менеджер окон Mac OS X – Zencoder
С недавних пор (чуть больше двух недель) я стал счастливым обладателем Mac OS X. Если быть точнее — это iMac (21.5-inch, Mid 2014).
Неделю чувствовал себя не своей “тарелке” под ним, еще неделю привыкал. Потом все уже пошло по накатанной — система хороша, ничего не скажешь. Для работы — лучше не придумаешь.
Но речь в этой статье не о прелестях Mac OS X — их и без меня (с моими скромными талантами) превознесли до небес. Тема этой небольшой статьи — маленькое приложение Spectacle. Эта небольшая программка призвана улучшить-ускорить-облегчить работу в оконной среде Mac, служа в качестве менеджера этих самых окон.
Другими словами — Spectacle — это оконный менеджер для Mac OS X. Это приложение является не единственным в своем роде. Существуют еще программы — платная (и самая известная) — Divvy, также платная (стоит целых 2$) — BetterSnapTool и бесплатная — BetterTouchTool. Однако, Spectacle (
Проживает программка по адресу — Spectacle. Домашняя страничка приложения очень проста — также, как и само приложение. Кстати, там же можно полюбоваться демо — что умеет делать данная программа.
Установка Spectacle
Установка программы Spectacle под Mac OS X стандартная. Скачиваем с официального сайта архив приложения, распаковываем его и перетаскиваем программку в папку “Applications”.
Настройки Spectacle
При запуске программы Spectacle она появиться в области индикаторов строки меню в виде значка:
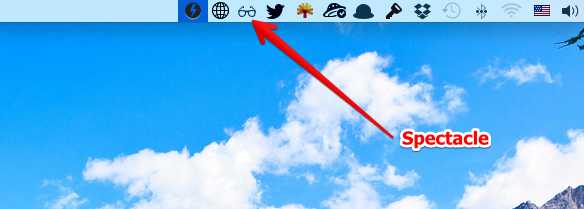
При щелчке мыши на нем откроется длинный список загадочных клавиатурных сокращений
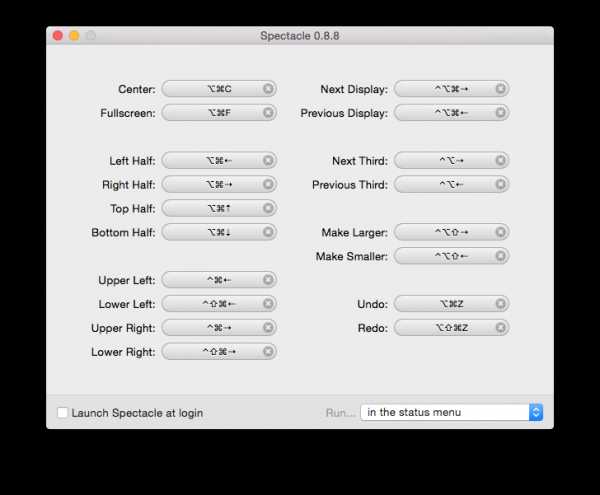
Там же расположен checkbox — “Launch Spectacle at login” — думаю, все понятно и в переводе не нуждается.
Управление окнами с помощью Spectacle
Чтобы разобраться, что это за клавиатурные сокращения, достаточно пять минут поиграться с ними и все станет понятно. Выберем любое приложение (в моем случае это будет окно Terminal) в качестве подопытного кролика и будем нажимать hotkeys.
Следующие hotkeys заставят окно терминала занимать ровно половину экрана монитора, смещаясь при этом в нужную сторону:
- занять левую половину окна —
- занять правую половину окна — ⌥⌘→
- занять верхнюю половину окна — ⌥⌘↑
- занять нижнюю половину окна — ⌥⌘↓
Нижеследующие hotkeys заставят окно терминала “побегать” по углам экрана монитора. То есть, поместиться в нужный угол экрана, при этом размер окна останется без изменения:
- сместиться в левый верхний угол — ⌃⌘←
- сместиться в правый верхний угол — ⌃⌘→
- сместится в нижний левый угол — ⌃⇧⌘←
- сместиться в нижний правый угол — ⌃⇧⌘→
Еще пара полезных команд для управления окном:
- окно программы по центру экрана —
- окно во всю ширину экрана — ⌥⌘F
Программа Spectacle умеет перемещать окно приложения таким образом, чтобы оно занимало ровно треть площади экрана монитора. Сочетание — ⌃⌥→ заставит окно перемещаться сперва вертикально, а потом горизонтально по экрану, при этом занимая треть площади. Сочетание — ⌃⌥← заставит окно двигаться в обратном порядке. Попробуйте у себя — интересный эффект получается.
Изменение размера окна приложения достигается с помощью двух сочетаний клавиш:
- увеличение размера окна — ⌃⌥⇧→
- уменьшение размера окна — ⌃⌥⇧←
Перемещение окна между виртуальными дисплеями:
- переместить окно на следующий дисплей — ⌃⌥⌘→
- переместить окно на предыдущий дисплей — ⌃⌥⌘←
Очень полезной и приятной (а более того — нужной) особенностью Spectacle является то, что программа запоминает местоположение и размер окна для каждого приложения. В следующий раз, когда запуститься (например, у меня — окно терминала) приложение, его окно расположиться точно в нужном месте экрана монитора.
Если нужно сбросить настройки для окна проложения, то для этого существует комбинация — ⌥⌘Z. Вернуть обратно настройки для окна приложения — ⌥⇧⌘Z.
Заключение о Spectacle
Программа Spectacle мне понравилась однозначно. Первый фактор — она бесплатна. Второй — она (
Первое упоминание об этой программе я увидел у Sorax. До этого пытался “подружиться” с Divvy, которую рекомендовали ребята из Loftblog. Однако, как-то не получилось у меня с ней работать.
А вот Spectacle понравилась с первого взгляда. Как мне кажется, из программа разряда “must have”.
spectaclemacos x
gearmobile.github.io
Полезные советы по работе с окнами программ OS X
Часто ли Вам при работе с Mac приходится сворачивать окна программ в
Вконтакте
Google+

Быстрое сворачивание окна с помощью двойного клика по его названию
Этот метод сворачивания окна будет полезен тем пользователям, которые не хотят по каким то причинам использовать сочетание клавиш ⌘Command + M или недавно перешли на OS X с Windows, и еще не до конца привыкли к расположению кнопки «сворачивания». Для активации опции откройте
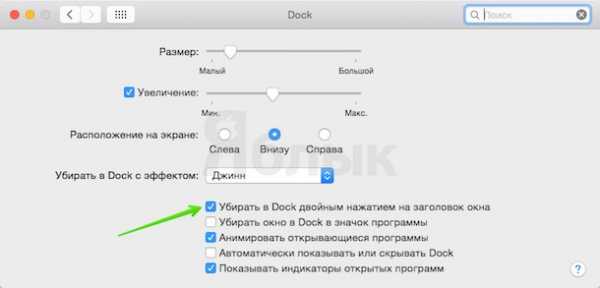
Сворачивание окна на заднем плане
В процессе работы за компьютером на экране монитора может скопиться большое количество окошек от разных программ, иногда полезно свернуть ненужные окна, которые находятся на «заднем плане», то есть за тем окном, в котором происходит работа в данный момент. Для этого пользователям приходится сначала переключиться на другое приложение, а затем свернуть окно. На самом деле свернуть окно, находящееся за другим можно просто нажав на желтую клавишу, которая автоматически выделяется цветом при наведении курсора. В таком случае даже не надо отвлекаться от работы в запущенной программе.
Кстати, окна, находящиеся на «заднем плане» можно даже перемещать при зажатой клавише Command, не переключаясь с активного приложения.
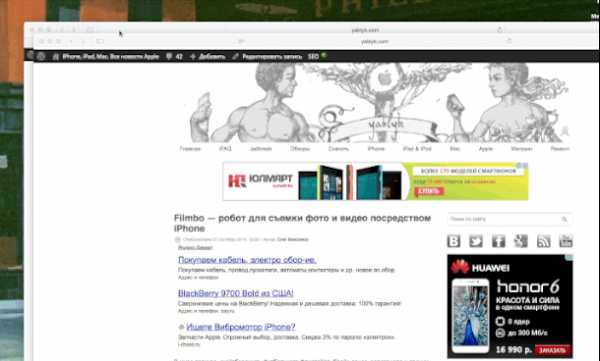
Как освободить Dock от миниатюр свернутых программ
Если Вы привыкли работать сразу в нескольких программах, а затем сворачивать окна этих приложений, то рано или поздно Dock вашего Mac будет выглядеть примерно вот так:
Что бы избежать «засорения» Dock миниатюрами программ, мы советуем включить опцию Убирать окно в Dock в значок программы
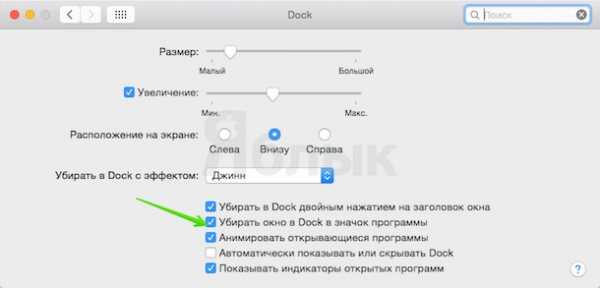
Теперь окна программ будут сворачиваться в соответствующие иконки, а не в виде миниатюр — это упростит навигацию в Dock на компьютере.
Удобное открытие свернутых окон
Для того, что бы открыть свернутое окно можно просто нажать на его миниатюру в Dock или же использовать иконку программы. Нажмите на нее правой клавишей мыши — во всплывающем окне будет представлен список всех окон данного приложения. Названия, рядом с которыми расположен «ромбик» — свернутые, без символа — открыты на рабочем столе. Символом галочки отмечено активное окно.
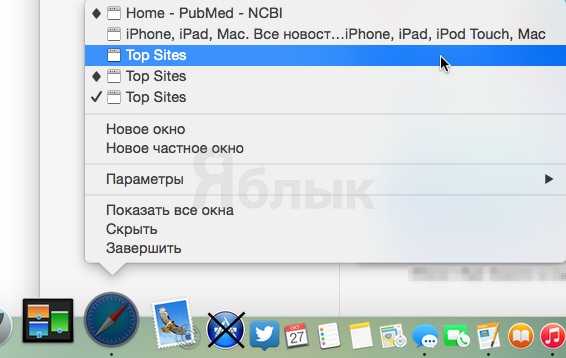
Точно так же доступ к списку окон можно получить из меню приложения Окно:
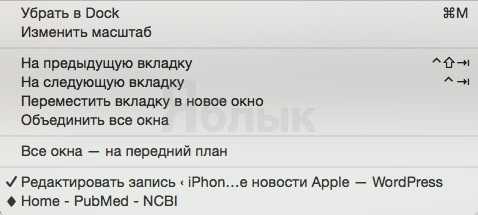
Используйте Mission Control для доступа к свернутым окнам приложений
Mission Control — отличный инструмент для упрощения работы с Mac. На сайте есть отдельная статья посвященная этой функции. В этом материале рассмотрим отдельно работу со свернутыми окнами.
В системе OS X доступно несолько способов активации режима Mission Control:
- Использование мультитач жеста на трекпаде. Проведите четырьмя пальцами вниз по трекпаду MacBook или Magic Trackpad, подключенного к компьютеру Mac.
- Использование функциональной клавиши на клавиатуре. Для активации Mission Control можно выбрать одну из функциональных клавиш на клавиатуре компьютера. Настройки этого вида доступа можно найти в Системных настройках -> Клавиатура -> Сочетания клавиш.
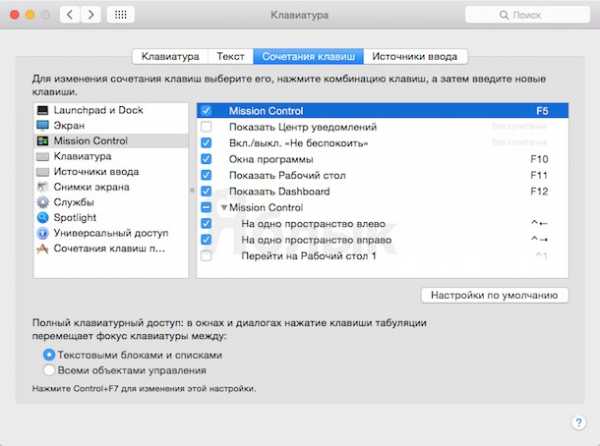
- Использование значка в Dock. Доступ к Mission Control также можно получить и с помощью отдельной иконки, расположенной в Док-панели OS X.
При активации Mission Control на экране Mac отобразятся все окна активного приложения, при этом открытые окна будут представлены большими министрами, а свернутые — расположены внизу экрана.

В этом режиме переключаться между окнами можно с помощью клавиш навигации, а так же осуществлять их предпросмотр с помощью клавиши пробела. Выбранное окно будет выделено синей рамкой. При нажатии клавиши Return (Enter) выделенное окно будет открыто.
Как свернуть сразу все открытые окна приложения
Иногда в одной программе может быть открыто несколько окон — например, несколько страничек в браузере, несколько документов и т. п. Что бы быстро свернуть все окна и очистить рабочий стол Mac нажмите клавишу ⌥Option (Alt) и сверните любое окно запущенной программы. При этом автоматически в Dock отправятся все окна этого приложения.
Как развернуть все окна одной программы
Действие, обратное рассмотренному ранее. Для того, что бы вернуть на рабочий стол все окна одной программы опять-таки нужно использовать клавишу ⌥Option (Alt), а затем нажать на миниатюру одного из окон программы в Dock — при этом на экране появятся все окна приложения.
Как открыть свернутое окно на текущем рабочем столе
Эта опция поможет любителям работать на Mac сразу в нескольких рабочих столах. К примеру, Вы открыли на одном рабочем столе Safari, а на другом — Pages. При работе с текстовым документом Вам потребовалось быстро посмотреть веб-страничку из браузера, при нажатии на свернутое окно Safari в Dock, OS X автоматически «перекинет» Вас на другой рабочий стол.
Что бы этого избежать, при нажатии на миниатюру приложения в Dock в то же время нажмите клавишу ⌘Command — и тогда свернутое окно откроется на текущем рабочем столе.
Смотрите так же:
yablyk.com
Управление окнами Mac OS легко с Moom
 Программа Moom от разработчиков Many Tricks наводит порядок в хаосе с 2011 года, делает управление окнами в операционной системе столь же простым, как нажатие кнопки мыши или использование сочетания клавиш. С программой Moom вы можете легко перемещать и масштабировать окна на половину экрана, четверть экрана или заполнить экран; установить пользовательские размеры и расположение, а также сохранить макеты открытых окон для позиционирования одним щелчком мыши. Попробовав программу Moom, вы удивитесь, как вы использовали свой Mac без нее ранее.Обзор софта: Moom это программа для перемещения и масштабирования окон в Mac OS системе.
Программа Moom от разработчиков Many Tricks наводит порядок в хаосе с 2011 года, делает управление окнами в операционной системе столь же простым, как нажатие кнопки мыши или использование сочетания клавиш. С программой Moom вы можете легко перемещать и масштабировать окна на половину экрана, четверть экрана или заполнить экран; установить пользовательские размеры и расположение, а также сохранить макеты открытых окон для позиционирования одним щелчком мыши. Попробовав программу Moom, вы удивитесь, как вы использовали свой Mac без нее ранее.Обзор софта: Moom это программа для перемещения и масштабирования окон в Mac OS системе.Итак, программа Moom позволяет вам перемещать и масштабировать окна — используя мышь или клавиатуру — в предопределенных местах и размерах или в полноэкранном режиме. При использовании программы с помощью мыши все, что вам нужно сделать, это навести курсор на зеленую кнопку изменения размера, и появится интерфейс Moom. Когда вы используете клавиатуру, нажмите на определенный вами ярлык, и появится рамка клавиатуры Moom, затем вы можете перемещать окна с помощью клавиш со стрелками и клавиш-модификаторов.
Moom можно запустить как традиционное приложение, а так же приложение в строке меню или как полностью безликое фоновое приложение.
Расположение всплывающих окон.
Наведите указатель мыши на зеленую кнопку любого окна, и появится всплывающий элемент палитра Moom.
Быстро заполните экран или переместите и измените размеры по вертикали, или горизонтали по краям экрана. Хотите окна четверть размера вместо этого? Удерживая нажатой клавишу «Option», палитра представляет четыре угловых варианта четверти размера вместе с «центром без изменения размера».
Изменение размера не является проблемой.
На самом деле, это перетаскивание, используя уникальную экранную сетку изменения размеров Moom.
Нажмите на пустое поле под всплывающей палитрой, переместите указатель мыши туда, где вы хотите расположить окно, затем щелкните и перетащите его новые размеры.
Отпустите кнопку мыши, и окно заполнит контур, который вы нарисовали на экране, это совсем несложно.
Хотите быстро перемещать и масштабировать окна в определенных областях экрана? Просто включите функцию привязки кромок и углов Moom.
Возьмите окно, перетащите его к краю или углу и отпустите кнопку мыши. Вы можете установить действие по изменению размера для каждого местоположения в настройках Moom.
Сохранить и восстановить расположение окон.
Установите набор окон в нужном вам размере и расположении, затем сохраните макет. Восстановите макет с помощью назначенной горячей клавиши или через меню Moom.
Эта функция особенно полезна, если вы используете ноутбук с внешним дисплеем, программа Moom может запускать сохраненные макеты при добавлении или удалении дисплеев.
Мышь не требуется.
Не волнуйтесь, пользователи клавиатуры. Moom не только для тех, кто предпочитает использовать мышь. Включите управление с клавиатуры, и вы можете перемещать, изменять размеры, центрировать, использовать экранную сетку и многое другое — и все это, не касаясь мыши.
Кроме того, каждой пользовательской команде Moom, продолжайте чтение, можно назначить глобальное сочетание клавиш или то, которое работает только тогда, когда контроллер клавиатуры находится на экране.
Бесчисленные пользовательские команды.
Создавайте и сохраняйте часто используемые действия Moom в меню пользовательских команд, с дополнительными разделителями и метками.
Перемещение, масштабирование, изменение размера, центрирование, даже перемещение на другие дисплеи, все это можно выполнить с помощью пользовательских команд. Вы даже можете создать последовательность команд, привязанную к одному ярлыку, упрощая сложные операции перемещения и изменения размера.
Но подождите, это еще не все про перемещение и масштабирование окон в Mac OS с помощью Moom.
— Используйте Moom как обычное приложение на основе Dock, как значок в строке меню или как полностью невидимое фоновое приложение.
— Доступ к пользовательским командам осуществляется с помощью значка панели меню Moom, всплывающей палитры зеленой кнопки или сочетаний клавиш.
— Используйте небольшую гексагональную сетку для изменения размера сетки вместо полноэкранной виртуальной сетки.
— Перемещайте окна по дисплеям, и с помощью связанных команд масштабируйте их до новых размеров и местоположений при перемещении.
— Можно отобразить шпаргалку клавиатуры, которая показывает, какие задачи вы назначили каким клавишам в режиме клавиатуры.
— Изменение размеров окон до точных размеров, идеально подходит для проверки того, насколько хорошо вписываются окна в окна разных размеров.
Разработчики программы Moom приложили усилия для достижения этих целей, когда отличное программное обеспечение должно эффективно выполнять свою работу, иметь понятный интерфейс и быть приятным в использовании.
Резюме:
Moom — это приложение для Mac OS, разработанное Many Tricks, которое позволяет быстро упорядочивать, изменять размеры, перемещать, масштабировать и формировать окна, чтобы вы тратили как можно меньше времени на размещение окон и больше времени на работу с ними.
Системные требования у Moom:
Программа требует установки на компьютере операционной системы macOS 10,8 «Mountain Lion» или же более новее. Вы можете попробовать Moom бесплатно.
www.todbot.ru
Все про окна и вкладки на Mac (macOS): как увеличивать, уменьшать, сворачивать, закрывать и т.д.
Начиная с Mac OS X Yosemite Apple предложила упрощенный функционал для кнопок закрытия, увеличения и минимизации окон программ. На Мас эти кнопки традиционно находятся в левом верхнем углу окна программы. Клик на зеленую кнопку масштабирования окна в приложениях, не поддерживающих полноэкранный режим macOS, приведет к тому, что окно просто увеличится до максимального размера. В программах же, поддерживающих нативный полноэкранный режим, нажатие на кнопку позволит развернуть приложение на весь экран.
Вконтакте
Google+

macOS предлагает и ряд других возможностей по управлению окнами, например, увеличить размер окна до максимума без вывода в полноэкранный режим, растянуть одну из сторон окна приложения до края экрана, отображать анимацию увеличения и минимизации окон в замедленном виде и т.д. Предлагаем вашему вниманию несколько полезных подсказок, позволяющих упростить работу с окнами приложений на Мас.
ПО ТЕМЕ: Все про обои для Mac: где скачать и как изменять обои на рабочем столе macOS.
Как свернуть окно программы на Мас
Для того чтобы свернуть окно, нажмите на желтую кнопку в левом верхнем углу программы или используйте комбинацию клавиш Command (⌘) + M.
Подсказка. По умолчанию окна приложений сворачиваются в панель Dock (между вертикальной полоской-разделителем и значком мусорной корзины). Если вы хотите, чтобы окно сворачивалось в иконку соответствующего приложения и не занимало место на панели, поставьте флажок напротив опции «Убирать окно в Dock в значок программы», которая находится в разделе «Системные настройки» → Dock.
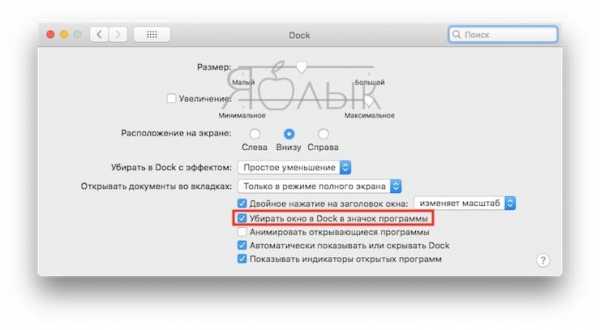
Также вы можете изменить в меню установленный по умолчанию параметр «Джинн» на более традиционный «Простое уменьшение». Для этого откройте «Системные настройки» → Dock и в выпадающем меню выберите «Простое уменьшение».
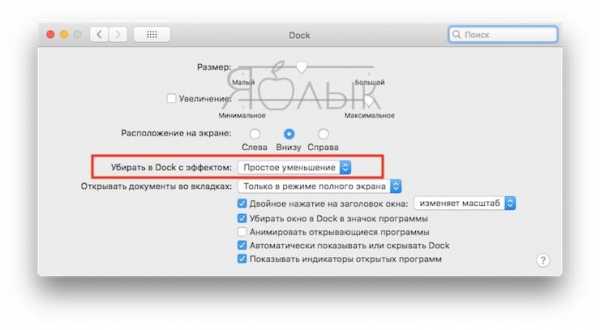
ПО ТЕМЕ: Как скрывать файлы и папки на Mac (macOS) от посторонних: 2 способа.
Как увеличить окно приложения на Мас + полноэкранный режим
Нажатие на кнопку масштабирования (зеленая кнопка в верхнем левом углу окна программы) запустит штатный полноэкранный режим macOS. Для того чтобы выйти из полноэкранного режима, поднимите курсор мыши в самый верх экрана — появится строка меню и кнопки управления окном. Нажмите на зеленую кнопку.
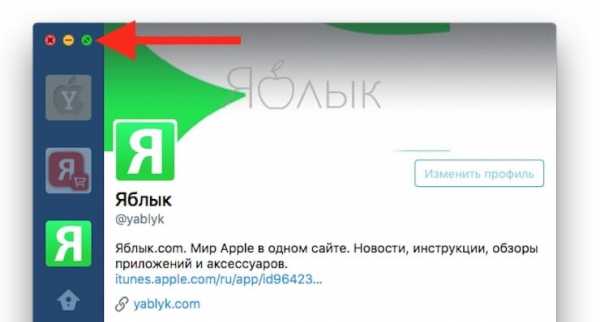
Если полноэкранный режим в приложении не поддерживается, действие развернет окно до полного размера, при этом меню и панель Dock останутся видимыми.
Подсказка. Вы можете увеличить размер окна без перехода в полноэкранный режим, нажав и удерживая клавишу Option (⌥) и кликнув на кнопку масштабирования. Данное действие просто увеличит размер окна, вместо вывода приложения в полноэкранном режиме. Чтобы уменьшить размер окна, повторно нажмите Option (⌥) и кнопку масштабирования.
ПО ТЕМЕ: Как сделать функциональные F-клавиши на Mac действительно функциональными.
Как усовершенствовать увеличение окон на Mac при помощи утилиты Right Zoom
Когда вы нажимаете на зеленую кнопку зума в окне приложения, macOS изменяет размер окна. Предполагается, что таким образом можно подстроить размер окна наилучшим образом, однако, если вас раздражает непредсказуемое масштабирование и уменьшение окон, установите на свой компьютер Right Zoom. С этим приложением нажатие на зеленую кнопку будет всегда только увеличивать размер окна. Собственно, вам даже не нужно нажимать на кнопку, достаточно просто выбрать «горячие» клавиши (например, Option (⌥) + A) при настройке Right Zoom.
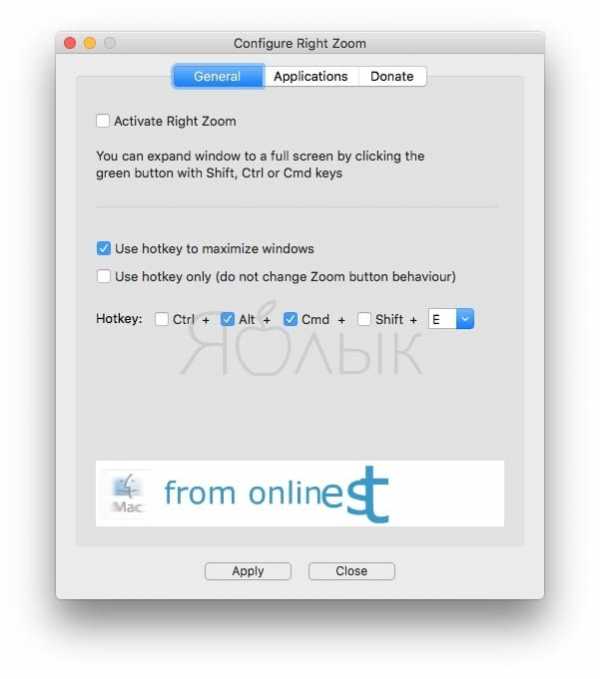
Программа также позволяет отключить кнопку зума для выборочных приложений.
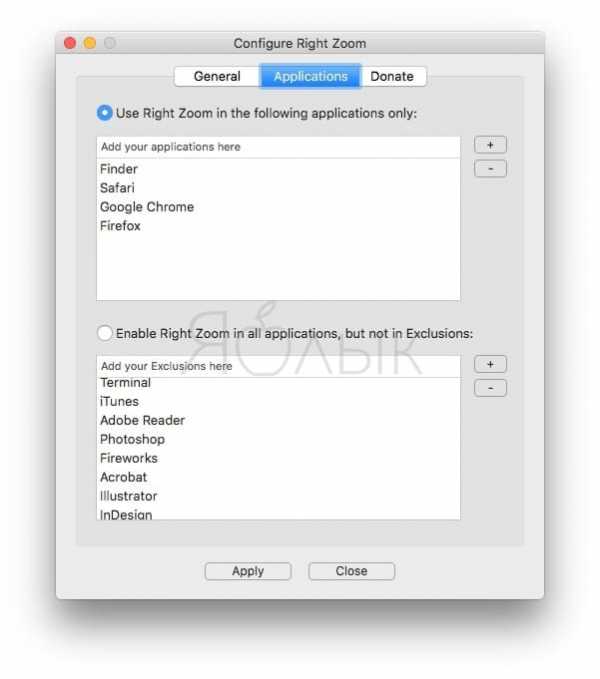
ПО ТЕМЕ: Как вызывать и работать с Dock в macOS при помощи горячих клавиш.
Режим Split View или как работает функция разделения экрана Mac
Функция Split View предназачена для разделения экрана macOS на две части в разных пропорциях для работы с двумя приложениями одновременно. Режим позволяет эффективно использовать рабочее пространство и выполнять сразу несколько дел. Более подробно о режиме Split View мы рассказывали в отдельном материале.
Mission Control, или как одной кнопкой показать все открытые окна приложений
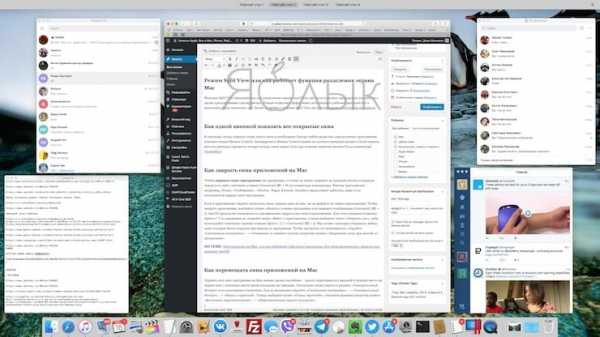
В ситуации, когда открыто очень много окон и необходимо быстро найти среди них определенное приложение, поможет опция Mission Control. Активировать Mission Control можно по соответствующей иконке в Dock-панели, жестом трекпада (провести четыре пальца снизу вверх) или при помощи нажатия кнопки F3 на клавиатуре (подробно).
ПО ТЕМЕ: Как автоматически чистить Корзину на Mac (macOS).
Как закрыть приложение (окна приложений) на Мас
Чтобы закрыть окно программы (не программу, а только ее окно), нажмите на красную кнопку в верхнем левом углу либо сочетание клавиш Command (⌘) + W на клавиатуре компьютера. Многие приложения, например, iTunes, «Сообщения», «Почта», Pages, Keynote, Numbers продолжают работать, даже если пользователь закрыл окно программы.
Если в приложении открыто несколько окон, закрыв одно из них, вы не выйдете из самого приложения. Чтобы закрыть приложение, выберите опцию «Выйти» в меню программы или нажмите комбинацию Command (⌘) + Q. macOS предлагает возможность одновременно закрыть все окна в приложении. Для этого нажмите клавишу Option (⌥) и удерживая ее, откройте меню «Файл» в приложении, а затем выберите пункт «Закрыть все», либо используйте сочетание горячих клавиш Option (⌥) + Command (⌘) + Q. Мас может повторно открывать любые окна, которые были открыты при выходе из программы. Чтобы настроить эту возможность, откройте «Системные настройки» → «Основные» и снимите галочку напротив пункта «Закрывать окна при завершения работы программы».
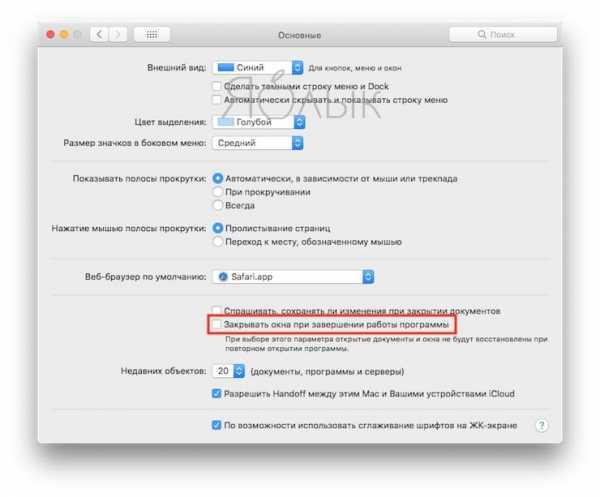
ПО ТЕМЕ: Автозагрузка на Mac, или как добавить (удалить) программы для автоматического запуска при загрузке macOS.
Как перемещать окна приложений на Мас
Переместить окно программы на Мас можно двумя способами – просто перетащив его мышкой в нужное место на экране или с помощью жеста тремя пальцами на трекпаде. Последняя опция скрыта в разделе «Универсальный доступ» и по умолчанию отключена. Для ее активации откройте «Системные настройки» → «Универсальный доступ» → «Мышь и трекпад». Теперь выберите пункт «Параметры трекпада», поставьте флажок напротив пункта «Включить перетягивание» → «Перетягивание тремя пальцами». 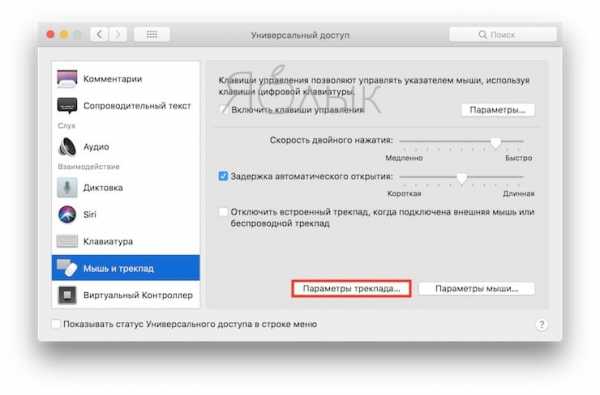

ПО ТЕМЕ: Как изменить скорость скрытия и отображения Док-панели (Dock) в macOS.
Как скрыть окна приложений на Мас
Для того чтобы скрыть (практически тоже самое, что и свернуть) активное приложение, нажмите комбинацию Command (⌘) + H или выберите праметр «Скрыть» в меню приложения. Чтобы скрыть все окна открытых приложений, за исключением того, с которым вы работаете, используйте сочетание клавиш Option (⌥) + Command (⌘) + H на клавиатуре или выберите опцию «Скрыть другие» в меню программы.
ПО ТЕМЕ: Возможности клавиши ⌥Option (Alt) на Mac (macOS), о которых вы могли не знать.
Как изменить размер окна приложений на Мас
Изменить размер окна довольно просто – переместите курсор мыши на край или угол окна, щелкните и перетащите край или угол окна вправо, влево, вверх или вниз. Чтобы изменить размер только части окна, дважды кликните на одном из его краев и окно автоматически развернется в нужную сторону экрана.
ПО ТЕМЕ: Как отключить пароль при каждой загрузке Mac.
Как увеличивать / сворачивать окна с помощью двойного клика
Мас разрешает увеличивать размер окна двойным кликом по заголовку приложения при условии, что в настройках Dock включена опция «Масштабирование». Для того чтобы активировать функционал, перейдите в «Системные настройки» → Dock, поставьте флажок рядом с параметром «Двойное нажатие на заголовок окна», а затем выберите параметр «изменяет масштаб» в сопутствующем выпадающем меню.
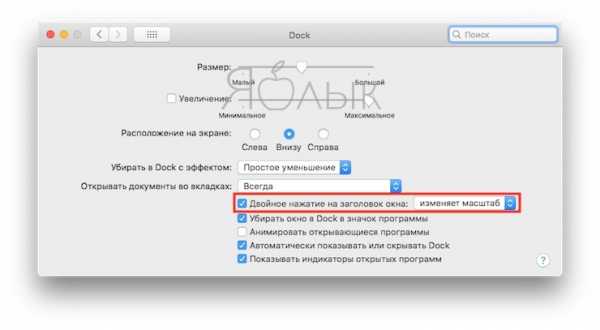
ПО ТЕМЕ: Есть ли клавиша Delete (как в Windows) на Mac (macOS)?
Как «приклеить» окно одного приложения к другому
Начиная с macOS Sierra стало намного удобнее вручную выравнивать окна программ. Перетяните одно окно к другому. Когда окна будут совсем рядом, они автоматически выровняются без наложения, так же как в Windows. Вы можете расположить сразу несколько окон друг рядом с другом.

ПО ТЕМЕ: Активные углы на macOS: что это, как настроить и пользоваться.
Вкладки на Mac
По умолчанию Mac открывает документы во вкладках только в том случае, если приложение запущено в полноэкранном режиме. К счастью, в macOS предусмотрена опциональная возможность автоматически открывать все документы во вкладках, а не в окнах. Чтобы активировать данный функционал, откройте «Системные настройки» → Dock, поставьте флажок рядом с параметром «Открывать документы во вкладках» и выбрать опцию:
«Всегда» – новые окна всегда будут открываться во вкладках
«Только в режиме полного экрана» – документы во вкладках будут открывать только приложения, запущенные в полноэкранном режиме
«Вручную» – создание вкладки вручную, используя комбинацию клавиш Option (⌥) + Command (⌘) + N.
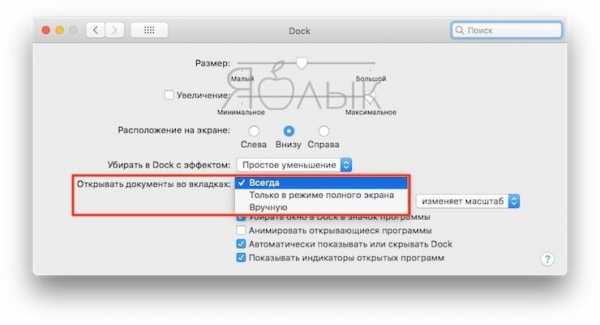
Подсказка. Если меню вкладок не отображается, в меню «Вид» выберите опцию «Показать меню вкладок» (опция доступна не во всех приложениях).
Управление вкладками в приложениях и Finder
- Добавить новую вкладку – нажмите кнопку «Новая вкладка» в меню вкладок или выберите пункт «Новая вкладка» в меню «Файл».
- Изменить порядок вкладок – перетащите вкладки в приложении вправо или влево.
- Закрыть вкладку – нажмите значок «х» на вкладке.
- Закрыть все вкладки за исключением текущей – нажмите кнопку Option (⌥) + значок «х».
- Перейти в следующую вкладку – нажмите Control (⌃) +Tab.
- Вернуться в предыдущую вкладку – нажмите Control (⌃) + Shift (⇧) + Tab.
Подсказка. Существует более быстрый метод просмотра вкладок. Нажмите на какую-либо вкладку в приложении и с помощью жеста двумя пальцами на трекпаде делайте свайпы вправо или влево, чтобы просмотреть вкладки.
Новые вкладки также можно создавать с помощью комбинаций горячих клавиш
Command (⌘) + N – создание новой вкладки, если в настройках Dock для вкладок установлен параметр «Всегда» или «Только в полноэкранном режиме».
Option (⌥) + Command (⌘) + N – создание новой вкладки, если в настройках Dock для вкладок установлен параметр «Вручную».
Option (⌥) + Command (⌘) + N – создание нового окна, если в настройках Dock для вкладок установлен параметр «Всегда» или «Только в полноэкранном режиме».
Если же вы хотите переместить вкладку в отдельное окно, выберите параметр «Переместить вкладку в новое окно» в меню «Окна» или просто перетащите вкладку из окна.
Смотрите также:
Вконтакте
Google+
yablyk.com
Mosaic – идеальное средство для управления окнами в macOS 10.12 Sierra
В операционную систему macOS 10.12 Sierra американская корпорация Apple добавила поддержку относительно продвинутой работы с окнами приложений. Пользователи получили возможность одновременно открывать на весь экран сразу несколько окон, которые находятся рядом друг с другом. Тем не менее, назвать новый функционал в компьютерах Mac чем-то действительно удобным не поворачивается язык, поскольку для операционной системы OS X (macOS) уже давно существует несколько популярным программы для удобной работы с окрами – BetterSnapTool, Moon и Window Tidy. Все они предлагают более широкие возможности.
Наибольший интерес среди всех этих программы вызывает последняя, поскольку именно в ней пользователи могут самостоятельно выбирать требуемые размеры окон с точностью до пикселей и назначать любые сочетания клавиш для активации тех или иных команд. Приложение Window Tidy существует на рынке уже много лет, поэтому программа успела порядком устареть, но со своими задачами она справляется полностью.
Ее разработчики это отлично понимали, поэтому несколько дней назад состоялся релиз совершенно новой программы под названием Mosaic, в основу которой был положен опыт разработки Window Tidy. Приложение предназначается для более продуктивной работы с окнами, причем у него есть своя «изюминка», о которой мы расскажем немного позже.

Все программы для работы с окнами в macOS делятся на три категории. Первая собирает под своим началом самые простые, вроде Moon. Они полноценно работают прямо «из коробки» и практически не предоставляют пользователю возможностей изменять какие-либо параметры. Второе место занимают приложения средней сложности, которые крайне просты в освоении, но при этом обладают гибкими настройками. На третьем месте, как вы уже могли догадаться, находятся те программы для работы с окнами, функционал которых невероятно широк, но на их освоение потребуется много свободного времени. Программа Mosaic, также как и Window Tidy, относится ко второй категории, что является несомненным плюсом, так как именно за простым, удобным и понятным ПО стоит будущее.
Сразу после установки приложения Mosaic на Mac потребуется выдать программе специальное разрешение на управление некоторыми процессами на компьютере. Этого не стоит пугаться, так как любое программное обеспечение, предоставляющее такие возможности, требует обязательного выполнения этого условия.
Интерфейс программы Mosaic для управления окнами поделен на десять разделов – Subscription, General, Layouts, Groups, Positioning, Behaviour, Quick Layout, Remote App, Layout Extras и About. Первый отображает информацию о связанном аккаунте для работы приложения и оставшемся времени до окончания подписки, тогда как в последнем можно найти информацию о версии программного обеспечения и его разработчиках.
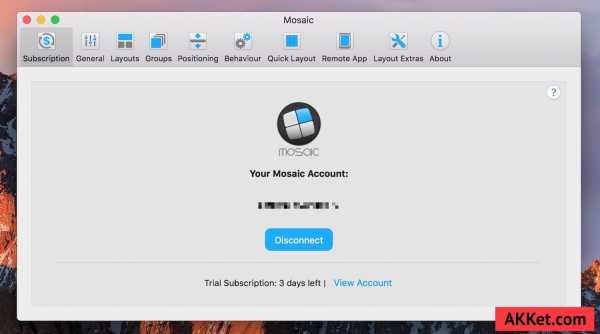
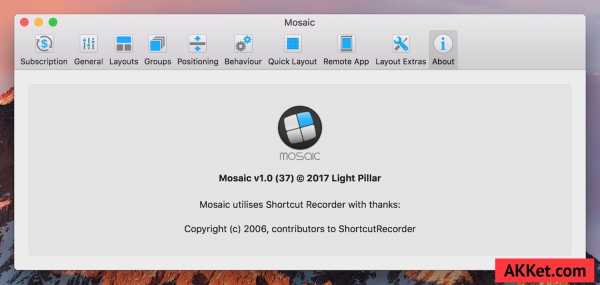
В разделе General задаются ключевые настройки, которые будут по умолчанию применяться для всех действий с окнами. Здесь можно включить или выключить автоматический запуск приложения Mosaic при авторизации в операционной системе, отображение уведомления при невозможности изменения размеров того или иного окна, автопроверку на наличие обновлений, цвет панели с иконками (только для MacBook Pro с Touch Bar), а также отступ между окнами по умолчанию.
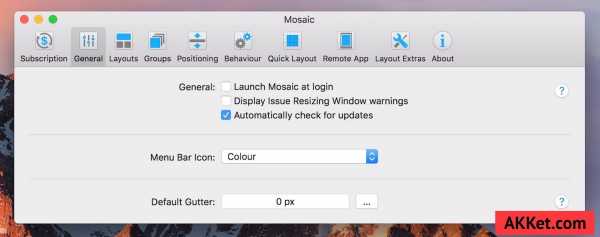
Наибольший интерес среди всех разделов представляет Layouts. В нем пользователь самостоятельно задает любые необходимые ему размеры окон, причем сделать это можно двумя способами – базовым и расширенным. В случае с первым настройка размеров окна происходит путем деления всего экрана на несколько одинаковых прямоугольников, количество которых настраивается в параметре Grid. В дальнейшем, размер окна устанавливается посредством выбора необходимого количества квадратиков.
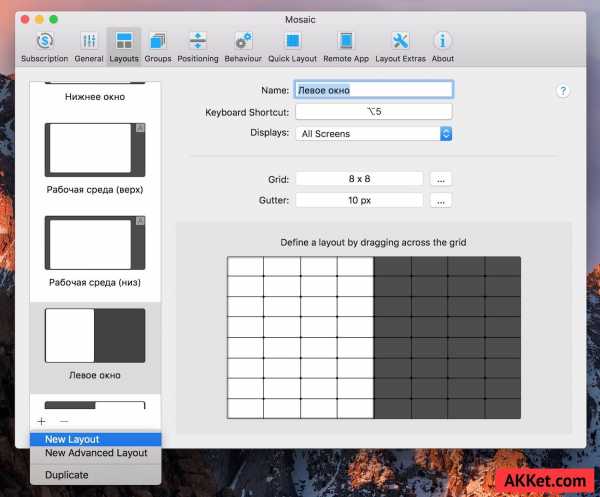
Расширенный функционал более интересен, поскольку с его помощью можно создавать шаблоны для окон с полностью индивидуальными параметрами. Вручную задается его ширина и высока в пикселях, после чего есть возможность настроить отступ с каждой из четырех сторон. Да, такая настройка занимает больше времени и сил, зато потом все будет работать именно так, как нужно, с точностью до одного пикселя.

В обоих случаях можно ввести произвольное название для того или иного шаблона, а также назначить «горячую клавишу», при помощи которой он будет применять к активному окну. Рекомендуем использоваться сочетания с клавишей ALT, поскольку в macOS по умолчанию к ней практически ничего не привязано.
Раздел Groups позволяет включать те или иные созданные шаблоны окон в группы. При этом, можно всего в два нажатия удалять и создавать новые группы, тем самым упрощая навигацию. Следующий пункт меню под названием Positioning предназначается для настройки позиционирования (выравнивания) и навряд ли нуждается в дополнительном описании.
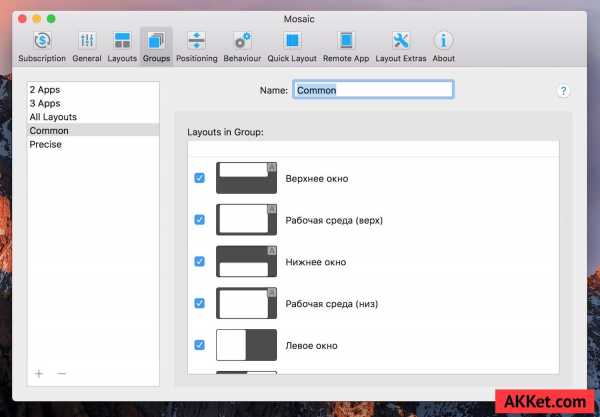
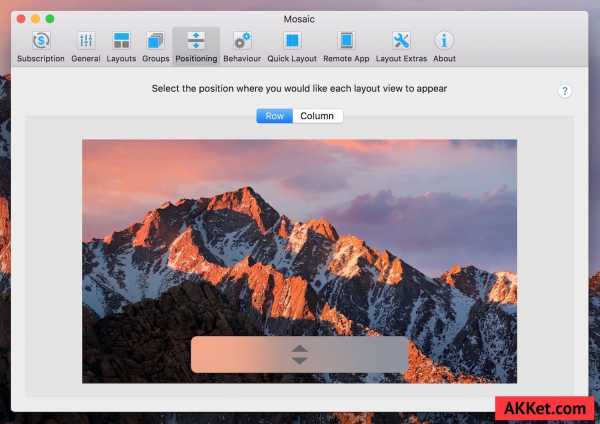
Behaviour – это своего рода дополнительные настройки, при помощи которых можно активировать или деактивировать определённые параметры, отвечающие за работу Touch Bar в MacBook Pro, поддержку режима перетаскивания Drag & Drop, а также Click & Select.
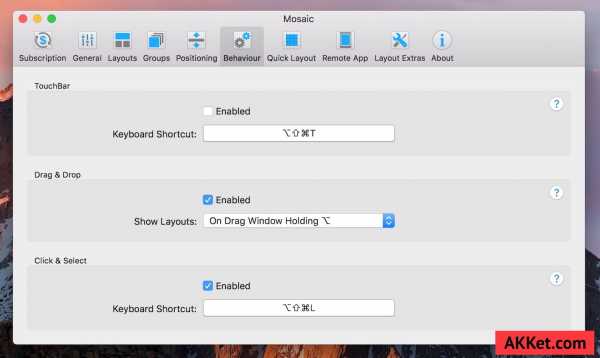
Раздел Quick Layout однозначно стоит посетить всем тем, кто регулярно нуждается в окнах разных размеров. Здесь можно задать нужное количество квадратиков на экране, а затем, всего в несколько нажатий, придавать окнам любые нужные габариты.
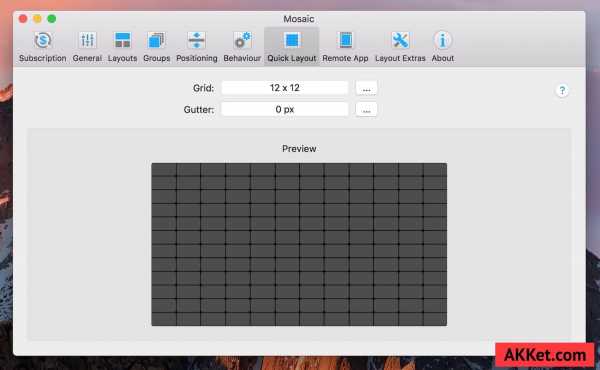
Меню Remote App мы пока что умышленно пропустим, однако вернемся к нему позже. Еще одним крайне полезным разделом является Layout Extras, в котором доступно три вкладки. Они отвечают за включение определенных функций при работе с меню быстрого выбора размеров окна. Рекомендуем включить Quick Layout, который мы настроили ранее.


Пользоваться программой Mosaic для Mac можно через горячие клавиши, посредством присвоения каждому шаблону определенного сочетания, и при помощи специального всплывающему меню быстрого применения. Активировать последний крайне просто. Требуется всего-навсего ухватиться на окно с той или иной программой в macOS, после чего в верхней части экрана по центру появится всплывающее окно. Остается только перетащить окно с программой на тот шаблон, который требуется применить. Как видите, все очень просто и удобно.
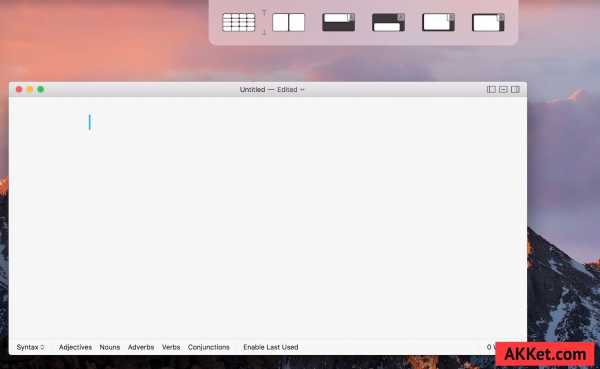
Как мы уже говорили в начале этого обзора, в приложении Mosaic для управления окнами на компьютерах Mac есть одна уникальная особенность. Использовать данную программу можно совместно с iPhone и iPad. Делается это вновь крайне просто. Компьютер и смартфон/планшет от Apple должны быть подключены к единой Wi-Fi сети. Кроме того, в настройках Mosaic на Mac требуется установить галочку в разделе Remote App.
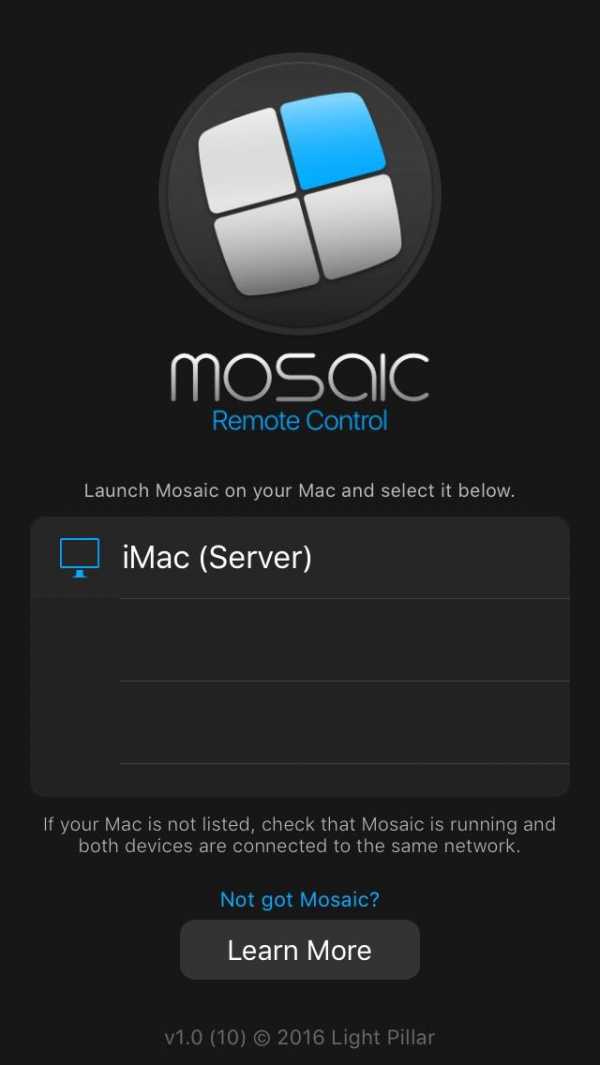
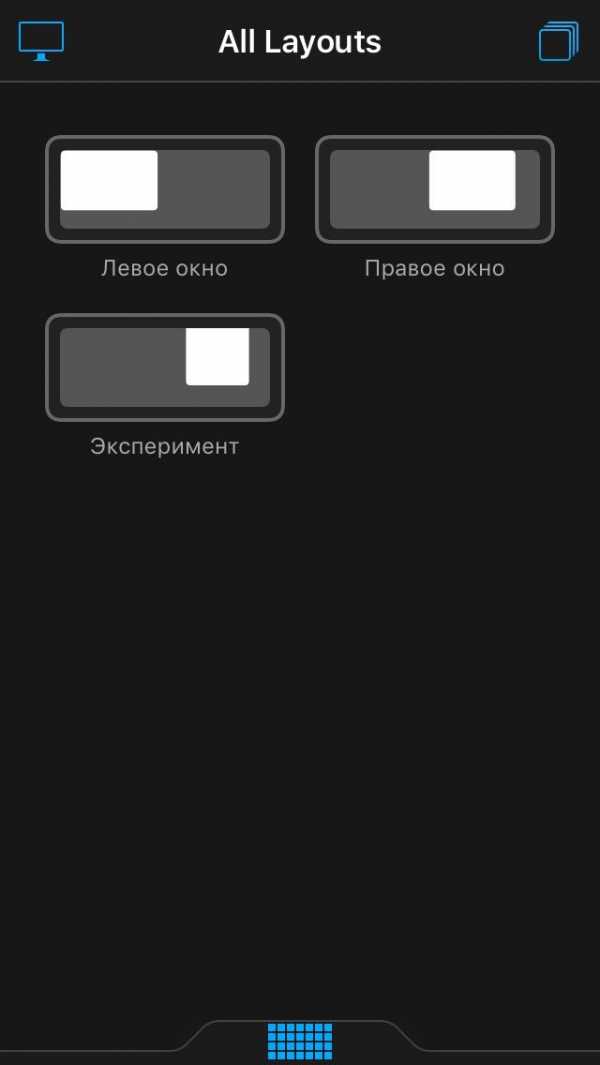
С использованием одноименного приложения Mosaic для iPhone или iPad, в списке устройств выбирается компьютер, а затем на экране «яблочного» смартфона или планшета отобразится окно со всеми шаблонами. Поддерживается возможность сортировки по созданным или уже предустановленным группам. Итак, выбрав в macOS нужное окно (чтобы оно было активным), на iPhone нажимаем на любой из созданных шаблонов, и, вуаля, всего в считанные мгновения, окно на Mac приобретает нужные размеры. Это невероятно круто!
Вывод
Приложение Mosaic для Mac однозначно является превосходным средством для удобной и простой работы с окнами. Современный дизайн и понятный интерфейс позволяют легко разобраться с функционалом программы и освоить ее за несколько минут. Использование Mosaic позволяет существенно повысить свою производительность, особенно при работе на MacBook, где свободного пространства из-за небольших размеров дисплея крайне мало.
Задумка с использованием iPhone и iPad для управления размерами окон невероятно полезна. Благодаря специальной программе для iOS, работать с шаблонами для окон становится на порядок проще. Можно создать хоть двадцать заготовок, а затем в одно касание применять их к нужным программам.
Программа Mosaic для Mac распространяется бесплатно, однако ее полный функционал будет доступен в течении 7 дней с момента регистрации аккаунта. Это времени вполне достаточно для понимания всей полезности данного приложение, которое, однозначно, пригодится на любом MacBook, iMac, Mac Pro и Mac mini. Рекомендуем!
Специально для читателей AKKet.com, совместно с командой разработчиков, мы предоставляем скидочные купоны на подписку. Купон AKBASIC50 предназначает для получения пожизненной 50% скидки на стандартную версию аккаунта, а промокод AKPRO33 предоставляет 33% скидку на Pro-версию подписки. Скидочные промокоды требуется ввести при оформлении подписки. Купоны необходимо активировать до 28 февраля 2017 года.
До 22 декабря включительно у всех желающих есть возможность совершенно бесплатно получить спортивный браслет Xiaomi Mi Band 4, потратив на это всего 1 минуту своего личного времени.
Присоединяйтесь к нам в Twitter, Facebook, ВКонтакте, YouTube, Google+ и RSS чтобы быть в курсе последних новостей из мира технологий будущего.
akket.com
Witch. Переключение окон в Mac OS X – Проект AppStudio

В принципе, в Mac OS X уже с давних пор можно переключаться между окнами открытых приложений, используя комбинацию клавиш Command + Tab. Но эта комбинация не учитывает того, что в рамках одного приложения могут быть открыты несколько окон с разным содержимым, например несколько окон в веб-браузере. В этом случае можно воспользоваться Expose (многие так и делают), либо установить утилиту управления окнами Witch от компании Many Tricks, которая попыталась объединить в одной программе функции Expose и стандартной утилиты переключения окон, расширив и дополнив их.
Witch выполнена в виде дополнительного пульта, который двойным кликом мышки устанавливается в Системные настройки. Все содержимое поделено на четыре вкладки.
- Triggers. Вкладка управления клавиатурными комбинациями, с помощью которых, собственно, и управляется Witch. На все выполняемые действия можно назначить собственную комбинацию клавиш.

- Behavior. Настройки работы со списком окон, с выбранным окном и редактирование списка исключений, позволяющего исключить определенные окна приложений из просмотра.
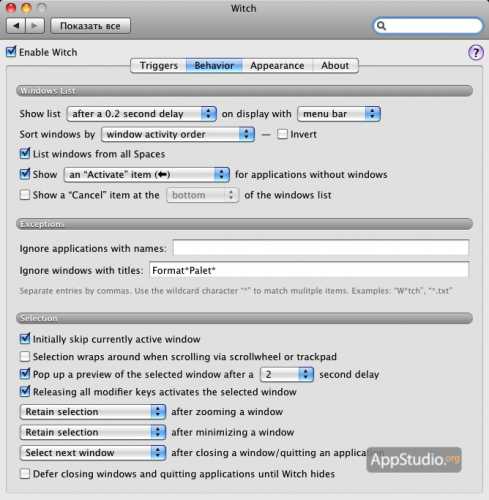
- Appearance. Настройка внешнего вида списка окон активных программ: размеры списка, цвет текста, фона и т.д.
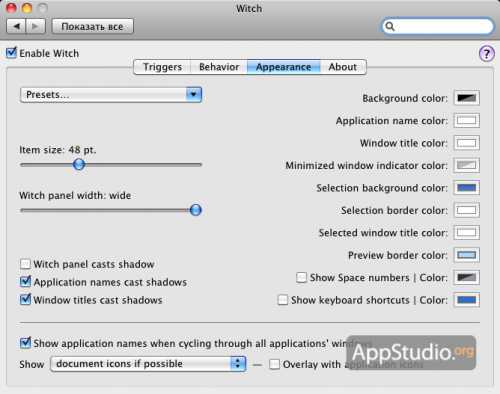
- About. Сведения о лицезии на программу. Там же расположен небольшой блок кнопок позволяющий, в частности, обновиться со второй версии на третью, купить программу (если используется триальная версия), проверить обновления и посетить домашнюю страницу программы.
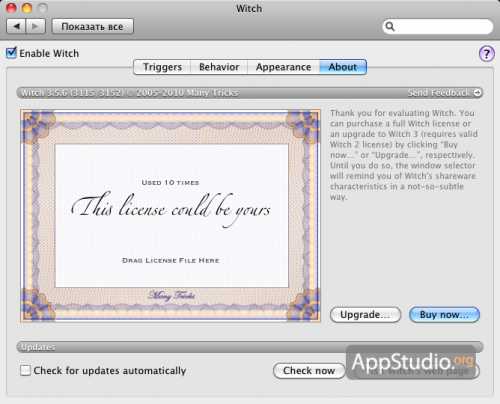
Изначально, окно списка активных программ вызывается комбинацией клавиш Alt+Tab. Переход по списку сверху вниз осуществляется вниз нажатием клавиши Tab, для перехода снизу вверх дополнительно надо зажать клавишу Shift. При желании, навигация по списку программ может осуществляться также и мышкой. Окна в списке можно сортировать по многим параметрам — по приложениям, активности и пр. Сами окна можно сворачивать, изменять масштаб и т.д. Для этого придется выучить 19 возможных сочетаний клавиш, которыми и производятся все действия над окнами.
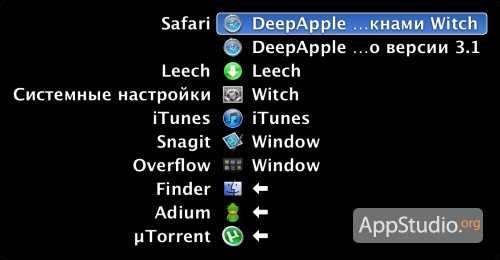
Одной из особенностей Witch является возможность показа миниатюры окна в открытом списке, на котором остановился курсор. Миниатюра показывается после небольшой задержки, длительность которой настраивается в опциях.
Как уже говорилось выше, внешний вид списка открытых окон может полностью настраиваться, включая его размеры и цветовое оформление. Более того, цветовое оформление можно сохранить в виде шаблона и в последствии применять его, выбрав из списка других шаблонов. Изначально имеется выбор из пяти предустановленных шаблонов оформления.
К числу прочих достоинств Witch можно отнести поддержку Spaces, позволяющую работать с окнами программ, открытых во всех виртуальных экранах.
Утилита Witch достаточно красива и удобна, предоставляет дополнительные возможности по управлению открытыми окнами, однако большинство ее функций, по сути, дублируют уже существующие в Mac OS X. Все бы ничего, если бы Witch была бесплатной, но на деле же создатели программы хотят почти 20$ за функции, которые вы уже имеете в Mac OS X.

appstudio.org
Как переключаться между окнами (задачами) в Mac OS X? — Toster.ru
Для начала в Mac приложение и окно приложения — вещи разные и малозависимые между собой.В Win если я открыл документ doc — word запускается. Закрыл — word закрывается. В Mac при закрытии документа word выгрузит из памяти все лишнее, но продолжит быть запущенным (чтобы в следующий раз открыть документ моментально), пока ты ему не сделаешь command+q или word->quit word. Организация Mac OS позволяет сделать так, чтобы у тебя было много запущенных программ, и ты этого абсолютно не замечал
Если это понтять-многие вопросы пропадут.
Почему нельзя переключиться на окно по command-Tab, если я его свернул [-] или закрыл [x]?
Можно. Ты переключишься на само приложение, у которого свернуто или закрыто окно. Было бы хуже сесли бы ОС сама решала вместо тебя когда разорвачивать тебе окна.
Чем занимается кнопка [+] в заголовке окна? Зачем она это делает? У айтюнс, например, она уменьшает приложение до размеров 3×4 см.
Кнопка + изначально создавалась как такая, которая подстраивает окно под контент, а не растягивает его на весь экран (как привыкли в win) т.е. так, чтобы, например, окно было как раз размером с веб-страницу, или картинку. Но сейчас эта логика иногда нарушается отдельными приложениями.
В MacOS вообще нет привычки держать окна развернутыми на весь экран, как в win, т.к. меню приложения и так всегда сверху, независимо от размера и расположения окна. И это вправду удобней после привыкания.
Почему есть кнопка «свернуть окно», а есть команда «command-h», которая делает примерно то же, но не то?
Это абсолютно разные вещи. «command-h (hide)» моментально прячет все окна текущего приложения. И ты видишь что находится под ними. Свернуть окно- соврачивает все окна по очереди.
Можно ли как-то заставить кнопку [-] делать то же, что и «command-h», а кнопку [x] то же, что и «command-q»?
Зачем? command+q это выход из приложения (кстати универсальный шорткат, разотает везде в отличие от win, в которой куча вариаций на тему). Закрыть окно документа — это command+w (о слова window). В случае многотабового окна документом является таб, а не все окно.
Почем при разворачивании окна на весь экран я на самом деле получаю окно на отдельном рабочем столе, со всеми вытекающими особенностями? И зачем мне при этом смотреть трехсекундное кино со спецэффектами «растяни окно»?
Потому что это особый полноэкранный режим. Это не то же, что Развернуть окно в Win. Просто убей у себя привычку держать все окна развернутыми — это после windows у всех так.
Есть косяки с переключением между приложениями при частом использовании command+Tab с приложениями с несколькими окнами. Это сложно описать коротко. Что-то вроде того, когда переключаешься межу приложениями, а тебе вместо основного окна подсовывается окно с настройками шрифтов.
Есть такие косяки, эо баги разработчиков с неправильными руками. Таким грешит Word
Например, невозможно переключиться на скайп, если до этого я закрыл кнопкой [x] окно сообщений. А в списке, доступном по command-tab, скайп честно висит.
Показатель того что ты находишься в скайпе-строка меню. В ней ппервым пунктом всегда находится название активного приложения. У приложения могут быть закрыты или сернуты все окна, тогда операционке нечего тебе показать из окон, но меню она тебе покажет.
toster.ru
