Виртуальные машины для mac OS
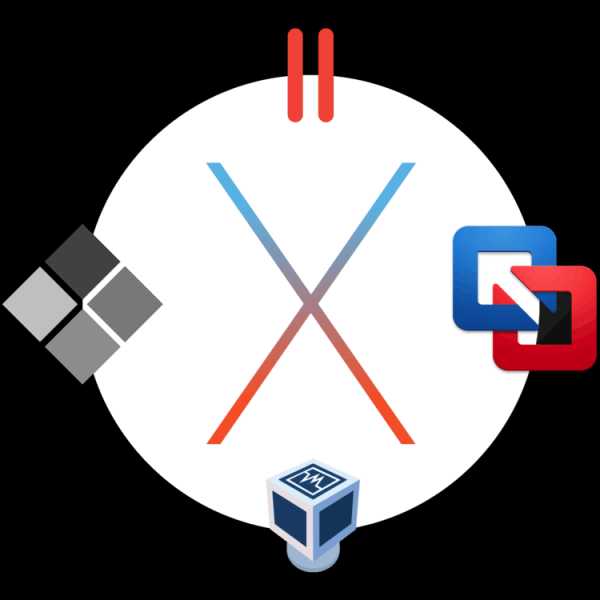
macOS – отличная операционная система, которая, как и «конкурентная» Windows или открытая Linux, имеет свои достоинства и недостатки. Любую из этих ОС сложно спутать с другой, и каждая из них наделена уникальными функциональными особенностями. Но что делать, если при работе с одной системой, возникает необходимость использования возможностей и инструментов, которые есть только во «вражеском» лагере? Оптимальное решение в таком случае – установка виртуальной машины, и о четырех таких решениях для макОС мы расскажем в этой статье.
VirtualBox
Кроссплатформенная виртуальная машина, разработанная компанией Oracle. Хорошо подойдет для выполнения базовых задач (работа с данными, документами, запуск нетребовательных к ресурсам приложений и игр) и простого изучения операционной системы, отличной от macOS. Распространяется VirtualBox на бесплатной основе, а в ее среде можно установить не только Windows разных версий, но и различные Linux-дистрибутивы. Эта машина – отличное решение для пользователей, которым хотя бы иногда нужно «обращаться» к другой ОС. Главное, не требовать от нее слишком много.
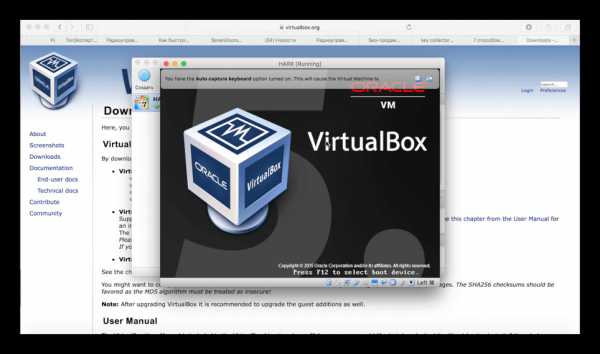
Достоинств у данной виртуалки, помимо ее бесплатности, немало – это простота использования и настройки, наличие общего буфера обмена и возможность доступа к сетевым ресурсам. Основная и гостевая операционные системы работают параллельно, что исключает необходимость перезагрузки. Кроме того, установленная на VirtualBox ОС Windows или, например, Ubuntu функционирует внутри «материнской» макОС, что исключает проблемы совместимости файловых систем и позволяет иметь общий доступ к файлам на физическом и виртуальном накопителе. Таким может похвастаться далеко не каждая виртуальная машина.
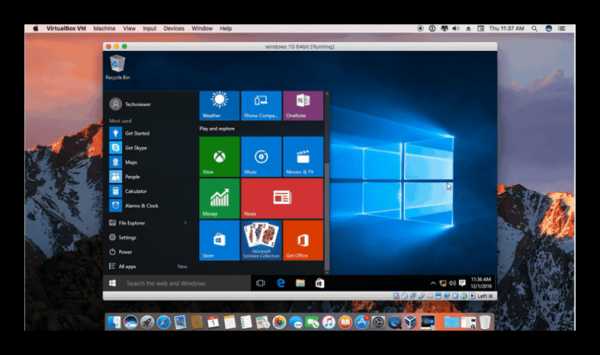
И все же, у VirtualBox есть недостатки, и основной из них вытекает из главного достоинства. Ввиду того что гостевая операционная система работает вместе с основной, небезграничные ресурсы компьютера делятся между ними, причем не всегда поровну. Из-за работы железа «на два фронта» многие требовательные (и не очень) приложения, не говоря уже о современных играх, могут довольно сильно подтормаживать, зависать. И, как ни странно, чем производительнее Mac, тем сильнее будет падать быстродействие обеих ОС. Еще одним, не менее критическим минусом является далеко не самая лучшая аппаратная совместимость. Программы и игры, которым необходим доступ к «яблочному» железу, могут функционировать не стабильно, со сбоями, а то и вовсе перестать запускаться.
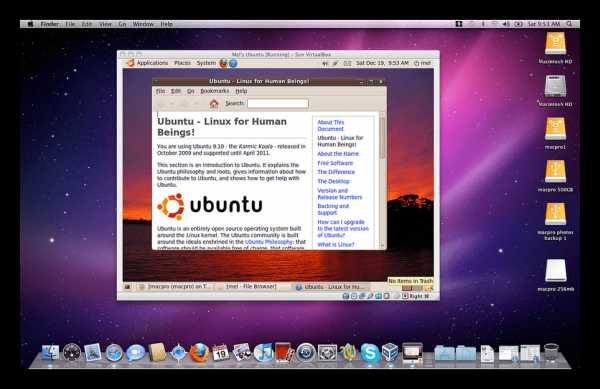
Скачать VirtualBox для macOS
VMware Fusion
Программное обеспечение, которое позволяет не только виртуализировать операционную систему, но и буквально перенести уже готовую и настроенную Windows или Ubuntu с ПК в среду macOS. Для этих целей используется такой функциональный инструмент, как Мастер Обмена. Таким образом, VMware Fusion позволяет использовать приложения и запускать компьютерные игры, которые ранее были установлены на «донорскую» Виндовс или Линукс, что исключает необходимость утомительной ее инсталляции и последующей настройки. Помимо этого, имеется возможность запуска гостевой ОС из раздела Boot Camp, о котором мы далее еще поговорим.

Ключевые достоинства этой виртуальной машины заключаются в полной совместимости файловых систем и предоставлении доступа к сетевым ресурсам. Нельзя не упомянуть и о таком приятном нюансе, как наличие общего буфера обмена, благодаря чему можно без проблем копировать и перемещать файлы между основной и гостевой ОС (в обоих направлениях). Программы, перенесенные из Windows-ПК в среду VMware Fusion, интегрируются со многими важными функциями macOS. То есть непосредственно из гостевой ОС можно обращаться к Spotlight, Expose, Mission Control и другим «яблочным» инструментам.
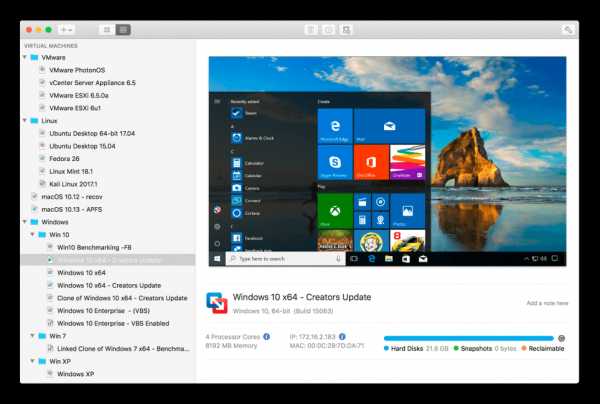
Все хорошо, но есть у данной виртуалки и один недостаток, который способен отпугнуть многих пользователей, — это довольно высокая стоимость лицензии. К счастью, имеется и бесплатная пробная версия, благодаря которой можно оценить все возможности системы виртуализации.
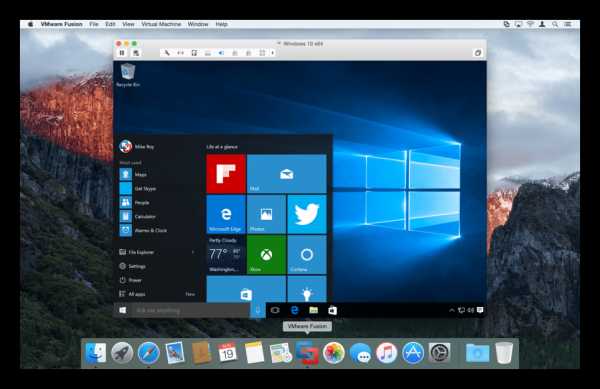
Скачать VMware Fusion для macOS
Parallels Desktop

В Parallels Desktop присутствует полезный режим «картинка в картинке», благодаря которому каждую из виртуальных машин (да, их может быть больше одной) можно вывести в отдельное небольшое окошко и переключаться между ними. Оценят эту систему виртуализации и обладатели современных MacBook Pro, так как в ней реализована поддержка Touch Bar – сенсорной панели, пришедшей на смену функциональным клавишам. Ее можно легко настроить под себя, назначив на каждую из кнопок необходимую функцию или действие. Кроме того, для ленивых и тех, кто попросту не желает копаться в настройках, есть большой набор шаблонов, имеется и полезная возможность сохранения собственных профилей для тачбара в среде Windows.
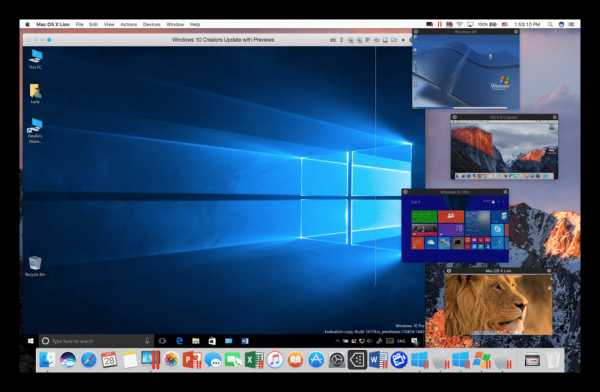
Еще одно немаловажное достоинство этой виртуальной машины – наличие гибридного режима. Эта полезная функция позволяет использовать макОС и Виндовс параллельно, обращаясь к интерфейсу любой из них по необходимости. После активации данного режима обе системы будут отображаться на экране, а внутренние программы будут запускаться без оглядки на их тип и принадлежность. Как и VMware Fusion, Parallels Desktop позволяет запускать Windows, установленную посредством ассистента Boot Camp. Как и предыдущая виртуалка, эта распространяется на платной основе, правда, стоит немного дешевле.
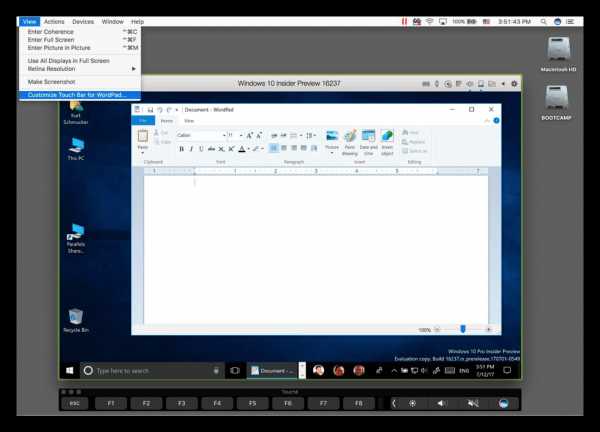
Скачать Parallels Desktop для macOS
Boot Camp
Несмотря на то, что разработчики Apple пытаются со всех сторон защитить и оградить своих пользователей от внешнего мира, целиком и полностью погружая их в собственную, замкнутую экосистему, даже они признают немалую востребованность Windows и потребность в ее наличии «под рукой». Ассистент Boot Camp, интегрированный во все актуальные версии macOS – прямое тому доказательство. Это своего рода аналог виртуальной машины, позволяющий установить полноценную Виндовс на Мак и в полной мере использовать все ее возможности, функции и инструменты.
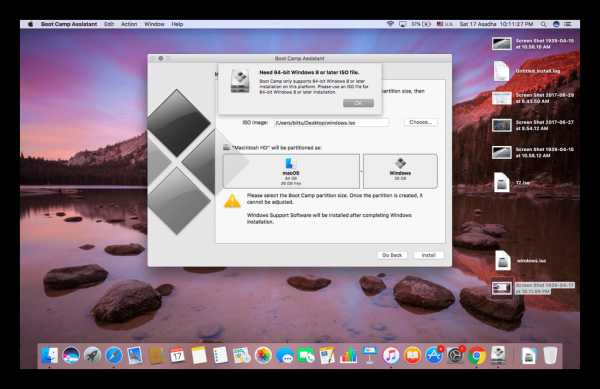
«Конкурентная» система устанавливается на отдельный дисковый раздел (потребуется 50 Гб свободного пространства), и из этого вытекают как достоинства, так и недостатки. С одной стороны, хорошо, что Виндовс будет работать независимо, используя необходимое ей количество ресурсов, с другой – для ее запуска, как и для возврата к macOS, потребуется каждый раз перезагружать систему. Рассмотренные в рамках данной статьи виртуальные машины в этом плане более удобны и практичны. К числу критических недостатков фирменной виртуалки от Apple стоит причислить и полное отсутствие интеграции с макОС. Windows, естественно, не поддерживает «яблочную» файловую систему, а потому, находясь в ее среде, невозможно получить доступ к файлам, сохраненным на Маке.
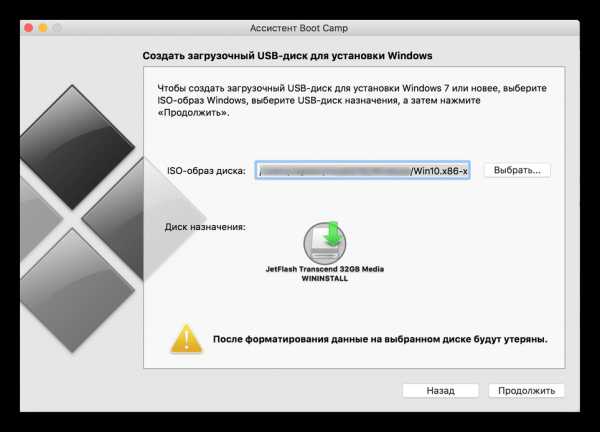
Однако, использование Виндовс через Boot Camp имеет и неоспоримые преимущества. В числе таковых высокая производительность, так как все доступные ресурсы расходуются на обслуживание исключительно одной ОС, а также полная совместимость, ведь это — полнофункциональная Windows, просто запущена она в «чужой» среде, на другом железе. К слову, Boot Camp позволяет устанавливать и Linux-дистрибутивы. В копилку достоинств данного ассистента обязательно следует причислить и то, что он полностью бесплатен, еще и встроен в ОС. Кажется, выбор более чем очевиден.
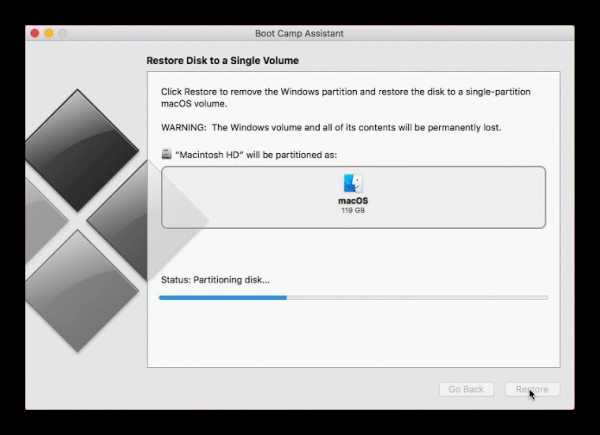
Заключение
В этой статье мы кратко рассмотрели наиболее популярные виртуальные машины для macOS. Какую из них выбрать, каждый пользователь должен решить сам, мы же просто предоставили ориентиры в виде достоинств и недостатков, уникальных особенностей и модели распространения. Надеемся, данный материал был полезен для вас.
Опишите, что у вас не получилось. Наши специалисты постараются ответить максимально быстро.
Помогла ли вам эта статья?
ДА НЕТlumpics.ru
5 способов использовать на Mac ПО Windows
Обладатели MacBook при переходе с Windows на MacOS сталкиваются сразу с несколькими проблемами. И если проблему привыкания к клавиатуре можно относительно безболезненно решить, то с привычными приложениями всё гораздо печальнее.

Хоть MacOS и является успешным и процветающим программным обеспечением, некоторые программы все еще существуют только под Windows. Если вы хотите использовать какое-то коммерческое ПО или поиграть в компьютерные игры, написанные для системы Windows, то есть несколько способов запустить такие программы на вашем Mac-девайсе.
Виртуальные машины
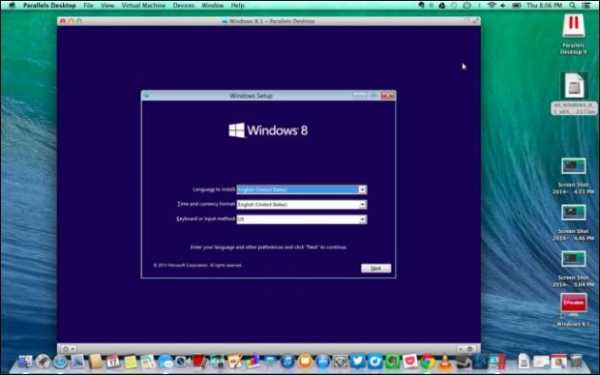
Запустить Windows-приложение на Mac без перезагрузки компьютера можно благодаря использованию программы виртуальной машины. Для максимальной производительности, которую требуют некоторые игры, рекомендуется использовать двойную загрузку Windows с помощью программы Boot Camp.
Виртуальная машина позволяет устанавливать Windows и другие операционные системы на компьютере Mac. В этом случае Windows будет считать, что работа производится на обычном компьютере, в то время как на самом деле он является частью ПО вашего Mac.
Нет необходимости использовать программу Windows в окне виртуальной машины — её можно извлечь для отображения на рабочем столе вашего мaкбука. В это же время программы продолжают работать в фоновом режиме внутри виртуальной машины.
Чтобы установить Windows в виртуальную машину, вам понадобится лицензия. Если у вас уже есть ключ продукта, то вы можете бесплатно загрузить установочный носитель Windows и запустить его в программе виртуальной машины.
Одни из самых популярных машин для Mac — это Parallels и VMware Fusion. Обе программы платные, поэтому для их установки придется купить как лицензию Windows, так и копию выбранной вами виртуальной машины. Также вы можете использовать бесплатную программу VirtualBox for Mac, но в ее случае поддержка 3D-графики и интеграция с операционной системой Mac проходят не так уж и хорошо. Как Parallels, так и VMW предлагают бесплатную пробную версию, так что можете попробовать любую из этих программ и решить, какая из них подходит вам лучше.
Для любителей дешёвых решений: по отзывам, у Parallels интеграция с macOS выше всяких похвал, а скорость настолько высока, что VirtualBox остается далеко за бортом. В долгосрочной перспективе эта программа полностью себя окупает.
У виртуальных машин есть один существенный недостаток: производительность 3D-графики оставляет желать лучшего, поэтому это не лучший вариант для запуска Windows-игр на Mac. Нет, игры, конечно, будут запускаться — особенно более старые версии — но не стоит ждать чего-то сверхъестественного: многие, особенно новые игры, просто не будут работать.
Boot Camp
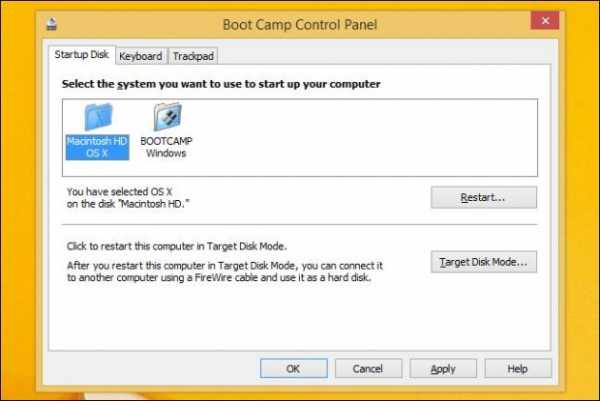
Boot Camp от компании Apple позволяет устанавливать Windows вместе с MacOS на вашем Mac. Одновременно может работать только одна операционная система, поэтому для переключения между macOS и Windows вам придется перезапустить Mac. Если вы когда-либо использовали двойную загрузку Linux и Windows, то это работает также.
Установка Windows в качестве действительной операционной системы на вашем Mac будет отличной идеей в том случае, если вы хотите запускать Windows-игры или использовать приложения, требующие высокой производительности.
Недостатком данного варианта является тот факт, что вы не можете одновременно использовать macOS- и Windows-приложения. Если вы хотите сыграть на своем Mac в последнюю версию любимой игры, выпущенной на Windows, то Boot Camp подойдет идеально. Но если же вы хотите одновременно запустить как Mac-приложение, так и Windows-приложение, то тогда лучше использовать виртуальную машину.
Как и в случае с виртуальной машиной, для установки Windows на ваш Mac потребуется лицензия.
Wine
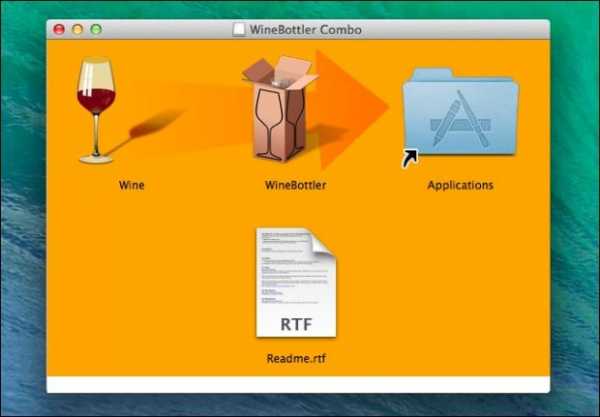
Wine — это слой совместимости, позволяющий приложениям Windows функционировать в других операционных системах. По сути, Wine — это попытка переписать Windows-код приложений, чтобы те могли работать в других операционных системах. Это означает, что Wine далеко не идеален. Он работает не для любого приложения Windows, а в функционирующих программах будет встречаться множество ошибок. Wine AppDB может дать вам некоторое представление о поддерживаемых приложениях.
Так или иначе, Wine — это один из способов, при помощи которого можно попробовать запустить Windows-приложение на Mac. Для его эксплуатации вам не потребуется лицензия Windows, поскольку приложение не требует ее фактического использования. При этом оно совершенно бесплатное. Просто загрузите Wine или WineBottler для macOS и проверьте, хорошо ли работает эта программа с вашим приложением.
CrossOver Mac
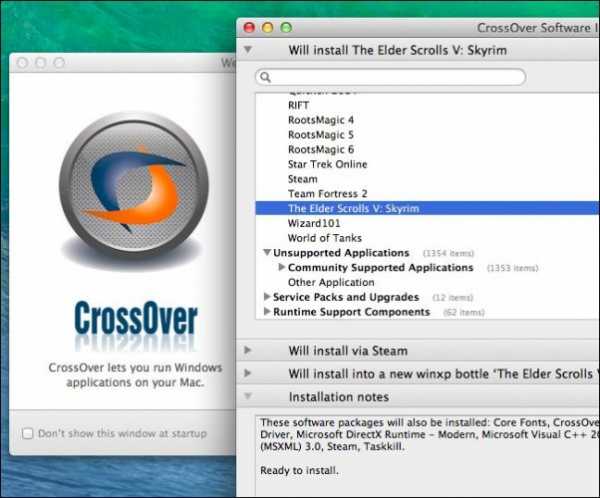
CodeWeavers CrossOver Mac — это платное приложение, запускающее Windows-программы на Mac. Для этого оно использует Wine с открытым исходным кодом, но при этом CrossOver обеспечивает приятный графический интерфейс и специализируется на официальной поддержке популярных программ. Если официально поддерживаемая программа по какой-то причине не работает, то вы можете связаться с офисом CodeWeavers и сообщить им, после чего они сделают все возможное, чтобы заставить эту программу работать. CodeWeavers вносят всевозможные улучшения в проект Wine, поэтому, покупая эту программу, вы помогаете дальнейшему развитию проекта.
CrossOver предлагает бесплатную пробную версию, которую можно попробовать перед покупкой платного варианта. Также можно просмотреть список программ, хорошо работающих с этой программой.
Многие люди будут счастливы, если им не придется иметь дело с виртуальными машинами и покупкой лицензии Windows. При этом стоит все же учитывать, что использование виртуальной машины позволит использовать почти любую программу Windows и избежать многих ошибок, которые могут появиться во время эксплуатации CrossOver. И хоть CrossOver теоретически позволяет с лучшей производительностью, нежели виртуальная машина, запускать компьютерные Windows-игры на Mac, но в случае с CrossOver вы рискуете столкнуться с ошибками и неподдерживаемыми программами. Поэтому, пожалуй, Boot Camp все же будет наилучшим решением в данном случае.
Удаленный рабочий стол

Если у вас уже есть система Windows, то нет необходимости полностью устанавливать Windows ПО на ваш Mac. Для доступа к компьютеру Windows вы можете просто использовать программное обеспечение для удаленного рабочего стола. Пользователь домашнего ПК, у которого также есть ПК с ОС Windows, может настроить его для удаленного доступа и подключиться к нему, когда будет необходимо приложение Windows. Стоит учитывать, что данный вариант слабо подходит для графически тяжелых приложений, таких как, например, компьютерные игры.
Если вы пользуетесь Chrome, то вы даже можете использовать приложение Chrome Remote Desktop для подключения к компьютеру под управлением Windows с вашего Mac.
Все эти варианты однозначно требуют больших затрат по времени и силам, нежели простая установка программы Windows на Windows PC. Если у вас ОС Mac, то лучше будет максимально использовать Mac ПО там, где это возможно, так как программы Windows вряд ли будут столь хорошо интегрированы.
www.kv.by
Как установить macOS через виртуальную машину
1. Проверьте совместимость ПК
Для запуска macOS понадобится относительно современный компьютер. Для более-менее комфортной работы нужен четырёхъядерный процессор, 8 ГБ оперативной памяти и дискретная графика.
Помимо этого, процессор должен поддерживать технологии виртуализации на аппаратном уровне. У чипов Intel это VT-x или VT-d, у AMD — AMD-V. Почти у всех современных процессоров она есть, но не лишним будет проверить.

Это можно уточнить в описании конкретной модели чипа на сайте производителя или с помощью бесплатной утилиты CPU-Z.
- Скачайте приложение с официального сайта и установите.
- Запустите CPU-Z и взгляните на строку Instructions.
- Если там есть указанные выше маркировки, значит, всё в порядке.
- Если нет, можно использовать программную виртуализацию, но в таком случае производительность будет заметно ниже.
2. Приготовьте образ macOS
Установочных образов macOS нет в свободном доступе, к тому же Apple запрещает использование своей ОС на компьютерах других производителей. Чтобы получить образ загрузочного диска, можно попытаться найти его в интернете или одолжить Mac у кого-нибудь из друзей.
Мы воспользуемся вторым вариантом.
- На Mac перейдите по ссылке и нажмите «Открыть приложение App Store».
- Кликните «Загрузить», подождите, пока установщик скачается, и закройте его.
- Откройте папку «Программы» → «Утилиты» и запустите «Терминал».
- Создайте контейнер образа диска, скопировав команду
hdiutil convert ~/Desktop/InstallSystem.dmg -format UDTO -o ~/Desktop/HighSierra.iso - Смонтируйте его командой
hdiutil attach /tmp/HighSierra.cdr.dmg -noverify -mountpoint /Volumes/install_build - Разверните установщик системы в созданный образ командой
sudo /Applications/Install\ macOS\ High\ Sierra.app/Contents/Resources/createinstallmedia --volume /Volumes/install_build - Введите пароль администратора и подтвердите действие нажатием клавиши Y и Enter.
- Переместите образ на рабочий стол командой
mv /tmp/HighSierra.cdr.dmg ~/Desktop/InstallSystem.dmg - Отмонтируйте установщик командой
hdiutil detach /Volumes/Install\ macOS\ High\ Sierra - Сконвертируйте образ macOS в формат ISO командой
hdiutil convert ~/Desktop/InstallSystem.dmg -format UDTO -o ~/Desktop/HighSierra.iso - Смените расширение файла образа на ISO и перенесите с помощью флешки на ПК, где будет установлена виртуальная машина.
3. Выберите и установите ПО для виртуализации
Существует множество платных и бесплатных виртуальных машин. Для установки macOS подходят VmWare, Parallels, VirtualBox. Для нашего примера возьмём последнюю: она в свободном доступе и хорошо известна.
- Перейдите на официальный сайт VirtualBox и кликните по ссылке Windows hosts.
- Откройте загруженный файл и следуйте подсказкам мастера установки.
- Подтвердите инсталляцию дополнительных компонентов в процессе.
4. Создайте виртуальную машину
Теперь в VirtualBox необходимо создать наш виртуальный компьютер, на который мы позже установим macOS.
- Запустите утилиту, нажмите кнопку «Создать» и задайте имя машины.
- Укажите тип и версию ОС, в нашем случае — Mac OS X и macOS 10.13 High Sierra.
- Укажите объём ОЗУ. Чем больше, тем лучше, но за зелёную зону лучше не выходить.
- Выберите «Создать новый виртуальный диск» и тип VDI.
- Укажите формат «Динамический» и задайте необходимый размер. Рекомендуется от 30 ГБ в зависимости от объёма софта, который планируется использовать.
5. Настройте виртуальную машину
Для корректного запуска гостевой ОС нужно выделить оптимальное количество ресурсов основного компьютера, сконфигурировать некоторые настройки и выбрать образ macOS в качестве загрузочного диска.
- Выберите виртуальную машину и нажмите «Настроить» на панели инструментов.
- Перейдите в раздел «Система» и на вкладке «Материнская плата» снимите галочку с пункта «Гибкий диск», а затем переместите его вниз с помощью стрелки. Остальное оставьте без изменений.
- На вкладке «Процессор» укажите количество ядер. Лучше не выходить из зелёной зоны.
- В разделе «Дисплей» установите максимальный объём видеопамяти и убедитесь, что обе галочки ускорения сняты.
- В разделе «Носители» кликните строку «Пусто», а затем на иконку диска и выберите ISO-образ, который мы подготовили на втором шаге.
- Нажмите кнопку OK для сохранения настроек и закройте VirtualBox.
6. Сконфигурируйте дополнительные параметры
Из-за упомянутых выше ограничений macOS запускается только на фирменных компьютерах Apple. Чтобы система всё-таки установилась в VirtualBox, придётся немного пошаманить в консоли и прикинуться iMac.
- Откройте поиск, введите cmd и запустите «Командную строку».
- Поочерёдно скопируйте следующие команды, заменив в них mac на имя вашей виртуальной машины.
cd "C:\Program Files\Oracle\VirtualBox\"VBoxManage.exe modifyvm "mac" --cpuidset 00000001 000106e5 00100800 0098e3fd bfebfbffVBoxManage setextradata "Your Virtual Machine Name" "VBoxInternal/Devices/efi/0/Config/DmiSystemProduct" "iMac11,3"VBoxManage setextradata "Your Virtual Machine Name" "VBoxInternal/Devices/efi/0/Config/DmiSystemVersion" "1.0"VBoxManage setextradata "Your Virtual Machine Name" "VBoxInternal/Devices/efi/0/Config/DmiBoardProduct" "Iloveapple"VBoxManage setextradata "Your Virtual Machine Name" "VBoxInternal/Devices/smc/0/Config/DeviceKey" "ourhardworkbythesewordsguardedpleasedontsteal(c)AppleComputerInc"VBoxManage setextradata "Your Virtual Machine Name" "VBoxInternal/Devices/smc/0/Config/GetKeyFromRealSMC" 17. Установите macOS в виртуальной машине
Теперь можно переходить к самой установке macOS. Эта процедура разбита на несколько этапов и занимает около часа. В процессе придётся снова повозиться с командной строкой, но уже в последний раз.
Первый этап
- Откройте VirtualBox и запустите виртуальную машину.
- Начнётся предварительная загрузка системы. На экране будет отображаться много текста, среди которого может быть информация об ошибках. Не обращайте на это внимания.
- Через несколько минут появится логотип с яблоком и загрузится графический интерфейс.
- Выберите язык системы и запустите «Дисковую утилиту» из меню.
- Укажите виртуальный диск, который мы создали на четвёртом шаге и нажмите кнопку «Стереть».
- Задайте имя, а остальные опции оставьте как есть. Подтвердите стирание.
- Выберите в окне утилит «Установить macOS» и нажмите «Продолжить».
- Примите лицензионное соглашение и кликните на созданный диск.
- Дождитесь, пока установочные файлы скопируются на диск и система перезагрузится.
- Когда на экране снова появится окно «Утилиты macOS», перейдите в меню Apple и нажмите «Выключить».
Второй этап
- Выберите виртуальную машину в VirtualBox и откройте её настройки.
- Перейдите в раздел «Носители» и кликните по строке HighSierra.iso, а затем по иконке диска и нажмите «Изъять диск из привода».
- Нажмите ОК и снова запустите виртуальную машину.
- После загрузки появится UEFI-оболочка с командной строкой, в которую нужно поочерёдно ввести вручную следующие команды:
Fs1:cd "macOS Install Data"cd "Locked Files"cd "Boot Files"boot.efi
Третий этап
- После этого запустится графический интерфейс и установка продолжится.
- Через несколько минут виртуальная машина перезагрузится и откроется интерфейс первичной настройки системы.
- Укажите страну и раскладку клавиатуры.
- Выберите Don’t transfer any information now, чтобы настроить систему как новую.
- Пропустите вход в Apple ID, нажав Setup later и Skip.
- Примите условия лицензионного соглашения, а затем введите имя пользователя и пароль.
- Нажмите Continue и настройте клавиатуру с помощью подсказок.
8. Проверьте работу виртуальной машины
Установка macOS завершена. Операционная система работает в отдельном окне, которое можно свернуть или перенести на другой монитор.
Для включения виртуальной машины откройте VirtualBox и нажмите кнопку «Запустить». Завершение и перезагрузку можно делать как из утилиты, так и через системное меню macOS.
Читайте также 💻🍏🖥
lifehacker.ru
Установка Windows на Mac: виртуальные машины
Мы продолжаем трехъядерную серию советов, посвященную тому, как установить Windows на Mac. В стартовом тексте мы рассказали об возможностях Boot Camp. Встречайте второй способ — использование виртуальных машин.
Этот способ подойдет для тех, кому не нужно запускать ресурсоемкие приложения на Windows. Суть такова: вы устанавливаете на Mac одну из программ, которые называются «виртуальные машины». Программы подобного рода эмулируют компьютер (другими словами, они делают вид, что они на самом деле совсем не программы, а целые компьютеры), и уже на этот «компьютер» устанавливается гостевая ОС.

Конечно, это не проходит бесследно, ведь виртуальные машины «отъедают» ресурсы вашего компьютера для того, чтобы «кормить» установленную в них «операционку». Но не все так плохо: Windows XP, например, для нормальной работы достаточно выделить 512 МБ оперативной памяти. А если вы выделите ей целый гигабайт, то список действий, которые не заставят ее «тупить со страшной силой», резко расширится. К слову сказать, на виртуальную машину можно установить не только Windows, но и любую другую ОС.
Плюсы использования виртуальных машин:
• Не нужно перезагружаться
• В некоторых ВМ окна Windows могут открываться рядом с окнами Mac OS X —этакий «два в одном»
• Не страшно поймать вирус, так как вся виртуальная машина находится в одном файле и не сможет навредить тому, что находится за его пределами.
Минусы использования виртуальных машин:
• На слабых компьютерах может тормозить как ОС, установленная в ВМ (гостевая), так и та, на которую ОС установлена (хост-система)
• Не подходит для запуска ресурсоемких задач. Таких, например, как последние игры (хотя в игрушки с умеренными требованиями поиграть вполне реально)
• Лучшие виртуальные машины не беслпатны.
Процесс установки:
Что потребуется
Одна из виртуальных машин на выбор:
• VMware Fusion — платная (VMware Inc), $40-80
• VirtualBox — бесплатная
• Q — бесплатная/Open-Source
• Parallels Desktop — платная (Parallels Inc), $50-80
• Установочный диск Windows (тут проще — можно использовать образ диска)
Шаг 1
Скачайте и установите любую виртуальную машину. Я буду использовать бесплатную VirtualBox, но надо иметь ввиду, что производительность и функциональность у платных ВМ выше.
Устанавливаем.
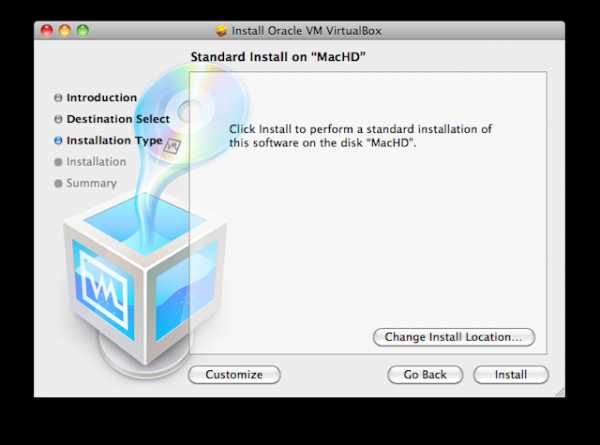
Запускаем.

Шаг 2
Создаем новую виртуальную машину. Для этого нажимаем копку New. На втором экране вводим имя ВМ и выбираем, какую ОС будем туда ставить.
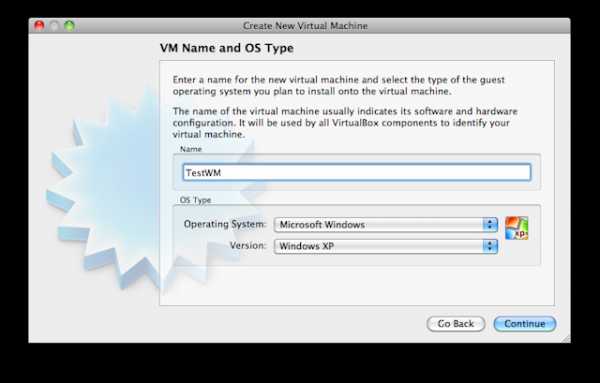
Далее задаем необходимое количество оперативной памяти, которое мы готовы выделить гостевой системе.

На следующем экране оставляем все как есть.
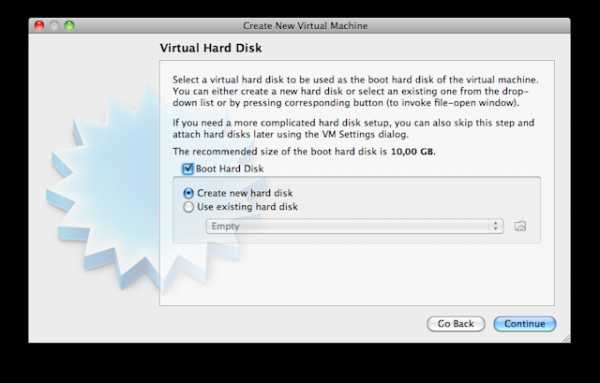
После еще нескольких шагов выбираем диск, который будет занимать столько места, сколько ему понадобится.
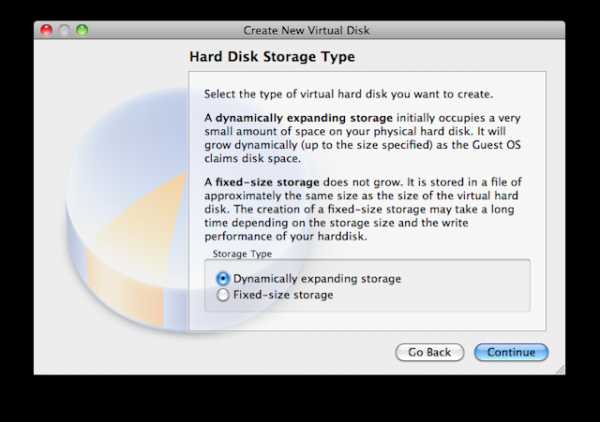
Дальше укажем, сколько места сможет максимально занимать файл с виртуальной машиной.
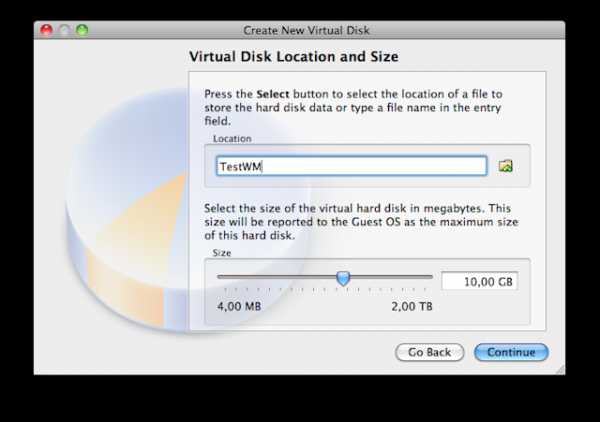
Несколько раз нажав на кнопку подтверждения, мы увидим окно программы с новенькой свежесозданной виртуальной машиной.
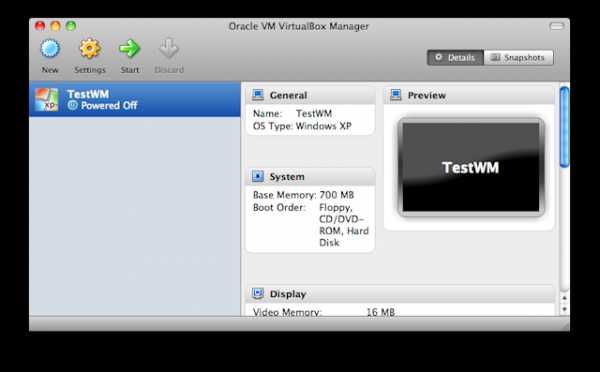
Ура! Теперь можем переходить к следующему шагу:
Шаг 3
Установка Windows. Тут нам понадобится диск или образ диска с Windows. Запускаем виртуальную машину кнопкой Start. Запустится мастер первого запуска.
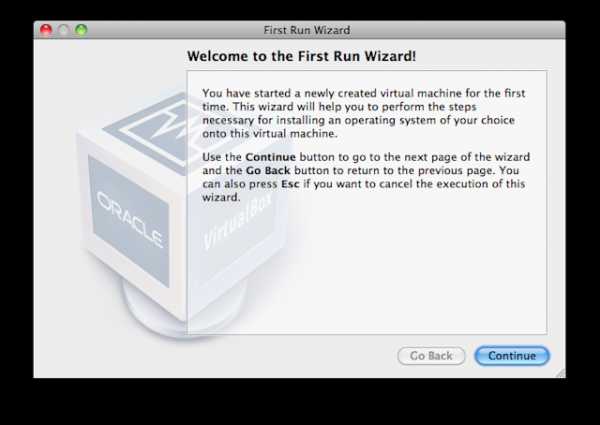
Смело нажимаем Continue, после чего попадаем в диалог выбора источника установки.
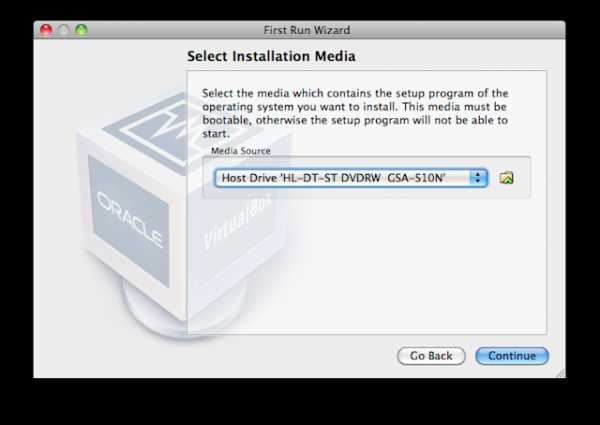
Если у вас установочные файлы записаны на CD/DVD, то оставляем все как есть, а если у вас есть образ установочного диска, тогда нажимаем на желтую папку и указываем путь к этому образу.
После этого нажимаем на Continue, а потом на Done.
И вот после этого запустится виртуальная машина, которая загрузится с указанного вами диска или образа, и вы сможете установить Windows точно так же, как и на любой другой компьютер.
P.S.: В нашем следующем совете мы продолжим разговор на эту тему и опишем еще один способ установки Windows на Mac.
P.P.S.:
Другие советы серии:
1.Установка Windows на Mac: Boot Camp
3.Установка Windows на Mac: Wine
applemix.ru
Как установить MacOS или OS X на VirtualBox с Windows
Мало кто себе может позволить приобрести MacBook, так как цены на технику компании Apple очень высокие. Но есть альтернативное решение – установка мак ос на ПК, а точнее сказать, на VirtualBox – виртуальную машину.
Установка MacOS Sierra на VirtualBox
Понятное дело, что для реализации не обязательно использовать именно VirtualBox, но для меня это самый просто вариант, и я часто пользуюсь данной виртуальной машиной.
Как известно, система MacOS поставляется исключительно на технике от Apple – MacBook. Цены на такие устройства начинаются от 100 тысяч, а сейчас есть варианты и по 200 тысяч. Если очень хочется посмотреть и опробовать систему, то вот, что нужно сделать:
- Скачайте с официального сайта VirtualBox последней версии. Она полностью бесплатная и много пространства на диске не займет.
- Устанавливаем виртуальную машину в соответствии с инструкцией по установке. (Читаем: Как установить VirtualBox?)
- Загружаем систему MacOS Sierra. Образ будет весить около 4,5 Гб, а после установки еще больше, но не суть.
Установка Mac OS осуществляется на Windows любой версии. У меня сейчас стоит Windows 7 и все отлично работает. Первые попытки были, конечно не удачными, но потом я разобрался.
Когда установите виртуалбокс и скачаете образ, запускаем виртуальную машину и действуем по следующей инструкции.
Настройка VirtualBox под нужды MacOS Sierra
Настройка параметров не займет у вас много времени, поэтому сразу приступим к делу.
С настройкой мы разобрались, но не спешим запускать виртуальную машину. Еще понадобиться прописать пару команд в командной строке.
Команды CMD для настройки VirtualBox под MacOS
Перед началом работы обязательно закройте VirtualBox. Теперь запускаем командную строку с повышенными привилегиями – это обязательно. Дальше будем выполнять команды.
Переходим в папку с виртуальной машиной — cd «C:\Program Files\Oracle\VirtualBox\».
VBoxManage.exe modifyvm «MacOS» —cpuidset 00000001 000106e5 00100800 0098e3fd bfebfbff
VBoxManage.exe modifyvm «MacOS» —cpuidset 00000001 000106e5 00100800 0098e3fd bfebfbff |
Где MacOS – это имя вашей виртуальной машины
VBoxManage setextradata «MacOS» «VBoxInternal/Devices/efi/0/Config/DmiSystemProduct» «iMac11,3» VBoxManage setextradata «MacOS» «VBoxInternal/Devices/efi/0/Config/DmiSystemVersion» «1.0» VBoxManage setextradata «MacOS» «VBoxInternal/Devices/efi/0/Config/DmiBoardProduct» «Iloveapple» VBoxManage setextradata «MacOS» «VBoxInternal/Devices/smc/0/Config/DeviceKey» «ourhardworkbythesewordsguardedpleasedontsteal(c)AppleComputerInc» VBoxManage setextradata «MacOS» «VBoxInternal/Devices/smc/0/Config/GetKeyFromRealSMC» 1
VBoxManage setextradata «MacOS» «VBoxInternal/Devices/efi/0/Config/DmiSystemProduct» «iMac11,3»
VBoxManage setextradata «MacOS» «VBoxInternal/Devices/efi/0/Config/DmiSystemVersion» «1.0»
VBoxManage setextradata «MacOS» «VBoxInternal/Devices/efi/0/Config/DmiBoardProduct» «Iloveapple»
VBoxManage setextradata «MacOS» «VBoxInternal/Devices/smc/0/Config/DeviceKey» «ourhardworkbythesewordsguardedpleasedontsteal(c)AppleComputerInc»
VBoxManage setextradata «MacOS» «VBoxInternal/Devices/smc/0/Config/GetKeyFromRealSMC» 1 |

Я пытался запустить установку систему без этих команд, но все, что вы получите – бесконечную перезагрузку.
Установка Mac OS X на Windows – последний этап
Теперь приступим непосредственно к установке OS X на Windows с виртуальной машиной. Процесс такой же простой.
Запуск MacOS на ПК с виртуальной машиной
Как изменить разрешение экрана на VirtualBox с Mac OS X
Теперь, когда вы успешно установили систему на виртуальную машину, можно ее использовать и тестировать на свое усмотрение. Единственный минус – не получается с помощью самой программы поменять разрешение экрана. Оно либо маленькое, либо настолько широкое, что элементы на экране растягиваются.
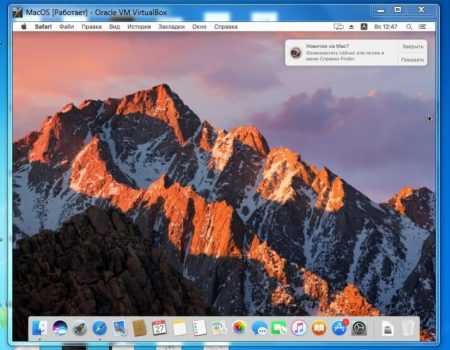
Чтобы в гостевой ОС изменить разрешения экрана на VirtualBox понадобится командная строка и изменение параметров.
- С повышенными привилегиями запускаем командную строку.
- Переходим в каталог с программой — cd «C:\Program Files\Oracle\VirtualBox\».
- Вводим команды для изменения разрешения по горизонтали и вертикали:
VBoxManage setextradata MacOS VBoxInternal2/EfiHorizontalResolution 1440 VBoxManage setextradata MacOS VBoxInternal2/EfiVerticalResolution 900
VBoxManage setextradata MacOS VBoxInternal2/EfiHorizontalResolution 1440
VBoxManage setextradata MacOS VBoxInternal2/EfiVerticalResolution 900
- Запускаем гостевую систему и проверяем.
Если это не помогло есть другой метод изменения разрешения.
В самой системе откройте Finder, перейдите в папку «Extra» и на вашем жестком диске откройте файл org.Chameleon.boot.plist.
Между <dict> и </dict> в файле вставьте следующую строку:
<key>Graphics Mode</key>
<string>1920x1080x32</string>
computerinfo.ru
Тестируем виртуальные машины под Mac
Оглавление
Вступление
«Священная война» между Mac и PC в последнее время заметно поутихла. Возможно, виной тому некоторое падение популярности настольных компьютеров как таковых. Подобные системы ушли с «острия прогресса», нынче общество куда больше интересуется гаджетами, мобильными устройствами и прочими планшетами. Ну а «большие» компьютеры стали восприниматься как устройства сугубо утилитарные.
Тем не менее, стороны так и не разошлись с миром. Как известно, существует множество задач, для которых «яблочная» операционная система не подходит, просто потому, что Windows распространена куда шире, и у программистов некоторых компаний не доходят руки адаптировать свой продукт под Mac. Характерный пример – популярное ПО «1С-Бухгалтерия», которое уже который год обещают «заточить» под компьютеры Apple, но «воз и ныне там». Также не стоит забывать о компьютерных играх, в основном предназначенных для Windows.
Помимо этого существует целый класс специальных профессиональных приложений (наподобие инженерных программ или сложных аудио- и видеоредакторов), которые эксклюзивно разрабатываются для Windows или Mac OS X. Многие пользователи, перейдя на Mac, испытывают неудобства при работе с «аналогом» привычной программы, как бы совершенен он ни был, либо хотят использовать давно изученный «софт» для отдельных операций. К тому же для работы со знакомой Windows-программой на компьютере Apple придется покупать новую лицензию, а в случае профессионального ПО счет может идти на сотни долларов.В общем, поскольку отнюдь не все разработчики утруждают себя созданием кроссплатформенных решений, описанная проблема вряд ли будет полностью решена в ближайшие годы. Напрашивается идея «скрестить» Mac и PC, чтобы полностью преодолеть все ограничения. С тех пор, как для создания компьютеров Apple стали использовать стандартные комплектующие, исчез технический барьер, в который упиралась данная процедура. Самый очевидный путь – поставить на свой компьютер Apple вторую ОС – Windows. Учитывая «всеядность» современных продуктов Microsoft – нет ничего проще.
Хотя компания Apple и утверждает, что операционная система Mac OS X — верх совершенства, и ничего другого пользователю не нужно, реальное положение вещей свидетельствует об обратном. Именно поэтому во все последние сборки Mac OS X входит специальное ПО Boot Camp, которое, если говорить начистоту, предназначено именно для упрощения установки Windows. Эта утилита позволяет легко разбить жесткий диск на разделы (выделив собственный для Windows), инсталлировать Windows и установить специальные драйверы для корректной работы клавиатуры Apple и прочих периферийных устройств (это особенно важно для ноутбуков Mac, специальные Windows-драйверы для которых трудно найти по отдельности).
Безусловно, это самый «чистый» путь. Windows встает «как родная», ни о каких проблемах с совместимостью можно не беспокоиться, все программы запускаются в точности так же, как на PC. Условно говоря, компьютер после этого и Mac’ом можно не называть. Комплектующие – стандартные, ОС – самая распространенная, а от «духа Apple» остается только проработанный дизайн и эргономичность корпуса самого устройства.
Но и у этого способа есть очень существенный недостаток – постоянные перезагрузки. Конечно, если необходимость поработать с другой операционной системой возникает не часто, то перезапуск компьютера не будет вызывать острого раздражения. Но ведь велик соблазн совмещать. К примеру, представим такой сценарий: вы продолжительное время работаете в Mac OS X, и у вас возникает необходимость использовать какой-нибудь банковский виртуальный клиент для перечисления денег, который выпускается только под Windows. Для этого придется закрыть все запущенные программы, прервать выполнение определенных операций, сохранить открытые документы, перезагрузиться. И все это ради двух минут работы в среде Windows!
Выход есть – это программы, создающие виртуальную среду с той операционной системой, в которой возникает необходимость. Данные решения позволяют оперативно переключаться между работой в разных средах, что существенно упрощает работу, когда существует потребность в одновременном использовании разных ОС. Ранее бытовало мнение, что такие системы работают крайне нестабильно, и не обеспечивают должной производительности для ресурсоемких операций.Однако прогресс не стоит на месте, это направление «прикладной виртуализации» бурно развивается, так что последние версии популярных утилит для запуска Windows на Mac достигли высокой степени совершенства. По утверждению разработчиков, пользователь во многих случаях может даже не замечать их работы – «чужеродная» ОС на Mac будет работать так же, как если бы она была установлена обычным образом. При этом обеспечивается высокое быстродействие в любых приложениях и практически мгновенное переключение между MacOS и Windows.
Так ли это на самом деле? Предлагаю проверить на примере новейшей, восьмой версии популярной программы Parallels Desktop.
Установка
Разработчики особо подчеркивают, что ПО выполнено в стиле «Apple-way» — то есть PD8 прост в установке и дружелюбен даже к не самому опытному пользователю. После такого заявления ожидалось, что проблем не возникнет, однако все оказалось еще проще!
Дважды щелкнув по скачанному дистрибутиву, пользователь видит перед собой основной экран установщика с одной-единственной кнопкой «Install».
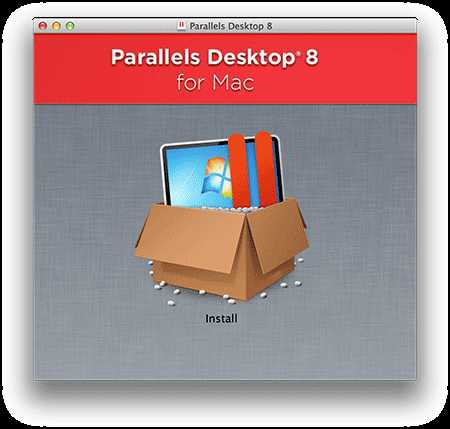
Вариантов выбора, как вы понимаете, в этой ситуации немного. В процессе установки программу нужно зарегистрировать (ну или начать «триал» для ознакомления), но это тоже совсем несложно – достаточно вставить код в нужную строку.
После установки ПО автоматически запускается Parallels Wizard – удобная программа-«настройщик», позволяющая в несколько кликов установить необходимую ОС и начать работу.
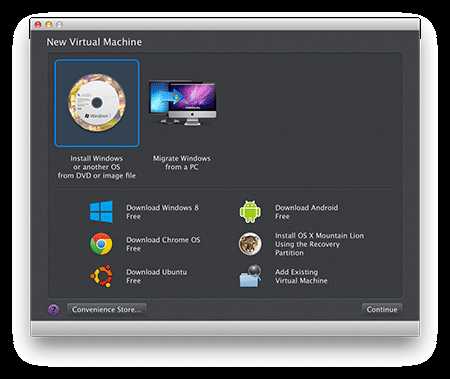
Основных вариантов два: установка новой ОС «с чистого листа», либо перенос системы с вашего PC. Интересно, что пользователю предлагается сразу несколько вариантов бесплатных ОС для скачивания. Правда, разрекламированная Windows 8, поддержка которой является одной из важных фишек новой версии Parallels Desktop, доступна только в дорелизном варианте Consumer Preview. Зато есть интересная возможность установить на свой компьютер ОС Android. Всего же разработчики указывают, что последняя версия ПО поддерживает более пятидесяти различных операционных систем.
Поскольку нас интересует установка на Mac обычного Windows 7, я выбрал вариант Install Windows from DVD or image File. Программе надо указать путь, по которому расположен нужный iso-файл (у моего MacBook Pro нет оптического привода, поэтому вариант с DVD-диском отпадает).
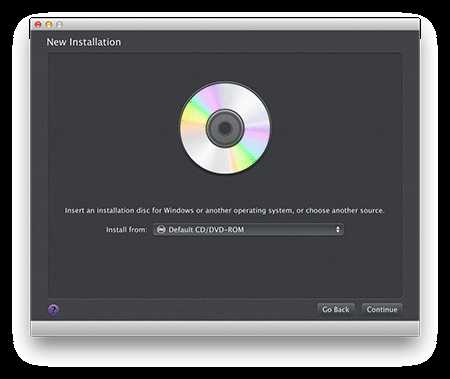
В процессе установки запрашивается, какая степень интегрированности («встраиваемости») более предпочтительна для пользователя: создание отдельной виртуальной среды (Windows) в окне, со взаимно независимыми файловыми хранилищами (хотя даже тут предусмотрена возможность «перетаскивать» файлы с одного рабочего стола на другой и использование одного буфера обмена) или максимальная адаптация Windows-приложений под операционную среду Mac OS X с возможностью работать с файлами и документами в обеих операционных средах одновременно (и с общим хранилищем данных).

Я выбрал вариант Like a PC, при использовании которого Windows работает в отдельном окне (либо в полноэкранном режиме).
Далее, собственно и начинает свою работу виртуальная машина – в специальном окне запускается стандартный установщик Windows 7, перезагрузки, предусмотренные в процессе установки операционной системы, происходят внутри этого же окна.
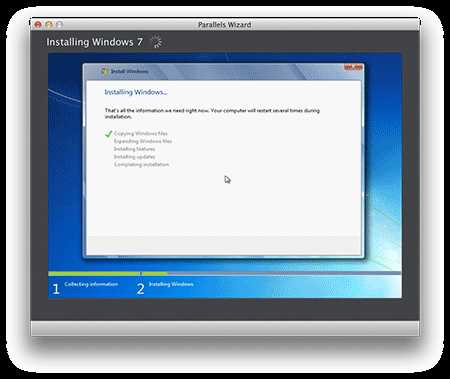
Отдельно отмечу, что процесс инсталляции без использования оптического диска или флешки (а ранее мне приходилось устанавливать Windows 7 только такими способами) происходит очень быстро. Полная установка системы заняла менее 10 минут!
Вот и все – выбранная ОС будет добавлена в специальный список, который можно прикрепить в удобном месте на экране. Дополнительные индикаторы показывают степень загрузки процессора и оперативной памяти.
Также для запуска необходимой ОС можно создать обычный ярлык на рабочем столе.
Использование
После инсталляции ПО необходимо поставить также Parallels Tools. По аналогии с более привычной для большинства читателей средой Windows этот пакет можно назвать своеобразным набором драйверов и утилит.
Настройка самой программы проста, и не требует от пользователя особых навыков. В целом, в работу Parallels можно не вмешиваться вовсе, однако я потратил некоторое время на изучение настроек.

Наиболее интересны те, что непосредственно отвечают за быстродействие системы. Вкладка General позволяет задать объем оперативной памяти, выделяемой виртуальной машине, а также количество ядер CPU, которое может задействовать Windows. То же можно сделать и перейдя во вкладку Hardware. Обязательно нужно отметить, что я настроил систему не самым обычным образом – так, виртуальной машине были выделены все ядра CPU, поскольку в тестовый пакет входят приложения, активно использующие многопоточность (в том числе способные задействовать все восемь потоков, которые может обрабатывать процессор Intel Core i7). То же касается и оперативной памяти.
Следует помнить, что при использовании Parallels Desktop для запуска «непрожорливых» программ (например, офисного ПО) правильным будет выделить системе всего одно ядро и минимум оперативной памяти (точный объем можно определить, воспользовавшись диспетчером задач). В этом случае все дополнительные ресурсы будут использоваться «хостовой» ОС, что должно повысить общее быстродействие системы.
Также полезным будет вручную выставить настройки во вкладке Optimization. В данном случае все приоритеты выставлены в пользу Windows, однако, если высокая производительность виртуальной машины вам не нужна, можно добиться экономии ресурсов системы и даже повысить время работы ноутбука от аккумулятора:
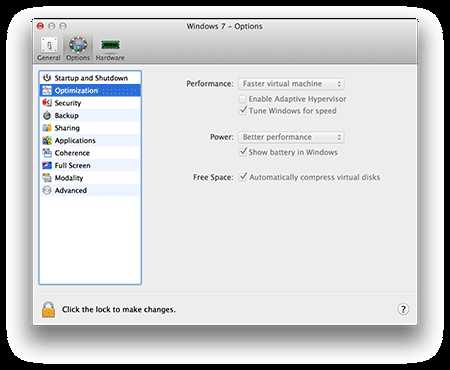 Для выбора степени интегрированности ОС Windows в среду Mac OS в основном используются вкладки Applications и Coherence.
Для выбора степени интегрированности ОС Windows в среду Mac OS в основном используются вкладки Applications и Coherence. 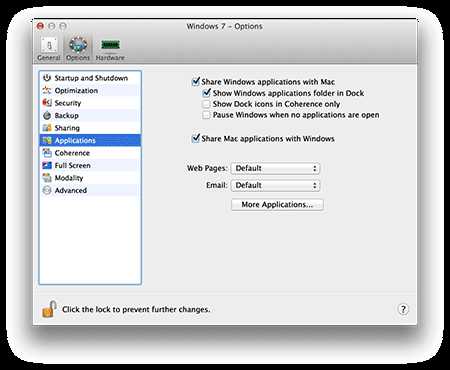
Разница между Windows, запущенной в полноэкранном режиме в Parallels Desktop, и Windows на стандартном PC в полноэкранном режиме практически не заметна. Переключение между рабочими столами двух (или более) ОС «подвешено» на сочетание горячих клавиш. Для этого можно задействовать углы экрана (здесь тоже есть возможность настройки, но суть в наведении курсора на определенные области).
overclockers.ru
Как установить Windows на Mac компьютер
Чтобы работать с программами iSpring на Mac компьютере, на него необходимо дополнительно установить операционную систему Windows. Это позволит вам работать с Windows приложениями, не имеющими аналогов для Mac OS.
Два наиболее распространенных способа установки Windows на Mac компьютер — это инструмент Boot Camp, входящий в состав Mac OS, и виртуализация. В этой статье мы рассмотрим оба способа, их преимущества и недостатки и разберем, как использовать их вместе.
Вам потребуется:
-
Mac компьютер на базе процессора Intel (2007 года выпуска или новее) с установленными свежими обновлениями Mac OS.
-
ISO-образ Windows OS и лицензионный ключ.
-
Пустой USB-накопитель (если вы хотите установить Windows с внешнего носителя).
-
Свободное место на жестком диске: 55 Гб или более для установки через Boot Camp.
-
Программа Parallels, VMware или VirtualBox для установки виртуальной системы.
Boot Camp
Технология Boot Camp позволяет устанавливать Windows на Mac компьютер в качестве дополнительной системы на отдельный раздел жесткого диска. При включении или перезагрузке компьютера вы сможете выбирать, какую ОС запустить — Mac или Windows.
Чтобы выбрать запускаемую систему, во время перезагрузки компьютера нажмите и удерживайте кнопку Alt (Option) на клавиатуре. По умолчанию запускается Mac OS.
Когда вы загрузитесь под Windows, будут использоваться все ресурсы компьютера для ее работы (в отличие от виртуализации). Это обеспечит более высокую производительность при работе с несколькими приложениями или ресурсозатратными программами, такими как графические редакторы и 3D игры. Для переключения между операционными системами, нужно перезагружать компьютер.
Чтобы установить Windows на Mac с помощью Boot Camp:
-
Подготовьте ISO-образ с установщиком Windows (скачать образ можно на сайте Microsoft).
-
Запустите программу Ассистент Boot Camp из папки Утилиты (используйте Spotlight для быстрого доступа) и выберите следующие пункты:
-
Создать диск установки Windows и вставьте пустой USB-накопитель.
-
Установить Windows 8 или новее.
Нажмите Продолжить.
-
-
Установщик Boot Camp предложит разделить жесткий диск для установки Windows на новый сектор: нажмите Продолжить. Apple рекомендует отвести 55 Гб под установку Windows 10.
Примечание: Согласно рекомендациям Microsoft, для установки Windows 10 достаточно 20 Гб на жестком диске. Следует помнить, что для работы системы и установки программ должно оставаться дополнительное место. Кроме того, изменить размер сектора на диске в дальнейшем довольно сложно, поэтому лучше сразу заложить достаточный запас.
Если на вашем жестком диске недостаточно места, установите одну из ранних версий, например, Windows XP (Service Pack 3). Для ее установки требуется всего 5 Гб, и она тоже совместима с программами iSpring.
-
Продолжите процесс установки, следуя указаниям Установщика Windows.
Ознакомьтесь с процессом установки более подробно на официальном сайте Apple:
Как установить Windows с помощью Boot Camp →
Установка ОС Windows 7 и более ранних версий →
Виртуализация
Программное обеспечение для виртуализации позволяет запускать операционную систему (виртуальную машину) внутри другой. Это дает возможность запускать Windows как приложение на Mac OS.
Существует несколько широко используемых программ для виртуализации Windows на Mac:
Пользователям iSpring рекомендуется использовать Windows при помощи Parallels или VMware.
Так выглядит Windows, запущенная на Mac компьютере в программе VMware Fusion:
Используя виртуализацию, вы сможете работать с двумя операционными системами параллельно, запуская Windows в отдельном окне как приложение или развернув ее на полный экран.
В отличие от Boot Camp, виртуализация не требует разделения жесткого диска. Кроме того, вы легко сможете перенести виртуальную версию Windows на другой компьютер или удалить ее как обычный файл.
При использовании виртуализации Windows работает менее эффективно, поскольку две системы делят ресурсы компьютера (процессор и оперативную память) между собой. Если вы планируете пользоваться нересурсозатратными приложениями, такими как iSpring, они будут нормально функционировать в виртуальной среде.
Чтобы установить Windows с помощью Parallels:
-
Подготовьте ISO-образ Windows (скачать образ можно на сайте Microsoft).
-
Установите приложение Parallels Desktop для Mac.
-
Создайте новую виртуальную машину: Файл > Создать или нажмите Command + N на клавиатуре.
-
Выберите действие Установить Windows с USB-флеш-накопителя или используя ISO-образ.
Читайте подробнее на официальном сайте Parallels.
Советы по работе с Parallels
Использование ресурсов компьютера. Приложения для виртуализации Windows могут использовать только часть ресурсов вашего компьютера. Чтобы улучшить производительность, в панели настроек отведите больше ядер процессора и больший объем оперативной памяти под Parallels. Обратите внимание на минимальные технические требования iSpring.
Способ отображения ОС. Используя виртуальную машину, вы можете выбрать, как именно будут отображаться две системы. Мы рекомендуем режим Full Screen. Режим по умолчанию Coherence может запутать при работе с PowerPoint и iSpring, так как приложения Windows появляются прямо на рабочем столе Mac.
Разрешение экрана. Retina дисплеи в современных Mac компьютерах обладают высоким разрешением. Из-за этого иконки и шрифты в некоторых Windows приложениях, в том числе в iSpring, отображаются очень мелко. Чтобы избежать этого:
-
В настройках Parallels выберите Оборудование > Видео и убедитесь, что выбрана опция Для Retina.
-
Кликните по рабочему столу Windows правой кнопкой мыши > Разрешение экрана > Сделать текст и другие элементы больше или меньше, выставьте на шкале 100% и нажмите Применить.
Читайте в базе знаний Parallels: Проблемы с разрешением экрана виртуальной машины на портативных Mac с дисплеем Retina →
Boot Camp + Виртуализация
Вы можете использовать виртуализацию в сочетании с Boot Camp. Для этого:
-
Установите Windows через Boot Camp на отдельный сектор жесткого диска, как описано выше.
-
Установите программу для виртуализации (например, Parallels).
-
Создавая новую виртуальную машину, выберите Использовать Windows через Boot Camp.
Обратите внимание на порядок установки: сначала Boot Camp установка с разметкой диска, затем подключение этого образа через программу виртуализации. Если вы сначала установите Windows OS на виртуальную машину, вы не сможете загружаться под Windows.
Сочетая два метода, можно пользоваться преимуществами обоих:
-
Вы сможете запускать Windows в среде Mac OS, чтобы работать с двумя системами параллельно без перезагрузки. Это полезно, если вам нужно поработать с программами iSpring или другими “легкими” Windows приложениями.
-
Можно загружаться под Windows для максимальной производительности. Это позволить работать с ресурсозатратными графическими редакторами, которые могут не запуститься при работе с виртуальной машиной.
Примечание: Бесплатное приложение VirtualBox не позволяет использовать Windows через Boot Camp.
Пожалуй, единственным недостатком сочетания двух методов является проблема активации Windows и некоторых программ. Windows при каждом запуске проверяет, не изменилось ли оборудование с момента установки. Когда вы чередуете загрузку Windows в среде Parallels Desktop и Boot Camp, активатор Windows замечает разницу в оборудовании (виртуальное и реальное) и может потребовать повторной активации. Решить эту проблему несложно.
Читайте подробнее на сайте Parallels →
Резюме
Boot Camp
Подходит для использования ресурсозатратных Windows приложений.
Преимущества:
-
Высокая производительность запущенной операционной системы.
-
Не требует установки дополнительного ПО. Boot Camp – это бесплатное ПО, которое поставляется вместе с Mac OS.
-
Сертифицированная технология Apple с техподдержкой.
Недостатки:
-
Требует разделения жесткого диска, где на раздел с Windows нужно выделить достаточно места.
-
Необходимо перезагружать Mac каждый раз, когда вы хотите запустить Windows.
-
Нельзя пользоваться двумя системами параллельно, так как они устанавливаются на разные сектора диска.
Виртуализация
Этот способ рекомендуется большинству пользователей iSpring.
Преимущества:
-
Не требуется разделение жесткого диска.
-
Виртуальная машина занимает на вашем жестком диске ровно столько места, сколько требует Windows и установленные программы. Размер памяти под виртуальную машину изменяется динамически.
-
Не нужно перезагружать компьютер для работы с Windows, двумя системами можно пользоваться параллельно без перезагрузки.
-
Виртуальный образ Windows легко копировать, переносить и удалять.
-
Вы можете установить несколько операционных систем на один компьютер, к примеру, разные версии Windows или Linux.
Недостатки:
-
Более низкая производительность виртуальной системы по сравнению с использованием Boot Camp.
-
Нельзя загружаться под Windows, чтобы использовать все ресурсы компьютера.
-
Большинство программ для виртуализации не бесплатны (за исключением VirtualBox).
Boot Camp + Виртуализация
Позволяет загружаться под Windows, а также запускать ту же систему Windows на виртуальной машине в среде Mac OS, если вам не хочется перезагружаться.
Требует большого запаса свободного места на жестком диске.
Преимущества:
-
Возможность выбора способа загрузки.
-
Высокая производительность при загрузке компьютера под Windows (Boot Camp технология).
-
Windows можно пользоваться одновременно с Mac OS без перезагрузки компьютера (технология виртуализации).
Недостатки:
-
Требует разделения жесткого диска, где на раздел с Windows нужно выделить достаточно места.
-
Использование разных методов загрузки операционной системы может вызвать проблемы активации Windows.
Системные требования
Главное требование для установки Windows – это Mac компьютер на базе процессора Intel. Если ваш Mac компьютер был произведен в 2007 году или позже, он наверняка относится к таковым. Прочие системные требования зависят от версии Windows, которую вы хотите установить.
Системные требования iSpring Suite →
Популярные вопросы
Вопрос: Могу ли я использовать Wine или CrossOver, чтобы запустить iSpring?
Ответ: Нет. Wine и другие подобные программы создают виртуальную копию только части операционной системы. iSpring работает в комплексной среде, которая включает MS Office и его компоненты, поэтому вы не сможете работать с iSpring, используя Wine.
Вопрос: Могу ли я получить полный доступ из Mac OS к сектору Windows Boot Camp на жестком диске? Я могу открыть BOOTCAMP через Finder, но не могу вносить изменения на этом секторе.
Ответ: Да, но для этого вам нужно будет установить дополнительное программное обеспечение, например, Paragon или Tuxera. Mac OS и Windows используют разные файловые системы (Mac OS Extended (HFS+) and NTFS), поэтому Mac OS не позволяет вносить изменения в секторах NTFS.
www.ispring.ru
