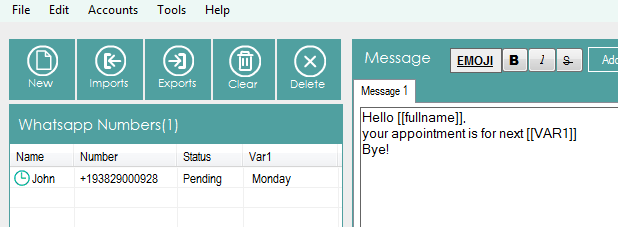Захотели отправить сообщение в Ватсап с компьютера, но не знаете, что нужно делать? Мы поможем разобраться в тонкостях работы с десктопной версией – расскажем все необходимое! Ловите подробные инструкции, выбирайте подходящий вариант и отправляйте сообщение нужному абоненту.
Приложение для ПК
Первый способ, позволяющий отправить сообщение на Ватсап с компьютера, максимально прост. Загрузите специальную программу – десктопную версию мессенджера и пользуйтесь доступным функционалом.
Никаких трудностей не возникнет, мы подготовили инструкции для двух самых популярных операционных систем: Виндовс и Мак ОС.
Если вы пользуетесь компьютером Мак, все очень просто:
- Откройте магазин Эп Стор, предустановленный на устройстве;
- Введите название мессенджера в поисковую строку;
- Нажмите на кнопку загрузки.

Для владельцев Виндовс такой алгоритм:
- Откройте официальный сайт разработчика;
- Нажмите на кнопку «Скачать» на верхней панели;
- Выберите нужную версию операционной системы;
- Дождитесь инсталляции и запустите загруженный документ.

Далее действия совпадают – написать в Ватсап с компьютера на телефон не получится, если вы не пройдете авторизацию. Важнейшее условие: воспользоваться десктопной версией могут те, кто ранее проходил регистрацию на смартфоне.
- Откройте приложение;
- Введите номер телефона и подтвердите действие кодом, который поступит в СМС-сообщении;
- На экране появится QR-код, который нужно отсканировать;

- Возьмите в руки телефон и откройте настройки;
- Найдите раздел «WhatsApp Web» и кликните по строке «Сканировать»;
- Поднесите смартфон с открывшейся камерой к экрану ПК и сканируйте код;


- Соединение произойдет автоматически.
Теперь вы без проблем можете написать в Ватсап с компьютера – перед вами появится окно с действительными активными чатами. Все данные синхронизируются по умолчанию.
- Диалоги находятся слева;
- Выберите нужную беседу или введите имя контакта в поиск;
- Справа появится окно чата – здесь можно вбить текст, добавить вложениеи выбрать стикер;
- Кликайте на самолетик, чтобы отправить сообщение.
Есть и второй вариант получить желаемый результат – давайте опробуем его на практике.
Веб-версия
Если не хочется загружать приложение, но отправить сообщение на Ватсап с компьютера онлайн нужно – воспользуйтесь альтернативой. Разработчики создали онлайн-версию любимого мессенджера.
- Держать под рукой заряженный смартфон;
- Заранее пройти регистрацию учетной записи в мобильном приложении.
Что же, перейдем к делу и попробуем разобраться, как отправить сообщение с компьютера на WhatsApp:
- Откройте официальный сайт разработчика в любом браузере;
- Найдите иконку «Веб-версия» на верхней панели;

- Откроется окно с кьюар-кодом;

- Возьмите телефон и откройте мессенджер;
- Перейдите к настройкам и найдите вкладку «Ватсап Веб»;
- Кликайте по строчке «Сканировать кьюар»;
- Наводите камеру на экран ПК или ноута;
- Сканирование и соединение произойдет автоматически.
У вас не должно возникать вопросов, как отправить файл с компьютера на Ватсап или написать текст, ведь интерфейс максимально прост:
- Слева выберите нужный диалог;
- В нижней части экрана появится строка для ввода текста;
- Кликайте на скрепку, чтобы прикрепить дополнительный документ;
- Жмите на самолетик, чтобы отправить сообщение

Теперь вы знаете, как отправить сообщение на Ватсап с компьютера – оба варианта рабочие, проверены нами на практике! Теперь связаться с нужным человеком можно в любое время и в любом месте, даже через ноутбук или ПК. Запомните основные условия использования, а лучше сохраните обзор в закладки.

Приветствую всех, кто заглянул в мой блог itswat.ru. Сегодня я расскажу о том, как отправить на Whatsapp с компьютера сообщение, некий документ, графический, аудио или видеофайл – это может сделать любой человек, даже не имеющий не только «Ватсапа» на смартфоне, но и самого смартфона. Затем поговорим о том, как сделать действующую ссылку на свой Whatsapp для размещения в соцсетях и рабочих ресурсах, чтобы облегчить партнёрам и клиентам процесс обращения к вам в мессенджере. Ещё разберёмся, можно ли запаролить приложение, чтобы спрятать сообщения от чужих глаз. А напоследок вкратце рассмотрим особенности Whatsapp Business. Вот такая насыщенная получилась статья. Дочитайте её до конца и откроете для себя массу нового и интересного.
Оглавление статьи:
1. Сообщения
1.1. Десктопное приложение
1.2. Браузер
1.3. Эмулятор Android
2. Файлы
2.1. Изображения и документы
2.2. Музыка
2.3. Гифки
2.4. Видео
3. Ссылка
4. Пароль
5. Whatsapp Business
Сообщения
Начнём с основной задачи Whatsapp — отправки текстовых сообщений – поговорим, как послать их с компьютера контакту из смартфона или любому пользователю мессенджера, номер которого не сохранён на устройстве.
Десктопное приложение
Один из самых удобных, на мой взгляд, способов – это установить на ПК десктопное приложение Whatsapp (ссылка для скачивания https://www.whatsapp.com/download).

После скачивания и установки приложение попросит вас зайти в настройки мессенджера (три точки) на телефоне, выбрать Whatsapp Web и отсканировать код с экрана ПК. Так осуществляется синхронизация устройств, вся ваша переписка на смартфоне теперь будет отображаться и в десктопной версии.

С помощью установленного приложения вы сможете отправить сообщение любому контакту, изображения с компьютера или что-то ещё.
Браузер
Примерно к тому же результату можно прийти, не скачивая приложение, а зайдя на сайт https://web.whatsapp.com/ и отсканировав код там. Вы также увидите свои переписки, но только уже в браузере.

Через официальный сайт Whatsapp можно также отправить текстовое сообщение на любой номер, даже не имеющейся в списке контактов на вашем смартфоне. Одно условие – человек должен быть пользователем мессенджера.
Первый способ:
- https://api.whatsapp.com/send?phone=79NNNNNNNNN (после равно идёт номер телефона адресата именно в таком формате – без плюса). Эту ссылку нужно скопировать в адресную строку браузера, удалить NNNNNNNNN, дописать вместо них номер и нажать на Enter.

- Вы окажетесь на странице мгновенных сообщений с указанным контактом. Если на вашем ПК установлено приложение, то браузер предложит открыть его, в противном случае на странице обнаружится зелёная кнопка «Начать чат».

Второй способ аналогичен первому, но подразумевает моментальную отправку сообщения. Это удобно, если нужно сообщить о чём-то человеку всего один раз, не регистрируясь в мессенджере и не переходя к переписке. Итак:
- https://wa.me/79NNNNNNNNN?text=Любое%20послание%20 (вместо NNNNNNNNN дописываете номер, а после ?text= пишете своё послание, разделяя слова символами %20).

- Сообщение сразу же пропишется в чате.

Эмулятор Android
Есть ещё один вариант для тех, чей смартфон не работает, «тупит» или его вовсе нет, а сообщение отправить очень нужно. Сейчас я вам расскажу, как написать на Whatsapp кому-то с компьютера без телефона, используя его эмулятор, с которого и проводится регистрация в приложении:
- Скачайте эмулятор – BlueStacks (https://www.bluestacks.com/ru/index.html) или Leapdroid.

- Установите его на свой ПК (нужно будет подождать несколько минут, пока он загрузится и запустится).
- Войдите в свой аккаунт Google (если у вас его нет, то предварительно создайте в любом браузере).
- Зайдите в Google Play Store и скачайте Whatsapp.
- Зайдите в мессенджер и пройдите стандартную регистрацию, только смс не придёт, нужно будет подождать, пока появится предложение входящего звонка, и женский голос продиктует пароль.
- Отправляйте сообщения через эмулятор так, как будто это смартфон. Единственный минус – все номера контактов придётся забивать в эмулятор вручную.
Файлы
Переходим к следующей «повестке дня» — разберёмся, как отправить изображение, видео, музыку или другой файл с компьютера на Whatsapp.
Изображения и документы
Отправить пользователю мессенджера документ или картинку с ПК можно посредством десктопного приложения, о котором я писал чуть выше. Для этого:
- Запустите программу и считайте в смартфоне код с экрана, чтобы начать сессию на ПК.
- Зайдите в чат с нужным контактом.
- Нажмите на скрепку в верхней части окна, выберите картинку, документ или значок камеры, чтобы сделать фото.

- Пользуясь открывшимся менеджером, найдите на ПК нужное изображение (документ), выберите его и нажмите «Открыть».

Есть ещё один метод – перетаскивание. Найдите на компьютере нужные файлы, сделайте папку уже. Сделайте меньше окно мессенджера и просто перетащите в него картинки или документы. Таким способом гораздо проще добавлять сразу несколько фото в одно сообщение (альтернатива персональному добавлению или нажатию Ctrl).

Музыка
Друзья, может, вы уже обратили внимание, что десктопное приложение предлагает отправлять только фото и видео, документ или контакт, как же тогда через него отправить музыку? Очень просто – перетащить музыкальный файл точно так же, как и изображение.

А его формат мессенджер определит сам.

Можно, конечно, скинуть песню, как документ, но тогда получившему для прослушивания нужно будет предварительно её скачать.

Гифки
Отправить свою gif с ПК можно, используя скрепку и инструмент «послать документ».

Если вы попробуете гифку перетащить, то она передастся как обычная картинка, о чём мессенджер честно вас предупредит.

В качестве альтернативы он предложит выбрать что-то из внутренней коллекции гифок.

Видео
Отправить контактам из Whatsapp видео, хранящееся в недрах компьютера тоже можно, но с ограничением в 65 Мб. Нужно использовать скрепку, затем первый инструмент «Фото и видео».

Большое и длинное видео можно переслать ссылкой, загрузив его предварительно на «Гугл.Диск» или в любое облачное хранилище:
- Загрузите видео в облако от «Майл».
- Щёлкните на нём правой кнопкой мыши и выберите команду «Настроить доступ».

- Скопируйте ссылку, щёлкнув по ней.

- Вставьте её в мессенджер и отправьте.

Ещё один способ – загрузить в ватсап видео через DropBox, который предварительно нужно скачать (https://www.dropbox.com/ru/downloading), установить, зарегистрироваться и подтвердить адрес почты. После этого скопируйте видео в папку «Дропбокс», нажмите на него правой кнопкой мыши и выберите действие «Получить ссылку» или «Поделиться». В любом случае вам нужно скопировать ссылку и вставить её в чат с нужным контактом.

Электронная почта
Отправить письмо или прикреплённые в нём файлы с электронной почты в мессенджер напрямую не получится. Альтернатива – сохранить их на ПК или сделать скриншот текста, а уже потом пересылать. Послать файл из «Ватсапа» на электронный ящик можно только со смартфона, для чего следует выделить его долгим нажатием в чате, выбрать в отобразившемся в верхней части окна меню команду «Поделиться», а далее нужную почту.
Ссылка
Друзья, наверняка многие из вас сталкивались с необходимостью поделиться где-то ссылкой на свой Whatsapp, чтобы человек мог быстро найти вас в случае необходимости, начать общение и отправить сообщение. Обрадую, такая возможность есть – ссылку можно создать. Для этого:
- Зайдите сюда https://watsap.me/user/dashboard и пройдите простую регистрацию – укажите почту и придумайте пароль.

- Войдите в инструмент и нажмите кнопку «Добавить новую ссылку» (всего их может быть не более пяти).

- Заполните предложенные поля – имя, номер телефона, привязанный к вашему мессенджеру и сообщение, которое будет выходить автоматом у того, кто перейдёт по готовой ссылке, например, «Здравствуйте, расскажите подробнее о вакансии». Нажмите на кнопку «Отправить».

На альтернативных ресурсах есть возможность сделать то же самое в русскоязычной версии, но за такую услугу придётся разово заплатить энную сумму.
Пароль
К сожалению, разработчики мессенджера не предусмотрели возможность установки паролей, поэтому отправить что-то запароленое или полностью закрыть от посторонних глаз все сообщения не получится. На смартфоне можно закрыть доступ к «Ватсапу» посредством сторонних приложений – «Запирать», Lock и других, которые можно скачать в маркете. Я, честно говоря, не вижу в этом особого смысла, так как знающий человек может просто отключить их в настройках устройства, сняв тем самым блокировку.

Whatsapp Business

Напоследок, как и обещал, коротко расскажу о том, что такое Whatsapp Business – это ещё одно приложение от разработчиков, созданное специально для удобного бизнес-общения. С его помощью можно организовать быструю и продуктивную связь с клиентами, сотрудниками и партнёрами, создав профиль компании и подключив её стационарный телефон, отправлять автоответы и много ещё чего. Кроме того, Whatsapp Business позволяет просматривать статистику по сообщениям, то есть отслеживать, сколько их было отправлено, прочитано и на какие послания получен ответ.
На этом всё. Спасибо за внимание. Если у вас есть чем дополнить приведённую мной информацию (или опровергнуть, почему нет…), то пишите в комментариях. До свидания.
«Ватсап» — это популярный мобильный мессенджер, при помощи которого можно обмениваться не только быстрыми сообщениями с другими пользователями, но и созваниваться. В статье речь пойдет о том, как отправить сообщение с компьютера на WhatsApp. У многих пользователей это вызывает затруднение, так как большинство привыкли пользоваться программой только на своих смартфонах.
Способы, как отправить с компьютера на WhatsApp
Всего можно выделить три способа отправки сообщений, каждый из которых во многом отличается друг от друга. Вы можете использовать как специальную программу WhatsApp на компьютере, так и ее онлайн-версию в браузере. При желании можно запустить мобильную версию приложения на ПК, но, конечно, для этого придется установить специальную программу-эмулятор.
Способ 1: через приложение WhatsApp
Итак, начнем мы с самого, пожалуй, часто используемого способа того, как отправить сообщение с компьютера на WhatsApp, и заключается он в использовании официальной программы.
- Перейдите на официальный сайт приложения.
- В верхней его части перейдите в раздел Download.
- В правой части открывшейся странице выберите версию программы для вашего компьютера.
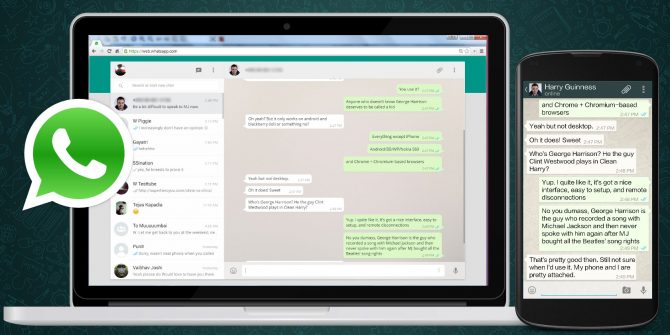
Начнется загрузка файла-установщика. Дождитесь завершения этого процесса и переходите непосредственно к инсталляции программы.
- Запустите скачанный файл.
- Подтвердите свои намерения установить программу.
- Дождитесь окончания распаковки всех файлов.
По итогу на экране появится окно WhatsApp, в котором нужно будет авторизоваться. Для этого используйте свой смартфон с установленной мобильной версией приложения — просканируйте камерой QR-код на компьютере.
После этого откроется главное окно мессенджера. Соответственно, в нем вы сможете выполнить поставленную задачу. Вот вы и узнали, как отправить сообщение с компьютера на WhatsApp. Функции, кстати, в компьютерной версии все те же. Вы можете как писать сообщения, так и осуществлять звонки.
Способ 2: при помощи веб-версии приложения
Пожалуй, куда проще будет использовать второй способ. Итак, как отправить сообщение с компьютера на WhatsApp через браузер? Заключается он в использовании онлайн-версии приложения, которая не требует установки на компьютер.
- Откройте в браузере официальный сайт WhatsApp.
- В верхней его части перейдите в раздел WhatsApp Web.
- Появится QR-код, который нужно просканировать в мобильном приложении.
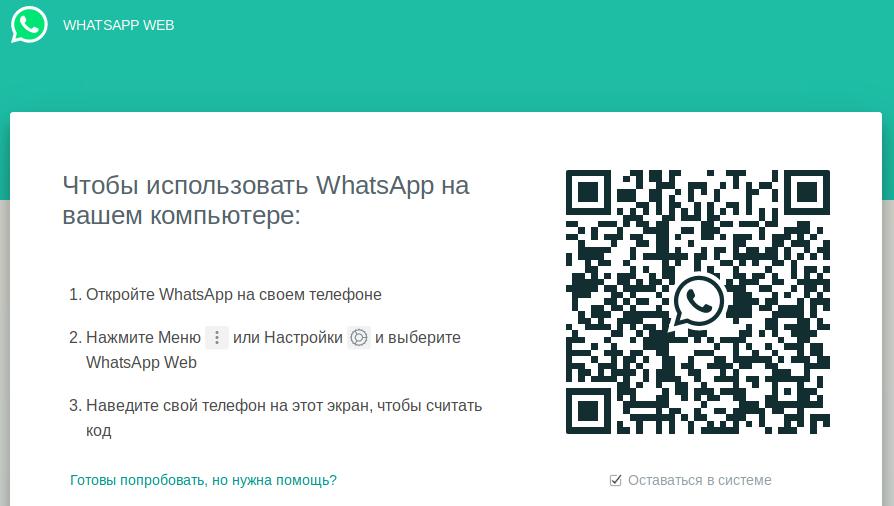
Сразу после этого запустится онлайн-версия мессенджера, в которой можно будет отправить сообщение другому пользователю.
Способ 3: через эмулятор
Теперь перейдем к самому трудоемкому методу. Он подразумевает использование специальных программ-эмуляторов для запуска мобильных приложений на компьютере. В статье будет рассмотрен пример с BlueStacks. Сначала скачаем и установим его:
- Перейдите на официальный сайт программы.
- Нажмите по кнопке «Скачать BlueStacks».
- Запустите загруженный файл.
- Нажмите «Установить BlueStacks».
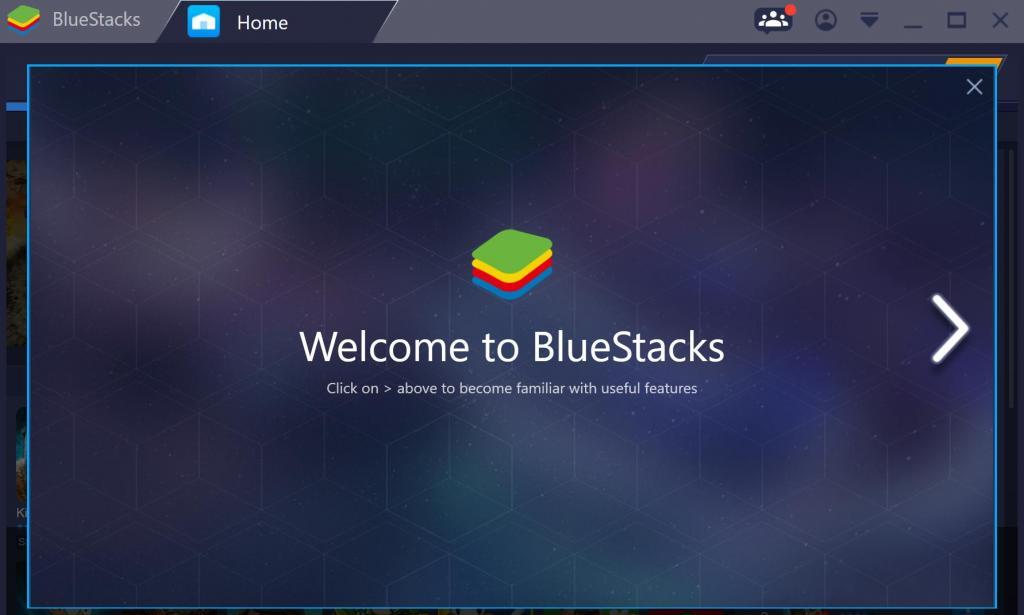
Сразу же после этого на экране появится окно программы. Первый запуск может длится долго, так что запаситесь терпением. После того как «Андроид» прогрузится, нужно установить «Ватсап». Для этого:
- Загрузите с Интернета на компьютер APK-файл мессенджера.
- Нажмите по скачанному файлу правой кнопкой мыши.
- Выберите «Открыть с помощью».
- В списке приложений выберите BlueStacks.
Начнется установка мобильной версии WhatsApp на компьютер. После того как она инсталлируется, запустите и авторизуйтесь. После этого выполните поставленную задачу. Теперь вы знаете, как отправить сообщение с компьютера на WhatsApp. Способы разные, ну а каким пользоваться — решать только вам.
Работа Whatsapp с компьютера
Когда под рукой нет смартфона, а связь в бесплатном мессенджере нужна, приходится знать, как отправить с компьютера на WhatsApp любой объект. Изучив инструкцию, пользователь электроники справится с задачей за считанные минуты.
Способ 1: как отправить файл на Ватсап с компьютера
Пользоваться бесплатным мессенджером можно на любом из электронных устройств: компьютере, планшете смартфоне. Чтобы попасть в аккаунт через ПК, необходимо иметь специальное приложение или войти в сеть посредством браузера.
- Заходим в мессенджер WhatsApp в любом из браузеров. Затем открываем свой профиль и переходим в меню сообщений, где в верхнем правом углу нажимаем кнопку «Канцелярская скрепка».

- В открывшемся списке, необходимо выбрать нужный вариант: съемка видео, отправка фото и другое.

- Если готовый файл имеется на компьютере, необходимо нажать на ярлык «Фото» или «Документа» и мгновенно отправить его.
- Откроется диалоговое окно компьютера, в котором выбираем интересующую папку или файл и открываем его.

Полезно знать! Есть упрощенный вариант пересылки графических и других видов объектов. Для этого достаточно просто перейти в переписку с нужным абонентом и перетащить файл с папки прямо в форму отправки. Предложенным методом можно отправить как фото, как и видео
Способ 2: Как правильно отправить сообщение на Ватсап с компьютера
При необходимости отправить сообщение с гифкой или ссылкой пользователю в WhatsApp, можно воспользоваться WEB-интерфейсом. Для этого нужно выполнить такой алгоритм.
- Перейти по ссылке, где откроется окно авторизации.
- Чтобы авторизоваться в сети, и скинуть сообщение с видео необходимо запустить ПО на смартфоне. Когда откроется QR код на компьютере, следует запустить камеру на телефоне, после чего будет произведена синхронизация.

- Все контакты отображаются сразу на экране ПК. Пользователю следует зайти в историю переписки и отправить сообщение контакту, как на смартфоне.

Способ 3: открытие Ватсап через платформу BlueStacks
Для активации этого способа, необходимо скачать специальную утилиту. При помощи такой платформы можно отправить открытку и любой вид текстового сообщения в мессенджер. Нужно действовать по инструкции.
- Находим в Интернете Blue Stacks и скачиваем его через браузер.

- Запускаем инсталлятор и дожидаемся полной установки приложения.

- Далее заходим в Play Market.
- Находим приложение WhatsApp и устанавливаем его.
- Затем следует пройти регистрацию, ввести номер телефона и код подтверждения, который придет в смс.

После проделанных действий пользователь получает ту же самую версию мобильного приложения и сможет пользоваться ей без ограничения.
Полезно знать! При использовании браузера Safari некоторые опции, в том числе отправка картинок могут быть недоступны. Чтобы полноценно пользоваться бесплатным мессенджером необходимо установить Chrome, Opera или Я.Браузер
Способ 4: как отправить фото пользователю на WhatsApp оффлайн
Бывает важно оставаться в сети мессенджера WhatsApp «невидимкой». Чтобы воспользоваться приложением и не быть засечённым, необходима сторонняя утилита.
- Для этого зайдите в Play Market и найдите приложении hide for WhatsApp.

- Установите ПО на смартфон, при условии, что на нем уже присутствует сам ватсап и открыт аккаунт Google.
- После запуска стороннего приложения, пользователь автоматически перенаправляется в настройки доступа, где необходимо подтвердить их для hide for WhatsApp.

- Так можно отправлять сообщения анонимно, не оставляя следов в сети.
Воспользовавшись один раз программой «невидимкой», нужно каждый раз предоставлять ей права на использование личных данных из мессенджера.
Многие пользователи отдают предпочтение WhatsApp Messenger. Установив себе данное приложение, они задаются вопросом, как отправить сообщение контакту в ватсап? В данной статье мы рассмотрим варианты различной отправки месседжей, в том числе со смартфона и ПК. Вы узнаете, как можно отправить сообщение себе, как переслать пустое, а так же, как записать голосовые сообщения и что делать, если нужно написать послание человеку, контакт которого не добавлен в записную книжку.
Отправка текстовых сообщений с телефона
Запускаем приложение WhatsApp. Находясь в разделе «Чаты», нажимаем на значок сообщений рядом со строкой «Начать чат».

Выбираем интересующего пользователя, тапаем по нему пальцем.

В диалоговом окне пишем текст. Нажимаем на значок отправки.

Видим, что сообщение было отправлено на номер нужного пользователя.

Можно ли отправлять, если контакт не добавлен
Возможна ситуация, когда возникает необходимость отправить сообщение ватсап без контакта в записной книжке данного мессенджера. Сделать это также представляется возможным.
Открываем браузер на своем мобильном устройстве. В поисковой строке прописываем https://api.whatsapp.com/send?phone=.

После знака равно вписываем номер телефона интересующего человека. Важно в начале указывать код страны без знака «+». Нажимаем кнопку «Перейти».

В открывшемся окне нам предлагается написать выбранному пользователю. Нажимаем на одноименную кнопку.

Оказываемся в диалоговом окне с человеком, номер которого был использован при поиске.

Отправка голосовых сообщений
Голосовое сообщение также можно отправить в WhatsApp. Для этого необходимо выбрать пользователя, которому предназначается послание.

Оказавшись в диалоговом окне, нажимаем на значок микрофона.

Если данное действие происходит впервые, выскочит окно, запрашивающее разрешение на запись аудио. Нажимаем кнопку «Разрешить».

Далее приложение запрашивает доступ к мультимедиа, файлам на мобильном устройстве. Нажимаем «Разрешить».

Чтоб записать свое послание нажимаем и удерживаем значок микрофона. Убираем палец, сообщение отправляется. Если же вы предполагаете, что запись будет длительной, то, нажав на микрофон, необходимо провести пальцем вверх до значка замочка. Тогда необходимость удерживания кнопки отпадет.

Отправка пустых сообщений
Иногда появляется необходимость отправить пустое сообщение. Но зачастую такой интерес возникает только потому, что пользователь обнаруживает у своего друга или знакомого пустой статус или ему присылают пустые месседжи.
Для того, чтоб и самому отправить такое послание необходимо скопировать содержимое скобок – (⠀⠀⠀⠀⠀⠀⠀⠀⠀⠀⠀⠀).
Открыть диалог с нужным человеком. Вставить скопированные пробелы. Нажать кнопку отправки.

Видим, что улетел пустой месседж.

Пишем самому себе
Иногда появляется необходимость отправить себе какой-то текст или фото. Сделать это также возможно. Для этого необходимо, зайдя в записную книжку WhatsApp, выбрать строку «Новая группа».

Для нашей цели необходимо добавить минимум одного человека в данное сообщество, а затем его удалить. Поэтому лучше, если вы предупредите данного пользователя о предстоящих действиях, чтобы он не обиделся, что его добавляют, а потом удаляют из группы.
Добавив человека, необходимо нажать на значок горизонтальной стрелочки в зеленом кружочке.

Теперь нужно обязательно ввести название группы, иначе ее создание не будет возможным. Нажимаем на значок галочки в зеленом кружочке.

Находясь в группе, нажимаем на вертикальное троеточие, располагаемое в верхнем углу.

Пролистываем до раздела, в котором хранится информация об участниках. Тапаем по имени приглашенного пользователя.

В открывшемся меню выбираем строчку «Удалить …» (приглашенного пользователя).

Подтверждаем свой выбор, нажатием кнопки «ОК».

Возвращаемся в основное окно группы.

Так как теперь вы являетесь единственным пользователем, состоящим в созданном сообществе, то все, что будет отправлено, останется видимым только вам. Пишем текст, нажимаем кнопку отправки.

Сообщение было отправлено.

Как отправлять месседжи, используя компьютер
Возможно, вам удобнее вести переписку с компьютера. Для этого необходимо открыть веб версию WhatsApp.
Перед нами возникает qr-код, который необходимо будет отсканировать при помощи мобильного устройства.

Запускаем приложение на телефоне. Нажимаем на вертикальное троеточие в верхнем углу.

В раскрывшемся меню выбираем строку «Whatsapp Web».

Выскакивает окно, в котором нам сообщается о том, что необходимо отсканировать qr-код. Нажимаем кнопку «ОК, Ясно».

Дальше появляется окно, запрашивающее доступ к камере мобильного устройства. Нажимаем кнопку «Далее». Наводим телефон на qr-код.

Видим, что на компьютере происходит вход в аккаунт.

Далее идет синхронизация контактов телефона и ПК. Появляется доступ к контактам, сохраненным в записной книжке WhatsApp. Выбираем интересующий контакт.

Вводим текст, нажимаем на кнопку отправки.

Теперь вы знаете, как отправлять сообщения в Ватсапе, в том числе, как это делать при помощи компьютера. Имея данные знания, вы спокойно можете использовать данное приложение, обмениваясь сообщениями с друзьями и коллегами.
7 фишек Как отправлять сообщения в Whatsapp
Как отправлять сообщения в Whatsapp
В популярном мессенджере Вацап можно не только звонить, но и отправлять сообщения. Однако не всегда пользователь записывает абонента в контакты. Иногда хочется отправить другу СМС без записи в адресную книгу. В данной статье рассмотрим, как отправить сообщение в Вотсапе.
Как отправить сообщение по номеру телефона?
Чтобы отправить СМС по телефонному номеру, действует инструкция:
- Сохранить номер и имя контакта в телефоне.
- Открыть Ватсап. Выбрать контакт.
Ввести текст сообщения в поле и кликнуть на команду «Отправить».


Отправить сообщение, если контакт не добавлен
Чтобы отправить СМС на номер, который не добавлен в гаджет, действует инструкция:
- Открыть браузер.
- Ввести в строку с адресом: https://api.whatsapp.com/send?phone=XXXXXXXXXXX (вместо Х вписать номер пользователя, код страны, без знака +).
- Перейти по адресу.
- Открыть Воцап.
- Кликнуть на команду «Отправить сообщение».

Теперь пользователь перенаправляется в окошко мессенджера, где можно начинать общаться.
Как отправить сообщение всем контактам сразу?
Whatsapp позволяет производить текстовую рассылку сразу нескольким пользователям. Перед тем, как отправить СМС, нужно добавить пользователей в рассылки или групповой чат. Ниже рассмотрим несколько методов.
1-й способ. Создать рассылку для устройств на iOS: 
- Войти в Воцап.
- Кликнуть на «Чат».
- Выбрать влево вверху «Списки рассылки».
- Выбрать «Новый список».
- Отметить друзей.
- Нажать «Готово».
Ввести СМС и отправить.
2-й способ: Создать рассылку для андроида: 
- Открыть Whatsapp.
- Кликнуть на меню, расположенное вверху вправо.
- Выбрать «Новая рассылка».
- Отметить и добавить пользователей.
- Нажать «Готово».
- Ввести текст СМС и можно отправлять.


3-й способ: Создать групповой чат на устройствах iOS: 
- Запустить Вацап.
- Кликнуть внизу на «Чаты».
- Выбрать «Новая группа».
- Отметить друзей и добавить.
- Нажать на «Далее».
- Ввести тему сообщества.
- Кликнуть «Создать».
- Ввести текст и отправить.
4-й способ: Создать групповой чат на Андроиде: 
- Открыть Вотсапп.
- Открыть «Настройки».
- Выбрать «Новая группа».
- Добавить участников.
- Кликнуть на клавишу со стрелочкой вправо.
- Ввести тему сообщества.
- Нажать на галочку. Написать текст и отправить.


Внимание! В одну группу разрешается добавлять не более 256 пользователей.
Как в ватсап отправить голосовое сообщение?
Чтобы в Ватсапе записать голосовое СМС, потребуется осуществить действия:
- Открыть нужный чат.
- Выбрать и удерживать знак микрофона, начать говорить текст.

После того, как голосовое СМС завершено, необходимо отпустить знак микрофона. При записывании длинного сообщения следует провести вверх по значку замка, тогда не требуется удерживать знак микрофона.
Как в whatsapp отправить пустое сообщение?
Единственный способ отправки пустого СМС в Воцапе:
- Скопировать промежуток между скобками, отображенными ниже на скрине.
- Открыть мессенджер.
- Выбрать контакт.
- Вставить скопированный фрагмент и отправить сообщение.

Как отправить сообщение самому себе?
Для отправки СМС самому себе по Ватсапу действует инструкция:
- Создать диалог с другом.
- Удалить друга из диалога.
- Подключить гаджет к ПК.
- Сканировать QR-код в веб-версии Воцапа.
- Отправить файл переписки с телефона.

Отправить сообщение анонимно
Для анонимной отправки СМС используются мобильные приложения:


- Truth;
- Popcorn;
- Anoma;
- PSST;
- Kindly и другие.
Специальные программы позволяют анонимно отправлять сообщения другим пользователям.
Прямая связь
«Прямая связь» — это функция в WhatsApp, которая позволяет начать чат с человеком, номер которого не сохранен в адресной книге вашего телефона. Вам достаточно знать номер телефона данного человека, и вы можете создать ссылку, которая позволит начать с ним чат. Нажав на ссылку, вы автоматически откроете чат с нужным человеком. Функция «Прямая связь» работает на вашем телефоне и в WhatsApp Web.
Чтобы создать такую ссылку, наберите https://wa.me/<номер>. Вместо <номер> подставьте телефонный номер человека, с которым вы хотите связаться, в полном международном формате. При этом не добавляйте нулей, скобок и тире. Более подробно о международном формате номеров читайте в данной статье. Пожалуйста, примите в внимание, что данный номер телефона должен быть привязан к активному аккаунту в WhatsApp.
Правильно: https://wa.me/79120374755
Неправильно: https://wa.me/007(923)4567890
Чтобы создать собственную ссылку с предварительно заполненным сообщением, которое будет автоматически отображаться в текстовом поле чата, используйте https://wa.me/номертелефонаwhatsapp/?text=urlзакодированный текст, где номертелефонаwhatsapp — это номер телефона в полном международном формате, а urlзакодированыйтекст — это URL-закодированное предварительно заполненное сообщение.
Пример: https://wa.me/79120374755?text=Привет!%20Как%20дела
Чтобы создать ссылку только с предварительно заполненным сообщением, используйте https://wa.me/?text=urlзакодированныйтекст
Пример: https://wa.me/?text=Я%20заинтересована%20в%20объявлении%20о%20съеме%20квартиры
Когда вы нажмете на ссылку, вам будет показан список контактов, которым вы можете отправить сообщение.
Как отправить WhatsApp сообщение с ПК

Когда речь идет о лучших онлайн-приложениях для обмена мобильными сообщениями, WhatsApp должен быть в списке. С помощью этого широко используемого приложения можно отправлять и получать неограниченное количество сообщений, изображений и видео, не тратя ни копейки.
Хотя это мобильное приложение, для многих пользователей WhatsApp возможность использовать приложение на ПК намного удобнее и эффективнее, особенно если они проводят весь день перед компьютером.Мы уже знакомы с WhatsApp Web и его настольным приложением. Однако существуют и другие простые, но эффективные способы отправки и получения сообщений WhatsApp с ПК. Проверьте эту статью, чтобы узнать больше.
Способы получения и отправки сообщения WhatsApp с ПК
Средство зеркального отображения экранаЭмулятор
Веб-инструмент
Метод 1: ApowerMirror
Один из способов отправки сообщений на ПК WhatsApp с помощью ApowerMirror. Это приложение зеркалирования экрана может поддерживать две операционные системы одновременно.Благодаря этой уникальной функции этот инструмент позволяет вам управлять беспроводным смартфоном Android и транслировать его на гораздо больший экран.
Помимо возможности отправлять и получать сообщения WhatsApp, вы можете в равной степени использовать программу для игр на мобильном телефоне на своем ПК, потокового просмотра фильмов, отправки SMS-сообщений, обмена контентом с друзьями и многого другого. Кроме того, у него есть дополнительные функции, недоступные в других приложениях, такие как возможность записи экрана телефона и создания снимков экрана.
Для отправки сообщения WhatsApp с ПК все, что вам нужно сделать, это:
- Установите и запустите приложение на своем компьютере.
Скачать
- Подключите телефон к ПК через USB-кабель. На смартфоне Android включите режим отладки по USB и дождитесь установки мобильного приложения.
- После завершения установки появится уведомление. Нажмите «НАЧАТЬ СЕЙЧАС», чтобы начать зеркалирование и управление.

Теперь вы можете использовать мышь, чтобы открыть WhatsApp и отправлять сообщения с клавиатуры. Также возможно использовать эти функции через WiFi.
После первого использования USB для подключения телефона к ПК, функция управления будет включена.И затем вы можете перейти к «WiFi Connection» в мобильном приложении, коснуться значка «M», выбрать устройство и нажать «НАЧАТЬ СЕЙЧАС».

Плюсы:
- Совместимость с Android, iOS, Windows и Mac OS.
- Проводное и беспроводное подключение.
- Поставляется с дополнительными функциями.
- Безупречный и стабильный опыт зеркалирования.
- Нет необходимости загружать еще один WhatsApp через ПК.
Минусы:
- Водяной знак присутствует в бесплатной версии.
- Только пользователи Android могут управлять телефоном и отправлять сообщения с ПК.
Метод 2: BlueStacks
Использование BlueStacks может отправлять сообщения WhatsApp с компьютера. В отличие от первого метода, BlueStacks не требует зеркалирования. Вместо этого он эмулирует ваш компьютер как операционную систему Android, так что вы можете устанавливать приложения на базе Android прямо на ваш компьютер. С BlueStacks вы можете транслировать, смотреть и воспроизводить содержимое Android на вашем компьютере, как настоящий мобильный телефон.
- Установите и запустите BlueStacks App Player на своем компьютере.
- После открытия программы вам необходимо создать учетную запись и выполнить поиск «WhatsApp» в списке доступных приложений.
- Загрузите и установите WhatsApp, затем подтвердите свой номер телефона и страну. После того как вы получили код, вставьте его и нажмите «ОК», чтобы активировать и использовать WhatsApp на вашем ПК.

Плюсы:
- Использует приложение WhatsApp непосредственно на ПК.
- Подключение к мобильному телефону не требуется.
- Прост в использовании.
Минусы:
- Вы не можете использовать одну и ту же учетную запись WhatsApp на обоих устройствах одновременно.
- Нет синхронизации сообщений.
- Высокие требования к конфигурации ПК.
- Отстает и не бесшовные в использовании.
Метод 3: WhatsRemote для Android
Если вам не нравится, как работает BlueStacks, вы можете попробовать WhatsRemote для Android, чтобы отправлять сообщения в WhatsApp с ПК.WhatsRemote — это веб-приложение WhatsApp. В отличие от других, с WhatsRemote вы не можете устанавливать или использовать любые другие функции или службы, кроме WhatsApp.
Чтобы запустить эту программу, просто загрузите мобильную версию на свой телефон Android и перейдите в веб-приложение на своем ПК. WhatsRemote позволяет использовать одну и ту же учетную запись WhatsApp, поэтому вам не нужно создавать ее для своего ПК. Помимо возможности отправлять сообщения WhatsApp с компьютера, на рабочем столе также есть уведомления, когда вы получаете новое сообщение.

Плюсы:
- Легкий и простой в использовании.
- Позволяет использовать одну и ту же учетную запись WhatsApp.
Минусы:
- Требуется рутованный телефон Android.
- Бесплатно только на 3 дня.
- Никаких дополнительных функций и возможностей.
- Не показывает встроенный медиа.
Действительно, существует множество способов отправки и получения сообщений WhatsApp с ПК. Вы можете попробовать эмуляторы Android и автономные веб-аналоги, но вы должны знать об их ограниченных функциях.Для сравнения, сторонние приложения для зеркалирования, такие как ApowerMirror, позволяют использовать функции телефона и все его приложения прямо на вашем компьютере.
Рейтинг: 4.3 / 5 (на основе 25 оценок) Спасибо за ваш рейтинг!
,WHATSENDER — это БЕСПЛАТНОЕ программное обеспечение, разработанное для отправки простых сообщений Whatsapp непосредственно с ПК простым и эффективным способом.
WhatSender использует веб-технологию Whatsapp, но добавляет полезные функции для Whatsapp Marketing и отправки сообщений Whatsapp нескольким пользователям одновременно. Вот причины, почему вы должны использовать Whatsender, чтобы связаться со всеми вашими друзьями / родственниками или потенциальными клиентами, чтобы заниматься маркетингом в Whatsapp на профессиональном уровне:
- Создание и отправка настроенных сообщений (с именем получателя или другими «переменными») непосредственно с вашего ПК
- Импорт контактов вручную или из файла (XLS / XLSX, CSV или TXT)
- Отправляйте сообщения Whatsapp контактам, даже если они не сохранены в вашей адресной книге
- Multi Account (Multi Channel) для автоматической отправки сообщений из разных учетных записей WhatsApp
- Автоматическое создание нескольких вариантов сообщения для отправки всем контактам и предотвращения спама или запрета
- Возможность просмотра отчета кампании (из раздела LOG)
- Возможность запланировать отправку и установить задержку между сообщениями, чтобы избежать запрета (читайте также эти советы)
- Захватите всех членов группы Whatsapp, чтобы связаться с ними через WhatSender
- Создание и отправка сообщений WhatsApp с вирусными фотографиями и видео
- Массовая проверка телефонных номеров Whatsapp и других телефонов (функция фильтрации )
- Для автоматического взаимодействия с пользователями, которые отвечают на ваши сообщения и улучшения репутации вашей учетной записи, вы можете использовать WhatBot , мощный автоответчик Whatsapp , с помощью которого вы также можете создавать динамические меню.WhatBot является отдельным программным обеспечением и не входит в WhatSender.
Загрузите и установите БЕСПЛАТНУЮ версию WhatSender по следующей ссылке:
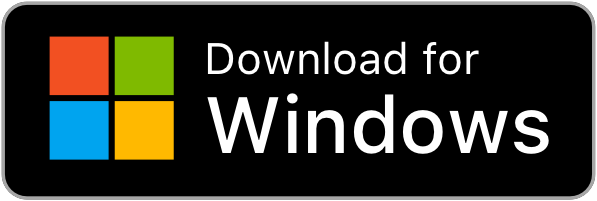
Если у вас есть компьютер MacOS, попробуйте расширение Whatsender Chrome для Mac / Linux
ПРИМЕЧАНИЕ : БЕСПЛАТНАЯ версия WhatSender позволяет отправлять неограниченное количество сообщений. Единственным ограничением является невозможность импортировать контакты из файлов или копировать и вставлять их в пакетном режиме.
Этот инструмент позволяет вам общаться с получателями, которые ожидают получения ваших сообщений (например, клиенты, студенты, пациенты и т. Д.), И это не инструмент для рассылки спама, поэтому мы не несем ответственности, если вас забанили
Сразу после установки вы увидите следующий главный экран:

Выберите нужный язык (английский, арабский, испанский, французский, итальянский), щелкнув меню ИНСТРУМЕНТЫ , а затем ЯЗЫК , как показано на рисунке ниже:

РУКОВОДСТВО
Как работает Whatsender
Расширенные функции
Видеоурок
Советы Anti-Ban
КАК ОТПРАВИТЬ СЛОВО СООБЩЕНИЯ WHATSAPP С ПК
ШАГ 1 .Импортируйте или добавьте ваши контакты
Нажмите в левом верхнем углу на ИМПОРТ , чтобы импортировать ВСЕ ваши контакты (получатели сообщения, которое вы хотите отправить). У вас есть два способа добавить свои контакты ( импорт из файла или импорт вручную)

Если вы нажмете «Импортировать из файла», откроется новое окно, в котором вы сможете выбрать и импортировать контакты из EXCEL . CSV или TXT файл. В этих файлах вы можете иметь столбец с номером телефона или два столбца с именем и номером (например,Имя, номер). Вы также можете иметь больше столбцов с именем, номером и другими переменными.
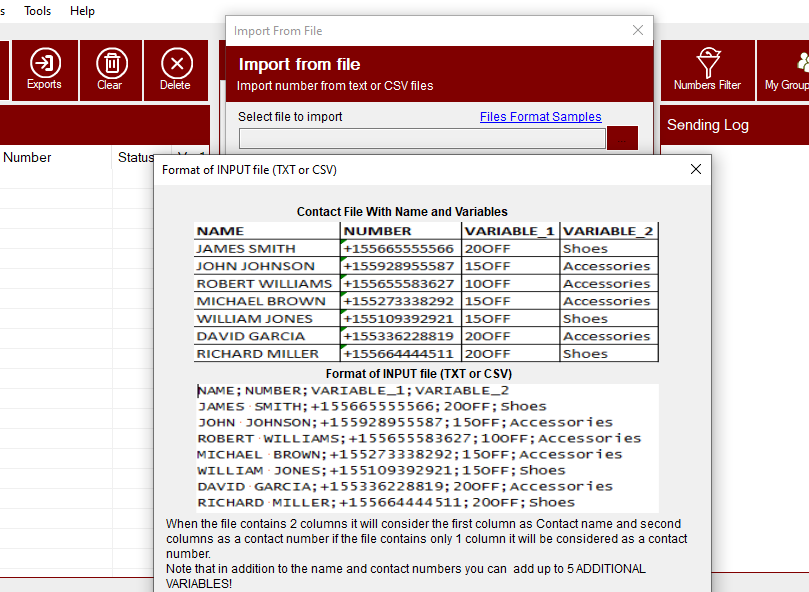
Если вы импортируете контакты с именем, номерами и переменными, вы сможете создавать собственные сообщения с «частями сообщения», автоматически взятыми из импортированного файла.
Если вы хотите импортировать файл с несколькими переменными, это пример формата используемого файла txt или csv:
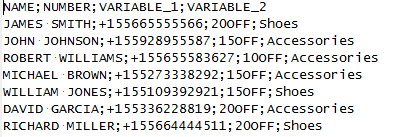
Как видите, все поля должны быть разделены «;»
Пример использования переменных в сообщениях:
Например, вы можете создать файл в этом формате, чтобы отправить напоминание о назначении для ваших клиентов (переменная будет днем недели):
Джон; +189299382800; Понедельник
Мик; +189229367824; ВторникЗатем в сообщении вы можете использовать тег [Var1] , чтобы получить день встречи.Посмотреть изображение:
Если вы нажмете на Ручной импорт , откроется окно, в котором вы можете вручную добавить свои контакты и ввести имя и номер мобильного телефона (или только номера мобильных телефонов).
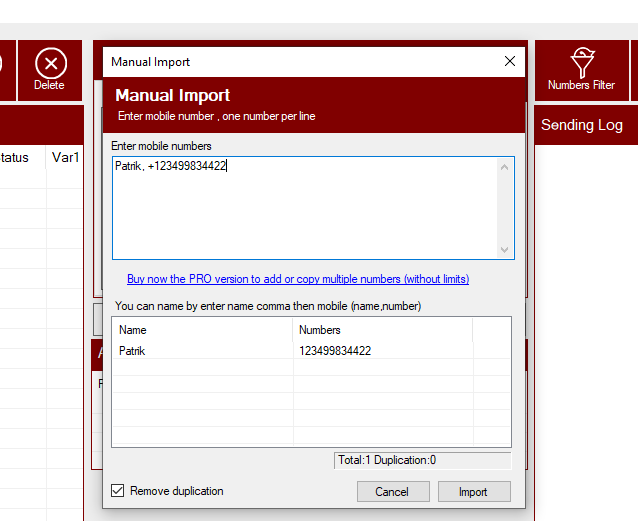
Примечание. В бесплатной версии вам будет разрешено импортировать контакты только вручную, а опция «копировать и вставлять» отключена. При самостоятельном импорте вы также не можете добавлять несколько переменных (вы можете добавлять только имена и цифры или только цифры).
После добавления контактов нажмите на ИМПОРТ .
ШАГ 2. Создайте сообщение для отправки
Теперь вы можете начать набирать сообщение для отправки вашим контактам (из центрального раздела программы).

Вы сможете также создавать различные «варианты» сообщения, чтобы ваши контакты не получали одинаковый текст (это позволяет избежать спама и избежать запрета на WhatsApp). Просто нажмите кнопку « Добавить сообщение », чтобы создать новую версию сообщения.
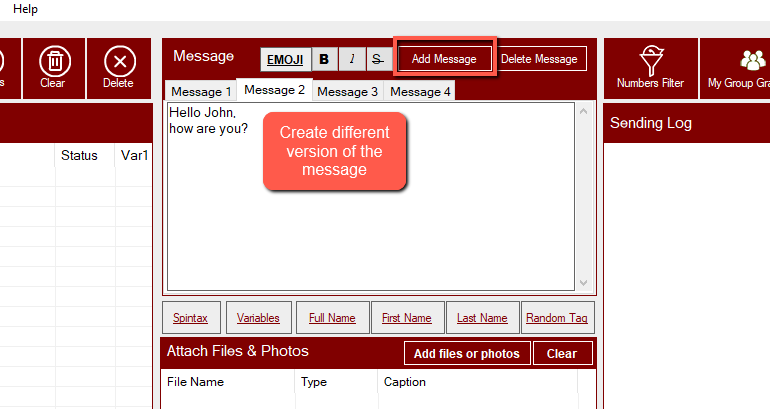
В окне сообщения есть ссылка для добавления Emoji , а также есть ссылки для автоматического добавления имени и других « переменных » в сообщение.
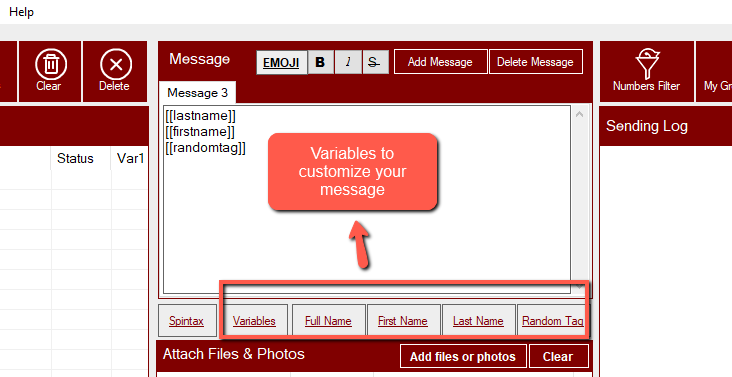
Существует также ссылка « SpinTax »: она позволит вам установить массив слов с одинаковым значением или синонимами (например, Hello, Hi, Hey), и при отправке сообщения программа случайным образом будет использовать их. Таким образом, вы автоматически будете отправлять разные сообщения и уменьшите риск «бана».
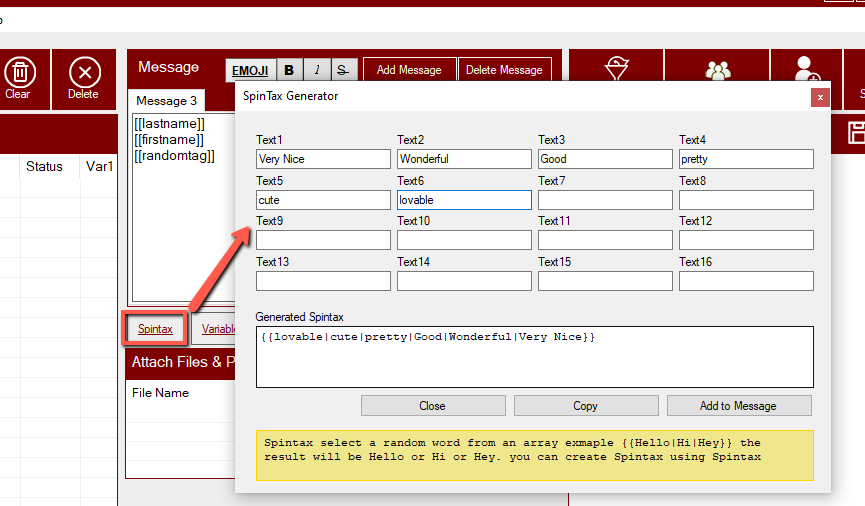
Вы также можете выбрать файл для вложения (фото, изображения, документы или видеофайл) и отправить с сообщением.

ШАГ 3. Отправьте сообщение
Когда все контакты загружены и сообщение готово, просто нажмите кнопку ОТПРАВИТЬ ниже.
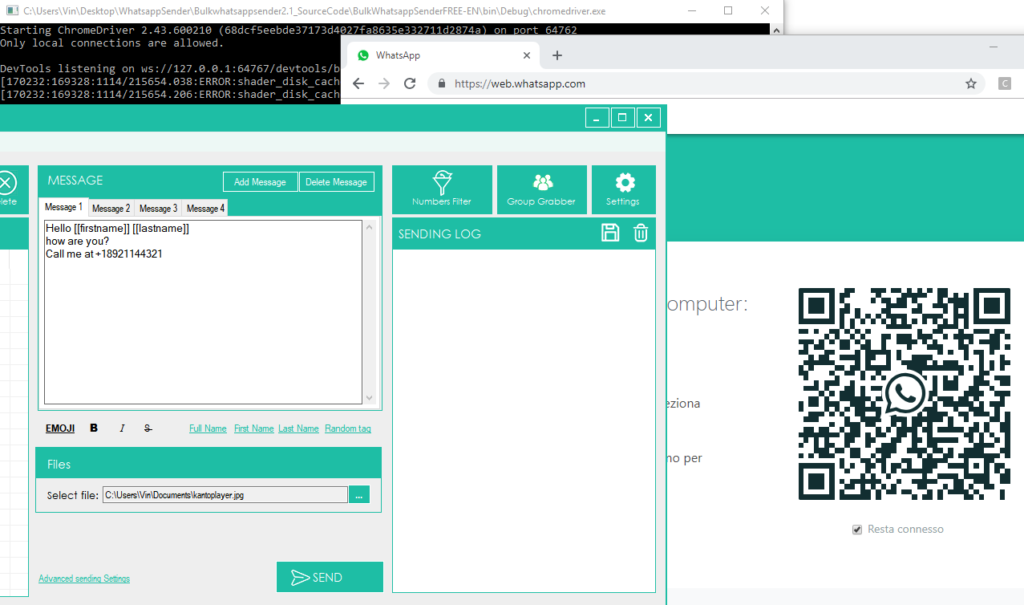
После нажатия на кнопку ОТПРАВИТЬ откроется это окно:
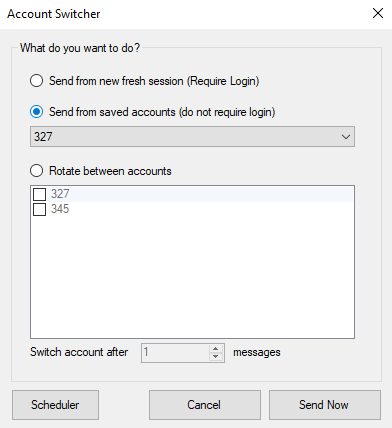
Вы можете отправить из нового свежего сеанса (после входа в систему) или отправить из сохраненной учетной записи WhatsApp (не требуется вход в систему).Вы также можете отправлять сообщения с нескольких учетных записей WhatsApp в « ротации » (например, 20 сообщений на учетную запись).
Если вы выбрали отправку из « нового свежего сеанса », нажмите кнопку ОТПРАВИТЬ СЕЙЧАС , и WhatSender автоматически откроет web.whatsapp.com в Google Chrome, и вы увидите QR-код . Сканируйте этот QR-код с помощью сканера в WhatsApp. Для этого откройте WhatsApp на своем телефоне и:
> В Android: на экране Чаты > Меню > WhatsApp Web .
> На iPhone: зайдите в Настройки > WhatsApp Web .
> На Windows Phone: зайдите в Меню > WhatsApp Web
Итак, сканирует QR-код на экране вашего компьютера с вашего телефона. Вскоре после этого сообщение WhatsApp будет отправлено всем получателям!
Если вы решите отправить сообщение из учетной записи, сохраненной в программе, кнопка « Scheduler » также будет активирована внизу, что позволяет планировать отправку на определенную дату и время (функция доступна в версии PRO только)
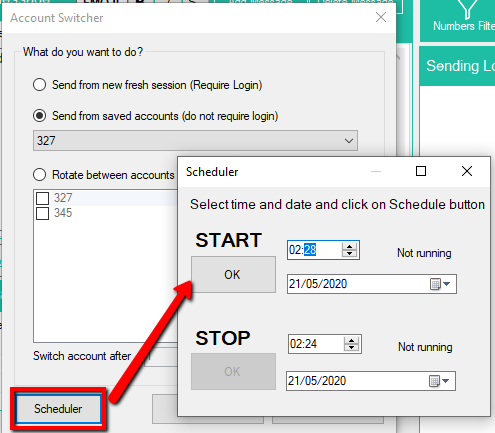
Чтобы добавить все свои учетные записи WhatsApp, вам просто нужно нажать на АККАУНТЫ в верхней строке меню (эта функция доступна только в PRO версии!)
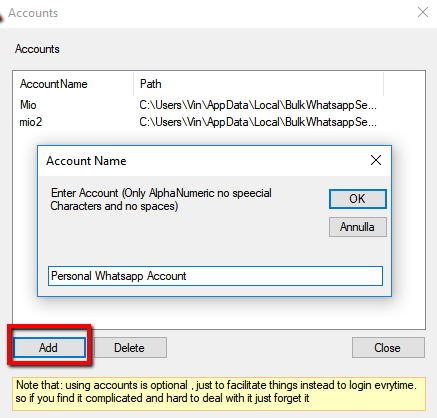
Другие особенности / Настройки
WhatSender имеет очень простой и интуитивно понятный пользовательский интерфейс, где все инструменты под рукой:

В дополнение к уже проанализированным базовым функциям, таким как импорт контактов и создание персонализированного сообщения, в программе есть и другие интересные расширенные функции и настройки .
GENERATE NUMBERS: Если вы нажмете Imports -> Generate Numbers , вы сможете создать мобильные номера, чтобы попытаться достичь. Вам нужно будет установить « начальный номер » и « отсчет »: программа сгенерирует все числа, как вы можете видеть на рисунке ниже.
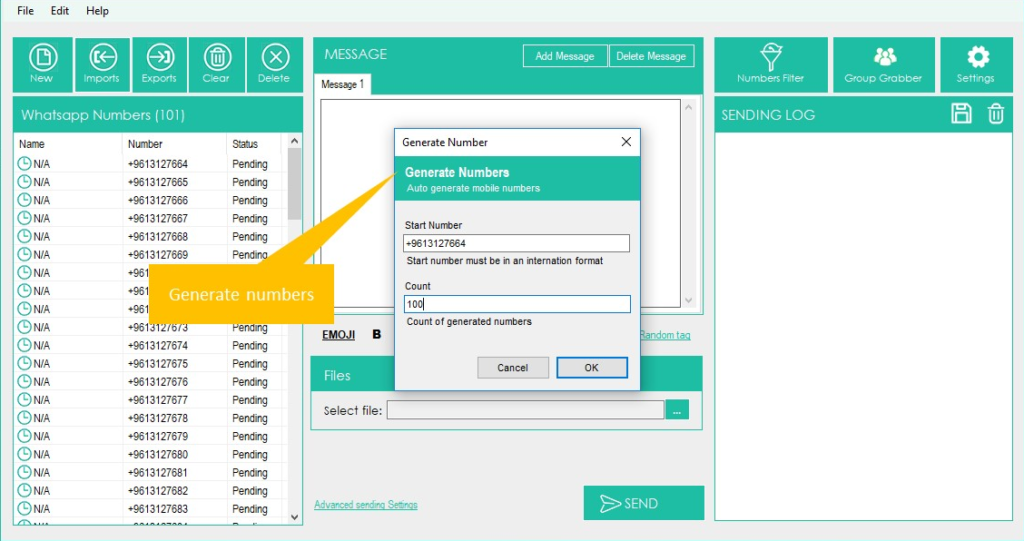
КОНТАКТНЫЙ ГРАБЕР: эта функция позволит вам получить все контакты из выбранной группы WhatsApp. Просто откройте Whatsapp, отсканируйте QR-код со своего телефона, выберите группу, и WhatSender извлечет все контакты.Все контакты будут перечислены в окне «захвата контактов», как показано на рисунке ниже.
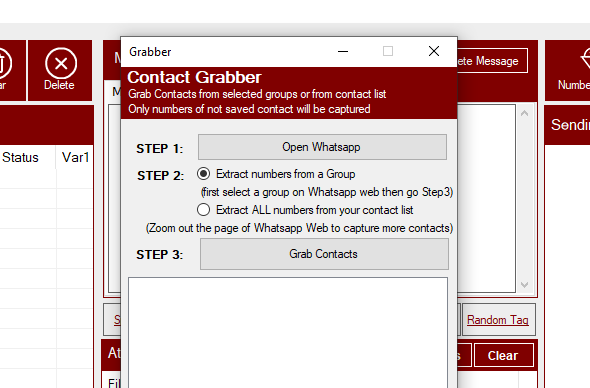
НАСТРОЙКИ : Если вы нажмете «Расширенные настройки отправки» на кнопке «Настройки», откроется окно, в котором вы найдете расширенную опцию отправки, которая запускает диалог после «x» количества сообщений на , чтобы избежать блокировки . Вы просто должны установить свои знакомые учетные записи WhatsApp и некоторый словарь сообщений (случайное сообщение, которое будет отправлено на ваши знакомые учетные записи).
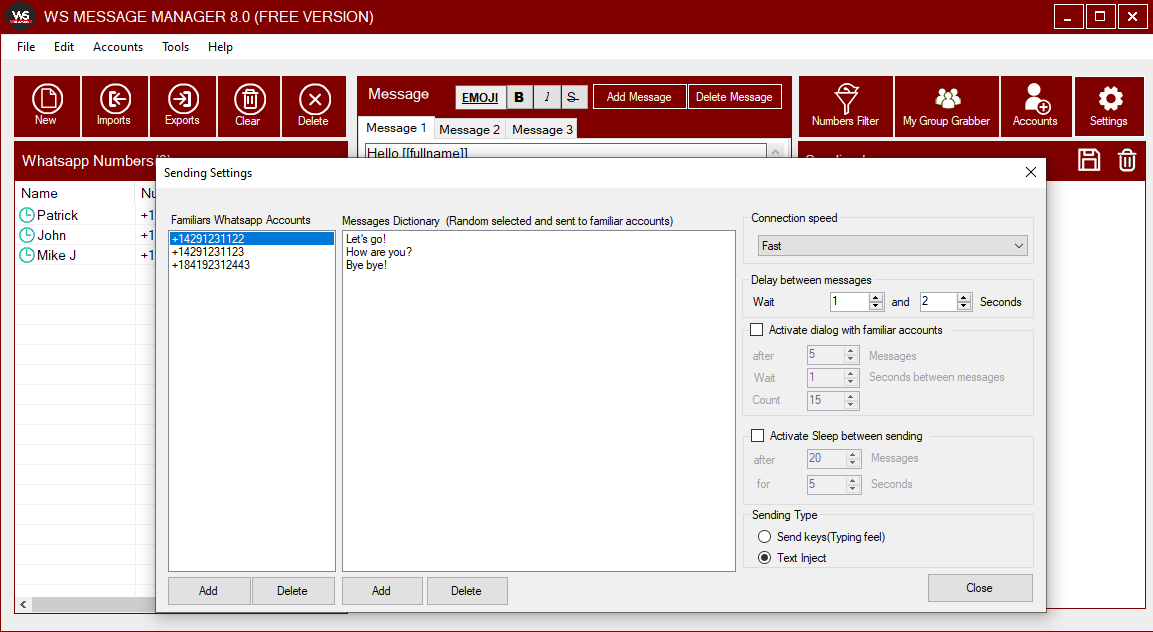
ФИЛЬТР НОМЕРОВ: эта функция позволит вам, учитывая список телефонных номеров, те, которые связаны с учетной записью WhatsApp, и те, которые не являются WhatsApp. После того, как функция открыта, вы должны загрузить все телефонные номера (или использовать функцию генерации номеров) и затем нажать START FILTERING
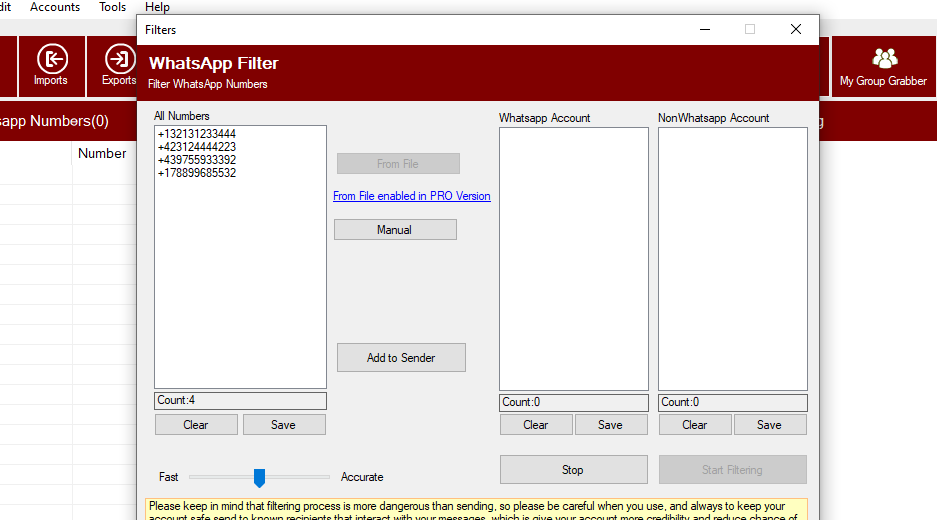
Программное обеспечение проверит все номера, чтобы узнать, являются ли они учетными записями «Whatsapp» и «NonWhatsapp».
ВИДЕО ОБУЧЕНИЕ
№ 4. Другие советы (анти-запрет)
Обратите внимание, что Whatsender предназначен для того, чтобы помочь вам общаться с получателями, которые ожидают получения ваших сообщений (например, клиенты, студенты, пациенты и т. Д.), И это не инструмент для рассылки спама, поэтому мы не несем ответственности, если вас забанят. Whatsapp может заблокировать вашу учетную запись, если некоторые получатели сообщат о вашем сообщении как «спам». Если вы используете WhatSender для отправки большого количества сообщений и хотите защитить свою учетную запись WhatsApp, мы даем следующие советы.
1. Если возможно, не используйте личный кабинет
2. Если вы используете «новую учетную запись WhatsApp», просто попробуйте использовать ее в течение нескольких дней, отправляя и получая, а также после отправки большого количества данных из нее. Таким образом, вы создадите некоторую «репутацию» для аккаунта и избежите немедленного бана.
3. Отправьте номер учетной записи (которую вы хотите использовать для отправки больших объемов данных) в виде vcard со своего личного счета друзьям и родственникам, попросите их сохранить его и отправить вам сообщение.
4. Когда вы начнете отправлять большое количество из новой учетной записи, начните с малого
5.Попробуйте написать сообщение таким образом, чтобы получатель не сообщал о нем как о спаме (это самая важная проблема с новыми учетными записями)
6. Попробуйте использовать в приложении опцию Multi-Message , которая позволяет по-разному писать одно и то же сообщение
7. Используйте функцию SpinTax , чтобы установить массив слов с одинаковым значением (программа случайным образом использовать их)
8. Используйте приложение антиблокировочный модуль в настройках (добавьте свои номера и номера своих друзей, с которыми вы обычно общаетесь, и установите диалог с ними после x количества сообщений)
9.Придайте своей учетной записи больше доверия и репутации, присоединившись к группам
10. В настройках в Whatsender установите небольшую задержку между сообщениями
11. Используйте функцию для нескольких учетных записей в Whatsender, чтобы добавить более одной учетной записи WhatsApp и отправлять сообщения в режиме ротации (например, 50 или 100 сообщений на учетную запись в день).
12. Вы также можете использовать виртуальный номер для отправки сообщений WhatsApp с разных номеров. Вы можете приобрести виртуальный номер для WhatsApp с сайта OnlineSim.С помощью виртуального номера вы можете активировать WhatsApp на своем телефоне, используя другие номера, а затем добавить эту учетную запись в WhatSender. , 
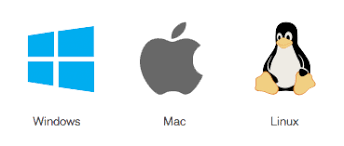
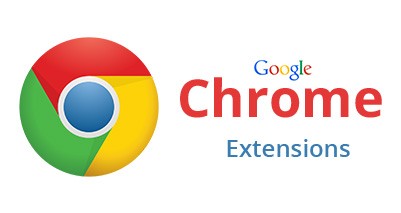
Плагин Whatsender — это версия Whatsender « lite », которая может работать на любом компьютере (даже на компьютерах macOS и Linux ) без загрузки какого-либо программного обеспечения. Просто установите небольшое расширение в браузере Google Chrome, и вы сможете отправлять сообщения WhatsApp в одиночку или без упаковки (даже для контактов, не сохраненных в вашей адресной книге).
Whatsender Chrome Extension ОСОБЕННОСТИ:
- Работает на любом компьютере (даже Mac OS и Linux)
- Позволяет отправлять одиночные или групповые сообщения WhatsApp
- Загрузить контакты из файлов CSV или скопировать и вставить номера получателей
- Позволяет использовать до 2 переменных для персонализации сообщения
- Имитация отправки через WhatsApp Web, чтобы уменьшить риск запрета
КАК ИСПОЛЬЗОВАТЬ ПЛАГИН WhatSENDER:
КАК УСТАНОВИТЬ ПЛАГИН WHATSENDER НА ХРОМЕ
КАК ОТПРАВИТЬ СЛОВОЕ СООБЩЕНИЕ С ПУТИНОМ WHATSENDER
СОВЕТЫ ПО СНИЖЕНИЮ БАНКОВСКОГО РИСКА
Примечание # 1: В отличие от версии программного обеспечения Whatsender, этот плагин в настоящее время не позволяет прикреплять и отправлять изображения и / или видео, а также не поддерживает функцию нескольких учетных записей.
Примечание # 2: Этот плагин позволяет вам общаться с людьми, которые ожидают получения ваших сообщений (например, клиенты, студенты, пациенты и т. Д.), И не является спам-инструментом, поэтому мы не несем ответственности за запреты.
КАК УСТАНОВИТЬ Whatsender PLUGIN
ШАГ 1. Сначала загрузите на свой компьютер (Windows, Mac OS, Linux) следующий ZIP-файл, содержащий плагин Whatsender:

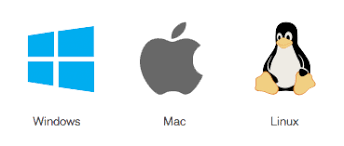
ШАГ 2. После загрузки ZIP-файла разархивируйте и извлеките из него папку « WhatsExtensionFree » на своем компьютере
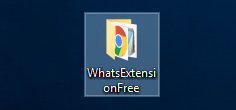
ШАГ 3. Чтобы установить это расширение, откройте браузер GOOGLE CHROME на своем компьютере и в адресной строке напишите: chrome: // extensions и нажмите Enter
ШАГ 4. Откроется экран управления «Расширения» Chrome. Теперь нажмите и активируйте опцию DEVELOPER MODE в правом верхнем углу, как показано в пункте « 2 » на следующем рисунке:
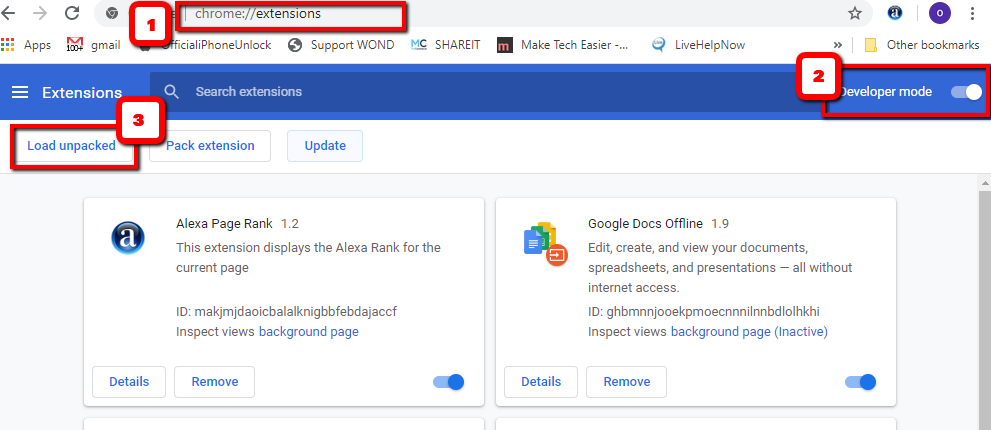
ШАГ 5. Нажмите « Load unpacked » вверху и выберите папку « WhatsExtensionFree » или перетащите ее прямо с компьютера в окно Chrome, как показано на следующем рисунке
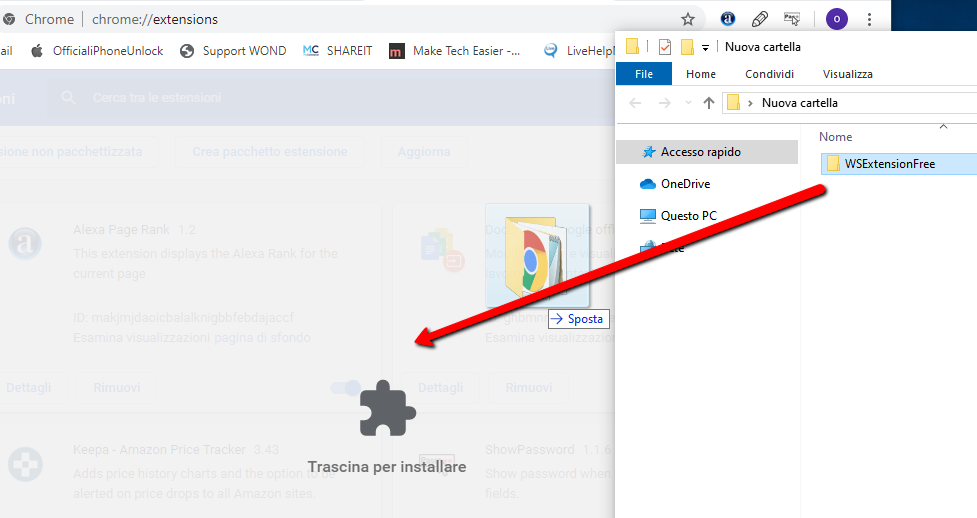
ШАГ 6. Установка будет выполнена автоматически, и в правом верхнем углу появится значок Whatsender (« W »). Кроме того, откроется окно Whatsapp Web с QR-кодом, который вам придется сканировать из приложения Whatsapp на вашем мобильном телефоне
. 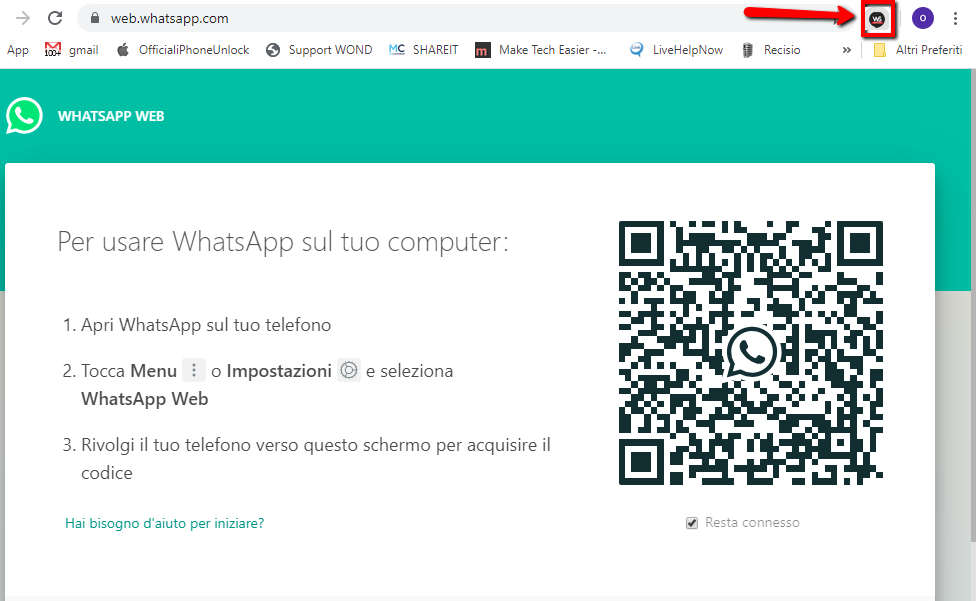
Чтобы отсканировать QR-код , откройте WhatsApp на своем телефоне и:
> На Android : перейдите на экран чата> Меню> Web WhatsApp.
> На iPhone : выберите «Настройки»> «WhatsApp Web».
> На Windows Phone: перейдите в Меню> WhatsApp Web
Отсканируйте QR-код, поднеся телефон к экрану компьютера
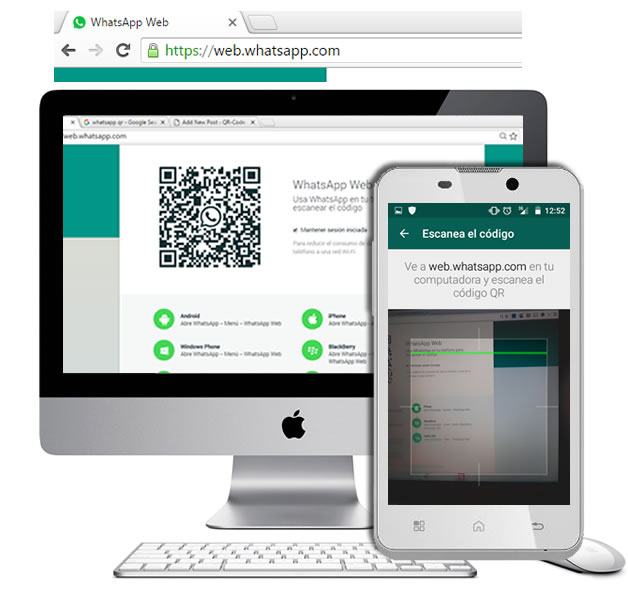
ШАГ 7. После сканирования QR-кода, щелкните значок « W » расширения Whatsender, и вы увидите следующее главное окно
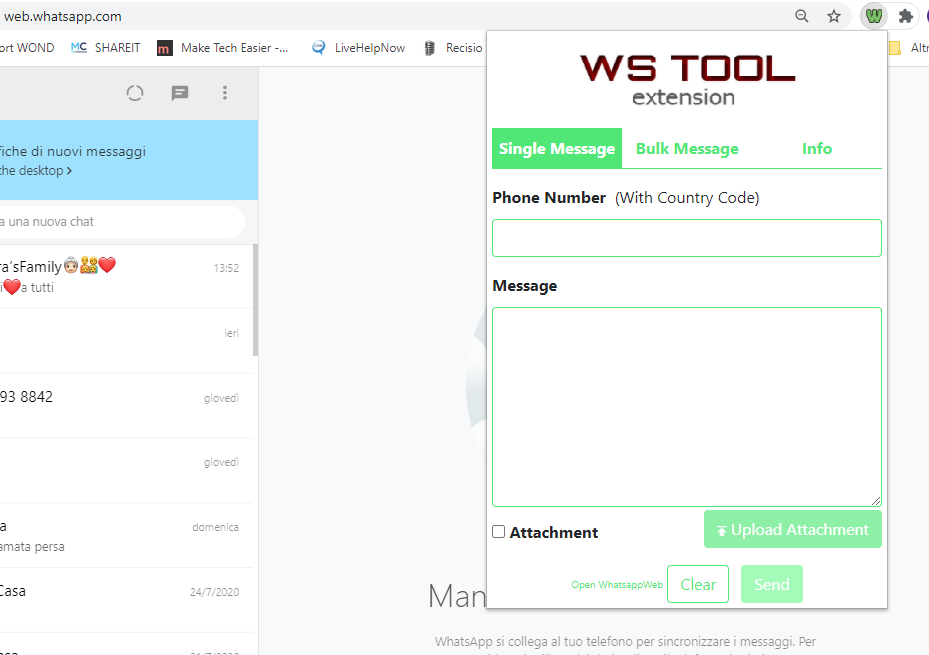
КАК ОТПРАВИТЬ ЕДИНСТВЕННЫЕ / НАРУЖНЫЕ СООБЩЕНИЯ С WHATSENDER PLUGIN
На вкладке ОДИНОЧНОЕ СООБЩЕНИЕ вы можете отправлять отдельные сообщения, набрав номер телефона получателя (с кодом страны перед номером) и написав сообщение для отправки.Наконец, нажав на ОТПРАВИТЬ , сообщение будет отправлено немедленно.
Текст сообщения также может быть отформатирован жирным шрифтом, курсивом или перечеркнутым. Чтобы получить эти три типа форматирования, просто введите следующие символы до и после слова:
- Жирный (напишите звездочку перед и после слова): пример * текст *
- Курсив (вставить _ перед и после слова): пример _text
- Зачеркнутый (вставить ~ перед и после слова): пример ~ текст ~
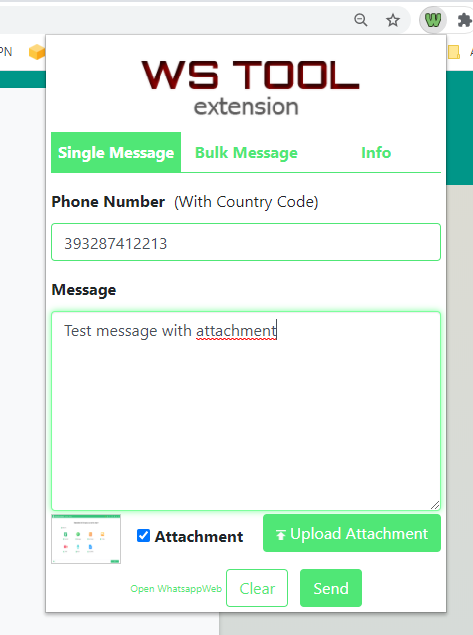
На вкладке BULK MESSAGE вы можете ввести список телефонных номеров для отправки массового сообщения.Также возможно загрузить файл CSV , содержащий все номера получателей (с международным префиксом). Также в этом случае после написания сообщения вы можете отправить его всем, нажав ОТПРАВИТЬ (кнопка не включена в бесплатной версии расширения). Нажмите на ссылку PRO VERSION , чтобы получить полную версию этого плагина (вы получите новый ZIP-файл по электронной почте)
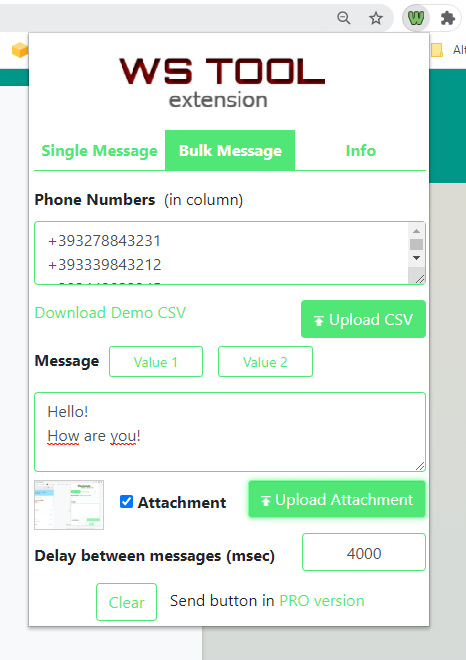
Whatsender также поддерживает использование переменных : вы можете ввести до 2 переменных, чтобы персонализировали сообщение .Как видно на рисунке ниже, помимо номера телефона вы можете добавить еще две информации (например, имя и другую переменную, разделенные запятыми), и в сообщении вы можете автоматически вызывать эти переменные, используя параметры «Значение 1». и «Значение 2».
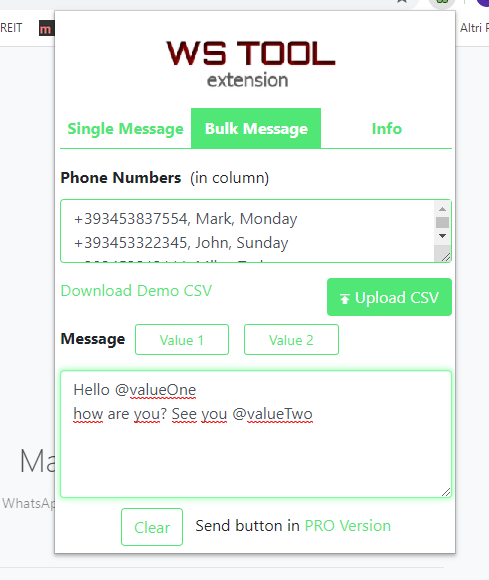
Вместо @valueOne и @valueTwo получатель автоматически увидит свое имя и другую переменную, которую вы для него задали.
Настройка сообщения с этими переменными, помимо того, что является более эффективной (для маркетинговых действий), также позволяет снизить риск запрета через Whatsapp.
Вот и все! Как видите, WhatsApp Plugin очень прост в использовании. Если вы хотите запросить полную версию этого расширения и лицензию на год, нажмите на следующую ссылку:

КАК СНИЖИТЬ БАННЫЙ РИСК НА WHATSAPP?
Во избежание блокировки номеров
- Отправить только известным контактам. Не используйте для спама.
- Не отправляйте со своего личного номера.
- Не отправляйте более 50 человек за один выстрел.
- Не отправляйте более 500 человек за один день
- Мы не несем ответственности за блокировку аккаунта.
Отказ от ответственности:
Этот плагин Chrome не одобрен и не сертифицирован WhatsApp Inc. Это неофициальное улучшение для WhatsApp Web.
,ЧАСТО ЗАДАВАЕМЫЙ ОТЧЕТ
Я приобрел лицензию. Я активировал программу на своем компьютере. Если я поменяю ПК в будущем, могу ли я использовать ту же лицензию?
Лицензия только на 1 ПК. Если вы меняете ПК, мы разрешаем вам активировать программу на новом ПК, используя ту же лицензию. Но если вы сделаете более двух активаций (даже если не одновременно), лицензия автоматически отключится, и вам придется приобрести новую лицензию, чтобы продолжить использование программы.Мы не можем сбросить лицензию.
Я пытаюсь активировать программу, но она открывает всплывающее окно с «Неверный регистрационный код ИЛИ лицензия уже активирована на 2 ПК». Что я могу сделать?
Пожалуйста, убедитесь, что вы вводите правильный адрес электронной почты и рег. код (убрать все пробелы). Отключите также ваш антивирус и проверьте снова. Если ошибка не исчезла, это означает, что вы уже активировали программу на 2 ПК и вам необходимо приобрести новую лицензию.
Почему после сканирования QR-кода Google Chrome выдает ошибку «Неверный номер телефона» или «Номер телефона, доступный через URL, недействителен»?
Если номер телефона неправильный, подождите, он пропустит его или убедитесь, что первый номер в вашем наборе правильный номер.Обязательно добавьте код страны перед номерами
Что я могу сделать, чтобы вставить «ФИО» на русском языке, потому что теперь при отправке пользователи получают «? ? ???» вместо имени?
При импорте номера с именем на русском языке убедитесь, что ваш файл в кодировке Unicode не соответствует ANSI
Каждая строка отправляется как отдельное сообщение. Как я могу отправить сообщение entire как одно сообщение с переносом строки?
В разделе «Дополнительные настройки» попытайтесь установить тип отправки «вставка текста».
Отправленное сообщение слишком мало.Как я могу ускорить?
Из дополнительных настроек, пожалуйста, установите « text inject » тип отправки и установите 0 в качестве задержки. Но учтите, что таким образом риск бана выше.
Я нажимаю кнопку «Отправить», открывается WhatsApp Web, но не начинается отправка сообщений, почему?
Пожалуйста, убедитесь, что у вас последняя версия программного обеспечения, перейдите на страницу СКАЧАТЬ, чтобы загрузить последнюю версию
Я не вижу QR-код в Google Chrome
Попробуйте:
— удалить куки в Chrome
— отключить прокси и антивирус
— в Chrome зайдите в Настройки> Дополнительно и отключите аппаратное ускорение
У меня проблемы с импортом файла CSV с именами и номерами, как я могу это решить?
Обязательно импортируйте CSV с «; Разделитель ”, с именами в 1-м поле и номерами во 2-м поле.
Если у вас есть файл Excel с именами и номерами телефонов (или только номерами), вы можете попробовать использовать этот онлайн-инструмент: https://clikka.net/addprefix/
У вас есть только копирование и вставка из Excel, и этот инструмент может добавить префикс и сохранить в CSV (выберите точку с запятой в качестве разделителя).
Я получаю сообщение об ошибке «Массовая остановка»… как это исправить?
Причиной проблемы является то, что приложение не может подключиться к Chrome, поэтому выполните следующие действия:
1) Перезагрузите компьютер
2) Щелкните правой кнопкой мыши значок приложения и выберите «Запуск от имени администратора»
3) Установите Chrome как Браузер по умолчанию
4) Отключите блокировку рекламы в Chrome (если она есть)
5) Если проблема не устранена, удалите и переустановите Chrome
6) В настройках выберите ввод текста
Я получаю сообщение об ошибке «Неверный номер или заблокированный номер»… как это исправить?
Пожалуйста, перезапустите Chrome и перезапустите программу
выдает ошибку после установки: Проблема Имя события: CLR20r3
Вы должны установить.NET Framework 4.6 на вашем ПК: https://dotnet.microsoft.com/download/thank-you/net46
Адаптация / персонализация сообщений не работает, почему?
Попробуйте вставить в сообщение тег [[fullname]]. Также вам необходимо отключить опцию «турбо-режим».
Я получил сообщение об ошибке: «Номер телефона, доступный через URL, недействителен».
Это означает, что номер получателя не имеет WhatsApp или отсутствует, или не имеет префикса страны (+91 для Индии, +1 для США..)
Мой номер WhatsApp был забанен, почему это произошло? как этого избежать?
ВАЖНОЕ ПРИМЕЧАНИЕ: WhatSender позволяет легко общаться с получателями, которые ожидают получения ваших сообщений (например, клиенты, студенты, пациенты и т. Д.), И — это НЕ СПАМ-ИНСТРУМЕНТ . Мы не несем ответственности, если вас забанили.
Ниже приведены несколько советов по снижению риска быть заблокированными:
1. Мы предлагаем не использовать ваш основной личный счет (вы можете использовать новый номер счета)
2- Просто попробуйте использовать свою новую учетную запись в течение нескольких дней, отправляя и получая, а также после отправки большого количества от нее
3.Отправьте номер учетной записи (которую вы хотите использовать для массовой рассылки) в виде vcard со своего личного счета с друзьями и семьей, попросите их сохранить его и отправить вам сообщение
4- Когда вы начнете отправлять массовые с новой учетной записи, начните с малого
5- Попробуйте написать сообщение таким образом, чтобы получатель не сообщал о нем как о спаме (это самая важная проблема с новыми учетными записями)
6- Попробуйте использовать в приложении опции нескольких сообщений и / или Spintax, которые позволяют писать одно и то же сообщение по-разному.
7- Используйте в настройках приложение модуля блокировки (добавьте свои номера и номера своих друзей, с которыми вы обычно общаетесь, и установите диалог с ними после x количества сообщений)
8.Придайте своему аккаунту больше доверия, присоединившись к группам
9. Не отправляйте более 600 сообщений в час. WhatSender имеет уникальную опцию ограничения, где вы можете сказать WhatSender, когда прекратить отправку сообщений.
10. Отправляйте сообщения только подписчикам
Почему не удается отправить много сообщений?
Если вы обнаружили высокий процент неотправленных (или неудачных) сообщений, перейдите в «Настройки» и установите скорость отправки « Normal », а не «Fast»
В чем разница между бесплатной и PRO версиями?
В бесплатной версии вы можете добавлять свои контакты индивидуально (массовый импорт из csv отключен).В бесплатной версии также отключены функции «фильтрации номеров WhatsApp» и «нескольких учетных записей».
В версии PRO вы можете импортировать ваши номера контактов из CSV-файлов, а также путем копирования и вставки. В PRO версии вы также можете использовать параметры фильтрации и добавить несколько учетных записей.
- WhatSender и WhatBot — две дополняющие друг друга программы с похожими, но разными функциями.
- WhatBot идеально подходит для использования в качестве автоответчика .
- Whatbot также может использоваться для отправки массовых сообщений, но не имеет функции Multi-Account , которая присутствует в WhatSender.
- Если вам нужно отправлять сообщения только вашим контактам, вы можете использовать Whatbot Plus.
- Но если вам нужно отправлять сообщения даже людям, не сохраненным в вашей адресной книге и с которыми вы никогда не общались, рекомендуется использовать WhatSender и функцию нескольких учетных записей, чтобы уменьшить риск запретов.
Как импортировать контакты Gmail CSV в Whatsender?
Вот ссылка на подробное видеоурок, в котором показано, как импортировать контакты Gmail в Whatsender:
,