Как Удалять Приложения С Айфона 4 ~ NET.Гаджет
Несколько способов удаления игр и программ с iPhone или iPad
Учимся удалять программы и игры из Apple iPhone
В настоящей инструкции мы рассмотрим – как удалить приложения с iPhone. Обладателем планшета iPad или плеера iPod Touch настоящая инструкция тоже пригодится, так как все действия по удалению игр и программ на этих устройствах выполняются аналогично. Надеемся, что после ознакомления с материалом Вы сможете самостоятельно удалить одну, несколько или сразу все ненужные приложения. Для удобства ознакомления мы разделили статью на разделы:
Все значки с играми и программами в Айфоне и Айпаде разложены на рабочем экране, среди этих значков есть установленные приложения, но есть и стандартные (к примеру – Safari, Mail, Заметки и другие). Стандартные приложения являются частью операционной системы Apple iOS и удалению не подлежат. Все остальные приложения, устанавливаемые пользователем, можно по мере необходимости удалить. Если, перепробовав все ниже приведенные способы, у вас все равно не получается удалить игры и приложения, то обязательно дочитайте статью до конца.
Удаление игры с iPhone – Способ №1
С самым простым способом удаления программ с рабочего экрана мы уже знакомились в статье про расстановку иконок. Но так как мы решили собрать здесь все возможные способы удаления приложений с iPhone или iPad’а придется повториться. В качестве примера мы попробуем удалить игру с iPhone, отчистив, таким образом, немного памяти нашего телефона:
- Касаемся любой иконки игры приложения пальцем и держим.
- Не отпускаем, пока программы не начнут шевелиться, если иконки затряслись, переходим к следующему пункту
- Выбираем не нужную игру или программу и нажимаем крестик в левом верхнем углу. Появится подтверждение на удаление приложения: «Удаление программы … также удалит все ее данные». Данные это сохранения игры и другие компоненты, используемые игрой, поэтому не боимся и жмем – Удалить.
Этот способ удаления можно применять как для удаления игр и программ с рабочего экрана, так и для удаления приложений из созданных в iPhone папок. В старых версиях прошивок, при удалении телефон (или планшет) просил оценить удаляемое приложение по 5-ти бальной шкале.
Похожие статьи
Пробуем удалить приложение с iPhone – Способ №2
В этом способе мы узнаем – как удалить приложение с iPhone при помощи стандартного приложения Настройки. Этот способ удаления приложений появился в прошивке iOS 5 и более поздних версиях. Для тех, кто в версиях не разбирается, читаем – «Какая прошивка в моем iPhone». Настоящий вариант удаления так же достаточно прост, как и первый способ, поехали:
Два способа как удалить приложение на айфоне
Два способа
Как удалить приложение с iPad или iPhone
Похожие статьи
Как удалить приложение с iPad или iPhone ————————————————- Не забудьте подписаться на новые видео -…
- Запускаем приложение Настройки, проходим в раздел Основные
- Выбираем – Статистика, и видим перечень всех наших приложений и игр. Здесь указывается объем каждого приложения, поэтому если у вас переполнена память и вы не знаете что удалить, то данный способ удаления будет очень удобен.
- Если в представленном списке нет приложения, подлежащего удалению, то ниже нажмите кнопку – Показать все программы. Выбираем старое, ненужное и тяжелое приложение и нажимаем кнопку – Удалить программу, два раза. Вот и все, приложение успешно удалено с вашего iPhone.
Как удалить программы из iPad при помощи iTunes – Способ №3
Компьютерная программа iTunes тоже может удалять программы с iPhone (или iPad). Способ удаления программ при помощи iTunes могут применять пользователи, часто подключающие Айфон или Айпад к компьютеру. В качестве эксперимента мы попробуем удалить приложение с iPad. При помощи USB-кабеля подключаем планшет к компьютеру и запускаем программу iTunes. У кого еще нет «Тунца», устанавливайте.
Удаление приложений из iPad в программе iTunes
- Как только программа iTunes запустится на компьютере, выберите iPad (или iPhone) в боковой панели меню, для тех, у кого панели слева нет, нажмите: Ctrl + S (для пользователей Windows)
- В правом окне iTunes откроется пункт управления нашим iPad’ом, теперь необходимо выбрать вкладку Программы, все вкладки находятся сверху
- Листаем рабочие экраны и ищем ненужную программу, которую будем удалять с iPad’а. Наводим курсор мыши на удаляемую программу и жмем крестик как в способе №1. При случайном нажатии крестика приложение можно вернуть нажатием кнопки – Вернуть.
- Для окончательного удаления жмем кнопку – Применить, и после синхронизации программа или игра будут удалены с планшета iPad.
Если приложения не удаляются с iPhone или iPad
Все три способа, которые мы сегодня прошли, могут не работать, когда в операционной системе iOS включено ограничение, запрещающее удаление приложений с iPhone. Признаки включенного ограничения на установку ПО:
Похожие статьи
- При удалении приложений 1-м способом иконки дрыгаются, но крестиков нет
- При удалении программ с iPhone способом №2 отсутствует кнопка – Удалить программу
- Программа iTunes не удаляет приложения с iPhone
Если в вашем iPhone, iPad или iPod Touch похожая ситуация, то следует отключить ограничение на удаление приложений. Ограничения снимаются в настройках, делается это просто при условии, что вы помните свой пароль:
Запускаем штатное приложение Настройки, выбираем – Основные – раздел Ограничения
Вводим пароль ограничений для своего iPhone или iPad и включаем тумблер – Удаление ПО. После того как тумблер будет включен, можете пробовать описанные выше способы удаления приложений снова.
Если надумаете еще что-нибудь удалить или наоборот записать в свой iPhone, iPad или iPod touch, то можете ознакомиться с другими инструкциями для начинающих пользователей.
Похожие статьи
net-gadget.ru
Как удалить приложение с Айфона полностью?
AppStore изобилует бесплатными приложениями: у пользователя буквально разбегаются глаза, когда он первый раз попадает в этот виртуальный магазин. Пользователь устанавливает забавные приложения одно за другим, не рассуждая об их полезности, а также о том, к чему приведет захламление памяти iPhone: устройство будет зависать. При первых «тревожных симптомах» пользователь уже начинает задумываться, как удалить приложения с Айфона, пока не возникла необходимость сбрасывать настройки до заводских. К счастью, есть несколько способов удаления – владелец «яблочного» гаджета вправе сам выбирать, какой ему больше подходит.
Удаляем программы с рабочего стола
Удаление игр и приложений с рабочего стола (этот метод еще называется методом 5-и касаний) – простейший вариант. Следуйте такой инструкции:
Шаг 1. Нажмите кнопку «Home», чтобы вернуться к рабочему столу.
Шаг 2. Коснитесь пальцем иконки того приложения, которое вы хотели бы удалить, и держите 2-3 секунды, пока все иконки не станут дрожать. После этого можете убрать палец.
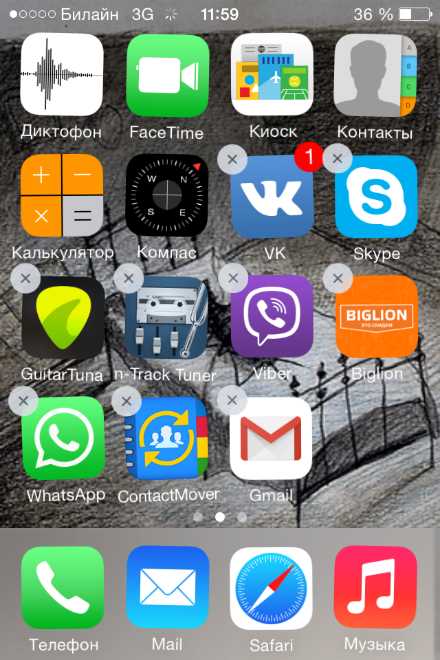
Вы увидите, что в верхних левых углах иконок появились «крестики».
Шаг 3. Нажмите на «крестик» — iPhone запросит подтверждение операции удаления и предупредит, что все данные, хранившиеся в программе, будут стерты.
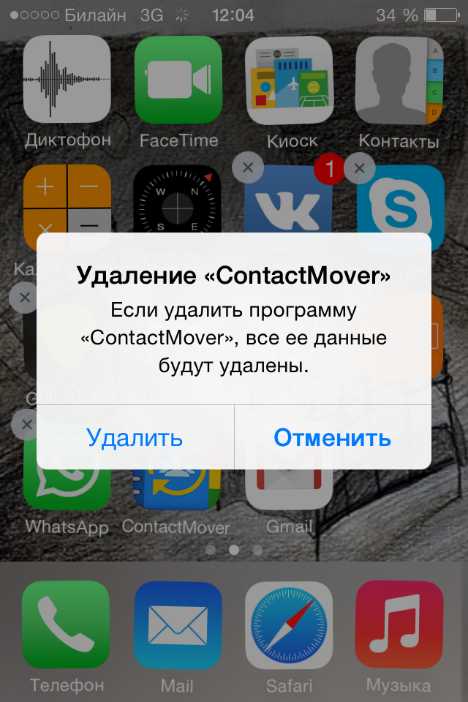
Шаг 4. Нажмите «Удалить», и иконка исчезнет с рабочего стола – это значит, что программа удалена с Айфона.
Шаг 5. Нажмите кнопку «Home» еще раз, чтобы иконки перестали «дрожать» и вы снова могли полноценно пользоваться гаджетом.
Обратите внимание, что иконки встроенных приложений тоже «дрожат» при длительном нажатии, но «крестик» над ними не появляется.
Удалить какие-либо стандартные приложения с iPhone невозможно.
Удаляем ненужные приложения через «Настройки»
Удалять программы через встроенное приложение «Настройки» можно только с тех гаджетов, на которых установлена iOS версией выше 5.0 (включительно). Этот способ более информативен – пользователи могут видеть, сколько памяти занимает та или иная программа, и именно на этом основывать решение о целесообразности удаления.
Чтобы полностью удалить программу через «Настройки», действуйте так:
Шаг 1. Пройдите по пути «Настройки» — «Основные» — «Статистика», и вы увидите перечень программ, установленных на гаджете. Изначально будут показаны только самые «весомые» приложения – если вы хотите просмотреть полный список, кликните по кнопке «Показать все программы».
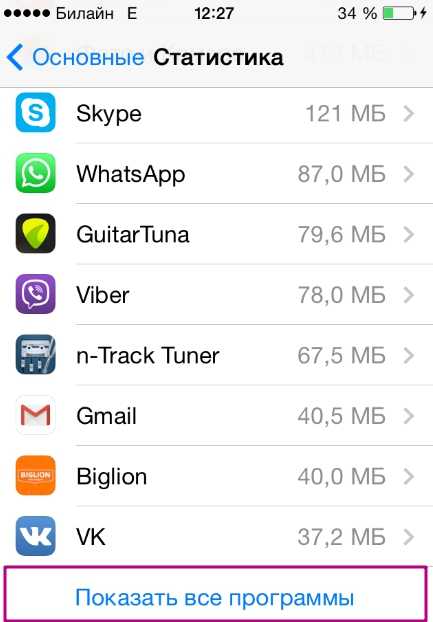
Справа вы можете видеть вес приложения.
Шаг 2. Выберите ненужное приложение, нажмите на его иконку и на следующей странице кликните по кнопке «Удалить программу». Затем подтвердите удаление в появившемся окне.
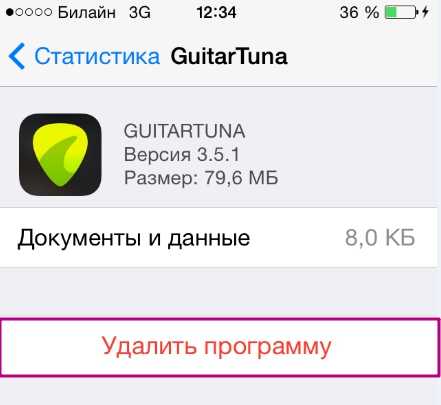
На этом процедура удаления завершена.
Как полностью удалить приложения через iTunes?
Стирать приложения с iPhone можно и через iTunes, пусть это и не самый удобный и быстрый способ. Действовать нужно так:
Шаг 1. Подключите гаджет к ПК через USB-кабель или Wi-Fi и запустите Айтюнс.
Шаг 2. Выберите подключенное устройство в боковой панели слева. Если панели нет, вызвать ее можно, нажав CTRL+S.
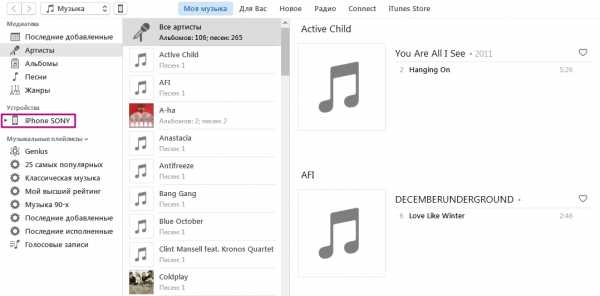
Шаг 3. На экране управления устройством выберите вкладку «Программы».

Шаг 4. Произвести удаление можно одним из двух способов. Первый способ: найдите ненужную программу в перечне и нажмите «Удалить».
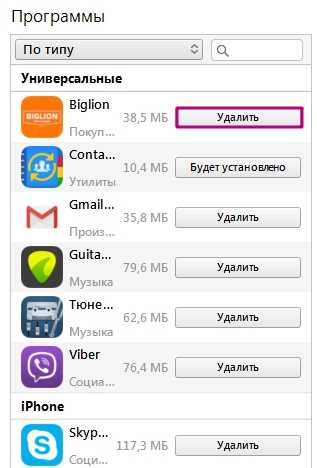
Второй способ: листайте домашние экраны, выберите тот, на котором находится ненужное приложение, и кликните по экрану левой кнопкой мыши дважды. Затем просто нажмите на «крестик», расположенный над ненужным приложением.
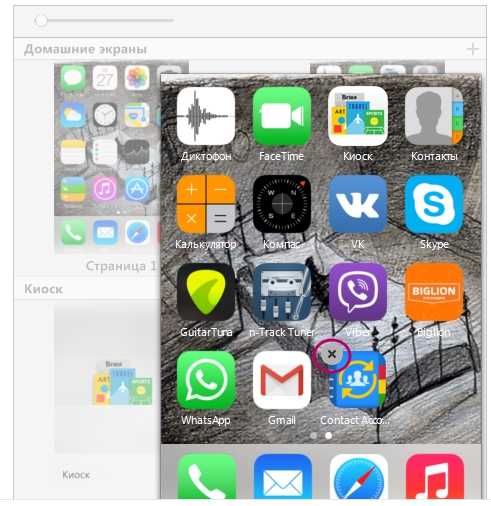
Шаг 5. Нажмите «Применить», и после синхронизации программа будет удалена с iPhone.
Приложения не удаляются: в чем причина?
Если при длительном нажатии иконки «дрожат», но крестик в верхнем углу не появляется, это значит, что в настройках стоит запрет на удаление программ. Снять этот запрет можно так:
Шаг 1. Пройдите по пути «Настройки» — «Основные» — «Ограничения».
Шаг 2. Введите пароль безопасности (тот самый, что вы всегда вводите при разблокировке гаджета). Будьте внимательны: есть всего две попытки!
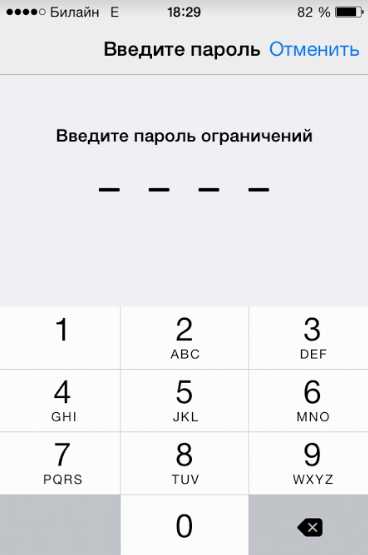
Шаг 3. Переключите тумблер напротив «Удаление программ» в активное положение.
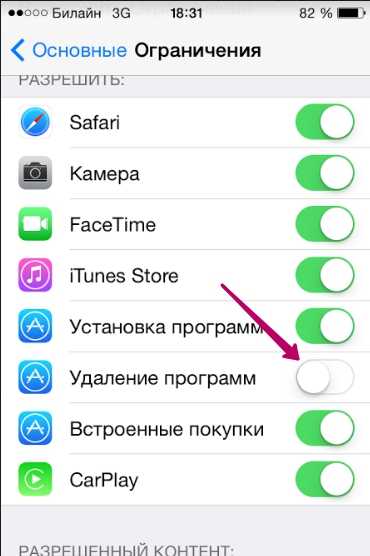
Затем можно удалять приложения в обычном порядке.
Владельцы iPhone с джейлбрейком тоже могут столкнуться с проблемами при удалении программ из Cydia – часто на иконках просто нет «крестика». В этом случае стирать приложения лучше непосредственно через альтернативный магазин (путь «Cydia» — «Manage» — «Packages»).
Можно ли стереть игровые данные на iPhone?
Прогресс в играх из AppStore привязывается к учетной записи, поэтому, если пользователь хочет начать игру сначала, у него есть два варианта:
- Создать новый аккаунт при первоначальном запуске приложения.
- Удалить игровые достижения через iCloud. Для этого на устройстве нужно пройти по пути «Настройки» — «iCloud» — «Хранилище и копии» — «Хранилище» и переключить тумблер напротив названия приложения в режим «ВЫКЛ.».
Именно после удаления игровых данных из iCloud пользователь может быть уверен, что стер приложение полностью.
Заключение
Важное преимущество, доступное владельцам техники Apple, заключается в том, что даже после удаления с iPhone любое приложение возможно восстановить, ведь программы привязываются не к конкретному устройству, а к учетной записи в iTunes. Пользователям платного софта переживать не нужно: за повторную загрузку удаленного приложения платить снова им уже не придется.
setphone.ru
Удаление программ на устройствах iPhone, iPad и iPod touch
В этой статье описывается порядок удаления программ сторонних разработчиков, установленных на устройствах iPhone, iPad и iPod touch.
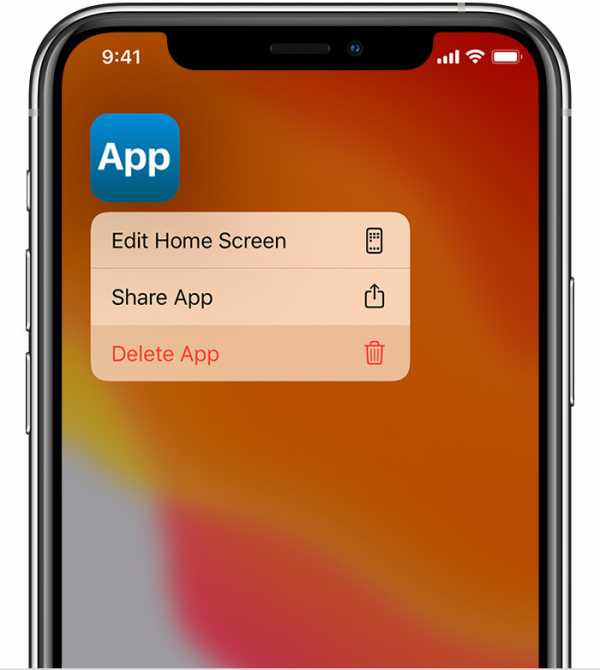
Удаление программы
- Нажмите и удерживайте программу.
- Нажмите «Удалить программу».
- Нажмите «Удалить».
Удаление программы не приводит к автоматической отмене подписок в программе, которые могли быть оформлены. При удалении программы может появиться параметр «Отменить подписки». Узнайте, как управлять своими подписками.
Дополнительная информация
Дата публикации:
support.apple.com
Как удалять приложения с айфона 4. Принудительное удаление приложений на iPhone: несколько способов
В AppStore можно найти множество интересных приложений. Поэтому после покупки iPhone 7 многие пользователи начинают в больших количествах загружать полезные (и не очень) программы на свое устройство. Со временем некоторые программы используются все реже, и появляется необходимость в их удалении. Мы хотим рассказать, как удалить приложение с iPhone 7 всего за несколько секунд.
Существует несколько способов удаления лишних программ с iPhone. Можно использовать собственные настройки телефона, а можно обратиться за помощью к iTunes. В статье « » мы рассмотрели все основные способы и проблемы, которые могут возникнуть при удалении программ. Сейчас же мы не будем рассматривать все методы, а остановимся на двух самых простых. С их помощью вы с вероятностью 99% удалите любое приложение.
Как удалить приложение с iPhone 7 с главного экрана
Очень простой способ, для которого даже не нужно заходить в настройки iPhone 7. Отметим, что с выходом iOS 10 появилась возможность удаления стандартных приложений. Так что владельцы iPhone 7 без проблем смогут попрощаться с такими приложениями как Почта, Календарь, Советы, Погода и многими другими.
Как видите, процедура удаления приложения с iPhone 7 очень проста и легка в усвоении. Даже неопытные пользователи без проблем смогут ее провести.
Если ваш телефон завис и не отвечает на команды, то просто перезагрузите его. мы уже писали. Если перезагрузка не помогает, то проводите восстановление. Как это сделать там тоже рассказано.
Как удалить приложение с iPhone 7 с помощью настроек
С рабочего стола удалять программы гораздо удобнее, но если по каким-либо причинам вы не можете этого сделать, воспользуйтесь настройками телефона.
Выводы
Теперь вы знаете, как удалить приложение с iPhone 7 или iPhone 7 Plus за несколько кликов. Мне кажется, что удаление прямо с рабочего стола самое простое и быстрое. Способ с настройками тоже неплох, но он все-таки более трудоемкий. Очень надеемся, что статья поможет вам содержать свой iPhone в чистоте без лишнего софта.
Приложения на iPhone и iPad очень разнообразны и невероятно затягивают. Но, когда уже нет места, приходится их удалять. Как же это сделать? Простая инструкция поможет избежать трудностей.
Для начала стоит упомянуть, что способов удалять приложения есть несколько.
Способ 1. Удаление через iPhone
Первый способ – самый простой. С его помощью приложения можно удалять прямо с айфона (равно как и с айпада) без особых усилий.
1 шаг
Итак, откройте рабочий стол телефона с ненужными приложениями. Выберите любую иконку, нажмите на неё и удерживайте в течение 2 секунд. В это время все иконки начнут дрожать, а над теми, которые можно удалить, появятся крестики.
2 шаг
Нажимайте на крестик. После это всплывёт окошко подтверждения удаления.
Нажимайте «Удалить» и забывайте о программе.
Для наглядности данная процедура продемонстрирована в этом видео:
Примечание. Удалённые приложения всё равно остаются в iCloud. Так что, если вы удаляете какую-нибудь игру, то может появиться ещё одно окно с предложением удалить эту игру и с Game Center. Если вы когда-либо захотите снова загрузить это приложение, нажимайте «Сохранить». Тогда ваши достижения смогут быть восстановлены в любой момент.
Способ 2. Удаление через iTunes
Как следует из вышеприведенного подзаголовка, второй способ потребует подключение к iTunes.
1 шаг
После подключения к iTunes, находим вкладку с именем iPhone.
Затем здесь же выбираем кладку «Программы». Вы увидите рабочий стол телефона на компьютере. Программу, которую нужно удалить, будет очень легко найти. Какое бы количество рабочих столов не было на айфоне, все они отображаются в iTunes справа.
2 шаг
Дальше процесс предельно прост. Выберите программу, от которой предстоит избавиться, и просто наведите на неё курсор. Над приложением появится уже знакомый маленький крестик. Кликните на него. Всё, приложения, как не бывало.
3 шаг
Теперь просто синхронизируйте ваш телефон. Если этого не сделать, то приложения не удалятся.
Способ 3. Удаление через настройки
Удалять приложения можно также через пункт «Настройки» в телефоне. Однако повторюсь, что самый быстрый и простой способ – первый. Но всё же, расскажу и об ещё одном.
Итак, переходите во вкладку «Настройки», «Основные».
После этого находите в «Статистику». Так высветятся все программы, что есть на телефоне.
Теперь выберите ненужную программу из списка и нажмите на неё. Появится надпись «Удалить программу», дальше порядок понятен.
Что делать, если удаление заблокировано?
Возможны ситуации, что ни один из способов не работает. Это явный признак установленных ограничений на вашем iPhone. Ограничения нужны для того, чтобы обезопасить содержимое телефона или предотвратить использование их нежеланными людьми.
В любом случае, ограничения не дадут удалить приложение любым известным способом. Снять ограничения можно, войдя в основные настройки.
Согласитесь, что именно приложения делают iPhone функциональным гаджетом, способным выполнять массу полезных задач. Но поскольку смартфоны компании Apple не наделены возможностью расширения памяти, то со временем практически у каждого пользователя встает вопрос удаления ненужной информации. Сегодня мы рассмотрим способы, позволяющие удалить приложения с iPhone.
Итак, у вас возникла необходимость полностью удалить приложения с iPhone. Выполнить данную задачу можно разными способами, и каждый из них будет полезен в своем случае.
Способ 1: Рабочий стол
Способ 2: Настройки
Также любое установленное приложение может быть удалено и через настройки Apple-устройства.
Способ 3: Сгрузка приложений
В iOS 11 появилась такая интересная функция, как сгрузка программ, которая особенно будет интересна пользователям устройств с малым объемом памяти. Суть ее заключается в том, что на гаджете будет освобождено место, занимаемое программой, но при этом будут сохранены относящиеся к ней документы и данные.
Также на рабочем столе останется и иконка приложения с небольшой пиктограммой в виде обл
erfa.ru
Как удалить программу, которая не удаляется на iPhone?
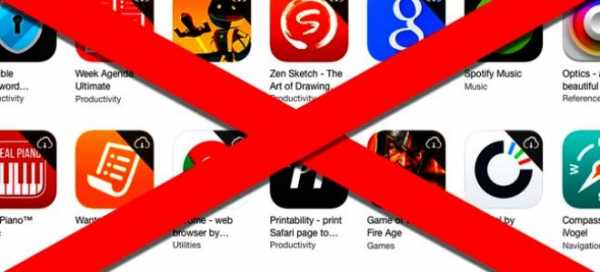
Рассматриваются самые популярные способы удаления приложений в среде операционной системы iOS. Как деактивировать ограничение на удаление лишней информации с айфона? Что обозначают серые иконки, и почему их снос невозможен? Все ответы — в данном материале.
Несмотря на огромные усилия со стороны инженеров и тестировщиков компании Apple по улучшению собственных разработок, пользователи «яблочных» гаджетов весьма часто сталкиваются с вопросом: как удалить программу, которая не удаляется на iPhone? Значок ПО — серый, он не реагирует на попытки запуска, не хочет обновляться, и, соответственно, всячески отказывается удаляться? Нужно не спрятать приложение (скрыть), а навсегда распрощаться с ним? Присмотритесь, куча ненужных утилит наверняка есть и на Вашем девайсе.
Несколько действенных способов
Для начала попытайтесь осуществить перезагрузку своего устройства, немного освободить его память, убрав на айфоне ненужный контент или другое ПО, которое поддаётся полному стиранию. Далее зайдите в AppStore, отыщите по названию не удаляемую программу, запустите её повторную установку. В 90% случаев, это помогает сдвинуть дело с мертвой точки и решить сложную задачу.
Ищете ответ на вопрос: «как удалить предустановленные приложения?» Удаление стандартных или системных iOS приложений по умолчанию невозможно. А какие же тогда приложения можно убрать? Те, которые устанавливаются пользователем самостоятельно (загруженные из AppStore, облака, Одноклассников или откуда-то ещё). Сделать это можно сразу несколькими способами, о чём — далее.
Способ No1 — с рабочего стола
Зажмите на пару секунд необходимый ярлык (к примеру, если требуется удалить «В контакте» либо приложение сбербанк онлайн), пока иконки не начнут трястись. Нажмите крестик, подтвердите удаление. Такой вариант предусматривает не только стирание игр и ПО с рабочего стола, но и позволяет избавляться от программ из папок. Если у Вас старая прошивка, возможно, на экране появится запрос оценки удаляемого по 5-бальной шкале. Если есть желание, можете ответить на запрос, сделав приятное разработчикам.
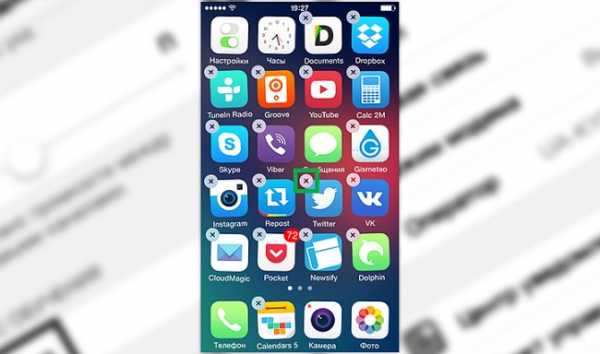
Способ No2 — в настройках
Данный вариант применим, если у Вас стоит прошивка iOS 5, 6, или же более поздняя. Зайдите в «Настройки», далее — в «Основные», затем посетите вкладку статистики, где будет отображён список установленных утилит. Удобно, что показывается вес каждой из них — можно снести самые «громоздкие», быстро освободив внутреннюю память устройства.
Возможно, потребуется нажать «Показать все программы», если в первоначальном списке не окажется нужной. После двойного нажатия «Удалить программу» результата так и нет? Переходим к третьему ответу на вопрос: «как удалить не удаляемые утилиты полностью и безвозвратно?».
Способ No3 — в iTunes
Используйте официальный iTunes, скачиваемый на компьютер. Обязательно скачивайте с официального сайта, иначе можете нарваться на вирус, распространяемый под видом полезной функции.
Подключите своё мобильное устройство к компьютеру с помощью кабеля USB, и как только программа будет запущена, в левой сайд-панели (вызывается сочетанием клавиш Ctrl + S) отыщите иконку найденного айфона. Далее заходим во вкладку программ (располагается вверху), перелистываем раб. столы, находим ненужное ПО, которое не удаляется первыми двумя методами (к примеру, если нужно избавиться от сбербанк онлайн).
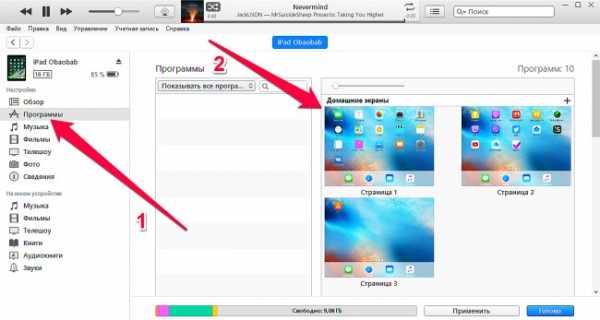
Наведите курсор на него и действуйте, как в первом методе — нажмите на крестик. Случайно нажали на него, и надо вернуть назад, как было? В айтюнс легко восстановит первоначальное состояние с помощью кнопки «Вернуть».
Нажмите кнопку применения, чтобы после синхронизации окончательно избавиться от ненужных утилит. Через пять-десять минут, синхронизацию будет закончена, процесс удаления будет полностью завершен.
Ограничение операционной системы
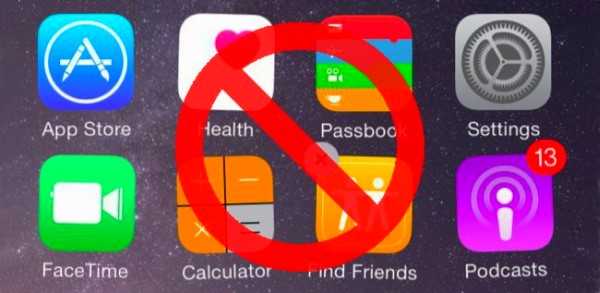
Впрочем, ни один из представленных выше методов не будет рабочим, если в Вашей ОС активизировано ограничение на снос ПО с iPhone. Несколько признаков того, что оно действует:
- При попытке полного стирания первым методом ярлычки двигаются, но крестики не появляются.
- Пытаясь стереть всё ненужное вторым методом, Вы не замечаете кнопку удаления.
- За счёт iTunes не удаётся удалить из локальной памяти смартфона необходимое ПО.
Замечаете что-то похожее? Как удалить не удаляемое ПО, избавившись от ограничения? Отключите его в настройках. Посетите меню «Основные», далее — «Ограничения». После ввода своего пароля включите тумблер для удаления ПО. Пытайтесь ещё раз повторить прошлые попытки.
Снос «ожидающих» или «зависших»
Появились серые иконки? Как убрать их? Зачастую это свойственно для обновляемых элементов. Кажется, ситуация вполне себе стандартная. Но иногда таких программ достаточно много, и в «сером» состоянии они находятся слишком долго. Загрузка обновлений не стартует, никакие приёмы для удаления данного ПО не работают? Решение есть.
Поможет перезагрузка устройства
Самый лёгкий и популярный метод исправления указанной проблемы — перезагрузка девайса. Есть высокая вероятность, что после этого Вы уже не увидите надписи об ожидании, и загрузка программы успешно завершится. В чём же была проблема? Возможно, со стороны пользователя осуществлялась попытка загрузки больших объёмов данных через мобильную сеть, а Apple не позволяет Вам сделать это, в связи с чем приложения начинают зависать.

Перезапускаем скачивание
Скачивание можно возобновить, поставив его на паузу и начав наново загрузку программы. Для этого стоит перейти в App Store, найти необходимое ПО, нажать кнопку установки. После того как ожидающая утилита скачается, можно успешно удалить её одним из предусмотренных разработчиком способов. Какие приложения таким образом можно удалить? Любые, кроме системных.
Пере заходим в аккаунт
Кроме того, Вам наверняка удастся стереть зависшее ПО с помощью входа/выхода из своего аккаунта Apple ID. Универсальность этого действия не вызывает сомнений — таким методом можно устранить даже ошибки серверов Apple ID! Поэтому смело пробуем выйти и войти, используя пароль, указанный при регистрации.
Заключение
В статье подробно расписали как избавляться от надоевших или зависших приложений для iPhone. Привели множество действительно работающих советов, какой-то из них в любом случае сработает, поэтому пробуем поочередно и радуемся результатам. Если же у вас остались еще вопросы, смотрите видео-инструкцию, расположенную чуть ниже.
Видео-инструкция
Что еще почитатьinform59.ru
Как удалить приложения с айфона 4s полностью. Как удалить приложение с Айфона — наводим порядок на рабочем столе
Или просто наслаждайся этой подборкой.
Ну, эээ. Забил я, в общем, на соус. Мы ж не на форуме краснодеревщиков, да? Отнесись к нижеперечисленным штуковинам не как к руководству к действиям, а просто по приколу.
Ну, в том случае, если ты вдруг все-таки краснодеревщик, то можешь и повторить, ага.
1. Светильник из аналогового телефона
Старые дисковые телефоны, они такая вещь, что вообще не нужны, а выбросить рука не поднимается. Некий Бьорн Фрид (торговый агент) превратил атавизм в изящный светильник.
Две лампочки, включаются/выключаются рычагами отбоя, интенсивность света регулируется диском набора. Дешево и мило. Правда, пришлось пропустить внутри витого шнура гнутую арматурину, но она совсем незаметна…
2. Журнальный столик-аудиокассета
Прям живой парадокс. Потому что порождает теплые и ламповые чувства, но к лампам отношения не имеет совершенно, ибо кассетники ни разу не ламповые, а вовсе даже транзисторные.
В столик врезаны цветочные горшки, которые могут служить емкостями для хлама, вандалостойкими контейнерами для бутылок с напитками или, скажем, ведерками для льда.
Замечу, столешница в виде аудиокассеты – не самое простое решение в плане строительства. Много накладных выступов и ямок. Видеокассеты проще, еще проще дискеты, еще проще сделать столик в виде компакт-диска. У него еще дырка (прости, отверстие!) посередине, в которое можно бросать кости!
3. Стол со стеклянным фьордом
Или с рекой. Или с озером. Тут все зависит от формы русла, я считаю. Русло сделано естественным образом: использована естественная кривизна внешнего диаметра деревяги.
Были у парней поперечные обрезки здоровенного пня, от секвойи, наверное, или от дуба, вот и использовали их, прям вместе с корой. Наложили цветное стекло, притопили заподлицо, получили стол, за которым нужно сидеть, вырвавшись из потных клавиш компьютера. Созерцать, отдыхать, и ехать никуда не надо, все в шаговой доступности.
Главное, не подпускать к такому столику Ника Грека.
4. Стол имени Кристофера Нолана
А этот стол, наоборот, не для релакса, а для бодрости. Прикольный, конечно, но долго смотреть на него не рекомендуется. Будешь долго вглядываться в стол, стол начнет вглядываться в тебя.
И подмигивать. Типа, не подпускай ко мне детей и кошек, не ставь тяжелые предметы на длинную сторону столешницы, и пыль с моей нижней части ты вытирать замумукаешься.
Гнутая фанера, 3D-принтер и ведерко клея. «Бюджетный» вариант – куча 3D-паззлов вместо принтера.
5. Деревянный корпус для ПК
Собственно, некоторых моддеров хлебом не корми, дай только доступ к доскам, они тут же начнут собирать корпуса для ПК на гвоздях и шурупчиках. Но этот корпус, он другой. Он прочный, почти как деревянный монолит.
Все потому, что склеен из фанерных рамок. Из нескольких кусков фанеры удалили серединки, скруглили углы, намазали полученные рамки клеем ПВА и сжали их струбцинами, сжали… До полного высыхания.
Кстати, корпус легко окупить я считаю. Из удаленных серединок получаются отличные рамки для корпусов мини-компьютеров, а из удаленных из них серединок – неплохие разделочные доски.
6. Телеаквариум
Австралийский паренек Майкл Хор вдохнул в древний зомбоящик настоящую жизнь.
Впрочем, от телевизора тут только передняя панель и ножки. Ящик пришлось сколачивать самостоятельно, потому как оригинальная верхняя крышка открываться не желала категорически.
Внутри все по уму: 40-литровый аквариум, подсветка, мощная вентиляция, мощная фильтрация, мелкие рыбки и сгущеный созерцательный релакс заместо эфирной мути.
7. Домашний Portal
Минимум мебели, овальные зеркала, тыловая подсветка, вот, в общем-то и все, что нужно для превращения заурядного жилища в мистический портал.
Но вечеринки с большим количеством горячительных напитков я бы в таком интерьере закатывать поостерегся.
8. Древние камеры из старых фотиков
Дора Гудмен работает за компьютером, а расслабляется за верстаком, переделывая старые фотоаппараты. Разбирает их до основания, корпуса выбрасывает, а потроха и оптику собирает в наборные корпуса из фанеры.
Добавим сюда лак, красивый крепеж, шторки/дверцы, прямые руки и то, что никто не запрещает комбинировать потроха от разных камер в одном изделии, и получаем красоту немыслимую. Неплохой бизнес можно замутить, кстати…
Как, руки по лобзику не затосковали?
Да, когда готовил материал, наткнулся на интересную самопальную акустику для iPhone. Несложная, функциоанальная, дружит с Apple Musiс!
AppStore изобилует бесплатными приложениями: у пользователя буквально разбегаются глаза, когда он первый раз попадает в этот виртуальный магазин. Пользователь устанавливает забавные приложения одно за другим, не рассуждая об их полезности, а также о том, к чему приведет захламление памяти iPhone : устройство будет зависать . При первых «тревожных симптомах» пользователь уже начинает задумываться, как удалить приложения с Айфона, пока не возникла необходимость сбрасывать настройки до заводских. К счастью, есть несколько способов удаления – вла
www.cena5.ru
Как удалить приложение с Айфона
Практически у каждого владельца «яблочного» телефона рано или поздно возникает закономерный вопрос: «Как удалить приложение с Айфона, если оно устарело или не используется»?
Содержание:
В этой статье рассмотрим три основных способа очистки iPhone от ненужных приложений.
Важно! Инструкции по деинсталляции мусора с iPhone актуальны и для таких устройств, как iPad и iPod
Даже новичок знает, что каждая программа, игра или приложение занимает драгоценное место в устройстве.
По началу места много, но через несколько месяцев активного пользования гаджетом, многие сталкиваются с ситуацией, что для новых фотографий места нет.
Вывод прост: если это не используется его нужно удалить.
Существует три простых способа, как удалить устаревшее или ненужное ПО с iPhone:
- Непосредственно с рабочего стола.
- Используя настройки iPhone.
- Через установленное приложение ITunes.
Далее рассмотрим каждый способ очистки девайса от мусора более подробно.
Способ №1. Удаление приложений с рабочего стола телефона
Этот метод наиболее простой и легкий для запоминания, поэтому продвинутые пользователи именно его рекомендуют новичкам-«яблоководам».
Рабочий стол iPhone
Ярлыки всех установленных в гаджет программ расположены на рабочих столах устройства.
Есть приложения, которые являются неотъемлемой частью ОС iOs, а есть те, которые загружены при прошивке устройства или самим пользователем.
Первые – удалить невозможно, их отсутствие может повлиять на работоспособность телефона.
Установленный пользователем софт удалять можно, а в некоторых случаях и нужно.
Для этого необходимо:
- Коснуться ярлыка любого приложения, установленного в iPhone. При касании, все иконки начинают вибрировать, а в углу тех, которые можно удалить находится крестик.
- Дотронуться до крестика выбранной программы. Система попросит подтверждения.
Подтверждение на удаление
- Нажать «Удалить».
Вот в принципе и все. В ранних версиях прошивок система дополнительно просила оценить работу удаленной программы.
к содержанию ↑Способ №2. Удаление через настройки iPhone
Важно! Возможность удалять программы через стандартное Settings (Настройки) есть только у пользователей «Яблочных» телефонов с прошивкой iOs 5 и выше. Пользователи iPhone, с версией прошивки iOs 4 и ниже, могут очищать свой телефон от мусора первым способом или через установленное на ПК приложение iTunes, о котором поговорим ниже.
Для того чтобы удалить устаревшую программу через утилиту «Настройки» следует:
- Запустить «Настройки» на своем Айфоне.
- Перейти во вкладку «Основные».
Настройки, раздел Основные
- Открыть вкладку «Статистика».
- В нижней части экрана нажать «Показать все программы», после чего выбрать необходимую.
Настройки, раздел Статистика
После выбора программы, которая занимает место, но не используется, на экране появится предложение о ее деинсталляции.
Далее необходимо два раза нажать на кнопку «Удалить программу», и телефон будет очищен от данного приложения.
Удаление через Настройки
Как видите, удалить программу через стандартные «Настройки» достаточно просто.
к содержанию ↑Способ №3. Удаление через iTunes
Для того чтобы использовать метод очистки Айфона посредством программы iTunes, ее изначально необходимо установить на ПК.
После установки, следует подключить iPhone к компьютеру USB кабелем и производим запуск данного приложения.
- Находим вкладку iPhone.
Главное окно утилиты iTunes
- В появившемся окне выбираем раздел «Программы».
Раздел Программы в iTunes
- Наводим на подлежащее деинсталляции приложение курсор и нажимаем на крестик, появившейся в углу ярлыка.
Удаление приложений через iTunes
- Производим синхронизацию с телефоном. Для этого следует нажать: «Файл» — «Устройства» — «Синхронизировать с iPhone. Если не провести процедуру синхронизации, то программа не будет удалена с устройства.
Синхронизация iTunes с iPhone
Как видите, вся процедура очистки достаточно проста и не вызовет сложности даже у новичка-«яблоковода».
к содержанию ↑Удаление заблокированных программ
Бывают случаи, что ни один из описанных выше способов деинсталляции ненужных приложений не работает. Не стоит звонить в тех.поддержку и грешить на качество вашего девайса.
Невозможность удаления программ «говорит» о том, что на их «уборку» стоит ограничение.
Для того чтобы разблокировать приложения, необходимо войти в «Настройки», далее выбрать раздел «Основные», после зайти во вкладку «Ограничения».
Далее нужно поставить тумблер в положение «Выкл» на строке меню «Удаление ПО».
Система безопасности телефона предложит вам ввести пароль, без которого снятие ограничений будет невозможным.
Раздел выключения ограничений на удаление в поле ввода пароля
После ввода пароля вы получите доступ для деинсталляции программ на iPhone.
Совет! Существует масса программ, которые поддерживают облачный сервис iCloud. Даже после их удаления с «яблочного» устройства в хранилище останется много мусора, в виде резервных копий и пр. При удалении приложений не забудьте зайти в «Настройки» — «iCloud» — «Хранилище и копии». В разделе «Документы и данные» можно удалить ненужный мусор.geek-nose.com
