Не удается найти страницу | Autodesk Knowledge Network
(* {{l10n_strings.REQUIRED_FIELD}})
{{l10n_strings.CREATE_NEW_COLLECTION}}*
{{l10n_strings.ADD_COLLECTION_DESCRIPTION}}
{{l10n_strings.COLLECTION_DESCRIPTION}} {{addToCollection.description.length}}/500 {{l10n_strings.TAGS}} {{$item}} {{l10n_strings.PRODUCTS}} {{l10n_strings.DRAG_TEXT}}{{l10n_strings.DRAG_TEXT_HELP}}
{{l10n_strings.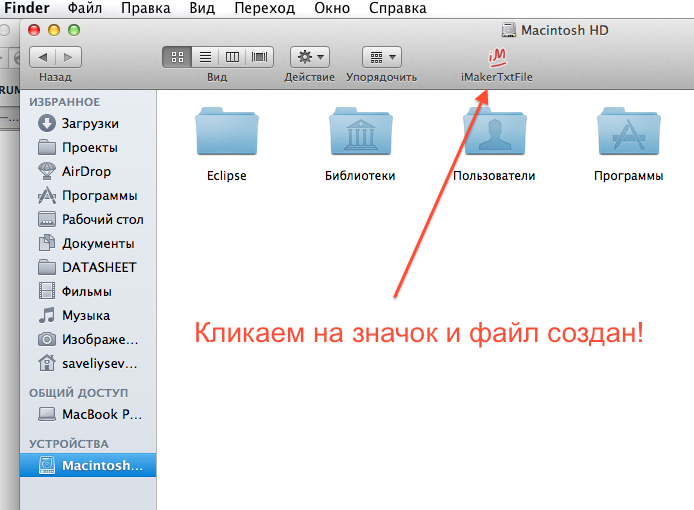
{{article.content_lang.display}}
{{l10n_strings.AUTHOR}}Сохранение файла в Office для Mac
При создании и сохранении книги Word, Excel и PowerPoint автоматически сохраняют файл в формате Open XML.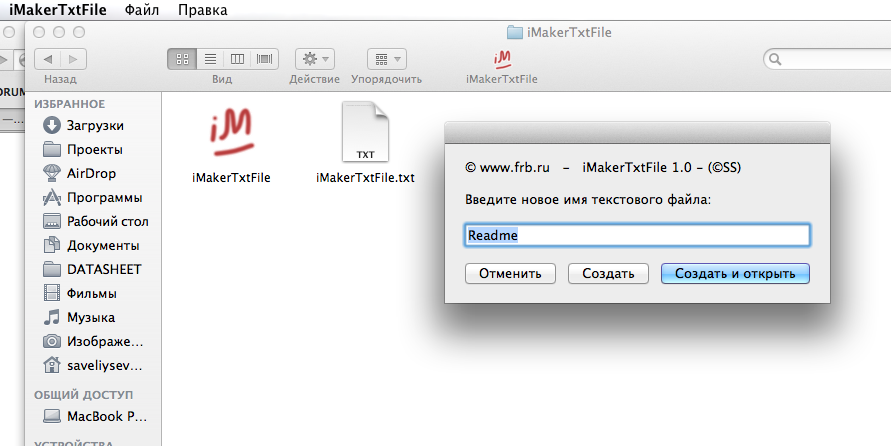
Сохранение файла в формате Open XML (по умолчанию)
Сохранение файла в формате Office для Mac 2004
Сохранение файла в формате PDF
Изменение формата, используемого по умолчанию при сохранении файлов
Сохранение файла в виде веб-страницы (только в Word и Excel)
Сохранение файла в формате обычного текста (только в Word)
Сохранение файла в формате JPEG (только в PowerPoint)
Сохранение файла в виде фильма (только в PowerPoint)
Сохранение файла в формате Open XML (формат файлов по умолчанию для Office для Mac 2011)
-
Создайте или откройте файл, который нужно сохранить.

-
В меню Файл выберите команду Сохранить как.
-
В поле Сохранить как введите имя файла.
-
Во всплывающем меню Формат убедитесь, что выбран пункт документ Word (DOCX), презентация PowerPoint (PPTX)или Книга Excel (XLSX) в зависимости от используемой программы Office.
-
Нажмите кнопку Сохранить.
Сохранение файла в формате Office для Mac 2004
Важно: Некоторые элементы, созданные с помощью компонентов Office для Mac 2011, могут отличаться при сохранении документа в формате, который используется в Office 2004 для Mac или более ранней версии.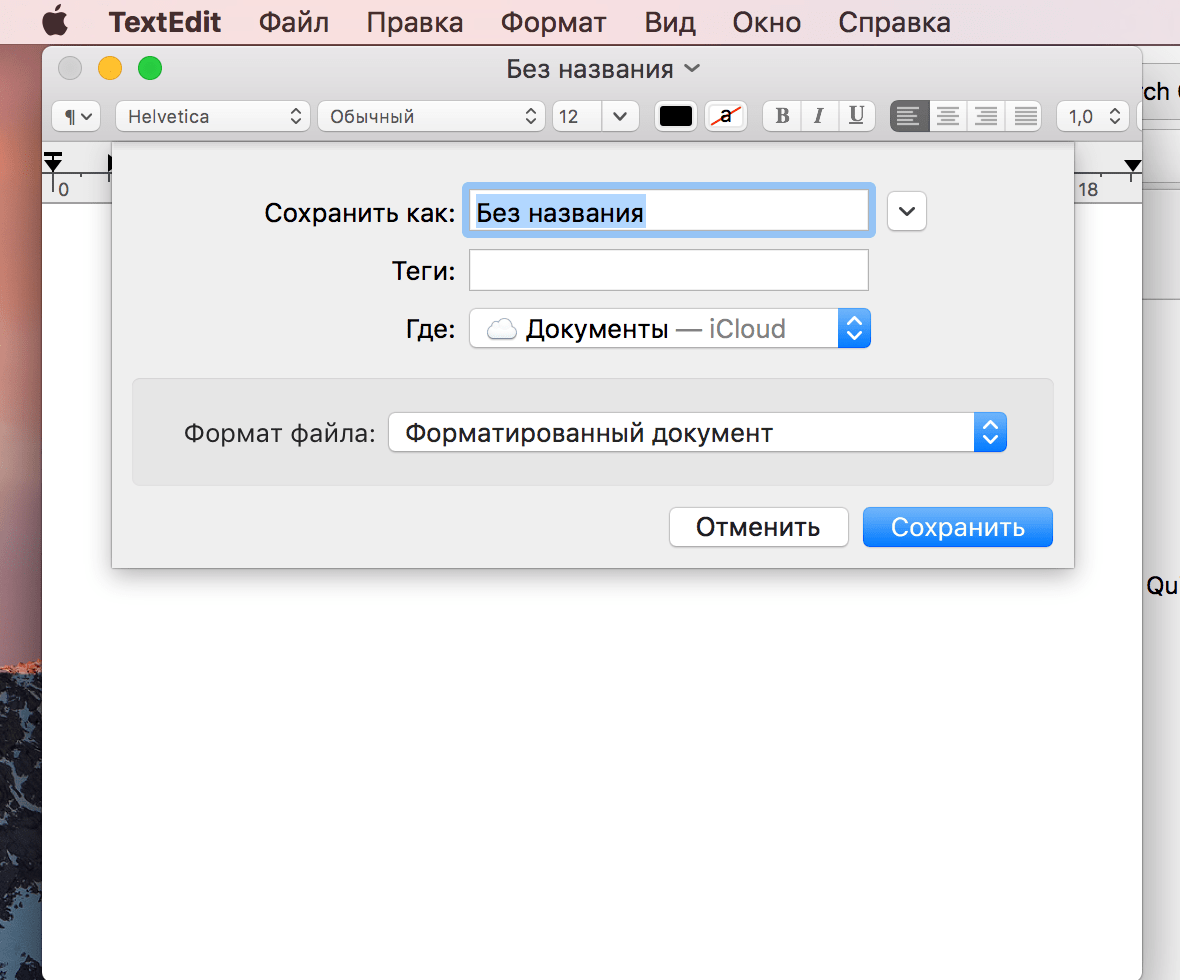 Чтобы не применять новые возможности Office, несовместимые с более ранними версиями приложений, используйте отчет о совместимости.
Чтобы не применять новые возможности Office, несовместимые с более ранними версиями приложений, используйте отчет о совместимости.
-
Создайте или откройте файл, который нужно сохранить.
-
В меню Файл выберите команду Сохранить как.
-
В поле Сохранить как введите имя файла.
-
В раскрывающемся меню Формат выберите пункт документ Word 97-2004 (doc), PowerPoint 97-2004 (ppt) или
Примечание: Если открыть и сохранить копию файла, созданного в Office для Mac 2004 или более ранней версии, приложение автоматически сохранит этот файл в правильном формате.

-
Нажмите кнопку Сохранить.
Вы можете сохранить документ в формате PDF, чтобы сохранить форматирование документа и сделать документ читаемым, но нельзя редактировать. После сохранения документов в этом формате для их просмотра потребуется приложение Adobe Reader.
Примечание: PDF-файлы, созданные в Office 2011, ограничены печатаемым содержимым. Это означает, что если содержимое не выводится на печать, оно не появится и в PDF-файле.
-
Создайте или откройте файл, который нужно сохранить.
-
В меню Файл выберите команду Сохранить как.

-
В поле Сохранить как введите имя файла.
-
Во всплывающем меню Формат выберите вариант PDF.
-
Нажмите кнопку Сохранить.
Формат файла, который всегда используется в Office для Mac для сохранения документов, можно изменить. Например, если с документами обычно работают пользователи более ранней версии Office для Mac, может потребоваться автоматически сохранять файлы в формате этой версии.
В Word и PowerPoint:
-
Откройте любой файл или создайте новый.

В меню Файл выберите команду Сохранить как.
-
Нажмите кнопку Параметры, а затем во всплывающем меню сохранить [Программа] файлы выберите необходимый формат файла.
В Excel
-
Откройте любой файл или создайте новый.
-
В меню Excel выберите пункт Параметры.
-
-
В разделе Переход во всплывающем меню Сохранять файлы в формате выберите нужный формат.

Чтобы по умолчанию сохранять файлы в формате Office для Mac 2004 или более ранней версии, выберите вариант Книга Excel 97–2004 (.xls).
Сохранение файла в виде веб-страницы (только в Word и Excel)
Вы можете сохранить файл как веб-страницу, в результате чего файл будет преобразован в формат файла, читаемый веб-браузерами. Однако результат такого преобразования зависит от типа содержимого файла. Office для Mac преобразует форматирование файла в наиболее близкее эквивалентное веб-форматирование. Таким образом, веб-страница может выглядеть не так, как исходный файл. Например, многие текстовые эффекты, такие как анимация, эффект приподнятости или контур, будут потеряны, и текст станет обычным или затененным.
Примечание: Рекомендуется предварительно просмотреть файл в веб-браузере, чтобы убедиться в том, что результаты должны быть нужным. Для этого в меню Файл выберите пункт Предварительный просмотр веб-страницы.
Для этого в меню Файл выберите пункт Предварительный просмотр веб-страницы.
-
Создайте или откройте файл, который нужно сохранить.
-
В меню Файл выберите команду Сохранить как веб-страницу.
-
В поле Сохранить как введите имя файла.
-
Нажмите кнопку Сохранить.
Сохранение файла в формате обычного текста (только в Word)
Документ можно сохранить как обычный текст, что позволит открывать его в большинстве текстовых редакторов. Однако при этом не гарантируется сохранение форматирования, разметки или других элементов документа.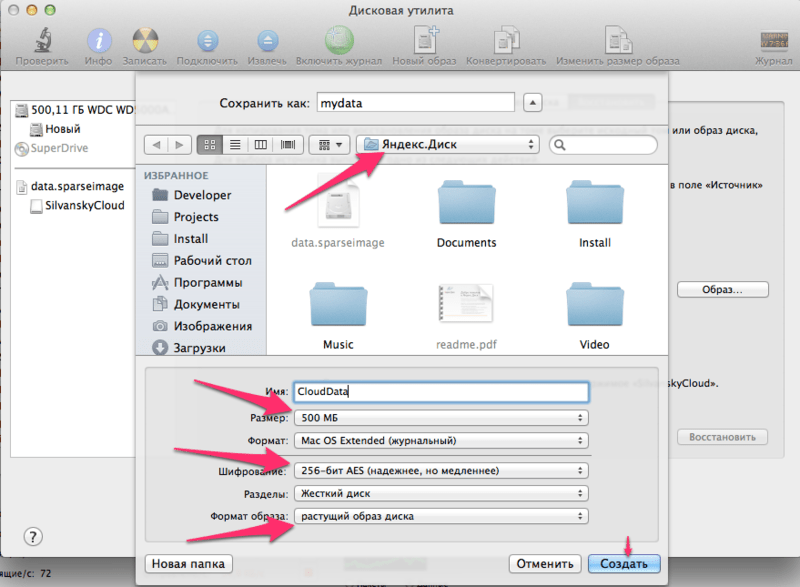
-
Создайте или откройте файл, который нужно сохранить.
-
В меню Файл выберите команду Сохранить как.
-
В поле Сохранить как введите имя файла.
-
Во всплывающем меню Формат выберите вариант Обычный текст (.txt).
-
Нажмите кнопку Сохранить.
Сохранение файла в формате JPEG (только в PowerPoint)
При сохранении презентации в формате JPEG каждый слайд становится рисунком. В дальнейшем это позволяет упростить просмотр презентации на веб-сайте.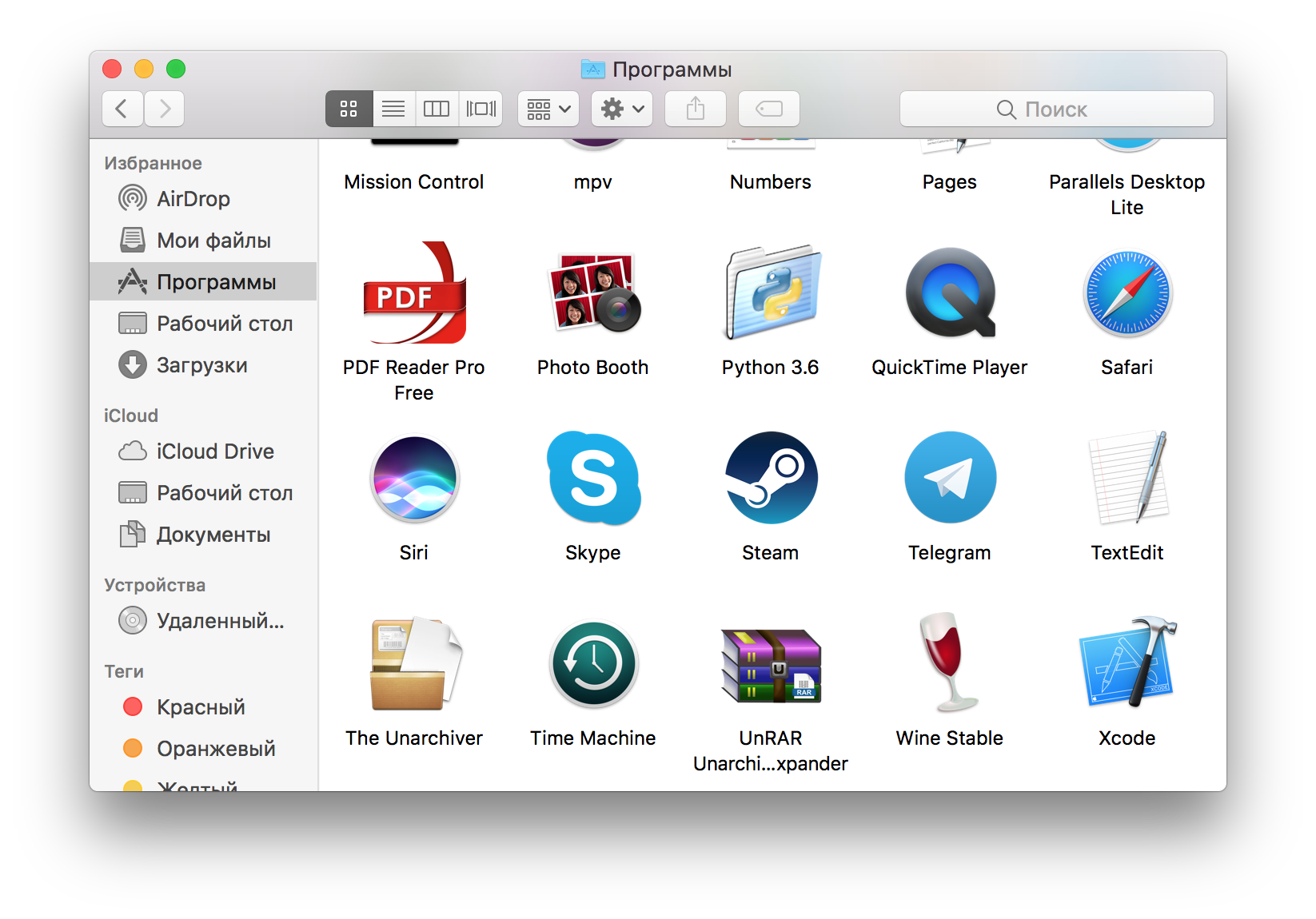
-
Создайте или откройте файл, который нужно сохранить.
-
В меню Файл выберите команду Сохранить как рисунки.
-
В поле Сохранить как введите имя файла.
-
Нажмите кнопку Сохранить.
Сохранение файла в виде фильма (только в PowerPoint)
Чтобы презентацию можно было запускать на компьютерах, на которых не установлено приложение PowerPoint, сохраните ее как файл фильма (MOV). Такие файлы можно воспроизводить с помощью любого приложения, которое поддерживает фильмы QuickTime.
-
Создайте или откройте файл, который нужно сохранить.

-
В меню Файл выберите пункт Сохранить как фильм.
-
В поле Сохранить как введите имя файла.
-
Нажмите кнопку Сохранить.
Как создать блокнот на Макбуке
Как создать текстовый документ на мак ? How to create a .txt document for Mac?
Текстовый редактор TextEdit в Mac OS Lion
Как в Mac создать ярлык на сайт в Dock или рабочем столе?
Как создать сервер Minecraft 1. 12.2 на Mac (2018)
12.2 на Mac (2018)
Как создать текстовый документ(блокнот)
Как открыть файл в текстовом редакторе
Учет финансов с MoneyWiz ♥ Полезные приложения
ТОП-10 лучших программ для Mac без которых не может пройти день
Истинный функционал заметок на iPhone
как создать свой сервер в майнкрафт на мак 2018 с плагинами (без модов)
youtube.com/embed/vz-HCCjxrYM» frameborder=»0″ allowfullscreen=»»>
Также смотрите:
- Что делать если забыл логин и пароль на Айфоне
- Проблема с экраном iPhone 5c
- Из чего сделана камера Айфон 5S
- До какой версии можно откатить iPhone 4S
- Топ бесплатных приложений и игр для iPhone
- Установка wats up на iPad
- Скинуть книги с компа на Айпад
- На Макбуке не работает facetime
- iPhone 5 слишком быстро заряжается
- joyetechelektronik sigaralar
- Можно ли поменять touch ID на iPhone 5S
- Нужен ли антивирус для Макбука
- Ремонт зарядного устройства Макбук
- Подключение iPhone к audio 20
- На Айфоне пропал звук без наушников
Как быстро печатать документы на Mac
Automator — это невероятно мощный инструмент для автоматизации действий в macOS. Возможности этой утилиты, фактически, ограничены лишь вашей фантазией. И мы сегодня убедимся в этом в очередной раз — создав «умную» папку для быстрой печати любых документов. Всё что нужно — это лишь немного вашего свободного времени.
Возможности этой утилиты, фактически, ограничены лишь вашей фантазией. И мы сегодня убедимся в этом в очередной раз — создав «умную» папку для быстрой печати любых документов. Всё что нужно — это лишь немного вашего свободного времени.
Automator способен на многое
Не секрет, что компьютеры Mac прекрасно подходят для корпоративного сегмента. Довольно часто сотрудники компаний используют их для различной работы с документами, в том числе и для распечатки. Как правило, для этого нужно выполнять ряд рутинных операций. Сегодня мы расскажем, как значительно упростить этот процесс.
На помощь нам, как и всегда, придёт Automator. С помощью этой утилиты мы создадим специальную папку, которая позволит отправлять документы в печать максимально быстро.
Обсудить возможности Automator можно в нашем Telegram-чате.
Как быстро отправить документ в печать на Mac
- Запускаем утилиту для автоматизации действий. Сделать это можно через Spotlight, либо любым другим удобным способом.

- В открывшемся окне выбираем «Новый документ», указав раздел «Действие папки».
- Теперь нужно найти в поиске, а затем добавить в правую часть программы действие «Напечатать элементы Finder».
- Создаем папку «Печать» в любом удобном месте и указываем её во вкладке «Действие папки получает файлы и папки, добавленные в». Затем настраиваем единственный параметр — выбираем принтер, который будет использоваться для печати документов.
- Если вы хотите каждый раз настраивать параметры печати, необходимо активировать флажок «Показать действие в процессе выполнения».
- Сохраняем действие папки и даём ей соответствующее название.
Шаг 1
Шаг 2
Шаг 3
Шаг 4
Читайте также: Как запустить несколько копий одного приложения на Mac
Всё готово. Теперь чтобы распечатать документ, достаточно перенести его в созданную нами папку. Файл будет сразу же отправлен в печать. Если в системе установлено несколько принтеров — можно создать аналогичные действия для каждого из них.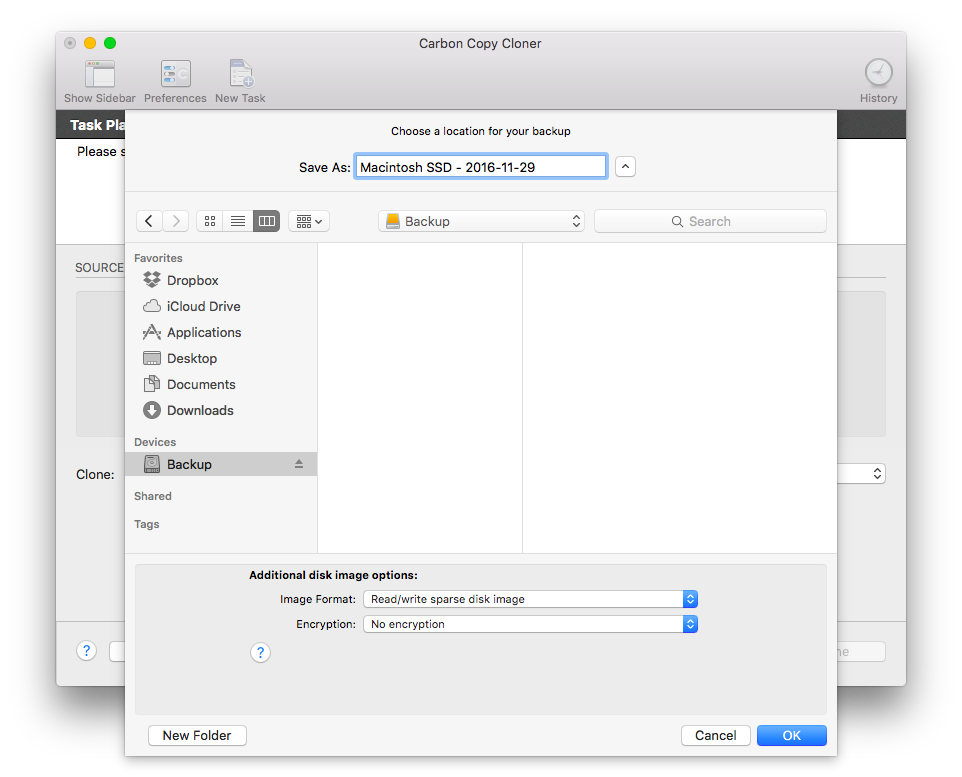 Просто, а главное — удобно.
Просто, а главное — удобно.
Как просто создавать и редактировать PDF-документы на Mac
PDF можно назвать одним из самых популярных форматов электронных документов. В большинстве случаев в нем сохраняют различную полиграфию. Но нередко в PDF также можно увидеть книги, журналы, отчеты, инструкции и т.д. В целом сам формат достаточно удобен и его умеют открывать многие приложения. Так, например, в macOS PDF-документы можно читать с помощью стандартной утилиты «Просмотр».
Также особых проблем у владельцев яблочных компьютеров не должно возникнуть и при создании документов в формате PDF. На Mac это можно сделать практически в любом приложении. Главное, чтобы оно умело выводить контент на печать. Дальше пользователям останется только выбрать из выпадающего меню соответствующий пункт и сохранить документ в формате PDF. Особенно удобно использовать эту функцию в текстовых редакторах, которые позволяют отредактировать исходный текст, изменить форматирование и вставить картинки перед созданием PDF-файла.
Проблемы могут возникнуть на этапе редактирования или внесения исправлений в созданный ранее документ. Для всего этого пользователям понадобится специальный редактор, который в идеале должен обладать достаточно широкими функциональными возможностями. Таким является Wondershare PDFelement.
Если говорить коротко, то с помощью PDFelement владельцы яблочных компьютеров смогут легко вносить самые разные изменения в уже созданные PDF документы. В частности, приложение позволяет буквально в несколько кликов менять положение и размер изображений, редактировать текст, менять положение текстовых блоков, добавлять ссылки и комментарии, менять фон, задавать колонтитулы, менять страницы документа местами и т.д.
Однако при желании PDFelement также позволяет и создавать PDF документы практически с нуля. В этом случае пользователям доступны ровно те же функции, что и при редактировании ранее созданного документа.
Отдельно стоит отметить, что PDFelement позволяет пользователям создавать и взаимодействовать с полями форм.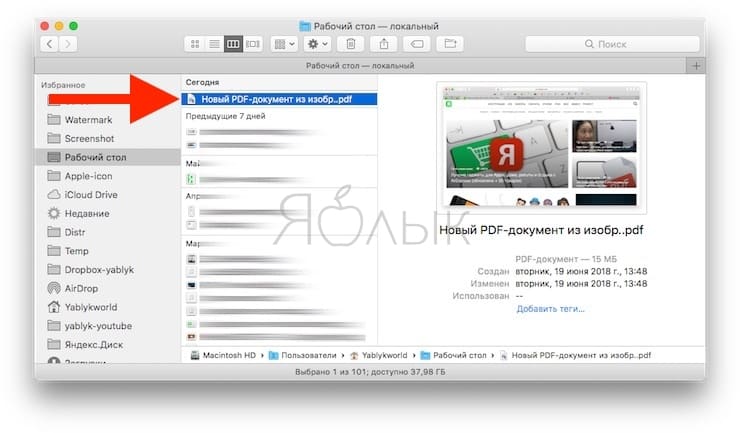 Благодаря последним в PDF могут появляться активные выпадающие списки, текстовые поля, которые можно заполнять уже после завершения редактирования документа, различные кнопки и т.д.
Благодаря последним в PDF могут появляться активные выпадающие списки, текстовые поля, которые можно заполнять уже после завершения редактирования документа, различные кнопки и т.д.
При этом, как и в случае с функциями редактирования текста, для создания полей форм в PDFelement пользователям нужно сделать всего несколько кликов – перейти в соответствующий раздел на панели и выбрать нужный инструмент. При этом у многих форм есть свои дополнительные настройки, которые позволяют выбрать внешний вид, внести в форму нужную информацию и т.д.
Редактор от компании Wondershare позволяет конвертировать PDF в другие форматы (Word, Excel, PowerPoint,JPEG, PNG и т.д.), объединять несколько документов в один файл, а также устанавливать пароль и настраивать разрешения для PDF-документов.
Кроме этого на официальном сайте разработчиков пользователям доступна большая библиотека шаблонов и форм. В ней можно найти внушительное количество самих заготовок – от «задников» для открыток и приглашений до медицинских форм.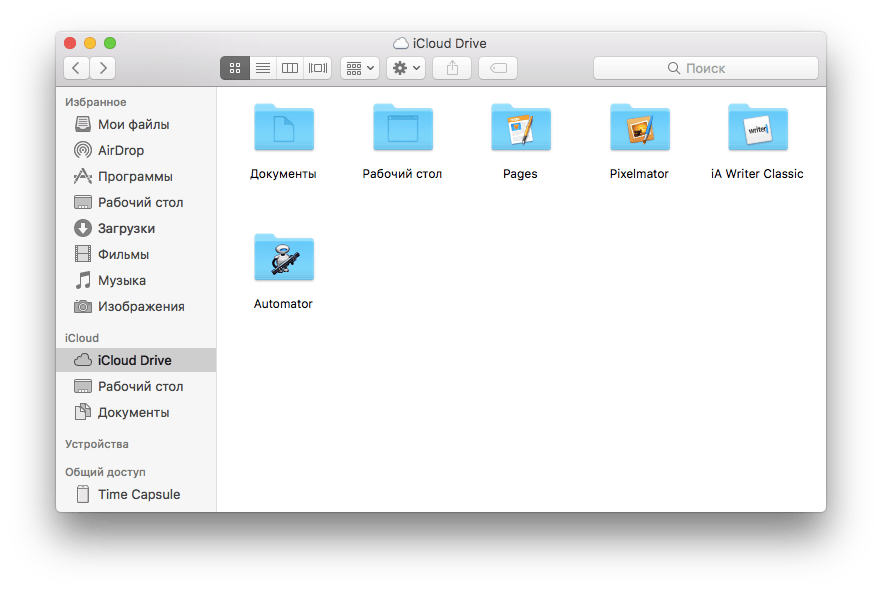 Стоит отметить, что часть доступных шаблонов стоит от 2 до 10 долларов. Но некоторые файлы из библиотеки Wondershare можно и скачивать бесплатно.
Стоит отметить, что часть доступных шаблонов стоит от 2 до 10 долларов. Но некоторые файлы из библиотеки Wondershare можно и скачивать бесплатно.
Что касается самого редактора, то на официальном сайте все желающие смогут бесплатно скачать пробную версию PDFelement. В плане функциональных возможностей она практически не будет отличаться от полноценной версии приложения, за которую пользователям придется отдать $99,95.
Однако сейчас у пользователей есть шанс получить приложение бесплатно. До средины ноября компания Wondershare проводит специальный конкурс среди школьников, студентов и сотрудников учебных заведений на лучший обзор PDFelement. Победители смогут не только получить продвинутый PDF редактор бесплатно, но и выиграть 1 000 долларов или MacBook Pro.
С правилами участия можно ознакомиться на сайте разработчиков.
Как редактировать HTML с TextEdit
Автор Глеб Захаров На чтение 3 мин. Просмотров 2.1k. Опубликовано
Пишите и редактируйте HTML на Mac
Если у вас Mac, вам не нужно загружать редактор HTML, чтобы писать или редактировать HTML для веб-страницы. Программа TextEdit поставляется со всеми компьютерами Mac. С его помощью и знанием HTML вы можете писать и редактировать HTML-код.
TextEdit, который по умолчанию работает с файлами в расширенном текстовом формате, должен быть в режиме обычного текста, чтобы писать или редактировать HTML.
Если вы используете TextEdit в режиме форматированного текста и сохраняете документ HTML с расширением .html при открытии этого файла в веб-браузере, вы видите код HTML, который вам не нужен.
Чтобы изменить способ отображения HTML-файла в браузере, установите для параметра TextEdit значение «Простой текст». Вы можете сделать это на лету или навсегда изменить настройки, если вы планируете использовать TextEdit в качестве своего штатного редактора кода.
Создать HTML-файл в TextEdit
Если вы только изредка работаете с файлами HTML, вы можете внести изменения в обычный текст для одного документа.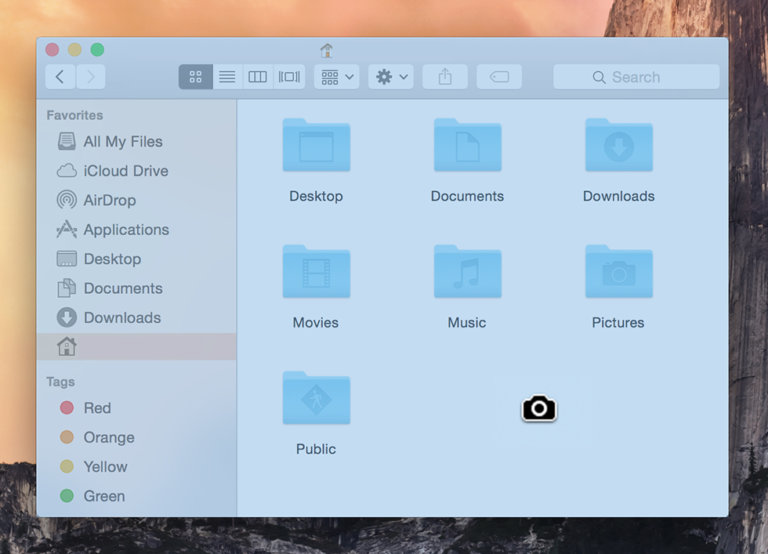
Откройте приложение TextEdit на вашем Mac. Выберите Файл> Новый в строке меню.
Выберите Формат в строке меню и нажмите Сделать обычный текст . Подтвердите выбор обычного текста в открывшемся окне, нажав ОК.
Введите код HTML. Например:
Нажмите Файл > Сохранить . Введите имя файла с расширением .html и выберите место для сохранения файла.
Нажмите Сохранить . Подтвердите, что вы хотите использовать расширение .html на открывшемся экране.
Проверьте свою работу, перетащив сохраненный файл в браузер. Он должен отображаться точно так же, как вы увидите его при публикации в Интернете. Файл примера, перетаскиваемый в любой браузер, должен выглядеть следующим образом:
Поручить TextEdit открыть HTML как HTML
Если вы обнаружите какие-либо проблемы с вашим файлом, снова откройте его в TextEdit и внесите необходимые изменения.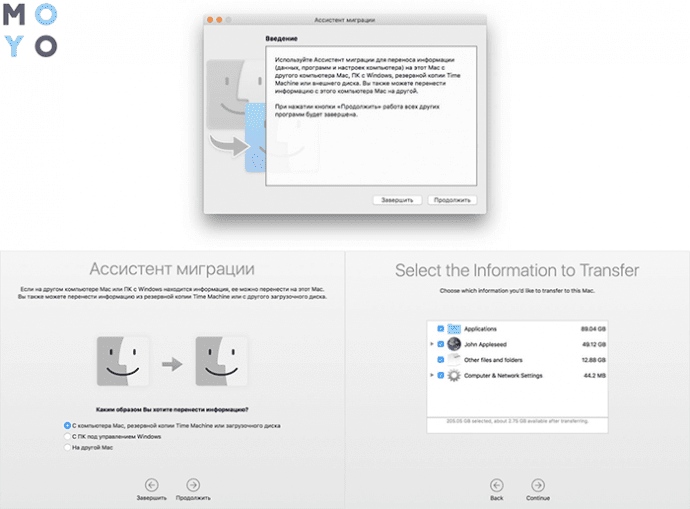 Если вы открываете его в TextEdit и не видите HTML, вам нужно сделать еще одно изменение предпочтений. Вам нужно сделать это только один раз.
Если вы открываете его в TextEdit и не видите HTML, вам нужно сделать еще одно изменение предпочтений. Вам нужно сделать это только один раз.
Перейдите в TextEdit > Настройки .
Перейдите на вкладку Открыть и сохранить .
Поставьте флажок в поле Отображать HTML-файлы в виде HTML-кода вместо форматированного текста . Если вы используете версию macOS старше 10.7, этот параметр называется Игнорировать команды расширенного текста на страницах HTML .
Изменение настройки TextEdit по умолчанию на обычный текст
Если вы планируете редактировать множество файлов HTML с помощью TextEdit, вы можете предпочесть сделать простой текстовый формат параметром по умолчанию. Для этого перейдите на TextEdit > Настройки и откройте вкладку Новый документ . Нажмите кнопку рядом с Обычным текстом .
Нажмите кнопку рядом с Обычным текстом .
Как добавить подпись в Apple Pages на Mac
Чаще всего цифровые подписи приходится добавлять в PDF-доументы. Для подписи таких файлов на Mac можно использовать Просмотр. В программу Pages тоже можно добавить подпись, и ниже мы расскажем, как это сделать.
Как добавить подпись в Pages
Эта инструкция предназначена для тех, чья подпись уже сохранена в виде изображения. Откройте документ в Pages, в который хотите вставить подпись, и следуйте шагам ниже.
1) Передвиньте курсор туда, куда хотите вставить подпись.
2) Нажмите кнопку Медиа на панели меню и выберите изображение со своей подписью. Также можно выбрать пункт Вставить и найти изображение.
3) Теперь выберите изображение с подписью и нажмите Вставить.
Ваша подпись появится в документе. После этого вы можете её изменить с помощью кнопки Стиль в правом верхнем углу, передвинуть её или изменить размер.
Как создать подпись в программе Просмотр
Если у вас ещё нет сохранённой подписи, вы можете её создать в программе Просмотр. После этого сохраните её в виде изображения.
1) Откройте изображение или документ в программе Просмотр. Убедитесь, что у документа белый фон.
2) Нажмите кнопку Панели инструментов.
3) На панели инструментов выберите Подпись, а затем выберите существующую подпись или нажмите Создать подпись.
4) Теперь сделайте скриншот своей подписи через меню Файл > Сделать снимок экрана > Выбранного (или используйте сочетание клавиш Command + Shift + 5).
Теперь у вас есть изображение с вашей подписью, которое вы и можете добавить в Pages.
Если позже вы планируете конвертировать документ Pages в PDF, то теперь вы знаете, как легко можно вставить в него свою подпись.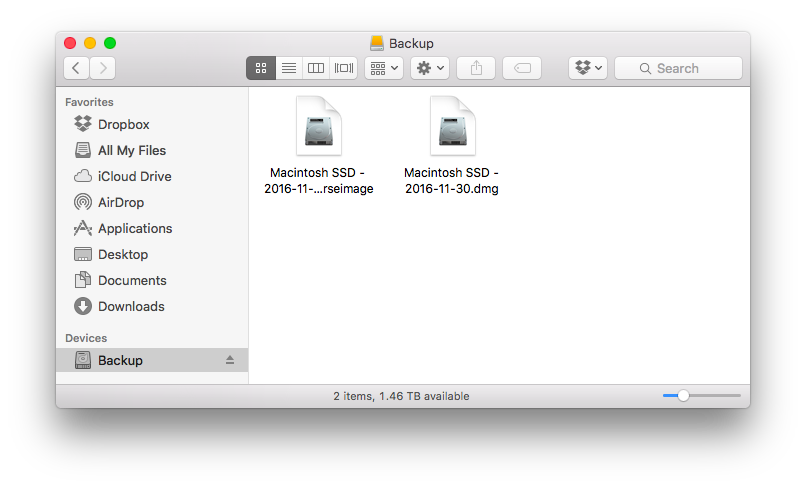
Оцените пост
[всего: 0 рейтинг: 0]
Смотрите похожее
PagesОрганизация файлов по папкам на Mac
Все на вашем Mac — документы, изображения, музыка, приложения и многое другое — организовано в папки. Создавая документы, устанавливая приложения и выполняя другую работу, вы можете создавать новые папки, чтобы поддерживать порядок.
Создайте папку
На вашем Mac щелкните значок Finder в Dock, чтобы открыть окно Finder, затем перейдите туда, где вы хотите создать папку.
Либо щелкните рабочий стол, если вы хотите создать папку на рабочем столе.
Выберите «Файл»> «Новая папка» или нажмите Shift-Command-N.
Если команда «Создать папку» неактивна, вы не сможете создать папку в текущем месте.
Введите имя папки и нажмите Return.
Перемещение элементов в папки
На Mac щелкните значок Finder в Dock, чтобы открыть окно Finder.

Выполните любое из следующих действий:
Поместите элемент в папку: Перетащите его в папку.
Поместите несколько элементов в папку: Выберите элементы, затем перетащите один из элементов в папку.
Все выбранные элементы перемещаются в папку.
Сохраните элемент в исходном месте и поместите копию в папку: Выберите элемент, нажмите и удерживайте клавишу Option, затем перетащите элемент в папку.
Сохраните элемент в исходном месте и поместите для него псевдоним в новую папку: Нажмите и удерживайте клавиши Option и Command, затем перетащите элемент в папку, чтобы создать псевдоним.
Сделайте копию элемента в той же папке: Выберите элемент, затем выберите «Файл»> «Дублировать» или нажмите Command-D.
Копирование файлов на другой диск: Перетащите файлы на диск.
Перемещение файлов на другой диск: Нажмите и удерживайте клавишу Command, затем перетащите файлы на диск.

Быстро сгруппируйте несколько элементов в новую папку
Вы можете быстро создать папку с элементами на рабочем столе или в окне Finder.
На вашем Mac выберите все элементы, которые вы хотите сгруппировать вместе.
Удерживая нажатой клавишу Control, щелкните один из выбранных элементов, затем выберите «Новая папка с выделением».
Введите имя папки и нажмите Return.
Объединение двух папок с одинаковым именем
Если у вас есть две папки с одинаковыми именами в двух разных местах, вы можете объединить их в одну папку.
На вашем Mac нажмите и удерживайте клавишу Option, затем перетащите одну папку в то место, где находится папка с таким же именем.В появившемся диалоговом окне нажмите «Объединить».
Параметр «Объединить» появляется только в том случае, если одна из папок содержит элементы, которых нет в другой папке.
 Если в папках содержатся разные версии файлов с одинаковыми именами, доступны только варианты «Остановить» или «Заменить».
Если в папках содержатся разные версии файлов с одинаковыми именами, доступны только варианты «Остановить» или «Заменить».
Чтобы сохранить удобный список файлов, которые имеют что-то общее, на основе заданных вами критериев используйте смарт-папку.
Как создать PDF на Mac
Файлы PDF— это идеальный способ поделиться документами, чтобы быть уверенным, что они не будут изменены, не оставив электронного следа.Это имеет значение, особенно при совместном использовании юридических документов, личной информации и т. Д.
Существует три стандартных способа создать файл PDF на вашем Mac.
1. Создайте пустой PDF-файл
Первый способ — создать пустой файл PDF, что очень просто, если у вас есть PDF Expert. Это мощный редактор PDF, который может делать гораздо больше, включая аннотации, заполнение форм, редактирование текста и многие другие задачи.
Как и любой современный редактор PDF, PDF Expert позволяет создать пустой файл PDF в два клика. Вот что вы делаете:
Вот что вы делаете:
- Загрузите бесплатную пробную версию с нашего сайта и установите приложение.
- Open PDF Expert.
- Нажмите Command + N или нажмите Файл> Новый файл .
Вот и все! Теперь у вас есть чистый лист бумаги, чтобы создавать все, что вы хотите. Печатайте на нем, рисуйте пером, добавляйте фигуры, изображения, вставляйте больше страниц и многое другое.
2. Создайте PDF, преобразовав
Один из наиболее распространенных методов — преобразование файлов других типов в PDF-файлы.Допустим, вы работаете над соглашением Word, которым хотите поделиться со своим клиентом в виде файла PDF. Когда будете готовы, сохраните файл как документ PDF и отправьте его по электронной почте.
В то же время вы можете использовать бесплатный конвертер Word в PDF, чтобы выполнить свою работу. В сети их огромное количество. Вы можете скачать его или просто сделать это онлайн. Большинство из них довольно интуитивно понятны. Используйте простое перетаскивание, чтобы превратить документ Word в новый PDF-файл.
Вы можете скачать его или просто сделать это онлайн. Большинство из них довольно интуитивно понятны. Используйте простое перетаскивание, чтобы превратить документ Word в новый PDF-файл.
3.Создайте PDF-файл с помощью меню печати
Меню «Печать» — еще одна уловка для создания нового файла PDF. Вы можете сделать это из любого приложения, которое может печатать документы.
Вот как это работает:
- Откройте файл, который нужно преобразовать в PDF.
- Щелкните Файл в верхнем меню и выберите Печать (или просто нажмите Control + P).
- Щелкните PDF в нижнем левом углу меню «Печать» и выберите «Сохранить как PDF».
- Назовите свой PDF-файл.
- Укажите место для сохранения файла в раскрывающемся меню «Где».
- Нажмите «Сохранить», чтобы сохранить его.
Как видите, существует множество вариантов создания нового файла PDF.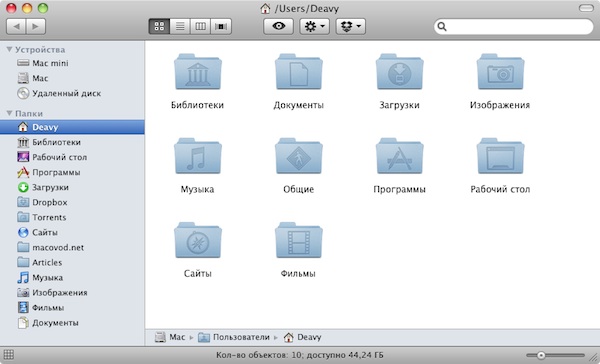 Однако обычно создание — это только первый шаг вашего рабочего процесса. Позже вы можете добавить несколько комментариев или выделить что-нибудь. Вот где пригодится PDF Expert.
Однако обычно создание — это только первый шаг вашего рабочего процесса. Позже вы можете добавить несколько комментариев или выделить что-нибудь. Вот где пригодится PDF Expert.
Получите PDF Expert бесплатно и поделитесь с нами своим мнением.
Как создавать папки на Mac и систематизировать файлы
- Папки — отличный способ упорядочить различные документы, фотографии и другие файлы, а также не перегружать рабочий стол Mac.
- Вы можете создать новую папку на Mac за считанные секунды, используя любой из двух простых подходов.
- Именование, переименование и перемещение папок выполняется быстро и легко, равно как и перенос файлов в папку или из нее.
- Посетите домашнюю страницу Business Insider, чтобы узнать больше.
Если вам нужен Mac с чистым рабочим столом, на котором все ваши файлы упорядочены и их легко найти, тогда вам придется привыкнуть к работе с папками.
Аналогично картонному оборудованию, для которого названа папка компьютера, на Mac папки могут использоваться для хранения файлов любого типа, от текстового документа до электронной таблицы, фотографий, музыки и т. Д. И вы можете создавать и использовать папки внутри папок для еще более продвинутой организации.
Но прежде чем вы сможете использовать папки для очистки и наведения порядка на вашем Mac, вам необходимо знать, как их создавать и как перемещать файлы в них (или из них).
Как создать папку на компьютере Mac Подход № 11. Перейдите на рабочий стол вашего Mac. Слово «Finder» будет отображаться в верхнем левом углу монитора рядом со значком яблока, когда вы окажетесь там — если там написано что-нибудь еще, например «Safari» или «Word», технически вы все еще находитесь в этой программе, поэтому просто нажмите на пустое место на рабочем столе.
2. Щелкните слово «Файл» рядом с «Finder».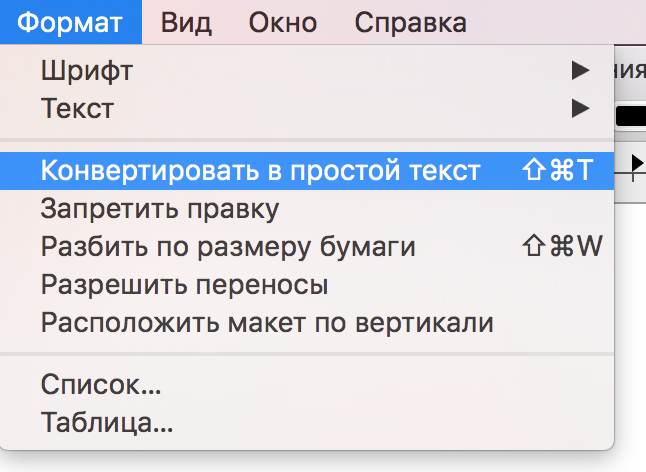
3. Щелкните «Новая папка» в раскрывающемся меню.
В раскрывающемся меню нажмите «Новая папка». Стивен Джон / Business Insider
И все, новая папка создана.
Подход № 21. Перейдите на рабочий стол вашего Mac.
2. Щелкните правой кнопкой мыши или двумя сжатыми пальцами щелкните правой кнопкой мыши на трекпаде.
3. Нажмите «Новая папка» в появившемся меню.
Щелкните правой кнопкой мыши и выберите «Новая папка». Стивен Джон / Business Insider
Как редактировать и добавлять файлы в папку на Mac Как только ваша новая папка будет создана, она будет называться «папка без названия».«Чтобы изменить его имя, вы можете либо медленно дважды щелкнуть его имя, либо щелкнуть правой кнопкой мыши папку и выбрать« Переименовать ».
Вы можете переименовывать папки сколько угодно раз. Стивен Джон / Business Insider
Чтобы переместить файлы в папку, просто перетащите их в нее, щелкнув соответствующий файл и проведя им по папке. И не забывайте, что вы можете использовать те же методы для создания новой папки внутри папки.И в этой папке. И все глубже и глубже.
Вы можете создавать папки внутри папок. Стивен Джон / Business Insider
Если вы когда-нибудь захотите удалить папку, вы можете либо перетащить ее прямо на значок корзины вашего компьютера, либо щелкнуть папку правой кнопкой мыши и выбрать в появившемся меню «Переместить в корзину».
Insider Inc.получает комиссию при покупке по нашим ссылкам.
Как быстро подписать документ на Mac, iPhone и iPad
Мы все были там .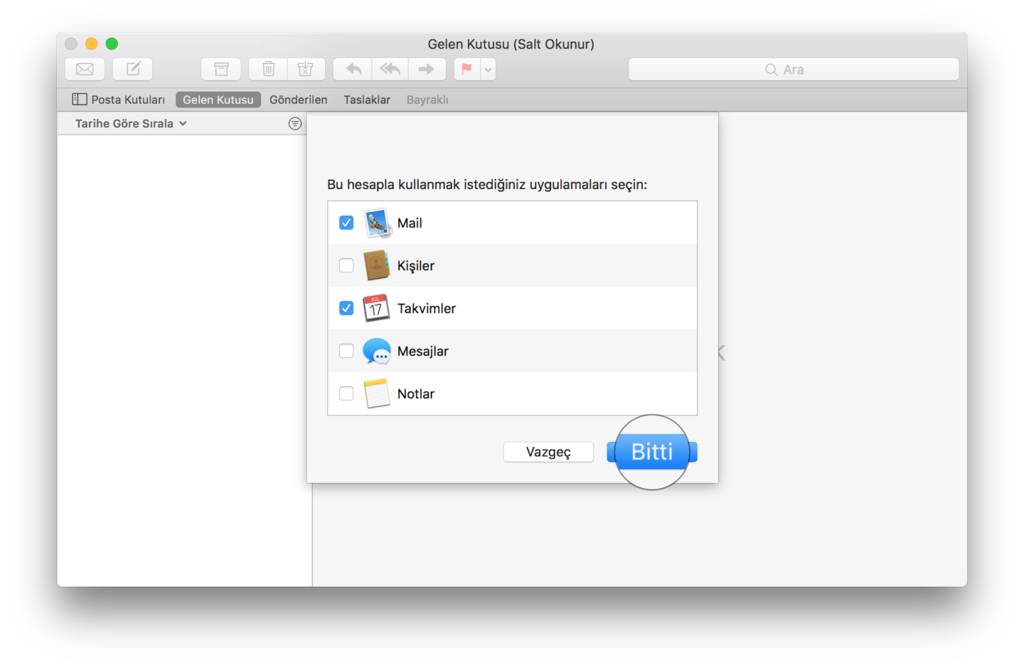 .. застряли, пытаясь понять, как подписать документ электронной подписью за 2 минуты до того, как он нам понадобится. Печать и отправка факсов могут быть полной болью и пустой тратой времени. Вот как быстро подписать документ на устройствах Apple.
.. застряли, пытаясь понять, как подписать документ электронной подписью за 2 минуты до того, как он нам понадобится. Печать и отправка факсов могут быть полной болью и пустой тратой времени. Вот как быстро подписать документ на устройствах Apple.
PS — это намного проще, чем вы думаете!
Существует два разных способа подписать документ в электронном виде на Mac.
Трекпад
1. Откройте файл PDF, для которого необходимо войти в «Предварительный просмотр». Щелкните значок панели инструментов в правом верхнем углу.
2. Щелкните значок «подпись». Затем нажмите «Создать подпись» внизу списка, чтобы начать отслеживание вашей подписи.
3. Вы увидите два варианта: трекпад и камера. Нажмите «Щелкните здесь, чтобы начать», чтобы использовать трекпад для записи вашей подписи.
4.Запишите свою подпись. По завершении нажмите любую кнопку и нажмите «Готово».
4. Щелкните созданную подпись и вставьте ее в документ PDF. Подпись можно перемещать или изменять ее размер по вашему желанию.
Подпись можно перемещать или изменять ее размер по вашему желанию.
Mac: Камера
1. Откройте файл PDF, для которого необходимо войти в «Предварительный просмотр». Щелкните значок панели инструментов в правом верхнем углу. (см. изображение шага № 1 выше)
2. Щелкните значок «подпись».Затем нажмите «Создать подпись». (см. изображение шага 2 выше)
3. Щелкните камеру. Вам нужно будет подписать свое имя на белой бумаге и держать его на виду для камеры вашего компьютера.
Предварительный просмотр создаст виртуальную подпись.
4. Нажмите «Готово».
5. Щелкните подпись, чтобы вставить ее в документ PDF. Подпись можно перемещать или изменять ее размер, как у обычного изображения. (См. Шаг 4 выше)
В крайнем случае? Теперь вы можете подписать документ на своем iPhone или iPad, и это НАСТОЛЬКО просто! Все это осуществляется через приложение «Почта» на вашем устройстве.Перед началом работы убедитесь, что у вас установлена последняя версия iOS!
1. Откройте приложение «Почта» на телефоне и найдите письмо с документом, который необходимо подписать. (Вы можете подписать только PDF-файл электронной подписью). Откройте сообщение электронной почты и нажмите прикрепленный PDF-файл для предварительного просмотра.
Откройте приложение «Почта» на телефоне и найдите письмо с документом, который необходимо подписать. (Вы можете подписать только PDF-файл электронной подписью). Откройте сообщение электронной почты и нажмите прикрепленный PDF-файл для предварительного просмотра.
2. Щелкните на панели инструментов в правом нижнем углу экрана.
3. Щелкните значок подписи в правом нижнем углу экрана, и вы увидите «новую подпись» с местом для подписи пальцем под ней.
По завершении подписания нажмите «Готово» для сохранения.
4. Перетащите подпись в нужное место.
Бум, готово! Больше не нужно искать сканер или факс.
PS — Ищите сообщение о том, как это сделать на устройствах Windows и Android на следующей неделе!
Мы также просим вас оставлять отзывы, поскольку они помогают нам совершенствоваться. Спасибо!!
Вам понравилась эта статья? Поделитесь этим с вашими друзьями! И спасибо за чтение!
Создание или изменение гиперссылки в Office для Mac
Вы можете создать гиперссылку из текста или объекта, такого как изображение, график, фигура или WordArt, и ссылку на веб-страницу, слайд в той же презентации, другую презентацию и даже адреса электронной почты из вставки Диалог гиперссылки .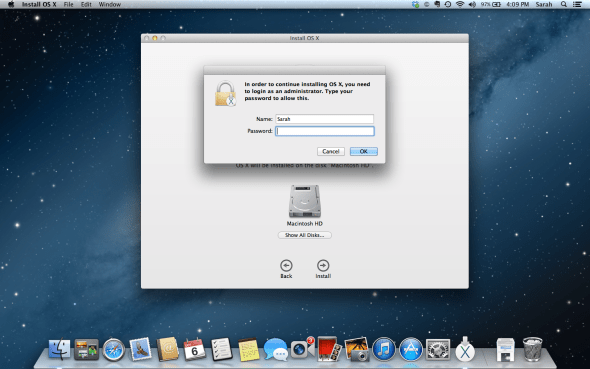 Вы можете щелкать гиперссылки и просматривать их всплывающие подсказки при воспроизведении презентации в виде слайд-шоу.
Вы можете щелкать гиперссылки и просматривать их всплывающие подсказки при воспроизведении презентации в виде слайд-шоу.
Откройте диалоговое окно «Вставить гиперссылку»
В обычном представлении выберите текст, фигуру или изображение, которое вы хотите использовать в качестве гиперссылки.
На вкладке Вставить щелкните Гиперссылка .
Откроется диалоговое окно «Вставить гиперссылку».
1 — Текст для отображения : связанный текст в документе.
2 — Экранная подсказка : Текст, отображаемый при наведении указателя мыши на связанный текст.

Ссылка на веб-страницу
Для быстрого доступа к связанной информации в другом файле или на веб-странице, на веб-странице или вкладке файла в поле Адрес введите адрес веб-страницы или файла, на который вы хотите создать ссылку.
Ссылка на слайд в той же презентации
В диалоговом окне Вставить гиперссылку щелкните Этот документ .
В разделе Выберите место в этом документе щелкните слайд, на который нужно создать ссылку.

Ссылка на другую презентацию
В диалоговом окне Вставить гиперссылку щелкните веб-страницу или файл .
Щелкните Выберите , а затем щелкните презентацию или файл, на который нужно создать ссылку.
Примечание. PowerPoint для Mac не может ссылаться на определенный слайд в другой презентации.
Ссылка на электронные адреса
В диалоговом окне Вставить гиперссылку щелкните Адрес электронной почты .
В поле Адрес электронной почты введите адрес электронной почты, на который вы хотите создать ссылку, или в поле Недавно использованные адреса электронной почты щелкните адрес электронной почты.
В поле Тема введите тему сообщения электронной почты.
Отформатировать гиперссылку
- org/ListItem»>
В поле Font измените тип шрифта, стиль, размер, цвет и любые другие эффекты по своему усмотрению.
Выберите, затем Ctrl + щелчок или щелкните правой кнопкой мыши ссылку, которую вы хотите отформатировать, а затем щелкните Шрифт .
В PowerPoint вы можете создать гиперссылку на другой документ Office, веб-страницу, настраиваемое шоу или адрес электронной почты.
Создать гиперссылку на веб-страницу
Выделите текст или объект, который вы хотите превратить в гиперссылку.
org/ListItem»>В поле Ссылка на введите веб-адрес.
Примечание: Чтобы создать ссылку на определенное место на веб-странице, щелкните вкладку веб-страница , а затем в разделе Якорь следуйте инструкциям.
На вкладке Home в разделе Insert щелкните Text , а затем щелкните Hyperlink .
Создать гиперссылку на документ или адрес электронной почты
Вы можете добавить текст или объект в виде гиперссылки, которая открывает определенный слайд в презентации PowerPoint или в настраиваемом слайд-шоу. Вы также можете указать ссылку на документ Word, книгу Excel, файл или адрес электронной почты.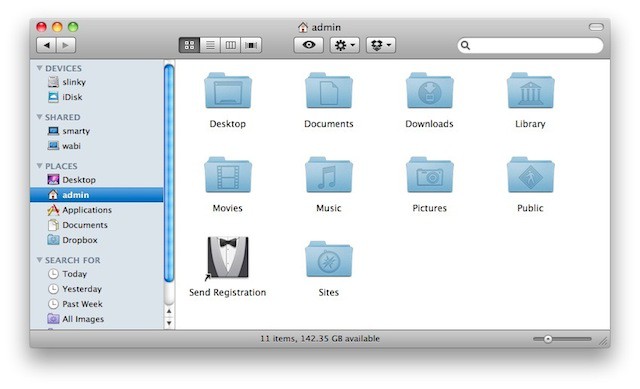
Выделите текст или объект, который вы хотите превратить в гиперссылку.
На вкладке Home в разделе Insert щелкните Text , а затем щелкните Hyperlink .
Щелкните вкладку Документ или Адрес электронной почты для типа гиперссылки, которую вы хотите вставить.
Следуйте инструкциям, чтобы создать ссылку.

Примечание: Гиперссылка активна в режиме слайд-шоу.
Создать гиперссылку на определенное место в документе
Вы можете ссылаться на разные места в презентации. например, первый слайд, последний слайд, следующий слайд или заголовки слайдов.
Выделите текст или объект, который вы хотите превратить в гиперссылку.
На вкладке Home в разделе Insert щелкните Text , а затем щелкните Hyperlink .
org/ListItem»>Выберите место в документе, на которое вы хотите создать ссылку.
Примечание: Гиперссылка активна в режиме слайд-шоу.
Щелкните вкладку Документ , а затем в разделе Привязка щелкните Найти .
Создать гиперссылку на настраиваемое шоу
Пользовательское шоу с гиперссылкой — это быстрый способ перейти к другим пользовательским шоу из вашей основной презентации. Вы также можете создать слайд с оглавлением, на который будет ссылаться. Такой дизайн презентации позволяет вам переходить от слайда с оглавлением к различным разделам презентации, чтобы вы могли выбрать, какие разделы показывать вашей аудитории в определенное время.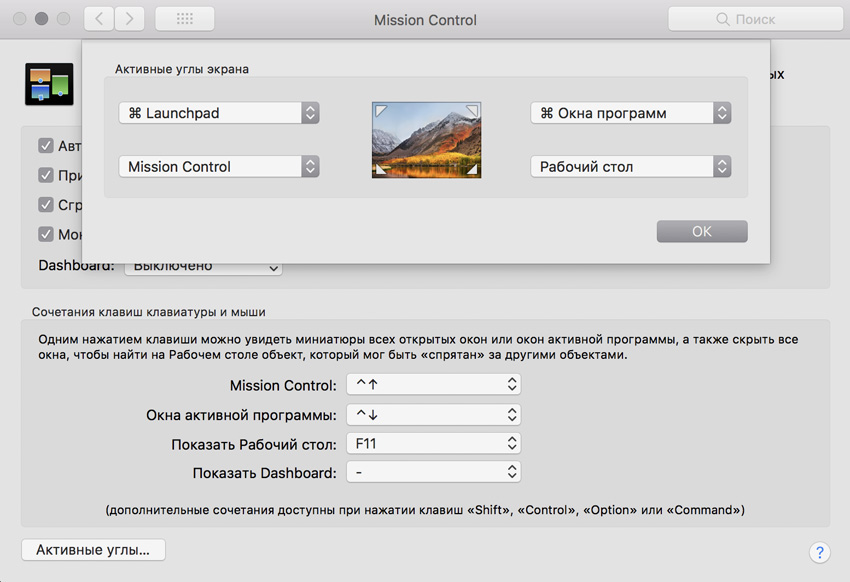 Следующие инструкции объясняют, как создать одно или несколько настраиваемых шоу, а затем добавить гиперссылку из основной презентации в настраиваемые шоу.
Следующие инструкции объясняют, как создать одно или несколько настраиваемых шоу, а затем добавить гиперссылку из основной презентации в настраиваемые шоу.
Примечание: Если вы хотите создать гиперссылку из одной презентации в совершенно другую презентацию, вы можете добавить гиперссылку на другой документ. Для получения дополнительной информации см. Создание, редактирование или удаление гиперссылки.
Откройте презентацию, которую вы хотите использовать для создания настраиваемого шоу с гиперссылкой.
На вкладке Слайд-шоу в разделе Воспроизвести слайд-шоу щелкните Пользовательские шоу , а затем нажмите Изменить пользовательские шоу .

Нажмите Новый .
В разделе Слайды в презентации щелкните слайды, которые нужно включить в настраиваемый показ, а затем щелкните Добавить .
Совет: Чтобы выбрать несколько последовательных слайдов, щелкните первый слайд, а затем, удерживая нажатой клавишу SHIFT, щелкните последний слайд, который нужно выбрать. Чтобы выбрать несколько непоследовательных слайдов, нажмите и удерживайте кнопку КОМАНДА, щелкая каждый слайд, который хотите выбрать.
org/ListItem»>Введите имя в поле Название слайд-шоу , а затем нажмите ОК . Чтобы создать дополнительные настраиваемые показы из любых слайдов презентации, повторите шаги со 2 по 6.
Чтобы создать гиперссылку из основной презентации на вспомогательное настраиваемое шоу, в презентации выберите текст или объект, который вы хотите представить гиперссылкой.Вы также можете создать оглавление и гиперссылку из каждой текстовой записи как способ навигации по вашему индивидуальному шоу.
 Для этого вставьте в презентацию новый слайд, введите оглавление, а затем укажите ссылку на каждую запись.
Для этого вставьте в презентацию новый слайд, введите оглавление, а затем укажите ссылку на каждую запись.На вкладке Slide Show в разделе Set Up щелкните Action Settings .
В диалоговом окне Action Settings выберите способ запуска действия, выполнив одно из следующих действий:
Чтобы изменить порядок отображения слайдов, в разделе Слайды в настраиваемом показе щелкните слайд, а затем щелкните или для перемещения слайда вверх или вниз по списку.
Чтобы начать действие | Нажмите |
|---|---|
При нажатии кнопки действия | The Mouse Click Вкладка |
При наведении указателя мыши на кнопку действия | Мышь над вкладкой |
Щелкните Гиперссылка на , а затем во всплывающем меню щелкните Custom Show .
В разделе Пользовательские шоу выберите пользовательское шоу, на которое вы хотите создать ссылку.
Чтобы вернуться к слайду, с которого вы начали настраиваемый показ, после его воспроизведения, установите флажок Показать и вернуть . Эта опция полезна, если у вас есть слайд, который служит оглавлением для настраиваемых показов.
Нажмите ОК
Чтобы добавить дополнительные ссылки на другие пользовательские шоу, повторите шаги с 7 по 12.
Редактировать гиперссылку
Выберите гиперссылку, которую вы хотите изменить.
В меню Вставить щелкните Гиперссылка .
Внесите нужные изменения.
Удалить гиперссылку
Выделите текст или объект, представляющий гиперссылку, которую вы хотите удалить.

На вкладке Home в разделе Insert щелкните Text , щелкните Hyperlink , а затем щелкните Remove Link .
Как создавать формы PDF на Mac (включая macOS 11)
Программа Apple Preview оснащена многими функциями предварительного просмотра PDF: возможностью предварительного просмотра PDF-файлов, пометкой PDF-файлов с помощью инструментов, удалением и объединением PDF-страниц и т. Д.Однако одна функция, которой у него нет, — это возможность создавать формы PDF на Mac, включая macOS 11 Big Sur, macOS 10.15 Catalina, 10.14 Mojave, 10.13 High Sierra и 10.12 Sierra. Вам может быть интересно, как создать заполняемый PDF-файл на Mac. Чтобы выполнить эту задачу, вам никогда не следует полагаться на Preview, а следует полагаться на профессионального создателя PDF-форм для Mac. Читайте дальше, чтобы узнать об отличном решении — PDFelement, который поможет вам создавать формы PDF на Mac .
Читайте дальше, чтобы узнать об отличном решении — PDFelement, который поможет вам создавать формы PDF на Mac .
шагов для создания заполняемых форм PDF на Mac
PDFelement для Mac полностью совместим с macOS 11 (Big Sur), macOS 10.15 (Каталина), 10,14 (Мохаве), 10,13 (Высокая Сьерра), 10,12 (Сьерра). Загрузите и установите пакет для Mac инструмента создания PDF-форм. Следуйте приведенным ниже инструкциям, чтобы узнать, как создавать формы PDF на Mac.
Шаг 1. Загрузите шаблон формы PDF
Один из способов повысить эффективность создания форм на Mac — это начать с шаблонов форм PDF, а не начинать с нуля. Вы можете скачать шаблоны PDF-форм со страницы нашего шаблона или в Интернете. Затем запустите программу и нажмите «Открыть файл», чтобы импортировать загруженные вами шаблоны.
Шаг 2. Создайте PDF-форму из шаблона
После открытия формы вы можете щелкнуть «Форма» в левом столбце, и это позволит просмотреть панель инструментов формы.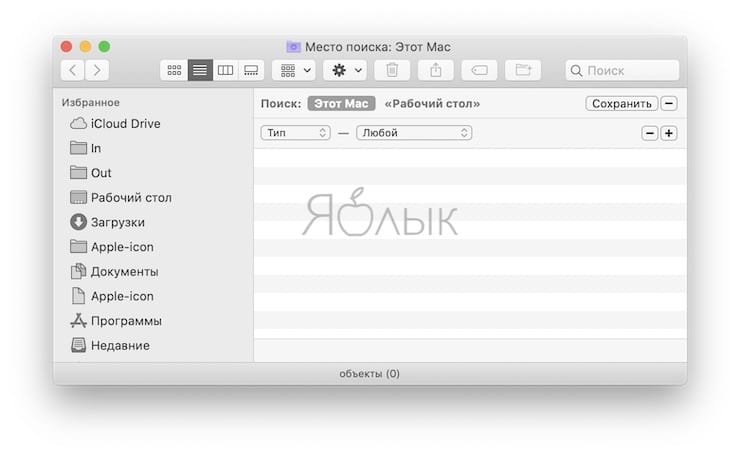 Щелкните последний значок и выберите в раскрывающемся меню «Распознавание поля формы». Это сделает все интерактивные поля доступными для редактирования. Затем вы можете заполнить содержимое.
Щелкните последний значок и выберите в раскрывающемся меню «Распознавание поля формы». Это сделает все интерактивные поля доступными для редактирования. Затем вы можете заполнить содержимое.
Если вы хотите изменить элементы, вы можете щелкнуть инструменты, чтобы отредактировать их, или выбрать вариант добавления нового элемента в форму.
Шаг 3. Создание PDF-формы с нуля
Если вы предпочитаете начать с нуля, вы можете перейти к «Файл> Создать> Пустой документ», чтобы открыть пустую страницу.Затем нажмите кнопку «Форма» в левом столбце, чтобы отобразить все элементы формы, такие как флажки, переключатели, текстовые поля и т. Д. Щелкните один из элементов в плавающем меню. Переместите курсор в пустую область документа, чтобы нарисовать флажки, переключатели, списки и т. Д.
- Создать несколько копий: Вы можете создавать копии всех выбранных полей одновременно.
- Показать номера вкладок: Вы сможете увидеть порядок полей по умолчанию, если будете использовать клавишу Tab для ввода.
 Это будет то же самое, что и порядок создания, и вы можете изменить порядок вручную, если хотите.
Это будет то же самое, что и порядок создания, и вы можете изменить порядок вручную, если хотите. - Распознавание полей формы: Это поможет вам автоматически создать заполняемую форму PDF. Это избавляет вас от необходимости добавлять поля или поля вручную по одному.
Шаг 4. Отредактируйте свойства полей
После добавления элемента вы можете установить свойства интерактивного поля, дважды щелкнув по нему. Чтобы выровнять добавленные интерактивные поля, нажмите кнопку «Выровнять» и выберите один из вариантов выравнивания.Чтобы изменить существующее поле, щелкните поле, чтобы выбрать его, затем нажмите клавишу «Удалить», чтобы удалить его, или переместите курсор, чтобы настроить его размер. После рисования форм вы можете ввести текст.
Дважды щелкните поле или рамку, чтобы открыть окно «Свойства». Затем вы можете установить внешний вид, действия, параметры, вычисления и т. Д.
Видео о создании заполняемых форм PDF на Mac
PDFelement для Mac — отличный инструмент для создания PDF-форм для Mac. Вы можете использовать его для создания собственной профессиональной формы из набора бесплатных шаблонов форм или параметров для создания формы с нуля, используя текстовые поля, кнопки, списки и многое другое.Эта программа является не только создателем форм, но и редактором и заполнителем форм. Вы сможете заполнять формы PDF и редактировать элементы по своему усмотрению.
Вы можете использовать его для создания собственной профессиональной формы из набора бесплатных шаблонов форм или параметров для создания формы с нуля, используя текстовые поля, кнопки, списки и многое другое.Эта программа является не только создателем форм, но и редактором и заполнителем форм. Вы сможете заполнять формы PDF и редактировать элементы по своему усмотрению.
PDFelement для Mac может конвертировать все ваши редактирование, создание и преобразование PDF-файлов. Вы можете вносить изменения в текст, изображения и страницы PDF так же, как в текстовом редакторе. Усовершенствованная технология OCR даже позволяет превращать отсканированные документы PDF в редактируемый текст. Вы также можете конвертировать PDF из или в различные другие форматы документов.Кроме того, он поддерживает новую macOS Mojave, поэтому вам не нужно беспокоиться о проблемах совместимости.
Загрузите или купите PDFelement бесплатно прямо сейчас!
Загрузите или купите PDFelement бесплатно прямо сейчас!
Купите PDFelement прямо сейчас!
Купите PDFelement прямо сейчас!
Как подписывать документы на Mac с помощью iPhone или iPad
Этой осенью macOS Catalina, iOS 13 и iPadOS 13 предложат большую функциональную совместимость между Mac, iPhone и iPad, чем когда-либо прежде, с новыми функциями, такими как Sidecar, позволяющими iPad использовать в качестве второго экрана для Mac.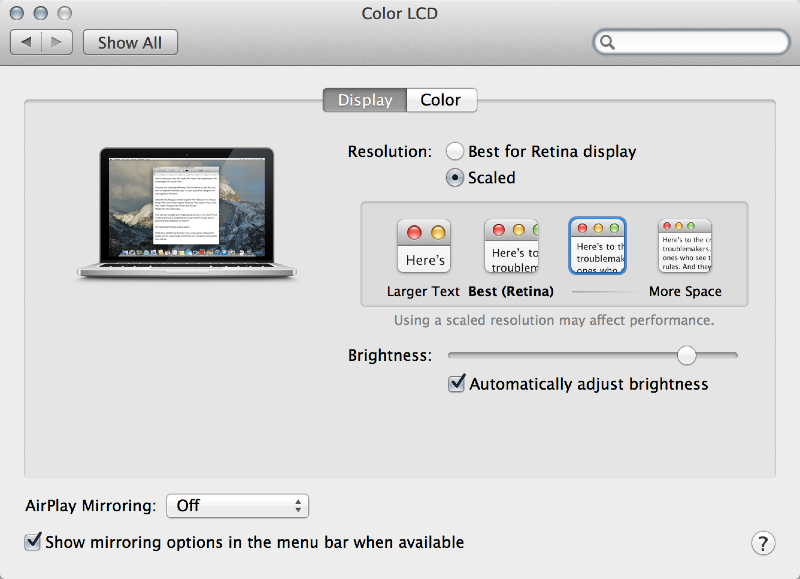 И хотя Sidecar в целом кажется ограниченным для более новых Mac, некоторые функции будут доступны для большего их числа.
И хотя Sidecar в целом кажется ограниченным для более новых Mac, некоторые функции будут доступны для большего их числа.
Например, теперь вы можете подписывать документы на Mac с помощью iPhone или iPad. Используя функции разметки macOS в Quick Look или Preview, вы сможете добавить подпись прямо со своего iPhone или iPad. Это замечательно, особенно если у вас iPad 2018 года выпуска или новее, поскольку все они работают с какой-либо версией Apple Pencil, что позволяет создать полностью точную подпись для использования на вашем Mac.
Как подписать документ на Mac с помощью iPhone или iPad в Quick Look
- Откройте окно Finder на вашем Mac, щелкнув значок Finder .
Найдите и щелкните один раз файл , который хотите подписать.
- Нажмите пробел на клавиатуре. Ваш документ появится в Quick Look
- Нажмите кнопку Разметка .
Нажмите кнопку для подписи .

- Нажмите iPhone или iPad .
Нажмите Выберите устройство .
- Нажмите на выбранный вами iPhone или iPad из списка устройств.
Подпишите свое имя на своем iPhone или iPad.
- Нажмите Готово на iPhone или iPad.
Щелкните подпись , которая теперь отображается в меню подписи на вашем Mac.
- Переместите свою подпись туда, где она должна быть в документе.
Нажмите Готово .
И готово. Если вас устраивает созданная вами подпись, вам просто нужно перейти к следующему документу, который нужно подписать.
Как подписать документ на Mac с помощью iPhone или iPad в Preview
- Откройте Preview на вашем Mac.
Откройте документ , который хотите подписать.


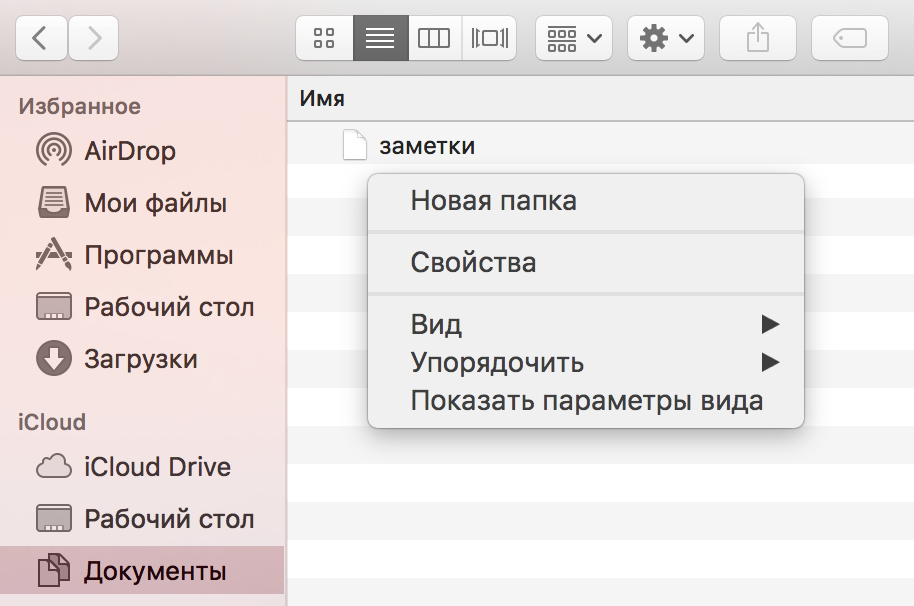


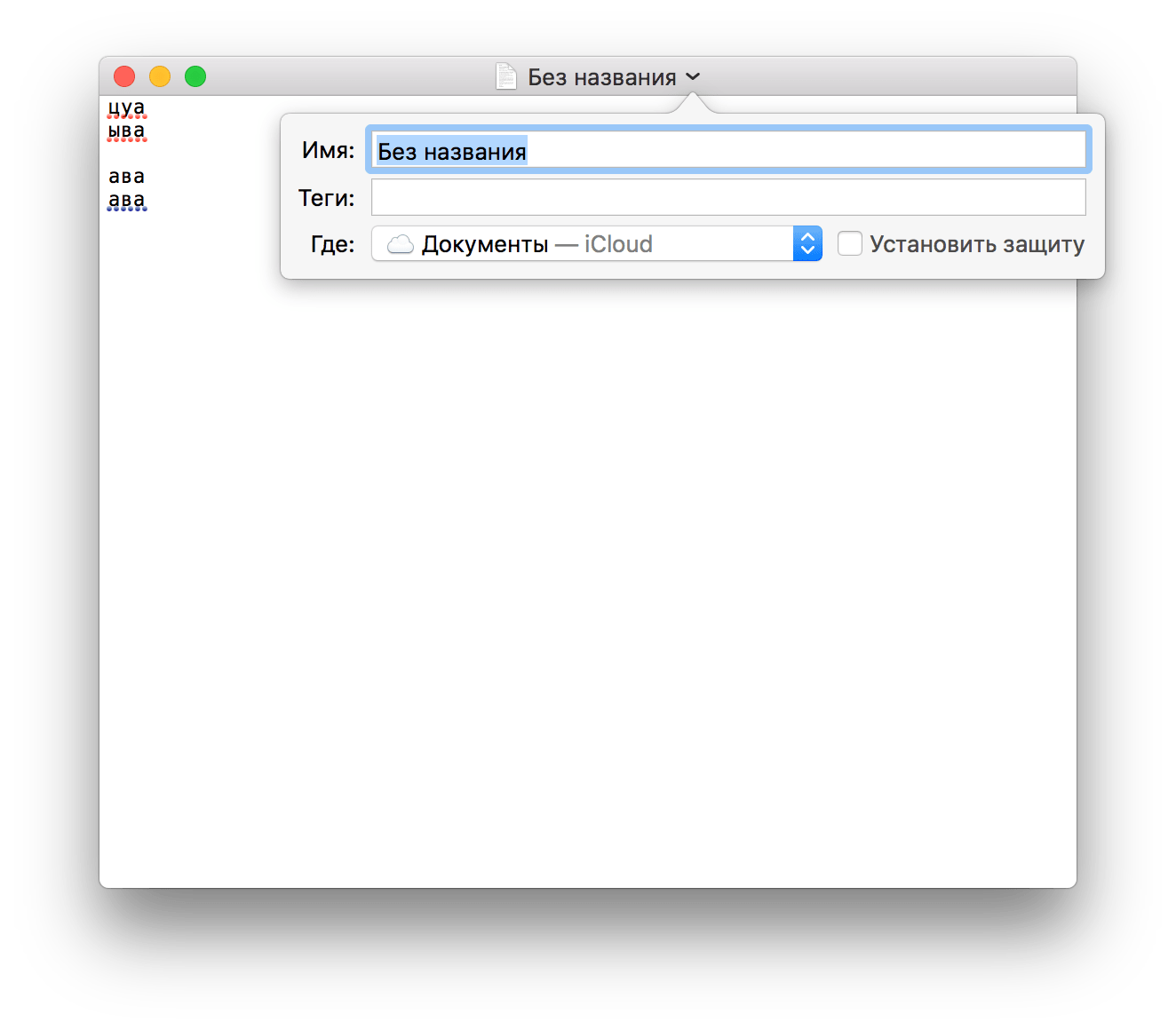

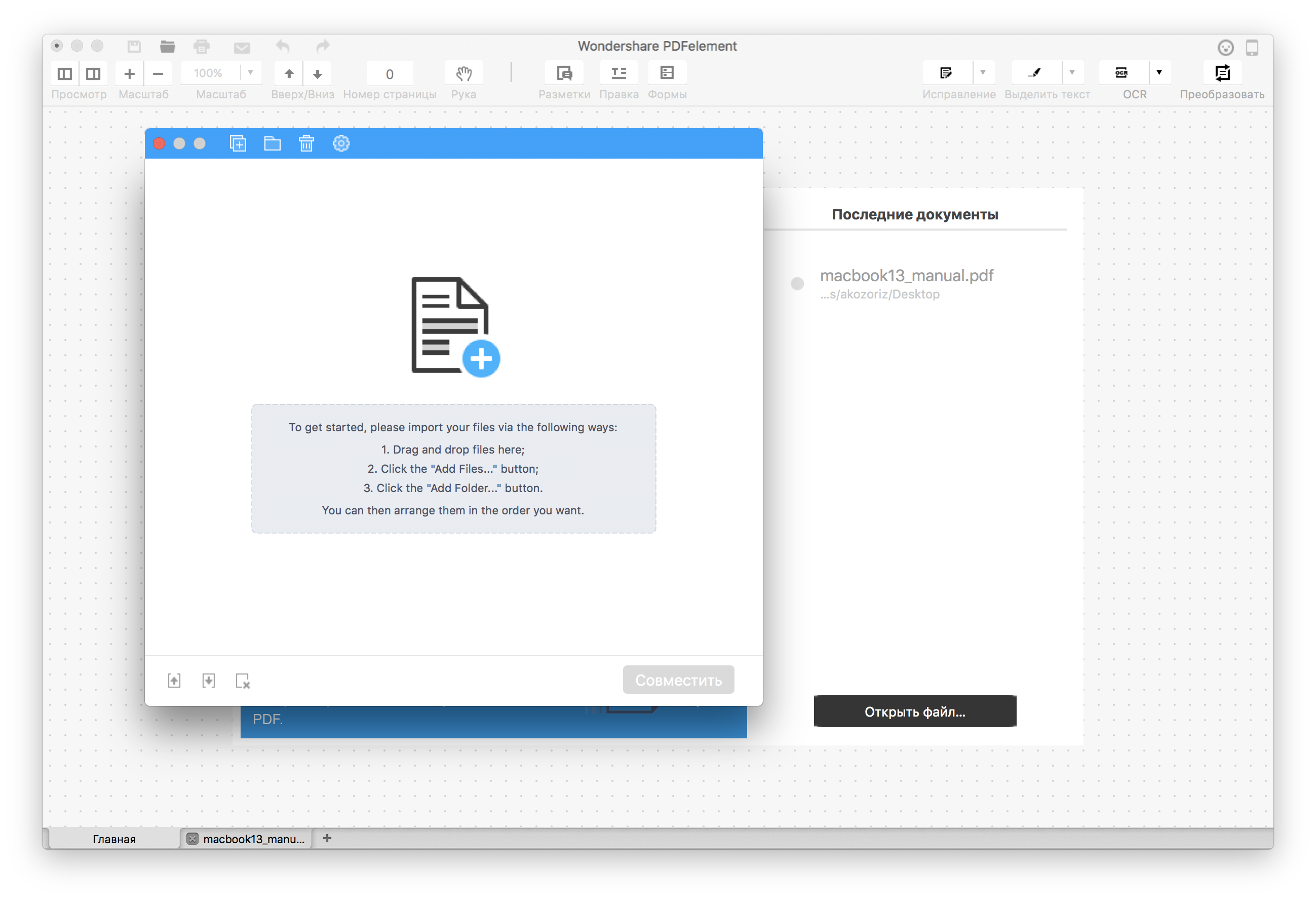
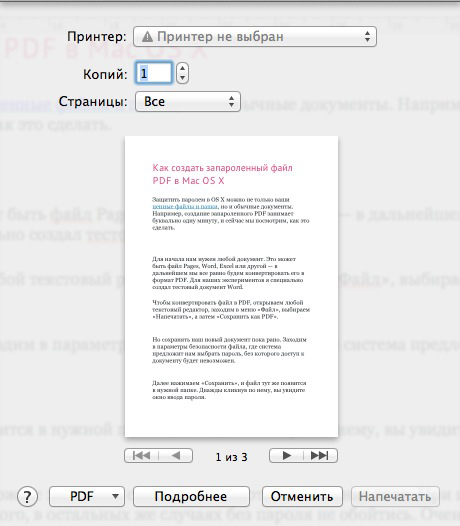
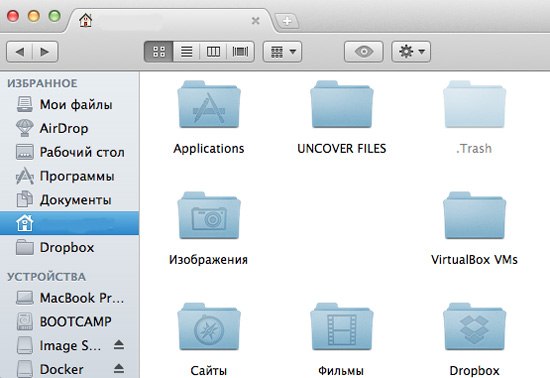

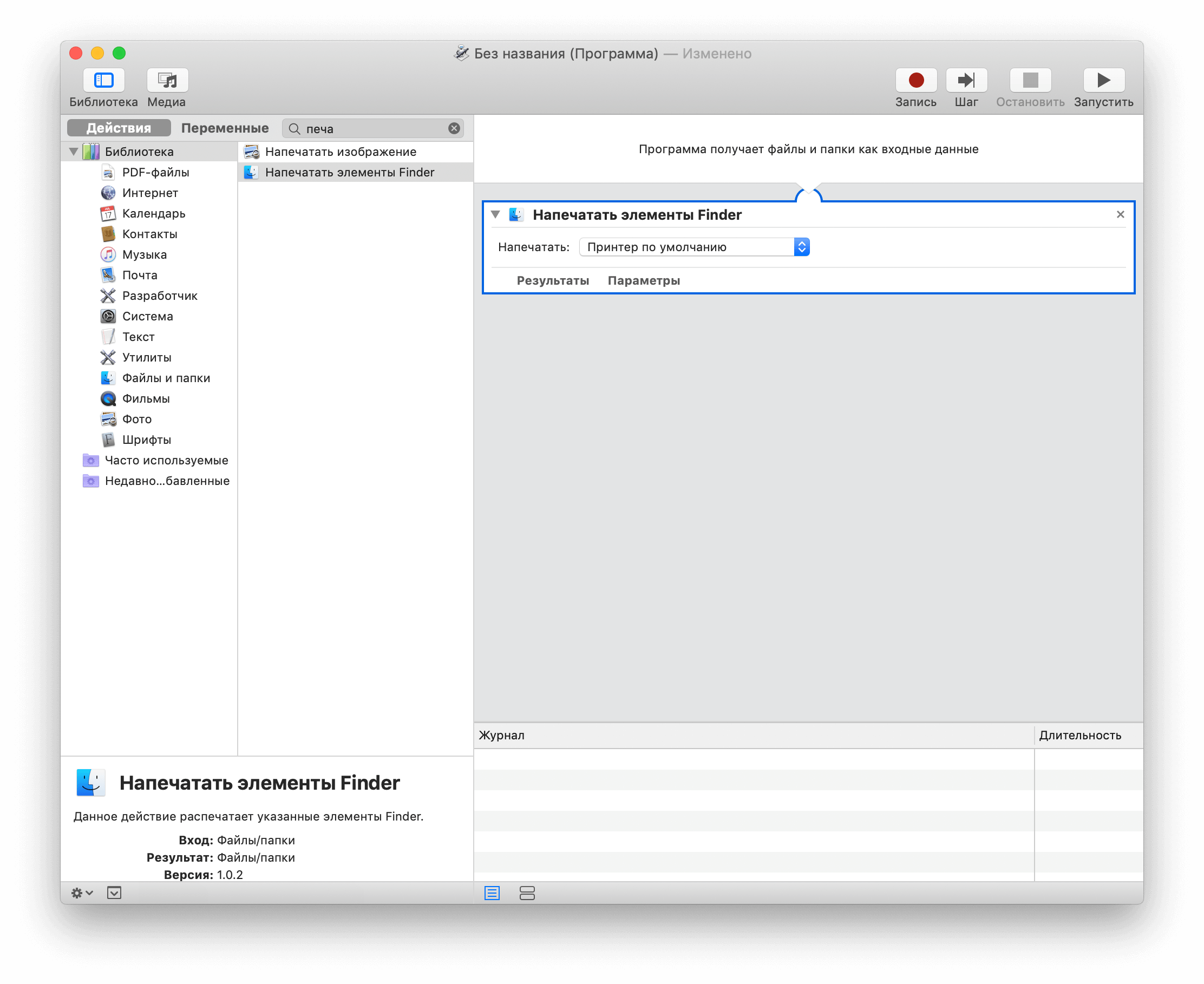 Если в папках содержатся разные версии файлов с одинаковыми именами, доступны только варианты «Остановить» или «Заменить».
Если в папках содержатся разные версии файлов с одинаковыми именами, доступны только варианты «Остановить» или «Заменить».



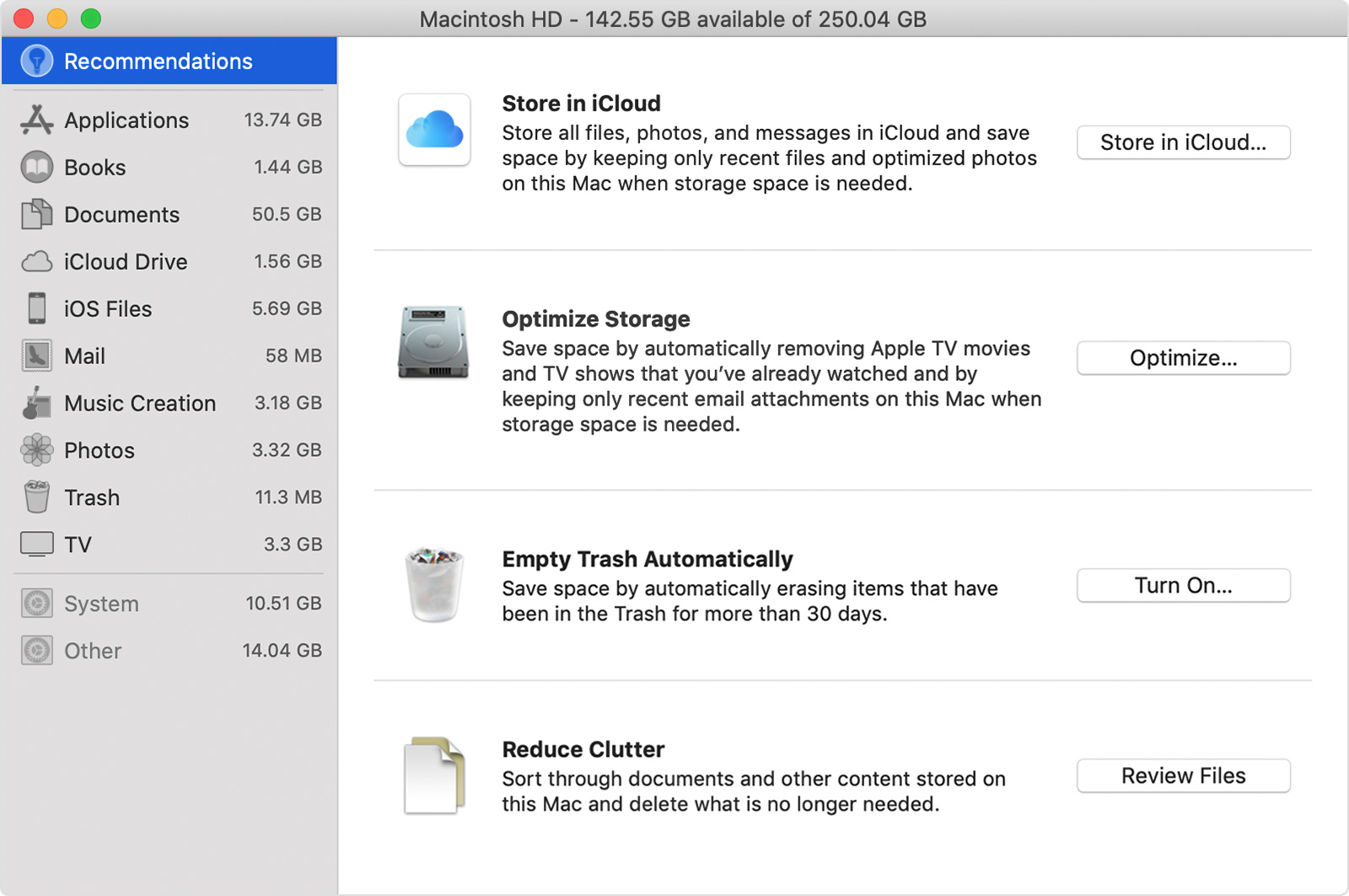 Для этого вставьте в презентацию новый слайд, введите оглавление, а затем укажите ссылку на каждую запись.
Для этого вставьте в презентацию новый слайд, введите оглавление, а затем укажите ссылку на каждую запись.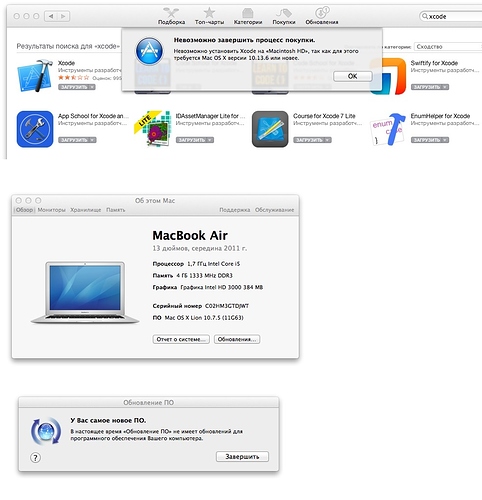
 Это будет то же самое, что и порядок создания, и вы можете изменить порядок вручную, если хотите.
Это будет то же самое, что и порядок создания, и вы можете изменить порядок вручную, если хотите.