Как Удалять Приложения С Айфона 4 ~ NET.Гаджет
Несколько способов удаления игр и программ с iPhone или iPad
Учимся удалять программы и игры из Apple iPhone
В настоящей инструкции мы рассмотрим – как удалить приложения с iPhone. Обладателем планшета iPad или плеера iPod Touch настоящая инструкция тоже пригодится, так как все действия по удалению игр и программ на этих устройствах выполняются аналогично. Надеемся, что после ознакомления с материалом Вы сможете самостоятельно удалить одну, несколько или сразу все ненужные приложения. Для удобства ознакомления мы разделили статью на разделы:
Все значки с играми и программами в Айфоне и Айпаде разложены на рабочем экране, среди этих значков есть установленные приложения, но есть и стандартные (к примеру – Safari, Mail, Заметки и другие). Стандартные приложения являются частью операционной системы Apple iOS и удалению не подлежат. Все остальные приложения, устанавливаемые пользователем, можно по мере необходимости удалить. Если, перепробовав все ниже приведенные способы, у вас все равно не получается удалить игры и приложения, то обязательно дочитайте статью до конца.
Удаление игры с iPhone – Способ №1
С самым простым способом удаления программ с рабочего экрана мы уже знакомились в статье про расстановку иконок. Но так как мы решили собрать здесь все возможные способы удаления приложений с iPhone или iPad’а придется повториться. В качестве примера мы попробуем удалить игру с iPhone, отчистив, таким образом, немного памяти нашего телефона:
- Касаемся любой иконки игры приложения пальцем и держим.
- Не отпускаем, пока программы не начнут шевелиться, если иконки затряслись, переходим к следующему пункту
- Выбираем не нужную игру или программу и нажимаем крестик в левом верхнем углу. Появится подтверждение на удаление приложения: «Удаление программы … также удалит все ее данные». Данные это сохранения игры и другие компоненты, используемые игрой, поэтому не боимся и жмем – Удалить.
Этот способ удаления можно применять как для удаления игр и программ с рабочего экрана, так и для удаления приложений из созданных в iPhone папок. В старых версиях прошивок, при удалении телефон (или планшет) просил оценить удаляемое приложение по 5-ти бальной шкале.
Пробуем удалить приложение с iPhone – Способ №2
В этом способе мы узнаем – как удалить приложение с iPhone при помощи стандартного приложения Настройки. Этот способ удаления приложений появился в прошивке iOS 5 и более поздних версиях. Для тех, кто в версиях не разбирается, читаем – «Какая прошивка в моем iPhone». Настоящий вариант удаления так же достаточно прост, как и первый способ, поехали:
Два способа как удалить приложение на айфоне
Похожие статьи
Два способа
Как удалить приложение с iPad или iPhone
Как удалить приложение с iPad или iPhone ————————————————- Не забудьте подписаться на новые видео -…
- Запускаем приложение Настройки, проходим в раздел Основные
- Выбираем – Статистика, и видим перечень всех наших приложений и игр. Здесь указывается объем каждого приложения, поэтому если у вас переполнена память и вы не знаете что удалить, то данный способ удаления будет очень удобен.
- Если в представленном списке нет приложения, подлежащего удалению, то ниже нажмите кнопку – Показать все программы. Выбираем старое, ненужное и тяжелое приложение и нажимаем кнопку – Удалить программу, два раза. Вот и все, приложение успешно удалено с вашего iPhone.
Как удалить программы из iPad при помощи iTunes – Способ №3
Компьютерная программа iTunes тоже может удалять программы с iPhone (или iPad). Способ удаления программ при помощи iTunes могут применять пользователи, часто подключающие Айфон или Айпад к компьютеру. В качестве эксперимента мы попробуем удалить приложение с iPad. При помощи USB-кабеля подключаем планшет к компьютеру и запускаем программу iTunes. У кого еще нет «Тунца», устанавливайте.
Удаление приложений из iPad в программе iTunes
- Как только программа iTunes запустится на компьютере, выберите iPad (или iPhone) в боковой панели меню, для тех, у кого панели слева нет, нажмите: Ctrl + S (для пользователей Windows)
- В правом окне iTunes откроется пункт управления нашим iPad’ом, теперь необходимо выбрать вкладку Программы, все вкладки находятся сверху
- Листаем рабочие экраны и ищем ненужную программу, которую будем удалять с iPad’а. Наводим курсор мыши на удаляемую программу и жмем крестик как в способе №1. При случайном нажатии крестика приложение можно вернуть нажатием кнопки – Вернуть.
- Для окончательного удаления жмем кнопку – Применить, и после синхронизации программа или игра будут удалены с планшета iPad.
Если приложения не удаляются с iPhone или iPad
Все три способа, которые мы сегодня прошли, могут не работать, когда в операционной системе iOS включено ограничение, запрещающее удаление приложений с iPhone. Признаки включенного ограничения на установку ПО:
- При удалении приложений 1-м способом иконки дрыгаются, но крестиков нет
- При удалении программ с iPhone способом №2 отсутствует кнопка – Удалить программу
- Программа iTunes не удаляет приложения с iPhone
Если в вашем iPhone, iPad или iPod Touch похожая ситуация, то следует отключить ограничение на удаление приложений. Ограничения снимаются в настройках, делается это просто при условии, что вы помните свой пароль:
Запускаем штатное приложение Настройки, выбираем – Основные – раздел Ограничения
Вводим пароль ограничений для своего iPhone или iPad и включаем тумблер – Удаление ПО. После того как тумблер будет включен, можете пробовать описанные выше способы удаления приложений снова.
Если надумаете еще что-нибудь удалить или наоборот записать в свой iPhone, iPad или iPod touch, то можете ознакомиться с другими инструкциями для начинающих пользователей.
Похожие статьи
net-gadget.ru
Как удалить программу, которая не удаляется на iPhone?
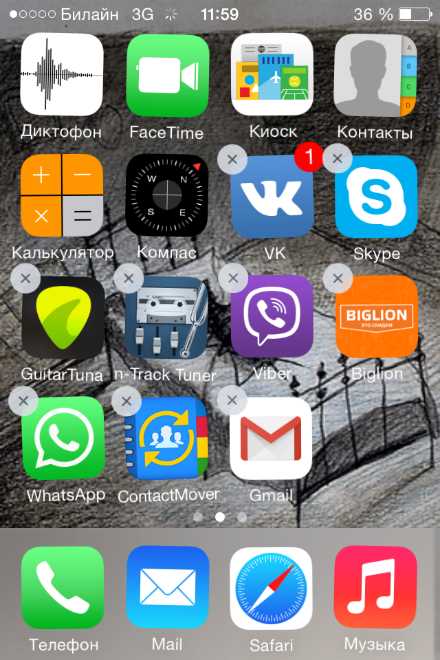
Рассматриваются самые популярные способы удаления приложений в среде операционной системы iOS. Как деактивировать ограничение на удаление лишней информации с айфона? Что обозначают серые иконки, и почему их снос невозможен? Все ответы — в данном материале.
Несмотря на огромные усилия со стороны инженеров и тестировщиков компании Apple по улучшению собственных разработок, пользователи «яблочных» гаджетов весьма часто сталкиваются с вопросом: как удалить программу, которая не удаляется на iPhone? Значок ПО — серый, он не реагирует на попытки запуска, не хочет обновляться, и, соответственно, всячески отказывается удаляться? Нужно не спрятать приложение (скрыть), а навсегда распрощаться с ним? Присмотритесь, куча ненужных утилит наверняка есть и на Вашем девайсе.
Несколько действенных способов
Для начала попытайтесь осуществить перезагрузку своего устройства, немного освободить его память, убрав на айфоне ненужный контент или другое ПО, которое поддаётся полному стиранию. Далее зайдите в AppStore, отыщите по названию не удаляемую программу, запустите её повторную установку. В 90% случаев, это помогает сдвинуть дело с мертвой точки и решить сложную задачу.
Ищете ответ на вопрос: «как удалить предустановленные приложения?» Удаление стандартных или системных iOS приложений по умолчанию невозможно. А какие же тогда приложения можно убрать? Те, которые устанавливаются пользователем самостоятельно (загруженные из AppStore, облака, Одноклассников или откуда-то ещё). Сделать это можно сразу несколькими способами, о чём — далее.
Способ No1 — с рабочего стола
Зажмите на пару секунд необходимый ярлык (к примеру, если требуется удалить «В контакте» либо приложение сбербанк онлайн), пока иконки не начнут трястись. Нажмите крестик, подтвердите удаление. Такой вариант предусматривает не только стирание игр и ПО с рабочего стола, но и позволяет избавляться от программ из папок. Если у Вас старая прошивка, возможно, на экране появится запрос оценки удаляемого по 5-бальной шкале. Если есть желание, можете ответить на запрос, сделав приятное разработчикам.
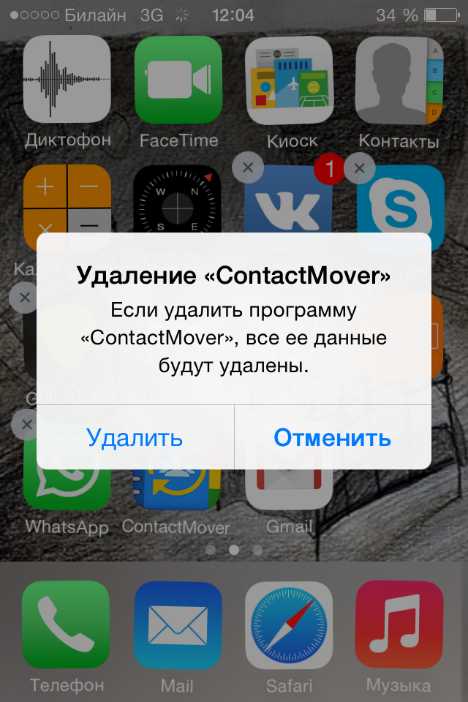
Способ No2 — в настройках
Данный вариант применим, если у Вас стоит прошивка iOS 5, 6, или же более поздняя. Зайдите в «Настройки», далее — в «Основные», затем посетите вкладку статистики, где будет отображён список установленных утилит. Удобно, что показывается вес каждой из них — можно снести самые «громоздкие», быстро освободив внутреннюю память устройства.
Возможно, потребуется нажать «Показать все программы», если в первоначальном списке не окажется нужной. После двойного нажатия «Удалить программу» результата так и нет? Переходим к третьему ответу на вопрос: «как удалить не удаляемые утилиты полностью и безвозвратно?».
Способ No3 — в iTunes
Используйте официальный iTunes, скачиваемый на компьютер. Обязательно скачивайте с официального сайта, иначе можете нарваться на вирус, распространяемый под видом полезной функции.
Подключите своё мобильное устройство к компьютеру с помощью кабеля USB, и как только программа будет запущена, в левой сайд-панели (вызывается сочетанием клавиш Ctrl + S) отыщите иконку найденного айфона. Далее заходим во вкладку программ (располагается вверху), перелистываем раб. столы, находим ненужное ПО, которое не удаляется первыми двумя методами (к примеру, если нужно избавиться от сбербанк онлайн).
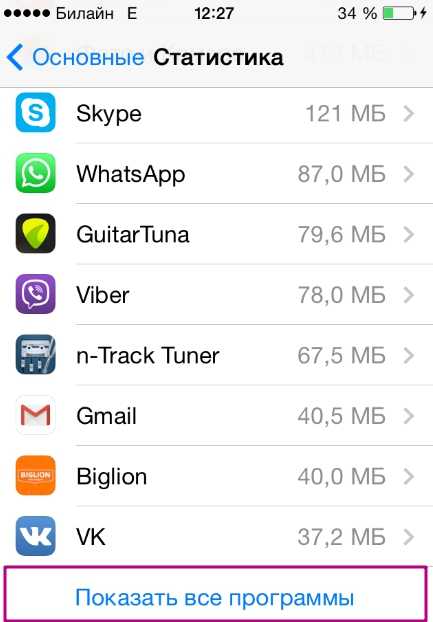
Наведите курсор на него и действуйте, как в первом методе — нажмите на крестик. Случайно нажали на него, и надо вернуть назад, как было? В айтюнс легко восстановит первоначальное состояние с помощью кнопки «Вернуть».
Нажмите кнопку применения, чтобы после синхронизации окончательно избавиться от ненужных утилит. Через пять-десять минут, синхронизацию будет закончена, процесс удаления будет полностью завершен.
Ограничение операционной системы
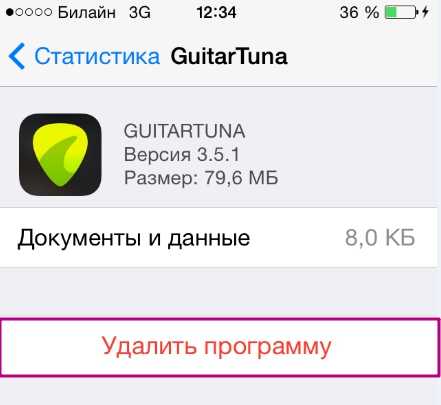
Впрочем, ни один из представленных выше методов не будет рабочим, если в Вашей ОС активизировано ограничение на снос ПО с iPhone. Несколько признаков того, что оно действует:
- При попытке полного стирания первым методом ярлычки двигаются, но крестики не появляются.
- Пытаясь стереть всё ненужное вторым методом, Вы не замечаете кнопку удаления.
- За счёт iTunes не удаётся удалить из локальной памяти смартфона необходимое ПО.
Замечаете что-то похожее? Как удалить не удаляемое ПО, избавившись от ограничения? Отключите его в настройках. Посетите меню «Основные», далее — «Ограничения». После ввода своего пароля включите тумблер для удаления ПО. Пытайтесь ещё раз повторить прошлые попытки.
Снос «ожидающих» или «зависших»
Появились серые иконки? Как убрать их? Зачастую это свойственно для обновляемых элементов. Кажется, ситуация вполне себе стандартная. Но иногда таких программ достаточно много, и в «сером» состоянии они находятся слишком долго. Загрузка обновлений не стартует, никакие приёмы для удаления данного ПО не работают? Решение есть.
Поможет перезагрузка устройства
Самый лёгкий и популярный метод исправления указанной проблемы — перезагрузка девайса. Есть высокая вероятность, что после этого Вы уже не увидите надписи об ожидании, и загрузка программы успешно завершится. В чём же была проблема? Возможно, со стороны пользователя осуществлялась попытка загрузки больших объёмов данных через мобильную сеть, а Apple не позволяет Вам сделать это, в связи с чем приложения начинают зависать.
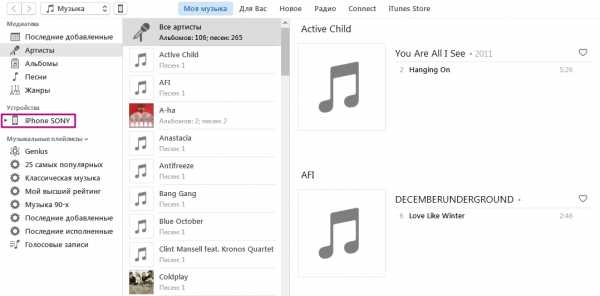
Перезапускаем скачивание
Скачивание можно возобновить, поставив его на паузу и начав наново загрузку программы. Для этого стоит перейти в App Store, найти необходимое ПО, нажать кнопку установки. После того как ожидающая утилита скачается, можно успешно удалить её одним из предусмотренных разработчиком способов. Какие приложения таким образом можно удалить? Любые, кроме системных.
Пере заходим в аккаунт
Кроме того, Вам наверняка удастся стереть зависшее ПО с помощью входа/выхода из своего аккаунта Apple ID. Универсальность этого действия не вызывает сомнений — таким методом можно устранить даже ошибки серверов Apple ID! Поэтому смело пробуем выйти и войти, используя пароль, указанный при регистрации.
Заключение
В статье подробно расписали как избавляться от надоевших или зависших приложений для iPhone. Привели множество действительно работающих советов, какой-то из них в любом случае сработает, поэтому пробуем поочередно и радуемся результатам. Если же у вас остались еще вопросы, смотрите видео-инструкцию, расположенную чуть ниже.
Видео-инструкция
Что еще почитатьinform59.ru
Как удалить приложение с Айфона 7, 6, 6s, 5, 5s
Бывает, что новый пользователь продукции Apple, с операционной системой iOS сталкивается с трудностями во время удаления программ и приложений со своего смартфона. Система телефона сама по себе устроена так, что даже не особо разбирающийся человек может смело совершать различные операции интуитивно.
Как удалить приложение на Айфоне? Первый способ
Непосредственно, удалять полностью программу можно быстро и несколькими способами. Самый простой способ заключается в следующем:
Необходимо взять и удерживать нужный для удаления вам значок.

Делать это надо до момента пока значки не начнут подпрыгивать, после появится крестик в углу от значка приложения.
Таким образом, следует кликнуть на крестик и подтвердить удаление программы.

После этой операции Удаление будет считаться завершённым.
Как удалять приложения на iPhone? Второй способ
Ещё один, более длинный, но интересный и действенный способ:
Сперва нужно перейти в «Настройки» телефона. Получится произвести эту операцию независимо от того, какой версии и какого года ваше устройство, это может быть iPhone 5, 5s, 6, 6s, 7.

После выберете позицию «Основные»

Следующим действием «Хранилище iPhone». Здесь будет достаточно длинный список, среди них нужно найти необходимое приложение, которое вы собираетесь удалить.

Промотайте вниз и выберите программу.

Здесь, перейдя в меню приложения проведите пальцем в самый низ — нужна позиция «Удалить программу».

Выполнив все эти действия в правильной последовательности — вы сможете избавиться от не нужного приложения быстро и без проблем.
Как удалить приложение с Айфона при помощи ПК?
Также, не менее распространённым способом является взаимодействие с дополнительным программным обеспечением в виде iTunes:
Откройте на своём персональном компьютере загрузите и перейдите в программу iTunes.
При этом подключите к вашему ПК iPhone с которого необходимо удалить приложение.
Слева, используя боковую панель, выбирайте своё устройство и перейдите в пункте управления устройством во вкладку под названием «Программы».
Промотав список найдите то приложение, которое вам не нужно, и, нажав на крестик — после синхронизации устройства с домашним компьютером, следует «Применить» выбранные установки.
Если всё было сделано поэтапно — на вашем смартфоне будет отсутствовать ненужная программа.
Используя эти не хитрые несколько способов, можно избавиться от софта, который занимает лишнее место на смартфоне, либо просто устарел или присутствует без надобности на мобильном телефоне. Соответственно, воспользовавшись данными операциями, получится избавиться от ненужного приложения.
Если возникнут вопросы, оставляйте их в комментариях!
pced.ru
Как полностью удалить приложение с iphone 5s, 6, 4, айпада, что делать, если программа не удаляется с айфона
Со временем на телефоне или планшете скапливается большое количество программ, что отрицательно влияет на количество свободной памяти. Стереть сторонние программы на iPhone (5s и прочих моделях), iPad и iPod touch можно несколькими встроенными способами. Но на айфонах и айпадах часто присутствуют и занимают место стандартные программы, которые удалить полностью так же, как сторонние приложения, нельзя.
Какие программы можно стереть с устройства
Стереть приложения, купленные или скаченные через App Store или любой другой источник, можно через редактирование меню устройства, настройки или приложение ITunes. Но многие приложения из списка тех, что были закачаны на устройство изначально, удалить вышеперечисленными способами не получится. Но сделать это можно через сторонние сайты и программы.
Как стереть программы и приложения с iPhone, iPad и iPod touch
Первый вариант — через меню устройства. Он является самым простым и быстрым вариантом удаления сторонних программ, но требует подготовки.
Через меню устройства
- Переводим меню устройства в режим редактирования, зажав любую иконку приложения на 2–3 секунды.
 Зажимаем иконку приложения
Зажимаем иконку приложения - Над каждой иконкой появится значок в виде крестика, нажав на который, вы вызовете удаление выбранного приложения.
 Нажимаем на крестик
Нажимаем на крестик - Подтвердите действие, выбрав вариант «Удалить».
 Выбираем вариант «Удалить»
Выбираем вариант «Удалить»
Через настройки устройства
- Откройте приложение «Настройки».
 Открываем настройки устройства
Открываем настройки устройства - Переходим к разделу «Основные».
 Переходим в раздел «Основные»
Переходим в раздел «Основные» - Переходим к подразделу «Статистика».
 Переходим в раздел «Статистика»
Переходим в раздел «Статистика» - В открывшемся списке выберите приложение, которое необходимо удалить. Если приложения нет в первоначальном списке, то нажмите кнопку «Показать все программы», чтобы открыть более полный список.
 Нажимаем кнопку «Показать все программы»
Нажимаем кнопку «Показать все программы» - Откроется страница с информацией об приложение, нажмите кнопку «Удалить программу».
 Нажимаем кнопку «Удалить программу»
Нажимаем кнопку «Удалить программу»
Через ITunes
- Соединяем ваше устройство и компьютер при помощи USB-кабеля.
 Соединяем устройство и компьютер при помощи USB-кабеля
Соединяем устройство и компьютер при помощи USB-кабеля - Запускаем приложение ITunes.
 Открываем приложение ITunes
Открываем приложение ITunes - После окончания процесса авторизации, кликаем по иконке вашего устройства.
 Переходим к информации об устройстве
Переходим к информации об устройстве - Переходим к разделу «Программы».
 Переходим в раздел «Программы»
Переходим в раздел «Программы» - Откроется список с окнами меню устройства. Найдите приложение, которое необходимо удалить, наведите на него курсор мыши и нажмите на появившийся над иконкой значок в виде крестика. Нажимаем кнопку «Готово».
 Удаляем приложение и нажимаем кнопку «Применить»
Удаляем приложение и нажимаем кнопку «Применить» - Кликнете по кнопке «Применить», чтобы сохранить изменения.
 Нажимаем кнопку «Применить»
Нажимаем кнопку «Применить»
Через облачное хранилище
Если ваше устройство синхронизировано с серверами ICloud, то вы можете удалить приложения через облачное хранилище:
- Открываем приложение «Настройки».
 Открываем настройки устройства
Открываем настройки устройства - Переходим к разделу «Основные».
 Переходим в раздел «Основные»
Переходим в раздел «Основные» - Открываем подраздел «Использование хранилища и ICloud».
 Переходим в раздел «Использование хранилища и ICloud»
Переходим в раздел «Использование хранилища и ICloud» - Выбираем пункт «Управление».
 Переходим в раздел «Управление»
Переходим в раздел «Управление» - Выбираем приложение, которое необходимо удалить.
 Выбираем приложение
Выбираем приложение - Нажимаем кнопку «Удалить программу» и подтверждаем действие.
 Нажимаем кнопку «Удалить программу»
Нажимаем кнопку «Удалить программу»
Видеоурок: «Как правильно стирать приложения на айфонах, айпадах и айподах»
Как полностью удалить встроенные приложения
Есть несколько способов удаления стандартных приложений, но многие из них требуют взлом прошивки посредством jailbreak. Данный способ можно использовать без каких-либо дополнительных настоек устройства, но есть один минус — после перезагрузки устройства все приложения вернутся на свои места.
- Запускаем на вашем устройстве мобильный браузер Safari.
 Открываем Safari
Открываем Safari - Переходим на сайт no-ip.org и выбираем раздел Hide Apps without Jailbreak.
 Переходим в раздел Hide Apps without Jailbreak
Переходим в раздел Hide Apps without Jailbreak - Откроется меню устройства, в котором необходимо будет нажать на иконку приложения, которое необходимо удалить. Вам предложат установить сертификат App, соглашайтесь.
 Выбираем приложение, которое необходимо удалить
Выбираем приложение, которое необходимо удалить - Теперь вместо приложения в меню устройства у вас начнет отображаться процесс установки программы, который можно удалить обычным способом.
 Приложение перешло в режим вечной установки
Приложение перешло в режим вечной установки
Что делать, если приложения нельзя удалить с устройства
Если при редактировании меню устройства на иконке приложения нет значка в виде крестика, или кнопка «Удалить приложение» в настройках устройства пропала, то выполните следующие действия:
- Открываем приложение «Настройки».
 Переходим в настройки устройства
Переходим в настройки устройства - Переходим к разделу «Основные».
 Переходим в раздел «Основные»
Переходим в раздел «Основные» - Выбираем раздел «Ограничения».
 Переходим в раздел «Ограничения»
Переходим в раздел «Ограничения» - Введите ваш пароль или пин, установленный ранее для проведения подобных операций.
 Вводим пин или пароль
Вводим пин или пароль - Включите функцию «Удаление приложений», перегнав ползунок напротив так, чтобы он приобрел зеленый цвет. Готово, приложения снова можно удалять.
 Включаем функцию «Удаление приложений»
Включаем функцию «Удаление приложений»
Удалить сторонние приложения на iPhone, iPad и iPod touch можно несколькими способами: через меню устройства, настройки или ITunes. Каждый из вышеперечисленных способов принесет один результат — приложение и все файлы, связанные с ним, будут безвозвратно удалены с вашего устройства. Для того чтобы удалить встроенные приложения, необходимо воспользоваться специальным сайтом, который позволит удалить приложения до ближайшей перезагрузки устройства. Другой способ удалить стандартные приложения — взломать прошивку устройства при помощи Jailbreak, но это уже более сложный и опасный вариант, так как в процессе взлома могут возникнуть проблемы, которые приведут к поломке устройства.
Оцените статью: Поделитесь с друзьями!4apple.org
Как удалить приложения с айфона (iPhone): 3 способа
В вашем айфоне скопилось слишком много пройденных игр и приложений, которые вы совсем не используете? Значит, пришло время очистить мобильное устройство от лишних данных. Но как это сделать?
Существует 3 способа удалить приложение с iPhone:
- Через «Настройки»
- С рабочего экрана
- При помощи iTunes.
Рассмотрим каждый из них в отдельности.
Приложение «Настройки»
Примечание: Этот способ недоступен для устройств, на которых установлена версия iOS 4 и ниже.
В каждом iPhone по умолчанию есть набор стандартных приложений. Одно из них – это «Настройки» («Settings»). Чтобы с его помощью удалить другое приложение с айфона, нужно действовать следующим образом:
- Зайти в «Настройки».
- Перейти в раздел «Основные».
- Выбрать раздел «Статистика». Здесь вы можете просмотреть все программы, установленные на вашем устройстве, их версию и объем занимаемой памяти. Если нужного приложения нет в списке, нажмите «Показать все программы».
- Выбрать приложение и в появившемся окне нажать «Удалить программу».
В пять касаний
Этот способ – самый быстрый и легкий для запоминания, он позволяет удалить приложения всего в пять касаний за десять секунд. Итак, алгоритм действий:
- Выйти на рабочий экран (нажать кнопку HOME).
- Прикоснуться к иконке любого приложения и удерживать ее в течение 2-3 секунд. Когда иконки на экране начнут шевелиться и «дрожать», можете убирать палец.
- Если внимательно присмотреться к иконке приложения, то можно заметить, что в верхнем левом углу появился крестик. Нажмите на него.
- На экране возникнет предупреждение системы о том, что при удалении исчезнут связанные с приложением данные. Нажмите «Удалить» («Delete»).
- Готово! Программа удалена. Для продолжения работы с iPhone нажмите кнопку HOME.
Через программу iTunes
Этот способ может занять много времени из-за синхронизации айфона с компьютером. Кроме того, он предполагает, что iTunes уже установлен на ваш компьютер. Чтобы удалить приложение с мобильного устройства, следует:
- Подключить iPhone к компьютеру при помощи USB-кабеля.
- Запустить на компьютере iTunes.
- Выбрать в iTunes ваш iPhone на боковой панели программы. Если вы не видите этой панели, нажмите Ctrl+S.
- Справа в окне откроется экран управления устройством. Сверху появятся вкладки, одна из них – «Программы». Выберите ее.
- Перелистывайте рабочие экраны iPhone в iTunes до тех пор, пока не найдете нужную программу. При наведении на него курсора мыши на иконке приложения появится крестик. Чтобы удалить приложение, нажмите на крестик.
- Нажмите «Применить» (кнопка находится в правом нижнем углу экрана) для окончательного удаления приложения. Если вы передумали или ошиблись, нажмите «Вернуть».
- Синхронизируйте айфон с компьютером. Готово!
О платных программах
Новоиспеченных обладателей iPhone часто волнует следующий вопрос: если удалить платное приложение, его придется покупать снова? Спешим их успокоить: нет, не придется.
Каждая игра или программа, загруженная в ваш iPhone или iPad, привязано не к самому устройству, а к учетной записи в iTunes. Иными словами, даже удалив платное приложение, вы всегда будете иметь доступ к нему через свою учетную запись, в которой есть возможность скачать его опять, и платить во второй раз не придется. Удаление затронет только данные внутри смартфона (например, сохранения игр).
Поэтому можете без боязни удалять платные программы: они доступны в iTunes в любой момент!
restavracia24.ru
Как удалить программу из iPhone
Удаление приложений из iPhone — простой процесс. Есть целых три способа удаления программ из iPhone, iPod и iPad. Стандартные приложения удалить нельзя, а все что поставил пользователь — можно.
1 способ, как удалить программу из iPhone
- Прикоснитесь к иконке игры или приложения и удержите.
- Держите до тех пор пока иконки не начнут шевелиться
- Нажмите на крест в левом верхнем углу иконки приложения, которое хотите удалить. На полученное уведомление о подтверждении отвечаем Удалить.
- Если удаляете игру связанную с Game Center, появится еще одно уведомление: отвечайте Оставить — если хотите оставить информацию о достижениях в игре, и Удалить — если хотите стереть ее.

2 способ, как удалить приложение из iPhone
- Запустите приложение Настройки и перейдите в раздел Основные -> Статистика
- Выберите необходимое приложение из списка, можете узнать сколько места оно занимает в памяти iPhone.
- На появившемся экране нажмите Удалить программу
- Подтвердите удаление
- Если в списке нет нужного приложения, после перехода в Настройки -> Основные -> Статистика пролистайте список чуть ниже и нажмите Показать все программы.
3 способ, как удалить программу из iPhone
- Запустите iTunes и подключите iPhone к компьютеру
- Выберите iPhone на боковой панели
- В открывшемся пункте управления устройство выберите вкладку Программы
- Найдите ненужное приложение и нажмите крестик в левом верхнем углу
- После проведения синхронизации, нажмите кнопку Применить, приложения полностью удалится с вашего устройства
Не удаляется приложение из iPhone, что делать?
- Запустите Настройки -> Основные -> Ограничения
- Введите пароль, установленный ранее на ограничения различных действий на вашем устройстве
- Переключите тумблер Удаление программ в активное положение
approblem.net
Как удалить программу из iphone
Инструкция
Первый способ подойдет в том случае, если на iPhone было установлено приложение из магазина App Store, и не важно, было это сделано из меню телефона, или через синхронизацию устройства с iTunes.
Выберите приложение на экране iPhone, коснитесь его иконки пальцем и, удерживая палец в таком положении в течение 2 – 3 секунд, дождитесь момента, когда иконки программ начнут «дрожать». Нажмите на крестик рядом со значком для удаления этого приложения. Нажмите кнопку Home, чтобы вернуть экран в нормальное состояние.
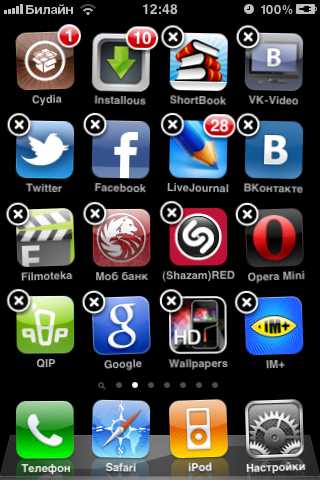
Второй способ будет актуален в случае установки приложения из Cydia – программной оболочки, которая устанавливается на iPhone после выполнения «джейлбрейка» (Jailbreak). Приложения из Cydia невозможно удалить стандартным способом – крестик просто не появляется рядом с иконкой после переключения рабочей области экрана в режим редактирования приложений.
Чтобы выполнить удаление ненужной программы, откройте Cydia, найдите через поиск приложение, которое вы устанавливали и нажмите кнопку Modify в правом верхнем углу экрана. На дисплее появится меню, в котором следует нажать кнопку Remove, чтобы программа была удалена.
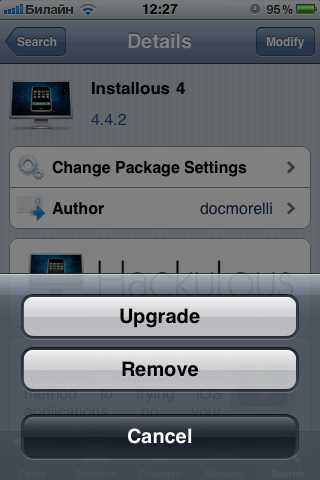
Третий способ подойдет тем, кто привык управлять содержимым своего iPhone из программы iTunes на компьютере. С помощью iTunes удалить можно только те программы, которые были загружены в iPhone из App Store.
Запустите iTunes, подключите iPhone с помощью USB-кабеля и перейдите в разделе «Устройства» на вкладку «Программы». Здесь снимите флажок рядом с приложением, которое вы желаете удалить, а затем выполните синхронизацию, нажав кнопку «Синхронизировать» в меню iTunes.
www.kakprosto.ru


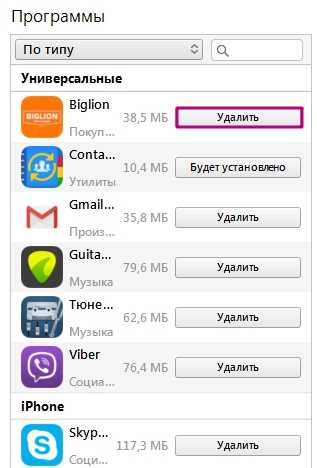
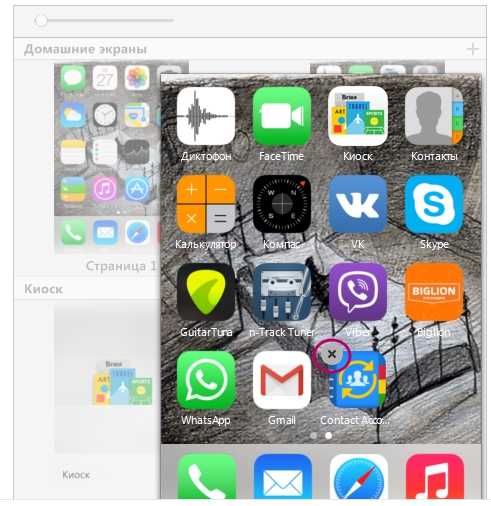
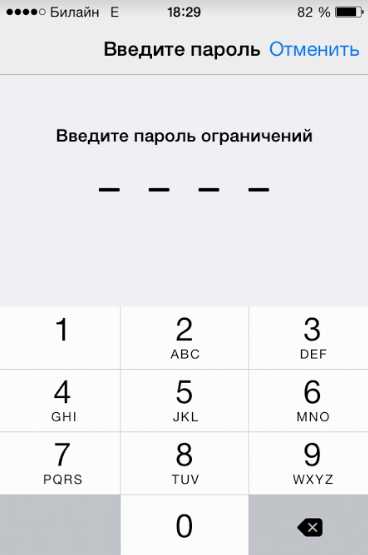
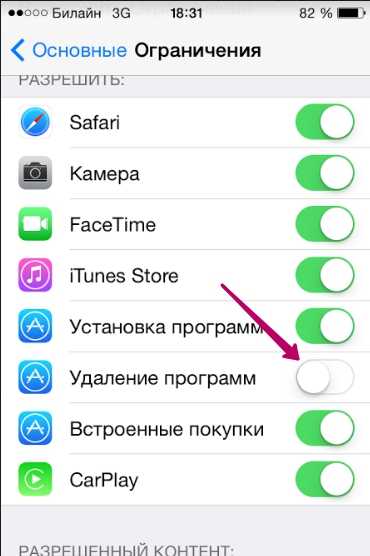
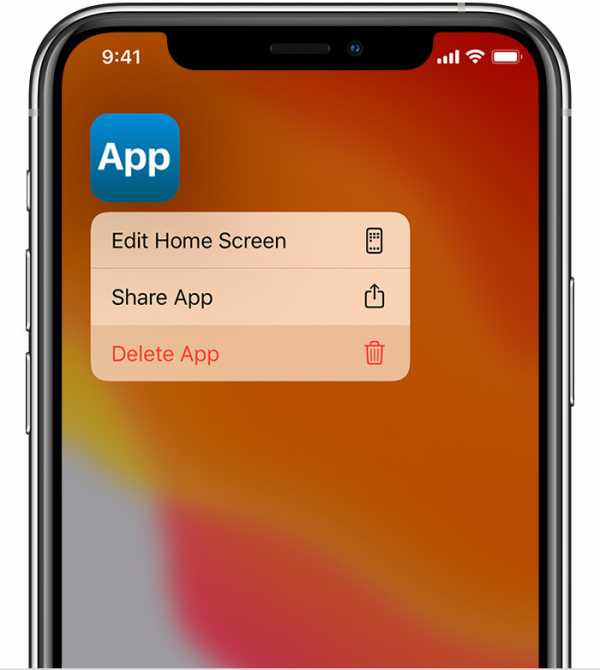
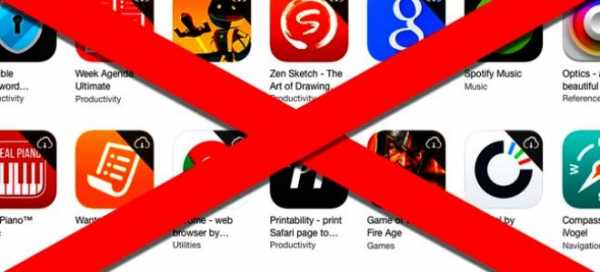
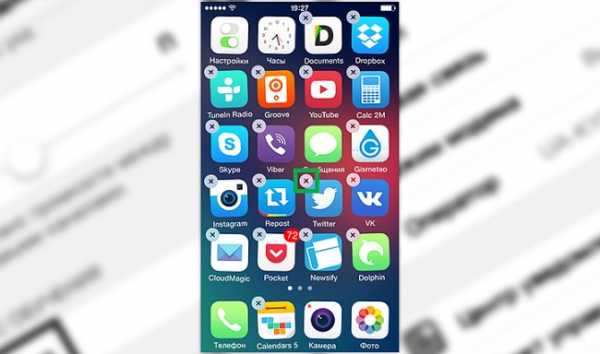 Зажимаем иконку приложения
Зажимаем иконку приложения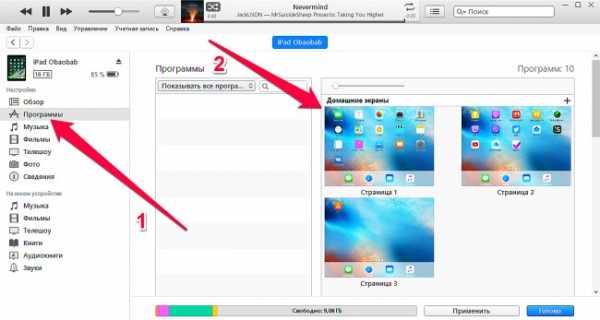 Нажимаем на крестик
Нажимаем на крестик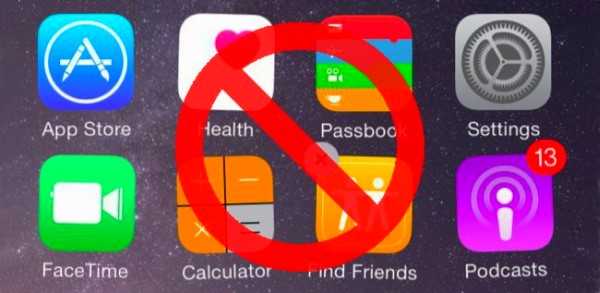 Выбираем вариант «Удалить»
Выбираем вариант «Удалить» Открываем настройки устройства
Открываем настройки устройства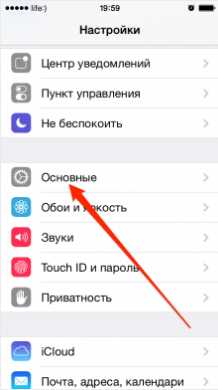 Переходим в раздел «Основные»
Переходим в раздел «Основные»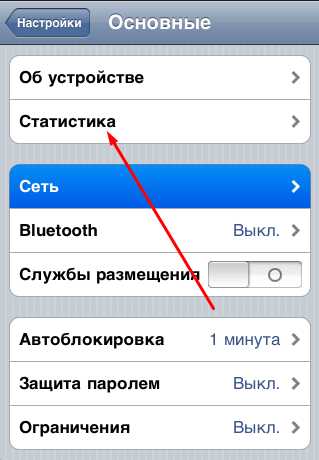 Переходим в раздел «Статистика»
Переходим в раздел «Статистика»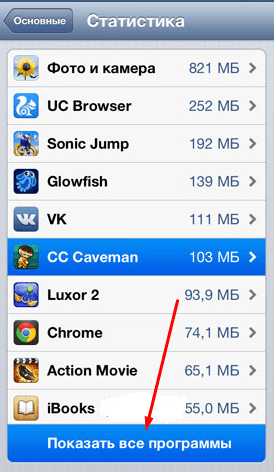 Нажимаем кнопку «Показать все программы»
Нажимаем кнопку «Показать все программы»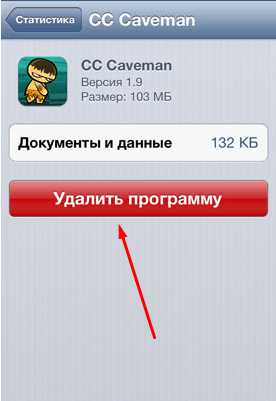 Нажимаем кнопку «Удалить программу»
Нажимаем кнопку «Удалить программу» Соединяем устройство и компьютер при помощи USB-кабеля
Соединяем устройство и компьютер при помощи USB-кабеля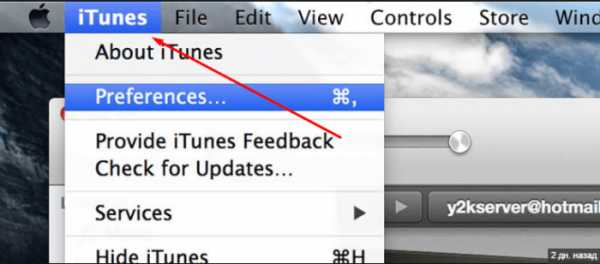 Открываем приложение ITunes
Открываем приложение ITunes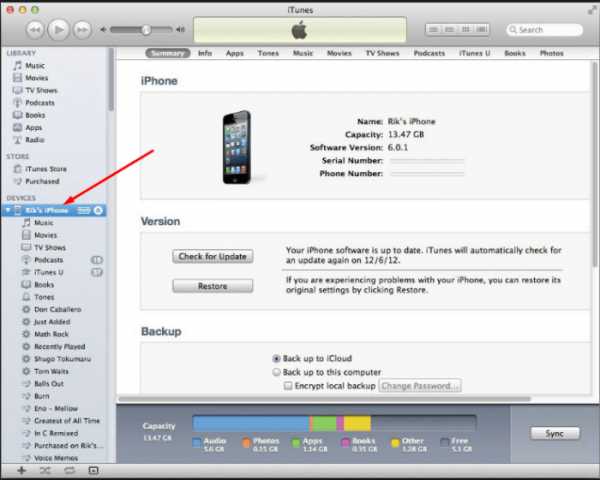 Переходим к информации об устройстве
Переходим к информации об устройстве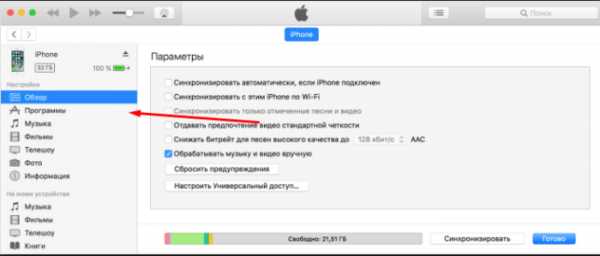 Переходим в раздел «Программы»
Переходим в раздел «Программы»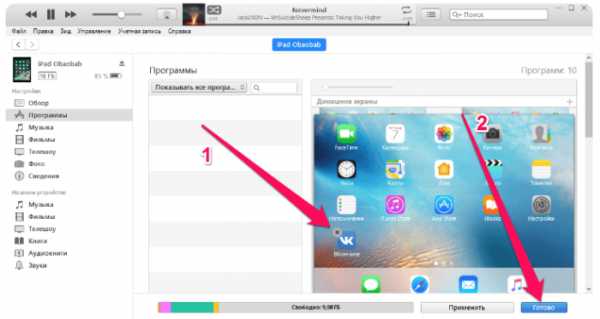 Удаляем приложение и нажимаем кнопку «Применить»
Удаляем приложение и нажимаем кнопку «Применить»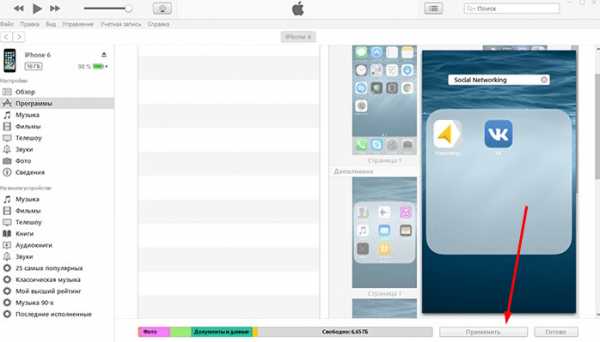 Нажимаем кнопку «Применить»
Нажимаем кнопку «Применить»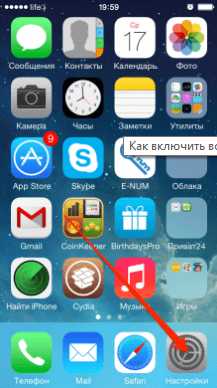 Открываем настройки устройства
Открываем настройки устройства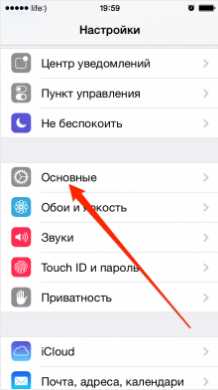 Переходим в раздел «Основные»
Переходим в раздел «Основные»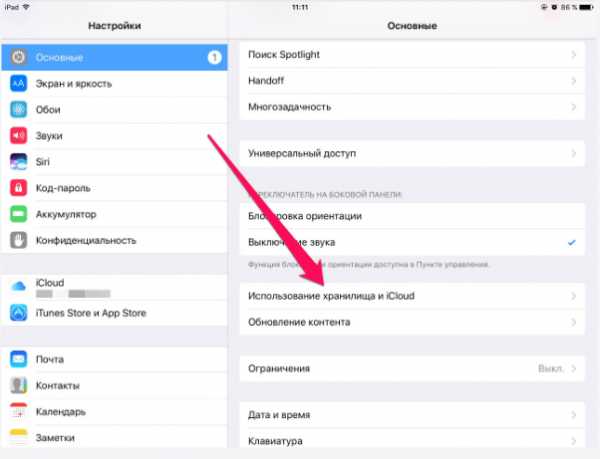 Переходим в раздел «Использование хранилища и ICloud»
Переходим в раздел «Использование хранилища и ICloud»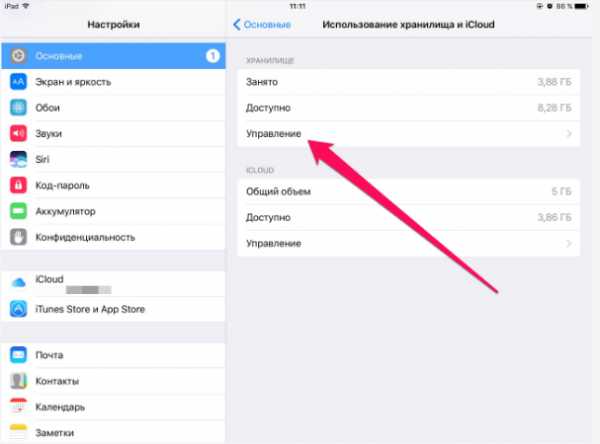 Переходим в раздел «Управление»
Переходим в раздел «Управление»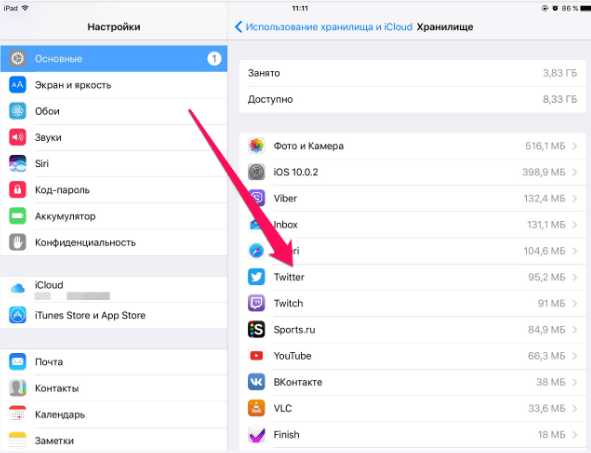 Выбираем приложение
Выбираем приложение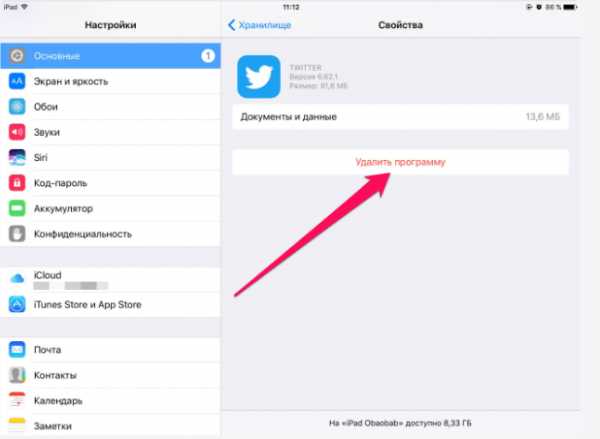 Нажимаем кнопку «Удалить программу»
Нажимаем кнопку «Удалить программу»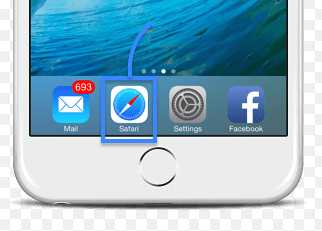 Открываем Safari
Открываем Safari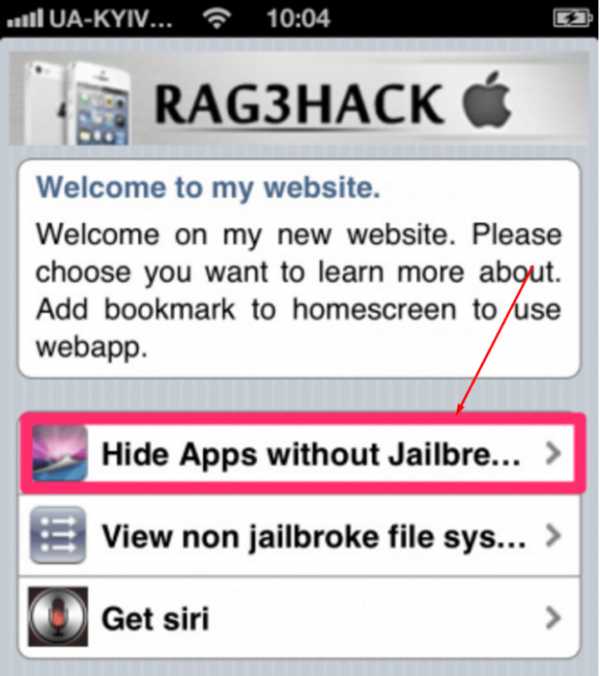 Переходим в раздел Hide Apps without Jailbreak
Переходим в раздел Hide Apps without Jailbreak Выбираем приложение, которое необходимо удалить
Выбираем приложение, которое необходимо удалить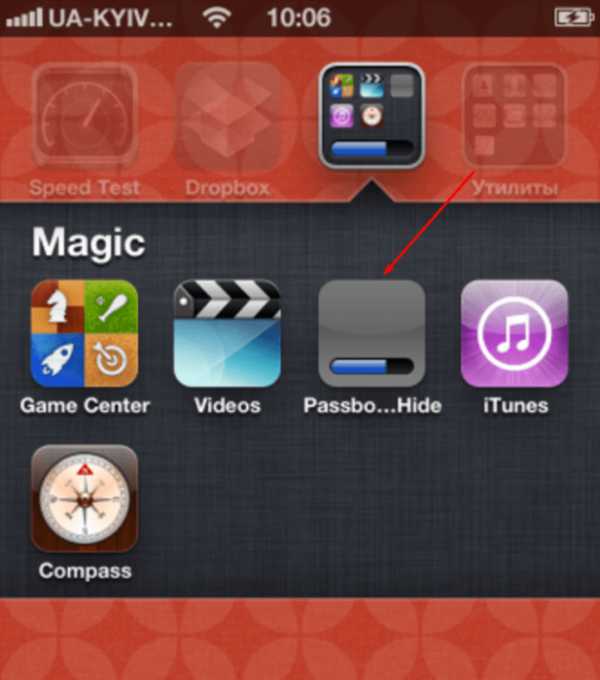 Приложение перешло в режим вечной установки
Приложение перешло в режим вечной установки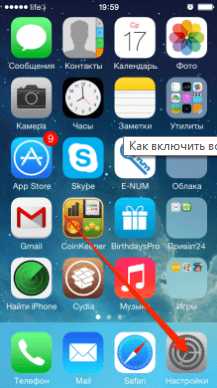 Переходим в настройки устройства
Переходим в настройки устройства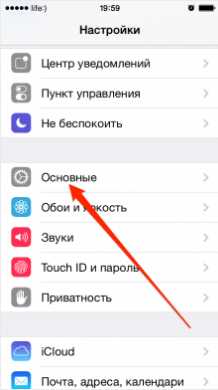 Переходим в раздел «Основные»
Переходим в раздел «Основные»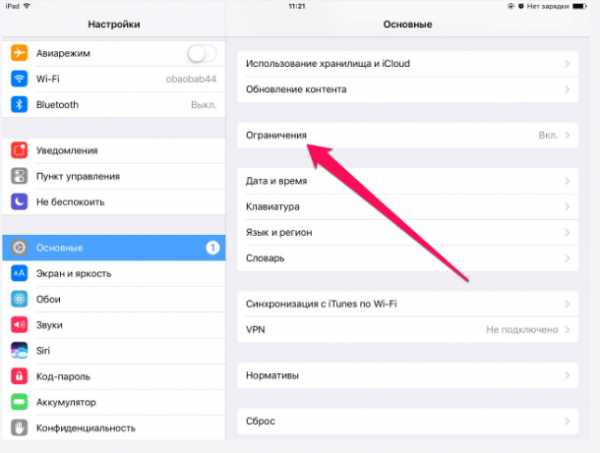 Переходим в раздел «Ограничения»
Переходим в раздел «Ограничения»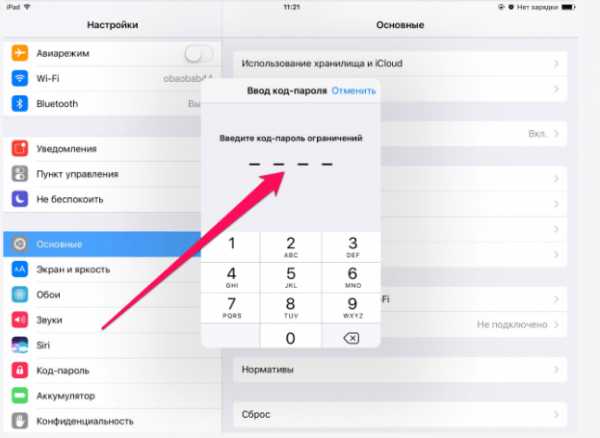 Вводим пин или пароль
Вводим пин или пароль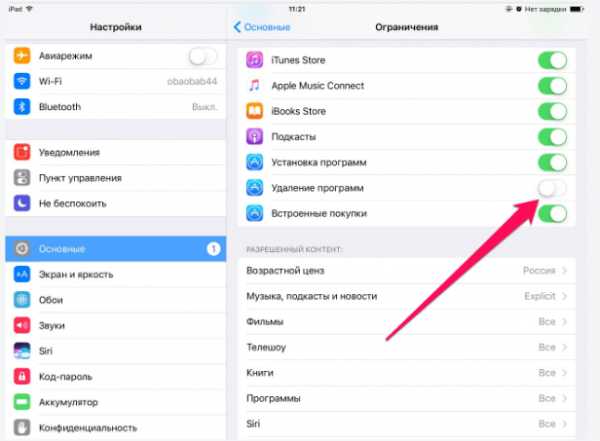 Включаем функцию «Удаление приложений»
Включаем функцию «Удаление приложений»