Как зайти в облако в айфоне или создать его. Большой мануал по облачным хранилищам
Прочитав эту инструкцию, Вы сможете разобраться с популярным вопросом переноса и сохранения фотографий в облако на айфоне, дополнительной настройке телефона, а также выбора наиболее удобного для Вас сервиса хранения данных.
С каждым годом развитие облачных хранилищ для сохранения личных фотографий или документов пользуется большей популярностью среди пользователей iPhone. Это может быть связано с малым объемом памяти устройства или наоборот, с удобствами, которые предлагают нам сервисы хранения данных в интернете.
Как работает облако на айфоне? Принцип действия в общих словах
Принцип работы облачного хранилища построен на потоковой передачи файлов в локальные серверные хранилища Apple.
Когда пользователь iPhone делает новую фотографию, записывает видео файл или работает с закладками на гаджете, встроенная система мониторинга iOS записывает и сохраняет во внутренний кэш устройства результаты о новых или ранее измененных файлов. Подключаясь к Wi-Fi, Вы автоматически соединяетесь с облачным хранилищем данных iCloud. iOS передает команду на сервер об измененных или новых документах, и они автоматически загружаются на локальное хранилище Apple.
Подключаясь к Wi-Fi, Вы автоматически соединяетесь с облачным хранилищем данных iCloud. iOS передает команду на сервер об измененных или новых документах, и они автоматически загружаются на локальное хранилище Apple.
Файл, в момент загрузки с айфона в облако, разделяется на равные части и распределяется по серверам хранилища. Каждый документ или фотография имеет несколько резервных копий, которые позволяют хранить информацию в различных местах. В случае потери данных о загруженном файле или неисправности оборудования, резервная копия позволит мгновенно получить информацию о ранее загруженном медиа контенте в облако.
Когда пользователь iPhone заходит в облачное хранилище и скачивает нужный ему файл, он автоматически, посредством мощного вычислительного оборудования, собирается воедино и передается через защищенное шифрование на телефон владельца.
Какое облако лучше выбрать для iPhone в настоящее время?
И вправду, многие пользователи iPhone часто задумываются о том, где хранить свои фотографии и записи видео.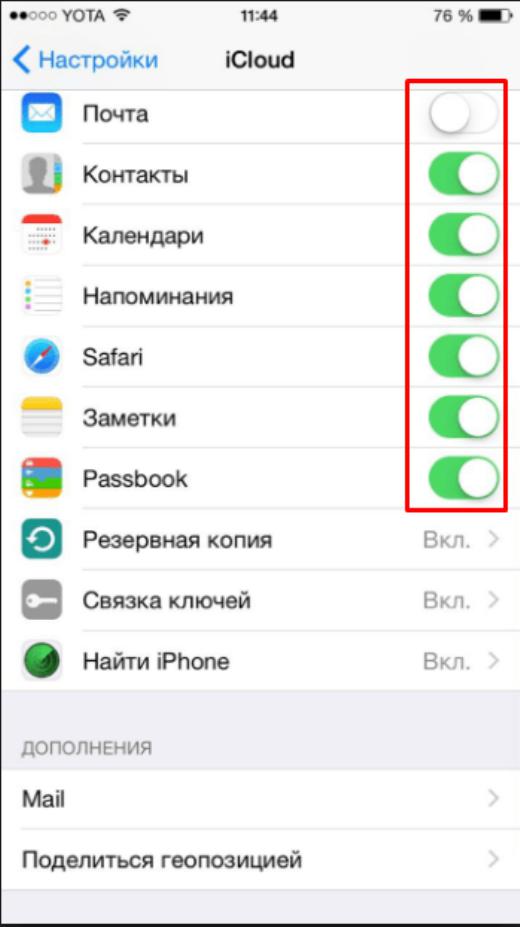 Каким образом можно получить доступ к ним наиболее быстро из любой части планеты, где есть интернет.
Каким образом можно получить доступ к ним наиболее быстро из любой части планеты, где есть интернет.
Задача выбора облачного хранилища для айфона сводится к нескольким конкурентам в этой сфере. Мы постараемся наиболее подробно рассказать о преимуществах и недостатках каждого из них.
Оценка сервисов облачных хранилищ для iPhone будет складываться из следующих критериев:
Удобство использования
Функционал
Стоимость
iCloud, сервис облачного хранилища данных от Apple
Айклауд — мощный и высокотехнологичный облачный сервис, который способен сохранить Ваши личные медиа файлы в целости и сохранности от посторонних лиц. Кроме хранения фотографий и данных, он способен: отслеживать местоположение вашего айфона компьютера или другого телефона; быстрая и удаленная настройка iPhone, событий календаря и многое другое.
Говорить об удобстве использования сервиса iCloud, который специально разработан компанией Apple для покупателей и пользователей iPhone или iPad смысла нет.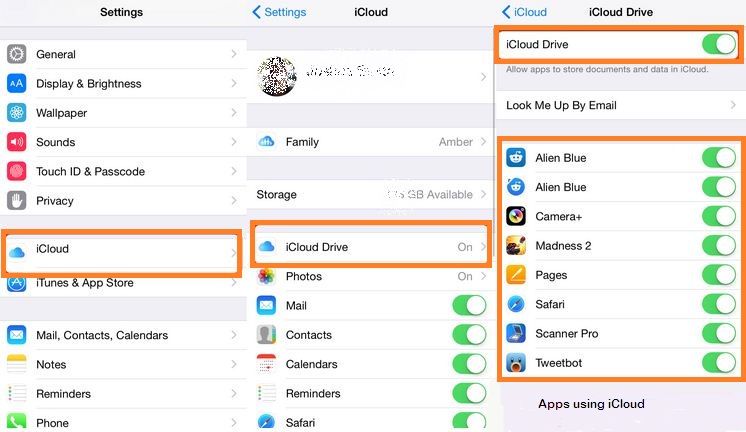 Все довольно просто.
Все довольно просто.
Приобретая новый iPhone, Вы создаете iCloud облачный аккаунт, который привязывается к одному или более устройствам, если у Вас их несколько.
Чтобы зайти в облако на айфоне, вам потребуется пройти авторизацию в настройках устройства, и все ранее сохраненные фотографии или личные данные, например, контакты, записи календаря или заметки, автоматически загружаются в iPhone. Это добавляет максимальное количество баллов к удобству в использовании сервиса Айклауд, т.к. Вам не нужно устанавливать дополнительное программное обеспечение на телефон.
Во время регистрации учетной записи облачного хранилища Apple, пользователю бесплатно предоставляется 5 Гб для хранения наиболее важных файлов на облаке iPhone. Для расширения объема памяти в облаке, Вам предложено на выбор три варианта подписки, которые представлены на скриншоте ниже. Стоимость указана в рублях за месяц использования.
Яндекс Диск – один из способов выбрать облачное хранилище для фото и видео на iPhone
Недавно мы подробно описали один из процессов загрузки музыки на айфон, используя облачное хранилище Яндекс Диск. Прочитать об этом Вы можете здесь.
Прочитать об этом Вы можете здесь.
Кроме загрузки музыки, этот сервис позволит Вам хранить в своих облачных просторах все фотографии и видео файлы, которые есть на iPhone.
Многие покупатели iPhone пользуются облачным сервисом хранения данных. Это связано в первую очередь из-за малого объема памяти в устройстве. Яндекс Диск на бесплатной основе предлагает около 20 Гб для загрузки медиа файлов в облако с айфона. Этого места более чем достаточно, чтобы понять все возможности сервиса в бесплатном режиме.
Удобство использования Яндекс Диска на iPhone кажется не таким многообещаюм, как в случае с iCloud. Автозагрузка ЯД позволит Вам автоматически загружать только фото и видео файлы с iPhone в облачное хранилище.
Что касается стоимости. Яндекс предлагает, как мы говорили ранее, около 20 ГБ постоянного места в облаке на бесплатной основе, а также возможность расширения памяти за дополнительную плату. Ознакомиться с актуальными тарифами (на конец 2017 года) Вы можете на представленном скриншоте ниже.
Внимание! Яндекс Диск постоянно проводит бесплатные акции с партнерами, которые позволят Вам значительно увеличить место в облачном хранилище iPhone. Цена и стоимость указанных услуг может отличаться от представленных прайсов на официальном сайте программного продукта.
Краткий итог по выбору облачного хранилища для iPhone
Мы рассмотрели всего несколько вариантов самых популярных сервисов хранения фотографий и видео с iPhone в сети интернет. Существует огромное количество конкурентов, которые могут предложить Вам наиболее выгодные условия по аренде хранилища. Главное не забывайте, проверенные и популярные сервисы имеют надежную защиту данных от взлома, которые позволят предотвратить утечку личных файлов в сеть интернет. Выбирайте наиболее удобный для Вас вариант хранения данных в облаке айфона, основываясь на нашей сводной таблице преимуществ и недостатков.
Рейтинг предложенных вариантов облачных хранилищ на iPhone построен на основании личного опыта использования, отзывов коллег и пользователей в сети интернет. Владельцы iPhone категорически отвергают использование сервиса Dropbox и неохотно смотрят в сторону Google Drive.
Владельцы iPhone категорически отвергают использование сервиса Dropbox и неохотно смотрят в сторону Google Drive.
Как создать облако на айфон с использованием ПК или с телефона?
Процесс регистрации или создания учетной записи хранилища в сети интернет на iPhone не отнимет у Вас много времени. Подробно рассмотрим ситуацию на примере регистрации облака iCloud и Яндекс Диск от начала и до конца.
Создаем Apple ID и регистрируем iCloud для iPhone
Перейдите на официальный сайт облачного хранилища: https://www.icloud.com/ . Пройдите регистрацию, нажав на кнопку «Создать» напротив надписи Apple ID, как это показано на скриншоте экрана ниже.
Заполните личные данные, которые требуются для регистрации облака айклауд.
Советуем Вам записать новый Apple ID и пароль для входа в учетную запись. Зарегистрированные данные облачного сервиса требуются для корректной настройки iPhone под свою учетную запись. В случае продажи iPhone или передачи его третьим лицам, обязательно выйдите из своего аккаунта, чтобы Ваши личные данные не были переданы другим пользователям.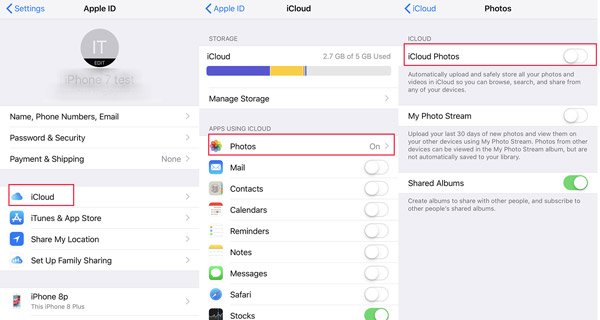
Cоздать облако айклауд возможно не только с компьютера, но и непосредственно с айфона. Для этого перейдите в «Настройки» и т.д.
Регистрируем облако Яндекс Диск в iPhone
Нам потребуется скачать официальное приложение из App Store.
Процесс регистрации довольно простой. Откройте приложение и нажмите
Если у Вас уже есть логин от почты или сервиса прослушивания Яндекс Музыки, регистрировать необязательно. Введите данные аккаунта и авторизуйтесь в приложении.
Правильная настройка Яндекс Диска и iCloud позволит Вам пользоваться сервисами в автоматическом режиме. Как сделать настройку облачных сервисов без ошибок, мы расскажем немного позднее.
Как быстро зайти в облако через айфон или компьютер?
Если Вам необходимо скачать фотографии или видеозаписи на компьютер из облачного хранилища iPhone, советуем воспользоваться официальной и бесплатной программой от Apple для операционных систем Windows — Айклауд для ПК
Установите скачанную программу и произведите минимальные настройки, которые будут запрошены в автоматическом режиме.
После установки, пройдите авторизацию и отметьте галочками в пунктах меню разделы с файлами, которые требуется синхронизировать и перенести из интернета хранилища iPhone на компьютер.
Чтобы зайти в облако Apple непосредственно с айфона, советуем провести дополнительную настройку телефона, которая позволит Вам просматривать файлы без использования дополнительного программного обеспечения. Перейдите в «Настройки». Выбирайте раздел «iCloud».
После того, как вы зашли в общее меню iCloud, пролистайте в самый низ до опционального флажка с разрешением хранения документов и данных в облаке iPhone. Активируйте его.
После подтверждения хранения данных от программ, которые используют сервис айклауд, необходимые файлы и резервные копии приложений будут автоматически копироваться в сервис хранения информации с айфона.
Для просмотра файлов в хранилище Apple с айфона, перейдите на домашний экран или рабочий стол телефона. Появится установленное приложение «iCloud Drive», как показано на скриншоте экрана.
Программа позволит просмотреть файлы в iCloud с iPhone в виде файлового менеджера. Для наиболее детального просмотра не только файлов и документов из облачного хранилища айклауд, советуем воспользоваться программой синхронизации данных для компьютера.
Важно знать! Постарайтесь изучить все функции и настройки облачного хранилища Вашего iPhone устройства. «Как пользоваться облаком на айфоне?» Нет ничего сложного. Просто следуйте за каждым шагом в нашей инструкции, и она более чем подробно ответит на все Ваши вопросы.
Как сохранить фото в облаке iPhone или Яндекс Диска?
Чтобы скинуть фото с айфона в облако перейдите в раздел «Настройки». Нажмите на Ваш Apple ID аккаунт. Далее «iCloud» — «Фото». Сделайте активным флажок напротив «Медиатека».
Компания Apple заботится о своих пользователях и оставляет подробное описание функций к наиболее популярным пунктам меню в настройках iPhone.
Как Вы уже могли понять, активировав этот пункт меню в настройках, вы сможете скинуть фото на облако на айфоне. Далее выставите по желанию дополнительные настройки сохранения оригиналов фотографий или наоборот, оптимизации хранилища устройства.
Далее выставите по желанию дополнительные настройки сохранения оригиналов фотографий или наоборот, оптимизации хранилища устройства.
Если Вы не уверены в синхронизации и переносе фотографий в iCloud с айфона, советуем Вам проверить загруженные файлы через программу хранилища для персонального компьютера.
Наиболее простой и доступный вариант для хранения фотографий в облаке устройства – использование сервиса Яндекс Диск. Основным преимуществом данной программы является комфорт и удобство в использовании, а также, по сравнению с iCloud, Вам предоставлено гораздо больше бесплатного места для сохранения фотографий.
Откройте программу диска и постарайтесь настроить ее в соответствии с нашими указаниями. Зайдите в раздел настроек, тапнув по шестеренке в левом верхнем углу дисплея. Обратите внимание на пункт меню «Автозагрузка фото». Советуем поставить активной загрузку фотографий только по Wi-Fi, чтобы сэкономить денежные средства, в случае если Ваш оператор услуг связи не предоставляет безлимитного тарифа.
Загрузка фотографий и видео в Яндекс Диске происходит автоматически. На некоторых устройствах и прошивках пользователями были отмечены небольшие проблемы с автоматической загрузкой. Им приходится оставлять экран гаджета в активном состоянии, пока происходит загрузка данных на сервер.
Текущее состояние загруженных фотографий и видео файлов Вы можете посмотреть в разделе «Фотокамера». В верхнем статус-баре программы будет отображена бегущая полоска с количеством загруженного материала. С программой Яндекс Диск Вы навсегда забудете о таком вопросе, «Как сохранить фото в облако на айфоне?». Приложение автоматически все сделает за Вас.
Также не забывайте, Диск имеет отдельную программу не только для айфона, но и для компьютера. Поэтому загрузка фотографий и видео файлов с облака на компьютер будет одним удовольствием.
Чтобы перенести отдельно взятое фото в облако на айфоне от Яндекса, нажмите на «Фото». Выберите фотографию, которую хотели бы загрузить на сервер.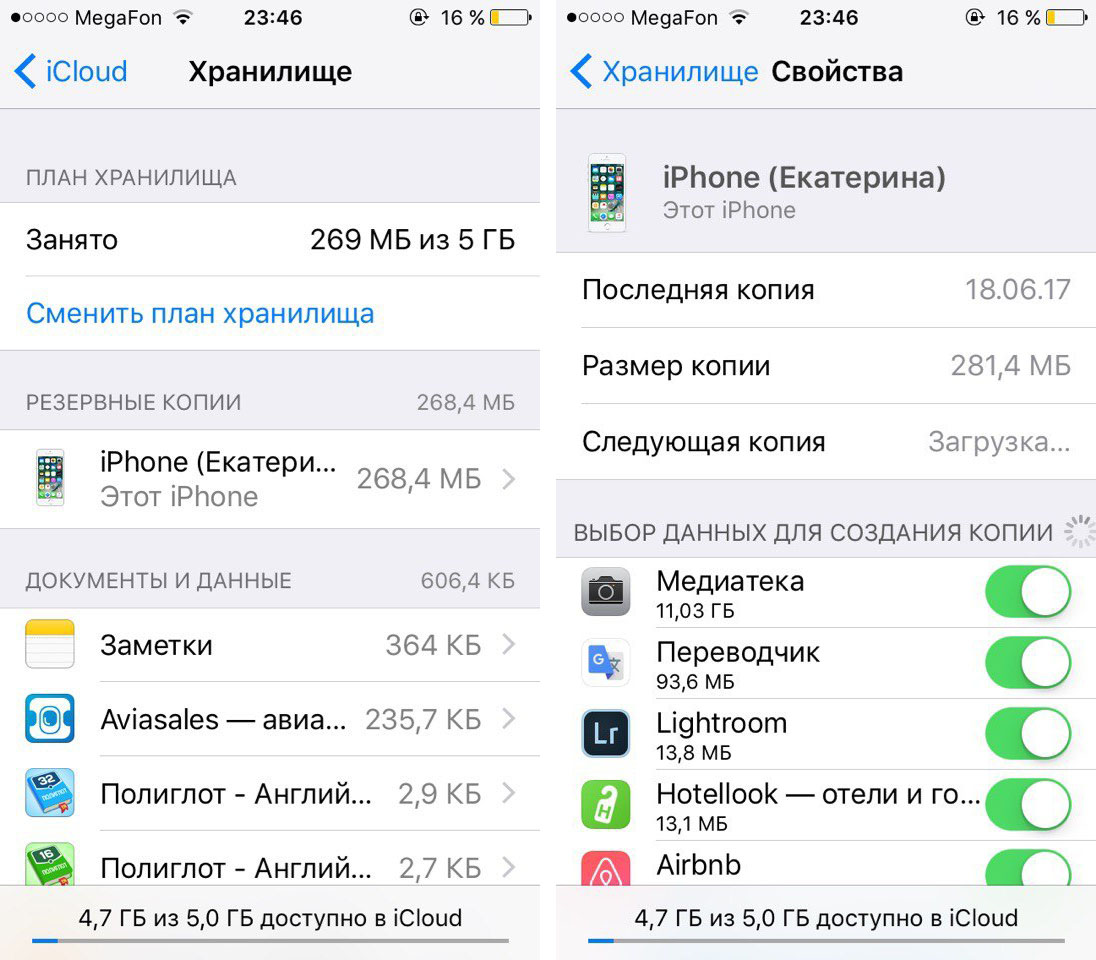 Нажмите на кнопку шаринга в левом нижнем углу. У Вас появится всплывающее окно с дополнительной информацией по копированию или слайд-шоу. Пролистайте полосу с программами до конца, пока не обнаружите «Диск». Выберите или создайте нужную папку, в которой Вы хотели бы хранить фото из iPhone.
Нажмите на кнопку шаринга в левом нижнем углу. У Вас появится всплывающее окно с дополнительной информацией по копированию или слайд-шоу. Пролистайте полосу с программами до конца, пока не обнаружите «Диск». Выберите или создайте нужную папку, в которой Вы хотели бы хранить фото из iPhone.
Выводы
В этой подробной инструкции мы постарались рассказать об основных преимуществах и недостатках наиболее популярных сервисов облачных хранилищ для iPhone. Советуем Вам использовать iCloud для хранения заметок, данных календаря, а также контактов, которые присутствуют на телефоне.
В случае с Яндекс Диском, Вы значительно облегчаете процесс загрузки не только фотографий фотографий, но и видео с айфона в облачное хранилище.
Не забывайте, чтобы синхронизировать или срочно скачать фотографии из облачного хранилища iCloud Вам потребуется устанавливать дополнительную программу на ПК. Яндекс Диск позволяет скачивать из облака любые файлы размером до 2Гб без установки программного обеспечения.
Если у Вас остались вопросы, мы с удовольствием ответим на них в комментариях к этой статье.
Как просмотреть файлы iCloud Drive на iOS-устройствах
Облачный сервис Apple – iCloud Drive – является аналогом Dropbox и Яндекс.Диска и работает по схожему принципу. Хотя сервис был запущен ещё в прошлом году, нативной поддержкой на iPhone, iPad и iPod touch он обзавёлся только в iOS 9.
После выхода девятой редакции мобильной ОС служба стала еще более функциональной – Apple добавила в мобильную платформу полноценное приложение для работы с файлами. Теперь для этого совсем не обязательно искать в App Store специализированный софт.
Управление iCloud Drive с мобильных устройств разделено на две части — в «Настройках» операционной системы и в самом приложении. В «Настройках» можно показать или скрыть значок клиента на рабочем столе, а также подключить папки, автоматически создаваемые приложениями.
Как пользоваться iCloud Drive на iOS-устройствах
Если вам понадобилось приложение для работы с содержимым iCloud Drive в iOS 9, то предварительно его нужно активировать.
Шаг 1: С домашнего экрана iPhone или iPad откройте приложение Настройки.
Шаг 2: Перейдите в раздел iCloud –> iCloud Drive.
Шаг 3: Включите опцию «Cloud Drive», после чего вернитесь на домашний экран.
Шаг 4: На домашнем экране iPhone или iPad вы увидите новое приложение iCloud Drive. Если возникли проблемы с поиском клиента, воспользуйтесь Spotlight.
Приложение iCloud Drive, по сути, является мобильным файловым менеджером. Вы можете просматривать содержимое облачного сервиса, создавать папки, перемещать и удалять объекты. Текстовые документы, музыкальные файлы можно открыть во встроенном просмотрщике. Для экзотических типов предусмотрена поддержка расширений – файл можно направить в любое стороннее приложение.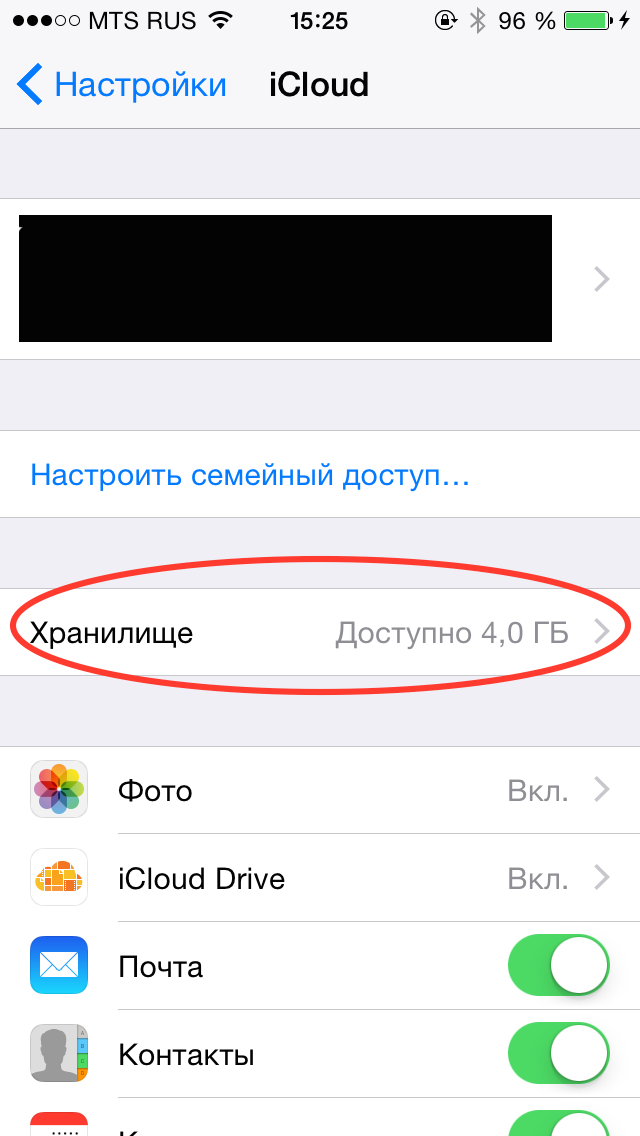
Правда, сохранять контент в iCloud Drive запрещено. Пользователь не может, к примеру, открыть галерею или офисный пакет на iPhone и скопировать содержимое в облако. Тем не менее iCloud Drive теперь вполне можно назвать полноценной альтернативой Dropbox.
Как посмотреть фото в iCloud с iPhone: пошаговая инструкция, настройка, советы
- 6 Октября, 2018
- IOS
- Оксана Яцкевич
iCloud — уникальный облачный сервис от корпорации «Эпл». С его помощью можно сохранять различные данные, а также проводить их резервное копирование и восстановление. Ничего трудного в этом нет. Далее постараемся выяснить, как посмотреть фото в iCloud с iPhone. Что нужно для настройки отображения и сохранения снимков в этом облачном сервисе? И с какими трудностями чаще всего сталкиваются владельцы «яблочных» девайсов? Ответы на все перечисленные вопросы и не только обязательно пригодятся каждому.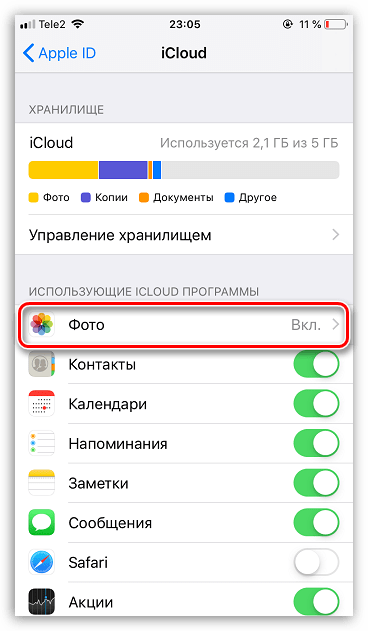
Авторизация в iCloud
Как посмотреть фото в облаке на айфоне? Первым делом придется осуществить настройку облачного сервиса от «Эпл». Без этого о сохраненных снимках можно забыть.
Для авторизации в iCloud используются данные учетной записи Apple ID. Они помогают быстро переносить данные с телефона на телефон. Всего несколько минут — и дело сделано!
Как посмотреть фото в iCloud с iPhone? Чтобы пройти авторизацию в облачном сервисе, необходимо:
- Осуществить включение «яблочного» девайса и дождаться его полной прогрузки.
- Заглянуть в главное меню устройства.
- Выбрать пункт «Настройки».
- Тапнуть по строке с надписью «Apple ID».
- Нажать на iCloud.
- Указать идентификатор «Эпл АйДи», а также пароль для входа в систему.
Теперь остается всего лишь подтвердить авторизацию и немного подождать. Если девайс подключен к интернету, он войдет в облако данных. Здесь происходит настройка фотопотока и прочих данных «АйКлауд».
Здесь происходит настройка фотопотока и прочих данных «АйКлауд».
Способы просмотра
Как посмотреть в облаке фото на айфоне? Существуют несколько вариантов развития событий.
Сегодня данные из облачного сервиса Apple можно посмотреть:
- через меню настроек iCloud;
- посредством встроенных функций мобильного устройства;
- при помощи специальной программы для Mac;
- посредством официального сайта облачного хранилища.
Постараемся сделать акцент на работе преимущественно с мобильными девайсами. Остальные приемы, как правило, вызывают меньше всего вопросов.
Вход в настройки «Фото»
Как посмотреть фотографии в iCloud с айфона? Перед тем, как задумываться над этим вопросом, нужно осуществить настройку сохранения графических данных на том или ином устройстве. В облаке «Эпл» множество полезных функций. И большинство из них помогают осуществлять копирование, отображение и восстановление фотографий.
Чтобы попасть в меню параметров хранения снимков в «АйКлауд», потребуется:
- Зайти в iCloud.
 Подразумевается осуществление авторизации в Apple ID.
Подразумевается осуществление авторизации в Apple ID. - Кликнуть по кнопке «Управление хранилищем». Эта строка появляется в разделе «Настройки»-«Ник_пользователя»-iCloud.
- Тапнуть по блоку «Фото».
Готово! Пользователь смог войти в главные настройки сохранения изображений в iCloud. Можно приступить к решительным действиям.
Включение параметров сохранения
Изначально задумываться над тем, как посмотреть фото в iCloud с iPhone не стоит. Дело все в том, что по умолчанию сохранение сделанных снимков и видео в смартфоне/планшете отключено. Нужно как можно скорее исправить ситуацию.
Но как? Для этого рекомендуется следовать таким указаниям:
- Зайти в настройки отображения фотографий. Сделать это можно, если следовать ранее указанной инструкции.
- Щелкнуть по параметру «Медиатека».
- Перевести переключатель в положение «Включено».
Можно сохранить настройки и радоваться полученному результату. После проделанных действий медиатека iCloud будет активирована.![]() Все получаемые изображения будут автоматически выгружаться в облачный сервис.
Все получаемые изображения будут автоматически выгружаться в облачный сервис.
Важно: для работы с iCloud необходимо иметь подключение к интернету.
Быстрая синхронизация с устройствами
Как просмотреть фото в iCloud с айфона? Можно отправлять все снимки в раздел «Мой фотопоток». В этом случае создаваемые фото автоматически отправляются на все «яблочные» устройства, в которых пройдена авторизация в Apple ID.
Активация раздела «Мой фотопоток» осуществляется очень быстро. Чтобы ее включить, требуется:
- Открыть главные настройки «Фото» в iCloud.
- Выбрать опцию «Мой фотопоток».
- Установить переключатель в положение «Активно».
Под соответствующей строкой пользователь может ознакомиться с тем, как работает фотопоток. Если хочется сделать так, чтобы пользователи на разных устройствах могли работать с избранными изображениями, придется активировать параметр «Выгрузить фото серий».
Общий доступ
Но и это еще далеко не все. Интересно, как посмотреть фото в iCloud с iPhone 6 S и не только? Можно активировать так называемый «Общий доступ». В этом случае человек откроет доступ к своим снимкам, а также получит право просматривать изображения других девайсов.
Интересно, как посмотреть фото в iCloud с iPhone 6 S и не только? Можно активировать так называемый «Общий доступ». В этом случае человек откроет доступ к своим снимкам, а также получит право просматривать изображения других девайсов.
Для активации параметра нужно открыть «АйКлауд» и установить переключатель пункта «Общий доступ» в «Фото» в положение «Включен». Далее будет предложено создать альбомы общего доступа. Поместив в них снимки, человек фактически поделится изображениями с другими.
Смотрим со смартфона
Как посмотреть фото в iCloud с iPhone 7? Точно также, как и с любого другого «яблочного» устройства. Это довольно простая операция. Только пользоваться ей до непосредственной настройки облачного сервиса «Эпл» не рекомендуется.
Предположим, что настраивание iCloud позади. Что теперь? Можно фотографировать и сохранять изображения. А как их посмотреть?
Инструкция по достижению желаемой цели выглядит следующим макаром:
- Включить айфон или другое «яблочное» устройство.

- На главном экране кликнуть по иконке с надписью «Фото».
- Подождать.
Несколько секунд — и дело сделано. После описанных действий на смартфоне откроется главное меню фотографий. В нижней части экрана имеется 3 кнопки. Они помогают переключаться между изображениями.
Разделы «Фото»
Как посмотреть в iCloud фото с iPhone? Теперь это не такая уж и проблема. Достаточно просто следовать указанным выше руководствам. Тогда никаких затруднений с процессом воплощения задумки в жизнь не будет.
В разделе «Фото» человек может увидеть 3 раздела. Они, как уже было сказано, помогают переключаться между различными снимками. Вот их предназначения:
- «Фото» — раздел, в котором отображаются все снимки, скопированные в iCloud;
- «Общие» — изображения, доступ к которым открыт всем пользователям;
- «Альбомы» — папка, в которой все имеющиеся снимки рассортированы по альбомам.
Чтобы переключиться на тот или иной раздел, нужно просто тапнуть по соответствующей надписи в нижней части окна «Фото».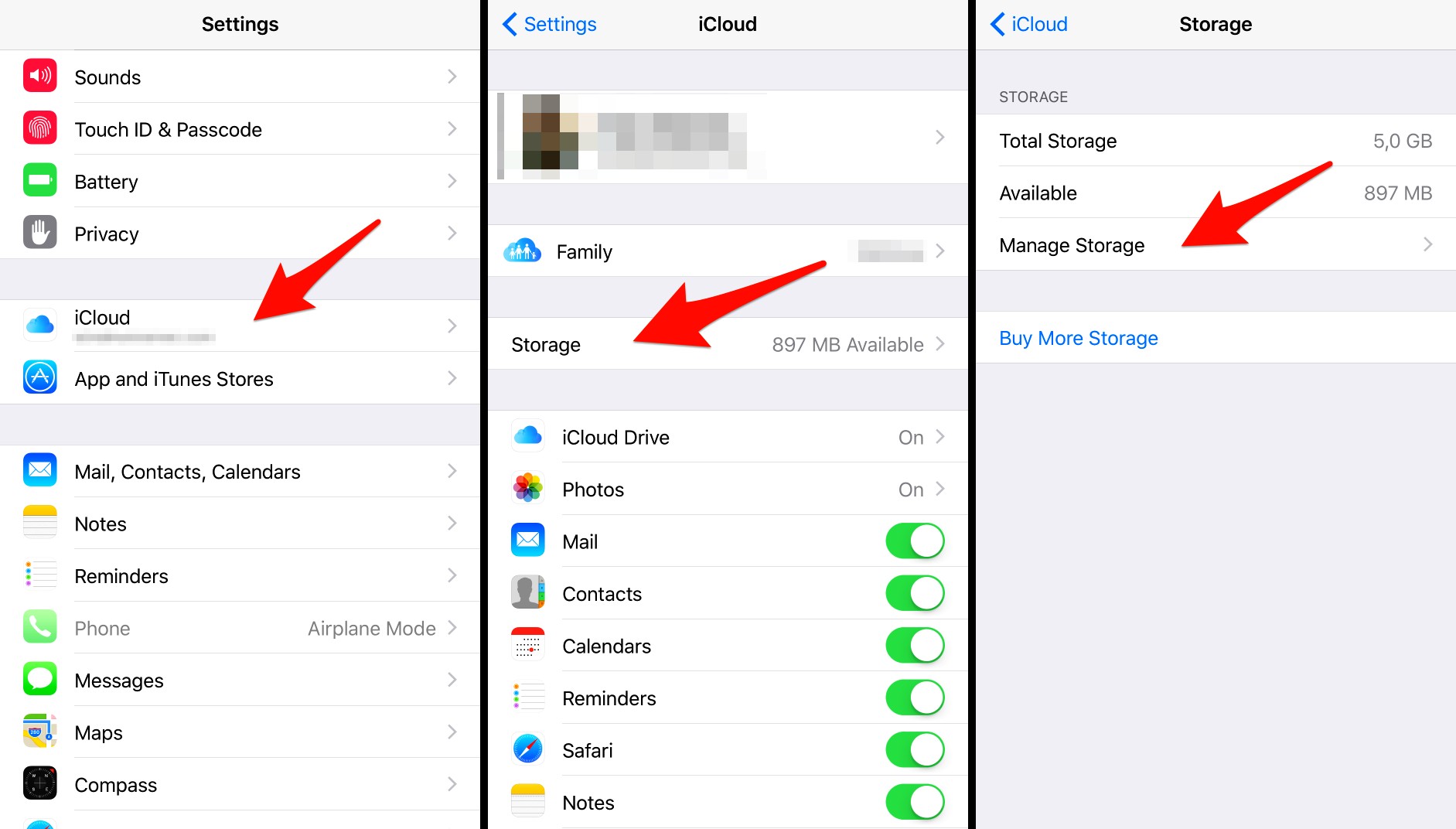
Программы в помощь
Как посмотреть фото в iCloud с iPhone 7 на компьютере? Сделать это можно по-разному. Главное — включить выгрузку изображений в облачный сервис от «Эпл».
Например, можно прибегнуть к помощи официального приложения iCloud для MacOS. Чтобы посмотреть снимки в облачном хранилище таким образом, можно:
- Открыть на MacOS программу iCloud.
- Осуществить вход в свой Apple ID и настроить медиатеку сервиса. Делается это точно также, как и на мобильных девайсах.
- Кликнуть в главном меню приложения по строчке «Фото».
- Изучить изображения, появившиеся на дисплее монитора.
Как правило, с MacOS работают не все владельцы «яблочных» мобильных устройств. Поэтому приходится искать обходные пути работы с облачным хранилищем. К счастью, они есть!
Сайт облака
Как посмотреть фото с iPhone? Icloud.com — адрес полезного и очень удобного сайта, при помощи которого пользователи ПК могут работать с «яблочным» облачным хранилищем.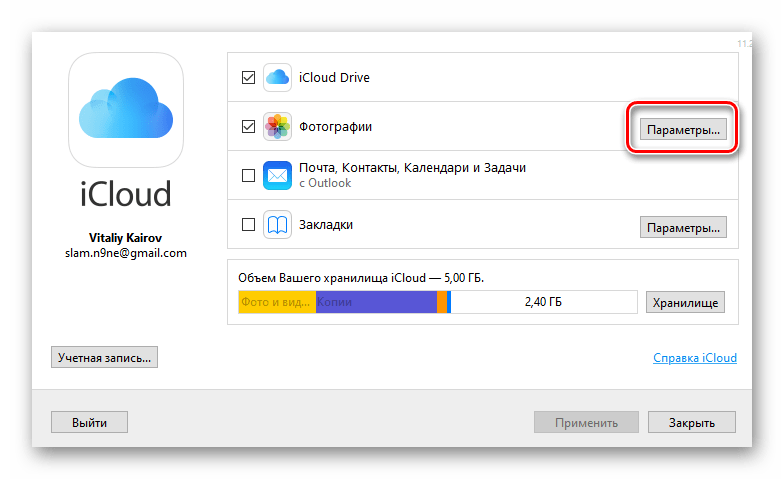 Кроме того, на указанном сайте удастся отследить положение своего смартфона/планшета, а также осуществить сброс настроек Apple ID.
Кроме того, на указанном сайте удастся отследить положение своего смартфона/планшета, а также осуществить сброс настроек Apple ID.
Для работы с официальным сайтом «АйКлауд», пользователю рекомендуется выполнить следующие действия:
- Подключиться к Сети на том или ином компьютере. Без доступа в интернет можно забыть о просмотре облачного сервиса.
- Зайти через любой браузер на страницу icloud.com.
- Пройти авторизацию в «Эпл АйДи», используя e-mail и пароль от соответствующей учетной записи.
- На экране появится главное меню облака. Здесь нужно кликнуть по разделу «Фото».
На подобном этапе можно закончить все решительные действия. Теперь пользователь сможет настроить и просмотреть сохраненные графические данные с «яблочных» устройств.
Выгрузка изображений почтой
Как посмотреть фото в iCloud с iPhone, мы разобрались. При необходимости эти изображения можно удалить или передать другим пользователям. С первой операцией обычно проблем нет.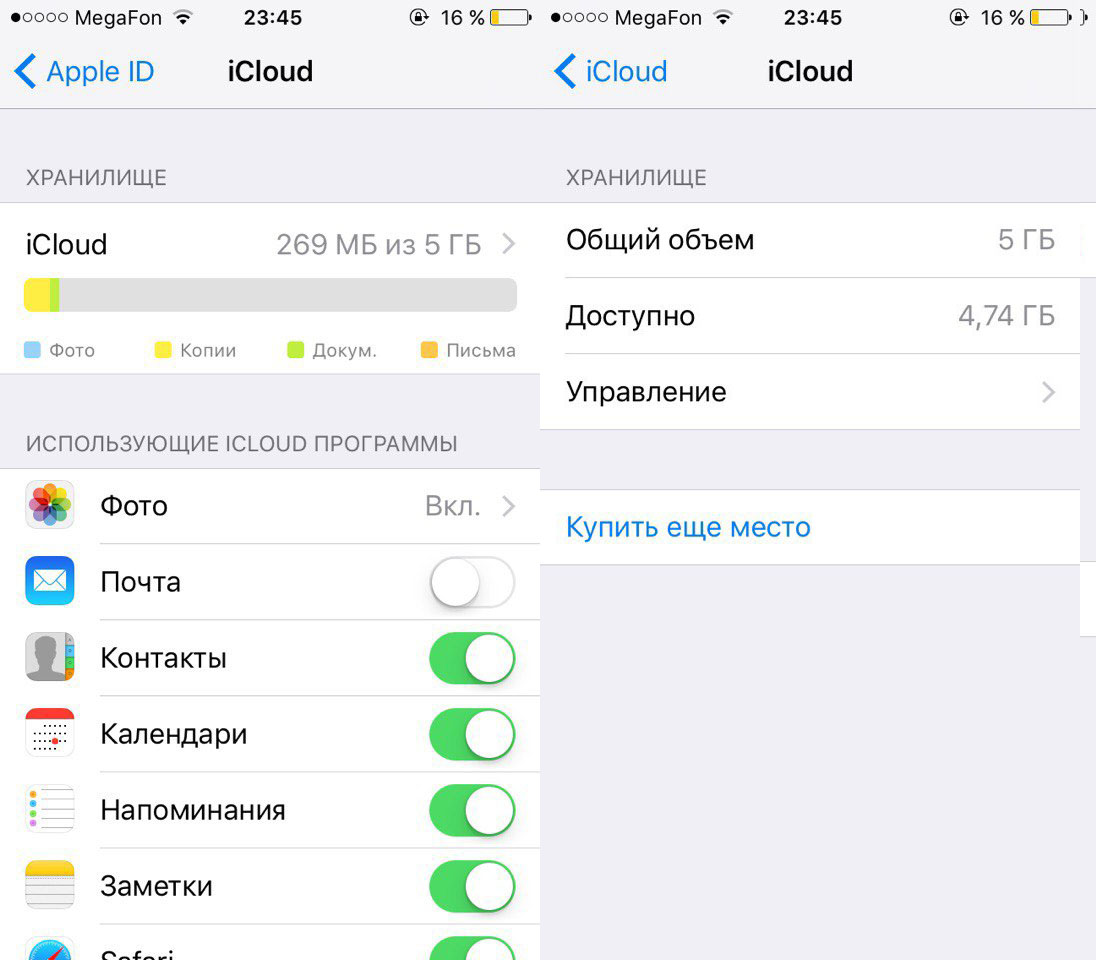 А вот выгрузка данных из iCloud часто вызывает вопросы.
А вот выгрузка данных из iCloud часто вызывает вопросы.
Можно поделиться фотографиями при помощи электронной почты. Инструкция по реализации задачи выглядит так:
- Раскрыть раздел «Фото» на мобильном устройстве.
- Выделить несколько снимков. Речь идет о тех, которыми хочется поделиться.
- Выбрать способ передачи информации. Например, через социальную сеть «Фейсбук». В нашем случае придется тапнуть по разделу «Почтой».
- Сформировать электронное письмо и отправить его по тому или иному адресу.
Для сохранения снимком рекомендуется открыть полученное письмо и воспользоваться операцией «Сохранить как…».
Об удалении
По умолчанию в «АйКлауд» все данные хранятся бесконечно долго. Но только не фотографии. Они, как правило, сохраняются в количестве тысячи штук за последние тридцать суток. Как только будет достигнут указанный лимит изображений, старые фото будут автоматически стерты. Посмотреть их можно в разделе «Удаленные фотографии».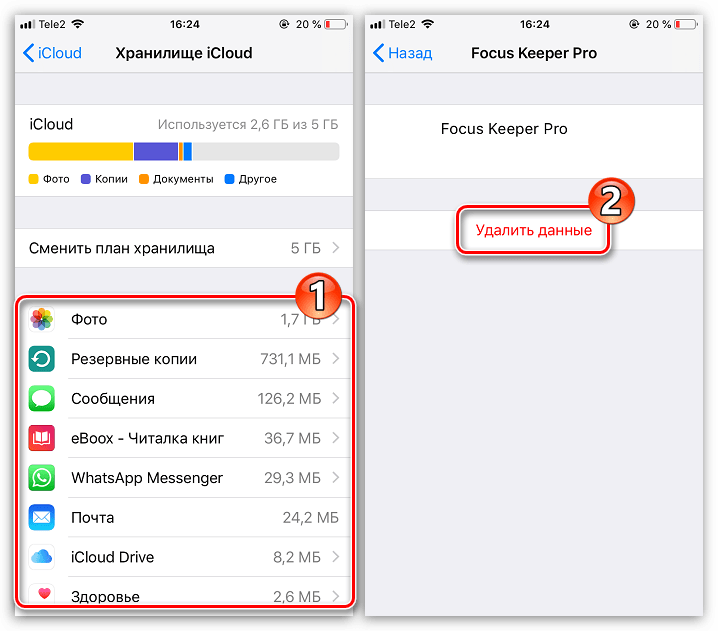 На это дается 1 месяц.
На это дается 1 месяц.
Кроме того, чтобы избавиться от снимков на «яблочном» телефоне, можно:
- стереть их из раздела «Фото» на смартфоне;
- осуществить выход из Apple ID;
- сбросить учетную запись «Эпл АйДи» (например, через опцию Find iPhone).
Как показывает практика, работа с облачным сервисом и изображениями не доставляет никаких хлопот. Главное — помнить, что фото будут удаляться со всех синхронизированных с учетной записью iCloud устройств. Тогда при правильной настройке работы фотопотока айфона никаких проблем быть не должно.
Достаем оригиналы фото из iCloud при нехватке места на iPhone
Эта инструкция опубликована в рамках проекта Поддержка iPhones.ru. Пишите на почту: press(at)iphones.ru и получайте решения проблем, связанных с эксплуатацией и работой устройств Apple.
Вопрос читателя:
Евгений
Возникла необходимость достать оригиналы фотографий из iCloud, но на iPhone не хватает места.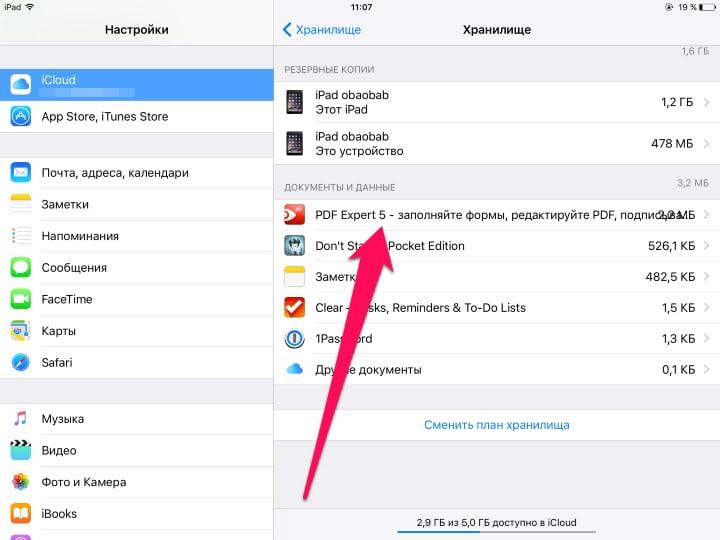
Наш ответ:
Функция обратной выгрузки медиафайлов из облачного сервиса iCloud действительно предусмотрена на iPhone.
Если на iPhone достаточно памяти
В тех случаях, когда вы располагаете достаточным объемом памяти на iOS-устройстве, достаточно перейти в Настройки —> Фото и пункт Оптимизация хранилища на iPhone переключить в положение Сохранение оригиналов.
Обратите внимание, что девайс должен быть подключен к Wi-Fi сети, а при наличии большой медиатеке в облаке рекомендуется и подключение гаджета к сети.
Если памяти на iPhone не хватает
Этот способ несколько сложнее и требует стационарного компьютера или ноутбука. Обратите внимание, что для загрузки рекомендуется использовать браузер Safari.
Перед началом загрузки откройте Safari —> Настройки и на вкладку Основные выберите пункт Папка для загрузки файлов. Укажите требуемую директорию.
Обратите внимание, пункт с Safari строго обязателен иначе приготовьтесь подтверждать загрузку каждой фотографии вручную.
1. С помощью браузера откройте сайт сервиса icloud.com и перейдите в раздел
2. Оригиналы ваших фотографий хранятся в сервисе.
3. Наша задача — загрузить все снимки на компьютер. Клавишу Выделить все вы не найдете. Но есть хитрый способ выделения всех снимков.
Прокрутите список фотографий в iCloud в самый вверх (начиная с самых старых). Нажмите Выбрать в меню сервиса и выделите первую фотографию.
Теперь прокрутить снимок до самой последней фотографии. Зажмите клавишу Shift и тапните по последнему снимку. Все фотографии будут выбраны.
Останется лишь нажать клавишу Загрузить.
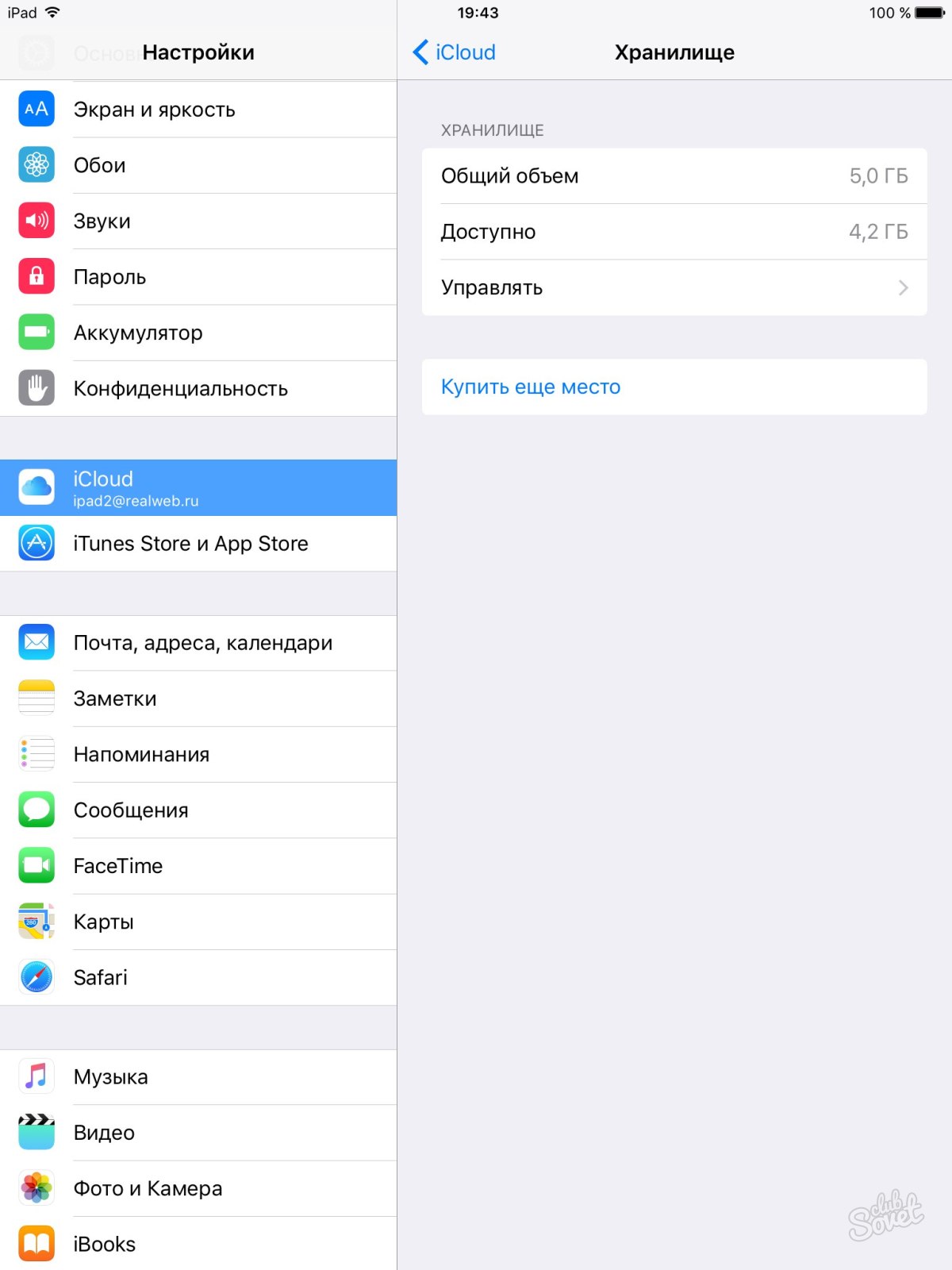 ru
Ситуация, когда разрешение снимка в приоритете.
ru
Ситуация, когда разрешение снимка в приоритете.- До ←
Satechi представила клавиатуру для тех, кто любит считать
- После →
Siri в очередной раз доказала, что она глупее Google Assistant
Как перекинуть фотки в облако с айфона. Как выгрузить фото из iCloud на компьютер – все быстрые и эффективные способы
Хотите взглянуть на недавно сделанную фотографию или видео, но вашего iPhone / iPad нет под рукой? Никаких проблем — просто откройте веб-сайт iCloud.com и воспользуйтесь онлайн-версией приложения Фото!
Вконтакте
Для того чтобы фото и видео стали доступны в iCloud (на сайте icloud.com), необходимо включить Медиатеку iCloud на Mac или iOS-устройстве, тем самым выгружая контент в «облако».
Сколько фото и видео можно разместить в облаке iCloud (icloud.com)?
Количество размещаемых фото и видео в iCloud ограничено возможностями тарифного плана. По умолчанию Apple предоставляет бесплатно лишь 5 ГБ свободного места.
С актуальными тарифными планами можно ознакомиться .
Как активировать выгрузку фото и видео в iCloud (включить Медиатеку iCloud) на iPhone и iPad
На iOS-устройстве перейдите в меню «Настройки» → Apple ID [ваше имя] → iCloud → «Фото» и переведите переключатель Медиатека iCloud в активное положение.
Как активировать выгрузку фото и видео в iCloud (включить Медиатеку iCloud) на Mac
1. Откройте приложение «Системные настройки»
2. Справа от раздела Фото нажмите кнопку «Параметры» и установите галочку «Медиатека iCloud» .
Как активировать выгрузку фото и видео в iCloud (включить Медиатеку iCloud) на компьютере с Windows
1. Скачайте и установите на компьютер официальное приложение .
Скачайте и установите на компьютер официальное приложение .
2. Нажмите кнопку «Параметры» рядом с пунктом «Фото» , установите галочку «Медиатека iCloud» после чего нажмите кнопку «Готово» и «Применить» .
Как просматривать фото и видео в iCloud
На сайте iCloud.com хранится вся ваша библиотека фотографий iCloud. Всё, что нужно сделать — перейти на соответствующий сайт и ввести логин и пароль от своего Apple ID.
Интерфейс веб-версии приложения Фото состоит из трех главных элементов: панели инструментов (вверху), просмотрщик файлов (под панелью инструментов) и сайдбар (слева). При желании, последний элемент можно скрыть. Для этого нажмите на иконку с изображением сайдбара — она находится справа от надписи «iCloud Фото» .
Чтобы вернуть меню, нажмите на ту же кнопку еще раз.
1. В приложении Фото нажмите на иконку для загрузки фото и видео (облачко со стрелкой в нём).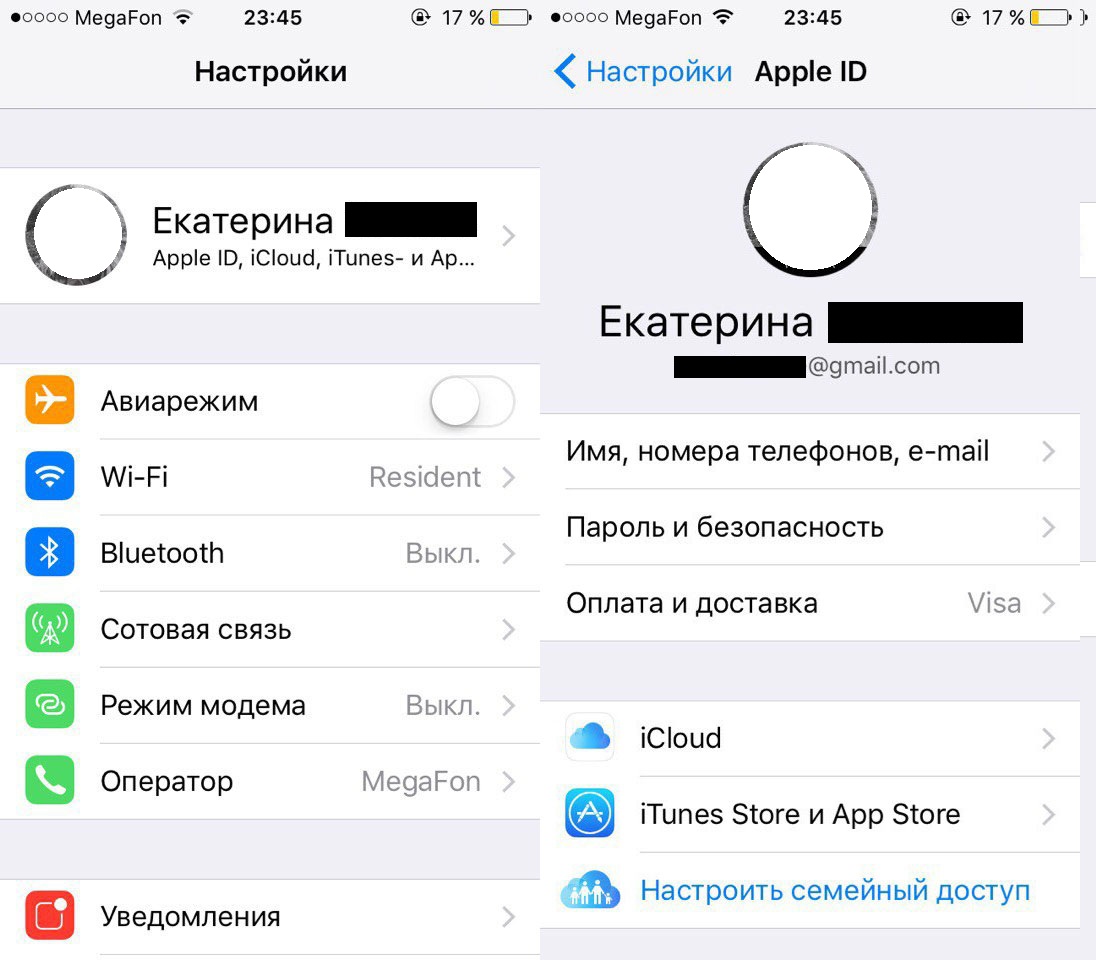
2. Выберите нужные снимки на своем компьютере и дождитесь окончания загрузки.
Веб-версия iCloud среди прочего позволяет управлять фото- и видеоальбомами (как на iPhone, iPad и Mac).
1. В приложении Фото на iCloud.com выберите фото или видео, а затем нажмите на знак «плюс» (если навести на неё курсор мыши, появится надпись Добавить в альбом ).
2. Выберите альбом (или создайте новый), в который нужно добавлять выбранный файл.
Для переименования альбома, кликните по его наименованию. Для удаления альбома, выберите в сайдбаре раздел Альбомы , выделите необходимый и нажмите на иконку с изображением Корзины .
Одним из наиболее распространенных вопросов, касающихся использования iCloud и iCloud Photo Library, является загрузка фотографий, которые хранятся в облачном хранилище. Мы покажем вам самый прямой метод загрузки изображения из iCloud на компьютер.
Если вы еще не установили , тогда установите программу по нашей инструкции ниже.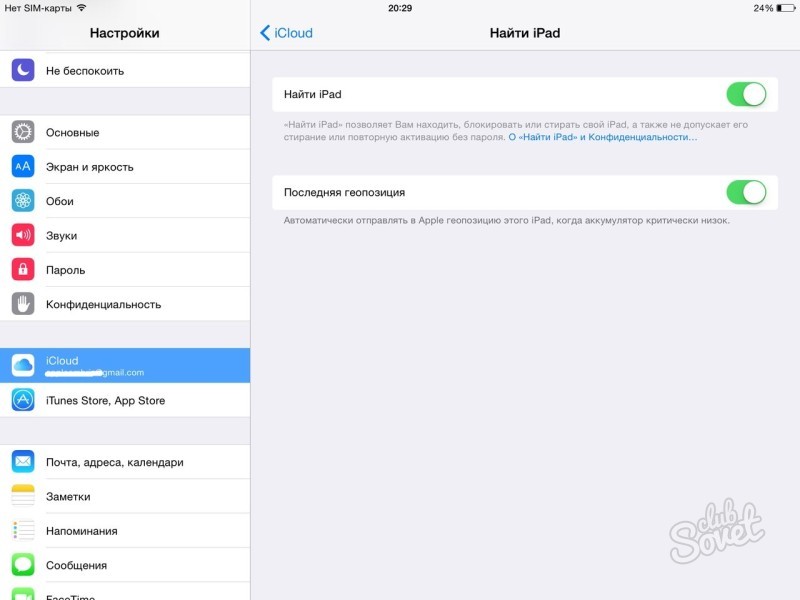
Скачивание на Mac
Скачать фото на Mac проще всего. Для этого понадобиться установить на него iTunes (если вы еще не скачали iTunes, тогда скачайте его). Итак, как скачать файлы:
Как загружать фотографии из браузера
Повторите эти шаги, если необходимо, для других фотографий, которые вы хотите скачать из iCloud. Вы найдете скачанные фотографии в папке, в которую ваш веб-браузер сохраняет скачанные файлы.
Этот способ работает одинаково с любым веб-браузером, поэтому не имеет значения, используете ли вы на Mac или Windows PC, Android или Linux, вы сможете загружать изображения из iCloud.
Как загрузить ВСЕ фотографии из iCloud?
сожалению, сейчас нет кнопки «Выбрать все» или «Загрузить все» в iCloud, но вы можете использовать трюк shift + click, чтобы самостоятельно выбрать все фотографии. Это единственный способ загрузить все фотографии из iCloud в настоящее время. По сути это скачивание вручную, но это единственный способ.
Внимание.
Убедитесь, что вы хотите загрузить все выбранные фотографии (их могут быть сотни или тысячи) и нажмите «Загрузить». Эта функция скачивает все фотографии как обычные файлы и сохраняет в заданной ранее папке на компьютере. Это означает, что фотографии, скорее всего, попадут в папку «Загрузки», если вы не измените настройки перед началом загрузки.
Вы можете ознакомится с этим способом более подробно, посмотрев обучающее видео.
Как загружать фотографии с помощью Google Фото
В отличие от Dropbox, Google Фото предоставляет неограниченное пространство для всех ваших фотографий, если разрешение фотографий меньше 16 мегапикселей. Подобно Dropbox, вы можете настроить его так, чтобы ваши снимки синхронизировались вручную или автоматически. Мы рассмотрим оба варианта ниже.
Пошаговое руководство
- Откройте App Store на своем iPhone и загрузите Google Фото.
- Откройте приложение и войдите в систему.
- Если вы впервые используете приложение, он попросит вас получить доступ к вашим фотографиям, коснитесь OK.

- Нажмите три горизонтальные полосы в верхнем углу.
- Нажмите «Настройки».
- Выберите «Резервное копирование и синхронизация»
- Включить резервное копирование и синхронизацию.
Все ваши фотографии начнут выполнять резервное копирование и синхронизацию с Google Фото. После того, как все ваши фотографии будут синхронизированы, вы сможете получить доступ к Google Фото на своем компьютере и просмотреть их отсортированными по дате.
Если вы хотите, чтобы все ваши фотографии были доступны на ваших устройствах, это отличный способ. Когда вы запускаете приложение, все ваши последние фотографии будут делать резервные копии, пока вы подключены к Wi-Fi.
Как перенести с iCloud на компьютер фотографии и другие данные, чтобы освободить место на облачном хранилище? Использование web-интерфейса и клиента на Windows для управления информацией на iCloud.
Сохранение фото в iCloud
Чтобы перенести фото, сначала нужно настроить их сохранение на Айклауд:
- Откройте настройки.

- Нажмите на учетную запись iCloud.
- Перейдите в раздел «iCloud».
- Откройте подменю «Фото» и включите Медиатеку iCloud.
При активации этой опции телефон будет переносить на хранилище фотографии и видео — разделить Медиатеку нельзя. В качестве альтернативного варианта можно использовать опцию «Мой фотопоток» — в iCloud будут отправляться только фотографии, но они хранятся только 30 дней, а в месяц нельзя загрузить больше 1000 снимков.
В настройках iCloud вы также можете включить синхронизацию контактов, заметок, напоминаний, календаря и т. д. Если не хватает места, а на компьютер переносить данные не получается, придется увеличить вместимость хранилища:
- Откройте раздел «iCloud».
- Нажмите на кнопку «Хранилище».
- Выберите «Купить место»
- Укажите нужный объем и заплатите за расширение вместимост и.
Если не хотите платить, периодически очищайте хранилище от крупных файлов.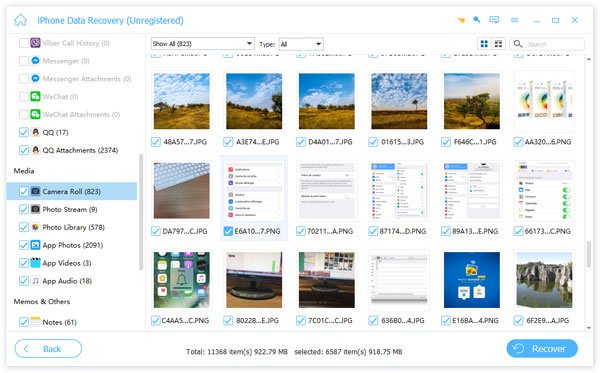 Перенос фото на компьютер — отличный способ освободить место на iCloud.
Перенос фото на компьютер — отличный способ освободить место на iCloud.
Использование веб-интерфейса
Самый простой способ перенести фотографии на компьютер — загрузить их с сайта iCloud:
Главное неудобство в веб-интерфейсе — отсутствие кнопки «Выделить все». Если вы хотите скачать все фотографии, выделите мышкой первый файл, затем спуститесь к последнему снимку, зажмите клавишу Shift и кликните по нему. Так вы выделите все файлы на странице.
Если вы хотите разобраться, как перенести контакты, то здесь тоже нет ничего сложного. На сайте iCloud есть раздел «Контакты», в котором отображаются синхронизированные с iPhone записи.
Вы можете скачать их все или по отдельности в виде файлов vCard, а затем открыть в Контактах Windows.
iCloud Drive
Еще один удобный способ загружать фотографии в облачное хранилище и скачивать их на компьютер — использовать приложение iCloud Drive. Его плюс в том, что вы можете загружать снимки по отдельности. Это же является минусом: массовая загрузка файлов не предусмотрена.
Это же является минусом: массовая загрузка файлов не предусмотрена.
- Откройте на iPhone фотографию, которую хотите сохранить в облаке.
- Нажмите на кнопку со стрелкой в нижнем углу.
- Выберите «Добавить в iCloud Drive».
Повторить операцию придется для каждой фотографии, которую вы хотите отправить в iCloud. Дальше вы можете воспользоваться инструкцией о том, как перенести данные с iCloud на компьютер через веб-интерфейс, или установить на ПК программу iCloud для Windows. Обладателям Mac устанавливать дополнительный софт не требуется — программа для управления iCloud встроена в систему.
Использование виртуального хранилища является не только эффективным, но и удобным, потому как достать фото из iCloud и загрузить его на диск можно всего в несколько простых действий. Благодаря функции «Мой фотопоток» пользователь сможет просматривать фотки со всех устройств, работающих на операционной системе Mac OS и IOS. Порядок перемещения файлов зависит от того, с какого именно гаджета и на какое устройство будет совершаться перенос.
С целью экономии памяти смартфона разработчиками компании Apple был создан специальный виртуальный диск, с помощью которого все файлы можно автоматически помещать на диск и с легкостью синхронизировать с другими устройствами.
Приложение предоставляет возможность пользователю не только просматривать любимые снимки, но и сохранять их на другие накопители, к примеру, в память ПК или на SD-card в смартфоне.
Два ключевых вопроса, которыми задаются любители продукции Apple:
- Как выгрузить фото из iCloud на компьютер?
- Как выгрузить фото из iCloud в iPhone?
И в первом, и во втором случае нужно, чтобы приложение было активировано на смартфоне и на нем был включен пункт – «загрузить мой Фотопоток ».
Для реализации задачи необходимо сделать несколько шагов:
- войти в настройки;
- перейти в раздел Айклауд;
- выбрать раздел «фото»;
- найти пункт «выгрузить фото » и активировать его.

Этот способ настройки будет актуальным для всех видов продукции Аппл. Что же касается ПК и гаджетов на системе Windows, для них нужно будет использовать онлайн сервис.
Перед тем, как перекинуть фото с Айклауда на комп или посмотреть его на гаджете, необходимо проверить наличие доступа к интернету или Wi-Fi.
Способ 1 Использование ПК
Как скачать фото с iCloud на компьютер?
Этот вопрос интересует как опытных пользователей бренда Аппл, так и начинающих.
Существует несколько вариантов выполнения задачи.
Использование веб-версии облака
Это один из самых простых вариантов. Он будет актуален для устройств, работающих на операционной системе, не принадлежащей этому бренду. К примеру, для ПК или планшета на Windows или Android. В данной ситуации устанавливать специальные приложения не понадобиться. Главное, чтобы был доступ к интернету.
Перед тем, как скинуть фото с Айклауд на компьютер, нужно убедиться, что они синхронизировались и были перенесены в облако.
Если эта функция на смартфоне будет отсутствовать, скопировать изображения не выйдет.
- Открыть Internet Explorer и перейти по ссылке icloud.com .
- На открывшейся странице прописать логин и пароль от личного аккаунта.
- Сервис запросит согласие с условиями и правилами пользования, для подтверждения необходимо нажать «принять». Перед пользователем появится меню.
- В нем нужно выбрать «iCloud Drive ». Это позволит перейти в хранилище, где размещены нужные фотографии.
- В меню необходимо найти папку «Мои фото » и нажать на нее.
- Перед пользователем появятся все снимки, помещенные в облако. Чтобы их вытащить, необходимо выделить файлы и нажать на значок «скачать».
Подобный способ получения информации с облака позволяет скачивать только выбранные файлы. Загрузить необходимые изображения одним файлом в данном случае не выйдет.
Использование приложения на Mac OS, привязанного к одному Apple ID.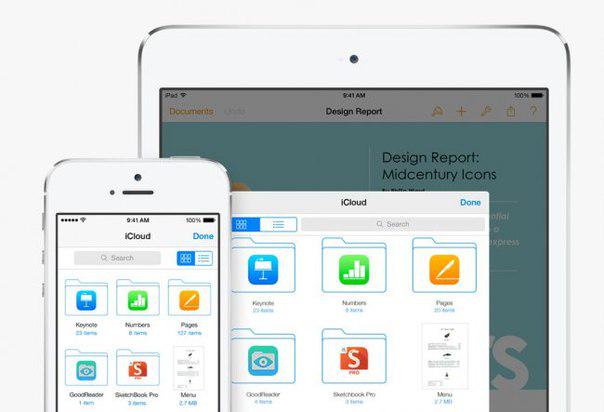
Этот вариант намного проще, ведь облако уже привязано к конкретному человеку и для его последующего использования не нужно проводить авторизацию в личном аккаунте.
Перед тем, как выделить фото в iCloud на компьютере, необходимо войти в настройки устройства, перейти в раздел с настройками облака и активировать функцию с фотопотоком.
На ПК будет создана отдельная папка, где будут загружены все изображения с облака. Их можно переместить на другой носитель информации.
Если по каким-то причинам использование виртуального хранилища владельцу устройства Аппл не удобно, он может перенести необходимую информацию обратно на гаджет.
Сделать это довольно легко:
- Перед тем, как загрузить фото из Айклауд в Айфон, нужно перенести необходимые файлы в личный аккаунт Айклауд.
- После нужно авторизоваться в iCloud на другом гаджете и выбрать в настройках синхронизацию.
- Все изображения автоматически загрузятся на устройство. Все изображения можно перенести из этой папки в другую.

Вышеописанный способ будет актуален для тех, кто не знает, как вернуть фото из Айклауд в телефон, или желает получить доступ к изображениям на другом смартфоне.
Как выбрать все фото в iCloud?
Все достаточно просто. Можно сразу загрузить всю папку.
Что же касается освобождения памяти в виртуальном хранилище, для этого необходимо переместить изображения из папки фотопотока в другую.
Возможные проблемы
Если при синхронизации возникнут трудности, нужно проделать следующие простые шаги:
- повторно авторизоваться в Айклауд;
- перезагрузить устройство;
- убедиться, что в настройках все необходимые пункты выбраны.
В крайнем случае, стоит связаться с техподдержкой компании и уточнить, что может стать причиной возникшей трудности.
Камеры смартфонов позволяют делать фотографии в любом месте и в любое время. Постоянно растущий фотоархив требует хранения и обработки. Apple для этой цели предлагает своим пользователям хранилище Айклауд. Фото автоматически отправляются в облако и становятся доступными на всех устройствах, подключенных к одному аккаунту. В результате, сделав снимок со смартфона, можно редактировать его на компьютере или планшете. От выбранного пользователем варианта использования облака зависит, как выгрузить фото из iCloud в iPhone.
Apple для этой цели предлагает своим пользователям хранилище Айклауд. Фото автоматически отправляются в облако и становятся доступными на всех устройствах, подключенных к одному аккаунту. В результате, сделав снимок со смартфона, можно редактировать его на компьютере или планшете. От выбранного пользователем варианта использования облака зависит, как выгрузить фото из iCloud в iPhone.
Для полноценного использования «яблочного» смартфона его владелец заводит Apple ID. Наличие единой учетной записи открывает перед пользователем все возможности созданной инженерами Купертино экосистемы. Одной из них является использование облачного хранилища. Каждый получает на постоянной основе бесплатные 5 Гб. Храниться в этом пространстве будут резервные копии, документы и фото.
Для размещения фотографий может использоваться «Мой фотопоток» или «Медиатека iCloud». Рассмотрим обе возможности подробнее.
Мой фотопоток
Функция «Мой фотопоток» появилась на Айфон давно и ее можно включить на смартфоне любой модели, начиная с 4S.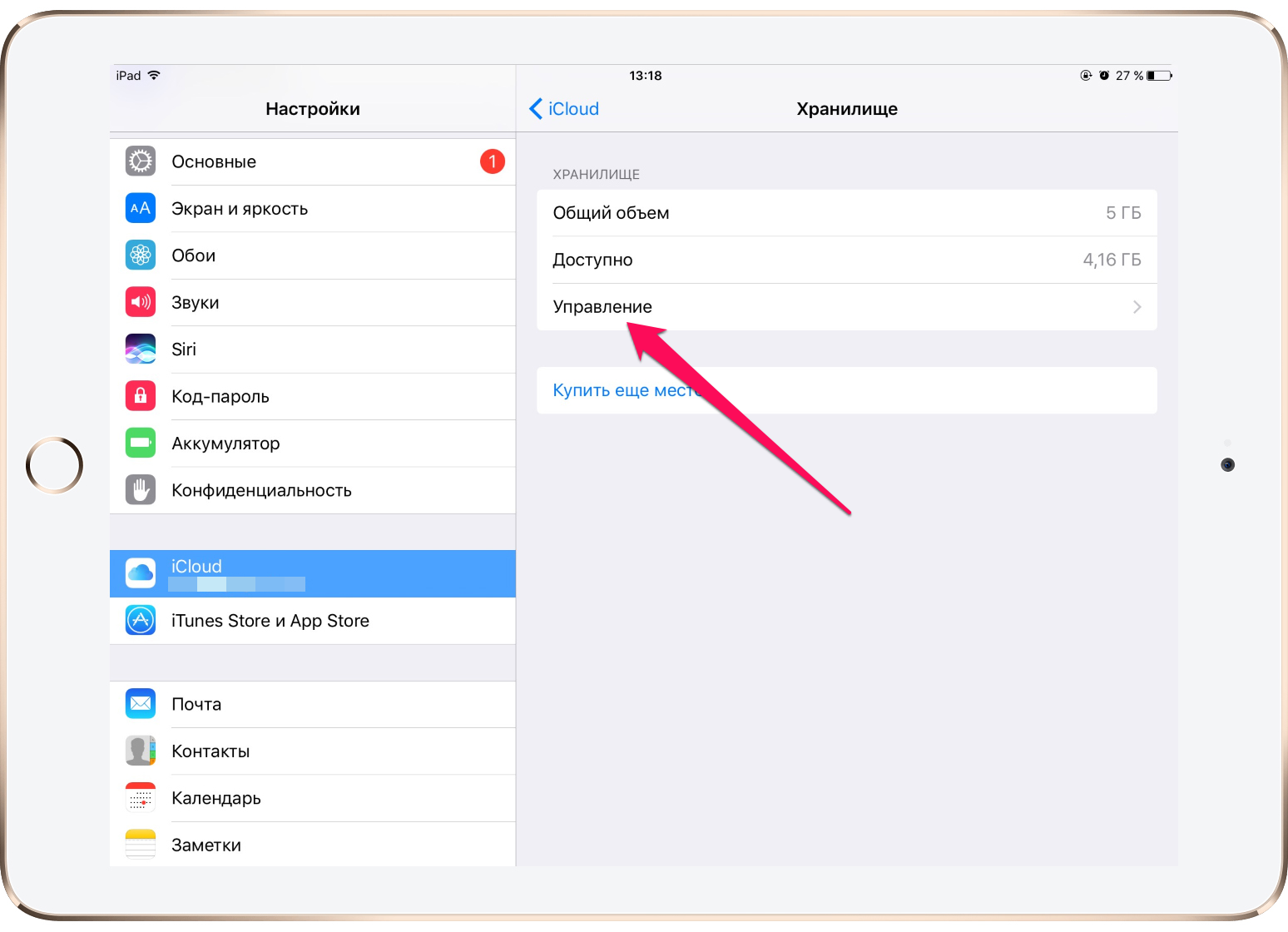 Загружаться в облако снимки будут автоматически в зоне действия доверенной сети Wi-Fi. При этом в течении 30 дней выгрузить в облако можно не более одной тысячи фотографий. При достижении указанного количества самое старое изображение должно автоматически удалиться, освобождая место для нового, которое разместится в конце списка.
Загружаться в облако снимки будут автоматически в зоне действия доверенной сети Wi-Fi. При этом в течении 30 дней выгрузить в облако можно не более одной тысячи фотографий. При достижении указанного количества самое старое изображение должно автоматически удалиться, освобождая место для нового, которое разместится в конце списка.
Главным удобством этого способа является то, что объем фотоматериалов, отправленных в iCloud, не учитывается в числе бесплатных 5 Гб. Иными словами, 1000 снимков хранится в течении месяца, не занимая драгоценного пространства. Вытащить их на устройство можно в любой момент.
Медиатека iCloud
Эта функции появилась c выходом версии iOS 10.3. Соответственно, включается она на устройствах, которые ее поддерживают или обновлены до последней, 11-й версии операционной системы. iPhone 5 и 6 поддерживают установку iOS 10, но далеко не все пользователи ее устанавливают, опасаясь гипотетических «тормозов». Владельцам относительно новых моделей 7 или последних 8 и X об этом можно не задумываться.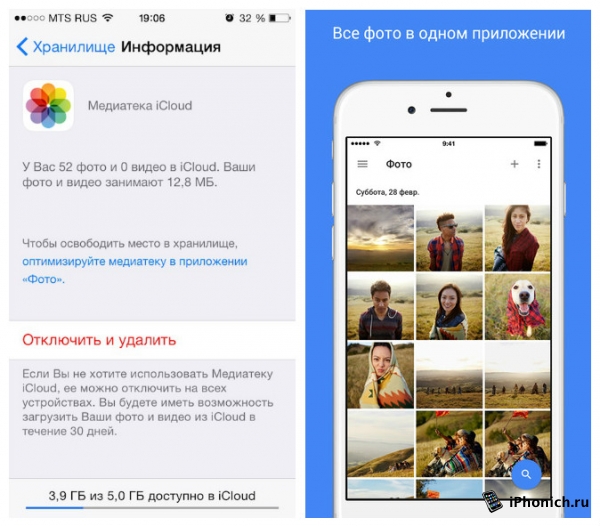 Их аппараты без проблем переживут еще несколько обновлений ОС.
Их аппараты без проблем переживут еще несколько обновлений ОС.
Выгружаться отснятые материалы, как и раньше, будут без вмешательства пользователя. Преимуществом медиатеки является автоматическая синхронизация внесенных изменений на всех устройствах, возможность сохранить Live Photo и видео, а также расширенная поддержка форматов. Теоретически загрузить в медиатеку можно неограниченное количество фотоматериалов, но они будут учитываться. Следовательно, объем хранилища придется увеличить до нужных размеров.
Настройка iPhone
Оба описанных способа требуют, чтобы пользователь предварительно выполнил вход в свою учетную запись. Без этого невозможно синхронизировать или посмотреть на сохраненные в облаке данные. Авторизовавшись с помощью Apple ID, настроить обе описанных выше функции можно в одном месте.
- Открываем настройки и проматываем их до блока мультимедийных приложений. Выбираем в списке приложение «Фото».
- В опциях программы мы видим обозначенные цифрами пункты.
 Первый предназначен для активации медиатеки. Второй запускает передачу снимков в фотопоток.
Первый предназначен для активации медиатеки. Второй запускает передачу снимков в фотопоток.
Перенос изображений
Фото, сделанные на iPhone, при любом варианте использования облака никуда с него не денутся. Используя медиатеку, вы можете выбрать настройку, позволяющую переместить оригинал в хранилище, оставляя на смартфоне его оптимизированную копию. Качество фото будет уменьшено только на мобильном устройстве. При этом размер снимка составит 2048х1536 точек, что позволяет комфортно просмотреть его на экране ПК или телевизоре высокой четкости.
- Чтобы перенести изображения с облака в память смартфона, открываем приложение «Фото». Переключившись на опцию отображения альбомов видим папку со снимками, размещенными на устройстве (отмечена цифрой «1»), и облачное хранилище, отмеченное двойкой.
- В нижней части экрана появляется две полосы с установленными приложениями и операциями. Пролистав меню действий, находим обозначенную на скриншоте иконку.
 С ее помощью выбранный снимок можно достать из облака, чтобы скачать или восстановить на смартфоне. Верхняя полоса с иконками мессенджеров дает возможность скинуть его любому контакту из телефонной книги. Если имеющихся возможностей не хватает для операций с файлом, отмеченный стрелкой пункт откроет дополнительное меню.
С ее помощью выбранный снимок можно достать из облака, чтобы скачать или восстановить на смартфоне. Верхняя полоса с иконками мессенджеров дает возможность скинуть его любому контакту из телефонной книги. Если имеющихся возможностей не хватает для операций с файлом, отмеченный стрелкой пункт откроет дополнительное меню.
- Используя указанные стрелкой горизонтальные штрихи, можно отсортировать разрешенные действия в нужной последовательности по частоте применения. После этого скопировать, добавить в выбранный альбом или перекинуть фото в другой облачный сервис можно будет одним нажатием кнопки.
В заключение
Несмотря на то, что Медиатека iCloud превосходит Фотопоток по возможностям, Apple дает пользователям возможность самостоятельно выбрать метод хранения архива. Решение зависит от целей, которые преследует владелец iPhone. Если 1000 снимков в месяц вам кажется достаточной цифрой для того, чтобы не платить за дополнительный объем, используйте Фотопоток.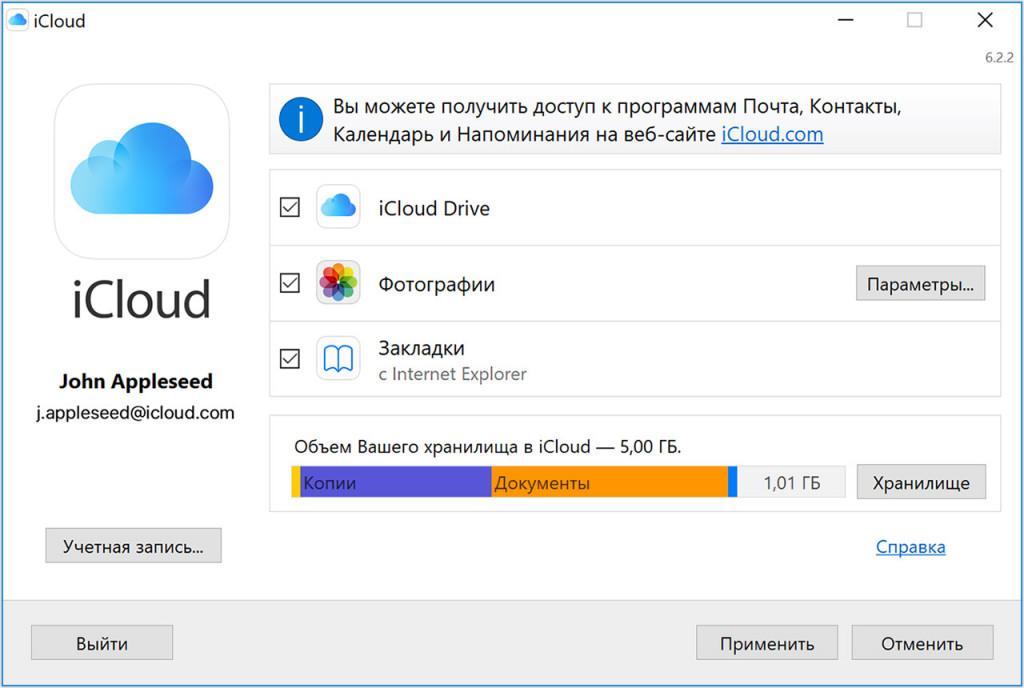 Когда качество и скорость обработки отснятого материала важнее символической месячной стоимости, чашу весов перевесит более прогрессивный метод хранения.
Когда качество и скорость обработки отснятого материала важнее символической месячной стоимости, чашу весов перевесит более прогрессивный метод хранения.
Видеоинструкция
Размещенный ниже видеоролик дает возможность посмотреть, как описанные операции выполняются в режиме реального времени и принять решение об оптимальном для вас способе использования облака.
Вконтакте
Одноклассники
Google+
Где хранить фотографии и видео, чтобы не занимать место на iPhone
Еще пару-тройку лет назад каждый уважающий себя фотолюбитель стремился купить себе качественную зеркалку, а профессионал докупал еще и необходимый набор объективов для съемки разных объектов. На сегодняшний день мобильная фотография уже вплотную начала приближаться к фотографии, сопоставимой с профессиональной. Производители флагманских смартфонов оснащают свои устройства набором линз, позволяющими производить качественную широкоугольную и ультра широкоугольную съемку, зумировать объекты с помощью телефото объективов, выполнять качественные портреты с эффектом боке.
На iPhone давно можно делать профессиональные фотографии. Но где их хранить?
Кроме того эти флагманы, как правило, позволяют еще и вполне качественно писать видео в 4K 60 fps с неплохой стабилизацией. Если правильно подобрать освещение, то можно сделать вполне приличную мобильную фотостудию или студию, на которой можно будет записывать блоги для выкладывания на YouTube. Я, например, знаю блогеров, которые начинали вести свой канал на YouTube с помощью iPhone 7, а сегодня используют iPhone 11 Pro Max. В нашем городе есть салоны, в которых фото на документы также делают с помощью iPhone. Да и мы с супругой уже забыли, когда брали с собой на море или на прогулку с детьми в парк обычный цифровик, iPhone полностью решает все наши задачи в плане фото- видеосъемки.
Сколько занимают места фотографии и видео в памяти iPhone
Обычная фотография, снятая на мой iPhone 6s, занимает 2,5-3 Mb. Минута видео при этом примерно составляет:
- 60 Mb при 720p HD 30 fps;
- 130 Mb при 1080p HD 30 fps;
- 175 Mb при 1080p HD 60 fps;
- 350 Mb при 4К 30 fps.

Конечно, на современных смартфонах фото в формате JPEG и видеофайл с расширением MOV будут весить значительно больше. Мы уже писали о том, как вместе с iPhone 7 и iOS 11 Apple представила новые форматы HEIF/HEVC для сжатия фото и видео соответственно. При выборе в настройках камеры iPhone формата захвата камеры “Высокая эффективность” снимки и видеоролики начнут занимать значительно меньше места без потери качества, но это вызовет определенные проблемы с совместимостью на старых устройствах Apple и нечитаемостью на устройствах под управлением Android и Windows без установки специальных утилит, либо без конвертирования в привычный формат.
Поэтому многие пользователи, которые постоянно делятся фото и видео и не хотят иметь проблем с совместимостью, до сих пор продолжают использовать традиционный JPEG для фото и H.264 для видео. В результате у iPhone c 64 Gb памяти на борту довольно быстро заканчивается свободное место. Поэтому нужно либо сбрасывать регулярно отснятый материал на жесткий диск ПК, на котором тоже постепенно уменьшается пространство, либо использовать облачные технологии.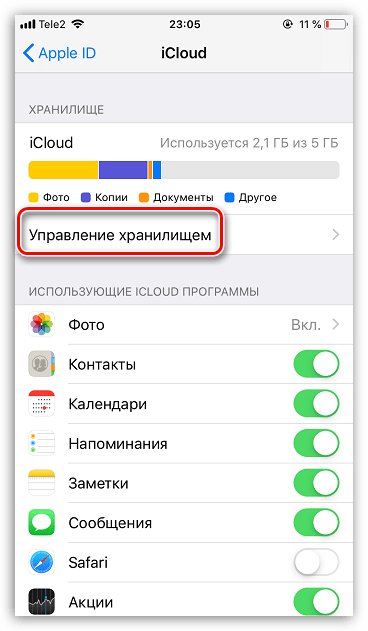
Как пользоваться медиатекой iCloud
Apple предлагает пользователям своих гаджетов фирменное облако iCloud для хранения различных документов, данных, резервных копий мобильных гаджетов и, конечно, фотографий и видеороликов. 5 Gb, предоставляемых бесплатно, не хватает практически ни на что, поэтому я сразу оформил тарифный план на 200 Gb за 149 р. в месяц. При этом указанный объем делится на все гаджеты в нашей семье, благодаря использованию функции “Семейный доступ”.
Для настройки нужно тапнуть в настройках iPhone самый первый пункт с именем пользователя, перейти в пункт iCloud и далее “Управление хранилищем”, а там выбрать “Сменить план хранилища”.
Выбираем тарифный план хранилища в iCloud
Теперь можно освободить драгоценное место на iPhone путем правильной настройки медиатеки iCloud. Для этого идем в “Настройки” — “Фото”. Включаем “Фото iCloud” и ниже устанавливаем галочку в пункте “Оптимизация хранилища”. Теперь оригиналы будут храниться в облаке iCloud, а на устройстве останутся уменьшенные версии.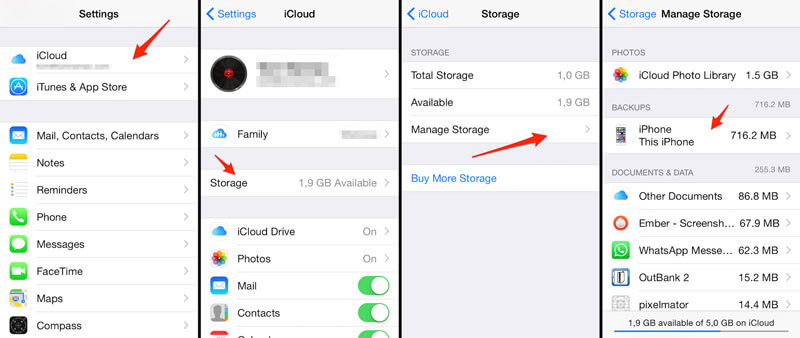 При обращении к нужному фото или видео с iPhone потребуется доступ в интернет для загрузки оригинала. При нынешнем скоростном и безлимитном интернете это не составляет никакой проблемы.
При обращении к нужному фото или видео с iPhone потребуется доступ в интернет для загрузки оригинала. При нынешнем скоростном и безлимитном интернете это не составляет никакой проблемы.
Освобождаем место на iPhone c помощью медиатеки iCloud
Как пользоваться Google Фото на iPhone
Практически у каждого сегодня есть учетная запись Gmail. Это и не удивительно, ведь сервисами Google пользуются не только пользователи устройств под управлением Android, но и пользователи гаджетов Apple. Кроссплатформенное приложение Google Фото позволяет освободить память гаджета путем выгрузки в фирменное облако от “Корпорации добра” отснятых фото и видео. Так же, как и медиатека iCloud, Google Фото позволяет получить доступ к своим альбомам на всех устройствах, где выполнен вход в учетную запись Gmail, но в отличие от “яблочного” облака гугловый сервис совершенно бесплатен при условии, что пользователь загружает:
- фотографии размером до 200 Mb и размером до 150 Мпикс.;
- видеоролики размером до 10 Gb;
- объекты размером меньше 256х256 пикселей.

При этом поддерживаются Live Photos и традиционные форматы файлов. Форматы высокой эффективности (HEIF/HEVC) потребуют переконвертации в совместимые.
Безусловно, есть возможность загружать и файлы в исходном качестве, например тяжелые ролики в 4К, но тогда хранение этих данных будет лимитировано местом в хранилище Google диска, которое можно расширить при оформлении подписки Google One. 100 Gb дополнительного места обойдутся в 129 р. /мес., а 200 Gb — уже 229 р./мес. Это дороже, чем тарифные планы iCloud от Apple, но справедливости ради стоит заметить, что большинство пользователей легко впишутся со своими фотографиями в бесплатный сервис, да и любительское видео на сегодняшний день вполне можно снимать в Full HD.
Альбомы в Google Фото
Функционально Google Фото позволяет делать практически то же, что медиатека iCloud. Можно создавать альбомы, можно предоставлять общий доступ к отснятым материалам, можно легко делиться ими с помощью стандартного меню iOS.
Делиться фото и видео очень удобно
По умолчанию приложение предлагает сортировку фото по встроенным альбомам «Люди», «Места», «Объекты», «Видео». Встроенный ассистент предлагает создавать из коллекции пользователя Коллажи, Анимации и Фильмы. На отдельной вкладке «Для вас» постоянно предлагаются рекомендации по более эффективному использованию приложения, например, отправке накопившихся скриншотов в архив. Неплохо работает поиск фото. Есть даже примитивный редактор, позволяющий применять разные фильтры, регулировать освещенность и цветовую гамму снимка, обрезать и поворачивать фотографии. Хотя я этими возможностями не пользуюсь — мне больше по душе средства редактирования и разметки, встроенные в iOS.
К изображениям можно применять разные фильтры
А еще меня впечатлила интеграция приложения с поиском по картинке в Google. Можно просто тапнуть по соответствующей пиктограмме и фотография станет объектом поиска похожих изображение в Google Lens.
Интеграция Google Фото с поиском по картинке
Для освобождения места на iPhone достаточно выбрать в меню Google Фото пункт «Освободить место».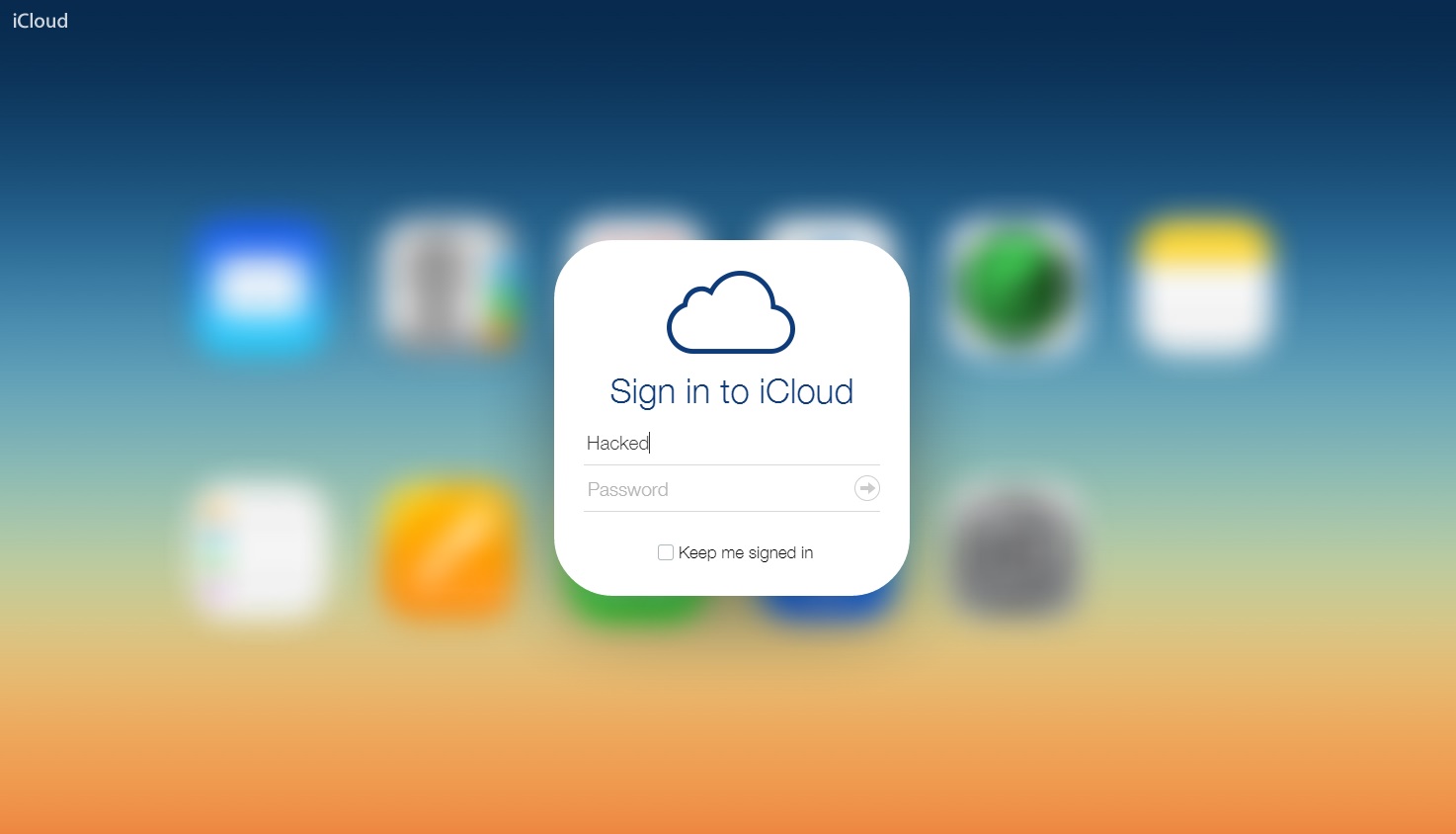 Приложение удалит снимок или ролик из Фото iCloud, но затем нужно будет зайти во встроенное приложение Фото на гаджете, открыть вкладку «Альбомы», а в ней зайти в «Недавно удаленные» и уже здесь окончательно распрощаться с занимающими драгоценные мегабайты хранилища файлами. Кстати удаленные в Фото iCloud снимки удаляются автоматически навсегда через 30 дней попадания в «Недавно удаленные», а объекты в корзине Google Фото ещё можно восстановить в течение 60 дней после удаления.
Приложение удалит снимок или ролик из Фото iCloud, но затем нужно будет зайти во встроенное приложение Фото на гаджете, открыть вкладку «Альбомы», а в ней зайти в «Недавно удаленные» и уже здесь окончательно распрощаться с занимающими драгоценные мегабайты хранилища файлами. Кстати удаленные в Фото iCloud снимки удаляются автоматически навсегда через 30 дней попадания в «Недавно удаленные», а объекты в корзине Google Фото ещё можно восстановить в течение 60 дней после удаления.
Облака можно использовать не только для фото - вот, например, какую связку придумал мой коллега Александр Богданов.
Как пользоваться OneDrive на iPhone для хранения фотографий
Не секрет, что Microsoft на протяжении нескольких лет упорно навязывает пользователям самого популярного офисного пакета в мире подписную модель на этот самый продукт. Но при этом есть очень лакомый приятный бонус: оформив подписку на Office 365, пользователь получает 1 Tb хранилища от Microsoft, в котором, помимо всего прочего, можно удобно хранить и фото- видеоматериалы. Благо фирменное приложение OneDrive для iPhone, также как и рассмотренное выше Google Фото, умеет выгружать отснятый пользователем материал в облако в фоновом режиме, позволяет создавать пользователю собственные Альбомы и пользоваться предлагаемыми по умолчанию, предоставить общий доступ к материалам другим пользователям, а также делиться объектами через стандартное меню в iOS.
Благо фирменное приложение OneDrive для iPhone, также как и рассмотренное выше Google Фото, умеет выгружать отснятый пользователем материал в облако в фоновом режиме, позволяет создавать пользователю собственные Альбомы и пользоваться предлагаемыми по умолчанию, предоставить общий доступ к материалам другим пользователям, а также делиться объектами через стандартное меню в iOS.
Так выглядят фотографии и альбомы в OneDrive
В отличие от предыдущих приложений, OneDrive не содержит никаких средств для редактирования фотографий и видеороликов, а также импортирует все фото и видеоматериалы, попадающие на гаджет не только при сохранении в Фото, но и из мессенджеров, приложения электронной почты, Файлов iOS. Это перегружает папку Изображения пользователя в облаке от Microsoft и создает определенный хаос в медиатеке. Но в целом, импорт всего и вся в OneDrive уже не раз выручал меня, когда я случайно удалял ту или иную фотографию.
А ещё в OneDrive есть Личное хранилище, защищенное Touch ID или Face ID, в зависимости от модели iPhone.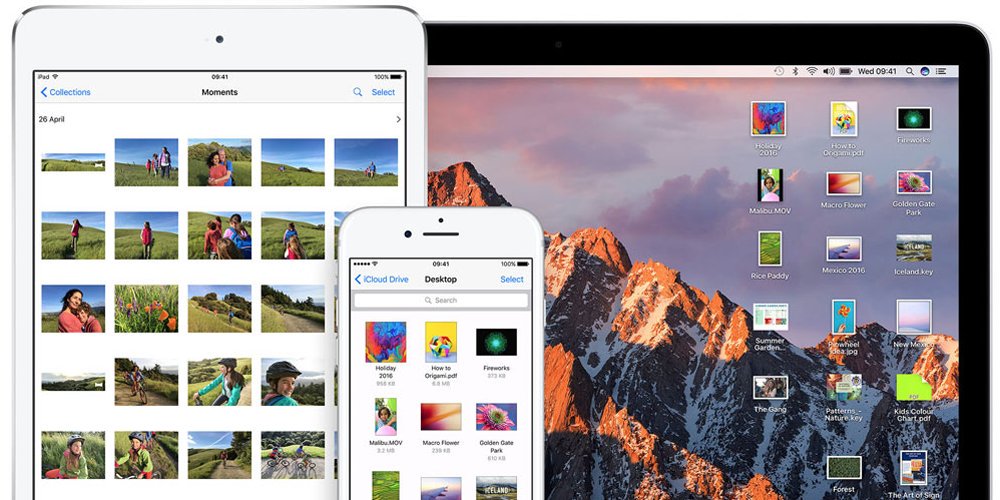 И в этот защищенный сейф можно смело добавлять очень даже личную информацию.
И в этот защищенный сейф можно смело добавлять очень даже личную информацию.
Личное хранилище надежно хранит всю конфиденциальную информацию
Итак, я пользуюсь параллельно тремя сервисами для хранения отснятого фото- и видеоматериала на свой iPhone. При этом я не переживаю о том, что у меня в неподходящий момент может закончиться свободное место на гаджете, а благодаря хорошему мобильному интернету мои файлы всегда со мной. А как и где вы храните незабываемые моменты из своей жизни? Пишите в комментариях и в нашем Telegram-чате.
Как восстановить удаленные фотографии и видео с iPhone или iPad
Сложность : легко
Необходимое время : 5-20 минут
Каким образом это руководство поможет вам достичь?
В этом руководстве представлены семь различных способов восстановления фотографий или видео, которые были удалены с устройства iOS, например iPhone или iPad.
Мы начали с самых простых (и бесплатных!) Подходов, чтобы сэкономить ваше время.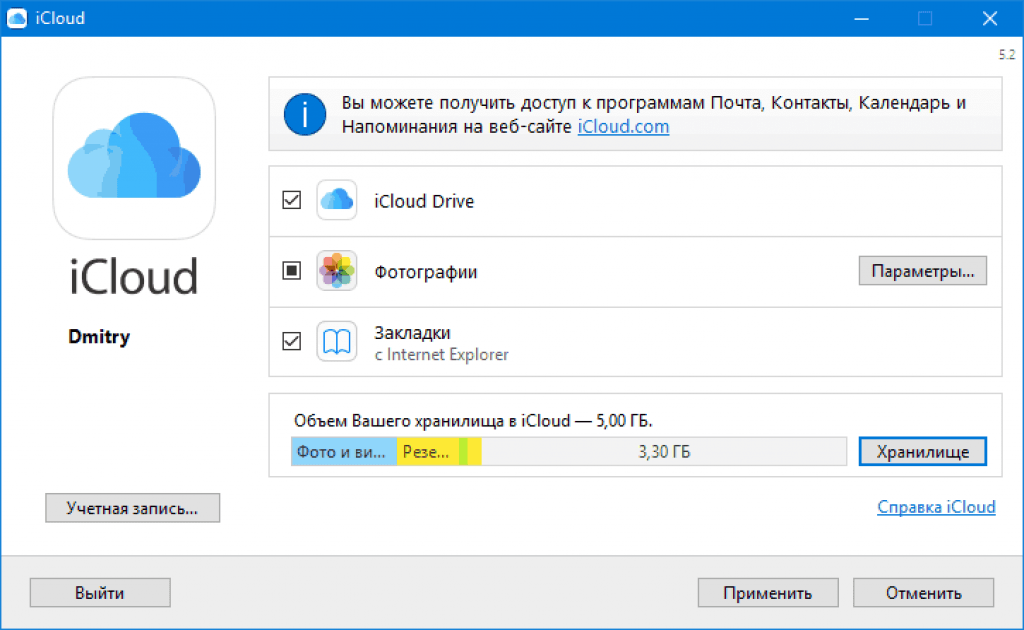
If you’re a customer you can always reach out to our support team to guide you through the process!
Конечно, вам не нужно быть клиентом, чтобы использовать это руководство; бесплатную версию iPhone Backup Extractor можно использовать для оценки наличия ваших данных и во многих случаях для их восстановления.
Семь разных способов восстановления фото и видео с iOS
Устройства Apple синхронизируют свои данные несколькими различными способами, что дает нам несколько различных способов восстановления потерянных фотографий и видео. Вот семь методов, которые мы можем использовать, чтобы найти недостающий контент.
- Проверьте папку «
Recently Deleted» на вашем iPhone или iPad - Ищите несинхронизированные удаления на других ваших устройствах
- Найдите недостающее фото или видео в резервной копии iTunes
- Проверьте свои сообщения на вложения
- Восстановите фото или видео из резервной копии iCloud
- Загрузите ваши фотографии из Photo Stream или iCloud Photo
- Запрос судебного восстановления от Reincubate
Вариант 1.
 Как восстановить удаленные фотографии и видео в папке «
Как восстановить удаленные фотографии и видео в папке « Recently Deleted » на вашем iPhone или iPad Вот самый простой способ восстановить ваши фотографии и видео после их удаления. Когда фотографии удаляются на iOS, они помещаются в альбом « Recently Deleted и показываются в приложении « Photos течение примерно 30 дней.
Шаг 1. Откройте приложение «
Photosсо своего устройства.Шаг 2. Прокрутите вниз до нижней части приложения, чтобы найти раздел «
Other Albums», и выберите папку «Recently Deleted».Шаг 3. Если ваш файл находится здесь, тогда поздравляем: нажмите на файл, нажмите
Recoverв правом нижнем углу экрана, и все готово. Если нет, то читайте дальше.
Recovering photos from the Photos app
There are cases where content that has been purged from the Photos app is still forensically available to the Reincubate support team via the iCloud. The manual forensic recovery section below has more details on photo recovery, but while we love helping our users personally, it’s worth working through the rest of this guide to see if you can help yourself first. ☺️
The manual forensic recovery section below has more details on photo recovery, but while we love helping our users personally, it’s worth working through the rest of this guide to see if you can help yourself first. ☺️
Вариант 2. Как найти удаленные фотографии и видео на других устройствах с помощью библиотеки фотографий iCloud
Вы можете использовать этот шаг, если у вас есть более одного устройства в вашей учетной записи iCloud, например:
- iPhones, iPads, iPod Touch устройства
- устройства macOS, такие как MacBook, MacBook Pro или iMac
- Компьютеры Windows с iTunes и компонент iCloud, установленный и подписанный
If you don’t have another device from the list above, then you can use iPhone Backup Extractor to check your backups. We cover this in Options 3 — 6, below.
Вам также необходимо использовать библиотеку фотографий iCloud. Если вы не знаете, используете ли вы его, скорее всего, так оно и есть, поскольку процесс установки на новом iPhone предложит вам включить его.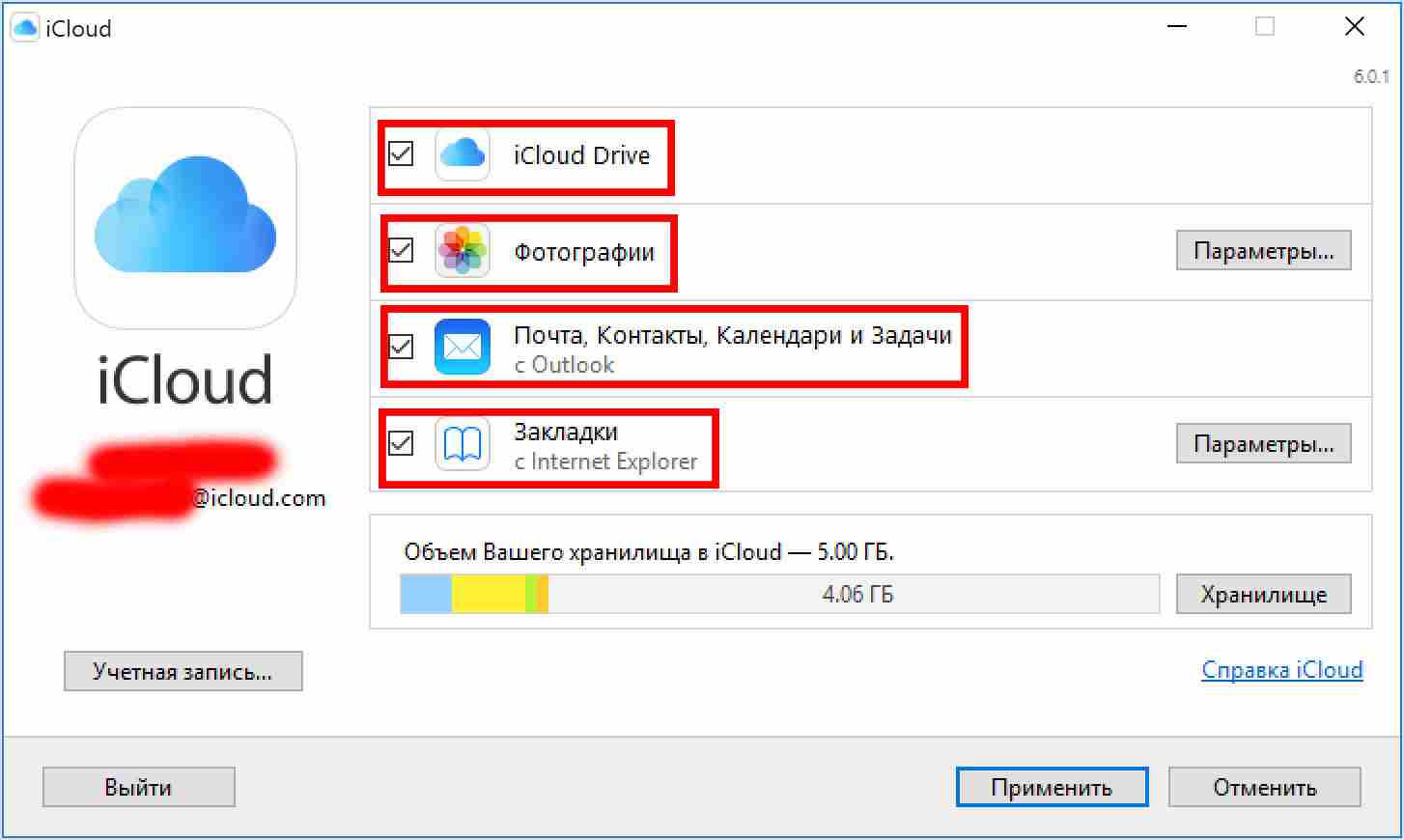 Вот как работает этот метод: если фотографии были удалены на iPad или iPhone без подключения к данным или в режиме «В самолете», другие устройства не будут знать об удалении. Оставьте устройство без его подключения и восстановите содержимое с другого устройства в учетной записи.
Вот как работает этот метод: если фотографии были удалены на iPad или iPhone без подключения к данным или в режиме «В самолете», другие устройства не будут знать об удалении. Оставьте устройство без его подключения и восстановите содержимое с другого устройства в учетной записи.
Devices can use iCloud Photo Library in two modes: “Download and Keep Originals”, or “Optimise iPhone Storage”. The former mode is most helpful to us here, and devices in this state provide the most potential for recovery.
С другой стороны, если фотография была удалена на iPhone с подключением для передачи данных (как это наиболее вероятно), но другие устройства, связанные с этой учетной записью iCloud, находятся в автономном режиме или отключены, удаление не будет завершено. Например, если вы удалите фотографию, чтобы она вошла в « Recently Deleted течение 30 дней, контент не будет удален с этого устройства, пока он остается в автономном режиме.
Если у вас есть выключенное устройство, на котором, возможно, не было синхронизировано удаление фотографии, вам нужно включить его, чтобы оно не подключалось к Интернету.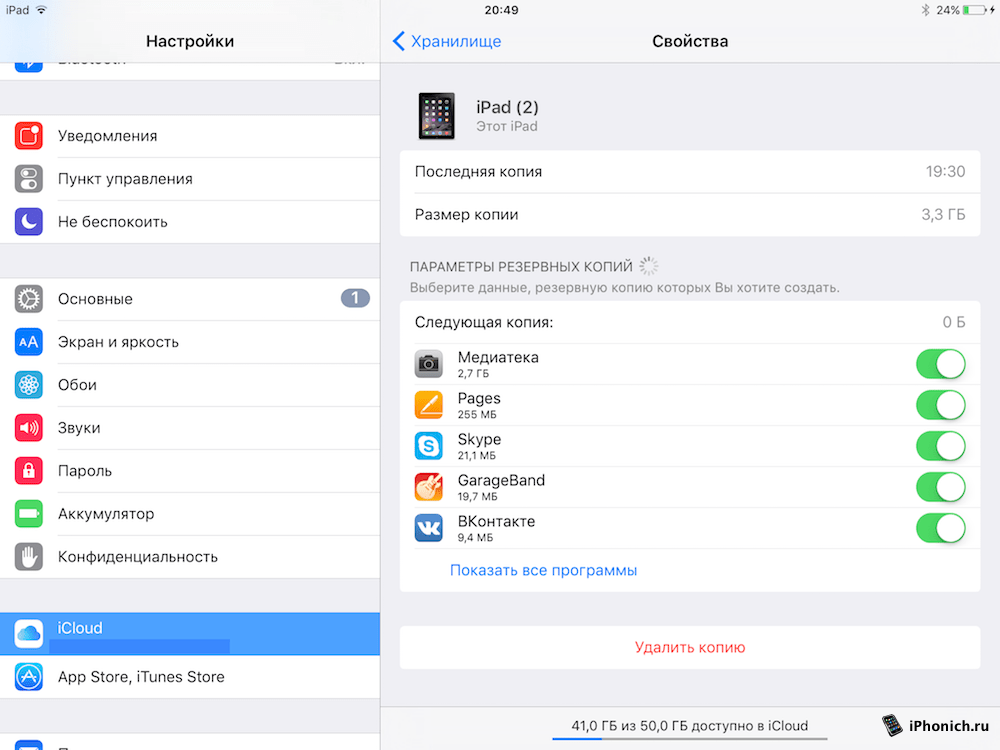 Чаще всего устройство iOS подключается к сети при включении. Так как это предотвратить?
Чаще всего устройство iOS подключается к сети при включении. Так как это предотвратить?
Есть несколько трюков, чтобы остановить устройство iOS после выхода в интернет при включении. Если на вашем устройстве установлена SIM-карта, убедитесь, что она удалена. Если ваше устройство подключится к беспроводной сети при включении, убедитесь, что вы находитесь за пределами допустимого диапазона или отключена точка доступа. Примите эти меры предосторожности, затем включите питание и проверьте.
If these options aren’t possible, it will be necessary to take the device into what is known as a Faraday cage, or to purchase a Faraday bag in which the device can be sealed and operated. These techniques are likely only suitable for more advanced users, however. ⚡️
Вариант 3. Как восстановить удаленные фотографии и видео из резервной копии iPhone или iPad
Don’t connect your iPhone to your computer just yet: we don’t want to risk a new backup being created, as that would overwrite an older backup which may contain your photos!
Если первые два подхода не сработали, не волнуйтесь. Если вы используете программное обеспечение Apple iTunes, резервные копии вашего устройства создаются при синхронизации с подключением к нему или через Wi-Fi. И ПК с Windows, и Mac с MacOS 10.14 или более ранней версии могут работать с iTunes. Если вы используете MacOS 10.15 или более поздней версии, у вас не будет iTunes, но вы все равно можете создавать резервные копии с помощью Finder.
Если вы используете программное обеспечение Apple iTunes, резервные копии вашего устройства создаются при синхронизации с подключением к нему или через Wi-Fi. И ПК с Windows, и Mac с MacOS 10.14 или более ранней версии могут работать с iTunes. Если вы используете MacOS 10.15 или более поздней версии, у вас не будет iTunes, но вы все равно можете создавать резервные копии с помощью Finder.
Выполните следующие действия, чтобы восстановить фотографии и видео из резервной копии iTunes:
Шаг 1. Загрузите и установите бесплатную версию iPhone Backup Extractor на свой ПК или Mac. Не волнуйтесь, мы не пытаемся вас подтолкнуть к чему-либо. Нам нравится, когда люди покупают наше программное обеспечение, но в нашей бесплатной версии нет рекламы или программного обеспечения, входящего в комплект поставки, и в нем есть все, что нужно для проверки ваших резервных копий, не тратя ни копейки.
Шаг 2. Запустите iPhone Backup Extractor и выберите свое устройство в разделе
ITUNES BACKUPSв левой колонке. На этом этапе вам может быть предложено ввести пароль для резервного копирования iTunes. Прочтите нашу статью о восстановлении утерянного пароля iTunes, если вы его потеряли.
На этом этапе вам может быть предложено ввести пароль для резервного копирования iTunes. Прочтите нашу статью о восстановлении утерянного пароля iTunes, если вы его потеряли.
Шаг 3. Нажмите
Previewв верхней части экрана. Прокрутите файлы вPhotosчтобы найти фотографию или видео, которое вы хотите восстановить.Шаг 4. Как только вы нашли файл (или файлы, вы можете восстановить до 4 файлов одновременно с нашей бесплатной версией), нажмите
Extractв правом нижнем углу. НажмитеContinueво всплывающем окне, и ваши файлы будут извлечены.
If you have manually moved your iOS backups from the default backup location, you can tell iPhone Backup Extractor about your alternate backup locations by clicking the + button in the bottom left of the window. That will open the preferences pane, where you can add another backup search path. ?
Из соображений конфиденциальности iPhone Backup Extractor будет показывать только те резервные копии, которые были созданы пользователем, вошедшим в систему.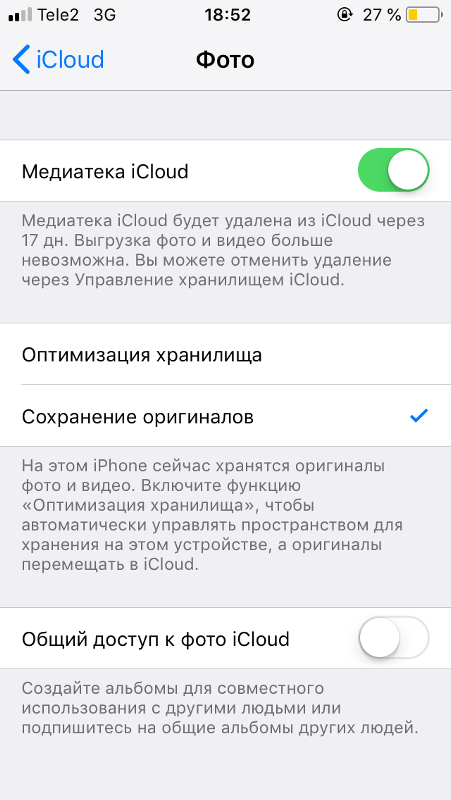 Если другой пользователь на ПК или Mac, возможно, синхронизировал iTunes с iPhone или iPad, попросите их войти в систему и установить наше программное обеспечение.
Если другой пользователь на ПК или Mac, возможно, синхронизировал iTunes с iPhone или iPad, попросите их войти в систему и установить наше программное обеспечение.
If you’re interested in the technical reason why some apps must store your data in their backups, we’ve published an article on the decisions and trade-offs that app authors must make. ??
Вариант 4. Как восстановить удаленные фотографии и видео из сообщений iMessages, SMS и WhatsApp
Не могли бы вы отправить или получить файлы через приложение, такое как iMessage или WhatsApp? В этом случае мы все еще сможем бесплатно восстановить фото или видео через данные приложения.
Лучший способ найти вложения сообщений из iMessage или сторонних приложений — использовать iPhone Backup Extractor. Вы можете использовать это с вашей локальной резервной копией iTunes или с резервной копией iCloud (см. Шаги для загрузки этого в опции 5 ). Вот как можно найти отсутствующий файл, используя резервную копию iTunes.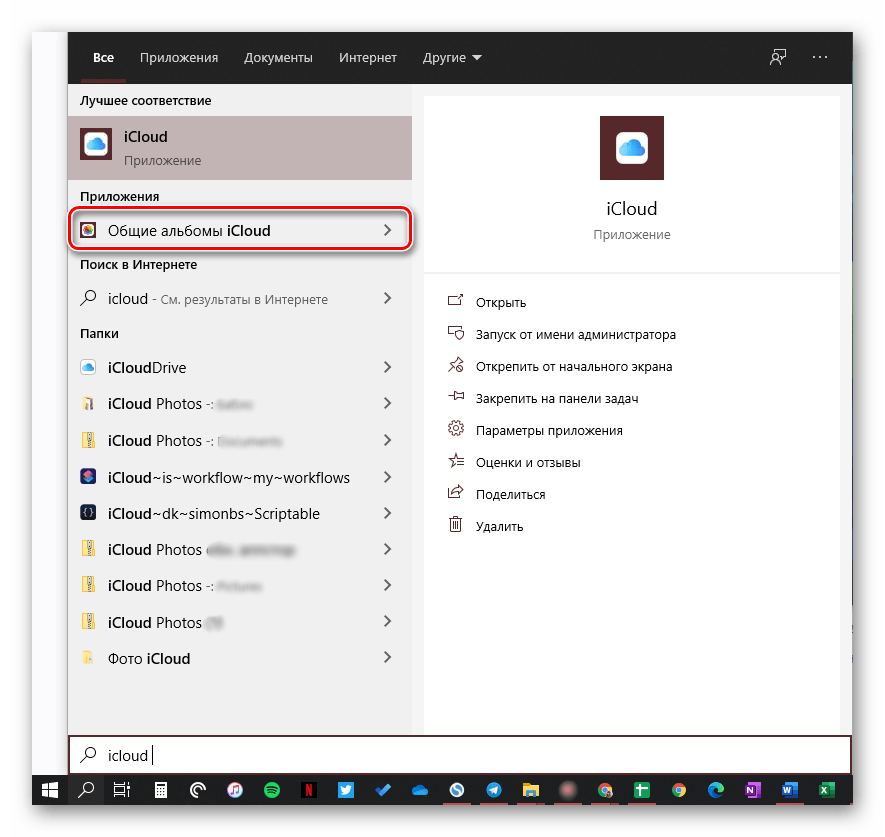
Шаг 1. После загрузки iPhone Backup Extractor выберите резервную копию на левой навигационной панели и нажмите
Previewчтобы активировать вкладку предварительного просмотра.iPhone Backup Extractor’s preview mode
Шаг 2. Просмотрите список самых популярных приложений, чтобы проверить их содержимое. Если вы найдете нужный файл, выберите и
Extract.Если искомое приложение не отображается в списке предварительного просмотра, вы можете использовать вид приложения. В этом списке перечислены все приложения, установленные на момент создания резервной копии, и будет предоставлен способ извлечения только резервных копий этого приложения.
Шаг 3. Перейдите на вкладку «
App View», затем выберите нужное приложение или приложения, и вы сможете извлечь их данные, выбрав «Extract all.App data view in iPhone Backup Extractor
Шаг 4. Если ни
PreviewниPreviewApp Viewприведут вас к фотографиям, последний подход — попробовать экспертный режим. Это можно активировать, выбрав вкладку «
Это можно активировать, выбрав вкладку « Expert Mode». Это обеспечивает список всех файлов, содержащихся в резервной копии, разделенных на папки, чтобы представить структуру iPhone. Чаще всего приложения хранят свои данные в папках «Applicationsи «Application Groups.
We have published a separate article on understanding expert mode, and where and how apps store their files. Check it out!
Вы увидите, что, просмотрев папку своего приложения в экспертном режиме, вы сможете перетаскивать файлы, которые хотите восстановить, из окна iPhone Backup Extractor на рабочий стол или в папку по вашему выбору.
Drag and drop iOS data recovery
Но что, если у вас нет локальной резервной копии iTunes, и резервные копии не отображаются? Вот где приходит iCloud …
Вариант 5. Как восстановить удаленные фотографии и видео из резервной копии iCloud
Если у вас есть резервные копии iCloud, вы можете легко получить доступ к этим данным с помощью iPhone Backup Extractor. Вот как получить доступ к резервным копиям iCloud через наше программное обеспечение:
Вот как получить доступ к резервным копиям iCloud через наше программное обеспечение:
Шаг 1. В iPhone Backup Extractor нажмите «
Sign in to iCloudв верхней части экрана и введите свои данные iCloud.Шаг 2. Нажмите на имя вашей учетной записи iCloud в разделе
ICLOUD ACCOUNTS.Шаг 3. Нажмите
Previewв верхней части экрана. Прокрутите файлы вPhotosчтобы найти фотографию или видео, которое вы хотите восстановить.Шаг 4. Найдя файл или файлы для восстановления, нажмите «
Extractв правом нижнем углу. НажмитеContinueво всплывающем окне, и ваши файлы будут извлечены.
Вариант 6. Как восстановить удаленные фотографии и видео, загрузив фотографии из Apple Photo Stream или iCloud Photo Library
Также возможно восстановить удаленные фотографии из iCloud, даже если они отсутствуют в резервных копиях iCloud или iTunes.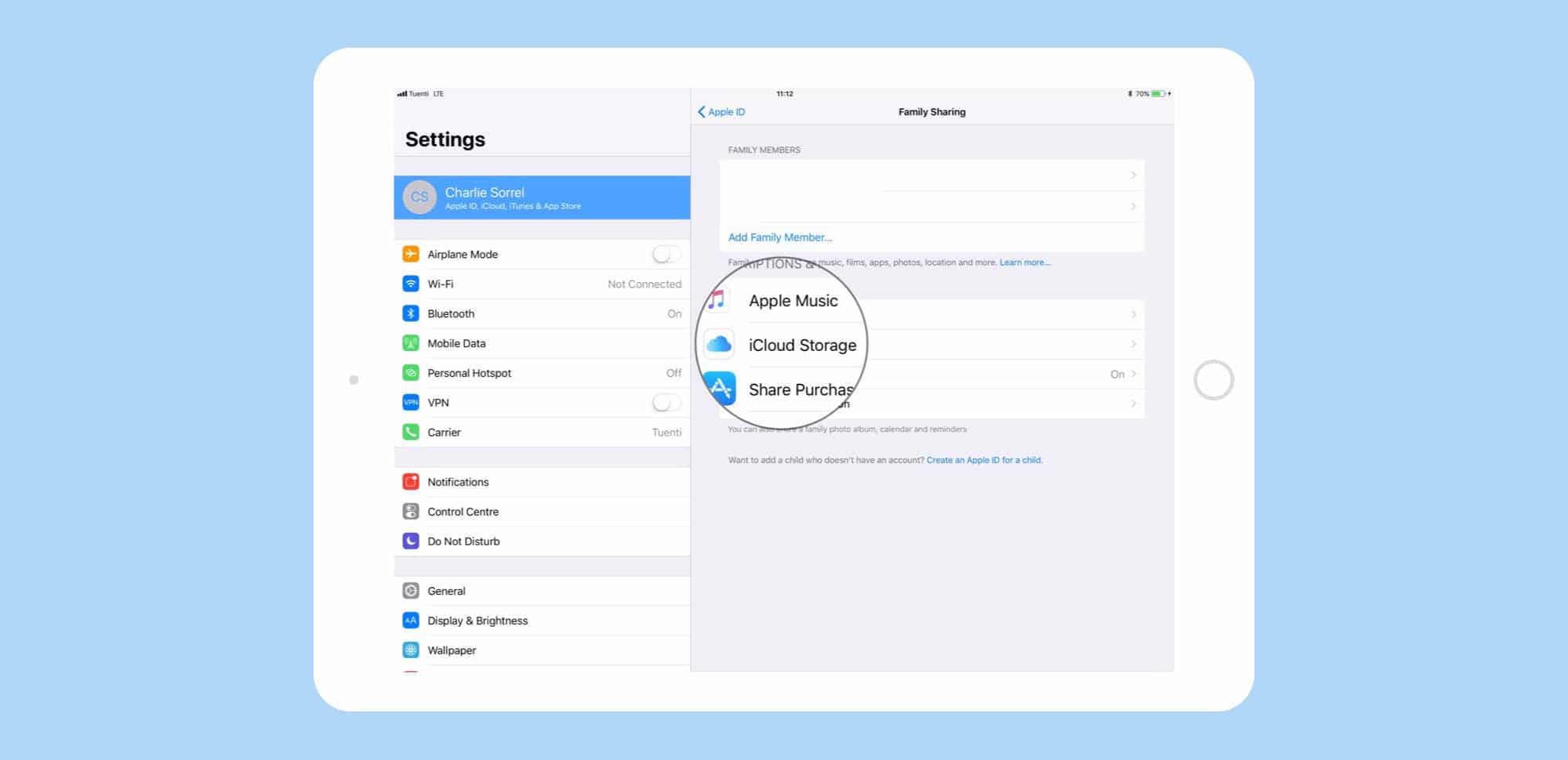 Для этого вам необходимо просмотреть данные Apple Photo Stream для своей учетной записи и библиотеку фотографий iCloud. Photo Stream и Photo Library могут содержать разные фотографии, поэтому важно проверить оба.
Для этого вам необходимо просмотреть данные Apple Photo Stream для своей учетной записи и библиотеку фотографий iCloud. Photo Stream и Photo Library могут содержать разные фотографии, поэтому важно проверить оба.
Опять же, вы можете использовать iPhone Backup Extractor для загрузки изображений из каждого источника. Вам нужно будет использовать платную версию для этого.
Шаг 1. Войдите в свою учетную запись iCloud через iPhone Backup Extractor.
Шаг 2. Нажмите на свою учетную запись iCloud в разделе
ICLOUD ACCOUNTSна левой панели.Шаг 3. Отсюда вы можете выбрать
Photo LibraryиPhoto StreamиDownloadфайлы.About to download from the iCloud Photo Library
Вариант 7. Как восстановить удаленные фотографии и видео с помощью судебно-медицинской экспертизы фотографий службой поддержки Reincubate
Если более ранние методы не привели вас к вашему файлу, то еще не все потеряно.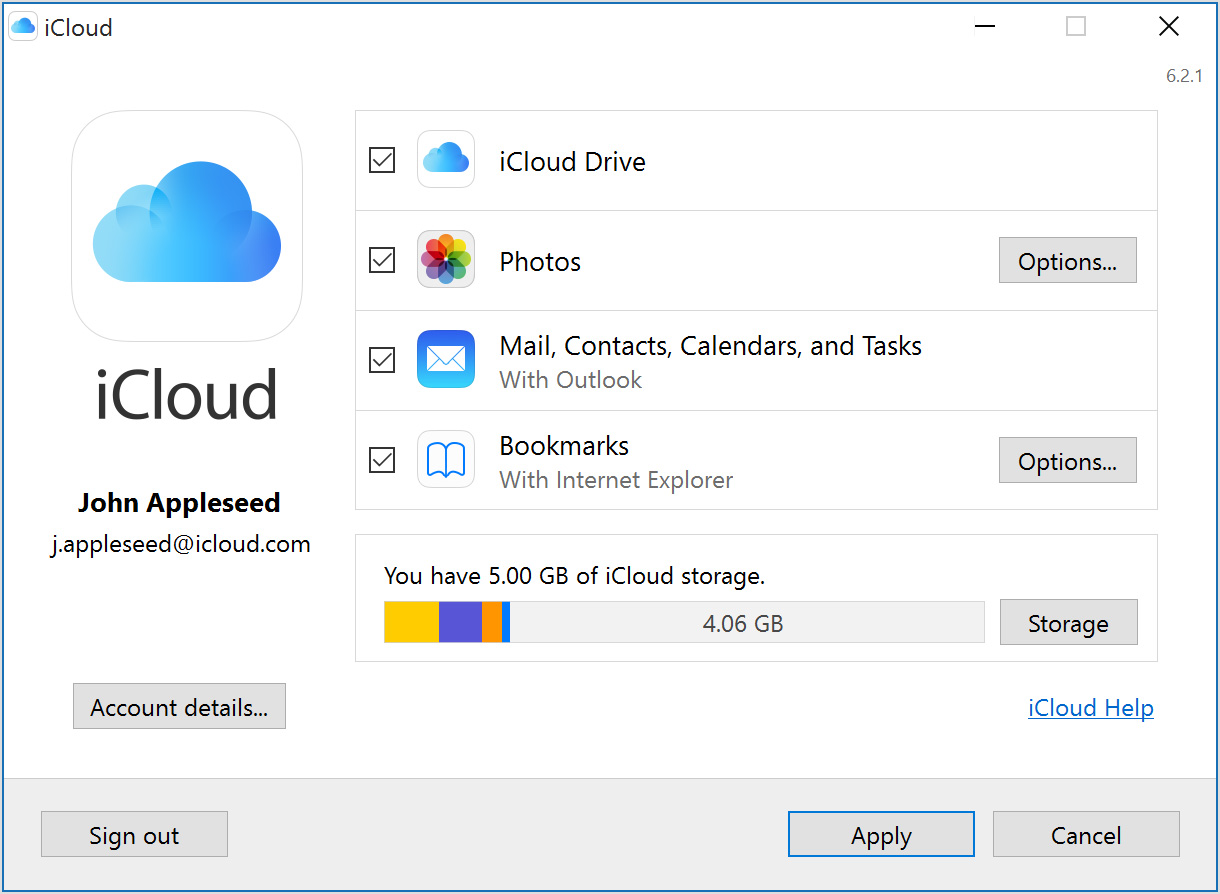 Мы не слишком подробно рассказываем о магии, которую мы здесь используем, но у нас есть ряд приемов, которые мы можем использовать для вас. ? Обратитесь в службу поддержки и сообщите нам, что вы уже пробовали.
Мы не слишком подробно рассказываем о магии, которую мы здесь используем, но у нас есть ряд приемов, которые мы можем использовать для вас. ? Обратитесь в службу поддержки и сообщите нам, что вы уже пробовали.
Reincubate iPhone Backup Extractor построен на основе технологии, которую мы называем ricloud API . Это позволяет нам делать довольно сложные вещи, которые уникальны для Reincubate. В некоторых случаях мы можем использовать его для восстановления фотографий из библиотеки фотографий iCloud даже после того, как они были удалены из приложения «Фотографии» через 30 дней, или для извлечения соответствующей фотографии из «частичного снимка», который содержит более старые данные, чем ваша резервная копия iCloud , Если ваши данные были сохранены на незашифрованном диске, возможно, что восстановление диска имеет потенциал.
Как получить доступ к библиотеке фотографий iCloud
iCloud — это облачная служба хранения данных Apple, которая автоматически сохраняет и синхронизирует данные на всех ваших устройствах Apple.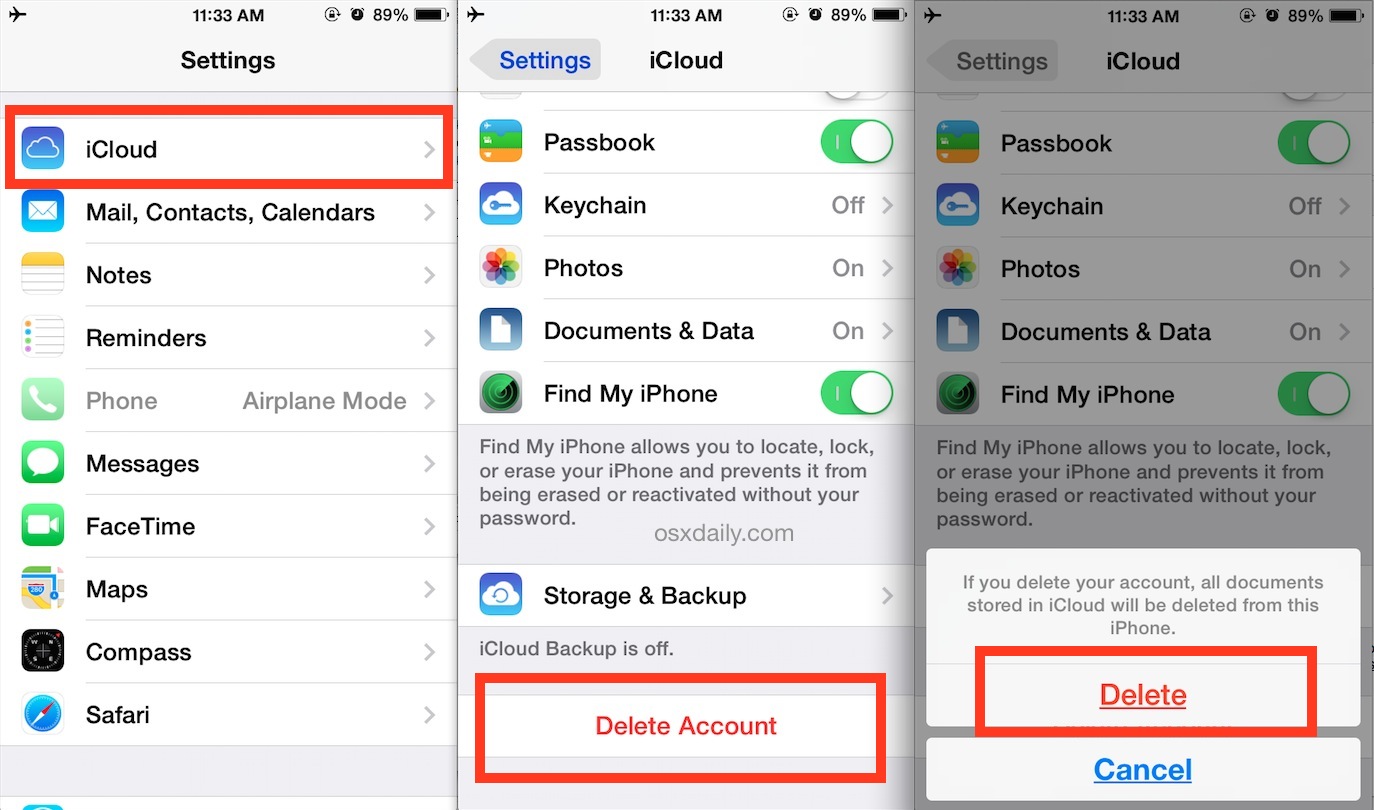 Это означает, что с помощью iCloud вы можете получить доступ к файлам на iPhone, iPad или Mac, независимо от того, на каком устройстве они изначально находились.
Это означает, что с помощью iCloud вы можете получить доступ к файлам на iPhone, iPad или Mac, независимо от того, на каком устройстве они изначально находились.
Помимо документов, данных приложений, iMessages и множества других полезных вещей, iCloud также синхронизирует фотографии и видео через библиотеку фотографий iCloud. После включения опции «Фото iCloud» изображения и видео, добавленные в приложение «Фотографии» на любом из ваших устройств, автоматически объединяются в единую библиотеку и загружаются в iCloud для удаленного доступа.
Чтобы контролировать ценное пространство на вашем iPhone, полноразмерное изображение хранится в облаке, а уменьшенная версия хранится локально на вашем устройстве. Но вы можете быстро загрузить изображение с исходным разрешением, когда захотите.
Вы можете узнать, как загружать фотографии из iCloud.
Но есть один недостаток, поскольку iCloud дает вам только 5 ГБ свободного места для хранения, которое скоро исчезнет в наши дни HD-контента.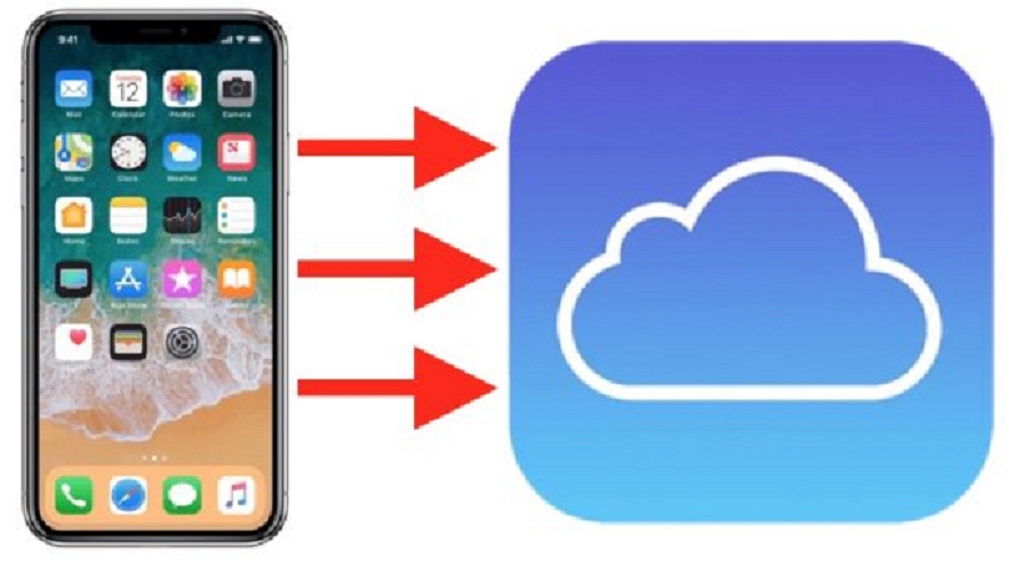 Таким образом, как только скудное бесплатное выделение будет израсходовано, вам придется платить за дополнительную емкость или не забывать регулярно просматривать и удалять ненужные файлы.
Таким образом, как только скудное бесплатное выделение будет израсходовано, вам придется платить за дополнительную емкость или не забывать регулярно просматривать и удалять ненужные файлы.
Узнайте, как освободить хранилище iСloud.
Итак, если вы хотите разобраться с полезным сервисом Apple, мы покажем вам, как получить доступ к фотографиям iCloud с различных устройств, будь то iPhone, iPad, Mac, телефоны Android, ПК с Windows или даже через Интернет.
В комплекте:
1. Как получить доступ к фотографиям iCloud на iPhone или iPad
2. Как получить доступ к фотографиям iCloud на Mac
3. Как просматривать фотографии iCloud в Интернете
4. Как просматривать фотографии iCloud на Android
5.Как просматривать фотографии iCloud на ПК с Windows
Как получить доступ к фотографиям iCloud на iPhone или iPad
Прежде чем начать, не забудьте включить Фото iCloud на своем устройстве. Прочтите, как это сделать, в нашем полезном руководстве.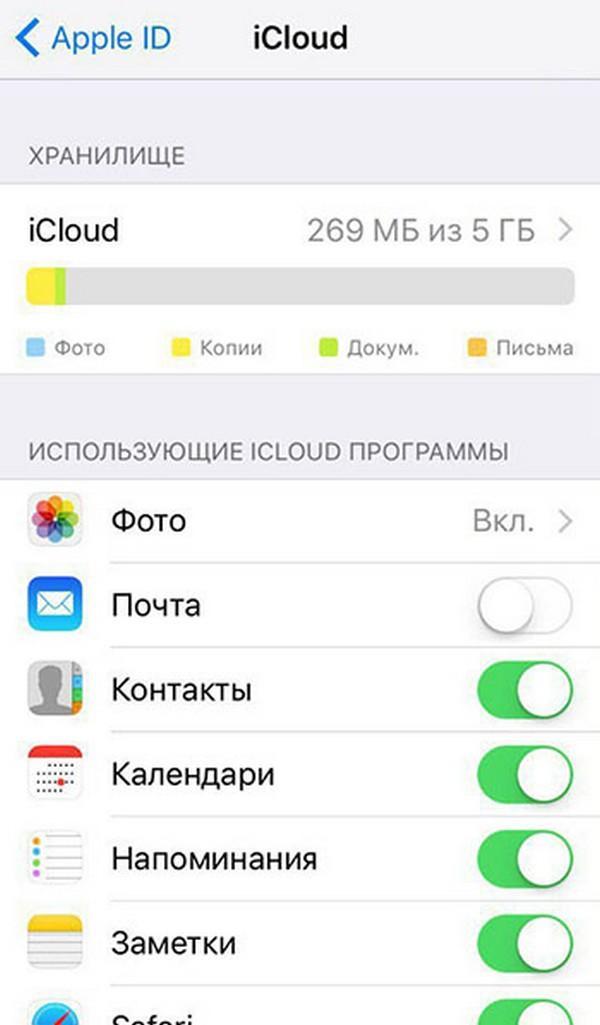
- Открыть.
- Выберите внизу экрана, чтобы просмотреть все ваши изображения.
- Выберите вкладку, чтобы просмотреть все ваши альбомы и содержимое в них.
В iOS 13 или более ранней версии после включения Фото iCloud вы увидите альбом «Все фотографии» вместо обычного «Фотопленка» на вкладке «Альбом».Это означает, что ваши фотографии находятся в хранилище iCloud. Если вы по-прежнему видите «Фотопленка», синхронизация фотографий iCloud не включена, и вы можете просматривать только фотографии, хранящиеся на ваших устройствах.
iOS 14 удаляет оба и вместо этого использует альбом «Недавние», либо вы можете просматривать все свои фотографии на странице библиотеки.
Все содержимое должно синхронизироваться с iCloud автоматически, но учтите, что фотографии и видео, хранящиеся вне приложения «Фото», не отправляются в iCloud и не доступны для других устройств.
Как получить доступ к фотографиям iCloud на Mac
Если вы хотите синхронизировать фотографии на Mac, а также просматривать фотографии с других устройств, вам сначала нужно включить настройку iCloud Photos. Для этого перейдите в Системные настройки > iCloud , затем убедитесь, что флажок рядом с Фото заполнен. Последнее, что вам нужно сделать, это нажать кнопку Параметры справа от Фото и выберите iCloud Photos в появившемся окне и нажмите Done .
Для этого перейдите в Системные настройки > iCloud , затем убедитесь, что флажок рядом с Фото заполнен. Последнее, что вам нужно сделать, это нажать кнопку Параметры справа от Фото и выберите iCloud Photos в появившемся окне и нажмите Done .
Теперь приложение «Фото» должно синхронизировать все изображения с вашего Mac, а также показывать вам все медиафайлы с устройств, которые вошли в систему с той же учетной записью iCloud.
Как просматривать фотографии iCloud онлайн
После включения библиотеки фотографий iCloud на всех ваших устройствах ваши фотографии и видео будут загружены в iCloud автоматически. Затем вы можете просматривать контент, открыв веб-версию iCloud из любого браузера на ПК, планшете или смартфоне.
Для этого выполните следующие действия:
- Откройте веб-браузер и перейдите на www.icloud.
 com
com - Войдите, используя свой Apple ID
- Щелкните значок, после чего вы получите доступ ко всем сохраненным изображениям в вашей учетной записи iCloud.
Как просматривать фотографии iCloud на Android
Вы можете получить доступ к фотографиям, хранящимся в iCloud, даже при использовании устройства Android. Вам просто нужно пройти через веб-версию, как и в методе, описанном выше. Вот как это делается:
- Откройте веб-браузер на своем устройстве Android
- Перейти на www.icloud.com
- Войдите, используя свой Apple ID
- Коснитесь значка Фото , и вы увидите все изображения, хранящиеся в iCloud.
Как просматривать фотографии iCloud на ПК с Windows
Существует два возможных способа доступа к фотографиям iCloud на ПК с Windows: с помощью веб-браузера (описанного выше) или с помощью специального приложения iCloud для Windows.
Чтобы настроить последний, выполните следующие простые шаги:
- Загрузите iCloud для Windows и установите его.
- Откройте iCloud для Windows на своем ПК и войдите в систему со своим Apple ID.
- Щелкните Параметры рядом с фотографиями.
- В открывшемся окне отметьте iCloud Photo Library и Загрузить новые фотографии и видео на мой компьютер . Затем нажмите Готово и Применить .
- Теперь откройте проводник и выберите iCloud Photos на боковой панели.
- Щелкните папку Загрузки , чтобы просмотреть все изображения в своей учетной записи iCloud.
Если вы хотите загрузить новые фотографии в iCloud со своего ПК с Windows, перетащите эти файлы в папку iCloud, и они автоматически синхронизируются и будут доступны на других ваших устройствах.
Заключение
Библиотека фотографий iCloud в некоторых отношениях отличается от других облачных сервисов, таких как Dropbox или Google Drive, и поначалу может немного сбивать с толку.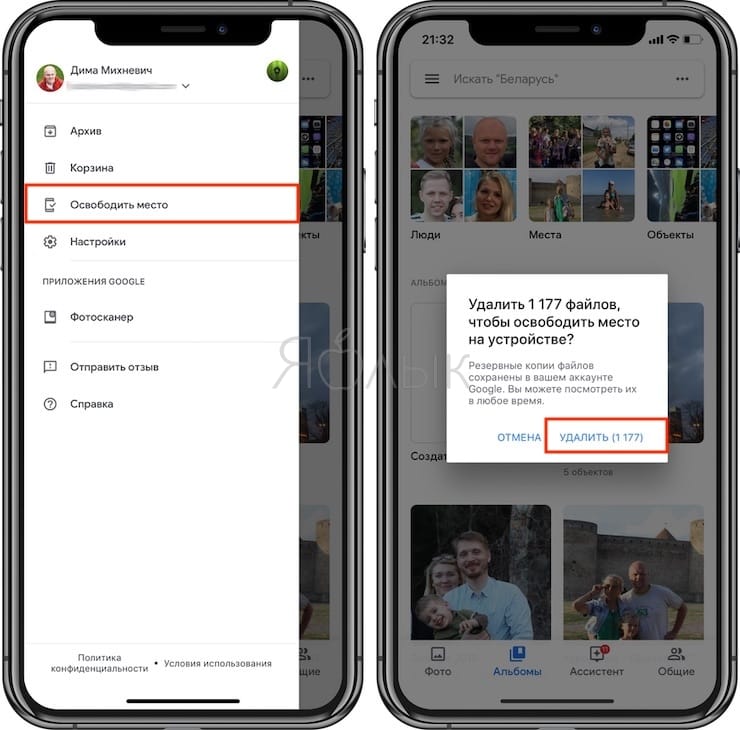 Однако после того, как вы его настроите и запустите, следуя советам, изложенным в этой статье, вы сможете насладиться плавным способом резервного копирования ваших данных и предоставления к ним доступа, какое бы устройство вы ни использовали.
Однако после того, как вы его настроите и запустите, следуя советам, изложенным в этой статье, вы сможете насладиться плавным способом резервного копирования ваших данных и предоставления к ним доступа, какое бы устройство вы ни использовали.
Возможность просматривать файлы iCloud в браузере делает его невероятно удобным, особенно если вы хотите управлять несколькими учетными записями или загружать файлы на ноутбук друга или коллеги, не устанавливая приложение и не вводя данные своей учетной записи.
Если, однако, ваша цель — быстро получить доступ к медиафайлам из одной учетной записи iCloud на любом из ваших устройств, то приложение «Фото» сделает это быстро и плавно.
Эта статья основана на нашем опыте детального понимания iOS и macOS.Мы более 10 лет работаем над созданием специальных дисковых утилит для очистки Mac или iPhone. Мы регулярно изучаем последние изменения в системах и обновляем наши статьи и рекомендуемые приложения. Если у вас есть какие-либо вопросы, связанные с этим руководством, свяжитесь с нами по электронной почте.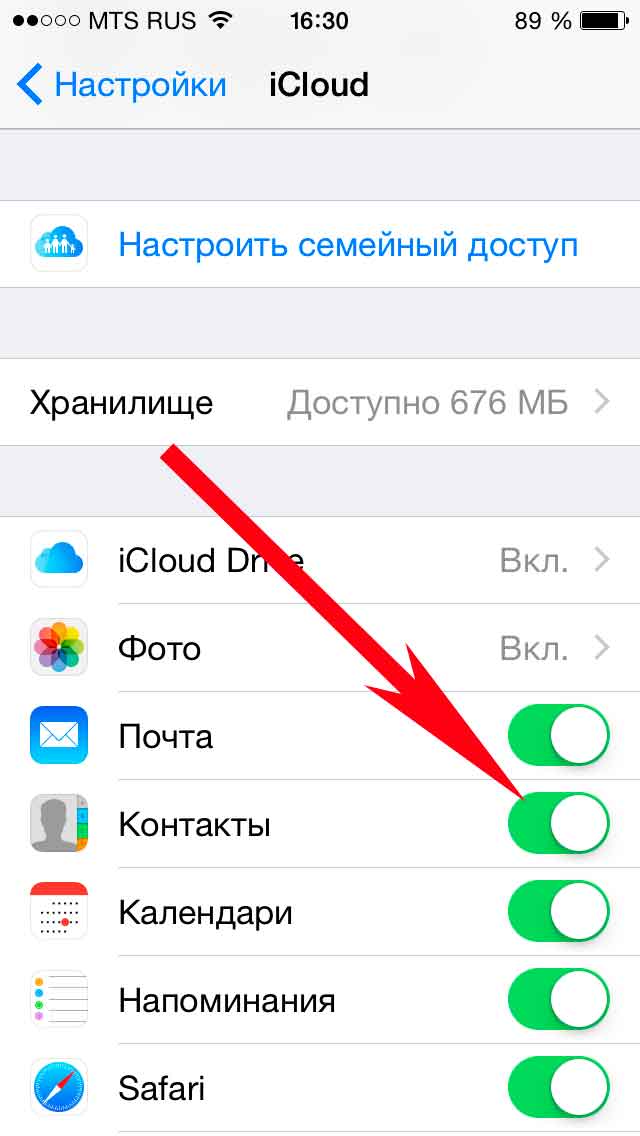
Подробнее об iCloud
Как удалить фотографии из библиотеки фотографий iCloud
Как избавиться от дубликатов фотографий в iCloud
Как загрузить фотографии из библиотеки фотографий iCloud
Как включить библиотеку фотографий iCloud
фотографий iCloud | Как получить доступ и просмотреть фотографии iCloud |
Время чтения: 10 минут чтения
Apple iCloud позволяет получать доступ к фотографиям и просматривать их в любое время и на любом устройстве, которое вы используете.
В этом руководстве мы объясним, как хранить фотографии и получать к ним доступ в iCloud на iPhone, iPod, iPod Touch, ПК с Windows и других устройствах. Мы также решим общие проблемы, такие как совместимость с Android и размытие фотографий.
Как включить фото iCloud
Чтобы начать сохранять фотографии в iCloud, просто включите эту функцию. Это легко и быстро сделать.
1. Перейдите в «Настройки».
Это значок шестеренки на главном экране.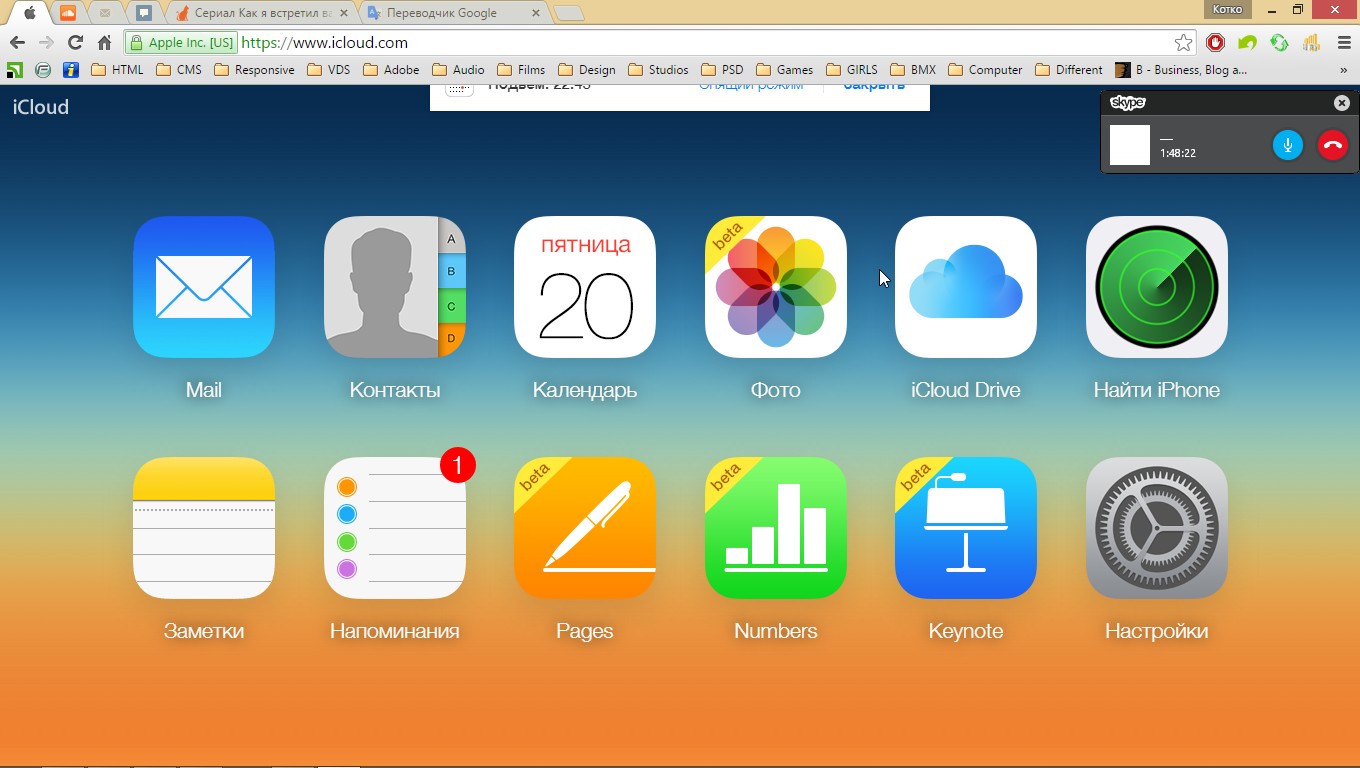
2.Выберите свое имя
3. Коснитесь iCloud
4. Нажмите «Фото»
5. Включите iCloud Photos
Если рядом с iCloud Photos он зеленый, значит, он уже включен — вам не нужно ничего делать. Если он серый, просто коснитесь его, чтобы изменить цвет и включить.
После включения iCloud Фото, вы автоматически сохраняете фото и видео в единую библиотеку, вы можете получить доступ удаленно.
Доступ к фотографиям iCloud прост, но это зависит от используемого вами устройства.
Наши пошаговые инструкции объясняют, как быстро получить доступ к вашим фотографиям iCloud на любом устройстве.
Как получить доступ к фотографиям iCloud на iPhone, iPad и iPod Touch
Ваши фотографии iCloud можно найти в тех же местах, где ваши фотографии всегда были на вашем iPhone, iPad или iPad Touch.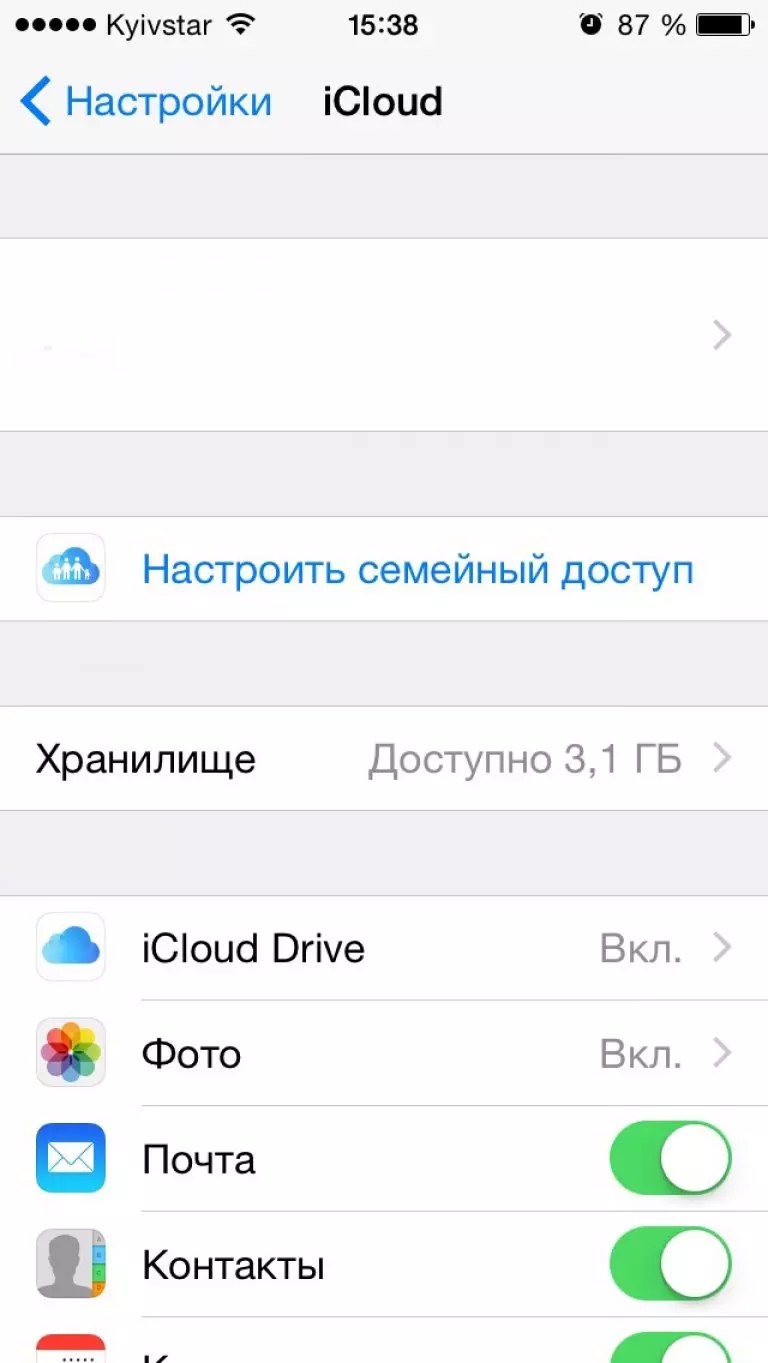 Это так просто.
Это так просто.
1. Откройте приложение «Фото».
Коснитесь его значка, чтобы запустить
2.Коснитесь вкладки «Фото» или коснитесь вкладки «Альбомы».
Вы также можете просматривать по альбомам. Здесь вы найдете фотографии, отсортированные по разделам «Мои альбомы», «Общие альбомы», «Люди и места», «Типы мультимедиа» и «Другие альбомы».
Как получить доступ к фотографиям iCloud на Mac
Получить доступ к фотографиям iCloud на Mac тоже просто. Как и в случае с iPhone, iPad и iPad Touch, вы найдете их в стандартном приложении «Фото».
Как получить доступ к фотографиям iCloud на ПК с Windows
Поскольку iCloud является продуктом Apple, а Windows — продуктом Microsoft, iCloud не устанавливается автоматически на ПК с Windows.Однако легко загрузить вспомогательное программное обеспечение, а затем получить доступ к фотографиям iCloud.
1. Загрузите iCloud для Windows
Посетите службу поддержки Apple и загрузите iCloud для Windows.
2. Откройте iCloud для Windows
После установки просто запустите программу iCloud для Windows.
3. Начните просмотр
Отсюда вы можете увидеть все свои фотографии iCloud на ПК с Windows.
Как получить доступ к фотографиям iCloud в Интернете
Если вам не удается установить программное обеспечение на свое устройство, вы можете легко получить доступ к своим фотографиям iCloud в Интернете из любого веб-браузера (кроме устройств Android, о которых мы поговорим немного позже).
1. Войдите в систему.
Посетите www.icloud.com и войдите в свою учетную запись.
2. Щелкните значок «Фото».
Веб-сайт iCloud похож на iPhone или iPad. Просто нажмите на значок фотографий, и вы запустите веб-приложение.
3. Просмотр изображений и видео
Отсюда вы можете просмотреть всю свою библиотеку фотографий iCloud.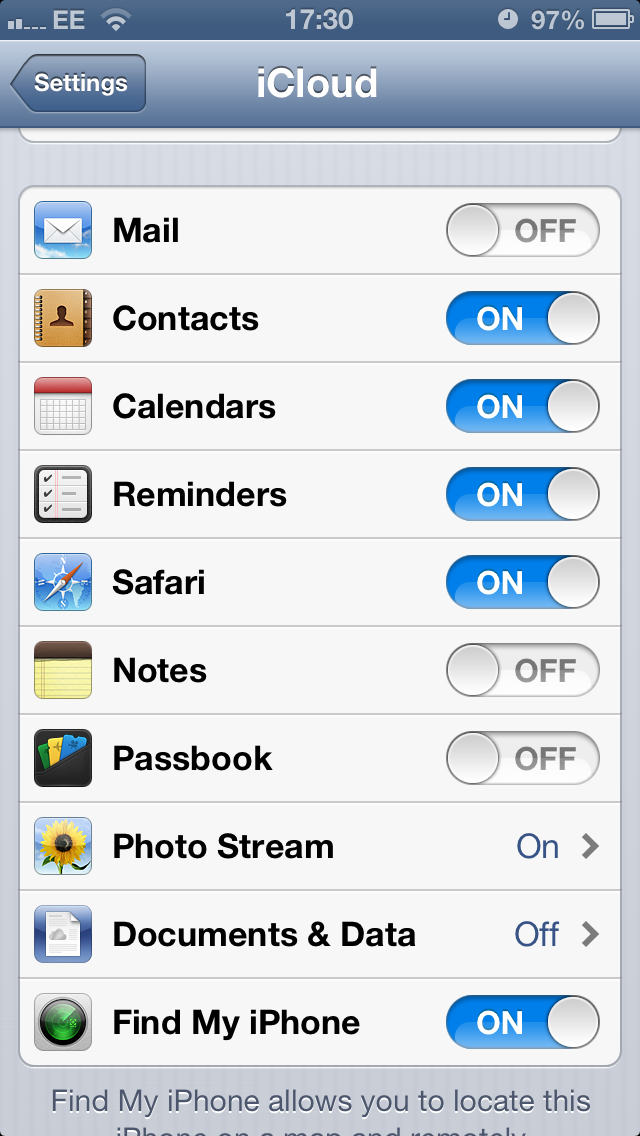
Как получить доступ к фотографиям iCloud на Android
Чтобы получить доступ к фотографиям iCloud на устройствах Android, вам необходимо воспользоваться этим альтернативным обходным путем.
1. Откройте Chrome и перейдите на сайт www.icloud.com
Chrome, вероятно, является вашим браузером по умолчанию. Используйте это, чтобы посетить www.icloud.com. Вы, вероятно, увидите сообщение об ошибке — это нормально.
2. Коснитесь параметра «Дополнительно».
Щелкните значок с тремя точками в правом верхнем углу и выберите из списка «Сайт рабочего стола».
3. Войдите в систему.
Когда вы увидите домашнюю страницу, введите свой Apple ID и пароль.
4.Коснитесь значка «Фотографии».
Здесь вы можете получить доступ к своим фотографиям, но у вас могут возникнуть проблемы с просмотром их всех. Это связано с тем, что на Android-устройствах прокрутка ограничена. Сколько вы можете видеть, зависит от используемого вами устройства.
Сколько вы можете видеть, зависит от используемого вами устройства.
5. Создайте новый альбом, если вам нужно.
Если вы хотите получить доступ к определенным файлам на вашем устройстве Android, просто создайте новый альбом на своем устройстве Apple и переместите сюда фотографии. После этого вы сможете легко увидеть новую папку на Android без прокрутки.
Как посмотреть недавно удаленные фотографии
Если вы удалили фотографию и хотите восстановить ее, выполните следующие простые действия.
1. Откройте приложение «Фото» (на iPhone, iPad, iPod Touch или в Интернете).
Запустите его и войдите в свои альбомы.
2. Выберите «Недавно удаленные».
Возможно, вам потребуется прокрутить вниз, чтобы найти эту папку. Он содержит все, что вы удалили за последние 30 дней.
3.Просмотрите изображения, выберите любое, которое хотите сохранить.
Просто коснитесь фотографии, которую хотите вернуть, и нажмите «Восстановить». Теперь он вернется к вашим основным фотографиям.
Теперь он вернется к вашим основным фотографиям.
Что делать, если фотографии на iPhone расплывчаты
Если ваши фотографии в iCloud размыты, это вероятно, из-за оптимизации хранилища iPhone. Это инструмент для экономии места используется на iPhone.
Вся библиотека фотографий iCloud обычно слишком велика, чтобы люди могли держать ее на своем устройстве. Из-за этого ваш iPhone может загрузить версию фотографии с более низким разрешением.Это делает фотографии размытыми. Когда вы подключены к Интернету, ваш телефон будет загружать изображение с полным разрешением из iCloud, когда вы просматриваете эту фотографию — эта полная версия будет оставаться на вашем устройстве в течение нескольких дней.
Версия вашего изображения с высоким разрешением все еще безопасно существует в iCloud — вам просто нужно подключение к Интернету для доступа Это.
Если вы хотите видеть на своем устройстве только изображения с более высоким разрешением, вы можете отключить оптимизацию хранилища iPhone.
Для этого сначала следуйте инструкциям выше в разделе «Как включить Фото iCloud». На этой странице вы увидите параметр «Оптимизировать хранилище iPhone» — здесь вы можете отключить его. Просто помните, что для этого вам понадобится достаточно места в памяти телефона.
Как мне узнать, что находится в моем хранилище iCloud?
Хранилище iCloudиспользуется не только для фото и видео. Здесь вы можете хранить и создавать резервные копии файлов разных типов.
Чтобы просмотреть все, что хранится в вашем iCloud, используйте свой iPhone, iPad или iPod Touch, следуя этому пошаговому руководству:
1.Откройте «Настройки»
Нажмите на значок шестеренки, чтобы начать.
2. Выберите iCloud
3. Нажмите «Хранилище и резервное копирование»
После этого вы сможете увидеть, сколько свободного места у вас осталось.
4. Нажмите «Управление хранилищем».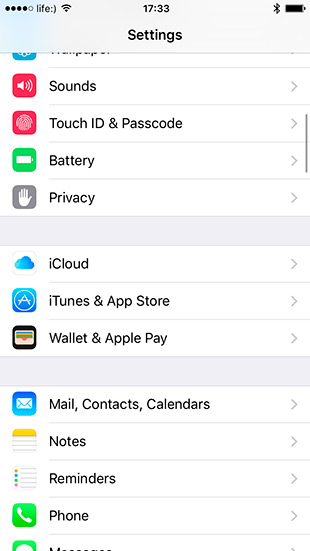
Вы найдете его чуть ниже доступного хранилища.
5. Просмотр документов и данных
В этом списке показаны все приложения, хранящие документы в вашем iCloud.Вы можете щелкнуть их по отдельности и нажать «Изменить», чтобы начать процесс их удаления.
Поделитесь своими воспоминаниями о фотографиях
Нашли идеальное изображение в ваших фотографиях iCloud? Почему бы не превратить его во что-то еще более особенное с нашим ассортиментом фотоподарков, включая фотокниги, открытки и календари
Оживите свои фото-воспоминания с помощью Motif.
Испытайте радость создания индивидуальных фотопроектов с Motif. Наше приложение для фотокниг без проблем работает с Apple Photos в macOS и iOS.Он выполняет все сложные задачи, оставляя вам веселую творческую свободу.Как загрузить фотографии из iCloud на iPhone, iPad или компьютер
Хотите загрузить фотографии из iCloud на свой iPhone, iPad или компьютер? iCloud Photos позволяет хранить изображения и обмениваться ими с помощью онлайн-хранилища фотографий Apple.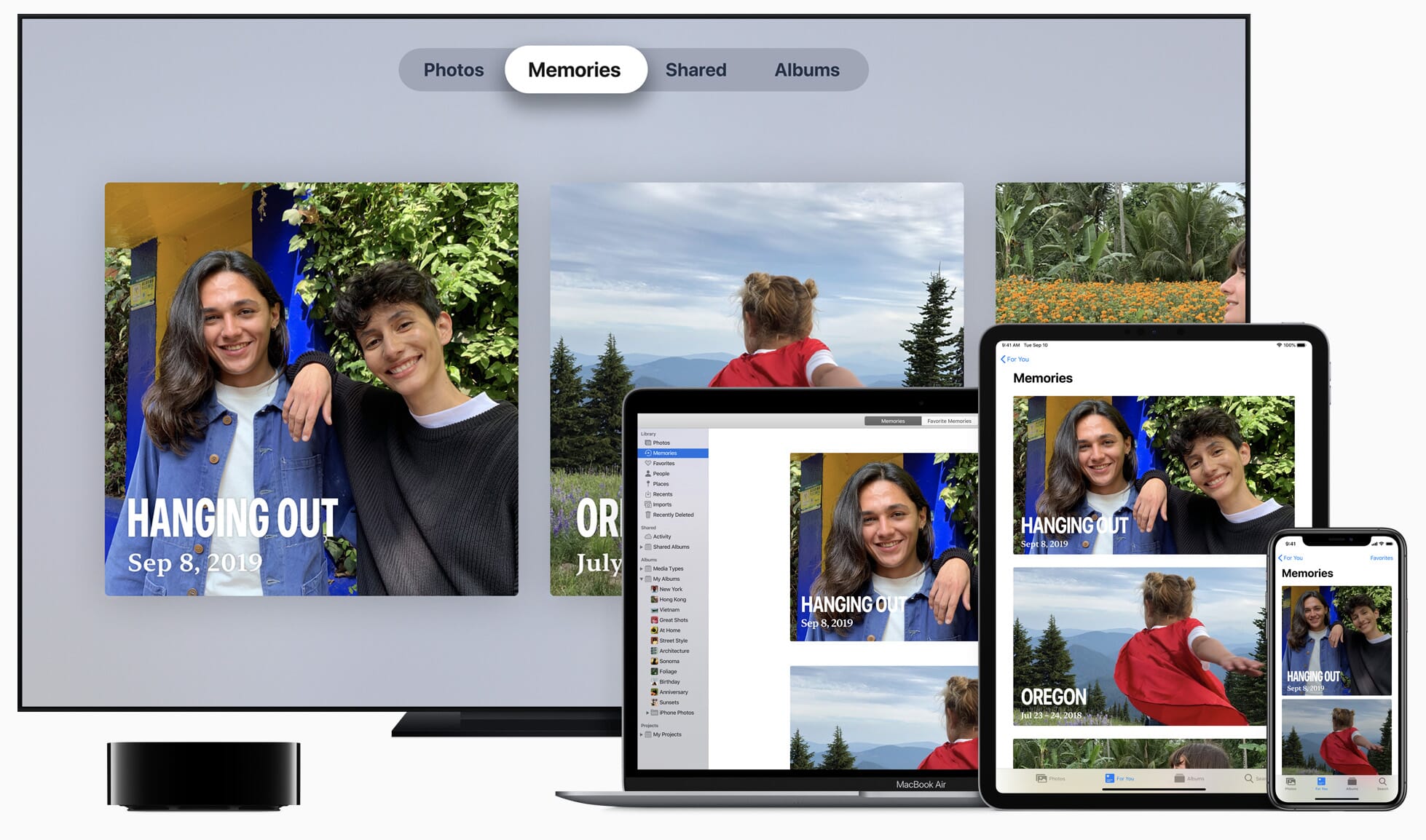 Но как перенести фотографии из iCloud на свое устройство? И как вы сохраняете фотографии, которыми с вами поделились через iCloud Photo Sharing? В этом руководстве вы узнаете, как загружать фотографии из iCloud на свой iPhone, iPad, Mac или ПК.
Но как перенести фотографии из iCloud на свое устройство? И как вы сохраняете фотографии, которыми с вами поделились через iCloud Photo Sharing? В этом руководстве вы узнаете, как загружать фотографии из iCloud на свой iPhone, iPad, Mac или ПК.
Оглавление: Как загрузить фотографии из iCloud
Щелкните любую ссылку заголовка ниже, чтобы перейти прямо к этому разделу статьи:
1. Как загрузить фотографии из iCloud на iPhone
2. Как передавать фотографии между iPhone и iPad с использованием iCloud
3. Как загрузить фотографии из iCloud на Mac
4. Как загрузить фотографии из iCloud на ПК с Windows
5. Как загрузить фотографии с iCloud.com
6. Как загрузить фотографии из общего альбома iCloud
1.Как загрузить фотографии из iCloud на iPhone
Фотографии iCloud позволяют автоматически загружать все фотографии с iPhone в iCloud.
Когда ваши изображения находятся в iCloud, к ним легко получить доступ с других устройств (например, iPad или компьютера).
В iCloud хранятся версии ваших фотографий с полным разрешением. Однако, в зависимости от настроек iCloud, ваш iPhone может хранить уменьшенные версии ваших изображений (чтобы освободить место на вашем телефоне).
Вы можете проверить настройки фото в iCloud, выбрав Настройки> Фото .Если выбрано Оптимизировать хранилище iPhone , ваш iPhone будет хранить уменьшенные версии ваших фотографий.
Но не волнуйтесь! Вы можете загрузить фотографии в полном разрешении из iCloud в любое время.
Итак, как загрузить фотографии с полным разрешением из iCloud на свой iPhone?
Сначала убедитесь, что у вашего телефона есть доступ в Интернет. Wi-Fi — лучший вариант. Вы можете использовать свои мобильные данные, но имейте в виду, что если вы загрузите много фотографий, вы можете превысить свой тарифный план.
Если вы хотите загрузить одно изображение для редактирования, просто откройте фотографию в предпочитаемом вами приложении для редактирования фотографий.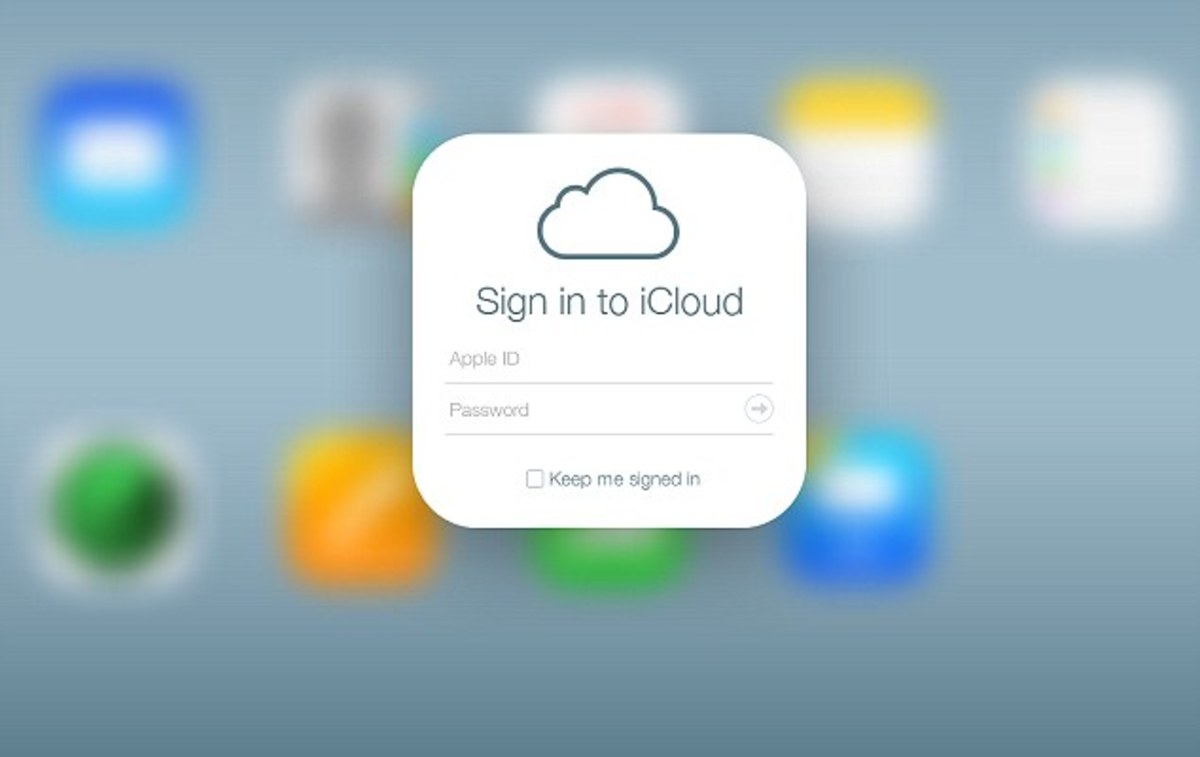 Например, откройте приложение Photos и нажмите Edit в правом верхнем углу.
Например, откройте приложение Photos и нажмите Edit в правом верхнем углу.
Начнется загрузка изображения с полным разрешением. После загрузки вы можете редактировать свою фотографию.
Вы бы предпочли хранить на iPhone версии своих фотографий с полным разрешением (а не меньшие версии)?
Если да, перейдите в «Настройки »> «Фото»> «Загрузить и сохранить оригиналы ».
Если у вас много фотографий в iCloud, загрузка их всех на iPhone может занять несколько часов.
После загрузки изображения с полным разрешением будут храниться в приложении «Фото» на вашем iPhone. Просто имейте в виду, что на вашем iPhone должно быть достаточно свободного места для хранения этих фотографий.
2. Как передавать фотографии между iPhone и iPad с помощью iCloud
У вас есть iPad, а также iPhone?
Если да, вы можете автоматически загружать фотографии с iPhone на iPad с помощью iCloud.
Наличие фотографий с iPhone на iPad позволяет просматривать и редактировать изображения на большом экране.
Итак, как передавать фотографии между iPhone и iPad?
Все просто!
Просто убедитесь, что приложение «Фото iCloud» включено на обоих устройствах.
На iPhone перейдите в «Настройки »> «Фото»> «Фото iCloud ». Убедитесь, что iCloud Photos включен (зеленый).
Теперь сделайте то же самое на своем iPad ( Настройки> Фотографии> Фото iCloud ).
Все фотографии на обоих устройствах будут загружены в iCloud. После загрузки одни и те же изображения появятся в приложении «Фото» на вашем iPhone и iPad.
Это называется «синхронизацией». Когда ваши фотографии синхронизируются между устройствами, любые изменения, внесенные на одном устройстве, будут отражены на другом устройстве.
Таким образом, если вы редактируете фотографии на iPad, эти отредактированные изображения автоматически появляются на вашем iPhone. И наоборот.
И наоборот.
Просто имейте в виду, что если вы удалите фотографию с одного устройства, она будет удалена и с другого устройства.
3. Как загрузить фотографии с iCloud на Mac
Хотите перенести фотографии с iPhone на компьютер Mac? Возможно, вы хотите создать резервную копию своих фотографий на внешнем жестком диске?
С iCloud Photos это просто!
Во-первых, убедитесь, что функция «Фото iCloud» включена как на вашем iPhone, так и на Mac.
На iPhone перейдите в «Настройки »> «Фото»> «Фото iCloud ».
На Mac щелкните значок Apple в левом верхнем углу экрана.Перейдите в Системные настройки > iCloud .
Убедитесь, что параметр Фото включен, затем щелкните Параметры .
Затем убедитесь, что iCloud Photos включен.
Щелкните Готово , затем закройте окно параметров iCloud.
Если на обоих устройствах включена функция «Фото iCloud», приложение «Фотографии» на iPhone и Mac будет синхронизировано.
Каждый раз, когда вы делаете новую фотографию на iPhone, она автоматически появляется в приложении «Фото» на вашем Mac.
Из приложения Mac «Фотографии» вы можете загружать изображения с полным разрешением на жесткий диск (или внешний диск). Вот как это сделать:
Откройте приложение Photos на своем Mac. Затем выберите изображения, которые хотите загрузить. Чтобы выбрать несколько изображений, используйте одну из следующих опций:
- Чтобы выбрать группу фотографий, перетащите изображение.
- Чтобы выбрать несколько фотографий, не входящих в группу, нажмите и удерживайте клавишу Command , щелкая каждое изображение.
- Чтобы выбрать все фотографии, нажмите Command + A .
Когда вы выбрали фотографии, перейдите в Файл> Экспорт> Экспорт фотографий .
Проверьте настройки экспорта, затем щелкните Экспорт .
Выберите место, в которое вы хотите экспортировать фотографии, например Изображения, внешний жесткий диск и т. Д. Затем щелкните Экспорт .
Фотографии будут загружены в выбранное вами место на Mac или на внешний жесткий диск.
4. Как загрузить фотографии из iCloud на ПК с Windows
У вас есть компьютер с Windows?
iCloud Для Windows позволяет автоматически загружать фотографии с iPhone на ПК с Windows.
Сначала убедитесь, что на вашем iPhone включена функция «Фото iCloud» («Настройки »> «Фото»> «Фото iCloud »).
Затем проверьте, установлено ли на вашем компьютере программное обеспечение iCloud для Windows . Если нет, нажмите здесь, чтобы загрузить его с веб-сайта Apple.
Откройте iCloud для Windows на своем компьютере и войдите со своим Apple ID.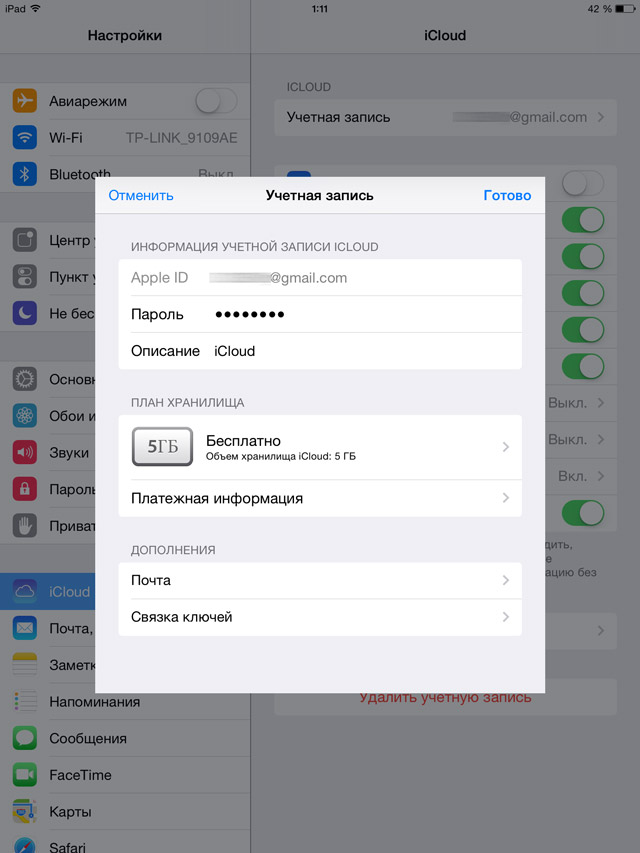
Убедитесь, что параметр Фото включен, затем щелкните Параметры .
Включите iCloud Photo Library и Загрузите новые фотографии и видео на мой компьютер .
Щелкните Готово , затем Применить .
Теперь, когда вы делаете снимки на iPhone, они автоматически загружаются на ваш компьютер.
Чтобы найти фотографии iCloud на компьютере, откройте Проводник> Фотографии iCloud . Фотографии с вашего iPhone появятся в папке « загрузок и ».
При желании вы можете скопировать изображения в другую папку на вашем компьютере. Или скопируйте их на внешний жесткий диск, чтобы создать дополнительную резервную копию ваших фотографий.
5. Как загрузить фотографии с iCloud.com
Знаете ли вы, что можно просматривать и загружать фотографии iCloud с помощью веб-сайта iCloud?
Это означает, что вы можете загружать фотографии на любой компьютер, даже если он вам не принадлежит.
Просто откройте веб-браузер на компьютере и перейдите на iCloud.com.
Войдите, используя свой Apple ID и пароль.
Щелкните Фото , чтобы открыть библиотеку фотографий iCloud.
Найдите фотографии, которые хотите загрузить, и выберите их, используя один из следующих вариантов:
- Чтобы выбрать группу фотографий, щелкните первую фотографию, затем, удерживая нажатой клавишу Shift, щелкните последнюю фотографию В диапазоне.
- Чтобы выбрать несколько фотографий, не входящих в группу, нажмите и удерживайте клавишу Command , щелкая каждое изображение.
- Чтобы выбрать все фотографии, нажмите Command + A .
Выбрав нужные изображения, нажмите значок Загрузить (облако со стрелкой вниз) в правом верхнем углу.
Ваши фотографии будут загружены в компьютер. Вы найдете их в папке iCloud Photos в папке Downloads . Оттуда вы можете переместить изображения в любое место на вашем компьютере или на внешний жесткий диск.
Оттуда вы можете переместить изображения в любое место на вашем компьютере или на внешний жесткий диск.
По завершении загрузки фотографий выйдите из iCloud, щелкнув свое имя в правом верхнем углу, а затем Выйти .
Если вы не выйдете из системы, следующий человек, который будет использовать компьютер, может получить доступ к вашей учетной записи iCloud.
6. Как загрузить фотографии из общего альбома iCloud
Обмен фотографиями iCloud позволяет легко обмениваться фотографиями с друзьями и семьей.
Но как загрузить фотографии из общего альбома iCloud на свое устройство?
Когда кто-то делится с вами фотографиями, вы получите уведомление по электронной почте или на экране. Щелкните Подписаться , чтобы получить доступ к общим изображениям.
Теперь вы можете загрузить эти общие фотографии на свой iPhone, iPad или компьютер.
6.1 Как загрузить фотографии из общего альбома iCloud на iPhone или iPad
На iPhone или iPad откройте приложение Фото и выберите Альбомы внизу экрана.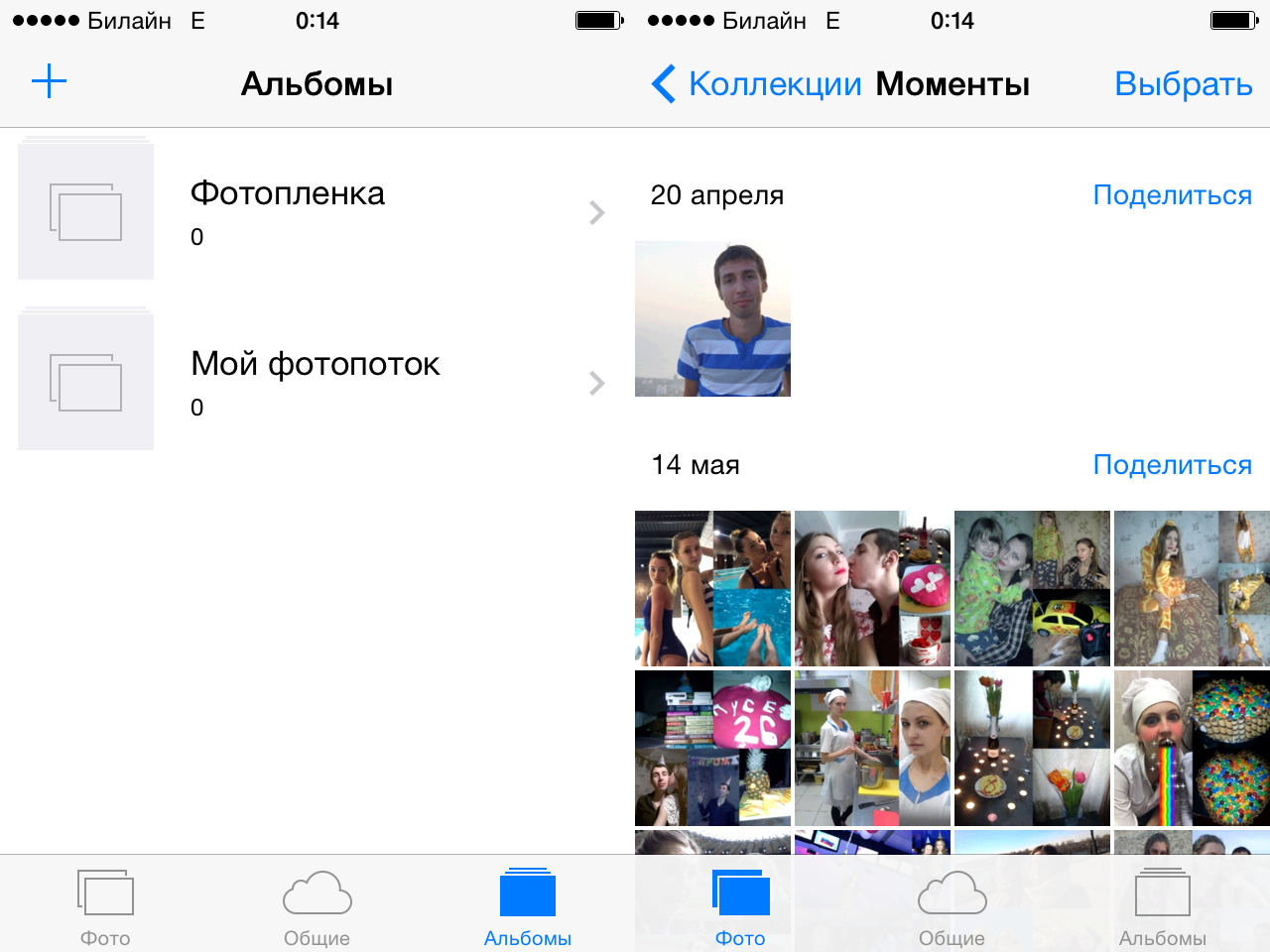
В разделе Общие альбомы коснитесь имени альбома, который хотите открыть. Если вы не видите нужный альбом, нажмите Просмотреть все .
Когда вы открыли общий альбом, нажмите Выбрать вверху справа.
Выберите фотографии, которые хотите загрузить. Чтобы загрузить все фотографии в альбоме, нажмите Выбрать все .
Выбрав изображения, коснитесь значка Поделиться в левом нижнем углу экрана.
Прокрутите вниз и коснитесь Сохранить изображения .
Изображения будут загружены в вашу основную библиотеку фотографий в приложении Photos .
6.2 Как загрузить фотографии из общего альбома iCloud на Mac
Если у вас Mac, вы можете использовать приложение «Фотографии» для загрузки общих фотографий на свой компьютер.
Откройте приложение Photos на вашем Mac.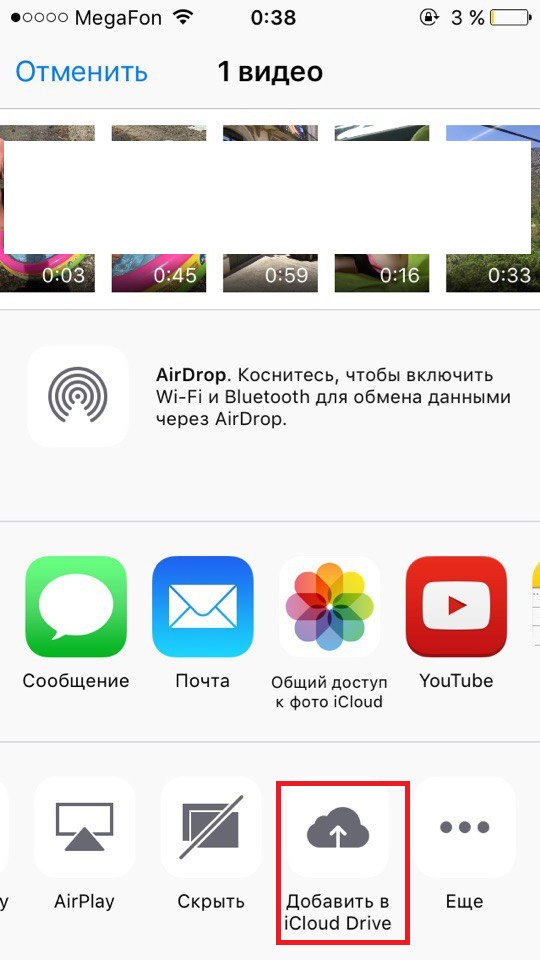
На левой боковой панели вы увидите общих альбомов . При необходимости нажмите стрелку слева от общих альбомов , чтобы отобразить альбомы, на которые вы поделились или на которые вы подписались.
Щелкните общий альбом, который нужно открыть. Выберите изображения, которые хотите загрузить, затем перейдите в Файл> Экспорт> Экспорт фотографий .
Проверьте настройки экспорта, затем щелкните Экспорт .
Выберите папку, в которую вы хотите экспортировать фотографии, например Изображения . Затем нажмите Экспорт .
Фотографии будут загружены в выбранную вами папку на вашем Mac.
6.3 Как загрузить фотографии из общего альбома iCloud на ПК с Windows
У вас есть компьютер с Windows? В этом случае вы можете использовать iCloud для Windows для доступа к фотографиям, опубликованным через iCloud.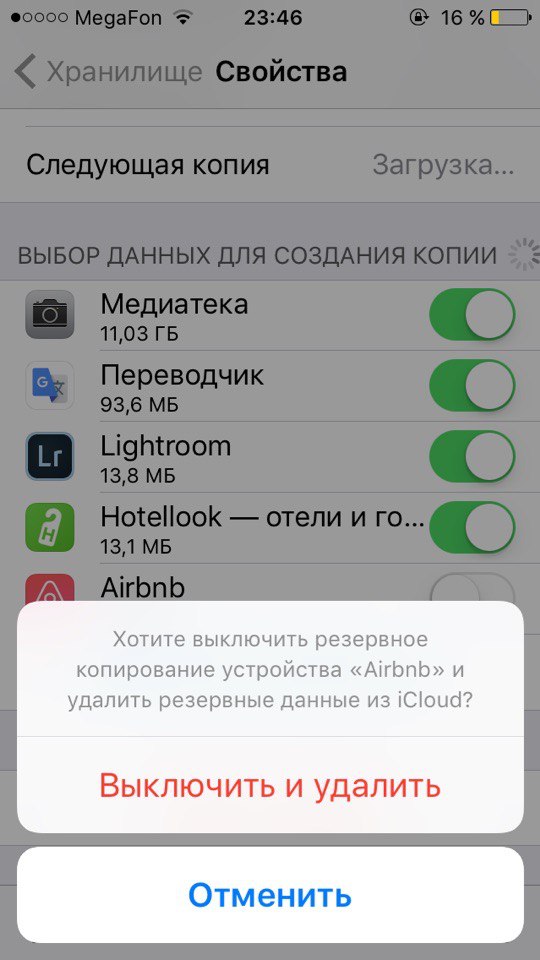
Если на вашем компьютере нет программного обеспечения iCloud для Windows , нажмите здесь, чтобы загрузить его.
Откройте iCloud для Windows на своем компьютере и войдите со своим Apple ID.
Убедитесь, что параметр Фото включен, затем щелкните Параметры .
Убедитесь, что iCloud Photo Sharing (или Shared Albums ) включен.
Щелкните Готово , затем Применить .
Чтобы найти общие альбомы iCloud на вашем компьютере, перейдите в Проводник> Фото iCloud .
Общие фотографии появятся в папке Shared .
Отсюда вы можете скопировать общие фотографии в любую папку на вашем компьютере.
6.4 Как загрузить общие фотографии, если вы не являетесь пользователем iCloud
Что делать, если у вас нет учетной записи iCloud? Можете ли вы по-прежнему просматривать и загружать фотографии, опубликованные через iCloud Sharing?
Да, можно!
Когда кто-то поделится с вами общим альбомом iCloud, вы получите электронное письмо.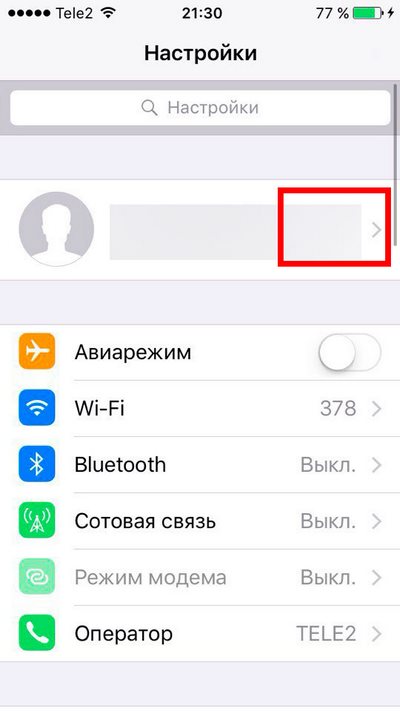 Щелкните ссылку iCloud в электронном письме, чтобы получить доступ к фотографиям в веб-браузере.
Щелкните ссылку iCloud в электронном письме, чтобы получить доступ к фотографиям в веб-браузере.
Как использовать фотографии iCloud для синхронизации фотографий iPhone на разных устройствах
Функция Apple «Фото iCloud» позволяет легко синхронизировать и хранить фотографии и видео на всех ваших устройствах. С iCloud Photos у вас всегда будет доступ ко всей вашей последней коллекции фотографий iCloud Photo Library, где бы вы ни находились и какое устройство используете. iCloud Photos работает с iPhone, iPad, iPod touch, Mac и даже компьютерами с Windows. В этом руководстве вы узнаете, как настроить и использовать Фото iCloud, чтобы у вас был доступ ко всем своим фотографиям на всех ваших устройствах.
1. Как работает iCloud Photos?
iCloud — это облачное хранилище Apple, которое позволяет хранить файлы удаленно и получать к ним доступ с различных устройств через Wi-Fi. Возможно, вы уже знакомы с iCloud, если используете его для резервного копирования данных iPhone.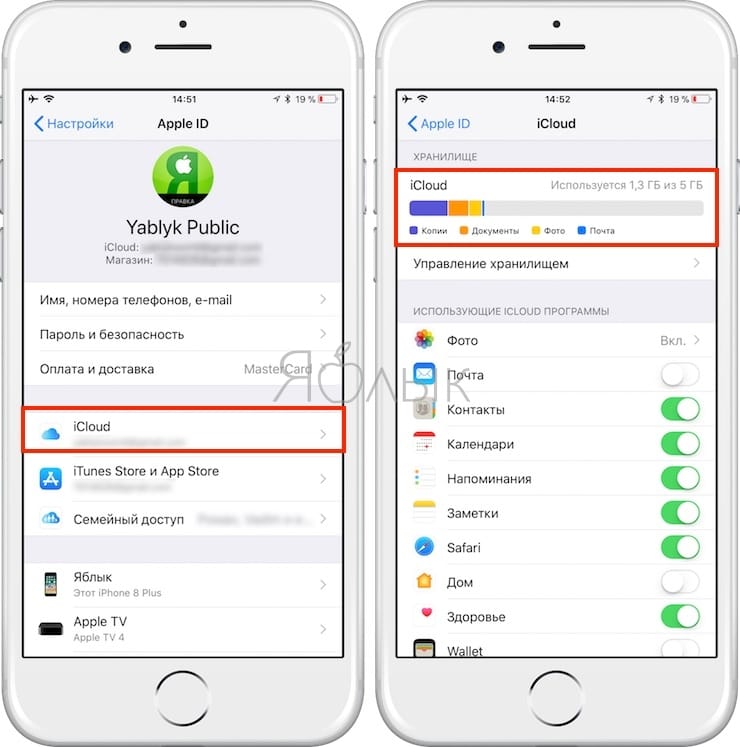
С iCloud Photos каждое фото и видео, которые вы снимаете, автоматически загружаются в вашу библиотеку фотографий iCloud, а затем синхронизируются (передаются) на все ваши другие устройства с поддержкой iCloud.
Синхронизация библиотеки фотографий означает, что все ваши устройства будут отображать одни и те же фотографии в приложении «Фото», независимо от того, какое устройство использовалось для съемки фотографий.
После настройки iCloud Photos для синхронизации изображений вы сможете получить доступ ко всей своей коллекции фотографий в любое время и с любого устройства iOS (iPhone, iPad или iPod touch) или компьютера (Mac или ПК с ОС Windows).
Вам не нужно думать об использовании отдельного приложения для передачи фотографий для копирования фотографий между устройствами. Фото iCloud делает это автоматически!
Ваша библиотека фотографий iCloud организована одинаково на всех устройствах. Это делает навигацию по изображениям привычной, независимо от того, какое устройство вы используете.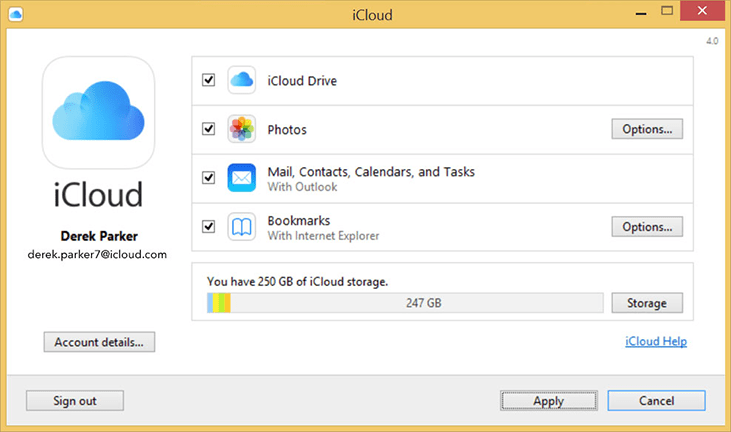
Помимо загрузки новых фотографий в медиатеку iCloud, важно отметить, что любые изменения, которые вы вносите в фотографии на одном устройстве, будут автоматически обновляться на всех других ваших устройствах с поддержкой iCloud.
Например, если вы редактируете изображение на своем iPhone, отредактированное изображение автоматически загружается в iCloud и будет отображаться на других ваших устройствах, таких как iPad или Mac.
Если вы создадите новый альбом в приложении «Фото», этот альбом появится в приложении «Фото» на других ваших устройствах iOS и Mac.
Если вы удалите фотографию из приложения «Фото», это изображение будет удалено из вашей библиотеки фотографий iCloud и, следовательно, будет удалено со всех ваших других устройств с поддержкой iCloud.
Вы можете создавать альбомы, отмечать изображения как избранные и упорядочивать свои фотографии на iPhone, iPad, iPod touch или Mac. Просто помните, что все, что вы делаете на одном устройстве, будет отражено на всех других ваших устройствах с поддержкой iCloud.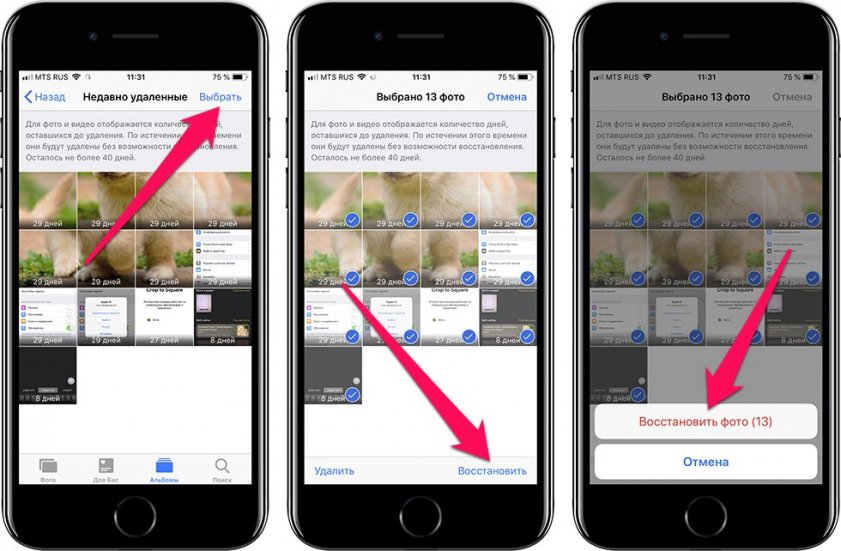
2. Настройка и синхронизация фотографий iCloud
Если вы хотите получить доступ ко всем своим фотографиям и видео на всех устройствах с поддержкой iCloud, вам необходимо активировать библиотеку фотографий iCloud на каждом устройстве.
После активации любые новые снимаемые вами фотографии или видео будут автоматически загружены и сохранены в вашей библиотеке фотографий iCloud. Затем эти фотографии и видео будут синхронизироваться с другими вашими устройствами, на которых включены фотографии iCloud.
Фотографии iCloud доступны на устройствах iOS (iPhone, iPad и iPod touch) под управлением iOS 8.3 или новее. Разумеется, у вас должно быть достаточно доступного хранилища iCloud для сохранения ваших фотографий (варианты хранения мы рассмотрим позже в этой статье).
Чтобы включить библиотеку фотографий iCloud на iPhone, откройте приложение «Настройки » .Коснитесь своего имени в верхней части «Настройки», затем коснитесь iCloud .
Выберите Фото , затем включите опцию iCloud Photos .
Когда вы впервые активируете библиотеку фотографий iCloud, вы увидите индикатор выполнения, показывающий, сколько фотографий было загружено в iCloud. Это может занять значительное время в зависимости от количества фотографий на вашем устройстве и скорости вашего интернет-соединения. Убедитесь, что вы подключены к Wi-Fi и в телефоне достаточно заряда.
Под настройкой iCloud Photos вы увидите два параметра: Оптимизировать хранилище iPhone и Загрузить и сохранить оригиналы .
Оптимизация хранилища iPhone позволяет загружать изображения с полным разрешением в iCloud, а затем заменять изображения на iPhone оптимизированными версиями, которые занимают меньше места. Это замечательно, если на вашем iPhone мало места для хранения.
Если вы выберете «Оптимизировать хранилище iPhone», изображения в полном разрешении будут автоматически загружаться из iCloud на ваше устройство, когда вы захотите просмотреть, отредактировать, отправить их по электронной почте и т.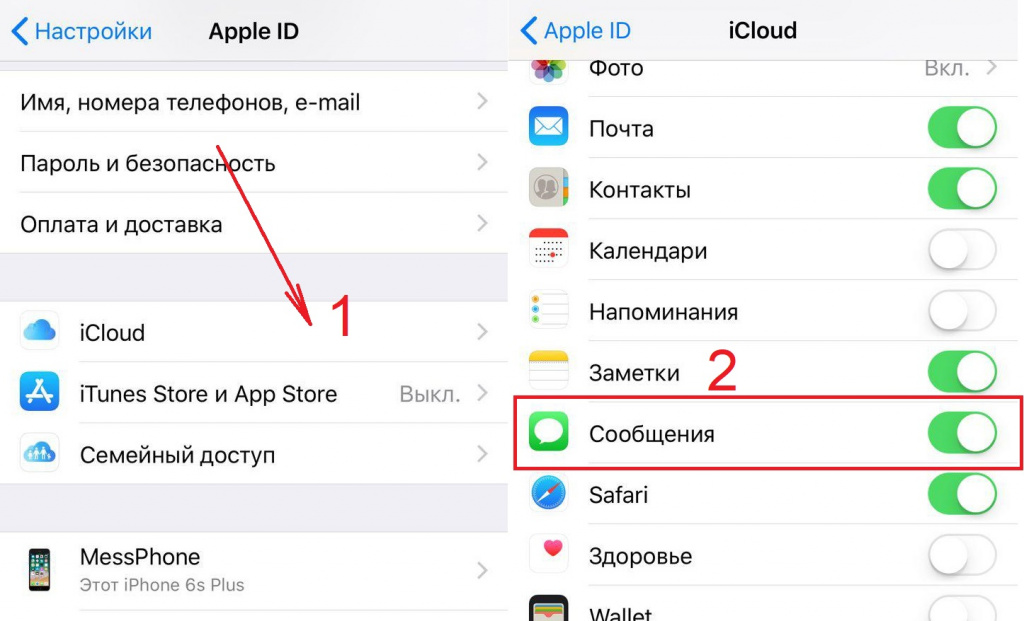 Д.Вам потребуется Wi-Fi или сотовое подключение к Интернету, чтобы иметь возможность загружать фотографии из iCloud таким способом.
Д.Вам потребуется Wi-Fi или сотовое подключение к Интернету, чтобы иметь возможность загружать фотографии из iCloud таким способом.
Если вы предпочитаете сохранять исходные изображения с полным разрешением на вашем iPhone, выберите Загрузить и сохранить оригиналы . Преимущество этого в том, что у вас будет доступ к изображениям с полным разрешением, хранящимся на вашем iPhone, даже если у вас нет подключения к Интернету. Однако имейте в виду, что если вы выберете эту опцию, память вашего iPhone заполнится быстрее.
Эти же параметры доступны в настройках iPad и iPod touch.Убедитесь, что вы также включили библиотеку фотографий iCloud на этих устройствах, чтобы вы могли в полной мере использовать возможность доступа ко всем своим изображениям со всех ваших устройств.
После включения iCloud Photos на iPhone или другом устройстве вы заметите, что альбом Camera Roll в приложении Photos был переименован в All Photos .
Это связано с тем, что он больше не содержит только фотографии, сделанные камерой на этом конкретном устройстве — теперь он содержит все ваши изображения со всех ваших других устройств iCloud.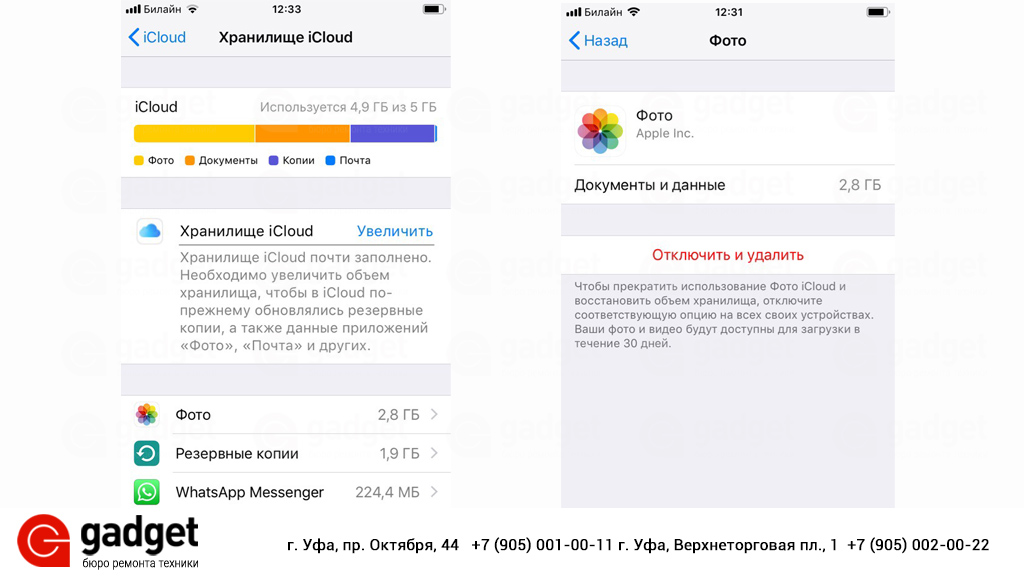
Если у вас Mac или ПК с Windows, вы можете следовать инструкциям далее в этом руководстве, чтобы активировать iCloud Photos на вашем компьютере.
3. Планы хранения iCloud
Библиотека фотографий iCloud поможет вам освободить место на ваших устройствах iOS и Mac. Но вам нужно убедиться, что у вас достаточно хранилища iCloud для хранения всех ваших изображений.
Для начала вы получаете 5 ГБ бесплатного хранилища iCloud, а затем, по мере роста вашей библиотеки, вы можете перейти на другой план, чтобы получить больше хранилища по мере необходимости.
Больше хранилища iCloud означает больше места для хранения ваших фотографий, видео и других элементов, которые вы выбираете для резервного копирования в iCloud, например документов и приложений.
Чтобы проверить текущий объем хранилища iCloud, перейдите в раздел «Настройки » > [Ваше имя] iCloud . Вверху экрана вы увидите, сколько из вашего общего хранилища iCloud вы использовали.
Если у вас заканчивается доступное пространство для хранения iCloud, вы можете обновить тарифный план, нажав Изменить план хранения .
Вы платите за хранилище iCloud ежемесячно, и оплата взимается автоматически с использованием того же метода, который вы используете для покупки приложений в App Store. Тарифы на хранилище iCloud приведены ниже:
4. Синхронизация фотографий между iPhone и Mac
Хотите автоматически передавать фотографии с iPhone на Mac?
Если у вас Mac под управлением OS X Yosemite 10.10.3 или более поздней версии, вы можете включить библиотеку фотографий iCloud, чтобы все ваши фотографии и видео с вашего iPhone и других устройств iOS автоматически отображались в приложении «Фотографии» на вашем Mac.
Чтобы настроить Фото iCloud на Mac, щелкните меню Apple в верхнем левом углу экрана, затем перейдите в Системные настройки > iCloud .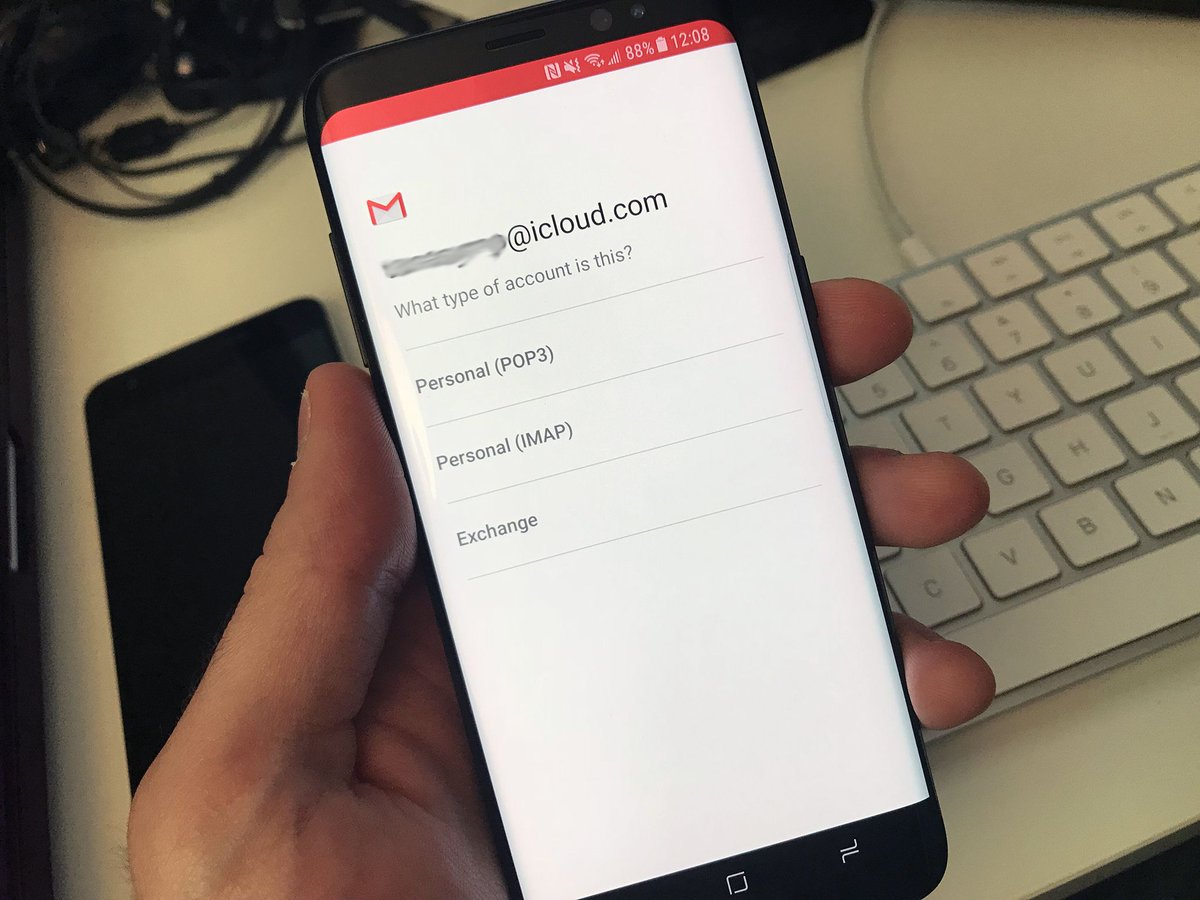 При появлении запроса введите свой Apple ID.
При появлении запроса введите свой Apple ID.
Убедитесь, что установлен флажок Фото , затем нажмите кнопку Параметры справа от Фото и выберите Библиотека фотографий iCloud .
Чтобы указать параметры хранения для библиотеки фотографий на Mac, откройте приложение Photos , затем откройте меню Photos в левом верхнем углу и выберите Preferences .Откройте вкладку iCloud , затем выберите один из двух вариантов: Загрузить оригиналы на этот Mac или Оптимизировать хранилище Mac .
Теперь вы можете использовать приложение «Фото» на Mac так же, как на iPhone. При нажатии на альбом All Photos слева отображаются все изображения в медиатеке iCloud.
Если вы организовали свои фотографии в альбомы на своем iPhone, эти альбомы будут перечислены в левой части экрана. Вы можете организовывать изображения в альбомы в приложении «Фото» на Mac, как и на iPhone.
Вы можете организовывать изображения в альбомы в приложении «Фото» на Mac, как и на iPhone.
Просто помните, что любые изменения, которые вы вносите в приложение «Фотографии» на Mac (включая организацию фотографий в альбомы), будут синхронизироваться и обновляться на других ваших устройствах iCloud, таких как iPhone и iPad.
Приложение «Фото» на Mac также позволяет редактировать фотографии так же, как приложение «Фото» на iPhone. Инструменты редактирования включают фильтры, настройки освещения и цвета, кадрирование и даже инструмент ретуши.
Просто дважды щелкните фотографию, затем щелкните Редактировать вверху справа. Помните, что все ваши правки будут автоматически синхронизироваться через iCloud, чтобы они отображались на других ваших устройствах iOS. Изменения являются неразрушающими, поэтому вы можете в любой момент вернуться к исходному состоянию.
Если у вас есть фотографии в папках на Mac, которые вы хотите сохранить в библиотеке фотографий iCloud, вам необходимо импортировать их в приложение «Фотографии».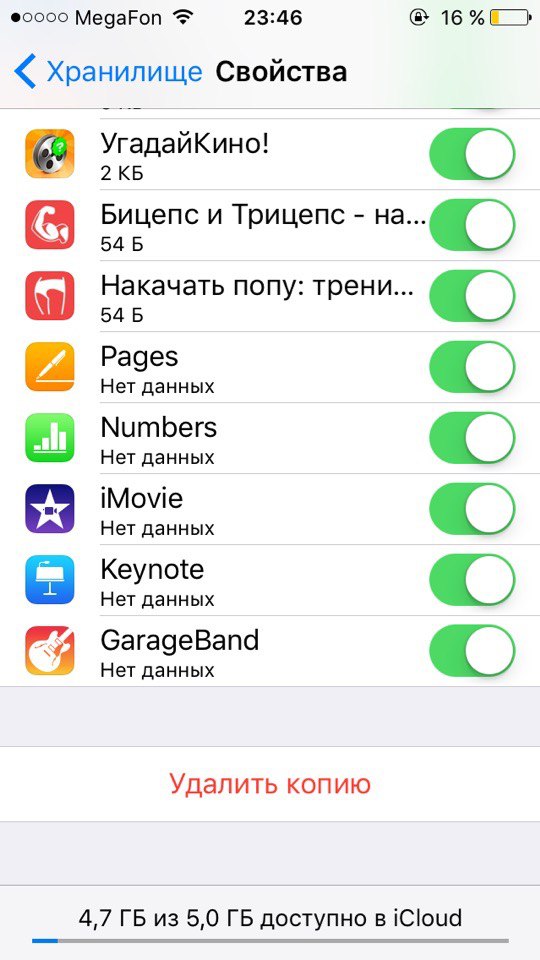 После импорта они автоматически появятся в альбоме «Все фото» на других ваших устройствах iOS.
После импорта они автоматически появятся в альбоме «Все фото» на других ваших устройствах iOS.
Чтобы импортировать фотографии в приложение «Фото» на Mac, выберите Файл > Импорт . Выберите изображения или папки, которые вы хотите, щелкните Review For Import , затем щелкните Import All New Photos .
Чтобы скопировать изображения с полным разрешением из библиотеки фотографий iCloud в папку на компьютере, выберите изображения в приложении «Фото» на Mac, затем перейдите к File > Export . Вы можете экспортировать фотографию как есть (включая любые изменения) или неизмененный оригинал.В следующем диалоговом окне выберите желаемые параметры, затем нажмите Экспорт . Выберите папку, в которую нужно поместить изображения, затем нажмите Экспорт .
5. Синхронизация фотографий между iPhone и ПК с Windows
Библиотека фотографий iCloud разработана для бесперебойной работы между устройствами Apple. Поэтому, если у вас есть компьютер Mac, вы просто используете приложение «Фото» для просмотра, систематизации и редактирования изображений так же, как на iPhone. Но что, если у вас есть компьютер с Windows?
Поэтому, если у вас есть компьютер Mac, вы просто используете приложение «Фото» для просмотра, систематизации и редактирования изображений так же, как на iPhone. Но что, если у вас есть компьютер с Windows?
К счастью, вы все еще можете воспользоваться библиотекой фотографий iCloud для передачи фотографий с iPhone в Windows, хотя у вас нет приложения «Фото», как на Mac.
Чтобы включить iCloud на ПК с Windows, вы должны работать под управлением Windows 7 или более поздней версии. Откройте веб-браузер на своем компьютере с Windows, затем щелкните эту ссылку, чтобы загрузить iCloud для Windows с веб-сайта Apple и установить программное обеспечение на свой компьютер.
После установки откройте программу iCloud для Windows и войдите в систему со своим Apple ID. Убедитесь, что установлен флажок Фото , затем щелкните Параметры и выберите Библиотека фотографий iCloud . Щелкните Готово , затем щелкните Применить .
Теперь вы можете использовать библиотеку фотографий iCloud на ПК с Windows, чтобы загружать все фотографии и видео со своих устройств Apple на компьютер или загружать изображения Windows в iCloud.
Когда вы откроете Windows / проводник, вы увидите, что на вашем компьютере созданы папки с именем iCloud Photos . Фотографии с других ваших устройств с поддержкой iCloud появятся в папке Загрузки .
И если вы сохраните фотографии со своего компьютера в папку Uploads , они будут загружены в iCloud, чтобы вы могли получить к ним доступ со своего iPhone или других устройств iOS.
6. iCloud.com
Еще один способ просмотра изображений в медиатеке iCloud — через веб-сайт Apple iCloud.com. Вы можете использовать этот метод на любом устройстве, поскольку вы просто получаете к нему доступ через веб-браузер, как если бы вы заходили на любой другой веб-сайт.
После того, как вы открыли iCloud.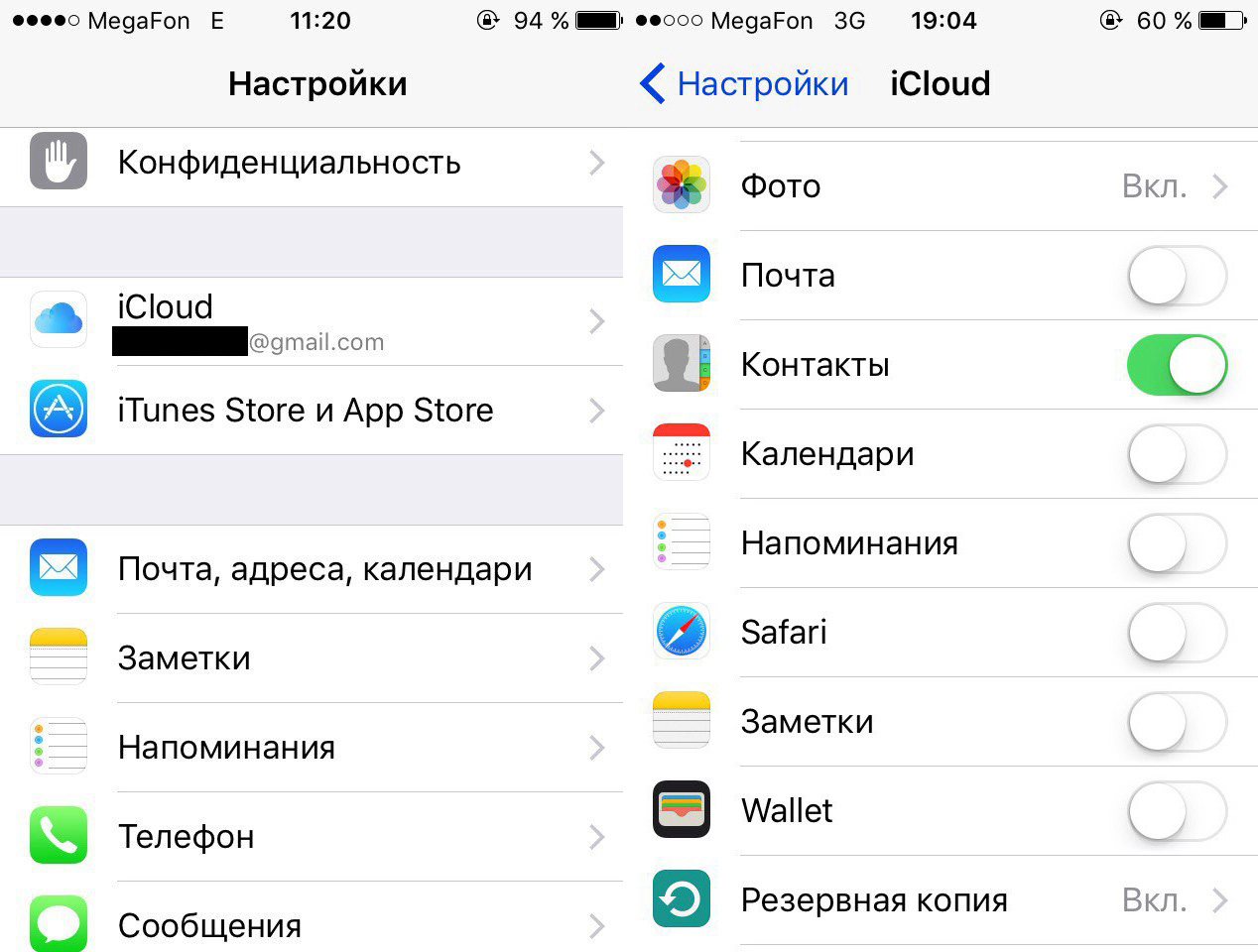 com в своем веб-браузере, просто войдите в систему со своим Apple ID, затем щелкните Фото на панели управления, как показано ниже.
com в своем веб-браузере, просто войдите в систему со своим Apple ID, затем щелкните Фото на панели управления, как показано ниже.
7. Поделитесь своими фотографиями iCloud
С помощью библиотеки фотографий iCloud легко обмениваться фотографиями с другими людьми.Просто откройте вкладку Shared в приложении «Фото» на любом устройстве, затем создайте альбом, добавьте в него фотографии и пригласите друзей присоединиться к альбому. Вы даже можете разрешить им добавлять свои собственные фотографии в общий альбом, и люди смогут ставить лайки и комментировать фотографии.
В представлении Activity на вкладке «Общий доступ» приложения «Фото» вы можете видеть все обновления и комментарии в ваших общих альбомах, независимо от того, какое устройство вы используете.
Щелкните здесь, чтобы получить подробное руководство о том, как использовать iCloud Photo Sharing, чтобы поделиться фотографиями с iPhone с другими.
Как просматривать фотографии Apple iCloud в Интернете в веб-браузере ноутбука или настольного компьютера
Представьте себе: вы только что вернулись из прекрасного отпуска и хотите показать все эти великолепные фотографии своей семье. Но твой телефон просто умер. А раз уж вы на семейном ужине, то вашего ноутбука нигде нет.
Чем вы занимаетесь?
Фото iCloud спешат на помощь!
Если вам нужно работать с фотографиями, но у вас нет под рукой надежных устройств, это руководство покажет вам, как это сделать.
Начало работы
Вы, наверное, знакомы с приложением фотографий на своем iPhone. Я знаю, что хожу туда несколько раз в день, когда фотографирую или ищу фото моего очаровательного боксера.
Но что, если вы попали в упомянутую выше неприятную ситуацию и у вас нет доступа к своему телефону (планшету или ноутбуку)? Ответ прост: фотографии iCloud. И вы можете получить доступ к этим фотографиям с любого компьютера или устройства, если у вас есть подключение к Интернету и данные для входа в Apple.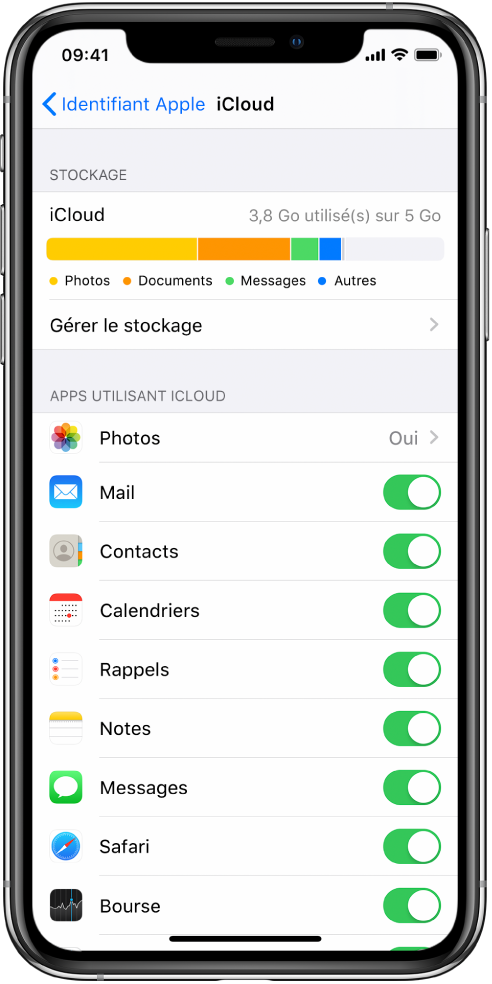
Итак, давайте найдем ваши фотографии.
Перейдите на iCloud.com и войдите в систему.
Откройте любой веб-браузер и перейдите на icloud.com. Если вы не вошли в систему, вам будет предложено сделать это:
Найдите приложение для фотографий
После входа в систему вы попадете на экран, полный приложений. И где-то там вы увидите значок приложения для фотографий:
Найдите приложение для красочных фотографийПри первом доступе к фотографиям таким образом может потребоваться некоторое время для их загрузки. Особенно, если у вас их более 19 000, как у меня.Просто сидите спокойно, пока iCloud их готовит (и не стесняйтесь делать что-нибудь еще, пока ждете).
Просматривайте, делитесь и получайте удовольствие!
Когда все они будут загружены, это будет выглядеть примерно так (конечно, с вашими фотографиями):
Voilà! Ваши фотографии готовы к съемке. Теперь вы можете показать своей нетерпеливой семье это 45-минутное слайд-шоу, которое вы подготовили по дороге домой . .. которое, вероятно, убило аккумулятор вашего телефона.
.. которое, вероятно, убило аккумулятор вашего телефона.
Знакомство с фотографиями iCloud
Но что еще вы можете сделать теперь, когда у вас снова есть доступ к своим фотографиям? Вы можете систематизировать их, создавать избранные, удалять нелестные или повторяющиеся снимки и многое другое.Давайте посмотрим.
Управление избранным
Ах, прошлый вечер на пляже / в горах / в любимом баре. Помните ту супер-милую фотографию, которую вы просто хотите показать всем, чтобы заставить их ревновать? Вы можете сделать его избранным, чтобы вам больше не пришлось искать его во всех своих фотографиях.
Просто выберите эту фотографию, дважды щелкнув ее, и она откроется. В правом верхнем углу появится небольшое меню значков:
Щелкните сердце. Теперь это фото в ваших избранных.
Если вы хотите и дальше управлять своими любимыми фотографиями, просто щелкните вкладку «Избранное» в меню левой боковой панели.
В разделе «Избранное» вы можете делать разные забавные вещи.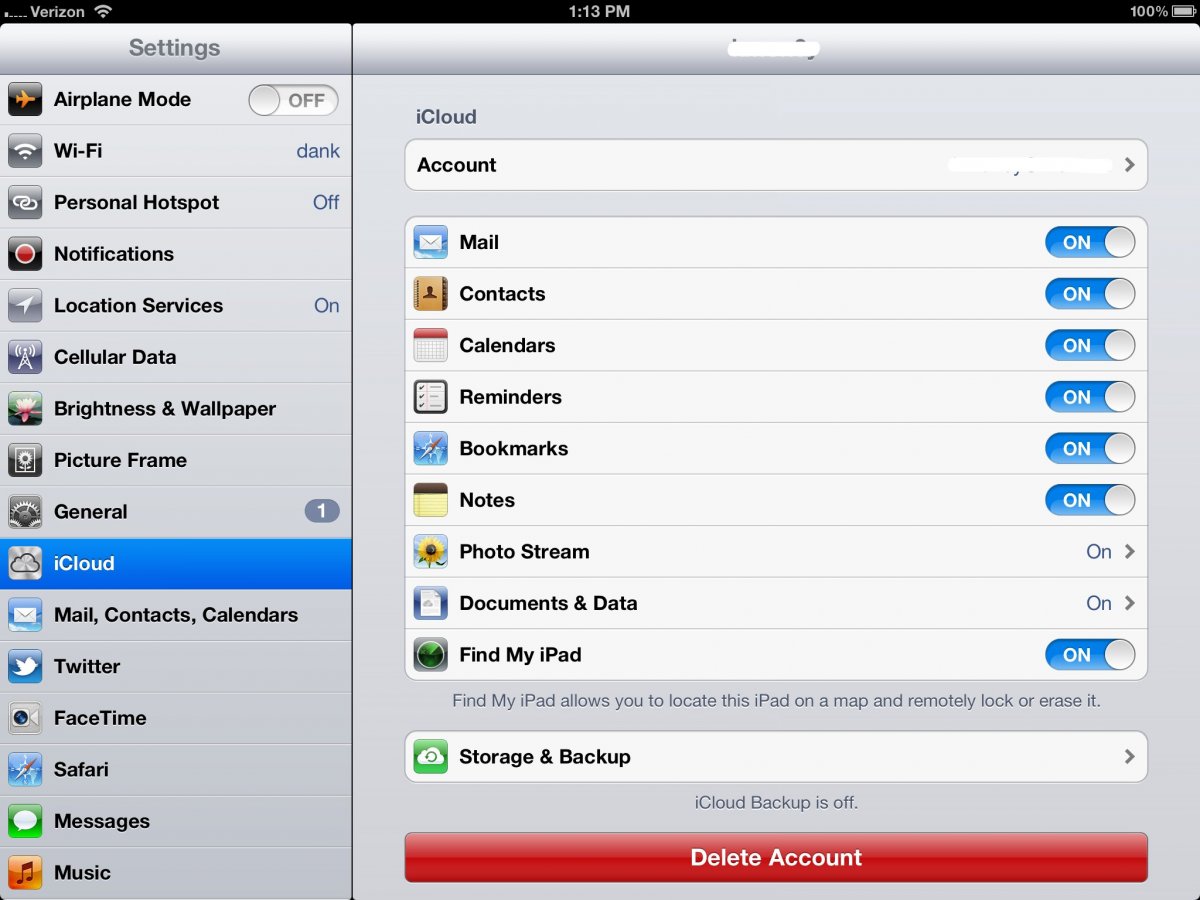
Когда вы щелкаете один раз на любой из этих фотографий (как вы видите, последняя фотография выделена синим цветом), это верхнее правое меню снова становится доступным.
Эти значки меню позволяют загружать фотографии, добавлять выбранную фотографию в альбом, делиться этой фотографией, загружать ее или удалять.
Совет: будьте осторожны при удалении элементов.Вы не просто удаляете эту фотографию из избранного — вы удаляете ее со всех своих устройств.
Удаляйте осторожно!На всякий случай, если вы по ошибке удалили фотографию, однако вы можете ее восстановить. Просто перейдите на вкладку «Недавно удаленные» в меню левой боковой панели. Там вы увидите только что удаленную фотографию и сколько дней осталось до ее исчезновения. Навсегда.
Итак, вы говорите мне, что есть шанс …Создание нового альбома
Что делать, если вы хотите поделиться определенными фотографиями со своей семьей, но сохранить некоторые другие в тайне?
Вы тоже можете это сделать! Просто найдите вкладку «Мои альбомы» в меню левой боковой панели:
Просто щелкните один раз на «Мои альбомы», и ваши альбомы (если они у вас есть) появятся.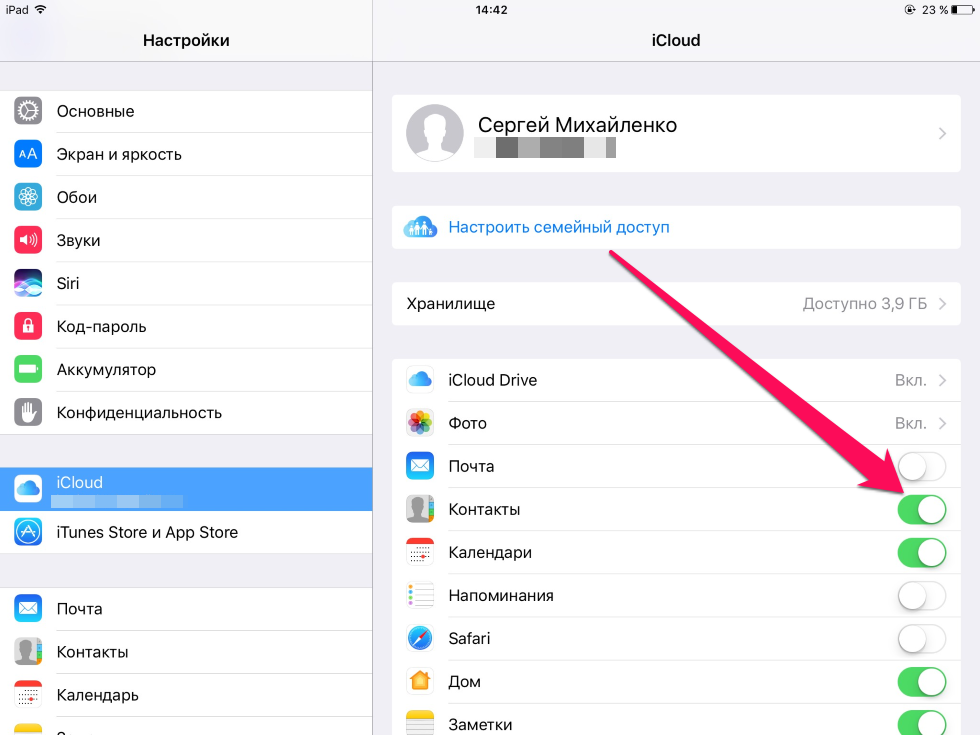
Если вы хотите создать новый альбом, просто нажмите «+» в правом верхнем углу:
Вам будет предложено дать альбому имя, и как только вы это сделаете, вы можете добавить фотографии, щелкнув загруженные фотографии значок в правом верхнем углу:
Загрузить!Вы также можете добавлять фотографии в свой новый альбом во время просмотра изображений. Просто выберите фотографию (или перетащите, чтобы выбрать несколько фотографий) и нажмите «+» в правом верхнем углу.
Добавьте одну или несколько фотографий в любой альбом по вашему выбору.Затем просто выберите альбом, в который вы хотите поместить фотографии, и готово! Ваш альбом заполнен очаровательными фотографиями собак (или любыми другими фотографиями, которые вы выбрали.Есть еще какие-нибудь фото?).
Управление вашими альбомами
В ваших альбомах вы можете управлять своими фотографиями так же, как вы можете управлять своими избранными. Просто дважды щелкните альбом, выберите (щелкните) фотографию и отредактируйте.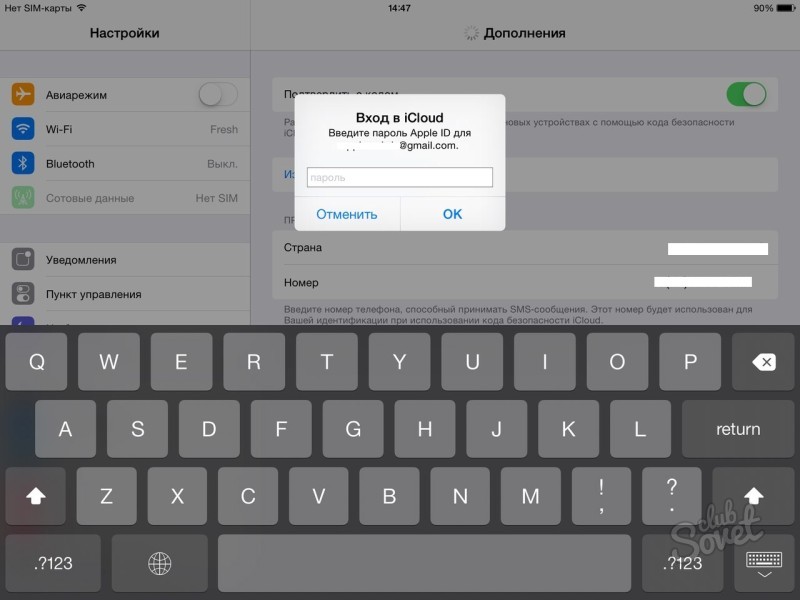
И теперь все, что вам нужно сделать, это собрать это следующее потрясающее слайд-шоу.
Что делать, если я не вижу фотографий?
Если вы входите в iCloud и не видите никаких фотографий, возможно, вы не выбрали сохранение своих фотографий в iCloud.
Чтобы исправить это, просто зайдите в «Настройки» в телефоне, выберите «Фото» и включите «Фото iCloud»:
Это автоматически загрузит и сохранит ваши фотографии в iCloud, чтобы они были там, когда они вам понадобятся.
Совет: если вы не можете включить этот переключатель, возможно, на вашем телефоне / устройстве недостаточно места для их хранения. В этом случае вам просто нужно обновить тарифный план хранилища iCloud.
Теперь вы больше никогда не будете без фотографий.
Как просматривать фотографии iCloud на iPhone / iPad / iPod
Ищете способ просматривать фотографии iCloud на своем iPhone / iPad / iPod? Не волнуйся. Это руководство покажет вам, как просматривать фотографии iCloud на iPhone / iPad / iPod простым и быстрым способом.
Это руководство покажет вам, как просматривать фотографии iCloud на iPhone / iPad / iPod простым и быстрым способом.
iCloud может стать одним из лучших сервисов Apple для хранения и резервного копирования данных iOS на iPhone / iPad / iPod touch. Что касается фотографий, iCloud позволяет просматривать ваши ценные фотографии в Интернете в любом месте, в любое время и даже на любом устройстве. Все, что вам нужно, это просто Apple ID и подключение к Интернету.
Но вы, возможно, не знаете, как просматривать фотографии iCloud, которые вы сохранили ранее. Поверьте, вы здесь не одиноки.В свете этого мы шаг за шагом покажем вам, как просматривать фотографии iCloud на вашем iPhone / iPad / iPod. Просто продолжайте читать и проверяйте подробности.
Как просматривать фотографии iCloud на iPhone / iPad / iPod
Чтобы проверить свои фотографии в iCloud, вы можете управлять ими на своем iPhone. С тем же Apple ID и стабильным Wi-Fi-соединением вы сможете просматривать фотографии iCloud на одном устройстве. Выполните следующие действия, чтобы узнать, как синхронизировать все фотографии iPhone / iPad / iPod с одной учетной записью iCloud, и проверить эти фотографии.
Выполните следующие действия, чтобы узнать, как синхронизировать все фотографии iPhone / iPad / iPod с одной учетной записью iCloud, и проверить эти фотографии.
Шаг 1. Разблокируйте устройство и перейдите в «Настройки»> «Щелкните свое имя»> «iCloud».
Шаг 2. Войдите в систему, используя свой Apple ID и пароль> Нажмите «Фото»> «Активировать библиотеку фотографий iCloud».
Как просматривать фотографии iCloud на iPhone — Обзор экрана
Шаг 3. Когда ваш iPhone будет подключен к стабильной сети Wi-Fi, iCloud автоматически синхронизирует ваши фотографии с iPad / iPod. После завершения процесса синхронизации перейдите в приложение «Фотографии» и нажмите «Альбомы», чтобы проверить фотографии iCloud.
Если вы хотите получить доступ к альбомам, которыми с вами поделились другие люди, вы можете активировать общий доступ к фотографиям iCloud в iCloud (Настройки> iCloud> Фотографии> Обмен фотографиями iCloud).
Как полностью управлять фотографиями iCloud с AnyTrans
Помимо самого iCloud, существует множество других сторонних инструментов, которые помогают пользователям проверять содержимое iCloud и управлять им. Здесь мы рекомендуем AnyTrans. Это профессиональный инструмент передачи данных iOS, который позволяет вам управлять всеми важными данными с ваших устройств на компьютере, включая фотографии, музыку, сообщения, видео, заметки, контакты и многое другое.
Здесь мы рекомендуем AnyTrans. Это профессиональный инструмент передачи данных iOS, который позволяет вам управлять всеми важными данными с ваших устройств на компьютере, включая фотографии, музыку, сообщения, видео, заметки, контакты и многое другое.
Что касается iCloud, AnyTrans поддерживает проверку и просмотр содержимого iCloud, включая фотографии, заметки, контакты, календари и т. Д. Вы можете управлять фотографиями iCloud за несколько кликов. Теперь давайте посмотрим, как управлять фотографиями iCloud с AnyTrans.
Шаг 1. Загрузите AnyTrans на свой компьютер и подключите устройство к компьютеру с помощью USB-кабеля> Откройте AnyTrans, щелкните «Менеджер iCloud» в главном интерфейсе> Войдите в систему, используя свой Apple ID.
Войти с Apple ID
Шаг 2.Щелкните Фотографии на странице управления содержимым по категориям.
Нажмите «Фото», чтобы начать управление
Шаг 3. Выберите альбом, которым вы хотите управлять (например, сделайте снимки).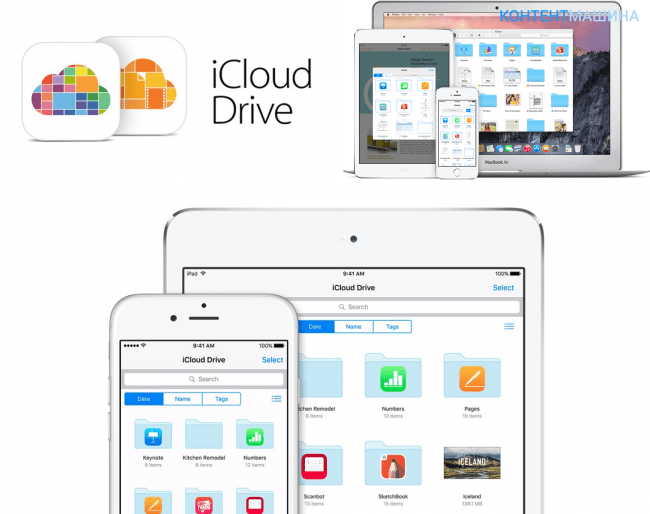
Выберите один фотоальбом, которым хотите управлять
Шаг 4. На этой странице вы можете загружать фотографии в свой iCloud, удалять фотографии из iCloud, загружать фотографии из iCloud на компьютер и переносить фотографии из iCloud в другой iCloud.
Если вы хотите перенести фотографии на другое устройство, нажмите кнопку «На устройство», чтобы завершить это задание.Кроме того, он позволяет передавать фотографии в свою учетную запись iCloud, нажав кнопку «В iCloud».
Итог
Вы, возможно, преуспели в просмотре фотографий iCloud на вашем iPhone / iPad / iPod указанными выше способами. Если у вас возникли проблемы с устройствами iOS, просто свяжитесь с нами, и мы ответим вам как можно скорее. Также тепло приветствуются вопросы об AnyTrans. Получите больше от AnyTrans >>
Джой Тейлор Член команды iMobie, а также поклонник Apple, любит помогать большему количеству пользователей решать различные типы проблем, связанных с iOS и Android.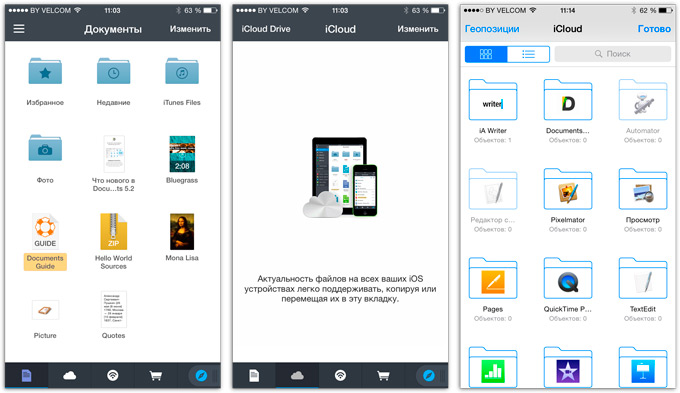
Как получить доступ к фотографиям iCloud с устройств Apple или Android
Что нужно знать
- В iOS: включите iCloud. Затем включите устройство, запустите приложение Photos и выберите вкладку Photos .
- На Mac: Системные настройки > Apple ID > iCloud . В разделе «Приложения » на этом Mac с использованием iCloud выберите « фотографий».
- В Windows 10: откройте iCloud для Windows.Перейдите к Фото > Параметры и выберите Библиотека фотографий iCloud . Готово > Применить .
В этой статье объясняется, как получить доступ к вашей библиотеке фотографий iCloud на различных устройствах, включая iPhone и iPad, Mac, ПК с Windows и устройства Android. Инструкции в этой статье применимы к iOS 13, iPadOS 13, macOS Catalina (10. 15), Windows 10 и Android 10, но они могут работать и с предыдущими версиями.
15), Windows 10 и Android 10, но они могут работать и с предыдущими версиями.
Как получить доступ к фотографиям iCloud с iPhone, iPod touch и iPad
Прежде чем вы сможете использовать iCloud Photos на своем устройстве iOS или iPadOS, вы должны включить его.Затем выполните следующие действия, чтобы получить доступ к своим фотографиям:
- На устройстве коснитесь Фото .
- В приложении «Фото» откройте вкладку « Фото» .
Вы можете просматривать фотографии по году, месяцу или дню, когда были сделаны фотографии, или вы можете просмотреть все фотографии.
Фотографии — отличное приложение для просмотра ваших изображений или создания видео воспоминаний из фотографий. Это также каталог документов, из которого вы можете делиться фотографиями по электронной почте, текстовым сообщениям или в социальных сетях; отправлять файлы на ближайшее устройство Apple с помощью AirDrop; или сохранять изображения в других облачных сервисах, таких как Dropbox или Google Drive.
Приложение «Фото» идет рука об руку с приложением «Файлы» в iOS и iPadOS. В приложении «Фото» коснитесь фотографии, коснитесь значка Поделиться , а затем коснитесь Сохранить в файлы . Оттуда вы можете сохранить фотографию в любом сервисе, который вы настроили в файлах (например, iCloud Drive или Google Drive) или на своем устройстве.
Как получить доступ к фотографиям iCloud на Mac
Как и в случае с iOS и iPadOS, приложение «Фото» в macOS — это самый быстрый способ просмотра фотографий в iCloud Photos.Изображения хранятся в коллекциях, и вы можете просматривать Воспоминания, созданные из изображений и видео в коллекциях.
Вы можете перетаскивать изображения из приложения «Фото» в любую папку на вашем Mac. Вы также можете перетаскивать фотографии в другие приложения, такие как Microsoft Word или Apple Pages.
Если вы не видите изображения iCloud Photos в приложении «Фото» на Mac, возможно, вам нужно включить эту функцию.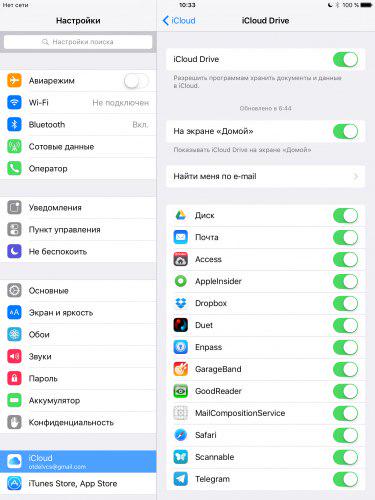 Для этого выполните следующие действия:
Для этого выполните следующие действия:
Выберите Системные настройки .
В Системных настройках выберите Apple ID .
В Apple ID на боковой панели выберите iCloud . Затем в разделе приложений на этом Mac с использованием iCloud выберите фотографий .
Вам может быть предложено войти в свою учетную запись iCloud. Вам также может быть предложено проверить настройки iCloud.
Как получить доступ к фотографиям iCloud из Windows
Если вы хотите получить доступ к фотографиям iCloud с устройства под управлением Windows, вам необходимо сначала загрузить и установить iCloud для Windows на ПК.Чтобы настроить Фото iCloud на вашем устройстве, выполните следующие действия:
Откройте iCloud для Windows.
Рядом с Фото выберите Параметры .

В Параметры фотографий выберите Библиотека фотографий iCloud , а затем выберите Готово .
Выберите Применить .
Чтобы получить доступ к своим фотографиям в iCloud Photos, откройте проводник.На панели навигации разверните Быстрый доступ , а затем выберите Фото iCloud . В области сведений Windows делит фотографии iCloud на три категории:
- Загрузки : это фотографии, которые вы сделали на свой iPhone или iPad. Эти файлы должны автоматически загрузиться на ваш компьютер.
- Загрузки : отсюда вы можете загружать фотографии на свои устройства Apple.
- Общий доступ : Эта папка дает вам доступ к любым общим фотоальбомам, доступным в iCloud.
Как получить доступ к фотографиям iCloud с Android
Apple предлагает браузерные версии некоторых приложений iCloud для Android. Он работает почти так же, как в iOS или iPadOS, но с меньшим количеством опций. Например, вы можете поделиться фотографиями только по электронной почте или скопировав ссылку.
Он работает почти так же, как в iOS или iPadOS, но с меньшим количеством опций. Например, вы можете поделиться фотографиями только по электронной почте или скопировав ссылку.
На момент написания из мобильного браузера Android были доступны только приложения «Фотографии», «Заметки», «Найти iPhone» и «Напоминания».
Чтобы получить доступ к фотографиям iCloud на устройстве Android, откройте браузер и перейдите на www.icloud.com. При появлении запроса войдите в iCloud, затем нажмите Фото .
Как получить доступ к фотографиям iCloud из веб-браузера
Если вы не хотите настраивать iCloud на своем устройстве или используете другое устройство (включая устройство Chromebook), ваша библиотека фотографий iCloud доступна из веб-браузера. Чтобы получить доступ к своим фотографиям из браузера, выполните следующие действия:
Откройте веб-браузер.
В адресной строке введите www.icloud.
 com , а затем нажмите Введите .
com , а затем нажмите Введите .При появлении запроса войдите в свою учетную запись iCloud.
На веб-странице iCloud выберите Фото .
Отсюда вы можете просматривать свою библиотеку фотографий iCloud в Интернете, включая видео. Вы также можете загружать фотографии, выбрав значок Загрузить , который выглядит как стрелка вверх, указывающая в облако.
Спасибо, что сообщили нам!
Расскажите, почему!
Другой Недостаточно деталей Трудно понять .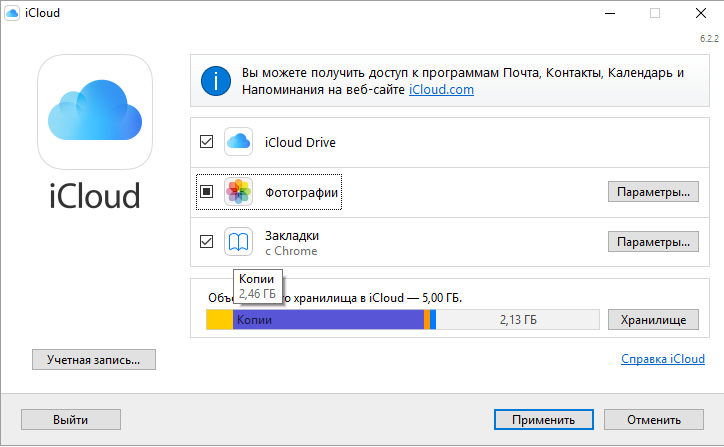

 Подразумевается осуществление авторизации в Apple ID.
Подразумевается осуществление авторизации в Apple ID.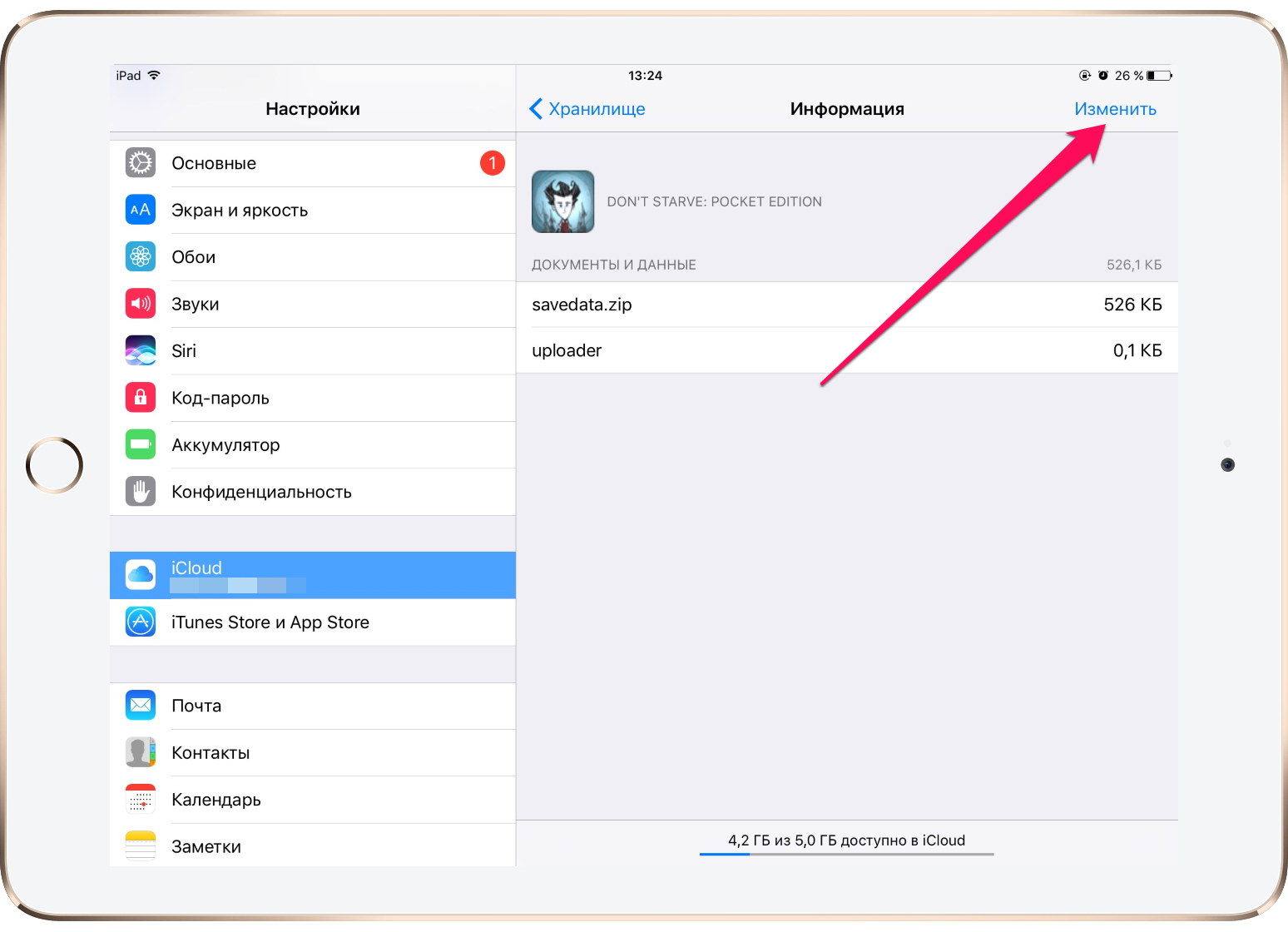
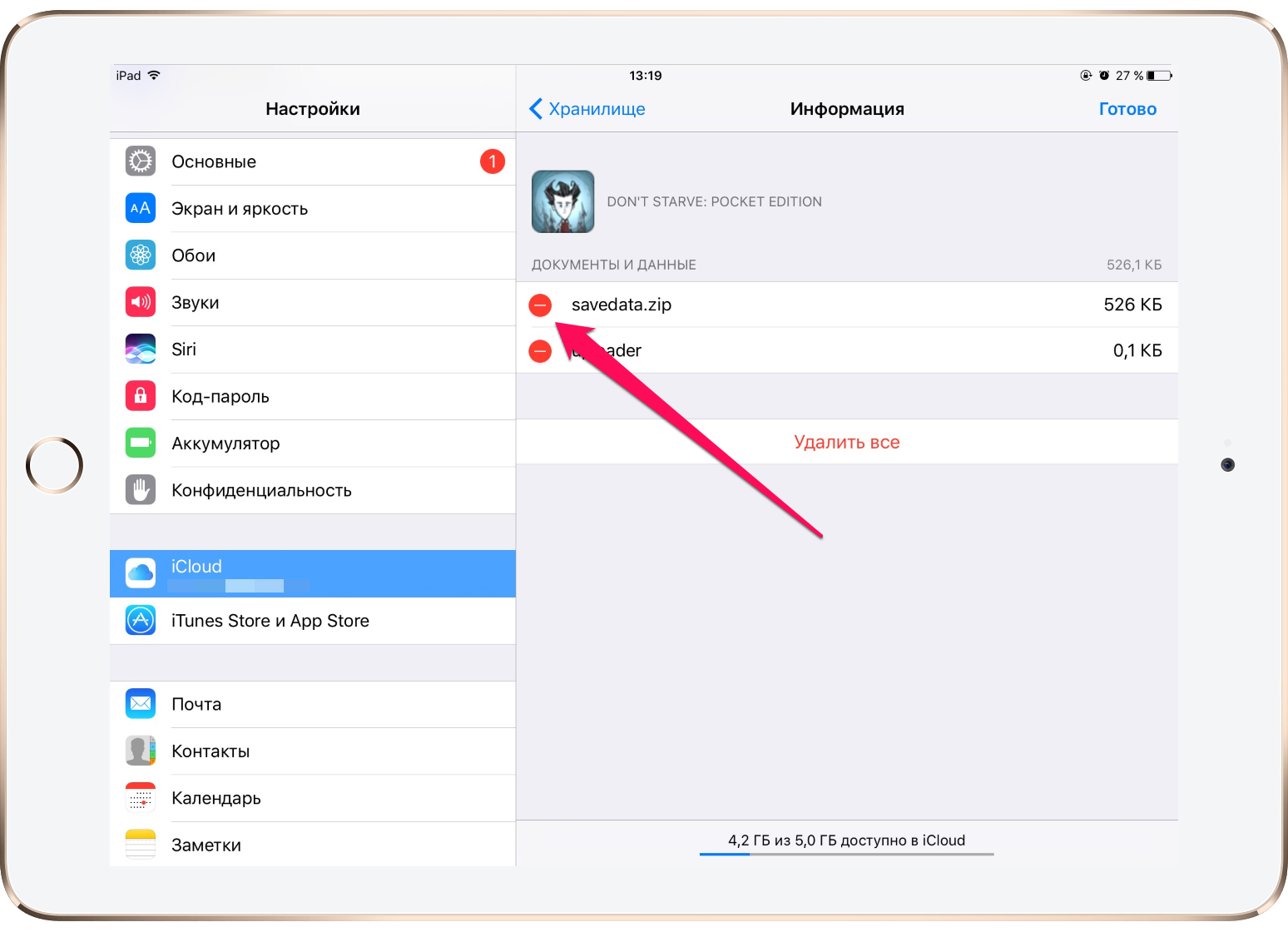 Убедитесь, что вы хотите загрузить все выбранные фотографии (их могут быть сотни или тысячи) и нажмите «Загрузить». Эта функция скачивает все фотографии как обычные файлы и сохраняет в заданной ранее папке на компьютере. Это означает, что фотографии, скорее всего, попадут в папку «Загрузки», если вы не измените настройки перед началом загрузки.
Убедитесь, что вы хотите загрузить все выбранные фотографии (их могут быть сотни или тысячи) и нажмите «Загрузить». Эта функция скачивает все фотографии как обычные файлы и сохраняет в заданной ранее папке на компьютере. Это означает, что фотографии, скорее всего, попадут в папку «Загрузки», если вы не измените настройки перед началом загрузки.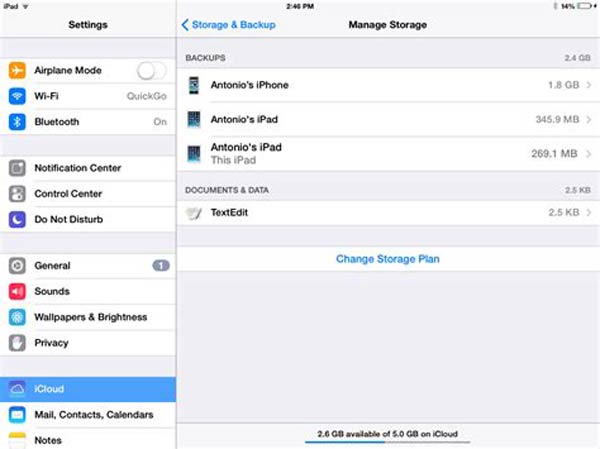
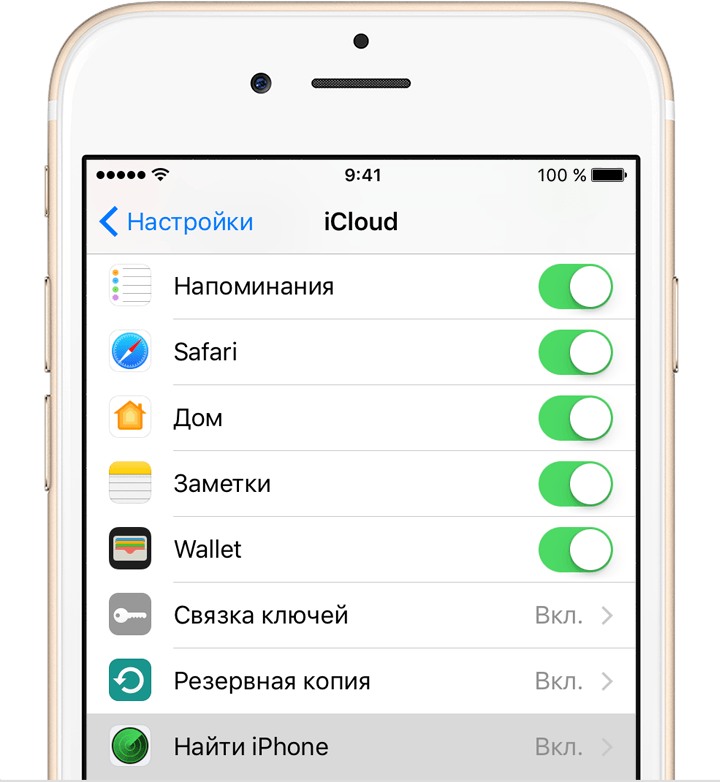

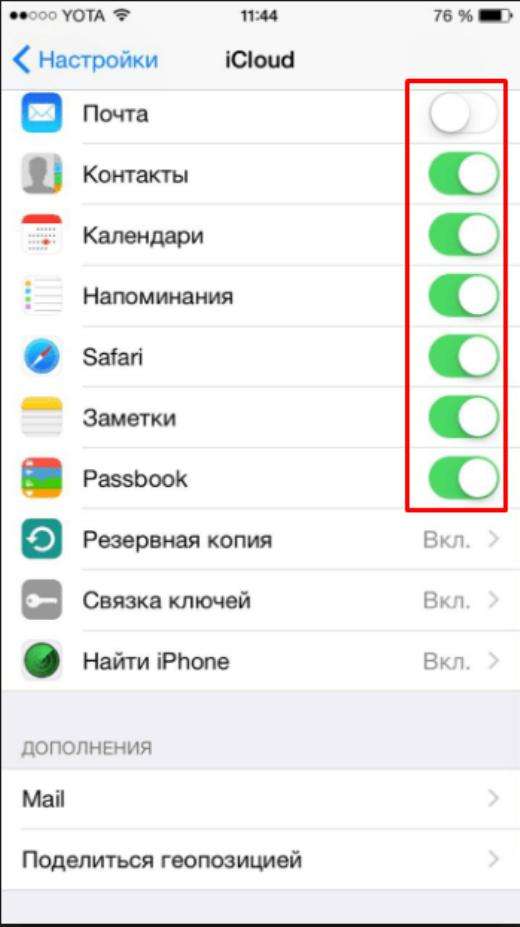
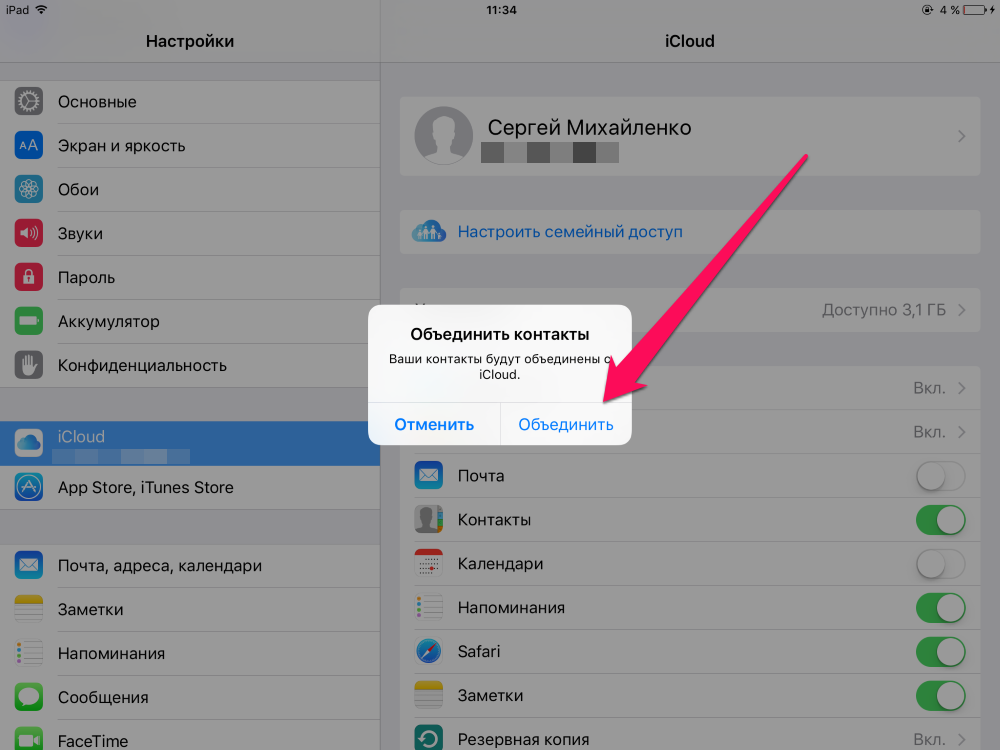
 Первый предназначен для активации медиатеки. Второй запускает передачу снимков в фотопоток.
Первый предназначен для активации медиатеки. Второй запускает передачу снимков в фотопоток. С ее помощью выбранный снимок можно достать из облака, чтобы скачать или восстановить на смартфоне. Верхняя полоса с иконками мессенджеров дает возможность скинуть его любому контакту из телефонной книги. Если имеющихся возможностей не хватает для операций с файлом, отмеченный стрелкой пункт откроет дополнительное меню.
С ее помощью выбранный снимок можно достать из облака, чтобы скачать или восстановить на смартфоне. Верхняя полоса с иконками мессенджеров дает возможность скинуть его любому контакту из телефонной книги. Если имеющихся возможностей не хватает для операций с файлом, отмеченный стрелкой пункт откроет дополнительное меню.
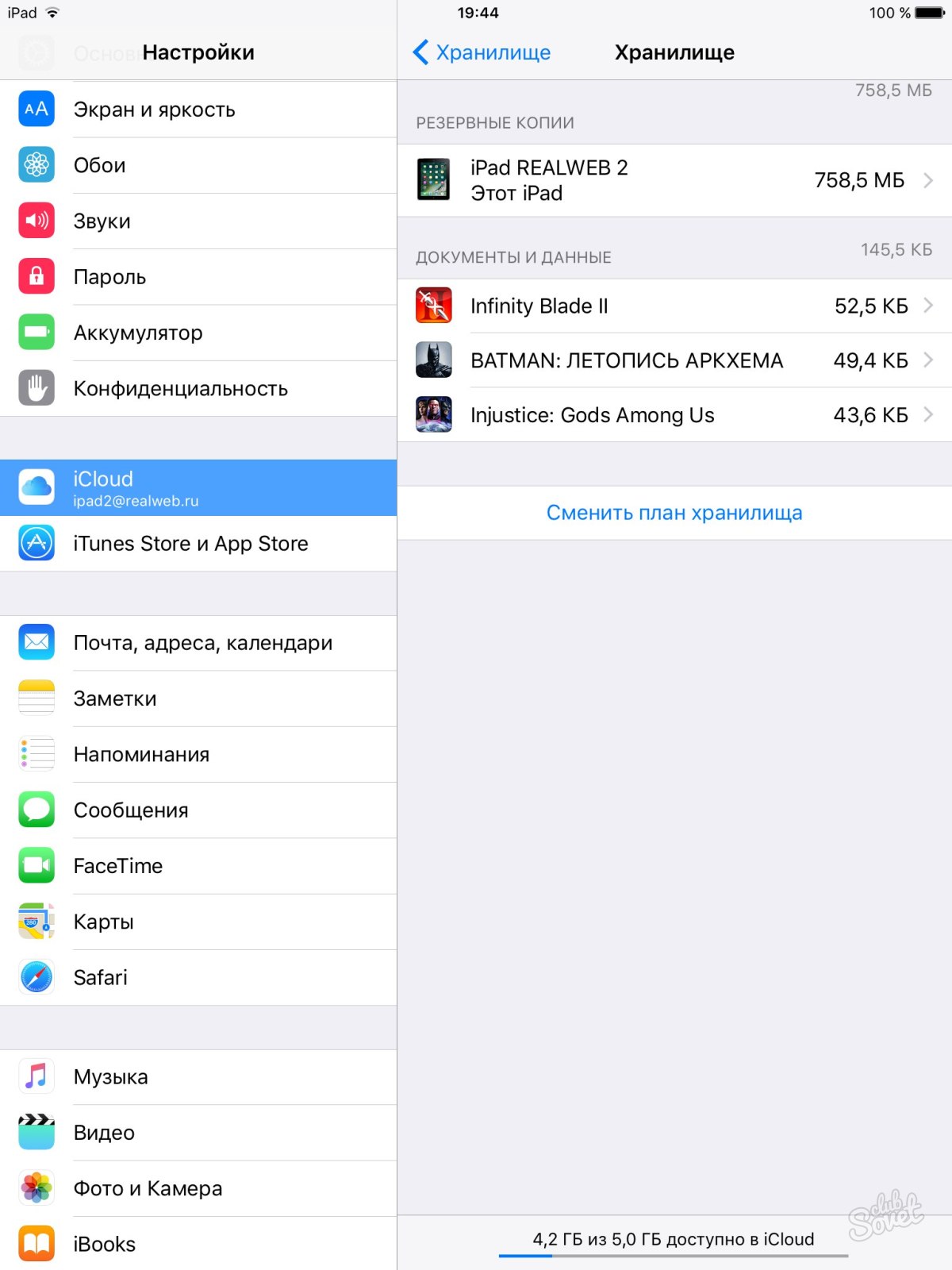
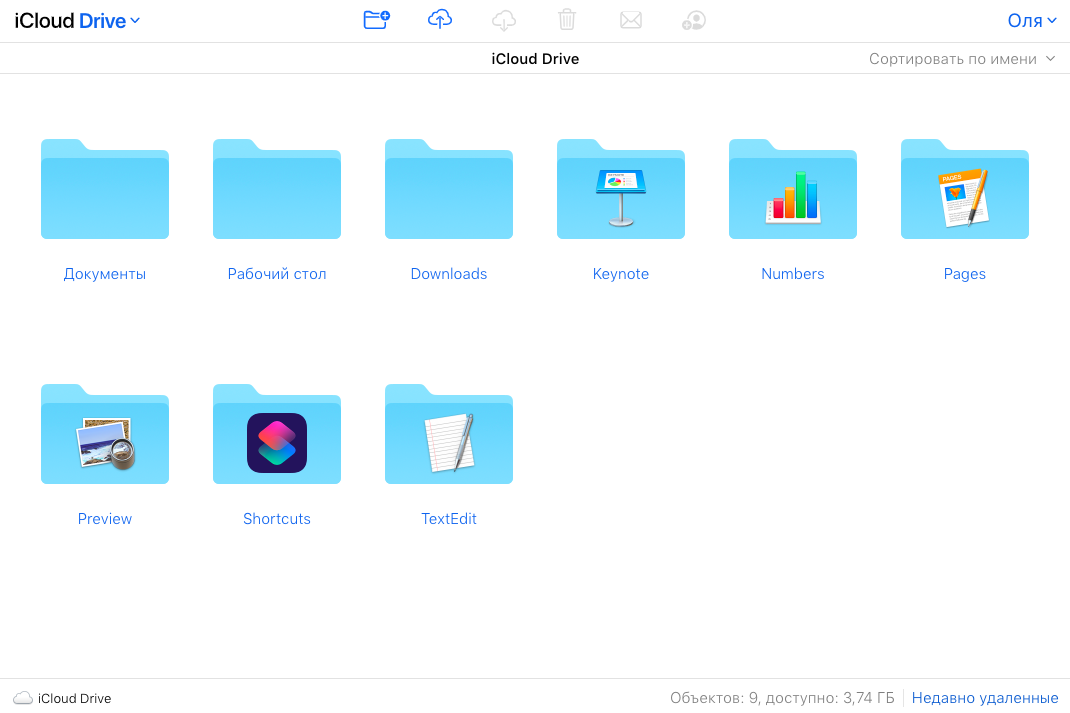 На этом этапе вам может быть предложено ввести пароль для резервного копирования iTunes. Прочтите нашу статью о восстановлении утерянного пароля iTunes, если вы его потеряли.
На этом этапе вам может быть предложено ввести пароль для резервного копирования iTunes. Прочтите нашу статью о восстановлении утерянного пароля iTunes, если вы его потеряли. Это можно активировать, выбрав вкладку «
Это можно активировать, выбрав вкладку «  com
com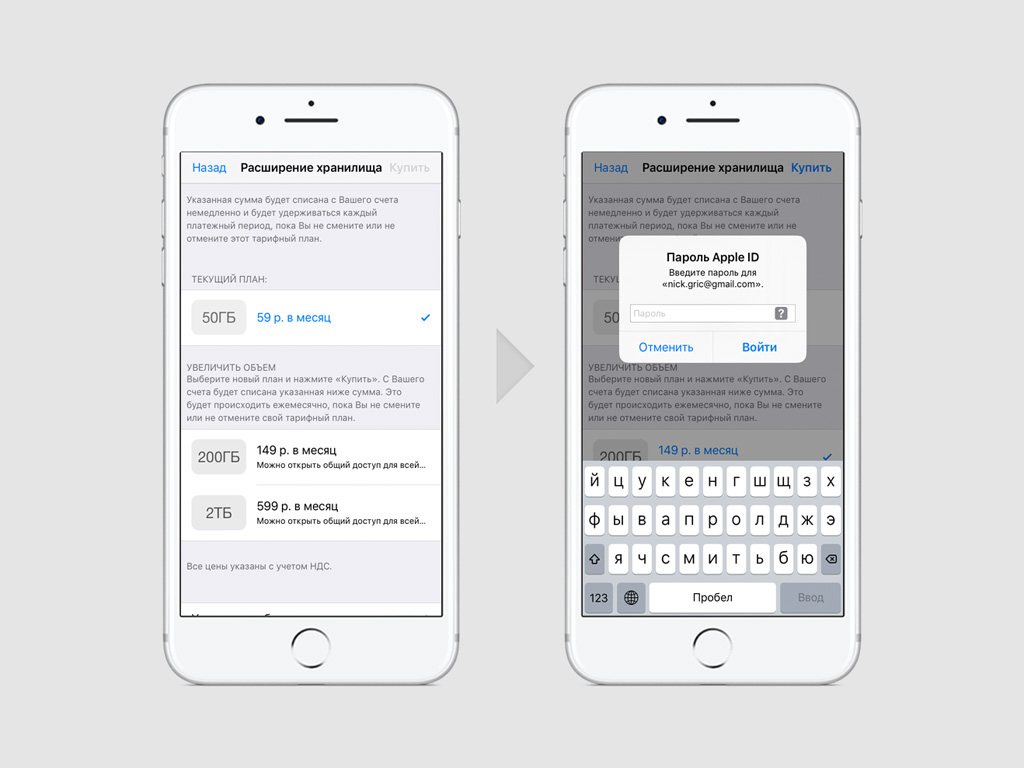
 com , а затем нажмите Введите .
com , а затем нажмите Введите .