5 приложений для записи экрана с сохранением в GIF для Windows и Mac
Запись экрана компьютера, или, как её ещё называют, скринкаст, может понадобиться в самых различных ситуациях. Мы используем её для иллюстрации статей, вы можете таким образом показать маме или бабушке, как добавить новый контакт в Skype, а то и вовсе взять и вырезать из смешного видео на YouTube гифку. Прямо с экрана, ага. В общем, вещь нужная и полезная, так что мы подготовили подборку приложений для GIF-скринкастов.
Recordit
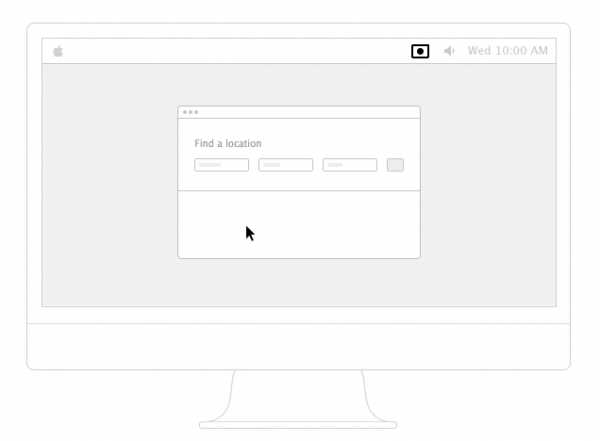
Одно из самых простых и удобных приложений, пишущих скринкасты сразу в GIF. Жмём на иконку, выделяем область для записи и делаем захват. После сохранения гифка открывается в браузере, где её легко сохранить. При необходимости анимацию можно твитнуть прямо из приложения. В настройках только частота кадров и подсветка курсора.
Скачать для Mac или Windows →
LICEcap
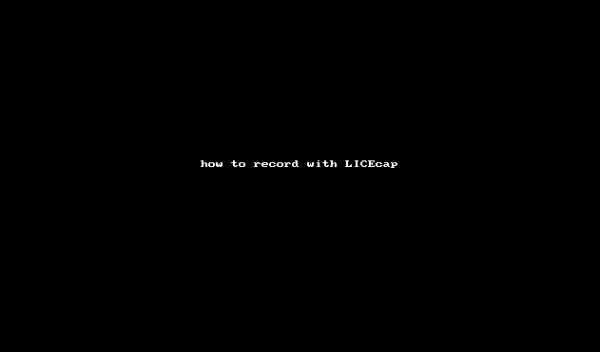
Ещё одно простое приложение, но с более широкими возможностями. Тоже сохраняет в GIF, причём позволяет делать паузы и вставлять текстовые подписи. Есть поддержка горячих клавиш, настраиваемая частота кадров и собственный формат обмена, позволяющий добиться более высокого уровня сжатия без потери качества.
Скачать для Mac или Windows →
GIPHY CAPTURE
Утилита от самого популярного GIF-ресурса — Giphy, заточенная под создание контента для него. Очень простая в обращении, с удобным редактором, который позволяет настраивать размер, добавлять подписи и выбирать опции зацикливания. Само собой, есть выгрузка на Giphy. Доступна только для Mac.
Скачать для Mac →
Screen to Gif
Представитель продвинутых приложений для скринкастов. Умеет захватывать экран и видео с веб-камеры, сохраняя в зацикленный GIF. Предоставляет больше возможностей для редактирования: есть подписи, субтитры, рамки, водяные знаки и инструмент рисования. Можно обрезать анимацию, удалять кадры, включать след курсора. Только Windows-версия.
Скачать для Windows →
GifCam
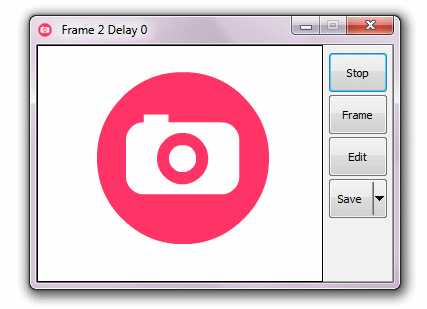
Инструмент захвата для тех, кому нужен максимум возможностей. Содержит огромное количество настроек и имеет продвинутый режим записи: в каждом кадре записываются только изменившие своё положение пиксели, что значительно снижает итоговый размер файла. Для ещё большей экономии есть несколько режимов оптимизации цвета и функция cinemagraph, позволяющая создавать статичную картинку с анимацией только в определённом месте кадра. В общем, это для профессионалов.
Скачать для Windows →
Как видите, гифки могут быть не только смешными, но и полезными. Это очень удобный формат обмена, который для небольших скринкастов намного предпочтительнее, чем видео. Пользуйтесь, иногда очень выручает!
lifehacker.ru
Как записать GIF с экрана компьютера – бесплатная программа
GIF – это популярный формат изображения, который отличается тем, что картинки могут быть анимированными. Похоже на видео, но без звука. Такой формат представления информации удобен в тех случаях, когда нужно показать небольшой объём на динамическом изображении. Если делать видео, то файл при этом может оказаться громоздким, а анимированная картинка GIF будет весить мало. При этом качество не теряется.
В этой статье я покажу как сделать запись GIF с экрана. Для решения этой задачи я буду использовать программу ScreenToGif. Благодаря ей можно делать анимированные GIF скринкасты – запись с монитора компьютера. Это очень удобно, если требуется, например, дать инструкцию по работе на компьютере или объяснить ситуацию, описывая ту или иную проблему на ПК.

GIF с экрана с программой ScreenToGif
ScreenToGif имеет ряд достоинств, которые позволяют мне порекомендовать её вам: программа бесплатная, на русском языке и поддерживает все современные версии Windows. Кроме того, интуитивный интерфейс сделает этот инструмент очень простым в освоении.
ScreenToGif можно скачать по ссылке ниже.
Операционная система: Windows XP, Vista, 7, 8, 10;
Для работы требуется .NETFramework 4.6.1;
Язык: русский, английский и другие;
Разработчик: NickeManarin.
Запустите скачанную программу. Она не требует установки и работает прямо из файла. Перед вами появится интерфейс, на котором вы можете выбрать, что будете записывать.
Есть четыре варианта режима:
- Запись. Позволяет сделать GIF с экрана. То есть, будет записываться всё, что происходит на мониторе.
- Вебкамера. Делает запись в формате GIF с вебкамеры. Всё, что попадёт в объектив, будет записано.
- Доска. Открывает белую доску с инструментами, на которой можно чертить, рисовать, стирать, и всё это будет записано в GIF.
- Редактор. Открывает редактор для работы с GIF.
Также в этом окне есть кнопка «Настройка», которая открывает опции программы. Но о них ниже.
Как работает программа, покажу на примере первого режима работы — «Запись», который позволяет снимать GIF с экрана. Как только вы выберите режим, перед вами появится окно. Всё, что входит в рамки этого окошка, будет записано на скрикаст. Можно изменять размер окна и настраивать качество записи с помощью кнопок снизу. Там же есть кнопка «Запись», которая стартует начало записи, и кнопка «Стоп» для окончания.

Когда вы закончите запись GIF с экрана нажатием кнопку «Стоп», то, что получилось, откроется в редакторе программы. Здесь вы можете её сохранить и начать использовать с помощью функции «Сохранить как».
При необходимости можно воспользоваться и другими опциями, которые находятся во вкладках сверху редактора. Не буду их подробно рассматривать.
Записи в остальных режимах происходят аналогично.
Теперь рассмотрю настройки программы. Они собраны в несколько разделов. Пробегусь по каждому по порядку.
- Приложение. Это главные опции. Тут возможность включить отображение на записи клика мышки, настроить горячие клавиши и другое.
- Интерфейс. Опции дизайна.
- Язык. Большой выбор языков интерфейса.
- Временные файлы. Определяет папки для временных файлов.
- Дополнительно. Можно подключить программную библиотеку для записи аудио.
- Пожертвование. Программа бесплатная, но кто желает, можно выразить признательность.
- О программе. Данные о софте.
Похожие статьи:
system-blog.ru
GifCam — анимированный скриншот в два клика / Habr
Не знаю как у вас, а у меня необходимость сделать анимированный скриншот иногда появляется. Например, чтобы передать как выглядит анимированное изображение на странице сайта. Или, чтобы доказать, что добавить анимацию в принципе возможно, например, в ленту новостей группы на mail.ru (считается, что анимация там не добавляется).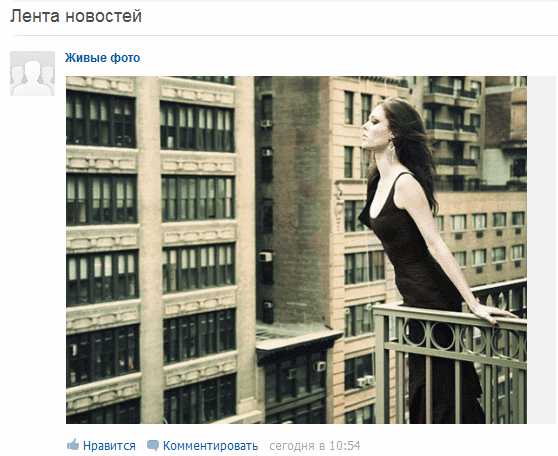
Ещё анимированный скриншот можно использовать для записи фрагмента видео с экрана, конвертирования swf-файла в gif (не совсем конвертирование, разумеется, но раз уж результат аналогичен — превращение флешки в картинку, не будем придираться к словам).
И, наконец, анимированный скриншот может быть полезен для демонстрации кому-либо своих действий и их результатов. В этом случае можно говорить о скринкасте — записи действий с экрана.
Программы для создания анимированных скриншотов существуют: Camtasia Studio, например.
С другой стороны, необходимость в анимированных скриншотах появляется сравнительно редко, и осваивать для этого новую и достаточно сложную программу не всегда удобно. До сих пор не хватало лёгкой и простой программы, позволяющей сделать анимированные скрины. Сейчас она появилась 🙂
Знакомьтесь, GifCam.
Архив с программой весит всего 667 КВ. Программа работает без установки: скачали, распаковали, запустили — снимайте!
Программа проста в освоении. Окно программы — прозрачная рамка, которая размещается поверх всех окон. Её можно перетаскивать мышкой и мышкой же перемещать границы, изменяя размер окна.

Для кнопок Rec и Save предусмотрено выпадающее меню.
Первое позволяет начать новую запись, открыть сохранённые фото, изменить частоту кадров (10, 16 или 33 кадра в секунду), можно захватить весь экран и настроить отображение курсора:
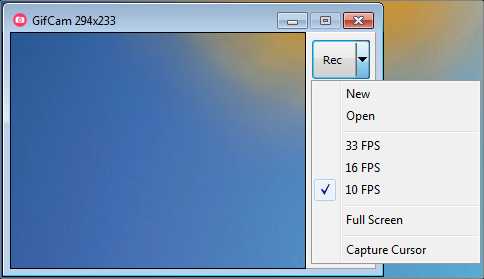
При сохранении фото можно регулировать цветовую палитру и количество цветов, что влияет на качество изображения (и, соответственно, его вес).
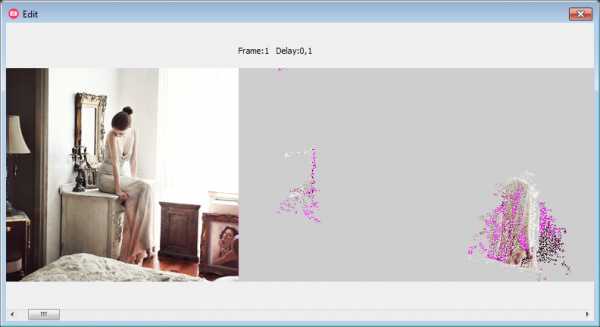
В результате анимированный скрин фото весом в 3 МБ весит всего 360 КБ.
Если не нужна потоковая запись, кнопка Frame позволяет захватывать отдельные кадры при нажатии на нее.
Есть возможность отредактировать изображение (кнопка Edit).
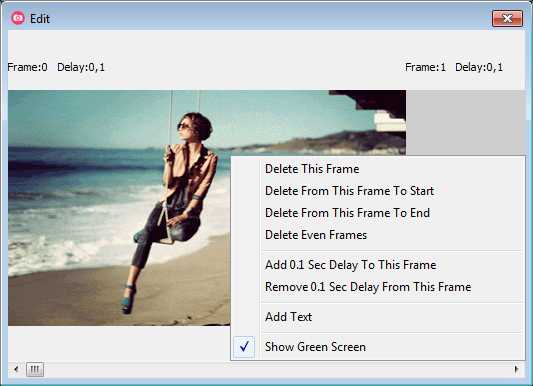
Можно удалить определённый кадр, указать первый и последний кадр, удалить все парные кадры, изменить время проигрывания кадра и добавить текст.
Собственно, большего от миниатюрной программы требовать нельзя.
Итак, что касается преимуществ программы:
- бесплатная
- небольшая
- очень нетребовательная к ресурсам компьютера (работающая программа использует меньше 3 МБ ОЗУ)
- работает без установки
- простая в освоении
- анимированные скрины получаются небольшого размера, так как при записи неподвижные участки отображаются только на первом кадре
- есть возможность редактировать скрины
Чего не хватает для полного счастья:
- возможности изменить (уменьшить) размер скрина при редактировании
- возможности выбрать частоту кадров меньше 10 кадров в секунду
- возможности изменить продолжительность проигрывания всех кадров одновременно, что при удалении парных кадров позволило бы уменьшить вес анимации сохранив её скорость
Программа, безусловно, интересная и заслуживает внимания.
Домашняя страница программы: blog.bahraniapps.com/?page_id=21
Ссылка на скачивание: www.bahraniapps.com/apps/gifcam/gifcam.php
habr.com
Как записать видео с экрана компьютера в GIF (гиф) на Windows и Mac: 6 бесплатных программ
Запись с экрана компьютера – весьма полезная штука, которая может пригодиться в различных ситуациях, например, для оформления материалов, наглядного пояснения, как работает та или иная функция/программа или просто, чтобы превратить фрагмент из забавного видео в GIF-файл. Существует немало приложений, позволяющих записывать действия на экране, о шести из них и пойдет речь в сегодняшнем обзоре.
Вконтакте
Google+
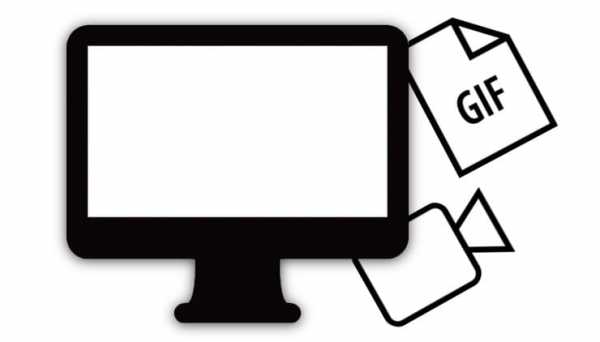
Recordit
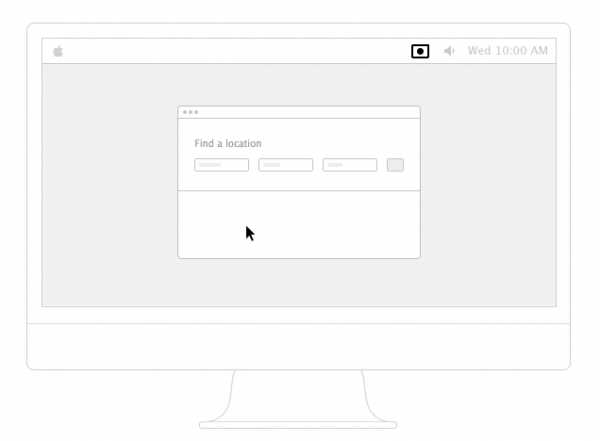
Удобное решение, позволяющее сохранить скринкаст сразу в формате GIF. Принцип работы прост: нажимаем на значок, выделяем область записи и делаем захват. Затем сохраняем GIF-файл. Анимация воспроизводится в браузере. Параметры утилиты позволяют выбрать настройки частоты кадров и выделить курсор.
Скачать Recordit для Mac и Windows (сайт разработчика)
ПО ТЕМЕ: Как передать гостям пароль от Wi-Fi, при этом не называя его (QR-код).
LICEcap
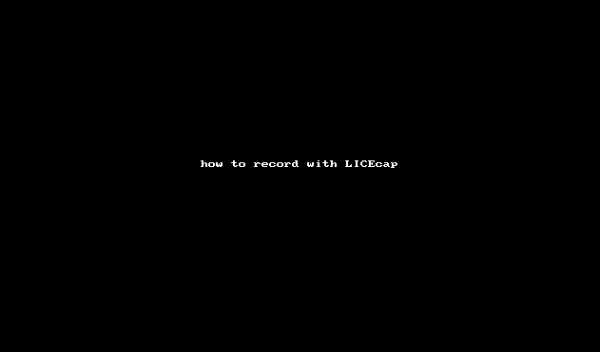
Как и Recordit, приложение сохраняет запись в формате GIF, но, в отличие от первого обладает более расширенными возможностями, в том числе позволяет делать паузы и добавлять текстовые подписи. В числе прочих функций: поддержка горячих клавиш, возможность настройки частоты кадров и свой формат обмена, обеспечивающий высокий уровень сжатия без потери качества.
Скачать LICEcap для Mac и Windows (сайт разработчика)
ПО ТЕМЕ: Вайбер (Viber) для компьютера Windows, Linux и Mac на русском: восемь лайфхаков, которые вы могли не знать.
GIPHY Capture. The GIF Maker

Простое и удобное в работе бесплатное приложение от популярного сервиса Giphy. Программа предоставляет возможность настроить размер, добавить текстовую подпись и выбрать опции зацикливания гифки. Утилита эксклюзивна для Мас.
Скачать GIPHY Capture. The GIF Maker для Mac (Mac App Store)
ПО ТЕМЕ: VK Messenger: Официальная программа Вконтакте (ВК) для компьютера Windows, Mac, Linux.
Screen to Gif
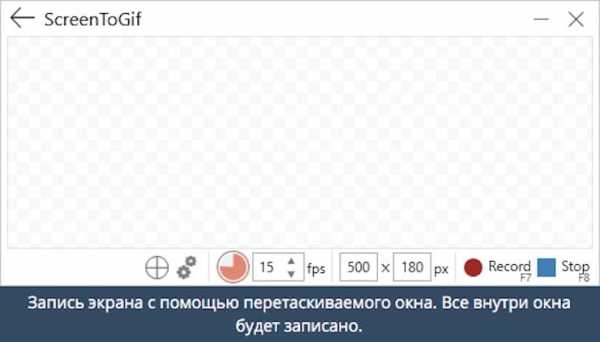
Бесплатное приложение для Windows, позволяющее записывать и редактировать GIF-анимацию. Программа предлагает несложный интерфейс и ряд возможностей. Вы можете выбирать размер области записи, частоту кадров, настраивать отображение курсора мышки, кликов и т.д. Программа позволяет делать скринкаст не только рабочего экрана, но и изображения с веб-камеры или с интерактивной доски для рисования.
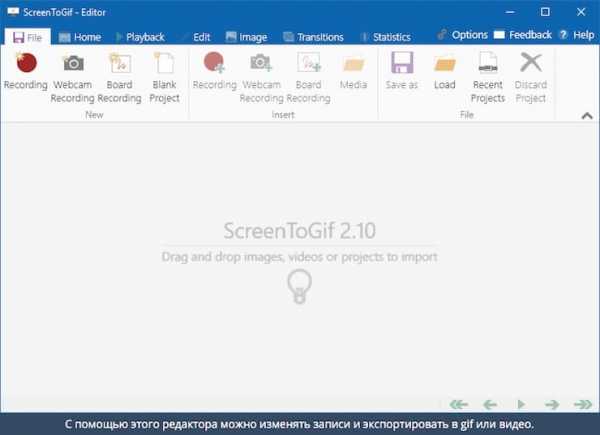
Записанный файл можно редактировать или сохранить для дальнейшей корректировки в формате видео или в качестве отдельно взятых кадров. Утилита поддерживает русский язык.
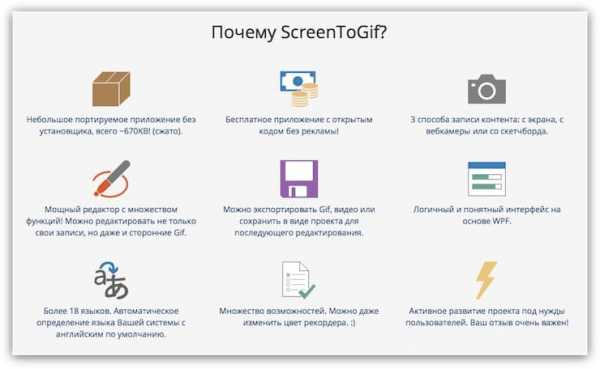
Скачать Screen to Gif для Windows (сайт разработчика)
ПО ТЕМЕ: WhatsApp для Windows и Mac бесплатно — официальный клиент мессенджера для компьютеров.
Gif Brewery

Вероятно, одно из лучших приложений для работы с Gif-анимацией на Mac. Приложение предлагает широкие возможности по созданию GIF (скринкасты, Gif из видео, Gif из файла в интернете), оптимизации (сжатию) анимации, а также редактированию, включая изменение размеров, обрезку, накладывания текста и стикеров.
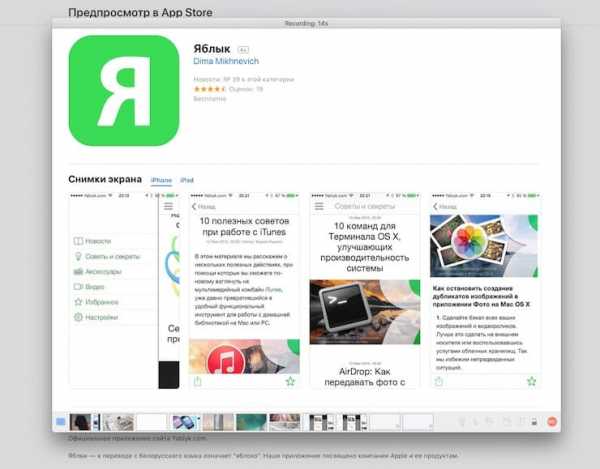
Обзор приложения
Скачать Gif Brewery для Mac (Mac App Store)
ПО ТЕМЕ: Как скачать музыку из Вконтакте на компьютер Mac и Windows — 3 способа.
GifCam
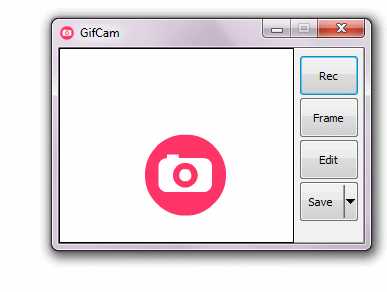
Приложение подойдет тем, кого не устраивает базовый функционал. GifCam предлагает большое количество различных фишек (подробное описание возможностей программы здесь), включая передовой режим записи, который записывает только изменившие свое положение пиксели, за счет чего снижается конечный размер файла.
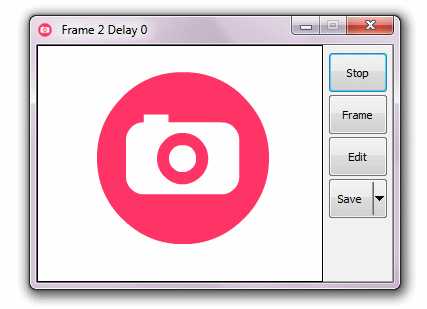
Также имеется несколько режимов оптимизации цвета, а с помощью функции cinemagraph можно создавать статичные картинки с частичной анимацией. GifCam доступно только для Windows.
Скачать GifCam для Windows (сайт разработчика)
Смотрите также:
Вконтакте
Google+
yablyk.com
10 лучших бесплатных программ для создания GIF
Термин GIF (Graphics Interchange Format) был введен в конце 80-х годов одной из ведущих американских компаний под названием CompuServe, которая позже была куплена AOL.
GIF редактор может выразить все: от эмоций до коммерческих и маркетинговых идей. GIF-изображения бросаются в глаза потенциальных клиентов при просмотре сайта.
С помощью GIF-изображения можно выразить свой стиль. А также использовать для создания бренда компании, сервиса или продуктов. В интернете доступно множество ресурсов, которые помогут создать GIF.
Сначала перечислим лучшие программные продукты.
Первая программа в списке – это Wondershare Filmora. Она считается одной из лучших программ для создания видео и GIF-изображений. Она удобна в использовании и предоставляет много функций и более чем 100 визуальных эффектов. А также полный контроль над аудио и видео настройками.
- Проста в использовании;
- Позволяет создавать GIF из статических изображений;
- Позволяет создавать GIF из видео любого формата, например, AVI, MPEG, WAV, DAT, EVO, MKV, MP4, WMV и т.д.;
- Позволяет редактировать GIF с помощью таких команд, как обрезка, комбинирование, поворот, ускорение, замедление, коррекция цвета;
- Позволяет редактировать GIF с помощью замечательных эффектов, текста и субтитров.
С помощью Photoscape можно сделать множество интересных эффектов в своих видео. Редактор GIF включает в себя такие инструменты и функции:
- Редактор;
- Просмотр;
- Анимированные GIF;
- Выбор цвета;
- Кадрирование;
- Фильтры.
Плюсы: проста в использовании.
Минусы: немного медленная.
Использует Java и может работать во всех операционных системах. Установка не требуется.
- Позволяет редактировать изображения;
- Поддерживает PNG, JPEG, BMP, GIF;
- Лицензия не требуется.
Плюсы: программа проста в использовании.
Минусы: загрузка изображений большого размера занимает некоторое время.
Редактор GIF файлов совместимо со всеми редакциями Windows, включая 32 и 64-битные версии. Это одна из немногих программ, разработанных с использованием зеленых информационных технологий (Green Software) .
Создавайте фильмы, слайд-шоу, анимированные GIF и многое другое.
Плюсы: потребляет мало мощностей устройства, проста в использовании.
Минусы: неполный контроль процесса редактирования.
Существует большое количество онлайн-сервисов, которые позволяют создавать GIF изображения. Одной из проблем таких ресурсов является конфиденциальность и водяной знак. Поэтому перед загрузкой изображений обратите внимание на условия предоставления услуг.
Picasion позволяет импортировать фотографии или видео из Picasa, Flickr или любой другой галереи. Данный сервис доступен на нескольких языках, включая английский, испанский, португальский и русский. Можно настроить размер изображений, создать и добавить собственный аватар.
Плюсы: простой в использовании бесплатный GIF редактор, поддерживает многие форматы.
Минусы: демонстрирует большое количество рекламы.
Удобный в использовании инструмент для создания GIF.
- Регулировка скорости кадров.
- Редактирование временной шкалы.
- 30 эффектов.
- До 20 кадров.
- Без водяных знаков на фотографиях.
Плюсы: бесплатный инструмент с полезными эффектами.
Минусы: для использования редактора анимированных GIF нужен доступ к интернету.
Gickr позволяет легко создавать собственные GIF изображения, загружая их из галереи изображений или из аккаунта Flicker, YouTube, Picasa. Сервис обеспечивает безопасный просмотр, и он эффективен.
Плюсы: бесплатный.
Минусы: нужен доступ в интернет.
Создавайте собственные GIF-изображения и наслаждайтесь фантастическими функциями в безопасной среде.
Плюсы: простой в использовании и бесплатный.
Минусы: не предназначен для детей, может содержать контент для взрослых.
Бесплатный сервис, который позволяет редактировать изображения и создавать GIF-изображения.
Плюсы: доступен онлайн и бесплатен.
Минусы: не так эффективен, как некоторые другие программы.
Замечательная программа, которая позволяет создавать креативные GIF-изображения. В ней нет сложного пользовательского интерфейса, и она не так многообразна, как некоторые более мощные программы.
Плюсы: редактор GIF картинок прост в использовании.
Минусы: нет дополнительных функций.
Данная публикация представляет собой перевод статьи «Top 10 Best Free GIF Creator» , подготовленной дружной командой проекта Интернет-технологии.ру
www.internet-technologies.ru
3 приложения для записи с экрана и создания GIF-изображений
Программные решения, которые помогут превратить записанный с монитора ролик в полноценный файл формата GIF.

Необходимость в том, чтобы фиксировать происходящее на экране ПК или как еще называют этот процесс «записать скринкаст», может возникнуть по разным причинам. К примеру, вам нравятся анимированные GIF-картинки и вы хотите научиться делать такие же. Для качественного выполнения поставленной задачи лучше применять специализированное ПО, о котором и пойдет речь в сегодняшнем материале.
GifCam
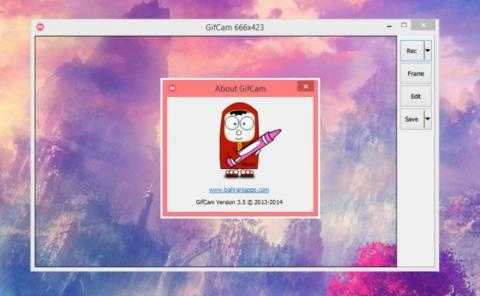
Отличная утилита для захвата видео, обладающая широким спектром возможностей. В распоряжении пользователя окажется множество настроек, а также продвинутый режим записи. В нем фиксируются исключительно изменившие свое положение пиксели, что делает конечный файл значительно меньше. Сжать GIF-файл можно и другими способами:
- инструмент cinemagraph позволяет сформировать статическое изображение с анимацией в строго определенных областях,
- оптимизация цвета и тонкое изменение параметров сохранения.
Утилита в большей степени предназначена для людей, которые имеют опыт в обработке роликов.
LICEcap
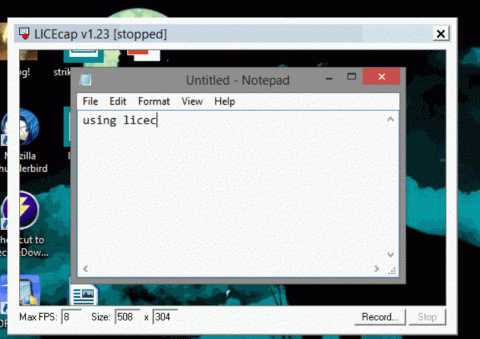
Удобная программа для создания GIF-записей, которая к тому же имеет некоторые любопытные функции. К примеру, с ее помощью можно делать паузы и разделять сюжет текстовыми подписями. Пользователь самостоятельно выставляет частоту кадров, а также выбирает формат обмена. За счет этого при необходимости удастся получить более сжатый, но при этом не менее качественный файл. В наличии поддержка горячих клавиш, позволяющих упростить процесс взаимодействия с приложением.
Recordit
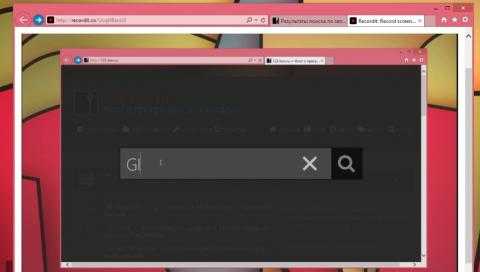
Одна из самых популярных программ для создания скринкастов. Ее преимуществом является очевидная простота в использовании. Вам только нужно выделить область для захвата и запустить процесс создания GIF-записи. Когда обработка завершится, конечный файл будет открыт в веб-браузере, откуда его можно сохранить на свой компьютер. Стоит сказать, что несмотря на небольшой набор инструментов, Recordit хорошо справляется со своими задачами.
progress.online
Как записать GIF с экрана Windows
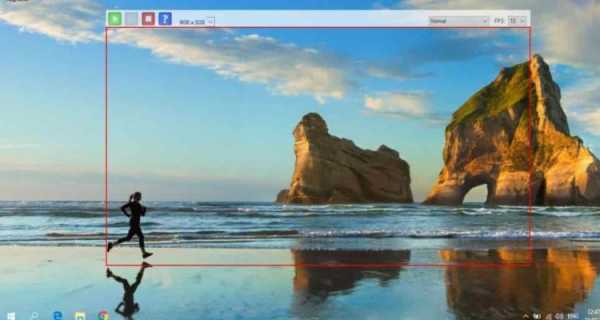
В сегодняшней статье рассмотрим как можно записать экран своего компьютера в GIF анимацию.
Можно кому-то часами объяснять куда нажать, чтобы сделать определенные действия, а можно проделать всё на своем компьютере и записать все эти действия в анимацию GIF, после чего переслать данный файл нужным людям, чтобы они увидели краткую видео инструкцию и смогли повторить всё сами. На данный момент есть множество программ для записи видео с экрана, а также для создания анимации, мы же рассмотрим одну из них.
Записать GIF с экрана Windows с помощью Gif Screen Recorder
Gif Screen Recorder простая бесплатная утилита, которая не нагружает вас рекламой и позволяет записать часть или весь экран, после чего отредактировать записанное и создать GIF.
Переходим на страницу загрузки Gif Screen Recorder и нажимаем на gifrecordersetup.exe, чтобы скачать установочный файл. Данная программа будет работать во всех версиях Windows, единственное, что для ее работы нужен NET Framework 4.0, который автоматически будет установлен, если его нет в системе.
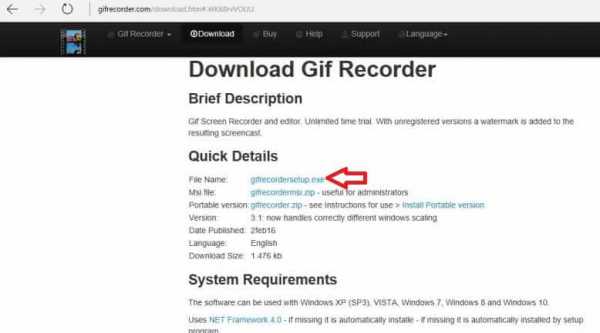
Запустите скачанный файл gifrecordersetup.exe.
vynesimozg.com
