Как поделиться паролем Wi-Fi через QR-code
Когда вы приходите в какое-то место, вы спрашиваете, какой там пароль от Wi-Fi. Особенно это актуально, когда мы оказываемся заграницей, где нет безлимитного мобильно трафика, к которому мы все так привыкли. Такая же ситуация встречается, если кто-то приходит к нам в гости и спрашивает пароль от домашней сети Wi-Fi. Есть очень простой способ поделиться даже самым длинным паролем без того, чтобы писать его на бумажке, вводить на смартфоне гостя или диктовать в формате ”эс как доллар и с точкой, вэ как галочка…”. Создатели Android давно уже позаботились о нас и сделали так, чтобы нам было удобно. Только вот рассказать нам об этом забыли. Но я заполню этот пробел и все расскажу за них.
Сканировать QR-код очень просто.
Как поделиться паролем через QR-код
Поделиться чем-либо сейчас проще всего через QR-код. Многие страны даже выстраивают вокруг этого свою экономику. Например, я рассказывал, как в Китае многое завязано на этих небольших квадратиках. Оказывается, они могут нести в себе очень много информации, в отличии от штрихкодов, которыми мы пользовались раньше. Сейчас они актуальны только для шифрования небольшого количества информации. Например, артикула товара в супермаркете. Ведь артикул кассир получает, скандируя эти полосочки перед тем, как пробить товар.
Оказывается, они могут нести в себе очень много информации, в отличии от штрихкодов, которыми мы пользовались раньше. Сейчас они актуальны только для шифрования небольшого количества информации. Например, артикула товара в супермаркете. Ведь артикул кассир получает, скандируя эти полосочки перед тем, как пробить товар.
QR-код в переводе с английского означает ”код быстрого реагирования” (Quick Response Code). Значение ”QR code” является товарным знаком типа матричных штрихкодов, который изначально был разработан для японской автомобильной промышленности и использовался на заводах для сортировки деталей.
Чтобы поделиться паролем от Wi-Fi на Android, достаточно просто зайти в настройки сети, выбрать сеть, к которой вы подключены, и нажать на нее. После этого на экране у вас появится QR-код с данными, необходимыми для подключения именно к этой сети. Такой способ работает на смартфонах Huawei, Honor и многих других. Однако, иногда алгоритм будет немного иной.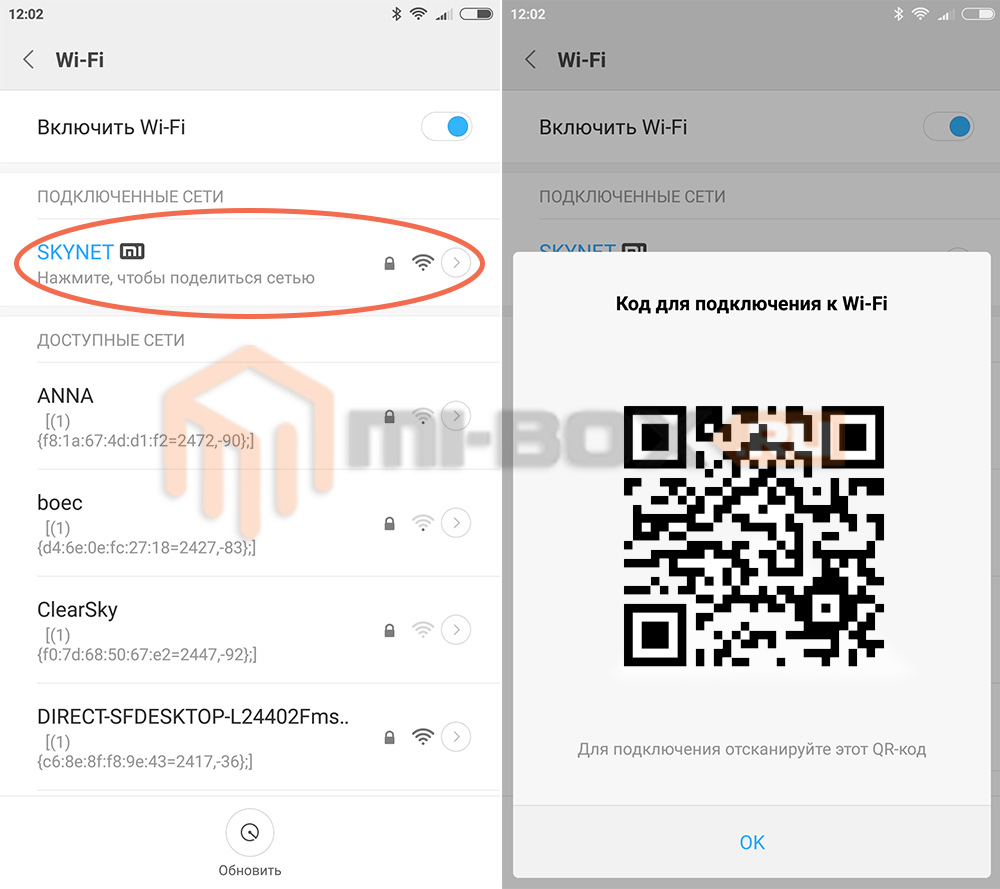
Так можно поделиться Wi-Fi через QR.
Например, на Google Pixel 2XL с Android 10 QR-код появляется не сразу. Вместо этого открывается дополнительное меню, в котором надо нажать поделиться. Только после этого на экране появится QR-код, который и надо отсканировать.
Так процесс передачи выглядит на Google Pixel.
Сканирование кода возможно как с Android-смартфона, так и с iPhone. При этом, iOS уже с 11-й версии (с 2017 года) позволяет сканировать QR-коды через штатное приложение камеры. Достаточно просто запустить камеру и навести ее на заветный квадратик. В верхней части экрана вылезет шторка, нажав на которую можно перейти на страницу или принять запрос на подключение.
Так обмен выглядит на iPhone.
Как сканировать QR код через телефон
В отличии от современных устройств Apple, возможность сканирования QR-кода из коробки есть не во всех смартфонах на Android. Кто-то дает пользователю сканер в виде предустановленного приложения, а кто-то в виде расширенных возможностей камеры. Но очень часто приложение для сканирования QR надо скачивать отдельно.
Но очень часто приложение для сканирования QR надо скачивать отдельно.
Вот еще на тему сканирования. Иван Кузнецов сегодня делился, как он сканирует документы на Android
Конечно, сделать это проще всего через Google Play. Достаточно просто ввести в поиске ”сканер QR” и выбрать любой из предложенных. Например, этот или любой другой, который вам понравится.
На новых смартфонах Huawei и Honor, которые не работают с Google Play, сканер QR-кодов можно скачать в AppGallery. Например, вот этот вариант.
Некоторые сканеры позволяют сохранять историю сканирования или имеют дополнительные функции, вроде возможности создавать свои коды или сканировать коды товаров в магазинах.
Как поделиться паролем на iOS
Раз уже заговорили о том, как можно поделиться паролем, давайте расскажу, как это можно сделать на iOS.
В инфраструктуре устройств Apple есть несколько очень удобных функций. Одна из них — возможность без лишних усилий поделиться паролем от сети Wi-Fi.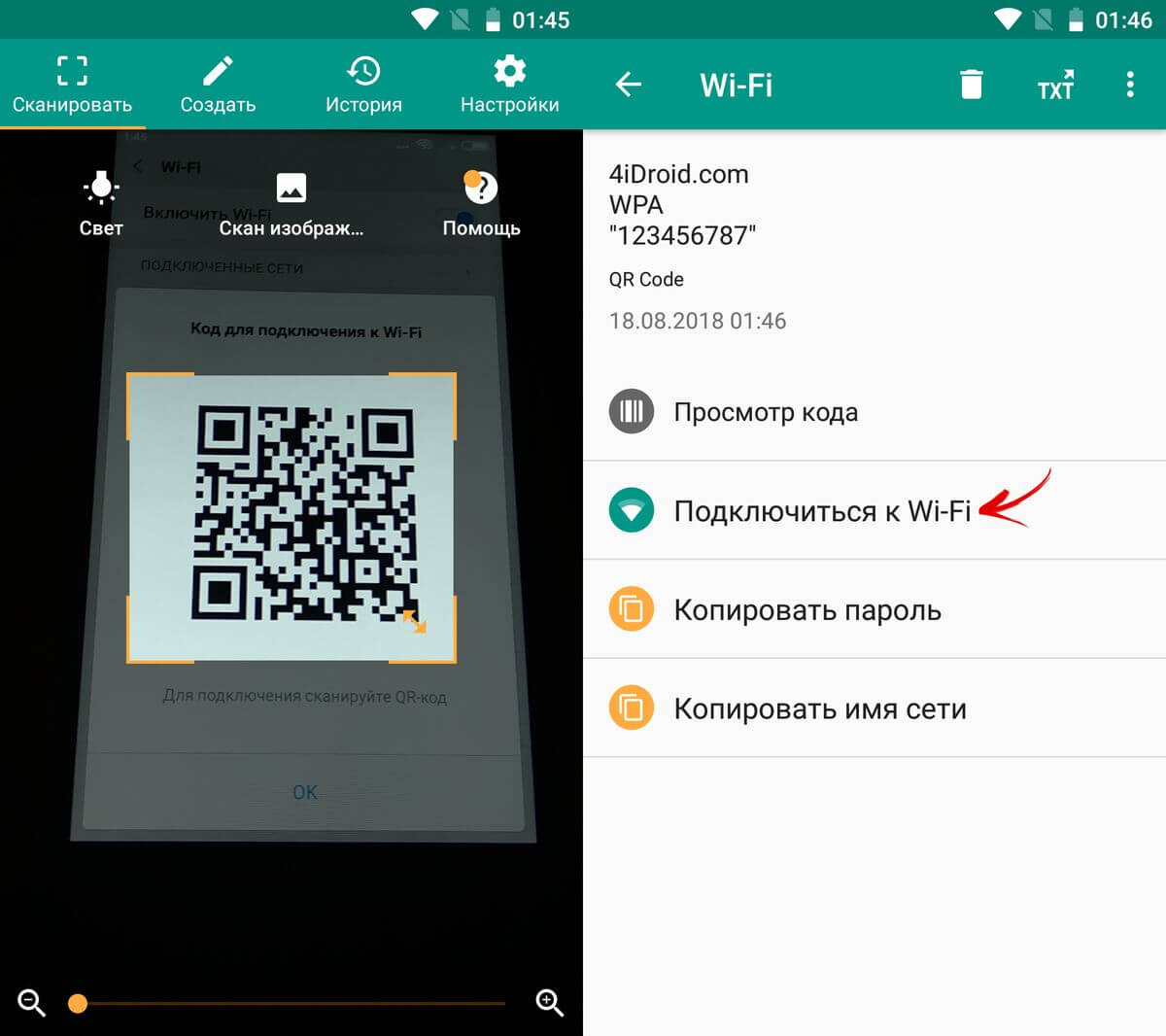 Для этого надо, чтобы у вас на iPhone или iPad было подключение к точке доступа.
Для этого надо, чтобы у вас на iPhone или iPad было подключение к точке доступа.
Если к вам приходит кто-то, кто не подключался к этой сети, вам надо просто разблокировать смартфон, а гостю выбрать вашу сеть и начать подключаться к ней. Как только он коснется ее названия в списке, у вас появится предложение поделится паролем. Иногда это сообщение может появиться в течение 4-5 секунд, но обычно это происходит сразу.
Поделить паролем можно начиная с iOS 11
Через пару секунд гость будет подключен к вашей сети и сможет ей пользоваться.
Опасно ли пользоваться QR-кодами
В использовании QR-кодов есть только одна опасность. Я не советую вам сканировать все подряд, если у вас нет доверия к этому. Например, код в эфире крупного телеканала или на афише кинотеатра будет безопасен и несет обычно исключительно информационный характер. То есть, вы попадете на страницу сайта или в магазин приложений для скачивания.
Если вы переживаете за безопасность при использовании смартфона, расскажите об этом в нашем Telegram-чате.
QR-коды в листовках на столбах или автобусных остановках могут вести на вредоносные сайты или даже постараться установить на ваш смартфон какое-то ПО. Такие коды лучше обходить стороной.
Если пользоваться QR-кодами осторожно, это будет несомненным благом. Это очень удобно и просто. Не зря же в Китае на них построены очень большие системы платежей. То есть, в магазине достаточно отсканировать код и оплата пройдет. Китайцы знают, что делают.
Подключение к сети Wi-Fi по стандарту WPS – Keenetic
Функция быстрой настройки WPS (Wi-Fi Protected Setup, защищенная установка беспроводной сети) поддерживается многими современными сетевые устройствами Wi-Fi (например, смартфоны, планшеты, SMART-телевизоры, принтеры). Целью механизма WPS является упрощение процесса подключения к беспроводной сети между устройствами, совместимыми с данной технологией. WPS можно использовать с Microsoft Windows, Android и устройствами, совместимыми со стандартом WPS.
Интернет-центры Keenetic оснащены кнопкой (Управление сетью Wi-Fi). Эта кнопка позволяет быстро и безопасно подключить к сети Wi-Fi интернет-центра беспроводные устройства стандарта 802.11b/g/n для сети 2,4 ГГц и 802.11a/n/ac для сети 5 ГГц, поддерживающие стандарт WPS. Короткое нажатие на кнопку запускает функцию быстрого подключения (WPS). В заводских установках (настройках по умолчанию) функция WPS включена в интернет-центрах Keenetic.
На устройствах с операционной системой, поддерживающей настройку сети Wi-Fi по протоколу WPS, например на ноутбуках с Windows или на смартфонах с Android, вы можете воспользоваться автоматической настройкой и по приглашению операционной системы нажать кнопку на интернет-центре.
Данная возможность может быть использована не только для подключения беспроводного клиента к интернет-центру, но и для соединения двух интернет-центров (например, когда один работает в качестве основного роутера с точкой доступа Wi-Fi, а другой в дополнительном режиме «Адаптер» или «Усилитель / Ретранслятор»).
NOTE: Важно! Функция быстрой настройки WPS через кнопку (Wi-Fi) не будет работать, если активирован параметр Скрывать SSID (Hide SSID) в настройках точки доступа.
Устройства под управлением iOS (iPhone, iPad) технологию WPS не поддерживают.
TIP: Совет: Если не удаётся подключить принтер к сети Wi-Fi интернет-центра Keenetic с помощью кнопки быстрой настройки WPS, можно воспользоваться ПИН (PIN) кодом WPS, который имеется на многих принтерах, оснащенных беспроводным адаптером Wi-Fi. Об этом способе подключения вы найдете информацию в статье: «Подключение к сети Wi-Fi принтера, используя его ПИН-код WPS».
Пример подключения смартфона с ОС Android
NOTE: Важно! На разных устройствах, и в зависимости от версии Android настройки могут отличаться. Но порядок действий будет примерно одинаков.
Зайдите в настройки Wi-Fi, выберите пункт «Дополнительные (Расширенные) настройки Wi-Fi», и затем нажмите на «WPS-соединение».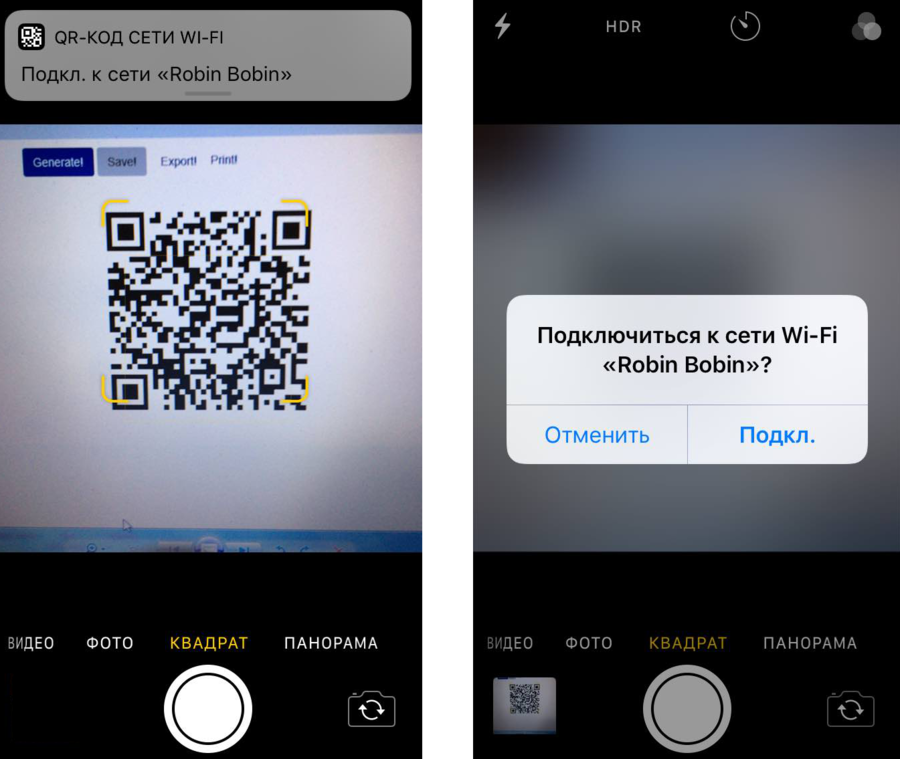
После этого запустится процесс подключения по WPS. Вы увидите сообщение вида:
«Нажмите кнопку безопасной настройки Wi-Fi на Вашем роутере. Она может называться WPS или быть отмечена символом».
Затем нужно нажать соответствующую кнопку WPS на интернет-центре Keenetic и через несколько секунд мобильное устройство автоматически подключится к сети Wi-Fi.
Пример подключения ноутбука с ОС Windows
В области уведомлений Windows 10 нажмите на значок Wi-Fi, при необходимости включите режим Wi-Fi, после чего вы увидите список доступных беспроводных сетей.
Выберите название нужной сети, после чего появится окно подключения к выбранной точке доступа. Нажмите Подключиться. После чего появится сообщение:
«Введите ключ безопасности сети. Вы также можете подключиться, нажав кнопку на маршрутизаторе.»
Затем нужно нажать соответствующую кнопку WPS на интернет-центре и через несколько секунд ноутбук автоматически подключится к сети Wi-Fi.
TIP: Примечание
Вопрос: В Интернете можно найти много информации о том, что в целях безопасности беспроводной сети следует выключать режим WPS на роутере. Стоит ли это делать?
Ответ: По умолчанию сеть Wi-Fi интернет-центра защищена по стандарту безопасности IEEE 802.11i (WPA2-AES). К такой сети невозможно подключиться и понять передаваемую в ней информацию, не зная ее сетевой ключ безопасности (пароль сети).
Но несмотря на простоту и удобство протокола WPS, периодически появляются сведения об уязвимости в безопасности. Более подробную информацию вы сможете найти в Интернете (например, в Википедии: https://ru.wikipedia.org/wiki/Wi-Fi_Protected_Setup).
Что касается интернет-центров серии Keenetic, в наших устройствах все потенциально уязвимые опции WPS отключены (по умолчанию выключена функция использования пин-кода, а сам алгоритм ввода пин-кода специально доработан против взлома).
В Keenetic используется поддержка механизма WPSv2.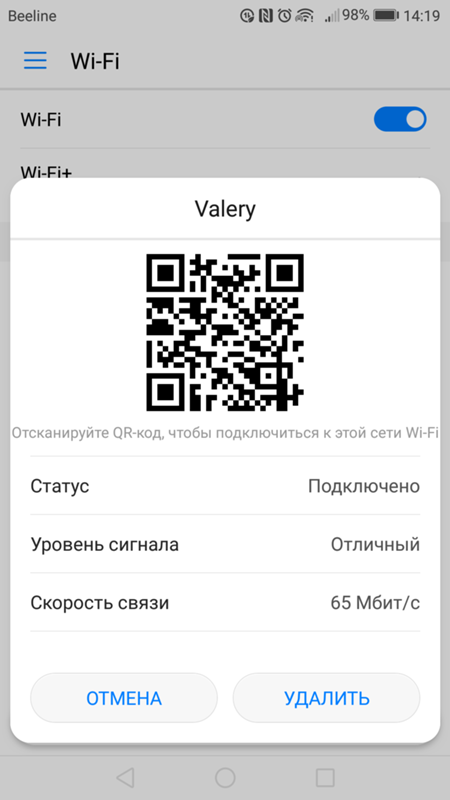 Была добавлена защита от всех известных на текущий момент уязвимостей, связанных с протоколом WPS (в том числе от атак Pixie Dust).
Была добавлена защита от всех известных на текущий момент уязвимостей, связанных с протоколом WPS (в том числе от атак Pixie Dust).
Тем не менее, для повышения уровня безопасности беспроводной сети интернет-центра вы можете отключить функцию быстрой настройки WPS. Это можно сделать в веб-конфигураторе на странице «Домашняя сеть» в разделе «Беспроводная сеть Wi-Fi», нажав на «Дополнительные настройки». Отключите опцию «Разрешить WPS» и сохраните настройку.
что это и как его узнать?
Если Wi-Fi сеть защищена, то при подключении к ней устройство попросит нас ввести ключ безопасности сети. Почему-то у многих на этом этапе подключения возникают проблемы и следующие вопросы: что за ключ безопасности сети, где взять этот ключ, как узнать и т. д. На самом деле, все очень просто. У каждой Wi-Fi сети (роутера, точки доступа) есть хозяин. Человек, который установил роутер и настроил его. Так вот, в процессе настройки Wi-Fi сети на роутере устанавливается этот самый ключ безопасности сети, или просто пароль (это одно и то же), который защищает беспроводную сеть.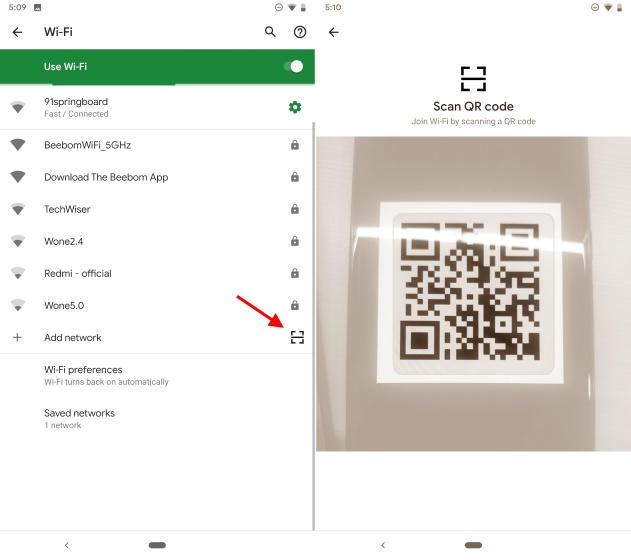
Если запрос ключа безопасности появляется при подключении к нашей домашней Wi-Fi сети, то мы должны знать пароль, который установили в настройках роутера. Вводим пароль, и если он совпадает – устройство подключается к Wi-Fi. Да, возможно ключ мы забыли, или потеряли. Если у вас именно этот случай, то дальше я расскажу, как узнать ключ безопасности сети Wi-Fi. Если же сеть чужая, то вряд ли нам удастся подключиться к ней. Разве что спросить ключ у хозяина сети. В случае с общественными Wi-Fi сетями (в кафе, магазинах, торговых центрах) и т. д., пароль можно узнать у администрации заведения. Если сеть защищена, конечно.
О защите Wi-Fi сетей и ключах безопасности
В настройках каждого маршрутизатора можно выбрать алгоритм защиты Wi-Fi сети (WEP, WPA, WPA2) и шифрование (TKIP, AES). Самый надежный и популярный на данный момент алгоритм WPA2. Рекомендую использовать его. При установке этого алгоритма, необходимо задать ключ безопасности.
Рекомендую устанавливать надежный ключ безопасности, и использовать самый современный тип безопасности и шифрования. Сейчас это WPA2 — Personal с шифрованием AES. Эти настройки в паре с хорошим паролем будут надежно защищать вашу беспроводную сеть от подключения чужих устройств. На эту тему я уже писал отдельную статью: максимальная защита Wi-Fi сети и роутера от других пользователей и взлома.
Как установить ключ безопасности в настройках роутера (на примере роутеров разных производителей) я показывал в статье: как защитить сеть Wi-Fi паролем.
Выводы: ключ безопасности Wi-Fi сети – это пароль, набор символов (например: fw2rLe5tG), который устанавливается в настройках роутера и служит для защиты Wi-Fi сети. Подключение к защищенной беспроводной сети возможно только после указания ключа безопасности на устройстве. Запрос появляется после выбора необходимой сети из списка доступных.
Запрос появляется после выбора необходимой сети из списка доступных.
Как узнать ключ безопасности сети Wi-Fi?
Если мы забыли ключ безопасности сети, то его нужно как-то вспомнить, восстановить, или заменить на другой. Сделать это можно разными способами, о которых я расскажу дальше в статье. Если вы забыли, или потеряли ключ от своего Wi-Fi, то первым делом рекомендую обратится к тому, кто настраивал роутер и устанавливал пароль (если это были не вы, конечно). Возможно, в процессе настройки роутера ключ был где-то записан. Может даже на самом роутере. Если роутер устанавливал мастер от интернет-провайдера, то возможно он записал ключ в документах, которые оставил вам после завершения работы. Только не путайте пароль от Wi-Fi с паролем для подключения к интернет-провайдеру.
Еще один момент: практически на всех роутерах установлен ключ беспроводной сети по умолчанию, который защищает Wi-Fi сеть, когда роутер на заводских настройках. До той поры, пока он не будет изменен. Так вот, если вы не меняли заводской ключ, или сделали сброс настроек роутера, то для подключения к беспроводной сети нужно использовать заводской ключ безопасности. Он обычно написан на наклейке снизу роутера. Может быть подписан по-разному: Wi-Fi пароль, ключ сети, Wireless Key, Wi-Fi Key, PIN.
Так вот, если вы не меняли заводской ключ, или сделали сброс настроек роутера, то для подключения к беспроводной сети нужно использовать заводской ключ безопасности. Он обычно написан на наклейке снизу роутера. Может быть подписан по-разному: Wi-Fi пароль, ключ сети, Wireless Key, Wi-Fi Key, PIN.
Я покажу три способа, которыми можно восстановить ключ безопасности Wi-Fi сети:
- Посмотреть ключ безопасности в свойствах нужной нам Wi-Fi сети в настройках Windows. Когда у нас есть компьютер, который на данный момент подключен, или был подключен к беспроводной сети, ключ от которой мы забыли. Так же узнать ключ от нужной сети можно с помощью программы WirelessKeyView.
- Посмотреть ключ Wi-Fi в настройках маршрутизатора.
Можно так же посмотреть пароль на Android-устройстве (если оно подключалось к этой сети), но там нужны ROOT права. Вряд ли кто-то будет этим заниматься. Если что, в интернете есть отдельные инструкции.
Смотрим ключ безопасности сети в Windows 10
Стандартная ситуация: к беспроводной сети был подключен ноутбук, несколько других устройств, после чего ключ был успешно забыт. Новое устройство уже никак не подключить.
Новое устройство уже никак не подключить.
Мы сможем посмотреть ключ сети описанным ниже способом только в том случае, если компьютер на данный момент подключен к этой сети. Если он раньше подключался к этой сети, но сейчас не подключен, и у вас Windows 10, то используйте программу WirelessKeyView.
Если у вас Windows 7, то смотрите инструкцию в этой статье: как узнать свой пароль от Wi-Fi, или что делать, если забыли пароль?
В Windows 10 открываем «Параметры сети и Интернет».
Переходим в «Центр управления сетями и общим доступом».
Нажимаем на сеть, к которой на данный момент подключен наш компьютер.
В открывшемся окне необходимо нажать на кнопку «Свойства беспроводной сети». В новом окне перейти на вкладку «Безопасность» и поставить галочку возле «Отображать вводимые знаки». В поле «Ключ безопасности сети» появится наш ключ (пароль от Wi-Fi).
Если этот способ не сработал, но вы уверены, что ваш компьютер подключался к этой беспроводной сети (Windows запомнила ключ), то можно попробовать посмотреть все сохраненные сети и пароли к ним с помощью программы WirelessKeyView. Она работает в Windows 10, Windows 8, Windows 7 и даже в Windows XP.
Она работает в Windows 10, Windows 8, Windows 7 и даже в Windows XP.
Нужно скачать программу с официального сайта http://www.nirsoft.net/utils/wireless_key.html (ссылка на загрузку внизу страницы), открыть архив и запустить файл WirelessKeyView.exe.
После запуска программы находим свою сеть (по имени) и смотрим пароль в полей «Key (Ascii)».
Так как программа скорее всего будет лезть в какие-то системные файлы, то антивирус может на нее ругаться (мой молчал). Можно отключить антивирус на время, если это необходимо.
Как посмотреть ключ от Wi-Fi в настройках роутера?
Ключ безопасности сети можно посмотреть в настройках роутера. Более того, при необходимости его можно сменить на новый. Это более универсальное решение, так как зайти в настройки роутера можно практически с любого устройства. В том числе подключившись к роутеру по сетевому кабелю. Если по Wi-Fi уже не подключиться, так как забыли ключ безопасности и нам нужно его как-то узнать.
Если у вас есть доступ к настройкам роутера – считайте, что проблема решена.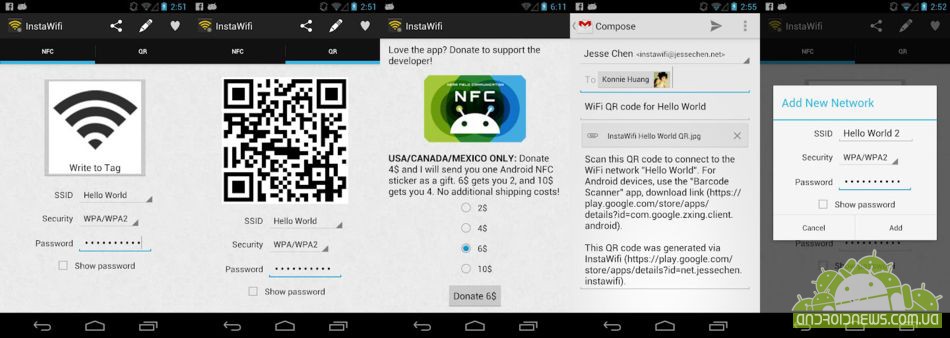
Самое главное – зайти в настройки роутера. Смотрите эту инструкцию: как зайти в настройки роутера. Если не получается зайти – напишите модель своего роутера в комментариях и опишите проблему (что именно не получается и на каком этапе). Постараюсь подсказать решение.
Дальше в веб-интерфейсе роутера нужно найти раздел с настройками безопасности беспроводной Wi-Fi сети. Если рассматривать на примере роутера TP-Link (со старым веб-интерфейсом), то посмотреть/сменить ключ безопасности сети можно в разделе «Беспроводной режим» – «Защита беспроводного режима». Ключ указан в поле «Пароль беспроводной сети».
Сохраните пароль (запишите куда-то). А если необходимо – смените его и сохраните настройки. Только после этого нужно будет заново подключить все устройства к беспроводной сети.
Эти статьи помогут вам найти и посмотреть, или сменить ключ Wi-Fi сети на своем роутере (инструкции для разных производителей):
Если остались какие-то вопросы, то задавайте их в комментариях.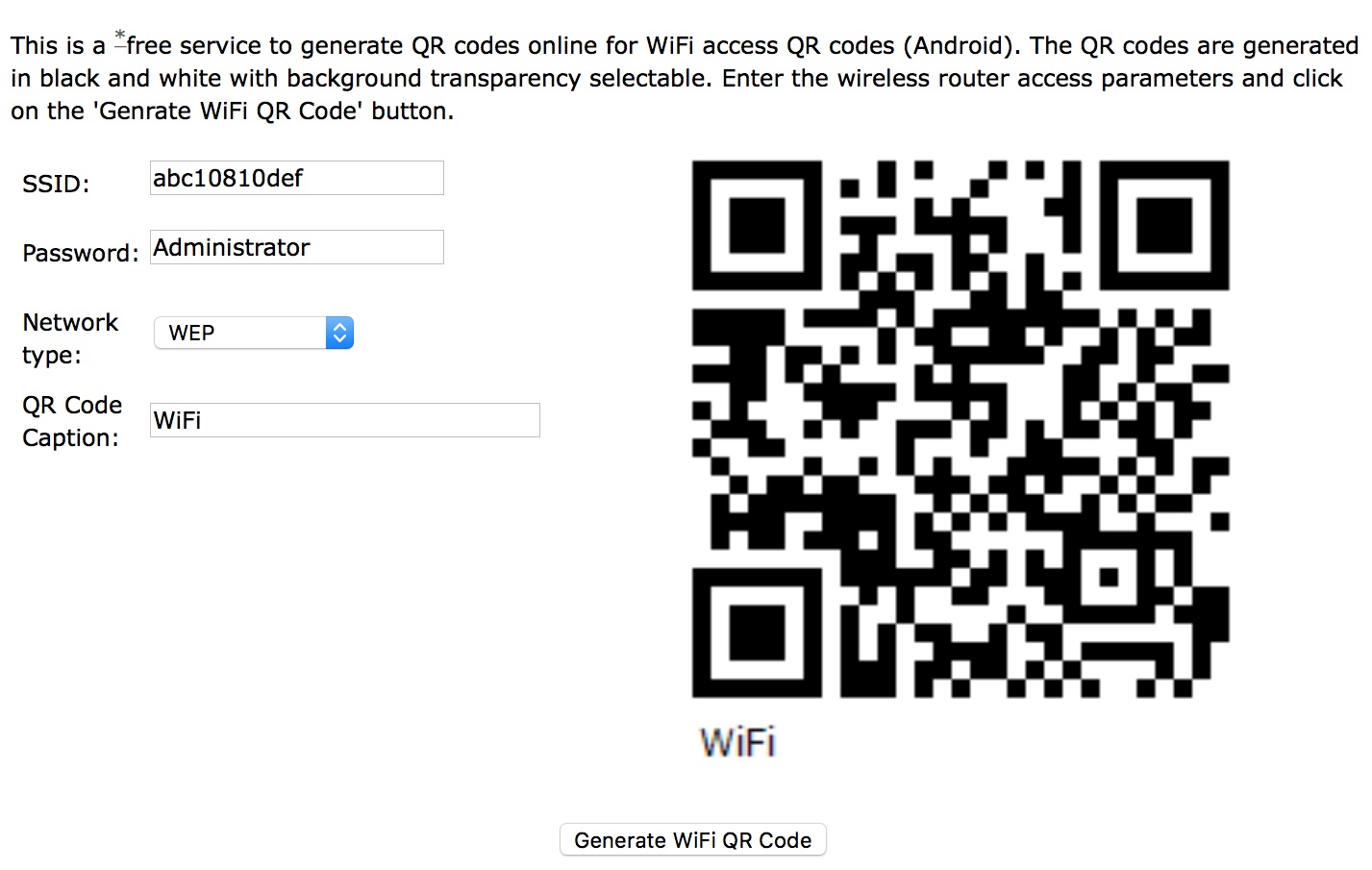 Будем вместе вспоминать ключ безопасности от вашей Wi-Fi сети 🙂
Будем вместе вспоминать ключ безопасности от вашей Wi-Fi сети 🙂
Бесплатный Wi-fi или как подключиться к Wi-fi без пароля
Как бесплатно подключиться к Wi-fi. Все методы бесплатного подключения к Wi-fi не зная пароля. Как взломать Wi-fi или узнать пароль от ближайшего Wi-fi кафе, магазина или аптеки.
Бесплатный Wi-fi, что к чему?
Какие методы есть добычи Wi-fi доступа к ближайшей сети интернет, которая раздаётся по воздуху.
- Ввод в гугл ‘Бесплатный Wi-Fi’ и город. Есть много сайтов в Вашем городе (надеюсь) где есть карта на которой видно все бесплатные Wi-Fi сети которые рядом
- Взлом Wi-Fi пароля или подключение к Wi-Fi сети без пароля (маловероятно)
- Приложения для Android и IOS предназначенные для подключения к Wi-Fi
- Попросить соседа дать вам доступ к его Wi-Fi сети (возможно)
- Ввести наугад пароль, или использовать приложение для побора Wi-Fi пароля (маловероятно, но возможно)
- Попросить чужой телефон и сканировать QR-код Wi-Fi сети
- Соединиться по LAN и узнать пароль к Wi-Fi (маловероятно)
Самый банальный метод, поиск в Google
Попробуйте ввести в гугл ‘Бесплатный Wi-fi’ и город. Есть много сайтов в Вашем городе (надеюсь) где есть карта на которой видно все бесплатные Wi-fi сети которые рядом.
Есть много сайтов в Вашем городе (надеюсь) где есть карта на которой видно все бесплатные Wi-fi сети которые рядом.
Есть много сайтов в Вашем городе (надеюсь) где есть карта на которой видно все бесплатные Wi-fi сети которые рядом
Взлом Wi-Fi сети или приложение для IOS и ANDROID для базы паролей Wi-Fi
Можно попробовать взломать wi-fi сеть с помощью приложения. Способ время затратный но рабочий.
Приложение WPS connect
Скачать приложение WPS connect с 4pda
Приложение, которое может использовать уязвимость WPS соединений. Не упустите возможность, использовать такую возможность при ограниченном доступе в интернет с телефона
Вкратце, приложение можно описать двумя скриншотами.
приложение WPS connect
приложение WPS connect
Приложение Wi-Fi Map для Android и IOS
Скачать приложение Wi-Fi Map на Google Play для Android
Скачать приложения Wi-Fi Map на AppStore для IOS
Как утверждают разработчики приложения, Wi-Fi Map способно подключиться к более чем 8 миллионам (на минуточку) Wi-Fi сетям по всему миру.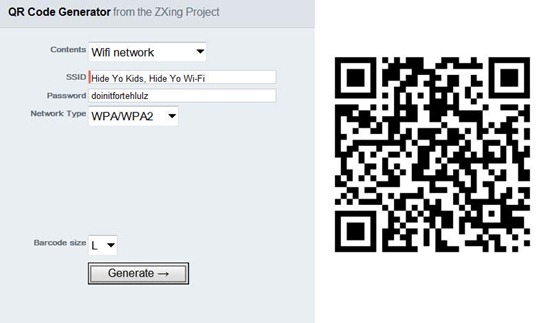
Wi-Fi Map способно подключиться к более чем 8 миллионам (на минуточку) Wi-Fi сетям по всему миру.
Попросить чужой телефон и сканировать QR-код Wi-Fi сети
В 2017 году, практически все телефоны могу делиться Wi-fi паролем через QR-код. Сфотографировав своим телефоном, чужой QR-код Wi-fi сети можно узнать пароль к этой сети очень быстро.
Чтобы поделиться QR-кодом, надо перейти в Настройки — Wi-Fi — Выбрать нужную Wi-fi сеть и выбрать Общий доступ
Чтобы поделиться QR-кодом, надо перейти в Настройки — Wi-Fi — Выбрать нужную Wi-fi сеть и выбрать Общий доступ
Теперь можно сфотографировать этот код и определить QR-код с помощью расшифровки QR-кодов
Вышло вот так:
Теперь можно сфотографировать этот код и определить QR-код с помощью расшифровки QR-кодов
определение QR-кода
Соединиться по LAN и узнать пароль к Wi-Fi (маловероятно)
Если есть возможность подключиться по LAN можно попробовать узнать пароль с помощью инструкции: Как изменить пароль Wi-Fi сети Tp-Link D-Link (только ничего не меняйте, просто узнайте пароль и всё)
Также, если вы подключены были к Wi-Fi с ноутбука (к, примеру) и хотите подключить телефон и не знаете пароль, тогда попробуйте эту инструкцию: Узнать Wi-Fi пароли сетей к которым подключены
Ключ безопасности от беспроводной сети Wi-Fi
Ключ безопасности сети является паролем, используя который можно подключиться к работающей сети Wi-Fi. От него напрямую зависит безопасное функционирование беспроводной сети. Основная задача его заключается в ограждении пользователя (хозяина) Wi-Fi от несанкционированного подключения к ней. Некоторым может показаться, что такое подключение, в общем-то, не сильно будет мешать работе в интернете. На самом же деле оно чревато значительным уменьшением скорости интернета. Поэтому, созданию пароля необходимо уделять самое пристальное внимание.
От него напрямую зависит безопасное функционирование беспроводной сети. Основная задача его заключается в ограждении пользователя (хозяина) Wi-Fi от несанкционированного подключения к ней. Некоторым может показаться, что такое подключение, в общем-то, не сильно будет мешать работе в интернете. На самом же деле оно чревато значительным уменьшением скорости интернета. Поэтому, созданию пароля необходимо уделять самое пристальное внимание.
Кроме собственно сложности создаваемого пароля, на степень безопасности беспроводной сети Wi-Fi в значительной степени влияет тип шифрования данных. Значимость типа шифрования объясняется тем, что все данные, передающиеся в рамках конкретной сети зашифрованы. Такая система позволяет оградиться от несанкционированного подключения, т. к. не зная пароля, сторонний пользователь при помощи своего устройства просто не сможет расшифровать передающиеся в рамках беспроводной сети данные.
Виды шифрования сети
В настоящее время Wi-Fi маршрутизаторы используют три разных типа шифрования.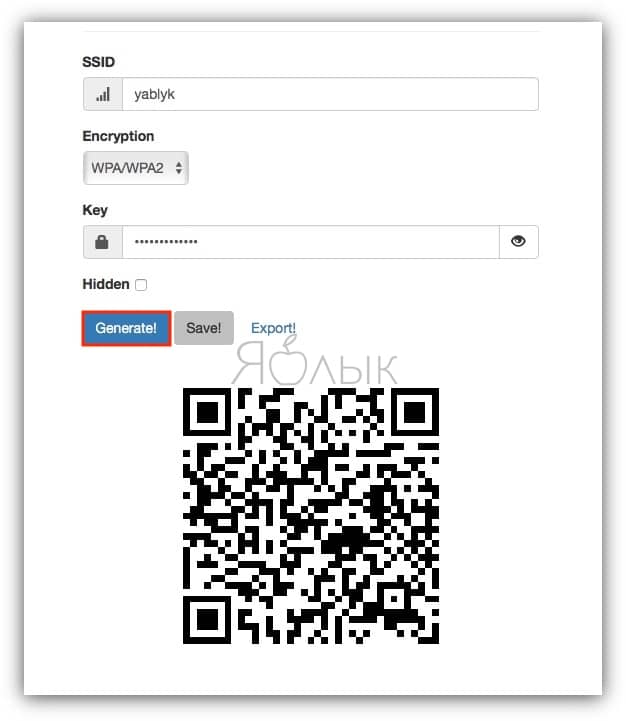
- WEP
- WPA
- WPA2
Отличаются они друг от друга не только количеством доступных для создания пароля символов, но и другими не менее важными особенностями.
Самым ненадежным и менее популярным типом шифрования на сегодняшний день является WEP. В общем-то, этот тип шифрования использовался раньше и сейчас применяется редко. И дело тут не только в моральной старости такого типа шифрования. Он действительно достаточно ненадежный. Пользователи, использующие устройства с WEP-шифрованием имеют довольно высокие шансы на то, что их собственный ключ безопасности сети будет взломан сторонним пользователем. Данный вид шифрования не поддерживается многими современными Wi-Fi роутерами.
Последние два типа шифрования намного более надежны и гораздо чаще используются. При этом у пользователей имеется возможность выбрать уровень безопасности сети. Так, WPA и WPA2 поддерживают два вида проверки безопасности.
Один из них рассчитан на обычных пользователей и содержит один уникальный пароль для всех подключаемых устройств.
Другой используется для предприятий и значительно повышает уровень надежности сети Wi-Fi. Суть его заключается в том, что для каждого отдельного устройства создается собственный уникальный ключ безопасности.
Таким образом, становится практически невозможно без разрешения подключиться к чужой сети.
Тем не менее, выбирая свой будущий маршрутизатор, следует остановить свой выбор именно на той модели, которая поддерживает именно WPA2-шифрование. Объясняется ее большей надежностью в сравнении с WPA. Хотя, конечно же, WPA-шифрование является достаточно качественным. Большинство маршрутизаторов поддерживают оба эти вида шифрования.
Как узнать свой ключ безопасности сети Wi-Fi
Чтобы узнать свой ключ безопасности от беспроводной сети можно воспользоваться несколькими способами:
- Проще всего узнать свой ключ через настройки маршрутизатора. Для этого необходимо будет просто зайти в его веб-интерфейс, использую стандартный пароль для входа (если его не меняли).
 Обычно, и пароль и логин для входа – это «admin». Кроме того, эти данные можно посмотреть и на самом роутере. После этого нужно будет зайти в меню «Беспроводной режим», выбрать там пункт «Защита беспроводного режима». Там, вы и можно взять собственный ключ безопасности, найти его не составит проблем он либо так и называется «ключ безопасности», либо «пароль PSK», возможно на различных моделях роутеров различное название.
Обычно, и пароль и логин для входа – это «admin». Кроме того, эти данные можно посмотреть и на самом роутере. После этого нужно будет зайти в меню «Беспроводной режим», выбрать там пункт «Защита беспроводного режима». Там, вы и можно взять собственный ключ безопасности, найти его не составит проблем он либо так и называется «ключ безопасности», либо «пароль PSK», возможно на различных моделях роутеров различное название. - Также узнать пароль от Wi-Fi возможно в панели управления. Для этого нужно кликнуть мышкой по значку сети, расположенному в правом нижнем углу экрана, рядом с часами. Оттуда понадобится зайти в «Центр управления сетями и общим доступом». Далее следует перейти по вкладке «Управление беспроводными сетями». Там следует найти собственную сеть и кликнуть по ней ПКМ(правой кнопкой мыши), после чего, выбрать в открывшемся окошке «Свойства». Затем, нужно будет перейти в раздел «Безопасность» и отметить галочкой графу «Отображать вводимые знаки». Такое действие покажет скрываемые ранее символы пароля.

- Узнать забытый пароль от Wi-Fi легче всего в уже подключенном к сети компьютере. Для этого нужно также нажать ЛКМ(левой кнопкой мыши) на значок и выбрать имя сети, напротив которого написано «Подключено». Затем на нее необходимо будет нажать ПКМ(правой кнопкой мыши) еще раз и зайти в «Свойства». Там нужно будет так же выбрать «Безопасность» — «Отображать вводимые знаки». После этого можно будет узнать забытый пароль от сети.
Посмотрите видео: что такое ключ беспроводной Wi-Fi сети:
Телефон определяет сеть Wi-Fi, но не может подключиться к ней
Существует несколько возможных причин сбоя соединения Wi-Fi. Чтобы решить проблему, выполните следующие действия.
Не получается подключиться к любой сети Wi-FiОткройте Настройки, найдите и выберите раздел Сброс настроек сети, нажмите на кнопку Сброс настроек сети и повторите попытку.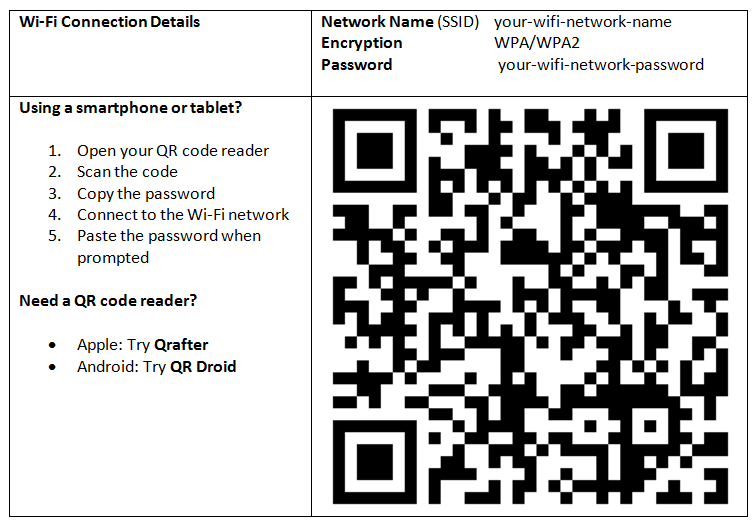 (В результате все данные о соединениях Wi-Fi и Bluetooth будут удалены). Если проблема не решена, обратитесь в авторизованный сервисный центр Huawei.
(В результате все данные о соединениях Wi-Fi и Bluetooth будут удалены). Если проблема не решена, обратитесь в авторизованный сервисный центр Huawei.
Не удается подтвердить подключение к публичной сети Wi-Fi торгового центра или железнодорожного вокзала на телефоне.
Перейдите в раздел , найдите сеть Wi-Fi, к которой подключено устройство, выберите опцию Удалить и повторно подключитесь к сети Wi-Fi. Подождите 30 секунд. Когда на экране телефона отобразится уведомление о подтверждении, выполните его согласно подсказкам.
Если количество подключенных к публичной сети Wi-Fi устройств превышает максимальное значение.
Роутер публичной сети Wi-Fi поддерживает ограниченное количество подключенных устройств. Если количество подключенных к публичной сети устройств превышает максимальное значение, роутер может быть слишком занят и не сможет подключить другие устройства.
 В таком случае вы можете подключиться к сети 4G.
В таком случае вы можете подключиться к сети 4G.
После ввода пароля сети Wi-Fi отображается уведомление о том, что введен неверный пароль, в результате чего телефон не может подключиться к сети Wi-Fi.
Проверьте корректность введенного пароля сети Wi-Fi. Чтобы посмотреть содержание введенного пароля, нажмите на значок глаза рядом с полем ввода пароля.
Проверьте, настроен ли на роутере белый список MAC-адресов. Перейдите в раздел , выберите пункт MAC-адрес Wi-Fi и добавьте данный адрес в белый список роутера. Для подробной информации см. раздел Настройка черных и белых списков Wi-Fi или обратитесь к администратору за помощью.
При подключении к сети Wi-Fi выберите пункт Дополнительно в меню входа. Перейдите в раздел и повторите попытку подключения.
При попытке подключения к сети Wi-Fi необходимы верификация или сертификат шифрованияВозможно, вы подключаетесь к сети Wi-Fi с шифрованием корпоративного класса.
- Свяжитесь с администратором сети Wi-Fi компании, чтобы получить инструкцию по подключению.
- При попытке подключения к сети бытового роутера проверьте способ шифрования. Настройте значения WPA2/WPA3 Personal или WPA2/WPA3 Enterprise для данного параметра. Если настроен способ шифрования Enhanced Open, WPA3 Personal или WPA3 Enterprise, класс шифрования роутера будет определен устройствами с интерфейсом EMUI 9.X или ниже как корпоративный.
Для повторного подключения нажмите имя точки доступа Wi-Fi, выберите Удалить и введите пароль.
Отображается сообщение «Доступ к сети запрещен», или нет ответа после подключенияКоличество подключенных устройств превышает максимальное количество разрешенных устройств роутера, или на нем настроена фильтрация MAC-адресов (черный список).
- Если количество подключенных устройств превышает максимальное количество разрешенных устройств роутера, сеть Wi-Fi отклонит запросы на доступ других устройств или не будет отвечать на последующие запросы на доступ. В таком случае рекомендуется увеличить максимальное количество разрешенных устройств для роутера. Для изменения максимального количества разрешенных устройств роутера обратитесь к провайдеру услуг за помощью.
- Если MAC-адрес телефона добавлен в Черный список, отобразится сообщение «Доступ к сети запрещен», и телефон не сможет подключиться к сети Wi-Fi. В таком случае проблему решит изменение настроек фильтрации MAC-адресов. Для проверки MAC-адреса устройства на своем телефоне откройте Настройки, найдите и выберите раздел Статус, найдите пункт MAC-адрес Wi-Fi. Путь к MAC-адресу устройства может зависеть от модели телефона. Обратитесь к провайдеру услуг.
Рекомендуется восстановить заводские настройки роутера и телефона, затем повторить попытку подключения телефона и роутера.
- Для восстановления заводских настроек роутера нажмите и удерживайте кнопку сброса (Reset) роутера до повторного включения светового индикатора. Для подробной информации о восстановлении заводских настроек обратитесь к руководству пользователя роутера. Затем перейдите в меню управления роутером и повторно настройте сеть широкополосного доступа согласно руководству пользователя.
- Для восстановления заводских настроек телефона откройте Настройки, найдите и откройте раздел Сброс настроек сети, затем нажмите на опцию Сброс настроек сети. (В результате все данные о соединениях Wi-Fi и Bluetooth будут удалены).
Если проблема не устранена, сохраните резервную копию данных и отнесите устройство в авторизованный сервисный центр Huawei.
QR-коды и быстрая настройка внутриквартирной точки доступа Wi-Fi — Дневник злостного критика-рецидивиста
Понятие QR-кода
Вы, наверное, видели где-нибудь в метро или в других местах рекламу, содержащую вот такой странный квадрат:
Это так называемый QR-код, который может содержать в себе информацию разного рода, например, адрес какой-либо страницы в Интернете, телефонный номер и т. д. Если в вашем смартфоне или на планшетном компьютере установлена программа распознавания штрих-кодов, то, отсканировав такой код, система распознаёт его, и предлагает выполнить соответствующее ему действие. Например, если это адрес сайта, программа предлагает открыть его в браузере; если это телефонный номер — позвонить по нему, и т.д.
д. Если в вашем смартфоне или на планшетном компьютере установлена программа распознавания штрих-кодов, то, отсканировав такой код, система распознаёт его, и предлагает выполнить соответствующее ему действие. Например, если это адрес сайта, программа предлагает открыть его в браузере; если это телефонный номер — позвонить по нему, и т.д.
Самому сгенерировать и распечатать такие коды можно прямо в Интернете, в многочисленных QR-генераторах. Например, в русскоязычном http://wb0.ru/qrgen.php или англоязычном http://keremerkan.net/qr-code-and-2d-code-generator/. Открыв эти ссылки и поизучав предложенные там QR-генераторы, вы поймёте, как много типов данных может содержать QR-код. И на каждый тип данных у мобильного устройства, считавшего его, может быть своя реакция. Об одном из таких типов данных — настройках Wi-Fi-сети, и пойдёт речь ниже.
Генерация QR-кода настроек Wi-Fi-сети
Известно, что для настройки точки доступа нужно вносить в неё и в подключаемые к ней устройства по 2 параметра:
- SSID (Service set identification) — идентификатор сети, представляющий собой просто её название на латинице длиной не более 32 символов.

- Сетевой ключ (по сути — пароль, длиной от 8 до 63 символов для шифрования WPA2). Пароли для защиты канала рекомендуют составлять максимально бессмысленные, смешанные из цифр, букв латинского алфавита обоих регистров и знаков (используются все печатные знаки ASCII кроме пробела), и длиной — чем больше, тем лучше (максимальная длина 63 символа).
Для подбора паролей в наше время используют мощные графические процессоры игровых видеокарт, позволяющие осуществлять подбор паролей с невероятными скоростями.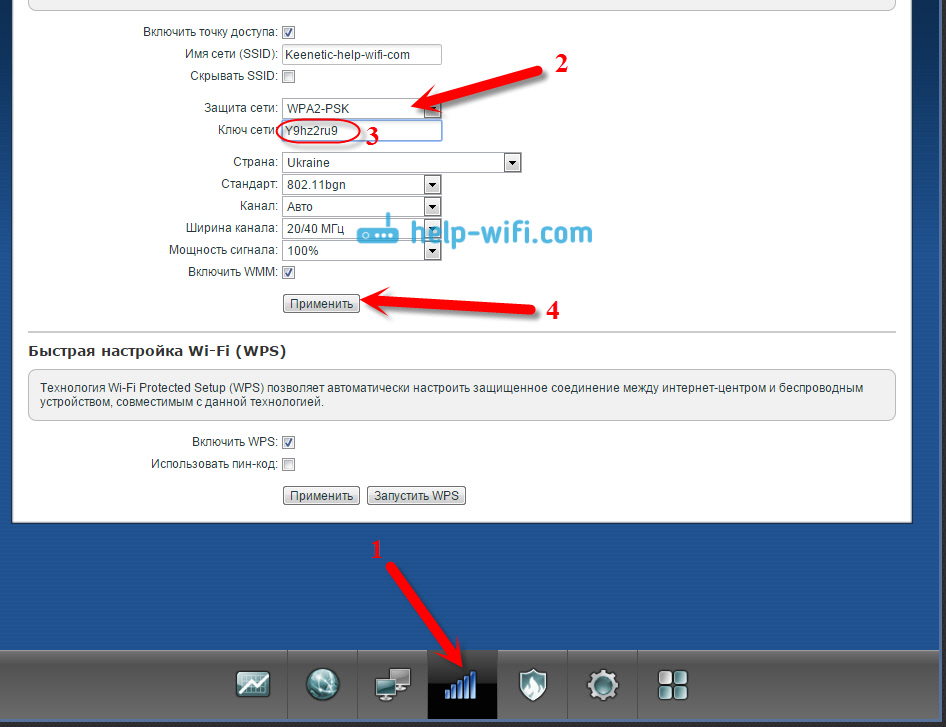 Ещё вчера считавшиеся устойчивыми пароли сегодня уже могут быть недостаточно надёжными. Чтобы не полагаться только на фантазию при придумывании пароля для настройки точки доступа, можно сгенерировать правильный пароль автоматически, например, здесь: http://www.yellowpipe.com/yis/tools/WPA_key/generator.php, а потом просто скопировать полученную строку в соответствующее поле программы настройки. Так мы и поступим.
Ещё вчера считавшиеся устойчивыми пароли сегодня уже могут быть недостаточно надёжными. Чтобы не полагаться только на фантазию при придумывании пароля для настройки точки доступа, можно сгенерировать правильный пароль автоматически, например, здесь: http://www.yellowpipe.com/yis/tools/WPA_key/generator.php, а потом просто скопировать полученную строку в соответствующее поле программы настройки. Так мы и поступим.
- Важно! Для последующего правильного распознавания считанного кода программой-сканером QR-кодов, в сгенерированном пароле следует заменить все запятые, двоеточия, точки с запятой и обратные слеши ( , : ; \ ), если они есть, на любые другие символы. Пробелы в пароле тоже не используются.
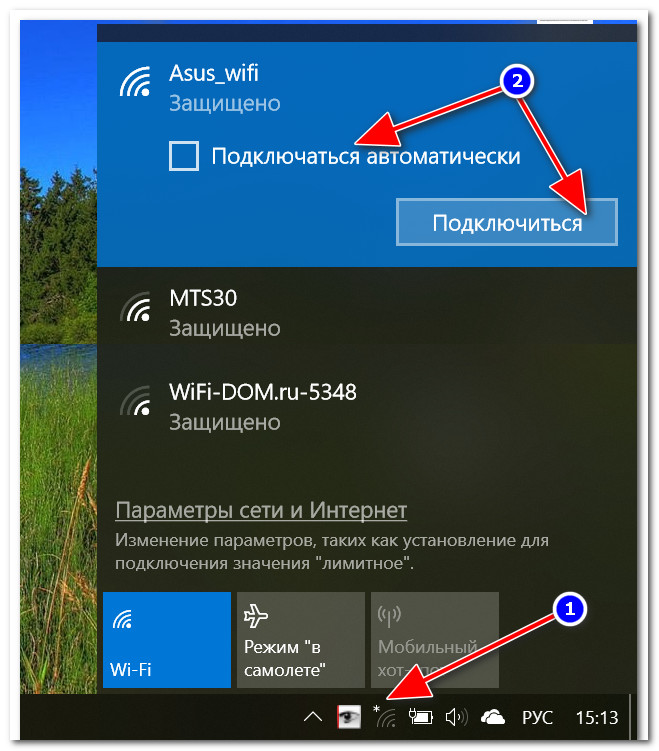 Попробуйте набрать, например, следующий 63-символьный пароль хотя бы в одно устройство. А если их нужно подключить несколько?
Попробуйте набрать, например, следующий 63-символьный пароль хотя бы в одно устройство. А если их нужно подключить несколько?#-lkY9iaT7Z-n!5F81hSQkqZ7pj#8/k-.LiWTG&x
Для быстрого ввода пароля нам на помощь приходит QR-код. Создадим его. Для этого открываем любой из вышеперечисленных генераторов QR-кодов, включаем в нём режим WPA2, копируем SSID сети и её пароль в соответствующие поля, при желании устанавливаем дополнительные настройки и генерируем на экране картинку QR-кода. Для удобства последующего применения можем её даже распечатать. Таким образом мы получили готовый QR-код, содержащий всю необходимую информацию для подключения к нашей точке доступа.
Установка сканеров штрих-кода на подключаемые устройства
Теперь нам нужно установить на каждом подключаемом устройстве программу-сканер штрих-кода, если он ещё не установлен, а для этого необходимо хоть как-то подключиться к Интернету. Если альтернативы в виде GPRS/EDGE/G3/LTE или посторонней открытой точки Wi-Fi нет, то можно ненадолго включить свою точку с незащищённым соединеним (без пароля), быстренько подключить Wi-Fi на всех устройствах, скачать и установить на них сканеры штрих-кодов (благо это делается в пару кликов), и снова отключить незащищённый канал Wi-Fi.
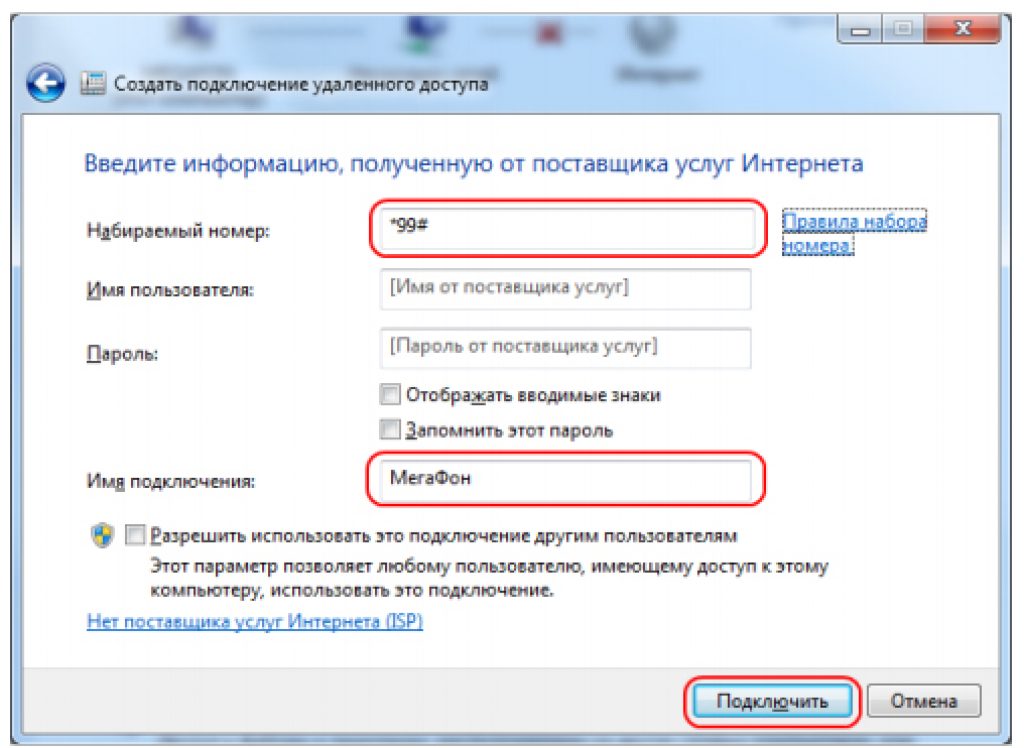 За это время вас вряд ли успеют взломать.
За это время вас вряд ли успеют взломать.На некоторых устройствах сканеры штрих-года могут либо вообще не включать камеру, либо включить её, но не распознать код. Такое, например, произошло с моим планшетом iconBIT NetTAB THOR на Android. Если такое случилось, то следует установить сканер, способный распознавать код не только с фотокамеры, но и из файла изображения. В этом случае достаточно сначала сфотографировать штрих-код, а затем открыть сохранённую фотографию сканером прямо из файла.
Единственный сканер, который смог это корректно проделать на моём устройстве — QR Droid. При попытке отправки считанных из фотографии QR-кода данных в настройки Wi-Fi, он просит доустановить в него специальный плагин, и переходит на страницу его загрузки и установки в Play Market. После установки плагина, основное приложение получает возможность отправлять информацию непосредственно в настройки Wi-Fi.
Использование QR-кода для подключения к Wi-Fi
Теперь у нас есть всё, чтобы осуществить быструю настройку всех устройств.
 Настраиваем точку доступа на защищённое соединение WPA2, скопировав сгенерированный ранее пароль в соответствующее поле интерфейса настройки и применив его. После этого сканируем прямо с экрана или с распечатки QR-код каждым устройством и соглашаемся с предложением подключиться к Wi-Fi. Устройство ненадолго задумывается, и подключается к нашей сети Wi-Fi.
Настраиваем точку доступа на защищённое соединение WPA2, скопировав сгенерированный ранее пароль в соответствующее поле интерфейса настройки и применив его. После этого сканируем прямо с экрана или с распечатки QR-код каждым устройством и соглашаемся с предложением подключиться к Wi-Fi. Устройство ненадолго задумывается, и подключается к нашей сети Wi-Fi.Если сеть отвергает пароль, проверьте, не используете ли вы в нём какой либо из следующих четырёх знаков: « , : ; \ ». Эти знаки при распознавании программой-сканером могут неадекватно интерпретироваться, и в итоге пароль будет различаться. Кстати, увидеть и при необходимости поправить интерпретированный пароль перед отправкой можно прямо в сканере QR Droid, открыв экран правки. Замечу, что следует открывать именно экран правки, потому что на основном экране пароль иногда может выглядеть правильно.
Мощность сигнала точки доступаWi-Fi
По умолчанию мощность в настройках точки доступа выставлена на максимум.
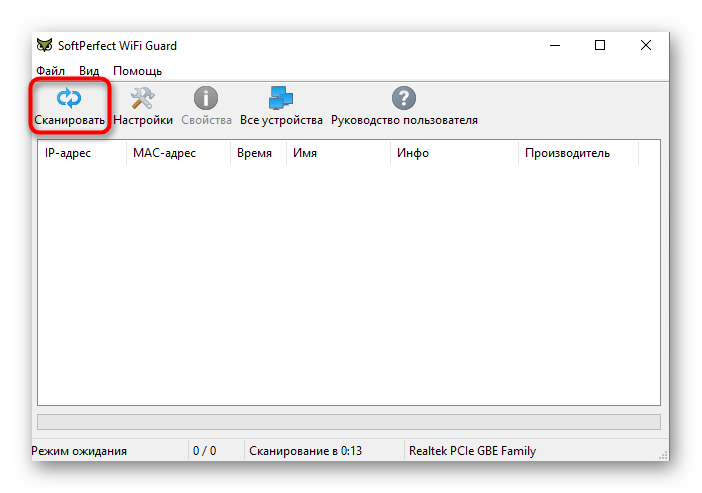 Это не совсем хорошо. Во-первых, идёт хотя и слабое, но облучение находящихся рядом людей. Во-вторых, сильный сигнал мешает окружающим точкам доступа, вступая с ними в конфликты. Это заставляет в том числе и нашу точку доступа снижать скорость передачи данных, что нам совершенно ненужно.
Это не совсем хорошо. Во-первых, идёт хотя и слабое, но облучение находящихся рядом людей. Во-вторых, сильный сигнал мешает окружающим точкам доступа, вступая с ними в конфликты. Это заставляет в том числе и нашу точку доступа снижать скорость передачи данных, что нам совершенно ненужно.В идеале, собственный сигнал не должен распространяться дальше пределов квартиры, а чужие сигналы не слишком сильно забивать эфир. Поэтому лучше всего поставить точку доступа как можно дальше от соседей, и так, чтобы собственные сигналы не выходили, а чужие не выходили напрямую в окна, и максимально уменьшить мощность собственного Wi-Fi-передатчика. Например, у меня ZyXEL Keenetic настроен всего на 3% мощности, и, тем не менее, легко пробивает две стены между комнатами.
Удобная Android-программа для оценки силы сигналов Wi-Fi — Wifi Analizer. Показывает уровни сигналов и каналы всех присутствующих в эфире точек с открытым SSID.
Постоянный адрес статьи:
WiFi Генератор QR-кодов | Генератор QR-кодов
Зачем мне нужен генератор QR-кода WiFi?
Раньше не было другого способа присоединиться к сети Wi-Fi, не выбирая ее из списка и не вводя пароль вручную. Наш генератор теперь позволяет создавать QR-код, который позволяет подключаться к сети Wi-Fi, просто наведя на нее камеру или используя сканер QR-кода.И что самое лучшее? Наш генератор QR-кода Wi-Fi можно использовать совершенно бесплатно, а срок действия сгенерированного QR-кода никогда не истечет (если не изменились настройки вашего маршрутизатора). С помощью QR-кода Wi-Fi вы также можете легко поделиться своим Wi-Fi с друзьями, семьей и вашими клиентами, если у вас есть бизнес.
Наш генератор теперь позволяет создавать QR-код, который позволяет подключаться к сети Wi-Fi, просто наведя на нее камеру или используя сканер QR-кода.И что самое лучшее? Наш генератор QR-кода Wi-Fi можно использовать совершенно бесплатно, а срок действия сгенерированного QR-кода никогда не истечет (если не изменились настройки вашего маршрутизатора). С помощью QR-кода Wi-Fi вы также можете легко поделиться своим Wi-Fi с друзьями, семьей и вашими клиентами, если у вас есть бизнес.
Моя сеть Wi-Fi скрыта, могу ли я создать QR-код?
Абсолютно.Просто установите флажок «Скрытый» рядом с полем имени сети в нашем генераторе QR-кода WiFi. Если ваша сеть не скрыта, но вы хотите активировать эту опцию, обратитесь к руководству на свое устройство или ознакомьтесь с руководством о том, как скрыть вашу сеть для большинства современных маршрутизаторов.
Какой протокол безопасности мне нужен для моего Wi-Fi? WPA / WPA2, WEP или нет?
WPA / WPA2 — наиболее безопасный вариант, а также настройка по умолчанию для большинства точек доступа WiFi.Если вы не уверены, всегда выбирайте этот вариант. Отсутствие означает, что ваш Wi-Fi незащищен и открыт для всех.
Как создать QR-код WiFi?
- Введите имя сети Wi-Fi в поле имени сети. Убедитесь, что оно точно соответствует имени на вашем роутере.
- Если это скрытая сеть, отметьте поле «Скрытый» рядом с полем.
- Введите пароль Wi-Fi (с учетом регистра) и выберите протокол безопасности, который вы выбрали для своей сети.
 Вы можете оставить поле пароля пустым, если оно не защищено паролем.
Вы можете оставить поле пароля пустым, если оно не защищено паролем. - Затем добавьте рамку и измените цвета QR-кода, чтобы он выделялся.
- Наконец, загрузите свой бесплатный QR-код!
Какая информация хранится в QR-коде WiFi?
Считыватель QR-кода сможет сканировать и идентифицировать QR-код WiFi, если они настроены правильно и в произвольном порядке; WIFI: T: WPA; S: MyNetworkName; P: ThisIsMyPassword ;;
| Параметр | Пример | Описание |
| Т | WPA | Тип аутентификации; может быть WEP или WPA, или оставьте поле пустым, чтобы не вводить пароль.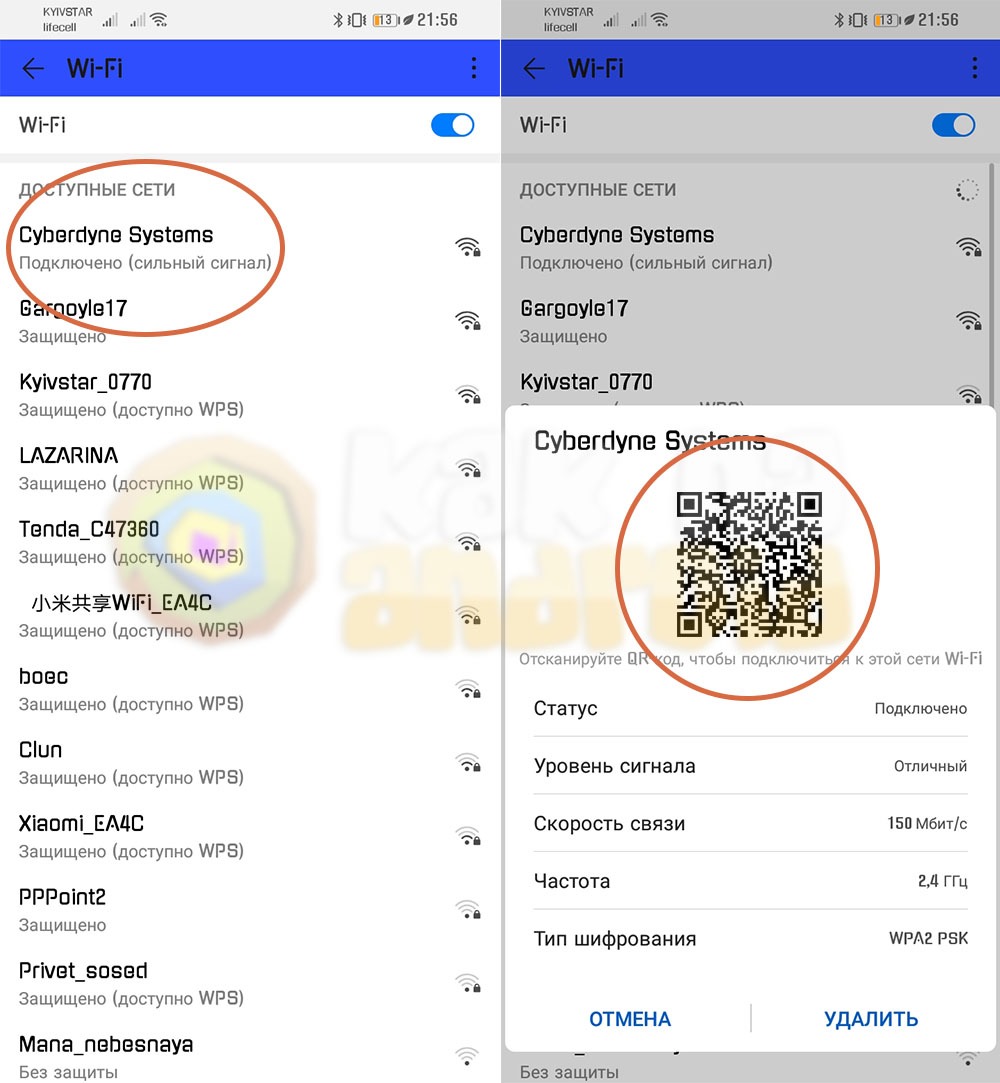 |
| S | MyNetworkName | Сетевой SSID. Необходимый. |
| п | ThisIsMyPassword | Пароль, игнорируется, если T оставлено пустым. |
| ЧАС | истинный | Необязательный. Истинно, если сетевой SSID скрыт. Истинно, если сетевой SSID скрыт. |
Как мне присоединиться к сети Wi-Fi с помощью QR-кода?
Чтобы протестировать вновь созданный код или если вы его встретили, все, что вам нужно сделать, это открыть приложение камеры на своем смартфоне и удерживать его над кодом.Должно появиться уведомление с предложением подключиться к беспроводной сети. Если это не помогло, проверьте свои настройки и убедитесь, что функция сканирования QR-кода включена. До сих пор не работает? Тогда все, что вам нужно сделать, это загрузить сторонний сканер QR-кода из магазина приложений вашего смартфона.
Каковы преимущества совместного использования моего Wi-Fi с помощью QR-кода?
Друзья и семья
Когда друзья и семья приходят в гости, сложно объяснить каждому человеку настройки вашего Wi-Fi. Во-первых, вы должны попросить их выбрать вашу сеть из списка, произнести пароль вслух и убедиться, что они подключены за одну попытку (что по какой-то причине случается редко). С помощью QR-кода WiFi вы можете просто показать код и попросить их отсканировать его для подключения к сети.
Во-первых, вы должны попросить их выбрать вашу сеть из списка, произнести пароль вслух и убедиться, что они подключены за одну попытку (что по какой-то причине случается редко). С помощью QR-кода WiFi вы можете просто показать код и попросить их отсканировать его для подключения к сети.
Airbnbs или аренда
Если у вас есть Airbnb или другая недвижимость, сдаваемая в аренду, рекомендуется использовать QR-код Wi-Fi для совместного использования сети.Ваши гости могут просто отсканировать QR-код, чтобы подключиться к сети, не вводя пароль. Таким образом, это улучшит их пребывание и впечатления и определенно оставит неизгладимое впечатление.
Рестораны или кафе
Посмотрим правде в глаза, большинство клиентов будут спрашивать пароль от Wi-Fi в вашем ресторане или кафе.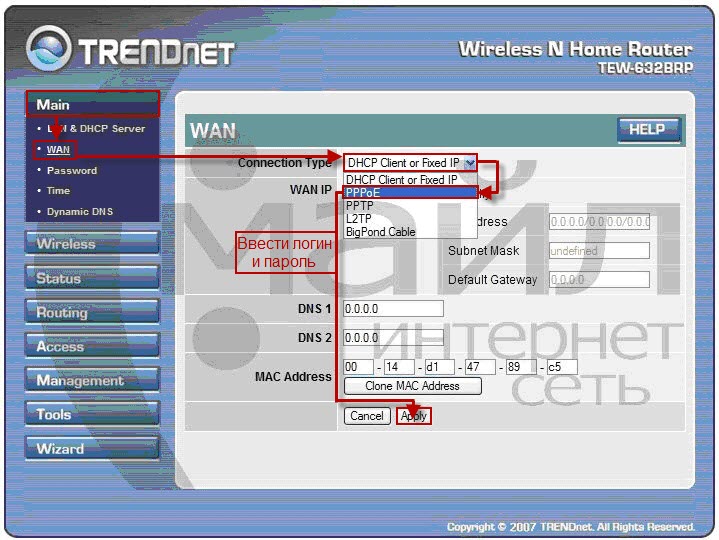 Но не было бы лучше, если бы он просто отображался в виде QR-кода на их столах, стене или даже на квитанциях? Таким образом, ваши клиенты могут просто сканировать и подключаться, не запрашивая каждый раз пароль Wi-Fi.
Но не было бы лучше, если бы он просто отображался в виде QR-кода на их столах, стене или даже на квитанциях? Таким образом, ваши клиенты могут просто сканировать и подключаться, не запрашивая каждый раз пароль Wi-Fi.
Государственные офисы
Государственные учреждения и Wi-Fi обычно не используются в одном предложении, поэтому давайте изменим это. Очереди в эти офисы (мы смотрим на вас, DMV) обычно очень длинные. Почему бы не смягчить удар, позволив людям подключаться к вашему Wi-Fi, чтобы они могли просматривать Интернет во время ожидания? С помощью нашего QR-кода Wi-Fi вы можете легко поделиться своей сетью Wi-Fi в билете с номером ожидания.
Больницы или клиники
Ожидание в больнице или клинике может вызвать стресс. Интернет может быть прекрасным способом отвлечь ваших пациентов и их семьи, особенно когда вы переполнены и недоукомплектованы персоналом. Используя QR-код Wi-Fi, вы можете легко поделиться сетью Wi-Fi и попросить их сканировать ее в зале ожидания, не беспокоя никого из сотрудников.
Интернет может быть прекрасным способом отвлечь ваших пациентов и их семьи, особенно когда вы переполнены и недоукомплектованы персоналом. Используя QR-код Wi-Fi, вы можете легко поделиться сетью Wi-Fi и попросить их сканировать ее в зале ожидания, не беспокоя никого из сотрудников.
Города (туристические офисы, общественные парки, места встреч)
В городе добавление Wi-Fi в общественных местах делает его более привлекательным для туристов и местных жителей. Они могут легко подключиться, чтобы проверить навигацию, просматривать достопримечательности и публиковать фотографии ваших красивых достопримечательностей в социальных сетях. Добавьте QR-коды Wi-Fi на вывески, фонарные столбы и даже на скамейки, где люди, скорее всего, будут сидеть и отдыхать, чтобы они могли легко подключиться к Интернету, чтобы найти больше вещей, которые стоит увидеть или посетить в вашем городе.
Android 10: мгновенно поделитесь паролем Wi-Fi с помощью QR-кода
Анджела Ланг / CNETУ меня есть лист бумаги с четко напечатанным именем Wi-Fi и паролем, который я даю гостям, чтобы они могли войти в сеть Wi-Fi.Однако этот метод обмена не является надежным и может потребовать от посетителей нескольких попыток сделать это правильно. Теперь, когда Android 10 здесь, я перерабатываю этот лист.
Больше не нужно давать семье и друзьям листок бумаги с моим именем и паролем Wi-Fi. Больше не нужно искать пароль на этикетке моего модема, когда я кладу бумагу неправильно. И для моих гостей, больше не надо ошибаться.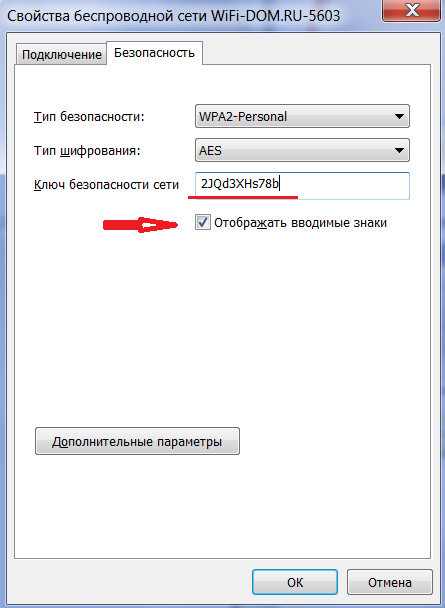 В Android 10, только что выпущенном обновлении Android от Google под кодовым названием Q, я могу сгенерировать QR-код с учетными данными моей сети Wi-Fi, которые гости могут затем быстро просканировать камерой своего телефона для входа в систему.Из всех новых функций, которые я использовал, пока Android 10 находился в стадии бета-тестирования, это может быть лучшая, и я с нетерпением жду ее использования.
В Android 10, только что выпущенном обновлении Android от Google под кодовым названием Q, я могу сгенерировать QR-код с учетными данными моей сети Wi-Fi, которые гости могут затем быстро просканировать камерой своего телефона для входа в систему.Из всех новых функций, которые я использовал, пока Android 10 находился в стадии бета-тестирования, это может быть лучшая, и я с нетерпением жду ее использования.
Конечно, вы можете найти сторонние приложения для этого на телефонах Android, но они могут потребовать ручного ввода сетевых учетных данных в рамках настройки. В Android 10 просто нажмите кнопку в настройках Wi-Fi, чтобы создать QR-код и поделиться им. А затем, чтобы отсканировать его, откройте приложение камеры iPhone или Android, отсканируйте код и нажмите, чтобы присоединиться. Процесс основан на стандарте Wi-Fi Easy Connect, разработанном Wi-Fi Alliance для обмена учетными данными сети с помощью QR-кода.
Android 10 также позволит вам добавлять устройства умного дома, в том числе устройства с Интернетом вещей, в сеть Wi-Fi, которой вы управляете с помощью QR-кода на наклейке или дисплее, который вы сканируете с помощью приложения камеры Android.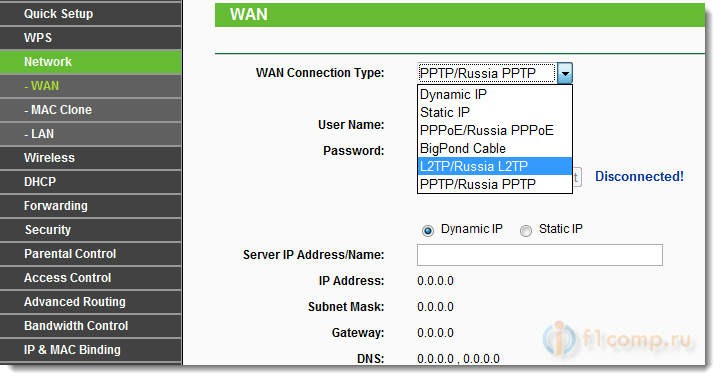 Обратите внимание, что устройство должно поддерживать стандарт Easy Connect Wi-Fi, чтобы это работало.
Обратите внимание, что устройство должно поддерживать стандарт Easy Connect Wi-Fi, чтобы это работало.
Чтобы создать QR-код для сети Wi-Fi
В Android 10 вы можете поделиться своими учетными данными Wi-Fi с помощью QR-кода.
1. Зайдите в «Настройки», затем «Сеть и Интернет», затем выберите имя своей сети Wi-Fi и нажмите шестеренку справа от вашей сети.
Нажмите кнопку «Поделиться».
Скриншот Clifford Colby / CNET 2. В окне «Сведения о сети» нажмите синюю кнопку Поделиться справа.
3. Подтвердите это своим PIN-кодом или отпечатком пальца , чтобы сгенерировать QR-код с именем и паролем Wi-Fi.
Кажется, нет способа сохранить QR-код отсюда, поэтому вам нужно будет восстанавливать его каждый раз, когда вы его используете. Однако вы можете сделать снимок экрана с QR-кодом и показать его гостям на своем телефоне. Я сделал это.
Однако вы можете сделать снимок экрана с QR-кодом и показать его гостям на своем телефоне. Я сделал это.
Сканирование QR-кода для подключения к сети
Android 10 дает вам несколько способов сканирования кода.
1. В разделе «Сеть и настройки» коснитесь Wi-Fi.
2. Прокрутите до конца списка сохраненных паролей Wi-Fi.
Коснитесь значка QR-кода справа.
Скриншот Clifford Colby / CNET3. Коснитесь QR-кода значок справа от Добавить сеть.
4. Наведите видоискатель на QR-код, созданный на другом телефоне. Как только считыватель QR-кода распознает код, ваш телефон автоматически подключается к сети.
Вы также можете использовать приложение «Камера» для сканирования QR-кодов после включения объектива.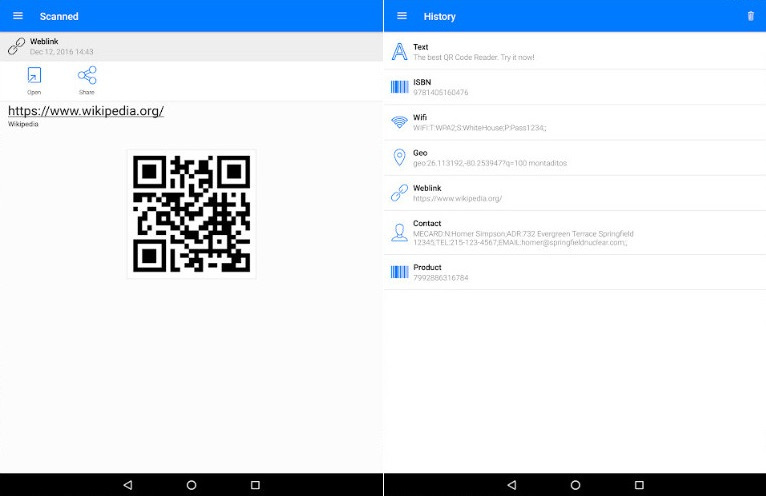
1. Откройте приложение Android Camera.
2. Если вы еще не использовали объектив, в настройках камеры, расположенных внизу, коснитесь Еще .
3. Нажмите «Объектив», а затем нажмите «». Включите камеру. , чтобы использовать объектив.
Коснитесь имени сети Wi-Fi, к которой нужно присоединиться.
Скриншот Clifford Colby / CNET4. Теперь наведите видоискатель камеры на QR-код и коснитесь кода.
5. Когда название сети появится под QR-кодом, коснитесь его , чтобы присоединиться к сети Wi-Fi.
На iPhone и iPad под управлением iOS 11 это так же просто:
1. Откройте приложение iOS Camera.
2. Наведите видоискатель приложения «Камера» на QR-код.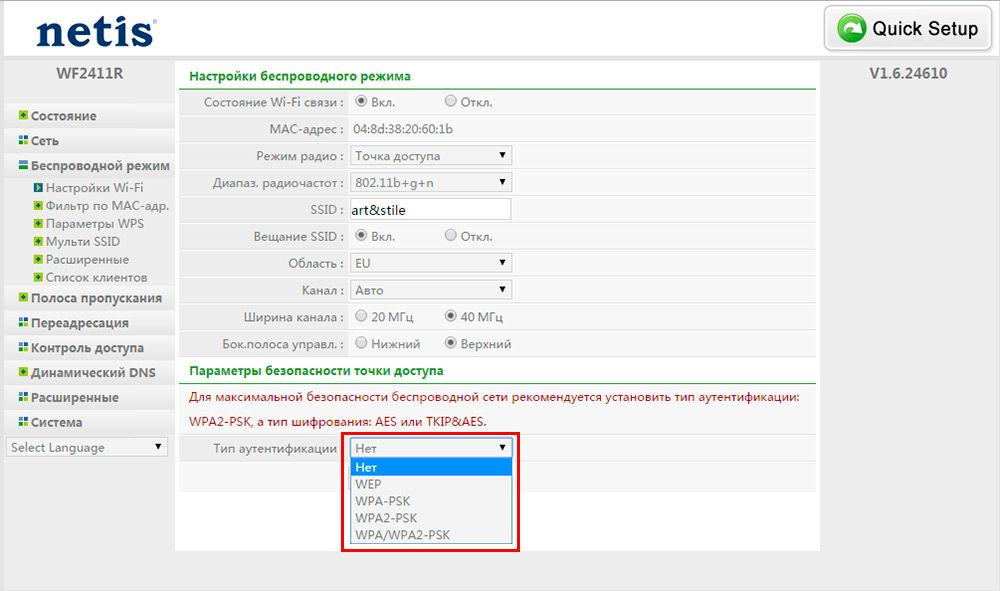 Когда камера распознает QR-код, она показывает уведомление.
Когда камера распознает QR-код, она показывает уведомление.
3. Нажмите уведомление , чтобы подключиться к сети Wi-Fi.
На iPhone или Android после нажатия на уведомление вы находитесь в сети Wi-Fi, не вводя пароль.
Первоначально опубликовано 16 апреля, 5:00 по тихоокеанскому времени.
Обновление, 4 сентября: Добавлены инструкции.
Как бесплатно создать QR-код Wi-Fi за 6 шагов
Создание QR-кода Wi-Fi с помощью генератора QR-кодов с логотипом — отличный способ сделать ваш дом, предприятия и коммерческие учреждения умными и эффективными для вашего семья и гости.
Думать о нашей жизни без доступа в Интернет становится практически невозможно.Технологически мир становится все более зависимым от этого.
Чтобы добиться успеха, а не прерывать регулярную торговлю, люди также хотят иметь подключение к Интернету в общественных местах.
Для гостей и клиентов стало заметной тенденцией немедленно запрашивать пароли WIFI в отелях, туристических достопримечательностях, станциях метро, ресторанах и даже на автобусных остановках, чтобы оставаться на связи с миром.
Более того, в общественных местах недавно стали использовать QR-коды WIFI, чтобы обеспечить беспроблемный доступ к сетям WIFI.Сегодня QR-коды интегрированы буквально повсюду, включая билеты, баннеры, лотерейные билеты, настольные палатки, флаеры и т. Д.
Как создать QR-код WiFi?
В Интернете доступно множество генераторов QR-кодов, каждый из которых предлагает QR-коды для разных целей — QRTIGER — один из них. Вот как вы можете сгенерировать QR-код для своего Wi-Fi с помощью генератора QR-кодов QRTIGER с логотипом.
- Перейти на www.
 qrcode-тигр.com
qrcode-тигр.com - Выберите «WIFI» в меню.
- Выберите тип шифрования WIFI, то есть WPA, WEP или без шифрования.
- Введите SSID маршрутизатора, который, вероятно, доступен на вашем устройстве / маршрутизаторе.
- Введите пароль
- Нажмите «Сгенерировать QR-код»
Связано: Типы QR-кодов: 15 основных QR-решений и их функции
Зачем вам нужен генератор QR-кода WiFi с логотипом?
WIFI Генератор QR-кода с логотипом позволяет вам создать собственный QR-код с логотипом.
В отличие от других программ-генераторов QR-кодов, расширенный онлайн-генератор QR-кодов позволяет вам персонализировать свой QR-код и добавлять логотип, цвета, изображение, значок, устанавливать уникальные края и узоры, чтобы сделать ваш QR-код ярким и привлекательным!
Кроме того, генератор QR-кодов с логотипом QRTigers WiFi позволяет вам создать бесплатный QR-код WiFi! У вас будет неограниченное количество сканирований, и срок его действия никогда не истечет!
Сценарии использования QR-кодов WiFi
QR-коды WiFi и остановки метро QR-код также устанавливается почти на 389 станциях метро. Это позволило пассажирам автоматически подключаться к WIFI без поиска и запроса паролей.
Это позволило пассажирам автоматически подключаться к WIFI без поиска и запроса паролей.
Один из самых очевидных примеров WIFI QR-коды находятся в «Дели Метро Рэйл Корпорейшн (DMRC)». Недавно они открыли эту возможность и, упростив процедуру продажи билетов, обеспечили легкий доступ в Интернет.
QR-коды в отелях Гостиничная индустрия сегодня является одной из самых быстрорастущих отраслей.Комфортные путешествия и расширение международного бизнеса увеличили количество клиентов для различных отелей по всему миру.
Таким образом, гостиничный бизнес принял меры, чтобы сделать обслуживание клиентов легким и быстрым.
Как только гость входит в свой отель, он хочет подключиться к WIFI. Многие из них находятся в командировках и поэтому не могут прекратить свои дела.
Точно так же те, кто находится в поездках на отдых, хотят быть активными на форумах социальных сетей.Чтобы разобраться в этом, отели ввели QR-коды WIFI.
Благодаря этому гостям больше не нужно снова и снова спрашивать пароли от WIFI. Гости чувствуют себя комфортно, используя QR-коды и свои смартфоны.
Гости чувствуют себя комфортно, используя QR-коды и свои смартфоны.
Кроме того, отели теперь принимают обратную связь с помощью QR-кода. Сканирование QR-кода приводит гостей к онлайн-форме обратной связи.
Пример крупнейшего в мире метроНедавно в крупнейшей в мире системе метро — Шанхайском метро — были введены QR-коды WIFI.Они выбрали эту технологию, чтобы клиенты могли легко подключаться к Интернету и выполнять свою деятельность с помощью мобильных телефонов, даже когда они там находятся.
Нет проблем с запоминанием паролей и всего остального, что делает его отличным беспроблемным опытом для большинства клиентов.
Зачем делать доступ к WIFI с помощью QR-кода для своего бизнеса?
WIFI QR-код необходим, чтобы сделать жизнь ваших клиентов и гостей проще и эффективнее. Он использует общий опыт клиентов, когда они посещают ваш ресторан, бары или кафе, предоставляя им легкий доступ к Интернету без необходимости вводить пароль! QR-код обеспечивает легкий доступ к любой информации через смартфоны пользователей. Данные, стоящие за QR-кодом, могут быть декодированы через мобильные телефоны в режиме камеры или в приложениях для чтения QR-кода. После сканирования QR-кода они могут открыть любую информацию, связанную с QR-кодом.
Он использует общий опыт клиентов, когда они посещают ваш ресторан, бары или кафе, предоставляя им легкий доступ к Интернету без необходимости вводить пароль! QR-код обеспечивает легкий доступ к любой информации через смартфоны пользователей. Данные, стоящие за QR-кодом, могут быть декодированы через мобильные телефоны в режиме камеры или в приложениях для чтения QR-кода. После сканирования QR-кода они могут открыть любую информацию, связанную с QR-кодом.
Как QR-код WIFI помогает вашему бизнесу? Давай выясним!
1.Это показывает, что вы дружелюбны к клиентамЕсли вы ведете такой бизнес, как кафе, отели или рестораны, вы не хотите доставлять хлопот своим клиентам, верно? Это просто большое НЕТ-НЕТ; в противном случае они никогда не вернутся.
Наличие QR-кода на вашем Wi-Fi позволяет вашим клиентам легко получить доступ к Интернету с помощью только сканирования.
Им не нужно специально набирать длинные пароли, что отнимает много времени и утомительно.
Пора разорвать этот круг.
2. Это увеличивает ваш рынокЗнаете ли вы, что простой индивидуальный QR-код действительно может увеличить ваш рынок?
Но как?
Что ж, теперь, когда вы сделали свой доступ к Wi-Fi удобным для клиентов, он стал ступенькой и шлюзом, который ускорит вашу рыночную стратегию и приведет к увеличению продаж!
Почему? Потому что клиенты обязательно запомнят отличное место, где у них был отличный отдых. Люди склонны вспоминать именно те положительные впечатления, которые они получили от конкретной услуги, а также… ужасных.
И если кто-то предоставляет нам отличный опыт, мы, как правило, возвращаемся к этому сервису, и в конечном итоге мы становимся лояльными к нему, а подсознательно мы даже не знаем, что уже делаем это. Более того, мы обращаемся даже к тому, чтобы рекомендовать такую услугу или место нашим друзьям и семьям!
Все мы были и являются покупателями, и я уверен, что вы точно знаете, о чем я говорю.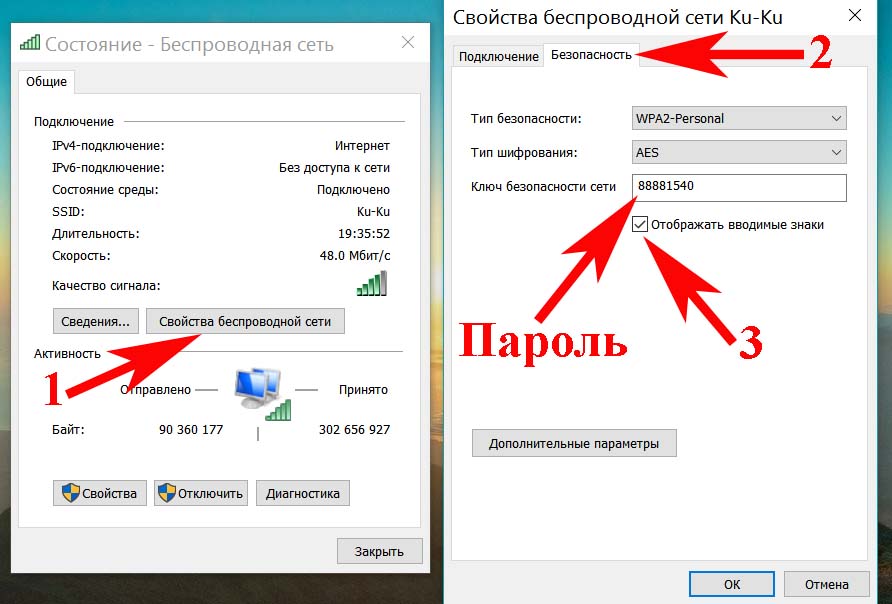
Знаете ли вы, что вы можете использовать QR-код WIFI, чтобы согласовать его с вашим брендом?
Поскольку вы также можете добавить логотип на свой Wi-Fi, вы можете использовать этот логотип или изображение, чтобы люди узнали о вашем товарном знаке или компании.
Создайте, настройте, добавьте логотип и получите персональный QR-код для пароля WIFI.
А если у вас его нет, самое время подумать! Многие компании используют QR-коды, которые помогают им значительно увеличить свои доходы, не отставая от тенденции QR-кодов!
5 передовых методов настройки QR-кода Wi-Fi
1. Сделайте визуальный QR-кодСделайте свой QR-код Wi-Fi привлекательным и заметным.Прошли времена монохромных цветов QR-кода. Индивидуальный QR-код привлекателен и наверняка вызовет интерес у ваших сканеров.
Добавьте логотип, изображение, значок, установите цвета, которые будут отражать ваш брендинг.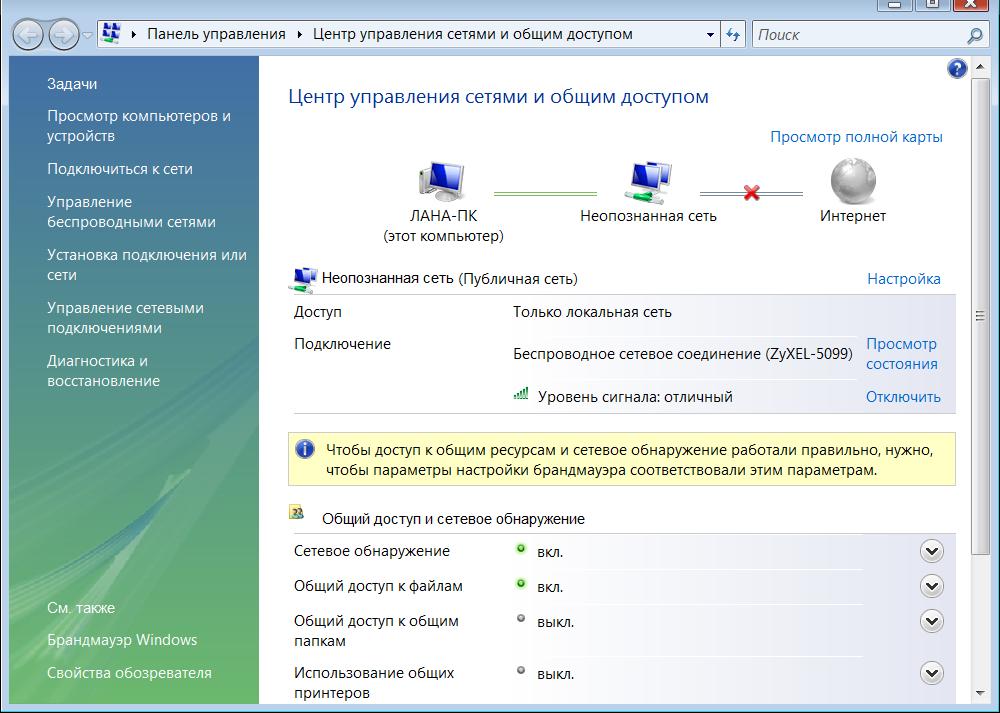
Примечание. Избегайте использования светлых цветов и не инвертируйте цвета QR-кода. Убедитесь, что цвет переднего плана вашего QR-кода темнее его фона.
Также важно помнить, что вам нужно избегать использования светлых цветов, таких как желтый и пастельный, поскольку они не подходят для быстрого сканирования.
Считыватели QR-кода настроены на быстрое сканирование QR-кода с использованием более темных цветов на переднем плане и более светлого фона, например белого.
Связано: Что следует учитывать при использовании индивидуальных QR-кодов для лучших результатов
2. Добавьте логотип, изображение или значокЭто не всегда необходимо, но добавление логотипа или изображения, которое будет представлять ваше предприятие, а также QR-код WiFi добавляет к общему бренду, делая его более заметным!
Более того, добавление логотипа делает его более профессиональным и привлекательным, защищая ваши сканеры от того, что это не какой-то спам-QR-код.
Хорошо, это важно.
Вам необходимо убедиться, что ваши сканеры знают, что они могут мгновенно подключиться к Wi-Fi, отсканировав созданный вами QR-код. Вы не можете просто показать это, не проинструктировав их, верно? В противном случае они бы не узнали, что это такое.
Фреймы содержат различные настраиваемые призывы к действию (CTA).
Призыв к действию в вашем WiFi, такой как «Сканировать для подключения к WiFi», даст им представление о том, что, отсканировав его, они сразу же подключатся к Интернету.
По теме: Как использовать рамки QR-кода и увеличить продажи!
4. Выбирайте правильный размер Не печатайте свой WIFI QR-код слишком большим или слишком маленьким.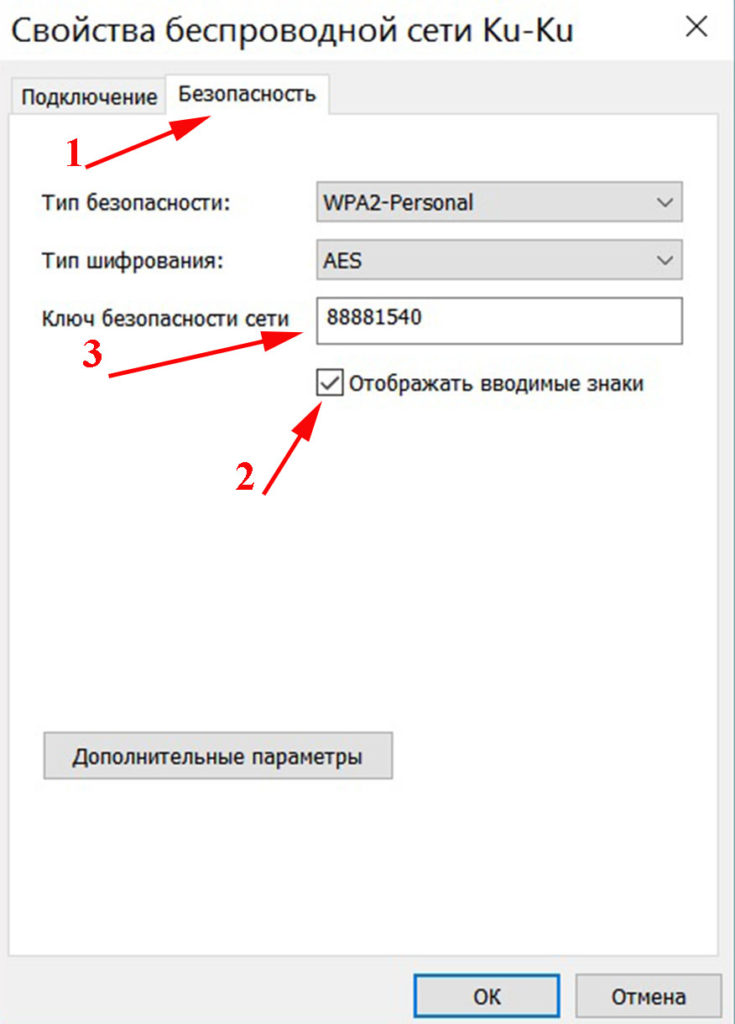 Всегда продумайте, где вы их разместите, и отрегулируйте размер в зависимости от среды, в которой люди могут их сканировать.
Всегда продумайте, где вы их разместите, и отрегулируйте размер в зависимости от среды, в которой люди могут их сканировать.
Вы хотите распечатать QR-код WIFI на настольных палатках? Затем QR-код с более близкого расстояния, где люди могут сканировать, должен иметь размер не менее 1,2 дюйма (3-4 см).
Кроме того, если вы хотите повесить QR-код на стене и хотите, чтобы люди сканировали со своих мест, вы можете распечатать его в крупном размере.
Примечание. Если вы хотите увеличить свой QR-код до любых размеров, которые вам нравятся, не влияя на его качество, распечатайте свой QR-код в формате SVG. Всегда делайте QR-код на качественном изображении.
По теме: Какого размера должен быть ваш QR-код?
Ваш WiFi QR-код должен быть стратегически размещен в местах и местах, которые могут быть легко видны вашим гостям. Эта стратегия необходима для повышения эффективности вашего QR-кода.
Связано: Как создать бесплатный QR-код для ваших учетных записей в социальных сетях ?!
Создайте бесплатный QR-код WiFi прямо сейчас в QRtiger! Для широких масс отель, использующий технологию QR-кодирования, является современным, технически подкованным и изящным.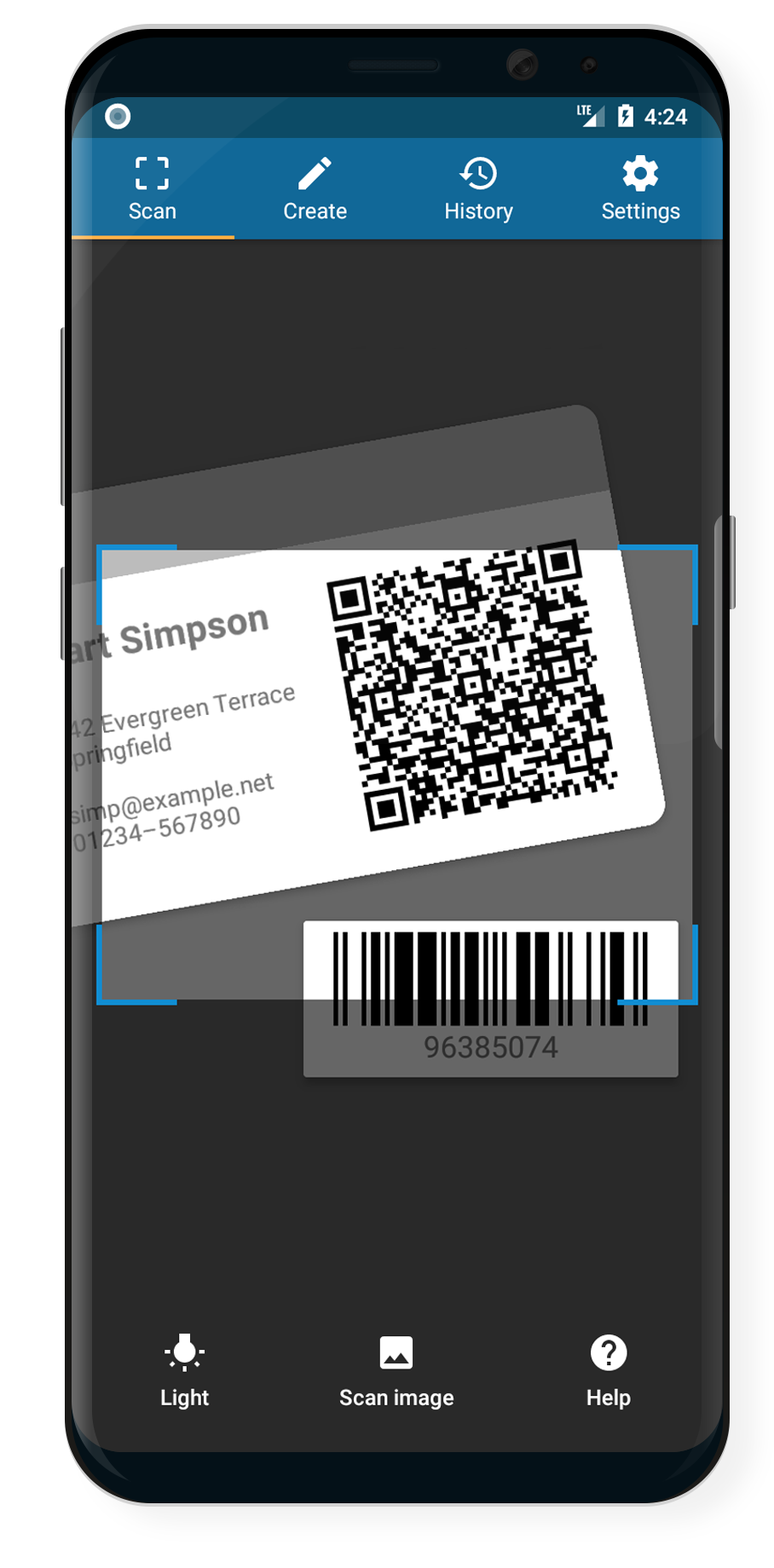 Кроме того, QR-коды используются через смартфон и мобильный телефон.
Кроме того, QR-коды используются через смартфон и мобильный телефон.
Это самая распространенная технология, которая используется сегодня. QR-коды Wi-Fi легко сканируются с помощью камер мобильных телефонов, вычислительных возможностей смартфонов и использования специальных QR-приложений.
Связано: Как настроить отслеживание QR-кода: пошаговое руководство!
Настройка беспроводной сети через командную строку
Этот метод подходит, если у вас нет доступа к графическому пользовательскому интерфейсу, обычно используемому для настройки беспроводной локальной сети на Raspberry Pi. Он особенно подходит для использования с последовательным консольным кабелем, если у вас нет доступа к экрану или проводной сети Ethernet. Также обратите внимание, что никакого дополнительного программного обеспечения не требуется; все необходимое уже включено в Raspberry Pi.
Использование raspi-config
Самый быстрый способ включить беспроводную сеть — использовать инструмент командной строки raspi-config .
судо raspi-config
Выберите в меню пункт Localization Options , затем опцию Change wireless country . При новой установке в целях регулирования вам необходимо указать страну, в которой используется устройство. Затем установите SSID сети и кодовую фразу для сети.Если вы не знаете SSID сети, к которой хотите подключиться, см. Следующий раздел о том, как вывести список доступных сетей перед запуском raspi-config .
Обратите внимание, что raspi-config не предоставляет полный набор опций для настройки беспроводной сети; вам может потребоваться обратиться к дополнительным разделам ниже для получения дополнительной информации, если raspi-config не может подключить Pi к запрошенной сети.
Получение сведений о беспроводной локальной сети
Для поиска беспроводных сетей используйте команду sudo iwlist wlan0 scan .В нем будут перечислены все доступные беспроводные сети, а также другая полезная информация.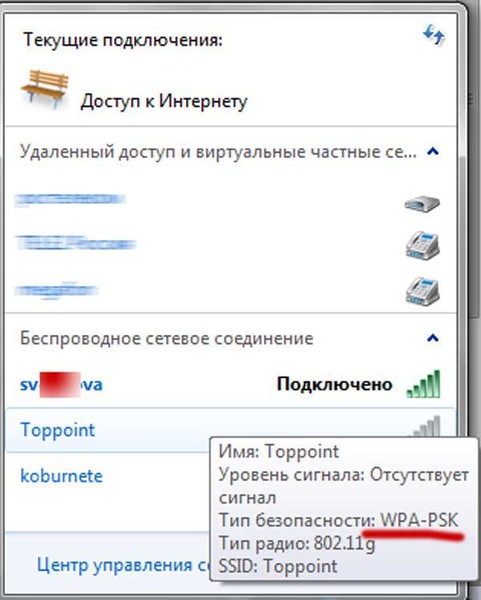 Ищите:
Ищите:
‘ESSID: «тестирование» — это имя беспроводной сети.
- ‘IE: IEEE 802.11i / WPA2 Version 1’ — это используемая аутентификация. В данном случае это WPA2, новый и более безопасный стандарт беспроводной связи, заменяющий WPA. Это руководство должно работать для WPA или WPA2, но может не работать для WPA2 Enterprise. Для шестнадцатеричных ключей WEP см. Последний пример здесь. Вам также понадобится пароль для беспроводной сети.Для большинства домашних маршрутизаторов это можно найти на наклейке на задней панели маршрутизатора. ESSID (ssid) для приведенных ниже примеров —
, testing, а пароль (psk) —testingPassword.
Добавление сведений о сети в Raspberry Pi
Откройте файл конфигурации wpa-supplicant в nano:
sudo nano /etc/wpa_supplicant/wpa_supplicant.conf
Перейдите в конец файла и добавьте следующее:
сеть = {
ssid = "тестирование"
psk = "testingPassword"
} Пароль может быть сконфигурирован либо как представление ASCII, в кавычках, как в примере выше, либо как предварительно зашифрованное 32-байтовое шестнадцатеричное число. Вы можете использовать утилиту
Вы можете использовать утилиту wpa_passphrase для создания зашифрованного PSK. Он принимает SSID и пароль и генерирует зашифрованный PSK. В приведенном выше примере вы можете сгенерировать PSK с wpa_passphrase "testing" . Затем вам будет предложено ввести пароль беспроводной сети (в данном случае testingPassword ). Вывод выглядит следующим образом:
сеть = {
ssid = "тестирование"
# psk = "testingPassword"
psk = 131e1e221f6e06e3911a2d11ff2fac9182665c004de85300f9cac208a6a80531
} Обратите внимание, что текстовая версия кода присутствует, но закомментирована.Вы должны удалить эту строку из последнего файла wpa_supplicant для дополнительной безопасности.
Инструмент wpa_passphrase требует пароля от 8 до 63 символов. Чтобы использовать более сложный пароль, вы можете извлечь содержимое текстового файла и использовать его как ввод для wpa_passphrase . Сохраните пароль в текстовом файле и введите его в
Сохраните пароль в текстовом файле и введите его в wpa_passphrase , вызвав wpa_passphrase «testing» file_where_password_is_stored , чтобы в системе не было текстовой копии исходного пароля.
Чтобы использовать зашифрованный PSK wpa_passphrase , вы можете либо скопировать и вставить зашифрованный PSK в файл wpa_supplicant.conf , либо перенаправить вывод инструмента в файл конфигурации одним из двух способов:
- Либо измените значение на
root, выполнивsudo su, затем вызовитеwpa_passphrase «testing» >> /etc/wpa_supplicant/wpa_supplicant.confи введите тестовый пароль при запросе - Или используйте
wpa_passphrase "testing" | sudo tee -a / и т.д. / wpa_supplicant / wpa_supplicant.conf> / dev / nullи введите тестовый пароль, когда его спросят; перенаправление на/ dev / nullпредотвращает выводteeиз , а также вывод на экран (стандартный вывод).
Если вы хотите использовать один из этих двух параметров, убедитесь, что вы используете >> , или используйте -a с tee - либо добавит текст к существующему файлу. Использование одного шеврона > или опускания -a при использовании tee приведет к стиранию всего содержимого, а затем , затем , добавит вывод в указанный файл.
Теперь сохраните файл, нажав Ctrl + X , затем Y , затем, наконец, нажмите Введите .
Измените конфигурацию интерфейса с помощью команды wpa_cli -i wlan0 reconfigure .
Вы можете проверить, успешно ли он подключился, используя ifconfig wlan0 . Если поле inet addr имеет адрес рядом с ним, Raspberry Pi подключился к сети. Если нет, проверьте правильность пароля и ESSID.
На Raspberry Pi 3B + и Raspberry Pi 4B вам также потребуется установить код страны, чтобы сеть 5 ГГц могла выбрать правильные диапазоны частот. Вы можете сделать это с помощью приложения
Вы можете сделать это с помощью приложения raspi-config : выберите меню «Параметры локализации», затем «Изменить страну Wi-Fi». Кроме того, вы можете отредактировать файл wpa_supplicant.conf и добавить следующее. (Примечание: вам необходимо заменить "GB" двухбуквенным кодом ISO вашей страны. Список двухбуквенных кодов стран ISO 3166-1 см. В Википедии.)
страна = GB Обратите внимание, что с последней версией OS Buster Raspberry Pi вы должны убедиться, что файл wpa_supplicant.conf вверху содержится следующая информация:
ctrl_interface = DIR = / var / run / wpa_supplicant GROUP = netdev
update_config = 1
country = <Вставьте здесь двухбуквенный код страны ISO 3166-1> Небезопасные сети
Если сеть, к которой вы подключаетесь, не использует пароль, запись wpa_supplicant для сети должна включать правильную запись key_mgmt .
например
сеть = {
ssid = "тестирование"
key_mgmt = НЕТ
} Скрытые сети
Если вы используете скрытую сеть, дополнительная опция в файле wpa_supplicant , scan_ssid может помочь в подключении.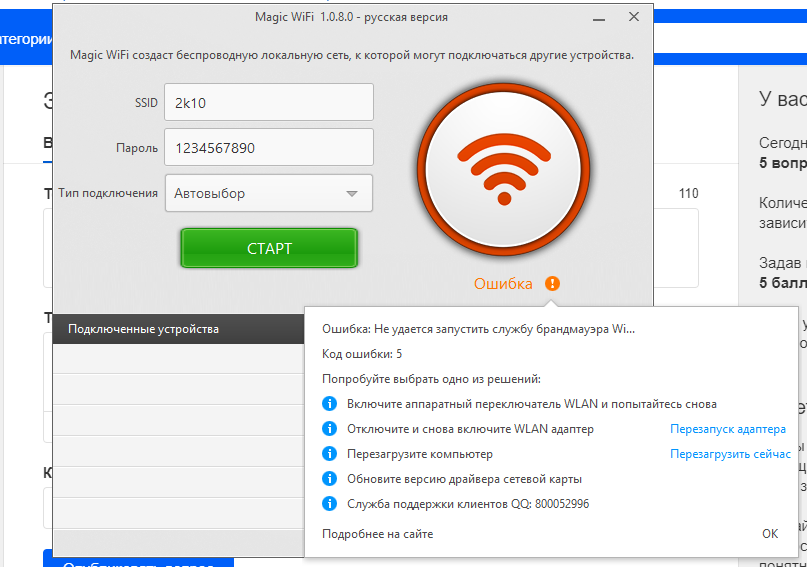
сеть = {
ssid = "yourHiddenSSID"
scan_ssid = 1
psk = "Your_wireless_network_password"
} Вы можете проверить, успешно ли он подключился, используя ifconfig wlan0 . Если поле inet addr имеет адрес рядом с ним, Raspberry Pi подключился к сети. Если нет, проверьте правильность пароля и ESSID.
Добавление нескольких конфигураций беспроводной сети
В последних версиях Raspberry Pi OS можно настроить несколько конфигураций для беспроводной сети.Например, вы можете настроить один для дома, а другой для школы.
Например,
сеть = {
ssid = "SchoolNetworkSSID"
psk = "passwordSchool"
id_str = "школа"
}
network = {
ssid = "HomeNetworkSSID"
psk = "passwordHome"
id_str = "дом"
} Если у вас есть две сети в зоне действия, вы можете добавить опцию приоритета, чтобы выбирать между ними. Сеть в зоне действия с наивысшим приоритетом будет той, которая подключена.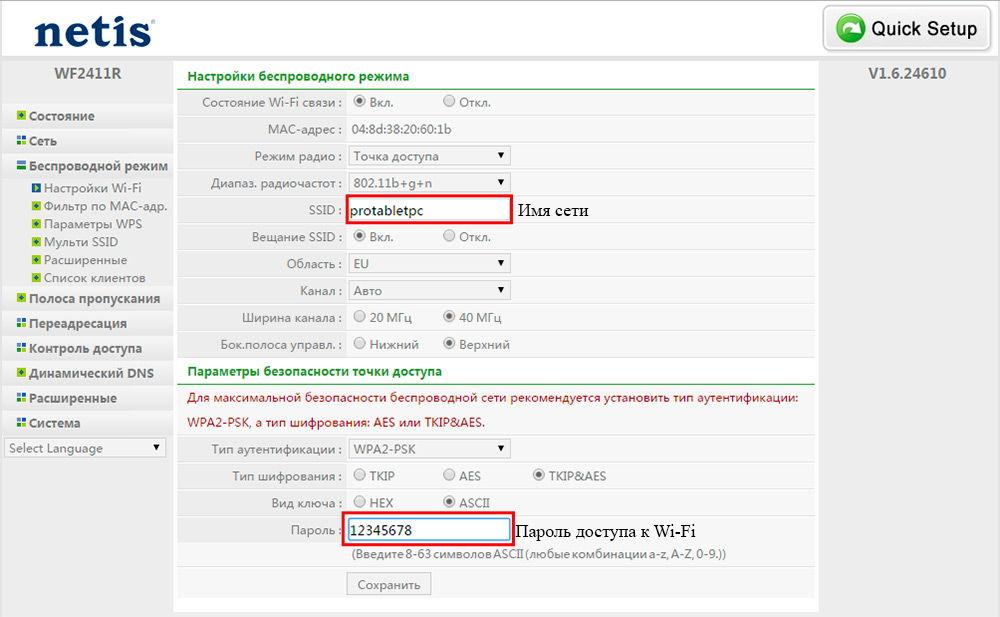
сеть = {
ssid = "HomeOneSSID"
psk = "passwordOne"
приоритет = 1
id_str = "homeOne"
}
network = {
ssid = "HomeTwoSSID"
psk = "passwordTwo"
приоритет = 2
id_str = "homeTwo"
} balena-io / wifi-connect: простая настройка Wi-Fi для устройств Linux с мобильного телефона или ноутбука
Простая настройка Wi-Fi для устройств Linux с мобильного телефона или ноутбука
WiFi Connect - это утилита для динамической настройки конфигурации WiFi на устройстве Linux через портал авторизации.Учетные данные WiFi указываются при подключении мобильного телефона или ноутбука к точке доступа, которую создает WiFi Connect.
Загрузить | Как это работает | Установка | Опора | Дорожная карта
Как это работает
WiFi Connect взаимодействует с NetworkManager, который должен быть активным диспетчером сети в ОС хоста устройства.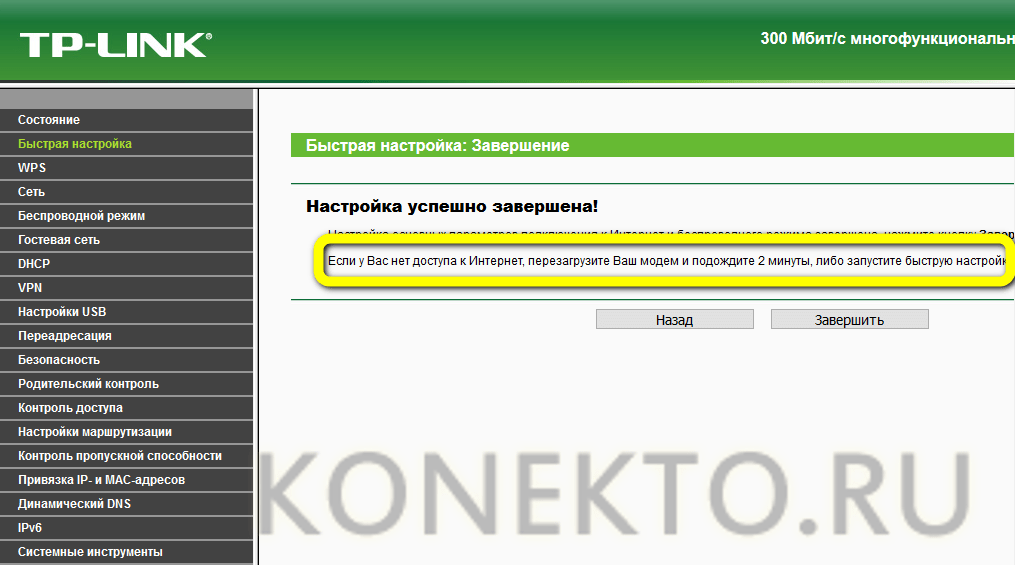
1. Объявление: устройство создает точку доступа
WiFi Connect обнаруживает доступные сети Wi-Fi и открывает точку доступа с перехватывающим порталом.Подключение к этой точке доступа с помощью мобильного телефона или ноутбука позволяет настроить новые учетные данные WiFi.
2. Подключение: пользователь подключает телефон к точке доступа устройства
Подключитесь к открытой точке доступа на устройстве с мобильного телефона или ноутбука. SSID точки доступа по умолчанию: WiFi Connect . Его можно изменить, задав аргумент командной строки --portal-ssid или переменную среды PORTAL_SSID (см. Это руководство, чтобы узнать, как управлять переменными среды при работе поверх balenaOS).По умолчанию сеть не защищена, но парольную фразу WPA2 можно добавить, задав аргумент командной строки --portal-passphrase или переменную среды PORTAL_PASSPHRASE .
3. Портал: телефон показывает пользователю скрытый портал
После подключения к точке доступа с мобильного телефона он обнаружит перехватывающий портал и откроет его веб-страницу.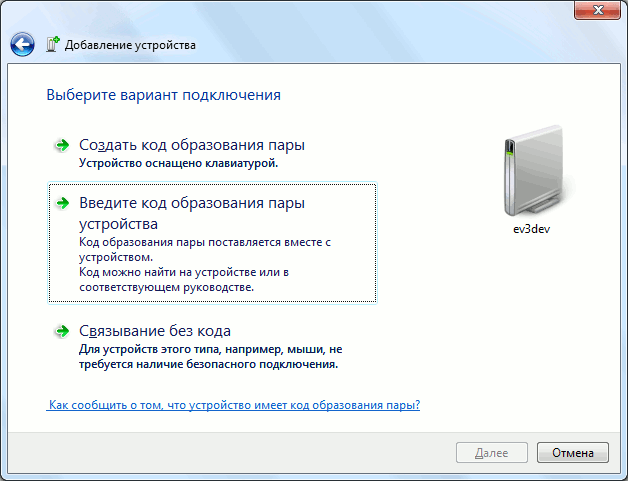 Открытие любой веб-страницы также приведет к перенаправлению на портал авторизации.
Открытие любой веб-страницы также приведет к перенаправлению на портал авторизации.
4. Учетные данные: пользователь вводит учетные данные локальной сети WiFi на телефоне
Портал авторизации предоставляет возможность выбрать SSID WiFi из списка обнаруженных сетей Wi-Fi и ввести кодовую фразу для нужной сети.
5. Подключено !: Устройство подключается к локальной сети WiFi
После ввода учетных данных сети WiFi Connect отключит точку доступа и попытается подключиться к сети. В случае сбоя подключения точка доступа сможет предпринять еще одну попытку. В случае успеха конфигурация будет сохранена NetworkManager.
Полный список аргументов командной строки и переменных среды см. В нашем руководстве по аргументам командной строки.
Полный процесс приложения показан на диаграмме состояний.
Установка
WiFi Connect разработан для работы в таких системах, как Raspbian или Debian, или для работы в докер-контейнере поверх balenaOS.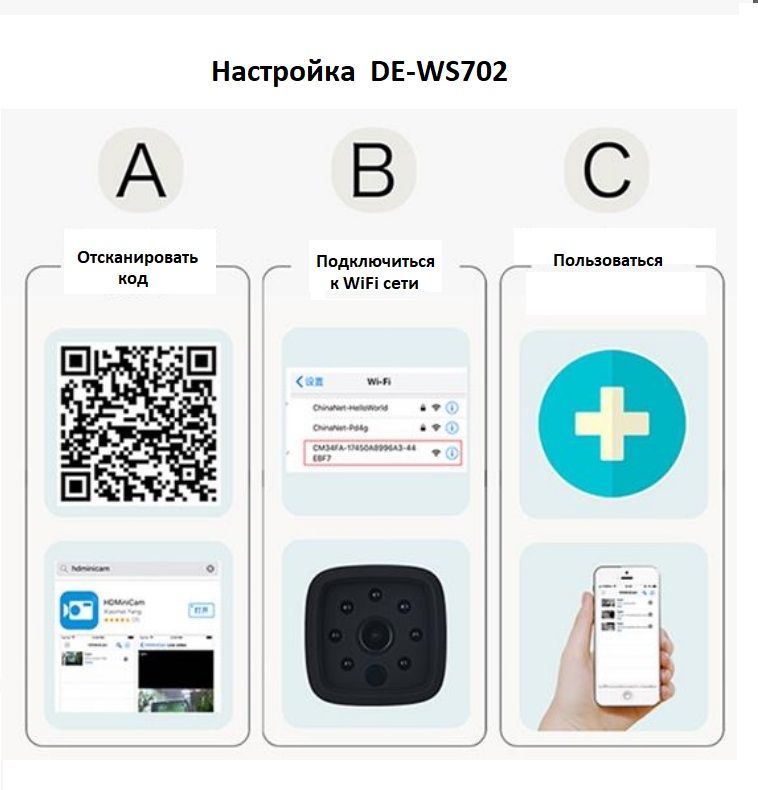
Распбиан / Debian Stretch
WiFi Connect зависит от NetworkManager, но по умолчанию Raspbian Stretch использует dhcpcd в качестве сетевого менеджера. Предоставленный сценарий оболочки установки отключает dhcpcd, устанавливает NetworkManager в качестве активного сетевого менеджера, а также загружает и устанавливает WiFi Connect.
Запустите в терминале следующее, затем следуйте инструкциям на экране:
bash <(curl -L https: // github.com / balena-io / Wi-Fi-подключение / raw / master / scripts / raspbian-install.sh)
баленаOS
WiFi Connect можно интегрировать с приложением balena.io. (Впервые на balena.io? Ознакомьтесь с Руководством по началу работы.) Эта интеграция достигается за счет использования двух общих файлов:
- Шаблон Dockerfile управляет зависимостями. В приведенном здесь примере есть все необходимое для WiFi Connect. Необходимо добавить зависимости приложений. Если вам нужна помощь с Dockerfiles, прочтите это руководство.

- Стартовый сценарий должен содержать команды, запускающие приложение. Добавление этих команд в конец сценария гарантирует, что все начнется после правильной настройки WiFi. Пример использования WiFi Connect в проекте Python можно найти здесь.
balenaOS: приложение для мультиконтейнеров
Для использования WiFi Connect в приложении с несколькими контейнерами вам необходимо:
- Установить режим сети контейнера для хоста
- Включите DBUS, добавив необходимую метку и переменную среды (подробнее о balenaOS dbus)
- Предоставить контейнеру возможности сетевого администратора
Ваш файл docker-compose.yml должен выглядеть так:
версия: "2.1"
Сервисы:
Wi-Fi-подключение:
сборка: ./wifi-connect
network_mode: "хост"
ярлыки:
io.balena.features.dbus: '1'
cap_add:
- NET_ADMIN
среда:
DBUS_SYSTEM_BUS_ADDRESS: "unix: path = / host / run / dbus / system_bus_socket"
. ..
.. Поддерживаемые платы / ключи
WiFi Connect был успешно протестирован с использованием следующих ключей WiFi:
Он также был успешно протестирован со встроенным Wi-Fi на Raspberry Pi 3.
Учитывая эти результаты, вероятно, что большинство ключей с чипсетами Atheros или Ralink будут работать.
Известно, что следующие ключи , а не работают (поскольку драйвер не поддерживает режим точки доступа или NetworkManager):
- Официальный ключ Raspberry Pi (чип BCM43143)
- Аддон NWU276 (микросхема Mediatek MT7601)
- Edimax (микросхема Realtek RTL8188CUS)
Донглы с аналогичными чипсетами, вероятно, не будут работать.
Ожидается, чтоWiFi Connect будет работать со всеми платами, поддерживаемыми balena.io, при условии, что у них есть совместимые ключи.
Опора
Если у вас возникли проблемы, поднимите вопрос на GitHub или свяжитесь с нами, и команда balena. io будет рада помочь.
io будет рада помочь.
Лицензия
WiFi Connect - бесплатное программное обеспечение и может распространяться в соответствии с условиями, указанными в лицензию.
Как взломать пароли Wi-Fi
Скорее всего, у вас есть сеть Wi-Fi дома или вы живете рядом с одной (или несколькими), которая дразняще всплывает в списке, когда вы загружаете ноутбук или смотрите в телефон.
Проблема в том, что если рядом с именем сети есть блокировка (также известная как SSID или идентификатор набора услуг ), это означает, что безопасность активирована. Без пароля или ключевой фразы вы не получите доступа к этой сети или к сладкому, приятному Интернету, который с ней связан.
Возможно, вы забыли пароль в своей собственной сети или у вас нет соседей, готовых поделиться достоинствами Wi-Fi. Вы могли просто пойти в кафе, купить латте и воспользоваться там «бесплатным» Wi-Fi. Загрузите приложение для своего телефона, например WiFi-Map (доступно для iOS и Android), и у вас будет список из миллионов точек доступа с бесплатным Wi-Fi для взятия (включая пароли для заблокированных подключений Wi-Fi, если они разделяет любой из пользователей приложения).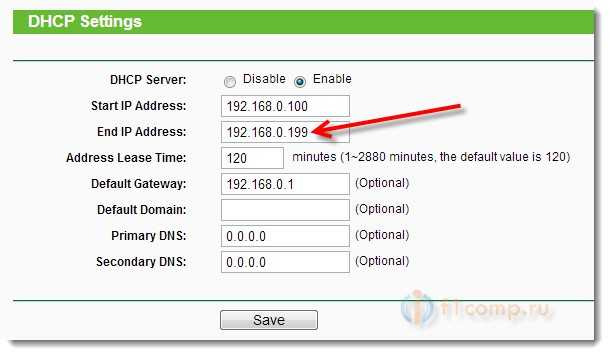
Однако есть и другие способы вернуться к беспроводной связи. Некоторые требуют такого крайнего терпения и ожидания, что идея кафе будет выглядеть неплохо. Продолжайте читать, если не можете дождаться.
Команды Windows для получения ключа
Этот трюк работает для восстановления пароля сети Wi-Fi (он же ключ безопасности сети), только если вы ранее подключились к рассматриваемому Wi-Fi, используя этот самый пароль. Другими словами, он работает только в том случае, если вы забыли ранее использованный пароль.
Это работает, потому что Windows 8 и 10 создают профиль каждой сети Wi-Fi, к которой вы подключаетесь.Если вы скажете Windows забыть о сети, она также забудет пароль, поэтому это не сработает. Но большинство людей никогда не делают этого прямо.
Для этого необходимо войти в командную строку Windows с правами администратора. Используйте Cortana для поиска «cmd», и в меню отобразится командная строка; щелкните эту запись правой кнопкой мыши и выберите «Запуск от имени администратора».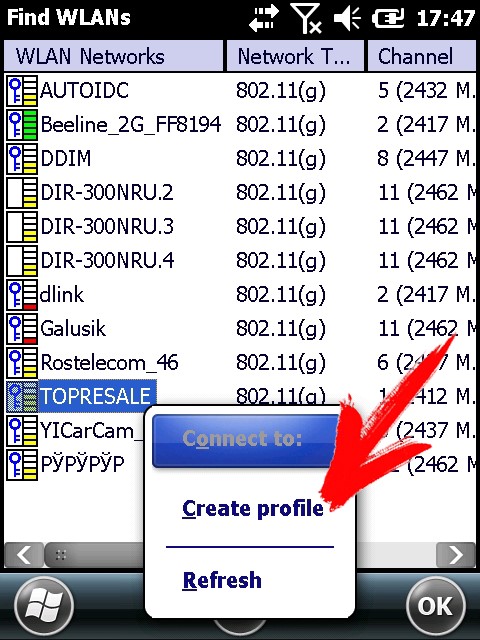 Это откроет черный ящик, полный текста с подсказкой внутри - это строка с> в конце, вероятно, что-то вроде C: \ WINDOWS \ system32 \> .Мигающий курсор укажет, где вы печатаете. Начните с этого:
Это откроет черный ящик, полный текста с подсказкой внутри - это строка с> в конце, вероятно, что-то вроде C: \ WINDOWS \ system32 \> .Мигающий курсор укажет, где вы печатаете. Начните с этого:
netsh wlan show profile
В результате появится раздел «Профили пользователей» - это все сети Wi-Fi (также известные как WLAN или беспроводные локальные сети), к которым вы получили доступ и сохранили. Выберите тот, для которого хотите получить пароль, выделите его и скопируйте. В приглашении ниже введите следующее, но замените X на имя сети, которое вы скопировали; кавычки нужны только в том случае, если в имени сети есть пробелы, например «Cup o Jo Cafe.«
netsh wlan show profile name =« XXXXXXXX »key = clear
В появившихся новых данных найдите в разделе« Параметры безопасности »строку« Содержимое ключа ». Отображаемое слово является паролем / ключом Wi-Fi.
В macOS откройте поиск Spotlight (Cmd + Пробел) и введите terminal, чтобы получить Mac-эквивалент командной строки.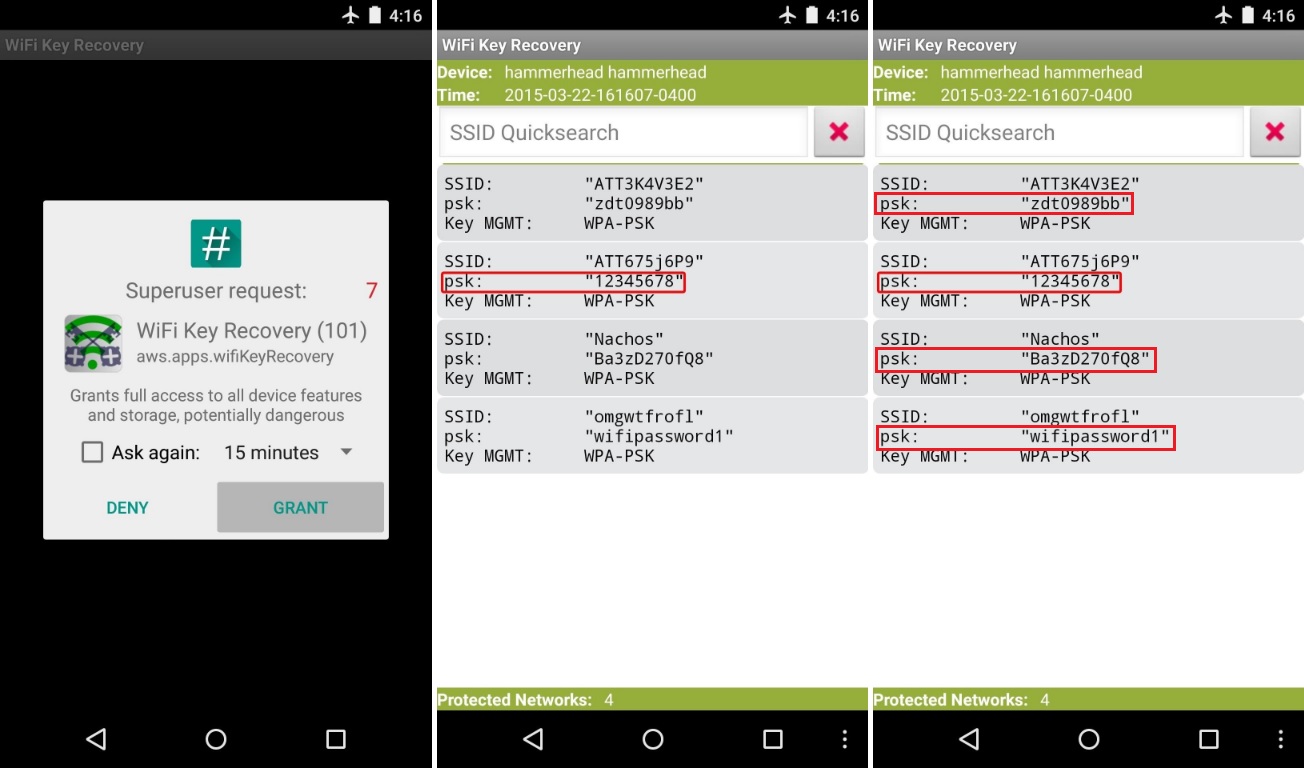 Введите следующее, заменив X на имя сети.
Введите следующее, заменив X на имя сети.
security find- generic-password -wa XXXXX
Сбросить маршрутизатор
Это не для входа в чужой Wi-Fi.Для работы необходим физический доступ к маршрутизатору. Но, прежде чем выполнять полный сброс маршрутизатора, просто чтобы подключиться к собственному Wi-Fi, попробуйте сначала войти в маршрутизатор. Оттуда вы можете легко сбросить пароль / ключ Wi-Fi, если вы его забыли.
Это невозможно, если вы не знаете пароль для маршрутизатора. (Пароль Wi-Fi и пароль маршрутизатора - , а не - одно и то же - если вы не назначили один и тот же пароль для обоих). Сброс маршрутизатора работает только в том случае, если у вас есть доступ через Wi-Fi (который, как мы только что установили, у вас нет) или физически с помощью кабеля Ethernet.
Если у вас есть маршрутизатор, полученный от вашего поставщика услуг Интернета (ISP), проверьте наклейки на устройстве перед сбросом настроек - поставщик услуг Интернета мог напечатать SSID и ключ безопасности сети прямо на оборудовании.
Или используйте ядерный вариант: почти каждый существующий маршрутизатор имеет утопленную кнопку сброса. Нажмите на него ручкой или развернутой скрепкой, подержите около 10 секунд, и маршрутизатор вернется к заводским настройкам.
После сброса маршрутизатора вам понадобится другая комбинация имени пользователя и пароля для доступа к самому маршрутизатору.Опять же, сделайте это через ПК, подключенный к маршрутизатору через Ethernet - вам нужно, поскольку сброс, вероятно, отключил любое потенциальное соединение Wi-Fi на данный момент. Фактический доступ обычно осуществляется через веб-браузер.
(На некоторых маршрутизаторах также может быть наклейка с этим именем сети Wi-Fi (SSID) по умолчанию и ключом безопасности сети (паролем), чтобы вы действительно могли вернуться к Wi-Fi после сброса; это случай с моим собственным Netgear Nighthawk, например.)
URL-адрес, который нужно ввести в браузере для доступа к настройкам маршрутизатора, обычно 192.168.1.1 или 192.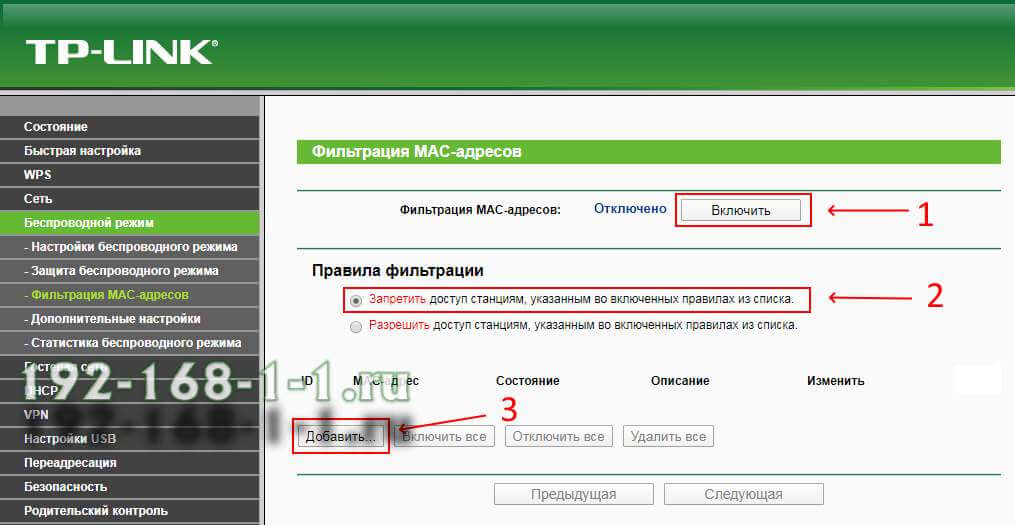 168.0.1 или какой-нибудь вариант. Попробуйте их случайно; это вообще работает. Чтобы определить, какой из них, на ПК, подключенном к маршрутизатору через Ethernet, откройте командную строку и введите «ipconfig» без кавычек. Поищите среди болтовни «IPv4-адрес», который начинается с 192.168.0. Два других пробела, называемые октетами, будут разными числами от 0 до 255. Обратите внимание на третий октет (возможно, 1 или 0). Четвертый относится к ПК, который вы используете для входа в маршрутизатор.
168.0.1 или какой-нибудь вариант. Попробуйте их случайно; это вообще работает. Чтобы определить, какой из них, на ПК, подключенном к маршрутизатору через Ethernet, откройте командную строку и введите «ipconfig» без кавычек. Поищите среди болтовни «IPv4-адрес», который начинается с 192.168.0. Два других пробела, называемые октетами, будут разными числами от 0 до 255. Обратите внимание на третий октет (возможно, 1 или 0). Четвертый относится к ПК, который вы используете для входа в маршрутизатор.
В браузере введите 192.168.x.1, заменив X на номер, который вы нашли в поиске ipconfig. 1 в последнем октете должен указывать на маршрутизатор - это устройство номер один в сети. (Для получения полной информации прочтите Как получить доступ к настройкам вашего Wi-Fi-маршрутизатора .)
На этом этапе маршрутизатор должен запросить это имя пользователя и пароль (которые, опять же, вероятно, не совпадают с Wi-Fi SSID и ключ безопасности сети). Проверьте свое руководство, если вы не выбросили его, или зайдите в RouterPasswords. com, который существует по одной причине: чтобы сообщить людям имя пользователя / пароль по умолчанию на каждом когда-либо созданном маршрутизаторе. Вам понадобится номер модели роутера.
com, который существует по одной причине: чтобы сообщить людям имя пользователя / пароль по умолчанию на каждом когда-либо созданном маршрутизаторе. Вам понадобится номер модели роутера.
Вы быстро заметите, что производители маршрутизаторов используют имя пользователя «admin» и пароль «password», так что не стесняйтесь пробовать их в первую очередь. Поскольку большинство людей ленивы и не меняют назначенный пароль, вы можете попробовать эти параметры даже до нажатия кнопки сброса. (Но давай, ты лучше этого.) Как только вы войдете в настройки Wi-Fi, включите беспроводную сеть (и) и назначьте надежные, но легко запоминаемые пароли.В конце концов, вы не хотите делиться с соседями без вашего разрешения.
Сделайте так, чтобы пароль Wi-Fi можно было легко вводить на мобильном устройстве. Нет ничего более разочаровывающего, чем попытка подключить смартфон к Wi-Fi с помощью какой-то загадочной ерунды, которую невозможно ввести с помощью больших пальцев, даже если это самый надежный пароль, который вы когда-либо создавали.
Взломайте код
Но вы пришли сюда не потому, что в заголовке говорилось «перезагрузите маршрутизатор». Вы хотите знать, как взломать пароль в сети Wi-Fi.
Поиск по запросу «взлом пароля Wi-Fi» или другим вариантам дает множество ссылок - в основном для программного обеспечения на сайтах, где рекламное ПО, боты и мошенничество льются, как змеиный жир. То же самое и со многими-многими видеороликами на YouTube, которые обещают вам способы взломать пароль, посетив определенный веб-сайт на вашем телефоне. Загрузите эти программы или посетите эти сайты на свой страх и риск, зная, что многие из них в лучшем случае являются фишинговыми. Лучше всего иметь компьютер, который вы можете позволить себе немного испортить, если пойдете по этому пути. У меня было несколько инструментов, которые, как я обнаружил, были полностью удалены моим антивирусом, прежде чем я смог даже попытаться запустить установочный файл EXE.К счастью.
Вы можете создать систему только для такого рода вещей, возможно, с двойной загрузкой в отдельную операционную систему, которая может выполнять так называемое «тестирование на проникновение» - форму наступательного подхода к безопасности, когда вы исследуете сеть на все возможные пути прорыва.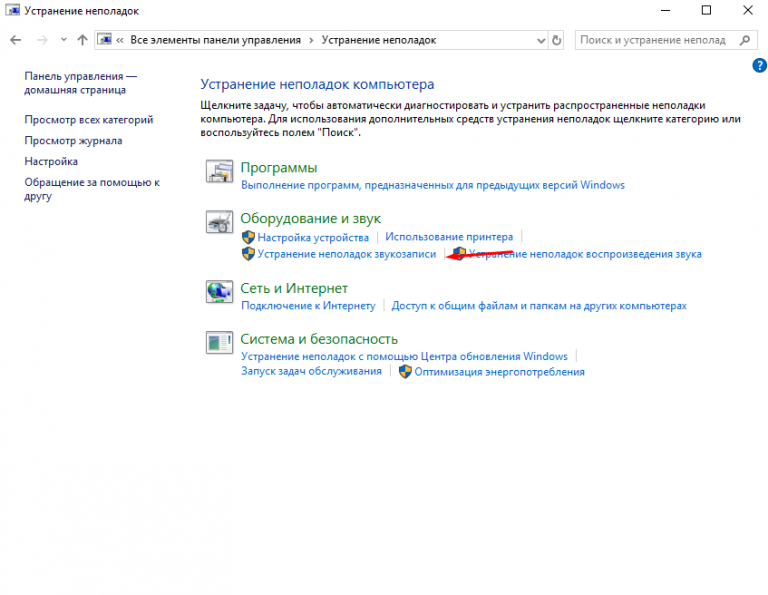 Kali Linux - это дистрибутив Linux, созданный именно для этой цели. Вы, наверное, видели, что он часто использовался на Mr. Robot . Ознакомьтесь с этим руководством или приведенным ниже.
Kali Linux - это дистрибутив Linux, созданный именно для этой цели. Вы, наверное, видели, что он часто использовался на Mr. Robot . Ознакомьтесь с этим руководством или приведенным ниже.
Вы можете запустить Kali Linux с компакт-диска или USB-ключа, даже не устанавливая его на жесткий диск вашего ПК.Это бесплатно и поставляется со всеми инструментами, которые могут понадобиться для взлома сети. Он даже поставляется в виде приложения для Windows 10 в Windows App Store.
Если вы не хотите устанавливать всю ОС, попробуйте проверенные инструменты хакеров Wi-Fi.
Aircrack
Aircrack существует уже много лет, начиная с того времени, когда безопасность Wi-Fi была основана только на WEP (Wired Equivalent Privacy). WEP был слабым даже в свое время; в 2004 году он был вытеснен WPA (Wi-Fi Protected Access).
Aircrack-ng - обозначенный как «набор инструментов для аудита беспроводных сетей», поэтому он должен быть частью любого набора инструментов сетевого администратора - возьмет на себя взлом ключей WEP и WPA-PSK. Поставляется с полной документацией, но это непросто. Чтобы взломать сеть, вам необходимо иметь на вашем компьютере правильный адаптер Wi-Fi, который поддерживает внедрение пакетов. Вам нужно хорошо разбираться в командной строке и иметь много терпения. Вашему адаптеру Wi-Fi и Aircrack необходимо собрать большой объем данных, чтобы хоть как-то приблизиться к расшифровке пароля в целевой сети. Это может занять некоторое время. Вот как это сделать с помощью Aircrack, установленного в Kali Linux. Другой вариант на ПК с использованием командной строки - Airgeddon.
Поставляется с полной документацией, но это непросто. Чтобы взломать сеть, вам необходимо иметь на вашем компьютере правильный адаптер Wi-Fi, который поддерживает внедрение пакетов. Вам нужно хорошо разбираться в командной строке и иметь много терпения. Вашему адаптеру Wi-Fi и Aircrack необходимо собрать большой объем данных, чтобы хоть как-то приблизиться к расшифровке пароля в целевой сети. Это может занять некоторое время. Вот как это сделать с помощью Aircrack, установленного в Kali Linux. Другой вариант на ПК с использованием командной строки - Airgeddon.
KisMAC
Если вы предпочитаете графический интерфейс пользователя (GUI), есть KisMAC для macOS. В основном он известен как «сниффер» для поиска сетей Wi-Fi. Это то, что нам не нужно в наши дни, поскольку наши телефоны и планшеты показывают каждый сигнал Wi-Fi в воздухе. Однако он может взломать некоторые ключи, если установлен правильный адаптер.
Также на Mac: Wi-Fi Crack. Чтобы использовать их или Aircrack-ng на Mac, вам необходимо установить их с помощью MacPorts, инструмента для установки продуктов командной строки на Mac.
Reaver-wps
Взлом гораздо более надежных паролей и парольных фраз WPA / WPA2 - это настоящая уловка. Reaver-wps - единственный инструмент, способный справиться с этой задачей. Вам снова понадобится комфорт командной строки для работы с ним. После двух-десяти часов атак методом грубой силы Reaver сможет раскрыть пароль ... но он будет работать только в том случае, если маршрутизатор, за которым вы собираетесь, имеет сильный сигнал и включен WPS (Wi-Fi Protected Setup). на. WPS - это функция, при которой вы можете нажать кнопку на маршрутизаторе, другую кнопку на устройстве Wi-Fi, и они найдут друг друга и автоматически установят связь с полностью зашифрованным соединением.Это также «дыра», через которую пролезает Ривер.
Даже если вы выключите WPS, иногда он не выключается полностью, но отключение - ваш единственный выход, если вы беспокоитесь о взломе вашего собственного роутера через Reaver. Или приобретите маршрутизатор, который не поддерживает WPS.
Взлом Wi-Fi через WPS также возможен с помощью некоторых инструментов на Android, которые работают только в том случае, если Android-устройство имеет рутированный доступ. Попробуйте Wifi WPS WPA Tester, Reaver для Android или Kali Linux Nethunter в качестве вариантов.
Попробуйте Wifi WPS WPA Tester, Reaver для Android или Kali Linux Nethunter в качестве вариантов.
Чтобы подключить PlayStation4 к беспроводной домашней сети: Вы можете подключиться к Интернету с помощью системы PlayStation4 ™ с помощью кабеля LAN (для проводного соединения) или Wi-Fi (для беспроводного соединения). Выберите [Сеть]> [Настройка подключения к Интернету], а затем следуйте инструкциям на экранах для настройки параметров. Подключение с помощью кабеля LAN (для проводного соединения) Выберите [Использовать кабель LAN]. Если вы выберете [Easy] и будете следить за экранами, автоматически выбираются стандартные настройки. Подключение по Wi-Fi (для беспроводного подключения) Выберите [Использовать Wi-Fi]. Если выбрать [Легко], появятся сохраненные точки доступа и найденные точки доступа.Выберите точку доступа, к которой вы хотите подключиться, а затем настройте параметры. См. Также Руководство пользователя PlayStation®. Для подключения PlayStation3 к беспроводной домашней сети:
|

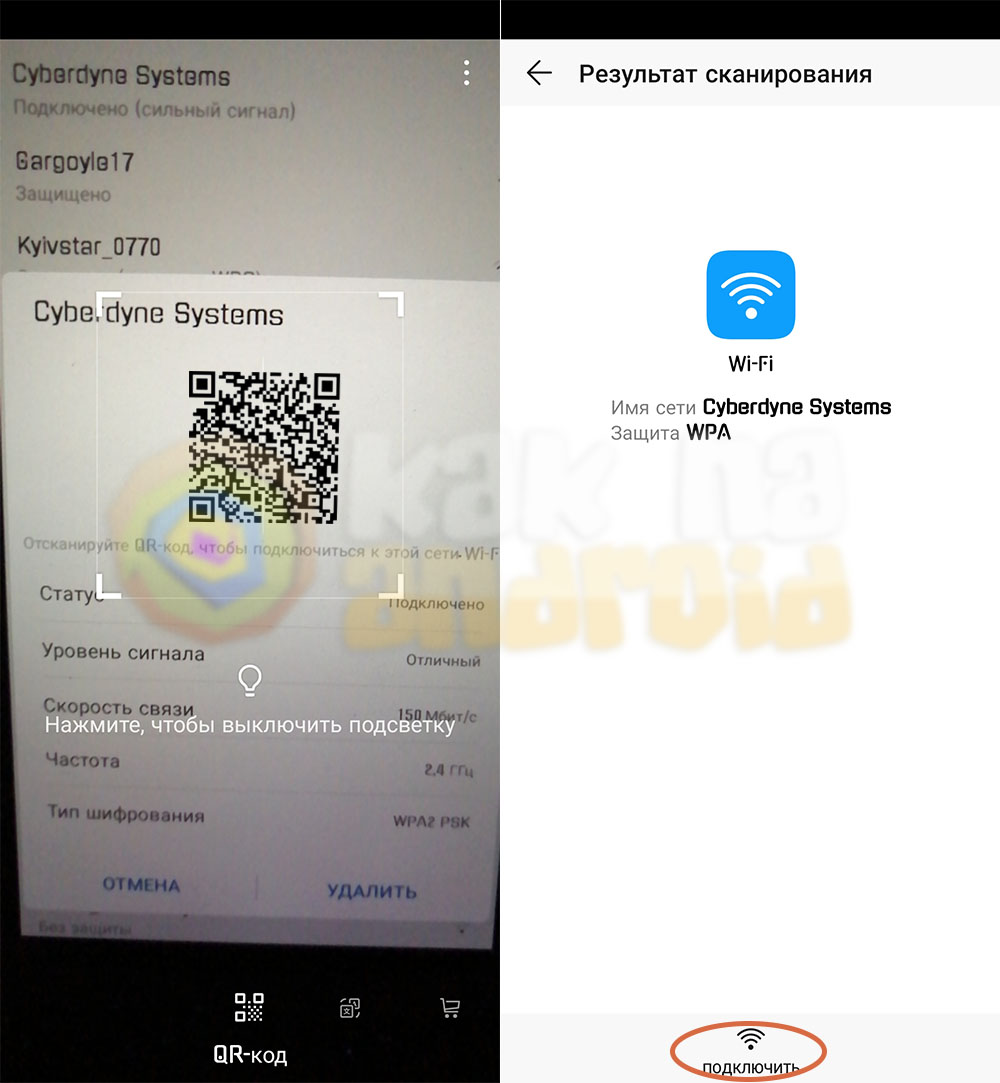 Обычно, и пароль и логин для входа – это «admin». Кроме того, эти данные можно посмотреть и на самом роутере. После этого нужно будет зайти в меню «Беспроводной режим», выбрать там пункт «Защита беспроводного режима». Там, вы и можно взять собственный ключ безопасности, найти его не составит проблем он либо так и называется «ключ безопасности», либо «пароль PSK», возможно на различных моделях роутеров различное название.
Обычно, и пароль и логин для входа – это «admin». Кроме того, эти данные можно посмотреть и на самом роутере. После этого нужно будет зайти в меню «Беспроводной режим», выбрать там пункт «Защита беспроводного режима». Там, вы и можно взять собственный ключ безопасности, найти его не составит проблем он либо так и называется «ключ безопасности», либо «пароль PSK», возможно на различных моделях роутеров различное название.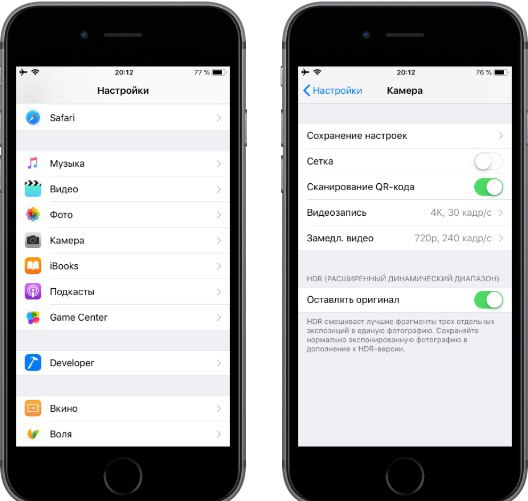
 В таком случае вы можете подключиться к сети 4G.
В таком случае вы можете подключиться к сети 4G.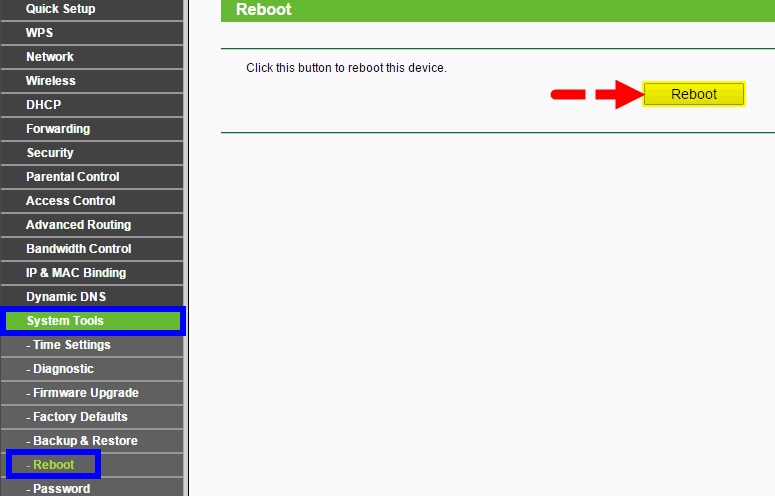
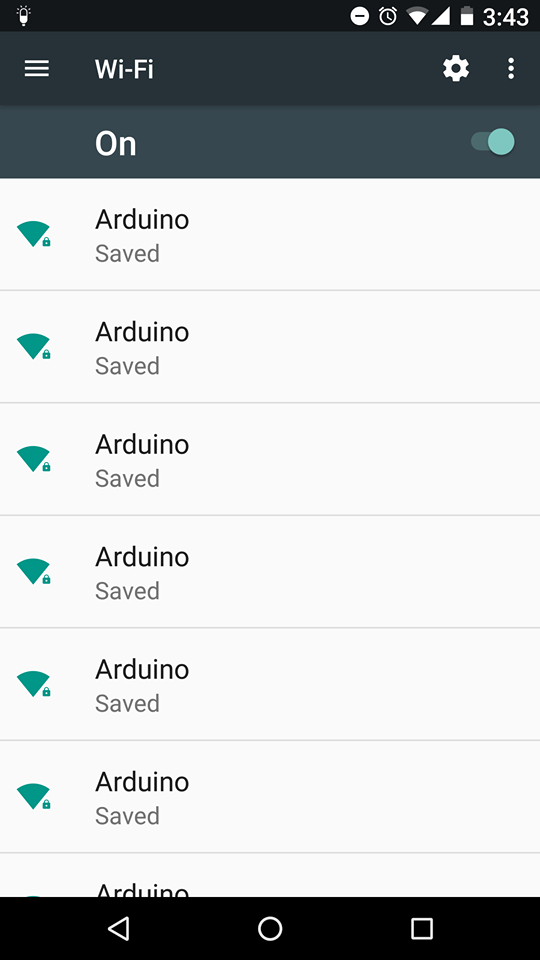 Вы можете оставить поле пароля пустым, если оно не защищено паролем.
Вы можете оставить поле пароля пустым, если оно не защищено паролем. qrcode-тигр.com
qrcode-тигр.com

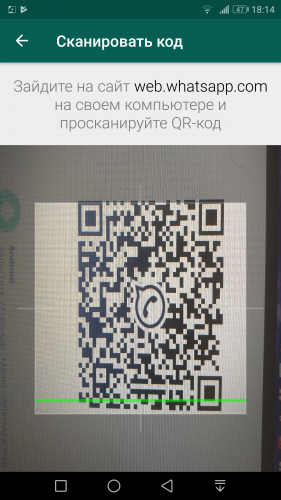 ..
.. 
 Отобразится список точек доступа в пределах досягаемости вашей PlayStation 3.
Отобразится список точек доступа в пределах досягаемости вашей PlayStation 3. Когда вы закончите ввод ключа шифрования и подтвердите конфигурацию сети, появится список настроек.
Когда вы закончите ввод ключа шифрования и подтвердите конфигурацию сети, появится список настроек.