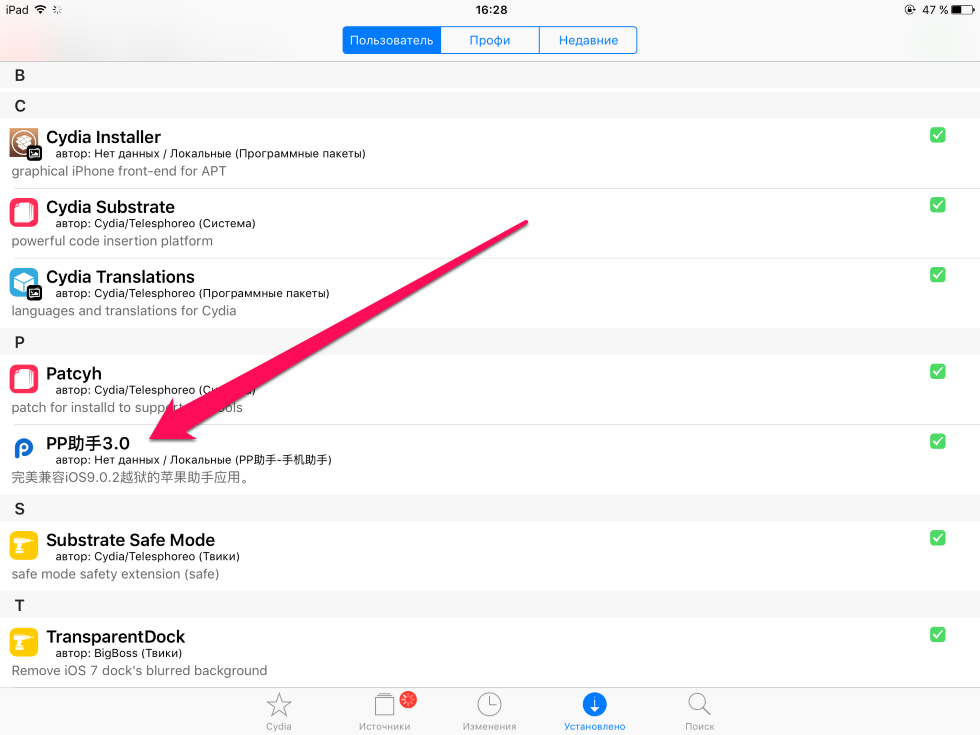Как полностью удалить игру или приложение с iPhone и iPad
Всем привет! Сейчас я скажу одну очень банальную вещь — неиспользуемые игры и приложения занимают драгоценную память вашего iPhone, и для освобождения оной, их необходимо удалять. Причем, казалось бы, такой простой процесс как стирание программ, не должен вызывать никаких затруднений. Нажали — удалили. Так происходит чаще всего. Но часто — это не значит постоянно.
Порой, какая-нибудь программулина или игрушка отказываются удаляться или же возникают другие проблемы. Именно поэтому у меня уже готова инструкция (большая и полезная), которая научит Вас полностью, окончательно и бесповоротно удалять программы и игры скаченные в iPhone или iPad, а также расскажет, как себя вести в том случае, если что-то не получается. Поехали же!:)
Удаляем программы с рабочего стола
Удаление игр и приложений с рабочего стола (этот метод еще называется методом 5-и касаний) – простейший вариант. Следуйте такой инструкции:
Шаг 1. Нажмите кнопку «Home», чтобы вернуться к рабочему столу.
Нажмите кнопку «Home», чтобы вернуться к рабочему столу.
Шаг 2. Коснитесь пальцем иконки того приложения, которое вы хотели бы удалить, и держите 2-3 секунды, пока все иконки не станут дрожать. После этого можете убрать палец.
Вы увидите, что в верхних левых углах иконок появились «крестики».
Шаг 3. Нажмите на «крестик» — iPhone запросит подтверждение операции удаления и предупредит, что все данные, хранившиеся в программе, будут стерты.
Шаг 4. Нажмите «Удалить», и иконка исчезнет с рабочего стола – это значит, что программа удалена с Айфона.
Шаг 5. Нажмите кнопку «Home» еще раз, чтобы иконки перестали «дрожать» и вы снова могли полноценно пользоваться гаджетом.
Обратите внимание, что иконки встроенных приложений тоже «дрожат» при длительном нажатии, но «крестик» над ними не появляется.
Удалить какие-либо стандартные приложения с iPhone невозможно.
Способ №2
Для удаления приложения необязательно заходить в меню настроек. Можно всё сделать на рабочем столе смартфона. Вот короткая инструкция:
- Берём смартфон в руки. Снимаем блокировку.
- Находим на рабочем столе иконку той проги, которую нужно удалить.
- Удерживаем палец на ней. Буквально пару секунд будет достаточно.
- Все ярлыки на экране должны задрожать. Ещё в их уголках иконок появятся крестики.
- После чего как раз и нажимаем на крестик значка той программы, от которой будем избавляться.
- Во всплывающем окошке тапаем по варианту «Удалить».
- Если иконки остальных приложений продолжают дрожать, то просто нажимаем на кнопку «Home».
Учтите, что после описанных действий программа полностью удалится. То есть она сразу исчезнет не только с рабочего стола, но и из памяти айфона.
Для справки! Кстати, описанным методом на устройстве с версией iOS 10 (и выше вы) можете стереть не только самостоятельно установленные, но и предустановленные стандартные приложения, освободив пространство в хранилище айфона.
Удаляем ненужные приложения через «Настройки»
Удалять программы через встроенное приложение «Настройки» можно только с тех гаджетов, на которых установлена iOS версией выше 5.0 (включительно). Этот способ более информативен – пользователи могут видеть, сколько памяти занимает та или иная программа, и именно на этом основывать решение о целесообразности удаления.
Чтобы полностью удалить программу через «Настройки», действуйте так:
Шаг 1. Пройдите по пути «Настройки» — «Основные» — «Статистика», и вы увидите перечень программ, установленных на гаджете. Изначально будут показаны только самые «весомые» приложения – если вы хотите просмотреть полный список, кликните по кнопке «Показать все программы».
Справа вы можете видеть вес приложения.
Шаг 2. Выберите ненужное приложение, нажмите на его иконку и на следующей странице кликните по кнопке «Удалить программу». Затем подтвердите удаление в появившемся окне.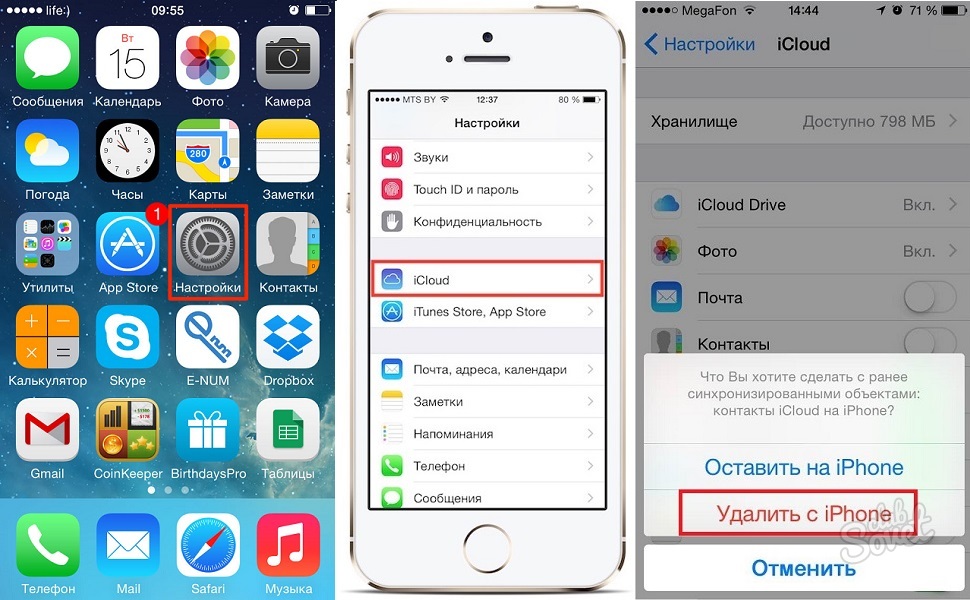
На этом процедура удаления завершена.
История покупок в App Store
Историю покупок можно без проблем скрыть, и делается это очень просто. Если вас интересует, как удалить историю покупок в App Store, читайте внимательно дальше!
Если использовать функцию Семейный доступ
, то можно без проблем скрыть программы из App Store. Для начала нужно открыть приложение, зайти в
Обновления
, затем в
Покупки
, затем в
Мои покупки
. Находите то приложение, которое вы хотите скрыть, далее необходимо смахнуть влево и нажать на
Скрыть
. Теперь скрытые вами приложения не будут видны другим пользователям, которые есть в семейном доступе.
Так можно скрыть приложения в App Store
Если есть необходимость скрыть список, то наверняка необходимо знать, как восстановить приложение в списке покупок. Это также просто, как и скрыть список покупок.
Для начала нужно зайти в iTunes. После этого выбираем Магазин
, а затем
Войти
. Если вы еще не вошли в свою учетную запись, то необходимо ввести Apple ID. Далее нужно выбрать
Если вы еще не вошли в свою учетную запись, то необходимо ввести Apple ID. Далее нужно выбрать
Магазин
и
Просмотреть мою учетную запись
. На этом этапе может появиться запрос на пароль. На странице
Информация учетной записи
нужно нажать на клавишу
Просмотр скрытых покупок
. На странице
Скрытые покупки
выберите необходимую программу и нажмите кнопку
Показать
.
Ну вот и все наши советы. Теперь вы знаете? как управлять приложениями в App Store. Только ради всего святого, не забывайте свои пароли.
В App Store есть куча приложений. Их так много, что у любого пользователя iOS-девайса просто разбегаются глаза. Хочется попробовать и ту прогу, и эту. И вот вы скачиваете и устанавливаете сначала одно мобильное приложение, потом другое и т. д. Но всё это однажды приводит к захламлению памяти iPhone – устройство начинает зависать и работать нестабильно. Дело в том, что от ненужного софта необходимо избавляться. Спросите как? Сейчас расскажем, как удалить ненужные приложения с «яблочного» смартфона.
Спросите как? Сейчас расскажем, как удалить ненужные приложения с «яблочного» смартфона.
Можно легко и быстро удалять программы через встроенное приложение «Настройки». Это способ работает на всех популярных моделях iPhone – 4, 5, 6, 7, 8, SE, X и пр. Что же требуется сделать пользователю? Буквально пару несложных манипуляций:
- Заходим в «Настройки».
- Выбираем раздел «Основные», потом тапаем по пункту «Статистика».
- Перед вами появится список приложений. Вверху будут самые «тяжёлые» программы, которые занимают больше всего места в памяти айфона. Обычно это Инстаграм, ВК и разные мессенджеры.
- Листаем и выбираем приложение для удаления. Если список прог слишком большой, то жмём «Показать все программы». Попутно обращаем внимание и на информацию справа, где вы можете видеть вес приложения.
- Тапаем на прогу, которую нужно «снести» с айфона.
- В следующем окне жмём на кнопку «Удалить программу» и подтверждаем действие.
Вот и всё! Вы смогли удалить с iPhone приложение, пользоваться которым вы не захотели.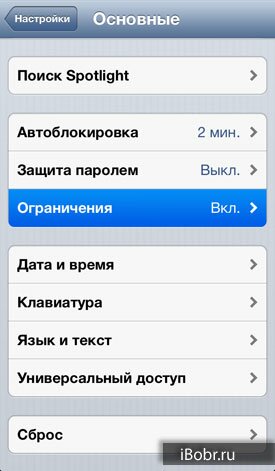 Но это далеко не единственный способ избавления от ненужного софта.
Но это далеко не единственный способ избавления от ненужного софта.
Как полностью удалить приложения через iTunes?
Стирать приложения с iPhone можно и через iTunes, пусть это и не самый удобный и быстрый способ. Действовать нужно так:
Шаг 1. Подключите гаджет к ПК через USB-кабель или Wi-Fi и запустите Айтюнс.
Шаг 2. Выберите подключенное устройство в боковой панели слева. Если панели нет, вызвать ее можно, нажав CTRL+S.
Шаг 3. На экране управления устройством выберите вкладку «Программы».
Шаг 4. Произвести удаление можно одним из двух способов. Первый способ: найдите ненужную программу в перечне и нажмите «Удалить».
Второй способ: листайте домашние экраны, выберите тот, на котором находится ненужное приложение, и кликните по экрану левой кнопкой мыши дважды. Затем просто нажмите на «крестик», расположенный над ненужным приложением.
Шаг 5. Нажмите «Применить», и после синхронизации программа будет удалена с iPhone.
Данные игр
Полностью удаляя игру со смартфона, лучше всего пользоваться домашним экраном. Это автоматически сотрет все выполненные сохранения и настроенные конфигурации. Управлять частью данных можно в том случае, когда игра использует для хранения этих данных хранилище iCloud.
- Открываем отмеченное на экране приложение, которое представляет собой файловый менеджер для iOS.
- Находим папку игры в iCloud Drive.
- Внутри находятся файлы сохранений, от которых можно избавиться, не открывая программу. Нажимаем отмеченную кнопку, чтобы активировать редактирование.
- Под каждой папкой появится интерактивное меню выбора, а нижняя полоса с опциями действий примет другой вид. Отмечаем файл для удаления. Используя стилизованную иконку корзины, обозначенную цифрой «2», стираем выбранные данные.

Приложения не удаляются: в чем причина?
Если при длительном нажатии иконки «дрожат», но крестик в верхнем углу не появляется, это значит, что в настройках стоит запрет на удаление программ. Снять этот запрет можно так:
Шаг 1. Пройдите по пути «Настройки» — «Основные» — «Ограничения».
Шаг 2. Введите пароль безопасности (тот самый, что вы всегда вводите при разблокировке гаджета). Будьте внимательны: есть всего две попытки!
Шаг 3. Переключите тумблер напротив «Удаление программ» в активное положение.
Затем можно удалять приложения в обычном порядке.
Владельцы iPhone с джейлбрейком тоже могут столкнуться с проблемами при удалении программ из Cydia – часто на иконках просто нет «крестика». В этом случае стирать приложения лучше непосредственно через альтернативный магазин (путь «Cydia» — «Manage» — «Packages»).
Проблемы при удалении
При переводе в режим удаления на iPhone можно наблюдать интересную картину. На домашнем экране иконки начинают «танцевать», а крестики возле них не появляются. Это означает, что на смартфоне, который вы держите в руках, активированы ограничения на управление контентом.
На домашнем экране иконки начинают «танцевать», а крестики возле них не появляются. Это означает, что на смартфоне, который вы держите в руках, активированы ограничения на управление контентом.
- Открываем в настройках раздел «Основные». Проматываем экран вниз, пока не доберемся до отмеченного на скриншоте пункта.
- Все переключатели в этой области настроек по умолчанию неактивны. Чтобы получить к ним доступ, нажимаем на указанную интерактивную кнопку.
- Потребуется ввести код, установленный при начальной настройке. По мере его набора круги, указанные стрелкой, заполняются черным цветом. Пароль необходимо в точности подтвердить на следующем экране.
- Правильно введенный код активирует меню управления. Ищем пункт, обозначенный на скриншоте. Переключатель напротив него должен быть включен.
Установив выключатель ограничений в правильное положение, можно возвращаться на домашний экран и удалять ненужное ПО.
Можно ли стереть игровые данные на iPhone?
Прогресс в играх из AppStore привязывается к учетной записи, поэтому, если пользователь хочет начать игру сначала, у него есть два варианта:
- Создать новый аккаунт при первоначальном запуске приложения.
- Удалить игровые достижения через iCloud. Для этого на устройстве нужно пройти по пути «Настройки» — «iCloud» — «Хранилище и копии» — «Хранилище» и переключить тумблер напротив названия приложения в режим «ВЫКЛ.».
Именно после удаления игровых данных из iCloud пользователь может быть уверен, что стер приложение полностью.
Как выйти из App Store
Если вы желаете ограничить или запретить скачивание приложений, то можете просто выйти из магазина (все как в оффлайне: не хотите картошки – выходите из овощного). Для скачивания какого-либо приложения нужен , если же из него выйти, то скачать ничего нельзя.
Делается это проще простого. Заходим в пункт настроек iTines Store
и App Store
, нажимаем на учетную запись и выбираем
Выйти
.
А вот так можно выйти из App Store
Чтобы выйти из аккаунта, нужно ввести . В этом случае иконка App Store останется, но она станет бесполезной.
Автоматическое удаление ненужных приложений на iPhone и iPad: как настроить
Наверняка каждому владельцу iPhone или iPad известна проблема, когда неиспользуемые приложения занимают бесценное место на телефоне. К счастью, о ней практически «можно будет забыть» – начиная с iOS 11 в мобильной операционной системе Apple появилась функция, которая будет автоматически удалять неиспользуемые программы.
♥ ПО ТЕМЕ: Как добавить голосовое оповещение об окончании зарядки iPhone или iPad.
Какая разница между удалением и выгрузкой?
Для начала отметим, что удаление и выгрузка – немного разные процессы. При удалении программы удаляются и все связанные с ней данные, тогда как при выгрузке связанные с приложением информация, настройки и документы сохраняются на устройстве. Выгруженное приложение можно с легкостью восстановить, если оно имеется в наличии в App Store. Возможность выгрузки доступна в iOS 11 и более поздних версиях ОС.
Выгруженное приложение можно с легкостью восстановить, если оно имеется в наличии в App Store. Возможность выгрузки доступна в iOS 11 и более поздних версиях ОС.
Данные, связанные с выгруженными приложениями, также сохраняются в резервных копиях, которые пользователи автоматически либо вручную сохраняют в iCloud или на компьютер. При восстановлении устройства из резервной копии также будут восстановлены настройки и данные. В некоторых случаях при восстановлении из резервной копии iOS может потребовать ввести долгое время не использовавшийся Apple ID, если пользователь перешел с более ранней модели устройства на актуальную. Это может означать, что резервная копия включает выгруженные приложения, привязанные к старому идентификатору.
♥ ПО ТЕМЕ: Как объяснить Siri, кто является вашим другом, братом, женой, детьми и т.д. и для чего это нужно.
Видеообзор
com/embed/CI7uWBoPwtI» frameborder=»0″ allowfullscreen=»allowfullscreen»>
Удалить или выгрузить – преимущества и недостатки
Выгрузка. При выгрузке исходный файл приложения удаляется, но сохраняются все связанные с ним документы и данные. Также на домашнем экране остается иконка программы, так что восстановить ее не составит труда. По сравнению с удалением выгрузка не так эффективна в аспекте освобождения пространства, зато связанные с выгруженным приложением данные сохраняются на устройстве.
Удаление. При удалении приложений с устройства полностью удаляются файл приложения, связанные с ним данные и документы, что позволяет очистить больше места. Значок приложения также будет удален с домашнего экрана и если вы захотите повторно установить его, потребуется загрузить программу из App Store и заново ее настроить.
Основное преимущество выгрузки заключается в экономии времени – вам не потребуется повторно конфигурировать приложение.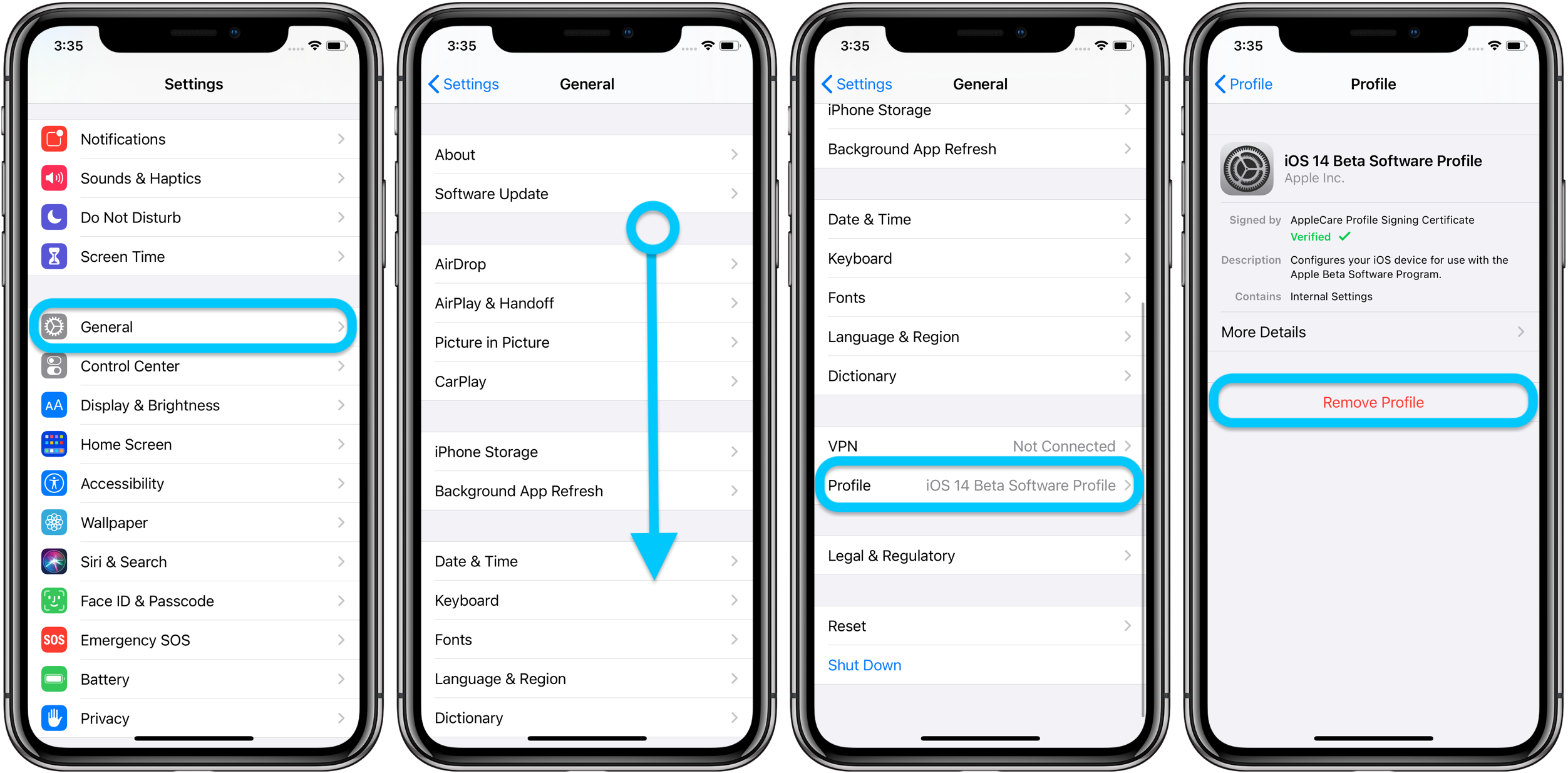
♥ ПО ТЕМЕ: Видео из фото на iPhone и iPad — лучшие приложения для создания видеороликов из фотографий.
Как понять, что приложение было сгружено
Рядом с названием приложения, которое было выгружено автоматически, появится иконка с изображением «облачка и стрелки». Если Вы увидели такой значок, знайте, что приложение было выгружено и его данные все еще хранятся на устройстве.
♥ ПО ТЕМЕ: Самые сложные пароли: как правильно придумывать и не забывать их — 2 совета от хакера.
Как вручную сгрузить ненужные приложения на iOS
Как уже упоминалось выше, процесс выгрузки отличается от процесса удаления. Для того чтобы удалить программу с iPhone или iPad, нужно нажать и удерживать ее значок на домашнем экране, пока он не начнет вибрировать, а затем нажать на «x» в левом верхнем углу иконки.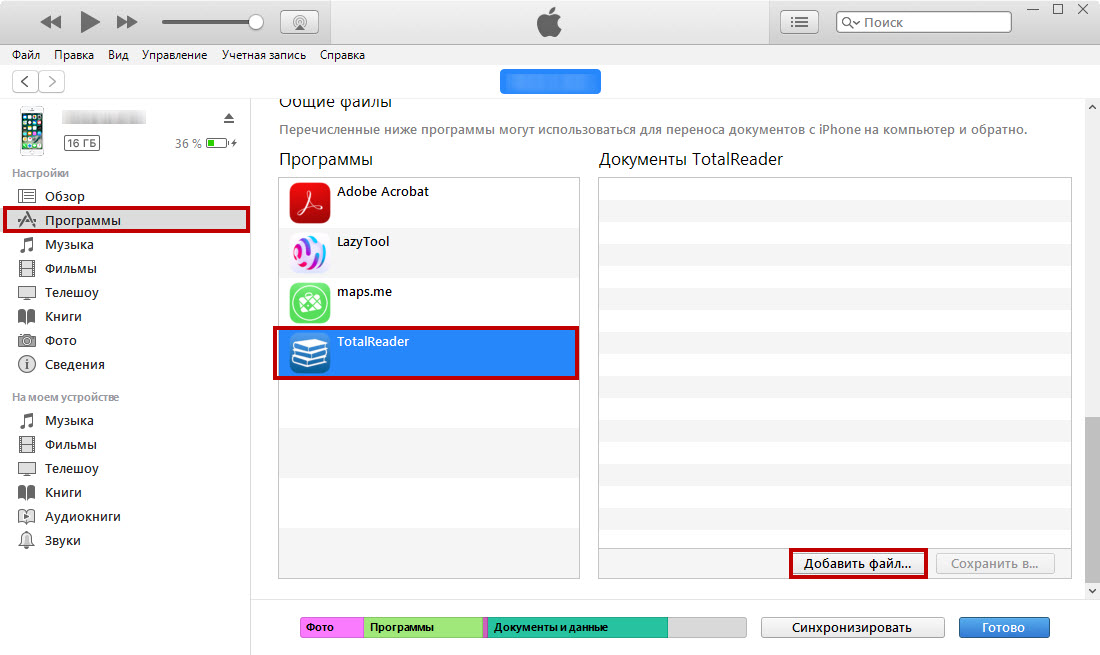
Для того чтобы выгрузить приложение, следуйте инструкции ниже:
1. Откройте «Настройки» на устройстве.
2. Нажмите «Основные».
3. Выберите в списке «Хранилище iPhone»
4. Нажмите на приложение, которое хотите выгрузить.
Подсказка: Для большего удобства пользователей приложения в перечне организованы в порядке уменьшения их размера.
5. Нажмите «Сгрузить приложение».
6. Подтвердите действие, выбрав «Сгрузить приложение» во всплывающем меню.
Подсказка: Если приложение помечено как «Не использовалось», вы можете смело удалить его, не волнуясь о потере данных, поскольку они никогда не создавались.
В качестве неписанного правила рекомендуется удалять приложения, которые не использовались больше шести месяцев или вообще никогда.
♥ ПО ТЕМЕ: Как включить вспышку (фонарик) при звонках и уведомлениях на iPhone. 
Как повторно установить выгруженные приложения
Иконки выгруженных приложений сохраняются на домашнем экране. Повторная их установка возвращает все данные, связанные с приложением. Если программа отсутствует в App Store, вы не сможете снова установить ее.
Существует несколько способов инсталлировать ранее выгруженные приложения:
Метод 1: Домашний экран
Иконки выгруженных приложений помечаются на домашнем экране маленьким облачком.
1. Перейдите на домашний экран.
2. Нажмите иконку выгруженного приложения.
Метод 2: Поиск
Выгруженные приложения отображаются в поиске iOS.
1. Перейдите на любой домашний экран.
2. Смахните вниз в любом месте дисплея для вызова функции поиска.
3. Введите первые буквы названия приложения, а затем выберите его в результатах поиска. iOS автоматически перезагрузит выбранную программу из App Store, а далее приложение автоматически синхронизируется с сохраненными данными.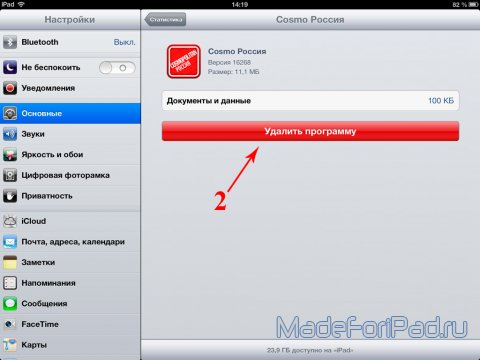
Метод 3: Настройки хранилища
Восстановить выгруженное приложение можно через настройки хранилища.
1. Откройте раздел
2. Нажмите «Основные».
3. Выберите в списке «Хранилище iPhone».
4. Нажмите на выгруженное приложение, которое хотите переустановить.
5. Нажмите «Переустановить приложение».
Приложение будет перезагружено. Если оно более не доступно в App Store, повторно загрузить программу вы не сможете.
Метод 4: App Store / Siri
Наконец, переустановить приложение возможно непосредственно через App Store.
1. Откройте App Store на устройстве.
2. Найдите нужное приложение.
3. Тапните на приложение, а затем нажмите на значок паузы.
Подсказка:

♥ ПО ТЕМЕ: Как скачивать файлы, документы, видео и музыку на iPhone и iPad из Интернета.
Как настроить автоматическую выгрузку ненужных приложений на iPhone и iPad
iOS предлагает возможность настроить автоматическую выгрузку приложений при нехватке места в хранилище. Для этого откройте «Настройки» → «App Store» → «Сгружать неиспользуемые» и переместите бегунок в положение «Вкл».
Существуют и другие способы снижения потребления памяти на iOS-устройстве. Во многих случаях система сама заботится об этом. К примеру, iOS периодически удаляет различные временные файлы и кеш, а также предлагает рекомендации по экономии места в хранилище. Ознакомиться с ними можно в
Возможность выгрузки не распространяется на нативные приложения Apple, хотя iOS и разрешает удалять и переустанавливать штатные программы.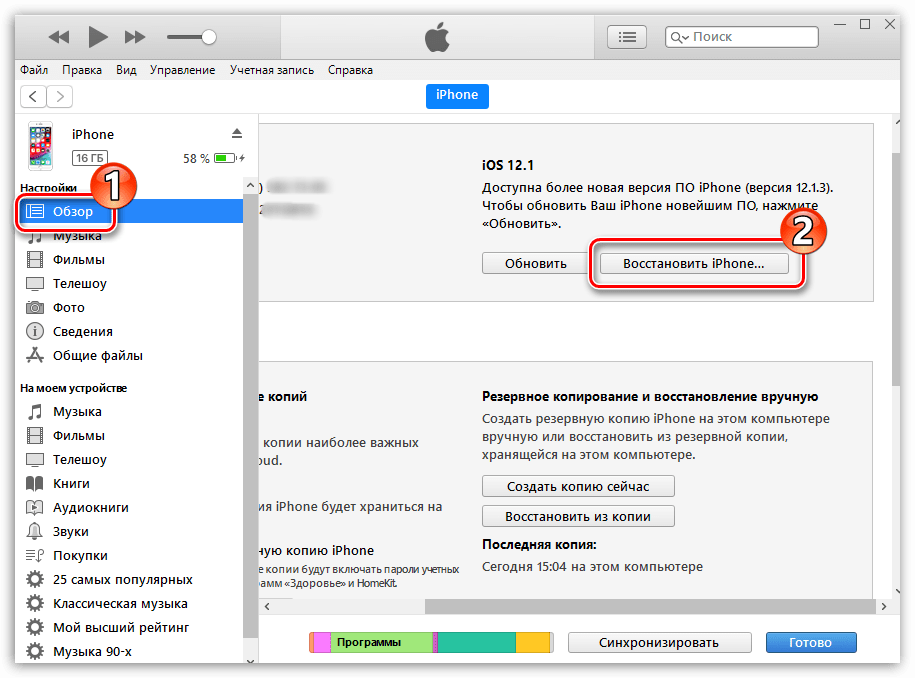 Тем не менее, вы можете просмотреть информацию по приложениям Apple в настройках. Например, приложение «Музыка» содержит список всего медиа-контента, хранимого на устройстве, благодаря чему вы легко можете удалить занимающие много места музыкальные альбомы или отдельные композиции.
Тем не менее, вы можете просмотреть информацию по приложениям Apple в настройках. Например, приложение «Музыка» содержит список всего медиа-контента, хранимого на устройстве, благодаря чему вы легко можете удалить занимающие много места музыкальные альбомы или отдельные композиции.
Многие владельцы iOS-устройств наверняка замечали, что пространство в хранилище заканчивается довольно быстро. Причина заключается в том, что многие современные приложения требуют все большего количества ресурсов, однако многие разработчики ленятся или не хотят оптимизировать свои программы под iOS.
Если вы решили использовать возможность выгрузки приложений, помните, что связанные с программой данные и документы сохраняются на устройстве и продолжают занимать драгоценное пространство. Для их удаления нажмите и удерживайте иконку выгруженного приложения на домашнем экране, пока она не начнет покачиваться «вибрировать», а затем нажмите 
Смотрите также:
Как удалить или скрыть приложения в iOS 14
Узнайте, как легко хранить все свои приложения в библиотеке приложений в iOS 14.
Если вам надоело пролистывать страницу за страницей приложений на вашем iPhone, iOS 14 предлагает вам новый трюк — скрытие приложений. Все приложения на вашем iPhone теперь можно легко сохранить в библиотеке приложений, и мы можем показать вам, как это сделать.
Библиотека приложений позволяет хранить все ваши приложения в одном месте, а не размещать отдельные приложения на нескольких домашних экранах. Хранение приложений в библиотеке приложений особенно полезно, если у вас есть приложения, к которым вам нужен регулярный доступ, но не нужно получать доступ ежедневно.
Перемещение приложений в библиотеку приложений на самом деле не скрывает приложения так же, как скрытие фотографий работает в iOS 14. Тем не менее, при этом ваш домашний экран хорошо очищается.
Как скрыть приложения в iOS 14
Коснитесь и удерживайте главный экран, пока не увидите, что приложения шевелятся. Нажмите на приложение, которое хотите удалить. Нажмите «Удалить приложение» Нажмите «Переместить в библиотеку приложений».
Нажмите на приложение, которое хотите удалить. Нажмите «Удалить приложение» Нажмите «Переместить в библиотеку приложений».
Теперь вы можете провести пальцем в крайний правый экран, где хранятся все ваши приложения. Приложения, перемещенные в библиотеку приложений, также доступны в поиске и могут быть запущены с помощью запроса Siri.
Если вы решите, что вам нравится библиотека приложений и хотите, чтобы все ваши приложения загружались в нее автоматически, это тоже достаточно легко сделать.
Настройка автоматической загрузки приложений в библиотеку приложений
Как загружать приложения в свою библиотеку приложений в iOS 14
Откройте «Настройки». Нажмите «Главный экран». Нажмите «Библиотека приложений». Необязательно: включите значки уведомлений, нажав «Показать в библиотеке приложений» в разделе «Значки уведомлений».
Конечно, если вам вообще не нужно приложение на iPhone, от него легко избавиться. Помните, что удаление приложения также приводит к очистке всех ваших данных, если приложение не хранит их в облаке, поэтому будьте осторожны, создавая резервные копии всего, что хотите.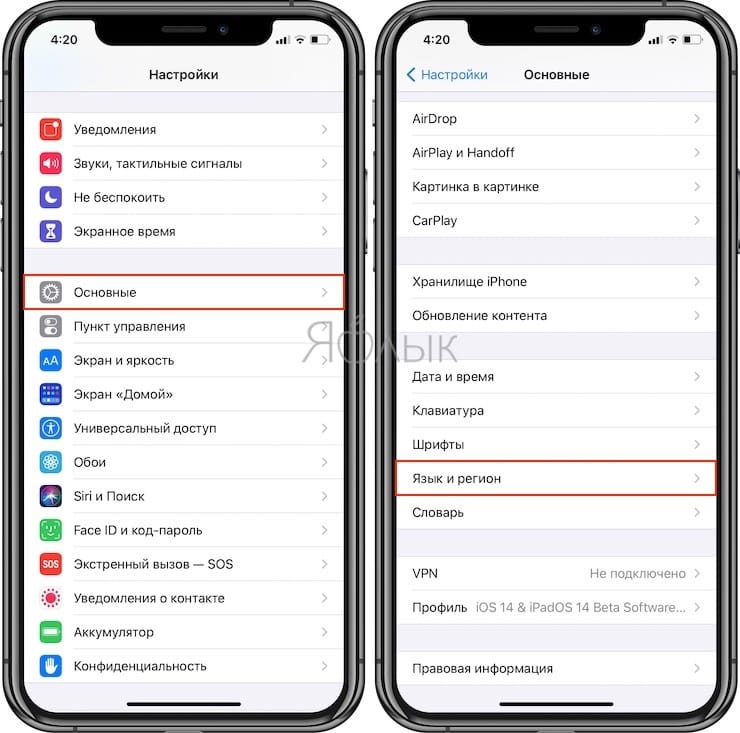
Смотрите также
Вы также можете избавиться от некоторых предустановленных приложений, которые Apple поставляет с вашим телефоном. Сюда входят такие приложения, как «Советы», «ТВ» и «Погода».
Вы даже можете удалить предварительно загруженные приложения, например советы.
Как удалить приложения в iOS 14
Коснитесь и удерживайте главный экран, пока не увидите, что приложения покачиваются. Нажмите на приложение, которое хотите удалить. Нажмите «Удалить приложение» Нажмите «Удалить приложение» Нажмите «Удалить».
Если вы решите, что вам снова нужно приложение на свой iPhone, вы можете загрузить его из App Store, включая приложения, которые Apple предварительно загрузила на ваш телефон.
Как удалить игры на айфоне 4s. Как удалить приложение с Айфона — наводим порядок на рабочем столе
Все пиктограммы, которые вы видите на экране Айфона или Айпада, являются ярлыками для запуска какой-либо программы. Некоторые из них, например браузер Safari, являются частью операционной системы iOS и не подлежат удалению.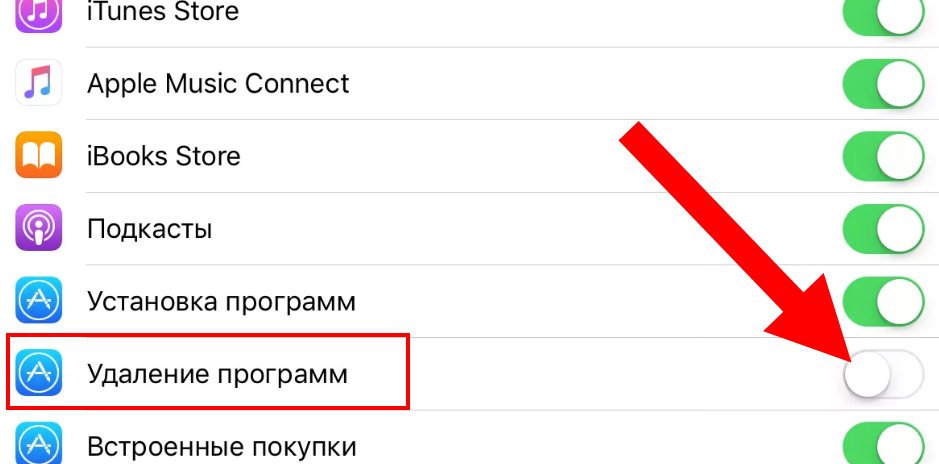 Остальные же вы можете спокойно удалить, о чём мы и поговорим в данной статье.
Остальные же вы можете спокойно удалить, о чём мы и поговорим в данной статье.
Удаление программы через интерфейс вашего смартфона
Это самый простой и быстрый способ избавиться от неугодного приложения на iPhone или iPad. Действия в этом случае практически аналогичны тем что вы выполняете при перестановке иконок приложений местами. Сначала вам потребуется нажать на иконку интересующего вас приложения пальцем и держать пока все иконки на рабочем столе не начнут дрожать. После этого нажимаем на крестик в правом верхнем углу и подтверждаем удаление, нажав кнопку «Удалить» в появившемся всплывающем окне. Данный способ применим к любому приложению или игре.
Удаление программы при помощи стандартного приложения «Настройки»
Такая возможность появилась у пользователей продукции Apple после выхода iOS версии 5.0. Данный способ удобен тем, что не нужно искать иконку интересующего вас приложения по рабочим столам и папкам. Вместо этого можно воспользоваться удобным списком.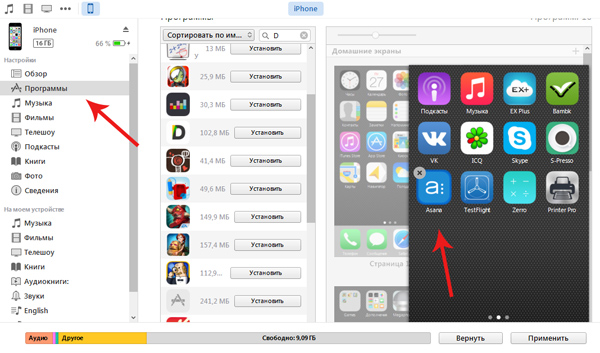
Вам потребуется открыть приложение «Настройки» и перейти в раздел «Основные». Затем выберите раздел «Статистика». Здесь вы должны увидеть перечень всех ваших приложений и игр, а также сколько места в памяти телефона они занимают. Теперь вам осталось найти в списке ненужное вам приложение, нажать на него и выбрать пункт «Удалить».
Удаление приложений при помощи ПК и программы iTunes
Для того чтобы воспользоваться данным способом вам потребуется установить на ваш компьютер программу iTunes и подключить к нему телефон при помощи USB-кабеля. Выберите его, когда он появится в списке устройств, и перейдите в подменю «Приложения». Здесь, листая экраны, находим ненужное приложение и поступаем аналогично первому способу, то есть нажимаем на крестик. В случае ошибки всё можно вернуть обратно кнопкой «Вернуть». В обратном случае завершите удаление кнопкой «Применить».
Что делать, если на Айфоне полностью не удаляются приложения
Если вышеописанные способы не работают, то скорее всего это происходит из-за того что на телефоне включено ограничение на удаление приложений.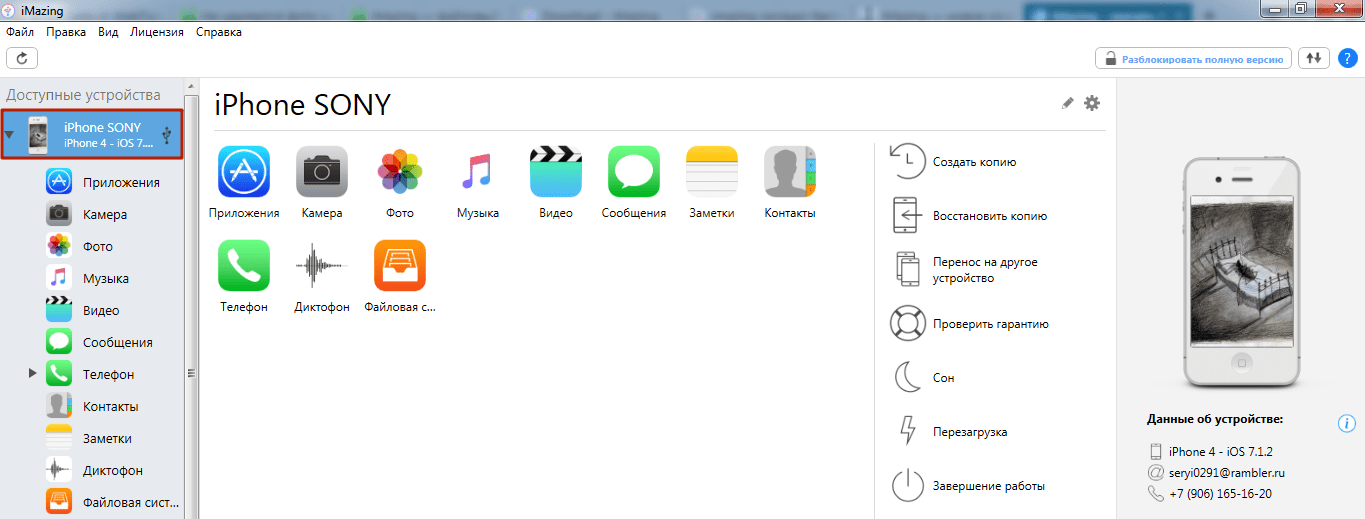 Чтобы снять его нужно открыть приложение «Настройки», перейти в меню «Основные» и там открыть раздел «Ограничения». Телефон потребует ввести ваш пароль, после чего вам останется только переключить тумблер «Ограничение удаления ПО» и продолжить удаление ненужных вам программ.
Чтобы снять его нужно открыть приложение «Настройки», перейти в меню «Основные» и там открыть раздел «Ограничения». Телефон потребует ввести ваш пароль, после чего вам останется только переключить тумблер «Ограничение удаления ПО» и продолжить удаление ненужных вам программ.
Удаление приложений из iPhone — процесс несложный, но даже здесь можно столкнуться с определенными проблемами. Из нашего руководства вы узнаете целых три способа удаления приложений из iPhone, iPad и iPod touch. Кроме этого, мы расскажем, что делать в случае, если приложения не удаляются с устройства.
Как удалить программу из iPhone — Способ №1
Шаг 1. Прикоснитесь к иконке любого приложения или игры и удерживайте ее до тех пор, пока главный экран iPhone не перейдет в режим удаления и перемещения приложений.
Шаг 2. Нажмите на крест, расположенный в левом верхнем углу приложения или игры, которую нужно удалить.
Шаг 3. В открывшемся окне подтвердите удаление, нажав «Удалить».
Отметим, что если на вашем iPhone, iPad или iPod touch установлена iOS 10 или более поздняя версия, то удалять с главного экрана можно и большинство стандартных приложений. Загрузить удаленные стандартные приложения при необходимости можно будет прямо через App Store.
Загрузить удаленные стандартные приложения при необходимости можно будет прямо через App Store.
Как удалить приложение из iPhone — Способ №2
Данный способ удаления программ из iPhone более информативен — перед удалением желаемого приложения вы сможете узнать сколько места оно занимает в памяти смарфтона.
Шаг 1. Перейдите в меню «Настройки » → «Основные » → «».
Шаг 2. В разделе хранилище нажмите «Управление ».
Шаг 3. Выберите приложение, которое вы хотите удалить. На этом экране вы сразу же видите сколько памяти приложение занимает в памяти устройства, что позволяет проще продумать организацию хранилища.
Шаг 4. Нажмите «Удалить программу » и подтвердите удаление в открывшемся окне.
Если в списке нет нужного приложения, но вы уверены, что оно установлено в iPhone, после перехода в меню «Настройки » → «Основные » → «Использование хранилища и iCloud » пролистайте список чуть ниже и нажмите «Показать все программы ».
Как удалить программу из iPhone — Способ №3
Удалять приложения с iPhone, iPad и iPod Touch можно и при помощи iTunes. Особенно удобно это будет для тех пользователей, кто часто синхронизирует свое устройство с компьютером.
Шаг 1. Подключите iPhone, iPad или iPod touch к компьютеру и запустите iTunes.
Шаг 2. Перейдите на вкладку управления устройством.
Шаг 3. Выберите раздел «Программы » и нажмите на страницу главного экрана, на которой расположено приложение, которое вы хотите удалить.
Шаг 4. Нажмите крест в верхнем левом углу нужного приложения (он появится после наведения на него курсора мыши). Отмечаем, что подтверждать удаление не нужно.
Шаг 5. Для завершения процесса удаление нажмите «Готово ». После синхронизации все удаленные приложения пропадут с мобильного устройства.
Что делать если приложения не удаляются с iPhone
Все описанные выше способы могут не работать при условии если в настройках вашего устройства активно ограничение на удаление приложений.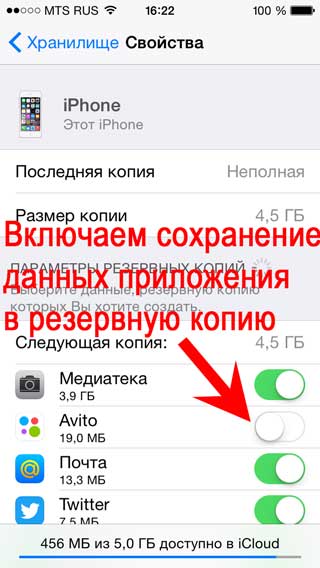 Убрать его не составляет труда:
Убрать его не составляет труда:
Шаг 1. Перейдите в меню «Настройки » → «Основные » → «Ограничения ».
Шаг 2. Введите пароль, установленный ранее на ограничения различных действий на вашем устройстве.
Исследования рынка мобильных приложений и привычек владельцев телефонов ведутся регулярно. По данным американской компании App Annie, собравшей статистику по десяти различным странам. в среднем на смартфонах установлено 70–80 приложений. На регулярной основе используется от 30 до 50% из этого количества. Остальные будут оставаться бесполезным нагромождением иконок и рано или поздно пользователь задумается о том, как удалить приложение с Айфона.
В настройках смартфонов Apple предусмотрено два типа экранов: блокировки и «Домой». На первый выводятся уведомления, а на втором, как на рабочем столе компьютера, размещаются иконки приложений. В iPhone 4 их количество составляет 16 штук, не считая панели Dock. Экраны iPhone 5 и более продвинутого 5SE за счет увеличения диагонали вмещают 20 иконок.
Во всех последующих моделях – 6, 7, 8, X, в том числе и версиях Plus – их количество возросло до 24. После полного заполнения домашнего экрана открывается новый. Чтобы не плодить бесконечные рабочие столы, программы можно собирать и группировать в папки. Наиболее часто используемый и самый простой способ удаления предполагает использование домашнего экрана.
- Выбираем ненужное и нажимаем на иконку приложения, удерживая палец. Усилия прикладывать не надо. Сила нажатия не должна превышать необходимой для открытия приложения, чтобы не активировать 3D Touch. Если все делается правильно, то иконки начнут «плясать» на своих местах. У всех доступных для удаления одновременно появится крестик в углу.
- Для примера удалим картографический сервис Maps.me. Нажатие на крестик вызовет всплывающее меню. Воспользовавшись отмеченной виртуальной кнопкой, полностью удаляем приложение. Система при этом самостоятельно обновит кэш данных, стирая ненужное.
Режим удаления при этом не отключается. Иконки будут продолжать свою «пляску» до тех пор, пока пользователь не нажмет на кнопку «Домой» или блокировка.
Иконки будут продолжать свою «пляску» до тех пор, пока пользователь не нажмет на кнопку «Домой» или блокировка.
Хранилище iPhone
Выпустив в 2017 году iOS 10.3, Apple перевела свои устройства на работу с новой файловой системой APFS. Изменение архитектуры позволило в следующем обновлении организовать расширенное управление приложениями, в том числе и входящими в состав ОС.
Автоматическое управление
Инженеры Apple похоже неплохо знакомы со статистикой поведения пользователей и поэтому встроили в iOS механизм автоматического освобождения памяти от неиспользуемых приложений.
- Открываем настройки операционной системы. Переходим к указанному на скриншоте разделу.
- Проматываем страницу до самого конца, чтобы найти нужный параметр. Если перевести отмеченный переключатель в активное положение, iPhone при нехватке свободного места самостоятельно решит проблему. Часть программ будет выгружена с устройства без потери данных. Восстановить их можно в любой момент, повторно загрузив с AppStore.

Такой вариант может подойти владельцам устройств с небольшим объемом встроенной памяти.
Ручное управление
Если вы считаете, что автоматическое управление позволяет шпионам получить доступ к вашему устройству и скачать с него что-то выдающееся, можно выбрать ручной способ.
- В настройках iPhone открываем раздел «Основные». Переходим к отмеченному рамкой пункту.
- В верхней части экрана мы видим графическое отображение файлов, содержащихся на смартфоне, разбитое по категориям. Можно визуально оценить, сколько места занимает фото или программное обеспечение. Прокручиваем экран в направлении, указанном пунктирной стрелкой.
- Нам открываются все установленные приложения. Напротив каждого указана дата последнего использования и размер занимаемого им пространства. Для примера посмотрим на программу Сбербанк, предназначенную для онлайн-доступа к услугам.
- Нажатие на иконку отрывает дополнительную информацию и меню управления.
 В поле, отмеченном цифрой «1», исходные 127 Мб разделены на файлы самой программы и пользовательские данные. Таким образом можно получить представление о свободном месте которое освободится при разных способах удаления. Воспользовавшись пунктом «2» очистим 117 Мб. Данные останутся в смартфоне и будут снова использованы при последующем восстановлении. Иными словами, если у вас имеется платная подписка на приложение при его повторной установке она автоматические возобновится с использованием сохраненных параметров. Пункт, отмеченный тройкой, действует аналогично удалению с домашнего экрана. Приложение и его данные стираются полностью и безвозвратно.
В поле, отмеченном цифрой «1», исходные 127 Мб разделены на файлы самой программы и пользовательские данные. Таким образом можно получить представление о свободном месте которое освободится при разных способах удаления. Воспользовавшись пунктом «2» очистим 117 Мб. Данные останутся в смартфоне и будут снова использованы при последующем восстановлении. Иными словами, если у вас имеется платная подписка на приложение при его повторной установке она автоматические возобновится с использованием сохраненных параметров. Пункт, отмеченный тройкой, действует аналогично удалению с домашнего экрана. Приложение и его данные стираются полностью и безвозвратно.
Системные приложения
Относительно недавно Apple дала пользователям возможность управлять большинством системных приложений. Программу «Здоровье», входящую в основной функционал, удалить таким образом нельзя, а карты, заметки или напоминания – можно.
- Использовать получится любой из описанных выше вариантов.
 Воспользуемся более простым и наглядным. Выбрав предустановленную программу, переводим iPhone в режим удаления.
Воспользуемся более простым и наглядным. Выбрав предустановленную программу, переводим iPhone в режим удаления.
- Подтверждаем выбор нажав на соответствующую кнопку.
- В результате иконка системной программы удалится и вернуть ее можно будет только отыскав в магазине.
- Нажатие на отмеченный логотип, представляющий собой облако со стрелкой, вернет приложение на место.
Выгрузка системного ПО
Расширенное меню позволяет убрать встроенное ПО с сохранением данных. К примеру, вы ищите замену стандартному решению, но пока не определились с выбором. Таким образом можно ограничить себя в использовании системного приложения. Если альтернатива окажется менее функциональной, «Напоминания» вернутся с сохраненными данными.
- В расширенном меню выбираем отмеченный на скриншоте пункт.
- Подтверждаем решение об удалении с сохранением данных.
- В результате иконка программы не удаляется, а помечается значком облака перед названием.
 Восстановить ее можно простым тапом. Поиск в магазине и загрузку система выполнит самостоятельно.
Восстановить ее можно простым тапом. Поиск в магазине и загрузку система выполнит самостоятельно.
Данные игр
Полностью удаляя игру со смартфона, лучше всего пользоваться домашним экраном. Это автоматически сотрет все выполненные сохранения и настроенные конфигурации. Управлять частью данных можно в том случае, когда игра использует для хранения этих данных хранилище iCloud.
- Открываем отмеченное на экране приложение, которое представляет собой файловый менеджер для iOS.
- Находим папку игры в iCloud Drive.
- Внутри находятся файлы сохранений, от которых можно избавиться, не открывая программу. Нажимаем отмеченную кнопку, чтобы активировать редактирование.
- Под каждой папкой появится интерактивное меню выбора, а нижняя полоса с опциями действий примет другой вид. Отмечаем файл для удаления. Используя стилизованную иконку корзины, обозначенную цифрой «2», стираем выбранные данные.

Проблемы при удалении
При переводе в режим удаления на iPhone можно наблюдать интересную картину. На домашнем экране иконки начинают «танцевать», а крестики возле них не появляются. Это означает, что на смартфоне, который вы держите в руках, активированы ограничения на управление контентом.
- Открываем в настройках раздел «Основные». Проматываем экран вниз, пока не доберемся до отмеченного на скриншоте пункта.
- Все переключатели в этой области настроек по умолчанию неактивны. Чтобы получить к ним доступ, нажимаем на указанную интерактивную кнопку.
- Потребуется ввести код, установленный при начальной настройке. По мере его набора круги, указанные стрелкой, заполняются черным цветом. Пароль необходимо в точности подтвердить на следующем экране.
- Правильно введенный код активирует меню управления. Ищем пункт, обозначенный на скриншоте. Переключатель напротив него должен быть включен.

Установив выключатель ограничений в правильное положение, можно возвращаться на домашний экран и удалять ненужное ПО.
В заключение
В большинстве случаев пользователю хватает одного единственно метода, чтобы управлять установленными на смартфоне программами. С домашнего экрана полное удаление выполняется быстро и удобно. Прибегать к настройкам хранилища приходится крайне редко, но знать о такой возможности полезно любому владельцу iPhone.
Видеоинструкция
Как выполняются описанные действия в реальном времени, можно посмотреть в расположенном ниже обучающем ролике.
Удаление приложения с айфона часто становится для пользователя насущной необходимостью для того, чтобы его место заняла другая – более нужная в данный момент программа. Обычно вопрос, как удалить приложение с айфона, не вызывает у владельцев «яблочных» девайсов больших трудностей. Но далеко не все могут разобраться, как удалить программу в iPhone. Пошаговые инструкции всех возможных способов как удалить приложения с айфона – в этой статье.
Делается это очень легко – через один из 3-х способов. Таким образом можно удалять программы с гаджета версии 4, 4S, на iPhone 5S, iPhone 6S, iPhone 7 и других версия смартфонов от эппл.
Инструкция, как на iPhone удалить программу, 3 главных способа:
1 Включить гаджет и на главном экране отметить крестиком те программы, которые предполагается безвозвратно удалить из памяти телефона. Делать это нужно для каждой программы отдельно. Нужно нажать на значок и несколько секунд удерживать его. Вверху дисплея возникнет крестик, на который для удаления программы нужно нажать.2
Другой способ – удаление программы на iPhone 4,5, шестерка и других версиях популярного гаджета от эппл через меню аппарата. Для этого нужно последовательно пройти по следующим разделам меню: настройки – основные – статистика – хранилище. Перед пользователем выстроится перечень всех установленных программ и приложений, из которых нужно выбрать требуемое, нажать на него, и отметить появившуюся надпись «удалить программу».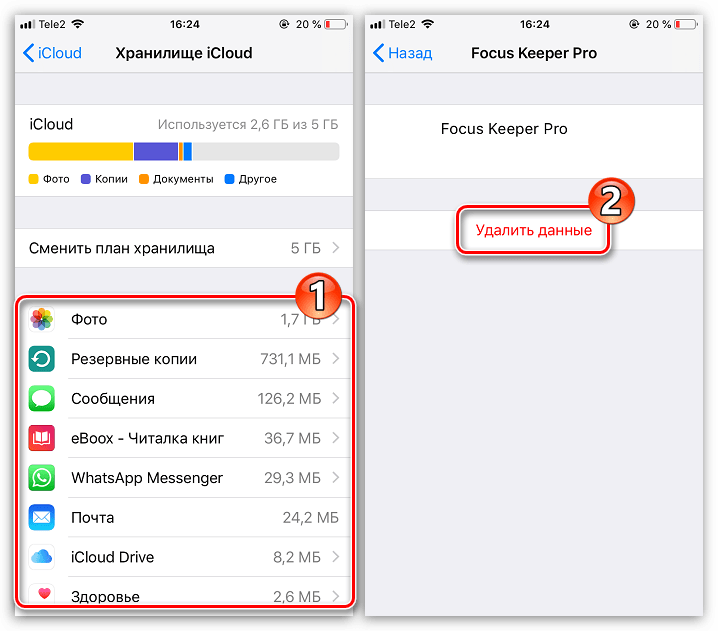
Внимание! При использовании iTunes после завершения процедуры удаления, обязательно проведите синхронизацию, чтобы проделанные изменения сохранились.
Как видно из вышеприведенных инструкций, удалять приложения и программы с айфона 4 и гаджетов новейших версий достаточно легко. Но из всех методов наиболее простой и оперативный – безусловно, первый.
Второй и третий способ так же имеют свои преимущества, пусть пользователю придется подольше с ними повозиться. Например, удаление через меню настроек выгодно тем, что владелец айфона может контролировать состояние объемов памяти устройства.
Что касается айтюнс, ряд пользователей предпочитает осуществлять практически все операции со смартфонов именно через него, т.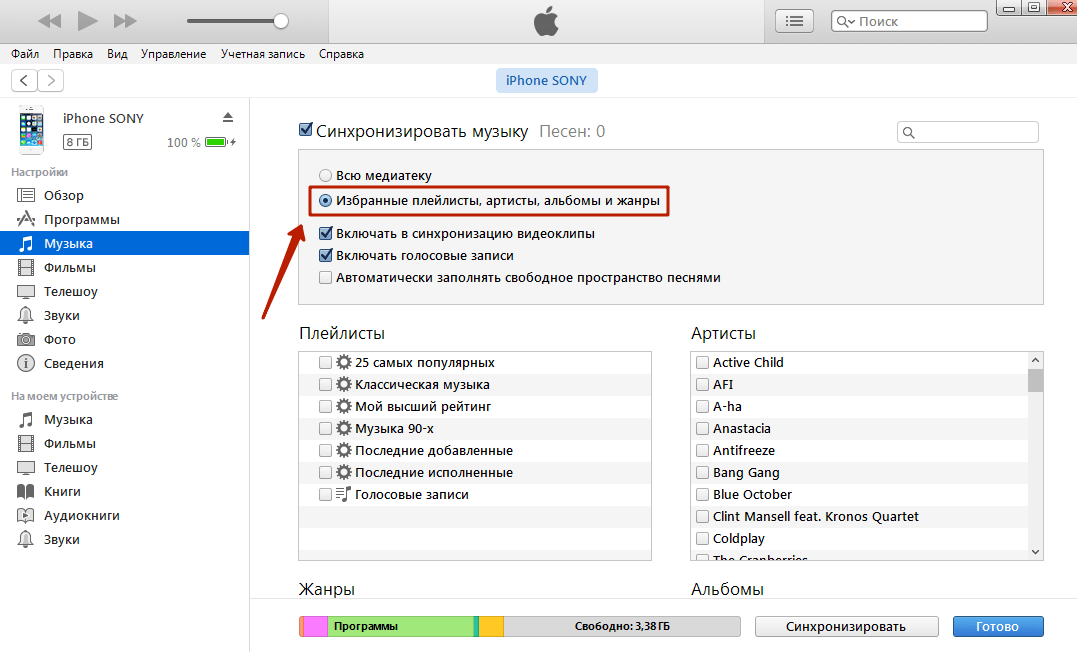 к. привыкли к удобству этой программы.
к. привыкли к удобству этой программы.
Как удалить приложение из iPhone навсегда
Можно ли что-то предпринять, чтобы удаленный или стертый из памяти гаджета файл с приложением исчез навсегда. Известно, что удаленные программы после завершения процедуры все еще отображаются в «покупках» в форме облака со стрелочкой.
Это означает, что приложения и программы в iPhone 4 и других моделях смартфонов от эппл как таковые до конца не удаляются. В любой момент, по желанию, владелец гаджета может загрузить их обратно.
Увы, навсегда удалять приложения из этого списка пользователю не под силу. Но их можно скрыть, чтобы они каждый раз не отображались вновь.
Важно отметить, что последующая загрузка ранее купленных приложений, даже если вы их удалили, будет бесплатной.
Что сделать, чтобы скрыть удаленное приложение
С этой целью необходимо подсоединить айфон к ПК или ноутбуку и открыть айтюнс. Далее выполнить следующие шаги:
- Войти в айтюнс под своей учеткой в эппл.

- Выбрать свое имя и затем – покупки.
- Выбрать те, которые необходимо скрыть.
- Нажать на крестики рядом. Программы и приложения удалятся.
Все, теперь программ нет на вашем гаджете, и даже в хранилище iCloud ее тоже не видно. Но эти процессы обратимы, если пользователь захочет что-либо вернуть.
Чтобы программы вновь отображались на экране…
Если через долгое время вы захотите вновь посмотреть, какие программы приобретали ранее и, возможно, снова загрузить их на айфон, придется опять прибегнуть к помощи iTunes.
Для возврата приложений и программ обратно в список необходимо:
- Открыть айтюнс и зайти под своей учеткой в эппл.
- Выбрать свое имя и раздел «Сведения об учетной записи».
- Если программа затребует повторное введение пароля – нужно выполнить требование.
- Найти раздел «Айтюнс в облаке», затем «Скрытые покупки» и «Управлять».
- Все удаленные ранее приложения и программы выстроятся в список.
При нажатии на иконку определенного приложения, оно отобразится.
Но иногда восстановления этих данных бывает недостаточно, поскольку в процессе использования программ, игр и приложений, в памяти устройства сохраняется и другая информация – о достижениях пользователя, о ходе процесса и т.п. Далее рассмотрим, как избавится от такого типа данных.
Как удалить абсолютно все
Иногда пользователь желает начать игру заново, и в этой ситуации прежние данные, которые сохранились ранее, ему ни к чему. Есть 2 подхода к решению этой задачи, в зависимости от того, где именно хранится информация, которую нужно стереть:
- Информация сохранена на сервере разработчика игры и привязана к учетке пользователя эппл. Здесь решение только одно – создание новой учетки.
- Данные об игровом процессе сохранились, в этой ситуации пользователю под силу удалить их самому. Для этого нужно перейти в соответствующие настройки облачного хранилища, найти информацию о конкретном приложении и стереть ее.
Только избавившись от этих данных – следов работы приложений – можно утверждать, что они удалены с айфона полностью. Но иногда с последним процессом возникают сложности.
Из-за чего не стираются приложения в iOS-девайсах
В ходе удаления программ с айфона могут возникнуть разного рода трудности, когда удачному выполнению операции что-либо препятствует.
Основные трудности при удалении приложений и пути их решения:
1 Отсутствует крести на иконке программы или надпись «удалить». Это происходит, вероятно, из-за того, что функция по удалению заблокирована, т.к. были установлены ограничения. Исправить проблему можно, пройдя в раздел универсального доступа. 2 Само приложение удалено, но иконка на дисплее отображается и ее никак не удается стереть. Также приложение может пребывать в состоянии загрузки и не удаляется с экрана. Здесь может помочь перезагрузка девайса. В большинстве ситуаций, после ее осуществления, все ненужные значки с экрана пропадают. 3 Удаляются не все приложения, часть из них не отмечаются крестиком. Возможно, пользователь пытается стереть приложения самого разработчика– например, калькулятор, погода и т.п. Удалить их нельзя никакими способами. Также не поддаются удалению программы, закачанные через джейлбрейк.Напоследок несколько слов о самом важном – придется ли платить за приложение или программу заново, если после удаления через какое-то время захочется снова иметь ее у себя в гаджете? Ответ однозначный – нет. Ведь приложения не привязываются к устройству, а связаны напрямую с айтюнс. Иными словами, удалив игру, купленную за деньги, пользователь сможет вернуть ее, когда захочет, не заплатив повторно ни копейки. Процесс стирания приложения захватит исключительно данные внутри устройства – например, следы игровых процессов и прочее. Поэтому без опаски удаляйте любую программу, если в гаджете не хватает памяти для установки нового – на данный момент более нужного для вас приложения.
В вашем айфоне скопилось слишком много пройденных игр и приложений, которые вы совсем не используете? Значит, пришло время очистить мобильное устройство от лишних данных. Но как это сделать?
Существует 3 способа удалить приложение с iPhone:
- Через «Настройки»
- С рабочего экрана
- При помощи iTunes.
Рассмотрим каждый из них в отдельности.
Приложение «Настройки»
Примечание: Этот способ недоступен для устройств, на которых установлена версия iOS 4 и ниже.
В каждом iPhone по умолчанию есть набор стандартных приложений. Одно из них – это «Настройки» («Settings»). Чтобы с его помощью удалить другое приложение с айфона, нужно действовать следующим образом:
- Зайти в «Настройки».
- Перейти в раздел «Основные».
- Выбрать раздел «Статистика». Здесь вы можете просмотреть все программы, установленные на вашем устройстве, их версию и объем занимаемой памяти. Если нужного приложения нет в списке, нажмите «Показать все программы».
- Выбрать приложение и в появившемся окне нажать «Удалить программу».
В пять касаний
Этот способ – самый быстрый и легкий для запоминания, он позволяет удалить приложения всего в пять касаний за десять секунд. Итак, алгоритм действий:
- Выйти на рабочий экран (нажать кнопку HOME).
- Прикоснуться к иконке любого приложения и удерживать ее в течение 2-3 секунд. Когда иконки на экране начнут шевелиться и «дрожать», можете убирать палец.
- Если внимательно присмотреться к иконке приложения, то можно заметить, что в верхнем левом углу появился крестик. Нажмите на него.
- На экране возникнет предупреждение системы о том, что при удалении исчезнут связанные с приложением данные. Нажмите «Удалить» («Delete»).
- Готово! Программа удалена. Для продолжения работы с iPhone нажмите кнопку HOME.
Через программу iTunes
Этот способ может занять много времени из-за синхронизации айфона с компьютером. Кроме того, он предполагает, что iTunes уже установлен на ваш компьютер. Чтобы удалить приложение с мобильного устройства, следует:
- Подключить iPhone к компьютеру при помощи USB-кабеля.
- Запустить на компьютере iTunes.
- Выбрать в iTunes ваш iPhone на боковой панели программы. Если вы не видите этой панели, нажмите Ctrl+S.
- Справа в окне откроется экран управления устройством. Сверху появятся вкладки, одна из них – «Программы». Выберите ее.
- Перелистывайте рабочие экраны iPhone в iTunes до тех пор, пока не найдете нужную программу. При наведении на него курсора мыши на иконке приложения появится крестик. Чтобы удалить приложение, нажмите на крестик.
- Нажмите «Применить» (кнопка находится в правом нижнем углу экрана) для окончательного удаления приложения. Если вы передумали или ошиблись, нажмите «Вернуть».
- Синхронизируйте айфон с компьютером. Готово!
О платных программах
Новоиспеченных обладателей iPhone часто волнует следующий вопрос: если удалить платное приложение, его придется покупать снова? Спешим их успокоить: нет, не придется.
Каждая игра или программа, загруженная в ваш iPhone или iPad, привязано не к самому устройству, а к учетной записи в iTunes. Иными словами, даже удалив платное приложение, вы всегда будете иметь доступ к нему через свою учетную запись, в которой есть возможность скачать его опять, и платить во второй раз не придется. Удаление затронет только данные внутри смартфона (например, сохранения игр).
Поэтому можете без боязни удалять платные программы: они доступны в iTunes в любой момент!
Не удается удалить приложения на iPhone и iPad в iOS 14? Как это исправить!
Нажмите на Удаление приложений и выберите Разрешить .Теперь вернитесь на главный экран iPhone и попробуйте удалить приложение. Теперь проблем быть не должно.
Удалить ожидающие приложенияОжидающие приложения – это те, которые не были полностью загружены (или обновлены) и застряли с текстом « Ожидание… » под серым значком приложения.
Чтобы исправить это (то есть разрешить загрузку приложения), убедитесь, что на вашем iPhone достаточно свободного места и он подключен к надежному Wi-Fi или сотовой сети . После завершения установки вы можете удалить приложение обычным образом.
Если вы хотите прервать эту ожидающую установку приложения и удалить приложение, нажмите и удерживайте значок приложения и выберите « Отменить загрузку» во всплывающем окне.
Если вы не видите этот параметр, продолжайте нажимать значок приложения, пока не перейдете в режим покачивания. Теперь в iOS 14 нажмите на значок минуса ожидающего приложения (если вы его видите), а затем выберите « Удалить приложение» → « Удалить» . В iOS 13 нажмите на крестик и, наконец, « Удалить» .
Перезагрузите ваш iPhoneЭто почти верное решение для успешного решения этой проблемы. Если вы не можете удалить приложения, перезагрузите iPhone .
Вы можете использовать кнопки (как обычно) или открыть приложение « Настройки» → « Основные» → « Завершение работы» , чтобы выключить устройство.
Через минуту включите iPhone и попробуйте удалить приложение. У вас не должно возникнуть проблем с выполнением этого действия.
Выход
Это то, что вам нужно сделать, если вы не можете удалить приложения на iPhone или iPad. Наконец, если ничего не помогает, сбросьте все настройки в приложении Настройки → Общие → Сброс → Сбросить все настройки. После завершения процесса попробуйте удалить приложение.
🧼 Как очистить айфон от мусора, когда закончилась память
Приложения для очистки iPhone
Несколько лет назад iPhone можно было почистить приложениями типа PhoneClean, которые пытаются чистить кэш и какие-то временные файлы. Но, с тех пор Apple серьёзно взялась за безопасность пользовательских данных, поэтому все, на что способны эти программы — почистить пару сотен мегабайт. Если удалить с телефона какую-то игру, будет тот же эффект.
Реалии таковы, что больше всего места на телефоне занимают фотографии и видео. Поэтому будет эффективнее почистить медиатеку фото. Для этого хорошо подойдет Gemini Photos.
Gemini Photos — программа для очистки айфона от дубликатов фотографий, размытых снимков и скриншотов. В обзоре Gemini я рассказывал, как удалил из воей медиатеки 2000 ненужных снимков на 17 ГБ.
👉 Скачать Gemini Photos для iPhone
Но, перед тем как начать чистить телефон, логичнее все же проанализировать его содержимое и понять, куда реально подевалась память.
🚨Как защитить iPhone от хакеров и ревнивой подружки
Рассказал, как защитить фотографии и переписку на своём iPhone от посторонних глаз.
Как узнать количество свободной памяти и на что она ушла
В системных настройках iPhone можно посмотреть, сколько памяти использует каждое из установленных приложений, а также общее количество свободной памяти. Сделать это в можнов:
▸▸
Посмотрите, что занимает больше всего памяти и начните очистку iPhone с проблемных местНапример, на моем телефоне осталось сейчас свободно 32 из 64 ГБ. А больше всего памяти занимают приложения Фото, Telegram и Spark Camera. Телефон у меня новый, поэтому заполнить его под завязку я пока не успел.
Как почистить фотографии iPhone
Самый эффективный способ — почистить дубликаты фотографий при помощи Gemini Photos. Процесс небыстрый и у меня занял около 40 минут. Зато я не удалил ничего лишнего и освободил целых 17 ГБ. Об этом я уже рассказывал выше.
Дальше нужно настроить iPhone так, чтобы на нем хранились оригиналы лишь недавних фотографий, а все «старые» снимки автоматически выгружалось в iCloud, чтобы не занимать место.
Бесплатно в iCloud дают только 5 ГБ, поэтому дополнительные гигабайты в облаке придется докупить отдельно.
▸▸
У меня iPhone 11 на 64 ГБ, и я докупил iCloud на 50 ГБ. Но это место почти закончилось, поэтому я планирую перейти на 200 ГБ, иначе фотографии с телефона просто туда не поместятся.
iPhone автоматически выгружает неиспользуемые программы, старые фото и видео в iCloud, чтобы освободить место. Убедитесь, что ваш iCloud не переполненcТеперь нужно разрешить телефону хранить в своей памяти лишь последние снимки, а «старые» заменить уменьшенными копиями. В этом случае оригиналы уменьшенных снимков телефон автоматически загрузит из iCloud, как только вы попытаетесь такой снимок посмотреть. Для этого включите соответвующую опцию в настройках телефона:
▸▸
Включите «Оптимизация хранилища», чтобы хранить в iCloud оригиналы фото, а на телефоне — уменьшенные копииНе скупитесь на дополнительное место в iCloud. Оно не только сохранит место на телефоне, но и выручит в случае поломки или потери телефона. Все фотографии, контакты и сообщения вы сможете восстановить.
Как удалить кэш приложений iPhone
Если кликнуть на любой приложение, то можно посмотреть, сколько занимает сама программа, а сколько её данные: загруженные картинки, кэш и т.п. Для этого снова вернитесь в раздел «Хранилище iPhone»:
▸▸
«Документы и данные» Spark Camera раздулись до 4.7 ГБ. Это черновики видео для моих Instagram-сторисiOS 13 может «сгрузить» программу в iCloud, но её данные останутся на телефоне и места особо не прибавится. Увы, но удалить отдельно данные нельзя.
Правильные программы вроде Telegram, позволяют удалить «Документы и данные» из самих настроек программы. В Telegram даже можно задать время, сколько мессенджер будет хранить в памяти телефона оригиналы фотографий и видео.
▸▸▸
Очистить кэш Telegram можно из его настроекПосмотрите, данные каких программ занимают много места и попробуйте их удалить через настройки приложения. Если через настройки этого сделать нельзя, то единственный выход — полностью удалить приложение и поставить его повторно.
Как удалить музыку и фильмы c iPhone
Уже несколько лет я стримлю музыку через Apple Music, а на телефон загружаю лишь во время поездок. Как правило, о загруженной музыке я забываю, и она впустую занимает драгоценное место.
Удалить музыку можно и через сам плеер, но я предпочитаю удалять через ту же вкладку «Хранилище iPhone». Так быстрее и удобнее.
▸▸▸
Также проверьте приложения YouTube и Видео, там также могут заваляться загруженные ролики. У меня такое часто случается на iPad.
Для удаления музыки сделайте свайп влевоКак удалить обновление iOS и автоматически сгружать старые приложения
Обновление удалять не надо, его надо установить. Часто людям это делать лень, поэтому обновление неделями лежит в памяти телефона и занимает место.
Промежуточные обновления iOS занимают 600-700 мегабайт, а новые версии — гигабайты. Поэтому если вы уже загрузили обновление, то сразу установите его.
Пока я не установлю обновление iOS, оно будет «съедать» 690 МБ памятиЕсли памяти критически мало, то iPhonе может автоматически сгружать неиспользуемые приложения из своей памяти, но оставит их документы и данные. Это же касается загруженных видео и музыки.
Если вы захотите запустить такую программу, то система предложит вам повторно её загрузить. Рекомендую эту опцию включить.
▸▸
iPhone автоматически будет сгружать неиспользуемые программы, видео и музыку🌿 Запомните
- Больше всего памяти уходит на фотографии и видео. Почистите свою медиатеку фото от дубликатов, скриншотов, неудачных видео и сможете освободить несколько гигабайт;
- Используйте опцию «Оптимизация Хранилища», чтобы хранить оригиналы старых фото в iCloud;
- Почистите кэши мессенджеров вроде Telegram. За несколько месяцев там легко могут накопиться гигабайты мемасов;
- Всегда ставте обновления iOS, чтобы установщик не занимал память.
Не удаляется приложение на iPhone
Всем привет! Ох уж мне эти «серые и белые иконки»… То в iCloud залезут, то Wi-Fi сломают, а теперь добрались до практически самого главного, что есть на iPhone — игр и приложений.
Ну никакого покоя!:)
Причём, ладно бы, если значок приложения просто стал серым (белым) и это была бы единственная проблема. Так нет! К изменившемуся ярлыку добавляется дополнительная «головная боль» — приложение зачастую становится безымянным (название пропадает или меняется на набор букв и цифр), его нельзя открыть, запустить, удалить, на нём не появляется «крестик»… Короче, программа ведёт себя «как-то не так» и категорически игнорирует все ваши попытки избавиться от этого безобразия.
У меня даже скрин есть!
Какие-то странные ярлыки приложений, иногда нет названия, удалить нельзя — согласитесь, приятного мало.
Я, когда первый раз с таким столкнулся, чуть было не побежал восстанавливать прошивку iOS через iTunes. Нет, ну а что? Серьезные проблемы требуют жестких и кардинальных решений!
К счастью, перепрошивка в большинстве случаев не требуется — есть куда более простые способы удалить неудаляющиеся игры и приложения.
Какие? Да самые разные!
И вот что можно сделать:
- Перезагрузить устройство. Пожалуйста, не игнорируйте это максимально простое, но, в тоже время, очень полезное действие. Лучше всего сделать жесткую перезагрузку — именно она помогает в большинстве случаев.
- Проверить свободную память. Возможно, приложение зависло и превратилось в «призрака» именно из-за такой вот банальной штуки — недостаточного количества памяти на iPhone. Попробуйте освободить немного свободного места — программа установится и после этого вы сможете от неё избавиться.
- Попробовать альтернативные способы удаления. Мы знаем, что есть классический вариант стирания программ (нажали, подержали, появился крестик, удалили). Но у нас-то крестик не появляется! Что делать? Открываем «Настройки — Основные — Хранилище iPhone», находим нужную программу, нажимаем «Удалить».
- Проверить ограничения. iOS имеет специальную настройку, при активации которой возникает запрет на удаление абсолютно всех приложений (в том числе «серых и белых иконок»). Проверьте «Настройки — Экранное время — Контент и Конфиденциальность — Покупки в iTunes и App Store — Удаление приложений». Правда, здесь возможна проблема — iPhone спросит код-пароль экранного времени. Что делать? Вот подробная инструкция о том, как узнать этот самый пароль.
- Задействовать App Store. Попытаться справиться с зависшими программами можно через App Store. Найдите не удаляющиеся приложение и выполните обновление, установку или удаление (все зависит от того, какой вариант будет предложен). Плюс, не забывайте, что подобную операцию можно проделать и с компьютера при помощи «правильного» iTunes — иногда помогает.
- Удалить профиль конфигурации. Настройки — Основные — Управление устройством.
Кстати, именно последний пункт является самой частой причиной появления вот таких вот «серых или белых значков» и неожиданных сбоев работе программ.
Почему?
Потому что очень многие люди используют альтернативные App Store — скачивают программы через ссылки в Telegram, активируют всевозможные китайские магазины и т.д.
Я сам как-то экспериментировал с подобными штуками — вот статья про vShare, а вот про HiPStore.
А как ставятся эти сторонние программы? Правильно, с использованием сертификатов управления устройством.
Сертификаты устаревают — приложения ломаются — фантомные серые или белые иконки остаются — владелец iPhone страдает.
Поэтому, если это именно ваш случай: смело удаляете сертификат, перезагружайте устройство и, скорей всего, непонятный значок исчезнет. Ура!
Обновлено! Совершенно забыл об ещё одном способе борьбы с «серыми или белыми значками» неудаляющихся приложений — 3uTools.
- Загружаем 3uTools с официального сайта (ссылка).
- Устанавливаем.
- Подключаем iPhone к компьютеру.
- В самом верху программы находим вкладку «Инструменты».
- Ищем пункт «Коррекция значков». Нажимаем.
- Вот теперь точно победа!
Или нет? Попробовали абсолютно все из вышеперечисленного, но ничего не работает — приложения по-прежнему не удаляются и напрягают своими непонятными иконками? Напишите свою историю в комментарии — постараемся разобраться и, возможно, все вместе мы сможем решить вашу проблему!
P.S. Всё получилось? Расскажите о своём случае (что помогло, а что нет) — ваш опыт пригодится другим людям! Ну а если лень что-то писать, то… всегда можно просто поставить «лайк» и нажать на кнопки социальных сетей — вам не тяжело, а автору будет приятно. Всем спасибо, всем удачи, всех обнял!:)
iOS 14: Как понять новый способ удаления приложений
Удаление приложений — необходимая задача, но после последнего обновления Apple это немного сбивает с толку.
Джеймс Мартин / CNETС тех пор, как iOS 2 в 2008 году добавила поддержку приложений для iPhone, процесс удаления приложения был таким же.Вам нужно было долго нажимать на значок приложения, пока вы не включили режим покачивания (это официальное название Apple), а затем нажмите на «X». Вы подтверждаете, что хотите удалить приложение, и оно исчезает.
Легко, да? Что ж, с выпуском iOS 14 все изменилось. Apple добавила в iPhone библиотеку приложений, которая больше похожа на ящик приложений, в котором хранятся приложения, которые вы хотите сохранить, но не хотите видеть на домашних экранах. И с этим дополнением появятся новые способы управления вашими приложениями.
Все, Apple
Информационный бюллетеньCNET Apple Report содержит новости, обзоры и советы по iPhone, iPad, Mac и программному обеспечению.
Ниже я расскажу, как удалить приложение с домашнего экрана, сохранив его в библиотеке приложений, а также как окончательно удалить приложение с вашего iPhone.
Перемещение или удаление приложений на главном экране
В iOS 14 есть дополнительный шаг при удалении приложения.
Скриншоты Джейсона Киприани / CNETЕсть несколько способов удалить приложение.Для начала вы можете долго нажимать на значок приложения, пока не увидите всплывающее меню. Действия, которые вы можете предпринять, будут зависеть от приложения. В приложении «Почта», например, в дополнение к действиям, связанным с приложением (например, составлению нового электронного письма), вы увидите две системные опции: Удалить приложение и Изменить главный экран .
Кроме того, вы можете удерживать нажатой значок приложения еще несколько секунд, пока все значки приложений не начнут танцевать.
Независимо от того, выберете ли вы Удалить приложение во всплывающем меню или нажмете новый знак «-» на значке приложения в режиме покачивания, вам будет представлен совершенно новый запрос: хотите удалить приложение или переместить его в библиотеку приложений.
Удаление приложения приведет к удалению приложения и всех его данных с вашего телефона, освободив драгоценное место на диске. Перемещение его в библиотеку приложений удалит только значок приложения с главного экрана. Приложение останется установленным, и вы сможете получить к нему доступ в любое время, проводя справа налево на главном экране, пока не попадете в свою библиотеку приложений.
Если вы используете режим покачивания для удаления неиспользуемых приложений, продолжайте повторять те же шаги, пока не закончите, затем коснитесь Готово или коснитесь пустой области экрана.
Вы также можете удалять приложения из библиотеки приложений.
Скриншоты Джейсона Киприани / CNETУдалить приложения из библиотеки приложений
Это можно сделать несколькими способами.
Первый вариант — использовать панель поиска в верхней части библиотеки приложений. Либо введите имя приложения, либо прокрутите полный список. Нажмите и удерживайте значок приложения, пока не увидите всплывающее меню, а затем выберите Удалить приложение .Ключ к просмотру меню — долгое касание. Будьте осторожны, чтобы случайно не перетащить приложение на домашний экран.
Другой вариант — найти приложение в его категориальной папке, нажать и удерживать его, а затем выбрать Удалить приложение во всплывающем окне. Затем вы можете продолжить удаление приложений, нажав на «X» после включения режима покачивания. Нажмите Готово или выйдите из папки, когда закончите.
Теперь, когда вы узнали о новом и в некотором роде запутанном методе удаления приложений на вашем iPhone, обязательно ознакомьтесь со всеми нашими любимыми функциями в iOS 14.Мы также обнаружили несколько скрытых функций, которые вам обязательно понравятся так же, как и нам. Если у вас новые Apple Watch, сразу измените эти настройки.
Как удалить ненужные приложения на iPhone или iPad
Узнайте, как удалить приложения с главного экрана iOS, используя эти простые шаги.
У нас часто появляются приложения на наших iPhone, которые нам больше не нужны.Эти приложения в конечном итоге занимают много места на наших телефонах, особенно когда мы имеем дело с играми, которые обычно занимают несколько сотен МБ или даже несколько ГБ время от времени. Мы не только освобождаем столь необходимое пространство для хранения, удаляя приложения с наших устройств iOS, но и делаем наши домашние экраны намного чище и проще в организации, избавляясь от приложений и игр, которые мы не используем. Вот как вы можете удалить приложения на iPhone или iPad и заработать драгоценное дисковое пространство на устройствах iOS.
Как удалить приложения на iPhone и iPad
Удаление приложений на iPhone и iPad — действительно простой процесс.Чтобы удалить приложения или игры с устройства iOS, вам понадобится всего лишь один палец — любой палец — и немного терпения. Вот как удалить приложения или игры с iPhone или iPad всего за несколько секунд.
- Перейдите на главный экран, на котором отображается значок приложения или игры, которые вы хотите удалить.
- Коснитесь значка и удерживайте его, т. Е. Нажмите и удерживайте значок приложения пальцем вместо обычного быстрого нажатия.
- Значки приложений на всех ваших домашних экранах начнут шевелиться или трястись, вот так.
- Нажмите на маленький значок «x» в верхнем левом углу значка, который вы хотите удалить или удалить.
- Сделайте это для всех приложений и игр, которые хотите удалить с iPhone.
- Когда вы закончите, в зависимости от того, какое у вас поколение iPhone, нажмите кнопку «Домой» или кнопку «Готово» в правом верхнем углу экрана.
Как удалить приложения с iPhone и iPad, занимающие место на диске
Еще одна причина, по которой вам нужно удалить приложения или игры с устройства iOS, — это освободить место на устройстве. Удалив ненужные игры большого размера, обычно в сотни мегабайт, вы можете освободить место на iPhone или iPad. Это особенно важно, если у вас есть устройство с нехваткой памяти и вы хотите удалить приложения, чтобы освободить место для хранения.
Вот как найти приложения, которые занимают много места на вашем iPhone или iPad.
- Откройте приложение «Настройки» на iPad или iPhone.
- Прокрутите вниз до пункта «Общие»> «Хранилище iPhone» и подождите несколько секунд.
- Ваш iPhone или iPad автоматически выведет список всех приложений и игр, а также покажет, сколько места для хранения используется каждым приложением.
- Медленно прокрутите этот список и коснитесь любого из приложений и игр, которые занимают очень много места.
- На этом экране нажмите на опцию «Удалить приложение» внизу, чтобы полностью удалить приложение и все связанные данные с вашего iPhone или iPad. При желании вы можете нажать «Выгрузить приложение», чтобы удалить приложение, но сохранить свои документы и данные.
- Сделайте это для всех приложений и игр, которые вы хотите удалить со своего устройства iOS.
Remove The Elements для iPhone 4 1.0.0.1 инструкция
В отличие от программного обеспечения, разработанного для системы Windows, большинство приложений, установленных в Mac OS X, обычно можно относительно легко удалить. Элементы для iPhone 4 1.0.0.1 — это стороннее приложение, которое предоставляет дополнительные функции системе OS X и пользуется популярностью среди пользователей Mac. Тем не мение, вместо того, чтобы устанавливать его путем перетаскивания его значка в папку «Приложение», для удаления The Elements for iPhone 4 1.0.0.1 может потребоваться нечто большее, чем простое перетаскивание в корзину.
Скачать Mac App RemoverПосле установки Elements for iPhone 4 1.0.0.1 создает файлы в нескольких местах. Как правило, его дополнительные файлы, такие как файлы настроек и файлы поддержки приложений, все еще остается на жестком диске после удаления The Elements for iPhone 4 1.0.0.1 из папки Application, на случай, если в следующий раз вы решите его переустановить, настройки этой программы все еще сохраняются. Но если вы пытаетесь полностью удалить The Elements for iPhone 4 1.0.0.1 и освободить место на диске, удаление всех его компонентов крайне необходимо. Продолжайте читать эту статью, чтобы узнать о правильных методах удаления The Elements for iPhone 4 1.0.0.1.
Пошаговое удаление The Elements for iPhone 4 1.0.0.1 вручную:
Большинство приложений в Mac OS X — это пакеты, которые содержат все или, по крайней мере, большую часть файлов, необходимых для запуска приложения, то есть они самодостаточны.Таким образом, в отличие от метода удаления программы с помощью панели управления в Windows, Пользователи Mac могут легко перетащить любое нежелательное приложение в корзину, после чего начнется процесс удаления. Несмотря на это, вам также следует знать, что при удалении разделенного приложения путем его перемещения в корзину некоторые его компоненты остаются на вашем Mac. Чтобы полностью избавиться от The Elements for iPhone 4 1.0.0.1 с вашего Mac, вы можете вручную выполнить следующие действия:
1.Завершите процесс (ы) Elements for iPhone 4 1.0.0.1 через Activity Monitor
Перед удалением The Elements for iPhone 4 1.0.0.1 вам лучше закрыть это приложение и завершить все его процессы. Если The Elements for iPhone 4 1.0.0.1 завис, вы можете нажать Cmd + Opt + Esc, выберите Elements for iPhone 4 1.0.0.1 во всплывающих окнах и нажмите Force Quit, чтобы выйти из этой программы (этот ярлык для принудительного выхода работает для приложение, которое появляется, но не для его скрытых процессов).
Откройте Activity Monitor в папке Utilities на Launchpad и выберите All Processes в раскрывающемся меню в верхней части окна. Выберите в списке процессы, связанные с The Elements for iPhone 4 1.0.0.1, щелкните значок «Выйти из процесса» в левом углу окна и щелкните «Выход» во всплывающем диалоговом окне (если это не сработает, затем попробуйте принудительно выйти).
2. Удалите приложение Elements for iPhone 4 1.0.0.1 с помощью корзины
Прежде всего, убедитесь, что вы вошли в свой Mac с учетной записью администратора, иначе вам будет предложено ввести пароль, когда вы попытаетесь что-то удалить.
Откройте папку «Приложения» в Finder (если она не отображается на боковой панели, перейдите в строку меню, откройте меню «Перейти» и выберите «Приложения» в списке), найдите The Elements for iPhone 4 1.0.0.1 приложение, введя его имя в поле поиска, а затем перетащите его в корзину (в доке), чтобы начать процесс удаления. В качестве альтернативы вы также можете щелкнуть значок / папку «Элементы для iPhone 4 1.0.0.1» и переместить ее в корзину, нажав Cmd + Del или выбрав команды «Файл» и «Переместить в корзину».
Для приложений, установленных из App Store, вы можете просто перейти на панель запуска, найти приложение, щелкнуть и удерживать его значок кнопкой мыши (или удерживать нажатой клавишу Option), затем значок будет покачиваться и отображаться «X» в левом верхнем углу. Нажмите «X» и нажмите «Удалить» в диалоговом окне подтверждения.
Скачать Mac App Remover3. Удалите все компоненты, связанные с The Elements for iPhone 4 1.0.0.1, в Finder
.Хотя The Elements для iPhone 4 1.0.0.1 был удален в корзину, устаревшие файлы, журналы, кеши и другое разное содержимое могут остаться на жестком диске. Для полного удаления The Elements for iPhone 4 1.0.0.1 вы можете вручную обнаружить и очистить все компоненты, связанные с этим приложением. Вы можете искать соответствующие имена с помощью Spotlight. Эти файлы настроек The Elements for iPhone 4 1.0.0.1 можно найти в папке Preferences в папке библиотеки вашего пользователя (~ / Library / Preferences) или в общесистемной библиотеке, расположенной в корне системного тома (/ Library / Preferences /), а файлы поддержки находятся в «~ / Library / Application Support /» или «/ Library / Application Support /».
Откройте Finder, перейдите в строку меню, откройте меню «Перейти», выберите запись: | Перейти в папку … и затем введите путь к папке поддержки приложений: ~ / Library
Найдите любые файлы или папки с именем программы или именем разработчика в папках ~ / Library / Preferences /, ~ / Library / Application Support / и ~ / Library / Caches /. Щелкните эти элементы правой кнопкой мыши и выберите «Переместить в корзину», чтобы удалить их.
Тем временем найдите следующие места, чтобы удалить связанные элементы:
- / Библиотека / Настройки /
- / Библиотека / Поддержка приложений /
- / Библиотека / Тайники /
Кроме того, могут быть некоторые расширения ядра или скрытые файлы, которые неочевидно найти.В этом случае вы можете выполнить поиск в Google по компонентам для The Elements for iPhone 4 1.0.0.1. Обычно расширения ядра находятся в / System / Library / Extensions и заканчиваются расширением .kext, в то время как скрытые файлы в основном находятся в вашей домашней папке. Вы можете использовать Терминал (внутри Приложения / Утилиты), чтобы вывести список содержимого рассматриваемого каталога и удалить проблемный элемент.
4. Очистите корзину, чтобы полностью удалить The Elements for iPhone 4 1.0.0.1
Если вы решили удалить The Elements for iPhone 4 1.0.0.1 навсегда, последнее, что вам нужно сделать, это очистить корзину. Чтобы полностью очистить корзину, вы можете щелкнуть правой кнопкой мыши корзину в доке и выбрать «Очистить корзину» или просто выбрать «Очистить корзину» в меню Finder (Примечание: вы не можете отменить это действие, поэтому убедитесь, что вы не ошиблись. удалил что-либо перед выполнением этого действия. Если вы передумаете, перед очисткой корзины вы можете щелкнуть правой кнопкой мыши по элементам в корзине и выбрать «Вернуть обратно в список»). Если вы не можете очистить корзину, перезагрузите Mac.
Скачать Mac App RemoverСоветы для приложения с утилитой удаления по умолчанию:
Вы можете не заметить, что есть несколько приложений Mac, которые поставляются со специальными программами удаления. Хотя упомянутый выше метод может решить большинство проблем с удалением приложения, вы все равно можете перейти к его установочному диску, к папке или пакету приложения, чтобы сначала проверить, есть ли у приложения собственный деинсталлятор. Если это так, просто запустите такое приложение и следуйте инструкциям для правильного удаления.После этого найдите связанные файлы, чтобы убедиться, что приложение и его дополнительные файлы полностью удалены с вашего Mac.
Автоматически удалить The Elements for iPhone 4 1.0.0.1 с помощью MacRemover (рекомендуется):
Без сомнения, удаление программ в системе Mac было намного проще, чем в системе Windows. Но для новичков в OS X может показаться немного утомительным и трудоемким вручную удалить The Elements for iPhone 4 1.0.0.1 и полностью очистить все его остатки.Почему бы не попробовать более простой и быстрый способ полностью удалить его?
Если вы намерены сэкономить свое время и силы при удалении The Elements for iPhone 4 1.0.0.1, или вы столкнулись с некоторыми специфическими проблемами при его удалении в корзину, или даже если вы не уверены, какие файлы или папки принадлежат The Elements для iPhone 4 1.0.0.1, вы можете обратиться к профессиональному стороннему деинсталлятору для решения проблем. Здесь MacRemover рекомендуется для выполнения удаления The Elements for iPhone 4 1.0.0.1 в три простых шага.MacRemover — это легкая, но мощная утилита для удаления, которая поможет вам полностью удалить ненужные, поврежденные или несовместимые приложения с вашего Mac. Теперь давайте посмотрим, как это работает, чтобы выполнить задачу удаления The Elements for iPhone 4 1.0.0.1.
1. Загрузите MacRemover и установите его, перетащив его значок в папку приложения.
2. Запустите MacRemover в доке или на панели запуска, выберите «Элементы для iPhone 4 1.0.0.1» в интерфейсе и нажмите кнопку «Выполнить анализ», чтобы продолжить.
3. Просмотрите файлы или папки Elements for iPhone 4 1.0.0.1, нажмите кнопку «Завершить удаление», а затем нажмите «Да» в появившемся диалоговом окне, чтобы подтвердить удаление Elements for iPhone 4 1.0.0.1.
Весь процесс удаления может занять даже меньше одной минуты, после чего все элементы, связанные с The Elements for iPhone 4 1.0.0.1, были успешно удалены с вашего Mac!
Преимущества использования MacRemover:
MacRemover имеет удобный и простой интерфейс, и даже новички могут легко удалить любую нежелательную программу.Благодаря своей уникальной интеллектуальной аналитической системе MacRemover способен быстро находить все связанные компоненты The Elements for iPhone 4 1.0.0.1 и безопасно удалять их за несколько щелчков мышью. Полное удаление The Elements for iPhone 4 1.0.0.1 с вашего Mac с помощью MacRemover становится невероятно простым и быстрым, не так ли? Вам не нужно проверять библиотеку или вручную удалять дополнительные файлы. Фактически, все, что вам нужно сделать, это выбрать и удалить. Поскольку MacRemover пригодится всем тем, кто хочет избавиться от любых нежелательных программ без каких-либо проблем, вы можете скачать его и наслаждаться отличным пользовательским интерфейсом прямо сейчас!
В этой статье представлены два метода (как вручную, так и автоматически) для правильного и быстрого удаления The Elements for iPhone 4 1.0.0.1, и любой из них работает с большинством приложений на вашем Mac. Если вы столкнетесь с какими-либо трудностями при удалении любого нежелательного приложения / программного обеспечения, без колебаний примените этот автоматический инструмент и решите свои проблемы.
Скачать Mac App RemoverКак закрыть приложения в iphone 4?
Как закрыть приложения в iphone 4? — Спросите у другогоСеть обмена стеков
Сеть Stack Exchange состоит из 177 сообществ вопросов и ответов, включая Stack Overflow, крупнейшее и пользующееся наибольшим доверием онлайн-сообщество, где разработчики могут учиться, делиться своими знаниями и строить свою карьеру.
Посетить Stack Exchange- 0
- +0
- Авторизоваться Зарегистрироваться
Ask Different — это сайт вопросов и ответов для опытных пользователей оборудования и программного обеспечения Apple.Регистрация займет всего минуту.
Зарегистрируйтесь, чтобы присоединиться к этому сообществуКто угодно может задать вопрос
Кто угодно может ответить
Лучшие ответы голосуются и поднимаются наверх
Спросил
Просмотрено 4к раз
На этот вопрос уже есть ответы :
Закрыт 10 лет назад.
Возможный дубликат:
iOS 4 — могу ли я закрыть приложение, не оставив его открытым в фоновом режиме?
Насколько мне известно, нажатие кнопки «Домой» на iphone 4 просто скроет приложение, а не закроет его.
Итак, как я могу убедиться, что все нежелательные приложения закрыты, чтобы можно было повторно использовать память?
Создан 23 окт.
Гравитон76844 золотых знака1616 серебряных знаков3030 бронзовых знаков
0У вас есть две возможности закрыть приложение:
При скрытом приложении (т.е.е. если вы в данный момент находитесь на главном экране или взаимодействуете с другим приложением), вы можете дважды нажать кнопку «Домой», удерживать любой значок в переключателе приложений, пока все они не начнут покачиваться, и нажмите значок «минус» в верхнем левом углу экрана. приложение, которое вы хотите закрыть.
Когда приложение находится на переднем плане, вы можете удерживать клавишу питания, пока не появится опция «сдвинуть, чтобы выключить», а затем удерживайте кнопку «Домой», пока приложение не закроется.
Первый вариант быстрее.
Создан 23 окт.
часовой4,41711 золотых знаков2525 серебряных знаков2727 бронзовых знаков
3Не тот ответ, который вы ищете? Посмотрите другие вопросы с метками iphone.
Лучше всего спрашивать разные работает с включенным JavaScriptВаша конфиденциальность
Нажимая «Принять все файлы cookie», вы соглашаетесь, что Stack Exchange может хранить файлы cookie на вашем устройстве и раскрывать информацию в соответствии с нашей Политикой в отношении файлов cookie.
Принимать все файлы cookie Настроить параметры
Как удалить / удалить приложения с iPhone 5/6 / 6s / Plus / 7 / 7Plus
С более чем миллиардом приложений в магазине Apple Store, даже если человек должен пробовать десять приложений в день, ему потребуются сотни лет, чтобы попробовать все из них.Более того, в Apple Store каждый день загружаются новые приложения с новейшей графикой, функциями и новыми функциями. Итак, если вы являетесь активным пользователем Apple, то рано или поздно вы поймете, что у вас заканчивается место на вашем iPhone, iPad или iPod. Даже если вы используете 64 ГБ дискового пространства, этого будет недостаточно, поскольку половина пространства будет занята мультимедийными файлами, а другая половина — приложениями. Здесь нужно понимать, что последние приложения очень удобны и круты в использовании, но они требуют много места на ваших устройствах Apple.Даже если у вас стабильная система резервного копирования, вам потребуется достаточно места на вашем устройстве для запуска этих приложений и хранения новых файлов.
Один из самых простых способов освободить место на вашем iPhone, iPad или iPod — это удалить неиспользуемые приложения с iPhone, iPad или iPod . Вы будете удивлены, увидев, сколько места можно освободить, удалив неиспользуемые приложения. Время от времени должно быть много приложений, которые вы не используете в повседневной жизни. Эти приложения уже должны быть удалены с вашего телефона.Теперь в этом руководстве мы покажем некоторые способы окончательного удаления этих приложений с вашего телефона, чтобы освободить место на ваших устройствах Apple.
Методы более или менее одинаковы на всех устройствах Apple, поэтому вы можете легко выполнить эти процедуры.
Часть 1: Удаление приложений с iPhone, iPad и iPod с помощью встроенной функции удаления
К счастью, каждое устройство Apple имеет встроенную функцию удаления, которая позволяет удалить любое приложение.Для этого просто выполните следующие действия.
Шаг 1. Нажмите и удерживайте любое приложение, пока не увидите шевеление.
Шаг 2. Вы заметите, что на большинстве приложений есть отметка « X » (если вы не видите отметку «X» в приложении, это означает, что они являются приложениями по умолчанию и не могут быть удалены.)
Шаг 3. Чтобы удалить любое приложение, просто нажмите на значок « X », и оно должно быть удалено с вашего телефона.
Альтернативно, вы можете перейти в «Настройки»> «Основные»> «Использование», просмотреть весь список приложений и выбрать приложение, которое вы хотите удалить.
Теперь у этого метода есть недостаток. Хотя вы можете удалить приложение со своего iPhone, iPad или iPod, но данные приложения не будут удалены, что может использовать ненужные ресурсы данных, которые займут много дополнительного места на вашем устройстве.
Если вы хотите навсегда удалить приложения со своего устройства, используйте следующий метод.
Часть 2: Удаление приложений с iPhone, iPad или iPod с помощью iPhone Data Eraser
Чтобы полностью стереть данные с вашего iPhone без восстановления, настоятельно рекомендуется попробовать iPhone Data Eraser, программу для настольных ПК, которая поможет вам удалить все приложения с вашего телефона всего за несколько кликов с вашего компьютера.Программное обеспечение позволяет предварительно просмотреть все приложения и их размеры, поэтому очень удобно просматривать эти приложения и удалять все неиспользуемые приложения со своего телефона, чтобы освободить дополнительное место.
Поддерживаемые устройства : iPhone 7 / 7Puls, 6, 6S / 6S Plus, 5S / 5C / 4S / 4 / 3GS, iPad, iPad Mini и iPod Touch.
Шаг 1 Загрузите и установите программу и подключите iPhone, iPad или iPod к ПК
Во-первых, вам необходимо загрузить iPhone Data Eraser на свой компьютер.Программное обеспечение поддерживается как Windows, так и Mac, поэтому убедитесь, что вы загрузили правильную версию. После установки запустите программу на своем ПК, чтобы впервые увидеть основной интерфейс программы. Затем вы должны подключить iPhone, iPad или iPod к ПК с помощью USB-кабеля для передачи данных. Программное обеспечение автоматически обнаружит устройство и отобразит его на экране программного обеспечения.
В последнем обновлении доступны четыре варианта стирания: « Express Cleanup », « Erase Private Data », « Erase Deleted Files » и « Erase All Data ».. Каждый вариант восстановления имеет разную цель стирания.
Примечание : Убедитесь, что iTunes уже установлен, иначе программное обеспечение не обнаружит ваш iPhone.
Шаг 2 Выберите параметр стирания и начните анализировать свой iPhone
Теперь вам нужно будет щелкнуть «Стереть удаленные файлы» на левой панели программного обеспечения и позволить программе просканировать все ваше устройство.Процесс сканирования может занять некоторое время в зависимости от того, сколько данных он сканирует.
Шаг 3 Предварительный просмотр результатов сканирования и удаление приложений или других данных
После завершения процесса сканирования программное обеспечение позволит вам предварительно просмотреть каждое приложение, установленное на вашем устройстве Apple. Выберите приложения, которые вы больше не хотите сохранять, и нажмите «Стереть сейчас».
Это приведет к безвозвратному удалению всех приложений с вашего телефона, а также к полному удалению их данных и кеша.Это постоянный способ, и вернуть его будет невозможно.
Используя описанный выше метод, вы сможете удалить все приложения с устройств iPhone, iPad или iPod. Вы можете использовать то же программное обеспечение для удаления других данных, включая сообщения, контакты, чаты, фотографии и так далее.
Лучшие 4 метода удаления приложений на iPhone 7/7 Plus
Сводка
Ищете способы удалить приложения с iPhone 7/7 Plus? Это руководство для вас! Здесь вы можете получить четыре метода удаления приложений на iPhone 7/7 Plus, чтобы освободить место для хранения и ускорить работу своего iDevice.
«Мой iPhone 7 работает слишком медленно, я хочу удалить некоторые приложения. Я попытался удалить программу на главном экране, но это не освободило слишком много памяти. Как я могу полностью удалить приложения на моем iPhone 7? Спасибо.»
iPhone / iPad / iPod работает медленно после длительного периода использования, чтобы освободило больше места , поэтому необходимо удалить кэшированные данные и другие ненужные файлы, созданные приложением. Это будет легко, когда вы найдете правильный способ удалить приложение.Однако добавление дизайна 3D Touch затрудняет удаление приложений на iPhone под управлением iOS 10 или новее, например iPhone 7/7 Plus. Следовательно, многие пользователи ищут способы удалить приложений на iPhone 7/7 Plus. Обратите внимание, эта статья предоставит вам традиционный метод удаления приложений и другие эффективные методы, позволяющие легко удалить приложения на iPhone 7/7 Plus.
Прежде чем мы начнем изучать, как удалять приложения на iPhone 7/7 Plus, обратите внимание, что эти встроенные приложения, которые нельзя удалить, включают: Сообщения, Телефон, Настройки, Safari, Часы, Камера, Фотографии, Магазин приложений, Здоровье, Кошелек. И найди айфон.
СОДЕРЖАНИЕ
Метод 1. Удаление приложений на iPhone 7/7 Plus с главного экрана
Если вы хотите удалить приложение на iPhone под управлением iOS 10 или более поздней версии, вы должны коснуться пальцем и удерживать его, но не нажимайте так сильно, как раньше. Вот простые шаги по удалению приложений на iPhone 7/7 Plus легким нажатием кнопки «X»:
Шаг 1. Перейдите на главный экран приложения, которое вы хотите удалить на iPhone 7/7 Plus.
Шаг 2. Найдите приложение, а затем нажимайте на значок, пока не увидите маленькое « X » в верхнем левом углу значка приложения.
Шаг 3. Нажмите « X », и вы увидите всплывающее окно с предупреждением « Удалить это приложение также удалит его данные », нажмите « Удалить », чтобы окончательно удалить приложение на iPhone 7 / 7 Plus. Если вы хотите удалить несколько приложений, повторяйте эти шаги снова и снова.
Pro:
1. Бесплатно.
2. Простота в эксплуатации.
Минусы: Дизайн 3D touch делает работу менее чувствительной.
Метод 2.Удалите приложения на iPhone 7/7 Plus через настройки
Вы также можете освободить место на iPhone, удалив приложение с iPhone 7/7 Plus через «Настройки». Это очень простой процесс, но вам все равно нужно удалять их по одному.
Шаг 1. Включите iPhone 7/7 Plus.
Шаг 2. Перейдите в « Настройки »> « Общие »> « iPhone Storage ».
Шаг 3. Теперь найдите приложение, которое вы хотите удалить, и затем щелкните опцию « Удалить приложение » под значком приложения.
Шаг 4. Еще раз нажмите « Удалить приложение » во всплывающем окне. Приложение будет удалено с iPhone 7.
Pro: Бесплатно.
Минусы:
1. Время работы зависит от того, сколько приложений нужно удалить.
2. Сложность эксплуатации средняя.
Метод 3. Удалите приложения на iPhone 7/7 Plus с помощью заводских настроек на iPhone
Восстановление заводских настроек — это способ помочь вам удалить все приложения. Однако это сотрет все на устройстве, поэтому сначала сделайте резервную копию своих данных.
Шаг 1. Откройте iPhone 7/7 Plus, перейдите в «Настройки »> « Общие ».
Шаг 2. Нажмите « Сбросить »> « Стереть все содержимое и настройки ».
Шаг 3. При появлении запроса введите пароль и выберите опцию «Стереть iPhone», чтобы подтвердить операцию. Начнется процесс сброса.
Использование этого метода означает, что все данные и приложения на вашем iPhone 7/7 Plus будут удалены, поэтому этот метод не рекомендуется.
Pro: Бесплатно.
Минусы:
1. Потеряйте все данные на iPhone.
2. Длительное время работы.
3. Сложность эксплуатации средняя.
Метод 4. Удаление приложений на iPhone 7/7 Plus через UkeySoft FoneEraser (рекомендуется)
UkeySoft FoneEraser — это профессиональная программа для удаления данных с iDevice, которая поможет вам удалить приложение iPhone самым простым и быстрым способом. Он может не только помочь вам удалить несколько приложений на iPhone 7/7 Plus одним щелчком мыши , но также навсегда стереть все данные и личные данные на iPhone.Кроме того, он также имеет специальные функции для очистки iPhone и повышения его производительности.
Основные характеристики UkeySoft iPhone 7/7 Plus Eraser:
- Быстро удалить все приложения на 7/7 Plus без X.
- Полностью удалить приложения и данные приложений на всех iDevices.
- Полностью стереть SMS, контакты, историю звонков, заметки, фото и видео и т. Д.
- Безвозвратно стереть все данные и настройки iDevice для защиты конфиденциальности.
- Удалите ненужные файлы, большие файлы, временные файлы, чтобы освободить место и ускорить работу устройства.
- Создайте резервную копию или удалите фото и видео с iDevice, чтобы освободить место для хранения.
- Совместим со всеми версиями и устройствами iOS, включая iOS 13.5 и iPhone 11 (Pro).
Как удалить приложения на iPhone 7/7 Plus с помощью UkeySoft FoneEraser?
Шаг 1. Запустите программное обеспечение и подключите iPhone 7 к компьютеру.
Установите и запустите UkeySoft FoneEraser на своем компьютере, нажмите функцию « 1-Click Free Up Space », а затем подключите iPhone7 / 7Plus к компьютеру. через USB-кабель.Щелкните « Trust » на экране iPhone. Программа автоматически обнаружит ваш iPhone 7.
Шаг 2. Начните сканирование iPhone 7 на предмет наличия всех приложений
Нажмите «Приложения», программа начнет сканирование всех приложений на вашем iPhone 7, просто подождите несколько минут, чтобы завершить процесс сканирования.
Оставьте устройство подключенным к компьютеру и не используйте его во время процесса.
Шаг 3. Удалите приложения на iPhone 7 успешно
После завершения сканирования UkeySoft iPhone Apps Eraser покажет вам все приложения вашего iPhone 7 / 7Plus, такие как Instagram, WhatsApp, Kik, Facebook, Skype и т. Д.Выберите приложения, которые вы хотите удалить, а затем нажмите кнопку « Удалить », чтобы удалить приложения без возможности восстановления.
Pro:
1. Легко и удобно работать.
2. Удалите приложения на iPhone всего за несколько шагов.
3. Удалите все данные и фрагменты приложений, чтобы защитить личную жизнь.
Минусы: Он стоит 49,95 долларов и работает только на Mac. Версия для Windows в настоящее время не поддерживается.
Заключение
Сравнивая четыре вышеуказанных метода, мы настоятельно рекомендуем вам UkeySoft FoneEraser, который поможет вам удалить приложение на iPhone 7/7 Plus эффективным способом.Кроме того, с помощью этого отличного программного обеспечения можно полностью и безвозвратно удалить данные iOS и защитить вашу конфиденциальность.
Удаление приложений на iPhone 7/7 Plus
Комментарии
Подсказка: Вам необходимо авторизоваться, прежде чем оставлять комментарии.
Еще нет аккаунта. Пожалуйста, нажмите здесь, чтобы зарегистрироваться.
Простые способы протирания iPhone 4
Если вы планируете купить новый iPhone и хотите продать свой старый iPhone 4 или 4s, что вам нужно сделать в первую очередь? Вам придется полностью протереть iPhone, прежде чем вы будете готовы передать его новому пользователю.Удалите всю свою информацию со своего устройства, зайдя в каждую папку и удалив содержащиеся в ней данные.
Однако перед стиранием данных не забудьте создать резервные копии всех ваших файлов, потому что после удаления данных их восстановление станет практически невозможным. Есть много разных способов научить вас , как стереть iPhone 4 . При ручном удалении можно удалить только пути, а данные можно восстановить с помощью различных расширенных инструментов восстановления данных. Поэтому всегда используйте безопасный метод, чтобы стереть данные с вашего устройства.
Часть 1: Как протереть iPhone 4 без Apple ID
Apple ID необходим для выполнения различных действий на вашем iPhone, но если вы не помните свой Apple ID, это может немного усложнить ситуацию. Не волнуйтесь! Есть несколько способов протирания iPhone без Apple ID. Самый простой способ сделать это — выбрать усовершенствованный инструмент для удаления данных. Итак, если вы хотите безопасно очистить данные своего iPhone 4 или 4s, рекомендуется использовать dr.fone — Data Eraser (iOS) . Это самый надежный инструмент для стирания данных, который может полностью очистить ваш iPhone 4. Одним щелчком мыши вы сможете навсегда очистить все данные, хранящиеся на вашем iPhone 4.
dr.fone — Удаление данных (iOS)
Ключевые особенности программы
- Удаляет данные навсегда. Шансов вернуть обратно нет.
- Вся ваша личная информация остается в безопасности.
- Удалите все виды ненужных файлов, чтобы освободить место на диске и ускорить работу iPhone.
3,926,035 человек скачали это
Как полностью стереть iPhone 4
Шаг 1. Запускаем программу и подключаем iPhone 4 к ПК
Скачайте и установите dr.fone — Data Eraser (iOS). Затем выберите режим стирания данных, так как необходимо удалить все данные, поэтому нажмите на режим «Стереть все данные».
Шаг 2. Выберите вариант «Удалить сейчас»
Теперь вы можете ввести «000000» для подтверждения данных еще раз, а затем нажать «Стереть сейчас», чтобы войти в новое окно стирания.
Шаг 3. Удалить все данные на iPhone без возможности восстановления.
Теперь программа начнет полностью и безвозвратно стирать ваш iphone и сообщит вам, когда это будет сделано.
Часть 2: Два других способа, как стереть iPhone 4
Сброс к заводским настройкам требуется только тогда, когда ваш iPhone завис или вы думаете о его продаже.Если вы собираетесь удалить все свои данные с помощью функции сброса к заводским настройкам, вот пошаговое руководство, которое поможет вам в этом отношении.
1. Сбросьте iPhone 4
Шаг 1. Резервное копирование данных iPhone
Прежде всего, сделайте резервную копию вашего устройства в iCloud или iTunes. Для iCloud; сначала подключитесь к беспроводному соединению, нажмите «Настройки», выберите «iCloud», выберите «Резервное копирование», включите «Резервное копирование iCloud», а затем нажмите «Сделать резервную копию сейчас».
Для iTunes; подключите iPhone 4 к компьютеру, щелкните значок устройства в iTunes, а затем нажмите «Создать резервную копию сейчас» в разделе «Резервное копирование и восстановление вручную».
Шаг 2. Нажмите «Настройки» и выберите «Общие»
После резервного копирования нажмите «Настройки» и выберите «Общие». Перейдите к опции «Сброс» и нажмите на нее.
Шаг 3. Нажмите «Стереть все содержимое и настройки»
Нажмите на «Стереть все содержимое и настройки».
Шаг 4. Введите пароль
Если у вас есть код доступа, введите его.
Шаг 5. Нажмите «Стереть iPhone», чтобы удалить все данные.
После ввода кода доступа нажмите «Стереть iPhone», чтобы стереть все данные с iPhone. Снова нажмите «Стереть iPhone», чтобы сбросить его.
2. Протрите iPhone 4 с помощью Find My iPhone.
Шаг 1. Войдите в учетную запись iCloud
Сначала войдите в учетную запись iCloud, введя Apple ID и пароль.
Шаг 2. Нажмите «Найти iPhone» и «Все устройства».
Теперь нажмите «Найти iPhone». Когда появится карта, нажмите «Все устройства». Вы можете увидеть опцию в верхней части.
Шаг 3. Нажмите «Стереть устройство», чтобы стереть данные с iPhone .
Выберите свое устройство. Теперь нажмите «Стереть устройство», чтобы стереть его.
Часть 3: не удается стереть iPhone 4? Фиксированный
Здесь мы обсуждаем 3 проблемы, которые обычно возникают при очистке iPhone 4.
1. Невозможно удалить данные навсегда.
Решение: ручное удаление данных может удалить только пути, поэтому для того, чтобы удалить ваши данные навсегда, используйте dr.fone Data Eraser . С помощью этого инструмента стирания данных никто не может восстановить данные. Поэтому рекомендуется использовать инструмент dr.fone Data Eraser для защиты вашей личной информации от воров.
2. Проблемы при удалении данных через iCloud
Решение. Чтобы удалить данные через iCloud, необходимо сначала включить функцию «Найти iPhone».Если он выключен, и вы потеряли свой телефон, сначала измените свой Apple ID и пароль, чтобы защитить ваши данные от кражи. Также необходимо сменить пароли ваших учетных записей электронной почты и социальных сетей.
3. Не могу найти свой телефон на карте, когда собираюсь удаленно стереть мой iPhone 4
iCloud позволяет вам иметь все последние версии ваших фотографий, видео и документов. Таким образом, также необходимо отключить свою учетную запись iCloud перед продажей iPhone.Чтобы отключить учетную запись iCloud; перейдите в настройки, нажмите «iCloud», спуститесь вниз и нажмите «Удалить учетную запись».
Заключение
Если ваш iPhone не попал в случайную ситуацию, например, замораживание, и вам нужно его сбросить, я предлагаю вам использовать dr.fone. Вообще говоря, это более простой и безопасный подход к удалению всех ненужных данных.
.

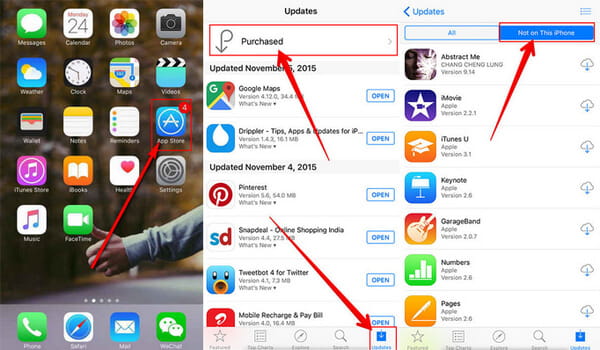

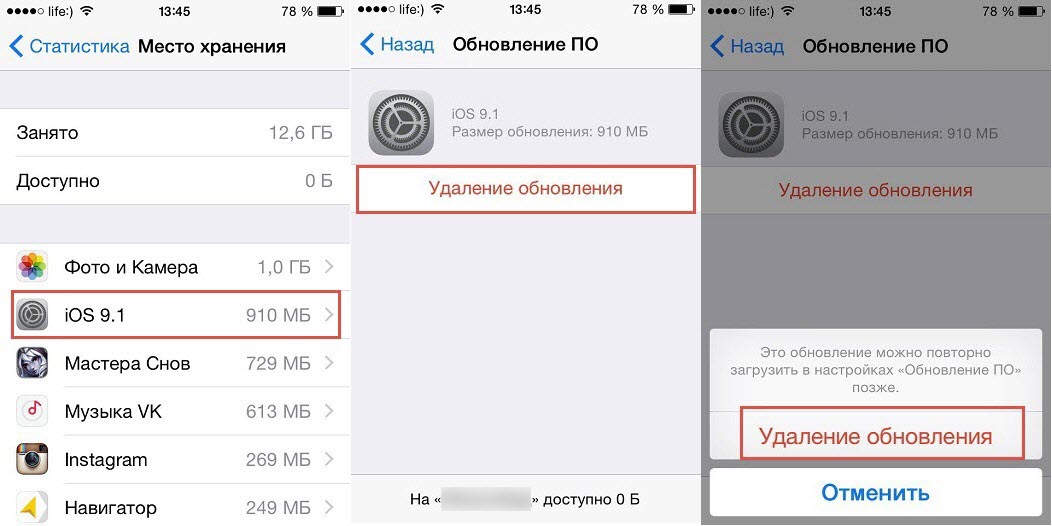
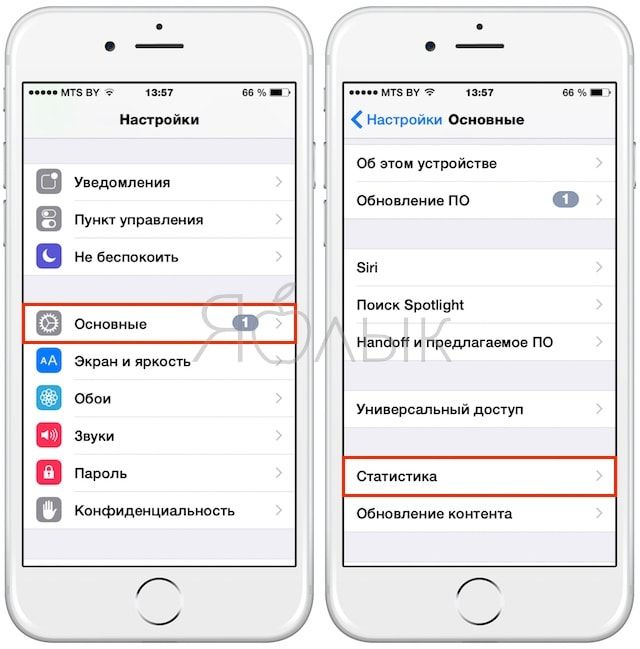 В поле, отмеченном цифрой «1», исходные 127 Мб разделены на файлы самой программы и пользовательские данные. Таким образом можно получить представление о свободном месте которое освободится при разных способах удаления. Воспользовавшись пунктом «2» очистим 117 Мб. Данные останутся в смартфоне и будут снова использованы при последующем восстановлении. Иными словами, если у вас имеется платная подписка на приложение при его повторной установке она автоматические возобновится с использованием сохраненных параметров. Пункт, отмеченный тройкой, действует аналогично удалению с домашнего экрана. Приложение и его данные стираются полностью и безвозвратно.
В поле, отмеченном цифрой «1», исходные 127 Мб разделены на файлы самой программы и пользовательские данные. Таким образом можно получить представление о свободном месте которое освободится при разных способах удаления. Воспользовавшись пунктом «2» очистим 117 Мб. Данные останутся в смартфоне и будут снова использованы при последующем восстановлении. Иными словами, если у вас имеется платная подписка на приложение при его повторной установке она автоматические возобновится с использованием сохраненных параметров. Пункт, отмеченный тройкой, действует аналогично удалению с домашнего экрана. Приложение и его данные стираются полностью и безвозвратно. Воспользуемся более простым и наглядным. Выбрав предустановленную программу, переводим iPhone в режим удаления.
Воспользуемся более простым и наглядным. Выбрав предустановленную программу, переводим iPhone в режим удаления.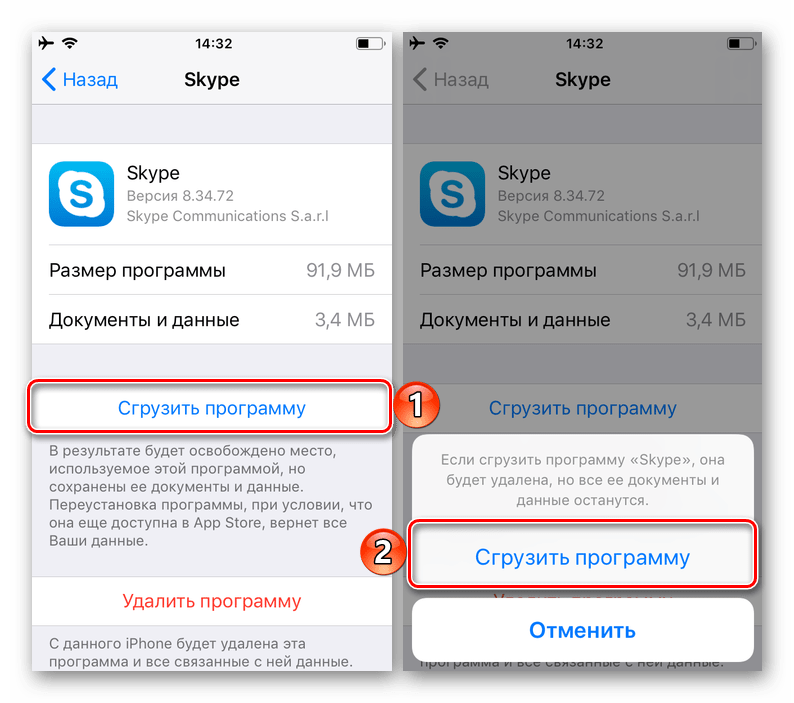 Восстановить ее можно простым тапом. Поиск в магазине и загрузку система выполнит самостоятельно.
Восстановить ее можно простым тапом. Поиск в магазине и загрузку система выполнит самостоятельно.