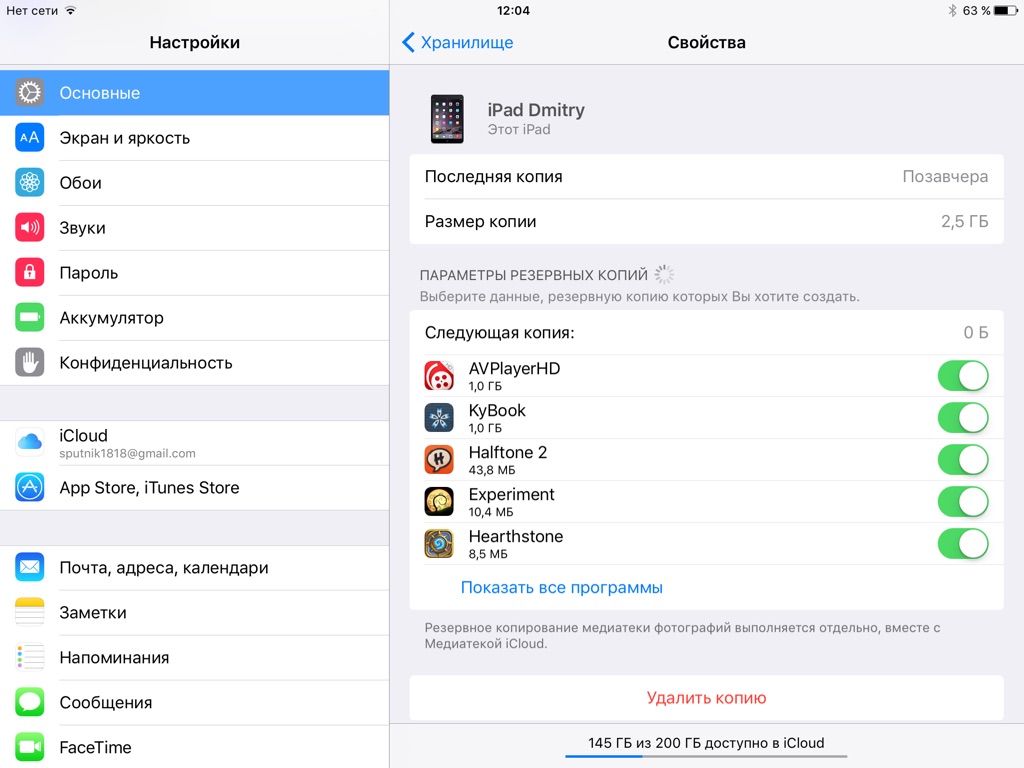Управление хранилищем iCloud — Служба поддержки Apple (RU)
Требуется больше места в хранилище iCloud? Его легко можно освободить или приобрести.
При настройке iCloud вы автоматически получаете хранилище емкостью 5 ГБ. Его можно использовать для резервного копирования в iCloud, сохранения фотографий и видео в приложении «Фото iCloud» и синхронизации документов через iCloud Drive. Вы можете освободить или приобрести место в любое время.
Определение используемого объема хранилища iCloud
На iPhone, iPad или iPod touch
Выберите «Настройки» > [ваше имя] > iCloud.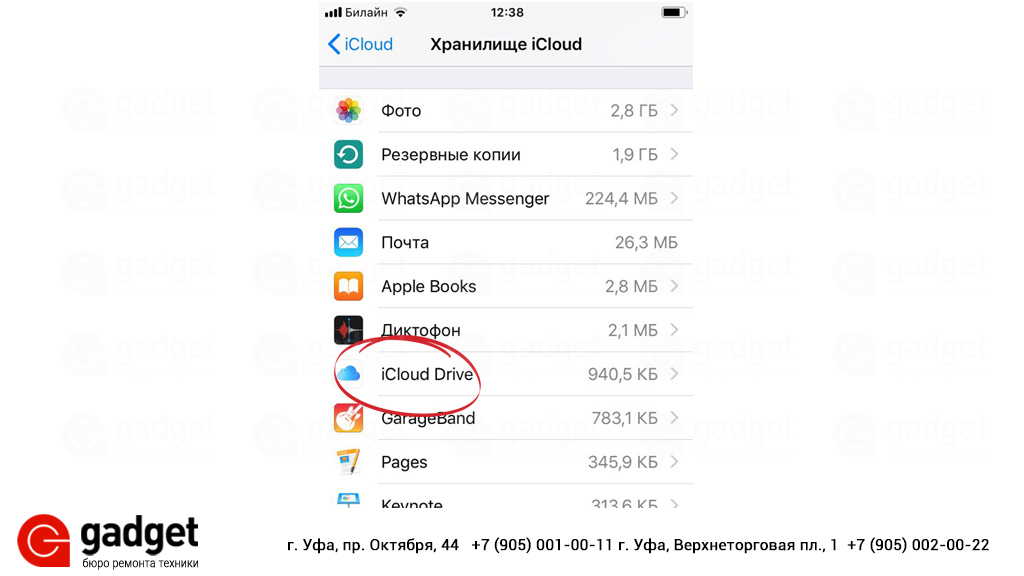
На компьютере Mac
Выберите меню Apple > «Системные настройки» > Apple ID > iCloud. Чтобы посмотреть подробную информацию об использовании хранилища приложениями и службами, нажмите «Управлять».
На компьютере с Windows
Увеличение или уменьшение объема хранилища iCloud
Как получить больше свободного пространства в хранилище iCloud
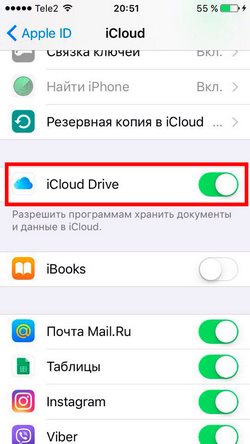 Кроме того, вы не сможете отправлять или получать сообщения, используя адрес электронной почты iCloud.
Кроме того, вы не сможете отправлять или получать сообщения, используя адрес электронной почты iCloud.Прежде чем удалять что-либо, рекомендуется выполнить архивирование или копирование информации, хранящейся в iCloud.
Управление резервными копиями iCloud
При резервном копировании данных с iPhone, iPad или iPod touch в iCloud автоматически создается и сохраняется резервная копия наиболее важной информации с устройства, в частности документов, фотографий и видео. Резервные копии могут включать документы, фотографии и видео. Узнайте больше о данных, включаемых в резервные копии iCloud.
Резервные копии многих приложений iOS создаются в iCloud автоматически после их установки. Можно исключить неиспользуемые приложения или удалить старые резервные копии iCloud, чтобы уменьшить размер резервной копии iCloud и освободить место в хранилище iCloud.
Выбор приложений на iPhone, iPad или iPod touch для резервного копирования
- Выберите «Настройки» > [ваше имя] > iCloud.
- Нажмите «Управление хранилищем» > «Резервные копии».
- Нажмите имя используемого устройства.
- В разделе выбора данных для резервного копирования выключите все приложения, для которых не требуется создавать резервные копии.
- Выберите «Выключить и удалить».
После подтверждения того, что необходимо выключить и удалить приложение, резервное копирование iCloud отключается для этого приложения, и все данные о нем удаляются из iCloud.
Некоторые приложения всегда создают резервные копии, и эту функцию нельзя отключить.
Удаление резервных копий и отключение резервного копирования iCloud для устройства
Вы можете удалить старые резервные копии в iCloud для текущего устройства или старых устройств, которые вы больше не используете. Резервные копии iCloud доступны в течение 180 дней после отключения или прекращения использования службы резервного копирования iCloud.
Резервные копии iCloud доступны в течение 180 дней после отключения или прекращения использования службы резервного копирования iCloud.
iPhone, iPad и iPod touch
- Перейдите в меню «Настройки» > [ваше имя], затем нажмите iCloud.
- Нажмите «Управление хранилищем» > «Резервные копии».
- Нажмите имя устройства, резервную копию которого вы хотите удалить.
- Нажмите «Удалить копию» > «Выключить и удалить».
При удалении резервной копии происходит отключение резервного копирования iCloud для iPhone, iPad или iPod touch.
Mac
- Перейдите в меню Apple () > «Системные настройки» > Apple ID и щелкните значок iCloud.
- Щелкните «Управление» и выберите пункт «Резервные копии».
- Выберите одну из резервных копий устройства и нажмите кнопку «Удалить».
 Чтобы отключить функцию резервного копирования и удалить из хранилища iCloud все резервные копии для данного устройства, нажмите кнопку «Удалить» в окне подтверждения.
Чтобы отключить функцию резервного копирования и удалить из хранилища iCloud все резервные копии для данного устройства, нажмите кнопку «Удалить» в окне подтверждения.
При удалении резервной копии происходит отключение резервного копирования iCloud для этого устройства.
Компьютер с Windows
- Откройте приложение «iCloud для Windows».
- Выберите пункт «Хранилище».
- Из представленного списка выберите «Резервное копирование».
- Выберите одну из резервных копий устройства и нажмите кнопку «Удалить». Чтобы отключить функцию резервного копирования и удалить из хранилища iCloud все резервные копии для данного устройства, нажмите кнопку «Удалить» в окне подтверждения.
При удалении резервной копии происходит отключение резервного копирования iCloud для этого устройства.
Уменьшение размера хранилища «Фото iCloud»
Служба «Фото iCloud» использует хранилище iCloud для синхронизации всех фотографий и видео на всех ваших устройствах.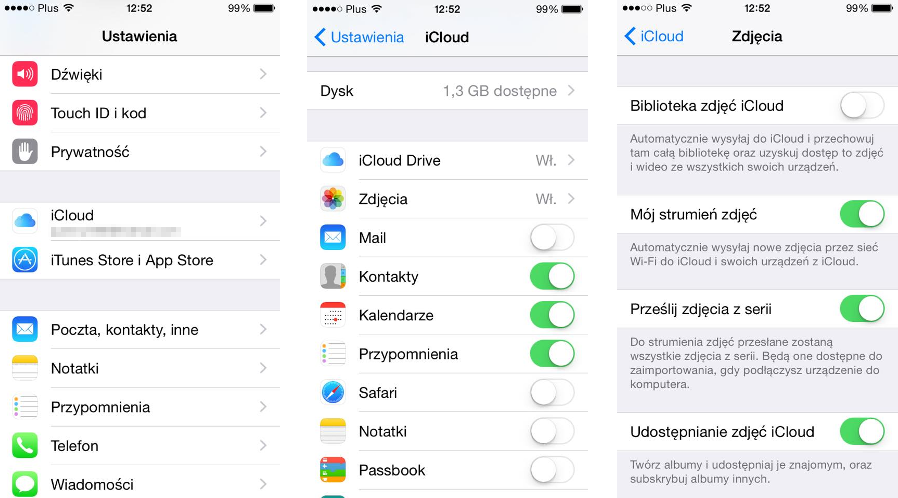
Прежде чем удалить что-либо, обязательно создайте резервную копию фотографий и видеозаписей, которые еще нужны. Если при использовании службы «Фото iCloud» удалить фотографию или видео на устройстве, они также удаляются на всех других устройствах, где выполнен вход с использованием того же идентификатора Apple ID.
Выполните описанные ниже действия, чтобы удалить фотографии и видео из приложения «Фото iCloud».
iPhone, iPad и iPod touch
- Откройте приложение «Фото» и нажмите значок «Фото» в нижней части экрана.
- Нажмите «Выбрать» и выберите фотографии или видеоролики, которые необходимо удалить.
- Выберите «Удалить», нажмите и выберите «Удалить фотографию».
Mac
- Откройте приложение «Фото».

- Выберите фотографии и видеоролики, которые необходимо удалить.
- Выберите пункт «Изображение» и нажмите «Удалить фотографии».
iCloud.com
- На компьютере, iPhone или iPad войдите в свою учетную запись на веб-сайте iCloud.com.
- Выберите приложение «Фото».
- Выберите фотографии или видеоролики, которые необходимо удалить.
- Нажмите кнопку «Удалить» , затем выберите «Удалить».
Чтобы выбрать несколько фотографий или видео, на устройстве с iOS или iPadOS нажмите «Выбрать». На компьютере щелкните каждый из элементов, удерживая нажатой клавишу Command (на Mac) или Control (на компьютере с Windows). Чтобы выбрать все элементы, нажмите и удерживайте клавиши Command-A (на Mac), Control-A (на компьютере с Windows) либо нажмите «Выбрать все» на устройстве с iOS или iPadOS.
Удаленные фотографии и видеоролики помещаются в альбом «Недавно удаленные», откуда их можно восстановить в течение 30 дней. Если вы хотите быстрее удалить файлы из этого альбома, нажмите кнопку «Выбрать» и укажите объекты для удаления. Нажмите «Удалить» > «Удалить». Если пространство для хранения в iCloud полностью исчерпано, все удаляемые фотографии и видеоролики будут незамедлительно удалены с устройства без копирования в альбом «Недавно удаленные», из которого их можно было бы впоследствии восстановить.
Если вы хотите быстрее удалить файлы из этого альбома, нажмите кнопку «Выбрать» и укажите объекты для удаления. Нажмите «Удалить» > «Удалить». Если пространство для хранения в iCloud полностью исчерпано, все удаляемые фотографии и видеоролики будут незамедлительно удалены с устройства без копирования в альбом «Недавно удаленные», из которого их можно было бы впоследствии восстановить.
Уменьшение размера медиатеки
Удаление папок и файлов в iCloud Drive
В iOS 11 и более поздних версий файлы, удаленные из iCloud Drive, сохраняются в папке «Недавно удаленные» в течение 30 дней, после чего удаляются с устройства.
Устройство iPhone, iPad или iPod touch
- Откройте приложение «Файлы» и нажмите «Обзор».
- В разделе «Места» нажмите iCloud Drive > «Выбрать».
- Выберите папки или файлы, которые нужно удалить, и нажмите «Удалить» .
- Перейдите в раздел «Места» > «Недавно удаленные» > «Выбрать».
- Выберите файлы, которые требуется удалить.
- Нажмите кнопку «Удалить».
Mac
Файлами в iCloud Drive можно управлять через папку iCloud Drive в приложении Finder:
- При необходимости включите функцию iCloud Drive на компьютере Mac.
- Перейдите в меню Apple () > «Системные настройки» > Apple ID и щелкните значок iCloud.
- Выполните вход с помощью идентификатора Apple ID.
- Включите функцию iCloud Drive. В разделе «Параметры» выберите соответствующие приложения или папки для файлов, которыми необходимо управлять.

- Откройте приложение Finder и перейдите в папку iCloud Drive.
- Перетяните файл в папку «Корзина» или перенесите его в другую папку на компьютере Mac.
- Откройте корзину и щелкните правой кнопкой мыши файлы, которые необходимо удалить.
- Выберите пункт «Удалить немедленно».
Windows
На компьютере PC с ОС Windows 7 или более поздней версии управлять файлами из iCloud Drive можно с помощью приложения «Проводник Windows». Чтобы добавить папку iCloud Drive в Проводник Windows, выполните следующие действия.
- Загрузить и установить iCloud для Windows.
- Выполните вход с помощью идентификатора Apple ID.
- Включите функцию iCloud Drive.
- Перейдите в папку iCloud Drive.
- Выберите папки или файлы, которые требуется удалить.
- Нажмите кнопку «Удалить».
iCloud.
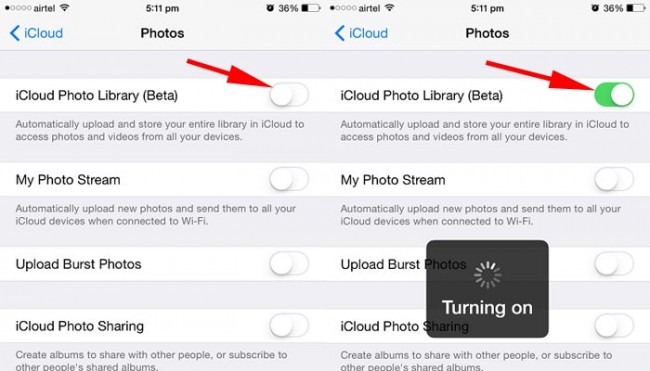 com
com- На компьютере или iPad войдите в свою учетную запись на веб-сайте iCloud.com.
- Нажмите значок iCloud Drive.
- Выберите файлы, которые нужно удалить, и нажмите «Удалить» .
- Откройте папку iCloud Drive и нажмите «Недавно удаленные».
- Выберите папки или файлы, которые требуется удалить.
- Нажмите кнопку «Удалить».
Удаление текстовых сообщений и вложений в приложении «Сообщения»
Если вы пользуетесь приложением «Сообщения» в iCloud, все ваши отправляемые и получаемые текстовые сообщения и вложения хранятся в iCloud. Чтобы освободить место, удалите ненужные текстовые сообщения и вложения, например фотографии, видео и файлы.
iPhone или iPad
Чтобы удалить сообщение или вложение, выполните следующие действия.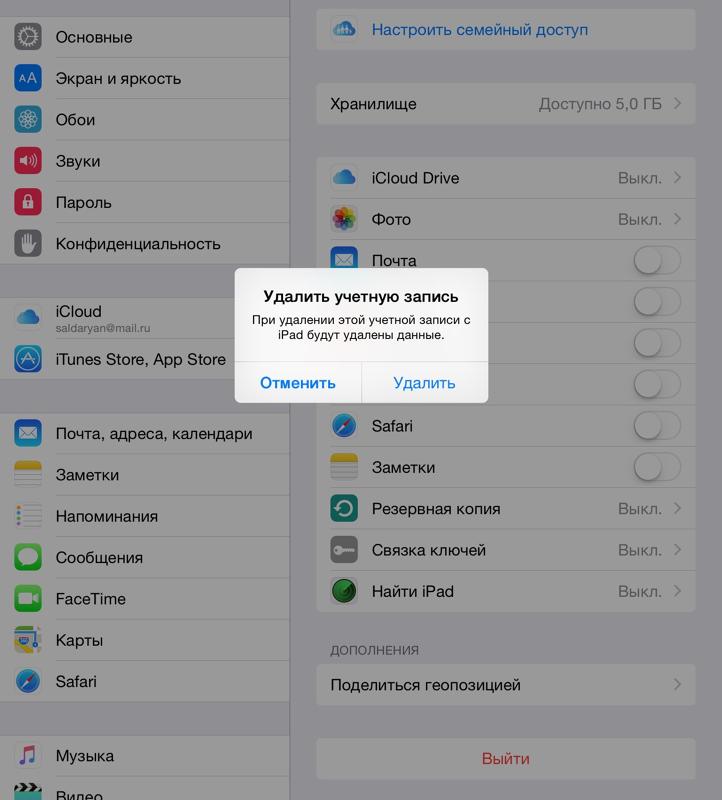
- В разговоре, содержащем сообщение, коснитесь всплывающего окна сообщения или вложения, которое необходимо удалить, и удерживайте его.
- Перейдите по ссылке «Еще».
- Нажмите «Удалить» и выберите «Удалить сообщение». Если необходимо удалить все сообщения в разговоре, нажмите «Удалить все» в левом верхнем углу. Затем нажмите «Удалить разговор».
Чтобы удалить несколько вложений от контакта или из разговора, выполните следующие действия:
- В текстовом разговоре нажмите имя контакта вверху экрана.
- Нажмите «Информация» .
- Выберите «Посмотреть все фотографии».
- Нажмите «Выбрать», затем выберите фотографии, которые требуется удалить.
- Нажмите «Удалить», затем нажмите «Удалить вложение» для подтверждения.
Чтобы удалить весь разговор, выполните следующие действия.
- Смахните влево разговор, который необходимо удалить.
- Нажмите кнопку «Удалить».
- Нажмите кнопку «Удалить» еще раз для подтверждения.

Mac
Чтобы удалить сообщение или вложение, выполните следующие действия.
- Откройте разговор, содержащий сообщение.
- Щелкните пустую область всплывающего окна сообщения, удерживая нажатой клавишу Control.
- Выберите «Удалить».
- Нажмите «Удалить».
Чтобы удалить весь разговор, выполните следующие действия.
- Щелкните разговор, удерживая нажатой клавишу Control.
- Выберите «Удалить разговор».
- Нажмите «Удалить».
Удаление сообщений и управление почтой
Чтобы освободить место в хранилище iCloud, можно удалить сообщения из учетной записи электронной почты iCloud. Кроме того, можно переместить сообщения электронной почты с iPhone, iPad или iPod touch на компьютер Mac или компьютер с ОС Windows, чтобы они больше не занимали место в хранилище iCloud.
Чтобы удалить сообщения из учетной записи, выполните приведенные ниже действия. Помните, что сообщения с большими вложениями занимают больше места, чем электронные письма, содержащие лишь текст.
Устройство iPhone, iPad или iPod touch
Если на устройстве iPhone, iPad или iPod touch настроен доступ к электронной почте iCloud, можно удалить сообщения из любого почтового ящика, а затем очистить корзину для освобождения места.
- Смахните влево любое сообщение, чтобы удалить его.
- Нажмите папку «Корзина».
- Удалите сообщения по одному или нажмите «Изменить», выберите «Выбрать все» и нажмите значок корзины, чтобы удалить все сообщения в папке.
Компьютер Mac или PC с ОС Windows
Если вы используете службу «Почта iCloud» с настольным приложением электронной почты, таким как «Почта» на компьютере Mac или Microsoft Outlook на компьютере PC, выполните следующие действия:
- Приложение «Почта» на компьютере Mac: удалите сообщения, которые больше не нужны, выберите «Ящик» > «Стереть удаленные объекты», а затем выберите в меню учетную запись электронной почты iCloud.

- Microsoft Outlook 2010–2016 (ОС Windows): удалите сообщения, которые больше не нужны. При следующем перезапуске Outlook сообщения удаляются без возможности восстановления.
iCloud.com
- На компьютере или iPad войдите в свою учетную запись на веб-сайте iCloud.com.
- Нажмите «Почта».
- Удалите сообщения, которые больше не нужны, затем нажмите и выберите пункт «Очистить Корзину».
Удаление голосовых заметок
Благодаря приложению «Диктофон» в iCloud ваши голосовые заметки сохраняются в iCloud*. Их можно быстро удалить, если нужно дополнительное место.
Откройте приложение «Диктофон» и удалите ненужную заметку. Она перемещается в папку «Недавно удаленные», откуда окончательно удаляется по истечении 30 дней. До тех пор ее можно восстановить или удалить безвозвратно.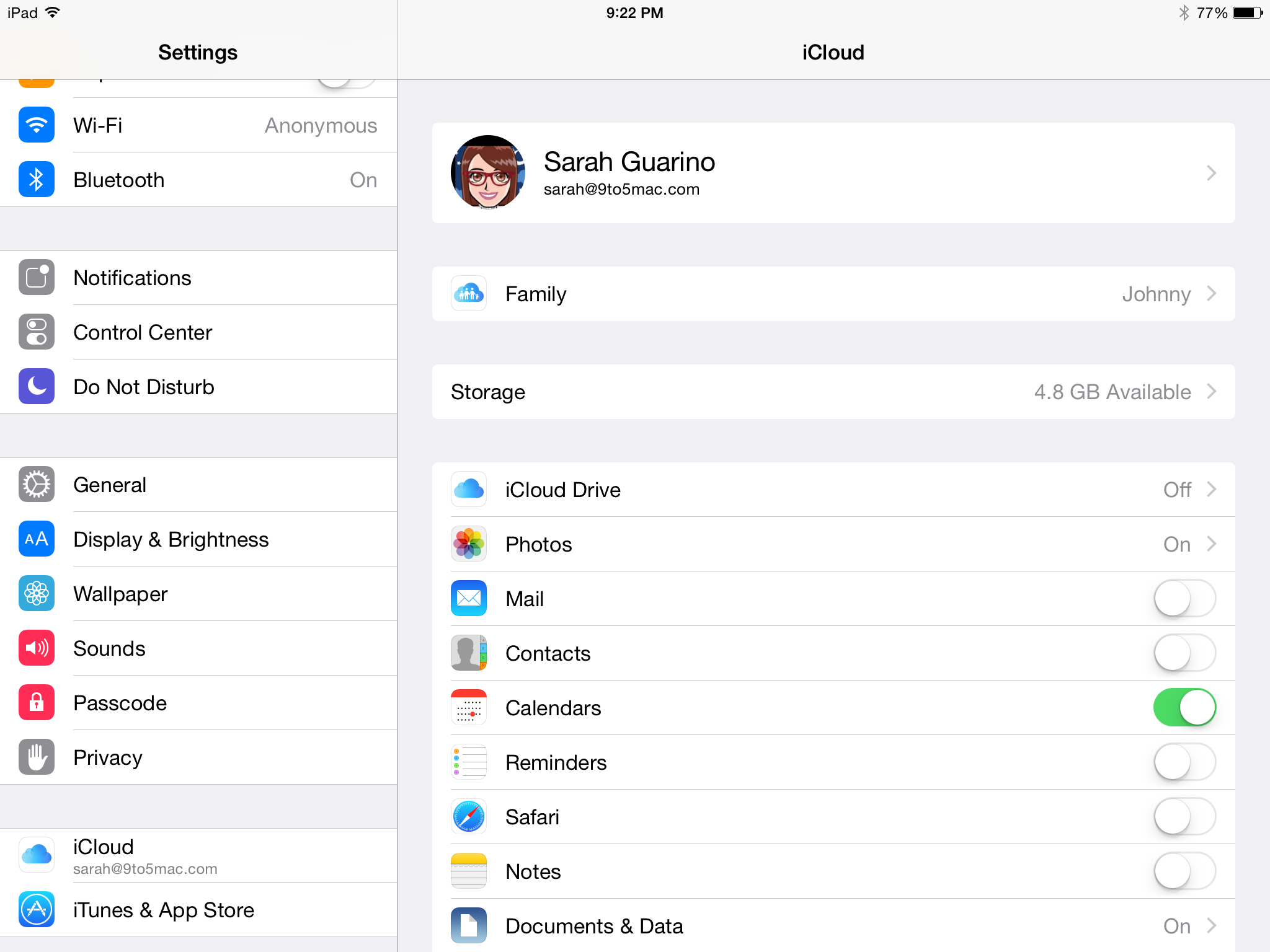 Восстановить или удалить все заметки сразу можно с помощью соответствующих вариантов.
Восстановить или удалить все заметки сразу можно с помощью соответствующих вариантов.
* В iOS 11 и более ранних версий и macOS High Sierra и более ранних версий записи диктофона включаются в резервную копию iCloud и не хранятся в iCloud.
Подробнее о хранилище iCloud
Информация о продуктах, произведенных не компанией Apple, или о независимых веб-сайтах, неподконтрольных и не тестируемых компанией Apple, не носит рекомендательного или одобрительного характера. Компания Apple не несет никакой ответственности за выбор, функциональность и использование веб-сайтов или продукции сторонних производителей. Компания Apple также не несет ответственности за точность или достоверность данных, размещенных на веб-сайтах сторонних производителей. Обратитесь к поставщику за дополнительной информацией.
Обратитесь к поставщику за дополнительной информацией.
Дата публикации:
Можно ли удалить фото с iPhone, чтобы оно осталось в iCloud
✏️ Нам пишут:
Не могу разобраться, как удалить фото с iPhone, чтобы оно осталось в iCloud. Что для этого нужно включать, Медиатеку или Фото в iCloud?
Для начала следует разобраться в отличиях Медиатеки и Фото в iCloud.
Фотопоток хранит 1000 фото и видео или снимки за последние 30 дней. Эти медиафайлы не занимают место в iCloud и ими можно быстро поделиться с друзьями. Сервис пригоден только для просмотра снимков с недавних событий или мероприятий и не подойдет для долгосрочного хранения архива фото.
Фото в iCloud позволяет хранить неограниченное число фотографий и снимков в рамках объема вашего хранилища iCloud. Фишка подходит для долгосрочного хранения медиафайлов и с первого взгляда похожа на другие облачнее сервисы. Именно работу Фото в iCloud мы и будем рассматривать дальше.
Какие недостатки сервиса Фото в iCloud
К сожалению, сервис имеет свои особенности и ограничения.
Во-первых, после его включения автоматически активируется не самая удобная фишка под названием Оптимизация хранилища. Она позволяет выгружать оригиналы снимков в iCloud и оставлять уменьшенные копии плохого качества на iPhone.
При наличии быстрого интернета после открытия фотографии на полный экран она загрузится из облака, но на практике все не так радужно. Иногда бывают проблемы с сетью, подключением, глючит сервис или просто не хватает места на смартфоне для загрузки оригиналов.
В самый неподходящий момент фотографии в оригинальном качестве могут просто не загрузиться на iPhone.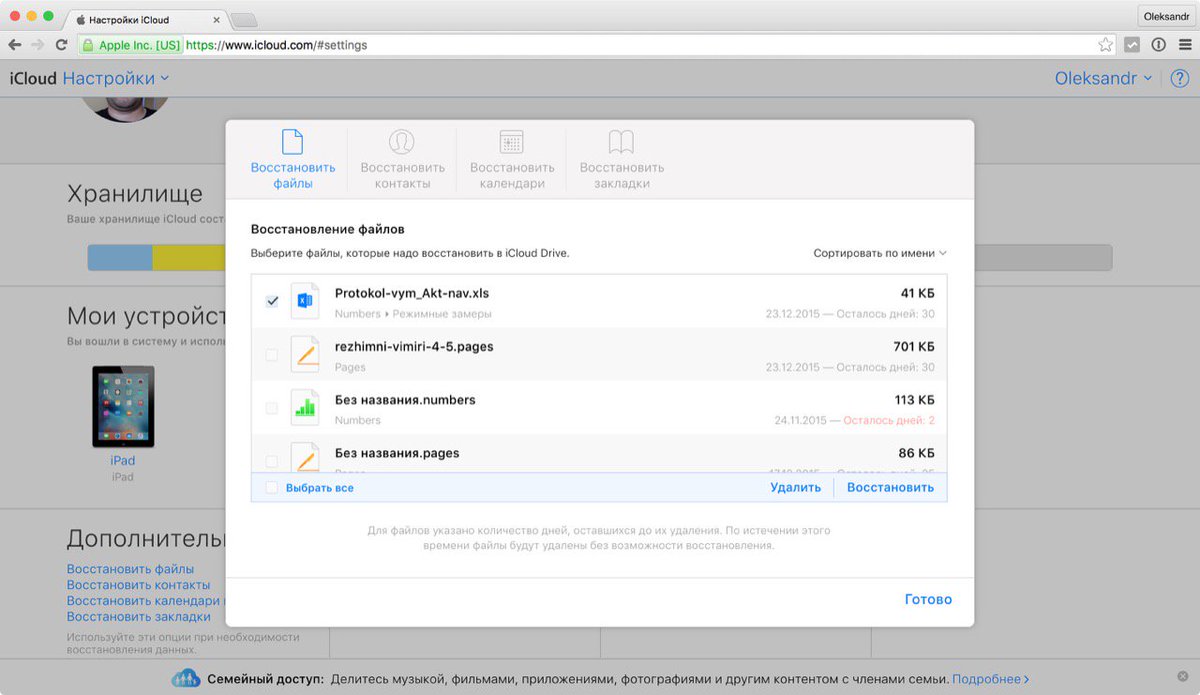
Во-вторых, база данных в iCloud должна совпадать с базой фотографий на всех подключенных к нему устройствах. Если имеете один iPhone, желательно хранить полную базу фото на нем (чтобы просматривать оригиналы в любой момент без дозагрузок) и в iCloud (выборочную синхронизацию включить не получится).
После того, как к данной учетной записи подключите второй iPhone, придется хранить оригиналы всех фото с двух устройств на каждом из смартфонов и в облаке. С третьим подключенным девайсом еще сложнее.
В итоге вы попадаете в ситуацию, при которой все время нужно увеличивать объем хранилища в iCloud и на всех используемых айфонах. В противном случае придется хранить на смартфонах урезанные копии изображений.
Можно ли удалить фото с iPhone, чтобы оно осталось в iCloud
Теперь вернемся к первоначальному вопросу. Если захотите удалять фотографии с телефона, чтобы освободить на нем место, они автоматически будут удаляться из iCloud. Либо храните оригиналы в облаке и сжатые фото на iPhone, либо удаляйте из обоих мест.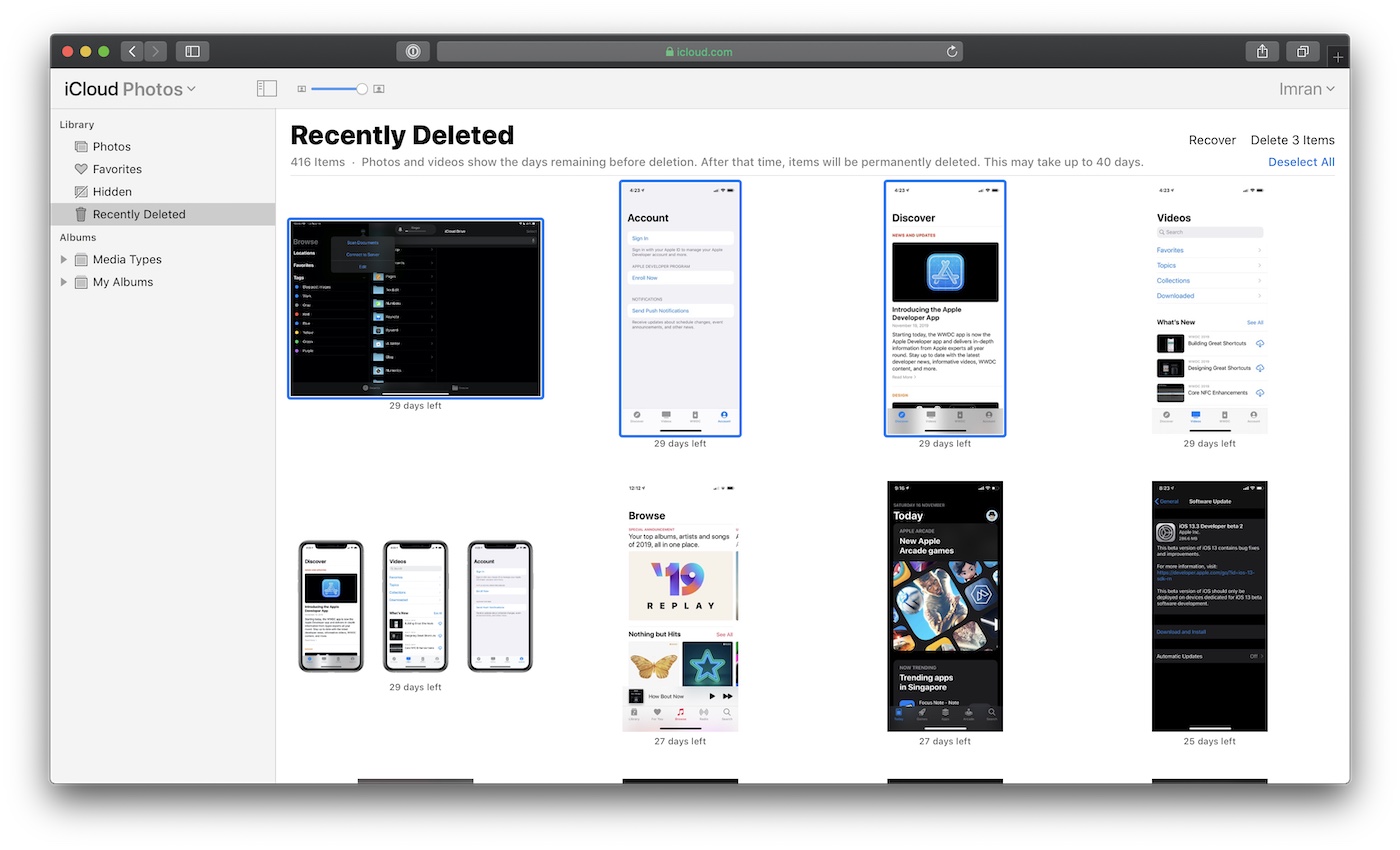
В этом и заключается главный недостаток фирменного облачного сервиса Apple.
Удалить фото с iPhone, оставив его в iCloud можно только после отключения сервиса на смартфоне (Настройки – Фото – Фото в iCloud), но для дальнейшей выгрузки снимков фишку придется включить. После чего произойдет полная синхронизация медиатек.
Если вам необходимо хранить разные галереи фотографий на iPhone и в облаке, придется пользоваться сторонними сервисами. Мы уже рассказывали о разных способах хранения медиатеки.
← Вернуться в раздел помощь
- До ←
Как работает Инспектор в приложении Finder на Mac
- После →
Как снизить минимальную яркость экрана на iPhone
Как удалить фотографии из ICloud ▷ ➡️ Stop Creative ▷ ➡️
Прочитав мой учебник о том, как хранить фотографии в iCloud, вы активировали библиотеку фотографий iCloud, чтобы хранить все свои фотографии в онлайн-хранилище Apple.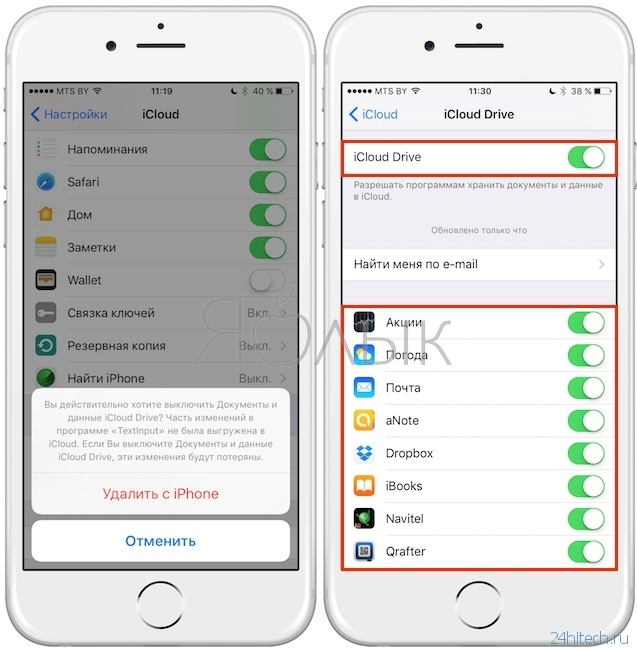 Это хорошо, но вы еще не придумали, как лучше всего управлять своими снимками с помощью этой службы. В этом случае вы все еще не знаете, как удалить фотографии, чтобы освободить место в вашей учетной записи. ICloud Drive. Что ж, знайте, что вы пришли в нужное место в нужное время!
Это хорошо, но вы еще не придумали, как лучше всего управлять своими снимками с помощью этой службы. В этом случае вы все еще не знаете, как удалить фотографии, чтобы освободить место в вашей учетной записи. ICloud Drive. Что ж, знайте, что вы пришли в нужное место в нужное время!
Фактически, в сегодняшнем уроке я покажу вам как удалить фото из iCloud и как избавиться от фотографий, альбомов или целых библиотек содержимого, которые вы больше не хотите хранить в своем онлайн-архиве (и, следовательно, от содержимого, автоматически синхронизируемого на всех ваших устройствах). Уверяю вас, что это чрезвычайно простая операция, и ее также можно выполнить с любого устройства: iPhone, IPad, Мак и ПК с Windows. Достаточно пяти минут свободного времени.
Что ты говоришь? Вы готовы начать? Если ваш ответ положительный, найдите инструкции для устройства, которое вы хотите использовать, и продолжайте, следуя инструкциям ниже.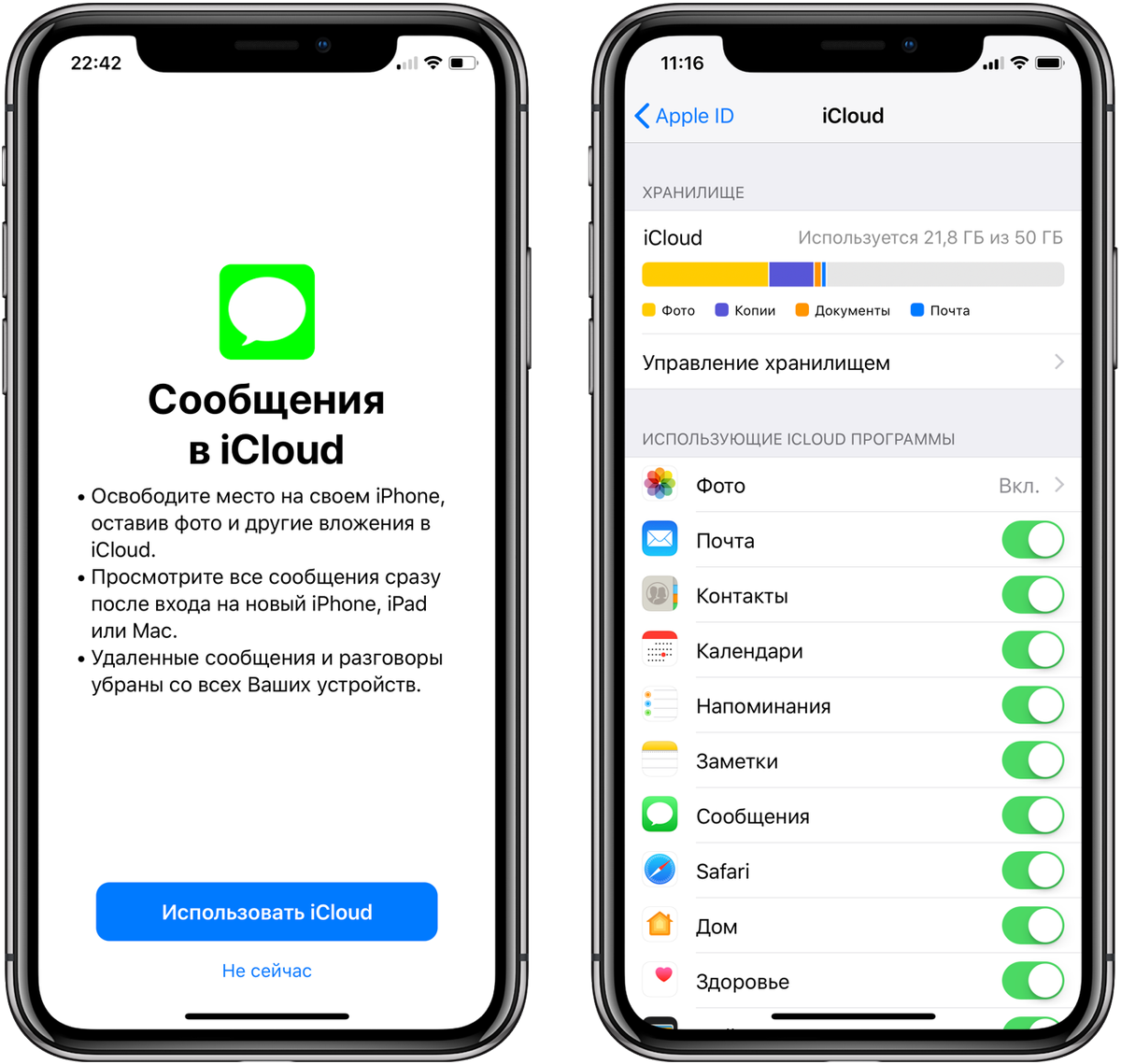 Я обещаю, что нежелательные снимки, которые вы больше не хотите хранить в своей учетной записи iCloud, исчезнут в кратчайшие сроки!
Я обещаю, что нежелательные снимки, которые вы больше не хотите хранить в своей учетной записи iCloud, исчезнут в кратчайшие сроки!
- Удалить отдельные фотографии из iCloud
- Приложение IOS Фото
- iCloud.com
- Приложение MacOS Photos
- iCloud для Windows
- Удалить все фотографии из iCloud
- Удалить Apple ID
Удалить отдельные фотографии из iCloud
Начнем это руководство с как удалить фото из iCloud посмотреть, как удалить отдельные фото или видео из известного сервиса облачного хранения от Apple. Действовать можно несколькими способами: из приложения «Фото» на iPhone или iPad, из браузер с вашего ПК, из приложения «Фото» в macOS или из клиента iCloud для Windows. Выберите маршрут, который, по вашему мнению, наиболее удобен для ваших нужд, и следуйте по нему — всю необходимую информацию вы найдете ниже.
Приложение IOS Photos
Удалить фотографии из iCloud очень просто, если у вас есть iPhone или iPad, подключенный к Apple ID с активированной библиотекой фотографий iCloud. Чтобы проверить, подключено ли ваше устройство iOS к iCloud и активна ли библиотека фотографий iCloud, откройте настройки (значок шестеренки на главном экране), коснитесь Ваше имя и идет вверх iCloud> Фотографии. Если активный рычаг находится на экране, который открывается рядом с опцией Библиотека фотографий ICloud, это означает, что библиотека фотографий iCloud активна. Да в меню конфигурациивместо своего имени вы найдете голос Войти в iPhone / iPad, нажмите на последнее и войдите в свой Apple ID, чтобы подключить устройство к iCloud (а затем активировать библиотеку фотографий iCloud через меню, упомянутое выше).
После активации библиотеки фотографий iCloud вы можете удалить фотографии и видео, просто открыв приложение фото iOS, выбирая элементы для удаления и касаясь значка Урна для мусора расположен в правом нижнем углу.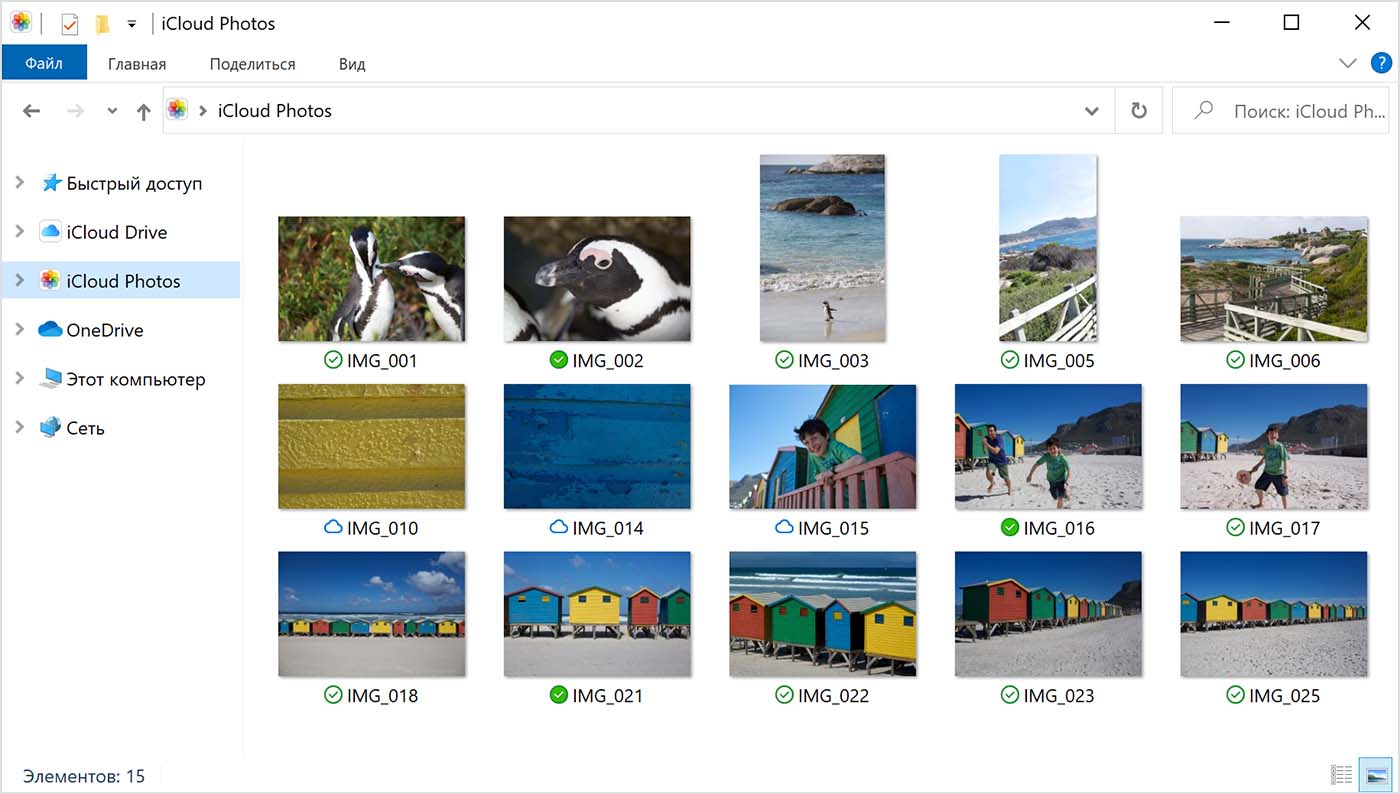 Чтобы выбрать несколько фото и / или видео одновременно, коснитесь элемента выбрать расположен в правом верхнем углу, установите флажок рядом с миниатюрами элементов, которые нужно удалить, и продолжайте нажимать Урна для мусора расположен в правом нижнем углу. Чтобы подтвердить удаление выбранных изображений и видео, нажмите кнопку. Удалить xx фото это появляется затем.
Чтобы выбрать несколько фото и / или видео одновременно, коснитесь элемента выбрать расположен в правом верхнем углу, установите флажок рядом с миниатюрами элементов, которые нужно удалить, и продолжайте нажимать Урна для мусора расположен в правом нижнем углу. Чтобы подтвердить удаление выбранных изображений и видео, нажмите кнопку. Удалить xx фото это появляется затем.
После удаления из приложения «Фото» изображения и видео из камеры iOS попадают в альбом под названием Недавно удалено, в котором они остаются за 40 дней до фактической отмены (как с устройства, так и из iCloud). Чтобы ускорить этот процесс и мгновенно удалить фото и / или видео, нажмите карту Альбом В приложении «Фото» перейдите в Недавно удалено и играть первым выбрать (вверху справа), а затем вверх Удалить все (внизу слева).
Если вы не хотите удалять все фотографии и / или видео в альбоме «Недавно удаленные», а только некоторые из них, коснитесь параметра выбрать (вверху справа), установите флажок рядом с миниатюрами элементов, которые нужно удалить, и нажмите элемент удалять который появляется в левом нижнем углу.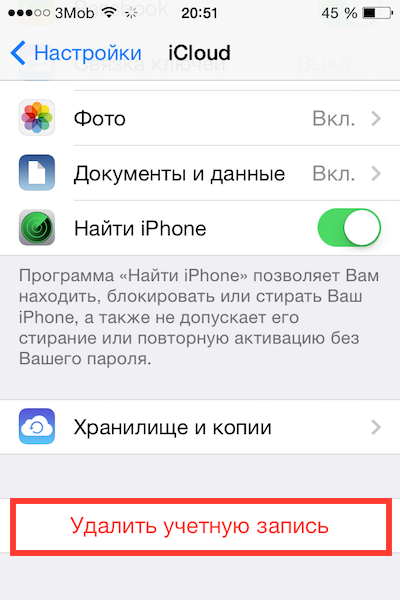
Если вы не используете библиотеку фотографий iCloud, но хотите предотвратить попадание ваших снимков в облако Apple с помощью функции потоковой передачи фотографий гиганта Купертино (которая позволяет синхронизировать фотографии за последние 30 дней на нескольких устройствах без использования хранилища) iCloud) перейдите в меню Настройки> [tuo nome]> iCloud> Фото iOS и отключите переключатель опций Загрузить в мою серию фотографий
iCloud.com
Если вы хотите удалить фотографии из iCloud с помощью ПК, самым простым решением, к которому вы можете обратиться, является веб-панель iCloud. Подключившись к веб-панели iCloud и войдя в систему со своим Apple ID, вы можете получить доступ к своей библиотеке фотографий iCloud и управлять ее содержимым прямо из браузера, без установки какого-либо программного обеспечения на свой компьютер (будь то ПК с Windows или Mac).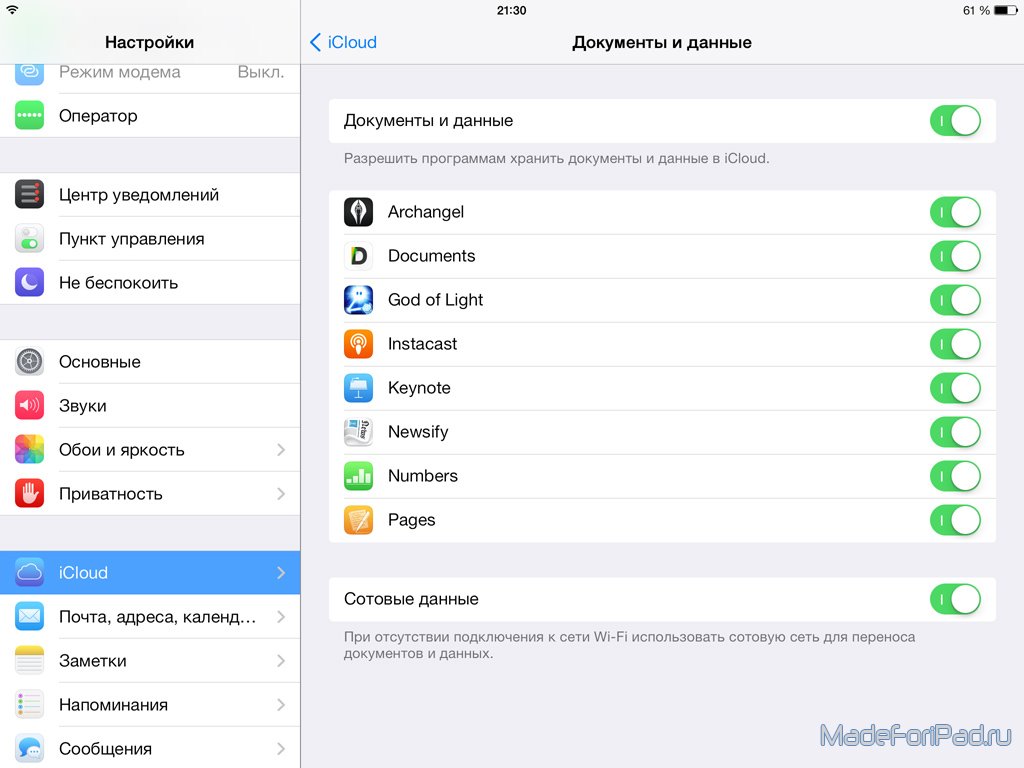 Удобно, правда?
Удобно, правда?
Чтобы получить доступ к веб-панели iCloud, подключитесь к сайту iCloud.com с помощью своего любимого браузера, войдите в систему с учетными данными Apple ID и щелкните значок фото.
Теперь, если вы впервые входите в службу, подождите несколько минут, пока загрузится библиотека фотографий (и видео), затем найдите контент, который вы хотите удалить, и выберите свои эскизы с помощью комбинации Ctrl + клик в Windows или cmd + клик на Mac. Затем вы нажимаете значок Урна для мусора находится в правом верхнем углу и подтвердите ответ удалять обратите внимание, что появляется на экране.
Теперь фотографии и / или видео, которые вы отправили в корзину, оказались в папке. Недавно удалено iCloud: это означает, что они не были окончательно удалены с серверов службы, но находятся в «подвешенном состоянии», из которого они могут быть восстановлены в течение 40 дней.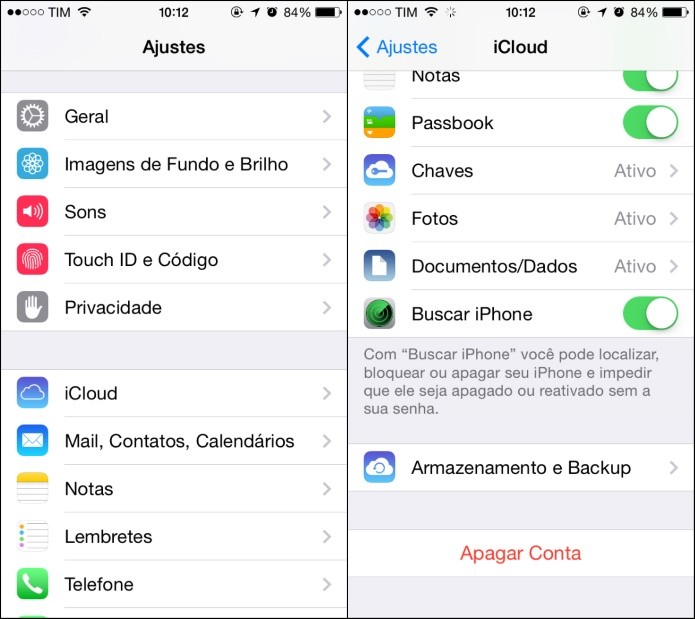
Если вы хотите очистить корзину и немедленно удалить все содержимое, выберите элемент Недавно удалено на боковой панели веб-панели iCloud и щелкните запись Удалить все расположен в правом верхнем углу.
В качестве альтернативы, если вы не хотите полностью очищать корзину iCloud, а просто удалите некоторые фотографии / видео, присутствующие в ней, выберите его эскизы и нажмите на элемент Удалить xx элементов это появляется в правом верхнем углу.
Приложение MacOS Photos
Если у вас есть Мак и вы связали последний со своей учетной записью iCloud, вы можете удалить фотографии, хранящиеся в iCloud, также через приложение фото macOS. Все, что вам нужно сделать, это открыть приложение «Фото» (цветной значок в виде цветка на панели Dock), перейти в меню Фото> Настройки (вверху слева), выберите вкладку ICloud в открывшемся окне, а если нет, поставьте галочку рядом с элементом Библиотека фотографий ICloud.
На этом этапе найдите дубликаты для удаления из библиотеки программы (и, следовательно, из iCloud Drive), выберите свои эскизы с помощью комбинации cmd + клик и продолжите удаление, щелкнув правой кнопкой мыши по любому из них и выбрав параметр Удалить xx фото в появившемся меню.
Или нажмите кнопку ключ retroceso в клавиатура с Mac и подтвердите удаление всего выбранного содержимого, ответив удалять обратите внимание, что появляется на экране.
iCloud для Windows
Если вы используете ПК с Windows, на котором установлен официальный клиент iCloud, вы можете получить доступ к своей библиотеке фотографий и управлять ею через него. Однако, к сожалению, вы не можете удалить фотографии, которые вы загрузили в свое онлайн-пространство — единственное, что вы можете сделать, это загрузить фотографии из iCloud на свой компьютер и загрузить фотографии со своего ПК в iCloud.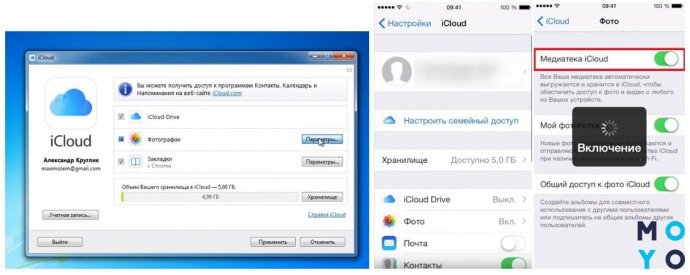
Чтобы получить доступ к библиотеке фотографий iCloud через соответствующий клиент Windows, запустите соответствующую программу, войдите в систему с учетными данными Apple ID и, когда операция будет завершена, нажмите кнопку опции находится рядом со статьей фото. В открывшемся окне включите Библиотека фотографий ICloud и / или Потоковое фото поставив галочки рядом с соответствующими пунктами и сохраните изменения, нажимая кнопки применять es Хорошо.
Наконец, перейдите в папки Изображения / Фотографии из iCloud / Загрузки es ICloud изображения / фотографии / загрузки для управления фотографиями, загруженными на ПК из iCloud и выгруженными с ПК в iCloud, и вуаля. Вы можете делать все удобно из Windows File Explorer — клиент iCloud позаботится о синхронизации ваших данных «за кулисами».
Если вам нужна дополнительная информация о том, как использовать клиент iCloud для Windows, ознакомьтесь с моим руководством о том, как загружать фотографии из iCloud (где, помимо прочего, я рассказал вам, как управлять фотографиями iCloud с ПК с Windows).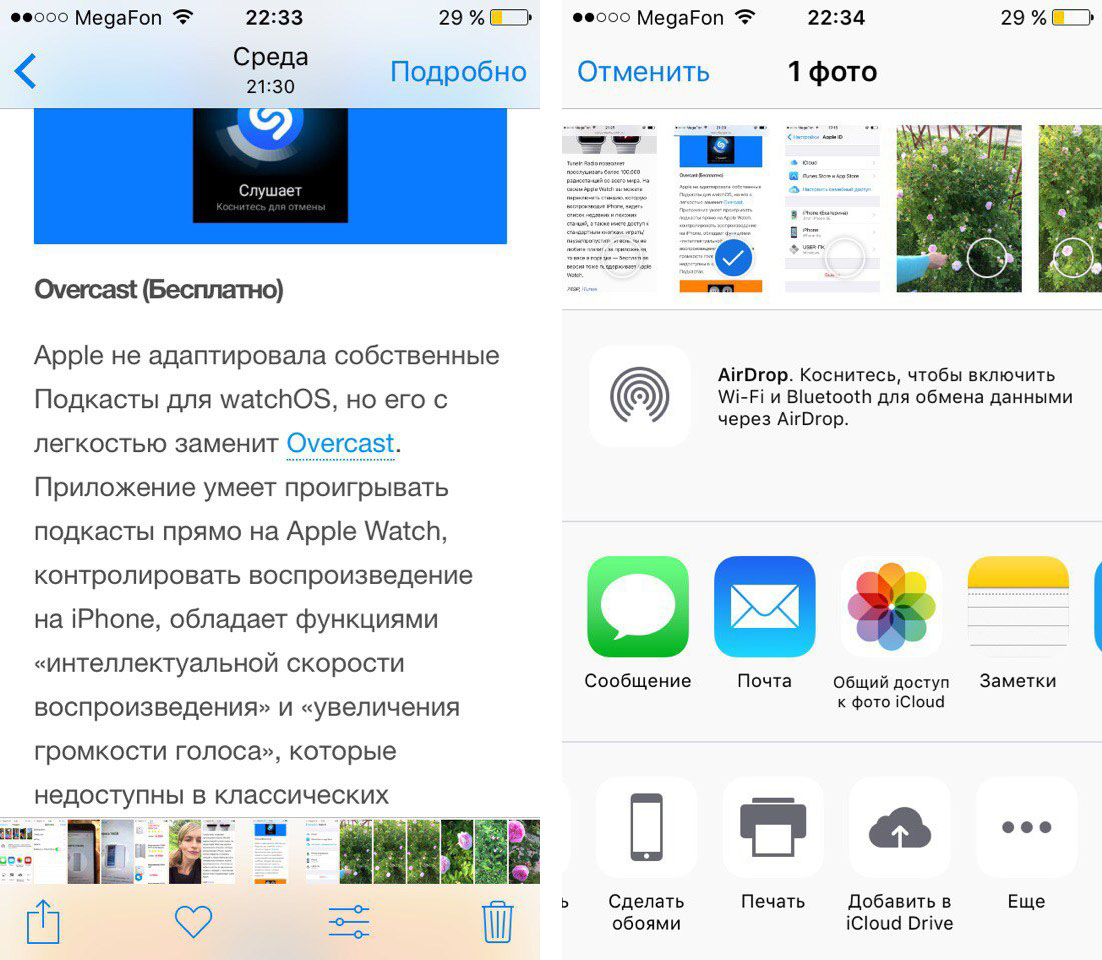
Удалить все фотографии из iCloud
Вы хотите удалить всю библиотеку фотографий из iCloud? Это тоже можно сделать. Возьмите свой iPhone или iPad, откройте настройки iOS (значок шестеренки на главном экране) и сначала нажмите на Ваше имя а потом в слухах ICloud es Управляйте пространством.
На открывшемся экране выберите элемент фотоНажимать кнопку Отключить и удалить, подтвердите, коснувшись элемента Удалить фото и видео ниже, и все готово.
С этого момента у вас будет 30 дней чтобы вернуть содержимое вашей личной библиотеки в iCloud, прежде чем оно будет окончательно удалено и не подлежит восстановлению. Для восстановления данных вы можете получить доступ к iCloud.com со своего ПК, войти в свою учетную запись, выбрать пункт фото и загрузите интересующее вас содержимое, выбрав их эскизы и щелкнув значок облако расположен в правом верхнем углу.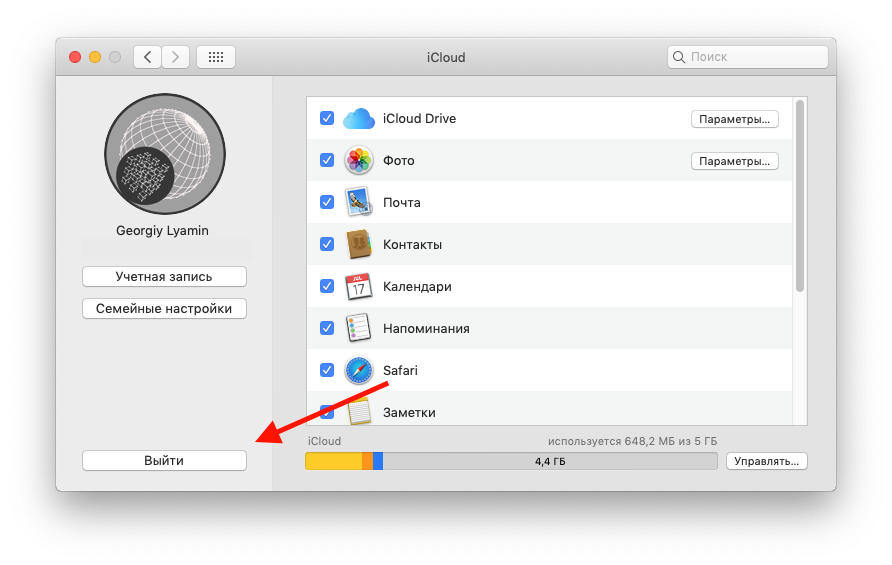
Удалить Apple ID
Если вы не хотите удалять только фотографии из своей учетной записи iCloud, но все данные, хранящиеся в ней, такие как контакты, календарные обязательства и документы приложений, обратитесь в официальную службу поддержки Apple: я подробно объяснил, как это сделать. в моем руководстве о том, как удалить Apple ID.
Отключить iCloud Photos, не удаляя ничего
iCloud Photo Library — отличный способ сделать резервную копию изображений, снятых на вашем iPhone. Но если у вас мало свободного места в хранилище iCloud или даже на вашем устройстве, вы можете подумать об отключении этой функции. Большой вопрос, как вы можете сделать это, не потеряв ни одной из ваших драгоценных фотографий?
Мы покажем вам, как переключиться на другой вариант хранения фотографий, не удаляя случайно ваши изображения по пути.
Резервное копирование, прежде чем начать
Это почти само собой разумеется, но мы всегда советуем сделать полную резервную копию вашего контента перед запуском такого процесса. Конечно, iCloud Photos сама по себе является своего рода резервной копией, но если вы хотите прекратить использование сервиса, вам следует прочитать нашу статью Как загрузить фотографии из iCloud на Mac.
Конечно, iCloud Photos сама по себе является своего рода резервной копией, но если вы хотите прекратить использование сервиса, вам следует прочитать нашу статью Как загрузить фотографии из iCloud на Mac.
Еще один способ резервного копирования фотографий без ПК — это загрузить и настроить приложение Google Photos. Это позволит бесплатно передавать изображения с вашего телефона на серверы Google Фото с неограниченным объемом для изображений ниже определенного размера.
Посмотрите наши Apple Photos против Google Photos и все, что вам нужно знать о статьях Google Photos для более подробной информации.
Что делать, если вам не хватает места на вашем iPhone или iPad
Если все, что не так, это то, что у вас не хватает места на вашем устройстве iOS, то вам, возможно, пока не нужно отказываться от iCloud Photos. В настройках вы найдете параметр, который может уменьшить количество места, которое занимают фотографии.
Перейдите в «Настройки», нажмите на имя своей учетной записи, затем iCloud> «Фотографии» и убедитесь, что выбран «Оптимизировать хранилище iPhone».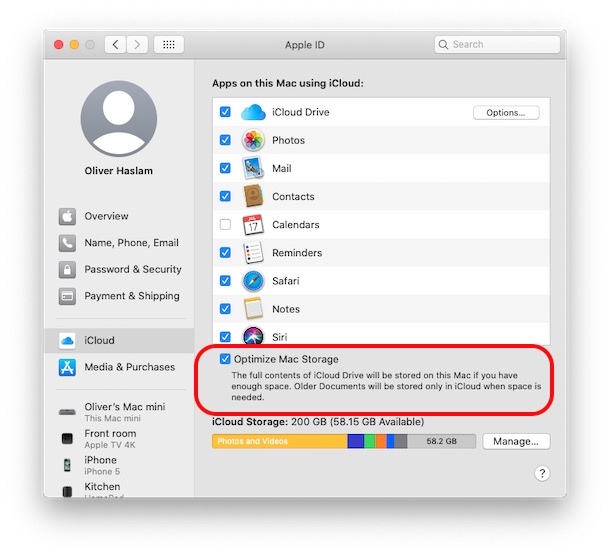 Если нет, включите его, и приложение теперь будет хранить только миниатюрное изображение фотографии на вашем устройстве, сохраняя оригинал в облаке.
Если нет, включите его, и приложение теперь будет хранить только миниатюрное изображение фотографии на вашем устройстве, сохраняя оригинал в облаке.
Что вы теряете, отключив iCloud Photos?
Выход из сервиса iCloud Photos может быть немного пугающим, так как беспокоит то, что некоторые изображения памятных событий внезапно исчезнут.
Итак, что произойдет, если вы нажмете кнопку выключения?
Это зависит от того, работает ли iCloud Photos только на вашем iPhone. Если это так, то все, что вы не загрузили или не передали другому сервису, может быть потеряно. Apple будет хранить их на серверах iCloud в течение 30 дней, но после этого они будут удалены.
Если вы идете по этому маршруту, то мы снова укажем вам варианты резервного копирования, перечисленные выше. Прежде чем выполнять резервное копирование, необходимо убедиться в том, что, если у вас включен параметр «Оптимизировать хранилище iPhone», переключите его на «Загрузить и сохранить оригиналы». Таким образом, вы будете знать, что у вас есть полные изображения.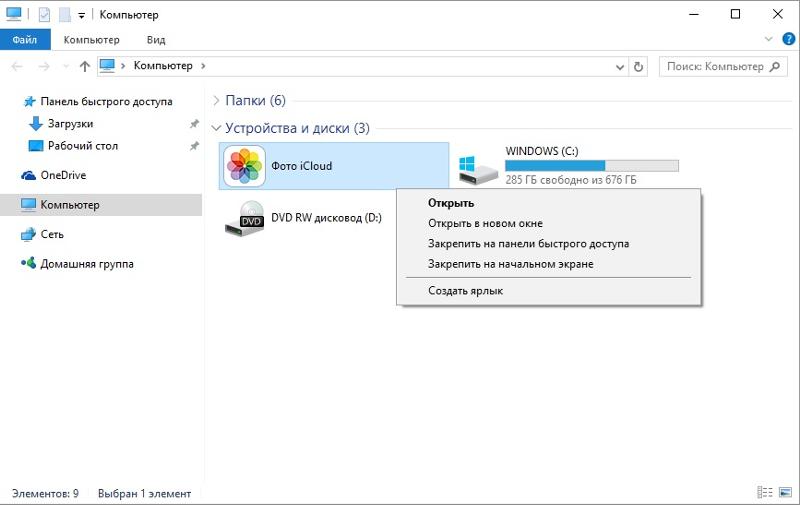
Если у вас есть iCloud Photos, работающие на нескольких устройствах, например, на вашем iPad или Mac, вы все равно сможете получать доступ к изображениям, пока вы платите за хранение (или оставляете 5 ГБ бесплатно).
Как отключить библиотеку фотографий iCloud
На вашем iOS-устройстве перейдите в «Настройки», коснитесь имени вашей учетной записи, iCloud> Фото, затем выключите переключатель для библиотеки фотографий iCloud.
Если вы используете Mac, вам нужно перейти в «Системные настройки»> «iCloud» и нажать кнопку «Параметры» справа от «Фотографии». На открывшейся странице снимите флажок для библиотеки фотографий iCloud.
Владельцы Apple TV должны перейти в «Настройки»> «Аккаунты»> «iCloud», затем в разделе «Фотографии» нажать «Выбрать», чтобы отключить библиотеку фотографий iCloud.
Вот и все. Как мы уже говорили, Apple будет хранить ваш контент на своих серверах в течение 30 дней, поэтому, если вы решите, что это неправильное решение, просто отмените приведенные выше инструкции, и вы сможете забрать, где бы вы ни находились.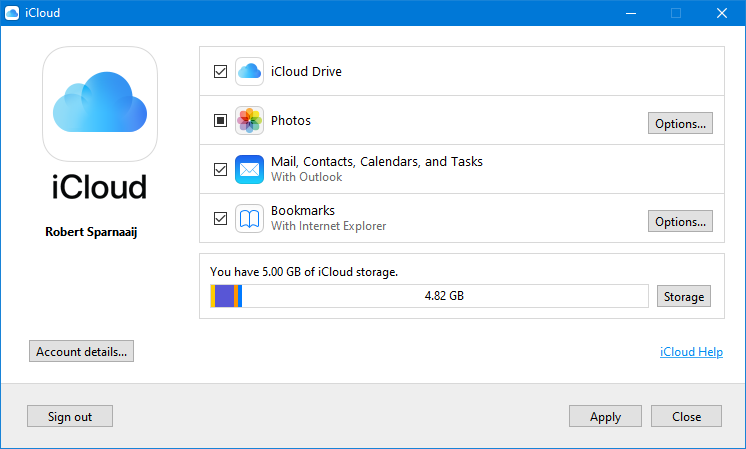
Если вы хотите сделать резервную копию вашей библиотеки фотографий iCloud, прочитайте это: Как переместить вашу библиотеку фотографий (и библиотеку фотографий iCloud) на внешний диск.
Если отключить icloud удаляться фото с телефона
Облачное хранилище iCloud предоставляется всем держателям iPhone и iPad совершенно бесплатно, но имеет ограниченный объем. На сегодняшний момент хранить в облаке можно не более 5 Гб информации.
Как удалить фото с iCloud
Когда медиатека iCloud на устройстве активируется, начинается автоматический процесс загрузки данных на сервис. Что в итоге приводит к заполнению свободного места. Компания Apple предлагает пользователям расширять хранилище за дополнительную плату, но не всегда в этом есть смысл. Если гаджет не имеет больше 5 Гб своей памяти, он не сможет сохранить больше и в облаке, так как все данные синхронизированы. Если убрать изображения или видеофайлы с устройства они автоматически исчезнут из медиатеки. Единственный способ исправить ситуацию – это деинсталлировать файлы в облаке. Не смотря на простоту процесса, не все пользователи знают, как удалить данные из iCloud.
Не смотря на простоту процесса, не все пользователи знают, как удалить данные из iCloud.
Этапы удаления
- Перед началом очистки облака следует посмотреть фотографии, находящиеся в папке «Фото» и выбрать ненужные. Именно они, в первую очередь, должны быть стерты или перенесены.
Если пользователь не хочет потерять снимки, ему следует сохранить важные на личный ПК с помощью USB-кабеля.
- Определиться с вариантом удаления: через iPhone и iPad, или компьютер.
- Произвести процесс деинсталляции.
Для того, чтобы память хранилища не оказалась заполненной в неподходящий момент, специалисты рекомендуют чаще проводить чистку системы.
Вариант 1: удаление через iPhone и iPad
Итак, как удалить фото из облака Apple через меню iPhone или iPad:
- Открыть папку с фотографиями.
- Выбрать снимок, который необходимо удалить.
- Нажать на значок с изображением корзины.
- Подтвердить действие командой «Delete».
По завершению снимки удалятся как с устройства, так и из облачного хранения.
Вариант 2: удаление через компьютер
Для тех, кто не знает, как удалить фото с Айклауд с облака через компьютер написано много рекомендаций. Самый простой способ – это очистка хранилища на официальном сайте icloud.com. Этапы работы:
- Открыть в любом из браузеров ссылку.
- Ввести личный Apple ID и пароль.
- Открыть раздел «Фото».
- Выбрать объект.
- Нажать кнопку «Delete».
Удаленные файлы не исчезают сразу же, а некоторое время хранятся в папке «Недавно удаленные». Чтобы очистить ее, следует отметить все картинки и выбрать «Удаление».
Как выбрать несколько файлов для удаления
Если пользователь уже разобрался, как удалить фото из iCloud на iPhone, ему может также быть полезен способ уничтожения больше одного файла одновременно. Чтобы из хранилища исчезло сразу несколько снимков, нужно:
- На iPhone или iPad открыть категорию «Моменты» в папке «Фото». Затем нажать кнопку «Select» и отметить нужные снимки. Кликнуть «Delete».
- На компьютере зайти на сайт хранилища, открыть папку с фотографиями и мышкой выделить изображения. Нажать на иконку «Мусорного ведра».
Можно ли восстановить удаленные фото
Перемещенные в корзину фотки хранятся в папке «Недавно удаленные» в течение 30 дней.
Чтобы восстановить файлы, достаточно нажать на соответствующую команду. Восстановленные изображения появятся на всех синхронизированных устройствах.
Описанные выше советы помогут владельцам iPhone и iPad с легкостью решить вопрос, как удалить фото с iCloud хранилища.
Когда функция «Фото iCloud» включена, все ваши фотографии и видео безопасно хранятся в iCloud. Узнайте, как управлять функцией «Фото iCloud», находить отсутствующие фотографии и видео, а также удалять ненужные.
Что произошло с альбомом «Фотопленка» на моем устройстве iOS?
Когда функция «Фото iCloud» включена, вместо альбома «Фотопленка» доступен альбом «Все фото». Он имеет такое же компактное представление с возможностью прокрутки, и в нем содержатся все фотографии и видео, упорядоченные по дате добавления.
Что произошло с альбомом «Мой фотопоток»?
Когда функция «Фото iCloud» включена, все фотографии из альбома «Мой фотопоток» добавляются в альбом «Все фото». Все фотографии, находящиеся в альбоме «Мой фотопоток», но не сохраненные в медиатеке, удаляются. А отдельный альбом «Мой фотопоток» перестает отображаться.
Если у вас есть дополнительное устройство с альбомом «Мой фотопоток» и отключенной функцией «Фото iCloud», на этом устройстве альбом «Мой фотопоток» будет отображаться по-прежнему. Все новые фотографии, снятые или добавленные в медиатеку, отображаются на этом устройстве в альбоме «Мой фотопоток».
После включения функции «Фото iCloud» некоторые мои фотографии и видео пропали. Что делать?
Все фотографии и видео, скопированные на устройство с помощью iTunes, не копируются в папку «Фото iCloud». Чтобы добавить оригиналы, версии в полном разрешении, выполните следующие действия:
На компьютере Mac с ОС OS X Yosemite 10.10.3 или более поздней версии
Чтобы отправить на сервер исходные версии медиатеки компьютера Mac, щелкните «Фото» > «Настройки» и включите функцию «Фото iCloud»*.
Также копировать фотографии с компьютера на iPhone, iPad или iPod touch можно с помощью AirDrop:
- Убедитесь, что на компьютере и на устройстве iOS выполнен вход под одним и тем же идентификатором Apple ID.
- Разблокируйте устройство iOS и включите AirDrop.
- Откройте новое окно Finder на компьютере Mac и выберите на боковой панели пункт AirDrop.
- Перетащите фотографии на значок устройства iOS в окне Finder.
На компьютере с ОС Windows 8 или более поздней версии
Если используется компьютер PC, для отправки фотографий и видео в функцию «Фото iCloud» выполните следующие действия*.
- Перейдите на начальный экран.
- Нажмите «Все программы».
- Щелкните по значку iCloud > Фото iCloud.
- Нажмите «Добавление фотографий и видео».
- Выберите фотографии, которые требуется отправить.
Как удалить фотографии и видео с устройства с помощью функции «Фото iCloud»?
Если требуется удалить фотографии и видеозаписи со всех используемых устройств iOS, компьютера Mac и веб-сайта iCloud.com, можно сделать это в программе «Фото».
Если удалить фотографию или видео из программы «Фото», они также удаляются из папки «Фото iCloud» и хранилища iCloud. Восстановить фотографии и видеозаписи можно из альбома «Недавно удаленные» в течение 30 дней.
Можно ли просматривать все фотографии и видеозаписи с компьютера Mac на iCloud.com?
Функция «Фото iCloud» выгружает фотографии и видео из системной медиатеки компьютера Mac. Фотографии и видеозаписи, хранимые вне системной медиатеки, не отправляются на другие устройства и не обновляются на них.
Как узнать ход отправки файлов в папку «Фото iCloud»?
Чтобы узнать, отправлена ли фотография или видеозапись в iCloud, откройте программу «Фото» и посмотрите свою видеотеку в виде «Моменты». Состояние отправки отображается в конце меню. Фотографии и видеозаписи из медиатеки, которые не были отправлены в iCloud, также можно найти в смарт-альбоме на компьютере Mac.
Что произойдет, если превышен объем хранилища iCloud?
Если будет превышен объем хранилища iCloud, фотографии и видеозаписи не будут выгружаться в облако iCloud и не будут синхронизироваться между устройствами. Чтобы продолжать пользоваться функцией «Фото iCloud», перейдите на тарифный план с большим объемом хранилища или уменьшите используемый объем хранилища.
Уменьшите объем хранилища, используемый функцией «Фото iCloud». Для этого удалите фотографии и видео, которые не требуется хранить на устройствах iOS или на веб-сайте iCloud.com. Используемое устройство незамедлительно уничтожит все удаленные вами фотографии и видео, и они не будут доступны для восстановления в альбоме «Недавно удаленные».
Если место в хранилище закончилось, больше не будет выполняться резервное копирование в iCloud, а новые фотографии, видеозаписи, документы и информация не будут синхронизироваться.
Как отключить функцию «Фото iCloud» только на одном устройстве?
Чтобы отключить функцию «Фото iCloud» только на одном устройстве, выполните следующие действия.
- На iPhone, iPad или iPod touch перейдите в меню «Настройки» > [ваше имя] > iCloud > «Фото» и отключите функцию «Фото iCloud»*.
- На компьютере Mac выберите «Системные настройки» > iCloud. Напротив элемента «Фото» нажмите кнопку «Параметры» и снимите флажок «Фото iCloud»*.
- На устройстве Apple TV 4K или Apple TV HD выберите «Настройки» > «Учетные записи» > iCloud. В разделе «Фото» нажмите «Выбрать», чтобы отключить функцию «Фото iCloud»*.
При включенном параметре «Оптимизировать хранилище» не все оригиналы фотографий и видеозаписей могут находиться на устройстве. Чтобы загрузить оригиналы фотографий и видеозаписей на устройство iOS, выберите «Настройки» > [Ваше имя] > iCloud > «Фотографии» и выберите «Сохранение оригиналов». На компьютере Mac откройте меню «Фото», выберите «Фото» > «Настройки», а затем выберите «Загрузить оригиналы на этот компьютер Mac». После этого можно отключить функцию «Фото iCloud». Также можно выбрать фотографии и видеозаписи, которые требуется загрузить с iCloud.com.
Прежде чем отключить функцию «Фото iCloud», можно создать копию своих фотографий и видео.
Как удалить все содержимое папки «Фото iCloud» из iCloud и с моих устройств?
Чтобы отключить функцию «Фото iCloud» на всех устройствах, выполните следующие действия.
- На iPhone, iPad или iPod touch перейдите в раздел «Настройки» > [ваше имя] > iCloud > «Управлять хранилищем» > «Фото», затем нажмите «Отключить и удалить».
- На компьютере Mac перейдите в меню Apple > «Системные настройки» > iCloud. В правом нижнем углу щелкните «Управление», выберите «Фото iCloud»*, а затем — «Отключить и удалить».
Фотографии и видеозаписи будут храниться в вашей учетной записи в течение 30 дней. Чтобы загрузить свои фотографии и видеозаписи на устройство iOS, выберите «Настройки» > [Ваше имя] > iCloud > «Фотографии» и выберите «Сохранение оригиналов». На компьютере Mac откройте меню «Фото», выберите «Фото» > «Настройки», а затем выберите «Загрузить оригиналы на этот компьютер Mac». Также можно выбрать фотографии и видеозаписи, которые требуется загрузить с iCloud.com.
Дополнительная информация
- Просмотрите ответы на часто задаваемые вопросы о «Фото iCloud».
- Дополнительные сведения об управлении функцией «Фото iCloud» и ее использовании на компьютере с Windows см. в этой статье.
* В предыдущих версиях iOS, macOS, tvOS и iCloud для Windows функция «Фото iCloud» называлась «Медиатека iCloud» .
Информация о продуктах, произведенных не компанией Apple, или о независимых веб-сайтах, неподконтрольных и не тестируемых компанией Apple, не носит рекомендательного характера и не рекламируются компанией. Компания Apple не несет никакой ответственности за выбор, функциональность и использование веб-сайтов или продукции сторонних производителей. Компания Apple также не несет ответственности за точность или достоверность данных, размещенных на веб-сайтах сторонних производителей. Помните, что использование любых сведений или продуктов, размещенных в Интернете, сопровождается риском. За дополнительной информацией обращайтесь к поставщику. Другие названия компаний или продуктов могут быть товарными знаками соответствующих владельцев.
Я всегда доверял облакам, но оказалось, что они лишь играли моими чувствами. А история началась так: я решил почистить диск на своём Макбуке.
Провал
В нём всего (в 2014 году это было «целых») 256 ГБ флеша, которые постоянно иссякали. После субботника и чистки всего, что можно, сканирование диска (я использую DaisyDisk) показало, что несколько десятков гигабайт приходится на медиатеку Фото — родного эппловского приложения. Я его почти не использовал, но иногда запускал, и в нём была включена синхронизация с iCloud (у меня iPhone, и все фотки сгружаются в облако) в режиме оптимизации хранилища. То есть при нехватке места оригиналы фотографий должны были удаляться, а на диске оставались бы только миниатюры. Вероятно, чистка происходит, когда места вот уже СОВСЕМ не остаётся. Мне всё это было совершенно не нужно, я хотел избавиться от накопленного кэша. Но кнопки такой Apple не предусмотрела.
Поразмыслив, я решил просто отключить синхронизацию с iCloud. Снял галочку, программа предупредила, что семь с лишним тысяч фотографий будут удалены с этого устройства (с Макбука, стало быть). Это мне и нужно было, я согласился. Но фотки никуда не делись. Я подождал час или два, ничего не изменилось.
Решив, что раз теперь синхронизации нет и, значит, любые локальные действия точно не повлияют на файлы в iCloud, я просто выбрал все фотографии в Фото и удалил их. А потом зашел в «Недавно удаленные» и удалил их безвозвратно (я не очень умный).
На следующий день я, конечно, обнаружил, что фотографий на iPhone всего лишь 75, а не 7000. Потные ладошки, контрольная проверка в icloud.com, Фото — да, и там тоже 75.
Самое обидное, что если в ОБЩИХ настройках хранилища iCloud отключить хранение фотографий, то Apple даёт 30 дней на то, чтобы передумать. А если ты удалил фотографии из облака (потому что решил, что синхронизации нет и ты просто удаляешь локальные копии), то фарш невозможно провернуть назад.
Спасение
Пошел в Гугл за программами для восстановления данных из iPhone — в нём-то точно раньше хранились оригиналы всех фотографий. Нашел iMyFone D-Back iPhone Data Recovery. Программа платная, сейчас стоит 50 долларов за одно устройство (имеется в виду компьютер) на один год, обычная цена — 70 долларов.
Скачал, установил, активировал, запустил. В окне несколько вкладок. Кроме восстановления данных из iPhone, приложение умеет выдирать данные из бэкапа в iTunes (не делал уже лет пять, облака ведь) и из iCloud, а еще выводить iPhone/iPad из комы, если тот не включается. Вариант с iCloud я тоже попробовал, и мне до сих пор несколько волнительно, поскольку нужно прямо внутри приложения ввести свой Apple ID и пароль, а потом еще подтвердить на каком-нибудь из привязанных к аккаунту устройств, что в облако вхожу я. Так или иначе, я сдал разработчикам все явки, но в облаке ничего дельного не нашлось.
Возвращаемся к сканированию iPhone. Подключаю телефон. Нужно выбрать, что будем искать. D-Back умеет еще вытягивать историю звонков, сообщения, заметки (вероятно, те, что не запаролены), историю Safari, контакты и данные из нескольких популярных мессенджеров. На всякий случай отметил всё, лишним не будет.
Через минут 20 программа вывалила список найденного. Там были и сообщения, и данные из мессенджеров, но меня интересовали фотографии. В программе можно посмотреть миниатюры и выбрать файлы для восстановления. Ставлю галки на группы Photos и Videos. И — кнопка Recover.
В корне домашней папки пользователя создаётся папка с восстановленными файлами. Внутри — отдельно фотографии и отдельно видео. Самое главное: удалось восстановить несколько сотен старых фотографий. В основном, в виде миниатюр размером 640×360. Но знаете что? На этих фотографиях — первые годы жизни моего сына, поэтому спасибо и за это.
Что понравилось в iMyFone D-Back iPhone Data Recovery: смог восстановить часть фотографий
Что не понравилось в iMyFone D-Back iPhone Data Recovery: там же в домашней папки появилась еще одна — iMyfone_Full_Backup. Внутри — громадные кучи чёрт пойми чего, по количеству моих восстановлений. Причём каждая весит одинаково — по 15 ГБ, хотя в разных заходах я из любопытства восстанавливал разные категории данных. То есть сюда приложение бросает вообще всё, что смогло выдрать из телефона, а потом уже начинает копаться в залежах. И не предупреждает меня, что потом хорошо бы прибраться. А я ведь ой как не люблю, когда диск занят лишним хламом — ну, с этого ведь всё и началось.
Вывод на будущее: не доверять iCloud 🙁 На всякий случай установил Google Фото и настроил загрузку фотографий, в слегка пережатом (без видимых потерь) виде Гугл даёт безлимитное место для фото. Но приходится время от времени запускать приложение, чтобы скинуть новые снимки — на iOS иначе нельзя.
Как удалить все фотографии на iPhone за 3 секунды
Короче так! Чтобы вы не подумали что я хочу вас развести, ГАРАНТИРУЮ ВАМ что такого метода удаления всех фотографий с iPhone вы еще нигде не видели. Не знаю по какой причине вы решили удалить все фотки, но сделать это довольно просто.
Для этого вам НЕ понадобится ни компьютер, ни Lightning кабель, «ни-че-го»… А, ну может только слегка прямые руки с пальцами на них. Sorry, не хочу никого обидеть, но это действительно то, что для этого необходимо. Поехали!
Как родилась тема этой статьи? Сейчас расскажу… Я имею привычку анализировать чужие сайты (в основном буржуйские) схожей тематики на предмет популярных статей, а именно по каким запросам на эти сайты попадает народ из поиска Google.
Так вот на одном из сайтов я и обнаружил, что кому-то уж очень интересно и невтерпеж узнать как удалить все фотографии на iPhone одним махом.
Я также просмотрел первые пару статей в выдаче Google по этому запросу, и понял что все предлагаемые методы какие-то унылые и требуют от вас усидчивости и терпения. Удалить фотографии с iPhone довольно просто — необходимо лишь выбрать фотографию и нажать на значок Корзины.
Но что делать если в Фотопленке тысячи фотографий? Сидеть и кликать по каждой? Я человек спокойный, но и у меня нервов не хватит.
Поэтому, “пораскинув мозгами”, я нашел тот заветный метод, который позволяет ВЫДЕЛИТЬ ВСЕ ФОТОГРАФИИ за три секунды. Ну а потом уже можно перемещать их в корзину.
Для реализации «моего метода» выделения фотографий мы воспользуемся способностью экрана iPhone распознавать несколько касаний одновременно — мультитач. Вы все давно привыкли к жестам зумирования (увеличение/уменьшение) на экранах смартфона.
Я вам больше скажу, было у меня пару ситуаций когда я пытался (по привычке) зумировать на маленьком экране кнопочного телефона… а потом чувствовал себя идиотом. С вами такого не случалось? До чего нас техника доведет??? Но сегодня не про зумирование, а немного другой тип жестов.
Итак, чтобы удалить все фотографии на iPhone, выполните четыре простых ШАГА изложенных ниже (картинки прилагаются). Все четыре шага очень важны, поэтому читайте внимательно.
ШАГ 1 — Заходим в приложение Фото, затем в Фотопленку и нажимаем “Выбрать” в правом верхнем углу.
ШАГ 2 — Ставим палец на ПОСЛЕДНЮЮ фотографию в Фотопленке и не отпуская его сдвигаем влево (не вверх, а влево!!!), таким образом выделяя несколько фотографий одновременно.
ШАГ 3 — Не отпуская первый палец, кликаем по строке с часами другим пальцем, тем самым прокручивая список фотографий в самый верх.
После этого перемещаем ПЕРВЫЙ ПАЛЕЦ на первую фотографию в Фотопленке. Таким образом вы выделите все фотографии на iPhone.
ШАГ 4 — Ну а теперь удаляем фото, нажав на изображение Корзины.
Ловкость рук, скажете вы? … Возможно. Эту процедуру можно спокойно проделать одной рукой с двумя пальцами. Я уверен, что вы справитесь. Главное не отрывать первый палец до самого конца выделения.
После того как вы удалили все фотографии на iPhone, они удачно переместились в папку “Недавно удаленные”. Зайдите в эту папку, подумайте дважды… а лучше трижды перед следующим шагом.
И если все же надумали все удалить, нажимайте Выбрать в правом верхнем углу, а затем “Удалить все” в нижнем левом.
Так! Хватит таращиться на мои фотки! Давай удаляй свои немедленно… А затем ставь лайк в соцсетях! Да, и еще, жду твоих комментариев внизу под статьей. Пиши зачем усы сбрил… и фотки удалил?
Подписывайтесь на наш Telegram, VK, Twitter, Instagram.
5 советов как очистить хранилище iCloud
Сегодняшняя статья наверняка поможет вам перейти с платного тарифного плана iCloud на бесплатный, ведь здесь я дам советы, благодаря которым ваше хранилище не будет заполнено на все 100%.
1. Определите, что больше всего занимает память iCloud?
Первый совет заключается в том, чтобы сразу определить причину того, что iCloud заполнен. Как найти источник полной заполняемости вашего хранилища iCloud?
- На своем iPhone перейдите в Настройки.
- Зайдите в Apple ID.
- Выберите iCloud.
- Теперь — Управление хранилищем.
Теперь вы можете видеть, что именно заполняет объем вашего хранилища. Обычно на первых позициях расположены:
- Фотографии.
- Видео.
- Резервные копии.
- Сообщения и вложения к ним.
- Кэш мессенджеров (WhatsUp, Telegram и т. п.).
- Облачный накопитель самого iCloud.
Отмечу, что фильмы, книги и музыка, купленные в iTunes, не учитываются в вашем iCloud. Также сделанные вами снимки, расположенные локально на устройстве, не занимают место в облачном хранилище. Но, если памяти у вас все равно не хватает, давайте перейдем к тому, как правильно очистить iCloud.
2. Удалите фотографии из iCloud
Фотографии обычно занимают много места в хранилище iCloud. Чтобы уменьшить объем хранилища iCloud, которое вы используете для фотографий, вы можете исключить их из резервных копий iCloud и загрузить весь медиаконтент на свой компьютер. Но помните, что на Mac тоже используется iCloud и процесс переноса на ПК не даст никаких результатов. Можно перенести данные на Windows-компьютер или другой внешний накопитель — таким образом, ваши драгоценные воспоминания всегда останутся с вами. После этого вы сможете удалить все фото и видео из своего хранилища iCloud.
А вообще, советую все же приобрести платное хранилище, потому как внешние накопители — совершенно ненадежные устройства. Чтобы вы не переживали за целостность данных — купите больше места на iCloud.
Теперь приступим к удалению фото и видео с вашего iCloud. Необходимо отключить фотографии из резервного копирования облачного хранилища и удалить их.
- Откройте Настройки.
- Зайдите в Apple ID — iCloud.
- Перейдите в раздел Фотографии и нажмите кнопку Отключить.
После этого удалите файлы с хранилища вручную, ведь они уже скопированы на ваш компьютер и в iCloud не нужны.
3. Очистите старые резервные копии
Чтобы найти резервные копии iCloud нужно:
- Перейти в «Настройки» — «Apple ID».
- Зайти в «iCloud» — «Управление хранилищем».
- Нажать кнопку «Резервное копирование».
Если ваши резервные копии iCloud начинают занимать слишком много места — извлеките из них важные данные, удалите резервные копии, которые больше не нужны, и используйте альтернативное решение для резервного копирования.
После того, как вы нашли резервные копии, нажмите на старую, которая больше никогда не потребуется и выберите Удалить резервную копию. Это очень сильно освободит место на вашем облачном хранилище.
4. Удалите лишние файлы
Лишние и ненужные файлы — самая главная причина того, что вам не хватает места в iCloud. Соответственно их нужно удалить. Сделать это можно прямо в телефоне или с помощью компьютера на сайте облачного хранилища. Рассмотрим первый вариант.
- Откройте Настройки.
- Зайдите в Apple ID — iCloud.
- Выберите Управление хранилищем — iCloud Drive.
- Найдите файлы, которые вам не нужны. Чтобы удалять выборочно, свайпните по файлу влево и нажмите на значок корзины.
- С помощью компьютера нужно просто зайти на сайт облака от Apple и выбрать папки/файлы, которые давно не использовались. Наверняка там хранится много всякого мусора (у меня, в принципе, так всегда).
5. Очистите почтовый ящик
Мало кто знает, что сообщения с различными вложениями в вашем почтовом ящике занимают достаточно много места в iCloud. Этот совет актуален для тех, кто использует в качестве своей почты Apple ID и хранилище iCloud для сохранения писем.
- Откройте приложение Почта.
- Найдите письма с самыми большими вложениями. Возможно, кто-то вам отправлял видео, фото или музыку — удалите их, если медиаконтент был давно просмотрен и загружен на носитель.
- Свайпните влево по письму и нажмите значок корзины.
- Теперь перейдите в Корзину и нажмите кнопку Удалить все, чтобы полностью стереть все письма.
Заключение
Придерживаясь советам выше вы значительно сможете освободить место в облачном хранилище iCloud. Когда вы начнете проверять, сколько мусора хранится у вас на облаке, удивитесь, что большинством данных вы даже не пользуетесь, а весить оно начинает со временем очень много. Очистите старые и ненужные письма с крупными вложениями, скопируйте себе на внешний накопитель или компьютер все фото, файлы и резервные копии, а затем удалите их из облака — минимум 2-3 гигабайта вы сможете освободить. У меня есть знакомые, которые перешли на бесплатный тариф с 5 ГБ облачного накопителя после того, как начали за ним следить, так что все в ваших руках.
Подпишитесь на наш Telegram-канал, если еще не с нами, а также не забывайте комментировать материалы. Нам важно ваше мнение. Всего доброго!
Как удалить фотографии из iCloud [обновлено 6 способов]
Интересно, как удалить фотографии из iCloud, чтобы освободить место? Это руководство поможет вам удалить ненужные фотографии или видео из iCloud с помощью 5 простых и безопасных методов.
Читайте в: Прочтите эту статью вСоветы и приемы резервного копирования iCloud
Удалить данные резервной копии iCloud
Устранение проблем резервного копирования iCloud
Apple предоставляет службу iCloud для безопасного хранения всех ваших фотографий, видео и документов и их обновления повсюду после включения функции «Фото iCloud».И у вас есть 5 ГБ свободного места бесплатно. Если ваше хранилище iCloud заполнено, вы можете оплатить дополнительное пространство в iCloud или управлять своим хранилищем iCloud некоторыми способами.
Тогда как удалить фотографии iCloud, чтобы освободить место для хранения и удалить ненужные фотографии или видео? Прочтите это руководство, чтобы узнать о 6 полезных способах беспрепятственного удаления фотографий в iCloud.
Не пропустите: как импортировать фотографии с iPhone на ПК>
Как удалить фотографии из iCloud с AnyTrans
Если вы предпочитаете один быстрый и безопасный способ удаления фотографий iCloud, то AnyTrans может быть вашим первым выбором.Это простой в использовании инструмент управления данными iOS, который поможет вам без труда удалять фотографии из iCloud.
Для выборочного удаления фотографий из iCloud или удаления всех:
Шаг 1. Загрузите AnyTrans и запустите его> Щелкните «Диспетчер iCloud»> «Войдите в учетную запись iCloud»> «Выберите Фото » в поле категории.
Щелкните категорию фотографий в iCloud Manager
Шаг 2. Просмотрите и выберите фотографии, которые вы хотите переместить> Нажмите кнопку Удалить в правом верхнем углу.
Удаление фотографий iCloud с помощью AnyTrans
Как удалить фотографии из iCloud через веб-браузер
Вот шаги по удалению фотографий с icloud.com через веб-браузер:
- Войдите на icloud.com> нажмите «Фотографии»> «Выбрать фотографии» или «Моменты»> «Выберите фотографии, которые хотите удалить», или вы можете дважды щелкнуть одну фотографию.
- Нажмите кнопку «Удалить», а затем нажмите «Удалить», чтобы удалить фотографии из iCloud.
Удаление фотографий из веб-браузера
Если вы по ошибке удалили фото из iCloud.com, вы можете восстановить удаленные фотографии, щелкнув альбом «Недавно удаленные»> «Выбрать фотографии»> «Восстановить», чтобы вернуть их.
Удалить все фотографии с помощью функции «Отключить и удалить»
Существует простой способ освободить хранилище iCloud и удалить фотографии iCloud из iCloud и устройств, удалив фотографии iCloud:
- На вашем iPhone: перейдите в «Настройки»> нажмите [Ваше имя]> iCloud> нажмите «Управление хранилищем»> «Фото»> «Нажмите« Отключить и удалить »> Затем появится всплывающее сообщение с подтверждением« Удалить фото и видео ».
- На Mac: перейдите в Системные настройки> iCloud> нажмите «Управление»> «Фото iCloud»> нажмите «Отключить» и удалите.
Это приведет к удалению всех ваших фотографий и видео, хранящихся в iCloud, и прекращение использования фотографий iCloud, и вы можете отключить фотографии iCloud на всех своих устройствах. После этого у вас будет 30 дней, чтобы загрузить свои фотографии и видео, чтобы сохранить или отменить это действие.
Удалить все фотографии iCloud
Удаление фотографий на iPhone / iCloud через iCloud Photos
iCloud Photos (Library) автоматически сохраняет все фотографии и видео, которые вы снимаете на своем устройстве, что означает, что вы можете получить доступ к своей библиотеке с iPhone / iPad / Mac.Когда вы включаете iCloud Photos, все ваши фотографии и видео надежно хранятся в iCloud. Он также упорядочивает ваши фотографии и видео по моментам и годам. Так вы сможете быстро найти момент, который ищете, куда бы вы ни пошли. Если вы хотите удалить фотографии из iCloud, вы можете удалить их в приложении «Фотографии».
Когда вы удаляете фотографию или видео из приложения «Фото», оно также удаляется из ваших фотографий iCloud и хранилища iCloud. Вы можете восстановить из недавно удаленных в течение 40 дней.
Совет 1.Сохраняются ли фотографии в iCloud после удаления с iPhone?
Да, фотографии в iCloud не останутся, если вы удалили их с iPhone, когда включены фотографии iCloud. А если вы отключили «Фото iCloud», фотографии iPhone не будут синхронизироваться с iCloud, тогда фотографии iCloud не будут удалены при удалении с iPhone.
- Чтобы отключить «Фото iCloud» на iPhone: перейдите в «Настройки» на устройствах> нажмите [Ваше имя]> нажмите iCloud> нажмите «Фото» в разделе «Управление хранилищем»> «Отключить фото iCloud».
- Чтобы отключить «Фото iCloud» на Mac: перейдите в «Системные настройки»> нажмите «iCloud»> «Параметры» рядом с «Фото»> снимите флажок «Фото iCloud».
Совет 2. Могу ли я удалить фотографии из iCloud, но не с iPhone?
Да, но сначала необходимо отключить Фото iCloud. После этого, если вы удалите фотографии из iCloud, фотографии iPhone останутся.
Как удалить изображения из iCloud через Photo Stream
Когда вы включаете My Photo Stream на вашем iPhone, iPad и iPod touch, он может автоматически загружать новые фотографии и отправлять их на все ваши устройства iCloud при подключении к Wi-Fi. Однако при этом создаются две копии одних и тех же фотографий и видео, которые занимают больше места.Поэтому рекомендуется отключить «Мой фотопоток», чтобы сэкономить место на устройствах.
- Открытие фотографий на устройствах (iPhone, iPad и iPod touch)> вкладка «Альбомы»> «Мой фотопоток»> коснитесь «Выбрать»> коснитесь одной или нескольких фотографий> коснитесь значка корзины> коснитесь «Удалить фотографии».
- Или вы можете открыть «Настройки» на устройствах> Нажмите «Фото и камера»> «Отключить мой фотопоток».
Отключить мой фотопоток
Следующие фотографии не будут удалены при удалении фотографий из Моего фотопотока:
Фотографии, которые вы скопировали на вкладку «Фотографии» или «Фотопленка» на устройстве iOS.
Фотографии, которые вы импортировали в iPhoto / Photos на вашем компьютере.
Фотографии, которые вы скопировали в папку на вашем компьютере, не являющуюся частью My Photo Stream.
Чтение по теме: Как перенести фотографии с iPhone на iPhone>
Как удалить резервную копию iCloud
Удаление фотографий из резервной копии iCloud — простой способ освободить хранилище iCloud. Что вам нужно сделать, так это открыть настройки на вашем iPhone, iPad, а затем:
iOS 9 или новее: нажмите iCloud> нажмите «Хранилище»> «Управление хранилищем»> «Отключить библиотеку фотографий».
iOS 8: нажмите iCloud> Хранение и управление> Управление хранилищем> Отключить фотопленку.
Удаление фотографий из iCloud Bakcup
Как безотказно сделать резервную копию вашего iPhone, iPad и iPod?
Чтобы сохранить ваши фотографии, видео, музыку и многое другое, резервное копирование iPhone, iPad и iPod очень важно. Вы можете использовать iCloud / iTunes, чтобы сделать резервную копию вашего iPhone. Перед началом работы: подключите iPhone к работающей сети Wi-Fi, а затем:
.iCloud: Перейдите в раздел «Настройки» на iPhone (iPad, iPod)> Нажмите на iCloud> Прокрутите вниз и нажмите «Резервное копирование»> Включить резервное копирование iCloud> Нажмите «Резервное копирование iCloud» сейчас.
iTunes: Откройте iTunes> Подключите iPhone (iPad, iPod) к компьютеру> щелкните значок iPhone> Сводка> выберите «Автоматическое резервное копирование iCloud / этого компьютера»> нажмите «Синхронизировать».
Когда вам нужно извлечь и восстановить фотографии, сообщения, заметки и многое другое из резервной копии, лучший экстрактор резервных копий iPhone поможет вам без проблем решить эту проблему.
Итог
С помощью этих методов в этом руководстве вы можете упростить удаление фотографий из iCloud и сделать полную резервную копию ваших устройств перед их удалением.Если вы хотите предварительно просмотреть и удалить все фотографии из iCloud одновременно, просто попробуйте AnyTrans, чтобы это сделать. Кроме того, если у вас есть какие-либо вопросы об устройствах iOS, свяжитесь с нами, присоединившись к нашему обсуждению ниже, и мы сделаем все возможное, чтобы помочь вам.
Джой ТейлорЧлен команды iMobie, а также поклонник Apple, любит помогать большему количеству пользователей решать различные типы проблем, связанных с iOS и Android.
Как удалить фотографии из iCloud
Библиотека фотографий iCloud является частью службы Apple iCloud, которая обеспечивает удобный способ сохранения и управления фотографиями и видео на всех ваших устройствах.После создания Apple ID учетной записи iCloud предоставляется 5 ГБ дискового пространства для всех возможных целей.
По современным меркам 5 ГБ — это не очень большой объем места, особенно с учетом того, что не все данные, которые мы храним, на самом деле необходимы. Как правило, больше всего места в хранилище iCloud занимают медиафайлы. В этой статье мы опишем все возможные способы удаления фотографий из вашей библиотеки фотографий iCloud.
Вместо того, чтобы вручную искать ненужные файлы, мы предлагаем использовать бесплатное приложение для iOS, Phone Cleaner, или бесплатное приложение для Mac, Duplicate File Finder.Эти приложения позволяют вам организовать ваши облачные мультимедийные файлы и удалить ненужные дубликаты фотографий всего за несколько кликов.
В комплекте:
1. Как удалить фотографии из библиотеки фотографий iCloud с помощью iPhone или iPad
2. Как удалить фотографии из библиотеки фотографий iCloud с помощью Mac
3. Как удалить фотографии из библиотеки фотографий iCloud через браузер
Как удалить фотографии из библиотеки фотографий iCloud с помощью iPhone или iPad
Когда на вашем устройстве включена опция «Фото iCloud», все изменения, которые вы вносите в приложение «Фото», автоматически загружаются в ваше хранилище iCloud.Вот почему при удалении медиафайлов из приложения «Фото» они будут удалены из хранилища iCloud и со всех ваших устройств, на которых включены «Фото iCloud» под тем же Apple ID.
Существует несколько способов освободить библиотеку фотографий iCloud с помощью iPhone или iPad. Вы можете удалить только ненужные элементы или все содержимое фотографий iCloud и отключить синхронизацию.
Как удалить ненужные элементы из фотографий iCloud с помощью iPhone или iPad
Чтобы удалить ненужные медиафайлы из учетной записи хранения iCloud, вам необходимо:
- Убедитесь, что вы включили опцию «Фото iCloud».
- Заходим в приложение.
- Выберите в нижней части экрана, чтобы просмотреть все ваши фотографии.
- одно или несколько фото и видео.
- Когда вы выбрали все ненужные фото и видео, нажмите значок.
- Коснитесь элементов в открывшемся окне.
После удаления мультимедийные файлы хранятся в папке «Недавно удаленные» в течение 30 дней. После этого элементы будут навсегда удалены со всех ваших устройств, на которых включена функция фотографий iCloud.
Как удалить все ваши фотографии iCloud с помощью iPhone или iPad
Вы можете удалить все свои фотографии iCloud и остановить синхронизацию с учетной записью iCloud.
Для этого выполните следующие действия:
- Перейти на iPhone или iPad
- Нажмите на
- Выбрать →.
- Перед удалением всего содержимого фотографий iCloud проверьте диаграмму, которая визуально представляет ваше хранилище iCloud, отсортированное по типу содержимого. Желтым цветом обозначено место, занятое фотографиями.
- Нажмите на кнопку под диаграммой и выберите раздел
- Нажмите на кнопку.
У вас будет 30 дней, чтобы отменить свои действия. Ровно через 30 дней фотографии и видео, хранящиеся в iCloud, будут удалены, а фотографии iCloud будут отключены на всех ваших устройствах.
Как удалить ненужные фотографии из библиотеки фотографий iCloud с помощью Mac
Вы можете посмотреть это короткое видео-руководство, чтобы узнать, как удалить ненужные или повторяющиеся фотографии из ваших фотографий iCloud за несколько минут.
После включения библиотеки фотографий iCloud на Mac приложение «Фотографии» предоставит вам содержимое iCloud. Все изменения, которые вы вносите в приложение «Фото», автоматически синхронизируются с вашей учетной записью хранения iCloud.
Чтобы освободить библиотеку фотографий iCloud с помощью Mac. Вы можете удалить только ненужные элементы или все содержимое фотографий iCloud и отключить синхронизацию.
Как избавиться от ненужных элементов из фотографий iCloud с помощью Mac
Чтобы удалить ненужные медиафайлы из библиотеки фотографий iCloud, выполните следующие действия:
- Убедитесь, что вы включили опцию «Фото iCloud».
- Заходим в приложение.
- В разделе «Фото» выберите фотографию для удаления и выберите ее в контекстном меню (удерживайте клавишу, чтобы выбрать несколько файлов для удаления).
Все удаленные файлы будут перемещены в папку «Недавно удаленные», где они будут храниться в течение 30 дней.
Если вы столкнулись с проблемой, когда похожие фотографии заполняют ваше хранилище iCloud, мы рекомендуем использовать специальное приложение Duplicate File Finder. Это идеальный инструмент, разработанный, чтобы помочь вам найти и удалить дубликаты не только на Mac, но и из любого внешнего источника хранения. Вы можете прочитать полное руководство о том, как удалить дубликаты фотографий iCloud здесь.
Как удалить все ваши фотографии iCloud с помощью Mac
Если вы хотите удалить весь контент из библиотеки фотографий iCloud и отключить параметр синхронизации фотографий iCloud, выполните следующие простые шаги:
- Щелкните и выберите.
- Выбрать.
- В нижней части окна проверьте диаграмму, которая представляет использование пространства для хранения iCloud. Желтым цветом обозначено пространство, используемое для фотографий и видео.
- Нажмите кнопку рядом с диаграммой и выберите раздел
- Нажмите на кнопку
Через тридцать дней после нажатия этой кнопки все элементы из вашей библиотеки фотографий iCloud исчезнут, и синхронизация фотографий iCloud перестанет работать на всех ваших устройствах.
Как удалить фотографии из библиотеки фотографий iCloud через браузер
Вы можете систематизировать медиафайлы iCloud с помощью веб-браузера. Поэтому, если по какой-либо причине вы хотите удалить фотографии из библиотеки фотографий iCloud, выполните следующие действия:
- Откройте веб-браузер
- Перейдите на icloud.com
- Войдите, используя адрес электронной почты и пароль вашего Apple ID
- Щелкните значок. Там вы увидите все фотографии, сохраненные в вашей учетной записи iCloud.
- Удерживая клавишу, выберите ненужные файлы для удаления.
- Щелкните значок в правом верхнем углу.
Все элементы будут перемещены в альбом «Недавно удаленные» на всех ваших устройствах и сохранены там в течение следующих 30 дней.
Заключение
Библиотека фотографий iCloud — это уникальная многофункциональная форма облачного хранилища. Хотя он не всегда может быть таким интуитивно понятным, как мы ожидали, он все же очень полезен.
В этой статье мы описали, как удалить ненужные фотографии из библиотеки фотографий iCloud и как удалить все фотографии из iCloud.
Не забывайте — если вы хотите сэкономить время, вы можете организовать свои облачные мультимедийные файлы и удалить дубликаты фотографий с помощью бесплатных приложений Phone Cleaner и Duplicate File Finder.
Подробнее об iCloud
Как получить доступ к библиотеке фотографий iCloud
Как избавиться от дубликатов фотографий в iCloud
Как загрузить фотографии из библиотеки фотографий iCloud
Как удалить фотографии с iPhone, iPad и iCloud
Всем известно, как легко удалить изображение с iPhone.Вы просто нажимаете на значок корзины, а затем — пух! Он удален. Но знаете ли вы, как удалить сразу все свои фотографии с iPhone? Или быстро избавиться от повторяющихся картинок?
Продолжайте читать, поскольку эта статья ответит на эти вопросы. Кроме того, мы расскажем еще больше о хитростях, с помощью которых можно так же легко удалить множество фотографий с вашего iPhone, как и одну.
Как удалить фото с iPhone
Если вы пытаетесь очистить библиотеку фотографий на iPhone, вам потребуется много времени, чтобы просмотреть и удалить отдельные изображения по одному.Вот несколько советов по очистке библиотеки фотографий на вашем iPhone.
Как удалить сразу все фото с iPhone
Хотя встроенного способа удалить все фотографии за один раз нет, это не значит, что это невозможно. Хотя наше собственное приложение Gemini Photos в основном используется для поиска дубликатов изображений, в нем есть скрытая функция, которая поможет вам.
Вот как удалить все фотографии с вашего iPhone или iPad с помощью Gemini Photos:
- Загрузите Gemini Photos из App Store.
- Откройте приложение и нажмите кнопку «Меню» в правом верхнем углу.
- Нажмите «Удалить фото-библиотеку» в самом низу.
- Нажмите «Удалить» для подтверждения.
- В приложении «Фотографии» прокрутите вниз до раздела «Недавно удаленные».
- Нажмите «Выбрать»> «Удалить все».
Как удалить дубликаты и другие лишние изображения с iPhone
Может быть, вы просто ищете способ быстро очистить свои фотографии, удалив с телефона дубликаты и похожие изображения.Если это так, вы можете загрузить Gemini Photos из App Store и выполнить следующие действия:
- Откройте Gemini Photos и позвольте сканировать.
- Нажмите «Дубликаты».
- Просмотрите каждую группу, чтобы выбрать фотографии, которые вы хотите удалить.
- Когда вы закончите, нажмите кнопку «Удалить дубликаты» внизу.
- Нажмите «Ваша библиотека», чтобы просмотреть другие категории, такие как «Похожие», «Размытые», «Заметки» и т. Д.
Как массово удалить тысячи фотографий с вашего iPhone
Хотя массовое удаление фотографий не является невозможным, это может занять некоторое время, особенно если вы хотите выбирать фотографии, которые нужно удалить.Но вы можете выполнить следующие шаги, чтобы ускорить пакетное удаление:
- Откройте приложение «Фото».
- Нажмите «Библиотека»> «Все фотографии».
- Коснитесь эллипсов> Уменьшить.
- Нажмите «Выбрать».
- Вместо того, чтобы касаться каждого изображения, коснитесь первого изображения и проведите пальцем в верхней части экрана. По пути будут выбраны все фотографии.
- После того, как вы выберете все изображения, нажмите значок корзины в правом нижнем углу.
Если есть определенные изображения, которые нужно отменить, просто коснитесь этих фотографий, чтобы снять с них отметку.
Как удалить фотографии с iPhone, но не из iCloud
Прежде чем начать массовое удаление изображений, важно помнить, что в некоторых случаях все, что вы удаляете с iPhone, также удаляется из iCloud. Итак, если вы хотите освободить место на своем телефоне, не теряя эти фотографии навсегда, выполните следующие действия:
- Откройте приложение «Настройки».
- Прокрутите вниз и коснитесь «Фото».
- Отключить Фото iCloud.
После выключения «Фото iCloud» удаление изображения приведет только к его удалению с вашего iPhone.
Как удалить фотографии с iPhone без возможности восстановления
Распространенное заблуждение состоит в том, что когда вы удаляете фотографии, они исчезают с вашего iPhone навсегда. Однако это неправда — по крайней мере, не в течение 30 дней. Каждый раз, когда вы удаляете изображение, оно остается в альбоме «Недавно удаленные» в течение 30 дней, что позволяет восстановить удаленные фотографии на вашем iPhone.Итак, чтобы навсегда удалить изображения на iPhone, выполните следующие действия:
- Откройте приложение «Фото».
- Нажмите «Альбомы»> «Недавно удаленные»> «Выбрать все».
- Внизу нажмите «Удалить все».
Почему я не могу удалять фотографии на своем iPhone?
В некоторых случаях вы можете попытаться удалить фотографии, но обнаружите, что ваш iPhone не позволяет. Вот три распространенные причины, по которым это может произойти.
1.Вы синхронизировали фотографии со своего компьютера
Если вы добавляете изображения на свой iPhone, подключив его к компьютеру, вы не сможете удалить их на своем iPhone. Вместо этого вы должны отказаться от синхронизации этой конкретной фотографии при следующей синхронизации ваших устройств.
2. Изображения находятся в общем альбоме
Одним из недостатков общих альбомов является то, что если вы не являетесь создателем альбома, вы можете удалить только изображения , которые вы добавили в него. Если вы попытаетесь удалить фотографию, которую не добавляли, значок корзины станет серым.
3. Включен фотопоток
Возможно, вы удалили изображение на своем iPhone, но оно все еще отображается в приложении «Фото». Это может быть связано с тем, что у вас включен Photo Stream. Даже после того, как вы удалите изображение из Фотопленки, вам все равно нужно будет зайти в Фотопоток и удалить его оттуда.
Как удалить фото из iCloud
Если вы вошли в iCloud при добавлении или удалении фотографии на iPhone, Apple автоматически добавит или удалит ее и в iCloud.Но вы можете оказаться в ситуации, когда хотите удалить изображение только из iCloud или просто найти изображение, которое все еще находится в iCloud, но больше не на вашем телефоне. Вот несколько приемов управления фотографиями в iCloud.
Где найти удаленные фотографии в iCloud
Если вы удалили фотографию из iCloud, но с тех пор передумали, вы все равно сможете восстановить фотографию из альбома «Недавно удаленные». Чтобы найти удаленные фотографии в iCloud:
- Откройте Safari и перейдите в iCloud.com.
- Войдите в свою учетную запись iCloud.
- Нажмите «Фото»> «Альбомы»> «Недавно удаленные».
- Найдите фотографию, которую вы случайно удалили.
- Нажмите Восстановить.
Как навсегда удалить фотографии из iCloud
Как и в приложении «Фото» на iPhone, когда вы удаляете изображение из iCloud, оно не исчезает сразу. Скорее всего, он сохраняется в вашем недавно удаленном альбоме до 30 дней. Однако вы можете выполнить следующие действия, чтобы навсегда удалить фотографию без ожидания:
- В Safari перейдите в iCloud.com.
- Войдите в свою учетную запись iCloud.
- Нажмите «Фото»> «Альбомы»> «Недавно удаленные».
- Вверху нажмите «Выбрать»> «Выбрать все»> «Удалить».
Как удалить изображения из iCloud, но не с вашего iPhone
Для удаления изображений из iCloud без их удаления с телефона необходимо выполнить два шага: выключить «Фото iCloud» и удалить изображения. Следуйте этим инструкциям, чтобы выключить Фото iCloud:
- Откройте приложение «Настройки».
- Прокрутите вниз и коснитесь «Фото».
- Выключить Фото iCloud.
Если у вас установлен параметр «Оптимизировать хранилище iPhone», вполне вероятно, что не все ваши изображения в настоящее время загружены на ваш iPhone. В любом случае убедитесь, что у вас выбрана опция «Загрузить и сохранить оригиналы». Таким образом, вся ваша библиотека фотографий останется на вашем телефоне даже после отключения Фото iCloud.
Затем выполните следующие действия, чтобы удалить изображение из iCloud.
- В Safari перейдите в iCloud.com.
- Войдите в свою учетную запись iCloud.
- Нажмите «Фото» и выберите изображение, которое хотите удалить.
- Коснитесь значка корзины.
Если вы пытаетесь очистить библиотеку фотографий или просто хотите освободить немного места, пакетное удаление изображений — отличное решение. Удаление фотографий по одной займет намного больше времени, чем это того стоит. Надеюсь, эта статья дала вам несколько советов, которые помогут вам чувствовать себя уверенно при удалении изображений с вашего iPhone и iCloud.
Как удалить фото из iCloud
Прежде, чем мы начнем
Потратив несколько лет на программирование приложений для macOS, мы создали инструмент, который может использовать каждый. Универсальный инструмент для решения проблем для Mac.
Итак, вот вам совет: загрузите CleanMyMac, чтобы быстро решить некоторые проблемы, упомянутые в этой статье. Но чтобы помочь вам сделать все это самостоятельно, ниже мы собрали наши лучшие идеи и решения.
Функции, описанные в этой статье, относятся к версии CleanMyMac X для MacPaw.
Библиотека фотографий iCloud от Apple позволяет хранить изображения, которые вы храните в приложении «Фото», на своих серверах и просматривать их на любом устройстве, подключенном к вашей учетной записи iCloud. У этого есть два основных преимущества. Во-первых, это экономит место на вашем Mac — вместо того, чтобы хранить версии каждой фотографии с полным разрешением на вашем загрузочном диске, у вас есть предварительный просмотр с более низким разрешением. Оригиналы с высоким разрешением хранятся в iCloud и загружаются только тогда, когда они вам нужны — например, когда вы хотите их отредактировать.
Второе преимущество заключается в том, что вам не нужно синхронизировать фотографии с другими устройствами. Когда они хранятся в iCloud, они автоматически становятся доступными на Mac, iPhone, iPad, Apple TV и Apple Watch, если на этих устройствах выполнен вход в ваш AppleID и включены фотографии iCloud.
Однако есть несколько причин, по которым вы можете захотеть удалить фотографии из iCloud.
- Фотографии с высоким разрешением занимают много места, и если вы используете библиотеку фотографий iCloud, то вскоре вы достигнете максимального объема для бесплатной учетной записи.Затем вам придется либо удалить фотографии, либо заплатить за обновление.
- У вас могут быть фотографии, которые вы больше не хотите никому показывать.
- Некоторые фотографии могут быть дубликатами или почти дубликатами других.
Какой бы ни была причина удаления фотографий из iCloud, вот как это сделать.
Как оптимизировать библиотеку фотографий
Если вы хотите удалить фотографии из библиотеки iCloud, потому что они занимают слишком много места на вашем Mac, вам следует сначала попробовать использовать CleanMyMac X для оптимизации вашей библиотеки фотографий.
ВCleanMyMac есть инструмент для удаления фото-мусора, который удаляет файлы, которые не нужны вашему Mac. К ним относятся файлы кеша для функций Faces, общие файлы кеша и копии файлов, хранящиеся в iCloud. В macOS 10.12 и ранее он также может удалять версии фотографий в формате RAW.
Чтобы использовать его, сначала загрузите CleanMyMac бесплатно здесь и установите его. Затем сделайте следующее:
- Запустите CleanMyMac из папки приложений Mac.
- Выберите фото-мусор.
- Нажмите Scan.
- По завершении сканирования нажмите «Просмотреть подробности», чтобы узнать, что обнаружил CleanMyMac.
- Щелкните Очистить.
Как удалить фотографии из библиотеки фотографий iCloud
Просто следуйте инструкциям:
- Запустите Фото на вашем Mac.
- Щелкните «Фотографии» в разделе «Библиотека» на левой боковой панели.
- Выберите фотографию, которую хотите удалить.
- Если вы хотите удалить более одной фотографии, удерживайте нажатой клавишу Command и выберите остальные.
- Когда вы выбрали все фотографии, которые хотите удалить, нажмите клавишу удаления на клавиатуре.
- В открывшемся окне выберите «Удалить».
Выбранные фотографии не будут удалены сразу. Вместо этого они перемещаются в альбом под названием «Недавно удаленные». Они останутся там в течение 30 дней, а затем будут удалены безвозвратно. Тем временем, если вы хотите восстановить их, нажмите «Недавно удаленные», затем щелкните правой кнопкой мыши или, удерживая нажатой клавишу «Control», фотографию, которую хотите восстановить, и выберите «Восстановить».
Или же, если вы не хотите ждать 30 дней, перейдите в альбом «Недавно удаленные», выберите фотографии, щелкните правой кнопкой мыши и выберите «Удалить x элементов», где «x» — количество выбранных вами фотографий.
Как удалить фотографии из iCloud в веб-браузере
Вы можете управлять своей библиотекой iCloud из любого веб-браузера, войдя на icloud.com.
- Перейдите на icloud.com и войдите со своим Apple ID.
- Щелкните приложение «Фото».
- Выберите фотографию, которую хотите удалить, и щелкните по ней.
- Чтобы выбрать больше, удерживайте нажатой клавишу Command и щелкните по ним.
- Щелкните значок корзины на панели инструментов в верхней части окна фотографий.
Как и в случае с другими методами удаления фотографий, выбранные вами изображения теперь будут помещены в альбом «Недавно удаленные» на всех ваших устройствах.Они будут оставаться там в течение 30 дней, после чего будут удалены навсегда. Чтобы немедленно избавиться от них, нажмите на альбом «Недавно удаленные», выберите фотографии и выберите «Удалить x элементов», где «x» — это количество выбранных вами изображений.
Как управлять хранилищем iCloud
Если вы хотите удалить все свои фотографии из iCloud, вы можете сделать это в Системных настройках на вашем Mac. Однако вы должны знать, что это будет означать — если вы использовали библиотеку фотографий iCloud на других своих устройствах — фотографии не будут доступны для просмотра или редактирования на вашем iPhone, iPad или другом устройстве Apple.
Следуя этому методу, вы также узнаете, как удалять приложения из iCloud и как удалять данные из iCloud.
- Перейдите в меню Apple и выберите «Системные настройки».
- Щелкните панель iCloud.
- Снимите флажок рядом с фотографиями.
- Вам будет предложено загрузить фотографии из iCloud. Нажмите «Скачать» — в противном случае через 30 дней вы потеряете все свои фотографии безвозвратно.
- После загрузки фотографий нажмите кнопку «Управление» в правом нижнем углу панели iCloud.
- Щелкните «Библиотека фотографий», затем выберите «Отключить и удалить».
После того, как вы нажали «Отключить и удалить», ваши фотографии будут удалены из iCloud через 30 дней, если вы не нажмете «Отменить».
Этот метод также можно использовать для удаления данных приложений, документов и резервных копий из iCloud. Когда вы нажимаете кнопку «Управление» на шаге 5 выше, вместо того, чтобы нажимать «Фотографии», щелкните приложение, чтобы удалить его данные, «Документы», чтобы удалить файлы из iCloud, или «Резервные копии», чтобы удалить резервные копии iOS. Это приведет к удалению всех данных приложения, документов или резервных копий.
Как удалить другие вещи из iCloud
Документы и данные приложений для приложений iOS хранятся в iCloud Drive, и их можно просмотреть на вашем Mac, щелкнув iCloud Drive в Finder (если вы его не видите, перейдите в Системные настройки> iCloud и установите флажок рядом с iCloud Drive. ).
Чтобы удалить данные приложения из iCloud:
- Щелкните Параметры рядом с iCloud Drive на панели iCloud в Системных настройках.
- Снимите флажки рядом с приложениями, данные которых вы хотите удалить.
При следующем использовании этих приложений в iOS любые созданные вами файлы или данные, например, для сохраненных игр, больше не будут доступны для приложения.
Для удаления документов и файлов из iCloud:
- Щелкните значок Finder в Dock, чтобы открыть окно Finder.
- Щелкните iCloud Drive на боковой панели Finder.
- Перейдите к файлам, которые хотите удалить.
- Перетащите файлы в корзину, затем очистите корзину.
Удалить фотографии из iCloud очень просто, независимо от того, делаете ли вы это на «Фото» на Mac, устройстве iOS или из iCloud.com. Однако нажатие «удалить» не удаляет их сразу. Фотографии позволяют вам в течение 30 дней изменить свое мнение, при этом вы можете удалить их немедленно и навсегда. Если вы хотите сэкономить место на вашем Mac, а также в iCloud, вам следует запустить инструмент Photo Junk от CleanMyMac. Если у вас есть несколько сотен фотографий или больше, он может вернуть десятки гигабайт дискового пространства.
Удалить общие фото или видео
Когда вы удаляете фото или видео из общего потока фотографий, оно удаляется из общего потока на всех ваших устройствах и устройствах всех подписчиков.Владелец общего потока может удалять фотографии и видео, добавленные кем угодно. Подписчики общего потока могут удалять добавленные фото и видео.
На устройстве iOS 7
В приложении «Фото» нажмите «Общие» в нижней части экрана, затем нажмите «Потоки» в верхней части экрана.
Нажмите на общий поток, из которого хотите удалить фото или видео.
Вы не можете удалить из ленты активности.
Коснитесь «Выбрать», коснитесь одной или нескольких фотографий, затем коснитесь.
Нажмите «Удалить x фото» или «Удалить фото».
На устройстве iOS 6
В приложении «Фото» нажмите «Фотопоток».
Нажмите на общий поток, из которого хотите удалить фотографии.
Коснитесь «Выбрать», коснитесь «Изменить», коснитесь одной или нескольких фотографий, затем коснитесь «Удалить».
Нажмите «Удалить выбранные фотографии» или «Удалить фотографию».
На Mac с использованием iPhoto или Aperture
На Apple TV
Перейти в Фото iCloud.
Выберите альбом, нажмите центральную кнопку на пульте дистанционного управления, затем выберите фото или видео, которое хотите удалить.
Удерживайте центральную кнопку на пульте дистанционного управления до появления диалогового окна, затем выберите «Удалить фото».
Если вы просто нажмете центральную кнопку вместо того, чтобы удерживать ее, вместо диалогового окна, в котором вы можете удалить изображение, появится полноэкранное изображение.
На компьютере под управлением Windows
Выберите «Фотографии iCloud» в разделе «Избранное» в окне папок проводника (Windows 8) или Windows Explorer (Windows 7).
Дважды щелкните общий поток, из которого вы хотите удалить фотографии или видео.
Вы не можете удалить из ленты активности.
Щелкните фото или видео, которое хотите удалить, чтобы оно появилось в разделе комментариев справа.
Щелкните правой кнопкой мыши выбранную фотографию или видео, затем выберите «Удалить» в появившемся меню.
Как уменьшить размер вашей библиотеки фотографий iCloud или фотографий: Apple World Today
Фотографии iCloud используют ваше хранилище iCloud, чтобы поддерживать все ваши фотографии и видео в актуальном состоянии на всех ваших устройствах.Вы можете освободить больше места в iCloud, удалив фото и видео, которые вам больше не нужны, из приложения «Фото» на любом из ваших устройств.
Прежде чем что-либо удалять, убедитесь, что вы сделали резервные копии фотографий и видео, которые вам нужны. Когда вы используете iCloud Photos и удаляете фотографию или видео на одном устройстве, они также удаляются на всех других устройствах, на которых вы вошли в систему с тем же Apple ID.
Используйте эти шаги, чтобы удалить фотографии и видео из ваших фотографий iCloud.
iPhone, iPad и iPod touch
Откройте приложение «Фото», затем нажмите «Фото» в нижней части экрана.
Нажмите «Выбрать» и выберите одну или несколько фотографий или видео, которые вы хотите удалить.
Нажмите «Удалить», а затем нажмите «Удалить фото».
Используйте эти шаги, чтобы удалить фото и видео с вашего Mac
Откройте приложение «Фото».
Выберите фото и видео, которые вы хотите удалить.
Выберите изображение, затем нажмите «Удалить фотографии».
Используйте эти шаги, чтобы удалить фото и видео из iCloud.com
Войдите в iCloud.com со своего iPhone, iPad или компьютера.
Коснитесь приложения «Фото».
Выберите фото или видео, которые вы хотите удалить.
Нажмите «Удалить», затем нажмите «Удалить».
Чтобы выбрать несколько фотографий или видео, коснитесь «Выбрать» в iOS или iPadOS или нажмите и удерживайте «Command» на Mac или «Control» на ПК, пока вы выбираете элементы. Чтобы выбрать все, нажмите и удерживайте Command-A в macOS или Control-A в Windows или нажмите «Выбрать все» в iOS или iPadOS.
Вы можете восстанавливать фотографии и видео, которые вы удалили из альбома «Недавно удаленные», в течение 30 дней. Если вы хотите быстрее удалить содержимое из альбома «Недавно удаленные», нажмите «Выбрать» и выберите элементы, которые хотите удалить. Коснитесь Удалить> Удалить. Если вы превысите лимит хранилища iCloud, ваше устройство немедленно удалит все фотографии и видео, которые вы удаляете, и они не будут доступны для восстановления в вашем недавно удаленном альбоме.
Уменьшите размер библиотеки фотографий
Если вы не используете Фото iCloud, альбом «Фотопленка» является частью резервной копии iCloud.Чтобы проверить, какой объем хранилища используется в резервном копировании iCloud, выполните следующие действия.
Перейдите в «Настройки»> [ваше имя], затем нажмите iCloud.
Нажмите «Управление хранилищем».
Коснитесь Резервные копии.
Коснитесь имени устройства, которое вы используете, затем просмотрите фотографии.
Чтобы уменьшить размер резервной копии фотографий, сохраните фотографии и видео на свой компьютер, а затем вручную сделайте резервную копию своего устройства iOS. Если вы хотите сохранить свои фотографии и видео на устройстве iOS, вы можете отключить «Фотографии в резервном копировании» или приобрести дополнительное пространство для хранения.Если есть фотографии, которые вы не хотите оставлять, вы можете их удалить. Откройте «Фото» и выберите элемент, который хотите удалить. Затем нажмите «Удалить» и нажмите «Удалить фото».
(Это руководство основано на моем опыте и информации на страницах поддержки Apple, откуда иногда берутся изображения.)
Самый простой способ удалить несколько или все фотографии из iCloud на ПК
iCloud позволяет создавать резервные копии фотографий iPhone, контактов, календарей, напоминаний, сообщений, закладок и истории Safari и т. Д.прямо на вашем устройстве, если вы настроили службы iCloud для этих приложений. Более того, вы можете получить доступ к iCloud на ПК через веб-сайты или iCloud для Windows. Однако пользователей беспокоят ограниченные 5 ГБ свободного места в iCloud, если у вас нет плана покупки. Итак, многие пользователи задаются вопросом, могут ли они удалить некоторые важные фотографии из резервной копии iCloud или напрямую удалить все фотографии из iCloud, чтобы освободить место для чего-то более важного. Затем, как удалить несколько или все фотографии из iCloud на ПК навсегда? Продолжайте читать эту статью с инструкциями по устранению неполадок.
Как легко удалить фотографии iCloud на ПК
Самый простой способ удалить несколько или полные фотографии из iCloud на вашем ПК — это зайти на icloud.com, чтобы удалить ненужный контент.
1. Откройте браузер на своем компьютере и введите www.icloud.com .
2. Войдите в свою учетную запись Apple ID с тем же именем пользователя и паролем на своем iPhone.
3. Нажмите «Фото» в главном интерфейсе. Затем выберите альбом «Все фото».
4. Нажмите кнопку «Ctrl» на клавиатуре и нажимайте одну за другой, чтобы выбрать несколько или всего фотографий в iCloud.
5. Затем нажмите кнопку «Удалить» в правом верхнем углу и выберите «Удалить» во всплывающем окне, чтобы удалить изображения из библиотеки фотографий iCloud на всех ваших устройствах.
Возможно, вас заинтересует связанная тема: Как исправить фотографии iCloud, которые не синхронизируются с ПК.
Как удалить несколько или все фотографии iPhone на ПК с EaseUS MobiMover Free
Если вы не создали резервную копию фотографий iPhone в iCloud и хотите освободить место на iPhone, удалив с iPhone несколько ненужных фотографий.Как сделать это за один раз со знакомой и быстрой клавиатурой? Просто скачайте и попробуйте EaseUS MobiMover Free, самый полный менеджер iPhone на рынке, который позволяет пользователям удалять все фотографии iPhone более эффективно, чем когда-либо, помещать музыку на iPhone без iTunes и гибко добавлять фотографии в контакты iPhone совершенно бесплатно. .
Помимо универсального мастера управления iPhone, EaseUS MobiMover Free также позволяет передавать данные с iPhone на ПК в редактируемом виде, синхронизировать данные между двумя устройствами iOS без резервного копирования и восстановления iTunes, а также импортировать файлы с ПК с Windows на компьютер. iPhone без какого-либо влияния на существующие данные.
Следующие шаги показывают, как удалить фотографии iPhone с ПК. Вы можете применить аналогичные шаги для удаления фотографий iPhone с Mac.
Шаг 1. Подключите iPhone к компьютеру с помощью кабеля USB, запустите EaseUS MobiMover, затем перейдите в «Управление содержимым> Изображения> Фотографии». (Если вы предпочитаете удалять фотографии с iPhone по альбомам, выберите «Альбомы».)
Шаг 2. Если вы хотите удалить сразу все фотографии с iPhone, нажмите «Выбрать все» и нажмите значок корзины.Если вы собираетесь удалить какие-то определенные элементы, выберите фотографии, которые хотите удалить, и нажмите «Удалить».
Шаг 3. После нажатия кнопки «Удалить» появится новое окно с запросом подтверждения. Нажмите «Да» в окне, чтобы удалить фотографии на вашем iPhone с компьютера.
.
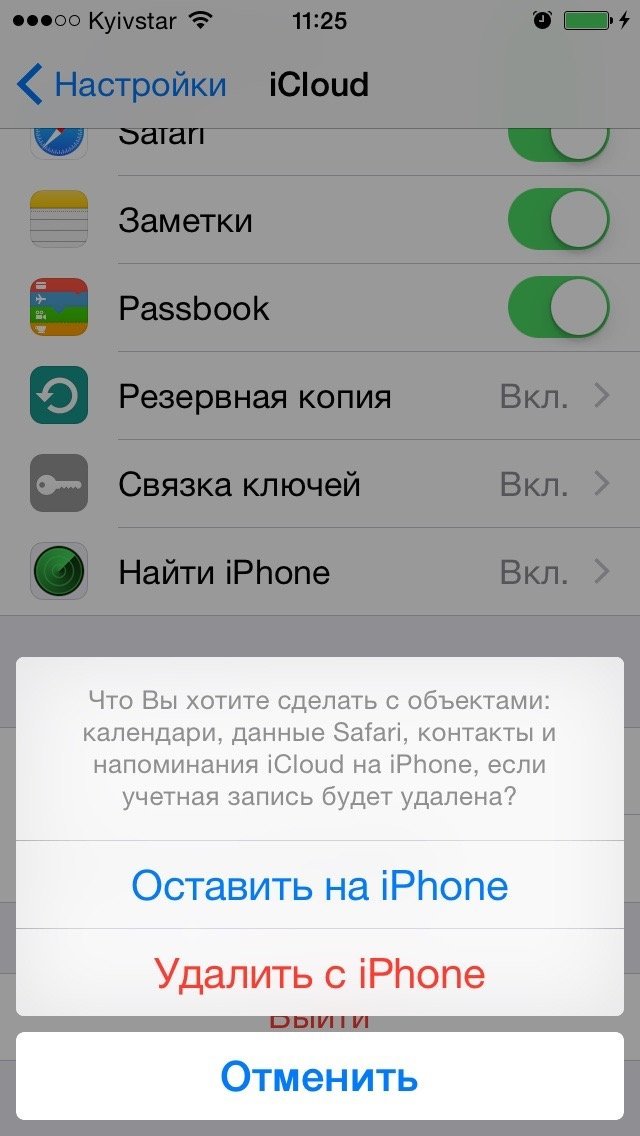 Чтобы отключить функцию резервного копирования и удалить из хранилища iCloud все резервные копии для данного устройства, нажмите кнопку «Удалить» в окне подтверждения.
Чтобы отключить функцию резервного копирования и удалить из хранилища iCloud все резервные копии для данного устройства, нажмите кнопку «Удалить» в окне подтверждения.