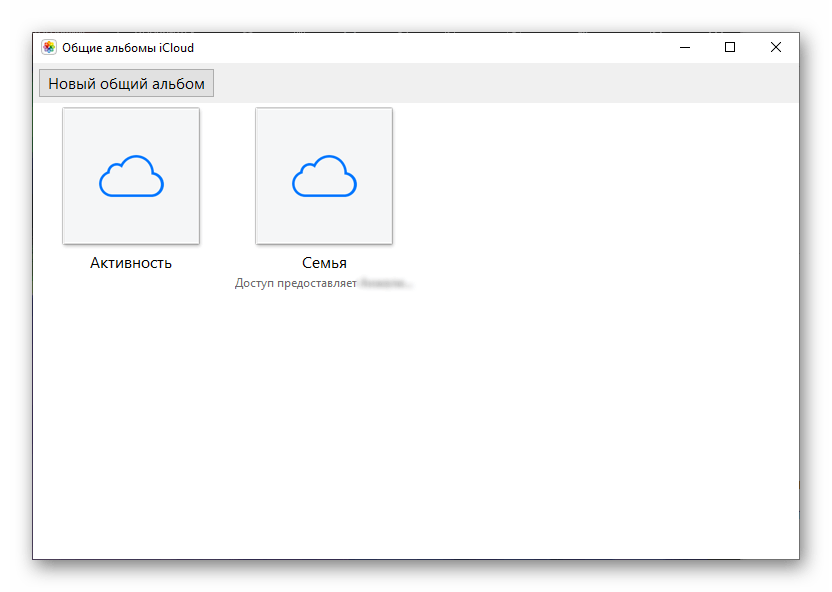Топ 3 программы / инструменты для разблокировки iPhone-2020
Конфиденциальность и безопасность — две из самых горячих тем в мобильном мире сегодня, и Apple — одна из немногих компаний, которые поставили их в наивысший приоритет. Уровни защиты, которые Apple поставил, гарантируют безопасность данных своих пользователей.
Но эти меры предосторожности также могут быть обоюдоострым мечом для пользователей. Если они каким-то образом забыли пароль для доступа к своим устройствам, они будут полностью заблокированы из своих устройств. Это как потерять ключ от вашего дома, когда вы находитесь снаружи. Существуют и другие случаи, когда пользователям не разрешается обращаться к своим собственным данным.
Вот почему нам нужны инструменты разблокировки. Вот три вида инструменты для разблокировки iPhone , которые вы можете попробовать.
Топ 1. Инструмент для разблокировки SIM-карты на iPhone
Поскольку iPhone зарекомендовал себя как дорогостоящий смартфон премиум-класса, он не доступен для всех пользователей.
Проблема с этой схемой заключается в том, что если клиенты переключаются на другого поставщика сотовой связи с более дешевым ежемесячным планом, то исходный провайдер теряет деньги. Чтобы предотвратить эту катастрофу, провайдеры блокируют iPhone, поэтому он будет работать только со своими конкретными SIM-картами. В iTunes или на устройстве возможен вывод следующего сообщения: «SIM-карта в данном iPhone не поддерживается».
Как снять блокировку simlock на iPhone? Несколько сервисов могут помочь вам избавиться от вашего iPhone бесплатно от разблокировки SIM-карты.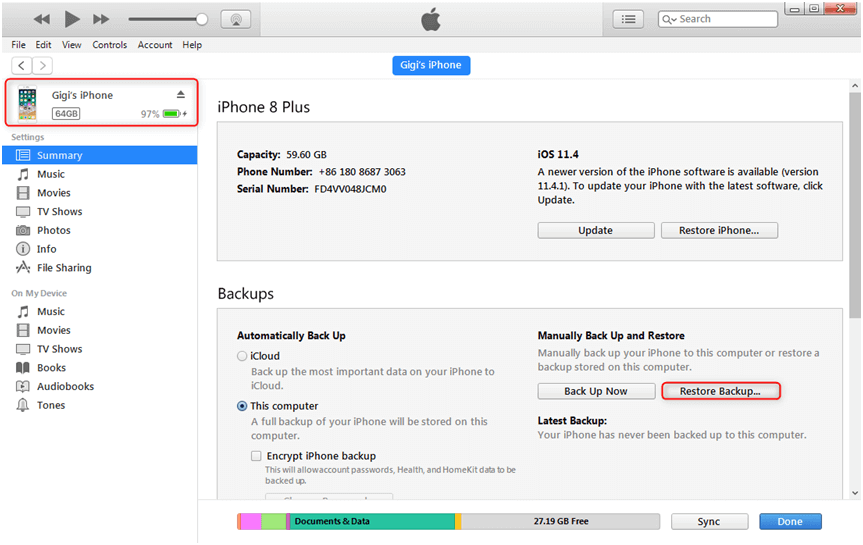
— iPhoneIMEI.net
— Doctor SIM
Обратите внимание, что процесс не является бесплатным, и вам необходимо заполнить форму вместе с номером IMEI вашего iPhone. Чтобы получить номер IMEI, позвоните # 06 #.
Топ 2. Приложение для обхода резервной блокировки iTunes
Резервное копирование ваших данных может быть одной из самых важных вещей, которые вы делаете с вашим iPhone. И Apple дает вам простой способ резервного копирования с помощью iTunes. Чтобы добавить защитный слой для защиты ваших данных, вы можете зашифровать резервную копию паролем.
Но что, если вы забыли пароль? Вы не сможете восстановить свое устройство. К счастью, есть инструмент, который можно использовать для обхода резервной блокировки под названием Tenoreshare iBackupUnlocker.
Инструмент обладает ускорением GPU, а скорость взлома может быть на 1000 x быстрее, чем обычное программное обеспечение для восстановления резервных копий iTunes. Он также предлагает три метода на 100%, чтобы вы могли восстановить пароль резервной копии.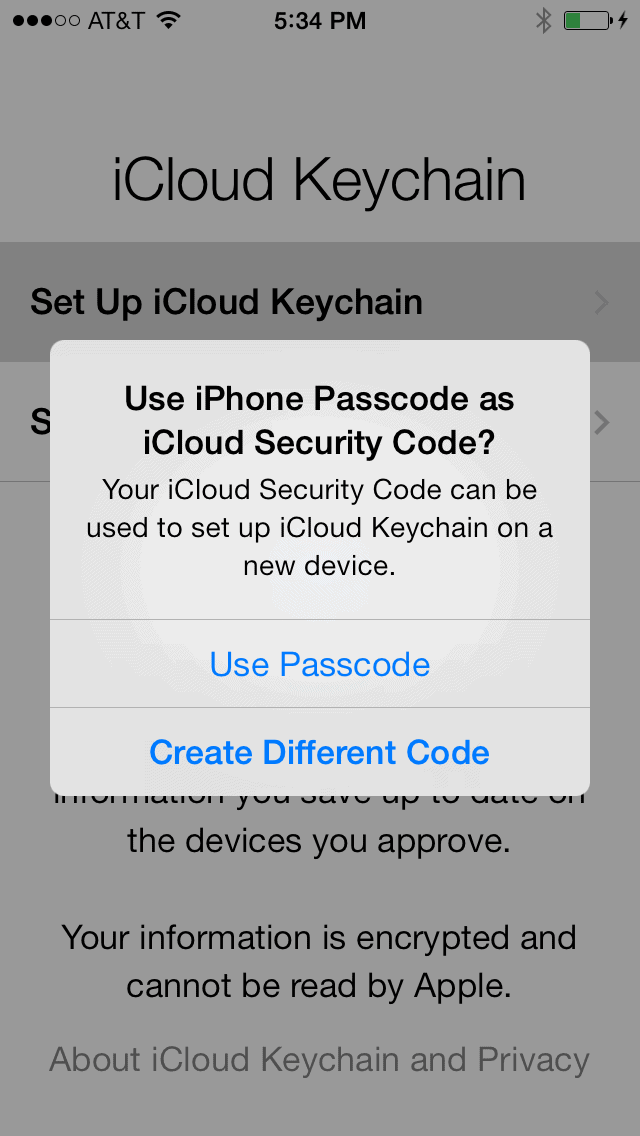
Топ 3. Программа для обхода блокировки iCloud на iPhone
Либо это потому, что вы просто покупаете подержанный iPhone/б/у айфон, либо исправляете проблему, иногда вам нужно сбросить свой iPhone до первоначальных заводских настроек. При этом вам необходимо активировать учетную запись iCloud, связанную с телефоном, или вы не сможете ее использовать.
Но вы можете обойти блокировку iCloud с помощью одного из этих инструментов и сервисов разблокировки iCloud.
— iCloud Bypass Tool
— iCloudIn
— Bypass iCloud Activation Tools
— Bypass iCloud Lock
— Gadgetwire
Дополнительные советы: Инструмент для обхода пароля на iPhone
Tenorshare 4uKey — это инструмент для разблокировки iPhone, который позволяет вам разблокировать iPhone без пароля. Программное обеспечение также доступно на русском языке.
Загрузите и установите программу на ПК / Mac, прежде чем мы начнем.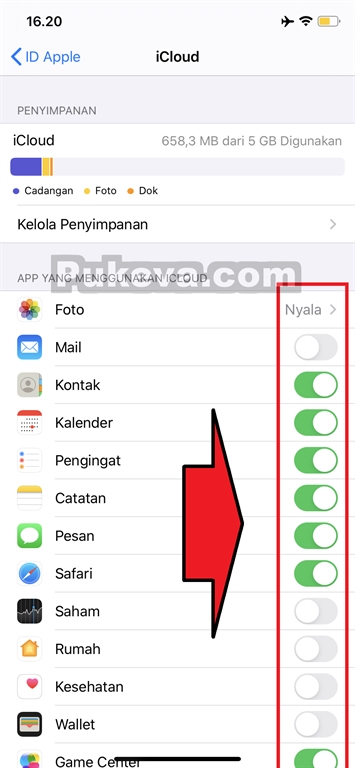
Шаг 1. Запустите программу и подключите iPhone к компьютеру через USB-кабель.
Шаг 2. После того, как инструмент распознает ваше устройство, вы можете нажать «Начать», чтобы удалить код доступа iPhone.
Шаг 3. Прежде чем разблокировать пароль iPhone, загрузите последнюю версию прошивки iOS через Интернет.
Шаг 4. Когда программное обеспечение загрузится на компьютер, вы можете нажать «Откройте сейчас», чтобы начать восстановление iPhone без кода доступа.
Шаг 5. Весь процесс занимает несколько минут. Пожалуйста, держите устройство подключенным к процессу восстановления системы.
Шаг 6. Когда код доступа iPhone успешно удален, вы можете настроить свой iPhone как новый, включая код доступа, сенсорный идентификатор.
AnyUnlock — новое приложение для сброса паролей iPhone
Если раньше немногие пользовались паролем на iPhone, то теперь он установлен, пожалуй, на каждом смартфоне Apple. Ведь только после настройки пароля можно пользоваться продвинутой разблокировкой по Touch ID или Face ID. Единственный минус паролей — они имеют свойство забываться, и одно дело, если речь идет о 4-значном или 6-значном пароле, который можно кое-как подобрать (если это ваш айфон, конечно), то с паролем от экранного времени все не так просто. Поэтому в последнее время широкое распространение получили специальные утилиты для сброса пароля iPhone и пароля экранного времени, а некоторые продвинутые инструменты вроде нового приложения AnyUnlock умеют убирать Apple ID и аккаунт iCloud с устройства.
Единственный минус паролей — они имеют свойство забываться, и одно дело, если речь идет о 4-значном или 6-значном пароле, который можно кое-как подобрать (если это ваш айфон, конечно), то с паролем от экранного времени все не так просто. Поэтому в последнее время широкое распространение получили специальные утилиты для сброса пароля iPhone и пароля экранного времени, а некоторые продвинутые инструменты вроде нового приложения AnyUnlock умеют убирать Apple ID и аккаунт iCloud с устройства.
Многие устанавливают себе сложные пароли на iPhone, а потом забывают их
Скажем сразу, это приложение не делает ничего сверхъестественного — не убирает блокировку активации и не отключает функцию «Найти iPhone», иначе им бы запросто могли пользоваться злоумышленники. Нет, это скорее продвинутая альтернатива уже закрытого Apple iTunes, которая сделана для того, чтобы облегчить сброс различных паролей и ограничений на iPhone для пользователей, которые не очень хорошо разбираются в подобных тонкостях. Например, родителям или другим старшим родственникам гораздо проще будет нажать на одну кнопку, если они вдруг забудут пароль, чем разбираться с интерфейсом iTunes или звонить вам, чтобы вы подолгу объясняли им, как выполнить то или иное действие.
Например, родителям или другим старшим родственникам гораздо проще будет нажать на одну кнопку, если они вдруг забудут пароль, чем разбираться с интерфейсом iTunes или звонить вам, чтобы вы подолгу объясняли им, как выполнить то или иное действие.
Достаточно зайти на сайт разработчиков и загрузить версию приложения для Mac или Windows. После ее установки откроется меню со всеми возможностями программы: сброс пароля iPhone, сброс пароля экранного времени, удаление Apple ID и аккаунта iCloud, менеджер паролей в iOS, а также сброс и восстановление пароля от резервной копии iTunes.
Установка приложения займет несколько секунд
Главный экран AnyUnlock
Как сбросить пароль iPhone
Для работы большинства функций приложения нужно, чтобы на iPhone была отключена функция «Найти iPhone», инструкции для этого приведены в приложении, также есть подробный гайд на сайте разработчика. Это гарантирует тот факт, что устройство не украли и не завладели им без ведома владельца.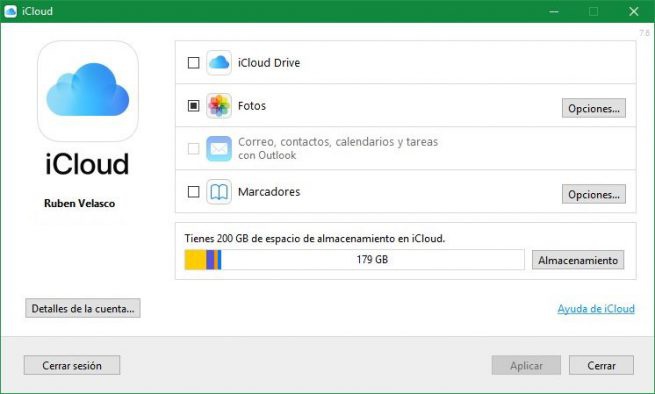 А потом можно делать все, что захотите, в том числе сбрасывать пароль. Как только вы нажмете кнопку «Старт», утилита сначала загрузит новейшую версию iOS — ее установка является неотъемлемой частью процедуры сброса пароля. После того как прошивка скачается, начнется удаление пароля с устройства. То есть по сути приложение выполняет восстановление айфона в один клик. При этом неважно, насколько сложный у вас пароль — сбросить можно любой.
А потом можно делать все, что захотите, в том числе сбрасывать пароль. Как только вы нажмете кнопку «Старт», утилита сначала загрузит новейшую версию iOS — ее установка является неотъемлемой частью процедуры сброса пароля. После того как прошивка скачается, начнется удаление пароля с устройства. То есть по сути приложение выполняет восстановление айфона в один клик. При этом неважно, насколько сложный у вас пароль — сбросить можно любой.
Сброс пароля айфона в AnyUnlock
Приложение не только уберет пароль с айфона, но и обновит его до последней версии прошивки
Поскольку по сути это полный сброс айфона, в процессе сброса пароля удаляются и все данные со смартфона или планшета. Для кого-то это не слишком критично: например, если вы захотите вернуть к жизни старенький iPhone 5, который долгое время пылился в шкафу, а пароль от него был благополучно забыт.
Как убрать пароль экранного времени на айфоне
В случае со сбросом пароля экранного времени все немного интереснее. После того, как будет запущен процесс сброса, айфон как будто начнет сбрасывать все данные, однако это вовсе не так. Он просто перезагрузится, и смартфоном снова можно пользоваться, все данные, контакты, фото и другая информация сохраняются. Но никаких следов экранного времени уже не будет.
После того, как будет запущен процесс сброса, айфон как будто начнет сбрасывать все данные, однако это вовсе не так. Он просто перезагрузится, и смартфоном снова можно пользоваться, все данные, контакты, фото и другая информация сохраняются. Но никаких следов экранного времени уже не будет.
Функция сброса экранного времени
Для удаление аккаунта iCloud нужно отвязать устройство от своей учетной записи
Я оценил функцию сброса пароля от резервной копии iTunes — когда-то давно зачем-то зашифровал ее, а потом не мог подобрать пароль для расшифровки. Это приложение с справилось с задачей за несколько минут, но опять же не без хитростей — функцию «Найти iPhone» перед этим пришлось отключить.
Многие могут сказать, что большинство из этих операций можно осуществить самостоятельно (в том числе с помощью iTunes), и будут правы. Но только в том случае, если у пользователя есть соответствующие навыки. К тому же в том же iTunes во время сброса и восстановления зачастую возникают ошибки, которые неподготовленный пользователь уже не может устранить. Подобные приложения ориентированы больше на тех, кому важно производить подобные операции в пару кликов без лишних телодвижений.
Подобные приложения ориентированы больше на тех, кому важно производить подобные операции в пару кликов без лишних телодвижений.
Например, мама хочет отдать старый айфон бабушке и убрать всю свою информацию. Подключает телефон к этому приложению, которое является одновременно инструментом для удаления всех личных данных с гаджета, который исключает восстановление данных после сброса даже сторонними приложениями. И судя по тому, что подобные программы пользуются популярностью, таких пользователей довольно много. Хотя как-то даже нам в редакции пригодилось такое приложение: разбили офисный телефон, и нельзя было ввести пароль на iPhone из-за разбитого экрана. Приложение за несколько минут сбросило пароль и все данные на устройстве.
На сайте программы можно как загрузить бесплатную пробную версию, так и купить утилиту для Mac или Windows. Что хорошо, здесь не надо докупать отдельно какие-то функции приложения, в отличие от некоторых аналогов, достаточно заплатить один раз. Приложение поддерживает новейшие версии iOS 13 и iPhonе 11, iPhone 11 Pro и iPhone 11 Pro Max.
Скачать приложение AnyUnlock для Windows и Mac
Как удалить пароль с iPhone и данные Apple ID
Многие пользователи iPhone, как правило, хоть раз да забывали пароль от своего устройства. Зачастую это касается старых гаджетов, которые не использовались долгое время. Для подобных случаев разработчики создали специальное приложение для macOS и Windows, которое позволяет сбросить пароль iOS-устройства.
Утилита называется iMyFone LockWiper и может не только удалить забытый пароль, но и также сбросить информацию об Apple ID (и даже предоставить вам пароль от функции «Экранное время»). Работает она настолько просто, что справиться со сбросом пароля сможет даже неподготовленный пользователь.
Как сбросить пароль iPhone
Чтобы разблокировать iPhone без пароля, прежде всего необходимо загрузить утилиту на компьютер Mac или Windows. После установки программа нужно подключить iPhone для сброса пароля и выбрать соответствующий пункт меню.
Как только вы нажмете кнопку «Старт» начнется процесс сброса пароля на iPhone.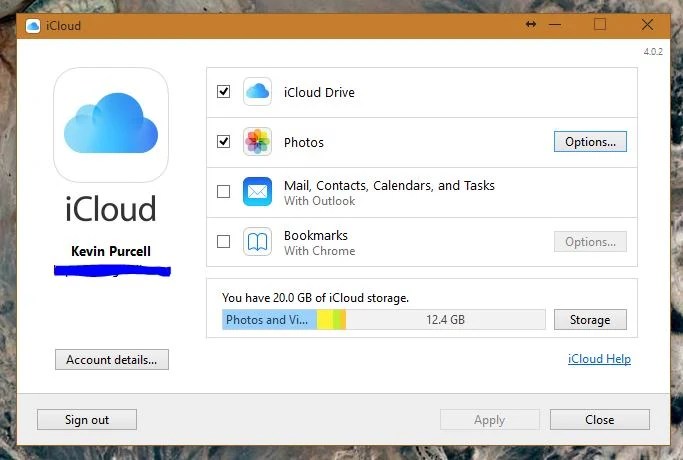 Для этого приложение загрузит новейшую версию iOS — ее установка является неотъемлемой частью процедуры сброса пароля. После того как прошивка скачается, начнется удаление пароля с устройства. Неважно, насколько сложный у вас пароль — сбросить можно любой, в том числе на iPhone X.
Для этого приложение загрузит новейшую версию iOS — ее установка является неотъемлемой частью процедуры сброса пароля. После того как прошивка скачается, начнется удаление пароля с устройства. Неважно, насколько сложный у вас пароль — сбросить можно любой, в том числе на iPhone X.
Программа очень простая — подключили смартфон или планшет и через несколько минут получили устройство без пароля. Единственный минус такого решения — в процессе сброса пароля удаляются и все данные со смартфона или планшета. Впрочем, это не такая большая цена за возможность снова пользоваться iPhone или iPad с забытым паролем.
Как удалить Apple ID с iPhone
Гораздо более интересная возможность данного приложения — удаление информации, связанной с Apple ID, без ввода пароля от учетной записи (единственное — нужно знать пароль от самого iPhone). Процедура во многом похожа, но в этом случае нужно выбрать пункт меню «Unlock Apple ID».
Далее возможны два сценария:
1. У вас отключена функция «Найти iPhone» на устройстве. В этом случае приложение тут же начнет удаление данных об Apple ID.
В этом случае приложение тут же начнет удаление данных об Apple ID.
2. Функция «Найти iPhone» включена. Тогда утилита предложит сначала перейти в настройки — основные, где сбросить все настройки устройства. После этого iPhone перезагрузится, а приложение начнет удалять данные Apple ID. Полезная функция, если учесть, что многие при продаже iPhone забывают удалить свою информацию, а мошенники пользуются этим трюком для удаленной блокировки iPhone.
Важно отметить, что это приложение не позволяет обойти функцию Activation Lock. Оно удаляет данные Apple ID только с уже активированного устройства.
Восстановление пароля от «Экранного времени» происходит аналогичным образом, только здесь уже многое зависит от того, какая у вас версия iOS. В случае, если у вас устройство с iOS 11 и более ранняя версия, приложение позволит узнать пароль ограничений. Но учтите, что после этого придется восстановить устройство из резервной копии.
Даже если вы не забываете пароли, воспользоваться утилитой можно, например, перед продажей iPhone.:max_bytes(150000):strip_icc()/005_get-icloud-mail-working-on-mac-2260814-4702d5f0cdb945749006e4e636d2d329.jpg) Это хороший инструмент для удаления всех личных данных с гаджета, который исключает восстановление данных после сброса. Загрузить iMyFone LockWiper можно по этой ссылке — есть как платная версия, так и пробная бесплатная.
Это хороший инструмент для удаления всех личных данных с гаджета, который исключает восстановление данных после сброса. Загрузить iMyFone LockWiper можно по этой ссылке — есть как платная версия, так и пробная бесплатная.
Скачать iMyFone LockWiper
А какие трюки, связанные с iOS, знаете вы? Расскажите в нашем чате в Телеграме.
стереть в iCloud, удалить контент и сбросить настройки до заводских
Зачастую, причина, по которой iPhone и iPad начинают работать значительно хуже обычного, кроется в недостатке свободного места в памяти устройства. Если вы заметили, что ваш аппарат стал «задумчивым», часто зависает, непроизвольно перезагружается без команды, значит пришло время «генеральной уборки». Пора очистить память устройства от лишних мегабайт, а то и Гб программного мусора. Согласитесь, «ручками» удалять каждое приложение и его файлы не профессионально.
Сегодня я расскажу вам как быстро очистить память устройства полностью или частично, а также как сбросить настройки айфона до заводских.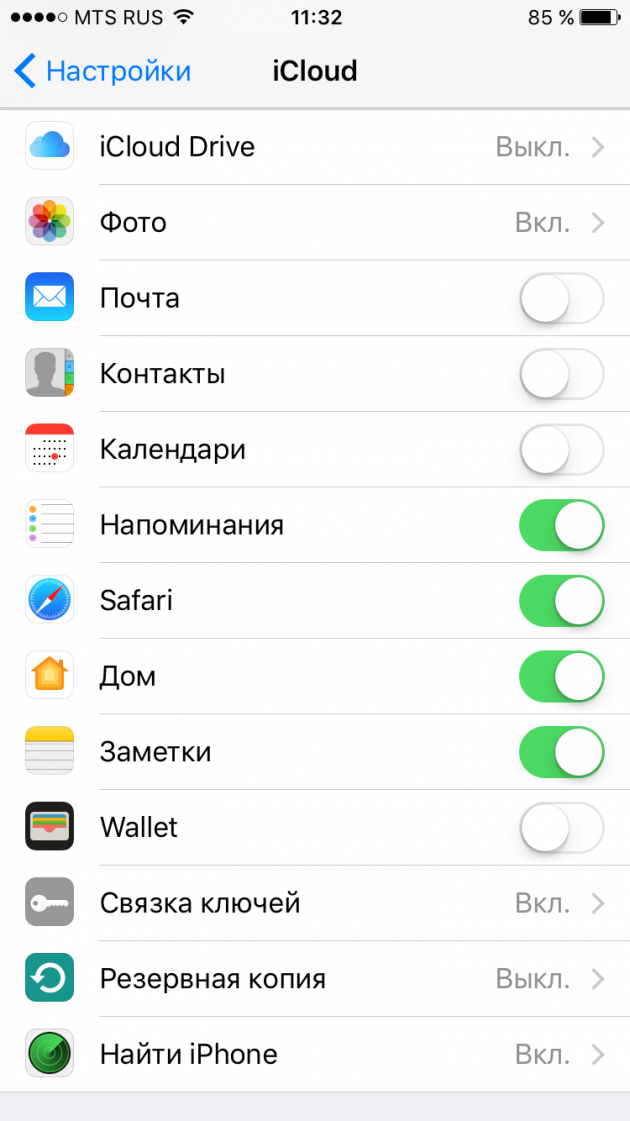
Содержание:
- Как очистить iPhone
- Как стереть контент и настройки
- Как стереть iPhone в iCloud
- Как удалить приложение из iPhone
- Как очистить кэш Safari
В настройках iPhone, iPod Touch и iPad в меню «Основные -> Статистика» есть любопытный раздел — «Хранилище». Данное меню содержит информацию о том, сколько и чем занята память девайса. Загляните, вы можете сильно удивиться тому, что даже самые безобидные, на первый взгляд, приложения, например менеджеры социальных сетей, могут хранить гигабайты бесполезных данных.
Совсем недавно к нам обратился владелец iPhone, который столкнулся с проблемой недостатка памяти. При обновлении iOS по Wi-Fi это привело к тому, что устройство попало в петлю восстановления. Восстановление iPhone как решение проблемы не рассматривалось, т.к. терять данные из устройства пользователю не хотелось. К счастью, все закончилось благополучно, человеку все равно пришлось восстанавливать iPhone через iTunes, а информацию удалось восстановить из резервной копии в iCloud, о существовании которой он даже не догадывался.
Данный прецедент подталкивает к тому, чтобы всегда содержать память устройства в «чистоте», или хотя бы периодически очищать ее от информационного «хлама».
Как очистить iPhone
Очистить айфон можно радикально, т.е. полностью, или частично, удалив отдельные приложения и их файлы. Сделать это достаточно просто сразу несколькими способами.
Способы как очистить iPhone
- Восстановление устройства в iTunes.
- Стереть контент и настройки на iPhone.
- Стереть айфон в iCloud.
- Удаление приложения с рабочего стола.
- Удаление приложения в настройках iPhone в меню «Хранилище».
- Удаление приложения из iPhone через iTunes.
Первые 3 метода позволяют полностью «обнулить» память девайса, в результате чего, в вашем распоряжении будет айфон с «чистой» iOS. После очистки вам нужно будет его заново настроить и восстановить необходимые данные из резервной копии в iTunes или iCloud.
Последние 3 — классические, позволяют удалять отдельные приложения и все их данные вручную.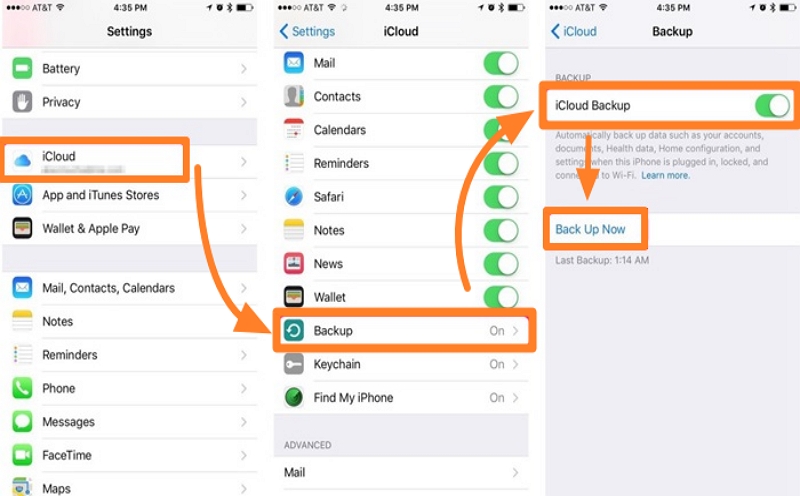
О восстановлении iPhone мы уже писали и достаточно подробно, повторяться смысла не вижу. Попробуем стереть контент и настройки на айфоне и посмотрим, чем это грозит.
Как стереть контент и настройки на iPhone
Выполняется данная процедура очень просто, всего в 5 «тапов».
- Выберите пункт «Стереть контент и настройки» и если вы задавали пароль блокировки, его необходимо ввести.
- Подтвердите запрос, дважды тапнув на «Стереть iPhone». Не удивляйтесь тому, что подтверждать стирание нужно 2 раза, действие не обратимо и может привести к потери важных данных, вы должны быть уверены в том что делаете.
- Если в настройках iCloud на iPhone включена функция «Найти iPhone», необходимо ввести пароль от Apple ID.
 Стереть контент и сбросить настройки без этого нельзя (так работает блокировка активации).
Стереть контент и сбросить настройки без этого нельзя (так работает блокировка активации). - После того, как вы отключите «Найти iPhone», экран айфона погаснет, затем появится логотип Apple и строка состояния процесса. В зависимости от модели устройства и объему занятого в его памяти пространства сброс может длиться от 2-х до 15 минут.
Для того, чтобы стереть контент и настройки на iPhone, его не обязательно подключать к источнику питания, но все же позаботьтесь, чтобы уровень заряда батареи был не ниже 25%. В противном случае, если аккумулятор в процессе стирания полностью разрядиться, может потребоваться восстановление айфона средствами iTunes.
!Предупреждение
Если у вас iPhone или iPad с джейлбрейком (Pangu например), в результате стирания контента и сброса настроек устройство попадет в «режим вечного яблока», но вместо логотипа Apple на экране будет вертеться иконка хода процесса. Айфон придется восстанавливать средствами iTunes.
С моим iPhone 5s с джейлбрейком при помощи Pangu так и случилось. Хорошо, что резервная копия в iTunes и iCloud осталась. Пришлось восстанавливать устройство из Recovery Mode, можно и из DFU-режима, разницы нет.
Хорошо, что резервная копия в iTunes и iCloud осталась. Пришлось восстанавливать устройство из Recovery Mode, можно и из DFU-режима, разницы нет.
Как стереть iPhone в iCloud
Еще один способ как полностью очистить iPhone «одним махом», сделать это можно удаленно с любого компьютера, планшета или смартфона (операционная система значения не имеет). Единственное, необходимо, чтобы девайс был подключен к интернету.
- Перейдите на сайт http://icloud.com, авторизруйтесь под вашим Apple ID и запустите веб-приложение «Найти iPhone«. Можно просто перейти вот по этой ссылке и авторизироваться.
- В меню «Все устройства» найдите необходимое (если их больше одного) и щелкните на нем.
- В появившемся окне справа, щелкните на «Стереть iPhone».
- Подтвердите запрос щелкнув на «Стереть».
- Блокировка активации (Activation Lock) не позволит стереть данные из устройства до тех пор, пока вы не введете пароль к Apple ID.
- Вводить номер телефона и текстовое сообщение нет необходимости, просто жмите на «Далее», а затем на «Готово».

- Сразу после того, как вы нажмете на «Готово», начнется процедура стирания iPhone.
Стереть в iCloud можно и не подключенный (в настоящее время) к интернету iPhone. Запрос будет поставлен в очередь и выполнен сразу, как устройство появится в сети.
!ПредупреждениеСтирание iPhone приводит к отключению функции «Найти iPhone» и деактивирует блокировку активации. После выполнения запроса определить местоположение устройства, включить режим пропажи или выполнить повторное стирание будет невозможно, устройство можно будет активировать без ввода Apple ID и пароля.
На моем iPhone 5s была включена функция «Найти iPhone» и как следствие после стирания Activation Lock его заблокировала. Для его активации понадобилось ввести Apple ID и пароль, если этого не сделать, в вашем распоряжении останется «кирпич».
!Джейлбрейкерам
Если стереть заблокированный под определенного оператора сотовой связи айфон (залоченный), после стирания его необходимо будет активировать, для этого потребуется сим-карта «родного» оператора или адаптер для аппаратной разблокировки (gevey или r-sim).
Если до очистки вы разблокировали «джейлбрейкнутый» айфон программным способом при помощи ultrasn0w, после стирания телефон будет заблокирован окончательно.
Радикальные методы очистки содержимого iPhone закончились, теперь остановимся на более либеральных, а точнее на удалении приложений и их файлов.
Как удалить приложение и все его файлы из iPhone
Выше я уже отмечал, что удалить приложение из памяти iOS-девайса можно несколькими способами: с рабочего стола, через iTunes, из настроек.
Нет ничего проще, чем удалить установленное приложение (программы или игры) с рабочего стола. Для этого, достаточно удерживать палец на экране айфона в любом месте не менее 2-х секунд.
Слева вверху значков (иконки) приложений, которые можно удалить (загруженные из App Store) появится значек крестика, сами иконки начнут «плясать».
Тапните на значке крестика и подтвердите удаление.
То же самое можно сделать из настроек айфона в меню «Хранилище».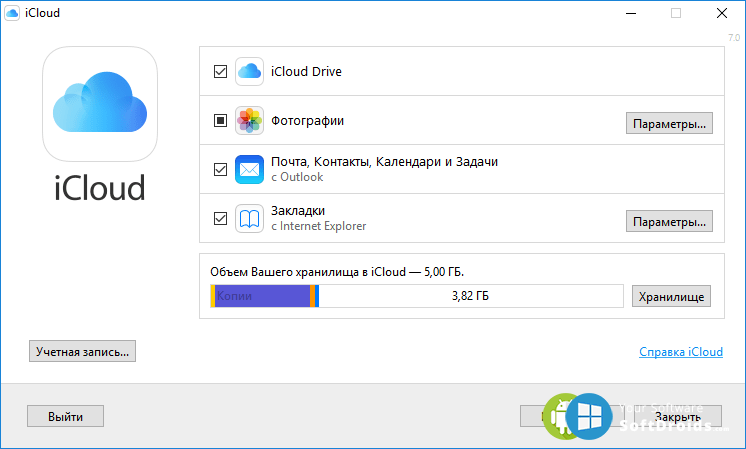
- Перейдите в «Настройки -> Основные -> Статистика -> Хранилище».
- Тапните на нужном приложении. Откроется окно с информацией о его совокупном (включая данные) размере.
- Тапните на «Удалить программу» и подтвердите. Готово, приложение и все его файлы будут удалены.
Третий и последний метод удаления через iTunes заключается в отмене его синхронизации между ПК и iOS-девайсом. Об этом я рассказывал в статье «3 способа установки приложений из App Store на iPhone или iPad» (ссылка).
- Подключите айфон к компьютеру USB-кабелем или по Wi-Fi и запустите iTunes.
- Выберите устройство в меню расположенном рядом c кнопкой «iTunes Store» (справа вверху).
- Перейдите на вкладку «Программы».
- Напротив удаляемого приложения в списке загруженных программ, щелкните на кнопке «Удалить». Если приложение в памяти устройства не установлено, вместо кнопки «Удалить» будет отображаться «Установить». Затем нажмите «Синхронизировать».
Приложение, которое вы отметили под «снос» будет удалено из iPhone. Аналогичным образом его можно установить заново.
— Предупреждение —
Обращаю ваше внимание, приложение (программа или игра) удаляется вместе со всем содержимым. Если, к примеру, вы создавали файлы в определенной программе, Pages например, и удалите ее, все созданные в Pages файлы будут безвозвратно удалены. Сохраняйте созданные на айфоне файлы в облачных хранилищах (iCloud, Dropbox и др.).
Помимо приложений, свободное пространство в iOS-девайсе съедают фотографии, видео, музыка, контакты, заметки и другая важная информация. Но есть и еще один секретный (для многих) пожиратель памяти — Safari.
Работает мобильный веб-браузер от компании Apple, как и любой другой: при загрузке сайта он загружает его содержимое во временное хранилище (кэш). Делается это для того, чтобы ускорить загрузку страниц при повторном к ним обращении.
При повторном обращении к загруженным в кэш веб-страницам, кэшированные данные не загружаются с серверов заново, а извлекаются из кэша. С одной стороны это позволяет экономить на трафике и получать быструю загрузку веб-страниц, с другой — приходится мириться с тем, что кэш «жрет» память.
Так вот, если вы достаточно активно используете айфон или айпэд для «интернет-серфинга», будьте готовы к тому, что кэш Safari может занимать достаточно много места в памяти. Этот объем зависит от того, сколько данных сервер, на котором размещается сайт, разрешил кэшировать. Владелец iPhone не может ограничивать этот размер, остается только периодически чистить.
Совет: Возьмите за привычку периодически очищать кэш Safari, это улучшит состояние вашего iPhone и iPad.
Как очистить кэш Safari на iPhone
- Перейдите в «Настройки -> Safari».
- Чтобы удалить все временные файлы, тапните на «Удалить cookie и данные».
- Если хотите удалить кэшированные данные для отдельного сайта, вам дорога в меню «Дополнения -> Данные сайтов».
- В данном меню представлена информация о всех сайтах использующих кэш Safari: общий занимаемый ими объем и размер данных для каждого сайта. Чтобы удалить данные для одного сайта тапните на «Изменить», а затем на красной иконке перед его именем.
- Подтвердите удаление тапнув на «Удалить». Все данные для выбранного сайта будут удалены и при следующем его посещении, они будут загружены с сервера заново, а не выгружены из кэша.
- Здесь же можно удалить кэшированные данные всех сайтов. Для этого тапните на «Удалить все данные».
Вот так, на самом деле, все просто. Теперь вы знаете как удалить «проблемное» приложение из iPhone или полностью очистить его память.
Если у вас возникли трудности или вопросы по теме статьи, добро пожаловать в комментарии.
«Найти iPhone»: как включить, отключить функцию, искать потерянный iPhone или iPad
С момента начала работы сервиса компании Apple «Найти iPhone» число краж яблочных мобильных устройств значительно сократилось. Все дело в том, что отыскать украденный iPhone, iPad или Mac стало очень просто, а сам девайс, заблокированный владельцем, становился в руках злоумышленников просто набором запчастей и не более.Что же такое «Найти iPhone» и как с помощью данной функции защитить своё iOS-устройство от кражи?
Содержание инструкции
Что такое «Найти iPhone»
«Найти iPhone» или Find My iPhone — это официальный сервис компании Apple, предлагающий ряд возможностей для защиты устройств компании от потери и краж. В настоящем работать с сервисом можно через одноименное мобильное приложения и веб-службу iCloud.В случае кражи или потери iPhone, iPad благодаря функции «Найти iPhone» стало возможным:
- определить геопозицию устройства на карте;
- воспроизвести звуковой сигнал, помогающий отыскать смартфон или планшет, если тот находится где-то неподалеку;
- активировать режим пропажи, блокирующий iPhone, iPad;
- удаленно стереть всю информацию с похищенного девайса.
Как включить функцию «Найти iPhone»
Для того, чтобы начать пользоваться функцией «Найти iPhone» необходимо предварительно включить её в настройках вашего устройства.Активируется «Найти iPhone» в настройках iOS-устройства. Откройте настройки, перейдите в iCloud > «Найти iPhone» (или «Найти iPad») и перетяните ползунок в положение «on». В этом же подразделе можно включить/отключить автоматическую отправку последней геопозиции вашего девайса в Apple всякий раз, когда заряд аккумулятора критически низок.
Одновременно с включением функции «Найти iPhone» к защите мобильного устройства от злоумышленников приступает блокировка активации.
Блокировка активации iPhone
Блокировка активации или Activation Lock — пришедшая вместе с iOS 7 новая возможность повышающая безопасность данных iPhone или iPad. Блокировка активации включается автоматически при активации функции «Найти iPhone», закрепляя Apple ID за используемыми iOS-девайсами. После этого без введения пароля от Apple ID станут невозможными следующие действия:- отключение функции «Найти iPhone» на устройстве;
- удаление данных с устройства;
- повторная активация и использование устройства.
Как отключить «Найти iPhone»
Выключение «Найти iPhone» необходимо при передаче устройства новому владельцу и для сервисного обслуживания iPhone или iPad.Отключить функцию «Найти iPhone» можно несколькими способами:
- в настройках iPhone или iPad;
- дистанционно, через сервис iCloud;
- удалив учетную запись iCloud с устройства в настройках или стерев контент и настройки iPhone, iPad.
Помимо прямого отключения функции через настройки, деактивировать «Найти iPhone» можно путем удаления учетной записи iCloud или же удалением контента и настроек iPhone, iPad, для чего нужно перейти в «Настройки» > «Основные» > «Сброс» > «Стереть контент и настройки». И в том и другом случае также будет необходимо ввести пароль от идентификатора Apple ID.
Дистанционное отключение «Найти iPhone» возможно посредством сервиса iCloud и подробно описано здесь «Как отключить функцию «Найти iPhone»»Как найти iPhone с компьютера через iCloud
Найти iPhone через iCloud можно с любого компьютера или мобильного устройства через браузер. Для этого необходимо перейти на страничку icloud.com и указать ваш Apple ID, пароль.Далее заходим в приложение «Найти iPhone». Здесь может потребоваться еще раз ввести пароль от Apple ID.
В меню «Мои устройства» отображаются все ваши устройства на которых была активирована одна и та же учетная запись iCloud.
Для получения информации о текущей геопозиции интересующего вас девайса, а также доступа к панели управления необходимо просто выбрать его в меню «Мои устройства».
Приложение «Найти iPhone»
Использовать все предоставленные «Найти iPhone» возможности, вроде отслеживания геопозиции девайса или блокировки в случае кражи, можно как посредством сервиса iCloud, так и с помощью универсального мобильного приложения «Найти iPhone». Программа «Найти iPhone» бесплатно доступна для загрузки в App Store.После установки просто запустите приложение и войдите в систему указав Apple ID и пароль к нему. Выполнив аутентификацию вы всегда в силах отслеживать местоположение iPhone, iPad или Mac на карте, при условии, что на всех перечисленных устройствах активированная одна и та же учетная запись iCloud.
Как найти потерянный или украденный iPhone
Если функция «Найти iPhone» была активированная на вашем iPhone, iPad, iPod touch или Mac, то сразу после обнаружения пропажи следует как можно скорее включить «Режим пропажи» через iCloud или мобильное приложение «Найти iPhone».Активация данного режима заблокирует ваш смартфон, планшет или компьютер и потребует для возобновления работы с устройством ввести пароль блокировки.
Если девайс ранее был защищен паролем блокировки, то при активации режима пропажи в качестве пароля будет задействована уже знакомая владельцу комбинация цифр. В противном случае необходимо будет придумать новый пароль.
Далее владельцу утерянного устройства будет предложено указать номер телефона для связи, а затем ввести текст сообщения, который высветится на экране заблокированного iPhone или iPad.
Стоит отметить, что если утерянное устройство не подключено к интернету, то все ваши команды, посылаемые через приложение «Найти iPhone» или iCloud будут исполнены лишь после того, как устройство появится в Сети.
Если вы не нашли ответа на свой вопрос или у вас что-то не получилось, а в комментаряих ниже нет подходящего решения, задайте вопрос через нашу форму помощи. Это быстро, просто, удобно и не требует регистрации. Ответы на свой и другие вопросы вы найдете в данном разделе.
Присоединяйтесь к нам во Вконтакте, Telegram, Facebook или Twitter.
Порядок вывода комментариев: По умолчаниюСначала новыеСначала старые
Как разблокировать iPhone, если забыл пароль
Привет, друзья! Не так давно я купил своей жене iPhone 7, а она у меня дама забывчивая и возникла проблема: как разблокировать айфон, если забыл пароль? В этот момент я понял, какая будет следующая тема моей статьи.
Несмотря на то, что на большинстве моделей iPhone установлены сканеры пальцев, многие по привычке продолжают пользоваться цифровыми паролями. Есть также и владельцы моделей телефона 4 и 4s, в которых сканер отпечатков не встроен. Плюс есть вероятность глюков у сканера. Именно поэтому до сих пор тысячи людей сталкиваются с проблемой забытого пароля.
1. Как разблокировать iPhone, если забыл пароль: 6 способов
После десятой попытки любимый айфон блокируется навсегда. Компания старается максимально защитить владельцев телефона от взлома данных, потому восстановить пароль довольно сложно, но такая возможность есть. В этой статье мы приведет целых шесть способов того, как разблокировать айфон, если забыл пароль.
Важно! Если перед попыткой сброса вы не выполняли ни одной синхронизации ваших данных, все они будут потеряны.
1.1. С помощью iTunes при предыдущей синхронизации
Если владелец забыл пароль на iPhone, этот способ рекомендуемый. Предусмотрительность в деле восстановления очень важна и если вам повезло иметь резервную копию данных, никаких проблем возникнуть не должно.
Для этого способа понадобится компьютер, на котором раньше проводилась синхронизация с устройством.
1. С помощью usb-кабеля подключите телефон к компьютеру и дождитесь, пока он появится в списке устройств.
2. Откройте iTunes. Если на этом шаге телефон снова начнет требовать пароль, попробуйте подключить его к другому компьютеру или используйте режим восстановления. В последнем случае вам придется отложить вопрос того, как разблокировать iPhone и сначала восстановить пароль доступа. Подробнее о нём в способе 4. Не забудьте проверить, последняя ли версия программы у вас стоит, если нужно обновите программу здесь — http://www.apple.com/ru/itunes/.
3. Теперь нужно подождать, некоторые время iTunes будет синхронизировать данные. Этот процесс может занять несколько часов, но он того стоит, если данные вам нужны.
4. Когда iTunes сообщит о завершении синхронизации, выберите пункт «Восстановление данных из резервной копии iTunes». Использование резервных копий проще всего из того, что можно сделать, если забыл пароль на iPhone.
5. В программе появится список ваших устройств (если их несколько) и резервных копий с их датой создания и размером. От даты создания и размера зависит то, какая часть информация останется на iPhone, изменения, сделанные со времени последней резервной копии, также сбросятся. Поэтому выбирайте самую новую резервную копию.
Если вам не повезло иметь заранее сделанную резервную копию телефона или данные для вас не нужны, читайте статью дальше и выберите другой способ.
1.2. Как разблокировать айфон через iCloud
Этот способ работает только при том условии, что у вас настроена и активирована функция «Найти iPhone». Если вы все равно задаетесь вопросом касательно того, как восстановить пароль на айфоне, используйте любой из других пяти способов.
1. В первую очередь вам нужно перейти по ссылке https://www.icloud.com/#find с любого устройства, без разницы, смартфон это или компьютер.
2. Если перед этим вы не входили на сайт и не сохраняли пароль, на этом этапе вам нужно ввести данные от профиля Apple ID. Если вы забыли пароль от учетной записи, перейдите в последний раздел статьи касательного того, как сбросить пароль на айфоне для Apple ID.
3. В верхней части экране вы увидите список «Все устройства». Кликните на него и выберите нужное вам устройство, если их несколько.
4. Нажмите «Стереть (имя устройства)», таким образом вы сотрете все данные телефона вместе с его паролем.
5. Теперь телефон вам доступен. Вы сможете восстановить его с резервной копии iTunes или iCloud или заново настроить, словно он только что куплен.
Важно! Даже если служба активирована, но при этом на телефоне отключен доступ к Wi-Fi или мобильному интернету, использовать этот способ не получится.
Без подключения в интернету большинство способов того, как взломать пароль на айфоне, не сработают.
1.3. С помощью сброса счетчика неверных попыток
Если ваш гаджет заблокировался уже после шестой попытки введения пароль, а пароль вы надеетесь вспомнить, попробуйте сбросить счетчик неверных попыток.
1. Подсоедините телефон к компьютеру через usb-кабель и включите iTunes. Важно, чтобы на мобильном был включен Wi-Fi или мобильный интернет.
2. Немного подождите, пока программа «увидит» телефон и выберите пункт меню «Устройства». После нажмите «Синхронизировать с (имя вашего айфона)».
3. Сразу после начала синхронизации счетчик обнулится. Вы можете продолжать попытки ввести правильный пароль.
Не забывайте, что счетчик не обнулить просто перезагружая устройство.
1.4. С помощью режима восстановления
Этот способ сработает даже если вы никогда не синхронизировались с iTunes и не подключали функцию для нахождения iPhone. При его использовании и данные устройства, и его пароль удалятся.
1. Подключите айфон через usb к любому компьютеру и откройте iTunes.
2. После этого вам нужно зажать одновременно две кнопки: «Режим сна» и «Главная». Держите их долго, даже когда устройство начнет перезагружаться. Вам нужно дождаться окна режима восстановления. В iPhone 7 и 7s зажмите две кнопки: Сна и уменьшения громкости. Удерживайте их так же долго.
3. Вам предложат восстановить или обновить телефон. Выберите восстановление. Устройство может выйти из режима восстановления, если процесс затянется, тогда повторите все шаги заново 3-4 раза.
4. По окончанию восстановления пароль сбросится.
1.5. С помощью установки новой прошивки
Этот способ надежный и работает у подавляющего большинства пользователей, но требует подбора и загрузки прошивки, которая весит 1-2 Гигабайта.
Внимание! Тщательно выбирайте источник для скачивания прошивки. Если внутри неё будет вирус, он может полностью сломать ваш айфон. Как разблокировать его узнать у вас уже не получится. Не игнорируйте предупреждения антивирусной программы и не скачивайте файлы с расширением .exe
1. С помощью компьютера найдите и скачайте прошивку для вашей модели iPhone с расширением .IPSW. Это расширение одинаково для всех моделей. Например, почти все официальные прошивки можно найти здесь.
2. Войдите в Проводник и переместите файл прошивки в папку по адресу C:\Documents and Settings\имя пользователя, которое вы используете\Application Data\Apple Computer\iTunes\iPhone Software Updates.
3. Теперь подключите ваше устройство к компьютеру через usb-кабель и войдите в iTunes. Перейдите в раздел вашего телефона (если у вас несколько устройств). У каждой модели будет полное техническое имя и вы легко найдете свою.
4. Нажмите CTRL и «Восстановить iPhone». У вас появится возможность выбрать файл прошивки, который вы скачали. Кликните на него и нажмите «Открыть».
5. Теперь остаётся ждать. В конце концов пароль сбросится вместе с вашими данными.
1.6. С помощью специальной программы (только после джейлбрейка)
Если ваш любимый телефон взломан вами или предыдущим владельцем, все способы выше вам не подходят. Они приведут к тому, что вы установите официальную прошивку. Вам придется скачать для этого отдельную программу под названием Semi-Restore. Она не сработает, если у вас в телефоне нет файла OpenSSH и магазина Cydia.
Внимание! На данный момент программа работает только на 64-битных системах.
1. Скачайте программу на сайте https://semi-restore.com/ и установите её на компьютер.
2. Подключите устройство к компьютеру через usb-кабель , через некоторое время программа его распознает.
3. Откройте окно программы и нажмите кнопку «SemiRestore». Вы увидите процесс очищения устройств от данных и пароля в виде зелёной полосы. Ожидайте, мобильный может перезагрузиться.
4. Когда полоза «доползёт» до конца, вы сможете снова пользоваться телефоном.
2. Как сбросить пароль для Apple ID?
Если у вас нет пароля к учетной записи Apple ID вы не сможете войти в iTunes или iCloud и сбросить. Все способы того, как восстановить пароль на айфоне у вас не сработают. Поэтому вас сначала понадобится восстановить пароль Apple ID. Чаще всего идентификатор учётки — это ваша почта.
1. Перейдите на страницу https://appleid.apple.com/#!&page=signin и нажмите кнопку «Забыли Apple ID или пароль?».
2. Введите ваш идентификатор и кликните на «Продолжить».
3. Теперь вы сможете сбросить пароль четырьмя способами. Если вы помните ответ на контрольный вопрос, выберите первый способ, введите ответ и вы получите возможность ввести новый пароль. Вы также можете получить письмо для сброса пароля на основную или резервную почту учетной записи. Если у вас есть другое устройство Apple, вы можете восстановить пароль с помощью него. В случае, если вы подключили двухэтапную проверку, вам также нужно будет ввести пароль, который придет на ваш телефон.
4. После того, как вы сбросите пароль любым из этих способов, вам нужно будет обновить его в других службах Apple.
Какой из способов сработал? Возможно, вы знаете лайфхаки? Делитесь в комментариях!
| Метки: |
Как сбросить забытый пароль Apple ID: аварийные советы
Пользователи iPhone и Mac должны так часто вводить данные Apple ID — при покупке приложения или музыки iTunes, доступе к электронной почте iCloud или другим службам, обновлении ОС — что вы не подумаете, что мы забудем наши пароли. Но мы делаем.
Может быть, вы запутались, когда Apple заставила вас сменить пароль; может быть, вы выбрали тот, который был слишком сложен для запоминания. (Вот как выбрать хороший надежный пароль.) Какой бы ни была причина, забыть пароль к вашей учетной записи Apple ID может быть очень больно, поэтому мы собираемся объяснить, как его сбросить.
Перед тем, как мы начнем, кое-что еще. Ваш пароль может не работать, потому что он был заблокирован Apple по соображениям безопасности — возможно, потому, что была предпринята попытка взломать его. Если это произойдет с вами, попробуйте это руководство: Как разблокировать отключенный Apple ID.
В качестве альтернативы вот что делать, если вам нужно изменить пароль администратора на Mac.
Как сбросить пароль Apple ID
Предполагая, что вы не можете просто подумать о по-настоящему серьезно , пока не вспомните, какой пароль, лучше всего сбросить его.Вот как это сделать.
- Зайдите на appleid.apple.com и нажмите «Забыли Apple ID или пароль?»
- Введите адрес электронной почты, который вы используете со своим Apple ID, и нажмите «Продолжить» (если вы не можете вспомнить, какой адрес электронной почты используете, мы рассмотрим это здесь).
- Вам также нужно будет ввести текст, чтобы доказать, что вы не робот. (Совет: если вы не можете прочитать текст, продолжайте щелкать, пока не сможете.)
- Следующий шаг будет зависеть от типа безопасности, который вы настроили для своей учетной записи Apple.При двухэтапной проверке или двухфакторной аутентификации это будет включать получение данных через другое устройство. (Мы объясняем различия между ними здесь.)
- Если вы не настроили ни один из этих дополнительных уровней безопасности, это будет случай получения электронного письма или ответа на некоторые вопросы безопасности.
Ниже мы рассмотрим различные способы сброса пароля более подробно.
Ответить на контрольные вопросы
При настройке нового iPad, iPhone или Mac или при создании Apple ID вас, вероятно, попросили ввести ответы на некоторые контрольные вопросы: название дороги, на которой вы выросли, возможно, или имя любимого учителя. .
Если вы решите ответить на свои секретные вопросы, вам необходимо будет пройти следующие шаги:
- Начните с ввода даты вашего рождения.
- Apple задаст вам два вопроса. Введите правильные ответы, и вы попадете на страницу сброса пароля.
- Теперь дважды введите новый пароль (чтобы Apple могла подтвердить, что вы каждый раз вводили его одинаково). Ваш пароль должен состоять из 8 или более символов, прописных и строчных букв и хотя бы одной цифры.Он также не может содержать один и тот же символ три раза подряд (или любые пробелы), и вам не разрешается повторно использовать пароль, который вы использовали в прошлом году.
Что делать, если вы забыли ответы на свои контрольные вопросы?
Помните, что дело не только в ответах, но и в том, как вы их написали: следите за орфографическими ошибками или сокращениями (например, авеню становится авеню). Он должен быть точно таким же, как вы ответили во время настройки.
Можно изменить вопросы и / или ответы, зайдя на appleid.apple.com, но вам нужно будет войти в систему со своим Apple ID и паролем. Так что это может быть бесполезно для тех из вас, кто читает эту статью.
Тем не менее, даже если вы забыли ответы на свои контрольные вопросы, вы все равно сможете запросить, чтобы ссылка для изменения пароля для вашего Apple ID была отправлена на альтернативный адрес электронной почты, который вы зарегистрировали для учетной записи.
Отправить электронное письмо для сброса пароля
Вместо того, чтобы отвечать на вопросы безопасности, вы можете выбрать отправку электронного письма для сброса пароля.Он будет отправлен на второй адрес электронной почты, связанный с вашим Apple ID — возможно, на рабочий адрес электронной почты.
Перед тем, как выбрать этот вариант, убедитесь, что у вас есть доступ к этой учетной записи электронной почты. К счастью, вы получите подсказку о том, какой из них использует Apple, потому что вам будет показана часть адреса.
- На экране «Сброс пароля» по адресу iforgot.apple.com/password/verify/appleid выберите «Получить электронное письмо» и нажмите «Продолжить».
- Электронное письмо будет доставлено на второй адрес электронной почты, связанный с вашей учетной записью, с заголовком «Как сбросить пароль Apple ID».
- Щелкните ссылку «Сбросить сейчас» в электронном письме.
- Электронное письмо будет отправлено с адреса [адрес электронной почты защищен] и будет содержать предупреждение на случай, если не вы запросили смену пароля.
Двухфакторная аутентификация
Двухфакторная аутентификация — это дополнительный уровень безопасности, который Apple продвигает с момента выпуска iOS 10 и macOS Sierra в 2016 году. (Вот как настроить двухфакторную аутентификацию.)
По сути, если вы настроили двухфакторную аутентификацию, помимо ввода пароля вам потребуется ввести код, который Apple отправляет на ваш iPhone или Mac.
Если вы настроили двухфакторную аутентификацию и хотите изменить пароль, вам все равно нужно перейти на сайт appleid.apple.com и нажать «Забыли Apple ID или пароль?»
- На странице Apple ID вам будет предложено ввести адрес электронной почты (и символы, подтверждающие, что вы не робот). Затем вас попросят указать номер мобильного телефона, связанный с вашей двухфакторной аутентификацией.
- После того, как вы введете правильный номер, вы увидите экран, предлагающий сбросить пароль с другого устройства или с надежного номера телефона.Очевидно, вам нужно убедиться, что у вас есть к ним доступ.
- Если вы решите выполнить сброс с другого устройства, вы получите предупреждение — в нашем случае предупреждение поступило на MacBook Pro, который мы использовали, и нам была предоставлена ссылка на Системные настройки> iCloud и возможность сбросить пароль.
- Если вы решите сбросить его с доверенного номера телефона, вы увидите предупреждение о том, что для сброса пароля из Интернета требуется восстановление учетной записи. Если у вас есть доступ к устройству под управлением iOS 10 или новее или macOS Sierra или новее, вы сможете использовать его для сброса пароля.Если это так, вам следует отменить и выбрать вариант «сбросить с другого устройства» в соответствии с шагом 3. В противном случае выберите «Начать восстановление учетной записи».
- ВНИМАНИЕ! Восстановление доступа к вашей учетной записи может занять несколько дней или даже больше, поэтому мы не рекомендуем использовать этот шаг, если только это не крайняя мера! Apple отправит вам текстовое сообщение, когда ваша учетная запись будет готова к восстановлению. Затем вам нужно будет ввести проверочный код, отправленный Apple, чтобы восстановить доступ к вашей учетной записи.
Двухэтапная проверка
Двухэтапная проверка — это более старая система безопасности, которую Apple представила несколько лет назад после того, как о безопасности iCloud было много негативной огласки.(Аккаунты знаменитостей взламывали, а в Интернет просачивались личные фотографии.)
Пользователи Apple, которые в то время беспокоились о безопасности, могут настроить двухэтапную проверку для своего Apple ID. Если это относится к вам, вам был бы отправлен 14-значный ключ восстановления, который Apple посоветовала вам распечатать и сохранить в надежном месте.
Если вы используете двухэтапную проверку (и это может быть лучшее, что вы можете сделать, потому что старые устройства не поддерживают двухфакторную аутентификацию), каждый раз, когда вы хотите войти в iCloud, вам нужно будет вводить свой Apple ID и пароль, а также проверочный код, который будет отправлен на одно из ваших устройств.
Если у вас нет кода подтверждения и пароля, ваша учетная запись будет заблокирована, и если это произойдет, вам придется использовать 14-значный ключ восстановления, чтобы снова получить доступ.
При двухэтапной проверке восстановление пароля зависит от того, знаете ли вы ключ восстановления. Если вы этого не сделаете, вы не сможете восстановить свою учетную запись. Даже Apple не сможет сбросить ваш пароль, если у вас нет этого ключа восстановления … так что не теряйте его!
Если у вас есть эта форма безопасности и вы не знаете, где находится ваш ключ восстановления, вы можете получить новый, зайдя в свою учетную запись Apple ID, войдя в систему со своим паролем и адресом электронной почты и выбрав «Заменить утерянный ключ».
Что делать, если вы забыли свой адрес электронной почты?
Вместе с паролем вам нужно будет ввести свой Apple ID, который обычно является адресом электронной почты, который вы связываете с учетной записью.
Возможно, это произойдет с меньшей вероятностью, но если вы не часто входите в сервисы и продукты Apple, вы можете забыть, какой адрес электронной почты привязан к вашему Apple ID. К счастью, есть быстрый способ узнать, какой адрес вам нужен. Вам просто нужно найти устройство, на котором уже выполнен вход в ваш Apple ID.
На iPad или iPhone
- Откройте «Настройки»> «iTunes и App Store». Вы должны увидеть свой Apple ID вверху, если вы вошли в систему.
- Также можно зайти в «Настройки» и нажать на свое имя вверху страницы. Если вы вошли здесь, то под своим именем увидите адрес электронной почты, связанный с вашим Apple ID.
- Вы также можете увидеть адрес электронной почты в разделе «Настройки»> «Сообщения»> «Отправить и получить»; Настройки> FaceTime или Настройки> Почта.
На Mac или ПК
- Перейдите в Системные настройки> iCloud.Вы снова должны увидеть свой Apple ID, если вошли в систему.
- Если вы не авторизовались здесь, вы можете найти письмо в Mail> Preferences> Accounts.
- В качестве альтернативы, если вы использовали их на Mac, вы можете найти подробную информацию в FaceTime (выберите FaceTime> Настройки> Настройки) или Сообщениях (Сообщения> Настройки, затем нажмите Учетные записи).
- Еще один способ узнать свой Apple ID — открыть iTunes и проверить предыдущие покупки. В iTunes найдите покупку, щелкните правой кнопкой мыши и выберите «Получить информацию», затем «Файл».Вы можете увидеть адрес электронной почты рядом со своим именем.
Онлайн
Если вам не удалось найти свой Apple ID после использования этих методов, вам нужно будет посетить страницу Apple ID в Интернете по адресу appleid.apple.com. Под полями для Apple ID и пароля нажмите «Забыли Apple ID или пароль?»
Введите свое имя, фамилию и адрес электронной почты. Если вы ввели неправильный адрес электронной почты, вы можете повторить попытку с другим, пока адрес электронной почты не будет распознан. Однако это не кажется полностью надежным: мы ввели адрес электронной почты, который, как мы знаем, связан с нашим Apple ID, и получили сообщение «Apple ID не найден».Надеюсь, вам повезет больше, чем нам.
После изменения пароля Apple ID вам необходимо обновить его в настройках iCloud на всех ваших устройствах Apple.
Как сбросить отключенный или заблокированный iPhone iPad без iTunes
Ищете способ восстановить заводские настройки заблокированного iPhone или сбросить отключенный iPhone или iPad, но у вас нет доступа к приложению iTunes? В этом руководстве мы покажем вам, как сбросить отключенный или заблокированный iPhone iPad без iTunes, применительно ко всем моделям iPhone и iPad.
Советы по сбросу настроек iPhone / Android
Самая неприятная ситуация, с которой вы когда-либо сталкивались с вашим iPhone или iPad, — это когда ваше устройство отключается или блокируется без какой-либо особой причины, и все ваши данные находятся на нем. Несмотря на то, что устройство находится прямо у вас в руках, вы беспомощны, поскольку не можете получить доступ к своим данным, не включив его предварительно. Однако есть одна вещь, которую вы можете сделать, не активируя устройство, — это сбросить настройки устройства.
Восстановление заводских настроек заблокированного iPhone / iPad без iTunes
Большинство руководств в Интернете советуют использовать приложение iTunes для сброса настроек устройства.Однако у вас есть и другие варианты сброса отключенного iPhone iPad без iTunes. В этом руководстве вы узнаете, как сбросить отключенный или заблокированный iPhone iPad без iTunes. Следующая процедура должна работать на большинстве моделей iPhone и iPad, включая iPhone 11 (Pro) / XS / XR / X / 8/7/6/5/4, iPad Air / Pro / mini.
Как сбросить отключенный / заблокированный iPhone iPad без iTunes
Здесь мы расскажем вам о 5 самых безопасных методах восстановления заводских настроек заблокированного iPhone или iPad без iTunes.Вы можете сначала просмотреть это руководство, а затем выбрать один из четырех способов завершения задачи в соответствии с вашей ситуацией.
Метод 1. Как сбросить отключенный iPhone / iPad без iTunes — iCloud
При восстановлении из резервной копии iCloud будут удалены все данные и настройки (включая пароль экрана) на вашем устройстве. Итак, если вы забыли свой пароль или несколько раз вводили неправильный пароль, попробуйте iCloud сбросить настройки устройства. Но стоит напомнить, что все предыдущие данные на вашем устройстве будут удалены и заменены файлами резервных копий iCloud.Если вы сохранили некоторые важные файлы, для которых не было выполнено резервное копирование в iCloud, вам лучше попробовать другие методы.
Шаг 1. Посетите iCloud.com на своем компьютере> войдите в систему с тем же идентификатором Apple ID, который использовался на отключенном устройстве iPhone.
Шаг 2. Перейдите в «Настройки»> «Выбрать восстановление» и выберите резервную копию, содержащую все ваши данные на устройстве> нажмите «Восстановить». После завершения процесса вы получите новое устройство, но все ваши данные будут покрыты файлами резервных копий iCloud.
Как сбросить отключенный iPhone / iPad без iTunes — iCloud
Метод 2.Как восстановить заводские настройки заблокированного iPhone / iPad без iTunes — Find My iPhone
Функцию«Найти iPhone» в iCloud можно использовать для удаленного поиска, блокировки или сброса вашего iDevice. Просто выполните следующие действия, чтобы сбросить с его помощью отключенный iPhone iPad.
Шаг 1. Перейдите на iCloud.com на компьютере или другом устройстве> Войдите в свою учетную запись iCloud (Apple ID).
Шаг 2. Нажмите «Найти iPhone»> нажмите «Все устройства»> выберите устройство, которое было отключено> Нажмите «Стереть iPhone».После этого устройство вернется к заводским настройкам, и все данные будут удалены.
Восстановление заводских настроек заблокированного iPhone / iPad без iTunes — «Найди мой iPhone»
Метод 3. Как сбросить отключенный iPhone / iPad без iTunes — AnyFix
Являясь одним из лучших программ для восстановления системы iOS, AnyFix может вернуть ваш заблокированный или отключенный iPhone к заводским настройкам с помощью нескольких простых щелчков мышью, если вы не помните код доступа к экрану, идентификатор лица или идентификатор касания. Кроме того, AnyFix также может исправить более 200 проблем с системой iOS и более 130 проблем с iTunes.Так что, если у вас возникли другие проблемы при использовании устройства Apple, AnyFix вам очень поможет. Теперь давайте приступим к сбросу настроек вашего устройства с помощью этой программы.
Шаг 1. Загрузите и установите AnyFix на свой компьютер, эта программа хорошо работает как на ПК, так и на Mac.
Шаг 2. Подключите устройство к компьютеру, запустите AnyFix и перейдите к инструменту Reset Device .
Выберите инструмент сброса устройства — AnyFix
Шаг 3. Выберите режим Hard Reset для сброса заблокированного или отключенного iPhone или iPad.Этот режим подходит для людей, которые забыли код доступа к экрану. (Обратите внимание, что этот режим займет немного больше времени и удалит все данные и настройки.)
Аппаратный сброс заблокированного или отключенного iPhone iPad
Шаг 4. Просто следуйте инструкциям на экране, чтобы перевести устройство в режим восстановления, а затем загрузите прошивку для своего устройства. (Процесс загрузки может занять несколько минут.)
Скачать прошивку для вашего устройства
Шаг 5. После этого AnyFix автоматически сбросит настройки вашего устройства до заводских.И, в конце концов, ваше устройство будет перезагружено на новое, и вы получите страницу Reset Completed в программном интерфейсе
Сброс завершен
Метод 4. Восстановление заводских настроек заблокированного iPhone / iPad без iTunes — PhoneRescue для iOS
Чтобы сбросить отключенный iPhone или iPad без iTunes, единственный доступный способ — воспользоваться некоторыми профессиональными инструментами сброса, которые могут безопасно сбросить настройки вашего устройства. PhoneRescue для iOS — это приложение, предназначенное для таких же случаев, как и ваш.Приложение позволяет исправить многие проблемы в операционной системе вашего устройства, а также помогает восстанавливать данные во время ремонта устройства.
Что еще более важно, PhoneRescue для iOS предоставляет вам возможность выбрать, хотите ли вы стереть свои данные во время сброса. Кроме того, интерфейс этого приложения настолько прост и удобен в использовании, что вам не понадобится совет специалиста для ремонта или сброса настроек устройства iOS.
Шаг 1. Загрузите PhoneRescue и подключите свое устройство.Бесплатная загрузка PhoneRescue для iOS на свой компьютер> Подключите устройство к компьютеру через USB-кабель> Нажмите на режим «Инструменты для восстановления iOS»> Нажмите на стрелку вправо.
Восстановление заводских настроек заблокированного iPhone с помощью PhoneRescue для iOS
Шаг 2. Выберите режим восстановления.Он обеспечивает два режима сброса — стандартный режим и расширенный режим, выберите один из режимов, который вы предпочитаете. В стандартном режиме ваша система iOS будет обновлена до последней версии, и все данные устройства будут полностью удалены.В расширенном режиме данные на вашем устройстве не удаляются.
Выберите стандартный режим для восстановления системы iOS
Шаг 3. Войдите в режим «Recovery».Следуйте трехэтапной инструкции, как показано на снимке экрана, чтобы войти в режим «Восстановление».
Войдите в режим восстановления
Шаг 4. Загрузите прошивку.После входа в режим «Восстановление» проверьте информацию об устройстве> Нажмите кнопку «Загрузить», чтобы загрузить прошивку для вашего iPhone.
Выберите модель устройства
Шаг 5. Восстановите нормальное состояние устройства.После завершения процесса загрузки PhoneRescue восстановит ваш iPhone до нормального состояния и автоматически выполнит сброс. Не отключайте iPhone до перезагрузки.
Восстановление заводских настроек заблокированного iPhone / iPad без iTunes
Метод 5. Сброс отключенного iPhone / iPad без iTunes — Siri (iOS 8-11)
Шаг 1. Нажмите и удерживайте кнопку «Домой», чтобы запустить Siri> Спросите Siri: «Который час?» и он покажет вам время> Нажмите на появившиеся часы.
Шаг 2. Затем вы увидите экран «Мировое время», нажмите кнопку «+» в правом верхнем углу, чтобы добавить новые часы.
Сброс отключенного iPhone / iPad без iTunes через Siri
Шаг 3. Введите название города на следующем экране> Введите что-нибудь в текстовое поле> Нажмите и удерживайте текст и выберите «Выбрать все»> «Выбрать», и вас спросят, как вы хотите поделиться выделенный текст> Просто выберите «Сообщение».
Введите название города
Шаг 4.Введите любую случайную информацию на следующем экране, а затем нажмите значок «+» (плюс), а затем «Создать новый контакт»> Нажмите, чтобы добавить фотографию, чтобы добавить фотографию для контакта, и откроется приложение «Фотографии». Подождите немного, а затем нажмите кнопку «Домой». Ваш отключенный iPhone или iPad должен быть разблокирован.
Добавьте вашу информацию
Итог
Вы не сможете использовать встроенную функцию для сброса настроек iPhone или iPad, если ваше устройство было отключено. Приведенное выше руководство должно предоставить вам метод сброса отключенного или заблокированного устройства без использования iTunes или недоступной встроенной функции сброса.Если вы найдете это руководство полезным, просто скачайте AnyFix, чтобы попробовать, и вы также можете поделиться им, чтобы помочь большему количеству пользователей, которые застряли в той же ситуации.
Джой ТейлорЧлен команды iMobie, а также поклонник Apple, любит помогать большему количеству пользователей решать различные типы проблем, связанных с iOS и Android.
Почему мой iPhone не выполняет резервное копирование в iCloud / iTunes
К сожалению, похоже, именно в этом случае часто возникают проблемы.Все большее количество отчетов указывает на проблемы, которые могут сделать резервное копирование iPhone трудным, а иногда и невозможным. На самом деле, проблемы с резервным копированием на телефоне Apple настолько распространены в наши дни, что «почему бы не сделать резервную копию моего iPhone?» Теперь стало популярной поисковой фразой. Поэтому в этой статье мы постараемся помочь, рассмотрев распространенные проблемы резервного копирования iPhone и способы их решения.
Во-первых, знайте шаги
Честно говоря, не все проблемы с резервным копированием iPhone являются результатом проблем с телефоном или его операционной системой.Иногда проблемы с резервным копированием iPhone возникают из-за простой ошибки пользователя или несоблюдения инструкций по резервному копированию. Итак, прежде чем мы займемся устранением потенциальных проблем и проблем с резервным копированием iPhone, убедитесь, что вы знакомы с шагами, необходимыми для резервного копирования вашего устройства. Если вы не уверены в процессе, вы можете просмотреть документацию по резервному копированию в iCloud или iTunes на веб-сайте поддержки Apple.
Распространенные проблемы резервного копирования iPhone и способы их решения
Для некоторых пользователей резервное копирование iPhone работает плавно и безупречно, без каких-либо сбоев или проблем.Однако для других резервное копирование iPhone iCloud / iTunes не выполняется по любой из нескольких причин. Поэтому мы обсудим некоторые из наиболее распространенных проблем с резервными копиями iPhone и способы их решения.
Нет подключения к Wi-Fi
Прежде чем вы сможете создать резервную копию своего iPhone в iCloud, у вас должно быть активное подключение Wi-Fi. Если вы не подключены к Wi-Fi, сначала убедитесь, что вы находитесь в месте, где есть активная сеть. Затем перейдите в «Настройки» на телефоне и нажмите «Wi-Fi». Затем выберите сеть Wi-Fi, к которой вы хотите подключиться.Если будет предложено, введите пароль и нажмите «Присоединиться». После подключения к сети Wi-Fi еще раз проверьте, можете ли вы выполнить резервное копирование в iCloud.
Резервное копирование отключено
Одна из самых распространенных проблем резервного копирования iPhone, к счастью, также является одной из самых простых для решения. С таким множеством настраиваемых параметров и параметров на iPhone очень легко случайно включить или отключить что-то, даже не желая этого. Поэтому, если ваш iPhone не выполняет автоматическое резервное копирование в iCloud, первое, что вам следует сделать, это убедиться, что на устройстве включена опция настройки резервного копирования.Чтобы включить резервное копирование iCloud на вашем iPhone, выполните следующие действия:
Шаг 1 — Откройте «Настройки» на вашем iPhone.
Шаг 2 — Коснитесь своего имени вверху дисплея. Прокрутите вниз и нажмите «iCloud».
Шаг 3 — Нажмите «Резервное копирование». Убедитесь, что слайд с надписью «Резервное копирование iCloud» находится в положении «Вкл.» (Слайд должен быть зеленым, когда он активен). Если для слайда установлено значение «Выкл.» (Выделено серым цветом), переместите его в положение «Вкл.». Когда вы переместите переключатель в положение «Вкл.», Ссылка «Создать резервную копию сейчас» должна стать синей (что означает, что теперь она активна.)
Шаг 4 — Нажмите ссылку «Создать резервную копию сейчас» и попытайтесь создать резервную копию своего iPhone (если ссылка по-прежнему неактивна, проверьте подключение к Wi-Fi, используя шаги, описанные в предыдущем разделе).
Поврежденные или несовместимые резервные копии
По разным причинам некоторые пользователи iPhone предпочитают создавать резервные копии своих устройств на персональных компьютерах, а не в iCloud. И в большинстве случаев резервное копирование на ПК или ноутбук относительно просто с помощью программного обеспечения Apple iTunes.Однако в некоторых случаях пользователи iTunes получают некоторые устрашающие сообщения при попытке восстановить резервную копию из iTunes (а в некоторых случаях даже с резервными копиями iCloud).
Две причины, по которым резервные копии iPhone могут оказаться бесполезными
Пока есть Есть несколько причин, по которым восстановление может завершиться неудачно (например, отсутствие сигнала Wi-Fi, разряженная батарея и т. д.). Одна из самых серьезных проблем, с которыми сталкиваются пользователи, — это почти душераздирающая ошибка «iTunes не удалось восстановить iPhone (или iPad, iPod touch), потому что резервная копия была повреждена или несовместима с восстанавливаемым iPhone (или iPad, iPod touch) ». Сообщение об ошибке .Есть несколько причин, по которым вы можете увидеть эту ошибку, но две наиболее распространенные: 1.) предыдущее резервное копирование не было выполнено успешно или 2.) программное обеспечение iOS на телефоне было обновлено после выполнения последнего резервного копирования.
Важное примечание: в некоторых случаях пользователи сообщают, что видят сообщение, подобное приведенному выше (за исключением попытки создать резервную копию своих iPhone). Итак, если вы видите сообщение «iTunes не удалось восстановить iPhone (или iPad, iPod)» touch), поскольку резервная копия была повреждена или несовместима с восстанавливаемым iPhone (или iPad, iPod touch) », вероятно, это связано с одной из двух причин, перечисленных выше.Однако независимо от того, связано ли сообщение с резервным копированием или восстановлением, исправление для восстановления функций резервного копирования / восстановления в iTunes одинаково для обоих.
Сброс резервной копии в iTunes
При появлении ошибок, связанных с повреждением или несовместимостью резервной копии, невозможно восстановить или создать резервную копию данных iPhone без предварительного удаления текущих данных резервной копии в iTunes. Однако после удаления поврежденной или несовместимой резервной копии в iTunes вы можете снова начать использовать программное обеспечение для резервного копирования и восстановления вашего iPhone в обычном режиме.Чтобы удалить поврежденные или несовместимые данные резервного копирования в iTunes, выполните следующие действия:
Шаг 1 — Подключите iPhone к компьютеру и запустите iTunes.
Шаг 2 — Перейдите в «Редактировать», а затем в «Настройки».
Шаг 3 — Выберите «Устройства», а затем выберите свой iPhone. В списке резервных копий выберите поврежденную или несовместимую запись резервной копии и нажмите «Удалить резервную копию».
Шаг 4 — Создайте резервную копию iPhone в обычном режиме и при необходимости восстановите.
Иногда резервные копии могут быть повреждены или завершиться сбоем даже без предупреждающих сообщений. Поэтому важно регулярно выполнять резервное копирование, чтобы обеспечить безопасность ваших данных. Кроме того, если вы обновляете программное обеспечение iOS на своем телефоне, вам следует немедленно выполнить резервное копирование, чтобы убедиться, что данные резервного копирования в iTunes совместимы с текущей операционной системой Apple iPhone.
Об ошибках совместимости с резервным копированием iCloud
Хотя в iTunes обычно возникают ошибки повреждения или совместимости, были сообщения о том, что некоторые пользователи видели похожие ошибки при резервном копировании в iCloud.Вообще говоря, решение проблемы iCloud по сути то же самое: удалить поврежденную или несовместимую резервную копию из iCloud. Для этого выполните следующие действия:
Шаг 1 — Перейдите в «Настройки», а затем нажмите «iCloud».
Шаг 2 — Выберите «Хранилище», а затем нажмите «Управление хранилищем».
Шаг 3 — Выберите поврежденную или несовместимую резервную копию и нажмите «Удалить».
Недостаточно места в хранилище iCloud
Для пользователей iPhone, которые создают много видео или, по крайней мере, делают много снимков, одной из самых больших проблем, связанных с резервными копиями, является недостаточное хранилище резервных копий iCloud.Apple предоставляет всем пользователям 5 ГБ бесплатного хранилища iCloud. Однако, если вы создаете много файлов на своем iPhone, это длиться недолго. А если вы используете одну и ту же учетную запись iCloud на нескольких устройствах, эта квота хранилища будет израсходована еще быстрее. Конечно, в случае ошибки «Недостаточно места для хранения» вы можете либо приобрести дополнительное хранилище iCloud у Apple, либо ограничить резервное копирование только на ПК (с iTunes), либо удалить некоторые файлы перед резервным копированием. Если ни одно из этих решений вам не подходит, продолжайте читать, чтобы узнать, как Acronis True Image 2020 может помочь облегчить проблемы с резервным копированием iPhone.
Если все остальное не удается
Если вы выполнили все шаги, перечисленные здесь, но все еще испытываете проблемы с резервным копированием / восстановлением, возможно, пришло время укусить пулю и выполнить мягкий сброс всех настроек вашего iPhone. Этот конкретный тип сброса не приведет к удалению ваших пользовательских данных (например, документов, фотографий, видео и т. Д.). Однако мягкий сброс приведет к стиранию сохраненных паролей Wi-Fi и восстановлению всех остальных параметров по умолчанию. Теоретически это также должно стереть любые настройки или проблемы, которые могут мешать вашим резервным копиям iTunes / iCloud.Чтобы выполнить мягкий сброс, выполните следующие действия:
Шаг 1 — Перейдите в «Настройки», а затем нажмите «Общие».
Шаг 2 — Прокрутите вниз и нажмите «Сброс».
Шаг 3 — Нажмите «Сбросить все настройки», а затем подтвердите при появлении запроса.
Шаг 4 — После перезагрузки телефона повторите попытку резервного копирования.
Самое последнее средство
Если сброс настроек на вашем iPhone не помог, у вас могут возникнуть другие проблемы, для решения которых вам потребуется обратиться в службу поддержки Apple.Или, если вы относитесь к категории технически подкованных, вы можете выбрать более жесткий вариант сброса — обновление прошивки устройства или DFU. DFU — это самый глубокий и тщательный тип сброса / восстановления, который вы можете выполнить на iPhone. Однако имейте в виду, что DFU стирает и восстанавливает ВСЕ — как аппаратный, так и программный код. Поэтому используйте эту опцию только в крайнем случае.
Шаги по выполнению восстановления DFU
Шаг 1 — Убедитесь, что у вас есть действующая резервная копия в iTunes.
Шаг 2 — С помощью кабеля USB подключите iPhone к ПК с установленным iTunes.
Шаг 3 — Для iPhone 8s и ниже одновременно нажмите и удерживайте кнопки «Сон / Пробуждение» и «Домой» в течение восьми секунд. Для iPhone 7 и более новых моделей нажмите кнопки «Режим сна / Пробуждение» и «Уменьшение громкости».
Шаг 4 — После того, как iTunes отобразит сообщение о том, что iPhone обнаружен в режиме восстановления, отпустите кнопку «Домой» или «Уменьшить громкость». Экран вашего iPhone должен быть полностью черным (если не начать процесс сначала.)
Шаг 5 — Используйте iTunes, чтобы восстановить iPhone в обычном режиме, а затем следуйте инструкциям, чтобы перезагрузить устройство.
Пропустите все хлопоты с Acronis True Image 2020
К настоящему времени вы, вероятно, заметили, что большинство проблем с резервным копированием / восстановлением iPhone связано с неправильными настройками или ограничениями программного обеспечения Apple или облачной службы. Поэтому, если вы хотите избавиться от хлопот, обычно связанных с резервным копированием iPhone, вы можете сэкономить много времени, усилий и разочарований с помощью нашего комплексного и простого в использовании решения для резервного копирования iPhone — Acronis True Image 2020.
Резервное копирование всего и всего
С помощью Acronis True Image 2020 вы можете создавать резервные копии всех ваших компьютеров и устройств, включая iPhone и устройства Android, всего несколькими щелчками мыши или касаниями. Кроме того, наше отмеченное наградами программное обеспечение предоставляет дополнительные функции, которых вы просто не можете получить с программным обеспечением Apple. Ознакомьтесь с некоторыми из расширенных функций, которые вы получаете с Acronis True Image 2020:
И, что лучше всего, вы можете использовать наше мобильное приложение Acronis True Image совершенно бесплатно (даже если у вас нет полной версии Acronis True Image 2020.Для начала мы даже предоставим вам 5 ГБ бесплатного облачного хранилища Acronis. И так, чего же ты ждешь? Загрузите приложение Acronis True Image Mobile прямо сейчас и поймите, почему наше приложение для резервного копирования является предпочтительным решением для миллионов пользователей по всему миру.
Как сделать резервную копию и восстановить ваш iPhone
(Источник: Shutterstock)Резервное копирование вашего iPhone — всегда хорошая идея. Возможно, ваш телефон плохо себя ведет, и вы надеетесь восстановить его до заводских условий, а затем применить последнюю резервную копию.Возможно, вы переходите на новый iPhone и хотите перенести все свои текущие данные. Или вы хотите создать резервную копию определенных данных или контента для безопасного хранения. Независимо от причины, вы можете создать резервную копию своего телефона и восстановить резервную копию, если и когда это необходимо, процесс, который вы можете выполнить на устройстве iOS или iPadOS.
Способ резервного копирования телефона зависит от платформы. Пользователи Windows могут создать резервную копию своего телефона через iTunes или iCloud. Если вы используете macOS Catalina или выше, откройте приложение Finder.Вы также можете полностью обойти свой компьютер, сделав резервную копию своего телефона в iCloud. Подписчики онлайн-сервиса Google One также могут создавать резервные копии определенных данных iPhone, таких как контакты, встречи в календаре и фотографии.
Облачное хранилище или локальное резервное копирование?
Кредит: ShutterstockУ каждого метода есть свои плюсы и минусы. Использование iTunes или Finder означает, что вам не нужно полагаться на облако, хотя это также означает, что вы можете восстановить резервную копию только из учетной записи Apple на вашем компьютере.Если ваш компьютер выйдет из строя, там будет ваша резервная копия. Хорошей новостью является то, что вы можете зашифровать резервную копию iTunes или Finder, если хотите создать резервную копию своих паролей, информации о состоянии здоровья и других конфиденциальных данных.
Если вместо этого вы используете iCloud, ваша резервная копия не будет зависеть от проблем с компьютером, будет автоматически зашифрована и доступна где угодно. Вы даже можете выполнить резервное копирование в iCloud и восстановить данные с самого телефона, поэтому вам не нужно использовать iTunes или Finder. К сожалению, если ваша резервная копия использует слишком много данных, вам может потребоваться перейти на платную учетную запись iCloud.
Apple бесплатно раздает 5 ГБ пространства iCloud. Платные планы дают вам 50 ГБ хранилища за 99 центов в месяц, 200 ГБ за 2,99 доллара в месяц или 2 ТБ за 9,99 доллара в месяц. Например, моему iPhone 12 объемом 512 ГБ и примерно 190 ГБ данных требовалось более 20 ГБ места в iCloud для резервного копирования, поэтому мне понадобился план хранилища на 50 ГБ только для начала.
Google One — еще один вариант облачного хранилища, но он имеет некоторые ограничения для пользователей iPhone. Вы можете создавать резервные копии только контактов, календаря, фотографий и видео.Ваши приложения, настройки и другие элементы не будут включены. Также нет прямого способа восстановить эти данные через приложение Google One на вашем iPhone. Google One доступен бесплатно с 15 ГБ дискового пространства или в виде платной подписки с объемом хранилища от 100 до 30 ТБ.
Резервное копирование и восстановление данных с помощью iTunes
Сначала подключите телефон к компьютеру и запустите iTunes. Щелкните значок своего телефона, затем убедитесь, что в разделе «Резервные копии» выбран параметр « Этот компьютер ».Нажмите кнопку «Создать резервную копию» . iTunes синхронизирует данные с телефона и выполняет резервное копирование на компьютер. После завершения резервного копирования метка времени в разделе «Последнее резервное копирование» указывает дату и время последнего резервного копирования.
Если вы хотите создать резервную копию паролей, настроек Wi-Fi, истории веб-сайтов и данных о состоянии, вам необходимо зашифровать резервную копию. Установите флажок рядом с Зашифровать локальную резервную копию . Введите, а затем повторно введите пароль и нажмите Установить пароль . При включенном шифровании iTunes должна немедленно начать резервное копирование вашего телефона.В противном случае щелкните Создать резервную копию сейчас .
После завершения резервного копирования вы можете подтвердить, что оно было зашифровано. Нажмите Правка> Настройки в верхнем меню программы. В окне «Настройки устройств» щелкните вкладку Устройства . Значок замка рядом с резервной копией означает, что она была зашифрована. Пока у вас включена опция шифрования, все будущие резервные копии будут зашифрованы. Чтобы остановить зашифрованное резервное копирование, снимите флажок рядом с Зашифровать локальную резервную копию и подтвердите свой пароль шифрования.
Хорошо, теперь предположим, что вам нужно восстановить резервную копию iTunes либо на тот же телефон, либо на новый телефон. Прежде чем вы сможете восстановить резервную копию на iPhone, вам необходимо отключить функцию «Найти iPhone». На телефоне перейдите в «Настройки »> [Ваше имя]> «Найти меня»> «Найти iPhone ». Выключите «Найти iPhone», введите пароль и коснитесь Выключить .
При выключенном Find My подключите телефон к компьютеру. Нажмите Восстановить резервную копию . Убедитесь, что выбрана правильная резервная копия по дате и времени.Если нет, щелкните раскрывающееся меню и выберите резервную копию, которую хотите восстановить. Нажмите Восстановить . Введите пароль шифрования, если резервная копия была зашифрована. iTunes начинает восстановление вашего телефона.
Войдите в свой телефон, когда будет предложено. После завершения восстановления войдите в систему еще раз. Возможно, вам придется подождать, пока все ваши приложения будут обновлены и станут доступными. Затем просмотрите главные экраны вашего телефона, чтобы убедиться, что все приложения и информация не повреждены.
Резервное копирование и восстановление данных с помощью Finder
Если у вас Mac под управлением macOS Catalina или выше, вы будете использовать Finder вместо iTunes для резервного копирования и восстановления вашего iPhone.Чтобы настроить это, подключите iPhone к Mac и откройте Finder. Щелкните Перейти> Компьютер в меню, затем щелкните свой телефон под списком местоположений. В первый раз, когда вы сделаете это, нажмите кнопку Trust в Finder. Затем нажмите Trust на своем телефоне и введите свой пароль.
Следующие шаги аналогичны шагам в iTunes. На вкладке «Общие» в разделе «Резервные копии» выберите, хотите ли вы создать резервную копию данных в iCloud или на Mac. Вы также можете выбрать шифрование резервной копии.Когда будете готовы, нажмите Создать резервную копию сейчас .
Для обозначения резервного копирования кнопки в разделе «Резервное копирование» в Finder становятся серыми, а сообщение о состоянии и график внизу показывают, что выполняется резервное копирование вашего iPhone. Когда резервное копирование завершено, кнопки снова становятся доступными, и дата для последнего резервного копирования на этом Mac будет указывать сегодня, а также отображать время.
Чтобы восстановить телефон из резервной копии, нажмите Восстановить резервную копию . Выберите правильную резервную копию из раскрывающегося меню и нажмите Восстановить .Дождитесь завершения восстановления, а затем снова войдите в свой телефон.
Резервное копирование и восстановление данных с помощью iCloud
Резервное копирование данных телефона прямо с iPhone с помощью iCloud. Откройте «Настройки »> [Ваше имя]> iCloud> Резервное копирование iCloud на вашем iPhone. Включите переключатель резервного копирования iCloud и нажмите появившуюся кнопку Back Up Now . После этого выполняется резервное копирование вашего телефона в iCloud. После завершения резервного копирования вернитесь к предыдущему экрану, чтобы увидеть, сколько места в iCloud заняло резервное копирование.
После включения резервного копирования iCloud резервное копирование автоматически запускается каждые 24 часа после последнего успешного резервного копирования. Для этого ваш телефон должен быть включен и подключен к Интернету через Wi-Fi. Он также должен быть подключен к источнику питания, а ваш экран должен быть заблокирован или выключен.
Если вы снова подключите устройство к iTunes или Finder на своем компьютере, вы заметите, что для параметра Автоматическое резервное копирование теперь установлено значение iCloud.
Чтобы восстановить iPhone из резервной копии iCloud, перейдите в «Настройки »> «Основные»> «Сбросить » на своем устройстве.Нажмите Стереть все содержимое и настройки . Затем вас спросят, хотите ли вы обновить резервную копию iCloud перед удалением. Если вам нужно создать новую резервную копию, нажмите Резервное копирование, затем стереть . Если вы знаете, что у вас есть недавняя резервная копия, вместо этого нажмите Стереть сейчас .
Чтобы стереть все, вам нужно будет ввести пароль. Затем дважды нажмите Стереть iPhone . Устройство выдает достаточное предупреждение о том, что при этом будут удалены все носители и данные, а также сброшены все настройки, чтобы вы не сделали это случайно.
После резервного копирования данных вы можете восстановить их в случае возникновения проблем или использовать для настройки нового телефона. Следуйте инструкциям на экранах, чтобы настроить телефон вручную или автоматически с помощью другого устройства iOS. На экране «Приложения и данные» выберите «Восстановить из резервной копии iCloud», а затем войдите в iCloud со своим Apple ID и паролем. На экране «Выбрать резервную копию» коснитесь резервной копии, которую хотите восстановить.
Если вы его не видите, нажмите ссылку Показать все резервные копии и выберите один из списка.Затем выберите настройки, которые хотите восстановить. Ваш iPhone будет восстановлен из резервной копии и перезагружен. Войдите в систему и дождитесь, пока ваши приложения будут установлены и обновлены.
Резервное копирование и восстановление с помощью Google One
Вы также можете создать резервную копию своего iPhone с помощью службы Google One. Это создает резервные копии ваших контактов, календаря, фотографий и видео на Google Диске, Gmail и Google Фото. Сначала загрузите и установите приложение Google One из Apple App Store.
Откройте приложение и на главном экране нажмите Настроить резервное копирование данных .Затем выберите контент, для которого нужно создать резервную копию, — Контакты, Календарь и Фото и видео. Решите, хотите ли вы создать резервную копию данных через сотовую связь. Нажмите Создать резервную копию сейчас , и ваши данные будут скопированы на серверы Google. Вы должны держать приложение открытым в течение этого времени, иначе резервное копирование будет приостановлено.
Вернитесь на главный экран и проведите пальцем вниз до раздела «Хранилище» или коснитесь значка Хранилище на нижней панели инструментов, чтобы увидеть, сколько места было использовано для резервных копий и другого содержимого.В приложении есть диаграмма, показывающая, как резервные копии были распределены между Google Диском, Gmail и Google Фото.
Проведите пальцем вниз, чтобы подтвердить, какие данные были скопированы с вашего текущего устройства. Вы можете нажать Настройки резервного копирования , чтобы изменить данные для резервного копирования в будущем.
Поскольку в приложении iPhone нет функции восстановления, вам придется посещать каждую отдельную службу, когда вы хотите просмотреть или потенциально восстановить данные. Откройте Google Диск, Gmail и Google Фото и найдите конкретные данные, к которым вы хотите получить доступ.
Этот информационный бюллетень может содержать рекламу, предложения или партнерские ссылки. Подписка на информационный бюллетень означает ваше согласие с нашими Условиями использования и Политикой конфиденциальности. Вы можете отказаться от подписки на информационные бюллетени в любое время.
[4 способа] Как восстановить заводские настройки iPad без пароля iCloud
Когда возникают ситуации, требующие сброса настроек iPad до заводских настроек, перед вами множество вариантов. Но задумывались ли вы когда-нибудь о том, как выполнить сброс настроек iPad до заводских настроек без пароля iCloud.Независимо от того, был ли ваш iPad заблокирован из-за нескольких попыток ввода неправильного пароля или из-за сбоя программного обеспечения, неудачное обновление iOS вынудило ваш iPad вести себя странно. Если вы не уверены и задаетесь вопросом, какой метод выбрать для безопасного восстановления заводских настроек iPad, мы готовы помочь.
В этой статье мы предлагаем вам лучшие варианты для сброса iPad к заводским настройкам без пароля iCloud.
Часть 1: Восстановление заводских настроек iPad без пароля iCloud, когда iPad разблокирован
Восстановление заводских настроек iPad с панели настроек
Первый способ восстановить заводские настройки iPad без пароля iCloud — использовать панель «Настройки».Это можно сделать прямо на iPad без каких-либо проблем. Перед восстановлением заводских настроек устройства убедитесь, что вы сделали резервную копию. Вот процесс:
- На iPad нажмите «Настройки» и откройте «Общие», а затем «Сброс».
- Теперь вам нужно нажать «Стереть все содержимое и настройки», чтобы восстановить заводские настройки.
- Выберите «Сделать резервную копию, затем стереть» или «Стереть сейчас», в зависимости от состояния резервного копирования. Теперь нажмите «Стереть [устройство]», а затем подтвердите, нажав «Стереть».
- Вы можете найти белый экран с логотипом Apple вместе с индикатором выполнения.
- Как только данные будут очищены, iPad перезагрузится, и вам нужно будет настроить его как новое устройство.
Восстановление заводских настроек iPad с iTunes
Что ж, для вышеуказанного метода вам может потребоваться пароль iCloud, если iPad заблокирован. Но в этом методе вы также можете восстановить заводские настройки iPad без пароля iCloud. iTunes — это эффективный метод сброса настроек iPad.А вот и гид.
- Запустите iTunes и возьмите USB-кабель для подключения iPad к компьютеру. Введите пароль iPad, если будет предложено доверять компьютеру.
- Теперь нажмите на значок iPad в iTunes, а затем перейдите на вкладку «Сводка». Нажмите кнопку «Восстановить iPad…».
Примечание: Если вы создали резервную копию своего iPad, проигнорируйте запрос и нажмите «Не выполнять резервное копирование».
Часть 2: Как восстановить заводские настройки iPad, когда устройство заблокировано / отключено
Использование стороннего инструмента для восстановления заводских настроек iPad без пароля iCloud
Хорошо.После того, как вы закончите с различными способами восстановления заводских настроек iPad без пароля iCloud, вам еще предстоит столкнуться с лучшими из них. Tenorshare 4uKey на данный момент является наиболее эффективным решением, с помощью которого можно легко восстановить заводские настройки вашего iPad или любого другого устройства iOS в этом отношении.
Вы можете легко разблокировать и восстановить заводские настройки iPad, так как программное обеспечение может обойти любой пароль или пароль на вашем устройстве. Face ID, Touch ID или 4-6-значный пароль от Apple можно легко обойти при сбросе настроек iPad к заводским настройкам, так как 4uKey творит чудеса с ним.Независимо от того, используете ли вы систему Windows или Mac, инструмент работает без сбоев в обеих операционных системах. Последние устройства iOS совместимы с этим программным обеспечением, и вы можете использовать его с новейшими версиями iOS. Руководство Tenorshare 4uKey по восстановлению заводских настроек iPad, как показано ниже.
Установите Tenorshare 4uKey на свой компьютер и запустите его. Подключите iPad с помощью кабеля Lightning, а затем нажмите кнопку «Пуск».
После этого нажмите кнопку «Загрузить», пока последняя версия iOS загрузится на iPad.
Вам нужно нажать кнопку «Начать разблокировку» и удалить пароль. Для завершения процесса потребуется время.
Теперь на вашем iPad восстановлены заводские настройки, и вам потребуется настроить iPad как новое устройство. Используйте резервную копию iTunes и iCloud для восстановления данных, а затем настройте новые пароли для iPad в зависимости от ваших требований.
Восстановление заводских настроек заблокированного iPad с режимом восстановления
Если вы по какой-то причине не синхронизировали свой iPad с iTunes, вы можете использовать «Режим восстановления» для восстановления заводских настроек iPad без пароля iCloud.Вот руководство.
- Подключите iPad к компьютеру после запуска iTunes.
Для сброса iPad в «режиме восстановления» необходимо принудительно перезапустить его в том же режиме. Нажимайте кнопки «Сон / Пробуждение» и «Домой» одновременно, пока на экране не появится текст «Подключиться к iTunes».
Нажмите кнопку «ОК» над сообщением «iTunes обнаружил iPad в режиме восстановления», а затем выберите «Восстановить». Затем настраивайте iPad как новый.
Заключение
Из приведенной выше статьи видно, что Tenorshare 4ukey — это идеальный вариант для восстановления заводских настроек iPad без использования пароля iCloud. Он также поддерживает восстановление заводских настроек iPhone без Apple ID. С помощью этого инструмента вы можете не только восстановить заводские настройки устройства, но и разблокировать заблокированный iPad с забытым паролем.
Снятие блокировки активации Tenorshare 4MeKey-iCloudЛучший инструмент для выключения Find My iPhone / iPad / iPod touch без пароля
- Отключить «Найти iPhone / iPad / iPod touch» без пароля;
- 100% работает, чтобы быстро выйти из iCloud без пароля.;
- Наиболее эффективно удалить Apple ID с iPhone / iPad / iPod touch без ведома предыдущего владельца;
- Поддержка устройств iOS от iPhone 6S до iPhone X (iOS 12.0-iOS 14.4)
5 способов восстановить заводские настройки iPhone 12 без пароля [также 12 mini / 12 Pro (Max)]
Как восстановить заводские настройки iPhone 12 или iPhone 12 mini, iPhone 12 Pro (Max)?
iPhone 12 как преемник iPhone XR и iPhone 11, который, как ожидается, станет самой продаваемой версией iPhone, имеет несколько преимуществ.Многие люди купили iPhone 12 или mini, iPhone 12 Pro или iPhone 12 Pro Max из-за их преимуществ, таких как возможность подключения к сети 5G, дисплей Super Retina XDR, чип A14, камера или новый дизайн и т. Д. Причины сброса настроек iPhone 12 (mini) до заводских настроек или сброса настроек iPhone 12 Pro (Max).
Заводские настройки iPhone 12 (mini) 12 Pro (Max) без пароляПочему вы хотите восстановить заводские настройки iPhone 12 (mini) / 12 Pro (Max)?
Некоторые люди не установили его должным образом с первого раза и нуждаются в восстановлении заводских настроек для повторной настройки.У других могут быть различные проблемы, которые необходимо решить, сбросив iPhone 12 до заводских настроек по умолчанию. Другие могут передавать, отдавать или обменивать свои iPhone 12/12 mini / 12 Pro (Max). Другим может потребоваться разблокировать случайно заблокированный iPhone 12/12 mini / 12 Pro (Max) или сбросить настройки украденного. В этой статье мы покажем вам пошаговый процесс восстановления заводских настроек iPhone 12 (mini) / 12 Pro (Max) в различных условиях.
Вот краткий обзор того, что вы узнаете из этой статьи:
- Что нужно сделать перед сбросом настроек iPhone 12 (mini) / 12 Pro (Max) до заводских.
- Как сбросить iPhone 12 (mini) / 12 Pro (Max) с паролем (пароль блокировки экрана).
- Разблокировка и сброс iPhone 12 (mini) / 12 Pro (Max) без пароля (включая отключенный iPhone) с помощью компьютера (3 rd -party software без iTunes).
- Восстановление заводских настроек iPhone 12 (mini) / 12 Pro (Max) без компьютера.
- Восстановите iPhone 12 (mini) / 12 Pro (Max) через подключение к iTunes с помощью компьютера (ноутбук в комплекте).
- Восстановление заводских настроек iPhone 12 (mini) / 12 Pro (Max) без пароля iCloud.
- Сбросьте iPhone 12 (mini) / 12 Pro (Max), если вы забыли пароль для экранного времени.
Часть 1. Что необходимо сделать перед сбросом настроек iPhone 12 (mini) / 12 Pro (Max) до заводских.
Аппаратный сброс приведет к стиранию ваших данных и сбросу вашего iPhone к заводским настройкам по умолчанию, как если бы вы купили новый. Если вы хотите устранить незначительную проблему или не серьезную, мы рекомендуем сначала попробовать программный сброс iPhone 12 (mini) / 12 Pro (Max). Мягкий сброс не приведет к потере данных. Если вы хотите попробовать, следуйте инструкциям.
Мягкий сброс iPhone 12 (mini) / 12 Pro (Max).
- Нажмите и удерживайте кнопку регулировки громкости и боковую кнопку.
- Перетащите ползунок и переключите его, чтобы выключить.
- Чтобы включить iPhone 12 (mini) / 12 Pro (Max), нажмите и удерживайте боковую кнопку, пока не увидите логотип Apple.
Создайте резервную копию вашего iPhone 12 (mini) / 12 Pro (Max).
Если программный сброс не решит ваши проблемы, сделайте резервную копию своего iPhone 12 (mini) / 12 Pro (Max) с помощью iTunes, iCloud, стороннего программного обеспечения или облачных сервисов, прежде чем выполнять сброс настроек до заводских.
Здесь вы можете обратиться к методам резервного копирования:
Как сделать резервную копию вашего iPhone или iPad с помощью iTunes или iCloud.
Часть 2. Как сбросить iPhone 12 (mini) / 12 Pro (Max) с паролем.
Выполните сброс настроек iPhone 12 (mini) / 12 Pro (Max).
Здесь вы должны знать свой пароль для разблокировки экрана или пароль для экранного времени (если вы включите пароль для экранного времени).
- Открыть Настройки .
- Метчик Общий .
- Метчик Сброс .
- Нажмите Удалить все содержимое и настройки > Нажмите Стереть сейчас .
- При появлении запроса введите код доступа или позже введите код доступа экранного времени, если вы включите этот пароль для подтверждения.
Однако проблема здесь: если вы забыли пароль для экранного времени на своем iPhone / iPad, как его сбросить?
Как восстановить заводские настройки iPhone 12 (mini) / 12 Pro (Max), если вы забыли пароль для экранного времени?
Мы ясно объяснили это в этой статье, обязательно прочтите это, если вы забыли свой пароль экранного времени на этом этапе.
Как сбросить iPhone 12 (mini) / 12 Pro (Max) без пароля экрана?
Часть 3. Разблокировка и возврат к заводским настройкам iPhone 12 (mini) / 12 Pro (Max) без пароля с помощью компьютера с помощью стороннего программного обеспечения 3
rd (без iTunes). -A Поддерживается разблокировка iPhone 12 (mini) / 12 Pro (Max) при отключенном состоянии.Среди лучших сторонних программ на рынке, SD iPhone Unlocker является нашим лучшим выбором для восстановления заводских настроек вашего iPhone 12 (mini) / 12 Pro (Max) с помощью тестов. Он может обойти пароль iPhone и сбросить iPhone 12 (mini) / 12 Pro (Max) до заводских настроек одновременно.
Этот SD-разблокировщик iPhone также может обойти отключенный iPhone 12 (mini) / 12 Pro (Max) на вашем ПК или Mac, сбросив его до заводских настроек. Следуйте подробным инструкциям на экране, чтобы разблокировать заблокированный iPhone 12 (mini) / 12 Pro (Max). Таким образом, если ваш iPhone отключен. IPhone 12 (mini) / 12 Pro (Max) не распознается iTunes, это программное обеспечение должно разблокировать ваше устройство в режиме восстановления.
Чтобы использовать это программное обеспечение для сброса настроек iPhone, бесплатно загрузите и установите его на свой компьютер, ноутбук или настольный компьютер.У программы есть версии для ПК с Windows и Mac. Загрузите версию, подходящую для вашего компьютера.
После установки на компьютер запустите приложение.
Шаг 1. Подключите iPhone к компьютеру с помощью спаренного кабеля Lightning-USB.
Шаг 2. Идите к разблокировке экрана.
Примечание. Следуйте приведенным ниже инструкциям, чтобы перевести iPhone 12 (mini) / 12 Pro (Max) в режим восстановления, когда он отключен. Программное обеспечение может определять состояние вашего iDevice и давать вам указания на экране.
Нажмите и быстро отпустите кнопку увеличения громкости. Нажмите и быстро отпустите кнопку уменьшения громкости. Затем нажмите и удерживайте боковую кнопку, пока не увидите экран режима восстановления.
Шаг 3. Загрузите прошивку для сброса пароля iPhone 12 (mini) / 12 Pro (Max). Шаг 4. Начните сбрасывать свой iPhone 12 (mini) / 12 Pro (Max) с помощью кода доступа для разблокировки. Подтвердите действие и следуйте инструкциям на экране.Подождите несколько минут. Позже вы можете настроить свой iPhone как новый или тщательно восстановить iPhone 12 (mini) / 12 Pro (Max).
Видеоурок по восстановлению заводских настроек на отключенном iPhone 12 (mini) / 12 Pro (Max):
Часть 4. Восстановление заводских настроек iPhone 12 (mini) / 12 Pro (Max) без компьютера через iCloud .com.
Нет компьютера? Или с неудачно украденным iPhone 12, который не в ваших руках? Это распространенная проблема при сбросе настроек iPhone 12 (mini) / 12 Pro (Max) к заводским настройкам. Вероятно, вам следует сбросить настройки вашего iPhone 12,12 mini или 12 Pro (Max) через iCloud.com. С помощью этого метода вы можете стереть данные с iPhone, даже если у вас нет физического доступа к нему.
Хотя есть несколько требований для использования этого способа:
- Find My iPhone включен.
- Ваш iPhone 12 (mini) / 12 Pro (Max) подключен к Интернету.
- У вас есть Apple ID и пароль.
- Мобильный телефон, планшет или другие устройства, которые могут работать в Интернете.
Советы. Также можно взять напрокат телефон, компьютер или ноутбук. (Или через компьютер в местном магазине Apple или в службе проверки.)
- Откройте приложение «Найди мой iPhone» на официальном сайте iCloud по адресу: icloud.com / find в вашем браузере.
- Войдите, используя свои учетные данные Apple ID.
- Щелкните все устройства и найдите свой iPhone 12 (mini) / 12 Pro (Max).
- Нажмите Стереть iPhone .
- При появлении запроса введите пароль Apple ID для подтверждения. Нажмите «Стереть», чтобы продолжить.
Часть 5. Восстановите iPhone 12 (mini) / 12 Pro (Max) через подключение к Finder / iTunes с помощью компьютера (ноутбук в комплекте).
Apple предоставляет бесплатную функцию восстановления заводских настроек iPhone с помощью Finder или iTunes.
На Mac с macOS Catalina 10.15 откройте Finder. На Mac с macOS Mojave 10.14 или более ранней версии или на ПК откройте iTunes.
Сначала подключите iPhone 12 (mini) / 12 Pro (Max) к компьютеру с помощью кабеля USB.
В Finder: Найдите свой iPhone 12 (mini) / 12 Pro (Max) в меню слева. И нажмите Восстановить iPhone . Когда появится всплывающее окно, подтвердите «Восстановить», чтобы продолжить. Если вы включили Find My, вам нужно выключить его, прежде чем вы сможете нажать Восстановить .
В iTunes: Найдите свой iPhone 12 (mini) / 12 Pro (Max) после подключения iPhone к компьютеру.Щелкните значок iPhone в левом верхнем углу. Затем нажмите «Сводка» в меню. Нажмите Восстановить iPhone в правой части экрана.
Часть 6. Восстановление заводских настроек iPhone 12 (mini) / 12 Pro (Max) без пароля iCloud.
Не удается сбросить настройки iPhone без пароля Apple ID?
Это очень просто, используя то же программное обеспечение, что и в Части 3 — SD iPhone Passcode Unlocker (поддерживает все версии iOS), которое может не только удалить пароль блокировки экрана, но также может помочь удалить Apple ID без пароля iCloud.
Обратите внимание, что SD iPhone unlocker поддерживает разблокировку только активированных устройств . Чтобы удалить Apple ID через программу, ваше устройство должно быть уже настроено, и вы можете получить доступ к настройкам своего устройства.
Если ваше устройство работает под управлением iOS 14 или более поздних версий, необходимо включить двухфакторную аутентификацию, чтобы разблокировать Apple ID с помощью этого инструмента. Также убедитесь, что вы установили пароль блокировки экрана.
Шаг 1. Щелкните модуль « Разблокировать Apple ID ».
Шаг 2: Нажмите «Пуск», чтобы разблокировать. Следуйте указаниям на экране.Если на вашем iPhone включена двухфакторная аутентификация, коснитесь Да , когда появится экран с просьбой продолжить.
Если функция «Найти iPhone» включена, следуйте инструкциям. Перейдите в Настройки > Нажмите Общие > Сброс > Сбросить все настройки. Когда ваш iPhone перезагружается, программа разблокировки SD iPhone разблокирует ваш Apple ID и учетную запись iCloud.
Шаг 3. Начните загрузку пакетов прошивки и дождитесь извлечения пакетов.Шаг 4: Начать разблокировку. Затем введите «000000» для подтверждения и удалите Apple ID.
Подождите несколько минут. Когда ваш iPhone ожит, настройте его снова по своему вкусу.Вы можете сбросить настройки своего iPhone 12 (mini) / 12 Pro (Max) независимо от того, включен ли Find My iPhone с помощью этого приложения.
- Когда функция «Найти iPhone» включена, программа напомнит вам о необходимости сбросить все настройки в процессе восстановления заводских настроек.
- Когда функция «Найти iPhone» отключена, вы сможете сбросить настройки iPhone 12 (mini) / 12 Pro (Max) за несколько щелчков мышью через приложение. Никаких дополнительных операций не требуется.
В результате вы получите заводские настройки и полностью стертые данные iPhone 12, iPhone 12 min или iPhone 12 Pro (Max). Перед использованием программного обеспечения убедитесь, что вы активировали свой iPhone.
После всего процесса вы можете изменить свой Apple ID на новый или создать новый Apple ID, чтобы пользоваться всеми услугами iCloud на своем iPhone.
Hard Reset iPhone — Все, что вам нужно знать
Вообще говоря, iPhone — надежные устройства. При идеальных обстоятельствах вы должны иметь возможность прослужить несколько лет, и у каждого поколения есть захватывающие новые функции, которые продвигают технологии вперед. При этом, однако, они по-прежнему являются электронными устройствами, поэтому потенциально могут иметь проблемы как с аппаратным, так и с программным обеспечением. Некоторые проблемы с программным обеспечением вы можете исправить самостоятельно, и один из способов, который вы можете попробовать, — это полный сброс.В этой статье мы рассмотрим, когда уместно выполнить полный сброс настроек, как вы это делаете и чем он отличается от других способов сброса настроек вашего устройства.
Различные способы сброса настроек iPhone
Существует четыре возможных способа сброса настроек iPhone. Это программный сброс, полный сброс, полный сброс заводских настроек, а затем перевод телефона в режим DFU и его восстановление оттуда.
Мягкий сброс iPhone
Программный сброс iPhone — это выключение и повторное включение устройства.Это наиболее похоже на выключение, а затем перезагрузку настольного или портативного компьютера. Часто это один из первых вариантов, который вы можете попробовать, если столкнетесь с проблемой, которая, вероятно, связана с программным обеспечением. Программный сброс не влияет на данные устройства, поэтому нет необходимости делать резервную копию телефона перед этим.
Аппаратный сброс iPhone
Аппаратный сброс — это когда вы перезагружаете телефон и обновляете память, в которой запускаются приложения. Лучше всего это делать, когда устройство зависло.Как и программный сброс, он не удаляет данные, поэтому можно безопасно обойтись без резервного копирования телефона. Аппаратный сброс считается более экстремальным или мощным вариантом, чем программный вариант.
Восстановление заводских настроек iPhone
Затем следует полный сброс устройства, также называемый заводским сбросом. Здесь вы сбрасываете все настройки на устройстве, чтобы вернуть его к заводским настройкам, которые были там, когда вы купили его совершенно новым.
Это перемещение требует предварительного резервного копирования, поскольку все данные и настройки, которые были на телефоне, будут полностью удалены с него.Вы можете сделать резервную копию с помощью iTunes или iCloud, а затем восстановить телефон после того, как закончите очистку. Это то, что вам следует делать только в том случае, если есть серьезная проблема с программным обеспечением на вашем iPhone.
РежимDFU для вашего iPhone
Последний вариант — это сброс через восстановление DFU. DFU означает обновление микропрограммы диска. Вам следует сделать это, если вы пытаетесь взломать телефон, то есть вы или кто-то другой изменяете фундаментальное программирование устройства.Однако мы не рекомендуем этого делать. Это аннулирует любую гарантию, которая у вас могла быть на устройство, а также упрощает доступ хакеров к нему. Вы также можете сделать это, если пытаетесь перейти на более раннюю версию iOS, которая у вас установлена.
Теперь мы расскажем вам, как выполнить каждый из этих сбросов, если у вас когда-либо возникнет ситуация, когда один из них будет подходящим.
Как сделать мягкий сброс вашего iPhone
Начнем с мягкого сброса, поскольку это просто и относительно безопасно для вашего устройства.Если у вас iPhone 8 или более поздняя модель, вам нужно будет нажать и удерживать кнопку Sleep / Wake и либо кнопку Volume Up , либо кнопку Volume Down . Возможно, вы захотите использовать Volume Down , так как Volume Up может случайно заставить вас сделать снимок экрана.
Когда на экране появится слайдер Slide to Power Off , перестаньте нажимать кнопки. Переместите ползунок слева направо, выключив телефон.Затем вы можете нажимать кнопку Sleep / Wake , пока на экране не появится логотип Apple, указывающий, что телефон перезагружается.
Если у вас iPhone 7 или более ранняя модель, вы должны нажать и удерживать кнопку Sleep / Wake . Вы можете найти его на Top или Side вашего устройства, в зависимости от его поколения. Когда вы увидите ползунок Slide to Power Off , переместите его слева направо. Когда телефон выключится, подождите несколько секунд, затем снова нажмите кнопку Sleep / Wake .На экране появится логотип Apple, и телефон перезагрузится.
Выполнение аппаратного сброса iPhone
Допустим, ваш телефон завис, и вы уверены, что происходящее связано с программным обеспечением. Сейчас самое время попробовать выполнить полный сброс.
Если у вас iPhone 8 или новее, вам нужно будет нажать и отпустить кнопку увеличения громкости , а затем кнопку уменьшения громкости . Затем нажмите и удерживайте кнопку Sleep / Wake .Появится ползунок Slide to Power Off. Появится слайдер . Переместите его слева направо, перезагружая iPhone.
Если у вас iPhone более раннего поколения, выполните полный сброс, удерживая кнопку Home и кнопку Sleep / Wake . Кнопка «Домой» появляется на более ранних моделях телефона, но Apple отказалась от нее в более поздних версиях. Удерживайте кнопки, пока не появится ползунок Slide to Power Off . Но не отпускайте кнопки. Удерживайте их, пока не увидите логотип Apple.Затем их можно безопасно отпустить, и телефон перезагрузится.
На этом этапе вы можете увидеть, вернулась ли к телефону функциональность и исправилось ли что-то не так.
Как насчет восстановления заводских настроек iPhone?
Мы объяснили, что это более серьезное решение, чем программный или аппаратный сброс. Прежде чем пытаться это сделать, сделайте резервную копию своего устройства с помощью iCloud или iTunes. Затем вы должны перейти в Настройки , затем Общие .Оттуда перейдите к Сбросить . Прокрутите вниз, где написано Стереть все содержимое и настройки . Коснитесь его. Вам будет предложено подтвердить, и как только вы это сделаете, iPhone сотрет все свое содержимое и настройки и вернется к своему заводскому состоянию.
Через пару минут вы увидите экран Добро пожаловать, . Как только это произойдет, вы можете использовать iCloud или iTunes, чтобы восстановить свои настройки. Посмотрите, исправило ли это то, что пошло не так с устройством.
Как перевести iPhone в режим восстановления DFU
Перевод телефона в режим восстановления DFU и последующее внесение в него изменений — это то, что вы можете сделать на свой страх и риск.Мы уже упоминали о сопутствующих опасностях, связанных с этим, но есть определенные обстоятельства, когда это оправдано.
Перед тем, как это сделать, создайте резервную копию своего устройства с помощью iTunes или iCloud, как если бы вы выполняли полный сброс настроек. Как только это будет сделано, подключите свой iPhone к ноутбуку или настольному компьютеру с помощью одобренного Apple USB-кабеля.
Затем нажмите и удерживайте кнопку Sleep / Wake и кнопку Home , если у вас iPhone 7 или ниже. Через 8 секунд отпустите кнопку Sleep / Wake , но продолжайте удерживать кнопку Home .Появится сообщение «iTunes обнаружила iPhone в режиме восстановления». Затем отпустите кнопку Home . Экран теперь должен быть полностью черным. Вы можете внести любые изменения в свое устройство, а затем вы сможете восстановить свои данные через iCloud или iTunes.
Если у вас iPhone 8 или более новая модель, подключите его к компьютеру с помощью кабеля USB и запустите последнюю версию iTunes. Вам нужно будет нажать и быстро отпустить кнопку Volume Up .Затем сделайте это с помощью кнопки Уменьшение громкости . Нажмите и удерживайте кнопку Side , пока экран не станет черным. Нажмите и удерживайте кнопку уменьшения громкости , продолжая удерживать кнопку Side .
Через 5 секунд отпустите кнопку Side , но продолжайте удерживать кнопку уменьшения громкости . Появится сообщение о том, что iTunes обнаружила iPhone в режиме восстановления. Теперь ваше устройство находится в режиме DFU, и вы можете внести в него любые настройки, которые захотите.
Что делать, если вы не уверены в выполнении аппаратного сброса iPhone?
Если вы не уверены, является ли жесткий сброс вашего iPhone лучшим способом, или если вы не решаетесь выполнить какой-либо из трех других сбросов, вы всегда можете обратиться в службу поддержки Apple. Вы можете начать с обращения к ним по телефону или через чат через их веб-сайт. Если вы объясните им, что происходит, они смогут порекомендовать, какой тип сброса вам следует сделать для своего телефона.
Если вы предпочитаете поговорить с кем-то лично, потому что вам кажется, что то, что происходит с телефоном, слишком сложно для удаленного объяснения, тогда вы можете пойти в Apple Store с панелью Genius и поговорить с кем-нибудь там.Маловероятно, что у них будет что-то, чего они раньше не видели на вашем iPhone, и иногда приятно пригласить эксперта для решения проблемы.
.
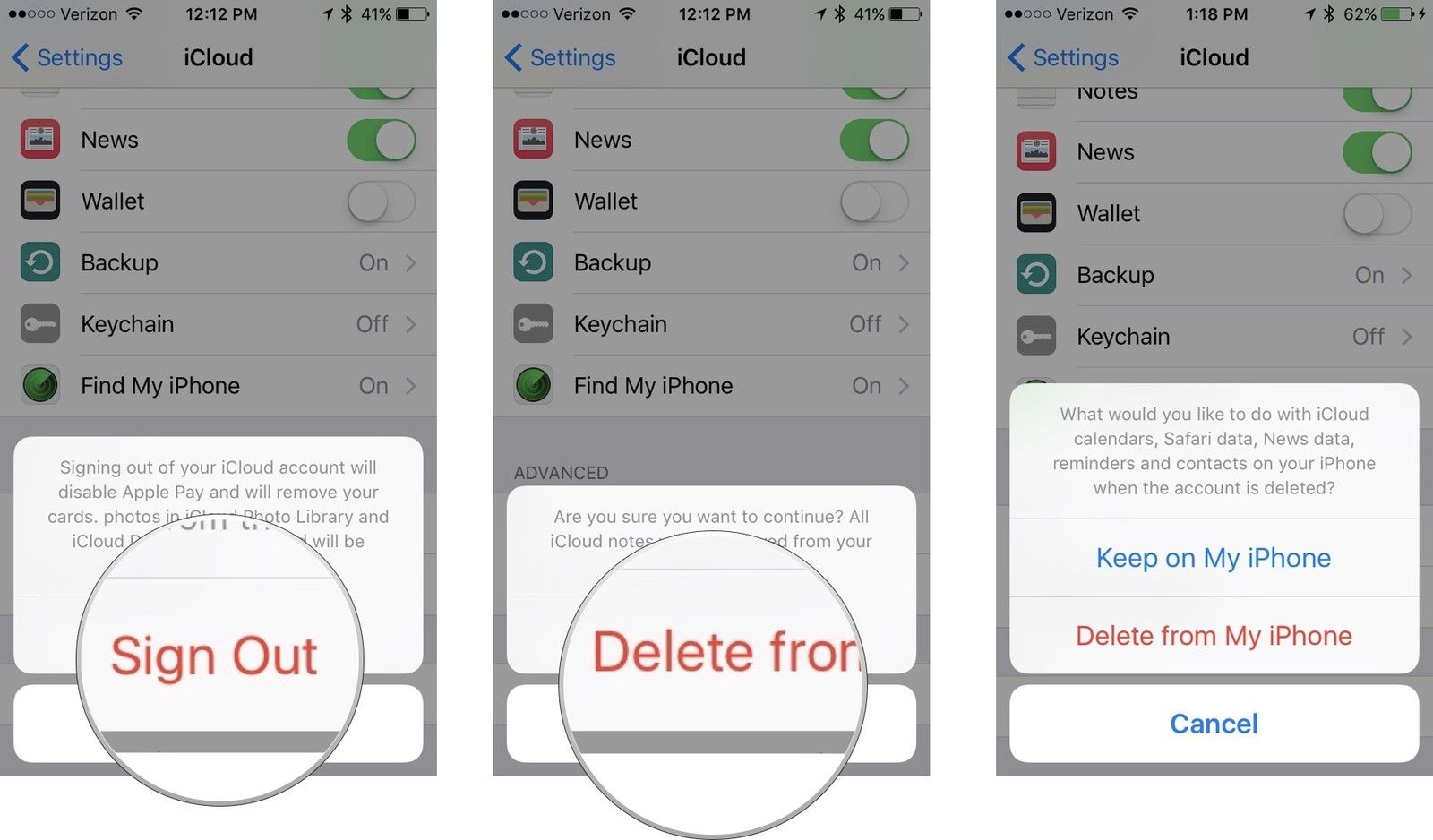 Стереть контент и сбросить настройки без этого нельзя (так работает блокировка активации).
Стереть контент и сбросить настройки без этого нельзя (так работает блокировка активации).