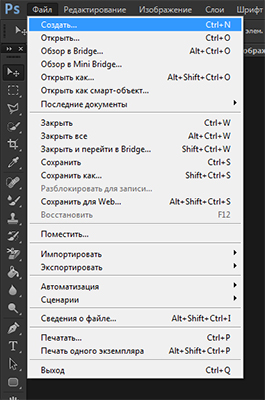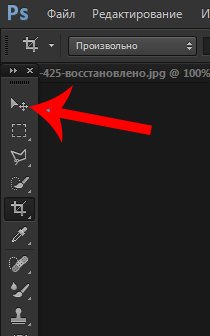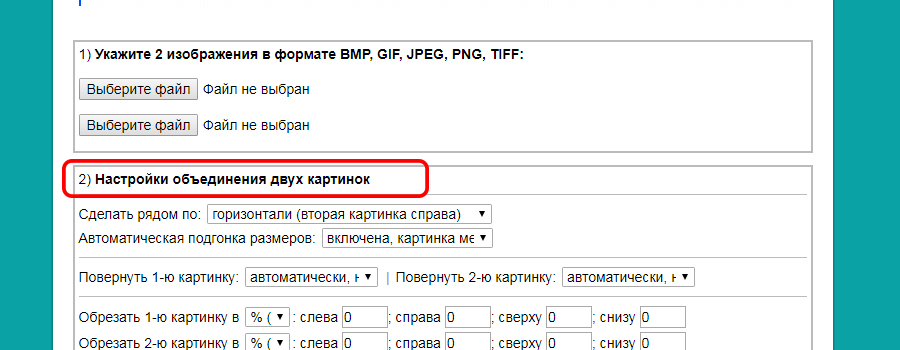Программа для соединения фото — FS Viewer » DelPC.ru
Неплохая программа для соединения фото называется FastStone Image Viewer. Она проста в управлении и может использоваться как быстрый фоторедактор. Эта программа, где можно соединить несколько фото в одно, настроить цвет и указать размер, который вам подходит.
Скачать программу для соединения фото вы можете здесь. После установки программы для склеивания фото и картинок вам понадобится выбрать с каким материалом вы будете работать, после чего следуйте инструкции:
- Откройте FS Viewer
- Определитесь с размером вашего будущего фото
- В зависимости от ориентации сделайте фото одинаковыми по ширине или длине с помощью инструментов слева “Обрезка” и “Изменить размер”
- После этого изменяем размер холста, чтобы поместились все нужные фото

- Слева в инструментах выбираем “водяной знак” и выбираем нужное фото

- Соединяем, обрезаем лишнее, если нужно, ретушируем границу между фото

Готово! Вы смогли соединить два фото с помощью программы. А какими программами соединяете фото вы?
Помимо соединения картинок через сайты и стандартные программы существует более сложный вариант, чтобы склеить фото. В этом методе, понадобится стороннее программное обеспечение, чтобы склеить несколько фото.
К примеру, склеить 2 фото можно в таких программах:
- Photoshop
- FastStone Image Viewer
Если вы продвинутый пользователь и у вас установлена хотя бы одна из вышеперечисленных программ, то склеить изображения для вас не составит труда. Если же вы новичок в этом вопросе, не отчаивайтесь, в этих программах склеить два фото легко, но сперва установите их на ПК (если не сделали этого ранее).
Чтобы соединить фото в Фотошопе, в первую очередь, необходимо установить такой графический редактор. Найти вы можете его на официальном сайте.
Чтобы соединить картинки в Фотошопе:
- Запустите редактор
- Создайте новое изображение (“Файл” – “Создать”)

- Если вы определились, какие нужно склеить фото в Фотошопе, то откройте их (“Файл” – “Открыть”)
- Перетащите по-очереди каждое фото на созданное изображение (сделать это можно инструментом “Перемещение”)

- Разместите перемещенные картинки так, как вам нравится
Теперь вы знаете, что соединить два фото в Фотошопе нетрудно. Не забудьте сохранить новое изображение. Таким способом можно соединить две картинки в Фотошопе и больше.
У вас получилось склеить фото в Фотошопе? Напишите нам об этом.
Соединить фото не составляет труда, если вы знаете как это сделать. Если же соединить картинки для вас проблема, то мы поможем. Существует множество способов соединить две фото в одно. Рассмотрим два простых метода, которые помогут вам соединить 2 фото. Для этих методов не потребуются сторонние программы.
Соединить две картинки можно:
- С помощью Paint
- С помощью онлайн-сервисов
Соединённые фото можно сохранить на компьютер как через первый способ, так и через второй.
Ниже вы найдете ссылки на два самых простых и быстрых способа соединить 2 картинки посредством онлайн-сервисов или использования Paint, который точно присутствует на ПК у всех.
А вы знаете, как соединить изображения?
Соединять картинки в Paint нетрудно, но следуйте инструкции, чтобы сделать это правильно. Обратите внимание, чтобы соединить два фото в Paint, нужно открыть их поочередно, а не вместе. Чтобы склеить картинки в Paint:
- Откройте одно фото в Paint
- Выделите его и нажмите “Копировать” на панели сверху
- Откройте второе фото
- Увеличьте область изображения, зажав левой кнопкой мыши на границе и перетащив её
- Нажмите “Вставить”. Появится первое изображение

- Перетащите его на пустой фон
- Выделите оба изображения и нажмите “Обрезать”
- Сохраните, чтобы соединить два изображения в Paint
Посмотрите видео, на котором мы показали, как соединить фото в Paint:
Таким методом вы сможете соединить 2 картинки в Paint (можно больше двух).
Готово! У вас получилось соединить изображения в Paint?
Чтобы соединить фото онлайн, введите в поисковой строке вашего браузера “Склеить фото онлайн”. Запустите любой сайт по обработке фото, который вам понравится. Мы рассмотрим сайт IMGonline, с помощью него можно онлайн соединить два фото в одно.
Чтобы соединить картинки онлайн нужно:
- Пролистайте страницу немного ниже
- Загрузите обе картинки, нажав на кнопку “Выберите файл”

- Укажите настройки объединения картинок (в нашем примере картинки одинакового размера, поэтому настройки не меняем)

- Спуститесь ещё ниже и нажмите ОК
Готово! Вы смогли бесплатно соединить фото онлайн! Сайт предложит вам скачать изображение или открыть его в новой вкладке. Выберите то, что удобно вам.
Обязательно посмотрите видео, в котором мы продемонстрировали, как онлайн соединить 2 фото в одно:
Если у вас не получилось склеить 2 фото онлайн, пишите в комментарии.
Программа для склейки видео и фото
Автор статьи: Юлия Волкова|Видеозаписи с семейных праздников, фотографии из поездок и другие файлы, в которых хранятся моменты вашей жизни, достойны лучшей участи, чем пылиться в безликих папках на компьютере. Создайте эффектный видеоклип из этих материалов! Программа для склейки видео и фото «ВидеоШОУ» поможет справиться с задачей буквально за пару минут. Читайте дальше, чтобы узнать о возможностях, которые вы получите после установки софта на ПК.
5 шагов к видео профессионального качества
Редактор «ВидеоШОУ» — это настоящая находка не только для профи, но и для пользователей, которые никогда раньше не работали в подобном ПО. Интерфейс программы продуман до самых мелочей, поэтому вам не придется тратить много времени на поиск необходимых функций. Вся работа делится на пять простых этапов.
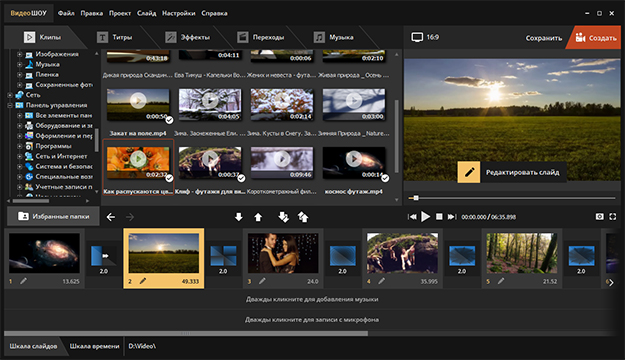
Добавление материалов
Сразу после запуска программы вы сможете сформировать содержание проекта. Добавьте фотографии и видео, которые хотите соединить. Для этого найдите папку с файлами на ПК и перетащите все необходимые объекты на монтажный стол. Также вы можете загрузить для работы сразу все материалы из папки: просто нажмите по кнопке с двумя стрелочками под окном обзора.
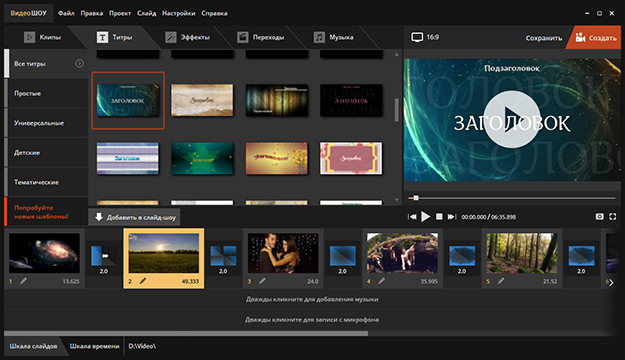
Выбор титров
Заставки и титры — обязательный элемент как профессиональных, так и любительских фильмов. В программе «ВидеоШОУ» вы найдете более сотни стильных анимированных шаблонов, которые можно использовать в качестве вступительных и заключительных слайдов. Для удобства все варианты разбиты на группы: простые, универсальные, детские, тематические.
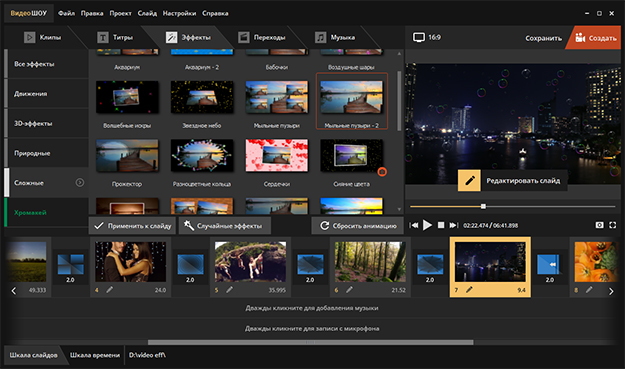
Применение эффектов
Добавьте динамики! Подберите подходящую анимацию в каталоге программы. Это могут быть классические эффекты движения (горизонтальная или вертикальная панорама, переворот, отдаление и приближение), оригинальные 3D-пресеты, природные или сложные эффекты, которые произведут впечатление даже на самого искушенного зрителя.
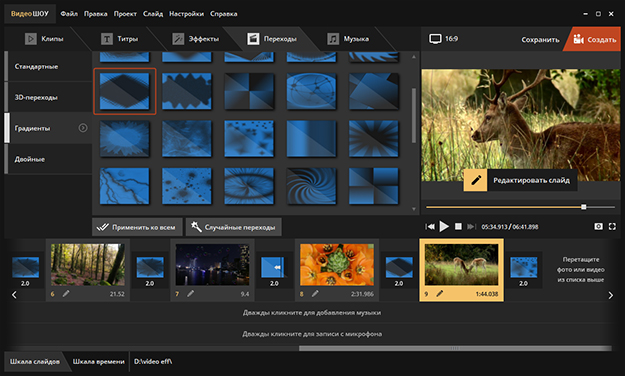
Установка переходов
Плавные переходы помогут сделать смену разношерстных видеофрагментов гармоничной и приятной. Программа для склеивания видео и фото включает все классические варианты анимации: затухание, шахматы, жалюзи и т.д., а также предлагает полностью уникальные переходы. Добавляйте 3D, градиентную, двойную анимацию и наблюдайте, как проект становится лучше.
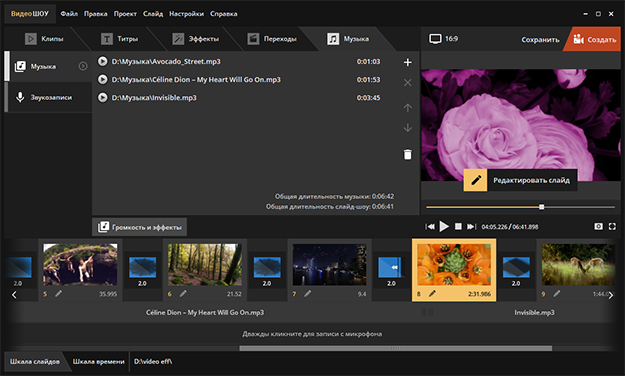
Озвучка проекта
Мало кто обратит внимание на видео, в котором не будет звука. «ВидеоШОУ» позволяет озвучивать проекты голосовыми комментариями: записать их можно прямо в программе. Также редактор в редакторе можно загрузить в качестве фоновой музыки любой трек с ПК. При необходимости вы можете обрезать этот аудиофайл и настроить его громкость.
Используйте все возможности видеоредактора
Перед монтажом обязательно изучите приемы видеографов. Благодаря им вы легко сможете сделать качественный проект. При работе с «ВидеоШОУ» вы сможете детально настраивать каждый добавленный фрагмент.
В программе предусмотрена функция «Хромакей». Это значит, что вы можете легко заменить однотонный фон на видео на любой другой. Чуть-чуть фантазии и терпения — и вот вы уже в другой стране, путешествуете в космосе или очутились в прошлой эпохе.

Заменяйте фон на видео за пару кликов мыши
- Настраивайте анимацию
При монтаже фильма совсем необязательно использовать готовую анимацию. Вы можете создавать ее самостоятельно в редакторе: для этого выделите интересующий файл на таймлайне и щелкните по кнопке с карандашом.
Выберите в списке нужный слой и перейдите во вкладку «Анимация». Настройте вид ролика на момент начала показа на экране. Вы можете приблизить или отдалить видео, добавить обычный или 3D поворот, сделать ролик прозрачным и многое другое.

Определите вид ролика на момент начала показа на экране
Готово? Добавьте второй ключевой кадр и аналогично определите вид, который должен приобрести фрагмент в обозначенный отрезок времени. Так вы выполните покадровое редактирование видео.
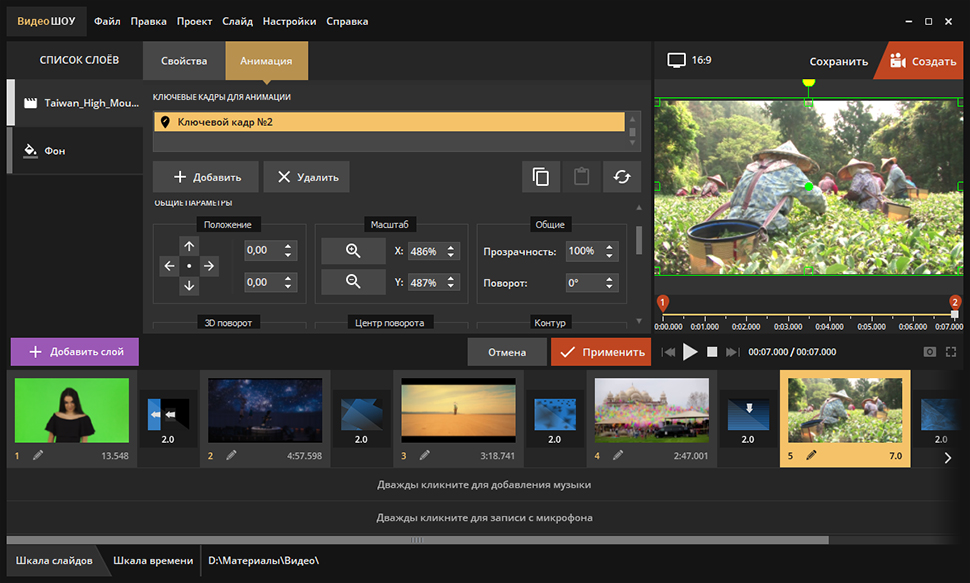
Определите вид ролика на момент конца показа на экране
- Добавляйте эффекты
Также в редакторе слайда можно добавлять спецэффекты и детально настраивать их. В каталогах «ВидеоШОУ» вы найдете оригинальные эффекты свечения и множество других эффектов, имитирующих различные природные явления: снег, дождь и т.д. Вы можете настраивать их до самых мелочей. Самостоятельно определяйте количество задействованных элементов, их форму, цвет, скорость движения и размер. Тут же оценивайте результат в плеере и при необходимости корректируйте анимацию.
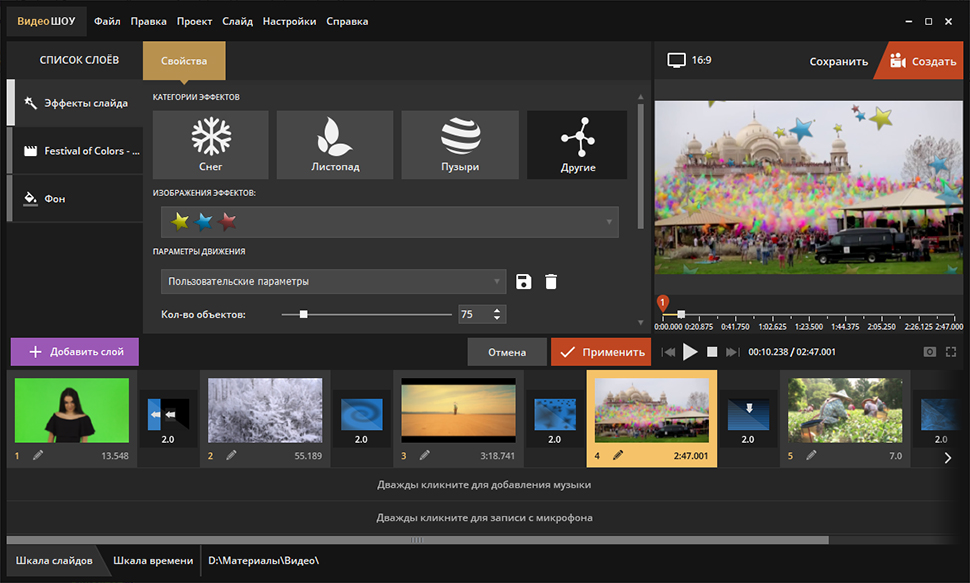
Дополняйте видеоряд красивыми динамичными эффектами
Установите «ВидеоШОУ» и создайте свой первый проект прямо сейчас! Вы можете скачать программу для склеивания фото и видео с нашего сайта. Склеивайте картинки и видеофайлы, записывайте озвучку, добавляйте текстовые комментарии, потрясающие эффекты и переходы. Готовый фильм сохраняйте результат в любом формате, записывайте на диск или загружайте в Интернет.
Поделиться с друзьями:
Hugin — отличная бесплатная программа для создания панорам / Хабр
Сегодня я расскажу вам про замечательную программу — Hugin. С ее помощью можно без усилий построить даже самые крутые и самые сложные панорамы.
Hugin — является самой популярной программой для построения панорам и кроме того имеет полностью свободную лицензию и ее использование абсолютно бесплатно.
Программа считает EXIF ваших фотографий и автоматически выровняет их относительно фокусного расстояния и угла обзора вашего объектива, разместит их в нужном порядке и без проблем склеит тени, провода, заборы, людей и другие объекты вашей панорамы.
Наконец все построение панорамы, вместо сложной и муторной работы, сведется к игре найди 5 отличий схожестей, а то и вовсе к нажатию всего трех кнопок.
Панорама собранная из 56 снимков
Я уверен многие из вас уже пробовали подружиться с ней и забросили это дело, т.к. Hugin имеет не самый интуинтивный интерфейс. Сегодня мы исправим эту ситуацию.
Как снимать панорамы?
Пара слов о том как получить хорошие снимки для вашей будующей панорамы. Здесь все просто:
Заблокируйте изменение экспозиции — это основное требование.
Переключите ваш фотоаппарат в ручной режим и выставьте статические параметры диафрагмы, выдержки и ISO. Необходимо, чтобы эти параметры были одинаковыми на каждой фотографии из панорамы. Требование не обязательное, но крайне желательное. Тем самым вы убережете себя от возможных проблем при сборке и засветов в конечном результате.
- Снимайте поочередно — слева-направо и сверху вниз.
Не существенно для маленьких панорам, но когда фотографий становиться больше 10… Вам же будет проще их потом разбирать.
Результат неправильно снятой панорамы
Интерфейс
Итак мы скачали и установили Hugin, давайте же его запустим:
Сразу разберем значение и функции каждой отдельной вкладки:
- Assistant (Ассистент) — Это вид по умолчанию, здесь находятся три основных кнопки и окошко предпросмотра вашей панорамы.
- Preview (Предпросмотр) — Здесь можно включить и отключить показ определённых фотографий, а также перейти в меню фотографии для наложения масок.
- Layout (Размещение) — Здесь мы можем увидеть все связи между фотографиями и быстро перейти к их созданию и редактированию.
- Projection (Проекция) — Тут можно изменить параметры проекции вашей панорамы.
- Move/Drag (Сдвиг/Смещение) — На этой вкладке можно двигать фотографии и размещать их в нужном порядке.
- Crop (Обрезка) — Здесь мы можем выбрать конечную область, которая попадёт на вашу панораму.
Альтернативный интерфейс
Кроме того Hugin имеет еще альтернативный интерфейс «Panorama editor (Редактор панорамы)», который вызывается через панель меню «View (Вид)», или если переключиться в расширенный интерфейс, но об этом чуть позже.
Скриншот альтернативного интерфейса
Быстрый старт
Итак, если у вас есть правильно отснятая панорама и если вам повезет, то все ваши действия сведутся к нажатию всего трех кнопок:
1. Загрузить снимки…
Нажимаем на «1. Load images… (1. Загрузить снимки…)» Выбираем наши фотографии для панорамы, они загрузятся в проект.
Загруженные фотографии в проект
2. Выровнять…
Нажимаем на «2. Align… (2. Выровнять…)» Спустя определенный промежуток времени, Hugin просчитает связи и соединит ваши фотографии между собой. Если повезет…
Автоматически выстроенная панорама
Если же этого не произошло, а вместо предполагаемой панорамы вы видите что-то непонятное, вам лучше отменить и перейти к созданию панорамы в полуавтоматическом режиме.
При желании вы можете перейти на вкладку «Move/Drag (Сдвиг/Смещение)», чтобы выровнять горизонт и на «Crop (Обрезка)», чтобы выбрать конечную область панорамы.
3. Создать панораму…
Нажимаем на «3. Create panorama… (3. Создать панораму…). И сохраняем нашу готовую панораму.
Опции сохранения панорамы
Обычно этих трех простых шагов бывает достаточно, но что делать если у нас достаточно большая и сложная панорама, которая не хочет собираться в полностью автоматическом режиме? — давайте разберемся!
Получившаяся панорама
Теория
Для начала нам нужно понять как работает Hugin.
Среди ваших фотографий загруженных в проект, при нажатии кнопки «2. Align… (2. Выровнять…)», Hugin при помощи определенного алгоритма ищет некие контрольные точки между вашими фотографиями и сдвигает их в соответсвии с ними. Контрольные точки — это не что иное, как одинаковые места на двух фотографиях.
Две фотографии имеющие контрольные точки между ссобой — считаются связанными.
Получается, что каждая фотография должна имееть связь с одной или несколькими другими фотографиями в проекте. Контрольные точки можно так же выставлять вручную.
Связанные контрольными точками фотографии образуют группу, и ведут себя уже как отдельная фотография. Изначально, число групп равно числу несвязанных ссобой фотографий, ваша задача — свести число таких групп к одной.
Следующим шагом Hugin начинает сведение панорамы и чем больше контрольных точек будет на ваших фотографиях — тем лучше.
Сборка панорамы
Итак, давайте попробуем собрать панораму в полуавтоматическом режиме.
Проекция
Первым делом загрузим фотографии в проект и перейдем на вкладку Projection (Проекция) и настроим поле зрения.
Поле зрения — это черное окошко в котором вы видите все ваши фотогафии. Оно представляет ссобой не что иное, как угол обзора вашей панорамы. Измеряется он в градусах и и как правило больше чем 360° по ширине и 180° по высоте он быть не может.
Именно поэтому фотографии которые приближаются к полюсам так прикольно спплющиваются.
Изменять поле зрения можно в любое время из любого режима полузнками справа и внизу интерфейса Hugin.
Расстановка фотографий
Переходим на вкладку «Move/Drag (Сдвиг/Смещение)», и начинаем сдвигать фотографии в нужном порядке.
Процесс расстановки изображений в нужном порядке
Стоит заметить, что вам не нужно стараться попадать пиксель в пиксель при соединении фотографий. Ваша задача — соединить фотографии так, чтобы Hugin «понял» какая фотография с какой имеет связь, для этого достаточно чтобы они просто касались друг-друга.
Проверить связи можно переключившись на вкладку «Layout (Размещение)».
Есть два режима перемещения:
- normal (Нормальный) — можно перемещать группы фотографий простым перетаскиванием за нее.
- normal, individual (нормальный, настраиваемый) — в этом режиме можно выбрать отдельные фотографии и работать непосредственно с ними.
Если вам необходимо повернуть фотографию, сделать это можно во втором режиме выбрав нужную фотографию и потянув за пустое место вдали от нее.
Сборка
После того как вы выстроили ваши фотографии в нужном порядке, можно снова попробовать автоматический режим:
Переключимся на вкладку «Preview (Предпросмотр)» и нажмем «2. Align… (2. Выровнять…)», тем самым инициализировав процесс автоматического поиска контрольных точек.
Результат
Таким образом у вас может образоваться одна или несколько групп связанных ссобой изображений.
Связанные контрольными точками фотографии в первом режиме можно двигать только все скопом, куда как во втором, по прежнему можно двигать по отдельности.
Выровняйте их относительно друг-друга и переходите к следующему пункту.
Если фотографии соединились неправильно и образовали непонятное нечто, отмените автоматическое выравнивание и переходите к проставлению контрольных точек вручную.
- В случае же если все прошло нормально просто переходите к этапу создания панорамы
Создание контрольных точек вручную
Итак, по прошествии прошлых шагов мы получили несколько несвязанных между ссобой групп изображений. Сейчас мы научимся их связывать.
Связи
Связи между фотографиями
Переходим на вкладку Layout (Размещение) и здесь мы видим все связи между вашими фотографиями.
Серыми линиями отмечены предполагаемые связи — это те самые связи которые должны существовать, исходя из расположения фотографий на вкладке Move/Drag (Сдвиг/Смещение), но еще не имеют своих контрольных точек.
Их то нам и нужно разрешить: выбираем одну такую связь, после чего у вас откроется окно с двумя фотографиями.
Теперь нам нужно найти несколько одинаковых мест на фотографиях и проставить на них контрольные точки. 2-3 точки будет вполне достаточно, для каждой пары фотографий. Инода можно обойтись и вовсе одной.
Создание точек
Алгоритм простой:
Выбираем точку на левом снимке, выбираем точку на правом снимке. Нажимаем Add (Добавить). Можно воспользоваться функцией Fine-tune (Точно скорректировать).
Добавляем 2-3 точки, закрываем, переходим к следующей связи.
Процесс создания контрольных точек
После того как все фотографии будут связанны контрольными точками, переходим на вкладку Assistant (Ассистент) и нажимаем «2. Align… (2. Выровнять…)»
Как показывает практика не всегда нужно обрабатывать абсолютно все связи, порой достаточно соединить лишь некоторые, остальные hugin достроит сам.
Результат
- Если все прошло хорошо, переходите к этапу создания панорамы
- Если же нет, то добавляйте дополнительные контрольные точки и пробуйте повторить выравнивание.
Дополнительные возможности и удобности
На этом список функций Hugin не заканчивается, есть еще несколько полезных и удобных дополнений, о некоторых из них я вам расскажу.
Клавиша Ctrl
Подсвечивание клавишей Ctrl
Когда вы зажимаете Ctrl, вы можете навести курсор на фотографию и моментально увидеть ее номер и ее содержимое. Если кликнуть по ней, вы попадете в режим редактирования конкретной фотографии.
Маски
Наложение масок
Вы можете использовать маски, если хотите исключить или в обязательном порядке включить какие-то области из ваших фотографий, для этого перейдите в альтернативный интерфейс, на вкладку «Masks (Маски)». Выберите нужную фотографию, нажмите на «Add new mask (Добавить новую маску)», затем выберите нужную область, и выберите тип маски:
- Exclude region (Исключенная область)
- Include Region (Включенная область)
- Exclude region from stack (Исключенная область из стопки)
- Include Region from stack (Включенная область из стопки)
- Exclude region from all images of this lens (Исключенная область из всех снимков этого объектива)
Обрезка фотографий
Вы можете настроить обрезку краев у ваших фотографий, для этого перейдите в альтернативный интерфейс, на вкладку «Masks (Маски)» и в нижнем окне выберите «Crop (Обрезка)», эти параметры можно применить сразу для нескольких фотографий, если их предварительно выбрать в верхнем окне.
Разные типы проекций панорамы
На вкладке «Projection (Проекция)» вы можете выбирать различные типы проекций панорамы, например вы можете выбрать что-нибудь экзотическое, что позволит ей выглядеть довольно необычно.
Режимы вывода панорамы
- Exposure corrected, low dynamic range (Коррекция экспозиции, узкий динамический диапазон)
- Exposure fused from stacks (Сначала сведение экспозиций, затем объединение)
- Exposure fused from any arrangement (Сначала объединение, затем сведение экспозиций)
Как показала практика, первый режим работает лучше других двух других. К сожалению он не всегда доступен из вкладки «Assistant (Ассистент)», но его все равно можно вызвать через альтернативный интерфейс, на вкладке «Stitcher (Сшивка)»
Форматы вывода
По умолчанию всегда стоит TIFF, но он достаточно «тяжелый», по этому можно изменить его на JPEG.
Заключение
Мы только что рассмотрели профессиональный инструмент для построения панорам и разобрали его функции. Таким образом, с помощью данной последовательности действий у вас соберется даже самая большая и непростая панорама. Теперь вы знаете как делать это правильно и больше не будете бояться снимать панорамы. Спасибо за внимание и делитесь результатами 🙂
Результат последней панорамы из скриншотов
Ссылки
Программы для создания панорам из фотографий
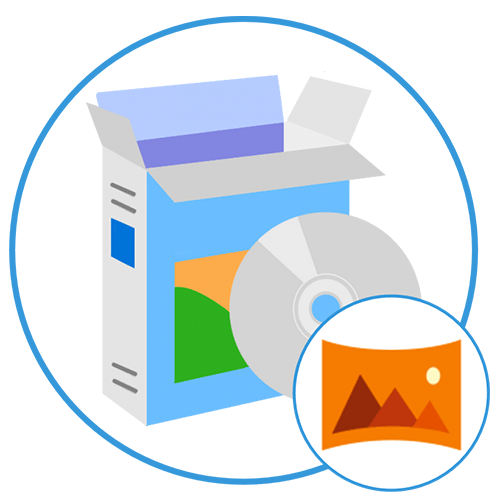
Создать панораму можно несколькими способами, но в большинстве случаев для этого необходимо воспользоваться специализированным ПО для компьютера, автоматизирующим процесс соединения нескольких фотографий в одну. Предлагаем рассмотреть лучшие из них.
Hugin
Начнем с бесплатного решения с открытым исходным кодом, размещенного создателем на платформе независимых разработчиков. Оно работает на базе движка Panorama Tools, который используется во многих подобных программах. Формирование панорам в Hugin происходит в трех режимах: простой, продвинутый и экспертный. Каждый нацелен на определенную группу пользователей. Первый представляет собой пошаговый Мастер, где большая часть рабочего процесса полностью автоматизирована. Последний, напротив, требует выставления всех значений вручную. Несложно догадаться, что продвинутый является смесью обоих.
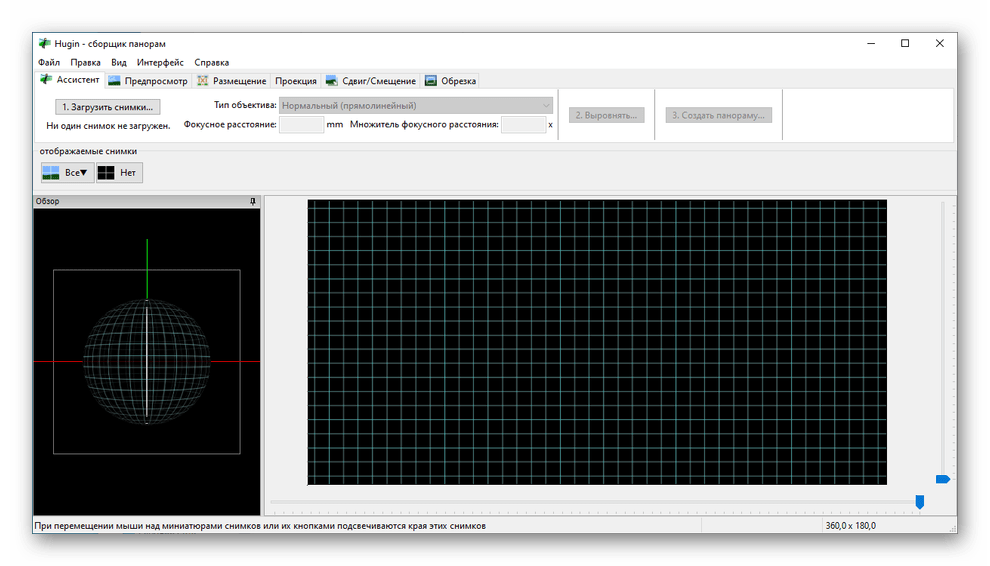
Hugin проверяет EXIF-данные у каждого загружаемого изображения, чтобы определить модель объектива, на который оно было сделано. Это позволяет правильно выполнять геометрическую коррекцию и избавляться от неровных краев. Панораму можно нанести на плоскость или на сферу, однако второй вариант доступен далеко не для всех проекций. Их, кстати, в рассматриваемой программе 22, в том числе цилиндрическая, трехплоскостная, эквидистантная и др. Интерфейс переведен на русский язык.
Скачать последнюю версию Hugin c официального сайта
Читайте также: Программы для создания коллажей из фотографий
PTGui
На очереди платный аналог Hugin, который тоже основывается на библиотеках Panorama Tools. Как и в рассмотренном выше ПО, создать панораму в PTGui можно автоматически и вручную. В первом случае необходимо загрузить качественные исходные фотографии, в которых край следующей всегда немного перекрывает край предыдущей, иначе после обработки появятся неаккуратные швы. Подойдут и другие снимки, но придется самостоятельно указывать точки склейки и регулировать дополнительные параметры.
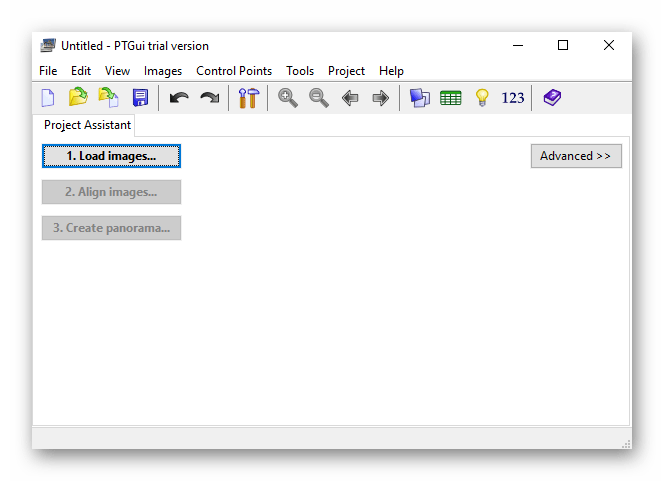
Интерфейс PTGui поделен на два рабочих окна: «Project Assistant» (Ассистент) и «Project Editor» (Редактор). В первом загружаются файлы, устанавливаются базовые настройки и выставляются HDR-параметры, а также выбираются точки склейки для ручного режима. Второе предназначено для визуальной настройки: смены проекции, смещения точки обзора, выравнивания горизонта и др. Поддерживаются форматы EXR и HDR. Русификация интерфейса отсутствует. Бесплатная версия не ограничена по времени использования и функциональности, однако на каждый проект в ней накладывается водяной знак.
Скачать последнюю версию PTGui c официального сайта
Pano2VR
Pano2VR предназначен не только для создания панорам, но и для преобразования уже существующих в форматы QTVR и SWF. Во втором случае в качестве исходных изображений можно использовать панорамы, где применяется цилиндрическая или сферическая проекция. Редактор позволяет добавлять в проект другие медиаэлементы, например, звуковое сопровождение или анимацию (для экспорта в SWF-файл). Предусмотрена возможность автоматического вращения картинки при работе со сферическим форматом.
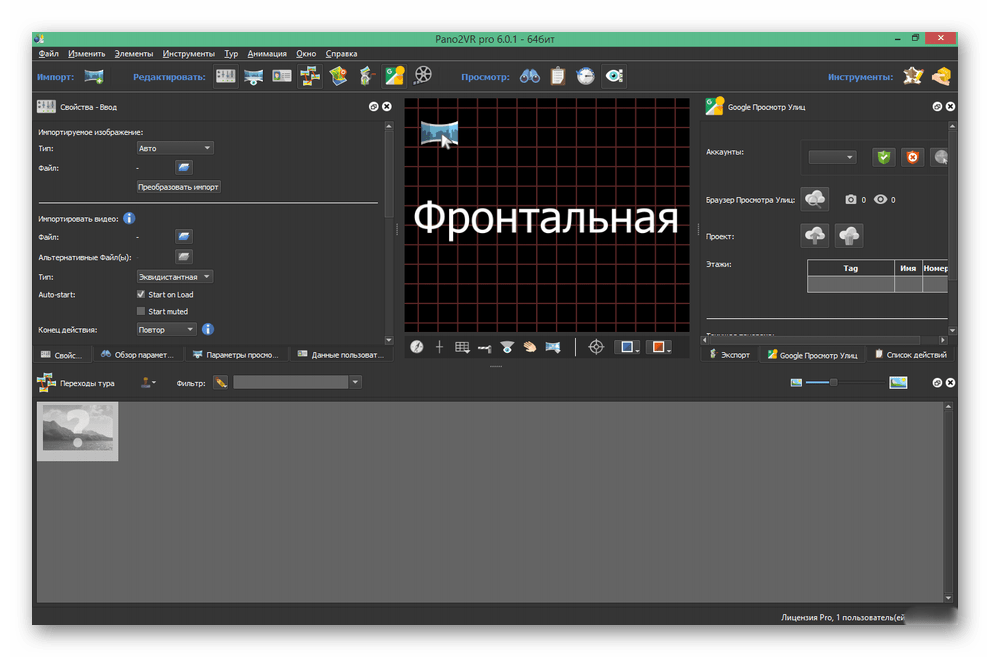
Присутствует встроенный модуль Google Просмотр Улиц для создания панорамных фототуров по городам. Нельзя не отметить удобный интерфейс Pano2VR, переведенный на русский язык. Он выполнен максимально просто и ориентирован на начинающих пользователей, которые смогут разобраться с функциями даже без инструкций и обучающих материалов. Некоторые опции программы переведены некорректно или не переведены вовсе, но это не станет большой проблемой при использовании. Как и в случае с PTGui, в ознакомительной версии на изображения накладывается водяной знак.
Скачать последнюю версию Pano2VR c официального сайта
Читайте также: Программы для создания фотоальбомов
Microsoft Image Composite Editor
Image Composite Editor — бесплатное решение для создания простых панорам из фотографий, разработанное всемирно известной компанией Microsoft. Это полностью автоматизированное средство, нацеленное на рядовых пользователей. Чтобы создать проект, нужно загрузить все исходные фотографии, причем уже на этом этапе программа начнет формировать будущую панораму. Точность границ не так важна, поскольку используется качественный алгоритм сглаживания швов. Однако загрузить слишком разные картинки не получится — ICE выдаст ошибку о невозможности их склеивания.

После загрузки исходных снимков и формирования начального «скелета» панорамы можно применить дополнительные функции для улучшения проекта: обрезать неровности, добавить рамки или перекрытия, выставить режим модуля «Camera Motion», отрегулировать количество столбцов и строк в макете и т. д. Отсутствует перевод на русский язык, зато скачать Image Composite Editor можно бесплатно. Такой вариант не подойдет для продвинутых проектов с различными проекциями, но это отличный вариант для быстрого создания плоской картинки.
Скачать последнюю версию Microsoft Image Composite Editor с официального сайта
Урок: Как сделать коллаж из фотографий на компьютере
PanoramaStudio
PanoramaStudio — еще один редактор для объединения нескольких фотографий с плавным переходом между ними. Имеется модуль для предварительной обработки каждого изображения (обрезка, масштабирование, поворот). Поддерживаются следующие форматы загружаемых файлов: JPG, PNG, TIFF, BMP, PSD, TGA, RAS, IFF и PCX, а также некоторые файлы с расширением RAW. Для автоматического склеивания снимков приложение определяет камеру, на которую они были сделаны (поддерживается около 1200 моделей современных и устаревших фотоаппаратов).
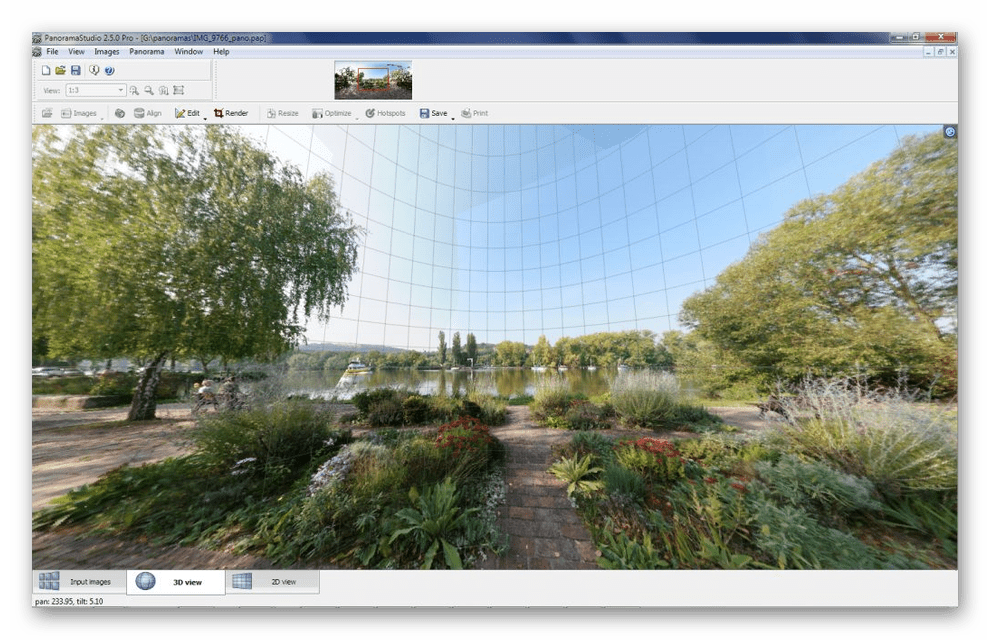
Доступно три проекции: цилиндрическая, сферическая и перспектива. Присутствует несколько инструментов для постобработки панорамы: четкость, цветовой баланс, яркость, контраст и т. д. По окончании работы можно не только экспортировать проект в качестве графического файла, но и сохранить его в формате PSD для последующего открытия в других редакторах. Официальный перевод на русский язык отсутствует, а сам софт распространяется на платной основе, но есть ознакомительная версия.
Скачать последнюю версию PanoramaStudio с официального сайта
Canon PhotoStitch
Canon PhotoStitch — отличная утилита от популярной компании-производителя, поставляемая бесплатно в качестве дополнительного ПО к приобретаемой камере, однако ее всегда можно скачать с официального сайта отдельно. Работа над проектами осуществляется в три этапа: загрузка исходных изображений, указание параметров и непосредственное создание панорамы, сохранение готового проекта.
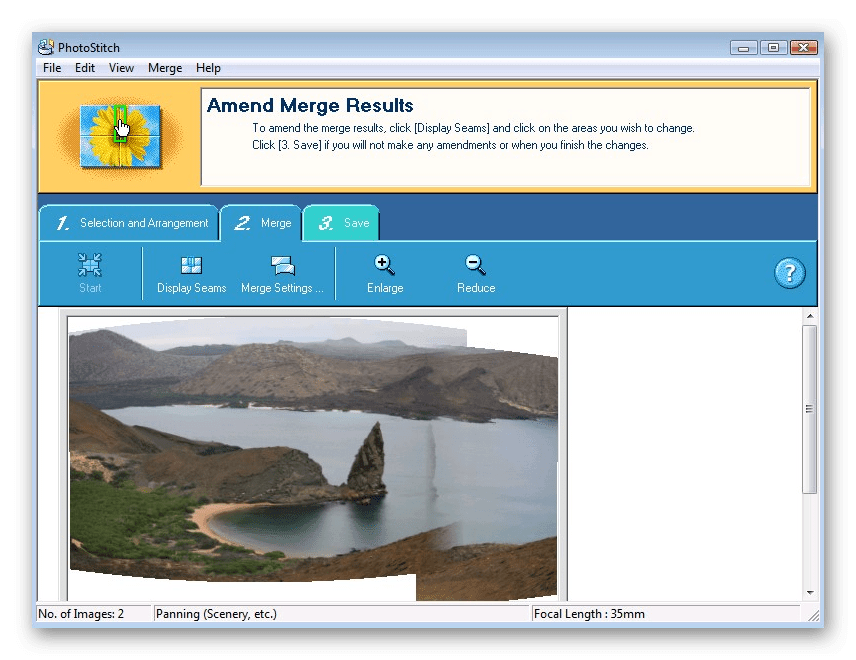
С помощью PhotoStitch можно создать несколько видов фотосклеек: горизонтальную или вертикальную плоскую последовательность, а также 360-градусные сферические проекты. Главная проблема в том, что при скачивании приложения с официального сайта Canon потребуется вставить в дисковод диск, поставляемый в комплекте с камерой. Таким образом, воспользоваться утилитой смогут только обладатели таких устройств.
Скачать последнюю версию Canon PhotoStitch c официального сайта
Читайте также: Программы для создания фотокниг
Adobe Photoshop
С помощью Adobe Photoshop и других продвинутых графических редакторов тоже можно создать панораму, однако в таком случае весь процесс будет выполняться вручную и потребует от пользователя определенных умений. В рассматриваемой программе для этих целей используется специальный плагин, добавляющий поддержку движка Panorama Tools, однако можно сделать проект и без его применения. Ранее мы уже подробно рассматривали процесс создания панорамы с помощью Фотошопа в отдельной статье на нашем сайте.
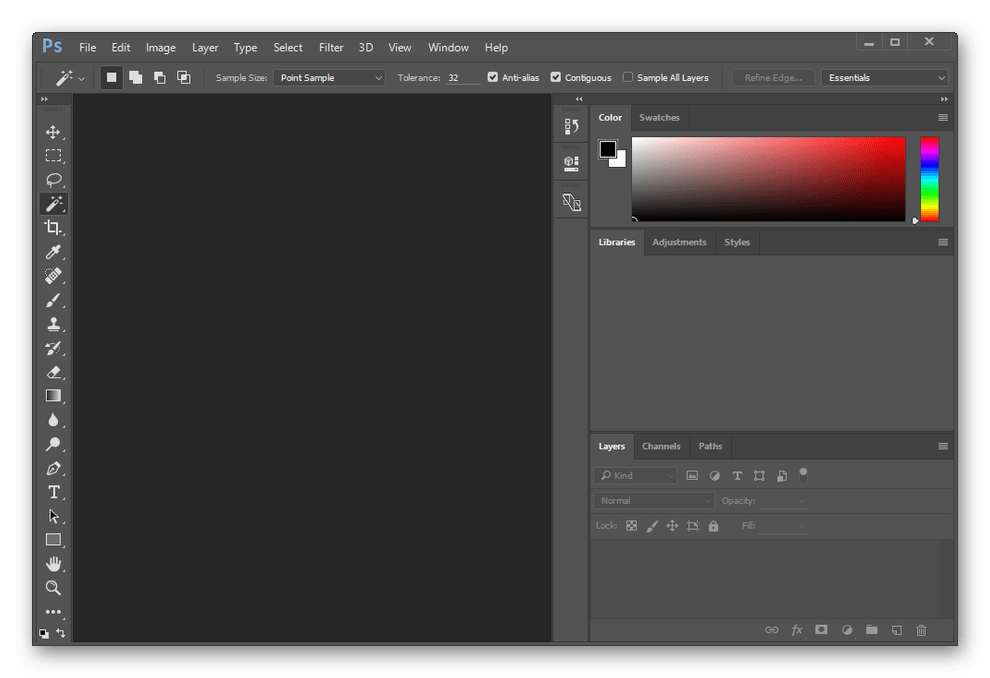
Сам редактор является платным, однако для разовых нужд подойдет и пробная версия, предоставляемая на 30 дней. Присутствует официальный перевод на русский язык, включая все обучающие материалы от разработчиков.
Скачать Adobe Photoshop
Подробнее: Как сделать панораму в Фотошопе
Мы рассмотрели лучшие приложения, позволяющие создавать панорамы из нескольких фотографий. Они могут работать как в автоматическом или полуавтоматическом, так и в полностью ручном режиме.
 Мы рады, что смогли помочь Вам в решении проблемы.
Мы рады, что смогли помочь Вам в решении проблемы. Опишите, что у вас не получилось.
Наши специалисты постараются ответить максимально быстро.
Опишите, что у вас не получилось.
Наши специалисты постараются ответить максимально быстро.Помогла ли вам эта статья?
ДА НЕТСовмещение фото на Android: обзор популярных фоторедакторов
В галерее наших смартфонов хранятся сотни фотографий, которые для нас ценны и значимы. Эти изображения хранят самые трепетные и приятные воспоминания, рассказывать в соцсетях истории наших путешествий и приключений. Как же сделать из обычного снимка настоящее произведение искусства, которое точно оценят друзья и знакомые? Одним из самых действенных способов, безусловно, является редактирование и обработка, а популярным творческим приемом —совмещение фото на Android. В нашей статье мы расскажем о нескольких способах объединить два кадра в один.
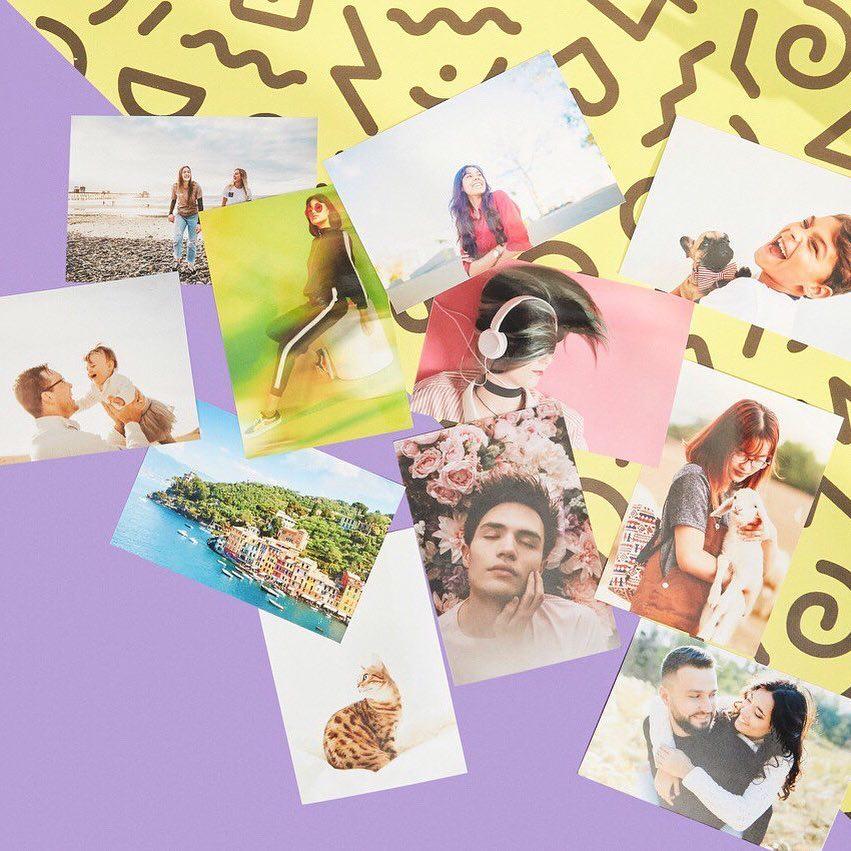
Photoshop — популярный редактор, незаменимый для работы фотографов и дизайнеров. Широкий функционал и наличие большого количества инструментов позволит превратить самый скучный снимок в яркое и красивое изображение. Здесь Вы сможете не только «поиграть» с контрастностью, экспозицией и цветностью, но и соединить две фотографии.
Для этого достаточно открыть в программе картинку, которая будет использована в качестве основы. Затем необходимо вставить вторую и снизить ее непрозрачность с помощью специального ползунка. При необходимости можно изменить местоположение и размер второй картинки. В завершении останется только объединить слои и сохранить полученное изображение.

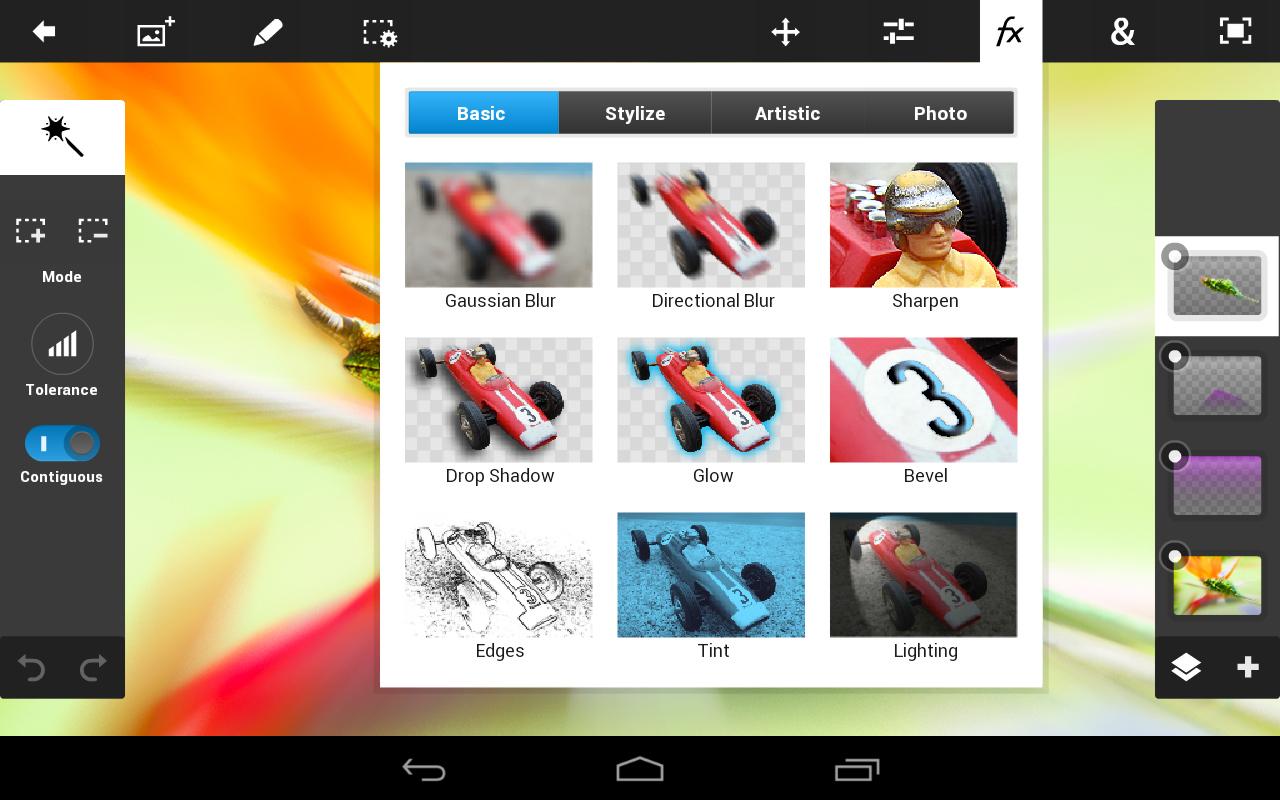
Если вы не обладаете навыками работы в фотошопе, то можно воспользоваться мобильными версиями программы, например Adobe Photoshop Touch. С помощью данного приложения вы сможете не только соединить фотографии в одну на андроид, но и придать им определенный стиль, используя крутые фильтры, эффекты и другие опции.
Pixlr — это довольно известное приложение для Android, позволяющее выполнить совмещение изображений. Кроме того, программа содержит целый раздел для создания коллажей. Вы с легкостью можете менять соотношение сторон, толщину и цвет рамок, скруглять углы и т.д.
Чтобы выполнить совмещение фото с разным фокусом на Android, достаточно воспользоваться функцией двойной экспозиции. Благодаря интуитивно понятному интерфейсу редактор одинаково прост в использовании как профессионалами, так и любителями.
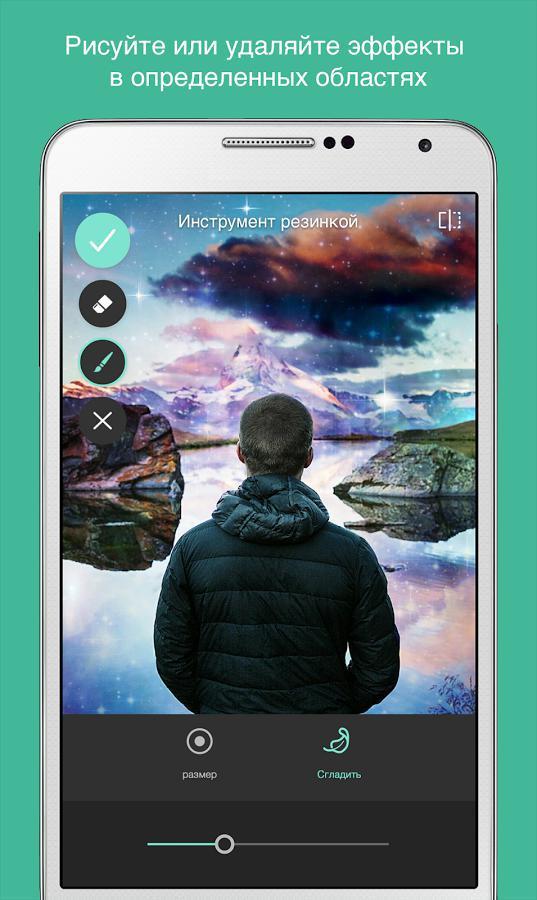
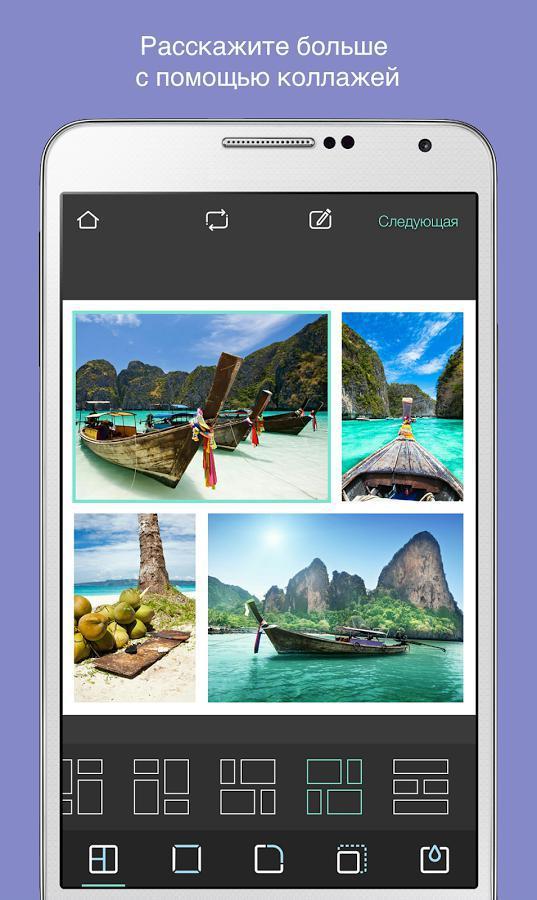
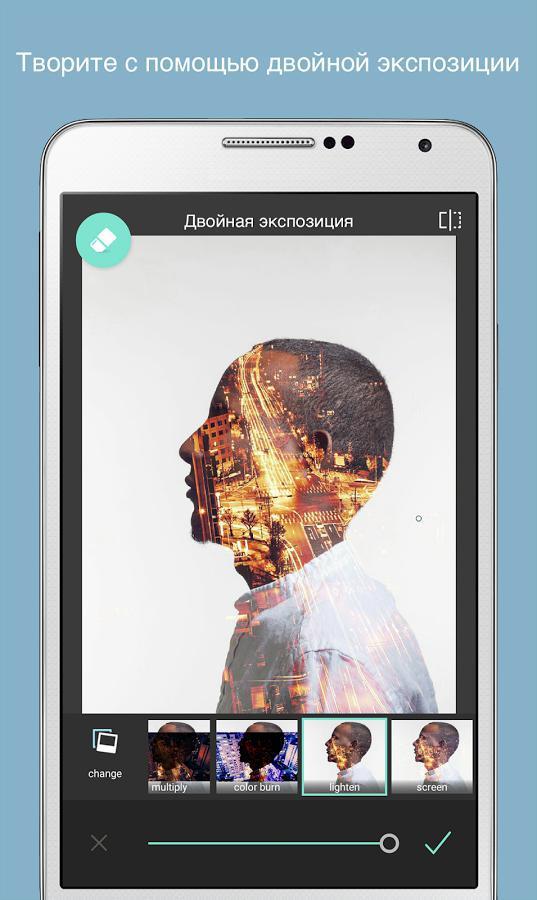
Полноценный фоторедактор PicsArt включает множество инструментов для обработки снимков, начиная от стандартных функций обрезки и коллекции стильных рамок и заканчивая шаблонами для оригинальных коллажей. Кроме того, в приложении для Android вы найдете набор интересных картинок для фона, с которыми можно совместить свое фото. Что для этого необходимо?
- Открыть программу и выбрать в галерее изображений подходящее;
- С помощью кнопки «Добавить фото» выбрать еще одно, которое будет наложено на первое;
- При наложении отредактировать масштаб, расположение и непрозрачность. Сделать это можно с помощью панели инструментов;
- Сохраняем изменения (Результат появится в вашем профиле PicsArt, но вы с легкостью сможете сохранить его в галерее смартфона).
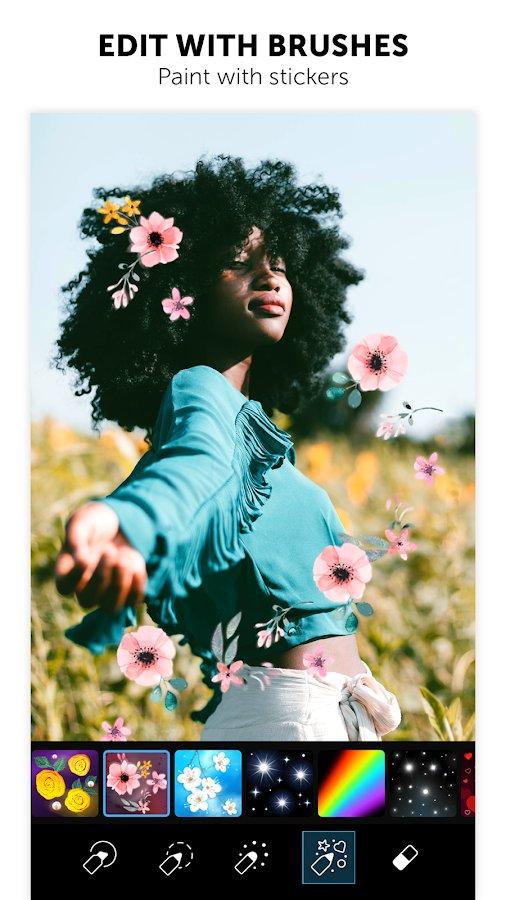
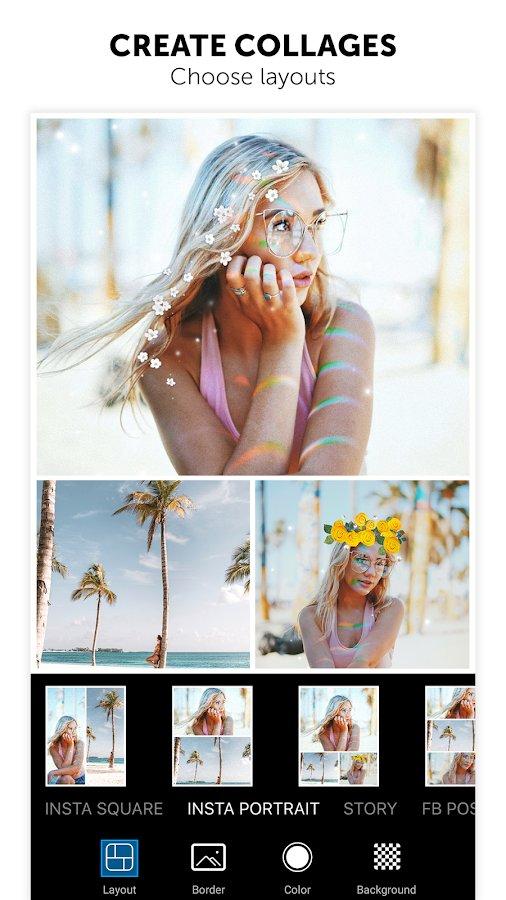
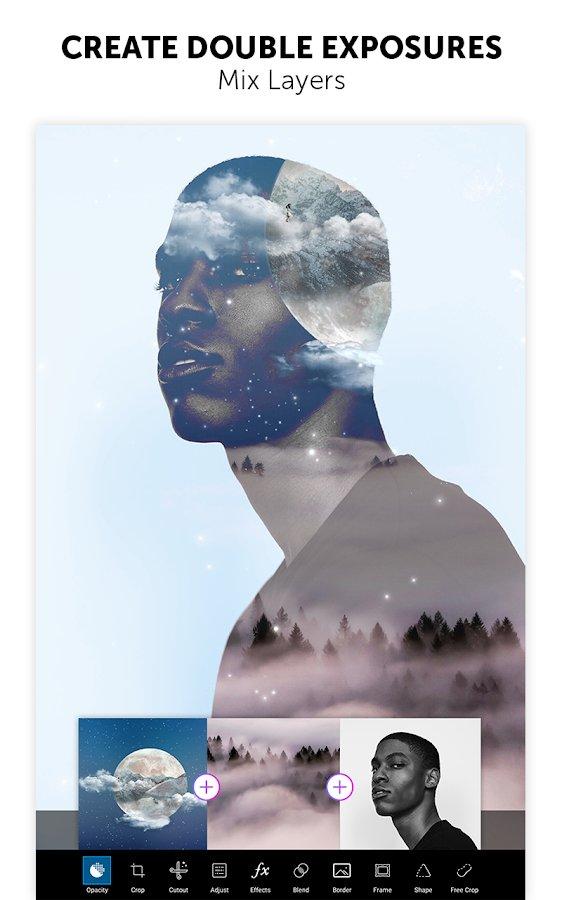
Movavi Photo Editor — приложение для редактирования, способное превратить самый скучный снимок в оригинальное художественное изображение. С его помощью у вас не возникнет вопросов, как соединять фотографии в одну на андроид или удалить красные глаза.
Принцип совмещения фото в Movavi схож с работой в других приложениях: выбираем фоновое изображение, вставляем второй снимок и с помощью специальных инструментов корректируем непрозрачность, размеры и расположение. Фоторедактор не занимает много места на Android и способен стать настоящим помощником при редактировании.
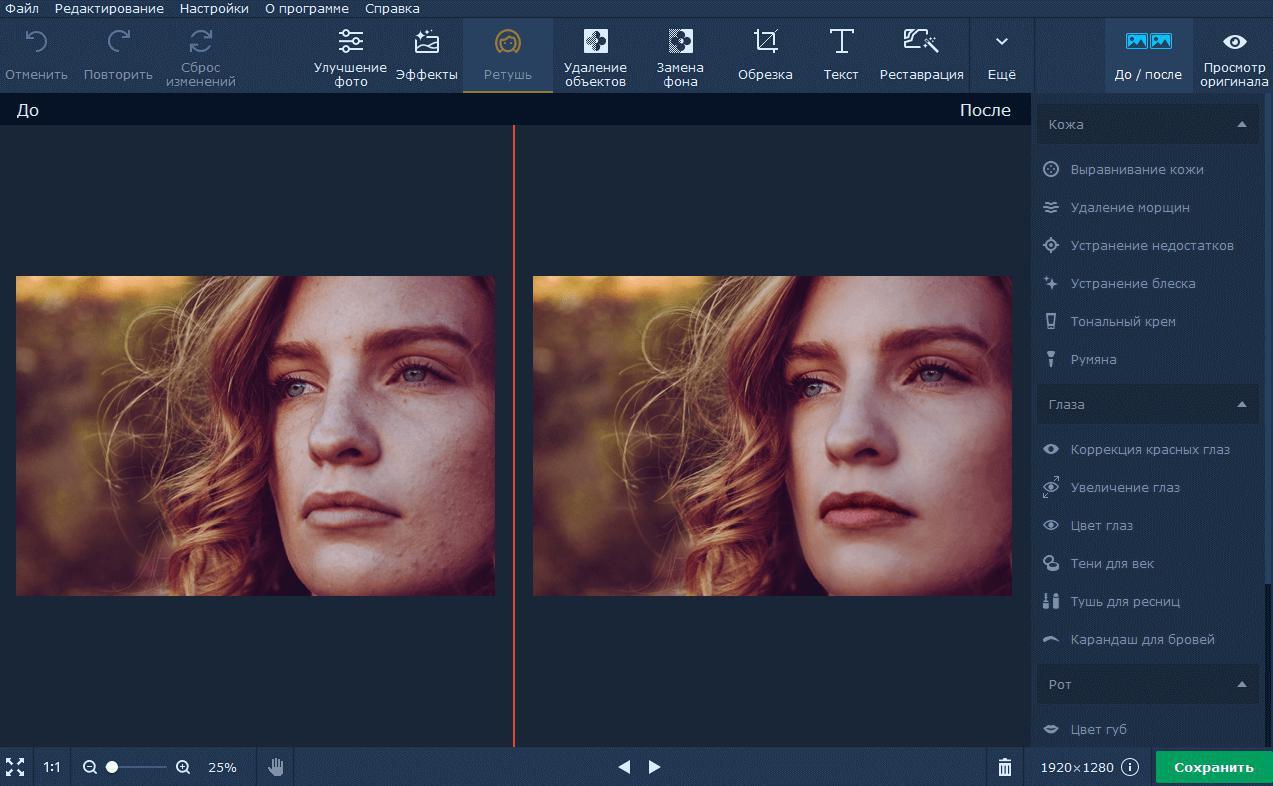
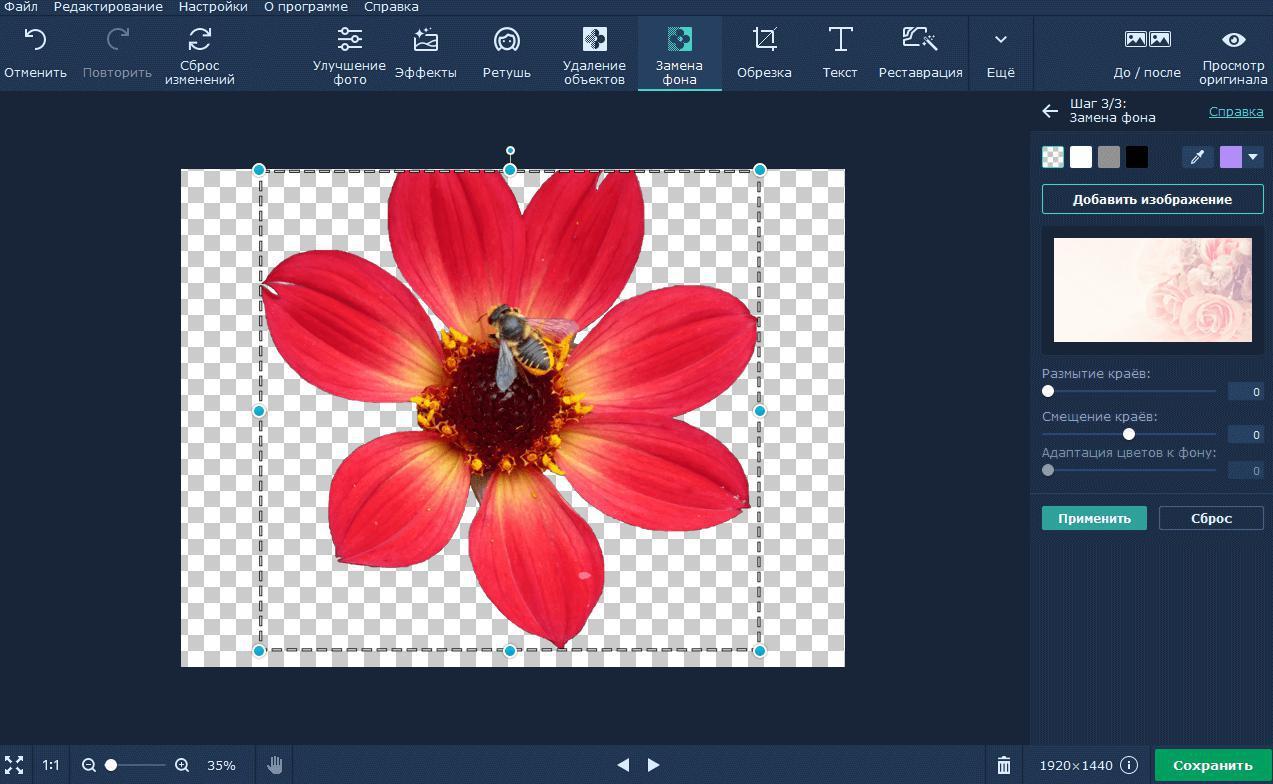
Все программы для совмещения фото с разным фокусом заслуживают внимания. Мы рекомендуем поэкспериментировать с разными вариантами и выбрать наиболее подходящее для вас решение.
В нашем блоге вы также можете узнать, как сделать красивое селфи и какие выбрать фильтры для Instagram.
Бесплатная программа для создания панорам Microsoft Image Composite Editor. Софт для дизайнера
Программы вроде Фотошопа позволяют делать с фотографиями все что угодно, редактировать и склеивать в любом порядке. Молодец тот, кто умеет в них работать, практикующему дизайнеру без этого не обойтись. Но иногда для какой-то отдельной работы, например объединения нескольких фотографий в панораму, полезно пользоваться специальными программками. Среди множества платных инструментов для склейки фото есть две бесплатные, но ничуть не менее полезные программы — Microsoft Image Composite Editor и Hugin. Первая — самый простой вариант для тех, кто любит максимум результата при минимуме кнопок, вторая — для тех, кто нуждается в куче настроек. В этом посте мы разберем самый простой вариант, сложности оставим на потом.
Откуда берутся фотки для панорамы
Если вас заинтересовала эта статья, значит вы уже нащелкали кучу фотографий, стоя на одном месте и поворачивая камеру вдоль объекта. Здравый смысл уже подсказал вам, что желательно не смещать уже нацеленную по горизонтали камеру по вертикали, не менять настроек съемки, делать снимки с перекрытием. Даже и не знаю, что к этому добавить.
Установка программы
Идем на официальный сайт Microsoft Image Composite Editor по этой ссылке http://research.microsoft.com/en-us/um/redmond/groups/ivm/ice/, скачиваем и устанавливаем программу. На выбор предлагаются версии для 32 и 64 битных систем, выбирайте подходящую. После запуска скаченного файла большая часть установки сводится к ответам Да и нажатию кнопки Далее. Установщик не просит нас заплатить денежку или ввести серийный номер — огромный плюс бесплатной программы.
Склейка панорамы из фотографий
Открыв окно Image Composite Editor, видим, что оно поделено на две большие части: в верхнюю следует перетаскивать кучу фоток для панорамы, в нижней выставляются настройки склеивания, обрезки и экспорта.
Первое, что видим при запуске Microsoft Image Composite EditorВыделяем в проводнике исходные файлы и кидаем в верхнюю часть окна, как там и написано (Drop a set of panorama image…).
Индикатор процесса загрузки фотографий в окне программыПроцесс загрузки показан синим индикатором.
Вот что я нащелкал для примера склейки фотографийРезультат склейки фотографий методом Rotation Motion
По окончании загрузки мы сразу видим готовый вариант в верхнем окне программы. Как правило, он же самый лучший, но можно попробовать другие варианты склейки из выпадающего списка в левом нижнем углу.
Опция автоматической обрезки пустых областей на краях панорамыДля автоматической подрезки пустых областей в углах панорамы можно использовать волшебную кнопку Automatic Crop, также рамку обрезки можно подкорректировать вручную.
Окно выбора типа проекции и поворот горизонтаСменить тип проекции, повернуть виртуальную камеру и линию горизонта можно на вкладке Adjust the panorama’s projection and orientation.
Возврат к операциям обрезки и выбора формата для сохраненияЧтобы вернуться к остальным настройкам щелкните по соседнему значку Crop the panorama.
Сохраняем готовую панораму на жесткий дискНажатием на кнопку Export to disk… открываем стандартное окно сохранения файла, выбираем папку для сохранения, пишем имя файла.
Дефекты на панораме после автоматической обрезкиПо идее на этом работа с панорамой заканчивается: в большинстве случаев программа отлично справляется со своей работой. Но у меня результат получился мягко говоря не тот, который ожидался по окну предварительного просмотра — горизонт на центральной фотографии поднялся вверх большой ступенькой. По-видимому, это результат некорректной автоматической обрезки.
Готовая панорама до обрезкиПопробую сохранить необрезанный вариант панорамы. На «сыром» варианте дефект ступеньки исчезает, значит виновата именно автоматическая обрезка.
Готовая панорама Москвы после ручной обрезкиПосле ручной обрезки «сырой» сохраненной панорамы в любом фоторедакторе панорама принимает свой конечный вид.
Панорама Москвы в районе Сокол после обработкиДалее улучшать изображение можно до бесконечности. Для получения лазурного московского неба я воспользовался фильтром Gammasat (by Terry Vantreese), который встроен в просмотрщик XnView.
Выводы
Бесплатная программа Microsoft Image Composite Editor отлично справляется со своим предназначением — быстро и без давления на мозг пользователя получить из набора фотографий один хороший панорамный снимок. Ну а для тех, кто хочет получить больше и опять же бесплатно, существует Hugin, но это уже другая история.
9 приложений способных наложить фото на фото
Наложение одной фотографии на другую — это такой художественный приём, который может вдохнуть новую жизнь в обычные снимки. Например, с его помощью вы можете создать композицию, смешав несколько фотографий одной и той же сцены, но с разным освещением. Эффект получится потрясающий!
Конечно, это можно сделать с помощью программы Photoshop на компьютере, но не все умеют им пользоваться. К счастью, помимо множества стандартных функций редактирования, многие мобильные фоторедакторы умеют это делать. В этом обзоре мы расскажем про лучшие из них.
PicsArt

PicsArt содержит множество инструментов, способных преобразить фотографию: огромную базу масок, пресетов и других функций, причем большинство из них бесплатны. Можно накладывать одно фото на другое, работать со слоями, сохранять их или даже делать анимацию.
Приложение имеет невероятно быстрый рендеринг и функцию быстрого редактирования. Для этого используются шаблоны с готовыми настройками. Не нравится результат? Тогда используйте ручную настройку параметров. К сожалению, некоторые шаблоны предназначены только для премиум-аккаунтов. Но есть хорошая новость — можно пользоваться бесплатной версией в течение 3 дней.
После регистрации на сайте все изображения будут сохраняться в вашей учетной записи. Вы в любое время сможете вернуться и продолжить редактирование снимка.
Доступно для Android и iPhone.
Pixlr

Pixlr – очень мощный фоторедактор. Он заставит ваши фотографии выглядеть так, как будто они были сделаны профессиональным фотографом. В нем даже есть функция автоматического редактирования — приложение автоматически подберет нужную яркость и контрастность.
В настройках можно выбирать интенсивность воздействия каждой функции и экспериментировать с цветом и оттенками. Есть возможность подобрать фразу для картинки. Получившийся результат можно сохранить в формате JPG или PNG. Количество опций постоянно растет благодаря активной работе программистов.
Доступно для Android и iPhone.
Photo Blender

Название этого приложения говорит само за себя. Оно позволяет смешивать различные детали на фото подобно блендеру, чтобы в результате получилось интересное изображение. Вы можете забыть о скучном редактировании фотографий. Теперь это увлекательный процесс: можно экспериментировать с двойной экспозицией, есть большой выбор движущихся объектов, цитат и других дополнительных элементов, которые можно накладывать на изображение.
Программа имеет большой выбор шаблонов. Они быстро сделают изображение таким, будто вы потратили на его редактирование несколько часов. Обрезайте фотографию, делайте зеркальное отражение снимка или объединяйте несколько изображений в коллаж. Хотите добавить что-то оригинальное? Используйте двойную экспозицию, которая позволит объединить несколько фото в одну.
Всего за несколько секунд вы можете изменить фон фотографии, чтобы разыграть друзей или коллег. Выложите в социальную сеть фото, на котором вы будто запечатлены в Париже или в Лондоне, а затем получайте удовольствие от комментариев. Photo Blender развивает творческие способности, тренирует фантазию и умение искать оригинальные решения. Попробуйте — вы точно не будете разочарованы.
Доступно для Android и iPhone.
Galaxy Overlay Photo

В Galaxy Overlay Photo вы можете настроить яркость, контрастность, добавить черно-белый фильтр и изменить чувствительность каждого фильтра. Есть настройка цветовой схемы для каждой картинки. Это позволяет даже менять цвет неба: например, сделать его розовым или темно-синим.
Можно добавлять к фотографиям подписи и рамки, выбор которых впечатляет. Все они сгруппированы по категориям, что существенно упрощает поиск подходящего варианта. Есть раздел Polaroid-рамок, разноцветных и даже предназначенных для поздравлений с определенными праздниками.
Доступно для Android и iPhone.
PhotoGrid

PhotoGrid – отличное приложение с большим набором опций. Большинство из которых можно использовать бесплатно. Но иногда будет показываться реклама и на изображение будет наложен водяной знак. Чтобы убрать его, придется перейти на премиум-версию.
Интерфейс довольно простой и не требует дополнительных навыков работы с фотографией. Вам понадобится всего несколько минут, чтобы понять, как все работает. Например, всего парой кликов можно превращать фотографии в мемы, комиксы и коллажи. Или даже вставлять движущиеся элементы для создания анимации.
Доступно для Android и iPhone.
Photo Lab

Как вы можете догадаться по названию этого приложения, оно представляет собой целую цифровую фотолабораторию. С нею открывается огромный простор для воплощения творческих идей.
Для чего это приложение подходит лучше всего? Буквально для чего угодно. Оно дает пользователю возможность попробовать тысячи готовых фильтров, корректирующих инструментов, наложение одного фото на другое и десятки шаблонов. Есть автоматическое изменение фона и функция добавления текста на изображения.
Портретный режим, эффект размытия и многие другие эффекты добавлены в стандартный набор инструментов. Вы можете использовать неограниченное количество шаблонов и даже применять двойную экспозицию. Их количество постоянно растет – пополнение происходит каждую неделю. Каждый инструмент можно настроить вручную.
Доступно для Android и iPhone.
Overlay

С помощью Overlay вы сможете добавлять к снимкам любой текст, смешивайте несколько картинок в одну и делать множество других настроек. Стоит отметить отсутствие надоедливых водяных знаков, за удаление которых обычно нужно платить. Есть набор масок для изменения человеческих лиц. Например, можно превратить лицо в кошачью или собачью физиономию.
Из почти пятидесяти шрифтов всегда можно найти нужный. Забавные подсказки, которые время от времени появляются на экране, не дадут вам заскучать. Приложением можно пользоваться бесплатно. Оно поддерживается рекламой, но объявления появляются нечасто.
Доступно только для Android.
Over

Приложение Over широко известно среди любителей фотографии. Оно работает как социальная сеть, что очень удобно для обмена фотографиями. Многие профессиональные фотографы и известные люди пользуются им. Поэтому вы можете найти здесь много интересного контента или похвастаться собственными снимками.
В нем есть огромное количество предустановленных пресетов и отдельных инструментов для редактирования. Есть также несколько инструментов для селфи, позволяющих устранить морщины, пятна и другие дефекты кожи.
Можно поиграть с двойной экспозицией, чтобы создать новое изображение из двух фотографий. Разнообразные шрифты помогут украсить снимок подходящей надписью или готовой цитатой из базы данных Over. Есть платный контент с довольной высокой ценой. Однако для любителя бесплатных опций будет вполне достаточно.
Доступно для Android и iPhone.
Snapseed

Если вы когда-либо искали в интернете приложение для редактирования фотографий, то уже могли слышать о Snapseed. Оно позволяет обрабатывать снимки так, будто ими занимался профессионал в Photoshop. Программа приближена к профессиональным, при этом она намного проще в использовании. Вам не придется тратить недели, чтобы понять, как она работает (в отличие от того же Photoshop).
Чтобы каждый раз не возиться с ручными настройками, можно просто выбрать один из многочисленных пресетов. Есть даже опция удаления людей с фотографии и отличный инструмент повышения резкости, который не ухудшает качество изображения.
Доступно для Android и iPhone.
9 лучших программ для сшивания фотографий для панорам 2020
Вы, наверное, знакомы с панорамами. Широкоугольный объектив полезен, но вам все равно нужно будет сделать кадрирование. Однако, если у вас есть штатив, сшивание панорамы — ваш лучший выбор!
Чтобы создать панораму, вам нужно соединить фотографии вместе. Как только они выровняются, они создадут одно впечатляющее изображение.
Доступны различные фотошвейеры. Давайте посмотрим на 10 лучших программ для сшивания фотографий на 2020 год.
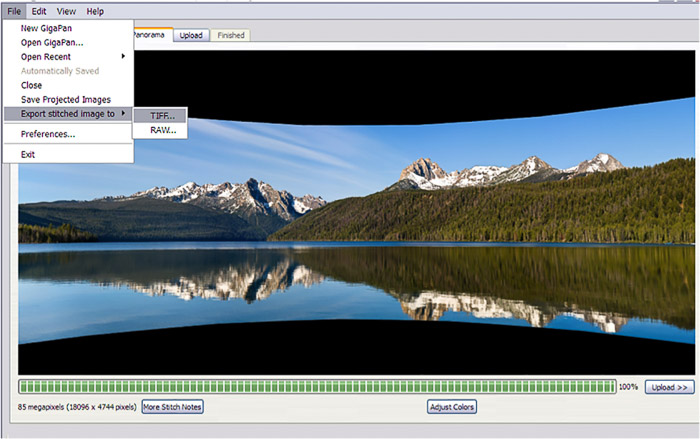 GigaPan Stitch — одна из лучших доступных программ для сшивания фотографий (фото любезно предоставлено GigaPan)
GigaPan Stitch — одна из лучших доступных программ для сшивания фотографий (фото любезно предоставлено GigaPan) 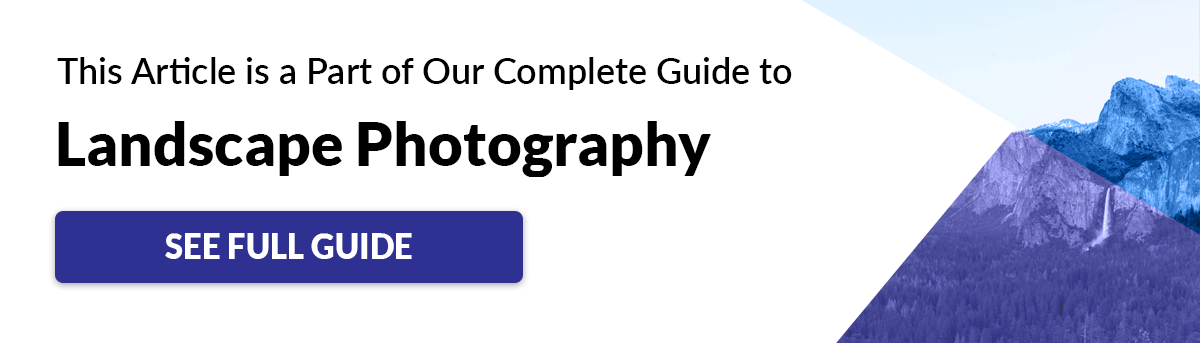
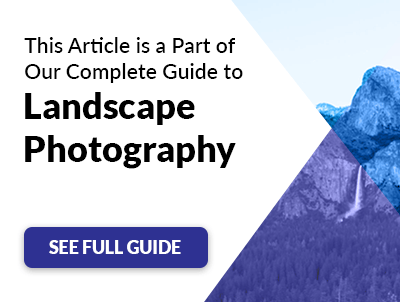
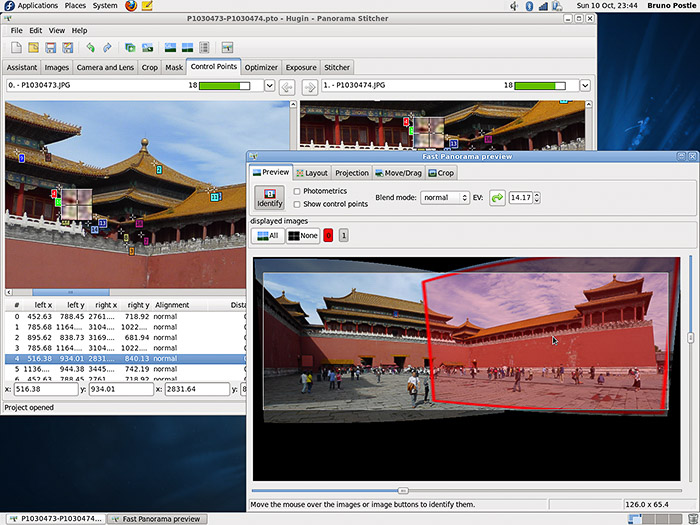 Интерфейс Hugin.
Интерфейс Hugin. (фото любезно предоставлено Hugin)
Hugin все еще находится в разработке. Его функции и интерфейс растут и меняются.
Его текущий интерфейс более функциональный, чем удобный. Но программа имеет отличные функции, такие как контрольные точки, исправление несовместимых уровней и ручная корректировка проекций.
Hugin — это инициатива с открытым исходным кодом. Он доступен бесплатно и совместим с Windows, Mac или Linux.
2. PTGui
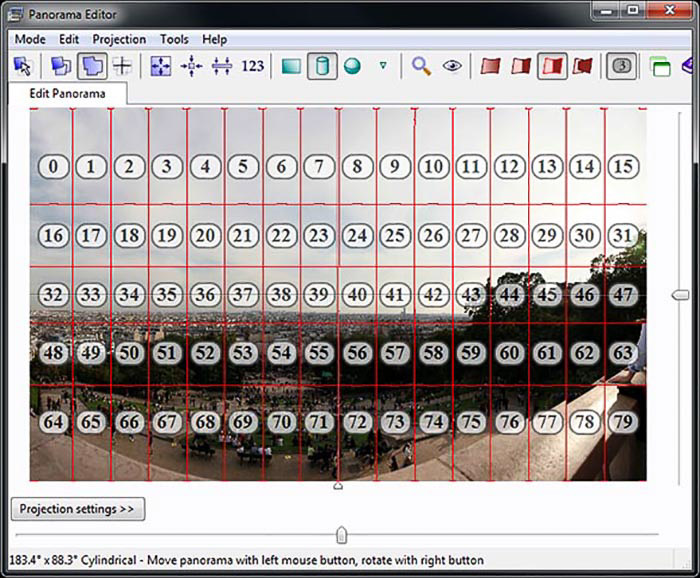 PTGui позволяет сшивать панорамы с несколькими строками и столбцами
PTGui позволяет сшивать панорамы с несколькими строками и столбцами (фото любезно предоставлено PTGui)
Когда дело доходит до программного обеспечения профессионального уровня для сшивания фотографий, лучшим выбором является PTGui. Есть бесплатный вариант, который предложит много интересного для фотографа-любителя.
Платная версия предоставляет дополнительные функции, которые понравятся любому профессионалу.Платные функции включают в себя такие вещи, как создание контрольных точек, работа с исходными изображениями HDR и создание панорам HDR, коррекция точки обзора и маскирование.
PTGui может работать с Windows, Mac или Linux. Платная версия в настоящее время стоит 115 долларов.
3. Пановивер 10
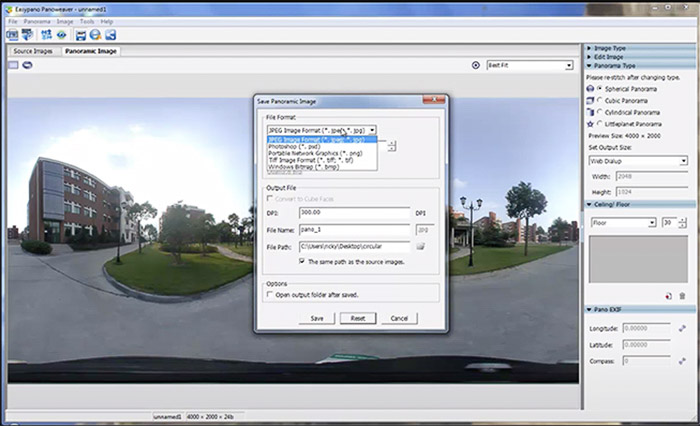 Panoweaver позволяет сохранять ваши панорамы в виде файлов различных типов.
Panoweaver позволяет сохранять ваши панорамы в виде файлов различных типов. (фото любезно предоставлено Panoweaver)
Доступный как для Windows, так и для Mac, Panoweaver 10 предлагает стандартную или профессиональную версию.Стандартная версия предлагает хороший набор функций, включая гигапиксельные панорамы, панорамы LittlePlanet и полную ручную настройку.
За немного больше инвестиций в версию Pro добавлены дополнительные функции. К ним относятся обработка HDR, маскирование и удаление дымки.
Одним из самых больших преимуществ Panoweaver 10 является то, что он предлагает возможность автоматического сшивания. Это отлично подходит для тех из нас, кто иногда хочет меньше заниматься.
Panoweaver 9 доступен для Windows или Mac.В настоящее время цены начинаются от 149 долларов.
4. AutoStitch
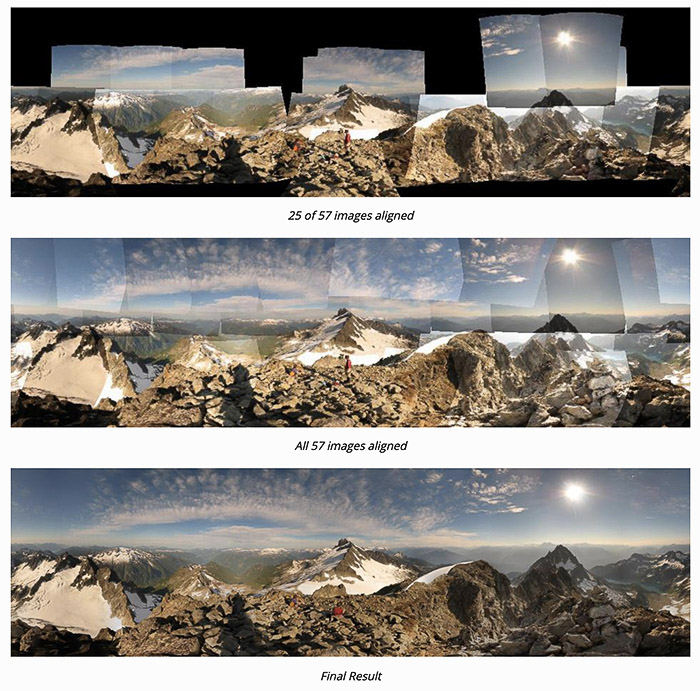 Autostitch позволяет легко сшить множество фотографий в цельное панорамное изображение
Autostitch позволяет легко сшить множество фотографий в цельное панорамное изображение (фото любезно предоставлено AutoStitch)
AutoStitch — идеальное решение, если вам нужна программа, которая сделает все за вас. Не требуется никаких действий со стороны пользователя, чтобы иметь возможность просеивать изображения, выбирать совпадающие и затем соединять их вместе для создания панорамы.
Обратной стороной является то, что если вы действительно хотите внести индивидуальные корректировки, вы не сможете этого сделать.AutoStitch идеально подходит для фотографа, который не делает много панорам. И вы не стремитесь контролировать каждый аспект его создания.
Демо-версия доступна бесплатно прямо в AutoStitch. Он также доступен в составе коммерческого программного обеспечения Autopano Pro, Serif Panorama Plus и Calico.
Автоститч доступен как автономный для Windows и Mac.
5. Редактор составных изображений (ICE)
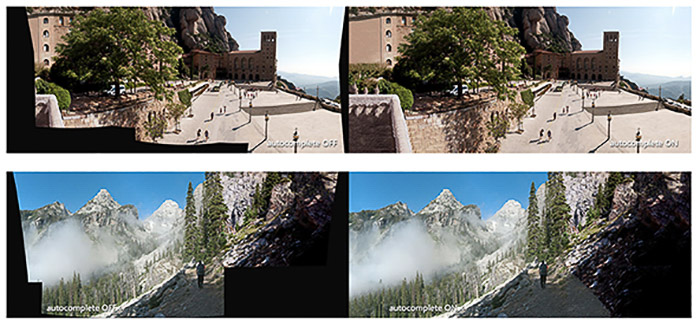 Функция автозаполнения в ICE заполняет недостающие участки панорамной фотографии
Функция автозаполнения в ICE заполняет недостающие участки панорамной фотографии (фото любезно предоставлено Microsoft)
Этот продукт предоставлен исследовательскими лабораториями Microsoft.Он кажется немного экспериментальным и не очень удобным для пользователя. Однако он предлагает несколько уникальных функций, которые делают его отличным вариантом для рассмотрения.
Прежде всего, это возможность создавать панорамы из фотографий, взятых из видеозаписи. Он также имеет функцию автозаполнения. Это заполняет недостающие части изображения, такие как небо или облака. Программное обеспечение также поддерживает панорамы Gigapixel.
Поскольку это продукт Microsoft, он доступен только для Windows. Это бесплатный продукт.
6. Панорамно-брошюровщик
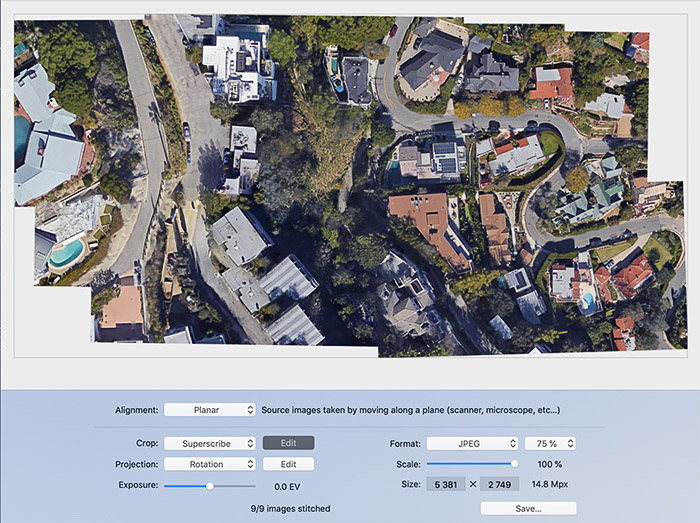 Panorama Stitcher имеет очень удобный интерфейс
Panorama Stitcher имеет очень удобный интерфейс (фото любезно предоставлено Panorama Stitcher)
Эта программа — фантастический вариант для пользователей Mac, которые хотят попробовать объединить фотографии. Существует бесплатная версия Mini. Но он может сшить только до пяти фотографий.
Для панорам, включающих более пяти фотографий, вам необходимо приобрести полную версию Panorama Stitcher. Это несравнимо с детальным контролем, который есть в других программных опциях, таких как PTGui.Но в истинном стиле Mac он чрезвычайно удобен в использовании.
В настоящее время он доступен для Mac только через App Store и стоит 14,99 доллара.
7. PhotoStitcher
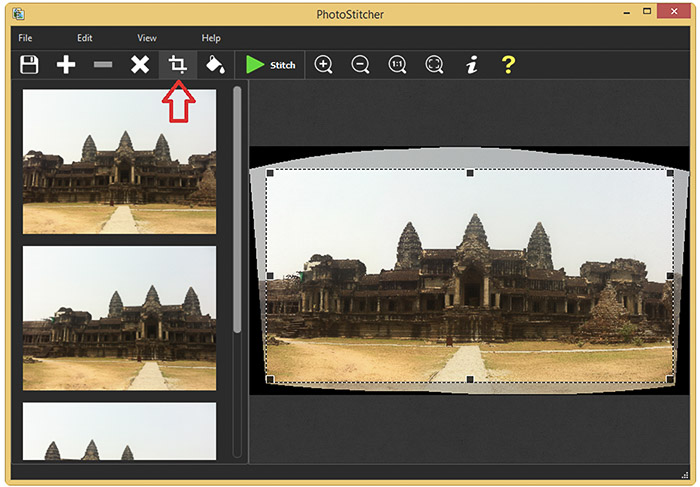 Photo Stitcher имеет удобные инструменты для настройки и обрезки новой панорамы.
Photo Stitcher имеет удобные инструменты для настройки и обрезки новой панорамы. (фото любезно предоставлено Photo Stitcher)
Еще один замечательный вариант для начинающих сшиванием фотографий — PhotoStitcher. Удобный интерфейс в сочетании с полным набором программного обеспечения для изменения изображений делает это программное обеспечение привлекательным.
PhotoStitcher включает такие функции, как автоматическое сшивание фотографий под разными углами или разрешениями и автоматическое завершение изображений.
Он также автоматизирует такие вещи, как обрезка и
.17 лучших программ для сшивания фотографий в 2020
17 лучших программ для сшивания фотографий
Все еще не знаете, нужна ли вам программа для сшивания профессиональных панорамных фотографий? Выберите одну из следующих программ сшивания, чтобы объединить несколько фотографий.
Прочтите мой подробный обзор лучших программ для сшивания фотографий, которые вы можете загрузить в 2020 году, чтобы легко и реалистично собрать панораму.
1. Adobe Lightroom Classic CC
Лучшее программное обеспечение для создания фотографий для профессионалов
Плюсы +
- Широкий набор инструментов для редактирования изображений
- Интуитивно понятный интерфейс
- Управление фотографиями — это здорово
- 1 ТБ облачного хранилища
- Возможность менять картинки с помощью Photoshop CC
С этой широко известной программой знаком каждый, кто хоть раз имел дело с редактированием изображений и фотографией.Но Lightroom — одно из лучших программ для сшивания фотографий, что довольно удивительно, поскольку программа очень популярна среди профессиональных стрелков.
Это приложение практически автоматизирует создание сшивки изображений, но полученные результаты весьма примечательны. Вы можете получить эту программу, купив план Adobe Creative Cloud для фотографов с ежемесячной оплатой 9,99 долларов США. Это довольно выгодное предложение, особенно если вы собираетесь использовать другие функции, помимо сшивания картинок.
2. Adobe Photoshop CC
Лучшее программное обеспечение для ретуширования фотографий и сшивания изображений
Плюсы +
- Впечатляющий набор инструментов для дизайна
- Отличная программа для обработки изображений и ретуши фотографий
- Редактировать не только фотографии
Минусы-
- Не предназначено специально для вышивания
Photoshop, несомненно, самая успешная и известная программа для постпродакшна изображений.Такое ощущение, что Ps способен выполнять любые возможные операции редактирования изображений.
Что касается сшивания фотографий, программа предлагает функцию Photomerge для создания панорамных снимков. Он был впервые представлен в CS3 и до сих пор остается во всех более поздних версиях.
Алгоритм создания панорамных изображений напоминает тот, который предлагает Lightroom. Однако в Photoshop у пользователя есть более широкий выбор типов панорамных снимков — сферический, цилиндрический или перспективный.
3. PTGui Pro
Лучшая программа для создания панорам с бесплатной пробной версией
Ранг (3.5 / 5)Mac / Win
Плюсы +
- Работает на Win и MacOS, являясь хорошим мультиплатформенным вариантом
- Позволяет создавать изображения гигапикселей
- Возможность импорта сотен файлов и объединения нескольких панорам одновременно
- Поддерживает большинство форматов изображений, включая RAW, и имеет большое количество форматов экспорта.
Минусы-
- Поддержка Mac предлагается только для ПК с процессорами Intel
- Предлагаемая техника контрольных точек требует времени и терпения при работе с десятками фотографий
- Сшивание может показаться слишком сложным для новичков
- Слишком высокая цена для личного пользования
Это быстрое, автоматизированное и надежное программное обеспечение для создания панорам для компьютеров Apple и Microsoft позволяет создавать сферические, HDR- и гигапиксельные панорамы.Это программное обеспечение способно создать панорамную фотографию размером 1 Гпикс менее чем за 30 секунд, оставляя вам полный контроль над тем, как именно будет выглядеть ваше изображение.
Одних этих фактов достаточно, чтобы доказать, насколько мощным и эффективным является PTGui Pro. Версия этой программы для сшивания фотографий для личного использования стоит 250 долларов и может быть установлена на трех устройствах.
Однако только одно лицо имеет лицензию на владение приложением.У вас также есть возможность загрузить и протестировать пробную версию, если вы не уверены, стоит ли покупать эту программу.
4. AutoPano Pro
Лучшее программное обеспечение для сшивания изображений для пользователей GoPro
Плюсы +
- Поддержка нескольких платформ
- Доступна пробная версия
- Инновационные функции, такие как коррекция искажений
- Несколько режимов наложения
Минусы-
- Не для новичков
Это профессиональное программное обеспечение для сшивания изображений было создано для создания панорамных фотографий и включает в себя все функции, необходимые для объединения снимков.Большое количество функций затрудняет навигацию по приложению, поэтому, если это первое приложение такого типа, которое вы используете, будьте готовы запутаться.
Кроме того, разработчики AutoPano создали версию AutoPano Giga, в которой есть еще больше функций, но эта опция будет стоить вам значительных денег. При этом владельцы GoPro и других экшн-камер и фотографы, которые регулярно работают с панорамными изображениями, будут в восторге от того, что предлагает AutoPano Pro, поскольку он предлагает вам все функции, которые могут вам понадобиться для создания захватывающих дух сшитых фотографий.
5. ArcSoft Panorama Maker
Лучшее программное обеспечение для создания 360 фото
Плюсы +
- Полноэкранный превью
- Функции редактирования фото и видео
- Несколько вариантов экспорта Поддержка файлов
- RAW
Минусы-
- Не предоставляет возможности для редактирования необработанных изображений
Это программное обеспечение для создания панорамных фотографий предназначено для того, чтобы помочь вам объединить фотографии и создать завораживающие панорамы.Если вы хотите объединить одно изображение или несколько изображений, эта программа для вас.
Вы можете использовать 4 режима для объединения фотографий: пейзаж, портрет, 360o и программный. После того, как вы сшили фотографии вместе, у вас будет возможность улучшить панорамное изображение, добавив границы или текст.
На мой взгляд, это лучшая программа для сшивания 360 на рынке в 2020 году.
6. Пановивер
Лучший сшиватель для изображений RAW
Плюсы +
- Может легко переключаться между различными режимами панорамы Программное обеспечение
- позволяет экспортировать и сохранять сшитые фотографии в широком спектре форматов.
Минусы-
- Часто неточная строчка
- Цена завышена по сравнению с другими опциями
Panoweaver заключается в том, что он позволяет пользователям сшивать изображения одним щелчком мыши.Для этого вам просто нужно импортировать исходные изображения, разрешить программе автоматически комбинировать их, сохранять и публиковать результат.
Сшивание можно выполнять с любыми форматами изображений, включая обычные, широкоугольные и RAW. Вы можете выбрать между демонстрационной и платной версиями этой программы для вышивания и посмотреть удобное видео-руководство, которое поможет вам быстро освоить приложение.
7.Kolor Autopano
Лучшее программное обеспечение для вышивания с дополнительными функциями
Плюсы +
- Настройки экспозиции и режимы наложения цветов
- Панорамное распознавание
- Опора для стрельбы от руки
Следующая программа создания панорамы в моем списке — Kolor Autopano.Помимо основных функций, включенных во все другие упомянутые выше программы для брошюровщика, эта опция поставляется с подробным руководством, которое поможет вам максимально использовать ее возможности.
Если вы не найдете решения проблемы в руководстве, вы всегда можете попросить помощи у других владельцев продукта на форумах компании.
8.Affinity Photo
Лучшая программа для начинающих
Плюсы +
- изображений RAW поддерживает
- Совместимость как с растровыми, так и с векторными файлами
- Может использоваться для объединения панорам, HDR и фокуса
- Поддержка уровня
Минусы-
- Хаотичный, неинтуитивный интерфейс
- Отсутствуют функции импорта и управления изображениями
- Невозможно создать персонализированное рабочее пространство
Affinity Photo — еще одна программа, которая заслуживает того, чтобы быть в списке лучших программ для сшивания фотографий.Это мощная профессиональная программа, способная генерировать высококачественные результаты благодаря усовершенствованной функции панорамных снимков.
Кроме того, эта опция позволяет пользователям вносить глубокие изменения и корректировки, которые обычно встречаются исключительно в дорогих программах. Если вам нравится использовать фильтры и эффекты, вы будете приятно удивлены включенными настраиваемыми фильтрами, которые могут значительно улучшить внешний вид ваших фотографий.
9. Строчка GigaPan
Лучшее программное обеспечение для вышивания для Mac и пользователей Win
Плюсы +
- UI удобен и прост в использовании
- Лучшая устойчивость в отрасли благодаря двум вертикальным рычагам (несмотря на то, что они не идеальны)
- Доступен на разных языках
- Отличная цена
Минусы-
- Слабость на базовом уровне
- Нет пульта ДУ
GigaPan известен тем, что очень серьезно относится к панорамной фотографии, о чем свидетельствует их уникальная голова панорамного робота, которую я настоятельно рекомендую всем, кто ценит профессионализм в своей работе.
Это лучшая бесплатная программа для сшивки фотографий для пользователей ПК Apple и Microsoft, у которых нет лишних денег и которые хотят создавать многорядные панорамы. Однако эта программа ничем не отличается от конкурентов ни в чем, кроме цены.
10. Хугин
Лучшее программное обеспечение для сшивания видео в 2020 году
10 лучших программ для сшивания фотографий для Windows 10, 8, 7
Фотографии стали неотъемлемой частью жизни, которая поддерживается специальными камерами в ваших смартфонах. Теперь, когда вам не нужно покупать дорогие фотоаппараты, а затем носить их с собой, смартфоны упростили не только возможность щелкать изображения, но и редактировать их так, как вы хотите. В наши дни одна из наиболее востребованных операций по редактированию — сшивание фотографий.
Сшивание фотографий — это процесс объединения нескольких фотографий для создания одного широкого или длинного изображения.Когда вам нужно создать панорамное изображение, вы можете использовать приложение для сшивания фотографий или просто загрузить программное обеспечение для создания панорамы. В этой статье мы собираемся пролить свет на 10 лучших программ для сшивания фотографий, которые вы можете загрузить.
Что такое инструмент для сшивания фотографий?
Инструмент для сшивания фотографий позволяет объединить несколько фотографий для создания одного значимого изображения. Он широко используется для создания панорамных изображений большой ширины, чтобы лучше рассмотреть сцену.
Выбрав лучшее приложение для сшивания фотографий, вы сможете мгновенно создавать свои собственные панорамные изображения на своем компьютере с Windows. Важно знать, что приложения для сшивания фотографий отличаются от приложений для слияния фотографий, поскольку приложения для сшивания больше концентрируются на создании панорамных изображений и содержат функции, отвечающие конкретным требованиям панорамы.
Какое программное обеспечение для сшивания фотографий лучше всего для Windows?
Хотя существует множество приложений, которые помогут вам сшить фотографии и создать панораму.Однако лишь немногие могут попасть в список, когда речь идет о лучших. Сегодня мы собираемся пролить свет на 10 лучших приложений для сшивания фотографий для Windows:
1. Редактор составных изображений
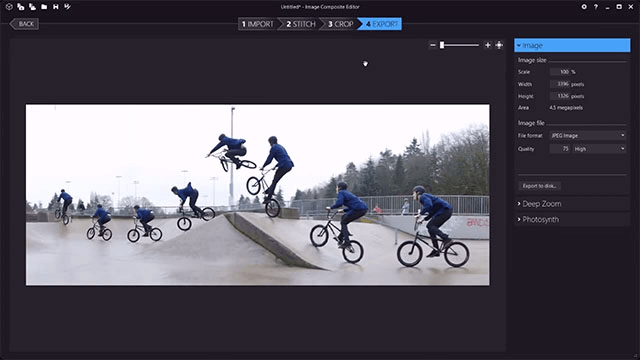
Image Composite Editor — одно из лучших бесплатных программ для сшивания панорам, разработанное и разработанное Microsoft Research Computational Photography Group. Этот специальный инструмент для создания панорамных изображений создает панораму высокого разрешения, когда вы предоставляете ей несколько перекрывающихся фотографий определенной сцены, снятых с одной камеры.
Возможности редактора составных изображений:
- Автоматическое завершение изображения, добавляет недостающие пиксели к изображению.
- Простой дизайн и пользовательский интерфейс гарантируют, что вы сможете выполнить больше работы с меньшими усилиями.
- Предварительный просмотр в полном разрешении представляет собой проецируемое изображение, чтобы вы могли узнать о ходе выполнения вашего рабочего проекта.
- Инструмент умеет читать необработанные изображения с помощью кодеков WIC.
- Автоматическая обрезка позволяет получить максимальную площадь изображения с минимальными сокращениями.
- ICE поддерживает ряд форматов, включая JPEG XR, JPEG, TIFF, BMP, PNG, PSD и Silverlight.
- Вы можете настроить поворот панорамы с помощью инструмента ориентации.
Скачать здесь
Обязательно к прочтению: Лучшее бесплатное программное обеспечение для систематизации фотографий для Windows 10, 8, 7
2. Хугин:
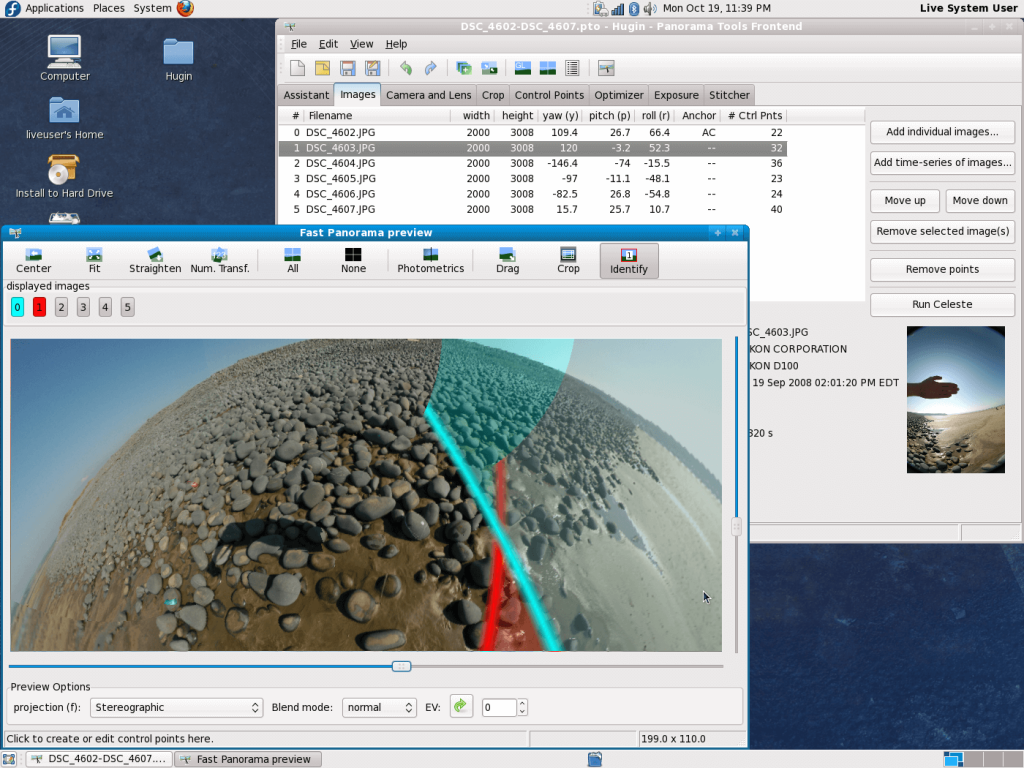
Hugin — одна из лучших программ для сшивания фотографий, которая использует минимум ресурсов для создания панорамных изображений. Инструмент загружен со всеми необходимыми функциями в удобном для пользователя интерфейсе, который требует минимум ваших усилий для достижения лучшего результата.Hugin может показаться не очень заметным по сравнению с другими подобными инструментами, но дизайн сделан так, чтобы работать быстрее, используя минимум ресурсов. Кроме того, у вас есть все доступные функции, которые вы найдете в любом привлекательном приложении для создания панорамных изображений.
Особенности Hugin:
- Hugin — это специальная программа для создания панорамы, бесплатная.
- Он использует минимум ресурсов и не потребляет много ресурсов процессора.
- Простой в использовании пользовательский интерфейс позволяет удобно обрабатывать панорамные изображения.
- Позволяет сшивать любую серию перекрывающихся изображений для создания панорамы.
Скачать здесь
3. Автошивка:
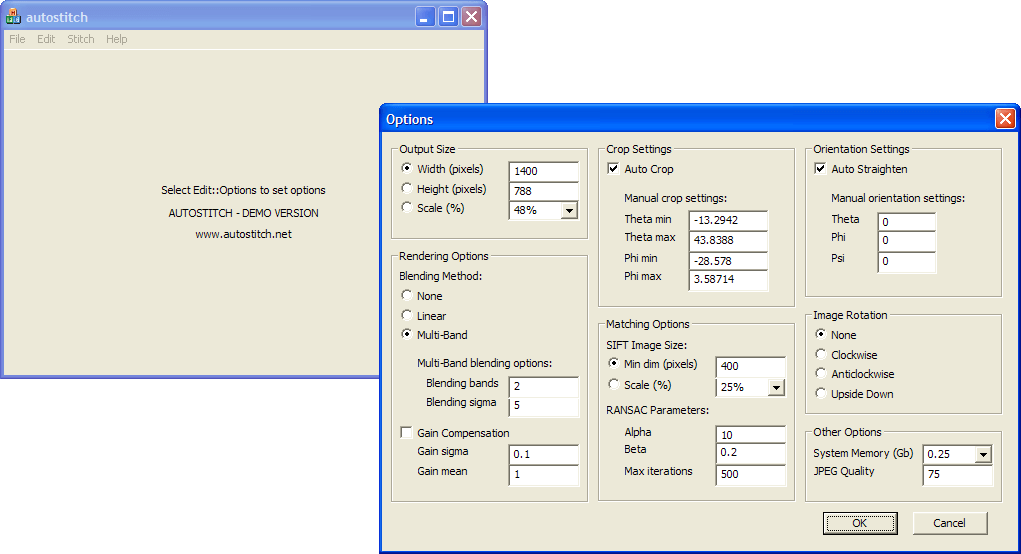 IMG SRC: 360 FACIL.com
IMG SRC: 360 FACIL.comКак следует из названия, Autostitch может создавать панорамные изображения без вмешательства человека. Просто загрузите перекрывающиеся изображения и дождитесь волшебства. Autostitch — это полностью автоматическое программное обеспечение для создания 2D-фотографий, являющееся продуктом революционных технологий для панорамной фотографии, приложений для визуализации и виртуальных машин.Волшебная способность заботиться обо всем автоматически является результатом его создания с использованием передовых исследований лаборатории искусственного интеллекта в UBC. Однако критичность, используемая при создании этого приложения, гарантирует, что им легко пользоваться, что вы можете почувствовать во время использования.
Особенности автостежка:
- Обеспечивает полный автоматический механизм для создания панорамных изображений.
- Простой в использовании интерфейс для ускорения результата.
- Автоматически находит совпадения в изображениях с помощью алгоритма SIFT.
- Инструмент может начать работу даже с неупорядоченной коллекции изображений.
Скачать здесь
4. Kolor Autopano:
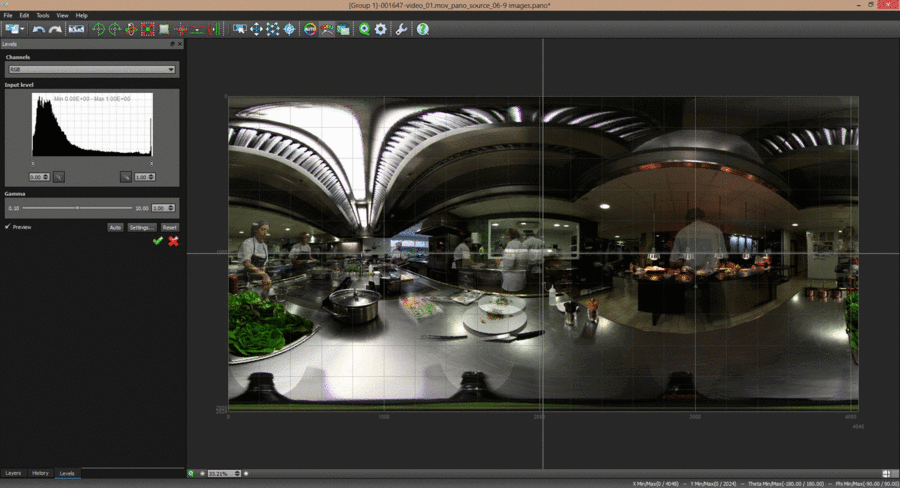
Kolor Autopano — это профессиональное приложение для сшивания фотографий, которое обеспечивает высококачественный результат для сшивания ваших фотографий. Это также одно из самых продвинутых приложений для сборки изображений, которое загружено множеством функций, упрощающих панораму для вас. Этот инструмент удобен на вашем компьютере с Windows и обеспечивает выдающуюся производительность.Отличным преимуществом Autopano является то, что он доступен для всех основных платформ, таких как Android, Mac и Linux.
Особенности Kolor Autopano:
- Kolor Autopano упрощает выполнение ваших задач благодаря интуитивно понятному интерфейсу.
- Autopano использует технологию сборки двигателя с использованием алгоритма SIFT.
- Когда есть расхождения в цветах снимков сцены, механизм цветокоррекции решает эту проблему.
- Инструмент имеет почти 10 проекций, которые вы можете выбрать для себя.
Также читайте: Лучшее программное обеспечение для создания фотоколлажей для Windows
5. PTGui:
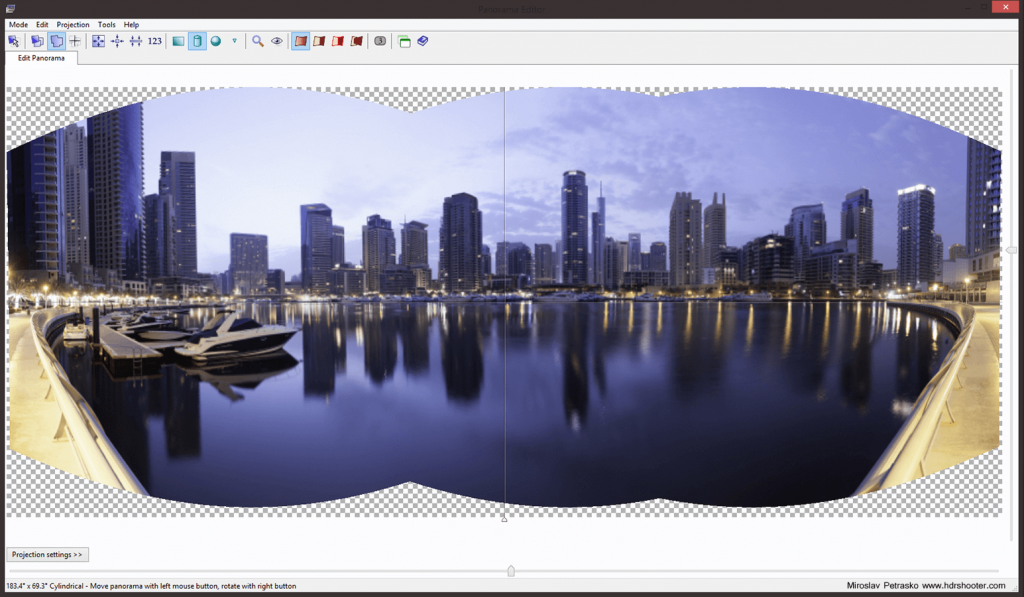 IMG SRC: HDRshooter
IMG SRC: HDRshooterPTGui начинался как графический интерфейс пользователя для инструментов панорамы, который представляет собой программное обеспечение для сшивания панорамных изображений для платформ Windows и Mac. Что делает PTGui одним из лучших программ для сшивания фотографий, так это его скорость, которая использует ускорение OpenCL GPU для создания панорамы в 1 гигапиксель всего за 25 секунд.Кроме того, это один из немногих инструментов, которые используют автоматическое перекрытие изображений по собственному алгоритму, но при этом гарантируют, что у вас есть полный контроль над процедурой.
Особенности PTGui:
- PTGui работает на несовместимой скорости с более высокой точностью, которая обеспечивается его автоматическим алгоритмом перекрытия.
- Вы можете создать панораму 360 x 180 градусов как для встраивания на веб-страницу, так и для локального просмотра.
- PTGui обеспечивает полную поддержку фотографии HDR (расширенный динамический диапазон) без каких-либо дополнительных инструментов.
- Используя функцию маленькой планеты, вы можете раскрыть свой творческий потенциал, создав равнопрямоугольник.
6. ArcSoft Panorama Maker:
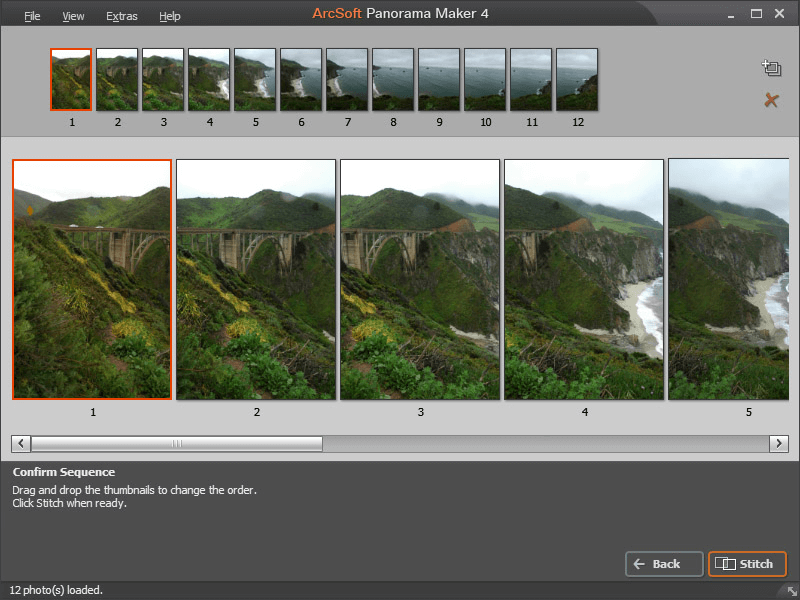
ArcSoft — это универсальное решение не только для сшивания панорам, но и для других задач профессионального редактирования. Этот инструмент пригодится, когда вы ищете инструмент, который может предоставить комплексную технологию сшивания для смартфонов, цифровых камер и т. Д. ArcSoft может интегрировать режим высокоскоростной серийной съемки с разрешением до 4K.Еще одна замечательная особенность ArcSoft Panorama Maker заключается в том, что его алгоритм сшивки оптимизирован для аппаратных платформ низкого, среднего и высокого уровня.
Особенности ArcSoft Panorama Maker:
- Инструмент обеспечивает захват панорамы на 360 градусов. Технология
- Anti-Ghosting определяет захваченное изображение.
- Инструмент обеспечивает высокое качество изображений без размытия.
- Обеспечивает производительность в реальном времени с минимальным энергопотреблением.
7.Affinity Photo:
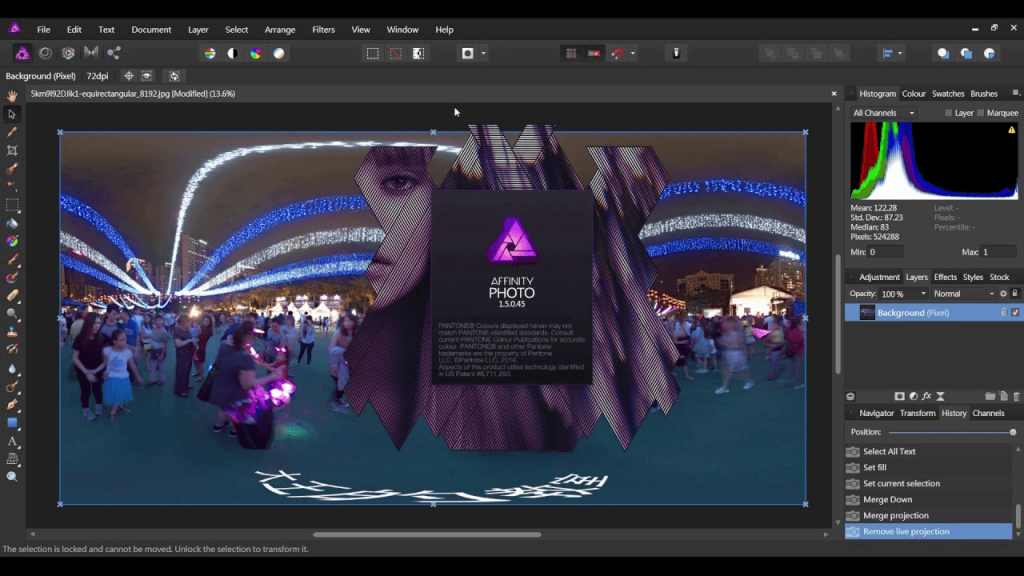
Affinity Photo входит в список лучших приложений для сшивания фотографий, которые вы можете загрузить. Это специализированный и профессиональный инструмент, который выполняет процесс создания значимого вывода с его резкими характеристиками, в основном панорамными изображениями. Кроме того, Affinity Photo позволяет вам делать профессиональные изменения уровня и корректировки, которые вы можете найти только в дорогом высококачественном программном обеспечении. Если вы поклонник фильтров и эффектов, в этом инструменте есть настраиваемые фильтры и эффекты в реальном времени, которые вы можете добавлять в свои проекты.
Функция Affinity Photo:
- Affinity Photo включает усовершенствованный алгоритм сшивания, автоматическое выравнивание изображения и полную коррекцию перспективы.
- Инструмент предоставляет платформу для редактирования Raw, слияния HDR, ретуши Pro поверх изображений и совмещения фокуса.
- Affinity поддерживает пакетную обработку для экономии времени и усилий. Алгоритм уточнения
- позволяет ощутить новый уровень точности и резкости.
Обязательно прочтите: 21 лучший плагин для Adobe Photoshop, чтобы сэкономить ваше время
8.Пановер:
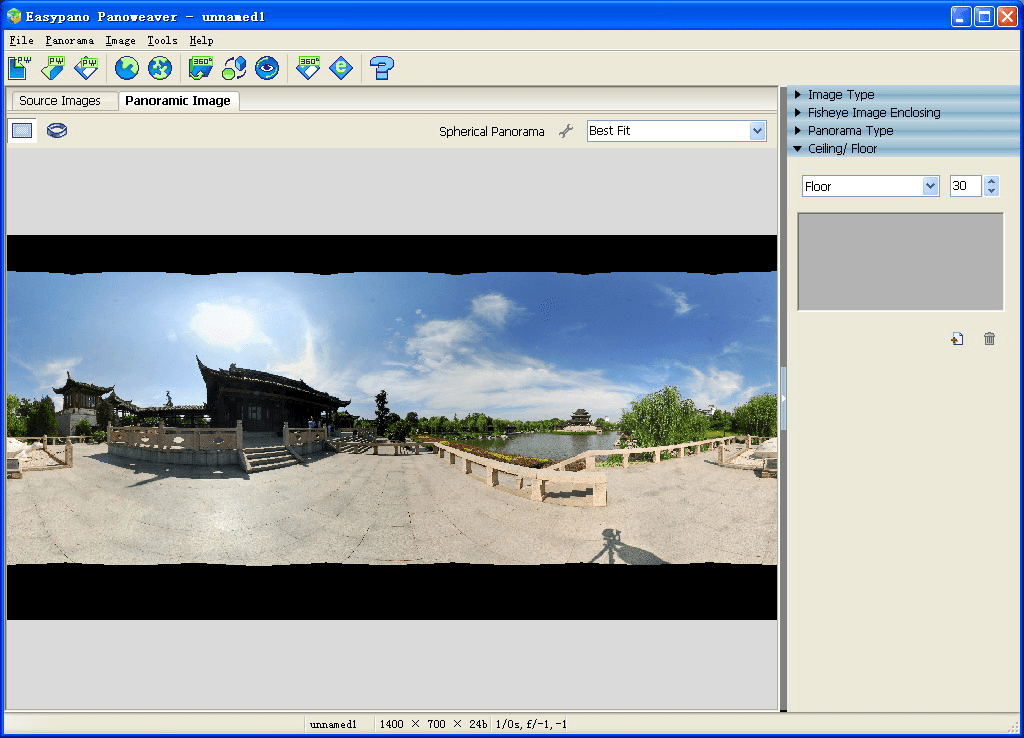
Если вы ищете специализированное и профессиональное программное обеспечение для создания панорамы, Panoweaver для вас. Инструмент может создавать панорамы в один клик. Вам просто нужно просто импортировать фотографии из вашего локального каталога, и инструмент использует алгоритм автоматического сшивания для работы. Вы также можете настроить так, как хотите, путем изменения размера, создания HDR, дефрагментации и т. Д. Кроме того, вы можете выбрать одну из множества форм панорамы, таких как сферическая, одиночный рыбий глаз, кубическая, цилиндрическая и т. Д.
Особенности Panoweaver:
- Простой интерфейс для запуска и создания панорамного изображения одним щелчком мыши с автоматическим алгоритмом перекрытия.
- Предлагает индивидуальный процесс создания панорамы.
- Функция пакетной вышивки для экономии времени и усилий.
- Функция маскирования позволяет ретушировать изображения даже после создания панорамы.
9. Фотошиватель:
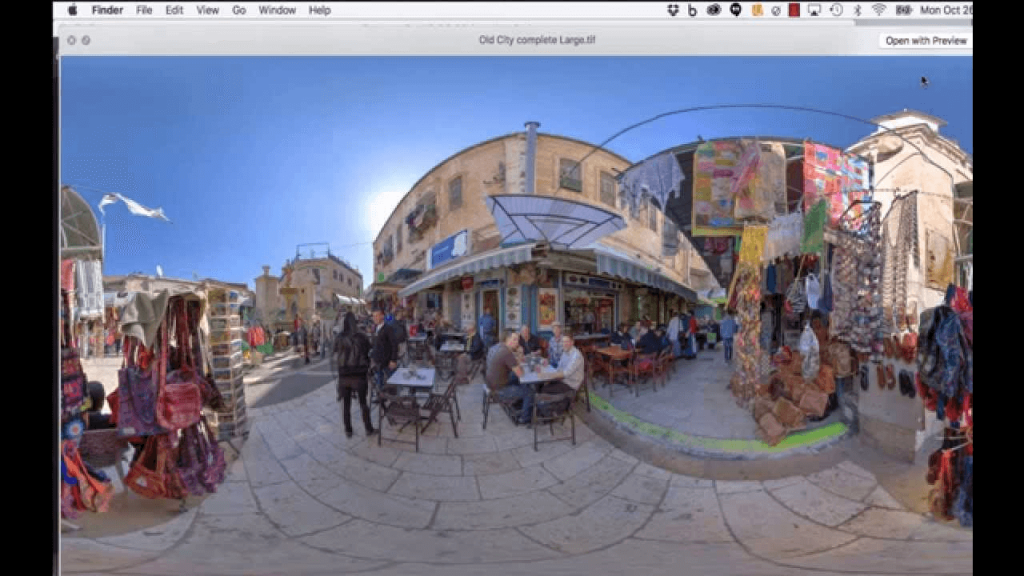
PhotoStitcher — это компактный инструмент, предназначенный для сшивания нескольких фотографий для создания одного определенного панорамного изображения.Если вы ищете лучшее бесплатное программное обеспечение для создания панорам, PhotoStitcher для вас. Инструменты достаточно умны, чтобы даже сканировать негабаритные изображения, а затем обрабатывать их путем сборки и сшивания. Кроме того, PhotoStitcher позволяет использовать технику автоматического наложения фотографий, которая избавляет вас от лишних усилий.
Особенности PhotoStitcher:
- Интригующий и удобный пользовательский интерфейс, обеспечивающий высококачественные панорамные изображения.
- Автоматическое наложение фотографий для создания качественного панорамного изображения с профессионально обрезанными фотографиями.
- Сканер увеличенного размера, чтобы вырезать части и сшивать их вместе.
- PhotoStitcher добавляет недостающие пиксели для автоматического завершения изображения.
10. Adobe Lightroom CC:
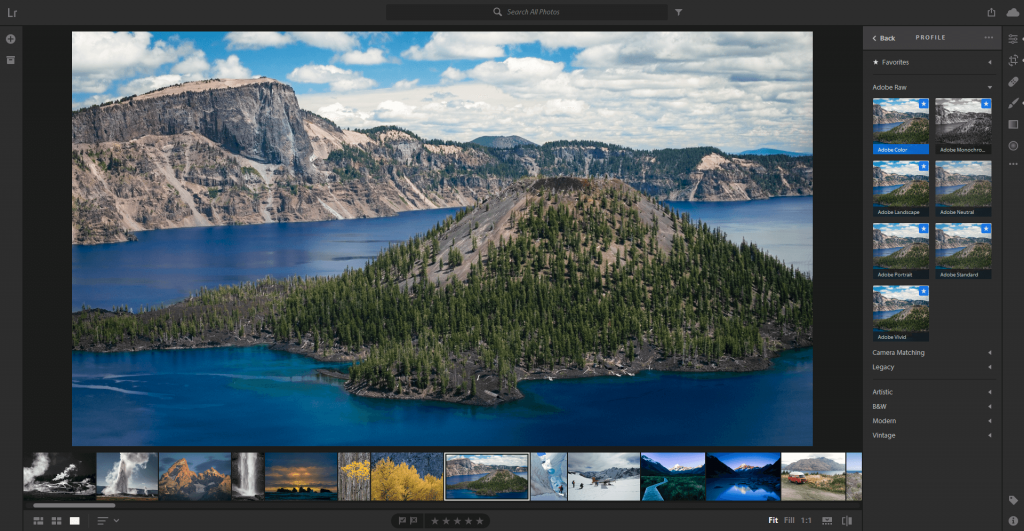
Adobe никогда не остается незамеченной, когда речь идет о редактировании фотографий, и вот вам Adobe Lightroom CC, который обеспечивает сшивание фотографий в качестве одной из своих функций. Теперь, когда продукт поступил от организации, получившей известность в фотоиндустрии, Lightroom делает сшивание таким же простым, как и любую другую функцию.Он обрабатывает ваш
.Лучшее программное обеспечение для сшивания фотографий для создания потрясающих панорамных фотографий
Наш мир полон захватывающих видов, которые только и ждут, чтобы их сфотографировали, но линзы наших фотоаппаратов могут запечатлеть лишь небольшую часть этих прекрасных сцен. Панорамные фотографии отображают большую часть сцены, и большинство современных приложений для камеры смартфонов имеют эту функцию. Однако создание панорамных изображений с помощью мобильного устройства часто может привести к ужасным ошибкам, и сделать несколько снимков одного и того же вида, а затем сшить их вместе, по-прежнему является гораздо более надежным вариантом, если вы хотите создавать впечатляющие панорамные фотографии.
Существует множество различных программ для редактирования фотографий, которые вы можете использовать для объединения фотографий и создания панорамы, и в этой статье мы познакомим вас с одними из лучших программ для сшивания фотографий, которые вы можете использовать.
Если вы найдете одно из лучших программ для редактирования видео для Stitching, вы можете проверить Top Video Stitching Software.
Если вам нужно удалить с фотографий ненужные объекты для сшивания, вы можете попробовать Wondershare Fotophire.С помощью инструментов «Ластик» и «Клонирование» в режиме «Ластик для фотографий» вы можете удалять любые нежелательные объекты с изображения без ущерба для качества.
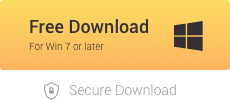
Лучшее программное обеспечение для сшивания фотографий для создания потрясающих панорамных фотографий
Все самое лучшее в жизни — бесплатно, чего, к сожалению, нельзя сказать о программах для сшивания фотографий, потому что лучшие программы для создания панорамных фотографий необходимо покупать. Наши рекомендации также включают бесплатное программное обеспечение, которое лучше всего подходит для пользователей, которые ищут способ научиться создавать потрясающие панорамные фотографии.
1. Автошивка

Источник изображения: Интернет
Этот инструмент для создания панорамных изображений позволяет автоматически объединить более пятидесяти изображений в одну фотографию. AutoStitch можно загрузить и установить бесплатно, а его алгоритм был лицензирован для нескольких других продуктов, таких как Autopano Pro или Serif PanoramaPlus. Известная продюсерская компания Lucas Ltd. использует AutoStitch для создания панорамных снимков для своих фильмов.Поскольку процесс создания панорамы полностью автоматизирован, это программное обеспечение не позволяет пользователям выбирать проекцию или устанавливать контрольные точки. Если вы хотите отредактировать свою фотографию дальше, вам придется использовать другое программное обеспечение для редактирования фотографий, потому что AutoStitch не предоставляет никаких инструментов для редактирования фотографий.
2. GigaPan Stitch
Компания GigaPan хорошо известна всем, кто серьезно относится к панорамной фотографии, так как их панорамная голова робота необходима, если вы хотите, чтобы ваши панорамные снимки выглядели профессионально.Если вы уже вложили средства в этот удивительный инструмент, вы, вероятно, не захотите использовать программное обеспечение для создания панорамных фотографий, произведенное той же компанией, поскольку оно предлагает ограниченный набор опций.
GigaPan Stitch — отличный вариант для владельцев Mac и ПК, которым нужна бесплатная опция, позволяющая создавать многорядные панорамы, но это программное обеспечение не преуспевает ни в каком другом аспекте процесса создания панорамных фотографий.
3. Хугин
Совместимость программного обеспечения с ОС Linux, Mac и Windows делает его отличным вариантом для всех фоторедакторов начального уровня, которым нужен бесплатный и простой способ создания панорамных фотографий.Интерфейс Hugin сложно назвать очаровательным или даже элегантным, но, по крайней мере, им невероятно легко пользоваться. Такие функции, как контрольные точки, сшиватель или оптимизатор, дают вам достаточно много контроля над процессом создания панорамы, в то время как инструменты кадрирования и экспозиции позволяют настраивать цвета или удалять части созданной вами панорамы.
Hugin не предоставит вам никаких продвинутых инструментов для редактирования фотографий, но возможностей, которые он предоставляет, более чем достаточно для создания красивого панорамного снимка.
4. Составной редактор изображений Microsoft

Источник изображения: Интернет
Microsoft ICE разработан Microsoft Research Interactive Visual Media Group и может использоваться как отдельная программа или как плагин для Photoshop. Это необычный инструмент для создания панорамных изображений, поскольку он предлагает некоторые уникальные функции, которые позволяют пользователям создавать огромные файлы изображений из структурированных панорам, содержащих сотни фотографий, снятых в прямоугольной сетке строк или столбцов, обычно с использованием такого устройства, как панорамный робот GigaPan.
Редактор Microsoft Image Composite Editor доступен только в ОС Windows, и он также имеет встроенный Photosynth Uploader, который позволяет вашим друзьям просматривать ваши панорамные изображения через интерактивную программу просмотра Photosynth.
5. PTGui Pro
Это быстрое, автоматическое и мощное программное обеспечение для создания панорам на компьютерах Mac и ПК позволяет создавать сферические, HDR- или гигапиксельные панорамы. PTGui Pro может создавать панорамы с разрешением 1 Gigapixel не более 25 секунд, а также дает вам почти полный контроль над созданием ваших панорамных изображений.
Уже эти факты демонстрируют полную мощность и эффективность программного обеспечения PTGui Pro. Версия программного обеспечения для личного пользования стоит 250 долларов, и вы можете установить ее на трех разных компьютерах, хотя программное обеспечение не может использовать более одного человека. Пробная версия также доступна, если вы хотите опробовать программу, прежде чем вкладывать в нее средства.
6. AutoPano Pro
Этот профессиональный инструмент для создания панорамных изображений предлагает все, что вам когда-либо понадобится для создания профессиональных панорамных фотографий.Обилие функций делает его немного сложным в использовании, поэтому, если у вас нет предыдущего опыта объединения фотографий в панорамное изображение, это программное обеспечение может оказаться для вас непосильным. Бренд AutoPano также предлагает опцию AutoPano Giga, которая имеет еще больше функций, но, как и следовало ожидать, эти программы не бесплатны.
Однако пользователям GoPro и профессиональным фотографам, которые постоянно делают панорамные фотографии, понравится программное обеспечение AutoPano Pro, потому что оно предоставит им доступ ко всем инструментам, которые им нужны для создания потрясающих панорамных фотографий.
7. Панорамный сшиватель
Бесплатная версия этого приложения для Mac позволяет сшить до пяти фотографий, и если вы хотите превысить этот лимит, вы можете перейти на платную версию приложения. Несмотря на то, что Panorama Stitcher не так мощен, как AutoPano Pro, он по-прежнему устраняет все несоответствия между разными снимками и выполняет автоматическую коррекцию объектива и экспозиции. Каждое изображение, экспортированное из этого программного обеспечения, имеет то же цветовое пространство, что и исходные изображения, и приложение поддерживает все форматы изображений, поддерживаемые Mac OS X.Бесплатная версия Panorama Stitcher также позволяет пользователям обрезать и корректировать значения экспозиции своих панорамных фотографий.
8. iFoto Stitcher.
Как и предыдущая запись в нашем списке, iFoto Stitcher можно бесплатно загрузить из магазина приложений, но если вы решите использовать более легкую версию этого приложения только для Mac, вы не сможете создавать панорамные фотографии из файлов RAW. . И бесплатная, и платная версии программного обеспечения позволяют создавать изображения с высоким разрешением и предлагают широкую поддержку для публикации ваших панорам в социальных сетях.IFoto Stitcher автоматически объединяет выбранные вами изображения в один панорамный снимок, а это означает, что вы не будете знать, как будет выглядеть окончательный результат, пока программное обеспечение не завершит процесс создания панорамного изображения.
9. Adobe Lightroom Classic CC
Это программное обеспечение не нуждается в особом представлении, потому что оно уже широко признано одним из лучших профессиональных инструментов, которые может использовать фотограф. Однако возможности Lightroom по созданию панорамы не так мощны, как можно было бы ожидать от программного обеспечения, которое так высоко ценится опытными фотографами.Lightroom делает процесс сшивания фотографий почти автоматическим, но результаты, которые он может дать, впечатляют. Программное обеспечение можно приобрести в рамках плана Adobe Creative Cloud Photography за 9,99 долларов в месяц, что делает его достойным вложением, особенно если вы планируете использовать его для чего-то большего, чем просто создание панорамных фотографий.
Вам также может быть интересно: Lightroom Classic CC или Lightroom CC: какая версия вам подходит?
10.Adobe Photoshop CC
Photoshop, вероятно, является самым популярным программным обеспечением для редактирования фотографий из когда-либо созданных, и почти невозможно придумать действие для редактирования фотографий, которое нельзя было бы выполнить с помощью этой программы. Опция Photomerge, позволяющая создавать панорамные фотографии, была включена во все версии программного обеспечения с момента первого запуска CS3. Алгоритм, который Photoshop использует для создания панорамных фотографий, аналогичен алгоритму, представленному в Lightroom, хотя Photoshop предоставляет больше возможностей, поскольку он позволяет пользователям выбирать, хотят ли они создавать панорамные изображения перспективного, цилиндрического или сферического типа.
Как сделать слайд-шоу из ваших панорамных фотографий
Fotophire Slideshow Maker — это очень простая в использовании программа для создания слайд-шоу, которая может помочь вам создать слайд-шоу из фотографий с помощью простых шагов. После создания панорамной фотографии вы сможете создавать слайд-шоу с этими фотографиями. В этой части мы подробно расскажем, как создать слайд-шоу из фотографий с помощью Fotophire Slideshow Maker.
- Сделайте отличное слайд-шоу за 3 простых шага.
- Создавайте слайд-шоу с помощью 26 полезных шаблонов.
- Поделитесь своим слайд-шоу на YouTube одним щелчком мыши.
- Сохраните видео слайд-шоу для мобильного телефона или компьютера.
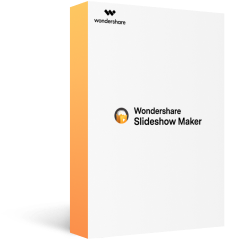
Как сделать слайд-шоу из панорамных фотографий
Шаг 1. Добавьте фотографии в окно программы.
Запустите Fotophire Slideshow Maker после установки, и теперь вы можете добавлять фотографии или видео со своего компьютера тремя способами:
- Перетащите фотографии прямо в окно программы.
- Нажмите большую кнопку +, чтобы добавить панорамные фотографии с вашего компьютера.
- Нажмите кнопку «Добавить файлы» и выберите в раскрывающемся меню «Добавить фото или видео».
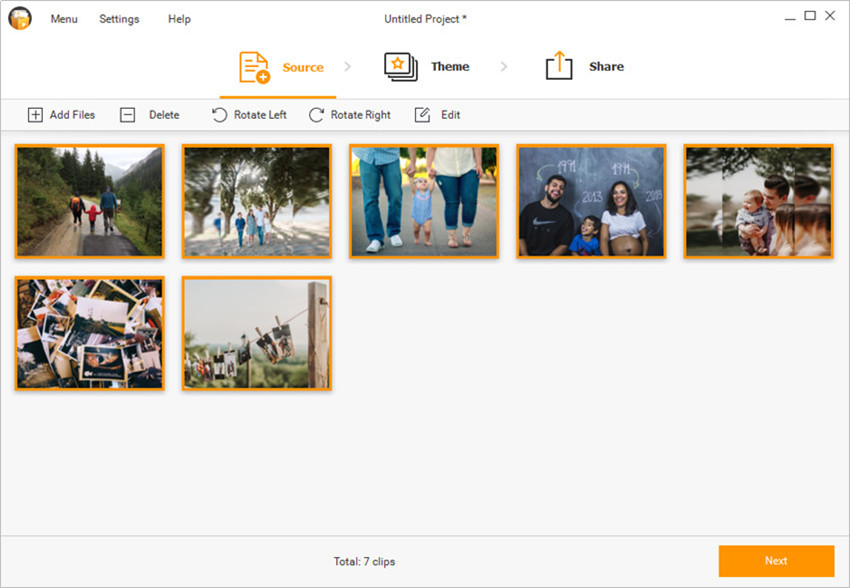
Шаг 2. Выберите хорошую тему для слайд-шоу.
После добавления фотографий в окно программы вы можете нажать кнопку «Далее» в правом нижнем углу или кнопку «Тема» в верхней средней части окна программы, чтобы перейти на вкладку «Тема».Теперь вы можете выбрать шаблон на правой боковой панели, и вы можете выбрать шаблон из 6 категорий, включая Популярные, День рождения, Память, Праздник, Дети и Семья.
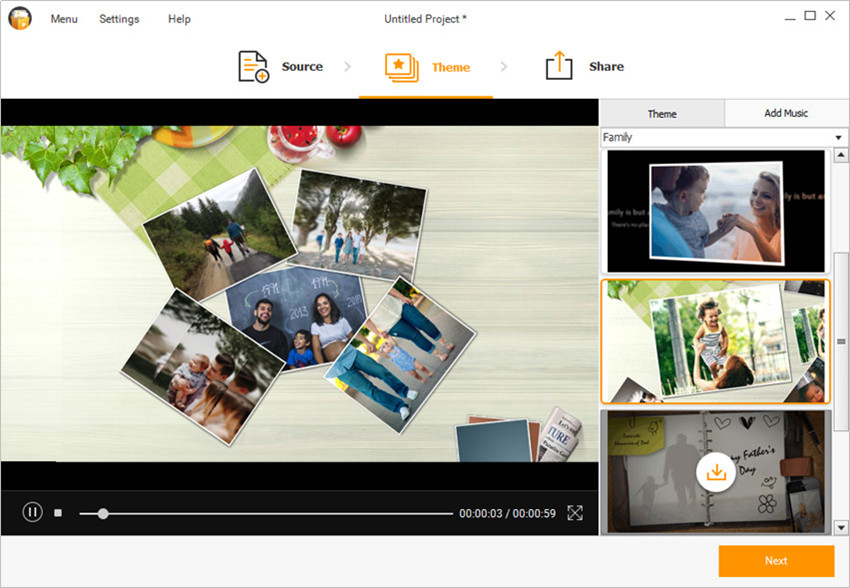
Шаг 3. Завершение создания слайд-шоу из фотографий
Когда вы закончите выбор шаблона, вы можете нажать кнопку «Далее» в правом нижнем углу или кнопку «Поделиться» в верхней средней части окна программы, чтобы перейти на вкладку «Совместное использование». В этом разделе вы можете сохранить слайд-шоу на компьютере или напрямую поделиться им на YouTube.
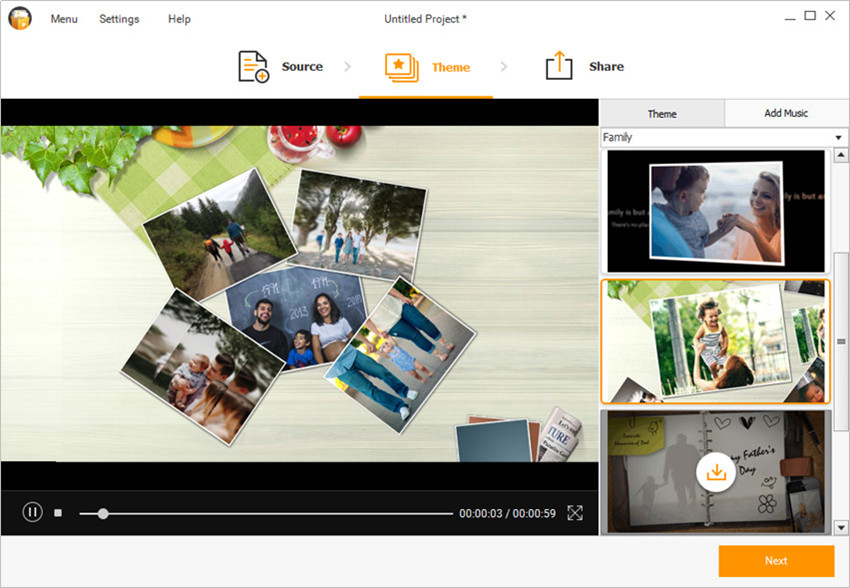
 .
.