Как сбросить пароль?
Если до утраты пароля не была сделана резервная копия, восстановить данные на устройстве будет невозможно. Потребуется полностью стереть его, то есть удалить все данные и настройки. Выберите способ стирания данных на устройстве для удаления пароля.
Если выполнялась синхронизация с помощью программы iTunes, используйте эту программу.
Если не удается выполнить синхронизацию или подключиться к iTunes, перейдите в режим восстановления.
Стирание данных устройства с помощью iTunes для удаления пароля
Если устройство было ранее синхронизировано с программой iTunes, можно восстановить его. При этом данные на устройстве и его пароль будут стерты.
1. Подключите устройство к компьютеру, на котором выполнялась синхронизация.
2. Откройте программу iTunes. Если появится запрос на ввод пароля, воспользуйтесь другим компьютером, на котором также выполнялась синхронизация устройства, или перейдите в режим восстановления.
3.Дождитесь, пока программа iTunes синхронизирует устройство и создаст резервную копию. Если этого не происходит, см. инструкции в этой статье.
4. По завершении синхронизации и создания резервной копии нажмите «Восстановить [устройство]».
5. Когда в ходе восстановления устройства с iOS откроется экран настройки, нажмите «Восстановить из копии iTunes».
6. Затем выберите свое устройство в iTunes. Посмотрите на дату создания и размер каждой резервной копии и выберите самую подходящую из них.
Если ранее вы не выполняли синхронизацию с iTunes, то для восстановления устройства необходимо будет активировать режим восстановления. При этом данные на устройстве и его пароль будут стерты.
1. Подключите устройство с iOS к компьютеру и откройте программу iTunes. Если у вас нет компьютера, одолжите его на время у друга или обратитесь в розничный магазин Apple Store или авторизованный сервисный центр компании Apple.
2. После подключения устройства выполните принудительный перезапуск:
— На iPhone X, iPhone 8 или iPhone 8 Plus: нажмите и быстро отпустите кнопку увеличения громкости. Нажмите и быстро отпустите кнопку уменьшения громкости. Затем нажмите и удерживайте боковую кнопку, пока не отобразится экран режима восстановления.
— На устройстве iPhone 7 или iPhone 7 Plus: одновременно нажмите боковую кнопку и кнопку уменьшения громкости. Удерживайте их, пока не появится экран режима восстановления.
— На устройстве iPhone 6s и более ранних моделях, iPad или iPod touch: одновременно нажмите кнопку «Домой» и верхнюю (или боковую) кнопку. Удерживайте их, пока не появится экран режима восстановления.
3. Когда появится предложение выполнить восстановление или обновление, выберите «Восстановить».
Программа iTunes загрузит программное обеспечение для устройства. Если это займет больше 15 минут, устройство выйдет из режима восстановления и придется повторить действия 2 и 3.
4. Дождитесь окончания процесса. После этого можно настроить устройство и пользоваться им.
Как сбросить Айпад до заводских настроек если забыл пароль
Изменить или сбросить входной пароль на iPhone и iPad без полного стирания пользовательских данных, включая файлы, установленные приложения со всеми настройками, личные заметки и т.п., технически невозможно. Единственный выход обойти такую защиту – выполнить полное обнуление операционной системы. Рассмотрим, как сбросить Айпад до заводских настроек, если Вы забыли пароль от гаджета.
Использование программы iTunes
С помощью данной утилиты можно создавать на ПК резервные копии системы,а также восстанавливать iPhone и iPad до определенного состояния или до заводских настроек.
Чтобы сбросить пароль на планшете через iTunes, вам потребуются:
- ПК с подключенным интернетом;
- установленные драйверы под ваш Айпад;
- USB шнур.
Сбросить iPad до заводских настроек через iTunes, если пользователь забыл пароль, можно двумя способами:
- непосредственно через интернет;
- с помощью ранее скаченной заводской прошивки.
Выбор конкретного метода зависит от того, какой у Вас интернет. Если у Вас высокоскоростное соединение, то подойдет первый вариант. В противном случае вам нужно будет дополнительно скачать на ПК файл с прошивкой. Это обусловлено тем, что заводская прошивка весит около 1400 Мб.
Использование высокоскоростного соединения
Если к вашему компьютеру подведен высокоскоростной интернет, то для восстановления заводских настроек делаем следующее:
- Выключаем Айпад и ждем, пока завершат работу все приложения.
- На ПК запускаем iTunes.
- Подсоединяем гаджет к компьютеру и переходим в среду реанимирования Recovery Mode. Для этого на iPad нажимаем клавишу «Домой» и удерживаем ее до того времени, пока на дисплее не появится следующее изображение.
- Если на мониторе ПК высветится сообщение о том, что девайс находится в среде восстановления. Соглашаемся с этим.
- В следующем окне кликаем «Восстановить…».
- Если программа запросит проверку на наличие в сети актуального обновления ОС, жмем «Проверить».
- После этого еще раз подтверждаем свои действия, нажав соответствующую кнопку.
Правильно выполнив все действия, запустится скачивание файла с нужным обновлением. Когда он загрузится на компьютер, iTunes автоматически восстановит iPad до заводских настроек, очистив планшет не только от пароля, но и всех хранящихся на нем данных.
Обнуление Айпада при медленном интернете
Чтобы сбросить пароль при медленном интернете, вам нужно найти где-нибудь компьютер с высокоскоростным подключением и скачать на него файл с прошивкой именно под ваш Айпад. Это можно сделать с помощью базы данных прошивок iOS, размещенной по адресу http://appstudio.org/ios.
Это можно сделать с помощью базы данных прошивок iOS, размещенной по адресу http://appstudio.org/ios.
Порядок действий будет следующим:
- Переходим на указанный сайт, ищем требуемую прошивку и скачиваем ее.
- После того как она загрузится, копируем ее на флешку и переносим на свой компьютер с установленной программой iTunes.
- Делаем те же процедуры, которые были описаны выше (пункты 1-4).
- При активации реанимирования следует зажать клавишу Shift, а затем кликнуть «Восстановить…».
- Откроется окно, в котором требуется задать путь к скачанной прошивке. Вам необходимо лишь нажать «Открыть» и продолжить откат системы до заводских настроек.
Восстановление через iCloud
Если по каким-либо причинам вы не хотите работать с iTunes, можно попробовать сбросить пароль на iPad, который хозяин забыл, через iCloud. Единственное условие – на планшете должна быть активирована функция «Найти iPad». В противном случае у вас мало что получится.
- Через любой браузер на ПК, ноутбуке, телефоне или другом планшете перейдите на главную страницу iCloud и авторизуйтесь в системе под вашим Apple ID. Если вы потеряли пароль от своего аккаунта, то у вас ничего не выйдет.
- Во вкладке «Все устройства» выберите ваш iPad и нажмите «Сбросить».
- Подтвердите свои намерения, введя пароль от Apple ID еще раз.
Запустится процедура обнуления, по завершении которой ваш iPad сбросится к заводским настройкам. Если в настоящее время гаджет отключен от интернета, то восстановление начнется сразу же после его подключения к сети (оно будет поставлено в очередь). Если в окне подтверждения сброса настроек вы не введете пароль от Apple ID, то ваш планшет превратится в бесполезный «кирпич». Поэтому без надобности запускать обнуление системы лучше не стоит.
Как сбросить Айпад до заводских настроек
Владельцы техники от компании Apple реже, чем пользователи иных брендов, сталкиваются с проблемами в работе операционной системы, но порой и им приходиться сбросить айпад до заводских настроек. Причины для этого могут быть разные, но способы сделать откат системы от этого не меняются. Есть три варианта – через планшет, через ПК и способ для тех, кто не помнит пароль от учетной записи.
Причины для этого могут быть разные, но способы сделать откат системы от этого не меняются. Есть три варианта – через планшет, через ПК и способ для тех, кто не помнит пароль от учетной записи.
Подготовка к сбросу
Перед тем как сбросить настройки iPad до заводских, необходимо убедиться, что девайс заряжен не менее чем на 30%, а в идеале полностью или подключен к питанию.
Сделать резервную копию можно двумя способами:
- непосредственно с планшета через iCloud;
- путем подключения девайса к ПК, здесь понадобится установленный iTunes.
Разница между способами заключается в том, что
Создание копии через iCloud
Копия в iCloud создается через настройки непосредственно в планшете. Пользователю необходимо войти в пункт «хранилище», а затем выбрать «создать копию».
Совет! Если перевести бегунок в положение «включено» на пункте «резервное копирование данных», то девайс ежедневно будет подгружать информацию в облако при условии, что планшет подключен к Wi-Fi, находится на зарядке, и в момент копирования у него отключен дисплей.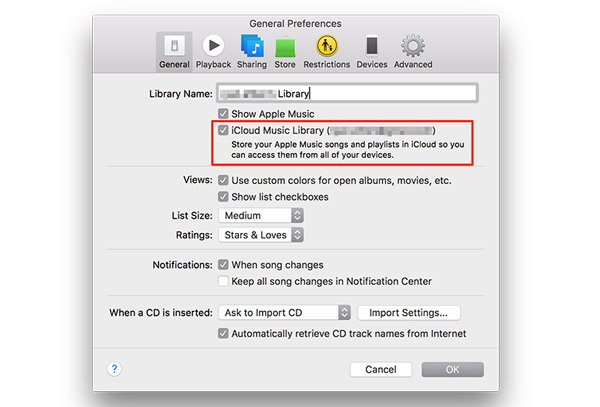
Создание копии через ПК
Чтобы сохранить все данные с устройства и полноценно восстановить информацию, лучше воспользоваться iTunes. Процедура несложная, поэтому стоит пожертвовать временем и дождаться получения полной копии, чтобы потом не оказалось, что случайно удалены важные данные. Процедура создания резервной копии в iTunes проходит следующим образом.
- На ПК необходимо включить ITunes.
- Перед созданием резервной копии или обнулением Айпада, iTunes необходимо обновить до последней актуальной версии.
- Айпад подключается кабелем к ПК, в iTunes в меню «устройства» отобразится подключенный гаджет.
- С помощью мышки открывается меню функций, в нем следует выбрать «создать резервную копию».
Остается подождать окончания получения копии. В зависимости от объема внутренней памяти и ее наполненности время ожидания будет разным. Когда процесс завершен, стоит зайти в настройки iTunes, открыть пункт «устройства» и убедиться, что там отображается свежая копия системы, и указано, что процесс прошел успешно. После можно проводить сброс iPad до заводских настроек.
Откат системы через настройки iPad
Вернуть Айпад к заводским настройкам проще всего через встроенное ПО в настройках девайса. Здесь есть разные варианты откатить аппарат – с сохранением пользовательских данных или полное удаление всей информации. Кроме того, можно удалить настройки сетевых соединений, если возникли проблемы с подключением к интернету, или удалить настройки кнопки «home», а также почистить словарь в клавиатуре и избавиться от данных геолокации.
Для восстановления девайса до заводского состояния пользователю нужны первые два варианта – «сброс настроек» или «сброс настроек и контента». Второй вариант лучше использовать в том случае, если позже нужно настроить Айпад, как новый (то есть планшет продается новому владельцу), а первый вариант подойдет для устранения ошибок в работе Айпада.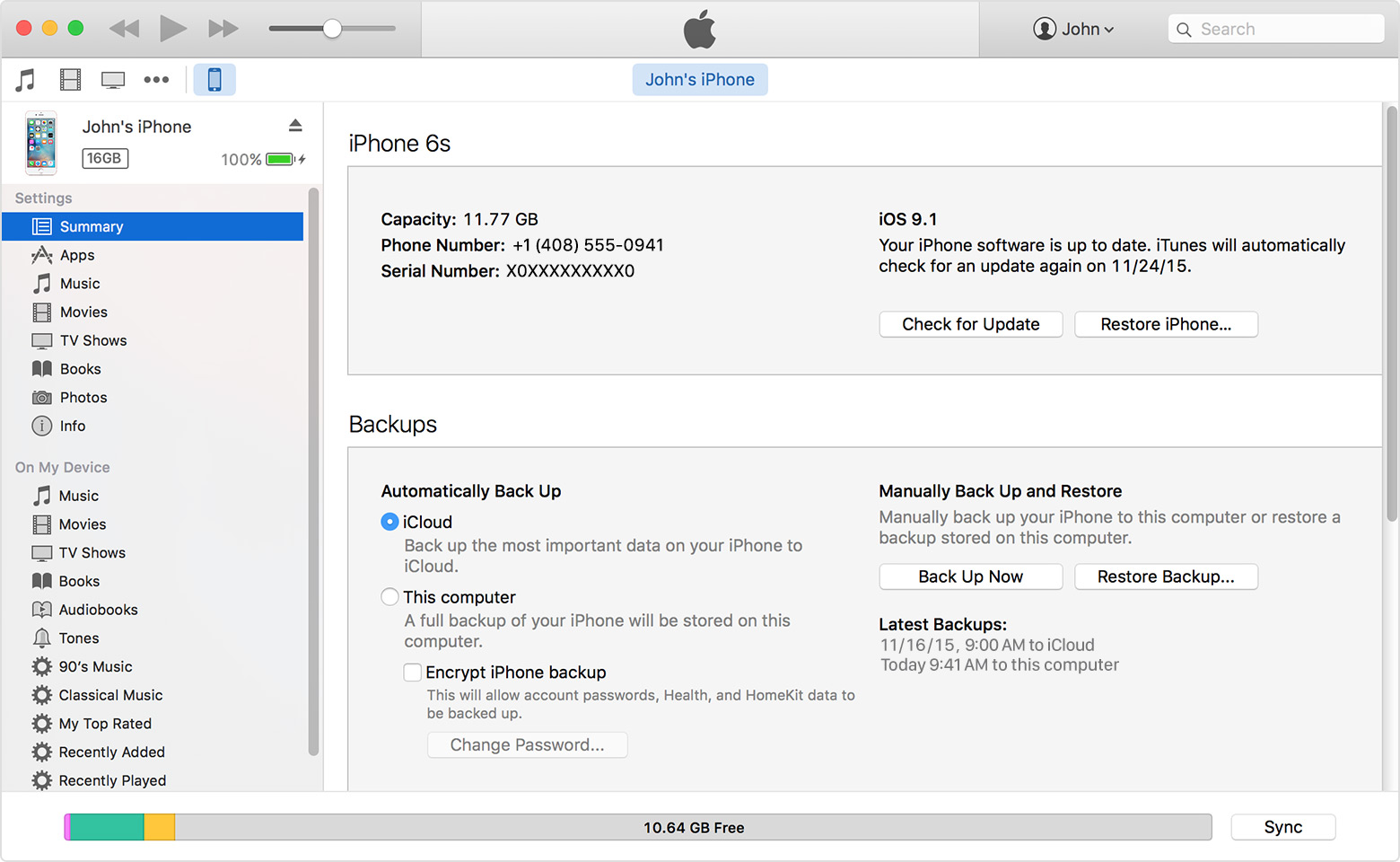 Например, он стал зависать или не открывается приложение. Если просто удалить настройки, то изменения не затронут пользовательский контент.
Например, он стал зависать или не открывается приложение. Если просто удалить настройки, то изменения не затронут пользовательский контент.
Чтобы сбросить Айпад, необходимо войти в его настройки, выбрать пункт «основные», в конце списка будет подпункт «сброс». В нем еще несколько пунктов, которые перечислены выше. Остается выбрать наиболее подходящий и следовать указаниям системы.
Сброс через iTunes
Еще один способ вернуть iPad к заводским настройкам – воспользоваться программой iTunes на компьютере. Выше упоминалось, что ее предварительно следует обновить до самой последней версии. Важно перед восстановлением iPad через iTunes отключить функцию «найти Айпад». Для этого потребуется пароль от Apple ID. Как сделать откат без пароля, будет описано в последнем разделе данного текста. Если же никаких проблем с доступом к учетной записи нет, то сброс девайса будет проходить по следующему алгоритму.
- Отключается «найти планшет».
- На ПК запускается iTunes.
- Планшет подключается к ноутбуку кабелем.
- В левом верхнем углу появится символ подключенного аппарата.
- После клика по иконке следует перейти в пункт «обзор».
- Появится окно с двумя кнопками – «восстановить iPad» и «восстановить из копии». Второй пункт потребуется после сброса девайса и восстановления настроек. Сброс настроек iPad до заводского состояния выполняется после нажатия на первую кнопку «восстановить iPad» и подтверждения действия в еще одном окне, где нужно снова кликнуть по «восстановить».
Сброс без пароля
Случается так, что пользователь забыл пароль от своего Apple ID или вообще его не знал, так как планшет ему подарили уже настроенным. В таком случае инструкция по восстановлению через iTunes окажется бесполезной, так как функция «найти Айпад» активна, а выключить ее, не зная пароль невозможно. В таком случае придется войти в режим Recovery Mode и проделать все процедуры в нем. С его помощью можно обойти «найти Айпад». По сути, процедура сброса ничем не отличается от описанной выше, только сам девайс должен быть в момент сопряжения с ПК в режиме восстановления.
По сути, процедура сброса ничем не отличается от описанной выше, только сам девайс должен быть в момент сопряжения с ПК в режиме восстановления.
Для этого его нужно отключить от кабеля и полностью выключить. Когда девайс завершил работу, следует зажать кнопку «Home» и, не отпуская ее, подключить Айпад к ПК через кабель. Если все сделано верно, то на экране гаджета появится значок iTunes и нарисованный кабель. Теперь остается войти в iTunes и обнулить аппарат так же, как было рассказано выше.
Лучшие планшеты на iOS
Планшет Apple iPad (2018) 128Gb Wi-Fi + Cellular на Яндекс Маркете
Планшет Apple iPad (2018) 32Gb Wi-Fi на Яндекс Маркете
Планшет Apple iPad mini 4 128Gb Wi-Fi на Яндекс Маркете
Блог Fixed.one
Stephen Warwick собрал информацию о дате выхода, цене, характеристиках и многом другом. Мы перевели. Все ждут, что в 2021 году Apple представит совершенно новую линейку iPad Pro. Прошлогодняя по мнению многих — потрясающее предложение два в одном, но возможности для…
Читать дальшеКаким будет новый iPad Pro. Все что известно на сегодня
Stephen Warwick собрал информацию о дате выхода, цене, характеристиках и многом другом. Мы перевели. Все ждут, что в 2021 году Apple представит совершенно новую линейку iPad Pro. Прошлогодняя по мнению многих — потрясающее предложение два…
Апгрейд компьютер Apple iMac Pro: меняем процессор и память
Как показывает практика, самые интересные случаи у нас всегда проходят через стадию «ну зачем, ну зачем мы соглашались? ведь было можно просто сказать, что мы этого не делаем! или сослаться еще на что-то! или просто…
Как функция Spotlight может вас заставить поменять аккумулятор в Макбуке
Если ваш Макбук стал очень быстро разряжаться при работе от аккумулятора, то первое, что приходит в голову – этот аккумулятор пора уже поменять. И в этом действительно есть своя логика: с течением времени аккумулятор теряет…
И в этом действительно есть своя логика: с течением времени аккумулятор теряет…
Почему Apple нужно выпустить бюджетную версию AirPods Max
Перевели и адаптировали статью Christine Chan о том, что AirPods Max, конечно, великолепны, но не все готовы платить столько за пару даже очень хороших наушников. Слухи об этом курсировали несколько месяцев — даже лет — и Apple…
Rubik’s Connected — умный кубик для ностальгирующих
Перевели и адаптировали обзор Малькольма Оуэна из AppleInsider.com на умный кубик Рубика. И тем, кто собирает кубик Рубика на скорость, и тем, кто хочет решить головоломку впервые, вряд ли удастся найти что-то более подходящее, чем…
Как выковырять потекшую батарейку из беспроводной клавиатуры Apple
Существует не так много ремонтов, во время которых нам нужен молоток (к андроидам мы пока только присматриваемся). Однажды выбивали прикипевший винт из крышки Макбука и пару раз правили корпус компьютера iMac. Из регулярного — история, когда…
Апгрейд компьютера Mac Pro, который мы чуть не запороли
Если говорить про компьютеры Apple в целом, то возможности их апгрейда всегда были весьма скудными. Увеличить объем оперативной памяти, поставить более быстрый накопитель, может, видеокарту заменить, если вам повезло (или наоборот, не повезло) иметь в…
Упс, Apple снова это сделала: обновление Big Sur убивает Маки [и как с этим бороться]
Apple не только умеет дважды наступать на одни и те же грабли, но временами делает это мастерски и даже виртуозно. Мы еще не забыли про ошибки с шифрованными накопителями и обновлением 10.14.5, как в Купертино…
Мы еще не забыли про ошибки с шифрованными накопителями и обновлением 10.14.5, как в Купертино…
Как не надо (и как надо) апгрейдить накопитель в 13-дюймовом MacBook Pro 2016-2017
Последние десять лет Apple планомерно выдавливала из линейки MacBook Pro и без того хилые возможности для апгрейда. Если раньше у них можно было увеличивать объем оперативной памяти и играться с накопителями, то с 2012 года…
Я хочу поменять батарейку в айфоне. Что будет с его водонепроницаемостью?
На днях к нам обратился владелец iPhone X со стандартным нынче для них вопросом: сколько стоит заменить аккумулятор? А потом добавил: «и что будет с водонепроницаемостью телефона после замены, потому что я этой возможностью пользуюсь…
Может ли Apple удалить приложение на iPhone, не спрашивая пользователя?
Дистанционно Apple может производить достаточно широкий круг операций с айфоном пользователя — это компания активно использует в своих сервисах и магазинах Apple Store при диагностике устройств. Однако без спроса пользователя Apple этого делать не может, владелец…
Я забрызгал шампанским Макбук и теперь на его экране разводы. Что делать?
Самый популярный вид ремонта в сезон новогодних праздников — восстановление Макбуков после контакта с жидкостью. Чаще всего шампанским, вином, пивом — а однажды даже молоком. Как правило, при этом страдает не только клавиатура или материнская…
Чужой Apple ID на Макбуке, или Гримасы блокировки активации iCloud
Apple не умеет в облака.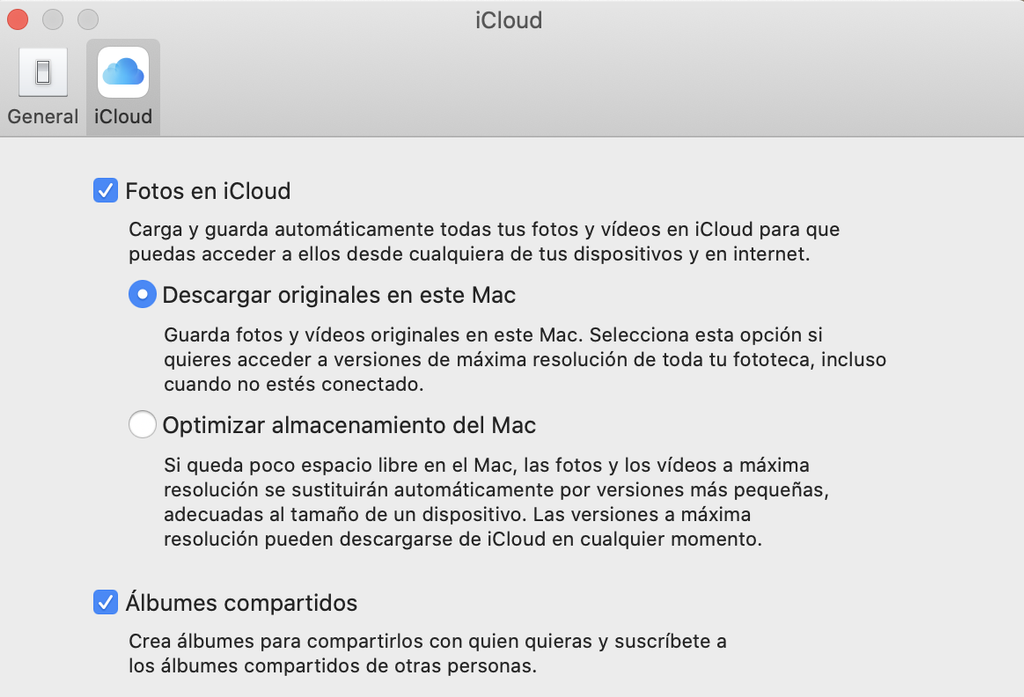 Компания научилась создавать прекрасные устройства. Написала много отличного софта. Даже с операционными системами в целом неплохо (хотя за многое мы бы спросили, да). А вот с чем у Купертино до…
Компания научилась создавать прекрасные устройства. Написала много отличного софта. Даже с операционными системами в целом неплохо (хотя за многое мы бы спросили, да). А вот с чем у Купертино до…
Новая жизнь старых айфонов
Нам еще предстоит подвести итоги года, а вот наш старый-добрый друг Сергей Кудряшов из Cadabra Systems (вам еще предстоит про них услышать) уже начал. Какое приложение на айфоне в этом году для вас стало главным…
Праздничное: инструкция по переезду с Андроида на iPhone
Новый год уже через неделю (фух!), многие люди получат в подарок свой первый айфон. Некоторым из них даже придется переезжать для этого с Андроида и эта инструкция именно для них. Как это сделать максимально безболезненно?…
Делимся новостями в мире техники Apple и причастными к нему событиями. Рассказываем о работе нашего сервисного центра Fixed.One, обсуждаем, обучаем, советуем.
Как удалить Apple ID или учетную запись iCloud без пароля
Забыли свой Apple ID и пароль? Не помните учетную запись iCloud или пароль? Вы хотите разблокировать свой Apple ID, когда он говорит, что Apple ID отключен? Не волнуйтесь, Tenorshare 4uKey (Unlock Apple ID) поможет вам решить все эти проблемы. Просто следуйте инструкциям ниже.
Видеоурок:
Загрузите 4uKey на свой ПК или Mac, затем откройте программу для запуска.Вы увидите следующий интерфейс, выберите функцию «Разблокировать Apple ID».
Подключите устройство iOS к компьютеру. 4uKey напомнит вам сначала разблокировать экран и коснитесь кнопки «Доверие» на вашем устройстве.
Шаг 2.
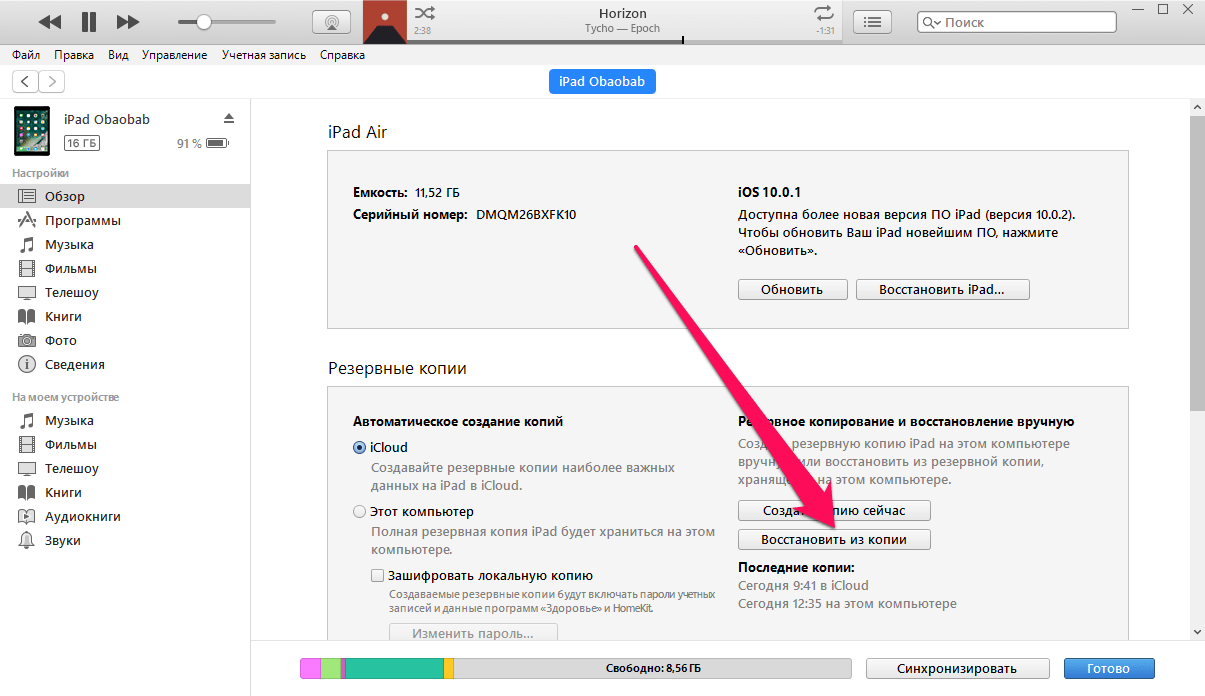 Удалите Apple ID .
Удалите Apple ID .Нажмите кнопку «Начать удаление», чтобы удалить Apple ID и учетную запись iCloud, которые в настоящее время связаны с вашим iPhone, iPad или iPod touch.
Сценарий 1. Если функция «Найти iPhone» отключена (поддерживаются все версии iOS)
4uKey разблокирует ваш Apple ID сразу после его обнаружения, и ваши данные не будут потеряны.(Поддерживаются все устройства)
Весь процесс займет несколько секунд, пока не появится следующий интерфейс.
Сценарий 2: Если функция «Найти iPhone» включена и версия iOS ниже iOS 11.4
В такой ситуации вам следует сначала сбросить все настройки на вашем устройстве iOS. Вот как это сделать: перейдите в «Настройки> Общие> Сбросить все настройки». После сброса всех настроек ваше устройство автоматически перезагрузится. И Tenorshare 4uKey немедленно начнет удаление вашего Apple ID или учетной записи iCloud.
Когда процесс разблокировки Apple ID будет завершен, вы можете войти в систему под другим Apple ID или создать новую учетную запись.
Сценарий 3. Если функция «Найти iPhone» включена, а версия iOS — iOS 11.4 или новее
Чтобы удалить Apple ID с устройства под управлением iOS 11.4 или более поздней версии, необходимо убедиться, что вы установили пароль блокировки экрана и включили двухфакторную аутентификацию. В противном случае вам будет предложено, что устройство не поддерживается.
Шаг 1. Установите пароль блокировки экрана на устройстве iOS
Чтобы установить пароль на вашем iPhone, перейдите в «Настройки»> «Face ID и пароль» / «Touch ID и пароль» / «Пароль» и нажмите «Включить пароль».Затем нажмите кнопку «Да» на 4uKey.
Шаг 2. Включите двухфакторную аутентификацию
Затем подтвердите, чтобы нажать кнопку «Да» на интерфейсе, если вы уже включили двухфакторную аутентификацию.
Шаг 3. Загрузите пакет прошивки
Программа автоматически определит версию iOS и предоставит соответствующий пакет прошивки для вашего устройства. Загрузите прошивку, нажав кнопку.
Загрузите прошивку, нажав кнопку.
Подождите несколько секунд, чтобы загрузить и проверить пакет прошивки.
Шаг 4. Начните разблокировать Apple ID
Когда загрузка будет завершена, нажмите «Начать разблокировку», чтобы удалить Apple ID. Пожалуйста, не отключайте устройство в течение всего процесса.
Устройство автоматически перейдет в режим восстановления, и на экране устройства отобразится индикатор выполнения.
Шаг 5. Активируйте устройство
Наконец, ваше устройство перезагрузится после успешного удаления Apple ID. Нажмите «Разблокировать с помощью пароля», когда появится экран блокировки активации, затем выберите «Использовать пароль устройства» и введите пароль для экрана.
Готово! Вы успешно удалили Apple ID со своего устройства iOS!
Как сделать полный сброс айфона через айтюнс. Сброс айфона на заводские настройки
Любой владелец «яблочного» устройства понимает, что без уникального идентификатора Apple ID не будет нормально работать на iPhone или iPad. Такие элементарные процедуры, как скачивание музыки, фильмов, игр, станут невозможными. Поэтому сразу после приобретения iOS-устройства возникает вопрос, как его зарегистрировать.Инструкции ниже расскажут вам все подробно.
А пока отметим, что эта операция очень проста. Все, что вам нужно сделать, это заполнить несколько полей и сгенерировать символы пароля.
Многие обеспокоены необходимостью предоставления информации о банковской карте. Но этот шаг необходим для совершения покупок в iTunes Store. Но при желании информацию о платеже можно не указывать, но придется пойти на некоторые хитрости.
Номер создается одним из двух способов — с самого устройства iOS или через iTunes.Однако следует сразу сказать о некоторых особенностях. При выборе любого способа необходимо указать реальный e-mail. В будущем он получит сообщение от Apple. Кстати, для детей до 13 лет есть определенные ограничения.
Создание учетной записи в AppStore требует аналогичных действий. Только здесь ID создается системой на полной машине. Регистрация в магазине уже возможна с ранее полученным Apple ID.
Это больше возможностей для использования банковской карты.В дальнейшем при желании можно будет провести его привязку.
Все, что требуется для работы, — это стабильная сеть. И шаги будут:
- На устройстве iOS откройте приложение AppStore.
- Зайдите в раздел топ-чартов и выберите для скачивания любое бесплатное программное обеспечение. Для создания ID вам необходимо скачать абсолютно любой продукт, который не требует оплаты.
- Появится окно, в котором необходимо выбрать раздел создания Apple ID.
Создайте Apple ID без кредитной карты: другой способ
- В настройках устройства выберите регион и нажмите кнопку ниже.
- Мы принимаем политику конфиденциальности.
- Введите личные данные (электронная почта, символы пароля, ответы) и нажмите на раздел ниже.
- Биллинговая информация должна включать пункт «Нет», который следует выбрать. Если этого пункта нет — проверьте настройки региона. Если был указан внутренний адрес, в качестве страны должна быть указана Россия.При необходимости смените регион.
- Щелкните раздел создания идентификатора.
- Ожидайте сообщения со ссылкой.
- Проследите его и завершите формирование нового ID.
Создайте Apple ID с ПК с помощью iTunes
Этот метод требует больше времени и требует ПК / ноутбука. Также требуется доступ к сети. Алгоритм действий следующий:
- Загрузите и установите iTunes. Скачать приложение можно с ресурса Apple в сети.
- Запустите iTunes и перейдите в раздел AppStore.
- Выбор любого продукта бесплатного распространения.
- Щелкните по разделу загрузки.
- Нажатие на создание элемента Apple ID.
- Принятие условий.

- Заполнение некоторых полей (электронная почта, символы пароля и др.).
- Выбор «Нет» в способах оплаты. Если нет, как в методе, описанном выше, перепроверьте настройки региона. Компания требует, чтобы адрес соответствовал выбранному региону.Если нет, поправьте.
- Нажатие кнопки создания идентификатора.
- Ожидание электронной почты.
- Перейдите по ссылке в письме. На этом процесс регистрации завершен.
Внимание! Совершать покупки программного обеспечения в магазине iTunes можно не только с оплатой банковскими картами. Существуют специальные Gift ID карты номиналом от 500 до 3000 рублей. Однако следует учитывать, что они делятся на товары для российского региона и для сегмента США.В американском магазине нельзя будет расплачиваться картами русского формата — как и наоборот.
Удалить Apple ID
Способы удаления числа подразумевают одно из 2:
- Изменить данные на странице учетки не реально.
- Обратиться в службу поддержки с просьбой удалить аккаунт.
Остановимся на первом способе, так как со вторым все очевидно.
Изменение личной информации предполагает корректировку даты рождения, адреса и т.п.Он не удаляет аккаунт. Что вам нужно сделать:
- Запустите iTunes и перейдите в магазин, щелкните раздел входа в систему.
- Введите логин и пароль из идентификатора и нажмите на ввод.
- Перейти к настройкам учетной записи. Во всплывающем списке, щелкнув левой кнопкой мыши по идентификатору, перейдите к учетной записи.
- Внесите необходимые изменения в свои личные данные и сохраните их. Но учтите, что исправить электронную почту не получится. Чтобы изменения вступили в силу, требуется подтверждение изменений новым электронным письмом.
Удаление позволит вам изменить свой Apple ID в будущем. Как изменить Apple ID? Да, просто зарегистрируйте его на новый адрес электронной почты.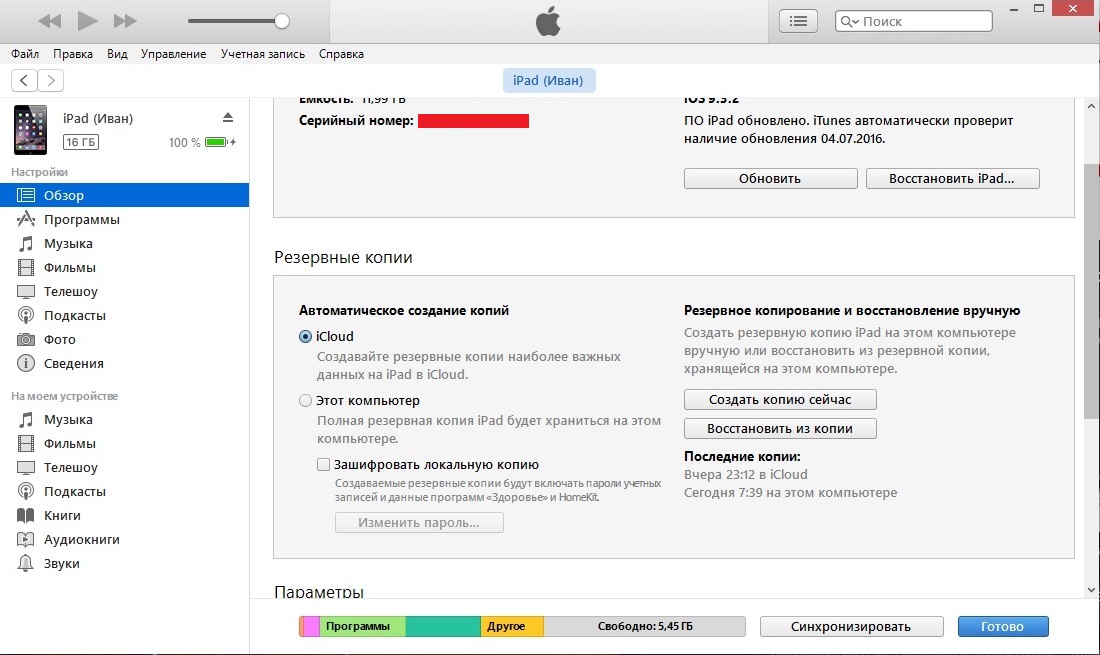
Как отвязать iPhone от ID?
Если владелец iOS-устройства намерен произвести 100% разблокировку оборудования с этого номера, придется приложить немало усилий. Без обращения к сервисам (например, iCloud) это невозможно. Он надежно хранит информацию о подписчиках и позволяет просматривать ее при необходимости.Для этого:
- Войдите с ПК / ноутбука на ресурс iCloud в сети.
- Войдите в систему с Apple ID.
- Выберите раздел поиска iPhone.
- Щелкните по пункту всех устройств.
- Выберите желаемое устройство во всплывающем списке.
- Нажмите на стереть раздел iPhone и удалите его из учетной записи.
Эти шаги помогают выполнить развязку iCloud от «яблочного» устройства. Но это лишь один из возможных способов.То же самое можно реализовать с самого iOS-гаджета.
Вот и ответили на вопрос, как сменить Apple ID. Как поменять номер после отвязки? Зарегистрируйтесь на новый e-mail, и он изменится.
Обойти блокировку Apple ID
С выходом седьмой ОС многие сталкиваются с таким неприятным явлением, как блокировка по ID или через iCloud. Изначально предполагалось, что такой вариант существенно снизит привлекательность iOS-устройств для мошенников, поскольку украденный гаджет использовать нельзя.
Но на практике оказалось, что от всего этого проигрывают не только мошенники, но и солидные покупатели. Только прошлому владельцу iPhone или iPad необходимо не стирать свои данные при продаже устройства, а при активной функции поиска обновление прошивки приведет к блокировке. Что делать, если такая проблема коснулась вашей машины? Примите следующие рекомендации. Но учтите, что они подходят только для гаджетов с седьмой ОС на борту. Даже для варианта 7.1 метод работать не будет.Так что используйте инструкцию только для гаджетов с этой прошивкой.
Требуются следующие шаги:
- Включите устройство.
- Выбираете язык, страну, добираетесь до окна залочки.

- Сделайте экстренный вызов, наберите 112, затем 1 и щелкните элемент блокировки экрана.
- Снимаем блок, нажимаем на контакты, формируем пустой контакт. Трижды щелкните «Домой».
- Сделайте выбор контакта, затем — блокировку. Блок поставить еще 1 — 2 раза.
- Можно пользоваться устройством. Но не спешите радоваться — позвонить с такого гаджета не получится. Он просто превращается в iPod. Судя по многочисленным отзывам на форумах, метод работает. Но помните, что ответственность за все действия несете только вы сами. Хорошо подумайте, прежде чем применять.
Как видите, регистрация и смена ID-номеров на iPhone — процедуры довольно простые. Вы также можете обойти Apple ID. Но это частный случай. В обзоре рассмотрены наиболее распространенные задачи для этого идентификатора — как изменить, как сбросить, заменить и настроить логин и пароль от Apple ID.
Если вы обнаружите ошибку, выделите фрагмент текста и нажмите Ctrl + Enter .
В случае некорректного обновления IOS или частых зависаний смартфона нужно знать, как быстро и самостоятельно сбросить iPhone до заводских настроек.
Данная функция позволит восстановить программную оболочку телефона и существенно.
Содержание:
За сброс настроек здесь отвечает Hard Reset mode .С его помощью пользователи могут удалить все установленные данные и приложения.
Также возможен сброс на исходную версию, которая была установлена на смартфон разработчиком.
В настройках пользователь может выбрать, какие параметры сбрасывать и какую информацию удалять с устройства.
Всего существует 6 функций для удаления данных:
Когда нужно выполнять полный сброс?Важно помнить, что сброс настроек означает полное удаление всех данных — от контактов до установленных приложений и файлов в памяти устройства.После выполнения действия восстановить информацию невозможно. Как правило, восстановление исходных настроек происходит в случае:
- Гаджет перепродажи.
 Чтобы использовать смартфон, новый владелец должен удалить со смартфона всю информацию. Это единственный способ войти под другим пользователем;
Чтобы использовать смартфон, новый владелец должен удалить со смартфона всю информацию. Это единственный способ войти под другим пользователем; - Телефон начал часто зависать или на нем установлено слишком много приложений, вредоносных программ и других параметров, мешающих нормальной работе системы;
- Ошибка после обновления iOS. Бывают случаи, когда в результате ошибки сервера на смартфон некорректно устанавливается новая версия iOS и iPhone перестает включаться.
Если вы хотите сбросить устройство до заводских настроек по умолчанию, первое, что нужно сделать, это создать резервную копию данных. Резервная копия — это заархивированная версия IOS, в которой хранятся версия прошивки, пользовательские файлы, настройки телефона и данные служб геолокации.
Exists 2 простых способа создания резервной копии :
- Использование iCloud ;
- Использование компьютера и iTunes .
Первый метод включает ведение резервной копии облачного хранилища iCloud , которое привязано к пользовательскому Apple ID.
Чтобы создать архив IOS, перейдите и щелкните по пункту «Apple ID». Во всплывающем окне найдите поле «iCloud» и выберите его.
Активируйте ползунок функции резервного копирования. Затем нажмите «Создать копию» и проверьте, активно ли подключение к Интернету. Резервная копия будет создана в течение нескольких минут. После создания архива вы увидите надпись с точным временем отправки копии на.
Для создания резервной копии установите последнюю версию программы на свой компьютер, подключите смартфон к компьютеру и введите данные Apple ID. Затем откройте iTunes и во вкладке «Обзор» нажмите на пункт «Создать копию», предварительно выбрав место ее хранения: облако iCloud или «Этот компьютер».
С помощью резервного копирования можно легко вернуть все удаленные данные к заводским настройкам после сброса.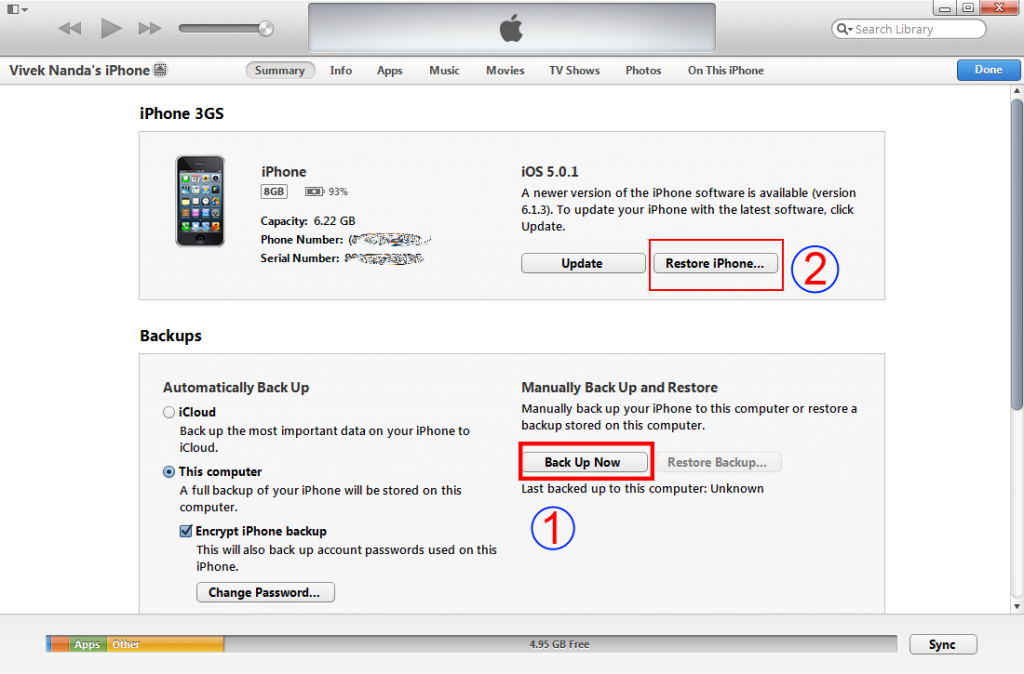 Установка копии займет не более 5 минут (в зависимости от количества сохраненных данных).
Установка копии займет не более 5 минут (в зависимости от количества сохраненных данных).
Важно , если вы восстанавливаете iphone после неудачного обновления ios Важно, чтобы резервная копия была сделана перед установкой новой версии прошивки. В противном случае на телефоне снова будет установлена неправильная IOS.
Как сделать с помощью iOSПосле создания бэкапа можно переходить к сбросу настроек. Первый и самый простой способ — вернуться к заводским настройкам с помощью встроенных функций iOS. Используйте этот метод, если вы можете зайти в меню телефона и использовать основные функции ОС. Следуйте инструкциям :
- Откройте меню приложения iPhone ;
- Найдите значок «Настройки» и откройте его;
- В появившемся окне нажмите «Основные», прокрутите вкладку вниз и нажмите «Сброс»;
- В появившемся окне выберите элемент, который вы хотите удалить. Сбросить можно только настройки или. Первые два пункта подразумевают сброс системы с последующей ее перезагрузкой и настройку «С нуля».Остальные четыре пункта, указанные на рисунке ниже, предназначены только для простого удаления информационных функций без выключения смартфона.
- После выбора опции удаления в нижней части окна появится вкладка подтверждения . Дважды нажмите на пункт «Стереть данные». Это необходимо для предотвращения случайных разрядов системы, так как действие необратимо;
- Теперь введите пароль Apple ID и нажмите кнопку «Стереть».Убедитесь, что в новом окне отображается ваш адрес электронной почты, который также является логином в системе;
Примечание! Если смартфон заряжен менее 25%, на время восстановления его необходимо подключить к зарядному устройству. Если заряд айфона заканчивается до полной перезагрузки смартфона, происходит системная ошибка , которая может спровоцировать полную неработоспособность телефона.
Для следующего метода возврата к заводским настройкам требуется компьютер и предустановленная на нем программа, привязанная к Apple iPhone ID. Следуйте инструкциям:
1 Подключите телефон к ПК и перейдите в iTunes;
2 Убедитесь, что в главном окне отображается фотография вашего iPhone модели и перейдите на вкладку «Обзор» ;
3 На правой панели нажмите «Восстановить iPhone» ;
4 В новом окне подтвердите действие еще раз. Затем дождитесь перезапуска гаджета.
Особенность данного метода сброса заключается в том, что после удаления всех данных и возврата к заводским настройкам iTunes автоматически устанавливает новейшую версию IOS и только после этого запускает смартфон.Обычный вариант сброса через настройки телефона возвращает старую версию прошивки, и пользователю необходимо обновить ее самостоятельно из iTunes.
Не всегда осмотрительно подходят к загрузке приложений на устройство — многие, восхищаясь обилием бесплатного ПО в AppStore, устанавливают все, не задумываясь о полезности программ. Именно недостаток свободной памяти обычно является причиной того, что iPhone начинает хуже работать: например, он зависает или самопроизвольно перезагружается.Если такие «симптомы» появляются, то самое время «очистить» память устройства — это можно сделать, сбросив iPhone до заводских настроек.
Перед сбросом iPhone к заводским настройкам стоит сделать резервную копию данных, хранящихся на вашем телефоне, с помощью iTunes — тогда, при необходимости, важную информацию можно будет восстановить. Есть два способа создать резервную копию:
Шаг 1. В контекстном меню AppStore проходим по пути « File » — « Devices » — « Create backup ».
Шаг 2. Щелкните значок устройства на верхней панели и в « Обзор » щелкните « Создать копию сейчас ».
Все данные «воскресить» с помощью бэкапа не удастся — будет доступно только:
- Контакты.
- Содержание приложения Примечания ».
- Фото.
- Сообщения и история звонков.
- Настройки телефона и сети.
Игры, приложения и музыка не восстанавливаются.
Сбрасываем айфон через «Настройки»
Сбросить настройки на айфоне можно вообще не подключая гаджет к компьютеру — действовать нужно так:
Шаг 1. Перейдите в « Settings » и выберите « Main ».
Шаг 2. Прокрутите до конца и выберите подраздел « Сброс ».
Вы увидите, что устройство предлагает несколько вариантов сброса, в том числе:
- Сброс настроек на iPhone .Благодаря этой операции вся личная информация, которую пользователь сохранил на гаджете, останется на месте. Но, скажем, сбросятся будильники и настройки стандартных приложений. Эта кратковременная операция (сброс длится не более 1 минуты) может помочь при периодических зависаниях iPhone.
- Удалить содержимое и настройки . Этот тип сброса полезен, когда пользователь Apple хочет подарить или продать подержанный iPhone. Покупатель получает полностью «чистый» гаджет без следов предыдущего использования, включая деавторизацию. Apple ID . Такая операция более продолжительная и занимает около пары минут (смотря насколько «замусорена» память).
- Сбросить настройки сети . Эта операция помогает, если после замены SIM-карты гаджет не может найти сеть нового поставщика услуг и выйти в Интернет через 3G. Личная информация от такого сброса точно не пострадает.
Перед сбросом настроек iPhone обратите внимание на следующие «правила безопасности»:
- Перед сбросом настроек (особенно второго, самого длинного вида) подзарядите гаджет хотя бы до 25-30%.
 Если iPhone «сядет» при стирании данных, скорее всего, его придется восстанавливать через iTunes и кабель . IPhone
Если iPhone «сядет» при стирании данных, скорее всего, его придется восстанавливать через iTunes и кабель . IPhone - с джейлбрейком (например, Pangu ) в результате стирания контента перейдет в «вечный яблочный режим». Опять же, нужно восстановить через iTunes с предварительным вводом гаджета в DFU-режим или Recovery Mode .
Как сбросить iPhone через iTunes?
При необходимости сбросить настройки через iTunes Прежде всего отключите функцию « Найти iPhone » (если активирована).Чтобы деактивировать устройство, пройдите по пути « Settings » — « iCloud » — « Find iPhone » и поверните циферблат в положение «OFF». Затем подключите гаджет с помощью USB-кабеля к компьютеру и следуйте этим простым инструкциям:
Шаг 1. Нажмите на иконку « Device », и вы попадете в « Overview ».
Шаг 2. Щелкните « Восстановить iPhone …».
Шаг 3. В появившемся окне снова нажмите « Restore » — это подтвердит запрос.
После этого iTunes Он загрузит программное обеспечение на гаджет и вернет начальные настройки iPhone. Когда вы сбрасываете настройки таким образом, контакты, SMS, календари, будильники и заметки не пострадают, но вам придется попрощаться с мультимедийными файлами.
Полностью сбрасываем настройки через Hard Reset
Сброс через Аппаратный сброс необходим в этой ситуации: пользователь забыл пароль безопасности и не может деактивировать « Найти iPhone » — включенная функция, в свою очередь, предотвращает восстановление настроек через iTunes более мягким способом.
Такая операция не зря называется «жесткой» ( Hard ) — сброс настроек может привести к потере всех личных данных. Таким образом, обратитесь к Аппаратный сброс , рекомендуемый только после того, как другие варианты уже были опробованы и потерпели неудачу.
Восстановление через Hard reset производится следующим образом:
Шаг 1. Подключите гаджет к ПК и запустите iTunes в обычном режиме.
Шаг 2. Войдите в смартфон в режим DFU следующим образом: одновременно зажать « Home » и кнопку включения и сосчитать до 10.Затем отпустите кнопку « Power » и продолжайте удерживать « Home » до характерного звука подключения в iTunes . После ввода гаджета в режим DFU смотреть на его экран бессмысленно — он будет просто черным, без значков и изображений.
Шаг 3. Поговорите с iTunes , и вы увидите, что окно изменилось и осталась только одна кнопка — « Восстановить iPhone …». И вам нужно нажать ее.
Дождаться восстановления начальных настроек потребуется довольно долго — около 10 минут.По завершении сброса пользователь должен будет выбрать один из двух вариантов: повторно активировать гаджет или попытаться восстановить удаленные данные с помощью резервной копии в iTunes . Чтобы реализовать второй вариант, перейдите в раздел « Обзор » Устройство и нажмите « Восстановить из копии ».
Заключение
Увы, проблемы пользователей смартфонов не ограничиваются зависанием гаджетов — нередко владельцы даже таких защищенных устройств, как iPhone, становятся жертвами мошенничества: злоумышленники узнают пароль безопасности, удаленно меняют его и начинают шантаж и вымогательство — Ваш покорный слуга тоже оказался в такой ситуации.О переводе денег не может быть — шантаж никогда не закончится — но простой сброс к заводским настройкам через iTunes поможет оставить злоумышленников «с носом». Главное — не пренебрегать возможностью создания резервных копий: тогда даже после хард-ресета вы сможете восстановить важные данные.
Наверняка каждый сталкивался с проблемой некорректной работы iPhone или iPad. Раньше показывал максимальную производительность, а теперь глючит при минимальном использовании.Оказывается, исправить эту проблему очень просто. Вам необходимо очистить данные приложения, сбросить некоторые настройки до заводских, сбросить iOS или даже полностью отформатировать устройство. Но как это сделать правильно, чтобы не навредить любимому гаджету? Давай выясним!
Что такое сброс и он нужен?
Любое устройство, будь то компьютер, планшет, телефон или даже MP3-плеер, помимо информации, которую пользователь просматривает напрямую, сохраняет множество дополнительных данных. Это включает в себя кеш приложения, настройки операционной системы и данные о запуске для различных файлов.Вся эта информация нужна для удобства и скорости использования гаджета. Ведь никто не хочет настраивать программу с нуля после каждого запуска или ждать включения устройства несколько минут. В операционной системе хранится информация, которая будет часто использоваться.
Рано или поздно память будет перегружена
Естественно, что внутренняя память любого гаджета не бесконечна. Несмотря на то, что вспомогательные данные занимают мало места, рано или поздно их накопится много.А при перегрузке памяти начинаются проблемы. Вот почему сброс данных приложения и настроек телефона или планшета — необходимая мера. Даже если ваше устройство сейчас работает нормально, все равно стоит очистить его от ненужной информации. Это поможет избежать серьезных ошибок в будущем.
Что нужно сделать, прежде чем полностью очистить iPhone
Итак, если вы решили сбросить настройки (и неважно, хотите ли вы полностью отформатировать устройство или очистить данные некоторых программ), вы должны сначала сделать резервную копию.Эта копия сохранит все ваши данные и настройки, а также файлы и программы. Как правило, рекомендуется периодически выполнять резервное копирование. Если вы хотите начать с нуля, просто пропустите этот шаг.
Резервное копирование данных
Официально резервное копирование устройств Apple возможно с помощью двух программ: iCloud и iTunes. В первом случае ваши данные будут размещены в облаке на сервере компании. Таким образом, вы можете получить к ним доступ только через Интернет. Второй вариант позволяет сохранить резервную копию на вашем компьютере.Выберите тот, который вам больше всего подходит.
Создать резервную копию в iCloud
Для резервного копирования вашего устройства в iCloud вам потребуется соединение Wi-Fi. В программе «Настройки» найдите пункт «iCloud» и выберите его.
Найдите iCloud и выберите его.
Внизу открывшегося списка найдите пункт «Резервное копирование» и включите параметр «Резервное копирование iCloud».
Включите опцию «Резервное копирование в iCloud».
Щелкните «Резервное копирование» и дождитесь завершения процесса. Не выключайте Wi-Fi до завершения копирования.
Чтобы проверить, можно ли было создать резервную копию, вернитесь в раздел «Настройки» под названием «iCloud», затем перейдите в «Хранилище» -> «Управление». Выберите свое устройство. В появившемся окне вы увидите время создания копии.
ICloud обеспечивает автоматическое резервное копирование. Он будет периодически обновляться, если в настройках включена опция резервного копирования iCloud. Однако по умолчанию пользователю доступно только 5 ГБ свободного места на сервере.Если вы хотите сохранить больше данных, вам нужно будет приобрести подписку примерно за 1 доллар США.
Создать резервную копию в iTunes
ITunes Резервное копирование
Чтобы создать резервную копию устройства Apple на компьютере, выполните следующие действия:
- Запустите iTunes и подключите устройство к ПК.
- Введите пароль устройства на компьютере (если он установлен).
- Выберите ваше устройство в интерфейсе программы (оно появится в главном окне).
- В окне работы устройства установите флажок рядом со словами «Зашифровать резервную копию»; установить пароль.
- Нажмите «Создать копию».
Нажмите «Создать копию устройства»
Чтобы проверить резервную копию, перейдите в настройки iTunes и на вкладке «Устройства» вы увидите список копий с соответствующими датами.
Использование iTunes не требует подключения к сети. К тому же здесь объем доступной памяти неограничен. Однако вам придется каждый раз создавать резервные копии самостоятельно.
Как сбросить iPhone до заводских настроек
Итак, резервные копии созданы.Теперь вы можете перейти непосредственно к сбросу настроек. Мы рассмотрим все популярные способы и варианты. Выбор того или иного зависит от вашей ситуации. Например, если браузер глючит, вам нужно сбросить кеш и куки; если плохо играет музыка — почистите данные плеера; если рабочий стол «зависает» — очистите его и т. д. Но прежде всего поговорим о полном сбросе настроек как о наиболее радикальной мере.
Сбросить все настройки
Для выполнения процедуры полного сброса перейдите в «Настройки» и найдите пункт «Сброс» в подразделе «Основные».
Найдите пункт «Сброс»
Вы увидите окно для выбора опции сброса. В данном случае нас интересуют первые два: «Сбросить все настройки» и «Стереть настройки и содержимое».
Выберите параметр, для которого нужно сбросить настройки
В первом случае настройки устройства будут сброшены до заводских. В этом случае все ваши данные и файлы НЕ будут удалены. Этот вариант подходит тем, у кого есть проблемы с поиском сети, использованием параметров сотовой связи, синхронизацией приложений и т. Д.Если вы хотите полностью отформатировать устройство, выберите второй вариант: «Удалить настройки и содержимое». После этого вам нужно будет ввести пароль блокировки гаджета.
Если на вашем устройстве установлен джейлбрейк, этот способ форматирования вам не подходит. Вам нужно использовать iTunes.
Вы увидите предупреждение о сбросе. Дважды нажмите кнопку «Стереть iPhone» (или любое другое устройство).
Дважды нажмите «Wipe iPhone»
Если ваш телефон синхронизирован с iCloud, вам нужно будет ввести соответствующий пароль от вашего AppleID.
Введите пароль AppleID
После ввода пароля начнется процесс форматирования. На экране появится значок Apple и полоса загрузки. Это займет не более 20 минут.
Процесс форматирования займет не более 20 минут
Обратите внимание, что для успешного форматирования телефон должен быть заряжен не менее 25%.
Видео: как сбросить настройки на айфоне?
Сбросить все настройки через iTunes
Точно такую же процедуру сброса можно выполнить через iTunes.Подключите устройство к компьютеру и найдите его в интерфейсе программы. На вкладке «Обзор» нажмите кнопку «Восстановить устройство». Опять же, если вы синхронизировали свой гаджет с iCloud, вам нужно будет ввести пароль. После этого начнется процесс форматирования.
Нажмите «Восстановить устройство»
Сбросить все настройки через iCloud
Если ваше устройство синхронизировано с iCloud, вы можете очистить все его настройки прямо в браузере вашего компьютера. Однако необходимо, чтобы телефон или планшет был подключен к Интернету.В противном случае процесс форматирования будет просто настроен и начнется при первом подключении.
Войдите на сайт iCloud и введите свою личную информацию. Затем перейдите в приложение «Найти устройство».
Войти в iCloud
В списке «Все устройства» вверху выберите нужное и щелкните по нему.
В списке «Все устройства» выберите нужный
Справа появится панель управления. Выберите «Стереть iPhone».
Выберите «Wipe iPhone»
Появится предупреждающее сообщение.Щелкните «Стереть».
Нажмите «Стереть»
Затем вам нужно будет снова ввести пароль AppleID.
Введите пароль AppleID
Если хотите, вы можете ввести сообщение в появившемся поле. Он появится на вашем устройстве перед форматированием. Затем нажмите «Готово».
Нажмите «Готово»
Процесс форматирования начнется мгновенно.
Обратите внимание, что после форматирования вы не сможете отслеживать гаджет с помощью функции «Найти устройство».Потребуется переподключить. Поэтому очищайте данные через iCloud, только если вы знаете точное местоположение своего телефона или планшета.
Полное форматирование устройства — это, конечно, радикальная мера. Если вы точно знаете, в чем проблема, нет необходимости стирать все данные. Устройства Apple предоставляют возможность сбросить определенные настройки. Доступ к нему можно получить через знакомый путь «Настройки» -> «Основные» -> «Сброс».
Перейти в подраздел «Сброс»
Эта функция позволяет очищать подключения и пароли к точкам доступа Wi-Fi.Кроме того, сброс настроек сети приведет к удалению всех подключенных серверов VPN. Выберите соответствующий пункт и введите пароль для доступа к устройству, чтобы выполнить очистку.
После сброса сетевых настроек эти данные будут удалены.
Сброс словаря клавиатуры
Клавиатура в устройствах Apple может запоминать часто используемые слова. Впоследствии при наборе текста программа предложит вам нужное слово, если вы начнете его набирать. Сброс словаря клавиатуры позволяет очистить данные для запоминания слов.
Пример словаря клавиатуры
Эта функция позволяет вернуть первоначальный вид первой страницы рабочего стола. После сброса в нем будут отображаться ярлыки стандартных программ, установленных по умолчанию. Остальные значки будут перемещены на другую страницу.
Результат сброса настроек Home
Сбросить предупреждение о географическом положении
Каждая программа, использующая данные о географическом местоположении устройства, при первом запуске запрашивает разрешение на обработку соответствующих данных.Если вы хотите сбросить эти разрешения, сбросьте предупреждение о геолокации.
Запросить приложение «Карты» для использования геолокации
Удаление приложений и вспомогательных данных
Вполне может быть, что любое приложение занимает слишком много памяти. Или вы хотите удалить программу, которой давно не пользовались. Во всяком случае, это можно сделать несколькими способами.
Чтобы удалить программу прямо с рабочего стола, выполните следующие действия:
- Перейти на рабочий стол.
- Удерживайте палец на сенсорном экране в течение 2 секунд.
- Щелкните крестик рядом с ярлыком программы и подтвердите удаление.
Щелкните крестик, чтобы удалить программу.
Обратите внимание, что стандартную программу удалить нельзя.
Удаление из «Магазина»
В «Настройках» вашего устройства в подразделе «Основные» -> «Статистика» есть приложение «Хранилище». Он содержит данные обо всех установленных программах, включая объем памяти, который они занимают. Итак, здесь вы можете определить, какое приложение занимает слишком много памяти.
Список установленных программ в «Хранилище»
Для удаления программы щелкните по ее названию и в открывшемся окне выберите «Удалить программу».
как создавать, восстанавливать, наслаждаться
Подписка:
Если вам нужно обновить операционную систему IOS, восстановить потерянные данные с вашего iPhone или настроить какое-то новое устройство с помощью Apple, то один из способов сделать это — с помощью интернет-сервиса ICLOUD.
Порядок восстановления iPhone из iCloud
1. Для восстановления iPhone из резервной копии В первую очередь необходимо перейти в категорию «Настройки». Далее выберите раздел «Основные», затем «Обновление ПО». Если установлена последняя версия операционной системы, выберите ее и, следуя инструкциям unacter, обновите iOS.
2. Далее нужно проверить, есть ли бэкап для восстановления смартфона. В категории «Настройки» перейдите в раздел «icloud», затем в «Хранилище и копии».Внизу экрана будет «последняя резервная копия». Рядом дата создания.
3. Следующим шагом будет «Удалить содержимое и настройки». Это доступно в категории «Настройки», в разделе «Основные», в подразделе «Сброс».
5. На последнем шаге выберите соответствующую резервную копию в разделе «Выбор копии».
Не забудьте Перед обновлением прошивки создайте резервные копии.
Воспользуйтесь удобным сервисом iCloud, если вам нужно сохранить дыни с iPhone: фото и видеозаписи, историю покупок, текстовые сообщения и MMS, порядок программ и приложений на главном экране и, конечно же, настройки iOS (операционной системы) .
Также в резервной копии могут храниться контакты, письма электронной почты, календари и заметки.
Помимо службы iCloud, восстановление iPhone из резервной копии можно выполнить в iTunes.
Комментарии
Мобильные пользователи иногда задаются вопросом, как восстановить данные из ICloud. Существует простой I. Быстрый способ извлечения информации из облачного сервиса без восстановления устройств iPhone, iPad или iPod. Сначала вам нужно загрузить и установить iMobie PhoneRescue на свой компьютер, после чего следуйте инструкциям по извлечению файлов из iCloud.
Каждый раз с появлением новой версии iOS. Пользователи начинают массово переходить на новую версию операционной системы. Рекомендуется создать резервную копию вашего устройства через icloud или iTunes, чтобы можно было легко восстановить потерянные данные в случае неудачного обновления. При установке новой версии операционной системы всегда есть вероятность возникновения непредвиденных осложнений.
Пользователи iPhone и iPad знают, что после включения icloud и сети Wi-Fi весь контент iOS сохраняется на облачном сервере.Однако после создания резервной копии в ICloud вы не сможете просмотреть ее файлы до начала процесса восстановления. По этой причине пользователь будет лишен возможности извлекать только те файлы, которые ему нужны.
Обычно владельцы баз данных iOS пытаются восстановить данные iPhone через iCloud по одной из следующих причин:
- необходимо восстановить содержимое операционной системы, которое было удалено по ошибке;
- вам необходимо перенести данные со старого устройства на новый iPhone или iPad;
- пользователь хочет получить некоторые файлы из резервной копии, которая была сделана ранее.
Как восстановить информацию из iCloud с помощью PhoneRescue?
Для выборочного извлечения файлов из Aiklaud вам понадобится работающее приложение для восстановления. Данные iOS, которые помогут вам получить те данные, которые вам нужны. С этой задачей отлично справляется инструмент под названием Imobie PhoneRescue. Это программное обеспечение для восстановления данных работает с iOS и Android.
Приложение позволяет легко восстановить необходимую информацию. Чаще всего его используют как экстрактор для извлечения файлов из резервного архива ICloud.Программа поддерживает более 20 типов контента iOS, включая фотографии, видео, голосовые напоминания, текстовые сообщения, мессенджер данных Whatsapp, контакты, историю звонков, заметки и т. Д. Пробную версию приложения PHONERESCUE можно бесплатно скачать на официальной странице разработчика.
Вы должны установить и запустить программу на вашем компьютере. Чтобы восстановить данные из ICloud, необходимо выполнить следующие действия:
- Запустите PhoneRescue, выберите «Восстановить из icloud», нажмите стрелку вправо и перейдите на следующую страницу.
- Войдите, используя свой Apple ID, и выберите резервную копию. Появится окно, в котором нужно будет определить типы файлов. Выберите все типы данных, которые необходимо восстановить, и нажмите ОК. Подождите несколько минут, пока файлы загрузятся, и используйте стрелку вправо, чтобы просмотреть резервную копию.
- Выберите необходимые элементы и нажмите кнопку «На компьютер», чтобы восстановить их.
Инструмент PhoneRescue хорошо работает с компьютерами под управлением Windows и Mac, совместим с резервными копиями операционных систем IOS 7, 8, 9, 10.Вы можете удалить из данных iCloud iPhone или iPad только те, которые ранее были сохранены. Программа позволяет восстанавливать файлы даже из поврежденных резервных копий. Использование PhoneRescue позволяет экспортировать данные на устройства Windows, Mac, iPhone, iPad. Для немедленной передачи данных на мобильное устройство необходимо использовать кнопку в IDEVICE.
Удаление информации путем восстановления устройства
Если вы извлечете данные из облачного хранилища iCloud на iPhone для восстановления устройства, все текущие файлы и настройки на вашем телефоне будут удалены.Чтобы сохранить настройки, вам необходимо использовать указанное выше приложение iMobie PhoneRescue. Пользователь, купивший новый iPhone, должен запустить устройство и следовать инструкциям на экране для настройки системы. Затем вы должны выбрать восстановление из резервной копии iClaud, когда появится опция «Приложения и данные», нажмите «Далее», введите свой Apple ID и пароль, согласитесь с условиями использования облачной службы, выберите совместимую резервную копию и дождитесь завершения настройки. процесс.
Если настроено старое устройство iOS, которое вы уже использовали, вам нужно выбрать «Настройки», «Общие», «Сброс», «Стереть все содержимое и настройки» и «Стереть iPhone (iPad, iPod)».Далее вам нужно будет ввести свой пароль, подтвердить его и дождаться, пока устройство удалит данные и перезагрузится. После перезагрузки пользователь сможет настроить только новый IDEVICE.
Владельцам iPhone приходится сталкиваться с ситуацией резервного восстановления. Вы можете сохранять музыку, фильмы, книги, телешоу, контакты, программы, фотографии и т. Д. Одним словом, практически вся информация, которую хранит ваш iPhone. Резервная копия большей части данных создается в iCloud и iTunes. О том, как восстановить резервную копию iPhone, и пойдет речь в этой статье.Но некоторые могут даже не знать, как его создать. Поэтому мы также расскажем как о создании, так и о восстановлении резервной копии inicloud и iTunes.
Резервная копия ICLOUD
Для создания резервных копий нужно зайти в «Настройки / ICloud / Копировать в ICloud (включить)». И все же после включения функции резервной копии, это будет происходить каждый день, но только при условии:
- Есть выход в интернет по Wi-Fi
- Экран заблокирован
- На зарядке, т.е.е. есть подключение к источнику питания
Можно создать резервную копию вручную. Для этого подключите устройство к Интернету через Wi-Fi. Далее вам нужно зайти в «Настройки / ICloud / Хранилище и копии», затем выбрать «Создать копию». Необходимо учитывать, что ICloud работает только с устройствами, на которых запущена CIOS 5.
Восстановление из резервной копии в iCloud
Чтобы восстановить iPhone из резервной копии в ICloud, вам необходимо сделать следующее:
- После начала работы с новым устройством с iOS 5 появляется помощник.
- Следует выбрать «Восстановить из копий icloud.», А затем ввести имя и пароль учетной записи icloud.
- В появившемся списке 3-х резервных копий необходимо выбрать ту, которая будет восстановлена.
- Прежние настройки будут восстановлены сразу после перезапуска системы. Получите загрузку ваших файлов. Чтобы узнать, завершено ли восстановление, вам следует зайти в «Настройки> ICloud> Хранилище и копии».
Резервное копирование в iTunes
В iTunes можно создать устройства резервного копирования в 2 случаях.Во-первых, во время синхронизации с iTunes. Следует помнить, что функция отключена, если резервная копия находится в ICLOUD. Во-вторых, при нажатии либо правой кнопкой мыши, либо левой клавишей CONTROL по самому названию устройства IOS в iTunEs, а затем опция «создать резервную копию» пункта.
Если вы хотите вручную создать резервную копию для вашего iRNE или другого устройства IOS, вы можете сделать это следующим образом:
- Подключаем устройство к компьютеру. Следует помнить, что должна стоять последняя версия программы iTunes.
- Перейдите во вкладку «Устройства» и выберите нужное устройство.
- Далее следует нажать либо правой кнопкой мыши, либо левой кнопкой КОНТРОЛЬ вдоль самого названия устройства и выбрать пункт «Создать резервную копию».
Восстановление из резервной копии в iTunes
Теперь мы подошли к вопросу, как восстановить итунс из бэкапа. Для восстановления информации устройство подключается к персональному компьютеру. Следует отметить, что подключение требуется именно к тому ПК, который обычно синхронизируется с этим iRHO или другим устройством IOS, после чего выполняются следующие шаги:
- Подключите iRHO к ПК и запустите iTunes
- На боковой панели щелкните правой кнопкой мыши iRho и выберите «Восстановить из резервной копии».
- В открывшемся списке выберите нужную резервную копию.
- Нажмите «Восстановить».
Можно сказать, что пользователям устройств с джейлбрейком можно сказать, что в процессе восстановления календарей, СМС, заметок, контактов и настроек на iRHNE прошивка устройства не влияет и заводские настройки iRHO остаются не вернулся. Поэтому функцией восстановления из бэкапа итунс они могут спокойно пользоваться.
Вот мы и закончили разговор о восстановлении из бэкапа iRHNE.Помните, что регулярное создание резервных копий позволяет снизить вероятность потери данных и помогает восстановить информацию в случае потери iRHO. Это позволит вам не знать проблем с потерей данных. Желаем удачи!
Восстановление iPhone из резервной копии происходит очень просто, даже если вы никогда не использовали iOS-устройства и впервые держите смартфон на булавке в руках. Для этого есть несколько способов восстановить данные из резервной копии, о которых будет рассказано ниже.
Прибегая к такой процедуре, владелец iPhone должен понимать, что это в определенной степени риск, т.к. можно потерять некоторые данные. Иногда это происходит из-за сбоев программного обеспечения или других форс-мажорных обстоятельств. За одну секунду можно пометить все важные для пользователя данные. Но иногда они имеют для владельца «яблочного» телефона гораздо большую ценность, чем само устройство.
Чтобы таких проблем не возникало перед восстановлением системы, нужно сделать резервную копию. И вообще копирование рекомендуется делать регулярно.Если у пользователя нет желания копировать вручную, вы можете выбрать автоматический режим резервного копирования.
Исходя из того, что копия данных от владельца iPhone доступна, мы расскажем, как восстановить iPhone из резервной копии.
Выбор конкретного способа восстановления резервной копии iPhone зависит от того, каким способом был сделан этот метод.
Если использовался айклауд, то операция будет возможна только с использованием помощника по настройке при активации гаджета.А для этого вам обязательно потребуется подключить смартфон к сети через Fi.
Если копирование производилось на ПК или ноутбук с участием утилиты «Айтюнс», то можно провести процедуру один раз, если только у пользователя есть доступ к компьютеру с установленной на нем программой.
Ссылка. Копировать данные в Айтюнс можно как на диск ПК, так и в Айклауд. Но вы можете восстановить информацию из репозитория, только если была выполнена первоначальная настройка iPhone.
Итак, операция восстановления разрешена:
- На ПК или ноутбуке через утилиту Айтюнс (вне зависимости от наличия интернета, когда он нужен пользователю).
- На самом устройстве, но при условии, что оно активировано.
Как восстановить iPhone из резервной копии в Tunes
Как отмечалось выше, метод восстановления будет зависеть от того, как была сделана резервная копия. Если Айклауд включен в утилите АТЮНС на копии копии копии копий, а на жестком диске нет ПК хотя бы одной копии данных, то с помощью ИТЮНС он будет невозможно провести операцию.Придется искать какие-то дополнительные способы решения этой проблемы.
В качестве примера рассмотрим следующую ситуацию. Например, пользователь в 10 часов утра создал резервную копию через Айтюнс в Айклауд, а в 23:30 — сделал то же самое, но на диске компьютера. После этого обнаруживается, что во вкладке «Устройство» утилит ITYUNS нет файлов с копией. Причем была создана копия, и для этого использовались средства Айтюнса.
Из вышесказанного можно сделать вывод, что при копировании в айклауд в медиакомбайне файл с информацией на машине сохраняется в репозитории, а на диске ПК или ноутбука — нет.Восстановление данных с копии aiclaud возможно только при использовании помощника настройки в процессе активации.
А для восстановления iPhone из резервной копии, созданной с помощью утилиты Айтюнс, и хранящейся в памяти компьютера, необходимо выполнить такие действия как:
- Подключите устройство к ПК или ноутбуку с помощью USB-кабеля, а затем откройте утилиту, если она не запускается на машине.
- Перейти на главную страницу Смартфон, в раздел резервного копирования.
- Нажимаем на кнопку восстановления из копии.
- При включении функции поиска iPhone в Айклауде нужно выключить ее на время процедуры восстановления.
- Выбор файла с копией, из которой будут восстанавливаться данные, подтверждение операции нажатием соответствующей кнопки.
- Жду завершения процедуры. После его завершения гаджет на машине запустит помощника по настройке, и пользователю останется только настроить геолокацию и aiclaud.
Ссылка.Не многие знают, что копии, сделанные на разных устройствах EPL, совместимы между собой. Итак, вход в iPhone разрешено восстанавливать из резервной копии другого смартфона из EPL и даже из iPad или iPod Touch.
После завершения настройки на устройстве будут восстановлены все пользовательские данные, которые представляют собой резервные копии. В Айтюнсе формируется полноценная копия, которая, в отличие от файла, созданного в Айклауде, в дополнительных настройках не нуждается.
Как восстановить iPhone из резервной копии в Iklaud
Как вы уже поняли, бэкап Ikewood можно сделать 2 способами — либо в айфоне, либо через утилиту Айтюнс.Восстановление данных из этого файла будет успешным, исключительно на самом устройстве и только с помощником. Устройство обязательно должно иметь подключение к сети.
Помощник настройки операционной системы запускается только по окончании прошивки смартфона, и если пользователь хочет восстановить информацию в настроенном гаджете, он запустится после удаления файлов и соответствующих настроек в меню сброса.
Важно! При удалении данных и настроек из памяти iPhone съедена абсолютно вся информация, поэтому перед операцией обязательно сделайте резервную копию.
Сама операция осуществляется по следующему алгоритму:
- Выбор варианта восстановления данных (на этапе активации, после того, как пользователь определится с языком, настройкой местоположения и т. Д.):
- Выберите второй элемент из списка выше, чтобы загрузить копию с Aiklaud для процедуры восстановления.
- Подключение «Acclaud» Aiklaud (это EPL ID), введение пароля.
- Двукратное согласие с пользовательским соглашением.
- Создание пароля на блокировку (сообщение о необходимости этого действия выскакивает, если процедура сделана с копии с активированным паролем).
- Настройка Touch ID или Выход на время данного действия, т.к. это можно сделать и потом, в любой момент.
- Настройте Touch ID для iTunes Store. и App Store ..
- Настройка смартфона как нового устройства — в исходные настройки с полным стиранием всех данных.
- Восстановление из копии Айклауда, из файла резервной копии, созданного хранилищем.
- Восстановление из копии Айтюнса такое же, как и в версии с Айклаудом, но данные нужно будет скачать с жесткого диска ПК.
Далее машина будет перезагружать систему, и символ дисплея и строка состояния появятся на дисплее, который будет заполнен. Затем заново сконфигурируйте параметр местоположения, подключите aiclaud и сделайте другие необходимые настройки.
Когда рабочий стол загружен, все приложения iPP Store из App Store, которые были ранее установлены на телефоне для процедуры восстановления, будут восстановлены на машине и станут доступными для использования.
Все данные, содержащиеся в копиях, будут в памяти iPhone.Кстати, перед началом операции резервного копирования вы можете настроить его — его функции разрешены, а выбор настроек очень широк.
И, наконец, самый главный совет. Не игнорируйте важность копирования, ведь вы не знаете, что может случиться со смартфоном в следующий момент. Особенно рекомендуется перед прошивкой сделать «свежий» бекап.
Эй! Важность резервного копирования на iPhone, iPod или iPad сложно переоценить. Они помогут вернуть данные вашего устройства (настройки, заметки, календари, приложения, игры, SMS, контакты и т. Д.)) если вы безуспешно установили новую прошивку, либо просто решили обновить свой гаджет. При восстановлении айфона из резервной копии можно не сомневаться — абсолютно ничего не пропадет. Все данные будут переданы целиком и полностью.
Для того, чтобы мы восстановили айфон из резервной копии, первым делом нужно создать именно эту копию (да-да-да, автор этих строк капитан очевидного). Как это сделать? Компания Apple изобрела два красивых способа.
Итак, можно:
- «облачное хранилище» (отличный вариант, но необходимо подключение к Wi-Fi).
- Использование (требуется только компьютер и полный кабель для iPhone). Если у вас все еще нет этой полезной программы, запустите и.
Важно помнить, что для «облаков» своя резервная копия, для iTunes своя. Они не пересекаются и не взаимозаменяемы.
Как вернуть данные, применив iCloud, читайте. А теперь разберем, как восстановить из резервной копии iPhone с помощью iTunes.
Несколько важных комментариев:
- Процедура должна выполняться на том компьютере, на котором обычно синхронизируется ваше устройство.И соответственно сохраняется бэкап.
- Вернуть прошивку, значит, не получится. То есть, если вы когда-то сохраняли с iOS 6, а потом обновляли до 7-й версии прошивки, то при восстановлении вам возвращаются такие данные, как заметки, контакты, сообщения, а ПО предыдущей версии — нет.
- Необходимо отключить функцию «Найти iPhone». В противном случае получаем предупреждение о невозможности выполнения операции.
Первое что надо сделать — подключить яблоко к компу.Программа ITunes запускается автоматически при подключении. Не завелась? Дважды щелкните по этикетке.
В главном окне мы видим номер прошивки и другую полезную информацию.
Опускаю взгляд ниже, нахожу именно то, что нам нужно.
Выбираем — восстанавливаем с копии.
Нас спрашивают — что именно мы хотим использовать. Определяемся и нажимаем на заветную кнопку.
Осталось подождать некоторое время.
Сколько? Все зависит от размера резервной копии. Чем больше в нем хранится данных — тем дольше время Recovery 🙂 У меня был случай, когда приходилось ждать часа четыре. Длинный? Конечно! Но ничего не поделаешь …
Создание бэкапа на Айтюнс. Резервное копирование iPhone
Потеря или поломка смартфона — проблема, связанная не только с неизбежными финансовыми расходами, но и с потерей большого количества Персональных данных. Восстановить весь накопленный постфактум невозможно: единственный выход разрешения такой ситуации — ее предвидение.
Два наиболее распространенных способа сделать резервную копию iPhone — это использование специальных функций iTunes и iCloud. У каждого из них есть свои недостатки и достоинства.
Что не входит в построенные данные
- Что не входит в iTunes . При потере телефона вы потеряете музыку из iTunes Store., Приложений Apple Store, а также музыку, видео и книги, загруженные с помощью iTunes (если не поставить одну важную галочку, см. Ниже). Нам также придется попрощаться с касанием идентификатора настроек, настроек Apple Pay и данных из программ «Активность», «Здоровье» и «Ключи».
- Что не входит в iCloud . Будут потеряны ранее введенные в облако данные, такие как контакты, заметки, календари и информация. Также, как и в случае с выше, придется попрощаться с настройками ID. Все данные, загруженные из iTunes Store, Apple Store или IBooks Store, исчезнут.
Однако в обоих случаях основные данные будут сохранены, и судить о лучшем из вариантов — вам.
Описание системы: Возможности
- Максимальный размер склада (при покупке платной подписки) составляет 2 ТБ.Большинству пользователей отлично подойдет тарифный план за 1 доллар (50 ГБ).
- Обязательное шифрование для повышения безопасности.
- Для создания и использования резервных копий достаточно доступа к сети Wi-Fi.
- Для восстановления данных подключение к компьютеру не требуется.
- Сохранение происходит бэкап iPhone на компьютер (Для одних это плюс, для других — минус).
- Вы можете включить функцию шифрования (необязательно).
- Нет необходимости платить за дополнительный объем данных (используется свободное место на жестком диске).
Резервное копирование iPhone в ICloud
В будущем резервные копии будут создаваться автоматически при зарядке телефона и подключенном Wi-Fi.
Восстановление из резервной копии в iCloud
Чтобы восстановить данные на новом устройстве, вам нужно только ввести свой Apple ID и пароль, после чего последний, хранящийся в облачной резервной копии, включит iPhone. Если устройство уже настроено, необходимо будет стереть все содержимое — это первый и обязательный этап.После этого следовать появляющимся инструкциям (подробнее в статье ») по настройке до момента появления экрана« Программы и данные »; там нужно выбрать« Восстановить из копии ICloud ». Авторизуйтесь и выберите подходящий бэкап (обратите внимание на дату и размер).
Возможно, в процессе копирования появится информация о необходимости установки актуальной iOS. — Выполните это. Далее вам нужно зайти в свой аккаунт Apple ID, который позволит вам восстановить все купленные программы и материалы.Продолжительность процедуры варьируется в широких пределах: восстановление занимает от пяти минут до нескольких часов.
Резервное копирование iPhone в iTunes
- Подключите мобильное устройство к компьютеру, затем откройте программу iTunes и выберите свое устройство.
- Далее на вкладке обзор, Установите флажок на этом компьютере .
Затем, чтобы создать резервную копию, нажмите создать копию сейчас .
Если вы хотите сохранить информацию из программ здоровья «Активность», выберите параметр «Разрешить резервное копирование». - И еще один важный момент, чтобы сохранить все покупки (музыку, фильмы, приложения, игры), нажмите файл > Устройства > Перемещайте покупки с iPhone .
После копирования экрана «Обзор» в iTunes вы можете увидеть результат процесса.
Восстановление данных через iTunes
Обратите внимание на дату и размер копий. Нажмите «Восстановить» и дождитесь окончания процедуры восстановления данных.
Полезная информация
- В ICloud сохраненные данные можно частично формировать независимо; Например, при необходимости можно отключить копирование не особо важных для вас программ (зайти в настройки учетной записи Apple ID, выбрать iCloud и в списке программ, использующих ICloud, ненужные.)
- Если ваш iPhone подключен к источнику питания и к Wi-Fi, а его экран заблокирован, резервные копии в iTunes создаются автоматически (когда элемент включен в настройках).
- Если iTunes не видит ваше устройство, убедитесь, что на компьютере установлена последняя версия программного обеспечения; В критическом случае попробуйте отключить все USB-аксессуары в дополнение к устройству.
Пару слов об альтернативах и вывод
Приведенные выше методы на базе сервисов iTunes и ICloud — не единственные варианты копирования информации.Программ, ориентированных на такую деятельность, очень много, но на самом деле они не выходят за рамки вышеперечисленных вариантов. Поэтому они видят их вполне естественным «отбрасыванием»: мы не стали детально анализировать такие утилиты.
Для обеспечения максимального уровня надежности рекомендуется создавать копии и в iCloud, и в iTunes — тогда вы наверняка можете быть уверены, что информация будет сохранена.
Удачи!
Еще интереснее и полезнее в Telegram канал @proyabloko.Подписывайтесь, будет интересно!
«Apple» гаджеты компании Apple Уникальность в том, что у них есть возможность сделать полную резервную копию данных с возможностью сохранения ее на компьютере или в облаке. Если вам нужно было восстановить устройство или вы приобрели новый iPhone, iPad или iPod, сохраненная резервная копия позволит вам восстановить все данные.
Сегодня мы рассмотрим два способа создания резервной копии: на устройстве Apple и через программу iTunes.
Создание резервной копии через iTunes
1. Запустите программу iTunes и подключите устройство к компьютеру с помощью кабеля USB. В верхней части окна iTunes появится миниатюрный значок вашего устройства. Открой это.
2. Перейти в левую область окна на вкладку «Обзор» . В блоке «Бэкапы» У вас есть на выбор два товара: «Icloud» и «Этот компьютер» . Первый абзац означает, что резервная копия вашего устройства будет храниться в облачном хранилище ICLOUD, т.е.е. Восстановиться из резервной копии можно «по воздуху», используя соединение Wi-Fi. Второй пункт подразумевает, что ваша резервная копия будет храниться на компьютере.
3. Установите флажок рядом с выбранным элементом и правым кликом нажмите на кнопку «Создать копию сейчас» .
4. iTunes предложит зашифровать резервные копии. Этот пункт рекомендуется активировать, т.к. в противном случае в резервной копии не будет храниться конфиденциальная информация, например пароли, по которым можно будет связаться с мошенниками.
5. Если вы активировали шифрование, на следующем этапе система предложит вам придумать пароль для резервного копирования. Только если пароль указан правильно, копию можно будет расшифровать.
6. Программа запустит процедуру резервного копирования, за ходом которой вы можете следить в верхней части окна программы.
Как сделать резервную копию на устройстве?
Если у вас нет возможности использовать iTunes для создания резервной копии, вы можете создать ее прямо со своего устройства.
Обратите внимание, что для создания резервной копии требуется доступ в Интернет. Учтите этот нюанс, если у вас ограниченное количество интернет-трафика.
1. Откройте настройки на своем устройстве Apple и перейдите в раздел. «Иклауд» .
Главный недостаток бэкапа — пользователи вспоминают его слишком поздно. Например, когда iPhone уже сломан или украден. Надеемся, что эта статья станет для вас своевременным напоминанием.
В устройстве, которое вы держите в ладонях, есть жизнь — переписка с любимыми, ценные фотографии, рабочие документы и контакты, информация о проекте. Все это живет в нашем iPhone или iPad, и многие при этом даже не думают о резервном копировании данных.
Существуют различные методы создания резервных копий. Некоторые требуют внимания, другие — полностью автоматически. Выберите из списка ниже.
1. Как создать обратный запрос iPhone и iPad с помощью iTunes
Использование iTunes для резервного копирования и синхронизации данных — это одновременно простая и сложная процедура.Если выполнять синхронизацию регулярно и длительное время не менять ни компьютер, ни библиотеку iTunes, все будет нормально работать.
Просто подключите iPhone к компьютеру, чтобы начать синхронизацию и резервное копирование контактных данных, SMS, приложений, музыки, фотографий и видео. iTunes позволяет отслеживать, какие данные будут синхронизированы. Совет профессионала: включите синхронизацию через Wi-Fi с экрана вашего устройства в iTunes. Тогда вам не придется подключать iPhone для резервного копирования. Просто периодически нажимайте кнопку резервного копирования в iTunes, и iPhone автоматически выполнит это действие.
Недостатком этого метода является то, что iTunes — сложная программа, требующая проблем. Итак, устройство iOS Его можно синхронизировать только с одной медиатекой iTunes. Если по какой-либо причине он будет поврежден или Mac будет утерян, вам придется начать все сначала. Фактически, вы потеряете все данные iPhone или iPad, и в этом случае этот метод не имеет смысла.
В то же время iTunes остается единственным, но не менее чем отличным способом создания периодических полномасштабных зашифрованных локальных резервных копий.
2. Как сделать резервную копию iPhone и iPad с помощью icloud
Однозначно стоит заплатить магазину icloud .. Свободных 5 Гб недостаточно даже для копирования данных телефона, не говоря уже о фотографиях. Всего за 0,99 доллара в месяц вы можете получить 50 ГБ облачного пространства — в большинстве случаев этого достаточно для хранения резервной копии данных устройства вместе с изображениями.
Аргументом в пользу резервного копирования данных через ICloud является безупречность этой услуги. После первой активации ваш iPhone или iPad, будучи ответственным, будет создавать резервные копии и сохранять их в облаке каждую ночь.Например, в случае утери телефона в субботу вся «жизнь» телефона до ночи пятницы будет готова к восстановлению.
iCloud может создавать резервные копии для:
- Покупки в AppStore и iTunes
- Фото и видео (если не включена функция iCLOUD Photo Library)
- Настройки устройства
- Приложения для передачи данных
- Главный экран и организация приложений
- Тестовые сообщения и iMessage
- Рингтоны
- Медицинская информация
- Настройки HOMEKIT.
Чтобы начать синхронизацию через ICloud, откройте меню «Настройки», выберите «ICLOUD» и в меню «Резервное копирование» включите параметр «Резервное копирование в ICloud». В разделе «Фото» включите носитель iCloud.
Резервное копирование с помощью iCloud защищает от потери всю важную информацию, содержащуюся на iPhone или iPad. Также ICloud автоматически обновляет данные во время ночной зарядки телефона.
Этот метод создания резервной копии iPhone или iPad идеально подходит для пользователей, которые считают iTunes слишком сложной программой, но в то же время придерживаются официального способа сохранения данных.
3. Как создать резервную копию iPhone и iPad с помощью альтернативных приложений
Вы можете привыкнуть к ручному подходу Android при синхронизации и резервном копировании данных. Подобные приложения есть для iPhone с iPad.
С помощью таких программ, как Imazing и Anytrans, вы можете в любое время экспортировать и импортировать данные, такие как музыка и фотографии. Вы также можете экспортировать отдельные темы в iMessage и сохранять их в стороннем приложении. iTunes не позволяет делать такие вещи.
Если вы не хотите использовать iTunes и не можете сохранить резервную копию в icloud из-за проблем с подключением к Интернету, просто купите одно из этих приложений примерно за 30 долларов. Периодическое стабильное резервное копирование того стоит. Кроме того, эти потускневшие приложения предлагают то, чего не может предложить iTunes — например, экспорт и импорт отдельных чатов в iMessage и WhatsApp, экспорт мультимедиа и многое другое.
4. Избранные бэкапы для разных приложений.
Возможно, вы устали от iTunes и не хотите делать тяжелую полномасштабную резервную копию.
Если вы не против, как вручную устанавливать и настраивать приложения на каждом новом iPhone или iPad, вы можете попробовать сделать резервную копию контента разных видов в разных местах.
Такие вещи, как приложения HEALTH и iMessages, придется сохранять в ICloud — других методов нет.
Но что касается фотографий и прочего, можно выбрать другой подход. Используйте Google Фото или Dropbox для автоматического резервного копирования всех ваших фотографий. Если вы используете Apple Music или Spotify, вы можете в любой момент загрузить всю свою музыку на новое устройство.
Храните свои файлы и другие документы в Dropbox, чтобы не потерять их. Приложение Office автоматически копирует документы на Microsoft Onedrive.
Сделайте это для каждого важного приложения, которое вы используете, и вам никогда не потребуется синхронизация через iTunes.
Когда вы начинаете использовать новые приложения, убедитесь, что они предлагают надежный механизм облачной синхронизации, резервного копирования и экспорта данных вручную.
Не пренебрегайте резервным копированием
Независимо от выбранного метода, у вас действительно должен быть бэкап.Мобильные устройства играют большую роль в жизни современного человека, поэтому постарайтесь не потерять даже небольшую часть данных.
Как делать резервные копии на iPhone и Mac? Поделитесь своим методом в комментариях ниже.
iCloud — это приложение, с которым многие знакомы. Что это за программа? Зачем это нужно? Как это использовать? Поймите все это, чтобы быть дальше. В основном с приложением знакомы пользователи, работающие с продуктами Apple. iCloud может служить для работы с данными. Например, восстановить информацию на смартфонах и планшетах.Всего несколько простых действий Помогут воплотить в жизнь идею жизни. Итак, что должен знать каждый пользователь ICloud? Как восстановить данные телефона или планшета из резервной копии?
iCloud это …
«Айклауд» что это? Почему было придумано это приложение? О чем мы говорим?
Ответить не так уж и сложно. ICloud — что это? Это своего рода сервис, который позволяет людям с продуктами от Apple быстро восстанавливать данные на мобильных устройствах. Его еще называют «облако».
«Айклауд» — это сервис, помогающий работать с iPhone и iPad на компьютере. Синхронизирован с множеством разных операционных систем. Полезная вещь. Специально для тех, кто вдруг потерял телефон или отформатировал определенные данные.
iCloud — Что это такое? Самое настоящее спасение — личная информация и телефонная книга Пользователя. Работает исключительно на устройствах Apple. С обычных планшетов и смартфонов не работают.
Основы работы
Изначально важно понимать, как работать с сервисом.Ведь восстановление данных подразумевает определенный алгоритм действий. И начинающий пользователь вряд ли разберется в чем.
Как посетить icloud? Вам необходимо установить браузер на компьютер, а затем перейти на сайт icloud.com. Именно по этому адресу находится приложение.
В веб-версии есть несколько пунктов меню. А именно:
- календарь;
- почтовый счет;
- список контактов;
- «Найди мой iPhone»;
- iWork.
Соответственно, если вы сделаете определенные изменения через ICloud, они моментально появятся на iOS. И в обратном порядке тоже.
Сервисная настройка предельно проста. Для этого достаточно просто включить необходимые службы, после чего он будет синхронизирован. Можно работать с «облаком»!
Изготовление копий
Теперь немного о том, какие действия чаще всего выполняются в ICloud. Как восстановить некоторые данные из резервной копии? Прежде всего, требуется провести данные.Без соответствующего экземпляра реализовать идею жизни не удастся. Реставрацию производить просто негде.
IN iCloud Копии Создаются двумя способами: автоматически при подключении к Интернету или самим пользователем. Чаще всего это второй вариант развития событий.
Инструкция по созданию данных для восстановления выглядит так:
- Комиссия на Apple ID. Это можно сделать, например, через iTunes.
- Откройте «Настройки» — «icloud» на iPhone или на iPad.
- Подтвердите авторизацию, чтобы помочь Apple. Я БЫ.
- Найдите «резервную копию». Этот пункт меню находится внизу приложения. Как сделать бэкап в ICloud? Все просто!
- Включите опцию «Резервное копирование в ICloud». После этого каждый раз при подключении устройства к сети или источника питания будет происходить копирование. Если вам необходимо самостоятельно создать базу данных БД, вы можете нажать на «Создать резервную копию».
Ничего особенного или сложного.Теперь при необходимости можно будет восстановить. ICloud поможет в воплощении идей в жизнь. Главное — уметь так или иначе действовать.
Способы восстановления данных
На сегодняшний день продукты Apple предлагаются без лишних проблем в любое время для восстановления данных. Сделать это не так уж и сложно. Справочная служба называется icloud. Как восстановить необходимые данные из резервной копии?
Есть несколько способов воплощать идеи в жизнь. А именно:
- Реализация задачи напрямую по телефону.Чаще всего применяется на практике.
- Работа с приложением iTunes. Отправка востребована для тех, кто предпочитает работать с ПК при осуществлении большинства информационных транзакций.
Какое рекавери выбрать? ICloud отлично работает в обоих случаях. Главное, чтобы обладатель айфона. Заранее побеспокоили о наличии копии тех или иных данных. Как это сделать? Об этом уже было сказано!
С iTunes.
Возврат утерянных данных осуществляется следующим способом:
- С помощью кабеля подключите устройство к компьютеру.Обычно используется провод USB. В сети Wi-Fi невозможно реализовать идею жизни.
- Загрузите, установите и запустите iTunes для существующей iOS.
- Определите устройство, подключенное к ПК. Для этого нужно немного подождать.
- Откройте раздел «Резервное копирование». Далее вам нужно нажать на «Восстановить из …». Аналогичные действия выполняются переключением в меню iTunes: «Файл» — «Устройства» — «Восстановить из копии».
- В появившемся списке выберите нужный вариант копируемых данных.После этого просто нажмите «Восстановить».
Осталось немного подождать. Устройство перезагрузится. После этого он будет настроен. По завершении процесса все данные будут возвращены.
С аппарата
Но это лишь одна из особенностей ICloud. Как восстановить ту или иную информацию из резервной копии с помощью планшета или смартфона? В этой процедуре нет ничего сверхъестественного. Алгоритм действий будет отличаться от ранее предложенного.
Инструкции по восстановлению данных из резервной копии на iPhone сокращены до следующего алгоритма:
- Навигация по резервной копии данных.Без этой процедуры полностью реализовать идею шара не удастся.
- Откройте в смартфоне «Настройки» — «Общие» — «Сброс».
- В появившемся меню нажмите «Удалить настройки и содержимое».
- Дождитесь окончания перезагрузки устройства. Зафиксируйте авторизацию с помощью Apple ID. Для этого вам нужно будет нажать на «Восстановить с помощью ICLOUD».
- Если копий несколько, то после авторизации будет предложено выбрать, какой именно пакет данных активирован.
- Немного подождать.
На этом вся процедура заканчивается. Теперь понятно, как работать с icloud. Как восстановить некоторую информацию из резервной копии? Сделать это не получится. Разобраться в работе «Айклауд» сможет даже новичок.
Если вы новичок в использовании iPhone, вам необходимо знать, что такое резервная копия и как ею пользоваться.
Навигация
Если вы недавно начали пользоваться iPhone, рекомендуем постоянно копировать сохраненные на нем данные.Эта операция не займет у вас много времени, а если вы ее автоматизируете, то совсем не будет вас обременять. Благодаря технологиям производителей, вы можете создать копию даже без личного участия Мастера смартфона.
Backup — отличная возможность сохранить личные данные.
Никто в нашей жизни не может быть застрахован от кражи, потери или умышленного повреждения дорогого телефона. А при отсутствии копии, к сожалению, появляется еще и потеря и горечь от потери фотографий, контактов или другой важной информации.Лучше еще раз прогрессировать и при необходимости все восстановить.
Кстати, бэкап тоже происходит в случае неудачного обновления, когда единственное решение — полный сброс настроек смартфона. В этом случае все удаляется, а бэкап помогает восстановить. Резервная копия полезна при переносе данных на новый телефон со старого.
Как правило, iPhone использует две службы — фирменное хранилище icloud и iTunes. Они позволяют легко создавать копии всех необходимых и важных ресурсов.
Общая информация об iCloud
Среди достоинств этого ресурса выделяется удобство использования, так как для копирования достаточно включить Wi-Fi, а все остальное будет сделано автоматически. И так ежедневно. Таким образом, с его помощью у вас всегда будет актуальная база данных. Это очень удобно, так как восстановление можно проводить из любого места, где только есть подключение к беспроводной сети и без дополнительных устройств и проводов.
- Включена опция в iCloud в настройках устройства.
- Далее в разделе «Резервные копии» Нажимаем на предложение создать резервную копию.
- Вы всегда будете подключаться один раз, и устройство всегда будет копировать данные самостоятельно. Как правило, это происходит по вечерам, когда телефон заряжен и в нем есть Wi-Fi, так как он включен. rAM В этот момент чем меньше, тем быстрее загружается операция, чем лучше. Данные сохраняются в вашем личном «облаке», доступ к которому есть только у вас.
- По мере заполнения облака система стирает все ненужные ему данные, а также старые базы.Это связано с ограничением размера облака, которое предоставляет Apple. Изначально вы получаете ресурс с 5 ГБ памяти. Если вы используете объем этого лимита, вам придется внести дополнительную плату.
- Как правило, облако сохраняется тремя недавними копиями. Они содержат личные настройки, переписку и сообщения. Кстати, если вы не будете делать новые копии в течение 180 дней, то Apple сотрет старые из-за невостребованности и данные не будут восстановлены.
Видео: Как сделать резервную копию iPhone или iPad?
iTunes.
Эта программа подходит тем, кто привык хранить личные данные только на ПК или кабельном носителе. Перед подключением необходимо предварительно установить последнюю версию программы, чтобы в дальнейшем не было проблем с распознаванием.
- Подключаем смартфон к ПК
- В приложении нажмите на свое устройство и нажмите «Обзор»
- Найти «Резервные копии»
- Выбрать выполнение операции вручную и включить копию
Если вам нужно очистить память компьютера и избавиться от старых копий, то найдите в настройках «Устройства» , выберите данные и нажмите «Удалить» .
Чтобы не забыть о необходимости создания следующей копии, создайте небольшое напоминание на любом устройстве.
Установка пароля
Лучше всего установить пароль для резервной копии, чтобы злоумышленник не мог получить доступ к вашим файлам. Для этого во время создания резервной копии поставьте напротив отметку «Шифрование резервной копии» Во вкладке «Обзор» .
Напишите куда-нибудь, чтобы не потерять, ведь теперь пароль будет запрашиваться для каждой копии.
Как пользоваться копиями?
- Прежде всего, все программное обеспечение должно быть обновлено до последней версии.
- Выберите «Сбросить» В основных настройках активируйте удаление через пункт «Стереть iPhone» .
- Далее запустится помощник и будет предложено выбрать место сохранения.
- Нужен пункт «Восстановление из icloud» , укажите файл с резервной копией и введите данные для авторизации.
Если решите восстановить через iTunes. , подключите смартфон к ПК, на который были загружены данные.
Кстати, сначала обязательно выключите функцию «Найди iPhone» .
Теперь вы можете выбрать один из подходящих способов:
- Выберите «Файл» — «Устройства» и нажмите на восстановление.
- Либо зайти в раздел «Резервные копии» , где есть аналогичный пункт «Восстановить из копии» .
В заключение стоит сказать, что лучшая комбинация — это использовать все услуги сразу. Ежедневно копируйте icloud. позволяют сохранять небольшую текущую информацию, а большие файлы можно создавать не реже одного раза в месяц с помощью iTunes. и храните их на ПК или флешке. В дальнейшем при необходимости это позволит полностью потерять данные.
Вы узнаете, как правильно настроить новый iPhone.
Видео: резервное копирование iPhone, iPad — что это такое? И стоит ли восстанавливаться?
Как обойти блокировку активации iCloud
Новые методы обхода icloud.Каждый день обновляется новый метод с использованием ошибок iOS 11 и iOS 12, позволяющий обойти icloud. Новая ошибка iOS 11 для обхода Icloud Обнаружено, что работает для iPhone iPad и iPod .icloud обходят ios 10, ios 11 и iOS12. Выпуск iPhone с iOS 11 и последующие события проясняют одну вещь. У Apple каждый раз бывают баги. От проблем с поставкой iPhone X до ошибок iOS 11 — проблемы никуда не денутся. Особая новая ошибка обхода icloud iOS 11 была с нами. Самые ранние ошибки программного обеспечения обходили цель iCloud и блокировки активации.Apple известна своими функциями безопасности, особенно теми, которые позволяют пользователям разблокировать потерянные iPhone. Без правильных учетных данных эти устройства практически бесполезны. Если, конечно, они не используют iOS с ошибкой. Посмотрите ниже, чтобы узнать больше:
# 1 Ошибка обхода Icloud iOS11 все версии на всех устройствах
- Скачать и установить приложение для Windows Dr.Fone Switch
- Подключите устройство на iOS 11.x к ПК с Windows через USB.
- Запустите устройство iOS и не подключайтесь к Wi-Fi, нажмите «Активировать с помощью iTunes».
- Запустите приложение Dr.Fone Switch и нажмите кнопку «Переключить».
- Активация будет пропущена, и появится пароль для настройки Touch ID.
- Как только вы увидите трамплин, нажмите кнопку питания, чтобы заблокировать, а затем снова разблокируйте.
- Как только вы увидите трамплин, нажмите кнопку питания, чтобы заблокировать, а затем снова разблокируйте.
Примечание: Внимание! не вводите пароль.
# 2 Ошибка активации iOS 11.03 (использование пароля на чистых устройствах)
Новый метод обхода блокировки активации iCloud.Apple всегда обновляет последний метод разблокировки icloud, мы публикуем все методы разблокировки icloud с использованием последних ошибок, эксплойтов и программного обеспечения для бесплатного удаления icloud. Последний метод, который мы публикуем, был методом пароля для удаления icloud с использованием кода доступа двухфакторной аутентификации. все подробности были записаны на видео. К сожалению, сразу после всего, Apple Pro воспроизводит ошибку, но Apple уже исправляет этот метод.Новые методы обхода icloud
# 3 последние новости Обход новых методов 2018 всегда обновляется myicloud
Здесь я пишу правду, и я могу направить вас к законным людям, чтобы разблокировать icloud.Новый метод Обход разблокировки iCloud Activation Lock, Как обойти iCloud Lock, Обход прокси-сервера удалить icloud? Обход для режима пропажи чистого режима.
Вопросы: обновлено 2017 г. — сентябрь обновлено
1. Есть ли бесплатный обход iCloud?
2. Как я могу обойтись без оплаты за переезд?
2а. А как насчет взлома?
2б. А как насчет других инструментов, таких как TinyUmbrella, SSH, активатор doulci?
2с. А как насчет изменения IPSW?
3. А как насчет оплаты переезда?
3а.Что, если я захочу связаться со старым владельцем? Для некоторых из этих платных удалений требуется «проверка информации» в моем заказе?
3б. Как снимают блокировку iCloud? И почему это так дорого?
3с. А как насчет чистых разлоков?
3д. У меня нет IMEI, только серийник. У меня устройство только с WIFI (Apple Watch / iPod / iPad)
3e. А как насчет замены материнской платы?
4. Я разблокирован iCloud. А что с перевозчиком? Я хочу активировать.
4а. Как проверить статус IMEI?
4б. Что значит в черном списке? EIP? FEC?
Это новый метод с использованием обхода iCloud и разблокировки iiTunesactivation с обновленным Fiddler, утерянным, удаленным и чистым режимами БЛОКИРОВКА / РАЗБЛОКИРОВКА ИНФОРМАЦИЯ Что вам нужно знать, какой у вас тип разблокировки телефона / устройства?
# 4 УДАЛИТЬ УЧЕТНУЮ ЗАПИСЬ ICLOUD БЕЗ ПАРОЛЯ ВСЕ JAILBREAK iOS
NEW JAILBREAK новый метод удаления icloud при активации.Удаление icloud с помощью джейлбрейка — один из наиболее эффективных и простых методов, особенно если вы используете активированные устройства с доступом к трамплину: ELECTRA JAILBREAK и unc0ver jailbreak.
Вам понадобятся файлы Filza или ifile (загрузите файлы из приложения Cydia)
# 5 метод разблокировки icloud
Новый метод обхода блокировки активации iCloud / с использованием сервера iOS
— это означает, что есть возможный способ внедрить код в iTunes и активировать его для восстановления данных с помощью отладочного программного обеспечения Fiddler, он обнаруживает всю связь с сервером паролей Apple ID, и вы можете остановить процесс и ввести новую информацию (взломать).Вы должны посмотреть видео, чтобы понять весь процесс. Вы также должны проверить этот пост, чтобы увидеть, как это работает. — Скрипач обхода icloud
# 6 последний Новый метод Обход блокировки активации iCloud
Обход активации iCloud с DNS-сервером. Как перейти на трамплин iPhone на заблокированном устройстве. Сегодня обнаружилась новая ошибка, и теперь можно перейти на трамплин без разблокировки icloud. Подробнее о методе DNS-сервера можно прочитать здесь:
icloudDNSbypass ips
# 7 Новый метод обхода iCloud с использованием прокси ip Метод прокси(работает, но не на всех устройствах) Обход прокси-сервера не удаляет icloud, только обход, но хорошо работает на экранах режима пропажи, вы увидите большинство действий на своем телефоне с тех пор, как вы его получите.Не совсем работает на iPhone или iPad, но это лучшая работа, которую я видел на сегодняшний день! Safari работает нормально, приложение перезапускается после сбоя, возможность добавления файла работает… Вы можете просматривать в Интернете. камера тоже работает хорошо.
Ipad2 wifi + gsm все работает, но должен использовать английский язык. Обход новых методов
Новые методы обхода Аппаратный метод запущен в 2014 г.
Обход нового аппаратного метода, аппаратный обход ipad 2,3,4 ipad air mini 3g gsm только и протестирован (работает со всеми ipad gsm, вам нужны электронные навыки).это сложно, но это способ обойти icloud (ipads Only GSM) Этот аппаратный метод: метод — это не мой единственный тест, выполняя его, пробуя и ошибаясь.
Да, все заработало без проблем.
# 9 Новый метод icloud server для ios 7.x bypass он не привязан для ipad2 9.3.5
«Найти мой iPhone» заблокировать, обойти, удалить он был разработан для обхода или снятия блокировки активации iOS, но работает только для старых прошивок ios. Удаление экрана активации icloud и обхода, это программное обеспечение было разработано для обхода:
# 8 Новые методы обхода icloud (14-10-14)
С новой активацией iPhone 5 iOS 8 с облаком r-sim 9+ nano проверьте новое обновление 2017.Обход icloud с помощью fiddler также возможен, но не для всех устройств, на которых требуется io7.x. . он использует ту же уязвимость doulci для разблокировки и обхода icloud. Другая концепция доказательства, но вы можете обойти активацию только сим-карты (оператор заблокирован, а не icloud)
инструментов обхода icloud со скрипачом для 32-битных устройств.
Работает только на iPhone 5, это отличная новость
Обход icloud, новые методы, iphone или ipad ipod, удаление программного обеспечения icloud
Новый метод (13-10-14)
файлов для разблокировки iPhone с помощью XAMPP.Заменить исходную папку XAMPP.
(если у вас есть оригинальные файлы сертификатов с вашего iDevice, вы уже можете разблокировать)
, вам нужно создать сервер Apache с XAMPP (если вы не знаете, как это сделать в Google)
icloud bypass unlock iphone
Метод DOULCI
работало до мая 2014 года не больше
Как обойти блокировку iCloud
Многие хакеры ведут блоги, которые могут снять блокировку активации и разрешить пользователям восстанавливать iDevice без кода аутентификации.Но при этом показано, что не работает так, как должно быть. Многие владельцы в настоящее время сталкиваются с заблокированной активацией Apple iCloud и не могут активировать свои устройства, такие как iPhone 4, 4S, 5, 5C, 5S, iPad и iPad Mini. Теперь, впервые в сети, мы представляем вам BYPASS — единственный рабочий инструмент в сети, который порадует вас. Сначала мы объясним , как удалить , а затем начнем процесс удаления. Эта услуга полностью бесплатна, и за нее не нужно платить. Просто завершите обучение, и загрузка начнется автоматически.
Программное обеспечение How Tool Works (старый метод)
Инструмент работает, подключаясь к серверам через VPN и удаляя старую учетную запись ICLOUD, сохраненную на вашем устройстве. Позволяя вам добавить новый Apple ID и пароль, он активирует новые идентификаторы в iCloud. Устройство будет активировано на серверах Apple, но будет работать с некоторыми функциями, такими как приложения, Wi-Fi. Не для звонков и смс. Для удаления старой учетной записи Apple необходимы продвинутые навыки программирования, но мы это сделали. Вот несколько картинок для просмотра всего процесса на инструменте.
Обход iCloud Lock Tool-Поддерживаемая прошивка iOS:
- как обойти блокировку активации ios12?
От 07.02.2014 Обновление,
- Обойти iOS 7.1.2 Блокировка активации iCloud
Обход устройств, поддерживаемых инструментом блокировки iCloud
ПРОЧИТАЙТЕ СЛЕДУЮЩИЙ ЗАПИСЬ:
iCloud заблокирован: как обойти блокировку активации iCloud на iPhone
Необходимость обойти активацию iCloud обычно минимальна, поскольку каждый всегда знает данные своей учетной записи iCloud.Но в случае, если ваше устройство потеряно или случайно взято кем-то (обычно украдено), обход активации iCloud — единственное жизнеспособное решение, которое может себе позволить человек с добрыми намерениями, чтобы найти необходимые сведения о владельце устройства.
учетных записей iCloud, даже если их нелегко взломать, все же могут взломать опытные хакеры или просто люди, которым известны данные вашей учетной записи. Если кто-то пытается войти в свою взломанную (или) взломанную учетную запись с помощью регулярных попыток, iDevice может фактически перезагрузить себя и привести к полной потере данных, чего не хочет ни один владелец.
Итак, что касается проблемы с заблокированным iCloud, мы расскажем вам о некоторых методах удаления активации iCloud на iPhone. Мы надеемся, что эти методы удаления iCloud могут решить вашу проблему с заблокированным iCloud.
Apple предлагает только 5 ГБ бесплатного хранилища для каждой учетной записи iCloud. Если ваше хранилище iCloud заполнено или приближается, вы будете получать раздражающие всплывающие окна каждый день. Вы можете следовать этим простым советам, чтобы исправить переполнение хранилища iCloud на вашем iPhone / iPad.
Больше:
Учебники Icloud Bypass.Эта статья очень актуальна для активации icloud. Некоторые ссылки не обновляются, но мы будем постоянно пытаться предоставлять самую свежую информацию об обходе icloud и icloud.
Новые учебные пособия по обходу icloud, чтобы оставаться в курсе:
Учебники Icloud Bypass
> КАК ОБХОДИТЬ ICLOUD IPHONE 4 ПРИ ВОССТАНОВЛЕНИИ НОСИТЕЛЯ
> КАК СОЗДАТЬ СОБСТВЕННОЕ УСТРОЙСТВО РЕЖИМА БАЙПАСА ДОМАШНЕГО СЕРВЕРА
> ОТКЛЮЧИТЬ «НАЙТИ МОЙ IPHONE» НА АКТИВИРОВАННЫХ ТЕЛЕФОНАХ
> КАК НАЙТИ ЭЛЕКТРОННУЮ ПОЧТУ ICLOUD НА ЗАБЛОКИРОВАННОМ УСТРОЙСТВЕ
> НОВЫЙ ФАЙЛ HTCDOCS ДЛЯ ОБХОДА ITUNES И МНОГОЕГО.
> КАК ПОЛУЧИТЬ ИНФОРМАЦИЮ ОБ АКТИВАЦИИ XML
> Обойти режим потери icloud с помощью ANDROID
ВИДЕО ОБУЧЕНИЯ ОБХОД ICLOUD:
> КАК ОБХОДИТЬ ICLOUD IPHONE 4 С НОСИТЕЛЕМ (ВИДЕО)
> Как запустить инструмент iDict для восстановления пароля icloud ID
>
Как использовать файлы активации FIDDLER и разработчика youtube tutorial>
Как установить прошивку iOS12 iOS11 libimobiledevice iPhone (NEW)Учебники Icloud Bypass как разблокировать и обойти активацию icloud iPhone, ipad и ipad
Нравится:
Нравится Загрузка…
Что делать, если айфон говорит, что айфон отключен подключиться к айтюнс. IPhone не включается и не запрашивает iTunes? Без проблем! Существующие решения проблемы
Компания Apple, которая была основана в Америке, занимается производством качественной продукции. Смартфон компании под названием iPhone пользуется большой популярностью. Он содержит множество функций, которые помогают жизни современного человека. Благодаря оптимизации и особенностям операционной системы работать с таким устройством — одно удовольствие.В то же время у владельцев iPhone есть проблемы. Например, не все понимают, как реализовать те или иные функции. Некоторые ошибки и сбои в работе гаджета могут сбивать с толку.
Сегодня мы остановимся на очень распространенной ошибке. При определенных обстоятельствах пользователи видят сообщение типа «iPhone отключен. Подключитесь к iTunes». Как разблокировать устройство в таком случае? Что нужно сделать, чтобы идею воплотить в жизнь? Первый шаг — выяснить, почему возникает такая проблема.
Причины выхода из строя
Как правило, человеческий фактор становится главным источником проблем с гаджетами. Особенно забывчивые пользователи рискуют столкнуться с указанным выше сообщением.
Дело в том, что iPhone подразумевает работу абонента в специальном аккаунте. Он называется AppleID. Для авторизации необходимо ввести логин (идентификатор), а также пароль для доступа к устройству. Если неправильно использовать имеющиеся данные, то человек увидит на экране надпись: «iPhone отключен.Подключитесь к iTunes. »Как разблокировать 4S или любую другую модель устройства? Важно понимать, что все iPhone будут вести себя одинаково. Поэтому одни и те же советы и рекомендации применимы ко всем устройствам.
Иногда ошибка возникает из-за кражи смартфона. Злоумышленники пытаются получить доступ к устройству, но после безуспешных попыток появляется сообщение с исследованием. Как правило, эта ошибка возникает на всех устройствах Apple. Она не должна вызывать панику.
Правильный пароль
Должен быть отметил, что пользователь не сразу увидит надпись «iPhone отключен.Подключиться к iTunes ». Как разблокировать гаджет? Об этом придется задуматься только после того, как владелец несколько раз неверно введет пароль от устройства. Любая система позволяет пользователям ошибаться. Следовательно, у владельца iPhone есть шанс чтобы запомнить «пароль».
Отсюда следует, что вы можете сесть и запомнить данные для авторизации в системе смартфона. Вероятно, правильная комбинация просто забыта. Запоминание вашего настоящего пароля — единственный способ разблокировки, который делает не требует дополнительных манипуляций.Во всех остальных случаях придется прибегнуть к помощи оборудования.
Сегодня, как уже было сказано, сообщение «iPhone отключен. Подключиться к iTunes» появляется не сразу. Как разблокировать iOS 9 или любую другую? Об этом можно подумать только тогда, когда абонент несколько раз неверно ввел пароль. Точнее, количество попыток — 6-10 (в зависимости от ОС).
Прошивка и блокировка
Следует отметить, что прошивка смартфона играет важную роль при разблокировке iPhone.Дело в том, что его условно можно разделить на несколько видов. У первого есть определенная продолжительность блокировки экрана перед вводом следующего пароля. Второй — увеличивает длительность блокировки на определенное время после каждой ошибки. Последний тип прошивки считается наименее привлекательным. Он имеет ограниченное количество попыток ввести пароль, а затем отображает сообщение: «iPhone отключен. Подключитесь к iTunes». Как разблокировать смартфон?
Из всего вышесказанного следует, что тип прошивки устройства является важным моментом.Кроме того, важную роль будет играть необходимость сохранения данных. Если вы не хотите потерять информацию на своем смартфоне, лучше попробуйте запомнить пароль. В противном случае вам придется изрядно постараться, чтобы разблокировать устройство. Что делать, когда пользователь видит надпись «iPhone отключен. Подключиться к iTunes»? Как разблокировать 4S или любой другой смартфон? Если данные не важны, вы можете просто выполнить сброс до заводских настроек. Обо всем этом и пойдет речь.
Попыток сброса
Реальный владелец смартфона вряд ли сможет забыть пароль, выданный для использования «яблочных» продуктов.Если всех предложенных попыток не хватило, а абонент по-прежнему льстит себе надеждой, что сможет запомнить код доступа к смартфону, можно попробовать сбросить счетчик попыток.
Этот метод не разблокирует телефон. Это просто позволит владельцу вручную угадать пароль для iPhone. Не самый простой, но вполне реальный шанс разблокировать гаджет без потери данных!
Как сбрасывает попытки при сообщении «iPhone отключен.Подключиться к iTunes »? Как разблокировать мобильное устройство? Для этого потребуется:
- Подключите смартфон к компьютеру с помощью специального кабеля.
- Включите iTunes. Желательно, чтобы пользователь ранее работал с iPhone через
- Нажмите на обнаруженный смартфон и выберите функцию «Синхронизировать»
- Закройте процесс во время синхронизации. Для этого нажмите на крестик рядом с полосой загрузки.
Готово! Восстановлено количество попыток ввода пароля iPhone.Этот вариант, как уже было сказано, хорошо помогает, когда есть шанс, что человек запомнит пароль.
Резервная копия
Я получил сообщение «iPhone отключен. Подключиться к iTunes» на экране телефона? Как разблокировать без потери данных, если не удалось запомнить пароль?
Предлагаемый ниже метод применим только в том случае, если владелец сделал резервную копию с помощью iTunes. Если он этой возможностью пренебрег, то восстановить информацию на телефоне не удастся.Придется разблокировать со сбросом данных.
Восстановление резервной копии осуществляется следующим образом:
- Подключаем смартфон к компьютеру. Для этой идеи рекомендуется использовать проволоку.
- Запустите iTunes. Подождите, пока устройство обнаружится в приложении.
- Перейдите во вкладку «Общие». Нажмите кнопку «Восстановить iPhone …».
- Выберите резервную копию для восстановления данных.
Как правило, после этих действий система снова запросит пароль у устройства.Поэтому способ хорош, когда абонент сбросил настройки смартфона, а потом запомнил секретную комбинацию.
Сброс пароля
Человек столкнулся с предупреждением «iPhone отключен. Подключиться к iTunes»? Как разблокировать без компьютера? Если гаджет еще не выключился, рекомендуется сбросить пароль. Но без ПК воплотить идею в жизнь не получится.
Вам предлагается сбросить пароль следующим образом:
- Подключите мобильный телефон к компьютеру с помощью провода.
- Нажмите кнопку «Домой» и немного подождите. Через несколько секунд смартфон перейдет в режим восстановления.
- Запустите iTunes. Щелкните «ОК», затем «Проверить».
- Произойдет сканирование системы. Далее вам нужно нажать на «Восстановить и обновить». Когда ОС предупредит вас, нажмите «Я согласен».
Этот метод сбросит все настройки смартфона до заводских. Теперь вы можете вернуть информацию о пользователе с помощью резервной копии.
Получается предупреждение «iPhone отключен.Подключиться к iTunes »не так уж и страшно. Как разблокировать телефон в этом случае? Об этом уже говорилось. Если возникнут вопросы или проблемы, рекомендуется отнести устройство в сервисный центр. На самом деле каждый пользователь может восстановить iPhone после его блокировки. Но данные могут быть сохранены только при наличии резервной копии.
iPhone — это современное устройство, требующее от пользователя определенных знаний. Что делать, если на гаджете появляется сообщение iPhone отключен, подключен …
из Masterweb
07.04.2017 23:32 Компания Apple, которая была основана в Америке, занимается производством качественной продукции. Смартфон компании под названием iPhone пользуется большой популярностью. Он содержит множество функций, которые помогают жизни современного человека. Благодаря оптимизации и особенностям операционной системы работать с таким устройством — одно удовольствие. В то же время у владельцев iPhone есть проблемы. Например, не все понимают, как реализовать те или иные функции. Некоторые ошибки и сбои в работе гаджета могут сбивать с толку.
Сегодня мы остановимся на очень распространенной ошибке. При определенных обстоятельствах пользователи видят сообщение типа «iPhone отключен. Подключитесь к iTunes». Как разблокировать устройство в таком случае? Что нужно сделать, чтобы идею воплотить в жизнь? Первый шаг — выяснить, почему возникает такая проблема.
Причины выхода из строя
Как правило, человеческий фактор становится главным источником проблем с гаджетами. Особенно забывчивые пользователи рискуют столкнуться с указанным выше сообщением.Дело в том, что iPhone подразумевает работу абонента в специальном аккаунте.Он называется AppleID. Для авторизации необходимо ввести логин (идентификатор), а также пароль для доступа к устройству. Если неправильно использовать имеющиеся данные, то человек увидит на экране надпись: «iPhone отключен. Подключиться к iTunes». Как разблокировать 4S или любую другую модель устройства? Важно понимать, что все iPhone будут вести себя одинаково. Поэтому одни и те же советы и рекомендации применимы ко всем устройствам.
Иногда ошибка вызвана кражей смартфона. Злоумышленники пытаются получить доступ к устройству, но после неудачных попыток появляется сообщение исследования.Как правило, эта ошибка возникает на всех устройствах Apple. Это не должно вызывать паники.
Во избежание проблем рекомендуется записать пароль AppleID в месте, откуда вы сможете прочитать данные в любое время. Такой прием убережет владельца от блокировки устройства.
Правильный пароль
Следует отметить, что пользователь не сразу увидит надпись «iPhone отключен. Подключиться к iTunes». Как разблокировать гаджет? Об этом придется задуматься только после того, как владелец несколько раз неверно введет пароль от устройства.Любая система позволяет пользователям ошибаться. Таким образом, у владельца iPhone есть шанс запомнить «пароль».Отсюда следует, что можно сесть и запомнить данные для авторизации в системе смартфона. Вероятно, просто забыли правильную комбинацию. Запоминание своего настоящего пароля — единственный способ разблокировки, не требующий дополнительных манипуляций. Во всех остальных случаях придется прибегнуть к помощи оборудования.
Сегодня как уже было сказано, сообщение «iPhone отключен.Подключиться к iTunes »появляется не сразу. Как разблокировать iOS 9 или любую другую? Об этом можно подумать только тогда, когда абонент несколько раз неверно ввел пароль. Точнее, количество попыток — 6-10 (в зависимости от OS).
Прошивка и блокировка
Следует отметить, что прошивка смартфона играет важную роль в разлочке iPhone. Дело в том, что ее условно можно разделить на несколько типов. Первый имеет определенную продолжительность экрана. заблокировать перед следующим вводом пароля.Второй — увеличивает длительность блокировки на определенное время после каждой ошибки. Последний тип прошивки считается наименее привлекательным. Он имеет ограниченное количество попыток ввести пароль, а затем отображает сообщение: «iPhone отключен. Подключитесь к iTunes». Как разблокировать смартфон?Из всего вышесказанного следует, что тип прошивки устройства является важным моментом. Кроме того, важную роль будет играть необходимость сохранения данных. Если вы не хотите потерять информацию на своем смартфоне, лучше попробуйте запомнить пароль.В противном случае вам придется изрядно постараться, чтобы разблокировать устройство. Что делать, когда пользователь видит надпись «iPhone отключен. Подключиться к iTunes»? Как разблокировать 4S или любой другой смартфон? Если данные не важны, вы можете просто выполнить сброс до заводских настроек. Обо всем этом и пойдет речь.
Попыток сброса
Реальный владелец смартфона вряд ли сможет забыть пароль, выданный для использования «яблочных» продуктов. Если всех предложенных попыток не хватило, а абонент по-прежнему льстит себе надеждой, что сможет запомнить код доступа к смартфону, можно попробовать сбросить счетчик попыток.Этот метод не разблокирует телефон. Это просто позволит владельцу вручную угадать пароль для iPhone. Не самый простой, но вполне реальный шанс разблокировать гаджет без потери данных!
Как сбрасывает попытки при появлении сообщения «iPhone отключен. Подключиться к iTunes»? Как разблокировать мобильное устройство? Для этого потребуется:
- Подключите смартфон к компьютеру с помощью специального кабеля. Включите iTunes. Желательно, чтобы пользователь ранее работал с iPhone через приложение.Нажмите на обнаруженный смартфон и выберите функцию «Синхронизировать». Закройте процесс во время синхронизации. Для этого нажмите на крестик рядом с полосой загрузки.
Резервная копия
Я получил сообщение «iPhone отключен. Подключиться к iTunes» на экране телефона? Как разблокировать без потери данных, если не удалось запомнить пароль?Предлагаемый ниже метод применим только в том случае, если владелец сделал резервную копию с помощью iTunes.Если он этой возможностью пренебрег, то восстановить информацию на телефоне не удастся. Придется разблокировать со сбросом данных.
Восстановление резервной копии осуществляется следующим образом:
- Подключаем смартфон к компьютеру. Для этой идеи рекомендуется использовать проволоку. Запустите iTunes. Подождите, пока устройство определится в приложении. Перейдите на вкладку «Общие». Нажмите кнопку «Восстановить iPhone …». Выберите копию для восстановления данных.
Сброс пароля
Человек столкнулся с предупреждением «iPhone отключен. Подключиться к iTunes»? Как разблокировать без компьютера? Если гаджет еще не выключился, рекомендуется сбросить пароль. Но без ПК воплотить идею в жизнь не получится.Вам предлагается сбросить пароль следующим образом:
- Подключите мобильный телефон к компьютеру с помощью провода.Нажмите кнопку «Домой» и немного подождите. Через несколько секунд смартфон перейдет в режим восстановления. Запустите iTunes. Нажмите «ОК», затем «Проверить». Система будет просканирована. Далее вам нужно нажать на «Восстановить и обновить». Когда ОС предупредит вас, нажмите «Я согласен».
Оказывается, предупреждение «iPhone отключен. Подключиться к iTunes» не так уж и страшно. Как разблокировать телефон в таком случае? Об этом уже было сказано.Если у вас возникнут вопросы или проблемы, рекомендуется отнести устройство в сервисный центр. Фактически, каждый пользователь может восстановить iPhone после его блокировки. Но данные можно сохранить только при наличии резервной копии.
На планшете на экране появится сообщение «iPad отключен, подключитесь к iTunes». Как разблокировать устройство в таком случае? Ведь перезагрузка не поможет, и синхронизация с iTunes тоже не избавит от проблемы.
Для разблокировки гаджета можно использовать режим восстановления
Есть несколько способов убрать ошибку.Они зависят от того, помните ли вы пароль и есть ли у вас резервная копия данных.
Вы можете защитить свою личную информацию на iPad. Таким образом, он будет запрашивать четырехзначный код при выходе из спящего режима. Разблокировать устройство банальным подбором символов не получится. Если шесть раз ввести неверный пароль, гаджет закроет доступ на минуту. И после десяти попыток отобразится сообщение: «iPad отключен, подключитесь к iTunes». Что делать, если вы забыли код или другой человек попытался его найти?
Сначала проверьте, работает ли устройство с iTunes.
Сбросить пароль через iTunes
Если вы синхронизировали iPad с компьютером, проблему легко решить.
Вы также можете нажать «Обновить», чтобы удалить ошибку. Программа загрузит новую версию программного обеспечения. Этот способ актуален для гаджетов, на которых не установлен Jailbreak. Jailbreak — это сторонняя программа, открывающая доступ к файлам на iOS. Более новые версии операционной системы Apple могут не поддерживать эту утилиту.
При подключении к планшету все равно нужно вводить пароль.Что делать, если вы его не помните? Сбросьте iPad до заводских настроек и не загружайте резервную копию. Это приведет к потере ваших файлов и личных данных. Придется повторно загрузить все приложения на устройство и настроить его под себя. Но это лучше, чем беспомощно смотреть на надпись «iPad отключен».
Синхронизация невозможна. iTunes запрашивает пароль или выдает ошибку
Если удалить надпись простым способом не удалось, придется сделать это через DFU (Device Firmware Update).Это режим iPad, в котором вы можете сбросить гаджет до заводских настроек и загрузить новую прошивку. Вместе с ним удаляются все файлы, а операционная система переустанавливается.
Перед этим попробуйте разблокировать устройство с помощью синхронизации с iTunes. Подключитесь ко всем доступным компьютерам, на которых установлена программа. Если не работает, переходите к методу DFU. Это должно быть сделано следующим образом:
Если вы не синхронизировали свое устройство с iTunes и не скопировали данные на свой компьютер, вам придется начать с нуля.Это единственный способ сбросить забытый пароль.
Создание резервных копий
После того, как вы спасли устройство от ошибки, повторно подключитесь к iTunes. Чтобы не потерять свои файлы, нужно периодически делать резервную копию.
- Запустите iTunes и подключите гаджет к компьютеру.
- Нажмите на кнопку с нарисованным на ней планшетом (она вверху).
- Открыть Обзор.
- Находим пункт «Создать резервную копию».
- Вы можете выбрать, где сохранить данные — на компьютер или в iCloud.После регистрации в iCloud у вас будет 5 гигабайт облачного хранилища. У этого сервиса много полезных функций. Но он будет недоступен, если интернет отключен.
- Теперь вы восстановите свои данные, если с вашим устройством что-то случится.
Сохраните файлы в облаке iCloud или скопируйте их на другой носитель. Тогда вас не испугает надпись «iPad отключен, подключайтесь к iTunes». Вы уже знаете, что делать в таких случаях.
Сегодня мы храним в смартфонах много не только важной, но зачастую и конфиденциальной информации — от данных банковских карт до фотографий, которые мы не хотим показывать всем.Поэтому защита устройства паролем — абсолютно необходимая мера в современном мире. И, конечно же, iOS поддерживает возможность установки секретного шифра.
Но вот беда — иногда пользователь забывает пароль блокировки экрана. Что делать в такой ситуации? К сожалению, методика перебора здесь не сработает, точнее сработает, но попыток будет не много, и когда вы выйдете за лимит, устройство вас «порадует» неприятной надписью «iPhone is отключился, подключись к iTunes ».Конечно, такое сообщение не может не пугать. Однако не волнуйтесь и не пишите в техподдержку, мы поможем вам восстановить доступ к вашему смартфону!
Итак, мы уже упоминали, что iPhone будет заблокирован после нескольких попыток неверного пароля, но вас, вероятно, интересует конкретное число. Что ж, информируем — вы имеете право 9 раз ошибиться, при 10 неправильных попытках вас ждет та же досадная надпись — «iPhone отключен, подключайтесь к iTunes».
Однако не все так просто. Перед окончательной блокировкой смартфон даст вам время подумать. После 6 неверных попыток iPhone заблокируется на минуту, через 7 — на 5 минут и потом по возрастающей, ну а через 10 — смартфон пишет, что устал от ваших мучений и отправляет айтюнс за помощью.
Непредсказуемая iOS
К сожалению, трудно предсказать, как разрешится ситуация с заблокированным iPhone.В некоторых случаях надпись о том, что смартфон выключен, устраняется простой перезагрузкой без помощи iTunes, а иногда даже подключение к этой программе вызывает проблемы и единственный шанс на спасение — восстановление устройства, которое полностью стирает всю информацию, включая неудачно забытый пароль.
В общем, если вы установили пароль на своем устройстве, следующим шагом будет резервное копирование данных с помощью iCloud или iTunes.
Если вы этого не сделали, то перед тем, как начать разбираться с возможными шифрами, подключитесь к iTunes и создайте резервную копию — так как программа не требует никаких паролей.
Для резервного копирования:
Готово! Теперь вы можете попробовать перебрать пароль, чтобы спокойно запомнить пароль — может, вам повезет и вы без проблем разблокируете гаджет.
Не повезло, а iPhone все еще заблокирован? Что ж, начинаем реанимировать гаджет. Первым делом выполняем самую обычную перезагрузку — одновременно зажимаем кнопки Home и Power и ждем, пока на экране не появится логотип Apple, а затем отпускаем.
Важно! Для iPhone 7 и 7 Plus вместо Power зажать кнопку уменьшения громкости!
После перезагрузки по-прежнему видна надпись: «iPhone отключен — подключиться к iTunes», потом разбираемся, что делать дальше.Фактически, следующим шагом будет прямое подключение устройства к ПК. Как подключить iPhone к iTunes для разблокировки? Да, здесь нет никаких особых правил — просто берем шнур и подключаем гаджет стандартным способом. После того, как сделана «стыковка»:
Готово! Эта операция сбросит счетчик паролей, но не сам пароль. То есть указанную процедуру следует проводить только в том случае, если вы уверены, что еще несколько попыток приведут вас к успеху, в противном случае мы сразу приступаем непосредственно к сбросу пароля.
Важно! Синхронизацию необходимо проводить с ПК, к которому устройство уже было подключено хотя бы один раз. При первом подключении iTunes запросит разрешение на доступ к данным, и вам нужно будет ответить на iPhone, который, мы спешим напомнить, заблокирован, а это означает, что вы просто не сможете «выдать» разрешение на новый компьютер.
Как сбросить пароль?
Что ж, ответим на главный вопрос — как сбросить пароль.Выше, правда, уже был спойлер — для завершения этой процедуры нужно просто восстановить устройство. Для этого, если у вас есть возможность подключиться к iTunes, с которым вы уже синхронизировались хотя бы один раз, вам потребуется:
Вот и все — после восстановления программа выполнит эту процедуру автоматически, вы получите чистое устройство без пароля. Чтобы загрузить в нее данные из резервной копии при первоначальной настройке (она загрузится автоматически), выберите «Восстановить из копии»… «поз.
Как сбросить пароль на новом компьютере?
В такой же ситуации, если у вас нет возможности подключиться к iTunes, с которым устройство было ранее синхронизировано, или если ваш смартфон никогда раньше не подключался к этой программе, то вам необходимо выполнить следующие инструкции:
Кстати, эту инструкцию можно использовать и в той ситуации, если при подключении заблокированного iPhone к iTunes, с которым ранее производилось соединение, программа выдает ошибку.
Здравствуйте! Друзья хорошие. А друзья-шутники — это «как бывает». Хотя в моем случае тоже наверное хорошо. Почему? Потому что они постоянно мешают мне скучать и часто подбрасывают идеи для следующей статьи. Возьмут и сделают что-то «вроде» — хоть встанут, хоть упадут. Например.
Совсем недавно у меня хватило неосторожности оставить телефон вне поля зрения (больше я этого не сделаю), и они решили провести эксперимент на моем iPhone (больше нечего делать!) — повторно ввести неверный пароль от блокировки экрана.Ну и что? Это так интересно и весело — мы все вместе смеемся! Комедианты, черт возьми.
Но все мы прекрасно знаем, к чему приводят такие действия.
Во-первых, «iPhone отключен. Повторить через 1 минуту. «Но это далеко не предел! Ведь если и дальше неправильно вводить код, то интервал начинает расти и увеличиваться до 5, 15, 60 и т. Д. Минут.
Сразу скажу, что мне относительно повезло — я «выхватил» только 15-минутный блок.
Но вся эта ситуация заставила задуматься, а как насчет длительного периода времени — тоже подождать? Или есть еще варианты разблокировки устройства? Оказывается, есть. И более одного! Какой? Сейчас я вам все расскажу. Идти!
Итак, сообщение о блокировке «iPhone отключен. Повторить через … »может появиться по двум причинам:
- Многократный и постоянный ввод неверного пароля.
- Отключение аккумулятора и, как следствие, сброс даты и времени на iPhone.
Причины разные, результат тот же — устройство заблокировано. Вам просто нужно подождать или …
Метод № 1. Получение правильных данных даты и времени
Работает, если ваш iPhone пишет о невероятных временных интервалах. Что-то вроде «iPhone отключен. Пожалуйста, попробуйте еще раз через десятки миллионов минут. «
Как вы понимаете, просто перебором пароля достичь таких значений невозможно. Почему появляется эта надпись? Все просто — при отключении аккумулятора время на айфоне сбрасывается, телефон думает, что это в прошлом и предлагает ввести пароль в будущем много-много лет спустя.
Что делать в этом случае? Есть два варианта:
- Поставил симку с работающим мобильным интернетом.
- Подключитесь к известному источнику Wi-Fi.
Что будет? IPhone получит данные о текущей дате и времени через Интернет, и сообщение о блокировке исчезнет. Однако стоит упомянуть, что все это будет работать только тогда, когда iPhone настроен на автоматическое определение даты и времени.
Вы установили время вручную? Плавно переходим к следующему методу…
Метод № 2. Сброс счетчика неверных попыток ввода пароля iOS
Обычно используется для небольших тайм-аутов. И этот способ определенно помог бы в моем случае — мне не пришлось бы ждать времени, чтобы снова попытаться ввести пароль.
Так как же сбросить счетчик?
Все. Берем iPhone в руки и видим, что надпись «iPhone отключен. Повторить через … »исчез. Неважно, сколько минут у вас там было. Вы можете попробовать еще раз ввести правильный пароль и разблокировать гаджет.
Вы спросите: «Если все так просто, то зачем все остальные варианты?» Дело в том, что этот метод будет работать только с доверенным компьютером (ранее с ним синхронизировался iPhone).
Если такого компьютера нет, то остается …
Способ №3. Восстановление прошивки
Самое надежное средство решения любых проблем. Не зря говорят: «С айфоном проблемы? Восстановите прошивку и все уйдет. «Как это сделать?
Таким образом, мы устанавливаем «чистую» прошивку — предупреждений «iPhone отключен» (как и паролей блокировки экрана) конечно не будет.
Однако стоит помнить о недостатках этого способа разблокировки:
- Если на устройстве была включена функция «Найти iPhone», то после прошивки потребуется ввести Apple ID и пароль. Не помните эти данные? …
- Вся информация будет удалена с iPhone — резервная копия сохранится.
- Будет установлена последняя версия iOS — с этим ничего не поделать. Это политика Apple при обновлении устройств через iTunes.
Как видите, проблема не такая уж и страшная и неразрешимая — с ней можно бороться. Причем способов много — от самых простых (подождать или сбросить счетчик) до кардинальных и решающих (восстановить ПО). Вам просто нужно выбрать ту, которая подходит именно вам!
П.С. Остались вопросы? Смело пишите в комментариях — мы постараемся разобраться и найти правильное решение! Лень что-то писать? Вы всегда можете поставить лайк или нажать на кнопки социальных сетей — автору будет приятно 🙂 Спасибо!
Удалить iCloud и отключить «Найти iPhone» на iOS 9 и iOS 8 [Руководство]
Вы забыли свой пароль iCloud? Вы хотите выйти из iCloud без подключения к Интернету? Вы хотите отключить функцию «Найти iPhone» без связи с серверами Apple? Или вы хотите удалить текущий iCloud и использовать собственный, не зная пароля, на iOS 9 и iOS 8? Продолжайте читать.
Основная цель этого руководства — удалить текущий iCloud и, в свою очередь, отключить функцию «Найти iPhone» на iPhone без ввода пароля. Пожалуйста, прочтите эту статью полностью для получения более подробной информации.
Вторая важная вещь, которую вы должны знать перед тем, как продолжить, — это ваше iDevice, будь то iPhone 6S, 6, 5S или 5, iPod или ваш iPad, должно быть взломано. Если это не так, вы легко можете это сделать. Если вы не хотите делать джейлбрейк своего iPhone, вы не сможете избавиться от учетных данных iCloud.
В-третьих, все это руководство бесплатно. Никаких скрытых платежей не включено. Никакого платного программного обеспечения не требуется. Вы можете делать все на своем iPhone бесплатно.
Пошаговое руководство по удалению iCloud на iOS 8 — iOS 9
Imp: перед выполнением этих шагов создайте резервную копию вашего iPhone с помощью iTunes.
Шаг 1. Прежде всего, сделайте джейлбрейк своего устройства. Мы рассмотрели все инструменты для взлома iOS 8 и iOS 9. Если вы новичок в этом мире, начните свое путешествие по взлому iPhone отсюда.
Если ваше устройство уже взломано, вам повезло.
Шаг 2: Запустите Cydia, нажмите внизу вкладку «Изменения», а затем «Обновить». Этот шаг загрузит все приложения, доступные в магазине Cydia.
Шаг 3: Теперь используйте опцию «Поиск», чтобы найти «iFile». Установите его на свое устройство. Это условно-бесплатная программа, то есть вы можете использовать ее столько, сколько захотите, но вы также можете приобрести ее профессиональную версию, чтобы получить более продвинутые функции. Для нашего руководства достаточно базовой версии.
Шаг 4. Откройте функцию многозадачности iPhone, дважды щелкнув кнопку «Домой», и закройте все приложения, работающие в фоновом режиме. Приложения закрываются смахиванием карточек вверх. Этот шаг не является обязательным.
Шаг 5: Запустите iFile и перейдите в «/ var / mobile / Library».
В этом каталоге вы найдете множество папок. Для нашей работы важны две папки. Один находится вверху списка «Учетные записи». Другой — «ConfigurationProfiles», который вы найдете, немного прокрутив страницу вниз.
Шаг 6: Откройте папку «Учетные записи». Там вы увидите три файла.
Accounts3.sqlite
Accounts3.sqlite-shm
Accounts3.sqlite-wal
Отсюда у вас есть два варианта. Либо вы можете удалить эти три файла, чтобы полностью удалить учетную запись iCloud, либо вы можете переименовать эти три файла. Если вы переименуете их, вы сможете позже снова изменить имена этих файлов и вернуть исходные учетные данные iCloud.
Если вы хотите удалить их, просто смахните каждый файл справа налево, чтобы удалить.
Вы также можете удалить их все, нажав кнопку «Изменить» вверху, выберите их все и затем нажмите значок «Утилизация» внизу.
Если вы хотите сохранить исходную информацию без изменений, нажмите на перевернутый восклицательный знак (i), а затем нажмите на Имя. В конце имени файла добавьте любой номер и нажмите «Готово». Я обычно добавляю «1» в конце этих файлов, чтобы переименовать их. Таким образом переименуйте все три файла.
Шаг 7: Вернитесь в каталог библиотеки, прокрутите вниз и откройте папку «ConfigurationProfiles».В нем вы увидите файл ClientTruth.plist, скорее всего, второй файл в списке.
Переименуйте его или также удалите.
Шаг 8: Вернитесь на главный экран и перезагрузите iPhone.
Шаг 9. Когда вы вернетесь, откройте «Настройки»> «iCloud». Вау, iCloud исчез. Программа создаст новые файлы вместо вышеупомянутых переименованных файлов без заполнения каких-либо подробностей.
Шаг 10: Добавьте свои собственные данные iCloud и вуаля.
Шаг 11: Если вы хотите добавить старые данные iCloud, просто удалите вновь созданные файлы и отредактируйте переименованные файлы до их оригиналов.
Резюме:
- Резервное копирование с помощью iTunes
- Jailbreak и установка iFile
- Удалите или переименуйте все три файла в / var / mobile / Library / Accounts
- Удалите или переименуйте файл «ClientTruth.

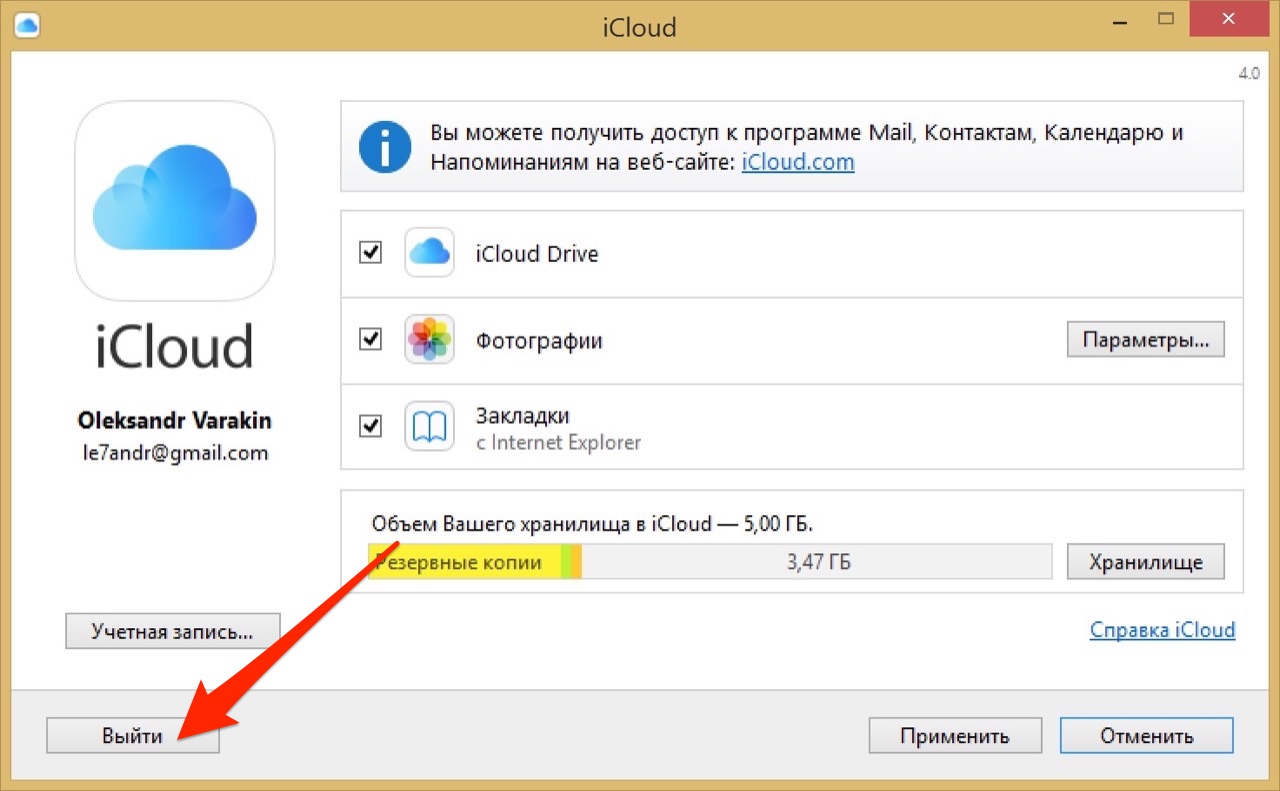

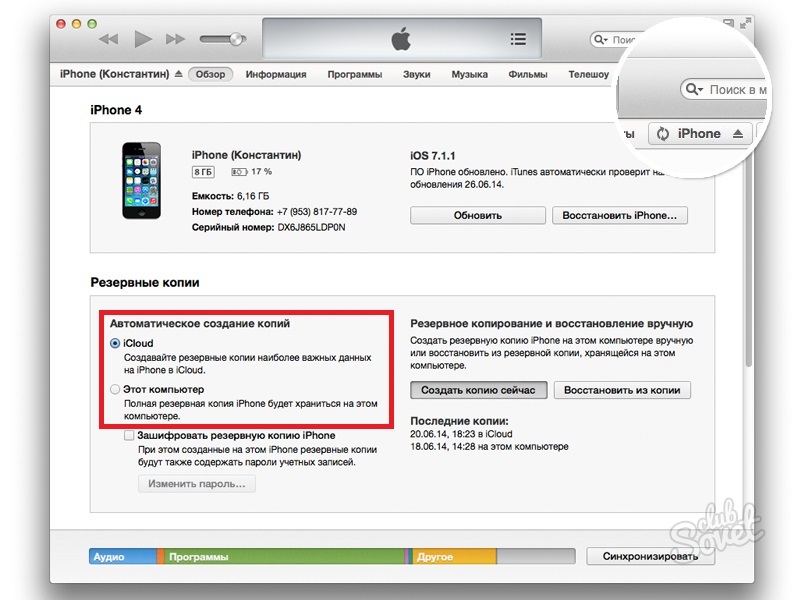 Чтобы использовать смартфон, новый владелец должен удалить со смартфона всю информацию. Это единственный способ войти под другим пользователем;
Чтобы использовать смартфон, новый владелец должен удалить со смартфона всю информацию. Это единственный способ войти под другим пользователем; Если iPhone «сядет» при стирании данных, скорее всего, его придется восстанавливать через iTunes и кабель .
Если iPhone «сядет» при стирании данных, скорее всего, его придется восстанавливать через iTunes и кабель .