Лучшие программы для удаленного доступа к компьютеру
  windows | для начинающих | программы
В этом обзоре — список лучших бесплатных программ для удаленного доступа и управления компьютером через Интернет (известны также как программы для удаленного рабочего стола). В первую очередь, речь идет о средствах удаленного администрирования для Windows 10, 8 и Windows 7, хотя многие из этих программ позволяют также подключаться к удаленному рабочему столу и на других ОС, в том числе с планшетов и смартфонов Android и iOS.
Для чего могут понадобиться такие программы? В большинстве случаев они используются для удаленного доступа к рабочему столу и действий для обслуживания компьютера системными администраторами и в сервисных целях. Однако, с точки зрения обычного пользователя удаленное управление компьютером через Интернет или по локальной сети также может быть полезным: например, вместо установки виртуальной машины с Windows на ноутбуке Linux или Mac, можно подключаться к имеющемуся ПК с этой ОС (и это лишь один возможный сценарий).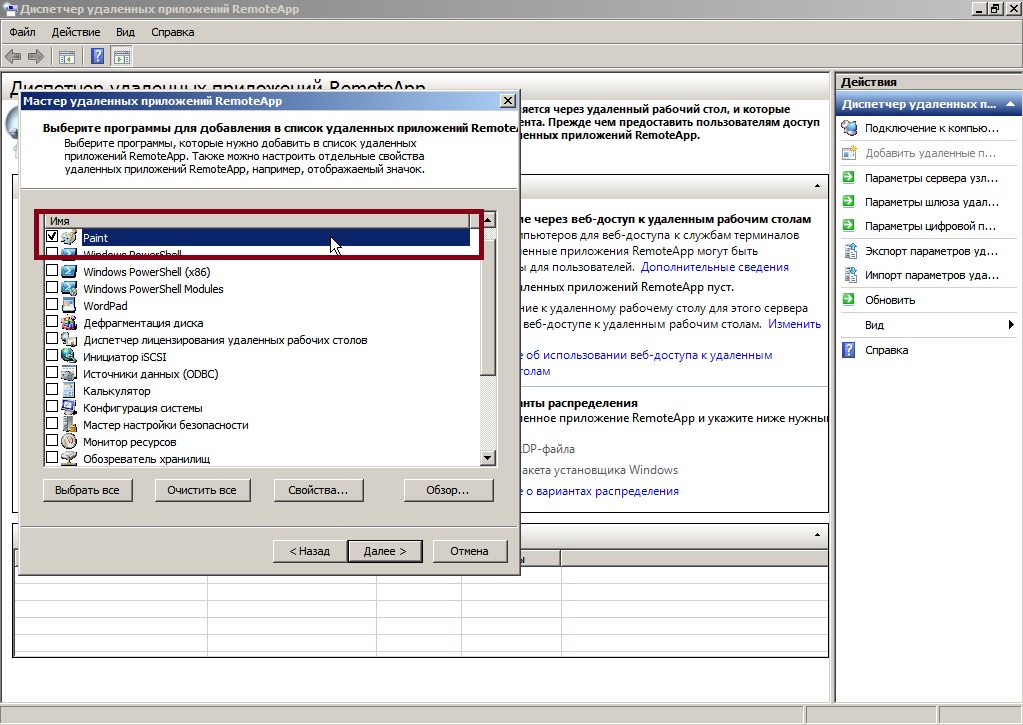
Обновление: в обновлении Windows 10 последних версий появилось новое встроенное, очень простое приложение для удаленного рабочего стола — Быстрая помощь, которое подойдет для самых начинающих пользователей. Подробно об использовании программы: Удаленный доступ к рабочему столу в приложении «Быстрая помощь» (Quick Assist) Windows 10 (откроетс в новой вкладке).
Удаленный рабочий стол Microsoft (Microsoft Remote Desktop)
Удаленный рабочий стол Microsoft хорош тем, что для удаленного доступа компьютеру с его помощью не требуется установки какого-либо дополнительного программного обеспечения, при этом протокол RDP, который используется при доступе, в достаточной мере защищен и хорошо работает.
Но есть и недостатки. Прежде всего, в то время как подключиться к удаленному рабочему столу вы можете, не устанавливая дополнительных программ со всех версий Windows 7, 8 и Windows 10 (а также с других операционных систем, в том числе Android и iOS, загрузив бесплатный клиент Microsoft Remote Desktop), в качестве компьютера, к которому подключаются (сервера), может быть только компьютер или ноутбук с Windows Pro и выше.
Еще одно ограничение — без дополнительных настроек и изысканий, подключение к удаленному рабочему столу Microsoft работает только если компьютеры и мобильные устройства находятся в одной локальной сети (например, подключены к одному роутеру в случае домашнего использования) или же имеют статические IP в Интернете (при этом находятся не за маршрутизаторами).
Тем не менее, если у вас на компьютере установлена именно Windows 10 (8) Профессиональная, или Windows 7 Максимальная (как у многих), а доступ требуется только для домашнего использования, возможно, Microsoft Remote Desktop будет идеальным вариантом для вас.
Подробно об использовании и подключении: Удаленный рабочий стол Microsoft
TeamViewer
TeamViewer — наверное, самая известная программа для удаленного рабочего стола Windows и других ОС. Она на русском, проста в использовании, очень функциональна, отлично работает через Интернет и считается бесплатной для частного использования. Кроме этого, может работать без установки на компьютер, что полезно, если вам требуется лишь однократное подключение.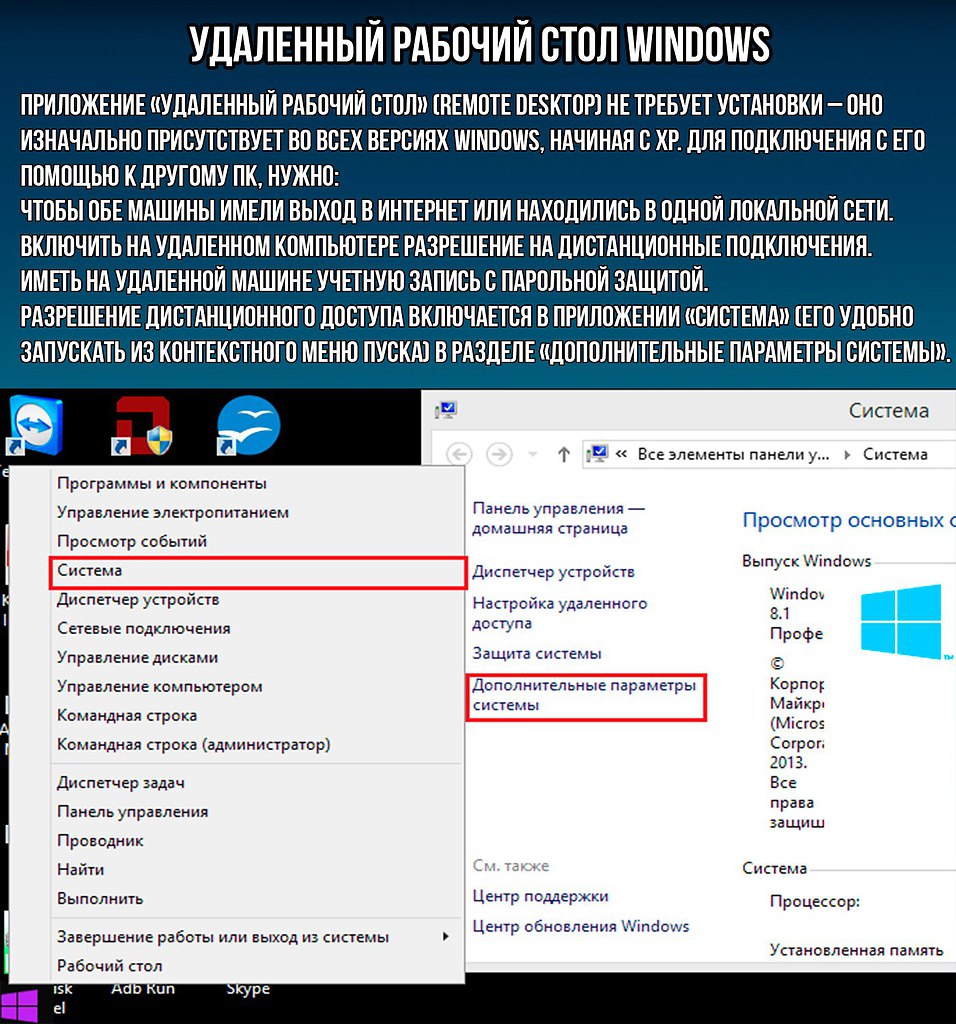
TeamViewer доступен в виде «большой» программы для Windows 7, 8 и Windows 10, Mac и Linux, совмещающей в себе функции сервера и клиента и позволяющей настроить постоянный удаленный доступ к компьютеру, в виде модуля TeamViewer QuickSupport, не требующего установки, который сразу после запуска выдает ID и пароль, которые требуется ввести на компьютере, с которого будет выполняться подключение. Дополнительно есть вариант TeamViewer Host, для обеспечения возможности подключения к конкретному компьютеру в любое время. Также с недавних пор появился TeamViewer в виде приложения для Chrome, есть официальные приложения для iOS и Android.
Среди функций, доступных при сеансе удаленного управления компьютером в TeamViewer
- Запуск VPN соединения с удаленным компьютером
- Удаленная печать
- Создание скриншотов и запись удаленного рабочего стола
- Общий доступ к файлам или просто передача файлов
- Голосовой и текстовый чат, переписка, переключение сторон
- Также TeamViewer поддерживает Wake-on-LAN, перезагрузку и автоматическое переподключение в безопасном режиме.

Подводя итог, TeamViewer — это тот вариант, который я мог бы рекомендовать почти всем, кому потребовалась бесплатная программа для удаленного рабочего стола и управления компьютером в бытовых целях — в ней почти не придется разбираться, так как все интуитивно понятно, и она проста в использовании. Для коммерческих целей придется покупать лицензию (в противном случае вы столкнетесь с тем, что сессии будут разрываться автоматически).
Подробнее об использовании и где скачать: Удаленное управление компьютером в TeamViewer
Удаленный рабочий стол Chrome (Chrome Remote Desktop)
Google имеет собственную реализацию удаленного рабочего стола, работающую как приложение для Google Chrome (при этом доступ будет не только к Chrome на удаленном компьютере, а ко всему рабочему столу). Поддерживаются все настольные операционные системы, на которые можно установить браузер Google Chrome. Для Android и iOS также имеются официальные клиенты в магазинах приложений.
Для использования Chrome Remote Desktop потребуется загрузить расширение браузера из официального магазина, задать данные для доступа (пин-код), а на другом компьютере — подключиться с использованием этого же расширения и указанного пин-кода.
Среди преимуществ способа — безопасность и отсутствия необходимости установки дополнительного ПО, если вы и так пользуетесь браузером Chrome. Из недостатков — ограниченная функциональность. Подробнее: Удаленный рабочий стол Chrome.
Удаленный доступ к компьютеру в AnyDesk
AnyDesk — еще одна бесплатная программа для удаленного доступа к компьютеру, причем создана она бывшими разработчиками TeamViewer. Среди преимуществ, которые заявляют создатели — высокая скорость работы (передачи графики рабочего стола) по сравнению с другими такими же утилитами.
AnyDesk поддерживает русский язык и все необходимые функции, включая передачу файлов, шифрование соединения, возможность работы без установки на компьютер. Впрочем, функций несколько меньше, чем в некоторых других решениях удаленного администрирования, но именно для использования подключения к удаленному рабочему столу «для работы» тут есть всё.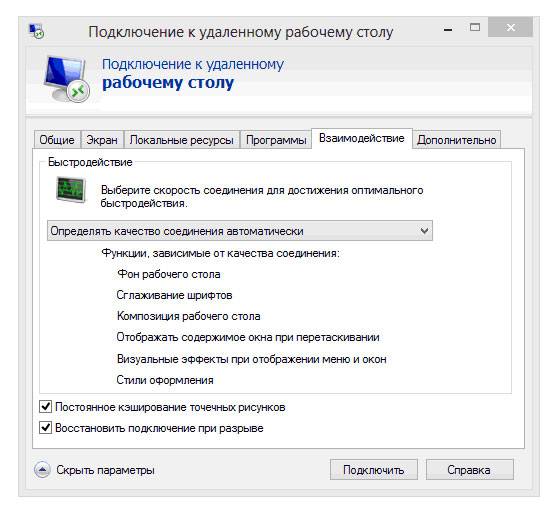 Имеются версии AnyDesk для Windows и для всех популярных дистрибутивов Linux, для Mac OS, Android и iOS.
Имеются версии AnyDesk для Windows и для всех популярных дистрибутивов Linux, для Mac OS, Android и iOS.
По моим личным ощущениям — эта программа даже удобнее и проще, чем упоминавшийся ранее TeamViewer. Из интересных особенностей — работа с несколькими удаленными рабочими столами на отдельных вкладках. Подробнее о возможностях и где скачать: Бесплатная программа для удаленного доступа и управления компьютером AnyDesk
Удаленный доступ RMS или Remote Utilities
Remote Utilities, представленная на российском рынке как Удаленный доступ RMS (на русском языке) — одна из самых мощных программ для удаленного доступа к компьютеру их тех что я встречал. При этом бесплатна для управления до 10 компьютеров даже для коммерческих целей.
Список функций включает все то, что может понадобиться, а может и не потребоваться, включая, но не ограничиваясь:
- Несколько режимов подключения, включая поддержку подключения RDP через интернет.
- Удаленная установка и развертывание ПО.

- Доступ к видеокамере, удаленному реестру и командной строке, поддержка Wake-On-Lan, функции чата (видео, аудио, текстового), запись удаленного экрана.
- Поддержка Drag-n-Drop для передачи файлов.
- Поддержка нескольких мониторов.
Это далеко не все возможности RMS (Remote Utilities), если вам требуется что-то действительно функциональное для удаленного администрирования компьютеров и бесплатно, рекомендую попробовать этот вариант. Подробнее: Удаленное администрирование в Remote Utilities (RMS)
UltraVNC, TightVNC и аналогичные
VNC (Virtual Network Computing) — тип удаленного подключения к рабочему столу компьютера, похожий на RDP, но мультиплатформенный и с открытым исходным кодом. Для организации подключения, также, как и в других похожих вариантах используются клиент (viewer) и сервер (на компьютере, к которому выполняется подключение).
Из популярных программ (для Windows) удаленного доступа к компьютеру, использующих VNC можно выделить UltraVNC и TightVNC. Разные реализации поддерживают различные функции, но как правило везде есть передача файлов, синхронизация буфера обмена, передача сочетаний клавиш, текстовый чат.
Разные реализации поддерживают различные функции, но как правило везде есть передача файлов, синхронизация буфера обмена, передача сочетаний клавиш, текстовый чат.
Использование UltraVNC и других решений нельзя назвать простым и интуитивно понятным для начинающих пользователей (по сути, это не для них), однако это одно из самых популярных решений для доступа к своим компьютерам или компьютерам организации. В рамках этой статьи инструкций по использованию и настройке дать не получится, но если у вас возникнет интерес и желание разобраться — материалов по использованию VNC в сети предостаточно.
AeroAdmin
Программа для удаленного рабочего стола AeroAdmin — одно из самых простых бесплатных решений такого рода, которые мне доводилось встречать, на русском языке и идеально подойдет для начинающих пользователей, которым не требуется какой-то существенный функционал, помимо просто просмотра и управления компьютером через Интернет.
При этом программа не требуется установки на компьютер, а сам исполняемый файл — миниатюрен.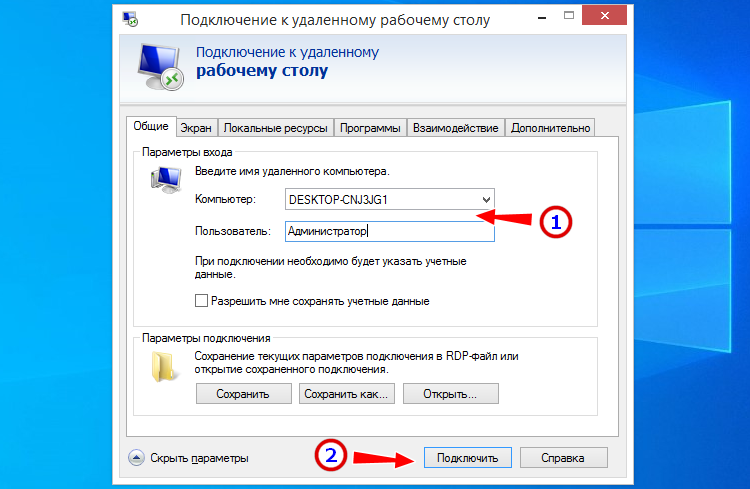 Об использовании, особенностях и где скачать: Удаленный рабочий стол AeroAdmin
Об использовании, особенностях и где скачать: Удаленный рабочий стол AeroAdmin
Дополнительная информация
Есть еще множество самых различных реализаций удаленного доступа к рабочему столу компьютера для разных ОС, платных и бесплатных. Среди них — Ammy Admin, RemotePC, Comodo Unite и не только.
Я постарался выделить те, что бесплатны, функциональны, поддерживают русский язык и на которые не ругаются (или делают это в меньшей степени) антивирусы (большинство программ удаленного администрирования являются RiskWare, т.е. представляющими потенциальную угрозу при несанкционированном доступе, а потому будьте готовы что, например, на VirusTotal в них есть обнаружения).
А вдруг и это будет интересно:
10 бесплатных программ для удалённого доступа к компьютеру
Перечисленные программы позволяют контролировать ПК с других компьютеров или мобильных устройств через интернет. Получив удалённый доступ к устройству, вы сможете управлять им так, будто оно находится рядом: менять настройки, запускать установленные приложения, просматривать, редактировать и копировать файлы.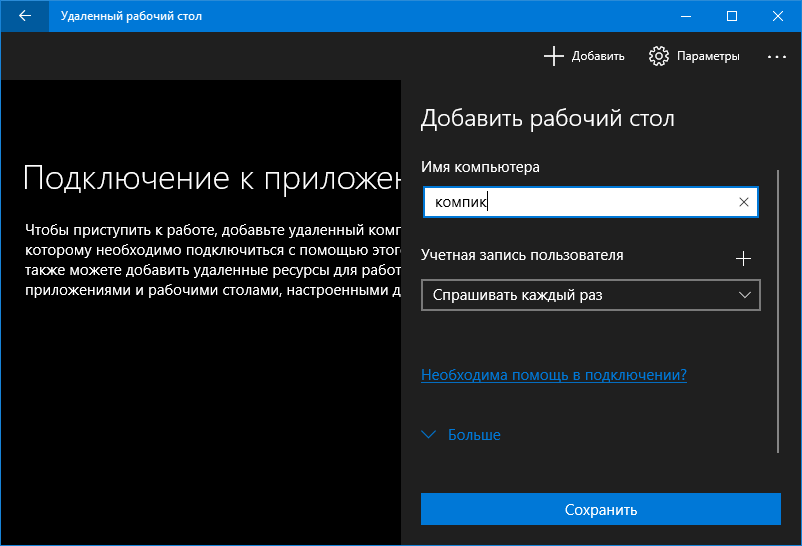
В статье вы увидите такие термины, как «клиент» и «сервер».
Клиент — это любое устройство (ПК, планшет или смартфон), а сервер — удалённый компьютер, к которому оно подключается.
1. Удалённый помощник (Microsoft Remote Assistance)
- К каким платформам можно подключаться: Windows.
- С каких платформ возможно подключение: Windows.
«Удалённый помощник» — встроенная в Windows утилита, благодаря которой можно быстро подключать компьютеры друг к другу без сторонних программ. Этот способ не позволяет обмениваться файлами. Но к вашим услугам полный доступ к удалённому компьютеру, возможность совместной работы с другим пользователем и текстовый чат.
Инструкция для сервера
- Запустите утилиту. Для этого наберите в поиске по системе «Удалённый помощник». Если у вас Windows 10, ищите по запросу MsrA. Кликните правой кнопкой мыши по найденному элементу и выберите «Запуск от имени администратора».

- В открывшемся окне щёлкните «Пригласить того, кому вы доверяете, для оказания помощи». Если система сообщит, что компьютер не настроен, нажмите «Исправить» и следуйте подсказкам. Возможно, после изменения настроек придётся перезапустить утилиту.
- Когда помощник предложит выбрать способ приглашения, кликните «Сохранить приглашение как файл». Затем введите его название, папку хранения и подтвердите создание файла.
- Когда файл появится в указанном месте, на экране отобразится окно с паролем. Скопируйте пароль и отправьте его вместе с файлом клиенту по почте или любым другим способом.
- Дождитесь запроса на подключение от клиента и одобрите его.
Инструкция для клиента
- Откройте файл, созданный сервером, и введите полученный пароль. После этого вы увидите экран удалённого компьютера и сможете наблюдать за ним в специальном окне.
- Чтобы управлять файлами и программами чужого компьютера так, будто вы находитесь рядом с ним, кликните в верхнем меню «Запросить управление» и дождитесь ответа от сервера.

Файл и пароль являются одноразовыми, для следующего сеанса они уже не подойдут.
2. Удалённый рабочий стол (Microsoft Remote Desktop)
- К каким платформам можно подключаться: Windows (только в редакциях Professional, Enterprise и Ultimate).
- С каких платформ возможно подключение: Windows, macOS, Android и iOS.
Это средство представляет собой ещё одну встроенную в Windows программу, предназначенную для удалённого доступа. От предыдущей она отличается прежде всего тем, что выступающий сервером компьютер нельзя использовать во время подключения: его экран автоматически блокируется до конца сеанса.
Зато клиентом может быть Mac и даже мобильные устройства. Кроме того, подключённый пользователь может копировать файлы с удалённого компьютера через общий буфер обмена.
Чтобы использовать «Удалённый рабочий стол», нужно правильно настроить сервер. Это займёт у вас некоторое время. Но если не хотите разбираться в IP‑адресах и сетевых портах, можете использовать другие программы из этой статьи. Они гораздо проще.
Они гораздо проще.
Инструкция для сервера
- Включите функцию «Удалённый рабочий стол». В Windows 10 это можно сделать в разделе «Параметры» → «Система» → «Удалённый рабочий стол». В старых версиях ОС эта настройка может находиться в другом месте.
- Узнайте свои локальный и публичный IP‑адреса, к примеру с помощью сервиса 2IP. Если устройством‑клиентом управляет другой человек, сообщите ему публичный IP, а также логин и пароль от своей учётной записи Windows.
- Настройте на роутере перенаправление портов (проброс портов или port forwarding). Эта функция открывает доступ к вашему компьютеру для других устройств через интернет. Процесс настройки на разных роутерах отличается, инструкцию для своей модели вы можете найти на сайте производителя.
В общих чертах действия сводятся к следующему. Вы заходите в специальный раздел настроек роутера и создаёте виртуальный сервер, прописывая в его параметрах локальный IP‑адрес и порт 3389.
Открытие доступа к компьютеру через перенаправление портов создаёт новые лазейки для сетевых атак.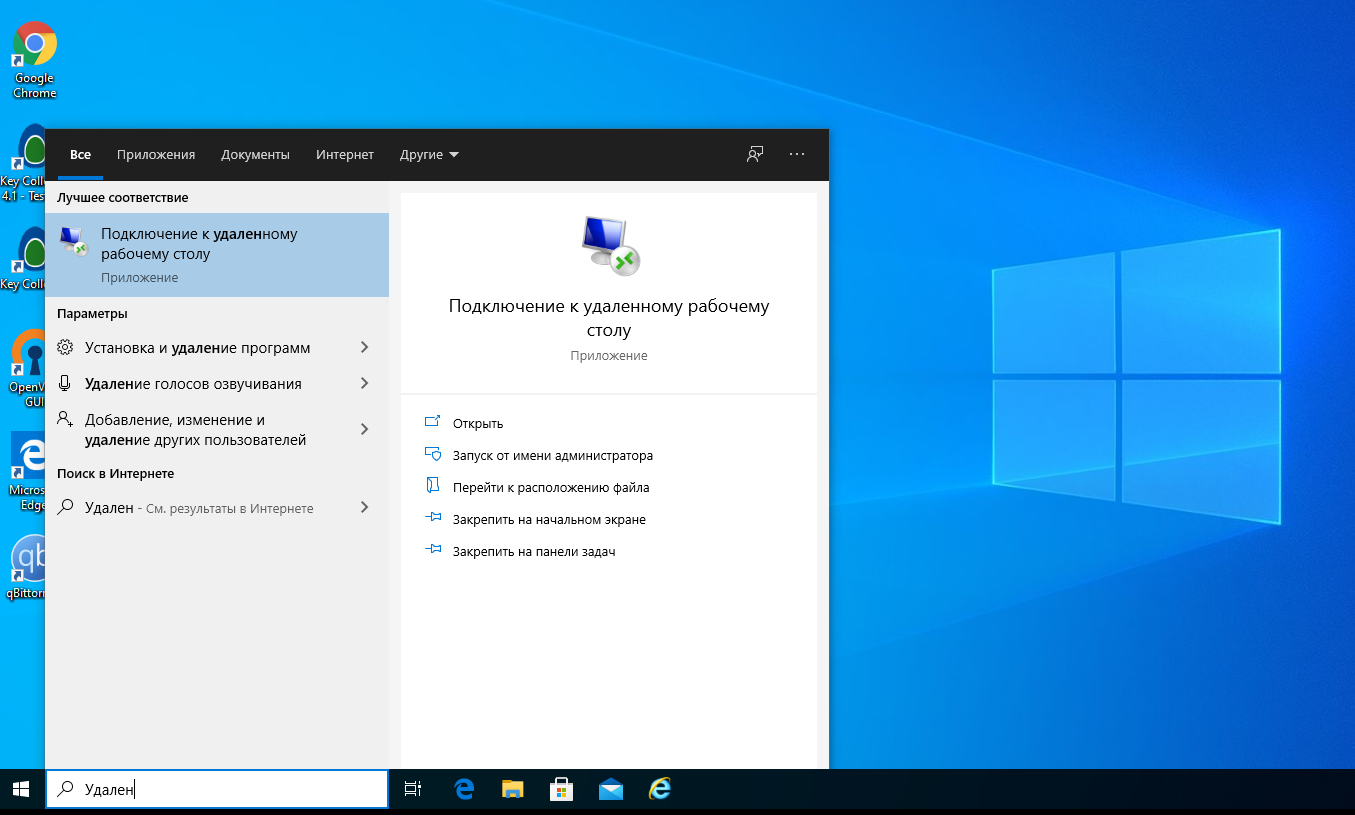 Если боитесь вмешательства злоумышленников, ещё раз подумайте, стоит ли использовать именно этот способ.
Если боитесь вмешательства злоумышленников, ещё раз подумайте, стоит ли использовать именно этот способ.
Инструкция для клиента
- Наберите в поиске по системе «Подключение к удалённому рабочему столу» и запустите найденную утилиту. Или нажмите клавиши Win+R, введите команду
mstscи нажмите Enter. - В открывшемся окне введите публичный IP‑адрес компьютера, который выступает сервером. Затем укажите логин и пароль от его учётной записи Windows.
После этого вы получите полный контроль над рабочим столом удалённого компьютера.
3. Общий экран (Screen Sharing)
- К каким платформам можно подключаться: macOS.
- С каких платформ возможно подключение: macOS.
Пожалуй, простейший способ установить удалённое подключение между двумя компьютерами Mac — сделать это с помощью стандартного macOS‑приложения «Общий экран». Сторонние утилиты для этого вам не понадобятся.
Чтобы подключиться к удалённому компьютеру, нужно найти в поиске Spotlight «Общий экран» и запустить эту программу.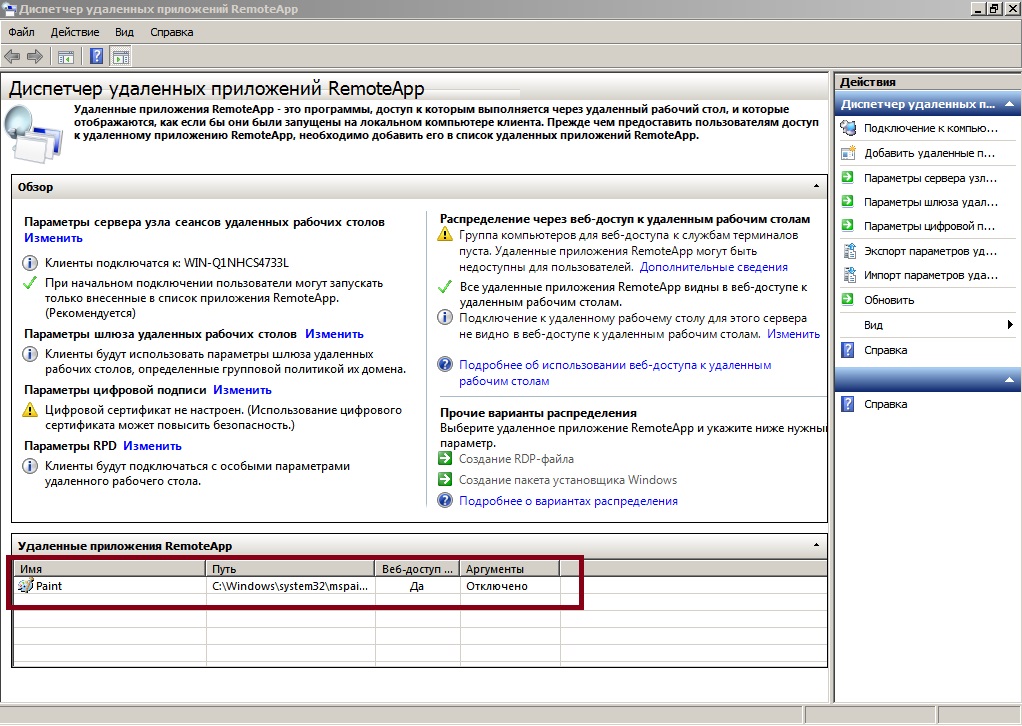 В появившемся окошке следует набрать Apple ID удалённого компьютера или имя его пользователя, если оно есть в списке контактов на текущем Mac. После этого остаётся только отправить запрос на подключение.
В появившемся окошке следует набрать Apple ID удалённого компьютера или имя его пользователя, если оно есть в списке контактов на текущем Mac. После этого остаётся только отправить запрос на подключение.
Получив запрос, пользователь на стороне сервера может разрешить полное управление своим компьютером и его содержимым или только пассивное наблюдение.
4. Удалённый рабочий стол Chrome (Chrome Remote Desktop)
- К каким платформам можно подключаться: Windows, macOS, Linux.
- С каких платформ возможно подключение: Windows, macOS, Linux, Android, iOS.
«Удалённый рабочий стол Chrome» — очень простая кросс‑платформенная программа для организации удалённого доступа. Её десктопная версия представляет собой приложение для Google Chrome, которое позволяет управлять всей системой без лишних настроек.
В десктопной версии «Удалённый рабочий стол Chrome» отображаются два раздела меню: «Удалённый доступ» и «Удалённая поддержка». В первом необходимо задать имя и пароль для подключения к компьютеру. Во втором можно сгенерировать код для соединения (сервер), также ввести код (клиент) для подключения к удалённому ПК.
В первом необходимо задать имя и пароль для подключения к компьютеру. Во втором можно сгенерировать код для соединения (сервер), также ввести код (клиент) для подключения к удалённому ПК.
Мобильное приложение «Удалённый рабочий стол Chrome» предоставляет удалённый доступ к компьютеру. При этом подключаться в обратную сторону — с компьютера к мобильному устройству — нельзя. В то же время десктопная версия может сделать компьютер как клиентом, так и сервером.
5. TeamViewer
- К каким платформам можно подключаться: Windows, macOS, Linux, Android, iOS.
- С каких платформ возможно подключение: Windows, macOS, Linux, Android, iOS.
TeamViewer можно назвать одной из самых известных программ для создания удалённых подключений. Своей популярностью она обязана поддержке множества платформ, простоте использования и количеству функций. Среди прочего программа позволяет записывать сеансы на видео, общаться участникам в голосовом и текстовом чатах и открывать удалённый доступ только к выбранным приложениям.
Чтобы подключить два устройства, нужно сгенерировать на сервере ID и пароль и ввести их на стороне клиента. У TeamViewer очень дружелюбный интерфейс с обилием подсказок, поэтому освоить её очень легко.
Вы можете установить полноценную версию программы либо использовать её портативный вариант QuickSupport. Последний не нуждается в установке, но поддерживает не все возможности TeamViewer. Кроме того, список доступных функций программы меняется в зависимости от используемых платформ.
Загрузить TeamViewer или QuickSupport для Windows, Linux и macOS →
6. Real VNC
- К каким платформам можно подключаться: Windows, macOS, Linux, Raspberry Pi.
- С каких платформ возможно подключение: Windows, macOS, Linux, Raspberry Pi, Chrome, Android, iOS.
Ещё одна популярная программа, которая доступна на всех ключевых платформах и отличается высокой стабильностью работы. Как и другие мощные инструменты, Real VNC распространяется на платной основе. Однако для домашнего персонального использования приложение полностью бесплатно — ограничением является лимит на пять компьютеров и трёх пользователей.
Однако для домашнего персонального использования приложение полностью бесплатно — ограничением является лимит на пять компьютеров и трёх пользователей.
Real VNC работает очень просто. На компьютер нужно установить серверную часть, задать пароль и другие несложные параметры с помощью пошагового мастера настройки. После этого через приложение‑клиент на ПК или мобильном устройстве можно подключиться к серверу для просмотра рабочего стола и управления им. Передача файлов работает только между компьютерами, но в бесплатной версии эта функция недоступна.
Real VNC →
Приложение не найдено
7. AnyDesk
- К каким платформам можно подключаться: Windows, macOS, Linux, Raspberry Pi, Android.
- С каких платформ возможно подключение: Windows, macOS, Linux, Android, iOS, Chrome.
Мощный инструмент для удалённой работы, который охватывает все возможные задачи и полностью бесплатен при условии некоммерческого использования.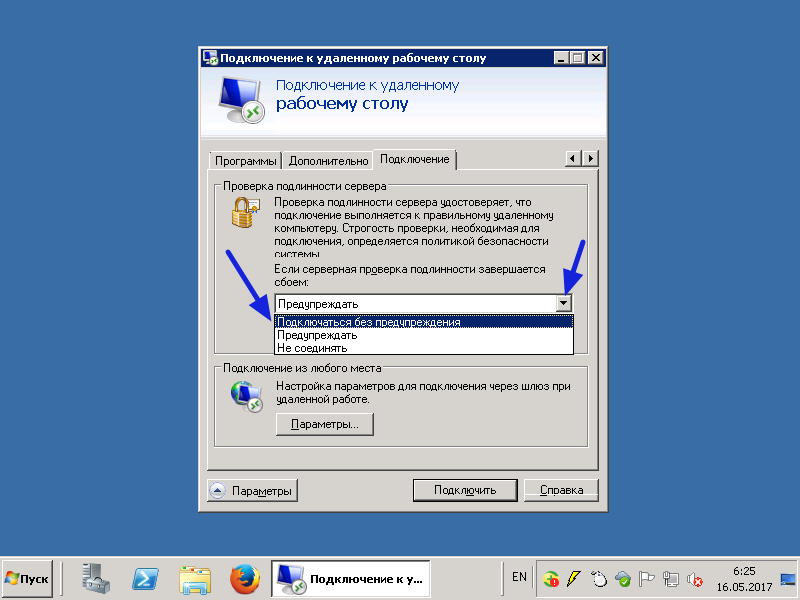 Серверная часть AnyDesk имеет портативную версию и способна работать даже без установки.
Серверная часть AnyDesk имеет портативную версию и способна работать даже без установки.
Помимо кроссплатформенности, к преимуществам программы можно отнести простоту подключения — нужно лишь ввести одноразовый код на клиентском устройстве и подтвердить соединение на сервере. AnyDesk поддерживает запись удалённых сессий, а также имеет аудиочат и функцию передачи файлов.
AnyDesk →
8. Remote Utilities
- К каким платформам можно подключаться: Windows.
- С каких платформ возможно подключение: Windows, macOS, Linux, Android, iOS.
Удобный инструмент для удалённого подключения к компьютерам, который можно использовать для оказания помощи друзьям или просто доступа к своей домашней машине через интернет. Серверная часть Remote Utilities устанавливается только на Windows, зато клиенты доступны на всех популярных платформах.
Процесс подключения довольно прост. Помимо просмотра рабочего стола и управления компьютером, в Remote Utilities есть такие полезные функции, как передача файлов, запись сессий и видеочат. Бесплатная лицензия допускает использование до 10 компьютеров, в остальном всё работает без ограничений.
Бесплатная лицензия допускает использование до 10 компьютеров, в остальном всё работает без ограничений.
Remote Utilities →
9. Ammyy Admin
- К каким платформам можно подключаться: Windows.
- С каких платформ возможно подключение: Windows.
Одна из самых простых программ, которая позволит подключиться к компьютеру другого человека через интернет для просмотра рабочего стола и администрирования. Работает без установки и перенастройки роутера.
Несмотря на аскетичный интерфейс, предлагает массу полезных возможностей, среди которых передача файлов и папок, а также голосовой чат для общения. Ammyy Admin позволяет удалённо перезагружать компьютер, входить в систему и менять пользователей. После первичной настройки приложение даже не требует присутствия человека у компьютера‑сервера.
Ammyy Admin →
10. AeroAdmin
- К каким платформам можно подключаться: Windows.
- С каких платформ возможно подключение: Windows.

Ещё одна простая утилита для удалённого подключения к Windows. AeroAdmin работает без регистрации, не требует установки и предварительных настроек. Для использования в личных целях бесплатна с лимитом до 17 часов работы в месяц.
Просто запустите AeroAdmin на одном компьютере, а затем на втором введите ID и PIN‑код. После подтверждения запроса на подключение можно управлять сервером и делиться файлами и другим контентом с помощью буфера обмена.
AeroAdmin →
Материал был обновлён 18 января 2020 года
Читайте также 🧐
Подборка лучших программ для удалённого доступа к рабочему столу
Удаленный доступ поможет как в бизнесе, так и в домашнем пользовании. Например, с помощью одной программы можно помочь начинающему компьютерному пользователю разобраться в определенных вопросах, не тратя время и нервы на телефонные разговоры. Или представьте следующую ситуацию: вы уехали в командировку, но в какой-то момент понимаете, что оставили всю важную деловую информацию на компьютере, который находится в офисе. Проблема решается, если до отъезда в командировку был подключен удаленный доступ. Эта программа установит соединение с вашим компьютером и выведет рабочий стол на экран любого другого устройства. В этой статье рассмотрим утилиты, пользующиеся среди юзеров наибольшей популярностью.
Проблема решается, если до отъезда в командировку был подключен удаленный доступ. Эта программа установит соединение с вашим компьютером и выведет рабочий стол на экран любого другого устройства. В этой статье рассмотрим утилиты, пользующиеся среди юзеров наибольшей популярностью.
Содержание
Для чего может понадобиться удаленный доступ
Можно сказать, что под понятием удаленного доступа специалисты понимают особую функцию, дающую право подключаться к персональному компьютеру посредством интернета с любой точки земного шара. Пользователь получает возможность работать с файлами и прочей информацией, словно находясь непосредственно за компьютером или ноутбуков. Особенно полезны всевозможные утилиты тем офисам, часть сотрудников которых находится на удаленной работе или фрилансе, но при этом регулярно возникает необходимость в просмотре рабочей информации и электронной почты.
Им ничего не нужно будет скачивать, стоит задача только организовать связь с главным офисным компьютером.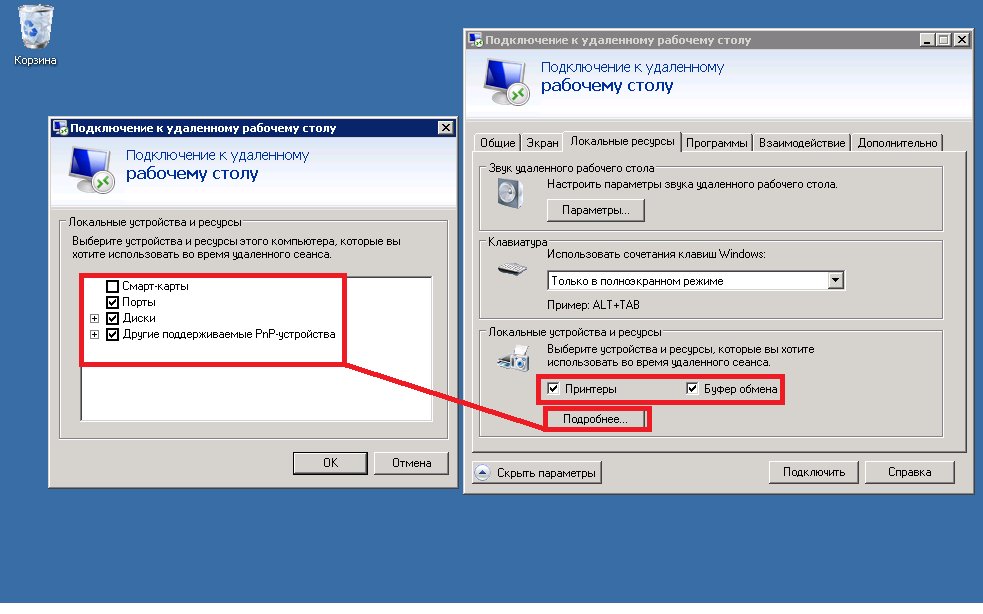 Удаленный доступ получил спрос в самых разных сферах и профессиях. Им активно пользуются в образовательной системе во время дистанционного обучения. Каждый руководитель может отслеживать процесс выполнения задачи рабочими с целью повышения производительности труда. Многие системные администраторы пользуются утилитами для организации доступа на расстоянии для поддержки и управления системой, решения проблем, устранения сбоев.
Удаленный доступ получил спрос в самых разных сферах и профессиях. Им активно пользуются в образовательной системе во время дистанционного обучения. Каждый руководитель может отслеживать процесс выполнения задачи рабочими с целью повышения производительности труда. Многие системные администраторы пользуются утилитами для организации доступа на расстоянии для поддержки и управления системой, решения проблем, устранения сбоев.
Список лучших программ
Программы делятся на несколько категорий в зависимости от типа операционной системы, для которой они предназначены. Так есть утилиты для Виндовс и Андроид на мобильные устройства. Управлять компьютером удаленно легко не только при помощи интернета, но и технологий Bluetooth или Wi-Fi.
Для Windows
В продукте от корпорации Microsoft уже предусмотрена возможность организации удаленного доступа без установки вспомогательного софта. Он использует протокол RDP, который в полной мере защищен и считается безопасным. Но есть один существенный недостаток, отталкивающий пользователей и заставляющий их искать альтернативные продукты.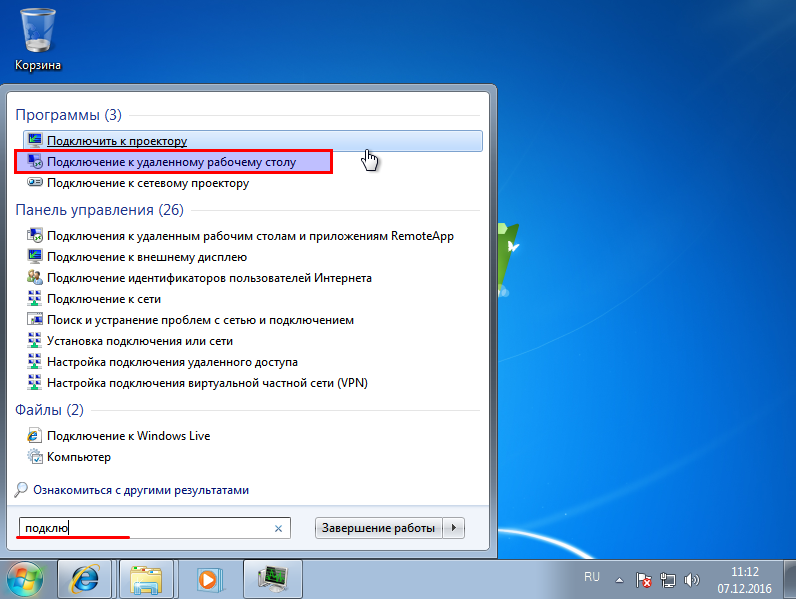 Сервером может выступать только компьютер или ноутбук с установленной Windows Pro или выше. К подключению допускаются любые устройства под управлением Windows 7, 8, 10 и на базе Android.
Сервером может выступать только компьютер или ноутбук с установленной Windows Pro или выше. К подключению допускаются любые устройства под управлением Windows 7, 8, 10 и на базе Android.
TeamViewer
Пожалуй, самой популярной программой, которую используют с целью организации удаленного доступа, является всеми известный TeamViewer. Утилита получила русский язык, довольно простой и интуитивно понятный интерфейс. Без проблем работает через глобальную сеть и находится в открытом доступе. С целью частного использования предоставлен бесплатный вариант. Для однократного подключения необязательно устанавливать на компьютер программу. А вот для постоянного использования стоит установить «большую» версию, поддерживающую совместную работу вместе с Windows 7, 8, 10 и Linux.
Программа получила встроенный модуль, который выдает пароль для ввода на устройстве, желающим подключиться к серверу. Предусмотрен инструмент TeamViewer Host, обеспечивающий стабильное круглосуточное подключение к компьютеру.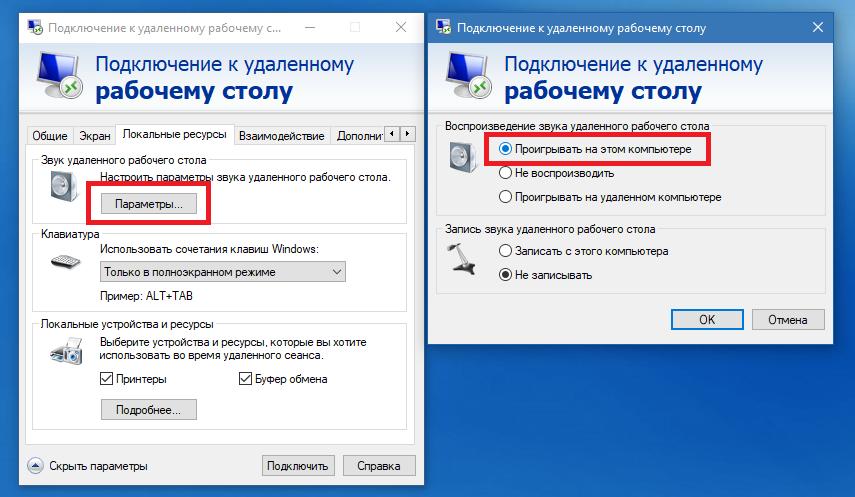 С недавних пор существует приложение для ОС Android и iOS. Можно сказать, что это лучшее решение для пользователей, не желающих разбираться в тонкостях настройки и организации удаленного доступа.
С недавних пор существует приложение для ОС Android и iOS. Можно сказать, что это лучшее решение для пользователей, не желающих разбираться в тонкостях настройки и организации удаленного доступа.
Chrome Remote Desktop
Компания Google представила собственный вариант, работающий в качестве дополнения к браузеру Google Chrome. Работает на всех операционных системах, допускающих установку Google Chrome. Владельцы мобильных девайсов на Android и iOS также могут скачать клиент в магазине.
Чтобы на компьютере воспользоваться предоставленным функционалом, необходимо загрузить расширение для браузера из магазина. Пользователь с другого компьютера также скачивает расширение и устанавливает соединение за счет выданного утилитой кода. Обязательное условие – должен быть вход со своего аккаунта из системы Google (у каждого пользователя он свой, необязательно одинаковый). На первый взгляд может показаться, что система сложная, но на практике доступ устанавливает довольно легко и быстро.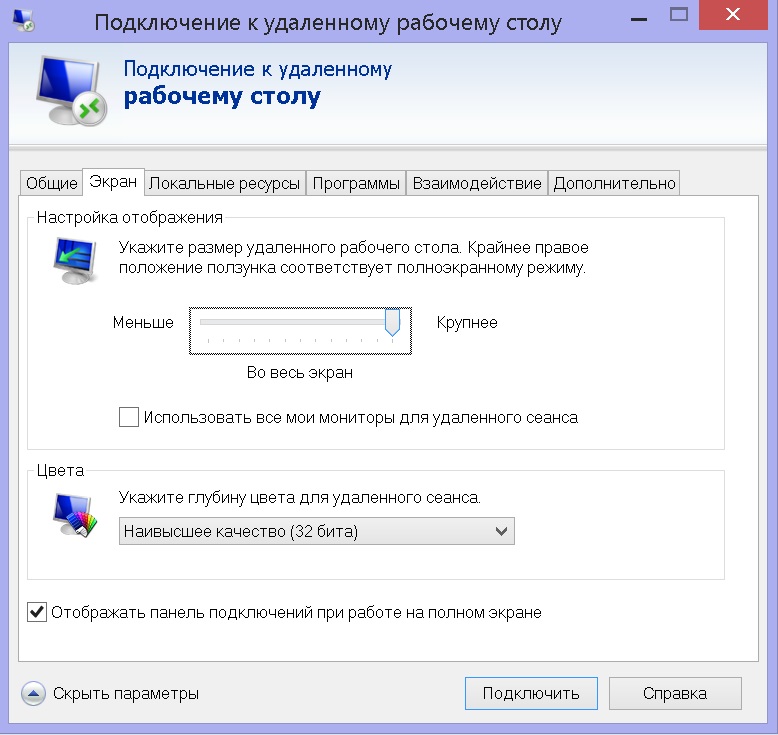 Из преимуществ стоит отметить отсутствие необходимости инсталляции приложений и высокий уровень безопасности соединения.
Из преимуществ стоит отметить отсутствие необходимости инсталляции приложений и высокий уровень безопасности соединения.
AeroAdmin
Одно из эффективных решений для компьютера – небольшая программа AeroAdmin. Она переведена на русский язык и понятна с первого входа. Оптимальный вариант для новичков. Здесь нет какого-либо особенного функционала, все самое простое, но в тоже время только необходимое. Утилита не нуждается в установки. Всего один файл, не занимающий большое количество место на диске.
Remote Utilities
Мощная и функционально разносторонняя утилита допускает коммерческое использование, способна организовать удаленный доступ одновременно для десяти персональных компьютеров.
Набор инструментов весьма впечатляющий:
- открытие и получение доступа к реестру;
- поддержка двух и более мониторов;
- передача файлов и прочей информации посредством технологии Drag-n-Drop;
Но это далеко не полный перечень.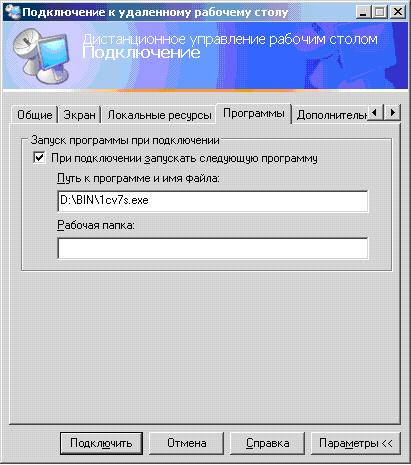 Со всеми способностями Remote Utilities можно ознакомиться в мануале приложения.
Со всеми способностями Remote Utilities можно ознакомиться в мануале приложения.
Для Android
В целом, есть большое количество разных по набору инструментов утилит, позволяющих наладить удаленный доступ. Выбирать программу необходимо под конкретные задачи и нужды. В отдельную категорию относят софт под мобильные девайсы. Здесь также есть из чего выбирать.
Unified Remote
Небольшое приложение, способное превратить смартфон в настоящий пульт управления персональным компьютером. Поддерживает и Windows, и Linux, и Mac. Пользователь может загрузить бесплатную версию и получить доступ ко всем программным модулем после одной оплаты.
Splashtop 2
Эта программа есть в бесплатном варианте, но рекомендуется приобрести лицензию, так как в бесплатном тарифе функционал Splashtop 2 сильно урезан. Популярная среди системных администраторов и специалистов по настройке программного обеспечения программа для организации надежного и безопасного доступа к клиентской машине.
KiwiMote
Делает возможным управление компьютером со смартфона, но устройства должны быть подключены к одной точке доступа. Чтобы организовать доступ, необходимо ввести на мобильном девайсе пин-код или воспользоваться QR-кодом. При помощи KiwiMote легко печатать текст или управлять видео- и аудиопроигрывателями.
ТОП 10 лучших программ для удаленного доступа компьютером
ТОП 10 программ для удаленного доступа к ПК
Как правило программы для удаленного доступа к компьютеру востребованы у двух типов пользователей. Первый хочет иметь удаленный доступ для управления домашним ПК во время путешествия. Вторые это те, кто являются членами сообщества, команды и хотят иметь простую систему удаленного пользования.
С помощью программ для удаленного доступа к ПК вы можете использовать домашний компьютер, как если бы вы были перед ним, независимо от того, находитесь ли вы в торговом центре, на пляже или где-либо еще. Фактически, некоторые приложения для удаленного доступа также поддерживают кроссплатформенность, поэтому вы можете управлять своим ПК, используя только свой смартфон.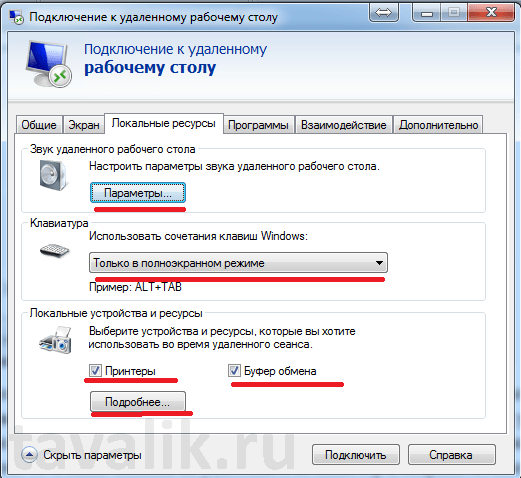
Доступно множество приложений и программ для удаленного доступа к рабочему столу вашего ПК. Ниже мы рассмотрим одни из лучших программ.
Remote PC
Remote PC предоставляет ключевые функции, которые позволяют удобно управлять вашим ПК удаленно. Вы можете получить доступ к компьютеру вашего коллеги в другом месте только с помощью браузера.
Таким образом, пользователи Remote PC by iDrive могут получить удаленный доступ к компьютеру даже через смартфон или планшет. iDrive прекрасно понимает, что конфиденциальность также необходима. Вот почему, помимо доступа Always On, который позволяет удаленно обращаться к компьютерам в любое время, они также предлагают One Time Access.
Сообщая только идентификатор доступа и ключ, действительный только для одноразового доступа, вы можете получить доступ к компьютеру вашего партнера только временно. Это сделано для того, чтобы никто не мог продолжать использовать функцию удаленного ПК без приглашения.
Удаленный компьютер от iDrive также является очень удобным вариантом для совместной работы, позволяя вам общаться в чате, обмениваться файлами с помощью интерфейса перетаскивания и предоставлять функцию интерактивной доски во время удаленного сеанса.
Это одно из самых полнофункциональных приложений для удаленного доступа к ПК в мире, которым, к сожалению, нельзя пользоваться бесплатно.
LogMein Pro
Данная программа для удаленного доступа к ПК польше подойдет для коммерческого использования организацией. LogMein Pro может стать отличным вложением для вашей компании. Его различные функции подходят для удовлетворения потребностей совместной работы, особенно для компаний с очень большим количеством сотрудником. Причина в том, что LogMein Pro поддерживает неограниченное количество пользователей, так что обмен файлами или совместное использование экрана может быть осуществлено кем угодно.
Все пакеты продаж LogMein Pro также предлагают бонус в виде лицензии Premium LastPass для более унифицированного и универсального управления паролями . Каждая учетная запись и пароль будут легко доступны в Интернете и переданы вашим коллегам.
Хотите получить доступ к своему ПК в пути? Да , вы можете , потому что LogMein Pro также имеет функцию MobileAcess, так что вы можете управлять своим ПК с устройства Android или iOS.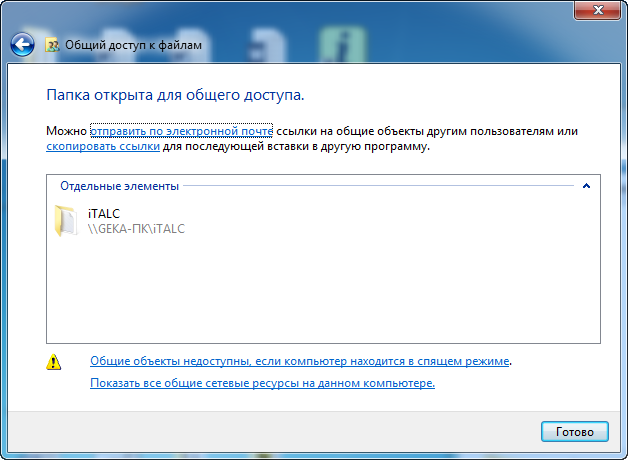 LogMein Pro предоставляет бесплатный пробный период.
LogMein Pro предоставляет бесплатный пробный период.
Zoho Assist
С Zoho Assist вы действительно можете почувствовать свободу управления компьютером в другом месте, как если бы вы были перед ним. Zoho Assist может поддерживать определенную свободу, он даже может перезапускаться на удаленном ПК, не прерывая сеанс.
Интересно, что Zoho Assist также позволяет пользователям управлять ПК удаленно, даже без присутствия других людей с другой стороны. Даже если другой компьютер находится в выключенном состоянии, вы также можете включить компьютер с помощью функции Wake on LAN. Конечно, компьютер сначала должен быть подсоединен к источнику питания, поддерживающему эту функцию.
Вы также можете сделать свой бренд еще более узнаваемым, указав название своей компании в этом приложении. Таким образом, и члены команды и клиенты увидят ваш логотип и фирменный стиль при его использовании.
И самое приятное что у Zoho Assist есть бесплатный тариф, по которому вы можете использовать Zoho Assist бессрочно.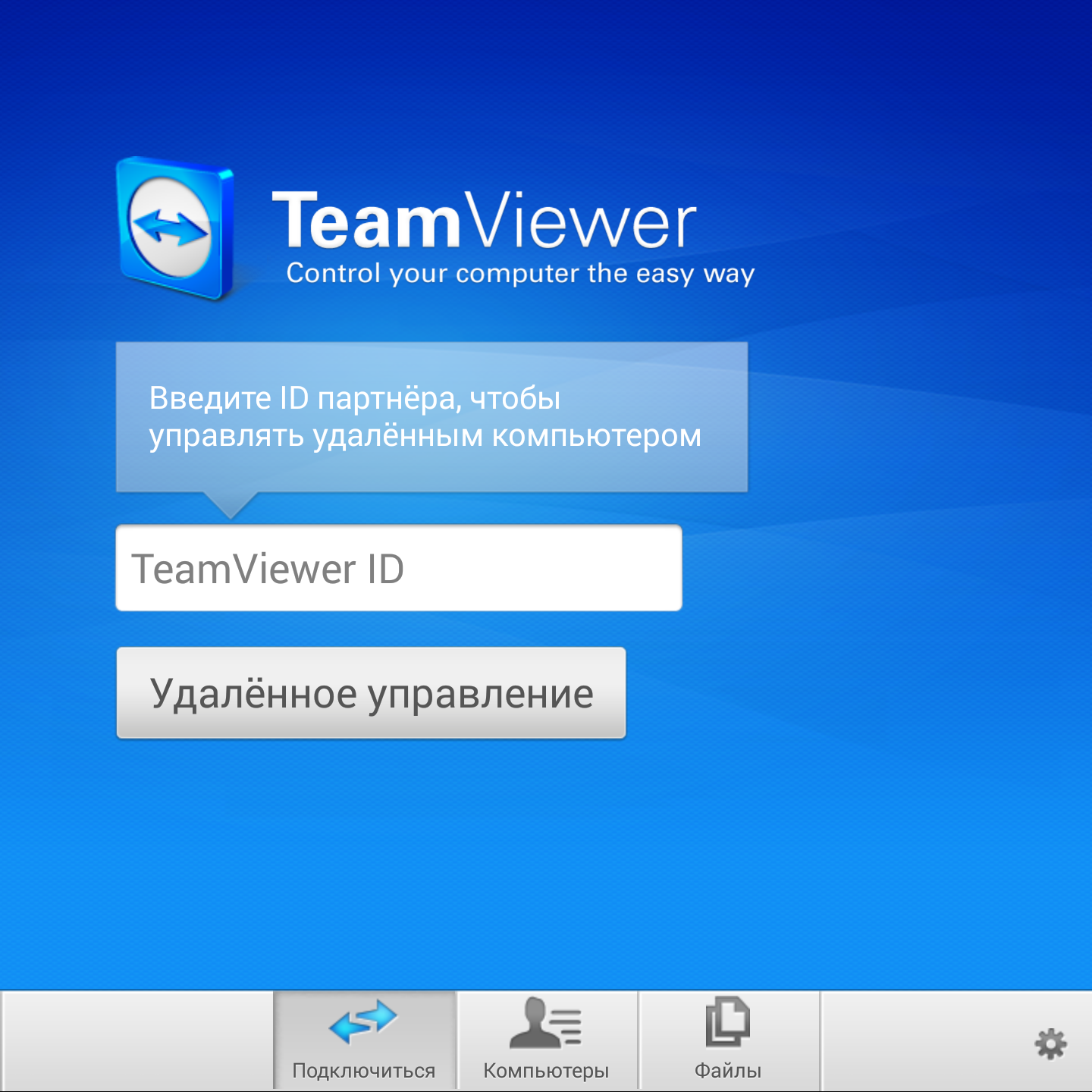 Кроме того, в этом бесплатном пакете можно пользоваться функцией автоматического удаленного доступа.
Кроме того, в этом бесплатном пакете можно пользоваться функцией автоматического удаленного доступа.
Удаленный рабочий стол Chrome
Если вы не хотите хлопот с установкой дополнительных приложений и являетесь постоянным пользователем Google Chrome, это расширение определенно для вас. Технически Chrome Remote Desktop не является приложением, потому что это расширение, которое можно бесплатно установить в браузере Google Chrome.
В результате и на гостевом и на удаленном устройстве должен быть установлен Google Chrome. Chrome Remote Desktop — вариант с довольно минималистичными функциями. Нет поддержки чата или передачи данных между двумя устройствами. Но, по крайней мере, Chrome Remote Desktop поддерживает управление устройством со смартфонов Android и iOS.
Удаленный рабочий стол Microsoft
Chrome Remote Desktop не только бесплатный, вы также можете использовать Microsoft Remote Desktop в качестве бесплатного решения для управления своим компьютером на расстоянии. По сравнению с удаленным рабочим столом Chrome вам не нужно устанавливать Google Chrome.
По сравнению с удаленным рабочим столом Chrome вам не нужно устанавливать Google Chrome.
Microsoft Remote Desktop совместим с Windows 8 и 10. Просто важно отметить, какую версию вы используете. Если вы используете Windows 8 или 10 Home Edition, вы можете удаленно управлять вторым компьютером, если второй компьютер работает под управлением Windows 8 или 10 Pro/Enterprise Edition.
В отличие от Chrome Remote Desktop, эта платформа позволяет вам получать доступ к файлам на втором ПК. Таким образом, даже когда вы находитесь за пределами города или страны, вы можете распечатать файлы, оставленные на домашнем компьютере.
Microsoft Remote Desktop также поддерживает работу с несколькими устройствами, но, к сожалению, при удаленном доступе к ПК человек на другом конце автоматически выйдет из системы. В целом Microsoft Remote Desktop — хороший выбор для пользователей Windows.
Team Viewer
Еще одна достаточно популярная программа. Некоторые из её функций могут быть не такими привлекательными, как другие приложения в этом списке, но это потому что TeamViewer предлагает свои функции бесплатно, если они не используются в коммерческих целях.
С TeamViewer у вас будет надежный опыт удаленного управления ПК. TeamViewer подходит для участия в онлайн-встречах, помощи друзьям, у которых возникли технические проблемы, без встреч и многого другого.
TeamViewer доступен для всех платформ, таких как Linux, Mac, Raspberry Pi, Android, iOS и, конечно же, Windows. Интересно, что TeamViewer также доступен в портативной версии. Итак, просто поместите файлы на флеш-диск, и компьютер сможет получить прямой доступ к удаленному компьютеру без необходимости установки.
Connectwise Control
Connectwise Control может иметь довольно сложный интерфейс, но это приложение для удаленного рабочего стола оснащено простой конфигурацией настройки и различными функциями совместного использования экрана, которые могут удовлетворить ваших клиентов или коллег.
Это приложение является платным, но пользователи могут пройти пробный период продолжительностью 7 дней без необходимости что то оплачивать. Все, что вам нужно сделать, это бесплатно создать учетную запись, загрузить приложение, и Connectwise Control готов к поддержке операций удаленного доступа.
На выбор есть два дополнительных продукта: поддержка и доступ. Поддержка больше нацелена на ИТ-персонал, который может решать технические проблемы для сотрудников, не связанных с ИТ. Что касается Access, пользователи могут удаленно управлять ПК или смартфоном, не прибегая к помощи других.
Недостаток Connectwise Control заключается в производительности, которая не так хороша, как у других приложений, а также в веб-интерфейсе, который довольно сложен для обычных пользователей.
Преимущество состоит в том, что Connectwise Control обладает максимальной гибкостью в определении ролей и разрешений, а также использует уровень безопасности, аналогичный тому, который используется в банковских и государственных учреждениях.
Splashtop
Как и Connectwise Control, это приложение под названием Splashtop также разделено на две части: удаленные рабочие столы для предприятий или частных лиц, а также для групп ИТ- поддержки . Splashtop имеет функции безопасности TLS и 256-битного AES, а также двухэтапную проверку , позволяющую зашифровать данные, что затрудняет кражу конфиденциальной информации хакерами.
Business Access имеет начальную цену в 5 долларов в месяц для одного человека и предлагает базовые функции, такие как несколько мониторов, чат, управление пользователями, удаленная печать и обмен файлами.
Что касается удаленной поддержки, то вы можете использовать функцию автоматического доступа и возможность удаленного включения ПК, если компьютер подключен к Интернету.
Remote Utilities
Если вы хотите быть гостем, вы можете загрузить переносимое приложение Remote Utilities, чтобы не беспокоиться об установке приложения. Remote Utilities также предоставляет приложения, которые можно установить на нескольких главных компьютерах, чтобы пользователи могли выполнять удаленный доступ без сопровождения с другой стороны.
Бесплатная версия Remote Utilities позволяет пользователям получать удаленный доступ к 10 компьютерам. Это приложение не предлагает абонентскую плату, но предоставляет пожизненную доступ от 99 долларов. С точки зрения стоимости Remote Utilities на самом деле относительно дешевое предложение по сравнению с другими приложениями, использующими систему оплаты подписки.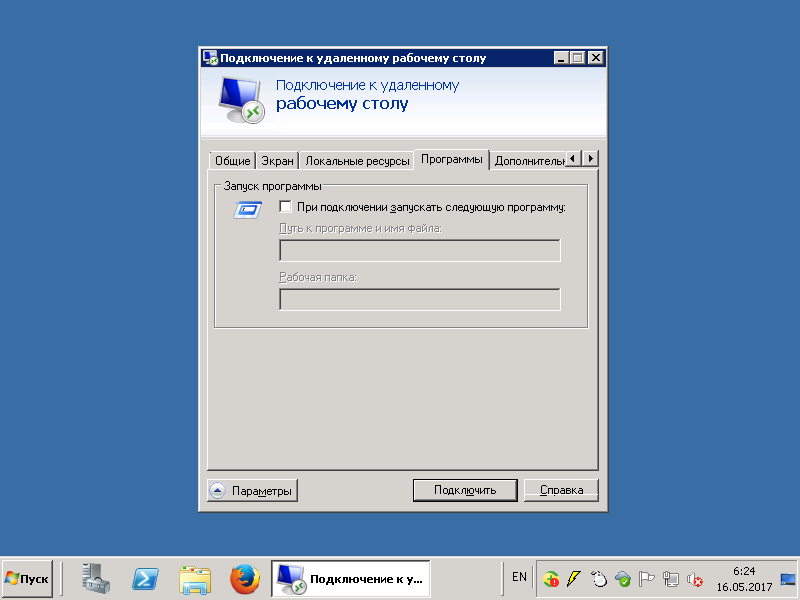
Если вы хотите иметь приложение для удаленного рабочего стола, которое предлагает неограниченное количество сеансов одновременно, этот диспетчер удаленного рабочего стола может быть правильным выбором. Уникально, что члены группы не могут произвольно получить доступ к компьютерам, которые не являются ее частью. Эти части определяются функцией доступа на основе ролей.
Диспетчер удаленного рабочего стола стоит довольно дорого — до 199 долларов в год для одного пользователя. Однако это приложение также доступно бесплатно, хотя в этой версии нет функций доступа на основе ролей.
Судя по всему, есть также много хороших приложений для удаленного рабочего стола. Помимо возможности упростить вам управление другими компьютерами, приложения удаленного рабочего стола с функциями автоматического доступа также могут использоваться для выключения вашего ПК дома.
Если остались файлы, вы можете получить к ним удаленный доступ, не прося кого либо управлять компьютером.
6 бесплатных программ для удаленного управления компьютером
Одновременная работа на нескольких компьютерах, из которых только один находится перед вами, а остальные — хоть на другой стороне Земли, — не фантастика. Чтобы обладать этой чудо-возможностью, достаточно доступа в Интернет и программы удаленного управления на каждой машине.
Программы удаленного управления — это мостики, соединяющие ПК или мобильный гаджет, который находится перед вами, с различными компьютерными устройствами по всему миру. Конечно, при наличии у вас ключа, то есть пароля, разрешающего удаленное соединение с ними.
Возможности программ такого рода весьма широки. Это и доступ к содержимому дисков, и запуск установленных приложений, и изменение системных настроек, и просмотр действий пользователя… Словом, они позволяют делать на удаленном ПК почти всё то же, что и на локальном. Сегодняшняя статья — это обзор шести бесплатных программ удаленного управления компьютером на базе Windows (и не только), одно из которых входит в состав самой операционной системы.
Удаленный рабочий стол Windows
Если вам нужно установить соединение двух компьютеров или ПК и мобильного девайса, один из которых (удаленный), находится под управлением Windows, а второй — под Windows, iOS, Android или Mac OS X, иногда можно обойтись без сторонних программ (если в соединении участвуют только Windows-компьютеры). Системное приложение «Удаленный рабочий стол» присутствует во всех выпусках «винды», начиная с XP. Не обязательно, чтобы на обеих машинах стояла одна и та же версия ОС, вы без проблем установите соединение, например, между Windows 10 и Windows 7.
Приложение Microsoft Remote Desktop для Android и Apple доступны для бесплатного скачивания в Google Play и App Store.
Что еще необходимо для создания подключения:
- Разрешение на удаленный доступ — настраивается на компьютере, которым вы собираетесь управлять извне.
- Учетная запись с паролем на удаленном компьютере. Для решения административных задач (установки и удаления программ, изменения системных настроек и т.
 п.) нужна учетка с правами администратора.
п.) нужна учетка с правами администратора. - Подключение обеих машин к Интернету или нахождение их в одной локальной сети.
- На принимающей стороне — открытый порт TCP 3389 (используется удаленным рабочим столом по умолчанию).
Как включить разрешение
Эта и дальнейшие инструкции показаны на примере Windows 10.
- Щелкнем правой клавишей мышки по значку «Этот компьютер» на рабочем столе. Откроем «Свойства».
- Находясь в окошке «Система», щелкнем в панели перехода «Настройку удаленного доступа». В разделе окна «Удаленный рабочий стол» поставим метку «Разрешить…» (флажок «Разрешить подключения только с проверкой подлинности» лучше оставить). Следом нажмем «Выбор пользователей».
- Для добавления пользователя, которому будет разрешено удаленное соединение с вами, нажмем «Добавить». В поле «Введите имена» впишем имя его учетной записи на этом компьютере (не забывайте, она должна быть с паролем!), нажмем «Проверить имена» и ОК.

На этом настройка завершена.
Как настроить параметры подключения
Следующие действия выполняем на компьютере, с которого будем осуществлять удаленное соединение.
- Щелкнем по иконке поиска в панели задач и начнем вводить слово «удаленное». Выберем из найденного «Подключение к удаленному рабочему столу».
- По умолчанию окошко приложения открывается свернутым, где есть лишь поля для ввода имени компьютера и данных пользователя. Чтобы получить доступ ко всем настройкам, кликнем стрелку «Показать параметры». Внизу первой вкладки — «Общие», находится кнопка сохранения параметров подключения в файл. Это удобно, когда вы используете разные настройки для соединения с разными машинами.
- Следующая вкладка — «Экран», позволяет менять свойства изображения экрана удаленного компьютера на вашем мониторе. В частности — увеличивать и уменьшать разрешение, задействовать несколько мониторов, менять глубину цвета.

- Далее настроим «Локальные ресурсы» — звук с удаленного компьютера, условия использования клавиатурных сокращений, доступ к удаленному принтеру и буферу обмена.
- Параметры вкладки «Взаимодействие» влияют на скорость соединения и качество демонстрации картинки с удаленной машины на вашем мониторе.
- Вкладка «Дополнительно» позволяет определить действия при неудачной проверке подлинности удаленного ПК, а также задать параметры соединения при подключении через шлюз.
- Для начала сеанса удаленного доступа нажмем «Подключить» В следующем окошке введем пароль.
После установки соединения сеанс работы за компьютером текущего пользователя будет завершен и управление перейдет к вам. Пользователь удаленного ПК не сможет видеть свой рабочий стол, так как вместо него на экране появится заставка.
Следуя этой инструкции, вы без проблем соединитесь с компьютером, который находиться в одной сети с вашим. Если же устройства подключены к разным сетям, придется сделать несколько дополнительных настроек.
Если же устройства подключены к разным сетям, придется сделать несколько дополнительных настроек.
Как подключиться к удаленному компьютеру через Интернет
Есть 2 способа настройки подключения Удаленного рабочего стола Windows через Интернет – путем создания канала VPN, чтобы устройства видели друг друга так же, как если бы находились в одной локальной сети, и путем перенаправления порта 3389 в локальную сеть и изменения динамического (переменного) IP-адреса удаленной машины на постоянный (статический).
Способов создания каналов VPN предостаточно, но описание их всех займет довольно много места (кроме того, масса информации об этом без труда находится в сети). Поэтому рассмотрим для примера один из простых – собственными средствами Windows.
Как создать VPN-канал в Windows
На удаленной машине, которая будет сервером:
После этого в папке сетевых подключений появится компонент «Входящие подключения», который и будет VPN-сервером. Чтобы соединение не блокировалось файерволом, не забудьте открыть на устройстве порт TCP 1723.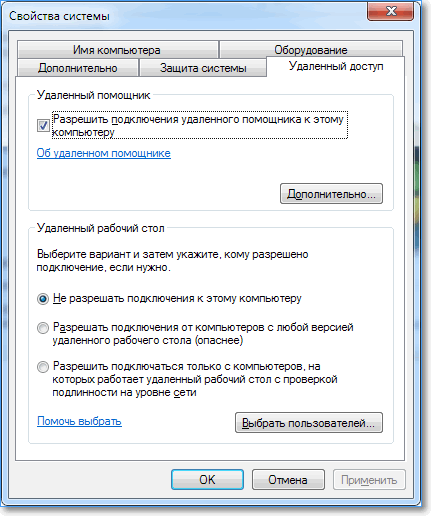 А если серверу присвоен локальный IP-адрес (начинается на 10, 172.16 или 192.168), порт придется перенаправить во внешнюю сеть. Как это сделать, читайте ниже.
А если серверу присвоен локальный IP-адрес (начинается на 10, 172.16 или 192.168), порт придется перенаправить во внешнюю сеть. Как это сделать, читайте ниже.
На клиентском компьютере (Windows 10) соединение настраивается еще проще. Запустите утилиту «Параметры», зайдите в раздел «Сети и Интернет» -> «ВПН». Нажмите «Добавить ВПН-подключение».
В окне параметров укажите:
- Поставщик услуг – Виндовс.
- Имя подключения – любое.
- Имя или адрес сервера – IP или доменное имя сервера, который вы создали перед этим.
- Тип VPN – определять автоматически или PPTP.
- Тип данных для входа – логин и пароль (одной из учетных записей, которой вы дали разрешение на доступ). Чтобы не вводить эти данные при каждом подключении, пропишите их в соответствующие поля ниже и поставьте метку «Запомнить».
Перенаправление порта на роутере и получение статического IP
Перенаправление (проброс) портов на разных устройствах (роутерах) выполняется по-своему, но общий принцип везде один и тот же. Рассмотрим, как это делается, на примере типового домашнего маршрутизатора TP-Link.
Рассмотрим, как это делается, на примере типового домашнего маршрутизатора TP-Link.
Откроем в админ-панели маршрутизатора раздел «Переадресация» и «Виртуальные серверы». В правой половине окна кликнем кнопку «Добавить».
В окне «Добавить или изменить запись» введем следующие настройки:
- Порт сервиса: 3389 (или 1723, если вы настраиваете VPN).
- Внутренний порт – тот же.
- ИП-адрес: адрес компьютера (смотрим в свойствах подключения) или доменное имя.
- Протокол: TCP или все.
- Стандартный порт сервиса: можно не указывать либо выбрать из списка PDP, а для VPN – PPTP.
Нажмем «Сохранить».
Как сделать изменяемый IP-адрес постоянным
В стандартный пакет услуг Интернет-провайдеров для домашних абонентов, как правило, входит только динамический IP-адрес, который постоянно меняется. А закрепление за пользователем неизменного IP обычно обходится ему в круглую сумму. Чтобы вам не приходилось нести лишние расходы, существуют сервисы DDNS (динамических DNS), задача которых – присвоение постоянного доменного имени устройству (компьютеру) с изменяющимся сетевым адресом.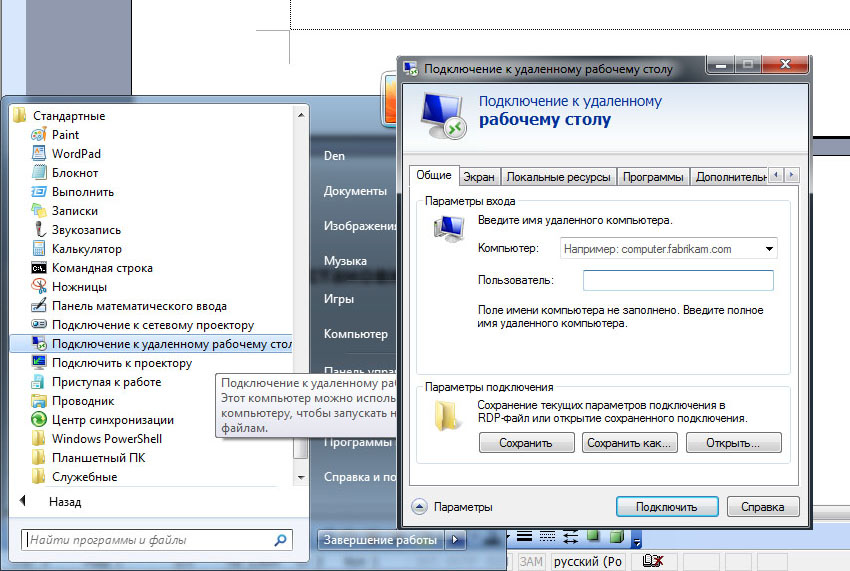
Многие DDNS-сервисы предоставляют свои услуги бесплатно, но есть и такие, кто взымает за это небольшую абонентскую плату.
Ниже привожу краткий список бесплатных DDNS, чьих возможностей для нашей задачи более чем достаточно.
Правила пользования этими сервисами если и различаются, то незначительно: сначала проходим регистрацию учетной записи, потом — подтверждаем email-адрес, и наконец – регистрируем доменное имя вашего устройства и активируем его. После этого ваш домашний компьютер будет иметь собственное имя в Интернете, например, 111pc.ddns.net. Это имя следует указать в настройках подключения вместо IP или имени в локальной сети.
Кстати, некоторые роутеры поддерживают лишь небольшую группу поставщиков DDNS, например, только старейшие и самые известные DynDNS (ныне платный) и No IP. А другие — такие, как Asus, имеют собственный DDNS-сервис. Убрать ограничения помогает установка на роутер альтернативной прошивки DD-WRT.
Плюсы и минусы использования Удаленного рабочего стола Windows
Основное преимущество проприетарного средства Windows перед сторонними разработками – это отсутствие серверов-посредников при соединении, а значит, снижение риска утечки данных.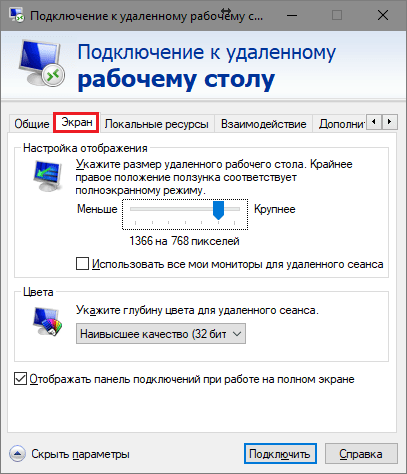 Кроме того, этот инструмент имеет массу гибких настроек и при умелом подходе может стать «неприступной крепостью» и «космической ракетой».
Кроме того, этот инструмент имеет массу гибких настроек и при умелом подходе может стать «неприступной крепостью» и «космической ракетой».
Другие плюсы рабочего стола Windows – отсутствие необходимости что-то скачивать, ограничений по длительности сессии, количеству подключений и бесплатность.
Недостатки – сложность настройки для доступа через Интернет, уязвимость к атакам Pass the Hash.
TeamViewer
TeamViewer, пожалуй, самое известное и популярное приложение для удаленного управления компьютерами и мобильными устройствами. Поддерживает множество операционных систем, включая такие редкие, как Chrome OS и BlackBerry. Выпускается в установочной и переносной версиях, а также в нескольких редакциях для решения разных задач — TeamViewer QuickSupport для получения быстрой технической поддержки, TeamViewer Host для круглосуточного доступа к удаленным машинам и т. д. Ознакомиться с полным перечнем продуктов можно на официальном сайте.
Список возможностей TeamViewer очень широк и включает даже опции персонализации дизайна приложения.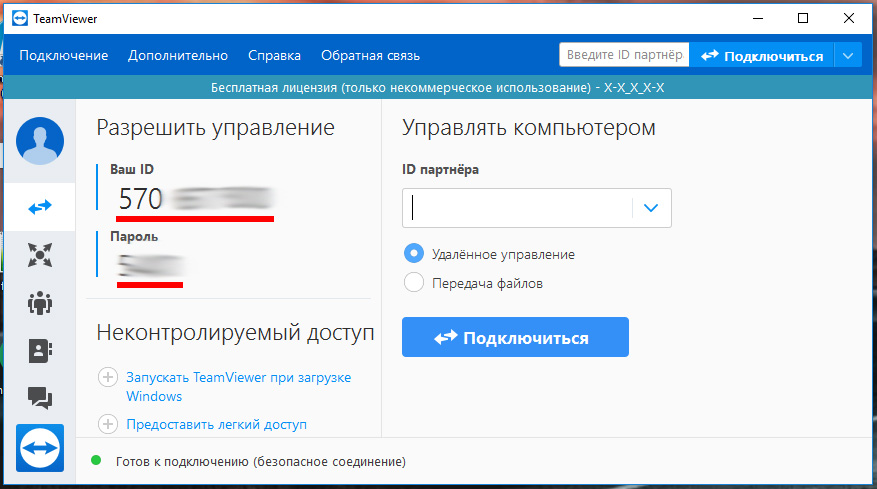 Использовать его для личных некоммерческих целей можно бесплатно (правда, с некоторыми ограничениями).
Использовать его для личных некоммерческих целей можно бесплатно (правда, с некоторыми ограничениями).
Пользоваться программой исключительно просто. Для разового соединения никакие настройки не нужны. Пользователь удаленного ПК должен сообщить вам свой ID и пароль, который выдаст ему приложение, а вы — ввести их в соответствующие поля раздела «Управлять компьютером» и нажать кнопку «Подключиться к партнеру».
После установки соединения вы сможете управлять удаленным компьютером так, будто он стоит перед вами. При этом сидящий за ним пользователь будет видеть у себя на экране все ваши действия.
Чтобы иметь возможность соединяться с удаленной машиной без участия второго пользователя, чья задача — сообщить вам данные для подключения, TeamViewer позволяет присвоить ей постоянный пароль. Как это сделать:
- Откроем меню «Подключение» в главном окне программы. Выберем «Настроить неконтролируемый доступ».
- В окошке «Неконтролируемый доступ» пропишем имя компьютера (того, на котором выполняется настройка) и пароль для удаленного соединения.

- Следом программа предложит вам создать учетную запись пользователя TeamViewer. При желании можете сделать это сейчас, но можете и отказаться. Постоянный пароль будет работать как с ней, так и без нее.
Теперь для доступа к этому ПК с другого устройства достаточно выбрать его в списке «Мои компьютеры» (открывается щелчком по стрелке внизу справа главного окна TeamViewer) и ввести ранее заданный пароль.
Условия соединения: удаленная машина должна быть включена, подключена к Интернету и на ней должен быть запущен TeamViewer.
Приложение «Удаленный рабочий стол» для браузера Google Chrome
Чтобы Google Chrome стал не просто веб-браузером, а многофункциональным, кроссплатформенным средством удаленного управления компьютерами и мобильными устройствами через Интернет, достаточно установить в него бесплатное приложение «Удаленный рабочий стол Chrome». Его возможности почти не уступают классике жанра — TeamViewer, а кто-то из пользователей даже считает его более простым и удобным.
Для скачивания приложения войдите в магазин Google Chrome, используя одноименный браузер, наберите в поиске «Удаленный рабочий стол Chrome» и нажмите кнопку «Установить».
Иконка запуска появится в разделе браузера chrome://apps/ (сервисы Гугл).
Для соединения компьютера с другими устройствами «Рабочий стол Chrome» должен быть установлен на каждом. Мобильные версии ОС (если хотите иметь возможность подключаться к ПК с телефона и наоборот) требуют установки отдельного приложения, не связанного с браузером: Chrome Remote Desktop для iOS и Android.
Перед тем как начать пользоваться сервисом, вам придется зарегистрировать учетную запись Google (пользователи Android-девайсов ее уже имеют) либо авторизоваться под ней в браузере Google Chrome.
Главное окно «Рабочего стола Chrome» включает 2 раздела:
- Удаленная поддержка. Здесь содержатся опции управления разовым подключением к другому ПК и предоставления доступа к вашему.
- Мои компьютеры.
 В этом разделе собраны машины, с которыми вы ранее устанавливали связь и можете быстро подключаться к ним по заданному пин-коду.
В этом разделе собраны машины, с которыми вы ранее устанавливали связь и можете быстро подключаться к ним по заданному пин-коду.
Для установления связи с другим компьютером необходим 12-значный код доступа, который вам должен сообщить его пользователь. Чтобы программа сгенерировала этот код, в разделе «Удаленная поддержка» следует нажать кнопку «Поделиться».
При первом сеансе связи с помощью «Рабочего стола Chrome» на удаленный компьютер установится дополнительный компонент (хост), что займет 2-3 минуты. Когда всё будет готово, на экране появится секретный код. После ввода его в соответствующее поле нажмите «Подключение».
Как и при работе с TeamViewer, пользователь удаленной машины сможет видеть на экране все ваши действия. Так что для скрытой слежки, например, за ребенком, эти программы не годятся.
Если вы хотите предоставить доступ к своей машине другому человеку, нажмите у себя кнопку «Поделиться» и сообщите ему 12-значный код доступа.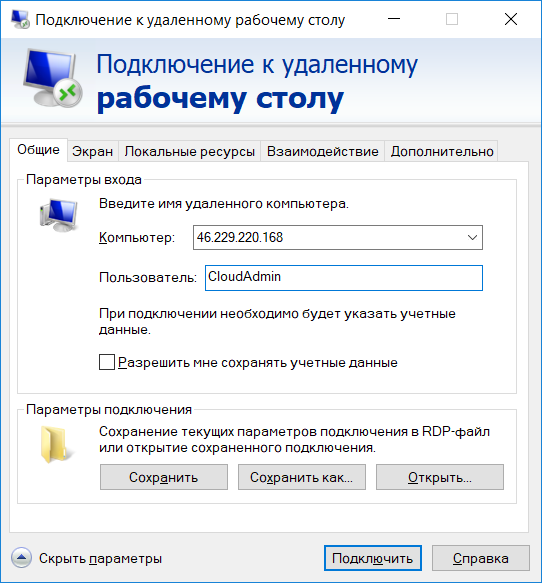
Ammyy Admin
Ammyy Admin — очень простая и столь же надежная утилита, предназначенная для удаленного управления компьютерами под Windows и Linux. Ее главные плюсы — легкость использования, безотказность, высокая скорость соединения а также то, что она не требует установки. Минусы — в отсутствии мобильных версий (установить соединение через Android и iOS с помощью этой программы не получится) и в том, что многие антивирусы считают ее вредоносной и стремятся удалить. К счастью, последнее несложно предотвратить, добавив утилиту в исключения.
Ammyy Admin поддерживает 2 способа установления связи — по ID-номеру и по IP-адресу. Второй работает только по локальной сети.
Окно утилиты поделено на 2 половины — «Клиент», где находятся идентификационные данные компьютера и пароль, и «Оператор» — с полями для ввода этих данных. Здесь же расположена кнопка подключения.
Книга контактов и настройки программы, которые довольно просты, скрыты в меню «Ammyy».
AeroAdmin
AeroAdmin — еще одна компактная переносная Windows-программка, внешне похожая на предыдущую, но с более интересным набором функций. Поддерживает 2 способа подключения — по ID и IP, и 3 режима — полное управление, файловый менеджер (передача файлов) и только просмотр экрана удаленного ПК.
Еще она позволяет определять несколько уровней прав доступа:
- Использование удаленным оператором клавиатуры и мыши.
- Синхронизация буфера обмена.
- Изменение прав доступа администратором и т. д.
Режим «Только просмотр» может использоваться для скрытого наблюдения за действиями пользователей удаленных машин (детей, работников), чего нет в аналогичных продуктах.
В главном окне AeroAdmin находится кнопка открытия email-чата (расположена рядом с кнопкой «Остановить»). Чат предназначен для быстрой отправки электронного письма оператору, например, с просьбой о помощи. Эта функция уникальна, так как в программах-аналогах присутствует лишь обычный чат для обмена текстовыми сообщениями. И он начинает работать только после установления связи.
К сожалению, книга контактов AeroAdmin становится доступной не сразу. Она требует отдельной активации — через Facebook. И пользоваться ею могут только участники этой социальной сети, так как для получения кода активации разработчики запрашивают ссылку на личную страницу. Выходит, что тем, кому программа понравилась, без регистрации на Фейсбуке не обойтись.
Еще одна особенность AeroAdmin — это допустимость бесплатного использования даже в коммерческих целях, если не нужны дополнительные возможности (непрерывное подключение, множественные параллельные сессии и т. п.), доступные только в платных версиях.
AnyDesk
AnyDesk — последняя в сегодняшнем обзоре утилита для удаленного подключения к Windows-ПК с другого компьютера или мобильного устройства. Может использоваться и без инсталляции, и с ней.
Как и предшественники, обладает рядом уникальных функций:
- Самая высокая скорость передачи картинки с удаленной машины.
- Самый быстрый обмен файлами, даже при низкой скорости Интернета.
- Поддержка одновременного подключения нескольких удаленных пользователей. Возможность совместной работы над одним проектом (у каждого пользователя свой курсор).
Плюс, как и остальные программы этого класса, AnyDesk предоставляет оператору полный доступ к функциям удаленной машины, очень просто подключается (по ID и паролю) и надежно защищает передаваемые данные.
Image Credit: mikogo on Flickr
Программа для просмотра рабочего стола удаленно
Удаленный просмотр рабочего стола уже неоднократно доказал свою эффективность в выявлении недобросовестных сотрудников. Он помогает не только ловить бездельников, но и осуществлять консультационную поддержку по разным компьютерным проблемам между специалистами. Это избавляет от необходимости вставать и куда-то идти, чтобы посмотреть, что происходит у коллеги или подчиненного. Быстрое подключение и полное отображение рабочего стола другого пользователя значительно упрощает множество задач в офисной сфере.
Что дает такое ПО
Через такую технологию можно не только просматривать данные на чужом компьютере, но и управлять ими. Принцип в том, что ПК будет отображаться или управляться через сеть Интернет лицом, который не находится за компьютером непосредственно. По сути, это просто перераспределение прав администрирования и управления между несколькими серверами. Подобное соединение можно устанавливать не только между стационарным оборудованием. Процессы совмещенной работы возможны и между ноутбуками и даже планшетами.
Программа для просмотра рабочего стола удаленно предоставляет возможности:
- подключаться к нескольким экранам, не находясь в локальной сети;
- вести удаленное управление через интернет подключенными объектами;
- быстро переключатся на просмотр между несколькими “экранами”;
- вести скрытый просмотр, контроль и мониторинг деятельности на других ПК.
Все столы, к которым возможно провести подключение высвечиваются общим списком. Администратору достаточно выбрать тот компьютер, к которому он хочет подключиться прямо сейчас. Далее будет произведена прямая трансляция чужого монитора, где в режиме реального времени можно следить за действиями пользователя: куда он заходит, чем занимается, какие программы и какие сайты посещал и многое другое. Также можно удаленно проводить настройки ПО, браузеров и других рабочих систем.
Про StaffCop
Программа для удаленного просмотра рабочего стола предлагаемая компанией Staffcop отлично работает с операционными системами Linux и Windows. Наше программное обеспечение работает на любой операционной системе. В ней можно настроить даже скрытый просмотр, чтобы сотрудник и не подозревал, что за его действиями кто-то наблюдает. Это актуально для качественного контроля за деятельностью и выведения аналитических данных о работоспособности.
Купить этот софт можно из любого города России на официальном сайте разработчиков. Для понимая, что это за приложение и как оно работает, есть доступ к тестовой версии, и он бесплатный. В тестовом режиме отображаются все функции программы, которые дают возможность увидеть и оценить ее эффективность до покупки. Качественное приложение, адаптированное под любую операционную систему, принесет много пользы и позволит быстро оценить работу сотрудников, чтобы выявить слабые и проблемные элементы.
Как настроить подключение к удаленному рабочему столу
TeamViewer предоставляет возможности удаленной поддержки, удаленного рабочего стола и удаленного доступа для самых разных секторов и отраслей. К числу наших довольных клиентов наряду с крупными корпорациями относятся и производители оборудования среднего размера.
Например, TeamViewer используется для целей внутренней ИТ-поддержки в компании Hummel Group, которая является международным производителем систем фильтрации. TeamViewer не только обеспечивает обслуживание с удаленным доступом к рабочему столу, но и служит системой управления для целей поддержки. Используя TeamViewer, Hummel Holding — поставщик ИТ-услуг Hummel Group — смог сократить время обработки заявок на 20 %.
С помощью приложения TeamViewer Host App производитель электроники Philips внедрил эффективную систему обслуживания мониторов, применяемых для демонстрации информации и рекламы (цифровых вывесок). Благодаря этому у клиента есть универсальный доступ к оборудованию на случай его поломки.
Широкий спектр функций для удаленного рабочего стола
TeamViewer предоставляет продуманный набор функций для широкого спектра областей применения. В частности, это общий доступ к экранной информации, полный удаленный доступ к компьютерам, ресурсы аудио- и видеосвязи. Помимо этого, TeamViewer легко интегрировать в системы обслуживания клиентов и обработки заявок.
Мобильное и межплатформенное взаимодействие
Являясь программой для удаленного доступа к рабочему столу для всех устройств и операционных систем, TeamViewer для мобильных устройств позволяет обслуживать мобильные устройства удаленно, из любого места.
Программы передачи файлов и доступа к информации
Это удобный инструмент для управления файлами. Доступ и передачу файлов можно инициировать для конкретных пользователей или для групп пользователей. Помимо этого, TeamViewer предоставляет удаленный доступ к файлам и программам.
Защита целостности данных
Целостность данных обеспечивают современные технологии шифрования и эффективные способы аутентификации. Данные надежно защищены от атак методом подбора.
Современные серверные архитектуры
Современные центры обработки данных гарантируют комплексную защиту и повышенную эффективность. Структуры с резервированием, зеркальные копии данных и системы экстренного реагирования обеспечивают эффективную защиту и восстановление после сбоев.
Лучшее программное обеспечение для удаленного рабочего стола 2021 года: платные и бесплатные варианты для бизнеса
Поскольку коронавирус (он же Covid-19) продолжает распространяться по всему миру, многие компании в настоящее время ввели политики для обеспечения удаленной работы, а также помогают ограничить влияние на производительность . Мы предлагаем лучшее программное обеспечение для удаленного рабочего стола, но если вам нужны дополнительные инструменты, обязательно ознакомьтесь с нашими руководствами по лучшему программному обеспечению для видеоконференций и лучшим инструментам для совместной работы сегодня.Также ознакомьтесь с нашей подробной функцией обо всем остальном, что вам нужно для настройки домашнего офиса .
Выбор лучшего программного обеспечения для удаленного рабочего стола в 2021 году предоставит вам инструменты, необходимые для доступа и управления одним или несколькими компьютерами с другого устройства. Удаленный доступ возможен как через локальные сети, так и через Интернет, а это означает, что с правильным программным обеспечением любой может получить доступ к любому устройству в любой точке мира.
С помощью одного из приложений доступа к удаленному рабочему столу, которые мы перечислили ниже, вы сможете выполнять любое из ряда действий.
Например, вы можете использовать свой личный смартфон для доступа и управления файлами на рабочем ПК или офисном ноутбуке, не выходя из дома. Такая универсальность — это здорово, особенно в периоды болезни или трудностей, когда вы физически не можете пойти в офис, как сейчас.
Неудивительно, что количество запросов, связанных с удаленным рабочим столом, за последние несколько месяцев значительно увеличилось, поскольку компании стремятся узнать больше об удаленном доступе.
Лучшее программное обеспечение для удаленного рабочего стола прямо сейчас
Использовать программное обеспечение для удаленного доступа очень просто.Как правило, на их настройку уходит не более нескольких минут, и вам обычно придется установить программное обеспечение на компьютер или другое устройство, с которого вы хотите получить доступ к удаленному компьютеру. Многие программы также необходимо установить на удаленный компьютер, в то время как другие подключаются через веб-ссылку или код доступа.
Некоторые версии Windows поставляются со встроенным программным обеспечением для удаленного рабочего стола, но сторонние инструменты часто работают намного лучше и содержат значительно больше функций. Это может быть особенно важно, если вы планируете регулярно использовать программу.
Есть несколько других популярных применений лучшего программного обеспечения для удаленного рабочего стола. Например, вы можете выполнять сложные задачи с портативного компьютера, удаленно подключившись к более мощному компьютеру. Кроме того, сотрудники ИТ-поддержки регулярно используют программы удаленного доступа для управления компьютером клиента и решения любых проблем.
В этой статье мы кратко рассмотрели нашу десятку лучших приложений для удаленного рабочего стола, чтобы помочь вам выбрать наиболее подходящее для ваших нужд.
- Хотите, чтобы ваша компания или услуги были рассмотрены в этом руководстве покупателя? Пожалуйста, отправьте свой запрос по электронной почте, чтобы пожелать[email protected] с URL-адресом руководства по покупке в строке темы.
1. RemotePC
Просто лучший удаленный компьютерный доступ для бизнес-пользователей
Технические характеристики
Связь: обмен сообщениями онлайн, доска
Передача файлов: Да
Соответствие : HIPAA и GDPR
Безопасность: Персональный ключ и шифрование TLS v 1.2 / AES-256
Другое: Удаленная печать
ЛУЧШИЕ СДЕЛКИ СЕГОДНЯ
Причины для покупки
+ Использует универсальное веб-приложение + Подходит для большого количества подключений
Причины, по которым следует избегать
— Настройка может занять некоторое время — веб-приложение не включает все функции
RemotePC — чрезвычайно популярное приложение для удаленного доступа к компьютеру, которое подходит как для дома, так и, в частности, для бизнес-пользователи.Он использует облачные технологии для предоставления лучших в своем классе решений удаленного доступа через интуитивно понятное веб-приложение, а также собственные настольные и мобильные приложения. Он также включает функции совместной работы, такие как голосовой чат.
Вдобавок к этому RemotePC отличается высокой степенью безопасности, масштабируемостью и доступностью. Цены начинаются от 29,50 долларов США в год для физических лиц и 249,50 долларов США для команд. Для всех планов доступна 30-дневная бесплатная пробная версия. Это масштабируемая программа, способная подключать большое количество устройств.
(Изображение предоставлено Zoho)
2.Zoho Assist
Отличное универсальное программное обеспечение для доступа к удаленному рабочему столу
Технические характеристики
Связь: голосовой и видеочат, аннотации на экране
Инструменты диагностики: Да
Пробуждение по локальной сети: Да
Безопасность: 2FA, SSL и 256 -битное шифрование AES
Другое: Mobile SDK для iOS / Android
ЛУЧШИЕ СДЕЛКИ СЕГОДНЯ
Причины для покупки
+ Очень конкурентоспособные цены + Включает набор мощных инструментов
Причины, которых следует избегать
— Нет общего плана со всеми функциями — Уровень бесплатного пользования очень ограничен.
Облачный Zoho Assist — один из наших любимых инструментов удаленного доступа, поскольку он позволяет получить доступ практически к любому устройству.Он обеспечивает специализированную удаленную поддержку и планы автоматического доступа, предназначенные для оптимизации рабочих процессов.
Стоимость планов поддержки Zoho Assist начинается всего с 8 долларов в месяц и включает такие функции, как удаленная печать и индивидуальный брендинг. Они отлично подходят для таких людей, как технические специалисты службы поддержки и ИТ-менеджеры. Также можно получить доступ к более продвинутым функциям, с планами более высокого уровня стоимостью 13 и 21 доллар в месяц.
Zoho Assist защищен одними из лучших интеграций безопасности, которые мы когда-либо видели, а это означает, что это отличный выбор для тех, кто работает с конфиденциальными данными.
(Изображение предоставлено: Splashtop)
3. Splashtop
Мощный удаленный рабочий стол с впечатляющими функциями
Технические характеристики
Связь: Запись сеанса
Передача файлов: Да, перетаскивание
Поддержка нескольких платформ: Да
Безопасность: TLS и 256-битное шифрование AES
Другое: интеграция с активным каталогом
ЛУЧШИЕ ПРЕДЛОЖЕНИЯ НА СЕГОДНЯ
Причины покупки
+ Специализированные планы + Совместимость с несколькими устройствами
Причины, по которым следует избегать
устройства — могут быть дорогими
Splashtop — это универсальная программа для удаленного доступа к компьютеру с рядом впечатляющих функций, включая удобный интерфейс и впечатляющую безопасность.Он совместим с большинством операционных систем, включая Mac, Windows, iOS и Android.
Splashtop выпускается в нескольких специализированных формах. Цены на Splashtop Business Access начинаются от 60 долларов в год и включают удаленный доступ к определенному количеству компьютеров. Планы удаленной поддержки начинаются с 299 долларов в год для 25 компьютеров, а поддержка SOS по требованию начинается с 199 долларов в год.
(Изображение предоставлено Parallels)
4. Parallels Access
Лучшее для удаленного доступа к рабочему столу с мобильного устройства
Технические характеристики
Передача файлов: Да
Поддерживает: многозадачность iPad, полноэкранные приложения
Другое: Samsung DeX и S Pen поддерживают
ЛУЧШИЕ ПРЕДЛОЖЕНИЯ НА СЕГОДНЯ
Причины для покупки
+ Очень удобный удаленный доступ + Уникальный мобильный пользовательский интерфейс
Причины, которых следует избегать
-Некоторые расширенные функции отсутствуют управление сетью
Parallels Access предназначен для удаленного доступа к компьютеру с мобильных устройств.Он поддерживает соединения компьютер-компьютер, но большинство его функций ориентировано на мобильные устройства. Цены начинаются всего от 19,99 долларов в год, что делает его одним из наиболее доступных вариантов в этом списке.
Одна из наших любимых особенностей Parallels Access — аккуратный пользовательский интерфейс. Вместо того, чтобы просто показывать экран рабочего стола на мобильном устройстве, как это делают большинство его конкурентов, он представляет собой модифицированную, удобную для мобильных устройств версию. В целом, эта программа — отличный выбор для тех, кто хочет получить удаленный доступ к своему компьютеру с мобильного устройства.
(Изображение предоставлено: LogMeIn)
5. LogMeIn Pro
Мощные решения для крупных предприятий и предприятий
Технические характеристики
Передача файлов: Да
Хранилище файлов: 1 ТБ
Поддержка нескольких мониторов: Да
Удаленные действия: Печать
Безопасность: 256-битное шифрование AES
Другое: Бесплатная лицензия LastPass Premium
ЛУЧШИЕ СДЕЛКИ СЕГОДНЯ
Причины для покупки
+ Мощные функции + Облачное хранилище и LastPass Premium включены
Причины, которых следует избегать
-Дорогой-Может быть излишним для многих пользователей
LogMeIn Pro — одна из самых популярных доступных программ доступа к удаленному рабочему столу, и это отличный выбор для крупных предприятий.Это немного дорого, но в нем есть большой набор инструментов, предназначенных для корпоративных пользователей.
Цены начинаются от 30 долларов в месяц за два удаленных подключения, доступна 14-дневная бесплатная пробная версия. Если вам нужно больше подключений, вы можете просто перейти на более высокий план. Кроме того, LogMeIn Pro прост в настройке, имеет высокий уровень безопасности и имеет круглосуточную поддержку в режиме реального времени. Однако обратите внимание, что его производительность иногда может быть немного медленной.
(Изображение предоставлено ConnectWise)
6.Connectwise Control
Узкоспециализированный удаленный доступ для поддержки и автоматического доступа
Технические характеристики
Передача файлов: Да
Межплатформенный: Да
Конфигурация прохода хоста: Да
Безопасность: 2FA и SSL-аутентификация
Другое: Торговая площадка расширений
Причины для покупки
+ Мощное программное обеспечение + Простота развертывания + Множество функций
Причины, которых следует избегать
-Может быть дорогостоящим
ConnectWise Control предоставляет узкоспециализированные решения удаленного доступа, ориентированные на конкретных пользователей.Его три плана поддержки начинаются с 19 долларов в месяц, включают в себя некоторые функции удаленного доступа и мощные инструменты, помогающие ИТ-персоналу и техническим специалистам удаленно решать проблемы. Тарифный план доступа начинается с 30 долларов в месяц за 25 устройств и предназначен для тех, кто хочет подключиться к многочисленным удаленным устройствам.
Основная проблема ConnectWise Control — иногда низкая производительность. Даже при быстром подключении к Интернету пользовательский интерфейс часто медленный и тормозит, что не всегда идеально.
(Изображение предоставлено Teamviewer)
7. TeamViewer
Лучшее программное обеспечение для удаленного ПК для кроссплатформенной совместимости
Технические характеристики
Передача файлов: Да
Пробуждение по локальной сети: Да
Возможности установки: Удаленная установка , Автоматизированное массовое развертывание
Безопасность: безопасный автоматический доступ
Другое: поддержка мониторов 4K, управление билетами ServiceCamp
Причины для покупки
+ Очень проста в использовании + Отличная кроссплатформенная совместимость
Причины, которых следует избегать
-На сайте дорогая сторона — Может отставать при медленном подключении
TeamViewer — это мощная программа удаленного доступа, которая обеспечивает удаленный доступ к компьютерам, мобильным устройствам, сетевым машинам и с них и с них.К сожалению, это довольно дорого.
Для личных пользователей доступна бесплатная версия TeamViewer, но предприятиям и другим коммерческим пользователям придется перейти на платную подписку. Они начинаются с 49 долларов в месяц за одну лицензию. Однако TeamViewer предлагает впечатляющую кроссплатформенную совместимость, которая включает удаленный мобильный доступ и совместимость с устройствами IoT.
(Изображение предоставлено: Удаленный рабочий стол Chrome)8. Удаленный рабочий стол Chrome
Лучшая бесплатная программа для удаленного доступа к компьютеру для бизнеса
Технические характеристики
Межплатформенная поддержка: Да
Доступ: браузер и мобильное устройство
Причины для покупки
+ 100% бесплатно навсегда + Отличная кроссплатформенная совместимость
Причины, которых следует избегать
-Не хватает расширенных функций -Можно использовать только с Google Chrome
Chrome Remote Desktop — это бесплатная программа удаленного доступа, которая доступна на устройствах Windows, Mac, Linux, iOS и Android.Он чрезвычайно ограничен по сравнению с некоторыми из платных программ в этом списке, но это лучшее бесплатное программное обеспечение, с которым мы сталкивались, и отличный вариант для личного использования.
Поскольку Chrome Remote Desktop доступен как расширение для браузера, его можно использовать на любом устройстве, поддерживающем браузер Chrome. Он немного ограничен для мобильных устройств, но его легко настроить и, безусловно, стоит подумать.
(Изображение предоставлено: Remote Desktop Manager)9. Remote Desktop Manager
Подходит для предприятий с большими сетями подключенных устройств
Спецификации
Ведение журнала: аудит и активность
Безопасность: несколько вариантов 2FA
Другое: управление паролями, брокерские операции со счетами
ЛУЧШИЕ СДЕЛКИ СЕГОДНЯ
Причины для покупки
+ Впечатляющие функции безопасности + Очень проста в использовании
Причины, которых следует избегать
— Довольно дорого — Может быть немного медленным
Remote Desktop Manager — это мощная программа для удаленного доступа к компьютеру, предлагающая масштабируемые решения для крупного бизнеса.Он совместим как с устройствами Android, так и с iOS и имеет ряд впечатляющих функций безопасности.
К сожалению, Remote Desktop Manager стоит немного дороже. Стоимость однопользовательских лицензий начинается от 199,99 долларов в год, а бизнес-лицензий для всего сайта — от 4999,99 долларов. Также доступны индивидуальные решения корпоративного уровня.
(Изображение предоставлено: Remote Utilities)
10. Удаленные утилиты для Windows
Доступный удаленный доступ к компьютеру с Windows
Технические характеристики
Поддержка Active Directory: Да
Безопасность: 2FA
Причины для покупки
+ Очень доступный + Поставляется с многочисленными расширенными функциями
Причины, по которым следует избегать
-Совместимость только с устройствами Windows -Настройка сети может занять много времени
Если вы ищете доступную программу удаленного доступа без постоянной платы, Remote Utilities для Windows может быть для вас.Он обладает рядом впечатляющих функций, включая передачу файлов, видеозвонки и запись сеанса. Бесплатная техническая лицензия позволяет получить доступ к 10 удаленным компьютерам, а пожизненная платная лицензия начинается от 99 долларов. Лицензия на уровне предприятия для всего сайта стоит 12 000 долларов США и поддерживает неограниченное количество пользователей.
Что такое службы удаленных рабочих столов (RDS)?
По словам Винода Джеячандры, технического директора Anunta Tech, в Microsoft Windows службы удаленных рабочих столов — это платформа, которая позволяет пользователям совместно использовать среду рабочего стола между одним компьютером Windows и другим через Интернет.Настроив RDS на сервере Windows, а затем используя приложение протокола удаленного рабочего стола (RDP), такое как Microsoft Remote Desktop, вы можете войти с другого компьютера в среду Windows, размещенную через RDS.
После входа в среду ПК, размещенную на RDS, вы обычно можете получить доступ ко всем тем же локальным ресурсам, включая хранилище, приложения, интерфейс рабочего стола Windows и т. Д., Которые вы могли бы использовать, если бы среда RDS была реальный компьютер, который сидел перед вами.RDS также можно настроить так, чтобы удаленным пользователям были доступны только определенные приложения, если администраторы решат настроить его таким образом.
Обычно машина, на которой размещается RDS, работает в том же физическом месте — например, в том же офисном здании — что и компьютеры, с которых пользователи получают доступ к средам удаленных рабочих столов. Однако также можно установить RDS на сервере, работающем в облаке, и совместно использовать рабочие столы из облака.
Он отметил, для записи, что RDS в этом контексте не следует путать с Amazon RDS, облачной службой баз данных, не имеющей ничего общего с Windows RDS.
Обзор лучших предложений на сегодня
Лучшее программное обеспечение для удаленного доступа
Кому нужно программное обеспечение для удаленного доступа?
Вы когда-нибудь были на собрании в офисе другой компании и понимали, что презентация PowerPoint, которой вы планировали их поразить, вернулась домой на ваш компьютер? Или пытались помочь родителям, живущим на другом конце страны, понять, почему их компьютер просто не открывает файл? Это как раз те сценарии, которые предназначены для обработки утилит удаленного доступа.
Приложения удаленного доступа позволяют либо получить доступ к домашнему или офисному компьютеру из другого места, либо позволить другим иметь доступ к некоторым или всем вашим файлам, как если бы они фактически находились перед вашим компьютером, а не где-то еще. Некоторые из них предназначены для личного использования, а другие с их сложными протоколами безопасности и детализированными меню лучше подходят для более корпоративной среды. Многие даже позволяют получить доступ к удаленному компьютеру с телефона или портативного устройства. Здесь мы подробно разбираем, что делает приложение удаленного доступа, и почему оно может иметь большое значение для вашей все более мобильной жизни.
Что такое программа удаленного доступа?
Программное обеспечение удаленного доступа позволяет одному компьютеру просматривать или управлять другим компьютером не только по сети, но и из любой точки мира. Вы можете использовать его, чтобы войти в компьютеры своих клиентов и показать им, как запускать программу, или разобраться с их техническими проблемами. Или вы даже можете использовать его, чтобы пригласить друзей или клиентов для просмотра вашего рабочего стола, пока вы запускаете для них демонстрацию. Вы можете использовать экран как временную доску, рисовать линии и круги, которые помогут друзьям или клиентам понять, что вы делаете на своей или их машине.
Лучшее программное обеспечение для удаленного доступа на этой неделе *
* Сделки отбирает наш партнер TechBargains
- Удаленный ПК — 3,95 доллара США за годовой план для двух ПК (Прейскурантная цена $ 39,50)
- LogMeIn — Бесплатная 14-дневная пробная версия Pro
- Splashtop — Бесплатная 7-дневная пробная версия
для удаленного доступа также позволяют передавать файлы между двумя машинами без использования электронной почты или служб обмена файлами.Вы можете использовать удаленный доступ для печати файла, хранящегося на чужом компьютере, на принтере, подключенном к вашей собственной машине. Ваши родственники с техническими проблемами могут использовать программное обеспечение для удаленного доступа, чтобы предоставить вам доступ к своей машине, чтобы вы могли исправить их ошибки или избавиться от вредоносных программ. Гораздо проще взять руль самому, чем пытаться объяснить кому-нибудь, как устранить неполадки на компьютере. А ваши высокотехнологичные коллеги могут использовать его для совместной работы над сложными проектами в режиме реального времени, используя текстовый чат или, в некоторых приложениях, голос.
Не только для справочной службы
Корпоративные службы поддержки являются основными пользователями программного обеспечения для удаленного доступа, но эти приложения могут быть полезны для всех. Лично я использую его по трем причинам. Во-первых, я могу оказать техническую поддержку друзьям, войдя в их систему, не выходя на дом. Во-вторых, в дороге я могу подключиться к своему домашнему или офисному компьютеру и найти и просмотреть древний файл, который я не сохранил в службе обмена файлами, такой как Dropbox или Google Drive. В-третьих, я могу пригласить друзей или коллег присоединиться ко мне в редактировании документов более простым способом, с более легким общением, чем другие методы совместной работы в Интернете, такие как функции редактирования в реальном времени в Office 365 или Google Docs.У вас могут быть совсем другие причины для получения удаленного доступа, чем у меня, но нет сомнений в том, что они весьма удобны.
Я рассмотрел пять приложений удаленного доступа, которые легко работают между любыми машинами под управлением Windows или macOS в любой точке мира. В дополнение к этим сторонним приложениям Microsoft предоставляет бесплатное программное обеспечение Microsoft Remote Desktop, которое позволяет вам получать доступ к ПК с Windows с других компьютеров Windows, мобильных устройств или Mac, но не с Windows на Mac. Приложение Microsoft позволяет получить доступ к любой версии Windows, начиная с Windows 7, за исключением версий «Начальная» и «Домашняя», для которых вам понадобится стороннее приложение.Apple предлагает свое приложение Apple Remote Desktop за 79,99 долларов только для доступа к другим компьютерам Mac, но оно подключается только к компьютерам Mac под управлением OS X версии 10.8 Mountain Lion или новее.
Я использую Microsoft Remote Desktop со своего ноутбука Mac, когда хочу запустить программу на рабочем столе Windows в другой комнате в том же доме, но только полноценное стороннее приложение для удаленного доступа позволяет мне получить полный контроль над любой машиной в любом месте —Если владелец машины хочет меня впустить.
Проблемы безопасности
Один из первых вопросов, которые вы можете задать себе при рассмотрении использования программного обеспечения для удаленного доступа, — это безопасно ли это.Если вы какое-то время пользуетесь ПК, вы можете вспомнить pcAnywhere, который раньше был программным обеспечением для удаленного доступа, которое выбирали почти все в первую очередь. Symantec купила pcAnywhere у своего первоначального разработчика и, в конце концов, после ряда серьезных нарушений безопасности прекратила его поддержку в 2014 году и рекомендовала клиентам прекратить его использование.
Некоторые другие поставщики удаленного доступа сообщали о нарушениях безопасности, но, похоже, они были вызваны пользователями, которые выбрали те же пароли для своего программного обеспечения удаленного доступа, которые они использовали на взломанных веб-сайтах — всегда плохая идея.Некоторые приложения для удаленного доступа позволяют вам использовать относительно слабую защиту, если вы выберете, но все они побуждают вас выбрать надежную защиту, а наши продукты «Выбор редакции», GoToMyPC и TeamViewer, не позволят вам отказаться от их мер безопасности.
Что предлагает программное обеспечение для удаленного доступа?
Мы протестировали программное обеспечение удаленного доступа, установив каждое приложение или службу на четырех компьютерах: настольных компьютерах с Windows 10 и Windows 7, ноутбуках с Windows 7 и ноутбуках Mac с macOS.Мы также установили приложение для мобильного доступа каждого поставщика на базе iOS для подключения к компьютеру с Windows или Mac, хотя я бы не хотел запускать свой настольный компьютер с телефона или планшета с маленьким экраном, если только я не отчаялся.
Все протестированные нами приложения для удаленного доступа предоставляют одни и те же базовые функции. Они предлагают удаленный доступ к другому компьютеру, на котором уже установлено серверное программное обеспечение приложения; удаленный доступ может принимать форму полного контроля над другой системой или простого пассивного просмотра. Все они имеют общий буфер обмена (в некоторых случаях необязательно), так что текст или изображения, которые вы копируете в буфер обмена на одном компьютере, можно вставить на другой.У всех есть функция текстового чата. Каждое приложение предоставляет функции передачи файлов через стандартный двухпанельный интерфейс файлового менеджера.
GoToMyPC и LogMeIn добавляют возможность перетаскивать файлы между локальным рабочим столом и окном просмотра, которое отображает рабочий стол удаленного компьютера, но эта функция работает только при подключении к компьютерам Windows и с них. В TeamViewer есть окно FileBox, в которое вы можете перетаскивать файлы, которые будут доступны для обеих машин. LogMeIn, TeamViewer и VNC Connect включают функции доски для рисования линий в средстве просмотра.Дополнительные сведения об отдельных функциях каждого приложения удаленного доступа см. В отдельных обзорах, ссылки на которые приведены ниже.
Какое приложение для удаленного доступа подходит вам лучше всего?
Мы сосредоточились на программном обеспечении удаленного доступа, разработанном в основном для индивидуальных подключений, хотя со всеми этими приложениями возможно более одного пользователя войти в систему на удаленном компьютере. Если вы ищете расширенные функции конференц-связи, такие как доска, вам, вероятно, следует поискать в другом месте, хотя LogMeIn включает функцию доски, которая позволяет ему хорошо работать в качестве базового приложения для совместной работы.
Поставщики некоторых протестированных нами приложений для удаленного доступа также предлагают специализированное приложение для видеоконференцсвязи, которое использует интерфейс, аналогичный версиям для удаленного доступа. Например, GoToMeeting — это версия GoToMyPC для конференц-связи; Splashtop Business Access предлагает Splashtop Classroom; а TeamViewer предлагает Blizz.
Функции безопасности этих приложений заметно различаются. Некоторые позволяют предоставить доступ простым способом, если вы решите это сделать. Другие требуют, чтобы вы вводили пароли более одного раза и предоставляли подтверждение по электронной почте, прежде чем вы сможете сделать что-нибудь полезное.Все они позволяют настраивать безопасность в разной степени, и вам следует внимательно изучить варианты, которые вам удобно использовать.
Если вы полный отшельник, который никогда не выходит из комнаты, вам не нужно программное обеспечение для удаленного доступа. Но если вы часто оказываете себя де-факто ИТ-специалистом для семьи и коллег, или если вам нужно подключиться к другим компьютерам для вашего бизнеса, или если вам нужно подключиться к своим собственным компьютерам в дороге, тогда вы понадобится программа для удаленного доступа.Ознакомьтесь с нашими обзорами, чтобы найти тот, который лучше всего соответствует вашим потребностям.
25 лучших программ для удаленного рабочего стола
Инструменты удаленного администрирования помогают ИТ-специалистам выполнять удаленную отладку. Вы можете выполнять задачи по обслуживанию компьютера удаленно. На рынке существует множество программных инструментов для удаленного доступа, и выбор одного из них для вашего проекта может оказаться сложной задачей.
Ниже приводится тщательно подобранный список лучших программ для удаленного доступа / совместного использования экрана или инструментов для удаленного рабочего стола (RDP) с популярными функциями и последними ссылками для скачивания.
Этот список включает коммерческие инструменты, а также инструменты с открытым исходным кодом (бесплатные).
Лучшие программы и инструменты удаленного доступа для ПК
1) Zoho Assist
Zoho Assist предлагает простые решения для удаленной поддержки и доступа, которые легко настроить. Попробуйте 15-дневную бесплатную пробную версию или воспользуйтесь нашей вечной бесплатной версией.
Основные характеристики
- Запуск или планирование сеансов удаленной поддержки
- Доступ, управление и контроль ваших удаленных устройств с помощью автоматического удаленного доступа
- Передача файлов, демонстрация экрана и синхронизация буфера обмена
- Контроль учетных записей пользователей совместим и Совместимость с прокси
- Доступно на всех основных платформах, включая Windows, Mac, Linux, Raspberry Pi, Android и iOS
- TLS 1.Защищенная служба с 2 и 256-битным шифрованием AES
2) ManageEngine Remote Access Plus
Remote Access Plus — это безопасное и комплексное решение для удаленной поддержки предприятия, которое помогает системным администраторам и техническим специалистам службы технической поддержки устранять неполадки Windows, Mac , и компьютеры Linux из центрального расположения.
Функции:
- Доступ к конечным точкам из любого места и в любое время
- Подключение к удаленным компьютерам с автоматическим удаленным доступом
- Беспрепятственное переключение между несколькими мониторами, подключенными к клиентским компьютерам
- Выполнение административных операций с помощью быстрого запуска
- Диагностика компьютеров без помех производительность
- Доступ к командной строке с использованием системной учетной записи
- Сократите производственные затраты, отключив компьютеры без активных пользователей
- Пробудите компьютеры в локальной сети и начните процесс устранения неполадок
3) Удаленный рабочий стол ISL Light
ISL Light позволяет безопасно и легко получить доступ к удаленным компьютерам (в том числе без присмотра) и мобильным устройствам.В облаке или локально с очень прозрачными ценами и отличным соотношением цена-качество.
Характеристики:
- Обеспечивает максимальную безопасность: 256-битное шифрование AES, двухфакторная аутентификация
- Он прост в использовании, предлагает множество различных способов установки соединения
- Автоматическая запись сеанса, передача файлов
- Возможность подключения к автоматическому компьютеру через RDP
- Богатые возможности настройки
- Работает на разных платформах: Windows, Mac, Linux, Android, iOS
4) GoToMyPC
GoToMyPC — это настольное программное обеспечение удаленного доступа, которое позволяет вам работать из дома.Это позволяет вам получать доступ к файлам, приложениям и сети без каких-либо проблем.
Характеристики:
- Это поможет вам повысить продуктивность вашего бизнеса.
- Это приложение использует 256-битное шифрование AES для обеспечения безопасности.
- Вы можете получить удаленный доступ с Android, Kindle, iPad и iPhone.
- Легко установить.
- Простая передача файлов между компьютерами.
- Инструмент поддерживает работу с несколькими мониторами.
- Вы можете копировать и вставлять файлы между подключенными компьютерами.
- Скидка 20% на годовые планы
5) RemotePC
Программное обеспечение для удаленного рабочего стола, которое также называется программным обеспечением для удаленного доступа или программным обеспечением для удаленного управления, позволяет удаленно управлять одним компьютером с другого.
Особенности:
- Поддерживает передачу файлов
- Позволяет общаться друг с другом во время сеанса.
- Эффективно работает в Windows и macOS.
- Вы можете записывать сеансы в видеофайл.
- Приложения позволяют удаленно подключаться к компьютеру с мобильного устройства.
6) LogMeIn
LogMeIn — идеальный инструмент для тех, кто начал бизнес, которому требуется постоянная поддержка со всего мира. Это особенно полезно в тех местах, где проблемы могут возникнуть в любое время.
Функции:
- Помогает держать вашу работу под рукой
- Обеспечивает легкий доступ к вашей работе, а также хранение, совместное использование и совместную работу на всех ваших устройствах.
- Храните, обменивайтесь файлами и совместно работайте над ними одним щелчком мыши.
- Вы можете поделиться экраном с кем угодно для открытого сотрудничества.
- Безопасный удаленный доступ к вашему ПК с вашего рабочего стола, браузера, рабочего стола или устройства
7) DameWare Remote Everywhere
DameWare Remote Everywhere предлагает хорошие возможности удаленного доступа. Эта удаленная программная система доступна в двух вариантах. 1. Удаленная поддержка Dameware (локальное решение) 2.Dameware Remote Everywhere (облачное решение)
Возможности:
- Помогает удаленно управлять объектами Active Directory (AD)
- Экономьте ваше время и деньги, автоматизируя задачи службы поддержки и ИТ-поддержки.
- Внутренняя система продажи билетов и механизм отчетности для повышения эффективности анализа
- Предлагает лучшее управление идентификацией и аутентификацией для подключений к удаленному рабочему столу
8) Инструмент SolarWinds Wake-on-LAN
SolarWinds Wake-on- LAN Tool — это приложение, которое позволяет удаленно включать компьютер.Эта программа гарантирует, что вы всегда будете подключаться к устройствам удаленно, когда это необходимо.
Характеристики:
- Поддерживает как запланированное, так и ручное пробуждение устройств.
- Позволяет включить ПК в режиме пониженного энергопотребления.
- Вы можете получить доступ к необходимой информации с любого устройства удаленно без проблем.
- Предлагает удобный интерфейс.
9) Диспетчер удаленного рабочего стола
Управление удаленным рабочим столом также известно как RDM.Этот инструмент позволяет удаленно и безопасно управлять всеми вашими подключениями на единой платформе. Программное обеспечение представляет собой два дополнения, доступных в бесплатном и корпоративном вариантах.
Характеристики:
- Управляйте и запускайте все формы удаленного подключения с помощью единой платформы
- Позволяет хранить все ваши пароли и учетные данные в безопасном и централизованном Walnut
- Защитите соединения от различных атак безопасности с помощью детальный контроль доступа к защите
- Помогает создать шаблон для простого управления
- Создание настраиваемых отчетов на основе определенных критериев
10) Microsoft Remote Desktop
Microsoft Remote Desktop помогает подключиться к удаленному ПК или виртуальные приложения и рабочие столы, предоставленные вашим администратором.Это приложение поможет вам производить продукцию, где бы вы ни находились.
Функции:
- Этот инструмент помогает подключаться к машинам удаленно через шлюз удаленного рабочего стола по безопасному соединению.
- Инструмент можно установить до десяти устройств с Windows 8, Windows 10 или выше и Xbox One.
- Easy Screen Capture and View
11) Mikogo
Mikogo — это программа для совместного использования экрана. Это полезный инструмент для демонстрации онлайн-продаж, веб-конференций и обучения как отдельных лиц, так и групп.Инструмент доступен в трех версиях: Standard, Professional и team.
Функции:
- Предоставьте доступ к своему рабочему столу, документам или окнам приложений до 25 участников встречи в режиме реального времени.
- Просматривайте собрания с помощью приложений iOS или Android или присоединяйтесь к ним через мобильный браузер.
- Он улучшает общение и телефонные звонки, позволяя пользователям совместно работать и просматривать одну и ту же информацию в режиме реального времени.
- Помогает вам помочь вашим клиентам с помощью удаленного управления клавиатурой и мышью.
- Настройте встречи заранее с помощью расписания.
12) Периметр 81
Периметр 81 — это программное обеспечение, которое позволяет легко получить безопасный доступ к сети. Это позволяет сотрудникам подключаться к нескольким устройствам из разных мест. Это программное обеспечение может с легкостью шифровать передаваемые данные.
Функции:
- Он автоматически интегрируется с основными поставщиками облачных услуг.
- Это приложение может блокировать угрозы и предоставлять доступ к надежному источнику.
- Предлагает неограниченную пропускную способность и данные.
- Обеспечивает круглосуточную поддержку клиентов без выходных.
- Предлагает отчеты о деятельности и аудит.
13) Утилиты удаленного доступа
Утилита удаленного доступа — это инструмент удаленного доступа с открытым исходным кодом. Вы можете использовать этот инструмент для автоматического и автоматического удаленного доступа. Инструмент бесплатен как для личного, так и для коммерческого использования.
Функции:
- Этот удаленный инструмент Включает в себя множество инструментов удаленного доступа
- Интеграция с Active Directory
- Поддерживает портативный режим
- Работа в ограниченных или изолированных средах
- Вы можете установить подключения к 10 компьютерам бесплатно
Ссылка для скачивания: https: // www.remoteutilities.com/download/
14) UltraVNC
UltraVNC — это инструмент удаленного доступа, который позволяет вам получить безопасный доступ к другому компьютеру. Это приложение предназначено для пользователей, хорошо разбирающихся в компьютерах и удаленном доступе.
Функции:
- Программное обеспечение для подключения к удаленному рабочему столу. Позволяет двойную установку, что означает, что ваш компьютер может иметь как удаленный доступ к компьютерам, так и его можно просматривать удаленно.
- Поддерживает легкую передачу файлов. программа, браузер и мобильное приложение.
- Функция чата позволяет легко общаться с другими удаленными компьютерами.
Ссылка для скачивания: https://www.uvnc.com/downloads/ultravnc.html
15) Удаленный рабочий стол Chrome
Удаленный рабочий стол Chrome, не полнофункциональный инструмент. Это расширение для веб-браузера Google Chrome. Это одно из лучших программ для удаленного рабочего стола, которое позволяет настроить компьютер для удаленного доступа с любого другого компьютера, работающего в браузере Google Chrome.
Функции:
- Позволяет удаленно подключаться к компьютеру, даже если пользователь не вошел в систему
- Это удаленное приложение Предлагает поддержку нескольких мониторов
- Работает одинаково эффективно для автоматического удаленного доступа и удаленного доступа по требованию
- Позволяет вы подключаетесь к компьютеру через приложение
Ссылка для скачивания: https: // remotedesktop.google.com/
16) AnyDesk
AnyDesk — это программное обеспечение для удаленного рабочего стола, которое можно запускать переносно или устанавливать как обычную программу. Этот инструмент удаленного рабочего стола поможет вам обеспечить безопасное подключение к удаленному рабочему столу для ИТ-специалистов.
Характеристики:
- Это программное обеспечение удаленного доступа для Windows поддерживает передачу аудио- и видеофайлов.
- Это программное обеспечение RDP помогает вам записывать удаленный сеанс.
- Подключения можно настроить в соответствии с качеством или скоростью.
- Автоматическое обновление до новых версий программного обеспечения.
- Работает в Linux, Windows и macOS
Ссылка для скачивания: https://anydesk.com/en/
17) TeamViewer
Программное обеспечение для удаленного рабочего стола TeamViewer. Он позволяет удаленно подключаться к нескольким рабочим станциям. Это одно из лучших программ удаленного доступа, которое помогает повысить производительность удаленного управления с помощью графического процессора для аппаратной ускоренной обработки изображений.
Характеристики:
- Позволяет передавать управление от одного человека к человеку
- Простой и безопасный доступ к удаленному рабочему столу
- Это программное обеспечение удаленного рабочего стола для Windows Поддержка дополненной реальности
- Вы можете подключить несколько сторон к подключению.
- Помогает перетаскивать файлы с одного компьютера на другой
Ссылка для скачивания: https://www.teamviewer.com/en/
18) ConnectWise Control
Connectwise control позволяет вашим устройствам дистанционного управления . Это позволяет вашим клиентам, не за горами ли они, или по всему миру. Инструмент предлагает модульный подход к ценообразованию, который позволяет вам создавать свой пакет.
Характеристики:
- Это программное обеспечение для удаленного ПК обеспечивает мгновенное подключение.
- ConnectWise поставляется с обновленным интерфейсом, который поддерживает более детальное назначение разрешений.
- Помогает обмениваться файлами, комментировать и делиться мнениями, а также одновременно работать над одной и той же задачей.
- Это позволяет вам иметь мгновенный доступ к команде опытных и знающих агентов.
Ссылка для скачивания: https://www.connectwise.com/software/control
19) RealVNC Connect
RealVNC connect помогает вам развивать бизнес за счет безопасного доступа к удаленному рабочему столу и поддержки для подключенного мира.
Характеристики:
- Простой и безопасный удаленный доступ и поддержка.
- Делитесь, сотрудничайте, обучайте и поддерживайте членов вашей команды.
- Предоставлять первоклассные услуги службы поддержки по запросу, повышая удовлетворенность клиентов.
- Это программное обеспечение RDP помогает вашей экосистеме безопасно получать доступ к ресурсам и информации.
Ссылка для скачивания: https://www.realvnc.com/en/
20) Ammyy
Ammyy Admin — это бесплатное программное обеспечение для удаленного рабочего стола и инструмент для удаленного управления ПК. Вы можете использовать это программное обеспечение для удаленного совместного использования ПК для организации удаленного офиса, удаленной поддержки.Инструмент также используется для дистанционного обучения.
Функции:
- Помогает защитить доступ к рабочему столу удаленного офисного ПК через Интернет из любого места
- Встроенный голосовой чат и файловый менеджер
- Работает за NAT и прозрачно для брандмауэров
- Предлагает высочайший уровень безопасности передачи данных
Ссылка для скачивания: http://www.ammyy.com/en/
21) TightVNC
TightVNC — это программное обеспечение для совместного использования экрана с открытым исходным кодом.Это одно из лучших приложений для удаленного рабочего стола, которое позволяет вам видеть рабочий стол удаленного компьютера и управлять им с помощью локальной мыши и клавиатуры.
Характеристики:
- Снизьте стоимость и сэкономьте время на поездках.
- Это приложение для удаленного рабочего стола позволяет вашим друзьям и родственникам удаленно решать проблемы со своими компьютерами.
- Помогает вам убедиться, что в вашей сети ничего не происходит, когда вы отсутствуете.
Ссылка для скачивания: https://www.tightvnc.com/
22) GoToAssist
RescueAssist — это облачная платформа удаленной поддержки. Эта платформа используется командами ИТ-поддержки, а также организациями клиентов и техподдержки. Это программное обеспечение для удаленного рабочего стола для создания продуктов поддержки марки Rescue.
Функции:
- Поддержка нескольких платформ
- Удаленное управление
- Удаленная диагностика
- Автоматический доступ
- Удаленная поддержка пользователей
- Обеспечение бесперебойной поддержки
Ссылка для скачивания: https: // get .gotoassist.com/en-in
23) SysAid
SysAid — это программное решение службы поддержки и службы поддержки, которое позволяет повысить эффективность и результативность вашей службы поддержки.
Функции:
- Полное отслеживание ИТ-активов в ИТ-инфраструктуре
- Автоматизируйте все типы процессов и действий службы поддержки, используя правила маршрутизации, приоритеты и динамические формы.
- Помогает создавать и управлять целевыми уровнями обслуживания и соглашениями об уровне обслуживания.
- Это программное обеспечение для удаленного доступа к ПК позволяет легко анализировать и оптимизировать производительность ИТ.
Ссылка для скачивания: https://www.sysaid.com/
24) Radmin
Radmin — надежное программное обеспечение для удаленной поддержки для ИТ-специалистов. Инструмент предлагает мгновенную техническую поддержку и обеспечивает безопасный удаленный доступ к компьютерам в сети.
Функции:
- Предлагает внутреннюю ИТ-поддержку в вашей организации.
- Эта программа RDP позволяет получать доступ к автоматическим компьютерам и выполнять обслуживание серверов удаленно.
- Radmin предлагает встроенные средства безопасности с нуля.
- Позволяет управлять удаленным управлением даже при подключении 3G.
Ссылка для скачивания: http://www.radmin.com/
25) Goverlan
Goverlan предлагает программное обеспечение удаленного управления для технических специалистов и администраторов. Это позволяет вам получить доступ к вашему пользователю и системе за секунды. Инструмент доступен в трех различных редакциях: 1. Стандартная, 2. Профессиональная и 3. Для предприятий.
Функции:
- Общайтесь с другими пользователями с помощью текстового или аудиочата
- Обменивайтесь информацией с помощью снимков экрана или видеозаписи
- Полностью настраивайте и брендируйте пользовательский опыт.
- Позволяет поддерживать перенаправление смарт-карты и помогает войти в удаленную систему с помощью универсальной карты доступа.
Ссылка для скачивания: https://www.goverlan.com/
26) Netop Remote Control
Netop Remote control — это надежное программное обеспечение для удаленной поддержки. Инструмент предлагает наиболее безопасное решение для удаленной поддержки для любой платформы или устройства. Инструмент предоставляет вам возможность выбора пяти различных планов, таких как бесплатный, плюс, профессиональный, бизнес и премиум.
Характеристика:
- Это программное обеспечение для удаленного подключения позволяет подключаться к любому устройству или платформе.
- Предлагает локальный, облачный или гибридный хостинг.
- Комплексные параметры конфиденциальности для наиболее важных видео.
- Помогает понять вашу аудиторию.
Ссылка для скачивания: https://www.netop.com/remotesupport/remote-support-software-ct
FAQ
❓ Что такое инструменты удаленного доступа?
Инструменты удаленного рабочего стола помогают ИТ-специалистам удаленно выполнять отладку.Вы можете выполнять задачи по обслуживанию компьютера удаленно. Вы можете легко обмениваться экраном, аудио, видео и файлами с удаленным ПК. Эти инструменты используют протокол удаленного рабочего стола (RDP) для подключения к системе Windows.
💻 Сколько экранов можно открыть для общего доступа с помощью ПО удаленного рабочего стола?
Если у вас установлен двойной или тройной монитор, вы можете легко предоставить общий доступ к одному или ВСЕМ мониторам с помощью программного обеспечения удаленного доступа. Вы можете легко переключать текущий просмотр с одного монитора на другой или просматривать ВСЕ одновременно.
⚡ Какие факторы следует учитывать при выборе программного обеспечения для удаленного рабочего стола?
Перед выбором инструмента необходимо учитывать следующие факторы.
- Стоимость лицензии, если применимо
- Качество поддержки клиентов
- В случае аутсорсингового проекта необходимо учитывать предпочтения клиента / клиента в отношении инструмента автоматизации.
- затраты на обучение сотрудников работе с инструментом
✅ Какое программное обеспечение для удаленного рабочего стола является лучшим?
Вот некоторые из лучших программ для удаленного рабочего стола:
- Zoho Assist
- ManageEngine Remote Access Plus
- ISL Light
- GoToMyPC
- RemotePC
- DameWare Remote Support
- Microsoft Remote Desktop
- AnyDesk
- TeamViewer
Лучшее бесплатное программное обеспечение для удаленного рабочего стола (программа RDP)
Лучшие обзоры программного обеспечения для удаленного доступа к ПК за 2021 год | Бизнес.com
Оба плана автоматического доступа Zoho поддерживают до 25 компьютеров и стоят от 10 до 15 долларов в месяц. (Тем не менее, план Professional предлагает расширенные функции, такие как запись сеанса, удаленная печать, голосовой и видеочат, а также массовое развертывание и это лишь некоторые из расширенных функций.) Вы экономите 2 доллара в месяц, если платите за год вперед.
Характеристики
Удаленная поддержка Функции включают передачу файлов, мультимониторную навигацию, захват экрана, перезагрузку и повторное подключение, а также настраиваемые отчеты.Расширенные планы включают расширенные функции, такие как совместное использование экрана, планирование сеансов и аудит, возможность комментировать экран, а также голосовой и видеочат.
Zoho’s Unattended Access Планы включают такие важные функции, как группировка компьютеров, групповые разрешения, передача файлов, массовое развертывание, пробуждение по локальной сети, параметры удаленного питания, мультимониторная навигация, захват экрана и настраиваемая отчетность. В плане Professional есть расширенные функции, такие как запись сеанса, удаленная печать, голосовой и видеочат, сопоставление настраиваемых доменов, а также поддержка мобильных устройств и устройств Интернета вещей.
Zoho Assist интегрируется с другими программами Zoho и сторонними приложениями, включая G Suite, Spiceworks и Zendesk. Вы также можете разрабатывать собственные приложения, используя интеграцию API, которая может соединять Zoho Assist с киосками, приложениями для Android и iOS, OEM-устройствами и решениями ITSM или CRM.
Безопасность
Zoho Assist основан на облаке, что позволяет вашему бизнесу беспрепятственно взаимодействовать с удаленными компьютерами с помощью ссылки на загружаемый плагин. Все данные передаются с использованием сквозного SSL и 256-битного шифрования AES.Перенести файлы так же просто, как перетащить документ с одного компьютера на другой; однако мы рекомендуем, чтобы размер файлов, которые вы планируете передать, не превышал 2 ГБ — в противном случае будет слишком большая задержка. Другой вариант — разбить файлы на отдельные передачи или использовать другой метод, который лучше поддерживает установку больших файлов. Кросс-платформенный доступ безопасен для различных устройств, включая Windows, Linux, Chrome OS, Mac, iOS и Android.
Служба поддержки клиентов
Zoho предлагает несколько полезных онлайн-ресурсов, включая бесплатное обучение, ответы на часто задаваемые вопросы, руководство пользователя и форумы пользователей.Когда мы обратились в службу поддержки Zoho, сотрудники были очень хорошо осведомлены и предложили подробную информацию о платформе и ее планах.
5 лучших бесплатных программ для удаленного рабочего стола
Для ИТ-групп и сетевых администраторов, которым необходимо решать технические проблемы, может быть сложно разобраться в корне проблемы, не мешая работе других людей. Вам нужно разобраться во всем, прежде чем они вызовут проблемы в вашей сети, но вы не можете остановить все, чтобы это сделать.
Чтобы помочь, я бы порекомендовал использовать программное обеспечение для удаленного рабочего стола. Имея на рынке бесплатные, условно-бесплатные и коммерческие варианты, вы можете получить удаленный доступ к другому компьютеру со своего собственного или даже с мобильного устройства. Это позволяет вам помочь конечным пользователям, у которых возникают проблемы, или работать в фоновом режиме, пока они занимаются своими делами. Кроме того, подобный инструмент может помочь вам удаленно управлять вашим компьютером, хранилищем и сетевыми ресурсами в вашей компании, даже если у вас есть филиалы по всему штату, стране или миру.
ВариантыFree и freemium могут быть отличными в зависимости от ваших потребностей — и мой список подробно описывает их — , но если вы ищете действительно экономичные, премиальные варианты, я бы порекомендовал SolarWinds ® Dameware ® Remote Support для локального решения для удаленного рабочего стола и JUST RELEASED Dameware Remote Everywhere для облачных решений. Компания SolarWinds — признанный лидер в индустрии удаленной поддержки.
Решаете ли вы ИТ-проблемы на месте, в разных зданиях или в филиалах, программное обеспечение для удаленного рабочего стола может ускорить процесс, не останавливая рабочие процессы. Вот мой выбор лучшего бесплатного программного обеспечения для удаленного рабочего стола.
Смело переходите к отзывам:
- Удаленный рабочий стол Chrome
- Удаленный рабочий стол Microsoft
- Удаленный ПК
- UltraVNC
- Удаленные утилиты
Новый год, новые предложения.Если вы ищете бесплатную, условно-бесплатную или коммерческую программу просмотра с удаленного рабочего стола, в вашем распоряжении множество вариантов. Однако сейчас я просто собираюсь сосредоточиться на бесплатных платформах, чтобы вы могли понять, как выглядят большинство вариантов начального уровня на рынке. Как я уже сказал, эти инструменты могут дать вам много необходимого, когда дело доходит до удаленного доступа, но они не дадут вам абсолютно всего.
Тем не менее, бесплатное программное обеспечение для удаленного рабочего стола может помочь вам окунуться в воду.Это может быть полезно, если вы не совсем уверены в своих потребностях или хотите ознакомиться с некоторыми вариантами, прежде чем решать, в какое коммерческое программное обеспечение вы хотите инвестировать. С другой стороны, эти бесплатные инструменты удаленного рабочего стола могут дать вам все необходимое, и в этом случае вам подойдут следующие варианты. Вот что следует учитывать в произвольном порядке:
- Удаленный рабочий стол Chrome
Chrome Remote Desktop — одно из самых базовых предложений для бесплатных подключений к удаленному рабочему столу, но оно выполняет свою работу довольно удобно.Единственное требование — на обоих компьютерах, то есть на вашем (клиент) и компьютере, на котором вы выполняете удаленный вход (хост), был установлен Chrome.
Эта опция работает через устанавливаемое вами расширение. Вы дадите себе доступ к хосту, создав уникальный PIN-код, и сможете взять под контроль хост, войдя в Chrome на стороне клиента. В качестве плюса вы можете получить доступ к хосту, даже если Chrome не запущен или он не вошел в свою учетную запись. Однако функции немного ограничены.Варианты чата недоступны на тот случай, если вам нужно быстро связаться с кем-то на другом конце, а платформа в настоящий момент не поддерживает обмен файлами, поэтому я определенно назвал бы это выбором начального уровня.
- Удаленный рабочий стол Microsoft
Microsoft Remote Desktop похож на Chrome. Он предлагает основные функции, которые удобны для определенного типа пользователей, но имеет ряд ограничений, которые могут не сделать его лучшим вариантом для всех.С помощью платформы, которую Microsoft предоставляет бесплатно, вы можете получить удаленный доступ к ПК с Windows с других компьютеров Windows, мобильных устройств, устройств и компьютеров Mac.
Однако следует учитывать, что вы не можете получить доступ к Mac с ПК с Windows. С помощью Microsoft Remote Desktop вы сможете работать с любой версией Windows, начиная с Windows 7, при условии, что они работают под управлением Enterprise, Ultimate или Professional. Он не требует авторизации для подключения к вашим собственным компьютерам, что является плюсом, но он также не поддерживает обмен файлами и не предлагает множество вариантов, когда дело доходит до ИТ-помощи.
- Удаленный ПК
По сравнению с удаленным рабочим столом Chrome и удаленным рабочим столом Microsoft, RemotePC предоставляет вам некоторые дополнительные функции. Например, он поддерживает функции обмена файлами и чата — что важно, если вы пытаетесь работать с кем-то удаленно для решения проблемы. Вы также можете использовать мобильные устройства для доступа к компьютеру, поэтому вы не будете привязаны к компьютеру или ноутбуку.
С другой стороны, самым большим ограничением является то, что вы можете хранить информацию только для одного соединения за раз, если вы не воспользуетесь их опциями freemium.Это означает, что у вас может быть только ID доступа и ключ, связанный только с одним типом соединения. Вы могли бы получить доступ к любому количеству хостов, но вы не сможете сохранить эту информацию для переключения между ними.
- UltraVNC
UltraVNC работает, устанавливая сервер и программу просмотра на двух разных компьютерах. Вы установите сервер на компьютер, к которому хотите подключиться, и программу просмотра на компьютере, который собираетесь использовать в качестве контроллера.Установив сервер как системную службу, он всегда будет работать, и вам будет проще устанавливать соединения.
Что касается потенциальных препятствий, вам нужно будет изменить настройки маршрутизатора при использовании UltraVNC, особенно для переадресации портов. Кроме того, платформа поддерживает совместное использование файлов и их передачу, общение между сервером и зрителем, а также совместное использование буфера обмена. Честно предупреждаю, страница загрузки не такая элегантная, как некоторые из этих других вариантов.
- Удаленные утилиты
Remote Utilities предоставляет вам конкурентный набор инструментов, учитывая, что он бесплатный.После сопряжения двух компьютеров с Интернет-идентификатором вы сможете получить удаленный доступ к десяти компьютерам. Служба предоставляет ряд инструментов, помогающих в процессе сопряжения, в том числе средство просмотра для компьютера, который вы хотите использовать в качестве контроллера, узел на удаленных компьютерах для автоматического доступа, агент только для запуска для спонтанного доступа и сервер RU для маршрутизации удаленных подключений и доступа к дополнительным возможностям.
Доступный для личного и корпоративного использования, Remote Utilities имеет множество эффективных возможностей удаленного доступа.Например, доступные модули включают диспетчер задач, передачу файлов, управление питанием и текстовый чат, и это лишь некоторые из них. Однако основное ограничение — помимо ограничения в 10 подключений — заключается в том, что удаленные утилиты работают только в Windows.
Почему программное обеспечение удаленного рабочего стола?
В какой бы отрасли вы ни работали, ИТ-команды сталкиваются с трудной задачей: как решить проблемы с компьютерами, хранилищами и сетевыми ресурсами, не мешая другой важной работе, которую выполняет ваше предприятие? Независимо от того, решаете ли вы проблему с компьютером одного конечного пользователя или исследуете проблему, влияющую на организацию в целом, вам нужно войти, исправить проблему и уйти как можно скорее.
С одной стороны, я вижу, откуда люди. Исследования показывают, что в 54% компаний за последние пять лет произошел простой, продолжительностью более одного рабочего дня, то есть около восьми часов. Если учесть, что более длительные инциденты могут стоить компаниям десятки тысяч долларов, если не сотни тысяч, вы поймете, почему так важно, чтобы ИТ-специалисты разобрались в корне того, что идет не так, и разобрались.
С другой стороны, я считаю важным указать на препятствие, с которым сталкиваются ИТ-команды.Например, если у конечного пользователя возникла проблема, требующая вашего внимания, вы хотите помочь ему вернуться к работе, не выводя их и их рабочую станцию из строя на несколько часов подряд. Кроме того, если кому-то в филиале или другом здании на территории вашего корпоративного кампуса потребуется помощь, физически побыть с ним за компьютером, вероятно, займет много времени, а то и невозможно.
Это ставит ИТ-специалистов в тупик. Вам нужно исправить проблемы, прежде чем они принесут большие убытки вашей компании, но вам также нужно делать это так, как если бы вас даже не было.Так как же добиться этого? Что ж, вам, вероятно, понадобится программа для удаленного рабочего стола. Это программное обеспечение может помочь вам захватить компьютеры, которые уже дали вам на это разрешение, включая все: мышь, клавиатуру и все остальное.
Если вы ищете бесплатное программное обеспечение для удаленного рабочего стола, соответствующее этим требованиям, вы хотите найти решение, которое лучше всего подходит для вашей команды и вашего бюджета. Хотя вам решать, будете ли вы пользоваться бесплатными, условно-бесплатными или коммерческими продуктами, найдите время, чтобы узнать больше о том, что есть в наличии.С этой целью я делюсь с вами некоторыми из моих любимых бесплатных программ для удаленного рабочего стола.
Если не нужны бесплатные инструменты удаленной поддержки
Бесплатное ПО для удаленного рабочего стола может дать вам некоторые из основных возможностей, которые необходимы ИТ-командам. От вариантов переносимости до платформ для общения в чате вы можете получить доступ ко многим инструментам, которые в первую очередь делают программное обеспечение для удаленного рабочего стола настолько полезным. Вы сможете взять под контроль другой компьютер — часто независимо от того, находится ли кто-то на другом конце провода или нет — и добраться до корня проблемы, не мешая их работе и не тратя время на то, чтобы идти к их рабочему месту.
Однако вы столкнетесь с некоторыми ограничениями в зависимости от того, какое программное обеспечение вы используете. Например, многие бесплатные программы для удаленного рабочего стола позволяют вам получить доступ только к определенному количеству компьютеров одновременно. Это может быть все, что вам нужно, если вы работаете в небольшой команде, но, очевидно, для более крупных операций это затруднительно и, возможно, нарушит условия сделки. Даже если вы окажетесь где-то посередине, вам не захочется иметь несколько видов программного обеспечения для удаленного доступа к рабочему столу, чтобы вы могли покрыть все свои компьютеры без необходимости платить.
Когда я думаю о программном обеспечении для удаленного рабочего стола, которое легко установить, интуитивно понятно и подкреплено другими положительными отзывами клиентов, я должен выбрать SolarWinds Dameware Remote Support и Dameware Remote Everywhere. Доступные для локальных и облачных команд, Dameware Remote Support и Dameware Remote Everywhere предоставляют действительно эффективные инструменты, от которых я зависим. Он безопасен, работает круглосуточно и без выходных, и в нем есть поддержка. Если мне нужно запустить мобильный сеанс через устройство, централизованно управлять средой Dameware или легко организовать рабочие билеты, эти предложения SolarWinds будут идеальным решением.Что замечательно, вы можете без риска опробовать любое из этих решений удаленной поддержки в течение 14 дней, чтобы убедиться, что оно соответствует вашим потребностям в поддержке.
Списки других полезных бесплатных инструментов
Лучшие бесплатные инструменты мониторинга сети
Если ваша сеть не работает или испытывает серьезные проблемы, остальной части вашей организации будет сложно сделать то, что нужно сделать. Независимо от того, разобрались ли вы уже со своей сетевой архитектурой или хотите запустить ее в тандеме с инструментами мониторинга сети, убедитесь, что вы провели исследование и получили варианты, которые лучше всего подойдут для вашей команды.
Лучшие бесплатные инструменты для мониторинга серверов
Если вы и ваша команда регулярно создаете собственные приложения, защита вашей серверной среды имеет решающее значение. В конце концов, эти приложения, вероятно, необходимы, независимо от того, предназначены ли они для сотрудников вашей организации или для клиентов за ее пределами. Для этого вам нужны инструменты мониторинга серверов, которые могут выполнить свою работу — независимо от того, нужны ли вам бесплатные, условно-бесплатные или коммерческие варианты.
10 лучших бесплатных программ для удаленного рабочего стола на 2021 год с плюсами и минусами
Программа удаленного рабочего столапозволяет вам управлять подключенным компьютером, как если бы он физически находился перед вами.
Инструменты удаленного рабочего столаполезны для технической поддержки, доступа к корпоративной сети при удаленной работе и совместной работы с коллегами.
Рынок удаленных рабочих столов переполнен более чем 100 вариантами, но это руководство поможет вам определить, какой из них вам подходит.
Наши рекомендации либо 100% бесплатны, либо доступна бесплатная пробная версия.
Вот наш список лучших бесплатных программ для удаленного рабочего стола:- SolarWinds Dameware Remote Everywhere ВЫБОР РЕДАКТОРА Облачный инструмент удаленного доступа, который может стать полезным инструментом поддержки для MSP или внутренних отделов ИТ-обслуживания.Эта система также доступна как локальное программное обеспечение для установки в Windows и Windows Server. Два варианта для бизнеса с 14-дневной бесплатной пробной версией.
- ISL Online (БЕСПЛАТНАЯ пробная версия) Безопасный облачный удаленный доступ и служба удаленных рабочих столов, которая также доступна как локальное программное обеспечение.
- ManageEngine Remote Access Plus (БЕСПЛАТНАЯ пробная версия) Выбор облачной службы или локального программного обеспечения для Windows. Эта утилита удаленного доступа может взаимодействовать с клиентами под управлением Windows, Linux и Mac OS.
- Zoho Assist (БЕСПЛАТНАЯ пробная версия) Облачный пакет поддержки, который включает удаленный доступ и утилиты удаленного рабочего стола.
- SolarWinds Take Control (БЕСПЛАТНАЯ ПРОБНАЯ ПЕРЕДАЧА) Компактная система дистанционного управления, которая включает чат, VoIP и очереди для обслуживания нескольких подключений и пользователей.
- TeamViewer Широко используемая платная система удаленного рабочего стола, которую можно использовать бесплатно для частных лиц.
- Atera Пакет удаленного мониторинга и управления для MSP, который включает Splashtop.
- Chrome Remote Desktop Простая и удобная система удаленного рабочего стола, работающая через браузер Google Chrome.
- Microsoft Remote Desktop Бесплатная утилита от Microsoft, обеспечивающая удаленный доступ к рабочему столу устройствам под управлением Windows.
- Remmina Совершенно бесплатно для частных лиц и предприятий — это проект с открытым исходным кодом, любимый пользователями Linux.
Программа удаленного рабочего стола
состоит из двух компонентов.Консоль и агент .
Консоль — это программа, которая отображает окно на управляемом вами устройстве, которое дает вам представление о удаленном компьютере.
Другой компонент — это программа агента , которая должна быть установлена на удаленном компьютере.
Обычно агент — это фоновый процесс, который не замечается пользователем удаленной машины. Требование установить программу на удаленный компьютер означает, что владелец этого устройства должен дать разрешение для установки агента удаленного рабочего стола и его запуска.
Некоторые системы доступа к удаленному рабочему столу работают с Cloud . В этих конфигурациях консольная программа доступна онлайн. Тем не менее, программа-агент все равно должна быть установлена на удаленном компьютере, к которому осуществляется доступ или который контролируется.
После того, как консоль и агенты установлены, пользователь просто входит на удаленный компьютер, используя свои учетные данные, и его рабочий стол преобразуется в окно на устройстве, которое они используют для доступа к удаленному компьютеру. На этом этапе обеспечивается полный доступ, и пользователь может выполнять свои рабочие задачи из любой точки мира, где есть надежное подключение к Интернету.
Программное обеспечение для удаленного рабочего столане ново, но с учетом того, что организации становятся все более интернациональными, а команды — более мобильными, оно быстро становится необходимым.
Лучшее бесплатное программное обеспечение для удаленного рабочего столаНезависимо от того, являетесь ли вы удаленным сотрудником, временным надомником или сетевым администратором, в этом списке есть инструмент удаленного рабочего стола, который удовлетворит ваши потребности.
Этот список программного обеспечения для удаленного рабочего стола представляет собой смесь утилит для бизнеса и личного пользования.
Что нужно искать в бесплатном ПО для удаленного рабочего стола?
Мы изучили рынок программного обеспечения для удаленных рабочих столов и проанализировали варианты по следующим критериям:
- Возможность обновления с ограниченной бесплатной версии до более высокой платной версии
- Инструмент, который предлагает прямой доступ к удаленной операционной системе, а также к рабочему столу
- Возможность одновременного управления подключениями к нескольким устройствам
- Варианты сеансов, в которых должен участвовать пользователь или без присмотра
- Система, которая включает прямые каналы для связи с пользователем
- Система, которая предлагает групповые операции для использования отделами поддержки
- Простая в использовании техническая консоль
Dameware Remote Everywhere — это профессиональная система поддержки , поэтому домашних пользователей она, вероятно, не заинтересует. Тем не менее, это, несомненно, самая компетентная бизнес-система удаленного рабочего стола для групп поддержки на рынке, поэтому она занимает первое место в этом обзоре.
Основные характеристики:
- Предназначен для технических специалистов по поддержке ИТ.
- Облачная служба или локальная
- Удаленный доступ к устройствам под управлением Windows, Mac OS и Linux
- Wake-on-LAN, удаленный рабочий стол и система продажи билетов службы технической поддержки
- 14-дневная бесплатная пробная версия
Dameware — это программная платформа для удаленной поддержки, которая оплачивается по подписке.Однако SolarWinds предлагает 14-дневную бесплатную пробную версию каждого из своих продуктов Dameware, так что вы можете использовать эту услугу бесплатно хотя бы в течение двух недель.
Вы можете получить доступ к Dameware как к онлайн-сервису, который оплачивается по подписке, или как к локальному программному обеспечению, которое вы покупаете с единовременным платежом. Онлайн-версия называется Dameware Remote Everywhere , а локальная система называется Dameware Remote Support .
Программное обеспечениеDameware Remote Support устанавливается на Windows и Windows Server ; Dameware Remote Everywhere не зависит от операционной системы, поскольку консоль доступна через браузер .
Обе системы могут осуществлять удаленный доступ к устройствам под управлением Windows , Mac OS и Linux, , и обе доступны через мобильные приложения. Используя Dameware Remote Everywhere, вы платите подписку за каждого технического специалиста, но услуга позволяет каждому оператору получить доступ к 500 удаленным устройствам. Локальное программное обеспечение решения Dameware Remote Support не имеет ограничений для удаленных устройств. Тем не менее, лицензирование этого программного обеспечения аналогично онлайн-версии, поскольку оно устанавливается в расчете на одного специалиста.
Плюсы:
- Доступно локально или по подписке SaaS, что дает ему большую гибкость, чем у конкурирующих продуктов.
- Доступно через браузер, что обеспечивает легкий доступ к приборной панели
- Может поддерживать Windows, Mac и Linux, что делает его надежным вариантом для сетей с различными операционными системами.
- Нет ограничений на количество устройств, что позволяет предприятиям расширяться за счет найма большего количества технических специалистов
- Может легко сортировать, фильтровать и группировать удаленные устройства
Минусы:
- Хотелось бы продлить испытательный срок
Это программное обеспечение специально предназначено для отделов ИТ-поддержки и поставщиков управляемых услуг.Попробуйте 14-дневную бесплатную пробную версию Dameware Remote Everywhere.
ВЫБОР РЕДАКТОРА
Dameware Remote Everywhere — наш лучший выбор в этом списке, потому что он дает вам выбор, использовать ли систему удаленного доступа в качестве облачной службы подписки или запускать программное обеспечение на своих собственных серверах. Эта система удаленного доступа включает возможности удаленного управления, Wake-on-LAN, сканирование системной информации и ведение журнала сеанса.В систему также входит встроенная система продажи билетов.
Удаленный агент может быть установлен на любой настольной или мобильной операционной системе, а рабочая станция может работать под управлением Windows, Mac OSX или Linux.
Начать 14-дневную бесплатную пробную версию: dameware.com/dameware-remote-everywhere
ОС: Windows, Windows Server или в облаке
2.ISL Online (БЕСПЛАТНАЯ пробная версия)
ISL Online — это облачная система удаленного доступа, которая также доступна для локальной установки. Плата за локальную версию взимается по единовременному счету, а онлайн-сервис оплачивается по подписке.
Основные характеристики:
- В облаке или локально
- Удаленный доступ к устройствам под управлением Windows, Mac OS и Linux
- 15-дневная бесплатная пробная версия
Программные драйверы для системы разделены на две группы: сервисы для технических специалистов и агенты удаленного доступа.Модуль оператора устанавливается на Windows , Mac OS X и Linux . Это дает техническому специалисту доступ к размещенной панели управления, которая позволяет запускать и запускать сеансы. Удаленный агент также доступен для Windows , Mac OS X и Linux . Обе стороны подключения также могут поддерживаться мобильными приложениями для Android , iOS и Windows 10 Mobile .
Помимо предоставления технического удаленного доступа к клиентским компьютерам, ISL Online включает функцию удаленного рабочего стола , которая позволяет операторам службы поддержки оказывать пользователям поддержку в реальном времени.Экраны для службы могут быть настроены, а также их можно пометить белыми метками, что позволит вам разместить свой бренд на панели инструментов. Вы не только получаете функцию живого чата в программе для удаленного рабочего стола, программное обеспечение для живого чата также включено в лицензию ISL Online без каких-либо дополнительных затрат.
Все соединения между приборной панелью, системой ISL Online и пользовательским устройством защищены оптимальными настройками безопасности, 256-битным шифрованием AES и поддержкой двухфакторной аутентификации.Программное обеспечение также будет интегрировано с вашими существующими менеджерами прав доступа для создания среды единого входа .
Плюсы:
- Доступно для локальной или в облаке
- Агент может быть установлен в Windows, Linux или Mac, поддерживает широкий спектр операционных систем
- Интуитивно понятное мобильное приложение для Android и iOS
- Может использовать простую интеграцию для включения SSO
Минусы:
- Хотелось бы увидеть более длительный 30-дневный пробный период
ISL Online доступен для 15-дневной бесплатной пробной версии , которая предлагает неограниченное использование в течение пробного периода и включает все функции платной системы.
ISL Online Начать 15-дневную БЕСПЛАТНУЮ пробную версию
3. Удаленный доступ ManageEngine Plus (БЕСПЛАТНАЯ ПРОБНАЯ ИНФОРМАЦИЯ)
Remote Access Plus — это набор инструментов, облегчающих удаленный доступ к клиентским компьютерам и включающий модуль удаленного рабочего стола . Утилита доступна как , облачная служба , размещенная на серверах ManageEngine, или ее можно установить на Windows и Windows Server локально.
Основные характеристики:
Инструмент обеспечивает удаленный доступ к клиентским компьютерам, на которых установлено соответствующее программное обеспечение агента. Этот агент можно установить на Windows, Linux и Mac OS . Требование для агента требует определенного уровня разрешения, который должен быть предоставлен владельцем удаленного компьютера.
Когда агент активен, технический специалист, использующий консоль контроллера, может выполнять ряд задач обслуживания на удаленном компьютере как вручную, так и с помощью автоматизации на основе сценариев.
Средство удаленного рабочего стола дополняется средством чата , которое предлагает текстовый, голосовой и видеочат между техническим специалистом и пользователем удаленного устройства. Помимо доступа к компьютерам для исследования, технические специалисты могут удаленно включать и выключать компьютер.
Плюсы:
- Предлагает набор инструментов, предназначенных для технических специалистов, а также функции удаленного доступа.
- Предлагает как локальное, так и облачное развертывание.
- Использует удобный интерфейс для просмотра устройств по клиентам, сети или настраиваемой группировке.
- Предлагает достаточный пробный период для тестирования
- Поддерживает такие функции, как Wake On Lan, чат и функции Take Control.
Минусы:
- Хотя большинство функций просты в использовании, для полного изучения и изучения некоторых из более продвинутых функций может потребоваться время.
Remote Access Plus доступен в трех редакциях, одна из которых бесплатна.Версия Free ограничена управлением десятью клиентскими компьютерами. Функции удаленного выключения и Wake-on-LAN доступны только для более высокого из двух платных планов, которые называются Standard и Professional . Вы можете получить ManageEngine Remote Access Plus в рамках 30-дневной бесплатной пробной версии .
Удаленный доступ ManageEngine Plus Начать 30-дневную БЕСПЛАТНУЮ пробную версию
4. Zoho Assist (БЕСПЛАТНАЯ пробная версия)
Zoho производит широкий спектр программного обеспечения для бизнеса, а также компании владеет ManageEngine , ведущим поставщиком программного обеспечения для управления ИТ-инфраструктурой. Zoho Assist — это облачный пакет услуг удаленного доступа, который идеально подходит для службы поддержки и технических специалистов MSP. Удаленный рабочий стол в утилите является фирменным, поэтому вы можете разместить логотип своей компании на всех экранах.
Основные характеристики:
Удаленное подключение может быть выполнено только с согласия клиента. Все коммуникации защищены 256-битным шифрованием AES .
Пакет Zoho Assist включает систему живого чата и интегрированную утилиту передачи файлов.Технический специалист может открыть несколько сеансов на одном и том же удаленном компьютере, разрешив действия, видимые пользователю, в одном окне и действия операционной системы в другом. Технический специалист также может показать клиенту свой собственный экран в целях ознакомления с системой или инструкций по использованию без необходимости предоставлять этому потенциальному покупателю учетную запись.
Плюсы:
- Облачная установка упрощает развертывание без необходимости локального подключения
- Продукт с белой этикеткой, идеально подходящий для MSP
- Включает средства автоматизации, позволяющие техническим специалистам создавать сценарии решений.
- Может выполнять команды до удаленного подключения
- Предлагает поддержку мобильных отчетов для iOS и Android.
Минусы:
- Больше подходит для MSP, а не для небольших сетей LAN
- Хотелось бы видеть более длительный пробный период
Помимо утилиты удаленного рабочего стола, Zoho Assist включает функций полного удаленного доступа , которые включают автоматизацию массовых исследований и обновлений между конечными точками.Zoho предлагает 15-дневную бесплатную пробную версию пакета Assist.
Зохо Ассист Начать 15-дневную БЕСПЛАТНУЮ пробную версию
5. SolarWinds взять под свой контроль (БЕСПЛАТНЫЙ ПРОБНЫЙ ПЕРИОД)
SolarWinds msp Take Control подходит для использования техническими специалистами службы поддержки , работающими на MSP , или в ИТ-отделе компании. Это особенно интересная услуга для независимых технических специалистов-фрилансеров, поскольку она включает в себя все инструменты, необходимые для общения с пользователем, которому требуется помощь.
Основные характеристики:
- Взимается за одного техника в месяц
- Облачная служба
- Функции управления клиентами
- Для MSP и внешних технических специалистов
- 14-дневная бесплатная пробная версия
Он даже включает систему очередей обслуживания .
Услуга предоставляется из облака и оплачивается по подписке из расчета на одного специалиста в месяц. Это означает, что вся система доступна независимым техническим специалистам , а также командам, работающим на MSP и крупные организации.
Программа удаленного управления доступом дополнительно показывает действия техника на удаленном экране пользователя. Также можно получить доступ к операционной системе, не просматривая рабочий стол удаленного устройства.
Система Take Control доступна на двух уровнях, причем более высокий уровень называется Take Control Plus . Более высокий уровень особенно полезен для контролируемых технических специалистов, поскольку он включает в себя функции мониторинга сеансов и отчетов о производительности технических специалистов.Take Control Plus также включает опрос пользователей для оценки компетентности каждого технического специалиста.
Плюсы:
- Созданный с учетом требований MSP, продукт может быть помечен белой этикеткой и предназначен для использования с несколькими арендаторами.
- Предлагает встроенную систему очередей обслуживания и продажи билетов, что делает ее хорошим вариантом для новых справочных бюро, которым требуются эти функции.
- Цена указана на специалиста, а не на устройство
- Поддерживает опросы пользователей, чтобы помочь измерить удовлетворенность клиентов
- Подходит как для небольших, так и для больших групп службы поддержки
Минусы:
- Воспользуйтесь более длительным испытательным сроком
Услугу можно оплачивать помесячно или по году.Годовой план выплат получается дешевле. Однако имейте в виду, что вам необходимо оплатить период обслуживания заранее. SolarWinds предлагает 14-дневную бесплатную пробную версию за .
SolarWinds MSP берет на себя управление Начать 14-дневную БЕСПЛАТНУЮ пробную версию
6. TeamViewerTeamViewer — лидер отрасли. Эта система удаленного рабочего стола была установлена более двух миллиардов раз , что свидетельствует о ее популярности.Мы помещаем эту систему удаленного рабочего стола в верхнюю часть нашего списка, потому что это комплексный коммерческий продукт, который позволяет бесплатно использовать частным лицам . Однако, если вам нужна программа для удаленного рабочего стола для использования в бизнесе, вам придется заплатить.
Основные характеристики:
- Инструмент удаленного рабочего стола
- Возможен удаленный доступ к Windows, Mac OS, Linux, iOS и Android.
- Бесплатно для физических лиц
Как следует из названия, TeamViewer нацелен на командную совместную работу и имеет ряд функций группового взаимодействия, которые делают его больше, чем просто инструмент для совместного использования удаленного рабочего стола.К ним относятся утилиты видеоконференцсвязи и демонстрационное вещание.
Инструмент удаленного подключения использует двухфакторную аутентификацию для повышения безопасности, и все передачи защищены с помощью 256-битного шифрования AES .
Плюсы:
- Невероятно простой в использовании
- Использует 2FA для инициирования сеансов
- Хорошо работает в соединениях с ограниченной пропускной способностью
Минусы:
- Его популярность делает его популярной целью для злоумышленников
- Бесплатная версия часто прерывается раньше времени и ошибочно определяет коммерческое использование
- Обе версии Teamviewer должны быть одной и той же версии, чтобы можно было установить соединение.
Программное обеспечение контроллера доступно с мобильных устройств Android.Вы сможете получить доступ к удаленным устройствам под управлением Windows , Mac OS , Linux , Android и iOS . Система также включает в себя средство безопасной передачи файлов и возможности выполнения сценариев в консоли.
7. Атера
Atera — это пакет поддержки для поставщиков управляемых услуг (MSP) . Услуга включает в себя все утилиты, которые необходимы техническим специалистам MSP для управления удаленной сетью, а также имеет модуль, который помогает менеджерам MSP вести бизнес.
Основные характеристики:
- Подходит для MSP
- Цена на одного специалиста
- Бесплатная пробная версия на 30 дней
Раздел технической поддержки Atera называется системой « удаленного мониторинга и управления » (RMM). Он включает в себя программное обеспечение удаленного доступа, а также сценарии автоматического удаленного администрирования для обслуживания системы клиента. Еще одна утилита в пакете — система Help Desk , которая включает портал для доступа сообщества пользователей и панель инструментов для использования техническими специалистами, когда они работают над заявкой.
Панель Help Desk предоставляет доступ к системе удаленного рабочего стола, которой на самом деле является Splashtop , о котором вы читали выше. Интерфейс включает в себя систему чата, чтобы технический специалист мог направлять и консультировать пользователя, когда он исследует удаленную конечную точку и находит решение проблемы, указанной в заявке на поддержку.
Плюсы:
- Создан для MSP и более крупных групп службы поддержки
- Работает как универсальное решение для удаленного управления
- Доступен как облегченная облачная служба, снижающая начальные затраты для MSP.
Минусы:
- Можно использовать улучшенные функции автоматического исправления
- Перемещение файлов через удаленные соединения временами неудобно
- Агенты не всегда своевременно отражают изменение имени компьютера
Atera — это облачный сервис , доступ к которому осуществляется через любой стандартный веб-браузер.Доступ к сервису также можно получить через специальное приложение, которое доступно бесплатно для мобильных устройств. Платформа оплачивается по ежемесячной или годовой подпиской на технического специалиста . Вы можете получить 30-дневную бесплатную пробную версию и протестировать систему Atera, прежде чем подписываться на подписку.
8. Удаленный рабочий стол ChromeВы можете использовать браузер Google Chrome в качестве средства просмотра удаленного рабочего стола. Версию удаленной поддержки могут использовать предприятия, и абсолютно бесплатно использовать .
Основные характеристики:
- Часть Google Chrome
- Работает через стандартный аккаунт Google
- Бесплатное использование
Для использования системы вам потребуется учетная запись Google, но если у вас есть адрес Gmail , то об этом уже позаботились. На устройстве, к которому осуществляется доступ, должна быть установлена программа. Это агентская программа. Как только это будет запущено, вы можете разрешить доступ любому, предоставив ему PIN-код .Программа просмотра основана на браузере и имеет доступ к любому устройству через Интернет.
Система будет работать с любой операционной системой, которая может открывать Google Chrome, а также есть приложения для устройств Android и iOS . Связь через Интернет защищена протоколом HTTPS , который представляет собой ту же систему безопасности, которая защищает информацию о кредитной карте при совершении покупок в Интернете.
Плюсы:
- Полностью бесплатное использование
- Простота установки и эксплуатации
- Защищает связь через HTTPS
- Подходит для домашних пользователей и нечастого использования
Минусы:
- Для использования продукта необходима учетная запись Google
- Может использоваться только в Google Chrome
- Не идеален для использования в бизнесе
Microsoft производит систему подключения к удаленному рабочему столу, которая является бесплатной для использования и предоставляет доступ к компьютерам под управлением операционных систем Windows Professional , Windows Enterprise или Windows Server . Вы можете получить доступ к удаленному компьютеру с мобильного устройства, если оно работает под управлением Windows Mobile . Также можно использовать Xbox One в качестве удаленного устройства или аксессуара.
Основные характеристики:
- Может получить доступ к Windows Server, Windows Professional или Windows Enterprise
- Утилита удаленного рабочего стола
- Бесплатное использование для доступа до десяти устройств
С помощью этой программы вы можете получить доступ к десяти устройствам с одной учетной записью Microsoft. Неважно, где в мире находятся эти устройства, потому что система удаленного рабочего стола обменивается данными через Интернет. Большим преимуществом этой системы является ее простая интеграция в операционную систему вашего компьютера.На использование этого программного обеспечения нет ограничений профиля пользователя, поэтому компании могут использовать его бесплатно.
Плюсы:
- Полностью бесплатное использование
- Встроен прямо в операционную систему Windows
- Управляется через Active Directory и групповую политику
Минусы:
- Популярный вектор атаки для хакеров
- Неправильная конфигурация может привести к взлому учетных записей
- Отсутствуют базовые функции поддержки, такие как чат.
- Одновременно может быть инициирован только один сеанс, запуск удаленного сеанса приведет к отключению другого пользователя
Remmina — проект с открытым исходным кодом. Частным лицам и компаниям разрешено использовать эту систему удаленного рабочего стола бесплатно . В этом списке есть службы, доступные только для Windows. Remmina немного сравняет оценку, потому что она доступна только для Unix , Linux , Raspberry Pi и Mac OS . Хотя вы не можете запустить консоль в Windows, служба может связываться с компьютерами с любой операционной системой, включая Windows, и управлять ими.
Основные характеристики:
- Доступ к устройствам с любой операционной системой Программное обеспечение консоли
- устанавливается в Linux, Mac OS, Unix и Raspberry Pi.
- Бесплатно
Коммуникационные возможности Remmina развертывают ряд протоколов, поэтому вы можете выбирать между VNC, RDP, XDMCP или и защищенной системой SSH для доступа к удаленному компьютеру. Консоль имеет интерфейс с вкладками, поэтому вы можете открывать подключения ко многим удаленным компьютерам одновременно.Поскольку это система с открытым исходным кодом, вы также можете загрузить код и адаптировать его к своим требованиям.
Плюсы:
- Полностью бесплатный проект с открытым исходным кодом
- Легкий, требует очень мало ресурсов
- Гибкое развертывание поддерживает Windows, Linux и Mac
- Предлагает несколько удаленных протоколов, таких как VNC и RDP
Минусы:
- Интерфейс устарел и может замедлить работу более загруженных команд службы поддержки
- Нет платной поддержки, зависит от сообщества разработчиков ПО с открытым исходным кодом
- Не очень подходит для компаний, которым нужны комплексные решения для службы поддержки
Трудно превзойти Dameware и SolarWinds Take Control как специализированные инструменты для достижения полного контроля над сетью, полной удаленных рабочих станций.
Если вам не нужна такая степень детализации и контроля над вашей сетью, и вам просто нужно выполнять некоторые удаленные задачи, находясь вдали от рабочего стола, вы можете попробовать бесплатное программное обеспечение, такое как Chrome Remote Desktop , Microsoft Remote Desktop , и Remmina , которые хорошо работают с широким спектром устройств и операционных систем.
Часто задаваемые вопросы по программному обеспечению удаленного рабочего стола
Какое программное обеспечение для удаленного рабочего стола самое быстрое?
Самому быстрому программному обеспечению удаленного рабочего стола могут препятствовать плохие соединения или перегрузка ЦП на хосте или агентском устройстве.Будьте осторожны при чтении рекламных материалов на веб-сайтах, продающих программное обеспечение для удаленных рабочих столов, потому что почти все они утверждают, что они самые быстрые в отрасли. На практике скорость, достаточная для обеспечения почти мгновенного отклика, может быть достигнута с помощью любого коммерческого программного обеспечения для удаленного рабочего стола. Инструмент, который на миллисекунду быстрее всех остальных при идеальных условиях соединения, все равно может быть невыносимо медленным, когда он работает по проблемным ссылкам.
Какое программное обеспечение для удаленного рабочего стола VNC лучше всего подходит для удаленной помощи?
Наше исследование показывает, что пять основных инструментов удаленного рабочего стола для удаленной помощи:
- Dameware
- Взять под контроль
- ISL Интернет
- Zoho Assist
- Удаленный доступ ManageEngine Plus
Является ли удаленный рабочий стол Windows более безопасным, чем TeamViewer?
Любое подключенное к Интернету приложение может создать слабые места в безопасности, если оно неправильно настроено или не обновляется.В этом отношении риски безопасности, создаваемые удаленным рабочим столом Windows и TeamViewer, одинаковы. Применяйте все доступные меры защиты, такие как 2FA, и обновляйте программное обеспечение всякий раз, когда появляется исправление, чтобы обеспечить безопасность TeamViewer.
Чем программное обеспечение удаленного рабочего стола отличается от программного обеспечения эмуляции терминала?
Эмулятор терминала открывает сеанс на удаленном сервере. Обычно это включает предоставление доступа авторизованному пользователю на этом удаленном сервере через учетную запись, которая уже была назначена этому человеку.Эмулятор терминала также обычно просто дает доступ к командной строке на удаленном устройстве. Система удаленного рабочего стола обслуживает среду рабочего стола для пользователя. Это перенаправляет изображение, обычно отправляемое на экран, подключенный к компьютеру, на компьютер, на котором запущено программное обеспечение для управления удаленным рабочим столом.
Какое программное обеспечение для удаленного рабочего стола лучше всего подходит для Mac?
Microsoft Remote Desktop предоставляет доступ к ПК и ноутбукам под управлением Windows. Однако он также доступен для Mac. Итак, вы можете установить эту службу на свой Mac и получить удаленный доступ к компьютеру с Windows.
Какое программное обеспечение для удаленного рабочего стола лучше всего подходит для Windows?
Есть много пакетов удаленного рабочего стола, которые работают в Windows. Microsoft Remote Desktop — очевидный выбор, поскольку он уже доступен в операционной системе. Однако, вероятно, лучшей системой, которую вы могли бы выбрать, будет Dameware Remote Everywhere.
Лучшее программное обеспечение для удаленного рабочего стола на 2021 год
Удаленная работа стала нормой в 2020 году, а в 2021 году она, вероятно, продолжится для многих.Это может затруднить доступ к важным рабочим документам и программному обеспечению. К счастью, есть способ обойти эту потенциальную проблему: программное обеспечение для удаленного рабочего стола.
Помимо COVID-19, удаленные рабочие столы отлично подходят для всех, кому нужен быстрый доступ к удаленному компьютеру. Он также идеально подходит для путешествующих сотрудников или ИТ-персонала, которому требуется доступ к компьютеру коллеги.
Существует множество вариантов программного обеспечения для удаленного рабочего стола, но не все из них обеспечивают одинаковую производительность или удобство для пользователя.Однако мы провели для вас исследование и нашли лучшее программное обеспечение для удаленного рабочего стола, которое вы можете получить сегодня.
Чтобы узнать о других вариантах удаленной работы, ознакомьтесь с нашими рекомендациями по лучшим решениям для облачного хранения и лучшим чат-клиентам.
Что делает удаленный рабочий стол?
Программное обеспечениедля удаленного рабочего стола позволяет вам получить доступ к компьютеру и использовать его, не находясь непосредственно перед ним. Вы можете устранять неполадки, выполнять обычные административные задачи и делать все остальное, для чего вы будете использовать компьютер.Для его использования вам понадобится активное интернет-соединение, и ваши действия могут немного отставать по сравнению с их непосредственным выполнением на удаленном компьютере, но в конечном итоге опыт не сильно отличается от того, что вы сидите перед пультом. система в реальном мире.
В чем разница между удаленным рабочим столом и VNC?
Существует несколько различных способов работы удаленных рабочих столов, из которых два наиболее распространенных — это протоколы удаленного рабочего стола и виртуальные сетевые вычисления.Оба в конечном итоге достигают одного и того же, но у них есть два разных пути к этому.
VNC соединяет ПК с сервером, работающим под той же операционной системой, и позволяет пользователям получать доступ к серверу и удаленно управлять рабочим столом. Это лучшие решения для тех, кто работает вне офиса или находится за пределами офиса.
RDP встроены в ОС — в основном в Windows. Они отлично подходят для ИТ-специалистов, которым необходимо починить чей-то компьютер в здании, но они могут представлять угрозу безопасности при подключении к Интернету.Достаточно взглянуть на рост числа кибератак по протоколу RDP после заражения COVID-19.
RDP также подключаются к общему серверу, хотя их функциональность обычно ограничена (особенно если вам нужно подключить несколько устройств с разными операционными системами). Однако они могут быть немного быстрее и не требуют Интернета. Для VNC требуется Интернет, но в целом он безопаснее и предлагает большую гибкость.
По этой причине большая часть программного обеспечения удаленного рабочего стола в этом списке является VNC.
Лучшее программное обеспечение для удаленного рабочего стола
Лучшее: RemotePC
RemotePC неизменно остается самым популярным программным обеспечением для удаленных рабочих столов из года в год, и для этого есть веская причина.RemotePC — многофункциональный и доступный по цене, поэтому начать работу легко, независимо от того, являетесь ли вы частным лицом или частью предприятия.
RemotePC не требует специального программного обеспечения, и вы можете получить доступ к своему компьютеру через любой браузер. Пользователи также могут предоставить пользователям одноразовый доступ к своему устройству, что является желанной и простой функцией безопасности. RemotePC также поддерживает Windows, MacOS и Linux, поэтому пользователи могут получить доступ к множеству устройств независимо от того, что они используют. Он даже поддерживает Android и iOS.
Все это и многое другое — вот почему RemotePC стал нашим лучшим выбором.
Второе место: TeamViewer
TeamViewer — главный конкурент RemotePC, предлагающий многие из тех же функций. Это дает администраторам постоянный доступ к автоматическим устройствам, что отлично подходит для ИТ-обслуживания или тех, кто не может находиться в офисе какое-то время.
TeamViewer также предлагает обмен файлами и встроенную видеоконференцсвязь. Итак, если ваша команда планирует проводить много конференций и удаленно работать, это отличная альтернатива Zoom.Устройства Windows и MacOS также могут печатать объекты удаленно.
Как и RemotePC, TeamViewer поддерживает Windows, MacOS, Linux, Android и iOS.
Лучший бесплатный вариант: Zoho Assist (бесплатно)
Если вы не собираетесь платить за программное обеспечение для удаленного рабочего стола — скажем, если вам нужно использовать его только один или два раза, — Zoho Assist — надежная и бесплатная альтернатива. Он ориентирован на ИТ-специалистов и позволяет осуществлять голосовой и видеочат, планировать сеансы удаленной поддержки и делиться экраном.
На стороне удаленного рабочего стола пользователи могут перемещаться по нескольким мониторам, совместно использовать файлы, а также перезагружать и повторно подключать рабочий стол.
В качестве бесплатного варианта или для внештатных ИТ-специалистов настоятельно рекомендуется Zoho Assist.
Лучший мобильный вариант: Экраны
Если вы в основном используете iPad в дороге, вы, вероятно, уже знаете об экранах. Это приложение для iPad — один из лучших VNC, доступных для iPad, и тому есть несколько причин.
Screens использует безопасный зашифрованный туннель SHH для защиты ваших данных во время удаленного доступа и позволяет вашему iPad получать доступ к нескольким компьютерам, включая устройства Windows, Linux и Raspberry Pi (хотя есть оговорки).
Лучше всего то, что экраны поддерживают сенсорный ввод и жесты, что означает, что вы можете использовать свой iPad как обычно, перемещаясь по удаленному рабочему столу.
Лучше всего то, что вы можете получить услугу по одной цене. Подписка не требуется.
Большинство функций: LogMeIn
LogMeIn предлагает огромный набор удаленных сервисов, но мы считаем, что вариант Pro — их лучшее предложение. Он дороже, чем у других конкурентов, таких как RemotePC, но также имеет некоторые преимущества, которые оправдывают затраты для правильного клиента.LogMeIn Pro предлагает полный удаленный доступ к пяти компьютерам, 1 ТБ облачного хранилища файлов и поддержку компьютеров с несколькими мониторами. Пользователи LogMeIn Pro также получают три бесплатные лицензии на LastPass Premium для управления паролями.
LogMeIn поддерживает ПК и мобильные устройства, и вы можете создать неограниченное количество пользователей для мгновенного доступа к поддерживаемым устройствам. Его цена стоит тех функций, которые предоставляет LogMeIn, если они используются должным образом.
Самый гибкий: Splashtop
Splashtop — один из самых гибких провайдеров удаленного рабочего стола.Business Access — это их подписка начального уровня, и за 5 долларов в месяц пользователи получают доступ к двум компьютерам, а также передачу файлов и удаленную печать. Пользователи также могут слышать звук, который не всегда включен в службы удаленного рабочего стола.
Splashtop SOS — это программное обеспечение для удаленного рабочего стола, специально предназначенное для ИТ-провайдеров и поставщиков услуг, и по этой причине его стоимость делает его отличным конкурентом LogMeIn и TeamViewer. За 17 долларов в месяц SOS дает пользователям доступ к неограниченному количеству рабочих столов со всеми другими функциями, включенными в опцию Business Access.
Если вы ищете что-то с разумными ценами, Splashtop может стать для вас хорошим выбором.
Лучшее бесплатное приложение для Chromebook: Chrome Remote Desktop
Если вам не нравится возиться с ПО или платить подписки, Chrome Remote Desktop — удобная и бесплатная альтернатива. На настольных компьютерах Chrome Remote Desktop — это расширение браузера, и есть приложения для iOS и Android. После установки расширения / приложения и завершения настройки вы сможете получить к нему доступ через любой браузер Chrome.
Если вы уже используете Chrome для всего остального и просто время от времени нуждаетесь в некоторых функциях удаленного рабочего стола, Chrome Remote Desktop идеально подходит для этой цели.
Лучшее бесплатное приложение для Windows: Microsoft Remote Desktop
Еще одна бесплатная и функциональная опция — это Microsoft Remote Desktop. После того, как вы загрузите приложение и подключите свои устройства, вы можете легко взять под контроль свой компьютер из любого места, включая потоковое аудио и видео (идеально, если у вас на компьютере много легальных цифровых фильмов ).
Вы можете установить Microsoft Remote Desktop на ПК с Windows, Mac, Xbox One и мобильные устройства. Мобильная версия по-прежнему поддерживает потоковое аудио и видео, а также сенсорные жесты, эффективно превращая ваш iPad или смартфон в устройство с Windows.

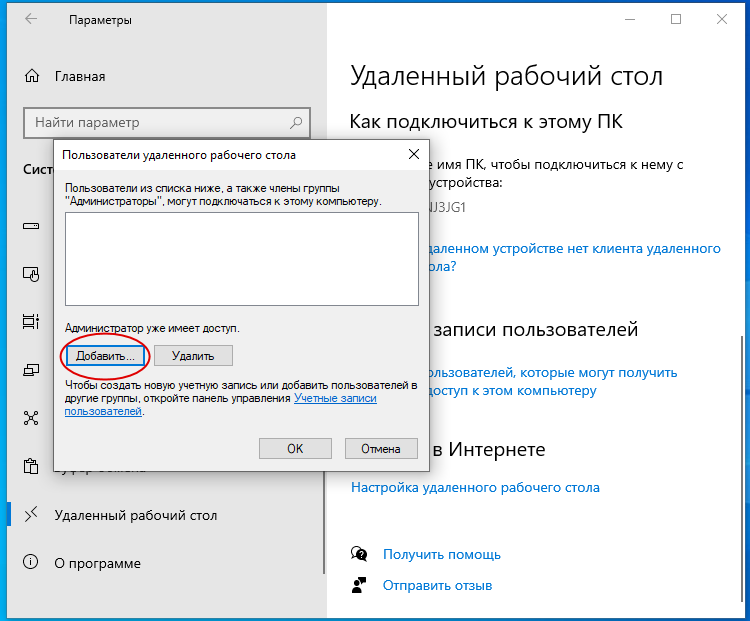
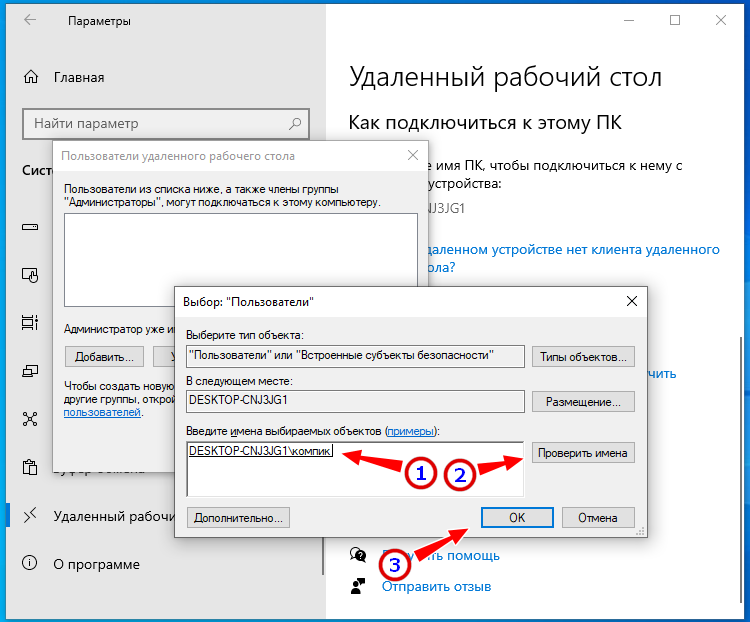

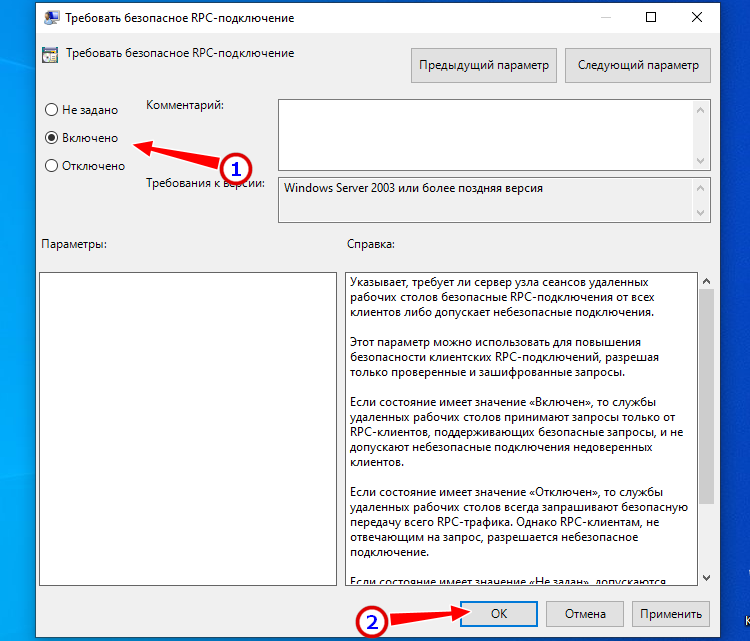
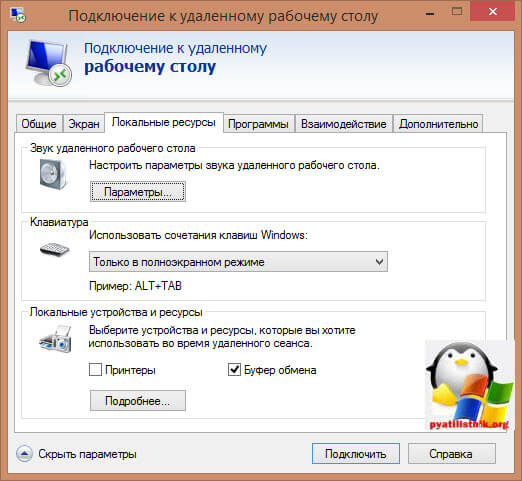
 п.) нужна учетка с правами администратора.
п.) нужна учетка с правами администратора.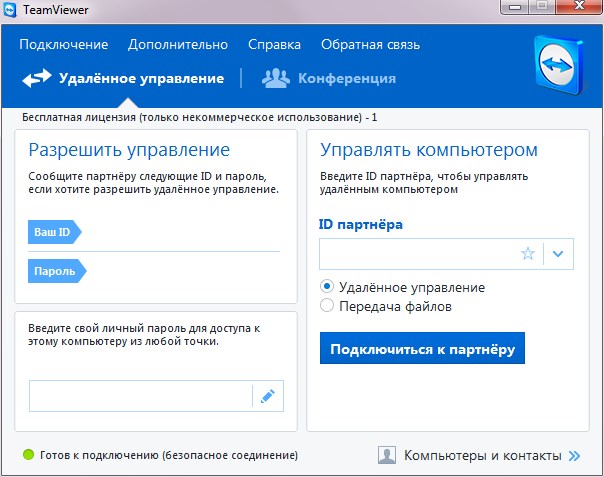


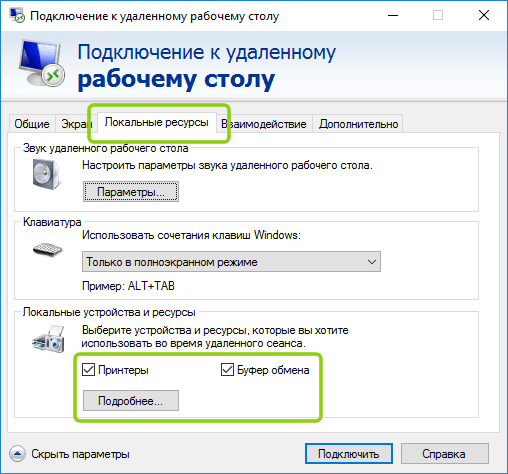 В этом разделе собраны машины, с которыми вы ранее устанавливали связь и можете быстро подключаться к ним по заданному пин-коду.
В этом разделе собраны машины, с которыми вы ранее устанавливали связь и можете быстро подключаться к ним по заданному пин-коду.