Как изменить пароль эпл айди в айфоне
Иногда возникает ситуация, когда приходится изменить пароль для учетной записи Apple ID. Владельцы айфонов либо забывают заветный код, либо старый считают ненадежным и хотят придумать новый с целью обеспечения безопасности. Существует много способов, как поменять пароль на Айфоне, некоторые из них подробно рассмотрит данная статья.
Для чего нужен идентификатор «Эпл Айди»
Учетная запись присваивается путем регистрации и активации в системе. Apple ID служит для:
- аутентификации;
- входа в AppStore и iTunes, совершения там покупок;
- заказа товаров из «яблочных» интернет-магазинов;
- работы с «облачными» файлами ;
- связи с техподдержкой компании Apple, консультирования со специалистами по тем или иным вопросам.
Достоинством «учетки» является ее универсальность для разных устройств «Эпл». При одноразовой регистрации Apple ID будет одинаковым для всех используемых гаджетов: компьютера, ноутбука, планшета, «умных» часов.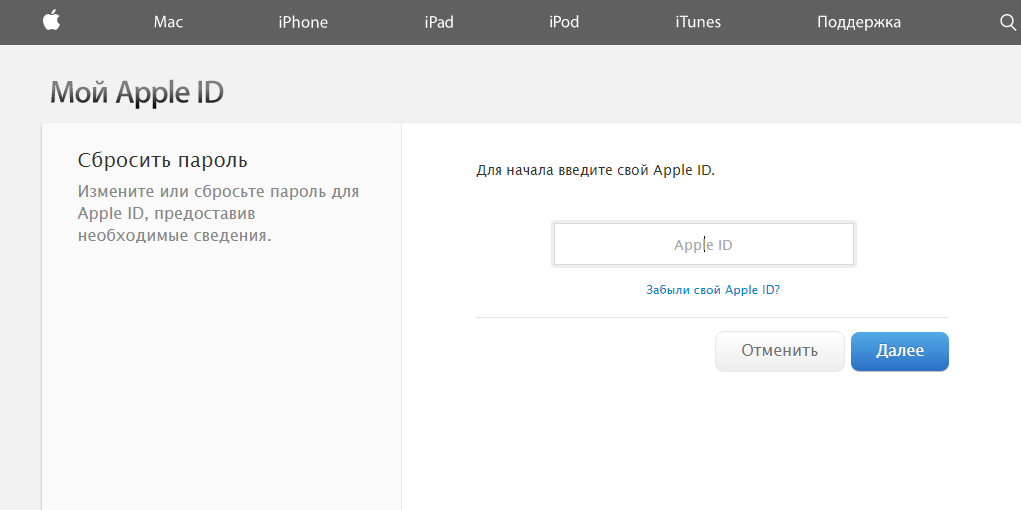
Замена пароля непосредственно с iPhone
- Переходим в настройках учетной записи в пункт «Пароль и безопасность».
- Жмем кнопку «Изменить пароль».
- Вписываем новый пароль 2 раза.
Меняем пароль на сайте Apple.com
Заходим на официальный сайт управления учетной записью Apple (можно зайти как с iPhone через Safari, можно с компьютера).
Рассмотрим последовательность действий при работе на компьютере на ОС Windows:
- Запускаем «свой» браузер (Mozilla Firefox, Opera, Google Chrome и т. д.).
- Переходим по адресу https://appleid.apple.com.
- Вбиваем свои данные для «Эпл Айди» при входе.
- Раздел «Безопасность» содержит ссылку «Изменить пароль», выбрать ее.
- Далее – этап контрольных вопросов, отвечаем на них. Если в «учетке» применяется 2FA – двухфакторная аутентификация – для дополнительной защиты Apple ID, требуется держать под рукой телефон. На него придет код, что подтвердит личность владельца «Эпл»-устройства.
 Поле заполняется полученными данными.
Поле заполняется полученными данными. - Вновь вводим старый код, затем – новый, повторяем его дважды. Надо учесть, что сбрасывание «учетки» произойдет на всех гаджетах.
С помощью iTunes
Мало кто из владельцев айфонов обходится без программы «Айтьюнс», установленной на компьютере. С ее помощью также можно сбросить пароль на Айфоне.
При этом iPhone не обязательно подключать посредством кабеля к компьютеру.
- Запускаем iTunes, щелкаем по «Учетной записи», далее – «Посмотреть».
- Во всплывшем окне нужно авторизоваться.
- Следующее окно содержит информацию с прописанным Apple ID и другими сведениями. Справа располагается «Отредактировать на appleid.apple.com». Ее и выбираем.
- Вновь запускается веб-обозреватель, направляющий на страницу сервиса. Выбираем сначала страну. Далее все выполняется так же, как описано выше.
Восстанавливаем забытый пароль
Итак, как восстановить пароль на айфоне:
Заключение
Оказывается, поменять пароль в учетной записи Айфона довольно просто. Способы его восстановления позволяют найти выход при наличии того или иного устройства и при любой ситуации. Главное, все сделать правильно, следуя подробным инструкциям, изложенным выше.
Способы его восстановления позволяют найти выход при наличии того или иного устройства и при любой ситуации. Главное, все сделать правильно, следуя подробным инструкциям, изложенным выше.
Apple ID необходим для входа в различные службы платформы «Эппл». При работе с ними может потребоваться смена пароля Эпл Айди. Произвести изменение кода можно с любого компьютера или устройства.
Зачем нужно менять пароль Apple ID
Аккаунт «Эппл» применяется для выполнения различных действий, в том числе и связанных с покупками в App Store, проведением финансовых операций или работой с конфиденциальными данными. Чтобы обезопаситься от действий злоумышленников, которые могут получить доступ к вашей учетной записи, рекомендуется регулярно менять паспорт для входа.
Какой должен быть пароль
Иногда при вводе нового пароля система не принимает его. Это вызвано тем, что компания «Эппл» довольно строго относится к защите конфиденциальных сведений своих клиентов и выставляет жесткие условия к коду идентификации.
Пароль должен соответствовать следующим условиям:
- отличаться от наименования учетной записи;
- обязательно включать хотя бы одну цифру;
- среди символов должна быть заглавная буква;
- состоять из не менее чем 8 символов;
- не совпадать со старым кодом.
Помимо соблюдения требований системы, пользователю следует и самому проявлять осмотрительность.
Не стоит указывать в качестве пароля свое имя, год рождения, иные общедоступные сведения о себе.
Если придерживаться этих правил, то риски, связанные со взломом аккаунта, существенно снижаются. В будущем это поможет избежать серьезных неприятностей.
Вариант 1: смена на iPhone
Пошаговая инструкция о том, как на Айфоне поменять пароль Apple ID:
- Зайти в параметры аккаунта и приступить к их редактированию.
- Авторизоваться в системе под старым паролем.
- Перейти во вкладку «Безопасность».

- Запустить операцию «Поменять пароль».
- Указать сначала реальный пароль, а затем дважды новый, который должен соответствовать установленным требованиям.
Если сменить пароль Apple ID, то нужно будет вводить его для авторизации в службах «Эппл».
Придется также скорректировать ряд параметров, в том числе разобраться, как изменить iCloud.
Если код утерян, то:
- Щелкнуть по надписи «
- Ввести e-mail, связанный с Apple ID.
- Выбрать способ восстановления (через имейл или с помощью контрольных вопросов).
- При первом варианте придет сообщение со ссылкой на страницу, на которой сбрасывается старый и задается новый пароль.
- При втором надо сообщить дату рождения и ответить на вопросы.
- Если даны верные ответы, предлагается сформировать паспорт для входа.
Вариант 2: через настройки iTunes Store
Сброс пароля в iTunes:
- Выбрать в Settings графу iTunes Store и App Store.

- Щелкнуть по «Забыли Apple ID или пароль?».
- Ввести Apple ID.
- Вписать во всплывшей вкладке телефонный номер, указанный при регистрации.
- Ввести код-пароль устройства.
- Дважды указать новый пароль учетной записи.
- Перезайти в Apple ID.
С помощью айтюнс можно также вернуть работоспособность заблокированного устройства. Для этого его следует соединить с компьютером, ранее синхронизированным с девайсом. Затем запускается процесс разблокировки путем длительного нажатия кнопки «Домой». Далее нужно следовать указаниям системы.
Как изменить данные учетной записи iCloud
При привязке к облаку смену пароля лучше производить через эту службу, чтобы не нарушать ее работу. Изучим, как сменить iCloud на iPhone.
Для этого нужно:
- В Settings кликаем по iCloud.
- Прокручиваем страницу до самого конца и кликаем по «Выйти».

- Появляется сообщение, что в Айфоне будут удалены фото и другие данные, синхронизированные с сервисом. Это не страшно, так как в самом облаке они останутся.
- Второе предупреждение об удалении записей iCloud. Следуем далее.
- Появляется вопрос о том, что делать с файлами браузера и заметками. Это несущественно, поэтому поступаем, как удобнее.
- Для выхода из службы вводим старый код.
- Вновь заходим в сервис, но уже с новыми данными.
Теперь рассмотрим, как изменить номер телефона в iCloud. Это понадобится при смене SIM-карты. Номер добавляется в настройках учетной записи, но есть небольшая проблема: код для подтверждения операции приходит на старый номер. Это нужно учесть при проведении процедуры.
Многие пользователи также интересуются, как поменять учетную запись iCloud на планшете.
Порядок действий на «Айпаде» почти не отличается от вышеизложенных, за исключением того, что код подтверждения придет в SMS-сообщении на смартфон.
Это основные моменты, посвященные вопросу, как сменить iCloud при внесении изменений в аккаунт «Эппл».
С необходимостью изменить пароль к учётной записи Apple > доступного вам в данный момент устройства.
Что это такое Эпл Айди и зачем изменять password к нему
Apple ID — это учётная запись пользователя гаджетов Apple — iPhone, iPad и других. Аккаунт является облачным и един для всех устройств. Получив такой идентификатор, владелец устройства сможет получать доступ ко всему многообразию возможностей, которые предоставляет Apple. Это магазин приложений AppStore, облачное хранилище данных и фотографий iCloud, магазин контента iTunes.
К идентификатору Apple ID привязывается банковская карта для совершения платежей, а это значит, что учётная запись должна быть хорошо защищена.
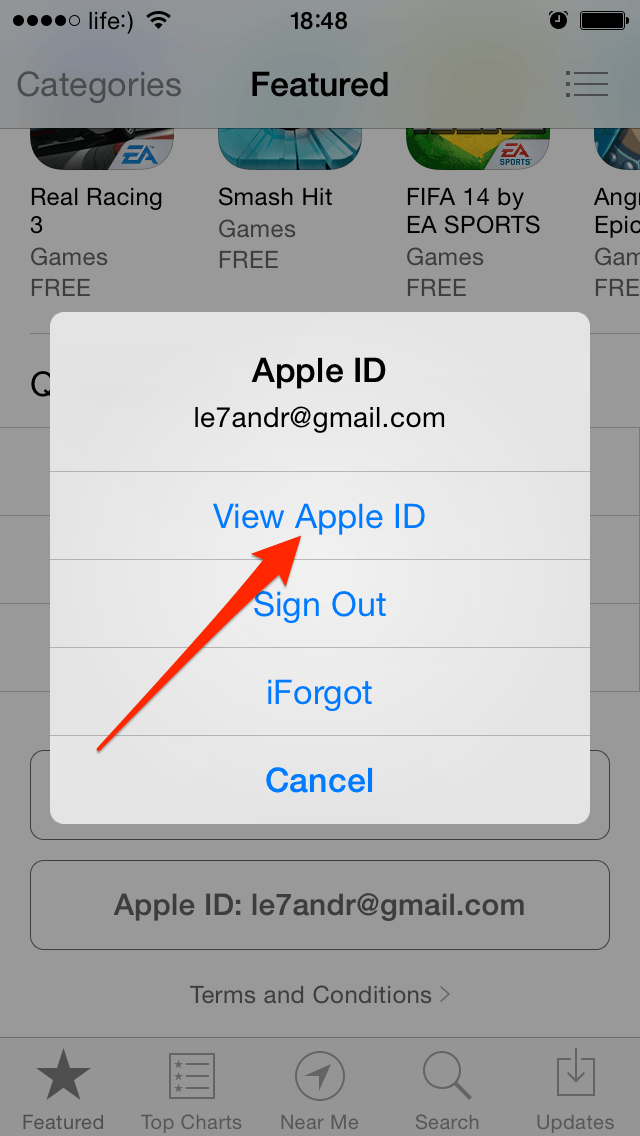
По факту, недоброжелатели получат бесполезный кусок пластика, которым станет ваш гаджет без доступа к цифровым приложениям и данным. Именно поэтому так важно подобрать надёжный пароль к идентификатору, чтобы снизить уязвимость вашего устройства. Первоначально ведённый вами пароль учётной записи может быть не слишком сложным.
Профессионалы в области информационных технологий также советуют периодически, хотя бы раз в месяц менять пароль на более сложный, так как технологии не стоят на месте, а хакеры развиваются в разы быстрее. Чтобы не дать им шанса взломать ваш аккаунт и завладеть вашим сокровенным, лучше сменить пароль .
Как изменить пароль Apple ID : способы и пошаговые инструкции
Каким он должен быть
Прежде чем менять пароль , следует вспомнить общие рекомендации к его сложности. Не пренебрегайте ими. Не стоит думать, что хакеры — это мнимая угроза и до вас они никогда не доберутся. Кто знает, возможно, в эту самую секунду они подбирают ключ к вашему устройству. Запомнить можно любой пароль , поэтому лучше сделать его посложнее.
Запомнить можно любой пароль , поэтому лучше сделать его посложнее.
Требования к паролю :
- Чем меньше в пароле смысла — тем лучше . Он ни в коем случае не должен совпадать с вашим именем, фамилией, ником и не должен быть настоящим словом, это только набор букв.
- Сделайте его не меньше 8 символов, включите в состав прописные и строчные буквы вперемешку и хотя бы одну цифру. Можно воспользоваться генераторами пароля онлайн, их легко найти в поисковой системе.
- В пароле недопустимы пробелы;
- Не повторяйте одни и те же символы в пароле три раза подряд;
- Пароль не должен повторять название вашего Apple ID;
- Каждый пароль должен отличаться от предыдущего. Нельзя ставить те пароли, которые уже были на вашей учётной записи ранее.
Изменяем на iPhone, iPad и iPod touch через приложение App store
Такой способ подойдёт тем, кто помнит свой старый пароль . Если же вы его забыли, потребуется ответить на ряд контрольных вопросов или указать email, это другой способ, читайте о нём далее. Обычным способом сменить пароль можно прямо с вашего устройства, вот несколько шагов:
Обычным способом сменить пароль можно прямо с вашего устройства, вот несколько шагов:
- Перейдите в приложение AppStore, зайдите в настройки своей учётной записи Apple ID и найдите пункт смены пароля . Вас автоматически перекинет на соответствующую страницу.
- В разделе «Безопасность» выберите пункт «Изменить пароль»
- Далее введите сначала текущий пароль , затем новый и повторите ввод нового, чтобы не ошибиться.
- Нажмите «Изменить пароль ».
- Теперь перелогиньтесь в свою учётную запись с новым паролем .
- Не забудьте, что на других устройствах также придётся заново войти в учётную запись с изменённым паролем .
Теперь ваши гаджеты в безопасности.
Смена через настройки iTunes Store
Если вы забыли свой старый пароль и не можете попасть в свою учётную запись, воспользуйтесь опцией восстановления.
Восстановление по email
- Зайдите в раздел «Настройки iTunes Store, AppStore» на вашем iPhone, iPad или iPod Touch, нажмите на «Забыли Apple ID или пароль ?»
Выберите этот вариант, если забыли текущий пароль
Выберите опцию сброса по email
Введите новые данные и сбросьте пароль
Ответы на контрольные вопросы
Если же у вас нет возможности войти в почтовый ящик, удобным вариантом для вас будет ответить на контрольные вопросы. Тогда в разделе «Настройки iTunes Store, AppStore» после нажатия «Забыли Apple ID или пароль ?» и ввода идентификатора выберите вариант «Ответ на контрольные вопросы».
Тогда в разделе «Настройки iTunes Store, AppStore» после нажатия «Забыли Apple ID или пароль ?» и ввода идентификатора выберите вариант «Ответ на контрольные вопросы».
Далее следуйте шагам:
- Первый вопрос будет о вашей дате рождения. Ответьте на него и нажмите «Далее».
Выберите дату вашего рождения
Вспомните ответы и язык, на котором вы их вводили
Изменение профиля учётной записи
Ещё один способ сменить пароль, если вы помните старый или запись подключена — это изменить его в настройках.
- На вашем гаджете зайдите в меню «Настройки iTunes Store, AppStore», нажмите на ваш Apple ID.
- Далее в следующем окне выберите «Просмотреть Apple ID», так вы попадёте в настройки аккаунта. В них снова выберите ваш идентификатор.
Выберите просмотр вашей учётной записи
Введите новые данные с подтверждением
Меняем password с помощью компьютера (Windows, Mac OS)
Смена пароля на компьютере с ОС Windows или MacOS, в общем -то, аналогична его изменению на самом айфоне, айпаде или айподе. Единственная разница — делать это придётся через обычный браузер.
Единственная разница — делать это придётся через обычный браузер.
Если вы помните старый
- Запустите интернет-браузер на вашем персональном компьютере (Safari или другой для MacOS; Google Chrome, Mozilla Firefox или Edge (Internet Explorer) для ОС Windows).
- В адресной строке браузера наберите appleid.apple.com и перейдите на эту страницу.
- Далее введите свой идентификатор Apple ID и старый пароль , если помните его . Если нет, пройдите процедуру восстановления.
- В разделе «Безопасность» выберите ссылку «Изменить пароль ».
- Затем вам придётся ответить на контрольные вопросы. Также, если в вашей учётной записи используется двухфакторная аутентификация, вам потребуется держать под рукой телефон, чтобы получить на него код для подтверждения личности. Полученный код введите в поле на странице изменения пароля .
- Далее введите свой старый пароль , а затем дважды новый . При этом на всех ваших устройствах произойдёт сброс учётной записи Apple ID, и нужно будет перелогиниться с новым паролем .

Если забыли текущий
- Откройте браузер на вашем компьютере или ноутбуке (Safari, Google Chrome, Mozilla Firefox).
- В адресной строке введите iforgot.apple.com и нажмите «Enter» для перехода на страницу.
- В окне сброса пароля укажите свой Apple >
Ответьте на контрольные вопросы Вам потребуется вспомнить ответы на вопросы, которые вы устанавливали как контрольные при создании Apple ID. Пройдите аутентификацию по электронному адресу почты На указанный адрес вы получите уведомление со ссылкой, нажмите на неё для сброса пароля . Введите ключ восстановления Опция доступна при двухфакторной аутентификации аккаунта. При подключении её в настройках вы создавали ключ восстановления. При выборе такого способа с вас затребуют ввести ключ, а затем на ваше устройство придёт код, который нужно ввести в браузере. Только тогда вы сможете сбросить пароль . Подтвердите номер телефона Вариант также доступен только для тех, кто активировал двухэтапную проверку.  С вас запросят номер телефона и отправят на него код. На ваш гаджет придёт уведомление, после которого можно будет сбросить пароль Apple ID .
С вас запросят номер телефона и отправят на него код. На ваш гаджет придёт уведомление, после которого можно будет сбросить пароль Apple ID .
- Теперь укажите новый пароль и подтвердите его . Введите новый пароль на всех устройствах, где выполнялся вход в учётную запись.
Видео: восстановление пароля через ПК
Совет: не храните пароль на компьютере в открытом файле . Гораздо безопаснее будет записать его в личный бумажный блокнот. При этом не указывайте, от чего этот пароль или укажите в виде шифра, понятного только вам. Так недоброжелатели не смогут воспользоваться этой информацией, даже если обнаружат её.
Забыть пароль не страшно, когда под рукой есть способы его восстановления. Указанных вариантов будет достаточно, чтобы выйти из любой ситуации. Утеряли ли вы доступ к электронной почте или забыли ответы на контрольные вопросы — всегда можно найти другой подходящий способ восстановления пароля.
Как сбросить пароль Apple ID: 6 простых способов
Когда речь идет об управлении устройствами и сервисами Apple, ваш Apple ID является центром вашей личности. Хотя этот идентификатор выглядит просто, его интеграция с экосистемой Apple идет намного глубже.
Apple использует «учетную запись iCloud» на своем сайте поддержки, но учетная запись iCloud – это всего лишь часть учетной записи Apple ID. Вы можете слышать термины iCloud и Apple ID как синонимы, но нет ничего плохого в упоминании любого из них. Что произойдет, если вы забудете пароль Apple ID?
К счастью, не стоит паниковать. Мы покажем вам, как сбросить пароль Apple ID, связанный с вашим Apple ID.
Если у вас включена двухфакторная аутентификация
С 2FA вы можете получить доступ к своей учетной записи только через устройства, которым вы доверяете, и через Интернет. Доверенным устройством может быть iPhone, iPad или iPod touch с iOS 9 или новее или Mac с OS X El Capitan или новее.
Когда вы входите в систему на новом устройстве в первый раз, вам понадобится пароль и шестизначный код подтверждения, который отображается на вашем устройстве или отправляется на ваш номер телефона. Вводя код, вы подтверждаете, что доверяете новому устройству.
Вводя код, вы подтверждаете, что доверяете новому устройству.
Вам больше не понадобится код подтверждения, если вы не выйдете из системы, не сотрете данные с устройства или не измените пароль. Если у вас включена двухфакторная аутентификация, вы можете сбросить свой Apple ID или пароль iCloud с любого доверенного устройства.
1. Сбросьте пароль Apple ID на iPhone или iPad.
Прежде чем продолжить, убедитесь, что на вашем устройстве установлена iOS 10 или новее. Затем откройте приложение « Настройки» . Нажмите [Ваше имя]> Пароль и безопасность , затем Сменить пароль .
Затем введите пароль, который вы используете для разблокировки устройства.
На появившемся экране « Изменить пароль» введите новый пароль в оба поля и нажмите « Изменить» . Теперь вы можете ввести этот новый пароль Apple ID на всех своих устройствах.
2. Сбросьте пароль Apple ID на Mac.
В macOS Catalina или более поздней версии перейдите в меню Apple> Системные настройки , затем нажмите Apple ID .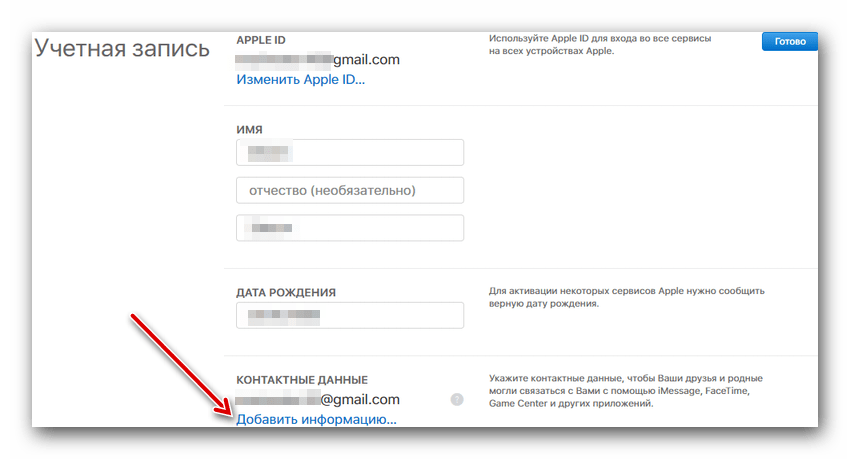
В более ранних версиях macOS выберите « Системные настройки»> «iCloud» , нажмите « Сведения об учетной записи» и нажмите « Безопасность» .
Щелкните « Пароль и безопасность» , затем щелкните « Изменить пароль» .
Вам может быть предложено ввести пароль для учетной записи администратора и нажать OK .
В появившемся диалоговом окне введите новый пароль и снова введите его в поле « Подтвердить» . Затем нажмите « Изменить» . Другие ваши устройства попросят вас ввести новый пароль при следующем их использовании.
3. Сбросьте пароль Apple ID на веб-сайте iForgot.
Перейдите на сайт Apple iForgot . Введите свой Apple ID и нажмите « Продолжить» .
Apple отображает телефонные номера, связанные с Apple ID (номера скрыты, отображаются только две последние цифры). Введите номер телефона, который вы используете со своим Apple ID, и нажмите « Продолжить» .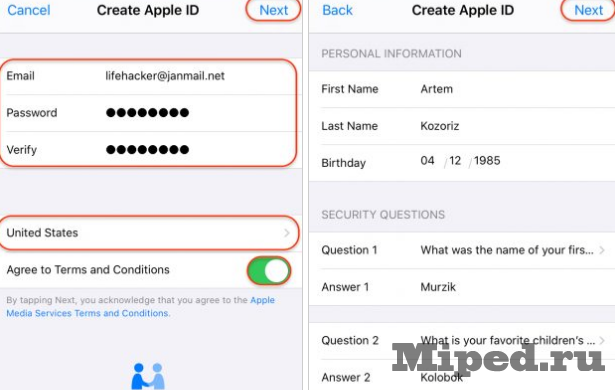
Как и в случае входа в систему с двухфакторной аутентификацией, на ваших доверенных устройствах появляется диалоговое окно, список которых Apple отображается на веб-сайте. Щелкните или коснитесь Разрешить в сообщении для сброса пароля .
Введите пароль вашего устройства или пароль администратора macOS и нажмите « Продолжить» .
Введите новый пароль, повторно введите его в поле « Подтвердить» и нажмите « Далее» или нажмите « Изменить» . Ваш пароль теперь изменен. Возможно, вам придется повторно ввести его в нескольких местах.
4. Сбросьте пароль Apple ID с помощью приложения поддержки Apple.
Если вы не можете получить доступ ни к одному из своих устройств, вы можете сбросить пароль Apple ID на iPhone, iPad или iPod touch друга или члена семьи с помощью приложения Apple Support или Find My iPhone .
Попросите владельца устройства загрузить приложение Apple Support. В разделе « Тема» нажмите « Пароли и безопасность» . Нажмите « Сбросить пароль Apple ID» . Нажмите « Начать» , затем нажмите « Другой Apple ID» .
Введите Apple ID, для которого необходимо сбросить пароль, затем нажмите « Далее» и следуйте инструкциям на экране, пока не получите подтверждение.
Если устройство использует iOS 9 – iOS 12 и они не могут загрузить приложение поддержки Apple, используйте вместо этого приложение Find My iPhone .
Если вы используете двухэтапную аутентификацию
До 2FA Apple предлагала двухэтапную аутентификацию. При этом Apple отправляет короткий числовой код с помощью системы Find My iPhone в iOS и через текстовое сообщение на другие устройства. Компьютеры Mac не могут получить эти коды.
Старая система также полагается на код восстановления длиной 14 символов. Если ваша учетная запись была заблокирована и вы потеряли код восстановления, вы никогда не сможете восстановить доступ к своей учетной записи.
Двухэтапная проверка доступна, если на вашем устройстве установлено программное обеспечение старше iOS 9 или OS X El Capitan.
Когда устройства обновляются до более позднего программного обеспечения, их настройки безопасности автоматически обновляются до 2FA.
5. Сбросьте пароль Apple ID с включенной двухэтапной проверкой.
Чтобы сбросить Apple ID, защищенный двухэтапной проверкой, вам понадобится ключ восстановления и доверенное устройство или номер телефона. Следуй этим шагам:
- Перейдите на сайт Apple iForgot .
- Введите свой Apple ID и нажмите « Продолжить» .
- Выберите вариант сброса пароля и снова нажмите « Продолжить» .
- Введите код восстановления и выберите Продолжить .
- Выберите доверенное устройство.
- Введите код подтверждения.
- Выберите новый пароль, затем нажмите « Сбросить пароль» .
Как показано в документе поддержки Apple по сбросу двухэтапного пароля, для успешного входа вам понадобятся как минимум два из этих трех элементов. Один – ваш пароль Apple ID, второй – доверенное устройство, а третий – ваш ключ восстановления.
Если вы потеряли какие-либо два из этих предметов, возможно, вы больше никогда не получите доступ к своей учетной записи. К сожалению, у вас нет вариантов, и поэтому вам нужно создать новый Apple ID .
Как сбросить учетную запись Apple ID с паролем
Забыли пароль Apple ID и не используете двухэтапную аутентификацию или двухфакторную аутентификацию для своей учетной записи? Вы по-прежнему можете сбросить пароль с помощью веб-сайта Apple iForgot .
6. Сбросьте свой Apple ID с помощью веб-сайта iForgot.
Посетите веб-сайт iForgot и введите свое имя пользователя Apple ID. Затем следуйте простым инструкциям, чтобы сбросить пароль. Поскольку у вас нет каких-либо из этих дополнительных мер безопасности, вы можете сбросить пароль по электронной почте или задать контрольные вопросы, если они у вас еще есть.
После сброса пароля Apple ID вам следует серьезно подумать о включении дополнительной защиты. Нет причин использовать только защиту паролем, если 2FA обеспечивает значительно более высокий уровень безопасности. Следуйте нашему руководству по защите вашей учетной записи Apple с помощью 2FA .
Вы также можете рассмотреть возможность включения 2FA для других онлайн-сервисов. И как только вы это сделаете, используйте одно из этих приложений для Mac, чтобы легко генерировать коды 2FA . (Вам не нужно приложение-аутентификатор для создания кодов для вашей учетной записи Apple. Код появится на одном из ваших доверенных устройств Apple.)
Добавьте больше информации для самовосстановления на будущее
Если вы потеряете устройство или пароль, вместо того, чтобы убеждать кого-то в Apple, что вы являетесь законным владельцем, вы можете быстро восстановить свою учетную запись, убедившись, что у нее есть дополнительная информация для восстановления. Войдите на сайт Apple ID и подумайте:
- Включая один или несколько адресов «достижимых». Apple использует их при восстановлении учетной записи.
- Добавление резервного доверенного номера телефона. Например, вы можете добавить номер телефона вашего партнера или родителей.
- Если вы используете двухэтапную проверку, распечатайте код восстановления и храните его в надежном месте.
- Никогда не использовать рабочий адрес или другие адреса электронной почты, к которым вы можете потерять доступ в будущем. Сюда входят адреса, которыми вы делитесь с другим человеком.
Не забывайте: используйте менеджер паролей
Apple предлагает множество способов сбросить ваш Apple ID или пароль iCloud. Какой метод вы используете, зависит от того, как настроена ваша учетная запись. Мы настоятельно рекомендуем вам использовать двухфакторную аутентификацию для вашего Apple ID.
После изменения пароля используйте диспетчер паролей для хранения данных аутентификации. Существует множество отличных менеджеров паролей, которые можно использовать с продуктами Apple.
Связанныйпростой или сложный, как сбросить счетчик временной блокировки, как включить и выключить пароль на iPhone, iPod Touch и iPad
Простой пароль и идентификатора Apple ID открывает пользователям доступ во все приложения Apple. Но прекрасная возможность зайти в какие-то сервера прерывается с потерей пароля. Поэтому возникает вопрос, как его восстановить и дальше продолжать работу со службами Apple. Узнать ответ на этот вопрос можно в этой статье.
Как создать пароль Apple ID?
Создать идентификатор Apple ID можно на смартфоне или на ПК. Процедуры будут немного отличаться друг от друга, но суть практически остается та же.
Так для того, что создать идентификатор Apple ID на смартфоне нужно для начала его включить. После включения нового телефона, как правило, высвечивается табличка с надписью вести данные Apple ID. Но поскольку у пользователя его ещё нет, то этот пункт стоит пропустить и перейти на рабочий стол смартфона.
Следующий пункт достаточно важный, поскольку от него будет зависеть, какая будет создаваться запись платная или бесплатная. Так для создания бесплатной записи нужно зайти в приложение App Store на iPhone и перейти в меню «Топ-чарты», которое расположено внизу приложения.
После нажатия откроются разные платные и бесплатные приложения. Пользователю нужно выбрать любое понравившееся приложение и нажать на кнопку под ним «Загрузить». После загрузки приложение нужно будет установить в себя на смартфоне. Такими несложными действиями можно потом будет легко зарегистрироваться и создать свой уникальный пароль, но уже без кредитной карточки. Для тех, кто имеет желание выбрать платный способ регистрации, нужно выбрать платное приложение и зарегистрироваться потом уже там.
Разницы потом между двумя регистрациями практически не будет и пользователь, зашедший с платного акаунта, сможет потом использовать пароль для бесплатных предложений.
После того как программа будет скачана, нужно открыть окно «Создать Apple ID». После нажатия на это пункт откроется меню, где пользователю предложат выбрать страну проживания.
Внимание! Для более удобного пользования приложениями в дальнейшем лучше всего выбирать страну проживания Россия, поскольку в случае выбора другой страны, например, Украина, режим пользования и предлагаемых программ будет значительно ограничен.
Следующее меню будет посвящено положениям и условиям конфиденциальности. Если пользователь с ними согласен, то нужно просто подтвердить и перейти в следующее меню. Оно посвящено заполнению информации о пользователе.
Так понадобится заполнить такие данные:
Электронный адрес, только рабочий, поскольку на него потом придет письмо с подтверждением аккаунта;
Пароль. Его нужно выбирать надежным и легко запоминающимся, чтобы в случае его потери можно было легко вспомнить. Пароль складывается с 8 символов, среди которых должна быть хотя бы одна заглавная буква;
Контрольные вопросы безопасности. Ответы на них потом помогут пользователю восстановить пароль;
Резервную электронную почту. Здесь можно ввести любую почту, поскольку работа с ней будет проводиться достаточно редко;
Дата рождения.
После заполнения всех этих полей сервер перебрасывает нас на способ оплаты приложения. Но поскольку приложение в нас бесплатное, то внизу появится пункт «нет», на который и нужно будет нажать, чтобы пройти регистрацию далее.
Дальше нужно будет заполнить поля приветствия, ФИО, город, индекс и адрес. Стоит отметить, что все эти данные нужно будет вводить на английском языке, поэтому делать нужно аккуратно и грамматически правильно.
Внимание! Вводить индекс придется обязательно, поэтому стоит помнить, что для России это шестизначное число, а для Украины пятизначное.
Поэтому чтобы не заполнять регистрационные поля заново нужно узнать свой индекс предварительно.
Когда все будет правильно заполнено остается подтвердить свою учетную запись, путем проверки своей электронной почты, куда должно будет отправиться письмо после регистрации.
Как создать пароль от Apple ID с компьютера?
Чтобы создать свой аккаунт и уникальный пароль через компьютер на рабочем столе уже должна быть установлена программа iTunes. Если её еще нет, то нужно обязательно скачать её, поскольку только через неё можно зарегистрироваться.
После установки программы нужно будет войти в неё и перейти на пункт App Store. В этом приложении нужно найти какое-то бесплатное приложение и загрузить его на компьютер.
После загрузки появится окошко «Создать Apple ID», нужно на него нажать и уже соответственно перейти к созданию аккаунта. Затем нужно традиционно заполнить все поля, как и в случае со смартфоном.
Затем перейти в e-mail и нажать письмо, где будет предложение перейти по ссылке, для дальнейшей активизации аккаунта.
Как востановить пароль Apple ID?
Часто бывают случаи, когда нужно зайти в старый аккаунт, а пароль потерялся и чтобы снова получить доступ к серверу, придется создавать новый пароль.
Следующий шаг это введение идентификатора Apple ID. Этим идентификатором служит, как правило, ранее указанный мейл, при этом это может быть и запасная почта.
После введения идентификатора нужно будет нажать на «продолжить» и, уже потом, выбрать способ для сброса старого и введения нового пароля.
Сбросить старый пароль можно таким способам:
Ответить на контрольные вопросы. Выше было указано, что такие вопросы уводятся при регистрации на сервисе, поэтому при регистрации к ним нужно отнестись с полной серьезностью;
Также можно сбросить пароль через электронную почту. Нужно нажать на соответствующий пункт и перейти на свою почту, где будет письмо с инструкцией по сбросу старого пароля и создания нового;
В случае если высветится запрос на введение ключа восстановления, то нужно следовать по инструкции для сброса пароля с помощью двухэтапной проверки, о которой можно будет узнать ниже.
Соответственно после того как старый пароль будет сброшен пользователю сможет уже войти в сервер с новым паролем, но при этом может понадобиться обновить пароль в настройках смартфона.
Как уже говорилось выше сбросить пароль можно и с помощью двухфакторной аутентификации. Так если она включена, то сменить пароль можно с каждого приложения и устройства.
Так чтобы восстановить пароль со смартфона понадобится выполнить такие действия:
Удостоверится, что на смартфоне стоит новая iOS 11 или хотя бы iOS 10, в старых версиях восстановить будет проблематично;
Перейти в настройки;
Нажать на пункт «ваше имя», затем перейти в раздел «Пароль и безопасность» и «Сменить пароль».
Для компьютеров Mac, нужно выполнить такие действия:
Переходим в меню Apple, а затем в пункт «Системные настройки». Затем нужно нажать на значок iCloud;
В открывшемся меню нужно выбрать пункт с названием «Учетная запись»;
Перейти на пункт «забыли пароль» и следовать инструкции, которая поможет восстановить утерянный пароль;
Нажать на раздел «Безопасность» и «Сбросить пароль». Стоит отметить, что компьютер может запросить пароль, который пользователь установил на компьютере.
В случае возникновения проблем с данными способами восстановления пароля, можно попробовать поменять пароль с помощью двухэтапной проверки.
Как поменять пароль Apple ID?
Чтобы поменять пароль в Apple ID с помощью двухэтапной проверки понадобится перейти на главную страницу сервера Apple ID и перейти на раздел «Забыли Apple ID или пароль». Затем нужно ввести идентификатор Apple ID и нажать на «Продолжить». Затем ввести ключ для восстановления двухэтапной проверки. Эта проверка предназначается для повышения безопасности устройства.
Эта функция работает после того, как будет зарегистрировано одно или несколько доверенных устройств, например, телефон, куда постоянно приходят SMS с четырехзначными кодами подтверждения. После регистрации такого устройства при каждом входе в любое предложение Apple ID будет нужно подтверждать свой вход с помощью этого кода.
Так для смены пароля нужно будет указать номер своего доверенного устройства и дождаться, когда придет сообщение с кодом подтверждения. После введения кода нужно будет создать новый пароль и выбрать пункт «Сбросить пароль».
В итоге в Apple ID уже можно будет зайти с новым паролем и в дальнейшем использовать его.
Как разблокировать Apple ID?
Такое сообщение может возникнуть в случае введения неверного пароля или получения неправильных ответов на конкретные вопросы. Как правило, о ошибках ответов на вопросы уведомления приходит на электронную почту, а о введении неправильного пароля аккаунт блокируется сразу.
Для разблокировки своего аккаунта, нужно удостовериться в том, что вы точно помните свой пароль. Затем нужно зайти в настройки и iTunes, и нажать «Войти».
После входа выскочит окно о том, что аккаунт заблокирован и пункт с названием «Разблокировать учетную запись». Это можно сделать с помощью почты или ответа на вопросы. На почту должно прийти письмо с просьбой сбросить пароль. После перехода по ссылке будет предложено увести новый пароль.
Все это можно сделать и на компьютере, и после введения нового пароля, аккаунт будет разблокирован.
Заключение
В итоге, можно сказать, что поменять старый пароль на новый в Apple ID не так уж и сложно. Самое главное придерживаться инструкции и вводить уже проверенные и легко запоминающие пароли.
Статьи и Лайфхаки
Попробуем выяснить, как изменить пароль apple id на айфоне и зачем это нужно ценителям яблочных девайсов.
Зачем нужен пароль apple id на айфоне, и что такое этот apple id
Давайте вначале разберемся, что же такое apple id?
Эппловский суппорт гласит, что это идентифицированное имя пользователя, которое используется для создании учетных записей для дальнейшего использования во всевозможных службах Apple.
Выражаясь простым языком, это своего рода ключ доступа ко всему, что может предложить великий и могучий Apple.
Не стоит также забывать, что используя apple id, вы можете пользоваться огромными возможностями облачного хранилища iCloud, совершать многочисленные покупки в магазинах контента приложений App Store и фильмов/музыки iTunes store, привязав к идентификатору свою реальную платежную банковскую карту. А в случае утери планшета, благодаря его правильной привязке к apple id, злоумышленники получат просто «кирпич», который максимум на что сгодится, так это на запчасти. Зато ваша личная информация так и останется вашей.
Теперь понятно, почему так важно максимально обезопасить и защитить свой apple id, разрешив лишь ограниченный доступ к нему благодаря сложному паролю. И одна из причин, по которой может возникнуть желание сменить свой простенький пароль, это риск уязвимости вашей учетной записи для потенциальных злоумышленников.
Как правильно изменить пароль apple id на своем айфоне
Чтобы изменить свой пароль от идентификатора apple id, достаточно выполнить несколько простых шагов.
1. Заходим на страницу своей учетной записи apple id.
Для этого достаточно войти в iTunes store или App Store, открыть для просмотра свою учетную запись, выбрать смену пароля, и вас автоматически будет перенаправлено на нужную страницу;
2. На открывшейся странице заходим в раздел «Безопасность», и выбираем «Изменить пароль»;
3. Вводим сначала действующий пароль, затем новый, повторяем новый пароль, чтобы избежать возможных ошибок;
4. Жмем «Изменить пароль»;
5. Теперь вы знаете, как изменить пароль apple id на айфоне, пользуйтесь теперь новым паролем, чтобы получить доступ к службам apple не беспокоясь о безопасности.
СОВЕТ. При создании пароля следует учитывать:
Пароль не может быть менее восьми символов, притом он должен содержать как минимум одну цифру и состоять как из строчных, так и заглавных букв;
— пробел ставить нельзя;
— одинаковый символ недопустимо повторять три раза подряд;
— нельзя использовать свои пароли apple id прошлых лет.
Как видите, процедура не сложная, меняйте уязвимый пароль вовремя. Главное, постарайтесь сами при этом не запутаться.
Будьте максимально внимательны и сосредоточены при проведении подобных манипуляций.
Всем привет, уважаемые читатели. В сегодняшнем, несомненно, полезном материале – как можно сменить свой пароль от учетной записи Apple ID. Сделать это очень просто.
Я рекомендую вам регулярно менять пароль от своего Apple аккаунта. Тем более если у вас к этому Apple ID привязана банковская, кредитная карта. Если регулярно не менять пароль, то вы рискуете просто подарить доступ к своей карте злоумышленникам. Будьте внимательны и осторожны.
Итак, давайте приступим к смене пароля. Сразу хочу предупредить, что для того, чтобы сменить пароль вам нужно знать свой логин и текущий пароль. Если вы не знаете своего текущего пароля, то вам нужно ID. Это уже совсем другая инструкция.
Как сменить пароль
Сменить свой пароль от Apple ID вы сможете прямо со своего персонального компьютера . Просто следуйте инструкциям описанным ниже. Начнем:
Как придумать надежный пароль
Не забываете, что от того насколько сложным будет пароль от вашей учетной записи, тем сложнее злоумышленникам будет получить доступ к вашему аккаунту, а значит доступ к вашей кредитной карте. Всегда создавайте сложные пароли и всегда сохраняйте их в надежном месте.
Итак, как же придумать надежный пароль:
- Не используйте простые пароли связанные с вашими датами: например день рождения или именины. Такие пароли первые на очереди на перебор. Так что будьте внимательны;
- Не используйте пароли связанные с вашем именем или прозвищем. К примеру, пароль IvanIvanov – будет не очень удачным решением в плане безопасности;
- Не используйте короткие пароли. Думаю здесь все понятно, чем длиннее пароль тем сложнее его взломать;
- При создании пароля используйте как цифры, буквы в верхнем и нижнем регистре, так и специальные символы. Если компьютер будет взламывать такой пароль простым перебором, то на это у него уйдет не один год.
На сегодня у меня все, надеюсь вы смогли без проблем сметить свой пароль от Apple ID. Если у вас возникнут вопросы, то задавайте их в комментариях к этой записи. Также, не забываем делиться данным материалов в своих аккаунтах в социальных сетях . До встречи.
Подозреваете, что кто-то узнал код разблокировки экрана вашего iPhone или того хуже, подглядел пароль Apple ID? А может дети, для которых вы установили пароль ограничений, смогли как-то его угадать? В таком случае срочно пора поменять «шифровки»! В этой статье расскажем, как сменить тот или иной пароль на айфоне.
Если вы владеете iPhone 5 и более ранними версиями i-смартфона, например iPhone 4S и т.д. следуйте данной инструкции:
1 Откройте «Настройки», тапните пункт «Пароль». 2 В открывшемся меню нажмите на строчку «Изменить пароль», после чего вас попросят указать старый «шифр».Далее появится окно ввода нового кода, укажите его. На данном этапе (если ваш девайс работает на версии iOS 9 и более поздних версиях платформы) вы можете кликнуть ссылку «Параметры пароля» и модифицировать их на свое усмотрение. Доступны варианты — «Код из 4 цифр», «Код из 6 цифр», «Произвольный код (цифры)», «Произвольный код (буквы+цифры)». 3 В следующем окне введите новый код повторно и готово — вы сменили пароль!Как изменится эта инструкция для пользователей потомков iPhone 5 — iPhone 5S, 6 и т.д? Весьма незначительно! Немного модифицируется только первый шаг — вместо пункта «Пароль» нужно будет отыскать «Touch ID и пароль».
Название пункта изменилось, так как в iPhone 5 S появился сканер отпечатков пальцев, то есть все Apple-смартфоны старше iPhone 5 можно защитить еще и дактилоскопическим сенсором. Впрочем иметь запасной цифровой пароль тоже нужно, мало ли сканер сломается. Только не используйте слишком сложные коды (чтобы ненароком не забыть, ведь в случае с Touch ID частый ввод комбинации не полагается) — пароля из 4-5 цифр будет вполне достаточно.
Как изменить пароль ограничений?
Для пароля ограничения нет отдельной опции «Изменить», однако можно задать новый код нехитрым способом, описанным в нижеприведенной инструкции:
1 Откройте «Настройки», далее «Основные». 2 Отыщите раздел «Ограничения», тапните по нему и укажите прежнюю секретную комбинацию. 3 Нажмите на строчку «Выключить ограничения», перед вами появится окно ввода пароля — укажите его. 4 Теперь тапните «Включить ограничения», укажите дважды новую цифровую комбинацию. Готово!Как изменить пароль Apple ID?
Самый главный пароль на iPhone — Apple ID, узнав его злоумышленник легко может, например, зайти в App Store под вашим аккаунтом и начать покупать разного рода приложения или рассылать спам через ваш iMessage. А потому при первых подозрениях о том, что какое-то третье лицо узнало параметры Apple ID, его срочно надо менять. Сделать это очень просто:
1 Зайдите на страницу смена пароля Apple ID официального сайта «яблочного» гиганта. 2 Укажите Apple ID и код доступа к нему в соответствующих полях. 3 В открывшемся меню кликните раздел «Безопасность», далее «Изменить пароль».4 В соответствующих полях укажите прежний «шифр», новый и подтвердите его. Учтите, что комбинация должна состоять из 8 и более символов, при этом обязательно должны присутствовать — одна прописная, одна строчная буквы и одна цифра. Запрещены пробелы и троекратное повторение подряд одного и того же символа. 5 Вот и все — осталось только нажать кнопку «Изменить пароль».
Что делать, если забыл пароль?
Как видите, все три пароля, которые предлагает iOS пользователям для защиты той или иной информации, можно поменять очень просто, но только при том условии, что вы помните прежнюю секретную комбинацию. Но что делать, если она вылетела из головы?
Сбрасываем пароль ограничений и код разблокировки
Тут все зависит от того, какой «шифр» вы запамятовали. Если вы забыли код разблокировки экрана или комбинацию для доступа к ограничениям, здесь поможет восстановление iPhone. Процедура эта выполняется очень просто и, если вы храните резервные копии данных на ПК или в iCloud, она даже не грозит потерей каких бы то ни было личных данных. В противном случае, доступ к устройству и ограничениям вернуть получится, а вот информация, скорее всего, «потрется».
Для восстановления iPhone:
1 Переведите смартфон в режим DFU — зажмите одновременно кнопки Home и Power, удерживайте 10 секунд, затем отпустите Power и выполните подключение девайса к ПК с iTunes, когда программа распознает девайс в режиме восстановления, Home тоже можно отпустить. 2 Нажмите по клавише «ОК». 3 После завершения процедуры iPhone загрузится в режиме начальной настройки — выполняем ее, указывая, в частности, настроить девайс как новый или восстановить данные из iTunes (выбирайте этот вариант, если резервная копия хранится на ПК) или из iCloud.По окончании начальной настройки вы получите iPhone либо новый, либо со старыми данными, но все настройки будут сброшены, включая и все защитные коды.
Кстати, сброс настроек можно и через iCloud, для этого:
Восстанавливаем пароль Apple ID
Если вы забыли пароль к Apple ID потеря данных вам не грозит, однако тут «маячит» риск более серьезный — потерять доступ ко всем фирменным сервисам «яблочного» гиганта. Впрочем, восстановить данный «шифр» не так уж сложно. Вот, что требуется сделать:
1 Зайдите на страницу управления Apple ID и кликните ссылку «Забыли Apple ID или пароль». 2 В новой вкладке укажите логин Apple ID. 3 После ввода логина (в зависимости от заданных вами при регистрации идентификатора параметров безопасности) от вас потребуется — зайти в почтовый ящик, указанный вами как доверенный или ответить на контрольные вопросы. Если при настройке Apple ID вы задали двухфакторную аутентификацию, необходим будет доверенный номер телефона, в случае задания двух этапной проверки, у вас запросят ключ восстановления, полученный при ее настройке.Как видите, все довольно просто, если вы например, не забыли ответы на контрольные вопросы или не потеряли доступ к указанному при настройке электронному ящику и т.п. Но если вы не можете выполнить требования сервиса восстановления пароля, ситуация получается весьма печальная, и у вас остается только один выход — обратиться в службу поддержки «яблочного» гиганта. Вам пойдут на встречу и помогут, если вы сможете доказать, что девайс принадлежит вам.
Подытожим
Итак, установить новый пароль на iPhone весьма просто, если вы не забыли старый. Впрочем, когда вылетел из головы код разблокировки экрана или секретная комбинация для задания ограничений, можно справится, что называется, «малой кровью», а вот забытый пароль к Apple ID — совсем другая история. Так что очень постарайтесь его не запамятовать, а лучше, наверно, даже запишите и храните в «тайном» месте.
Опустим причины, подталкивающие вас к необходимости изменения Apple ID и обратимся сразу к сути: можно ли это сделать и если да, то как?
Компания Apple оставляет за пользователями право обновлять данные Apple ID, а значит при необходимости для изменения какой-либо информацию нет нужды и заводить новый.
Какую информацию можно изменить в Apple ID
Каждый обладатель идентификатора Apple ID в любой момент в силах изменить:- имя, отчество и фамилию;
- основной e-mail, по совместительству являющийся вашим Apple ID;
- дополнительные адреса e-mail;
- пароль Apple ID;
- контактные данные;
- а также язык и настройки рассылки от Apple.
Способы смены Apple ID
Изменить данные Apple ID можно самыми различными способами, поэтому выбирайте тот, который покажется вам наиболее удобным. Сделать это можно:- на страничке «Мой Apple ID»;
- в программе iTunes;
- в приложениях App Store и iTunes Store на iPhone или iPad;
- в настройках iPhone или iPad в разделах «iCloud» и «iTunes Store, App Store».
Как поменять Apple ID с компьютеров, iPhone или iPad
Преимущество первого способа заключается в возможности изменения Apple ID с любого устройства, имеющего доступ в Сеть, будь то компьютер, смартфон или планшет. Для этого необходимо запустить браузер и перейти по ссылке appleid.apple.com , ведущей на страницу «Мой Apple ID».Затем нас перенаправляет в раздел «Управление именем, ID и адресами e-mail», где и можно произвести замену вашего текущего Apple ID на новый. Учтите, ваш новый e-mail должен быть действительным, поскольку Apple вышлет на новый указанный адрес письмо с просьбой подтвердить e-mail.
Как изменить Apple ID через iTunes
Изменить Apple ID в iTunes тоже достаточно просто. Запустите на компьютере программу и перейдите в раздел iTunes Store. Здесь, в расположенной в правой стороне навигационной панели, кликните по ссылке «Учетная запись».Для просмотра информации об учетной записи программа потребует от вас введения пароля от Apple ID. Далее в «Обзор Apple ID» > «Apple ID», кликнув по кнопке «Правка» вы без труда сможете изменить как сам Apple ID, так и пароль.
Изменить Apple ID через приложения App Store или iTunes Store
Изменения данных Apple ID в двух программах происходит аналогичным образом, поэтому, в качестве примера, рассмотрим лишь вариант с App Store.Итак, запускаем штатное приложение App Store и переходим в раздел «Подборка». Здесь, в самом низу страницы, вместе с быстрыми ссылками, расположена кнопка «Apple ID: [email protected]». Именно она нам и нужна. Тапаем по ней и, в появившемся меню, выбираем «Посмотреть Apple ID», после чего нужно будет ввести пароль.
Все внесенные изменения вступят в силу лишь после подтверждения нового электронного адреса через письмо, присланное Apple.
Как изменить данные Apple ID в настройках iPhone или iPad
Через настройки системы изменение данных Apple ID возможно в разделах «iCloud» и «iTunes Store, App Store». В первом случае, при переходе в раздел «iCloud» станут доступны для редактирование контактная информация, дата рождения, пароль и даже контрольные вопросы. Для того, чтобы приступить к редактированию, достаточно перейти в «Настройки» > «iCloud», тапнуть по вашему имени и ввести пароль.Во втором случае, используя раздел «iTunes Store, App Store», можно будет в том числе изменить и сам Apple ID. Для этого идем в «Настройки» > «iTunes Store, App Store», тапаем по Apple ID и вводим пароль. Далее нам открывается окно один в один, как в App Store. Меняем данные и жмем «Готово».
Если у вас остались вопросы, возможно в этом списке статей вы найдете интересующую вас информацию:
iOS 14: как изменить пароль электронной почты на iPhone и iPad
Пароль – это первая стена безопасности, которая защищает вашу электронную почту от несанкционированного доступа. Желательно регулярно менять свой пароль на iPhone, чтобы обеспечить его безопасность. Вам также следует сделать это, если вы подозреваете, что кто-то может знать ваш пароль или ваша учетная запись была взломана. Не забудьте указать то, что сложно угадать. Вот как изменить пароль электронной почты на iPhone и iPad.
Примечание. Приведенный ниже метод применим, если вы настроили Связку ключей iCloud (которая является менеджером паролей Apple) и добавили в нее свою учетную запись электронной почты. Подробнее об этом после шагов. Кроме того, в демонстрации ниже я использую Gmail (который является самым популярным). Но если вы используете Yahoo, Outlook, Hey или любую другую учетную запись электронной почты, нажмите на соответствующее имя. Шаги аналогичны.
Как изменить пароль Gmail на iPhone и iPad в iOS 14
- Откройте приложение «Настройки» на своем iPhone.
- Нажмите на пароли. Аутентифицируйте его с помощью Face ID, Touch ID или пароля, чтобы просмотреть сохраненные пароли.
- Прокрутите список добавленных паролей и нажмите google.com.
- Если ваш текущий пароль Gmail ненадежен, используется повторно или возник в результате утечки данных, вы увидите предупреждение в Рекомендации по безопасности. Нажмите на Изменить пароль на веб-сайте. (после этого перейдите к шагу 6 ниже)
- Если вы не видите предупреждения, но все же хотите изменить пароль, то в разделе ВЕБ-САЙТ нажмите на крошечный значок Safari рядом с accounts.google.com.
- В зависимости от того, вошли ли вы в свою учетную запись Gmail в Safari или нет, вы увидите либо страницу входа, либо страницу учетной записи Google (см. Скриншоты ниже).
- Если вы видите страницу входа в систему, введите свой текущий пароль (или добавьте его из Связки ключей iCloud после аутентификации с помощью Face ID, Touch ID или пароля) и нажмите Далее. Теперь введите новый пароль и, наконец, нажмите ИЗМЕНИТЬ ПАРОЛЬ.
- Если вы видите страницу учетных записей Google (обычно это происходит, когда вы нажимаете на крошечный значок Safari на шаге 5), нажмите на Личные данные сверху → ПАРОЛЬ → вручную введите свой текущий пароль или позвольте Связке ключей iCloud сделать это за вас. Наконец, дважды введите новый пароль и нажмите ИЗМЕНИТЬ ПАРОЛЬ.
Если ваша связка ключей iCloud не включается или не синхронизируется:
В этом случае вам нужно будет посетить веб-сайт электронной почты в веб-браузере, таком как Safari. Или вы можете открыть официальное приложение этого электронного письма и изменить пароль.
Например, откройте приложение Gmail → нажмите на крошечный трехстрочный значок в верхнем левом углу → нажмите «Настройки» → выберите учетную запись → Управление учетной записью Google → Безопасность → Пароль.
Измените свой пароль Gmail на iPhone и iPad в iOS 13
Основные шаги по обновлению пароля Gmail в iOS 13 остаются такими же, как указано выше. Позвольте мне быстро подвести итог.
- Откройте приложение “Настройки”.
- Нажмите на пароли и учетные записи.
- Нажмите на пароли веб-сайтов и приложений. Аутентифицируйте его с помощью Face ID, Touch ID или кода доступа iPhone.
- Нажмите на google.com. Если вы используете ненадежный или повторно используемый пароль, iOS 13 попросит вас изменить его. Для этого нажмите «Изменить пароль на веб-сайте».
- Если вы не видите указанную выше ссылку для изменения пароля, взгляните на адрес сайта (accounts.google.com) под заголовком ВЕБ-САЙТ. Теперь откройте его в Safari или любом другом браузере по выбору. Затем выполните шаги 6, 7 и 8 из вышеприведенного заголовка (iOS 14).
Подведение итогов
Вот как вы можете изменить пароль электронной почты на iPhone и iPad. Действия аналогичны для iPad под управлением iPadOS 13 или iPadOS 14.
Электронная почта iCloud использует тот же пароль, что и ваш Apple ID. Если вы хотите продолжить, узнайте, как изменить пароль Apple ID на iPhone.
Наконец, если вы используете сторонний менеджер паролей, такой как LastPass, Dashlane, 1Password и т. Д., Они тоже могут предложить вам обновить пароли всего за несколько нажатий или даже сделать это за вас!
ЧИТАЙТЕ СЛЕДУЮЩИЙ:
Как поставить или удалить пароль на MacBook
Дорогие друзья, сегодня мы с вами обсудим несколько вопросов, касающихся использования пароля на Macbook. Сначала мы расскажем о том, как разблокировать его, затем рассмотрим установку, изменение и удаление пароля, а в конце узнаем, что делать, если вы вдруг забыли код блокировки вашего ноутбука от компании Apple. Для работы вам понадобится лишь Макбук с достаточным уровнем заряда батареи, немного внимания и усилий с вашей стороны. Если вы готовы, то пристегните ремни и поехали!
Операции с паролем: установка, изменение и удаление
Как разблокировать Макбук?
Для этого достаточно ввести пароль учётной записи, если он, конечно же, установлен. В противном случае разблокировка происходит автоматически, без ввода каких-либо данных. А также здесь может стоять и код от идентификатора Apple ID, который создаётся для полноценной работы за устройством от купертиновцев. Без последнего вы просто не сможете элементарно загружать приложения из магазина, пользоваться прекрасным сервисом iCloud и так далее.
Поэтому если вы только приобрели свой ноутбук, то обязательно прямо сейчас создайте Apple ID и отдельно выпишите куда-нибудь данные. Это необходимо в том случае, если вы случайно забудете информацию оттуда. Стоит отметить, что крайне рекомендуется использовать достоверные данные при создании учётной записи. Например, дата рождения. То есть если вам понадобится восстановить пароль, то вы легко напишите свою дату рождения и вам не придётся вспоминать, какую же «левую» дату вы писали год назад.
Как поставить пароль на Macbook?
- Нажмите на значок яблока на верхней панели инструментов.
- Кликните по пункту меню «Системные настройки».
- В появившемся окне выбираем «Пользователи и группы».
Системные настройки MacBook
- По умолчанию мы редактировать будем учётную запись администратора. Если же вы хотите установить пароль для другой учётки, то выбираем нужную в левом блоке окна.
- Теперь нажимаем на кнопку «Установить пароль» в правой части окна. Обратите внимание, что наименование кнопки может меняться в зависимости от версии OS X или MacOS.
- Введите пароль, который вы будете писать каждый раз при входе в систему и подтвердите его. Готово!
Как поменять пароль на Макбуке или удалить его?
- Запустите системные настройки по уже знакомой вам комбинации действий (описаны в предыдущей инструкции).
- В появившемся окне нажимаем на «Пользователи и группы» и выбираем необходимую для редактирования учётную запись.
- Кликаем по кнопке «Сменить пароль».
Смена пароля на MacBook
- Введите ваш старый код в первое поле, во второе введите новый, в третьем подтвердите его. При желании вы можете добавить некую подсказку, которая появится, если вы вдруг забудете код блокировки. В качестве неё может служить, например, вопрос: что вы умеете готовить лучше всего? Или: какая у вас любимая песня? И тогда вы сразу вспомните, что ставили в качестве пароля какое-нибудь блюдо или же песню.
- Для того чтобы удалить пароль достаточно не вводить новый на предыдущем этапе, то есть оставить поля «Новый пароль» и «Подтверждение» пустыми. Система спросит вас, точно ли вы хотите убрать код блокировки. И только после того, как вы подтвердите это, изменения вступят в силу.
Упс! Забыли пароль…
В этом случае не стоит сразу переживать, ведь в системе можно сбросить пароль на Macbook Air, например, или любом другом ноутбуке. Но прежде чем это делать, очень важно убедиться, что вы именно забыли его, а не пишите код неправильно. Для этого:
- Убедитесь, что не включена клавиша CapsLock.
- Попробуйте выполнить вход без ввода кода блокировки.
- Напишите пароль от учётной записи Apple ID.
- Нажмите на значок вопроса в поле ввода кода, который даст вам подсказку, если вы ставили её до этого.
Если выполнить вход всё равно не получается, то делаем следующее:
- Вводите коды в поле до тех пор, пока не вылезет системное сообщение о том, что можно выполнить сброс при помощи Apple ID. Если после трёх попыток неправильного ввода пароля вы не получили такое сообщение, значит, функция не разрешена в вашей учётной записи.
- Нажмите кнопку «Далее» (немного похожа на Play) и войдите в свой Apple ID при помощи подсказок на экране. По окончании операции может потребоваться перезагрузка Macbook.
- После этого вы можете войти в систему с новым паролем, который вы установите в ходе предыдущего пункта.
Cброс пароля при помощи Apple ID
А также вы можете сбросить пароль, если знаете имя пользователя и код блокировки от учётки администратора. Если же ваша запись является единственной, то этот способ не подойдёт. В противном случае просто введите известные вам данные по другой учётной записи, выполните вход и зайдите в системные настройки, как вы это делали ранее. Там вам понадобится уже знакомый раздел «Пользователи и группы», где нужно будет выбрать значок замка, затем снова ввести данные администратора.
В новом окне появится список пользователей, там выберите то имя, от которого вы и забыли код блокировки. Нажмите кнопку «Сбросить пароль». Осталось лишь следовать подсказкам на экране, чтобы восстановить доступ к учётной записи. Сохраните все параметры, затем выйдите из системы, нажав на значок Apple в левом верхнем углу экрана и выбрав пункт «Выйти». Теперь введите установленные заново параметры. Готово!
Подведём итоги
Друзья, теперь вы знаете, какие операции можно провести с паролем на Macbook Air (или любой другой): поставить, изменить, удалить или сбросить. Как оказалось, все операции проводятся в системных настройках, а именно в разделе «Пользователи и группы». Надеемся, что у вас всё получилось и не осталось никаких вопросов. Поделитесь своими успехами в комментариях!
Как поменять пароль на Айфоне
Все пользователи заинтересованы в том, чтобы данные смартфона были надежно защищены. Для этого на устройствах компании Apple предусмотрено несколько способов ограничения доступа:
- Пароль.
- Touch ID.
- Face ID.
Меняем пароль на iPhone
Все варианты защиты применяются при попытке разблокировать смартфон. Человек, который держит Айфон в руках, и не знает пароль или не прошел биометрическую идентификацию, не сможет получить доступ к мобильному устройству. Таким образом, истинный владелец может не беспокоиться о сохранности своих данных.
Первый способ защиты (password) применяется на всех Айфонах вне зависимости от года выпуска. Он представляет последовательность символов, которую необходимо ввести для входа в систему. Touch ID – более современная технология. Это отпечаток пальца, попадающий в базу после первого включения смартфона.
Touch ID использовался на смартфонах Apple с iPhone 5S по iPhone 8. Начиная с iPhone X, применяется альтернативная технология – Face ID. С ее помощью осуществляется разблокировка устройства путем приближения экрана гаджета к лицу. Специальный датчик за долю секунды определяет хозяина устройства.
Защита Айфона в виде пароля, Touch или Face ID применяется не только на экране блокировки, но и в отдельных приложениях, а также при открытии папок.
Блокировка смартфона задается при первом включении смартфона. Далее пользователь в любой момент может заменить пароль, добавить другой палец для Touch ID или лицо для Face ID. Далее разберемся, как можно быстро поменять входные данные на iPhone.
Как изменить код-пароль смартфона
Это самый простой вид защиты, подразумевающий последовательность из шести символов. Для его замены потребуется:
- Открыть приложение «Настройки».
- Перейти в раздел «Touch ID и код-пароль» или «Face ID и код-пароль» в зависимости от модели устройства.
- Ввести действующий код.
- Нажать на «Сменить код-пароль».
- Указать старый password.
- Подтвердить новый.
Новый пароль появится сразу же, как только пользователь выполнить все действия, которые были описаны выше. Чтобы не забыть код доступа, рекомендуется переписать его на листок или сохранить в отдельном файле компьютера.
Меняем Touch ID на iPhone
Отпечаток пальца также можно заменить, если соответствующим датчиком обладает ваш Айфон. Он располагается в кнопке «Home», которая находится под экраном. Для замены Touch ID, как и в предыдущем случае нужно открыть приложение «Настройки». Дальнейший план действий выглядит следующим образом:
- Перейти в раздел «Touch ID и код-пароль».
- Нажать «Добавить отпечаток» для добавления дополнительного пальца или выбрать любой из заданных пальцев, чтобы изменить его параметры.
- Нажать несколько раз по сканеру до тех пор, пока система не подтвердит завершение регистрации нового отпечатка.
В разделе настроек «Touch ID и код-пароль». Можно подтвердить использование отпечатка пальца для подтверждения покупок через Apple Pay, активировав соответствующий пункт.
Замена Face ID на Айфоне
Данная функция работает на более новых устройствах компании Apple. Разблокировка по лицу используется только на тех смартфонах, где нет Touch ID. Замена зарегистрированного ранее лица происходит по схожему принципу, что был обозначен ранее.
То есть владельцу Айфона понадобится:
- Открыть настройки устройства.
- Перейти в раздел «Face ID и код-пароль».
- Нажать на «Сброс Face ID».
- Кликнуть на «Начать» и несколько раз покрутить головой в рамках круга на экране до тех пор, пока система не подтвердит регистрацию нового лица.
Как и в случае с отпечатком пальца, Face ID может использоваться в качестве подтверждающего инструмента при оплате покупок, а также как очередной защитный барьер при открытии некоторых приложений или папок.
Как изменить пароль от Apple ID
Apple ID – это идентификационный номер, который привязывается за каждым человеком, который приобрел iPhone. По сути это порядковый номер вашего Айфона, а точнее – учетной записи, зарегистрированной на нем.
Apple ID используется для доступа к фирменным сервисам американской компании. Так, зная данный параметр, человек сможет удаленно заблокировать свой телефон или переместить файлы из внутренней памяти в облачное хранилище iCloud.
Как и положено, Apple ID защищен паролем. Если пользователь знает только идентификационный номер, но не помнит password, получить доступ к сервисам не получится.
Замена пароля от Apple ID выполняется в штатном режиме. Особые умения здесь не нужны, а все, что потребуется, – смартфон, компьютер или любое другое устройство с доступом в интернет.
Замена пароля с самого iPhone
Если вы используете Apple ID для управления своим Айфоном, заменить пароль можно не обращаясь к помощи других устройств:
- Открыть настройки телефона.
- Кликнуть на имя своей учетной записи.
- Выбрать пункт «Пароль и безопасность».
- Нажать «Изменить пароль».
- Ввести password от Айфона, который используется на экране блокировки.
- Задать новый пароль от Apple ID.
Не рекомендуется задавать один и тот же password для экрана блокировки и Apple ID. Это подвергнет серьезной опасности ваш смартфон и позволит злоумышленникам в кратчайшие сроки получить доступ к личной информации.
Меняем пароль на сайте Apple
В ситуации, когда предыдущий способ смены входных параметров не помогает или под рукой нет Айфона, можно выполнить операцию на любом другом смартфоне или компьютере.
Для замены пароля следует:
- Перейти на страницу appleid.apple.com.
- Ввести свой персональный идентификатор и старый пароль.
- Кликнуть по названию раздела «Безопасность».
- Выбрать пункт «Изменить пароль».
- Ответить на контрольный вопрос.
- Указать старый password, а затем 2 раза новый.
Изменения вступят в силу сразу же, как только будет подтвержден новый код доступа. Старайтесь проводить замену пароля хотя бы раз в несколько месяцев. Это повысит уровень безопасности ваших аккаунтов.
С помощью iTunes
Айтюнс – это магазин контента, созданный компанией Apple. Через него можно скачать на свой телефон музыку или фильмы, а также ознакомиться с современной литературой. Для доступа к сервису используется Apple ID. Также iTunes позволяет заменить пароль от идентификатора, если у владельца смартфона есть такая потребность.
Для замены нужно:
- Открыть программу Айтюнс на компьютере.
- Нажать на «Учетная запись» в верхней части экрана.
- Кликнуть «Посмотреть».
- Ввести Apple ID и старый пароль.
- Нажать на «Отредактировать на appleid.apple.com.
- Выбрать свою страну.
- Выполнить последовательность из предыдущего пункта с заменой пароля через сайт компании.
Таким образом, данный способ замены представляет собой более усложненную версию изменения параметров через сайт. Поэтому им рекомендуется пользоваться только в случае, если не получается открыть браузер.
Как сбросить пароль, если забыл его
Ситуация, когда человек забывает пароль, не такая уж и редкая. Если подобный случай произошел именно с вами, рекомендуем ознакомиться с проверенными способами сброса кода доступа.
Подведем итог, наш эксперт резюмировал возможные проблемы и их решение.
Вячеслав
Несколько лет работал в салонах сотовой связи двух крупных операторов. Хорошо разбираюсь в тарифах и вижу все подводные камни. Люблю гаджеты, особенно на Android.
Задать вопрос
Забыл пароль от Айфона
Подключите телефон в выключенном состоянии к компьютеру. Выполнить сопряжение через iTunes. Нажать кнопку «Восстановить» или «Обновить». Дождитесь окончания процесса.
Забыл password от Apple ID
Откройте настройки Айфона и перейдите в раздел «iTunes Store и App Store». Нажмите на «Забыли Apple ID или пароль». Выбрать вариант сброса (через e-mail или ответом на контрольный вопрос). Проследуйте дальнейшим указаниям, которые появятся на экране.
Оцените статью
Как сбросить пароль Mac с помощью Apple ID
Пароль должен быть сделан самостоятельно с определенными символами для безопасности. Сочетание заглавных букв, цифр и символов сделает пароль надежным. Но, к сожалению, мы живем в цифровом мире, который требует много разных паролей для нескольких учетных записей, поэтому мы часто создаем пароли для определенных учетных записей, которые отличаются от других учетных записей, которые у нас есть, и все это по соображениям безопасности.
Забывание определенного аккаунта может произойти. Что если это случится с вами, если вы забыли пароль Mac?
Я поделюсь одним способом, который менее известен многим пользователям Mac, связанным с «Как сбросить пароль Mac с помощью Apple ID».
Как удалить старую учетную запись пользователя на Mac без переустановки
Требование этого метода
1. Вы должны подписаться с Apple ID на iCloud, перейдите в Системные настройки >> iCloud
- Разрешить пользователю сбросить пароль с помощью функции Apple ID была активирована. Чтобы активировать его, вы можете перейти к: Системные настройки >> Пользователи и группы, разблокировать знак замка (1), а затем установить флажок Разрешить пользователю сбрасывать пароль с помощью Apple ID (2)
- Пока вы сбрасываете пароль Mac, ваш Mac должен быть подключен к Интернету.
Пример. Вы не использовали свой Mac в последние несколько недель. Теперь вы хотите включить свой Mac, при попытке ввести пароль Mac не удалось 3 раза, и все вышеперечисленные требования были выполнены. Появится всплывающее окно.
Нажмите (1), и в следующем всплывающем окне будет указан ваш Apple ID.
Следуйте инструкциям, и последний поможет вам сбросить пароль.
Готово.
В следующей статье мы поговорим о том, как сбросить пароль Mac, если вышеуказанные 3 требования не могут быть выполнены.
Оцените статью!
Мне нравитсяНе нравитсяКак изменить пароль Apple ID
Вы можете изменить многие вещи, связанные с вашей учетной записью Apple ID. Это включает в себя изменение адреса электронной почты Apple ID, изменение пароля, а также полное удаление идентификатора Apple ID. Есть разные причины, по которым вы можете захотеть изменить свой пароль Apple ID. Возможно, вы знаете, что кто-то другой использует ваш Apple ID и пароль, или, может быть, вы просто беспокоитесь о том, что ваш пароль мог быть или будет скомпрометирован, особенно если вы повторно использовали свои пароли.В этой статье мы расскажем, как изменить пароль и что делать после его смены.
См. Также: Что можно делать с Apple ID без устройства Apple
Как изменить пароль Apple ID
См. Также: Как создать Apple ID без устройства Apple и кредитной карты
На iPhone или iPad
- Перейдите в «Настройки»> [ваше имя] (ваше имя Apple ID в верхней части экрана в «Настройках»).
- Нажмите «Пароль и безопасность», затем нажмите «Изменить пароль».
- Введите требуемый код доступа или пароль. Вам будет предложено ввести пароль вашего устройства или текущий пароль Apple ID.
- Нажмите на Изменить (пароль).
См. Также: Обновление недоступно с этим Apple ID, исправление
на Mac
macOS Catalina или новее
- Перейдите в меню Apple > Системные настройки и щелкните Apple ID.
- Выберите «Пароль и безопасность» в меню слева.
- Нажмите «Изменить пароль». Вам нужно будет ввести пароль пользователя Mac.
См. Также: Обновление настроек Apple ID (macOS Catalina), исправление
macOS Mojave или более ранней версии
- Перейдите в меню Apple > Системные настройки и щелкните iCloud.
- Выберите сведения об учетной записи.
- Щелкните «Безопасность», затем «Восстановить пароль». Вам нужно будет ввести пароль пользователя Mac.
См. Также: Мои Apple Watch продолжают запрашивать пароль для моего Apple ID, исправить
Онлайн с использованием браузера
- Перейдите на веб-страницу учетной записи Apple ID.
- Вам необходимо:
- Введите свой Apple ID и пароль на веб-странице.
- Используйте всплывающее окно на вашем устройстве для входа в систему.
- При появлении запроса введите проверочный код, отправленный на одно из ваших доверенных устройств.
- В разделе «Безопасность» — при необходимости прокрутите вниз — нажмите «Изменить пароль».
- Введите текущий пароль, а затем новый пароль и подтвердите новый пароль.
- Если вы считаете, что кто-то другой использует ваш Apple ID и пароль, вы можете установить флажок «Выйти из устройств и веб-сайтов, используя мой Apple ID». Примечание. При выходе из системы функция «Найти меня» на этих устройствах будет отключена, поэтому, если у вас есть потерянное устройство, не выходите из него.
- Нажмите «Изменить пароль».
См. Также: Как удалить устройство из списка устройств Apple ID
После изменения пароля Apple ID
Ваш Apple ID и пароль используются для любых служб Apple, которые вы используете.Если вы выбрали выход из устройств, на которых был выполнен вход с вашим Apple ID, вам придется снова войти в систему с новым паролем. Вам также потребуется использовать новый пароль при входе в веб-службы, использующие ваш Apple ID, такие как iCloud.com. Возможно, не стоит сразу же снова входить в систему на всех ваших устройствах. Например, вы можете просто снова войти в свой Apple TV в следующий раз, когда захотите его использовать. Однако, если вы используете службу Apple для связи (электронная почта, iMessages, FaceTime и т. Д.), Вы ничего не пропустите.
См. Также: Не удается сбросить вопросы безопасности Apple ID? Исправить
Войти в систему
Вам нужно будет войти в систему со своим Apple ID, чтобы слушать Apple Music, делать покупки и обновлять приложения в App Store, использовать iCloud для резервного копирования или просмотра файлов и использовать Find My. Вам нужно будет войти в систему, чтобы получить доступ к электронной почте, iMessages и FaceTime.
Чтобы получить помощь по входу с помощью Apple ID, см. Раздел «Вход с помощью Apple ID».
Статьи по теме:
Как изменить пароль почты iCloud
Что нужно знать
- Войдите в iCloud.В разделе Безопасность выберите Изменить пароль . Введите текущий пароль, затем введите новый пароль. Выберите Изменить пароль .
- Обновите новый пароль на каждом устройстве, на котором вы используете свой Apple ID.
Ваш пароль Apple ID также является вашим паролем iCloud Mail, и это первая линия защиты от хакеров. Если вы хотите изменить свой пароль по соображениям безопасности или потому, что вы его забыли, сначала узнайте, как восстановить свой пароль iCloud.
Как изменить пароль iCloud
Вот как установить новый пароль для вашей учетной записи iCloud:
Перейдите на страницу Apple ID.
Войдите в свою учетную запись, используя свой адрес электронной почты Apple ID и текущий пароль.
Если вы забыли свой адрес электронной почты или пароль Apple ID, выберите Забыли Apple ID или пароль и следуйте инструкциям, пока не получите правильную информацию для входа.
На экране своей учетной записи перейдите в раздел Безопасность и выберите Изменить пароль .
Введите текущий пароль Apple ID, который хотите изменить.
В следующих двух текстовых полях введите новый пароль, который вы хотите использовать для своей учетной записи. Apple требует, чтобы вы выбрали надежный пароль, что важно, чтобы его было сложно угадать или взломать. Ваш новый пароль должен состоять из восьми или более символов, прописных и строчных букв и хотя бы одной цифры.
Выберите Изменить пароль , чтобы сохранить изменение.
Обновите этот новый пароль на каждом устройстве, на котором вы используете свой Apple ID, например на телефоне, iPad, Apple TV, настольных и портативных компьютерах Mac. Если вы используете свою учетную запись iCloud с почтовой службой, отличной от Apple Mail или iCloud, измените пароль и в другой учетной записи электронной почты.
Спасибо, что сообщили нам об этом!
Расскажите, почему!
Другой Недостаточно подробностей Сложно понятьicloud — Apple ID: как избежать смены пароля?
icloud — Apple ID: как избежать смены пароля? — Спросите у другогоСеть обмена стеков
Сеть Stack Exchange состоит из 177 сообществ вопросов и ответов, включая Stack Overflow, крупнейшее и пользующееся наибольшим доверием онлайн-сообщество, где разработчики могут учиться, делиться своими знаниями и строить свою карьеру.
Посетить Stack Exchange- 0
- +0
- Авторизоваться Зарегистрироваться
Ask Different — это сайт вопросов и ответов для опытных пользователей оборудования и программного обеспечения Apple.Регистрация займет всего минуту.
Зарегистрируйтесь, чтобы присоединиться к этому сообществуКто угодно может задать вопрос
Кто угодно может ответить
Лучшие ответы голосуются и поднимаются наверх
Спросил
Просмотрено 103 раза
Каждый раз, когда я пытаюсь войти в iCloud или https: // appleid.apple.com/ с моего ПК меня вынуждают сменить пароль …
Менять не хочу. Есть ли способ остановить эти сообщения?
нохиллсайд ♦7.9k3030 золотых знаков159159 серебряных знаков204204 бронзовых знака
задан 29 мар в 14:09
ChrisChris11111 бронзовый знак
1Это сообщение является частью мер безопасности iCloud.Единственный способ избавиться от него — это установить новый пароль в соответствии с перечисленными правилами.

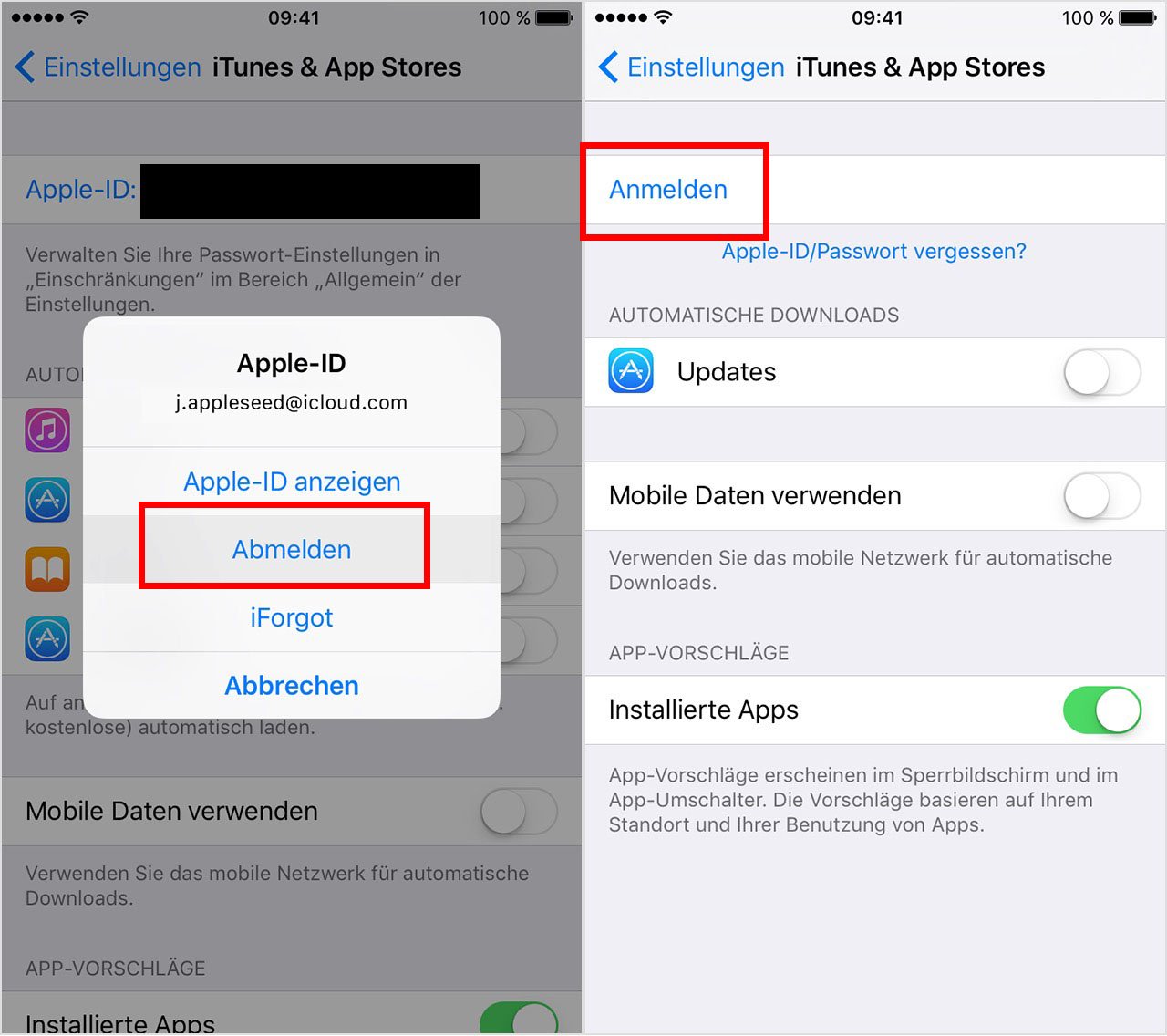 Поле заполняется полученными данными.
Поле заполняется полученными данными.
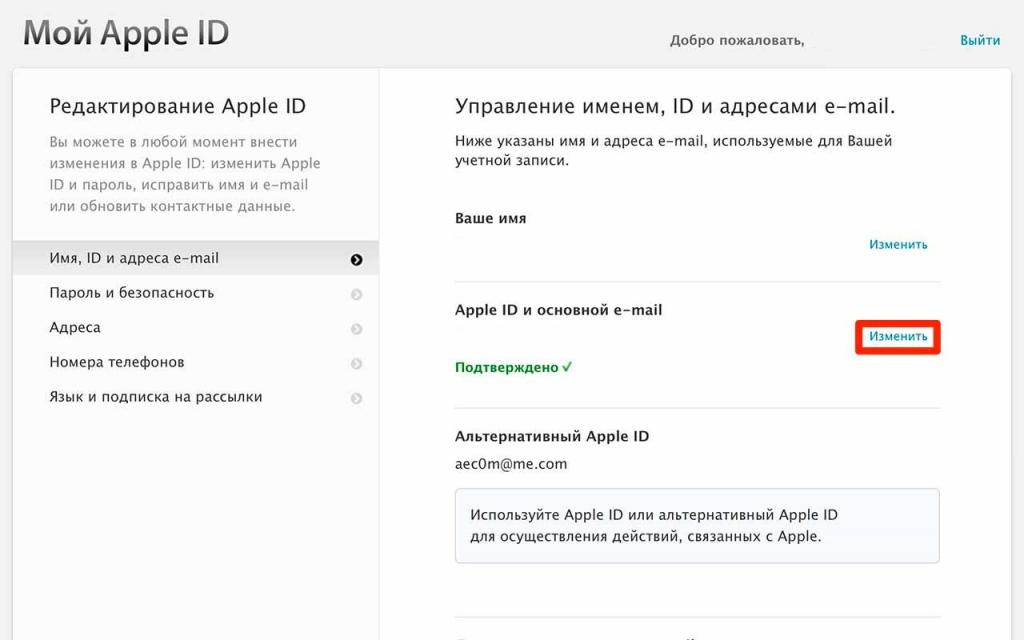
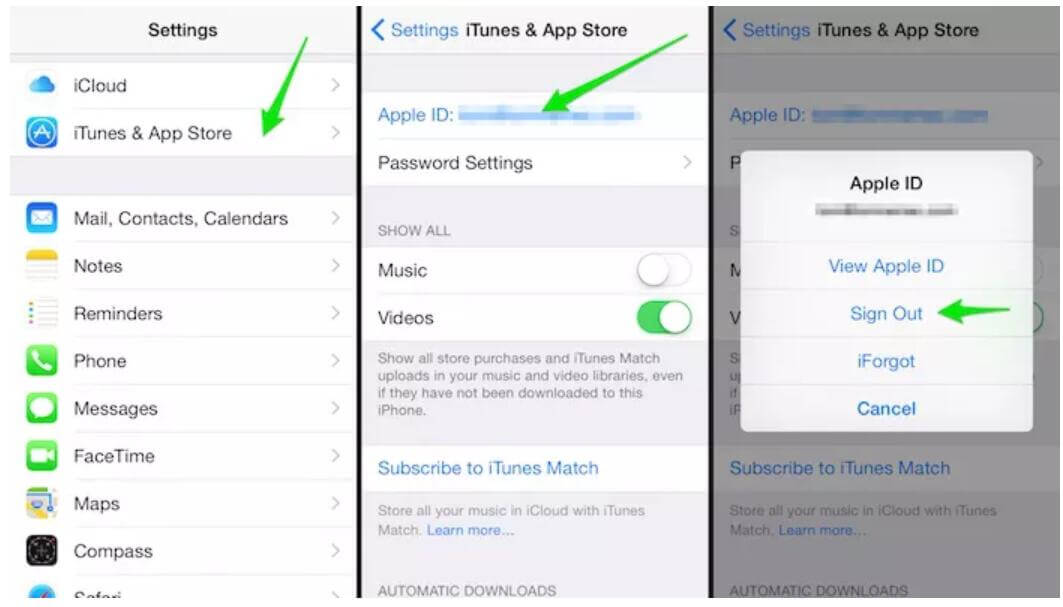
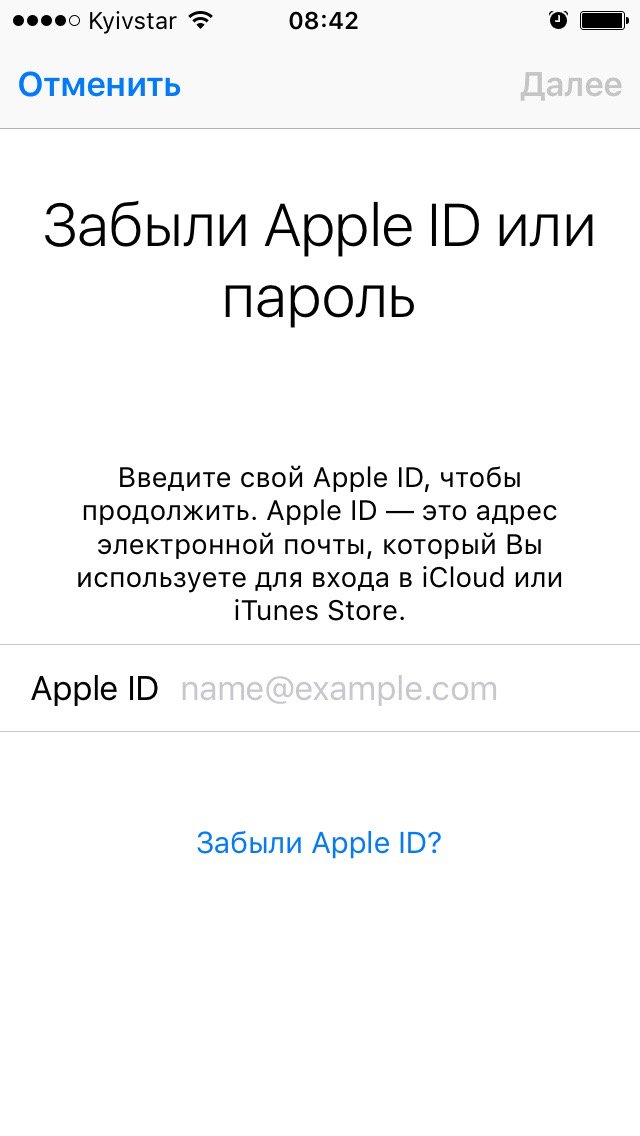
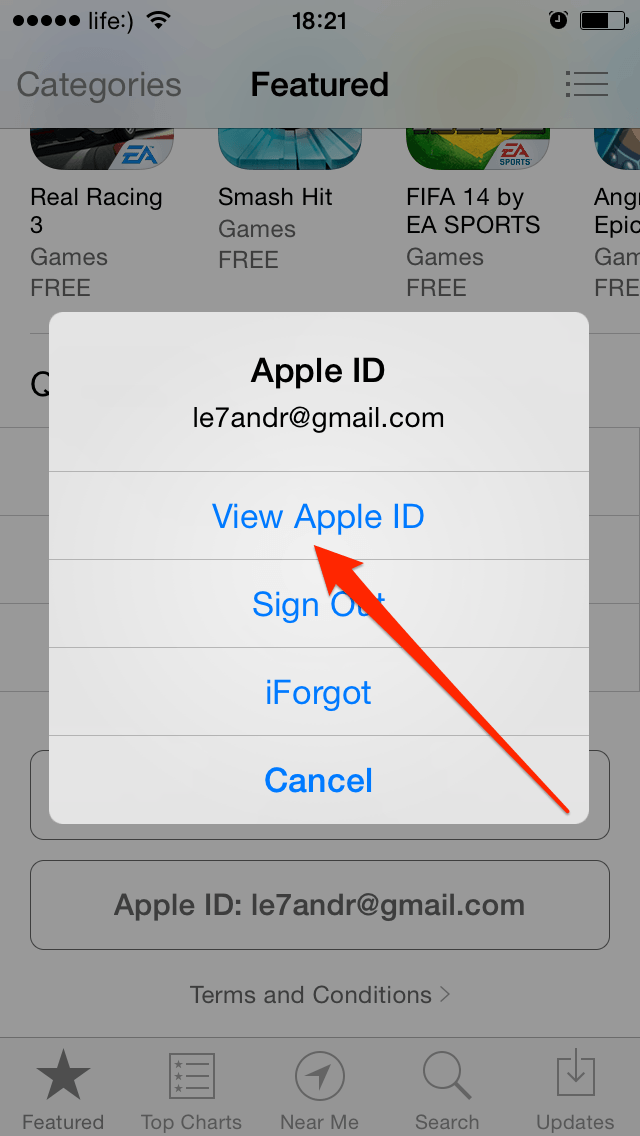
 С вас запросят номер телефона и отправят на него код. На ваш гаджет придёт уведомление, после которого можно будет сбросить пароль Apple ID .
С вас запросят номер телефона и отправят на него код. На ваш гаджет придёт уведомление, после которого можно будет сбросить пароль Apple ID .