Есть ошибка драйвера Apple iPhone для Windows 10? Исправить это сейчас
Автор Белов Олег На чтение 5 мин. Просмотров 742 Опубликовано
iPhone – отличное устройство, но многие пользователи сообщают об ошибке драйвера Apple iPhone на своем ПК. Это может быть большой проблемой, особенно если вы хотите передавать файлы со своего телефона, поэтому сегодня мы попытаемся решить эту проблему раз и навсегда.
Что делать, если iPhone не появляется на компьютере с Windows 10?
- Обновить драйвер iPhone
- Обновление Windows 10
- Принудительная установка драйвера устройства
- Проверьте, установлен ли драйвер USB для мобильного устройства Apple
- Перезапустите драйвер USB для мобильного устройства Apple .

- Удалите и загрузите iTunes с веб-сайта Apple
1. Обновите драйвер iPhone
Это первое, что вы должны сделать, если вы получили ошибку драйвера Apple iPhone. Устаревший драйвер может вызвать конфликт с вашим устройством, поэтому обязательно обновите его, выполнив следующие действия:
- Отключите ваш iPhone от ПК.
- Убедитесь, что iPhone разблокирован и снова подключен к ПК. Используйте официальный USB-кабель Apple. Закройте iTunes, если он запустится автоматически.
- Чтобы обновить драйвер, введите Диспетчер устройств
- В диспетчере устройств найдите раздел Переносные устройства . Разверните его, нажмите правой кнопкой мыши на модель iPhone и выберите Обновить драйвер .
- Выберите Автоматический поиск обновленного программного обеспечения драйвера .
 Windows выполнит поиск любых доступных обновлений и установит их автоматически.
Windows выполнит поиск любых доступных обновлений и установит их автоматически. - Перезагрузите компьютер. Теперь попробуйте подключить свой iPhone и посмотреть, устранена ли ошибка и обнаружена ли iTunes.
Кроме того, вы можете автоматически загрузить отсутствующие драйверы с помощью программного обеспечения TweakBit Driver Updater .
– Загрузите средство обновления драйверов Tweakbit
Отказ от ответственности: некоторые функции этого инструмента могут быть не бесплатными
- Также читайте: 5 лучших программ для передачи файлов с ПК на iPhone с [+ бонусом]
2. Обновите Windows 10
Если у вас по-прежнему возникают проблемы с ошибкой драйвера Apple iPhone, попробуйте обновить ОС Windows 10. Microsoft выпускает новые улучшения и исправления ошибок для стороннего программного обеспечения, связанного с обновлением Windows.
- Чтобы обновить Windows, нажмите Пуск и откройте Настройки .

- Нажмите на Обновление и безопасность .
Если есть новое обновление, нажмите Скачать обновление. Если обновления уже загружены и ожидают установки, нажмите кнопку «Установить сейчас».
Вам может потребоваться перезагрузить компьютер после обновления, чтобы применить изменения.
3. Принудительно установить драйвер устройства
Если вы столкнулись с ошибкой драйвера Apple iPhone, вы можете исправить ее, установив необходимые драйверы на свой ПК:
- Отключите ваш iPhone от ПК.
- Убедитесь, что iPhone разблокирован и подключите его к ПК.
- Нажмите Windows Key + R на клавиатуре, скопируйте и вставьте следующий путь к каталогу и нажмите Enter / ОК .
- % ProgramFiles% Common FilesAppleMobile DeviceDrivers
- В папке «Диск» перейдите на вкладку «Просмотр» и выберите параметр расширения имени файла в разделе

- Затем найдите файл usbaapl64.inf или usbaapl.inf. Щелкните правой кнопкой мыши файл и выберите Установить.
- Сделайте то же самое для всех файлов с расширением .inf в этой папке .
- Отключите ваш iPhone и перезагрузите компьютер. После перезагрузки переподключите и откройте iTunes.
- Также читайте: 5 лучших приложений для мыши на iPhone, чтобы превратить ваш телефон в мышь для ПК
4. Проверьте, установлен ли драйвер USB для мобильного устройства Apple
Если драйвер USB для мобильного устройства Apple не установлен, вы можете столкнуться с ошибкой драйвера Apple iPhone. Быстрое решение этой проблемы – проверить, правильно ли работает указанный драйвер.
- Нажмите правой кнопкой мыши Пуск и выберите Диспетчер устройств.
- В Диспетчере устройств прокрутите вниз и разверните раздел Контроллеры универсальной последовательной шины .

- Найдите драйвер USB для мобильного устройства Apple.
- Если вы видите драйвер, нажмите на него правой кнопкой мыши и выберите Отключить драйвер .Снова нажмите правой кнопкой мыши и выберите Включить драйвер.
5. Перезапустите драйвер USB для мобильного устройства Apple.
Если вы видите USB-драйвер Apple Mobile Device, но все еще получаете ошибку драйвера Apple iPhone, попробуйте перезапустить AMDS. Вот как это сделать.
- Обязательно отключите iPhone, если он подключен к ПК. Закройте iTunes, если он запущен.
- Нажмите Windows Key + R
- В окне «Службы» найдите Службы мобильных устройств Apple . Нажмите правой кнопкой мыши на сервис и выберите Свойства .
- Установите для Тип запуска значение Автоматически .

- Нажмите кнопку Стоп , чтобы остановить службу.
- Нажмите кнопку Пуск , чтобы перезапустить службу, и нажмите ОК , чтобы сохранить изменения.
6. Удалите и загрузите iTunes с веб-сайта Apple
Один из способов исправить ошибку драйвера Apple iPhone – загрузить iTunes с официального сайта Apple.
- Сначала удалите приложение iTunes из Настройки> Приложения .
- Перейдите на страницу загрузки iTunes.
- Прокрутите вниз и нажмите Windows в разделе Поиск других версий и загрузите версию, соответствующую архитектуре вашей системы.
Проверьте, если проблема все еще там.
Мы перечислили все возможные решения для ошибки драйвера Apple iPhone, поэтому обязательно попробуйте их все.
Как исправить ошибку iTunes в ожидании обновления Windows — Windows
Когда я подключаю свой iPhone к ПК, последнее, что я хочу увидеть, это длинное сообщение об ошибке. И это то, что произошло всего несколько дней назад, когда «iTunes ожидает обновления Windows для установки драйвера для этого iPhone».
И это то, что произошло всего несколько дней назад, когда «iTunes ожидает обновления Windows для установки драйвера для этого iPhone».
Но в отличие от некоторых других нелепо выглядящие ошибки, которые выкидывает iTunes все это время имело смысл.
Проще говоря, «iTunes ждет обновления Windows & hellip;» переводит на устаревший драйвер устройства для вашего iPhone. Таким образом, выполнение обновления Windows, скорее всего, решит проблему для вас.
Но с iTunes все не так просто решить большую часть времени. В моем случае я приложил дополнительные усилия, чтобы вручную переустановить драйверы для своего iPhone. К счастью, в этом нет ничего сложного, и его можно выполнить довольно быстро.
Я собрал шаги по устранению неполадок для обоих версии iTunes для ПК и Windows Store, поэтому попробуйте соответствующее исправление для версии, которую вы используете соответственно.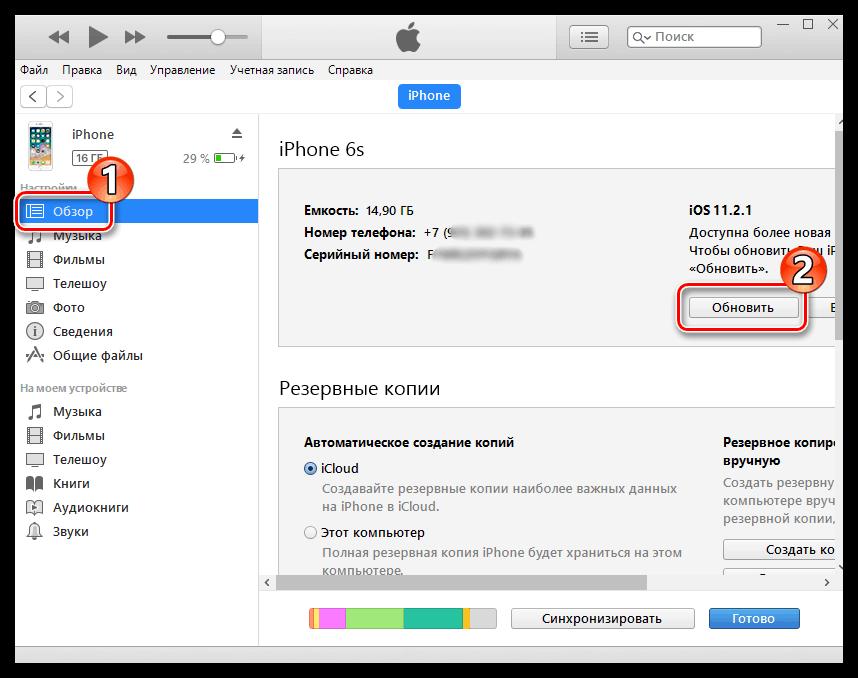
1. Обновление Windows
поскольку применение последних обновлений Windows это действие, подразумеваемое & lsquo; iTunes ожидает обновления Windows & hellip; & rsquo; сообщение об ошибке, давайте начнем с этого. Отключите iPhone от компьютера, прежде чем продолжить.
Шаг 1: Введите & lsquo; обновление Windows & rsquo; в поле поиска на панели задач, а затем нажмите кнопку Открыть, чтобы запустить Центр обновления Windows.
Шаг 2: Нажмите Проверить наличие обновлений. Если доступны новые обновления, Центр обновления Windows автоматически загрузит и установит их. Для некоторых необязательных обновлений вам может потребоваться нажать «Установить», чтобы начать процедуру установки.
Перезагрузите компьютер, если это будет предложено, а затем запустите iTunes. Подключите свой iPhone и проверьте, не появляется ли сообщение об ошибке в iTunes. Если вы все еще делаете, продолжайте читать.
Замечания: Если Центру обновления Windows не удается установить последние обновления, проверьте наши Руководство по устранению неполадок Центра обновления Windows для потенциальных исправлений, чтобы вернуться на трассу.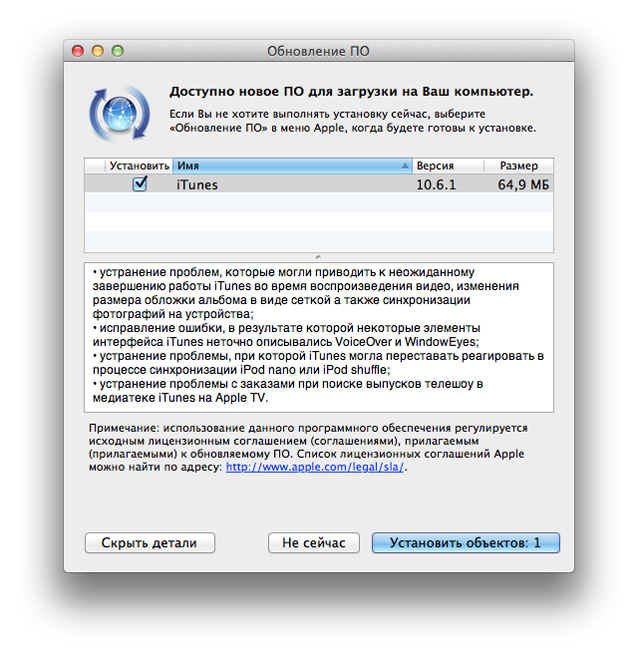
Также на Guiding Tech
Как изменить расположение резервной копии iTunes в Windows 10
Подробнее2. Обновите iTunes
Если обновление Windows не помогло решить проблему, необходимо рассмотреть вопрос об обновлении iTunes. последние версии содержат множество исправлений ошибоктак что разумно идти по этому пути.
Версия iTunes для настольных компьютеров
Шаг 1: Введите & lsquo; обновление программного обеспечения apple & rsquo; в панель поиска на панели задач, а затем нажмите кнопку ОК. Apple Software Update запустит и выполнит сканирование на наличие новых обновлений.
Шаг 2: Если есть какие-либо обновления, выберите их и нажмите Установить. Следуйте остальным инструкциям на экране, чтобы обновить iTunes до последней версии.
Пока вы работаете над этим, рекомендуется также установить дополнительные обновления (если они есть) для связанное программное обеспечение Apple, такое как iCloud,
Версия для Windows iTunes Store
Шаг 1: Откройте Магазин Windows через панель задач.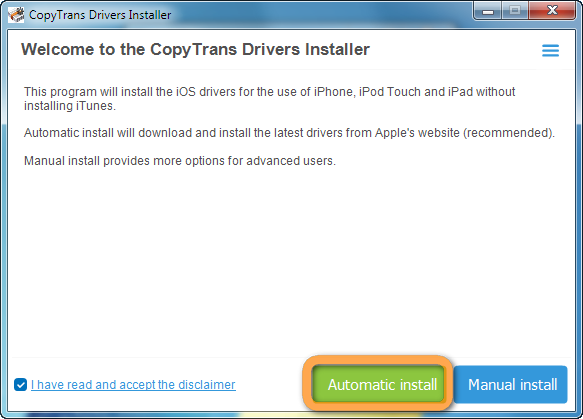 Затем щелкните значок с многоточием (три точки) в правом верхнем углу окна Магазина Windows, а затем нажмите «Загрузки и обновления».
Затем щелкните значок с многоточием (три точки) в правом верхнем углу окна Магазина Windows, а затем нажмите «Загрузки и обновления».
Шаг 2: Если для iTunes доступны какие-либо обновления, щелкните значок «Загрузить» рядом с ним.
После обновления iTunes не забудьте проверить, решена ли проблема, прежде чем двигаться дальше.
Также на Guiding Tech
#itunes
Нажмите здесь, чтобы увидеть нашу страницу статей itunes3. Переустановите драйверы вручную
Если обновление как Windows, так и iTunes не помогло решить проблему, пришло время переустановить драйверы самостоятельно. Прежде чем приступить к исправлению, применимому к вашей версии iTunes, подключите iPhone к ПК и выйдите из iTunes, если он запустится автоматически.
Версия iTunes для настольных компьютеров
Шаг 1: открыто Проводник, Затем скопируйте и вставьте следующий путь в адресную строку в верхней части окна проводника, а затем нажмите кнопку «ОК»:
% ProgramFiles% Common Files Apple Поддержка мобильных устройств Драйверы
Шаг 2: Щелкните правой кнопкой мыши файл usbaapl64. inf (или файл usbaapl.inf, если вы используете 32-разрядную версию iTunes) и выберите «Установить».
inf (или файл usbaapl.inf, если вы используете 32-разрядную версию iTunes) и выберите «Установить».
Выньте свой iPhone, перезагрузите компьютер, а затем снова подключите ваш iPhone. После запуска iTunes вы, вероятно, больше не столкнетесь с этой проблемой.
Версия для Windows iTunes Store
Шаг 1: Выполните поиск «Диспетчер устройств» с помощью панели поиска на панели задач, а затем нажмите «Открыть».
Sпульс 2: Разверните опцию «Переносные устройства». Щелкните правой кнопкой мыши Apple iPhone и выберите «Удалить устройство».
Apple iPhone исчезнет из-под раздела «Переносные устройства». Не волнуйся — ты вернешь это! Выйдите из диспетчера устройств.
Шаг 3: Перезагрузите компьютер.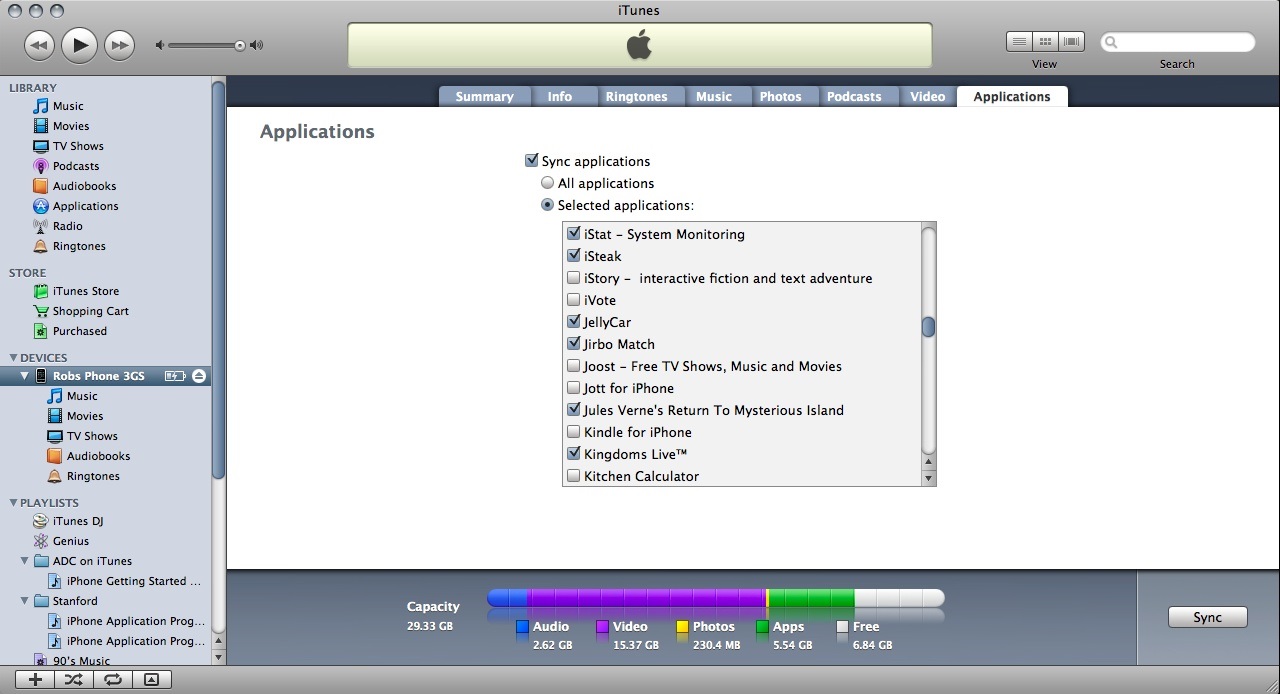 После перезагрузки на рабочем столе разблокируйте iPhone и выйдите из iTunes, если он появится автоматически.
После перезагрузки на рабочем столе разблокируйте iPhone и выйдите из iTunes, если он появится автоматически.
Sсердцебиение 4: Перезапустите диспетчер устройств. Еще раз разверните раздел «Переносные устройства», и вы снова увидите список Apple iPhone. Говорил же! Щелкните правой кнопкой мыши, но на этот раз нажмите «Обновить драйвер».
Шаг 5: Выберите «Поиск обновленного программного обеспечения драйвера». После завершения процедуры обновления (или если нет новых доступных обновлений), нажмите Закрыть.
Выньте свой iPhone, перезагрузите компьютер, а затем снова подключите ваш iPhone. Скорее всего, вы не столкнетесь с «iTunes ждет обновления Windows & hellip;» ошибка снова.
Также на Guiding Tech
Как создать рингтон из любого трека на iPhone бесплатно без iTunes
ПодробнееЖдать каталину
Надеемся, что вы можете без проблем подключить свой iPhone к компьютеру после использования одного из упомянутых выше решений. Сообщение об ошибке «iTunes ожидает обновления Windows для установки драйвера для этого iPhone», вероятно, больше не появится. Но, тем не менее, Apple серьезно нужно разбить iTunes на Windows, как это было на macOS Каталина, В противном случае, эти смехотворно бессмысленные проблемы будут появляться слишком часто. iTunes слишком раздут, чтобы работать правильно.
Сообщение об ошибке «iTunes ожидает обновления Windows для установки драйвера для этого iPhone», вероятно, больше не появится. Но, тем не менее, Apple серьезно нужно разбить iTunes на Windows, как это было на macOS Каталина, В противном случае, эти смехотворно бессмысленные проблемы будут появляться слишком часто. iTunes слишком раздут, чтобы работать правильно.
Следующий: Знаете ли вы, что вы можете слушать Apple Music без использования iTunes? Проверьте как.
[Исправлено] «iTunes ожидает обновления Windows, чтобы установить драйвер для этого iPhone»
Иногда при подключении своих устройств iOS к компьютеру пользователи сталкиваются с текстом ошибки, в котором говорится: «iTunes ожидает обновления Windows, чтобы установить драйвер для этого iPhone. » Несомненно, этот выпуск анальныйying, но ее легко решить. Чаще всего вы получаете такие сообщения об ошибках, когда версия вашего iPhone не совпадает с версией вашего компьютера. Могут быть и другие причины, по которым вы столкнулись с этой неприятной проблемой. Узнайте об этих причинах здесь. Кроме того, найдите некоторые эффективные исправления, чтобы быстро избавиться от этой проблемы.
Узнайте об этих причинах здесь. Кроме того, найдите некоторые эффективные исправления, чтобы быстро избавиться от этой проблемы.
Причины, по которым вы зашли: «iTunes ожидает, пока Центр обновления Windows установит драйвер для этого iPhone».
Часто эта неприятная проблема возникает из-за устаревшего окна. Каждые несколько месяцев Microsoft выпускает обновления для своих окон, которые устраняют совместимость для различных устройств. Вот почему вы видите ошибку «iTunes ожидает обновления Windows, чтобы установить драйвер для этого iPhone». Итак, первое решение — исправить проблему — это Центр обновления Windows. Теперь обновите Windows и посмотрите, решится ли проблема. Если проблема не устранена, вам следует поискать обновления iTunes.
После этого вы можете попробовать переустановить систему Windows и необходимые драйверы. Итак, давайте проверим различные эффективные методы решения этой проблемы с обновлением Windows. Все эти решения очень эффективны при исправлении любых проблем, связанных с iTunes.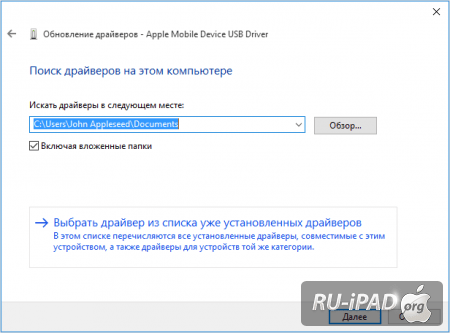 Теперь попробуйте их один за другим, пока не найдете лучшее решение, подходящее для вашей ситуации.
Теперь попробуйте их один за другим, пока не найдете лучшее решение, подходящее для вашей ситуации.
PS: если вы испытываете проблемы, такие как iTunes загружает программное обеспечение для этого iPhone or iTunes не распознает iPhoneВот лучшие решения для вас.
Различные способы решения проблемы «iTunes ожидает, пока Центр обновления Windows установит драйвер для этого iPhone».
Всегда рекомендуется решать любую проблему, внедряя все виды исправлений, от простых до сложных. Вот почему мы предложили здесь все методы, чтобы избавиться от этой неприятной проблемы.
Кроме того, давайте выясним, как исправить Ошибка iTunes 17 и iTunes продолжает спрашивать пароль вопрос без особых усилий.
Первое, что вам нужно проверить, — обновлен ли iTunes до последней версии. Если для iTunes есть обновление, вам необходимо немедленно обновить программное обеспечение.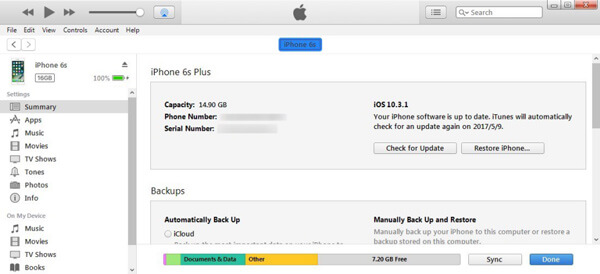 Однако, если вы не знаете, как выполнить это действие, лучше всего использовать Tenorshare TunesCare. Эта программа позволяет переустановить последнюю версию iTunes. С помощью этой программы переустановить iTunes очень просто.
Однако, если вы не знаете, как выполнить это действие, лучше всего использовать Tenorshare TunesCare. Эта программа позволяет переустановить последнюю версию iTunes. С помощью этой программы переустановить iTunes очень просто.
TunesCare — это простое приложение, разработанное специально для помощи пользователям в устранении неполадок iTunes, когда это необходимо. Эта профессиональная программа может решить все проблемы с синхронизацией, связанные с iTunes. Он также может исправить ошибки установки, такие как «iTunes ожидает обновления Windows, чтобы установить драйвер для этого iPhone». Давайте посмотрим на некоторые особенности этой программы ниже.
- Этот профессиональный инструмент позволяет решать проблемы с синхронизацией iTunes и устранять их в кратчайшие сроки.
- Tenorshare TunesCare может исправить более 200 проблем с iTunes.
- Этот инструмент восстановления iTunes также может эффективно повысить производительность iTunes.

- Он на 100% совместим со всеми iTunes, включая iTunes 12.10.
Получить Tenorshare TunesCare
Большинство пользователей iTunes сталкивались с неизвестными сообщениями об ошибках при использовании iTunes, связанных с синхронизацией, восстановлением или резервным копированием iPod / iPad / iPhone. Если вы столкнулись с ошибкой «iTunes ожидает обновления Windows для установки драйвера для этого iPhone», то Tenorshare TunesCare — это то, что вам нужно. Это универсальное решение для решения всех проблем, связанных с iTunes. Теперь посмотрим, как исправить это анно.ying ошибка при использовании Tenorshare TunesCare.
В первую очередь пользователям необходимо загрузить эту программу в свою систему. Затем подключите их устройства iOS к системе. После подключения выберите «фиксированный‘.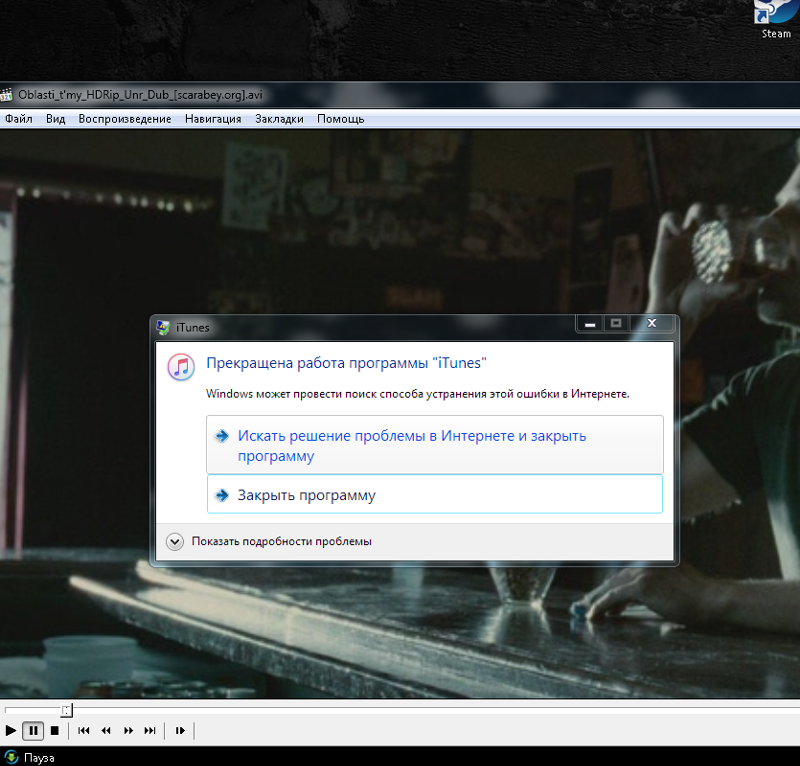
Шаг 2: Начните ремонт
Теперь нажмите наРешить проблемы синхронизации iTunes‘для восстановления поврежденной библиотеки iTunes.
Шаг 3: Откройте iTunes
После завершения процедуры восстановления пользователям необходимо запустить iTunes и начать синхронизацию своих устройств iOS. Теперь проверьте, успешно ли устранена проблема «iTunes ожидает обновления Windows для установки драйвера для этого iPhone».
Кроме того, если вы столкнулись с iTunes имеет неверную подпись во время установки or iTunes не открывается проблемы, щелкните, чтобы исправить их сейчас.
Метод 2: Fix’iTunes ждет обновления Windows для установки драйвера для этого iPhone путем переустановки системы Windows
Если вы все еще боретесь с ошибкой «iTunes ожидает обновления Windows, чтобы установить драйвер для этого iPhone», вам следует попробовать этот метод. В этом методе вам необходимо переустановить существующую ОС Windows, чтобы убедиться, что все идеально подходит для вашей Windows и компьютера.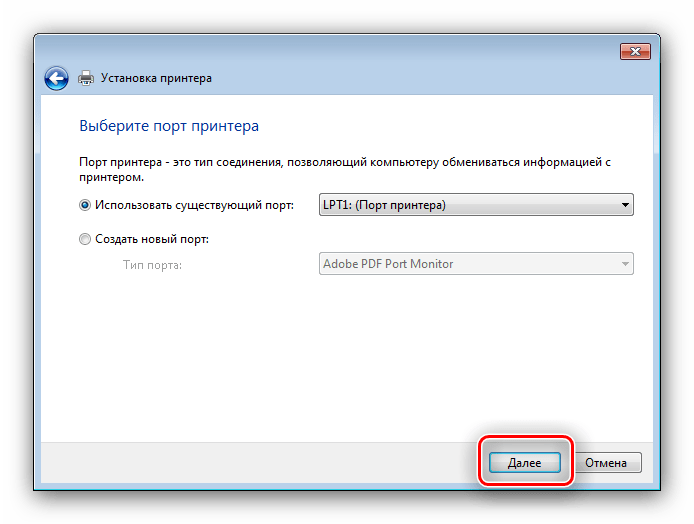 Перед переустановкой системы Windows необходимо создать резервную копию всех важных данных и файлов. После этого выполните следующие инструкции, чтобы переустановить операционную систему.
Перед переустановкой системы Windows необходимо создать резервную копию всех важных данных и файлов. После этого выполните следующие инструкции, чтобы переустановить операционную систему.
Решите «iTunes ожидает обновления Windows для установки драйвера для этого iPhone» путем переустановки системы Windows:
Иногда переустановка системы Windows может помочь исправить проблемы, связанные с iTunes. Чтобы избавиться от сообщения «iTunes ожидает обновления Windows для установки драйвера для этого iPhone», следуйте инструкциям, приведенным ниже.
Шаг 1. Загрузите ОС Windows
Первоначально пользователям необходимо скачать новую операционную систему для Windows.
Шаг 2. Примите все условия
Теперь им нужно запустить программу установки Windows. Затем примите все условия лицензии.
Шаг 3. Выберите установочный носитель
Затем выберите установочный носитель, например DVD, файл ISO или USB.
Шаг 4. Выберите другие параметры
Теперь выберите язык, выпуск и 32/64 бит.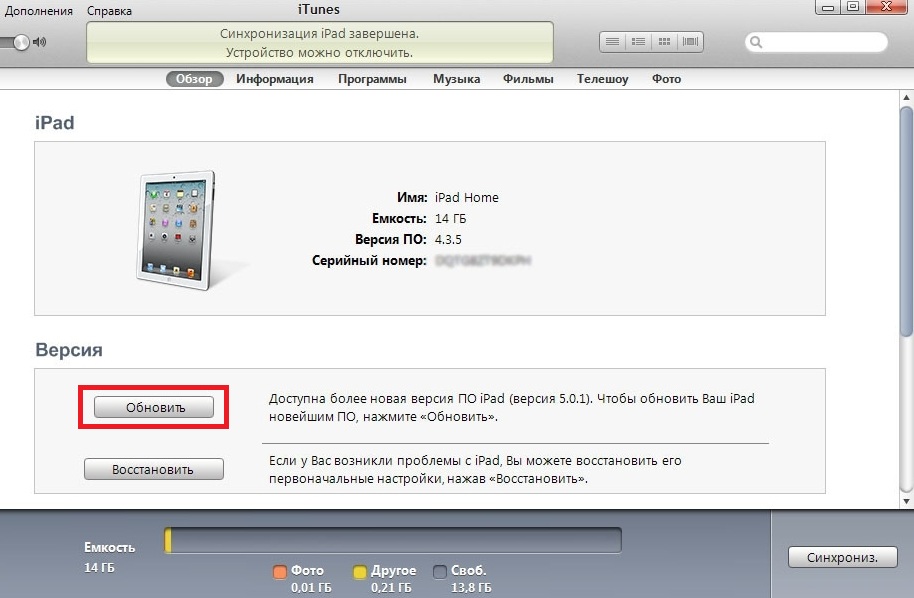 Когда закончите, нажмите ‘Далее».
Когда закончите, нажмите ‘Далее».
Шаг 5. Переустановите автоматически
Следуйте инструкциям на экране, и система Windows будет автоматически переустановлена. Теперь проверьте, эффективно ли устранена ошибка.
Метод 3. Решите проблему «iTunes ожидает, пока Центр обновления Windows установит драйвер для этого iPhone» путем переустановки драйверов.
В этом методе вам нужно переустановить драйверы, что является довольно сложной задачей. Иногда драйвер iTunes повреждается или не работает по какой-либо причине. Поэтому он отображает такие ошибки, как «iTunes ожидает обновления Windows для установки драйвера для этого iPhone». Если вы снова и снова получаете это сообщение об ошибке, пора обновить драйверы iTunes. Чтобы исправить эту ошибку, вы можете попробовать переустановить драйверы в системе Windows следующим образом.
Как правило, есть два способа обновить драйверы iTunes на вашем iPhone: вручную и автоматически.
Действия по устранению проблемы «iTunes ожидает обновления Windows для установки драйвера для этого iPhone»:
Чтобы исправить ошибку, следуйте инструкциям ниже:
1.
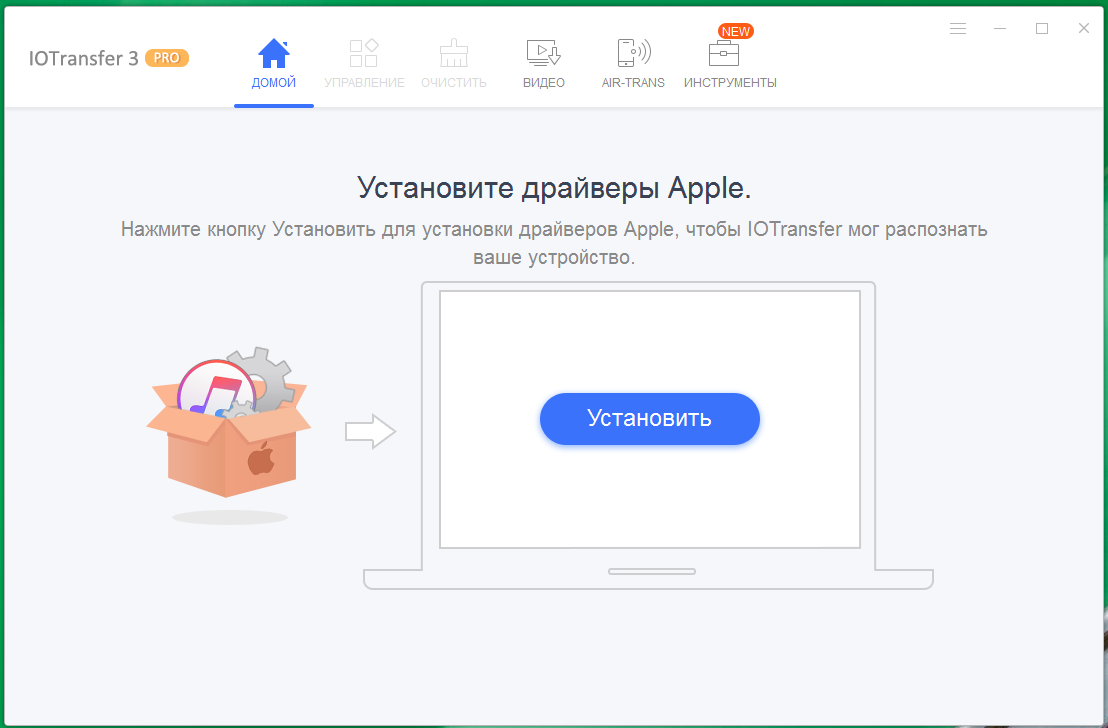 Обновите драйверы вручную
Обновите драйверы вручнуюПользователи могут обновить драйверы iPhone вручную, используя следующие инструкции. Это действие сложно выполнить, если вы этого не делали раньше. Для этого вам необходимо найти последнюю версию драйвера для вашего устройства. Не забывайте выбирать только драйверы, полностью совместимые с версией Windows. Теперь, пожалуйста, следуйте ниже простому пошаговому руководству!
Шаг 1. Запустите диспетчер устройств.
Во-первых, вам нужно открыть Диспетчер устройств, указав его имя на панели задач Windows.
Шаг 2. Щелкните правой кнопкой мыши имя устройства.
Теперь вам нужно нажать и щелкнуть правой кнопкой мыши по имени вашего устройства.
Шаг 3. Перезагрузите компьютер с Windows.
Вы должны нажать на значокУдалить‘и перезагрузите компьютер.
Шаг 4: переустановка
Теперь Windows автоматически переустановит конкретный драйвер. Этот метод довольно сложен. Если у вас не получилось, то лучше сделать это автоматически. Для этого см. Инструкции ниже.
Для этого см. Инструкции ниже.
2. Обновите драйверы автоматически.
Если у вас нет времени, терпения и компьютерных навыков для обновления драйверов iTunes вручную, то лучше всего доверить эту задачу профессиональному программному обеспечению, например Tenorshare TunesCare и Водитель Легко. Эти программы будут автоматически распознавать систему и искать подходящие драйверы для вашей системы.
Чтобы решить проблему «iTunes ожидает обновления Windows для установки драйвера для этого iPhone» таким образом, вам не нужно узнавать, в какой системе работает компьютер. Кроме того, вам не нужно рисковать, скачивая и запуская неправильный драйвер. Кроме того, при автоматической установке драйверов с помощью Driver Easy невозможно совершить ошибку. Этот профессиональный инструмент справится со всем!
Пользователи могут автоматически обновлять драйверы iPhone с помощью версии Pro или Free. Однако версия Pro решает проблему в два клика.
Шаг 1: Получить драйвер легко
Прежде всего, вам нужно скачать Driver Easy, а затем установить его.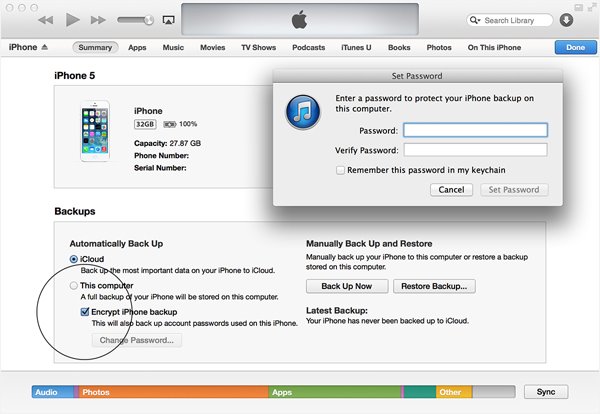
Получить драйвер легко
Шаг 2: Нажмите «Сканировать сейчас»
После этого запустите программу и нажмите ‘Сканировать сейчас. ‘ Программа просканирует систему и найдет поврежденные или проблемные драйверы.
Шаг 3. Выберите «Обновить все»
Теперь нажмите наОбновить все‘для автоматической загрузки и установки нужной версии всех драйверов iPhone, которые устарели или отсутствуют в вашей системе. Для карраying Для выполнения этой задачи вам потребуется Pro версия Driver Easy. При нажатии на значокОбновить все‘, вам будет предложено обновить программу.
Шаг 4: перезагрузите систему
Теперь вам нужно перезагрузить систему. Затем проверьте, устранена ли на вашем устройстве проблема «iTunes ожидает обновления Windows для установки драйвера для этого iPhone».
Заключение
Чаще всего, когда пользователи подключают свой iPhone к компьютеру, они сталкиваются сiTunes ожидает обновления Windows, чтобы установить драйвер для этого iPhone‘ ошибка. Исправлять такие ошибки довольно неприятно. Эту проблему легко решить, используя перечисленные выше методы.
Исправлять такие ошибки довольно неприятно. Эту проблему легко решить, используя перечисленные выше методы.
Лучшее решение для решения этой проблемыying ошибка заключается в использовании профессионального инструмента, например Tenorshare TunesCare. Эта программа в кратчайшие сроки устраняет все ошибки, связанные с iTunes. Пользователи сталкиваются с этой проблемой из-за устаревшей версии iTunes или системы Windows. Итак, обновите свой iTunes с помощью такого профессионального инструмента и избавьтесь от ошибки без проблем.
Попробуйте Tenorshare TunesCare
Драйвер, необходимый для этого iPhone не установлен в Windows 10 —
Существует специальное приложение для устройств Apple, которое вы можете использовать для резервного копирования данных вашего iPhone в Windows, если у вас нет Macbook. Однако, чтобы приложение работало, вам необходимо убедиться, что у вас есть необходимые драйверы. Если в вашей системе не установлены драйверы, вы не сможете запустить приложение, так как при каждом запуске приложения будет появляться следующее сообщение об ошибке.
Обычно, когда вы подключаете ваш iPhone к вашей системе, Windows автоматически устанавливает драйверы. Если у вас есть версия iTunes для настольного компьютера, она установит драйверы, если Windows не сделает этого за вас. Однако некоторые пользователи используют UWP-версию приложения iTunes, чтобы сделать резервную копию своих данных в своей системе. Недостатком является то, что вам придется удалить версию iTunes для ПК. Когда вы запускаете приложение UWP, оно удаляет версию рабочего стола вместе с драйверами, из-за которых вы сталкиваетесь с ошибкой.
Что такое UWP-версия iTunes и чем она отличается?
Ну, UWP или Универсальная платформа Windows это интерфейс прикладного программирования с открытым исходным кодом, созданный Microsoft. Идея создания такой платформы заключается в том, чтобы позволить разработчикам создавать универсальное приложение, то есть оно будет работать на Windows 10, Windows 10 Mobile и т.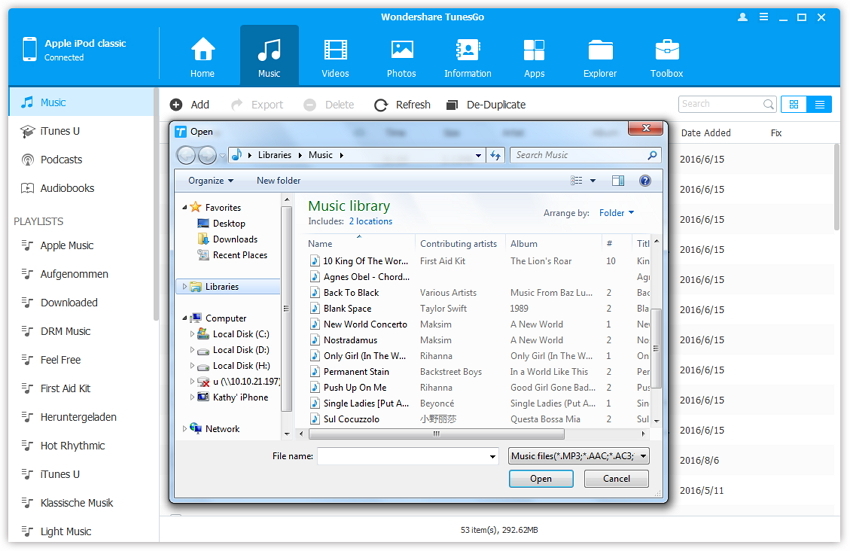 Д. Без необходимости переписывать его заново для другой платформы. Apple выпустила UWP версию iTunes в начале 2018 года, и с тех пор они пытаются сделать ее лучше.
Д. Без необходимости переписывать его заново для другой платформы. Apple выпустила UWP версию iTunes в начале 2018 года, и с тех пор они пытаются сделать ее лучше.
Разница между обычной версией iTunes и UWP довольно очевидна — обычная версия предназначена для конкретной платформы, в то время как версия UWP может использоваться на разных платформах. Запуск версии UWP автоматически удалит обычную версию iTunes, как мы уже упоминали выше, вместе с необходимыми драйверами, из-за которых появляется сообщение об ошибке. Версия UWP не имеет функции автоматической установки необходимых драйверов. Это приводит к появлению сообщения об ошибке.
Чтобы решить эту проблему, вам просто нужно снова установить драйвер iPhone. Вы можете сделать это, следуя приведенным ниже решениям:
Решение 1. Повторно подключите ваше устройство
Одним из способов решения этой проблемы было бы позволить Windows автоматически установить драйверы. Для этого вам нужно будет отключить ваш iPhone, а затем подключить его снова. Это заставит Windows найти драйверы для нового устройства и затем установить его. Таким образом, ваша проблема будет решена без каких-либо серьезных препятствий. Если это не работает, вам просто нужно установить драйвер вручную.
Это заставит Windows найти драйверы для нового устройства и затем установить его. Таким образом, ваша проблема будет решена без каких-либо серьезных препятствий. Если это не работает, вам просто нужно установить драйвер вручную.
Решение 2. Установка драйвера вручную
Если Windows не устанавливает драйвер автоматически, вы можете сделать это вручную. Чтобы установить драйвер вручную, подключите свое устройство и затем выполните действия, описанные ниже:
- Перейти к Стартовое меню, введите Диспетчер устройств и открой его.
- Разверните Портативные устройства нажмите правой кнопкой мыши на свой драйвер iPhone и выберите ‘Обновить драйвер».
Обновление драйвера iPhone - После этого нажмите на ‘Автоматический поиск обновленного программного обеспечения драйвераВариант.
- После установки драйвера закройте диспетчер устройств.
Это снова установит драйвер, и вы сможете запустить приложение iTunes.
Что значит ошибка 9. Рабочие способы устранения
Ошибку 9 пользователь Apple iPhone 5s может встретить во время обновления телефона или в процессе его восстановления. В данной статье собраны качественные и работающие рекомендации по исправлению ошибки №9 у смартфона. Часто люди обновляют iphone 4-5 серии через специальную программу компании из Купертино, Apple iTunes, но никто из них не ожидает внезапно потерять телефон во время стандартной процедуры обновления системы.
Откуда появляется ошибка 9 при процессе восстановления 5s?
Дело в USB. Крайне важно поддерживать бесперебойную связь между двумя устройствами и обращать особое внимание на это во время обновления телефона. Ведь при потере связи во время передачи информации между ноутбуком и смартфоном появляется ошибка 9 . Если сам пользователь правильно и вовремя отключает девайс от ноутбука, то встреча с ошибкой 9 сводится к минимуму. Но не стоит исключать ситуации, которые пользователь не может предусмотреть, например, вышедший из строя разъем USB или испорченный провод.
Варианты удаления ошибки 9 программными методами.
1. Ищем папку Windows/system32/drivers/etc/ находим файл hosts. Чистим этот файл перед обновлением.
2. Устанавливаем свежую версию Apple iTunes и переводим iphone в режим DFU(восстановления).
3. Используем программу redsn0w_win и нажимаем на Recovery FIX. Произойдет установка специального фикса, который способен удалить возникшую ошибку. После этого произойдет полная перезагрузка телефона.
4. Теперь заново заходим в iTunes и прошиваем девайс.
Решения ошибки 9 аппаратными методами.
1. Сперва отключаем шлейф экрана и пробуем прошить iphone без него.
2. Проверяем шлейф, отвечающий за гироскоп, если он сломан это может вызвать ошибку 9.
3. Бывает виноват аккумулятор.
Вполне под силу справиться с ошибкой 9 своими силами, хотя и выглядит это маловероятным.
Ошибка 9 способна проявиться в различных ситуациях, обратите внимание на следующее:
1. Проверьте работоспособность всех USB-портов компьютера, переставьте провод в разные порты;
2. Обследуйте кабель между телефоном и ноутбуком, возможно он поврежден.
Обследуйте кабель между телефоном и ноутбуком, возможно он поврежден.
3. Если нарушена прошивка iphone, то ищите на сайте Apple новую прошивку, скачивайте ее и устанавливайте.
Метод 2 : Обновите iTunes, чтобы исправить ошибку 9
Шаг 1 , Откройте iTunes на вашем компьютере с Windows или Mac.
Шаг 2 , Получите последнюю версию для обновления iTunes.
Пользователи Mac : Выберите «iTunes» на панели инструментов в верхней части. Нажмите «Проверить наличие обновлений» и следуйте инструкциям по обновлению iTunes.
Пользователи Windows : Нажмите «Справка» в строке меню и выберите «Проверить наличие обновлений». Выберите последнюю версию iTunes для обновления.
Позже вы можете обновить или восстановить iPhone с помощью iTunes. Если ошибка iTunes 9 все еще появляется, вы можете попробовать следующее решение.
Метод 3 : Смени другой компьютер
Если в iTunes все время возникает ошибка 9, вы можете одолжить компьютер у вашего друга.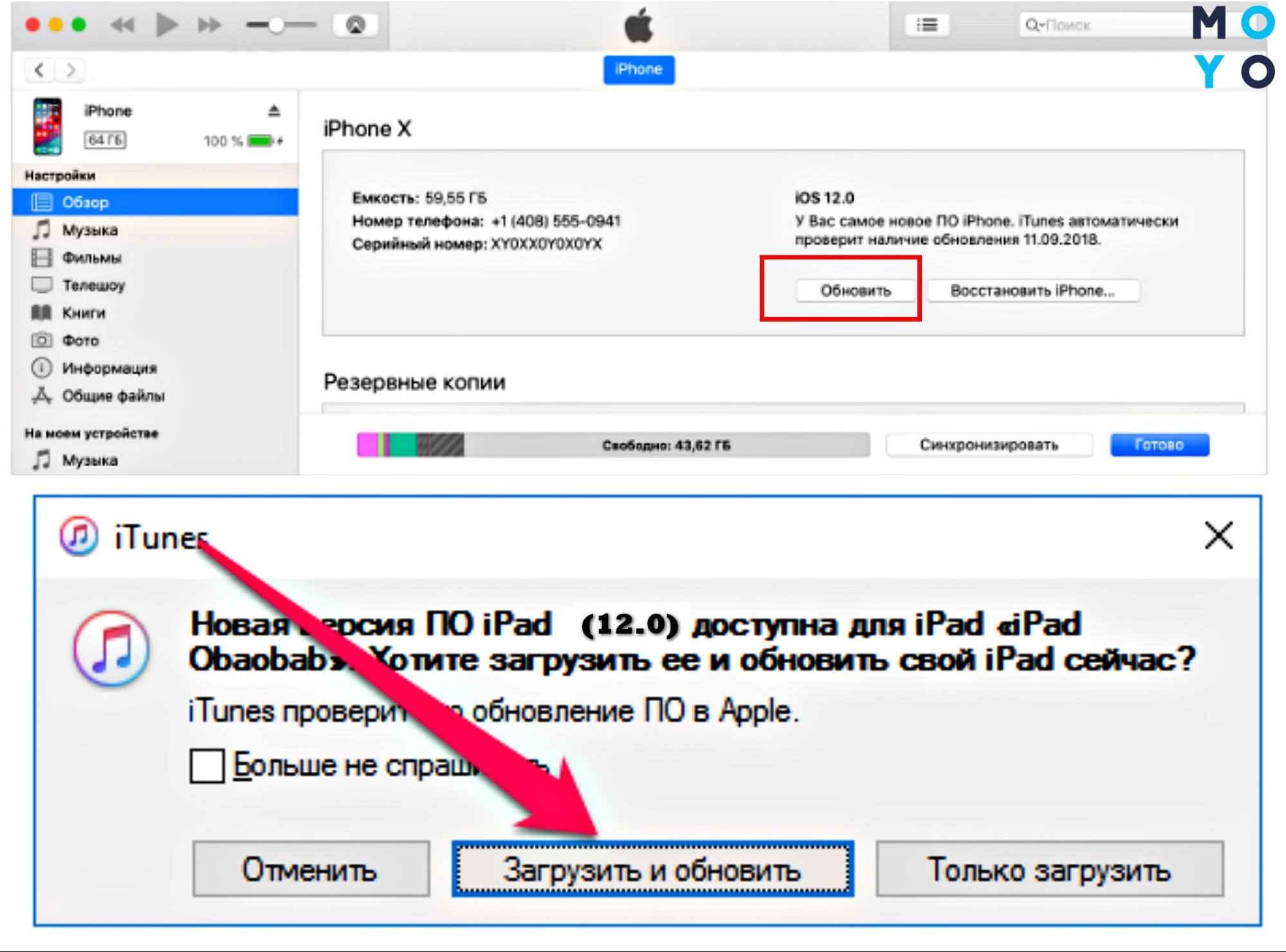 Затем вы можете попробовать обновить или восстановить устройство iOS с помощью iTunes. Кроме того, вы можете попробовать другой компьютер, если у вас есть ошибка 4013 iTunes и другие коды ошибок iTunes.
Затем вы можете попробовать обновить или восстановить устройство iOS с помощью iTunes. Кроме того, вы можете попробовать другой компьютер, если у вас есть ошибка 4013 iTunes и другие коды ошибок iTunes.
Метод 4 : Проверьте USB-кабель и порты
Шаг 1 , Проверьте, используете ли вы оригинальный стандартный USB-кабель.
Шаг 2 , Отключите и снова подключите ваш iPhone или iPad к компьютеру.
Шаг 3 , Подключите USB-кабель к другому USB-порту компьютера.
Метод 5 : Проверьте программное обеспечение безопасности и брандмауэр
Шаг 1 , Откройте антивирусное программное обеспечение, чтобы узнать, заблокирован ли iTunes или нет в списке исключений.
Шаг 2 , Найдите брандмауэр Windows и убедитесь, что iTunes находится в списке исключений.
Шаг 3 , Отключите приложения виртуализации и обновите версию ОС вашего Windows или Mac.
Решение 6 : Получите лучшую альтернативу iTunes: восстановление данных iPhone
Используя Apeaksoft Восстановление данных iPhone , вы можете избавиться от недостатков iTunes и восстановить iPhone или iPad из iTunes резервного копирования безопасно и выборочно. Другими словами, вы можете восстанавливать и извлекать данные из резервной копии iTunes без потери данных. Даже если вы ранее не делали резервную копию iPhone с iTunes, iPhone Data Recovery также позволяет пользователям восстанавливать данные с самого iPhone или из резервной копии iCloud, не стирая оригинальные файлы. Одним словом, это iPhone Data Recovery — ваш лучший выбор, чтобы избежать ошибки iTunes 9 и легко восстановить потерянные данные iOS.
Другими словами, вы можете восстанавливать и извлекать данные из резервной копии iTunes без потери данных. Даже если вы ранее не делали резервную копию iPhone с iTunes, iPhone Data Recovery также позволяет пользователям восстанавливать данные с самого iPhone или из резервной копии iCloud, не стирая оригинальные файлы. Одним словом, это iPhone Data Recovery — ваш лучший выбор, чтобы избежать ошибки iTunes 9 и легко восстановить потерянные данные iOS.
Шаг 1 , Доступ к файлам резервных копий iTunes
Загрузите и установите альтернативное программное обеспечение iTunes на свой компьютер с Windows или Mac. Убедитесь, что вы уже синхронизировали iPhone или iPad с iTunes на этом компьютере. Выберите «Восстановить из файла резервной копии iTunes», чтобы автоматически просмотреть все файлы резервной копии iTunes.
Шаг 2 , Сканирование вашей резервной копии iTunes
Выберите наиболее релевантную резервную копию iTunes, затем нажмите кнопку «Начать сканирование» в правом нижнем углу.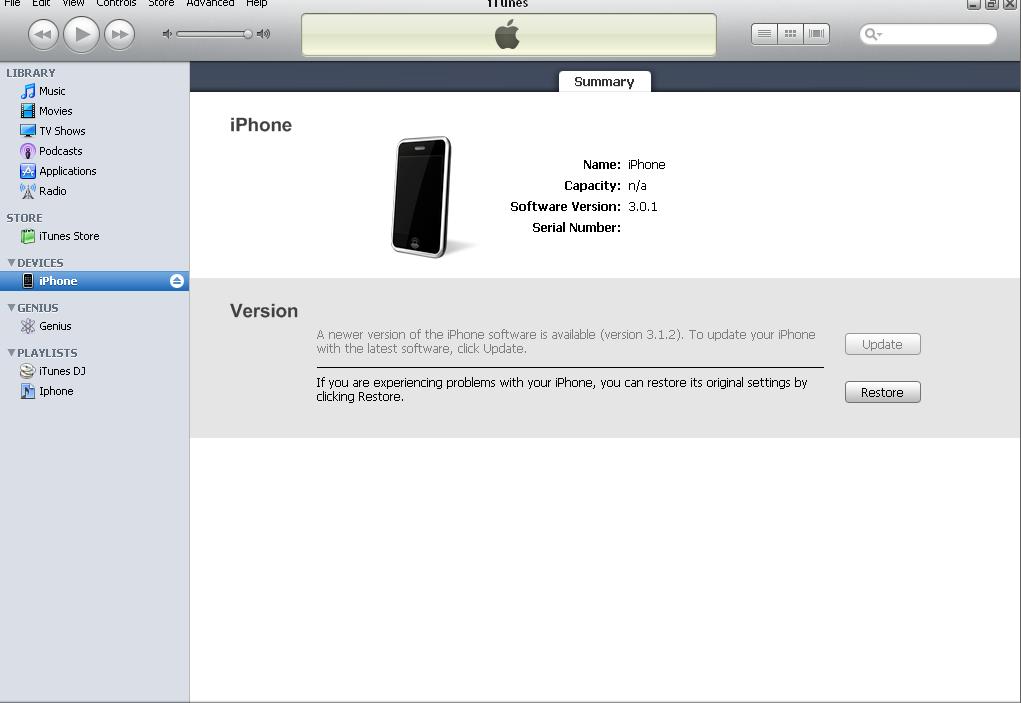 Для сканирования резервной копии iTunes требуется несколько минут. Позже вы увидите все категории, отображаемые на левой панели.
Для сканирования резервной копии iTunes требуется несколько минут. Позже вы увидите все категории, отображаемые на левой панели.
Шаг 3 , Предварительный просмотр и восстановление данных из iTunes
Выберите определенный тип файла, чтобы увидеть содержащие файлы. Вы можете щелкнуть один элемент, а затем просмотреть подробную информацию в правой части. Отметьте все данные iOS, которые вы хотите восстановить. Позже нажмите «Восстановить», чтобы восстановить резервную копию iTunes на ПК без потери данных.
С вышеупомянутыми решениями по исправлению ошибок 9 и альтернативным программным обеспечением iTunes вы можете получить больше возможностей обновления и восстановления iPhone, чем раньше. Если у вас есть какие-либо другие ошибки iTunes, такие как Ошибка iTunes 3194 Пожалуйста, не стесняйтесь обращаться к нам.
Такого рода ошибка может возникать при прошивке iPhone. Под последней понимают восстановление или обновление. При восстановлении все пользовательские данные и настройки сохраняются в памяти аппарата.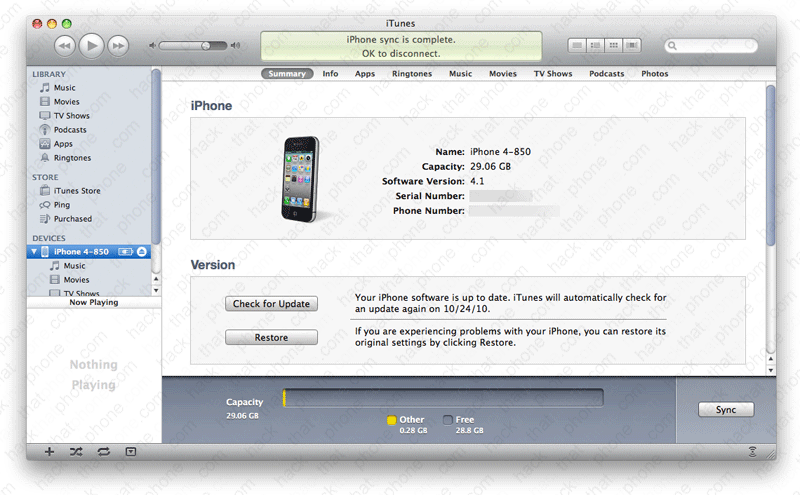 А в случае обновления iOS, информация стирается, поэтому перед процедурой нужен backup.
А в случае обновления iOS, информация стирается, поэтому перед процедурой нужен backup.
Для ошибки 9 нет единого подхода к устранению проблемы. Единственное, что можно сказать наверняка, это то, что в большинстве случаев источник неприятности 1 из 2-х. Первое – это программные сбои. Второе – аппаратные неполадки.
Проанализировав все существующие методы устранения ошибки 9, мы собрали воедино лучшие советы. Часть из них дана специалистами, а некоторые – обычными пользователями на форумах. Подробно об этом читайте в сегодняшнем материале.
Некоторые советы дает сама Apple. Компания утверждает, что эта ошибка всплывает при утрате связи между iOS-гаджетов и ПК. А именно речь идет об обрыве связи с утилитой iTunes, осуществляемой через USB-шнур.
Иногда подобное случается, когда юзер сам отключает гаджет от ноутбука или ПК в процессе прошивки.
Чаще всего возникает ошибка 9 при восстановлении iPhone пятой версии, но не редкость, когда такое случается на 6S и других моделях телефонов.
Решения этой проблемы Apple предлагает следующее:
- Устранение неисправностей подключения по USB.
- Использование другого шнура.
- Выбор другого порта ПК или ноутбука.
- Прошивка на другом ноутбуке или ПК.
- Тщательный анализ стороннего софта и устранение конфликтов с «антивирусниками».
Как видите, все предложенные Apple варианты носят общий характер. Безусловно, все их стоит опробовать, если ошибка 9 появилась у вас в процессе прошивки смартфона. Но посмотрим, что советуют специалисты, исходя их своего практического опыта.
Мастера по ремонту «яблочных» гаджетов говорят, что эта неизвестная ошибка (ошибка 9 iPhone) юзером может устраняться самостоятельно. Ведь часто истоком проблемы служат мелкие поломки. Например, нередко в сбоях бывает виноват неисправный порт ПК. И чтобы восстановление в будущем удавалось сделать благополучно, нужно просто поменять порт.
Вторая и не менее распространенная проблема – повреждения шнура USB. Согласно статистике, юзеры, использующие оригинальные аксессуары, сталкиваются с названной ошибкой в несколько раз реже. А любители сэкономить, приобретающие китайские фейки, обрекают свой айфон пятерка на плохую работу.
Согласно статистике, юзеры, использующие оригинальные аксессуары, сталкиваются с названной ошибкой в несколько раз реже. А любители сэкономить, приобретающие китайские фейки, обрекают свой айфон пятерка на плохую работу.
Решением названной выше неприятности может быть замена шнура USB на новый. Или приобретение оригинального элемента, если вы точно знаете, что используемый вами в данный момент – поддельный.
Проблема может крыться и в самой прошивке. Если простые советы, приведенные ранее, не помогли, нужно сделать операцию прошивки снова. Но перед работой необходимо убедиться, что вы устанавливаете качественный вариант iOS.
Но и последний метод не гарантирует успешного исхода дела. Ведь любая «операционка» — мега сложный организм, в котором даже незначительный сбой приводит к нарушению функционирования аппарата. И именно по этой причине мастера по ремонту крайне не рекомендуют делать прошивку в домашних условиях. Особенно если вы раньше не имели дела с разбором «яблочных» гаджетов и их ремонтом.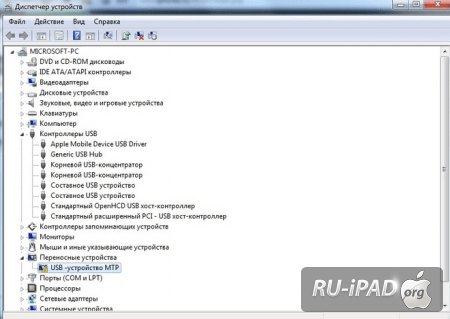 По крайней мере, диагностика аппарата стоит не так дорого, чтобы на ней экономить. Обратившись в сертифицированный центр по ремонту, вы наверняка узнаете источник проблемы.
По крайней мере, диагностика аппарата стоит не так дорого, чтобы на ней экономить. Обратившись в сертифицированный центр по ремонту, вы наверняка узнаете источник проблемы.
Дальше ознакомимся с предлагаемыми пользователями методами устранения ошибки 9. Они приведены в соответствии с классификацией. И если вы уже догадались, где зарыты корни проблемы вашего девайса, можете смело приступать к действиям. А наше руководство поможет вам в этом непростом деле.
Итак, подробно разберем все способы устранения ошибки 9, возникшей по причине неполадок в программной или аппаратной части iOS-гаджета.
iPhone 6 ошибка 9: программные неисправности
Если источник ошибки 9- сбои в работе софта, необходимо выполнить следующие шаги:
- Сделать чистку файла host перед самой операцией прошивки.
- Ввести девайс в DFU-режим.
- Выбрать в iReb модель своего гаджета. Когда всплывет сообщение о возможности процедуры прошивки, нужно в окне утилиты iTunes сделать одновременный щелчок по Shift и Восстановить.
 Дальше делаем выбор кастомной iOS без повышения модема.
Дальше делаем выбор кастомной iOS без повышения модема. - Как вариант – воспользоваться программой redsn0w_win_0.9.15b3, а именно – кнопкой Recovery Fix.
- Попробовать выйти из «учётки» iTunes, а после попытаться снова сделать восстановление системы.
Эти способы могут помочь не только для гаджета шестой версии, но если в айфоне 4 ошибка подобного рода возникла, когда юзер пытался восстановить девайс. Но если ни один способ не помог, и прошивку сделать не удалось – поэкспериментируйте с аппаратной частью.
Решаем проблемы с аппаратной частью
В ситуациях, когда ошибку 9 провоцируют аппаратные проблемы, попробуйте следующие методы:
- Сделайте прошивку гаджета, отключив шлейф. Можно осуществить попытку этого же самого действия с отключенным экраном. Иногда это помогает.
- Проверить шлейф гироскопа. При необходимости – заменить элемент.
- Тщательно обследовать батарею и шнур. При неисправностях – сделать замену на новые аксессуары или комплектующие.

- Ошибка может возникнуть при «шитье» модемной части.
- Проверить, где именно обрывается соединение, если прошивка не идет ни через DFU, ни через режим восстановления.
- На iPhone 5 поменять микросхемы — U4,U501_RF и U601_RF.
- Провести диагностику «материнки». Возможно, повреждены пятаки под винтами.
Метод замены флэш-памяти на iPhone
Ошибка 9 иногда может быть устранена заменой флеш-памяти. Проблема может крыться в Samsung 843 K9MDG0805M. Чаще всего такая неприятность случается с гаджетами с памятью в 16 ГБ, то есть минимальной. Именно такие чипы устанавливаются в эти аппараты (Toshiba 8).
Сначала нужно снять экран. После этого наверняка увидим флеш, залитую компаундом снизу и в боковой части – в месте контактов. Снятие ее можно осуществить только одним методом (другие приводят к отсоединению площадок от текстолита). При этом оплавления припоя не играет существенной роли – отсоединяются они из-за компаунда.
1 Зафиксировать «материнку», прогреть на температуре в районе 270-ти градусов (речь о воздухе). Уровень нагрева микросхемы не может превышать 240-ка градусов. Равномерно отделить флеш и, взяв в руки канцелярский нож, скоблим у края компаунд, делая небольшую щель под микросхемой. А перед этим нужно потереть место тряпочкой с растворителем.
2
Взять при помощи утконосов простую бритвы (из тех, что продаются для станков). Предварительно ее нужно подогнать при помощи ножниц по ширине. На горячую начать подкладывать ее под микросхему.
3
Не переставая делать подогрев, шевелить лезвием в разные стороны, пока не дойдете до ножек с самого края. Потом это место нужно хорошо нагреть и аккуратно вынуть лезвие за границы флеш, удаляя оставшиеся части компаунда. При этом необходимо и отделять ножки контактных площадок, так как припой «поплывет».
4
Процессу передвижения лезвия препятствовать ничего не должно. Для этого перед операцией нужно проверить, чтобы оно было ровным – без закусов и прочего. В этом случае оно будет двигаться плавно.
5
Повторить операция для второй стороны. Но там нужно действовать еще осторожнее, поскольку рядом детали чипа и разъем верхнего шлейфа.
Уровень нагрева микросхемы не может превышать 240-ка градусов. Равномерно отделить флеш и, взяв в руки канцелярский нож, скоблим у края компаунд, делая небольшую щель под микросхемой. А перед этим нужно потереть место тряпочкой с растворителем.
2
Взять при помощи утконосов простую бритвы (из тех, что продаются для станков). Предварительно ее нужно подогнать при помощи ножниц по ширине. На горячую начать подкладывать ее под микросхему.
3
Не переставая делать подогрев, шевелить лезвием в разные стороны, пока не дойдете до ножек с самого края. Потом это место нужно хорошо нагреть и аккуратно вынуть лезвие за границы флеш, удаляя оставшиеся части компаунда. При этом необходимо и отделять ножки контактных площадок, так как припой «поплывет».
4
Процессу передвижения лезвия препятствовать ничего не должно. Для этого перед операцией нужно проверить, чтобы оно было ровным – без закусов и прочего. В этом случае оно будет двигаться плавно.
5
Повторить операция для второй стороны. Но там нужно действовать еще осторожнее, поскольку рядом детали чипа и разъем верхнего шлейфа. Последний лучше прикрыть фольгой, а лучше- использовать термо прокладку. В противном случае, если шлейф никак предварительно не защитить, он может расплавиться. Тогда дорогостоящего ремонта не избежать.
Последний лучше прикрыть фольгой, а лучше- использовать термо прокладку. В противном случае, если шлейф никак предварительно не защитить, он может расплавиться. Тогда дорогостоящего ремонта не избежать.Наконец перед вами появится место посадки флеш. Нужно приготовить новую микросхему, «материнку» (обслужить контакты, помыть, нанести тонким слоем флюс). Дальше останется только подготовить место для установки флеш и посадить туда деталь.
Ошибка 9 ipad обычно не похожа на ошибки 4013/4014, но как только вы столкнетесь с ошибкой не пугайтесь так как её легко решить, как и другие ошибки. Также и другие ошибки в iTunes, ipad при попытке обновить или восстановить iPhone 4/5/6/7/8 или iPad/iPad mini/iPad pro/ . Эта ошибка может возникнуть, когда:
- Программное обеспечение безопасности или брандмауэр блокируют программу iTunes от посещения серверов Apple;
- USB прерывает соединение из-за неисправного кабеля, порты или другое;
- Возможно ошибка параметров сети; ()
- iPhone/iPad находится в состоянии взломанный.

Как вы можете видеть, это может быть аппаратная проблема, а также проблема программного обеспечения. С аппаратную проблему гораздо легче определить, мы сначала постараемся исправить ошибка 9 ipad от аппаратного аспекта, а потом будем копать в программное обеспечение-обзоры решений.
Вопросы аппаратного обеспечения, в основном, являются внешними причинами, которые относятся к USB-соединению: кабель, порт, компьютер, iPhone/iPad. Когда USB-соединение отключено или свободно, все это может вызвать ошибки в iTunes.
Кабель : убедитесь, что вы используете работоспособный кабель Apple или другой сертифицированный 30-контактный кабель, который подходит для вашего iPad или iPhone. Вы могли бы использовать другой кабель для подключения и посмотреть, если ошибка 9 появляется.
USB-порты : попробуйте подключить iPad или iPhone к другому USB-порту компьютера. Иногда, это один из USB-порта, который поврежден или не работает вовсе.
Компьютер : попробуйте сделать вашу операцию в другом компьютере, чтобы восстановить или обновить свой iPhone. Также убедитесь, что вы используете iTunes последней версии.
Также убедитесь, что вы используете iTunes последней версии.
Устройства iOS : перезагрузите ваш iPhone или iPad, чтобы исправить любые возможные глюки на iOS устройстве.
Если ошибка 9 ipad будет продолжаться, возможно, вам придется применить некоторые программные решения.
Ошибка 9 ipad, решение проблем возникающих по вопросам программного обеспечения.
Вопросы программного обеспечения многообразны и сложны. Для обычных пользователей вроде нас, которые мало, что знают о технологии, все-в-одном о программном обеспечение является лучшим вариантом.
Для программного обеспечения используют один простой способ, чтобы исправить различные проблемы системы iOS: ошибки в iTunes, iPhone или iPad застрял в Recovery режиме/режим dfu или черный/красный/синий экран… так что с программным обеспечением? Вы не должны выяснить, что вызывает ошибку 9 или попробовать разные решения по одному. Просто следуйте инструкциям на программу и нажимайте несколько кнопок. Программное обеспечение будет заботиться о всех технических заданиях.
Советы :
- Программа будет автоматически обновлять ваш iPhone/iPad на новую версию iOS, после ремонта.
- Джейлбрейк или разблокировать девайс сим воспользуйтесь соответствующим руководством или опять замок бесплатно после того, как ошибка Исправлена.
1. Скачать & запуск восстановление системы iOS
Скачать программу на компьютер и найти функцию в “Дополнительных инструментах” > “восстановление системы iOS”.
2. Обнаружить iPhone или iPad
Подключите iPhone или iPad к компьютеру через USB-кабель. Программа определит устройство и решить, если он находится в ненормальном состоянии. Нажмите кнопку “подтвердить”, чтобы исправить ненормальное для iPhone.
3. Положите iPhone/iPad в режим восстановления
Вы увидите инструкцию на айфон 4/5/5С/6/6 плюс/7 или iPad в режиме восстановления. Исправлена ошибка 9 ipad в режиме восстановления не удалит все данные на вашем устройстве.
4. Проверить Устройства ввода информации
Программа будет отображать информацию об устройстве. Проверьте, если правильная информация о вашем устройстве. Это важно, потому что программа будет скачать плагин для вашего устройства в соответствии с информацией.
Проверьте, если правильная информация о вашем устройстве. Это важно, потому что программа будет скачать плагин для вашего устройства в соответствии с информацией.
Совет : если Вы не уверены в модели устройства, нажмите на вопросительный знак, чтобы увидеть Инструкции о том, как проверить номер модели на iPhone или iPad.
5. Скачать приложение и исправить ошибки в iTunes
Нажмите кнопку “восстановить” кнопку, чтобы начать загрузку приложения и ремонт iPhone и iPad от ошибки 9. Пожалуйста, не выдёргивай, или не отключайте ваш iPhone/iPad во время этого процесса. Устройство перезагрузится, когда ремонт будет завершен.
Теперь вы обновили устройство с iOS последней версии с ошибкой 9 Исправлена.
Проверка безопасности/ антивируса / брандмауэра на компьютере
При обновлении или восстановлении устройства iPad или iPhone, программа iTunes для доступа к различным серверам сети. Если безопасность, антивируса, брандмауэра, программа предотвратит связь с iTunes от сервера.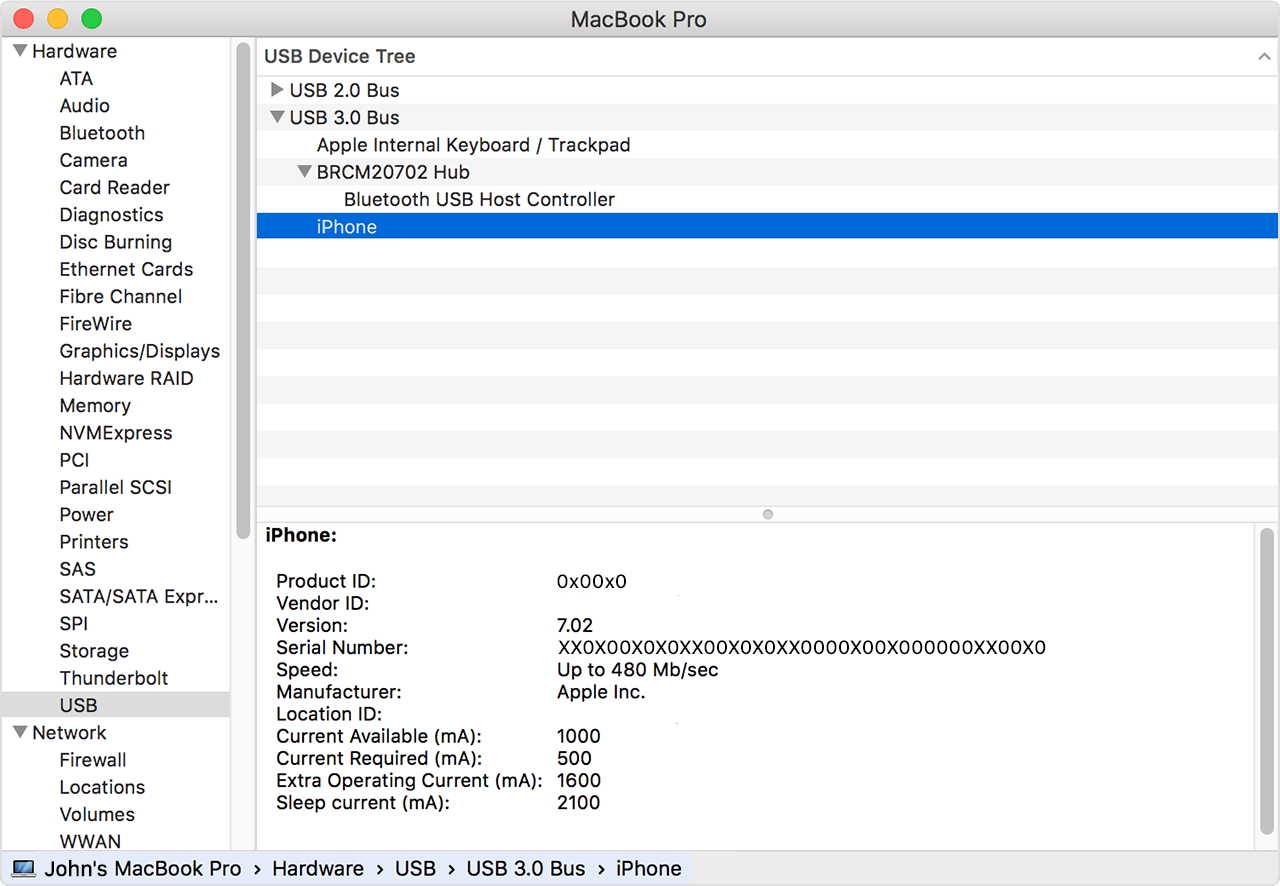
Поэтому, убедитесь, что ваш компьютер не используетв прокси/VPN, который может блокировать соединение между iTunes и серверами Apple. И если у вас есть безопасность или антивирус включен на компьютере, временно отключите программы, а также брандмауэр. Если на iOS обновление или восстановление проходит гладко при отключении, включите опции после обновления или восстановления iPhone или iPad.
Сегодня техника Apple находится на пике своей популярности. Пользователи готовы платить огромные деньги, лишь бы стать обладателем «яблочной» продукции. Такой ажиотаж объясняется высоким уровнем качества техники и самыми современными технологиями, которые используются при ее производстве. Однако даже самый лучший продукт не всегда способен работать в бесперебойном режиме. Не обошли проблемы стороной и высококачественные гаджеты Apple.
Сбои сервисных приложений и код ошибки 9 стали огромной проблемой для тысяч пользователей. Но так ли это страшно на самом деле? Неужели дорогостоящие айфоны не так хороши, как говорит производитель? Разумеется, Apple предлагает клиентам только лучшие продукты.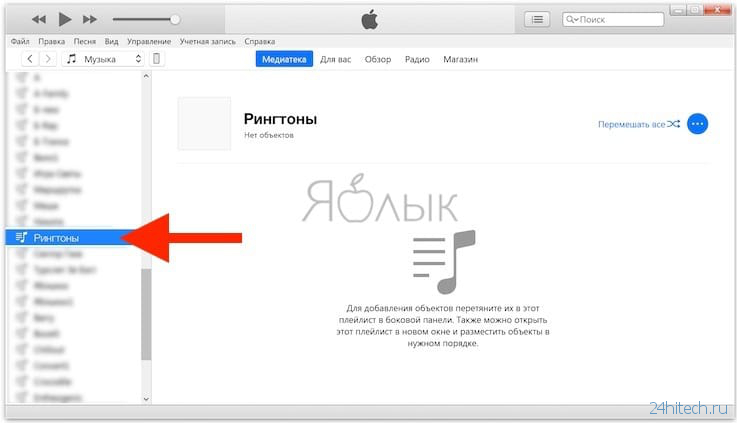 Проблема заключается в том, что некоторые пользователи в процессе эксплуатации гаджетов совершают незначительные ошибки. Они и становятся главными причинами неисправности. В реальности ошибка 9 вполне решаема. При этом нет необходимости обращаться в сервисный центр.
Проблема заключается в том, что некоторые пользователи в процессе эксплуатации гаджетов совершают незначительные ошибки. Они и становятся главными причинами неисправности. В реальности ошибка 9 вполне решаема. При этом нет необходимости обращаться в сервисный центр.
Основные сведения
После появления ошибки 9 на мониторе смартфона не стоит сразу паниковать. В первую очередь стоит понять, что это вполне нормальное явление для любой техники. И как в случае с другими телефонами проблема может быть в аппаратной части или программной. Определить тот или иной тип поломки можно по коду.
Если произошла ошибка 9, то в большинстве случаев проблема кроется в программной части. Это означает, что пользователи очень часто выполняют прошивку телефона неправильно. Такие манипуляции вполне могут привести к появлению программных неисправностей.
Правила прошивки
Прежде чем самостоятельно заниматься модернизацией любимого гаджета, нужно запомнить несколько простых рекомендаций.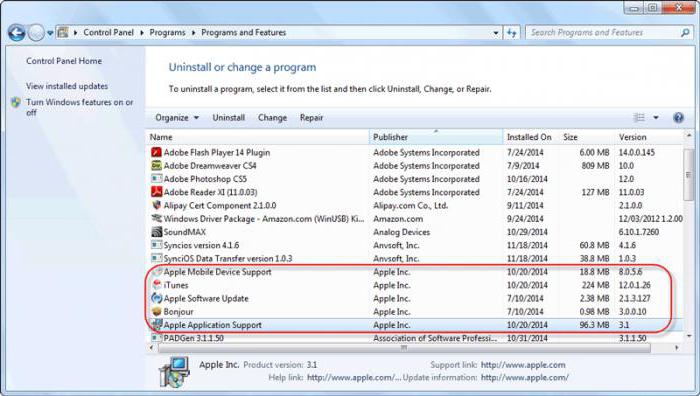 Перед прошивкой необходимо:
Перед прошивкой необходимо:
- Установить новую версию iTunes.
- Проверить работоспособность оригинального кабеля от «яблочной» техники. Если он работает некорректно и наблюдаются разрывы соединения, то это может привести к потере некоторых важных для обновления данных.
- Так как прошивка выполняется при помощи компьютера, необходимо убедиться, что на нем не установлено вредоносного ПО, которое может удалить важные папки и файлы.
- Убедиться, что интернет работает стабильно. При разрывах соединения также можно потерять данные.
Если ошибка 9 появляется из-за некорректной перепрошивки, то в редких случаях может потребоваться помощь специалиста. Однако перед тем как идти в сервисный центр, стоит рассмотреть все методы решения проблемы, доступные даже неопытным пользователям айфонов.
Ошибка 9 на iPhone 6 и 5 — что означает?
Если пользователь видит этот код, то в первую очередь это может обозначать неправильное питание Nand.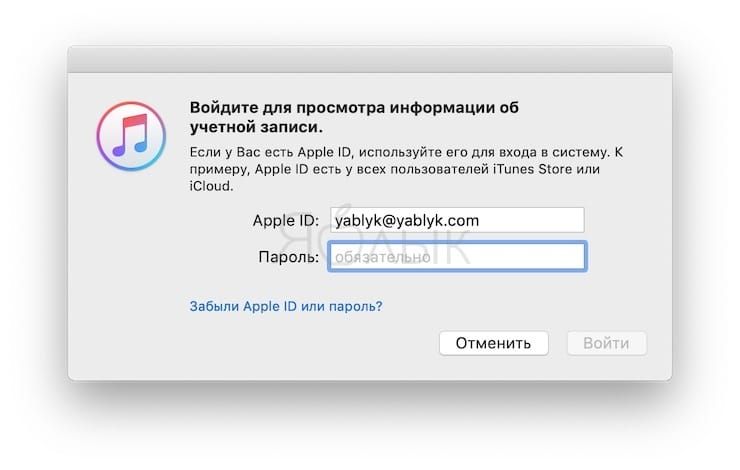 По сути, это флеш-память смартфона, которая обычно используется для хранения фотографий, музыкальных треков и другой пользовательской информации, загружаемой человеком.
По сути, это флеш-память смартфона, которая обычно используется для хранения фотографий, музыкальных треков и другой пользовательской информации, загружаемой человеком.
Кроме этого ошибка 9 может свидетельствовать о некорректной работе разъемов и контроллеров питания. Такие проблемы в аппаратной части мобильных устройств встречаются довольно часто.
Самая распространенная причина появления этого кода — некорректная загрузка мультимедийного приложения iTunes. Также в данной программе может быть поврежден реестр. Это могут вызвать и вирусные программы и неосторожные действия со стороны пользователя. Именно поэтому разработчики настоятельно рекомендуют не пытаться производить манипуляции, которые могут изменить системные файлы. И разумеется, не стоит удалять не важные, на первый взгляд, папки из основных директорий устройства.
Ошибка 9 iPhone 5S и 6S — как устранить?
Если подобная проблема появилась, то сначала следует выполнить ряд стандартных мероприятий, которые помогут выявить причину поломки:
- Кабель.
 Для работы с iPhone настоятельно рекомендуется использовать исключительно 30-контактный оригинальный провод. В крайнем случае подойдет сертифицированный кабель, но он должен полностью отвечать требованиям производителя. При использовании другого провода устройство может некорректно его распознать. Поэтому телефон и выдает ошибку 9. В этом случае достаточно заменить кабель на «родной».
Для работы с iPhone настоятельно рекомендуется использовать исключительно 30-контактный оригинальный провод. В крайнем случае подойдет сертифицированный кабель, но он должен полностью отвечать требованиям производителя. При использовании другого провода устройство может некорректно его распознать. Поэтому телефон и выдает ошибку 9. В этом случае достаточно заменить кабель на «родной».
- USB-порт. При подключении смартфона к ПК ошибка 9 на iPhone 5S может возникнуть из-за неправильной работы или поломки разъема. В этом случае нужно попробовать подключить к компьютеру любое другое устройство. Если оно не отображается, то нужно использовать другой USB-порт или воспользоваться ПК друзей или соседей.
- Особенности iOS. Уже давно так повелось, что данные устройства периодически «глючат». Однако подобные поломки довольно просто «лечатся» при помощи обычной перезагрузки. Поэтому если появилась ошибка 9 на iPhone 6 или его предыдущих версиях в процессе обновления приложений, то в первую очередь стоит попробовать отключить гаджет и выполнить стандартную перезагрузку.

Также сегодня в Сети можно найти огромное количество бесплатных приложений, которые помогут выявить, в какой именно директории произошел сбой. Однако такие программные решения рекомендуется скачивать исключительно с проверенных сайтов. В противном случае можно случайно установить на устройство вирусное ПО, которое еще больше усугубит ситуацию.
Антивирус и брандмауэр на ПК
В процессе обновления iTunes программа должна подключиться к сетевым ресурсам для получения новых данных. Разумеется, для этого осуществляется подключение к интернету. Однако в некоторых случаях стандартные антивирусные программы могут блокировать этот доступ, ссылаясь на то, что данные ресурсы могут быть заражены. На самом деле на официальных сервисах Apple не может быть никакого вирусного ПО. В этом случае речь идет о неправильных настройках антивируса и брандмауэра.
Чтобы исправить ошибку 9 при восстановлении iPhone или его обновлении, необходимо зайти в настройки ПК и удостовериться, что в них не активировано использование прокси/VPN. Именно это может являться причиной постоянно возникающих блокировок.
Именно это может являться причиной постоянно возникающих блокировок.
Кроме этого, при наличии хорошего антивируса на ПК нет никакой необходимости в использовании брандмауэра. Поэтому хотя бы временно его можно отключить. Если это не помогло, то можно деактивировать на некоторое время и сам антивирус (главное после этого — не заходить на подозрительные сайты). Если после этого процесс обновления проходит без каких-либо ошибок, то нужно покопаться в настройках ПО и внести серверы Apple в список исключений.
Обновление
Если программа iTunes устарела хотя бы на несколько минут, то ошибки сразу начнут появляться. Поэтому стоит зайти на сайт разработчика и сравнить версии ПО. Чтобы не ломать голову и постоянно не проверять наличие новых данных, можно попробовать активировать автоматический update системы.
Переустановка приложения и системы
Если проблема достигла критического уровня и ни одни из рекомендаций не помогают, то стоит предпринять кардинальные меры.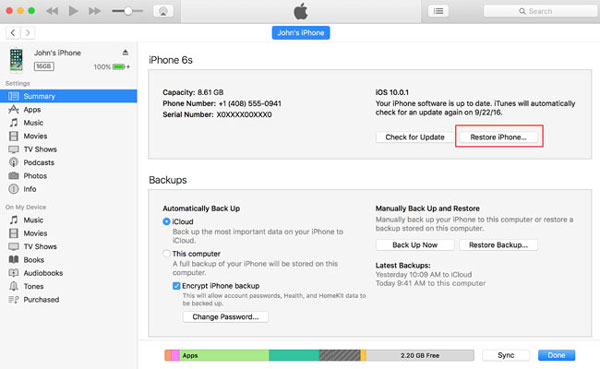 Для этого нужно удалить приложение iTunes и проверить, чтобы на устройстве не осталось «хвостов». После этого достаточно зайти на официальный сайт разработчика и установить новейшую версию ПО заново.
Для этого нужно удалить приложение iTunes и проверить, чтобы на устройстве не осталось «хвостов». После этого достаточно зайти на официальный сайт разработчика и установить новейшую версию ПО заново.
Если и это не помогло, то придется удалять программное обеспечение самого гаджета. Перед подобными манипуляциями лучше сохранить все данные, так как нет гарантии, что повторная прошивка пройдет успешно.
Еще один вариант — попробовать вернуть гаджет к заводским настройкам.
Данный способ рекомендован в том случае, если просто включение и отключение устройства, проверка обновлений и прочее не помогли. Дело в том, что при принудительной перезагрузке телефон возвращается к своим заводским настройкам. Соответственно, все, что пользователь кропотливо добавлял на телефон, может быть потеряно. То же самое касается и стандартных настроек. После сброса придется повторно настраивать яркость экрана, устанавливать мелодию звонка и многое другое. Однако в некоторых случаях просто нет иного выбора.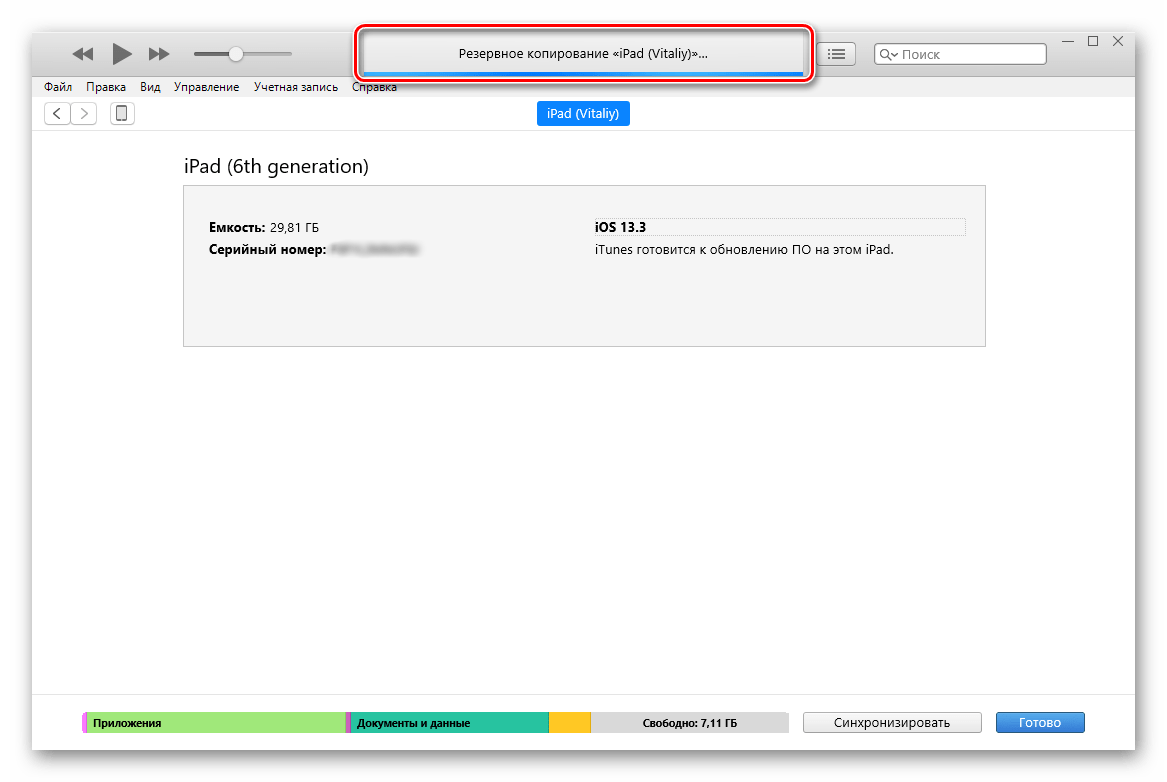
Итак, чтобы перезагрузить iOS, необходимо выполнить несколько манипуляций:
- Открыть меню телефона и найти в нем пункт «Настройки». Перейти в него.
- На экране появится список доступных опций. Нужно пройти в самый низ, найти там «Сброс» и кликнуть на него.
- Откроется новое меню, в котором будет представлен перечень возможных операций. Необходимо выбрать «Сбросить все настройки». Другие пункты подразумевают только частичное восстановление.
- На экране появится окошко подтверждения действия. Необходимо дважды кликнуть на «Стереть данные».
- Теперь достаточно ввести свой пароль и еще раз подтвердить команду «Стереть». Главное проверить, чтобы в открывшемся окошке был отображен актуальный адрес электронной почты и логин пользователя.
Вконтакте
подробные инструкции для Windows, Mac OS и Android. Подключение к MACBOOK AIR, PRO, MAC mini или iMAC расшаренного принтера подключенного к Windows
Установка нового принтера и настройка принтера на Mac OS, ввиду общей дружественности данной системы к пользователю, обычно, не представляет особых затруднений.
Тем не менее имеется ряд моментов, которые имеет смысл знать при подключении принтера к вашему. Знание этих тонкостей позволит понять, как распечатать на принтере Mac OS.
- Подключите ваш принтер к соответствующему разъему в компьютере
- Включите ваш принтер
- Если вместе с принтером поставлялся диск с драйверами, вставьте его и произведите установку драйверов. После этого он окажется в меню «принтер».
- Чтобы проверить корректного его работы, открой любой текстовый документ или фотографию, после чего нажмите «Печать».
Если вы подключены к сети, Mac OS попытается сама найти принтеры, уже подключенные к вашей сети и выведет их в списке сетевых принтеров в окне обозревателя принтеров.
Хотим отметить, что для корректной работы принтера и использования всех его функций, после его установки следует закрыть все активные программы, после чего повторно их открыть.
Инструменты системы при настройке
При проведении такой процедуры, как настройка принтера на Mac OS, вы можете использовать инструменты самой системы.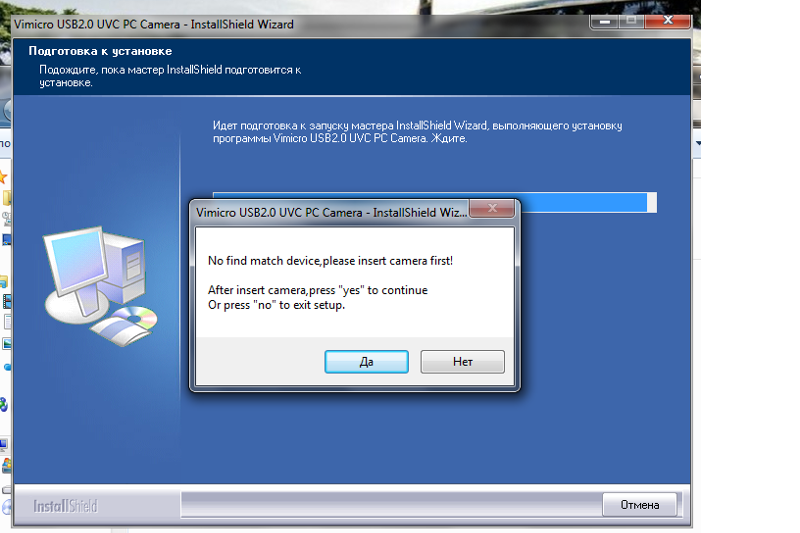 В частности, на панели инструментов располагаются кнопки «Стандартные» — предназначена для вывода списка принтеров, найденных в системе, «Факс» — добавляется очередь факса, «IP» — используется для возможности добавки сетевых принтеров, не работающих с системой Bonjour и «Windows» — поможет в установке принтера, имеющего общий доступ с компьютерами, работающими под ОС Windows.
В частности, на панели инструментов располагаются кнопки «Стандартные» — предназначена для вывода списка принтеров, найденных в системе, «Факс» — добавляется очередь факса, «IP» — используется для возможности добавки сетевых принтеров, не работающих с системой Bonjour и «Windows» — поможет в установке принтера, имеющего общий доступ с компьютерами, работающими под ОС Windows.
В параметрах печати Mac OS имеются различные настройки, которые отвечают за работу принтера: возможно задать количество копий, формат текста, размер бумаги для печати и т.д.
Так же из настроек можно создавать свои необходимые наборы и применять их в случае необходимости. Чтобы добиться наивысшего качества печати постарайтесь точно выбрать бумагу.
Когда вы запустите задания на печать, в доке вашей системы появится значок принтера, отвечающий за очередь печать. Там можно отменить отправленное на печать задание, проверить чернила, а также совершить ряд других действий.
Если принтер отказывается печатать, отмените задание из очереди печати, после чего выключите принтер и подождите несколько секунд. Повторно включите принтер и попробуйте напечатать еще раз.
Повторно включите принтер и попробуйте напечатать еще раз.
Любой MacBook или iMac имеет в наличие программное обеспечение, позволяющее использовать принтер почти любой фирмы. Установить его весьма просто, однако часто в инструкциях есть отличия, ведь не только у разных производителей, но и у различных моделей могут быть отличия в способах настройки.
Подключение аппаратуры напрямую
Первый шаг упростит и ускорит установку принтера: на сайте производителя скачайте обновленные драйвера для Вашей модели аппарата. Если обновления нет, скорее всего, встроенного ПО хватит для работы. Включите принтер и присоедините к нему один конец USB. Второй нужно установить в макбук. В Мак кликаем на кнопку «Системные настройки» => «Печать и сканирование». Там можно убедиться, правильно Вы установили аппарат или нет. Если нет уверенности, что компьютер видит устройство и Вам удалось его подключить, откройте любой файл, который можно распечатать, в меню «Файл» нажмите «Печать» (горячие клавиши – «Comand-P»). В выскочившем окошке в соответствующем меню должен отобразиться Ваш принтер. Если он не появился, попробуйте добавить его вручную.
В выскочившем окошке в соответствующем меню должен отобразиться Ваш принтер. Если он не появился, попробуйте добавить его вручную.
Сетевые принтеры
Для установки устройство, повторяем начальный шаг из первого описания. Доступ к принтеру можно получить через Ethernet или беспроводную сеть. Для добавления принтера к сети аппаратуры, которую использует определенный компьютер:
- Зайдите в «Finder» => «Служебные программы» => «Переход», после кликните на программу настройки принтеров дважды. Жмем кнопку «Добавить» и выделяем нужное имя.
- Кнопка «Системные настройки», а после этого «Печать и сканирование». Там кликаем на «+» для добавления нового принтера. После чего щелкаем дважды на его имя.
Процесс распечатки
Если подключить аппаратуру удалось, значит, настал момент основного рабочего процесса. Откройте файл, который требуется распечатать. Пройдите по пути «Файл => Печать => …(Имя принтера выбирается в меню)».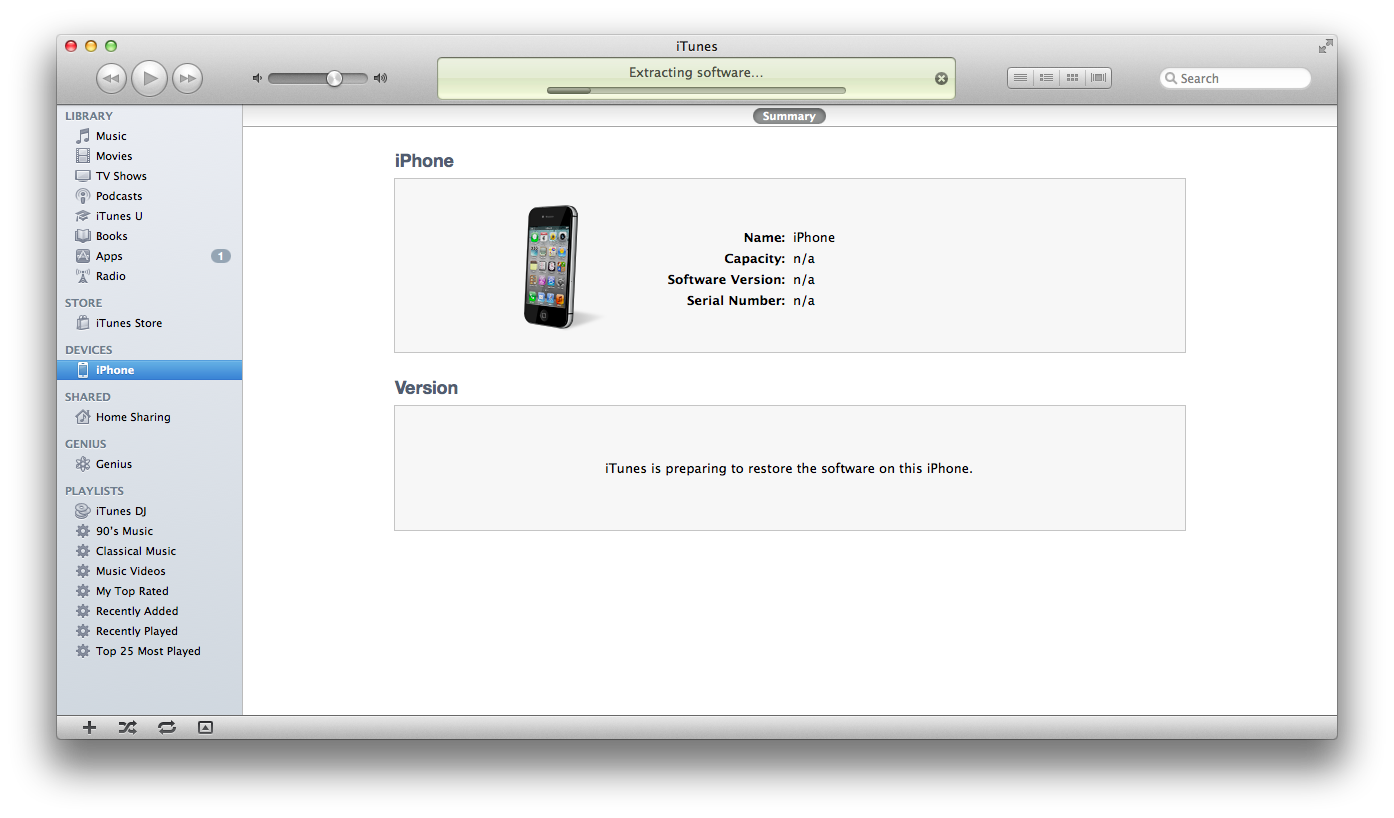 Определяем ориентацию документа и другие опции, доступные в меню по своему усмотрению (установить тип бумаги, например). После настройки жмем на «Печать».
Определяем ориентацию документа и другие опции, доступные в меню по своему усмотрению (установить тип бумаги, например). После настройки жмем на «Печать».
- Если принтер посылает Вам «световые сигналы», скорее всего в работе допущены ошибки. Стоит проконсультироваться со специалистами и выяснить причины неполадок.
- Аппарат не печатает отправленные файлы, что делать? Не стоит сразу бить тревогу. Отмените задание и выключите устройство. Через полминуты после полного выключения, снова попробуйте включить принтер и возобновить задачу.
- Распечатывая файлы на бумагу не стандартного формата, обязательно укажите это, перед началом распечатки. Установить бумагу и начать распечатку весьма просто, но нарушив это правило, Вы навредите как принтеру, так и объекту, подлежащему обработке.
- Установить высокое качество на фото – очень полезная функция. Однако распечатывая что-нибудь второстепенной важности, можно и снизить разрешение.
Подключение принтера к MACBOOK AIR, PRO или iMAC вещь довольна простая и не требует специфических знаний, как в принципе и на Windows. Но тем кто перешел с Windows на MAC могут возникнуть сложности, связанные прежде всего с иным интерфейсом МАК ОС. Для того, что бы облегчить эту задачу я написал эту статью, здесь пошагово описано как подключить принтер на MAC (MACBOOK AIR, PRO, MAC mini или iMAC) устройство разными способами (через USB или сетевой интерфейс).
Но тем кто перешел с Windows на MAC могут возникнуть сложности, связанные прежде всего с иным интерфейсом МАК ОС. Для того, что бы облегчить эту задачу я написал эту статью, здесь пошагово описано как подключить принтер на MAC (MACBOOK AIR, PRO, MAC mini или iMAC) устройство разными способами (через USB или сетевой интерфейс).
Подключение принтера к MAC через USB.
Самый простой способ подключения принтера к МАК — с помощью USB интерфейса, для этого достаточно подключить ваш МАК к принтеру с помощью USB кабеля. Затем необходимо зайти в «Системные настройки» на панели Dock.
В панели «Системные настройки» нажмите на «Принтеры и сканеры».
После этого вам будет предложено установить ПО для принтера, как вы можете понять для того, что бы его загрузить, необходим выход в Интернет с вашего МАК устройства. Нажмите на кнопку «Установить». Подобное окно может появиться сразу послед подключения принтера к МАК.
Затем начнется процесс загрузки и установки необходимого ПО.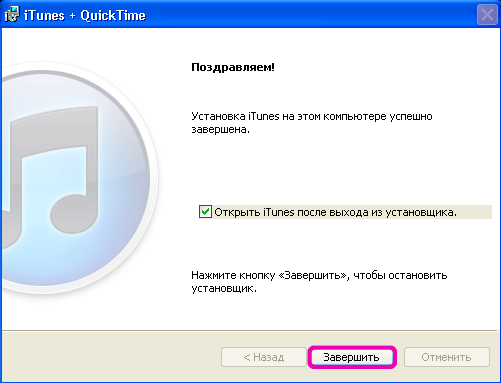
После этого принтер будет доступен для печати.
Подключение к MACBOOK AIR, PRO, MAC mini или iMAC расшаренного принтера подключенного к Windows.
Рассмотрим другую ситуацию, когда ваш принтер подключен к компьютеру/ ноутбуку с операционной системой Windows и его необходимо подключить к MACBOOK AIR, PRO или iMAC. Для этого вовсе не обязательно каждый раз подключать USB от принтера к MAC устройству, достаточно расшарить (сделать сетевым) принтер на Windows, как это сделать я описал в статье Подключение и настройка сетевого принтера в Windows 7 .
После того как вы расшарили принтер на Windows теперь его достаточно просто подключить к MACBOOK AIR, PRO или iMAC. Для этого зайдите в «Системные настройки» в панели Dock.
Выберите пункт «Принтеры и сканеры».
Нажав на принтер, в поле «Использ.» выберите драйвер, тут возможно несколько вариантов:
Общий принтер PostScript -универсальный драйвер для принтеров..png?1553181859950) Его необходимо использовать в крайних случаях, если нету «родных» драйверов для принтера.
Его необходимо использовать в крайних случаях, если нету «родных» драйверов для принтера.
Общий принтер PCL — Printer Command Language — язык управления принтером разработанный компанией Hewlett-Packard.
Выбрать ПО — предоставляется выбор необоримого ПО, который уже установлен в MAC OS — наиболее предпочтительный вариант.
Другой — можете указать файл с необходимым ПО и драйверами (их скачивать желательно с официального сайта принтера).
В моем случае мне подошел вариант «Выбрать ПО», после чего я указал модель подключаемого принтера.
После этого нажмите кнопку «Добавить».
Принтер будет добавлен на вашу МАК ОС.
Если вы захотите, что либо напечатать у вас появится окно в котором вам нужно ввести учетные данные компьютера с Windows (имя компьютера/ учетная запись и пароль). Что бы не вводить это каждый раз поставьте галочку «Запомнить этот пароль в связке ключей».
Подключение сетевого принтера к MAC OS (MACBOOK AIR, PRO, MAC mini или iMAC).

В случае, если необходимо подключить сетевой принтер к МАК ОС (под сетевым принтером в данном случае я понимаю принтер, подключенный напрямую в вашу сеть (с помощью Wi-Fi или кабеля Ethernet) или через принтсервер — вообщем принтер имеющий IP адрес в вашей сети).
Как и в предыдущих случаях заходите в «Системные настройки».
Выбираете «Принтеры и сканеры».
Нажимаете на плюс, для добавления нового принтера.
В окне «Добавить» выбираете вкладку «IP». В поле «Адрес» вписываете ip адрес принтера или его имя в сети. Что бы узнать IP адрес принтера достаточно в его настройках выбрать — Печать сетевых настроек (название зависит от модели принтера), если принтер подключен через принтсервер то IP адрес можно узнать из DHCP сервера (если в роли DHCP выступает роутер то необходимо зайти на его веб интерфейс и в списке подключенных устройств найти принтер и узнать его IP).
Поле «Протокол», «Очередь» можете оставить пустым, в поле «Имя» можете указать имя принтера (имя которое будет использоваться на вашем МАК для этого принтера), так же можете указать его местоположение.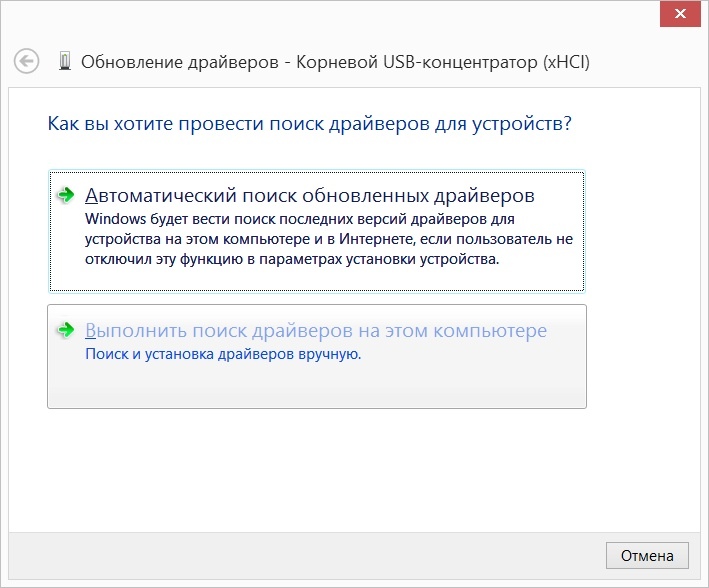 В самом нижнем необходимо выбрать драйвера или использовать универсальные — «Общий принтер PostScript».
В самом нижнем необходимо выбрать драйвера или использовать универсальные — «Общий принтер PostScript».
Подтвердите свой выбор и нажмите «Продолжить».
Принтер будет добавлен на ваш MACBOOK AIR, PRO, MAC mini или iMAC и вы беспрепятственно можете им пользоваться.
Современное оборудование оснащается популярными операционными системами. Это позволяет расширить возможности любого устройства, а главное, комбинировать приборы с одинаковыми или сходными ОС. Однако при подключении аппаратов с разными интерфейсами, возникают сложности. Например, после установки MacOS придется переподключить печатные устройства, работающие на Windows.
Печатные аппараты для Макбук
Не все машины годятся для работы с MacOS. Очень многие устройства оснащаются исключительно Windows, иногда добавляется Linux , и еще реже – Макбук.
Так что при выборе принтера следует обратить внимание на 2 параметра:
- аппарат должен быть совместим с MacOS.
 Как правило, модели двух последних лет способны поддерживать любую операционную систему;
Как правило, модели двух последних лет способны поддерживать любую операционную систему; - требуется поддержка управления Apple AirPrint , которое обеспечивает возможность беспроводного подключения. Это позволяет распечатывать изображения, документы и так далее.
Остальные характеристики считаются не слишком важными: если уж есть возможность подключить, то печатное устройство можно подсоединить к любому аппарату, например, к сверхтонкому ноутбуку Макбук Эйр или к профессиональной Макбук Про.
К самым популярным решениям относят:
- – рассчитана на домашнее использование с подключением к WIFI. Позволяет редактировать как изображение, так и текст, при необходимости может выполнять обязанности факса;
Принтер Deskjet Ink Advantage 4645
- – более громоздкая, но и более функциональная модель. Печатать можно напрямую с экрана и разрабатывать маркетинговые проекты. Кроме того, аппарат оснащен специальной технологией экономии энергии;
Модель LaserJet Pro 200 M251nw
- – выполняет функции как печатного устройства, так и копировального, и факса.
 Отличается самой оптимизированной на сегодня техникой печати.
Отличается самой оптимизированной на сегодня техникой печати.
Принтер LaserJet Pro 200 Colour M276nw
Как установить принтер на Макбук
Чтобы распечатать с MacOS на печатном устройстве, его нужно подсоединить. Выполняется процедура несколькими способами.
- Установить аппарат можно через USB-кабель. Если такая возможность есть, это значительно облегчает дело. Сначала подключают кабель, затем находят на своем устройстве, наподобие МакБук Эйр «Системные настройки» и входят в меню. Затем кликают по «Принтеры и сканеры». Если какие-то устройства уже подсоединены, то они видны в открывшемся окне. Если нет, то окно будет пустым. Чтобы установить принтер на Макбук щелкают по плюсику, расположенному внизу окна. В открывшемся меню указывают, какое именно устройство устанавливают, а затем загружают необходимое программное обеспечение. Для этого нужно исследовать инструкции на экране и в конце подсоединиться к интернету.
- Чтобы не дергать постоянно USB-кабель для работы печатного устройства на Макбук Про, рекомендуется сразу же внести коррективы в настройки аппарата, чтобы он был виден в WIFI.
 Затем добираются до «Принтеры и сканеры» и находят 4 вкладку – После сканирования устройства, появляется окошко с информацией о приборе. В нижней его части имеется кнопка «Использовать». Кликнув по ней, получают список возможных вариантов и выбирают:
Затем добираются до «Принтеры и сканеры» и находят 4 вкладку – После сканирования устройства, появляется окошко с информацией о приборе. В нижней его части имеется кнопка «Использовать». Кликнув по ней, получают список возможных вариантов и выбирают: - общий принтер PostScript – используется в самом крайнем случае;
- другой – устанавливают, если на компьютере имеется официальное ПО;
- выбрать ПО – применяют, если драйверы уже установлены;
- общий принтер PCL – разработан фирмой Hewlett-Packard.
- После чего нажимают на «Добавить», вводят ПК и пароль, и кликают по «Запомнить».
- Подключить принтер к MacOS через WIFI можно после того, как само печатное устройство будет настроено для работы в WIFI. Для этого аппарат подсоединяют к роутеру и добавляют как сетевое устройство. Обязательно проверяют и отключают фильтр Mac-адресов, иначе компьютер не видит его.
- Затем открывают любой файл, который следует распечатать, и в меню «Файл» находят «Печать».
 Меню вкладки должно содержать имя устройства. Если его нет, Макбук не видит аппарат и печать невозможна. Чтобы это исправить, нужно нажать на «Добавить» и указать устройство, затем снова попытаться распечатать документ.
Меню вкладки должно содержать имя устройства. Если его нет, Макбук не видит аппарат и печать невозможна. Чтобы это исправить, нужно нажать на «Добавить» и указать устройство, затем снова попытаться распечатать документ.
Как сканировать на Макбуке через принтер
Многофункциональный аппарат позволяет сканировать изображение или документ. Выполняется скан через принтер достаточно просто.
- Помещают документ или фото на планшет.
- Включают аппарат и ожидают, пока программа добавит устройство в список. Если этого не произошло автоматически, выполняют процедуру вручную.
- Открывают приложение: в этом качестве используют Image Capture, Preview – самый быстрый способ, собственно программу сканирующего устройства.
- В первом случае щелкают по «Импортировать со сканера» во вкладке «Файл». Во втором открыть приложение в папке «Программы».
- Затем нажимают сканирование и указывают нужные параметры: прозрачность, область, размер и путь сохранения файла – на рабочий стол, в определенной папке или документе.

- Указывают необходимый файл и щелкают по кнопке «Сканирование». На фото иллюстрируется, как сканировать через принтер.
Выбор сканируемых областей
Подключение принтера к MACBOOK AIR, PRO или iMAC вещь довольна простая и не требует специфических знаний, как в принципе и на Windows. Но тем кто перешел с Windows на MAC могут возникнуть сложности, связанные прежде всего с иным интерфейсом МАК ОС. Для того, что бы облегчить эту задачу я написал эту статью, здесь пошагово описано как подключить принтер на MAC (MACBOOK AIR, PRO, MAC mini или iMAC) устройство разными способами (через USB или сетевой интерфейс).
Подключение принтера к MAC через USB.
Самый простой способ подключения принтера к МАК — с помощью USB интерфейса, для этого достаточно подключить ваш МАК к принтеру с помощью USB кабеля. Затем необходимо зайти в «Системные настройки» на панели Dock.
В панели «Системные настройки» нажмите на «Принтеры и сканеры».
После этого вам будет предложено установить ПО для принтера, как вы можете понять для того, что бы его загрузить, необходим выход в Интернет с вашего МАК устройства.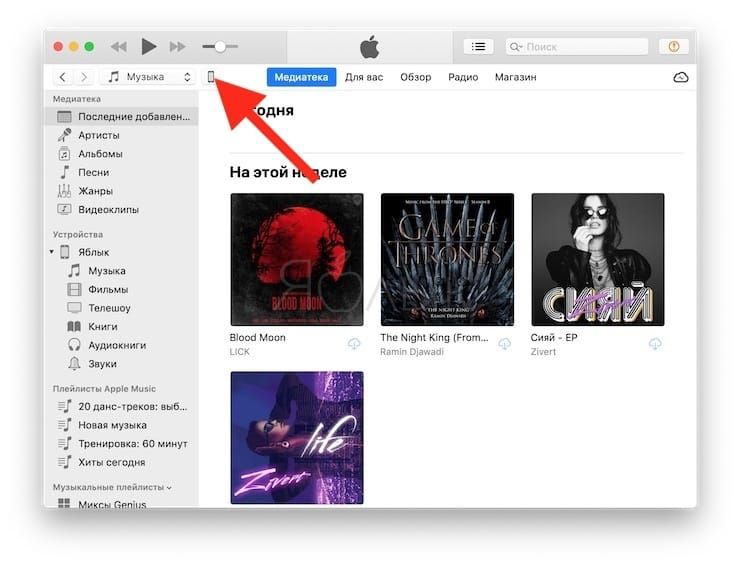 Нажмите на кнопку «Установить». Подобное окно может появиться сразу послед подключения принтера к МАК.
Нажмите на кнопку «Установить». Подобное окно может появиться сразу послед подключения принтера к МАК.
Затем начнется процесс загрузки и установки необходимого ПО.
После этого принтер будет доступен для печати.
Подключение к MACBOOK AIR, PRO, MAC mini или iMAC расшаренного принтера подключенного к Windows.
Рассмотрим другую ситуацию, когда ваш принтер подключен к компьютеру/ ноутбуку с операционной системой Windows и его необходимо подключить к MACBOOK AIR, PRO или iMAC. Для этого вовсе не обязательно каждый раз подключать USB от принтера к MAC устройству, достаточно расшарить (сделать сетевым) принтер на Windows, как это сделать я описал в статье Подключение и настройка сетевого принтера в Windows 7 .
После того как вы расшарили принтер на Windows теперь его достаточно просто подключить к MACBOOK AIR, PRO или iMAC. Для этого зайдите в «Системные настройки» в панели Dock.
Выберите пункт «Принтеры и сканеры».
Нажав на принтер, в поле «Использ.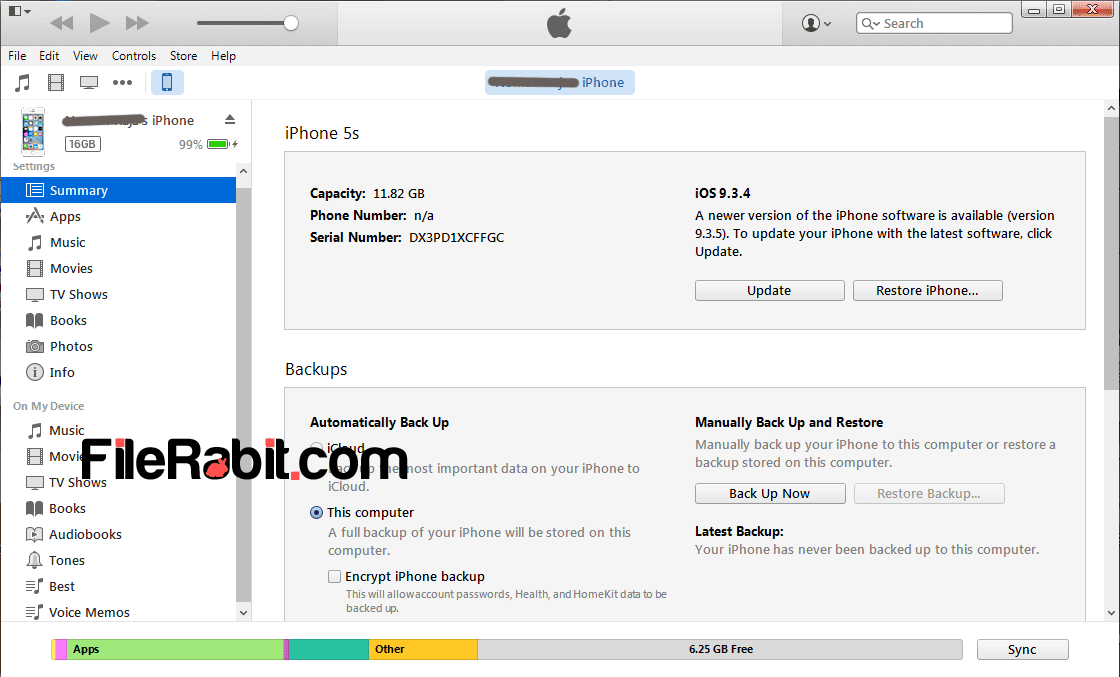 » выберите драйвер, тут возможно несколько вариантов:
» выберите драйвер, тут возможно несколько вариантов:
Общий принтер PostScript -универсальный драйвер для принтеров. Его необходимо использовать в крайних случаях, если нету «родных» драйверов для принтера.
Общий принтер PCL — Printer Command Language — язык управления принтером разработанный компанией Hewlett-Packard.
Выбрать ПО — предоставляется выбор необоримого ПО, который уже установлен в MAC OS — наиболее предпочтительный вариант.
Другой — можете указать файл с необходимым ПО и драйверами (их скачивать желательно с официального сайта принтера).
В моем случае мне подошел вариант «Выбрать ПО», после чего я указал модель подключаемого принтера.
После этого нажмите кнопку «Добавить».
Принтер будет добавлен на вашу МАК ОС.
Если вы захотите, что либо напечатать у вас появится окно в котором вам нужно ввести учетные данные компьютера с Windows (имя компьютера/ учетная запись и пароль). Что бы не вводить это каждый раз поставьте галочку «Запомнить этот пароль в связке ключей».
Что бы не вводить это каждый раз поставьте галочку «Запомнить этот пароль в связке ключей».
Подключение сетевого принтера к MAC OS (MACBOOK AIR, PRO, MAC mini или iMAC).
В случае, если необходимо подключить сетевой принтер к МАК ОС (под сетевым принтером в данном случае я понимаю принтер, подключенный напрямую в вашу сеть (с помощью Wi-Fi или кабеля Ethernet) или через принтсервер — вообщем принтер имеющий IP адрес в вашей сети).
Как и в предыдущих случаях заходите в «Системные настройки».
Выбираете «Принтеры и сканеры».
Нажимаете на плюс, для добавления нового принтера.
В окне «Добавить» выбираете вкладку «IP». В поле «Адрес» вписываете ip адрес принтера или его имя в сети. Что бы узнать IP адрес принтера достаточно в его настройках выбрать — Печать сетевых настроек (название зависит от модели принтера), если принтер подключен через принтсервер то IP адрес можно узнать из DHCP сервера (если в роли DHCP выступает роутер то необходимо зайти на его веб интерфейс и в списке подключенных устройств найти принтер и узнать его IP).
Поле «Протокол», «Очередь» можете оставить пустым, в поле «Имя» можете указать имя принтера (имя которое будет использоваться на вашем МАК для этого принтера), так же можете указать его местоположение. В самом нижнем необходимо выбрать драйвера или использовать универсальные — «Общий принтер PostScript».
Подтвердите свой выбор и нажмите «Продолжить».
Принтер будет добавлен на ваш MACBOOK AIR, PRO, MAC mini или iMAC и вы беспрепятственно можете им пользоваться.
Маркировка лекарств и медицинских изделий: требования, система, условия программы обязательной маркировки 2020 — 2021
В системе Честный ЗНАК обязаны зарегистрироваться не только производители лекарственных препаратов и медицинские организации, но и дистрибуторы. Они будут распространять только маркированный товар, что поможет бороться с контрабандой.
Участникам оборота для работы с маркированными товарами понадобится:
- Усиленная квалифицированная электронная подпись (УКЭП).
 Она нужна для регистрации и входа в систему маркировки
Она нужна для регистрации и входа в систему маркировки - Соответствующее программное обеспечение
- 2D сканер штрих-кода для приёма и розничной продажи лекарств с маркировкой
- Терминал сбора данных, если в аптеке реализуются большие партии лекарств. Это ускорит инвентаризацию
- Обновить прошивку онлайн-кассы. Для этого нужно заключить договор с АСЦ производителя контрольно-кассового аппарата
Система МДЛП 2019-2020
В России лекарственные препараты маркируют с 2017 года. Это происходило в рамках эксперимента согласно постановлению Правительства РФ, но с 1 июля 2020 маркировка станет обязательной.
В 2020 году маркироваться будут все лекарства.
Для этого на каждую пачку препарата будет нанесен штрих-код Data Matrix. Этот код содержит основную информацию о товаре. Отпуская товар, фармацевт в аптеке сможет проверить соответствие медикамента на корректность описания препарата в коде и на самом лекарственном средстве.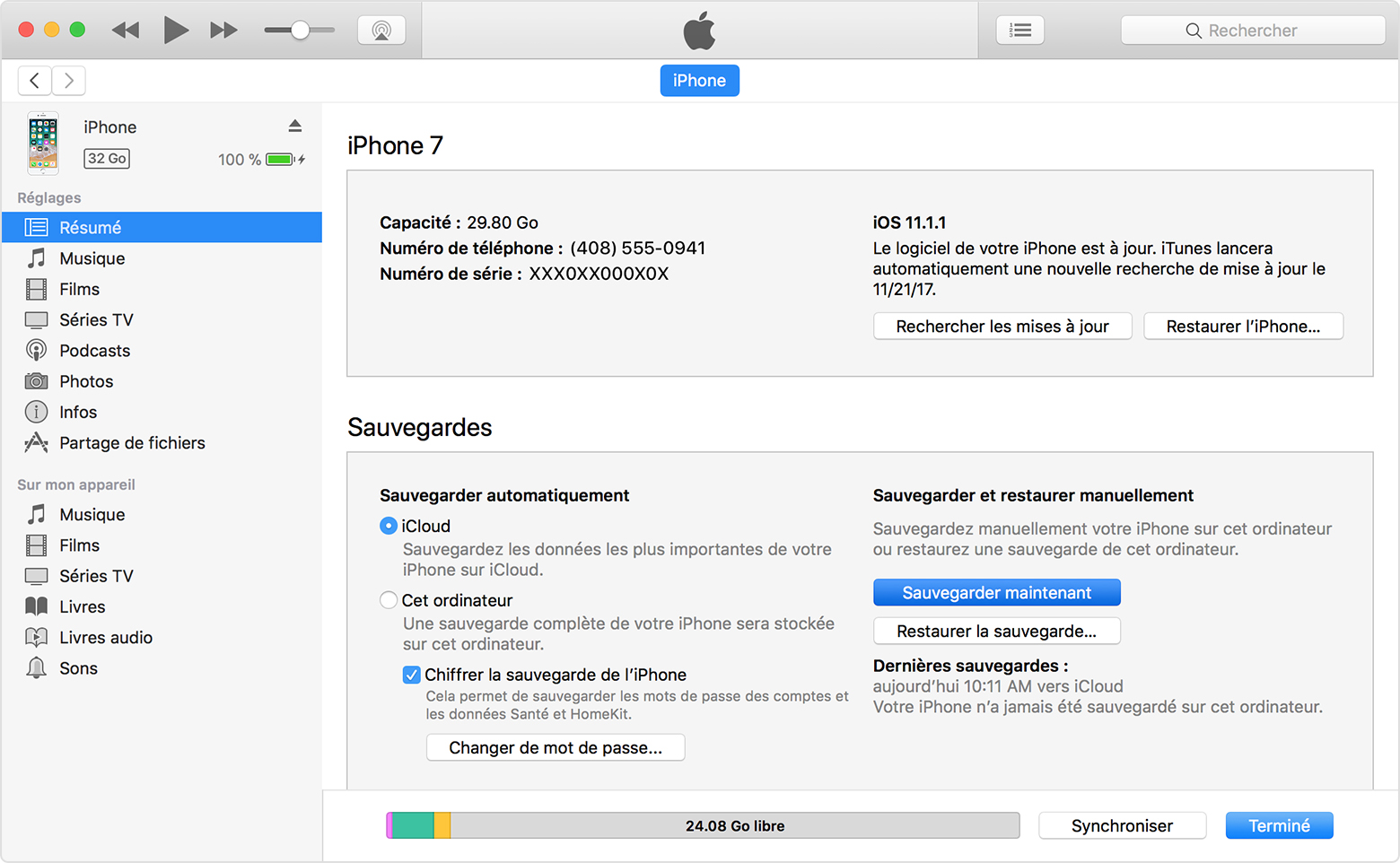
Данные о препарате, срок производства и годности, информация о производителе будут храниться в системе Честный ЗНАК, что позволит избежать распространения поддельных лекарств.
Маркировка лекарств и медицинских изделий в аптеках, стоматологии, больницах
Обязательная маркировка лекарств включает в себя выполнение нескольких пунктов:
- Регистрацию в системе Честный ЗНАК
- Нанесение DataMatrix кода на каждую упаковку лекарственного средства
- Передачу прав на товары между юридическими лицами с указанием DataMatrix кодов товаров
- Сканирование каждого кода на кассе при продаже
И по закону, зарегистрироваться в системе должны не только производители и дистрибьюторы, но и медицинские учреждения — больницы, стоматологии, аптеки. Система Честный ЗНАК поможет обороту лекарственных товаров быть прозрачным. Проводить медицинские манипуляции можно только с применением проверенных (промаркированных) лекарственных препаратов.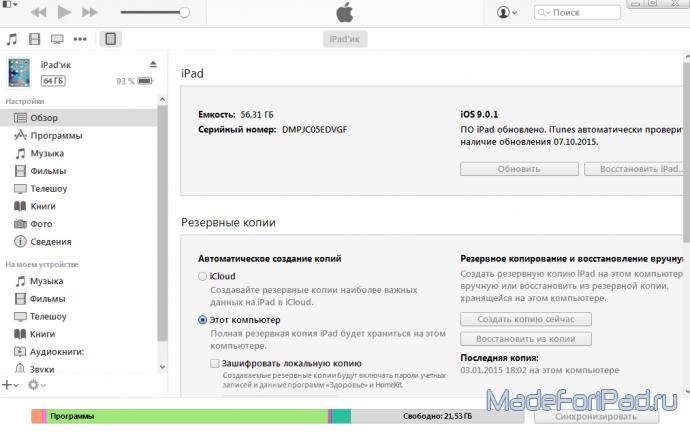
Для этого руководителям аптеки, стоматологии или больницы необходимо:
1) Оформить усиленную квалифицированную электронную подпись (УКЭП) в одном из удостоверяющих центров;2) Установить программное обеспечение (средство криптографической защиты информации, драйверы токенов) — инструкцию по установке предоставляет центр, где вы оформляли УКЭП;
3) Перейти на сайт и зарегистрироваться в системе.
Также для удобной работы понадобится установить 2D сканер штрих-кода и протестировать бизнес-процессы (обновить прошивку онлайн кассы, подготовить рабочие места и обучить сотрудников).
Маркировка упаковки лекарственных препаратов 2020
С 1 июля 2020 маркировка лекарственных препаратов стала обязательной. Раньше это осуществлялось в рамках эксперимента, и маркировке подлежали лекарства только из списка высокозатратных нозологий (препараты для больных гемофилией, муковисцидозом, злокачественными новообразованиями, рассеянным склерозом, для пациентов после трансплантации органов и тканей и др.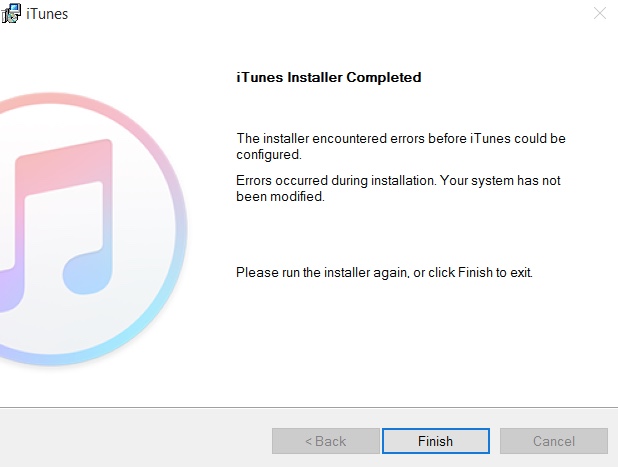 )
)
С 2020 года маркироваться стали все лекарства. И по закону, на каждой упаковке препаратов должен быть цифровой код DataMatrix.
Этот код содержит основную информацию о товаре и совпадает с шифром занесенным в систему лекарства. Отпуская товар, фармацевт в аптеке сможет проверить соответствие медикамента.
В системе Честный ЗНАК также хранятся данные о препарате, срок производства и годности, информация о производителе. Это поможет избежать распространения поддельных лекарств.
ДрайверiTunes не установлен или не обновляется? Вот надежное решение
Некоторое время назад, подключая свой iPhone 11 к Windows 10, я столкнулся с проблемой неустановленного драйвера iTunes в системе. Так как это был первый раз, когда я получал ошибку типа «драйвер не установлен для iTunes», я решил поискать все возможные решения. В мгновение ока я понял, насколько распространена проблема, и некоторые пользователи даже сталкиваются с проблемами, например, iTunes ожидает обновления Windows для установки драйвера. Что ж, в этом руководстве я наконец решил подробно описать решения этих проблем с драйвером iTunes для Windows 10.
Что ж, в этом руководстве я наконец решил подробно описать решения этих проблем с драйвером iTunes для Windows 10.
Часть 1: как решить проблему с драйвером iTunes, который не установлен в Windows 10?
Иногда при подключении iPhone или просто запуске iTunes мы получаем сообщение о том, что драйвер iTunes / iPhone не установлен в Windows 10. В этом случае я бы порекомендовал следующие предложения, чтобы устранить ошибку «Драйвер iTunes не установлен» в Windows 10.
Исправление 1. Установите iTunes из Microsoft Store.
Если вы планируете установить iTunes в Windows, подумайте о том, чтобы загрузить его из Microsoft Store, а не с веб-сайта Apple. Это связано с тем, что версия iTunes для Microsoft Store — это не раздутое приложение, оптимизированное для Windows. Если у вас уже установлен iTunes, сначала просто удалите его.
Теперь перейдите в меню «Пуск» и посетите Microsoft Store на своем компьютере.Просто найдите iTunes отсюда и установите его в своей системе Windows 10.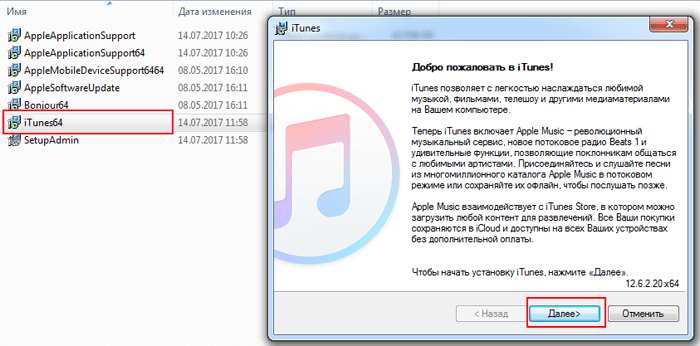 Если вы уже загрузили iTunes из Microsoft Store, вы можете просто обновить его отсюда. Это, скорее всего, решит проблему с неустановленным драйвером iTunes.
Если вы уже загрузили iTunes из Microsoft Store, вы можете просто обновить его отсюда. Это, скорее всего, решит проблему с неустановленным драйвером iTunes.
Исправление 2: обновите или сбросьте драйвер iTunes
Поврежденный или устаревший драйвер — еще одна причина, по которой драйвер не установлен из-за ошибки iTunes. Чтобы быстро исправить это, просто перейдите к опции поиска на панели задач и найдите Диспетчер устройств.После запуска окна диспетчера устройств разверните раздел «Портативные устройства» и выберите опцию Apple iPhone. Щелкните его правой кнопкой мыши и выберите обновление драйверов для Apple iPhone.
Когда откроется специальное окно для обновления драйверов, вы можете выбрать поиск последних обновлений драйверов в Интернете.
Кроме того, в контекстном меню драйвера Apple iPhone вы также можете отключить драйвер.Подождав некоторое время, вы можете снова включить его, чтобы сбросить драйвер и исправить проблему с драйвером iTunes для Windows 10.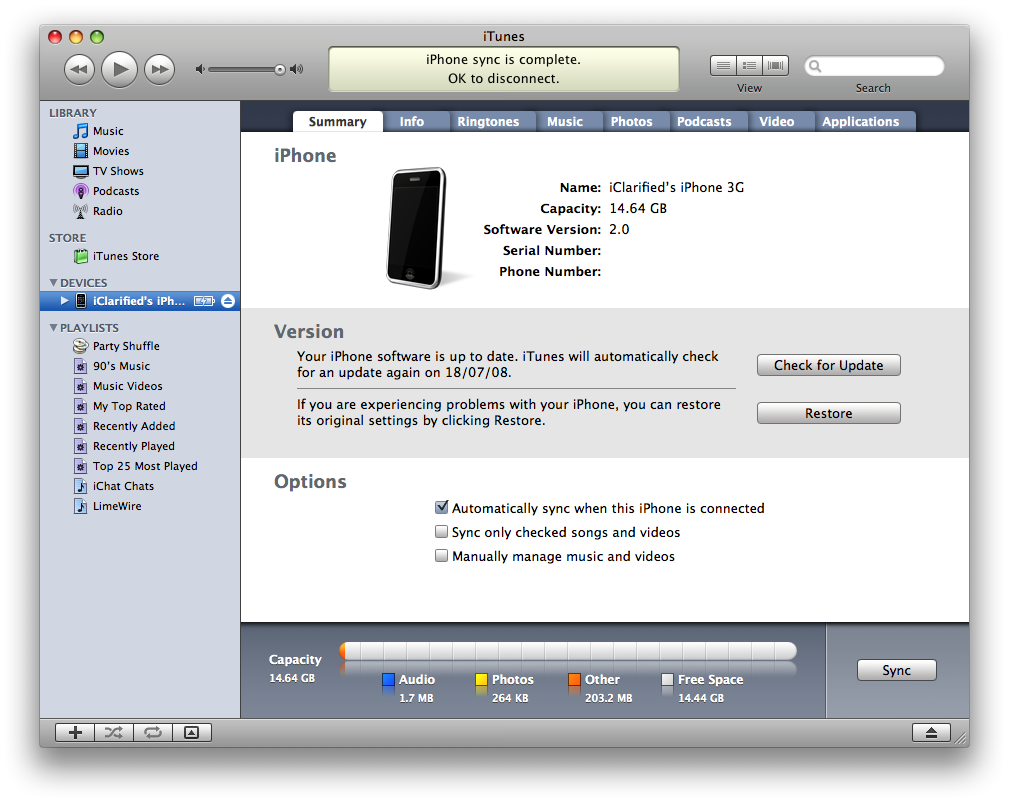
Часть 2: 3 способа устранить ошибку «iTunes ожидает обновления Windows для установки драйвера для этого iPhone»?
Иногда, даже после запуска обновления, пользователи получают сообщение об ошибке «iTunes ожидает обновления Windows для установки диска» в системе. В этом случае я бы порекомендовал следующие 3 решения, чтобы исправить этот драйвер iTunes, застрявший при обновлении.
Исправление 1. Обновите прошивку Windows.
Как подсказывает подсказка, проблема может возникнуть, если на вашем компьютере установлена устаревшая прошивка. Для этого вы можете просто зайти в Настройки вашей системы> Обновление и безопасность> Центр обновления Windows или найти Центр обновления Windows в параметре поиска на панели задач.
Это запустит настройки обновления Windows в вашей системе. Отсюда вы можете просто проверить наличие обновлений и выполнить простой процесс щелчка мышью, чтобы обновить прошивку Windows.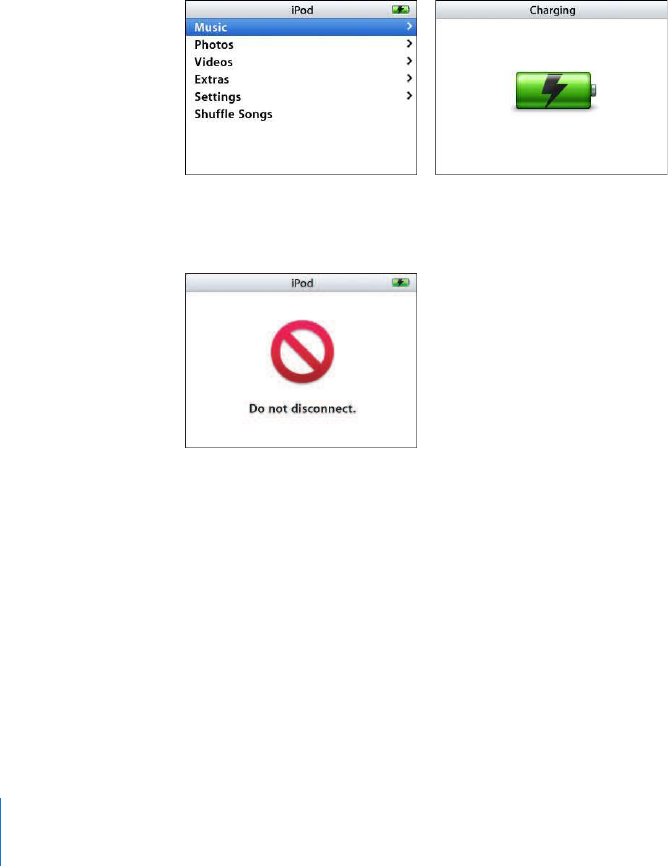
Исправление 2: обновите версию iTunes
Еще одна причина получения сообщения «iTunes ожидает обновления Windows для установки драйвера для этого iPhone» — использование устаревшей версии iTunes. Помимо приложения iTunes, вы также можете перейти в строку поиска и найти Apple Software Update. Найдя нужное приложение, просто откройте его в Windows.
Здесь вы можете просмотреть последнюю версию iTunes, доступную для обновления.Просто проверьте его здесь и нажмите кнопку «Установить», чтобы получить обновление. После этого перезагрузите компьютер и проверьте, устраняет ли он проблемы с драйвером iTunes для Windows 10.
Исправление 3: установите драйвер iTunes вручную
В системе может быть другой внутренний конфликт, вызывающий проблему «iTunes ожидает обновления Windows для установки драйвера». Чтобы этого избежать, вы можете подумать об установке обновления самостоятельно.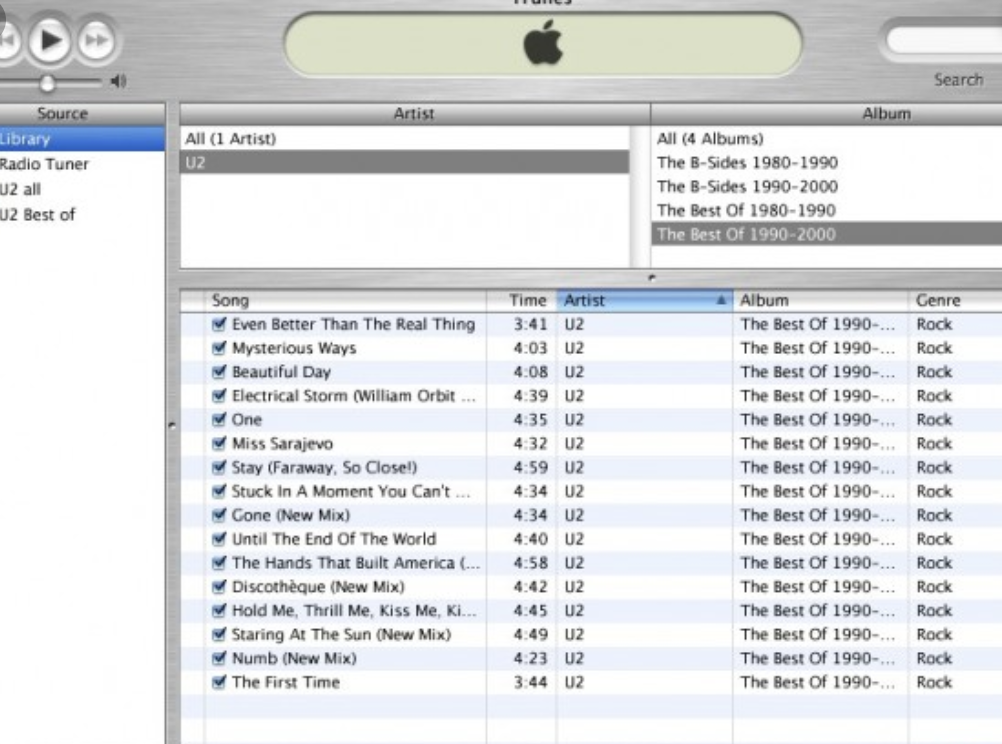 Для этого просто запустите проводник и введите в адресную строку следующую строку:
Для этого просто запустите проводник и введите в адресную строку следующую строку:
% ProgramFiles% \ Common Files \ Apple \ Поддержка мобильных устройств \ Драйверы
Теперь вы можете выбрать «usbaapl64.inf », щелкните правой кнопкой мыши и выберите установку драйвера iTunes в Windows 10 вручную.
Часть 3: Лучшая альтернатива iTunes для резервного копирования и восстановления вашего iPhone
Многие пользователи сталкиваются с нежелательными ошибками, такими как не установлен драйвер iTunes при использовании приложения. Поскольку использование iTunes может быть немного сложным, вы можете рассматривать MobileTrans как его идеальную альтернативу.
- • Используя MobileTrans — Backup, вы можете сделать полную резервную копию вашего устройства iOS / Android в системе.
- • При желании вы также можете выбрать, что вы хотите сохранить в своей системе, чтобы сэкономить время.
- • Вы можете создавать резервные копии своих фотографий, видео, музыки, контактов, журналов вызовов, заметок и многого другого.

- • Кроме того, MobileTrans — Restore может помочь вам восстановить существующую резервную копию MobileTrans или iTunes на ваш телефон.
- • Вы даже можете восстановить резервную копию iTunes на устройство iOS или Android, не используя iTunes (или не сталкиваясь с проблемами совместимости).
Поскольку MobileTrans чрезвычайно удобен в использовании, вам не нужны какие-либо предварительные технические знания для резервного копирования / восстановления вашего устройства. Вот как вы можете использовать MobileTrans — Backup для сохранения данных на компьютер одним щелчком мыши.
Шаг 1. Запустите MobileTrans — инструмент резервного копирования
Для начала вы можете запустить MobileTrans на своем компьютере и перейти к функции «Резервное копирование» из его дома. Также вы можете подключить свой iPhone к компьютеру с помощью исправного кабеля Lightning.
Шаг 2: Выберите, что вы хотите сделать резервную копию
Инструмент мгновенно обнаружит подключенный iPhone и предоставит его снимок.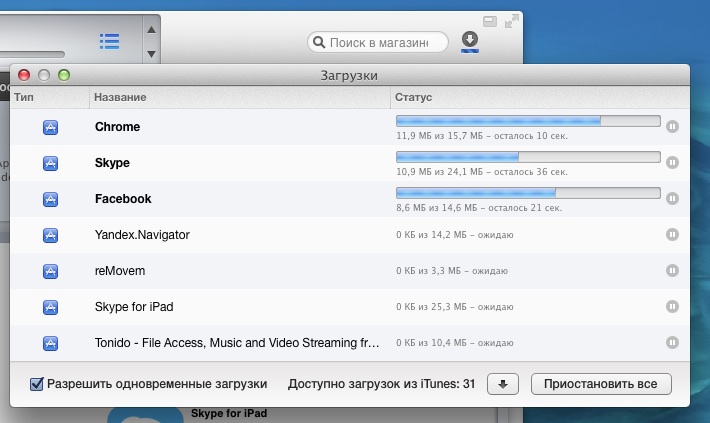 Теперь из списка типов данных, которые можно сохранить, вы можете просто выбрать, что вы хотите сохранить.
Теперь из списка типов данных, которые можно сохранить, вы можете просто выбрать, что вы хотите сохранить.
Шаг 3. Дождитесь завершения процесса
Вот и все! После выбора того, что вы хотите сделать резервную копию, просто нажмите кнопку «Пуск» и дождитесь завершения процесса.После успешного завершения вы получите уведомление, чтобы вы могли безопасно удалить свое устройство.
Я уверен, что после прочтения этого руководства вы сможете исправить неустановленный или не обновленный драйвер iTunes в вашей Windows. Поскольку использование iTunes может быть довольно сложным, вы можете подумать об установке MobileTrans. Это решение для резервного копирования и восстановления нашего устройства в один клик без использования iTunes. Держите инструмент под рукой и используйте его для мгновенного управления данными вашего iPhone или Android!
Как устранить неполадки «iTunes ожидает обновления Windows…» в Windows 10?
Вы, вероятно, видели, что iTunes ожидает, пока Центр обновления Windows установит драйвер для этого сообщения iPhone после того, как вы подключили мобильное устройство к компьютеру. Уведомление имеет смысл (с информацией, которую оно пытается передать), но события, вызвавшие ошибку, не высечены из камня.
Уведомление имеет смысл (с информацией, которую оно пытается передать), но события, вызвавшие ошибку, не высечены из камня.
Что ж, iTunes предположительно ожидает, пока Центр обновления Windows завершит свою работу, а это означает, что iTunes вернется к работе, как только Центр обновления Windows завершит работу со всем. Поэтому теоретически все, что вам нужно сделать, это выполнить задачи Центра обновления Windows, и все будет хорошо.
Что ж, если вы хотите, чтобы ваш iPhone без проблем работал с вашим компьютером, тогда вы должны сделать эти вещи (или принять во внимание эти советы):
- Используйте кабель Apple или кабель сертифицированного производителя для подключения iPhone к компьютеру.
- Тщательно проверьте используемый кабель на наличие повреждений. Если вы заметили обрыв кабеля, его необходимо заменить.
- Настройте свой iPhone так, чтобы он доверял вашему компьютеру. Предполагается, что запрос на этот ход появится автоматически.

- Держите iPhone разблокированным и всегда на виду. Ваш компьютер может с трудом распознать ваш iPhone, когда он заблокирован.
К сожалению, с iTunes и Центром обновления Windows редко бывает так просто. Вероятно, вы здесь, чтобы узнать, как удалить iTunes, ожидающий предупреждения Центра обновления Windows.Теперь перейдем к основной части этого руководства. Здесь мы опишем наиболее эффективные решения поставленной задачи.
Как исправить ошибку «iTunes ожидает, пока Центр обновления Windows установит драйвер для этого iPhone» на ПК с Windows 10
В целях повышения эффективности рекомендуется выполнять исправления в том порядке, в котором они указаны ниже. Если процедура не позволяет решить проблему в вашем случае, вы должны перейти к следующей и просто продолжить чтение.
Обновление Windows:
Что ж, поскольку iTunes сообщает вам, что не может продолжить свою работу, потому что Центр обновления Windows сдерживает ее, тогда для вас имеет смысл обновить Windows (в первую очередь). Мы не ожидаем здесь многого. Предлагаемая процедура может быть даже не идеальным решением проблемы, но мы советуем вам заняться ею сейчас.
Мы не ожидаем здесь многого. Предлагаемая процедура может быть даже не идеальным решением проблемы, но мы советуем вам заняться ею сейчас.
В лучшем случае на вашем компьютере будут установлены патчи и исправления для ошибок или несоответствий, которые вызывают проблемы или сбои в работе iTunes.Перед обновлением Windows рекомендуется отключить iPhone от компьютера.
Следуйте этим инструкциям, чтобы обновить Windows:
- Откройте приложение «Настройки», нажав (и удерживая) кнопку Windows на клавиатуре компьютера, а затем нажав клавишу с буквой I.
- Предположим, что окно настроек теперь на вашем экране, вы должны нажать на «Обновление и безопасность» (один из пунктов главного меню).
Вы будете перенаправлены на экран Центра обновления Windows (в правой области окна).
- Нажмите кнопку Проверить наличие обновлений.
Теперь ваш компьютер будет использовать ваше интернет-соединение для связи с серверами Microsoft, чтобы узнать, было ли выпущено что-нибудь новое для вашего ПК или конфигурации системы.
Если кнопка «Проверить наличие обновлений» отсутствует, вы, вероятно, увидите кнопку «Установить обновления», которую необходимо нажать, чтобы продолжить.
В любом случае Windows выполнит соответствующие задачи Центра обновления Windows (загрузка и установка обновлений).Если обновлений много, то вашему компьютеру может потребоваться несколько перезагрузок, чтобы установить их все.
- После того, как все, связанное с обновлениями Windows, будет выполнено, вам необходимо перезагрузить компьютер (в качестве последнего шага для завершения работы).
После рекомендованной перезагрузки теперь вы можете подключить свой iPhone к компьютеру, запустить iTunes, а затем попытаться выполнить задачу, с которой вы боролись ранее (из-за возникшей ошибки), чтобы посмотреть, что произойдет на этот раз. .
Обновление iTunes:
Если приложение iTunes продолжает выводить сообщение об ошибке iTunes ожидает, пока Центр обновления Windows установит драйвер для этой ошибки iPhone — даже после того, как вы установили все соответствующие обновления Windows — тогда вам необходимо загрузить и установить обновления для самого iTunes.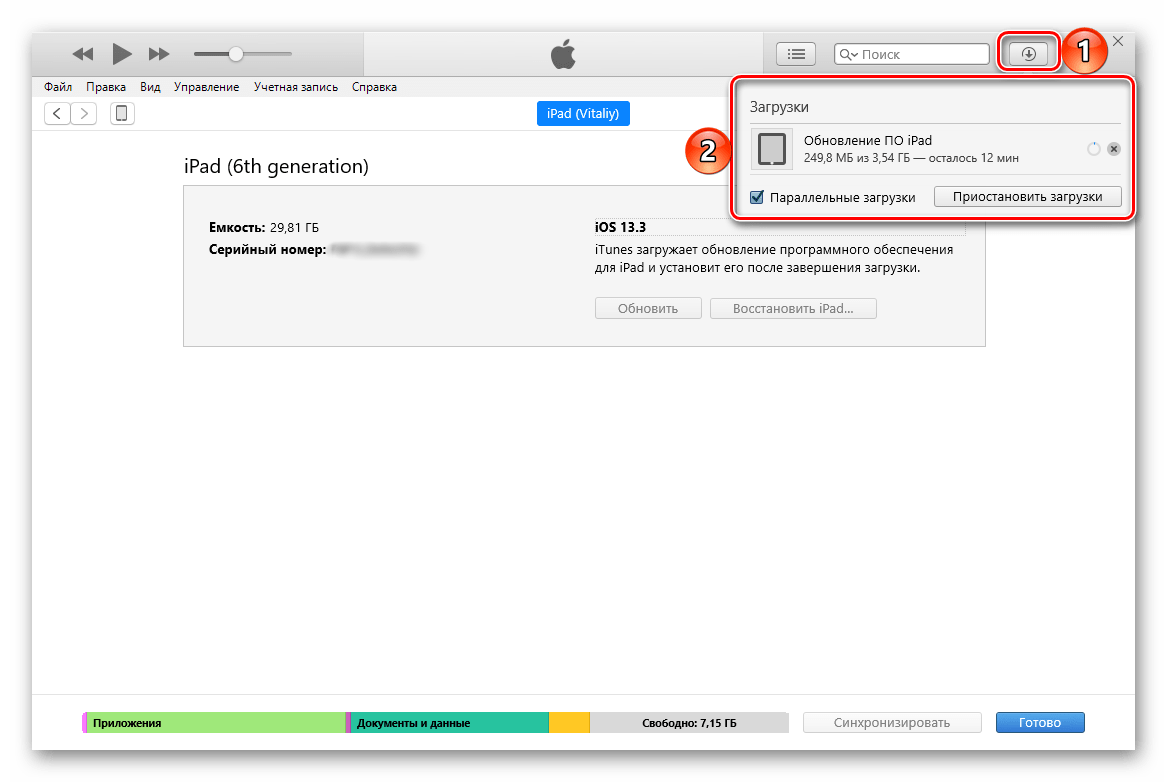 Возможно, приложение iTunes не работает, потому что в нем отсутствуют определенные исправления ошибок и патчи, которые должны быть в новой сборке.
Возможно, приложение iTunes не работает, потому что в нем отсутствуют определенные исправления ошибок и патчи, которые должны быть в новой сборке.
На вашем компьютере должна быть установлена последняя версия iTunes (для обеспечения наилучших результатов), поэтому мы проведем вас через процесс автоматического обновления приложения iTunes.Путь обновления зависит от типа приложения iTunes на вашем компьютере.
Если вы используете настольное приложение iTunes (устаревшая программа), то для обновления iTunes необходимо выполнить следующие инструкции:
- Нажмите кнопку Windows на клавиатуре устройства (или щелкните значок Windows в нижнем левом углу экрана компьютера).
Теперь вы должны быть на начальном экране Windows.
- Введите Apple Software Update в текстовое поле (которое появляется в тот момент, когда вы начинаете вводить текст), чтобы запустить там поисковую задачу, используя эти ключевые слова в качестве запроса.

- Как только Apple Software Update (App) появится в качестве основной записи в списке результатов, вы должны щелкнуть по ней, чтобы открыть эту программу.
Откроется окно приложения Apple Software Update. Утилита автоматически подключится к Интернету для поиска обновлений iTunes и других приложений Apple на вашем компьютере.
- Предполагая, что iTunes указан как один из пунктов в меню «Обновления», вы должны нажать кнопку «Установить» (в правом нижнем углу окна).
В идеале вы должны установить все обновления, которые Apple Software Update находит для всех приложений Apple на вашем компьютере. После того, как все будет сделано, вам будет предложено перезагрузить компьютер.
- Нажмите кнопку «Перезагрузить».
Если вы используете приложение iTunes из Магазина Windows, то для обновления iTunes необходимо выполнить следующие инструкции:
- Нажмите кнопку Windows на клавиатуре устройства (или щелкните значок Windows в нижнем левом углу экрана компьютера).

Теперь вы должны быть на начальном экране Windows.
- Щелкните значок Магазина Windows, чтобы открыть это приложение.
- Предполагая, что окно Store теперь на вашем экране, вы должны щелкнуть значок меню (состоящий из трех точек, расположенных по горизонтали) в правом верхнем углу окна.
- Из всплывающего списка опций вы должны щелкнуть «Загрузки и обновления».
- Предполагая, что теперь вы находитесь на экране «Загрузки и обновления» в приложении «Магазин», вам необходимо нажать кнопку «Получить обновления» (в правом верхнем углу окна).
- Теперь вам нужно подождать, пока Windows подключится к необходимым серверам, чтобы узнать, что доступно.
- Найдите iTunes в списке приложений и щелкните значок «Загрузить» рядом с ним.
Теперь ваш компьютер должен загружать и устанавливать обновления для iTunes.
- После завершения процесса обновления необходимо закрыть приложение Магазина Windows.

Независимо от того, какое приложение iTunes запущено на вашем компьютере (и каким образом вы загружали и устанавливали для него обновления), после рекомендованной перезагрузки вам необходимо открыть iTunes и работать с ним.Убедитесь, что теперь вы можете подключить свой iPhone к компьютеру без каких-либо проблем и проблем.
Переустановите проблемный драйвер:
Мы знаем, что iTunes ожидает обновления Windows. Ошибка — это прелюдия к тому, что iPhone не работает на вашем компьютере. Таким образом, имеет смысл устранить эффект предупреждения, решив основную проблему. Драйвер iPhone, вероятно, сломан или поврежден, поэтому процедура переустановки, вероятно, сделает достаточно, чтобы все исправить.
Переустанавливая драйвер iPhone, вы можете принудительно выполнить встряски в коде драйвера, настройках и настройках, чтобы устранить нарушения, которые являются причиной его плохого состояния. По сути, вам нужно удалить драйвер iPhone, а затем вернуть его.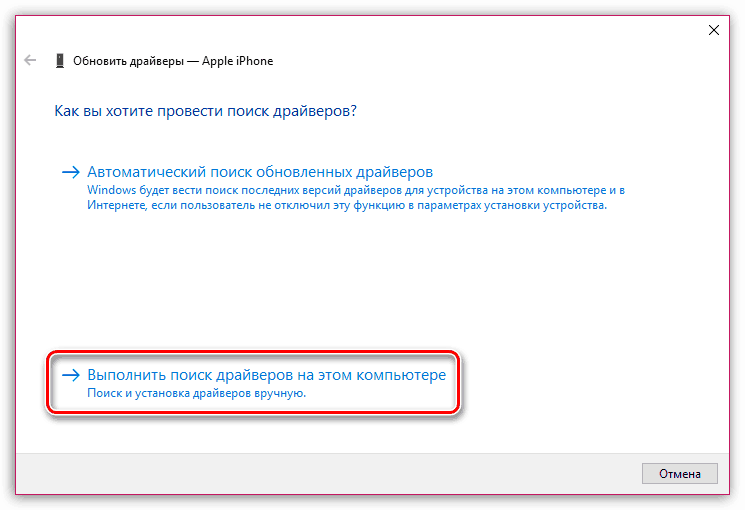
Итак, эти инструкции охватывают все (удаление, а затем установку драйвера iPhone), что вам нужно сделать здесь:
- Нажмите кнопку Windows на клавиатуре устройства (или щелкните значок Windows в нижнем левом углу экрана компьютера).
Теперь вы должны быть на начальном экране Windows.
- Введите Диспетчер устройств в текстовое поле (которое появляется в тот момент, когда вы начинаете вводить текст), чтобы запустить задачу поиска, используя введенные ключевые слова в качестве запроса.
- Как только Диспетчер устройств (приложение) появится в качестве основной записи в возвращаемом списке результатов, вы должны щелкнуть по нему, чтобы открыть это приложение.
- Предполагая, что теперь вы находитесь в диспетчере устройств, вам необходимо внимательно просмотреть категории драйверов (содержащие похожие или связанные драйверы).
- Найдите портативные устройства и щелкните значок расширения рядом с ним, чтобы просмотреть содержимое этой категории.

- Предполагая, что Apple iPhone теперь отображается, вы должны щелкнуть правой кнопкой мыши на этом устройстве, чтобы увидеть доступное контекстное меню.
Windows теперь будет действовать, чтобы избавиться от устройства Apple iPhone. Apple iPhone должен исчезнуть из списка в категории «Портативные устройства».
- После удаления драйвера необходимо закрыть окно диспетчера устройств и перезагрузить компьютер.
После того, как Windows загрузится и достигнет стабильности, вероятно, обнаружится, что важный драйвер для устройства отсутствует. Затем он будет искать и устанавливать необходимое программное обеспечение. Вам следует открыть Диспетчер устройств (выполните шаги, описанные выше), а затем проверьте элементы в категории «Портативные устройства», чтобы узнать, появилось ли устройство Apple iPhone снова (как и должно быть).
Если ожидаемые процессы не выполняются — если устройство Apple iPhone не отображается автоматически (по какой-либо причине), вам необходимо продолжить следующие шаги:
- Сначала вам нужно подключить iPhone к компьютеру.

Предполагается, что Windows автоматически обнаружит его присутствие. Ваша система может автоматически установить необходимое программное обеспечение. Если это произойдет, вам необходимо открыть приложение «Диспетчер устройств», чтобы узнать, появилось ли устройство Apple iPhone снова.
Примечание. Вам не нужно продолжать действия, описанные ниже, после того, как вы убедитесь, что драйвер Apple iPhone вернулся на свое законное место.
- Если iTunes открывается сам по себе, его необходимо закрыть.
Вы также можете открыть приложение «Диспетчер задач», чтобы проверить и подтвердить, что ни один из компонентов iTunes не активен.Если вы найдете там что-либо, связанное с iTunes, вы должны отложить это (с помощью функции «Завершить задачу»).
- На этом этапе вам нужно открыть приложение File Explorer. Здесь можно найти применение кнопке с логотипом Windows и сочетанию клавиш с буквой E.
- Когда откроется окно проводника, необходимо скопировать и вставить следующий код в адресную строку в верхней части окна:
% ProgramFiles% \ Common Files \ Apple \ Поддержка мобильных устройств \ Драйверы
- Нажмите кнопку «ОК» (или нажмите кнопку «Ввод» на клавиатуре компьютера).

Вы будете перенаправлены в папку драйверов, в которой находятся пакеты или файлы для устройств Apple.
- В вашем текущем местоположении вы должны найти файл inf и затем щелкнуть его правой кнопкой мыши, чтобы увидеть доступные параметры.
Если на вашем компьютере запущено 32-разрядное приложение iTunes, вы, вероятно, увидите вместо него файл usbaapl.inf. И да, это тот файл, который вы должны щелкнуть правой кнопкой мыши, чтобы увидеть доступное контекстное меню.
Примечание. Скорее всего, вы найдете несколько файлов с именем usbappl в каталоге драйверов.Чтобы избежать путаницы (и определить нужный файл), вам следует щелкнуть файл правой кнопкой мыши и выбрать «Свойства». Таким образом, вы можете просмотреть окно свойств файла, чтобы узнать, имеет ли он расширение INF.
- Из появившегося списка вы должны выбрать Установить.
- Следуйте инструкциям на экране для выполнения задачи установки — если этот шаг применим.

- Теперь вы должны закрыть все окна программы, а затем отключить iPhone от компьютера.
- Подключите iPhone к компьютеру. Теперь все должно идти гладко.
Обновите драйвер iPhone:
Если операция переустановки драйвера iPhone не помогла решить проблемы, влияющие на драйвер, необходимо установить новую версию драйвера. Точно так же, установив новый драйвер, вы можете принудительно внести изменения (более серьезные, чем те, которые были получены при переустановке). В новом драйвере будет свежий код, настройки и так далее.
Во-первых, мы хотим, чтобы вы опробовали функцию автоматического обновления в Windows и использовали ее для загрузки и установки нового драйвера для устройства Apple iPhone. По сравнению с ручным методом обновления драйверов, процессы, определяющие автоматическую процедуру, относительно просты и легки в выполнении.
Следуйте этим инструкциям, чтобы обновить драйвер iPhone:
- Сначала вам нужно открыть приложение «Диспетчер устройств».
 Вы можете сделать это с помощью процедуры, описанной в предыдущем исправлении.
Вы можете сделать это с помощью процедуры, описанной в предыдущем исправлении.
- И на этот раз, после того как откроется окно диспетчера устройств, вам нужно будет найти категорию «Портативные устройства» и затем щелкнуть значок ее расширения.
- Предполагая, что содержимое соответствующей категории теперь отображается, вы должны щелкнуть правой кнопкой мыши на Apple iPhone, чтобы увидеть доступное контекстное меню.
Windows теперь должна вызвать небольшое диалоговое окно или окно с вопросом, как вы хотите выполнить процесс поиска драйверов.
- Выберите Автоматический поиск обновленного программного обеспечения драйвера.
Windows теперь инициирует процедуру обновления путем поиска в Интернете новых версий драйверов, выпущенных для устройства Apple iPhone на вашем компьютере.
- Если Windows что-то обнаружит, вам нужно будет нажать кнопку «Загрузить» или «Установить» (в зависимости от того, какая кнопка появится первой).

Если Windows ничего не находит, необходимо нажать кнопку «Закрыть» в приглашении. Затем вы должны пропустить оставшиеся ниже шаги.
- Выполните соответствующие задачи или просто позвольте компьютеру установить новый драйвер.
- Закройте окно диспетчера устройств и закройте другие активные приложения.
Ну, перезагрузка — это единственное, что гарантирует, что Windows учтет изменения, внесенные в результате установки драйвера.
- Теперь вы должны подключить свой iPhone к компьютеру, чтобы проверить работу.
- Откройте iTunes (при необходимости), чтобы убедиться, что приложение теперь работает нормально (без iTunes ожидает появления ошибки Windows Update , чтобы сообщить вам о проблеме).
Если вы не смогли установить новый драйвер для устройства iPhone из-за того, что Windows не смогла найти обновления драйверов — или если проблема, определенная iTunes , ожидает ошибки Windows Update , сохраняется — тогда вам необходимо рассмотреть другой метод обновления Водитель. На пути вперед вам понадобится программа, которая поможет вам во всем. Загрузите программу обновления драйверов Auslogics.
На пути вперед вам понадобится программа, которая поможет вам во всем. Загрузите программу обновления драйверов Auslogics.
После запуска рекомендованного приложения оно инициирует сканирование верхнего уровня или глубокое сканирование, чтобы определить неисправные или неисправные драйверы (старые, устаревшие и поврежденные драйверы), а также собрать некоторую информацию о них.После этапа идентификации приложение будет подключено к сети для поиска обновлений, а затем загрузит и установит новейшие драйверы, рекомендованные производителем (в качестве замены плохих драйверов).
Неизменно через короткий период на вашем компьютере будут установлены функциональные драйверы почти для всех своих устройств (а не только для устройства iPhone). Что еще более важно, вам не придется иметь дело с монотонными и сложными задачами, которые связаны с процессом ручного обновления драйверов для такого большого количества устройств.
Предполагая, что ваш компьютер завершил установку обновлений для всех драйверов, вам необходимо закрыть все открытые программы и затем перезагрузить компьютер, чтобы завершить работу. После того, как Windows загрузится и успокоится, вам нужно подключить iPhone к компьютеру (как вы это делали несколько раз), чтобы посмотреть, как все работает. Возможно, вам также придется открыть приложение iTunes, чтобы убедиться, что проблемы, вызывающие неприятное уведомление, больше не актуальны.
После того, как Windows загрузится и успокоится, вам нужно подключить iPhone к компьютеру (как вы это делали несколько раз), чтобы посмотреть, как все работает. Возможно, вам также придется открыть приложение iTunes, чтобы убедиться, что проблемы, вызывающие неприятное уведомление, больше не актуальны.
Другие вещи, которые вы можете попробовать решить: iTunes ожидает проблемы с Центром обновления Windows на компьютере с Windows 10
Если вы все еще боретесь с iTunes, ожидает ошибки Центра обновления Windows — что означает, что вы еще не нашли способ использовать iTunes на своем мобильном устройстве — тогда вам нужно попробовать исправления и обходные пути из нашего окончательного списка.Одно из них может быть успешным там, где предыдущие решения потерпели неудачу.
Перезапустите службу мобильных устройств Apple:
Служба Apple Mobile Device, вероятно, является службой, которая управляет операциями или задачами, связанными с устройством iPhone и вашим компьютером.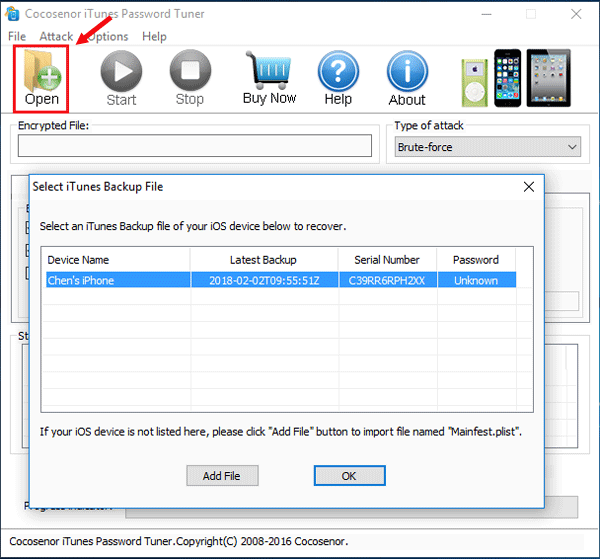 Следовательно, существует большая вероятность того, что проблемы, с которыми вы боретесь, могут перестать проявляться после перезапуска этой службы, чтобы принудительно выполнить встряски в ее операциях.
Следовательно, существует большая вероятность того, что проблемы, с которыми вы боретесь, могут перестать проявляться после перезапуска этой службы, чтобы принудительно выполнить встряски в ее операциях.
Вам нужно будет открыть приложение «Службы», просмотреть список служб в окне программы, найти Apple Mobile Device и затем дважды щелкнуть эту службу.Затем вам нужно будет поработать в окне «Свойства», чтобы перезапустить службу, сохранить изменения (если этот шаг применим), а затем перезагрузить компьютер, чтобы завершить работу.
Восстановить iTunes:
Во-первых, вы должны войти в свой компьютер, используя учетную запись или профиль администратора. Вам нужно запустить предпочтительный браузер, перейти на сайт Apple, а затем найти и загрузить установщик iTunes, разработанный и выпущенный для вашего компьютера или конфигурации системы.Затем вам нужно будет запустить загруженный пакет от имени администратора.
Программа установки должна предложить вам автоматически восстановить iTunes, поскольку приложение уже установлено. Следуйте инструкциям на экране (по мере их появления). После ремонта вам придется закрыть все активные на вашем компьютере приложения, а затем перезагрузить компьютер.
Отключить конфликтующие или вызывающие проблемы приложения:
Известно, что некоторые приложения, особенно те, процессы которых работают в фоновом режиме, конфликтуют с iTunes, в то время как другие приложения просто нарушают или прерывают работу iTunes.Вы должны найти обе категории приложений и отключить их (временно) или удалить (навсегда).
Здесь вам нужно будет открыть приложение «Диспетчер задач», внимательно просмотреть процессы и исполняемые файлы, а затем использовать функцию «Завершить задачу», чтобы закрыть плохие приложения. Чтобы удалить плохие приложения, вы должны найти путь к экрану «Удалить или изменить программу» в Панели управления, а затем запустить задачи удаления с указанной платформы.
- Отключите или удалите антивирусное или антивредоносное приложение; Отключите брандмауэр и аналогичные настройки безопасности или утилиты.
- Отключите (или удалите) ваше приложение VPN; Прекратите использовать прокси и аналогичные интернет-настройки.
- Полностью удалите iTunes, а затем установите последнюю версию iTunes.
iTunes не распознает iPhone в Windows 10
- Подключите iPhone к компьютеру с Windows 10 и подождите, пока не появится значок «Безопасное извлечение оборудования и извлечение носителя» (если значок не отображается, попробуйте другой порт USB).
- Щелкните значок правой кнопкой мыши и выберите Открыть устройства и принтеры .
- Под Не указано, найдите ваше устройство iPhone.
- Щелкните его правой кнопкой мыши и выберите Properties.
- Перейдите в Оборудование> Свойства> Драйвер .
- Выберите Обновить драйвер .
- Теперь выберите Выберите поиск драйвера на моем компьютере.
- Введите C: Program Files Общие файлы AppleMobile Device Support в Найдите драйверы в этом месте .Установите флажок Включить подпапки и нажмите Далее .
- Теперь отсутствующие драйверы будут установлены автоматически.
Знаете ли вы, что у большинства пользователей Windows 10 устаревшие драйверы? Будьте на шаг впереди, используя это руководство.
Обновить драйверы автоматически (рекомендуется)
Самый безопасный способ обновить драйверы на компьютере с Windows — использовать автоматический инструмент.Мы настоятельно рекомендуем средство обновления драйверов Tweakbit.
Он автоматически идентифицирует каждое устройство на вашем компьютере и сопоставляет его с последними версиями драйверов из обширной онлайн-базы данных. Затем драйверы можно обновлять партиями или по одному, не требуя от пользователя принятия каких-либо сложных решений в процессе.
Вот как это работает:
- Загрузите и установите TweakBit Driver Updater
- После установки программа автоматически начнет сканирование вашего ПК на наличие устаревших драйверов.Driver Updater проверит установленные вами версии драйверов по своей облачной базе данных последних версий и порекомендует правильные обновления. Все, что вам нужно сделать, это дождаться завершения сканирования.
- По завершении сканирования вы получите отчет обо всех проблемных драйверах, обнаруженных на вашем компьютере. Просмотрите список и посмотрите, хотите ли вы обновить каждый драйвер по отдельности или все сразу. Чтобы обновлять драйверы по одному, щелкните ссылку «Обновить драйвер» рядом с именем драйвера. Или просто нажмите кнопку «Обновить все» внизу, чтобы автоматически установить все рекомендуемые обновления.
Примечание: Некоторые драйверы необходимо устанавливать в несколько этапов, поэтому вам придется нажимать кнопку «Обновить» несколько раз, пока не будут установлены все его компоненты.
Заявление об ограничении ответственности : некоторые функции этого инструмента не бесплатны.
Решение 3. Отключить VPN
Некоторые пользователи также говорят, что они не могут подключить свои устройства iPhone к ПК с Windows 10, когда включен VPN.Итак, чтобы решить эту проблему, мы попробуем отключить VPN на вашем устройстве iPhone.
Чтобы отключить VPN на вашем iPhone, сделайте следующее:
- Откройте Настройки на вашем устройстве iPhone.
- Нажмите Общие.
- Tap VPN
- Нажмите Удалить профиль.
- Подтвердите, что вы хотите удалить этот профиль, нажав Удалить еще раз
Нужен хороший VPN для вашего ноутбука и iPhone, который не вызывает проблем? Посмотрите этот список с лучшими вариантами.
Решение 4. Переустановите iTunes
И, наконец, если вы используете старую версию iTunes, есть вероятность, что она несовместима с Windows 10.
Итак, убедитесь, что на вашем компьютере установлена последняя версия iTunes (что также означает последнюю версию Apple Mobile Device Support).
Вы можете загрузить последнюю версию iTunes по этой ссылке, и вы можете увидеть, как ее установить, по ссылке ниже.
Узнайте, как установить, обновить и использовать iTunes в Windows 10, следуя этому специальному руководству.
Решение 5. Установите Media Feature Pack
Многие пользователи сообщили, что iTunes не распознает iPhone на их ПК. Если у вас возникла эта проблема, возможно, проблема связана с отсутствием Media Feature Pack.
Эта функция отсутствует в версиях Windows N и KN, но вы можете легко установить ее самостоятельно. Для этого выполните следующие действия:
- Перейдите на страницу загрузки Media Feature Pack.
- Нажмите кнопку Загрузить .
- Выберите версию x64 или x86 в зависимости от используемой системы и нажмите Далее .
- После загрузки этого инструмента установите его.
После установки Media Feature Pack проблема должна быть полностью решена.
Решение 6. Убедитесь, что ваш iPhone разблокирован
Если iTunes не распознает iPhone на вашем ПК, проблема может быть в том, что ваш iPhone заблокирован. Это небольшая проблема, и для ее решения вам просто нужно разблокировать экран iPhone, прежде чем подключать его к компьютеру.
Просто разблокируйте iPhone, а затем подключите его к компьютеру с помощью кабеля USB. После того, как ваш iPhone будет разблокирован, iTunes сможет без проблем распознать его.
Решение 7. Подключите iPhone к порту USB 2.0
Несколько пользователей сообщили, что iTunes не распознает iPhone на их ПК с Windows 10. По словам пользователей, проблема в порте USB 3.0. Несмотря на то, что USB 3.0 работает быстрее, многие пользователи сообщали о проблемах при подключении к нему iPhone.
Если у вас возникла эта проблема, просто подключите устройство iOS к USB 2.0 на вашем ПК, и проблема должна быть решена. Имейте в виду, что USB 2.0 предлагает более низкую скорость передачи, но он должен без проблем распознавать ваш iPhone.
Немногие пользователи сообщили, что отключение других USB-устройств от вашего ПК также может помочь вам решить эту проблему. Если вы используете USB-концентратор, отключите от него устройство и подключите его напрямую к компьютеру.
Windows 10 не распознает порты USB 3.0? Ознакомьтесь с этим пошаговым руководством и быстро устраните проблему.
Решение 8. Проверьте кабель
Многие пользователи сообщили, что iTunes не распознает iPhone на их ПК. По их словам, проблема может быть в USB-кабеле. Пользователи сообщают, что использование кабеля стороннего производителя может вызвать эту проблему.
Если у вас возникла эта проблема, обязательно замените кабель и проверьте, решает ли это проблему. Пользователи сообщили, что они могут использовать сторонние кабели для зарядки, но не могут использовать их для передачи файлов.
Чтобы решить эту проблему, попробуйте использовать оригинальный кабель iPhone и проверьте, решает ли он проблему.
Решение 9. Переустановите драйверы iPhone
Если iTunes не распознает iPhone, попробуйте переустановить его драйверы. Это довольно просто, и вы можете сделать это, выполнив следующие действия:
- Подключите iPhone к компьютеру.
- Теперь нажмите Windows Key + X , чтобы открыть меню Win + X. Выберите Диспетчер устройств из списка.
- Найдите свое устройство iOS в списке и щелкните его правой кнопкой мыши. Теперь выберите в меню Удалить устройство .
- Если доступно, отметьте Удалите программное обеспечение драйвера для этого устройства и нажмите кнопку Удалить .
После удаления драйвера просто повторно подключите устройство iOS, и Windows 10 переустановит отсутствующие драйверы. После этого ваш iPhone должен быть распознан.
Решение 10. Установите последние обновления
Если у вас возникли проблемы с iPhone, вы можете установить последние обновления Windows.Иногда iTunes не распознает iPhone, потому что некоторые драйверы отсутствуют или устарели, но вы можете легко исправить это, установив недостающие обновления.
По умолчанию Windows 10 автоматически устанавливает отсутствующие обновления, но вы также можете установить их вручную, выполнив следующие действия:
- Откройте приложение «Настройки». Вы можете сделать это быстро, нажав сочетание клавиш Windows Key + I .
- Когда откроется приложение «Настройки » , перейдите к Обновление и безопасность .
- Теперь нажмите Проверить обновления кнопку.
Windows проверит наличие доступных обновлений и установит их. После установки обновлений проверьте, решена ли проблема.
Если вы не можете открыть приложение «Настройки», прочтите эту статью, чтобы решить проблему.
Возникли проблемы с обновлением Windows? Ознакомьтесь с этим руководством, которое поможет вам решить их в кратчайшие сроки.
Решение 11. Сбросить местоположение и конфиденциальность
По словам пользователей, вы можете решить эту проблему, просто сбросив настройки местоположения и конфиденциальности на вашем iPhone.Для этого выполните следующие простые шаги:
- Перейдите в Настройки> Общие .
- Теперь выберите Сбросить .
- Выберите Сбросить Местоположение и конфиденциальность .
- Вас могут попросить ввести пароль. После этого нажмите Сбросить настройки .
После сброса настроек местоположения и конфиденциальности проблема должна быть решена.
Вот и все, по крайней мере одно из этих решений решило проблему для большинства пользователей, которые столкнулись с проблемой подключения своего iPhone и устройств с Windows 10.
Если у вас есть предложения или вопросы, просто запишите их в разделе комментариев ниже.
ЧИТАЙТЕ ТАКЖЕ:
Примечание редактора : этот пост был первоначально опубликован в феврале 2016 года и с тех пор был полностью переработан и обновлен для обеспечения свежести, точности и полноты.
Как легко исправить проблему с неустановленным драйвером iTunes
В этом посте дается несколько эффективных методов для легкого решения проблемы с неустановленным драйвером iTunes.Если вы ищете способы исправить проблему с окном 10, не установленный драйвером iTunes, просто нажмите и получите эти методы!
При подключении вашего iPhone или некоторых других устройств iOS к iTunes iTunes не удалось распознать ваш iPhone и некоторые другие устройства iOS, и появляется предупреждающее сообщение «Драйвер не установлен, iTunes ожидает обновления Windows, чтобы установить драйвер для этого iPhone. . Возможно, вам придется использовать приложение «Настройки Windows», чтобы проверить наличие обновлений ».
На самом деле, когда вы подключаете iPhone к iTunes, Windows автоматически устанавливает необходимые драйверы, обновления и прошивки для успешного подключения вашего iPhone к iTunes.Однако по какой-то причине иногда он может не загрузить необходимые обновления. Говоря более конкретно, причиной может быть поврежденный или устаревший драйвер, поврежденный iTunes и USB-кабель, а также Windows, которым не удалось получить обновления в системе.
Не волнуйтесь, если вы столкнулись с такой проблемой. Просто продолжайте читать нижеприведенную часть, чтобы получить несколько эффективных способов исправить это!
В следующей части я покажу вам несколько эффективных методов исправления проблемы с драйвером, не установленным iTunes в Windows 10.Пожалуйста, следуйте приведенному ниже пошаговому руководству, чтобы просто и эффективно решить проблему.
Устранение неполадок с помощью самого надежного средства устранения неполадок
Это был бы наиболее эффективный метод решения проблемы «iTunes не установлен». Вот почему я хотел бы порекомендовать это вначале. Это AnyFix, самый эффективный инструмент устранения неполадок iOS / iTunes, который легко решает проблемы iPhone iTunes за считанные секунды. Давайте подробно рассмотрим, как решить эту проблему с неустановленным iTunes через AnyFix.
Прежде всего, скачайте последнюю версию AnyFix и установите ее на свой компьютер.
Шаг 1. Запустите AnyFix на своем компьютере> Нажмите «Восстановить iTunes» справа.
Нажмите «Восстановить iTunes»
Шаг 2. Когда откроется вторая страница, нажмите «Ошибки установки / загрузки / обновления iTunes»> нажмите «Сканировать сейчас», чтобы продолжить.
Выберите ошибки установки / загрузки / обновления
Шаг 3. Когда AnyFix завершит сканирование проблемы, он покажет вам, в чем проблема.Затем следуйте инструкциям на экране. Через несколько минут вы увидите на экране успешно отремонтированную заметку.
И это довольно легко выполнить, так как нужно выполнять всего несколько шагов.
Повторно подключите iPhone к iTunes
Как упоминалось выше, при подключении вашего iPhone к iTunes ваш ПК с Windows немедленно загрузит необходимые обновления для подключения вашего iPhone к iTunes, чтобы iTunes мог легко распознать ваше устройство. Если iTunes ожидает обновления Windows для установки драйвера для этого iPhone, появляется сообщение, это означает, что Windows не нашла доступные обновления в системе.
Здесь первый метод, который я рекомендую, — это еще раз повторно подключить ваше устройство к iTunes через USB-кабель, чтобы выяснить, возникла ли проблема случайно или по какой-либо другой причине. Если вы снова подключите его и проблема будет решена, это будет лучшее и простое решение!
Обновите драйвер iTunes вручную через диспетчер устройств
Если проблема с неустановленным драйвером iTunes вызвана тем, что ваша Windows не смогла получить обновления в системе, я предлагаю вам второй способ исправить это, то есть вы можете обновить драйвер iTunes вручную через диспетчер устройств.
Просто выполните следующие действия, чтобы обновить драйвер iTunes вручную.
Подключите устройство к iTunes при обновлении драйвера iTunes вручную через диспетчер устройств, чтобы вы могли найти свое устройство при использовании диспетчера устройств.
Шаг 1. Щелкните правой кнопкой мыши кнопку «Пуск» на панели задач ПК с Windows> щелкните «Диспетчер устройств»> на вашем компьютере сразу же появится окно «Диспетчер устройств».
Шаг 2. Прокрутите вниз и найдите кнопку «Переносное устройство»> щелкните кнопку «Переносное устройство».
Шаг 3. Щелкните правой кнопкой мыши устройство iPhone> щелкните «Обновить драйвер», чтобы вручную обновить драйвер и устранить проблему с установленным драйвером iTunes.
Шаг 4. Закройте окно диспетчера устройств> запустите iTunes, чтобы подключить к нему ваше устройство.
Как исправить неустановленный драйвер iTunes в Windows 10 Проблема
Обновление операционной системы компьютера
Устаревшая прошивка ОС Windows также может мешать Windows получать обновления, необходимые для распознавания iTunes устройства.При таких обстоятельствах вы должны обновить операционную систему Windows 10 до последних обновлений. Здесь я покажу вам, как установить последние обновления для Windows 10.
Шаг 1. Перейдите в «Настройки» вашего ПК с Windows> нажмите «Обновление и безопасность»> нажмите «Обновление Windows».
Шаг 2. Нажмите «Открыть»> нажмите «Проверить наличие обновлений» в правой части интерфейса, чтобы обновить прошивку до последней версии для вашей Windows.
Обновление Windows 10 до последней версии
Обновите iTunes
Вышеупомянутые два метода ориентированы на решение проблемы с драйвером iTunes, не установленным в Windows 10, с точки зрения Windows, следующие два метода, которые я упомяну, в основном сосредоточены на перспективе iTunes.
Вот два способа обновления iTunes: один — обновить iTunes через iTunes, а другой — обновить iTunes через магазин Windows.
№1. Обновите iTunes через Магазин Windows
Перейдите на панель задач вашего ПК> откройте Магазин Windows> выберите параметр «Дополнительно»> выберите параметр «Загрузить и обновления»> коснитесь параметра «Получить обновления» в правом верхнем углу интерфейса, чтобы проверить, доступны ли обновления iTunes> если они есть, щелкните скачайте и установите его на свой компьютер.
Если вы не видели Магазин Windows на панели задач, вы можете выполнить поиск Магазина Windows с помощью поля поиска на панели задач.
№2. Как обновить iTunes в iTunes
Запустите iTunes на своем компьютере> щелкните пункт «Справка» в строке меню iTunes> выберите «Проверить наличие обновлений»> загрузите и установите последнюю версию iTunes.
Переустановите iTunes
Переустановка iTunes также является одним из способов решения проблемы с драйвером, не установленным iTunes.
Вы можете переустановить iTunes из магазина Windows и Apple.com, но я рекомендую переустановить его через магазин Windows. Причина в том, что iTunes, загруженный и установленный через магазин Windows, оснащен прошивкой, предназначенной для пользователей Windows, чтобы вы могли легко подключить свое устройство к iTunes.
Как удалить Установить iTunes в Windows
Переместите указатель мыши на панель задач> щелкните правой кнопкой мыши значок «Пуск»> щелкните параметр «Приложения и компоненты»> найдите iTunes в списке приложений> щелкните «iTunes» и выберите параметр «Удалить iTunes», чтобы удалить его.
Перезагрузите компьютер после удаления компьютера, чтобы полностью подготовиться к переустановке iTunes в Windows.
Как переустановить iTunes через Магазин Windows
Перезагрузите компьютер> перейдите в Магазин Windows> загрузите и установите iTunes> войдите в iTunes через свой Apple ID> подключите устройство к iTunes, чтобы проверить, работает ли оно.
Итог
В этом посте представлены пять методов, которые помогут вам исправить проблему с драйвером iTunes, не установленным в Windows 10.Надеюсь, этот пост поможет вам! Если у вас есть какие-либо новые решения, сообщите нам об этом в комментариях.
Джой ТейлорЧлен команды iMobie, а также поклонник Apple, любит помогать большему количеству пользователей решать различные типы проблем, связанных с iOS и Android.
iTunes ожидает обновления Windows для установки драйвера для этого iPhone
Большинство пользователей iPhone используют iCloud для хранения своих данных, включая фотографии, видео, документы и т. Д.Как и любой другой пользователь смартфона, они также подключают свой iPhone к компьютеру для обмена или передачи данных. Однако иногда при подключении iPhone к ПК пользователи могут видеть сообщение об ошибке, в котором говорится, что «iTunes ожидает обновления Windows для установки драйвера для этого iPhone / iPad».
Если это сообщение об ошибке появляется и вам, не беспокойтесь. Вы легко можете это исправить. Существуют различные способы решения проблемы с неустановленным драйвером iTunes. Итак, давайте проверим самые эффективные.Но, прежде чем двигаться дальше, если вы хотите быстро взглянуть на наиболее рекомендуемое решение этой проблемы, то вот оно.
Наиболее рекомендуемое решение для «iTunes ожидает обновления Windows, чтобы установить драйвер для этого iPhone / iPad».
Устаревший драйвер Apple iPhone — основная причина, по которой вы столкнулись с этой проблемой. Поэтому мы рекомендуем вам обновить драйвер с помощью Bit Driver Updater. Это программное обеспечение не только автоматически обновляет драйвер одним щелчком мыши, но также делает устройство быстрее и намного эффективнее.Ниже приведена ссылка, по которой вы можете получить Bit Driver Updater.
Способы устранения «iTunes ожидает обновления Windows для установки драйвера для этого iPhone / iPad». Ошибка
Ниже приведены некоторые проверенные и эффективные решения, с помощью которых можно устранить ошибку «iTunes ожидает обновления Windows для установки драйвера для этого iPhone / iPad».
Обновить драйвер Apple iPhone
Первое, что мы советуем попробовать, это обновить драйвер Apple iPhone.А если вы регулярно читаете наши блоги, то, возможно, знаете, как лучше всего обновить драйверы устройств на ПК с Windows. Однако, если вы новый читатель, то мы хотели бы сообщить вам, что речь идет о Bit Driver Updater.
Инструмент — один из лучших и наиболее эффективных способов обновления драйверов устройств. Он предоставляет вам обновления драйверов для всех сломанных, неисправных или устаревших драйверов в течение нескольких секунд. Вам не нужно тратить много времени и усилий на обновление драйверов, если вы используете Bit Driver Updater.Утилита довольно компактная. Следовательно, вы можете загрузить и установить его на большинстве ПК с Windows 10, 8 или 7 с помощью кнопки загрузки, которую мы предоставили ниже.
Затем, после загрузки и установки Bit Driver Updater соответствующим образом, вот шаги, которые вы должны выполнить, чтобы обновить драйверы Apple iPhone для Windows 10, 8 или 7.
Шаг 1: Запустите программу Bit Driver Updater.
Шаг 2: Затем, скорее всего, инструмент начнет сканирование устаревших драйверов и их обновлений.Однако, если это не так, вам нужно выбрать опцию «Сканировать».
Шаг 3: После тщательного сканирования вашего ПК Bit Driver Updater предоставит вам все устаревшие драйверы вместе с их обновлениями. Найдите драйвер iPhone и выберите «Обновить сейчас».
Однако описанный выше метод полезен, если у вас уже есть программное обеспечение iTunes, но по-прежнему возникает проблема «iTunes ожидает обновления Windows для установки драйвера». Но, если вы еще не установили iTunes, мы рекомендуем вам проверить следующее решение.
Загрузить и установить iTunes вручную
Отсутствие драйвера Apple iPhone / iPad также является основной причиной ошибки «iTunes ожидает обновления Windows для установки драйвера для этого iPhone / iPad». Следовательно, вам необходимо загрузить последнюю версию iTunes из официальной службы поддержки Apple, посетите здесь
Вы также можете загрузить программное обеспечение из Microsoft Store, но мы рекомендуем загружать его прямо от разработчиков.
Обновить iTunes
Если с драйверами все в порядке и у вас также есть iTunes, но по-прежнему отображается ошибка «Драйвер iPhone не установлен в Windows 10», возможно, версия программного обеспечения iTunes не обновлена.Следовательно, вам нужно попробовать обновить iTunes до последней версии на вашем ПК.
Вот шаги для обновления iTunes на ПК с Windows.
Шаг 1: Перейдите в окно поиска Windows.
Шаг 2: Введите Apple Software Update в поле и затем запустите поиск.
Шаг 3: Запуск первого результата поиска.
Шаг 4: Apple Software Update покажет вам, доступно ли обновление.
Шаг 5: Отметьте обновление.
Шаг 6: Выберите параметр «Установить», чтобы обновить iTunes и исправить ошибку «iTunes ожидает обновления Windows для установки драйвера для этого iPhone / iPad».
Попробуйте обновить Windows
Если вы пробовали различные методы, но проблема с драйвером iTunes и обновлением Windows по-прежнему не устранена, мы рекомендуем вам попробовать обновить Windows. Обновить Windows довольно просто. Вам просто нужно несколько кликов. Вот инструкции по обновлению Windows.
Шаг 1: Перейдите к значку Windows в нижнем левом углу экрана. Если вы отключили панель задач, включите ее, чтобы увидеть значок Windows.
Шаг 2: Щелкните его правой кнопкой мыши.
Шаг 3: Выберите Настройки из списка.
Шаг 4: Затем выберите «Обновление и безопасность».
Шаг 5: После этого просто нажмите выделенную кнопку, то есть «Проверить наличие обновлений» в Центре обновления Windows.
Это все, что вам нужно сделать. Теперь Windows автоматически обновится до последней версии, если она доступна.
iTunes ожидает обновления Windows для установки драйвера для этого iPhone: решено
Таким образом, с помощью этих методов вы можете решить проблему, когда iTunes ожидает обновления Windows для установки драйвера для этого iPhone / iPad. Ошибка в основном возникает из-за некоторой ошибки в текущей версии вашей операционной системы Windows, iTunes или драйверов.Мы предоставили решение практически для каждой проблемы, которая может вызвать эту ошибку.
Однако вы также можете сообщить нам о некоторых других методах, которые помогли вам решить эту проблему. Вы можете поделиться своими предложениями и отзывами ниже. Кроме того, если вы нашли эту рецензию полезной для устранения ошибки «Не установлен драйвер iTunes», подпишитесь на блог Innovana. Мы регулярно публикуем такие полезные блоги.
[ИСПРАВЛЕНО] iTunes ожидает обновления Windows для установки драйвера для этого iPhone
Иногда, когда вы подключаете iPhone к ПК, вы получаете сообщение об ошибке: «iTunes ожидает обновления Windows, чтобы установить драйвер для этого iPhone. «.Без сомнения, это раздражает, но решается легко. В большинстве случаев вы получаете такое сообщение, когда версия вашего iPhone не совпадает с версией ПК. Не пропустите эту статью, если у вас есть похожие вопросы!
причин, по которым iTunes ожидает обновления Windows для установки диска для этого iPhone, происходит
Другой причиной этого сообщения об ошибке может быть устаревшее окно. Microsoft выпускает новые обновления для своих окон каждые несколько месяцев, что исключает совместимость для нескольких устройств.Точно так же вы можете получить сообщение об ошибке «драйвер не установлен». Итак, в первую очередь решение этой проблемы — обновление Windows. Обновите окна и проверьте, решилась ли проблема. Если проблема не исчезла, обязательно проверьте обновления iTunes.
Второй и третий этапы включают переустановку системы Windows и необходимых драйверов. Давайте начнем с наших трех эффективных способов решения этой проблемы.
3 эффективных способа исправить iTunes ожидает обновления Windows для установки драйвера для этого iPhone
Всегда предлагается исправить что-либо, реализовав всевозможные решения от простых до сложных.Точно так же мы отсортировали все методы от простых к сложным.
Прежде всего, вам необходимо проверить, обновлен ли iTunes до последней версии. В случае, если для iTunes доступно обновление, обязательно обновите его немедленно. Если вы не знаете, как это сделать, взгляните на Tenorshare TunesCare. Программа позволяет переустановить последнюю версию iTunes. Переустановка iTunes с Tenorshare похожа на 1, 2, 3 и Go.
- Загрузите TunesCare на свой компьютер, подключите устройство iOS и выберите режим исправления.
Нажмите «Устранить проблемы синхронизации iTunes», чтобы начать восстановление поврежденной библиотеки iTunes.
После восстановления вы можете открыть iTunes и начать синхронизацию ваших устройств.
Способ 2. Переустановите систему Windows
После реализации способа 1, если вы все еще получаете сообщение об ошибке «iTunes ожидает обновления Windows для установки драйвера для этого iPhone», то пора перейти к следующему шагу.Способ 2 просит вас переустановить текущую операционную систему Windows, чтобы убедиться, что с вашим ПК и Windows все в порядке. Перед повторной установкой системы Windows необходимо сделать резервную копию важных файлов и данных. Выполните следующие действия, чтобы переустановить операционную систему Windows.
- Загрузить новую операционную систему Windows.
- Запустите программу установки Windows и примите условия лицензионного соглашения.
- Выберите установочный носитель: USB, DVD или файл ISO.
- Выберите выпуск, язык и 64/32-разрядную версию, затем нажмите «Далее».
- Выполните шаги, и ваша система Windows будет переустановлена автоматически.
Способ 3. Переустановить драйверы (сложно)
Способ 3 включает переустановку драйвера. Иногда ваш драйвер iTunes перестает работать или повреждается по какой-либо причине и отображает сообщение об ошибке «драйвер не установлен. ITunes ожидает обновления Windows для установки драйвера для этого iPhone». Выполните следующие шаги, чтобы переустановить драйверы на вашем ПК.
Шаг 1. Перейдите к управлению устройством, набрав его на панели задач Windows.
Шаг 2: Нажмите и удерживайте / щелкните правой кнопкой мыши имя устройства.
Шаг 3: Нажмите «Удалить» и перезагрузите компьютер.
Шаг 4: Windows автоматически переустановит конкретный драйвер.
Связанная проблема: драйвер не установлен iTunes ожидает обновления Windows для установки драйвера для этого iPhone
Если вы постоянно получаете сообщение об ошибке «Драйвер не установлен. ITunes ожидает обновления Windows для установки драйвера для этого iPhone», то пора обновить драйверы iTunes.
Если вы не знаете, как обновить драйвер iTunes, обратите внимание на Tenorshare TunesCare в первой части.
Сводка
В большинстве случаев при подключении iPhone к ПК появляется сообщение об ошибке «: itunes ожидает обновления Windows для установки драйвера для этого iphone» или «драйвер не установлен» itunes ожидает обновления Windows для установки драйвера. для этого iphone «. С учетом сказанного, вы можете легко решить эту проблему с Tenorshare Turnecare.В основном пользователи ПК сталкиваются с этой проблемой из-за устаревшей системы Windows или версии iTunes.
[ИСПРАВЛЕНО] Драйвер iPhone 2021 не установлен в ожидании обновления Windows
Пытаюсь создать резервную копию моего телефона в iTunes. Но iTunes заявляет, что ждет, пока Windows загрузит драйвер для моего телефона ».
Это обычная проблема, когда пользователи iOS подключают iPhone к компьютеру для резервного копирования iPhone. В общем, решить эту проблему несложно. В этой статье мы покажем вам 4 способа решить проблему с неустановленным драйвером iTunes на вашем компьютере.
, часть 1: исправить «Драйвер iTunes не установлен» в Windows 10 / Mac за считанные минуты
Лучший способ исправить не установленный драйвер iTunes — это Tenorshare TunesCare. Вы можете решить более 100 ошибок iTunes с помощью TunesCare.
Программа довольно эффективно исправляет ошибку «не установлен драйвер устройства iPhone», немедленно исправляя все проблемы, связанные с iTunes. Итак, давайте подробно рассмотрим процедуру исправления iTunes.
Установите и запустите TunesCare на своем компьютере и подключите устройство, выберите «Исправить все проблемы с iTunes».
Затем нажмите «Восстановить iTunes», чтобы начать исправление ошибки Windows 10 не установлен драйвер itunes.
Наконец, ждем завершения процесса восстановления, и вы увидите экран «iTunes успешно восстановлен».
Итак, если iTunes сообщает, что драйвер iPhone не установлен, TunesCare — самый полезный и простой способ исправить указанную ошибку. Попробуйте, но есть и другие способы исправить эту ошибку iTunes на вашем компьютере, подробности описаны в статье ниже.
Часть 2: 2 способа исправить не установленный драйвер iPhone с 50% успешностью
Способ 1. Исправить драйвер itunes iphone, который не установлен, переподключив
Возможно, что драйвер, необходимый для этого iPhone, не установлен. Ошибка Windows 10 возникла из-за неправильного соединения между iPhone и компьютером.
Итак, перед тем, как предпринять какие-либо существенные действия для того, чтобы драйвер iPhone не был установлен, сообщение об ошибке Windows исчезнет. Вам следует отключить устройство iOS от компьютера и подключить его снова.
Это может показаться не очень активным решением, но пользователи сообщают, что после появления драйвера iTunes для iPhone не устанавливается, ожидая ошибки обновления Windows, когда они повторно подключили устройство, сообщение об ошибке исчезло с экрана.
Способ 2: исправить драйвер itunes iphone, не установленный вручную, путем установки драйвера
Если обычные методы не работают и Windows по-прежнему показывает, что драйвер iPhone не установлен, проверьте обновление Windows, лучше установить обновления вручную через компьютер с Windows.
Ручная установка обновления на компьютер с Windows — подлинное и эффективное решение. После многочисленных сбоев пользователи сообщали, что ручная установка обновлений помогла им избавиться от них, драйвер, необходимый для iPhone, не устанавливает обновление.
Итак, не теряя времени, давайте установим обновление, и вот шаги:
- Подключите устройство iOS к компьютеру и запустите приложение iTunes.
- Затем на экране появится сообщение об ошибке «Драйвер iPhone не установлен iTunes Windows 10».
- Теперь перейдите в «Диспетчер устройств». Найдите вариант «Переносные устройства». Расширьте указанную опцию, и Apple iPhone станет вам виден.
Щелкните iPhone правой кнопкой мыши и выберите в раскрывающемся меню «Обновить драйвер».
На следующем экране нажмите «Автоматический поиск обновленного программного обеспечения драйвера».
После нажатия на эту опцию Windows установит указанные драйверы для iPhone, и ошибка полностью исчезнет.
Часть 3: Используйте альтернативу iTunes для исправления неустановленного драйвера iPhone iTunes Windows 10
Если вам надоели некоторые из требований iTunes, то вот продукт, который стоит попробовать. Он называется Tenorshare iCareFone и поможет вам переносить файлы iPhone в iTunes, не открывая iTunes. Звучит потрясающе? Да, так и есть.
Используя этот инструмент, вы никогда не будете беспокоиться о такой проблеме, как драйвер iPhone, который больше не устанавливает Windows 10. Теперь посмотрим, как работает эта программа
Загрузите и установите iCareFone на свой компьютер, для начала, а затем подключите устройство и выберите «Перенести медиафайлы с устройства в iTunes».
Далее вам нужно выбрать файлы, которые вы хотите перенести в iTunes, и нажать «Перенести».
Наконец, iCareFone потребуется некоторое время для передачи файлов. После этого вы увидите экран завершения передачи.
Как видите, передавать файлы между iOS и компьютером очень просто с помощью iCareFone. Вот видео-инструкция для вас:
Заключение
Итак, если вы хотите исправить указанную ошибку и продолжить передачу файлов через приложение iTunes, лучший вариант — использовать TunesCare от Tenorshare, чтобы исправить ошибку с помощью iTunes.Но если вы хотите полностью отказаться от использования iTunes для передачи файлов, то лучшим выбором будет Tenorshare iCareFone; еще одна значимая программа, разработанная Tenorshare. Настоятельно рекомендуется!
.
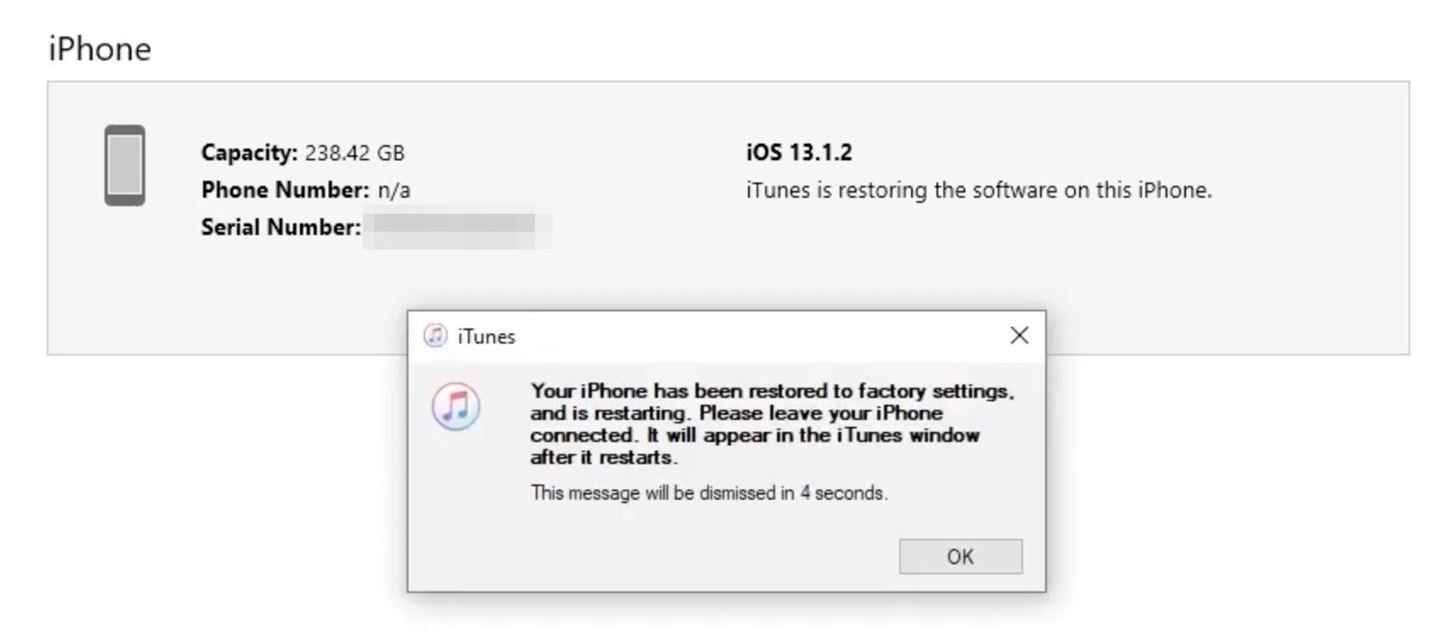
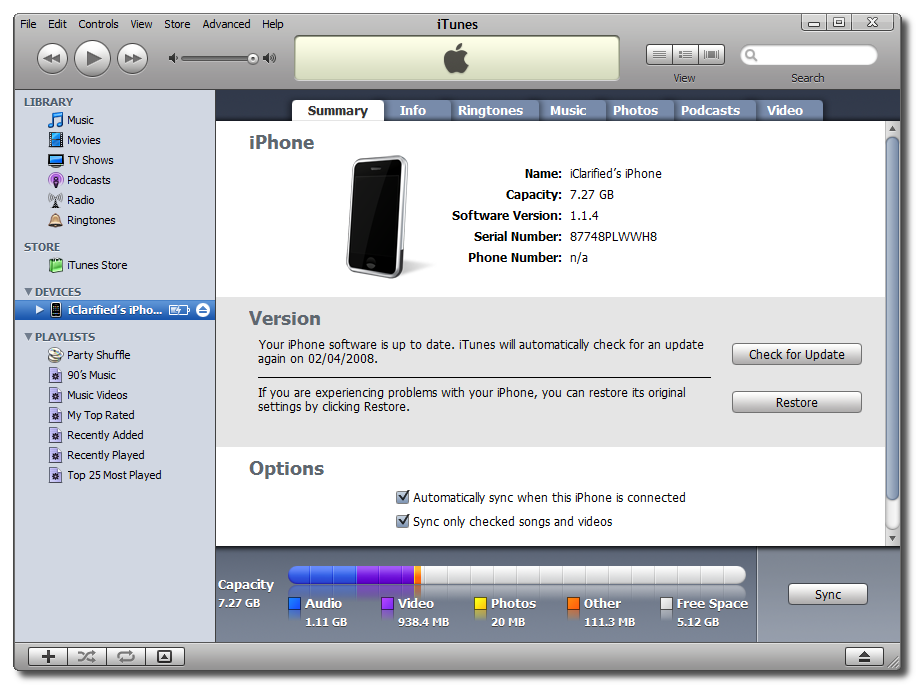 Windows выполнит поиск любых доступных обновлений и установит их автоматически.
Windows выполнит поиск любых доступных обновлений и установит их автоматически. 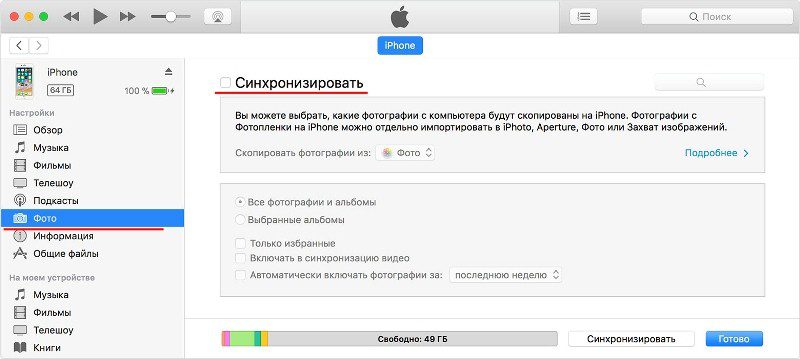



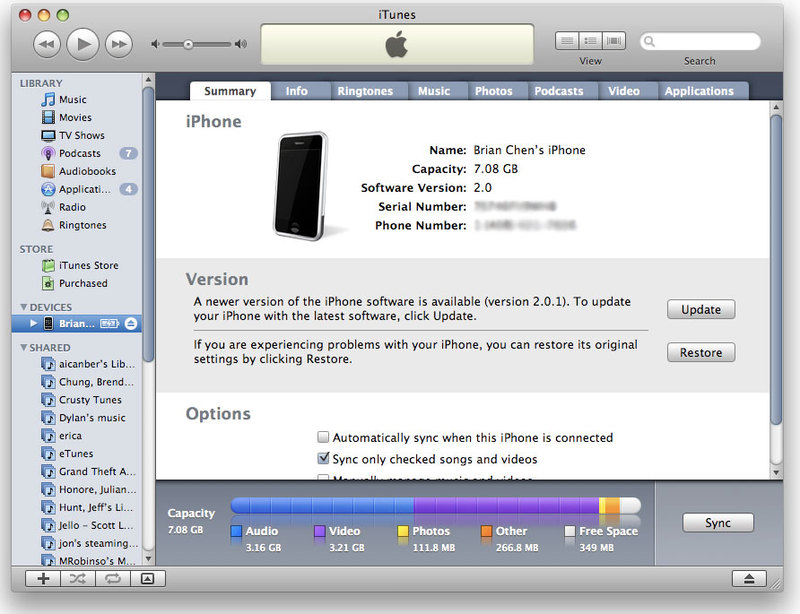
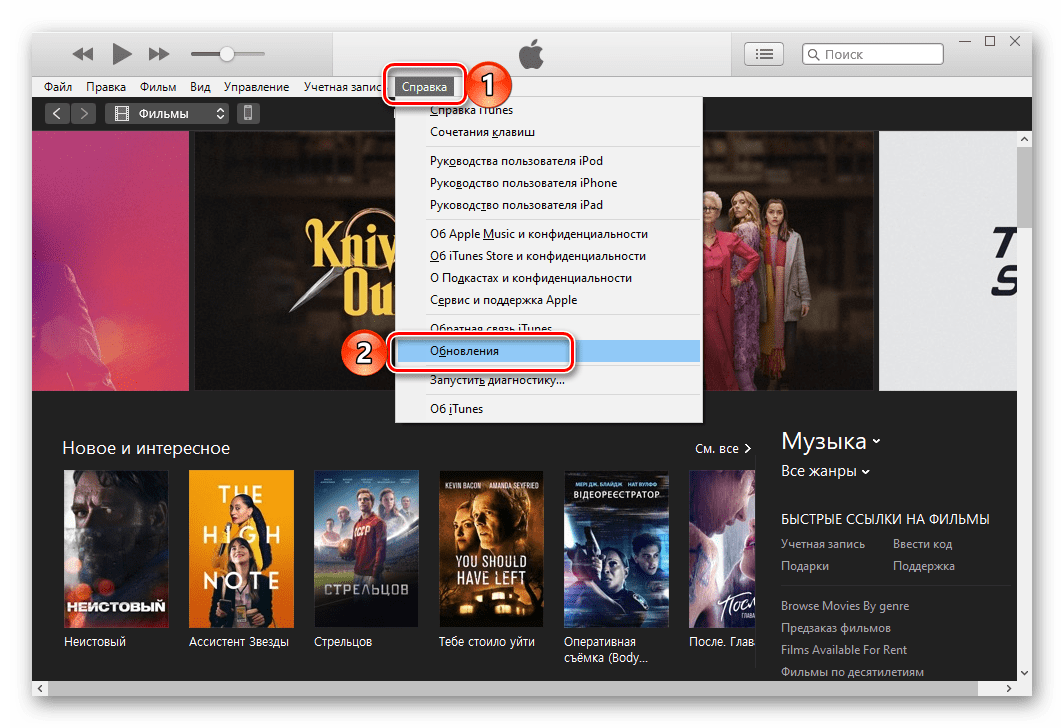 Дальше делаем выбор кастомной iOS без повышения модема.
Дальше делаем выбор кастомной iOS без повышения модема.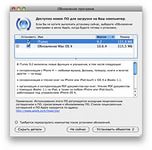
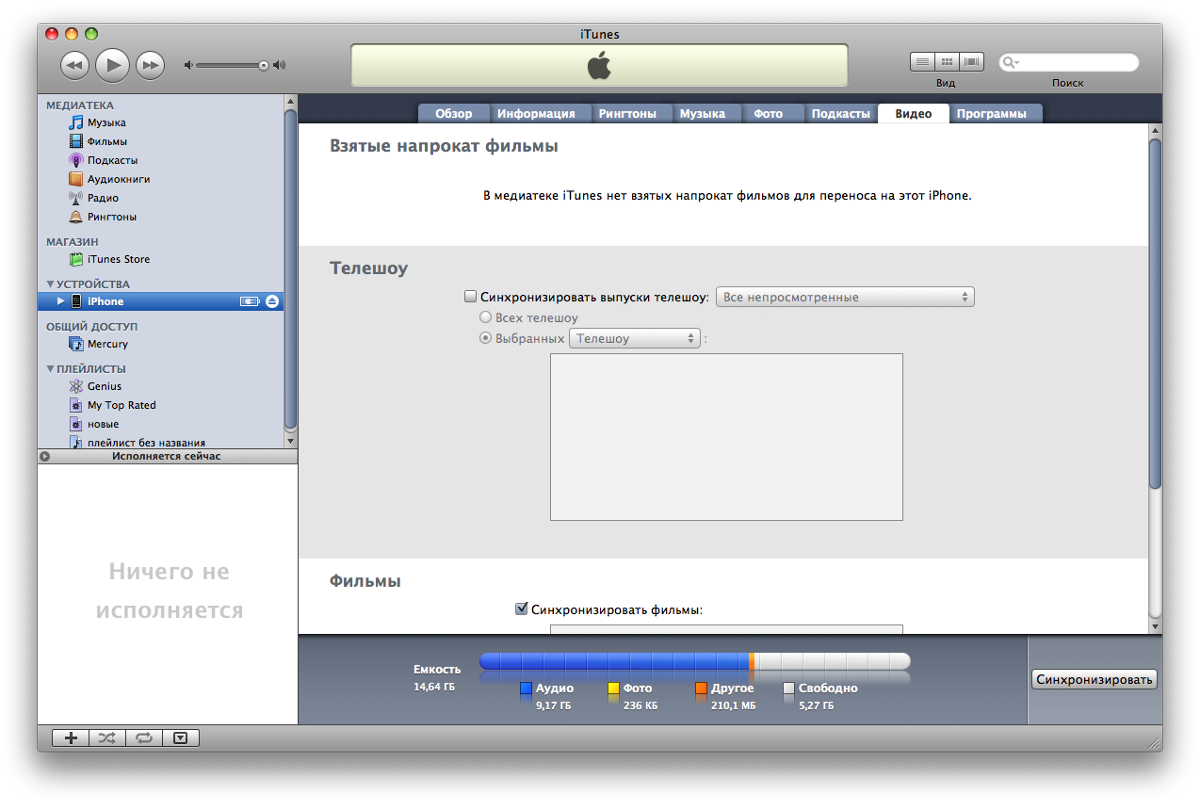
 Для работы с iPhone настоятельно рекомендуется использовать исключительно 30-контактный оригинальный провод. В крайнем случае подойдет сертифицированный кабель, но он должен полностью отвечать требованиям производителя. При использовании другого провода устройство может некорректно его распознать. Поэтому телефон и выдает ошибку 9. В этом случае достаточно заменить кабель на «родной».
Для работы с iPhone настоятельно рекомендуется использовать исключительно 30-контактный оригинальный провод. В крайнем случае подойдет сертифицированный кабель, но он должен полностью отвечать требованиям производителя. При использовании другого провода устройство может некорректно его распознать. Поэтому телефон и выдает ошибку 9. В этом случае достаточно заменить кабель на «родной».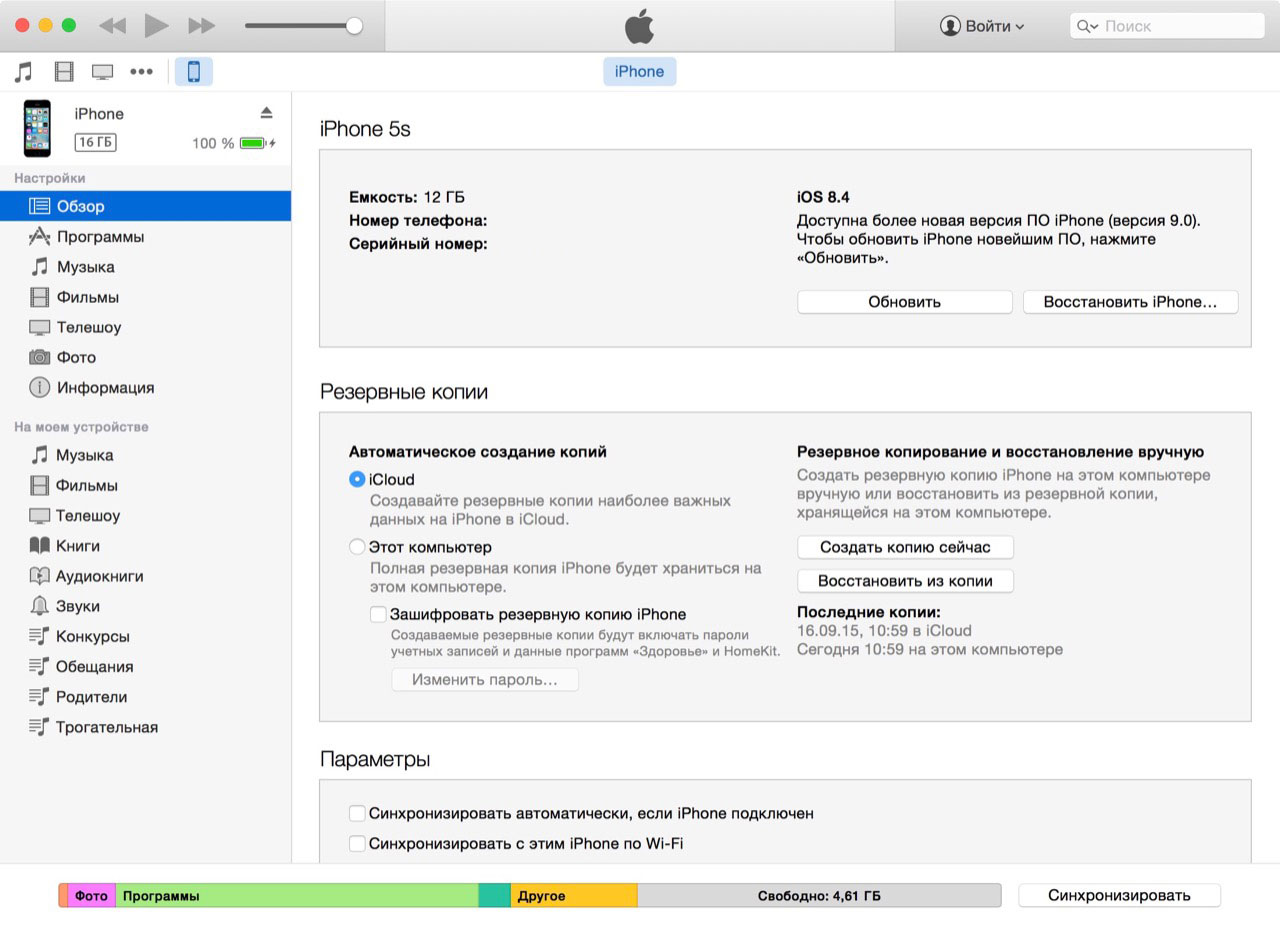
 Как правило, модели двух последних лет способны поддерживать любую операционную систему;
Как правило, модели двух последних лет способны поддерживать любую операционную систему; Отличается самой оптимизированной на сегодня техникой печати.
Отличается самой оптимизированной на сегодня техникой печати.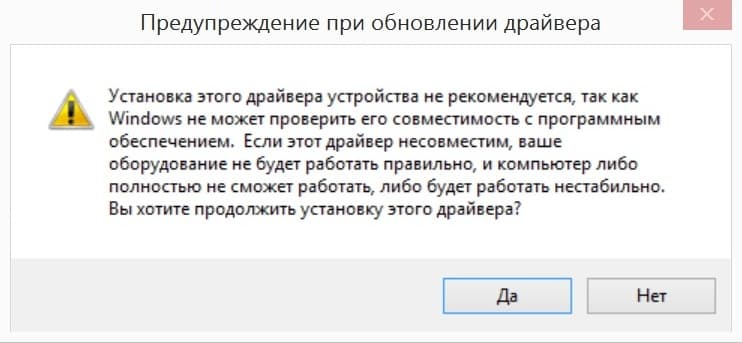 Затем добираются до «Принтеры и сканеры» и находят 4 вкладку – После сканирования устройства, появляется окошко с информацией о приборе. В нижней его части имеется кнопка «Использовать». Кликнув по ней, получают список возможных вариантов и выбирают:
Затем добираются до «Принтеры и сканеры» и находят 4 вкладку – После сканирования устройства, появляется окошко с информацией о приборе. В нижней его части имеется кнопка «Использовать». Кликнув по ней, получают список возможных вариантов и выбирают: 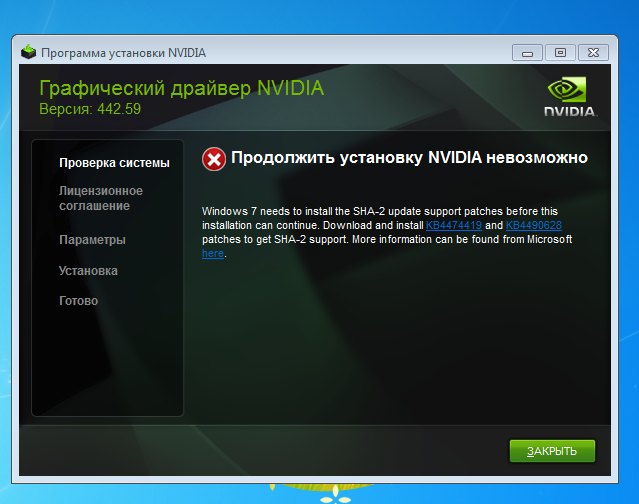 Меню вкладки должно содержать имя устройства. Если его нет, Макбук не видит аппарат и печать невозможна. Чтобы это исправить, нужно нажать на «Добавить» и указать устройство, затем снова попытаться распечатать документ.
Меню вкладки должно содержать имя устройства. Если его нет, Макбук не видит аппарат и печать невозможна. Чтобы это исправить, нужно нажать на «Добавить» и указать устройство, затем снова попытаться распечатать документ.
 Она нужна для регистрации и входа в систему маркировки
Она нужна для регистрации и входа в систему маркировки
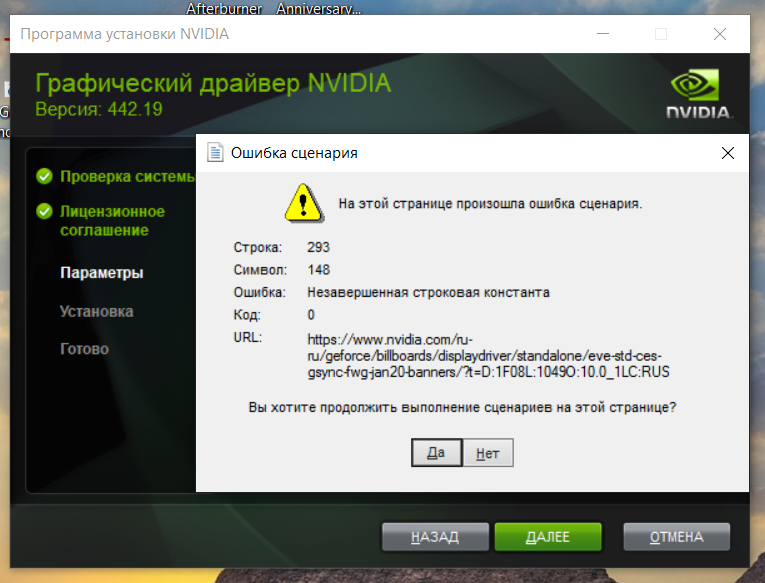
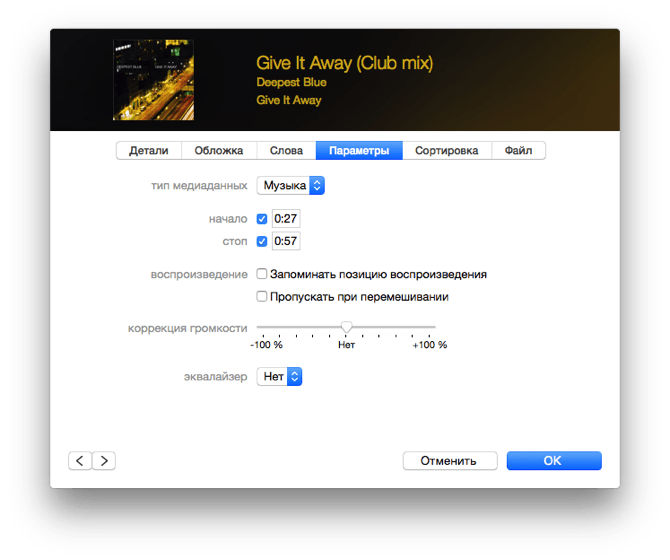
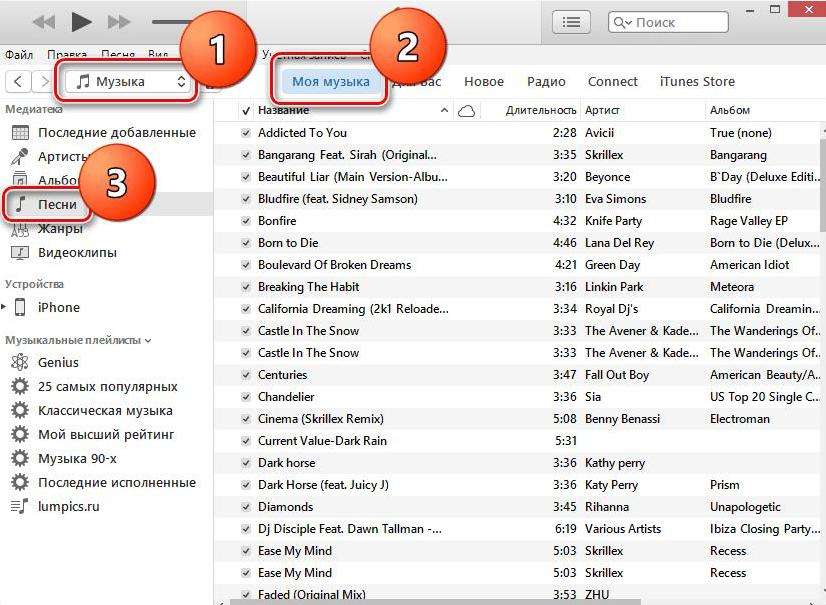
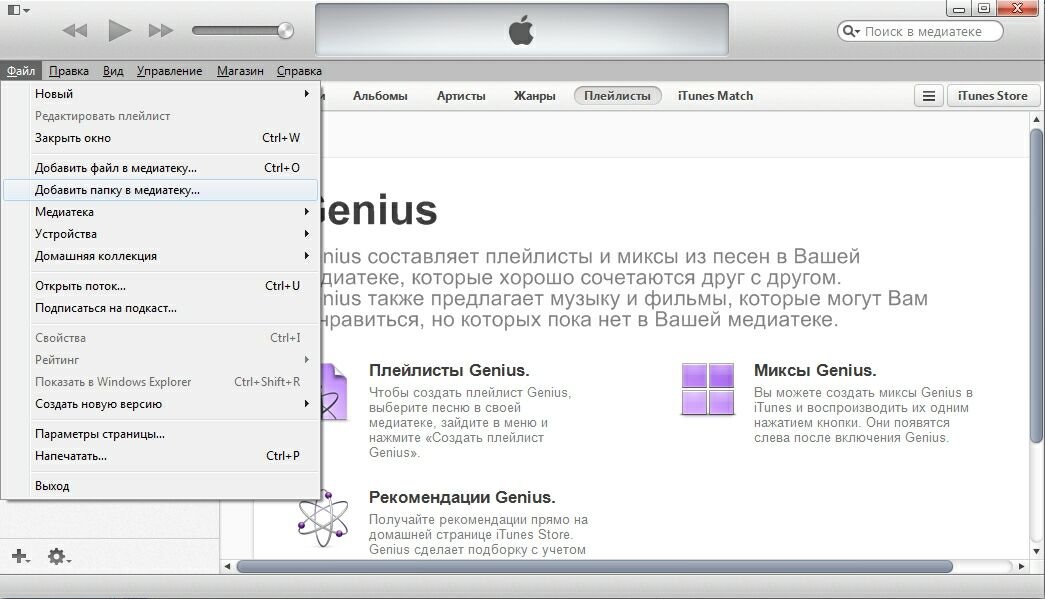

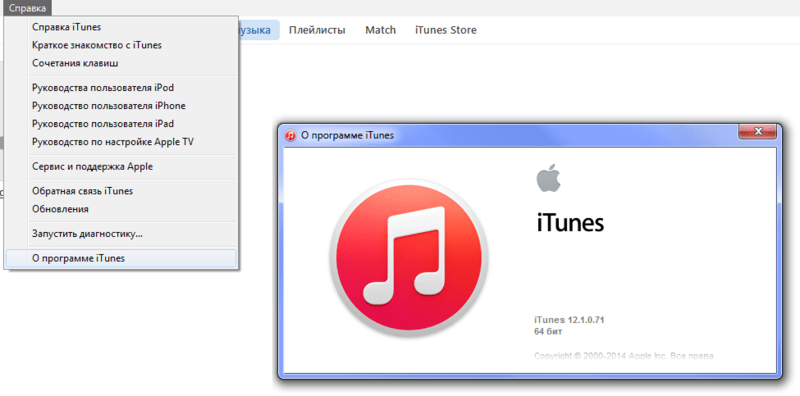
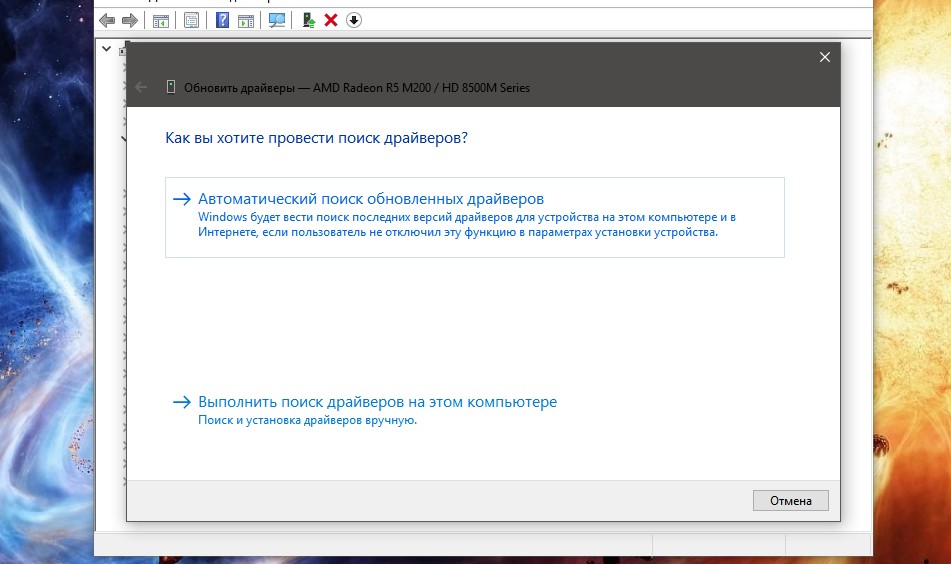 Вы можете сделать это с помощью процедуры, описанной в предыдущем исправлении.
Вы можете сделать это с помощью процедуры, описанной в предыдущем исправлении.