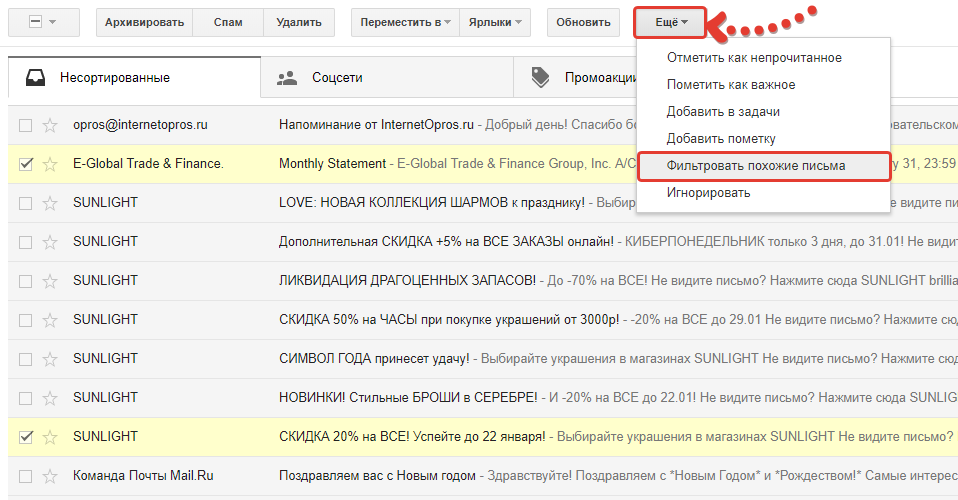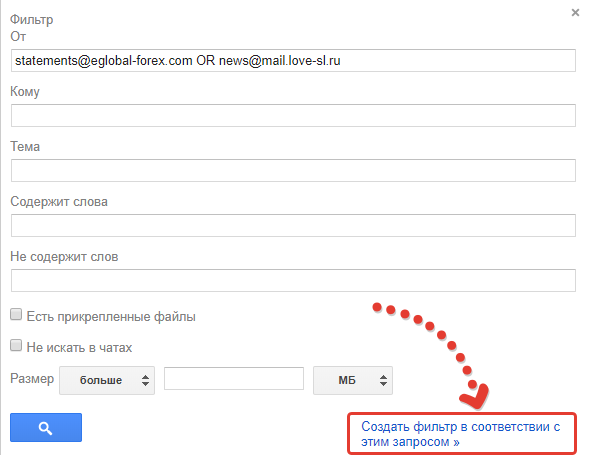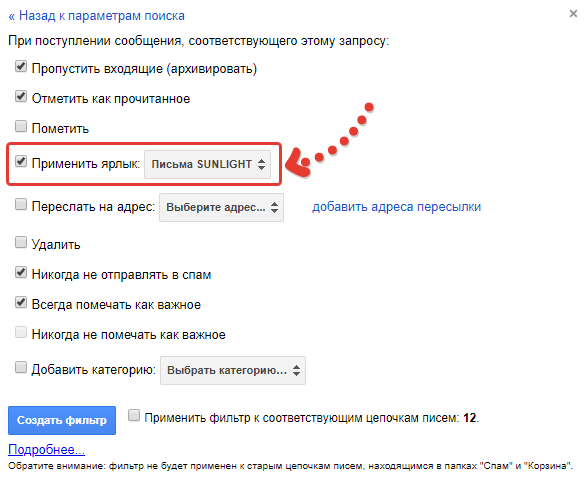Как сортировать письма по папкам в почте Gmail!
Когда на электронную почту поступает много писем от разных адресатов, то со временем становится сложновато среди этих писем находить нужные из старых полученных, если это требуется. В таком случае очень удобно сортировать письма по категориям (папкам или по-другому “ярлыкам”). В данной статье я покажу как это сделать на примере почты GMail.
В качестве примера. Вам на почту часто приходят письмо от одних и тех же адресов, к которым вам время от времени приходится обращаться.
Да, эти письма в случае чего можно попытаться найти и по поиску. Это несложно делается, но найти сможете не всегда. Удобнее когда письма сразу при поступлении сортируются по нужным папкам, либо же вы их сами вручную раскладываете по этим папкам. То есть вы можете настроить фильтры в почте так, чтобы письма от определённых адресов сразу складывались в нужные папки.
Делается это несложно. Рассмотрим ниже как создавать ярлыки в GMail и как привязывать к ним нужные письма вручную и автоматически.
Именно в почте GMail папки называются “Ярлыками”. В принципе оно так и есть, ведь письма все складываются в раздел “Вся почта”, а эти самые папки —это ссылки на нужные письма.
Создание ярлыков (папок) в GMail
Чтобы создать ярлык, нажмите на соответствующую ссылку в самом низу списка папок (входящие, отправленные, спам и т.д.) слева:
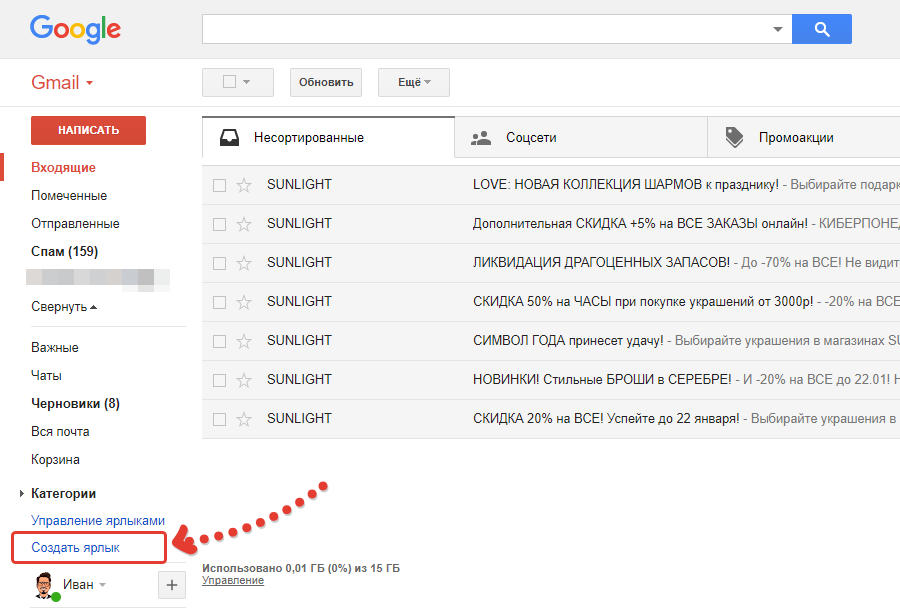
Может быть такое, что этой ссылки не видно, потому что она, как и некоторые папки, будет скрыта за кнопкой “Ещё”. Нажмите её и нужная ссылка появится.
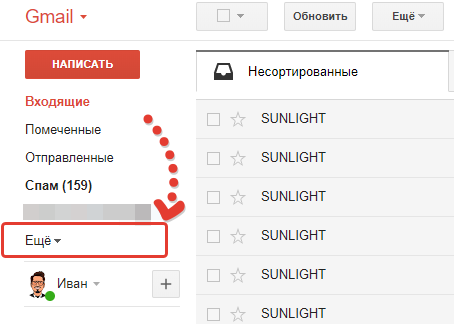
В открывшемся окне нужно ввести название ярлыка в верхней строке и нажать “Создать”.
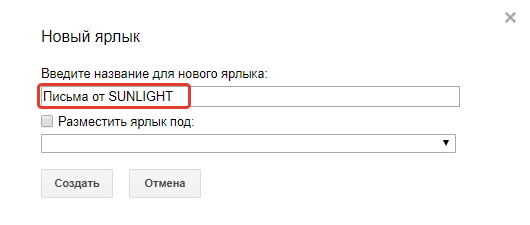
Если у вас ранее было уже создано несколько ярлыков, то вы можете указать, под каким из них в списке будет расположен новый создаваемый вами ярлык, отметив пункт “Разместить ярлык под” и выбрав там нужный.
Всё, ярлык создан. Пример:
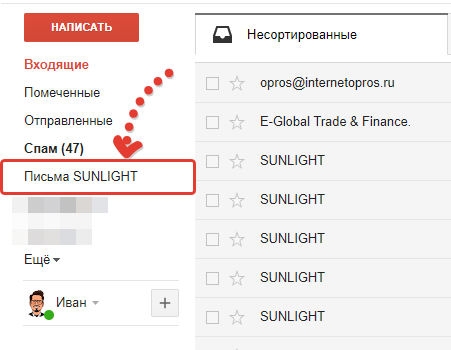
Распределение писем по нужным ярлыкам в GMail
Вы можете распределять письма по нужным ярлыкам в GMail как вручную, так и настроить автоматический режим. Автоматическая сортировка писем по ярлыкам — это настройка фильтров в вашей почте, т.е. создание специальных условий, в зависимости от которых с входящими письмами будут производиться нужные вам действия.
Ручное распределение писем
Когда вам нужно перенести в один из созданных ярлыков одно или несколько писем, то достаточно отметить эти письма во входящих, а затем выбрать ярлык для переноса, нажав “Переместить в”.
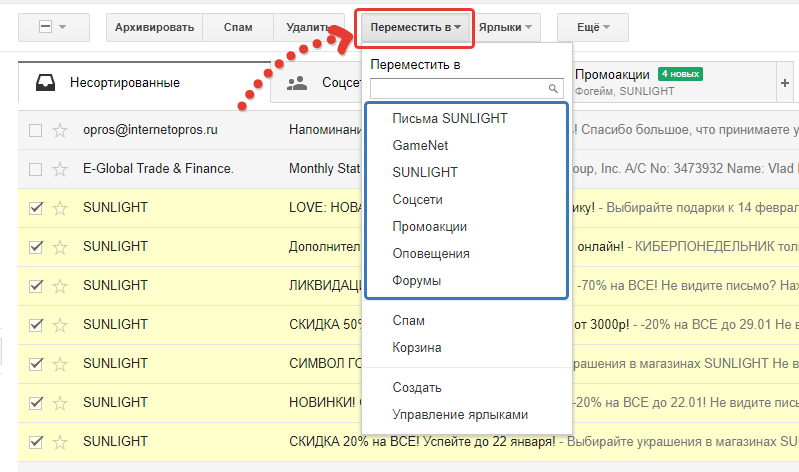
То же самое можно проделать, открыв сначала письмо для прочтения.
Автоматическое распределение писем
Вы можете настроить специальные фильтры с условиями, чтобы, к примеру, письма, поступающие от определённых адресов на вашу почту, сразу же попадали в нужную папку. Рассмотрим как это сделать в Gmail.
В списке писем отмечаем письма от определённых адресов отправителей. Письма, приходящие от этих адресов, всегда будем помещать в нужную папку.
Затем нажимаем вверху “Ещё” и выбираем “Фильтровать похожие письма”.

Откроется окно с условиями. В нашем случае будет сразу заполнено условие “От”, где будут указаны адреса отправителей тех писем, которые вы отметили. В моём примере два адреса, поскольку я отметил 2 письма от 2-х разных отправителей.
Здесь можно более гибко настроить условия, например, указать также слово или фразу, которое должно содержаться в теме письма (условие “Тема»), чтобы фильтр не только смотрел, соответствует ли адрес отправителя какому-то из указанных в условии, но и проверял, есть ли в теме письма слова, которые вы указали во втором условии. А в строках “Содержит слова” и “Не содержит слов” можно указать, соответственно, слова, которые должны обязательно содержаться в письме или наоборот, которых в нём не должно быть, чтобы фильтр сработал.
Есть и другие условия, например, наличие прикреплённого файла и его размера.
Таким образом, настраивайте фильтр так, как вам нужно!
Нажмите внизу “Создать фильтр в соответствии с этим запросом”.

В следующем окне настраиваются уже непосредственно действия над письмами, которые будут соответствовать ранее заданным условиям.
Например, если хотите, чтобы письмо отправлялось в нужную папку (под нужный ярлык), то отметьте пункт “Применить ярлык” и выберите нужный, созданный ранее ярлык.

Но также можете задать ещё ряд действий для письма, если это требуется. Например, можете включить опцию “Пропустить входящие”. В этом случае письма не будут помещаться во входящие и будут отображаться только в том ярлыке, который вы указали, либо под ярлыком “Вся почта”. Также можете выбрать “Отметить как прочитанное”, чтобы данные письма автоматически становились прочитанными (не будут выделены жирным). Есть множество других действий. Выбирайте то, что вам требуется.
Нажмите внизу “Создать фильтр” после завершения настройки действий.
Всё. Таким вот образом, настраивая фильтры, можно легко распределять письма по нужным ярлыкам без вашего участия.
Настройка и удаление созданных ярлыков
Вы всегда можете изменить любой из созданных ярлыков или удалить его.
Чтобы открыть настройки ярлыка, кликните по стрелочке справа от него:
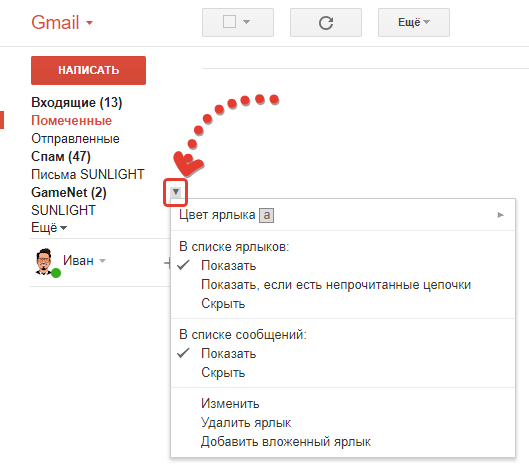
Через появившееся контекстное меню вы можете:
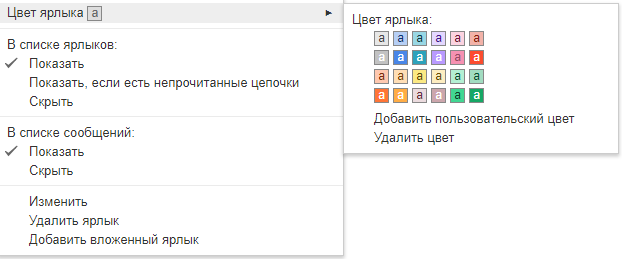
Изменить цвет ярлыка. Рядом с ярлыком будет отображаться квадратик, закрашенный в выбранный вами цвет.
Показывать ярлык или скрыть (в списке ярлыков и сообщений). Вы можете скрыть ярлык из общего списка ярлыков и сообщений, сделать так, чтобы он появлялся только тогда, когда есть непрочитанные сообщения в нём или включить его постоянное отображение (так задано изначально).
Изменить ярлык. Откроет окно (см.выше), в котором вы можете изменить название ярлыка и при необходимости расположить его под уже созданным ярлыком (сделать вложенный ярлык).
Добавить вложенный ярлык под выбранный. Выбрав этот пункт, вы сможете сразу создать вложенный ярлык под тем, который сейчас выбрали.
Удалить.
Также возможность настроить ярлыки (кроме изменения цвета) доступна в общем разделе “Настройки” GMail, на вкладке “Ярлыки”.
Заключение
Чтобы с почтой Gmail было работать ещё удобнее, рекомендую применять возможность сортировать письма по папкам (т.е. ярлыкам) в Gmail, взять это на вооружение.
А вы уже пользуетесь ярлыками, удобны ли они для вас или считаете это бесполезной опцией в Gmail? Как вы сортируете большой поток писем на своей почте в Gmail? 🙂
serfery.ru
Как создать папку в Gmail Как? Так!
Содержимое:
3 части:
В этой статье рассказывается, как создать новый ярлык для писем в Gmail. Ярлыки Gmail служат для упорядочивания писем и упрощения их поиска.
Шаги
Часть 1 Создание ярлыков в Gmail
- 1 Откройте веб-сайт Gmail.
- Если открылась страница сервиса Inbox от Gmail, в правом верхнем углу экрана откройте меню и нажмите «Почта».
- В отличие от приложения Gmail мобильное приложение Inbox позволяет управлять ярлыками и фильтрами; об этом читайте в третьем разделе данной статьи.
- 2 Найдите письмо, которому нужно присвоить ярлык. Ярлык можно присвоить любому письму. Откройте папку «Входящие» и найдите нужное письмо.
- Чтобы присвоить ярлык сразу нескольким письмам, поставьте флажки возле соответствующих писем.
- 3 В верхней части окна (над списком писем) нажмите «Ярлыки». Эта кнопка имеет значок в виде ярлыка (бирки). Отобразятся все доступные ярлыки, включая предустановленные.
- 4 Введите имя создаваемого ярлыка. Имя ярлыка можно ввести непосредственно в открывшемся меню в соответствующей строке. Введя имя, нажмите «Создать» (отобразится под строкой с именем).
- Также можно поставить флажок возле существующего ярлыка, чтобы присвоить его выделенным письмам.
- 5 Подумайте, нужно ли добавить новый ярлык в существующий. При создании нового ярлыка система предложит вам добавить его в уже существующий ярлык (это аналогично папке и ее подпапкам).
- 6 Нажмите «Создать», чтобы создать новый ярлык и присвоить его выделенному письму. На экране отобразится сообщение о том, что ярлык был присвоен письму (письмам).
- 7 Просмотрите помеченные письма. Письма с ярлыками можно быстро найти, если щелкнуть по соответствующему ярлыку на левой панели. Чтобы отобразить список всех доступных ярлыков, нажмите «Еще» (под именами ярлыков на левой панели). Щелкнув по ярлыку, отобразятся все письма, которым он присвоен; письма будут упорядочены по дате их получения.
Часть 2 Фильтрация писем по ярлыкам в Gmail
- 1 Создайте фильтры, чтобы определенные ярлыки автоматически присваивались соответствующим письмам. В этом случае определенные входящие письма будут получать тот или иной ярлык в автоматическом режиме. Так вы значительно упростите сортировку входящих сообщений и ускорите поиск нужных писем.
- 2 Откройте настройки Gmail. Щелкните по кнопке, которая обозначена значком в виде шестеренки, и в меню выберите «Настройки».
- 3 Перейдите на вкладку «Фильтры и заблокированные адреса». Отобразится список активных фильтров.
- 4 Нажмите «Создать новый фильтр». Эта ссылка расположена под списком активных фильтров.
- 5 Введите критерий, согласно которому письму будет присваиваться определенный ярлык. Письма можно фильтровать по адресу отправителя, адресу получателя, теме, ключевым словам, вложению и размеру. По мере ввода критерия в главном окне будут отображаться соответствующие письма. Можно указать сразу несколько критериев, чтобы создать узкоспециализированный фильтр.
- 6 Нажмите «Создать фильтр в соответствии с этим запросом». В открывшемся окне выберите, что делать с письмом, которое соответствует указанному критерию. Отметьте «Применить ярлык», а затем выберите нужный ярлык. Также можно выбрать, чтобы письмо пропускало папку «Входящие» или автоматически помечалось как прочитанное.
- Поставьте флажок у опции «Применить фильтр к соответствующим цепочкам писем», чтобы применить фильтр к уже полученным сообщениям.
Часть 3 Создание и работа с ярлыками в Inbox
- 1 Откройте веб-сайт Inbox или соответствующее мобильное приложение. Создавать и управлять ярлыками можно как на сайте Inbox, так и в мобильном приложении, причем действия пользователя очень похожи (дизайн веб-сайта имитирует дизайн мобильного приложения).
- Inbox – это новый почтовый сервис компании Google. Он работает совместно с Gmail и служит для работы с электронным почтовым ящиком.
- 2 Откройте меню и нажмите «Создать». Чтобы открыть меню в мобильном приложении, проведите по экрану слева направо. На веб-сайте меню открыто по умолчанию. Кнопка «Создать» расположена в нижней части меню.
- 3 Введите имя создаваемого ярлыка. Сделайте это в открывшемся окне.
- 4 Нажмите «Добавить», чтобы указать критерий, согласно которому ярлык будет присваиваться письмам. Здесь можно выбрать практически те же критерии фильтрации писем, что и в Gmail, включая адрес отправителя, тему письма и ключевые слова. Откройте меню «От», чтобы выбрать определенные критерии.
- Воспользуйтесь опциями меню «И», чтобы добавить дополнительные критерии. В этом случае письма должны соответствовать всем указанным критериям.
- По мере ввода критериев будут отображаться соответствующие письма.
- 5 Сохраните новый ярлык и правило. Вы вернетесь в окно настроек ярлыка, а новое правило отобразится сверху.
- 6 Решите, будут ли письма группироваться в папке «Входящие». В этом случае все письма, помеченные одним ярлыком, будут сгруппированы. Так вы упростите поиск и работу с несколькими письмами, которым присвоен один ярлык. Если группировать письма не нужно, они будут отображаться в папке «Входящие» как обычно. Если вы активировали группирование писем, укажите, когда перемещать группу писем в верхнюю часть папки «Входящие» (каждый раз при получении нового письма, раз в день или раз в неделю).
- 7 Найдите письма с ярлыками. Список ярлыков отображается в меню «Входящие». Щелкните по ярлыку, чтобы просмотреть список соответствующих писем. Сгруппированные письма также отображаются в папке «Входящие», если в группе есть непрочитанные сообщения.
- 8 Присвойте существующий ярлык новому письму. Если вы получили новое сообщение и хотите быстро присвоить ему существующий ярлык, сделайте это непосредственно из письма.
- В верхней части открытого письма нажмите кнопку «⋮».
- Выберите нужный ярлык. Также в раскрывшемся меню можно создать новый ярлык.
- Выберите, будут ли новые письма, отправленные с этого адреса, помечаться данным ярлыком. Это необязательно, но автоматизирует процесс сортировки.
Советы
- Gmail поддерживает до 5000 ярлыков.
Прислал: Никитина Алла . 2017-11-12 11:01:45
kak-otvet.imysite.ru
Как в почте Gmail создать Ярлык (Папку)
Учимся создавать, редактировать папки (ярлыки) в почте от Gmail. Правильная и быстрая работа в почте во многом зависит от папок. Удобный просмотр писем и многое другое вы получите если научитесь работать с ярлыками, поэтому советую знать, как в почте Gmail создать папку
Первоначально у нас уже есть 2 папки (как ярлыки) которые создаются самим gmail. Это папки Важные и Помеченные.
Важные – это письма, которые с папки, входящие вы пометили жёлтым значком похожим на жёлтый прямоугольник. Чтобы сделать письмо важным, перейдите в папку входящие и отметьте письмо жёлтым знаком справа
Помеченные – это письма, которые с папки, входящие вы пометили жёлтым значком похожим на звёздочку. Чтобы сделать письмо помеченным, перейдите в папку входящие и отметьте письмо звёздочкой
Теперь в папке Помеченные появиться письмо которое вы отметили звёздочкой, а в папке Важные – жёлтым символом похожим на прямоугольник
Как создать новый ярлык
Для создания нового ярлыка, достаточно перейти в Настройки — Перейти в Ярлыки — листаем страницу вниз и видим Создать ярлык — в поле Введите название для нового ярлыка введите имя (например, По работе). Наш Ярлык создан и посмотреть мы его можем если слева наведём мышку на круги.
Кстати поля, такие как Важные, Круги и т.д. можно скрыть, чтобы ваша почта выглядела более приятно и под рукой у вас были только нужные ярлыки под рукой так сказать.
Для этого перейдите опять же в Ярлыки
Над ненужными галочками, ставим НЕТ, в поле Показывать список ярлыков
Как применить к ярлыку правила
Например, если вы хотите в папку По работе которую мы создали чуть выше скидывать письма, которые касаются одного доменного имени (то есть у всех коллег почта, вида [email protected], [email protected]) тогда перейдите во вкладку Фильтры (в Настройках)и выберите Создать новый фильтр
Во вкладке ОТ: Введите @company.name, где @company.name ваш рабочий домен
Теперь жмём Создать фильтр в соответствии с этим запросом
Выбираем Применить Ярлык, выставляем нужный и выбираем Создать фильтр
Всё теперь вся почта с @lolpc.ru будет мне приходить в созданный Ярлык По работе
Кстати удобен факт ещё в том, что все письма которые вам присылают коллеги, будут в папке По работе, что удобно в сортировке и многих вещах!
lolpc.ru
Как создать папки в Gmail для сортировки сообщений
Как создать папки в Gmail для сортировки сообщений
Папки — это простой инструмент организации. Они эффективны, и если вы сможете потратить время на их создание, правильно назвать их и переместить к ним элементы по мере их поступления, вы редко будете терять файлы. Папки являются достаточно распространенным понятием на настольных компьютерах, но электронные письма также сортируются по папкам.
Gmail не является исключением, хотя он не называет свои папки папками. Вместо этого их называют ярлыками, и их действительно легко создавать. Вот как вы можете создавать папки в Gmail.
Папки в Gmail
Откройте Gmail для Интернета и войдите в систему. Справа вверху вы увидите фотографию своего профиля. Под ним есть кнопка с зубчатым колесом. Нажмите его и выберите «Настройки» в меню.
Страница «Настройки» имеет несколько разных вкладок. Перейдите на вкладку «Ярлыки» и найдите кнопку «Создать новый ярлык». Щелкните по нему.
Вы получите окно, в котором вы можете ввести имя метки, то есть папку, которую вы хотите создать, и возможность вложить его под другой меткой. Вложение метки под другой — это, в основном, способ создания подпапки, но поскольку это служба электронной почты, а не рабочий стол, вложение занимает только один уровень. Нажмите «Создать», и метка появится в столбце слева.
Ярлыки — это не просто папки, их можно использовать для автоматической сортировки писем. Они похожи на правила, которые вы можете применять к приходящим электронным письмам, но в отличие от правил, которые есть в приложении Mail в macOS или в клиенте Outlook для настольных компьютеров, они довольно просты.
Gmail называет их фильтрами. Чтобы создать фильтр, вы можете выбрать электронное письмо и нажать кнопку дополнительных параметров вверху для параметра фильтра.
Относительно того, почему папки называются метками, это может быть связано с языком, который все еще работает. Нужно вернуться к тому, как электронные письма или, вернее, обычные письма хранились, когда это было распространено. Поэтому Gmail и не воспринимает их строго как папки и, следовательно, необходимо различать их под другим именем. В любом случае, для почтовых клиентов на настольном компьютере, которые его поддерживают, при подключении электронной почты Gmail эти ярлыки импортируются как папки.
Вы можете вернуться и отредактировать ярлык в любое время, и если у вас слишком много ярлыков, и можно назначить цвет. Все метки отсортированы в алфавитном порядке, поэтому нет никакой возможности переместить папку — метку в верхнюю часть списка, но отсортированный по алфавиту список достаточно прост в использовании.
Как создать папки в Gmail для сортировки сообщений
Вконтакте
Одноклассники
Просмотров сегодня: 6
www.doctorrouter.ru
13 советов для желающих навести порядок в Gmail – Blog Imena.UA
Все мы рано или поздно оказываемся в ситуации, когда количество писем и состояние вашей электронной почты начинает нагонять тоску и депрессию. Чтобы навести порядок в онлайн-хранилище переписки и достичь заветных «Inbox Zero», воспользуйтесь советами из нашей подборки.
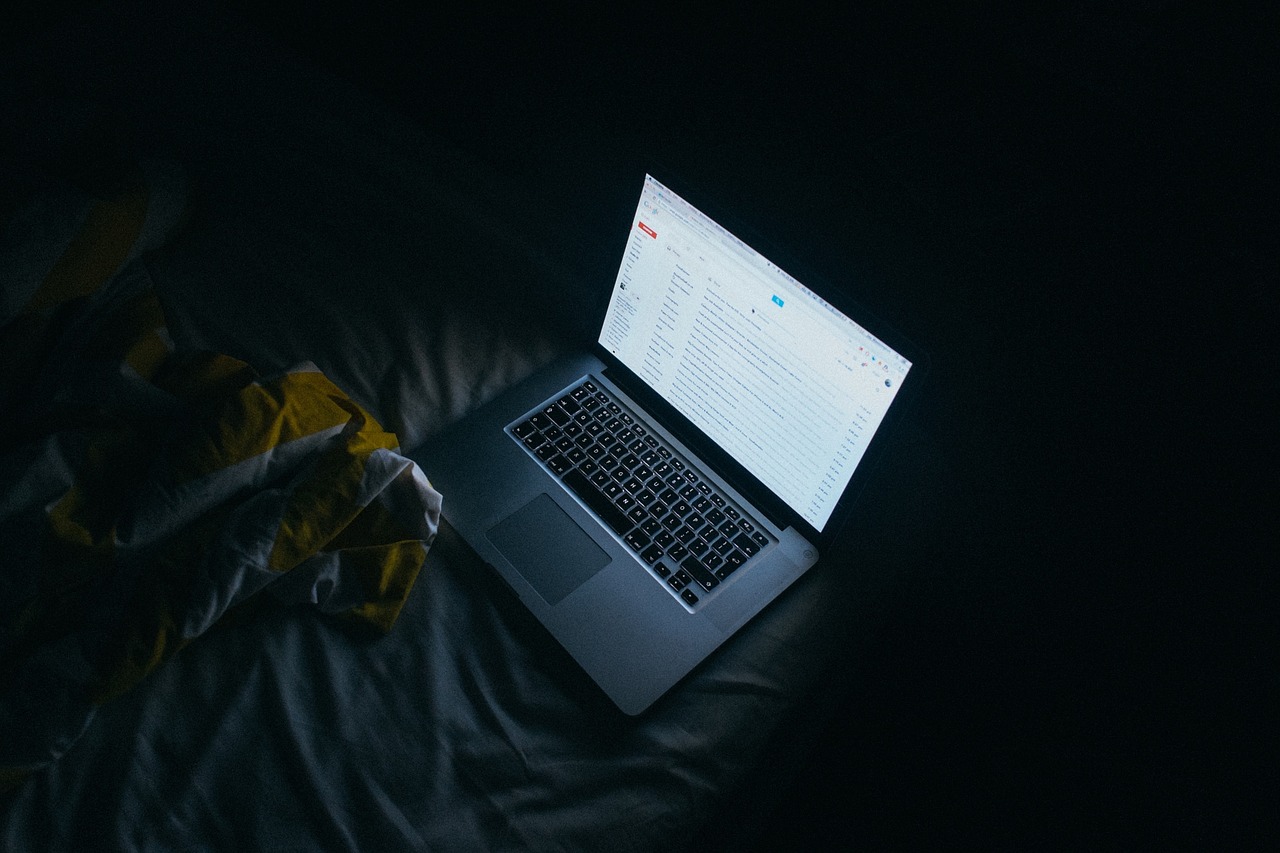
Найти дзен в папке «Входящие»
Gmail позволяет настроить стиль папки входящей корреспонденции: «По умолчанию», отображать «Сначала важные», «Сначала непрочитанные, «Сначала помеченные» и тип «Приоритетные», сортирующий письма в зависимости от их важности.
Если вы хотите действительно контролировать свою электронную почту, типы «По умолчанию» и Приоритетные» будут самыми полезными: один классифицирует, другой выставляет приоритеты. Вы можете менять вид почтового ящика до тех пор, пока не найдёте подходящий именно вам вариант. Откройте меню Настройки и нажмите на вкладку входящих писем, под которой откроется меню для выбора типа этой папки.
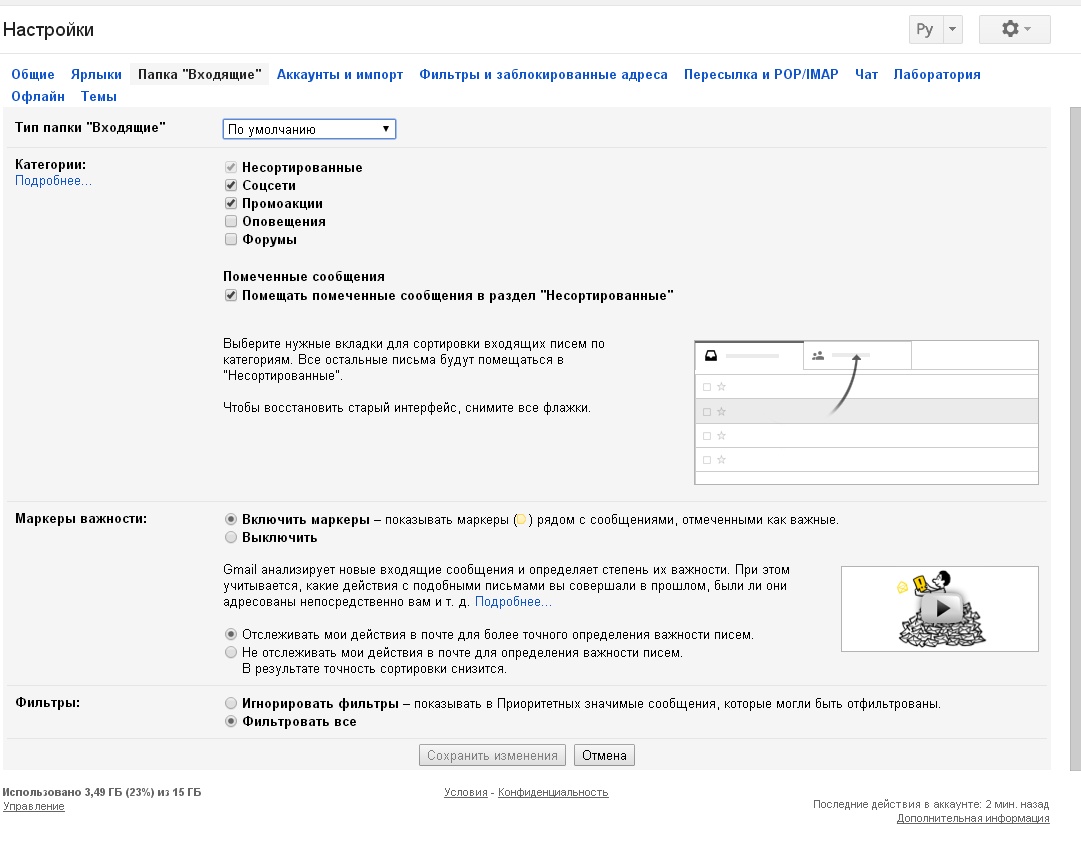
Минуя «Входящие»
Нет никакой необходимости вручную сортировать сообщения для их последующего архивирования. Если вы хотите, чтобы некоторые письма (например, относящиеся к рабочему проекту, счета и т.д.) сортировались автоматически — создайте фильтр, который будет обходить папку «Входящие».
Для этого откройте меню Настройки, нажмите на Фильтры и заблокированные адреса, создайте новый фильтр и введите необходимые параметры, например, все письма со словом «заработок» в теме. После этого вам следует указать, чтобы все будущие отфильтрованные сообщения направлялись сразу в архив, минуя папку входящих писем. Можно настроить так, чтобы отфильтрованные послания автоматически отмечались, как прочитанные.
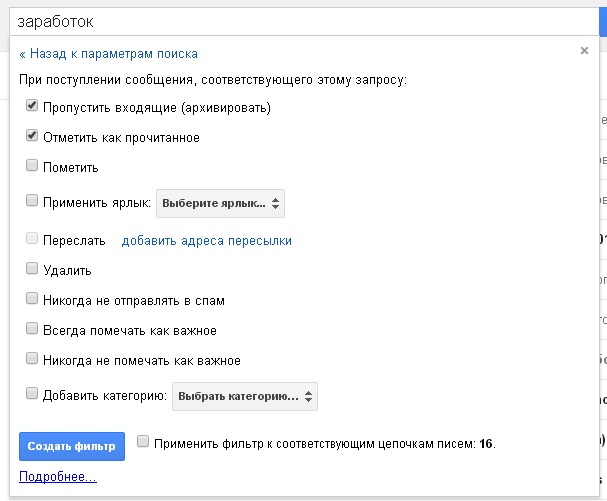
Ключевые слова
Архивная система Gmail способствует тому, чтобы пользователи никогда и ничего не удаляли. Возможно, в этом есть рациональное зерно, но из-за такого положения дел поиск определённого письма заставляет пробираться сквозь кипы электронных отходов даже в том случае, если они идеально организованы и имеют цветовую маркировку.
Автоматическая поисковая опция Gmail вполне приемлема, но намного лучше взять настройки поиска в свои руки. Если у вас есть письмо и вы полагаете, что оно может пригодиться в будущем, перешлите его себе, добавив несколько уникальных, запоминающихся ключевых слов или предложений. Теперь вместо поиска по параметрам даты вы можете просто ввести ключевые слова/предложения и искомое письмо появится перед вами.
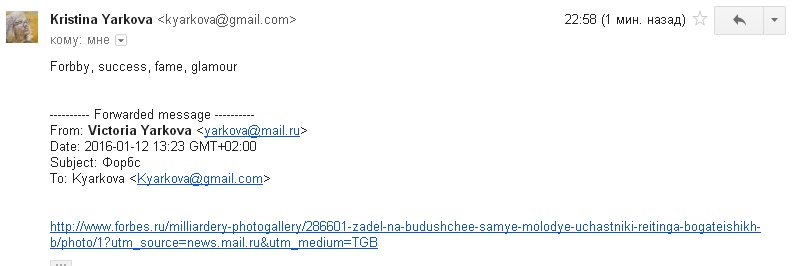
Искать как профи
Если вам нужно найти какое-либо письмо, не имеющее полезных ключевых слов, придётся обратиться за помощью к поисковой системе Gmail. В этом разделе вы найдёте информацию о дополнительных операторах поиска, которые помогут отыскать нужный текст в океане из 20 тыс + старых писем.
- Исключите письма с определёнными ярлыками через фукнцию label: [название лейбла]. Это особенно полезно, когда вы хотите отключить логи чатов. Просто введите label:chats в поле поиска. Также вы можете искать сообщения с определёнными лейблами через +label: [название лейбла]. Операторы + и – также работают с другими поисковыми настройками.
- Отыскивайте письма, отправленные и полученные в определённый период с помощью операторов before:[дд/мм/гггг] и after:[дд/мм/гггг].
- Ищите прикреплённый файл по его названию или типу с помощью оператора filename:[тип файла]. Например, если нужно письмо с вложенными файлами PDF, введите в типе filename:pdf.
- Обыкновенный поиск не включает сообщения из Корзины или Спама — используйте in:trash или in:spam соответственно. Чтобы поиск проверил абсолютно все папки почты используйте команду in:anywhere.
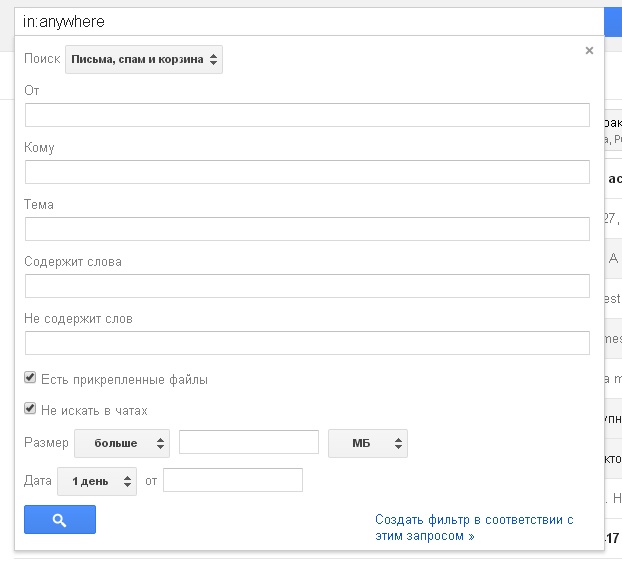
Выделение цветом
Ярлыки полезны для сортировки и классификации ваших писем в Gmail. Но иногда их действительно сложно прочесть, особенно если перед вами находится бесцветная стена писем. Вы можете сделать письма визуально организованными, используя маркировку цветными ярлыками.
Передвиньте мышку к левой колонке и наведите курсор на ярлык, которому хотите присвоить цвет. Нажмите на направленную вниз стрелку, и перед вами появится меню опций. Наведите курсор на Цвет ярлыка и выберите понравившийся вариант, тем самым задав его для определённого ярлыка. Можно добавлять свои собственные варианты цветов.
Удаление старых вложений
Пользователи Google получают 15ГБ бесплатного места для Gmail, Google Drive и Google+. Если вы обнаружили, что лимит исчерпан – удаление старых писем с большими вложениями станет самым верным решением.
Найти подобные сообщения можно следующим образом: перейдите в поле поиска и нажмите на направленную вниз стрелку, чтобы выполнить расширенный поиск. Пометьте пункт Есть прикреплённые файлы и нажмите на Поиск. Или введите has:attachment в поле поиска. Чтобы найти письма, превышающие определённый размер, независимо от статуса вложения, введите следующие параметры размера расширенного поиска: рядом с размером выберите «больше чем» и введите цифру в байтах, килобайтах или мегабайтах, после задайте поиск.
«Умные» ярлыки
Вы также можете организовать письма, создав дополнительные вложенные ярлыки. Используя их, можно классифицировать письма ещё более точно. Например, вместо того, чтобы помечать сообщение простым «Работа», создайте ветку «Работа>Важные проекты».
Выберите письмо и нажмите на кнопку «Ярлык», создайте новый ярлык и введите его название. Затем поставьте галочку напротив «Разместить ярлык под» и выберите родительский элемент из раскрывающегося меню.
Добавление Области просмотра
Добавление опции предварительного просмотра в папке входящих писем поможет сортировать их намного быстрее, без необходимости открывать каждое отдельно.
Откройте меню Настройки и зайдите во вкладку «Лаборатория», которая уже достаточно продолжительное время находится в бета-версии и предлагает множество пока ещё экспериментальных функций. Найдите пункт «Область просмотра» и включите его. После того, как вы сохраните новые настройки, рядом со значком шестерёнки появится кнопка «Показать несколько папок». Нажимайте на нее, когда захотите включить или отключить Область просмотра, а также поменять её параметры.
Чат с правой стороны. Done
Чат справа – ещё одна экспериментальная функция Gmail и отличная возможность разгрузить левую часть экрана. Зайдите в «Лабораторию», найдите функцию «Чат с правой стороны», активируйте её и сохраните изменения. После этого чат переместится в правую часть экрана, освободив левую колонку.
Настройки отображения ярлыков
Чтобы изменить параметры просмотра для отдельных ярлыков зайдите во вкладку Ярлыки в настройках. Там указан список: Системные ярлыки, Категории, Круги и другие, созданные вами. Можно выбрать следующие варианты: показывать или не показывать ярлыки, отображать, только если есть непрочитанные сообщения. Выберите настройку для каждого отдельного ярлыка и сохраните изменения. Если вы решили скрыть все ярлыки, то появится новая настройка: «Ещё» в левой колонке.
Используйте псевдонимы электронной почты
Вы получаете дополнительную возможность сортировать письма с использованием псевдонимов электронных адресов. Просто добавьте +any.alias к адресу после имени пользователя, но перед @gmail.com. Вы по-прежнему будете получать письма в свою папку входящих, потому что отправка сообщения на «[email protected]» аналогична отправке сообщения на «[email protected]» или «[email protected]».
Псевдонимы часто используются чтобы отфильтровать нежелательные сообщения (например, «[email protected]»), но вы также можете использовать их для фильтрации важных писем.
Автоматическая пересылка важных сообщений
Сначала нужно добавить адрес для автоматической переадресации, для чего лучше заручиться согласием получателя. Скорее всего, адреса для переадресации будут принадлежать кому-то из ваших родственников, коллег или вам самим. Выберите вкладку Пересылка и POP/IMAP в настройках, добавьте нужный адрес электронной почты для пересылки и нажмите След. Подтверждение по электронной почте вместе с проверочным кодом будет отправлено на данный адрес. Вы или другой получатель должны перейти по ссылке в подтверждающем письме, после чего начнёт работать автоматическая пересылка.
После настройки переадресации можно создать и фильтры через вкладку фильтров и заблокированных адресов в настройках. Создайте фильтр в соответствии с новыми запросами, на следующем экране настройте пересылку на выбранный для определённых сообщений адрес.
Постичь мастерство «отфильтровывания»
Фильтры становятся по-настоящему действенным в том случае, когда вы используете их креативно. Если вы уже освоили основные фильтры (фильтрация сообщений от определённого отправителя или доменного имени и их последующая отправка в нужную папку), пора познакомиться с другими интересными вариантами.
- Используйте filename:[тип файла] чтобы создать фильтры для разных типов медиа. Например, filename:jpg | filename:png чтобы отправлять все сообщения с прикреплёнными фотографиями в папку для фото.
- Фильтруйте сообщения, которые содержат ваш адрес электронной почты в полях «От» и «Кому» и отправляйте их в нужную папку. Теперь вы сразу будете находить свои заметки/напоминания/to-do списки в одном определённом месте.
- Создайте хештег (например, #неудалятьникогда) и специальный резервный аккаунт Gmail для особо важных писем, которые нельзя пропустить или потерять. Затем установите фильтр, который будет автоматически пересылать письма с данным хештегом на резервный аккаунт.
Источник: CNET
www.imena.ua
Gmail-мастер, или как навести порядок в почтовом ящике Google: 5 советов
Наведение и поддержание порядка в своем почтовом ящике порой становится настоящей проблемой. Вы можете приложить немало усилий, чтобы удалить все ненужное, но уже через месяц оказаться в такой же ситуации. Пересмотрите свой подход к контролю над почтовым ящиком и при возможности, автоматизируйте процесс. Как это сделать, пойдет речь ниже.
Вконтакте
Google+
![]()
1. Используйте ярлыки в Gmail
В Gmail систематизировать письма можно при помощи ярлыков. Они похожи на папки, но преимущество ярлыков в том, что одному письму можно присвоить несколько ярлыков сразу. Каждое утро при проверке почтового ящика и планировании дня вы можете создать несколько основных ярлыков, например, «Сегодня», «Готово», «Ожидает», «Сделать», «Ответить» и присвоить их письмам, требующим какого-либо действия. Кроме того, вы можете классифицировать письма, используя «второстепенные» ярлыки, например, «Отправитель», «Проект/Тема», «Команда» и так далее.

Ярлыки полезны для систематизации сообщений в Gmail, но иногда их сложно прочесть, особенно, если перед глазами находится бесцветная стена писем. В таком случае организовать письма поможет маркировка цветными ярлыками – вы сразу увидите срочные письма.
Как создавать ярлыки в Gmail
Создавать ярлыки в Gmail можно из нескольких мест. Например, кликните по пункту Еще в боковом меню.

А затем нажмите на Создать ярлык.

Укажите название для нового ярлыка и его расположение (если необходимо), после чего нажмите на кнопку Создать.

Созданный ярлык появится в боковом меню, где ему можно присвоить собственный цвет.

Как присваивать ярлыки письмам
Выделите письмо галочкой, нажмите на иконку ярлыка в верхнем меню, выберите необходимый ярлык и нажмите кнопку Применить.

Получится примерно такая картина:

ПО ТЕМЕ: Как создать отдельную подпись для каждого E-mail аккаунта, на iPhone или iPad.
2. Используйте фильтры в Gmail
Создание фильтров или правил позволит вам автоматически сортировать письма в папке «Входящие» по указанным критериям. Для этого откройте меню «Настройки» -> «Фильтры и заблокированные адреса» -> «Создать новый фильтр» и введите необходимые параметры, например: отправитель, получатель, тема, ключевые слова, исключенные ключевые слова, наличие вложения, размер письма в мегабайтах, килобайтах или байтах.


Далее укажите адрес электронной почты в поле «От» и нажмите «Создать фильтр в соответствии с этим запросом». У вас есть возможность выбрать один или несколько вариантов действия с письмом: архивировать, пометить звездочкой, присвоить ярлык или удалить.

Если вы хотите применить фильтр к уже существующим письмам в почтовом ящике, установите флажок у пункта «Применить фильтр к соответствующим цепочкам писем». Далее нажмите «Создать фильтр».

Фильтры в Gmail также позволяют сортировать рабочие письма. Вы можете создать правила для писем с одного домена; блокировки писем с какого-либо домена; писем, требующих ваших действий перед удалением; автоматического удаления нежелательных сообщений.
ПО ТЕМЕ: 8 возможностей приложения Mail (Почта) на Mac, о которых вы могли не знать.
3. Автоматизируйте не только ярлыки
Помимо ярлыков и правил, для автоматизации процессов в почтовом ящике вы можете использовать и другие сервисы, такие как IFTTT. Данный сервис позволяет создавать определенные триггеры в зависимости от добавленных ярлыков. С помощью сервиса можно присваивать ярлыки для задач в Trello или ToDoist, сохранять сообщения в OneNote или Evernote, сохранять рецепты в таблице Google, сохранять вложения из писем в Google Drive и многое другое.
Шаблоны ответов – еще одна полезная функция в Gmail, которая избавит вас от необходимости отправлять одно и то же письмо (ответ) нескольким пользователям. Данная функция позволит сохранить письмо как шаблон ответа и отправлять его снова и снова, без необходимости копировать и вставлять это письмо в новое окно. Для того чтобы воспользоваться функционалом, его нужно включить. Для этого, откройте меню «Настройки» -> «Лаборатория» -> «Шаблоны ответов» (в самом низу), установите галочку напротив пункта Включить и нажмите кнопку Сохранить изменения.

Для создания шаблона ответа, создайте новое сообщение и нажмите значок стрелки рядом с корзиной, откройте меню «Шаблон ответа» -> «Новый шаблон ответа». Процесс продемонстрирован в видео ниже



ПО ТЕМЕ: Размер этого объекта превышает 150 МБ: как обойти это ограничение на iPhone или iPad.
4. Избавьтесь от ненужных рассылок
Если папка «Входящие» в почтовом ящике переполнена различными сообщениями, ее чистка займет немало времени. Хотя вы можете автоматизировать процесс сортировки входящих писем, вам все равно нужно разобраться с уже существующим хаосом. Выделите 15-20 минут в день на то, чтобы удалить ненужные рассылки и присвоить ярлыки сообщениям.
Вы можете делать это вручную с помощью поисковой системы Gmail или автоматически, используя сервисы наподобие Unroll.Me. Также для рассылок можно использовать отдельный электронный адрес, чтобы такие сообщения не загромождали ваш основной почтовый ящик.
ПО ТЕМЕ: Медкарта в iPhone: как создать и пользоваться в случае ЧП.
5. Как поддерживать порядок в почтовом ящике
После того, как вы потратили немало времени и усилий на чистку почтового ящика, важно поддерживать в нем порядок. Для этого нужно следовать простым правилам:
- Отключите уведомления социальных сетей.
- Установите для себя ежедневный лимит времени, которое вы будете проводить за работой с почтой, и не превышайте его. Таким образом вы сможете уделять первоочередное внимание действительно важным письмам.
- Записывайте причины, по которым вы превысили временное ограничение, проанализируйте их и выделите неважные.
- Отвечайте на письма только в случае необходимости.
Смотрите также:
Вконтакте
Google+
yablyk.com
Как сортировать письма в почте Gmail
Сейчас наша электронная почта подчас представляет собой непонятную смесь спама, важной документации и писем от друзей и знакомых. И каждый раз, когда нужно что-то найти в этом бардаке, мысли путаются и зря тратится кучу времени.
Поэтому лучше всего сортировать присланные вам письма по отправителю или другой категории, чтобы в случае необходимости все можно было найти быстро и без проблем. Конечно, многие решают эту задачу через поиск писем, но каждый раз вбивать одно и то же письмо в строку… гораздо проще один раз создать папку или ярлык, под которым оно будет постоянно находится.
Давайте разберемся с этой проблемой и научимся сортировать письма в Gmail
Создание и настройка ярлыков
В первую очередь что такое ярлыки? Ярлыки – это метки (теги) на письмах, которые объединяют их в группы, упрощая поиск. Создать новый ярлык можно в пару кликов:
Просто выделяйте одно из писем и кликайте на плашечку ярлыков, где есть пункт «Создать». Вы можете также поместить выделенное письмо в уже созданные папки.
Либо создать ярлык можно через специальное меню. В том же списке под пунктом «Создать» есть кнопка «Управление ярлыками»
Нажав на неё, вы перейдете в особое меню. Во-первых там можно настроить какие папки по умолчанию будут отображаться в вашей почте, а какие – нет. Например изначально в вашем левом основном меню нет «Корзины». Её можно добавить туда из меню управления ярлыками.
А в самом низу также есть пункт «Создать ярлык». Там же вы в будущем увидите уже созданные вами ярлыки. Кстати, при создании ярлыка вы можете присвоить ему «родительский элемент» – то есть определить, к какой уже существующей папке он будет относится. К примеру у вас есть ярлык «Работа», а в нем еще несколько – «Петров», «Иванов», «Сидоров».
А теперь перейдем к настройке ярлыков. Прежде всего у каждого из них можно менять цвет, настроить появление ярлыка в левом меню (например, он будет высвечиваться только если будут непрочитанные письма под таким тегом).
Сортировка писем под определенные ярлыки.
Ручная
Но создать ярлык – это далеко не конец. Теперь нужно распределить письма в нужные нам пункты. Ярлык в Gmail – как папка на компьютере, создаете изначально вы его абсолютно пустым и лишь потом помещайте туда письма. В Gmail это делается очень просто: выделяйте письмо, кликайте на уже знакомую вам иконку и ставите галочку напротив нужного вам ярлыка. Таким образом вручную можно отсортировать свой почтовый ящик.
Автоматическая
Но если у вас в ящике 200 писем, часть которых вам вовсе не нужна и даже читать их вы не собирайтесь, то способ ручной обработки может занять несколько часов. Как раз чтобы облегчить вам жизнь в Gmail существует функция фильтров.
Зайти в меню фильтров можно через настройки в правой части экрана – небольшая «шестеренка». После этого в самих настройках нужно перейти на вкладку фильтров
Там необходимо создать новый фильтр, который можно настроить либо на адресата (то есть под фильтр попадают письма к определенному человеку), либо на определенную фразу (в фильтр попадают e-mail со словом «бизнес»).
Потом вы переходите к следующем пункту, где выбирайте что сделать с письмами, подпадающими под эти параметры. Там множество возможностей настройки, но нас интересует пункт «Применить ярлык». Вы сможете либо выбрать уже существующий ярлык, куда будут отправляться эти письма, либо тут же создать новый.
Gmail предоставляет массу возможностей по настройке почтового ящика. Не бойтесь, больше разбирайтесь в различных меню и держите свою почту в идеальном порядке.
Постcкриптум
Обзор составлялся путем исследования как сайта разработчика, так и самого сервиса. Вся информация в этом обзоре взята из открытых источников в интернете. Неявные технические моменты уточнялись у официальной технической поддержки сервиса.
Внимание! Компания AvenueSoft не сотрудничает с представителями сервисов в рекламных целях. Обзоры сервисов составляются нашими специалистами и исключительно в интересах наших посетителей.
Если вы являетесь представителем сервиса и не согласны с какими-либо данными в этом обзоре, то просим все свои замечания и аргументы отправлять на [email protected].
Отредактировано 23.11.2018
Ставь лайк, если понравилась статья:)
avenuesoft.ru