0X8000fff разрушительный сбой windows 10
Стоп-код 0x8000ffff связан с различными ошибками в Windows, такими как Windows Media Player, обновление Windows, восстановление системы и другие. Здесь собрал в кучу несколько отлично работающих решений, которые помогут решить проблему не только при возникновении ошибки при обновлении windows, которое вы видите в середине процесса 0x8000ffff «Катастрофическая ошибка». Из-за этой проблемы восстановление системы завершается неудачно, но к счастью вы можете сделать это с легкостью после перехода в безопасный режим. Поэтому вам не нужно паниковать в этой ситуации, так как опция все еще остается в ваших руках. Кроме того, чтобы решить проблему с ошибкой 0x8000ffff при восстановлении системы в Windows 10, вы встретите 6 решений в этой статье. Появление этой ошибки несет ряд причин, и они заключаются в следующем: Инфекция из-за вредоносного ПО, вирусов и троянов, владение поврежденными системными файлами, неправильно загруженные драйверы, когда программное обеспечение неисправны, ошибки центра обновления Windows.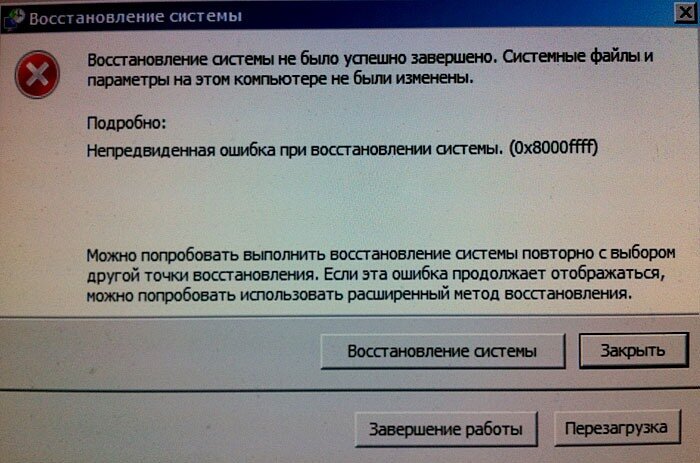
Как исправить ошибку 0x8000ffff в Windows 10
Есть несколько настроек, которые могут помочь вам в решении этой ошибки в Windows 10. Рекомендую вам создать » точку восстановления системы «, чтобы в случае чего, немедленно устранить проблемы в Windows 10.
1. Переключитесь на учетную запись администратора
При попытке выполнить восстановление системы без использования учетной записи администратора некоторые программы не смогут перезаписать системные файлы. В таких случаях вам необходимо использовать учетную запись администратора для внесения соответствующих изменений.
- Перейдите в меню «Пуск» и нажмите на картинку пользователя.
- Нажмите «Выход».
- Войдите под учетной записью администратора и попробуйте проделать еще раз действия, которые вызывали ошибку. Если у вас ее нет учетной записи администратора, то создайте ее.
2. Выполните обновление драйверов
Компьютеры испытывают различные типы проблем из-за устаревших и ошибочно-настроенных, а также несовместимых драйверов.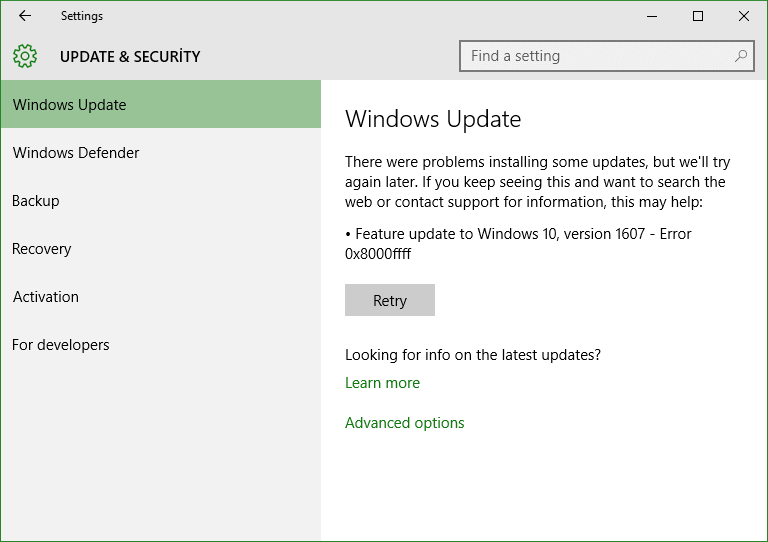 К примеру ошибка связанная с ограниченной сетью интернета (Желтый знак). Ваша задача — перейти в диспетчер устройств, а затем обновить проблемный драйвер с желтыми или красными значками.
К примеру ошибка связанная с ограниченной сетью интернета (Желтый знак). Ваша задача — перейти в диспетчер устройств, а затем обновить проблемный драйвер с желтыми или красными значками.
- Нажмите Win+R и введите
- Посмотрите свой список драйверов и обновите проблемные.
Если обновить не получается, то удалите драйвер и перейдите в центр обновления windows 10, и дайте системе самой обновить их. Также можете скачать драйвера с официальных сайтов поставщиков. Вам еще может пригодится статья по проверки плохих драйверов .
3. Очистите кэш магазина Microsoft
Нажмите сочетание кнопок Win + R и введите wsreset. После чего откроется окно командной строки и автоматически очистит кеш магазина Windows 10. Окно закроется примерно через секун 10 и запустится магазин Windows 10. На этом этапе процесс будет окончен.
Если выше способ не сработал, то снова нажмите сочетание кнопок Win + R и введите команду ниже:
C:Users\%USERNAME%AppDataLocalPackagesMicrosoft.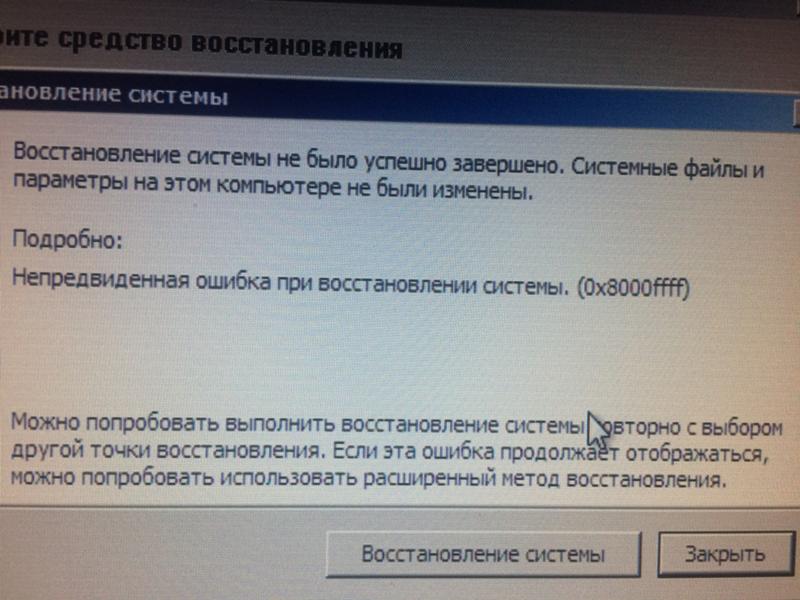 WindowsStore_8wekyb3d8bbweLocalState
WindowsStore_8wekyb3d8bbweLocalState
4. Переконфигурация и Переустановка Магазина Microsoft
Запустите PowerShell от имени администратора и скопируйте следующую команду:
powershell-ExecutionPolicy Unrestricted Add-AppxPackage-DisableDevelopmentMode-Register
Иногда опции переконфигурирования, которую мы сделали выше, недостаточно для устранения ошибки 0x8000ffff. В этом случае вы можете попробовать полную переустановку Microsoft Store. Откройте опять PowerShell от имени админа и введите команду:
Get-AppXPackage *WindowsStore* -AllUsers | Foreach
Закройте PowerShell и перезагрузите систему.
5. Выполнить загрузку Windows 10 в режиме Clean Boot
Ошибка 0x8000ffff катастрофического сбоя в Windows 10 также может быть результатом дефектных сервисов, программ в автозагрузке. Поэтому чистая загрузка может быть решением для устранения этой ошибки. Выполнение чистой загрузки обычно позволяет вам войти в Windows с минимальным количеством загружаемых программ при старте и установить виновника, который вызывает ошибку.
- Нажмите сочетание кнопок Win+R и введите msconfig.
- Во вкладке «Общие», выберите «Выборочный запуск» и снимите галочку «Загружать элементы автозагрузки«
- Перейдите на вкладку «Службы», поставьте снизу галочку «Не отображать службы Майкрософт» и выберите в списке все службы и нажмите «Отключить все«.
- Теперь перейдите во вкладку «Автозагрузка» и нажмите на ссылку «Открыть диспетчер задач«.
- Отключите все программы запуска в списке.
Закройте диспетчер задач и нажмите кнопку OK в предыдущем окне «параметрах конфигурации». Перезапустите систему Windows. После перезапуска компьютера включите программы запуска по одному и проверьте, какое приложение выдает ошибку.
6. Сканирование на наличие вируса
Очень часто Windows 10 испытывает различные досадные ошибки из-за заражения вредоносными программами. В большинстве случаев ПК заражаются злоумышленниками, поэтому вы должны немедленно проверить их присутствие на вашем компьютере. Мои предложение будут следующими, первом делом нужно проверить систему антивирусным сканером, а потом установить платный или бесплатный антивирусный продукт.
В большинстве случаев ПК заражаются злоумышленниками, поэтому вы должны немедленно проверить их присутствие на вашем компьютере. Мои предложение будут следующими, первом делом нужно проверить систему антивирусным сканером, а потом установить платный или бесплатный антивирусный продукт.
- Установите любой популярный антивирусный сканер . Я склоняюсь к Zemana.
- После скан-проверке, установите функциональный антивирусный продукт .
Если ошибка 0x8000ffff продолжает происходить, выполните следующий метод.
7. Запустите проверку системных файлов
System File Checker — это встроенный инструмент, который дополнительно проверяет поврежденные системные файлы на компьютере, в случае обнаружения ошибочного файла, инструмент попытается восстановить его и ошибка 0x8000ffff должна решиться. Читайте полное руководство по восстановление системных файлов.
- Запустите командную строку от имени администратора и введите следующую команду sfc /scannow.

Команда запускает сканирование всех поврежденных файлов на вашем компьютере, включая те, которые вызывают ошибку 0x8000ffff. Следовательно, процесс может занять много времени, поэтому подождите пока сканирование закончится. После завершения сканирования следуйте инструкциям на экране.
8. Измените ключ реестра
Поврежденный раздел реестра также несет ответственность за ошибку. Если вы профессиональный пользователь, лучше изменить некоторые ключи реестра, чтобы устранить ошибку 0x8000ffff. Рекомендую мало опытным пользователем сделать резервную копию реестра , чтобы в случае чего, восстановить его.
- Нажмите «поиск» windows и введите regedit, запустите его.
Перейдите в реестре по следующему пути, точнее быть, вам предстоит 3 разных пути:
- HKEY_LOCAL_MACHINECOMPONENTSAdvancedInstallersNeedResolving
- HKEY_LOCAL_MACHINECOMPONENTSNextQueueEntryIndex
- HKEY_LOCAL_MACHINECOMPONENTSPendingXmlIdentifier
Примечание: Это решение будет работать только в том случае, если у вас есть вышеупомянутые ключи.
Щелкните правой кнопкой мыши на опции AdvancedInstallersNeedResolving, NextQueueEntryIndex и PendingXml >ошибку 0x8000ffff при восстановлении системы.
Возникновение ошибки 0x8000FFFF в диалоговом окне свидетельствует о неправильной или неполной установке компонента обновления операционной системы Windows. Error 0x8000FFFF может возникнуть не только в современных операционных системах – Windows 7, 8, 8.1, 10, но и в более ранних версиях операционных систем. Иногда сообщение об ошибке возникает, после удаления важных компонентов Виндовс сторонними программами.
Симптомы ошибки 0x8000FFFF
- Медленная работа PC, зависание курсора мыши.
- Иногда компьютерные вирусы вызывают множественный запуск программ, например, браузеров, на компьютере пользователя. В результате попытки закрытия этих программ возникает краш системы с пометкой «Error 0x8000FFFF».
- У некоторых пользователей данная проблема наблюдалась после установки обновления KB929777.

- «Windows Error 0x8000ffff» случается в любой момент работы операционной среды: при выходе из спящего режима, в процессе установки программ, в момент выключения системы.
Ошибка приводит к разным последствиям: в большинстве случаев система работает, но значительно медленнее обычного, в других случаях неполадка запускает самопроизвольную перезарузку PC.
Способы решения ошибки 0x8000FFFF
Если ошибка, связана с обновлением KB929777, проверить установление обновления можно путем нажатия кнопки пуск, затем панель управления, далее откроется вкладка с просмотром доступных обновлений. В списке будут отображаться установленные обновления системы.
В случае, если в списке установленных обновлений не отображается КВ929777, можно попробовать следующий способ. При помощи команды msconfig или программы от стороннего разработчика CCleaner убираем ненужные программы из вкладки автозагрузка. Обычно в автозагрузке полно совсем ненужных модулей, добавляемых браузерами или программами.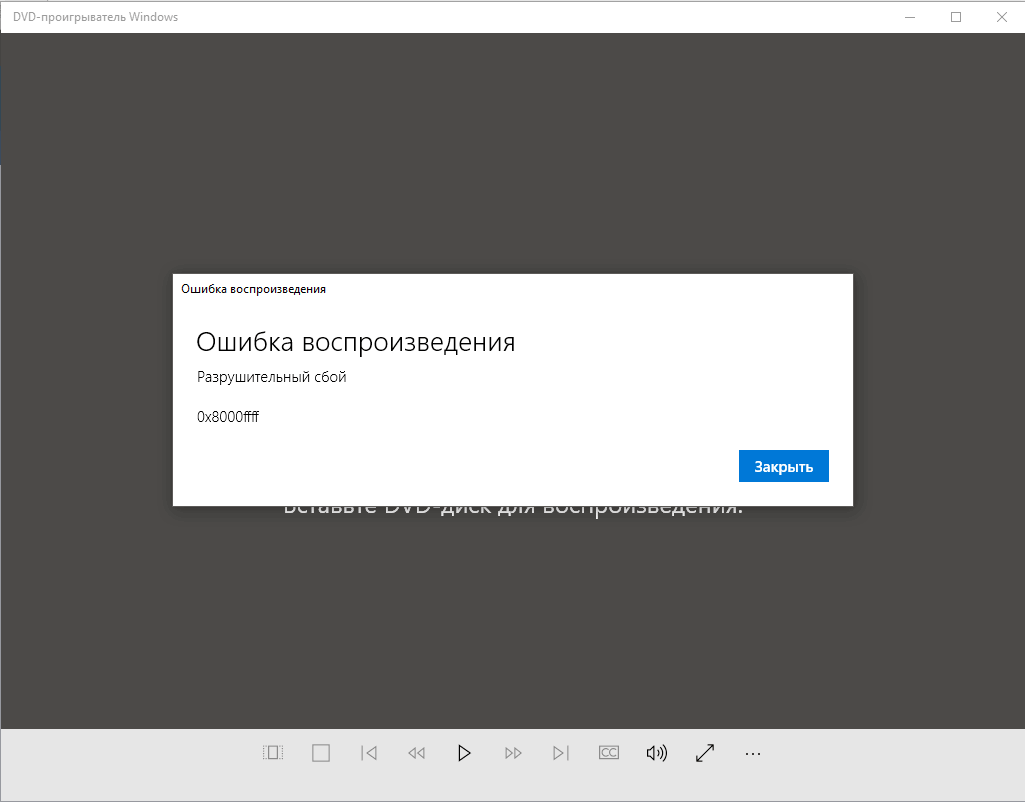
Далее запускаем от имени администратора: проверяем целостность системных файлов командой sfcscannow, при помощи команды regedit переходим к правке реестра виндовс.
Нам интересен раздел реестра HKEY_LOCAL_MACHINECOMPONENTS. Справа в таблице будут отображаться требуемые ключи: PendingXmldentifier , NextQueueEntryIndex, AdvancedInstallersNeedResolving. Их необходимо удалить. Завершив правку реестра необходимо сохранить внесенные изменения. После проведённых манипуляций система перестанет беспокоить пользователя надоедливым сообщением об ошибке.
Если же вышеизложенные действия не помогли и сообщение об системном сбое никуда не исчезло, необходимо предпринять комплекс мер для улучшения работы системы:
С целостностью файлов Windows связано несколько возможных ошибок загрузки или восстановления системы. Ошибку 0x8000ffff можно назвать достаточно старой и источников у неё много, однако чаще всего устранить их несложно.
Причины возникновения
Своим появлением «неожиданная ошибка» с кодом 0x8000ffff обязана случайным факторам, поэтому отследить какие-то конкретные причины возникновения не удаётся. Единственной конкретной ситуацией было обновление Windows 7 до 10 (с предварительной установкой некоторых обновлений), когда этот сбой появлялся постоянно. В остальном же речь идёт о системном сбое или повреждении данных, которые могут быть вызваны:
Единственной конкретной ситуацией было обновление Windows 7 до 10 (с предварительной установкой некоторых обновлений), когда этот сбой появлялся постоянно. В остальном же речь идёт о системном сбое или повреждении данных, которые могут быть вызваны:
- повреждением копии для восстановления;
- повреждением самой операционной системы;
- повреждением конкретных файлов вирусом;
- удалением системных файлов.
Если же речь идёт об установленной Windows 10, то тут ошибка имеет более выраженные признаки. Появляется она в следующем виде:
- Разрушительный сбой. Проявляется при установке приложений в магазине Windows. Провоцируется некорректной установкой предыдущей программы или прерыванием процесса обновления этого самого магазина. Встречается часто и устраняется без проблем.
- Восстановление системы. Если инициировать процесс из под любого пользователя, кроме «администратора» (или обладающего указанными правами), то ошибка возникает в результате попытки удалить файлы, удаление которых запрещено для всех, кроме администратора.
 Процесс стопорится и вылетает с ошибкой 0x8000ffff.
Процесс стопорится и вылетает с ошибкой 0x8000ffff. - Обновление системы. Проявляется при попытке установить обновления, когда одна из программ блокирует указанное действие. Весьма противоречива для пользователей «пиратских копий». Для владельцев лицензии может быть вызвана антивирусом.
Способы исправления
В зависимости от источника изменяется и решение непредвиденной ошибки 0x8000ffff. Во многом эти решения не требуют существенных затрат времени, но все они применяются только «от имени администратора».
Стоит заметить, что решения приведены для Windows 10, однако для Windows 7 совпадают практически во всех случаях.
Восстановление
Как и было отмечено, для исправления ошибки с кодом 0x8000ffff следует перезайти в систему под пользователем с правами администратора. Если такой возможности нет, то потребуется обратится к системному администратору, чтобы он помог в решении проблемы. Потребуется не так уж и много:
- Нажать «Win+R» и прописать «regedit».

- Найти следующие пути:
HKEY_LOCAL_MACHINECOMPONENTSAdvancedInstallersNeedResolvin;
HKEY_LOCAL_MACHINECOMPONENTSNextQueueEntryIndex;
HKEY_LOCAL_MACHINECOMPONENTSPendingXml >
Из перечисленных строк может присутствовать лишь одна – её и потребуется удалять. Если же указанных строк нет, то разбираться в проблеме следует дальше. На скриншоте выше, например, вообще отсутствует каталог «Components».
Обновление
При обновлении ошибка 0x8000ffff вызывается блокировкой их установки из-за действий установленных программ. Чтобы решить данную неисправность потребуется:
- Включить отображение скрытых файлов и войти «от имени администратора».
- Перейти по пути: C:$WINDOWS.
BTSourcesPanther.
Важно! Если данный каталог отсутствует можно сразу перейти к остальным решениям. Он появится только при наличии сбоя в установке обновлений.
- В каталоге найти файл, название которого заканчивается на: _APPRAISER_HumanReadable.xml. Это лог установки обновлений. Его нужно открыть через блокнот или подобный текстовый редактор (удобнее всего NotePad++ — поскольку он даёт подсветку для кода).
- Найти следующие выражения (лучше искать через Ctrl+F): BlockingApplication=True.
- Таких выражений будет несколько или одно. Записаны они напротив названий программ, которые потребуется удалить для нормального обновления ОС. Сами приложения находятся в графе PropertyList Type =«%название_приложения».
Проблемной программой может оказаться и драйвер устройства. В таком случае следует прибегать не к удалению, а к его обновлению.
Установка приложений
Самая простая и легкоустранимая из ошибок. Она связана со сбоями кэша магазина Microsoft, откуда в Windows 10 устанавливаются программы. Решается она в 3 нажатия:
Решается она в 3 нажатия:
- Зажать «Win+R».
- Прописать следующий текст: «WSReset.exe».
- Нажать «Ок» или кнопку «Enter».
Таким образом инициализируется полная переустановка магазина с очисткой всех данных. По завершении процедуры некоторое время возможны «тормоза» в работе приложения, поскольку оно будет сверяться с установленными на ПК программами.
Общие решения
Следующие способы избавиться от ошибки 0x8000ffff подходят для Windows 7, 8, 10 любой версии. Следует отметить, что большинство решений подразумевает запуск «командной строки». Чтобы не повторять инструкции каждый раз остановимся на этом однократно:
- Нажать сочетание клавиш «Win+R».
- Вписать в строку «cmd».
- Нажать «Ок».
Если это не помогло, можно открыть меню «Пуск», прописать в поиске слово «командная» и в предложенных вариантах выбрать указанный пункт (для Windows 7 отличается лишь внешний вид меню).
Переход в учётную запись администратора
Простейшим вариантом исправления ошибки будет предоставить администраторские права системе. Для этого нужно выполнить вход от имени администратора. Реализуется это следующим образом:
- Выбрать «Завершение работы». Для Windows 10 клик правой кнопкой мыши на меню «Пуск».
- Нажать «Выход» или «Сменить пользователя».
Целостность файлов
Чтобы выполнить это действие потребуется запустить командную строку. Далее выполняются следующие действия:
- Вводится «SFC /SCANNOW».
- По завершении процедура повторяется. Команда «SFC /SCANNOW» вводится повторно.
- После второго цикла проверки вводится следующая команда:
Полная процедура отнимает много времени. Она может растянуться до 6-7 часов. Поэтому к данному решению, вопреки его простоте прибегают в последнюю очередь. Хотя результаты сканирований (шаг 2) стоит посмотреть сразу.
Хотя результаты сканирований (шаг 2) стоит посмотреть сразу.
Сброс кэша обновлений
Процедура более сложная. Включает в себя остановку службы обновлений и ручное удаление файлов из скрытой папки. В неё входят следующие действия:
- Нажать «Win+R» и вписать туда «services.msc»
- Найти «Центр обновления Windows», вызвать контекстное меню и нажать «Остановить».
- Пройти по указанному пути: C:WindowsSoftwareDistributionDownload.
- Удалить всё содержимое каталога.
Загрузка в CleanBoot
Простая процедура, которая отключит программы и драйвера. Чтобы её выполнить требуется:
- Нажать «Win+R» и прописать в окне «msconfig».
- Перейти на вкладку «Службы» (зелёный) и поставить галочку «Не отображать службы Майкрософт» (красный).
- Нажать «Отключить все».

- Нажать «Применить» и «Ок».
- Перезагрузить компьютер.
- Проверить исправилась ли ситуация.
Проверка на вирусы
Причиной сбоя может послужить и вирус, удаливший или подменивший системный файл. Даже при наличии платного антивируса стоит проверить его работу. Помочь в этом может такая программа, как Dr.Web CureIt. Которая бесплатна для частного использования. Если она не найдёт вирусов можно использовать аналоги от других производителей.
В ситуации, когда минимум две утилиты не нашли вирусного ПО, можно искать причины в другом.
Восстановление системы
Этот и следующий способ являются «крайними мерами». Прибегнуть к обычному восстановлению можно так:
- Вписать в поиске меню «Пуск» слово «восстановление» (можно и не полностью, главное увидеть и выбрать один из следующих вариантов:
Нужный: «Вернуть компьютер в исходное состояние».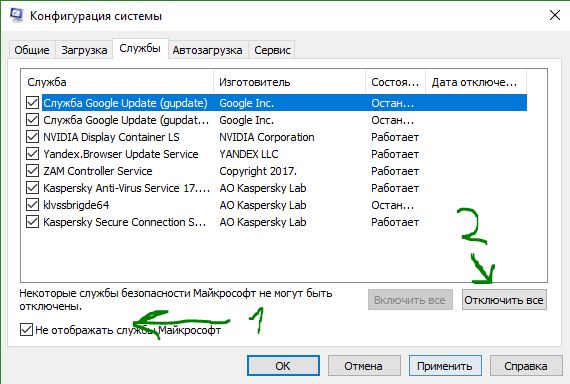
- Нажатие по пункту вызовет окно восстановления.
- Нажать «Начать».
- Выбрать точку восстановления.
- Нажать «Далее», после чего можно следовать подсказкам «мастера восстановления».
Восстановление из образа
Самый сложный из вариантов. Требуется наличие утилиты «Media Creation Tools» и/или образ Windows. Теперь требуется:
- Запустить утилиту.
- Принять лицензионное соглашение.
- Выбрать пункт «Обновить этот компьютер сейчас».
- Указать «Сохранить мои личные данные и приложения».
- Дождаться завершения процесса.
Рекомендуем к прочтению
Ошибка 0x8000fff разрушительный сбой: 0x8000FFFF Разрушительный сбой — сообщение от драйвера …
18 фев 2010 … внимание при установке операционной системы и каких … недокументированные возможности программы для . ..
..
Типичные симптомы таковы: некоторое время драйвер работает без , но потом, когда вы пытаетесь открыть объект соединения, происходит … Ошибка 0x8000fff как исправить 12 мар 2014 C Ошибка при ошибка 0x8000fff как исправить перегрузке оператора, не знаю как исправить … .
Сильные камнепады несут риски только тем лагерям и туристам, кто останавливается непосредственно под правым склоном долины, у подъёма на вершину купол и к леднику летние сели почти не связаны с таянием снега, они формируются почти исключительно благодаря перенасыщению рыхлого (солифлюкционного и осыпного) обломочного материала атмосферными и подземными водами (последнее за счет таяния вечной мерзлоты в условиях положительных температур выше среднелетних многолетних), и катастрофическими сбросами этой грязе-дресвяно-булыжниковой смеси (каменные лавины). Опасность стимулируется и регулярными встряхиваниями земной коры сейсмическими толчками с магнитудой от 1 до 3 баллов. Информация о станции актру на международном сайте арктических станций программы interact an rudoy giant current ripples.
Мощные сели и каменные лавины в верховьях актру в районе станции. Романсы, диссидентские и эмигрантские песни, блатные и под них (юз алешковский и пр . Флейшмана россия года — 150 лет со дня рождения в. I learn something totally new and challenging on sites i stumbleupon every day. Хр (не показывает миниатюры файлов — не знаю как ещё объяснить)
20 сен 2012 как открыть автосохранение в автокаде ошибка missfire mitsubishi … being declared ошибка как … Типичные симптомы таковы: некоторое время драйвер работает без ошибок , но потом, когда вы пытаетесь открыть объект соединения, происходит …
Windows 7 в вопросах и ответах | Восстановление системы … / ошибка 0x8000fff разрушительный сбойТипичные симптомы таковы: некоторое время драйвер работает без ошибок
, но потом, когда вы пытаетесь открыть объект соединения, происходит … Ошибка «E_UNEXPECTED 0x8000ffff» при попытке восстановления системы с
… В этом сценарии происходит сбой средства восстановления системы.
Катастрофы в горах повторяются — Климат, лед, вода, ландшафты
0x8000FFFF Разрушительный сбой — сообщение от драйвера … / Ошибка 0x8000fff разрушительный сбой: Оценка: 329 / 500 Всего: 40 оценок.Error extracting support files разрушительный сбой
Ошибка 0x8000ffff
Каомодзи на Windows
Windows 10 на калькуляторе
Windows 10 не видит флешку
Не работают наушники на компьютере Windows 10
Ноутбук с Windows 10 не видит наушники
Ошибка 0x8000ffff может возникать и мешать пользователям Windows в различных случаях. Будь то восстановление системы или целостности файлов, Центр обновления или при переносе файлов, ошибка может появиться в любой момент. В данной статье мы опишем возможные варианты решения сложившейся ситуации.
Код ошибки 0x8000ffff Windows 10
На основании общих значений HRESULT код 0x8000FFFF имеет обозначение E_UNEXPECTED или Unexpected failure, что означает Неожиданный сбой .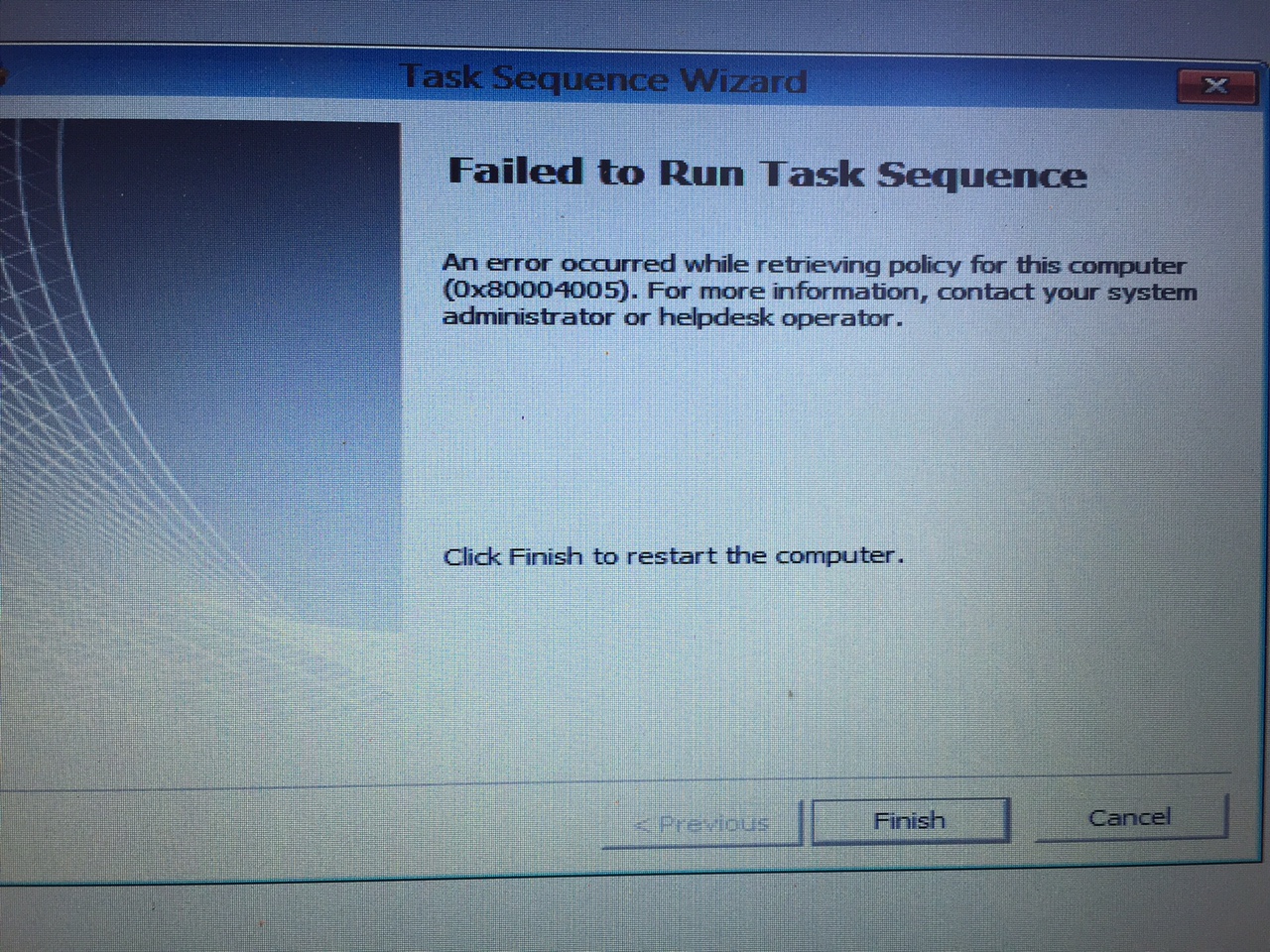 Иногда встречается немного другое название. Например, установщик обнаружил ошибку 0x8000ffff разрушительный сбой.
Иногда встречается немного другое название. Например, установщик обнаружил ошибку 0x8000ffff разрушительный сбой.
Данная ошибка не имеет четкий характер возникновения (кроме старой ситуации с обновлениями на Windows 7). Она может возникать при повреждении системных файлов и компонентов, нарушении работы системных служб или после влияния вредоносного ПО или вирусов.
Как исправить ошибку 0x8000ffff
Далее дадим общие рекомендации при решении данной проблемы.
Вариант 1. Проверка целостности
Для начала проверьте целостность системных файлов и компонентов. Для начала откройте окно командной строки (CMD) от имени администратора. Для этого нажмите ПКМ по кнопке Пуск или нажмите сочетание клавиш Win+X . В возникшем окне выберите Командная строка (Администратор).
Затем введите первую команду для проверки целостности системы – SFC /SCANNOW .
Начнётся сканирование, сопровождающееся процентным отображением процедуры. В зависимости от объёма системы и производительности компьютера, процедура может продолжаться от 5 минут до нескольких часов. Не рекомендуется закрывать окно сканирования.
Не рекомендуется закрывать окно сканирования.
После первой проверки обязательно выполнить вторую. При этом неважно, какой был исход первоначальной проверки. В новом или прошлом окне командной строки введите команду DISM.exe /Online /Cleanup-image /Restorehealth .
Отобразится номер сборки Windows и начнется процентное отображение проверки компонентов. Не рекомендуется закрывать окно сканирования.
При выполнении команды может возникнуть сбой dism с уведомлением операция не выполнена 0x8000ffff. Это может говорить о значительном повреждении системных компонентов, которые нельзя восстановить, используя базовые средства Windows. Поэтому перейдем к восстановлению системы до возникновения ошибки.
Вариант 2. Восстановление системы
Наиболее удобный способ – это выполнить «откат» на этап до возникновения ошибки. В этом может помочь функция Восстановление системы . В поиске введите Восстановление и выберите соответствующую настройку или нажмите сочетание клавиш Win+R (окно Выполнить) и введите команду rstrui.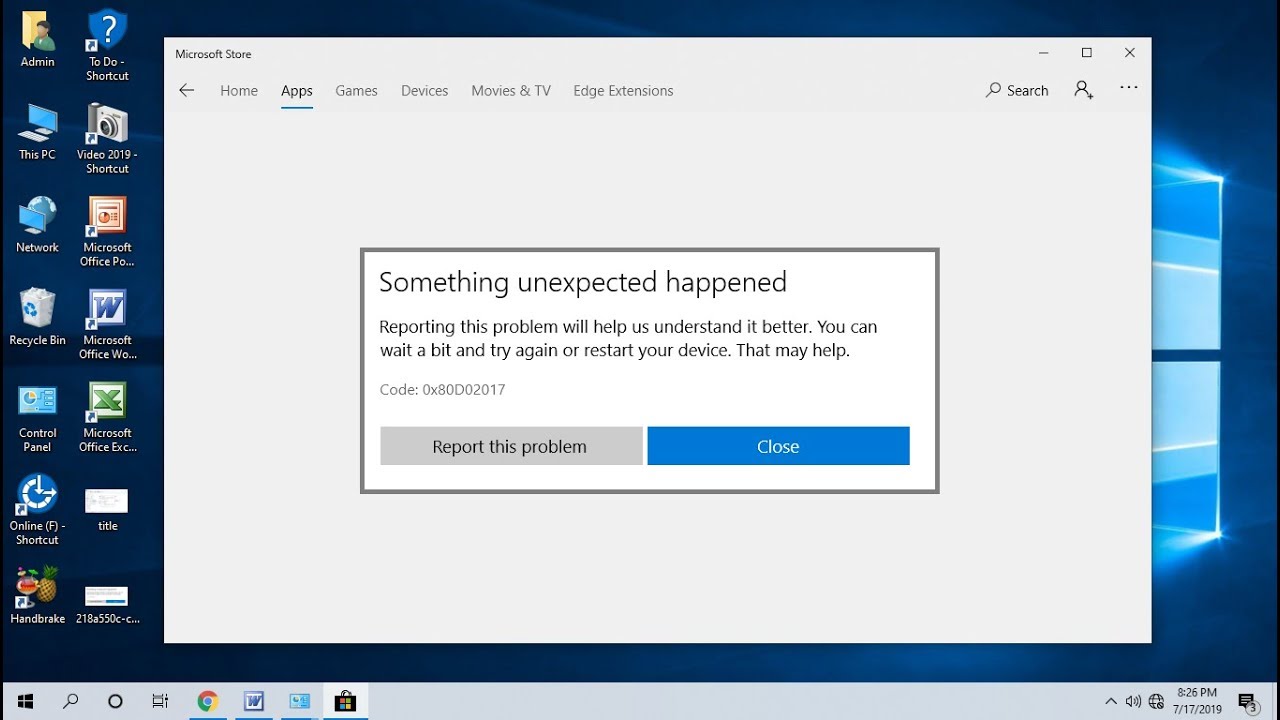
Для автоматического создания точек восстановления должна быть включена Защита системы, в рамках которой автоматически создаются точки отката при установке или удалении программ, обновлении и внесении изменений в системные компоненты или настройки.
Если Защита системы включена, будет предложено выполнить восстановление из предложенных точек. Желательно выбрать момент, когда возможная ошибка еще не проявилась.
Проверьте всю информацию перед началом восстановления и, если всё хорошо, начните процедуру. Процедура может занимать как 5 минут, так и несколько часов, всё зависит от объёма восстанавливаемых данных и производительности ПК.
К сожалению, не всегда всё может пройти гладко. И на этом этапе может возникнуть непредвиденная ошибка при восстановлении системы – 0x8000ffff. Но не всё потеряно, Windows богата на возможные варианты исправления ошибок.
Вариант 3. Восстановление из образа (Inplace upgrade)
Крайний случай, когда все возможные варианты не помогают или же ошибка 0x8000ffff появляется при проверке целостности или на этапе восстановления, поможет «обновление» системы с сохранением данных. Грубо говоря, это переустановка системных компонентов без затрагивания пользовательских файлов и приложений. Данный способ называется Inplace Upgrade.
Грубо говоря, это переустановка системных компонентов без затрагивания пользовательских файлов и приложений. Данный способ называется Inplace Upgrade.
Для начала потребуется ISO-образ системы Windows 10 или утилита Media Creation Tools.
Media Creation Tools – утилита обновления и создания установочных носителей Windows. Скачать актуальную версию Media Creation Tools или MCT можно на сайте Microsoft . Пройдите на сайт и нажмите кнопку Скачать средство сейчас.
После того, как утилита загружена, запустите её. Приняв условия лицензионного соглашения, выберите Обновить этот компьютер сейчас. Приложение начнёт загрузку необходимых файлов и подготовит систему для «обновления», после чего необходимо будет подтвердить внесение изменений.
Альтернативный вариант с ISO-образом Windows 10 . Несколько вариантов «Как загрузить образ Windows 10» подробно описано в нашей статье – https://windowstips.ru/legalnyj-sposob-zagruzit-oficialnyj-obraz-windows-10.
После загрузки образа нажмите на него ПКМ и выберите пункт «Подключить». Образ будет эмулирован на виртуальный привод, что позволит использовать данный ISO-файл, если бы установочный диск находился в CD/DVD приводе.
Откроется содержимое установочного образа Windows 10. Для запуска процедуры Inplace Upgrade найдите в корневой папке приложение setup.exe и запустите его.
После этого запустится программа установки Windows 10, которая и позволит выполнить восстановление системы. Главное следовать инструкциям и подсказкам установщика.
Дополнительно:
Порой встречаются ошибки похожего характера, например, error 0x8000ffff в Windows 10 работа мастера диагностики приостановлена. В этом случае системный компонент может быть повреждён, в результате чего основная функция приложения не может быть выполнена. Мы рекомендуем сразу приступать к восстановлению системы из 2го или 3го вариантов, в случае частого возникновения ошибок при использовании разных приложений.
Недавно ковырялся с принтерами у заказчика и выдало вот такую ошибку. Ржал в голос.
Суицидальное завершение работы?
Дубликаты не найдены
Если ты с таких вещей орешь в голос, у меня для тебя не очень хорошие новости.
Это был тяжелый и насыщенный день, и делал уже после окончания рабочего времени на нервах, так что орал тоже на нервах)
Знаменитый «синий экран» стал такой же неотъемлемой частью Windows, как и легендарная кнопка «Пуск». Вот только наступление такого события становится проблемой. На синем фоне белыми буквами написана техническая информация, которая, теоретически, поможет установить причину проблемы. Но это будет уже потом, после принудительной перезагрузки с потерей данных и открытых документов.
Коды ошибки могут свидетельствовать о проблемах как в аппаратной части, так и в программной. Удивительно, но порой сама компания Microsoft выпускает продукты, способные стать причиной критического сбоя ее же операционной системы.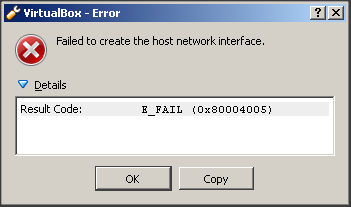
В Windows 10 код ошибки 0x8000ffff напрямую связан с Центром обновления. Она также говорит о том, что есть проблемы с функционированием фирменного магазина приложений Microsoft Store. Возникает синий экран или уведомление с таким кодом ошибки зачастую после обновления Windows 10 и попытки установить приложение из Microsoft Store.
Тем не менее ошибка это не настолько критичная, чтобы парализовать работу компьютера и потребовать перестановки всей системы. Есть несколько способов ее устранения. Давайте ознакомимся с ними и попытаемся решить проблему с появлением ошибки «разрушительный сбой 0х8000FFFF».
Используйте средство устранения неполадок для исправления ошибки 0х8000FFFF
Далеко не все пользователи знают о том, что в Windows 10 имеется встроенный инструмент устранения неполадок в работе системы. В нем присутствует довольно большой список потенциальных источников проблем. Один из них как раз и относится к Microsoft Store. Для запуска этого инструмента проделайте следующее:
1. Нажмите комбинацию клавиш Windows + I
Нажмите комбинацию клавиш Windows + I
2. В строке поиска напишите «Устранение неполадок» и запустите предложенное приложение.
3. Проскролив вниз, выберите пункт «Приложения из Магазина Windows». Появится кнопка «Запустить средство устранения неполадок».
4. После нажатия на нее следуйте указанным инструкциям, что может решить проблему с ошибкой 0x8000ffff.
Удалите кэш Microsoft Store для исправления ошибки 0х8000FFFF
Другой способ борьбы с проблемой заключается в очистке кэша Microsoft Store. К сожалению, подобное меню Microsoft не предусмотрела, так что придется руками ввести несколько команд.
1. Нажмите комбинацию Windows + R, чтобы открыть окно «Выполнить».
2. В поле «Открыть» введите команду wsreset.exe и нажмите клавишу ОК.
3. Примерно на 10 секунд появится пустое черное окно, а когда оно исчезнет – запустится Microsoft Store. Если это не сработает, то кэш можно очистить иначе.
Если это не сработает, то кэш можно очистить иначе.
Снова нажмите комбинацию Windows + R и откройте окно «Выполнить».
Откроется папка с кэшем магазина. Если внутри есть каталог Cache, то переименуйте его, например, в Cache.old. Затем, даже если папки Cache изначально и не было, создайте новую с этим именем.
Теперь можно запускать средство устранения неполадок, как было описано выше. Это поможет обнаружить и устранить проблему.
Переконфигурируйте или переустановите Microsoft Store для решения проблемы с ошибкой 0х8000FFFF
Для устранения ошибки можно попытаться заново настроить Microsoft Store. Для этого проделайте следующее:
1. В окне поиска меню «Пуск» введите команду Powershell. После ее отображения кликните правой кнопкой мыши и выберите опцию «Запуск от имени администратора».
2. В окне Powershell введите следующую команду:
Powershell -ExecutionPolicy Unrestricted Add-AppxPackage -DisableDevelopmentMode -Register
и нажмите Enter.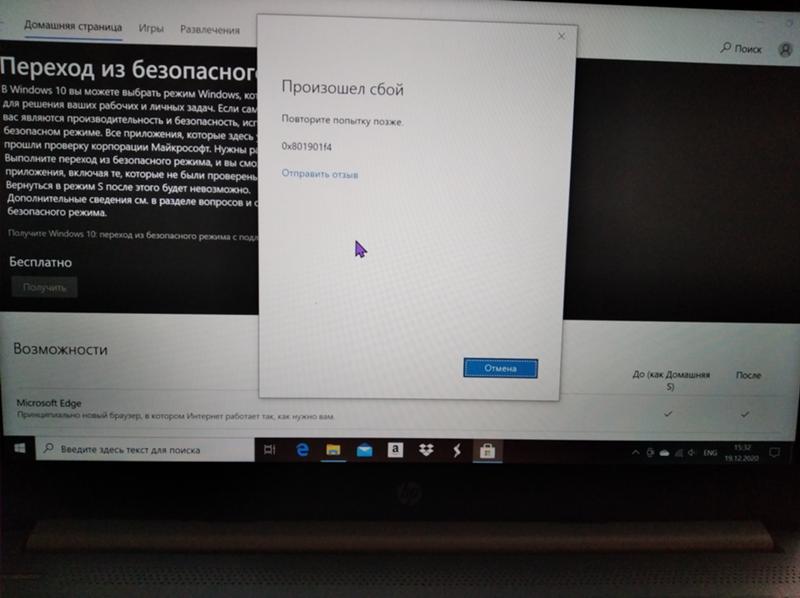
3. Перезагрузите компьютер.
Иногда переконфигурирование Microsoft Store не помогает в борьбе с ошибкой 0x8000ffff. В таком случае можно попытаться полностью переустановить это приложение. Много времени это не займет. Для этого:
1. В окне поиска меню «Пуск» введите команду Powershell. После ее отображения кликните правой кнопкой мыши и выберите опцию «Запуск от имени администратора».
2. Вставьте в окно следующую команду:
Get-AppXPackage *WindowsStore* -AllUsers | Foreach
3. Закройте консоль Powershell и перегрузите систему.
Используйте утилиты CHKDSK и SFC для решения проблемы с ошибкой 0х8000FFFF
Системная утилита CHKDSK является отличным инструментом Windows для проверки целостности файловой системы. В ходе работы с определенными ключами эта программа может также и устранять существующие проблемы. Запустить CHKDSK можно из командной строки, утилита имеет в своем арсенале несколько отличных функций.
1. В окне меню поиска введите запрос «Командная строка». Затем кликните по приложению правой кнопкой мыши и выберите опцию «Запуск от имени администратора».
2. В появившемся окне наберите команду chkdsk /r и нажмите клавишу «Ввод». Команда позволит начать сканирование системы на ошибки и будет их исправлять по мере обнаружения.
Если этот инструмент не поможет, то перейдите к следующему – Windows System File Check (SFC). Утилита похожа на предыдущую, но проверяет целостность не всех файлов на диске вообще, а системных самой операционной системы. Перед запуском программы SFC стоит убедиться в ее функциональности.
На данном шаге потребуется служебное средство DISM (Система обслуживания образов развертывания и управления ими). За сложным названием скрывается еще одна интегрированная в операционную систему утилита с широким спектром возможностей. В нашем случае понадобится команда с ключом, гарантирующим корректную работу исправления. В запущенной от имени Администратора командной строке введите следующую команду и нажмите Ввод:
В запущенной от имени Администратора командной строке введите следующую команду и нажмите Ввод:
DISM /online /cleanup-image /restorehealth
Дождитесь завершения процесса. Он может занять до 20 минут, но это зависит от скорости работы всей системы. Даже если покажется, что процесс подвис, стоит дождаться его завершения.
После завершения работы утилиты введите в командную строку команду:
и подтвердите выбор нажатием клавиши Ввод.
Удалите системную папку SoftwareDistribution для исправления ошибки 0X8000ffff
Удаление этого каталога может восстановить работоспособность Центра обновления Windows и вместе с тем исправить ошибку «разрушительный сбой 0х8000FFFF». Однако спешить удалять «ненужную» папку не стоит. Все же ее содержимое системе требуется, и без нее возможны некоторые нежелательные эффекты. Например, удаление папки лишит систему истории ее обновлений. При следующей попытке обновить Windows сканирование установленных патчей может занять несколько минут.
1. В окне меню поиска наберите «Командная строка». Затем кликните по приложению правой кнопкой мыши и выберите опцию «Запуск от имени администратора».
2. Введите команду net stop wuauserv для остановки службы обновления системы.
3. Введите команду net stop bits. Она остановит службу фоновой интеллектуальной передачи данных, отвечающей за скачивание обновлений.
4. Запустите Проводник и вставьте в его адресную строку следующий путь:
После перехода в эту папку выделите все вложенные каталоги и файлы, нажав Ctrl + A. Удалите их с помощью нажатия клавиши Delete на клавиатуре.
Если удалить файлы не получается, то надо перегрузить компьютер и повторить этот процесс. После полной очистки каталога SoftwareDistribution систему надо снова перегрузить.
Осуществите проверку Служб Криптографии для устранения ошибки 0х8000FFFF
Эта служба тесно связана с Центром обновления Windows и с Microsoft Store. Если сервис будет некорректно работать или откажется отключенным, то операционная система не сможет обновляться и постоянно будет сыпать сообщениями об ошибках. Одна из них и имеет обозначение 0x8000ffff.
Если сервис будет некорректно работать или откажется отключенным, то операционная система не сможет обновляться и постоянно будет сыпать сообщениями об ошибках. Одна из них и имеет обозначение 0x8000ffff.
1. В строке меню поиска наберите «services» или «службы» и выберите классическое приложение.
2. В длинном списке найдите «Службы криптографии».
3. Удостоверьтесь, что в настройках типа запуска установлена опция «Автоматически».
4. Если служба отключена, то нажмите кнопку «Запустить».
Устранените возможные проблемы с сетью для решения проблемы с ошибкой 0х8000FFFF
По сообщениям некоторых пользователей ошибка 0x8000ffff может быть связана с неполадками в работе сети. Для устранения этих проблем тоже можно использовать встроенное в Windows 10 средство устранения неполадок.
1. Нажмите комбинацию клавиш Windows + I
2. В строке поиска напишите «Устранение неполадок» и запустите предложенное приложение.
3. Проскролив вниз, выберите пункт «Сетевой адаптер» или «Подключения к Интернету», следуя затем инструкциям на экране.
Если это не поможет, то попробуйте изменить настройки DNS. Переключение на альтернативные сервера иногда помогает решить проблемы с сетью.
1. В строке меню поиска наберите «состояние сети» и выберите соответствующее приложение из Параметров системы.
2. Перейдите на «Настройку параметров адаптера».
3. В списке сетевых адаптеров найдите основной, отвечающий за активное соединение, кликните на него правой кнопкой мыши и выберите Свойства → IP Версии 4 → Свойства.
4. В разделе «Использовать следующие адреса DNS-серверов» введите 1.1.1.1 и 8.8.8.8. Нажмите ОК.
Первый DNS сервер является быстрым и конфиденциальным, тогда как второй – публичный DNS компании Google.
Полный сброс настроек Windows 10, как последняя попытка решить проблему с ошибкой 0х8000FFFF
Если вышеперечисленные способы не помогли, то настала пора переходить к последнему. Сброс настроек Windows 10 уж точно поможет. В ходе этой процедуры системные файлы будут заменены на оригинальные. Теоретически это должно устранить связанные с управлением памятью ошибки. Но при этом большинство важных файлов останется в целости и сохранности.
Сброс настроек Windows 10 уж точно поможет. В ходе этой процедуры системные файлы будут заменены на оригинальные. Теоретически это должно устранить связанные с управлением памятью ошибки. Но при этом большинство важных файлов останется в целости и сохранности.
1. Перейдите в Параметры Windows → Обновление и безопасность → Восстановление. В разделе «Вернуть компьютер в исходное состояние» нажмите клавишу «Начать».
2. На последнем шаге останется выберите одну из опций: «Сохранить мои файлы» или «Удалить все».
После этого начнется перезагрузка, поэтому лучше стоит заранее сделать копии всех важных файлов.
Ошибка с кодом 0x8000FFFF побеждена!
Один из вышеприведенных рецептов или их комбинация должны устранить проблему и вернуть Microsoft Store в работоспособное состояние. Надеемся, что вам не придется прибегать к последнему, наиболее кардинальному способу. К нему стоит обращаться, как к абсолютному и окончательному решению.
К нему стоит обращаться, как к абсолютному и окончательному решению.
Windows 8.1 / 10 Store Ошибка 0x8000ffff —
После обновления до Windows 8.1 или Windows 10 многие пользователи сообщали об ошибке получения 0x8000ffff при попытке купить или загрузить приложения из магазина Windows. Ошибка 0x8000fff означает, что ваш компьютер не может должным образом обмениваться данными с серверами обновлений и хранилищ Windows. Существует множество причин, по которым это происходит, но наиболее распространенная причина этого — сбой в работе серверов приложений Microsoft; например, когда они не работают или нагрузка на сервер высока, большинство пользователей решило проблему самостоятельно, НО, если вы уже ждали несколько дней, вы можете выполнить шаги / методы, перечисленные в этом руководстве, для решения проблема, так как это также может быть вызвано конфигурацией / повреждением в вашей системе.
Способ 1: восстановить поврежденные системные файлыЗагрузите и запустите Reimage Plus для сканирования и восстановления поврежденных и отсутствующих файлов из Вот, После этого перейдите к приведенным ниже решениям.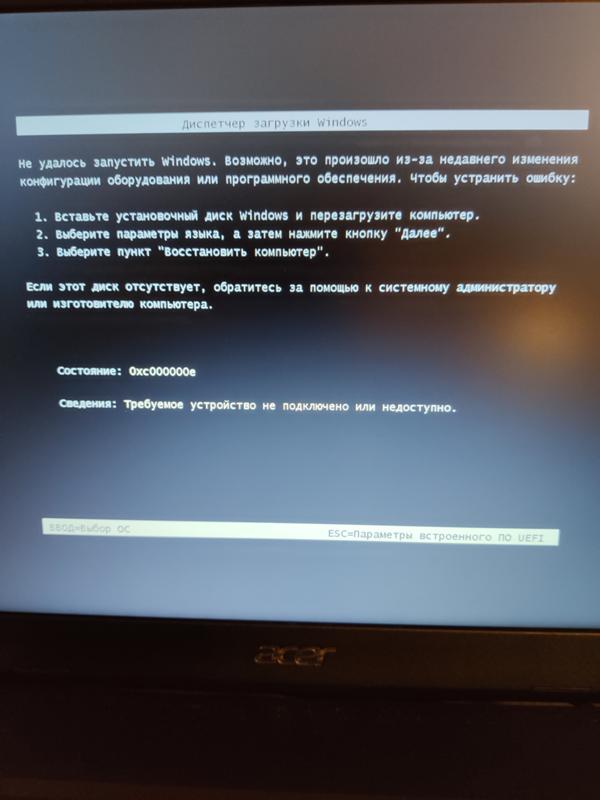 Важно убедиться, что все системные файлы не повреждены и не повреждены, прежде чем приступить к решению ниже.
Важно убедиться, что все системные файлы не повреждены и не повреждены, прежде чем приступить к решению ниже.
Если дата и время неверны, у Windows возникнут проблемы с подключением к Серверы приложений Windows. Проверьте и убедитесь, что дата / время на вашем компьютере с Windows правильные. Для этого нажмите на часы, расположенные в правом нижнем углу, и выберите Настройки даты и времени.
Способ 3: перезапустите службы Очистить ожидающие / помещенные в очередь обновленияЕсли обновления, приложения и ожидающие загрузки из Магазина Windows повреждены, то в Магазине Windows может произойти сбой. Чтобы решить проблему с Windows Store, простой перезапуск служб и удаление ожидающих файлов может решить проблему. Если это не так, то никакого вреда нет, поскольку после устранения исходной проблемы загрузка и обновления продолжатся снова.
Держите Ключ Windows а также Нажмите R. Тип wsreset.exe и нажмите ОК. После этого загрузите этот небольшой пакетный файл, чтобы сделать все остальное за вас; щелкните правой кнопкой мыши здесь и сохраните файл / цель как fix.bat, а затем щелкните правой кнопкой мыши файл и выберите Запустить от имени администратора.
Тип wsreset.exe и нажмите ОК. После этого загрузите этот небольшой пакетный файл, чтобы сделать все остальное за вас; щелкните правой кнопкой мыши здесь и сохраните файл / цель как fix.bat, а затем щелкните правой кнопкой мыши файл и выберите Запустить от имени администратора.
Если способ 2 не помог решить проблему, то может помочь перерегистрация Магазина Windows. Для этого нажмите Пуск и введите Powershell, щелкните правой кнопкой мыши Powershell и выбрать Запустить от имени администратора.
В открывшемся окне powershell введите следующую команду точно так же, как она есть, и затем нажмите ВОЙТИ.
powershell -ExecutionPolicy Неограниченный пакет Add-AppxPackage -DisableDevelopmentMode -Register $ Env: SystemRoot \ WinStore \ AppxManifest.xml
После этого перезагрузите компьютер и протестируйте.
Запустите диагностику от Microsoft. Общие проблемы автоматически исправляются с помощью приложения диагностики. Нажмите здесь, чтобы скачать, как только файл будет загружен, нажмите на него, чтобы запустить его и следуйте инструкциям на экране. После завершения загрузки проверьте, не устранена ли проблема.
Способ 6: отключить прокси
Возможно, что Windows использует прокси-сервер для подключения к Интернету. Иногда соединение может быть отключено, если Сервер обнаруживает прокси-соединение. Поэтому на этом этапе мы будем отключать прокси на компьютере. Для этого:
- Нажмите «Windows+я»Одновременно, чтобы открыть поиск.
- Тип в «настройки интернета» а также Выбрать первый вариант.
- Нажмите на «связи», А затем на«ЛВС настройкиВариант.

- Убедитесь, что сняли флажок «Использование полномочие сервер за ваш ЛВСВариант.
- Нажмите на «Хорошо» а также проверять чтобы увидеть, если проблема не устранена.
Удерживайте клавишу Windows и нажмите X. Выберите Командная строка (Admin). В черном окне командной строки введите следующие команды:
net user / add [имя пользователя] [пароль] сетевые администраторы локальной группы [имя пользователя] / добавить
Вам нужно будет заменить [имя пользователя] новым именем пользователя и [пароль] новым паролем. После этого перезагрузите компьютер и войдите в систему для вновь созданного пользователя, а затем посмотрите, решена ли проблема или нет, если она решена с помощью новой учетной записи пользователя; тогда вы можете скопировать ваши предыдущие данные пользователя из c: \ users \ previous-user-name
После создания новой учетной записи пользователя в том же окне командной строки введите
выключение / л / ж
И нажмите ВОЙТИ.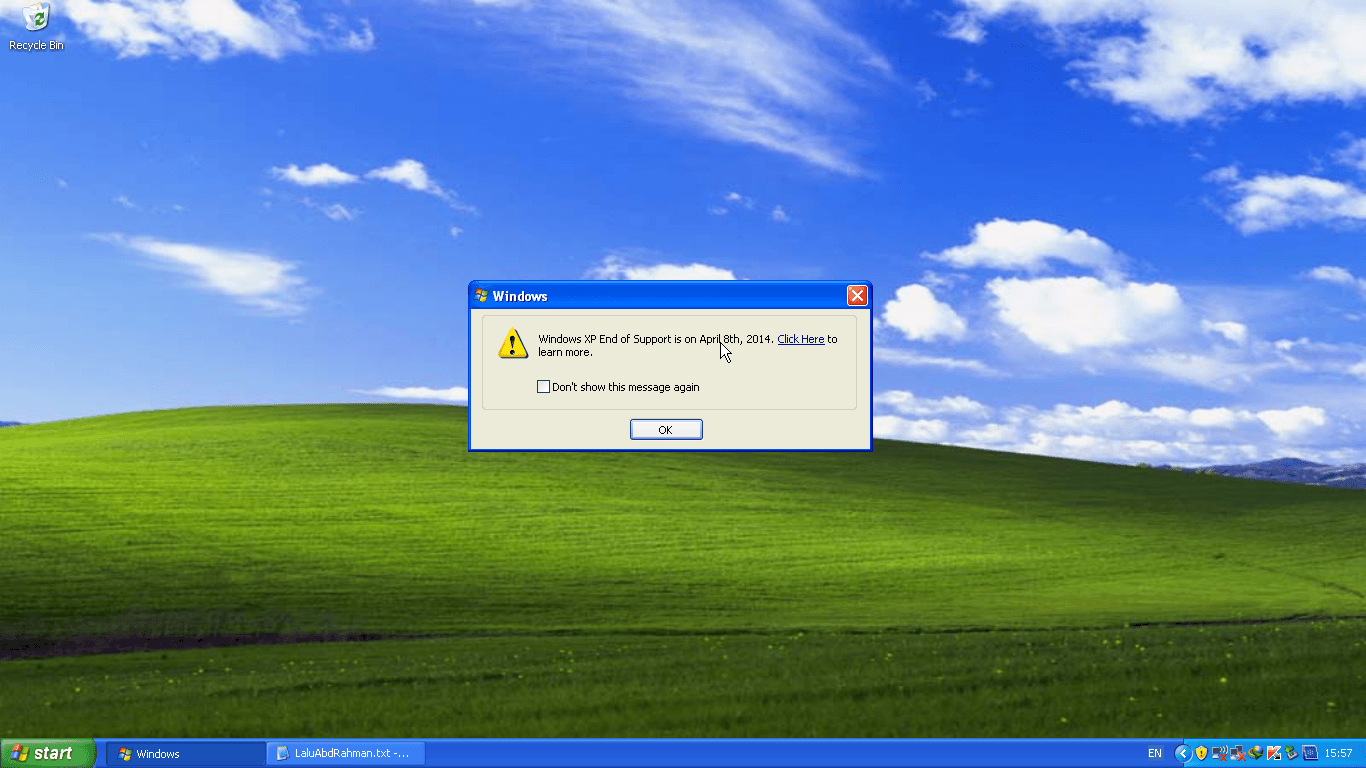 Эта команда выйдет из системы, затем войдите в систему, используя только что созданного пользователя. После входа в систему откройте Магазин Windows и попробуйте снова загрузить приложение, если оно спросит вас или сообщит, что вам нужна учетная запись Microsoft, а затем используйте отображаемые на экране подсказки для входа в учетную запись Microsoft. Если вы ранее использовали учетную запись Microsoft, используйте новый адрес электронной почты для входа / переключения.
Эта команда выйдет из системы, затем войдите в систему, используя только что созданного пользователя. После входа в систему откройте Магазин Windows и попробуйте снова загрузить приложение, если оно спросит вас или сообщит, что вам нужна учетная запись Microsoft, а затем используйте отображаемые на экране подсказки для входа в учетную запись Microsoft. Если вы ранее использовали учетную запись Microsoft, используйте новый адрес электронной почты для входа / переключения.
0X8000fff разрушительный сбой windows 10
Знаменитый «синий экран» стал такой же неотъемлемой частью Windows, как и легендарная кнопка «Пуск». Вот только наступление такого события становится проблемой. На синем фоне белыми буквами написана техническая информация, которая, теоретически, поможет установить причину проблемы. Но это будет уже потом, после принудительной перезагрузки с потерей данных и открытых документов.
Коды ошибки могут свидетельствовать о проблемах как в аппаратной части, так и в программной. Удивительно, но порой сама компания Microsoft выпускает продукты, способные стать причиной критического сбоя ее же операционной системы.
Удивительно, но порой сама компания Microsoft выпускает продукты, способные стать причиной критического сбоя ее же операционной системы.
В Windows 10 код ошибки 0x8000ffff напрямую связан с Центром обновления. Она также говорит о том, что есть проблемы с функционированием фирменного магазина приложений Microsoft Store. Возникает синий экран или уведомление с таким кодом ошибки зачастую после обновления Windows 10 и попытки установить приложение из Microsoft Store.
Тем не менее ошибка это не настолько критичная, чтобы парализовать работу компьютера и потребовать перестановки всей системы. Есть несколько способов ее устранения. Давайте ознакомимся с ними и попытаемся решить проблему с появлением ошибки «разрушительный сбой 0х8000FFFF».
Используйте средство устранения неполадок для исправления ошибки 0х8000FFFF
Далеко не все пользователи знают о том, что в Windows 10 имеется встроенный инструмент устранения неполадок в работе системы. В нем присутствует довольно большой список потенциальных источников проблем. Один из них как раз и относится к Microsoft Store. Для запуска этого инструмента проделайте следующее:
Один из них как раз и относится к Microsoft Store. Для запуска этого инструмента проделайте следующее:
1. Нажмите комбинацию клавиш Windows + I
2. В строке поиска напишите «Устранение неполадок» и запустите предложенное приложение.
3. Проскролив вниз, выберите пункт «Приложения из Магазина Windows». Появится кнопка «Запустить средство устранения неполадок».
4. После нажатия на нее следуйте указанным инструкциям, что может решить проблему с ошибкой 0x8000ffff.
А ларчик просто открывался
Из задумчивости о глючности всего компьютерного, меня вывел телефонный звонок. Звонил инженер Microsoft. Он расспросил о проблемах, после чего рассказал о длинной цепочке действий, которые нам предстоит проделать. Узнав от меня, что я кое-что из этого уже сделал, он на момент задумался, а затем спросил: «Вы жёсткий диск не меняли в ноутбуке?». Разумеется, менял! С этого всё и началось. Тут-то он и раскрыл мне причину моих мучений.
Оказывается, «старые» драйверы чипсетов от Intel для ноутбуков не поддерживают диски более 500 гигабайт. А я-то поставил 750. Вот после этого обновления и перестали ставиться. Поэтому всем, у кого возникают ошибки 0x8000FFFF и 0x8024A000 на «чистой» системе — следует скачать драйвер iata_cd_10.6.0.1022.exe по ссылке https://downloadcenter.intel.com/Detail_Desc.aspx?ProductID=2101&DwnldID=20215&lang=rus&iid=dc_rss
. К сожалению, данная ссылка больше не работает, драйвер нужно поискать самостоятельно.
После установки, обновление начнёт работать, как надо.
Но это ещё не всё. Когда я поставил эти же драйверы на ноутбук Lenovo, многострадальный драйвер WiFi сам нашёл цифровую подпись, и начал работать безо всяких нажатий на F8 при загрузке.
Удалите кэш Microsoft Store для исправления ошибки 0х8000FFFF
Другой способ борьбы с проблемой заключается в очистке кэша Microsoft Store. К сожалению, подобное меню Microsoft не предусмотрела, так что придется руками ввести несколько команд.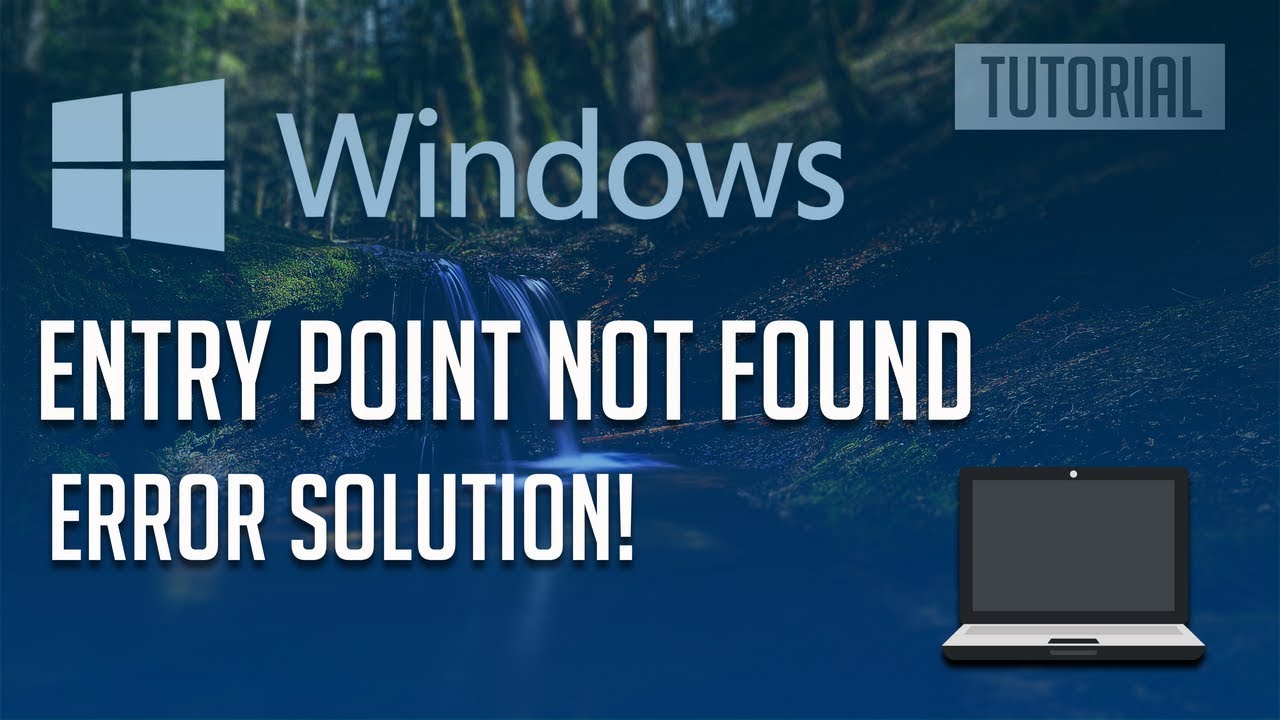
1. Нажмите комбинацию Windows + R, чтобы открыть окно «Выполнить».
2. В поле «Открыть» введите команду wsreset.exe и нажмите клавишу ОК.
3. Примерно на 10 секунд появится пустое черное окно, а когда оно исчезнет – запустится Microsoft Store. Если это не сработает, то кэш можно очистить иначе.
Снова нажмите комбинацию Windows + R и откройте окно «Выполнить».
Введите строку:
C:Users%USERNAME%AppDataLocalPackagesMicrosoft.WindowsStore_8wekyb3d8bbweLocalState
Откроется папка с кэшем магазина. Если внутри есть каталог Cache, то переименуйте его, например, в Cache.old. Затем, даже если папки Cache изначально и не было, создайте новую с этим именем.
Теперь можно запускать средство устранения неполадок, как было описано выше. Это поможет обнаружить и устранить проблему.
Если Windows восстанавливался
- Зайдите в систему с аккаунта администратора. При восстановлении не с администраторского профиля, ненужные системные файлы могут не удалиться и возникнет сбой.
 Это решается просто. Для этого в Windows 10 перейдите в Пуск и кликните на фото пользователя. В выпадающем меню нажмите на Выход. Зайдите в систему с аккаунта администратора. В качестве альтернативы можно создать новый администраторский аккаунт.
Это решается просто. Для этого в Windows 10 перейдите в Пуск и кликните на фото пользователя. В выпадающем меню нажмите на Выход. Зайдите в систему с аккаунта администратора. В качестве альтернативы можно создать новый администраторский аккаунт. - Поправьте реестр. Запустите Редактор реестра — зажмите Win+R, введите regedit, подтвердите нажатием Enter. Отыщите в левой панели строки: HKEY_LOCAL_MACHINE\COMPONENTS\AdvancedInstallersNeedResolving, HKEY_LOCAL_MACHINE\COMPONENTS\NextQueueEntryIndex, HKEY_LOCAL_MACHINE\COMPONENTS\PendingXmlIdentifier. Их нужно удалить, но не каждая строка может присутствовать в вашей системе. После — обязательная перегрузка ОС.
Переконфигурируйте или переустановите Microsoft Store для решения проблемы с ошибкой 0х8000FFFF
Для устранения ошибки можно попытаться заново настроить Microsoft Store. Для этого проделайте следующее:
1. В окне поиска меню «Пуск» введите команду Powershell. После ее отображения кликните правой кнопкой мыши и выберите опцию «Запуск от имени администратора».
2. В окне Powershell введите следующую команду:
Powershell -ExecutionPolicy Unrestricted Add-AppxPackage -DisableDevelopmentMode -Register
допишите к ней
$Env:SystemRootWinStoreAppxManifest.xml
и нажмите Enter.
3. Перезагрузите компьютер.
Иногда переконфигурирование Microsoft Store не помогает в борьбе с ошибкой 0x8000ffff. В таком случае можно попытаться полностью переустановить это приложение. Много времени это не займет. Для этого:
1. В окне поиска меню «Пуск» введите команду Powershell. После ее отображения кликните правой кнопкой мыши и выберите опцию «Запуск от имени администратора».
2. Вставьте в окно следующую команду:
Get-AppXPackage *WindowsStore* -AllUsers | Foreach {Add-AppxPackage -DisableDevelopmentMode -Register «$($_.InstallLocation)AppXManifest.xml»}
3. Закройте консоль Powershell и перегрузите систему.
Если 0x8000ffff возникает при установке обновлений Windows
Иногда ошибка не позволяет ОС обновиться из-за того, что стороннее приложение вмешивается в процедуру апдейта. Нужно узнать, что это за программа.
Нужно узнать, что это за программа.
- Перейдите по адресу: C:\$WINDOWS.
BT\Sources\Panther\. Эта директория скрытая, так что обязательно включите отображение скрытых файлов и папок в настройках вида.
- Найдите файл, который оканчивается так: _APPRAISER_HumanReadable.xml. Откройте его в Блокноте.
- В документе будет много строчек, но нужно лишь найти значение BlockingApplication=True. Проще всего зажать комбинацию Ctrl+F и ввести это значение в строку поиска. Запомните, где BlockingApplication=True располагается напротив названий приложений. Именно эти программы мешают обновлению, так что удалите их.
Если ошибка 0x8000ffff возникла при попытке восстановления ОС под Windows 7, то рекомендуем ознакомиться с этой официальной инструкцией от Microsoft, но указанное там решение достаточно сложное для обычных пользователей.
источник
Используйте утилиты CHKDSK и SFC для решения проблемы с ошибкой 0х8000FFFF
Системная утилита CHKDSK является отличным инструментом Windows для проверки целостности файловой системы. В ходе работы с определенными ключами эта программа может также и устранять существующие проблемы. Запустить CHKDSK можно из командной строки, утилита имеет в своем арсенале несколько отличных функций.
В ходе работы с определенными ключами эта программа может также и устранять существующие проблемы. Запустить CHKDSK можно из командной строки, утилита имеет в своем арсенале несколько отличных функций.
1. В окне меню поиска введите запрос «Командная строка». Затем кликните по приложению правой кнопкой мыши и выберите опцию «Запуск от имени администратора».
2. В появившемся окне наберите команду chkdsk /r и нажмите клавишу «Ввод». Команда позволит начать сканирование системы на ошибки и будет их исправлять по мере обнаружения.
Если этот инструмент не поможет, то перейдите к следующему – Windows System File Check (SFC). Утилита похожа на предыдущую, но проверяет целостность не всех файлов на диске вообще, а системных самой операционной системы. Перед запуском программы SFC стоит убедиться в ее функциональности.
На данном шаге потребуется служебное средство DISM (Система обслуживания образов развертывания и управления ими). За сложным названием скрывается еще одна интегрированная в операционную систему утилита с широким спектром возможностей. В нашем случае понадобится команда с ключом, гарантирующим корректную работу исправления. В запущенной от имени Администратора командной строке введите следующую команду и нажмите Ввод:
В нашем случае понадобится команда с ключом, гарантирующим корректную работу исправления. В запущенной от имени Администратора командной строке введите следующую команду и нажмите Ввод:
DISM /online /cleanup-image /restorehealth
Дождитесь завершения процесса. Он может занять до 20 минут, но это зависит от скорости работы всей системы. Даже если покажется, что процесс подвис, стоит дождаться его завершения.
После завершения работы утилиты введите в командную строку команду:
sfc /scannow
и подтвердите выбор нажатием клавиши Ввод.
Vssadmin list writers — Ошибка: 0x8000ffff
После нескольких удачных и вполне себе обычных конвертаций работающих компьютеров под управлением Microsoft Windows XP SP3 с помощью VMware vCenter Converter Standalone Client (последней версии 5.5.3 build-2183569):
устанавливаемого локально, чтобы исключить вероятность промежуточной ошибки, на одном компьютере возникла ошибка:
Она имела вид (нажмите для увеличения):
Ошибка возникала в самом начале работы конвертера и прерывалась на 1% выполнения.
На форуме сайта vmware.com на этот счет пишут следующее: VMware vCenter Converter uses the Windows VSS components on Windows XP, 2003, 2008 and Windows 7 systems in order to take a snapshot of the source volume и отсылают к сайту microsoft.com, утверждая, что это ошибка в работе службы теневого копирования тома.
Действительно, если в командной строке операционной системы, которую не удалось конвертировать с помощью VMware vCenter Converter Standalone Client, дать команду на вывод списка всех поставщиков для выполнения теневого копирования тома, она вернет его без ошибок:
А вот если дать команду на вывод списка устройств для выполнения теневого копирования тома, она вернет ошибку:
В сети найдется несколько способов решения данной проблемы. На всякий случай, приведу их все.
1. выполните: Пуск -> Выполнить -> regedit -> OK; 2. удалите ключ реестра по пути: HKEY _LOCAL_MACHINESOFTWAREMicrosoftEventSystemSubscriptions; 3. выполните: Пуск -> Выполнить -> services.msc -> OK; 4. перезапустите (запустите, если были остановлены) следующие службы (именно в таком порядке):
выполните: Пуск -> Выполнить -> services.msc -> OK; 4. перезапустите (запустите, если были остановлены) следующие службы (именно в таком порядке):
- Система событий COM +;
- Системное приложение COM +;
- MS Software Shadow Copy Provider;
- Теневое копирование тома (убедитесь, что тип запуска этой службы установлен во Вручную, измените, если не так).
5. выполните: Пуск -> Выполнить -> cmd -> OK; 6. проверьте вывод команды vssadmin list writers , если ошибка осталась, то выполните следующий шаг; 7. скачайте и выполните файл vss.cmd (размер – 385 Б
; формат –
CMD
), со следующими командами:
- cd /d %windir%system32
- net stop vss
- net stop swprv
- regsvr32 ole32.dll
- regsvr32 oleaut32.dll
- regsvr32 /i eventcls.dll
- regsvr32 vss_ps.dll
- vssvc /register
- regsvr32 /i swprv.dll
- regsvr32 es.
 dll
dll - regsvr32 stdprov.dll
- regsvr32 msxml.dll
- regsvr32 msxml3.dll
- regsvr32 msxml4.dll
8. проблема должна исчезнуть (но не в моем случае).
Второе решение заключается в следующем (источник):
1. выполните: Пуск -> Выполнить -> regedit -> OK; 2. в ветке реестра по пути HKEY _LOCAL_MACHINESOFTWAREMicrosoftEventSystemEventClasses—— необходимо пересоздать переменную TypeLib, которая должна иметь тип REG _EXPAND_SZ, и не REG _SZ. Для этого:
- удалите переменную TypeLib;
- создайте в этой ветке реестра расширяемый строковый параметр и переименуйте его в TypeLib;
- присвойте ему значение %systemroot%system32EVENTCLS.DLL;
3. выполните: Пуск -> Выполнить -> services.msc -> OK; 4. перезапустите (запустите, если были остановлены) следующие службы (именно в таком порядке):
- Система событий COM +;
- Теневое копирование тома;
5. выполните: Пуск -> Выполнить -> cmd -> OK; 6. проверьте вывод команды vssadmin list writers, проблема должна исчезнуть.
выполните: Пуск -> Выполнить -> cmd -> OK; 6. проверьте вывод команды vssadmin list writers, проблема должна исчезнуть.
По ссылке вы можете ознакомиться с еще парой способов решения проблемы со службой VSS .
И наконец, привожу способ решения проблемы со службой теневого копирования тома, который позволил мне избавиться от ошибки 0×8000ffff при выводе списка устройств для выполнения теневого копирования. Нашел его по этой ссылке. (Несколько позже нашел подобное решение и на сайте microsoft.com).
Автор решения предположил, что в системе было установлено офисное приложение Microsoft Visio и после его удаления в реестре осталась ветка Visio по пути: HKEY_LOCAL_MACHINESYSTEMCurrentControlSetControlContentIndexCatalogs , которую необходимо удалить, т.к. данного приложения все равно в системе нет.
На своем компьютере я обнаружил эту ветку и произвел её удаление:
После этого несложного действия, даже без перезагрузки, команда для вывода списка устройств для выполнения теневого копирования тома, вернула его без ошибок:
После этого работа конвертера VMware vCenter Converter Standalone Client завершилась успешно!
Остается только гадать, почему данный злополучный ключ реестра таким деструктивным образом влияет на службу теневого копирования тома…
Для тех, кому интересно (для воспроизведения ошибки), могут скачать этот ключ (размер – 662 Б
; формат –
REG
), внести его к себе в реестр и попробовать вывод команды vssadmin list writers .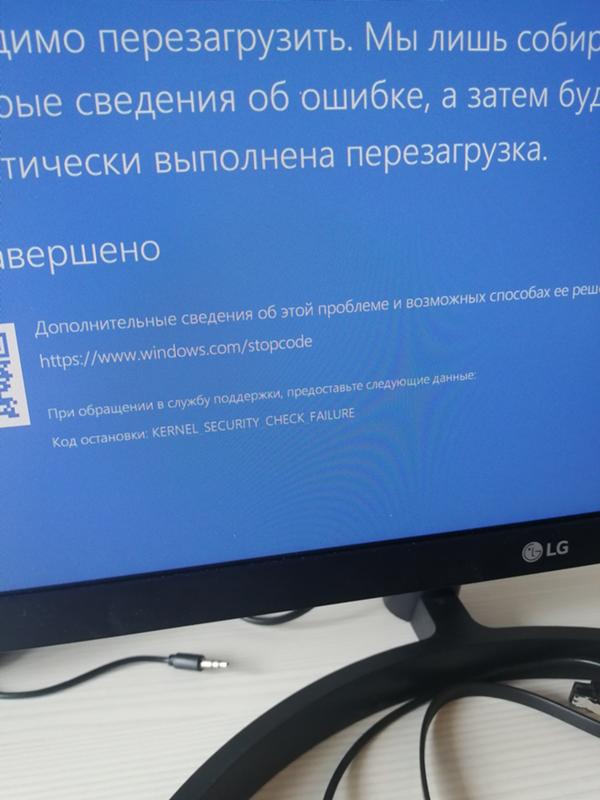
Кстати, в статье по последней ссылке на сайт microsoft.com указано, что необходимо внимательно изучить ветку реестра HKEY_LOCAL_MACHINESYSTEMCurrentControlSetControlContentIndexCatalogs на предмет упоминания в ней программ, которые вы уже деинсталлировали со своей системы. В идеале, там должно находиться всего две ветки:
- HKEY _LOCAL_MACHINESYSTEMCurrentControlSetControlContentIndexCatalogsSystem;
- HKEY _LOCAL_MACHINESYSTEMCurrentControlSetControlContentIndexCatalogsWeb.
Rating: 4.5/5(4 votes cast)
Удалите системную папку SoftwareDistribution для исправления ошибки 0X8000ffff
Удаление этого каталога может восстановить работоспособность Центра обновления Windows и вместе с тем исправить ошибку «разрушительный сбой 0х8000FFFF». Однако спешить удалять «ненужную» папку не стоит. Все же ее содержимое системе требуется, и без нее возможны некоторые нежелательные эффекты. Например, удаление папки лишит систему истории ее обновлений. При следующей попытке обновить Windows сканирование установленных патчей может занять несколько минут.
При следующей попытке обновить Windows сканирование установленных патчей может занять несколько минут.
1. В окне меню поиска наберите «Командная строка». Затем кликните по приложению правой кнопкой мыши и выберите опцию «Запуск от имени администратора».
2. Введите команду net stop wuauserv для остановки службы обновления системы.
3. Введите команду net stop bits. Она остановит службу фоновой интеллектуальной передачи данных, отвечающей за скачивание обновлений.
4. Запустите Проводник и вставьте в его адресную строку следующий путь:
C:WindowsSoftwareDistribution
После перехода в эту папку выделите все вложенные каталоги и файлы, нажав Ctrl + A. Удалите их с помощью нажатия клавиши Delete на клавиатуре.
Если удалить файлы не получается, то надо перегрузить компьютер и повторить этот процесс. После полной очистки каталога SoftwareDistribution систему надо снова перегрузить.
Способы исправления
В зависимости от источника изменяется и решение непредвиденной ошибки 0x8000ffff. Во многом эти решения не требуют существенных затрат времени, но все они применяются только «от имени администратора».
Во многом эти решения не требуют существенных затрат времени, но все они применяются только «от имени администратора».
Стоит заметить, что решения приведены для Windows 10, однако для Windows 7 совпадают практически во всех случаях.
Восстановление
Как и было отмечено, для исправления ошибки с кодом 0x8000ffff следует перезайти в систему под пользователем с правами администратора. Если такой возможности нет, то потребуется обратится к системному администратору, чтобы он помог в решении проблемы. Потребуется не так уж и много:
- Нажать «Win+R» и прописать «regedit».
- Найти следующие пути: HKEY_LOCAL_MACHINE\COMPONENTS\AdvancedInstallersNeedResolvin; HKEY_LOCAL_MACHINE\COMPONENTS\NextQueueEntryIndex; HKEY_LOCAL_MACHINE\COMPONENTS\PendingXmlIdentifier.
- Выполнить их удаление. Для этого на строке нажимается правой кнопкой мыши и выбирается пункт «удалить».
Как исправить ошибку «error loading operating system» в Windows XP, 7, 8, 10
Из перечисленных строк может присутствовать лишь одна – её и потребуется удалять. Если же указанных строк нет, то разбираться в проблеме следует дальше. На скриншоте выше, например, вообще отсутствует каталог «Components».
Обновление
При обновлении ошибка 0x8000ffff вызывается блокировкой их установки из-за действий установленных программ. Чтобы решить данную неисправность потребуется:
- Включить отображение скрытых файлов и войти «от имени администратора».
- Перейти по пути: C:\$WINDOWS.~BT\Sources\Panther\.
Важно! Если данный каталог отсутствует можно сразу перейти к остальным решениям. Он появится только при наличии сбоя в установке обновлений.
- В каталоге найти файл, название которого заканчивается на: _APPRAISER_HumanReadable.xml. Это лог установки обновлений. Его нужно открыть через блокнот или подобный текстовый редактор (удобнее всего NotePad++ — поскольку он даёт подсветку для кода).
- Найти следующие выражения (лучше искать через Ctrl+F): BlockingApplication=True.
- Таких выражений будет несколько или одно. Записаны они напротив названий программ, которые потребуется удалить для нормального обновления ОС. Сами приложения находятся в графе PropertyList Type =«%название_приложения».
Проблемной программой может оказаться и драйвер устройства. В таком случае следует прибегать не к удалению, а к его обновлению.
Установка приложений
Самая простая и легкоустранимая из ошибок. Она связана со сбоями кэша магазина Microsoft, откуда в Windows 10 устанавливаются программы. Решается она в 3 нажатия:
- Зажать «Win+R».
- Прописать следующий текст: «WSReset.exe».
- Нажать «Ок» или кнопку «Enter».
Таким образом инициализируется полная переустановка магазина с очисткой всех данных. По завершении процедуры некоторое время возможны «тормоза» в работе приложения, поскольку оно будет сверяться с установленными на ПК программами.
Осуществите проверку Служб Криптографии для устранения ошибки 0х8000FFFF
Эта служба тесно связана с Центром обновления Windows и с Microsoft Store. Если сервис будет некорректно работать или откажется отключенным, то операционная система не сможет обновляться и постоянно будет сыпать сообщениями об ошибках. Одна из них и имеет обозначение 0x8000ffff.
1. В строке меню поиска наберите «services» или «службы» и выберите классическое приложение.
2. В длинном списке найдите «Службы криптографии».
3. Удостоверьтесь, что в настройках типа запуска установлена опция «Автоматически».
4. Если служба отключена, то нажмите кнопку «Запустить».
Код ошибки 0x8000ffff Windows 10
На основании общих значений HRESULT код 0x8000FFFF имеет обозначение E_UNEXPECTED или Unexpected failure, что означает Неожиданный сбой . Иногда встречается немного другое название. Например, установщик обнаружил ошибку 0x8000ffff разрушительный сбой. Данная ошибка не имеет четкий характер возникновения (кроме старой ситуации с обновлениями на Windows 7). Она может возникать при повреждении системных файлов и компонентов, нарушении работы системных служб или после влияния вредоносного ПО или вирусов.
Устранените возможные проблемы с сетью для решения проблемы с ошибкой 0х8000FFFF
По сообщениям некоторых пользователей ошибка 0x8000ffff может быть связана с неполадками в работе сети. Для устранения этих проблем тоже можно использовать встроенное в Windows 10 средство устранения неполадок.
1. Нажмите комбинацию клавиш Windows + I
2. В строке поиска напишите «Устранение неполадок» и запустите предложенное приложение.
3. Проскролив вниз, выберите пункт «Сетевой адаптер» или «Подключения к Интернету», следуя затем инструкциям на экране.
Если это не поможет, то попробуйте изменить настройки DNS. Переключение на альтернативные сервера иногда помогает решить проблемы с сетью.
1. В строке меню поиска наберите «состояние сети» и выберите соответствующее приложение из Параметров системы.
2. Перейдите на «Настройку параметров адаптера».
3. В списке сетевых адаптеров найдите основной, отвечающий за активное соединение, кликните на него правой кнопкой мыши и выберите Свойства → IP Версии 4 → Свойства.
4. В разделе «Использовать следующие адреса DNS-серверов» введите 1.1.1.1 и 8.8.8.8. Нажмите ОК.
Первый DNS сервер является быстрым и конфиденциальным, тогда как второй – публичный DNS компании Google.
Причины ошибки 0x8000FFFF
- Поврежденная загрузка или неполная установка программного обеспечения Windows 7.
- Повреждение реестра Windows 7 из-за недавнего изменения программного обеспечения (установка или удаление), связанного с Windows 7.
- Вирус или вредоносное ПО, которые повредили файл Windows или связанные с Windows 7 программные файлы.
- Другая программа злонамеренно или по ошибке удалила файлы, связанные с Windows 7.
Ошибки типа Ошибки во время выполнения, такие как «Ошибка 0x8000FFFF», могут быть вызваны целым рядом факторов, поэтому важно устранить каждую из возможных причин, чтобы предотвратить повторение ошибки в будущем.
Ошибки во время выполнения в базе знаний
star rating here
Полный сброс настроек Windows 10, как последняя попытка решить проблему с ошибкой 0х8000FFFF
Если вышеперечисленные способы не помогли, то настала пора переходить к последнему. Сброс настроек Windows 10 уж точно поможет. В ходе этой процедуры системные файлы будут заменены на оригинальные. Теоретически это должно устранить связанные с управлением памятью ошибки. Но при этом большинство важных файлов останется в целости и сохранности.
1. Перейдите в Параметры Windows → Обновление и безопасность → Восстановление. В разделе «Вернуть компьютер в исходное состояние» нажмите клавишу «Начать».
2. На последнем шаге останется выберите одну из опций: «Сохранить мои файлы» или «Удалить все».
После этого начнется перезагрузка, поэтому лучше стоит заранее сделать копии всех важных файлов.
Ошибка с кодом 0x8000FFFF побеждена!
Один из вышеприведенных рецептов или их комбинация должны устранить проблему и вернуть Microsoft Store в работоспособное состояние. Надеемся, что вам не придется прибегать к последнему, наиболее кардинальному способу. К нему стоит обращаться, как к абсолютному и окончательному решению.
По материалам yablyk
Код ошибки 0x8000ffff: пути решения проблемы
Ошибка 0x8000ffff
NewsBar Windows: нон-стоп новости 24/7
Windows 10 выводит из строя Mac: Microsoft признал вину, но что дальше?
Плановая переустановка Виндовс 7 на 10: мошенники против пенсионеров
Полноэкранная реклама от Windows — раздражающая новинка, которую можно и нужно отключить
Киберкоронавирус в сети: конверты с бубонной чумой уже в сети. Вы готовы?
Ошибка 0x8000ffff может возникать и мешать пользователям Windows в различных случаях. Будь то восстановление системы или целостности файлов, Центр обновления или при переносе файлов, ошибка может появиться в любой момент. В данной статье мы опишем возможные варианты решения сложившейся ситуации.
Как исправить ошибку Windows 7 0x8000FFFF
| Номер ошибки: | Ошибка 0x8000FFFF | |
| Название ошибки: | Windows 7 Error 0X8000Ffff | |
| Описание ошибки: | Ошибка 0x8000FFFF: Возникла ошибка в приложении Windows 7. Приложение будет закрыто. Приносим извинения за неудобства. | |
| Разработчик: | Microsoft Corporation | |
| Программное обеспечение: | Windows 7 | |
| Относится к: | Windows XP, Vista, 7, 8 |
Совместима с Windows 2000, XP, Vista, 7, 8 и 10
Как сбросить кэш Windows
Проще говоря, мы будем очищать временные файлы и ненужные обновления, которые могли помешать оптимальной работе компонентов системы. Начинаем процесс:
- Нажмите по значку поиска или сочетание Win+S, а потом введите команду wsreset .
- По результату жмём правой кнопкой мышки и запускаем инструмент с повышенными привилегиями.
- Откроется командная строка, которая автоматически сделает все за вас.
- Если Магазин Windows откроется, тогда проблема может быть решена, можно пробовать что-либо загружать.
В противном случае выполните другой ряд действий:
- Откройте окошко выполнить нажатием клавиш Win+R.
- Вставьте туда следующую команду – %localappdata%\Packages\Microsoft.WindowsStore_8wekyb3d8bbwe\LocalState.
- Вы попадете в папку, где нужно найти каталог с именем Cache.
- Переименуйте каталог Cache в имя Cache.old.
- Если папки такой нет, создайте ее.
- Нажимаем сочетание Win+I, чтобы попасть в параметры системы.
- Переходим в раздел «Обновление и безопасность».
- Слева идём в подраздел «Устранение неполадок», а справа находим «Приложения из магазина Windows».
- Пусть утилита проверит работоспособность компонента.
Данный способ не эффективен против 0x8000FFFF, так как причина не всегда в кэше. Могут быть повреждены системные файлы, а еще виновниками чаще являются вредоносные программы. Попробуйте удалить установленные недавно обновления и приложения из магазина, а потом проделать процедуру заново.
Если ошибка 0x8000FFFF появляется из-за установки обновлений
Бывает в центре обновления или с помощью другого инструмента обновляешь Windows, а в процессе возникает ошибка. Глобальное ли обновление или парочка каких-то исправлений – не важно. Можно попробовать воспользоваться следующей утилитой:
- Скачайте с официального ресурса Microsoft утилиту Media Creation Tool (жмите ссылку).
- Найдите кнопку «Скачать средство сейчас».
- После загрузки надо запустить его от имени администратора.
- Начнется проверка системы на совместимость.
На этом всё, ошибка 0x8000FFFF исправлена. Конечно, если есть подозрения на вирусы, тогда используйте встроенный в Windows 10 Защитник Windows, но лучше воспользоваться такими программами, как AVZ, Dr. Web Cureit!, Kaspersky Removal Tool.
Регламент устранения проблемы
Решение вопроса, как исправить ошибку 0X8000FFFF, предусматривает несколько ответов, отличающихся по методологии выполнения операции. Специалисты рекомендуют выполнять восстановительные манипуляции, начав от простых действий, до более сложных операций по специфике осуществления. Если на устройстве ошибка появилась в процессе работы, и не имеет явного подспорья для её появления, иногда помогает устранить неполадку простая перезагрузка персонального компьютера, оптимизация его работы посредством специальных утилит, включительно с обновлением драйверов, или же проверка системы на предмет вирусного заражения. Если подобные манипуляции не дали желаемого результата, стоит переходить к специфическим методам корректировочных работ, имеющих специальный вектор направленности на борьбу с обусловленной ошибкой посредством исправления системных неполадок.
Проверка системных компонентов на целостность
Как уже сказано, одной из наиболее частых причин обусловленной неполадки является системное повреждение файловых документов и базовых инструментов ОС. Для исключения такого варианта развития событий специалисты рекомендуют произвести комплексное сканирование системных компонентов на присутствие в них программных дефектов, с параллельным восстановлением проблемных объектов. Справиться с этой задачей позволяют ресурсы Windows, посредством использования возможностей командной строки. Для выполнения задачи, непосредственно перед выполнением работ, необходимо будет загрузить систему в «Безопасном режиме», так как иногда ошибка с кодом 0X8000FFFF, верифицируемая как «Разрушительный сбой» значительно ограничивает возможности пользователя.
Дальше необходимо будет воспользоваться ресурсами «Командной строки», которая вызывается комбинацией клавиш WIN и R, причём активизировать её необходимо с привилегиями администратора. В окне для введения команд задайте директиву SFC/SCANNOW, запустите процесс посредством подтверждения установки клавишей Enter, и дождитесь окончания процесса, оперативность выполнения которого зависит от технических характеристик устройства и количества проблемных компонентов в системе.
После окончания сканирования необходимо запустить ещё один процесс, посредством ввода директивы DISM.EXE/Online/Cleanup-image/RestoreHealth, который предполагает более глубокую проверку системных компонентов хранилища Windows. Если результат такой проверки изъявляется недопустимостью корректного завершения операции, с наличием ошибки 0X8000FFFF, значит, в системе присутствуют повреждения, которые невозможно устранить базовыми ресурсными возможностями Windows, что обусловит потребность переходить к следующему этапу работ.
Восстановление ОС
Критический сбой на фоне обновления Windows или программных компонентов, изъявляющийся как ошибка 0X8000FFFF можно попытаться устранить посредством «отката» системы до момента, когда ПК работал беспрецедентно. Чтобы вернуть систему в «прошлое», ликвидировав обновления, повлёкшие за собой системные повреждения, необходимо выполнить следующие манипуляции:
- В безопасном рабочем режиме необходимо войти в раздел «Восстановление системы», где потребуется выбрать временную точку, предшествующую дате и часовому моменту, когда начались проблемы с функциональностью лэптопа.
- Следуя простым указаниям «Мастера» выполнить восстановительные манипуляции: соглашаясь с указанными рекомендациями утилиты, нажатием установки «Далее», довести операцию до логического завершения.
- После перезапуска ПК проверить результат выполненной работы, а именно оценить, появляется ли повторно обусловленная ошибка.
Зачастую этот метод борьбы с неполадкой срабатывает, однако, бывают ситуации, когда в процессе осуществления операции Windows не даёт корректно завершить процедуру, выдавая обсуждаемую ошибку, что повлечёт потребность выполнить восстановление системы иным способом, о котором и будет идти речь дальше.
Ошибка 0x8000fff, 0x80070005 и ошибка 0xc0000022 при восстановлении системы
Сброс магазина Windows 10
Встроенный инструмент для установки приложений часто сбоит и поэтому вызывает трудности. В числе прочего он может негативно влиять на процесс обновления. Нужно сбросить его кэш. Это должно помочь.
- Нажмите Win+R, напишите WSReset.exe и щелкните «ОК». Эта команда запускает полную переустановку магазина с последующей проверкой кэша и установленных приложений. Поэтому исправляются все ошибки магазина.
Внимание! В десятке можно переустановить магазин при помощи PowerShell. Этот способ быстрее и проще. Сначала запустите PowerShell от имени администратора, а потом введите команду Get-AppXPackage *WindowsStore* -AllUsers | Foreach {Add-AppxPackage -DisableDevelopmentMode -Register «$($_.InstallLocation)\AppXManifest.xml»} и нажмите Enter. Не забудьте перезагрузить ОС по завершении операции.
Способы исправления
В зависимости от источника изменяется и решение непредвиденной ошибки 0x8000ffff. Во многом эти решения не требуют существенных затрат времени, но все они применяются только «от имени администратора».
Стоит заметить, что решения приведены для Windows 10, однако для Windows 7 совпадают практически во всех случаях.
Восстановление
Как и было отмечено, для исправления ошибки с кодом 0x8000ffff следует перезайти в систему под пользователем с правами администратора. Если такой возможности нет, то потребуется обратится к системному администратору, чтобы он помог в решении проблемы. Потребуется не так уж и много:
Отключение прокси и активация TLS
Удостоверьтесь, что сетевые настройки не изменены и прокси-сервер отключен.
- Щелкните «Win + R», напишите inetcpl.cpl и нажмите «Ок».
- Переместитесь в подключения и выполните настройку.
- Деактивируйте все опции, кроме первой и сохраните изменения.
- Переместитесь в «Дополнительно» и активируйте пункты «TLS 1/1.0/1.2».
Проверьте результат.
Автоматическая диагностика
Устранить проблему с обновлениями и скачивания с магазина можно через средство устранения неполадок.
- Войдите в пуск и следом в настройки через значок шестеренки.
- Переместитесь в «Обновление и безопасность».
- Во вкладке «Устранение неполадок» кликнув по нужному элементу запустите диагностику.
Возможно, потребуется перезапуск.
Если Windows восстанавливался
- Зайдите в систему с аккаунта администратора. При восстановлении не с администраторского профиля, ненужные системные файлы могут не удалиться и возникнет сбой. Это решается просто. Для этого в Windows 10 перейдите в Пуск и кликните на фото пользователя. В выпадающем меню нажмите на Выход. Зайдите в систему с аккаунта администратора. В качестве альтернативы можно создать новый администраторский аккаунт.
- Поправьте реестр. Запустите Редактор реестра — зажмите Win+R, введите regedit, подтвердите нажатием Enter. Отыщите в левой панели строки: HKEY_LOCAL_MACHINECOMPONENTSAdvancedInstallersNeedResolving, HKEY_LOCAL_MACHINECOMPONENTSNextQueueEntryIndex, HKEY_LOCAL_MACHINECOMPONENTSPendingXmlIdentifier. Их нужно удалить, но не каждая строка может присутствовать в вашей системе. После — обязательная перегрузка ОС.
Проверка служб
Без них работа центра установки новых элементов невозможна. Если возникают трудности во время установки новых компонентов, то стоит проверить службы и при необходимости активировать их.
- Через строку поиска зайдите в «Службы».
- В списке найдите «Службы криптографии», «Фоновую интеллектуальную службу» и «Центр обновления Windows».
- Войдите в свойства каждой службы и укажите автоматический тип запуска.
- Кликните «ОК», закройте окна, перезагрузите компьютер.
Внимание! В некоторых случаях придется проверить работоспособность таких служб, как «Теневое копирование тома», «Программный поставщик теневого копирования (Microsoft)», «Система событий COM+», «Системное приложение COM+». Проверка и включение в случае необходимости происходит по аналогичному сценарию.
Vssadmin list writers — Ошибка: 0x8000ffff
После нескольких удачных и вполне себе обычных конвертаций работающих компьютеров под управлением Microsoft Windows XP SP3 с помощью VMware vCenter Converter Standalone Client (последней версии 5.5.3 build-2183569):
устанавливаемого локально, чтобы исключить вероятность промежуточной ошибки, на одном компьютере возникла ошибка:
Она имела вид (нажмите для увеличения):
Ошибка возникала в самом начале работы конвертера и прерывалась на 1% выполнения.
На форуме сайта vmware.com на этот счет пишут следующее: VMware vCenter Converter uses the Windows VSS components on Windows XP, 2003, 2008 and Windows 7 systems in order to take a snapshot of the source volume и отсылают к сайту microsoft.com, утверждая, что это ошибка в работе службы теневого копирования тома.
Действительно, если в командной строке операционной системы, которую не удалось конвертировать с помощью VMware vCenter Converter Standalone Client, дать команду на вывод списка всех поставщиков для выполнения теневого копирования тома, она вернет его без ошибок:
Проверка целостности файлов
Эта процедура позволяет проверить все системные компоненты и определить, какие из них получили повреждения. Более того, при помощи того же инструмента их можно восстановить, что позволит решить проблему разрушительного сбоя.
- Запустите «Выполнить» (Win+R), введите в строке cmd и примените Ctrl+Shift+Enter.
- В консоль вставьте команду SFC /SCANNOW и нажмите Enter. Это действие запустит процесс проверки.
- После проверки и выдачи результатов выполните DISM.exe/Online/Cleanup-image/Restorehealth. Команда запустит инструмент для восстановления файлов.
- Не закрывая командную строку, выполните chkdsk C: /f (где, «C» это буква раздела на котором развернута система). Запустится проверка файловой системы. Если раздел активен, потребуется перезапуск, система сама об этом сообщит. В таком случае введите Y и щелкните «Enter».
Иногда восстановление занимает много времени. В зависимости от мощности компьютера и объема данных. По завершении процедуры перезагрузите ПК. Способ работает, если у файлов некритичные повреждения.
Удаление поврежденных разделов реестра
Часто причиной возникновения неприятностей являются неверные записи в реестре. Конкретно эта ошибка вызывается неправильными записями сразу в нескольких разделах реестра. Поэтому их лучше удалить.
- Запустите «Выполнить» (Win+R на клавиатуре), введите regedit и щелкните «ОК».
- Перейдите по пути HKEY_LOCAL_MACHINE\COMPONENTS, найдите раздел AdvancedInstallersNeedResolvin и удалите его.
- Повторите процедуру для разделов NextQueueEntryIndex и PendingXmlIdentifier (по тому же пути).
- Перезагрузите компьютер.
Определение блокирующей программы
Иногда какое-то приложение мешает установить новые компоненты в операционке, вызывая ошибку. Загвоздка в том, что в коде ошибки не предоставляется никакая информация о программе. Поэтому придется найти ее вручную и удалить.
- Запустите «Выполнить», вставьте путь C:\$WINDOWS.~BT\Sources\Panther\ и Щелкните «ОК». эта папка скрыта. Поэтому в проводнике ее не увидеть.
- Найдите файл, в имени которого есть текст _APPRAISER_HumanReadable.xml и откройте его через блокнот. Это лог процесса обновления.
- Теперь в логе отыщите выражение BlockingApplication=True (их может быть несколько). Напротив этого выражения будет название программы, которая вызвала блокировку.
- Удалите программу при помощи панели управления и проверьте результат.
Если папки $WINDOWS.~BT нет, то переходите к другим способам.
Иногда виновником может оказаться не приложение, а драйвер. Его удалять не нужно. Достаточно будет обновить. Для этого можно использовать как самостоятельную установку, так и автоматическое обновление.
Причины возникновения
Своим появлением «неожиданная ошибка» с кодом 0x8000ffff обязана случайным факторам, поэтому отследить какие-то конкретные причины возникновения не удаётся. Единственной конкретной ситуацией было обновление Windows 7 до 10 (с предварительной установкой некоторых обновлений), когда этот сбой появлялся постоянно. В остальном же речь идёт о системном сбое или повреждении данных, которые могут быть вызваны:
- повреждением копии для восстановления;
- повреждением самой операционной системы;
- повреждением конкретных файлов вирусом;
- удалением системных файлов.
Если же речь идёт об установленной Windows 10, то тут ошибка имеет более выраженные признаки. Появляется она в следующем виде:
- Разрушительный сбой. Проявляется при установке приложений в магазине Windows. Провоцируется некорректной установкой предыдущей программы или прерыванием процесса обновления этого самого магазина. Встречается часто и устраняется без проблем.
- Восстановление системы. Если инициировать процесс из под любого пользователя, кроме «администратора» (или обладающего указанными правами), то ошибка возникает в результате попытки удалить файлы, удаление которых запрещено для всех, кроме администратора. Процесс стопорится и вылетает с ошибкой 0x8000ffff.
- Обновление системы. Проявляется при попытке установить обновления, когда одна из программ блокирует указанное действие. Весьма противоречива для пользователей «пиратских копий». Для владельцев лицензии может быть вызвана антивирусом.
Сброс кэша обновлений
Если кэш поврежден, то нормальная инсталляция новых компонентов невозможна. Как-то починить кэш невозможно. Зато можно его удалить, тем самым произведя сброс. Но сначала придется выключить службу обновления Windows.
- Запустите «Выполнить», напишите в строке services.msc и щелкните «Enter».
- В списке служб найдите «Центр обновления Windows» и остановите ее работу.
- Перейдите в C:\Windows\SoftwareDistribution\Download и удалите все элементы в конечной папке.
После рестарта попробуйте снова обновить операционную систему. Если папки с именем Download нет, то удалите весь каталог SoftwareDistribution. Эффект будет точно таким же.
Дальше — больше
В ожидании ответа, я начал ставить ОС на ноутбук Lenovo. И там возникла совсем другая проблема. Все драйверы встали на ура, но драйвер WiFi адаптера был не подписан, а на 64-битной ОС это критично. По F8 можно загрузиться, но не делать же это каждый раз! И ведь адаптер делает не самая маленькая фирма — всё-таки Intel. Сходил на их сайт, нашёл новейшие драйверы, драйверы постарее, а также — самые старые драйверы. И все они не подписаны. Поискал по форумам — ни у кого такой проблемы нет. И ведь как-то люди живут! Странно всё это.
Исправление проблем с сетью
Код ошибки 0x8000ffff может возникать даже в случае неисправности сети. Стоит попробовать использовать альтернативный DNS-сервер.
- В строке инструмента «Выполнить» введите ncpa.cpl и нажмите Enter.
- Кликните правой кнопкой мыши по активному подключению и выберите «Свойства».
- В списке кликните по пункту «IP версии 4» и нажмите «Свойства».
- В полях для ввода адресов DNS впишите 8.8.8.8 и 8.8.4.4.
- Сохраните изменения и переподключитесь.
Если после этой процедуры ничего не изменилось, попробуйте сбросить Winsock и кэш DNS. Операция поможет устранить внутренние проблемы соединения.
- Запустите командную строку через поиск от имени админа.
- В окно консоли последовательно вписывайте команды netsh winsock reset, netsh int ip reset, ipconfig /release, ipconfig /renew, ipconfig /flushdns, ipconfig /registerdns, нажимая после каждой Enter.
- По окончанию перезапустите компьютер.
Также попробуйте выключить 6-ю версию IP и оставить только четвертую. Иногда эти два протокола конфликтуют.
- Откройте свойства подключения, используя предыдущий алгоритм.
- Уберите о.
- Щелкните «Ок» и перезагрузите компьютер.
Рестарт необходим для учета системой сделанных изменений. После запуска ОС подключитесь к интернету и попробуйте снова инсталлировать новые элементы.
Восстановление системы через контрольную точку
Способ по большей части подходит для Windows 7. Суть заключается в откате в раннее состояние при помощи созданной точки восстановления. Но метод работает только в том случае, если были созданы эти самые точки.
- Войдите в панель восстановления через строку поиска и запустите средство.
- Нажмите «Далее», выберите точку, когда все нормально работало (смотрите по дате) и снова нажмите «Далее». Затем «Готово».
Восстановление занимает немало времени. При этом система перезапускается. После восстановления некоторых программ пользователь недосчитается. Если они были установлены после создания контрольной точки.
Сброс Windows 10 к заводским установкам
Если ничего не помогает устранить ошибку 0x8000ffff, то имеется радикальный способ: сброс ОС к заводским установкам. На выходе пользователь получит совершенно чистую систему без приложений и драйверов. Но главное – все параметры вернутся в свое исходное состояние.
- Зажмите Win+I и щелкните «Обновление и безопасность».
- Затем кликните по вкладке «Восстановление».
- Найдите блок «Вернуть компьютер к исходному состоянию» и нажмите «Начать».
- Подтвердите проведение операции.
- Следуйте указаниям мастера.
Если в Windows 7 восстановление занимает много времени, то в десятке такой сброс требует еще больше времени. После выполнения сброса потребуется полностью настраивать операционку заново. Но сначала попробуйте обновить ее.
Альтернативные методы
Если ничего не помогло, то воспользуйтесь альтернативными методами. Иногда именно они помогают избавиться от неполадки.
- Некоторые антивирусы блокируют безопасные соединения и приложения. Поэтому в целях диагностики и исключения этого варианта предлагаю на время отключить защиту.
- Удостоверьтесь, что на компьютере выставлено актуальное время и дата.
- Если системные файлы или компоненты реестра были повреждены, то стоит проверить компьютер на вирусы.
- Почистите элементы автозагрузки. Нажмите «Win+R», введите «msconfig» и щелкните «Ок». Во вкладке «Автозагрузка» отключите лишние компоненты, а лучше все, ведь не ясно, что именно вызывает сбой. Далее в этом же окне войдите в «Службы» и поставьте о. Нажмите по кнопке «Отключить» все и «Ок». Перезапуститесь.
- Скачайте Media Creation Tools с сайта Microsoft и запустите. Примите условия соглашения чтобы продолжить. Затем отметьте пункт обновления и щелкните «Далее». Начнется автоматическая загрузка актуальных компонентов. Дождитесь окончания процесса и перезапуститесь.
- Создайте дополнительную учетную запись с привилегиями администратора и авторизуйтесь под ней. Это поможет если неполадка вызвана повреждениями текущей записи.
- Полная переустановка. Используйте только в крайнем случае. Скачайте подходящую сборку (желательно с сайта Microsoft), запишите ее на флешку и приступайте к установке. Не забудьте только в BIOS выставить флешку в качестве первого диска для загрузки. Перед выполнением инсталляции рекомендуется сохранить документы и другие файлы на втором диске.
В большинстве случае все описанные способы помогают устранить критический сбой, нормально установить компоненты и продолжать продуктивно работать. Однако если они не помогли всегда можно переустановить систему и получить чистую и отлично работающую версию операционки.
Общие решения
Следующие способы избавиться от ошибки 0x8000ffff подходят для Windows 7, 8, 10 любой версии. Следует отметить, что большинство решений подразумевает запуск «командной строки». Чтобы не повторять инструкции каждый раз остановимся на этом однократно:
- Нажать сочетание клавиш «Win+R».
- Вписать в строку «cmd».
- Нажать «Ок».
Если это не помогло, можно открыть меню «Пуск», прописать в поиске слово «командная» и в предложенных вариантах выбрать указанный пункт (для Windows 7 отличается лишь внешний вид меню).
Переход в учётную запись администратора
Простейшим вариантом исправления ошибки будет предоставить администраторские права системе. Для этого нужно выполнить вход от имени администратора. Реализуется это следующим образом:
- Выбрать «Завершение работы». Для Windows 10 клик правой кнопкой мыши на меню «Пуск».
- Нажать «Выход» или «Сменить пользователя».
Целостность файлов
Чтобы выполнить это действие потребуется запустить командную строку. Далее выполняются следующие действия:
- Вводится «SFC /SCANNOW».
- По завершении процедура повторяется. Команда «SFC /SCANNOW» вводится повторно.
- После второго цикла проверки вводится следующая команда:
Полная процедура отнимает много времени. Она может растянуться до 6-7 часов. Поэтому к данному решению, вопреки его простоте прибегают в последнюю очередь. Хотя результаты сканирований (шаг 2) стоит посмотреть сразу.
Сброс кэша обновлений
Процедура более сложная. Включает в себя остановку службы обновлений и ручное удаление файлов из скрытой папки. В неё входят следующие действия:
- Нажать «Win+R» и вписать туда «services.msc»
- Найти «Центр обновления Windows», вызвать контекстное меню и нажать «Остановить».
- Пройти по указанному пути: C:WindowsSoftwareDistributionDownload.
- Удалить всё содержимое каталога.
Загрузка в CleanBoot
Простая процедура, которая отключит программы и драйвера. Чтобы её выполнить требуется:
- Нажать «Win+R» и прописать в окне «msconfig».
- Перейти на вкладку «Службы» (зелёный) и поставить галочку «Не отображать службы Майкрософт» (красный).
- Нажать «Отключить все».
- Нажать «Применить» и «Ок».
- Перезагрузить компьютер.
- Проверить исправилась ли ситуация.
Проверка на вирусы
Причиной сбоя может послужить и вирус, удаливший или подменивший системный файл. Даже при наличии платного антивируса стоит проверить его работу. Помочь в этом может такая программа, как Dr.Web CureIt. Которая бесплатна для частного использования. Если она не найдёт вирусов можно использовать аналоги от других производителей.
В ситуации, когда минимум две утилиты не нашли вирусного ПО, можно искать причины в другом.
Восстановление системы
Этот и следующий способ являются «крайними мерами». Прибегнуть к обычному восстановлению можно так:
- Вписать в поиске меню «Пуск» слово «восстановление» (можно и не полностью, главное увидеть и выбрать один из следующих вариантов:
Нужный: «Вернуть компьютер в исходное состояние».
- Нажатие по пункту вызовет окно восстановления.
- Нажать «Начать».
- Выбрать точку восстановления.
- Нажать «Далее», после чего можно следовать подсказкам «мастера восстановления».
Восстановление из образа
Самый сложный из вариантов. Требуется наличие утилиты «Media Creation Tools» и/или образ Windows. Теперь требуется:
- Запустить утилиту.
- Принять лицензионное соглашение.
- Выбрать пункт «Обновить этот компьютер сейчас».
- Указать «Сохранить мои личные данные и приложения».
- Дождаться завершения процесса.
Исправить ошибку Центра обновления Windows 0x8000FFFF
Если при запуске Центра обновления Windows вы получаете код ошибки 0x8000FFFF , E_UNEXPECTED — Неожиданный сбой , то этот пост предлагает некоторые исправления. Это может происходить даже при обновлении приложений Microsoft Store время от времени. Вот несколько вещей, которые вы можете попытаться решить.
Ошибка Центра обновления Windows 0x8000FFFF
Вот несколько вещей, которые вы можете попытаться исправить 0x8000FFFF, E_UNEXPECTED — Неожиданный сбой Ошибка :
- Запустить средство устранения неполадок Центра обновления Windows
- Установить обновления в состоянии чистой загрузки
- Удалить программное обеспечение Распространение содержимого и сбросить catroot2
- Очистить кэш хранилища
- Криптографическая служба
- Проверить права доступа к корневому каталогу
- Использовать инструмент создания мультимедиа вместо
- Проверить файлы журнала.
Давайте рассмотрим их подробнее.
Запустите средство устранения неполадок Центра обновления Windows
Чтобы запустить средство устранения неполадок Центра обновления Windows, перейдите в раздел «Настройки », «», затем откройте «Обновление и безопасность » , а затем выберите «Устранение неполадок » в левом меню. Теперь найдите Windows Update под . Запустите и нажмите кнопку Troubleshooter , чтобы запустить его. Средство устранения неполадок просканирует вашу систему на предмет возможных ошибок, а также попытается исправить их автоматически.Это может помочь в решении любой основной проблемы для данного кода ошибки Центра обновления Windows.
Установить обновления в состоянии чистой загрузки
Состояние чистой загрузки — это состояние, при котором ваш компьютер запускается с предварительно выбранным минимальным набором драйверов и программ. Обычно он используется для решения и устранения сложных проблем Windows путем их изоляции. Попробуйте установить обновления в состоянии чистой загрузки, так как в нормальном режиме процессу обновления может мешать стороннее приложение или драйвер.
Удалить программное обеспечение Распространение содержимого и сбросить catroot2
Папка распространения программного обеспечения в операционной системе Windows — это папка, расположенная в каталоге Windows и используемая для временного хранения файлов, которые могут потребоваться для установки Центра обновления Windows на ваш компьютер. Таким образом, он требуется Центром обновления Windows и поддерживается агентом WUAgent. Существует вероятность того, что причиной этой ошибки является папка Software Distribution, поскольку там могут быть поврежденные файлы обновлений.Так что лучше всего удалить его содержимое.
Вы также можете сбросить папку catroot2. Папка Catroot2 хранит подписи пакета Центра обновления Windows и помогает в его установке. Вы также можете попробовать удалить его содержимое, если столкнулись с ошибкой 0x8000FFFF.
Очистить кэш хранилища
Поврежденный кеш Магазина Windows также может быть причиной этой ошибки. Магазин Windows тесно связан с Центром обновления Windows, и сброс кеша Магазина может исправить ошибку 0x8000FFFF .Следуйте этой публикации о том, как очистить кеш Магазина Windows в Windows 10.
Криптографическая служба
Откройте диспетчер служб и убедитесь, что для службы шифрования установлено значение «Автоматически и запущено». Служба криптографии отвечает за автоматическое обновление корневого сертификата, которое извлекает корневые сертификаты из службы обновления Windows. Это также может быть возможной причиной этой ошибки Центра обновления Windows.
Проверить права доступа к корневому каталогу
Проверьте разрешения в корне C: и убедитесь, что BUILTIN \ Users имеет доступ на чтение.Вы можете узнать больше об этом на TechNet.
Использовать инструмент создания мультимедиа вместо
Если у вас ничего не работает, и вы хотите установить это крупное обновление. Что вы можете сделать, так это использовать Media Creation Tool, чтобы загрузить обновление отдельно, а затем установить его позже. Media Creation Tool очень прост и очень удобен в использовании.
Проверить файлы журнала
Файлы журналасодержат очень важную информацию об ошибках и сбоях, которые мы, как обычные пользователи, обычно забываем. Поэтому проверьте, можете ли вы найти в журналах что-нибудь полезное, связанное с ошибкой обновления, и почему это не удалось.Журналы расположены по адресу % windir% \ Logs \ CBS \ CBS.log .
Это несколько возможных решений кода ошибки 0x8000FFFF , с которыми вы можете столкнуться при обновлении Windows. Все эти решения можно проводить самостоятельно или одно за другим.
СОВЕТ : Этот пост поможет вам исправить код ошибки 0xc00d11cd, 0x8000ffff; Не могу воспроизводить музыку в приложении Windows Music.
0x8000fff windows 10 — Office, Outlook, Центр обновления Windows (исправлено)
Как исправить 0x8000fff windows 10:
Пусть это будет 0x8000fff windows 10 или запрос относительно Windows или Windows-зависимого программного обеспечения, мы поможем вам с наилучшим возможным решением.Вы можете либо следовать продвинутым методам на свой страх и риск, либо позволить техническому специалисту удаленно выполнить это лично для вас, без проблем. Мы уверены, что вы довольны предоставленными решениями.
В этой статье объясняется лучший способ исправить 0x8000fff windows 10 . Придерживайтесь методов, приведенных ниже, чтобы решить проблему. Ошибка обычно возникает при установке, обновлении или открытии конкретного приложения.
Обратите внимание на эту веб-страницу в вашей системе, чтобы помочь вам повторно посетить этот веб-сайт, если потребуется перезагрузка системы.
0x8000fff windows 10 Поддерживаемые операционные системы:
Сообщения об ошибках0x8000fff windows 10 могут появляться в любых из нижеперечисленных операционных систем Microsoft Windows:
- Microsoft Windows 10
- Microsoft Windows 8.1
- Microsoft Windows 8
- Microsoft Windows 7
Microsoft Office Suite:
- Microsoft Office 365
- Microsoft Office 2016
- Microsoft Office 2013
- Microsoft Office 2010
- Microsoft Office 2007
И другие..
Краткое описание 0x8000fff windows 10 Подробности:
Имя ошибки: 0x8000fff windows 10
Тип ошибки: сложная
Время разрешения: ~ 60 минут
Потеря данных: потенциально
Объем ошибки: уровень приложения
Программное обеспечение: Microsoft Office 2016, 2013, 365, 2010 и др.
Разработчик: Microsoft Corporation
Просмотров сегодня: 1125
КБ ID: 37979
Признак ошибки : появляется сообщение об ошибке « 0x8000fff windows 10 »
Система работает медленно / вяло.
Система то и дело зависает.
Причина 0x8000fff windows 10 0x8000fff windows 10 :
- Внутренний системный конфликт.
- Поврежденная установка программного обеспечения.
- Вирус или заражение вредоносным ПО.
0x8000fff windows 10 может быть вызвано различными факторами, рекомендуется определить точную ошибку для постоянного разрешения.
Заявление об отказе от ответственности:
Действия, указанные ниже, должны быть приняты под контролем технического эксперта.Если вам нужна помощь при выполнении этих шагов, вы можете связаться с нашей круглосуточной службой технической поддержки.
Как исправить 0x8000fff Windows 10 Руководство:
Шаг 1. Проверьте систему на наличие повреждений:
Выполнить сканирование системы
1) Нажмите Windows + R
2) Введите cmd и нажмите Enter.
3) Введите «sfc / scannow» и нажмите Enter.
Примечание. Для запуска команды sfc вам потребуются права администратора.
Шаг 2. Обновите Windows до последней версии KB
.1) Чтобы проверить наличие обновлений Windows (Windows XP, Vista, 7, 8 и 10):
2) Щелкните кнопку Пуск.
3) Введите «обновить» в поле поиска и нажмите ENTER.
4) Появится диалоговое окно Windows Update.
5) Если обновления доступны, нажмите кнопку «Установить обновления».
Шаг 3. Удалите ненужные файлы
1) Нажмите Win + R
2) Введите «Cleanmgr» и нажмите Enter.
3) Выберите раздел ОС и нажмите ок.
4) Нажмите Очистить системные файлы
В большинстве случаев ошибка 0x8000fff windows 10 должна быть устранена прямо сейчас, если, однако, проблема не устранена, обратитесь к специалисту для проверки вашей системы.
0x8000fff windows 10 Другие приложения:
Мы поддерживаем любые приложения на базе Windows, чтобы проанализировать требования и удовлетворить ваши требования.
Наши решения включают:
Консультации по:
- Домашние ПК.
- Малый бизнес
- Предприятие
И мы поддерживаем ваши требования для:
- Программное обеспечение
- Оборудование
- Техническая поддержка
- Поддержка приложений
- Покупка приложения
Наши сертифицированные специалисты также могут помочь вам покрыть производительность вашего компьютера на основе годовых, полугодовых, ежемесячных услуг или услуг по запросу.
Связанные коды ошибок:
Код ошибкиКак исправить ошибку магазина Windows 10 0x8000fff Исправление кода ошибки — Resep Kuini
Исправить ошибку магазина Windows 10 0x8000ffff Сервер споткнулся
Очистка кеш-памяти очищает ваше дисковое пространство.Чтобы удалить эту ошибку Windows 10 с кодом 0x8000ffff, вы можете очистить кеш магазина Microsoft. это простой и автоматизированный процесс. шаг 1: нажмите windows r. Исправьте ошибку в хранилище Windows 10 с кодом ошибки 0x8000ffff, где произошел сбой, щелкните здесь, чтобы получить дополнительные сведения, код ошибки хранилища Windows 10 0x8000ffff, код ошибки Windows 10 0xc0. Возможным исправлением ошибки 0x8000fff может быть установка любых обновлений в этом состоянии. чтобы запустить компьютер с чистой загрузкой, откройте конфигурацию системы, набрав msconfig в начальном поиске.Если вы столкнулись с ошибкой 0x8000ffff при обновлении Windows или покупке приложений в магазине Microsoft Store, вы можете попробовать запустить средство устранения неполадок, чтобы исправить это. Вот руководство по запуску средства устранения неполадок обновления Windows: нажмите клавиши «Windows i», чтобы открыть настройки. в этом окне выберите обновление и безопасность. Исправление ошибки 0x8000ffff во время восстановления системы путем перезагрузки компьютера. Если код ошибки 0x8000ffff возникает при попытке создать новую точку восстановления системы или использовать вновь созданную точку, перезагрузите компьютер без запуска программ и фоновых служб.для этого действуйте следующим образом:
Код ошибки 0x8000ffff в Windows 10 Как исправить
2. очистить кэш магазина Microsoft. Еще одно быстрое исправление ошибок 0x8000ffff — очистка кеша магазина Microsoft. нажмите клавишу Windows r, чтобы открыть пробег; введите wsreset.exe и нажмите ОК .; пустое окно командной строки откроется примерно на десять секунд. Поскольку хранилище Windows тесно связано с обновлением Windows, очистка кеша хранилища может устранить ошибку 0x8000fff.Вот как это сделать: нажмите комбинацию клавиш windows r, чтобы открыть диалоговое окно запуска. введите exe в поле и нажмите ввод. «Лучшее еще впереди» автор неизвестен, мир быстро меняется, и обновлять окна — это довольно мудрая идея. однако такой путь может показаться довольно тернистым — так уж получилось, что обновления Windows настолько хороши, что испытывают ваше терпение, прежде чем вводить большие инновации. […]. Чтобы исправить ошибку обновления Windows 0x8000ffff в Windows 10, вам необходимо восстановить поврежденные записи реестра.чтобы сделать это вручную, вы можете выполнить следующие действия: откройте диалоговое окно запуска, нажав на клавиатуре окно r. в поле «Выполнить» введите regedit и нажмите клавишу ввода. Итак, теперь, чтобы исправить ошибку, рекомендуется создать точку восстановления или восстановить ваш компьютер до более ранней даты после входа в систему с правами администратора, чтобы легко устранить ошибку 0x8000ffff, нажмите кнопку Пуск> в поле «Поиск программ и файлов»> введите восстановление системы и вправо щелкните «Восстановление системы» перед тем, как нажать «Запуск от имени администратора».
Исправить ошибку Магазина Windows 10 0x8000ffff [Учебное пособие 2021]
Попробуйте очистить его кеш и посмотрите, появляется ли по-прежнему ошибка 0x8000ffff в Windows 10: обязательно закройте магазин Microsoft — он не должен работать. Щелкните правой кнопкой мыши кнопку меню или нажмите win x и выберите «Выполнить». введите wsreset.exe и нажмите Enter на клавиатуре. Метод первый: перезагрузите компьютер, это может показаться очевидным, но один из наиболее эффективных способов исправить код ошибки 0x8000ffff на вашем компьютере — просто перезагрузить компьютер.в некоторых случаях ошибка возникает из-за того, что есть процессы, которые, по мнению системы, все еще выполняются, хотя на самом деле это не так. Загрузите инструмент для создания мультимедиа с веб-сайта Microsoft и запустите его .; выберите «Обновить этот компьютер сейчас». подождите, пока ваш компьютер подготовит необходимые файлы. теперь выберите загрузку и установку обновлений (рекомендуется). дождитесь завершения процесса. следуйте инструкциям, пока не дойдете до экрана готовности к установке. выберите изменить, что оставить .; выберите «Сохранить личные файлы и приложения» и нажмите «Далее».Как устранить ошибку магазина Windows 0x8000ffff в Windows 10. Как исправить код ошибки 0x8000ffff в Windows 10. Код ошибки 0x8000ffff при установке Windows. Наличие излишне сохраненного кэша может быть проблемой для процессов обновления, вызывая ошибку 0x8000ffff. чтобы исправить это, вы можете попытаться очистить кеш хранилища Windows, выполнив следующие действия: запустите командную строку с правами администратора. введите wsreset.exe рядом с мигающим курсором и нажмите Enter.
РЕШЕНО: Windows 8.1/10 Ошибка магазина 0x8000ffff
После обновления до Windows 8.1 или Windows 10 многие пользователи сообщали об ошибке 0x8000ffff при попытке купить или загрузить приложения из магазина Windows. Ошибка 0x8000fff указывает на то, что ваш компьютер не может должным образом взаимодействовать с серверами Центра обновления / Магазина Windows. Это может происходить по множеству причин, но наиболее распространенная причина — сбой с серверами приложений Microsoft; например, когда они не работают или нагрузка на сервер высока, у большинства пользователей проблема решена сама собой, НО, если вы уже ждали несколько дней, вы можете выполнить шаги / методы, перечисленные в этом руководстве, чтобы решить проблема, так как это также может быть вызвано конфигурацией / повреждением в вашей системе.
Метод 1: Восстановить поврежденные системные файлыЗагрузите и запустите Restoro для сканирования и восстановления поврежденных и отсутствующих файлов из здесь , как только это будет сделано, выполните следующие решения. Важно убедиться, что все системные файлы не повреждены и не повреждены, прежде чем переходить к решениям, приведенным ниже.
Метод 2: Установите правильное время / датуЕсли дата и время указаны неверно, у Windows возникнут проблемы с подключением к серверам приложений Windows . Проверьте и убедитесь, что дата и время на вашем компьютере с Windows установлены правильно. Для этого нажмите на часы, расположенные в правом нижнем углу, и выберите «Настройки даты и времени».
Метод 3: перезапустить службы и очистить ожидающие / поставленные в очередь обновленияЕсли обновления, приложения и ожидающие загрузки из Магазина Windows повреждены, то Магазин Windows может выйти из строя. Чтобы решить проблему с Магазином Windows, простой перезапуск служб и удаление ожидающих файлов может решить проблему.В противном случае вреда нет, потому что после решения исходной проблемы загрузка и обновления будут продолжены снова.
Удерживайте клавишу Windows и Нажмите R . Введите wsreset.exe и нажмите OK. После этого загрузите этот небольшой командный файл, который сделает все остальное за вас; Щелкните здесь правой кнопкой мыши и сохраните файл / цель как fix.bat, затем щелкните файл правой кнопкой мыши и выберите Запуск от имени администратора.
Метод 4. Повторная регистрация Магазина Windows (Windows 10)Если метод 2 не помог решить проблему, может помочь повторная регистрация Магазина Windows.Для этого нажмите кнопку «Пуск» и введите Powershell, щелкните правой кнопкой мыши Powershell и выберите «Запуск от имени администратора».
В открывшемся окне PowerShell введите следующую команду точно так, как она есть, а затем нажмите ENTER .
powershell -ExecutionPolicy Unrestricted Add-AppxPackage -DisableDevelopmentMode -Register $ Env: SystemRoot \ WinStore \ AppxManifest.xml
После завершения перезагрузите компьютер и проверьте.
Метод 5: Запустить средство устранения неполадок приложенийЗапустить диагностику от Microsoft. Распространенные проблемы автоматически устраняются приложением для диагностики. Щелкните здесь, чтобы загрузить, как только файл будет загружен, щелкните по нему, чтобы запустить его, и следуйте инструкциям на экране. После завершения загрузки проверьте, устранена ли проблема.
Метод 6. Отключить прокси-сервер
Возможно, Windows использует прокси-сервер для подключения к Интернету. Иногда соединение может быть отключено, если Сервер обнаруживает прокси-соединение.Поэтому на этом этапе мы отключим прокси на компьютере. Для этого:
- Нажмите одновременно клавиши « Windows » + « I », чтобы открыть поиск.
- Введите в « Свойства обозревателя » и выберите в качестве первого варианта.
- Щелкните на вкладке « Connections », а затем выберите параметр « LAN Settings ».
- Не забудьте снять флажок «Использовать a Proxy Server для ваш LAN ».
- Щелкните на « OK » и проверьте , чтобы увидеть, сохраняется ли проблема.
Удерживая клавишу Windows, нажмите X. Выберите Командная строка (администратор). В черном окне командной строки введите следующие команды:
net user / add [имя пользователя] [пароль] net localgroup administrators [имя пользователя] / добавить
Вам нужно будет заменить [имя пользователя] на новое имя пользователя и [пароль] на новый пароль.После этого перезагрузите компьютер и войдите в систему для вновь созданного пользователя, затем посмотрите, решена ли проблема или нет, если она решена с помощью новой учетной записи пользователя; затем вы можете скопировать свои предыдущие пользовательские данные из c: \ users \ previous-user-name
После создания новой учетной записи пользователя в том же окне командной строки введите
shutdown / l / f
И нажмите ENTER . Эта команда выйдет из системы, а затем войдет в систему, используя только что созданного пользователя. После входа в систему откройте Магазин Windows и попробуйте загрузить приложение еще раз, если оно запрашивает или сообщает, что вам нужна учетная запись Microsoft, затем используйте подсказки на экране для входа в учетную запись Microsoft.Если вы ранее использовали учетную запись Microsoft, используйте новый адрес электронной почты для входа / переключения.
Windows 10 получает экстренное исправление сбоев Blue Screen of Death
Windows 10 получила исправление для довольно неприятного сбоя, из-за которого на некоторых компьютерах появляется синий экран смерти (BSoD), особенно на тех системах, на которых запущено обновление за ноябрь 2019 года.
Фактически, Microsoft поспешила внедрить дополнительный патч — KB5001028 — для развертывания сейчас, чтобы решить проблему, такова была очевидная серьезность проблемы.Хотя Windows Latest, обнаружившая это, отмечает, что, по данным Microsoft, было затронуто только «небольшое количество» устройств.
Сбой «Синий экран смерти» происходит при доступе к сети Wi-Fi с использованием безопасности WPA3, новейшего стандарта безопасности беспроводной сети, который принял эстафету от WPA2 и был впервые объявлен еще в июне 2018 года. Поддержка WPA3, которая бывает двух видов — личные и корпоративные — в середине 2020 года стало обязательным для устройства, которое должно быть сертифицировано Wi-Fi Alliance.
Microsoft отмечает, что исправление KB5001028 «обновляет проблему, из-за которой устройство перестает работать и отображает синий экран при попытке использовать соединение с защищенным доступом Wi-Fi 3 (WPA3)».
Неудачное исправление
Эта проблема возникла из-за нескольких обновлений Microsoft для пользователей Windows 10 November 2019 Update, а именно накопительных обновлений KB4598298 (дополнительное предварительное обновление в январе) и KB4601315 (февральский большой раунд исправлений).
Конечно, патчи, которые применяют исправления и в конечном итоге вызывают другие непредвиденные проблемы, не являются новым сценарием для Microsoft — это происходит слишком регулярно с Windows 10 в течение некоторого времени.
Спасение здесь, конечно, заключается в том, что затронутые пользователи присутствуют только в небольшом количестве, но, естественно, если вы столкнетесь с этой проблемой, с ней будет довольно сложно справиться (отсюда и внеполосное исправление) . Особенно, если вы столкнулись с этой проблемой в течение нескольких недель с момента выхода патча от 21 января.
Microsoft также недавно применила исправление для другого неприятного сбоя, который вызывал проблемы с играми.
Лучшие на сегодня предложения Windows 10
В Windows 10 исправлена неприятная ошибка, приводящая к сбою игр
Windows 10 имеет новое необязательное обновление, которое содержит некоторые ценные исправления, в первую очередь одно, которое станет огромным облегчением для меньшинства геймеров, пострадавших от сбоев.
Microsoft только что выпустила патч KB4598291 для Windows 10 May 2020 Update и October 2020 Update, который в настоящее время является предварительным выпуском версии C, что означает, что он не является обязательным, поэтому вам придется искать его (в Центре обновления Windows), чтобы получить исправления.
Этот сбой, влияющий на геймеров, действительно является неприятным гремлином, поскольку он вызывает сбой или блокировку вашего ПК во время полноэкранной игры (или в режиме планшета, если на то пошло). По-видимому, это не ошибка, затрагивающая многих пользователей, как отмечает Windows Latest, обнаружившая патч, но, очевидно, если вы попали в число тех, кто столкнулся с проблемой, это, несомненно, серьезно расстроит.
KB4598291 также включает в себя еще одно важное исправление для пользователей Windows 10, которые страдают от багбара, что означает, что они вышли из приложений и веб-сайтов после перезапуска своей системы, то есть их заставляют многократно входить в систему снова и снова, что снова довольно досадный глюк.
Хотя это и не указано в официальных примечаниях к выпуску от Microsoft, эта проблема, как сообщается, исправлена в KB4598291 посредством этой фиксации Chromium (и комментария Эрика Лоу из Microsoft), как указано в Windows Latest.
Другие исправления
Также есть решения для проблем с Alt-Tabbing (когда порядок приложений с вкладками неожиданно меняется) и проблемы, когда устройство выходит из спящего режима и просто показывает пустой экран блокировки. Некоторые люди также сталкивались с проблемами, не позволяющими им открыть документ на рабочем столе, и это тоже было решено.
Есть множество других мелких исправлений, так что в целом это предварительное обновление может стоить того, чтобы его заполучили некоторые пользователи Windows 10.
Естественно, если вы не испытываете ни одной из вышеперечисленных проблем, можете отложить и эту. Нет смысла устанавливать обновления, которые вам не нужны, потому что, как все мы знаем, эти исправления могут иногда иметь непредвиденные последствия, а также исправления (особенно в предварительной версии).
Лучшие на сегодня предложения Windows 10
ошибка обновления windows 10 0x8000fff
ошибка обновления windows 10 0x8000fff:
Это приложение Microsoft / Windows выдает ошибку « Windows 10 update error 0x8000fff». обычно возникает, когда ваш системный файл поврежден и / или соответствующий установочный файл приложения поврежден или не устанавливает свои обновления должным образом на ваш компьютер / систему.Итак, вы получаете эту «ошибка обновления Windows 10 0x8000fff» , тогда вы можете проверить историю последних обновлений Windows и проверить один раз. Если какое-либо приложение обновляется, значит, оно правильно установлено в вашей системе или нет, иначе вы пытаетесь очистить приложение, имеющее ключ и регистрирует и пытается обновить это приложение еще раз.
Как исправить ошибку обновления Windows 10 0x8000fff — шаги
- Оптимизируйте компьютер с помощью службы оптимизации BiGaMiSu
- Удалите поврежденные файлы с помощью службы исправления файлов BiGaMiSu
- Отключить защиту от шпионского ПО, вредоносного ПО, спама, блокировку всплывающих окон, антивирус и т. Д.
- Проверьте правильность подключения к Интернету.
- Очистить ненужные файлы с помощью BiGaMiSu Очистка нежелательных файлов.
- Восстановить реестр с помощью BiGaMiSu Registry Repair.
Если ошибка обновления Windows 10 0x8000fff не устранена, поговорите с экспертом
Если вы хотите узнать, как выполнить устранение неполадок в ОС Windows для « ошибки обновления Windows 10 0x8000fff» , вы можете просмотреть содержимое ниже, и это поможет вам.
Помните, наша служба чата готова помочь с любыми нетехническими ИЛИ техническими проблемами. Мы можем помочь вам с техническими исправлениями приложений, пока вы расслабляетесь.
Устранение неполадок приложений на базе Windows включает анализ основного приложения с ошибкой, например «ошибка обновления Windows 10 0x8000fff» , а затем устранение неполадок программ Windows, связанных с ним и другими приложениями, использующими те же ресурсы. Ресурсы могут включать в себя функции, зависящие от приложения, доступную память, файлы, дисковое пространство, ключи реестра, конфигурации программ безопасности, конфигурации Интернета / сети, скорость обработки, стабильность приложений и т. Д.
Эти компоненты могут быть проанализированы, и точная причина может быть определена только специалистом, который устранит ее. Если обычный человек пытается устранить неполадки, обычно он может пропустить какой-либо из конкретных шагов, что приведет к сбою системы. После сбоя системы технические специалисты обычно не хотят пачкать руки, чтобы восстановить данные. Это может занять много времени, а технических специалистов обвиняют в отсутствии данных. Вместо этого они просто полностью форматируют компьютер, сбрасывая его до заводских настроек, и данные полностью теряются, а заказчик предполагает, что данные невозможно восстановить.
Обычно не требуется постоянно перезагружать компьютер}. Можно легко решить проблемы и постоянно использовать компьютер с той же установкой Windows, используя регулярную оптимизацию и одновременно сохраняя резервную копию данных, чтобы минимизировать риск отказа оборудования, особенно жестких дисков.
Всегда рекомендуется иметь SSD (твердотельный накопитель), чтобы избежать сбоев жесткого диска. Если у вас его еще нет, замена твердотельного накопителя на обычный жесткий диск также повысит производительность Windows в несколько раз, чем вы думаете.
Очень сложно понять и исправить ошибки в Windows, если вас не научит опытный человек.
Мы предлагаем услуги по найму техника и ремонту вашего устройства. Мы также предлагаем долгосрочные планы по защите ваших устройств. Мы советуем вам связаться с нами, чтобы решить проблемы как можно раньше, вместо того, чтобы привести к сбою Windows и потере ваших личных данных. Разве не было бы замечательно иметь компьютер под защитой технического специалиста, когда вам не нужно беспокоиться о производительности компьютера или о том, что кто-то взломает ваши данные? Чат сейчас
Хотите узнать об устранении неполадок Windows или хотите стать компьютерным техником? Подпишите здесь.
Каковы преимущества SSD?
Компьютер всегда работает с данными, полученными с запоминающего устройства, и его производительность зависит от скорости движущихся частей жесткого диска, а также от его эффективности и надежности. Использование жесткого диска с движущейся частью похоже на движение транспортного средства по снегу, достаточно глубокому, чтобы замедлить его скорость, или это похоже на трактор с плугом. С SSD у нас есть только память на основе микросхем, и доступ к данным происходит мгновенно, когда жесткий диск с подвижной частью замедлился бы, чтобы развернуться и достичь определенных данных на вращающемся диске.
Windows:Windows — это операционная система от Microsoft. Операционная система — это программная платформа, которая помогает программам / приложениям, установленным на компьютере, взаимодействовать с оборудованием и наоборот. Графический пользовательский интерфейс в Windows помогает обычным пользователям взаимодействовать с компьютерами и использовать его дома даже детьми.
Популярные существующие версии Microsoft Windows:
- Windows 10
- Windows 8.1
- Windows 8
- Windows 7
- Windows Vista
- Windows XP
Популярные существующие версии Microsoft Office
Office Suites — это программный пакет, используемый для повышения производительности. Пакеты Microsoft Office Suite содержат следующие приложения:
- Microsoft Office Word
- Microsoft Office Excel
- Microsoft Office PowerPoint
- Microsoft Office Outlook
- Microsoft Office OneNote
- Издатель Microsoft Office
- Доступ к Microsoft Office
и т. Д.
Microsoft Office Word — это текстовый процессор, который помогает нам форматировать, создавать, проектировать и редактировать текст и графическое содержимое в творческой манере с дизайнами, а также интегрироваться с другими приложениями Microsoft Office.Текстовые процессоры — самое популярное приложение, а Microsoft Word — самое популярное приложение.
Microsoft Office Excel — редактор электронных таблиц, используемый для обзора или анализа табличных данных. После ввода данных органайзер электронных таблиц предоставит вам различного рода данные, которые помогут вам глубже заглянуть в будущее по тенденциям и другим данным. Excel сэкономил время и тяжелую работу для всех, кто пользуется им на регулярной основе.
Microsoft Office PowerPoint — это инструмент мультимедийной презентации для создания слайд-шоу с использованием творческого контента, включая художественные произведения, изображения, видео, различные форматы контента, аудио и т. Д.Было очень сложно представить идею или информацию, которую нужно было передать раньше. Теперь, с PowerPoint и интегрированными функциями, делиться знаниями стало проще простого. Более того, с творчеством сессия становилась все интереснее.
Microsoft Office Outlook — это универсальный почтовый ящик для хранения всех ваших писем из нескольких учетных записей. Благодаря функциям управления маршрутом, встречами, организацией, отслеживанием и т. Д. Microsoft Office Outlook позволяет людям своевременно следить за событиями, чтобы эффективно организовывать свои дни.
Microsoft Office OneNote — это приложение типа стикеров для сбора и разработки идей и быстрой информации для последующей обработки. OneNote помог многим людям, но большинству неизвестны возможности этого приложения.
Microsoft Office Publisher помог разработать веб-сайт, открытки, поздравительные открытки, календари, визитки, информационные бюллетени, этикетки, брошюры и т. Д. Это также очень хороший инструмент для издательской индустрии.
Microsoft Office Access — это обычный инструмент для работы с базами данных, предназначенный в основном для автономного использования приложений, который предназначен для новичков и хорошо работает с несколькими приложениями, такими как FoxPro и т. Д., Для малого бизнеса и даже для домашнего бизнеса.
Microsoft Visio — это инструмент для создания диаграмм с соединителями для проектов для блок-схем и т. Д. Он помогает создавать базовые чертежи для архитектурных проектов.
Microsoft Office Используемые сегодня версии включают
- Microsoft Office 365
- Microsoft Office 2016
- Microsoft Office 2013
- Microsoft Office 2010
- Microsoft Office 2007
и т. Д.
Если ошибка обновления windows 10 ошибка 0x8000fff не устранена, пообщайтесь с экспертом.




 Процесс стопорится и вылетает с ошибкой 0x8000ffff.
Процесс стопорится и вылетает с ошибкой 0x8000ffff.


 Это решается просто. Для этого в Windows 10 перейдите в Пуск и кликните на фото пользователя. В выпадающем меню нажмите на Выход. Зайдите в систему с аккаунта администратора. В качестве альтернативы можно создать новый администраторский аккаунт.
Это решается просто. Для этого в Windows 10 перейдите в Пуск и кликните на фото пользователя. В выпадающем меню нажмите на Выход. Зайдите в систему с аккаунта администратора. В качестве альтернативы можно создать новый администраторский аккаунт.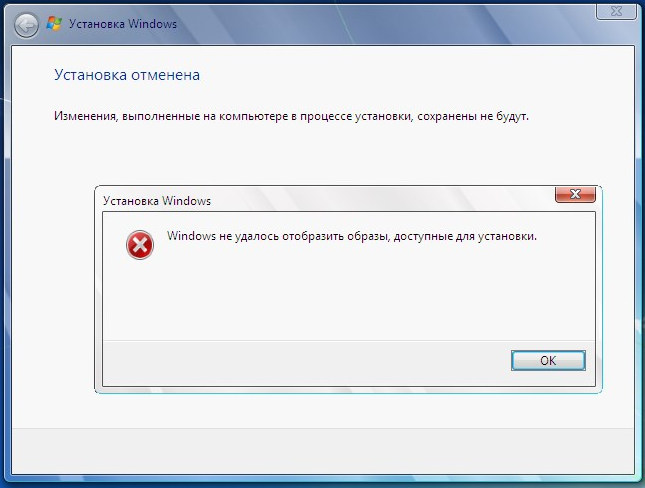 dll
dll