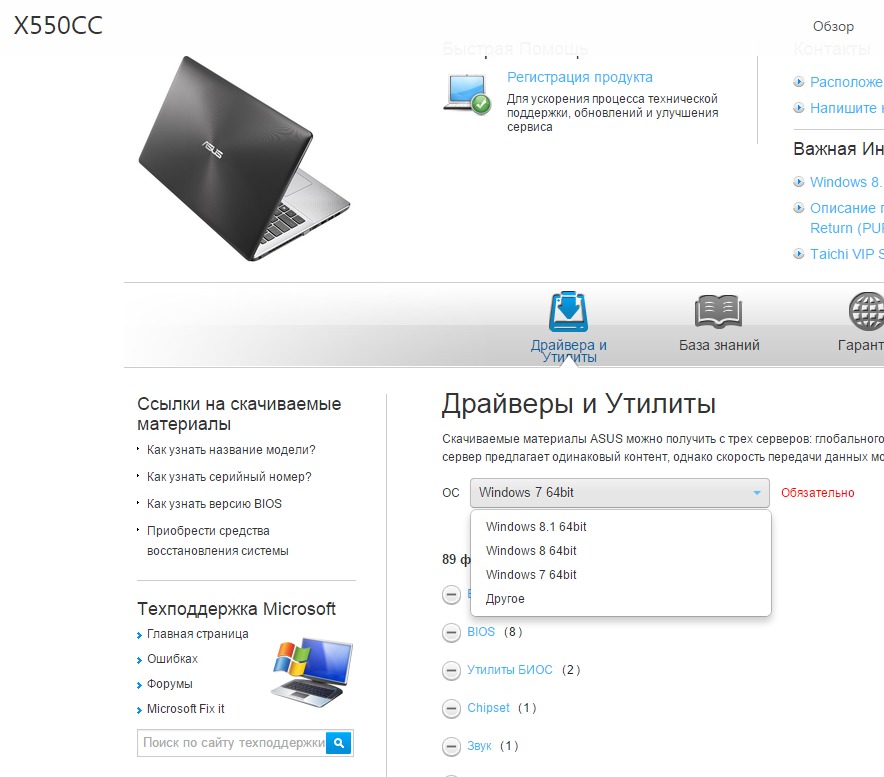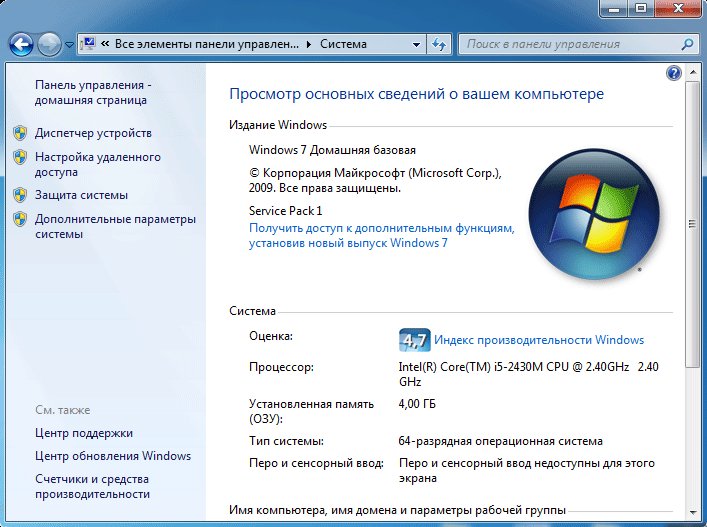Windows 64-bit или 32-bit: какая лучше для вашего компьютера
В процессе установки Windows или обыкновенных программ вы наверняка сталкивались с выбором между 32- и 64-разрядной версиями софта. Если нет, то ещё столкнётесь.
Что такое разрядность
Разрядностью называют количество информации, которое процессор способен обработать за один такт. В зависимости от этой величины чипы делят на два типа: 32-разрядные (32-битные), обрабатывающие по 32 бита за такт, и 64-разрядные (64-битные), обрабатывающие по 64 бита.
Из классификации железа вытекает и разделение софта. Операционные системы и программы, спроектированные для работы на 32-разрядных процессорах, тоже называют 32-разрядными (32-битными). А ПО, предназначенное для 64-разрядных чипов, — 64-разрядным (64-битным).
В чём отличия двух архитектур
Во-первых, они по-разному потребляют память. 32-разрядные Windows и сторонние программы, как и 32-разрядные процессоры, не могут использовать больше 4 ГБ ОЗУ, сколько бы памяти ни было в компьютере.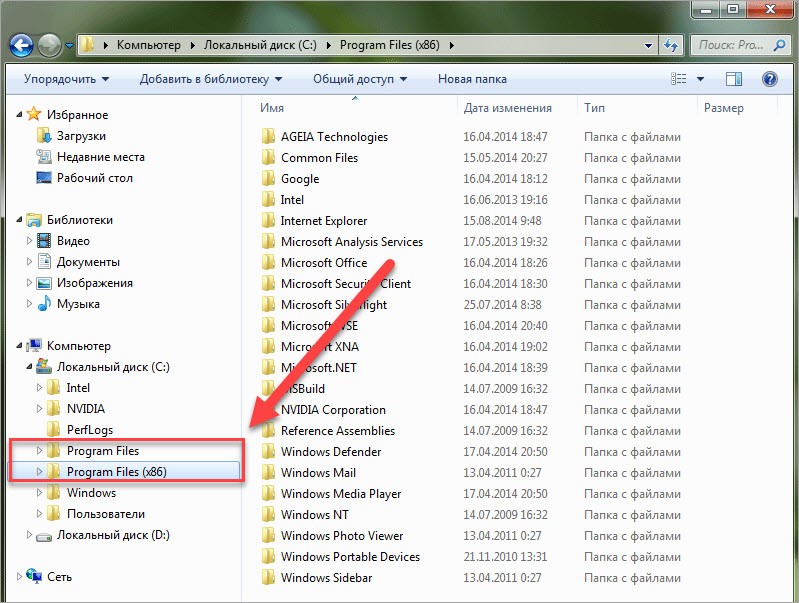 А для 64-разрядной архитектуры подобного ограничения нет, и, более того, она работает с ОЗУ эффективнее.
А для 64-разрядной архитектуры подобного ограничения нет, и, более того, она работает с ОЗУ эффективнее.
Если у вас 32-разрядная Windows или 32-разрядный процессор, то нет смысла устанавливать больше 4 ГБ ОЗУ.
Во-вторых, от разрядности зависит совместимость операционной системы или любого стороннего ПО с компьютером.
- 32-разрядные Windows и 32-разрядные программы можно устанавливать на любые компьютеры.
- 64-разрядные Windows можно устанавливать только на компьютеры с 64-битными процессорами.
- 64-разрядные программы можно устанавливать только на компьютеры с 64-битными процессорами, на которых работает 64-разрядная Windows.
Какую Windows устанавливать: 32 или 64 бита
Если у вас 32-разрядный чип или меньше 2 ГБ ОЗУ, то выбора нет: на вашей системе нормально будет работать только 32-битная ОС.
Если у вас 64-разрядный процессор и от 2 ГБ ОЗУ, устанавливайте 64-разрядную версию Windows как более современную и эффективную.
Чтобы узнать архитектуру своего чипа, наберите в поиске Windows «система» и откройте найденный раздел: нужная информация будет указана в поле «Тип системы». 32-разрядная архитектура обозначается как x86, 64-разрядная — как x64.
Какие программы устанавливать: 32 или 64 бита
Если у вас 32-разрядный процессор или 32-разрядная версия операционной системы, то вам доступен только один вариант — 32-разрядные программы.
Если у вас 64-разрядный процессор и 64-разрядная Windows, выбирайте 64-разрядное ПО. 32-разрядные версии программ устанавливайте только в том случае, если эти программы вообще не имеют 64-разрядных версий.
Разрядность Windows, которая установлена на вашем компьютере, можно узнать в том же меню, что и разрядность процессора: наберите в поиске «система» и откройте найденный раздел.
Как перейти с 32-разрядной Windows на 64-разрядную
Допустим, у вас 64-разрядный процессор, но установленная 32-битная Windows не позволяет использовать 64-разрядные программы. В таком случае есть смысл перейти на 64-битную версию ОС. Для этого нужно переустановить Windows, выбрав в процессе 64-битную версию.
В таком случае есть смысл перейти на 64-битную версию ОС. Для этого нужно переустановить Windows, выбрав в процессе 64-битную версию.
32 бита и 64 бита — в чём разница?
Хотя бы раз каждый из нас используя компьютер сталкивался с таким понятием, как “64-битная” система или программа. Чем отличаются 64 бита от 32-х кроме номера, и почему некоторым важно это знать – об этом расскажет Digitark!
Прошло почти пять лет с того момента, как Apple представили смартфон iPhone 5S. Устройство стало первым телефоном компании с сенсором отпечатка пальца. Во время презентации Тим Кук сделал акцент и на другое техническое новшество нового iPhone, внедрённого в его процессор Apple A7. Данный мобильный чип стал первым в своём классе процессором со встроенным 64-битным расширением.
Очевидно, для многих зрителей презентации по всему миру, не интересующихся такими тонкостями аппаратной начинки iPhone, 64-битная архитектура не вызвала особенного интереса, так как редко кому нужно знать – чем 64 бита лучше 32-х? Речь, впрочем, не только о продуктах Apple.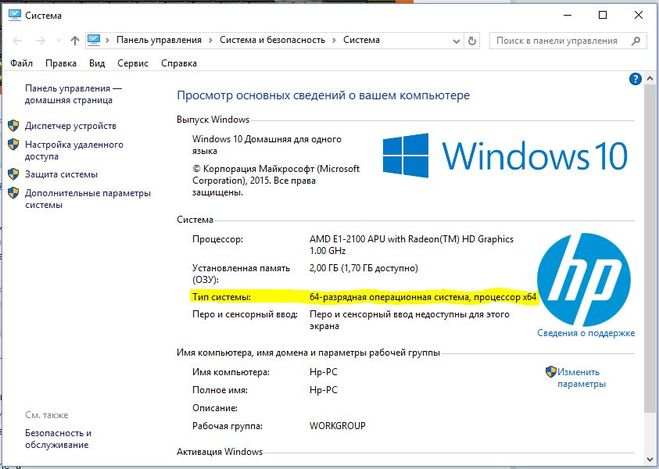
32 или 64 бита среди нас
Мы сталкиваемся с выбором между 64- или 32-битными версиями программ, загружая их из интернета. Windows также разделяет эти программы по разным папкам Program Files следующим образом:
В 64-битной версии Windows папка Program Files отвечает за 64-битные программы, а в папке Program Files (x86) находятся 32-битные приложенияНо почему же 32-битные программы находятся в папке “x86”? Дело в том, что модельные номера процессоров Intel в конце прошлого века заканчивались цифрой 86. Все эти процессоры, разумеется, обладали именно 32-битной архитектурой (с 1985 года).
Главное отличие 64-битной системы от 32-битной в том, что последняя не способна читать более 4 ГБ RAM.
Это касается не только основной оперативной памяти, но и той, что установлена в видеокарты компьютера. Важно знать эти различия потому, что многие современные компьютеры, способные поддерживать современные игры на приемлемом уровне графики, или же проигрывающие видео в формате 1080p и 4K, оснащены, как правило, минимум 8 ГБ оперативной памяти, не считая видеокарты.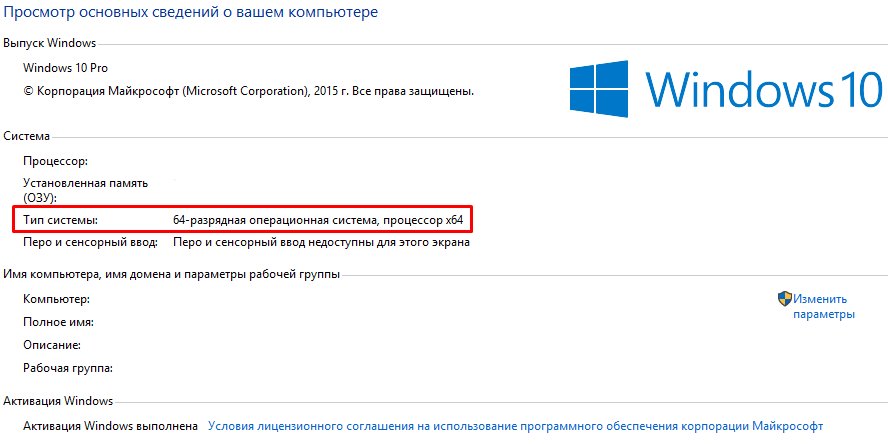
Разумеется, на таких компьютерах уже заранее установлена именно 64-битная ОС, поддерживающая и 32-битные программы. Тем не менее, никогда не будет лишним убедиться в том, что ваше устройство работает с современным стандартом. В Windows это легко сделать, выбрав в настройках меню “Система” и раздел “О системе”. Графа “Тип системы” должна говорить следующее:
В случае компьютеров Mac ещё проще узнать, с какой системой вы имеете дело. Просто убедитесь в том, что ваше устройство было произведено в 2008 году или позже. Скорее всего, этот критерий точно выполнен.
Судьба 32 бит
Переход индустрии с 32 бит на 64 уже давно завершён. Тем не менее, на просторах интернета и в магазинах приложений до сих пор можно найти 32-битные программы. Это не очень хорошо, поскольку, например, если на вашем компьютере с 12 ГБ RAM запустить 32-битный веб-браузер, то он будет утилизировать максимум 4 ГБ.
Для кого-то это покажется хорошей новостью, т.к. браузер не будет посягать на отведённый для других программ ресурс. Однако стоит учесть то, что разнообразные HTML5-плееры, которые загружаются по умолчанию в Facebook и YouTube, съедают огромное количество памяти, что в случае её нехватки приводит к нестабильности приложения.
Apple стараются похоронить 32-битную архитектуру одними из первых, задавая тренд индустрии, как это некогда случилось с отказом от Flash в пользу HTML5. Многие пользователи iPhone, обновившие свои устройства до iOS 11, могли обнаружить, что некоторые программы больше не запускаются, а в качестве ошибки преподносится “разработчик не обновил своё приложение”.
Именно так Apple борется с устаревшей технологией на своих устройствах – 32-битные приложения было запрещено публиковать в App Store ещё в 2015 году. На очереди программы и приложения для Mac, ведь в Apple пообещали, что их macOS High Sierra станет последней ОС, поддерживающих 32-битные программы. 1 января этого года в Mac App Store также запретили публикацию новых приложений со старой архитектурой, а с июня нельзя будет обновить уже имеющиеся.
1 января этого года в Mac App Store также запретили публикацию новых приложений со старой архитектурой, а с июня нельзя будет обновить уже имеющиеся.
Со стороны же Microsoft в этом плане пока тишина. Линейка Windows славится среди многих компьютерных энтузиастов своей консервативностью (к примеру поддержка выпущенной в 2001 году Windows XP вплоть до 2014 года). Тем не менее есть основания полагать, что и в Microsoft задумываются о том, как сделать 32-битную архитектуру историей. Из года в год разработчики прекращают поддержку устаревшей технологии, что может позволить компании выпустить следующую версию Windows полностью 64-битной.
Если это кому-то не понравится – всегда есть возможность остаться на Windows 10 до конца цикла поддержки. Ни для кого не секрет, что пользователи Windows очень медленно адаптируются к новым версиям (к примеру по сей день доля 51% от общего количества установленных на компьютерах систем Windows принадлежит выпущенной в 2009 году Windows 7).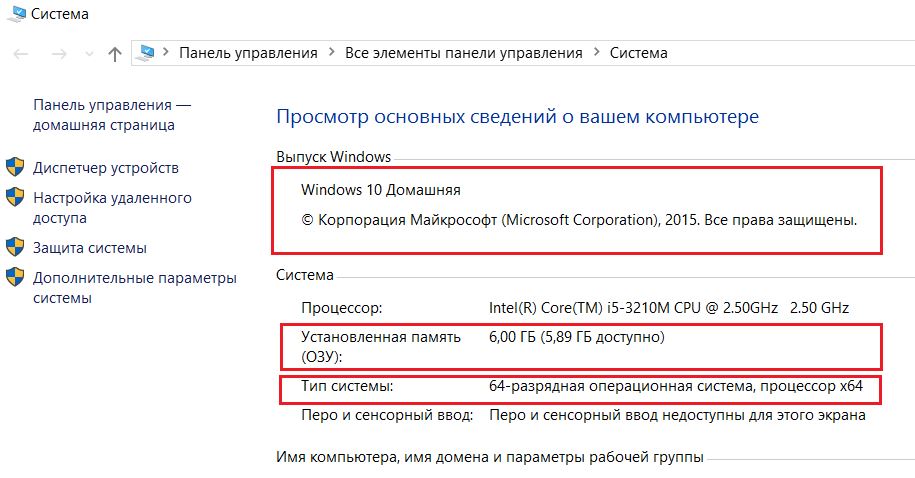
32-битные приложения – технология прошлого. Её конец неминуем. Это дело времени – как скоро потребитель и разработчик откажутся от неё навсегда. На обычном пользователе компьютера это сильно не скажется, но специализирующимся на компьютерах профессионалам стоит следить за развитием событий.
Какую разрядность Windows выбрать 32 или 64?
Если вы решили переустановить Windows наверняка могли заметить, что существуют 32-разрядные и 64-разрядные версии этой операционной системы. Так-же с выбором разрядности можно столкнуться при попытке установить любое другое программное обеспечение, потому что 64-разрядное приложение не будет работать в вашей 32-разрядной системе. Но что означают эти термины и в чем разница между 32 или 64 бит?
Что такое разрядность 32 и 64 бит?Когда дело доходит до компьютеров, разница между 32-битной и 64-битной системой заключается в вычислительной мощности. Компьютеры с 32-разрядными процессорами являются более старыми, медленными и менее безопасными, в то время как 64-разрядные являются более новыми, более быстрыми и более безопасными.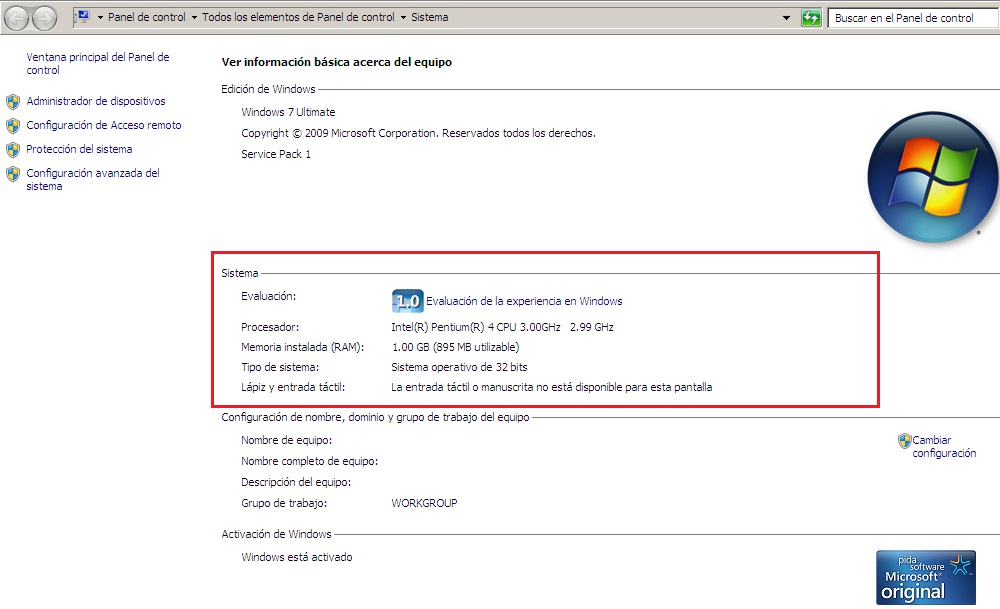 64 (или 18 446 744 073 709 551 616) байтов ОЗУ. Другими словами, 64-разрядный процессор может обрабатывать больше данных, чем 4 миллиарда 32-разрядных процессоров вместе взятых.
64 (или 18 446 744 073 709 551 616) байтов ОЗУ. Другими словами, 64-разрядный процессор может обрабатывать больше данных, чем 4 миллиарда 32-разрядных процессоров вместе взятых.
Хотя 64-разрядный CPU имеет больше вычислительную мощность, чем 32-разрядный ЦП, это не всегда означает, что вам нужен 64-разрядное программное обеспечение. Нужно ли устанавливать на компьютер 32-разрядную или 64-разрядную операционную систему Window, зависит от текущие конфигурации вашего ПК:
- Если у вас установлен 32 — битный (x86) процессор или меньше 2 ГБ ОЗУ, то нужно устанавливать 32-битную ОС Windows. Другие версии не будут нормально работать на вашем ПК
- Если у вас 64-разрядный процессор, 2 ГБ оперативной памяти (ОЗУ) и более, нужно устанавливайте 64-разрядную версию Windows. Она может раскрыть весь потенциал вашего компьютера.
Если вы хотите, чтобы ваш компьютер работал быстро, вам следует выбрать 64-битные процессоры.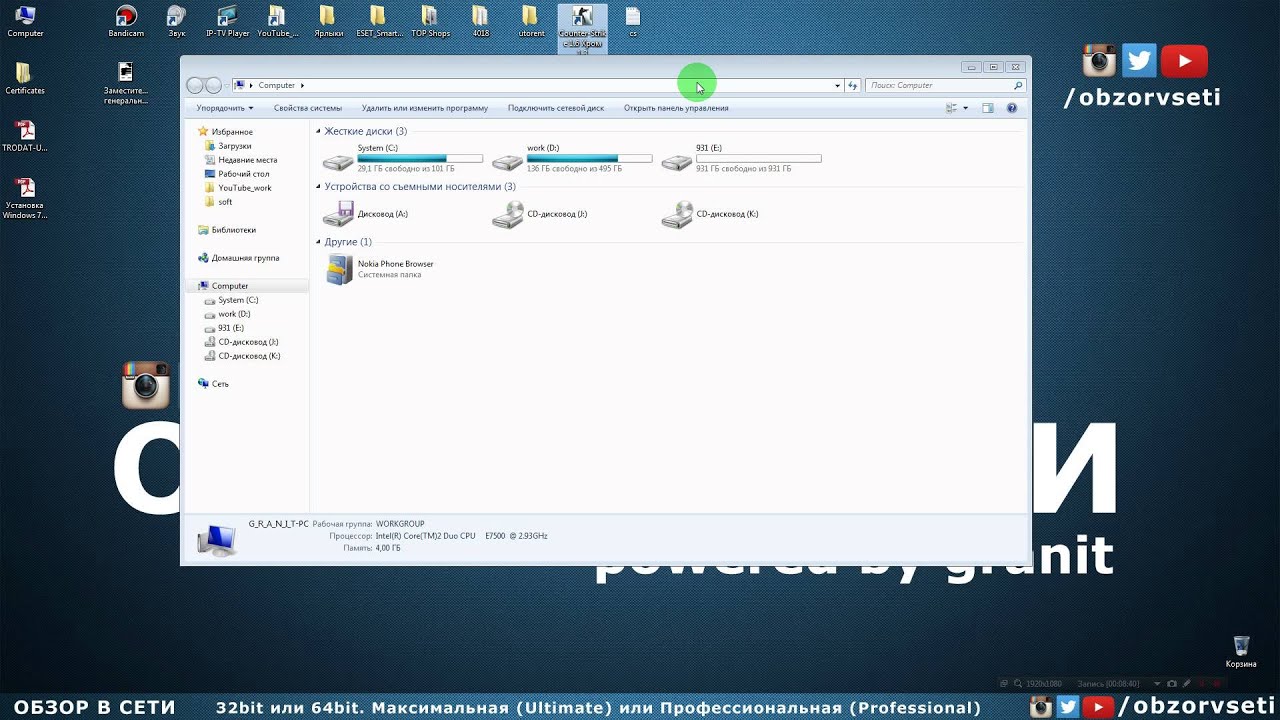 Благодаря обратной совместимости на 64 — разрядном процессоре можно запускать 32-битные программы. Это означает, что 64-битные компьютеры будут запускать большинство 32-битных программы, а вот 32-разрядный ПК не сможет запускать 64-разрядные приложения.
Благодаря обратной совместимости на 64 — разрядном процессоре можно запускать 32-битные программы. Это означает, что 64-битные компьютеры будут запускать большинство 32-битных программы, а вот 32-разрядный ПК не сможет запускать 64-разрядные приложения.
Несколько основных приемуществ 64-битных процессоров:
- Графика: Помимо возможности обрабатывать больше данных, 64-битный процессор обеспечивает лучшую графическую производительность. Это означает, что ваш компьютер будет работать быстрее при запуске приложений, редактировании фотографий и играх с интенсивной графикой.
- Безопасность: 64-разрядный компьютер все еще может быть заражен вредоносным ПО (вредоносным ПО), которое включает в себя вирусы, шпионское ПО, трояны и вымогателей. Однако компьютер с 64-разрядной системой имеет больше функций безопасности, чем 32-разрядная система.
64-разрядная версия Windows также требует обязательной подписи драйверов, которая является протоколом Microsoft для предотвращения запуска неподписанных драйверов вредоносных программ в системе.:max_bytes(150000):strip_icc()/001_am-i-running-a-32-bit-or-64-bit-version-of-windows-2624475-5bd0cca3c9e77c00510995ee.jpg) Подпись драйвера — это то, что вы называете цифровым отпечатком, который гарантирует, что файл был протестирован с операционной системой и что он поступает из законного источника. Авторам вредоносных программ будет трудно обойти процесс обязательной подписи 64-битной системы Windows.
Подпись драйвера — это то, что вы называете цифровым отпечатком, который гарантирует, что файл был протестирован с операционной системой и что он поступает из законного источника. Авторам вредоносных программ будет трудно обойти процесс обязательной подписи 64-битной системы Windows.
64-x операционная система также имеет уровень совместимости, который накладывает определенные ограничения на 32-разрядные программы. Не вдаваясь в технические подробности, это означает, что старые вредоносные программы не смогут работать в вашей 64-разрядной версии Windows.
Как узнать мой компьютер 32 или 64-разрядный?Если вы хотите загрузить и установить новые программы, вам часто Если вы хотите загрузить и установить новые программы, вам часто приходится выбирать между 32-битной и 64 битной версией. Но какая версия вашей операционной системы Windows 32 или 64 бит?
В нашем руководстве мы объясняем, как это сделать с Windows 10.
Следуйте нашему пошаговому руководству
1-й шаг:
Откройте панель управления
Откройте панель управления, выполнив поиск «Панель управления» в поле поиска внизу слева и щелкнув соответствующий результат в верхней части списка.
2-й шаг:
Теперь перейдите к «Система и безопасность» в панели управления.
3-й шаг:
Теперь нужно найти пункт «Система» и открыть его.
4-й шаг:
В разделе «Система» вы сможете увидеть какая OS установлена на вашем компьютере и разрядность CPU.
Могу ли я перейти с 32-разрядной версии на 64-разрядную?
Если вы хотите перейти на 64-битную систему, вам сначала нужно выяснить, есть ли у вас 64-битный процессор. Если у вас нет подходящего оборудования, вам лучше купить новый компьютер. Большинство компьютеров, проданных с 2011 года, уже имеют 64-битный чип, но не каждый из них имеет 64-битную операционную систему.
Если вы в настоящее время покупаете ноутбук или настольный компьютер, скорее всего, вы получите 64-битный процессор под капотом. Все, что вам нужно сделать, это использовать программное обеспечение, предназначенное для этих систем.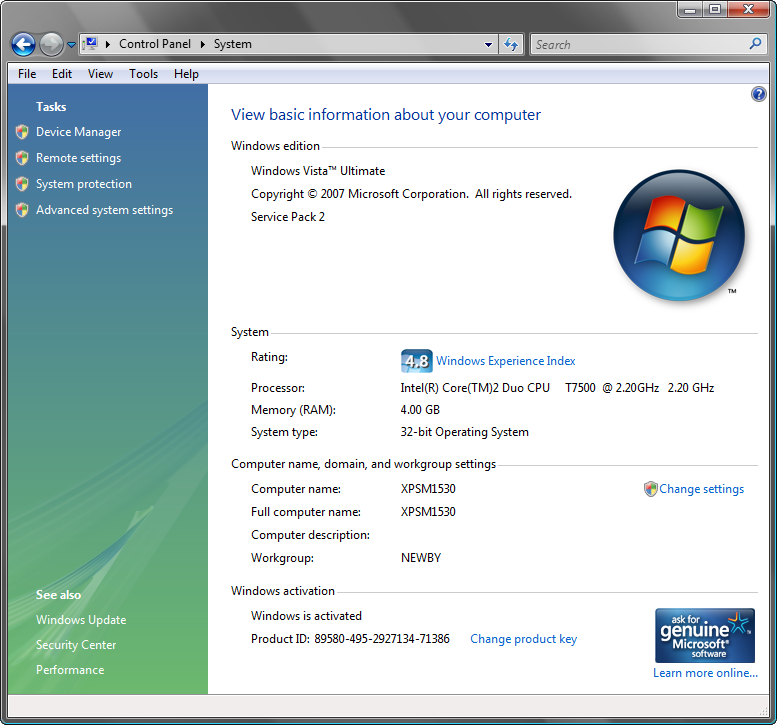
Если в вашем системном блоке установлен процессор x64 и вы хотите перейти на 64 — битную операционную систему, нужно удалить удалить старую 32-разрядную ОС и установить новую 64-рязрядную Windows.
Похожее64 разрядная windows 7 или 32 бита, x64 и x86 в чем разница?
Рубрика: Windows 7
Что значит x64 и x86 в чем разница
Как узнать какая у меня разрядность системы?
В свойствах компьютера или при помощи программы Securable (_https://www.grc.com/securable.htm), также с помощью нее можно узнать поддерживает ли ваш процессор 64 разрядную операционную систему.
Какая разница и что это дает?
Шестидесяти четырех битная система может увидеть и работать с большем объемом памяти, 32 она же уже x86 устаревшая архитектура процессора работает лишь с 3 гигабайтами, до нее была 8, 16 битные системы, все мы наверно помним 8 битную Денди (не с очень то красивой графикой) и 16 битную Sega mega drive (по красочней чем на денди графикой), ну а потом уже Sony Playstation 32, тогда еще появилась Nintendo 64 но особой популярностью, 64 разрядность не пользовалась, так как на тот момент не писались в таком масштабе программы и драйвера под нее.
Так что пришло время, поднялись требования программ к ресурсам системы. Не цифры разрядности дают прирост производительности, а объем оперативной памяти и как программа может этот объем использовать, та как сама по себе разрядность не дает скорости, если вы установили себе 64 ОС и установили программу поддерживающую эту разрядность, сам факт этого не даст значительного прироста, а вот работа программы с вашей ОП уже может значительно ускорить работу программы, как это происходит, все дело в том что программы до этого использовали в качестве буфера, на виртуальном жестком диске, и обращение к этому дампу значительно медленнее чем обращение к оперативной памяти, сейчас же идея приложения заключается в использование места под дамп именно в оперативной памяти компьютера, тем самым уменьшить время на затраты при обращении к нему.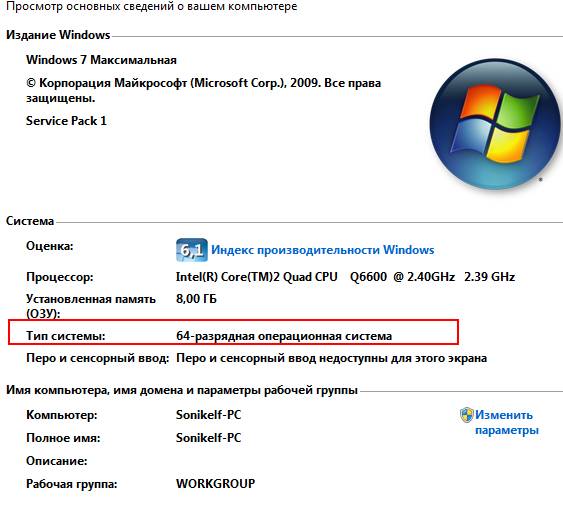
Вот я надеюсь хоть как то смог мало мальски для неопытных людей разобрать что к чему в этих цифрах. Так что можно подвести вывод, если вы офисный сотрудник и у вас кроме офисных программ больше ничего не установлено то вам вообще все равно что использовать, но лучше 32, так как у вас будет не так много папок Programm files ))), объясню все дело в в том что если вы установите себе 64 битную ОС то при установке приложений 32 битных вы получите вторую папку Programm files (x86) так как все программы хранятся отдельно по разрядности. По этому для офиса или использования в домашних условиях для не продвинутых пользователей и не геймеров я бы рекомендовал 32.
Если вы уже ПРОюзер и Игроман то 64 система это для вас, так как на сегодняшний момент играм требуется уже больше оперативной памяти чем 3 Гб, да и профессиональные программы как фотошоп или видео редакторы уже могут использовать в своих целях большой объем оперативной памяти.
Теги: windows
Поделись с друзьями: Похожие статьи
комментариев 7 для записи 64 разрядная windows 7 или 32 бита, x64 и x86 в чем разница?
32 или 64 бит какую ставить систему: правила выбора версии
После покупки нового ноутбука или сборки стационарного компьютера, перед многими пользователями становится вопрос: 32 или 64 бит какую ставить систему? Тема очень интересная, и в данной публикации мы будем подробно рассматривать все нюансы, касающиеся разрядности Windows.
СОДЕРЖАНИЕ СТАТЬИ:
В чем же разница?
На сегодняшний день все ПК используются одну из двух архитектур процессора: x64 или x86. Этот показатель определяет ширину адресного диапазона, с которым может работать ОС. Если говорить простым языком, разрядность «операционки» определяет максимальный объем памяти ОЗУ, поддерживаемой компьютером. Вот простой расчет, как узнать какую систему ставить 32 или 64?
- Для 32-bit до 4 Гб;
- Для 64-bit до 192 Гб.
Почти все современные процессоры (как Intel, так и AMD) поддерживают обе разновидности архитектуры, поэтому, нет разницы какую систему Вы установите. А вот если дело касается «стареньких» устройств, то нет смысла ставить на него Windows x64, поскольку он может не поддерживать соответствующий набор команд (что непременно скажется на работоспособности).
Вот реальный пример. У нас есть лэптоп Samsung R60, который назвать новым просто язык не поворачивается. Он использует ЦПУ x86 Celeron 520 c набором EM 64T (х 64). Вот, что показывает утилита CPU-Z:
Вот, что показывает утилита CPU-Z:
Вышеуказанный микрочип может работать только с двумя гигабайтами ОЗУ (не более!). Несмотря на поддержку 64-битной архитектуры, ставить систему такой же разрядности нет смысла (для такого объема «оперативки»).
32 или 64 разрядная система — что лучше?
Одно время большей популярностью пользовались 32-битные системы. Это была «эра Виндовс XP». Но после выхода «семерки» вся слава досталась ей. Даже «десятке» не удалось сильно пошатнуть позиции Windows 7 64 bit.
Автор рекомендует:
Определение разрядности
Меня часто спрашивают: «как узнать сколько бит 32 или 64?». Выяснить это можно за считанные минуты без использования сторонних приложений. Сейчас я расскажу, как это сделать для различных ОС.
Windows XP
Открываем «Пуск», выбираем свойства компьютера. Можно просто кликнуть правой кнопкой мышки по значку «Мой компьютер» на рабочем столе и выбрать «Свойства». Должно открыться такое окно:
В данном случае мы имеем дело с 32-битной системой. Иначе надпись содержала бы «x64 Edition», как на скрине ниже:
Иначе надпись содержала бы «x64 Edition», как на скрине ниже:
Windows 7
Как узнать какая система 32 или 64 bit? Способ определения такой же, как и для XP. Необходимо открыть свойства компьютера. Но окно с информацией будет выглядеть немножко по-другому:
В поле «Тип системы» будут указаны нужные нам данные. Всё просто, согласитесь?
Windows 10
В меню «Пуск» следует кликнуть по «Параметрам» для перехода в следующее окно.
Выбираем «Система» и ждем, пока не появиться еще одно окно. Теперь следует слева в перечне настроек найти вкладку «О системе». После клика по ней отобразиться следующая информация:
Совместимость старых ПК и новых ОС
Если на Вашем ПК установлен «древний» процессор, к примеру, Pentium 4 (старый добрый «пенёк»), то установить на него современную операционку (Виндовс 7 8 10) у Вас вряд ли получится. Максимум это XP. Но стоит учитывать, что для данной системы уже не обеспечивается поддержка (выпуск исправлений и апдейтов), что вводит некоторые ограничения в большинстве новых приложений. Да и с безопасностью при подключении к Интернету у «Икс Пи» дела обстоят не очень хорошо. Лучше обновить «железо» и установить версию ОС поновее.
Да и с безопасностью при подключении к Интернету у «Икс Пи» дела обстоят не очень хорошо. Лучше обновить «железо» и установить версию ОС поновее.
Пройдет еще несколько лет, и версии с разрядностью 32 бит перестанут существовать. Их полностью «вытеснят» 64-bit системы. Такие условия диктуют нам производители оборудования. И речь не только о стационарных ПК, но и мобильных гаджетах.
32-разрядная и 64-разрядная версии Windows 7
Вот ответы на некоторые распространенные вопросы о 32-разрядной и 64-разрядной версиях Windows.
Вопрос: В чем разница между 32-разрядной и 64-разрядной версиями Windows?
Ответ: Термины 32-разрядный и 64-разрядный относятся к способу обработки информации процессором компьютера (ЦП). 64-разрядная версия Windows обрабатывает большие объемы оперативной памяти (RAM) эффективнее, чем 32-разрядная система.
Вопрос: Как определить, установлена на компьютере 32-разрядная или 64-разрядная версия Windows?
Ответ: Чтобы определить, установлена ли на компьютере 32-разрядная или 64-разрядная версия ОС Windows, выполните следующие действия:
- Откройте компонент «Система».
 Для этого нажмите кнопку Пуск выберите Панель управления Система и безопасность и Система.
Для этого нажмите кнопку Пуск выберите Панель управления Система и безопасность и Система. - В разделе Система можно просмотреть тип системы.
Вопрос: Может ли данный компьютер работать под управлением 64-разрядной версии Windows?
Ответ: Чтобы компьютер мог работать под управлением 64-разрядной версии Windows, у него должен быть 64-разрядный процессор. Если вы не уверены в том, что в компьютере используется 64-разрядный процессор, выполните следующие действия:
- Откройте раздел «Счетчики и средства производительности». Для этого нажмите кнопку Пуск и выберите компонент Панель управления. В поле поиска введите Счетчики и средства производительности, а затем в списке результатов выберите пункт Счетчики и средства производительности.

- Щелкните Отображение и печать подробных сведений о производительности компьютера и системе.
- В разделе Система можно увидеть, какой тип операционной системы используется (в разделе Тип системы) и есть ли возможность применять 64-разрядную версию Windows (в разделе 64-разрядная поддержка). (Если компьютер уже работает под управлением 64-разрядной версии Windows, раздел 64-разрядная поддержка не отображается).
Вопрос: Можно ли обновить 32-разрядную версию Windows до 64-разрядной версии Windows?
Ответ: Нет. Если выполняется 32-разрядная версия Windows, можно выполнить обновления только до другой 32-разрядной версии Windows. Аналогично, если выполняется 64-разрядная версия Windows, можно выполнить обновления только до другой 64-разрядной версии Windows. Чтобы перейти с 32-разрядной версии Windows на 64-разрядную версию Windows, необходимо выполнить архивацию файлов, а затем выборочную установку 64-разрядной версии Windows.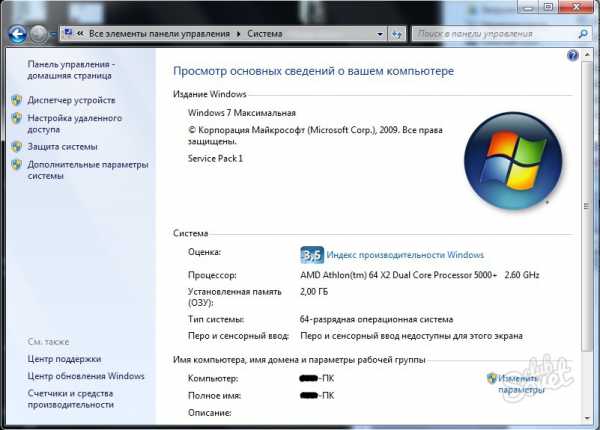 Дополнительные сведения см. в разделе Установка и переустановка Windows 7
Дополнительные сведения см. в разделе Установка и переустановка Windows 7
Вопрос: Можно ли запускать 32-разрядные программы на 64-разрядном компьютере?
Ответ: Многие программы, разработанные для компьютеров с 32-разрядной версией Windows, будут работать на компьютерах под управлением 64-разрядных версий Windows. Исключениями являются многие антивирусные программы и некоторые драйверы оборудования.
Драйверы, разработанные для 32-разрядных версий Windows не работают на компьютерах под управлением 64-разрядной версии Windows. Если попытаться установить принтер или другое устройство с 32-разрядным драйвером, оно не будет работать правильно в 64-разрядной версии Windows. Для получения сведений об обновлении драйверов и устранении неполадок с драйверами устройств для 64-разрядных версий Windows обратитесь к производителю оборудования или программного обеспечения.
Вопрос: Какова выгода от использования 64-разрядного компьютера?
Ответ: Преимущества особенно очевидны при использовании большого объема оперативной памяти (RAM), например 4 ГБ или больше.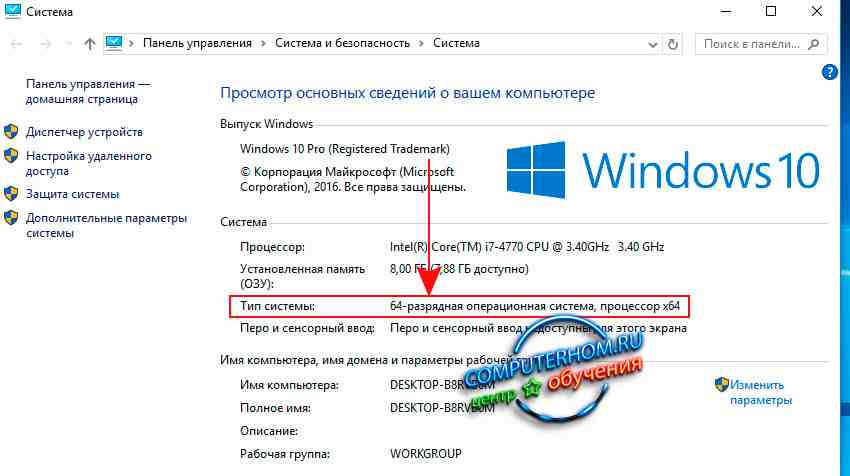 В таких случаях 64-разрядная операционная система обрабатывает большие объемы памяти более эффективно, чем 32-разрядная система. 64-разрядная операционная система работает быстрее при одновременном запуске нескольких программ и частом переключении между ними.
В таких случаях 64-разрядная операционная система обрабатывает большие объемы памяти более эффективно, чем 32-разрядная система. 64-разрядная операционная система работает быстрее при одновременном запуске нескольких программ и частом переключении между ними.
Вопрос: Нужны ли 64-разрядные драйверы для устройств при работе в 64-разрядной версии Windows?
Ответ: Да. Для работы в 64-разрядной версии Windows всем устройствам нужны 64-разрядные драйверы. Драйверы, разработанные для 32-разрядных версий Windows, не работают на компьютерах под управлением 64-разрядной версии Windows.
Дополнительные сведения о поиске драйверов см. в разделе Обновление драйвера для оборудования, которое работает неправильно или на веб-сайте изготовителя устройства. Сведения о драйверах можно также получить на веб-сайте консультанта по обновлению Windows 7.
Источник: microsoft
Как определить версию Windows — 32 или 64 бита
Последнее обновление от пользователя Макс Вега .
32-разрядный компьютер не имеет тех же возможностей, что 64-разрядный. Если Вы не знаете, какой тип ОС Windows используете, то здесь мы расскажем, как можно это выяснить.
Что означает термин «бит»?
Термин «бит» – это сокращение английского «binary digit», что означает «двоичное число». Это самая простая система счисления, состоящая из последовательности цифр 0 и 1.
32 и 64 – в чем разница?
Чтобы компьютер мог как можно проще интерпретировать последовательность слов, написанных двоичным кодом, было решено, что они будут реагировать на определенную морфологию. Отсюда следует их длина, выраженная в битах. Сначала они имели длину в 16 бит, а затем – 32 и 64. Таким образом, слова в 64 бита длиннее, чем в 32.
Командная строка
Вызовите команду Выполнить, зажав клавиши Windows + R, введите
winver
и нажмите ОК.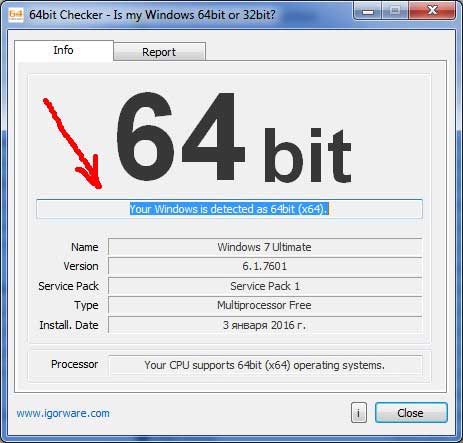
Посмотрите на баннер в верхней части окна – здесь будет содержаться информация: 32- или 64-разрядная система используется. Если этой информации нет, то (в большинстве случаев) Вы имеете дело с 32-разрядной версией Windows.
Windows 10 и 8
Способ 1
Щелкните правой кнопкой мыши по логотипу Windows в левом нижнем углу экрана и выберите в меню Настройки/Система. В открывшемся окне в графе Система посмотрите информацию о разрядности установленной ОС.
Горячие клавиши для вызова этого окна – Windows + Pause/Break.
Способ 2
Также можно нажать правой кнопкой мыши Этот компьютер > Свойства.
В открывшемся окне будет упомянута информация: 32- или 64-разрядная система установлена.
Если информации нет, то (в большинстве случаев) это – 32-разрядная версия Windows.
Способ 3
Перейдите к диску C:\. Наличие папки Program Files (x86), указывает на 64-битную систему. В противном случае – это 32-битная система.
В противном случае – это 32-битная система.
Windows 8
Откройте Charm Bar (Windows + C), перейдите в Настройки > Информация о ПК. Тип системы будет указан в разделе Система.
Vista и 7
Нажмите кнопку Пуск > Панель управления > Система и безопасность. В графе Система будет указан тип системы.
Изображение: © Gajus — Shutterstock.com
Как определить, какой у вас процессор: 32-разрядный или 64-разрядный
Обновлено: 02.05.2021, Computer Hope
Действия по определению того, имеет ли ваш компьютер 32-разрядный или 64-разрядный процессор (ЦП), зависят от типа установленной операционной системы. Ниже приведены шаги по определению типа процессора для Windows, Mac и Linux.
Windows 8 и 10
Чтобы определить тип вашего процессора и количество бит процессора в Windows 8 и Windows 10, выполните следующие действия.
- В поле поиска Windows введите системная информация и щелкните значок «Информация о системе».

Или, если у вас нет окна поиска (потому что вы его отключили):
- Откройте окно проводника, нажав клавишу Windows + E .
- Слева щелкните правой кнопкой мыши This PC .
- В контекстном меню выберите Свойства . Откроется окно «Свойства системы».
- В окне Свойства системы найдите свой Тип системы , в котором указаны ваша операционная система и тип ЦП.
Чтобы определить производителя процессора (например, AMD или Intel) и его модель, см. Строку Processor .
Более ранние версии Windows
В более ранних версиях Windows выполните следующие действия.
- Откройте меню Пуск > Все программы . Откройте папку Accessories , затем папку System Tools . В папке «Системные инструменты» выберите опцию Системная информация .
В правой части информации о системе найдите параметр Тип системы в столбце Элемент . Соответствующее значение в столбце Value сообщит вам, какой тип ЦП установлен в компьютере. Если значение System Type включает в себя «x86», то ЦП 32-разрядный. Если значение System Type включает в себя «x64», это означает, что ЦП 64-разрядный.
Соответствующее значение в столбце Value сообщит вам, какой тип ЦП установлен в компьютере. Если значение System Type включает в себя «x86», то ЦП 32-разрядный. Если значение System Type включает в себя «x64», это означает, что ЦП 64-разрядный.
Определите, используется ли 32-разрядная или 64-разрядная версия Windows
Microsoft Windows доступна в 64-битной и 32-битной версиях.32-битные процессоры могут работать только с 32-битными версиями Windows. Однако 64-битные процессоры могут работать как в 64-битной, так и в 32-битной версиях.
Чтобы определить, является ли версия Windows на вашем компьютере 32-разрядной или 64-разрядной, выберите свою версию и следуйте инструкциям.
Определите, является ли Windows Vista, 7, 8 и 10 32-битной или 64-битной
- Нажмите и удерживайте клавишу Windows и клавишу паузы .
- В окне «Система» рядом с Тип системы отображается 32-разрядная операционная система для 32-разрядной версии Windows и 64-разрядная операционная система при использовании 64-разрядной версии.Ниже представлен рисунок и пример этого окна.
Определите, является ли Windows XP 32-разрядной или 64-разрядной.
- Нажмите и удерживайте клавиши Windows, и Pause, или откройте значок «Система» на панели управления.
- Если на вкладке «Общие» окна «Свойства системы» отображается текст Windows XP , компьютер работает под управлением 32-разрядной версии Windows XP. Если он имеет текст Windows XP Professional x64 Edition , компьютер работает под управлением 64-разрядной версии Windows XP.
Определите, является ли Windows 2000 и более ранними версиями 32-разрядной или 64-разрядной версии
Операционные системы Windows, от Windows 95 до Windows 2000, являются 32-разрядными. 64-битных версий этих операционных систем нет.
Apple, macOS
В macOS щелкните значок Apple в строке меню. Выберите «Об этом Mac» в меню Apple. В окне Об этом Mac щелкните опцию Дополнительная информация . Откройте раздел Hardware и найдите атрибут Processor Name .После этого выполните поиск в Интернете, используя имя процессора этого процессора в качестве ключевого слова, чтобы определить, является ли это 32-разрядным или 64-разрядным процессором.
| Процессор | 32-битная или 64-битная |
|---|---|
| Intel Core Duo или Solo | 32-разрядная |
| Intel Core 2 Duo | 64-разрядная |
| Любой процессор Intel Xeon | 64-разрядная |
| Intel Core i3 | 64-разрядная |
| Intel Core i5 | 64-разрядная |
| Intel Core i7 | 64-разрядная |
Как показано в таблице выше, все новейшие компьютеры Mac имеют 64-разрядные процессоры.
Linux
В операционной системе Linux откройте интерфейс командной строки и введите следующую команду.
флаги grep / proc / cpuinfo
Найдите «lm» в выводе команды. Если в выходных данных найдено lm , значит, ЦП 64-битный. Если вы не видите lm или i386, i486, i586 или i686 на выходе, значит, процессор 32-битный. Ниже приведен пример вывода команды выше с lm в информации.
флаги: fpu vme de pse tsc msr pae mce cx8 apic sep mtrr pge mca cmov pat pse36 clflush dts acpi mmx fxsr sse sse2 ss ht tm pbe syscall nx lm constant_tsc arch_perfmon pebsc bts syscall tpr_perfmon pebscplse dsplse монитора tpr_s_perfmon pebsc3 dspr_spr_splse_spr_splse_spr_splse_spr_splse_spr_splse_spr_splse_spr_splse_spr_s_spr_splse_c_spr_splse_spr_splse_spr_splse_spr_splse_spr_s_sp с lahf_lm
Определите, является ли ядро Linux 32-разрядным или 64-разрядным.
Используя команду uname, вы можете определить, является ли ваше ядро Linux 32-битным или 64-битным, выполнив команду ниже.
uname -a
Эта команда даст вам результат, аналогичный приведенному ниже примеру.
SMP Вт, 12 февраля 00:15:43 EST 2008 x86_64 x86_64 GNU / Linux
Если в выходных данных вы видите x86_64, это означает, что это x86 и что это 64-разрядная версия.
Как мне узнать, какой у меня Linux 32-битный или 64-битный?
Мне нужно выяснить, работает ли мой Linux-сервер в 32-битной или 64-битной системе. Как узнать, какой у меня Linux 32-битный или 64-битный?Чтобы проверить, работает ли ваш сервер Linux в 32-битной или 64-битной системе, попробуйте следующие команды Linux.Откройте приложение терминала и узнайте, является ли ваша система 32-битной или 64-битной, введите команды и нажмите клавишу [Enter] в соответствии с вашими требованиями:
- Получить ВСЮ информацию о ЦП в Linux, выполнить: lscpu или cat / proc / cpuinfo
- У меня работает 32-битное или 64-битное ядро Linux? Запустите: getconf LONG_BIT
- Мой процессор работает в 32-битном или 64-битном режиме? Выполните: grep -o -w 'lm' / proc / cpuinfo | sort -u
Давайте посмотрим все команды, чтобы определить, работает ли Linux в 32-битных или 64-битных системах.
Как узнать, какой у меня Linux 32-разрядный или 64-разрядный?
Чтобы узнать информацию об архитектуре ЦП, введите следующую команду lscpu:
lscpu
Из приведенного выше вывода ясно, что у меня есть:
- Процессор: восьмиядерный процессор AMD Ryzen 7 1700
- Архитектура: x86_64 ЦП
- может работать: 32-битная или 64-битная операционная система
Узнать, что процессор 32-битный или 64-битный в системе Linux
Просто выполните следующую команду grep:
grep -o -w 'lm' / proc / cpuinfo | sort -u
Примеры вывода:
лм
Флаг lm означает ЦП с длинным режимом i.е. 64-битный процессор. Для получения дополнительной информации введите следующую команду cat, чтобы получить полную информацию о вашем процессоре:
cat / proc / cpuinfo
cat / proc / cpuinfo | подробнее
Как узнать, какой у меня Linux 32-разрядный или 64-разрядный?
Теперь вы знаете, что у вас есть процессор AMD, который может работать как с 32-битными, так и с 64-битными операционными системами. Но как мне узнать, являются ли мое текущее ядро и дистрибутив Linux 64-разрядными или 32-разрядными? Не бойтесь, выполните следующую команду:
getconf LONG_BIT
64
Команда getconf проверяет, является ли ядро Linux 32-битным или 64-битным.64 означает, что я использую 64-битное ядро Linux и дистрибутив Linux.
Другая команда Linux для проверки того, какая у меня 32-битная или 64-битная ОС
Выполните следующую команду uname:
uname -i
Для 64-битной версии вы получите x86_64 и i386 для 32-битного процессора Intel.
Замечание о методе графического интерфейса
Откройте свои дистрибутивы Linux, окно «Параметры системы» и выберите Подробности :
Используйте команду lshw
Выполните следующую команду lshw, чтобы вывести всю информацию о ЦП:
sudo lshw -c cpu
Примеры выходных данных:
* -cpu
описание: CPU
продукт: Восьмиядерный процессор AMD Ryzen 7 1700
поставщик: Advanced Micro Devices [AMD]
физический идентификатор: f
информация о шине: cpu @ 0
версия: AMD Ryzen 7 1700 Восьмиядерный процессор
серийный номер: Неизвестно
слот: AM4
размер: 1302 МГц
емкость: 3750 МГц
ширина: 64 бита
часы: 100 МГц
Возможности: x86-64 FPU fpu_exception сор VME де псевдоэфедрин TSC MSR пае MCE CX8 APIC Сентябрь MTRR PGE MCA CMOV погладить pse36 clflush MMX fxsr сс sse2 ХТЫ системного вызов ого mmxext fxsr_opt pdpe1gb rdtscp constant_tsc rep_good nopl nonstop_tsc CPUID extd_apicid aperfmperf ПНИ PCLMULQDQ монитор SSSE3 FMA CX16 sse4_1 sse4_2 movbe POPCNT АЕС XSAVE AVX F16C rdrand lahf_lm cmp_legacy SVM extapic cr8_legacy АВМ SSE4a misalignsse 3dnowprefetch osvw skinit WDT TCE topoext perfctr_core perfctr_nb bpext perfctr_llc mwaitx CPB hw_pstate SME ssbd SEV ibpb vmmcall fsgsbase Bmi1 AVX2 smep bmi2 rdseed айх SMAP clflushopt sha_ni xsaveopt xsavec xgetbv1 xsaves clzero irperf xsaveerptr arat npt lbrv svm_lock nrip_save tsc_scale vmcb_clean flushbyasid decodeassists pausefilter pfthreshold avic v_vmsave_vmload vgif overflow_recov succor smca cpufreq
конфигурация: ядра = 8 включено ядро = 8 потоков = 16 Проверьте, является ли ваша система Linux 32-битной или 64-битной
Вот пример сценария оболочки для объединения всего этого:
#! / Bin / bash # Автор - Вивек Гите, под GPL v2.0+ # Цель - Быстрый и грязный способ получить информацию о ядре Linux и битах процессора # ------------------------------------------------- --------------------------- БИТ = $ (getconf LONG_BIT) ЦП = $ (grep -o -w 'lm' / proc / cpuinfo | sort -u) VER = "$ (uname -mrs)" echo "* Ядро Linux - бит $ BIT" echo "* Версия ядра Linux - $ VER" [[$ CPU == "lm"]] && echo "* CPU - 64 бит" echo "*** Сведения о процессоре ***" lscpu | egrep 'Архитектура | ЦП | Поток | Ядро'
Примеры выходных данных:
* Ядро Linux - 64 бит * Версия ядра Linux - Linux 5.4.0-45-общий x86_64 * CPU - 64 бит *** Сведения о процессоре *** Архитектура: x86_64 Операционные режимы ЦП: 32-разрядный, 64-разрядный ЦП: 12 Он-лайн список ЦП: 0-11 Потоков на ядро: 2 Ядра на сокет: 6 Семейство процессоров: 6 Название модели: Intel (R) Core (TM) i7-9850H CPU @ 2,60 ГГц Процессор МГц: 1000,614 Максимальная частота процессора: 4600.0000 CPU min MHz: 800.0000 NUMA node0 ЦП: 0-11
Заключение
Вы узнали, что большинство серверов и компьютеров на базе Intel могут работать как с 32-разрядной, так и с 64-разрядной операционной системой. Далее вы узнали о различных параметрах командной строки, позволяющих определить, используете ли вы 32-разрядную или 64-разрядную версию ядра Linux и операционных систем.
Easy How To — Linux / Unix, вопросы и ответы от nixCraft
Простое руководство по Linux, macOS, * BSD и Unix {вопросы и ответы} для разработчиков и системных администраторов.Вы можете получить последний учебник, используя RSS / XML-канал или еженедельный информационный бюллетень.
Страница руководства командыpwd преобразована в HTML и отображена в FF
Мы можем легко преобразовать все страницы руководства Linux в формат HTML, текст или PDF. Чтобы отобразить страницы документации онлайн-руководства в терминале в Linux, macOS, * BSD и Unix-подобных системах, мы используем команду man. Однако некоторые справочные страницы длинные, и их трудно найти при использовании меньшего или большего количества страниц в качестве пейджера. Следовательно, мы можем преобразовать их в формат HTML и просмотреть их в веб-браузере, таком как Firefox.[продолжить чтение…]
Моя установка Redis
Как установить сервер Redis на сервер LTS Ubuntu Linux версии 18.04 / 20.04, чтобы ускорить кэширование базы данных в памяти?[продолжить чтение…] Допустим, вы хотите повторить такой символ, как «–» ИЛИ « = », несколько раз при написании сценария bash. Обратите внимание, что мне нужен был быстрый скрипт для работы на сервере Linux, macOS и FreeBSD, чтобы повторять строку / символ n раз.Один простой способ повторить строку или символ n раз — просто использовать команду echo command / printf следующим образом:
echo '------------------------------------' printf '% s \ n' ------------------------------------ '
[продолжить чтение…]
Мы используем команду df для определения общего дискового пространства и доступного пространства в файловой системе Linux / Unix. Давайте посмотрим, как использовать команду df для просмотра количества свободного места, оставшегося в вашей файловой системе Linux, macOS, * BSD и Unix.Мы также объясним, как автоматизировать мониторинг дискового пространства и отправить уведомление по электронной почте или push-уведомление на ваше мобильное устройство.
[продолжить чтение…]
[продолжить чтение…] Мне нужно загрузить большой файл и получить указанный файл, используя несколько подключений, чтобы ускорить загрузку на FreeBSD. Как установить lftp и загрузить файлы с помощью FreeBSD?
[продолжить чтение…] Дома или в облачной среде IP-адреса назначаются динамически сервером DHCP. Установка статического IP-адреса на сервере Alpine Linux требуется по разным причинам.Например, Alpine Linux настроен как DHCP-сервер или KVM-сервер для размещения нескольких виртуальных машин. Статический IP-адрес упрощает работу с переадресацией портов, брандмауэром и HTTPS-сервером. В этом кратком руководстве объясняется, как настроить статический IP-адрес в Alpine Linux.
[продолжить чтение…]
64-битные и 32-битные: что они означают?
В компьютерном мире 32-битные и 64-битные относятся к типу центрального процессора, операционной системы, драйвера, программного обеспечения и т. Д.который использует эту конкретную архитектуру.
Вы, наверное, видели возможность загрузить часть программного обеспечения в 32-битной или 64-битной версиях. На самом деле разница имеет значение, потому что они были запрограммированы для разных систем.
Что они означают?
- 32-разрядное оборудование и программное обеспечение часто обозначается как x86 или x86-32 . 64-разрядное оборудование и программное обеспечение
- часто называют x64 или x86-64 . 32-битные системы
- используют данные в 32-битных частях, в то время как 64-битные системы используют данные в 64-битных частях. Как правило, чем больше данных можно обработать за один раз, тем быстрее может работать система.
У 64-битной системы также есть несколько других преимуществ, в первую очередь возможность использовать значительно больший объем физической памяти (больше, чем 4 ГБ, разрешенные 32-битной машиной).
64-разрядный процессор может обрабатывать 64 бита данных одновременно, что позволяет ему быстрее вычислять информацию независимо от тактовой частоты процессора.Это позволяет увеличить использование памяти, поскольку с 32-разрядными процессорами можно получить доступ только к 2 32 адресам ОЗУ (все 32-значные двоичные числа).
Это ограничивает использование процессором гораздо меньшего объема памяти, чем 64-битные процессоры, которые могут считывать удвоенные цифры. Фактически, с каждой дополнительной цифрой максимальное количество адресов, к которым можно получить доступ, также удваивается, что позволяет использовать на намного больше памяти на , чем у 32-разрядного процессора.
С 64-битными процессорами, имеющими больший размер бит и, следовательно, способность вычислять большие числа, компьютер также в конечном итоге справляется со всем на гораздо более точном уровне, чем 32-битный компьютер.Например, пиксели на экране можно раскрасить и разместить более точно, чем пиксели на 32-битном компьютере.
64-разрядные и 32-разрядные операционные системы
Большинство современных процессоров основаны на 64-битной архитектуре и поддерживают 64-битные операционные системы. Эти процессоры также полностью совместимы с 32-битными операционными системами.
Большинство выпусков Windows 10, Windows 8, Windows 7 и Windows Vista доступны в 64-битном формате. Из редакций Windows XP только Professional доступна в 64-битной версии.
Все редакции Windows, от XP до 10, доступны в 32-битном исполнении.
Каждая операционная система Mac, начиная с версии 10.8 (Mountain Lion), была 64-битной.
Как и Windows, Linux может быть 32-битным или 64-битным. Вы можете увидеть, что у вас запущено, с помощью команды lscpu .
Не уверены, является ли копия Windows на вашем компьютере 32-разрядной или 64-разрядной?
Самый быстрый и простой способ узнать, используете ли вы 32-разрядную или 64-разрядную версию Windows, — это проверить, что написано на панели управления.
Еще один простой способ узнать, какую архитектуру ОС вы используете в Windows, — это проверить папку Program Files. Подробнее об этом ниже.
Чтобы увидеть архитектуру оборудования, вы можете открыть командную строку и ввести команду:
эхо% PROCESSOR_ARCHITECTURE%
Вы можете получить ответ, например, AMD64 , чтобы указать, что у вас система на базе x64, или x86 для 32-разрядной версии.
Еще одна работающая команда:
reg query "HKLM \ SYSTEM \ CurrentControlSet \ Control \ Session Manager \ Environment" / v PROCESSOR_ARCHITECTURE
Эта команда должна привести к гораздо большему количеству текста, но затем закончится ответом, подобным одному из следующих:
PROCESSOR_ARCHITECTURE REG_SZ x86
PROCESSOR_ARCHITECTURE REG_SZ AMD64
Лучший способ использовать одну из этих команд — скопировать их здесь, на этой странице, а затем щелкнуть правой кнопкой мыши в черном пространстве в командной строке и вставить команду.
Эти команды сообщают вам только архитектуру оборудования, а не версию Windows, которую вы используете. Это , скорее всего, , что они одинаковы, поскольку системы x86 могут устанавливать только 32-разрядную версию Windows, но это не обязательно верно, поскольку 32-разрядная версия Windows также может быть установлена в системах x64.
Почему это важно
Знание разницы важно, чтобы вы могли быть уверены, что устанавливаете правильные типы программного обеспечения и драйверов устройств.Например, если у вас есть выбор между загрузкой 32-разрядной или 64-разрядной версии, лучшим выбором будет 64-разрядная программа. Однако он вообще не будет работать, если вы используете 32-разрядную версию Windows.
Одно из единственных реальных, заметных отличий для вас, конечного пользователя, заключается в том, что после загрузки большой программы вы обнаружите, что потратили это время зря, поскольку она не будет работать на вашем конкретном компьютере. Это верно, если вы скачали 64-битную программу, которую собираетесь использовать в 32-битной ОС.
Однако некоторые 32-битные программы могут нормально работать в 64-битной системе. Другими словами, 32-битные программы совместимы с 64-битными операционными системами. Это правило, однако, не всегда верно, и это особенно касается некоторых драйверов устройств, поскольку для аппаратных устройств требуется установка точной версии для взаимодействия с программным обеспечением (т. Е. Для взаимодействия с программным обеспечением требуются 64-разрядные драйверы. 64-битная ОС и 32-битные драйверы для 32-битной ОС).
Другой раз, когда различия между 32-разрядными и 64-разрядными версиями вступают в игру, — это устранение неполадок программного обеспечения или просмотр каталога установки программы.
Важно понимать, что 64-разрядные версии Windows имеют две разные установочные папки , поскольку они также содержат 32-разрядный каталог. Однако 32-разрядная версия Windows имеет только одну установочную папку . Чтобы сделать это немного более запутанным, папка Program Files 64-битной версии имеет то же имя, что и папка 32-битной версии Program Files в 32-битной версии Windows.
Одним из примеров того, почему это так, является то, что 32-битная программа не пытается использовать 64-битную DLL, которая не будет работать.Вместо этого, когда 32-разрядная программа устанавливается в папку 32-разрядных программных файлов, а затем вы запускаете указанную программу, Windows знает, что ей необходимо загрузить некоторые 32-разрядные файлы вместо тех, которые используются для 64-разрядных программ.
Если вы запутались, посмотрите сюда:
В 64-разрядной версии Windows есть две папки:
- 32-битное расположение: C: \ Program Files (x86) \
- 64-битное расположение: C: \ Program Files \
В 32-битной версии Windows — это одна папка:
- 32-битное расположение: C: \ Program Files \
Как вы понимаете, это немного сбивает с толку, чтобы просто сказать, что папка 64-разрядных программных файлов — это C: \ Program Files \ , поскольку это неверно для 32-разрядной ОС.
Помимо инструкций и инструкций, которые требуют, чтобы вы знали разницу между 64-битной и 32-битной, еще одна причина, по которой понимание этих терминов важно, заключается в том, что вы не уверены, стоит ли вам покупать 64-битный компьютер и / или 64-битный компьютер. битовые программы.
Например, вы хотите, чтобы программа для редактирования видео имела доступ к большему объему оперативной памяти, чем то, что она могла бы использовать в 32-битной системе. Или, если вы знаете, что у используемого вами оборудования нет 64-разрядного драйвера, то вы знаете, что не можете использовать его с 64-разрядным компьютером.То же самое верно и для старых 16-битных приложений, которые могут не работать на 64-битном компьютере; знание этого может помочь вам решить, следует ли вам перейти на 64-разрядный компьютер или придерживаться 32-разрядного.
FAQ
Как называется 32-битное или 128-битное число, используемое для идентификации устройства в сети?
Адрес Интернет-протокола, обычно называемый IP-адресом, представляет собой идентификационный номер сетевого оборудования, подключенного к сети.
Как запустить 32-битные программы в 64-битной Windows 10?
Щелкните программу правой кнопкой мыши, перейдите к Свойства > Совместимость , выберите Запустите эту программу в режиме совместимости для и выберите версию.
Почему 32-разрядная версия называется x86, а не x32?
Названия процессоров Intel заканчиваются цифрой 86 (первым был 8086). 32-битное поколение этой архитектуры также называется «x86».
Спасибо, что сообщили нам!
Расскажите, почему!
Другой Недостаточно подробностей Сложно понятьКак узнать, установлена ли у вас 64-разрядная или 32-разрядная версия Windows
Не уверены, какая у вас установленная версия Windows — 32-разрядная или 64-разрядная?
Если вы используете Windows XP, скорее всего, это 32-разрядная версия.Однако, если вы используете Windows 10, Windows 8, Windows 7 или Windows Vista, вероятность того, что вы используете 64-разрядную версию, значительно возрастает.
Конечно, это не то, о чем стоит гадать.
Знание того, является ли ваша копия Windows 32-битной или 64-битной, становится очень важным при установке драйверов устройств для вашего оборудования и выборе между определенными типами программного обеспечения.
Один из быстрых способов узнать, какая у вас 32-битная или 64-битная версия Windows — это просмотреть информацию об установке вашей операционной системы в Панели управления.Однако конкретные шаги во многом зависят от того, какую операционную систему вы используете.
Еще один быстрый и простой способ проверить, используете ли вы 32-разрядную или 64-разрядную версию Windows, — это проверить папку «Program Files». Подробнее об этом в самом низу страницы.
Windows 10 и Windows 8: 64-разрядная или 32-разрядная?
Откройте панель управления.
Вы можете гораздо быстрее проверить тип вашей системы Windows из меню опытного пользователя, но, вероятно, быстрее, только если вы используете клавиатуру или мышь.В открытом меню выберите Система и перейдите к шагу 4.
Выберите Система и безопасность в Панели управления.
Вы не увидите ссылку Система и безопасность на Панели управления, если для вашего представления установлено значение Крупные значки или Маленькие значки . Если да, выберите Система , а затем перейдите к шагу 4.
Выберите Система .
Этот экран также можно открыть, выполнив элемент управления / имя Microsoft.Системная команда из «Выполнить» или из командной строки.
Найдите область System , расположенную под большим логотипом Windows. Внутри него, рядом с типом системы , будет указано либо 64-разрядная операционная система , либо 32-разрядная операционная система .
Второй бит информации, либо процессор на базе x64 , либо процессор на базе x86 , указывает аппаратную архитектуру. Можно установить 32-разрядную версию Windows на систему на базе x86 или x64, но 64-разрядная версия может быть установлена только на оборудовании x64.
Теперь вы должны точно знать, является ли Windows 10/8 32-битной или 64-битной.
Windows 7: 64-разрядная или 32-разрядная?
Перейдите на Пуск > Панель управления .
Выберите Система и безопасность .
Не видите? Просто выберите Система и переходите к шагу 4.
Выберите Система .
Найдите область System под большим логотипом Windows и найдите System type среди других статистических данных о вашем компьютере.
Это будет сообщать либо 32-разрядную операционную систему , либо 64-разрядную операционную систему .
64-разрядной версии Windows 7 Starter Edition не существует.
Теперь вы знаете, какая у вас Windows 7: 64-разрядная или 32-разрядная.
Windows Vista: 64-разрядная или 32-разрядная?
Выберите Панель управления в меню «Пуск».
Выберите Система и обслуживание .
Если вы просматриваете Classic View панели управления, вы не увидите эту ссылку. Вместо этого просто откройте систему и переходите к шагу 4.
Выберите Система .
Найдите область System под большим логотипом Windows. Внутри этого раздела находится один под названием Тип системы .
Посмотрите здесь, чтобы узнать, установлена ли у вас 32-разрядная или 64-разрядная версия Windows Vista, на что указывает 32-разрядная операционная система или 64-разрядная операционная система .
64-разрядной версии Windows Vista Starter Edition не существует.
Теперь вы должны знать, какая у вас Windows Vista: 64-разрядная или 32-разрядная.
Windows XP: 64-разрядная или 32-разрядная?
Выберите Start , а затем выберите Control Panel .
Выберите Производительность и обслуживание .
Если вы не видите эту ссылку, откройте Система и затем перейдите к шагу 4.
Выберите Система .
Найдите область System справа от логотипа Windows.
Вы должны быть на вкладке Общие в свойствах системы.
В разделе Система содержит базовую информацию о версии Windows XP, установленной на вашем компьютере:
- Версия Microsoft Windows XP Professional [год] означает, что вы используете 32-разрядную версию Windows XP.
- Microsoft Windows XP Professional x64 Edition Версия [год] означает, что вы используете 64-разрядную версию Windows XP.
64-битных версий Windows XP Home или Windows XP Media Center Edition не существует. Если у вас есть одна из этих версий Windows XP, вы используете 32-разрядную операционную систему.
Теперь вы знаете, используете ли вы 64-разрядную или 32-разрядную версию Windows XP.
Проверьте имя папки Program Files
Этот метод не так прост для понимания, как использование панели управления, но он позволяет быстро проверить, используете ли вы 64-разрядную или 32-разрядную версию Windows, и особенно полезен, если вы ищете эта информация из инструмента командной строки.
Если у вас 64-разрядная версия Windows, вы можете устанавливать как 32-разрядные, так и 64-разрядные программы, поэтому на вашем компьютере есть две разные папки «Program Files». Однако 32-разрядные версии Windows имеют только одну папку, поскольку могут устанавливать только 32-разрядные программы .
Вот простой способ понять это …
В 64-разрядной версии Windows существуют две программные папки:
- 32-битное расположение: C: \ Program Files (x86) \
- 64-битное расположение: C: \ Program Files \
32-разрядные версии Windows имеют только одну папку:
- 32-битное расположение: C: \ Program Files \
Следовательно, если при проверке этого местоположения вы обнаружите только одну папку, вы используете 32-разрядную версию Windows. Если есть две папки «Program Files», вы наверняка используете 64-битную версию.
Спасибо, что сообщили нам!
Расскажите, почему!
Другой Недостаточно подробностей Сложно понять5 способов проверить, является ли ваша ОС Linux 64-битной или 32-битной
Если вы новичок в Linux, вы должны знать, что будут моменты — например, при установке пакетов — когда вы будете искать способ узнать, является ли ваша операционная система 32-битной или 64-битной.
Информацию найти несложно, но есть несколько способов получить к ней доступ. В этом уроке я расскажу о некоторых из этих способов. Но прежде чем мы начнем обсуждение, стоит рассказать, что все инструкции и команды, упомянутые в этой статье, были протестированы на Ubuntu 20.04 LTS и Debian 10, и CentOS 8
Как проверить, работает ли ваша система Linux. 64-разрядная или 32-разрядная
1. Использование команды uname
Uname — это служебная программа командной строки, которая выводит информацию о системе.Вы можете использовать команду с параметром -i для получения необходимой информации:
uname -i
Если вышеупомянутая команда выдает на выходе i686 , то ваша ОС 32-разрядная. Если на выходе получается x86_64 , то ОС 64-разрядная. Например, моя система 64-битная:
2. Использование команды getconf
Команда getconf в основном используется для запроса переменных конфигурации системы. Чтобы проверить, является ли ваша ОС 32-разрядной или 64-разрядной, запустите getconf следующим образом:
getconf LONG_BIT
Если на выходе 32, значит ваша ОС 32-разрядная, а если на выходе 64, то ОС 64-битная.
3. Использование команды файла
Команда файла обычно используется для определения типа файла. Однако вы также можете использовать этот инструмент, чтобы определить, является ли ОС 32-разрядной или 64-разрядной. Вот как это делается:
Для систем, использующих init, выполните следующую команду:
file / sbin / init
А для систем, использующих systemd (например, Ubuntu 16.04), выполните следующую команду:
file / lib / systemd / systemd
Вывод этих команд должен содержать «32-битный» для 32-битных систем и «64-битный» для 64-битной ОС.
Например, вот результат в моем случае:
/ sbin / init: ELF 32-битный общий объект LSB, Intel 80386, версия 1 (SYSV), динамически связанный (использует общие библиотеки), для GNU / Linux 2.6.24, BuildID [sha1] = c394677bccc720a3bb4f4c42a48e008ff33e39b1, лишено
. Выделенный текст предполагает, что моя система 32-разрядная.
4. Использование команды dpkg
Если вы используете Debian или систему на основе Debian, такую как Ubuntu, вы также можете использовать инструмент управления пакетами dpkg для проверки наличия 32-битной или 64-битной ОС.Вот точная команда:
dpkg --print-architecture
Вышеупомянутая команда должна отображать на выходе что-то вроде «i386», если ОС 32-разрядная, и что-то вроде «amd64», если ОС 64-разрядная. Например, на следующем снимке экрана показан результат в моем случае:
5. Переход к системным настройкам
Если вы используете Ubuntu Desktop, вы также можете найти информацию, перейдя в Системные настройки … -> Подробнее .
Как выбрать между 32-разрядной и 64-разрядной операционной системой Windows
Когда вы создаете загрузочный установщик Windows или устанавливаете ОС с диска, вам нужно будет решить, хотите ли вы 32-битную или 64-битную операционную систему.Если вы не уверены, что это значит, этот вопрос может вас запутать. И что еще хуже, выбор неправильного варианта может снизить производительность вашей системы в будущем.
Давайте обсудим различия между 32-битной и 64-битной Windows, и какую из них вам следует выбрать при следующей установке Windows.
32-битные и 64-битные: в чем разница?
Мы уже обсуждали различия между 32-битной и 64-битной Windows раньше, и мы кратко резюмируем их здесь.Возможность установки 32-разрядной или 64-разрядной Windows зависит от процессора внутри вашего компьютера.
Как и Windows, современные процессоры бывают 32-битными или 64-битными. 64-битные машины могут обрабатывать гораздо больше информации одновременно, что делает их более мощными.
Если у вас 32-битный процессор, единственный вариант — также установить 32-битную Windows. И наоборот, хотя можно установить 32-битную Windows на 64-битный процессор, вы должны запустить 64-битную Windows, чтобы в полной мере воспользоваться преимуществами 64-битного процессора.
Чтобы узнать, установлена ли у вас 64-разрядная версия Windows в Windows 10, зайдите в Настройки > Система> О . Под заголовком Спецификации устройства , рядом с Тип системы , вы увидите, являются ли Windows и ваш процессор 32-разрядными или 64-разрядными.
В более ранних версиях Windows щелкните правой кнопкой мыши Компьютер в меню «Пуск» и выберите Свойства , чтобы просмотреть ту же информацию.Если вы не знали, x86 относится к 32-битной архитектуре, а x64 означает 64-битную.
Стоит ли мне загружать 32-разрядную или 64-разрядную версию Windows?
Сегодня 64-битные версии Windows встречаются гораздо чаще, чем 32-битные версии. Однако то, следует ли вам устанавливать 32-битную или 64-битную Windows, зависит от ваших текущих настроек.
Если вы покупаете новый ПК с полки, скорее всего, он будет включать в себя 64-разрядную копию Windows.Поскольку 64-битные системы являются в значительной степени стандартом, в наши дни 32-битные процессоры будут поставляться только на машинах начального уровня. С новым ПК с 64-разрядной версией Windows, установленной на 64-разрядном процессоре, все готово.
Другое дело, когда вы обновляете текущую установку Windows. Если вы обновляетесь до Windows 10 с более ранней версии, сначала проверьте, является ли ваш процессор 64-разрядным, используя описанный выше метод.
Если это так, вам следует установить 64-битную версию Windows при обновлении.Это обеспечит будущее вашей машины и гарантирует, что вам не придется выполнять еще одно обновление позже. К сожалению, те, у кого 32-битный процессор, могут обновиться только до 32-битной версии Windows.
Установка правильной версии Windows
Хотя вы все еще можете купить физическую копию Windows 10 в таких магазинах, как Walmart и Best Buy, лучший способ установить Windows 10 для большинства людей — через страницу загрузки Microsoft Windows 10.
Нажмите Загрузить инструмент сейчас на этой странице, чтобы загрузить средство создания мультимедиа.Это поможет вам обновить текущий компьютер до Windows 10 или создать загрузочный USB-накопитель для установки Windows на другой компьютер.
Когда вы пройдете через шаги, инструмент попросит вас выбрать для установки архитектуру , где вы можете выбрать 64-битный или 32-битный . Windows порекомендует вариант в зависимости от того, что обнаружит на вашем компьютере. Снимите отметку с поля Использовать рекомендуемые параметры , если вам нужно изменить его на основе того, что вы нашли ранее.
Вы должны знать, что если вы используете подлинную копию Windows, вы, скорее всего, можете бесплатно перейти на Windows 10. Ваш текущий ключ продукта отлично активирует Windows 10. Если вам нужно купить новую лицензию, не беспокойтесь о 64-разрядной или 32-разрядной версии при получении ключа продукта.
Покупка лицензии просто дает вам право активировать и использовать Windows; он не привязан ни к одному из типов архитектуры.
Каковы преимущества 64-битной Windows?
Теперь, когда вы знаете, нужна ли вам 32-битная или 64-битная Windows, что на самом деле дает вам 64-битная версия Windows 10?
Самым большим изменением является то, что x64 Windows может обрабатывать гораздо больше оперативной памяти, чем 32-разрядная версия. 32-разрядные операционные системы ограничивают использование 4 ГБ ОЗУ или меньше. Таким образом, любая установленная вами оперативная память размером более 4 ГБ не может использоваться в 32-разрядной версии Windows.64-битные системы могут использовать больше оперативной памяти, чем вам когда-либо понадобится (теоретически около 17 миллионов ТБ).
В 64-битной системе Windows вы также заметите две разные папки Program Files на вашем системном диске. Поскольку 32-разрядные программы по своей сути отличаются от 64-разрядного программного обеспечения, Windows хранит их отдельно.
Таким образом, всякий раз, когда вы устанавливаете программное обеспечение, созданное для систем x64, оно попадает в папку Program Files .Вместо этого 32-разрядное программное обеспечение помещается в Program Files (x86) . В 32-битной системе вы увидите только одну папку Program Files , поскольку она не может использовать 64-битное программное обеспечение.
Под капотом 64-битная Windows также по своей сути более безопасна. Большинство улучшений связано с низкоуровневыми настройками, выходящими за рамки этого обзора; Одним из примеров является то, что 64-битная Windows принудительно подписывает драйверы. Хотя эти изменения не делают ОС невосприимчивой к атакам, это более современная архитектура, которую не сдерживают старые эксплойты.
Выбор между 32-битным и 64-битным программным обеспечением
Некоторые приложения, такие как Google Chrome и Microsoft Office, доступны в 64-разрядной версии. Эти версии не обеспечивают значительных улучшений по сравнению с 32-разрядными версиями, но они немного более эффективны и стабильны, чем их 32-разрядные аналоги.
Тяжелые программы, такие как видеоредакторы и высококачественные игры, лучше работают в своих 64-битных версиях.Многозадачность также становится более эффективной.
В 64-битной системе, если у вас есть выбор между 32-битными и 64-битными приложениями, для лучшей производительности предпочитайте 64-битную версию. Но нет ничего плохого в том, чтобы запускать 32-битные приложения в 64-битной системе, поскольку большинство приложений в любом случае не могут воспользоваться преимуществами этих различий.
Вы можете увидеть, какие приложения в вашей системе являются 32-битными, открыв диспетчер задач с помощью Ctrl + Shift + Esc и проверив вкладку Процессы .Все, что рядом с именем (32 бит) , еще не 64-битное.
32-битное против 64-битного: другие соображения
Если у вас достаточно новый компьютер / процессор, у вас не должно возникнуть проблем с обновлением до 64-разрядной версии Windows.
Если процессор вашего компьютера был одним из первых, кто имел 64-разрядную архитектуру, он мог бы не поддерживать некоторые второстепенные функции.Это может вызвать проблемы с 64-битной Windows, но вы можете запустить такой инструмент, как 64-битный Checker, чтобы убедиться, что ваше оборудование готово к работе с 64-битной Windows.
Если вы используете 32-разрядную версию Windows и планируете обновление, вам необходимо выполнить чистую установку. Нет простого способа обновления, например, при обновлении Windows 7 до Windows 10. Ознакомьтесь с нашим руководством по обновлению Windows 10 с 32 до 64-разрядной, когда будете готовы.
Кроме того, при использовании 64-битной Windows необходимо убедиться, что ваше оборудование совместимо.Центр обновления Windows должен автоматически найти драйверы для ваших внутренних компонентов, но устаревшие принтеры или другие старые периферийные устройства могут не иметь 64-разрядного драйвера.
Архаичные 16-битные приложения, такие как игры для DOS, также не будут работать в 64-битных версиях Windows. Вам нужно будет использовать обходные пути для запуска старого программного обеспечения в 64-битной Windows 10.
Нужна ли мне 64-битная Windows?
Для большинства людей 64-битная Windows является сегодняшним стандартом, и вы должны использовать ее, чтобы воспользоваться преимуществами функций безопасности, повышения производительности и увеличения объема оперативной памяти.Единственные причины, по которым вы хотели бы придерживаться 32-битной Windows:
- Ваш компьютер оснащен 32-битным процессором . Поскольку для установки 64-разрядной Windows вам придется покупать новую машину, придерживайтесь того, что у вас есть. Обязательно купите 64-разрядную машину для своего следующего компьютера.
- Вы используете устаревшее программное обеспечение или устройства . Поскольку 32-битная Windows широко использовалась в течение многих лет, старые устройства предлагали только 32-битные драйверы.Если вашему принтеру 20 лет, он, вероятно, не будет работать в 64-битной Windows.
- Надеюсь, вы не занимаетесь повседневной работой с программным обеспечением десятилетней давности, но если вы это сделаете, вам, вероятно, следует воздержаться от обновления до 64-битной Windows. В любом случае рассмотрите возможность обновления этих инструментов, чтобы вы могли модернизировать свою систему.
Если у вас возникнут проблемы с установкой приложений после обновления до 64-разрядной версии Windows, узнайте, что делать, если программное обеспечение Windows не устанавливается.
Microsoft наконец-то анонсирует облачный ПК с Windows 365Скоро вы сможете получить доступ к ПК с Windows из любого поддерживаемого браузера… и да, Windows 11 — это вариант.
Читать далее
Об авторе Бен Стегнер (Опубликовано 1712 статей)Бен — заместитель редактора и менеджер по адаптации в MakeUseOf.Он оставил свою работу в сфере ИТ, чтобы писать полный рабочий день в 2016 году, и никогда не оглядывался назад. В качестве профессионального писателя он освещал технические руководства, рекомендации по видеоиграм и многое другое уже более семи лет.
Более От Бена СтегнераПодпишитесь на нашу рассылку новостей
Подпишитесь на нашу рассылку, чтобы получать технические советы, обзоры, бесплатные электронные книги и эксклюзивные предложения!
Еще один шаг…!
Подтвердите свой адрес электронной почты в только что отправленном вам электронном письме.

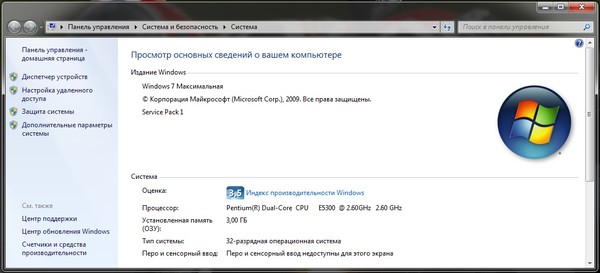 Для этого нажмите кнопку Пуск выберите Панель управления Система и безопасность и Система.
Для этого нажмите кнопку Пуск выберите Панель управления Система и безопасность и Система.