Как повернуть видео на iPhone — Анна Балабанова — Хайп
Перейти от портретной съемки к пейзажной – нет ничего проще, если знать как повернуть видео на iPhone.
© 9to5MacСъемка вертикального видео долгое время считалась табу в технологических кругах. В любом случае пейзажные ролики предпочтительнее, потому что они оптимальнее всего используют экранную площадь смартфона. Хотя рост количества вертикальных видеороликов (при съемке которых оператор умудрился повернуть камеру по случайности или «художественной задумке») вынудило большинство приложений «адаптироваться» к портретной съемке. К счастью, эту оплошность на iPhone довольно легко исправить, следуя дальнейшим инструкциям.
Итак, если вы сняли портретное видео, но хотели бы повернуть его в пейзажную ориентацию, вам понадобится инструмент для его «поворота». И что самое приятное – владельцам iPhone доступна бесплатная версия такого инструмента – Apple iMovie.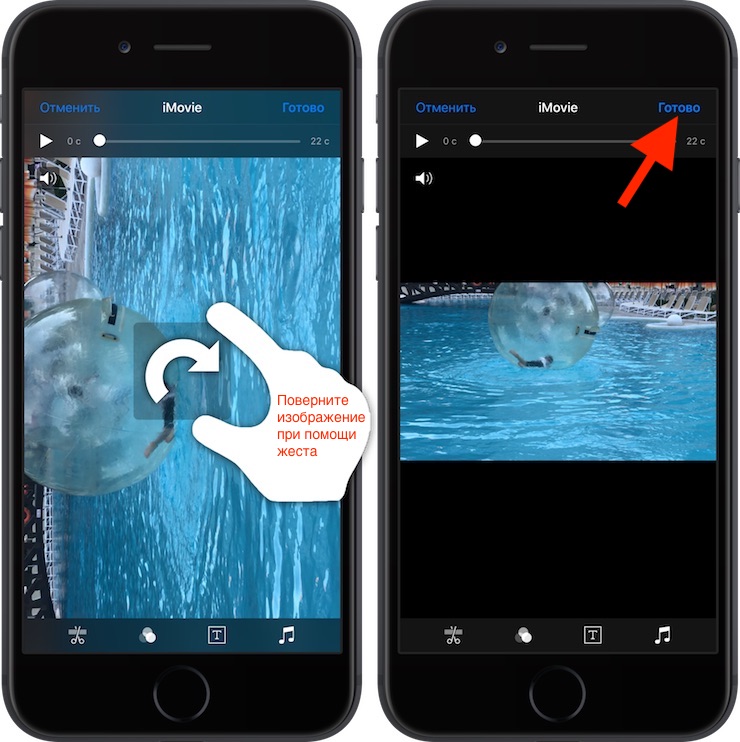
Как поворачивать видео в iMovie
- Если приложение iMovie еще не установлено на iPhone, то откройте App Store, найдите нужную программу, нажмите кнопку «Загрузить» и дождитесь ее установки.
- Откройте приложение iMovie и нажмите на поле «Создать проект».
3. Нажмите на поле «Фильм».
4. Выберите вкладку «Создать фильм» в нижней части экрана.
5. Нажмите +, чтобы добавить ролик, затем тапните на «Видео», затем на «Все» и дважды коснитесь видеозаписи, которую необходимо повернуть.
6. Выбранное видео отобразится вверху экрана, а под ним – появится временная шкала.
Вам понадобится поместить пальцы на видео, а затем провернуть их. На экране отобразится указатель, при помощи которого вы сможете поворачивать изображение влево или вправо.
7. Когда вы повернете изображение в нужную ориентацию, нажмите «Готово» в верхнем левом углу экрана.
8. Наконец, нажмите «Поделиться» (значок со стрелкой вверх) в нижней части экрана и выберите хранилище на iPhone, куда вы хотите сохранить результат, или ресурс, где хотите им поделиться.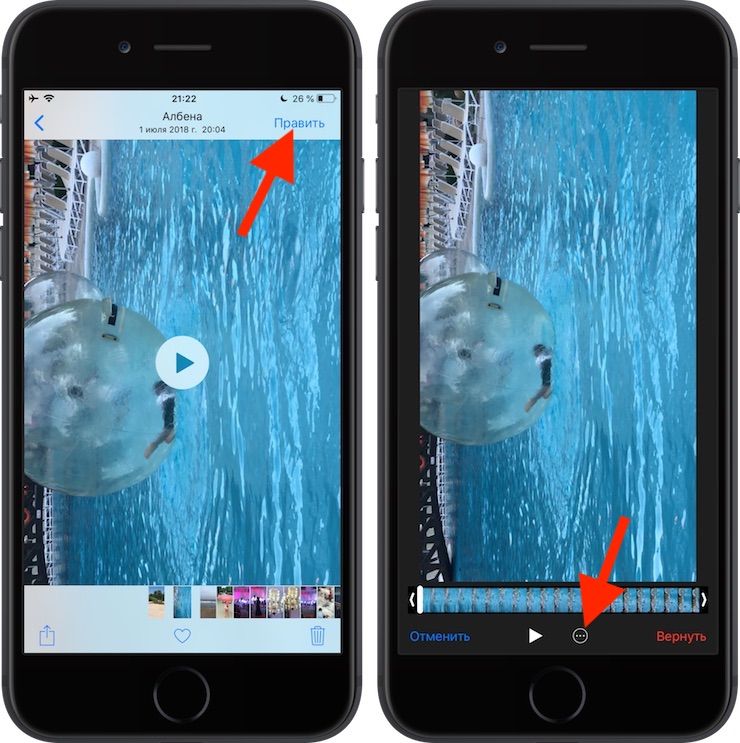
После установки iMovie вы также сможете повернуть видео, используя его в качестве расширения для приложения «Фото» на iPhone. Для этого:
- Откройте хранилище «Фотографии» и найдите видео, которое необходимо повернуть.
- Нажмите «Править» в правом верхнем углу.
- Нажмите троеточие в кружке внизу экрана и выберите вкладку iMovie.
4. Если iMovie отсутствует в качестве расширения, то кликните «Еще» и подключите его.
5. Используйте пальцы, чтобы повернуть видео.
6. Нажмите «Готово», когда вы получите желаемый результат. Измененный ролик будет сохранен в «Фотографии» на iPhone.
Альтернативное приложение для поворота видео на iPhone
В магазине приложений iTunes для iPhone есть альтернатива стандартному редактору iMovie – программа Video rotate + flip video easy. Это бесплатная и довольно простая в использовании программа, чтобы повернуть видео на iPhone (правда, с нескончаемым потоком навязчивой рекламы, избавиться от которой поможет подписка за $1).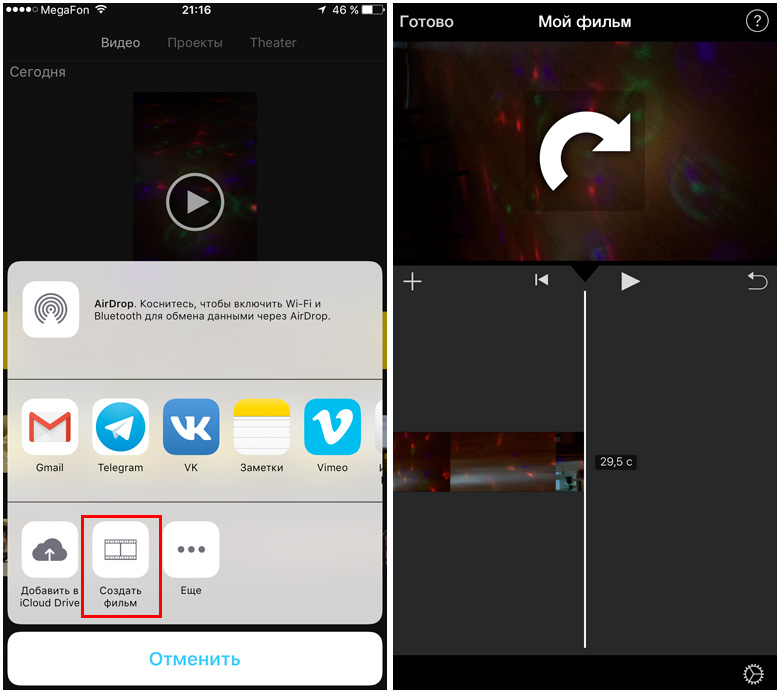
Источник: Digitaltrends
КАК: Как повернуть видео на вашем iPhone или Mac
Существует несколько способов поворота видео, которое появляется сбоку или перевернуто, когда вы его просматриваете. iMovie является бесплатным и доступен в App Store для iPhone и Mac. Есть и другие, которые вы можете использовать на своем iPhone, если вы не поклонник iMovie; два, которые нам нравятся: Rotate And Flip — RFV и Video Crop — Trim & Cut Videos (которые также вращают видео).
Заметка: Если у вас есть новый, обновленный iPhone, теперь вы можете снимать видео в ландшафтном режиме, не беспокоясь о том, что видео отображается сбоку при его просмотре. Необходимость поворота видео может с течением времени исчезать.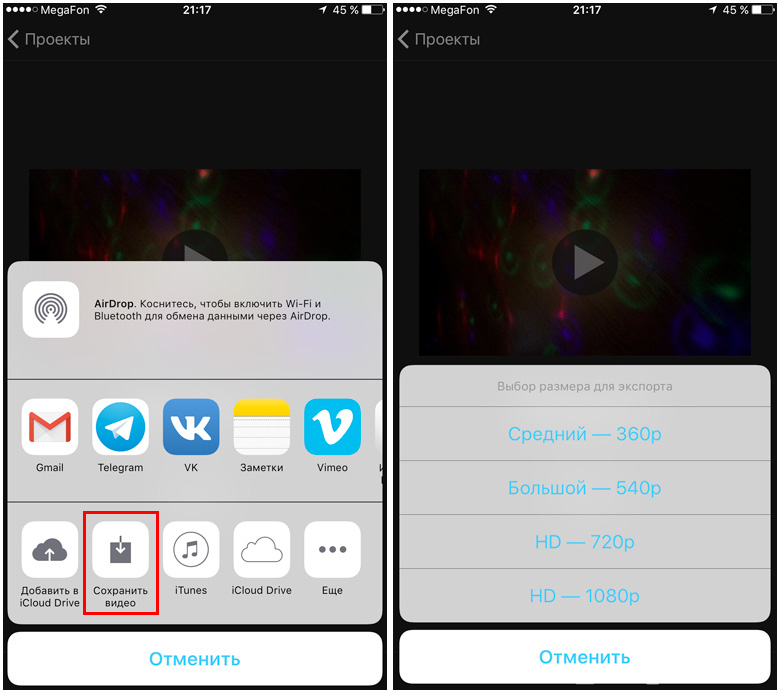
Используйте iMovie для поворота видео на iPhone 7, 8 и X
Если на вашем iPhone есть iMovie, или, если вы можете установить приложение из App Store, вы можете использовать iMovie для поворота видео. Для последнего приложения iMovie требуется iOS 9.3 или более поздняя версия, поэтому вы не сможете установить приложение на более старые iPhone, если оно там уже отсутствует (см. Следующий раздел, если это так).
Чтобы повернуть видео на новый, обновленный iPhone с помощью iMovie:
- открыто IMOVIE.
- Нажмите проектов.
- Нажмите + подписать и нажать Кино.
- В появившемся списке нажмите видео вращать.
- Нажмите Создать фильм.
- Поместите два пальца на видео а также делать вращающееся движение, Это повернет клип по часовой стрелке или против часовой стрелки.
- Нажмите Готово.

Использование iMovie для поворота видео на Mac
Если у вас есть видео на Mac, вы можете использовать iMovie для их вращения. iMovie поставляется с предустановленными на всех компьютерах Mac, поэтому вы должны иметь его. Это также место, где можно повернуть любое видео, которое вы сохранили, более старый iPhone, такой как iPhone 4, 5, 6 или, возможно, 7, если вы не можете установить нужные приложения. (Сначала вам нужно скопировать видео с вашего iPhone на Mac.)
Чтобы использовать iMovie на Mac для поворота видео:
- Откройте видео для поворота в IMOVIE.
- В браузере или временной шкале выберите видео вращать.
- Нажмите
- Нажмите либо кнопку Повернуть по часовой стрелке или же Вращать против часовой стрелки кнопка столько раз, сколько требуется.
- Нажмите Применять кнопка.

Примечание. Чтобы повернуть видео на ПК, рассмотрите бесплатное приложение, например Movie Maker.
Используйте Rotate and Flip — RFV для поворота видео
Приложение Rotate and Flip прост в использовании и позволяет вам поворачивать видео на iPhone в несколько простых шагов. Это приложение также позволяет перевернуть видео вверх дном, справа налево и слева направо.
Чтобы использовать Rotate и Flip для поворота видео с помощью iPhone или, переверните видео на iPhone:
- Открой приложение а также щелчок значок это выглядит как кинокамера.
- Нажмите Видео.
- Если вы не видите никаких видеороликов, нажмите Фотопленка.
- Нажмите видео повернуть, а затем нажмите Выбрать.
- Нажмите Значок 90 градусов столько раз, сколько необходимо для поворота видео в нужное положение. (Два других значка позволяют вам перевернуть видео).

- Нажмите Сохранить.
Используйте Video Crop — Отключение и выключение видео для поворота видео
Приложение Video Crop — Trim & Cut Videos позволяет поворачивать видео, переворачивать их и выполнять другие задачи, такие как настройка качества видео и настроек типа файла. Вы также можете добавить музыку, фильтры и многое другое.
Чтобы использовать Video Crop для поворота видео с помощью iPhone:
- Откройте приложение и нажмите видео вращать.
- Нажмите Флип / Поворот.
- Нажмите либо Повернуть вправо или же Поверните влево, Вы также можете нажать Отразить по вертикали или же
- Нажмите Готово.
Как повернуть видео с айфона на компьютере
Ищем пункт Поворот экрана (CCW) и здесь уже поворачивайте видео на столько сколько Вам нужно.Как перевернуть видео онлайн бесплатноСейчас существует множество сервисов, которые помогут онлайн перевернуть видео на 90, 180 и 270 градусов.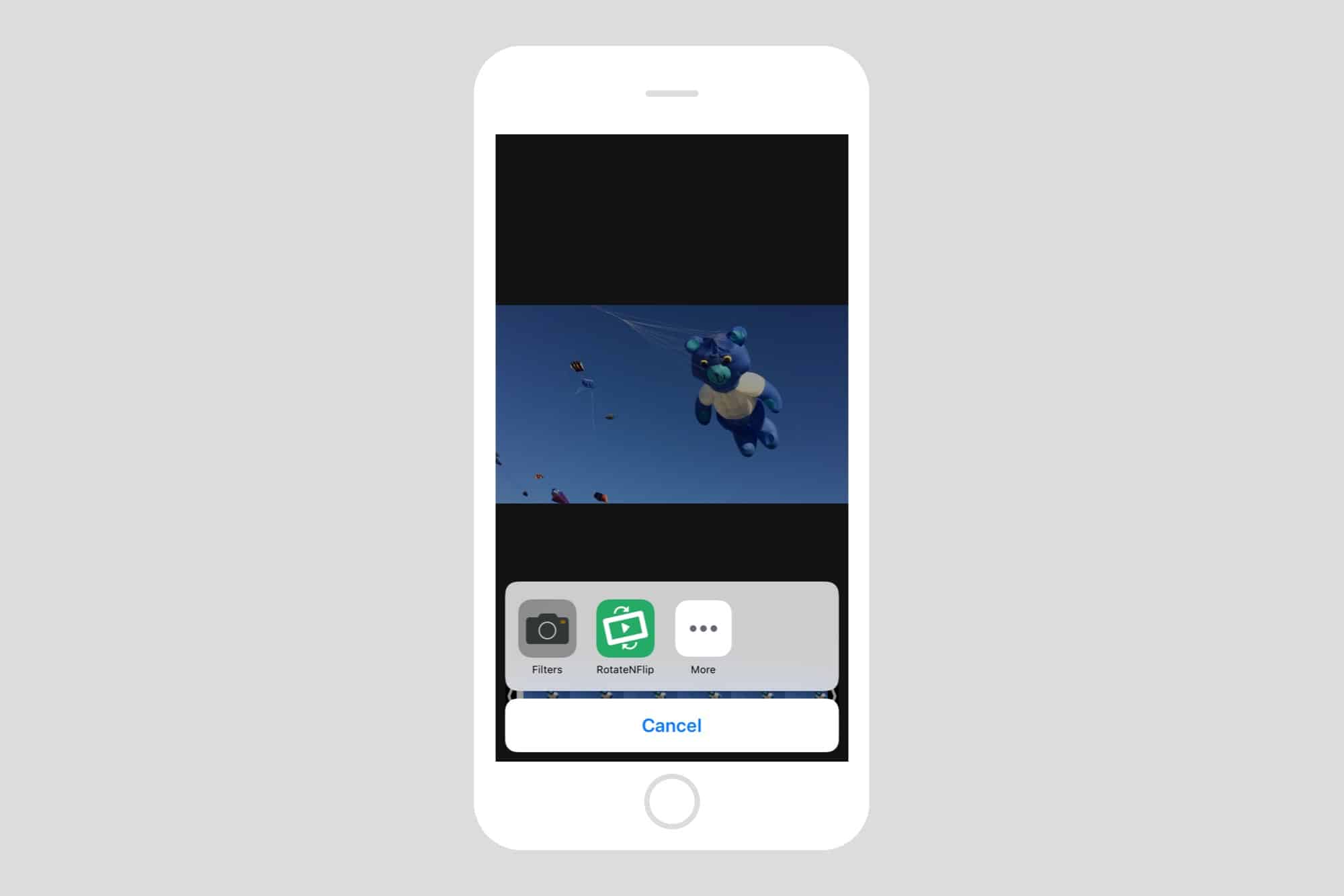 Мы покажем Вам несколько сервисов, которые мы сами проверяли. Они отличаются только списком поддерживаемых форматов и возможностью загрузки видео с компьютера или интернета. Вы же для себя можете выбрать тот, который подходит для Вас.
Мы покажем Вам несколько сервисов, которые мы сами проверяли. Они отличаются только списком поддерживаемых форматов и возможностью загрузки видео с компьютера или интернета. Вы же для себя можете выбрать тот, который подходит для Вас.
Выбираете любой из сервсисов, а дальше все шаги аналогичные. Загружаем видео с компьютера или по прямой ссылке. Выбираем на сколько хотим перевернуть, дожидаемся конца процесса и скачиваем готовое видео
Сервис www.rotatev />
Плюсом этого онлайн сервиса есть возможность использовать видео с интернета, по прямой ссылке.
Сервис v />
Плюсом этого онлайн сервиса есть поддержка множества форматов, но загрузки видео с интернета нет.
Как перевернуть видео в Windows Movie Maker
Повернуть видео позволяют любые видеоредакторы, начиная от простых и заканчивая профессиональными. Мы покажем как это сделать в Windows Movie Maker в несколько шагов.
- Открывайте Windows Movie Maker.
- Добавьте в него видео, которое хотите перевернуть.

- Дальше воспользуйтесь кнопками поворота видео как на рисунке.
- После этого сохраните фильм.
Windows Movie Maker поставляется в операционной системе Windows 7, если же Вы используете операционную систему от Windows поновее, тогда Вам придется скачать его с официального сайта Microsoft.
В этой статье мы рассмотрели как перевернуть видео с телефона на компьютере. Узнали как повернуть видео в проигрывателе, но при этом оно не сохранится, и как повернуть видео на 90 градусов и сохранить же его.
Как Вы могли заметить, есть много способов, как можно перевернуть видео на компьютере. Но все же самые эффективные это перевернуть видео онлайн бесплатно и используя видео редакторы.
«Яблочные» гаджеты помогают запечатлеть интересные и важные события жизни. Пользователи iPhone иногда сталкиваются с ситуациями, когда в момент начала записи обнаруживается, что экран повернут горизонтально. Или, например, при загрузке видеоматериала на компьютер, его воспроизведении, картинка расположена вертикально, что затрудняет просмотр. Разберемся, как перевернуть видео на iPhone. Точнее, освоим работу программы iMovie, установленной на устройстве, не испортив при этом качество видеоматериала.
Или, например, при загрузке видеоматериала на компьютер, его воспроизведении, картинка расположена вертикально, что затрудняет просмотр. Разберемся, как перевернуть видео на iPhone. Точнее, освоим работу программы iMovie, установленной на устройстве, не испортив при этом качество видеоматериала.
Как перевернуть видео в iMovie
Для того чтобы развернуть видеоматериал на iPhone с помощью программы iMovie, нужно выполнить следующие действия:
- Открыть программу и создать новый проект.
- Выбрать видеофайл.
- Чтобы повернуть ролик, двумя пальцами совершаем круговое движение в нужном направлении. При этом на экране появляется белая стрелка.
- Сохраняем проект и видеоролик в «Фотопленку» (при необходимости).
Как повернуть видео на компьютере
Повернуть видеоролик, снятый с помощью iPhone, также можно с использованием компьютера, а именно: установленных видеоредакторов. Среди популярных выделяют:
- Win Movie Maker;
- Media Player >
Интерфейс каждой программы доступен и понятен.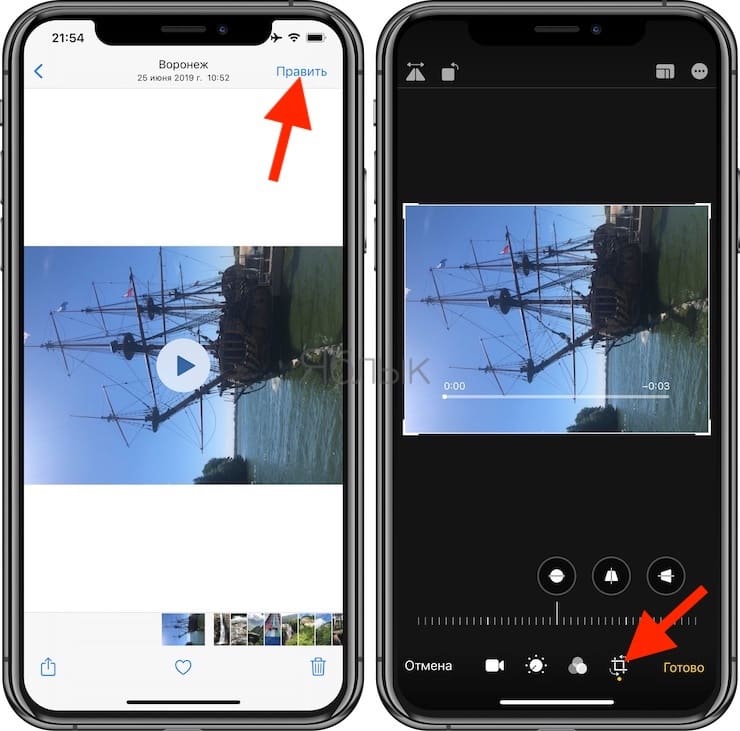 На вкладках «Инструменты», а также в настройках есть требующиеся значки редактирования и поворота видео.
На вкладках «Инструменты», а также в настройках есть требующиеся значки редактирования и поворота видео.
Рассмотрим пошаговые действия на примере VLC media player.
- Открываем в данной программе нужный видеофайл и нажимаем на кнопку «Показать окно дополнительных параметров».
- Во вкладке «Видеоэффекты» «Геометрия» выставляем галочку «Поворот» и выбираем на сколько градусов следует повернуть видео.
Вывод
Таким образом, сегодня смартфоны дают нам прекрасную возможность запечатлеть яркие моменты, не уступая качеству съемки, сделанной профессиональной техникой.
Теперь владельцы iPhone знают, что перевернуть видео – простейшая операция. Тут дело только в информированности: пользователю важно понимать, какая программа бесплатная и как она работает.
Очень часто бывает так, что вы взяли в руки айфон или айпод тач, начали снимать видео и почувствовали себя настоящим блогером или как минимум семейным профессионалом.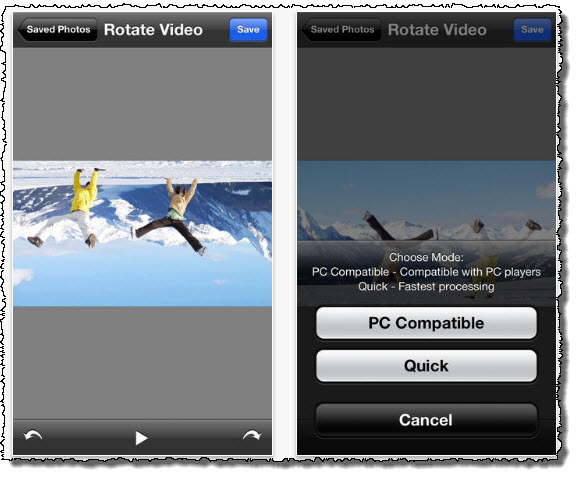 Сейчас в смартфонах есть всё — стабилизация, коррекция цвета, фильтры — но иногда результат оказывается неудовлетворительным из-за неправильной ориентации устройства. Даже в разделе на сайте Apple, который рассказывает про спецификации камеры в iPhone 6 и 6+, смартфон держат так, что после съемки видео смотреть его будет неудобно. В идеале, конечно, нужно чтобы все приложения, так или иначе связанные с камерой выдавали ценные советы, как правильно держать смартфон. Впрочем, решить проблему можно и после ее обнаружения.
Сейчас в смартфонах есть всё — стабилизация, коррекция цвета, фильтры — но иногда результат оказывается неудовлетворительным из-за неправильной ориентации устройства. Даже в разделе на сайте Apple, который рассказывает про спецификации камеры в iPhone 6 и 6+, смартфон держат так, что после съемки видео смотреть его будет неудобно. В идеале, конечно, нужно чтобы все приложения, так или иначе связанные с камерой выдавали ценные советы, как правильно держать смартфон. Впрочем, решить проблему можно и после ее обнаружения.
Вот список из нескольких приложений для iPhone и iPod Touch для поворота видео на самом смартфоне или планшете:
Бывает так, что замечаешь не перевернутое видео уже на компьютере. Наши форумчане рекомендуют использовать Handbrake, а на самом форуме есть готовая инструкция по эксплуатации программы.
Как перевернуть видео с айфона 5
Сколько раз вы, находясь на каких-либо мероприятиях или просто на прогулке, видели что-то такое, что непременно нужно было заснять на видео при помощи вашего iPhone, чтобы потом показать друзьям? Такое происходит постоянно.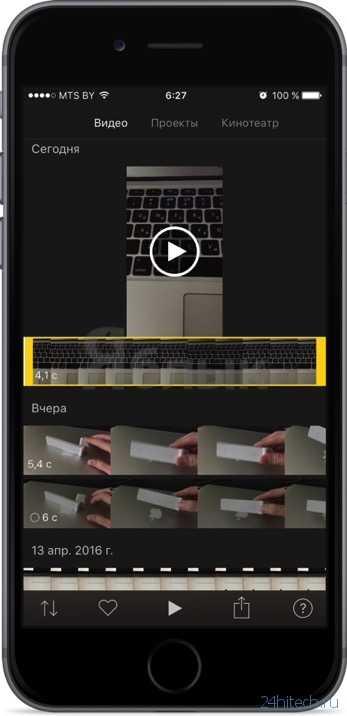 Но при этом как часто совершенно автоматически и как можно скорее вы доставали айфон, включали камеру, начинали снимать и только потом понимали, что держите айфон вертикально? А съёмка уже идёт.
Но при этом как часто совершенно автоматически и как можно скорее вы доставали айфон, включали камеру, начинали снимать и только потом понимали, что держите айфон вертикально? А съёмка уже идёт.
Или и того хуже — видео, которое вы сняли, при воспроизведении на дисплее компьютера или на экране телевизора повёрнуто боком и смотреть его совершенно невозможно. Вот о том, что делать в таких случаях с этими двумя видео, я вам и расскажу сегодня.
Как повернуть видео
В зависимости от различных ситуаций и разных способов съёмки видео на айфоне, могут возникнуть такие казусы, когда готовый видеофайл сохранится на устройстве в неправильной пространственной ориентации. Если вы собираетесь просматривать эти файлы на компьютере, то некоторые плееры умеют поворачивать видео на ходу.
Но если же выводить изображение вы собираетесь на экран телевизора, то оно уже должно быть готово к просмотру и должно отображаться правильно. Поэтому рекомендую вам программу, которая любые ваши видео-файлы обработает и подготовит прямо внутри вашего iPhone.
Так как штатными средствами iOS редактировать видео практически невозможно (для этого в системе не предусмотрены необходимые инструменты), то лучший вариант, это обратиться к сторонним приложениям из магазина App Store. Самым функциональным и удобным приложением для того чтобы просто повернуть или перевернуть видео, является программа от компании Wander Bit под названием «Video Rotate And Flip».
Примечательно то, что в программе вы не найдёте ничего лишнего и, уверен, она не вызовет у вас никаких сложностей во время использования. Здесь нет настроек, только несколько иконок, отвечающих за вполне конкретные действия. Для начала вам нужно выбрать ваше видео, нажав на кнопку Галерея в верхнем левом углу экрана. После выбора видео в вашем распоряжении будут опции, позволяющие повернуть видео, перевернуть его по вертикали или отразить зеркально по горизонтали.
Также здесь есть и возможность кадрирования (вырезать часть кадра, указав конкретную область), но она является единственной встроенной покупкой и приобретается отдельно.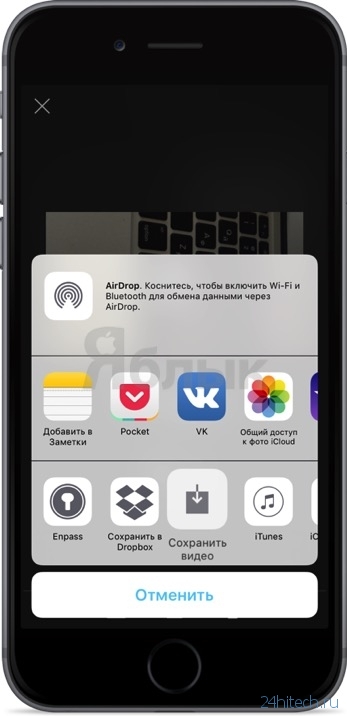 Впрочем, если вам нужно только повернуть или перевернуть видео, то стандартных опций более чем достаточно. После выбора нужного вам варианта обработки видео, нажав соответствующую кнопку в верхнем правом углу экрана, вы можете сохранить готовый файл, предварительно просмотрев результат.
Впрочем, если вам нужно только повернуть или перевернуть видео, то стандартных опций более чем достаточно. После выбора нужного вам варианта обработки видео, нажав соответствующую кнопку в верхнем правом углу экрана, вы можете сохранить готовый файл, предварительно просмотрев результат.
- Приложение «Video Rotate And Flip» может только повернуть и перевернуть ваше видео, при этом абсолютно никаким образом не влияет на качество или формат ролика. После сохранения готового результата, исходный файл, тем не менее, также остаётся в вашей Фотоплёнке, поэтому удалите его, если он вам больше не нужен, чтобы освободить место в памяти устройства.
- Примерно по такому же принципу работает и приложение» Rotate Video HD» из App Store. C той лишь разницей, что у него есть поддержка более старых версий iOS и, соответственно, гораздо больший список поддерживаемых устройств. «Rotate Video HD» совместима с версиями операционной системы iOS начиная с 4.3 и абсолютно всеми поколениями iPhone, iPad и iPod touch.

Существенный минус обоих приложений заключается в том, что в их бесплатных версиях никуда не деться от рекламы.
Как перевернуть видео ещё во время съёмки
Horizon Camera
Для того чтобы избежать всех этих манипуляций и неудобных ситуаций в будущем, было выпущено приложение, которое полностью меняет сам подход к записи видео на ваш iPhone или iPad. Суть программы «Horizon Camera» состоит в том, что она просто не даст вам снять видео в неправильной ориентации и сохранит все ваши записи максимально правильно.
Благодаря встроенному в ваше iOS-устройство гироскопу, приложение может автоматически определять в каком положении находится смартфон или планшет и регулировать кадр таким образом, чтобы он всегда оставался абсолютно параллельным земле и линии горизонта. Такое уникальное решение даёт нам полную свободу во время съёмки видео на камеру нашего гаджета.
Прямо в процессе записи вы можете без труда поворачивать и переворачивать устройство, но видео будет записано исключительно в нужном и правильном виде. Приложение использует собственные алгоритмы для того, чтобы управлять съёмкой видео и соотношением сторон в кадре таким образом, чтобы на готовой записи вы даже не увидели в каком положении находился ваш айфон во время съёмки.
Приложение использует собственные алгоритмы для того, чтобы управлять съёмкой видео и соотношением сторон в кадре таким образом, чтобы на готовой записи вы даже не увидели в каком положении находился ваш айфон во время съёмки.
Используя дополнительные возможности программы, вы без труда можете применять приложение «Horizon Camera» как основную камеру для съёмки как видео, так и фото. Из возможностей, на которые стоит обратить внимание, хочется отметить то, что кроме правильной ориентации видео, приложение также умеет делать и фотографии, которые также будут сделаны с максимально точным положением сторон относительно линии горизонта. Это позволит избежать фото с так называемым заваленным горизонтом, когда на готовом снимке все, что находится в объективе наклонено в ту или иную сторону за счёт съёмки на ходу.
Ещё одним достоинством «Horizon Camer»a можно считать то, что в её настройках вы можете активировать съёмку видео с удвоенной частотой кадров — 60 кадров в секунду.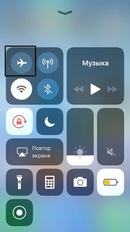 Эта функция актуальна для устройств старше, чем iPhone 5s и iPad Air (в них такой режим съёмки предусмотрен на уровне операционной системы). Эта возможность позволяет получить более плавное движение в кадре. Программа одинаково хорошо работает как с основной, так и с фронтальной камерой. Это даст возможность более качественно и правильно снимать, в том числе и селфи.
Эта функция актуальна для устройств старше, чем iPhone 5s и iPad Air (в них такой режим съёмки предусмотрен на уровне операционной системы). Эта возможность позволяет получить более плавное движение в кадре. Программа одинаково хорошо работает как с основной, так и с фронтальной камерой. Это даст возможность более качественно и правильно снимать, в том числе и селфи.
- Информация была полезной?
Не забывайте читать комментарии, там тоже много полезной информации. Если на ваш вопрос нет ответа, а на более поздние комментарии есть ответ, значит ответ на ваш вопрос содержится в статье, уважайте чужое время.
Вам также может быть интересно
Склеивание нескольких роликов в Instagram на iPhone
Съемка и редактирование замедленного видео на iPhone
1 Комментарий
Вот почитаешь такую писанину, чуть не купишь из за таких вот поэмистов.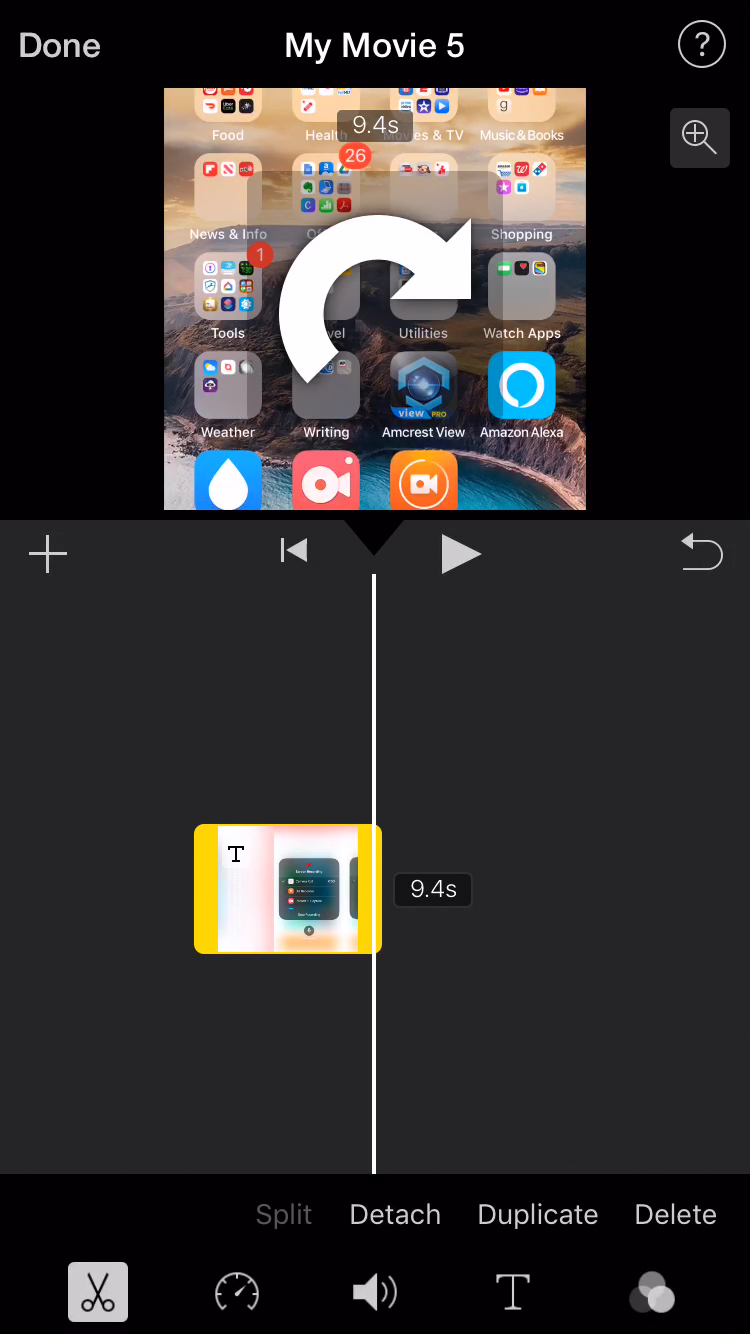 А оказывается в стандратном наборе IMovie все есть. Поколечить бы, но увы
А оказывается в стандратном наборе IMovie все есть. Поколечить бы, но увы
В погоне за отличным кадром очень легко упустить из внимание одну важную деталь, а именно ориентацию кадра. В итоге получаются видеоролики, при воспроизведении которых по бокам образуются черные полосы. Смотреть такое видео, конечно, можно, но удовольствия мало. Впрочем, при желании, такое видео всегда можно развернуть.
Выбор мобильных приложений для редактирования видео огромен. Подборка самых-самых собрана в разделе «Лучшие видеоредакторы для iPhone, iPad и телефонов на Android». В нашей инструкции по переворачиванию видео на iPhone и iPad мы используем программу iMovie от Apple.
Как повернуть видео на 90 градусов на iPhone / iPad
Работать с iMovie очень просто. Найдите приложение в App Store (по ссылке выше), загрузите и установите. Запустите программу на iPhone или iPad, перейдите в раздел «Видео» и откройте интересующий видеоролик. Снизу отыщите кнопку «Поделиться».
В открывшемся окне нажмите «Создать фильм».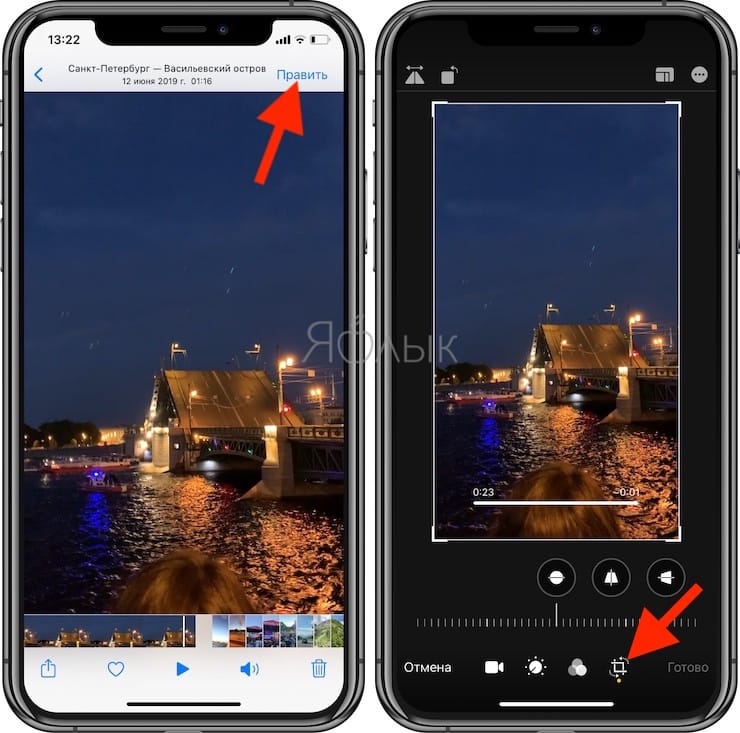 Далее положите два пальца на экран мобильного устройства и поверните видео на 90 градусов в любую из сторон, вправо или влево.
Далее положите два пальца на экран мобильного устройства и поверните видео на 90 градусов в любую из сторон, вправо или влево.
Добившись нужно результат, жмите «Готово» и вновь «Поделиться», чтобы сохранить развернутое видео или поделиться им в социальных сетях.
Если вы не нашли ответа на свой вопрос или у вас что-то не получилось, а в комментаряих ниже нет подходящего решения, задайте вопрос через нашу форму помощи. Это быстро, просто, удобно и не требует регистрации. Ответы на свой и другие вопросы вы найдете в данном разделе.
Многие люди до сих пор записывают видеоролики в вертикальной ориентации, и в этом, конечно же, нет ничего плохого, правда при воспроизведении справа и слева от видео можно наблюдать чёрные полосы. В этом материале мы расскажем как легко сконвертировать видео под альбомную ориентацию или же вовсе перевернуть его, если это требуется, на iPhone или iPad без использования компьютера.
Как повернуть видео на iPhone и iPad в приложении iMovie (до 100 Мб)?
Для осуществления задуманного нам понадобится приложение iMovie (ссылка ниже), которое уже будет установлено на более современных моделях iPhone и iPad с 64 и более гигабайтами памяти на борту. В противном случае его можно скачать из App Store абсолютно бесплатно (тут тоже есть нюанс, любое из ваших устройств должно быть активировано позже 1 сентября 2013 года).При помощи iMovie вы сможете повернуть (на 90, 180, 270 или 360 градусов) любой тип видео, будь-то 4К, или видео, выполненное в замедленной или ускоренной съёмке.
В противном случае его можно скачать из App Store абсолютно бесплатно (тут тоже есть нюанс, любое из ваших устройств должно быть активировано позже 1 сентября 2013 года).При помощи iMovie вы сможете повернуть (на 90, 180, 270 или 360 градусов) любой тип видео, будь-то 4К, или видео, выполненное в замедленной или ускоренной съёмке.
1. Установите бесплатное приложение iMovie (ссылка).
2. Откройте видео, ориентацию которого необходимо изменить, в приложении Фото и нажмите кнопку Править в правом верхнем углу.
3. Нажмите на значок с изображением кружка с точками, который размещен на нижней панели
4. Выберите iMovie – видео откроется в редакторе.
5. Поместите два пальца на миниатюру видеоролика и разверните их для того, чтобы видеоролик развернулся на 90 градусов. Таким же образом его можно повернуть вправо или влево для получения требуемого результата.
6. Когда вы закончите, нажмите на кнопку «Готово» в левом верхнем углу.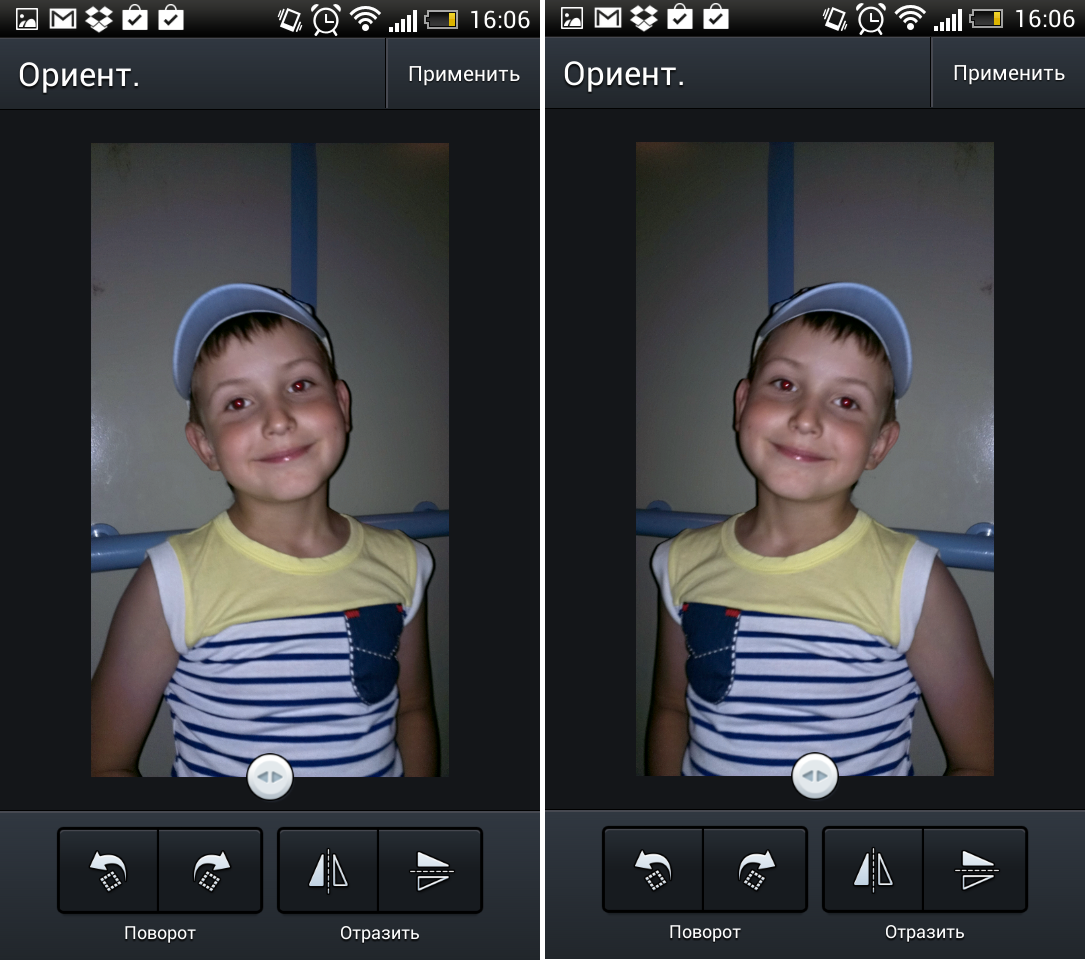
7. Дождитесь окончания экспорта. Повернутое видео откроется в приложении Фото.
Как повернуть видео на iPhone и iPad при помощи Быстрой команды?
Стив Джобс сумел сделать iOS логичной и простой. При создании этой операционной системы генеральный директор компании Apple непременным условием выдвинул возможность добраться до любого элемента iOS за три действия. Однако система постепенно расширяла свой функционал, следовать заветам Джобса становилось все сложнее. Некоторые пункты оказались спрятанными в меню очень глубоко. Но Apple нашла элегантный выход. «Быстрые команды» в iOS позволили сохранить верность заданным принципам.
1. Установите приложение Apple «Быстрые команды», если это не было сделано ранее.
3. Перейдите в приложение «Фото» и найдите видеоролик, который требуется перевернуть.
4. Нажмите на кнопку «Поделиться» и перейдите по пути Быстрые команды > Инструменты ZGIF для видео.
В случае, если иконки Быстрые команды нет, нажмите кнопку Еще… и установите переключатель Быстрые команды в положение Включено. Это действие добавит иконку в главное меню панели «Поделиться».
5. После запуска команды среди списка действий, выберите «Повернуть видео», а потом один из предложенных вариантов поворота (на 90, 180, 270 градусов, отразить по горизонтали или вертикали).
6. Через некоторое время перевернутый ролик будет загружен в окне приложения Быстрые команды. Нажмите Готово.
7. Выберите место для сохранения созданного перевернутого видеоролика.
В работе команды Инструменты ZGIF для видео используется веб-сервис ZGIF, который предназначен для создания и редактирования GIF-файлов.
Данная команда умеет не только переворачивать видео, но и делать воспроизведение быстрее или медленнее, а также зеркально его отображать, запускать в обратном порядке.
К сожалению, есть у этой команды и свое ограничение – размер предлагаемых к обработке видеороликов не должен превышать 100 Мб. В ином случае приложение просто выдаст ошибку, а изменения не будут применены.
Очень часто бывает так, что вы взяли в руки айфон или айпод тач, начали снимать видео и почувствовали себя настоящим блогером или как минимум семейным профессионалом. Сейчас в смартфонах есть всё — стабилизация, коррекция цвета, фильтры — но иногда результат оказывается неудовлетворительным из-за неправильной ориентации устройства. Даже в разделе на сайте Apple, который рассказывает про спецификации камеры в iPhone 6 и 6+, смартфон держат так, что после съемки видео смотреть его будет неудобно. В идеале, конечно, нужно чтобы все приложения, так или иначе связанные с камерой выдавали ценные советы, как правильно держать смартфон. Впрочем, решить проблему можно и после ее обнаружения.
Вот список из нескольких приложений для iPhone и iPod Touch для поворота видео на самом смартфоне или планшете:
Бывает так, что замечаешь не перевернутое видео уже на компьютере.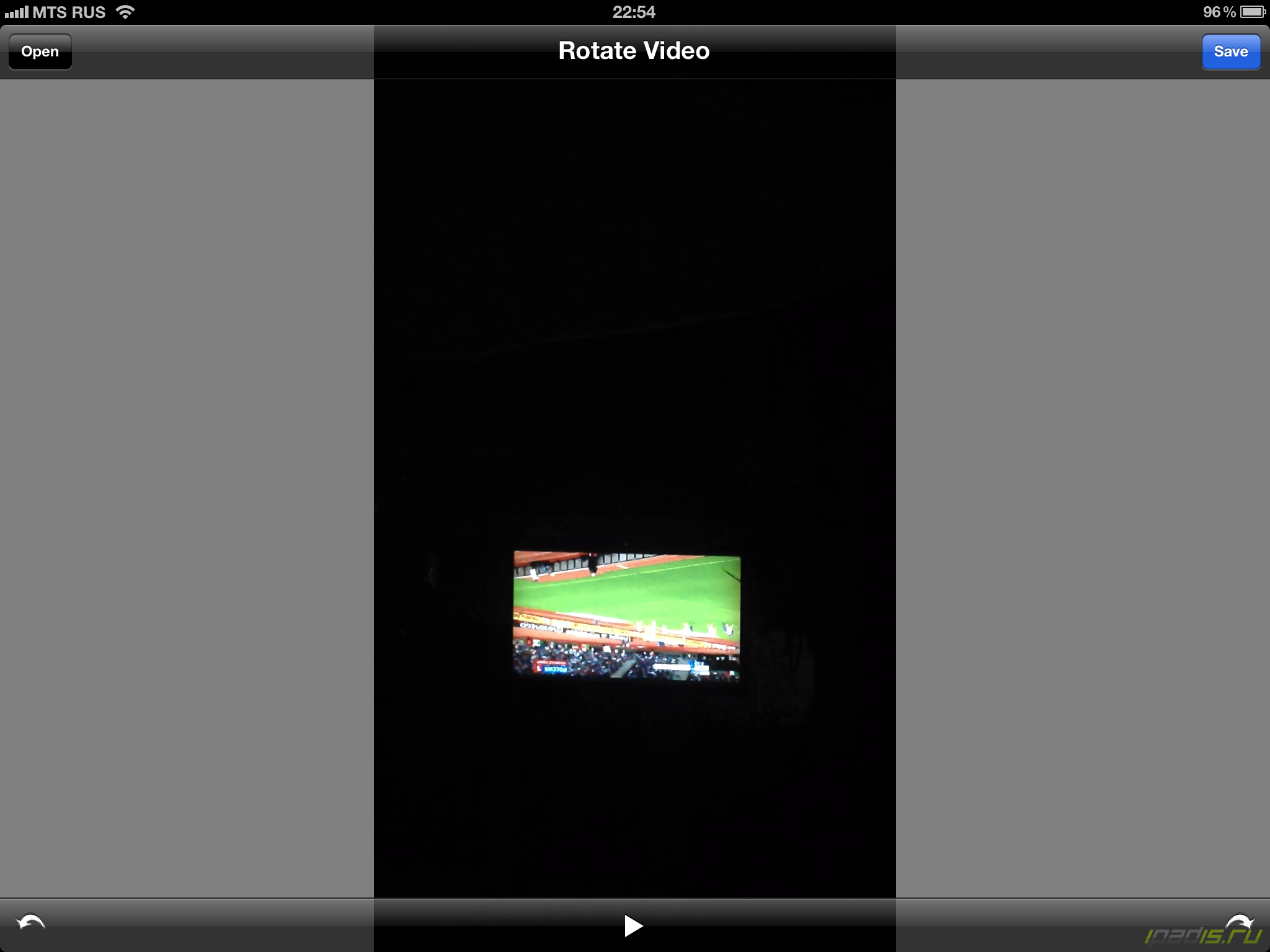 Наши форумчане рекомендуют использовать Handbrake, а на самом форуме есть готовая инструкция по эксплуатации программы.
Наши форумчане рекомендуют использовать Handbrake, а на самом форуме есть готовая инструкция по эксплуатации программы.
Как перевернуть видео на телефоне
Иногда пользователь во время съемки видео может перевернуть устройство, немного поменять угол, при этом только после самого процесса обнаружил, что допустил серьезную ошибку. Это может быть досадно, потому что придется решать вопрос с тем, как возвращать видео в нормальное положение.
Перевернуть видео можно разными способами, начиная от скачивания приложения, заканчивал тем, чтобы перевернуть видео при помощи онлайн-сервисов. В любом случае пользователю необходимо воспользоваться дополнительными возможностями телефона, чтобы решить проблему.
Как перевернуть видео на телефоне на Андроиде — топ приложений
Потребность поворота ролика может возникнуть при его публикации. Многие социальные сети, например, тот же самый Instagram, не поддерживают ролики в горизонтальном видео – в них подходит только вертикальный формат. Тогда пользователю придется переворачивать видео самостоятельно, использовать разные утилиты для этого, приложения.
Тогда пользователю придется переворачивать видео самостоятельно, использовать разные утилиты для этого, приложения.
5. Fast Video Rotate
Это приложение поможет пользователю с лёгкостью повернуть любое видео, при этом не потерять его качество, как это получается в других программах. После того как видео отредактируется, пользователь может загрузить его в социальные сети или же отправить на компьютер системы Windows. В любом случае проблем с ним не должно возникнуть.
Обратите внимание! Приложение Fast Video Rotate платное – около 1 доллара за то, чтобы его использовать.
Пользователь обнаружит понятный и приятный интерфейс.
Можно редактировать не только поворот в роликах, но и само видео.
Пользователь может перевернуть сюжет на телефоне и на 90, и на 180, и на 300 градусов – любой формат.
К сожалению, не все систем форматы видео поддерживает программа.
Приложение платное, для использования необходима лицензия.
Дополнительные возможност
8
Внутренний интерфейс
5
Итого
6.5
Итог: невысокая стоимость самой программы, комфортный для пользователей интерфейс, а также возможность в смене ориентации сюжета вырывают это приложение в лидирующие.
4. AbdroVid Video Editor
Эта утилита используется не только для того, чтобы перевернуть видео или редактировать его на телефоне, но и для их просмотра, то есть в качестве привычного всем проигрывателя. Пользователь может отредактировать ролик, изменить его длину, формат в целом. Это очень удобно, так как далеко не все программы могут предоставить такую функцию.
Комфортный для пользователя интерфейс, в нем сложно запутаться.
Пользователь может не только поменять градус видео, но и также добавить музыку, разбавить его.
Приложение полностью бесплатно.
Немного устаревший для таких утилит дизайн.
Бесплатная версия в распоряжении пользователя всего 30 дней. Дальше идет платная подписка.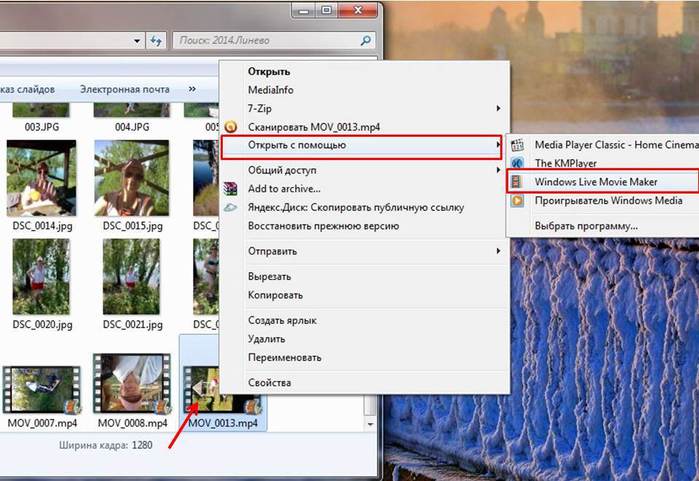
Дополнительные возможност
7
Внутренний интерфейс
8
Итого
8
Итог: очень удобная утилита с расширенными возможностями на телефоне, но с бесплатным использованием всего в течении 30 дней. Дальше придется оформлять подписку.
3. Video Editor: All in One
Название утилиты сразу говорит о том, что её использование пригодится пользователе, потому что оно включает в себя все функции для редактирования ролика на телефоне системы Android.Огромное количество функций, в том числе добавление эффектов на картинку, её трансформация, возможность перевернуть на телефоне.
В наличии большого количества функций не стоит забывать о том, что она скачивалась для редактирования видеоролика. С этим утилита справляется на все 100%.
Комфортный для пользователя дизайн, интерфейс, современное оформление.
Пользователь может бесплатно сохранить данную утилиту на свой смартфон.
Огромное количество дополнительных возможностей, чтобы редактировать видеоролик.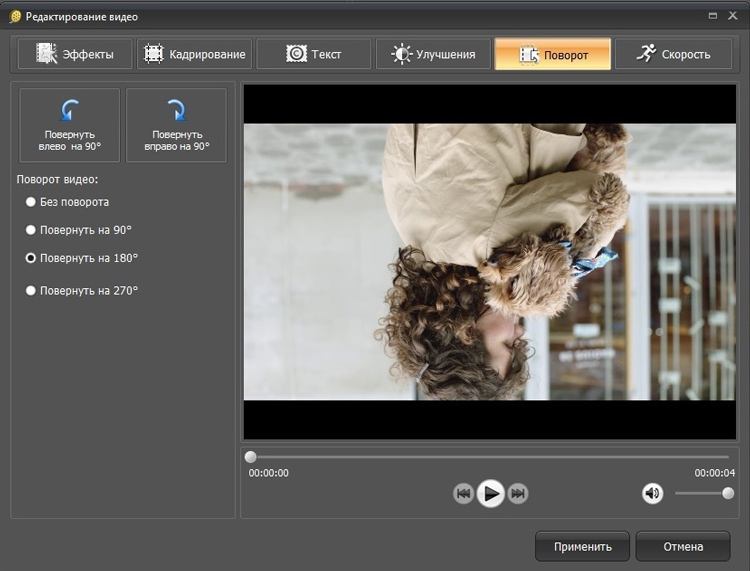
Сама утилита англоязычная, пользователь не встретить русского языка.
Дополнительные возможност
7
Внутренний интерфейс
9
Итого
8.3
Итог: это отличная бесплатная программа, которая пойдет на любом смартфоне, предоставляет все нужные пользователю функции по редактированию, повороту видео, а также изменения его в целом.
2. Video Converter
Данная утилита нужна для того чтобы с её помощью с легкостью выполнять конвертацию и редактирование любого видеофайла. Пользователь может быстро изменить формат ролика, его ориентацию, перевернуть ролик на телефоне. Причем удивительно, что даже при достаточно веских изменениях пользователь вовсе не увидит того, что программа съела качество. Оно практически никаким образом не поменяется.
Пользователь может переворачивать видео в любом формате, под любым углом.
Бесплатная программа.
Утилита доступна также на русском языке
Много дополнительных возможностей, в том числе добавление эффектов.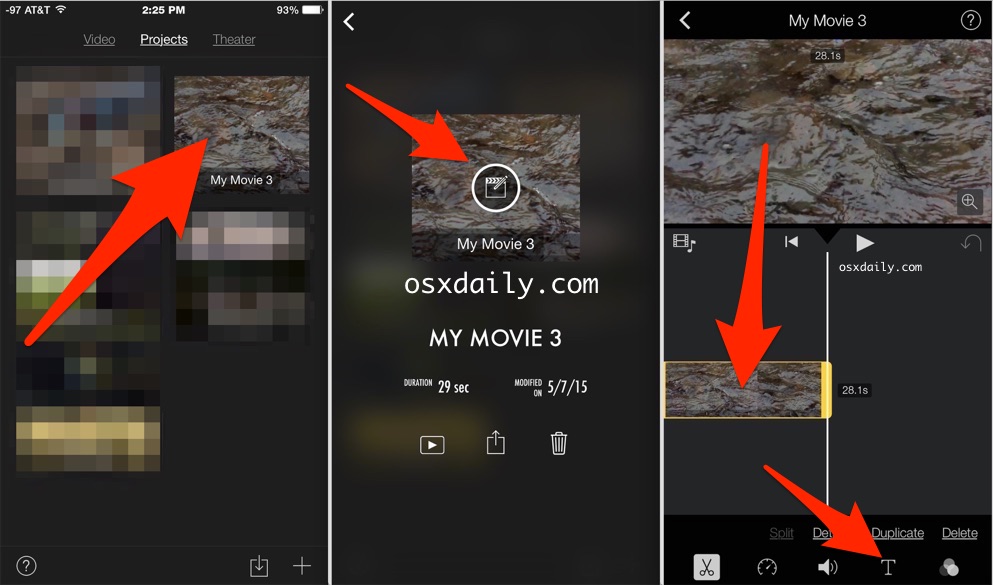
Пользователь может обнаружит, что интерфейс у данной утилиты не является самым удобным. Это связано прежде всего с тем, что программа бесплатна, а разработчики, видимо, не могут обеспечить полную окупаемость за счёт качества.
Дополнительные возможност
9
Внутренний интерфейс
7
Итого
8.3
Итог: идеальная утилита, причем бесплатная для скачивания и распространения.
1. VivaVideo
Стоит отметить, что это одна из самых популярных утилит, которая поможет пользователю поправить угол, перевернуть изображение на телефоне, при это не изменить качество, сам файл. Программа уникальна, так как в ней большое количество дополнительных возможностей, например, съемка видео прямо в телефоне.
Понятность интерфейса.
Большое количество дополнительных возможностей.
Бесплатное распространение.
Удобство в встроенном проигрывателе.
Водные знаки.
Много рекламы.
Дополнительные возможност
7
Внутренний интерфейс
9
Итого
8.3
Итог: бесплатная утилита, в которой есть минусы в водных знаках и рекламе.
Более подробно о том, как перевернуть видео на телефоне, можно посмотреть в этом ролике
Как перевернуть видео на iPhone или iPad
Смартфоны и планшеты от операционной системе iOS также нельзя забывать. Приложения на Андроиде и на Айфоне сильно отличаются как и функционалом, так и в целом форматом. Айфон не позволяет переворачивать видео встроенным образом, зато есть функция по скачиванию программ.
5. Video Slimmer
Платная утилита, которая обойдется пользователю около 3 долларов, но оно помогает не только изменить формат, но и сжать видео до минимального размера без потери качества.
Комфортность интерфейса.
Понятность для пользователя в функциях.
Экономия места за счет встроенного хранилища.
Пользователю придется покупать утилиту.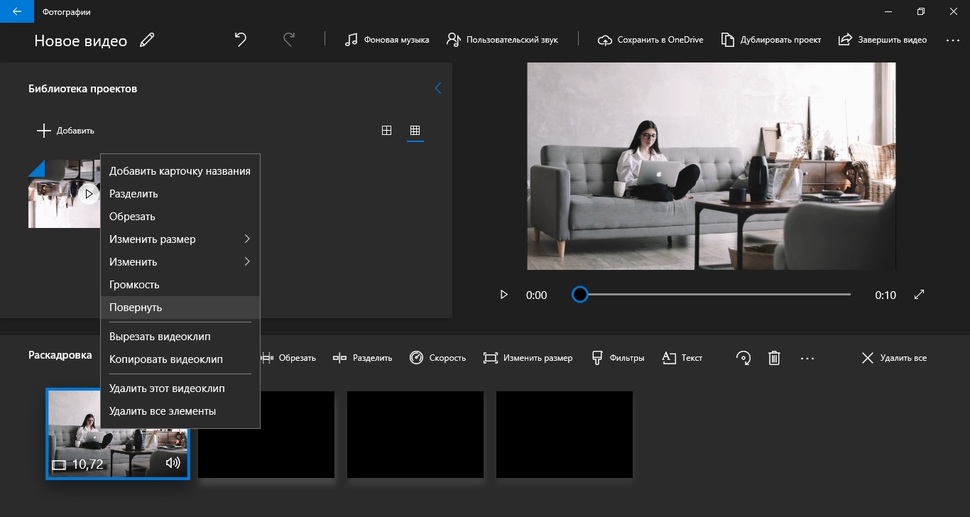
Дополнительные возможност
8
Внутренний интерфейс
8
Итого
6.8
Итог: программа отлично подойдет тем, кто может оплатить её использование.
4. Video Rotate Free
Утилита отличается тем, что она бесплатная. Video Rotate Free разрабатывалась специально для Айфоном, отлично справляется с основной задачей – возможностью перевернуть видео на телефоне, но для неё нужна лицензия, в чем состоит минус подобных сервисов.
Простая и понятная в действии
Есть русский язык.
Бесплатно распространяется.
Необходима лицензия.
Дополнительные возможност
7
Внутренний интерфейс
7
Итого
6.8
Итог: приложение как бы бесплатное, но покупка лицензии отбавляет все желание пользоваться им дальше.
3. iMovie
Мощная утилита от компании Apple, которая позволяет даже синхронизировать данные, чтобы в дальнейшем перекинуть их и просматривать на компьютере. Программа удобна, пользоваться можно не только на смартфоне. С функцией «Flip» справляется отлично.
С функцией «Flip» справляется отлично.
Понятность и комфортность использования.
Много дополнительных возможностей.
Совместимость программы с компьютером.
Платность подписки.
Бесплатная версия практически бесполезна.
Для того чтобы установить, нужно обновлять ОС до 10 версии.
Дополнительные возможност
8
Внутренний интерфейс
10
Итого
8
Итог: идеальная утилита для яблочных устройств, но факт того, что программа имеет высокую стоимость, может отпугнуть других пользователей.
2. Cute Cut
Отличная программа для тех, кто хочет не только изменять, но и даже рисовать поверх. Для этого просто нажмите на функцию «Рисунок».
Понятность и комфортность.
Много дополнительны функций.
Бесплатность.
Чтобы использовать все функции, утилиты нужно купить.
Дополнительные возможност
8
Внутренний интерфейс
6
Итого
7.3
Итог: бесплатная версия не заменит платную, однако, поможет делать стандартные действия с видео.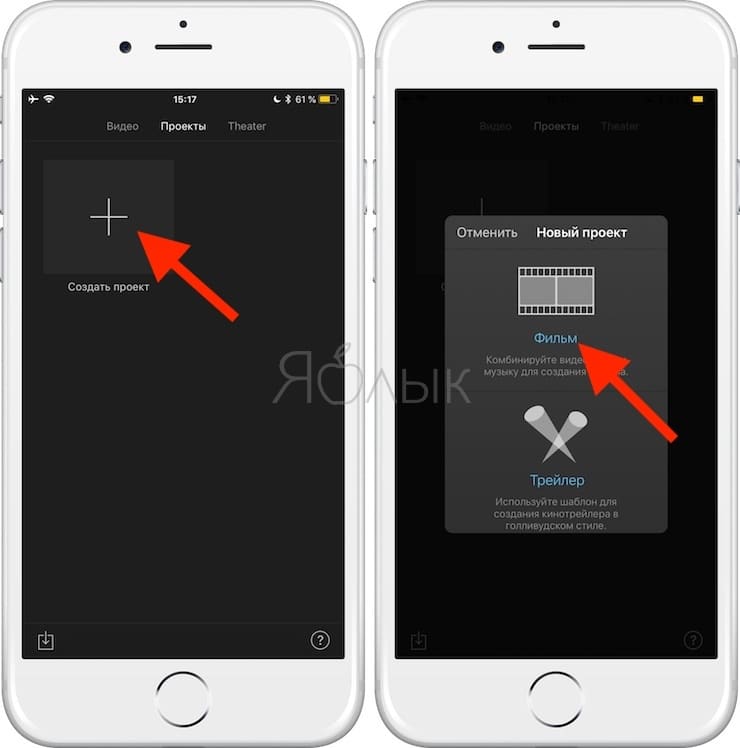
1. Video Rotate and Flip
Программа больше предназначена для своей главной функции – поворот видео. Для того чтобы использовать её полностью, пользователю нужно её самостоятельно настроить, например, добавить некоторые функции в разряд основных.
Можно добавить фото и сделать видео из них.
Понятность.
Бесплатность.
Для разблокировки всех функций необходимо приобретать лицензию.
Дополнительные возможност
7
Внутренний интерфейс
8
Итого
7.8
Итог: для полного использования программу нужно качественно и самостоятельно настроить.
Как перевернуть видео с телефона на компьютере
На самом деле иногда нет необходимости в том, чтобы скачивать дополнительные сервисы, ведь можно просто перекинуть видео с телефона на компьютер и сделать все там. Для начала нужно перенести видео любым удобным способом, начиная от облачного хранения, заканчивая кабелями.
После этого стоит перейти к следующим действиям:
- Стоит скачать приложение «Media Player Classic» через официальные источники.
 Он установлен в качестве проигрывателя чаще всего;
Он установлен в качестве проигрывателя чаще всего; - После этого нужно активировать запись, которую пользователь хочет отредактировать;
- Затем тапается сочетание Alt + цифра, которая отвечает за свою функцию. В настройках можно найти все обозначения. Цифры от 1 до 6 – расположение видео;
- После этого нужно сохранить изменения и посмотреть видео.
Чтобы сохранить изменения, скачивается редактор, например, «Movie Maker»:
- Открываем утилиту;
- Кликаем на пункт «Добавить видео»;
- Выбираем ролик на компьютере;
- Тапаем на кнопку «Перевернуть на 90 градусов»;
- Сохраняем файл.
Таким образом после можно перекинуть ролик обратно на компьютер и запустить в любом проигрывателе, в том же самом kmplayer.
Онлайн-сервисы для переворота видео
Мы рассмотрели все самые популярные скачиваемые утилиты для редактирования видео, однако существуют онлайн – сервисы, которые справляются не хуже. Например, сервис «Конверт видеофайлов».
Для того чтобы поменять ориентацию видео, нужно зайти на официальный сайт, загрузить видео, и отредактировать нужным образом.
Обратите внимание! Присутствует ограничение в размере 100 МБ.
Еще одна онлайн – утилита – rotatemyvideo. Сайт также отлично справляется со своей задачей, хоть и рассчитан на англоязычную аудиторию.
Как видно, редактировать видео не так сложно, если знать, какие программы, утилиты нужно использовать для этой задачи. Что на Айфоне, то и на Андроиде просто можно перевернуть видео в нужном формате.
0 0 Голоса
Рейтинг статьи
Как повернуть видео в imovie
Многие записывают видео на iPhone или iPad в вертикальном режиме, изначально это не очень хорошая идея, так как видео получается с черными полосами по бокам и мы рекомендуем снимать видео, держа устройство горизонтально. Но если вы уже сняли видео вертикально , есть простой способ перевернуть видео на iOS.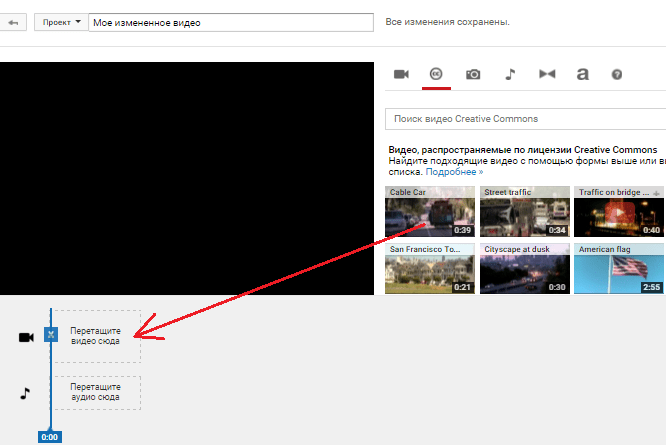 Мы покажем как из вертикального видео сделать горизонтальное, с помощью вращения.
Мы покажем как из вертикального видео сделать горизонтальное, с помощью вращения.
Для поворота видео мы будем использовать приложение iMovie в iOS, которое поставляется бесплатно на новых устройствах iPhone и iPad. Если у вас старые устройства, то вы можете скачать iMovie из App Store. Этот способ работает для любого типа видео, будь то фильм в 4К, замедленное видео, обычное видео, интервальное видео, собственное видео или какое-то другое.
Как повернуть или зеркально отразить видео на iPhone и iPad с помощью iMovie
Вы можете вращать любое видео на iOS-устройстве на 90, 180, 270 градусов и это очень просто.
- Откройте iMovie на iPhone или iPad
- Из списка выберите видео, которое вы хотите повернуть, затем нажмите на кнопку “Поделиться”(Share), она выглядит как квадрат со стрелкой вверх.
- Выберите “Создать фильм”
- В iMovie двумя пальцами выполните вращательное движение в ту сторону в которую хотите повернуть видео, должна появиться стрелка.

- После того как перевернете видео в нужном направлении, нажмите на кнопку “Готово” в верхнем левом углу.
- Теперь еще раз нажмите кнопку “Общий доступ” (кнопка со стрелкой вверх).
- Здесь выберите “Сохранить видео” (также вы можете поделиться им на Facebook, YouTube, iCloud и т.д.)
- Выберите разрешение видео: 360p, 540p, 720p или 1080p
- По окончанию iMovie оповестит вас, что видео сохранено в вашей медиатеке, так что вы можете открыть приложение Фото и убедиться что видео успешно перевернуто.
На этом все, ваше видео перевернуто и сохранено отдельным файлом на ваш iPhone, iPad или iPod Touch.
И да, ваши видео хранятся в приложении Фото, а не в приложении Видео. Многие из-за этого путаются и ищут видео там.
Оцените статью 3,50 / 5 (Всего 8)
Не пропускайте новости Apple – подписывайтесь на наш Telegram-канал, а также на YouTube-канал.
«Яблочные» гаджеты помогают запечатлеть интересные и важные события жизни.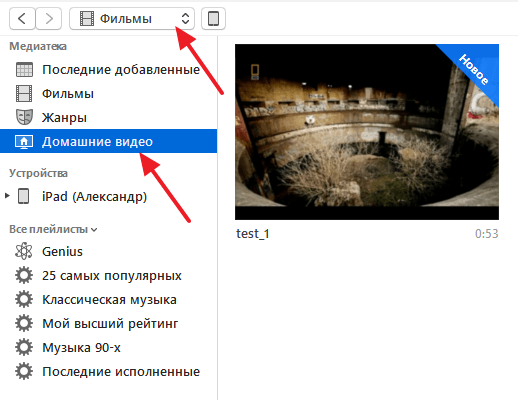 Пользователи iPhone иногда сталкиваются с ситуациями, когда в момент начала записи обнаруживается, что экран повернут горизонтально. Или, например, при загрузке видеоматериала на компьютер, его воспроизведении, картинка расположена вертикально, что затрудняет просмотр. Разберемся, как перевернуть видео на iPhone. Точнее, освоим работу программы iMovie, установленной на устройстве, не испортив при этом качество видеоматериала.
Пользователи iPhone иногда сталкиваются с ситуациями, когда в момент начала записи обнаруживается, что экран повернут горизонтально. Или, например, при загрузке видеоматериала на компьютер, его воспроизведении, картинка расположена вертикально, что затрудняет просмотр. Разберемся, как перевернуть видео на iPhone. Точнее, освоим работу программы iMovie, установленной на устройстве, не испортив при этом качество видеоматериала.
Как перевернуть видео в iMovie
Для того чтобы развернуть видеоматериал на iPhone с помощью программы iMovie, нужно выполнить следующие действия:
- Открыть программу и создать новый проект.
- Выбрать видеофайл.
- Чтобы повернуть ролик, двумя пальцами совершаем круговое движение в нужном направлении. При этом на экране появляется белая стрелка.
- Сохраняем проект и видеоролик в «Фотопленку» (при необходимости).
Как повернуть видео на компьютере
Повернуть видеоролик, снятый с помощью iPhone, также можно с использованием компьютера, а именно: установленных видеоредакторов.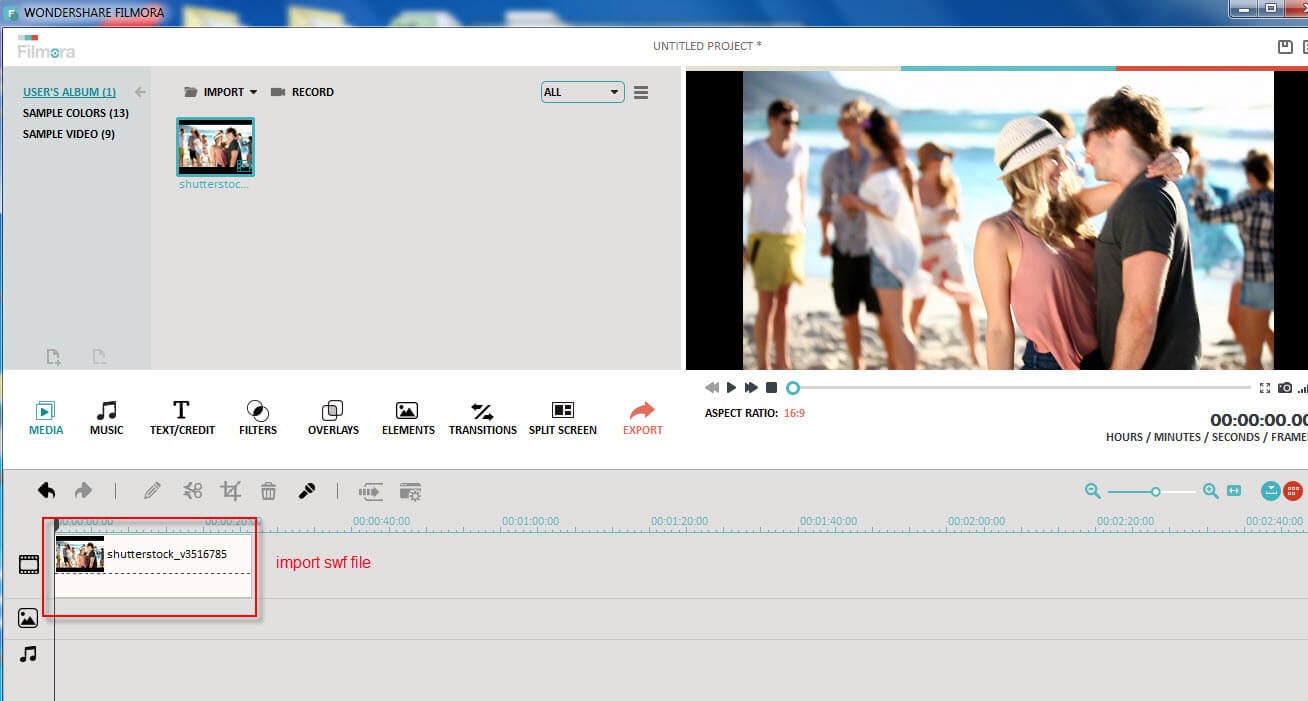 Среди популярных выделяют:
Среди популярных выделяют:
- Win Movie Maker;
- Media Player >
Интерфейс каждой программы доступен и понятен. На вкладках «Инструменты», а также в настройках есть требующиеся значки редактирования и поворота видео.
Рассмотрим пошаговые действия на примере VLC media player.
- Открываем в данной программе нужный видеофайл и нажимаем на кнопку «Показать окно дополнительных параметров».
- Во вкладке «Видеоэффекты» «Геометрия» выставляем галочку «Поворот» и выбираем на сколько градусов следует повернуть видео.
Вывод
Таким образом, сегодня смартфоны дают нам прекрасную возможность запечатлеть яркие моменты, не уступая качеству съемки, сделанной профессиональной техникой.
Теперь владельцы iPhone знают, что перевернуть видео – простейшая операция. Тут дело только в информированности: пользователю важно понимать, какая программа бесплатная и как она работает.
Многие люди до сих пор записывают видеоролики в вертикальной ориентации, и в этом, конечно же, нет ничего плохого, правда при воспроизведении справа и слева от видео можно наблюдать чёрные полосы.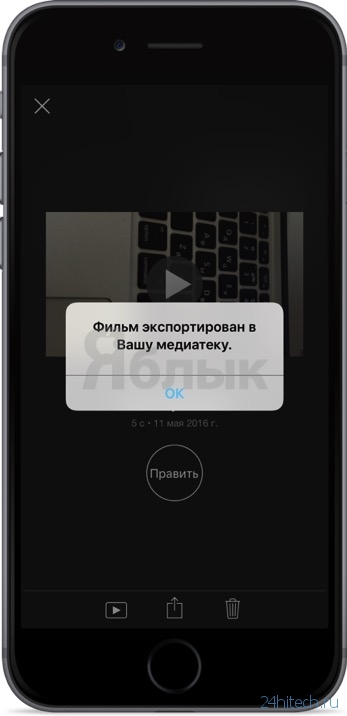 В этом материале мы расскажем как легко сконвертировать видео под альбомную ориентацию или же вовсе перевернуть его, если это требуется, на iPhone или iPad без использования компьютера.
В этом материале мы расскажем как легко сконвертировать видео под альбомную ориентацию или же вовсе перевернуть его, если это требуется, на iPhone или iPad без использования компьютера.
Как повернуть видео на iPhone и iPad в приложении iMovie (до 100 Мб)?
Для осуществления задуманного нам понадобится приложение iMovie (ссылка ниже), которое уже будет установлено на более современных моделях iPhone и iPad с 64 и более гигабайтами памяти на борту. В противном случае его можно скачать из App Store абсолютно бесплатно (тут тоже есть нюанс, любое из ваших устройств должно быть активировано позже 1 сентября 2013 года).При помощи iMovie вы сможете повернуть (на 90, 180, 270 или 360 градусов) любой тип видео, будь-то 4К, или видео, выполненное в замедленной или ускоренной съёмке.
1. Установите бесплатное приложение iMovie (ссылка).
2. Откройте видео, ориентацию которого необходимо изменить, в приложении Фото и нажмите кнопку Править в правом верхнем углу.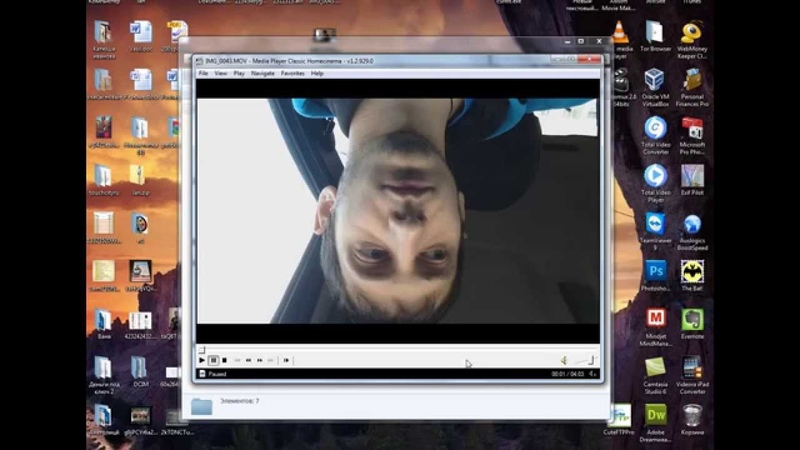
3. Нажмите на значок с изображением кружка с точками, который размещен на нижней панели
4. Выберите iMovie – видео откроется в редакторе.
5. Поместите два пальца на миниатюру видеоролика и разверните их для того, чтобы видеоролик развернулся на 90 градусов. Таким же образом его можно повернуть вправо или влево для получения требуемого результата.
6. Когда вы закончите, нажмите на кнопку «Готово» в левом верхнем углу.
7. Дождитесь окончания экспорта. Повернутое видео откроется в приложении Фото.
Как повернуть видео на iPhone и iPad при помощи Быстрой команды?
Стив Джобс сумел сделать iOS логичной и простой. При создании этой операционной системы генеральный директор компании Apple непременным условием выдвинул возможность добраться до любого элемента iOS за три действия. Однако система постепенно расширяла свой функционал, следовать заветам Джобса становилось все сложнее. Некоторые пункты оказались спрятанными в меню очень глубоко. Но Apple нашла элегантный выход. «Быстрые команды» в iOS позволили сохранить верность заданным принципам.
1. Установите приложение Apple «Быстрые команды», если это не было сделано ранее.
3. Перейдите в приложение «Фото» и найдите видеоролик, который требуется перевернуть.
4. Нажмите на кнопку «Поделиться» и перейдите по пути Быстрые команды → Инструменты ZGIF для видео.
В случае, если иконки Быстрые команды нет, нажмите кнопку Еще… и установите переключатель Быстрые команды в положение Включено. Это действие добавит иконку в главное меню панели «Поделиться».
5. После запуска команды среди списка действий, выберите «Повернуть видео», а потом один из предложенных вариантов поворота (на 90, 180, 270 градусов, отразить по горизонтали или вертикали).
6. Через некоторое время перевернутый ролик будет загружен в окне приложения Быстрые команды. Нажмите Готово.
7. Выберите место для сохранения созданного перевернутого видеоролика.
В работе команды Инструменты ZGIF для видео используется веб-сервис ZGIF, который предназначен для создания и редактирования GIF-файлов.
Данная команда умеет не только переворачивать видео, но и делать воспроизведение быстрее или медленнее, а также зеркально его отображать, запускать в обратном порядке.
К сожалению, есть у этой команды и свое ограничение – размер предлагаемых к обработке видеороликов не должен превышать 100 Мб. В ином случае приложение просто выдаст ошибку, а изменения не будут применены.
Как перевернуть видео вертикально на айфон
Как часто Вы снимаете что-то на свой Айфон? И как часто Вы забываете, как именно нужно держать свой гаджет, чтобы потом не пришлось переворачивать видео? То-то же. Если нужно что-то быстро заснять, мы машинально достаём смартфон из кармана и начинаем снимать в том положении, в каком привыкли его держать – то есть, вертикально. Сколько раз Вы смотрели вертикальные видео в YouTube и сколько раз ловили себя на мысли, что смотреть их дико неудобно? Разумеется, во время съёмки уже слишком поздно что-либо менять, поэтому мы расскажем Вам в этой статье о том, как перевернуть видео на Айфоне, чтобы при просмотре с компьютера и с других устройств оно отображалось корректно.
Как повернуть снятое видео на Айфоне
Мы решили сразу же сбросить со счетов компьютеры и видеоредакторы для них. Безусловно, у них отличный функционал, несравнимый с таковым в смартфонах и их приложениях, но сейчас он нам не нужен – мы нуждаемся лишь в малой его толике и хотим перевернуть видео на Айфоне.
К сожалению, штатные средства яблочных гаджетов на такое не годятся. Поэтому выбор автоматически падает на сторонние редакторы. Разумеется, среди всех них мы выбрали бесплатные, потому что нам не будет нужен крутой функционал, как уже было отмечено выше.
Наиболее известным приложением, заточенным именно под переворот видеозаписей, является «Video Rotate And Flip». Не исключено, что Вы уже слышали о данном софте. Почему именно он? Исходя из одного его названия следует, что приложение заточено под конкретные действия, которые нам необходимы. Если Вы хотите перевернуть видео на Айфоне, Вам нужно следовать инструкции ниже:
- Заходите в App Store, скачиваете оттуда данную программу, используя обыкновенный поиск;
После того, как она установится, запустите её со значка на одном из экранов. Далее нужно тапнуть по кнопке «Choose», чтобы выбрать видеозапись, которую Вы хотите перевернуть;
Теперь для поворота видеозаписи используйте отмеченные на скриншоте кнопки. Также можете воспользоваться оставшимися двумя для зеркально-вертикального/горизонтального отображения видео;
Если по той или иной причине данное приложение Вам не приглянулось, Вы можете воспользоваться его аналогом. Он также бесплатен.
«Rotate Video HD» как способ перевернуть видео
Как Вы поняли, приложение «Rotate Video HD» работает по абсолютно такому же принципу. Более того, оно обладает схожим интерфейсом, поэтому проблем с ним у Вас наверняка не будет. Но мы на всякий случай подготовили инструкцию по пользованию:
- Первым делом вписываете в поиск App Store его название и загружаете софт;
- Запускаете с ярлыка на одном из столов;
- Выбираете одну из записей. В нашем случае, они сделаны в Full HD качестве и приложение отлично справляется с переворотом видео в данном разрешении;
Кликаете по значку, указанному на скриншоте до тех пор, пока видео не будет отображаться в нужной ориентации;
Затем нажмите на кнопку в правом нижнем углу, чтобы выполнить сохранение изменений.
Как часто вы на свой Айфон что-то снимаете и забываете правильно держать свой девайс? Затем приходится переворачивать видеоролики. Если требуется быстро что-то заснять, то человек машинально достает из кармана гаджет и снимает именно в том положении, в котором его привык держать – вертикально. В YouTube можно встретить много вертикальных видеороликов, которые смотреть неудобно. Во время съемочного процесса уже что-то менять поздно, поэтому давайте разберемся, как перевернуть видео на айфоне. Это позволит обеспечить его корректное и удобное отображение во время просмотра с компьютера или иных устройств.
Как перевернуть снятое на айфоне видео?
При рассмотрении данного вопроса, мы не будем использовать компьютеры и специальные программы видеоредакторы для них. Они конечно отличаются хорошим функционалом, который не сравнится с подобным в смартфонах с их софтом, но это неудобно, так как видео придется копировать сначала на компьютер, а потом только работать с ним. А нам обычно нужен результат здесь и сейчас.
Штатные средства айфона не подходят для переворота видео. Поэтому нужно использовать сторонние редакторы. Мы возьмем бесплатные варианты, так как нам не требуется большой функционал.
Самым известным приложением, которое заточено только для переворота видеозаписей, стало «Video Rotate And Flip» . Многие пользователи используют именно эту утилиту. Исходя из ее названия можно понять, что программа выполняет конкретные действия, которые нам нужны.
Для поворота видео на iphone следуем следующему алгоритму:
- Переходим в App Store, оттуда скачиваем данную утилиту, используя обыкновенный поиск.
- Когда она будет установлена, запускаем программу. Затем необходимо тапнуть по «Choose» для выбора видеозаписи, которую требуется перевернуть.
- При помощи специальных кнопок в интерфейсе утилиты поворачиваем видеозапись. Еще там можно развернуть видеоролик для зеркально-вертикально/горизонтального воспроизведения.
- После разворота видеозаписи, нужно нажать в правом верхнем углу на «Save», что позволит внести осуществленные изменения.
- Теперь все готово. Видеоролик можно просматривать на других смартфонах, ТВ, ПК, ноутбуке или планшете. Оно будет везде отображаться в правильной ориентации.
Что-то непонятно — посмотрите ниже видео по перевороту видео в данном приложении.
Если данное приложение чем-то вас не устраивает, то можете использовать его аналог.
Перевернуть видео iphone при помощи Rotate Video HD
Утилита Rotate Video HD в работе использует идентичный принцип, поэтому у пользователей не бывает проблем с применением софта. Итак, вот инструкция, как перевернуть видео на айфоне с помощью данного ПО:
- Вначале в поиске App Store прописываем название утилиты и загружаем ее.
- Запускаем установленный софт.
- Выбираем видеозапись, которую нужно перевернуть.
- Нажимаем по значку в виде двух круговых стрелочек, пока видеоролик не отобразится в необходимой ориентации.
- Потом нажимаем на кнопку с нижнего правого угла, чтобы осуществить сохранение изменений.
Единственным неудобством данных программ, это реклама, но за бесплатность придется с этим смириться.
Как видим, проблема просмотра записанного вверх тормашками видео легко решается при помощи не сложных действий. Вам только остается выбрать инструмент для этого, а сама процедура переворота видео занимает несколько минут. Лучшим вариантом я считаю первый, так как он более быстр и удобен. И ни в коем случае не ставьте популярную программу Imovie , так как она очень тяжелая и если вам требуется только разовый переворот видеозаписи, то ее установка абсолютно не оправдана.
Чем хорош смартфон, так это тем, что в любой момент вы можете запечатлеть любое событие, происшествие или просто отличный кадр всего за несколько секунд. Но именно в такие секунды случается настоящий бич современных видеороликов — вертикальная ориентация.
Это когда вместо нормального кадра по краям вы видите две черных полоски, а по центру узкое видео.
Снимая на iPhone попасться на такую медвежью услугу разработчиков проще простого. Вот что происходит во время съемки:
Блокировка ориентации у вас отключена, вы нажимаете REC и получаете… «перевертыш».
По логике при повороте экрана из портретной ориентации в альбомную финальное видео должно получится именно таким. Но в результате вы получаете «перевертыш». И как бы потом вы не крутили смартфон в руках, вы обречены на просмотр ролика с головой набок.
Исправить ситуацию можно прямо на iOS-девайсе, а все, что нам для этого потребуется — фирменный видеоредактор iMovie [Скачать в App Store] и несколько нехитрых шагов.
1. Откройте приложение iMovie и выберите ролик, который нужно исправить. На нижней панели инструментов выберите пункт Поделиться (прямоугольник со стрелкой вверх), а затем Создать фильм.
2. Дождитесь пока экспортируется выбранный ролик на таймлайн.
В окне предпросмотра (в месте, где отображается ваше видео — чуть выше таймлайна), коснитесь экрана двумя пальцами и, не отпуская, выполните вращательное движение по часовой или против часовой стрелки (в зависимости от того, в какую сторону нужно развернуть видеоролик).
Во время переворота появится белый указатель направления.
3. Как только вы перевернете видео, автоматически сгенерируются и новые миниатюры в строке таймлайна. Нажмите Готово, а затем Сохранить. Выберите желаемое разрешение и дождитесь окончания экспорта.
Видеоинструкция для наглядности:
Видео готово и его неверная ориентация исправлена.
Материал подготовлен при поддержке re:Store
(3.33 из 5, оценили: 3)
Как бесплатно повернуть видео на iPhone или iPad
Вы только что записали 4K-видео красивого или важного момента с помощью iPhone, но теперь вы понимаете, что оно находится в портретном режиме, а не в альбомном. Пока не выдергивайте волосы: эту цифровую оплошность легко исправить прямо на устройстве.
Начиная с iOS 13, есть собственные способы решения проблем с вращением с помощью приложений «Фотографии» и «iMovie». В этом руководстве показано, как повернуть видео на iPhone с помощью этих инструментов, а в конце предлагается несколько дополнительных сторонних приложений.
Используйте приложение «Фото»
Это самый быстрый способ поворачивать видео и фото без труда.
Шаг 1: Откройте приложение «Фото» и нажмите на видео, которое нужно повернуть.
Шаг 2: Нажмите Изменить в правом верхнем углу.
Шаг 3: Нажмите значок инструмента Обрезка и выпрямление на панели инструментов внизу.
Шаг 4: Коснитесь инструмента Повернуть , расположенного в верхнем левом углу — он напоминает прямоугольник с изогнутой стрелкой влево.Нажимайте этот инструмент, пока видео не будет повернуто в правильную ориентацию.
Шаг 5: Нажмите Готово , чтобы сохранить изменения.
Примечание. Здесь вы также найдете другие инструменты для поворота видео с помощью ползунка, добавления горизонтального и вертикального наклона и поворота видео по горизонтали.
Используйте iMovie
Это более длинный путь к исправлению ориентации видео. Это лучший способ, если вы абсолютно презираете приложение «Фото».
Шаг 1: Откройте приложение iMovie и коснитесь Создать проект .
Шаг 2: Tap Movie .
Шаг 3: Нажмите Создать фильм , расположенный внизу.
Шаг 4: В соответствии с инструкциями коснитесь верхнего окна с надписью «Коснитесь +, чтобы добавить видео, фотографии или аудио».
Шаг 5: На следующем экране нажмите Видео .
Шаг 6: Нажмите Все , расположенные в верхней части следующего экрана.
Шаг 7: Нажмите на Видео , которое нужно повернуть.
Шаг 8: Коснитесь символа Plus во всплывающем пузыре, как показано выше.
Видео отображается в верхнем окне, а его временная шкала — ниже.
Шаг 9: Нажмите и удерживайте Один палец в верхнем окне, а затем перетащите Второй палец вверх (поворот вправо) или вниз (поворот влево) в верхнем окне. В верхнем окне появится круглая стрелка, указывающая, в каком направлении вы поворачиваете видео.
Шаг 10: Когда вы будете довольны ориентацией, нажмите Готово в верхнем левом углу.
Шаг 11: Коснитесь значка Поделиться внизу экрана, чтобы поделиться им или сохранить его локально на устройстве. Значок напоминает лук со стрелой вверх.
Используйте iMovie в приложении «Фото»
Вы также можете редактировать и поворачивать видео, используя iMovie в качестве расширения в приложении «Фото». Вот как:
Шаг 1: Откройте приложение «Фото» и нажмите Видео , которое хотите повернуть.
Шаг 2: Нажмите Изменить в правом верхнем углу.
Шаг 3: Коснитесь значка Параметры в правом верхнем углу. Он похож на три точки в круге.
Шаг 4: Нажмите iMovie в раскрывающемся меню. Если его там нет, нажмите Еще и выберите iMovie во втором меню Предложения .
Шаг 5: Нажмите и удерживайте Один палец на видео, а затем перетащите Второй палец вверх (поворот вправо) или вниз (поворот влево) на экране.На видео появится круглая стрелка, указывающая, в каком направлении вы поворачиваете клип.
Шаг 6: Нажмите Готово для завершения.
Альтернативные сторонние приложения
Наряду с множеством предлагаемых фундаментальных инструментов, есть ряд сторонних приложений, которые мы предлагаем вам протестировать. Вот парочка из них:
Видео легко повернуть + перевернуть видео ( бесплатно ): Это приложение довольно простое в использовании и понимании, но, как и в большинстве бесплатных приложений, время от времени будут появляться раздражающие навязчивые рекламные объявления.
Video Rotate and Flip ( $ 1 ): Лучшим атрибутом этого платного приложения является то, что оно также функционирует как расширение в приложении «Фотографии». Он также может работать с обратным текстом и экспортировать прямо в приложение «Фото» для дополнительного удобства.
Рекомендации редакции
Как повернуть видео на iPhone с помощью простого редактирования
- Вы можете повернуть любое видео, сохраненное на вашем iPhone или iPad, с помощью простого жеста двумя пальцами при редактировании.
- Вам необходимо установить iMovie из App Store, хотя это бесплатное приложение от Apple.
- Вращение видео может устранить черные полосы, которые появляются, когда вы записываете видео без поворота телефона в альбомную ориентацию, хотя полученное видео может отображаться боком.
- Посетите техническую библиотеку Business Insider для получения дополнительных историй .
iPhone и другие смартфоны всего за несколько лет сделали потребительские видеокамеры почти устаревшими.
В конце концов, когда у вас всегда есть возможность снимать видео высокого разрешения и высокого качества в кармане, зачем вам таскать с собой специальную камеру только для того, чтобы снять домашний фильм? Действительно, сейчас мы снимаем больше видео, чем когда-либо, благодаря тому, насколько легко и доступно видео на iPhone.
Тем не менее, одна из наиболее распространенных ошибок при записи видео характерна только для смартфонов: мы иногда записываем видео, держа телефон вертикально, что приводит к появлению уродливых черных полос по бокам клипа.Вы можете повернуть видео и удалить эти полосы с помощью iMovie, бесплатного приложения Apple. Конечно, с помощью этой процедуры вы также можете повернуть видео по любой творческой причине.
Если у вас еще не установлен iMovie, сделайте это с помощью магазина приложений iPhone, прежде чем пытаться повернуть видео.
Как повернуть видео, сохраненное на вашем iPhone1. Откройте приложение «Фото» и выберите видео, которое вы хотите повернуть.
2. Нажмите «Изменить» в правом верхнем углу экрана.Нажмите «Редактировать», чтобы внести изменения в видеоклип, включая поворот. Дэйв Джонсон / Business Insider 3. Нажмите значок круга с тремя точками внутри справа от кнопки «Играть». Это позволяет вам выбирать любые доступные действия.
Кнопка «Действия» находится справа от кнопки «Воспроизвести». Он позволяет «подключить» к видеоредактору дополнительные функции.Дэйв Джонсон / Business Insider
4. Коснитесь значка iMovies.
5. Двумя пальцами сделайте поворотный жест в середине видео, как если бы вы пытались повернуть видео. Поверните пальцы в том направлении, в котором вы хотите, чтобы видео вращалось.Когда вы покрутите видео двумя пальцами, вы увидите стрелку, которая показывает, что видео поворачивается.Дэйв Джонсон / Business Insider
6. Нажмите «Готово».
Видео будет повторно сохранено в вашей библиотеке фотографий (заменив исходное видео) с поворотом в желаемой ориентации. Если вам не нравятся результаты, вы можете повторно отредактировать видео и повернуть его в другом направлении, чтобы вернуться к исходной ориентации. Фактически, вы всегда можете поворачивать видео снова и снова с шагом в 90 градусов — поворачивая его в любую сторону или вверх ногами.
Устранение неполадок: Если вы не видите iMovie в списке действийЕсли вы коснетесь значка круга с тремя точками и не увидите iMovie, возможно, он просто выключен. Нажмите «Еще», и, если iMovie установлен на вашем iPhone, вы должны увидеть его в списке. Убедитесь, что он включен, а затем нажмите «Готово». Теперь он должен появиться в списке действий, и вы можете вращать видео.
Подключаемый модуль iMovies может быть отключен.Включите его, чтобы повернуть видео из видеоредактора. Дэйв Джонсон / Business Insider Если вы используете более старую iOSЕсли у вас есть iPhone, на котором не работает iOS 10 или новее, вы все равно можете вращать видео, но этот процесс будет немного более громоздким.
1. Откройте iMovie и нажмите «Видео» в верхней части экрана.
2. Выберите видео, которое вы хотите повернуть.
3. Нажмите значок «Поделиться» и выберите «Создать фильм».Нажмите «Создать фильм». Дэйв Джонсон / Business Insider
4. Нажмите «Создать новый фильм». Это откроет видеоклип в режиме редактирования iMovie.
5. Двумя пальцами сделайте поворотный жест в середине видео в верхней части экрана, как если бы вы пытались повернуть видео.
6. Нажмите «Готово», когда будете удовлетворены результатом.
7. Снова коснитесь значка «Поделиться».
8. Нажмите «Сохранить видео», а затем выберите разрешение для экспорта готового видео.
Выберите разрешение для редактируемого видео. Дэйв Джонсон / Business InsiderКогда вы сохраняете готовое видео, iMovie дает вам возможность сохранить его в различных разрешениях.Если вам не хватает памяти, просто выберите наилучшее доступное разрешение.
Через мгновение вновь повернутое видео будет сохранено обратно в вашу библиотеку фотографий, при этом в библиотеке останется копия исходного видео.
Как повернуть видео на iPhone: HelloTech How
Вы когда-нибудь записывали видео на свой iPhone только для того, чтобы оно выходило вертикально, когда вы хотели, чтобы оно было горизонтальным? А может быть, все наоборот.В любом случае может быть сложно смотреть видео с неправильной ориентацией. Вот как повернуть видео на iPhone, чтобы вы могли смотреть его правильно.
Как повернуть видео на iPhone
Как и фотографии, видео может быть как в портретной, так и в альбомной ориентации. ориентация. Если ваше видео имеет неправильную ориентацию на вашем iPhone, это может сложно смотреть. Вот как повернуть видео на iPhone с помощью Приложение «Фотографии» и iMovie. Вы также можете повернуть видео на своем Mac с помощью Приложение QuickTime.
Как повернуть видео на iPhone с iOS 13
Повернуть видео на iPhone, работающем на iOS 13, просто потому что вы можете просто использовать приложение «Фото». Вот как это сделать:
- Откройте приложение «Фото» на iPhone. Это приложение, которое предустановлено на вашем iPhone.
- Затем выберите видео, которое хотите повернуть. Вы можете найти свое видео в Фото> Все фото.
- Затем нажмите «Изменить». Вы найдете это в правом верхнем углу, когда нажмете на видео.
- Коснитесь значка «Обрезать». Это квадратный значок в нижней части экрана с двумя окружающими его стрелками, указывающими против часовой стрелки.
- Затем нажмите кнопку поворота в верхнем левом углу экрана. Это кнопка с квадратом со стрелкой, указывающей по часовой стрелке. Если вам нужно повернуть в другую сторону, просто нажмите кнопку еще два раза.
- Наконец, нажмите Готово.
Как повернуть видео на iPhone с помощью iMovie
- Откройте iMovie на своем iPhone. Если у вас еще нет приложения, вы можете бесплатно загрузить его из Apple App Store здесь.
- Затем нажмите «Проекты». Вы увидите это вверху экрана.
- Затем нажмите «Создать проект».
- Затем выберите Фильм.
- Выберите видео, которое вы хотите отредактировать, из камеры. В правом нижнем углу видео появится синяя галочка.
- Затем нажмите «Создать фильм». Вы увидите это внизу экрана.Откроется новая страница проекта, на которой ваш клип будет отображаться в средстве просмотра вверху. Вы также увидите временную шкалу под окном просмотра.
- Нажмите на клип шкалы времени. Внешний вид клипа на шкале времени должен стать желтым.
- Двумя пальцами поверните видео в нужном направлении. Вы можете использовать большой и указательный пальцы, а затем вращать их влево или вправо на экране, как если бы вы вращали воображаемую ручку. Делайте это, пока не повернете рамку в желаемую ориентацию.
- Затем нажмите Готово. Вы увидите это в верхнем левом углу экрана. Вы увидите видеоклип в центре экрана без шкалы времени и с Моим фильмом под ней.
- Коснитесь значка «Поделиться» внизу экрана. Это значок с квадратом и стрелкой, направленной вверх. Это приведет к экспорту видеофайла обратно в фотопленку, что позволит вам поделиться им в социальных сетях или в других приложениях.
- Наконец, нажмите «Сохранить видео» или отправьте его одним из доступных вариантов.
Как повернуть видео на Mac с помощью QuickTime
Если вы сняли видео на свой iPhone и хотите отредактировать его ориентации на вашем Mac, вы можете сделать это с помощью приложения QuickTime Player. Вам не нужно загружать это приложение, потому что оно предустановлено на всех компьютерах Mac.
- Отправьте видео на свой Mac. Если вы хотите узнать, как перенести фотографии и видео на Mac, ознакомьтесь с нашим руководством здесь.
- Откройте приложение QuickTime Player. Вы можете найти это в папке «Приложения».
- Откройте видео в QuickTime. Если ваше видео не открывается в QuickTime по умолчанию, щелкните видео правой кнопкой мыши, выберите Открыть с помощью , а затем выберите QuickTime.
- Затем нажмите «Просмотр». Вы увидите это в строке меню Apple в верхней части экрана. Вы увидите эту опцию, только если сначала выберете приложение QuickTime.
- Затем выберите «Показать клипы».
- Выберите видео. После выбора видео будет обведено желтым контуром.
- Перейдите в меню «Правка». Это будет в вашем меню Apple.
- Затем выберите «Повернуть влево» или «Повернуть вправо».
- Наконец, нажмите «Готово» и сохраните новое видео на свой Mac.
Если вы ищете другие способы редактирования фотографий и видео, ознакомьтесь с нашим списком лучших приложений для редактирования фотографий для iPhone и Android здесь.
Как повернуть и перевернуть видео на вашем iPhone
Как вы можете вращать и переворачивать видео на iPhone? В этом руководстве вы можете узнать о двух простых и бесплатных способах поворота и переворачивания видео.
Советы по редактированию видео на iPhone
Мы фотографируем и записываем видео каждый день. А когда вы посмотрите свои видеоклипы после однодневного тура, вы можете обнаружить, что некоторые видео сняты боком, потому что вам нужен идеальный угол и вы держите iPhone вверх ногами.
Тогда как вы поворачиваете видео на iPhone? Или, если у вас есть другие потребности в редактировании видео, например, переворачивание или выпрямление видео. В этом руководстве мы рассмотрим способы поворота и переворачивания видео с помощью фотографий и iMovie.
Как повернуть и перевернуть видео в фотографиях
Для редактирования видео iOS 12 и более ранние версии могут просто обрезать длину. К счастью, вы можете кадрировать, вращать или переворачивать видео с помощью встроенного инструмента на iPhone с iOS 13.
Вот шаги, как повернуть видео в фотографиях:
- Откройте «Фото»> Выберите видео, которое хотите повернуть> Затем нажмите Изменить .
- Теперь нажмите кнопку «Обрезать»> коснитесь значка Повернуть в верхнем левом углу, чтобы повернуть видео на 90 градусов.
- Когда вы будете удовлетворены ориентацией, нажмите Готово , чтобы сохранить отредактированное видео.
- Вы можете отменить и отменить изменения до выполнения или просто вернуться к исходному состоянию после выполнения.
Поворот и отражение видео в фотографиях
После того, как вы нажмете значок «Обрезка», вы можете просто выпрямить угол видео или настроить вертикальную или горизонтальную перспективу внизу.
Затем, перелистывание видео означает, что вы хотите отразить его по горизонтали / вертикали.Приложение «Фото» может переворачивать видео так же, как вращение, а значок «Перевернуть» находится рядом с пунктом «Повернуть», показанным на изображении выше (но iOS 13 может переворачивать видео только по горизонтали). А вот эффект переворота, который вы можете сделать:
Эффект переворота
Как повернуть видео в iMovie
Если вы не обновляли свой iPhone / iPad до iOS 13 или более поздней версии, не беспокойтесь, вы все равно можете повернуть видео с помощью Apple iMovie. Это бесплатное приложение, и вы можете легко получить его в App Store.
Вот как повернуть видео в iMovie:
- Откройте iMovie> Нажмите «+», чтобы начать новый проект> Выберите Movie option> Затем выберите видео из альбомов.
- Поместите два пальца на верхнюю часть видеокадра, затем поверните его на 90 градусов по или против часовой стрелки. (Значок поворота появляется в процессе поворота)
- Коснитесь Готово , чтобы сохранить как черновик> Щелкните значок Сохранить и поделиться , чтобы сохранить в фотографиях или поделиться ими через AirDrop, Сообщения, YouTube и т. Д. (Вы можете выбрать размер экспорта при экспорте видео)
- Кроме того, вы можете нажать значок «Воспроизвести», чтобы проверить перед экспортом видео, или нажать «Изменить», чтобы повернуть снова.
Поворот видео в iMovie
Итог
Здесь мы представили два основных способа поворота и переворачивания видео. Теперь вы можете легко повернуть видео на 90 градусов и изменить его ориентацию, как при зеркальном отображении на iPhone. Если у вас есть дополнительные вопросы о методах, описанных в этом руководстве, оставьте свои комментарии ниже.
Джой ТейлорЧлен команды iMobie, а также поклонник Apple, любит помогать большему количеству пользователей решать различные типы проблем, связанных с iOS и Android.
самых простых способов повернуть видео на iPhone для правильной ориентации
31 мая 2021 г. • Проверенные решения
При записи видео с помощью камеры iPhone iPhone автоматически поворачивает видео в зависимости от того, как вы его держите. Но при передаче этих видео на ваш ПК или Mac вы можете обнаружить, что ваш медиаплеер не может правильно воспроизводить некоторые из них: некоторые расположены боком, некоторые — вверх ногами.Если вы попробовали какое-то программное обеспечение для iPhone безрезультатно, получите идеальное решение здесь.
Вам также может понравиться: Как повернуть фото вверх ногами / боком на iPhone >>
Решение 1. Поверните видео на iPhone с помощью настольного видеоредактора
Если вы хотите повернуть видео на iPhone, вам может помочь хороший редактор видео для настольных ПК — Wondershare Filmora.С его помощью вы можете исправить ориентацию видео на iPhone менее чем за 5 минут. Кроме того, вы также можете применять различные видеоэффекты, чтобы точно настроить свои видео и сохранить их для повторного воспроизведения на вашем iPhone. Другие варианты вывода включают прямую загрузку на Facebook или YouTube и запись на DVD.
Звучит неплохо? Загрузите его сейчас и используйте этот ротатор iPhone, чтобы повернуть видео на iPhone, выполнив следующие действия.
1.Импортируйте видео с iPhone, которые хотите повернуть
Чтобы импортировать видеофайлы с iPhone (включая iPhone 7, iPhone 7 Plus), перетащите видеофайлы прямо из папки с файлами на компьютере в главное окно.Импортированные видеофайлы iPhone появятся в Альбоме пользователя на левой панели. После этого перетащите и поместите их по очереди на шкалу времени видеодорожки.
Примечание. Все файлы, загруженные на временную шкалу видео, будут плавно объединены. Не накладывайте одно видео на другое, иначе вы разделите видео на два и вставите их между ними.
2.Поворачивайте видео на iPhone за несколько кликов.
Этот ротатор iPhone может поворачивать фильм iPhone на 90 градусов, 180 градусов, как по часовой стрелке, так и против часовой стрелки.Для этого просто дважды щелкните выбранный видеоклип, чтобы открыть панель редактирования. Доступны 4 кнопки:
- Поверните видео iPhone на 90 градусов по часовой стрелке. Поверните дважды, вы можете получить обзор на 180 градусов. Нажмите еще раз, 270 градусов, еще раз без изменений.
- Поверните видео iPhone на 90 градусов против часовой стрелки и несколько раз, как показано выше.
- Переверните видео с iPhone по горизонтали вверх ногами.
- Переверните видео с iPhone по вертикали слева направо.
Если вам нужно обрезать видеоклипы, ознакомьтесь с Video Cropper: How to Crop Videos to Full Screen
3. сохранить повернутое видео iPhone
Теперь сохраните видео iPhone, которое было постоянно повернуто на рабочий стол или загружено на YouTube для публикации. Нажмите «Экспорт», чтобы открыть окно вывода, здесь вы можете выбрать один из различных доступных вариантов, показанных на изображении ниже.
Если вы хотите синхронизировать с iPhone, чтобы играть на ходу, просто выберите формат «iPhone» на вкладке «Устройство».Поставляются все модели iPhone, включая iPhone 7 и iPhone 7 Plus.
Посмотрите видео ниже, чтобы узнать, как редактировать видео с Filmora на вашем Mac.
человек скачали это
Решение 2. Поверните видео на iPhone с помощью приложения для редактирования видео на iPhone.
Необходимый инструмент: FilmoraGo
Помимо инструментов для редактирования видео на рабочем столе, есть также множество приложений для редактирования видео, которые позволяют повернуть вашу запись.FilmoraGo для iOS, например, просмотрит видео в вашей фотопленке и позволит вам выбрать, как вы хотите повернуть видео. FilmoraGo также предоставляет основные функции редактирования видео, такие как обрезка, фильтры и переходы. Посмотрите видео ниже, чтобы проверить и попробовать. Это потрясающе.
Лиза Браун
Лиза Браун — писательница и любительница всего видео.
Подписаться @Liza Brown
Как отразить или перевернуть изображение на iPhone
Что нужно знать
- В приложении «Фото» перейдите к Edit > Crop , затем коснитесь значка flip (два треугольника со стрелками, указывающими в противоположных направлениях).
- В приложении Photoshop Express нажмите Обрезать > Повернуть > Отразить по горизонтали или Отразить по вертикали .
- Можно также использовать приложение Photo Flipper или приложение Photo Mirror Effects Camera.
В этой статье объясняется, как отразить или перевернуть изображение на iPhone. Инструкции применимы ко всем версиям iOS.
Как отразить изображение на iPhone с помощью приложения «Фото»
Самый быстрый способ перевернуть изображение на вашем iPhone или iPad — использовать приложение «Фото».
В открытом приложении «Фото» коснитесь изображения, которое хотите перевернуть.
В правом верхнем углу экрана выберите Изменить .
Коснитесь значка кадрирования . Он выглядит как прямоугольник с перекрывающимися линиями и имеет две дугообразные стрелки, указывающие в разные стороны.
В верхнем левом углу нажмите значок flip . Он выглядит как два треугольника и имеет линию с двумя стрелками, направленными в противоположные стороны.
Чтобы сохранить перевернутое изображение, выберите Готово . Если вы не хотите сохранять его, выберите Отменить > Отменить изменения .После сохранения изображения, если позже вы решите, что вам не нравится перевернутое изображение, просто вернитесь к изображению и выберите Edit , затем выберите Revert в правом нижнем углу. Теперь ваше изображение вернется к исходному состоянию до того, как были внесены какие-либо изменения .
Как отразить изображение на iPhone с помощью Photoshop Express
Photoshop Express — это бесплатное приложение для iOS, в котором есть ряд инструментов для редактирования фотографий. Вот как использовать приложение, чтобы перевернуть или отразить изображение на вашем iPhone.
Откройте приложение Photoshop Express. По умолчанию он открывается в представлении «Все фотографии», в котором отображаются изображения в приложении «Фотографии». Если вам нужен другой вид, нажмите стрелку рядом с Все фотографии и выберите из других источников фотографий.
Выберите Редактировать вверху экрана, а затем коснитесь фотографии, которую хотите отредактировать, чтобы открыть ее.
Выберите значок Crop внизу экрана.
Выберите Повернуть под изображением, затем выберите Отразить по горизонтали , чтобы отразить изображение по горизонтали.
Если вы хотите перевернуть изображение по вертикали, вместо этого нажмите Отразить по вертикали .
Используйте любой из других инструментов, чтобы добавить фильтры или настроить уровни цвета, затем выберите значок Share в верхней части экрана. Он напоминает коробку со стрелкой, направленной вверх.
Выберите Camera Roll , чтобы сохранить перевернутое изображение в приложение «Фото», или прокрутите вниз и выберите один из других вариантов.
Зеркальное изображение сохраняется в приложении «Фото», где оно отображается вместе с другими вашими фотографиями, или передается в другом месте по вашему выбору.
Зеркальная версия фотографии не перезаписывает и не удаляет исходное изображение в приложении «Фотографии».
Как отразить фотографию на iPhone с помощью Photo Flipper
В отличие от Photoshop Express, который имеет множество различных фильтров и эффектов изображений, Photo Flipper — это приложение, предназначенное в первую очередь для зеркального отображения изображений и многого другого.Вот как им пользоваться.
Откройте приложение Photo Flipper и выберите значок Photos в нижнем левом углу.
Вы можете сделать снимок из приложения, выбрав значок Camera в нижнем левом углу.
Выберите папку с изображениями, которые вы сохранили в приложении «Фото» на вашем iPhone, и выберите изображение, которое вы хотите перевернуть, чтобы открыть его в Photo Flipper.
После того, как фотография загрузится в Photo Flipper, проведите пальцем по ней по горизонтали или вертикали, чтобы отразить ее.При желании примените соотношение сторон или цветовой фильтр с помощью кнопок, расположенных под изображением.
Щелкните значок Share в правом нижнем углу.
Выберите Сохранить изображение , чтобы сохранить зеркальное изображение в приложении «Фотографии» вашего iPhone.
Как перевернуть изображение на iPhone с помощью фотоаппарата с зеркальными эффектами
Photo Mirror Effects Camera — бесплатное приложение для iOS, которое можно использовать для создания эффектов зеркала или отражения на фотографиях.Базовый горизонтальный или вертикальный флип скрыт среди более сложных опций зеркального отображения изображения в приложении.
Откройте приложение Photo Mirror Effects Camera на своем iPhone и выберите большой значок плюс , чтобы открыть изображения приложения «Фото».
Если вы предпочитаете сделать новую фотографию, выберите значок камеры в правом верхнем углу приложения.
Найдите фотографию, которую хотите отразить, и выберите ее, чтобы открыть в приложении Photo Mirror Effects Camera.
Выберите значок Effect внизу экрана.
Выберите треугольники , соединенные спиной к спине, внизу экрана, чтобы перевернуть изображение по горизонтали.
Выберите значок Поделиться вверху экрана.
Щелкните стрелку вниз, чтобы сохранить новое зеркальное изображение на iPhone.
Это приложение поддерживается рекламными объявлениями, которые появляются в процессе редактирования изображений.
Зачем зеркалировать изображение?
Зеркальное отражение изображения — это процесс отражения изображения по горизонтали или вертикали. Этот базовый прием редактирования часто используется людьми, чтобы сделать текст, видимый через зеркало на фотографии, читаемым, но его также можно использовать для улучшения эстетики изображения или для того, чтобы фотография соответствовала целям дизайн-проекта.
Например, если изображение требует, чтобы модель смотрела вправо, но на всех доступных фотографиях модель смотрит влево, зеркальное отображение изображения немедленно устраняет проблему без необходимости повторной съемки.
Зеркальные эффекты также можно использовать для создания сюрреалистических образов, таких как изображение женщины, смотрящей на другую версию себя, или иллюзию того, что два объекта полностью идентичны друг другу в одном и том же изображении.
Спасибо, что сообщили нам!
Расскажите, почему!
Другой Недостаточно подробностей Сложно понятьКак повернуть видео на iPhone 5, 5s, 6, 6s, 6 plus
Итак, вы сняли кучу видео в высоком разрешении с помощью вашего потрясающего iPhone.Нажимаешь «Играть», и вся красота переворачивается. Было бы грустно видеть это на Facebook. Не беспокойтесь, мы вам поможем.
К счастью, это явно не проблема оборудования. Вы можете вращать видео с помощью некоторого программного обеспечения.
Вам также может понравиться: 7 бесплатных приложений для стриминга с помощью гаджета Android или iOS
Программное обеспечение Apple.
- iMovie поставляется бесплатно с iPhone 6.
2. Нажмите на кнопку «Поделиться».Похоже на танк со стрелкой, указывающей на север.
3. Следующим шагом будет выбор «Создать фильм». Не беспокойтесь, вам не нужно создавать здесь новый фильм.
4. Расположив два пальца на расстоянии примерно дюйма, поверните видео, пока оно не расположится так, как вы хотите.
5. После того, как видео расположено правильно, нажмите кнопку «Готово».
6. Теперь снова нажмите кнопку «Поделиться».Это вооруженный танк.
7. Теперь нажмите кнопку «Сохранить». На самом деле у вас есть несколько вариантов, где вы хотите его сохранить.
Вы также можете выбрать разрешение. Более низкое разрешение сэкономит вам место в памяти.
8. Когда процесс сохранения будет завершен, iMovie сообщит вам, что теперь он находится в галерее фотографий. Не волнуйтесь, это все еще видео.
Теперь ваше видео повернуто и сохранено как отдельный файл фильма.
Теперь приложение iMovie может работать некорректно или, возможно, не бесплатно на некоторых моделях.
Вот еще несколько приложений для вас.
- Video Rotate Free — бесплатный инструмент. Однако он может только вращать.
- Повернуть видео и отразить . Это похожий вращающийся инструмент, который не может ничего, кроме переворачивания.
Вот как работает «Повернуть и отразить». Загрузите из App Store. Следуйте указаниям мастера экрана приложения, чтобы повернуть видео.
Вы можете поступить правильно и сначала посмотреть это видео на своем компьютере Mac. Проверьте, в порядке ли ваше видео, и при необходимости переверните его.
a) Откройте iMovie на Mac и импортируйте фильм боком.
б) Щелкните меню «Обрезать». Вверху в окне кадрирования вы увидите кнопки поворота. Каждый щелчок дает вам поворот на 90 градусов. Поверните прочь.
c) Щелкните меню «Поделиться», а затем щелкните «Экспортировать в кратчайшие сроки».
Программное обеспечение для ПК
Если у вас есть ПК с Windows, вы, вероятно, уже узнали, что ПК не делает много интересного с видео с iPhone.Фактически, Windows Movie Maker не поддерживает видео на iPhone. Из всего программного обеспечения сторонних производителей мы рекомендуем Wondershare Filmora. Это мощный инструмент для редактирования, который пригодится, если вы хотите делать различные вещи, например обрезать видео, добавлять фоновую музыку, применять видеоэффекты. а) Импортируйте видео с iPhone в Wondershare
.Wondershare Filmora интегрирует функцию загрузки видео с iPhone. Чтобы загрузить видео, вам просто нужно подключить iPhone, и программа обнаружит и загрузит его автоматически.
b) Дважды щелкните видео, чтобы открыть окно редактирования видео. Вы увидите 2 кнопки для вращения. После поворота просто нажмите «ОК».
c) Это когда вы можете редактировать видео, если хотите.
г) Сохраните готовое видео с iPhone. Когда вы закончите, нажмите «Экспорт», чтобы сохранить изменение, а затем экспортируйте его в новое видео, и вы также можете поделиться им в Facebook.
Если ни одно из этих приложений вам не поможет, вам просто придется держать голову набок, когда вы смотрите это видео.
Вам также может понравиться: 11 лучших и бесплатных приложений для медиаплееров 2020 (Android и iOS)
.


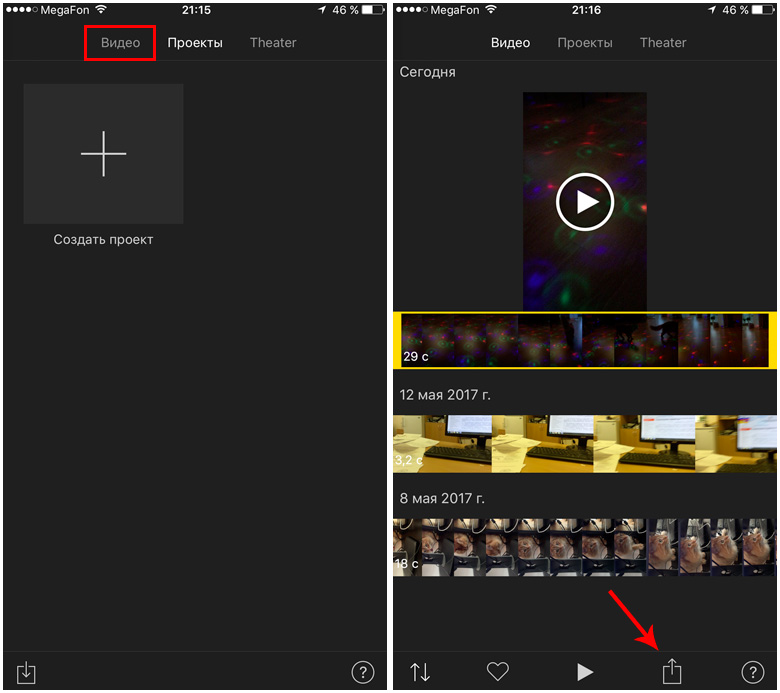
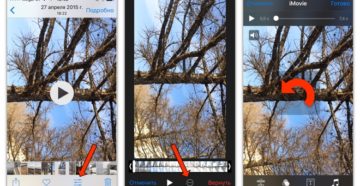
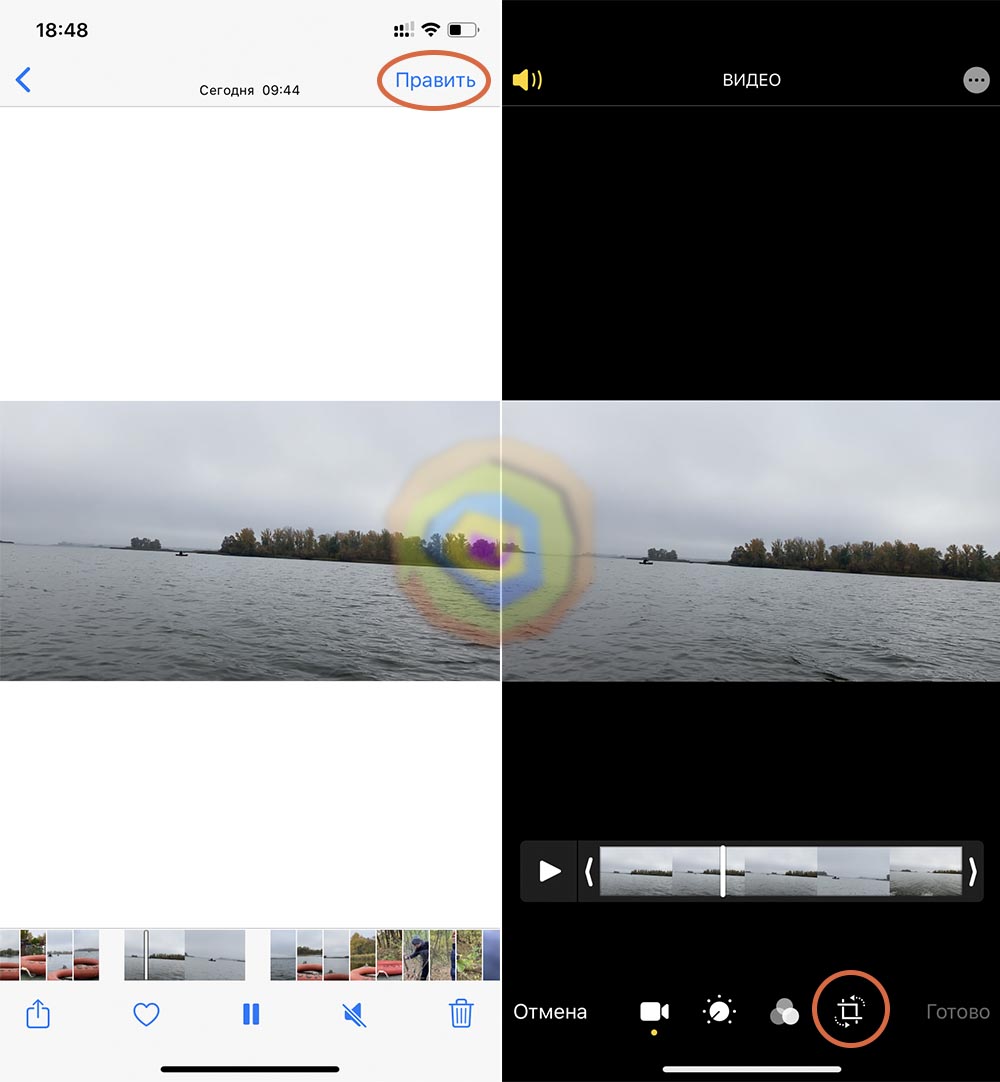
/Main-5ac69529c064710037395ddf.jpg) Он установлен в качестве проигрывателя чаще всего;
Он установлен в качестве проигрывателя чаще всего;