Как использовать AirPlay на ПК с Windows?
Часть 3: Windows Softwares к AirPlay Зеркало для Apple TV
После того, как узнать о потоковой музыке, давайте понять несколько вещей, о достижении зеркального отображения экрана Windows, на Apple TV. Для включения экрана зеркального отображения на вашем Windows, рассмотрим программные обеспечения, указанные ниже.
1. AirParrot для ОС Windows
AirParrot добавляет высококачественный экран зеркального отображения ваших любимых устройств Windows. Зеркало экрана Windows, легко Apple TV с помощью этого комплексного инструмента. Это новый и улучшенный инструмент, который уверен, чтобы обеспечить высококачественный экран зеркалирования опыта. Используйте AirPlay для Windows, и луч медиа на большой экран. Лучшее качество, которое отделяет AirParrot от другого программного обеспечения является то, что вы можете зеркало одну программы на вашем Apple TV, показывая что-то другое на вашем компьютере. Эта особенность делает его уникальным и полностью отличается от других программных обеспечений. Вы также можете управлять AirParrot с вашего iPhone или IPad и удаленно управлять экранами на Apple TV и компьютер.

Вы можете скачать AirParrot использовать AirPlay Окна из здесь .
2. AirMyPC для ОС Windows
Если у вас есть компьютер Windows, и Apple TV, убедитесь, что вы используете дуэт полного потенциала. Зеркало экрана для Windows с помощью AirPlay на Apple TV с помощью AirMyPc. Это программное обеспечение является очень мощным и приносит почти каждую особенность, которая обеспечивается крупными игроками, как AirParrot.
Добавление к зеркалированным функциям, AirMyPC также имеет варианты, как «отправить только аудио» или «отправить только видео» на ваш Apple TV. Это программное обеспечение также может поразить вас, давая вам возможность отражать конкретное приложение — то есть вы можете зеркало одно окна на ваш Apple TV в то время как вы можете использовать другие окна в фоновом режиме. Кроме того, вы можете подключить эту удивительную вещицу на несколько телевизоров Apple. Инновационная функция, которая делает его еще более особенным, называется «Образование Interactive Tools Suite», который позволяет рисовать, писать, тип и аннотирования непосредственно на любом открытом окне и, конечно, все это отражается на вашем устройстве Apple.
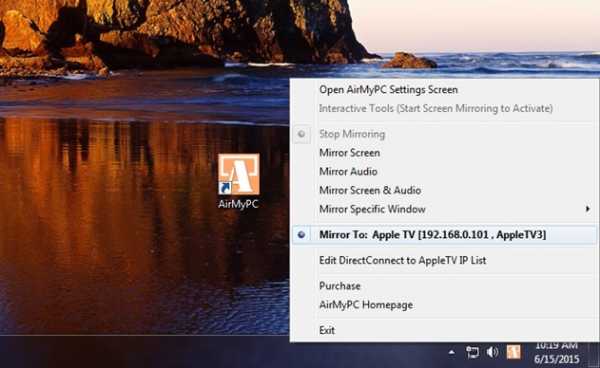
Это удивительное приложение доступно в течение 7 дней бесплатной пробной версии , а затем вам нужно только заплатить $14.99 , чтобы наслаждаться полной версией этого. Вы можете скачать его здесь .
global.drfone.biz
Добавляем технологию AirPlay в Windows
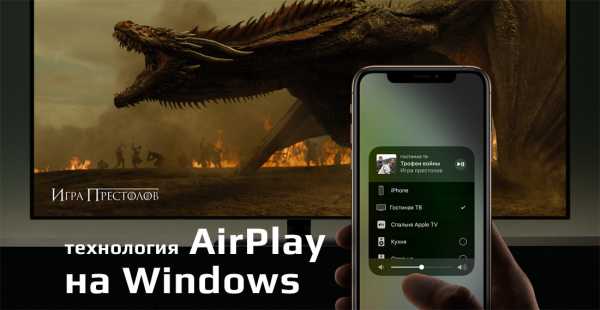
Удивительно, но даже в актуальной версии Windows 10 до сих пор не появились технологии беспроводной передачи аудио и видеоконтента AirPlay и Chromecast. Практически во всех мобильных телефонах и компьютерах мак, эта функция давно присутствует, даже производители телевизоров уже подсуетились, добавив поддержку AirPlay 2 в свои новые модели, а вот на Windows данную технологию так и не завезли.
Решил основательно разобраться в этом вопросе, так как понадобилось подключить ноутбук под Windows к Apple TV. Не может же такого быть, чтобы чисто программная проблема с поддержкой технологии AirPlay, не имела готовых решений. И знаете, всё оказалось легко решаемо.
iTunes и технология AirPlay на Windows
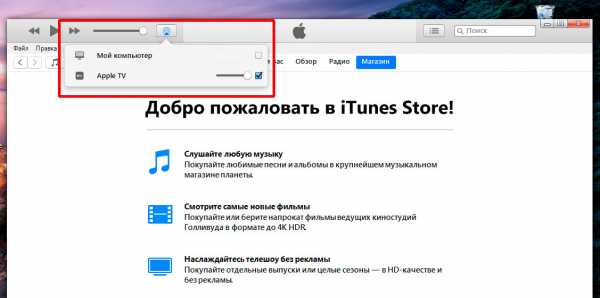
Полагаю, что штатный медиаплеер iTunes от компании Apple в особом представлении не нуждается. В той или иной мере с ним сталкивался любой владелец устройств из Купертино.
Закачав и установив свежую версию iTunes, увидел заветный значок технологии AirPlay, но счастье было не долгим… в версии для Windows он позволяет транслировать только аудиоконтент – никакого видео и уж тем более повтора содержимого экрана тут нет.
Soda Player и технология AirPlay
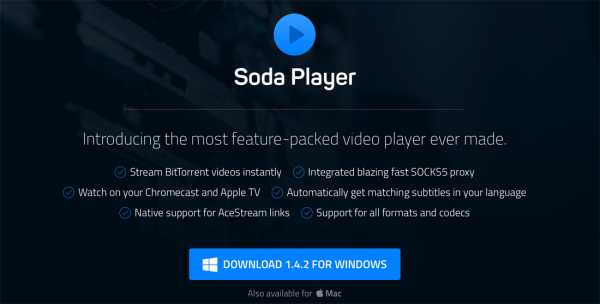
Раз получился такой облом с видео в iTunes, решил попробовать запасной вариант. Не так давно я рассказывал что нашёл классный бесплатный медиаплеер Soda Player под macOS. Он стал моим единственным проигрывателем на макбуке, заменив собой MPlayerX и VLC, которые зал ранее.
Так вот, у Soda Player есть версия и под Windows, причём обладает точно таким же функционалом и позволяет с лёгкостью выводить видео по технологии AirPlay на Apple TV. Получается, что с медиаконтентом на Винде нет проблем. Оставалось разобраться с отображением рабочего стола…
AirParrot
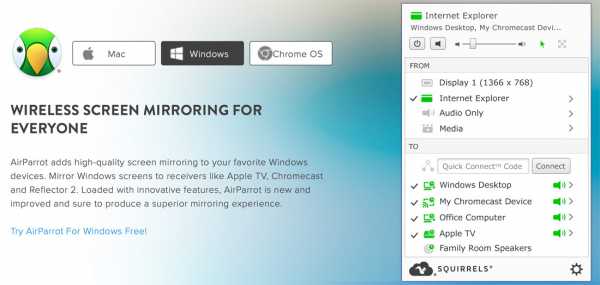
Вот тут оказалась самая засада, так как найти бесплатных продуктов не удалось, а из коммерческих мне понравилась AirParrot (на данный момент актуальная версия 2.7.5) от компании Squirrels. Не сказать чтобы лицензия стоила сильно дорого – $12.99, но и платить за единственно нужную функцию видеоповтора экрана тоже как-то не хочется.
Впрочем, на одном из форумов в интернете, мне удалось найти рабочий ключ. Хоть там и было написано, что он для более старой версии, но прекрасно подошёл и к этой 🙂
Стоит отметить, что AirParrot предлагает дополнительный функционал в управлении AirPlay, в отличие от штатной на маке, но лично мне оно без надобности. А вот на Windows, пока Мелкософт не соизволит осчастливить своих пользователей штатной поддержкой беспроводной передачи аудио и видеоконтента, программа очень пригодится.
Собственно, это всё о чём хотелось рассказать сегодня. Ставьте лайки и подписывайтесь, если считаете статью полезной.
Подписывайтесь на канал Яндекс.Дзен и узнавайте первыми о новых материалах, опубликованных на сайте.не ленитесь ставить лайки и делиться с друзьями.
mdex-nn.ru
Как AirPlay на Windows 10 / 8 / 7
Как все мы знаем, AirPlay — это удивительная технология, которая позволяет пользователям Apple создавать зеркальные копии музыки, фотографий, подкастов и видео с устройств iOS или Mac на любые другие совместимые с AirPlay устройства, такие как Apple TV, по всему дому или в офисе, если они используют тот же WiFi. Однако эта замечательная технология доступна только пользователям Apple, что очень недружелюбно для пользователей Windows. Ну, успокойся, теперь мы можем использовать AirPlay и для Windows. Просто проверьте детали, как показано ниже.
часть 1, Как транслировать как Airplay на Windows
Потоковое и зеркальное отображение — две основные функции AirPlay. Функция потоковой передачи позволяет отправлять музыку по беспроводной сети с компьютера или устройства iOS на любые другие устройства, подключенные к тому же WiFi. Что касается функции зеркального отображения, она позволяет вам передавать экран вашего iPhone или компьютера на другое устройство (например, телевизор), подключенное к тому же WiFi.
Поэтому, если вы хотите использовать базовую функцию AirPlay для обмена музыкой между AirPlay-совместимыми устройствами, все, что вам нужно сделать, это скачать iTunes версии Windows на вашем компьютере, затем подключите компьютер и другое аудиоустройство, которое вы хотите для потоковой передачи музыки на тот же WiFi. Таким образом, вы можете легко и быстро обмениваться музыкой между различными AirPlay-совместимыми устройствами.
Еще один способ обмена музыкой между устройством iOS и компьютером — использование Apeaksoft. Передача iPhone — альтернатива iTunes, но превосходит его. это Передача iPhone может не только передавать музыкальные файлы с ваших устройств iOS на компьютер под управлением Windows / Mac, но и поддерживать передачу данных текстовых сообщений, контактов, изображений, видео, книг, PDF и других файлов.
Передача iPhone
- Передача данных для iPhone / iPad / iPod безопасно без потери данных.
- Синхронизация файлов с устройства iOS на компьютер / iTunes / другое устройство iOS в один клик
- Передайте точные файлы, которые вы хотите прямо и гибко.
- Преодолеть ограничения iTunes, такие как ограниченная односторонняя передача, сбой управления данными, вероятность потери данных, потеря данных при синхронизации и т. Д. Все эти ограничения могут быть устранены Apeaksoft Передача iPhone , Загрузите его, чтобы попробовать.
Для потоковой передачи любого мультимедийного или зеркального экрана с использованием ПК с Windows в качестве приемника AirPlay некоторые сторонние программы могут оказать вам услугу.
Шаг 1, Установите лучшее приложение для передачи iPhone на свой компьютер
Загрузите iPhone Transfer на свой компьютер. Существует специальная версия для компьютера Mac. Дважды щелкните файл установщика и следуйте инструкциям на экране, чтобы установить его на ПК с Windows. Подключите ваш iPhone к компьютеру с помощью USB-кабеля.
Наконечник: Мы предлагаем вам использовать оригинальный USB-кабель или продукты, аутентифицированные Apple. Шнуры третьих сторон могут привести к потере данных или повреждению устройства.
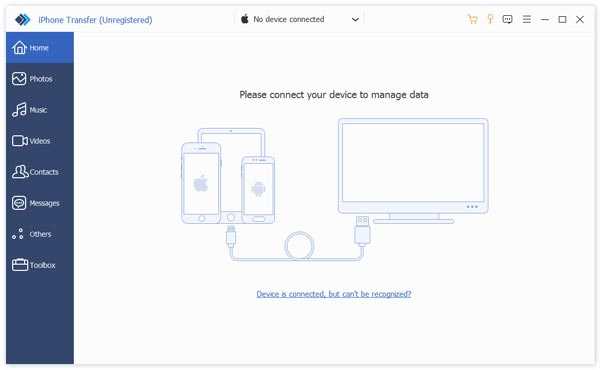
Шаг 2, Предварительный просмотр музыки iPhone перед передачей
Чем выше качество музыки, тем больше размер файла. Если вы хотите добавить много музыки на свой iPhone, убедитесь, что на вашем iPhone достаточно места. Чтобы удалить ненужные песни на iPhone и освободить место, нажмите на название вашего iPhone, перейдите на вкладку «Музыка». Здесь вы можете выбрать ненужные песни и нажать кнопку «Удалить» со значком корзины.
Примечание: Чтобы избежать потери данных, перед удалением и передачей лучше создать резервную копию музыки iPhone на компьютере. Выберите все песни на вкладке «Музыка», щелкните правой кнопкой мыши и выберите «Экспорт на ПК». В появившемся диалоговом окне выберите место для сохранения песен на iPhone. Затем они будут сохранены на вашем компьютере в оригинальном формате и качестве.
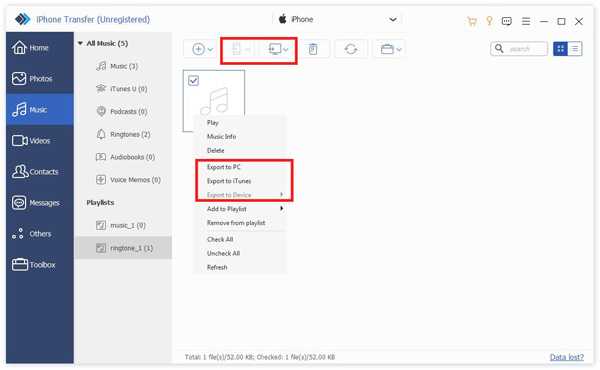
Шаг 3, Перенос музыки с компьютера на iPhone
Затем нажмите кнопку «Добавить» и найдите место назначения, в котором хранится музыка, которую вы хотите слушать на iPhone, выберите их и добавьте в iPhone. Дождитесь завершения процесса, выйдите из iPhone Transfer и удалите iPhone 7 с вашего компьютера. Теперь вы можете наслаждаться любимыми песнями на iPhone в любое время.
Примечание: В отличие от iTunes, iPhone Transfer не будет охватывать существующую музыку на iPhone, если вы не удалите их вручную. Еще одним преимуществом является то, что iPhone Transfer поддерживает двустороннюю синхронизацию. Это означает, что вы можете переносить музыку с компьютера на iPhone и создавать резервные копии песен с iPhone на компьютер с помощью одного приложения. Кроме того, вам не нужно помещать музыку в библиотеку iTunes перед передачей на iPhone. Это удобнее. Вы можете найти ответ о том, что, если я не могу добавить музыку на iPhone здесь.
часть 2, Airplay Streaming Software для Windows
1: аэродинамическая поверхность
С Airfoil любой звук на вашем ПК можно услышать по всему дому. Airfoil для Windows делает возможным потоковую передачу любых мультимедийных файлов с вашего компьютера по всей сети. Например, вы можете отправлять музыку или любое аудио на Apple TV, HomePod, Google Chromecast, динамики Bluetooth и даже на устройства Android или iOS, а также на другие компьютеры. Вы можете использовать бесплатную пробную версию, чтобы ознакомиться с ее функциями и приобрести полная версия с $ 29.
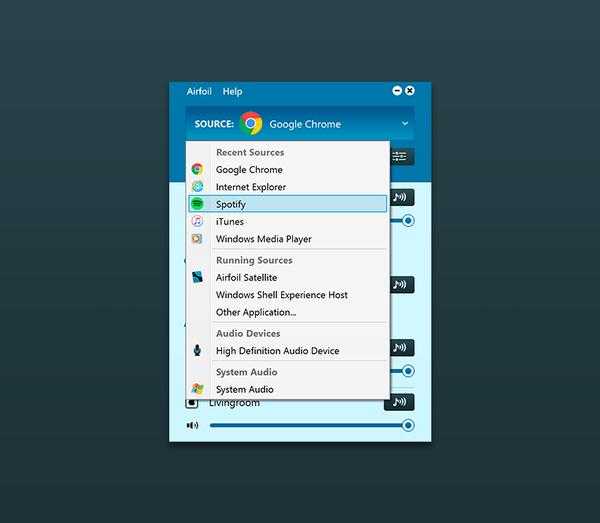
2. TuneBlade
TuneBlade — еще одна хорошая альтернатива AirPlay, которая может транслировать звук всей системы Windows на приемники AirPlay. Он позволяет передавать потоковое аудио системы Windows на AirPort Express, Apple TV, колонки с поддержкой AirPlay и приемники Hi-Fi, а также на приложения приема аудио AirPlay. Возможно потоковое аудио на несколько ресиверов AirPlay одновременно, чтобы наслаждаться многокомнатным звуком в идеальной синхронизации. Кроме того, качество звука не будет сжато вообще.
Существует бесплатная версия этой альтернативы AirPlay для Windows. Но если вы хотите пользоваться всеми его функциями, вам нужно перейти на полную версию только с $ 9.99.
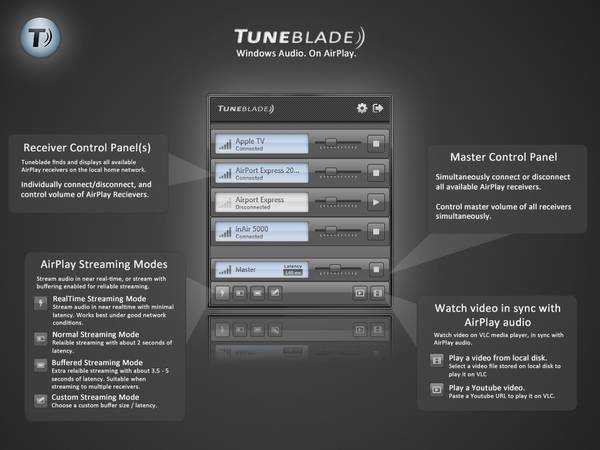
часть 3, AirPlay Mirroring Software для Windows
1: аэродинамическая поверхность
AirServer — это универсальный приемник зеркального отображения. Это первый в мире сервис зеркалирования 4K UHD, который может одновременно получать AirPlay + Google Cast + Miracast. Вы можете отражать или транслировать свой экран с любого устройства, совместимого с AirPlay, Google Cast или Miracast, такого как iPhone, iPad, Mac, компьютер под управлением Windows, Android или Chromebook. Эта альтернатива AirPlay больше подходит для использования в классных комнатах или конференц-залах. Более того, самая уникальная особенность этого AirServer заключается в том, что он может передавать на приемник более одного устройства. На самом деле он может получать одновременные экранные соединения 8 + в полном 1080p. Игрокам определенно понравится этот инструмент, потому что они могут транслировать игровые кадры с мобильного устройства на экран Windows и использовать AirServer для записи всех удивительных игровых моментов.

2. AirParrot 2
AirParrot обеспечивает высококачественную функцию зеркалирования на вашем ПК с Windows. Вы можете отразить экран Windows на приемниках, таких как Apple TV, Chromecast и Reflector 2. AirParrot позволяет использовать AirPaly для вывода Windows Media на большой экран. Просто установите и запустите AirParror на ПК с Windows, выберите файл мультимедиа и начните просмотр на своем телевизоре. Вы даже можете управлять воспроизведением удаленно. Он способен передавать потоковые мультимедийные файлы в формате объемного звука 5.1 без потери качества. AirParrot позволяет вам отразить экран Windows на вашем телевизоре, в то время как вы все еще можете делать что-то еще на своем ПК с Windows. Эта уникальная функция отличает AirParrot от других программ AirPlay для Windows. Вы можете владеть этим AirPlay для Windows при минимальной стоимости $ 12.99.
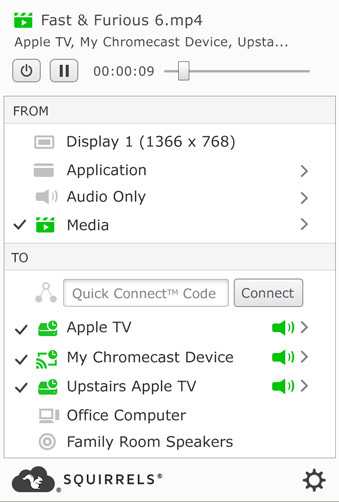
Более того, вы также можете удаленно управлять AirParrot 2 со своего iPhone или iPad, установив новое приложение AirParrot Remote на свои устройства iOS. С помощью которого вы можете легко контролировать то, что отражается или транслируется с вашего компьютера Windows на Apple TV или другие устройства. То есть вы можете контролировать свой компьютер и другие устройства из любой точки вашей комнаты.
программное обеспечение, представленное выше, пользователи Windows могут легко пользоваться всеми функциями AirPlay (даже лучше) на вашем ПК с Windows. Если вы хотите передавать потоковое мультимедиа или зеркальный экран с AirPaly for Windows, вы можете достичь своей цели с помощью инструментов, упомянутых выше. Выберите один, чтобы попробовать!
www.apeaksoft.com
AirPlay + Windows: транслируем контент с iOS на ПК
Все обладатели устройств от корпорации из Купертино когда-либо слышали о технологии AirPlay.
AirPlay — наименование технологии и протокола, разработанных Apple, при использовании которых обеспечивается беспроводная потоковая передача медиа-данных (аудио, видео, изображений) между устройствами. (с) Wikipedia
Однако данная технология одно время была совместима только с “яблочной” продукцией и найти ей применение обладателям Windows компьютеров было сложно. Вариантов использования этой технологии у обладателей Windows было два: или купить Apple TV или купить Mac. Сценариев использования технологии AirPlay масса: трансляция игры на телевизор, показ фотографий и видео родственникам, серфинг в Интернете, если нет под рукой ноутбука, скринкаст для вашего блога, демонстрация слайдов и презентаций и многое-многое другое. Сегодня мы с вами рассмотрим, как транслировать видео, аудио и фото с наших iOS устройств на наши Windows компьютеры.
Что нам понадобится:
- Windows XP, 7, 8 и iOS устройство, подключенные к одной Wi-Fi сети.
- Программы AirServer или Reflector.
- Прямые руки и 10 минут терпения.
Вся задача решается в 2 действия, а именно: установка софта и запуск трансляции на iOS-девайсе. Приступим.
Шаг 1. Установка нужного софта.
Для того чтобы наш компьютер мог выступать AirPlay сервером, нужно установить одну из вышеназванных программ. Они позволят нашему iOS-устройству видеть наш Windows компьютер как устройство, поддерживающее AirPlay, и транслировать на него контент. Что AirServer, что Reflector выполняют совершенно одинаковые функции. Разница лишь в том, что Reflector в качестве оформления берет “рамку” из вашего iOS-устройства, т.е. если вы транслируете с iPhone, то вся транслируемая картинка будет показана как бы на iPhone. AirServer же такими красивостями не страдает и показывает только картинку безо всякого там iУстройства.
Экран устройства:
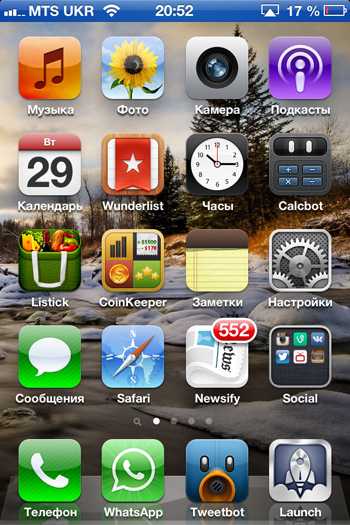
Трансляция в AirServer:
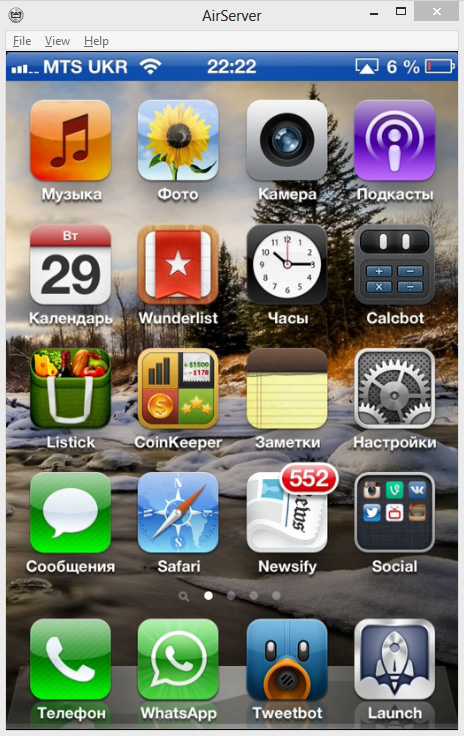
Трансляция в Reflector:

Хочу заметить, что обе программы платные, и на горе любителям халявы я не нашел в Интернете кряков и ключей к ним, так что в обзоре придется довольствоваться ознакомительными режимами. В ознакомительном режиме AirServer можно использовать 7 дней. Reflector же вырубается через 10 минут после запуска программы. Печалька.
Начнем с AirServer. Скачиваем программу с сайта разработчика. Для того чтобы получить Trial-версию, нужно ввести свой e-mail (на него придет ссылка для загрузки). Итак, идем на сайт www.airserverapp.com/ru/Download и скачиваем на свой компьютер бесплатную версию программы. На сайте есть подсказки на русском языке, так что тратить время на скриншоты я не буду. Все и так понятно. Устанавливаем загруженную программу. Запускаем. В Trial версии обязательно подключение к Интернету при запуске, т.к. при каждом запуске у вас будут просить ввести e-mail, на который вы заказывали вашу ссылку на бесплатную копию программы. (Вот вам маленький лайфхак: можно наделать кучу имэйлов и бесконечно заказывать на них ссылки и вводить их потом в окно при запуске программы. Таким образом, на год халявы вам нужно 12 мес. х 4 нед. = 48 левых имэйлов). Итак, после запуска программа сразу же сворачивается в трей и приступает к работе.
С Reflector все точно так же. Заходим на сайт www.reflectorapp.com, качаем, устанавливаем, запускаем, жмем Try Reflector, читаем жлобское предупреждение, что через 10 минут вашей трансляции конец, и приступаем к шагу 2.
P.S. На Windows 7 и Windows 8 запускайте программы от имени администратора. От греха подальше. И на всякий случай, Windows RT данные программы не поддерживает, как и все десктопные, если кто не знал.
Шаг 2. Включаем трансляцию на iOS-устройстве.
Берем в руки наши iOS-девайсы. Если вам нужно показать родителям фоточки или видео с новогоднего корпоратива, а полностью дублировать экран iУстройства нет нужды, то сразу идем в соответствующее приложение “Фото” или “Видео”, открываем нужный файл и ищем там кнопку AirPlay. Нажимаем ее и выбираем, куда транслировать. С музыкой ровно так же. Собственно, с трансляцией мультимедиа мы разобрались.

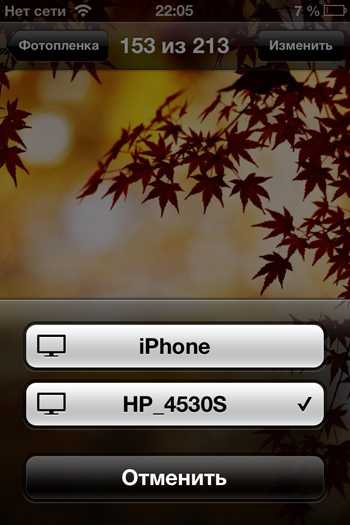
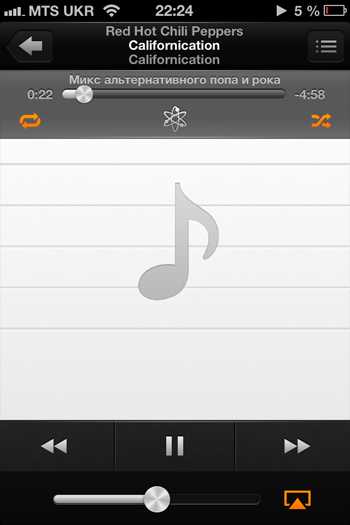
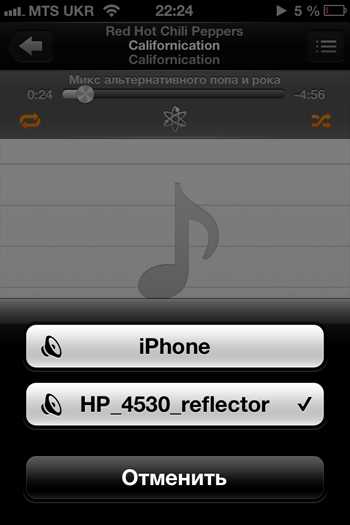
Теперь у многих возникнет вопрос: “А в игры так играть можно?”. Можно, отвечу вам я. Для этого вызываем панель многозадачности, листаем влево до ползунка громкости и снова нажимаем там заветную кнопку, выбираем наш ПК и не забываем включить “Видеоповтор”. (Аккуратно! Можете спалить нежелательную смс-ку или еще что.) Теперь все, что происходит на экране вашего iPhone или другого устройства, будет отображаться и на ПК. Заходим в любимую игру и поехали!
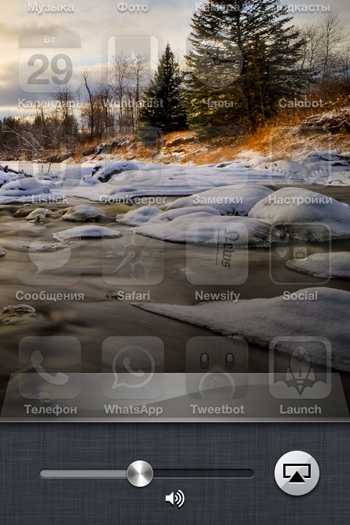


Вот, собственно, и все манипуляции. Как я и обещал, все было просто и быстро! Надеюсь, данная заметка была вам интересна и пригодится в будущем!
P.S. Keddr.com и лично я рекомендует купить понравившуюся вам программу. AirServer стоит $15 (лицензия на 5 компьютеров), а Reflector — $12 (на один ПК).
Если вы нашли ошибку, пожалуйста, выделите фрагмент текста и нажмите Ctrl+Enter.
keddr.com
Как AirPlay Зеркальное отображение iPhone на ПК с Windows 10 / 8 / 7 с легкостью
Как технология Wi-Fi для передачи файлов на устройства Apple, возможно ли использовать AirPlay iPhone для Windows 10? Если вы хотите просматривать фотографии, видео, документы и другие файлы iPhone на своем ПК с большим экраном, для вас очень важно, как разбить файлы сережек и лучей с iPhone на ПК. В статье рассказывается о возможностях AirPlay вашего iPhone на ПК с Windows, а также подробно рассказывается, как отобразить экран iPhone на компьютере.
AirPlay iPhone для WindowsЧасть 1: Возможно ли AirPlay зеркалировать iPhone на ПК?
AirPlay имеет две основные функции: потоковое и зеркальное отображение. Функция потоковой передачи позволяет вам обмениваться фотографиями, музыкальными файлами и видео с iPhone на Apple TV или другие устройства Apple в той же среде Wi-Fi. Что касается функции зеркалирования, вам нужно только превратить ПК с Windows 10 / 8 / 7 в устройство, совместимое с AirPlay, вы можете AirPlay зеркалировать iPhone на ПК в той же среде Wi-Fi.
Как превратить ПК с Windows 10 / 8 / 7 в устройство, совместимое с AirPlay? Вам нужно только загрузить ресивер AirPlay или плеер AirPlay для зеркального отображения экрана iPhone на вашем ПК. Кроме того, вы также можете изучить другие функции с приемником AirPlay, такие как функции записи, настройки шифрования, виртуальная доска и многое другое.
Часть 2: Как транслировать на Windows 10 с iPhone
Как уже упоминалось выше, зеркальное отображение AirPlay позволяет без проблем предоставлять общий доступ к экрану iPhone для Windows 7 / 8 / 10. Apeaksoft iOS Screen Recorder Это желаемая программа, позволяющая использовать AirPlay для зеркалирования и захвата экрана iPhone на ПК. Он способен передавать и записывать аудио, видео и другие данные с iPhone на ПК.
Apeaksoft iOS Screen Recorder
- AirPlay зеркально отображает iPhone / iPad / iPod в Windows 10 / 8 / 7 по беспроводной сети и безопасно.
- Поток и запись фотографий, видео, документов и других файлов.
- Настройте разрешение видео, настройку пароля и контроль подключения.
- Поддержка iPhone 11 / XS / XR / X / 8 / 7 / 6 с iOS 13 или более ранними версиями.
Шаг 1Загрузите и установите iOS Screen Recorder
Скачайте и установите программу на Windows 10. Запустите программу и выберите языковую версию. Убедитесь, что компьютер и ваш iPhone находятся в одной среде Wi-Fi.
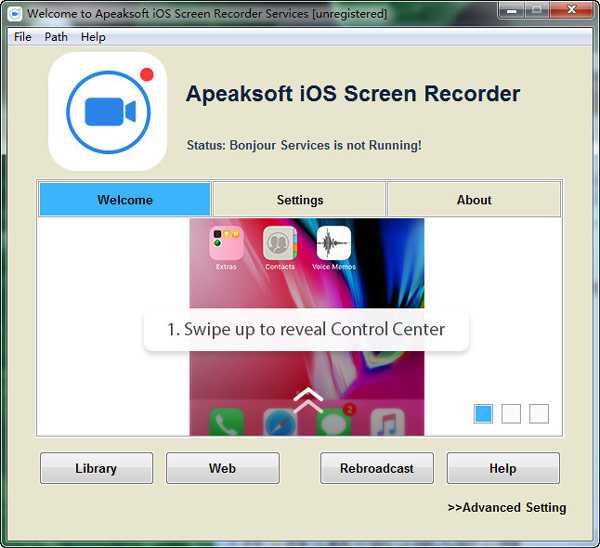
Шаг 2Включить AirPlay Mirroring iPhone на ПК
Проведите пальцем вниз от правого верхнего угла экрана iPhone, чтобы открыть Центр управления. Нажмите на значок «Screen Mirroring» и выберите «Apeaksoft iOS Screen Recorder», чтобы AirPlay отображал iPhone на Windows 10.
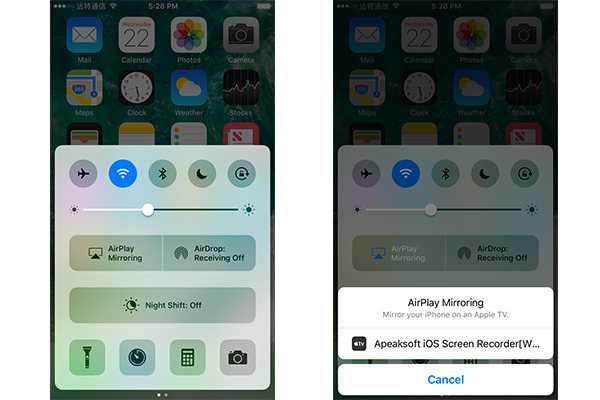
Примечание: Вы можете использовать метод для iOS 12 или более поздних версий iOS. Что касается более ранних версий iOS, вы можете использовать аналогичный метод, чтобы включить функцию зеркалирования AirPlay с помощью Apeaksoft iOS Screen Recorder.
Шаг 3Настройте параметры AirPlay iPhone на ПК
Если вам нужно записать видео, телефонные звонки или другие действия на iPhone, вы можете нажать «Настройки», чтобы установить пароль для зеркалирования iPhone AirPlay, или даже настроить разрешение видео для файла записи. Не забудьте сначала запустить Apeaksoft iOS Screen Recorder на вашем компьютере.
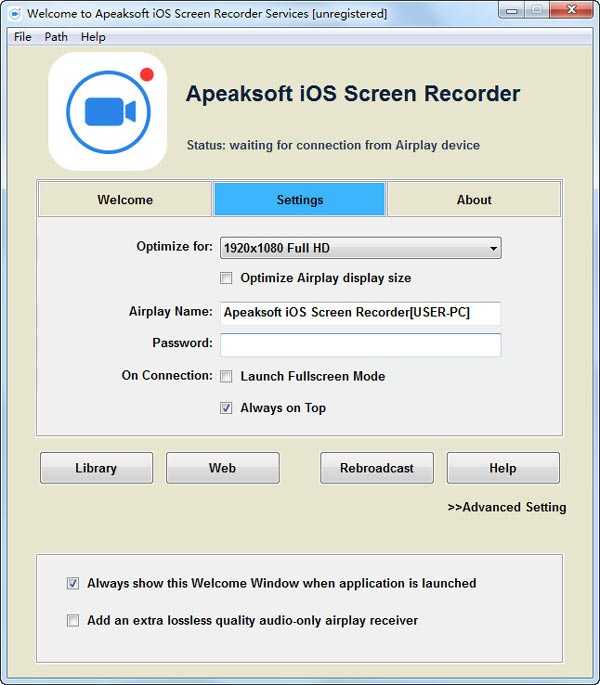
Шаг 4Зеркало и запись экрана iPhone на Windows 10
После того как вы перешли с iPhone на компьютер, вы можете нажать правую кнопку с кружком, чтобы начать запись экрана iPhone на компьютере. Вы также можете остановить и возобновить запись во время процесса.
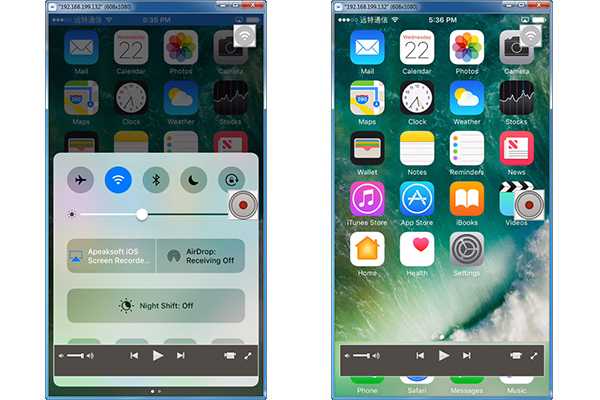
Шаг 5Экспорт записи экрана iPhone на компьютер
Когда вы закончите запись, вы можете нажать кнопку «Начать экспорт», чтобы установить размер видеозаписи, место назначения вывода и другие. Программа способна сохранять файлы записи iPhone на компьютере в формате MP4.

Конечно, вы также можете изучить другие функции ресивера AirPlay, такие как Библиотека для записей, повторно транслировать свой контент или даже добавить дополнительный приемник AirPlay только с качеством звука без потерь.
Вывод
Как AirPlay iPhone на Windows? Поскольку AirPlay является технологией транзита Apple на основе Wi-Fi, у вас может возникнуть путаница в отношении возможностей использования функций AirPlay на ПК с Windows. На самом деле, вам нужно только превратить Windows 10 / 8 / 7 в устройство, совместимое с AirPlay, вы можете отображать экран iPhone AirPlay на ПК. Apeaksoft iOS Screen Recorder — желаемый ресивер и рекордер AirPlay для зеркального отображения и записи экрана iPhone с высоким качеством. Если у вас есть другие вопросы об AirPlay iPhone на ПК с Windows, вы можете поделиться более подробной информацией в комментариях.
www.apeaksoft.com
5 Решения AirPlay Mirroring без Apple TV [Обновлено на 2017 год]
Часть 5: AirPlay Mirroring без Apple TV с помощью Raspberry Pi
Другой метод, с помощью которого зеркало iPhone к телевизору без Apple TV является использование техники Raspberry Pi. Перед тем, как начать с этого, справедливым предупреждением, этот метод действительно довольно сложен.
Вещи, которые нужно:
- Малина Pi
- Донгл Wi-Fi или кабель Ethernet
- Компьютер
- Клавиатура и мышь (который можно подключить через USB)
- SD карты Micro (4 Гб или больше)
- Телевизор или экран HDMI
- кабель HDMI
- Micro USB зарядное устройство
Как зеркало iPhone к телевизору без Apple TV:
Шаг 1: Загрузите Raspbian
Скачать Raspbian изображение . Извлечение изображения из архива и подключите Micro SD — карты на компьютер. Форматирование карты памяти SD , прежде чем продолжить. Написать Raspbian изображения на SD — карту. Вы можете использовать «Win32DiskImager» или «Nero» , чтобы сделать это. После того как программа заканчивает писать ОСА на SD — карту, отключите его.
Шаг 2: Настройка Pi
Теперь, вы можете просто подключить SD карты Micro, клавиатуру и мышь, Wi-Fi донгл или кабель Ethernet, кабель HDMI, и USB-зарядное устройство Micro в Pi. После того, как все взаимосвязано, дождитесь ОС для загрузки. После того, как он начинает, вы можете просто войти в систему с «Пи» в качестве имени пользователя и «малину» в качестве пароля по умолчанию. Этот пост, возможно, придется подождать немного для меню конфигурации появится. Теперь разверните файловую систему и перейти к Advanced Option. Выберите разделение памяти, и введите 256 до перезагрузки его. Если вы используете ключ Wi-Fi, типа «StartX» для запуска рабочего стола, а затем подключиться к сети. Если он не обновляется до последней версии, вы должны сделать это вручную. Чтобы сделать это, перейдите в командную строку и введите следующие коды:
Судо обновление APT-прибудете
Судо обновление APT-получить
Судо RPI-обновление
Дождитесь обновления. Затем перезагрузите Pi.
Шаг 3: Установка программного обеспечения
Введите следующую команду:
Sudo APT-получить установку libao-DEV Avahi-Utils libavahi-Compat-libdnssd-DEV libva-DEV YouTube-DL
Wget -O rplay-1.0.1-armhf.deb http://www.vmlite.com/rplay/rplay-1.0.1-armhf.deb
Судо DPKG -i rplay-1.0.1-armhf.deb
Перезагрузка Pi снова.
Шаг 4: Активация RPlay
Запуск рабочего стола и откройте веб-браузер и введите HTTP: // локальный: 7100 / администратора. Имя пользователя и пароль «администратора». Прокрутите вниз до конца страницы и ввести лицензионный ключ. Лицензионный ключ является S1377T8072I7798N4133R.
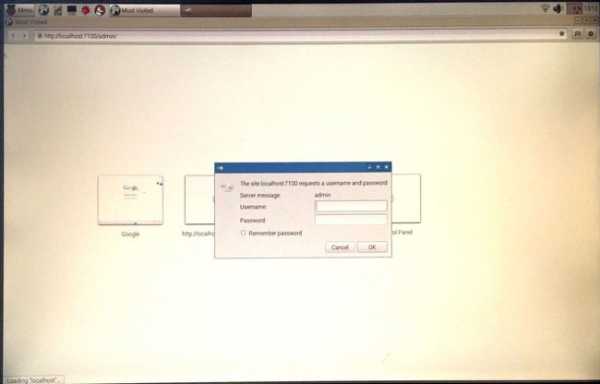
Шаг 5: Зеркало iPhone к телевизору без Apple TV
Подключите устройство к rPlay. На вашем чтения компакт-дисков, перейдите к AirPlay и выберите rPlay (малиновый). Зеркалирование начнет и теперь вы можете наслаждаться AirPlay без Apple TV.
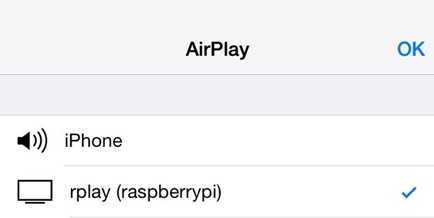
global.drfone.biz
