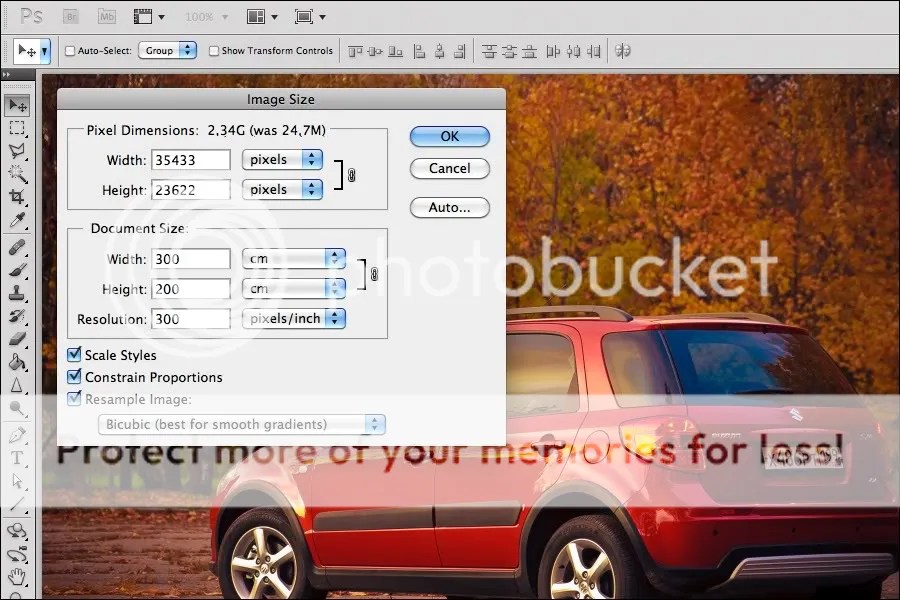Изменить размер изображения в пикселях онлайн
Обработка JPEG фотографий онлайн.
Главное нужно указать файл на вашем компьютере или телефоне, ввести размеры в пикселях и нажать кнопку ОК. Остальные настройки выставлены по умолчанию. Ещё можно изменить размер фото в: Сантиметрах для печати | Мегапикселях | Процентах | Мегабайтах (сжать), а также качественно Увеличить маленькую картинку.
Для изменения размера «С соблюдением пропорций» можно указывать не только обе стороны (ширину и высоту), но и одну из этих сторон, например, ширину указать 1366 пикселей, а поле для ввода высоты можно оставить пустым или наоборот. Таким образом второй параметр автоматически подстроится под нужное значение.
Для сужения или растягивания картинки в высоту или ширину необходимо выбрать такой тип изменения размера: «Резиновое, точно до указанных размеров».
Чтобы сделать квадратную картинку, нужно указать одинаковую ширину и высоту в пикселях, например, 1080×1080 (такой размер используется на сайте Instagram.
Здесь также можно уменьшить и автоматически обрезать обои или картинку точно под размер своего рабочего стола. Для этого нужно ввести ширину и высоту своего монитора в пикселях и выбрать тип изменения размера «Обрезка лишних краев, точно до указанных размеров», для более точного позиционирования можно предварительно обрезать картинку, примерно как нужно в итоге, и уже после этого обработать на этой странице.
Исходное изображение никак не изменяется. Вам будет предоставлена другая обработанная картинка, а также её размеры в пикселях и мегабайтах до и после обработки.
1) Укажите изображение в формате BMP, GIF, JPEG, PNG, TIFF:
2) Введите нужную ширину и высоту в пикселях
Ширина: Высота:
Тип изменения размера:
С соблюдением пропорций
Резиновое, точно до указанных размеров
Обрезка лишних краев, точно до указанных размеров, оставить: верхнюю частьлевую частьцентральную частьправую частьнижнюю часть
4) Формат изображения на выходе
Без изменений, как у исходного изображения
JPEG cтандартныйпрогрессивный с качеством (от 1 до 100)
Копировать EXIF и другие метаданные? Да Нет
Обработка обычно длится 0. 5-30 секунд.
5-30 секунд.
Как увеличить разрешение изображения
Фотографы находятся в постоянной гонке за качеством изображения: максимальной четкостью, детализацией и разрешением. В этой статье шаг за шагом фотограф Спенсер Кокс (Spencer Cox) объясняет, как быстро и легко увеличить разрешение снимка в фоторедакторе, а также сравнивает пять существующих на сегодня популярных вариантов для повышения качества изображений.
Что такое разрешение?
В фотографии разрешение отражает уровень детализации изображения, который определяется такими факторами, как точность фокусировки, качество объектива и количество пикселей датчика камеры. Если снимок предназначается для печати, в игру вступают и другие факторы — размер изображения, качество печати и т.д. Однако в то же время разрешение также может относиться к более конкретным аспектам, таким как разрешающая способность объектива, количество пикселей на дюйм в печатной версии и общее количество пикселей цифрового изображения.
Фотографы под увеличением разрешения изображения, как правило, подразумевают увеличение количества пикселей, например, превращение фотографии 200×200 пикселей в 1000×1000.
Конечно, недостаточно простого добавления пикселей, если видимое качество изображения фотографии при этом не улучшится. К сожалению, получить хорошее фото из оригинала с низким разрешением непросто, однако и не невозможно. У вас будут впечатляющие результаты, если все сделать правильно. Как это сделать? Вы узнаете ниже.
Увеличение разрешения в Photoshop и других фоторедакторах
Большинство основных программ для постобработки позволяет увеличить количество пикселей изображения. Трудность же заключается в том, чтобы получить какие-либо значимые детали (или иллюзию). В зависимости от программного обеспечения, в лучшем случае изображение будет просто выглядеть не в фокусе, зато без бросающихся в глаза пикселов.
Вы просто не сможете получить что-то столь же детальное, как верхнее изображение из оригинала с низким разрешением
Но это не значит, что ситуация безнадежна. Чтобы помочь увеличить разрешение изображения (в данном случае, число пикселей) в процессе постобработки приходит апсемплинг. Разберемся на примерах.
Чтобы помочь увеличить разрешение изображения (в данном случае, число пикселей) в процессе постобработки приходит апсемплинг. Разберемся на примерах.
Как это сделать в
В Photoshop это делается очень быстро и легко. Направляйтесь в Image> Image Size, введите желаемые размеры в пикселях и выберите метод апсемплинга. (Подсказка: если у вас есть Photoshop CC, выбирайте Preserve Details 2.0.) После этого можно также немного повысить резкость фотографии, в зависимости от конкретного изображения.
- Вот как выглядит процесс в Photoshop CC:
Откройте изображение в фотошопе
Image> Image Size
Выберите нужную ширину, высоту и алгоритм интерполяции (resample)
Использование специализированного программного обеспечения для апсемплинга
Самый известный из редакторов для работы с разрешением изображения (помимо Photoshop) называется Genuine Fractals. Позже его переименовали в Perfect Resize, а теперь это ON1 Resize.
Тот факт, что это автономное программное обеспечение, не означает, что оно лучшее. Как вы увидите в сравнении ниже, алгоритм Preserve Details 2.0 в Photoshop CC заметно превосходит ON1 Resize. Тем не менее, если у вас нет Photoshop CC, можете попробовать некоторые из этих специализированных программ для изменения размера изображения.
Настройки изменения размера изображения в ON1
Помимо этого, хорошим вариантом является GIMP — бесплатное ПО для редактирования фотографий с открытым исходным кодом, которое является одной из самых популярных альтернатив, причем не только для апсемплинга. Также не забывайте и про бесплатные онлайн-фоторедакторы.
В GIMP для апсемплинга перейдите в Image > Scale Image
А что в будущем?
Некоторые компании уже занимаются разработкой ПО, которое должно повышать разрешение за счет анализа изображения и распознавания элементов на нем, в отличие от «глупых» вычислений значения ближайших пикселей (как это, собственно, сейчас и работает).
Над этим работают Google и Adobe, и, возможно, мы сможем увидеть некоторые продукты, внедряющие эти технологии в ближайшее время. (Благодаря последнему алгоритму апсемплинга Adobe Photoshop CC, протестированному ниже, мы уже видим намеки на то, на что это будет похоже в будущем.) Тем не менее, некоторые из них представляют из себя достаточно ограниченные алгоритмы, фокусирующиеся только на определенном типе изображения, например на лицах под определенным углом.
Сравнение ПО
Фотограф Спенсер Кокс сделал несколько тестов на примере фотографии и цифровой иллюстрации, чтобы увидеть, есть ли какие-либо существенные различия в их апсемплинге. Он начал с версии размером 300×300 пикселей для каждого изображения, а затем увеличивал каждое до 900×900. Имейте в виду, что в этом сравнении были проверены только два изображения, поэтому ваши результаты могут слегка отличаться.
Ниже оригинальная версия фотографии и иллюстрации 900×900 пикселей:
NIKON D800E + 14-24 мм f/2,8 @ 24 мм, ISO 100, 0,6 секунды, f/9,0
А далее версии с разрешением 300×300 пикселей, которые были использованы в процессе.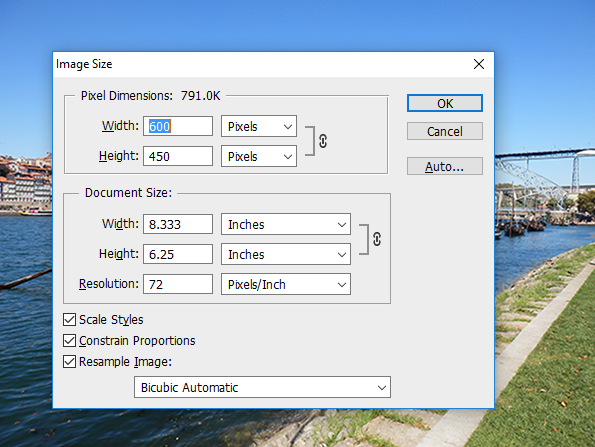
Как справилась каждая программа? Посмотрим на результаты.
- Photoshop CS6 (Bicubic Smoother)
Примерно та же картина, что мы видели и раньше. Выглядит не очень хорошо, но все лучше, чем пикселизация. Снова-таки можно попробовать увеличить резкость.
- Photoshop CC (Preserve Details 2.0)
А вот это уже другое дело. Экспериментальная функция Preserve Details 2.0 в Photoshop CC совсем новая, так что необходимо включить опцию меню, чтобы использовать ее в первую очередь (Preferences > Technology Previews). Она хорошо работает как для фотографии, так и для иллюстрации — конечно, не на уровне исходного изображения 900×900 пикселей, но гораздо ближе к нему, чем ожидалось. Обратите внимание, что сначала вам обязательно нужно растеризировать слой! Размер изображения изменится, но не по новому алгоритму.
GIMP — отличная альтернатива для Photoshop, в основном потому, что продукт бесплатный и обладает большим инструментарием.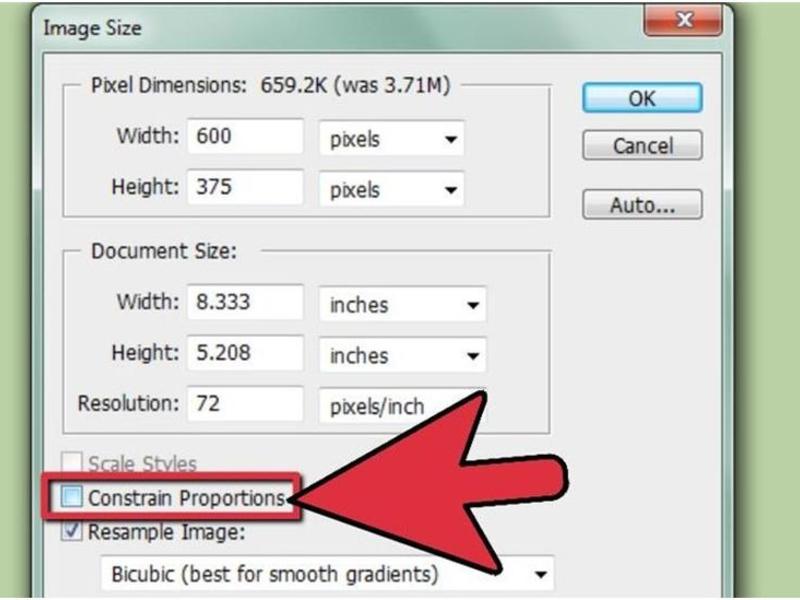 Пейзажный снимок GIMP немного лучше, чем попытка сглаживания в Photoshop, но на иллюстрации более неровные края. Но в целом это достаточно неплохой результат.
Пейзажный снимок GIMP немного лучше, чем попытка сглаживания в Photoshop, но на иллюстрации более неровные края. Но в целом это достаточно неплохой результат.
- Специализированное ПО: ON1 Resize
Хорошая новость заключается в том, что ON1 Resize имеет больше возможностей для изменения размера, чем любое другое программное обеспечение, и качество изображений мы получаем вполне достойное. Плохая же новость в том, что новый алгоритм Photoshop все равно значительно его превосходит. Но, как вы можете видеть, ON1 Resize, конечно, тоже не промах!
Пейзажное изображение получилось четким, отчасти из-за встроенной настройки резкости в ON1. Тем не менее, в этом варианте переданы детали реки, которых не было в изображении, полученном в результате работы алгоритма Photoshop.
То же самое касается и иллюстрации. Таким образом, результат немного опережает бикубическое сглаживание Photoshop, хотя и не слишком сильно (особенно с учетом более агрессивной резкости).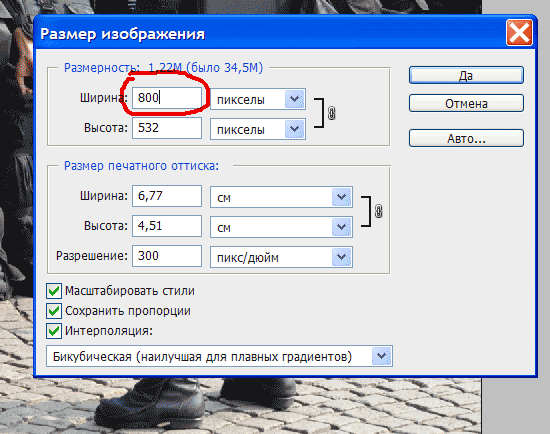 В итоге ON1 Resize хорошо справляется со своей задачей, но все же задумайтесь, насколько выгодно ли вам будет его покупать, если вы не уверены в том, нужны ли вам другие его функции.
В итоге ON1 Resize хорошо справляется со своей задачей, но все же задумайтесь, насколько выгодно ли вам будет его покупать, если вы не уверены в том, нужны ли вам другие его функции.
- Онлайн программа: Photo Enlarger
Одним из самых популярных вариантов онлайн-сервисов для увеличения разрешения фотографии является Photo Enlarger, который мы и проверим.
Он дал достаточно хорошие результаты: второй в рейтинге в иллюстрации и третий в снимке.
В частности, пейзажная фотография детализирована в области реки и травы, не выглядя при этом неестественно резкой. Иллюстрация со слоником тоже выглядит неплохо. Несмотря на то, что в этом варианте есть несколько заметных зазубренных краев, он все равно выглядит лучше, чем почти все другие преобразования (но только не в варианте Photoshop с Preserve Details 2.0). Это отличный результат для веб-сайта.
Итоговые рейтинги
Казалось бы, различия между вариантами аналогичных ПО должны быть незначительными. Вместо этого оказалось, что новейший алгоритм апсемплинга в Photoshop CC работает заметно лучше, чем другие имеющиеся на рынке программы, как в случае с фотографией, так и для цифровых иллюстраций.
Вместо этого оказалось, что новейший алгоритм апсемплинга в Photoshop CC работает заметно лучше, чем другие имеющиеся на рынке программы, как в случае с фотографией, так и для цифровых иллюстраций.
Вот как Спенсер Кокс по итогу оценил способности каждой программы по увеличению разрешения на фотографии, от лучшего к худшему:
- Adobe Photoshop CC, Preserve Details 2.0
- ON1 Resize 2018
- Photo Enlarger (онлайн)
- GIMP
- Adobe Photoshop, Bicubic Smoother
И для иллюстрации:
- Adobe Photoshop CC, Preserve Details 2.0
- Photo Enlarger (онлайн)
- ON1 Resize 2018
- Adobe Photoshop, Bicubic Smoother
- GIMP
В конечном итоге эти два списка получились очень близкими, не считая незначительных перестановок. По-видимому, хорошее программное обеспечение с задачей справляется на должном уровне, независимо от того, с каким типом изображения вы работаете. Еще обратим внимание насколько качественно увеличивается разрешение с помощью бесплатного онлайн-редактора Photo Enlarger, хоть у него и не столь широкий инструментарий, как у некоторых других программ. Очевидно, он предназначен скорее для небольших задач в повседневной работе. Только Photoshop Preserve Details 2.0 смог превзойти его оба раза, этот алгоритм находится на другом уровне.
Очевидно, он предназначен скорее для небольших задач в повседневной работе. Только Photoshop Preserve Details 2.0 смог превзойти его оба раза, этот алгоритм находится на другом уровне.
Экстремальное разрешение: 231 мегапикселя (многорядная панорама) NIKON D800E + 105 мм f/2,8 @ 105 мм, ISO 100, 1/10, f/16,0
Увеличиваем изображение без потери качества
Как часто, просматривая фотографии на компьютере, мы выбрасывали классные кадры, потому что они оказались слишком маленькими по размеру и некачественными. Но с помощью специальных программ можно спасти почти любое изображение!
Повышение качества изображения — очень объёмная тема. Для улучшения качества фото в Photoshop могут применяться цветокоррекция, усиление резкости, ретушь и много других операций. Все они требуют определённых навыков и владения особыми техниками.
Но существуют и менее сложные способы, когда просто требуется увеличение изображения без потери качества. Ниже мы рассмотрим на примере, как улучшить качество фото, если нужно увеличить фото без потери качества.
Как увеличить фото без потери качества
Всем приходилось сталкиваться с изображением маленького размера низкого качества. На таких снимках при увеличении сильно видны пиксели, точки, из которых строится растровое изображение.
Увеличение изображения растягиванием его свободным трансформированием только ухудшит положение.
В этом уроке работа будет проводиться в Photoshop CC 2017. Но сначала мы рассмотрим метод для других, более старых, версий Photoshop. А потом покажем, как Photoshop CC 2017 может сделать всю процедуру автоматически.
Открываем изображение в Photoshop. Теперь мы постепенно увеличим его в несколько заходов. Стоит сразу отметить, что увеличить фото и поднять качество можно, но с ограничением в размере.
Нажимаем сочетание клавиш Alt + Ctrl + I. У нас откроется окно «Размер изображения». Нужно, чтобы между «Шириной»/Width и «Высотой»/Height была нажата скрепка._(9110).jpg) Тогда ширина и высота будут изменяться пропорционально.
Тогда ширина и высота будут изменяться пропорционально.
Увеличим изображение два раза, каждый раз на 20%. Для этого в выпадающем списке напротив «Ширины» меняем пиксели на проценты (Pixel/Percent), а численное значение со 100% на 120% и нажимаем Ok. Затем ещё раз вызываем окно размера изображения (Alt + Ctrl + I) и увеличиваем на 20%.
Мы увеличили размер изображения с 950х632 пикселя до 1368х910 пикселей.
Для наглядного сравнения приблизим исходное изображение (950х632 пикс.) и полученное (1368х910 пикс.).
Мы увеличили изображение почти в полтора раза и даже улучшили качество. Как видно, пикселизация менее заметна, если приблизить изображение.
Еще больше о Photoshop можно узнать на курсе в Fotoshkola.net «Photoshop. Базовые инструменты».
Остаётся доработать результат. Применим фильтр «Умная резкость» к полученному изображению.
Заходим: «Фильтры»/«Усиление резкости»/«Умная резкость»/Filter/Sharpen/Smart Sharpen.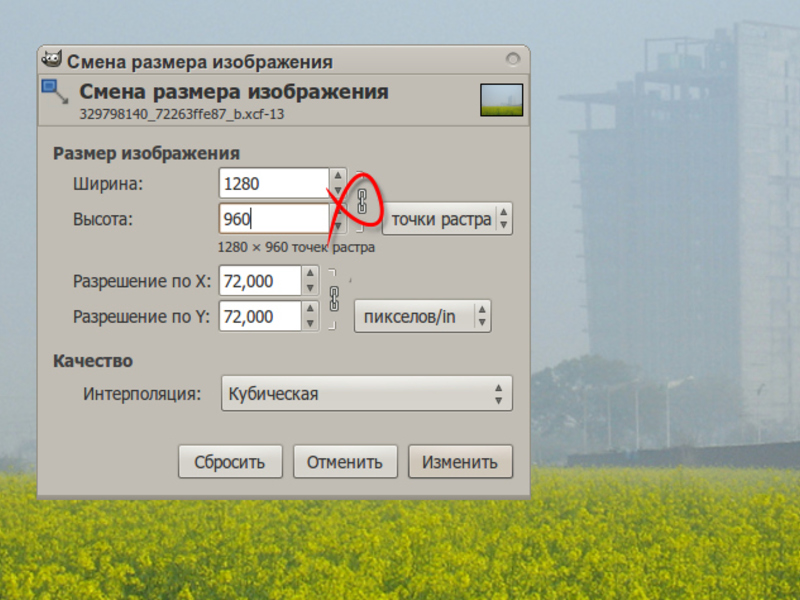 Перемещая ползунки, подбираем подходящую резкость. Если в маленьком окне предпросмотра на изображение кликнуть левой клавишей мыши и удерживать, то можно увидеть картинку до применения эффекта. Разница ощутима. Особенно заметен плавный переход цвета (без кубиков) на линзах очков. Мы полностью убрали шум, сместив ползунок до конца вправо. Радиус резкости взяли 0,3 пикселя, эффект применили на 79%.
Перемещая ползунки, подбираем подходящую резкость. Если в маленьком окне предпросмотра на изображение кликнуть левой клавишей мыши и удерживать, то можно увидеть картинку до применения эффекта. Разница ощутима. Особенно заметен плавный переход цвета (без кубиков) на линзах очков. Мы полностью убрали шум, сместив ползунок до конца вправо. Радиус резкости взяли 0,3 пикселя, эффект применили на 79%.
Ещё раз сравним результаты.
Слева — исходное изображение, в центре — после увеличения размера, справа — с применением «Умной резкости».
После применения «Умной резкости» на фото ушли шумы, изображение стало чище.
Вот наш результат.
А теперь увеличим фото и улучшим его качество с помощью автоматических средств Photoshop 2017.
Открываем изображение в Photoshop, нажимаем сочетание клавиш Alt + Ctrl + I. У нас откроется окно «Размер изображения»/Image Size. Обратите внимание на пункт «Подогнать под»/Dimensions. Раскройте этот список. В нём вы увидите заготовки вариантов увеличения/уменьшения изображения без потери качества. Воспользуемся автоматической подборкой (второй пункт в списке). В открывшемся окне выбираем пункт «Хорошее» и жмём Ok. Наилучшее выбирать не стоит, поскольку исходный снимок — слишком низкого качества, и увеличивать его настолько нет смысла.
Раскройте этот список. В нём вы увидите заготовки вариантов увеличения/уменьшения изображения без потери качества. Воспользуемся автоматической подборкой (второй пункт в списке). В открывшемся окне выбираем пункт «Хорошее» и жмём Ok. Наилучшее выбирать не стоит, поскольку исходный снимок — слишком низкого качества, и увеличивать его настолько нет смысла.
Обратите внимание, если нам удалось подбором увеличить изображение с 950х632 пикселя и разрешением 96 пикс/дюйм до 1368х910 пикселей с тем же разрешением, то программа сделала увеличение до 1969х1310 пикселей с разрешением 199 пикс/дюйм.
Применим «Умную резкость».
Исходное изображение и результат
Теперь вы сами убедились, что увеличить картинку без потери качества можно, и при этом даже улучшить качество фотографии.
Стоит отметить, что этот метод может пригодиться не только для увеличения и улучшения маленьких фото. Например, вам нужно предоставить фото для интернет-ресурса или для печати в издательстве.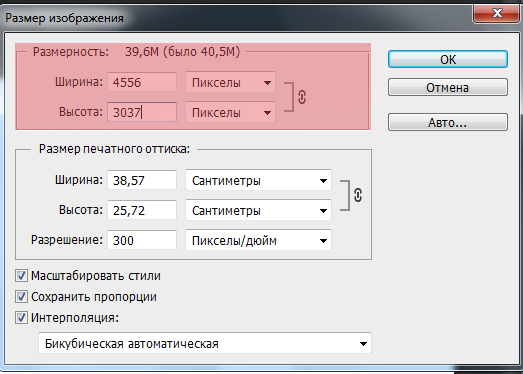 Ваше фото при этом отличного качества и большого размера, но для издательства нужен размер ещё больше. Применив описанный метод увеличения снимка и улучшения его качества, вы получите отличный результат. Ведь фото больших размеров с хорошим качеством пройдут эту процедуру намного проще.
Ваше фото при этом отличного качества и большого размера, но для издательства нужен размер ещё больше. Применив описанный метод увеличения снимка и улучшения его качества, вы получите отличный результат. Ведь фото больших размеров с хорошим качеством пройдут эту процедуру намного проще.
Процедура предельно проста. Не ставьте крест на маленьких снимках. Дайте им второй шанс.
Еще больше о Photoshop можно узнать на курсе в Fotoshkola.net «Photoshop. Базовые инструменты».
Изменить размер изображений онлайн | ResizePixel
Зачем изменять размер изображения?
При отображении или публикации изображения онлайн нам часто требуется изменить размер изображения чтобы оно полностью поместилось на экране средства просмотра или для изменения размера файла. В частности, может потребоваться уменьшить изображение при отправке в качестве вложения электронной почты или размещения на веб-сайте. Социальные платформы, такие как Facebook и Instagram с собственными ограничениями на размер изображения, также не являются исключением в этом отношении.
Теперь важно понимать, как изменить размер фотографии без потери качества. Технически, изменение размера изменяет информацию о пикселях. Например, когда ширина и высота изображения уменьшаются, любая избыточная информация о пикселях удаляється. Чтобы увеличить изображение, программа изменения размера изображения должна добавить новые пиксели на основе исходных пикселей, что приводит к размытому изображению. Таким образом, суть изменения размера изображения без потери качества состоит в том, чтобы сделать снимок с самым высоким разрешением и уменьшить его размер.
Изменяйте размер изображений онлайн с ResizePixel
Существует большое разнообразие программного обеспечения для редактирования изображений со всеми видами функций, такими как 3D-рендеринг, обработка изображений с помощью искусственного интеллекта и т. д. Почти все эти инструменты предлагают базовые функции редактирования изображений, включая изменение размера изображений. Однако современное программное обеспечение может быть дорогим и трудным в использовании из-за потребности в обучении.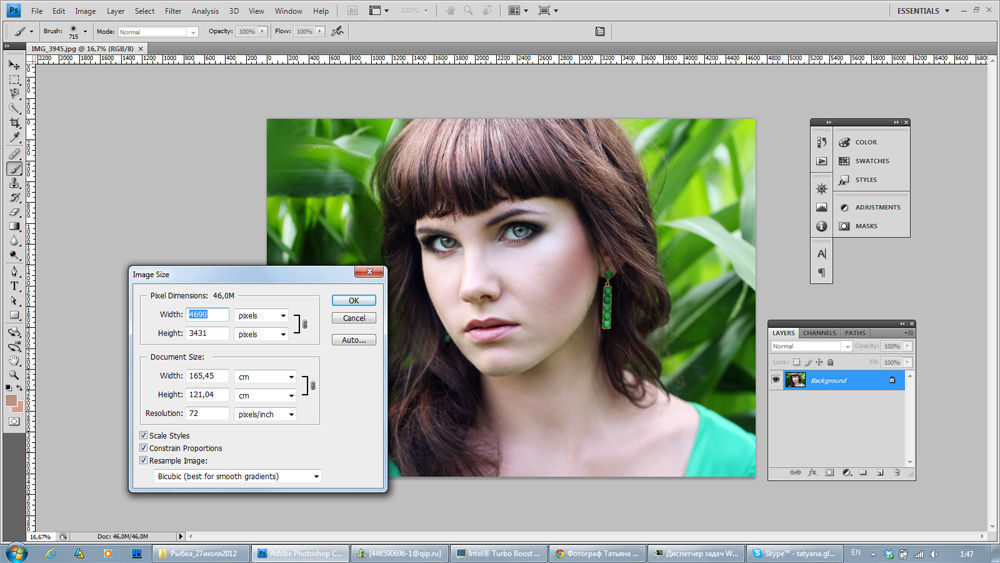 Для большинства пользователей, ищущих бесплатное и простое в использовании приложение для изменения размера фотографий онлайн, ResizePixel может быть решением.
Для большинства пользователей, ищущих бесплатное и простое в использовании приложение для изменения размера фотографий онлайн, ResizePixel может быть решением.
Приложение ResizePixel предоставляет простой, но мощный сервис для изменения размера изображения в пикселях. Вы можете изменить размер PNG, JPG, GIF, WEBP, TIFF и BMP изображений с удобной опцией сохранения исходного соотношения сторон. Чтобы сделать файл изображения еще меньше, попробуйте изменить размер изображения в КБ/МБ. Измените размер изображения онлайн всего за несколько кликов, не устанавливая дополнительного программного обеспечения, и все в одном!
Как изменить размер изображения?
- Чтобы изменить размер изображения онлайн, загрузите изображение с вашего устройства на веб-сайт ResizePixel.
- После этого введите новую ширину и высоту в пикселях, к которым нужно изменить размер изображения.
- Примените новый размер и скачайте окончательное изображение на странице загрузки.

Бесплатно и безопасно
ResizePixel — бесплатное приложение для изменения размера фотографий, где простота является важной функцией. Это простой в использовании, адаптированный к смартфонам и безопасный сервис для изменения размера фотографий без ущерба для конфиденциальности. Мы не собираем и не распространяем загруженные фотографии третьим лицам.
Как изменить размер фотографий в Windows
Статья о том, как изменить размер изображений с помощью стандартных инструментов Windows или сторонних приложений. Как это сделать используя специализированные онлайн интернет-ресурсы, максимально сохранив исходное качество.
Компьютерные устройства имеют обширное распространение и, в последнее время, присутствуют практически повсеместно. Они серьезно помогают пользователям при решении любых, деловых или личных, задач. Персональные компьютеры, ноутбуки, планшеты, мобильные смартфоны – эти и многие другие устройства используются пользователями ежедневно.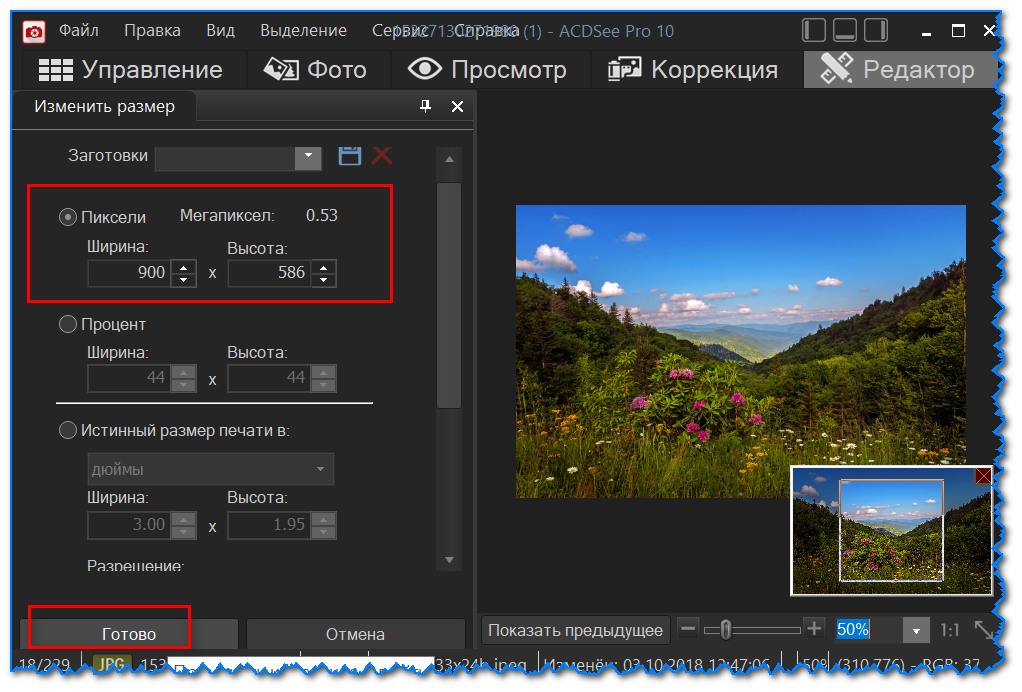
Содержание:
Причины для уменьшения размера изображения
С развитием цифровых технологий, применение таких устройств только возрастает. Любая документация, книги, изображения, видеофайлы и другие виды информации переводятся в цифровой формат для удобства их хранения, обмена и последующей обработки.
Перейти к просмотру
За счет применения новых видов материалов и уменьшения размеров конечных компьютерных устройств, объем цифровых данных неуклонно растет. Широкое применение в последнее время получили смартфоны, благодаря которым пользователи не только всегда остаются на связи, но и могут обрабатывать и обмениваться информацией с другими пользователями, особенно через социальные сети и мобильные приложения.
Одним из основных способов обмена данными, наряду с текстовыми сообщениями, выступают изображения. Благодаря наличию встроенных фотокамер, количество изображений только увеличивается.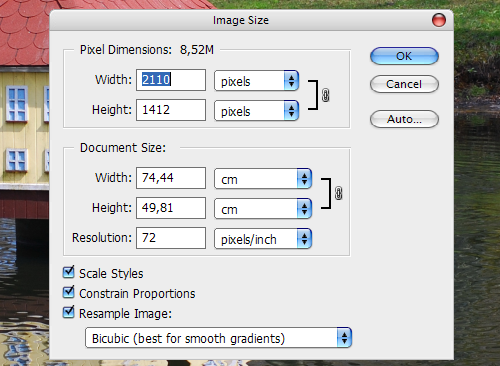 А так как компьютерные устройства позволяют делать снимки высокой четкости, то нередко встает вопрос уменьшения размера конечных изображений.
А так как компьютерные устройства позволяют делать снимки высокой четкости, то нередко встает вопрос уменьшения размера конечных изображений.
Для этих целей необходимо наличие соответствующего современного программного обеспечения, которое позволит не только быстро обрабатывать любой объем информации, но и содержит другие полезные функции. Большинство программ для просмотра изображений имеют встроенную функцию, которая поможет вам изменить размер изображений. В этой статье мы рассмотрим наши любимые инструменты для изменения размера изображения в операционной системе «Windows». Мы выбрали встроенный вариант, пару сторонних приложений и даже один сетевой инструмент на основе веб-браузера.
Перейти к просмотру
Причины для уменьшения размера конечного изображения могут быть самыми разными. Возможно, вам нужно загрузить уменьшенную версию фотографии в социальную сеть «Facebook» (при загрузке, сеть самостоятельно уменьшает размер изображения до требуемого стандарта, но конечный результат получается слишком низкого качества) или в другую социальную сеть. Возможно, вы хотите включить изображение в состав документа, но необходимо, чтобы его размер соответствовал габаритам и заданному формату итогового документа. Или, может быть, вы хотите, чтобы изображение только определенного размера отображалось в сообщении в блоге или текстовом документе «Microsoft Word». Независимо от вашей причины, изменить размер изображения совсем не сложно. Мы объединили наши любимые инструменты для работы в операционной системе «Windows», независимо от того, требуется ли вам изменять только одно изображение или целую партию одновременно.
Возможно, вы хотите включить изображение в состав документа, но необходимо, чтобы его размер соответствовал габаритам и заданному формату итогового документа. Или, может быть, вы хотите, чтобы изображение только определенного размера отображалось в сообщении в блоге или текстовом документе «Microsoft Word». Независимо от вашей причины, изменить размер изображения совсем не сложно. Мы объединили наши любимые инструменты для работы в операционной системе «Windows», независимо от того, требуется ли вам изменять только одно изображение или целую партию одновременно.
Коротко об изменении размера изображений
Качество конечного изображения действительно зависит от размера исходного изображения, которое вы изменяете. Фотографии лучше всего сохраняют свое первоначальное качество при уменьшении их конечного размера, так как они изначально обладают большим количеством деталей. Поэтому при уменьшении их размера за счет сокращения количества деталей, изображение получается близким по качеству к оригиналу. Фотографии с высоким разрешением также открыты для изменения размера в сторону увеличения, но у каждой есть свое ограничение – слишком сильное увеличение изображения приведет к появлению зернистости фотографии и потере качества снимка.
Фотографии с высоким разрешением также открыты для изменения размера в сторону увеличения, но у каждой есть свое ограничение – слишком сильное увеличение изображения приведет к появлению зернистости фотографии и потере качества снимка.
Вот пример измененной фотографии. Исходное изображение было 6000 × 4000 пикселей, и мы уменьшили его до размера 610 × 407. Качество изображения изменилось не сильно, конечный результат получился четким и многие детали на нем присутствуют.
Если вы работаете со снимком экрана, который вы сделали на своем персональном компьютере или мобильном устройстве, или любое изображение, содержащее изменение размера текста, то конечный результат получается худшего качества. Вот пример снимка экрана, выполненного с разрешением 1366 × 768 пикселей, а затем уменьшен до 610 × 343, чтобы поместиться в заданных параметрах на нашем сайте.
Небольшая потеря качества допустима, если вы просто хотите показать общую широту изображения, не сосредотачивая свое внимание на мелких деталях.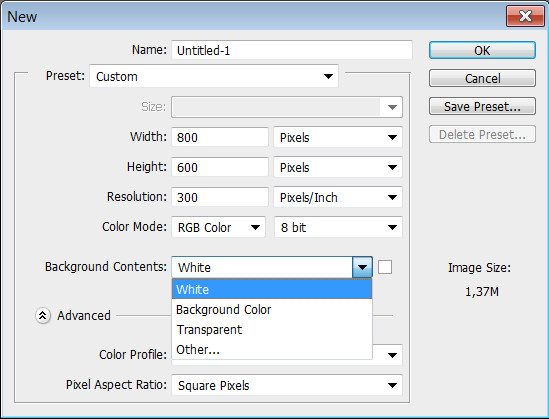 Вот почему в наших статьях мы предпочитаем обрезать итоговые снимки экрана и изменить их конечные размеры, например, как показано на изображении ниже.
Вот почему в наших статьях мы предпочитаем обрезать итоговые снимки экрана и изменить их конечные размеры, например, как показано на изображении ниже.
Итак, основываясь на полученных знаниях, давайте перейдем к рассмотрению инструментов, доступных к полноценному использованию в операционной системе «Windows» для изменения размеров ваших изображений.
Встроенное приложение: используйте
«Paint», чтобы изменить размер ваших фотографийПриложение «Paint» было основным предустановленным продуктом в операционной системе «Windows», начиная с самой ранней версии «1.0», выпущенной в 1985 году. Скорее всего, вы пользовались ей и раньше. «Paint» открывает наиболее распространенные типы файлов («BMP», «PNG», «JPG», «TIFF» и «GIF») и предлагает очень простой подход к изменению размеров изображений.
Для запуска приложения «Paint» вы можете воспользоваться различными способами. Например, нажмите кнопку «Пуск», расположенную в нижнем левом углу рабочего стола на «Панели задач» и откройте главное пользовательское меню «Windows». Используя полосу прокрутки, опустите бегунок вниз, и в списке установленных приложений нажмите раздел «Стандартные – Windows». В открывшемся вложенном меню выберите раздел «Paint».
Например, нажмите кнопку «Пуск», расположенную в нижнем левом углу рабочего стола на «Панели задач» и откройте главное пользовательское меню «Windows». Используя полосу прокрутки, опустите бегунок вниз, и в списке установленных приложений нажмите раздел «Стандартные – Windows». В открывшемся вложенном меню выберите раздел «Paint».
Или нажмите кнопку «Поиск», представленную в виде лупы и расположенную на «Панели задач» рядом с кнопкой «Пуск». В поисковой панели в соответствующем поле введите поисковый запрос «Paint». Среди предложенных вариантов выберите искомое приложение в разделе «Лучшее соответствие».
Затем в приложении откройте свое изображение. Для этого в ленте главного меню приложения нажмите на вкладку «Файл», а затем в открывшемся списке доступных действий выберите раздел «Открыть». Или в запущенном приложении нажмите вместе сочетание клавиш «Ctrl + O» чтобы открыть существующее изображение.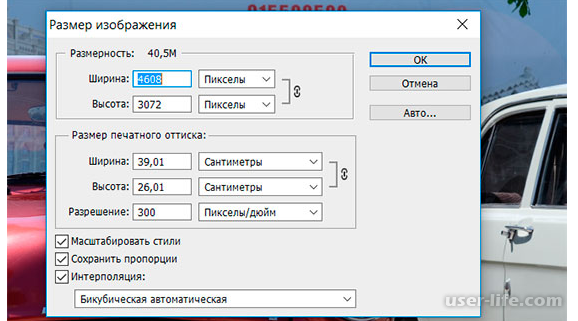
Во всплывающем окне «Открытие» найдите и выберите изображение, которое вы хотите изменить, а затем нажмите кнопку «Открыть».
На ленте главного меню панели инструментов приложения «Paint» выберите вкладку «Главная». Затем в разделе «Изображение» нажмите на кнопку «Изменить размер и наклонить», представленную в виде двух прямоугольников разного размера. Или нажмите вместе сочетание клавиш «Ctrl + W» для быстрого вызова окна изменения размера и наклона изображения или выделенной области напрямую.
Приложение «Paint» предоставляет вам возможность изменять размер изображения в процентах или в пикселях на выбор. По умолчанию используется параметр «проценты», и для обычного изменения размера изображения этого вполне достаточно. Если вам нужны определенные конкретные изменения, тогда вам нужно переключиться на использование параметра «пиксели». Когда вы вводите горизонтальное или вертикальное значение размера, приложение «Paint» автоматически изменяет другое его значение для сохранения пропорциональности конечного изображения.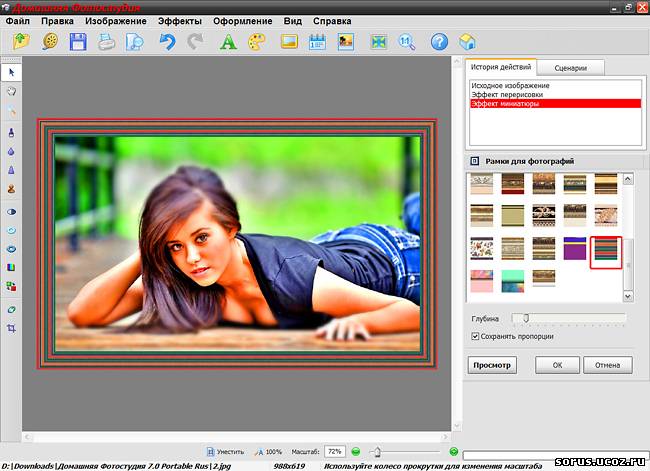 Это достигается за счет установленного по умолчанию флажка в ячейке «Сохранить пропорции». Снимите флажок и вы сможете изменять значения размеров по горизонтали и вертикали на разные величины без привязки к пропорциям исходного изображения.
Это достигается за счет установленного по умолчанию флажка в ячейке «Сохранить пропорции». Снимите флажок и вы сможете изменять значения размеров по горизонтали и вертикали на разные величины без привязки к пропорциям исходного изображения.
Выберите желаемый процент или нужные размеры в пикселях, а затем нажмите кнопку «ОК» для завершения процесса изменения изображения.
Если вам нужно только изменить размер одного изображения за раз, и вы не хотите дополнительно устанавливать какие-либо сторонние приложения, то «Paint» – достойный выбор для решения такой задачи.
Примечание: По состоянию на 2017 год «Paint» добавлен в список устаревших приложений, которые корпорация «Microsoft» больше не разрабатывает. Вместо этого она сосредоточилась на замещении «Paint» более совершенным приложением «Paint 3D». Но скорее всего, приложение «Paint» так быстро не исчезнет и будет доступно к загрузке и установке из магазина приложений «Microsoft Store» еще некоторое время.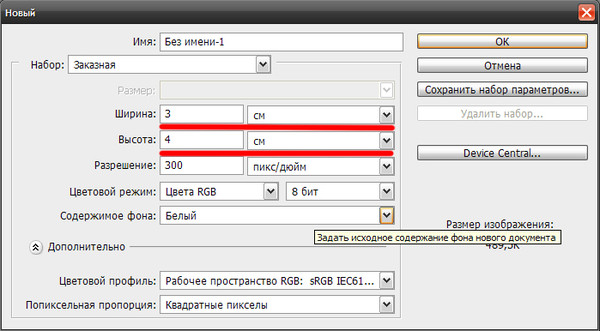
Стороннее приложение: используйте
«PicPick» для изменения размера фотографийПриложение «PicPick» имеет интерфейс, аналогичный приложению «Paint», хотя оно содержит намного больше внутренних функций, включая улучшенные инструменты редактирования изображений, а также мощную утилиту для захвата снимка экрана. Это приложение абсолютно бесплатно для личного некоммерческого использования.
Запустите приложение «PicPick». На всплывающем экране приложения нажмите кнопку «Открыть», а затем в окне «Открытие» выберите изображение, которое вы хотите изменить. Вы также можете перетащить изображение из проводника файлов «Windows» в открытое окно приложения «PicPick».
На панели инструментов главного меню во вкладке «Главное» нажмите в разделе «Изображение» кнопку «Размер» для вызова вложенного меню. Затем в открывшемся меню выберите раздел «Изменить размеры изображения». Или мгновенно откройте меню изменения размера выбранного изображения путем совместного нажатия в приложении сочетания кнопок «Ctrl + R».
Или мгновенно откройте меню изменения размера выбранного изображения путем совместного нажатия в приложении сочетания кнопок «Ctrl + R».
Как и в предыдущем приложении «Paint», «PicPick» позволяет изменять размер исходного изображения в процентах или в пикселях. В первом случае, установите переключатель в ячейку «Процентное изменение» и выберите необходимый процентный размер нового изображения, используя стрелки навигации или напрямую установив требуемое числовое значение в соответствующую ячейку. Во втором случае, поместите переключатель в ячейку «Изменение до размеров» и в ячейках «Ширина» и «Высота» задайте необходимое значение размера конечного изображения в пикселях. Не забудьте установить флажок в ячейке «Сохранять пропорции» для корректного изменения размера снимка. По окончанию нажмите кнопку «ОК» для сохранения введенных изменений размера изображения.
Хотя приложения «PicPick» и «Paint», описанный ранее, отлично справляются с изменением размера одного изображения за раз, иногда у вас возникает необходимость выполнить изменение размера большого количества изображений до определенного стандарта одновременно. Тогда вам необходимо воспользоваться возможностями следующих двух инструментов.
Тогда вам необходимо воспользоваться возможностями следующих двух инструментов.
Стороннее приложение: используйте
«IrfanView» для одновременного пакетного изменения размера изображений«IrfanView» – это, прежде всего, средство просмотра изображений. Приложение довольно быстрое и легкое в использовании, и может открывать практически любой графический формат изображения (даже некоторые виды аудио и видео форматов). Но главным его преимуществом является то, что приложение «IrfanView» полностью бесплатное.
Оно не включает в себя такого множества инструментов для редактирования изображений, как приложение «PicPick». Зато «IrfanView» отлично подходит для быстрого изменения размера, обрезки и поворота изображений. А также существует много доступных плагинов, которые значительно расширяют его функциональные возможности.
Изменение размера одного изображения в
«IrfanView»Чтобы изменить размер одиночного изображения в приложении «IrfanView» вам необходимо выполнить ряд простых действий.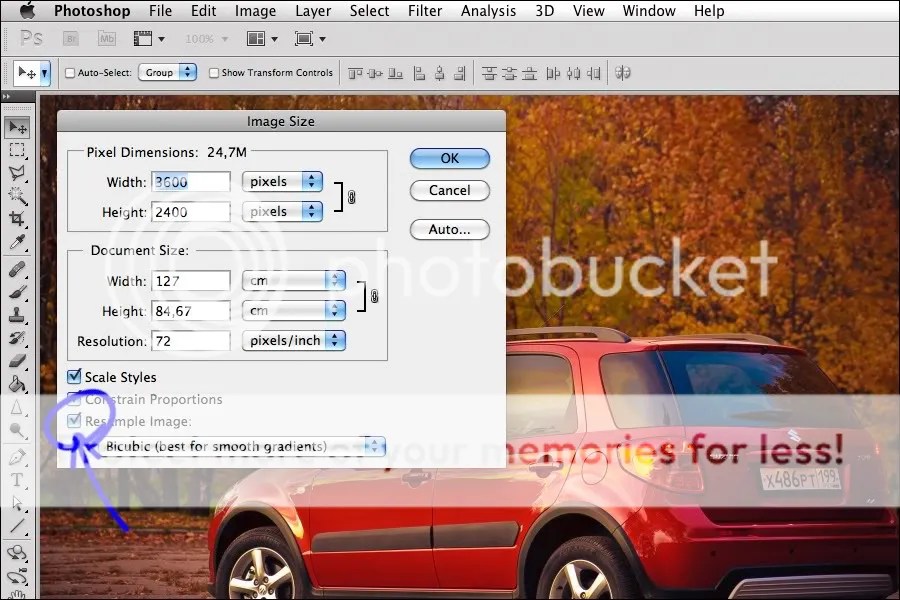 Откройте в приложении ваше изображение, используя стандартный способ открытия файлов. Затем на ленте главного меню управления настройками приложения откройте вкладку «Изображение». В открывшемся меню возможных действий выберите раздел «Изменить размер изображения». Или вызовите его напрямую, используя сочетание клавиш «Ctrl + R».
Откройте в приложении ваше изображение, используя стандартный способ открытия файлов. Затем на ленте главного меню управления настройками приложения откройте вкладку «Изображение». В открывшемся меню возможных действий выберите раздел «Изменить размер изображения». Или вызовите его напрямую, используя сочетание клавиш «Ctrl + R».
В окне «Изменение размера изображения» представлены различные варианты установок конечного размера выбранного изображения.
Вы можете выбрать ячейку «Новый размер явно» и задать требуемые значения размера изображения в одной из трех доступных единицах измерения: пиксели, сантиметры или дюйм. Установите переключатель в соответствующей ячейке согласно вашему выбору. Или выберите ячейку «Новый размер как процент от исходного», чтобы задать процентное соотношение размера для нового изображения. Когда вы вводите значение ширины или высоты, приложение «IrfanView» автоматически изменяет другой показатель, чтобы поддерживать пропорциональные размеры от оригинального изображения. Вы можете отключить эту функцию, просто убрав флажок в ячейке «Сохранить пропорции», установленной по умолчанию.
Вы можете отключить эту функцию, просто убрав флажок в ячейке «Сохранить пропорции», установленной по умолчанию.
Дополнительно, в приложении «IrfanView» предустановлены параметры некоторых стандартных размеров (HD, Full HD, 4K и т.д.), которые вы сразу сможете выбрать при необходимости создания изображения определенного размера.
Отдельно, присутствует ряд других характеристик способа изменения размера изображения (например, использования фильтра сглаживания), действия которых вы сможете проверить самостоятельно и выбрать удобный для вас вариант, в зависимости от полученных результатов.
Установите новые размеры (или определенный процент) для изображения и нажмите кнопку «ОК» для их сохранения.
На этом действия по изменению размера изображения закончены, и оно полностью готово к использованию.
Измените размер одновременно партии изображений в
«IrfanView»Приложение «IrfanView» имеет встроенный инструмент для обработки группы файлов. Вы можете воспользоваться им, если у вас возникла потребность преобразовать размер нескольких изображений одновременно. Пакетный инструмент обработки группы файлов может показаться немного запутанным. Но разобравшись, вы поймете, что это отличный инструмент приложения «IrfanView».
Вы можете воспользоваться им, если у вас возникла потребность преобразовать размер нескольких изображений одновременно. Пакетный инструмент обработки группы файлов может показаться немного запутанным. Но разобравшись, вы поймете, что это отличный инструмент приложения «IrfanView».
На ленте главного меню приложения откройте вкладку «Файл» и в открывшемся всплывающем меню выберите раздел «Обработать группу файлов» или просто нажмите клавишу «В» на клавиатуре.
Затем в правой панели окна перейдите к изображениям, размер которых вы хотите изменить, отметьте их и нажмите кнопку «Добавить».
Когда процесс добавления изображений завершен, нажмите в левой панели окна кнопку «Обработка».
В следующем окне настроек «Параметры обработки всех изображений» представлено многообразие различных функций. Параметры, которые вам понадобятся для изменения размеров изображений, находятся в левой части окна, поэтому мы просто сосредоточим на них ваше внимание.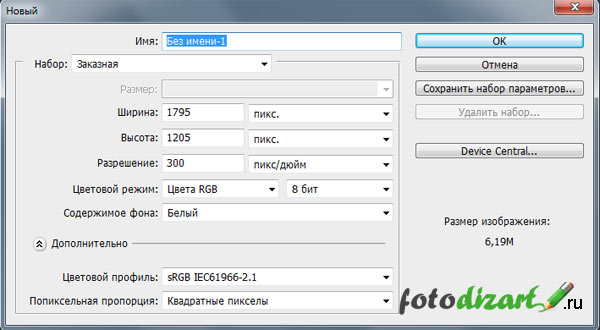
Установите флажок в ячейке «Изменить размер» и активируйте область для изменения значений, а затем введите новый размер для всех ваших изображений. Параметры настроек здесь идентичны ранее описанным параметрам, используемые при изменении размера одиночного изображения. Когда вы выполните настройку, нажмите кнопку «ОК», чтобы закрыть окно параметров.
Вернитесь в главное окно преобразования группы файлов и обратите внимание на целевую папку для вывода изображений. Здесь будут сохранены ваши новые, измененные изображения. Если хотите, вы можете выбрать другую папку или просто нажать кнопку «Использовать текущую папку», чтобы сохранить новые изображения в той же папке, что и оригиналы. И не волнуйтесь, ваши оригиналы останутся без изменений.
В завершение, нажмите кнопку «Старт», чтобы преобразовать все ваши изображения.
В
«Интернете»: используйте сайт «BulkResizePhotos» для быстрого изменения размера группы изображенийЕсли загрузка и установка еще одной программы на ваш компьютер – это не то, что вы хотите сделать (или если вы, в настоящий момент, используете не свой собственный компьютер), то есть множество инструментов для изменения размера изображений «онлайн», доступ к которым вы можете получить только с помощью своего веб-браузера. Одним из таких «онлайн – приложений», на которое стоит обратить свое внимание, является «BulkResizePhotos». Это бесплатный сервис, доступный к использованию в сети «Интернет», который позволяет изменять размеры, редактировать, обрезать и сжимать любые изображения. Это также очень быстрый процесс, потому что приложение не загружает изображения на свои серверы. Ваши изображения остаются у вас на компьютере и никогда его не покидают.
Одним из таких «онлайн – приложений», на которое стоит обратить свое внимание, является «BulkResizePhotos». Это бесплатный сервис, доступный к использованию в сети «Интернет», который позволяет изменять размеры, редактировать, обрезать и сжимать любые изображения. Это также очень быстрый процесс, потому что приложение не загружает изображения на свои серверы. Ваши изображения остаются у вас на компьютере и никогда его не покидают.
Откройте свой любимый веб-браузер и перейдите на сайт приложения. Теперь на сайте нажмите кнопку «Choose Images», а затем найдите и выберите изображения, которые вы хотите изменить. Вы можете выбрать одно или сразу группу изображений одновременно. Нажмите кнопку «Открыть», когда будете готовы.
На следующем странице вы можете выбрать различные способы изменения размера изображения: процент от исходного изображения, по самой длинной стороне, ширине, высоте или с указанием точного размера.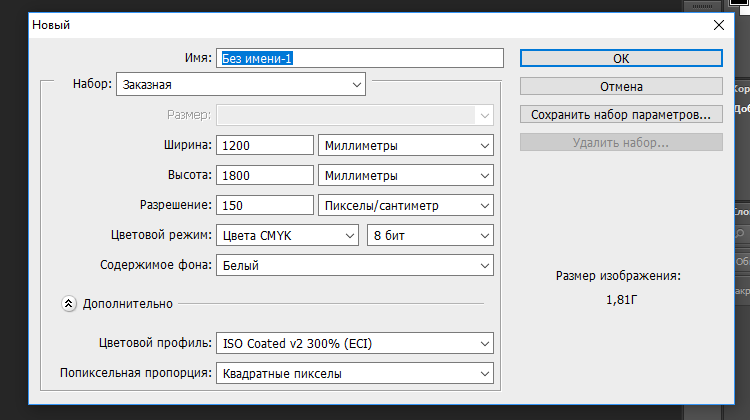 Выберите параметр, введите нужный размер и нажмите кнопку «Start Resizing», на которой дополнительно отражается точное количество выбранных изображений.
Выберите параметр, введите нужный размер и нажмите кнопку «Start Resizing», на которой дополнительно отражается точное количество выбранных изображений.
По мере выполнения готовые изображения сохраняются в папке «Загрузки» (или в любой другой папке, которую вы указали для сохранения загруженных файлов в настройках вашего веб-браузера).
Как становится ясно из представленной статьи, изменить размер конечного изображения совсем не сложно. Вы всегда можете воспользоваться встроенным инструментом операционной системы «Windows», установить программное обеспечение сторонних производителей, или воспользоваться самым простым способом, при условии свободного доступа к сети «Интернет», – «онлайн-сервисом» по изменению размера изображения.
Есть ли у вас любимый инструмент, которым вы пользуетесь для изменения размеров изображений, о котором мы не говорили? Сообщите нам об этом в своих комментариях к нашей статье.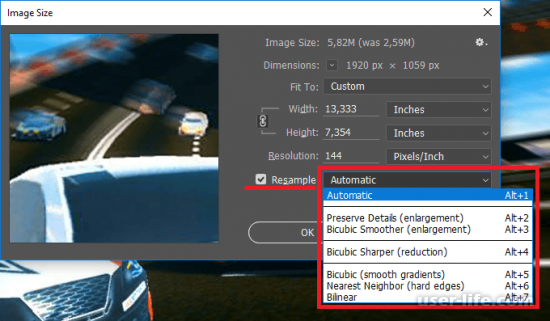
Перейти к просмотру
Как уменьшить размер изображения без фотошопа 💻
Слишком большой размер изображения? Не влазит в письмо или на сайт? Сейчас быстро разберёмся как заставить его похудеть! Наверное каждый хоть раз сталкивался с необходимостью уменьшить размер изображения. Ведь снимки с цифровых фотоаппаратов и даже с мобильных телефонов имеют совсем не малые размеры.
Не сложно овладеть парочкой приёмов. Для этого совсем не обязательно ставить такого монстра как фотошоп. Это можно сделать стандартными средствами Windows 7/8/10 или с помощью сторонних утилит.
А как это вообще работает?
Перед тем как уменьшать изображения, полезно понимать как это работает, каким путём идти и на сколько можно будет сжать картинку. В обиходе используется несколько форматов изображений:
- BMP – не сжатые изображения, имеют очень большой размер
- JPG или JPEG – сжатые изображения, самый распространённый формат
- PNG и GIF – тоже сжатые изображения.
 Весят больше чем JPG, но имеют дополнительные фишки, как прозрачый фон или анимация (гифки)
Весят больше чем JPG, но имеют дополнительные фишки, как прозрачый фон или анимация (гифки)
Также есть ещё миллион форматов, но важно понять, что:
- BMP всегда можно уменьшить в десятки раз, просто преобразовав его в JPEG
- PNG и GIF – также можно сжать, но не в десятки, а в 1,5-3 раза, при этом потеряв прозрачный фон или анимацию, если они были.
- Если файл и так JPEG, то сжать можно уменьшив разрешение и/или качество
Разрешение — это количество точек в изображении по горизонтали и вертикали. Например, у фотоаппарата с матрицей 10.1 Мп разрешение фотографий 3648×2736 точек. Её может понадобится уменьшить до 640×480 точек, например. То есть, уменьшить размер фотографии можно, преобразовав её в другой формат или уменьшив разрешение изображения.
ИНТЕРЕСНО: если ваш файл с расширением BMP, то его можно уменьшить во много раз, просто пересохранив в JPEG. Если при этом использовать 100% качества, то разницы на глаз не будет заметно. Как? Читайте ниже.
Как? Читайте ниже.
Как уменьшить размер изображения стандартными средствами Windows 7/8/10
Для этого нам понадобится стандартный редактор изображений Paint. Вы можете посмотреть видео или читать статью:
Действия по пунктам:
- Нажимаем на изображении правой кнопкой и выбираем «Изменить»
- Если такого нет, то выбираем
- В «Paint» нажимаем на «Изменить размер»
- И вводим в процентах на сколько уменьшить картинку, или конкретно в пикселах. Кстати, в Windows XP можно вводить только в процентах. Если оставить галочку «Сохранить пропорции», то изображение не будет сплюснутым или растянутым.
- Сохраняем изображение в JPEG.
Единственное что нельзя сделать в Paint, так это изменить качество сохранения в JPEG (качество сжатия), но это можно сделать в сторонних утилитах. Кстати, программа Paint ещё пригодиться вам чтобы делать снимки с экрана.
Сжимаем размеры фото с помощью Irfan View
Программа Irfan View одна из самых популярных, очень лёгкая, позволяет по-разному корректировать фото.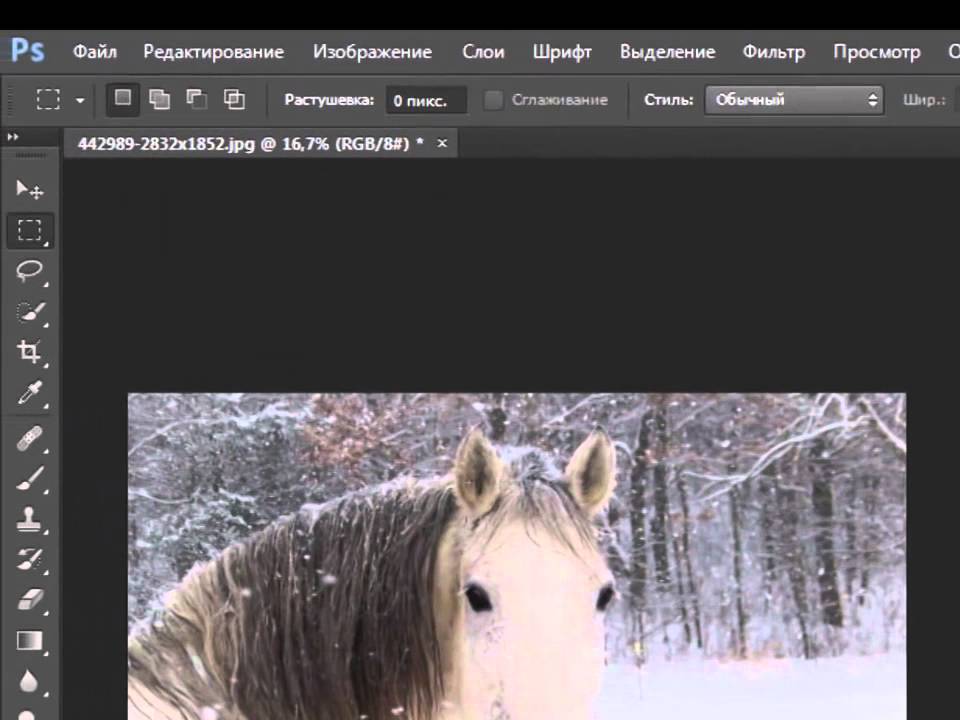 Во всём мире около 1 миллиона человек в месяц загружают её! Скачиваем замечательную и бесплатную программку IrfanView на официальном сайте из раздела Download.
Во всём мире около 1 миллиона человек в месяц загружают её! Скачиваем замечательную и бесплатную программку IrfanView на официальном сайте из раздела Download.
Скачать IrfanView
Скачать руссификатор
Во время установки можно всё время нажимать «Next». Чтобы применить руссификатор, нужно при первом запуске войти в меню и выбрать «RUSSIAN.DLL».
После установки программы, в контекстном меню изображений появится . Выбираем его.
Идём в меню
В окне предоставлена возможность менять размер по своему усмотрению, кому как удобно. Можно ввести желаемый размер в пикселах, сантиметрах или дюймах, можно в процентах, можно выбрать один из стандартных размеров, или просто нажать кнопку «Вдвое уменьшить»
Также рекомендую выбрать алгоритм преобразования «Lanczos (самый медленный)». Это самый качественный алгоритм, а медленная скорость будет заметна лишь при пакетном преобразовании десятков и сотен изображений (эта функция в программе также есть).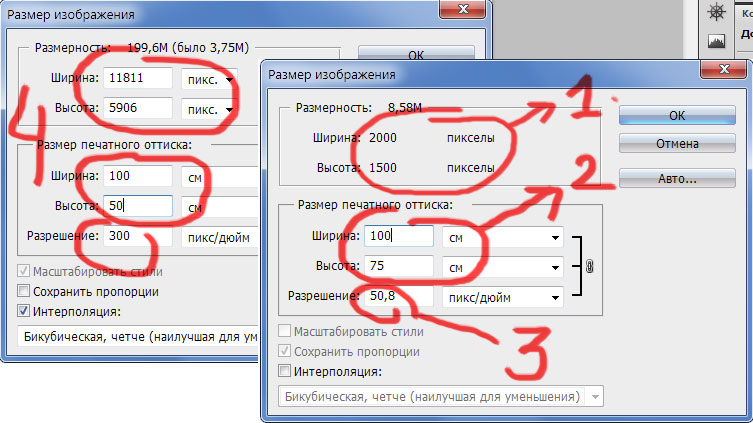
Теперь сохраняем файл в меню и выбираем тип JPEG. Вот здесь можно выбирать качество сжатия JPEG. Чем выше – тем лучше. Почти незаметна потеря качества от 90%, а при 100% потерь качества почти нет, но размер файла увеличивается. Для крупных изображений, предназначенных для загрузки на сайт, есть смысл поставить галочку «Прогрессивный формат JPG». В этом случае изображение будет загружаться не сверху-вниз, а сначала покажется размытый силует, а затем полная версия. Думаю вы такое встречали в интернете.
Я просто хочу отправить письмо в Outlook!
А если стоит задача просто уменьшить размер вложения в Microsoft Outlook, то там в окне редактирования письма нажмите «Параметры вложений» («Attachment Options…») и выберите «Уменьшать изображение» («Select picture size:») и предпочитаемый размер. Можно ставить «Большой (1024×768)» («Large»), если изображений во вложении немного.
Теперь вы с лёгкостью сможете сохранять картинки с нужным разрешением для сайта, почты или для рабочего стола без установки фотошопа.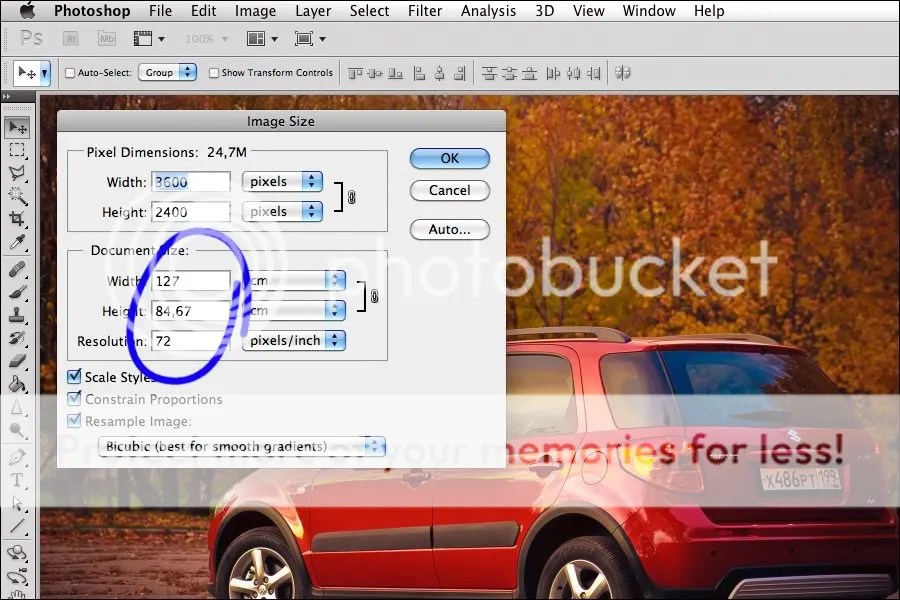 Поделитесь этим полезным советом с друзьями с помощью кнопок социальных сетей!
Поделитесь этим полезным советом с друзьями с помощью кнопок социальных сетей!
Как изменить размер изображения для печати с помощью Photoshop
Узнайте все об изменении размера изображений для печати с помощью Photoshop! Вы узнаете, как работает размер печати, как (и когда) увеличить ваши фотографии, как изменить размер для разных размеров кадра и как получать отпечатки самого высокого качества каждый раз!
В этом уроке, третьем в моей серии по размеру изображения, я покажу вам, как легко изменить размер изображения для печати с помощью Photoshop! Изменение размера для печати отличается от изменения размера для Интернета или для просмотра на экране. Это потому, что часто нет необходимости изменять количество пикселей на изображении.
Большинство современных цифровых камер снимают изображения, которые уже достаточно велики, чтобы печатать со стандартными размерами кадров, такими как 8 x 10 или 11 x 14, и получать отличные результаты. Поэтому вместо того, чтобы изменять количество пикселей, все, что нам нужно сделать, это изменить размер отпечатка.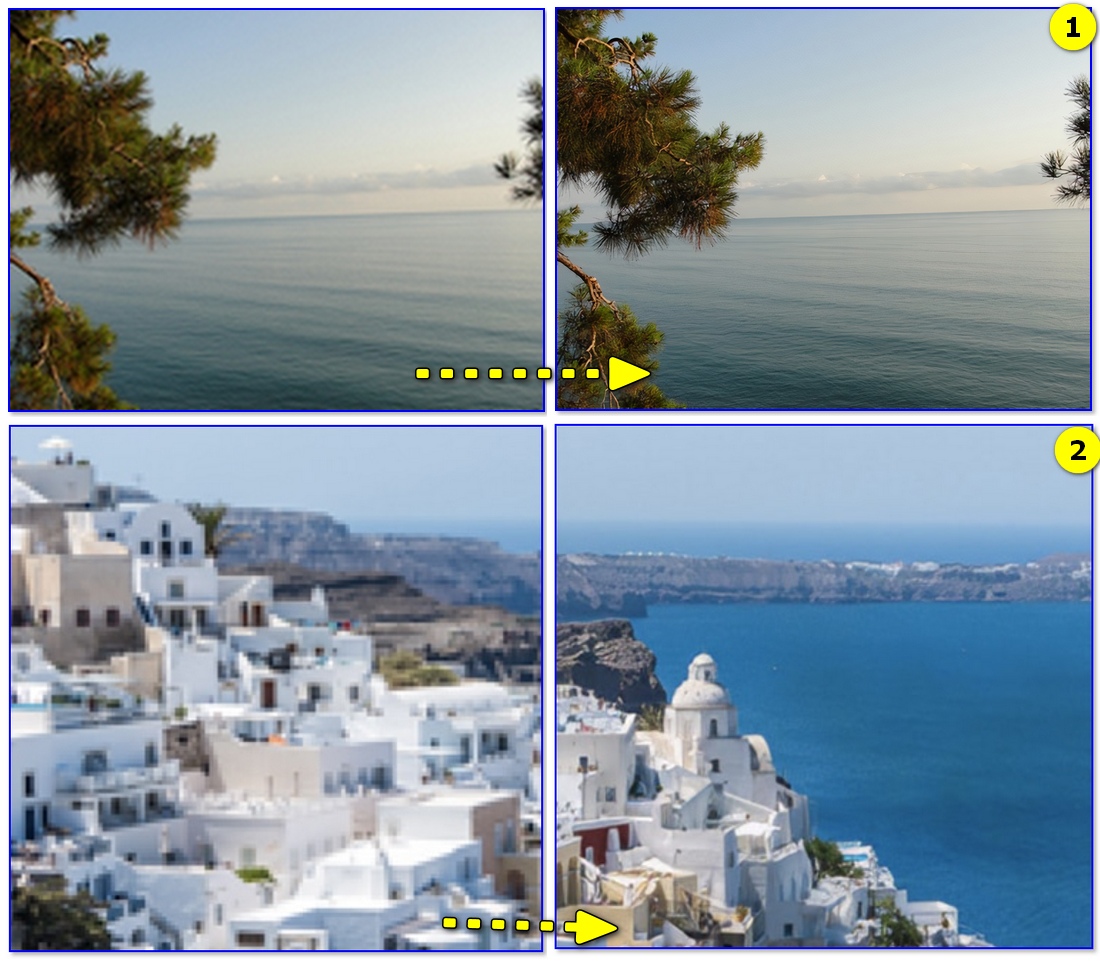 И, как мы увидим, мы меняем размер отпечатка, просто меняя разрешение фотографии . В этом уроке я расскажу о том, какое разрешение и сколько вам нужно для высококачественных отпечатков.
И, как мы увидим, мы меняем размер отпечатка, просто меняя разрешение фотографии . В этом уроке я расскажу о том, какое разрешение и сколько вам нужно для высококачественных отпечатков.
Если вам действительно нужно напечатать изображение в большем размере, то вам нужно , чтобы увеличить ее, добавив больше пикселей. Кроме того, если вы хотите подогнать изображение под размер кадра, который не соответствует соотношению сторон фотографии, вам сначала нужно обрезать изображение, а затем изменить его размер. Я буду освещать обе эти темы.
Чтобы следовать, вы можете открыть любое изображение в Photoshop. Я буду использовать этого милого маленького парня, которого я скачал с Adobe Stock :
Исходное изображение. Фото предоставлено: Adobe Stock.
Это третий урок в моей серии по изменению размера изображения . Давайте начнем!
Диалоговое окно «Размер изображения»
Чтобы изменить размер изображения для печати в Photoshop, мы используем диалоговое окно «Размер изображения».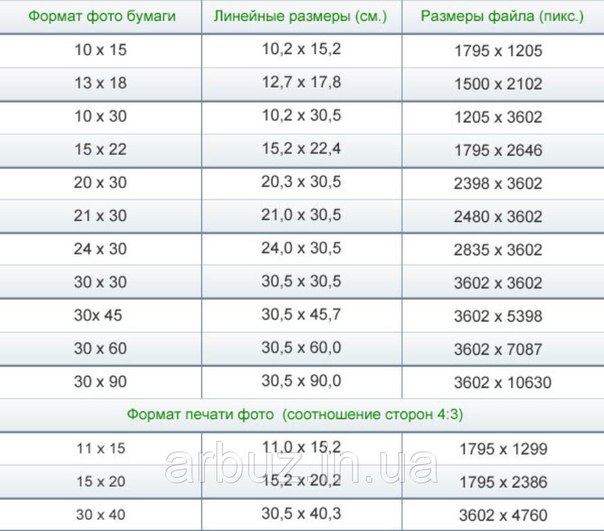 Чтобы открыть его, перейдите в меню « Изображение» в строке меню и выберите « Размер изображения» :
Чтобы открыть его, перейдите в меню « Изображение» в строке меню и выберите « Размер изображения» :
Идем в Изображение> Размер изображения.
В Photoshop CC диалоговое окно «Размер изображения» имеет окно предварительного просмотра слева, а параметры просмотра и изменения размера изображения — справа. Я подробно рассмотрел диалоговое окно «Размер изображения» в предыдущем уроке:
Диалоговое окно «Размер изображения» в Photoshop CC.
Получение увеличенного изображения предварительного просмотра
Первое, что вам нужно сделать, это увеличить размер окна предварительного просмотра, и вы можете сделать это, увеличив диалоговое окно «Размер изображения». Просто перетащите диалоговое окно в верхний левый угол экрана, а затем перетащите его нижний правый угол наружу.
Как только вы изменили размер диалогового окна, щелкните и перетащите в окно предварительного просмотра, чтобы отцентрировать ваш объект:
Изменение размера диалогового окна для предварительного просмотра увеличенного изображения.
Просмотр текущего размера изображения
Текущий размер вашего изображения отображается в верхней части. Число рядом со словами Размер изображения показывает размер изображения в мегабайтах (М). И ниже этого, рядом со словом Размеры , мы видим размер изображения в пикселях. Ни один из них не говорит нам размер печати, но мы вернемся к этому через минуту:
Текущий размер изображения отображается в верхней части.
Изменение размера и передискретизация изображения
Прежде чем мы рассмотрим, как изменить размер изображения для печати, нам сначала нужно знать важное различие между изменением размера изображения и его повторной выборкой .
Что такое изменение размера изображения?
Изменение размера означает, что мы не меняем количество пикселей на изображении. Все, что мы делаем, это меняем размер, который будет печатать изображение . Мы контролируем размер печати не путем изменения количества пикселей, а путем изменения разрешения изображения . Я рассмотрел размер изображения и разрешение в первом уроке из этой серии, но мы еще раз рассмотрим его.
Я рассмотрел размер изображения и разрешение в первом уроке из этой серии, но мы еще раз рассмотрим его.
Что такое пересчет изображения?
Повторная выборка означает, что мы меняем количество пикселей. Добавление большего количества пикселей называется повышающей дискретизацией , а выбрасывание пикселей называется понижающей выборкой . Понижающая выборка используется, когда вы уменьшаете размер изображения, будь то для электронной почты, для загрузки в Интернет или для общего просмотра экрана. Но вам не нужно уменьшать изображение для печати. Вы можете нужно повышающую дискретизацию его, хотя, если текущие размеры пикселов слишком малы , чтобы распечатать его в размере вам. Я покажу вам, как улучшить изображение чуть позже.
Как работает размер печати
Чтобы увидеть, достаточно ли пикселей в вашем изображении, чтобы напечатать его с целевым размером, начните с отключения параметра « Повторная выборка» . Вы найдете его прямо под опцией Разрешение. Если Resample отключен, Photoshop не позволит нам изменять количество пикселей. Все, что мы можем изменить, это размер печати:
Вы найдете его прямо под опцией Разрешение. Если Resample отключен, Photoshop не позволит нам изменять количество пикселей. Все, что мы можем изменить, это размер печати:
Отключение опции Resample.
Где текущий размер печати?
Текущий размер печати отображается в полях Ширина , Высота и Разрешение . В моем случае мое изображение будет печататься шириной 10,747 дюйма и высотой 7,163 дюйма при разрешении 300 пикселей на дюйм:
Текущая ширина, высота и разрешение.
Что такое разрешение изображения?
Ширина и высота довольно просты. Но что такое разрешение? Разрешение — это количество пикселей в изображении, которое будет напечатано в одном линейном дюйме бумаги. Поскольку изображение имеет ограниченное количество пикселей, чем больше пикселей вы печатаете на дюйм, тем меньше будет изображение. И, аналогично, печать меньшего количества пикселей на дюйм даст вам больший размер печати.
Поскольку мы не меняем количество пикселей в изображении, изменение разрешения не влияет на размер файла или внешний вид изображения на экране. Разрешение относится только к печати.
Узнайте больше: миф о разрешении сети 72 ppi
С моим изображением разрешение в настоящее время установлено на 300 пикселей / дюйм . Это означает, что 300 пикселей по ширине и 300 пикселей по высоте будут печататься внутри каждого дюйма бумаги. Это может звучать не так уж много. Но если вы делаете математику, 300 х 300 = 90000. Таким образом, это означает, что 90000 пикселей будут печататься внутри каждого квадратного дюйма :
Значение разрешения для ширины и высоты.
Как разрешение влияет на размер отпечатка?
Чтобы понять, как разрешение влияет на размер отпечатка, все, что нам нужно сделать, это разделить текущую ширину и высоту изображения в пикселях на текущее разрешение. В моем случае мое изображение имеет ширину 3224 пикселя:
Текущая ширина изображения в пикселях.
Если мы разделим 3224 пикселя на 300 пикселей / дюйм, мы получим 10,747 дюйма для ширины:
Ширина пикселя, деленная на разрешение, дает нам ширину печати.
И мое изображение имеет высоту 2149 пикселей:
Текущая высота изображения в пикселях.
Поэтому, если мы возьмем 2149 пикселей и разделим его на 300 пикселей / дюйм, мы получим 7,163 дюйма для высоты:
Высота пикселя, деленная на разрешение, дает нам высоту печати.
Какое разрешение вам нужно для высококачественной печати?
Теперь, когда мы знаем , как разрешение влияет на размер печати, реальный вопрос становится, как много разрешения нам нужно для печати , чтобы хорошо выглядеть? Я отвечу на один вопрос тремя разными ответами. Сначала я скажу вам официальный ответ. Затем я объясню, почему многие считают официальный ответ бессмыслицей. И, наконец, я поделюсь тем, что считаю лучшим ответом и с которым согласен.
Ответ № 1: стандартное разрешение отрасли
Во-первых, официальный ответ. Давний промышленный стандарт для высококачественной печати — это разрешение 300 пикселей / дюйм . Это означает, что вам нужно не менее 300 пикселей на дюйм, если вы хотите, чтобы ваше изображение выглядело четким и четким с большим количеством деталей при печати. В этом стандарте нет ничего плохого, и печать с разрешением 300 пикселей / дюйм, безусловно, даст вам отличные результаты.
Давний промышленный стандарт для высококачественной печати — это разрешение 300 пикселей / дюйм . Это означает, что вам нужно не менее 300 пикселей на дюйм, если вы хотите, чтобы ваше изображение выглядело четким и четким с большим количеством деталей при печати. В этом стандарте нет ничего плохого, и печать с разрешением 300 пикселей / дюйм, безусловно, даст вам отличные результаты.
Ответ № 2: «достаточно хорошее» разрешение
Но есть пара аргументов против разрешения отраслевого стандарта. Во-первых, он учитывает только количество пикселей как фактор качества печати. Это не принимает во внимание другие важные факторы, такие как расстояние просмотра. Вообще говоря, чем больше отпечаток, тем дальше его видят люди. Вы можете держать отпечаток 4 «x 6» близко, но вы, скорее всего, будете стоять в нескольких футах от плаката 24 «x 36» или 30 «x 40». А рекламный щит у шоссе обычно виден на расстоянии сотен футов.
Поскольку наши глаза не могут разрешить одинаковое количество деталей на более дальних расстояниях, утверждается, что нет смысла печатать все, независимо от расстояния просмотра, с одинаковым разрешением.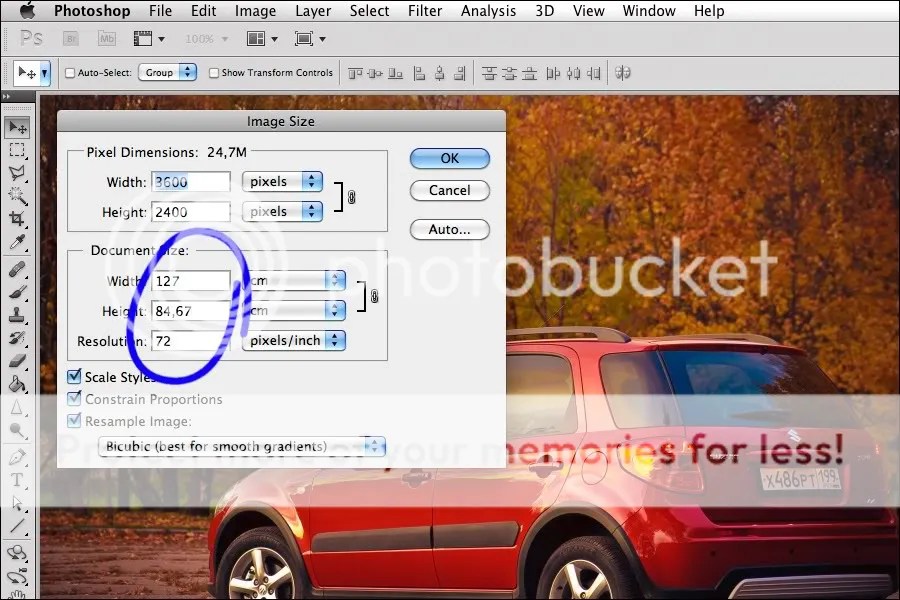 300 пикселей / дюйм — это то, что вам нужно для небольших отпечатков, если смотреть на них близко, но большие отпечатки с более низким разрешением могут выглядеть так же хорошо, если смотреть на них достаточно далеко:
300 пикселей / дюйм — это то, что вам нужно для небольших отпечатков, если смотреть на них близко, но большие отпечатки с более низким разрешением могут выглядеть так же хорошо, если смотреть на них достаточно далеко:
Разрешение становится менее важным по мере удаления от изображения.
Еще один аргумент против отраслевого стандарта заключается в том, что, хотя 300 пикселей / дюйм обеспечат максимально возможное качество печати, возникает вопрос. Вам действительно нужно высшее качество? Или есть более низкое разрешение, которое «достаточно хорошо»? Многие профессиональные фотографы предпочитают разрешение 240 пикселей / дюйм . Конечно, при параллельном сравнении отпечаток 300 пикселей / дюйм будет выглядеть немного лучше. Но 240 пикселей / дюйм по-прежнему дают четкое и детальное изображение, которым большинство людей были бы совершенно довольны. И, не увеличивая изображение до 300 пикселей / дюйм, размер файла остается меньшим.
Ответ № 3: родное разрешение вашего принтера
Хотя аргументы против стандартного разрешения в 300 пикселей / дюйм являются вескими, они упускают одну очень важную деталь. Фактически, это настолько важная деталь, что аргументы против отраслевого стандарта, как правило, бессмысленны.
Фактически, это настолько важная деталь, что аргументы против отраслевого стандарта, как правило, бессмысленны.
Дело в том, что у вашего принтера есть собственное разрешение печати . И он ожидает получить ваши изображения в этом родном разрешении. Большинство принтеров имеют собственное разрешение 300 пикселей / дюйм , что соответствует отраслевому стандарту. Если вы отправите принтеру изображение с более низким разрешением, например, 240 пикселей / дюйм, принтер автоматически увеличит его до исходного разрешения. Другими словами, просто невозможно напечатать изображение с разрешением, меньшим исходного разрешения вашего принтера. Если вы не увеличите изображение, ваш принтер будет.
Принтеры Epson, как и мой Epson Stylus Pro 3880, используют еще более высокое собственное разрешение 360 пикселей / дюйм . Таким образом, для принтеров Epson любое разрешение ниже 360 будет автоматически повышено до 360. Другие производители принтеров (Canon, HP и т. Д.) Придерживаются 300.
Другие производители принтеров (Canon, HP и т. Д.) Придерживаются 300.
Какой ответ правильный?
Так что же все это значит? Какое правильное разрешение для высококачественных отпечатков? Ответ, для большинства струйных принтеров, составляет 300 пикселей / дюйм . Это родное разрешение принтера. Для принтеров Epson это 360 пикселей / дюйм . Все, что меньше, и ваш принтер будет в любом случае повысить качество изображения. Но Photoshop может выполнять работу по повышению качества дискретизации лучше, чем ваш принтер. Поэтому, если разрешение вашего изображения упадет ниже 300 пикселей / дюйм, вам нужно увеличить его в диалоговом окне «Размер изображения» перед отправкой на печать.
Лучшее разрешение — это собственное разрешение вашего принтера.
Есть ли такая вещь, как
слишком большое разрешение?Что если разрешение вашего изображения выше, чем собственное разрешение вашего принтера? Вам нужно уменьшить изображение, чтобы уменьшить его? Нет, ты не Совершенно нормально отправлять на принтер больше пикселей, чем нужно, и это поможет сделать изображение максимально четким.
Как изменить размер печати
Итак, теперь, когда мы знаем, как разрешение изображения влияет на размер отпечатка, и минимальное разрешение, необходимое для высококачественной печати, давайте посмотрим, как изменить размер отпечатка. Чтобы изменить его с отключенной опцией Resample, просто введите новый размер печати в поля Width и Height . Поскольку ширина и высота связаны между собой, изменение одного автоматически изменит другое.
Соответствие пропорций и ориентации изображения
Однако обратите внимание, что вы сможете ввести только размер, соответствующий текущему соотношению сторон изображения. Так, например, если ваше изображение использует соотношение сторон 4 x 6, как у меня, вы не сможете распечатать его как 8 x 10. Соотношения сторон не совпадают. Чтобы напечатать изображение с другим соотношением сторон, сначала нужно его обрезать, а позже я покажу, как это сделать.
Наряду с соотношением сторон, вы также хотите знать ориентацию вашего изображения. Если изображение находится в портретной ориентации, где ширина меньше высоты, вам нужно установить ширину на меньшее из двух значений. И если это в ландшафтном режиме, где ширина больше высоты, установите ширину на большее значение.
Если изображение находится в портретной ориентации, где ширина меньше высоты, вам нужно установить ширину на меньшее из двух значений. И если это в ландшафтном режиме, где ширина больше высоты, установите ширину на большее значение.
Изменение ширины и высоты
Например, допустим, я хочу напечатать свое изображение размером 4 x 6. Я знаю, что это в альбомной ориентации, с шириной, превышающей высоту, поэтому я установлю значение ширины 6 дюймов. Photoshop автоматически устанавливает высоту на 4 дюйма, или в этом случае на 3,999 дюйма, чтобы соответствовать соотношению сторон:
Ввод значения ширины автоматически устанавливает значение высоты.
Если бы я хотел, чтобы высота была ровно 4 дюйма, я мог бы изменить значение высоты на 4 дюйма, что затем изменило бы ширину до 6,001 дюйма. Таким образом, соотношение сторон моего изображения не совсем 4 x 6, но оно достаточно близко:
Изменение высоты автоматически изменяет ширину.
Проверка разрешения изображения
Обратите внимание, что значение разрешения также связано с шириной и высотой. Благодаря уменьшению ширины и высоты разрешение увеличилось с 300 пикселей / дюйм до 537,25 пикселей / дюйм. Это потому, что нам нужно упаковать больше пикселей на дюйм, чтобы напечатать изображение меньшего размера. Но, поскольку новое разрешение намного выше минимального разрешения, которое нам нужно (300 пикселей / дюйм), нет необходимости повышать его частоту. Это изображение будет отлично смотреться именно так:
Снижение ширины и высоты повысило разрешение.
Проверка размера изображения
Кроме того, обратите внимание, что изменение размера печати не влияло на фактический размер изображения, в пикселях или в мегабайтах. Это все то же изображение, и все, что мы сделали, это изменили размер, который он будет печатать:
Размер печати ни на что не влияет.
Когда увеличить изображение
Но допустим, что вместо того, чтобы печатать его как 4 «x 6» (или 6 «x 4», в данном случае), мне нужно удвоить ширину и высоту, чтобы он печатался с размерами 12 «на 8».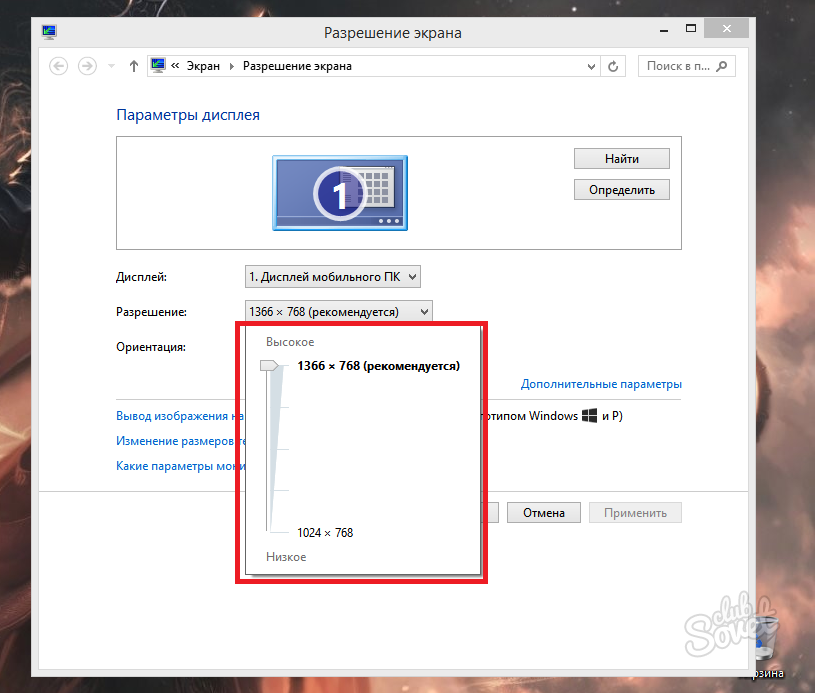 Я изменю значение высоты с 4 до 8 дюймов, и Photoshop автоматически удваивает ширину с 6 до 12 дюймов. Заметьте, однако, что, удваивая ширину и высоту, мы сократили значение Разрешения пополам, и теперь оно ниже минимального разрешения, которое нам нужно, 300 пикселей / дюйм:
Я изменю значение высоты с 4 до 8 дюймов, и Photoshop автоматически удваивает ширину с 6 до 12 дюймов. Заметьте, однако, что, удваивая ширину и высоту, мы сократили значение Разрешения пополам, и теперь оно ниже минимального разрешения, которое нам нужно, 300 пикселей / дюйм:
Увеличение ширины и высоты снизило разрешение ниже 300 ppi.
Возвращаясь к тому, что мы узнали ранее, некоторые люди скажут, что любое разрешение более 240 пикселей / дюйм — это хорошо, и поэтому наше новое разрешение примерно 268 ppi — это нормально. Но, поскольку исходное разрешение вашего принтера составляет 300 ppi (или 360 ppi для принтеров Epson), и принтер самостоятельно выполнит выборку изображения, если мы не сделаем это самостоятельно, у нас нет никаких причин не делать это здесь, в Диалоговое окно «Размер изображения». Это даст нам лучшие результаты, чем если бы мы оставили его на принтер.
Как увеличить изображение
Чтобы увеличить изображение, включите опцию Resample :
Нажав флажок Resample.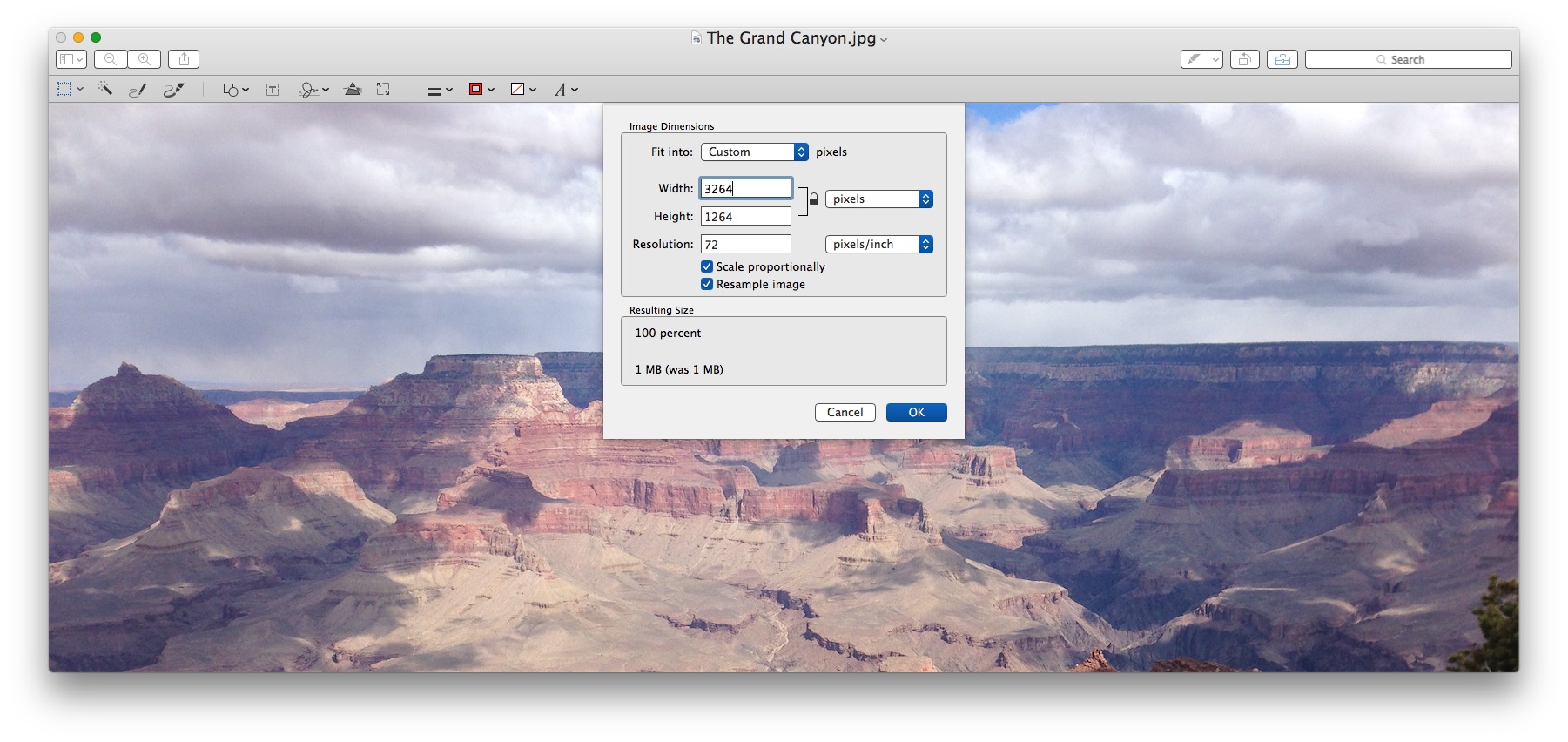
Затем введите нужное разрешение в поле « Разрешение» . Опять же, для большинства принтеров это 300 ppi или 360 ppi для принтеров Epson:
Ввод нового разрешения.
Проверка ширины и высоты
Обратите внимание, что при включенном Resample поле Resolution больше не связано с полями Width и Height. Таким образом, даже несмотря на то, что мы увеличили разрешение, изображение все равно будет напечатано 12 «в ширину и 8» в высоту:
Изменение разрешения не повлияло на ширину и высоту.
Проверка размера изображения
Что еще изменилось на этот раз фактический размер изображения, как в пикселях и в мегабайтах. При включенном Resample увеличение разрешения вынудило Photoshop добавить больше пикселей. Если вы помните, мое изображение изначально было 3224 пикселей в ширину и 2149 пикселей в высоту. Но после повторной выборки ширина увеличилась до 3601 пикселей, а высота — до 2400 пикселей.
Кроме того, поскольку мы добавили больше пикселей, размер изображения в памяти также увеличился с 19,8 до 24,7 мегабайт:
Повышение дискретизации изображения увеличило размеры в пикселях и размер файла.![]()
Метод интерполяции
Всякий раз, когда мы повторно пробуем изображение, Photoshop добавляет или удаляет пиксели. И метод, который он использует для этого, известен как метод интерполяции . Существует несколько методов интерполяции, и различия между ними могут оказать большое влияние на качество изображения.
Вы найдете опцию Интерполяция справа от опции Resample. По умолчанию установлено значение « Автоматически» . Интерполяция применяется только к повторной выборке. Поэтому, когда опция Resample отключена, опция Interpolation становится серой:
Опция интерполяции. Доступно только при проверке Resample.
Выбор метода интерполяции
Если вы нажмете на эту опцию, вы откроете список со всеми различными методами интерполяции на выбор. Некоторые для повышения, а другие для снижения:
Методы интерполяции.
Изучение того, как работает каждый, заняло бы целый урок самостоятельно. Но, к счастью, вам не нужно ничего о них знать. По умолчанию для параметра «Интерполяция» установлено значение « Автоматически» , что позволяет Photoshop выбрать тот, который будет работать лучше всего. Оставьте это Автоматическим, безопасный выбор.
По умолчанию для параметра «Интерполяция» установлено значение « Автоматически» , что позволяет Photoshop выбрать тот, который будет работать лучше всего. Оставьте это Автоматическим, безопасный выбор.
Сохранить детали 2.0
Однако в Photoshop CC 2018 Adobe добавила новый метод апскейлинга, известный как Preserve Details 2.0 . Этот новый метод теперь является лучшим выбором для увеличения ваших изображений. Но проблема в том, что, по крайней мере, сейчас Photoshop не выберет его, если для параметра «Интерполяция» установлено значение «Автоматически». Поэтому, если вы используете CC 2018 (или более позднюю версию) и повышаете частоту дискретизации своего изображения, вам нужно изменить метод интерполяции с Автоматического на Сохранение подробностей 2.0:
В CC 2018 выберите «Сохранить детали 2.0» при увеличении изображения.
Если вы не видите Preserve Details 2.0 в списке, вам сначала нужно включить его в настройках Photoshop.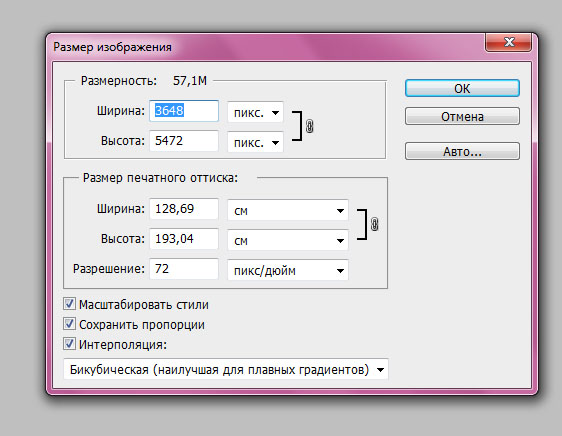 Я расскажу о том, как это сделать и почему это лучший выбор, в моем учебном пособии « Лучший способ увеличить изображения в CC 2018» .
Я расскажу о том, как это сделать и почему это лучший выбор, в моем учебном пособии « Лучший способ увеличить изображения в CC 2018» .
Как изменить размер изображения для печати — Краткая сводка
Прежде чем мы продолжим и посмотрим, как изменить размер изображения с другим соотношением сторон, давайте быстро подведем итог тому, что мы узнали.
Чтобы изменить размер изображения для печати, откройте диалоговое окно Размер изображения (Image> Image Size) и начать поворотом Интерполяция вариант выключения . Введите нужный размер в поля « Ширина» и « Высота» , а затем проверьте значение « Разрешение» . Если разрешение такое же или выше , чем собственное разрешение вашего принтера (300 ppi для большинства принтеров или 360 ppi для принтеров Epson), вам больше ничего не нужно делать.
Если разрешение меньше , чем родное разрешение принтера, повышающая дискретизация изображения путем поворота Интерполяции вариант на . Затем установите значение разрешения 300 пикселей / дюйм (или 360 для принтеров Epson). Оставьте метод интерполяции установленным на Автоматический , или в Photoshop CC 2018 (или более поздней версии) измените его на Сохранять детали 2.0 .
Затем установите значение разрешения 300 пикселей / дюйм (или 360 для принтеров Epson). Оставьте метод интерполяции установленным на Автоматический , или в Photoshop CC 2018 (или более поздней версии) измените его на Сохранять детали 2.0 .
Как изменить размер к другому соотношению сторон
Ранее я упоминал, что вы можете выбрать только тот размер печати, который соответствует текущему соотношению сторон изображения. Но что, если вам нужно другое соотношение сторон? Например, что если мне нужно напечатать мое изображение размером 4 x 6, чтобы оно поместилось в рамке для фотографий размером 8 x 10 дюймов?
Проблема с разными пропорциями
Мы уже можем видеть проблему. Если для высоты задано значение 8 дюймов, для ширины установлено значение 12 дюймов, а не 10, так что это не сработает:
Установка высоты дает мне неправильную ширину.
Если я попытаюсь изменить ширину до 10 дюймов, высота станет 6,666 дюйма.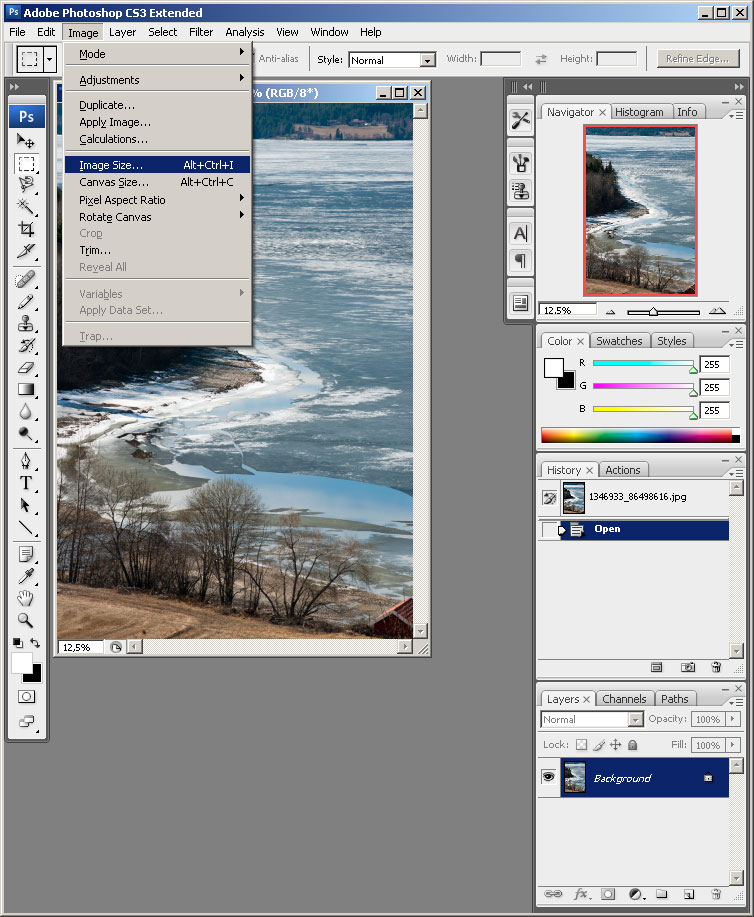 Все еще не то, что я хочу:
Все еще не то, что я хочу:
Изменение ширины дает мне неправильную высоту.
И если я изменю ширину на 8 дюймов, Photoshop устанавливает высоту в 5,333 дюйма. Я не могу выбрать размер печати 8 «x 10», пока мое изображение использует форматное соотношение 4 x 6:
Неважно, что я делаю, я не могу получить нужный мне размер.
Как обрезать до другого соотношения сторон
Чтобы изменить размер изображения для печати с другим соотношением сторон, нам сначала нужно обрезать изображение до нового соотношения. Вот как это сделать.
Шаг 1. Отмените команду Размер изображения
Закройте диалоговое окно «Размер изображения», не внося никаких изменений, нажав кнопку « Отмена» внизу:
Отмена и закрытие команды Размер изображения.
Шаг 2: Выберите инструмент Crop
На панели инструментов выберите инструмент обрезки :
Выбор инструмента обрезки.
Шаг 3. Установите новое соотношение сторон на панели параметров
Затем на панели параметров введите новое соотношение сторон в поля « Ширина» и « Высота» .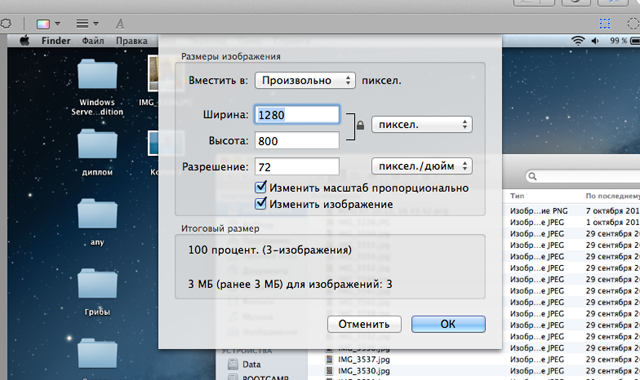 Не вводите определенный тип измерения, например, в дюймах. Просто введите цифры сами. Я введу 8 и 10:
Не вводите определенный тип измерения, например, в дюймах. Просто введите цифры сами. Я введу 8 и 10:
Ввод нового соотношения сторон на панели параметров.
Шаг 4: При необходимости измените размер границы обрезки.
Photoshop мгновенно изменяет границу обрезки до нового соотношения. Вы можете изменить размер границы, если нужно, перетаскивая маркеры, но я просто оставлю свой таким, какой он есть:
Обрезка изображения до нового соотношения сторон.
Шаг 5: обрезать изображение
Вернувшись на панель параметров, убедитесь, что функция «Удалить обрезанные пиксели» отключена. Таким образом, вы не будете вносить постоянные изменения:
Оставьте Удалить обрезанные пиксели выключенными.
Затем, чтобы обрезать изображение до нового соотношения, нажмите галочку на панели параметров:
Нажав на галочку.
И вот изображение, теперь обрезанное до соотношения сторон 8 x 10. Он по-прежнему не будет печататься в 8 на 10 дюймов, но мы знаем, как это исправить, что мы будем делать дальше:
Он по-прежнему не будет печататься в 8 на 10 дюймов, но мы знаем, как это исправить, что мы будем делать дальше:
Обрезанная версия изображения.
Шаг 6. Изменение размера изображения в диалоговом окне «Размер изображения»
На этом этапе, чтобы изменить размер изображения для печати, просто выполните те же шаги, которые мы уже изучили. Сначала откройте диалоговое окно «Размер изображения», зайдя в меню « Изображение» и выбрав « Размер изображения» :
Идем в Изображение> Размер изображения.
Снимите флажок « Повторная выборка» , а затем введите новый размер печати в поля « Ширина» и « Высота» . На этот раз у меня нет проблем с выбором размера 8 «на 10», хотя значение ширины слегка отклонено на 8,004 дюйма. Все еще достаточно близко.
Заметьте, однако, что значение Resolution упало ниже 300 пикселей / дюйм, что означает, что мне нужно его увеличить:
Выключите Resample, введите новые ширину и высоту, а затем проверьте разрешение.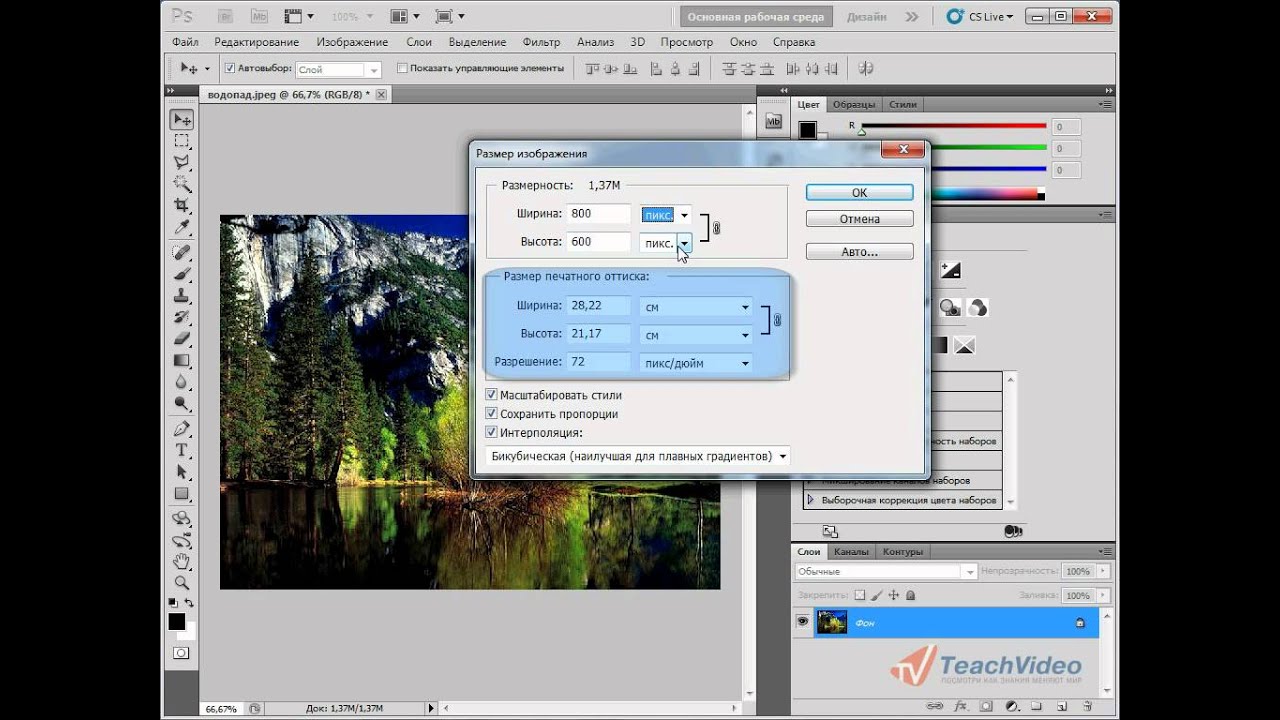
Чтобы увеличить его, я включу опцию Resample , а затем я изменю значение разрешения на 300 пикселей / дюйм . Или, опять же, если изображение направлялось на принтер Epson, я бы ввел вместо него 360 ppi :
Включите Resample, затем установите разрешение 300 ppi.
Наконец, для метода Интерполяции я мог бы оставить его на Автоматическом , или, поскольку я использую Photoshop CC 2018, я изменю его на « Сохранять детали 2.0» :
Установка метода интерполяции.
Когда вы будете готовы изменить размер изображения, нажмите OK, чтобы принять ваши настройки и закрыть диалоговое окно Размер изображения:
Нажмите OK, чтобы изменить размер изображения.
И там у нас это есть! Это все, что вам нужно знать, чтобы изменить размеры изображений для печати в Photoshop! На следующем уроке этой серии мы узнаем, как изменить размер изображений для электронной почты и обмена в Интернете !
Или посмотрите предыдущие уроки этой серии:
- 01 — пиксели, размер изображения и разрешение
- 02 — Команда Photoshop’s Image Size — Особенности и советы
- 03 — Как изменить размер изображения для печати
- 04 — Как изменить размер изображения для электронной почты и обмена фотографиями
- 05 — Как рассчитать размер изображения
- 06 — правда о разрешении изображения, размере файла и сети
- 07 — Как изменить размер пиксельной графики
- 08 — Лучший способ увеличить изображения в Photoshop CC
И не забывайте, что все наши учебники теперь доступны для скачивания в формате PDF !
Будьте первым, кто узнает, когда будут добавлены новые учебники!
Как я могу получить изображение с более высоким разрешением? > Stock Photo Secrets
Получу ли я более высокое разрешение при изменении размера маленькой фотографии?
Если вы не знакомы с редактированием фотографий, то можете подумать, что изменить размер изображения до более высокого разрешения легко, даже если оно слишком маленькое. Но если вы работали с изменением размера изображений, чтобы сделать их больше, то вы знаете, насколько сложно и неравномерно получить хорошие результаты. Я не говорю, что это невозможно, но лучше всегда использовать изображение большего размера … а теперь попробуйте наш новый бесплатный инструмент повышения качества изображений здесь, на stockphotos.com
Но если вы работали с изменением размера изображений, чтобы сделать их больше, то вы знаете, насколько сложно и неравномерно получить хорошие результаты. Я не говорю, что это невозможно, но лучше всегда использовать изображение большего размера … а теперь попробуйте наш новый бесплатный инструмент повышения качества изображений здесь, на stockphotos.com
Воспользуйтесь бесплатным апскейлером stockphotos.com здесь
Например, если клиент дал вам небольшое изображение размером 500 × 500 с разрешением 72 точки на дюйм и хотел получить его 4000 × 4000 с разрешением 300 точек на дюйм, тогда у вас будет грубый разговор со своим клиентом! Достаточно сказать, что это не будет красиво, на самом деле, это, вероятно, будет выглядеть не так хорошо, как вы хотите. Так что же такого особенного, почему 300 dpi против 72 dpi — такая большая проблема? 72 точек на дюйм — это разрешение веб-размера, а 300 точек на дюйм — это самое низкое стандартное разрешение для напечатанных фотографий или брошюр.
Что такое изображение с высоким разрешением?
Изображение с высоким разрешением — это все, что имеет высокое разрешение 300 dpi с большим размером пикселей, например 5000 × 4000 пикселей. Если у вас есть изображение размером 640 × 40 с разрешением 72 точек на дюйм, у вас определенно слишком маленькое изображение!
Слушайте…
Если вы хотите избежать хлопот, связанных с изучением того, как получить более высокое разрешение для изображения низкого качества, обязательно обратите внимание на стоковые фотографии, которые уже имеют высокое разрешение и готовы к использованию.Просто нажмите кнопку поиска ниже и получите миллионы высококачественных (XXL) изображений из магазина Stock Photo Secrets!
… вот сделка:
Наши подписки на изображения ВКЛЮЧАЮТ изображений всех размеров до размера XXL (это означает, что вы можете уверенно печатать в формате A3 с разрешением 300 точек на дюйм или 6 дюймов на 6 дюймов с 72 точками на дюйм). В настоящее время у нас есть договор о членстве, по которому вы можете получить 200 фотографий XXL по цене 99 долларов (это всего 0,49 доллара за изображение).
Хотите знать, где еще можно купить большие изображения? Тогда ознакомьтесь с нашими последними рекомендациями, чтобы найти лучшие большие стоковые фотографии.
Но…
Если вы просто хотите использовать свою собственную фотографию — попробуйте эту бесплатную онлайн-службу изменения размера изображений здесь или программу под названием Blow Up 3 от Alien Skin, которая отлично справляется с увеличением фотографий.
Как повысить разрешение изображения
Если вы не знаете, как увеличить разрешение фотографии, то мы собрали несколько способов, с помощью которых вы можете попробовать увеличить разрешение вашего небольшого изображения. Попытка увеличить цифровое изображение часто приводит к потере качества и пикселизации.Хотя обычно вы не можете увеличить изображение и сохранить то же качество, есть вещи, которые вы можете сделать, чтобы получить изображение с более высоким разрешением.
Мы бесплатно изменили размер изображения выше на imglarger. com с 500 пикселей до 2000 пикселей. Результаты довольно хорошие, и их можно использовать в большинстве случаев и для печати.
com с 500 пикселей до 2000 пикселей. Результаты довольно хорошие, и их можно использовать в большинстве случаев и для печати.
Как изменить размер изображений бесплатно:
- Перейдите на Stockphotos.com Upscaler — бесплатный сервис изменения размера изображения с использованием AI
- Нет необходимости регистрироваться (но вы можете, если хотите масштабировать больше) — просто перетащите изображение в форму загрузки
- Подтвердите условия, а затем выберите параметры изменения размера ниже
- Выберите время, которое вы хотите увеличить (до 4 или 8 раз с баннером) и измените размер
Вы можете изменить размер любого изображения размером до 5 МБ и размером менее 1200 × 1200.Изменение размера бесплатно до 2000 x 2000 пикселей. Убедитесь, что вы используете правильный тип, то есть Artwork, Photo, Face или High-Grade (что мы выбрали для нашего примера ниже).
Если вам нужно изменить размер меньшего изображения до 8-кратного размера пикселя.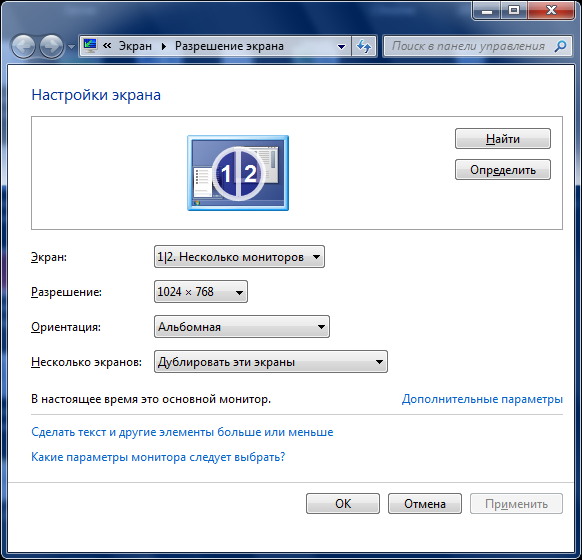 Или, если вам нужно конвертировать много изображений, подпишитесь бесплатно.
Или, если вам нужно конвертировать много изображений, подпишитесь бесплатно.
У них также есть программное обеспечение для Windows и Mac, где вы можете изменять размер изображений без использования браузера. У нас есть целый список лучших инструментов для апскейлинга изображений в Интернете, которые вы можете изучить!
Если вы не хотите их использовать, лучше всего с самого начала убедиться, что вы выбираете изображение достаточно большого размера.Прежде чем покупать права на изображение в стоковом фотоагентстве, оцените, какой размер вам нужен.
Если вы создаете плакат, вам понадобится изображение с разрешением не менее 300 dpi и размерами, достаточными для вашего плаката.
Если вы используете изображение для своего веб-сайта, вам не нужно ничего с разрешением более 72 точек на дюйм, но вам все равно понадобится изображение с размерами, равными или превышающими ваши потребности.
Когда у вас кончились варианты…
Теперь вы лучше понимаете, что изменение размера изображения — это не волшебная алхимия, которая может легко увеличить размер маленькой фотографии. Так как же решить эту проблему, если вы или ваш клиент загрузили слишком маленькое изображение или у вас есть только небольшая фотография, которая будет выглядеть ужасно при изменении размера?
Так как же решить эту проблему, если вы или ваш клиент загрузили слишком маленькое изображение или у вас есть только небольшая фотография, которая будет выглядеть ужасно при изменении размера?
Что ж, вы можете выкупить более крупную версию стандартной фотографии, если вы или клиент купили слишком маленькую фотографию, или вы можете использовать специальную программу, которая может или не может изменять размер вашего изображения.
Для начала наличие изображения с достаточно большим разрешением — лучший рецепт для эффективного изменения размера изображения и будет означать лучшее качество при увеличении его размера.В магазине Stock Photo Secrets Shop (https://shop.stockphotosecrets.com/) размеры наших стоковых фотографий достаточно велики и определенно достаточно велики, чтобы вы могли уверенно печатать их в формате A3 с разрешением 300 точек на дюйм или 6 дюймов на 6 дюймов при 72 точках на дюйм.
Лучшие советы по увеличению размера изображения
Метод, который может сработать для вас, — это попробовать «лестничную интерполяцию».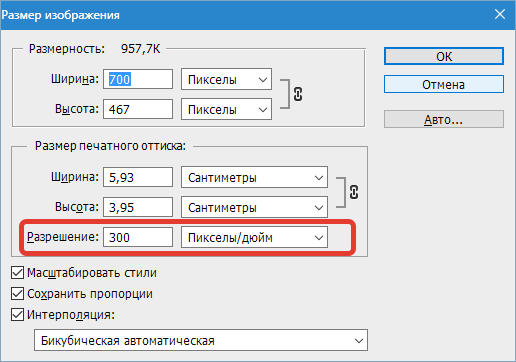 Эта концепция предполагает увеличение размера изображения небольшими приращениями вместо одного большого изменения.
Эта концепция предполагает увеличение размера изображения небольшими приращениями вместо одного большого изменения.
Вместо того, чтобы увеличивать размер со 100% до 300%, попробуйте увеличивать изображение на 10% за раз и повторяйте этот процесс, пока не получите желаемый размер.Существует также бесплатная программа IrfanView, которая может вам помочь. К сожалению, похоже, что версии для Mac нет.
Или вы можете попробовать imglarger.com — бесплатную услугу по изменению размера изображений с помощью ИИ. Вы можете изменить размер до 2000 пикселей в 4 раза больше исходного изображения.
Для работы с тем, что у вас есть, потребуется программное обеспечение для редактирования, например Adobe Photoshop. Один из вариантов — изменить размер изображения, не путать с передискретизацией. Изменяя размер, вы изменяете размер печати изображения, но сохраняете размеры в пикселях.У вас будет хорошее качество изображения, но вы, в свою очередь, принесете в жертву размер печати. Если вы используете повторную выборку, которая изменяет размеры в пикселях, вы будете иметь потерю качества при изменении размера.
Если вы используете повторную выборку, которая изменяет размеры в пикселях, вы будете иметь потерю качества при изменении размера.
Лучшие варианты программного обеспечения
Существуют и другие программы, такие как Vector Magic, которые преобразуют ваше растровое изображение в векторное. После преобразования изображения в вектор вы можете изменить его размер любым способом, но преобразование изображения в векторное изображение не обязательно является хорошим решением для всех ваших фотографий.Вы можете начать с бесплатной загрузки перед покупкой программного обеспечения, чтобы узнать, подходит ли оно вам.
BlowUp от Alienskin — одно из лучших программ, которые вы можете использовать
Вы также можете попробовать другую программу от Alien Skin под названием Blow Up 3, которая отлично увеличивает изображения и сохраняет их чистоту.
Другой вариант, особенно если ваш клиент старше и имеет исходный отпечаток изображения, может заключаться в сканировании его с помощью высококачественного сканера.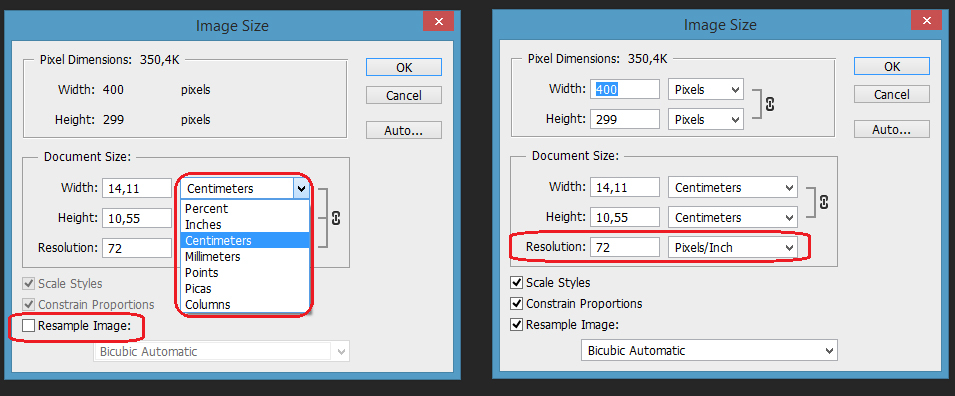 Отсканировав фотографию, вы сможете получить на свой компьютер более высокое разрешение, чем маленький файл. Если у вас нет сканера, многие аптеки и магазины канцелярских товаров сделают его за небольшую плату.
Отсканировав фотографию, вы сможете получить на свой компьютер более высокое разрешение, чем маленький файл. Если у вас нет сканера, многие аптеки и магазины канцелярских товаров сделают его за небольшую плату.
Удачи, взорвем!
К сожалению, вы не всегда можете получить изображение самого большого размера, которое вам нужно, будь то от клиента, для которого вы работаете, или, возможно, из-за ошибки, которую вы сделали при покупке в стоковом фотоагентстве.
Иногда лучше вернуться к чертежной доске и получить большое изображение, которое позволит вам поиграть с изменением размера изображения, не влияя на его качество.Если вы ищете что-то экономичное, у нас есть отличная сделка прямо сейчас, которая дает вам 200 стоковых фотографий, векторов и шрифтов XXL всего за 99 долларов, что позволит вам уверенно печатать в формате A3 с разрешением 300 dpi или 6 x 6 дюймов с 72 точек на дюйм.
Хотя программное обеспечение доступно, это не гарантирует, что вы получите достаточно хорошее изображение без пикселизации.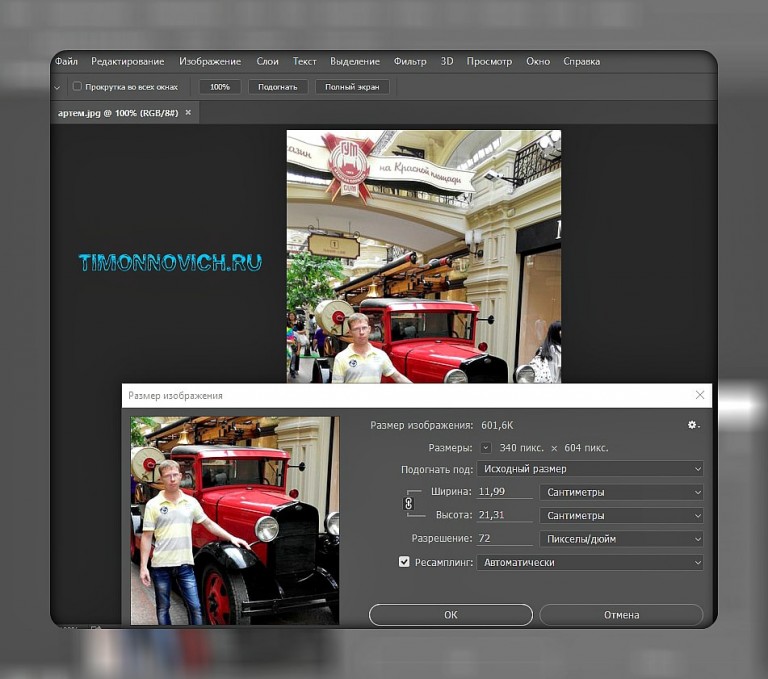 Используйте программы для редактирования изображений, такие как Photoshop, AI Image Enlarger или Blow Up 3, а если это графика, попробуйте использовать настройку Art в AI Image Enlarger.Все это может сработать для вас, но не ожидайте, что они будут иметь размер изображения с более высоким разрешением!
Используйте программы для редактирования изображений, такие как Photoshop, AI Image Enlarger или Blow Up 3, а если это графика, попробуйте использовать настройку Art в AI Image Enlarger.Все это может сработать для вас, но не ожидайте, что они будут иметь размер изображения с более высоким разрешением!
Нажмите здесь, чтобы присоединиться к клубу 99 прямо сейчас и получить 200 изображений всего за 0,49 доллара за изображение!)
Изображение: Spiderstock / iStockphoto.com
Amos Struck
Я издатель и предприниматель в области стоковых изображений. Я сосредоточен на предоставлении знаний и решений для покупателей, участников и агентств, стремясь внести свой вклад в рост и развитие отрасли. Я основатель и редактор Stock Photo Press, одной из крупнейших сетей онлайн-журналов в отрасли.Я основатель Microstock Expo, единственной конференции, посвященной сегменту микростоков. Я создал несколько программных решений в стоковой фотографии, например, плагины WordPress. Кроме того, я регулярно выступаю на официальной сцене Photokina и отраслевым консультантом StockPhotoInsight. Я увлечен технологиями, маркетингом и визуальными образами.
Кроме того, я регулярно выступаю на официальной сцене Photokina и отраслевым консультантом StockPhotoInsight. Я увлечен технологиями, маркетингом и визуальными образами.
Все способы сделать изображение более высоким разрешением
Изменение изображения с низкого разрешения на более высокое просто означает изменение пикселей и увеличение количества пикселей фотографии на дюйм.Другое дело, какой тип программного обеспечения или приложения вы выберете для выполнения этой задачи. Эту задачу можно выполнить с помощью некоторых приложений для редактирования фотографий, таких как Photoshop, но они не так просты в использовании. Мы составили краткий список нескольких хороших способов, как с легкостью сделать изображение высокого разрешения удобным для использования в кармане. В этой статье мы узнаем об этих способах сегодня.
Часть 1. Повышение разрешения изображения с помощью Fotophire Maximizer
Если вы ищете в Интернете, доступны сотни инструментов, совместимых с максимальным размером фотографии или повышением разрешения изображения, но Wondershare Fotophire Maximizer лучше всех из них.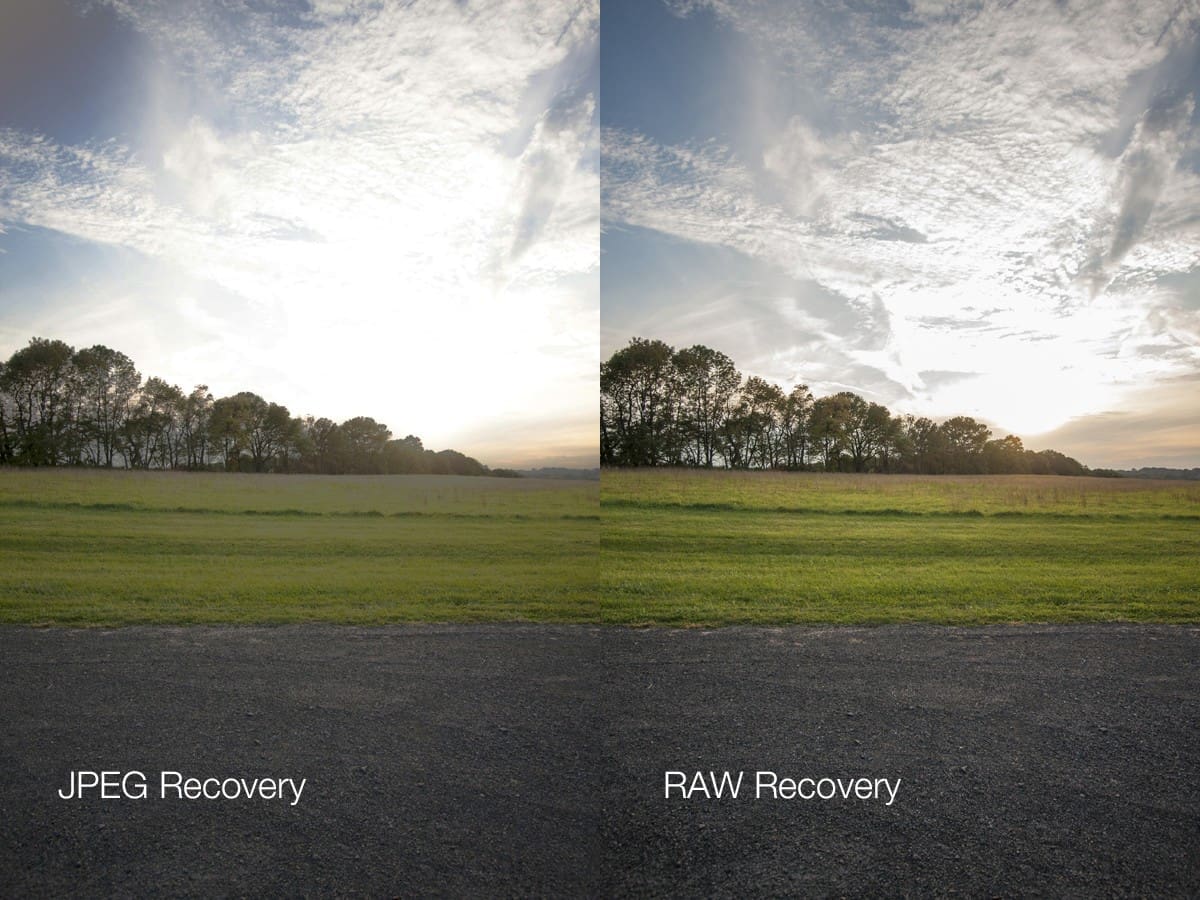 Причина — качество вывода этой программы и особенности инструментария. Эта программа полнофункциональна и предоставляет вам мощные инструменты для редактирования фотографий и максимальные инструменты для увеличения размеров фотографий с высоким разрешением.
Причина — качество вывода этой программы и особенности инструментария. Эта программа полнофункциональна и предоставляет вам мощные инструменты для редактирования фотографий и максимальные инструменты для увеличения размеров фотографий с высоким разрешением.
Wondershare Fotophire Maximizer
- Увеличение изображения до 1000% без пикселизации и размытия.
- Увеличивайте фотографии для проектов печати.
- Крупные планы в высоком разрешении на любых деталях ваших фотографий.
- Корректируйте фотографии при слабом освещении одним щелчком мыши.
Ключевые особенности Fotophire Maximizer
- Он поддерживает максимальные размеры фотографий до 1000% при исходном качестве изображения.
- Вы можете изменить размер фотографий в соответствии с шириной и высотой, мегапикселями, разрешением и многими другими аспектами.
- Это также позволяет вам регулировать насыщенность и баланс белого изображений.

- Поддерживает перетаскивание изображений для создания фотографий с более высоким разрешением.
- Просматривайте фотографии в режиме реального времени при увеличении.
Как повысить разрешение изображения с помощью Fotophire Maximizer
Шаг 1:
После установки откройте программу в ОС Windows и нажмите «Photo Maximizer».
Шаг 2:
Откройте фотографии с компьютера в следующих окнах, нажав кнопку «Открыть» или перетащив фотографии.
Шаг 3:
Теперь это ваши окна для создания фотографий с высоким разрешением. Чтобы увеличить размер фотографии, выберите высоту и ширину под меткой «Максимизатор» рядом с «Определить». После увеличения высоты и ширины фотографии увеличьте разрешение фотографии. Это сохранит исходное качество изображения. Это простейшее решение, как повысить разрешение изображения в ОС Windows.
Часть 2. Повышение разрешения изображения с помощью Photoshop
Photoshop — это не только название графического редактора, но и стандарт для редактирования фотографий.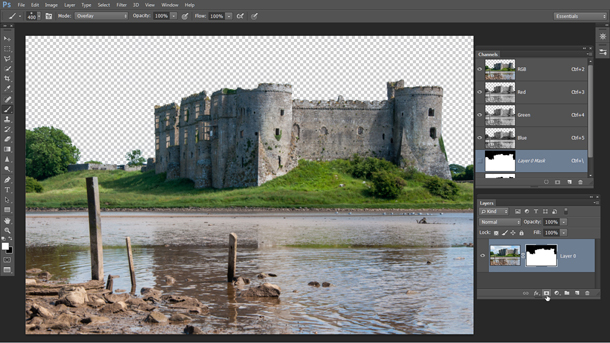 Это программное обеспечение для редактирования изображений позволяет очень быстро редактировать фотографии на вашем компьютере. Используя Photoshop, вы можете нарисовать все, что только можете придумать. Это программное обеспечение поставляется с сотнями фильтров, эффектов, кистей и многими другими инструментами для редактирования изображений. Используя это программное обеспечение, вы можете работать со слоями, которые просто недоступны ни в одной другой программе. О разрешении изображения, в этом руководстве мы поговорим о повышении разрешения изображения.
Это программное обеспечение для редактирования изображений позволяет очень быстро редактировать фотографии на вашем компьютере. Используя Photoshop, вы можете нарисовать все, что только можете придумать. Это программное обеспечение поставляется с сотнями фильтров, эффектов, кистей и многими другими инструментами для редактирования изображений. Используя это программное обеспечение, вы можете работать со слоями, которые просто недоступны ни в одной другой программе. О разрешении изображения, в этом руководстве мы поговорим о повышении разрешения изображения.
Как сделать фото высокого разрешения с помощью Photoshop
Шаг 1. Запустите Photoshop на своем компьютере и добавьте изображение, разрешение которого вы хотите сделать более высоким.Чтобы увеличить разрешение изображения, нажмите кнопку «Файл> Открыть», после чего вы увидите окно обзора для просмотра файла из системы. Здесь выберите изображение с компьютера.
Шаг 2: Теперь щелкните меню «Изображение» в верхнем списке элементов и выберите параметр «Размер изображения».
Шаг 3: Теперь в меню размера изображения в разделе «Размеры в пикселях» введите большие значения в «Высота и ширина», чтобы увеличить размер фотографии. Наконец, нажмите кнопку «ОК», чтобы сохранить изменения.Вот и все. Это способ повысить разрешение изображения с помощью Photoshop.
Часть 3. Как повысить разрешение изображения на Mac
GIMP — это бесплатная программа для редактирования фотографий с открытым исходным кодом, которая также позволяет делать фотографии с высоким разрешением на Mac. В этом программном обеспечении есть много других функций, которые можно использовать совершенно бесплатно. Это приложение доступно для Linux, Mac, Windows и многих других операционных систем и легко решает проблему бесплатного создания изображения с более высоким разрешением на Mac или любой другой операционной системе.Давайте теперь посмотрим, как с помощью этого программного обеспечения на Mac создать изображение с более высоким разрешением.
Как сделать изображение с более высоким разрешением на Mac
Шаг 1.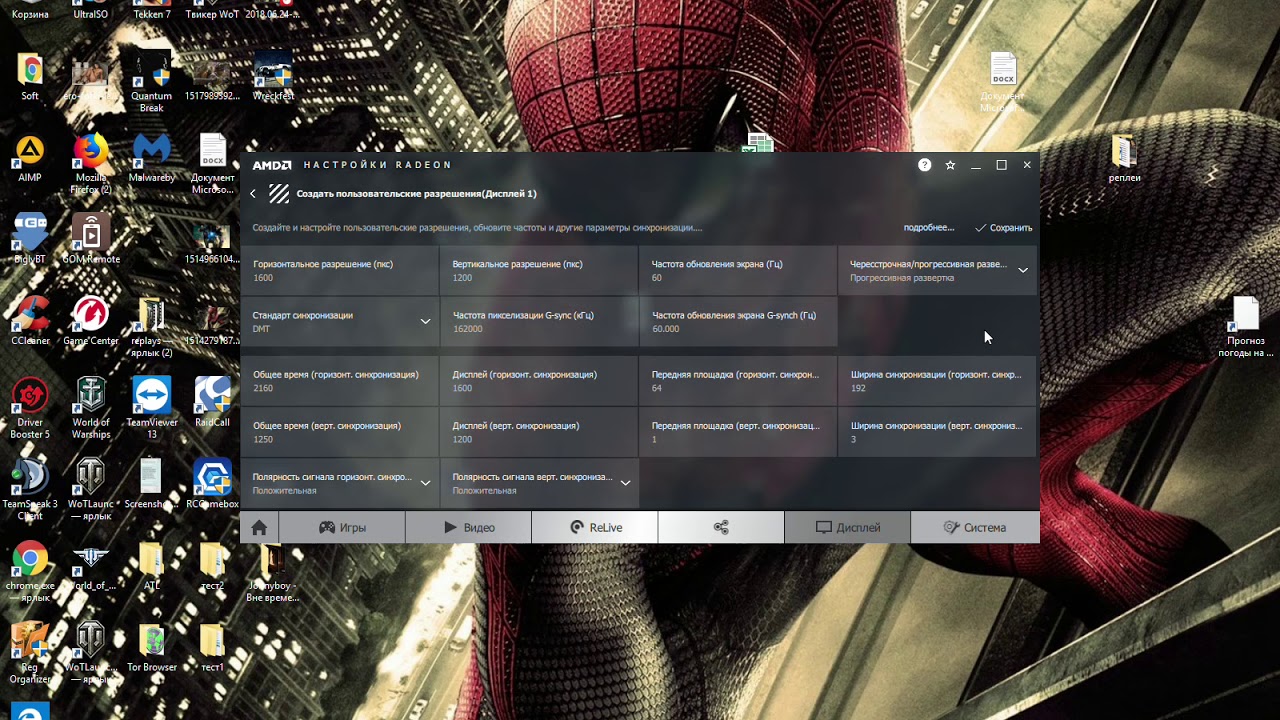 Перейдите на официальный URL-адрес сайта, указанный выше, загрузите программу установки и установите ее. Теперь нажмите «Файл»> «Открыть», затем выберите изображение в системе, чтобы повысить разрешение изображения. После добавления фотографии перейдите в «Изображение> Размер печати».
Перейдите на официальный URL-адрес сайта, указанный выше, загрузите программу установки и установите ее. Теперь нажмите «Файл»> «Открыть», затем выберите изображение в системе, чтобы повысить разрешение изображения. После добавления фотографии перейдите в «Изображение> Размер печати».
Шаг 2: В этом диалоговом окне выберите выходную высоту и ширину изображения.Если его нет в дюймах, щелкните раскрывающийся список рядом с «Высота», чтобы выбрать «В». Под меткой «Разрешение» введите желаемое значение разрешения в поля рядом с «Разрешение по X» и «Разрешение по Y». Теперь нажмите кнопку «ОК», и разрешение вашей фотографии теперь будет в более высоком качестве.
Шаг 3: Теперь ваше разрешение изменено, и оно есть на больших распечатках высокого качества. Это лучший способ сделать фотографию высокого разрешения в Mac OS с помощью бесплатного программного обеспечения GIMP.
Часть 4. Как повысить разрешение изображения с помощью мобильного устройства
Приложение Photo & Picture Resizer — это приложение Android для мобильного устройства Android, которое позволяет увеличивать или уменьшать размер изображений. С помощью размера вы также можете увеличивать или уменьшать разрешение изображений. Это приложение очень простое в использовании, а другое совершенно бесплатное. Он работает на Android 4.0.3 версии или более поздних устройствах Android. Это приложение для изменения размера фотографий автоматически сохраняет фотографии с измененным размером в отдельной папке во внутренней памяти вашего Android-устройства.
С помощью размера вы также можете увеличивать или уменьшать разрешение изображений. Это приложение очень простое в использовании, а другое совершенно бесплатное. Он работает на Android 4.0.3 версии или более поздних устройствах Android. Это приложение для изменения размера фотографий автоматически сохраняет фотографии с измененным размером в отдельной папке во внутренней памяти вашего Android-устройства.
Как повысить разрешение изображения с помощью приложения для Android:
Шаг 1. Сначала откройте приложение на Android после его установки и выберите фотографии со своего мобильного Android.
Шаг 2: Теперь вам нужно выбрать размер вывода. Вы можете выбрать один из предустановок или выбрать «Пользовательский», чтобы ввести свой размер вручную.
Шаг 3. Теперь приложение автоматически повысит разрешение изображения в соответствии с введенными значениями.Вот и все.
Часть 5. Как повысить разрешение изображения в Интернете
Simple Image Resizer — это бесплатное онлайн-приложение для изменения размера изображений, которое работает в веб-браузере и регулирует размер и разрешение изображения непосредственно в браузере без установки какого-либо внешнего программного обеспечения или приложений.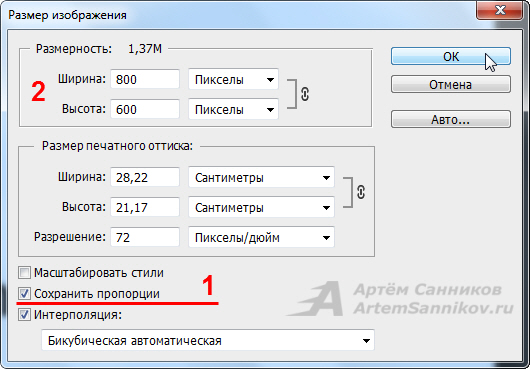 Этот веб-сайт поддерживает форматы изображений JPG, BMP, GIF, JPEG и PNG. Вы можете легко решить такие проблемы, как размещение фотографий в блогах, в социальных сетях, размещение фотографий на своем веб-сайте и т. Д.Это очень простой в использовании веб-сайт, давайте посмотрим, как сделать изображение в более высоком разрешении онлайн.
Этот веб-сайт поддерживает форматы изображений JPG, BMP, GIF, JPEG и PNG. Вы можете легко решить такие проблемы, как размещение фотографий в блогах, в социальных сетях, размещение фотографий на своем веб-сайте и т. Д.Это очень простой в использовании веб-сайт, давайте посмотрим, как сделать изображение в более высоком разрешении онлайн.
Как сделать картинку в более высоком разрешении онлайн
Шаг 1. Чтобы сделать изображение в более высоком разрешении онлайн с помощью сайта, откройте веб-сайт по указанному выше URL-адресу и нажмите синюю кнопку «Выбрать изображение» на главной странице.
Шаг 2: После выбора изображения на вашем компьютере выберите выходной размер в соответствии с процентом или размером, затем просто нажмите кнопку «Изменить размер».
Шаг 3: На следующей странице вы получите возможность загрузить изображение. Теперь просто нажмите кнопку «Загрузить» в зеленом поле, и изображение будет сохранено в вашей системе.
Бонус: рекомендуемый способ создания слайд-шоу из фотографий
После редактирования фотографий вы можете поделиться фотографиями с друзьями или родственниками.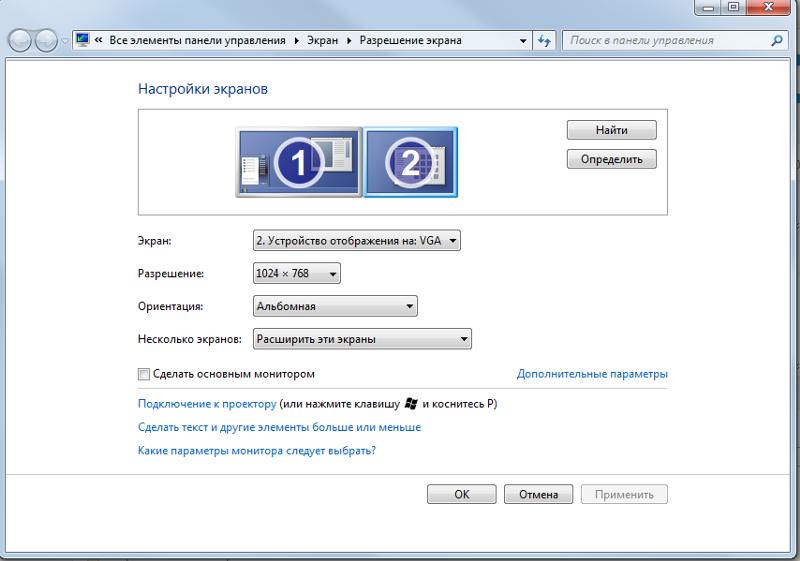 Однако делиться большим количеством фотографий очень сложно и может привести к потере ваших фотографий. В этот момент вы можете сделать видео слайд-шоу из фотографий, тогда вам нужно будет только поделиться копией видео, и вам не нужно беспокоиться о потере фотографий.Как сделать слайд-шоу из ваших фотографий? Фактически, вы можете использовать Fotophire Slideshow Maker , простую в использовании, но мощную программу для создания слайд-шоу, которая поможет вам создать слайд-шоу из фотографий за секунды. Эта программа предоставляет удобные шаблоны для создания слайд-шоу. В этой части мы подробно расскажем, как создать слайд-шоу из фотографий с помощью Fotophire Slideshow Maker.
Однако делиться большим количеством фотографий очень сложно и может привести к потере ваших фотографий. В этот момент вы можете сделать видео слайд-шоу из фотографий, тогда вам нужно будет только поделиться копией видео, и вам не нужно беспокоиться о потере фотографий.Как сделать слайд-шоу из ваших фотографий? Фактически, вы можете использовать Fotophire Slideshow Maker , простую в использовании, но мощную программу для создания слайд-шоу, которая поможет вам создать слайд-шоу из фотографий за секунды. Эта программа предоставляет удобные шаблоны для создания слайд-шоу. В этой части мы подробно расскажем, как создать слайд-шоу из фотографий с помощью Fotophire Slideshow Maker.
- Сделайте отличное слайд-шоу за 3 простых шага.
- Создавайте слайд-шоу с помощью 26 полезных шаблонов.
- Поделитесь своим слайд-шоу на YouTube одним щелчком мыши.
- Сохраните видео слайд-шоу для мобильного телефона или компьютера.
Как сделать слайд-шоу из фотографий с помощью Fotophire Slideshow Maker
Шаг 1.
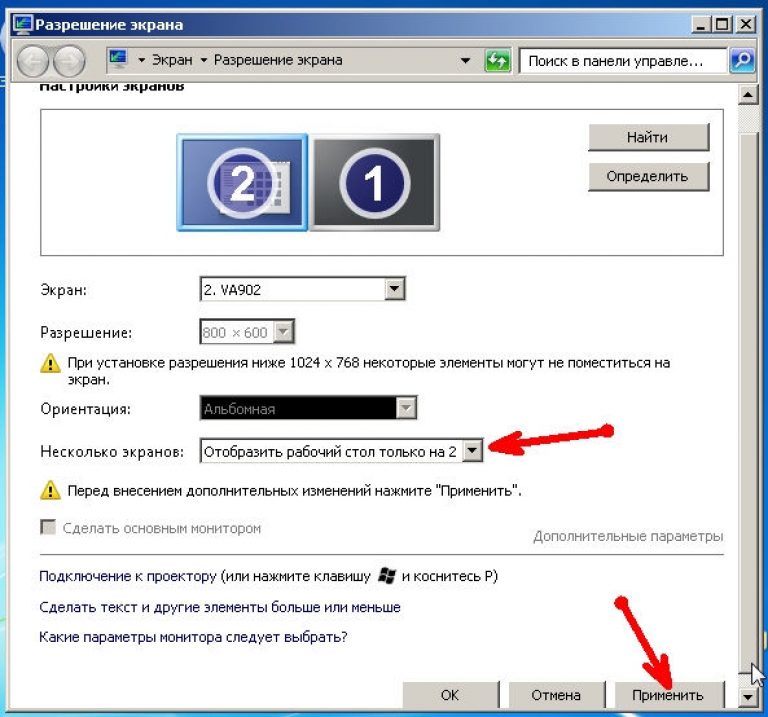 Добавьте фотографии в окно программы.
Добавьте фотографии в окно программы.Загрузите и установите Fotophire Slideshow Maker на свой компьютер, затем запустите его.Теперь вы увидите основной интерфейс программы и сможете добавлять фотографии в программу тремя способами: перетащите фотографии в программу; Нажмите большую кнопку + в центре окна программы, чтобы добавить фотографии; или нажмите кнопку «Добавить файлы» в верхнем левом углу и выберите «Добавить фото» или «Видео».
Обратите внимание, что после добавления фотографий в программу вы можете редактировать фотографии с помощью полезной функции редактирования в программе.
Шаг 2.Выберите тему для слайд-шоу
Когда вы добавили фотографии в Fotophire Slideshow Maker, вы можете щелкнуть кнопку «Тема» в верхней части окна программы, чтобы войти в раздел «Тема». Вы также можете нажать кнопку «Далее» в правом нижнем углу основного интерфейса, чтобы войти в раздел «Тема».
Шаг 3. Сохраните или поделитесь своим слайд-шоу
Нажмите кнопку «Поделиться» вверху, чтобы войти в раздел «Сохранить» или «Поделиться», или нажмите кнопку «Далее» в правом нижнем углу, чтобы войти в этот раздел. Если вы хотите сохранить слайд-шоу на свой компьютер, вам нужно только выбрать формат видео в качестве вывода и выбрать целевую папку, а затем нажать «Сохранить», чтобы сохранить видео на свой компьютер. Если вы хотите поделиться видео на YouTube, вам нужно сначала войти в свою учетную запись YouTube, а затем вы можете напрямую поделиться слайд-шоу на YouTube.
Если вы хотите сохранить слайд-шоу на свой компьютер, вам нужно только выбрать формат видео в качестве вывода и выбрать целевую папку, а затем нажать «Сохранить», чтобы сохранить видео на свой компьютер. Если вы хотите поделиться видео на YouTube, вам нужно сначала войти в свою учетную запись YouTube, а затем вы можете напрямую поделиться слайд-шоу на YouTube.
С помощью Fotophire Slideshow Maker вы можете собирать свои фотографии и легко превращать их в отличное слайд-шоу.
Вывод:
Это всего 5 способов, которые позволяют без проблем создавать изображения с более высоким разрешением.Все эти способы могут вам очень помочь, но если вы хотите сделать изображение в более высоком разрешении онлайн, вы можете легко использовать онлайн-сайт. Прежде чем использовать любой способ, убедитесь, что вы не потеряете исходное качество. Если вы хотите узнать об идеальном способе, вы можете использовать программу Fotophire Maximizer, потому что эта программа не будет оригинального качества ваших фотографий.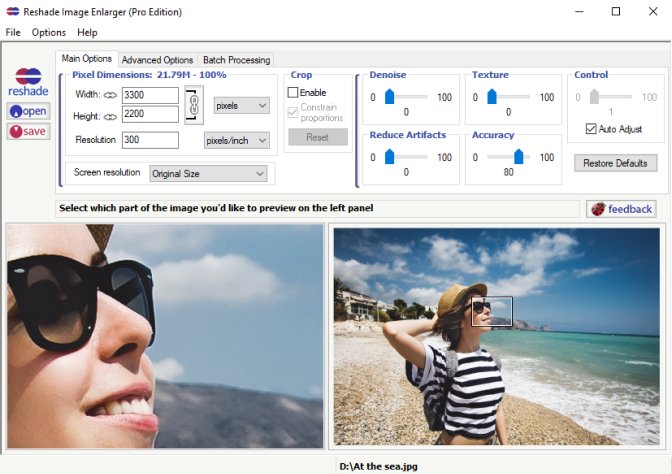
Сделать картинку больше? — Увеличитель изображений
Изменение размеров изображений — дело непростое.Хотя я хочу углубиться в математику, лежащую в основе этого, или в то, как конкретные размеры экрана могут влиять на вещи, важно понимать, что любое изображение, которое вы видите, представляет собой набор кода на компьютере, который переводится на любом экране, на котором вы его видите. . Таким образом, как бы ни была похожа фотография на реальную вещь, она никогда не будет выглядеть точно так же, и точно так же, если вы измените размер изображения, все будет немного меняться. Ознакомьтесь с разрешениями изображений ниже. Возможно, вы знакомы с такими терминами, как 720P, 1080P и 4K.Но каждое из этих разрешений на самом деле состоит из моих крошечных отдельных точек. Если вы посмотрите на изображение ниже, вы поймете, что я имею в виду.
Теперь на всех трех экранах может отображаться одно и то же изображение, но на приведенном выше не может быть такого подробного описания, как на изображении 4K.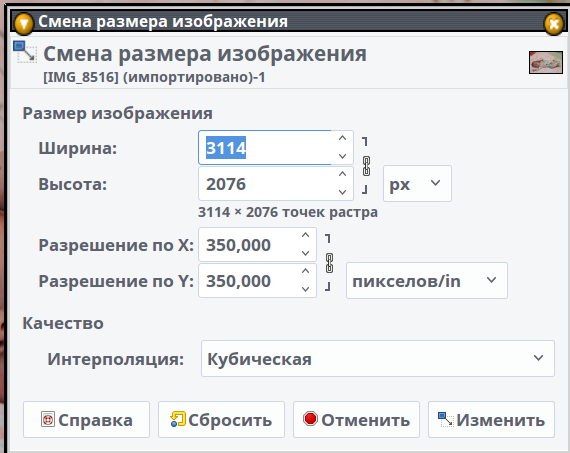 В то же время крошечное изображение, скажем, 1600 x 1600 пикселей, которое растягивается на экране 4k, будет выглядеть ужасно. Но в разрешении 720P это, скорее всего, будет выглядеть не так плохо, даже если этот экран более зернистый.
В то же время крошечное изображение, скажем, 1600 x 1600 пикселей, которое растягивается на экране 4k, будет выглядеть ужасно. Но в разрешении 720P это, скорее всего, будет выглядеть не так плохо, даже если этот экран более зернистый.
Следующее, что имеет значение, количество точек на дюйм, PPI или точек на дюйм, DPI.Теперь PPI обычно относится к печати. Но, как и на экранах выше, более низкий PPI приведет к более зернистому изображению. Если вы сделаете шаг назад и посмотрите на вышеупомянутые К через комнату, вы, вероятно, не заметите большой разницы. Во многом это связано с тем, что ваш мозг будет корректировать изображение, но есть также максимальное разрешение, которое ваш мозг может воспринимать
Стандартный DPI для Интернета составляет 72 DPI. (Таким образом, экран, который был шириной 720 пикселей, когда были ЭЛТ-трубки, имел бы ширину 10 дюймов.Теперь для печати стандартный PPI равен 300 (все, что меньше этого, вам покажется зернистым, так как вы привыкли к лучшему).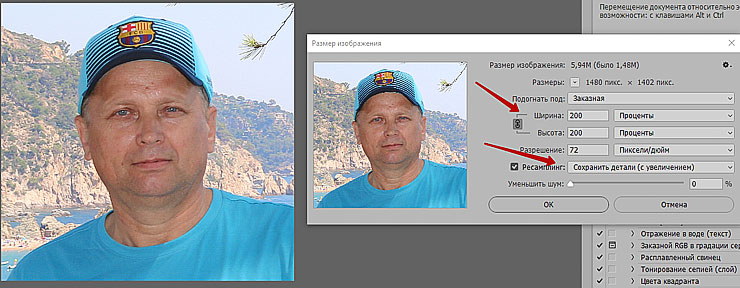 Интересно, что многие мобильные устройства уже используют этот уровень DPI.
Интересно, что многие мобильные устройства уже используют этот уровень DPI.
Таким образом, даже если на экране может быть больше пикселей, он может не выглядеть более резким.
Представьте, что на изображении ниже вы пытаетесь отобразить это изображение, на экране с «более высоким разрешением» для отображения просто больше пикселей, но хотя общее количество пикселей имеет значение, также важна их плотность. Потому что при более высокой плотности даже меньший по общему количеству пикселей экран будет выглядеть резче.
Все вышеперечисленное важно для редактирования изображений, потому что вышеприведенная программа должна будет выполнить некоторую выборку, чтобы определить, какие пиксели выбрать и оставить при переходе от маленького к большому, от большого к маленькому или где-то между ними. Так что имейте в виду, что качество может немного пострадать. Независимо от ваших потребностей, этот инструмент работает для создания изображений всех распространенных размеров, включая 1600 x 1600 пикселей, 400 x 400 пикселей, 195 x 195 пикселей, 800 x 800 пикселей и 200 x 200 пикселей PX.
Facebook Image Ad Размеры:
Если вам нужно экспортировать графические объявления Facebook, следующие размеры — это размеры:
5 Решения, как изменить размер изображения без потери качества
Как изменить размер изображения с изменением размера.приложение?
Resizing.app — лучший инструмент для изменения размера изображений, который вы можете использовать в Интернете для настройки изображений для любых целей. Просто выполните три простых шага ниже, чтобы мгновенно изменить размер изображения:
1 — Загрузите свое изображение. Выберите фотографию из своей галереи. Вы можете выбрать файл изображения в формате GIF, JPEG, BMP, PNG, HEIC или TIFF и перетащить его прямо со своего рабочего стола в поле выше.
2 — Выберите свои настройки. После загрузки фотографии вы можете настроить параметры изображения.Вы хотите, чтобы он был меньше или больше оригинальных размеров? Просто введите размер и формат (JPEG, PNG или WEBP) вместе с настройками оптимизации перед сохранением.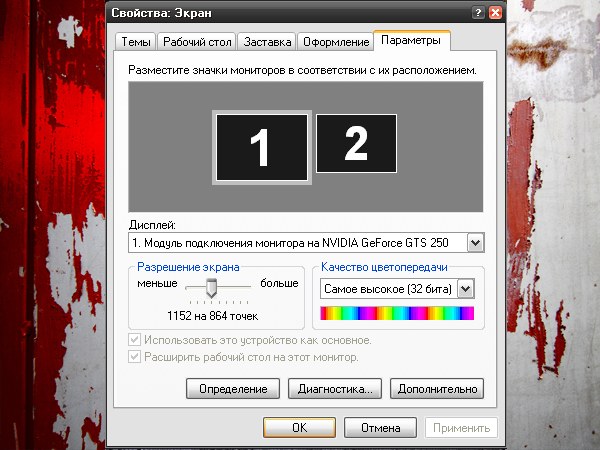
3 — Применить изменения. Если вас устраивают указанные настройки, все, что вам нужно сделать, это применить изменения. Нажмите кнопку «Сохранить», и ваше изображение автоматически загрузится на ваше устройство за секунды.
Каковы наиболее частые причины изменения размера изображения?
Знание того, как правильно манипулировать цифровыми изображениями, является важным инструментом для выделения вашего веб-сайта среди конкурентов.Изменение размера изображений без потери их исходного качества — также отличный способ произвести хорошее первое впечатление на посетителей, которых чаще всего привлекают изображения. Изображения с плохим размером изображения очевидны для пользователя, часто выглядя как размытые искажения реального объекта. Небрежное изменение размера может отпугнуть вашу потенциальную аудиторию, уменьшить ваше влияние или даже привести к потере посетителей.
Еще одна важная причина необходимости правильного изменения размера изображений — скорость страницы.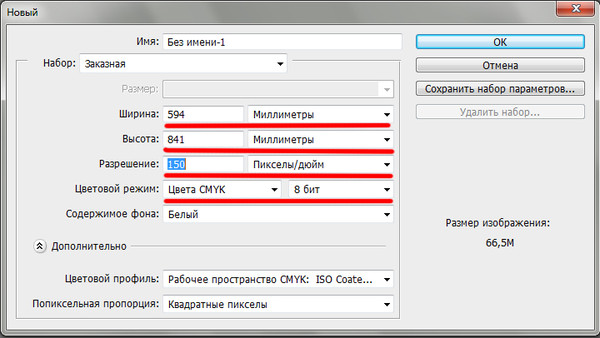 Фотографии и изображения, поступающие прямо с камеры, имеют очень высокое разрешение.Это означает, что существует множество пикселей, каждому из которых требуется время для загрузки в вашем браузере. Уменьшение разрешения ваших изображений перед их загрузкой на ваш сайт является ключом к обеспечению беспроблемного просмотра. В этом смысле скорость страницы, а также качество изображения являются одинаково важными факторами, которые вы должны учитывать при разработке своего сайта. К счастью, изменить размер пикселей изображения не так уж сложно. Легко научиться изменять размер изображений без потери качества, и это руководство покажет вам, как это сделать.
Фотографии и изображения, поступающие прямо с камеры, имеют очень высокое разрешение.Это означает, что существует множество пикселей, каждому из которых требуется время для загрузки в вашем браузере. Уменьшение разрешения ваших изображений перед их загрузкой на ваш сайт является ключом к обеспечению беспроблемного просмотра. В этом смысле скорость страницы, а также качество изображения являются одинаково важными факторами, которые вы должны учитывать при разработке своего сайта. К счастью, изменить размер пикселей изображения не так уж сложно. Легко научиться изменять размер изображений без потери качества, и это руководство покажет вам, как это сделать.
Можно ли изменить размер изображения без потери качества?
Да! На самом деле сделать это довольно просто. Но сначала вам нужно понять основы изменения размера пикселей изображения.
Bitmap — это наиболее часто используемый тип изображения в Интернете. Все файлы JPEG и PNG также являются файлами Bitmap, которые состоят из тысяч крошечных пикселей. Если вы загружаете файл JPEG или PNG, увеличьте масштаб очень близко, и вы поймете, о чем я говорю. Тысячи крошечных квадратных пикселей, которым назначены цвета и позиции на изображении, отсюда и название: Bitmap.
Если вы загружаете файл JPEG или PNG, увеличьте масштаб очень близко, и вы поймете, о чем я говорю. Тысячи крошечных квадратных пикселей, которым назначены цвета и позиции на изображении, отсюда и название: Bitmap.
Говоря о типах изображений, в Интернете широко используются различные распространенные форматы файлов изображений. JPEG — один из них. JPEG-файлы, используемые для оптимизации веб-страниц, удобны, учитывая их небольшой размер файлов и быструю скорость загрузки. PNG является шагом вперед по сравнению с JPEG, предлагая улучшенное качество, но за счет увеличения размера файла и снижения скорости страницы. Наконец, GIF-файлы популярны благодаря легкости их анимации при сохранении небольшого размера файла. Вместе это три наиболее распространенных онлайн-формата файлов изображений.С помощью таких мощных программ, как Photoshop, различные типы изображений можно легко преобразовать в другие форматы. Помните о здравом смысле, поскольку преобразование формата с низким разрешением в формат с высоким разрешением не обязательно улучшит качество изображения.
Прежде чем мы продолжим, важно понять, что термин «изменение размера» — это просто общий термин. Когда дело доходит до манипулирования пикселями, на самом деле существует два метода: изменение размера и передискретизация. Изменение размера является самым простым, поскольку оно просто увеличивает или уменьшает размер пикселей до любого желаемого масштаба.Таким образом, другое его название — масштабирование.
Передискретизация немного сложнее. Ресэмплинг — это инструмент, который изменяет количество пикселей в самом изображении. Это наиболее подходящий инструмент для изменения размера изображений для Интернета, поскольку скорость загрузки страниц очень важна, особенно если вы используете оригинальные фотографии прямо с камеры. Если вы решите использовать программу, способную выполнять повторную выборку, вы просите программу проанализировать изображение, чтобы решить, какие пиксели выбросить, а какие добавить. Так что, если вы хотите уменьшить размер изображения без потери качества, лучший инструмент — передискретизация.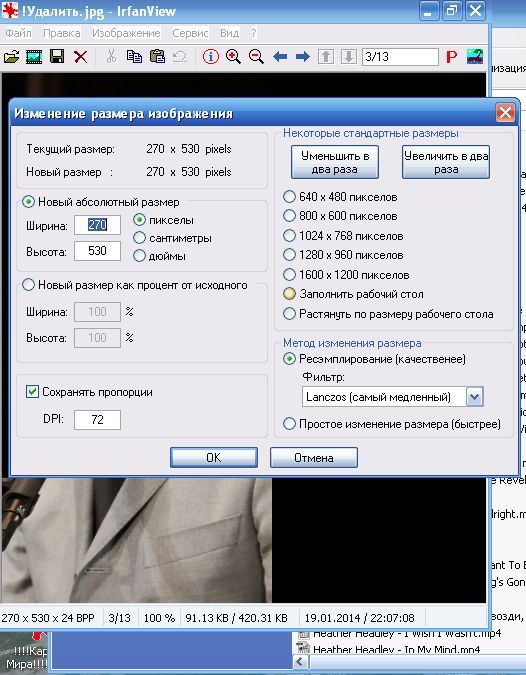 Теперь давайте рассмотрим несколько самых популярных инструментов для изменения размера изображений в Интернете.
Теперь давайте рассмотрим несколько самых популярных инструментов для изменения размера изображений в Интернете.
3 лучших приложения для изменения размера изображений без потери качества
В Интернете доступно множество программных инструментов для изменения размера изображений без потери качества. Однако они различаются по гибкости, качеству продукции, удобству использования и цене. Для небольших проектов с изменением размера вы можете легко обойтись одним из множества бесплатных приложений. Но для больших или более сложных проектов настоятельно рекомендуется использовать платные приложения, такие как Adobe Photoshop .
Adobe Photoshop’s Perfect Resize
Adobe Photoshop — самая популярная программа для редактирования фотографий премиум-класса. Ни одно руководство по изменению размера изображения, используемое профессиональными фотографами, редакторами и веб-дизайнерами во всем мире, не было бы полным без него.
Хотя Photoshop не является бесплатным инструментом, его предложения вполне оправдывают его относительно невысокую стоимость. И хотя для обработки пикселей изменения размера изображения может потребоваться некоторое время, Photoshop по-прежнему относительно прост в использовании, несмотря на его многочисленные предложения.Лучший метод Photoshop для изменения размера изображений без потери качества — это Perfect Resize . Perfect Resize автоматизирует процесс передискретизации с исключительной простотой использования, давая вам идеальное изображение с измененным размером с тем же уровнем качества.
Чтобы использовать Perfect Resize, сначала откройте изображение для изменения размера в приложении. Затем нажмите «Файл», «Автоматизировать» и выберите «Идеальное изменение размера». Откроется окно «Идеальное изменение размера», в котором вы можете выбрать один из предустановленных шаблонов изменения размера или ввести свои собственные размеры.Сделав свой выбор, просто нажмите «Файл», «Применить», и все готово.
GIMP
Если вам нужна бесплатная программа для изменения размера изображений, Gimp — один из самых популярных вариантов. Бесплатная альтернатива Adobe Photoshop, Gimp, если она полезна для изменения размера изображений без потери качества. Однако следует отметить, что приложение GIMP ограничено, и его следует использовать только для небольшого изменения размера.
Чтобы изменить размер изображения с помощью GIMP, просто откройте изображение в приложении.Перейдите в Image, затем Scale, где вы можете ввести желаемые размеры. Наконец, в разделе «Качество» выберите «Синхронизация как интерполяция» и нажмите «Масштаб». Теперь у вас есть возможность изменять размер изображения с неизменным качеством.
Irfanview
Irfanview — замечательный мультимедийный инструмент, способный гораздо больше, чем просто изменять размер изображения. Irfanview доступен только для операционных систем Windows, но представляет собой практичный и быстрый инструмент благодаря исключительно небольшому количеству системных ресурсов, необходимых для изменения размера большого файла изображения.
Хотя Irfanview удобен при правильном использовании, его пользовательский интерфейс очень устарел, и некоторым новым пользователям может быть сложно ориентироваться. Наконец, бесплатное программное обеспечение Irfanview — прекрасное приложение, но для тех, кто хочет профессионально изменить размер изображения, необходима более мощная программа.
Чтобы изменить размер изображения с помощью Irfanview, сначала откройте изображение в приложении, затем выберите Изображение, Изменить размер / Изменить размер. Появится всплывающее окно изменения размера, в котором вы можете ввести желаемые размеры в поле «Установить размер изображения».Затем выберите Resample и выберите Lanczos (самый медленный). Наконец, не забудьте выбрать опцию «Применить резкость после передискретизации», так как это даст вам наилучшие результаты.
Изменение размера для успеха
Теперь у вас должна быть уверенность, чтобы начать изменять размер изображений для себя. Хотя бесплатные приложения — прекрасные инструменты, они могут быть недостаточно мощными, чтобы поддерживать качество ваших изображений при больших размерах.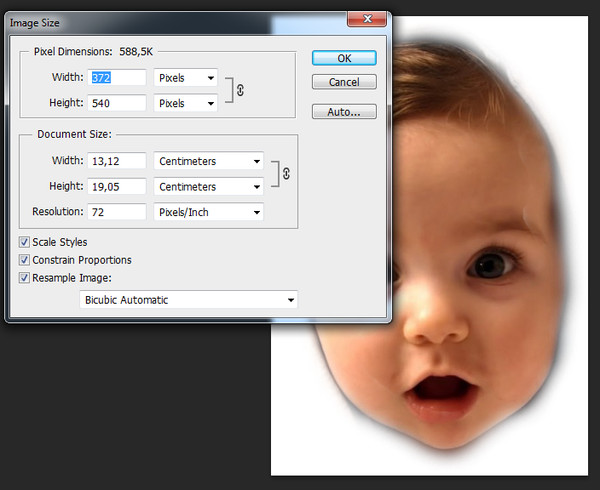 Для более важных проектов или более амбициозного изменения размера изображения рассмотрите возможность использования платного инструмента, такого как Photoshop.
Для более важных проектов или более амбициозного изменения размера изображения рассмотрите возможность использования платного инструмента, такого как Photoshop.
Как увеличить фотографию для печати без потери качества
Все сводится к качеству
Когда-то требовалась цифровая камера высокого класса, чтобы делать фотографии, которые стоило увеличить, или сканер в фотолаборатории, чтобы увеличивать отпечатанные фотографии. Но во времена современных камер смартфонов с объективами, превышающими 10 мегапикселей, любое изображение с вашей камеры может превратиться в красивую широкоформатную печать.(Чтобы дать вам представление, у iPhone 11 есть объектив на 12 мегапикселей!)
Первый шаг — понять, насколько велико вы можете достичь с любимым изображением. Все сводится к количеству точек на дюйм (DPI), или количеству точек, напечатанных на каждом дюйме вашего изображения.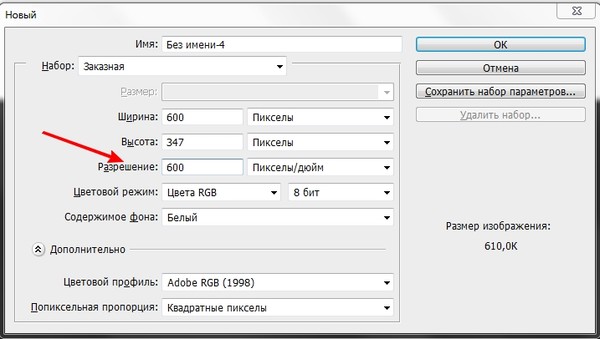 Чем больше точек, тем четче изображение. Чем ниже значение DPI, тем зернистее результат и тем ниже качество. Мы покажем вам, как определить DPI вашей фотографии чуть позже.
Чем больше точек, тем четче изображение. Чем ниже значение DPI, тем зернистее результат и тем ниже качество. Мы покажем вам, как определить DPI вашей фотографии чуть позже.
Для получения фотографий высочайшего качества мы обычно рекомендуем 300 точек на дюйм.(Это то, что иногда называют печатью «жикле».) Однако большинство изображений по-прежнему будут хорошо выглядеть и избежать пикселизации при разрешении 150 DPI или выше. Проще говоря: не увеличивайте фотографии более чем вдвое по сравнению с максимальным размером в полном качестве. Все, что ниже 150 точек на дюйм, и наш редактор предупредит вас, что вы загружаете изображение с низким разрешением.
Также стоит отметить, что фотографии с вашего телефона, Facebook или Instagram обычно имеют размер для Интернета с разрешением 72 DPI, независимо от того, насколько мощной камерой вашего смартфона.К счастью, это достаточно легко настроить.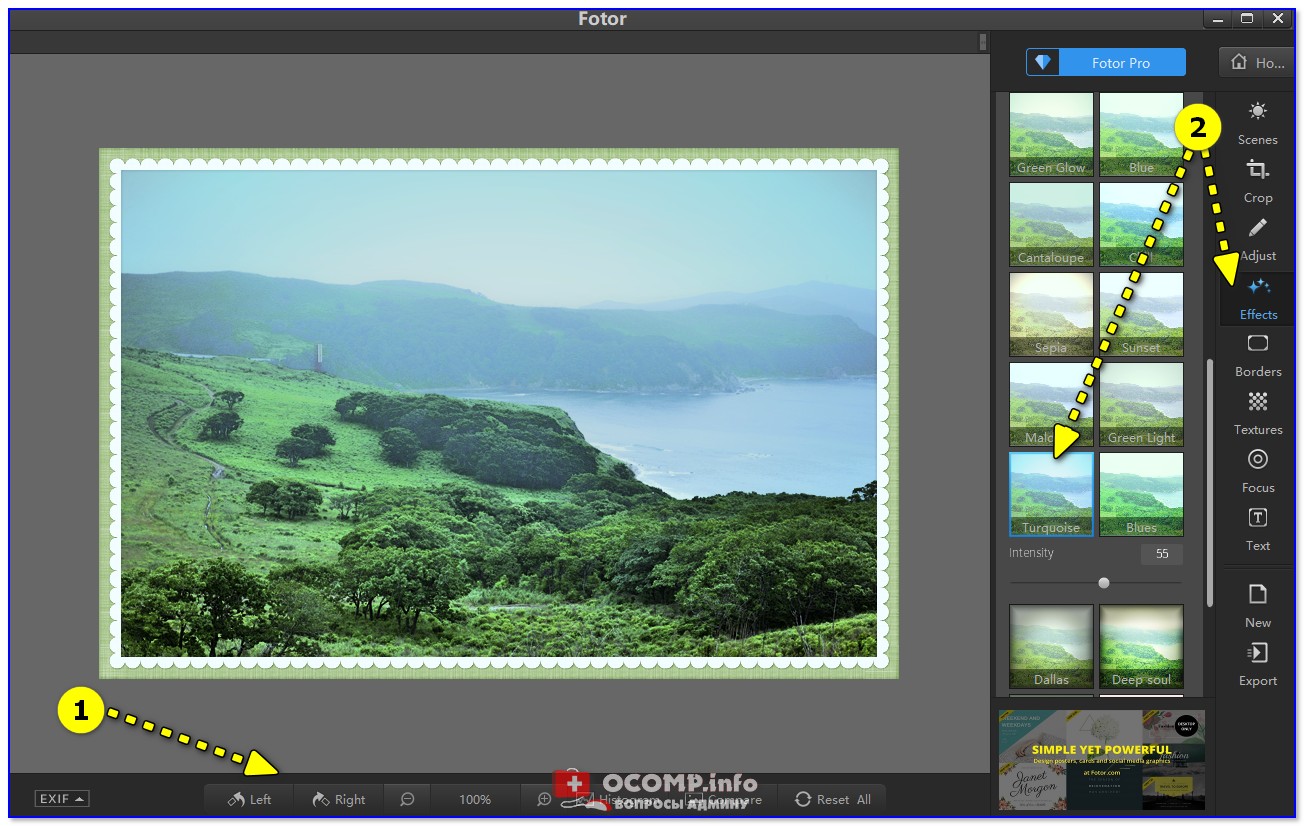
Как увеличить изображение для печати
Встроенные инструменты редактирования фотографий на вашем компьютере, как правило, — это все, что вам нужно для настройки разрешения и подготовки фотографии к печати. (Если у вас есть Photoshop или другое подобное программное обеспечение для редактирования фотографий, мы поговорим о некоторых дополнительных вещах, которые вы можете сделать позже в этом посте.) Настройка DPI также покажет вам самый большой размер, при котором вы можете сохранить исходное качество фотографии.
- Дважды щелкните файл, чтобы открыть его в режиме предварительного просмотра. (Чтобы открыть несколько изображений, выделите их все, щелкните правой кнопкой мыши и выберите «открыть».)
- В строке меню нажмите «Инструменты».
- Выберите «Настроить размер» в раскрывающемся меню «Инструменты».
 (Теперь вы должны увидеть регулируемые ячейки для ширины, высоты и разрешения.)
(Теперь вы должны увидеть регулируемые ячейки для ширины, высоты и разрешения.) - Выберите «дюймы» для ширины и высоты и «пиксели / дюйм» для разрешения.(Для наших целей мы можем рассматривать пиксели / дюйм и DPI как одно и то же.)
- Снимите флажок «Resample Image» и установите разрешение на 300 пикселей / дюйм. Размеры для максимальной ширины и высоты при 300 DPI появятся автоматически.
- Изменив размер изображения по своему вкусу, нажмите «ОК» и сохраните файл. (Не беспокойтесь о правильном соотношении сторон, вы можете легко кадрировать в нашем редакторе!)
Определив максимальную ширину и высоту при разрешении 300 точек на дюйм, вы можете поэкспериментировать, чтобы увидеть, насколько большой вы можете достичь без потери качества.В конце концов, действительно ли вам решать, что важнее для фотографии — размер или качество.
Вы все время хотите увеличить цифровое изображение, но не можете получить нужное разрешение при желаемом размере? Распечатайте изображение с максимальным размером 300 точек на дюйм, затем отсканируйте его. Хотя это может показаться нелогичным, высокое разрешение сканера позволяет увеличить изображение в четыре раза.Мы рассмотрим, как это работает, прямо ниже.
Как увеличить старые фотографии без потери качества
При сканировании старых фотографий есть свои особенности, но, как и при сканировании цифровых копий, увеличение напечатанных фотографий зависит от DPI. В этом случае все сводится к DPI сканера. Многие домашние сканеры могут захватывать изображения с разрешением до 1200 точек на дюйм — в четыре раза больше разрешения, необходимого для получения высококачественной печати! Это означает, что вы сможете отсканировать отпечаток и напечатать его в четыре раза больше, при этом сохраняя качество отсканированного изображения.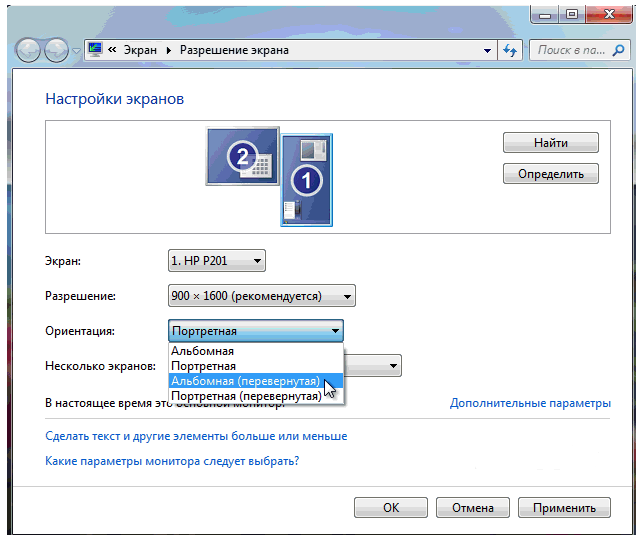
Начните с увеличения разрешения в настройках сканера, так как оно, скорее всего, не будет установлено автоматически на 1200 точек на дюйм. После сканирования изображения вам также потребуется настроить разрешение цифрового файла. Просто выполните те же шаги, что и ранее в сообщении!
Настройка фотографий для успеха
Когда вы увеличиваете фотографию сверх ее исходного размера, вы потеряете , а разрешение — или, проще говоря, вы потеряете качество.Это немного похоже на раскатывание теста: его можно только раскатать настолько тонким, чтобы оно не стало слишком тонким. Тем не менее, это не значит, что нет способов свести к минимуму потери значимых фотографий, которые вы хотели бы разместить на переднем плане и по центру.
Еще лучше, вы можете настроить себя на успех в первую очередь, следуя нескольким простым советам.
Используйте цифровую камеру, когда это важно Если вы купили цифровую камеру в последние пять лет, можно с уверенностью предположить, что она делает более четкие фотографии, чем ваш новый смартфон.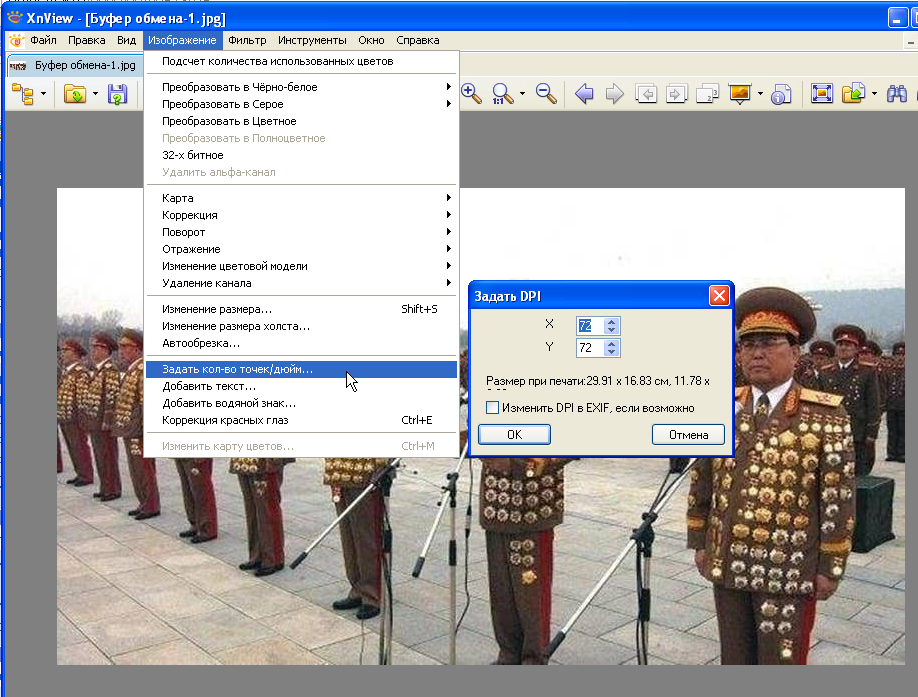 Проведите небольшое исследование, чтобы увидеть, у кого из двух объективов с более высоким мегапикселем, и обязательно используйте эту камеру для снимков, которые вы, возможно, захотите выставить позже.
Проведите небольшое исследование, чтобы увидеть, у кого из двух объективов с более высоким мегапикселем, и обязательно используйте эту камеру для снимков, которые вы, возможно, захотите выставить позже.
Если вы снимаете в RAW, у вас, вероятно, все в порядке. Но если вы решите снимать в формате jpeg, важно настроить камеру на максимально возможные настройки качества. Чем выше качество jpeg, тем больше фотографий можно распечатать без потери качества.
Устранение «цифрового шума» при съемкеИспользуя низкий ISO при съемке, вы можете устранить зернистость или «шум», которые появляются на фотографиях, снятых с более высоким ISO. Чтобы сделать яркое изображение при низком ISO, попробуйте уменьшить выдержку для большей выдержки. Просто обратите внимание, что при этом будет еще важнее свести дрожание камеры к минимуму.
Как увеличить изображение в Photoshop
У вас есть Adobe Photoshop на вашем компьютере? Это немного меняет ситуацию. Вы по-прежнему не сможете (и, вероятно, не должны) увеличивать изображение до резких размеров, но качество будет лучше, если вы выполните следующие действия:
Вы по-прежнему не сможете (и, вероятно, не должны) увеличивать изображение до резких размеров, но качество будет лучше, если вы выполните следующие действия:
- Откройте ваше изображение в Photoshop.
- Перейдите в диалоговое окно «Размер изображения», проверьте пересчет и выберите «Сохранить детали» в соответствующем раскрывающемся меню.
- Убедитесь, что разрешение установлено на 300 пикселей / дюйм.
- Установите для ширины и высоты дюймы и отрегулируйте, чтобы увеличить изображение. (Помните, вы, вероятно, не захотите выходить за пределы исходного изображения в два раза больше!)
- Сохраните увеличенное изображение как «Смарт-объект», если вы еще этого не сделали.
- Дублируйте слой и установите режим наложения на «мягкий свет».
- Примените фильтр «High Pass».

- Создайте улучшенную кромку, настроив предварительный просмотр. (Для этого потребуется несколько попыток дозвона!)
Готовы увеличить свои фотографии?
Осознав, насколько большой у вас может быть рука, пришло время рассмотреть некоторые типы фотопечати. Наши широкоформатные принты сочетают в себе качество жиклеевой печати с архивной бумагой для сохранения реалистичных моментов ярких событий.
Магазин широкоформатной печати
Как увеличить изображение для печати (7 шагов к качественной печати)
Одна из самых больших проблем для фотографов при подготовке изображений к печати. Вам нужно не только подумать о цветовых профилях, соотношениях и формате файла, но вам также нужно подумать об увеличении фотографий.
Когда дело доходит до увеличения фотографий для печати, мы должны убедиться, что изображение сохраняет высокое разрешение. В этой статье мы дадим вам основные советы, как это сделать правильно.
В этой статье мы дадим вам основные советы, как это сделать правильно.
Зачем вам увеличивать изображение?
Существует ряд причин, по которым вы захотите увеличить изображение. Одна из основных причин заключается в том, что вы хотите создать действительно большой отпечаток из одной из ваших фотографий.
Они идеально подходят в качестве подарков или даже для украшения стен вашего дома. Вы даже можете подумать о портфолио работ , где изображения могут быть больше, чем их исходное разрешение.
Другой основной причиной увеличения фото является работа с изображениями низкого качества . Возможно, вы снимали цифровые фотографии в то время, когда разрешение было не лучшим.
Но как сделать отпечаток большего размера без потери качества?
Как каждый раз получать лучшее из изображений
В фотографии мы следуем основному правилу Crap In, Crap Out (CICO). По сути, это означает, что если ваши изображения не в порядке, вы не сможете извлечь из них много пользы.
По сути, это означает, что если ваши изображения не в порядке, вы не сможете извлечь из них много пользы.
Но вы можете взять хорошее изображение и сделать из него что-то лучше. Вот как сделать так, чтобы вы всегда получали наилучшие результаты.
Снимайте с максимально возможным размером , вероятно, лучший совет, который можно вам дать. Для всех, кто любит жаловаться на raw и jpeg: да, вы можете сделать фантастическое изображение в формате jpeg, это просто сложнее.
Снимая в формате RAW, вы даете себе возможность настроить свое изображение. Необработанные изображения дают вам до шести ступеней экспозиции при редактировании изображения.Это будет зависеть от сцены, которую вы снимаете.
Если вы собираетесь снимать в формате jpeg, убедитесь, что для него установлено максимальное качество.
Еще один отличный совет — сфотографировать как можно лучше . Я имею в виду использование оборудования и настроек, которые обеспечат качественное изображение.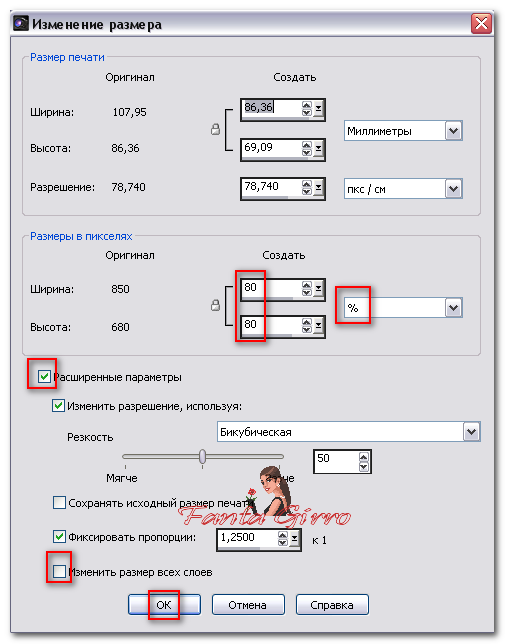 Например, штатив необходим для длинных выдержек.
Например, штатив необходим для длинных выдержек.
Низкое значение ISO устраняет зернистость или цифровой шум. Подумайте об использовании дистанционного спуска затвора или о применении настройки «блокировки зеркала» в настройках камеры.Это поможет свести дрожание камеры к минимуму.
Если вы не фотографируете изображения с помощью цифровых фотоаппаратов, возможно, вы сканируете негативы. Мой совет — убедитесь, что хорошо отсканирует изображения . Я знаю, что это кажется очевидным, но вы можете сканировать изображения в более низком качестве.
Сканируйте с высоким разрешением, чтобы обеспечить правильную повторную выборку негативов. Убедитесь, что ваш сканер и программное обеспечение для сканирования подходят для этой задачи. Чтобы вам помочь, у нас есть несколько статей, которые помогут вам убедиться, что вы на правильном пути.
Например, «Как найти лучший пленочный сканер для фотографии» — отличное место для начала. Затем прочтите наш обзор Vuescan: действительно ли это лучшее программное обеспечение для сканирования пленки?
Это даст вам представление о том, чего ожидать.
7. Принудительное разрешение изображения / повторная выборка
Покопавшись в папках с изображениями, вы наткнетесь на цифровое изображение, сделанное несколько лет назад. Фотография, которую вы найдете, создает отличное изображение. Композиция, управление цветом и даже предмет — все это интересно.
Тем не менее, разрешение составляет всего 250 пикселей в ширину, самый длинный край. Вы хотите превратить его в большие отпечатки, поэтому мы должны увеличить его.
Если мы изменим размер с 250 пикселей на 650 пикселей, изображение станет больше. Но качество изображения существенно падает, и теперь изображение пиксельное. Что мы можем с этим поделать?
Идея повторной выборки изображения лучше, если использовать ее с небольшими приращениями. Вместо того, чтобы прыгать с 250 пикселей на 650 (почти 150%), мы хотим делать это поэтапно по 10%.
Мы начинаем с 250 пикселей, затем 275 пикселей, затем 325 пикселей, вплоть до 450 пикселей.Здесь вы, вероятно, начнете видеть некоторую пикселизацию.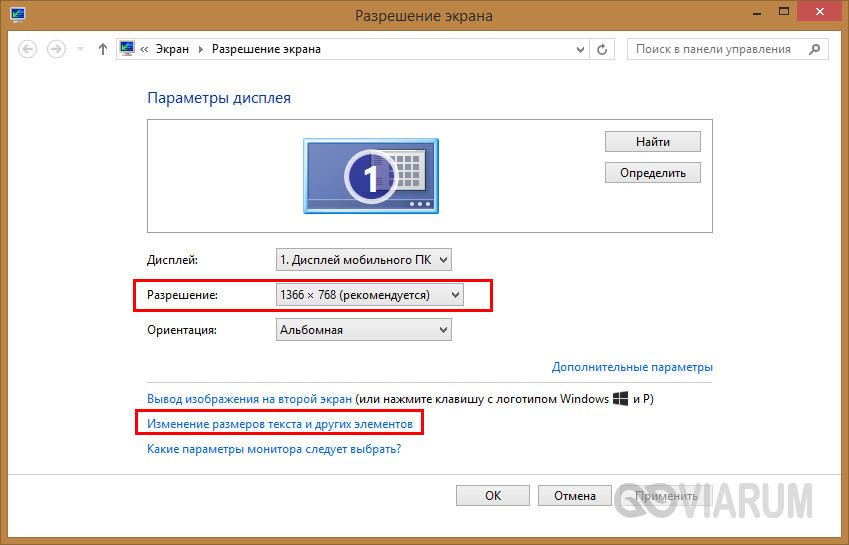
Этот процесс помогает поддерживать разрешение и качество изображения на максимально высоком уровне. Мы делаем это при увеличении изображения, чтобы подчеркнуть основной фокус изображения.
Для этого вам необходимо убедиться, что в вашем программном обеспечении для редактирования фотографий включена повторная выборка. Я рекомендую Pixelmator или Adobe Photoshop.
Для получения дополнительной информации о мегапикселях прочтите нашу статью «Лучшее разрешение для печати».
6. Повышение разрешения
мегапикселя напрямую отвечают за хорошее качество вашего изображения.Чем больше мегапикселей у сенсора вашей камеры, тем лучше качество и больше отпечатки.
Вообще говоря, правило размера печати цифровых фотографий можно найти с помощью простого уравнения. Сначала , вам нужно знать, сколько мегапикселей имеет ваш сенсор, или размер пикселей вашего изображения.
Большую часть времени я использую свой Canon 7D. Его сенсор имеет рейтинг 18 мегапикселей. Размер изображения 5184 x 3456 пикселей. Когда я умножаю эти числа, я получаю 17 915 904.с округлением вверх, это размер моего сенсора.
Размер изображения 5184 x 3456 пикселей. Когда я умножаю эти числа, я получаю 17 915 904.с округлением вверх, это размер моего сенсора.
Второй , разделив ширину изображения в пикселях на 300, вы получите размер печати в дюймах самого высокого качества. 5184 x 3456 дает нам размер изображения 17,28 x 11,52 дюйма.
Но изображение должно иметь разрешение 300 точек на дюйм (точек на дюйм). Все, что меньше этого, приведет к ухудшению качества, от хорошего до ужасного.
Самый быстрый способ убедиться, что для вашей фотографии установлено разрешение 300 DPI, — использовать редактор изображений.Я использую Adobe Photoshop для всех изменений разрешения.
Перейдите к Изображение> Размер изображения . Вы можете изменить разрешение в открывшемся диалоговом окне. При изменении этого параметра размер изображения также изменится, так что примите это во внимание.
Вы можете использовать любое программное обеспечение, позволяющее изменять размер DPI, а не только Photoshop.
5. Избегайте форматов с потерями, таких как JPEG
Всегда лучше заранее посоветоваться с вашей типографией. Они предоставят вам самую свежую информацию о печати изображений в максимально возможном качестве.
Кроме того, они сообщат вам, какой диапазон DPI вы можете использовать, наибольший размер изображения и какой цветовой профиль можно использовать для печати. У них может быть даже тот, который лучше всего работает с их принтерами.
Типография также подскажет, из каких форматов файлов можно печатать.
Когда дело доходит до форматов файлов, вы можете знать только jpeg. Проблема в том, что это форматы с потерями. Это означает, что при сохранении в этих форматах мы пытаемся убрать информацию с фотографии.
Вы не можете улучшить качество или разрешение с помощью jpeg.Когда вы сохраняете jpeg с максимальным качеством / минимальным сжатием, информация из самых ярких областей теряется.
Это происходит каждый раз при повторном открытии и сохранении изображения jpeg. Вот почему съемка в формате RAW дает очевидные преимущества.
Вот почему съемка в формате RAW дает очевидные преимущества.
При сжатии Jpeg проверяется яркость пикселей. Этому пикселю присваивается «балл» по шкале от -1024 до +1024. Важно знать, что это основано только на яркости, а не на цвете.
Многие люди считают, что JPEG отлично подходит для печати, потому что он отлично смотрится в Интернете.Проблема в том, что JPEG-файлы хорошо выглядят в Интернете, потому что они были разработаны для этого.
Здесь следует учитывать значительный размер файла. Если бы изображения не были сжатыми, загрузка каждого веб-сайта занимала бы часы. Вам действительно нужно использовать Tiff или даже PDF, чтобы сохранить как можно больше информации (разрешение).
Эти форматы файлов с меньшими потерями.
4. Увеличьте объем памяти компьютера для более быстрого редактирования
Одна вещь, которая может помочь в разрешении вашего изображения, основана на аппаратном обеспечении.Это одна из областей, которую многие фотографы упускают из виду, когда дело доходит до увеличения фотографий.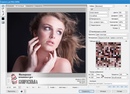
В отличие от других операций на компьютере, увеличение фотографий требует значительных затрат памяти. Это сводится к программе, запускающей изображение, программе, используемой для увеличения, и завершенному, увеличенному изображению.
Все это происходит в памяти одновременно. Это особенно утомительно при использовании необработанных изображений, преобразовании в формат без потерь и использовании большой программы, такой как Photoshop.
К счастью, компьютерная память стоит относительно недорого.Возможно, вы обнаружите, что сможете делать это во время прослушивания музыки после нескольких байтов ОЗУ.
3. Повышение резкости изображения
Еще один способ улучшить изображение для увеличения — повысить его резкость. Есть несколько процедур повышения резкости, которые вы можете использовать для своих изображений, чтобы подчеркнуть их качество.
Один из способов сделать это — использовать «маску нерезкости». Эта функция есть в большинстве программ редактирования. В основном (и это не основной инструмент) вам нужно скопировать изображение и сделать вторую версию более размытой, чем первую.
В основном (и это не основной инструмент) вам нужно скопировать изображение и сделать вторую версию более размытой, чем первую.
Затем они снова смешиваются друг с другом, и получается слабый призрак первого изображения. Маска или фильтр поверх исходного изображения делают его резче.
Ваш RAW-процессор мог автоматически смягчить ваши изображения во время импорта, или настройки вашей цифровой зеркальной камеры были немного далеки от идеальных.
Помимо маски нерезкости, вы можете использовать метод фильтра высоких частот или грубые края — все это доступно в Adobe Photoshop.
2. Как изменить размер изображения, чтобы избежать потери качества
Не все изображения имеют тот размер, который нам нужен.В какой-то момент нам нужно будет изменить их размер, и важно точно знать, как это изменение размера действительно работает.
Когда мы изменяем размер изображения, мы меняем информацию о пикселях. Если изображение уменьшается в размере, информация также уменьшается.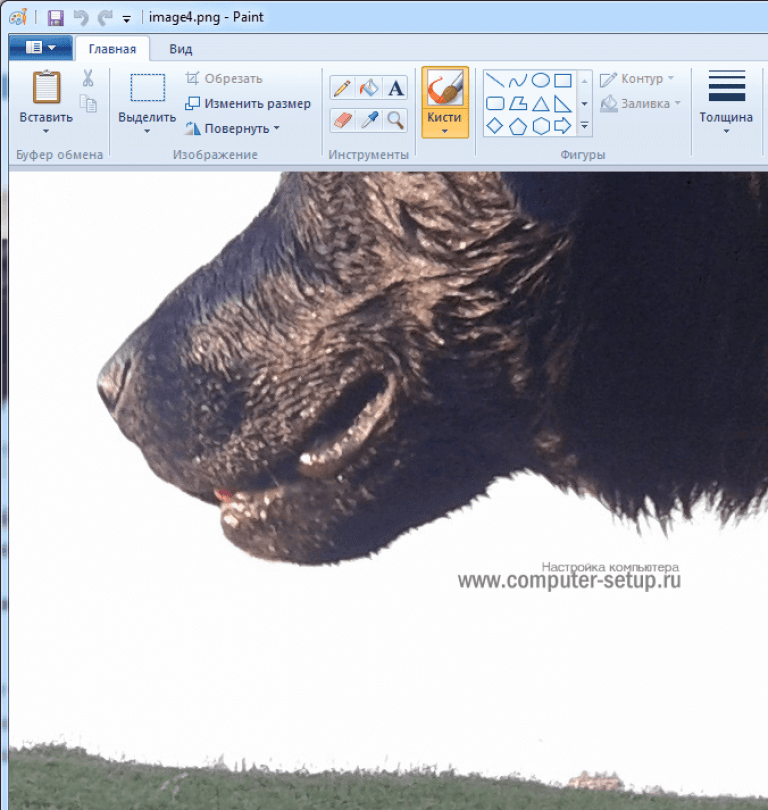 Когда изображение увеличивается, программное обеспечение для редактирования фотографий должно создавать и добавлять новую информацию.
Когда изображение увеличивается, программное обеспечение для редактирования фотографий должно создавать и добавлять новую информацию.
Это сделано для получения большего размера. Это выполняется только на основе предположений программного обеспечения. При большем размере изображение получается очень пиксельным, мягким или размытым.
Когда дело доходит до печати фотографий, скажем, изображения 11 × 14 дюймов, нет необходимости изменять размер изображения до этого точного размера.Важны количество точек на дюйм и соотношение сторон изображения.
Если вы хотите заполнить рамку размером 11 × 14 дюймов изображением с соотношением сторон 2: 3, распечатку необходимо напечатать с размером 12 × 18, а затем обрезать. Здесь вы теряете 4 дюйма изображения по бокам и еще 1 дюйм сверху.
Если у вас разрешение более 250 точек на дюйм, вы можете распечатать 11 × 14 дюймов с тем же соотношением сторон (1,57: 2).
1. Используйте специальное программное обеспечение для обработки фотографий для увеличения изображения
Вам может показаться, что такие программы, как Adobe Photoshop или Capture One, излишни, когда дело доходит до увеличения фотографий. У этих фоторедакторов много наворотов, но если вам нужен только один, они дороги.
У этих фоторедакторов много наворотов, но если вам нужен только один, они дороги.
Вместо этого существует ряд приложений, предназначенных для увеличения фотографий. Они делают это без потери качества, их легко скачать и использовать. Sharper Scaling утверждает, что превосходит Photoshop.
Эта программа работает с Windows. Специального программного обеспечения для Mac нет, но Waifu2x предлагает отличный вариант. Существует также простой Image Enlarger. Еще я слышал хорошие отзывы о Let’s Enhance.
В основном, поскольку у этих программ одна задача, они делают ее хорошо. Они «угадывают» намного лучше, чем другие программы, и создают более четкие изображения при изменении размера.
Вы должны попытаться выяснить, какой из них лучше всего подходит для вас.
Заключение
В какой-то момент может потребоваться увеличение изображений. Либо вы решите продавать свои отпечатки в Интернете в рамках своей бизнес-модели, либо хотите подарить их людям в качестве подарков.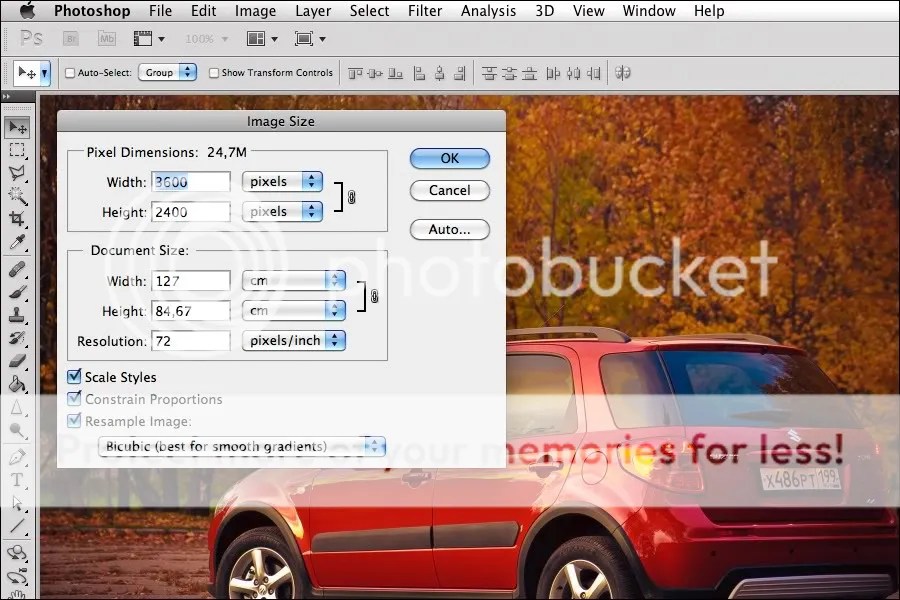 Даже повесить их в собственном доме.
Даже повесить их в собственном доме.
Не существует единой волшебной системы «исправить все».Я использую многие из вышеперечисленных советов вместе.
Я могу увеличить фотографии с помощью программного обеспечения для редактирования изображений, а затем проверю, нужна ли резкость. Если я не печатаю дома, я обращаюсь в типографию, чтобы узнать, что им нужно от моего отпечатка.
Это лучший способ распечатать мою работу. С каждым изображением он отличается. Воспользуйтесь этими советами выше и не бойтесь, если вам нужно использовать более одного или двух.
В конце концов, вы же хотите получить максимально качественный отпечаток, верно?
Как увеличить изображение без пикселизации изображения | Small Business
При расширении изображения в программе редактирования изображений пустые пиксели вставляются в образовавшиеся промежутки, а затем эти промежутки автоматически окрашиваются программой.Если у вас есть доступ к программе редактирования изображений, такой как Photoshop, вы можете выбрать «Сохранить детали» или «Бикубическое сглаживание», чтобы повысить качество изображения при расширении изображения. Если у вас нет доступа к Photoshop, вы можете добиться аналогичного эффекта с помощью GIMP — бесплатного приложения для редактирования изображений — или Pixelmator. Вы можете вручную добиться этого эффекта, увеличивая размер изображения с меньшими полями, например, на 10 процентов за раз.
Если у вас нет доступа к Photoshop, вы можете добиться аналогичного эффекта с помощью GIMP — бесплатного приложения для редактирования изображений — или Pixelmator. Вы можете вручную добиться этого эффекта, увеличивая размер изображения с меньшими полями, например, на 10 процентов за раз.
Photoshop
1
Откройте Photoshop и щелкните меню «Изображение».Выберите вариант «Размер изображения». Найдите поле «Разрешение» и увеличьте число до 300. Нажмите «ОК» для подтверждения.
2
Увеличьте размер изображения, введя числовые значения в поля «Высота» и «Ширина».
3
Установите флажок «Resample» и выберите «Preserve Details». Используйте ползунок «Уменьшить шум», чтобы настроить резкость увеличенного изображения. Нажмите кнопку «ОК», чтобы подтвердить свой выбор.
GIMP
1
Откройте GIMP и выберите меню «Изображение».Щелкните параметр «Масштабировать изображение».
2
Введите числовые значения в поля «Высота» и «Ширина». Увеличьте поля «Разрешение X» и «Разрешение Y» до 300. Щелкните раскрывающийся список «Интерполяция» и выберите параметр «Кубический». Нажмите «Масштаб», чтобы подтвердить настройки.
Увеличьте поля «Разрешение X» и «Разрешение Y» до 300. Щелкните раскрывающийся список «Интерполяция» и выберите параметр «Кубический». Нажмите «Масштаб», чтобы подтвердить настройки.
3
Откройте меню «Фильтры». Щелкните «Улучшение», а затем «Повышение резкости». Отрегулируйте ползунок «Резкость», чтобы увеличить или уменьшить резкость изображения. Нажмите «ОК» для подтверждения.
Pixelmator
1
Откройте Pixelmator и выберите меню «Изображение». Щелкните параметр «Размер изображения».
2
Увеличьте размер и разрешение изображения в полях «Ширина», «Высота» и «Разрешение». Отметьте опцию «Resample Image», если она еще не отмечена. Нажмите «ОК» для подтверждения.
3
Откройте меню «Вид» и нажмите «Показать эффекты». Щелкните меню «Резкость», а затем дважды щелкните фильтр «Резкость».Отрегулируйте ползунок, чтобы увеличить резкость изображения, а затем нажмите «ОК».
Ссылки
Советы
- Выберите параметр «Бикубическое сглаживание» при использовании старых версий Photoshop.


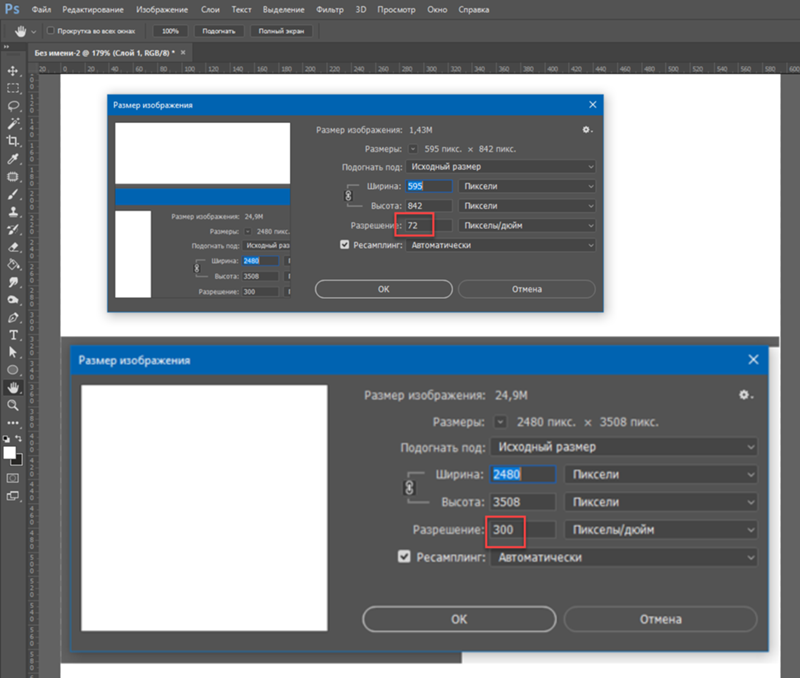
 Весят больше чем JPG, но имеют дополнительные фишки, как прозрачый фон или анимация (гифки)
Весят больше чем JPG, но имеют дополнительные фишки, как прозрачый фон или анимация (гифки)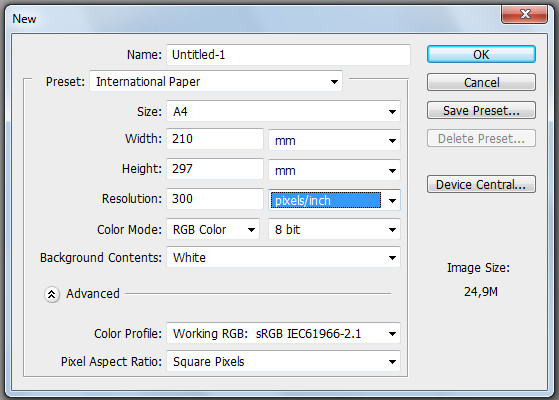 (Теперь вы должны увидеть регулируемые ячейки для ширины, высоты и разрешения.)
(Теперь вы должны увидеть регулируемые ячейки для ширины, высоты и разрешения.)