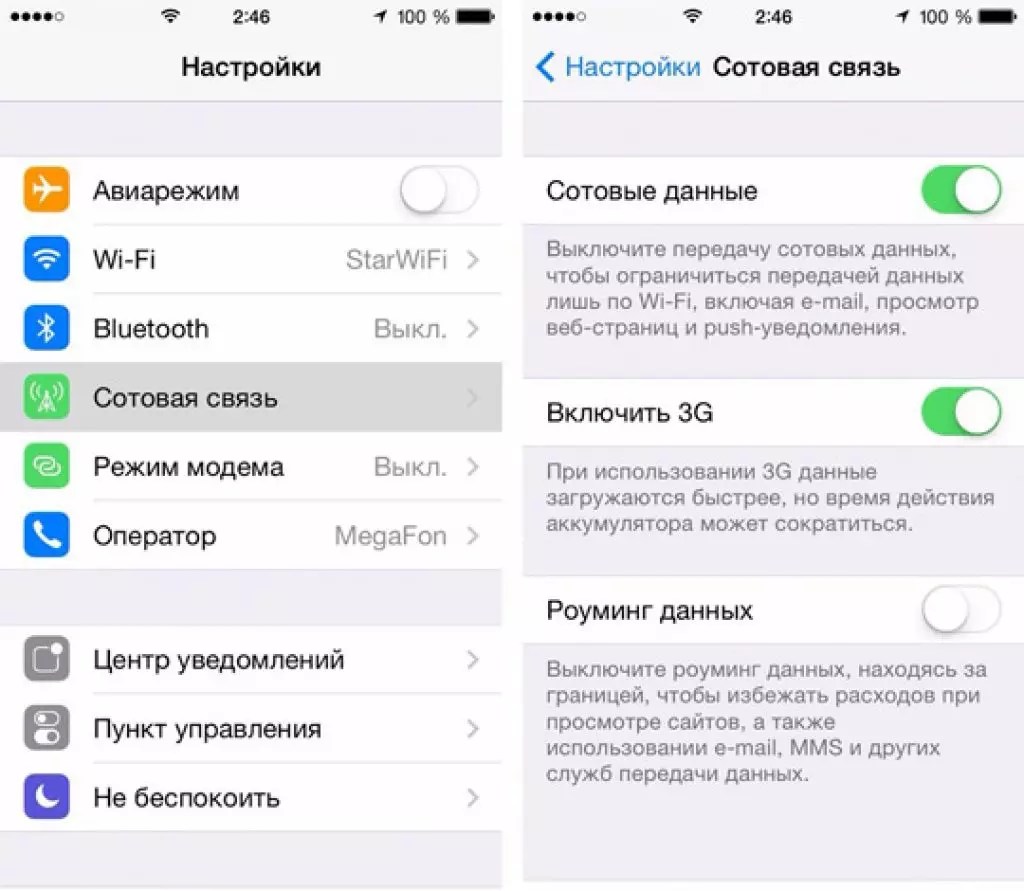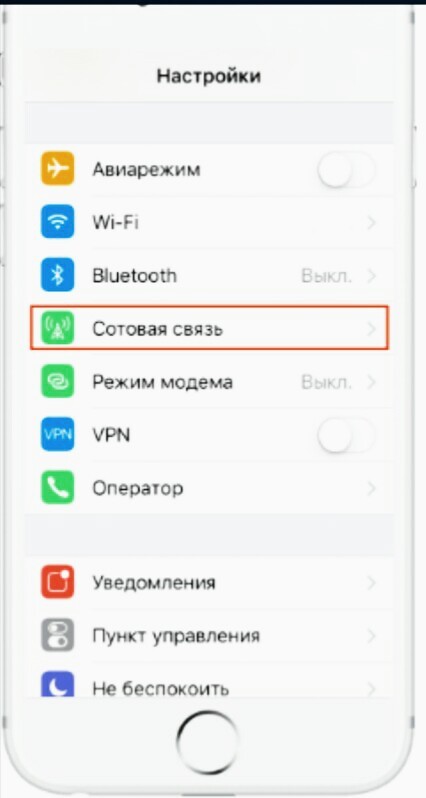Просмотр или изменение сотовых настроек на iPhone
Вы можете включить или выключить использование сотовых данных и роуминг, выбрать приложения и службы, которые могут использовать сотовые данные, просмотреть общую длительность вызовов и использование сотовых данных, а также задать другие параметры сотовой связи.
Примечание. За помощью по использованию сотовых служб, автоответчика и платежей обращайтесь к своему поставщику услуг беспроводной связи.
Если iPhone подключен к интернету через сеть сотовой связи, в меню статуса отображается значок сотовой сети.
Сети сотовой связи GSM стандартов 5G, LTE, 4G и 3G поддерживают одновременную передачу данных и голосовую связь. При использовании других сотовых сетей нельзя использовать службы интернета и одновременно разговаривать по телефону, если только iPhone не подключен к интернету по сети Wi‑Fi. В зависимости от сетевого подключения Вы, возможно, не сможете получать входящие вызовы, пока iPhone передает данные по сотовой сети (например, при загрузке веб-страницы).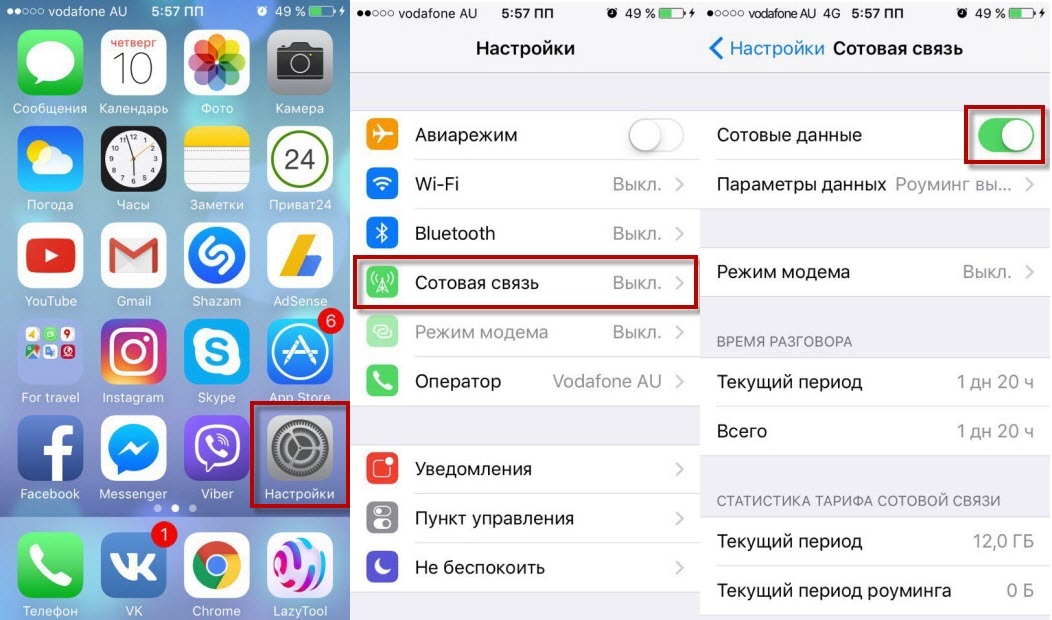
Сети GSM. При подключении EDGE и GPRS входящие вызовы во время передачи данных могут переадресовываться на автоответчик. При ответе на входящий звонок передача данных приостанавливается.
Сети CDMA. При подключении EV-DO передача данных приостанавливается, если Вы отвечаете на входящий звонок. При подключении 1xRTT входящие вызовы во время передачи данных могут переадресовываться на автоответчик. При ответе на входящий звонок передача данных приостанавливается.
Передача данных возобновляется после завершения вызова.
Если параметр «Сотовые данные» отключен, все службы передачи данных (включая электронную почту, просмотр веб-страниц, уведомления Push и другие службы) используют только сеть Wi‑Fi. Если параметр «Сотовые данные» включен, оператор может взимать с Вас дополнительную плату. Например, определенные функции и службы, такие как Siri и «Сообщения», осуществляют передачу данных. Их использование может привести к взиманию платы согласно Вашему тарифному плану.
Включение или выключение передачи данных по сотовой сети
Выберите «Настройки» > «Сотовая связь». Также могут быть доступны перечисленные ниже параметры.
Включение или отключение голосового роуминга (CDMA). Отключите голосовой роуминг, чтобы избежать платы за пользование сетями других операторов. Если сеть Вашего оператора будет недоступна, iPhone не сможет передавать данные и голос по сотовой сети.
Включение или выключение роуминга данных. Если роуминг данных включен, то при нахождении вне зоны действия сети Вашего оператора сотовой связи для доступа к интернету используется сеть стороннего оператора. Если Вы путешествуете, можно отключить роуминг данных во избежание платы за роуминг.
Включение или отключение 4G/LTE
 Вам может быть доступна возможность отключить 4G/LTE либо выбрать между режимом «Голос и данные» (VoLTE) и «Только данные».
Вам может быть доступна возможность отключить 4G/LTE либо выбрать между режимом «Голос и данные» (VoLTE) и «Только данные».Голос и данные (некоторые операторы). Выберите LTE для более быстрой загрузки данных. (В этом случае включится и режим VoLTE.) Выберите более низкую скорость для увеличения времени работы аккумулятора.
Настройка Режима модема. Благодаря режиму модема на iPhone можно получить доступ к интернету на компьютере или других устройствах iPhone, iPad и iPod touch. См. раздел Раздача интернета с iPhone в этом руководстве.
Включение и выключение функции «Помощь Wi‑Fi». По умолчанию функция «Помощь Wi-Fi» включена. Если соединение Wi-Fi слабое, функция «Помощь Wi-Fi» автоматически включает передачу данных по сотовой сети для усиления сигнала. Поскольку при ухудшении сигнала Wi-Fi подключение к интернету сохраняется за счет сотовой связи, возможно увеличение платы за дополнительный объем трафика в зависимости от Вашего тарифного плана.

Включение использования сотовых данных для приложений и служб
Выберите «Настройки» > «Сотовая связь», затем включите или отключите использование сотовых данных для любого из приложений.
Когда эти параметры отключены, iPhone использует только сеть Wi‑Fi.
Блокировка SIM-карты
Если на Вашем устройстве установлена SIM-карта, которая используется для совершения телефонных вызовов или передачи данных по сотовой сети, ее можно заблокировать с помощью личного идентификационного номера (PIN-кода), чтобы ею не могли воспользоваться посторонние. В этом случае после каждого перезапуска устройства или извлечения SIM-карты Ваша SIM-карта будет автоматически блокироваться, а для снятия блокировки будет необходимо ввести PIN-код. См. статью Использование PIN-кода SIM-карты на iPhone или iPad.
Как включить интернет на iPhone?
Если Вы еще не знаете, как настроить интернет в iPhone, то обязательно читайте настоящую инструкцию.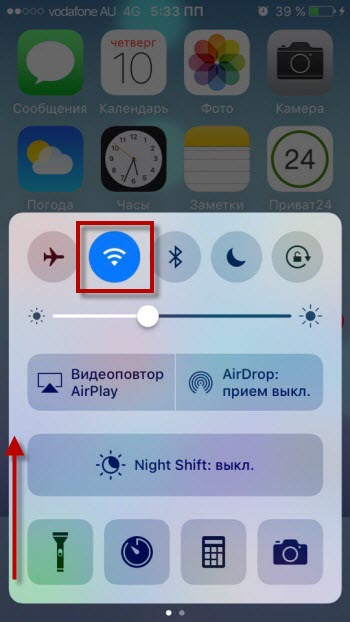 Конечно, многое зависит от сотового оператора, который может автоматически активизировать настройки интернета в iPhone, в таком случае просто открываете стандартный браузер Safari, водите адрес любого сайта и проверяете работу интернета. Если страницы в браузере загружаются, значит все нормально, скажите спасибо своему оператору и приступайте к серфингу в сети.
Конечно, многое зависит от сотового оператора, который может автоматически активизировать настройки интернета в iPhone, в таком случае просто открываете стандартный браузер Safari, водите адрес любого сайта и проверяете работу интернета. Если страницы в браузере загружаются, значит все нормально, скажите спасибо своему оператору и приступайте к серфингу в сети.
Но что делать, если телефон самостоятельно не подключается к сети, отвечаем – продолжать читать, как настроить интернет в iPhone и подготовиться вводить настройки вручную:
Заходим в Настройки – Основные – Сеть – Сотовая сеть передачи данных
Настройки интернета в iPhone c iOS 10
В первом примере настройки интернета показывались на примере старых версий iOS. Для того чтобы включить интернет в iPhone с более свежей прошивкой (к примеру iOS 10) делаем следующее. Если у вас еще нет сим-карты, то приобретаем sim-карту, предварительно определившись с более подходящим тарифным планом.
Теперь заходим в приложение Настройки и выбираем – Сотовая связь – Параметры данных
Далее выбираем – Сотовая сеть передачи данных, и прописываем все APN (и если необходимо, другие разделы). В примере выше указаны настройки оператора Tele2, вам нужно вписать настройки своего оператора.
Вносим настройки для интернета, которые можно узнать у своего оператора сотовой связи или поискать в уже имеющемся перечне, приведенном в архиве ниже. Заполнять поля следует маленькими, английскими буквами, как в приведенных примерах:
МТС
APN: internet.mts.ru
Имя пользователя: mts
Пароль: mts
Beeline
APN: internet.beeline.ru
Имя пользователя: beeline
Пароль: beeline
Мегафон
APN: internet
Имя пользователя: пусто
Пароль: пусто
Tele2
APN: internet.tele2.ru
Имя пользователя: пусто
Пароль: пусто
Настройки своего оператора можно поискать в архиве
Как включать и отключать мобильный интернет в iPhone
Включение и отключение мобильного интернета в iOS происходит так: Настройки – Сотовая связь – Сотовые данные.
Мы рассматривали, как настраивать интернет в iPhone на примере мобильного GPRS-интернета. Но есть еще один способ подключения интернета в iPhone – поскольку телефон оснащен модулем Wi-Fi, возможно использовать Wi-Fi точку доступа, которую можно организовать в домашних условиях или воспользоваться общественными точками доступа. В крупных городах точки доступа беспроводного интернета широко развиты, поэтому сидя за кружкой пива в пабе тоже можно полазить в интернете, проверить почту или глянуть погоду. Для подключения по беспроводной сети Wi-Fi нужно зайти в
Недостаток подключения по Wi-Fi в том, что iPhone привязан к конкретной точке доступа, если удалиться от нее на определенное расстояние связь пропадает. Мобильный GPRS-интернет в этом плане удобней, интернет работает в зоне покрытия сотового диапазона.
Если вас интересует скоростной интернет в Apple iPhone и вы уже выполнили действия выше, то смотрите – «Как включить 4G LTE в iPhone» и ускориться.
Теперь Вы не только знаете, как настроить интернет в iPhone, но и какими бывают эти самые интернеты в телефоне. Если захотите раздавать мобильный интернет с iPhone для других устройств (планшет, ноутбук, компьютер), то читайте здесь – Настройка режима модема в iPhone.
Как настроить в iPhone 6 и iPhone 6 Plus, Internet и MMS в Movistar — Айфония
Если вы один из потенциальных счастливчиков, которые уже успели купить новый iPhone 6 или iPhone 6 Plus бесплатно прямо с Apple, возможно, вам понадобится настроить доступ в Интернет и MMS, поэтому мы и подготовили полный учебник, чтобы помочь вам сделать это легко и быстро.
Руководство по как настроить Интернет и Поделиться Internet с Movistar на iPhone 6 и iPhone 6 Plus
Как мы уже знаем, мобильных устройств Apple, требуют, главным образом, подключение к Интернету, чтобы получить максимальную отдачу от устройства.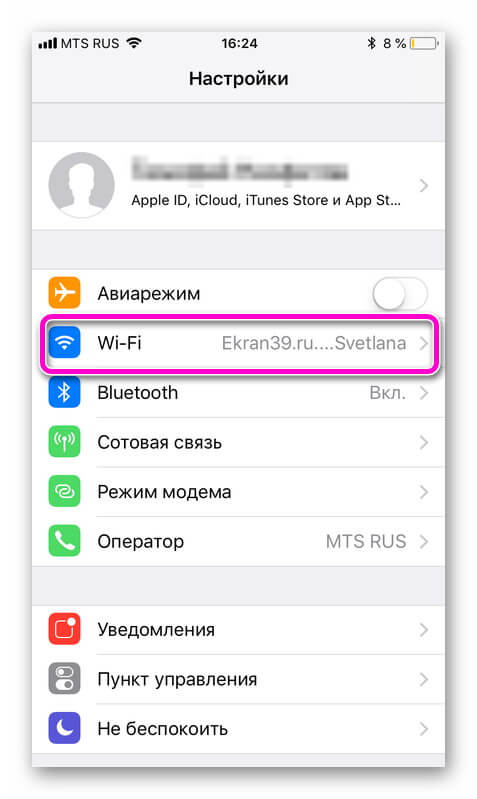 В принципе, при вставке СИМ-карты Movistar в наш новый iPhone 6 и iPhone 6 Plus бесплатно, автоматически следует определить данные параметры для подключения к Интернету. Очевидно, что в случае, если этого не произойдет, настройки должны сделать это вручную.
В принципе, при вставке СИМ-карты Movistar в наш новый iPhone 6 и iPhone 6 Plus бесплатно, автоматически следует определить данные параметры для подключения к Интернету. Очевидно, что в случае, если этого не произойдет, настройки должны сделать это вручную.
В случае, если ваш новый iPhone не обнаружена автоматически настройки оператора, в этом случае Movistar, для того, чтобы подключиться к Интернету, а затем мы и все данные конфигурации и с полной процедуре, чтобы сделать это.
Для этого просто нужно:
- Перейти в Настройки.
- Перейдите в раздел под названием мобильные Данные.
- Затем перейдите в опции мобильной Сети передачи данных.
- Оказавшись в первый раздел также называется МОБИЛЬНЫЕ ДАННЫЕ, вам придется выполнить настройки для Movistar, введя следующую команду:
- Точка доступа: telefonica.
 это
это - Имя пользователя: telefonica
- Пароль: telefonica
- Точка доступа: telefonica.
После следуют такие действия, вы уже сможете подключиться к Интернету из новый iPhone 6 и iPhone 6 Plus бесплатно, с Movistar. На момент завершения процедуры настройки мы рекомендуем выключать и включать устройство.
Кроме того, если вы хотите поделиться Интернет с iPhone 6 и iPhone 6 Plus с Movistar, просто вам придется ввода данных, перечисленных выше, в раздел, предназначенный для настройки общего доступа к Интернету. Для этого вам нужно:
- Открыть Настройки на iPhone.
- Входит в мобильных Данных.
- Войдите в раздел Сеть передачи данных.
- В этот момент вам придется прокрутить экран вниз до раздела «вызов» общий ИНТЕРНЕТ » и в этот момент ввести те же данные, настройки, к Интернет:
- Точка доступа: telefonica.это
- Имя пользователя: telefonica
- Пароль: telefonica
Таким образом, вы сможете поделиться Интернетом с другими компьютерами и мобильными устройствами, используя iPhone 6 и iPhone 6 Plus в качестве маршрутизатора.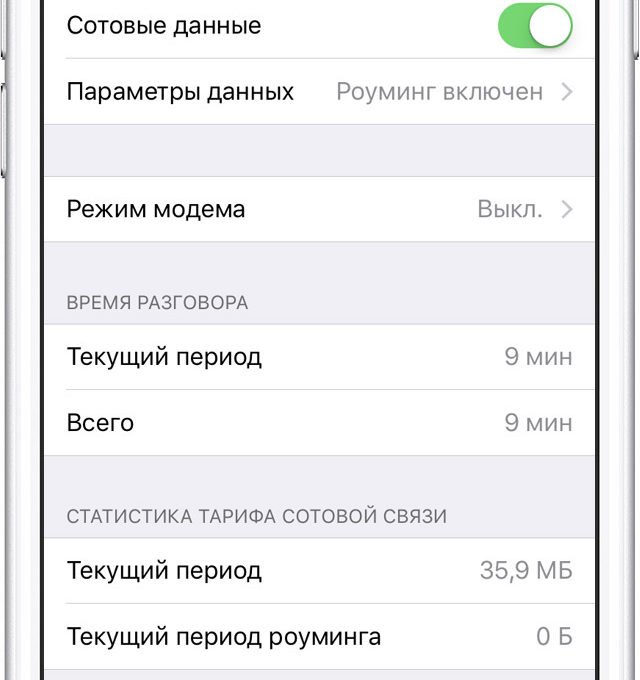 Помните, что использовать iPhone таким образом, вы уничтожаете свой тариф Интернета на мобильный. Как и в Интернет-настройки, рекомендуется перезагрузить устройство после завершения установки и настройки.
Помните, что использовать iPhone таким образом, вы уничтожаете свой тариф Интернета на мобильный. Как и в Интернет-настройки, рекомендуется перезагрузить устройство после завершения установки и настройки.
Как настроить MMS Movistar в iPhone 6 и iPhone 6 Plus
Возможно, вы спросите, для чего настроить MMS если у вас уже есть настройки Интернета, сделанный на мобильном устройстве, независимо от этого, MMS-это мультимедийные сообщения, которые можно отправить без необходимости подключения к Интернету и сами могут быть изображения, видео и т. д. Даже если не пользуетесь, возможно, кто-то хочет передать какие-либо, если это произойдет, и что вы не настроены на вашем устройстве, не может получать, по этой причине мы объясняем ниже , как настроить MMS на iPhone 6 и iPhone 6 Plus с Movistar.
Процедура очень простая, как и в случае с Интернет-настройки или «общий Интернет», мы должны войти в тот же раздел, однако данных, которые вводятся разные. Для настройки MMS на iPhone 6 вам придется:
Для настройки MMS на iPhone 6 вам придется:
- Перейти в Настройки.
- Открывает опцию мобильных Данных.
- Затем поступает в Сеть передачи данных.
- Здесь вам нужно перейти в раздел MMS , а затем ввести следующие данные:
- Точка доступа: telefonica.это
- Имя пользователя: telefonica
- Пароль: telefonica
- MMSC: https://mms.movistar.com
- Прокси-сервер MMS: 10.138.255.5
Советы по настройке Интернета и MMS в Movistar в iPhone 6 и iPhone 6 Plus бесплатно
Если при настройке Интернета и мультимедийных сообщений или MMS на свой новый iPhone 6 и iPhone 6 у вас есть проблемы, ниже мы оставляем вам некоторые советы, которые нужно иметь в виду, когда вы настроить его.
- Прежде всего напоминаем вам, что после установки SIM-карты устройство должно определить данные настройки автоматически, если нет, то рекомендуем, прежде чем настраивать вручную, выключать и включать iPhone.

- Если вам нужно выполнить установку вручную, после ввода всех данных, не забудьте выключить и включить устройство.
- После настройки Интернета и MMS, если ваше устройство не подключено проверьте с вашим оператором мобильной связи, что у вас включены правильно следующие услуги в вашем Интернете.
Помните, что, в случае, если у вас возникли вопросы при настройки Интернета и MMS для Movistar на iPhone 6 и iPhone 6 Plus, вы можете спросить в комментариях.
Подключить мобильный интернет айфоне 6. Почему не работает интернет на Айфоне
Статьи и Лайфхаки
Обычно новоиспечённые владельцы устройств Apple совсем не знают, как это делать. Наша статья расскажет, в айфоне 4s как настроить интернет . Отметим, что это не потребует от пользователя каких-либо особых знаний или навыков, даже представления о том, – за исключением случаев возникновения неполадок обеспечения.
Настройка Интернета в Айфон 4S
Начнём с того, что настройка во многом зависит от нашего сотового оператора, который может активизировать соответствующие настройки в автоматическом режиме.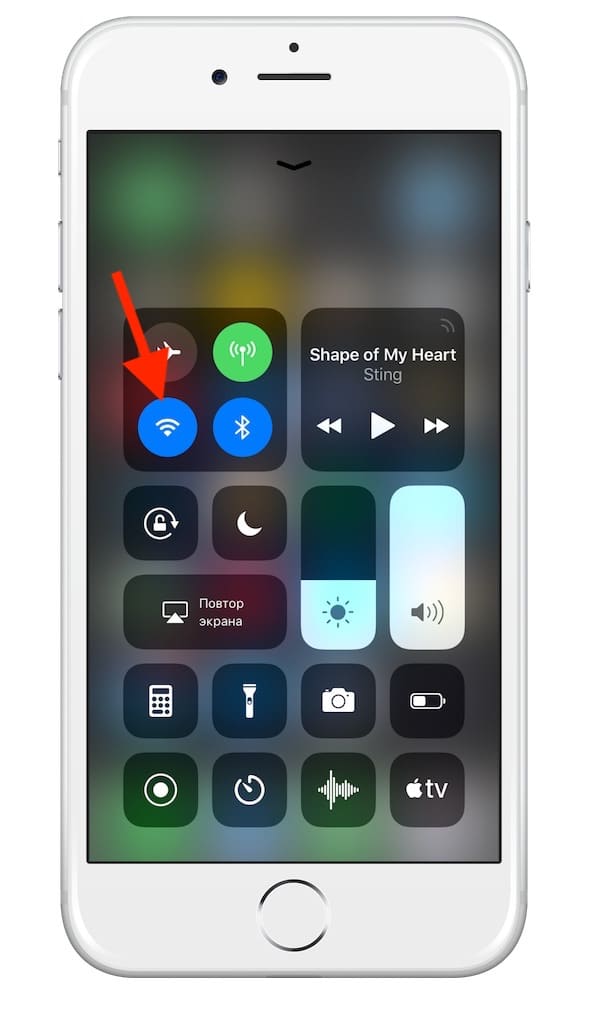 Для этого открываем браузер Safari и прописываем любой адрес, проверяя, таким образом, работу сети. Если наше устройство так и не подключилось к Интернету, значит, нам рекомендуется выполнить следующие действия.
Для этого открываем браузер Safari и прописываем любой адрес, проверяя, таким образом, работу сети. Если наше устройство так и не подключилось к Интернету, значит, нам рекомендуется выполнить следующие действия.
Чаще всего сотовый оператор сам отправляет нам настройки на iPhone; иногда мы можем самостоятельно позвонить в службу поддержки с такой просьбой. Однако нередки случаи, когда нам необходимо прописать такие настройки самостоятельно, вручную.
Заходим в основные настройки устройства и переходим в пункт «Сеть». Если мы желаем пользоваться мобильным Интернетом, выбираем пункт «Сотовая сеть передачи данных» и включаем его. Рекомендуется заранее уточнить правильные настройки у своего оператора связи. Они заполняются латиницей и строчными буквами. Изредка такие данные согласуются с используемым тарифом.
Если мы прописываем настройки нашего сотового оператора вручную, нам предлагается ввести APN (то есть точку доступа), имя пользователя и пароль. Эти параметры индивидуальны для каждого поставщика услуг. К примеру, у таких компаний, как Билайн и МТС совпадают имя пользователя и пароль (beeline и mts соответственно), в то время как у оператора Мегафон эти поля остаются пустыми. Если мы пользуется Билайн, то в строке точки доступа прописываем internet.beeline.ru, если МТС — internet.mts.ru. Абонентам Мегафон достаточно ввести слово internet.
К примеру, у таких компаний, как Билайн и МТС совпадают имя пользователя и пароль (beeline и mts соответственно), в то время как у оператора Мегафон эти поля остаются пустыми. Если мы пользуется Билайн, то в строке точки доступа прописываем internet.beeline.ru, если МТС — internet.mts.ru. Абонентам Мегафон достаточно ввести слово internet.
Отметим, что если мы находимся в роуминге, рекомендуется заранее позаботиться об отключении сотовой передачи данных и 3G.
Итак, мы разобрались, в айфоне 4s как настроить интернет. После настройки рекомендуется перезагрузить наше устройство.
Следует, однако, знать, что куда более выгодно пользоваться не мобильным Интернетом, а Wi-Fi.
Как настроить Wi-Fi Интернет в Айфоне 4S?
Поскольку наш мобильный аппарат оснащён соответствующим модулем, нам обязательно нужно знать о принципах работы данного протокола. Беспроводную точку доступа Wi-Fi легко организовать как дома (позаботившись о покупке роутера), так и в общественных местах – например, подключаясь к доступным сетям в кафе или баре.
Подключиться к беспроводной сети очень просто, лишь бы . Достаточно выбрать одну из доступных сетей, однако предварительно потребуется активировать пункт «Wi-Fi» через настройки. Недостаток «яблочного» гаджета заключается в том, что наш iPhone фактически привязан к одной и той же точке доступа – в отличие, к примеру, от устройств под управлением Android. Если мы удаляемся от неё, связь пропадает.
Компания Apple производит высококлассные смартфоны, но это не исключает проблему, с которой иногда сталкиваются пользователи гаджетов — не работает интернет на Айфоне. Проблема возникает с разными операторами мобильной связи. Чаще всего виной тому некорректные настройки, но встречаются и более серьезные причины. Руководствуйтесь простыми инструкциями, чтобы понять, почему иногда плохо работает интернет на смартфонах и как можно устранить неисправность iPhone самостоятельно.
Как определить проблему
Проблемы с безлимитным мобильным интернетом достаточно просто отличить от любых других.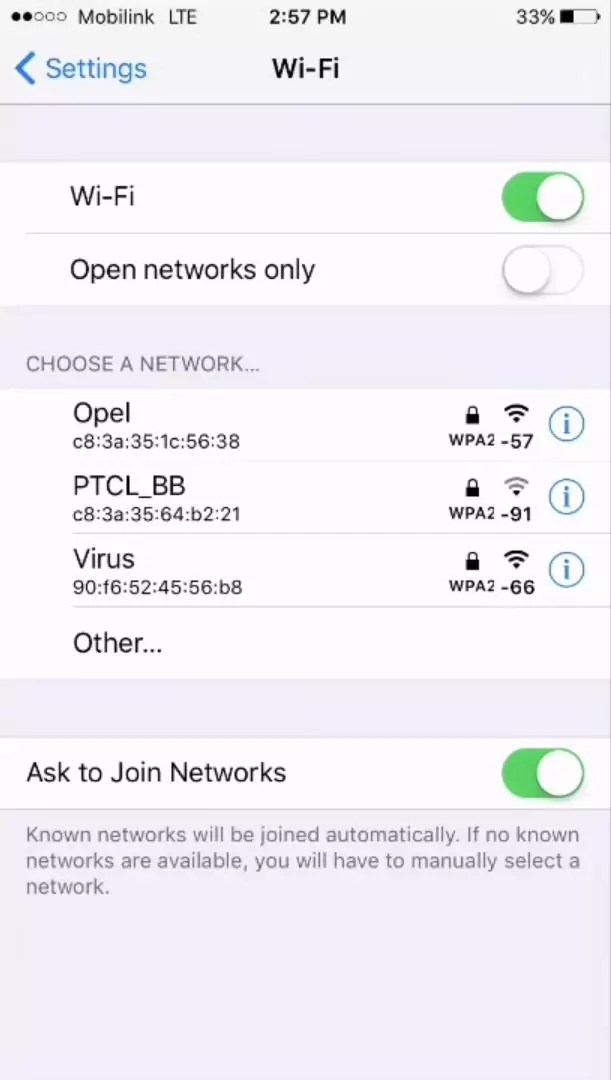 Основные признаки неполадок:
Основные признаки неполадок:
- вы не можете выйти в интернет на своем Айфоне (через 3G, LTE или Wi-Fi)
- не включается режим модема (или iPhone не работает как точка доступа Wi-Fi)
- работает интернет с перебоями или при наличии значка подключения на экране мобильного телефона не отображаются страницы
Если вы столкнулись с системной ошибкой, достаточно перезагрузить смартфон – после включения функция безлимитного интернета должна заработать как обычно. Также иногда помогает переключение в режим «Самолет», а затем возвращение в обычный режим. Если простые действия не помогли, ошибку следует искать в настройках телефона, софте или «железе».
Почему перестал включаться LTE
Причины, из-за которых не работает интернет на Айфоне, бывают разными. Наиболее распространенные проблемы, с которыми сталкиваются пользователи iPhone:
- ошибка в параметрах беспроводной сети или соединении 3G
- ошибка системы iOS
- аппаратные поломки Айфона
- некорректная работа SIM-карты
В большинстве случаев (особенно если речь идет о неполадках программного характера) исправить ситуацию можно самостоятельно.
Есть покрытие сети, но интернет не работает
Ошибки в соединении LTE чаще всего исходят от оператора мобильной связи. Как правило, подобная проблема возникает после жесткой перезагрузки устройства или сброса настроек. Даже при хорошем покрытии сети безлимитный интернет может не функционировать. Отличить эту проблему от других легко – в строке состояния отображается антенна сотовой сети, но пропадает значок. Исправить ситуацию помогут следующие действия:
- зайдите в настройки Айфона
- выберите вкладку «Сотовая сеть»
- найдите меню «Передача данных»
- напечатайте APN и имя пользователя, предварительно уточнив их у вашего сотового оператора
Однако прежде чем проверять настройки, убедитесь, что у вас оплачен интернет, есть покрытие сети, а оператор предоставляет эту услугу. Уточните детали о тарифах на мобильную связь. Если у вас часто некорректно работает интернет, обсудите техническую помощь с сотовым оператором. Некоторые пользователи, чтобы устранить возникающие проблемы, меняют оператора мобильной связи на более подходящего.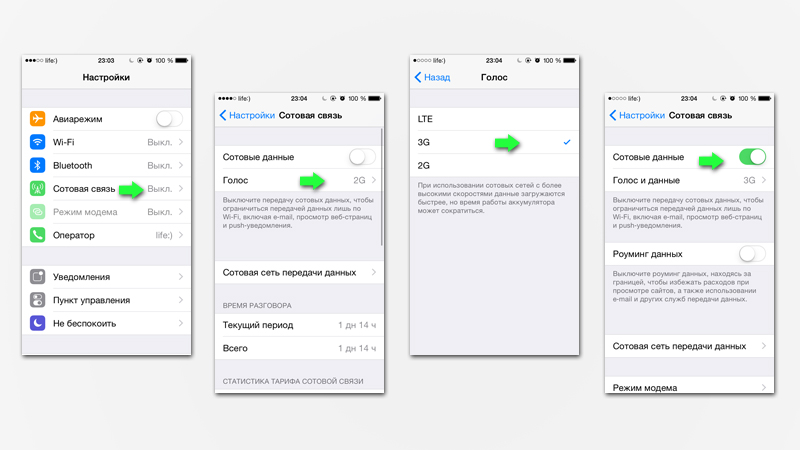
Если пропал значок 3G
Когда значок 3G в строке состояния отображается, но браузер не загружает страницы, следует исключить проблему с браузером. Проще всего скачать все предлагаемые обновления на приложение или удалить его и установить заново. Если вы используете стандартный браузер, попробуйте выполнить следующие шаги:
- отключить javascript в браузере
- перезагрузить телефон (Power + Home)
- закрыть браузер, дважды нажав на клавишу Home и смахнув вкладку приложения свайпом вверх
С плохой загрузкой страниц и переходом по ссылкам столкнулись многие владельцы Айфонов после обновления операционной системы до версии 9.3. Обновление системы iOS до последней версии поможет решить проблему.
Описанные выше способы актуальны только в том случае, если неполадка вызвана ошибкой браузера, а со стороны сотового оператора нет проблем с мобильной связью LTE. Если все же пропадает значок сети или передачи сотовых данных, следует искать другие причины.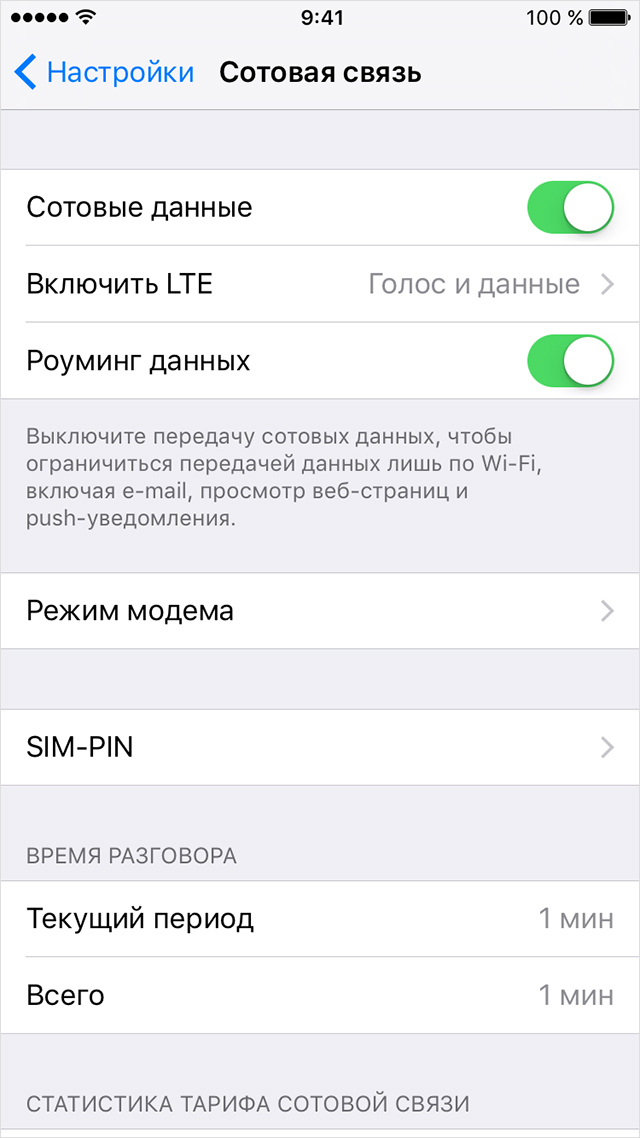
Проблемы с сетью передачи данных
Подключение к интернету может отсутствовать, если сеть передачи сотовых данных отключена. Посмотрите в параметрах мобильного телефона — если она отключена, то пропадает значок в строке состояния. Чтобы подключить сеть, выполните следующие действия:
- зайдите в меню настроек подключения
- удостоверьтесь, что в пунктах «Сотовые данные» и «Включить 3G» ползунок находится в активированном состоянии
- при необходимости включите передачу сотовой информации
Даже если сотовая связь работала исправно, покрытие сотовой сети может быть разным, из-за чего смартфон не везде принимает сигнал. Операторы не могут обеспечить одинаково хороший сотовый прием в разных частях города. Если значок 3G меняется на Е или Н+, это не считается неполадкой.
Как подключить режим модема
Если мобильный интернет на вашем смартфоне не функционирует в режиме модема или же аппарат не позволяет подключиться к сети в режиме точки доступа, убедитесь, что соответствующая функция включена.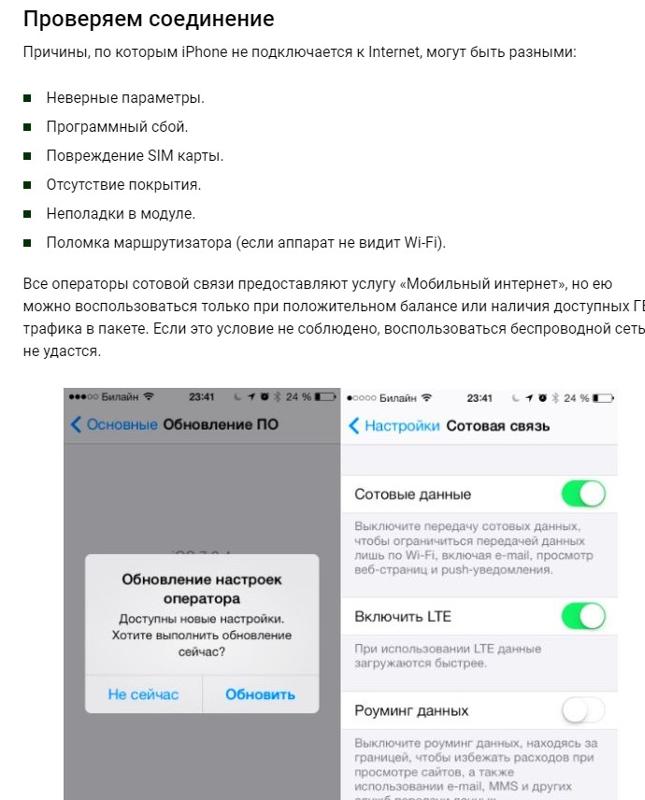 Сделать это просто:
Сделать это просто:
- зайдите в меню настроек
- выберите пункт «Режим модема» или «Сотовые данные» — «Режим модема»
- переместите ползунок во включенное положение
- проверьте настройки и пароль, который сгенерирует ваш мобильный телефон
Если все в порядке, следует перезагрузить телефон. Обычно функция режима модема после этого восстанавливается. Те же самые действия рекомендуется выполнить при отсутствии возможности создания доступа. Ещё один способ — сброс настроек до заводских с последующим введением всех параметров вручную.
Что делать, если смартфон перестал принимать сотовую связь
Если вы перезагрузили телефон и даже сбросили его до заводских настроек, а неполадки все равно остаются (значок 3G отсутствует в строке состояния, доступа к интернету нет), проблема может крыться в аппаратной части смартфона. Починка беспроводного модуля или других элементов своими силами может привести к повреждению пломб производителя, поэтому с Айфонами на гарантии лучше сразу обращаться в сервисный центр.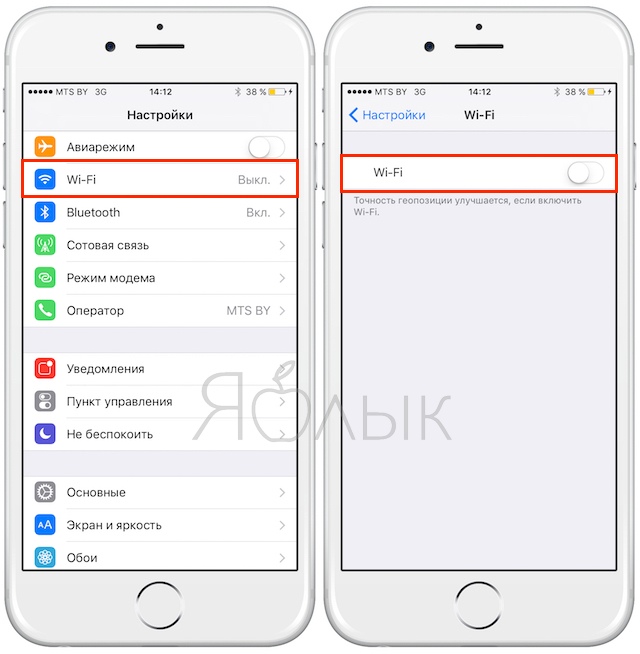
Подключение к мобильному интернету любого оператора на iPhone настраивается автоматически по умолчанию. Однако вследствие , в том числе и , либо случайного указания неправильных данных, интернет на смартфоне Apple перестает быть доступным. В этой инструкции рассказали как вручную настроить мобильный интернет на iPhone, а также привели настройки подключения для ведущих операторов.
Как настроить интернет на iPhone
Для настройки мобильного интернета первоначально требуется перейти в меню просмотра и изменения параметров точки доступа:
Шаг 1. Запустите приложение «Настройки ».
Шаг 2. Перейдите в меню «Сотовая связь » → «Параметры данных ».
Шаг 3. Выберите раздел «Сотовая сеть передачи данных ».
Перед вами откроется страница управления параметрами точки доступа, режима модема и прочими настройками подключения по сотовой сети. Для настройки мобильного интернета вручную изменять требуется раздел «Сотовые данные ».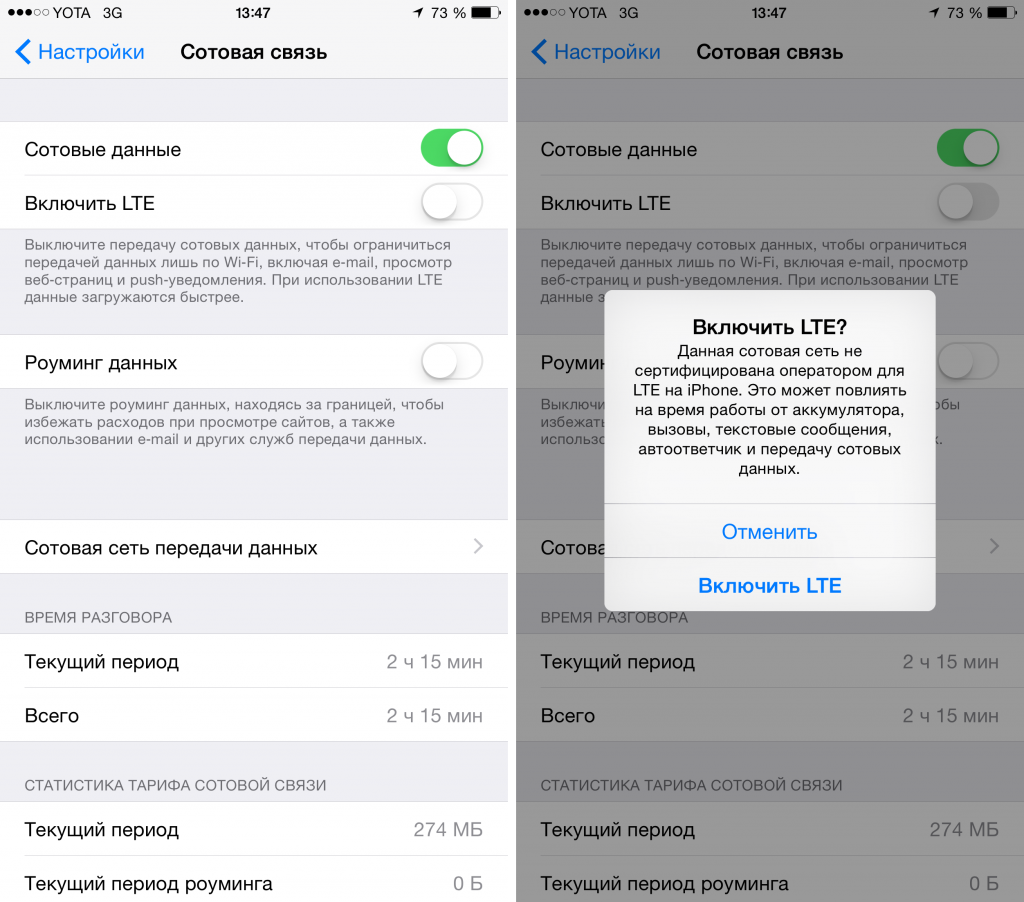 В нем представлено три поля: APN, «Имя пользователя» и «Пароль» . Указать данные нужно в соответствии с представленными ниже настройками вашего оператора связи.
В нем представлено три поля: APN, «Имя пользователя» и «Пароль» . Указать данные нужно в соответствии с представленными ниже настройками вашего оператора связи.
Настройки операторов
Примечание: если в полях «Имя пользователя» и «Пароль» указано «нет логина/нет пароля», значит их необходимо оставлять пустыми.
Мегафон
APN: internet
Пароль: (нет пароля)
APN: home.beeline.ru
Имя пользователя: beeline
Пароль: beeline
APN: internet.mts.ru
Имя пользователя: mts
Пароль: mts
APN: internet.tele2.ru
Имя пользователя: (нет логина)
Пароль: (нет пароля)
APN: internet.yota
Имя пользователя: (нет логина)
Пароль: (нет пароля)
МОТИВ
APN: inet.ycc.ru
Имя пользователя: motiv
Пароль: motiv
Ростелеком
APN: internet.etk.ru
Имя пользователя: (нет логина)
Пароль: (нет пароля)
Технологии
Рабочие сети
Мобильный интернет
- Открыть меню «Сотовая связь».

- Нажать на кнопку «Сохранить».
Видео по теме
Для «МТС»
Для «Билайна»
- Имя — gdata.
- Пароль — повторить имя сети.
Работа с 4G
Теперь можно немного поговорить о том, как правильно работать с сетью 4G. Данное подключение у пользователей вызывает немало вопросов. Поэтому необходимо разобраться с подобной сетью и ее настройкой.
- Нажать на «Обновить».
Работа с Wi-Fi
- Выбрать пункт Wi-Fi.
Итоги
Компьютеры
Компьютеры
Технологии
Домашний уют
Как включить и выключить мобильный (сотовый) Интернет или Wi-Fi на iPhone и iPad
Компьютеры
Компьютеры
Технологии
Автомобили
Автомобили
Бизнес
Настройка интернет 4G Мегафон на iPhone 5S и 5C.
С совсем недавнего прошлого, а точнее, с 24 января этого года всем владельцам определенных моделей iPhone 5S и 5C, которые имеют поддержку сетей LTE оператор сотовой связи Мегафон открыл доступ к сетям 4G. Если говорить русским языком, то не каждый владелец «пятого айфона» сможет выходить в интернет на сверхвысоких скоростях.
Такой возможностью наделены только несколько аппаратов, имеющие одно из перечисленных названий модели: для iPhone 5S это Model A1457 и A1530, а для iPhone 5C — Model A1507 и A1529 соответственно.
Как настроить 4G интернет на iPhone 5S и 5C?
Перед тем, как Вы начнете настраивать свои устройства на работу в сетях четвертого поколения, Вам желательно заранее убедиться в том, что у Вас сим карта последнего поколения USIM и она поддерживает сеть 4G МегаФон Россия. Чтобы уточнить эту информацию Вы можете извлечь карточку из устройства и посмотреть на ее лицевую сторону в поисках надписи «4G», если она есть, то все в порядке и читайте материал дальше, если же нет, то Вы дополнительно можете уточнить информации на официальном сайте оператора или сразу обратиться в салон Мегафон и заменить свою старую симку на новую USIM.
Если у Вас еще нет ни одной подключенной опции для снижения стоимости интернета, то наступило самое время ее подключить. Выберите один из тарифов 4G: Интернет XS (подключить *236*0#) или Интернет S (подключить *236*1#).
После того, как у Вас уже есть безлимитный доступ в интернет от Мегафон, Вам нужно будет проверить наличие на Вашем iPhone самого свежего и актуального программного обеспечения или хотя бы версии iOS 7.0.4. Узнать это можно зайдя в основные настройки в раздел «Об этом устройстве». Если версия Вашего ПО не соответствует минимальным требованиям, то ее нужно обновить. Сделать это можно одним из следующих способов:
1. Чтобы настроить 4G на iPhone убедитесь, что существует какое-либо интернет соединение в данный момент Wi-Fi, 3G или EDGE. Снова зайдите в основные настройки айфона в раздел «Обновление ПО» и нажмите кнопку «Обновить».
Не знаю как зайти в интернет с телефона apple iphone 5
После чего система спросит Вас: «Доступны новые настройки. Хотите выполнить обновление сейчас?» Соглашаемся и ожидаем.
Хотите выполнить обновление сейчас?» Соглашаемся и ожидаем.
2. Второй способ больше подойдет тем, кто находится дома в спокойной обстановке и наличии компьютера с выходом в интернет. Подключите свой iPhone 5S или 5C с помощью кабеля к компьютеру, запустите заранее установленную программу iTunes (она должна быть у каждого владельца данного вида гаджета). Программа сама Вам предложит обновить устройство, если для него существует неустановленное обновление прошивки.
Если Вы без особых проблем и усилий уже обновили свой девайс до актуальной версии прошивки, то можете приступать к самому главному. В основных настройках убедитесь, что переключатель «Включить LTE» находится во включенном режиме. Если Вы все сделали правильно, то в верхнем углу Вашего «айфона 5» отобразится долгожданный значок «LTE», что и будет означать Ваш выход в интернет 4G от Мегафон.
Не работает 4G на iPhone 5S или 5C на Мегафоне?
Такое тоже может случиться и причиной тому может быть сразу несколько факторов:
— отсутствие сигнала 4G LTE Вашего оператора связи в следствии проведения профилактических работ;
— сигнала может не быть из-за отсутствия зоны покрытия.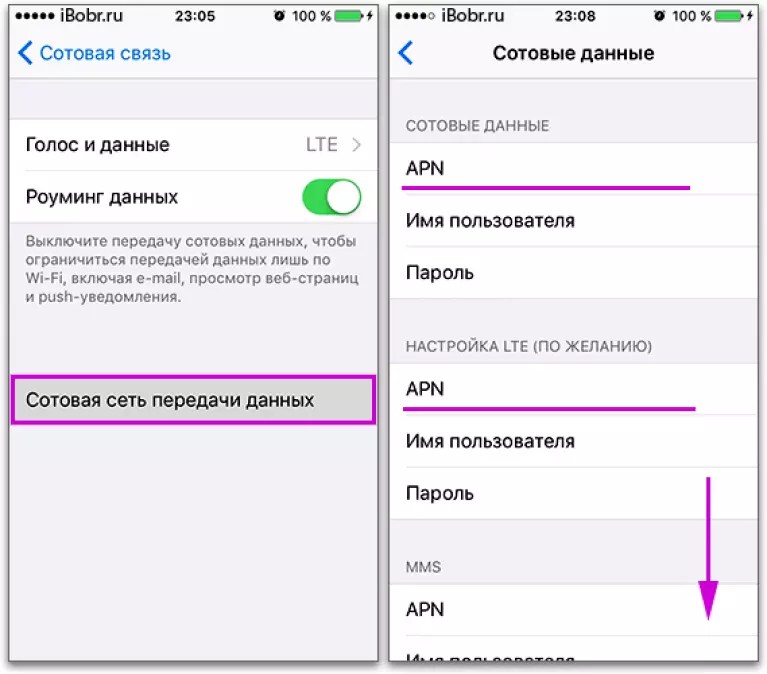 Ее можно уточнить на сайте оператора;
Ее можно уточнить на сайте оператора;
— Ваше устройство не поддерживает сети четвертого поколения;
— неисправность LTE модема в Вашем девайсе;
— запросите новые настройки интернета у Мегафон.
Надеемся, что все вышеперечисленные нами советы и рекомендации помогли Вам с настройкой своего iPhone на использование скоростной передачи данных в сетях 4G от Мегафон Россия. Спасибо за внимание и всего доброго.
Технологии
Как настроить интернет на «Айфоне 5S»: пошаговая инструкция, особенности и рекомендации
Интернет стал неотъемлемой частью жизни современного человека. Трудно представить себе владельца смартфона, который не пользуется мобильной сетью, не занимается интернет-серфингом или не общается с телефона в социальных сетях.
Для того чтобы иметь доступ во Всемирную паутину, придется произвести настройку девайса. Обычно данная процедура не отнимает много времени. Далее предстоит выяснить, как настроить интернет на «Айфоне 5S».
Что должен знать каждый пользователь об этом процессе? Какие варианты настройки интернета на «яблочных» устройствах помогут выходить во Всемирную паутину? Обо всем этом будет рассказано далее! В действительности даже начинающий пользователь способен за несколько минут воплотить задумку в жизнь!
Рабочие сети
Для начала предстоит уяснить один важный факт — владельцы мобильных устройств могут работать с разным типом интернета.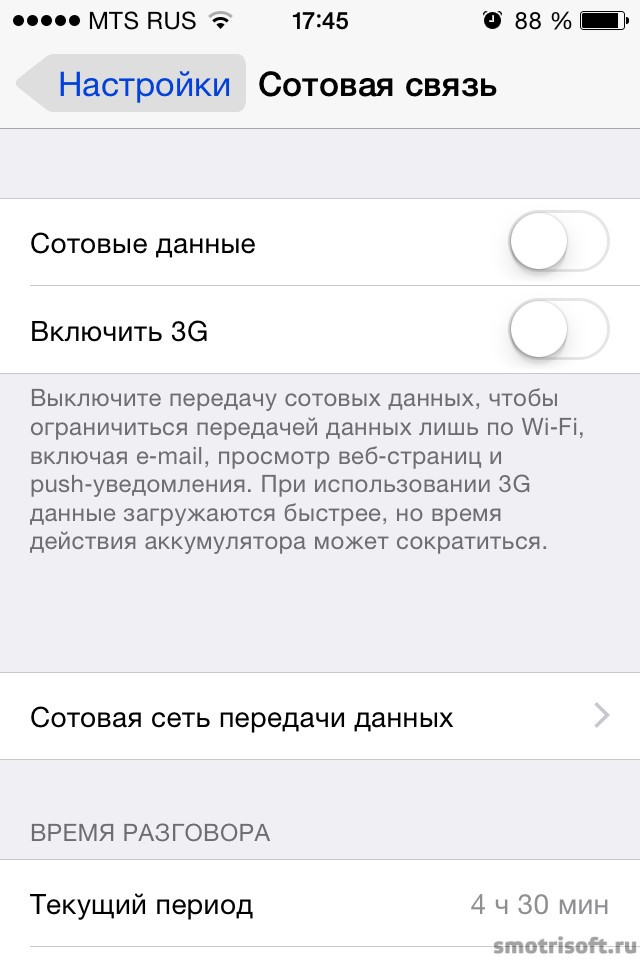 В зависимости от него будет меняться алгоритм действий при настройке доступа в сеть. Несмотря на это все предложенные варианты подключения достаточно просты в освоении.
В зависимости от него будет меняться алгоритм действий при настройке доступа в сеть. Несмотря на это все предложенные варианты подключения достаточно просты в освоении.
Интересно, как настроить интернет на «Айфоне 5S»? Тогда придется определиться с тем, какую конкретно сеть использовать. На сегодняшний день iPhone может работать со следующими типами доступа в интернет:
Все чаще и чаще пользователи стараются использовать Wi-Fi и 4G-сеть. На самом деле разница между настройкой данных подключений не критична. Что должен знать каждый владелец «яблочного» телефона перед началом работы с интернетом и его настройкой?
Мобильный интернет
Начнем с наиболее распространенного варианта — подключения мобильной сети. Как настроить интернет на «Айфоне 5S»? «Теле2» или любой другой оператор мобильной связи — не ажно, о какой компании идет речь. Главное, что владельцу смартфона придется произвести настройку устройства для нормальной работы с мобильным интернетом.
Что для этого потребуется? Нужно:
- Вставить сим-карту в iPhone.
 Желательно после этого подобрать наиболее выгодный тарифный план для работы с интернетом и подключить его.
Желательно после этого подобрать наиболее выгодный тарифный план для работы с интернетом и подключить его. - Перейти в раздел «Настройки» на телефоне.
- Открыть меню «Сотовая связь».
- Выставить переключатель напротив надписи «Сотовые данные» в режим «Включено». При этом рядом загорится зеленый индикатор.
- Нажать на «Сотовая сеть передачи данных».
- Как настроить интернет на «Айфоне 5S»? «Билайн», «Мегафон», «МТС» или «Теле2» — это неважно. В открывшемся окне придется набрать данные для доступа в интернет. Речь идет об имени пользователя, пароле для входа и APN.
- Нажать на кнопку «Сохранить».
- Перевести указатель напротив «Включить LTE» в активный режим.
Больше ничего не нужно. Отныне понятно, как настроить интернет на «Айфоне 5S». Проблемы могут возникнуть только с поиском данных доступа в сеть.
Видео по теме
Для «МТС»
Но это вполне решаемая задача. Вообще, сведения, которые нужно вводить в меню «Сотовая сеть передачи данных», рекомендуется уточнять у своего мобильного оператора.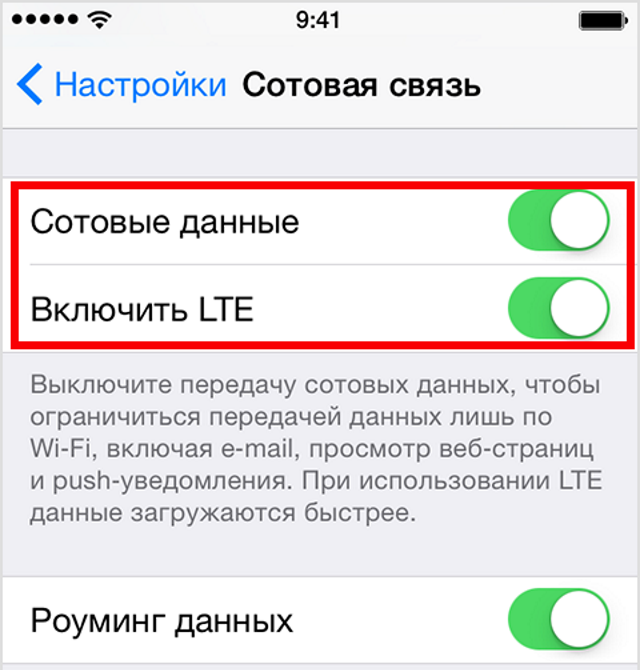 Только так удастся 100% подключиться к мобильной сети.
Только так удастся 100% подключиться к мобильной сети.
Можно воспользоваться общепринятыми правилами для каждого оператора связи. Как настроить интернет на «Айфоне 5S»? «МТС» предлагает следующие данные для входа:
- APN — это специальная комбинация, указывающая на то, к какой сети происходит подключение. В нашем случае необходимо написать в данном поле internet.mts.ru.
- Имя пользователя — название компании на латинском языке. Если точнее, то в этой строчке пишется mts.
- Пароль — он аналогичен имени пользователя.
Соответственно, после ввода предложенных данных и их сохранения можно выходить в интернет с сим-карты «МТС». Какие еще варианты возможны?
Для «Билайна»
Как настроить интернет на «Айфоне 5S»? «Билайн» предлагает действовать точно так же, как и «МТС». Разница заключается лишь в том, что используемые данные будут в корне отличаться.
Если у владельца «яблочного» телефона вставлена сим-карта Beeline, ему необходимо ввести следующие данные для подключения ко Всемирной паутине:
- APN — практически полностью воспроизводит ранее предложенную надпись.
 Но в данном случае она будет выглядеть как internet.beeline.ru.
Но в данном случае она будет выглядеть как internet.beeline.ru. - Пароль — это название оператора. Оно должно быть написано на латинском. Если точнее, то пароль для подключения это beeline. Все пишется маленькими буквами.
- Имя пользователя — нужно скопировать пароль.
Можно заметить, что в целом алгоритм действий остается одинаковым. Настройка мобильного интернета у «Билайна» происходит так же просто, как и у «МТС».
Для абонентов компании «Мегафон»
А как быть, если пользователь решил вставить в мобильное устройство сим-карту «Мегафона»? Нет причин для паники. На примере первых двух операторов можно было убедиться в том, что настройка мобильной сети является предельно простым занятием, не зависящим от обслуживающей компании. Что делать в таком случае?
Как настроить интернет на «Айфоне 5S»? «Мегафон» представляет следующие данные для настройки мобильной сети:
- Имя — gdata.
- Пароль — повторить имя сети.
- APN — в данном случае сведения выглядят примитивно.
 Достаточно в соответствующую строку написать просто internet.
Достаточно в соответствующую строку написать просто internet.
Важно: для успешной настройки сети при работе с «Мегафоном» можно оставить поля «Пароль» и «Имя» пустыми. Такой вариант развития событий воспринимается без ошибок и сбоев.
Работа с 4G
Теперь можно немного поговорить о том, как правильно работать с сетью 4G. Данное подключение у пользователей вызывает немало вопросов.
Не работает интернет на Айфоне
Поэтому необходимо разобраться с подобной сетью и ее настройкой.
Первое, что должен помнить владелец «яблочной» продукции — это то, что перед подключением к 4G требуется купить сим-карту, которая поддерживает данный тип передачи данных. Эту особенность рекомендуется уточнять при покупке SIM-карты.
Второй нюанс — операционная система. Перед тем как задумываться, как настроить интернет на «Айфоне 5S» посредством подключения к 4G, необходимо иметь новую версию операционной системы (iOS 7.0.4 и новее).
Готово? Тогда вниманию пользователя предлагаются следующие алгоритмы:
- Подключиться к мобильному интернету по ранее предложенным методам.

- Открыть «Настройки»-«Обновление ПО».
- Нажать на «Обновить».
- Согласиться с обновлением и подождать.
- Включить опцию LTE в настройках «Сети».
Если все было сделано правильно, то в левом верхнем углу экрана появится надпись LTE. Это значит, что произошло подключение к 4G.
Можно прибегнуть к иному варианту. Он заинтересует тех, у кого под рукой есть компьютер. Пользователю нужно:
- Подключить iPhone к ПК при помощи провода.
- Запустить iTunes. В меню «Общие» выбрать пункт «Обновить ПО…». Согласиться с процессом.
- Отключить «Айфон 5S» от компьютера. Зайти в «Настройки»-«Сети». Включить опцию LTE.
Отныне понятно, как настроить мобильный интернет на «Айфоне 5S». Остался еще один весьма интересный прием.
Работа с Wi-Fi
Речь идет о подключении по беспроводной сети. Wi-Fi на смартфоне в качестве доступа в сеть пользуется огромным спросом. Можно подключиться к интернету при помощи данной опции практически в любом месте.
Как настроить интернет на китайском «Айфоне 5S» при помощи Wi-Fi? Потребуется:
- Включить iPhone. Перейти в раздел «Настройки».
- Выбрать пункт Wi-Fi.
- Перевести переключатель, указывающий на работу с Wi-Fi в состояние «Включено».
- Подождать. Появится список доступных подключений. Выбрать нужную строчку.
- При необходимости введи данные для входа в систему. Если точнее, то потребуется пароль от беспроводной сети.
Можно закрывать настройки. Если все было сделано правильно, пользователь сможет войти в интернет без особого труда. Проверить подключение предлагается при помощи работы с браузером. Либо можно посмотреть на левый верхний угол — там будет изображен индикатор с уровнем сигнала Wi-Fi.
Итоги
Отныне понятно, как настроить интернет на «Айфоне 5S». Ничего сверхъестественного в данной процедуре нет. Как уже было сказано, даже начинающий владелец «яблочного» смартфона сможет воспользоваться всеми перечисленными способами работы с сетью.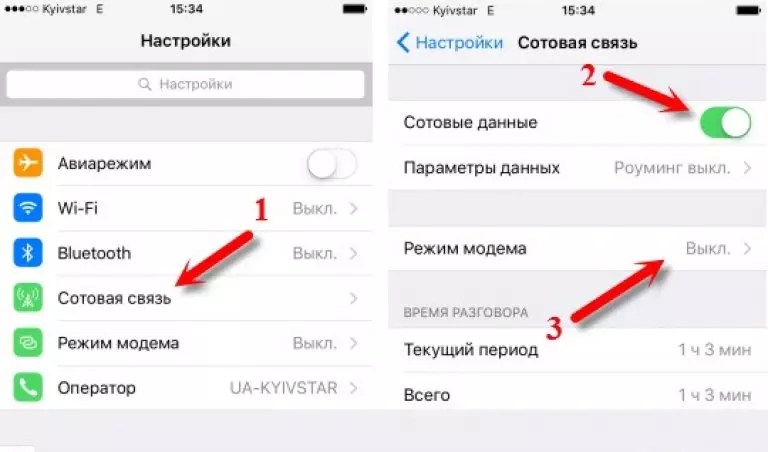
Обычно помощь сервисных центров для настройки и включения интернета на iPhone не требуется. Люди сами со всем справляются. Если хочется работать с мобильной сетью, то за помощью рекомендуется обращаться непосредственно к своему сотовому оператору. Он сможет не только рассказать о подключении интернета, но и предоставит необходимые настройки сети. В действительности все очень просто. Несколько минут — и интернет готов к работе.
Компьютеры
Как снять бан в Pokemon GO: пошаговая инструкция, особенности и рекомендации
Pokemon Go — уникальная игра в сегменте мобильных приложений. Разработчики данного проекта в течение двух лет старались изобрести удачное совмещение вселенной покемонов с современными технологиями. В итоге их проект с…
Компьютеры
Как создаётся резервная копия Windows 10: пошаговая инструкция, особенности и рекомендации
Подавляющее большинство пользователей (возможно, вы тоже относитесь к их числу) с пренебрежением относятся к функции, которая позволяет делать резервную копию Windows 10. Между прочим, очень зря.Резервная копия…
Между прочим, очень зря.Резервная копия…
Технологии
Как включить интернет на айфоне 5S: советы, рекомендации, инструкция
Сегодня трудно представить человека, который не пользуется интернетом. Виртуальность стала неотъемлемой частью жизни. Поэтому люди все чаще и чаще задумываются, как включить интернет на айфоне 5S или любом другом моби…
Домашний уют
Как нанести «короед» штукатурку на стену: пошаговая инструкция, особенности и рекомендации
В качестве наружной отделки зданий сегодня используется множество материалов, среди них следует выделить:декоративный кирпич;композит;сайдинг;керамическую плитку;краску….
Компьютеры
Как сохраняться в No Man’s Sky: пошаговая инструкция, особенности и рекомендации
Игровой рынок всегда готов предлагать самые разные проекты, которые способны поражать масштабом и возможностями. Среди современных продуктов отдельного внимания удостоена игра под названием No Man Sky. В этой программ…
Компьютеры
Как найти файл на компьютере Windows 7: пошаговая инструкция, особенности и рекомендации
Многие начинающие пользователи интересуются, как найти файл на компьютере. Windows 7 или любая другая операционная система — это не так важно. Принцип поиска документов на компьютере приблизительно одинаковый. Особенн…
Windows 7 или любая другая операционная система — это не так важно. Принцип поиска документов на компьютере приблизительно одинаковый. Особенн…
Технологии
Как с «Мегафона» перейти на МТС: пошаговая инструкция, особенности и рекомендации
«Мобильное рабство» в России отменили лет пять назад, поэтому теперь все, кто недоволен качеством обслуживания или существующими тарифами, к примеру того же «Мегафона», может перейти на более п…
Автомобили
Как поменять колодки на ВАЗ 2114 своими руками: пошаговая инструкция, особенности и рекомендации
Практически любой ремонт автомобиля можно выполнить самостоятельно. Поэтому каждый водитель должен иметь представление, как поменять колодки на ВАЗ-2114. На этом автомобиле используется двухконтурная тормозная система…
Автомобили
Как поменять охлаждающую жидкость: пошаговая инструкция, особенности и рекомендации
Охлаждающая жидкость является одним из составляющих бесперебойной и правильной работы узлов двигателя.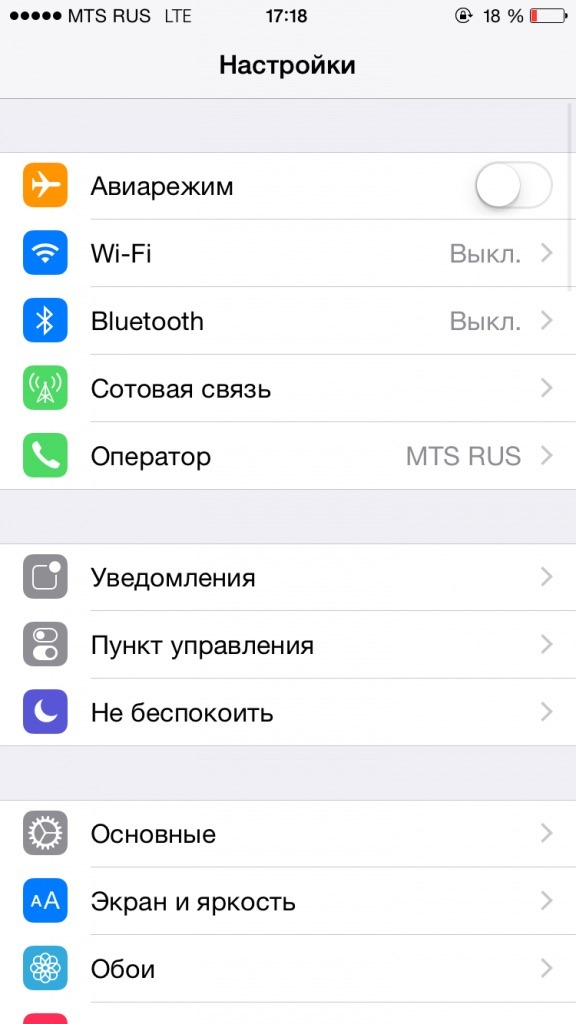 Рано или поздно возникает необходимость проведения замены ОЖ в автомобиле. Каждый автовладелец должен знать, как п…
Рано или поздно возникает необходимость проведения замены ОЖ в автомобиле. Каждый автовладелец должен знать, как п…
Бизнес
Как узнать расчетный счет организации по ИНН: пошаговая инструкция, особенности и рекомендации
Каждый современный человек, который постоянно или периодически обращается в банковские учреждения для проведения финансовых операций, должен иметь расчетный счет. Это может быть физическое или юридическое лицо. В чем …
Подключение к Интернету
iPhone автоматически подключается к Интернету, когда Вы используете Mail, Safari, YouTube, «Акции», «Карты», «Погоду», Арр Store или iTunes Store.
Подключение iPhone к Интернету
iPhone подключается к Интернету либо через сеть Wi-Fi, либо через сотовую сеть передачи данных. Перед установкой соединения iPhone выполняет следующие действия (в указанном порядке).
Подключается через последнюю использовавшуюся сеть Wi-Fi, которая доступна.
Если ранее использовавшиеся сети Wi-Fi не доступны, iPhone отображает список сетей Wi-Fi, действующих в данном месте.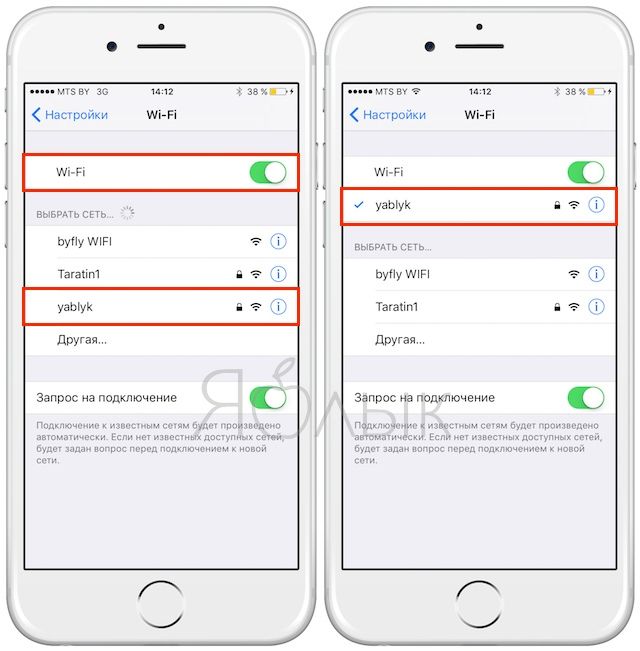 Нажмите на сеть и, если требуется, введите пароль для подключения. Сеть, для подключения к которой требуется пароль, обозначена значком замка. Можно запретить для iPhone автоматическое отображение доступных сетей.
Нажмите на сеть и, если требуется, введите пароль для подключения. Сеть, для подключения к которой требуется пароль, обозначена значком замка. Можно запретить для iPhone автоматическое отображение доступных сетей.
Если доступные сети Wi-Fi отсутствуют или Вы решили не подключаться ни к одной из сетей, iPhone подключается к Интернету через сотовую сеть передачи данных (3G, Е или о). С помощью меню «Настройки» можно запретить iPhone использовать данные сотовой сети.
Если сотовая сеть и сеть Wi-Fi недоступны, iPhone не сможет подключиться к Интернету.
Примечание: Сотовая сеть 3G (UMTS) поддерживает одновременную передачу голоса и данных на моделях GSM. Во всех остальных сетях (EDGE и GPRS на моделях GSM, EV-DO и IxRTT на моделях CDMA) нельзя пользоваться Интернетом во время разговора по телефону, только если iPhone не подключен в то же время к Интернету по сети Wi-Fi.
Многие сети Wi-Fi бесплатны, в ряде регионов также имеются точки доступа Wi-Fi, предоставляемые оператором связи, к сети которого подключен iPhone. За пользование некоторыми сетями Wi-Fi может взиматься плата. Чтобы подключиться к сети Wi-Fi в платной точке доступа, Вы можете, как правило, открыть Safari, чтобы просмотреть веб-страницу, которая позволяет подписаться на данную услугу.
За пользование некоторыми сетями Wi-Fi может взиматься плата. Чтобы подключиться к сети Wi-Fi в платной точке доступа, Вы можете, как правило, открыть Safari, чтобы просмотреть веб-страницу, которая позволяет подписаться на данную услугу.
Подключение к сети Wi-Fi
Настройки Wi-Fi позволяют включать Wi-Fi и подсоединяться к сетям Wi-Fi.
Включение Wi-Fi. Выберите «Настройки» > «Wi-Fi» и включите Wi-Fi.
Подключение к сети Wi-Fi. Выберите «Настройки» > «Wi-Fi», подождите, пока iPhone обнаружит доступные сети, затем выберите сеть (за подключение к некоторым сетям Wi-Fi может взиматься плата). При необходимости введите пароль и нажмите «Подкл.» (сети, требующие ввода пароля, отображаются со значком замка).
После подключения к сети Wi-Fi вручную iPhone автоматически подключается к этой сети, когда находится в зоне ее действия. Если в радиусе действия находятся несколько ранее использованных сетей, iPhone подключится к сети, которая была использована последней.
При подключении iPhone к сети Wi-Fi значок Wi-Fi, находящийся в строке состояния вверху экрана, указывает силу сигнала. Чем больше полос, тем мощнее соединение.
Подробнее о настройке параметров Wi-Fi см. раздел «Wi-Fi»
Доступ к сотовой сети передачи данных
iPhone может подключаться к Интернету по сотовой сети Вашего оператора мобильной связи. Проверьте зону действия сети оператора в своем регионе.
Если iPhone подключен к Интернету по сотовой сети передачи данных, то в строке состояния появится значок UMTS/EV-DO (3G»/>), EDGE (Е) или GPRS/lxRTT (о).
В зависимости от модели iPhone и сетевого подключения вы, возможно, не сможете получать входящие звонки, пока iPhone передает данные по сотовой сети (например, при загрузке веб-страницы).
GSM: При подключении EDGE и GPRS входящие звонки во время передачи данных могут переадресовываться на голосовую почту. При ответе на входящий звонок передача данных приостанавливается.
CDMA: При подключении EV-DO передача данных приостанавливается, если Вы отвечаете на входящий звонок.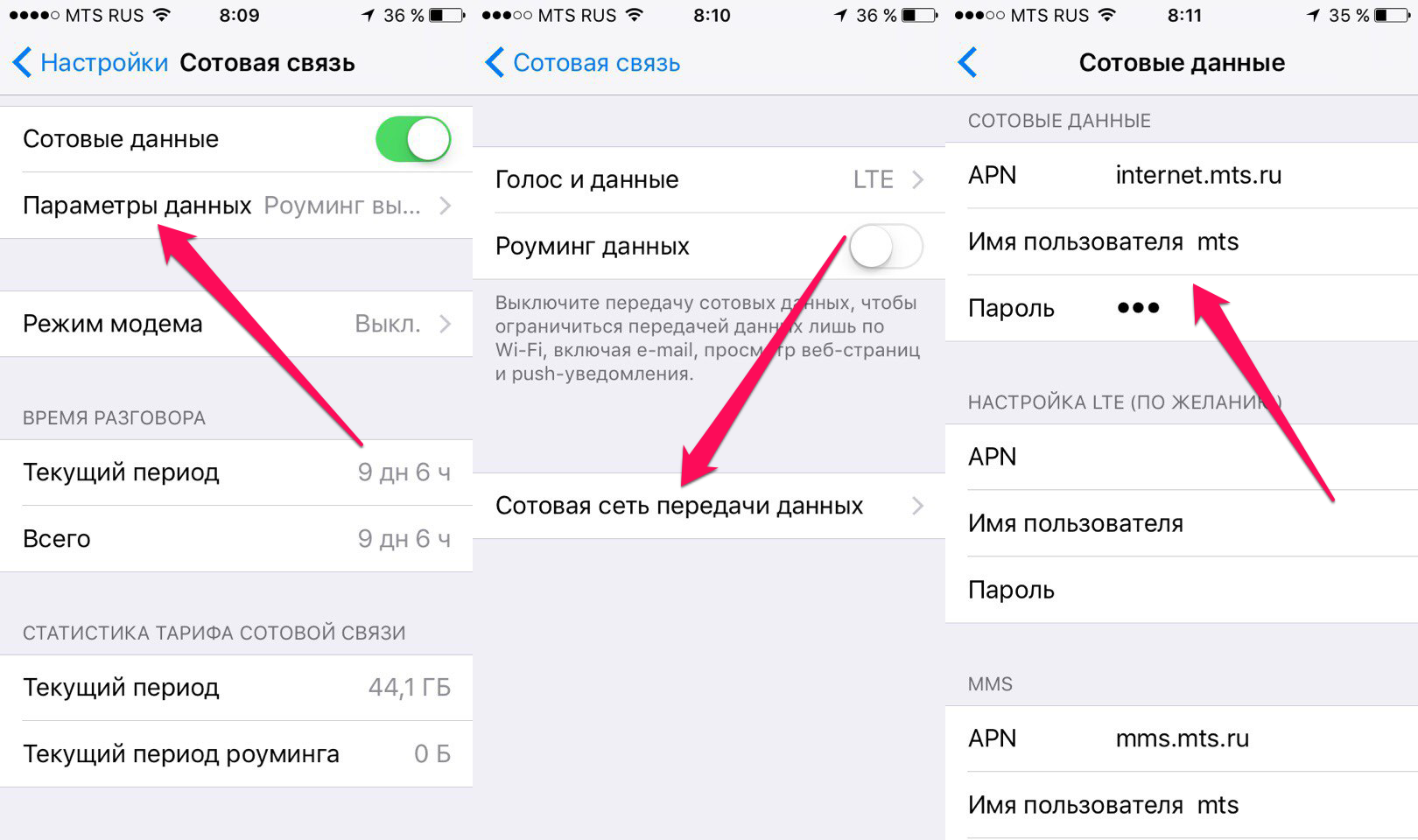 При подключении IxRTT входящие звонки во время передачи данных могут переадресовываться на голосовую почту. При ответе на входящий звонок передача данных приостанавливается.
При подключении IxRTT входящие звонки во время передачи данных могут переадресовываться на голосовую почту. При ответе на входящий звонок передача данных приостанавливается.
Передача данных возобновляется после завершения звонка.
Включение 3G (модели GSM): В меню «Настройки» выберите «Основные» > «Сеть» и нажмите «Включить 3G».
Если Вы находитесь вне зоны действия сети своего оператора, Вы можете получить доступ в Интернет через другого оператора. Для активации электронной почты, просмотра веб-страниц, а также других служб передачи данных, когда они доступны, включите роуминг данных.
Включение роуминга данных. В меню «Настройки» выберите «Основные» > «Сеть» и включите параметр «Роуминг данных».
Важно: Возможно, будет взиматься плата за роуминг Для предотвращения платы за роуминг удостоверьтесь, что параметр «Роуминг данных» выключен.
Доступ к Интернету в самолете
Авиарежим отключает радиопередатчики iPhone для сигналов сотовой сети, Wi-Fi, Bluetooth и GPS во избежание создания помех работе воздушного судна. Включение Авиарежима приводит к отключению многих функций iPhone.
Включение Авиарежима приводит к отключению многих функций iPhone.
Как включить интернет на Айфоне
В некоторых регионах, если это разрешено авиакомпанией и соответствующими законами и правилами, в Авиарежиме можно включить Wi-Fi для:
Передача и получения электронной почты;
Просмотр веб-страниц;
Беспроводная синхронизация контактов, календарей, закладок браузера и заметок;
Просмотр видео на YouTube;
Получение котировок акций;
Получение адресов на карте;
Получение прогнозов погоды;
Приобретения музыки и программ.
Также может быть разрешено пользование Bluetooth для подключения к IPhone устройств Bluetooth.
Подробнее см. раздел «Авиарежим» 17.
Доступ k VPN
VPN (виртуальная частная сеть) обеспечивает безопасный доступ через Интернет к частным сетям, таким как сеть Вашей компании или школы. Используйте параметры «Сеть» для конфигурирования и включения VPN. См. «Сеть»
Личная точка доступа
Можно использовать личную точку доступа (IPhone 4) для предоставления подключения к Интернету компьютеру или другому устройству Wi-Fi — IPod, iPad или другому IPhone — подключенному к Вашему IPhone по сети Wi-Fi.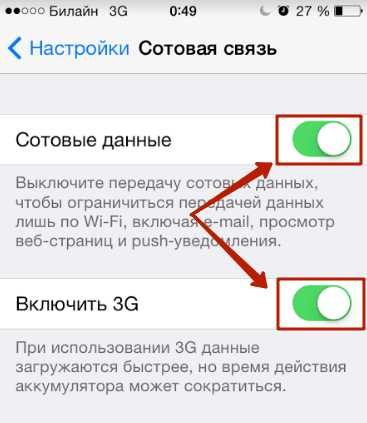 Также можно предоставить личную точку доступа для подключения к Интернету компьютера, соединенного с IPhone по Bluetooth или USB.
Также можно предоставить личную точку доступа для подключения к Интернету компьютера, соединенного с IPhone по Bluetooth или USB.
Примечание: Эта функция может быть доступна не во всех странах и регионах. Может потребоваться дополнительная плата. Обратитесь к своему оператору за дополнительной информацией, включая количество устройств, которые могут одновременно получать общий доступ к подключению Интернет
Если кнопка «Настройка Личной точки доступа» появляется в настройках «Основные» > «Сеть», сначала необходимо настроить эту услугу у Вашего оператора. Нажмите эту кнопку, чтобы связаться с оператором.
Личная точка доступа работает, только если iPhone подключен к Интернету по сотовой сети.
Общий доступ к Интернету.
1 В настройках выберите «Личная точка доступа» (или выберите «Общие» > «Сеть» > «Личная точка доступа», если настройки личной точки доступа не отображаются
на верхнем уровне программы «Настройки»),
2 Включите Личную точку доступа.
3 Подключите компьютер или другое устройство к iPhone:
По Wi-Fi: на устройстве выберите iPhone из списка доступных сетей Wi-Fi. Когда появится запрос, введите пароль Wi-Fi для iPhone.
По USB: подключите iPhone к компьютеру с помощью кабеля с USB и док- разъемами. На компьютере в настройках сети выберите iPhone.
На компьютере Мае при первом подключении появляется всплывающее окно с сообщением: «Обнаружен новый сетевой интерфейс». Нажмите «Настройки сети», установите необходимые сетевые настройки для iPhone, затем нажмите «Применить». На персональном компьютере для выбора конфигурации подключения iPhone используйте панель управления сетью.
Bluetooth. На iPhone выберите «Настройки» > «Основные» > «Bluetooth» и включите Bluetooth. Затем обратитесь к документации, прилагаемой
к программному обеспечению компьютера, для создания пары iPhone с устройством.
После установки соединения появляется синяя полоса в верхней части экрана iPhone. При подключении с помощью USB Личная точка доступа остается включенной, даже когда интернет-соединение не используется.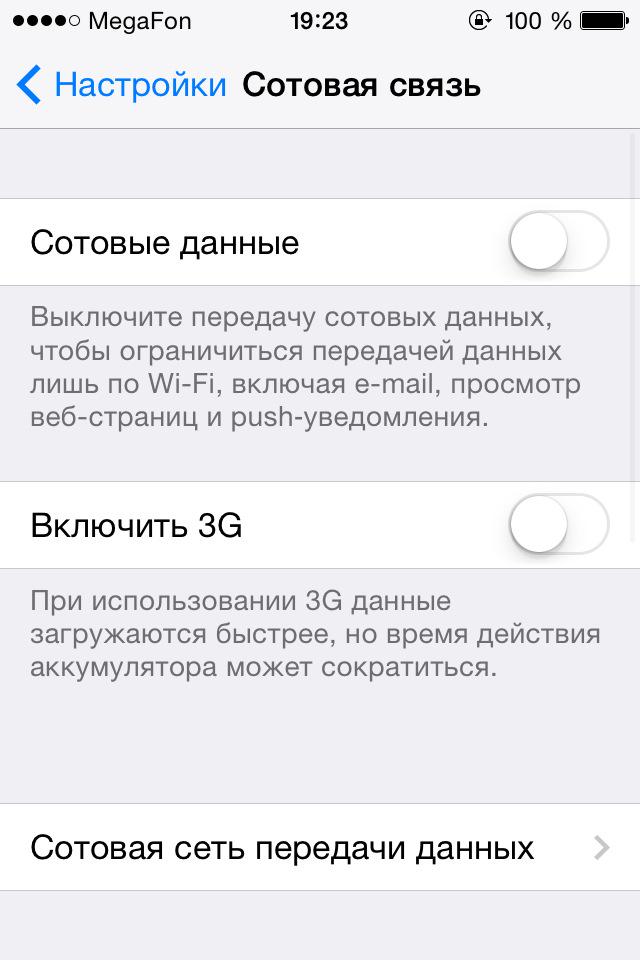
Примечание: Значок Личной точки доступапоявляется в строке состояния на iPhone (модели GSM), который использует точку доступа другого iPhone.
Изменение пароля Wi-Fi для iPhone.
В Настройках выберите «Личная точка доступа» > «Пароль Wi-Fi», затем введите пароль из минимум 8 символов. При изменении пароля будут отключены все устройства, использующие общий доступ к Интернету.
Контроль использования сотовой сети передачи данных. В меню «Настройки» выберите «Основные» > «Использование».
В Айфоне 4s как настроить Интернет
Обычно новоиспечённые владельцы устройств Apple совсем не знают, как это делать. Наша статья расскажет, в айфоне 4s как настроить интернет . Отметим, что это не потребует от пользователя каких-либо особых знаний или навыков, даже представления о том, что такое Ростест для айфона – за исключением случаев возникновения неполадок обеспечения.
Настройка Интернета в Айфон 4S
Начнём с того, что настройка во многом зависит от нашего сотового оператора, который может активизировать соответствующие настройки в автоматическом режиме.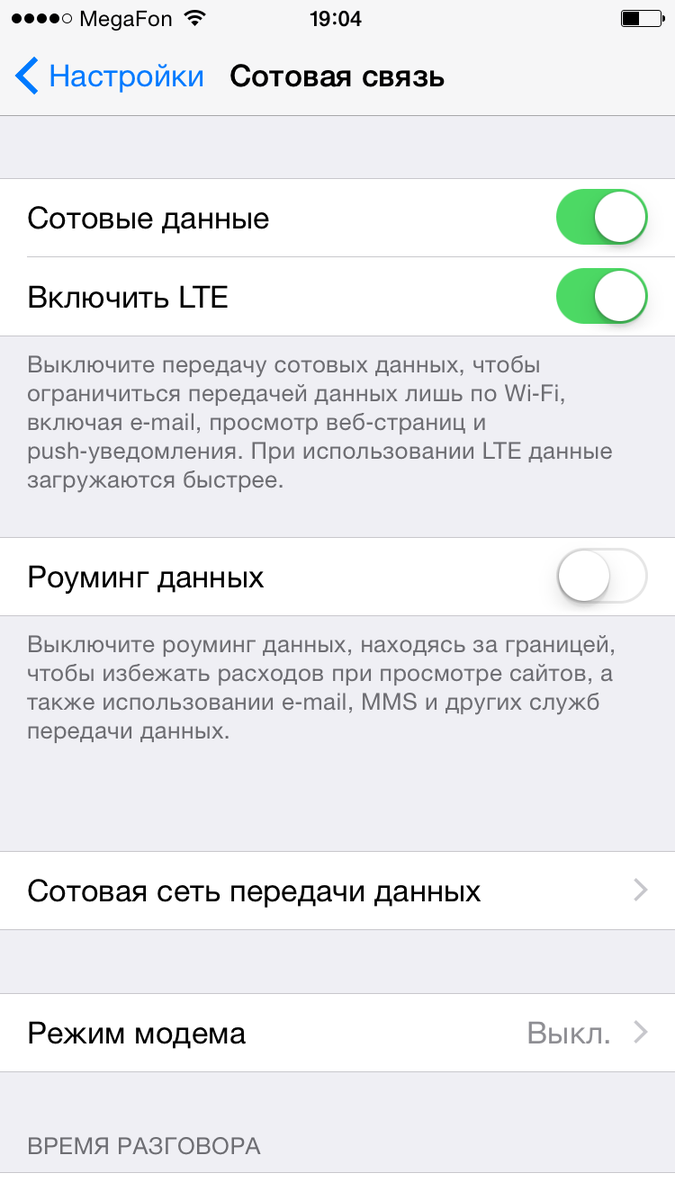 Для этого открываем браузер Safari и прописываем любой адрес, проверяя, таким образом, работу сети. Если наше устройство так и не подключилось к Интернету, значит, нам рекомендуется выполнить следующие действия.
Для этого открываем браузер Safari и прописываем любой адрес, проверяя, таким образом, работу сети. Если наше устройство так и не подключилось к Интернету, значит, нам рекомендуется выполнить следующие действия.
Чаще всего сотовый оператор сам отправляет нам настройки на iPhone; иногда мы можем самостоятельно позвонить в службу поддержки с такой просьбой. Однако нередки случаи, когда нам необходимо прописать такие настройки самостоятельно, вручную.
Заходим в основные настройки устройства и переходим в пункт «Сеть». Если мы желаем пользоваться мобильным Интернетом, выбираем пункт «Сотовая сеть передачи данных» и включаем его. Рекомендуется заранее уточнить правильные настройки у своего оператора связи. Они заполняются латиницей и строчными буквами. Изредка такие данные согласуются с используемым тарифом.
Если мы прописываем настройки нашего сотового оператора вручную, нам предлагается ввести APN (то есть точку доступа), имя пользователя и пароль. Эти параметры индивидуальны для каждого поставщика услуг.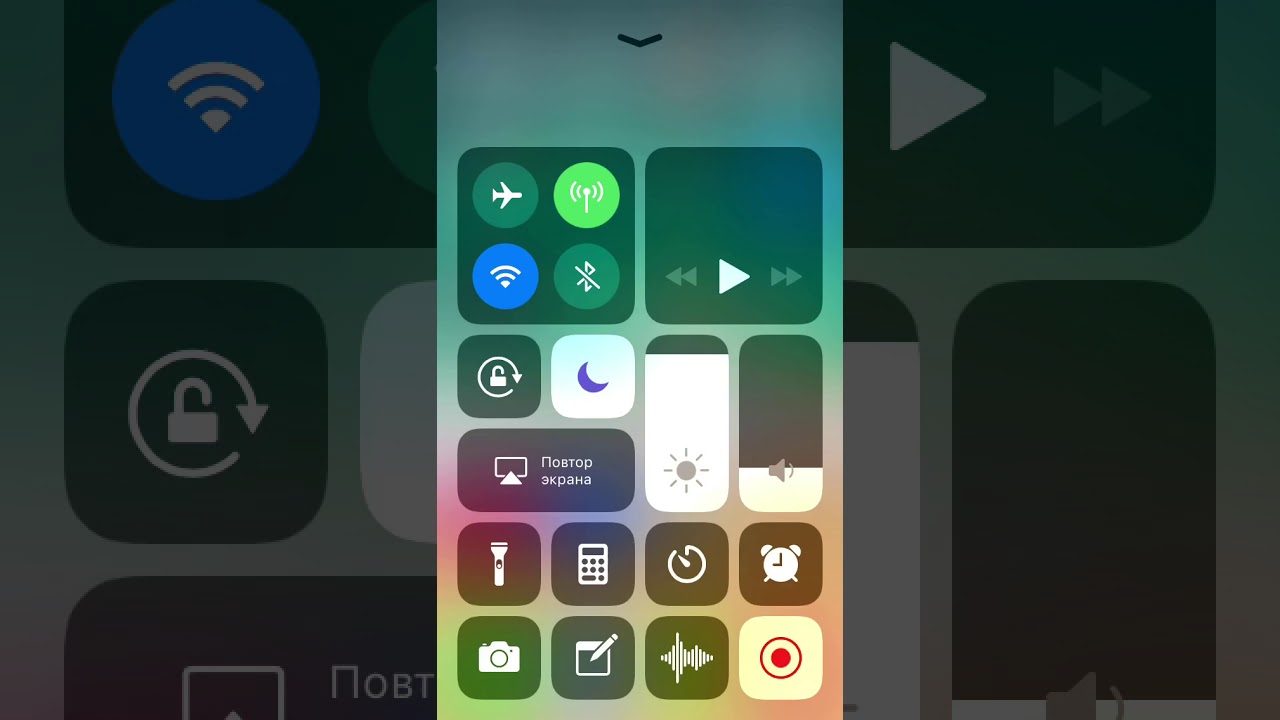 К
К
примеру, у таких компаний, как Билайн и МТС совпадают имя пользователя и пароль (beeline и mts соответственно), в то время как у оператора Мегафон эти поля остаются пустыми. Если мы пользуется Билайн, то в строке точки доступа прописываем internet.beeline.ru, если МТС — internet.mts.ru. Абонентам Мегафон достаточно ввести слово internet.
Отметим, что если мы находимся в роуминге, рекомендуется заранее позаботиться об отключении сотовой передачи данных и 3G.
Итак, мы разобрались, в айфоне 4s как настроить интернет.
Настройка подключения Интернет на iPhone
Следует, однако, знать, что куда более выгодно пользоваться не мобильным Интернетом, а Wi-Fi.
Как настроить Wi-Fi Интернет в Айфоне 4S?
Поскольку наш мобильный аппарат оснащён соответствующим модулем, нам обязательно нужно знать о принципах работы данного протокола. Беспроводную точку доступа Wi-Fi легко организовать как дома (позаботившись о покупке роутера), так и в общественных местах – например, подключаясь к доступным сетям в кафе или баре.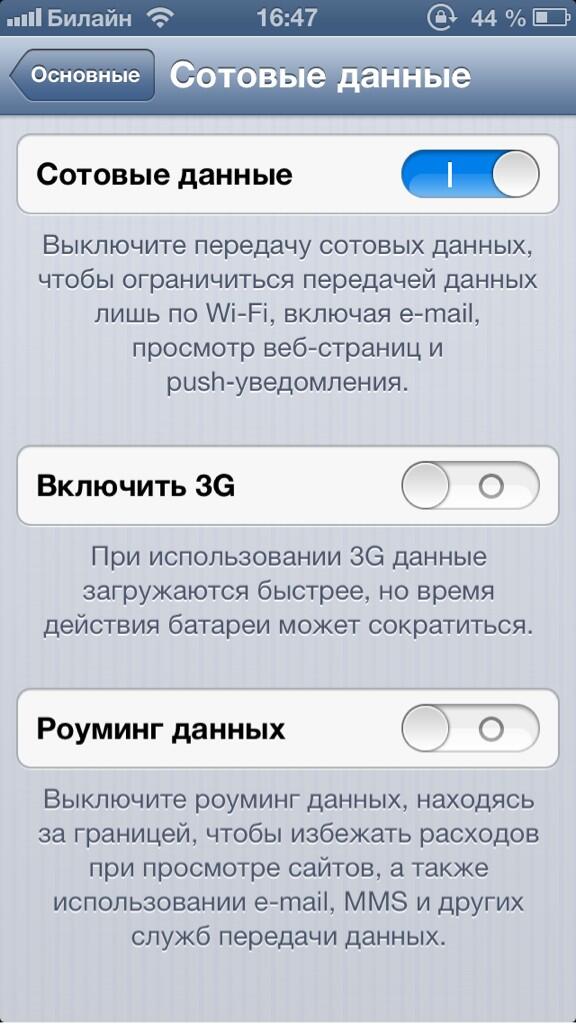
Подключиться к беспроводной сети очень просто, лишь бы в айфоне работал интернет. Достаточно выбрать одну из доступных сетей, однако предварительно потребуется активировать пункт «Wi-Fi» через настройки. Недостаток «яблочного» гаджета заключается в том, что наш iPhone фактически привязан к одной и той же точке доступа – в отличие, к примеру, от устройств под управлением Android. Если мы удаляемся от неё, связь пропадает.
Как использовать iPhone и iPad в качестве модема, точки доступа Wi-Fi
Наверное, каждый пользователь хоть раз сталкивался с ситуацией, когда позарез нужно раздать интернет. Например, с iPhone или iPad на ноутбук или с одного гаджета с 3G-карточкой от Utel или Интертелеком на другой гаджет с неспешным или вовсе не грузящимся EDGE. Такая возможность предусмотрена во всех актуальных устройствах и включается элементарно, да и настраивается просто — стоит прописать APN.
Cтатьи этого цикла пишутся для новичков и рассказывают простым языком про полезные приемы и возможности iOS/OS X.
Советы на UiP выходят по вторникам и четвергам.
Для работы режима модема и раздачи интернета по Wi-Fi необходимо прописать точку доступа вашего оператора. Для этого открываем системный настройки, меню «Сотовая связь» и заходим в раздел «Сотовая сеть передачи данных». Вкладка содержит три блока заполняемых полей: «Сотовые данные», «MMS» и «Режим модема».
В поле APN последнего блока вводим следующие данные (поля «Имя пользователя» и «Пароль» оставляем пустыми):
- Оператор Life:): internet
- Оператор Kievstar, контракт: www.kyivstar.net
- Оператор Kievstar, припейд: www.ab.kyivstar.net
- Оператор Djuice: www.djuice.com.ua
- Оператор MTS: www.umc.ua
- Оператор Beeline: internet.beeline.ua
- Оператор 3mob: 3g.utel.ua
(Абонентам Интертелеком вручную прописывать настройки не нужно)
Нажимаем «Назад», для верности перезагружаем устройство.
Чтобы включить режим модема, идем в «Сотовая связь» > «Режим модема» и перемещаем ползунок в активное состояние. Из дополнительных параметров только выбор пароля доступа. Его непременно нужно задать, но нет нужды придумывать что-то сложное — едва ли у кого-то будет время и желание взламывать ваш пароль путем подбора символов.
Из дополнительных параметров только выбор пароля доступа. Его непременно нужно задать, но нет нужды придумывать что-то сложное — едва ли у кого-то будет время и желание взламывать ваш пароль путем подбора символов.
Теперь раздел «Режим модема» продублировался в главном меню настроек, сразу под «Сотовой связью». Когда модем включен, статусная строка iOS 7 окрашивается в синий цвет, тапом по ней можно перейти в настройки. Кроме того, система пишет, сколько к вашему девайсу подключено устройств.
Если есть идеи, о чем бы стоило рассказать (возможно, ситуация из практики), пишите в комментариях или на почту [email protected]
Как включить мобильный интернет на iPhone? Как включить и выключить мобильный Интернет или Wi-Fi на iPhone и iPad
Интернет стал неотъемлемой частью жизни современного человека. Трудно представить себе владельца смартфона, который не пользуется мобильной сетью, не занимается интернет-серфингом или не общается с телефона в социальных сетях.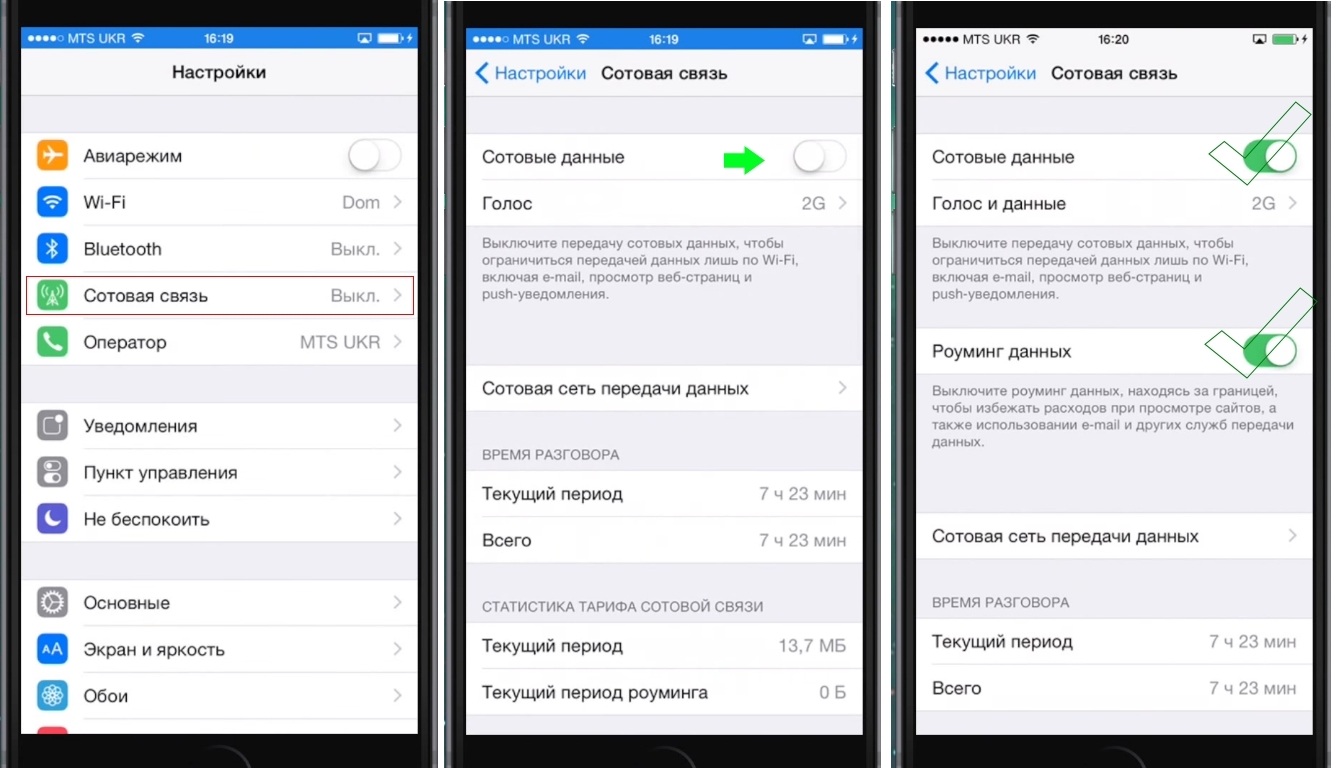
Для того чтобы иметь доступ во Всемирную паутину, придется произвести настройку девайса. Обычно данная процедура не отнимает много времени. Далее предстоит выяснить, как настроить интернет на «Айфоне 5S».
Что должен знать каждый пользователь об этом процессе? Какие варианты настройки интернета на «яблочных» устройствах помогут выходить во Всемирную паутину? Обо всем этом будет рассказано далее! В действительности даже начинающий пользователь способен за несколько минут воплотить задумку в жизнь!
Рабочие сети
Для начала предстоит уяснить один важный факт — владельцы мобильных устройств могут работать с разным типом интернета. В зависимости от него будет меняться алгоритм действий при настройке доступа в сеть. Несмотря на это все предложенные варианты подключения достаточно просты в освоении.
Интересно, как настроить интернет на «Айфоне 5S»? Тогда придется определиться с тем, какую конкретно сеть использовать. На сегодняшний день iPhone может работать со следующими типами доступа в интернет:
Все чаще и чаще пользователи стараются использовать Wi-Fi и 4G-сеть. На самом деле разница между настройкой данных подключений не критична. Что должен знать каждый владелец «яблочного» телефона перед началом работы с интернетом и его настройкой?
На самом деле разница между настройкой данных подключений не критична. Что должен знать каждый владелец «яблочного» телефона перед началом работы с интернетом и его настройкой?
Мобильный интернет
Начнем с наиболее распространенного варианта — подключения Как настроить интернет на «Айфоне 5S»? «Теле2» или любой другой оператор мобильной связи — не ажно, о какой компании идет речь. Главное, что владельцу смартфона придется произвести настройку устройства для нормальной работы с мобильным интернетом.
Что для этого потребуется? Нужно:
- Вставить сим-карту в iPhone. Желательно после этого подобрать наиболее выгодный тарифный план для работы с интернетом и подключить его.
- Перейти в раздел «Настройки» на телефоне.
- Открыть меню «Сотовая связь».
- Выставить переключатель напротив надписи «Сотовые данные» в режим «Включено». При этом рядом загорится зеленый индикатор.
- Нажать на «Сотовая сеть передачи данных».
- Как настроить интернет на «Айфоне 5S»? «Билайн», «Мегафон», «МТС» или «Теле2» — это неважно.
 В открывшемся окне придется набрать данные для доступа в интернет. Речь идет об имени пользователя, пароле для входа и APN.
В открывшемся окне придется набрать данные для доступа в интернет. Речь идет об имени пользователя, пароле для входа и APN. - Нажать на кнопку «Сохранить».
- Перевести указатель напротив «Включить LTE» в активный режим.
Больше ничего не нужно. Отныне понятно, как настроить интернет на «Айфоне 5S». Проблемы могут возникнуть только с поиском данных доступа в сеть.
Для «МТС»
Но это вполне решаемая задача. Вообще, сведения, которые нужно вводить в меню «Сотовая сеть передачи данных», рекомендуется уточнять у своего мобильного оператора. Только так удастся 100% подключиться к мобильной сети.
Можно воспользоваться общепринятыми правилами для каждого оператора связи. Как настроить интернет на «Айфоне 5S»? «МТС» предлагает следующие данные для входа:
- APN — это специальная комбинация, указывающая на то, к какой сети происходит подключение. В нашем случае необходимо написать в данном поле internet.mts.ru.
- Имя пользователя — название компании на латинском языке.
 Если точнее, то в этой строчке пишется mts.
Если точнее, то в этой строчке пишется mts. - Пароль — он аналогичен имени пользователя.
Соответственно, после ввода предложенных данных и их сохранения можно выходить в интернет с сим-карты «МТС». Какие еще варианты возможны?
Для «Билайна»
Как настроить интернет на «Айфоне 5S»? «Билайн» предлагает действовать точно так же, как и «МТС». Разница заключается лишь в том, что используемые данные будут в корне отличаться.
Если у владельца «яблочного» телефона вставлена сим-карта Beeline, ему необходимо ввести следующие данные для подключения ко Всемирной паутине:
- APN — практически полностью воспроизводит ранее предложенную надпись. Но в данном случае она будет выглядеть как internet.beeline.ru.
- Пароль — это название оператора. Оно должно быть написано на латинском. Если точнее, то пароль для подключения это beeline. Все пишется маленькими буквами.
- Имя пользователя — нужно скопировать пароль.
Можно заметить, что в целом алгоритм действий остается одинаковым. Настройка мобильного интернета у «Билайна» происходит так же просто, как и у «МТС».
Настройка мобильного интернета у «Билайна» происходит так же просто, как и у «МТС».
Для абонентов компании «Мегафон»
А как быть, если пользователь решил вставить в мобильное устройство сим-карту «Мегафона»? Нет причин для паники. На примере первых двух операторов можно было убедиться в том, что настройка мобильной сети является предельно простым занятием, не зависящим от обслуживающей компании. Что делать в таком случае?
Как настроить интернет на «Айфоне 5S»? «Мегафон» представляет следующие данные для настройки мобильной сети:
- Имя — gdata.
- Пароль — повторить имя сети.
- APN — в данном случае сведения выглядят примитивно. Достаточно в соответствующую строку написать просто internet.
Важно: для успешной настройки сети при работе с «Мегафоном» можно оставить поля «Пароль» и «Имя» пустыми. Такой вариант развития событий воспринимается без ошибок и сбоев.
Работа с 4G
Теперь можно немного поговорить о том, как правильно работать с сетью 4G.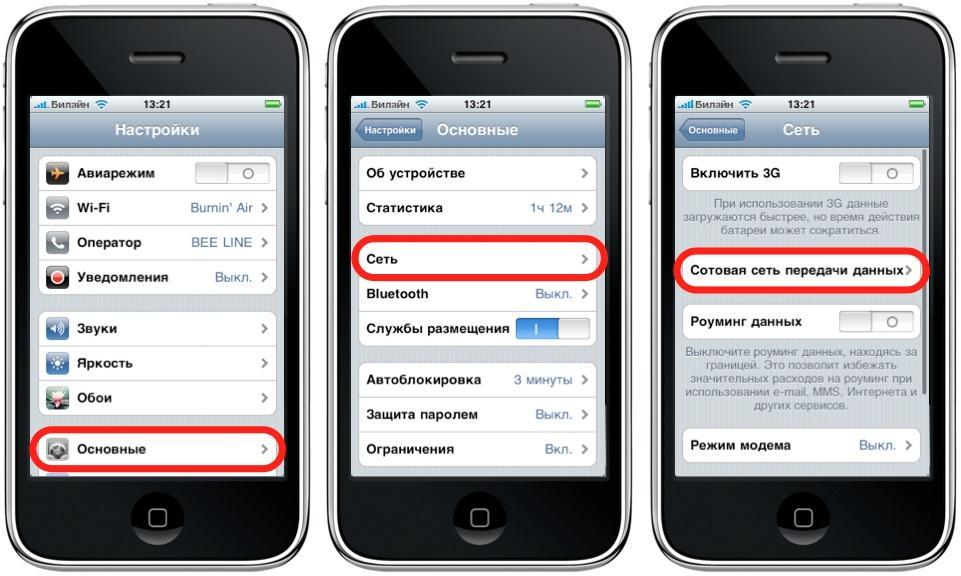 Данное подключение у пользователей вызывает немало вопросов. Поэтому необходимо разобраться с подобной сетью и ее настройкой.
Данное подключение у пользователей вызывает немало вопросов. Поэтому необходимо разобраться с подобной сетью и ее настройкой.
Первое, что должен помнить владелец «яблочной» продукции — это то, что перед подключением к 4G требуется купить сим-карту, которая поддерживает данный тип передачи данных. Эту особенность рекомендуется уточнять при покупке SIM-карты.
Второй нюанс — операционная система. Перед тем как задумываться, как настроить интернет на «Айфоне 5S» посредством подключения к 4G, необходимо иметь новую версию операционной системы (iOS 7.0.4 и новее).
Готово? Тогда вниманию пользователя предлагаются следующие алгоритмы:
- Подключиться к мобильному интернету по ранее предложенным методам.
- Открыть «Настройки»-«Обновление ПО».
- Нажать на «Обновить».
- Согласиться с обновлением и подождать.
- Включить опцию LTE в настройках «Сети».
Если все было сделано правильно, то в левом верхнем углу экрана появится надпись LTE. Это значит, что произошло подключение к 4G.
Можно прибегнуть к иному варианту. Он заинтересует тех, у кого под рукой есть компьютер. Пользователю нужно:
- Подключить iPhone к ПК при помощи провода.
- Запустить iTunes. В меню «Общие» выбрать пункт «Обновить ПО…». Согласиться с процессом.
- Отключить «Айфон 5S» от компьютера. Зайти в «Настройки»-«Сети». Включить опцию LTE.
Отныне понятно, как настроить мобильный интернет на «Айфоне 5S». Остался еще один весьма интересный прием.
Работа с Wi-Fi
Речь идет о подключении по беспроводной сети. Wi-Fi на смартфоне в качестве доступа в сеть пользуется огромным спросом. Можно подключиться к интернету при помощи данной опции практически в любом месте.
Как настроить интернет на китайском «Айфоне 5S» при помощи Wi-Fi? Потребуется:
- Включить iPhone. Перейти в раздел «Настройки».
- Выбрать пункт Wi-Fi.
- Перевести переключатель, указывающий на работу с Wi-Fi в состояние «Включено».
- Подождать. Появится список доступных подключений.
 Выбрать нужную строчку.
Выбрать нужную строчку. - При необходимости введи данные для входа в систему. Если точнее, то потребуется пароль от беспроводной сети.
Можно закрывать настройки. Если все было сделано правильно, пользователь сможет войти в интернет без особого труда. Проверить подключение предлагается при помощи работы с браузером. Либо можно посмотреть на левый верхний угол — там будет изображен индикатор с уровнем сигнала Wi-Fi.
Итоги
Отныне понятно, как настроить интернет на «Айфоне 5S». Ничего сверхъестественного в данной процедуре нет. Как уже было сказано, даже начинающий владелец «яблочного» смартфона сможет воспользоваться всеми перечисленными способами работы с сетью.
Обычно помощь сервисных центров для настройки и включения интернета на iPhone не требуется. Люди сами со всем справляются. Если хочется работать с мобильной сетью, то за помощью рекомендуется обращаться непосредственно к своему сотовому оператору. Он сможет не только рассказать о подключении интернета, но и предоставит необходимые настройки сети.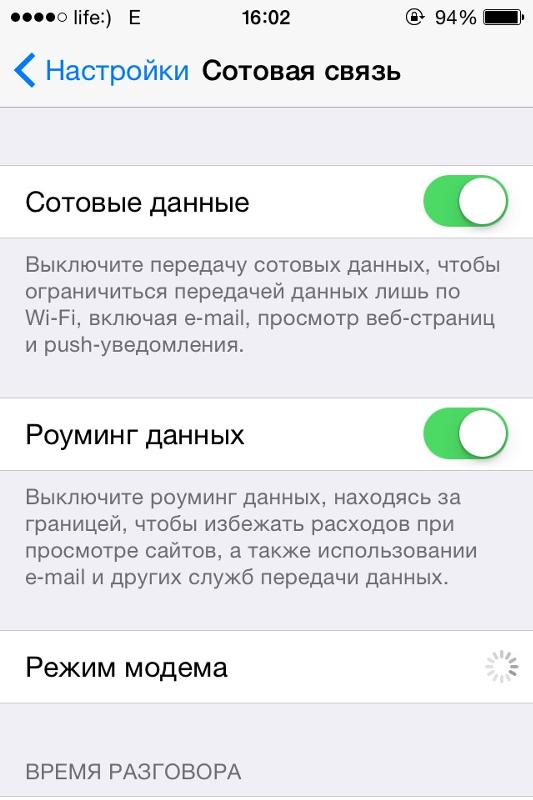 В действительности все очень просто. Несколько минут — и интернет готов к работе.
В действительности все очень просто. Несколько минут — и интернет готов к работе.
Для того чтобы полноценно пользоваться iPhone Вам никак не обойтись без подключения к мировой паутине. Поэтому после покупки первым делом настраиваются симка и затем сразу же и интернет. Айфоны, как никакие другие смартфоны, нуждаются в регулярном подключении к серверам- львиная доля всех операций по обновлению, загрузке приложений, общению через соцсети происходят именно через интернет. Как же настроить этот сервис, чтобы иметь возможность его быстро включить или отключить?
В зависимости от типа подключения нужно будет активировать передачу данных либо через мобильный интернет — от сотового оператора, либо скоростной — через сторонние точки доступа Wi-Fi. Также можно установить режим, при котором смартфон будет автоматически переключаться на сотовую раздачу при неустойчивом сигнале Wi-Fi. Благодаря этому обеспечивается стабильная потоковая передача просматриваемой информации.
Мобильная сеть
Для активации первого типа подключения нужно будет прописать в соответствующем разделе айфона интернет-настройки под каждого конкретного оператора.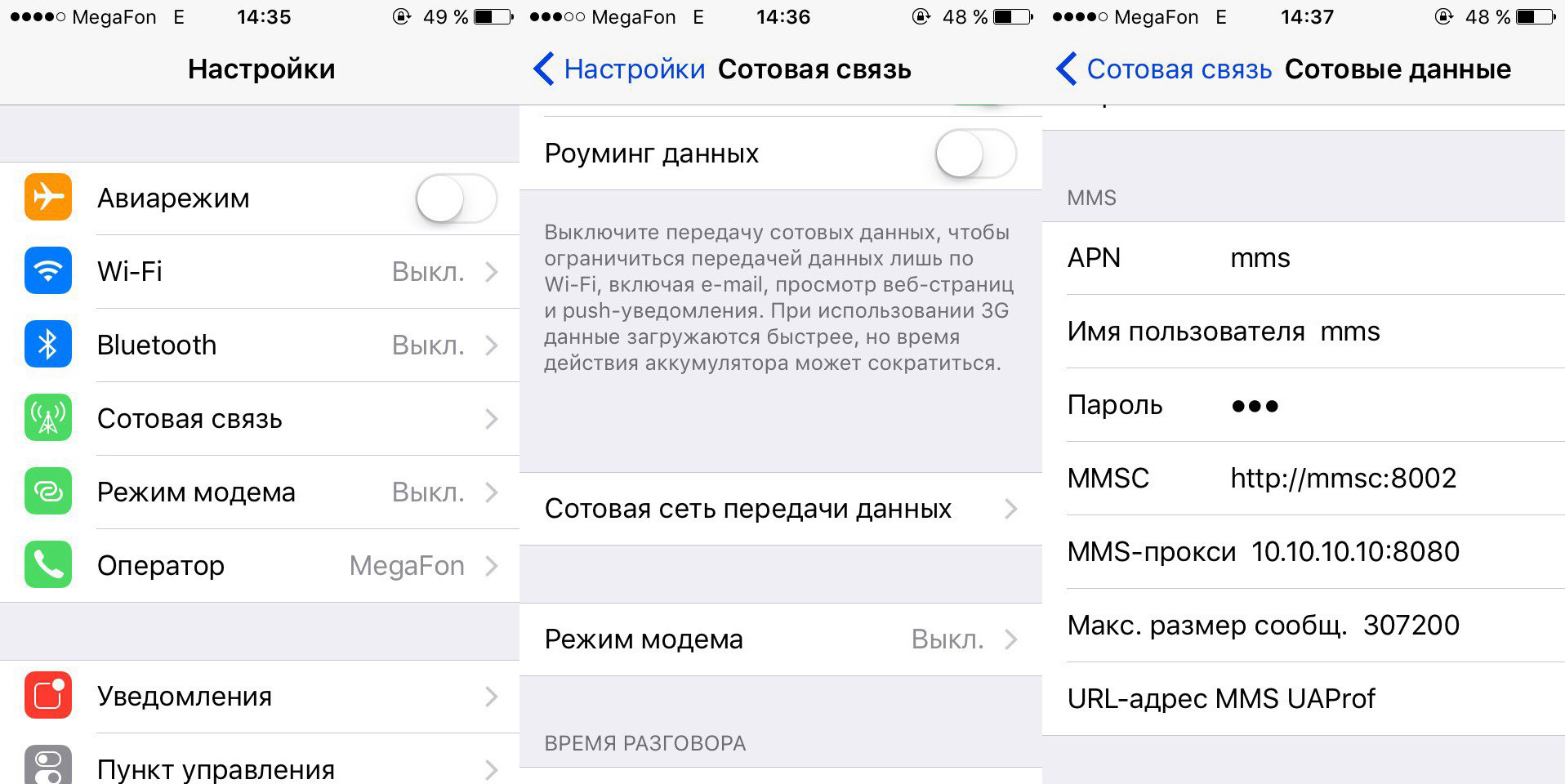
Находим в настройках смартфона подраздел сотовой связи.Из него переходим в пункт сотовой передачи данных и вводим в поля: ANP, имени пользователя и пароля данные, полученные у вашего оператора связи. В представленном примере прописаны настройки для МТС.
Также можно попутно активировать полозок 3G, способствующий ускоренной загрузке страниц, что особенно удобно, когда нужно срочно просмотреть интересующую информацию. Правда при этом усилено расходуется энергия, но Вы в любой момент сможете его отключить, переведя «тумблер» в нерабочее положение.
После этого на главном меню, вверху, рядом с уровнем сотового сигнала должен появиться значок Е или 3G – в зависимости от выбранного вами режима, или доступных в данном районе сетей. Если они появились – значит, подключение прошло успешно, если нет – перезагрузите айфон, нажав кнопку питания и смахнув вниз, чтобы ввести в действие новые настройки.
Wi-Fi
Для того чтобы подключить на айфоне интернет по Wi-Fi выберите в настройках соответствующий пункт и переведите полозок слева в рабочее положение. Смартфон начнёт поиск доступных к подключению сетей, и выдаст поимённый перечень точек Wi-Fi, с индикацией уровня сигнала и защищённости. Выбрав нужную сеть, введите пароль доступа (если таковой имеется), к сети без пароля айфон автоматически подсоединится сам. Советуем вам всегда устанавливать надёжный пароль, состоящий не менее чем из шести символов – и букв, и цифр.
Так как не смотря на то что айфон шифрует все используемые соединения лучше дополнительно усилить защиту, и попутно сохранить скорость раздачи на должном уровне.
Смартфон начнёт поиск доступных к подключению сетей, и выдаст поимённый перечень точек Wi-Fi, с индикацией уровня сигнала и защищённости. Выбрав нужную сеть, введите пароль доступа (если таковой имеется), к сети без пароля айфон автоматически подсоединится сам. Советуем вам всегда устанавливать надёжный пароль, состоящий не менее чем из шести символов – и букв, и цифр.
Так как не смотря на то что айфон шифрует все используемые соединения лучше дополнительно усилить защиту, и попутно сохранить скорость раздачи на должном уровне.
При успешном подключении на домашнем экране появится характерный значок и рядом с выбранной сетью будет стоять синяя галочка.Обращаем ваше внимание на то, что скрытые сети не отображаются в списке найденных точек подключения. Многие считают, что это является дополнительным способом обеспечения их безопасности. На самом деле эффективность защиты от доступа посторонних никак не повышается, т.к. есть возможность с помощью специальных средств всё равно считывать SSID (имя сети).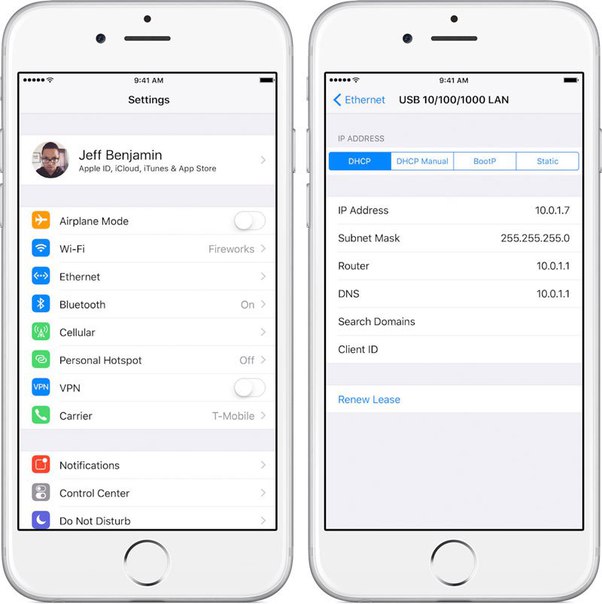 Сокрытие имени на поверку только усложняет поиск её устройствами, на это тратится гораздо больше времени, а значит и энергии. Намного дольше происходит автоматическое повторное подключение, в общем – сомнительная выгода.
Сокрытие имени на поверку только усложняет поиск её устройствами, на это тратится гораздо больше времени, а значит и энергии. Намного дольше происходит автоматическое повторное подключение, в общем – сомнительная выгода.
Если Вы точно знаете название такой сети, выберите в предложенном списке доступных сетей Wi-Fi пункт – Другая. Введите имя сети и выберите тип безопасности.
Рекомендуем использовать для личных целей режим WPA2, если эта точка Wi-Fi массово используется на предприятии, то тогда оптимальный вариант будет — WPA2 Enterprise. Затем необходимо ввести пароль.После введения данных подсоединение к сети будет происходить автоматически, когда Вы будете находиться в пределах её действия.
Также в дальнейшем запускать интернет можно будет из меню быстрого запуска. Просто выберите значок Wi-Fi в верхней строчке меню. Айфон найдёт доступную сеть и, если Вы уже подключались к ней ранее и вводили пароль доступа, автоматически соединит вас через неё с интернетом. Повторным нажатием по этой иконке Wi-Fi также можно будет быстро отключить. Закономерно, что во время серфинга в интернете на айфоне намного быстрее разряжается аккумулятор, поэтому желательно отключить его на то время, когда в нём нет нужды.
Обычно заряда хватает на сутки смешанного использования, когда владелец время от времени звонит, просматривает уведомления, печатает сообщения в ответ, делает фото и т.п. Если же вообще не покидать интернета, то заряда хватит на 10-12 часов кряду (в зависимости от модели айфона) – так что делайте выводы.
Закономерно, что во время серфинга в интернете на айфоне намного быстрее разряжается аккумулятор, поэтому желательно отключить его на то время, когда в нём нет нужды.
Обычно заряда хватает на сутки смешанного использования, когда владелец время от времени звонит, просматривает уведомления, печатает сообщения в ответ, делает фото и т.п. Если же вообще не покидать интернета, то заряда хватит на 10-12 часов кряду (в зависимости от модели айфона) – так что делайте выводы.
Проблемы подключения
Хоть подключить интернет на айфон довольно просто, иногда всё-таки случаются непредвиденные сбои.
Первое, что стоит сделать при возникновении трудностей соединения – это отключить и затем снова включить выбранный режим приёма интернета.
Если это не помогло — нужно перезагрузить айфон и, в случае использования Wi-Fi, также стоит перезапустить маршрутизатор. Отсоедините сетевой кабель и запустите устройства вновь спустя не менее 20 секунд. При этом закрываются все скрытые запущенные процессы, провоцирующие сбои, и проблема исчезает сама собой.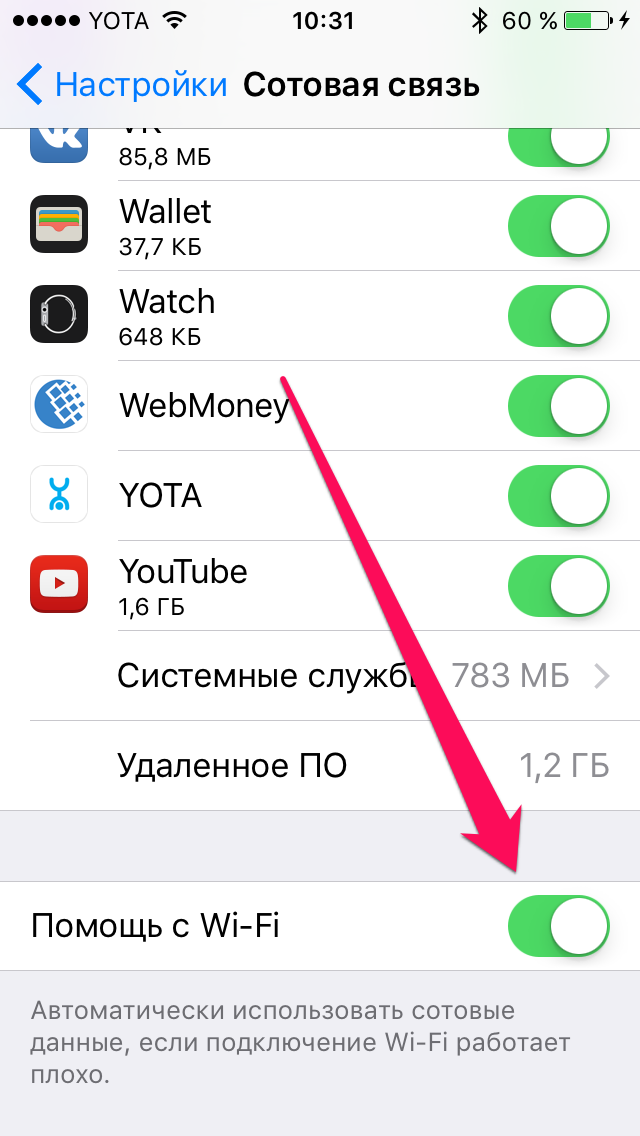 Или можно просто выключить оба устройства, подождать 10 секунд, включить, и снова попробовать выйти в сеть.
Или можно просто выключить оба устройства, подождать 10 секунд, включить, и снова попробовать выйти в сеть.
Попробуйте поочерёдно перезапустить как сам айфон, так и модем или маршрутизатор. Проверяйте после каждой манипуляции, не исчезла ли ошибка подключения.
Сеть всё равно не доступна? Возможно, стоит обновить на айфоне программное обеспечение до последней версии? Проверьте, доступна ли очередная прошивка iOS для вашего смартфона. Иногда возникает конфликт версий модема и подключаемого устройства, провоцирующий постоянные ошибки соединения, поэтому параллельно проверьте на предмет наличия обновлений и сам маршрутизатор (или модем).
В случае, когда ни один совет, из описанных выше, не помогает установить соединение, можно попробовать сбросить все сетевые настройки. Выберите в списке основных настроек смартфона пункт — сброс, и нажмите на вкладку сброса настроек сети. Эта операция затронет исключительно выбранные параметры – другие данные пользователя останутся нетронутыми.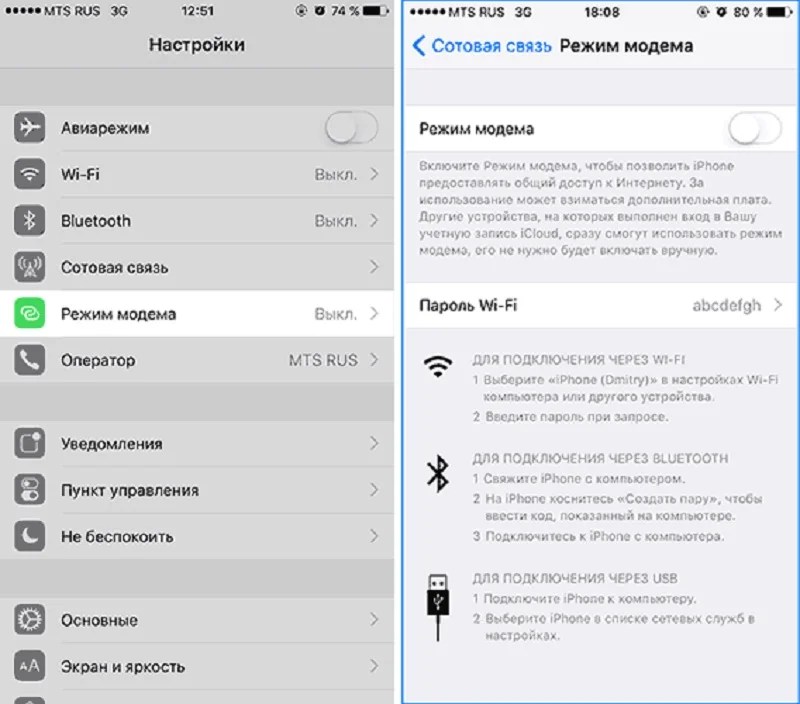 После сброса будут удалены все сохранённые сети. Вам нужно будет повторно внести вручную сотовые настройки, активировать режимWi-Fi и найти доступные сети, введя пароли.
После сброса будут удалены все сохранённые сети. Вам нужно будет повторно внести вручную сотовые настройки, активировать режимWi-Fi и найти доступные сети, введя пароли.
И конечно, никто не исключал временных неполадок у вашего провайдера, если невозможно получить доступ к интернету ни с одного вашего устройства – свяжитесь с сервисной службой обслуживающей компании.
Я каждый день просматриваю статистику сайта, чтобы делать выводы. Смотрю какие статьи читаете, какие нет. На что больше обратить внимание и т.д. Меня удивило, что есть не мало пользователей, которые попадают на сайт по поисковому запросу «как настроить интернет на iphone». Меня это удивило. Такая информация есть на сайте операторов мобильной связи. Однако, раз пользователь ищет, значит ему надо помочь, тем более такой статьи у меня еще нет. Ниже я напишу как надо настроить интернет на iPhone для таких операторов мобильной связи как Beeline, Мегафон, МТС и TELE 2. Кстати, если у Вас есть бизнес, то рекомендую обратить внимание на корпоративные тарифы МТС
.
Данные, которые надо вводить отличаются и у каждого оператора свои, но поля, куда эти данные вбивать идентичны и не зависят от оператора или телефона, будь то или iPhone 4. Итак. Заходим на телефоне в:
(Если iOS 6 и более поздняя версия)
- Настройки
- Основные
- Сотовые данные
- Сотовая сеть передачи данных
(Если iOS 7)
- Настройки
- Сотовая связь
- Сотовая сеть передачи данных
Теперь выбираем своего оператора мобильной связи.
Для Beeline
- В поле APN вводим: home.beeline.ru
- Имя пользователя: beeline
- Пароль: beeline
Для Мегафон
- В поле APN вводим: internet
- Имя пользователя: ()
- Пароль: (оставляем пустым/ничего не вводим )
Теперь включаем ползунок у «Сотовые данные» и «3G» (по необходимости). Сверху, где у вас показывается шкала силы сигнала, часы и уровень заряда, появится буква Е или 3G, (если он включен).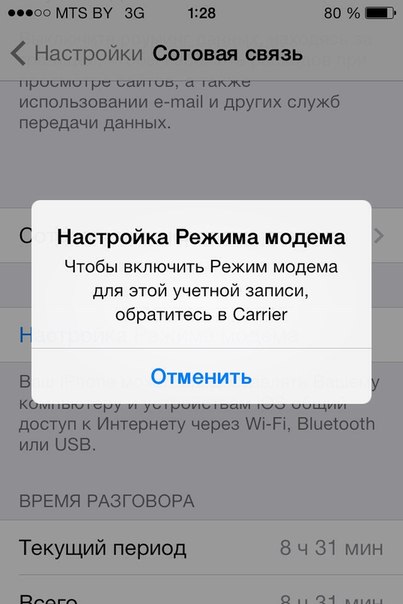 Теперь можем заходить в браузер и пользоваться интернетом.
Теперь можем заходить в браузер и пользоваться интернетом.
Для МТС
- В поле APN вводим: internet.mts.ru
- Имя пользователя: mts
- Пароль: mts
Теперь включаем ползунок у «Сотовые данные» и «3G» (по необходимости). Сверху, где у вас показывается шкала силы сигнала, часы и уровень заряда, появится буква Е или 3G, (если он включен). Теперь можем заходить в браузер и пользоваться интернетом.
Для TELE 2
- В поле APN вводим: internet.tele2.ru
- Имя пользователя: (оставляем пустым/ничего не вводим )
- Пароль: (оставляем пустым/ничего не вводим )
Теперь включаем ползунок у «Сотовые данные». Стоит отметить, что 3G у Теле 2 нет. Сверху, где у вас показывается шкала силы сигнала, часы и уровень заряда, появится буква Е. Теперь можем заходить в браузер и пользоваться интернетом.
Для ACTIV
- В поле APN вводим: internet
- Имя пользователя: (оставляем пустым/ничего не вводим )
- Пароль: (оставляем пустым/ничего не вводим )
Теперь включаем ползунок у «Сотовые данные» и «3G» (по необходимости).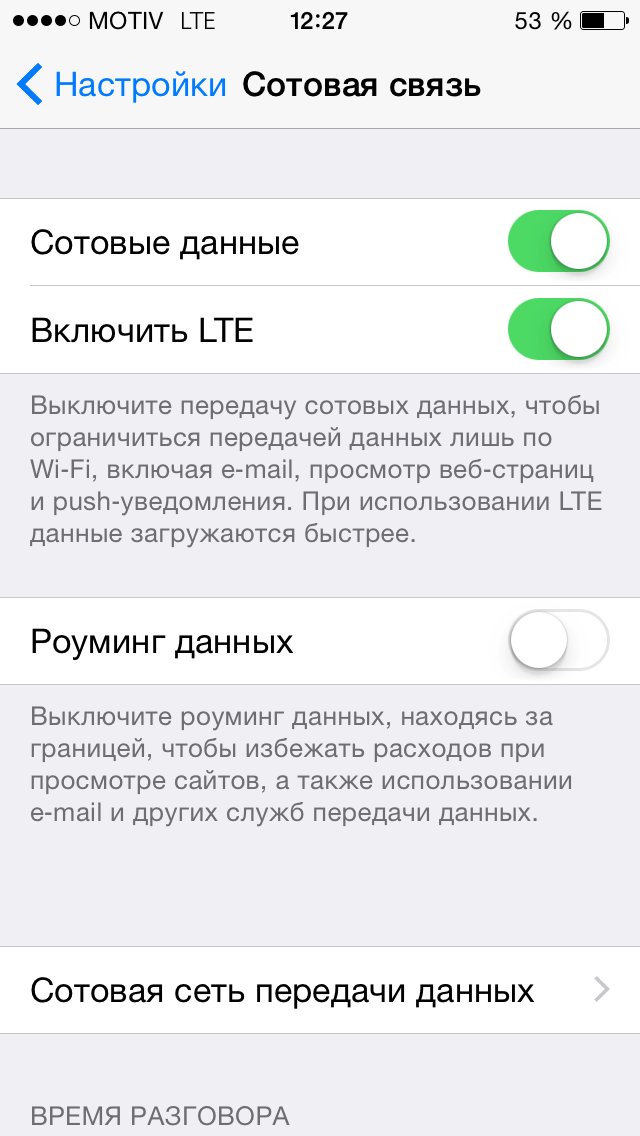 Сверху, где у вас показывается шкала силы сигнала, часы и уровень заряда, появится буква Е или 3G, (если он включен). Теперь можем заходить в браузер и пользоваться интернетом.
Сверху, где у вас показывается шкала силы сигнала, часы и уровень заряда, появится буква Е или 3G, (если он включен). Теперь можем заходить в браузер и пользоваться интернетом.
Слишком медленное соединение с интернетом или его полное отсутствие на телефоне доставляет много неудобств владельцу устройства. Эта проблема может появиться внезапно и нужно сразу предпринимать меры по её устранению. Рассмотрим детальнее, почему на айфоне не работает интернет и как правильно выполнить ремонт и настройку смартфона.
Причины проблем с соединением
В большинстве случаев, все проблемы с интернетом на айфоне имеют программный характер, но поломки аппаратной части тоже встречаются. Телефон может отображать слишком медленную передачу данных или её полное отсутствие из-за следующих причин:
- Низкий уровень подключения к сети мобильного оператора. В левом верхнем углу на экране айфона отображается индикатор сигнала, который показывает, насколько хорошо гаджет ловит сеть. Качество подключения постоянно меняется.
 Все зависит местоположения пользователя. Если вы находитесь вне зоны покрытия поставщика мобильных услуг, проблемы с интернетом будут до тех пор, пока вы снова не будете в пределах сотовой сети;
Все зависит местоположения пользователя. Если вы находитесь вне зоны покрытия поставщика мобильных услуг, проблемы с интернетом будут до тех пор, пока вы снова не будете в пределах сотовой сети; - Тарификация соединения. Некоторые операторы могут ограничивать скорость интернета в зависимости от используемой услуги или баланса на счету пользователя. Этот вариант не зависит от телефона и если вы столкнулись с ограничением скорости, но уровень сигнала нормальный, смените сим карту;
- Проблемы с маршрутизатором. Если вы подключаетесь к интернету с помощью Wi-Fi, внезапное прекращение работы соединения может происходить именно из-за роутера. Попробуйте перезагрузить его и выполнить подключение снова. Убедитесь, что антенна роутера настроена корректно, ее мощность можно проверить в программном интерфейсе маршрутизатора;
- Поломка модуля антенны. Нередко встречается и такая проблема, как поломка модуля антенны на айфоне. Она может выйти из строя в следствии удара, падения гаджета или из-за ошибки в работе материнской платы.
 Если проблема заключается именно в этом элементе, на телефоне будут проблемы с интернетом (Wi-Fi и сотовым), а также с подключением к Bluetooth.
Если проблема заключается именно в этом элементе, на телефоне будут проблемы с интернетом (Wi-Fi и сотовым), а также с подключением к Bluetooth.
Настройка соединения 3G и 4G
Если вы используете сеть мобильного оператора и столкнулись с тем, что не работает интернет на айфоне, выполните следующие действия. Для начала зайдите в настройки гаджета и проверьте, определил ли телефон сим карту. Без неё соединение не удастся.
В окне настроек откройте вкладку параметров сотовой связи. Найдите пункт «Сотовые данные» и активируйте соответствующий ползунок. Подождите несколько секунд и запустите браузер или любую другую программу, которая работает с интернетом. К примеру, почтовый клиент.
Помните! Перед настройкой необходимо убедиться, что к вашей сим карте подключён тариф оператора, который подразумевает использование интернета. На счету должна быть достаточная сумма.
Соединение все еще не работает? Проверьте:
- Активная ли ваша сим-карта.
 Возможно, она была заблокирована;
Возможно, она была заблокирована; - Настройки сотовой сети. Оператор отправляет всем пользователям корректные настройки по смс. Проверьте окно сообщений и установите правильные параметры.
Настройка Wi-Fi подключения
В случае возникновения проблем с Wi-Fi, перейдите в окно настройки подключений и перезагрузите активное соединение с маршрутизатором. Если айфон обнаружит неполадки, появится следующие системное сообщение:
Зайдите в настройки. Откройте окно опций Wi-Fi и просканируйте сеть на наличие активных подключений еще раз. Попробуйте подключиться к другому маршрутизатору или перезагрузить работу роутера, который выдает ошибку.
Невозможно представить современный смартфон без доступа в сеть. Игнорируя ее достоинства, пользователь теряет львиную долю возможностей мобильного устройства. Чтобы это не произошло, мы разберемся в том, как включить интернет на Айфоне и настроить его для разных провайдеров.
Включаем интернет на Айфоне
Услугу доступа к всемирной паутине всегда предоставляет ваш оператор связи, и пользоваться ею вы будете по соответствующим тарифам. Перед подключением желательно сразу узнать, какие тарифные пакеты, услуги и акции он предлагает, а также оценить, насколько интенсивно и часто вы собираетесь сетью пользоваться. Когда вопрос решен, производим следующие действия:
Перед подключением желательно сразу узнать, какие тарифные пакеты, услуги и акции он предлагает, а также оценить, насколько интенсивно и часто вы собираетесь сетью пользоваться. Когда вопрос решен, производим следующие действия:
- открываем «Настройки» своего iPhone;
- переходим в «Сотовую связь»;
- проводим по ползунку «Сотовые данные», он должен стать зеленым;
- кроме прочего, на экране, рядом с названием оператора, появится пометка GPRS.
Мы впервые зашли в сеть с мобильного устройства. Однако это обеспечит нам минимальную скорость пользования, так как GPRS — довольно устаревший для нашего времени формат, всего лишь второе поколение сотовых сетей (2G). Впрочем, его хватит, если вы всего лишь хотите переписываться в мессенджерах с друзьями или проверять почту. Для полноценного серфинга «тяжелых» сайтов, использования карт и функций навигации, загрузки приложений, следуем дальше.
Как включить интернет на Айфоне — включение 3G связи
Кроме прочего, у сверхэкономного 2G есть один критически важный изъян — когда он включен, вы не можете принимать звонки. Поэтому он нужен лишь в редких случаях, когда на счету мало денег, а выйти в интернет очень нужно. В остальных случаях включаем 3G:
Поэтому он нужен лишь в редких случаях, когда на счету мало денег, а выйти в интернет очень нужно. В остальных случаях включаем 3G:
- как и в первом случае, идем в «Настройки» -> «Сотовая связь»;
- жмем на «Параметры данных»;
- выбираем «Голос и данные»;
- оставляем галку напротив 3G или LTE — в зависимости от того, какое в наличии покрытие.
Что делать, если на Айфоне нет доступа в интернет?
Если вы проделали описанные выше манипуляции, но соединения с сетью все еще нет, потребуются конкретные настройки от текущего оператора. Например, для компании МТС они будут выглядеть так:
- заходим в «Настройки» -> «Сотовая связь» -> «Параметры данных»;
- вписываем следующие значения:
- Сотовые данные: APN: internet.mts.ru, Имя пользователя: mts, Пароль: mts.
- Остальные строки заполняются опционально, в соответствии с прикрепленным изображением.
Как включить интернет на Айфоне через WIFI
Особого разъяснения требует подключение с iPhone к Wi-Fi сети.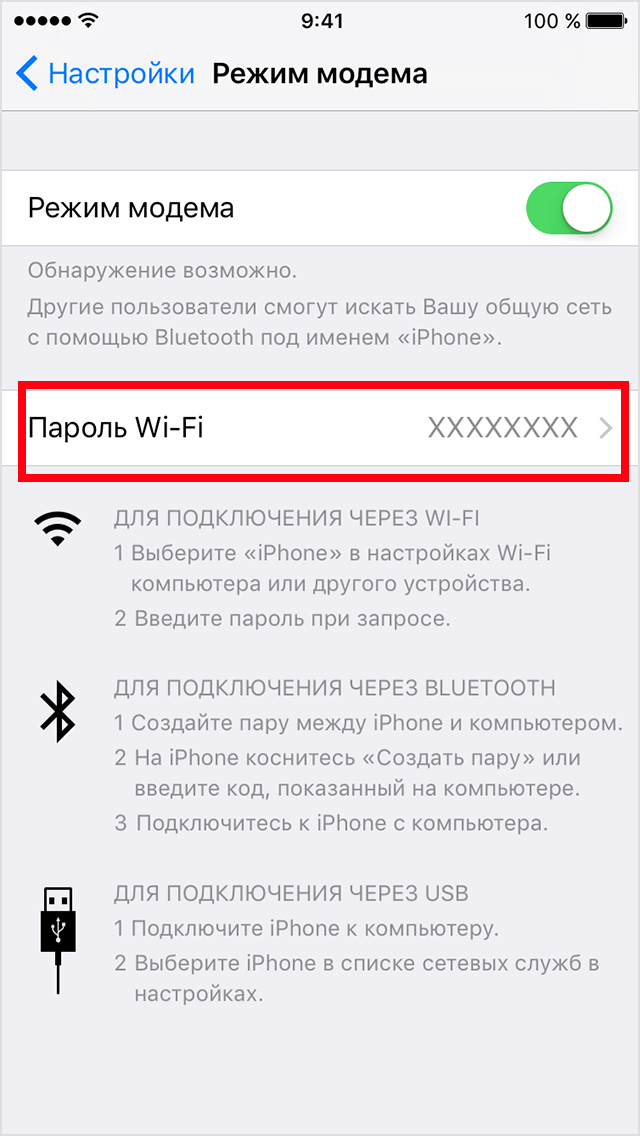 Как это сделать:
Как это сделать:
- берем смартфон и проводим по дисплею пальцем снизу вверх;
- появится панель со значками;
- ищем в ней иконку с обозначением «Wi-Fi»;
- после нажатия отобразятся доступные сети — выбираем нужную;
- пишем пароль к ней, пытаемся соединиться;
- если доступ уже дан (возможно, устройство нашло сеть автоматически) — иконка светлая, если нет — темная;
- альтернативный способ: идем к «Настройкам»;
- выбираем раздел «Wi-Fi»;
- жмем пальцем на переключателе;
- указываем сеть, вводим пароль и ждем коннекта.
Вот и все, вы полностью готовы к веб-серфингу. Параметры для настройки других операторов можно найти на их официальных сайтах, либо узнать по телефону у службы технической поддержки.
Настройки интернета и MMS на iPhone и iPad для оператора МТС/Водафон/Vodafone • iLand
На этой странице вы найдете необходимые настройки для включения интернета (GPRS/EDGE/3G (если доступно)) и MMS на устройствах iPhone 5C, iPhone 5S, iPhone 6, iPhone 6 Plus и iPad для оператора МТС.
Если вы не уверены, активированы на вашем номере услуги Интернета и MMS, то можете набрать комбинацию *109*20# для проверки статуса. Если услуги неактивны, то отправляем пустое смс на номер 1040001 для активации.
После введения настроек перезагрузите, пожалуйста, ваш телефон – в большинстве случаев это необходимо для того, чтоб новые настройки вступили в силу.
Настройка интернета МТС/Vodafone/Водафон на iPhone
Чтобы настроить интернет для оператора МТС на вашем iPhone/iPad, откройте настройки, перейдите в раздел “Основные”, дальше “Сеть”, потом “Сотовая сеть передачи данных”. И найдите там раздел Сотовые данные. В поле APN впишите имя точки доступа «www.umc.ua», как показано на скриншоте:
Настройка интернета МТС на iPhone
Обратите внимание:
APN «www.umc.ua» предназначен для использования контрактными абонентами, и плата за интернет будет взиматься согласно условий вашего контракта.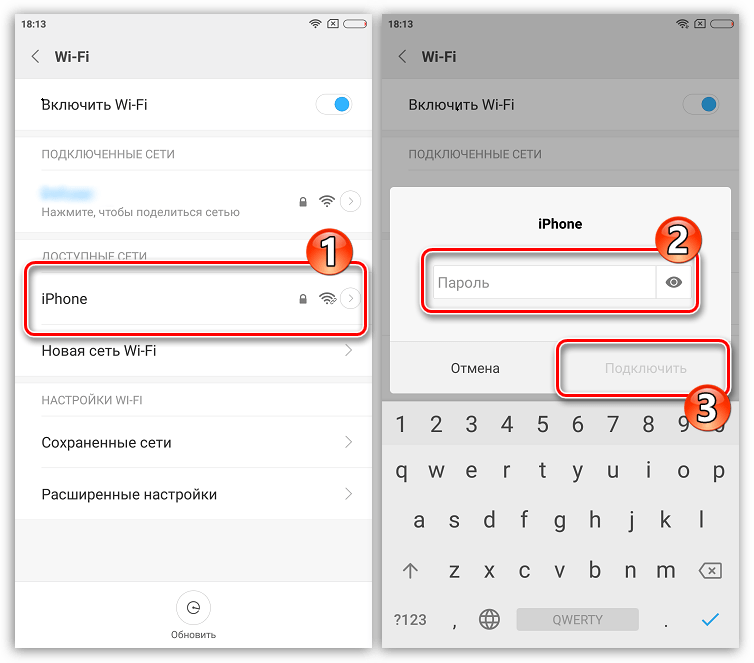 Пользователям, которые используют предоплаченные пакеты, следует в качестве APN подставлять одну из следующих комбинаций (в зависимости от желаемого тарифного плана):
Пользователям, которые используют предоплаченные пакеты, следует в качестве APN подставлять одну из следующих комбинаций (в зависимости от желаемого тарифного плана):
Гипер.NET
- APN: «hyper.net»
- Стоимость доступа в пределах суток – 5 грн (с НДС, без ПФ)
- Стоимость 1Мб трафика – 10 коп (с НДС, без ПФ)
Смарт.NET
- APN: «smart.net»
- Стоимость доступа в пределах суток – 2 грн (с НДС, без ПФ)
- Стоимость 1Мб трафика – 40 коп (с НДС, без ПФ)
ГиперАктив
- APN: «Active»
- Стоимость доступа в пределах месяца – 120 грн (с НДС, без ПФ)
- Стоимость 1Мб трафика – 1 коп (с НДС, без ПФ)
СмартАктив
- APN: «smart.active»
- Стоимость доступа в пределах месяца – 40 грн (с НДС, без ПФ)
- Стоимость 1Мб трафика – 20 коп (с НДС, без ПФ)
Настройка MMS МТС на iPhone
Чтобы настроить MMS для оператора МТС на вашем iPhone, откройте настройки, перейдите в раздел “Основные”, дальше “Сеть”, потом “Сотовая сеть передачи данных”.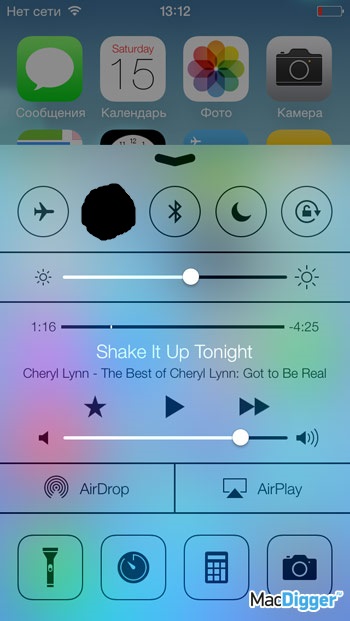 И найдите там раздел MMS.
И найдите там раздел MMS.
Настройки MMS отличаются наличием косой черты в адресе MMSC в зависимости от типа вашей SIM карты (подробнее см. на скриншотах).
Для SIM карт нового образца (с маленьким чипом) настройки вылядят так:
Настройка MMS МТС на iPhone
Параметры MMS для МТС (для карт нового образца с маленьким чипом):
- Точка доступа/APN: mms.umc.ua
- Имя пользователя: оставить пустым
- Пароль: оставить пустым
- MMSC: http://mmsc:8002
- MMS-прокси: 192.168.010.010:8080
- Макс. размер MMS: оставить пустым
- MMS UA Prof URL: оставить пустым
Для SIM карт старого образца (с большим чипом) настройки вылядят так:
Настройка MMS МТС на iPhone
Параметры MMS для МТС (для карт старого образца с большим чипом):
- Точка доступа/APN: mms.
 umc.ua
umc.ua - Имя пользователя: оставить пустым
- Пароль: оставить пустым
- MMSC: http://mmsc:8002/
- MMS-прокси: 192.168.010.010:8080
- Макс. размер MMS: оставить пустым
- MMS UA Prof URL: оставить пустым
Если все же у вас не получилось самостоятельно настроить интернет либо MMS, можете воспользоваться услугой нашей техподдержки.
Настройки интернет и MMS для операторов Киевстар, Life, Utel, Beeline:
И помните, MMS это дорого и старо. Между айфонами используйте iMessage. Что это и как настроить iMessage читайте в статье.
Как вернуть учетную запить Apple ID — читайте в нашем подробном материале на сайте iLand.ua.
Руководство по
для Apple iPhone 6s Plus — Включение и отключение мобильных данных
1.
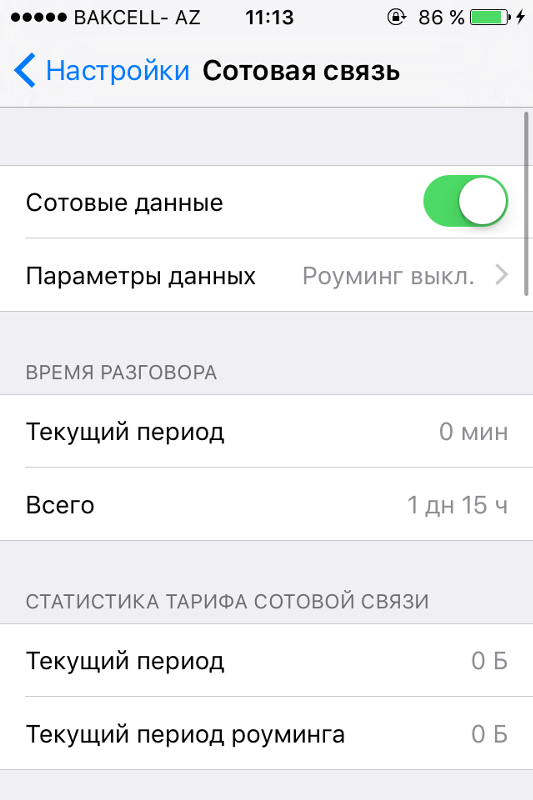 Найдите «Мобильные данные».
Найдите «Мобильные данные».Нажмите «Настройки».
Нажмите «Мобильные данные».
2.
 Включение и отключение мобильных данных
Включение и отключение мобильных данныхНажмите индикатор рядом с «Мобильные данные», чтобы включить или выключить функцию.
3.Включение и отключение использования мобильных данных для приложений
Нажмите на индикатор рядом с нужным приложением, чтобы включить или выключить функцию.
4.Вернуться на главный экран
Нажмите кнопку «Домой», чтобы вернуться на главный экран.
Просмотр или изменение настроек сотовой связи на iPhone
Включите или отключите сотовые данные и роуминг, укажите, какие приложения и службы будут использовать сотовые данные, увидеть время звонков и использование сотовых данных, а также установить другие параметры сотовой связи.
Примечание: За помощью по услугам сотовой сети, голосовой почте и выставлению счетов обращайтесь к своему поставщику услуг беспроводной связи.
Если iPhone подключен к Интернету через сотовую сеть передачи данных, в строке состояния появляется значок, обозначающий сотовую сеть.
Услуги 5G, LTE, 4G и 3G в сотовых сетях GSM поддерживают одновременную передачу голоса и данных. Для всех других сотовых подключений вы не можете использовать интернет-сервисы во время разговора по телефону, если у iPhone нет подключения к Интернету по Wi-Fi.В зависимости от вашего сетевого подключения вы не сможете принимать звонки, пока iPhone передает данные по сотовой сети, например, при загрузке веб-страницы.
Сети GSM: При подключении EDGE или GPRS входящие вызовы могут направляться непосредственно на голосовую почту во время передачи данных. Для входящих вызовов, на которые вы отвечаете, передача данных приостанавливается.
Сети CDMA: В соединениях EV-DO передача данных приостанавливается, когда вы отвечаете на входящие вызовы.
 В соединениях 1xRTT входящие вызовы могут идти напрямую на голосовую почту во время передачи данных. Для входящих вызовов, на которые вы отвечаете, передача данных приостанавливается.
В соединениях 1xRTT входящие вызовы могут идти напрямую на голосовую почту во время передачи данных. Для входящих вызовов, на которые вы отвечаете, передача данных приостанавливается.
Передача данных возобновляется после завершения вызова.
Если сотовые данные отключены, все службы передачи данных используют только Wi-Fi, включая электронную почту, просмотр веб-страниц, push-уведомления и другие службы. Если сотовые данные включены, может взиматься плата оператора связи. Например, использование определенных функций и служб, передающих данные, таких как Siri и Сообщения, может привести к расходам по вашему тарифному плану.
Включение и выключение сотовых данных
Перейдите в «Настройки»> «Сотовая связь». Также могут быть доступны следующие параметры:
Включение или отключение голосового роуминга: (CDMA) Отключите голосовой роуминг, чтобы избежать платы за использование сетей других операторов.
 Когда сеть вашего оператора связи недоступна, на iPhone не будет услуг сотовой связи (передачи данных или голоса).
Когда сеть вашего оператора связи недоступна, на iPhone не будет услуг сотовой связи (передачи данных или голоса).Включение и отключение роуминга данных: Роуминг данных разрешает доступ в Интернет через сотовую сеть передачи данных, когда вы находитесь в регионе, не охваченном сетью вашего оператора.Во время путешествия вы можете отключить роуминг данных, чтобы избежать платы за роуминг.
Включение или отключение 4G / LTE: (доступность зависит от оператора связи и региона) Использование 4G или LTE в некоторых случаях загружает интернет-данные быстрее, но может снизить производительность аккумулятора. Могут быть варианты для отключения 4G / LTE или для выбора голоса и данных (VoLTE) или только данных.
Голос и данные: (некоторые операторы связи) Выберите LTE, чтобы загружать данные быстрее. (Это также включает VoLTE.) Выберите более низкую скорость, чтобы увеличить время автономной работы.
Настройка персональной точки доступа: Персональная точка доступа использует подключение к Интернету на iPhone с вашим компьютером и другими устройствами iPhone, iPad и iPod touch.
 См. Раздел «Совместное использование подключения к Интернету с iPhone» в этом руководстве.
См. Раздел «Совместное использование подключения к Интернету с iPhone» в этом руководстве.Включение или выключение поддержки Wi-Fi: Поддержка Wi-Fi включена по умолчанию. Если соединение Wi-Fi плохое, Wi-Fi Assist автоматически переключается на сотовые данные для усиления сигнала.Поскольку вы остаетесь подключенным к Интернету через сотовую связь, когда у вас плохое соединение Wi-Fi, вы можете использовать больше сотовых данных, что может повлечь дополнительные расходы в зависимости от вашего тарифного плана. Дополнительные сведения см. В статье службы поддержки Apple о Wi-Fi Assist.
Укажите, используются ли сотовые данные для приложений и служб.
Перейдите в «Настройки»> «Сотовая связь», затем включите или отключите «Сотовые данные» для любого приложения, которое может использовать сотовые данные.
Если параметр отключен, iPhone использует для этой службы только Wi-Fi.
Блокировка SIM-карты
Если ваше устройство использует SIM-карту для телефонных звонков или передачи данных по сотовой сети, вы можете заблокировать карту с помощью персонального идентификационного номера (PIN), чтобы предотвратить использование карты другими лицами.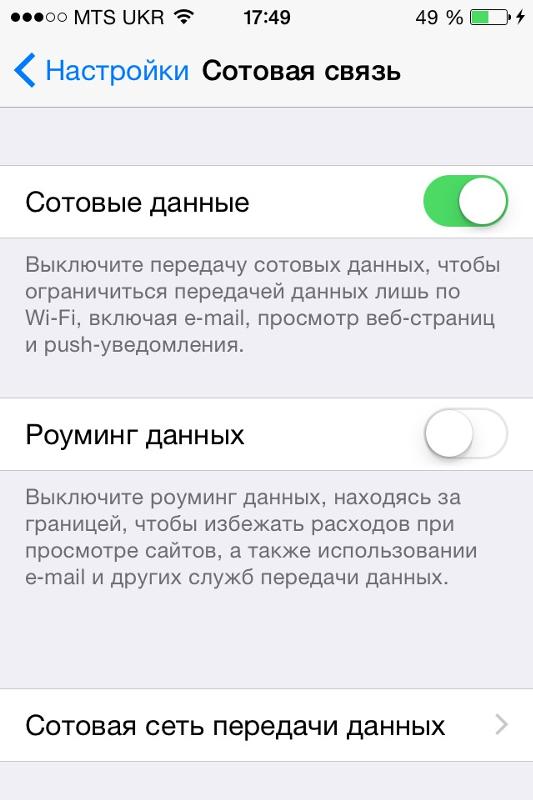 Затем каждый раз, когда вы перезагружаете устройство или извлекаете SIM-карту, ваша карта автоматически блокируется, и вам нужно будет вводить PIN-код. См. Раздел Использование PIN-кода SIM-карты для iPhone или iPad.
Затем каждый раз, когда вы перезагружаете устройство или извлекаете SIM-карту, ваша карта автоматически блокируется, и вам нужно будет вводить PIN-код. См. Раздел Использование PIN-кода SIM-карты для iPhone или iPad.
Учебное пособие по настройке Wi-Fi для iPhone 6
Подключение iPhone 6 к Wi-Fi и мобильным сетям важно, так как для работы многих функций телефона требуется подключение к Интернету.Вы можете получить больше преимуществ, подключив свой iPhone 6 к Wi-Fi и мобильным сетям. Возможно, вы уже подключились к Wi-Fi, когда настраивали свой iPhone, но если вы этого не сделали или, может быть, вы хотите сменить сеть Wi-Fi, вам необходимо следовать этому руководству ПОДКЛЮЧЕНИЯ IPHONE 6 К WI-FI И МОБИЛЬНЫЕ СЕТИ.
Подключение iPhone 6 к сети Wi-Fi
Перед подключением iPhone 6 к сети Wi-Fi необходимо узнать ключ безопасности для сети. Вы можете найти его на задней панели или на основании вашего маршрутизатора, и он может называться ключом WEP, ключом WPA или парольной фразой беспроводной сети. Вы можете связаться со своим интернет-провайдером, если не знаете, что это такое. Когда вы будете готовы с этим, вы будете готовы к следующим шагам:
Вы можете связаться со своим интернет-провайдером, если не знаете, что это такое. Когда вы будете готовы с этим, вы будете готовы к следующим шагам:
- Нажмите на значок Настройки на главном экране.
- Нажмите Wi-Fi в главном меню настроек.
- Убедитесь, что переключатель Wi-Fi установлен на на (зеленый). Когда он включен, ваш iPhone 6 просканирует и отобразит все доступные сети. Выберите название своей сети из доступного списка, нажав на него.
- При появлении запроса введите беспроводной пароль . Убедитесь, что вы правильно ввели пароль, прежде чем нажимать Присоединиться к , чтобы продолжить.
- После успешного подключения к сети Wi-Fi вы увидите синюю галочку рядом с названием сети, а рядом с названием вашей мобильной сети в верхней строке дисплея появится значок Wi-Fi . Ваш iPhone будет подключаться автоматически, когда Wi-Fi включен и ваш iPhone находится в зоне действия этой сети.

Подключение iPhone 6 к мобильным данным
Возможно, вы купили свой iPhone 6 по контракту, который позволяет вам использовать Интернет, когда вы находитесь вдали от любой сети Wi-Fi, потому что у вас есть ежемесячный лимит данных, включенный в контракт. Обычно это настраивается автоматически при первом включении iPhone 6, поэтому вы сможете подключиться в любом месте при достаточно сильном мобильном сигнале. Если это не так, следуйте приведенным ниже инструкциям, которые помогут подключить iPhone 6 к мобильной сети:
.- Нажмите на значок «Настройка» на главном экране.
- Нажмите Cellular (в зависимости от вашей сети он может отображаться как Mobile вместо Cellular) в главном меню настроек.
- Убедитесь, что Cellular Data включен, а также Enable 3G / 4G .
- Если это не помогло, возможно, вам придется вручную ввести настройки для вашего конкретного оператора сети. Прокрутите вниз до Сеть сотовой передачи данных , чтобы ввести эти настройки, и нажмите на нее, чтобы найти текущее APN (имена точек доступа).

Вам лучше использовать мобильный Интернет (иногда называемый 3G / 4G) для электронной почты и обычного просмотра веб-страниц. Если вы любите смотреть видео или слушать музыку в Интернете, вы можете очень быстро использовать свой лимит данных и в конечном итоге получить дополнительные суммы в дополнение к вашему ежемесячному счету. Вы можете уточнить объем данных у поставщика услуг сети. На этом все этапы ПОДКЛЮЧЕНИЯ IPHONE 6 К WI-FI И МОБИЛЬНОЙ СЕТИ завершены. Доступность этих услуг может отличаться в зависимости от страны.Когда вы не можете получить доступ к какой-либо сети, некоторые приложения на вашем iPhone не будут работать должным образом.
Устранение проблем с подключением к Wi-Fi в iOS 8
У вас возникли проблемы после обновления до iOS 8.0.2 и вы хотите знать, как исправить проблемы с подключением к Wi-Fi в iOS 8 iOS 8 на iPhone 6? Пожалуйста, следуйте этому руководству , чтобы решить эту проблему.
Как исправить Apple iPhone 6s Нет Интернета и другие проблемы с Wi-Fi, ошибка 56 После обновления iOS 9.
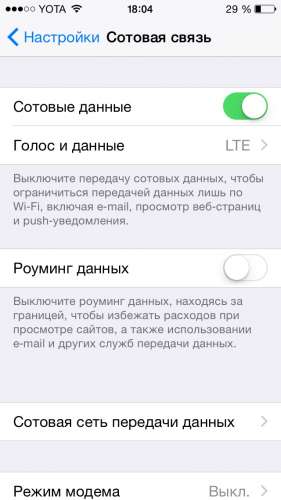 3.2
3.2Проблема, которую я рассмотрел в этом посте, связана с #Apple iPhone 6s (# iPhone6s), который не может подключиться к Интернету через сеть Wi-Fi после установки последнего обновления iOS версии 9.3.2. Многие из тех, кто испытывает проблемы с беспроводным подключением, также сказали, что обновление выдает им ошибку 56 (# error56), которая блокирует их устройство.
Обновления предназначены для улучшения производительности и функциональности устройства, а также для исправления любых существующих ошибок, вызванных предыдущей прошивкой. Как и последняя версия iOS, выпущенная Apple для iPhone и iPad, версия iOS 9.3.2. Это небольшое обновление для пользователей iOS, которые страдали от различных программных ошибок, связанных с исправлениями iOS 9.Хотя последнее обновление отлично работает для некоторых пользователей, другим не повезло, так как они уже столкнулись с некоторыми проблемами после установки нового обновления.
Пытаясь решить эту проблему, мне удалось собрать важную информацию о ней из соответствующих сообщений на форумах и содержимого веб-сайтов.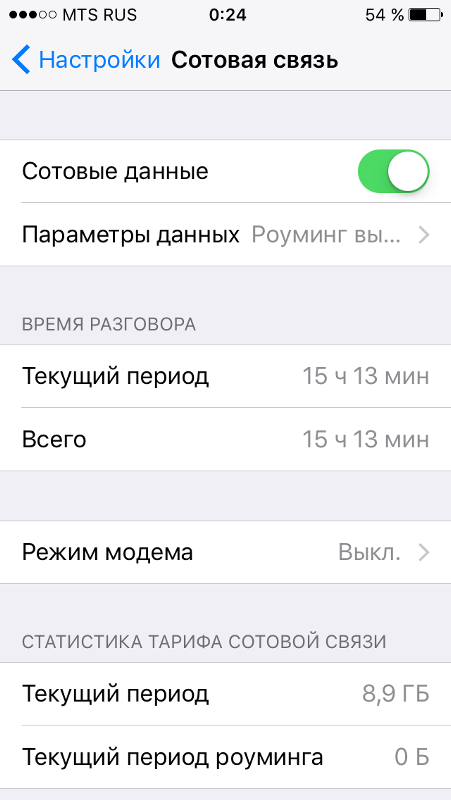 На основании этого я составил список наиболее эффективных решений и доступных обходных путей, которые вы можете попробовать. Если вы один из тех, у кого возникла аналогичная проблема после получения последнего обновления iOS на телефоне iPhone 6s, вы можете обратиться к этому контенту.
На основании этого я составил список наиболее эффективных решений и доступных обходных путей, которые вы можете попробовать. Если вы один из тех, у кого возникла аналогичная проблема после получения последнего обновления iOS на телефоне iPhone 6s, вы можете обратиться к этому контенту.
Хотя вы можете подумать, что самое последнее обновление является основным виновником, вам также необходимо рассмотреть другие возможности, которые могли помешать вашему iPhone доступ в Интернет через сеть Wi-Fi. Например, обновление могло автоматически сбросить некоторые параметры сети, и это потребовало бы их ручной настройки. К другим факторам относятся проблемы с беспроводным маршрутизатором или модемом, а также неплотные кабельные соединения ( для настройки проводного Интернета (DSL) ) между маршрутизатором и модемом.Иногда эта проблема возникает из-за устаревшей прошивки роутера. По этой причине убедитесь, что на вашем беспроводном маршрутизаторе установлена последняя доступная версия прошивки, чтобы он стал совместимым с последним обновлением iOS на вашем iPhone.
Проблемы с беспроводным доступом в Интернет после обновления — не единственные проблемы, с которыми сталкиваются другие владельцы iPhone 6s, установившие последнюю версию прошивки. Фактически, самые громкие жалобы, сделанные в твитах в Твиттере, говорят о том, что у них был заблокированный iPhone или iPad после iOS 9.3.2 обновление.
Ошибка 56 как-то связана с оборудованием, и тем, кто столкнулся с этой ошибкой, рекомендуется обратиться в службу поддержки Apple, если сообщение об ошибке не исчезнет. Но прежде чем вы это сделаете, вы можете попробовать любое из этих возможных решений и обходных путей, чтобы справиться с этим:
1.
Перезагрузите iPhone. Перезапуск устройства может помочь устранить программные сбои, которые могли вызвать проблемы с подключением к Интернету. Чтобы перезагрузить устройство, нажмите и удерживайте кнопку Power (Sleep / Wake) , пока не появится красный ползунок.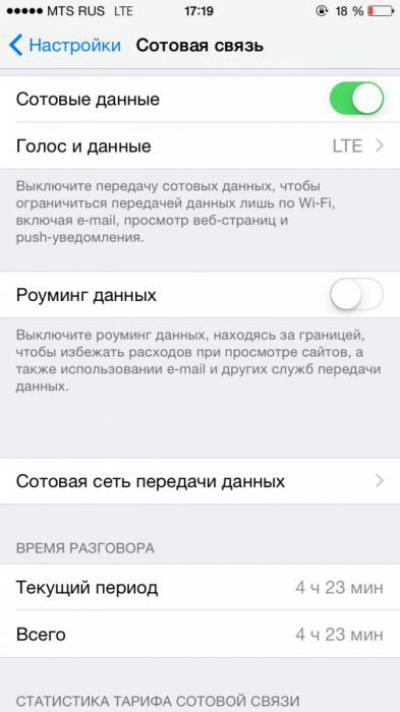 Перетащите ползунок, чтобы полностью выключить iPhone. Через несколько секунд снова нажмите и удерживайте кнопку питания , пока не появится логотип Apple .
Перетащите ползунок, чтобы полностью выключить iPhone. Через несколько секунд снова нажмите и удерживайте кнопку питания , пока не появится логотип Apple .
2.
Проверьте настройки Wi-Fi.Убедитесь, что Wi-Fi включен и вы можете видеть свою беспроводную сеть. Для этого зайдите в свой телефон Настройки-> Wi-Fi . При необходимости переведите переключатель Wi-Fi, чтобы включить эту функцию. Чтобы присоединиться к сети Wi-Fi, коснитесь имени беспроводной сети, к которой хотите присоединиться.Если будет предложено ввести пароль сети, введите правильный пароль Wi-Fi, чтобы продолжить. Если вы видите синюю галочку рядом с названием сети, это означает, что вы уже подключены.
3.
Попробуйте отключить стороннее программное обеспечение безопасности, установленное на вашем iPhone. Иногда стороннее программное обеспечение безопасности мешает работе вашего iPhone. При этом стоит попробовать временно отключить его и посмотреть, что будет после этого.
4.
Перезагрузите или выключите и снова включите беспроводной маршрутизатор и модем.Интернет-оборудование с отключением и включением питания, включая беспроводной маршрутизатор и модем, часто помогает решить проблемы с подключением к Интернету. Вот как это делается:
- Выключите маршрутизатор / модем .
- Выньте вилку из розетки.
- Подождите 30 секунд .
- Вставьте их обратно.
- Включите их снова .
- Подождите, пока маршрутизатор и модем повторно установят соединение с сетью.
- Перезагрузите iPhone .
- Отключите и снова подключите к беспроводной сети.
- Откройте браузер и протестируйте просмотр.
Также убедитесь, что все кабели и соединения от беспроводного маршрутизатора к модему (наоборот) надежно закреплены.
5.
Сброс настроек сети.
Сброс сетевых настроек вернет сетевые настройки к заводским значениям по умолчанию и, следовательно, устранит сбои, вызванные неправильной конфигурацией сетевых опций.Однако это также означает, что информация о сети, включая сети Wi-Fi и пароли, настройки сотовой связи, а также настройки VPN и APN, которые вы использовали ранее, также будут удалены.
6.
Восстановите свой iPhone через iTunes.Если проблему не удалось решить ни одним из предыдущих решений, то следующий вариант — восстановить устройство через iTunes. Для этого вам понадобится компьютер с последней версией iTunes. Когда все настроено, выполните следующие действия:
- Откройте iTunes на своем компьютере.
- Подключите iPhone к компьютеру с помощью кабеля USB, который идет в комплекте с телефоном.
- При появлении запроса введите пароль для вашего устройства или Доверяйте этому компьютеру , а затем следуйте инструкциям на экране, чтобы завершить процесс.

- Если вы видите несколько устройств, обнаруженных в iTunes, выберите свой iPhone из списка, чтобы продолжить.
- Щелкните Восстановить устройство на панели «Сводка» iTunes.
- Нажмите Восстановить еще раз, чтобы подтвердить действие.
- Подождите, пока iTunes сотрет данные с iPhone и завершит процесс восстановления.
Ваш iPhone перезагрузится после восстановления заводских настроек. После перезагрузки вы можете настроить устройство как новое или восстановить из резервной копии.
Примечание: Если вы выберете восстановление из резервной копии, вам потребуется доступ к своей учетной записи iCloud для восстановления из резервной копии iCloud.
И если все остальное не помогло решить проблему и ошибка не исчезнет, на этот раз вам следует обратиться к своему оператору связи или в службу поддержки Apple, чтобы обострить проблему.Сообщение о проблемах после обновления позволит Apple узнать и оценить недостатки обновления и, следовательно, вероятно, рассмотрит вопрос о развертывании другого программного исправления, которое исправит их в кратчайшие сроки.
Чтобы сэкономить время, просто скажите им, что вы уже сделали все возможное, чтобы решить проблему самостоятельно, но безрезультатно.
Как отключить сотовые данные на iPhone 3 способами
- Если у вас ограниченный объем мобильных данных, знание того, как отключить передачу данных на вашем iPhone, может помочь вам сохранить то, что у вас есть.
- Ваш iPhone всегда будет использовать Wi-Fi для отправки и получения данных при подключении к нему, но если нет Wi-Fi, он будет использовать ваш тарифный план сотовой связи.
- Вы можете отключить передачу данных по сотовой сети на вкладке «Сотовая связь» в приложении «Настройки» iPhone.
- Вы можете полностью отключить передачу данных по сотовой сети или отключить ее для определенных приложений.
- Посетите домашнюю страницу Business Insider, чтобы узнать больше.
Ваш iPhone всегда будет использовать Wi-Fi, когда он доступен, но когда нет сети Wi-Fi для подключения, ваш телефон может быстро использовать ваши мобильные данные.
К счастью, Apple предоставляет вам несколько инструментов для управления использованием данных, чтобы избежать превышения месячного лимита данных или взимания дополнительных комиссий.
Вы можете использовать приложение «Настройки» iPhone, чтобы полностью отключить данные, или можете выбрать определенные приложения для отключения службы данных. А если вы хотите быстро отключить данные на короткое время, вы можете включить режим полета.
Ознакомьтесь с продуктами, упомянутыми в этой статье:iPhone Xs (от 999 долларов США.99 at Best Buy)
Как отключить данные на iPhone1. Запустите приложение «Настройки».
2. Нажмите «Сотовая связь».
3. Выключите сотовые данные, сдвинув переключатель с этой меткой влево.
Кнопка «Сотовые данные» — это главный переключатель, который определяет, может ли ваш телефон отправлять и получать данные с помощью сотовой связи.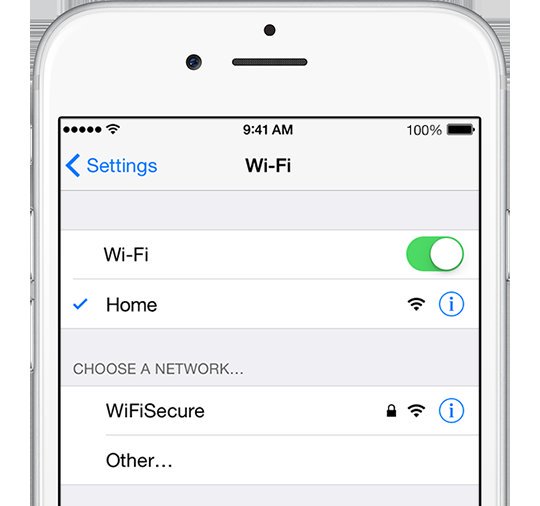 Дэйв Джонсон / Business Insider
Дэйв Джонсон / Business Insider
Не забудьте включить это снова, если вы хотите иметь возможность отправлять и получать данные с помощью сотовой связи.
Как отключить данные на iPhone для определенных приложений1. Запустите приложение «Настройки».
2. Нажмите «Сотовая связь».
3. В разделе «Сотовые данные», загрузка которого может занять некоторое время, выберите, для каких приложений вы хотите отключить сотовые данные, перемещая соответствующий переключатель влево. Любое приложение с серым переключателем не получит доступа к мобильным данным.
Вы можете выбрать, какие приложения могут отправлять и получать данные в Настройках.Дэйв Джонсон / Business Insider
Здесь должны быть перечислены все приложения на вашем телефоне, и вы можете решить, для каких из них вы хотите включить сотовую передачу данных. Если вы отключите передачу данных для приложения, оно по-прежнему будет работать правильно, когда у него есть доступ к Wi-Fi.
Если вы отключите передачу данных для приложения, оно по-прежнему будет работать правильно, когда у него есть доступ к Wi-Fi.
1. Нажмите на нижнюю часть экрана и сдвиньте его вверх, чтобы открыть Центр управления (или проведите пальцем вниз от правого верхнего угла экрана на iPhone X или новее).
2. Коснитесь значка режима полета, который имеет форму самолета. После активации он станет оранжевым.
Переключатель режима полета может при необходимости быстро отключить сотовую связь. Дэйв Джонсон / Business Insider
Вы не сможете пользоваться услугами сотовой связи для голосовых вызовов или передачи данных, пока находитесь в режиме полета.
Insider Inc.получает комиссию при покупке по нашим ссылкам.
Apple iPhone 6s — Включение и отключение мобильных данных
1. Найдите «Мобильные данные».
Нажмите «Настройки».
Нажмите «Мобильные данные».
2.
 Включение и отключение мобильных данных
Включение и отключение мобильных данныхНажмите индикатор рядом с «Мобильные данные», чтобы включить или выключить функцию.
3.Включение и отключение использования мобильных данных для приложений
Нажмите на индикатор рядом с нужным приложением, чтобы включить или выключить функцию.
4.Вернуться на главный экран
Нажмите кнопку «Домой», чтобы вернуться на главный экран.
Мой iPhone не подключается к Интернету! Вот настоящее решение.

Вы пытаетесь использовать Safari на своем iPhone, но он не подключается к Интернету. Что бы вы ни делали, вы не можете просматривать веб-страницы. В этой статье мы объясним , как диагностировать и устранить проблему, когда ваш iPhone не подключается к Интернету !
Перезагрузите iPhone
Самая простая причина, по которой ваш iPhone не подключается к Интернету, заключается в том, что на нем может возникнуть небольшая программная ошибка.
Нажмите и удерживайте кнопку питания , пока не появится «слайд для выключения».Если у вас iPhone X или новее, одновременно нажмите и удерживайте боковую кнопку и любую кнопку регулировки громкости. Проведите по красному значку питания слева направо, чтобы выключить iPhone.
Нажмите и удерживайте кнопку питания или боковую кнопку еще раз, пока на экране не появится логотип Apple.
Сравнение Wi-Fi и сотовых данных
Вы можете подключить свой iPhone к Интернету, используя Wi-Fi или сотовые данные. Сначала мы покажем вам, как диагностировать и устранить проблемы с Wi-Fi, а затем мы сделаем то же самое с проблемами сотовой связи.
Сначала мы покажем вам, как диагностировать и устранить проблемы с Wi-Fi, а затем мы сделаем то же самое с проблемами сотовой связи.
Устранение неполадок Wi-Fi
Выключите и снова включите Wi-Fi
Первое, что нужно сделать, когда ваш iPhone не подключается к Интернету, — это быстро выключить и снова включить Wi-Fi. Это дает вашему iPhone второй шанс подключиться к вашей сети Wi-Fi.
Откройте Настройки и нажмите Wi-Fi . Затем коснитесь переключателя рядом с Wi-Fi в верхней части меню. Подождите несколько секунд, а затем снова включите Wi-Fi!
Забудьте о сети Wi-Fi на вашем iPhone
Иногда удаление сети Wi-Fi на вашем iPhone и ее настройка как новая может решить проблемы с подключением.Перед этим обязательно запишите свои пароли к Wi-Fi!
Откройте «Настройки» и нажмите Wi-Fi. Нажмите кнопку информации рядом с вашей сетью Wi-Fi, затем нажмите Забыть эту сеть .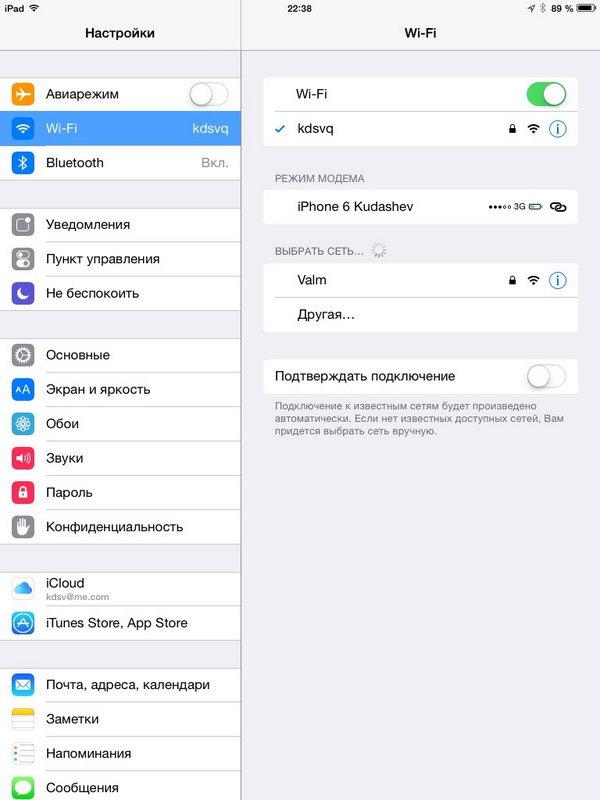
Затем вернитесь в настройки -> Wi-Fi и коснитесь, чтобы повторно подключиться к своей сети Wi-Fi.
Перезагрузите маршрутизатор
Иногда Интернет не работает из-за проблемы с маршрутизатором Wi-Fi, а не с iPhone. Возможно, вам потребуется перезагрузить роутер.
Сначала отключите роутер от сети. Подождите несколько секунд и снова подключите его. Ваш маршрутизатор загрузится и начнет восстанавливать соединение. Будьте готовы, это может занять некоторое время!
Устранение проблем с сотовыми данными
Выключите и снова включите сотовую связь
Отключение и повторное включение сотовых данных иногда может исправить незначительные проблемы с подключением. Откройте Настройки и коснитесь Сотовая связь . Затем выключите переключатель рядом с Cellular Data . Подождите несколько секунд, а затем снова включите.
Извлеките и повторно вставьте SIM-карту
SIM-карта — это то, что соединяет ваш iPhone с беспроводной сетью вашего оператора связи.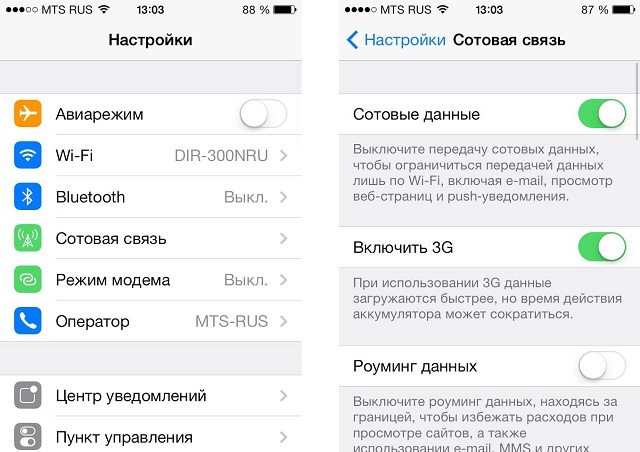 Иногда проблемы с подключением устраняются путем извлечения SIM-карты и ее повторной установки.
Иногда проблемы с подключением устраняются путем извлечения SIM-карты и ее повторной установки.
SIM-карта iPhone находится на лотке сбоку iPhone. Обязательно воспользуйтесь нашим руководством по извлечению SIM-карты, чтобы убедиться, что вы все делаете правильно! После повторной установки SIM-карты попробуйте подключиться к Интернету.
Заключительные шаги
Если ваш iPhone по-прежнему не подключается к Интернету после выполнения описанных выше действий, возможно, вам придется выполнить более глубокий сброс настроек iPhone.
Сброс настроек сети
При сбросе настроек сети все настройки Wi-Fi, Bluetooth, сотовой связи и VPN восстанавливаются до заводских значений по умолчанию. После сброса настроек сети это будет похоже на то, как будто вы впервые подключаете свой iPhone к сотовой сети вашего оператора.
Чтобы сбросить настройки сети, перейдите в Настройки -> Общие -> Сброс -> Сбросить настройки сети . Затем нажмите Сбросить настройки сети , когда появится всплывающее окно подтверждения.
После нажатия «Сбросить настройки сети» ваш iPhone автоматически перезагрузится.
Режим восстановления DFU
Восстановление DFU (Обновление прошивки устройства) — это наиболее глубокое восстановление, которое вы можете сделать на своем iPhone. Прежде чем перевести iPhone в режим DFU, сделайте резервную копию, чтобы не потерять все свои данные, такие как контакты и фотографии. Когда будете готовы, ознакомьтесь с нашей статьей, чтобы узнать, как DFU восстановить ваш iPhone.
Варианты ремонта и поддержки
Если ни один из наших шагов по устранению неполадок программного обеспечения не устранил проблему с зарядкой вашего iPhone, вам, вероятно, придется связаться с представителем службы поддержки Apple, вашим оператором беспроводной связи или производителем маршрутизатора.
Связь с Apple
Если вы думаете, что столкнулись с проблемой iPhone, зайдите в местный магазин Apple Store. Мы рекомендуем сначала назначить встречу, чтобы убедиться, что кто-то будет доступен, как только вы приедете.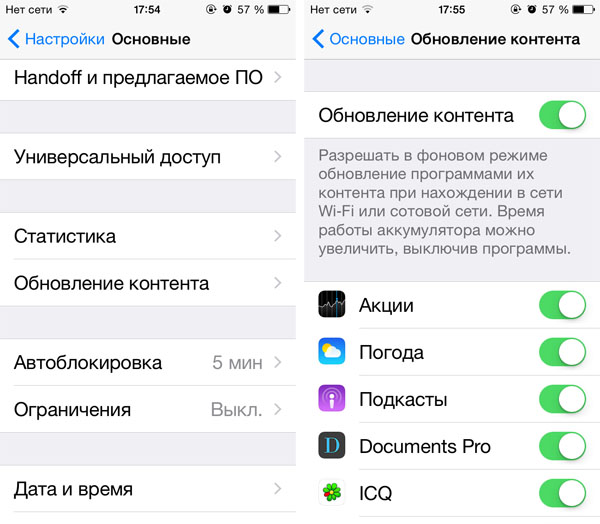
Если вы можете купить новый телефон, воспользуйтесь инструментом сравнения телефонов UpPhone, чтобы найти лучшие цены на телефоны Apple, Samsung, Google и других производителей.
Связь с вашим оператором беспроводной связи
Если вы считаете, что есть проблема с тарифным планом сотовой связи, позвоните оператору беспроводной связи и узнайте, могут ли они что-нибудь для вас сделать.
Ниже приведены номера телефонов некоторых основных операторов беспроводной связи США:
- AT&T : 1- (800) -331-0500
- Sprint : 1- (888) -211-4727
- T-Mobile : 1- (877) -746-0909
- Verizon : 1- (800) -922-0204
Если вам надоели проблемы с сотовой передачей данных, возможно, пора сменить оператора связи. . Воспользуйтесь инструментом сравнения тарифных планов для мобильных телефонов UpPhone, чтобы найти лучший тариф!
Проблема производителя маршрутизатора
Если вы не можете подключиться к Wi-Fi ни на одном устройстве, обратитесь к производителю маршрутизатора.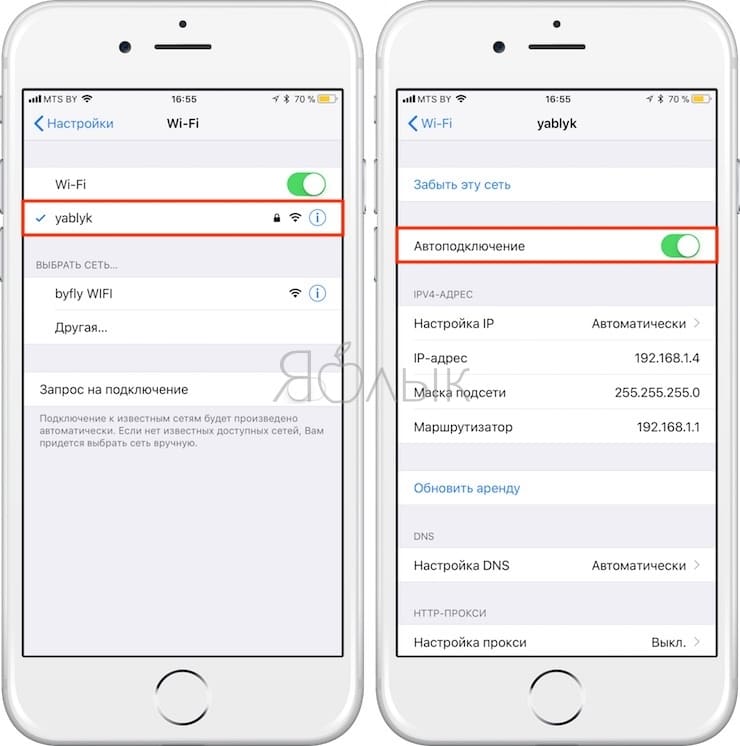

 Вам может быть доступна возможность отключить 4G/LTE либо выбрать между режимом «Голос и данные» (VoLTE) и «Только данные».
Вам может быть доступна возможность отключить 4G/LTE либо выбрать между режимом «Голос и данные» (VoLTE) и «Только данные».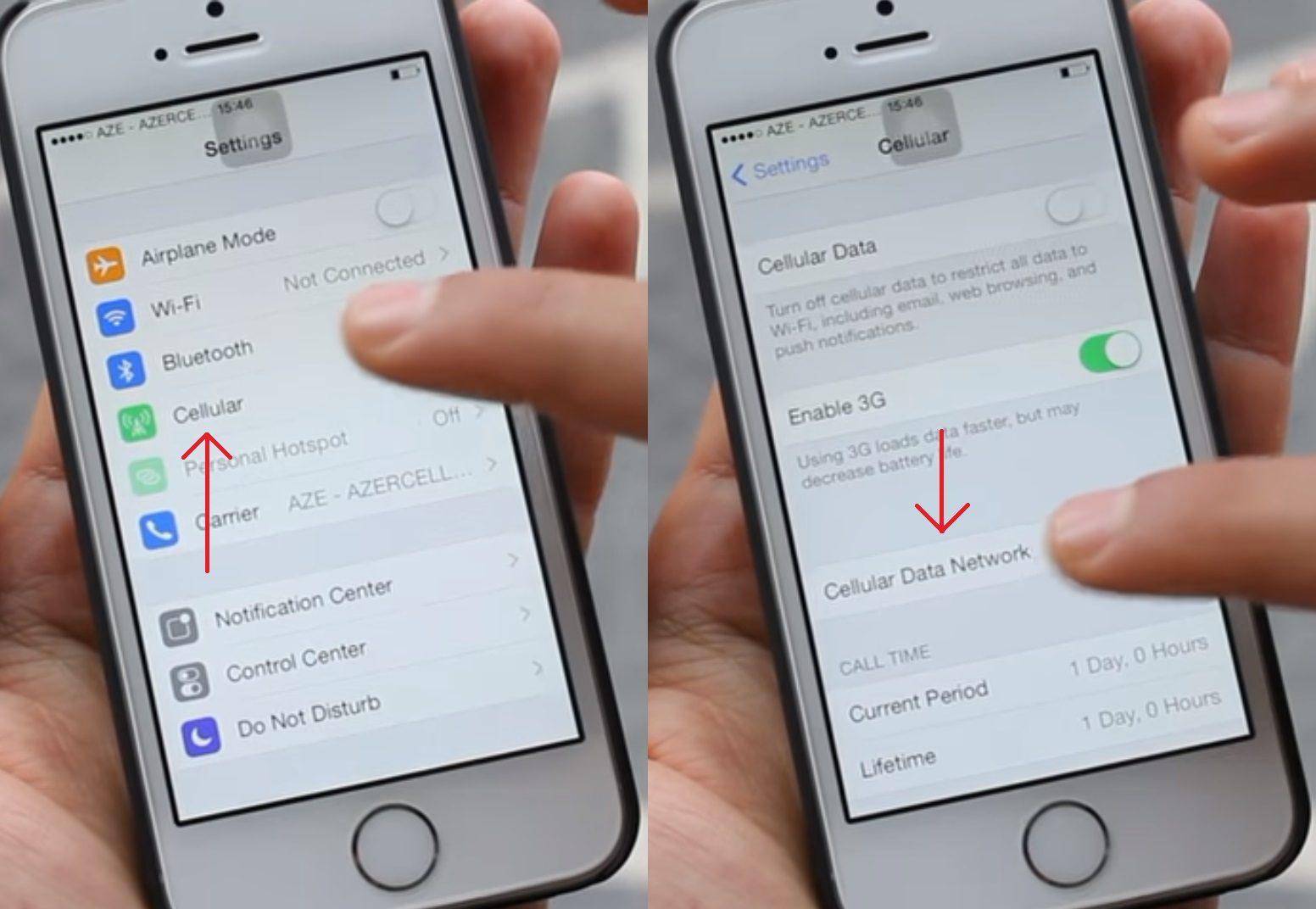
 это
это
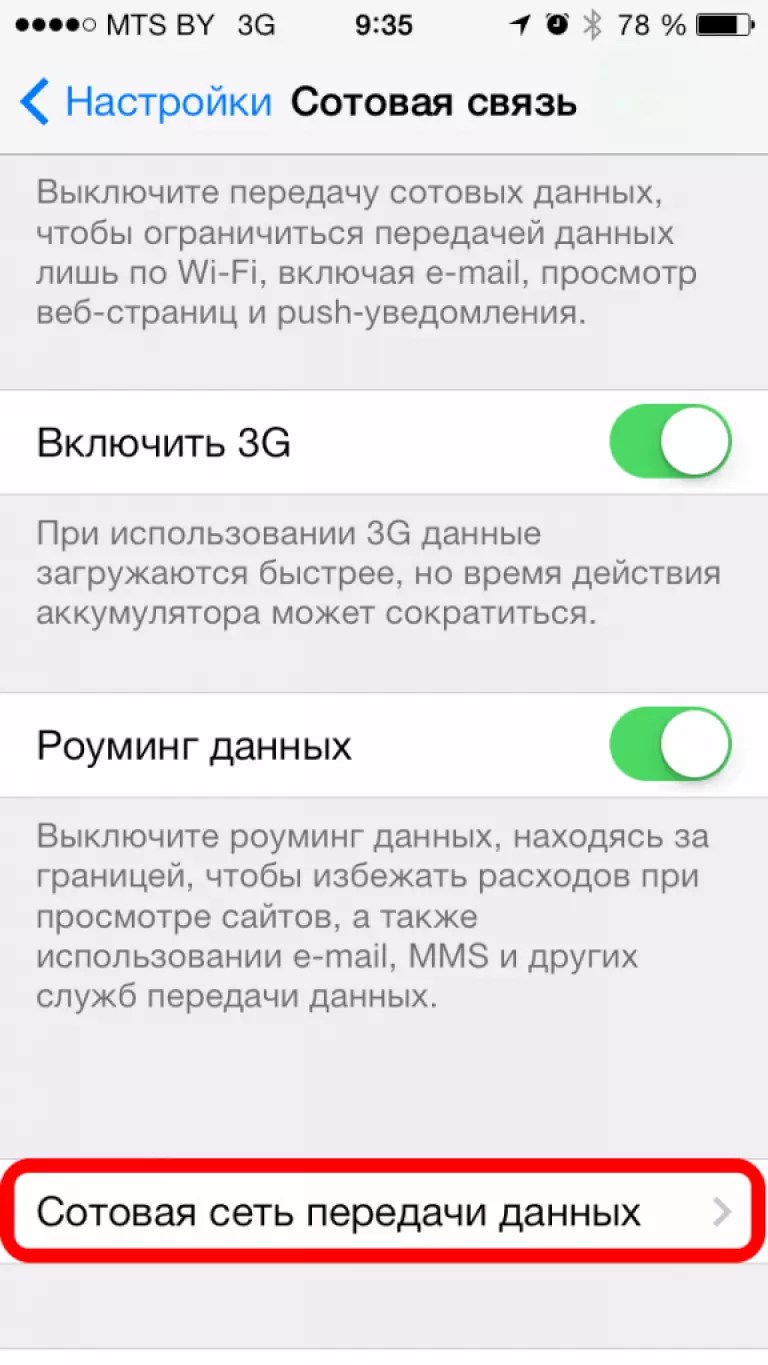
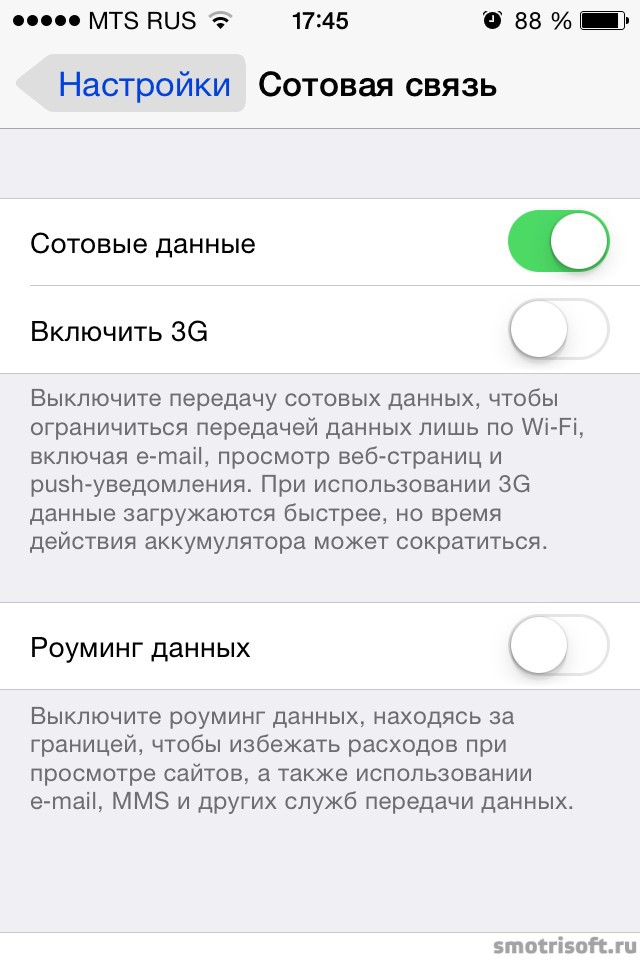 Желательно после этого подобрать наиболее выгодный тарифный план для работы с интернетом и подключить его.
Желательно после этого подобрать наиболее выгодный тарифный план для работы с интернетом и подключить его.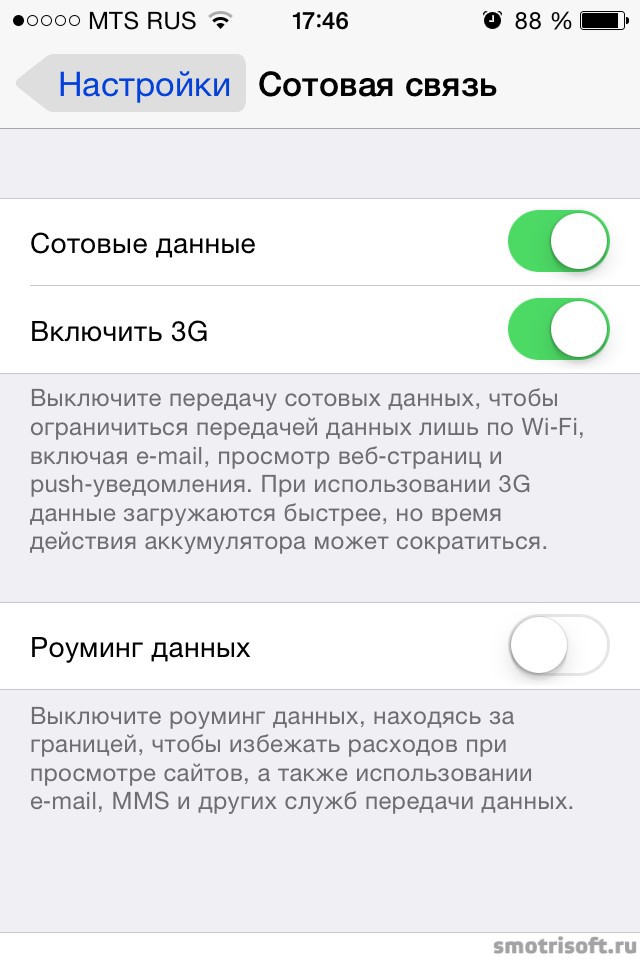 Но в данном случае она будет выглядеть как internet.beeline.ru.
Но в данном случае она будет выглядеть как internet.beeline.ru.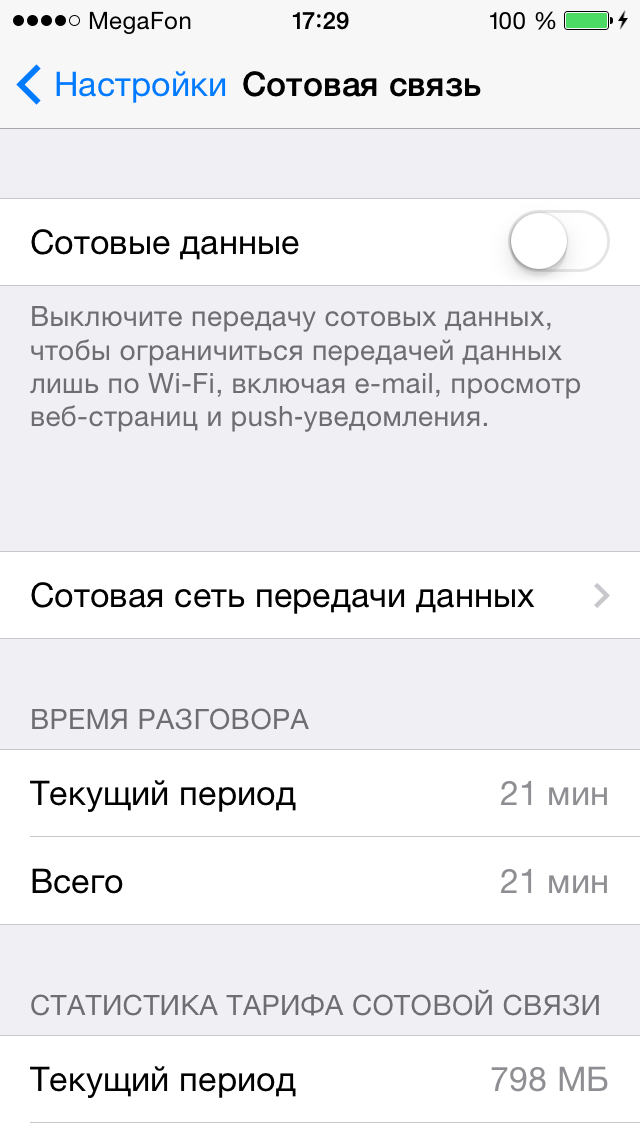 Достаточно в соответствующую строку написать просто internet.
Достаточно в соответствующую строку написать просто internet.
 В открывшемся окне придется набрать данные для доступа в интернет. Речь идет об имени пользователя, пароле для входа и APN.
В открывшемся окне придется набрать данные для доступа в интернет. Речь идет об имени пользователя, пароле для входа и APN.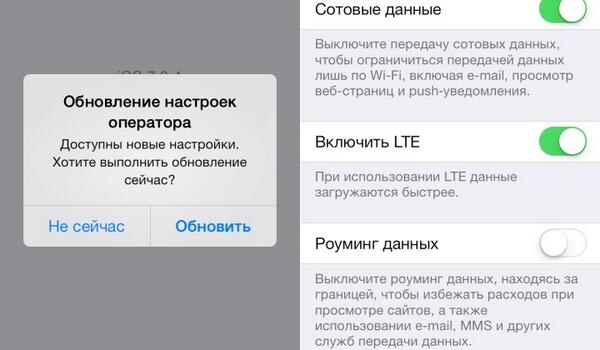 Если точнее, то в этой строчке пишется mts.
Если точнее, то в этой строчке пишется mts. Выбрать нужную строчку.
Выбрать нужную строчку. Все зависит местоположения пользователя. Если вы находитесь вне зоны покрытия поставщика мобильных услуг, проблемы с интернетом будут до тех пор, пока вы снова не будете в пределах сотовой сети;
Все зависит местоположения пользователя. Если вы находитесь вне зоны покрытия поставщика мобильных услуг, проблемы с интернетом будут до тех пор, пока вы снова не будете в пределах сотовой сети; Если проблема заключается именно в этом элементе, на телефоне будут проблемы с интернетом (Wi-Fi и сотовым), а также с подключением к Bluetooth.
Если проблема заключается именно в этом элементе, на телефоне будут проблемы с интернетом (Wi-Fi и сотовым), а также с подключением к Bluetooth. Возможно, она была заблокирована;
Возможно, она была заблокирована; umc.ua
umc.ua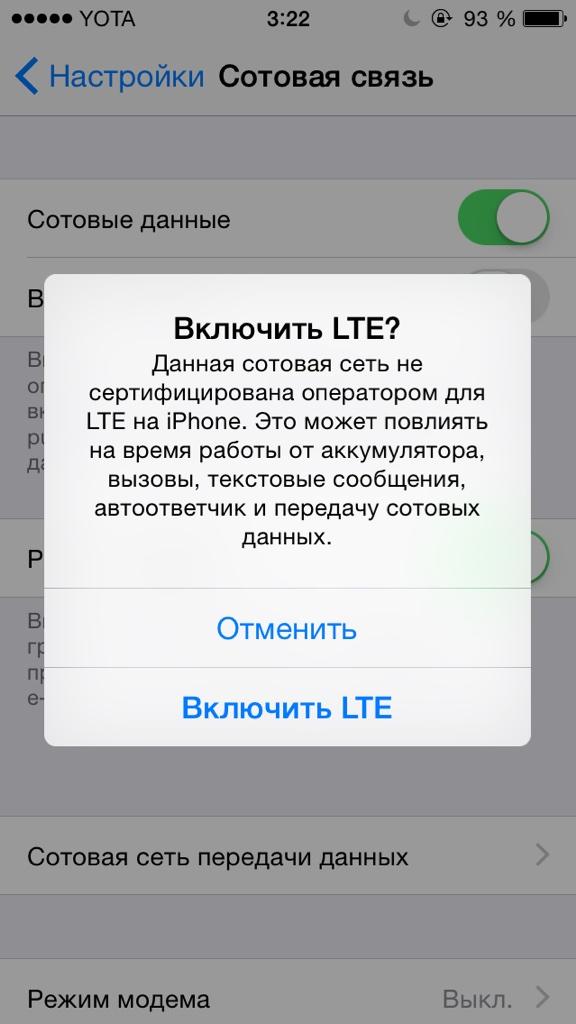 В соединениях 1xRTT входящие вызовы могут идти напрямую на голосовую почту во время передачи данных. Для входящих вызовов, на которые вы отвечаете, передача данных приостанавливается.
В соединениях 1xRTT входящие вызовы могут идти напрямую на голосовую почту во время передачи данных. Для входящих вызовов, на которые вы отвечаете, передача данных приостанавливается.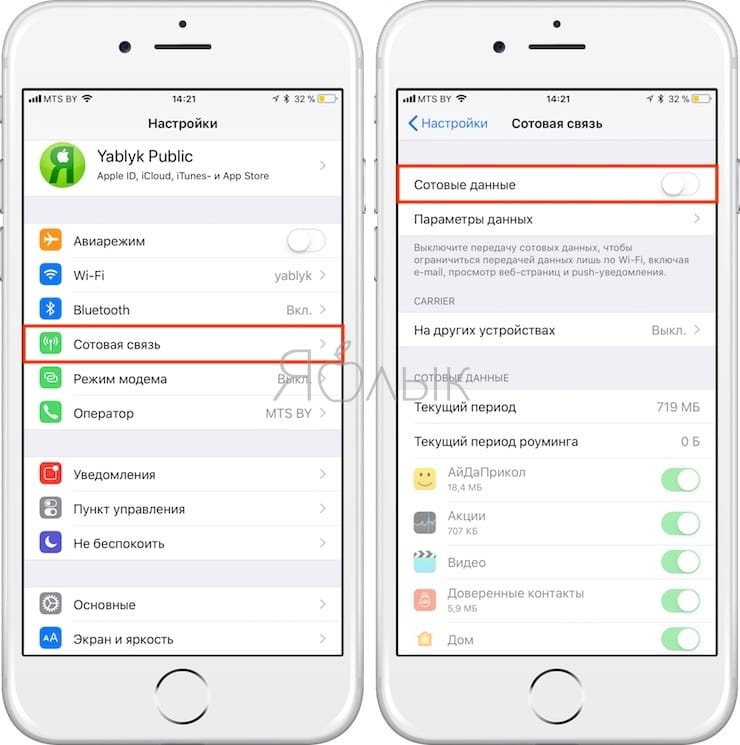 Когда сеть вашего оператора связи недоступна, на iPhone не будет услуг сотовой связи (передачи данных или голоса).
Когда сеть вашего оператора связи недоступна, на iPhone не будет услуг сотовой связи (передачи данных или голоса). См. Раздел «Совместное использование подключения к Интернету с iPhone» в этом руководстве.
См. Раздел «Совместное использование подключения к Интернету с iPhone» в этом руководстве.