Как настроить iCloud на iPhone и iPad
Облачный сервис iCloud хранит и синхронизирует контакты, заметки, события календаря, избранное Safari и другие данные, чтобы на iPhone и iPad всегда была актуальная информация. iCloud также используется для создания резервной копии iPhone и iPad и работы сервиса Find My iPhone. Настроить учетную запись iCloud несложно, но если возникли трудности, обратись к нашей инструкции.
Apple ID
Для настройки iCloud используется учетная запись Apple ID. Если у тебя еще нет Apple ID, то прочти, как зарегистрировать аккаунт.
iCloud
В Настройках открой раздел iCloud и зайди под своим Apple ID.
После логина ты увидишь предпреждение о том, что Find My iPhone активирован. Теперь ты видишь местоположение девайса на карте, можешь его заблокировать или удалить все данные в случае утери.
В пункте iCloud на iPhone или iPad содержится информация об объеме облачного хранилища и приложениях и сервисов, которые синхронизируются с твоей учетной записью iCloud.
Хранилище
В пункте ты можешь работать с файлами из iCloud и менять план хранилища.
Бесплатно Apple дает 5 ГБ свободного пространства, но за деньги можно расширить хранилище вплоть до 1 ТБ.
iCloud Drive
C iOS 8 в iCloud можно хранить любые типы файлов. В разделе отображаются статус загрузки файлов и список программ, которые работают с Drive.
Фото
Apple предлагает решения для хранения фотографий в iCloud: Медиатека, Фотопоток и Общие фотопотоки. В разделе находятся пункты активации функций.
Приложения
Почта, Контакты, Календарь, Напоминания и другие стандартные приложения Apple синхронизируют данные между устройствами через iCloud. В главном меню ты можешь отключить/включить синхронизацию.
Резервная копия
В iCloud можно настроить автоматическое резервное копирование iPhone, iPad и iPod touch. Данные будут бекапиться во время зарядки. Резервное копирование в iCloud позволяет восстановить все данные на устройстве без подключения его к компьютеру.
Резервное копирование в iCloud позволяет восстановить все данные на устройстве без подключения его к компьютеру.
Связка ключей
При активной Связке ключей iCloud синхронизирует пароли, банковскую информацию и другие данные между iPhone, iPad и Mac. Для активации Связки ключей необходимо придумать 4-значный пароль и указать номер телефона. На него придет SMS с кодом, который нужно ввести в соответствующее поле.
Find My iPhone
Find My iPhone — это сервис, который в специальном приложении или на iCloud.com показывает местоположение каждого твоего устройства Apple и позволяет удаленно заблокировать, отправить сообщение с просьбой вернуть девайс или в безвыходной ситуации стереть все данные.
Find My iPhone является частью iCloud, в соответствущем пункте ты можешь включить/отключить сервис и настроить автоматическое сохранение геолокации при критично низком уровне заряда.
Почта
При создании записи iCloud получаешь почтовый ящик с одноименным доменом. Имя, которое ты выберешь, можно использовать в дальнейшем для входа в Apple ID.
Имя, которое ты выберешь, можно использовать в дальнейшем для входа в Apple ID.
Как на iPhone выйти из iCloud (айклауд)?
Большинство как продвинутых, так и начинающих поклонников техники Apple знают о специальном оригинальном облачном хранилище яблочных гаджетов — iCloud (Айклауд) и активно его используют. Однако, далеко не каждый в курсе, как правильно выйти из Айклауд на iPhone и зачем это делать.
Статья посвящена этому вопросу — как выйти из учетной записи iCloud на iPhone. Инструкции снабжены подробными фото- и видео-комментариями для Вашего удобства.
Оглавление
Для каких устройств подходит статья
iCloud — это собственное Хранилище компании Apple, задуман и запущен в пользование он был с выхода самых первых iOS. Статья и механизм действий для процесса выхода из iCloud подойдут для следующих моделей айфонов:
- iPhone 5
- iPhone 6/6 plus
- iPhone 7/7 plus
- iPhone 8/8 plus
- iPhone X/Xs/Xr/Xs Max
- iPhone 11/11Pro/11 Pro Max
- iPhone 12/12Pro/12ProMax/12Max
Зачем нужен iCloud?
Облачное хранилище может считаться не только фирменной изюминкой от производителя Apple, но и поистине полезной опцией:
- в облаке хранится вся информация с разных девайсов, которые подключены к Вашему единому Apple ID (например, айфон, айпад и компьютер MAC).

- Когда пользователь меняет что-либо в айклауд на одном из устройств, информация автоматически меняется и на синхронизированных остальных девайсах.
- В Айклауд хранятся резервные копии айфона и айпада, фотографии, адреса и номера телефонов, музыка и документы, записи из заметок и календарей, и другая важная информация.
- Если Вам нужно удалённо поставить блокировку на своём устройстве (например, на iPad, находящемся по другому адресу, забытому где-нибудь и т.д.) — это тоже делается через iCloud и функцию «Найти iPhone».
- Когда пользователь совершает покупки в iTunes, iBooks и App Store — благодаря хранилищу все приложения и данные становятся доступны на всех смежных устройствах.
- В Айклауд хранятся пароли и логины от всех нужных Вам интернет-сайтов, кредиток и прочие важные данные.
Зачем необходимо выходить из iCloud?
Логичен тот факт, что, раз в Айклауд может храниться столь большое количество важных персональных данных, из него нужно обязательно выходить в ряде ситуаций, чтобы личная информация не попала к посторонним людям, если:
- Вы планируете продать девайс или отдать на пользование другому владельцу.

- Отдаёте в сервисный центр.
- Меняете данные от Apple ID.
Важно знать! Если в Вашем аккаунте iCloud подключена синхронизация данных приложений, то после выхода вся информация: Сообщения, Карты, Контакты, Заметки и многое другое никуда не пропадёт и останется в облачном хранилище. Вы легко получите к ней доступ с другого устройства, введя свой логин и пароль (важно помнить их).
Пошаговый процесс выхода из iCloud — инструкция со скриншотами и видео
Важно грамотно выйти из аккаунта айклауд на iPhone, чтобы сохранились все Ваши данные. Как это сделать:
- Заходим в Настройки, в самой верхней строчке находим раздел Apple ID — со своим именем и фамилией). Нажимаем на него.
Рисунок 1.Открываем раздел Apple ID в Настройках.
- чтобы правильно выйти из iCloud, В открывшемся меню свайпаем в самый низ, и жмём кнопку «Выйти».
Рисунок 2.Нажимаем «Выйти» для выхода из iCloud.
После нажатия клавиши Выйти, может появится меню с вопросом, откуда именно мы хотим выйти, и три варианта — рассмотрим по отдельности, что подразумевает каждый из них:
- «Выйти из iCloud и Магазина» — устройство будет отвязано от учетной записи iCloud, будет произведён выход из сервисов — iTunes, Апп Стор и остальных), все данные можно будет сохранить или удалить по выбору пользователя.
- «Выйти из системы iCloud» — обозначает только лишь отвязку айфона от учетной записи Айклауд, информацию также можно удалить или сохранить по выбору пользователя.
- «Выйти из Магазина» — подразумевает только лишь выход из сервисов App Store, iTunes и остальных.
Итак, определяемся с самым комфортным для себя вариантом, нажимаем его, вводим запрашиваемый пароль (чтобы отключилась опция «Найти айфон») и жмём «Выйти».
Рисунок 3. Выбираем нужный вариант отключения от Айклауд.
Рисунок 4. Вводим пароль и жмём «Выкл.».
- Также следует отметить, копии какой информации мы хотим оставить на устройстве.

Рисунок 5. Выбираем ту информацию, которые хотим оставить на iPhone, после чего жмём «Выйти».
Рисунок 6. Подтверждаем, если не хотим сохранить данные.
- Все, теперь данный девайс отвязан от iCloud, его невозможно отыскать через функцию «найти iPhone», и устройство готово к созданию нового iCloud-аккаунта.
Выводы.
Как мы видим из статьи, важность выхода из Айклауд в определённых ситуациях действительно имеет значение. Осуществить этот процесс весьма просто, он занимает всего лишь пару минут. Надеемся, нам удалось наглядно описать и показать процесс выхода из iCloud на iPhone, и теперь наши читатели с легкостью справятся с этой задачей!
Успехов и безопасной работы с Вашими i-девайсами!
Использование Surface с iPhone, iCloud и iTunes
Если вы уже пользуетесь службой iCloud, вы можете продолжить пользоваться ей на Surface
Если вы уже пользуетесь службой iCloud для синхронизации файлов и фотографий, продолжайте пользоваться ей.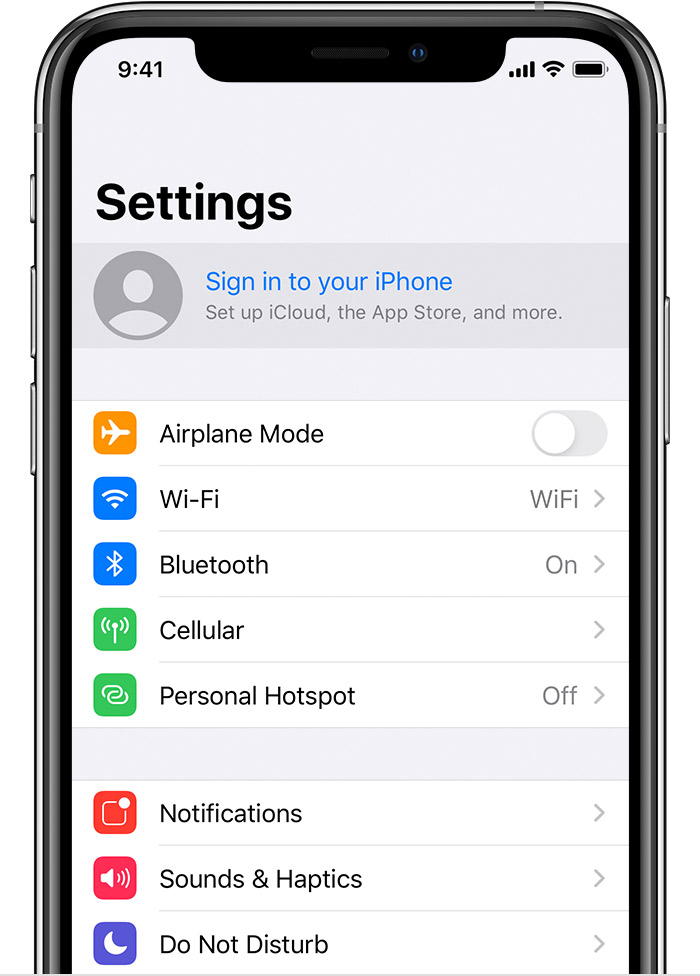 Скачайте и установите приложение «iCloud для Windows» на Surface и войдите под учетной записью Apple ID.
Скачайте и установите приложение «iCloud для Windows» на Surface и войдите под учетной записью Apple ID.
Примечание.
Возможно, вам стоит присмотреться к OneDrive для резервного копирования и синхронизации фотографий и файлов между iPhone, Surface и другими устройствами. Кроме того, вы бесплатно получаете 15 ГБ хранилища.
Вот что синхронизируется между iCloud и Surface.
Фотографии
Ваши фотографии в iCloud (новые и старые) добавляются в папку «Фотографии iCloud» в составе папки «Фотографии» на Surface. Чтобы скачать фотографии из iCloud на Surface, сделайте следующее.
-
Скачайте и установите приложение iCloud для Windows на Surface.
-
Перезагрузите Surface.
-
iCloud предложит вам войти.
 Если всплывающее окно не появилось, введите icloud в поле поиска на панели задач и выберите iCloud.
Если всплывающее окно не появилось, введите icloud в поле поиска на панели задач и выберите iCloud. -
Рядом с элементом Фотографии
На Surface установлено приложение «Фотографии», где вы можете просматривать все фотографии и видео с ваших устройств и даже рисовать на них.
Чтобы открыть приложение «Фотографии», введите Фотографии в поле поиска на панели задач.
Ваши избранные веб-сайты
Избранное Safari добавляется в Microsoft Edge (или другой браузер на ваш вкус).
Знаете ли вы, что…
Microsoft Edge разработан специально для Windows 10 и позволяет сэкономить уровень заряда до 32% эффективнее, чем Chrome, и до 75% эффективнее, чем Firefox.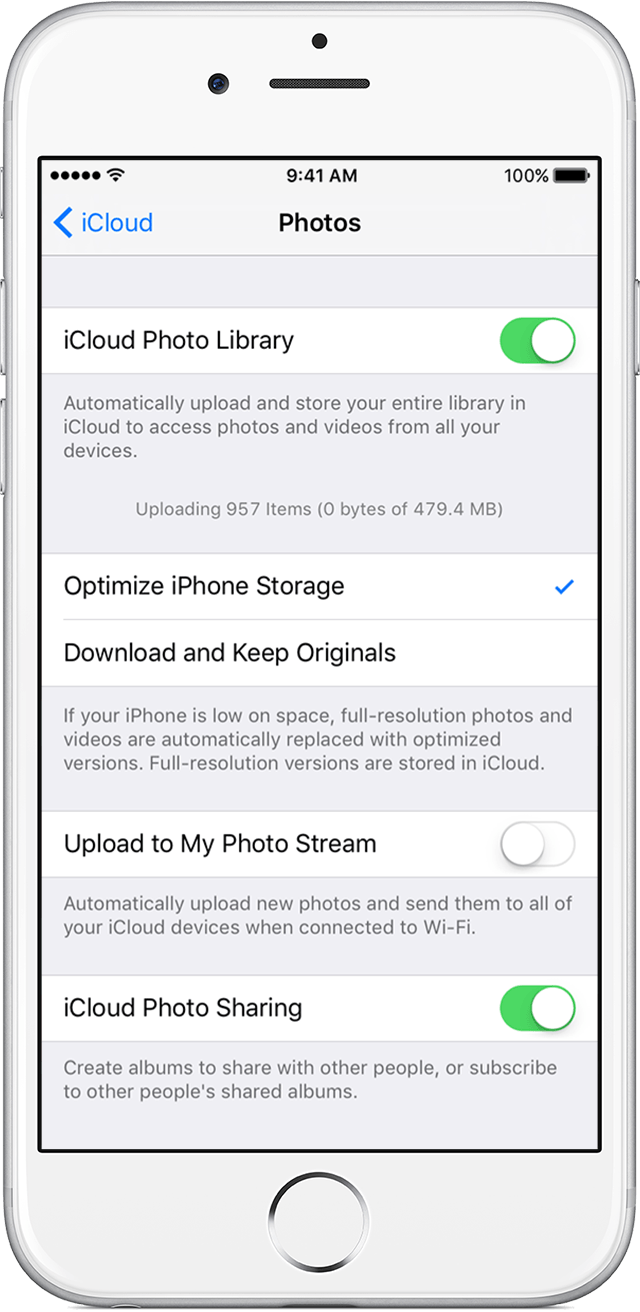 Кроме того, по данным собственного теста производительности Google, Microsoft Edge работает быстрее Chrome. Чтобы опробовать его, выберите Microsoft Edge на панели задач или введите Edge в поле поиска на панели задач и выберите Microsoft Edge.
Кроме того, по данным собственного теста производительности Google, Microsoft Edge работает быстрее Chrome. Чтобы опробовать его, выберите Microsoft Edge на панели задач или введите Edge в поле поиска на панели задач и выберите Microsoft Edge.
Электронная почта, контакты и календарь
А если вы пользуетесь веб-почтой, например Gmail, Yahoo Mail или Outlook.com, просто перейдите на соответствующий сайт и войдите.
Ваши остальные файлы также синхронизируются
Папка iCloud Drive со всеми файлами, которые вы храните в iCloud, добавляется в раздел Быстрый доступ на левой панели проводника. Проводник — это аналог Finder на компьютерах Mac.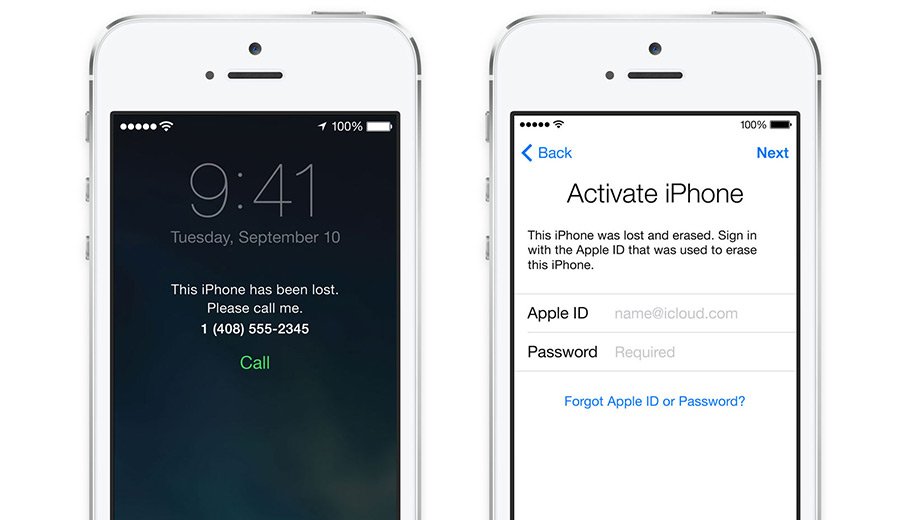
Использование iTunes на Surface
Если вы пользуетесь iTunes на компьютере Mac, скачайте и установите iTunes для Windows на Surface.
Вот что можно делать в iTunes на Surface.
Использование iTunes для синхронизации iPhone вручную
Подключите iPhone к Surface так же, как вы подключаете его к компьютеру Mac. iTunes откроется автоматически.
Вход в iTunes для получения доступа к покупкам в iTunes Store
Безусловно, на Surface вы можете получить доступ к музыке, фильмам и другому содержимому, которое вы купили через iTunes. Вот как это сделать:
-
Откройте iTunes на Surface и выберите Учетная запись > Авторизация > Авторизовать этот компьютер.

-
Введите ваш Apple ID и пароль в новом окне и выберите Авторизовать.
Здесь будут песни, видео и другие ваши покупки в iTunes Store.
Как ввести новый icloud на айфоне. Как правильно выйти из iCloud на iPhone, iPad или Mac. Что делать, если забыл пароль Apple ID
Какими должны быть лучшие методы для изменения учетной записи iCloud на iPhone, iPad или других устройствах? Чтобы в полной мере использовать устройство iOS, вы можете найти полное руководство для изменения учетной записи iCloud.
Часть 1: Как удалить учетную запись iCloud на iPhone
Решение 1: удалить учетную запись iCloud с паролем
Независимо от причины, по которой вам нужно изменить учетную запись на iPhone, вы должны сначала знать, как удалить учетную запись iCloud. Если вы все еще помните пароль учетной записи iCloud или нет, вы можете найти решение удалить исходную учетную запись iCloud для другой.
Шаг 1 : Перейдите в «Настройки»> «iCloud», прокрутите вниз, чтобы найти «Удалить учетную запись» или «Выйти».
Шаг 2 : Нажмите кнопку «Удалить», чтобы удалить учетную запись iCloud на iPhone.
Как только вы удалите учетную запись iCloud, вы можете изменить учетную запись iCloud с помощью новой в «Настройки»> «iCloud». Когда вы сохраняете исходные данные iCloud, вы должны решить, хотите ли вы объединить информацию.
Решение 2: удалить учетную запись iCloud без пароля
Когда вы получаете подержанный iPhone с неизвестной учетной записью iCloud, это должно быть разочарование. Что касается этого случая, вы не сможете напрямую изменить учетную запись iCloud. Tipard iPhone Eraser это лучшее решение для удаления всех данных на iPhone, как показано ниже.
Что касается этого случая, вы не сможете напрямую изменить учетную запись iCloud. Tipard iPhone Eraser это лучшее решение для удаления всех данных на iPhone, как показано ниже.
Если вам нужно удалить все дорожки iPhone, вы можете использовать iPhone Eraser, чтобы избавиться от всей информации, включая учетную запись iCloud. Просто загрузите и установите программу, а затем запустите ее на своем компьютере.
Подключите iPhone к компьютеру, а затем вы можете выбрать уровень стирания для удаления учетной записи iCloud. Выберите «Низкий» режим, чтобы перезаписать данные iPhone один раз, чтобы избавиться от исходной учетной записи iCloud.
После этого вы можете нажать кнопку «Пуск», чтобы удалить все файлы, включая учетную запись iCloud. Когда весь процесс завершится, вы сможете получить совершенно новый iPhone без каких-либо следов оригинального пользователя.
Часть 2: Как изменить учетную запись iCloud на iPhone
После удаления учетной записи iCloud вы должны знать способ изменения учетной записи iCloud.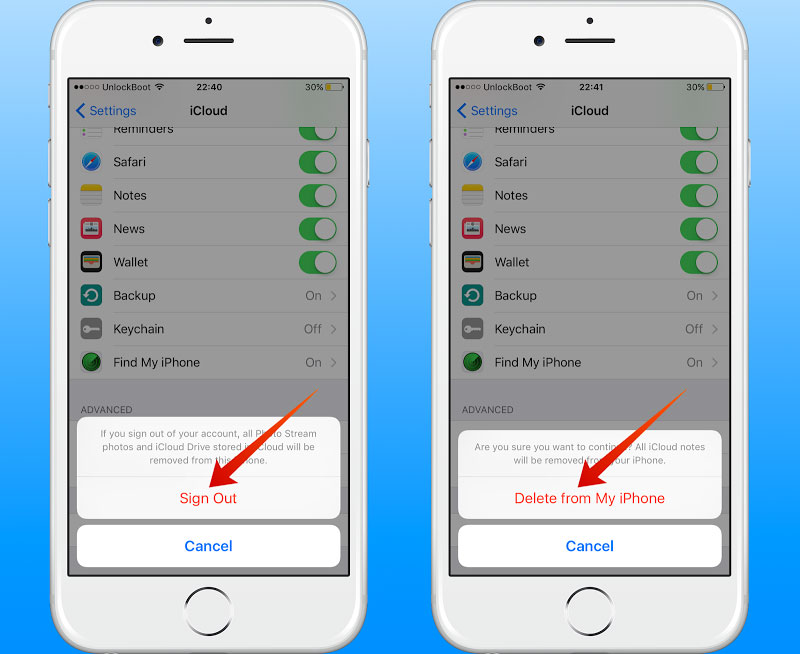 На самом деле вы можете изменить учетную запись iCloud с разными идентификаторами Apple, электронной почтой, паролем, именем пользователя и т. Д. Просто ознакомьтесь с подробным процессом, как показано ниже.
На самом деле вы можете изменить учетную запись iCloud с разными идентификаторами Apple, электронной почтой, паролем, именем пользователя и т. Д. Просто ознакомьтесь с подробным процессом, как показано ниже.
Метод 1: как изменить идентификатор учетной записи iCloud на iPhone
Шаг 1 : Запустите iPhone, а затем перейдите на сайт appid.apple.com из Safari.
Шаг 2 : Перейдите в раздел «Управление идентификатором Apple», чтобы ввести текущий идентификатор Apple с паролем и идентификатором.
Шаг 3 : Выберите «Apple ID и основной адрес электронной почты» в разделе «Редактировать свой Apple ID».
Шаг 4 : И затем на редактируемом поле вы можете изменить учетную запись iCloud с новым идентификатором электронной почты.
Шаг 5 : После подтверждения и подтверждения подлинности вернитесь в Safari и выйдите из системы.
Шаг 6
: Перейдите в «Настройки»> «iCloud», чтобы вывести учетную запись iCloud. Затем выберите «Удалить из моего iPhone».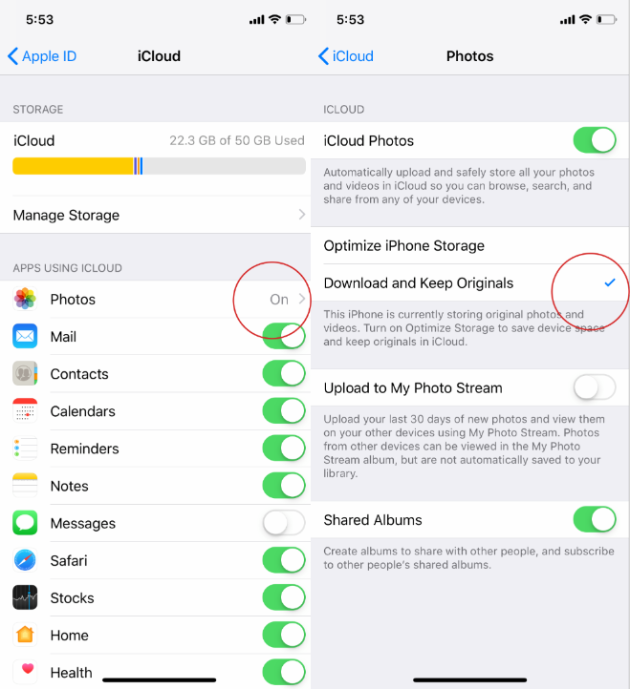
Шаг 7 : Войдите в систему с новым идентификатором Apple, чтобы отключить «Найти мой iPhone» на iPhone.
Шаг 8 : Откройте Safari, перейдите на сайт appleid.apple.com и войдите в систему с новым идентификатором Apple, чтобы объединить данные исходной учетной записи iCloud.
Метод 2: Как изменить учетную запись iCloud Имя пользователя
Шаг 1 : Доступ к «iCloud» из «Настройки» так же, как и предыдущий процесс. И затем нажмите на свое имя.
Шаг 2 : Нажмите имя и фамилию, чтобы изменить имя пользователя iCloud. Более того, вы также можете добавить свой профиль.
Шаг 3 : Как только вы закончите процесс, вы можете нажать кнопку «Готово» в верхнем правом углу.
Метод 3: Как изменить учетную запись iCloud Email
Шаг 1 : Перейдите в «Настройки»>
Шаг 2 : Выберите «Контактная информация» из Apple ID, а затем нажмите «Добавить другую электронную почту», чтобы изменить адрес электронной почты iCloud.
Шаг 3
: Введите новую учетную запись iCloud, которую вы никогда не использовали.:max_bytes(150000):strip_icc()/backup-iphone-7-icloud-5c17ba884cedfd000106c0f8.jpg) После изменения электронной почты учетной записи iCloud необходимо проверить адрес электронной почты.
После изменения электронной почты учетной записи iCloud необходимо проверить адрес электронной почты.
Метод 4: как изменить пароль учетной записи iCloud
Шаг 1 : Перейдите в «Настройки»> «iCloud», на который вы можете нажать на свое имя учетной записи iCloud.
Шаг 2 : Нажмите «Пароль и безопасность», чтобы нажать «Сменить пароль…».
Шаг 3 : После этого вам необходимо предоставить правильные ответы на вопросы безопасности, которые вы задали ранее.
Шаг 4 : Теперь вы можете ввести текущий пароль, новый пароль и подтвердить новый пароль, чтобы изменить пароль учетной записи iCloud.
Метод 5: как изменить настройки учетной записи iCloud
Шаг 1 : Просто выполните аналогичные шаги для доступа к «iCloud» из «Настройки».
Шаг 2 : Выберите «МЕНЮ ОПЛАТЫ», чтобы настроить платежную информацию, адрес фактуры и другие настройки для iCloud.
Шаг 3 : При изменении способа оплаты вы можете нажать «Изменить способ оплаты» для подтверждения.
Вывод
Когда вам нужно сменить пароль, адрес электронной почты и другую информацию об учетной записи iCloud, вы можете ввести учетную запись iCloud на iPhone, чтобы все было легко изменено. Что делать, если вы хотите изменить учетную запись iCloud, о которой вы не знаете, статья также содержит подробный процесс, если вы приобрели подержанный iPhone с учетной записью iCloud. Если у вас появилось больше запросов об изменении учетной записи iCloud, вы можете свободно предоставлять дополнительную информацию в этой статье.
Вам могут понравиться эти статьи
Приветствую вас дорогие читатели нашего сайта! В сегодняшней статье мы с вами поговорим о том как сменить iCloud и Apple ID на Iphone, Ipad и Mac. Сменить iCloud на iPhone необходимо, если вы собрались продать смартфон. Кроме того, параметры доступа к облачному хранилищу требуется поменять, если вы подозреваете, что кто-то узнал их и появилась опасность взлома.
Как сменить iCloud и Apple ID на Iphone Ipad и Mac – пошаговая инструкцияВажно знать: iCloud — облачный сервис, созданный эксклюзивно для владельцев i-гаджетов. При начальной настройке или как ее еще называют активацией «яблока», каждый пользователь должен создать Apple ID — учетную запись, которая позволит ему получать доступ ко всем фирменным сервисам, в том числе и к iCloud.
Для доступа к опционалу iCloud используется логин и пароль Apple ID. Это значит, что если вы желаете изменить параметры входа в облачное хранилище в целях безопасности, вам не требуется касаться самого раздела iCloud на iPhone, вам нужно внести изменения в Apple ID. То есть меняя Apple ID, вы меняете iCloud.
Так как iCloud, это более важная учетная запись (здесь и функция «Найти iPhone», резервные копии, iCloud Drive и т.д.) то начнем с него. Коротко по пунктам:
- Открываем Настройки.
- Ищем пункт меню iCloud и заходим в него.
- Прокручиваем экран в самый низ и видим строку «Выйти»
- Нажимаем и встречаем первое предупреждение: «Если Вы выйдите из учетной записи, все фотографии Фотопотока и iCloud Drive, хранящиеся в iCloud, будут удалены с этого iPhone». Что это значит? Это значит, что при смене учетной записи iCloud, с iPhone удалятся вышеперечисленные данные, связанные с ней. Не надо переживать, в самом «облаке» они останутся и к ним можно будет получить доступ с сайта www.icloud.com . Соглашаемся с этим.
- Всплывает предупреждение второе – «С iPhone будут удалены все заметки iCloud». Актуальное для тех, кто использовал приложение заметки и синхронизировал его содержимое с облачным хранилищем, компьютером и т.д. Опять же надо понимать, что они не удаляются целиком, доступ к ним останется при помощи сайта.
- Еще один вопрос – «Что Вы хотите сделать с календарями, данными Safari, контактами и напоминаниями?» Я выбираю – оставить на этом iPhone. В случае чего, их можно самостоятельно удалить позже.
- Нам предлагают ввести пароль от iCloud – делаем это. Все, мы вышли из учетной записи на этом iPhone.
- Вводим новые данные – iCloud сменен.
Как поменять iCloud и Apple ID на Mac – пошаговая инструкция
Чтобы полностью отвязать ID от конкретного ноутбука перед продажей или передачей другому пользователю, необходимо выполнить следующие действия.
Вот и всё, ваш Мак отвязан от текущего ID. О том, как сменить ID вместо того, чтобы просто удалить его с ноутбука.
Apple ID представляет собой уникальное имя пользователя, которое необходимо каждому, кто входит в число потенциальных клиентов сервиса iCloud, который поддерживают девайсы Apple. Следует отметить, что эта платформа нужна для совершения различных покупок на AppStore и iTunes Store. Не менее важен тот факт, что пользователи американских гаджетов посредством Apple ID могут в онлайн-режиме заказывать товары фирмы-производителя, а также обращаться, при необходимости, в техподдержку Apple.
Причин, по которым владелец Айфона хочет изменить свой ID, может быть несколько. Чаще всего пользователям приходится менять имя пользователя после приобретения подержанного устройства , когда новый владелец попросту не знает уникального имени, ранее присвоенного гаджету. Создать новый ID совсем не сложно, важно лишь помнить о нескольких принципиальных тонкостях, от которых напрямую зависит успех затеи.
В первую очередь потребитель iPhone или iPad должен знать, что сменить Apple ID можно непосредственно с девайса, что значительно сокращает время, потраченное на осуществление процедуры. Юзеру нет необходимости дополнительно регистрироваться на сайте производителя. Находящиеся в памяти телефона или планшета данные никуда не исчезнут, фото, контакты и ранее установленные приложения будут сохранены. Кроме того, чтобы создать новый идентификатор не потребуется кредитная карточка владельца.
Быстрый способ изменения имени пользователя в приложении Apple
Итак, если пользователь девайса приобрёл ранее использующееся по предназначению устройство и знает ID прежнего владельца, но хочет в своём iPhone поменять прежний идентификатор на собственный, следует выполнить нижеописанную инструкцию.
Некоторые пользователи Айфона могут на протяжении длительного времени пренебрегать своими прямыми преимуществами, которые кроются в возможности скачивать и инсталлировать на гаджет новые программные продукты, расположенные в AppStore.
Чтобы приобретённое устройство приносило не только радость, но и пользу, следует разобраться с принципом изменения имени пользователя в программе компании-производителя.
Создание нового аккаунта
Если, например, есть необходимость впервые создать Apple ID на iPhone 5s , пользователь должен зарегистрироваться, создав новое уникальное имя в программе разработчика. При покупке нового устройства не стоит пренебрегать настройкой Apple ID, так как именно оно обладает стратегически важным значением.
Изменение учётной записи
В случае необходимости сменить прежний Apple ID на своём iPhone, нужно ввести данные, которые позволяют использовать услуги iCloud. Современные гаджеты, в частности, iPhone, обладают, по меньшей мере, двумя местами, в которые можно вводить соответствующие данные. Большее удобство юзеру обеспечит прохождение по следующему адресу: Настройки -> iCloud. После того как откроется окно приложения, на экране, вероятнее всего, появится прежняя учётная запись, в случае незнания существующего пароля ни одно известное ухищрение не позволит покинуть аккаунт. Ввиду этого обстоятельства, приобретая поддержанный гаджет, есть смысл узнавать у бывшего владельца пароль от учётной записи, иначе поменять её в будущем у нового хозяина не выйдет. Если же пароль известен, следует пролистать открывшееся окно до кнопки «Выйти» и нажать на неё.
Третьим шагом, помогающим изменить аккаунт, является регистрация в приложении iCloud. Если по счастливой случайности поле для ввода данных в iCloud оказалось пустым, нужно попросту вести в него свои персональные данные и кликнуть по команде «Войти». Не следует ждать молниеносного ответа программы, так как проверка записи иногда может занимать больше минуты.
Итак, если поменять ID на Айфоне, можно получить свободный доступ к такому современному «накопителю» информации, как облачное хранилище. Стоит отметить, что для своих пользователей iCloud резервирует 5 Гб. Посредством iCloud можно сохранять копии информационных блоков, находящихся на iPhone. Важным достоинством является возможность быстро синхронизировать любые данные , например, контакты и календари, между несколькими типовыми устройствами, которые были созданы американской фирмой-производителем.
Кроме всего прочего, тем, кто решит сменить Apple ID на iPhone, будет подвластна функция, позволяющая отыскать телефон при утере или краже. Активация этого приложения — это та самая стратегически важная вещь, которая поможет владельцу даже удалённо заблокировать гаджет, удалить с него все персональные данные, а также отследить его местонахождение по карте мира.
Преимущества приложения iCloud
После того как пользователю удалось создать или изменить Apple ID в iPhone, он сможет неограниченно пользоваться сервисом iCloud, приобретая товары в веб-магазинах iTunes Store и AppStore. Как описывалось раньше, телефоны и планшеты американского производства обладают двумя местами, которые нуждаются во введении персональной учётной записи. После того как все вышеописанные действия будут осуществлены, следует вновь зайти в настройки гаджета и выбрать программы iTunes Store и AppStore. Изменить всё поможет инструкция, описывающая второй шаг действий, юзеру опять-таки не пригодятся специализированные пароли, ему придётся лишь выйти из прежнего аккаунта и ввести новые учётные данные.
Проделанная манипуляция позволяет изменить прежний аккаунт, зарегистрированный бывшим владельцем на новый, который смог создать нынешний хозяин девайса. Посредством введённого Apple ID можно покупать товары в iTunes Store и AppStore. Важно знать, что совершаемые приобретения будут регистрироваться и сохраняться непосредственно под личным именем пользователя. Благодаря этому единожды купленный товар не придётся приобретать по несколько раз в случае его утери, и приложения, за которые будет уплачена оговоренная сумма, будут постоянно находиться в пользовании владельца.
Ввиду этого обстоятельства у пользователя появляется возможность вводить в программе iCloud не только свои персональные данные, но и чужие. Некоторым такое поведение может показаться странным и противозаконным, ведь введение чужого имени пользователя даёт возможность бесплатно скачивать всё то, что ранее было приобретено прежним хозяином. На сегодняшний день на просторах Всемирной паутины можно найти множество сервисов, которые за определённую плату (относительно небольшую) позволяют всем желающим пользоваться специализироваными общими учётными записями, в частности, аккаунтами, которые обладают внушительной базой различных купленных программ.
Заключение
Гаджеты американского производителя Apple привлекают пользователей со всего мира своей популярностью, возможностями и обширным функционалом. Практически каждый современный человек желает обладать всемирно известным устройством, предоставляющим своему хозяину массу возможностей и преимуществ. Пользоваться всеми прелестями разработанного американскими инженерами-программистами Айфона или Айпада позволяет создание уникальной учётной записи, которая должна быть на каждом устройстве. Как стало понятно из вышеприведённого материала, создать или изменить ID достаточно просто, для этого понадобится совсем немного времени и сил.
Сменить iCloud на iPhone необходимо, если вы собрались продать смартфон. Кроме того, параметры доступа к облачному хранилищу требуется поменять, если вы подозреваете, что кто-то узнал их и появилась опасность взлома.
В этом материале разберемся, как же поменять айклауд на айфоне в той и другой ситуации.
Для доступа к опционалу iCloud используется логин и пароль Apple ID. Это значит, что если вы желаете изменить параметры входа в облачное хранилище в целях безопасности, вам не требуется касаться самого раздела iCloud на iPhone, вам нужно внести изменения в Apple ID. То есть меняя Apple ID, вы меняете iCloud.
Для управления Apple ID существует специальный раздел на сайте «яблочного» гиганта, с ним мы и будем работать для изменения идентификатора:
Как только Apple ID изменяется через сайт управления сим аккаунтом, изменения автоматически синхронизируются с меню iCloud в iPhone. Если автоматической синхронизации не произойдет, внесите изменения вручную в меню «Настройки»/iCloud.
Как изменить iCloud для продажи
А теперь рассмотрим ситуацию, когда изменения в iCloud требуются в связи с продажей. Тут схема будет другая, в этом случае нужно не менять параметры Apple ID, нужно деавторизоваться, то есть выйти из своего аккаунта в меню iCloud, а затем указать в этом самом меню аккаунт покупателя.
Готово! Теперь в меню iCloud, там где раньше значился ваш логин Apple ID, будет пусто. В этом самом пустом месте нужно указать параметры Apple-аккаунта нового владельца смартфона. Вот и все — смена прошла успешно!
Что делать, если забыл пароль Apple ID?
Мы с вами рассмотрели идеальный случай, когда пользователь, решивший продать смартфон, помнит пароль Apple ID и потому не испытывает никаких проблем с выходом из iCloud. К сожалению, такие идеальные ситуации встречаются редко. Очень часто, пользователь забывает пароль Apple ID. Впрочем, «яблочный» гигант позаботился о том, чтобы эта проблема решалась максимально просто.
Для восстановления:
К сожалению, бывают совсем печальные ситуации, когда владелец iPhone не может получить доступ к почте, к которой прикреплен Apple ID, потому как он, например, уже давно перестал ей пользоваться или забыл пароль и к ней. Что делать в такой ситуации? Тут остается только один разумный выход — обратиться в службу поддержки Apple. Приготовьтесь к тому, что ее сотрудникам потребуется доказательства того, что смартфон принадлежит вам. Тут очень полезен будет чек от покупки и коробка из под устройства. Конечно, если девайс новый, например, вы владеете iPhone 5S, 6, 6S, 7 — то есть относительно новой моделью смартфона, то шанс найти чек и коробку очень велик. А вот если у вас iPhone 5, 4S или еще более старый смартфон, то, скорее всего, вы уже давно выбросили и коробку, и платежный документ.
Тем не менее, поискать следует постараться, потому как если вам не удастся доказать Apple, что смартфон принадлежит вам, сменить учетную запись не получится.
К сожалению, довольно часто, пользователи, у которых не получается выйти из iCloud, скажем так, «забивают» и продают смартфон, не выполнив деавторизацию из своего Apple ID. Такое положение дел оборачивается для нового пользователя печальными последствиями.
Дело в том, что когда в iCloud прописывается Apple ID, включается опция «Найти iPhone», которая в свою очередь включает Activation Lock — блокировку активации. А если эта опция включена, то всякий раз после восстановления/сброса данных, а также обновления смартфона, запрашивается логин и пароль Apple ID, указанного в меню iCloud. Если не указать параметры Apple ID, пользоваться девайсом будет невозможно, он превратится в бесполезный кирпич. Вот почему очень важно, приобретая б/у девайс, посмотреть, пусто ли в меню iCloud — если там значится чужой Apple ID, такой iPhone покупать ни в коем случае нельзя!
Подытожим
Если вам необходимо сменить iCloud в целях безопасности, к меню облачного хранилища в настройках iPhone обращаться не нужно. Следует поменять Apple ID, потому как этот аккаунт используется и для «регистрации» в iCloud. Изменить Apple ID можно через специальный раздел официального сайта «яблочного» гиганта.
Если же iCloud меняется для продажи, следует сначала деавторизоваться в настройках облачного хранилища, а затем вписать Apple ID нового пользователя.
iPhone в настройках которого в меню iCloud прописан чужой Apple ID, покупать ни в коем случае нельзя, сколько бы малую сумму за него не просили.
iCloud — облачный сервис, созданный эксклюзивно для владельцев i-гаджетов. При начальной настройке или как ее еще называют активацией «яблока», каждый пользователь должен создать Apple ID — учетную запись, которая позволит ему получать доступ ко всем фирменным сервисам, в том числе и к iCloud.
Изменять параметры доступа к «облаку», в общем-то, не требуется, однако есть две ситуации, когда такая необходимость появляется. Во-первых, установить другую учетную запись необходимо, если в следствие утечки информации кто-то узнал ваш логин и пароль. Во-вторых, изменение айклауда требуется при продаже i-девайса — нужно выйти из своей учетки и указать данные нового пользователя. Таким образом, хоть параметры входа в «облако» часто менять не требуется, как проделать данную процедуру, должен знать каждый пользователь. В этой статье расскажем как поменять учетную запись iCloud на примере iPhone 5, однако данная инструкция актуальна и для других моделей, более ранних — на iPhone 4 она тоже работает и поздних — iPhone 6, например.
Ответ на вопрос — как изменить iCloud, на самом деле, очень прост. Давайте разберемся, как выполнить данную задачу по шагам:
- Откройте меню «Настройки», найдите раздел iCloud и тапните по нему.
- Прокрутите раздел до конца и нажмите по кнопке «Выйти».
- Вы получите два предупреждения. Первое будет гласить, что выход из iCloud грозит потерей данных iCloud Drive и фотопотока — не переживайте, с iPhone эта информация и, правда, удалится, но на iCloud.com, они останутся, введя на этом сайте параметры своего Apple ID, вы сможете получить к ним доступ. Так что жмем «Удалить с iPhone». Следующее предупреждение — о потере данных заметок, тут тоже переживать не надо, данные опять же удалятся со смартфона, но останутся на сайте. Смело жмем «Удалить с iPhone».
- Далее вам будет задан вопрос — как поступить с календарями, данными Safari, контактами и напоминаниями. Тут все зависит от ситуации. Если вы меняете данные учетки из-за продажи, тогда, конечно, информацию следует удалить. А в том случае, когда вы хотите сменить параметры входа для безопасности, выберите пункт «Оставить на iPhone».
- Вот и все — допрос с пристрастием окончен — в следующем окошке вам нужно будет указать пароль учетки (он же пароль к Apple ID) и тапнуть по кнопке «Выйти».
- Почти готово! Осталось только указать новые данные!
Что делать, когда пароль для iCloud забыт?
В первую очередь, не паниковать, если смартфон, на самом деле ваш и Apple ID создавалась вами, вам удастся сменить параметры входа в «облако» с вероятностью 90%. Для начала напомним — учетка в iCloud идентична учетке Apple ID, придуманной при начальной настройке айфона. Удивительно, но многим пользователям данного напоминания оказывается достаточно. Ну и, правда, Apple ID мы используем довольно часто, при покупках в том же App Store, например, а когда речь заходит о пароле к iCloud, все начинают мучительно вспоминать, когда же создавали пароль для «облака», при том, что никакого специального кода доступа для него не существует.
И без нашего напоминания прекрасно осознаете, что пароль Apple ID аналогичен паролю к iCloud? Что ж, тогда давайте переформулируем вашу проблему — вы забыли пароль не для iCloud, а для Apple ID. И тогда все становится немного яснее. Существует целых два способа вспомнить этот самый пароль. Давайте их рассмотрим.
Через E-mail
Когда вы создавали Apple ID, от вас требовалось указывать e-mail, на который должна была прийти активационная ссылка. И, о, счастье! Этот e-mail и спасет в том случае, если вы заветный код к Apple ID забыт.
Ответы на контрольные вопросы
Вы по какой-то причине не можете зайти в почту, которую указали при регистрации Apple ID? Не беда, для вас еще не все потеряно! «Яблочный» гигант предлагает еще один путь смены кода доступа — ответы на контрольные вопросы, установленные при активации «яблока»:
Когда вы восстановите пароль, тем или иным способом, вам останется изменить учетку iCloud, следуя инструкции, приведенной в первом разделе.
Кстати, стоит отметить, что вышеуказанные способы сработают только если ваш девайс подключен к мобильной сети или Wi-Fi. Ваш iPhone оффлайн? Не переживайте! Изменить пароль вышеуказанными способами можно и с помощью ПК через официальный сервис iForgot .
Особый случай
К сожалению, ситуации, когда пользователь и, что называется, «потерял ключи» к указанному при регистрации ящику, и напрочь забыл ответы к вопросам, не редки. В таком случае остается еще один выход — связаться с call-центром «яблочного» гиганта и доказать, что устройство принадлежит вам — если у вас на руках чек и упаковка от iPhone — это значит, что в вашем случае все разрешится успешно. Но, конечно, наличие данных атрибутов наиболее вероятно у владельцев новых i-смартфонов — «семерок», iPhone 6 или 6S, а вот владельцы «старичков», наверняка, давно выбросили коробки и платежные документы.
Впрочем, поискать стоит, потому как если доказать тот факт, что смартфон принадлежит вам, не получится, у нас плохие новости — пароль к Apple ID сбросить уже нереально. А значит и сменить учетку iCloud не выйдет.
Кстати, очень часто в такую печальную ситуацию попадают пользователи, которые приобрели поддержанный iPhone. Прежний владелец не вышел из своей учетки iCloud, а новый теперь никак не может установить на ее место свою. В данной ситуации шанс еще есть — связаться с продавцом и попросить его сказать пароль или, если он откажется сообщать кодовое слово, попросить его встретиться, и пусть он самостоятельно выполнит выход.
Подытожим
Что ж, как видите, сменить учетную запись iCloud очень просто — мы рассмотрели инструкцию на примере iPhone 5, но и для iPhone 6 и других i-смартфонов она подойдет. Впрочем, легко изменить данные для входа, если помнишь пароль к Apple ID, в противном случае могут появится проблемы. Так или иначе, если владельцем девайса являетесь именно вы, вероятность восстановить пароль, а значит и сменить iCloud, очень велика.
Что такое iCloud?
iCloud — это служба от компании Apple, которая позволяет вам хранить ваши данные в облаке и получать к ним доступ с вашего iPhone, iPad, iPod Touch или Mac. Например, с его помощью вы сможете хранить, передавать и синхронизировать между вашими устройствами фотографии, почту, контакты, календари, программы, делать резервные копии, находить потерявшиеся iPhone, Pad, iPod Touch, Mac или общаться с друзьями.
Для того, чтобы вы могли воспользоваться iCloud вам нужен действующий идентификатор Apple ID.
В состав службы iCloud входят такие сервисы:Фотопоток
Фотопоток позволит вам работать с фотографиями там, где вам удобно. Например, если вы сделали фото на вашем iPhone то благодаря фотопотоку оно мгновенно окажется на вашем Mac-е, iPad-е или iPod Touch. Также вам не придется включать какую-то синхронизацию или выполнять дополнительные действия. Фотопоток сделает все за вас. Для того, чтобы фотографии, сделанные на iPhone попали на ваш домашний Mac или iPad вам достаточно оказаться в зоне действия Wi-Fi сети. Узнать подробнее об услуге можно здесь.
Работа с документами
iCloud сделан таким образом, чтобы вы могли хранить любые документы. Например вы можете хранить в облаке документы, созданные в Pages, Numbers или Keynote. Для того, чтобы синхронизация началась вам не нужно делать абсолютно ничего. Достаточно закрыть редактируемый документ на iPad и внесенные изменения тут же будут перенесены на ваши iOS устройства и на Мас. Ведь здорово на работе закончить какой-то документ и тут же его показать на встрече без какой либо синхронизации. Узнать подробнее об услуге можно здесь.
Приложения в облаке
Вместе с iCloud вы теперь сможете быть уверенными в том, что на всех ваших iOS устройствах (iPhone, Pad, iPod Touch) самые последние версии купленных или загруженных из App Store программ. Потому что при покупке приложения, например, на iPhone оно автоматически загрузится на ваши остальные устройства. И для этого не нужно ничего настраивать. Достаточно просто включить эту функцию и все. К тому же даже если вы удалите какую-то программу ее позже можно будет снова загрузить из iCloud. Ваши покупки не потеряются. Узнать подробнее об услуге можно здесь.
Резервное копирование
Для того, чтобы регулярно выполнять резервное копирование теперь не обязательно каждый раз подключать ваш iPhone, iPad или iPod Touch к компьютеру. Достаточно включить резервное копирование в iCloud и все. Ваше iOS устройство будет регулярно выполнять резервное копирование для того, чтобы ваша информация надежно хранилась. Также, в случае покупки нового устройства вам достаточно будет ввести во время первого включения свой Apple ID и все программы и настройки восстановятся на вашем iPhone, iPad или iPod Touch за считанные минуты по беспроводной сети из iCloud. Узнать подробнее об услуге можно здесь.
Контакты
C iCloud использование вашей записной книги станет еще удобнее. Помните, как после того, как вы добавили какой-то контакт вам нужно было синхронизировать записную книгу с компьютером для того, чтобы новая запись попала на другие ваши устройства? Так вот сейчас вам это не нужно делать. Достаточно добавить новый контакт на ваш iPhone и он тут же появится на вашем iPad, iPod Touch или Mac. И все это без дополнительных настроек и ручной синхронизации. Узнать подробнее об услуге можно здесь.
Календарь
Теперь использовать календари стало еще проще. Для того, чтобы эффективно работать или уделять достаточно времени близким нужно просто начать использовать «Календарь» на вашем iPhone, iPad, iPod Touch или Mac с поддержкой iCloud. Добавив новое событие на компьютере дома вы можете смело идти по своим делам. Поскольку календари автоматически синхронизируются между разными устройствами при помощи iCloud напоминание в вашем iPhone или iPad вовремя уведомят о важном событии в дороге. Узнать подробнее об услуге можно здесь.
Почта
Никогда еще не было так удобно пользоваться почтой. Благодаря iCloud вы будете узнавать своевременно о прибытии новых писем, которые будут мгновенно доставляться на ваш iPhone, iPad или Mac благодаря Push уведомлениям. Также, даже если под рукой у вас не будет телефона или компьютера, вы всегда сможете легко получить доступ к своей почте зайдя на сайт icloud.com. Узнать подробнее об услуге можно здесь.
Напоминания
Контролировать выполнение важных для вас дел вместе с iPhone, iPad или iPod Touch стало еще удобнее благодаря встроенной программе «Напоминания». Вам стоит только добавить задачу для того, чтобы что-то сделать и программа мгновенно синхронизируется с вашими остальными устройствами. Ко всему прочему, в программе «Напоминания» есть поддержка геолокационных меток. Это значит, что поставив дома задачу и присвоив ей место срабатывания (например, магазин) вы не забудете что-то купить, потому что «Напоминания» подскажут вам об этом именно в магазине. Узнать подробнее об услуге можно здесь.
Заметки
Каждый из вас знает, как это плохо, когда вас посещает какая-то блестящая мысль или гениальная идея, а под рукой ничего нет для того, чтобы можно было все это записать. Программа «Заметки» поможет вам. Ведь это так здорово и удобно записывать все, что нужно а потом работать с этими записями на любом из ваших устройств. Ведь благодаря iCloud ваши заметки будут синхронизированы с вашими iPhone, iPad, iPod Touch или Мас и вы не забудете ни о чем. Узнать подробнее об услуге можно здесь.
Найти мой iPhone
Поскольку ваш iPhone или iPad всегда с вами он является незаменимым помощником в повседневных делах и развлечениях. Однако представьте как плохо, если вы где-то его забыли и не можете найти. Эту досадную ситуацию призвана исправить услуга «Найти мой iPhone». Благодаря ей вы сможете посмотреть на карте, где забыли вашь iPhone или iPad, заблокировать его, отправить сигнал с сообщением на дисплей или удалить всю информацию. Узнать подробнее об услуге можно здесь.
Найти моих друзей
Не теряйте контакта с друзьями. Находите их когда вы в дороге, на концерте, в путешествии или на пляже. С приложением «Найти моих друзей» вы сможете легко находить их где бы вы не находились. Вместо того, чтобы звонить друг другу в шумном месте или отправлять сообщение «Ты где?» просто запустите программу и выберете из списка друга или вашу компанию. Сразу же на карте вы увидите где они находятся и сможете быстро найти их. Узнать подробнее об услуге можно здесь.
Если у вас возникли какие-то вопросы, ответов на которых вы здесь не нашли приходите в наш сервисный центр, и мы с готовностью поможем разобраться с вашей проблемой.
Как сохранить фото и видео в iCloud с Айфона и компьютера?
iCloud Drive – это прекрасная облачная служба для пользователей Apple, в ней можно хранить данные, например: документы, презентации, электронные таблицы, фотографий, видео и т. д. Он сохраняет данные, хранящиеся в iCloud Drive, на всех ваших устройствах iOS, синхронизируясь в одно время. Если вы хотите сохранить фотографии и видео в iCloud Drive, но не знаете, как это сделать? В этой статье мы расскажем 4 способа как сохранить фото в iCloud или любой другой файл.
Как сохранить фотографии на iCloud Drive с iPhone?
Вот как просто сохранить фото в iCloud с Айфона:
Шаг 1. Зайдите в настройку > Apple ID > iCloud > Включите iCloud Drive.
Шаг 2. Нажмите «Фотографии на вашем iPhone», выберите одно изображение > Нажмите на кнопку в нижнем левом углу > Затем нажмите «Добавить в iCloud Drive».
Шаг 3. Откройте приложение iCloud Drive на вашем iPhone; вы можете видеть, что изображение загружено на iCloud Drive.
Примечание. Вы можете перемещать фотографии только по одному на iCloud Drive с iPhone с помощью этого метода.
Как сохранить фотографии на iCloud Drive с компьютера через iCloud.com
Как через компьютер сохранить фото и видео с Айфона? Вы можете сохранять фотографии на iCloud Drive через iCloud.com с помощью следующих шагов:
Шаг 1. Перейдите на сайт iCloud.com и войдите в свой аккаунт.
Шаг 2. Нажмите iCloud Drive > Нажмите кнопку «Загрузить» вверху > Выберите фотографии, которые вы хотите сохранить в iCloud> Нажмите «Открыть», чтобы начать загрузку фотографий на iCloud Drive.
Как быстро отправить свои фотографии, видео на Mac?
Прежде чем импортировать фотографии, видео с телефона, убедитесь, что AirDrop включен.
- Запустите приложение «Фото» со своего рабочего стола.
- Нажмите «Выбрать» в правом верхнем углу.
- Коснитесь фотографий и видео, которые вы хотите импортировать в папку Фото на Mac.
- Нажмите значок поделиться в нижнем левом углу. Это похоже на коробку со стрелкой, выходящей из нее.
- Выберите Mac, на который вы хотите отправить свои фотографии или видео.
- На вашем Mac нажмите «Принять» в приглашении, которое появляется в верхнем правом углу.
Теперь, когда ваши фотографии были отправлены на ваш Mac, вы можете выбрать, где вы хотите их сохранить. Как только вы убедитесь, что фотографии сохранились, вы можете удалить их на своем iPhone!
Читайте также:
Как сохранять фото и видео в облаке Айфона?
Независимо от того, используете ли вы Dropbox, Google Фото, Google Диск (или что-то еще!), Загрузка фотографий с вашего iPhone на другое устройство хранения данных может сделать все немного проще, поэтому вы можете удалить их с вашего iPhone!
- Запустите свое предпочтительное облако для хранения (у меня Google Диск).
- Нажмите знак «плюс» в правом нижнем углу большого голубого пузыря.
- Далее «Загрузить» .
- Затем нажмите «Фотографии» и «Видео» или «iCloud Drive» .
- Выберите фотографии и видео, которые вы хотите загрузить.
- Нажмите «Загрузить» в верхнем правом углу.
Ваши фотографии будут загружены на ваше новое устройство хранения, и вы можете удалить их с вашего iPhone навсегда!
Как сохранить фотографии на iCloud Drive с AnyTrans
AnyTrans – это профессиональный инструмент для управления данными iOS с функциями управления и передачи данных iOS среди iDevice, iTunes, компьютера и iCloud. Для своей функции управления содержимым iCloud AnyTrans может помочь вам проверять, редактировать, загружать и загружать несколько типов содержимого iCloud, таких как Contacts, Notes, Reminders и т. Д.
Что касается iCloud Drive, оно не только позволяет вам проверять или удалять уже находящиеся в нем файлы, но также позволяет загружать файлы непосредственно на iCloud Drive.
Пока на вашем iCloud все еще доступно хранилище, вы можете хранить файлы любого типа в iCloud Drive. Это означает, что вы можете сохранить все свои документы, презентации и важные фотографии и т. д. Теперь давайте посмотрим, как загрузить фотографии на iCloud Drive с AnyTrans.
Шаг 1. Загрузите и установите AnyTrans на свой компьютер > Запустите его и нажмите iCloud Content > Войдите в свою учетную запись iCloud.
Шаг 2. Нажмите iCloud Drive.
Шаг 3. Нажмите кнопку «+» > Выбрать фотографии, которые вы хотите сохранить > Нажмите «Открыть», чтобы начать передачу фотографий на iCloud Drive.
Примечание. Вы также можете напрямую перетащить фотографии, которые хотите сохранить на iCloud Drive.
Получилось сохранить фото в iCloud с Айфона?
Владельцы iPhone 5 могут остаться без почты, iCloud и других сервисов
Владельцы iPhone 5 могут остаться без почты, iCloud и других сервисов
Alexander Antipov
Владельцы старых iPhone должны до 3 ноября установить на свои устройства iOS 10.3.4.
Похоже, Apple решила во что бы то ни стало заставить пользователей устаревших версий iOS установить последние обновления, даже если они сами этого не хотят. Компания разослала владельцам iPhone 5 уведомления о том, что до 3 ноября нынешнего года на их устройствах должна быть установлена версия iOS 10.3.4, в противном случае они больше не смогут пользоваться браузером, почтой, магазином App Store и хранилищем iCloud.
«Для того чтобы продолжать пользоваться App Store, iCloud, почтой, Сетью и другими сервисами, обновите iOS до версии 10.3.4 до 3 ноября 2019 года. Если до 3 ноября 2019 года iPhone 5 не будет обновлен, для получения обновлений вам придется восстанавливать резервные копии через Mac или ПК, поскольку функции обновления программного обеспечения по воздуху и через резервные копии iCloud перестанут работать», — говорится в уведомлении.
Как пояснили в компании, после 3 ноября появившаяся еще в апреле проблема со сбросом времени GPS отключит функции, требующие для работы правильные дату и время. Дело в том, что работа сервисов полагается на точное время и дату, исчисляемые количеством недель, которое записывается в виде 10-битных данных. Каждые 20 лет эти значения обнуляются, что вызывает проблемы на более старых устройствах, не способных обрабатывать изменения.
Впервые проблема дала о себе знать в апреле нынешнего года. Тогда Apple выпустила обновление, которое должно быть установлено до 3 ноября. Патч обеспечит правильную работу часов и GPS после назначенной даты и предотвратит сбой важных функций.
Другие устаревшие устройства от Apple, в том числе iPad четвертого поколения, также подвержены проблеме, однако у них будет отключена только функция GPS, а остальные сервисы продолжат работать.
Чем страшны «Алхимик», «Евангелие» и «Глубина мудрости”? Подробнее об этом и других новостях кибербезопасности в новом выпуске Security-новостей на нашем Youtube канале.
Поделиться новостью:
Управление хранилищем iCloud — служба поддержки Apple
Требуется больше хранилища iCloud? Вы можете легко освободить место или купить больше места для хранения.
При настройке iCloud вы автоматически получаете 5 ГБ дискового пространства.Вы можете использовать это пространство для своих резервных копий iCloud, чтобы ваши фотографии и видео, хранящиеся в iCloud Photos, и ваши документы были в актуальном состоянии в iCloud Drive. Вы можете освободить место или купить дополнительное пространство в любое время.
Посмотрите, какой объем хранилища iCloud вы используете
На вашем iPhone, iPad или iPod touch
Откройте «Настройки»> [ваше имя]> iCloud.Чтобы просмотреть более подробную информацию о том, как приложения и службы используют ваше хранилище, коснитесь «Хранилище iCloud» или «Управление хранилищем».
На вашем Mac
Перейдите в меню Apple > Системные настройки> Apple ID> iCloud. Чтобы просмотреть более подробную информацию о том, как приложения и службы используют ваше хранилище, нажмите «Управление».
Обновите или понизьте уровень хранилища iCloud
Освободите место в iCloud
Если у вас закончится хранилище iCloud, ваше устройство не будет выполнять резервное копирование в iCloud, новые фотографии и видео не будут загружаться в iCloud Фото, а iCloud Drive, другие приложения iCloud и текстовые сообщения не будут обновляться. ваши устройства.И вы не можете отправлять или получать электронные письма со своим адресом электронной почты iCloud.
Вы можете освободить место в iCloud, удалив неиспользуемый контент:
Прежде чем что-либо удалять, вы можете заархивировать или сделать копии информации, которую вы храните в iCloud.
Управление резервным копированием iCloud
При резервном копировании iPhone, iPad или iPod touch в iCloud наиболее важная информация на устройстве создается автоматически.Резервные копии могут включать ваши документы, фотографии и видео. Узнайте больше о том, что создает резервные копии iCloud.
Многие приложения iOS автоматически создают резервные копии в iCloud после их установки. Вы можете уменьшить размер резервной копии iCloud и освободить место в iCloud, отключив резервное копирование для приложений, которые вы не используете, или удалив старые резервные копии iCloud.
Выберите приложения для резервного копирования на iPhone, iPad или iPod touch
- Откройте «Настройки»> [ваше имя]> iCloud.
- Нажмите «Управление хранилищем»> «Резервные копии».
- Коснитесь имени устройства, которое вы используете.
- В разделе «Выбор данных для резервного копирования» отключите все приложения, резервное копирование которых не требуется.
- Выберите «Выключить и удалить».
Когда вы подтверждаете, что хотите Отключить и удалить приложение, оно отключает резервное копирование iCloud для этого приложения и удаляет всю информацию о нем из iCloud.
Для некоторых приложений всегда создаются резервные копии, и вы не можете их отключить.
Удалите резервные копии и отключите резервное копирование iCloud для вашего устройства
Вы можете удалить старые резервные копии iCloud для устройства, которое вы используете в настоящее время, или старые устройства, которые вы больше не можете использовать.Резервные копии iCloud доступны в течение 180 дней после отключения или прекращения использования резервного копирования iCloud.
iPhone, iPad и iPod touch
- Перейдите в «Настройки»> [ваше имя], затем нажмите iCloud.
- Нажмите «Управление хранилищем»> «Резервные копии».
- Коснитесь имени устройства, резервную копию которого вы хотите удалить.
- Нажмите «Удалить резервную копию»> «Выключить и удалить».
Когда вы удаляете резервную копию, она также отключает резервное копирование iCloud для вашего iPhone, iPad или iPod touch.
Mac
- Перейдите в меню Apple > Системные настройки> Apple ID, затем щелкните iCloud.
- Нажмите «Управление» и выберите «Резервные копии».
- Выберите одну из резервных копий устройства, затем нажмите «Удалить». Если вы хотите отключить резервное копирование и удалить все резервные копии для этого устройства из iCloud, выберите «Удалить», когда вас попросят подтвердить.
При удалении резервной копии также отключается резервное копирование iCloud для вашего устройства.
ПК с Windows
- Откройте iCloud для Windows.
- Щелкните Хранилище.
- Выберите Резервное копирование из списка.
- Выберите одну из резервных копий устройства, затем нажмите «Удалить». Если вы хотите отключить резервное копирование и удалить все резервные копии для этого устройства из iCloud, выберите «Удалить», когда вас попросят подтвердить.
При удалении резервной копии также отключается резервное копирование iCloud для вашего устройства.
Уменьшите размер фотографий iCloud
Фото iCloud использует ваше хранилище iCloud, чтобы поддерживать все ваши фото и видео в актуальном состоянии на всех ваших устройствах. Вы можете освободить больше места в iCloud, удалив фото и видео, которые вам больше не нужны, из приложения «Фото» на любом из ваших устройств.
Прежде чем что-либо удалять, убедитесь, что вы сделали резервные копии фотографий и видео, которые вам нужны.Когда вы используете iCloud Photos и удаляете фотографию или видео на одном устройстве, они также удаляются на всех других устройствах, на которых вы вошли в систему с тем же Apple ID.
Используйте эти шаги, чтобы удалить фотографии и видео из ваших фотографий iCloud.
iPhone, iPad и iPod touch
- Откройте приложение «Фото», затем нажмите «Фото» в нижней части экрана.
- Нажмите «Выбрать» и выберите одну или несколько фотографий или видео, которые вы хотите удалить.
- Нажмите «Удалить», а затем нажмите «Удалить фото».
Mac
- Откройте приложение «Фото».
- Выберите фото и видео, которые вы хотите удалить.
- Выберите изображение, затем нажмите «Удалить фотографии».
iCloud.com
- Войдите в iCloud.com со своего iPhone, iPad или компьютера.
- Коснитесь приложения «Фото».
- Выберите фото или видео, которые вы хотите удалить.
- Нажмите «Удалить», затем нажмите «Удалить».
Чтобы выбрать несколько фотографий или видео, коснитесь «Выбрать» в iOS или iPadOS или нажмите и удерживайте Command на Mac или Control на ПК, пока вы выбираете элементы. Чтобы выбрать все, нажмите и удерживайте Command-A в macOS или Control-A в Windows или нажмите «Выбрать все» в iOS или iPadOS.
Вы можете восстанавливать фотографии и видео, которые вы удалили из альбома «Недавно удаленные», в течение 30 дней.Если вы хотите быстрее удалить содержимое из альбома «Недавно удаленные», нажмите «Выбрать» и выберите элементы, которые хотите удалить. Коснитесь Удалить> Удалить. Если вы превысите лимит хранилища iCloud, ваше устройство немедленно удалит все фотографии и видео, которые вы удаляете, и они не будут доступны для восстановления в вашем недавно удаленном альбоме.
Уменьшите размер библиотеки фотографий
Если вы не используете Фото iCloud, ваша Фотопленка является частью вашей резервной копии iCloud.Чтобы проверить, какой объем хранилища используется в резервном копировании iCloud, выполните следующие действия.
- Перейдите в «Настройки»> [ваше имя], затем нажмите iCloud.
- Нажмите «Управление хранилищем».
- Коснитесь Резервное копирование.
- Коснитесь имени устройства, которое вы используете, затем просмотрите фотографии.
Чтобы уменьшить размер резервной копии фотографий, сохраните фотографии и видео на свой компьютер, а затем вручную сделайте резервную копию своего устройства iOS. Если вы хотите сохранить свои фотографии и видео на устройстве iOS, вы можете отключить «Фотографии в резервном копировании» или приобрести дополнительное пространство для хранения.Если есть фотографии, которые вы не хотите оставлять, вы можете их удалить. Откройте «Фото» и выберите элемент, который хотите удалить. Затем нажмите «Удалить» и нажмите «Удалить фото».
Удалить папки или файлы в iCloud Drive
Вы можете управлять папками или файлами, хранящимися в iCloud Drive, и удалять их со своего iPhone, iPad, iPod touch, Mac или ПК. Если вы являетесь участником чужой общей папки, это не учитывается в вашем хранилище iCloud.Узнайте больше о совместном использовании папок в iCloud Drive.
В iOS 11 или более поздней версии файлы, которые вы удаляете из iCloud Drive, остаются в списке недавно удаленных в течение 30 дней, прежде чем они будут удалены с вашего устройства.
iPhone, iPad или iPod touch
- Перейдите в приложение «Файлы» и нажмите «Обзор».
- В разделе «Места» нажмите iCloud Drive> Выбрать.
- Выберите папки или файлы, которые вы хотите удалить, затем нажмите «Удалить».
- Выберите «Местоположения»> «Недавно удаленные»> «Выбрать».
- Выберите файлы, которые вы хотите удалить.
- Нажмите «Удалить».
Mac
Вы можете управлять файлами iCloud Drive из папки iCloud Drive в Finder:
- При необходимости включите iCloud Drive на Mac:
- Перейдите в меню Apple > Системные настройки> Apple ID, затем щелкните iCloud.
- Войдите в систему, используя свой Apple ID.
- Включите iCloud Drive. В параметрах убедитесь, что вы выбрали приложения или папки для файлов, которыми хотите управлять.
- Откройте Finder и перейдите в папку iCloud Drive.
- Перетащите элемент в корзину или переместите его в другую папку на вашем Mac.
- Откройте корзину, затем щелкните правой кнопкой мыши файлы, которые хотите удалить.
- Выберите «Удалить немедленно».
Windows
На ПК с Windows 7 или более поздней версии вы можете управлять файлами iCloud Drive с помощью проводника Windows.Выполните следующие действия, чтобы добавить папку iCloud Drive в проводник Windows:
- Загрузите и установите iCloud для Windows.
- Войдите в систему, используя свой Apple ID.
- Включите iCloud Drive.
- Перейдите в папку iCloud Drive.
- Выберите папки или файлы, которые вы хотите удалить.
- Щелкните Удалить.
iCloud.com
- Войдите в iCloud со своего iPad или компьютера.com.
- Коснитесь приложения iCloud Drive.
- Выберите файлы, которые вы хотите удалить, затем нажмите «Удалить».
- Откройте папку iCloud Drive и коснитесь «Недавно удаленные».
- Выберите папки или файлы, которые вы хотите удалить.
- Нажмите «Удалить».
Удаление текстов и вложений в сообщениях
Когда вы используете Сообщения в iCloud, все ваши текстовые сообщения и вложения, которые вы отправляете и получаете, используют ваше хранилище iCloud.Вы можете освободить больше места, удалив тексты и вложения, такие как фотографии, видео и файлы, которые вам больше не нужны.
iPhone или iPad
Чтобы удалить сообщение или вложение, выполните следующие действия:
- В беседе с сообщением коснитесь и удерживайте всплывающее сообщение или вложение, которое хотите удалить.
- Нажмите «Еще».
- Нажмите «Удалить», затем нажмите «Удалить сообщение».Если вы хотите удалить все сообщения в цепочке, нажмите «Удалить все» в верхнем левом углу. Затем нажмите «Удалить беседу».
Чтобы удалить несколько вложений из контакта или беседы, выполните следующие действия:
- В беседе с сообщением коснитесь имени контакта вверху экрана.
- Нажмите «Информация».
- Выбрать Посмотреть все фото
- Коснитесь «Выбрать», коснитесь изображений, которые хотите удалить.
- Нажмите «Удалить», затем нажмите «Удалить вложение» для подтверждения.
Чтобы удалить весь разговор, выполните следующие действия:
- Проведите влево по беседе, которую вы хотите удалить.
- Нажмите «Удалить».
- Нажмите «Удалить» еще раз для подтверждения.
Mac
Чтобы удалить сообщение или вложение, выполните следующие действия:
- Открыть беседу в виде сообщения.
- Удерживая нажатой клавишу Control, щелкните пустую область всплывающего сообщения, которое вы хотите удалить.
- Выберите Удалить.
- Щелкните Удалить.
Чтобы удалить весь разговор, выполните следующие действия:
- Щелкните беседу, удерживая клавишу Control.
- Выберите «Удалить беседу».
- Щелкните Удалить.
Удаление сообщений и управление почтой
Вы можете освободить место в iCloud, удалив сообщения электронной почты из своей учетной записи электронной почты iCloud.Вы также можете перемещать сообщения электронной почты со своего iPhone, iPad или iPod touch на Mac или ПК, где они больше не учитываются в вашем хранилище iCloud.
Используйте следующие шаги, чтобы удалить сообщения из вашей учетной записи. Помните, что сообщения с большими вложениями занимают больше места, чем простые текстовые сообщения электронной почты.
iPhone, iPad или iPod touch
Если ваш iPhone, iPad или iPod touch настроен для доступа к электронной почте iCloud, вы можете удалить сообщения из любого почтового ящика, а затем очистить корзину, чтобы освободить место:
- Проведите влево по любому сообщению, чтобы удалить его.
- Коснитесь папки «Корзина».
- Удаляйте сообщения по одному или нажмите «Изменить», нажмите «Выбрать все», а затем нажмите «Корзина», чтобы удалить их все.
Mac или ПК с Windows
Если вы используете iCloud Mail с настольным почтовым приложением, таким как Mail на вашем Mac или Microsoft Outlook на вашем ПК, выполните следующие действия:
- Почта на Mac: удалите сообщения, которые вам больше не нужны, затем выберите «Почтовый ящик»> «Стереть удаленные» и выберите в меню свою учетную запись электронной почты iCloud.
- Microsoft Outlook 2010 — Outlook 2016 (Windows): удалите сообщения, которые вам больше не нужны. Outlook навсегда удалит ваши сообщения при следующем закрытии и перезапуске приложения.
iCloud.com
- С iPad или компьютера войдите в iCloud.com.
- Коснитесь Почта.
- Удалите сообщения, которые вам больше не нужны, затем нажмите «Настройки» и выберите «Очистить корзину».
Удалить голосовые заметки
Благодаря голосовым заметкам в iCloud ваши голосовые записи хранятся в iCloud. * Вы можете легко удалить их, если вам нужно больше места.
Откройте голосовые заметки и удалите ненужную запись. Затем он перемещается в раздел «Недавно удаленные», откуда окончательно удаляется через 30 дней. А пока вы можете восстановить его или удалить навсегда.Выберите «Восстановить все» или «Стереть все», чтобы одновременно воздействовать на все записи.
* Если вы используете iOS 11 или более раннюю версию или macOS High Sierra или более раннюю версию, ваши голосовые заметки включаются в резервное копирование iCloud, а не iCloud.
Подробнее о хранилище iCloud
Информация о продуктах, произведенных не Apple, или о независимых веб-сайтах, не контролируемых и не проверенных Apple, предоставляется без рекомендаций или одобрения.Apple не несет ответственности за выбор, работу или использование сторонних веб-сайтов или продуктов. Apple не делает никаких заявлений относительно точности или надежности сторонних веб-сайтов. Свяжитесь с продавцом для получения дополнительной информации.
Дата публикации:
iOS 15 «Частное реле iCloud» не будет доступно в Китае, Беларуси, Саудовской Аравии, Южной Африке и др.
Наряду с iOS 15 Apple представила сервис iCloud +, который добавляет новые функции в его платные планы «iCloud».Одной из этих функций является «iCloud» Private Relay, которая предназначена для шифрования всего трафика, выходящего с вашего устройства, чтобы никто не мог его перехватить или прочитать.
Apple не упомянула ограничения страны для этой функции при анонсе, но Apple сообщила Reuters , что Private Relay не будет запускаться в Китае, Беларуси, Колумбии, Египте, Казахстане, Саудовской Аравии, Южной Африке, Туркменистане, Уганде и Филиппины,
По данным Apple, запуск функции Private Relay в этих странах не разрешен по причинам нормативного характера.
Private Relay отправляет веб-трафик на сервер, обслуживаемый Apple, для удаления IP-адреса. После удаления IP-информации Apple отправляет трафик на второй сервер, обслуживаемый сторонней компанией, который назначает временный IP-адрес, а затем отправляет трафик по назначению, процесс, который предотвращает ваш IP-адрес, местоположение и активность просмотра. от использования для создания профиля о вас.
Вовлечение посторонней стороны в систему ретрансляции — это намеренный шаг, который, по словам Apple, был разработан, чтобы никому, включая Apple, не узнать личность пользователя и веб-сайт, который он посещает.
iCloud Private Relay доступен с любым платным планом хранения CliCloud, и Apple не изменила цены, поэтому обновленные уровни хранения iCloud начинаются с 0,99 доллара США. ICloud + также включает новую функцию «Скрыть мою электронную почту», которая позволяет создавать уникальные случайные адреса электронной почты для пересылки в ваш личный почтовый ящик, а также позволяет персонализировать почтовые адреса iCloud с помощью собственного доменного имени.
Примечание. В связи с политическим или социальным характером обсуждения этой темы, ветка обсуждения находится на нашем форуме политических новостей.Все участники форума и посетители сайта могут читать и подписываться на эту тему, но оставлять сообщения могут только участники форума, имеющие не менее 100 сообщений.
При использовании iCloud Plus обещание Apple о конфиденциальности сочетается с дополнительным предложением
Apple потратила много времени на защиту конфиденциальности пользователей. Ее генеральный директор Тим Кук неоднократно заявлял, что конфиденциальность является «фундаментальным правом человека», компания провела несколько рекламных кампаний на своих обещаниях конфиденциальности и вела громкие битвы с властями за обеспечение конфиденциальности и безопасности устройств своих пользователей.
Идея проста: наши продукты защищают вашу конфиденциальность. Но это обещание изменилось очень тонко после анонса iCloud Plus на этой неделе, который впервые включил новые средства защиты в платную подписку. Идея по-прежнему звучит так: «наши продукты защищают вас», но теперь один из этих «продуктов» — это ежемесячная подписка, которая не входит в комплект поставки устройства, даже если эти устройства также получают больше встроенных средств защиты.
iCloud всегда был одним из самых простых сервисов Apple.Вы получаете 5 ГБ бесплатного хранилища для резервного копирования всего, от изображений до сообщений и данных приложений, и оплачиваете ежемесячную подписку, если хотите большего (или просто хотите отключить записку Apple о выкупе, когда у вас неизбежно заканчивается хранилище). Apple ничего не меняет в ценах или вариантах хранения в рамках перехода на iCloud Plus. Цены по-прежнему будут варьироваться от 0,99 доллара в месяц за 50 ГБ хранилища до 9,99 доллара за 2 ТБ. Но то, что меняется на , — это список получаемых вами функций, который расширяется на три.
Private Relay и Hide my Email — это функции конфиденциальности, включенные в iCloud Plus
Первое изменение больше относится к традиционному облачному хранилищу iCloud и является расширением существующего предложения Apple HomeKit Secure Video. iCloud Plus теперь позволяет безопасно транслировать и записывать с неограниченного количества камер, по сравнению с предыдущим максимумом пяти.
Однако с новыми функциями Private Relay и Hide My Mail iCloud Plus расширяет свои полномочия с службы хранения до службы хранения и конфиденциальности.Дополнения, ориентированные на конфиденциальность, являются второстепенными в общей схеме защиты, которую Apple предлагает в своей экосистеме, и Apple не использует их в качестве оправдания для увеличения стоимости iCloud. Но они, тем не менее, открывают двери для так называемых «премиальных» функций конфиденциальности, становясь частью большой и растущей империи услуг Apple.
Функции выглядят как признание Apple ограничений, которые средства защиты конфиденциальности могут выполнять на устройстве. «То, что происходит на вашем iPhone, остается на вашем iPhone», — так компания дала обещание в рекламе 2019 года, но когда вашему iPhone нужно подключиться к Интернету, чтобы просматривать веб-страницы, получать электронную почту и, как правило, зарабатывать «i» в « iPhone », часть его конфиденциальности неизбежно зависит от обслуживающей его инфраструктуры.
Самой интересной из этих новых функций является Apple Private Relay, цель которой — защитить ваш веб-трафик от посторонних глаз в iOS 15 и macOS Monterey. Он скрывает ваши данные как от интернет-провайдеров, так и от рекламодателей, которые могут создать для вас подробный профиль на основе вашей истории просмотров. Хотя это немного похоже на VPN, Apple утверждает, что конструкция Private Relay с двойным переходом означает, что даже сама Apple не имеет полной картины ваших данных о просмотре. Между тем, обычные VPN требуют определенного уровня доверия, а это означает, что вам нужно быть осторожными с тем, какой VPN вы используете.
Изображение: AppleКак объясняет Крейг Федериги, старший вице-президент Apple по разработке программного обеспечения, VPN могут защитить ваши данные от посторонних, но они «предполагают большое доверие к единой централизованной сущности: провайдеру VPN. И это большая ответственность для этого посредника, и пользователь принимает действительно сложное доверительное решение о раскрытии всей этой информации единому объекту.”
«Мы хотели полностью исключить это из уравнения, имея архитектуру с двумя переходами», — сказал Федериги Fast Company .
Вот как это работает. При использовании Private Relay ваш интернет-трафик отправляется через два прокси-сервера к месту назначения. Во-первых, ваш трафик шифруется еще до того, как покинуть ваше устройство. Затем, как только он попадает на начальный сервер, управляемый Apple, ему назначается анонимный IP-адрес, который скрывает ваше конкретное местоположение. Затем второй сервер, которым управляет третья сторона, расшифровывает веб-адрес и перенаправляет трафик по назначению.
Apple считает, что современные VPN представляют собой «действительно сложное решение о доверии»
Apple не может видеть, какой веб-сайт вы запрашиваете, только IP-адрес, с которого вы его запрашиваете, а третьи лица не могут видеть этот IP-адрес, только веб-сайт, который вы запрашиваете. (Apple заявляет, что также использует Oblivious DNS поверх HTTPS.) Это отличается от большинства «двойных VPN» и «многоскачковых» VPN-сервисов, на которые вы можете подписаться сегодня, когда провайдер может контролировать оба сервера. Возможно, вы могли бы объединить VPN и прокси-сервер, чтобы сделать что-то подобное.Apple заявляет, что Private Relay не повлияет на производительность, что может быть проблемой для других сервисов.
Хотя Private Relay теоретически более частный, чем обычный VPN, предложение Apple также более ограничено. Вы не можете использовать его, чтобы заставить веб-сайты думать, что вы обращаетесь к ним из другого места, поэтому вы не сможете использовать Private Relay, чтобы обойти географические ограничения на контент, заблокированный правительством или такой службой, как Netflix. . И это только кажется, что охватывает данные о просмотре веб-страниц через Safari, а не сторонние браузеры или собственные приложения.В ходе сеанса разработчиков WWDC, посвященного этой функции, Apple заявила, что Private Relay также будет включать DNS-запросы и «небольшое подмножество трафика от приложений», в частности небезопасный HTTP-трафик. Но не было упоминания о других браузерах, и Apple пояснила The Verge , что он обрабатывает трафик приложения только тогда, когда ваше приложение технически загружает Интернет в окне браузера.
Hide my Email предоставляет удобный интерфейс для создания адресов электронной почты для записи. Изображение: AppleПомимо Private Relay, iCloud Plus также включает Hide my Email, функцию, предназначенную для защиты конфиденциальности вашего адреса электронной почты. Вместо того, чтобы использовать ваш реальный адрес электронной почты для каждого сайта, который его запрашивает (повышая риск того, что важная часть ваших учетных данных станет общедоступной, не говоря уже о том, что они будут завалены спамом), Hide My Email позволяет вам генерировать уникальные случайные адреса и делиться ими. который затем пересылает все полученные сообщения обратно на ваш настоящий адрес электронной почты.Это еще одна функция, ориентированная на конфиденциальность, которая выходит за рамки традиционной области внимания iCloud и может быть полезна, даже если аналогичные параметры доступны уже много лет.
Например,Gmail позволяет использовать простой символ «+» для добавления случайных дополнительных символов к вашему адресу электронной почты. Даже собственная служба Apple «Войти через Apple» использует аналогичный трюк, раздавая случайные адреса электронной почты каждой службе, с которой вы ее используете. Но преимущество новой службы Apple в том, что она дает вам легко доступный ярлык для их создания прямо в почтовом приложении и Safari, помещая эту функцию на передний план и в центре внимания, что, вероятно, повысит ее популярность.
В стандартную покупку по-прежнему включена большая конфиденциальность
Apple может взимать плату за Private Relay и Hide My Email, объединяя их в подписки iCloud, но эти дополнения iCloud Plus по-прежнему затмеваются множеством средств защиты конфиденциальности, уже встроенных в оборудование и программное обеспечение Apple. Нет никаких признаков того, что какие-либо из этих существующих функций конфиденциальности будут заблокированы за ежемесячную абонентскую плату в ближайшее время. Действительно, список встроенных средств защиты, предлагаемых Apple, продолжает расти.
Это включает новую функцию защиты конфиденциальности почты в приложении Mail в iOS 15, которая отправляет ваши электронные письма через службу ретрансляции, чтобы запутать любые пиксели отслеживания, которые могут в них прятаться (подробнее о пикселях отслеживания здесь). В iOS 15 также появится новая функция отчета о конфиденциальности приложений, которая покажет, как часто приложения получают доступ к вашему местоположению, камере, микрофону и другим данным.
Список встроенных функций конфиденциальности iPhone продолжает расширяться с выходом iOS 15. Изображение: AppleНо с iCloud Plus Apple теперь предлагает две защиты конфиденциальности, которые отличаются от тех, которые включены бесплатно при покупке устройства, и разделение между ними в некоторой степени кажется произвольным. Apple оправдывает взимание платы за такие функции, как Private Relay и Hide My Email, из-за дополнительных затрат на использование этих сервисов, но Mail Privacy Protection также полагается на сервер ретрансляции, который, по-видимому, не является бесплатным.
Независимо от причин, выбор платы за эти услуги означает, что Apple открыла двери для премиальных функций конфиденциальности, которые становятся частью ее все более важного бизнеса услуг, помимо бизнеса оборудования. Соблюдение конфиденциальности уже было частью попытки компании заблокировать вас на своих устройствах; теперь он может стать частью попытки запереть вас в своих услугах. Тем временем стены вокруг сада Apple поднимаются все выше и выше.
Как работает Apple iCloud Private Relay
В видеоролике разработчика WWDC Apple объяснила, какую защиту предоставляет пользователям iCloud Private Relay, а также как именно он работает для повышения конфиденциальности.
Анонсированная на WWDC 2021 Keynote, iCloud Private Relay — это новая функция для пользователей Apple, которая не позволит сторонним компаниям определять привычки просмотра веб-страниц. Он будет доступен не во всех странах, но для тех, кто есть, Apple создала систему, которая, по ее утверждению, значительно защитит пользователей, но не замедлит их интернет.
«Когда кто-то выходит в Интернет, любой в его локальной сети может видеть имена всех веб-сайтов, к которым он обращается, на основе проверки DNS-запросов», — говорит Томми Поли из группы Apple Internet Technologies в новом видео для разработчиков.
«Эту информацию можно использовать для снятия отпечатков пальцев пользователя и построения истории их активности с течением времени», — продолжает он. «Никто не должен иметь возможность незаметно собирать всю эту информацию, будь то общедоступный оператор Wi-Fi, другой пользователь сети или поставщик интернет-услуг».
Поли также описывает, как серверы могут видеть IP-адрес пользователя, когда они обращаются к сайту, и говорит, что «что еще хуже», эти серверы могут «идентифицировать пользователя» на разных сайтах.
«Это большие проблемы с точки зрения конфиденциальности пользователей, и для их решения нам нужен новый подход, в котором конфиденциальность заложена заранее», — говорит он. «iCloud Private Relay добавляет несколько защищенных прокси-серверов, чтобы помочь маршрутизировать пользовательский трафик и сохранить его конфиденциальность».
«Прокси-серверы управляются отдельными объектами, — продолжает Поли. «Один — Apple, а другой — поставщик контента».
Apple не сообщает, какая фирма или фирмы являются другой организацией. Делзил Фернандес, также из группы Apple Internet Technologies, вместо этого ссылается исключительно на то, что он называет входящими серверами, управляемыми Apple, и исходящими серверами, управляемыми другими фирмами.
«Когда устройство пытается получить доступ к серверу, оно сначала устанавливает сетевое соединение с входящим прокси», — говорит Фернандес. «Это соединение устанавливается с использованием IP-адреса, назначенного сетевым провайдером … [и] исходящий прокси-сервер затем пересылает эти запросы на целевые серверы, выбирая IP-адрес, который соответствует городу или региону устройства».
Наглядная диаграмма Apple, показывающая, как работает iCloud Private Relay
Для пользователя это означает, что Apple не отслеживает, к каким веб-сайтам они обращаются.И ни компания исходящего сервера, ни целевой веб-сайт не могут каким-либо образом отслеживать их личности.
Какой веб-трафик и сетевой трафик будет защищать iCloud Private Relay
Однако он не покрывает весь интернет-трафик. Apple заявляет, что iCloud Private Relay будет применяться к:
- Просмотр всех веб-страниц Safari
- Все DNS-запросы, когда пользователи вводят имена сайтов
- Весь небезопасный HTTP-трафик
Какой веб-трафик и сетевой трафик не будет защищен iCloud Private Relay
Apple заявляет, что это также будет применяться к «небольшому подмножеству трафика от приложений».«Однако в нем также перечислены несколько категорий интернет-трафика, которые не будут защищены iCloud Private Relay:
- Подключения к локальной сети
- Запросы частного доменного имени
- Трафик с использованием обычного VPN
- Интернет-трафик с использованием прокси-сервера
Это похоже на работу VPN, но iCloud Private Relay не предназначен для использования в качестве виртуальной частной сети Apple. Apple заявляет, что Private Relay гарантирует, что пользователи не могут использовать систему, чтобы притвориться из другого региона.Это позволяет разработчикам применять ограничения доступа на основе региона.
В iCloud Private Relay разработчики могут получить доступ к функциям, которые означают, что они могут запрашивать конкретное местоположение пользователя — если пользователь разрешает и если этого требует приложение. Но в противном случае данные о местоположении устанавливаются исходящим сервером. Эта сторонняя и предположительно доверенная компания добавляет IP-адрес, «который соответствует городу или региону устройства».
Таким образом, сайт или служба получают некоторые данные о местоположении, и в целом они верны, они достаточно верны, чтобы быть полезными, например, для магазина, показывающего свои цены в нужной валюте или для доступа к контенту по географическому признаку.
Новый частный ретранслятор iCloud будет представлен вместе с macOS Monterey, iOS 15 и iPadOS 15, когда они будут запущены позже в этом году. Для этого потребуется подписка iCloud +, и пользователи должны будут выбрать включение Private Relay — хотя, скорее всего, по умолчанию она будет включена.
«Private Relay встроен в iOS и macOS, поэтому вам не нужно ничего делать, чтобы перенять его из своего приложения», — сказал Паули разработчикам. «Также важно понимать, что это не всегда влияет на ваше приложение.Он будет применяться только в том случае, если пользователь является подписчиком iCloud + и у него включен Private Relay «.
Следите за всеми подробностями WWDC 2021 с исчерпывающим освещением AppleInsider всего недельного мероприятия с 7 по 11 июня, включая подробности всех новых запусков и обновлений.
Будьте в курсе всех новостей Apple прямо со своего HomePod. Скажите: «Привет, Siri, поиграйте в AppleInsider», и вы получите последний подкаст AppleInsider. Или попросите HomePod mini вместо этого «AppleInsider Daily», и вы услышите быстрое обновление прямо от нашей команды новостей.А если вас интересует домашняя автоматизация, ориентированная на Apple, скажите: «Привет, Siri, поиграйте в HomeKit Insider», и через несколько секунд вы услышите наш новейший специализированный подкаст.
Копаемся в Apple iCloud Private Relay
На этой неделе на конференции WWDC Keynote Apple анонсировала iCloud Private Relay, функцию конфиденциальности, направленную на дальнейшее разделение вас и вашей активности в Интернете от людей, которые хотят отслеживать и собирать данные о вас. iCloud Private Relay работает для всех, у кого есть подписка iCloud + с iOS 15, iPadOS 15 и macOS Monterey, и когда он включен, он защищает все вашего браузера Safari, все DNS-запросы и любой небезопасный веб-трафик из других приложений.
Как работает частная ретрансляция iCloud?
Apple iCloud Private Relay работает аналогично VPN в том, что он направляет ваш трафик через другие серверы, скрывая ваш IP-адрес от посещаемых вами веб-сайтов и скрывая ваш трафик от тех, кто управляет вашей локальной сетью. Отличие заключается в том, что VPN — это, как правило, всего лишь один сервер между вами и веб-сайтом, который вы посещаете. С помощью VPN ваш трафик проходит по маршруту You <> VPN Server <> Website . Private Relay добавляет еще один сервер , что гарантирует, что никто в цепочке — даже Apple — не сможет увидеть полную картину: Вы <> входной сервер Apple <> Выходной сервер контент-провайдера <> Веб-сайт .
Это, как Apple называет это в своем сеансе WWDC «Приготовьтесь к частной ретрансляции iCloud» на тему «Конфиденциальность по дизайну».
Apple особо отметила, что, хотя серверы «Ingress Proxy» управляются Apple, «Egress Proxy» (он же сервер, который взаимодействует с веб-сайтами, которые вы посещаете) — это , а не , контролируемый Apple, и находится под контролем « (доверенный) поставщик контента ». Это означает, что Apple не знает, какие сайты вы посещаете, а сторонний поставщик контента не знает, кто вы, .
Это довольно оригинальная система, и некоторые могут заметить сходство с сетью Tor, хотя она использует (по крайней мере) три сервера для дальнейшей анонимности. Поскольку анонимность не является сутью Private Relay, двух серверов достаточно, чтобы полностью удовлетворить требования конфиденциальности, и при этом Apple позволяет поддерживать оперативность (с другой стороны, Tor, как известно, работает медленно).
Что касается скорости, Private Relay использует соединения QUIC (HTTP / 3), которые происходят через UDP-порт 443, которые разработаны, чтобы быть довольно быстрыми.
Какой трафик входит в частную ретрансляцию iCloud?
Пользователь iCloud +, работающий под управлением iOS 15, iPadOS15 или macOS Monterey с включенным Private Relay, будет иметь следующий трафик, маршрутизируемый через Private Relay:
- Весь просмотр Safari
- Все запросы DNS
- Большая часть трафика приложений на небезопасные веб-сайты (также известные как TCP Порт 80 или трафик «http:»).
Что не входит в частную ретрансляцию?
Private Relay игнорируется для всего, что не указано выше, в том числе:
- Локальный трафик
- Частные домены
- VPN, прокси-серверы и другие сетевые расширения
- Безопасный трафик «https:» из ваших приложений.
Кто управляет этими исходящими серверами (также известными как узлы выхода)?
Apple не сказала, кто такие «контент-партнеры», которые запускают свои Egress-серверы, но CloudFlare — единственный, который обнаружился в моих тестах. Однако я тестирую в одном месте в Нью-Гэмпшире, США, поэтому мой пробег может сильно отличаться от вашего. Если вы видите другого контент-партнера, сообщите нам об этом в комментариях ниже.
Заставит ли Private Relay сайтам думать, что я просматриваю их из другого места?
При использовании VPN веб-сайты вполне могут неправильно угадать ваше местоположение на основе IP-адреса VPN-сервера.Иногда это даже причина использовать VPN.
С помощью Private Relay Apple предлагает пользователям два варианта: «Сохранить приблизительное местоположение» (по умолчанию) и «Использовать более широкое местоположение». Если оставить первый вариант включенным, то выходящие серверы Private Relay будут делать все возможное, чтобы использовать IP-адреса, которые соответствуют вашей общей области , но они определенно не получат более точного местоположения, и мы не захотим, чтобы они это делали.
Apple предлагает приложениям и веб-сайтам явно запрашивать доступ к вашему местоположению, с приложениями, использующими CoreLocation, чтобы получить точный уровень детализации, который им нужен.Будут ли веб-сайты делать это или нет, еще неизвестно. Некоторые в настоящее время это делают, некоторые — нет. Я не ожидаю, что это изменится!
Будет ли частное реле заставлять меня просматривать медленнее?
С технической точки зрения, любой переход, введенный в «цепочку» ваших сетевых подключений, замедлит работу. Реальный вопрос: насколько Private Relay замедлит работу? Судя по моим тестам с iOS 15 beta 1 на iPhone XR, я не вижу реальных негативных эффектов. Я получил пинги 33 мс и 300 Мбит / с + в обоих направлениях.Для тестирования, конечно, все пришлось делать в Safari. Запуск такого приложения, как Speed Test, обойдет Private Relay, поскольку оно использует безопасные сетевые соединения. Пока я не установил macOS Monterey на Mac, я не смогу на самом деле провести надлежащий двунаправленный тест с подключением к Ethernet.
Но TL; DR: я не заметил абсолютно никакой разницы в скорости просмотра с включенным Private Relay.
Заключение
Частное ретранслятор iCloud работает очень хорошо и кажется, что очень хорошо продуман Apple.Откровенно говоря, это одна из причин, по которой я рекомендую людям обновить операционные системы до последних версий этой осенью.
В сети (и за ее пределами) полно сканеров отпечатков пальцев и профилировщиков, Private Relay представляет собой элегантное решение, которое должно остановить большую часть этого. Любой, кто достаточно долго слушает мои подкасты, услышит, как я разглагольствую о «отслеживании пикселей», которое делают такие компании, как Chartable и Podsights, связывая ваш IP-адрес при загрузке подкаста с вашим IP-адресом, когда вы посещаете сайты спонсоров, и Private Relay. Интеграция с Safari полностью нейтрализует это, если я правильно понимаю.
Спасибо за это, Apple. Я не всегда фанат всего, что вы делаете, но я фанат этого!
Эта статья также опубликована в качестве темы форума здесь »Что происходит с вашим iPhone и учетной записью iCloud после вашей смерти?
Apple (иногда) удаляет неактивные учетные записи
Важно отметить, что в условиях использования Apple iCloud указано, что Apple может по собственной инициативе удалить учетную запись iCloud, если она неактивна в течение года или более:Apple может прекратить действие вашей Учетной записи после 30-дневного предварительного уведомления по электронной почте на адрес, связанный с вашей Учетной записью, если (а) ваша Учетная запись неактивна в течение одного (1) года; или (b) прекращение работы Службы или какой-либо ее части.
«Общее прекращение деятельности», кажется, намекает на то, что по существу Apple по своему усмотрению определяет, перестала ли использоваться учетная запись и, следовательно, будет ли она удалена. В любом случае, процесс удаления всегда сопровождается предупреждением за 30 дней, поэтому он не должен никого неожиданно уловить.
Что происходит с вашим iCloud после смерти
Как вы знаете, в учетной записи iCloud хранится практически вся информация с iPhone, включая резервные копии, фотографии, видео, сообщения iMessages и тексты, историю покупок сервисов Apple (включая музыку и фильмы)
Когда вы впервые думаете об этом, сразу же имеет смысл предположить, что Apple ID умершего человека и соответствующая учетная запись iCloud будут переданы ближайшему члену (-ам) семьи, чтобы восстановить последние драгоценные воспоминания, которые могут там храниться — или даже, в некоторых случаях, важная информация, которая может дать ключ к разгадке смерти человека.Если вы, как и я, думали, что после смерти владельца будет процесс автоматической передачи всей этой личной информации, вы сильно ошибетесь. Как оказалось, у Apple есть особый пункт на странице юридических условий обслуживания iCloud, который конкретно касается этого.D. Отсутствие права на наследство. Если иное не требуется по закону, вы соглашаетесь с тем, что ваша Учетная запись не подлежит передаче и что любые права на ваш Apple ID или Контент в вашей Учетной записи прекращаются после вашей смерти. После получения копии свидетельства о смерти ваша Учетная запись может быть прекращена, а весь Контент в вашей Учетной записи удален.Обратитесь в службу поддержки iCloud по адресу https://support.apple.com/icloud для получения дополнительной помощи.
По сути, это означает, что ни один из оставшихся в живых членов семьи просто не сможет «унаследовать» доступ к учетной записи умершего. Лучшее, на что вы можете надеяться (исходя из этого пункта), — это полное удаление учетной записи, чтобы облегчить нагрузку на облачные серверы Apple. Но для этого не существует стандартизированного процесса — или, по крайней мере, такого метода, который не был бы опубликован. Вам придется обратиться в сервисную службу Apple, которая попросит предоставить копию свидетельства о смерти.Тогда они просто сотрут учетную запись.
Тем не менее, фраза «если иное не требуется по закону» заставляет нас думать, что может существовать способ получить доступ к учетной записи или осуществить перевод учетной записи через поверенного или законного представителя, назначенного законом для управления делами умершего. . (Либо это, либо официальное расследование смерти, для которого требуется учетная запись iCloud в качестве доказательства.)
Существует (легальный) способ — с большим количеством документов.
Два года назад Apple опубликовала более подробную записку в службу поддержки, которая, кажется, более подробно разъясняет «если иное не требуется по закону».Там, по словам компании, можно будет получить доступ к аккаунту умершего, если оставшиеся члены семьи смогут получить постановление суда.Apple требует, чтобы в постановлении суда были указаны следующие детали, прежде чем они могли продолжить:
- Имя и Apple ID умершего человека.
- Имя ближайшего родственника, запрашивающего доступ к учетной записи умершего.
- Что умерший был пользователем всех учетных записей, связанных с Apple ID.
- Заявитель является законным личным представителем, агентом или наследником умершего, чье разрешение составляет «законное согласие».
- Суд обязал Apple помочь в предоставлении доступа к информации умершего из счетов умершего.
Есть ли лазейки? Что делать, если у вас нет постановления суда?
Мы подозреваем, что если есть другой, более простой вариант, Apple просто не сообщает нам. Что, если по какой-либо причине близкий человек, имеющий дело с этим, не может получить постановление суда? законный представитель или наследник и может быть не в состоянии предоставить эту конкретную документацию.
Это вполне могло быть сделано для того, чтобы избежать эксплуатации системы, поскольку Apple гордится своей безопасностью учетной записи, но это также может серьезно осложнить жизнь оставшимся в живых близким.
Мы связались с Apple, чтобы получить дополнительную информацию, и мы обновим ее, если они когда-нибудь свяжутся с нами.
Apple, однако, уже опубликовала некоторые полезные советы, чтобы избежать потенциальных хлопот, связанных с отчаянными попытками доступа к учетной записи Apple после смерти.
Мы рекомендуем клиентам добавить в свое завещание план наследования, который распространяется на личную информацию, которую они хранят на своих устройствах и в iCloud.Это может упростить процесс получения надлежащего судебного постановления и уменьшить задержки и разочарование для членов семьи в трудное время.
Конечно, большинство не пенсионеров думают о том, чтобы о завещаниях писать, и в основном люди среднего и младшего возраста, как правило, хранят все свои фотографии и воспоминания в своих телефонах. Вот почему это может быть трудно предвидеть и смириться. И даже если существует завещание, предоставляющее вам доступ к фотографиям умершего, вам все равно придется получить постановление суда, чтобы заставить Apple сотрудничать.
Доступ к учетной записи iCloud через электронную почту
Если у вас есть доступ к учетной записи электронной почты умершего человека (той, которую они использовали для настройки своего iCloud), вы можете пропустить все юридические проблемы и получить доступ к iCloud за считанные минуты.
Если они использовали ПК или ноутбук с Windows (или более старый Mac до появления чипа T2), есть простые способы обойти пароль Windows и войти в систему, где они, скорее всего, уже вошли в свою электронную почту .
Используя функцию «Забыли пароль» при входе в iCloud, пароль учетной записи можно очень легко изменить, щелкнув ссылку «Сбросить пароль», которая будет отправлена на связанный с учетной записью адрес электронной почты. После изменения пароля вы можете получить доступ к iCloud через Интернет или настроить его на любом другом iPhone.
Вероятно, само собой разумеется, что получение доступа к учетной записи iCloud таким образом противоречит условиям использования Apple и может привести к приостановке или прекращению действия учетной записи, если Apple каким-то образом узнает об этом (хотя, если все сделано правильно, это не должно быть проблема).
Apple может принудительно стереть учетную запись
Представьте, что вы не смогли войти в учетную запись таким образом, и, таким образом, вы прошли весь официальный процесс получения надлежащего судебного постановления от нужного человека и убедить Apple работать с вы (по мнению некоторых пользователей Apple, очень сложно найти даже «экспертов» Apple, знакомых с процессом).
Представьте, что вы сделали все это — процесс, который может занять много утомительных месяцев — только для того, чтобы Apple сказала, что они собираются принудительно удалить учетную запись умершего (хотя и с уведомлением за 30 дней)?
Это то, что случилось с Джеффом Фишером в прошлом году, когда он оказался в том же положении и попытался перевести 100 долларов на счет больного.Вот его опыт:Я был ближайшим родственником человека, который умер с небольшим (100 долларов) кредитом на своей учетной записи iTunes. Я хотел вернуть этот кредит в основном для того, чтобы передать его его сестрам (которые, вероятно, в первую очередь подарили ему подарочные карты iTunes). Мне потребовалось много-много телефонных звонков и писем в службу поддержки Apple, прежде чем я нашел кого-то, кто знаком с политикой Apple в этих вопросах. В этом случае Apple требует копию свидетельства о смерти и нотариально заверенную копию, подтверждающую ваше юридическое положение в качестве представителя умершего, которое может иметь форму аффидевита малого поместья или аффидевита о сборе личного имущества (см. Какую форму ваше государство предлагает).Даже в этом случае Apple не будет просто переводить кредит с одного Apple ID на другой. Они будут настаивать на полном закрытии счета умершего, а затем выпишут чек на любой кредит на счете. По разным личным причинам мы еще не были готовы закрыть его аккаунт, поэтому кредит все еще там.
Исходя из опыта Фишера, если вы пойдете официальным путем, вы можете даже закончить тем, что учетная запись умершего человека будет удалена — надеюсь, после того, как у вас будет возможность передать важные данные.Хорошо иметь это в виду, когда решаете, что делать.
Согласно статье Адама Энгста, когда другая семья неожиданно потеряла члена семьи, который был единственным администратором учетной записи Family Sharing, все представители Apple, с которыми они говорили, не знали абсолютно никаких протоколов в этом сценарии. Они сказали семье, что остались одни, что они ничего не могут сделать — без упоминания политики Apple в отношении судебного приказа («Как запросить доступ к учетным записям Apple умершего члена семьи»).Если это когда-нибудь случится с вами и вы получите подобное отношение со стороны Apple, вам следует вооружиться этой политикой, а также необходимым распоряжением суда. Тогда у Apple не будет другого выбора, кроме как найти кого-то, кто будет сотрудничать с вами (который также может в конечном итоге удалить учетную запись, но я думаю, вы не всегда можете иметь свой торт и есть его).
Но что происходит с айфоном?
Если никто, кроме умершего, когда-либо не имел доступа к паролю iPhone, вход в устройство с исходной учетной записью, к сожалению, безнадежный.Даже ФБР никогда не удавалось добиться от Apple какого-либо особого отношения к заблокированным паролям: компания просто никогда не делает исключений.
Даже если вы получили официальный доступ к учетной записи iCloud умершего, но у вас нет пароля телефона, вам придется либо настроить iCloud на отдельном телефоне, либо полностью сбросить заводские настройки исходного телефона. Однако второй вариант означает, что любая информация, резервная копия которой не была сохранена в iCloud, будет удалена.
Apple представляет Digital Legacy с iOS 15
Обновите тарифный план хранилища iCloud
Вы автоматически получаете 5 ГБ бесплатного хранилища iCloud для ваших фотографий, видео, файлов и многого другого.Если вам нужно больше хранилища iCloud, вы можете обновить его с любого из ваших устройств.
Вот как это работает
Выберите из 50 ГБ, 200 ГБ или 2 ТБ.Вы даже можете поделиться тарифными планами на 200 ГБ и 2 ТБ со своей семьей. Ваше пространство для хранения увеличивается немедленно, а дата ежемесячного платежа отражает дату покупки для вашего плана. Если вы перейдете с одного платного плана на другой, мы отменим ваш существующий и спишем с вас пропорциональную стоимость * нового, более крупного плана.
Счет за ваш тарифный план взимается ежемесячно, если вы не откажетесь от него или не отмените его. Каждый месяц вы будете получать электронное письмо с напоминанием о предстоящем платеже.
Узнайте о планах хранения iCloud и ценах в вашем регионе.
Apple One
С Apple One вы можете выбрать план подписки, который включает 50 ГБ, 200 ГБ или 2 ТБ хранилища iCloud. Если вам нужно больше хранилища iCloud, вы можете купить больше, всего до 4 ТБ.
Узнайте больше о хранилище iCloud и Apple One.
Доступность плана подписки Apple Oneзависит от страны или региона.
Обновите хранилище iCloud с любого устройства
Независимо от того, используете ли вы iPhone, iPad, iPod touch, Mac или ПК, обновить хранилище iCloud очень просто.Выберите свое устройство ниже и купите больше всего за несколько быстрых шагов.
Как обновить на iPhone, iPad или iPod touch
- Выберите «Настройки»> [ваше имя]> iCloud> «Управление хранилищем» или «Хранилище iCloud».
- Нажмите «Купить дополнительное пространство» или «Изменить тарифный план».
- Выберите тариф.
- Нажмите «Купить» и следуйте инструкциям на экране.
Если вы используете iPhone, iPad или iPod touch с iOS 14 или iPadOS 14 или более поздней версии, нажмите здесь, чтобы обновить хранилище iCloud.
Как обновить на Mac
- Выберите меню «Apple» System> «Системные настройки», затем щелкните «Apple ID». Если вы используете macOS Mojave или более раннюю версию, вам не нужно нажимать Apple ID.
- Щелкните iCloud.
- Щелкните «Управление» в правом нижнем углу.
- Щелкните «Изменить план хранения» или «Купить дополнительное пространство» и выберите план.
- Нажмите «Далее» и введите свой пароль Apple ID.
Как выполнить обновление на ПК с Windows
- Откройте iCloud для Windows.
- Щелкните Хранилище.
- Щелкните Изменить план хранения.
- Выберите план и нажмите Далее.
- Введите пароль Apple ID и нажмите «Купить».
Информация о продуктах, произведенных не Apple, или о независимых веб-сайтах, не контролируемых и не проверенных Apple, предоставляется без рекомендаций или одобрения.Apple не несет ответственности за выбор, работу или использование сторонних веб-сайтов или продуктов. Apple не делает никаких заявлений относительно точности или надежности сторонних веб-сайтов. Свяжитесь с продавцом для получения дополнительной информации.
Дата публикации:
.


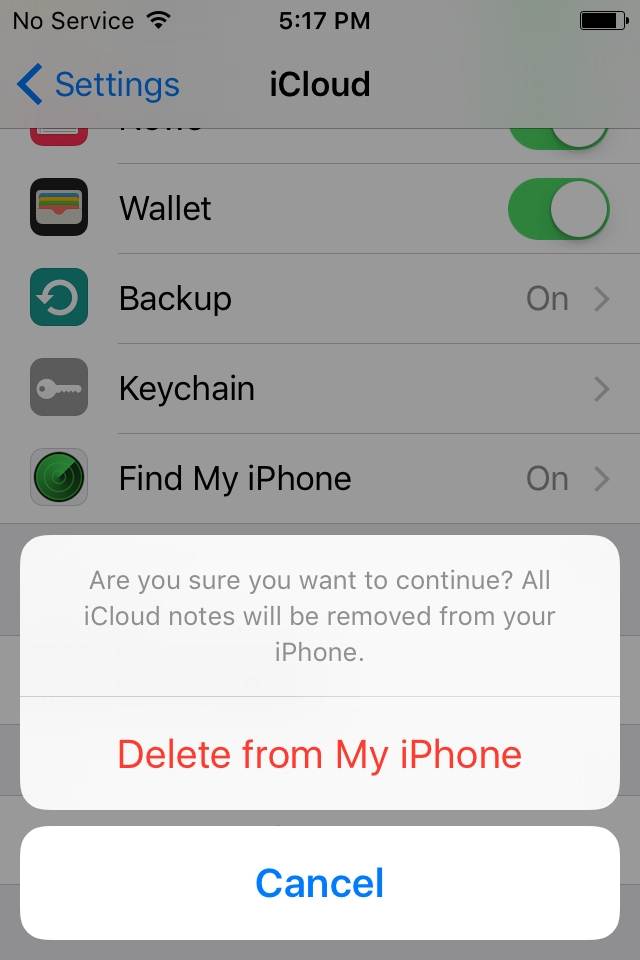
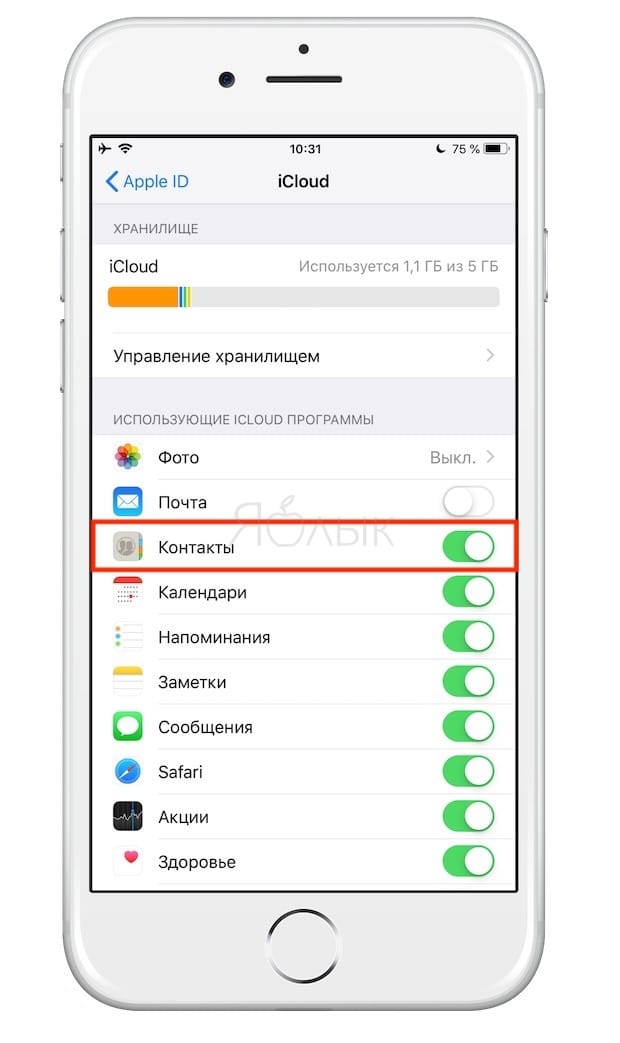 Если всплывающее окно не появилось, введите icloud в поле поиска на панели задач и выберите iCloud.
Если всплывающее окно не появилось, введите icloud в поле поиска на панели задач и выберите iCloud.