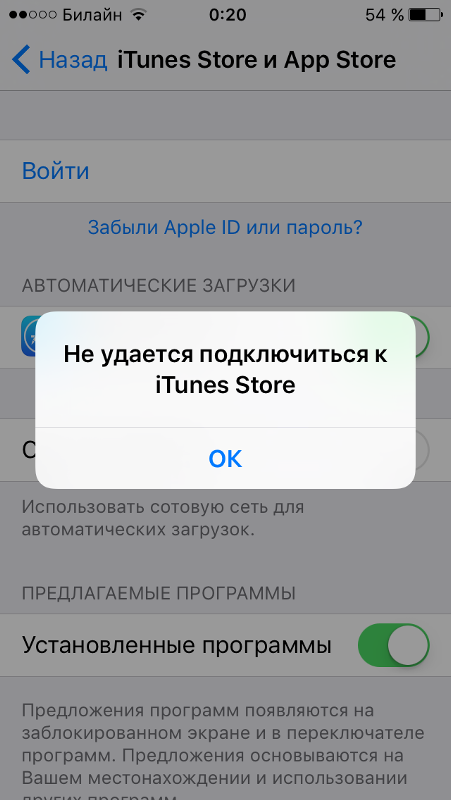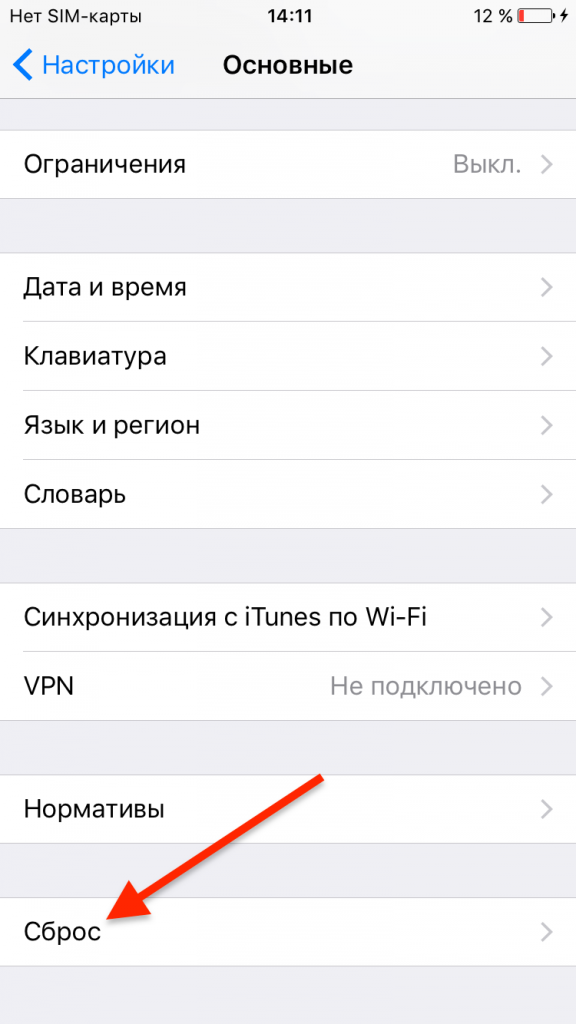iphone 4s сброс до заводских настроек кнопками
На чтение 6 мин. Просмотров 138 Опубликовано
Как сделать hard reset — как сбросить заводские настройки
Soft Reset
При выполнении Софт ресет( soft reset, мягкий сброс Все информация в телефоне сохранится.
1. Зажмите и удерживайте кнопки «Home» и «Питание»
2. Примерно через 8-10 секунд появится логотип Apple
Если нет технических проблем то устройство запуститься в стандартном рабочем режиме.
Вход в режим восстановления(Recovery mode)
1. Зажмите одновременно кнопки «Home» и кнопку «Питание».
2. Не отпускайте кнопки. Вначале покажется слайдер выключения, после экран погаснет.
3. Как устройство начнет загружаться отпустите кнопку «Питание».
4. Примерно через 15 секунд на экране появится изображение кабеля и значок iTunes.
5.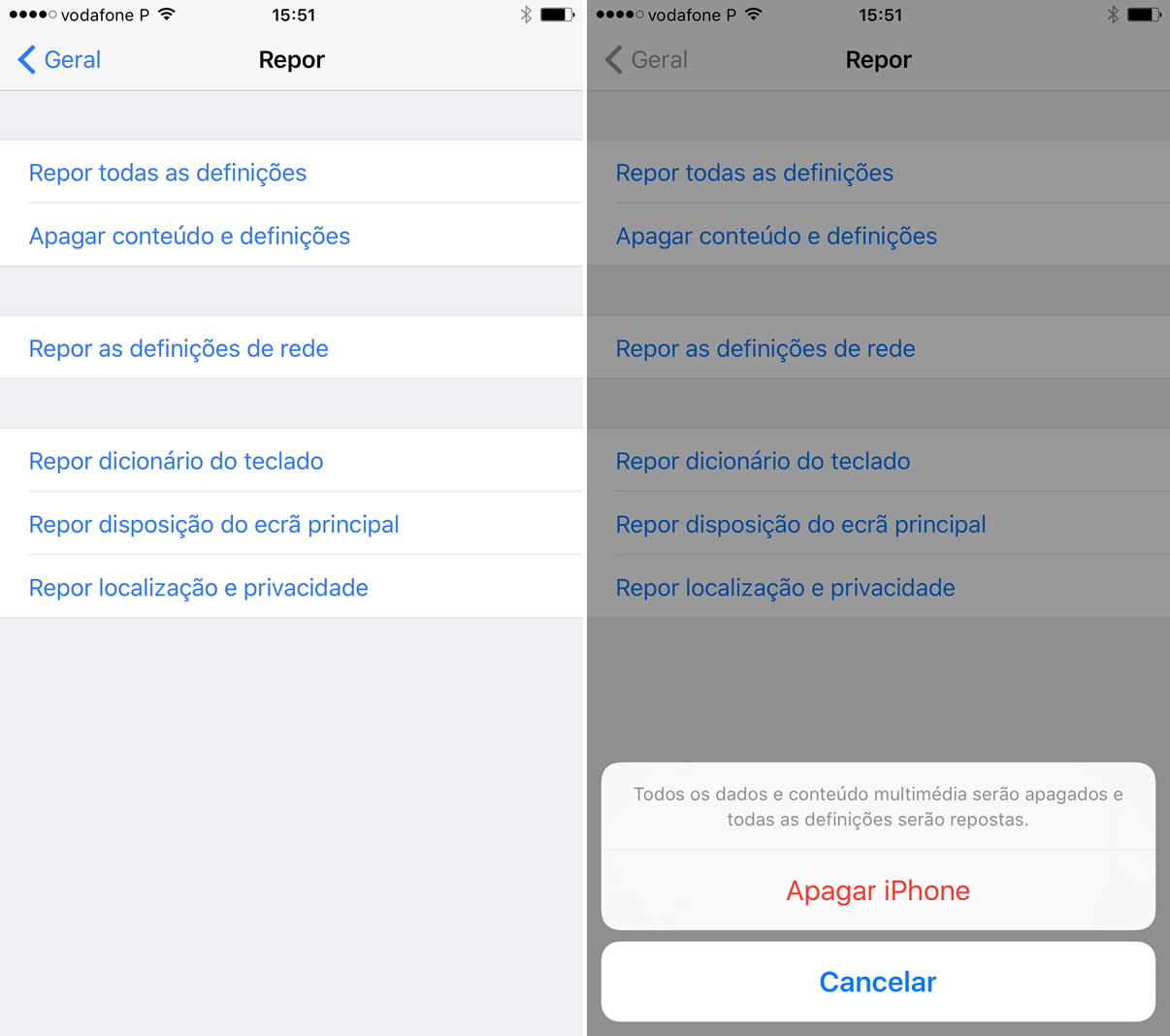
Вход в режим DFU
Предназначение режима DFU (Device Firmware Update) для восстановления программного обеспечения девайсов Apple.Не путайте DFU mode с Recovery mode (режим восстановления). В Recovery mode на экране изображены USB шнур и значек iTunes. В режиме DFU устройство выглядит как выключенный. Для входа в режим DFU выполните следующее:
1. Подключите смартфон к компьютеру
2. Далее зажмите кнопки «Вкл/Выкл» и «Home» примерно на 10 секунд
3. Отпустите кнопку «Вкл/Выкл» , но не отпускайте кнопку «Home»
4. Если появился логотип Apple то начните всю процедуру с начала.
5. Держите кнопку «Home» пока iTunes не определит новое устройство в режиме восстановления (примерно 20-30 секунд).
iPhone 4 — сенсорный смартфон, разработанный корпорацией Apple. Это четвёртое поколение iPhone и преемник iPhone 3GS. Позиционируется для осуществления видеовызовов, использования медиа, в том числе книг и периодических изданий, фильмов, музыки и игр, и для общего доступа к вебу и электронной почте. Был представлен 7 июня 2010 года на Worldwide Developers Conference в Сан-Франциско и был выпущен 24 июня 2010 года в США, Великобритании, Франции, Германии и Японии.iPhone 4 работает на операционной системе iOS — на той же операционной системе, которая используется в предыдущих iPhone, iPad и iPod touch
Это четвёртое поколение iPhone и преемник iPhone 3GS. Позиционируется для осуществления видеовызовов, использования медиа, в том числе книг и периодических изданий, фильмов, музыки и игр, и для общего доступа к вебу и электронной почте. Был представлен 7 июня 2010 года на Worldwide Developers Conference в Сан-Франциско и был выпущен 24 июня 2010 года в США, Великобритании, Франции, Германии и Японии.iPhone 4 работает на операционной системе iOS — на той же операционной системе, которая используется в предыдущих iPhone, iPad и iPod touch
Soft Reset
Вход в режим восстановления(Recovery mode)
Чтобы войти в Recovery Mode:
Зажмите одновременно кнопки «Home» и кнопку «Питание».
Устройство покажет слайдер выключения, после чего экран погаснет. Не отпускайте кнопки.
Дождитесь пока устройство не начнет загружаться и отпустите кнопку «Питание».
Через 10-15 секунд на экране появится изображение кабеля и значок iTunes.
Отпустите кнопку «Home»
Вы вошли в режим восстановления.
Вход в режим DFU
Режим DFU (Device Firmware Update) предназначен для восстановления программного обеспечения техники Apple. DFU mode ч асто путают с Recovery mode (режим восстановления). В Recovery mode на экране изображены USB шнур и значек iTunes. В режиме DFU телефон не имеет никаких внешних проявлений и выглядит как выключенный.Для входа в режим DFU выполните следующее:
Подключите устройство к компьютеру
Зажмите кнопки » Вкл/Выкл » и «Home» на 10 секунд
Не отпуская кнопку «Home» отпустите кнопку «Вкл/Выкл»
Если появился логотип Apple то начните всю процедуру с начала.
Держите кнопку «Home» пока iTunes не определит новое устройство в режиме восстановления (примерно 20-30 секунд).
Теперь устройство находится в режиме DFU и на нем можно производить восстановление программного обеспечения.
Комментарии
Комментариев нет
Если вам помог какой-то совет или наоборот не помог, то не поленитесь — зарегистрируйтесь и проголосуйте.
 Тем самым вы поможете другим пользователям и нам. Так же, только зарегистрированные пользователи могут оставлять комментарии и вносить изменения в базу. Зарегистрировавшись вы сможете добавлять новые устройства или добавлять заметки к уже существующим.
Тем самым вы поможете другим пользователям и нам. Так же, только зарегистрированные пользователи могут оставлять комментарии и вносить изменения в базу. Зарегистрировавшись вы сможете добавлять новые устройства или добавлять заметки к уже существующим.Зарегистрироваться или войти вы можете на этой странице
Автор: Неструев Саня · Опубликовано 17.07.2019 · Обновлено 17.07.2019
Если ваш мобильный девайс от Apple постоянно зависает или перезагружается, то решить многие программные проблемы может полный сброс устройства. В данной статье мы поговорим о том, как сбросить Айфон до заводских настроек с помощью кнопок.
Вы можете сбросить iPhone через Recovery Mode с использованием компьютера и iTunes. Мы рассмотрим и вариант без применения дополнительных средств – только физические клавиши телефона.
Что будет удалено?
Перед тем, как обнулять устройство, ознакомьтесь со списком материалов и разделов, которые попадут по удаление. Полный список представлен ниже:
- контакты, календарь, заметки;
- установленные приложения;
- музыка, видео, подкасты;
- настройки сети, геопозиции.

Перед сбросом рекомендуется сделать резервную копию на жестком диске компьютера или в облачном хранилище iCloud. Так вы потратите наименьшее количество времени на восстановление всех личных данных и настроек. После этого можно переходить к процедуре обнуления.
В зависимости от модели iPhone вам необходимо выбрать подходящий метод сброса до заводских настроек. Мы выделили 3 актуальных варианта для разных версий телефона.
iPhone 6s и ранние модели (включая iPhone SE)
Начнем с более старых устройств. К ним относятся все поколения Айфона до 6s и 6s Plus включительно. На этих версиях устройства Home (располагается под экраном) является физической клавишей, поэтому она задействуется в процедуре Hard Reset. Одновременно зажмите кнопку питания и «Домой» на 15 секунд до появления логотипа Apple.
iPhone 7 и 7 Plus
В седьмой версии Айфона физическая кнопка Home стала сенсорной, поэтому комбинацию для экстренного сброса решили изменить.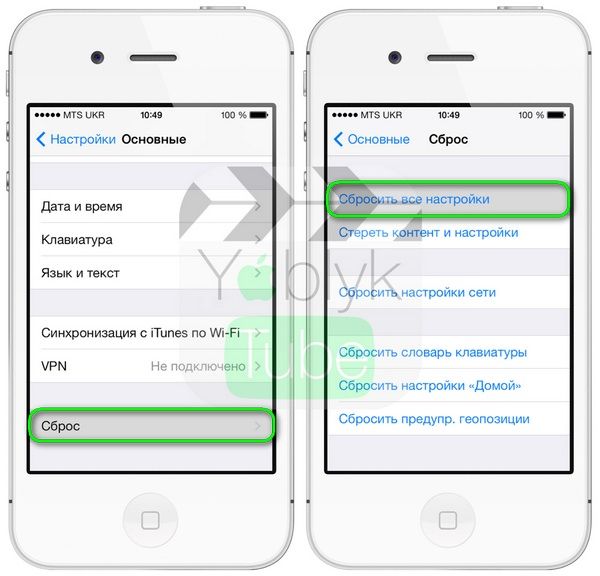
iPhone 8 и все новые модели
Начиная с iPhone 8, создатели мобильного девайса изменили процедуру экстренного сброса. Теперь в этом процессе участвуют 3 физические клавиши. Сначала вам необходимо нажать кнопку увеличения громкости. Сразу после этого один раз нажмите клавишу снижения уровня громкости. Затем зажмите кнопку включения/выключения на несколько секунд до появления логотипа компании.
Сброс в режиме восстановления
Полный сброс через Recovery Mode задействует и кнопки телефона, и компьютер с iTunes. Чтобы выполнить обнуление с использованием ПК, следуйте представленному алгоритму:
- Подключите iPhone к компьютеру через USB кабель.
- Запустите программу iTunes и дождитесь синхронизации с телефоном.
- Выполните сброс с помощью кнопок, как описано в нашей инструкции выше.

- После этого iTunes на компьютере выдаст предложение о восстановлении или обновлении устройства. Жмите на кнопку «Восстановить iPhone».
- Теперь остается подождать, пока телефон вернется к заводским параметрам.
После выполнения процедуры вы получите iOS в изначальном виде. При запуске необходимо выбрать язык, регион, авторизоваться или зарегистрировать Apple ID и так далее.
Альтернативный метод сброса – это системное меню iOS. Однако для его использования ваше устройство должно исправно запускаться и не зависать в течение 10-15 минут. Тогда вы успеете зайти в настройки и выбрать подходящий вариант обнуления. Плюс этого метода в том, что пользователь сам выбирает область сброса (полное обнуление, сброс контента, настроек сети, геонастроек, словаря и прочее).
Видеоинструкция
Обязательно ознакомьтесь с прикрепленным роликом, чтобы полностью разобраться в вопросе экстренного сброса iPhone с помощью комбинаций клавиш.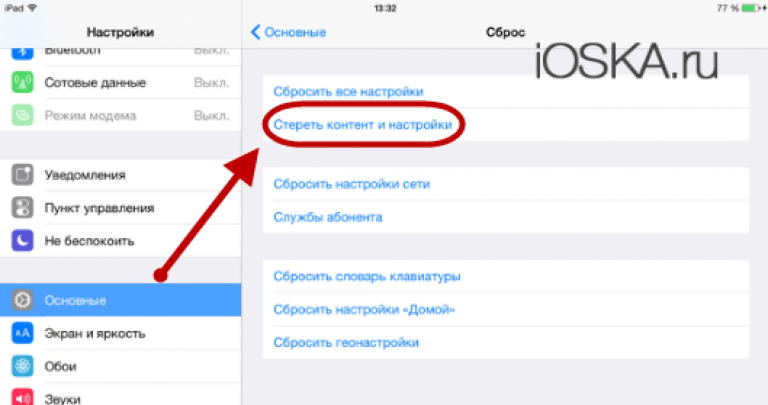
Заключение
Теперь вы умеете сбрасывать любую модель iPhone до заводских настроек с помощью кнопок и компьютера. Запомните порядок действий или добавьте нашу инструкцию в закладки браузера – так вы точно не окажетесь в неприятной ситуации с зависшим Айфоном.
Мы ждем ваши комментарии и вопросы под руководством. Специалисты портала читают все сообщения и отвечают каждому посетителю!
Общий сброс APPLE iPhone 4S, Показать больше
Ознакомтесь с альтернативным методом жесткого сброса названым общим сбросом
После сброса до заводских настроек вы сможете использовать конфигурацию по умолчанию iOS. Система и APPLE iPhone 4S будут работать быстрее. Давайте использовать всю мощность ядра Apple A5 APL0498 дав отдохнуть APPLE iPhone 4S и наслаждаться найлучшей производительностью батареи Li-Polymer 1420. 0 mAh.
0 mAh.
Третий метод:
- Нажимайте кнопку «Домой», пока не увидите «
* Если это не работает, выключите и включите устройство. - Теперь удерживайте и нажмите кнопку питания в течение нескольких секунд, пока не появится красный ползунок, а затем перетащите ползунок.
- Затем вы должны нажать и удерживать кнопку питания, пока не увидите логотип Apple.
* Если это не сработает, перезагрузите телефон.
Если Вам помогло это решение, поделитесь им с другими чтобы помочь им, и подписывайтесь на наши страницы в Facebook, Twitter and Instagram
Master Reset (APPLE iPhone 4S)
Рейтинг: 3,5 — 2 отзывыA: How to Erase and Factory Reset an iPhone 4S / 4 / 3GS / 3G — How to Use My iPhone Tutorial 3 — видео
youtube.com/embed/UtJvDwb7oL8″ frameborder=»0″ allowfullscreen=»»/>
How Do I Perform A Master Reset On My Apple iPhone 4S? — видео
HOW TO FACTORY RESET an IPHONE to original settings — видео
WARNING !
Hard Reset will erase all of your data.
All described operations you are doing at your own risk.
3 способа на разные случаи
По ряду причин у вас может возникнуть необходимость сбросить iPhone до заводских настроек. В терминологии Apple это называется «восстановить iPhone», то есть, вернуть первоначальные установки и настроить смартфон как новый. Три способа сделать это читайте ниже.
В терминологии Apple это называется «восстановить iPhone», то есть, вернуть первоначальные установки и настроить смартфон как новый. Три способа сделать это читайте ниже.
- Способ первый, через iTunes (устройство включается)
- Способ второй, через iTunes (устройство не включается)
- Способ третий, без iTunes (устройство включается)
Способ первый, через iTunes (устройство включается)
Если ваш iPhone не претерпел серьезных повреждений и способен включаться, а также имеется кабель USB и компьютер или ноутбук, на который установлена программа iTunes, сделайте следующее:
- Запустите программу iTunes на компьютере.
- В разделе «Настройки» > [ваше имя] > iCloud отключите параметр «Найти iPhone».
- Подключите iPhone к компьютеру с помощью кабеля USB. Если iTunes потребует указать пароль или сделать данный компьютер доверенным, выполните указания программы.

- Когда устройство отобразится в программе, выберите его на панели слева.
- На вкладке «Обзор» нажмите кнопку «Восстановить iPhone».
- Во всплывающем окне еще раз нажмите «Восстановить» для подтверждения.
После этого устройство будет очищено от ваших данных и возвращено к заводским установкам, а также будет установлена актуальная для него версия iOS.
Способ второй, через iTunes (устройство не включается)
Если iPhone уже не может самостоятельно запуститься, вам опять же понадобится компьютер с iTunes и кабель USB. Для сброса настроек следуйте инструкции:
- Подключите iPhone к компьютеру и откройте программу iTunes.
- В разделе «Настройки» > [ваше имя] > iCloud отключите параметр «Найти iPhone».
- На подключенном устройстве сделайте принудительный перезапуск:
- На iPhone 8 или более поздней модели: нажмите и быстро отпустите кнопку увеличения громкости.
 Нажмите и быстро отпустите кнопку уменьшения громкости. Затем нажмите и удерживайте кнопку питания, пока не отобразится экран режима восстановления.
Нажмите и быстро отпустите кнопку уменьшения громкости. Затем нажмите и удерживайте кнопку питания, пока не отобразится экран режима восстановления. - На iPhone 7 или iPhone 7 Plus: одновременно нажмите кнопку питания и кнопку уменьшения громкости. Удерживайте их, пока не появится экран режима восстановления.
- На iPhone 6s и более ранних моделях: одновременно зажмите кнопку «Домой» и кнопку питания. Удерживайте их, пока не появится экран режима восстановления. Во всех трех случаях он выглядит вот так:
- На iPhone 8 или более поздней модели: нажмите и быстро отпустите кнопку увеличения громкости.
- В iTunes появится всплывающее окно с предложением восстановить или обновить устройство. Нажмите «Восстановить».
В этом случае настройки iPhone так же будут сброшены к заводским, а на устройство — «залита» актуальная версия операционной системы.
Способ третий, без iTunes (устройство включается)
Вы также можете выполнить сброс настроек на самом iPhone, если у вас нет компьютера.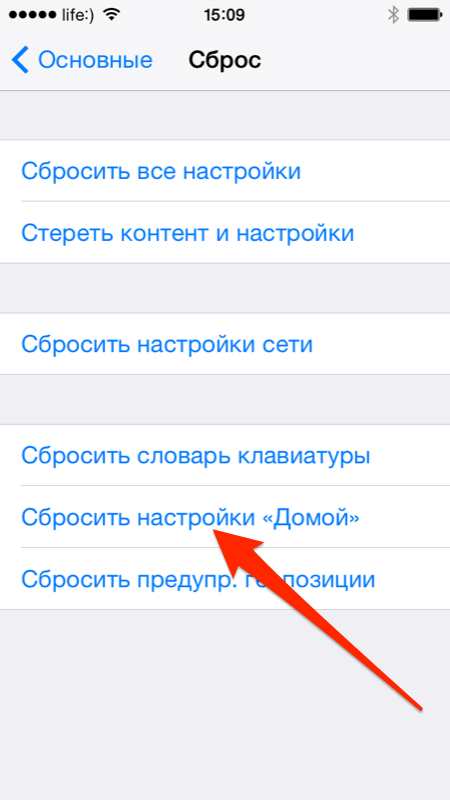 Но сделать это можно только при условии, что устройство включается.
Но сделать это можно только при условии, что устройство включается.
Для этого выполните следующие действия:
- Перейдите в меню устройства в пункт «Настройки» > «Основные» > «Сброс».
- Нажмите «Стереть контент и настройки».
- Введите свой пароль пароль устройства или пароль Apple ID для подтверждения.
После этого дождитесь стирания настроек. Устройство будет возвращено в заводское состояние.
Если ваш iPhone включается, перед сбросом рекомендуем выполнить резервное копирование данных в облако Apple или на внешний носитель.
Читайте больше об iPhone:
Фото: support.apple.com, Pixabay
Как сделать жесткий сброс iPhone 4 без iTunes
Часть 1. Как сделать жесткий сброс iPhone 4 без iTunes
Существует встроенный вариант сброса в iOS, которая позволяет жесткий сброс iPhone без iTunes и даже подключить телефон к компьютеру.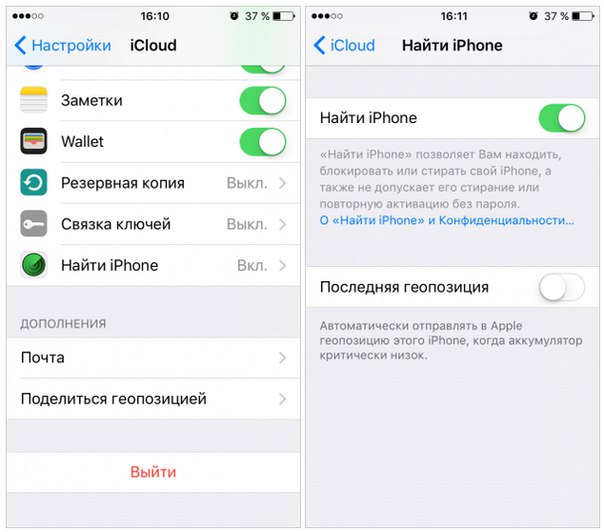 Все, что вам нужно сделать перед использованием метода, резервное копирование ваших данных и контактов, в случае необходимости, и вы хорошо идти.
Все, что вам нужно сделать перед использованием метода, резервное копирование ваших данных и контактов, в случае необходимости, и вы хорошо идти.
Ниже приведены пошаговые инструкции для жесткий сброс iPhone без iTunes:
Примечание: В большинстве случаев, даже вы выбрал бы стереть все содержимое и настройки также для того, чтобы стереть все с вашего iPhone и начать настройку телефона снова снова.
Примечание: Если ваш iPhone не имеет секретный код, этот экран не придет.
Как откатить айфон 4s до заводских настроек. Как сбросить айфон если забыл пароль
Пользователи часто интересуются, как вернуть iPhone к заводским настройкам.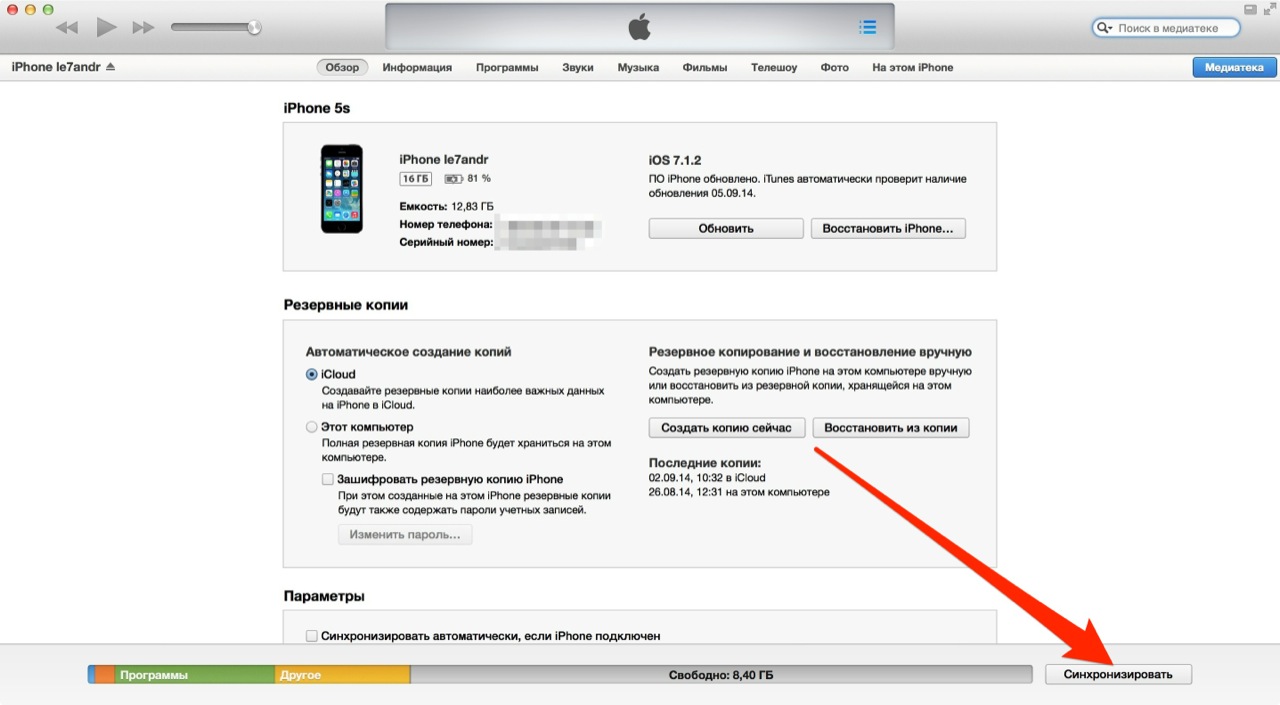 Чаще всего такие вопросы задают перед продажей устройства, но бывают и программные проблемы, которые решить по-другому не получается.
Чаще всего такие вопросы задают перед продажей устройства, но бывают и программные проблемы, которые решить по-другому не получается.
В этой статье мы рассмотрим сразу несколько способов, как это можно сделать. Статья будет актуальна для большинства современных моделей, включая iPhone 4, 4s, 5, 5s, 6, 6s и 7.
Но, перед тем как начать, нужно сделать некоторые предупреждения. Во-первых, перед возвратом к заводским настройкам желательно сделать резервную копию, даже в том случае если вам кажется, что все важные данные вы скопировали. Это будет вашей страховкой. Во-вторых, перед возвратом настроек нужно убедиться, что iPhone заряжен хотя-бы на 30%, а лучше на все 100%. iPhone не должен выключится в самый неподходящий момент. Ну и в-третьих, лучше воздержаться от возврата заводских настроек, если вы делали джейлбрейк, иначе вместо смартфона вы можете получить не работающий «кирпич».
Как вернуть заводские настройки без iTunes
Если вам нужно вернуть Айфон к заводским настройкам, то самый простой способ – это воспользоваться настройками.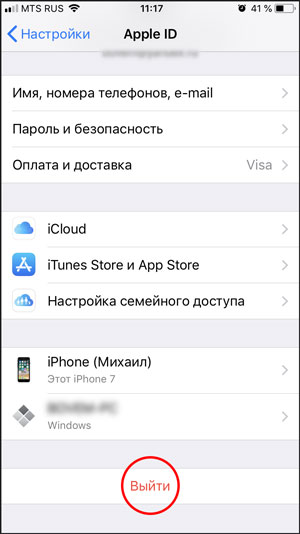 Для этого нужно запустить приложение «Настройки» на Айфоне и открыть раздел «Основные»
Для этого нужно запустить приложение «Настройки» на Айфоне и открыть раздел «Основные»
В разделе «Основные» нужно пролистать настройки в самый конец и открыть там подраздел «Сброс».
В подразделе «Сброс» будет доступно сразу несколько вариантов возврата Айфона к заводским настройкам.
- Первый вариант называется «Сбросить все настройки». При его использовании вы вернете Айфон к заводским настройкам, но при этом сохраните все личные файлы. Все ваши фотографии, музыка, видео, контакты останутся в памяти Айфона. Этот вариант возврата к настройкам удобно использовать в случае возникновения каких-либо программных проблем.
- Второй вариант называется «Сбросить контент и настройки». При его использовании вы вернете Айфон к заводским настройкам и полностью удалите из памяти все личные файлы и данные. Вотографии, видео, музыка, контакты и другие данные будут удалены. Этот вариант возврата к заводским настройкам удобно использовать перед продажей устройства.

Кроме этого здесь есть еще несколько вариантов сброса, которые можно использовать при возникновении проблем с отдельными функциями Айфона. Например, здесь можно вернуть заводские настройки подключения к сети, клавиатуры, кнопки домой или геолокации.
Как вернуть заводские настройки через iTunes
Второй способ вернуть Айфон к заводским настройкам это прибегнуть к программе iTunes. Но, для того чтобы этот способ сработал нудно сначала отключить функцию «Найти iPhone» в настройках самого Айфона. Для этого нужно зайти в настройки Айфона, открыть раздел «iCloud» и отключить там функцию «Найти iPhone».
После отключения функции «Найти iPhone» можно приступать к возврату заводских настроек через iTunes. Для этого нужно подключить Айфон к компьютеру, запустить программу iTunes и нажать на иконку Айфона.
Таким образом вы попадете в настройки Айфона в iTunes. Здесь нужно перейти в подраздел «Обзор».
Дальше в правой части экрана нужно найти кнопку «Восстановить iPhone» и нажать не нее. Нужно отметить, что чуть ниже есть еще кнопка «Восстановить из копии», но она отвечает за другую функцию. Если вы хотите вернуть Айфон к заводским настройкам, то вам нужно нажимать именно на кнопку «Восстановить iPhone».
Нужно отметить, что чуть ниже есть еще кнопка «Восстановить из копии», но она отвечает за другую функцию. Если вы хотите вернуть Айфон к заводским настройкам, то вам нужно нажимать именно на кнопку «Восстановить iPhone».
После того, как вы нажали на кнопку «Восстановить iPhone», перед вами откроется окно с сообщением о возврате Айфона к заводским настройкам. Для того чтобы продолжить нажмите на кнопку «Восстановить».
Как вернуть заводские настройки без пароля
Если вы не знаете пароль от , то вы не сможете отключить функцию «Найти Айпад», а значит описанная выше инструкция не сработает. В этом случае вы можете вернуть заводские настройки воспользовавшись Recovery Mode.
Для того чтобы зайти в Recovery Mode нужно выполнить следующие действия:
- Выключить Айфон и подождать несколько минут, для того чтобы все программы закончили работать.
- Зажать кнопку «Домой» и не отпуская ее подключить Айфон к компьютеру.
- Удерживать кнопку «Домой» нажатой, пока на экране Айфона не появится логотип iTunes и кабель.

После выполнения этих действий ваш Айфон будет в режиме Recovery Mode. Теперь вам нужно запустить iTunes и нажать на кнопку «Восстановить iPhone».
Используя такой маневр с Recovery Mode, вы сможете обойти Apple ID и вернуться к заводским настройкам без пароля.
«Сброс» на айфоне 5s, айфоне 4, айфоне 5, айфон 6, айфон 4s, айфон 7, айфоне 6s и так далее подразумевает много разновидностей: базовый сброс, полный, жесткий с удалением всего содержимого или восстановление из резервной копии.
В этой записи рассмотрим все значения. Прежде чем приступать, убедитесь, что вы знаете, какой тип сброса вам нужен.
Базовый сброс решает множество проблем, но не всех. В некоторых случаях — например, когда телефон полностью завис и не реагирует на нажатие кнопки «Сон / пробуждение» — вам понадобится перезагрузка, которая называется жестким сбросом.
Жесткий сброс перезагружает телефон и обновляет память, в которой работают приложения (не беспокойтесь, это не удаляет ваши данные) – вам придется все начать с нуля.
В большинстве случаев не потребуется жесткий сброс, но когда вы это делаете, выполните следующие действия:
- С экраном телефона, обращенным к вам, одновременно удерживайте кнопку «Сон / пробуждение» и кнопку «Домой» в нижнем центре.
- Когда появится слайдер выключения питания, не отпускайте кнопки. Держите их обоих, пока не увидите, что экран потемнеет.
- Подождите, пока появится логотип Apple.
- Когда это произойдет, вы можете отпустить — iPhone сбрасывается.
Как правильно сбросить айфон — жесткий и мягкий и для всех версий iOS
Несмотря на то, что это звучит страшно, может наступить момент, когда вам нужно будет сбросить свой iPhone.
Только прежде чем мы продолжим, важно знать, что вы можете выполнять два разных типа операций сброса:
Мягкий сброс — простая перезагрузка. Это полезно, когда некоторые из приложений не реагируют должным образом. Это также необходимо, если ваш телефон не может получить важные функции для работы, например, выключение телефона, нажав и удерживая кнопку «Сон / Пробуждение».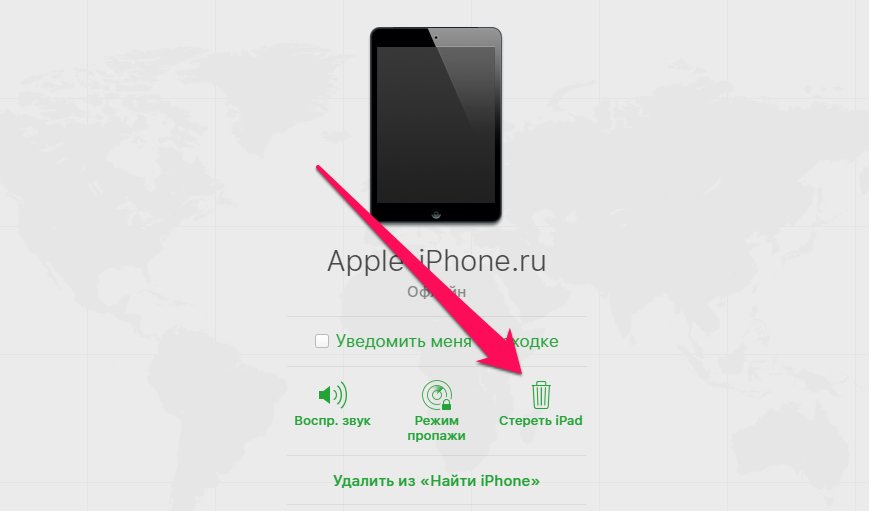
Жесткий сброс — полностью стирает всю информацию на телефоне, восстанавливая его обратно в заводское состояние. Как правило, это полезно, если вы планируете продать свой телефон или просто хотите начать все с нуля.
Шаги, перечисленные ниже, основаны на iOS 7.1.1, но они применимы и к предыдущим версиям iOS, с небольшими различиями в пользовательском интерфейсе. Выполнение мягкого сброса довольно простое.
- Просто нажмите и удерживайте обе кнопки включить и Дом одновременно не менее 10 секунд, пока не увидите логотип Apple.
- Вы можете отпустить обе кнопки после появления логотипа Apple.
- Ваш телефон будет проходить через обычный процесс запуска.
- Вы вернетесь в свой домашний экран.
Я упомянул об этом выше, но стоит упомянуть еще раз, что жесткий сброс полностью удалит весь контент с вашего iPhone.
Поэтому, если у вас все еще есть какие-либо контакты, фотографии или что-то, что вы хотите создать резервную копию, сделайте это, прежде чем выполнять следующие шаги.
Способ первый — жесткий сброс непосредственно с iPhone
- Перейдите в настройки.
- Нажмите «Основные».
- Прокрутите до самого низа и нажмите «Сброс».
- Нажмите «Стереть все содержимое и настройки».
- Нажмите «Удалить» iPhone. iTunes (загрузите его здесь) начнет восстановление телефона до его исходного состояния.
Способ 2 — сброс с помощью iTunes
Как упоминалось в методе 1, я предлагаю вам выполнить жесткий сброс непосредственно на самом iPhone, но, если вам удобнее работать через iTunes на рабочем столе / ноутбуке, выполните следующие действия.
Подключите iPhone к своему настольному компьютеру / ноутбуку.
- Запустите iTunes.
- Как только ваш iPhone будет обнаружен, нажмите кнопку iPhone.
- На вкладке «Обзор» нажмите кнопку «Восстановить iPhone».
- Вам будет предложено создать резервную копию вашего iPhone. Если вы хотите сделать резервную копию всех своих данных, продолжайте. В этом руководстве мы стираем все без резервного копирования.
- Нажмите «Восстановить». Затем iTunes начнет восстановление телефона в исходное состояние.
- По завершении процесса ваш iPhone перезагрузится, и вам будет представлен экран приветствия «Слайд для настройки», например, когда вы включили свой iPhone в первый раз.
В этом кратком руководстве объясняется различие между мягким и жестким сбросом и показано, как вы можете использовать каждый из них, когда это необходимо.
Если у вас есть другой метод, который вы считаете более простым, напишите нам сообщение в разделе комментариев, и мы с удовольствием рассмотрим его.
Существуют и другие проблемы, связанные с этим, например, iOS не отвечает или не включается.
Если по какой-то причине Apple изменит способ сброса или включения телефона, прежде чем мы сможем обновить эту статью, вы можете увидеть последний способ на сайте Apple.
Как выполнить жесткий сброс iPhone 7 Series
Процесс жесткого сброса немного отличается для серии iPhone 7. Это потому, что кнопка «Домой» больше не является настоящей кнопкой на этих моделях. Теперь это панель 3D Touch. В результате Apple изменила, как эти модели могут быть сброшены.
В iPhone серии 7 все шаги те же, что и выше, за исключением того, что вы не удерживаете кнопку «Домой».
Вместо этого вы должны одновременно удерживать кнопку «Уменьшения громкости» и кнопку «Сон» (sleep / wake).
Инструкции перезагрузки и жесткого сброса в этой статье работают с следующими моделями:
- Восстановить до заводских настроек: если вы хотите стереть все данные с вашего iPhone и начать с нуля (это может решить некоторые жесткие ошибки, а также хорошо, если вы собираетесь продавать свой iPhone), попробуйте восстановить его до заводских настроек.
- Режим восстановления. Если ваш iPhone застрял в цикле перезагрузки или не может пройти мимо логотипа Apple во время запуска, попробуйте режим восстановления iPhone.
- Режим DFU: при попытке понизить версию вашего iOS или джейлбрейка на вашем телефоне, вам понадобится режим DFU (обновление прошивки диска).
Как сбросить настройки iPhone или iPad к заводским настройкам
Сброс iPhone или iPad на заводские настройки — это хороший способ исправить проблемы и если хотите продать его или подарить.
В решении проблем сброс может быть довольно эффективным, если ваш девайс завис или страдает от проблем, которые вы не можете определить.
Современные электронные устройства очень сложны и время от времени могут глюкануть.
Сброс может устранить случайные проблемы, которые заставляют устройство зависать на цикле, становится вялыми или иным образом ухудшают производительность.
Если вы хотите полностью сбросить устройство, то вам нужно сделать несколько шагов, ног прежде всего убедитесь, что у вас есть резервная копия.
Если нет, то для создания можете использовать iCloud или iTunes. Для iCloud перейдите в Настройки> iCloud> Резервное копирование и убедитесь, что функция включена.
Чтобы использовать iTunes, вам нужно подключить iPhone или iPad к компьютеру с помощью зарядного кабеля.
Как только будете уверены, что создали резервную копию своего iPad или iPhone, значит готовы выполнить сброс до заводских настроек.
Чтобы выполнить сброс, перейдите в «Настройки»> «Основные»> «Сброс», затем выберите «Стереть контент и настройки». После ввода пароля, если вы его установили, появится окно с предупреждением.
Вам нужно будет ввести свой пароль Apple ID для подтверждения действия, после чего вернетесь к первоначальным настройкам, который вы видели при первом использовании устройства.
Возможно ли спасти данные после выполнения сброса айфон
Почти наверняка нет. Данные на устройстве iOS автоматически зашифровываются, а сброс устройства уничтожает ключ шифрования, что делает его более или менее невозможным получить что-либо обратно, когда все полностью стерто и сброшено без доступа к резервной копии.
В экстренной ситуации вы можете попробовать поговорить с сотрудниками Apple, но это, по крайней мере, длинный процесс.
Восстановление iPhone или iPad
По завершении заводского сброса вам нужно будет начать настройку своего iPhone с самого начала; ввод ваших данных, пароль WiFi и несколько других вещей, пока вы не дойдете до страницы, на которой вас спросят, как вы хотите настроить iPhone.
У вас есть три варианта: «Настроить как новый iPhone», «Восстановить из резервной копии iCloud» или «Восстановить» из резервной копии iTunes — выберите параметр iCloud, и вам будет предложено ввести ваши данные учетной записи iCloud.
Как только вы это сделаете и согласитесь с условиями, ваш iPhone начнет восстанавливать все ваши данные.
Очевидно, что это может занять некоторое время, если у вас большие резервные копии или медленное подключение к Интернету, поэтому не пытайтесь это делать, если вы спешите. Когда резервная копия будет завершена, ваш iPhone перезагрузится, а затем начнет большую работу по загрузке всех ваших приложений.
Восстановление iPhone или iPad с помощью резервной копии iTunes
Как и в инструкциях iCloud, которые мы уже описали, следуйте инструкциям на экране «Настройка iPhone», а затем выберите «Восстановить» из iTunes.
Вам будет предложено подключиться к iTunes, поэтому подключите iPhone, и вы увидите экран iTunes, который даст вам возможность восстановить резервную копию.
Нажмите «Продолжить», и ваш iPhone будет настроен автоматически, при этом приложения будут восстановлены из резервной копии iTunes.
Когда все будет готово, вы получите свежеприготовленную систему. Надеемся, что любые проблемы, с которыми вы столкнулись раньше, ушли в прошлое. Успехов.
Сброс настроек на iPhone может понадобится в различных ситуациях. Например, в случае продажи устройства или при возникновении различных программных сбоев.
В данной статье мы рассмотрим сразу два способа, как сбросить iPhone до заводских настроек. Данные способы будет актуальны для всех последних моделей смартфонов от Apple, включая iPhone 4, 4s, 5, 5s, 6, 6s и 7.
Меры предосторожности при сбросе настроек iPhone
Но, перед тем, как приступить к описанию способов сброса iPhone до заводских настроек, нужно сделать некоторые предупреждения.
- Перед тем, как приступать к сбросу настроек, нужно убедиться, что iPhone заряжен хотя бы на 30 процентов. Потому что, если он разрядится во время сброса настроек, то это создаст вам дополнительные проблемы.
- Не стоит делать сброс настроек на iPhone с джейлбрейком. Иначе это может привести к зависанию смартфона при загрузке.
- Перед сбросом Айфона очень желательно сделать резервную копию. В случае необходимости это позволит восстановить важную информацию, которая находилась на устройстве до сброса. Для того чтобы сделать резервную копию нужно подключить Айфон к компьютеру, запустить Айтюнс и открыть «Файл – Устройства – Создать резервную копию».
Обычный сброс iPhone до заводских настроек
Самый простой способ сбросить Айфон до заводских настроек это воспользоваться специальной функцией в настройках самого устройства. Для этого нужно открыть приложение «Настройки» на Айфоне и перейти в раздел «Основные».
После этого нужно перейти в подраздел настроек, который называется «Сброс». Данный раздел должен находиться в самом низу раздела «Основные».
После этого перед вами откроется список того, что можно сбросить на Айфоне. В самом верху будет два основных варианта сброса настроек «Сбросить все настройки» и «Сбросить контент и настройки».
Первый вариант «Сбросить все настройки» – это сброс, который затронет исключительно настройки вашего Айфона. При этом все ваши личные данные (включая фотографии, контакты, музыку) останутся в память смартфона.
Второй вариант «Сбросить контент и настройки» — это полный сброс Айфона. В этом случае будут удалены не только настройки Айфона, но и весь контент в его памяти. Другими словами, из памяти смартфона будут удалены все пользовательские данные.
Кроме этого в подразделе «Сброс» доступны и другие способы сброса настроек: Сброс настроек сети, сброс словаря клавиатуры, сброс и сброс настроек геолокации. Данные способы сброса настроек затрагивают только конкретные настройки Айфона.
Сброс iPhone до заводских настроек через iTunes
Второй способ сделать сброс Айфона до заводских настроек заключается в использовании программы iTunes. Но, для того чтобы воспользоваться данным способом нужно сначала изменить некоторые настройки на Айфоне.
Для этого зайдите в настройки на Айфоне и откройте раздел «iCloud». Здесь нужно найти функцию «Найти iPhone» и отключить ее. Обратите внимание, для того чтобы отключить данную функцию нужно будет ввести пароль от iCloud.
После того как функция «Найти iPhone» отключена, можно приступать к сбросу настроек. Для этого подключите свой Айфон к компьютеру и запустите программу iTunes. После того как iTunes обнаружит Айфон, нужно нажать на иконку устройства в левом верхнем углу программы.
И нажимаем на кнопку «Восстановить iPhone». Обратите внимание, чуть ниже есть еще кнопка «Восстановить из копии». Данная кнопка отвечает за восстановление Айфона из ранее созданной резервной копии и не имеет никакого отношения к сбросу настроек. Поэтому не нужно путать кнопки «Восстановить iPhone» и «Восстановить из копии».
После нажатия на кнопку «Восстановить iPhone» появится всплывающее окно с предупреждением о сбросе Айфона до заводских настроек. Для того чтобы подтвердить сброс нужно нажать на кнопку «Восстановить». После этого iTunes начнет процесс сброса настроек на вашем Айфоне.
Кроме этого iTunes позволяет сделать сброс Айфона до заводских настроек в режиме восстановления. Для этого нужно подключить Айфон к компьютеру, зажать кнопку включения и кнопку «Домой» и удерживать их десять секунд, после чего нужно отпустить кнопку включения и продолжать удерживать кнопку «Домой». Таким образом вы переведете Айфон в режим восстановления. Теперь нужно просто нажать на кнопку «Восстановить iPhone» в iTunes и дождаться пока закончится процесс сброса настроек.
Изобретатели смартфонов вкладывали в свои продукты идею многофункциональности. Сегодня с помощью мобильных телефонов, в частности Iphone от компании Apple, можно не только звонить, отправлять смс, но использовать их, как полноценный персональный компьютер с выходом в интернет. Увлекаясь широкими возможностями мобильных устройств от Apple, пользователи устанавливают десятки и даже сотни приложений, забывая, что его память имеет границы. Вместе с приложениями на устройстве остаются установочные файлы, дополнительного места требуют бесконечные обновления и медиа. Сама система IOS неоднократно обновляется, поглощая драгоценные мегабайты. Результат всех этих процессов — торможение устройства, его зависание и постоянные самопроизвольные перезагрузки. Пользоваться таким устройством практически невозможно. Работоспособность устройства во многих подобных ситуациях восстанавливается после сброса настроек до заводского уровня. Но как сбросить Айфон? Есть несколько проверенных способов.
Зачем нужен сброс настроек айфона до заводских
Сброс настроек на айфоне нужен в нескольких случаях:
- Вы продаете свой айфон другому человеку и не хотите оставлять на телефоне свои личные данные.
- У Вас тормозит телефон и Вы хотите ускорить его работу.
- Вы не правильно или ошибочно настроили телефон и не помните, как вернуть заводские настройки.
Плюсы и минусы сброса настроек IPhone
Сброс настроек на мобильном устройстве до заводского уровня имеет, как очевидные преимущества, так и явные недостатки. К преимуществам относится следующее:
- восстановление работоспособности системы;
- исправление ошибок и багов;
- возможность пользоваться б/ушным аппаратом, как новым;
- восстановление доступа к устройству, после ошибок идентификации;
- защита данных после утраты или кражи IPhone.
К недостаткам этого способа относится следующее:
- утрата части данных и медиа;
- полная утрата данных, если резервная копия не была создана;
- возможные проблемы с функциональностью устройства после сброса настроек.
Как сбросить настройки на Айфоне, сохранив важную информацию? Для этих целей формируется резервная копия по простому алгоритму действий:
- Зайти в контекстное меню Appstope.
- Проследовать по пути: Файл>Устройства>Создать резервную копию.
- Активировать иконку устройства в разделе «Обзор».
- Активировать команду «Создать копию сейчас».
В резервной копии будут храниться заметки, контакты, фотографии, данные журнала вызовов и смс, настройки устройства.
Используем Recovery Mode для сброса настроек Айфона
Recovery Mode предусмотрен производителем на случай возникновения внештатных ситуаций. Использовать его принято тогда, когда устройство не реагирует на запросы пользователя — не работают кнопки и дисплей. Сбросить настройки в этом режиме можно по следующему алгоритму:
- Полностью отключить устройство.
- Нажать и удерживать «домашнюю» клавишу.
- Подключить Айфон в компьютеру через ЮСБ, удерживая клавишу в активном состоянии.
- Дождаться появления на экране картинки с кабелем на черном фоне.
- Запустить ITunes.
- Согласиться с предложением системы восстановить устройство.
- Согласиться с предложением устройства проверить наличие обновлений.
- Подтвердить желание восстановить устройство.
Выход из режима восстановления осуществляется с помощью клавиши Power. Нужно запустить устройство после полного отключения.
Сброс настроек через iTunes
Чтобы сбросить IPhone через Itunes, нужно последовательно выполнить несколько действий:
- Отключить функцию «Поиска Айфона».
- Активировать иконку «Устройство».
- Перейти в раздел «Обзор».
- Активировать команду «Восстановить Iphone».
- В новом окне еще раз активировать команду «Восстановить».
После подтверждения операции пользователем Itunes самостоятельно проведет операцию сброса настроек.
Очистка устройств через ICloud — еще один действенный способ сброса без использования стационарного компьютера. Способ пригодится в том случае, когда нет возможности или не была сформирована резервная копия. В ICloud они записываются автоматически.
Сброс настроек с помощью Icloud выполняется по следующему алгоритму:
- Зайти в раздел «Настройки».
- Выбрать дополнительный раздел «Основные».
- Активировать команду «Стереть контент».
- Выбрать в качестве способа сброса восстановление из копии ICloud.
Стандартный способ сбросить настройки iphone
Стандартный способ позволяет оперативно сбросить настройки без подключения к внешним устройствам и использования дополнительного софта. Алгоритм действий выглядит так:
- Зайти в раздел «Настройки».
- Выбрать подраздел «Основные».
- Найти дополнительный раздел «Сброс» и выбрать его.
- выбрать один из вариантов сброса. Пользователь может сбросить только настройки с сохранением данных или стереть вместе с ними из памяти устройства еще и весь контент. Во втором случае пользователь получает гаджет без единого следа прежней эксплуатации.
Удаленный сброс всех настроек телефона через «Поиск Айфона»
Как сбросить Айфон до заводских настроек, если он был утерян или украден? Чтобы злоумышленники не смогли воспользоваться личными данными, их можно удалить с помощью функции «поиск «IPhone» удаленно. Для этого функция должна быть активирована на устройстве до возникновения неприятной ситуации. Сброс выполняется по следующему алгоритму:
- Зайти в сервис ICloud через другое подходящее устройство.
- Открыть страницу «найти IPhone».
- Ввести персональные данные — ID и пароль.
- Стереть данные после авторизации.
Забыл пароль от iphone — сбрось настройки!
В случае отсутствия пароля сбросить настройки можно дистанционно. Для этих целей используется аварийный режим Recovery Mode. Задача решается по следующему алгоритму:
- Полностью выключить устройство.
- Запустить Itunes.
- Соединить ПК и гаджет при помощи кабеля.
- Запустить режим Recovery Mode и выполнить восстановление по инструкции в соответствующем абзаце.
Проблемы после сброса: Что делать если не включается телефон, выскакивает ошибка авторизации или забыл пароль apple id
Иногда мобильное устройство после сброса настроек ведет себя странно: не включается, зависает на стадии загрузки. В этом случае эксперты советуют воспользоваться услугами авторизованного сервиса, где можно заказать профессиональную перепрошивку устройства.
Если мобильный гаджет успешно прошел стадию загрузки, от пользователя потребуются стандартные шаги, необходимые после покупки нового аппарата: авторизоваться в системе с помощью Ай Ди и пароля. Как только пользователь вводит данные, система проверяет их в базе Apple. Если данные введены правильно, но система сообщает об ошибке авторизации, техническая информация не совпадает с той, которой располагает Apple. Перепрошивка и очередной сброс настроек не решат проблему. Возможно, устройство взломано или на нем был установлен джейлбрэйк. Единственный способ — заказ ремонта устройства в сервисе на специальном оборудовании.
Если пользователь забыл пароль, но знает свой ID, необходимо пройти процедуру идентификации через зарегистрированный и-мэйл и дать ответы на контрольные вопросы.
Софт для обнуления настроек IPhone до заводских
Эксперты советуют пользоваться программным обеспечением и сервисами, специально разработанными для устройств от компании Apple. Это профессиональное ПО ITunes и сервис ICloud. Фактически, этих программ достаточно для того, чтобы решить любую проблему с гаджетами Apple. Для устройств с джейлбрэйком единственный стабильно работающий вариант для обнуления настроек на сегодня — программа Semirestore.
В этой статье мы рассмотрим сброс настроек iPhone и iPad. Сброс настроек может понадобиться в том случае, если вы решили передать телефону другому человеку и хотите избавиться от персональных данных на устройстве. Так же сброс настроек рекомендуется применять для восстановления работы операционной системы в случае некорректной работы(тормозит или нагревается, не ловит сеть)
Прежде чем обнулить айфон и стереть его настройки, необходимо нужную информацию сохранить на компьютере . Можно создать резервную копию в облаке (iCloud) , чтобы сохранить контакты, заметки, календари и напоминания. Фотографии, видео и музыку можно скопировать на компьютер, в случае необходимости.
Обращаем ваше внимание на то, что сразу после сброса настроек вам понадобится выход в интернет для последующей активации iPhone. Важный момент — телефон должен быть официально разлочен, иначе сброс выполнять не следует .
Выполнить полный сброс телефона можно тремя способами: .
Сброс настроек через iTunes
В этой статье мы рассмотрим сброс настроек через iTunes. Способ подходит только тем, кто желает полностью избавиться от содержимого мобильного телефона и сбросить все настройки. При таком восстановлении, пользователи получат чистое устройство с самой последней версией IOS. В процессе восстановления из памяти будут удалены фотографии, видео, музыка и персональные данные, настройки будут сброшены до заводских. На устройство установится новейшая версия IOS.
Для начала необходимо убедиться в актуальности версии iTunes , а так же если в меню iCloud в настройках устройства была включена функция найти iPhone, необходимо предварительно ее отключить, для этого ввести пароль к Apple ID, без этого сброс сделать не получится.
Для восстановления необходимо:
- Запустить iTunes и подключить iPhone к компьютеру с помощью кабеля(кабель необходимо использовать оригинальный из комплекта поставки)
- Когда устройство отобразится в программе iTunes, его необходимо выбрать, затем перейти на вкладку «обзор» и кликнуть «восстановить» . Подтвердить еще раз запрос на восстановление
По окончанию процедуры восстановления телефон будет перезагружен, потом его следует настроить как новый или восстановить из резервной копии.
Читайте также…
все настройки сразу, настройки сети, словарь клавиатуры, настройки «Домой», предупреждения геопозиции
Хоть и редко, но все же бывают случаи, когда необходимо вернуть iPhone или iPad в исходное, заводское состояние: сбросить все настройки или настройки сети, стереть весь контент, вернуть экран «Домой» к виду по-умолчанию. Для этого не нужно нести устройство в сервисный центр, сделать самостоятельно очень просто.
В статье «под катом» я расскажу вам обо всех вариантах сброса iPhone и их последствиях.
Содержание:
- Случаи когда необходимо сбросить iPhone
- Варианты сброса настроек
- Как сбросить все настройки сразу
- Стирание контента и сброс всех настроек
- Сбрасываем настройки сети
- Как сбросить настройки словаря клавиатуры iPhone
- Как сбросить настройки «Домой»
- Как сбросить предупреждения геопозиции
Недавно в одном из комментариев к нам обратилась владелеца iPhone, столкнувшаяся с проблемой при подключении телефона к сотовой сети. Устройство не могло определить оператора сотовой связи (в панели статуса отображалось уведомление «Поиск сети») и как следствие сотовая связь была недоступна.
Решение проблемы было простым: был выполнен сброс настроек сети, после чего сотовая связь наладилась.
На официальном сайте Apple в разделе «Поддержка» описан случай, когда выключатель Wi-Fi в настройках iPhone может стать неактивным, т.е. включить модуль беспроводной сети не получится. Причин этого компания не называет, но решение есть, сброс настроек сети должен решить проблему.
Бывает еще много самых разных случаев, когда сброс iPhone помогает решить проблему самостоятельно, а значит бесплатно.
Когда необходим сброс iPhone:
- Перед продажей или безвозмездной передаче устройства другому лицу. Не гоже вместе с устройством передавать конфиденциальные данные и пользовательские настройки.
- При удалении всего контента (музыки, фото, видео, контактов, календаря, приложений из App Store) из памяти iPhone.
- Для возврата устройства к заводским настройкам.
- При проблемах с подключением к Wi-Fi или сотовым сетям.
- При проблемах с VPN-подключением.
- При удалении собственных слов из словаря клавиатуры.
- Для возврата к исходному расположению иконок на рабочем столе.
- Для сброса настроек предупреждений геопозиции.
Итак, если вы продаете или дарите ваш iPhone, хотите полностью его очистить или возникли проблемы с подклюением к беспроводным или сотовым сетям, а тажке для «косметического» ремонта iOS (сброс словаря, экрана «Домой» и предупреждений геопозиции) необходимо обратиться в меню «Сброс» в настройках девайса.
Варианты сброса настроек iPhone и iPad
- Сброс всех настроек сразу.
- Стирание контента и настроек.
- Сброс настроек сети.
- Сброс словаря клавиатуры.
- Сброс настроек «Домой».
- Сброс предупреждений геопозиции.
Как сбросить все настройки iPhone
Данный метод позволяет всего в 3 тапа сбросить сразу все настройки устройства до заводских: сетевые настройки (Wi-Fi, VPN, сотовой связи), настройки словаря, экрана «Домой», предупреждений геопозиции, будильник и пароль блокировки.
Весь контент: контакты, календарь, заметки, программы и игры из App Store, музыка, видео, подкасты, учетные записи электронной почты и iCloud останутся нетронутыми.
!ДжейлбрейкерамСброс всех настроек никак не затрагивает джейлбрейк iPhone. После окончания сброса, Cydia и все установленные в ней твики никуда не денутся, через файловые менеджеры iFunbox и iTools и iFile по прежнему можно будет получить доступ к системного разделу устройства.
Для того, чтобы сбросить все настройки «одним махом»:
- На айфоне перейдите в «Настройки -> Основные -> Сброс».
- Тапните на «Сбросить все настройки».
- Дважды подтвердите свое намерение. Зачем аж 2 предупреждения, неужели все так серьезно, подумаете вы? Не беспокойтесь, ваши данные и контент затронуты не будут. Если вы задавали пароль блокировки устройства, его необходимо будет ввести.
- На дисплее появится логотип Apple и строка состояния. После ее заполнения устройство отключится и автоматически загрузится в нормальном режиме. Все настройки будут возвращены к заводским.
По времени, сброс всех настроек занимает порядка 2-х минут, в зависимости от модели аппарата.
Стирание контента и настроек
Еще один способ возврата iPhone или iPad к заводским настройкам, только в отличии от предыдущего, он затрагивает всю память устройства, а точнее хранящийся в ней контент. После стирания контента, все данные из устройства будут окончательно удалены, а настройки сброшены до заводских.
О том, как стереть контент и настройки iPhone мы уже писали. Перейдите по ссылке и ознакомьтесь с процедурой и ее последствиями.
Если в меню iCloud в настройках устройства была включена функция «Найти iPhone«, необходимо предварительно ее отключить, для этого введите пароль к указанному в поле «Уч. запись» Apple ID. Без этого стереть контент и настройки не получится.
Совет: Перед стиранием контента и настроек обязательно выполняйте резервное копирование iPhone. Это позволит сохранить все ваши данные.Сбрасываем настройки сети
Сброс настроек сети позволяет устранить неполадки с подключением iPhone к беспроводным и сотовым сетям.
Если ваше устройство отказывается подключаться к сети Wi-Fi или не «находит» сотовую сеть, или имеются проблемы с мобильным интернетом, смело выполняйте сброс сетевых настроек, большинство проблем после этого исчезнут.
- В меню «Сброс» в «Настройки -> Основные» тапните на «Сбросить настройки сети».
- Подтвердите запрос, тапните на «Сбросить настройки». На экране айфона появится надкусанное яблоко и строка состояния. После окончания сброса, устройство будет загружено в нормальном режиме.
- Сбросить сетевые настройки можно в том числе и из меню «Настройки -> Сотовая связь -> Сотовая сеть передачи данных», тапнув на «Сброс настроек».
При сбросе сетевых настроек данные в памяти девайса не затрагиваются, на джейлбрейк iOS сброс никак не влияет, все известные ранее беспроводные сети будут «забыты» (потребуется подключиться к ним заново), настройки сотовой связи обнулятся (необходимо будет заново ввести настройки мобильного интернета и MMS), никакие другие настройки при этом не затрагиваются.
Как сбросить настройки словаря клавиатуры iPhone
Если словарь в вашем айфоне содержит большое количество неправильно написанных слов (запоминает он их автоматически при написании, т.е. самообучается), автокоррекция вместо того, чтобы помочь, превращается в настоящий кошмар: заменяет словами с ошибками.
Вот здесь и поможет сброс словаря клавиатуры, все автоматически сохраненные от начала использования устройства слова во время сброса из словаря удаляются.
Для этого перейдите в «Настройки -> Основные -> Сброс» и тапните на «Сбросить словарь клавиатуры», а затем подтвердите запрос.
Процесс происходит мгновенно, теперь, если и включена автокоррекция («Настройки -> Основные -> Клавиатура»), с ошибками замены быть не должно.
Как сбросить настройки экрана «Домой»
Если вдруг, вам захотелось вернуть рабочий стол iOS, а точнее расположение иконок приложений к первоначальному виду (так, как они располагались сразу после перепрошивки), сделать это проще простого. Достаточно тапнуть на «Сбросить настройки «Домой» в меню «Сброс» и родные иконки iOS будут перемещены на первый экран рабочего стола и расположены в том порядке, в котором его определил разработчик.
Иконки сторонних приложений (купленных и загруженных из App Store) будут перемещены на другие экраны, второй, третий и т.д.
Если иконки приложений были сгруппированы в папки, после сброса группировка будет отменена и папок на рабочем столе iPhone больше не будет, теперь можно расположить иконки в произвольном порядке заново.
Вернуть рабочему столу iOS «кастомный» вид можно если восстановить данные и настройки из резервной копии.
Как сбросить предупреждения гепозиции
Информация о предупреждениях геопозиции с официального сайта Apple:
«Предупреждения геопозиции — это запросы программ (таких как «Камера», «Карты» и «Компас», а также программ сторонних разработчиков, использующих данные о местонахождении) на использование служб геолокации.
При первой попытке получить доступ к данным служб геолокации в программе отображается предупреждение. Нажав кнопку «ОК», вы по мере необходимости можете разрешать программе использовать службы геолокации. Если нажать кнопку «Запретить», программа не сможет получить доступ к данным служб геолокации ни сейчас, ни в дальнейшем.»
Если вы определили параметры использования данных служб геолокации для отдельных приложений (тапнули на «ОК» в окне соответствующего предупреждения), к примеру: разрешили определение вашего текущего географического положения программе «Камера» и хотите изменить свое решение, сделать это для отдельных приложений можно в меню «Настройки -> Приватность — Службы геолокации», или сбросить настройки геопозиции для всех приложений одним движением: «Настройки -> Основные -> Сброс -> Сбросить предупр. геопозици».
После выполнения сброса, необходимо будет заново определить разрешать ли отдельным программам использовать данные служб геолокации или нет.
Это был последний пункт в меню «Сброс» и как видите, меню функциональное, позволяет сбрасывать настройки iOS-девайсов до заводских всех срезу или по отдельности, а также полностью удалять контент.
Видеоинструкция как сбросить iPhone
Если у вас возникли проблемы или вопросы по теме статьи, мы с радостью на них ответим в комментариях.
как полностью очистить Айпад, как выполнить сброс iOS, как все удалить с устройства 4, 4s, 5, 5s, 6, 6s, инструкция
Наверняка все сталкивались с проблемой некорректной работы Айфон или Айпад. Раньше он показывал высочайшую производительность, а теперь глючит при минимальном использовании. Оказывается, исправить эту проблему очень просто. Нужно очистить данные приложений, сбросить некоторые настройки до заводских, провести сброс iOS или даже отформатировать устройство полностью. Но как сделать это правильно, чтобы не навредить любимому гаджету? Давайте узнаем!
Что такое сброс настроек и нужен ли он?
Любое устройство, будь то компьютер, планшет, телефон или даже MP3-плеер, помимо информации, которую пользователь просматривает непосредственно, сохраняет много дополнительных данных. Это и кэш приложений, и настройки операционной системы, и данные запуска тех или иных файлов. Вся эта информация нужна для удобства и оперативности использования гаджета. Ведь никто не хочет настраивать программу с нуля после каждого запуска или ждать включения устройства несколько минут. Операционная система сохраняет ту информацию, которая будет часто использоваться.
Рано или поздно память будет перегруженаЕстественно, внутренняя память любого гаджета не бесконечна. Несмотря на то что вспомогательные данные занимают мало места, рано или поздно их накопится очень много. И когда память будет перегружена, начнутся проблемы. Именно поэтому сброс данных приложений и настроек телефона или планшета — необходимая мера. Даже если ваше устройство сейчас работает нормально, очистить его от лишней информации все равно стоит. Это поможет избежать серьезных ошибок в будущем.
Что нужно сделать перед тем как полностью очистить Айфон
Итак, если вы решили сделать сброс настроек (причем неважно, хотите ли вы полностью отформатировать устройство или же очистить данные некоторых программ) сначала нужно сделать резервную копию. В такой копии сохранятся все ваши данные и настройки, а также файлы и программы. Вообще, резервное копирование рекомендуется делать периодически. Если же вы хотите «начать с чистого листа», просто пропустите этот шаг.
Сделайте резервное копирование данныхОфициально, в устройствах от Apple можно делать резервное копирование с помощью двух программ: iCloud и iTunes. В первом случае ваши данные будут помещены в облако на сервере компании. Так что вы сможете получить к ним доступ только через интернет. Второй вариант позволяет сохранить резервную копию на компьютере. Выберите тот, который вам больше подходит.
Создание резервной копии в iCloud
Для того чтобы создать резервную копию устройства в iCloud, понадобится Wi-Fi подключение. В программе «Настройки» найдите пункт «iCloud» и выберите его.
Найдите пункт «iCloud» и выберите егоВ нижней части открывшегося списка найдите пункт «Резервная копия» и включите параметр «Резервная копия iCloud».
Включите параметр «Резервная копия в iCloud»Нажмите на «Создать резервную копию» и дождитесь окончания процесса. Не выключайте Wi-Fi, пока создание копии не завершится.
Чтобы проверить, получилось ли создать резервную копию, снова зайдите в раздел «Настроек» под названием «iCloud», затем перейдите в «Хранилище» —> «Управление». Выберите ваше устройство. В появившемся окне вы увидите время создания копии.
В iCloud предусмотрено автоматическое создание резервной копии. Она будет периодически обновляться, если в «Настройках» включен параметр «Резервная копия iCloud». Однако по умолчанию пользователю доступно всего 5 Гб свободного места на сервере. Если вы хотите сохранить больше данных, придется приобрести подписку стоимостью около 1 доллара США.
Создание резервной копии в iTunes
Резервное копирование в iTunesЧтобы сделать резервную копию вашего Apple-устройства на компьютере, сделайте следующее:
- Запустите iTunes и подсоедините устройство к ПК.
- Введите пароль к устройству на компьютере (если он установлен).
- Выберите ваше устройство в интерфейсе программы (оно появится в главном окне).
- В окне работы с устройством установите галочку рядом со словами «Зашифровать резервную копию»; задайте пароль.
- Нажмите «Создать копию».
Чтобы проверить вашу резервную копию, зайдите в параметры приложения iTunes и на вкладке «Устройства» вы увидите список копий с соответствующими датами.
Здесь сохраняются данные о всех резервных копияхИспользование программы iTunes не требует подключения к сети. Кроме того, здесь объем доступной памяти неограничен. Однако вам придется создавать резервные копии каждый раз самостоятельно.
Как сбросить Айфон до заводских настроек
Итак, резервные копии созданы. Теперь можно переходить непосредственно к сбросу настроек. Мы рассмотрим все популярные способы и варианты. Выбор конкретного зависит от вашей ситуации. Например, если глючит браузер, нужно сбросить кэш и cookies; если плохо проигрывается музыка — почистить данные плеера; если «подвисает» рабочий стол — очистить его и т. д. Но в первую очередь поговорим о полном сбросе настроек как о самой радикальной мере.
Сброс всех настроек
Чтобы выполнить процедуру полного сброса, перейдите в «Настройки» и найдите пункт «Сброс» в подразделе «Основные».
Найдите пункт «Сброс»Перед вами откроется окно выбор варианта сброса. В данном случае нас интересуют первые два: «Сбросить все настройки» и «Стереть настройки и контент».
Выберите нужный вам вариант сброса настроекВ первом случае настройки устройства будут сброшены до заводских. При этом все ваши данные и файлы удалены НЕ будут. Этот вариант подойдет тем, у кого возникли проблемы с поиском сети, параметрами сотовой связи, синхронизацией приложений и т. п. Если же вы хотите полностью отформатировать устройство, выберите второй вариант: «Стереть настройки и контент». После этого понадобится ввести пароль блокировки гаджета.
Если на вашем устройстве установлен джейлбрейк, этот метод форматирования вам не подходит. Вам нужно использовать iTunes.
Перед вами появится предупреждение о сбросе. Тапните кнопку «Стереть iPhone» (или любое другое устройство) дважды.
Нажмите «Стереть iPhone» два разаЕсли ваш телефон синхронизирован с iCloud, нужно будет ввести соответствующий пароль от вашего AppleID.
Введите пароль от AppleIDПосле ввода пароля начнется процесс форматирования. На экране появится значок Apple и полоса загрузки. Это займет не больше 20 минут.
Процесс форматирования займет не более 20 минутОбратите внимание, что для успешного процесса форматирования телефон должен быть заряжен минимум на 25%.
Видео: как сбросить настройки на iPhone?
Сброс всех настроек через iTunes
Точно такую же процедуру сброса можно осуществить и через iTunes. Подключите устройство к компьютеру и найдите его в интерфейсе программы. На вкладке «Обзор» нажмите кнопку «Восстановить устройство». Опять же, если вы синхронизировали свой гаджет в iCloud, нужно будет ввести пароль. После этого процесс форматирования начнется.
Нажмите «Восстановить устройство»Сброс всех настроек через iCloud
Если ваше устройство синхронизировано с iCloud, очистить все его настройки можно прямо из браузера компьютера. Однако нужно чтобы телефон или планшет был подключен к сети интернет. Иначе процесс форматирования просто будет настроен, а начнется при первом же подключении.
Войдите на сайт iCloud и введите свои персональные данные. Затем перейдите в приложение «Найти устройство».
Войдите в iCloudВ списке «Все устройства» сверху выберите нужное и щелкните на нем.
В списке «Все устройства» выберите нужноеСправа появится панель управления. Выберите «Стереть iPhone».
Выберите «Стереть iPhone»Появится сообщение с предупреждением. Щелкните «Стереть».
Щелкните «Стереть»Затем нужно будет ввести пароль к AppleID вновь.
Введите пароль к AppleIDЕсли хотите, можете ввести сообщение в появившемся поле. Оно отобразится на вашем устройстве перед форматированием. Затем нажмите «Готово».
Нажмите на кнопку «Готово»Процесс форматирования начнется моментально.
Обратите внимание, что после форматирования вы не сможете отследить гаджет с помощью функции «Найти устройство». Ее нужно будет заново подключить. Поэтому очищайте данные через iCloud, только если вы точно знаете местонахождение своего телефона или планшета.
Сброс дополнительных настроек
Полное форматирование устройства — это, конечно, радикальная мера. Если вы точно знаете, в чем проблема, необязательно стирать все данные. В устройствах Apple предусмотрена возможность сброса конкретных настроек. Получить доступ к ней можно по знакомому нам пути «Настройки» —> «Основные» —> «Сброс».
Перейдите в подраздел «Сброс»Сброс настроек сети
Эта функция позволяет очистить подключения и пароли к Wi-Fi точкам доступа. Кроме того, сброс настроек сети удалит все подсоединенные VPN-сервера. Выберите соответствующий пункт и введите пароль доступа к устройству, чтобы выполнить очистку.
После сброса настроек сети эти данные будут очищеныСброс словаря клавиатуры
Клавиатура в устройствах Apple может запоминать часто используемые слова. Впоследствии, при наборе текста, программа будет предлагать вам нужное слово, если вы начнете его вводить. Сброс словаря клавиатуры позволяет очистить данные о запоминании слов.
Пример работы словаря клавиатурыСброс настройки «Домой»
Эта функция позволяет вернуть первоначальный вид первой страницы рабочего стола. После сброса на ней появятся ярлыки стандартных программ, установленных по умолчанию. Остальные иконки будут перемещены на другую страницу.
Результат сброса настройки «Домой»Сброс предупреждения геопозиции
Каждая программа, которая использует данные о географическом местонахождении устройства, при первом запуске запрашивает разрешение на обработку соответствующих данных. Если вы хотите сбросить эти разрешения, выполните сброс предупреждения геопозиции.
Запрос приложения «Карты» на использование геопозицииУдаление приложений и вспомогательных данных
Вполне может быть, что какое-либо приложение занимает слишком много памяти. Или вы хотите удалить программу, которой давно не пользовались. Так или иначе, сделать это можно несколькими способами.
Удаление с рабочего стола
Чтобы удалить программу непосредственно на рабочем столе, сделайте следующее:
- Перейдите на рабочий стол.
- Зажмите палец на тачскрине на 2 секунды.
- Нажмите на появившемся возле ярлыка программы крестике и подтвердите удаление.
Обратите внимание, что стандартные программы вы удалить не сможете.
Удаление из «Хранилища»
В «Настройках» вашего устройства в подразделе «Основные» —> «Статистика» есть приложение «Хранилище». В нем содержатся данные обо всех установленных программах, в том числе и количество занимаемой ими памяти. Таким образом, здесь вы можете определить, какое приложение занимает слишком много памяти.
Список установленных программ в «Хранилище»Чтобы удалить программу, нажмите на ее названии и в открывшемся окне выберите «Удалить программу».
Выберите «Удалить программу»Удаление через iTunes
Программа iTunes используется для управления устройством Apple через компьютер. Соответственно, с ее помощью можно и удалить программы. Подключите устройство к ПК и войдите в iTunes.
Войдите в программу iTunes на ПКПодключенное устройство появится в верхнем правом углу экрана. Щелкните на нем.
Выберите подключенное устройствоПерейдите на вкладку «Приложения» (или «Программы»). На экране появится список установленных программ. Рядом с каждой имеется кнопка «Удалить».
Нажмите на кнопку «Удалить»После нажатия, она изменится на «Будет удалено». Таким образом, вы можете выбрать несколько программ к удалению. Затем нажмите «Применить», и указанные действия будут выполнены.
Нажмите «Применить»Видео: работа с файлами в iTunes
Очистка браузера Safari
Если вы заметили, что ваш браузер по умолчанию стал некорректно работать или глючить, есть смысл очистить кэш-данные и cookies. Перейдите в раздел «Настроек» под названием «Safari».
Раздел настроек «Safari»Выберите «Удалить cookies и данные», чтобы очистить браузер от временных файлов.
Выберите «Удалить cookies и данные»Появится сообщение с предупреждением. Нажмите соответствующую кнопку.
Подтвердите удалениеВидео: очистка Safari
Вы также можете очистить данные с конкретных сайтов. Перейдите в подраздел «Дополнения» и выберите «Данные сайтов».
В пункте «Данные сайтов» можно удалять cookies конкретных ресурсовПеред вами откроется список всех сохраненных данных, а также количество занятой ими памяти. Нажмите «Изменить», чтобы начать очистку. Возле каждого сайта появится кружок с минусом.
Нажмите «Изменить», чтобы открыть доступ к удалению данныхПосле нажатия на соответствующий кружок, выберите «Удалить». Данные будут стерты.
Подтвердите удалениеСброс настроек устройства Apple (как отдельных, так и всех стразу) сделать нетрудно. Мало того, такая очистка позитивно сказывается на работе гаджета. Только не забывайте делать резервное копирование на случай, если вдруг удалите что-то нужное. Хотя в сети можно найти множество «волшебных» приложений, которые сделают все за вас, использовать их не всегда хорошо. Лучше выполните очистку сами. Так, вы точно будете знать, что происходит с вашим устройством.
Занимаюсь копирайтингом и переводом 3 года. Имею неоконченное высшее образование в сфере IT. Оцените статью: Поделитесь с друзьями!Hard Reset APPLE iPhone 4S, как сделать
Как восстановить заводские настройки APPLE iPhone 4S ? Как стереть все данные в APPLE iPhone 4S? Как обойти блокировку экрана в APPLE iPhone 4S? Как восстановить установки по умолчанию в APPLE iPhone 4S?
В данном туториале показаны все методы основного сброса APPLE iPhone 4S. Узнайте, как выполнить полный сброс с помощью аппаратных клавиш и настроек iOS. В результате ваш Apple iPhone 4S будет как новый, а ядро Apple A5 APL0498 будет работать быстрее.
Первый способ:
- Убедитесь, что вы находитесь на главном экране .
- Далее перейдите к настройкам .
- Затем выберите Общие.
- После этого перейдите к Сброс, и выберите опцию «Стереть все содержимое и настройки ».
- Теперь подтвердите информацию на экране
- Введите свой пароль.
- Подождите, пока ваше устройство перезагрузится.
- Готово!
Если вы нашли это полезным, нажмите на звездочку Google, поставьте лайк на Facebook или подписывайтесь на нас на Twitter и Instagram
Аппаратный сброс (APPLE iPhone 4S)
Рейтинг: 3.3 — 4 отзываA: Как стереть данные и восстановить заводские настройки iPhone 4S / 4 / 3GS / 3G — Как использовать мой iPhone Учебное пособие 3 — видео
Как выполнить общий сброс на моем Apple iPhone 4S? — видео
КАК ЗАВОДСКИЙ СБРОС IPHONE до исходных настроек — видео
ВНИМАНИЕ!
Hard Reset сотрет все ваши данные.
Все описанные операции вы выполняете на свой страх и риск.
Apple iPhone 4s Factory Reset & Hard Reset
Если у вашего смартфона Apple iPhone 4s есть проблемы, например:
- Медленно работает,
- Зависание или не отвечает,
- Вирусная инфекция,
- Застрял в загрузочном экране,
- Случайная перезагрузка или проблема перезапуска после обновления прошивки,
- Частые сбои, ошибки системы и приложений,
- Вы не можете вспомнить пароль устройства или графический ключ,
Эти проблемы довольно легко решить с помощью процесса форматирования Apple iPhone 4s и сброса настроек к заводским настройкам .
Мягкий сброс , также известный как программная перезагрузка , представляет собой перезапуск или перезагрузку устройства, такого как компьютер, смартфон или планшет. Он закрывает все приложения и очищает все данные в оперативной памяти. Мягкий сброс обычно выполняется для восстановления неисправных приложений.
Восстановите заводские настройки Apple iPhone 4s из меню настроек
Если вы войдете в меню сброса Apple iPhone 4s , вы можете полностью стереть все данные, настройки и содержимое на вашем устройстве.Этот процесс вернет его к заводским настройкам по умолчанию , как в первый день вашего смартфона.
Для всех продуктов Apple с операционной системой iOS доступно 6 вариантов сброса. Они есть; Сбросить все настройки , Удалить все содержимое и настройки , Сбросить настройки сети , Сбросить словарь клавиатуры , Сбросить макет главного экрана и Сбросить местоположение и конфиденциальность .
Перед запуском процесса восстановления заводских настроек через меню сброса убедитесь, что знаете свой Apple ID и пароль .Эта информация понадобится вам для активации устройства на первом этапе установки, который следует после установки программного обеспечения. Если вы забыли Apple ID или пароль, вы можете получить поддержку, позвонив в службу поддержки клиентов Apple .
Вы можете завершить процесс форматирования Apple iPhone 4s и сброса к заводским настройкам через меню настроек , выполнив следующие шаги.
- Убедитесь, что заряд вашего устройства составляет не менее % 50 .
- Восстановите данные телефона подходящим способом ( iCloud — iTunes ) для процесса Backup and Restore .
- Обязательно выйдите из своей учетной записи iCloud и хорошо знайте свой пароль. В противном случае вы больше не сможете пользоваться телефоном.
- Откройте меню Настройки .
- Перейдите в меню Reset после Settings > General > Reset .
- Выберите подходящих вам вариантов в этом меню.
Сбросить все настройки
Параметр «Сбросить все настройки» удаляет все ваши персональные настройки с устройства до их исходных настроек. С этой опцией ваша личная информация, контакты, заметки, фотографии и другая информация не будут удалены при выполнении сброса.
Удалить все содержимое и настройки
Параметр «Удалить все содержимое и настройки» возвращает устройство к исходным заводским настройкам, удаляя все ваши личные данные, личные настройки, контакты, заметки, фотографии и другую информацию со смартфона.
Через несколько минут ваше устройство перезагрузится и процесс сброса заводских данных завершится. Первое открытие может быть немного дольше обычного . На экране приветствия войдите в свою учетную запись iCloud, и вы сможете запустить процесс Restore Data .
Сбросить настройки сети
Параметр Reset Network Settings возвращает все сетевые настройки, сохраненные в вашем смартфоне, к заводским настройкам.
Сброс словаря клавиатуры
Параметр Сброс словаря клавиатуры сбрасывает словарь клавиатуры, который вы настроили на своем устройстве, до заводских настроек.
Сброс макета главного экрана
Параметр Reset Home Screen Layout сбрасывает домашний экран, который вы персонализировали, до заводских настроек.
Сбросить местоположение и конфиденциальность
Параметр «Сброс местоположения и конфиденциальности» сбрасывает всю информацию о местоположении и конфиденциальности, хранящуюся на вашем устройстве, до заводских настроек.
Форматирование с использованием режима восстановления / Установка программного обеспечения iTunes
Если вы не можете получить доступ к меню настроек на своем телефоне Apple iPhone 4s, вы можете выполнить сброс настроек Apple iPhone 4s до заводских настроек с использованием режима восстановления .Обычно режим восстановления используется, когда вы не можете получить доступ к содержимому телефона, получать различные предупреждения и коды ошибок, телефон зависает при запуске логотипа или постоянно перезагружается.
Перед началом процесса установки программного обеспечения через iTunes убедитесь, что вы знаете свой Apple ID и пароль . Эта информация понадобится вам для активации устройства на первом этапе установки, который следует после установки программного обеспечения. Если вы забыли Apple ID или пароль, вы можете получить поддержку, позвонив в службу поддержки клиентов Apple .
Вы можете завершить форматирование Apple iPhone 4s и аппаратный сброс в режиме восстановления , выполнив следующие шаги.
- Убедитесь, что заряд вашего устройства составляет не менее % 50 .
- Загрузите последнюю версию iTunes с официального сайта Apple на свой компьютер.
- Установите iTunes на свой компьютер.
- Выключите смартфон и подождите несколько секунд.
- Когда он выключен, нажмите и удерживайте центральную кнопку («Домой») и подключите устройство к компьютеру с помощью кабеля USB.
- Если вы выполнили процесс правильно, на экране устройства появится сначала логотип Apple, а затем значок подключения iTunes.
- Подключите устройство к компьютеру с помощью кабеля, входящего в комплект поставки Apple iPhone 4s.
- Если вы впервые подключаете устройство к компьютеру, вы получаете сообщение Do You Trust This Computer? предупреждение. Примите его и завершите подключение, введя свой пароль.
- Когда ваше устройство появится на экране iTunes, выберите ваше устройство.
- В iTunes перейдите в раздел «Сводка» и нажмите «Восстановить на iPhone».
- Нажмите «Восстановить» еще раз для подтверждения. iTunes удалит ваше устройство и установит последнюю версию программного обеспечения iOS.
Через несколько минут ваше устройство перезагрузится и процесс сброса заводских данных завершится. Первое открытие может быть немного дольше обычного . На экране приветствия войдите в свою учетную запись iCloud, и вы сможете запустить процесс Restore Data .
Оставьте нам комментарий, чтобы получить дополнительную помощь.
4.4 оценка на основе 46 голосов.
6 Решения для сброса iPhone 4 / 4s до заводских настроек — Dr.Fone
Часть 1: Восстановление заводских настроек iPhone 4 / 4s без возможности восстановления данных
Если вы ищете решение для восстановления заводских настроек iPhone, не оставляя возможности восстановления данных, попробуйте Dr.Fone — Data Eraser (iOS). Этот ластик для iOS поможет вам стереть данные с iPhone и восстановить заводские настройки одним щелчком мыши.В инструменте есть функция «Стереть все данные», с помощью которой можно навсегда и полностью стереть данные iPhone.
Dr.Fone — Стирание данных
Сброс iPhone 4 / 4s до заводских настроек (без возможности восстановления данных)
- Удаляйте фотографии, видео, сообщения, историю звонков и т. Д. С iOS одним нажатием кнопки.
- Удалите данные iOS навсегда, и их не смогут восстановить даже профессиональные похитители личных данных.
- Он прост в использовании, поэтому для работы с инструментом не требуется никаких технических навыков.
- Удалите ненужные и бесполезные данные, чтобы освободить память iPhone.
- Работает со всеми моделями iPhone, включая iPhone 4 / 4s.
4683556 человека скачали
Чтобы узнать, как восстановить заводские настройки iPhone 4 с помощью Dr.Fone — Data Eraser (iOS), загрузите его с официального сайта в своей системе, а затем выполните следующие действия:
Шаг 1: Установите и запустите Dr.Fone в вашей системе. Затем подключите iPhone к компьютеру с помощью USB-кабеля и выберите «Стереть» в главном окне.
Шаг 2: Затем вам нужно выбрать «Стереть все данные» в левом меню программного обеспечения и нажать кнопку «Пуск», чтобы продолжить процесс.
Шаг 3: Затем вам нужно ввести «000000», подтвердить операцию стирания и нажать кнопку «Стереть сейчас».
Шаг 4: Теперь программа попросит вас перезагрузить iPhone. Через некоторое время на вашем устройстве будут восстановлены заводские настройки, и вы получите сообщение «Стереть успешно».
Примечание: Dr.Fone — Data Eraser навсегда удаляет данные с телефона. Но он не сотрет Apple ID. Если вы забыли пароль Apple ID и хотите стереть Apple ID, рекомендуется использовать Dr.Fone — Screen Unlock (iOS). Он сотрет учетную запись iCloud с вашего iPhone / iPad.
Как сделать сброс Apple iPhone 4s
Если вы НЕ знаете код экрана и если вы знаете учетную запись iCloud своего Apple iPhone 4s
1- Выключите iPhone 4s
2- Откройте iTunes на своем компьютере и подключите iPhone 4s к компьютеру (на вашем ПК или Mac должен быть установлен iTunes).
3- Когда вы подключите его, на вашем телефоне появится логотип Apple, нажмите и удерживайте центральную кнопку «Домой» или кнопку уменьшения громкости (iPhone 7 или выше) и кнопку питания.
4- Примерно через 10 секунд экран выключится.
5- Отпустите кнопку питания, но продолжайте нажимать кнопку «Домой» или уменьшите громкость (iPhone 7 или новее).
6- Примерно через 30 секунд компьютер распознает iPhone в режиме DFU, и вы можете отпустить кнопку «Домой» или уменьшить громкость (iPhone 7 или выше).
7- Выберите «Восстановить» в iTunes на вашем компьютере.
8- Будет загружена последняя версия программного обеспечения iOS, и устройство будет отформатировано.
9- После завершения процесса iPhone перезагрузится. Если у него была активирована учетная запись iCloud, он запросит адрес электронной почты и пароль iCloud.
Если вы НЕ знаете код экрана и учетную запись iCloud вашего Apple iPhone 4s
В этом случае лучше всего связаться с Apple или отнести его в официальный магазин, чтобы подтвердить, что вы являетесь владельцем, и восстановить его.
Если вы не являетесь владельцем, рекомендуем вам связаться с ним, если вы нашли его на улице, лучше всего доставить его в полицию, чтобы владелец мог вернуть его, восстановить невозможно. iPhone без учетной записи iCloud, и если у вас есть, возможно, он был заблокирован IMEI.
Об устройстве:
Apple iPhone 4s — это устройство с размерами 115,2 x 58,6 x 9,3 мм (4,54 x 2,31 x 0,37 дюйма), весом 140 граммов и разрешением экрана 640 x 960 пикселей (плотность пикселей ~ 330 ppi).
Он имеет процессор Dual-core 1.0 GHz Cortex-A9, графическую карту PowerVR SGX543MP2, оперативную память 512 МБ и внутреннюю память 8/16/32/64 ГБ.
Apple iPhone 4s идет с завода с операционной системой iOS 5 | возможность обновления до iOS 9.3.5
Аппаратный сброс iPhone 4S— UnlockandReset.com | Инструкции по аппаратному сбросу для смартфонов
НАЖМИТЕ НА ОПЕРАЦИОННУЮ СИСТЕМУ ВАШИХ УСТРОЙСТВ
Эти инструкции помогут вам выполнить общий сброс настроек телефона. Если вы не можете выполнить общий сброс настроек телефона или у вас есть устройство, которое не работает в операционной системе, продолжайте ниже.Аппаратный сброс iPhone 4S
Инструкции по аппаратному сбросу
Аппаратный сброс, также известный как сброс к заводским настройкам или общий сброс, — это восстановление устройства до состояния, в котором оно находилось на момент выхода с завода.Все настройки, приложения и данные, добавленные пользователем, удаляются.
Чтобы выполнить сброс к заводским настройкам, выполните следующие действия:
- На главном экране перейдите к НАСТРОЙКИ.
2. Перейдите к GENERAL.
- Прокрутите вниз и нажмите СБРОС.
- Щелкните УДАЛИТЬ ВСЕ СОДЕРЖИМОЕ И НАСТРОЙКИ.
- СТЕРЕТЬ IPHONE
- IPHONE УДАЛЯЕТ ВСЕ НОСИТЕЛИ, ДАННЫЕ И СБРОСИТ ВСЕ НАСТРОЙКИ.
Чтобы выполнить полный сброс, выполните следующие действия:
Если вам нужно восстановить iPhone в исходное состояние, для этого потребуется iTunes. Это может быть полезно для устранения неполадок, чтобы увидеть, связана ли проблема с оборудованием или программным обеспечением. Процесс также может выполнить сброс iPhone для перепродажи, удалив все личные данные с устройства.
Если вы подозреваете аппаратную проблему с вашим устройством iOS, Apple обычно рекомендует полное восстановление, чтобы увидеть, решит ли это проблему.Вы можете сэкономить время, когда зайдете в магазин Apple Store, попробовав сначала выполнить полное восстановление. При восстановлении прошивка iPhone будет обновлена до последней версии.
Если ваш iPhone загружается с черным экраном, вам необходимо выполнить дополнительные действия перед восстановлением iPhone.
Перед подключением iPhone с помощью кабеля USB запустите iTunes. Убедитесь, что iTunes завершила загрузку подкаста, обновление и т. Д.
Подключите iPhone к компьютеру и подождите 10-15 секунд для подключения.
Нажмите и удерживайте кнопку сна / пробуждения и кнопку «Домой» на вашем iPhone.
Через 10 секунд отпустите кнопку сна / пробуждения и продолжайте удерживать только кнопку «Домой».
5. Подождите еще несколько секунд, и в iTunes должно появиться диалоговое окно, в котором спрашивается, готовы ли вы восстановить свой iPhone. Ваш iPhone находится в режиме восстановления.
Иногда, когда вы одновременно нажимаете кнопку «Домой» и кнопку сна / пробуждения, iPhone пытается перезагрузиться снова. Если это произойдет и вы увидите логотип Apple, отключите iPhone и начните с шага 1
- Подключите iPhone к компьютеру и откройте iTunes.
2. Убедитесь, что ваш iPhone выбран в левом меню iTunes. - Нажмите кнопку «Восстановить» в центре вкладки «Сводка iTunes».
- Вы можете выбрать резервное копирование содержимого вашего iPhone на компьютер.
- iTunes спросит, готовы ли вы к восстановлению iPhone, это приведет к удалению всех ваших данных и настроек с устройства. Щелкните Восстановить.
- iTunes загрузит, подготовит и восстановит программное обеспечение на вашем iPhone.Не отключайте iPhone от компьютера во время этого процесса!
7. По завершении iTunes спросит, хотите ли вы выполнить восстановление из резервной копии. Выберите «Установить как новый iPhone», чтобы начать все заново с заводскими настройками.
8. Введите имя для вашего iPhone, и процесс будет завершен.
Apple iPhone 4S Hard Reset, Factory Reset, Secret Codes
Home » Apple iPhone 4S Hard Reset , Восстановление заводских настроек, Секретные коды
Вы можете бесплатно выполнить Apple iPhone 4S Hard Reset или Factory Reset .Нам нужно несколько раз выполнить полный сброс или сброс настроек к заводским настройкам, например, забыть пароль или мобильный телефон не работает должным образом. Аппаратный сброс или возврат к заводским настройкам Apple iPhone 4S также используется для подготовки мобильного телефона к перепродаже. Аппаратный сброс или сброс к заводским настройкам сотрут все данные на Apple iPhone 4S .
Перед аппаратным сбросом Прочтите также: Все, что нужно знать перед аппаратным сбросом или сбросом настроек к заводским настройкам
Аппаратный сброс Apple iPhone 4S, сброс настроек к заводским настройкам или не отвечает
Когда ваш мобильный телефон Apple зависает, экран завис , черный экран или забыли пароль и т. д.Это хороший вариант для полной перезагрузки мобильного телефона Apple. Если вы хотите перезагрузить свой мобильный телефон Apple, вам необходимо выполнить следующую процедуру:
- Нажмите кнопку питания до Выключите свой Apple iPhone 4S .
- Теперь нажмите Уменьшение громкости + кнопку питания и удерживайте от 10 до 15 секунд.
- Вы увидите режим Recovery на экране вашего мобильного телефона.
- Используйте кнопку громкости, выберите « recovery », чтобы подтвердить, нажав кнопку питания.
- Выберите Wipe Data три раза, чтобы подтвердить кнопку питания.
- После этого выберите Ok Чтобы очистить все данные, чтобы подтвердить, нажмите кнопку питания.
- После этого Вернуться на подтвердите кнопкой включения.
- В режиме восстановления выберите « reboot system ». Это сделает полный сброс вашего Apple iPhone 4S Mobile.
- Теперь вы успешно сбросили настройки своего мобильного телефона.
Apple iPhone 4S Soft Reset
Иногда Hard Reset не является хорошим вариантом для восстановления вашего мобильного телефона Apple. Если вы хотите выполнить программный сброс своего Galaxy Apple iPhone 4S Mobile, вам необходимо выполнить следующую процедуру:
- Выберите Настройки в меню
- Нажмите Дополнительные настройки
- Нажмите Резервное копирование и сброс.
- Затем выберите Удалить все данные и Сбросить телефон . Установите флажок Сбросить телефон только в том случае, если вы хотите удалить все данные во внутренней памяти телефона.
- Наконец, выберите Стереть все.
- он сделает мягкий сброс вашего Galaxy Apple iPhone 4S Mobile.
Аппаратный сброс или стереть данные с помощью Google Find My Device
Сбросить мобильный телефон Apple iPhone 4S с помощью Google Find My Device очень просто.Вы можете удалить все свои мобильные данные удаленно с помощью Google Find My Device. Но обязательно перед удалением данных, потому что вы не можете восстановить данные после полного сброса с помощью Google Find My Device.
- Прежде всего, открытая ссылка Google Finds my Device.
- Теперь войдите в систему, используя учетные данные своей учетной записи Google.
- Вы попадете в «Диспетчер устройств Android».
- Здесь вы можете увидеть две опции «Воспроизвести звуки» и «Защитить и стереть устройство».
- Теперь выберите «Защитить и стереть устройство.”
- Вы перейдете к следующему экрану.
- Теперь выберите «Стереть устройство».
- Он покажет вам кнопку «Стереть устройство».
- Щелкните по этой кнопке.
- Он сотрет все ваши данные с вашего мобильного телефона.
Удаление данных с помощью программного обеспечения Android Multi Tools
Если вы можете разблокировать Apple iPhone 4S с помощью Google, найдите мое устройство, тогда вы можете использовать Android Multi Tools. Этот инструмент может бесплатно сбросить и разблокировать ваш мобильный Apple iPhone 4S. Чтобы использовать Android Multi Tools, выполните следующую процедуру:
- Прежде всего, у вас должен быть компьютер или ноутбук.Без них вы не сможете использовать этот инструмент.
- Теперь загрузите Android SDK в систему.
- После этого загрузите Android Multi Tools.
- После этого установите этот инструмент в систему.
- Теперь запустите «Android Multi Tools».
- Теперь перейдите в «Настройки»> «Разработчик»> «Отладка по USB» на мобильном устройстве.
- После этого нажмите кнопку питания и уменьшения громкости на мобильном телефоне.
- Вы увидите экран загрузки на мобильном телефоне.
- Теперь используйте кабель USB для подключения Apple iPhone 4S к системе.
- После этого выберите 5-й или 8-й вариант и нажмите Enter, чтобы сбросить Apple iPhone 4S Mobile.
- Теперь вы успешно удалили данные с мобильного телефона Apple iPhone 4S.
С Android Multi Tools вы можете
- Сбросить блокировку лица / PIN-кода
- Сбросить блокировку лица / жестов
- Сбросить Gmail
- Очистить данные
- Перезагрузить
- Очистить данные / кеш в режиме быстрой загрузки
- Проверить программное обеспечение и информация об оборудовании
Разблокировка Apple iPhone 4S с помощью учетной записи Google
Если вы хотите разблокировать Apple iPhone 4S с помощью учетной записи Google, для этого вам необходимо выполнить следующую процедуру:
- Прежде всего, у вас должен быть активный подключение к Интернету на мобильном устройстве Apple iPhone 4S.
- Теперь включите мобильный Apple iPhone 4S.
- После попытки ввести пароль вы все еще не можете разблокировать телефон.
- Теперь нажмите на опцию «Забытый образец».
- Теперь введите данные своей учетной записи Google.
- После этого нажмите на кнопку «Войти».
- Наконец, выберите новый пароль, и он разблокирует мобильный Apple iPhone 4S.
Восстановление пароля Apple iPhone 4S с вопросами безопасности
Если вы не можете получить доступ к своему мобильному устройству Apple iPhone 4S, вы можете восстановить свой пароль с помощью вопросов безопасности.Вот процедура восстановления пароля:
- Прежде всего, у вас должно быть активное интернет-соединение на мобильном устройстве Apple iPhone 4S.
- Теперь включите мобильный Apple iPhone 4S.
- После попытки ввести пароль вы все еще не можете разблокировать телефон.
- Теперь нажмите на опцию «Забытый образец».
- Теперь нажмите «Ответить на вопросы».
- Вы перейдете к следующему экрану.
- Ответьте на вопросы безопасности, и он разблокирует ваш мобильный Apple iPhone 4S.
- Теперь вы можете создать новый пароль или шаблон для Apple iPhone 4S.
Сброс Apple iPhone 4S с кодом
Вы также можете выполнить полный сброс Apple iPhone 4S Mobile с кодами. Наберите на мобильном телефоне следующие коды для аппаратного сброса:
* # * # 7780 # * # * — этот код стирает все данные Apple iPhone 4S.
* 2767 * 3855 # — этот код также сбрасывает ваш мобильный Apple iPhone 4S.
Предупреждение: эти коды удалят все ваши данные, такие как контакт, фото, песни, приложения, настройки и т. Д.со своего мобильного. Подумайте дважды, прежде чем использовать эти
Зачем нужно перезагружать устройство
Это общие причины для сброса любого электронного устройства.
- Для удаления всех личных данных.
- Для удаления всех приложений и настроек приложений.
- Вы должны сбросить, если ваше устройство взломали.
- Чтобы ускорить работу вашего устройства.
- Чтобы исправить проблемы с замедлением устройства.
- Для очистки памяти.
- Перед продажей устройства необходимо выполнить сброс.
- Чтобы удалить файл или приложение, содержащие вирус.
Аппаратный сброс или возврат к заводским настройкам iPhone 4s
Последнее обновление: 2 июля 2020 г.
Ваш Apple iPhone 4s зависает на экране блокировки, и вы хотите обойти его с помощью аппаратного восстановления? Вы хотите продать свой iPhone и узнать, как сбросить к заводским настройкам iPhone 4s и стереть все данные? В этом уроке вы узнаете, как все это делать и в чем разница.
Если ваш iPhone 4s не включается или зависает во время загрузки, мы можем выполнить программный сброс или сброс настроек до заводских.
Принудительный перезапуск, полный сброс или принудительная перезагрузка — все относится к процедуре полного сброса. Это не стирает ваши данные на вашем iPhone 4s.
Но восстановление заводских настроек iPhone 4s отличается, требуется подключение к iTunes, и все ваши данные будут удалены.
Затем в этом руководстве показаны все методы сброса настроек iPhone 4s.
Как выполнить полный сброс iPhone 4sАппаратный сброс или принудительный перезапуск на iPhone 4s перезагрузит ваше устройство и обновит программное обеспечение.Вы можете сделать это, когда ваш iPhone застрял в приложении. Эта процедура полного сброса на iPhone не приведет к удалению ваших файлов.
Аппаратный сброс iPhone 4s с помощью аппаратных кнопок- Чтобы выполнить полный сброс или принудительный перезапуск на iPhone 4s, одновременно нажмите кнопку «Режим сна / Пробуждение» / «Питание» + кнопку «Домой» и удерживайте их в течение нескольких секунд.
- Отпустите все кнопки, когда увидите логотип Apple на своем iPhone 4s.
- Теперь ваш iPhone 4s перезагрузится, и будет произведена полная перезагрузка, которая очистит вашу память и перезапустит программное обеспечение iOS.
- Теперь ваш iPhone запустится, и вы сможете использовать его, если все ваши приложения будут по-прежнему присутствовать на вашем устройстве.
Сброс заводских настроек на iPhone 4s вернет ваш iPhone к заводским настройкам и удалит все установленные приложения и все ваши данные, включая ваши фотографии. Поэтому убедитесь, что вы сделали резервную копию нужных данных.
Кроме того, убедитесь, что у вас есть идентификатор Apple ID и пароль, если ваш iPhone 4s привязан к идентификатору Apple, потому что после восстановления заводских настроек он покажет блокировку активации.Или вы можете удалить идентификатор Apple на своем телефоне, прежде чем выполнять сброс настроек до заводских.
- Загрузите программное обеспечение iTunes на свой ПК или Mac.
- Подключите свой iPhone 4s к ПК или Mac и откройте программу iTunes. Теперь он будет обнаружен в программном обеспечении iTunes.
- Теперь нажмите кнопку «Домой» и кнопку «Заблокировать» в течение 7–8 секунд.
- И или когда вы видите логотип яблока, отпустите кнопку блокировки и продолжайте удерживать кнопку домой.
- Оставьте кнопку «Домой», как только увидите значок «Компьютер» и кабель Lightning.
- Теперь ваш iPhone 4s находится в режиме восстановления или в режиме DFU.
- В программе iTunes появится всплывающее окно с просьбой восстановить или обновить. Вы можете обновить iPhone до последней версии программного обеспечения или выполнить восстановление.
- Когда вы нажмете «Восстановить», будет восстановлено программное обеспечение iOS или уже имеющаяся резервная копия. Он также будет загружен и обновлен до последней версии iOS, если у вас нет последней версии программного обеспечения. Или iTunes восстановит ваш iPhone 4s только тогда, когда на вашем iPhone уже установлена последняя версия iOS.
- Теперь восстановление будет завершено, и все ваши данные будут удалены.
- Теперь, если вы не удалили идентификатор Apple, вам будет показана блокировка активации в программном обеспечении iTunes. Введите свой Apple ID и пароль, чтобы разблокировать iPhone 4s.
- Вы снова попадете в процесс настройки, как и в случае с новым iPhone.
Как сделать полный сброс iPhone 4s до заводских настроек?
Чтобы восстановить заводские настройки iPhone 4s и стереть все данные, подключитесь к iTunes и выполните процедуру полного сброса.
Как сделать сброс к заводским настройкам на iPhone 4s?
Чтобы выполнить сброс настроек iPhone 4s к заводским настройкам, необходимо подключиться к iTunes и выполнить процедуру сброса настроек до заводских настроек, чтобы восстановить устройство с использованием последней версии программного обеспечения iOS. Это сотрет все ваши данные.
Как сбросить iPhone 4s без пароля?
Сброс iPhone 4s без пароля требует использования iTunes на синхронизированном компьютере.
Как восстановить заводские настройки iPhone 4s без кнопки «Домой»?
Вы можете восстановить заводские настройки iPhone 4s без кнопки «Домой», выбрав «Настройки»> «Основные»> «Сброс».И нажмите стереть все содержимое и сбросить. Ваш контент будет удален, и ему будут восстановлены исходные настройки.
Когда делать аппаратный сброс iPhone 4s?
Когда ваш iPhone 4s больше не запускается или зависает и его нельзя использовать, можно выполнить полный или заводской сброс, чтобы восстановить исходные программные настройки телефона.
Технические характеристики iPhone 4sВаш iPhone 4s оснащен процессором Apple A5 (45 нм) с PowerVR SGX543MP2 и 512 МБ ОЗУ.Ваш телефон поддерживает iOS 5 с возможностью обновления до операционной системы iOS 9.3.5.
Надеюсь, эта статья была полезна при выполнении аппаратного сброса или восстановления заводских настроек на вашем Apple iPhone 4s. Если у вас возникли проблемы со сбросом настроек iPhone, оставьте комментарий ниже, и мы вам поможем.
Также не забудьте поделиться нашей статьей в социальных сетях, если вы нашли ее полезной.
Об авторе: Наванитан — технический писатель, работающий на полную ставку, который пишет простые пошаговые инструкции с практическими рекомендациями.


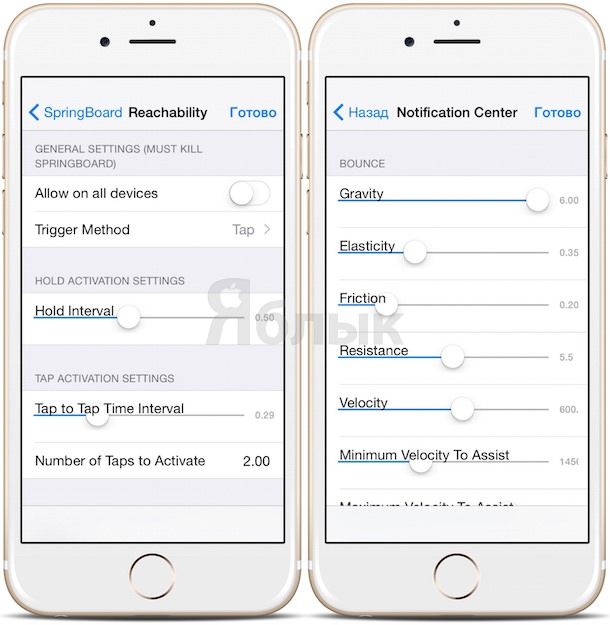
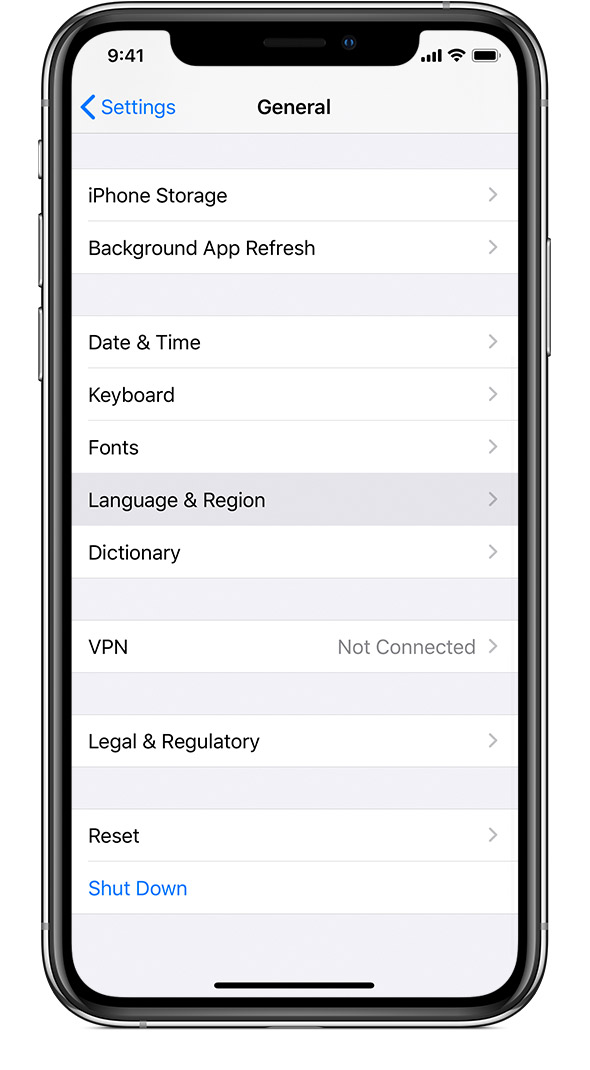 Нажмите и быстро отпустите кнопку уменьшения громкости. Затем нажмите и удерживайте кнопку питания, пока не отобразится экран режима восстановления.
Нажмите и быстро отпустите кнопку уменьшения громкости. Затем нажмите и удерживайте кнопку питания, пока не отобразится экран режима восстановления.