iOS 14 тормозит: почему и как исправить?
Ваш iPhone стал работать медленнее после установки iOS 14? Вы не одни. Такое часто случается в первые дни после выхода крупных системных обновлений. В дальнейшем ваше устройство должно начать работать быстрее, но в первое время производительность может стать только хуже. Особенно актуально это для старых моделей.
Если на вашем устройстве iOS 14 или iPadOS 14 тормозит – не переживайте, мы вам поможем. Ниже мы расскажем о разных причинах и способах решить проблему.
Только установили iOS 14? Наберитесь терпения
Все крупные системные обновления сразу после установки выполняют множество фоновых задач в течение какого-то времени. Из-за этого устройство работает медленнее обычного. Это нормально, так что наберитесь терпения и подождите. Дайте своему устройству завершить все фоновые задачи, чтобы он начал работать нормально.
В идеале нужно подключить свой iPhone или iPad к источнику питания и оставить его на ночь.
Сразу после установки обновлений может быстрее обычного расходоваться зарядка. Это тоже придёт в норму со временем. Тем не менее, вы можете почитать о том, что делать, если с iOS 14 iPhone стал разряжаться быстрее.
Установите доступное обновление
Хоть вы и установили iOS 14 недавно, всё равно убедитесь, что не вышло следующее обновление для системы. Apple часто исправляет баги и проблемы в незначительных обновлениях.
Чтобы проверить наличие обновления, зайдите в Настройки – Основные – Обновление ПО. Если обновление доступно, установите его.
К примеру, недавно вышла версия iOS 14.0.1, и было это спустя всего несколько дней после выхода iOS 14. Советуем периодически проверять наличие обновлений, ведь они могут содержать различные патчи.
Обновите свои приложения
Если приложения стали работать хуже после обновления до iOS 14, то самое время их обновить.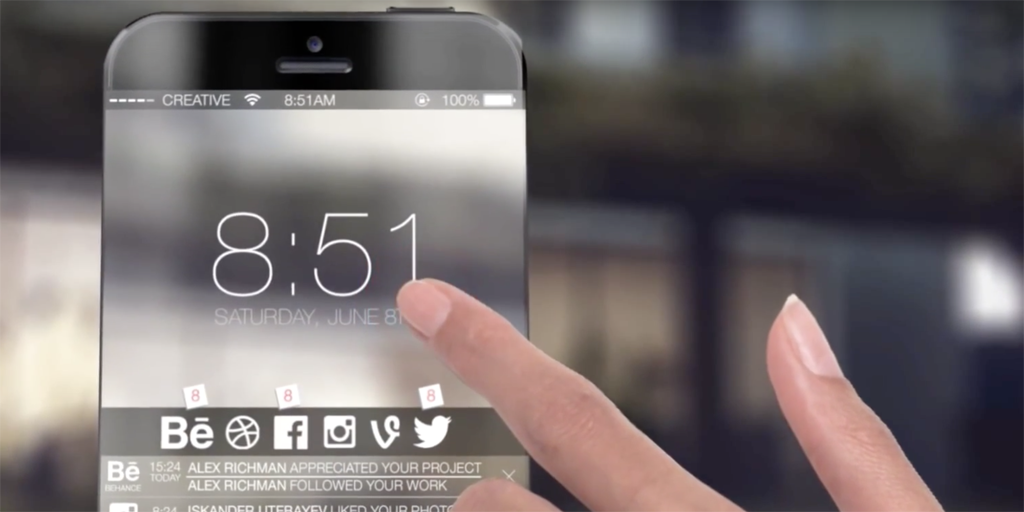 Приложения нужно оптимизировать под новые версии системы, так что они нуждаются в обновлении.
Приложения нужно оптимизировать под новые версии системы, так что они нуждаются в обновлении.
Для этого зайдите в App Store, выберите свой Apple ID в правом верхнем углу экрана, пролистайте вниз и нажмите «Обновить все».
Разработчики не всегда успевают обновить свои приложения к выходу обновлений iOS, так что, возможно, вам придётся подождать.
Отключите фоновое обновление
Функция Обновление контента позволяет приложениям обновляться самостоятельно. Она улучшает работу в режиме мультизадачности, но замедляет систему. Функцию легко отключить, и большинство пользователей даже не заметят разницы в работе приложений.
- Настройки > Основные > Обновление контента > Выкл.
При этом устройство может начать работать быстрее, а зарядка будет расходоваться медленнее.
Включите Уменьшение движения
В системе iOS есть множество визуальных эффектов, которые здорово выглядят, но нагружают систему. Отключив эти эффекты, можно улучшить работу устройства.
- Откройте Настройки > Основные > Универсальный доступ > Уменьшение движения и включите переключатель.
После включения функции вы сразу должны заметить разницу в скорости переключения приложений и т.п.
Тормозит приложение Почта?
У некоторых пользователей после обновления намного медленнее стало работать приложение Почта. Новые письма подолгу не приходят, сообщения загружаются долго и т.п.
Иногда проблему может решить принудительное закрытие приложения. Также может помочь принудительная перезагрузка устройства.
Принудительно перезагрузите iPhone
- iPhone 11, iPhone 11 Pro, iPhone 11 Pro Max, iPhone XS, iPhone XR, iPhone XS Max, iPhone X, iPhone 8, iPhone 8 Plus: нажмите и отпустите кнопку
- iPhone 7 и iPhone 7 Plus: одновременно зажмите кнопку Включения и кнопку Уменьшения громкости.

- iPad Pro (и новее): нажмите и отпустите кнопку Увеличения громкости, затем кнопку Уменьшения громкости, а затем зажмите кнопку Включения.
- iPhone 6s, iPhone 6s Plus, iPhone SE и все iPad с кнопкой Home: Одновременно зажмите
Оцените пост
[всего: 10 рейтинг: 3]
Смотрите похожее
iOS 14Почему тормозит iPhone после установки iOS14 и, как его можно ускорить
Как ускорить iPhone после обновлений iOS14
После недавнего глобального обновления операционной системы, как известно многим пользователям iPhone, Apple перешел на iOS под номером 14. Немалое количество пользователей, чьи устройства поддержали iOS 14 , сразу же почувствовали недраматичные, но явные замедления в работе устройств.
Наиболее явно проблему можно увидеть (даже на топовых устройствах с высокими характеристиками вроде iPhone X, 11) при работе с вводом текста.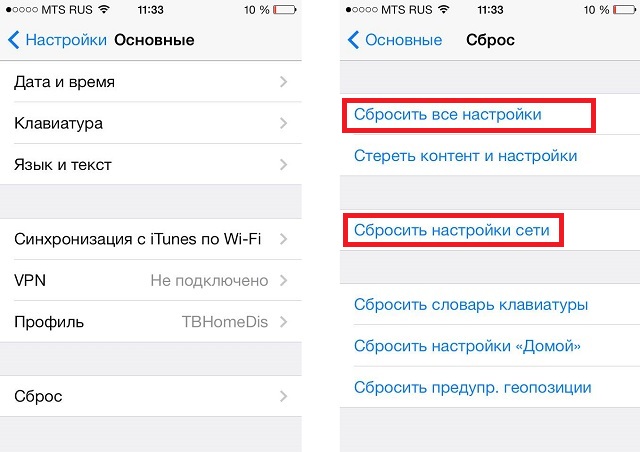
Все вышеперечисленные проблемы, и не только они, на корню перечеркивают приятные и полезные функции, такие как настройка домашнего экрана, использование виджетов, работа в многозадачности и так далее. Несмотря на то что подобные обновления призваны повысить эффективность работы устройств Apple , как это часто бывает, работать в полную силу они начинают лишь в последующих версиях, когда в них «подкрутят» основные проблемы инженеры. Но в некоторых случаях можно произвести самостоятельные исправления, которые помогут улучшить ситуацию с работой вашего недешевого устройства без необходимости, возможно, долгого ожидания обновления от Apple.
Почему ваш iPhone внезапно замедляет работу, и как это исправить?
Смотрите такжеПочему мой iPhone работает так медленно после обновления iOS 14?
Дело в том, что после установки обновления iPhone продолжит выполнять фоновые задачи, даже если кажется, что обновление уже прошло и было закрыто. Эта фоновая активность может замедлить (а вернее, точно замедлит) работу вашего устройства. Также, если у вас много фотографий, видео и других медиафайлов, ваше устройство будет работать медленнее, дольше будут грузиться папки и файлы, при этом может возникнуть быстрый разряд аккумулятора.
Эта фоновая активность может замедлить (а вернее, точно замедлит) работу вашего устройства. Также, если у вас много фотографий, видео и других медиафайлов, ваше устройство будет работать медленнее, дольше будут грузиться папки и файлы, при этом может возникнуть быстрый разряд аккумулятора.
Например, новостное издание, посвященное информационным технологиям ARS Technica, обнаружило, что смартфоны iPhone 7 и старше после обновления начинают очень быстро разряжаться, при этом многие пользователи сообщают о значительных задержках в работе.
Важно отметить, что Apple обычно быстро устраняет ошибки обновлениями, поэтому, если у вас возникли какие-либо проблемы, очень важно следить за новыми доступными обновлениями, которые обычно решают главные проблемы устройств. Вы можете найти новые обновления в разделе 
Как ускорить iPhone после обновления?
фото: unsplash.com / Omid Armin
Если ваш iPhone работает медленнее, чем обычно, попробуйте воспользоваться следующими советами:
1. Сделайте перерыв на ночьЕсли ваш iPhone работает медленно из-за фоновой активности, связанной с обновлением, рекомендуется оставить его подключенным к Интернету на ночь, чтобы дать вашему устройству время для выполнения всех задач.*
*Если на вашем телефоне хранится много данных, возможно, вам придется подождать вплоть до нескольких дней! Говорят, что такие прецеденты бывали.
2. Обновите свои приложения
Если ваши приложения не работают должным образом после обновления, пора убедиться, что все ваши приложения обновлены до последней версии. Для приложений могут быть доступны обновления с оптимизацией для работы с iOS 14, поэтому важно убедиться, что все они обновлены до последней на дату версии.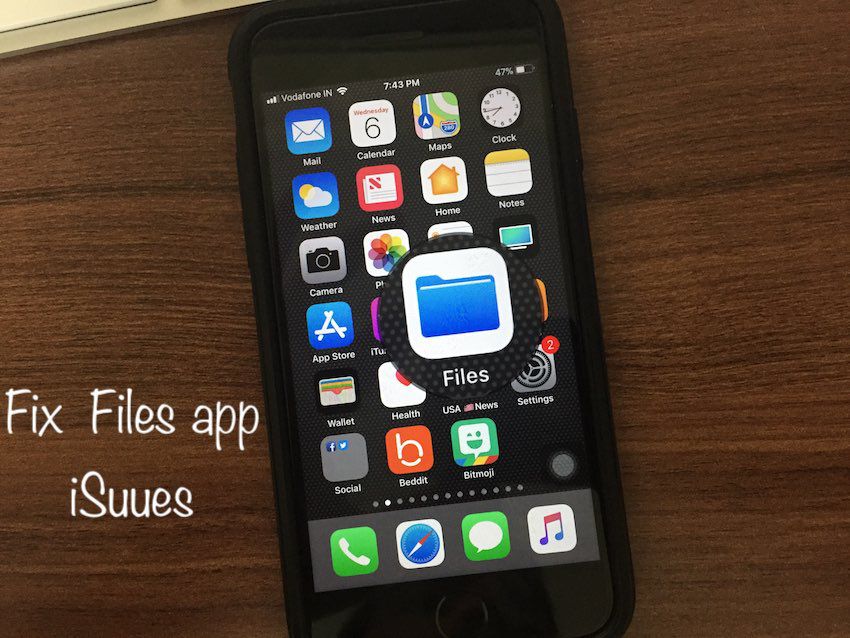 Для этого запустите «App Store» > перейдите на вкладку
Для этого запустите «App Store» > перейдите на вкладку
3. Удалите лишние программы
Удаление беспорядка на вашем iPhone может быть лучшим способом ускорить его работу. Чтобы управлять своим хранилищем, перейдите в «Настройки» > «Основные» > «Хранилище iPhone» > «Включите «Сгружать неиспользуемые программы» > пройдитесь по списку установленных программ, удаляя ненужные приложения. Удалите все, что вам не нужно.
Смотрите также4. Отключить фоновую активность приложения
Чтобы уменьшить разряд батареи и ускорить работу iPhone, можно отключить фоновую активность приложений. Для этого откройте 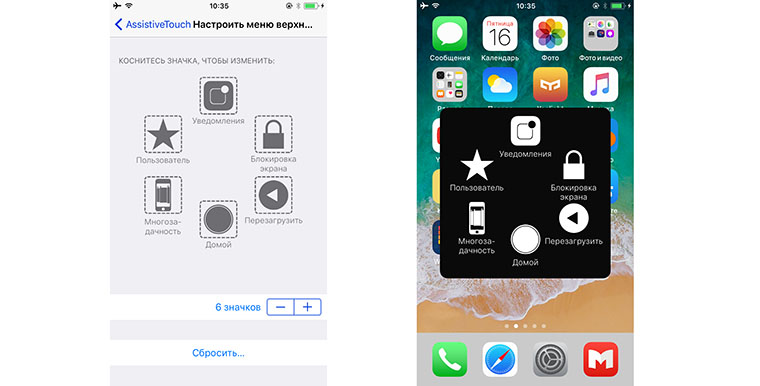
5. Очистите оперативную память вашего iPhone
Очистка ОЗУ iPhone сразу же ускорит его работу. Для этого просто перейдите в «Настройки» > «Универсальный доступ» > «AssistiveTouch» > «Включить» (теперь вы увидите на экране курсирующую кнопку) > «Домой» > «Выключение».
В меню выключения питания нажмите и удерживайте нажатую кнопку «Домой» AssistiveTouch, пока не вернетесь на главный экран. Оперативная память вашего iPhone очищена.
6. Включите «Уменьшение движения»
Уменьшение движения устранит ненужную анимацию на вашем устройстве, что сделает его более быстрым по отклику. Для этого перейдите в «Настройки» > «Основные» > «Универсальный доступ» > «Уменьшение движения» и установите для него значение ВКЛ.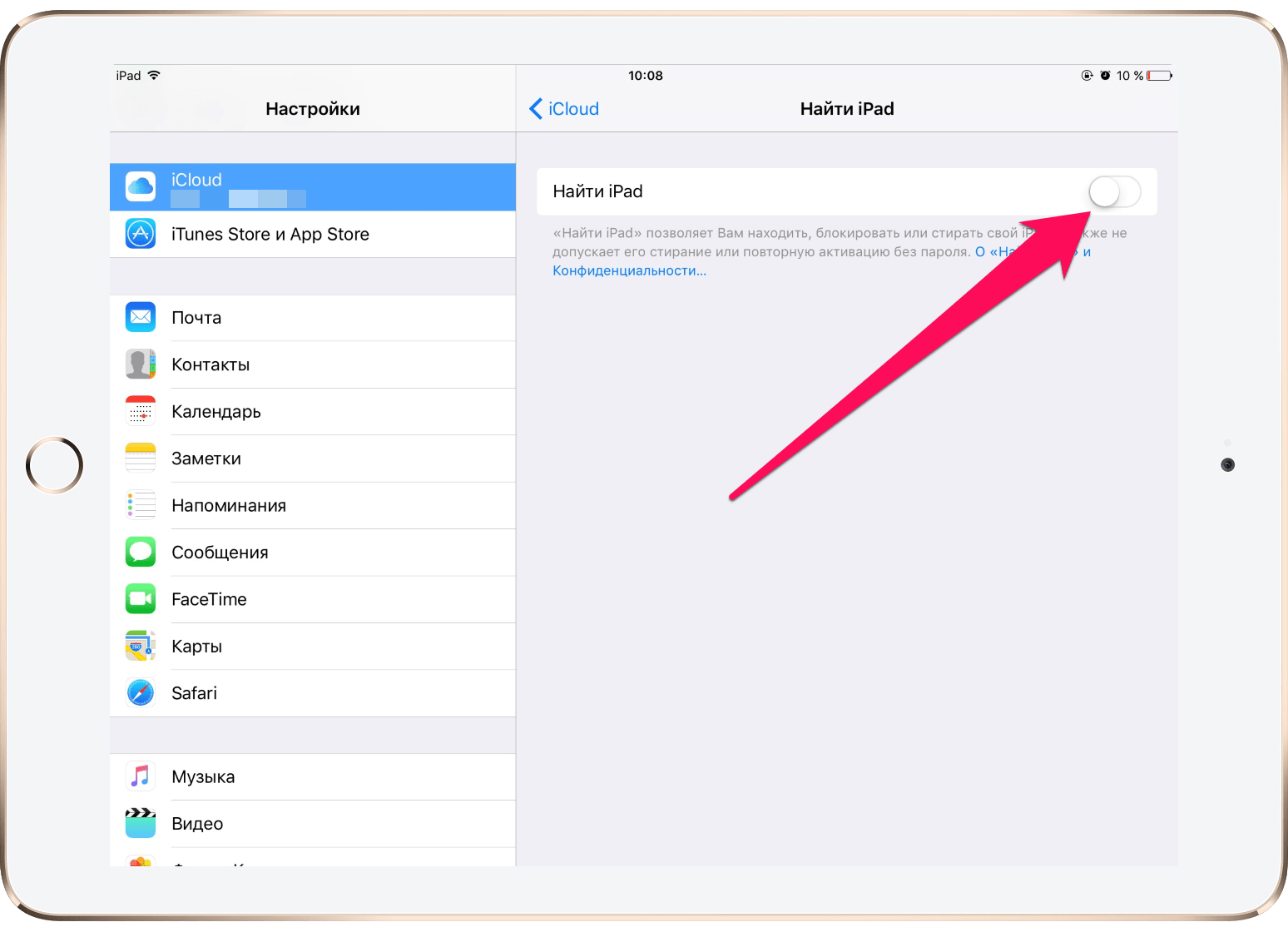
7. Удалите файлы cookie и историю браузера
Это освободит память, и ваш iPhone должен будет заработать быстрее. Если вы используете Safari, посмотрите вниз в окне браузера и коснитесь пункта «История» (пиктограмма в виде раскрытой книжки). Если вы используете Google Chrome, зайдите в приложение и коснитесь трех кружков в правом нижнем углу (или в правом верхнем углу, если вы не обновляли приложение) > нажмите «Настройки» > «Конфиденциальность» > «Очистка истории». Или проще: «Настройки» > «История».
8. Принудительная перезагрузка
Если ничего не помогает, вы всегда можете попробовать принудительную перезагрузку, чтобы попытаться устранить сбои при обновлении. Если у вас есть iPhone с кнопкой «Home», одновременно удерживайте кнопку питания и кнопку «Домой», пока на экране не появится логотип Apple. Для iPhone без кнопки «Домой» сначала нажмите и быстро отпустите кнопку увеличения громкости, затем нажмите и отпустите кнопку уменьшения громкости, а затем удерживайте кнопку питания, пока не увидите логотип Apple.
9. Заряжайте быстрее
Если ваш iPhone заряжается медленно, отключите Wi-Fi и включите режим полета во время зарядки — это ускорит зарядку.
Хотя Apple в итоге выпустит новое обновление для исправления любых ошибок, с которыми люди сталкиваются в iOS 14, эти советы, тем не менее, помогут вашему устройству работать быстрее, сэкономив ваше время, приглушив негатив от не самого удачного обновления.
Обложка: unsplash.com / Miguel Tomás
Что делать, если iPhone начал тормозить после обновления до iOS 12
Анонсируя iOS 12 Apple сделала акцент на стабильности и высокой скорости работы системы даже на старых устройствах. Реальность для многих оказалось иной. Смартфоны начали тормозить и зависать, но мы знаем, как это исправить.
Прежде чем бежать в сервис на диагностику устройства или в магазин за новым смартфоном, следует попробовать иные пути решения.
Отключить анимацию и эффекты прозрачности
Этому методы повышения производительности уже много лет, но он до сих пор работает. Чтобы выключить лишние анимации и эффекты в системе, нужно:
Чтобы выключить лишние анимации и эффекты в системе, нужно:
- Открыть настройки устройства.
- Перейти во вкладку «Основные».
- Затем — «Универсальный доступ».
- Там найти пункта «Уменьшение движения» и «Увеличение контраста.
- Оба нужно активировать.
После этого из системы пропадут долгие анимации открытия приложений, а также снизится нагрузка на процессор, из-за которой смартфон мог подтормаживать.
Освободить пространство на диске
Еще одна причина, по которой iPhone начинает тормозить — отсутствие свободного пространства. Пользователи нередко забывают контролировать количество загруженных на устройство данных, и потом жалуются на зависания и вылеты. Чтобы посмотреть, сколько свободного места осталась на диске, нужно:
- Открыть настройки устройства.
- Перейти во вкладку «Основные».
- Затем – «Хранилище iPhone».
Если смартфон забит приложениями и фото, то следует удалить ненужные и понаблюдать, не исчезнут ли проблемы.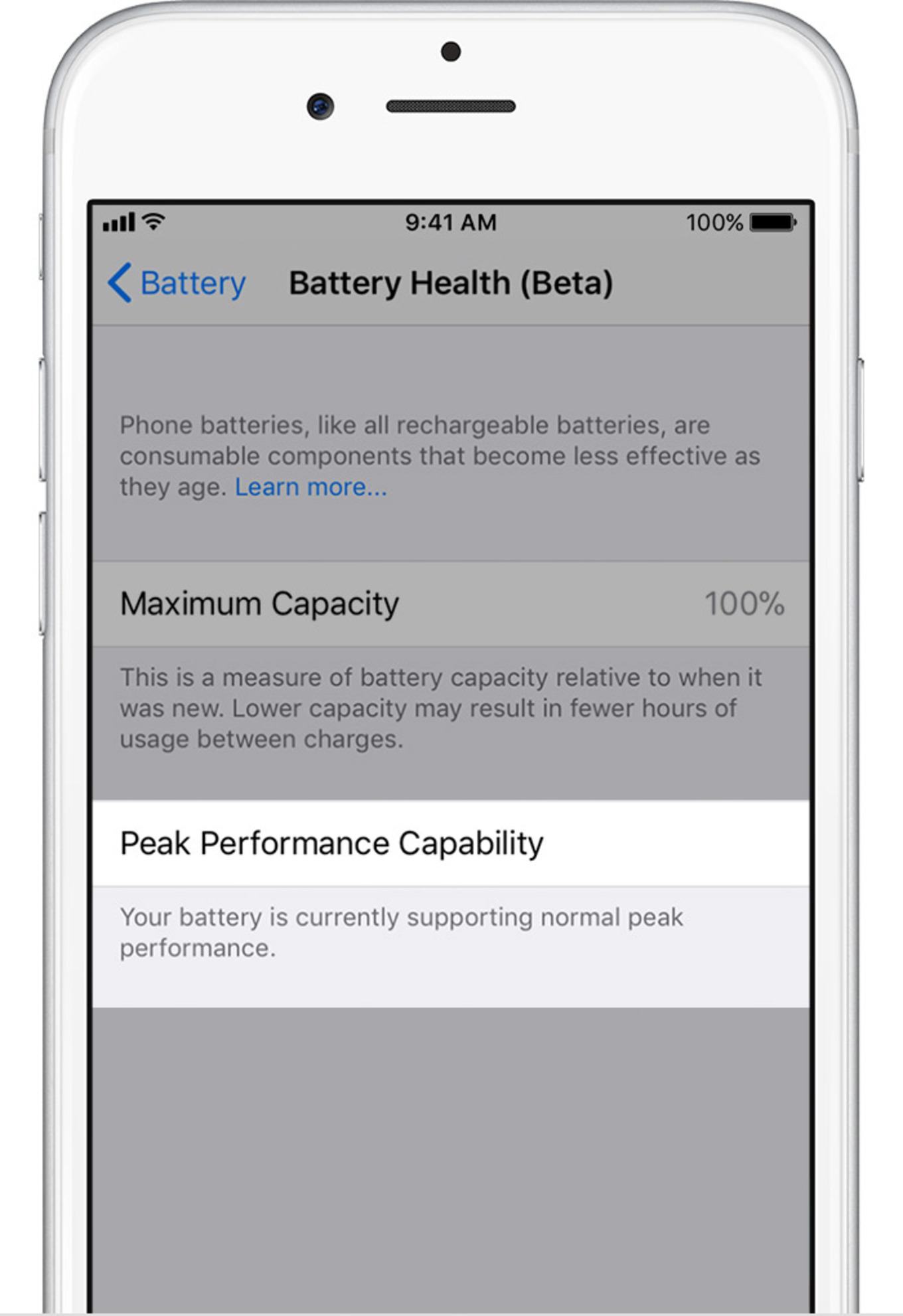 Вполне возможно, программы и система в целом работали некорректно именно из-за отсутствия пространства под новые данные.
Вполне возможно, программы и система в целом работали некорректно именно из-за отсутствия пространства под новые данные.
Проверить состояние батареи
В начале года стало известно, что Apple снижает производительность старых устройств из-за изношенности аккумулятора. Проверить состояние батареи можно следующим образом:
- Открыть настройки устройства.
- Перейти во вкладку «Аккумулятор».
- Затем — «Состояние аккумулятора (бета)».
Здесь можно увидеть процент изношенности батареи, а также выяснить, замедляет ли iOS скорость работы, во избежании неожиданных отключений смартфона. При необходимости снижение производительности можно отключить.
Сбросить все данные и настройки
Самое простое и действенное решение почти всех проблем, связанных с iPhone — сброс данных. Настроенный с нуля смартфон всегда работает быстрее и плавнее. Поэтому, если очень хочется избавиться от всех сбоев, то проще всего избавиться стереть всю информацию с гаджета. Для этого нужно:
Для этого нужно:
- Открыть настройки устройства.
- Перейти во вкладку «Основное».
- Затем — «Сброс».
- Выбрать опцию «Сбросить контент и настройки».
После этого iPhone вернется в то же состояние, в котором он находился сразу после покупки.
Почему iPhone тормозит после обновления прошивки
Во времена iOS 5 или iOS 6 выход новой прошивки был праздником для пользователей: появлялись новые функции, возможности, но при этом быстродействие оставалось на высоте. Ситуация изменилась — теперь владельцы iPhone как можно дольше пытаются не обновлять устройства из-за возможных проблем. А если обновляют, то часто жалуются на «тормозящую» систему, вне зависимости от модели iPhone. UiPservice рассказывает, почему после обновления iPhone работает хуже и как это можно исправить (не всегда, конечно).
iPhone тормозит из-за нехватки памяти
Это касается не только устройств, которые только что обновили, но и всех остальных.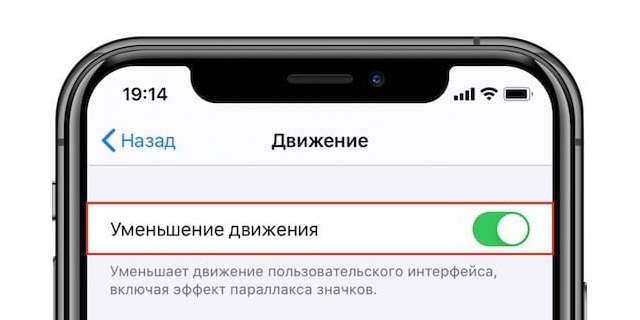 Забитое под завязку хранилище — одна из главных причин подтормаживания системы ввиду её архитектуры. Чтобы не пугать терминами и сложными процессами, советуем просто оставлять всегда свободными хотя бы 15-20% памяти. Если у вас iPhone с малым объемом (16 Гб/32 Гб), рекомендуем почитать статью о том, как быстро и просто освободить место на iPhone. Это поможет приложениям запускаться быстрее, а системе работать стабильнее.
Забитое под завязку хранилище — одна из главных причин подтормаживания системы ввиду её архитектуры. Чтобы не пугать терминами и сложными процессами, советуем просто оставлять всегда свободными хотя бы 15-20% памяти. Если у вас iPhone с малым объемом (16 Гб/32 Гб), рекомендуем почитать статью о том, как быстро и просто освободить место на iPhone. Это поможет приложениям запускаться быстрее, а системе работать стабильнее.
iPhone тормозит из-за «старости»
iOS-устройства живут намного дольше «конкурентов» на Android или Windows Mobile. Даже смартфоны 5-летней давности получают обновления системы с новыми функциями и работают при этом вполне нормально. Конечно, учитывая возраст процессора, объем оперативной памяти и количество «съедаемых» новыми версиями операционной системы ресурсов, такие смартфоны не смогут работать быстро и плавно. Выхода из этой ситуации два: смириться с медленной работой смартфона или купить новую быструю модель.
Но если смартфон еще не настолько «старый», то в первую очередь следует проверить, в каком состоянии находится его аккумулятор. Недавний скандал по поводу снижения производительности смартфонов привел к тому, что Apple подробно рассказала о возможности замедления iPhone для более стабильной работы. С выходом iOS 11.3, например, в настройках системы можно посмотреть, насколько «жив» аккумулятор в процентном соотношении. Рядом находится кнопка принудительного отключения режима пониженной производительности — режим включается автоматически, если смартфон неожиданно выключается или перезагружается при больших нагрузках. Почитайте подробнее, как работает эта функция.
Недавний скандал по поводу снижения производительности смартфонов привел к тому, что Apple подробно рассказала о возможности замедления iPhone для более стабильной работы. С выходом iOS 11.3, например, в настройках системы можно посмотреть, насколько «жив» аккумулятор в процентном соотношении. Рядом находится кнопка принудительного отключения режима пониженной производительности — режим включается автоматически, если смартфон неожиданно выключается или перезагружается при больших нагрузках. Почитайте подробнее, как работает эта функция.
Если вы заметили, что режим включен — обратитесь в сервисный центр и закажите замену аккумулятора iPhone.
iPhone тормозит или глючит из-за резервной копии
Если вы уже несколько лет пользуетесь iPhone и никогда не устанавливали iOS вчистую, а только обновлялись по воздуху или через iTunes с сохранением всех настроек или контента, то наверняка смартфон собрал немало «мусора». Это кеш приложений и системы, забитое вложениями на почте или в iMessage хранилище и т. д. Каждая последующая установка системы поверх скопившегося мусора может вызывать сбои или неправильную работу приложений и самой системы. Например, у некоторых пользователей это приводит к отключению Wi-Fi, некоторые смартфоны отказываются загружать приложения, ссылаясь на ошибку системы.
д. Каждая последующая установка системы поверх скопившегося мусора может вызывать сбои или неправильную работу приложений и самой системы. Например, у некоторых пользователей это приводит к отключению Wi-Fi, некоторые смартфоны отказываются загружать приложения, ссылаясь на ошибку системы.
Конечно, это также приводит к медленной работе iOS в целом. Чтобы избавиться от этого, нужно включить синхронизацию важных данных в iCloud (не всей системы), установить iOS заново, а после подтянуть данные из облака и по новой установить все приложения.
Как ускорить iPhone
IPhone действительно становится медленнее с возрастом, особенно когда выходит новая блестящая модель, и вам интересно, как оправдать себя. Причина часто возникает из-за большого количества ненужных файлов и недостатка свободного места, а также из-за устаревшего программного обеспечения и прочего, работающего в фоновом режиме, чего не должно быть. Поэтому, прежде чем покупать новое устройство, ознакомьтесь с нашими советами по ускорению работы вашего iPhone.
Шаг 1. Обновите iOS
.На момент написания текущая операционная система Apple для iPhone и iPad — iOS 13, выпущенная 19 сентября 2019 года.Было несколько сообщений об ошибках в первоначальном выпуске программного обеспечения, но Apple, по-видимому, исправляет их в обновлении iOS 13.1, которое появится на iPhone 24 сентября 2019 года.
Обычно мы предлагаем обновление до последней версии iOS каким-то образом исправить любые проблемы, с которыми вы сталкиваетесь с вашим iPhone, потому что, если ваш iPhone поддерживает последнюю версию, при обновлении будут собраны последние исправления и исправления для известных проблем. Именно поэтому мы надеемся, что любые проблемы с медленным iPhone будут исправлены, если вы обновите iOS 13 до iOS 13.1. А как насчет обновления с iOS 12 до iOS 13?
Разумно проявлять осторожность, когда дело доходит до крупных обновлений программного обеспечения, таких как iOS 13, потому что многофункциональное обновление iOS, разработанное для телефонов с новейшим аппаратным обеспечением для блокчейнов, может фактически замедлить работу iPhone с менее актуальным составные части. iOS 13 совместима с любым iPhone, начиная с iPhone 6s и iPhone SE. Это может значительно улучшить работу с этими телефонами, или вы можете почувствовать, что работа замедлилась.В этом случае вам может понравиться предлог для обновления вашего iPhone до более новой модели (у нас здесь есть последние предложения iPhone, если это поможет!).
iOS 13 совместима с любым iPhone, начиная с iPhone 6s и iPhone SE. Это может значительно улучшить работу с этими телефонами, или вы можете почувствовать, что работа замедлилась.В этом случае вам может понравиться предлог для обновления вашего iPhone до более новой модели (у нас здесь есть последние предложения iPhone, если это поможет!).
Чтобы проверить, обновлен ли ваш iPhone, перейдите в «Настройки»> «Основные»> «Обновление ПО». Если вы не знаете, как обновить его, ознакомьтесь с нашим полным руководством по обновлению iOS.
Шаг 2. Перезагрузите iPhone
.Обычный первый совет — закрыть неиспользуемые приложения — и, если это вас устраивает, дважды нажмите кнопку «Домой» (или проведите пальцем вверх от нижней части кнопки «Домой» бесплатно iPhone серии X или новее, или 2018 г. iPad Pro) и проведите вверх по второстепенным приложениям, чтобы закрыть их.Но эта стратегия уже давно опровергнута Daring Fireball, самой Apple и многими другими.
Вместо этого давайте полностью перезагрузим iPhone. Опять же, то, как вы это сделаете, будет зависеть от того, какая у вас модель iPhone.
Опять же, то, как вы это сделаете, будет зависеть от того, какая у вас модель iPhone.
На iPhone 5s или более ранней версии нажмите и удерживайте кнопку сна — вы найдете ее в правом верхнем углу. Вы увидите ползунок выключения питания. Проведите по нему и дождитесь, пока iPhone выключится.
Точно так же вам нужно будет нажать и удерживать кнопку сна — на этот раз она находится на правой стороне iPhone 6, 7 или iPhone 8 — до тех пор, пока не появится ползунок выключения питания.Проведите по нему и дождитесь, пока iPhone выключится.
На iPhone X и более поздних версиях нажатие и удерживание кнопки на боковой стороне телефона вызывает Siri (поскольку в более ранних моделях использовалась функция кнопки «Домой»). Итак, чтобы сообщить своему iPhone, что вы хотите выключить его, вам сначала нужно увеличить громкость, затем уменьшить громкость, а затем нажать боковую кнопку. После этого вы увидите ползунок выключения питания и сможете перезагрузить iPhone.
Когда он завершит выключение (это займет около 10 секунд), снова включите iPhone, нажав и удерживая кнопку сна в течение примерно 5 секунд. Вы увидите значок Apple, после чего iPhone перезагрузится.
Вы увидите значок Apple, после чего iPhone перезагрузится.
Вам не нужно делать это очень часто, но когда вы это сделаете, это очистит память и часто может исправить неконтролируемые приложения. Периодическое отключение питания помогает iOS работать без перебоев.
Если по какой-либо причине ваш телефон не перезагружается или не закрывается, возможно, вам потребуется принудительный сброс. В этом случае нажмите и удерживайте кнопку сна примерно 30 секунд, пока не увидите логотип Apple (с iPhone X или более поздней версии вам нужно сначала нажать вверх, а затем вниз регуляторы громкости).
Шаг 3. Завершение автоматических фоновых процессов
Новое в iOS 13 позволяет быстро и легко остановить некоторые из этих фоновых процессов. Новый режим с низким объемом данных остановит приложения от использования данных в фоновом режиме, не будет автоматической загрузки приложений и не будет автоматически загружаться электронная почта. Отключение этих трех вещей не только сохранит ваши данные, но и ускорит ваш iPhone.
Чтобы включить режим низкого объема данных, откройте «Настройки»> «Мобильные данные» (или «Сотовая связь в США»)> нажмите «Параметры мобильных данных» (параметры сотовой связи) и коснитесь ползунка рядом с «Режимом низкого объема данных», чтобы остановить эти фоновые процессы.
Вы также можете отключить эти процессы накопления данных в WiFi. Выберите сеть Wi-Fi, которую вы хотите ограничить, перейдя в «Настройки»> «Wi-Fi»> нажмите на сеть, а затем выберите «Режим низкого потребления данных».
Если вы не используете iOS 13 или просто хотите остановить работу некоторых вещей в фоновом режиме, вы все равно можете остановить эти автоматические функции, которые помогут вашему iPhone работать быстрее, а также помогут продлить срок службы батареи. Следующая функция была добавлена еще в iOS 7, поэтому, если у вас есть эта или более поздняя версия, вы можете воспользоваться ею.
Начните с отключения автоматических загрузок. Нажмите «Настройки»> «iTunes и App Store»> и отключите автоматические загрузки.
Затем отключите обновление фонового приложения.
Нажмите «Настройки»> «Основные»> «Обновление приложения в фоновом режиме» и выключите «Обновление приложения в фоновом режиме».
Вам не нужно, чтобы эти процессы выполнялись в фоновом режиме, и вы увидите значительное увеличение времени автономной работы, а также заметное увеличение производительности, если вы остановите их.
Шаг 4. Уменьшите графику
iOS 7 также представила некоторые необычные визуальные эффекты, но их набор может помочь улучшить производительность.
Начните с выключения движения. Нажмите «Настройки»> «Универсальный доступ»> «Движение» и установите для параметра «Уменьшить движение» значение «Вкл.». (В более старых версиях iOS специальные возможности были найдены в «Настройки»> «Основные»> «Специальные возможности»> «Уменьшить движение».
Отключает эффект параллакса значков и предупреждений. Некоторые люди жаловались на морскую болезнь из-за этого эффекта, поэтому вам может показаться, что с этим телефоном проще пользоваться телефоном.Конечно, он также будет потреблять меньше энергии, что тоже должно принести пользу.
Затем вы можете уменьшить прозрачные фоновые эффекты, которые также могут замедлить работу на старом iPhone.
Нажмите «Настройки»> «Универсальный доступ»> «Дисплей и размер текста»> и включите «Уменьшить прозрачность». Вы также можете включить здесь «Увеличить контраст».
В более ранних версиях iOS (ниже) вы найдете те же настройки в «Настройки»> «Основные»> «Универсальный доступ»> «Увеличить контраст».
Шаг 5. Удалите файлы cookie и данные Safari
Затем вы должны попробовать очистить данные Safari, файлы cookie и т. Д., Чтобы освободить память.
Откройте приложение «Настройки» и прокрутите вниз до Safari. На следующей странице прокрутите вниз до «Очистить историю и данные веб-сайтов» и нажмите на это.
Имейте в виду, что это действие может на некоторое время сделать просмотр веб-страниц менее удобным. Safari забудет URL-адреса, которые вы посещали, поэтому не будет предлагать их при вводе, если они не добавлены в закладки (хотя с этого момента он начнет запоминать новые).А очистка данных может означать, что некоторые веб-сайты забудут ваши предпочтения.
У нас есть больше советов по повышению производительности вашего браузера в отдельной статье: Как ускорить Safari.
Шаг 6. Освободите место на iPhone
.Если у вас заканчивается место на вашем iPhone, это может объяснить медлительность. Ваш iPhone будет работать лучше, если на нем будет свободно не менее 10 ГБ или около 10% доступного хранилища.
Чтобы узнать, сколько памяти вы тратите, откройте «Настройки»> «Основные»> «Хранилище iPhone».Вы увидите, сколько места осталось на вашем iPhone и какие приложения используют большую часть места.
Если вы чем-то похожи на нас, двумя главными виновниками будут Музыка и Фото и Камера, потому что использование хранилища этих приложений включает музыку, изображения и видео.
Один из быстрых способов освободить место на диске — удалить несколько приложений. Вы также можете удалить фотографии, музыку и многое другое или переключиться на хранение данных в iCloud.
Если у вас много места, вы можете пропустить этот шаг.Если вам действительно не хватает места, прочтите наше полное руководство по освобождению места на вашем iPhone.
Начнем с удаления приложений.
Удалить ненужные приложения
Определите, какие приложения занимают больше всего места, выбрав «Настройки»> «Основные»> «Хранилище iPhone». Затем вы можете прокручивать различные приложения и видеть, сколько места они занимают. iOS 13 предложит рекомендации по различным вещам, которые вы можете удалить, например, мы видим возможность сэкономить 2,64 ГБ места, удалив загрузки Apple TV.
Вы также можете прокрутить список приложений и посмотреть, есть ли какие-то из них, которыми вы не пользуетесь — их было бы здорово удалить. Помните, что если у вас есть приложение, вы всегда можете бесплатно загрузить его снова и снова.
Хотите удалить приложение? Просто нажмите на него здесь, а затем выберите «Выгрузить приложение» (если вы хотите сохранить какие-либо документы и данные) или «Удалить приложение», если хотите от него избавиться.
В более ранних версиях iOS вам нужно было выбрать «Хранилище и использование iCloud», а затем нажать «Управление хранилищем» в разделе «Хранилище», чтобы получить доступ к тем же параметрам.
Мы советуем вам стремиться к тому, чтобы у вас оставалось не менее 10 ГБ свободного места — или 10% от емкости вашего iPhone.
Вы также можете удалить приложения с главного экрана, нажав и удерживая приложение, пока оно не подпрыгнет, а затем нажав на значок X, который появляется в углу.
Удалить сообщения
Сообщения могут занимать много места, особенно если вы отправляете и получаете много изображений.
Один из вариантов — синхронизировать сообщения с iCloud.Зайдите в «Настройки» и нажмите на свой Apple ID вверху, затем в iCloud и переведите ползунок «Сообщения» в зеленый цвет. Если этот параметр включен, ваши сообщения будут храниться в iCloud, а не на вашем телефоне. У нас 14 ГБ сообщений в iCloud. Очевидно, что для использования этой опции вам нужно будет заплатить за хранилище iCloud.
Если вы не хотите платить за хранение своих сообщений в iCloud, вы можете легко удалить их со своего iPhone.
Начните с открытия «Сообщения» и прокрутите вниз, чтобы найти любые цепочки сообщений, без которых вы можете обойтись.Проведите вправо и коснитесь «Удалить».
Удаление цепочек только с текстовыми сообщениями не освободит много места на вашем устройстве, поэтому стоит сосредоточиться на цепочках, содержащих много изображений, видео и голосовых заметок.
Существует также относительно простой способ остановить накопление видео и фотографий в приложении «Сообщения». Если есть человек, который отправляет вам много изображений, но вы не хотите удалять весь разговор с этим человеком, вы можете быстро удалить несколько выбранных изображений, открыв его сообщение, нажав на>, а затем на i рядом с их именем, а затем нажимайте на изображение, пока не увидите параметр «Сохранить», «Копировать», «Поделиться» или «Удалить».Выберите Удалить. Вы можете выбрать «Удалить», чтобы удалить это вложение. Если вы хотите удалить более одного прикрепленного файла, просто нажмите на
В более старых версиях iOS было легко удалить несколько изображений. Вместо того, чтобы нажимать «Удалить» для каждого отдельного изображения, была опция «Дополнительно …», при нажатии на которую вы могли нажимать на все изображения, которые вы хотите удалить со своего устройства.
Однако в iOS 13 этот процесс изменился, и кажется, что вы можете удалять только одно изображение за раз.
Если вам отправлено много звуковых сообщений, вы можете изменить настройки, чтобы они не оставались неизменными после того, как вы их прослушали, освобождая много места за один раз.
Просто откройте приложение «Настройки», перейдите в меню «Сообщения», прокрутите вниз и измените срок действия звуковых сообщений с «Никогда» на «Через 2 минуты».
С этой настройкой любые голосовые сообщения, которые вы получаете на устройство, будут автоматически удаляться через две минуты после открытия, что освободит ваше хранилище.
Удалить музыку
Это еще одна проблема, которую можно исправить, просто зарегистрировавшись в iCloud и сохранив там музыку. Если вы зарегистрируетесь в iTunes Match, вся ваша музыка будет загружена в облако, чтобы вы могли воспроизводить ее на любом устройстве (либо транслируя ее через Wi-Fi, либо просто загружая нужный трек). iTunes Match стоит 21,99 фунта стерлингов / 24,99 доллара США в год. Другой вариант — зарегистрироваться в Apple Music, что автоматически предоставит вам доступ ко всей библиотеке Apple Music из 45 миллионов песен в дополнение к функциям iTunes Match.Прочтите о различных вариантах музыки здесь: Лучший музыкальный сервис Apple: iTunes Match против Apple Music.
Однако, если вы не хотите тратить деньги, обратите внимание, что если вы удалите любые треки, которые вы загрузили из Apple iTunes Music Store, вы всегда сможете загрузить их снова бесплатно в будущем, поэтому вы можете удалить их. освободить стойку. Любую музыку, которую вы добавили через iTunes на свой Mac (скоро она будет заменена новым музыкальным приложением), также можно удалить с вашего iPhone, так как вы сделали резервную копию на вашем Mac.
На самом деле, если вы хотите уменьшить размер своей музыкальной библиотеки, которая синхронизируется с вашим iPhone, это легко сделать в iTunes (и мы предполагаем, что в новом приложении «Музыка» для Mac). Просто подключите свой iPhone и выберите свой iPhone, как только появится значок. Затем выберите списки воспроизведения, которые вы хотите синхронизировать с вашим iPhone
.В противном случае просто откройте приложение «Музыка» и найдите все ненужные треки, альбомы или исполнителей, которых вы хотите удалить. Проведите вправо и нажмите Удалить.
Удалить фотографии
Самый простой способ освободить место на телефоне — зарегистрироваться в хранилище iCloud и начать хранить свои фотографии в облаке.У нас есть более 100 ГБ фотографий, поэтому это лучший вариант для нас, даже если это означает оплату Apple ежемесячной подписки на iCloud. (200 ГБ — 2,49 фунта стерлингов / 2,99 доллара США в месяц).
При включении «Фото iCloud» (в «Настройки»> «Фото»> «Фото iCloud») все ваши фотографии со всех ваших устройств Apple будут храниться вместе в облаке, и вы сможете видеть их эскизы на всех своих устройствах. Поскольку полная версия не будет храниться на вашем iPhone (если вы не загрузите ее из iCloud), вы сэкономите много места на вашем iPhone.Примечание: не удаляйте фотографии на вашем iPhone после использования фотографий iCloud, так как это удалит их из iCloud — если вы действительно не хотите их удалить. Помните, что версия на вашем iPhone не занимает много места после того, как вы включили iCloud Photos.
Однако, если вы не хотите платить за хранение своих фотографий в облаке, вы можете сделать резервную копию своих фотографий на Mac, а затем удалить их со своего iPhone. Самый простой способ сделать это — подключить iPhone к Mac, откройте «Фото», а затем импортируйте фотографии с iPhone в приложение «Фото» на Mac.
В качестве альтернативы вы можете подключить iPhone к Mac и открыть Image Capture на своем Mac. Установите флажок «Удалить после импорта» в левом нижнем углу. Затем выберите фотографии, которые вы хотите скопировать, удерживая нажатой клавишу Shift, и перетащите их в папку на Mac. Вы увидите зеленую галочку рядом с ними в Image Capture, чтобы показать, что они были загружены.
Если там есть какие-либо фотографии, которые вы не хотите сохранять, но все же хотите удалить с iPhone, выберите их и щелкните красный кружок внизу.Image Capture подтвердит, что вы хотите удалить фотографию.
Конечно, вы также можете удалить фотографии на самом телефоне. Откройте приложение «Фото», найдите изображения, которые хотите удалить, нажмите «Выбрать», а затем нажмите на изображения, которые хотите удалить. Затем коснитесь значка корзины и подтвердите удаление выбранных фотографий и видео. Просто не забудьте сделать резервную копию на свой Mac, прежде чем удалять их с вашего iPhone.
Затем вам нужно будет перейти в папку «Недавно удаленные», чтобы удалить изображения, поскольку Apple хранит их на вашем устройстве в течение 30 дней на случай, если вы передумаете.
Вот совет: если вы делаете много снимков экрана на iPhone, найдите альбом снимков экрана и удалите их там. Вы также можете удалить сделанные в режиме серийной съемки фотографии — в результате получается 14 снимков, потому что вы слишком долго удерживали кнопку спуска затвора.
Шаг 7. Проверьте аккумулятор iPhone
Вернувшись в iOS 10.2.1 (которая появилась в январе 2017 года) Apple начала замедлять работу старых iPhone с устаревшими батареями, чтобы продлить срок их службы. Старые батареи, холодная погода и низкий заряд могут выключить ваш телефон без предупреждения, поэтому производительность старых моделей была автоматически снижена, чтобы предотвратить это.
Компания действительно получила некоторую негативную реакцию за это, поэтому Apple с тех пор сделала возможным отключение этого дросселирования, если батарея разрядилась до такой степени, в которой это было сочтено необходимым. Начиная с iOS 11.3, эту настройку можно отключить в разделе «Пиковая производительность». Это может ускорить работу вашего iPhone, но будьте осторожны, ваша батарея показывает признаки разряда, поэтому, возможно, стоит установить новую батарею.
У нас есть отдельная статья, в которой показано, как узнать, нужно ли вам заменить аккумулятор iPhone, потому что это замедляет работу вашего телефона.Также узнайте, как Apple значительно снизила цену на заменяемую батарею и как получить новую.
Это даже дешевле, если вы купите новую батарею на eBay, но это сложная процедура, и Apple предостерегает от использования этих неофициальных батарей.
Шаг 8: Восстановить заводские настройки
Наконец, самый радикальный шаг из всех: мы собираемся выполнить полное восстановление, которое удалит все данные на iPhone и вернет их, по сути, в то состояние, в котором они были, когда вы его купили.(Разумеется, за исключением того, что компоненты оборудования еще в течение нескольких лет будут изнашиваться.)
Поскольку мы удаляем все данные, жизненно важно сделать резервную копию iPhone: либо сделайте резервную копию в iTunes, подключив телефон к компьютеру, как указано выше; или в iCloud, открыв приложение «Настройки» и либо нажав на информацию об идентификаторе Apple ID вверху, а затем прокрутите вниз до устройства, для которого требуется создать резервную копию. Нажмите на «Создать резервную копию сейчас».
В более старых версиях iOS необходимо было нажать iCloud> Хранилище и резервное копирование, затем «Создать резервную копию сейчас» или включить резервное копирование iCloud.
Теперь вы можете восстановить заводские настройки iPhone, выбрав «Настройки», «Общие», «Сброс», «Стереть все содержимое» и «Настройки». Затем вам нужно будет ввести свой пароль, а затем подтвердить, что вы хотите удалить все носители и данные, и сбросить все настройки.
Через несколько минут восстановления вы увидите экран приветствия, который вы видели при первом запуске iPhone. Вы сможете выполнить восстановление из созданной вами резервной копии — единственная проблема заключалась в том, что это могло повторно вызвать проблему, с которой вы столкнулись.
Шаг 9. Вернитесь к более старой версии iOS
.Мы упомянем об этом здесь, но это не для слабонервных, и это непростое решение. Однако можно вернуться к более старой версии iOS, если вы считаете, что это обновление сломало вас. Следуйте этому руководству, чтобы сделать это: Как понизить версию iOS 13 на iPhone.
Шаг 10. Проверьте гарантию и назначьте встречу с Apple
.Если ни один из вышеперечисленных методов не работает, пора решить, является ли скорость вашего iPhone достаточно серьезной проблемой, чтобы вы могли обсудить ее с Apple.Если есть проблема с компонентом, проблема может быть покрыта вашей гарантией Apple, если она у вас есть — ознакомьтесь с нашим руководством по замене Apple iPhone, чтобы узнать больше о ваших законных правах.
Как мы упоминали выше, медлительность может быть вопросом восприятия, но если вы уверены, что что-то не так и испробовали все наши уловки, вы можете спросить Apple, могут ли они проверить аппаратную проблему.
Подробнее читайте в нашей статье о записи на прием в Apple. Но имейте в виду, что простого решения может быть не так.
Последнее средство: купите новый iPhone
Если Apple не может помочь или помощь компании слишком дорога, чтобы того стоить, мы придем к последнему варианту: отказаться от старого iPhone и купить что-то новое.
Если вы достигли этого момента, ознакомьтесь с нашим руководством по покупке iPhone, которое поможет выбрать подходящую модель, прочитайте о лучших предложениях iPhone или сразу перейдите в магазин Apple и выберите замену.
Ваш iPhone работает медленно? Исправление может быть быстрым и простым (и бесплатным)
На днях кто-то упомянул, что их iPhone стал настолько медленным и вялым, что его почти невозможно было использовать.
«Время автономной работы тоже ужасное», — мрачно добавила она.
Она предложила мне iPhone 8 Plus, чтобы я мог «сделать ваше дело и разобрать его», и собирался наскрести деньги, чтобы как можно скорее купить замену.
Она ушла с iPhone, который, по ее словам, «работал как новый».
Есть множество причин, по которым iPhone может работать медленно, и изношенная батарея, вызывающая дросселирование процессора, является распространенной проблемой, так что это хорошее место для начала.
Итак, я взглянул на iPhone 8 Plus. Он был не такой уж старый, купил новый за последние три года и был в хорошем состоянии. Согласно iOS, аккумулятор был в хорошем состоянии, и проверка его с помощью отличного приложения CoconutBattery показала, что аккумулятор прошел чуть больше половины своих 500 циклов перезарядки.
Я исключил, что проблема в аккумуляторе.
Потом заметил проблему.
На iPhone было очень мало свободного места. Ну под гиг.
И iPhone пытался перемешать приложения и данные, чтобы освободить достаточно свободного места для обновлений.
Видите, iOS умен. Если у вас мало места, оно автоматически освободит место для хранения, чтобы вы могли установить приложение и обновить iOS, и даже попытаться освободить место, когда вы загружаете новую музыку, фотографируете или записываете больше видео. iOS перемещает только то, что вам не нужно, или то, что можно загрузить снова, но этот процесс требует больших ресурсов системы и требует больше заряда аккумулятора.
И вот что здесь происходило. Имея менее 600 МБ свободного места для хранения (Apple считает 1 ГБ свободного места для хранения данных), iPhone приходилось много манипулировать и перетасовывать данные и свободное пространство.
Исправить было несложно. Удалите некоторые (на самом деле многие) игры и некоторые нежелательные видео / фотографии, а затем я подключил iPhone к высокоскоростной сети, чтобы он мог выполнять все обновления, которые он пытался сделать, а затем после быстрой перезагрузки iPhone вернулся в снова отлично работает.
Еще один гаджет, спасенный из кучи вторсырья.
Комментарии? Мысли? Поместите их в комментарии ниже.
iPhone Slowdown на MacRumors
Перейти к статьям руководствApple в iOS 10.2.1 представила функции управления питанием для старых iPhone, чтобы предотвратить неожиданные выключения во время пикового энергопотребления на устройствах с разряженными батареями.
Эти функции управления питанием снижают производительность процессора на старых iPhone с неоптимальными батареями, что приводит к снижению производительности.Хотя функции управления питанием были представлены в начале 2017 года, они не получили широкой огласки до конца 2017 года, в результате чего многие клиенты почувствовали себя обманутыми Apple.
Apple извинилась за то, что не объяснила лучше, как состояние батареи может повлиять на производительность, и с тех пор внедрила политику, предлагающую беспрепятственную замену батареи за 29 долларов для iPhone 6 и новее.
В iOS 11.3 представлена более подробная информация о состоянии батареи, позволяющая клиентам узнать, влияет ли состояние их батареи на производительность процессора.Обновление также позволяет отключить функцию управления питанием. Первоначально были включены iPhone 6, 6 Plus, 6s, 6s Plus, 7, 7 Plus и SE первого поколения, причем процессор замедлялся только изредка, когда батарея не могла удовлетворить потребности в энергии для ресурсоемких задач. IPhone 8, 8 Plus и X были включены в iOS 12.1, а iPhone XS, XS Max и XR были добавлены с iOS 13.1.
Замена разряженной батареи новой батареей успешно устраняет функцию управления питанием и восстанавливает устройство, которое ранее подвергалось дросселированию, на полную мощность.
Apple сталкивается с многочисленными судебными исками и запросами со стороны правительства по поводу своего решения ограничить производительность процессора, но компания непреклонна в том, что эта функция была введена не для того, чтобы побуждать клиентов покупать новый iPhone. Вместо этого он предназначен для максимального продления срока службы iPhone, потому что, по мнению Apple, iPhone, который иногда показывает более низкую производительность, предпочтительнее, чем тот, который выключается.
Чтобы вернуть доверие клиентов после критики по поводу отказа раскрыть информацию о дросселировании, Apple предложила замену батареи на 29 долларов до конца 2018 года, а также кредит в 50 долларов клиентам, которые заплатили за послегарантийную замену батареи для iPhone 6 и позже в 2017 году.
Мой iPhone X работает медленно! Вот почему и как решить проблему.
Дэвид Линч10 НОЯБРЯ 2017
Ваш iPhone X работает медленно, и вы не знаете почему. IPhone X — самый технологически продвинутый iPhone из когда-либо выпущенных, поэтому есть основания ожидать, что он будет быстрым. В этой статье я объясню , как исправить медленный iPhone X, и покажу вам несколько советов по увеличению скорости !
Вот почему ваш iPhone X медленный
В большинстве случаев, когда ваш iPhone X работает медленно, из-за проблем с программным обеспечением он не может работать на полной скорости.Устаревшая iOS, ограниченное пространство для хранения данных, приложения с ошибками и общие сбои программного обеспечения могут замедлить работу вашего iPhone X.
Следующие шаги объяснят наиболее частые причины медленной работы iPhone X и покажут, как исправить эти проблемы навсегда!
Как исправить медленный iPhone X
Всего 8 шагов 1.Перезагрузите iPhone X
Когда вы перезагружаете iPhone X, все небольшие программы, работающие на вашем iPhone, могут выключиться и начать заново, когда вы снова включите iPhone.
- Нажмите и удерживайте боковую кнопку и любую кнопку регулировки громкости в течение нескольких секунд.
- Переместите красный значок питания слева направо, когда он появится на дисплее.
- Подождите около 30 секунд, затем снова включите iPhone X, нажав и удерживая боковую кнопку, пока на дисплее не появится логотип Apple.
Применимо к: iPhone 5, iPhone 5S, iPhone 5C, iPhone 6, iPhone 6 Plus, iPhone 6S, iPhone 6S Plus, iPhone SE, iPhone 7, iPhone 7 Plus, iPhone 8, iPhone 8 Plus, iPhone X, iPhone XS, iPhone XS Max, iPhone XR, iPhone 11, iPhone 11 Pro, iPhone 11 Pro Max, iPhone SE 2
Посмотреть больше 2.Обновите iOS на своем iPhone
Если на вашем iPhone установлена устаревшая версия iOS, вы можете столкнуться с проблемами, которые можно решить, просто обновив iOS до последней версии.
Как обновить iOS на моем iPhone?
Есть два способа обновить iOS на вашем iPhone: в приложении «Настройки» и с помощью iTunes.
Обновите iOS в приложении «Настройки»
- Откройте приложение «Настройки».
- Tap General .
- Tap Software Update .
- Если доступно обновление, нажмите Установить сейчас .
Обновление iOS с помощью iTunes
- Подключите iPhone к компьютеру с помощью кабеля Lightning.
- Откройте iTunes.
- Нажмите кнопку «Телефон» в верхнем левом углу iTunes (см. Изображение 3).
- Нажмите Проверить наличие обновлений .
- Если доступно обновление, щелкните Загрузить и установить.
Применимо к: iPhone 5, iPhone 5S, iPhone 5C, iPhone 6, iPhone 6 Plus, iPhone 6S, iPhone 6S Plus, iPhone SE, iPhone 7, iPhone 7 Plus, iPhone 8, iPhone 8 Plus, iPhone X, iPhone XS, iPhone XS Max, iPhone XR, iPhone 11, iPhone 11 Pro, iPhone 11 Pro Max, iPhone SE 2
Посмотреть больше 3.Освободите место для хранения на вашем iPhone
Когда на вашем iPhone заканчивается доступная память, он может работать медленно. Вы также не сможете загружать дополнительные приложения, музыку, изображения или обновления программного обеспечения. Освобождение места для хранения на вашем iPhone может быть решением обеих этих проблем!
Предыдущий
Следующий
Как освободить место для хранения на моем iPhone?
- Откройте приложение Settings на своем iPhone.
- Tap General .
- Tap iPhone Storage .
- Вверху этого меню вы увидите, сколько места для хранения доступно. Если у вас меньше 1 ГБ свободного места, это может замедлять работу вашего iPhone.
- Чтобы быстро освободить место для хранения, нажмите Включить рядом с некоторыми функциями в подменю Рекомендации (см. Изображение 2).
Применимо к: iPhone 5, iPhone 5S, iPhone 5C, iPhone 6, iPhone 6 Plus, iPhone 6S, iPhone 6S Plus, iPhone SE, iPhone 7, iPhone 7 Plus, iPhone 8, iPhone 8 Plus, iPhone X, iPhone XS, iPhone XS Max, iPhone XR, iPhone 11, iPhone 11 Pro, iPhone 11 Pro Max, iPhone SE 2
Посмотреть больше 4.Закройте приложения iPhone X, которые вы не используете
Приложения остаются загруженными в фоновом режиме вашего iPhone X, когда вы оставляете их открытыми. Таким образом, они будут готовы сразу же, если вы захотите использовать их снова.
Однако, когда приложения остаются открытыми в фоновом режиме вашего iPhone, они по-прежнему могут отправлять и получать данные, что может вызвать разрядку батареи iPhone X. Также есть вероятность, что они выйдут из строя, что приведет к быстрой разрядке аккумулятора вашего iPhone X.
Как закрыть приложения iPhone X, которые вы не используете?
- Откройте переключатель приложений, медленно проведя большим пальцем от нижней части дисплея к центру.
- Сделайте паузу в центре экрана, пока не откроется переключатель приложений — вы узнаете, что он открыт, когда увидите, что все открытые приложения выстроены горизонтально.
- Чтобы закрыть приложение, проведите его вверх и за пределы экрана!
Применимо к: iPhone X
Посмотреть больше 5.Отключить фоновое обновление приложения
Оставление фонового обновления приложений для многих приложений может значительно разрядить аккумулятор вашего iPhone, поскольку приложения будут использовать ваше подключение к Wi-Fi или сети передачи данных для постоянной загрузки новых данных или информации.
Я рекомендую просмотреть ваши приложения одно за другим и определить, каким из них вы хотите разрешить загрузку нового контента, даже если вы в настоящее время его не используете.
Предыдущий
Следующий
Как отключить обновление приложений в фоновом режиме?
- Откройте приложение Settings .
- Tap General .
- Нажмите Обновление фонового приложения .
- Коснитесь переключателя рядом с приложениями, для которых вы хотите отключить фоновое обновление приложений.Вы узнаете, что обновление в фоновом режиме отключено в конкретном приложении, когда его переключатель серый и расположен слева.
Применимо к: iPhone 5, iPhone 5S, iPhone 5C, iPhone 6, iPhone 6 Plus, iPhone 6S, iPhone 6S Plus, iPhone SE, iPhone 7, iPhone 7 Plus, iPhone 8, iPhone 8 Plus, iPhone X, iPhone XS, iPhone XS Max, iPhone XR, iPhone 11, iPhone 11 Pro, iPhone 11 Pro Max, iPhone SE 2
Посмотреть больше 6.Очистить историю Safari и данные веб-сайтов
Когда ваш iPhone сохранил много данных из приложения Safari, скорость вашего iPhone может значительно снизиться.Очистив историю Safari и другие данные веб-сайтов, вы можете увеличить скорость вашего iPhone, когда он медленный.
- Откройте приложение Settings .
- Прокрутите вниз и коснитесь Safari .
- Прокрутите вниз и коснитесь Очистить историю и данные веб-сайтов .
- Нажмите Очистить историю и данные , когда в нижней части дисплея iPhone появится уведомление о подтверждении.
Применимо к: iPhone 5, iPhone 5S, iPhone 5C, iPhone 6, iPhone 6 Plus, iPhone 6S, iPhone 6S Plus, iPhone SE, iPhone 7, iPhone 7 Plus, iPhone 8, iPhone 8 Plus, iPhone X, iPhone XS, iPhone XS Max, iPhone XR, iPhone 11, iPhone 11 Pro, iPhone 11 Pro Max, iPhone SE 2
Посмотреть больше 7.Сбросить все настройки
Многие проблемы iPhone возникают из-за неправильной настройки параметров или из-за повреждения отдельных файлов приложения параметров. Восстановление заводских настроек приложения «Настройки» не решает все проблемы с программным обеспечением iPhone, но это исправление для технических специалистов Apple, поскольку оно решает множество проблем, которые было бы очень сложно отследить вручную.
Как сбросить все настройки?
- Перейти на главный экран .
- Откройте приложение Settings .
- Нажмите Общие.
- Прокрутите пальцем вниз до Сброс. Это будет последняя опция в Настройках -> Общие.
- Нажмите Сбросить все настройки.
- Введите свой пароль.
- Нажмите Сбросить все настройки . Вам будет предложено дважды.
- На экране появится индикатор выполнения.
- Ваш iPhone автоматически включится после завершения сброса.
Применимо к: iPhone 5, iPhone 5S, iPhone 5C, iPhone 6, iPhone 6 Plus, iPhone 6S, iPhone 6S Plus, iPhone SE, iPhone 7, iPhone 7 Plus, iPhone 8, iPhone 8 Plus, iPhone X, iPhone XS, iPhone XS Max, iPhone XR, iPhone 11, iPhone 11 Pro, iPhone 11 Pro Max, iPhone SE 2
Посмотреть больше 8.Восстановите свой iPhone с помощью Apple
Apple ремонтирует iPhone в Genius Bar в магазинах Apple Store и через свою онлайн-службу ремонта с доставкой по электронной почте. Ремонт Apple качественный, но послегарантийный ремонт может быть намного дороже сторонних решений.Если вы хотите сэкономить деньги, на вас не распространяется гарантия Apple, возможно, вы захотите ознакомиться с другими нашими рекомендациями.
Как мне отремонтировать свой iPhone с помощью Apple?
Как отремонтировать ваш iPhone с помощью службы доставки почты Apple
- Посетите веб-сайт поддержки Apple, чтобы начать процесс восстановления с помощью электронной почты.
- Или позвоните по телефону 1-800-MY-APPLE (1-800-692-7753), чтобы организовать ремонт.
Как отремонтировать iPhone в Genius Bar в местном магазине Apple Store
- Посетите веб-сайт Apple, чтобы записаться на прием в Genius Bar, прежде чем идти в магазин.Магазины Apple Store очень загружены, и если у вас нет записи на прием, вам, возможно, придется ждать часами или в конечном итоге вас откажут. (Примечание редактора: я бывший технический специалист Apple, и мы не преувеличиваем — пожалуйста, сделайте себе одолжение и сначала договоритесь о встрече!)
- По прибытии зайдите в Genius Bar, чтобы записаться на прием. Прием
- Genius Bar всегда включает бесплатную диагностику. Если у вас гарантия, многие ремонтные работы можно выполнить на месте, но все зависит от того, какие детали есть в наличии.Если у вас нет гарантии, Genius сообщит вам стоимость ремонта.
Применимо к: iPhone 5, iPhone 5S, iPhone 5C, iPhone 6, iPhone 6 Plus, iPhone 6S, iPhone 6S Plus, iPhone SE, iPhone 7, iPhone 7 Plus, iPhone 8, iPhone 8 Plus, iPhone X, iPhone XS, iPhone XS Max, iPhone XR, iPhone 11, iPhone 11 Pro, iPhone 11 Pro Max, iPhone SE 2
Посмотреть большеЖажда скорости
Надеюсь, вы нашли эти советы полезными при исправлении вашего медленного iPhone X. Не стесняйтесь оставлять мне комментарий ниже и узнать, насколько быстрее ваш iPhone X! Спасибо за прочтение.
iOS 14 тормозит? Вот почему и как это ускорить
Ваш iPhone работает немного медленнее после обновления до iOS 14 или iPadOS 14? Что ж, вы не одиноки, так как кажется, что эта проблема возникает в течение нескольких дней после каждого крупного обновления программного обеспечения iOS. Обычно обновление ваших устройств до iOS 14 и iPadOS 14 должно сделать ваш iPhone или iPad более быстрым, но это может быть не всегда так, особенно для старых устройств, поддерживающих обновление.
Поэтому, если вы один из тех пользователей, которые столкнулись с низкой производительностью после обновления до iOS 14 или iPadOS 14, не волнуйтесь.Мы расскажем вам, почему это могло произойти, и тому же есть несколько причин.
Мы дадим вам несколько советов, которые помогут ускорить работу вашего iPhone с iOS 14 или iPad с iPadOS 14, если он не работает с последними обновлениями.
Только что обновился до iOS 14 или iPadOS 14 и работает медленно? Терпение!
После любого крупного обновления системного программного обеспечения ваш iPhone или iPad в течение некоторого времени будет выполнять некоторые фоновые задачи, из-за чего устройство будет работать медленнее, чем обычно.Это нормально, так что проявите терпение и подождите. Пусть ваш iPhone или iPad выполнит все фоновые операции и индексацию, чтобы обеспечить бесперебойную работу.
Оставить свой iPhone или iPad подключенным и подключенным к Интернету на ночь, часто бывает идеальным занятием, а если на вашем устройстве много всего (десятки тысяч фотографий и видео, документов и т. Д.), То даже несколько ночи могут понадобиться. Фоновые задачи, индексация и другие служебные задачи должны быть выполнены к тому времени, когда вы проснетесь, и производительность больше не должна казаться медленной или вялой.
Имейте в виду, что эти задачи также могут разрядить аккумулятор вашего iPhone или iPad быстрее, чем обычно. Но после завершения фоновой активности все должно вернуться в нормальное русло.
Первоначальная фоновая активность, возникающая после обновления iPhone или iPad до новой версии системного программного обеспечения, обычно является причиной номер один, по которой устройство «кажется» медленным. К счастью, со временем проблема проходит, поэтому просто подключите устройство на ночь и оставьте его в покое, а при необходимости повторите несколько ночей подряд.
Установите любое новое обновление, если оно доступно
Несмотря на то, что вы недавно обновились до iOS 14, просто убедитесь, что для вашего устройства доступны дополнительные исправления. Apple обычно старается исправлять проблемы со стабильностью и ошибки с последующим обновлением, поэтому было бы неплохо установить их.
Чтобы проверить наличие доступных обновлений, перейдите в «Настройки» -> «Общие» -> «Обновление программного обеспечения» и нажмите «Загрузить и установить», если доступно какое-либо новое программное обеспечение. Обязательно сделайте резервную копию вашего устройства перед обновлением.
Например, iOS 14.0.1 и iPadOS 14.0.1 были выпущены всего через несколько дней после первичного выпуска, и будущие версии также находятся в стадии активной бета-разработки. Поэтому периодически проверяйте наличие обновлений программного обеспечения, по мере их поступления вы захотите установить их для оптимальной производительности.
Обновите свои приложения
Если приложения, установленные на вашем iPhone, работают не так гладко после обновления до iOS 14, пора обновить все ваши приложения. Некоторые приложения могли получить обновления оптимизации для правильной работы с iOS 14, поэтому найдите время, чтобы обновить свои приложения.
Для этого запустите App Store и коснитесь значка профиля Apple ID в правом верхнем углу экрана. Теперь прокрутите вниз и нажмите «Обновить все», чтобы установить все доступные обновления приложения.
Иногда разработчики приложений еще не обновили свои приложения, чтобы они были полностью совместимы с последней версией iOS или iPadOS, и вам придется подождать, пока разработчик сначала обновит приложение. Отправка письма разработчику приложения напрямую может помочь вам понять, когда это может произойти.
Отключить фоновую активность приложений
Приложения, работающие в фоновом режиме на вашем iPhone или iPad, могут повлиять на его общую производительность, если данные постоянно обновляются. Отключение фонового обновления приложений, безусловно, может помочь ускорить работу некоторых iPhone и iPad, особенно старых моделей.
Чтобы отключить фоновую активность, откройте «Настройки», выберите «Основные» -> «Обновление фонового приложения» и установите для него значение «ВЫКЛ.». Это должно сделать ваш iPhone или iPad более быстрым и уменьшить проблемы с разрядкой аккумулятора.
Включить уменьшение движения
Это может иметь значение, если вы используете более старую модель iPhone или iPad, поддерживающую iOS 14. Включение функции уменьшения движения на iPhone или iPad может заставить устройство работать быстрее, устраняя множество ненужных анимаций, которые используются во всем Операционная система. Они могут выглядеть хорошо визуально, но могут иметь отрицательную производительность, поэтому их отключение может заставить устройство работать быстрее.
Для этого запустите «Настройки» и перейдите в «Основные» -> «Специальные возможности» -> «Движение» -> «Уменьшить движение» и включите его с помощью переключателя.Вы можете заметить разницу в производительности при переключении между приложениями.
Проблемы с производительностью почтового приложения?
Если стандартное приложение Mail на вашем iPhone медленно загружает новые электронные письма или просто медленно в целом, вам следует попробовать принудительно закрыть приложение. Некоторым пользователям, сообщившим об этой проблеме, удалось решить ее, принудительно закрыв приложение или перезагрузив свои устройства.
В качестве альтернативы вы можете выбрать просмотр только непрочитанных писем в приложении «Почта», что резко сократит количество сообщений, отображаемых на экране.
Не знаете, как принудительно закрыть приложение? Вам нужно будет получить доступ к переключателю приложений, медленно проведя вверх от нижней части экрана, если вы используете iPhone с Face ID. На iPhone с поддержкой Touch ID вы можете сделать то же самое, дважды щелкнув кнопку «Домой». Как только вы окажетесь в переключателе приложений, просто проведите пальцем вверх по почтовому приложению, чтобы принудительно закрыть его.
Принудительная перезагрузка iPhone
Часто многие общие проблемы с производительностью, ошибки, связанные с программным обеспечением, и сбои могут быть решены принудительным перезапуском устройства.Имейте в виду, что принудительная перезагрузка отличается от обычной перезагрузки и требует сочетания нажатий клавиш.
Для iPhone с кнопками «Домой» вы можете принудительно перезагрузить компьютер, просто одновременно удерживая кнопку питания и кнопку «Домой», пока на экране не появится логотип Apple. Для iPhone с Face ID вы можете сначала нажать кнопку увеличения громкости, затем кнопку уменьшения громкости, а затем удерживать боковую кнопку / кнопку питания, пока не увидите логотип Apple.
Конечно, в этой статье мы в первую очередь сосредоточились на iPhone.Однако, если у вас есть iPad и вы столкнулись с низкой производительностью после обновления до iPadOS 14, вы также можете попробовать эти шаги, чтобы исправить это.
Мы надеемся, что приведенные выше советы помогли решить проблемы с производительностью вашего iPhone после обновления до iOS 14. Работает ли ваше устройство плавнее и быстрее, чем раньше? Какая ваша любимая новая функция iOS 14? Поделитесь своими ценными мыслями и опытом в разделе комментариев ниже.
СвязанныеApple права, замедляя старые айфоны, вот почему
Вчера, 7 февраля, Главное управление Франции по конкуренции, делам потребителей и предотвращению мошенничества (DGCCRF) наложило на Apple штраф в размере 25 миллионов евро (27 миллионов долларов).
Французские власти пришли к следующему выводу, что равносильно корпоративному удару по запястью (Apple, вероятно, тратит более 27 миллионов долларов в год на туалетную бумагу):
DGCCRF действительно показал, что владельцы iPhone не были проинформированы о том, что установленные ими обновления операционной системы iOS (10.2.1 и 11.2) могут замедлить работу их устройств.
Если вы еще не знали, Apple замедляет работу старых iPhone. Умышленно.Раньше это было большим делом, так что, надеюсь, для вас это не новость. Но на всякий случай, теперь ты сейчас.
Эта история была в моде пару лет назад. Примерно в конце 2017 года начали появляться подозрения, что Apple намеренно и, что еще хуже, тайно замедляет работу iPhone с помощью функции управления производительностью, предназначенной для предотвращения резких скачков производительности из-за неожиданного отключения вашего iPhone или, что еще хуже, разряда вашей батареи. Позже Apple признала, что действительно ввела такую практику в iOS 10.Компания извинилась и предложила заменить негарантийные батареи всего за 29 долларов.
VPN-предложения: пожизненная лицензия за 16 долларов, ежемесячные планы за 1 доллар и более
Техника, как и время, — река вечно текущая. Все стареет. С каждым днем в отрасли открываются и создаются новые технологии и возможности. То, что уже было, начинает отставать. Это нормально, то же самое можно сказать об автомобильной промышленности, здравоохранении, спорте и многом другом.
Когда эта история впервые разразилась, я был удивлен тем, насколько все остальные были удивлены тем, что iPhone не застрахован от старения.Что с каждым годом, по мере того как Apple совершенствует iOS, добавляя более мощные и расширенные функции, ее старое оборудование не работает так, как раньше.
В мире технологий нас обслуживает уникальное сочетание аппаратного и программного обеспечения. Это рецепт, которым Apple гордится очень хорошо. Проблема в том, что программное обеспечение можно менять каждые несколько дней с помощью настроек кодирования. Что касается Apple и iPhone, обновления оборудования обычно происходят только раз в год.
Один из ключевых аспектов взаимодействия с пользователем, которым Apple должна управлять, — это долговечность устройства. Хотя Apple делает новый iPhone каждый год, не все его покупают. Фактически, многие, многие клиенты держат телефоны в руках два, три, четыре года или больше. Вот почему обновления iOS от Apple по-прежнему распространяются на такие телефоны, как iPhone 5S, iPhone 6 и iPhone 6s, которым больше шести лет!
Ключевым компонентом управления производительностью iPhone от Apple является литий-ионный аккумулятор. Возьмите его у Apple:
Ваш iPhone разработан, чтобы обеспечить простоту и удобство использования.Это возможно только благодаря сочетанию передовых технологий и сложной инженерии. Одна из важных технологических областей — это аккумулятор и производительность. Батареи — сложная технология, и на производительность батареи и связанные с ней характеристики iPhone влияет ряд факторов. Все аккумуляторные батареи являются расходными материалами и имеют ограниченный срок службы — в конечном итоге их емкость и производительность снижаются, и их необходимо заменять. Старение аккумулятора может повлиять на производительность iPhone.Мы создали эту информацию для тех, кто хотел бы узнать больше.
Каждый раз, когда вы заряжаете телефон до 100%, срок службы аккумулятора сокращается. На то, чтобы это стало заметным, уходят месяцы, но это случается. Литий-ионные батареи сложны. Представьте себе две комнаты, одну полную людей, а другую пустую. По мере того, как батарея вашего iPhone разряжается, эти люди (электроны) перемещаются из одной комнаты в другую, пока вторая комната не заполнится, а первая не опустеет. Процесс перезарядки батареи отправляет всех этих людей обратно в первую комнату, и процесс начинается заново.Каждый раз, когда это происходит, вторая комната становится немного меньше, и доступ к ней становится немного сложнее. Это в основном то, что происходит с аккумулятором вашего iPhone.
Это старение аккумулятора влияет на производительность вашего iPhone. Со временем ваш iPhone становится менее мощным, батарея не работает так долго, и он не может справиться с максимальной производительностью, как раньше. Эта регрессия усугубляется тем фактом, что программное обеспечение iOS всегда развивается в обратном направлении, увеличивая свои требования к мощности и возможностям.Самый большой симптом этой проблемы — неожиданные отключения. В один момент ваш старый iPhone разряжается вместе с батареей на 10, 15, 20, может быть, даже 30%. Следующий, WHAM , ваш iPhone выключается … О, и удивительно, батареи не осталось.
Без сомнения, многие из вас, вероятно, помнят дни до iOS 10.2, когда это действительно происходило. Вы скучаете по тем дням? Да, я тоже.
Потому что они нам не сказали. Может быть … многие люди были искренне расстроены тем, что их iPhone намеренно замедлялся.Поскольку многие люди были недовольны тем, что Apple сделала это, казалось бы, втайне или, по крайней мере, не объявила об этом.
Насколько я понимаю, только одно из этих гневов справедливо.
Да, функция управления производительностью iOS немного замедляет работу вашего iPhone. Перечисленные эффекты, заявленные Apple, следующие:
- Более длительное время запуска приложения
- Пониженная частота кадров при прокрутке
- Затемнение подсветки (можно отключить в Центре управления)
- Уменьшить громкость динамика до -3 дБ
- Постепенное снижение частоты кадров в некоторых приложениях
- В самых крайних случаях вспышка камеры будет отключена, как видно в пользовательском интерфейсе камеры
- Приложения, обновляющиеся в фоновом режиме, могут потребовать перезагрузки при запуске
Но по сравнению с перспективой случайного отключения вашего iPhone во время выполнения важной задачи или оставления вас без рабочего режима связи, все это, на мой взгляд, довольно тривиально.Вы действительно хотите возразить, что, например, частота кадров вашего iPhone остается постоянной, в то время как прокрутка важнее, чем то, чтобы ваш iPhone не отключался случайным образом, не просыпался до тех пор, пока не зарядился?
Как кажется, большинство людей заметили, настоящим «преступлением» здесь было то, что Apple не раскрывала свою систему управления производительностью. Даже в самом последнем французском постановлении, которым была начата эта статья, говорилось: «DGCCRF действительно показал, что владельцы iPhone не были проинформированы о том, что обновления операционной системы iOS (10.2.1 и 11.2), которые они установили, вероятно, замедлили работу их устройства ».
Конечно, как уже упоминалось, в то время было много протестов по поводу того, что Apple намеренно замедляет работу iPhone, а не только из-за того, что они оставили это на DL.
Это наводит меня на мысль, что Apple действительно не могла победить в этой ситуации. Да, Apple платит за то, что не сообщит об этом людям, в виде штрафов от различных правительств и за счет того, что ей приходится покрывать расходы на субсидируемую программу замены батарей.
Но действительно ли вы думаете, что люди поняли бы, если бы Apple рассказала о своих планах? В конце концов, это Apple. А люди любят , чтобы ненавидеть Apple. Вы представляете заголовки? « Apple объявляет, что намеренно замедляет работу старых iPhone » — « Apple вынуждает клиентов обновляться, разрушая свои старые устройства ». Или, что еще хуже, представьте, если бы Apple не предприняла никаких действий и оставила нас наедине с нашими крайне нестабильными устройствами — « Небрежность Apple позволяет старым телефонам отключаться случайным образом» »-« Почему Apple не выпустила обновление для исправления отключений iPhone? ‘.
Как культура, мы не склонны подходить к подобным вещам рационально. На мой взгляд, Apple могла бы отказаться от решения этой проблемы, оставив пользователей в глуши до iOS 10. Apple абсолютно правильно решила решить эту проблему. Его функция управления производительностью в iOS позволяет большему количеству людей использовать больше iPhone дольше, чем они могли бы в противном случае, компенсируясь небольшим снижением производительности.
Да, возможно, Apple могла бы принять решение быть более откровенным в своих планах по включению управления производительностью в iOS.Он мог бы сказать миру, что собирается намеренно замедлить работу своих старых iPhone. Но понял бы мир об этом? Думаю, нет.
Как исправить плохую производительность iPhone SE
У нас отличный опыт работы с iOS 14, но пользователи iPhone SE жалуются на различные проблемы с производительностью, включая зависания, зависания, общие проблемы, задержки и случайные перезагрузки. Эти проблемы чрезвычайно распространены, и вы можете встретить их в моделях iPhone от Apple.
Если ваш iPhone SE начинает отставать или часто перезагружается, вам не нужно назначать встречу, чтобы увидеть Genius в Apple Store.Скорее всего, вы сможете решить проблемы с производительностью дома или в офисе за считанные минуты, а то и секунды.
В этом руководстве мы покажем вам несколько способов исправить проблемы с производительностью iPhone SE, если они возникнут после обновления iOS 14 или совершенно неожиданно.
Перезагрузите iPhone SE
Если вы начали замечать проблемы с производительностью, такие как задержки и зависания, попробуйте перезагрузить iPhone SE. Удерживая кнопку питания, сдвиньте, чтобы выключить его, оставьте его выключенным примерно на минуту, а затем снова включите, чтобы проверить производительность.
Вы также можете попробовать выполнить полную перезагрузку телефона, для чего одновременно нажмите и удерживайте кнопку питания и кнопку «Домой», пока не появится логотип Apple.
Обновите свой iPhone SE
Если вы используете устаревшую версию iOS, подумайте о загрузке последней версии программного обеспечения на свой iPhone SE.
Чтобы узнать, какая версия iOS 14 у вас установлена в данный момент, перейдите в «Настройки», затем «О программе» и установите флажок «Версия». Если у вас не установлено последнее обновление, вам нужно установить программное обеспечение.
Для этого зайдите в «Настройки», затем «Общие», а затем в «Обновление программного обеспечения». Если доступно новое обновление, вам будет предложено загрузить и установить программное обеспечение.
Убедитесь, что вы прочитали обзоры, прежде чем двигаться.
Удалите то, что вам не нужно
Если у вас есть iPhone SE какое-то время, вы, вероятно, накопили тонны данных на внутреннем жестком диске вашего устройства. Фотографии, видео, приложения и тому подобное.
Некоторые люди действительно умеют содержать жесткий диск своего устройства в чистоте, другие — нет.Если вы попадаете в последнюю категорию, возможно, пришло время изучить содержимое вашего телефона, потому что беспорядок может замедлить работу вашего iPhone.
Для этого зайдите в «Настройки» вашего iPhone SE, перейдите в «Общие» и нажмите «Хранилище iPhone». Здесь вы подробно узнаете, что занимает место на вашем устройстве.
Спуститесь по списку и решите, что оставить, а что удалить. Вы удивитесь, сколько места на вашем телефоне занимают сообщения и видео.
Если вы используете более новую версию iOS на своем iPhone SE, вы также получите некоторые персональные рекомендации о том, как освободить место на вашем устройстве.
Остановите автоматические загрузки
Автоматические обновления чрезвычайно полезны, если вы плохо следите за обновлением своих приложений и служб с помощью последних функций и исправлений. Автозагрузка полезна, но она также может замедлить работу телефона.
Если вы не против вручную обновлять приложения в App Store, попробуйте отключить автоматические загрузки на своем iPhone SE и посмотрите, получится ли у вас прирост.
Зайдите в приложение «Настройки», затем в App Store. Оказавшись там, отключите параметр «Приложения и обновления приложений» в разделе «Автоматические загрузки».
Вы также можете отключить другие параметры. Вы всегда можете включить их позже.
Очистить файлы cookie и данные браузера
Очистка файлов cookie и данных вашего браузера позволит освободить память, что может помочь ускорить работу вашего iPhone SE.
Если вы используете Safari на своем iPhone SE, зайдите в «Настройки», затем «Safari», а затем перейдите к «Очистить историю» и «Данные веб-сайтов». Дайте ему постучать.
Нажатие на эту кнопку удалит вашу историю просмотров, файлы cookie и другие данные из Safari.Ваша история также будет очищена с любых других устройств, на которых выполнен вход в вашу учетную запись iCloud. Если вам это нравится, нажмите «Очистить историю и данные» еще раз.
Если вы используете Google Chrome на своем iPhone SE, зайдите в Chrome и коснитесь трех горизонтальных кружков в правом нижнем углу.
Появится всплывающее окно. Оттуда нажмите «Настройки», затем «Конфиденциальность», а затем «Очистить данные просмотра». Теперь вы можете выбрать то, что хотите удалить со своего устройства.
Если вы замечаете серьезное отставание своего iPhone SE, возможно, вы захотите избавиться от всего.Для этого выберите их все и нажмите «Очистить данные просмотра».
Убить обновление фона
Если у вас включено обновление приложений в фоновом режиме, ваш iPhone SE будет постоянно обновлять ваши приложения с использованием свежих данных. Это приятная функция, но вам, вероятно, не нужно включать ее для всех ваших приложений.
Если вы не хотите или не хотите, чтобы приложения работали в фоновом режиме, отключите эту функцию. Вы можете полностью отключить его, или вы можете просмотреть список и отключить его в каждом конкретном случае.
Чтобы это сделать, зайдите в «Настройки», затем «Общие», затем в «Фоновое обновление приложения», а затем выключите «Фоновое обновление». Если вы предпочитаете делать выбор, вам нужно будет просмотреть список приложений и включать или выключать их одно за другим.
Сбросить все настройки
Если ни одно из этих средств не помогло, попробуйте сбросить настройки iPhone SE до заводских значений по умолчанию. Для этого зайдите в «Настройки», затем «Общие», затем «Сброс», а затем выберите «Сбросить все настройки» вверху.
Перед тем, как сделать это, убедитесь, что у вас под рукой есть пароли к Wi-Fi. Это приведет к тому, что ваш iPhone SE забудет известные подключения.
Понижение версии
Если текущая версия iOS плохо влияет на ваш iPhone SE, вы можете попробовать перейти на более старую версию, если она доступна.
Если вас устраивает откат, ознакомьтесь с нашим руководством по переходу на более раннюю версию iOS. Он будет держать вас за руку на протяжении всего процесса.
Начать заново
Очистка iPhone SE и запуск заново — утомительный процесс, но он может существенно повлиять на общую производительность вашего устройства.
Перед тем, как сделать этот шаг, убедитесь, что ваши данные должным образом сохранены через Finder / iTunes или службу Apple iCloud. Таким образом, если вы не увидите никаких улучшений, вы сможете легко восстановить данные из резервной копии.
После того, как вы сделали надлежащую резервную копию, зайдите в настройки iPhone SE, затем «Общие», затем «Сброс», затем «Стереть все содержимое и настройки» и приступайте к делу.
4 причины не устанавливать iOS 14.6 и 11 причин, по которым вам следует
Установить iOS 14.6 for Better Security | |
Если безопасность важна для вас, подумайте об установке iOS 14.6 прямо сейчас. iOS 14.6 содержит 38 важных исправлений безопасности для iPhone. Если вам интересно узнать подробности, вы можете прочитать о них прямо здесь. Если вы пропустили iOS 14.5.1, вы получите два исправления безопасности обновления. Вы можете прочитать о них на сайте Apple. Оба связаны с WebKit. Если вы пропустили iOS 14.5, вы получите ее исправления при обновлении. Вы можете узнать больше об этих изменениях на веб-сайте Apple. iOS 14.5 также принесла новую прозрачность отслеживания приложений Apple, которая позволяет вам контролировать, каким приложениям разрешено отслеживать вашу активность в приложениях и на веб-сайтах других компаний для рекламы или обмена с брокерами данных. Если вы пропустили iOS 14.4.2, вы получите исправление безопасности с iOS 14.6. Вы также можете узнать больше об этом патче на веб-сайте Apple. Если вы пропустили iOS 14.4.1, вы получите ее патч при обновлении до iOS 14.6. Вы можете прочитать об этом патче прямо здесь. Если вы пропустили iOS 14.4, вы получите исправления обновления вместе с обновлением. Вы можете узнать больше об исправлениях безопасности iOS 14.4 прямо здесь. Если вы пропустили iOS 14.3, вы получите девять обновлений безопасности вместе с обновлением. Вы можете узнать о них больше на сайте безопасности. iOS 14.3 также включает в себя новый раздел информации о конфиденциальности на страницах App Store, который включает отчет разработчика о политике конфиденциальности приложения. Если вы пропустили iOS 14.2, ваше обновление iOS 14.6 включает 24 дополнительных исправления безопасности. Вы можете узнать больше об исправлениях на веб-сайте безопасности Apple. Если вы все еще используете iOS 13, iOS 14.6 включает обновления безопасности iOS 14.0. iOS 14.0 добавила 11 новых исправлений безопасности для iPhone. Если вас интересует точная природа этих улучшений, вы можете прочитать о них на веб-сайте Apple. Помимо этих патчей, iOS 14 поставляется с некоторыми обновлениями безопасности и конфиденциальности, включая улучшения для Home / HomeKit и Safari. Например, в Safari теперь вы можете нажать кнопку «Отчет о конфиденциальности», чтобы лучше понять, как веб-сайты обрабатывают вашу конфиденциальность. С iOS 14 на борту теперь вы можете получить информацию в App Store, которая поможет вам понять политику конфиденциальности приложений, прежде чем вы их загрузите. Также есть новый индикатор записи, который будет появляться в верхней части экрана всякий раз, когда приложение использует ваш микрофон или камеру. Вы можете увидеть, использовало ли приложение их в последнее время в Центре управления. Исследователи также обнаружили, что Apple представила новую систему безопасности «песочницы» BlastDoor в iOS 14. Компьютер Сервис г.Чита © 2019 тел: 8(3022) 217 775 Карта сайта
|

