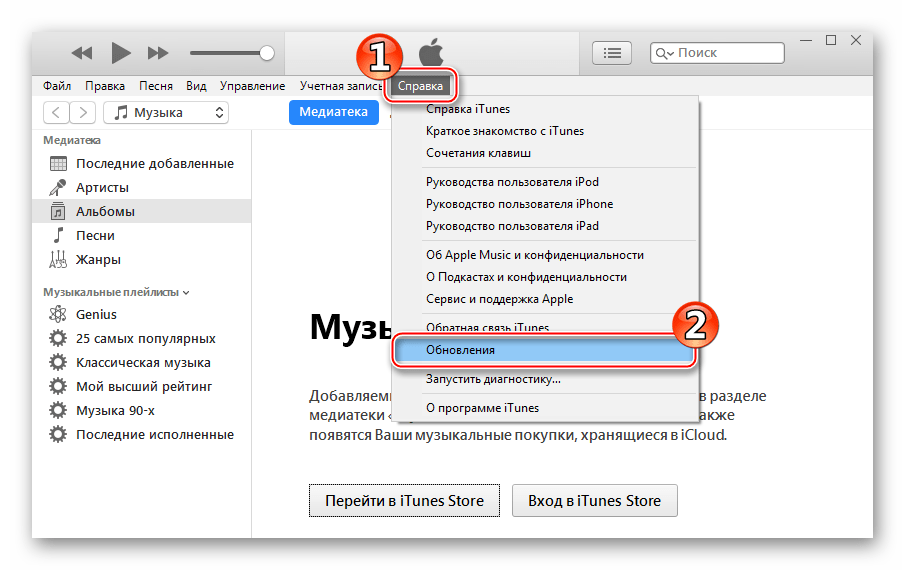Установите .ipa на iPad с iTunes или без него
У меня есть сборка .ipa из PhoneGap, и мне нужно ее протестировать. Я получил профиль подготовки из учетной записи разработчика.
Поэтому мой вопрос таков: могу ли я непосредственно поставить свой .ipa на iPad для установки для тестирования, или я должен следовать некоторым правилам для установки?
Поделиться Источник URAndroid 23 ноября 2013 в 08:32
25 ответов
90
Не нужно беспокоиться о iTunesConnect для совместного использования ваших сборок adhoc. Просто загрузите свой ipa-файл в diawi , и после успешной загрузки вы получите ссылку, откройте ссылку в safari, и вам будет предложено установить приложение. Нажмите на кнопку Установить и наслаждайтесь
75
В Xcode 5 Откройте органайзер (окно > органайзер) и выберите «Devices» вверху.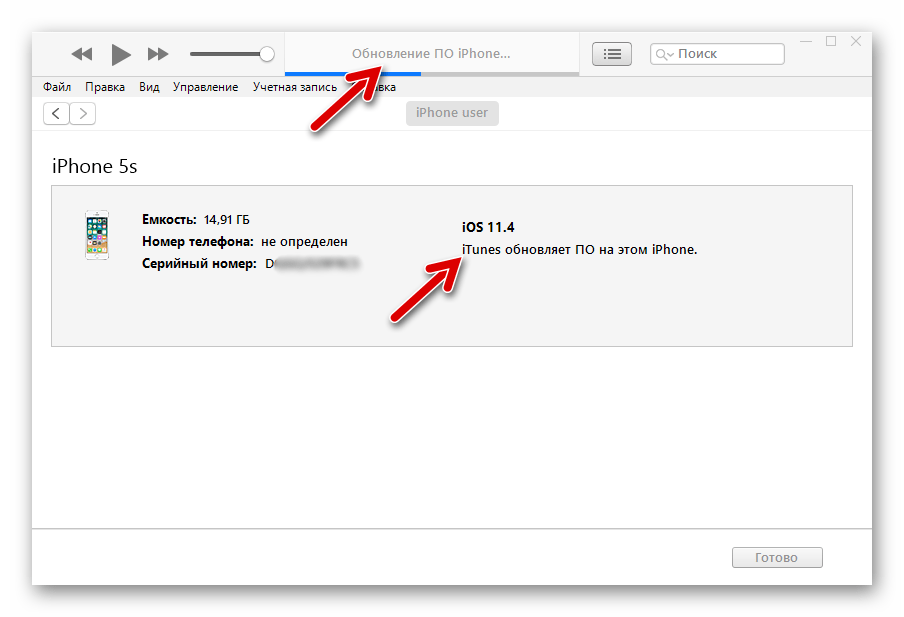 Ваше подключенное устройство должно отображаться с левой стороны. Перетащите файл IPA на это устройство.
Ваше подключенное устройство должно отображаться с левой стороны. Перетащите файл IPA на это устройство.
В Xcode 6 и Xcode 7 Откройте устройства (окно > устройства). Опять же, ваше устройство должно появиться в левой колонке. Перетащите файл IPA в список приложений под «Installed Apps».
Для устройств iOS 9 обратитесь к этому посту о том, как запустить приложение после этого.
Поделиться Mark Horgan 14 октября 2014 в 10:38
63
Да, вы можете установить IPA в iPad, сначала вы должны импортировать этот IPA в свой itunes. Подключите ваш iPad к iTunes, а затем установите приложение, просто нажав кнопку Установить, а затем синхронизируйте.
Поделиться user7388 23 ноября 2013 в 08:35
39
Есть четыре способа, все из которых я проверил:
Испытательный полет
Установите с iTunes-создайте .

Или лучше всего вы можете создать URL для установки при создании ipa select as enterprise и создать индексный файл с помощью plist. Это будет работать и с индивидуальным аккаунтом разработчика.
Диави
Поделиться Jagdeep 23 ноября 2013 в 09:18
18
Вы также можете оформить заказ ios-deploy .
Это так же просто, как запустить
Он даже работает с path/to/project.app, который должен быть в том же месте, если вы делаете сборки cordova/phonegap локально.
Ура!
Поделиться mix3d 02 июня 2016 в 16:17
14
Вы можете установить IPA с помощью Xcode
- Открыть Xcode
- Выберите Окно в верхней строке меню & выберите Устройства & симуляторы
- Перетащите и падение ваши IPA в разделе Приложения
Это позволит установить приложение на ваше устройство.
Поделиться Vittal Pai 10 мая 2018 в 09:46
8
В Xcode 8, с подключенным iPhone, откройте окно — > устройства. В левой навигационной панели выберите подключенный iPhone. Нажмите на символ + в разделе установленные приложения. Перейдите к ipa, который вы хотите установить. Выберите и нажмите кнопку Открыть, чтобы установить приложение.
Поделиться mtc 29 ноября 2016 в 16:52
7
Вы можете создать ipa для специального распространения и использовать diawi для создания ссылки для вашего ipad. Вы просто загружаете .ipa и профиль подготовки, затем генерируется ссылка, и вы можете посетить его с вашего ipad, чтобы установить приложение (если профиль подготовки предназначен для разработки, вы должны добавить к нему ipad UDID).
Поделиться Nikos M.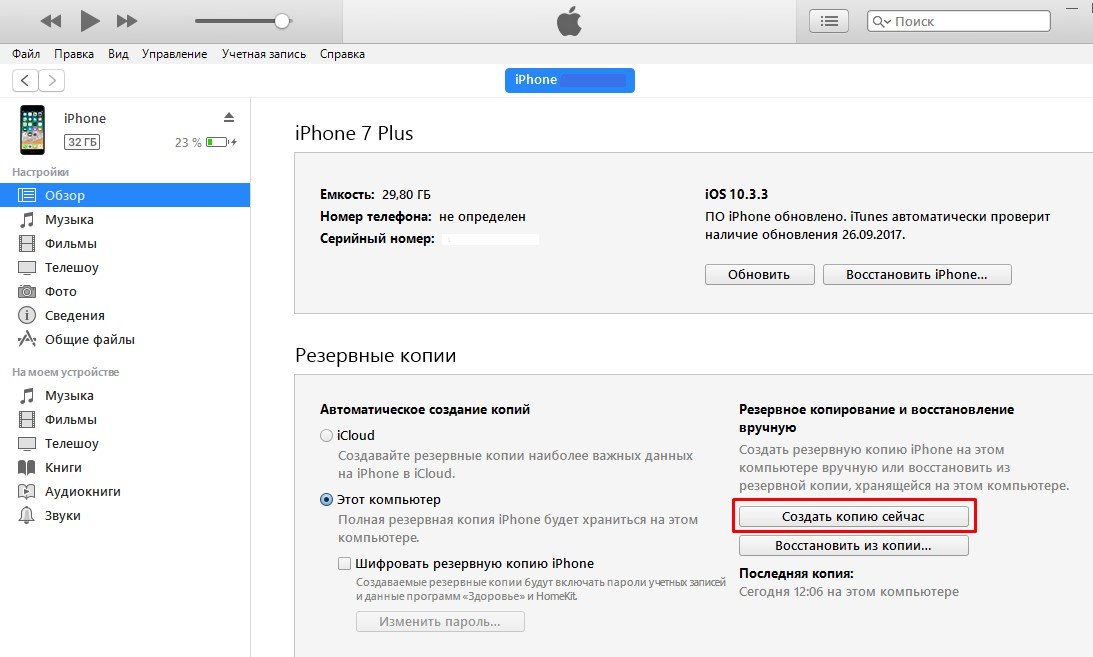 23 ноября 2013 в 08:44
23 ноября 2013 в 08:44
4
iPhone не позволяет установить ipa напрямую, поэтому предоставлять прямую ссылку на файл ipa бесполезно. Вот почему некоторые люди используют внешние сервисы, которые предоставляют ссылку или qcode для установки ipa.
Другой вариант, о котором никто не говорил в других ответах на этот вопрос и который полностью независим от iTunes или любого внешнего сервиса, — это создать свой собственный скрипт, который генерирует установочную ссылку и автоматически отправляет ее на ваш мобильный телефон (например, по email). Я создал такой скрипт для личного пользования, что:
- создает файл html;
- создает файл plist;
- копирует файлы ipa, html и plist на мой сервер;
- посылает мне ссылку.
Поскольку я работаю над Linux, я создал сценарий Bash. Вы можете использовать любой другой язык сценариев, но важно знать, что нужно поместить в файлы html и plist.
Это та часть моего скрипта, которая генерирует содержимое html и plist. Я надеюсь, что это достаточно самоочевидно:
sha=`sha1sum ${ipa} | awk '{ print $1 }'` output=${sha}-${AppName}-${version}.ipa html=${sha}-${AppName}-${version}.html plist=${sha}-${AppName}-${version}.plist # Generates html echo "<!DOCTYPE html> <html> <head> <meta charset=\"UTF-8\"> <meta http-equiv=\"X-UA-Compatible\" content=\"IE=edge,chrome=1\"> <meta name=\"MobileOptimized\" content=\"width\" /> <meta name=\"HandheldFriendly\" content=\"true\" /> <meta name=\"viewport\" content=\"width=device-width, initial-scale=1.0\" /> <meta http-equiv=\"cleartype\" content=\"on\" /> <title>Install ${AppName} ${version}</title> </head> <body> <h2><a href=\"itms-services://?action=download-manifest&url=${serverUrl}${plist}\"> Install </a></h2> </body> </html>" > ${html} # Generate plist echo "<?xml version=\"1.0\" encoding=\"UTF-8\"?> <!DOCTYPE plist PUBLIC \"-//Apple//DTD PLIST 1.0//EN\" \"http://www.apple.com/DTDs/PropertyList-1.0.dtd\"> <plist version=\"1.0\"> <dict> <key>items</key> <array> <dict> <key>assets</key> <array> <dict> <key>kind</key> <string>software-package</string> <key>url</key> <string>${serverUrl}${output}</string> </dict> <dict> <key>kind</key> <string>full-size-image</string> <key>needs-shine</key> <true/> <key>url</key> <string>${serverUrl}Icon%402x.png</string> </dict> <dict> <key>kind</key> <string>display-image</string> <key>needs-shine</key> <true/> <key>url</key> <string>${serverUrl}Icon. png</string> </dict> </array> <key>metadata</key> <dict> <key>bundle-identifier</key> <string>${bundle}</string> <key>bundle-version</key> <string>${version}</string> <key>kind</key> <string>software</string> <key>title</key> <string>${AppName}</string> </dict> </dict> </array> </dict> </plist>" > ${plist}
Для простого примера вы также можете увидеть: https://github.com/Saleh7/ipa-install
Поделиться
3
Перейти http://buildtry.
 com
comЗагрузить файл .ipa (iOS) или .apk (Android)
Скопируйте и поделитесь ссылкой с тестировщиками
Откройте ссылку в браузере устройств iOS или Android и нажмите кнопку Установить
Поделиться joel prithivi 27 июля 2017 в 10:24
3
Как насчет утилиты настройки iPhone?
http:/ / support.apple.com/kb/DL1465? viewlocale=en_US&locale=en_US
iPhone Configuration Utility позволяет легко создавать, поддерживать, шифровать и устанавливать профили конфигурации, отслеживать и устанавливать профили подготовки и авторизованные приложения, а также захватывать информацию об устройстве, включая журналы консоли.
Обновление:
Apple Configurator заменяет утилиту настройки iPhone. С выпуском iOS 8 утилита конфигурации iPhone больше не поддерживается и не доступна для загрузки.
https:/ / itunes.apple.com / gb / app / apple-конфигуратор / id434433123
Поделиться Hắc Huyền Minh 19 июня 2014 в 10:06
2
Если вы используете последнюю версию Itunes и нет раздела APP, нажмите на сводку, пока устройство подключено к вам PC . Затем перетащите файл в раздел «on my device».
— см. рисунок для иллюстрации
Поделиться Mohsen Mouralli 07 июня 2020 в 14:28
2
Было 3 способа сделать это:
Метод 1: Использование iTunes. Да, вы можете установить .ipa в iPad, сначала вы должны импортировать этот .ipa в свой iTunes. Подключите ваш iPad к iTunes, а затем установите приложение, просто нажав кнопку Установить, а затем синхронизируйте.
Метод 2: iFunbox
Метод 3: Diawi
Поделиться Mannam Brahmam 16 декабря 2015 в 13:07
2
Вы также можете использовать HockeyApp для распространения вашего .ipa, он отправит ссылку на приложение тестировщикам, после чего тестировщик сможет установить ipa прямо из своего браузера на устройстве, как только нажмет на ссылку.
Поделиться A-Sharabiani 21 декабря 2017 в 20:37
Поделиться Carlos Irano 16 мая 2018 в 23:48
2
Если вы построили IPA с помощью PhoneGap Build online, вы можете скачать и установить IPA непосредственно на свой Ipad/Iphone, открыв build.phonegap.com в Safari на устройстве, войдя в систему и нажав вкладку iOS (кнопка Загрузить ipa).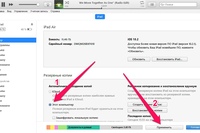 Затем вам будет предложено установить созданное вами приложение.
Затем вам будет предложено установить созданное вами приложение.
Прямая ссылка на после входа в систему является: https://build.phonegap.com/приложения/свой-построить-NUMBER/download/ios
Поделиться Asmund 16 марта 2015 в 13:59
2
Вы можете добавить IPA как новое приложение из Apple Configurator 2 .
Поделиться atineoSE 22 апреля 2020 в 15:07
1
Используйте iFunBox. Это бесплатно, совместимо с Mac/Win. Просто сделайте специальную сборку и сохраните где-нибудь. Установите с iFunBox . Я загружаю все свои тестовые сборки ad hoc release на свои устройства для тестирования перед выпуском с помощью этого метода. У кого есть время fiddle возиться с iTunes?
Поделиться smileBot 03 мая 2015 в 19:32
1
Вы можете зайти в браузер в Iphone/Ipad и ввести URl, где был загружен IPA, и можете непосредственно загрузить его на свой Iphone или Ipad, установить и запустить его . .. просто и мило 😉
.. просто и мило 😉
Поделиться hood 10 мая 2017 в 10:45
1
Я пытаюсь справиться с этими проблемами и использую : https: / / www.installonair.com . Это бесплатно и не имеет ограничений, как диави.
- Вам нужно добавить device UDID в Apple developer account devices part.
- Создайте свой проект и заархивируйте его ad hoc вместе с вашим сертификатом
- Откройте эту ссылку и загрузите свой специальный ipa-файл на веб-сайт
- Получите qr-код и ссылку для загрузки.
Поделиться Mert Akkanat 11 июня 2019 в 13:39
1
Все остальные ответы либо устарели, либо слишком много работы там, где она не нужна. Загрузите файл .IPA в diawi.com, затем либо отсканируйте QR-код и установите его, либо email-ссылку на устройство, на которое вы хотите установить приложение, либо введите сокращенный URL в свой браузер Safari и установите его таким образом.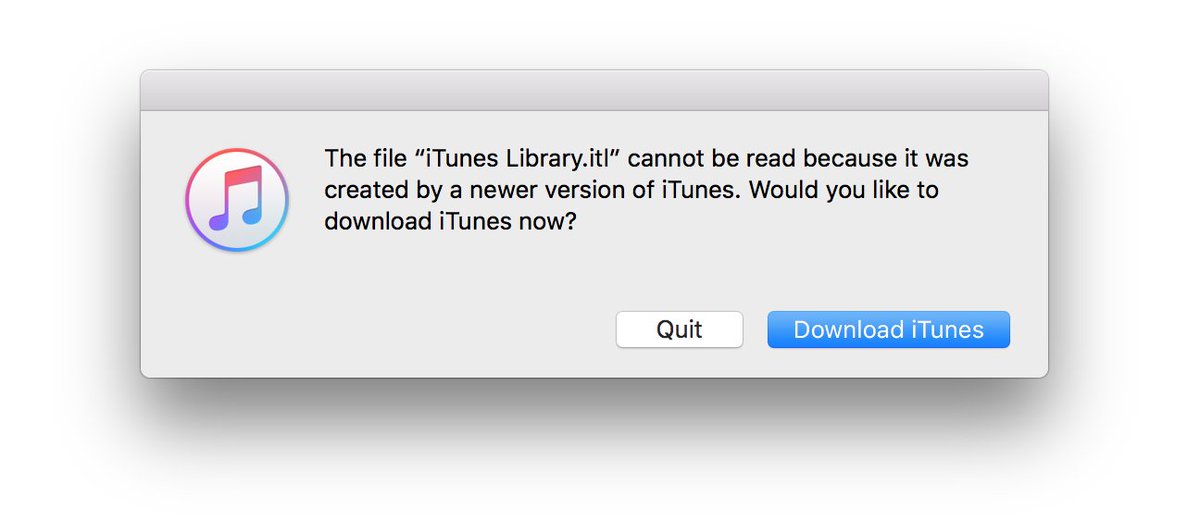
Сегодня мне нужно было установить приложение на более старое устройство iOS, и этот метод занял у меня менее 2 минут, чтобы завершить работу от начала до конца.
https://www.diawi.com/
Поделиться Michael Fever 11 сентября 2019 в 19:36
1
Вы можете установить свое приложение iOS без iTunes, App store или сторонних сайтов.
Когда вы создаете архив в xcode, вы можете выбрать его для распространения adhoc. xcode проведет вас через диалог, в котором вы введете местоположение URL, где будет находиться ваше приложение, а также URL-адреса для 57×57 пикселей png и 512×512 пикселей png. Он создаст bundle с вашим ipa и manifest.plist
Загрузите свой ipa и два файла png, где бы вы ни планировали их разместить. Он должен иметь сертификат SSL и обслуживаться поверх https. Возможно, вы захотите загрузить свой manifest. plist туда же, но технически я почти уверен, что вы можете получить его где-то еще.
plist туда же, но технически я почти уверен, что вы можете получить его где-то еще.
Далее, где-нибудь, в тексте, или на веб-странице, или email, или где бы то ни было поделитесь своей ссылкой как:
<a href="itms-services://?action=download-manifest&url=https://URL/path/manifest.plist">Download anchor text</a>
Для получения более длинного, лучшего и подробного ответа нажмите здесь .
Как я понимаю, если это приложение dev, то установить его смогут только те устройства, которые были добавлены в ваш профиль устройства в app store.
Поделиться Altimus Prime 09 октября 2019 в 05:13
0
Довольно старый, но вдохновленный на А-Шарабиани добился этого избегая iTunes с AppCenter. Просто создайте новое приложение,создайте новый релиз, загрузив .ipa и, наконец, сканируйте QR с помощью вашего устройства, которое перенаправляет на загрузку.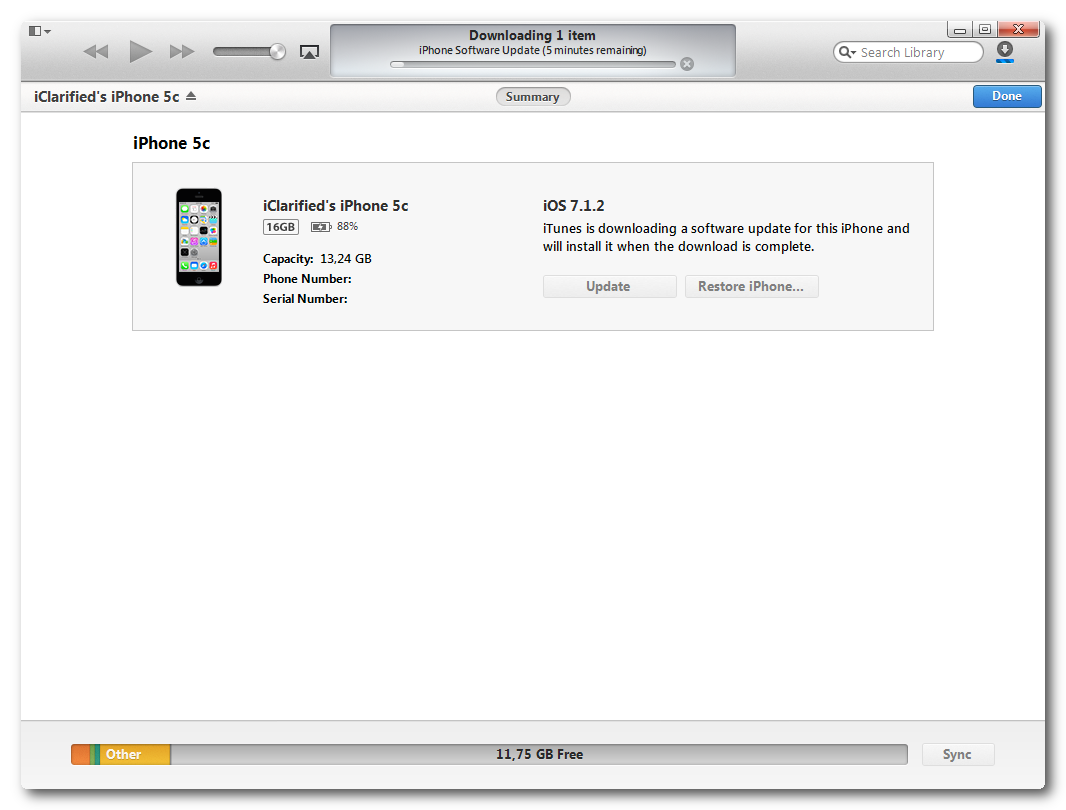
Да.
Поделиться CrazyDev 09 января 2019 в 13:55
0
В последней версии iOS share ipa через AirDroap от mac до iPhone. он будет непосредственно установлен в вашем iPhone.
Поделиться komara 18 мая 2020 в 05:18
0
Если вы работаете на Mac, вы можете использовать Apple Configurator 2 ( https: / / itunes.apple.com/us/app/apple-configurator-2/id1037126344?mt=12 ).
Это приложение используется для настройки и установки приложений на любом устройстве iOS.
Apple Configurator 2 позволяет легко развертывать iPad, iPhone, iPod touch и Устройства Apple TV в вашей школе или бизнесе.
Поделиться Domingo Gallardo 22 марта 2019 в 18:29
Похожие вопросы:
Как удаленно устанавливать приложения на iPhone iPad из iTunes на Mac или ПК
Каждый современный iPhone, iPad или iPod touch имеет доступ к функции «Автоматические загрузки», которую можно использовать несколько иначе, чем предполагалось как средство дистанционной установки приложений на устройства iOS с компьютера. Все, что вам нужно, это iTunes на OS X или Windows, зарегистрированный в том же Apple ID, что и на устройстве iOS, а остальное проще, чем вы, вероятно, ожидаете.
Все, что вам нужно, это iTunes на OS X или Windows, зарегистрированный в том же Apple ID, что и на устройстве iOS, а остальное проще, чем вы, вероятно, ожидаете.
Краткий обзор для незнакомых: Автоматические загрузки приложений направлены на упрощение управления приложениями для пользователей, которые владеют несколькими устройствами iOS. Основная идея автоматических загрузок заключается в том, что если вы решите загрузить приложение на iPhone, оно также будет загружено на вашем iPad, без необходимости искать его снова в App Store. Это, безусловно, удобно, но использование его как удаленного установщика с компьютера, возможно, еще более полезно для многих из нас.
Что вам нужно для удаленной установки приложений для iOS
- iTunes, установленный в Mac OS X или для ПК с ОС Windows (рекомендуется 11+)
- iPhone, iPad или iPod touch с версией iOS, поддерживающей автоматические загрузки (рекомендуется 7.0+)
- Тот же аккаунт Apple ID / iCloud зарегистрирован в iTunes в качестве устройства iOS
Требования достаточно общие, что почти каждый владелец iPhone / iPad сможет использовать это.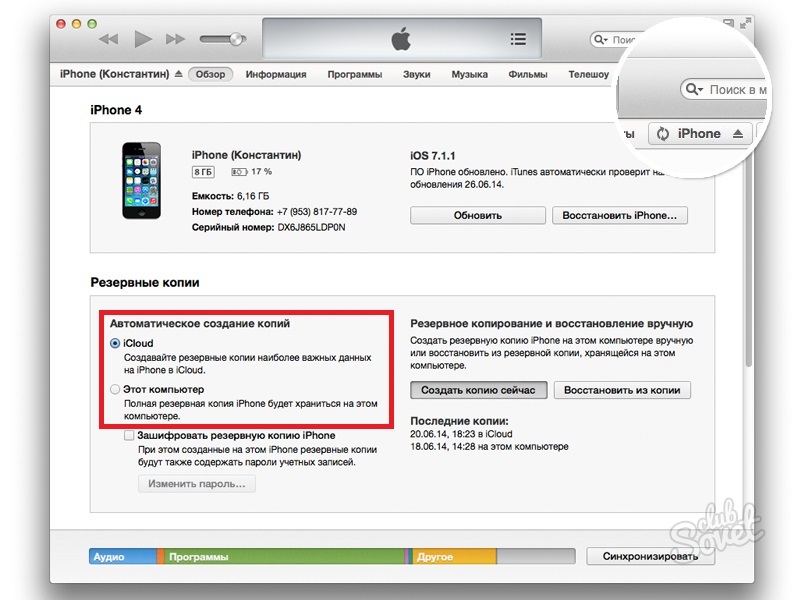 Теперь все, что вам нужно сделать, это включить эту функцию и научиться ее использовать для удаленных приложений.
Теперь все, что вам нужно сделать, это включить эту функцию и научиться ее использовать для удаленных приложений.
В iOS: включите автоматические загрузки приложений
Возьмите iPhone, iPad или iPod touch и включите автоматическое скачивание приложений:
- Откройте приложение «Настройки» и выберите «iTunes & App Store»,
- Посмотрите в разделе «Автоматические загрузки» и переключите «Приложения» на ON
- Необязательный и зависимый от плана данных: решить, следует ли использовать «Сотовые данные» или нет
Вам необходимо включить функцию автоматического обновления для этого. Поскольку автоматическое обновление может значительно разрядить батарею, запустив и обновив свои приложения самостоятельно, часто рекомендуется отключать и выборочно управлять обновлением своего приложения, особенно для пользователей со многими установленными приложениями.
Независимо от того, действительно ли использовать сотовые данные, зависит от вашего индивидуального плана сотовой связи.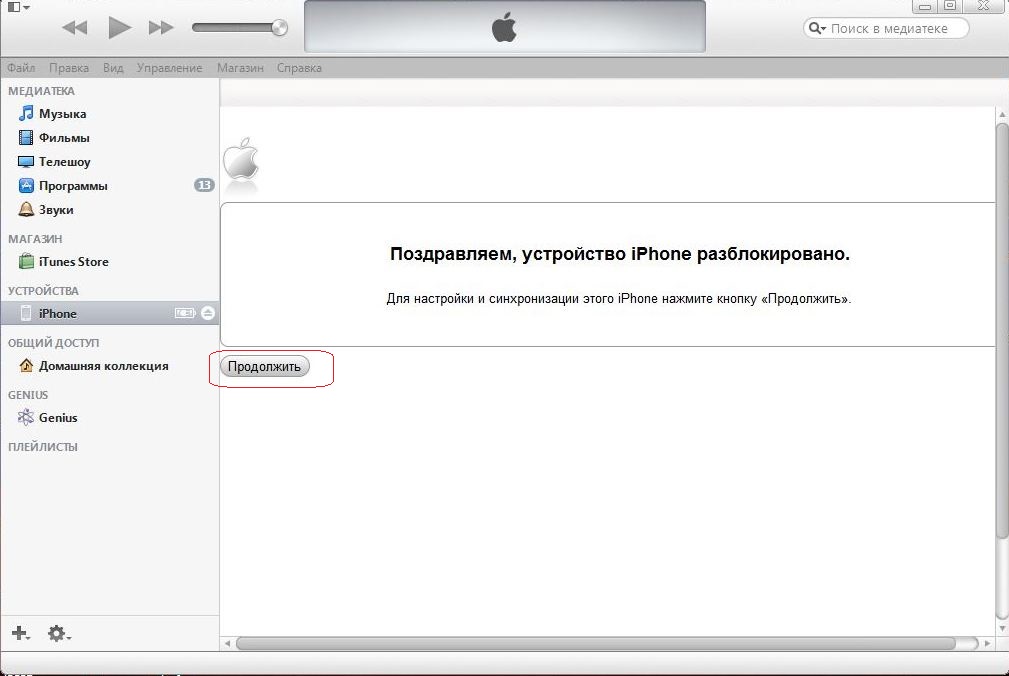 Если у вас есть неограниченные данные, то держать их в игре не так уж много, но для тех, у кого ограничение пропускной способности (это большинство пользователей iPhone), вы, вероятно, захотите отключить использование сотовой связи.
Если у вас есть неограниченные данные, то держать их в игре не так уж много, но для тех, у кого ограничение пропускной способности (это большинство пользователей iPhone), вы, вероятно, захотите отключить использование сотовой связи.
Это для iOS стороны вещей, теперь вы можете удаленно устанавливать приложения из iTunes на настольном компьютере, который мы рассмотрим далее.
В iTunes на рабочем столе: запустите приложение «Загрузка / удаленное приложение»
Запуск удаленной загрузки / установки с Mac OS X или ПК с Windows, на котором работает iTunes, теперь возможно, просто войдите в тот же Apple ID, который используется на устройстве iOS:
- Откройте iTunes и перейдите в «iTunes Store», затем выберите вкладку «Магазин приложений», чтобы просматривать приложения iOS
- Выберите любое приложение (бесплатное или платное, не имеет значения) и выберите «Купить или загрузить», выбрав соответствующую кнопку под значком приложения
Вам, как правило, необходимо подтвердить вход в iTunes / Apple ID для начала первой загрузки. После аутентификации игровая панель iTunes отметит, что приложение загружается и показывает индикатор выполнения, что указывает на то, что запущена установка удаленного приложения.
После аутентификации игровая панель iTunes отметит, что приложение загружается и показывает индикатор выполнения, что указывает на то, что запущена установка удаленного приложения.
В приведенном ниже примере скриншота используется модная игра Splashy Fish, демонстрирующая это:
Между тем, на устройстве iOS (iPhone, показанном на примере снимка экрана), эта же игра Splashy Fish также загружается. Через несколько секунд будет выполнена установка, и устройство iOS будет полезно.
Приложения, установленные удаленно с помощью автоматической загрузки, загружаются так же, как если бы они были установлены непосредственно из App Store в iOS, когда они будут закончены, имя приложения изменится с «Загрузка …» и будет рядом с ним синяя точка.
Поздравляем, вы только что установили свое первое приложение для iOS удаленно, полностью запущен с вашего компьютера с помощью iTunes! Да, это работает при повторной загрузке приложений.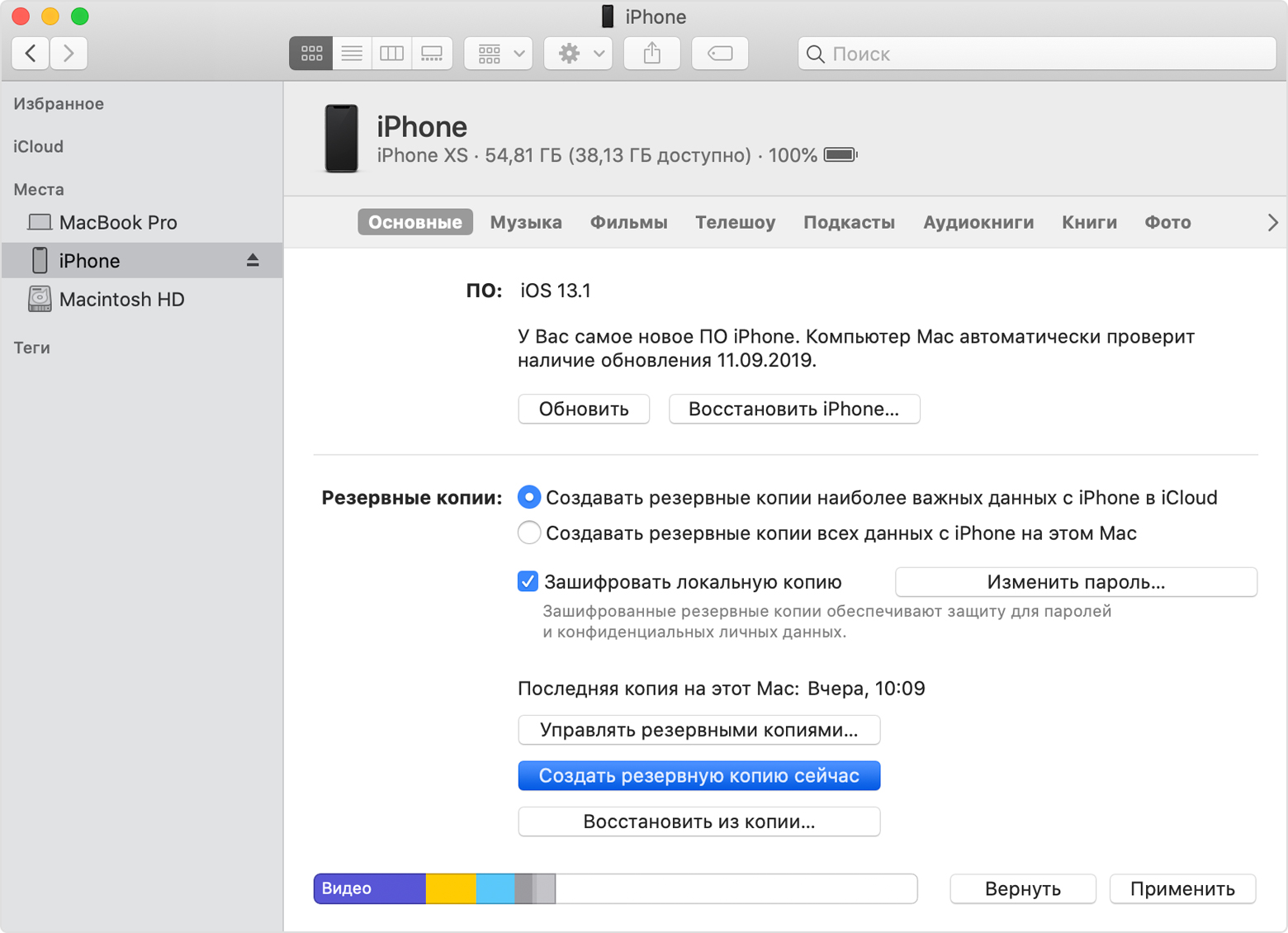
Вы найдете, что это действительно полезно для загрузки игр и приложений на домашние устройства iOS, пока вы находитесь вдали от них. Возможно, вы работаете и говорите о приложении, но вы оставили свой iPad дома на журнальном столике? Ничего особенного, используйте этот трюк, чтобы установить приложение, находясь в офисе и вдали от дома, это приложение будет установлено и ждет вас, когда вы вернетесь к iPad. Или, может быть, вы наверху на вашем Mac, пока ваш iPhone заряжается вниз, но вы хотите установить игру, пока она временно доступна бесплатно? Не потейте, запустите iTunes на компьютере, идите в App Store, и начните загружать его на устройство iOS удаленно.
Обратите внимание, что если на нескольких устройствах iOS включена автоматическая загрузка приложений, каждая загрузка, начатая с iTunes App Store на Mac / PC, будет идти. Пока что в iTunes нет настроенного контроля над тем, что приложение идет туда, поэтому, если вам не нужны эти универсальные установки, вам нужно отключить функцию на этих дополнительных устройствах.
Приложение требует новую версию iOS
Всем привет! Apple постоянно выпускает новые версии iOS и, честно говоря, большое спасибо ей за это. Почему? Потому что, тем самым, она не дает мне соскучится — постоянно что-то происходит. Ну да ладно, вернемся к теме статьи. Итак, Apple — старается и производит, а разработчики игр и приложений, в свою очередь, своевременно и очень быстро переделывают свои программы для того, чтобы они были полностью совместимы с новой прошивкой.
И в итоге, может получиться вот такая ситуация — вы пытаетесь скачать какое-либо приложение из App Store, а iPhone или iPad говорит вам о том, что необходимо обновить свой гаджет на новую версию iOS и ничего до этого момента устанавливаться и скачиваться не будет. Вот такой вот неожиданный ультиматум от «яблочной» компании и ее сервисов. Шах и мат! Или нет?
Выглядит это безобразие приблизительно так:
Для данного контента (приложение) требуется iOS 7.0 (здесь может быть любая версия) и новее.
Для загрузки и использования этого приложения выполните обновление, установив iOS 7.0 (или более старшую версию ПО).
И, казалось бы, в чем проблема? Обновляйся и скачивай! Но:
- Не всегда существует потребность в новой версии прошивки, кто-то хочет оставить свое устройство на старой и проверенной версии программного обеспечения. Посмотрите сколько «косяков» у iOS 10! Не всем захочется обновляться.
- У многих просто не получается установить новую прошивку — вот статья на эту тему, обратите внимание на количество комментариев.
- На данный момент, на руках у людей есть еще много таких гаджетов, как iPhone 4. И, как мы знаем, для него последняя версия iOS — это 7.1.2. Все, дальше обновить его нельзя, а многие приложения и игры при скачивании из App Store требуют iOS 8 и не меньше! Да и в будущем это будет продолжаться — следующий на очереди iPhone 4S, а там и до «пятерок» недалеко.
Что же делать в таком случае? Оставить гаджет без программ и игр? Конечно нет! Ведь существует способ загрузить те приложения в iPhone, которые требуют более новую версию iOS, чем та, которая установлена на данный момент.
Обновлено! Apple устроила всем сюрприз и удалила App Store из новых версий iTunes. Поэтому, перед тем как начать следовать инструкции, стоит проверить — а есть ли у вас доступ к магазину игр и приложений с компьютера? Нет? Вот статья о том, как можно вернуть App Store в iTunes. Все «ОК»? Продолжаем…
Правда, одного смартфона для этого недостаточно, понадобится еще и компьютер.
Алгоритм достаточно простой:
- Скачиваем и устанавливаем iTunes на компьютер. Запускаем. iPhone или iPad можно не подключать.
- В iTunes открываем App Store и выбираем то приложение, которое у вас не скачивалось на устройстве из-за старой версии iOS.
- Жмем «Загрузить» и вводим данные Apple ID (идентификатор должен быть таким же, под которым вы зарегистрировались на iPhone или iPad).
- Все, iTunes нам больше не нужен. Берем в руки iPhone или iPad, открываем App Store уже там и переходим в раздел «Покупки». Находим ту программу, которую скачали раннее на компьютер и жмем на значок «Облако со стрелкой».

- Появляется предупреждение, что будет установлена старая версия приложения, жмем «ОК» и ждем загрузки.
Все, у нас получилось установить программу, которая ранее требовала более новую версию iOS на вашем iPhone и iPad. Причем прошивку мы даже не трогали — обновлять ее не понадобилось!
Единственное, как вы уже поняли, таким образом устанавливаются старые версии приложений и игр (конкретно для той iOS, которая установлена на вашем устройстве в данный момент). Так что каких-либо новых фишек (внедренных в последующих изданиях программы) может и не быть.
Но главное, что само приложение будет работать и им можно будет пользоваться! А это намного лучше, чем просто «голое» устройство без каких-либо игр и программ.
P.S. Получилось скачать что-либо таким образом? Поставь «лайк» же! Остались или появились какие-то вопросы? Тогда пиши в комментарии!
Как закачать программы в iPhone, iPad?
Первая инструкция по установки игр в iPhone получилась очень скромной и мало информативной, поэтому мы решили подготовить более доступный, любому пользователю, мануал по загрузке программ в iPhone или iPad. Сегодня мы рассмотрим 2 официальных способа установки игр и приложений.
Сегодня мы рассмотрим 2 официальных способа установки игр и приложений.
Прежде чем мы приступим к установке игрушек и приложений в Apple iPhone, нам потребуется зарегистрировать аккаунт, это такая учетная запись компании Apple, с помощью которой мы получим возможность скачивать игры и устанавливать их в телефон. Аккаунт можно создать одним из приведенных ниже способов:
Теперь, когда учетная запись у Вас уже есть, можно выбрать способ установки программ в iPhone, хотя не только в айфон, настоящую инструкцию могут использовать и обладатели планшета iPad или плеера iPod Touch. Официально установить приложение можно при помощи компьютера, но можно обойтись и без железного друга, выполнив установку прямо с телефона.
Установка приложений с iPhone
Этот способ установки поможет записать игру или программу в iPhone без компьютера, установка происходит с самого телефона, разумеется, в iPhone должен быть настроен интернет, желательно использовать устойчивое соединение, к примеру, точку доступа Wi-Fi, поехали:
1.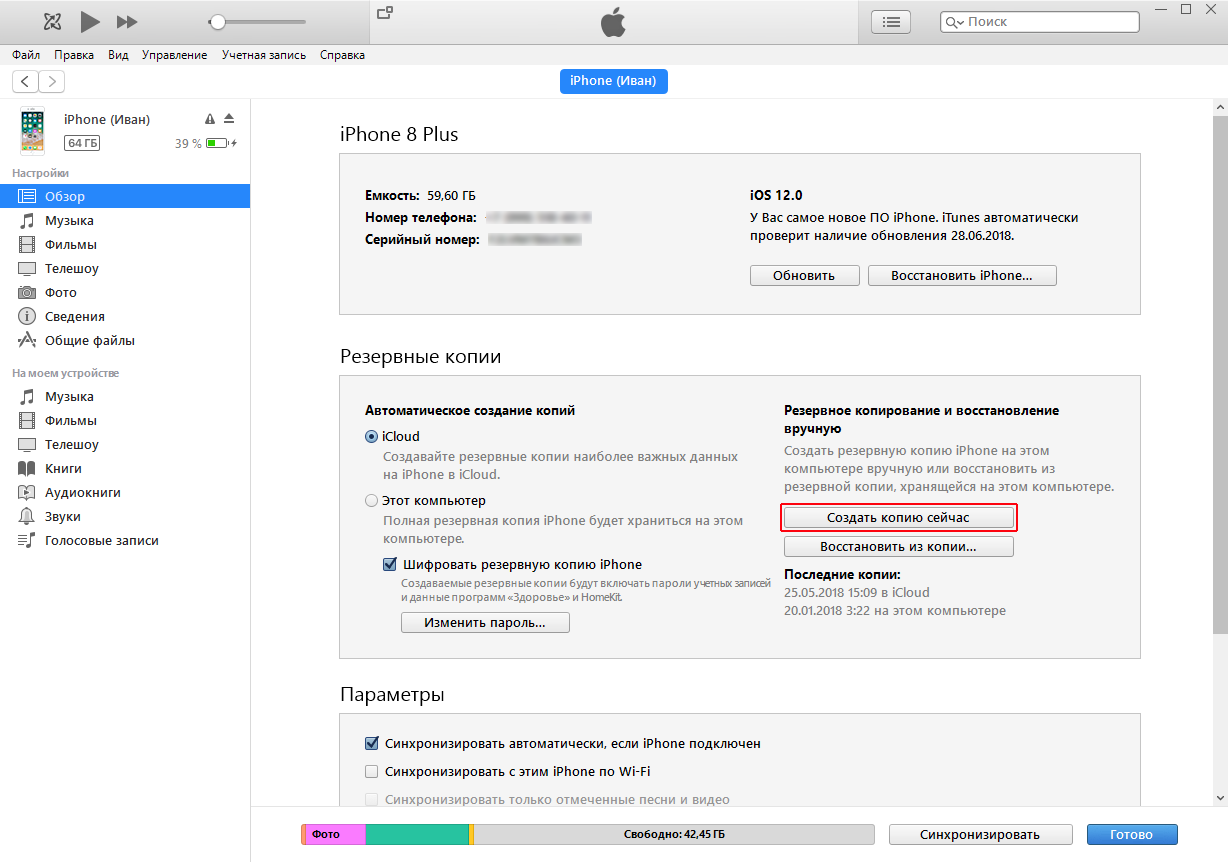 В телефоне запускаем стандартное приложение App Store
В телефоне запускаем стандартное приложение App Store
2. Тапаем раздел «Поиск», в строке поиска вводим название приложения, которое Вы хотите установить, мы будем искать, и устанавливать один из лучших интернет-месенджеров для iPhone, который называется IM+, если с приложением пока не определились, то можно подобрать бесплатное приложение или игру в разделе Топ-25 > Top Free.
3. Приложение найдено, выбираем его и для установки нажимаем кнопку «Free», подтверждаем нажатием «Install», если попросит пароль, вводим пароль созданной учетки.
После чего на экране iPhone появиться иконка приложения со шкалой загрузки, когда шкала доползет до конца – приложение установлено, можно запускать его и пользоваться.
Если для скачивания игр и приложений свыше 100 или 150 мб. вы используете мобильный интернет (к примеру, если Wi-Fi по близости нет), то iPhone сообщит об ограничении на загрузку файлов, обойти можно – вот так.
Как закачать игры в iPhone, используя iTunes
Способ номер два позволяет скачивать игры в компьютер, после чего закачивать приложения в iPhone, все это делается при помощи программы iTunes, которая должна быть установлена в компьютере.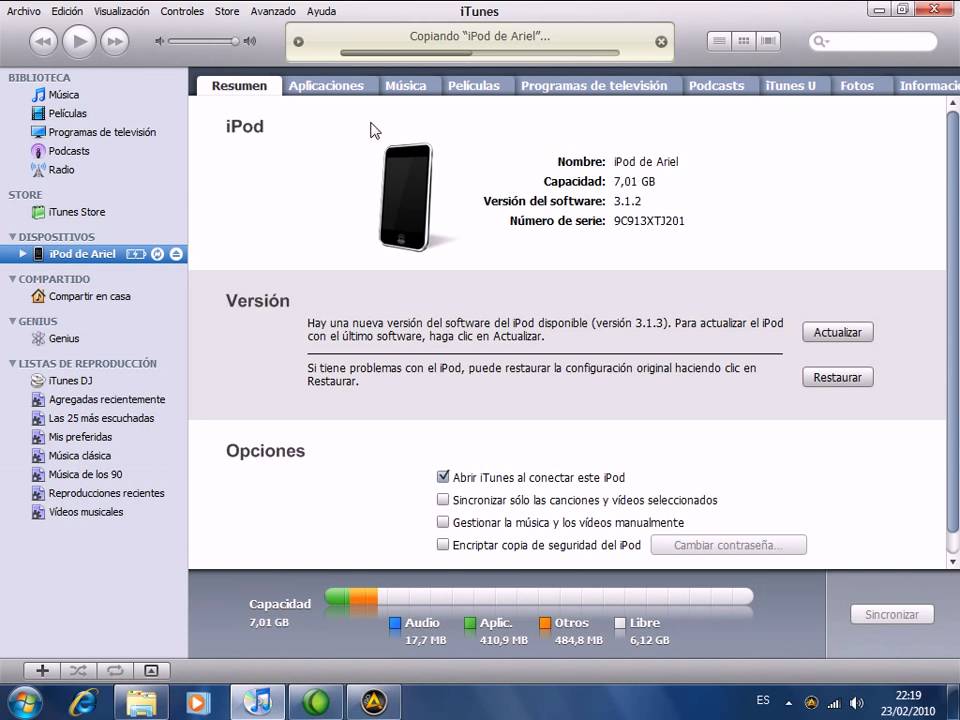 В этом способе не требуется наличие интернета в телефоне. Если iTunes установлен, а компьютер подключен к сети интернет, можно начинать. Тренироваться, как всегда, мы будем на бесплатных приложениях для iPhone:
В этом способе не требуется наличие интернета в телефоне. Если iTunes установлен, а компьютер подключен к сети интернет, можно начинать. Тренироваться, как всегда, мы будем на бесплатных приложениях для iPhone:
1. Запускаем iTunes, переходим в раздел «iTunes Store» и авторизуем Apple ID, конечно, если Вы не авторизовали ранее.
2. В правом верхнем углу нажимаем кнопку «Войти» и выполняем вход, используя данные учетной записи.
3. Там же в правом верхнем углу, в строке поиска, вводим название искомого приложения, мы снова будем ставить IM+, вы можете найти свое или воспользоваться разделом Top-Free, где расположены бесплатные приложения.
4. В результатах поиска появилось наше приложение, оно представлено в двух экземплярах – версия для iPhone и для iPad, выбираем для своего устройства и нажимаем “Download”
5. Вводим пароль своей учетной записи, нажимаем «Купить» и приложение начинает закачиваться в iTunes. После загрузки приложение появиться в разделе «Программы»
6.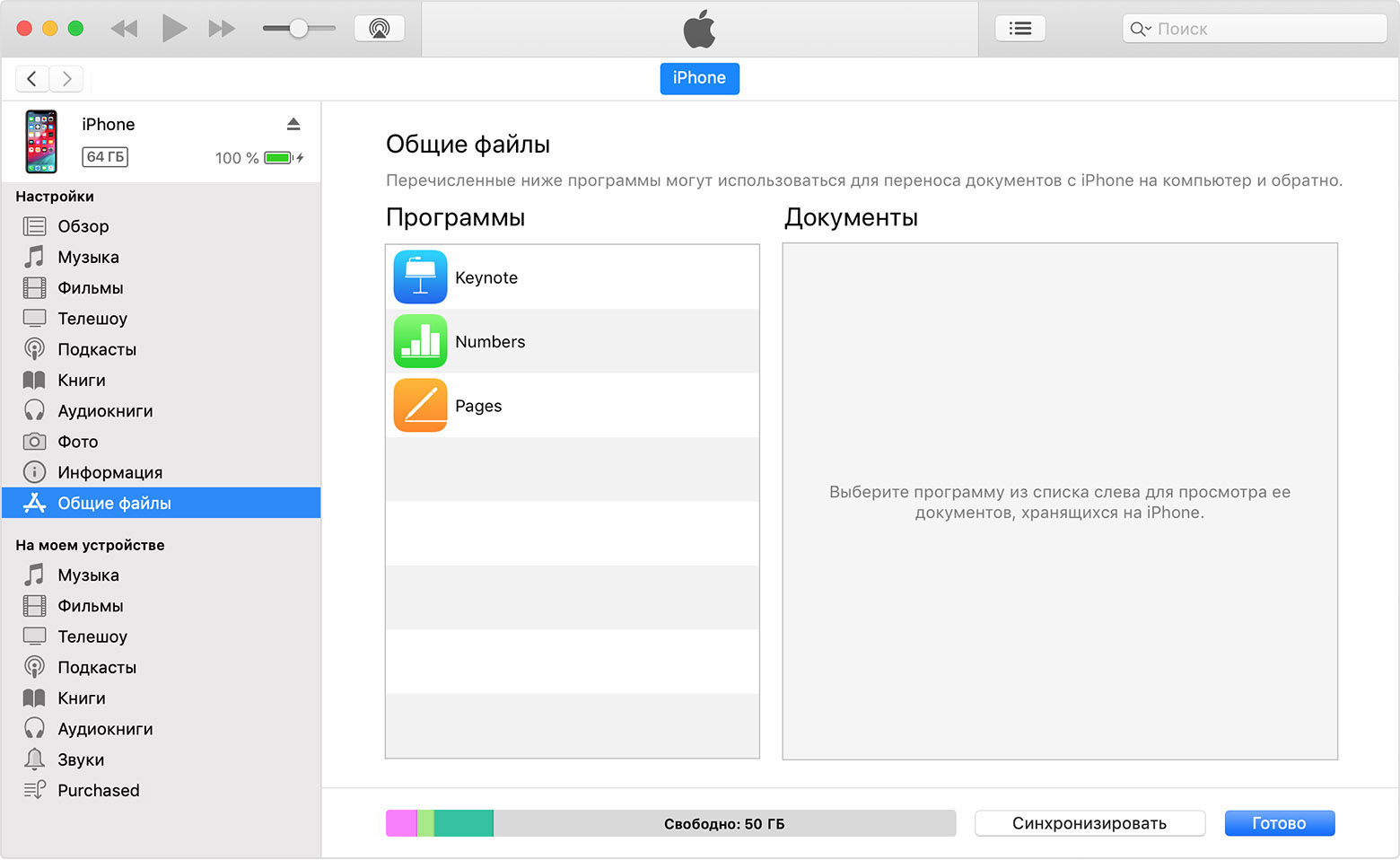 Подключаем iPhone к компьютеру при помощи кабеля USB. В разделе «Устройства» программы iTunes нажимаем на айфон, выбираем вкладку «Программы», ставим галочку «Синхронизировать», отмечаем маркером наше приложение и в правом нижнем углу нажимаем кнопку «Применить».
Подключаем iPhone к компьютеру при помощи кабеля USB. В разделе «Устройства» программы iTunes нажимаем на айфон, выбираем вкладку «Программы», ставим галочку «Синхронизировать», отмечаем маркером наше приложение и в правом нижнем углу нажимаем кнопку «Применить».
После выполнения синхронизации ваше приложение установиться в iPhone, теперь вы знаете два способа, как закачать программы в iPhone или iPad.
Обзор приложения iTunes на ПК. Что появилось нового?
Портал https://veadug.com/ сделал подробный обзор на последнюю версию обновления программного обеспечения для Apple устройств iTunes 12.9.1. Какие полезные функции появились в приложении itunes? Что нового в обновлении 2018 года?
Описание
iTunes – это удобный медиаплеер на компьютеры, позволяющий запускать музыку и видеофильмы. Имеет прямой доступ к магазину iTunes Store, где пользователи Apple девайсов могут приобретать книги, треки, кинофильмы. iTunes для windows обладает интересной особенностью – приложение, исходя из предпочтений юзера, подбирает и анализирует наиболее подходящие медиафайлы.
Разработчиком приложения выступают сами Apple. На данный момент вышло 12.9.1 версий, и, судя по всему, следующим обновлением будет уже 13 версия.
Интересный факт. Компания выпускает обновления iTunes на регулярной основе (за 2018 год уже вышло 4 версии).
Интерфейс программы iTunes прост и приятен глазу. Apple удалось создать уникальный и неповторимый дизайн, в котором легко разберется любой. Здесь нет ничего лишнего – все вкладки удобно расположены в левой части.
Айтюнс бесплатен на ПК и Mac.
Полезные функции:
- Основная опция – это прослушивание музыки через iTunes;
- Сортировка библиотеки;
- Управление файловой системой и возможность переноса;
- При подключении iPhone к ПК, на который установлен Айтюнс, происходит автоматическое обновление до последней прошивки;
- При помощи iTunes можно разблокировать как iPhone, так и iPad (например, если вы забыли пароль)
Приложение Айтюнс всегда запускается при включении компьютера.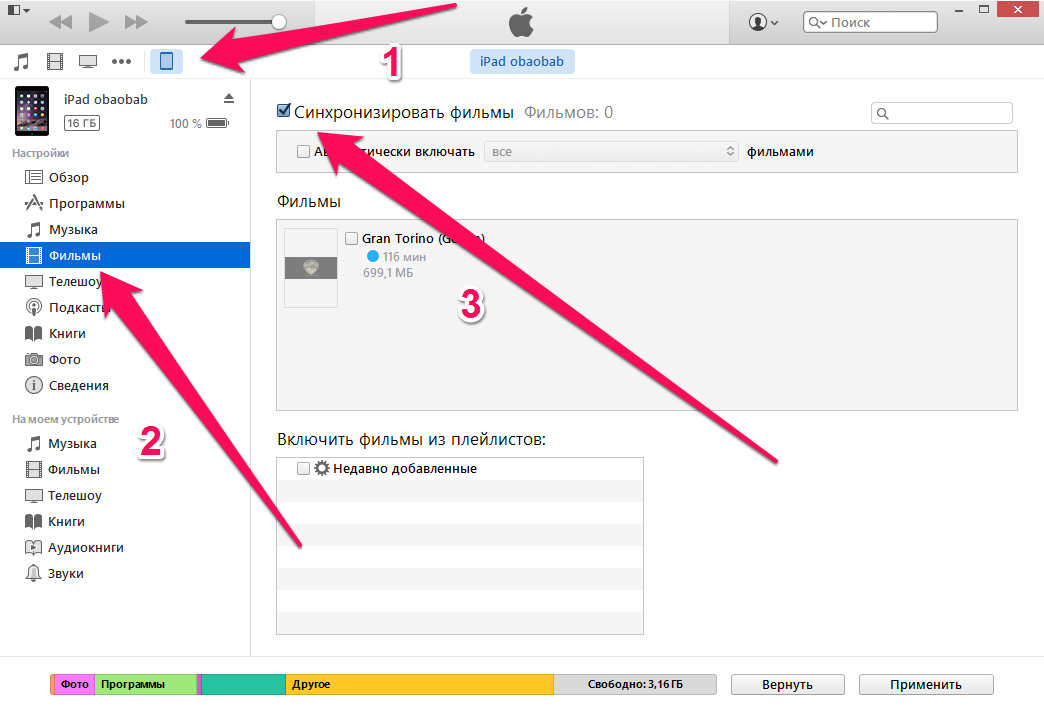 При желании автоматическую загрузку iTunes можно отключить.
При желании автоматическую загрузку iTunes можно отключить.
Какие произошли обновления?
На презентации 12 сентября вышла 12 прошивка iOS на iPhone и 12 версия с индексом 9 на ПК.
- В новом обновлении появилась очень важная функция – полноценная синхронизация с последним 12 программным обеспечением. Это обеспечит полную совместимость с устройствами iPhone, iPad и iPod.
- Подписчикам Apple Music стал доступен улучшенный интеллектуальный поиск по трекам. Теперь для нахождения трека достаточно ввести несколько слов из песни. Также добавили новых исполнителей.
- Пользователям стал отображаться список музыки, которую прослушивают друзья.
- Список 100 самых популярных треков (на основе данных iTunes).
- Ну, и, традиционно – фикс багов и ошибок, исправления, касающиеся безопасности.
Рекомендуем установить эту версию, если вы пользуетесь Apple девайсом и последней версией прошивки.
18+
На правах рекламы
Обновилось приложение на iOS? — Не беда, откатим / Хабр
Пока интернет бурлит новостями на тему обхода блокировок телеграма и сопутствующих с этим проблем у хостинговых компаний у меня была проблема посерьёзней — компания Innologica обновила до версии 6 приложение Inoreader для iOS.Тихим будничным вечером приложение в телефоне было случайно обновлено до последней версии, т.к. обычно ничто не предвещало беды. Спустя пару дней во время поездки программа была запущена для чтения новостей и я не на шутку начал переживать.
Можно сравнить как было и как стало в двух примерах:
Конечно, на вкус и цвет и владельцы iPhone X были явно рады оптимизации под amoled-экраны, но именно этот апдейт побудил искать решения как откатить приложение назад, чего по умолчанию AppStore не позволяет делать.
Раньше достать ipa—файл приложения было делом 2 минут, достаточно было зайти на apptrackr и скачать, но он перестал работать и других подобных ресурсов дающих честно скачать ipa файл обнаружено не было (но вдруг вы такие знаете?).
Остались следующие способы получения старой версии приложения:
- У вас в iTunes лежит старый бэкап приложений с телефона и тогда можно просто скопировать приложение обратно (но у меня такого не было).
- Воспользоваться способом, описанным на скорую руку кем-то в интернете с помощью софта под названием Charles. Данный способ описан на ресурсах вроде 4dpa и пере-копирован множествами лиц без понимания что там вообще написано, однако, без дополнительных >100 грамм разобраться с этой писаниной сложно.
Возможно, я это сделаю более полно, с картинками и в более простой понятной форме. В общем, чтобы скачать софт старой версии из AppStore потребуется минут 5 времени и в моём случае Mac OS X. Способ явно будет работать и на Windows, т.
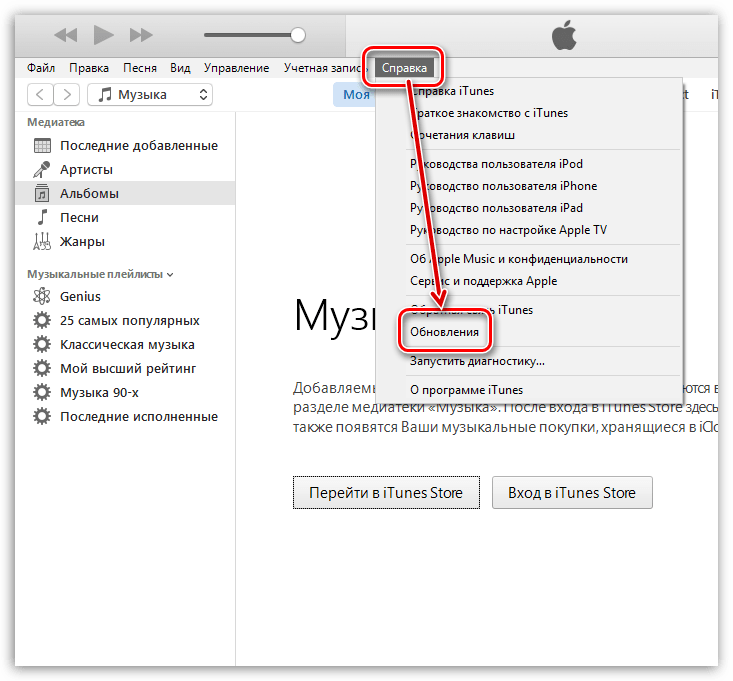 к. приложение Charles есть и для этой системы.
к. приложение Charles есть и для этой системы.Все ваши мучения начнутся ещё до того, как вы скачаете Charles. Дело в том, что если вы обновляете iTunes на Mac, то у вас будет отсутствовать возможность устанавливать приложения, начиная с версии 12.7. Чтобы её вернуть, нужно установить обратно версию 12.6.4.
Что мы будем делать дальше?
Коротко: загрузить приложение через AppStore в iTunes, затем включить прокси, затем загрузить ещё раз, отредактировать запрос, отправить запрос, получить старую версию, установить.
Подробно: после запуска Charles нужно установить сертификаты приложения в Mac. Это делается через меню Help → SSL Proxying → Install Charles Root Cetrificate. Сертификат затем нужно в Keychain Access перевести в статус Always Trust. Если не установить, то будут ошибки и метод не сработает.
В iTunes ищем приложение Inoreader (это для любого приложения подойдёт, но меня интересовало в тот момент только оно), запускаем Charles и нажимаем в окне установки приложения Download:
В окне Charles у вас появляется подобная строчка со слово «buy» в адресе, связанная с сервером apple:
Для информации можно обратить внимание на то, что размер скачиваемого файла равен 20,4 мб:
После чего нужно включить SSL Proxying для осуществления перехвата и редактирования запросов:
Т. к., вероятней всего, у вас быстрый интернет и приложение уже успело загрузиться в библиотеку приложений, то необходимо его оттуда удалить.
к., вероятней всего, у вас быстрый интернет и приложение уже успело загрузиться в библиотеку приложений, то необходимо его оттуда удалить.
Ещё раз проверяем, что SSL Proxying включен и переходим к повторной загрузке приложения из AppStore при этом нужно поставить загрузку на паузу, чтобы у вас было время на следующие действия. После нажатия на Download в окне Charles появится ещё одна строка в сервером apple, содержащая слово «buy». Развернув эту строку нужно найти buyProduct:
Справа в окне нажимаем на Contents и внизу выбираем XML Text. Листаем вниз пока не найдем softwareVersionExternalIdentifiers со списком не понятным цифр.
Эти цифры и выступают в роли версий приложений. Соответственно, чем меньше число, тем старее версия приложения. Как узнать какая версия приложения будет загружена? Например, я наугад брал с конца списка значение 823964615:
Теперь нам нужно проверить версию приложения. Для этого мы делаем встаем на «buyProduct» и в меню выбираем Compose и справа в окне представление Text.
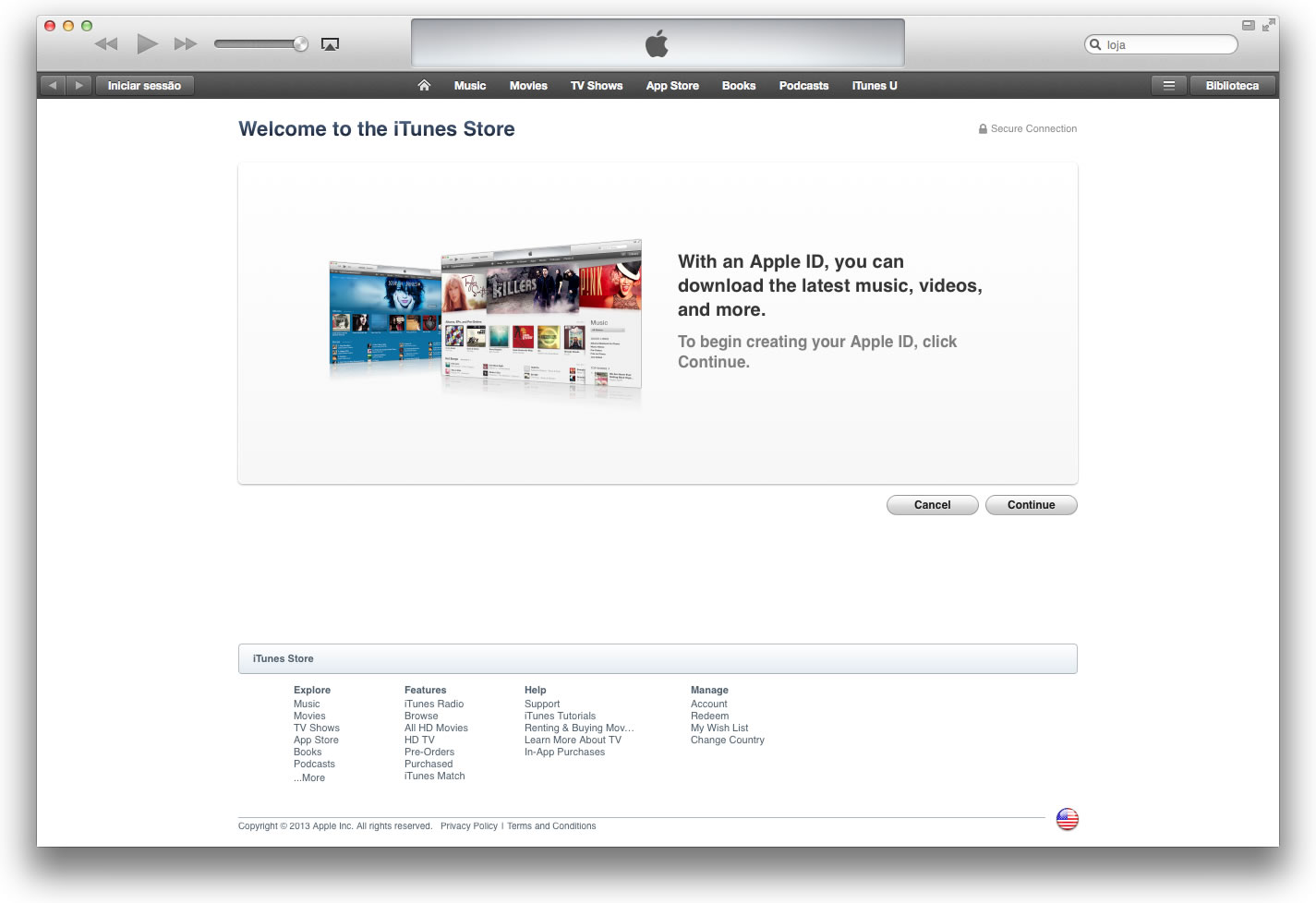
В самом верху поля будет знакомый вам набор цифр после параметра appExtVrsId. Этот набор цифр — актуальная версия приложения.
Вместо этих цифр подставляем скопированные выше 823964615 и должно получиться вот так:
и делаем Execute. Программа выдаст вам окно и выбрав режим отображения XML Text мы сможем внизу найти параметр bundleShortVersionString и увидим, что выбранное нами значение соответствует версии 5.4.4, что в моём случае то что нужно, т.к. эти версия практически последней перед обновлением до 6.0
Остаётся один шаг. Нужно скачать всё это дело. Для этого нужно в нашем последнем отредактированном запросе buyProduct с полученной версией 5.4.4 в меню выбрать Breakpoints.
По новой перейти в AppStore для загрузки приложения Inoreader (если приложение успело загрузиться в библиотеку и вы не успели его остановить, то просто удалите, чтобы была возможность загрузить заново).
Как только вы в iTunes нажмете скачать, то выскочит окно Charles, где нужно будет нажать на Edit Request и в уже знакомом параметре appExtVrsId исправить версию на 823964615, нажать Execute, а затем ещё раз на Execute.
В итоге у вас начнётся загрузка приложения и можно будет увидеть, что размер приложения изменился в меньшую сторону:
В библиотеке приложений itunes появится значок программы с ярлыком Update. Это и будет означать, что вы сделали всё верно. Можно сделать Get Info приложения и будет написано:
Дальше у приложения смотрим где оно находится в файловой системе и сохраняем на будущее если вдруг решите обновить приложение 🙂
По завершение работы следует в Charles сделать Disable SSL Proxying кликом на сервере p30-buy.itunes.apple.com.
Надо сказать, что получилось проделать у меня данную процедуру с 2 раза.
Надеюсь, это будет кому-то так же полезно как оказалось мне.
Нашел самое полезное приложение для iPhone. От Apple!
Уверены, что знаете обо всех полезных приложениях Apple для iPhone?
Утилит из Купертино, которые можно найти в App Store, насчитывается 50 штук. Часть из них устанавливается на iPhone из коробки, а остальные доступны в магазине приложений.
Недавно наткнулся на незаслуженно забытую многими программу iTunes U.
Что еще за приложение
Утилита является отличным инструментом для обучения и самообразования. По сути это каталог обучающих курсов, лекций и подкастов. Здесь размещены образовательные лекции от самых известных во всем мире колледжей и университетов: Стэнфорд, Оксфорд, Кембридж и других.
Все материалы по гуманитарным и техническим наукам для удобства разбиты на несколько направлений. Есть в iTunes U лекции по алгебре и геометрии, физике и химии, истории и литературе. Можно найти материалы по программированию, менеджменту, журналистике, астрономии и юриспруденции.
Обучающие курсы могут быть представлены в виде текстовых лекций, видеоуроков или подкастов. В некоторых случаях присутствуют примеры и задания для самоконтроля.
Для новых пополняющихся курсов можно добавить расписание выхода лекций в календарь, чтобы не пропустить очередной урок.
Есть небольшой минус у сервиса
Большинство материалов на английском языке. Здесь базового уровня будет недостаточно.
Чтобы в полной мере понять курс, придется понимать специфические термины и понятия, запоминать устойчивые выражения, которые характерны для выбранной отрасли.
К счастью, есть в iTunes U и курсы на русском языке. Их не так много, но в каждом из разделов можно отыскать несколько.
С момента запуска сервиса в библиотеку приложения добавлено около миллиона различных образовательных материалов, в последние годы активно начали добавлять курсы отечественных учебных заведений.
Сколько стоит
Главная фишка iTunes U – все учебные материалы распространяются бесплатно и доступны каждому. Нужно лишь иметь девайс Apple с установленным приложением.
Просто загружаем программу и скачиваем понравившиеся учебные материалы, видео, презентации или задания.
Вот так можно получить бесплатный образовательный инструмент для саморазвития. Считаю приложение самым полезным для iPhone и iPad от Apple.
🤓 Хочешь больше? Подпишись на наш Telegram. … и не забывай читать наш Facebook и Twitter 🍒 В закладки iPhones.ru Спорим, что вы о нем не знали?Артём Суровцев
@artyomsurovtsevЛюблю технологии и все, что с ними связано. Верю, что величайшие открытия человечества еще впереди!
- До ←
ФАС предложила предустанавливать российские приложения в смартфоны
- После →
Поиск Яндекса снова сливает чужие документы Google Docs
Получите iTunes 12.6.3 с App Store для Mac и Windows
Вам не хватает App Store в iTunes? Вам повезло, потому что Apple выпустила iTunes 12.6.3, альтернативную версию iTunes, в которой сохраняется возможность загружать и устанавливать приложения iOS непосредственно в приложении iTunes на компьютере. Управление приложениями через iTunes было популярной функцией, которая была удалена из iTunes 12.7 в пользу управления приложениями непосредственно на устройствах iOS.
Apple, по-видимому, выпустила iTunes 12.6.3 в качестве альтернативной версии, потому что «некоторым деловым партнерам все равно придется использовать iTunes для установки приложений». Но даже если вы не являетесь «деловым партнером», вы все равно можете загрузить и установить iTunes 12.6.3 и использовать версию iTunes для управления приложениями с iPhone или iPad, подключенного через Mac или ПК с Windows.
iTunes 12.6.3 доступен для загрузки для пользователей Mac и Windows и может быть легко установлен поверх iTunes 12.7, чтобы восстановить встроенную функциональность iOS App Store для улучшенного управления приложениями iPhone и iPad.Пользователи, которые хотели бы снова использовать функции iOS App Store в iTunes на своих компьютерах, должны загрузить и установить альтернативную версию iTunes. Простота установки избавляет от необходимости переходить на более раннюю версию iTunes 12.7 или возиться с несколько скрытым методом iTunes 12.7 для передачи приложений и рингтонов на iPhone или iPad.
Загрузите iTunes 12.6.3 с поддержкой iOS App Store
Вы можете загрузить iTunes 12.6.3 со страницы поддержки Apple или используя приведенные ниже прямые ссылки для загрузки, которые указывают на файлы непосредственно на серверах Apple:
При выборе прямой ссылки для загрузки начнется загрузка файла для iTunes 12.6.3 немедленно. Размер загружаемого файла составляет около 280 МБ, и его можно установить, как и любое другое программное обеспечение, на Mac или ПК.
Как вернуть App Store в iTunes
Доступ к App Store, приложениям или мелодиям в iTunes 12.6.3 в основном такой же, как и в предыдущих версиях iTunes, вот все, что необходимо, чтобы снова вернуть управление приложениями и iOS App Store в iTunes:
- Загрузите и установите iTunes 12.6.3 на компьютер, вы можете установить его поверх iTunes 12.7 или более ранней версии выпуска
- Запустите iTunes как обычно
- Выберите раскрывающееся меню в верхнем левом углу
- Выберите «Приложения» или «Тоны».
- В разделе «Приложения» вы найдете библиотеку приложений, обновления и опцию «App Store», чтобы снова загрузить приложения прямо в App Store через iTunes.
Если вы подключаете iPhone или iPad к iTunes 12.6.3 и выберите устройство, щелкнув крошечный значок в заголовке приложения, вы также снова получите прямой доступ к приложениям и мелодиям на устройстве через iTunes.
Примечание: если у вас возникла проблема с файлом iTunes Library.itl после установки iTunes 12.6.3, выйдите из iTunes и перейдите в ~ / Music / iTunes / и сделайте резервную копию файла iTunes Library.itl, переименовав его, затем откройте предыдущие библиотеки iTunes / и скопируйте самую последнюю версию этого файла iTunes в каталог ~ / Music / iTunes /.Вы можете прочитать полные инструкции по исправлению ошибок iTunes Library.itl здесь.
Загрузка и установка iTunes 12.6.3 также не позволяет iTunes запрашивать у пользователя загрузку каких-либо новых версий, поэтому, если вы хотите оставаться на iTunes 12.6.3 с App Store, рингтонами и другими функциями, которые с тех пор удалены из будущих версий, вы легко можете это сделать.
iTunes 12.6.3 поддерживает все существующие устройства iPhone и iPad, а версия также поддерживает iPhone X, iPhone 8 и iPhone 8 Plus, что означает, что пользователи новейшего оборудования iPhone получат полную поддержку iTunes без необходимости возиться с iTunes 12. .7.
Если у вас возникли проблемы с адаптацией к удалению App Store в iTunes 12.7, вы, вероятно, оцените установку iTunes 12.6.3 и восстановление управления приложениями, так что проверьте это.
СвязанныеКак вручную добавлять приложения на устройства iOS в iTunes 12.7
Выпуск iTunes 12.7 прошлой осенью разочаровал многих людей внезапностью изменений. Самым заметным из них было то, что iTunes лишилась возможности выполнять резервное копирование приложений iOS и синхронизировать их напрямую.Отныне вы должны использовать поиск своего приложения через Интернет для нового устройства iOS или после очистки и восстановления.
Однако есть еще способ добавлять приложения вручную, хотя Apple не упрощает эту задачу. Кейт, читательница Macworld, спросила, как получить несколько приложений, включая наборы наклеек, которые больше не распространяются в App Store и, следовательно, не могут быть восстановлены как предыдущие покупки.
Их еще можно скопировать в iTunes. Apple предлагает несколько запутанные инструкции в этом документе поддержки в разделе «Добавление элементов с компьютера вручную.«Сначала вам нужно найти файлы приложения для iOS. Несмотря на то, что iTunes не синхронизирует IPA автоматически, если вы намеренно не удалили их, вы должны найти их в Домашняя страница> Музыка> iTunes Library> Mobile Application ( ~ / Music / iTunes Library / Mobile Applications / ) или в аналогичной папке. путь, по которому хранятся ваши медиафайлы iTunes.
С ними вы фактически не можете следовать инструкциям Apple, потому что он говорит, что нужно скопировать элемент в Finder (буквально выберите IPA и выберите Edit> Copy или нажмите Command-C ), затем Apple советует:
Щелкните свое устройство на левой боковой панели, затем щелкните имя добавляемого элемента.Например, нажмите «Звуки», если вы добавляете мелодию звонка
.
Однако в iTunes 12.7 нет пункта «Приложения». Я обнаружил, что могу перетащить IPA в раздел «На моем устройстве», где он загорелся и попытался выполнить синхронизацию. Вы также можете копировать и вставлять, как предлагает Apple, даже если вы выбрали неправильную категорию, например «Мелодии».
В моем случае у меня был только один старый IPA, и хотя он пытался скопировать его, и я вижу значок на своем iPhone, я считаю, что он слишком стар для работы под iOS 11.Вы можете найти аналогичную проблему с приложениями, извлеченными из App Store, которые вы пытаетесь скопировать вручную, поэтому будьте осторожны.
Связано, Кейт не уверена, что у нее есть связанные файлы приложений iOS или IPA, но может найти их в резервной копии Time Machine, если они не были очищены.
Спросите Mac 911
Мы составили список вопросов, которые нам задают чаще всего, с ответами и ссылками на столбцы: прочтите наш супер-часто задаваемый вопрос, чтобы узнать, охвачен ли ваш вопрос.В противном случае мы всегда ищем новые проблемы, которые нужно решить! Отправьте свое письмо на адрес [email protected], включая снимки экрана, если это необходимо, и укажите, хотите ли вы использовать свое полное имя. Мы не отвечаем на все вопросы, мы не отвечаем на электронные письма и не можем дать прямые советы по устранению неполадок.
Как загрузить приложения для iPhone из магазина приложений с помощью iTunes
Возможно, самое захватывающее и привлекательное в устройствах iOS — iPhone, iPod touch и iPad — это возможность запускать огромное количество приложений, доступных в App Store, особенно приложений для фотографий.В App Store есть бесплатная музыка, игры, социальные сети, кулинария и запущенные приложения.
Эта статья специально посвящена использованию iTunes для получения и синхронизации приложений iPhone и iPad. Начиная с iTunes 12.7, выпущенного в мае 2018 года, iTunes больше не включает App Store, поэтому инструкции в этой статье относятся только к более старым версиям iTunes. В настоящее время App Store доступен только на устройствах iOS.
Используйте магазин приложений
Использование App Store в iTunes аналогично использованию iTunes Store.Как и в случае с iTunes, вы также можете загружать приложения на устройства iOS с помощью приложения App Store, но есть несколько ключевых отличий.
Чтобы использовать App Store с iTunes, вам необходимо:
- iPhone 3G или новее, iPod touch 2-го поколения или новее, или любая модель iPad.
- от iTunes 7.7 до iTunes 12.6, хотя лучше иметь самую новую версию, которую может запустить компьютер.
- iOS 2.0 или выше (опять же, чем новее, тем лучше).
- Apple ID.
Если вы соответствуете этим требованиям, запустите программу iTunes на своем настольном компьютере или ноутбуке.В правом верхнем углу нажмите кнопку с надписью iTunes Store , чтобы перейти в iTunes Store, частью которого является App Store.
Найдите приложения для iPhone в iTunes
В iTunes Store либо найдите приложение, введя его имя в поле поиска в верхней части окна iTunes, либо перейдите к ряду кнопок вверху и выберите App Store , чтобы перейти на главный экран для Магазин приложений.
Поиск приложения
Чтобы найти конкретное приложение или тип приложения, введите поисковый запрос в строку поиска вверху экрана и нажмите Введите .В списке результатов поиска отображаются элементы в iTunes Store, соответствующие вашему запросу. Сюда входят музыка, фильмы, книги, приложения и многое другое. На этом этапе вы можете:
- Щелкните в правом столбце iPhone Apps или iPad Apps , чтобы сузить результаты поиска и увидеть приложения на весь экран.
- Щелкните ссылку Просмотреть все справа от любого поля результатов поиска, чтобы отобразить приложения, соответствующие вашему запросу.
- Щелкните приложение, если оно отображается в начальной группе результатов поиска.
Найдите приложение
Если вы не знаете, какое именно приложение ищете, просмотрите App Store. На главном экране App Store есть множество приложений, но вы можете найти еще больше, щелкнув ссылки в правой части домашней страницы или щелкнув стрелку в меню App Store вверху страницы, чтобы отобразить меню. который показывает категории приложений, доступных в магазине. Щелкните категорию, которую хотите просмотреть.
При поиске или просмотре, когда вы найдете приложение, которое хотите загрузить (если оно бесплатное) или купить (если это не так), щелкните его.
Загрузите или купите приложение
Когда вы щелкаете приложение, появляется информационная страница приложения, которая включает в себя описание, снимки экрана, обзоры, требования и способ загрузки или покупки приложения.
В левой части экрана находится основная информация о приложении. В правом столбце содержится описание приложения, снимки экрана, отзывы пользователей и требования для запуска приложения. Перед покупкой убедитесь, что ваше устройство и версия iOS совместимы с приложением.
Когда вы будете готовы купить или загрузить, нажмите кнопку под значком приложения. Платное приложение показывает цену на кнопке. Кнопка загрузки в бесплатных приложениях помечена как Бесплатно . Когда вы будете готовы купить или загрузить, нажмите эту кнопку. Возможно, вам потребуется войти в систему, используя свой Apple ID, чтобы совершить покупку.
Синхронизируйте приложение с устройством iOS
В отличие от другого программного обеспечения, приложения для iPhone работают только на устройствах под управлением iOS, но не на Windows или Mac OS. Это означает, что вам необходимо синхронизировать компьютер с вашим iPhone, iPod touch или iPad, чтобы перенести приложение и использовать его.
Чтобы синхронизировать устройство с компьютером, следуйте инструкциям по синхронизации iPhone, iPod touch или iPad. Когда вы завершите синхронизацию, приложение будет установлено на вашем устройстве и готово к использованию.
Повторная загрузка приложений с помощью iCloud
Если вы случайно удалили приложение — даже платное — вам не нужно покупать его повторно. С iCloud, веб-системой хранения данных Apple, вы можете бесплатно повторно загружать свои приложения через iTunes или приложение App Store на iOS.
Повторная загрузка также работает для музыки, фильмов, телешоу и книг, которые вы купили в iTunes.
Спасибо, что сообщили нам!
Расскажите, почему!
Другой Недостаточно подробностей Сложно понятьКак установить приложения iPhone или iPad на Mac M1
Макинтоши Apple Mac M1, которые первыми оснащены процессором на базе Arm, разработанным Apple, могут запускать приложения iOS и iPadOS из-за общей архитектуры между разные операционные системы.
Некоторые разработчики iOS обновили свои приложения, чтобы сделать их совместимыми с macOS, но есть способы загружать приложения, которые не были оптимизированы, и даже приложения, которые разработчики не разрешили быть доступными в macOS.Посмотрите наше видео на YouTube для получения инструкций или прочтите инструкции ниже.
Установка приложений iOS и iPadOS из Mac App Store
В Mac App Store вы можете загрузить многие из приложений, которые вы ранее приобрели на свой iPhone или iPad.
- Откройте «Mac App Store».
- Нажмите на свой профиль в левом нижнем углу приложения.
- В учетной записи выберите «Приложения для iPhone и iPad».
- Рядом с любым приложением в списке нажмите кнопку загрузки.
- Приложение iOS будет установлено, как и любое другое приложение Mac, и его можно будет открыть из Launchpad или из папки Applications.
Обратите внимание, что вы также можете выполнить поиск по названиям приложений «iPhone» и «iPad» в «Mac App Store» и щелкнуть вкладку «Приложения для iPhone и iPad» под списком результатов, чтобы просмотреть приложения, которые изначально были разработаны для устройств iOS.
Некоторые приложения, которые вы видите в «Mac App Store», помечены предупреждением «Не проверено для macOS», что означает, что они не оптимизированы для использования на Mac.
Другие приложения, в которых нет этой формулировки, были проверены разработчиком и должны хорошо работать на Mac «M1», даже если дизайн не идеален, потому что это прежде всего iOS, а не Mac.
Установка приложений, недоступных через Mac App Store
Разработчики приложений могут не делать свои приложения «iPhone» и «iPad» доступными на «M1» Mac через «Mac App Store», и многие популярные приложения, такие как Netflix, Hulu и другие, сделали этот выбор. Раньше существовал обходной путь для установки этих приложений с использованием стороннего программного обеспечения, но в январе 2021 года Apple отключила загрузку неопубликованных приложений для iPhone и iPad .Приведенные ниже инструкции больше не работают, но мы оставили их доступными на случай, если политика Apple изменится в будущем. Вот как неопубликованная загрузка использовалась для работы со сторонним приложением, таким как iMazing, которое можно было использовать для загрузки файлов .ipa приложения.
- Загрузите и запустите iMazing.
- Подключите «iPhone» или «iPad» к компьютеру Mac.
- Выберите свое устройство, а затем выберите функцию «Управление приложениями».
- Выберите «Библиотека», после чего вы увидите список всех приложений, которыми вы владеете.
- Щелкните приложение правой кнопкой мыши и выберите параметр «Загрузить», чтобы загрузить его в свою библиотеку.
- Снова щелкните правой кнопкой мыши то же приложение и выберите параметр «Экспорт .ipa».
- Выберите место назначения для экспорта, например папку «Приложения».
- В папке «Приложения» щелкните значок приложения, чтобы установить его.
Установленные таким образом приложения никоим образом не оптимизированы для компьютеров Mac и macOS M1 и предназначены для устройств с сенсорным экраном, поэтому при их использовании могут возникнуть некоторые ошибки и проблемы.По большей части, приложения для iOS, кажется, хорошо работают на Mac, даже если они не оптимизированы.
Если вы планируете загружать и использовать такие приложения, как Hulu и Netflix, имейте в виду, что нет возможности перевести эти приложения в полноэкранный режим для просмотра контента, но есть возможность загружать контент для использования в автономном режиме, как на «iPhone» или «IPad».
В будущем у нас, вероятно, будет гораздо больше приложений iOS, которые также разработаны с учетом Mac, но на данный момент эти параметры предоставляют способы доступа и использования ваших любимых приложений iOS на устройствах Mac.
Загрузка и доступ к приложениям в iTunes
«Помогите! Я использую iTunes 12.7.0.166 и регулярно синхронизирую свой iPhone с iTunes. Однако мне не удалось найти способ перенести приложение с моего компьютера на мой iPhone. Старый iTunes может сделать это легко, но новый нет, потому что App Store в iTunes исчез. Как я могу перенести приложение на свой iPhone сейчас? »
— пользователь Apple
.До того, как Apple выпустила iTunes 12.7, пользователи могли просматривать App Store прямо в iTunes, что как никогда удобно.Однако в более новых версиях iTunes (iTunes 12.7 / 12.8) Apple удалила функцию управления приложениями в iTunes на Mac / ПК. Последнее обновление было сосредоточено на музыке, фильмах, телешоу, подкастах и аудиокнигах, но не на управлении приложениями. С тех пор вы можете получить доступ к App Store только на устройстве iOS.
Итак, как мы теперь можем загружать и получать доступ к приложениям в iTunes? Читайте дальше, чтобы найти решение! Получить App Store на ПК и Mac действительно просто.
Вам может понравиться :
Советы: Как перейти на более раннюю версию / Не обновлять приложение на iPhone / iPad
Как перенести видео с компьютера на iPhone
Вернуться в iTunes из магазина приложений
Так как проблема возникла после выпуска iTunes 12.7, вы можете понизить версию iTunes или загрузить iTunes 12.6 на свой Mac или ПК с Windows, чтобы вернуться в App Store на ПК / Mac. Не волнуйтесь, iTunes 12.6 определенно поддерживает новейшие устройства iOS, включая iPhone 8/8 Plus и iPhone X, хотя Apple не будет предоставлять для него техническую поддержку. Следуйте инструкциям:
Шаг 1 Загрузите iTunes 12.6.3 на свое устройство.
iTunes 12.6.3 для Mac
iTunes 12.6.3 для Windows (32-разрядная версия)
iTunes 12.6.3 для Mac (64-разрядная версия)
Шаг 2 Запустите загруженный установщик.Следуйте инструкциям на экране, чтобы завершить установку iTunes 12.6.
Шаг 3 Когда все будет готово, запустите iTunes и выберите раскрывающееся меню в верхнем левом углу, затем выберите «Приложения».
Step 4 Затем вы должны увидеть App Store.
Поздравляем! Теперь подключите свой iPhone или iPad к iTunes, выберите свое устройство iOS и получите доступ или загрузите приложения прямо из iTunes на свой iPhone.
Как установить приложения на iPhone / iPad с ПК с iTunes 12.6
Теперь, когда у вас снова установлен iTunes 12.6 на Mac / ПК, читайте дальше, чтобы узнать больше о том, как устанавливать или получать доступ к приложениям на iPhone / iPad с ПК через iTunes. Обратите внимание: если вы уже купили / загрузили приложение и просто хотите узнать, как перенести его на свое устройство, перейдите к шагу 8.
Шаг 1 Запустите iTunes на своем ПК или Mac и войдите в тот же Apple ID, который вы используете на своем iPhone / iPad.
Шаг 2 Щелкните iTunes Store вверху экрана.
Шаг 3 Щелкните категорию Музыка в правой части экрана, измените ее на App Store .
Шаг 4 В раскрывающемся меню щелкните Магазин приложений.
Step 5 Найдите нужные приложения на своем iPad или iPhone. В правом верхнем углу экрана находится функция поиска, которую можно использовать для поиска определенного приложения.Вы также можете изменить категорию приложений, выбрав Все категории в меню. Затем вы можете просматривать определенные категории приложений, включая приложения для повышения производительности, игры или приложения для социальных сетей.
Step 6 Купите нужное приложение или получите бесплатное приложение.
Шаг 7 Когда вы покупаете приложение, оно автоматически загружается на ваш ПК или Mac. Затем вы можете перенести его на свое iDevice через iTunes.
Шаг 8 Подключите iPad / iPhone к ПК / Mac и синхронизируйте устройство iOS .Чтобы ускорить синхронизацию, вы можете выбрать синхронизацию только приложений.
Или, если вы не хотите синхронизировать iTunes со своим iPhone, вы можете загрузить купленные приложения из iTunes в App Store на свой iPad / iPhone. Для этого запустите приложение App Store на своем iDevice и выберите ранее купленную вкладку. На этой вкладке вы должны увидеть свои последние приобретенные приложения, в том числе те, которые были установлены из iTunes на ПК / Mac. Рядом со значком приложения вы можете увидеть кнопку облака.Коснитесь его, чтобы начать загрузку.
Советы : Вам не нужно снова платить за приложения, которые вы уже купили.
Все вышеперечисленное — решения для загрузки и доступа к приложениям в iTunes после удаления App Store. Помогает ли этот отрывок? Пожалуйста, поставьте нам лайк и поделитесь этим с друзьями!
Почему мои приложения не отображаются в iTunes? | Малый бизнес
Дэвид Видмарк Обновлено 9 февраля 2021 г.
Если вы какое-то время не входили в iTunes, вы, вероятно, будете удивлены изменениями.Apple полностью реорганизовала то, как она управляет своими СМИ. Пользователи Mac потеряли доступ к iTunes с запуском операционной системы Apple Catalina, но, по словам Apple, iTunes по-прежнему доступен для Windows, хотя и с существенными изменениями. Если вы обновите свой iPhone или iPad, вы обнаружите, что iTunes тоже исчез.
Доступ ко всем службам Apple и покупкам
Раньше управление всеми медиафайлами осуществлялось в iTunes, а теперь Apple использует шесть различных приложений. Недостатком этого является то, что для управления всеми вашими покупками необходимо переходить в каждое новое приложение.Однако преимущество в том, что легче найти то, что вам нужно, чем с помощью iTunes.
- Магазин приложений: здесь вы можете загружать приложения, которые вы уже приобрели, или загружать новые приложения. Информация о приобретенных приложениях и подписке находится под данными вашей учетной записи.
- Подкасты: здесь находятся подкасты и контент iTunes U.
- Музыка: все покупки музыки и сохраненные интернет-радиостанции теперь здесь.
- Рингтоны: теперь они находятся в разделе «Звуки» в настройках.Это дает вам возможность скачать купленные вами мелодии звонка.
- Книги: ранее iBooks, здесь можно было загрузить книги, приобретенные у Apple.
- TV: Здесь также можно найти Apple TV, фильмы и телешоу. Предыдущие покупки можно загрузить на свое устройство.
Управление покупками на iOS
Если вы помните, iTunes впервые появился в эпоху, когда доступ в Интернет не был таким распространенным, как сейчас, задолго до выпуска iPhone и когда в iPod не было Wi-Fi.Таким образом, привязка устройства к компьютеру была единственным способом резервного копирования и надежного управления мультимедиа.
Сегодня вся информация о вашем устройстве хранится в Apple iCloud через ваш Apple ID. Если вы покупаете новый iPhone или iPad или удаляете приложение или песню, которые хотите вернуть, вы можете сразу загрузить их из iCloud, если вы вошли в систему со своим Apple ID.
Управление бизнес-приложениями iOS с помощью iTunes
Одним из преимуществ iTunes для владельцев бизнеса была возможность управлять несколькими устройствами вашей компании с помощью единой версии iTunes.Для владельцев бизнеса, которые все еще хотят это сделать, Apple зарезервировала для загрузки старые версии iTunes. Доступны три версии: 32-битная Windows, 64-битная Windows и Mac OS pre-Mojave. В них есть все вкладки для приложений, музыки и другого контента, которые были в iTunes до 2018 года.
Если вы используете одну из этих загрузок iTunes, вы можете продолжать управлять приложениями с помощью iTunes, и вам не будет предложено выполнить обновление. Пользователи Mac Business с более свежими операционными системами могут использовать Apple Configurator или Apple Configurator 2, который уже установлен на их компьютерах Mac и находится в папке Utilities.
Как получить программное обеспечение iPhone без использования магазина приложений Apple
Генеральный директор Apple Тим Кук выступает на Всемирной конференции разработчиков Apple (WWDC) в конференц-центре Сан-Хосе в Сан-Хосе, Калифорния, в понедельник, 4 июня 2018 г.
Джош Эдельсон | AFP | Getty Images
Производитель Fortnite Epic Games поднял восстание против магазина приложений Apple. В прошлом месяце Apple удалила Fortnite из своего магазина приложений после того, как Epic добавила собственную обработку платежей в популярную игру вопреки правилам Apple.В юридических документах Epic заявила, что Apple контролирует единственный способ установки приложений на iPhone, давая ей антиконкурентную мертвую хватку на рынке приложений.
Для большинства людей это абсолютно верно. Подавляющее большинство приложений на iPhone можно установить только через App Store, и Apple не предлагает официального способа установки программного обеспечения за пределами App Store с использованием установочного файла, загруженного из Интернета, процесс, называемый «боковой загрузкой». »
Apple заявляет, что ограничивает пользователей загрузкой приложений из App Store для сохранения качества: сотрудники Apple проверяют каждое приложение, чтобы убедить пользователей, что приложения для iPhone не содержат вредоносных программ, оскорбительного контента и дыр в безопасности.По словам Apple, производители программного обеспечения, которые не могут соблюдать его правила, могут вместо этого создавать веб-сайты.
Однако есть и другие способы установки программного обеспечения на iPhone.
Tencent, китайский технологический гигант, создал в своем приложении WeChat целую империю «мини-приложений», которые приемлемы в соответствии с правилами Apple для его App Store. Другие альтернативы работают в серых зонах без благословения Apple. Altstore, вышедший в 2019 году, распространяет приложения, которые App Store не одобряет. Airport — это предлагаемый альтернативный магазин приложений, который ищет более широкую аудиторию для бета-версии программного обеспечения, которое требует немного дополнительной работы, прежде чем оно будет готово для всех, хотя Apple может не одобрить его.
Если судебный процесс Epic выиграет и Apple будет вынуждена поддерживать альтернативные магазины приложений на iPhone, эти существующие методы могут дать предварительный обзор того, как будет выглядеть будущий рынок приложений для iPhone.
Мини-приложения
Самым популярным способом запуска программ, таких как игры, на iPhone, без загрузки их из App Store, являются «мини-приложения». Это небольшие, легкие программы, которые вы загружаете из приложения для iPhone. По сути, мини-приложения превращают приложение для iPhone в его собственную миниатюрную версию App Store.
Мини-приложения не являются полноценными приложениями — они написаны на HTML5, том же языке разметки, который используется для создания веб-сайтов. Это означает, что они загружаются намного быстрее и не требуют от пользователей ничего устанавливать — точно так же, как интерактивный веб-сайт работает в веб-браузере, — но также означает, что они не могут быть такими сложными, как полные приложения или игры.
Король мини-приложений — WeChat, очень популярная программа для обмена сообщениями, ориентированная на китайский язык, разработанная Tencent.
Сторонние разработчики создали более миллиона мини-приложений для WeChat, которые позволяют делать все: от заказа еды до покупок в Интернете или быстрой игры.Они доступны через ссылки непосредственно в интерфейсе WeChat или через QR-коды, которые можно найти в журналах, ресторанах и магазинах, на визитных карточках и т. Д.
300 миллионов из более чем 1 миллиарда пользователей WeChat ежедневно использовали мини-приложения в 2019 году, тратя эквивалент 115 миллиардов долларов, сообщила Tencent ранее в этом году. Другие китайские технологические компании, включая Alibaba и Baidu, также добавили мини-программы в свои приложения.
Идея мини-приложений начинает завоевывать популярность в США.С. также. Ранее в этом году Snap объявила о том, что она называет «Minis», что является той же концепцией, за исключением Snapchat. Snap предлагает мини-приложения сторонних разработчиков для медитации, создания карточек и опроса друзей.
Мини-приложения не ускользнули от пристального внимания Apple. В 2019 году Tencent объявила о прекращении приема платежей за цифровые товары внутри мини-приложений в соответствии с правилами Apple.
Компания также придумывает собственный вариант концепции.Ранее этим летом компания анонсировала то, что называет App Clips. Хотя он все еще находится в стадии бета-тестирования и еще не выпущен для широкой публики, Apple утверждает, что App Clips — это способ для разработчиков предоставить «небольшую часть» приложения, которая не требует от пользователя загрузки полной программы.
Apple App Clips — это легкие части приложений, которые будут быстро загружаться, когда они будут выпущены этой осенью.
Apple
App Clips находятся на стадии тестирования и не будут доступны широкой публике до iOS 14, последней версии программного обеспечения iPhone, которая выйдет этой осенью.Но этим летом Apple заявила в своих презентациях, что App Clips хороши для таких целей, как заказ еды на вынос из ресторана или аренда скутера. Есть несколько способов установить App Clip: пользователи могут сканировать QR-код, например изображение, или приложить свой телефон к настроенному датчику, или нажать на ссылку в Интернете.
Apple отказалась комментировать рекорд для этой истории. Но его руководящие принципы в App Store и соответствующие соглашения с разработчиками запрещают приложения, которые «загружают, устанавливают или выполняют код, который вводит или изменяет функции или функции приложения, включая другие приложения.«
Но WeChat и Snap подпадают под другую директиву, которая гласит, что распространение кода не может быть основной целью приложения, оставляя путь для мини-приложений. Код, используемый для запуска мини-приложений, не может быть в папке». интерфейс, похожий на магазин «, и должен соответствовать шести требованиям, включая то, что программное обеспечение является бесплатным, может быть запущено в Safari и соответствует всем рекомендациям по обзору приложений. Кроме того, все разработчики мини-приложений должны быть зарегистрированы в качестве официальных разработчиков в Apple.
Altstore
Apple позволяет разработчикам загружать приложения на свой iPhone из Xcode, программного обеспечения для создания приложений для iPhone, чтобы они могли тестировать незавершенные приложения или показывать свои творения друзьям и семье.
AltStore автоматизирует этот процесс, хотя большинству случайных пользователей iPhone он покажется обременительным. Он использует приложение для Mac или Windows, которое требуется для дополнительной загрузки Altstore на iPhone. Он также автоматически обновляет установленные Apple таймеры, из-за которых загруженные неопубликованные приложения становятся непригодными для использования через 7 дней. Пользователи также ограничены 3 приложениями, использующими этот метод из-за ограничения Apple.
У этого подхода есть и другие риски. Altstore требует, чтобы пользователь доверял ему, то есть ему нужен доступ к учетной записи Apple и паролю пользователя.Если вы устанавливаете файлы из Интернета, у вас нет гарантии, что они не содержат вредоносных программ.
Когда Altstore впервые был запущен в сентябре 2019 года, многие люди сказали его создателю Райли Тестут, что Apple немедленно закроет его. Этого не произошло, и Тестут сказал CNBC, что хочет, чтобы Altstore стал «законным магазином».
AltStore возникла из предыдущего проекта: эмулятор Nintendo, чтобы пользователи могли играть в игры Game Boy Advance на своих iPhone. После обсуждений с командой Apple по обзору приложений, в ходе которых он получил противоречивую информацию о том, будет ли его приложение разрешено в App Store, он придумал новый способ «неопубликованной» загрузки своего приложения на iPhone.
«Теперь, когда прошел около года, и я нахожусь на их радаре, они изменили некоторые вещи за последний год, которые повлияли на меня, например, они изменили способ аутентификации на серверах», — сказал Тестут, но он «понял это». В августе Altstore объявил, что его скачали 1 миллион раз.
Тестут работает над проектом на постоянной основе со своим деловым партнером Кэролайн Мур. На данный момент их доход поступает от сторонников, жертвующих через Patreon для бета-доступа и приглашения на сервер Discord.Мур сказал, что одной из целей Altstore было доказать, что можно открыть iOS для различных способов установки программного обеспечения без ущерба для безопасности или удобства пользователей.
«Мы оба большие поклонники Apple и любим столько всего, что делает Apple, — сказал Мур. «Контроль доступа, с которым мы не полностью согласны, и мы пытаемся показать, что платформа может быть открыта таким образом, чтобы при этом оставаться безопасным для пользователей. И это огромная часть аргументов Apple».
Самым популярным приложением в Altstore является Delta, эмулятор Nintendo, который Testut изначально хотел опубликовать в App Store, но люди использовали его для загрузки около 1000 различных приложений.Разработчики, придерживающиеся традиций открытого исходного кода, часто незаметно распространяют установочные файлы приложений для iPhone на таких сайтах, как Github, чтобы продемонстрировать свои навыки программирования или позволить другим разработчикам увидеть и почерпнуть идеи из кода. По словам Тестута, они также иногда загружают модифицированные игры, например версию Pokemon Go, не требующую ходьбы.
В августе Altstore опубликовал в Твиттере фотографию Fortnite, установленную через его программное обеспечение. Тестут сказал, что это был «насмешливый» ответ на судебную тяжбу между Apple и Epic, а не новое приложение в Altstore, но он открыт для этой идеи.
Tweet
«Мне бы это понравилось, если бы Epic захотела, чтобы мы разместили Fortnite», — сказал Тестут.
Airport
Airport, который был запущен в августе, позволяет пользователям просматривать список тщательно отобранных бета-приложений на iPhone.
Он использует TestFlight, сервис Apple для тестирования программного обеспечения — он позволяет производителям программного обеспечения предоставлять доступ к предварительным версиям приложений большим группам бета-тестеров по одной ссылке.
Airport берет ссылки TestFlight от многих производителей программного обеспечения и объединяет их в единый интерфейс для просмотра.Пользователи могут либо загрузить аэропорт из TestFlight, либо получить доступ к списку приложений через веб-сайт.
AirPort — это только список ссылок. На нем нет фактических установочных файлов. Представленные приложения TestFlight проверяются Apple, поэтому все, что есть в магазине, было проверено Apple.
Airport специализируется на предоставлении разработчикам приложений отзывов от множества тестеров для улучшения их приложений перед выпуском, сообщил CNBC соавтор Сиддарт Шарма. Он и другой соавтор Airport, Джордан Сингер, пытаются создать сообщество для разработчиков iOS, а не альтернативный магазин приложений, живущий в серой зоне.
Тем не менее, текущая служба аэропорта описывает себя как «лучшее место для поиска новых приложений от разработчиков», и приложение выглядит как магазин приложений с кнопкой «ПОЛУЧИТЬ», похожей на Apple App Store — шаги, которые, вероятно, привлекут проверки, если он будет запущен в App Store.

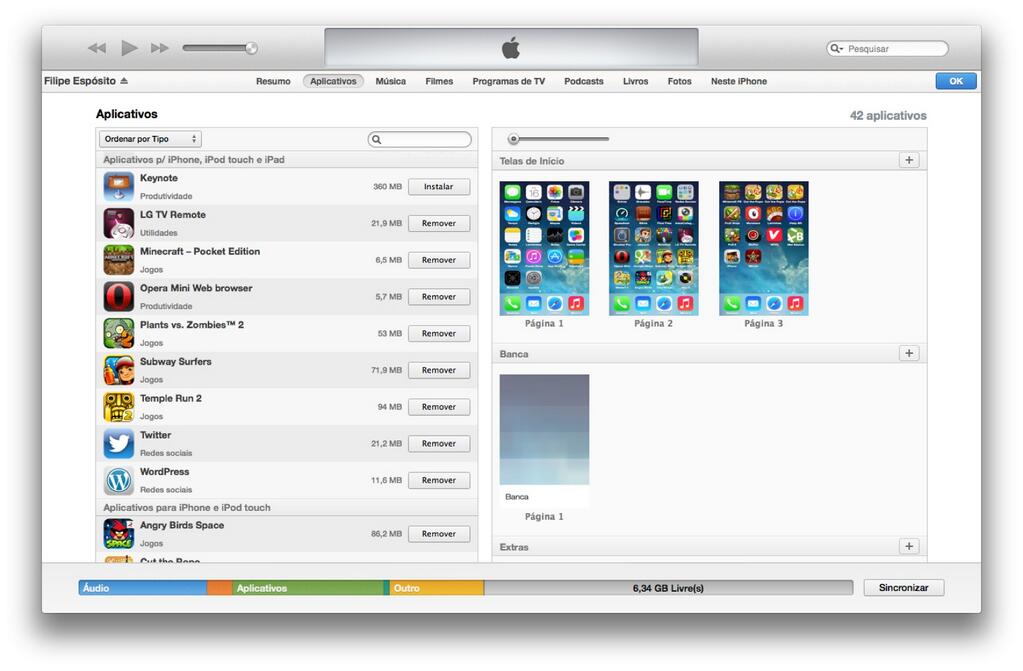
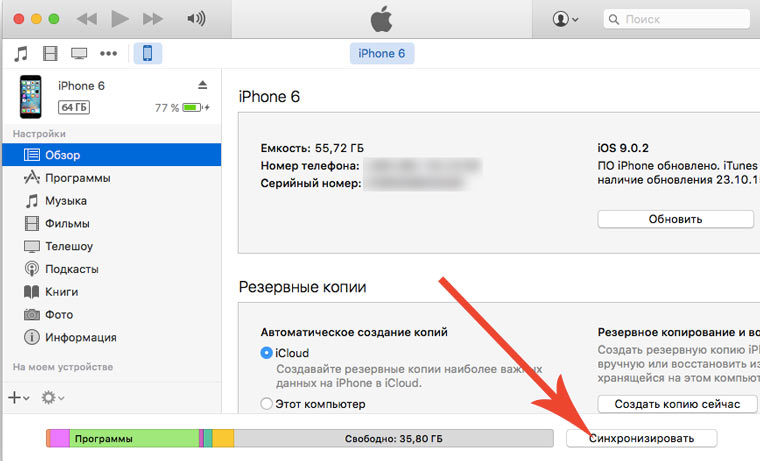
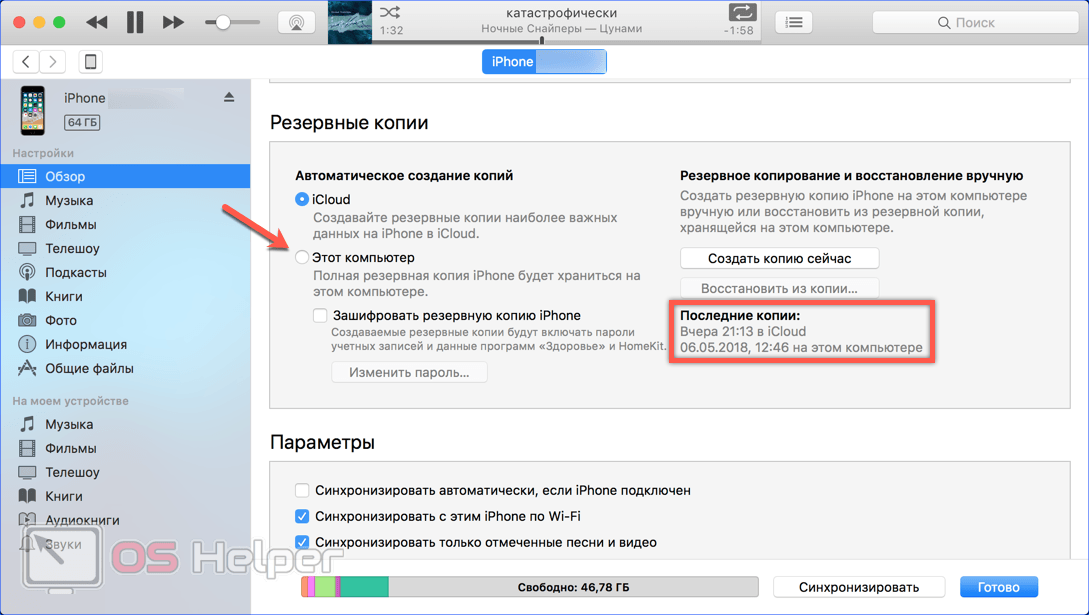
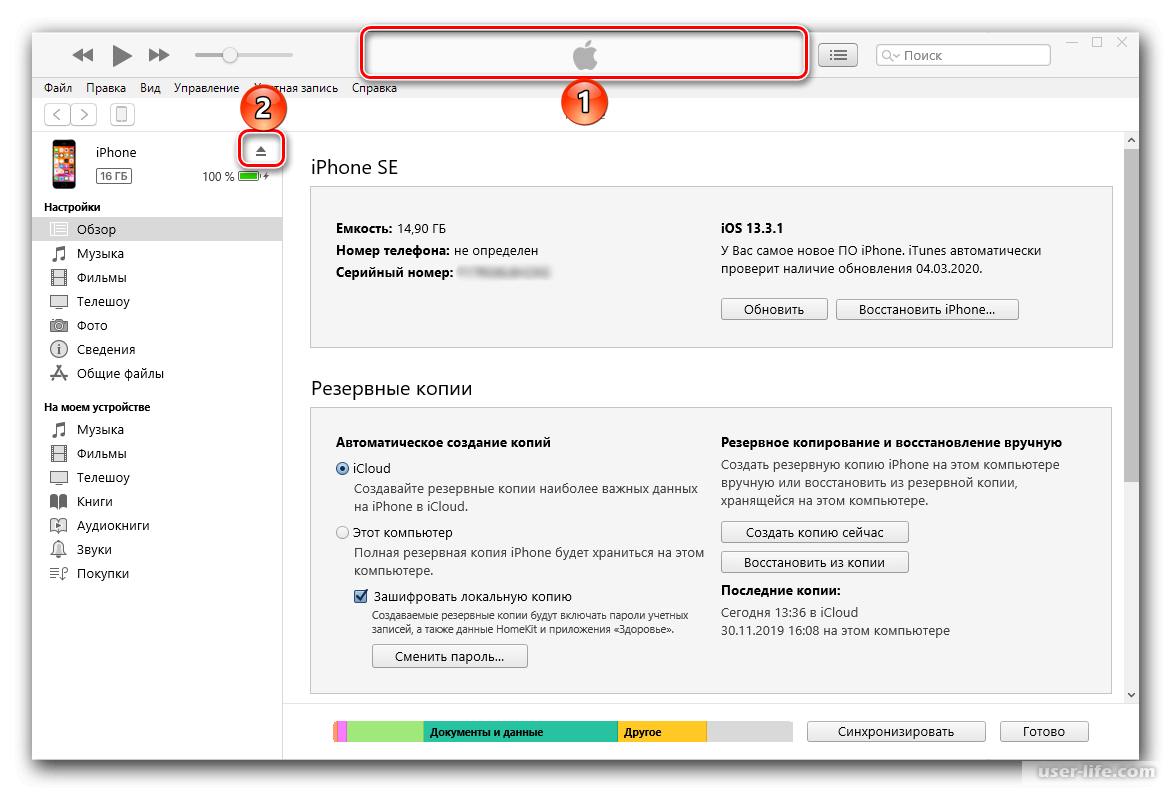 com
com https:/ / itunes.apple.com / gb / app / apple-конфигуратор / id434433123
https:/ / itunes.apple.com / gb / app / apple-конфигуратор / id434433123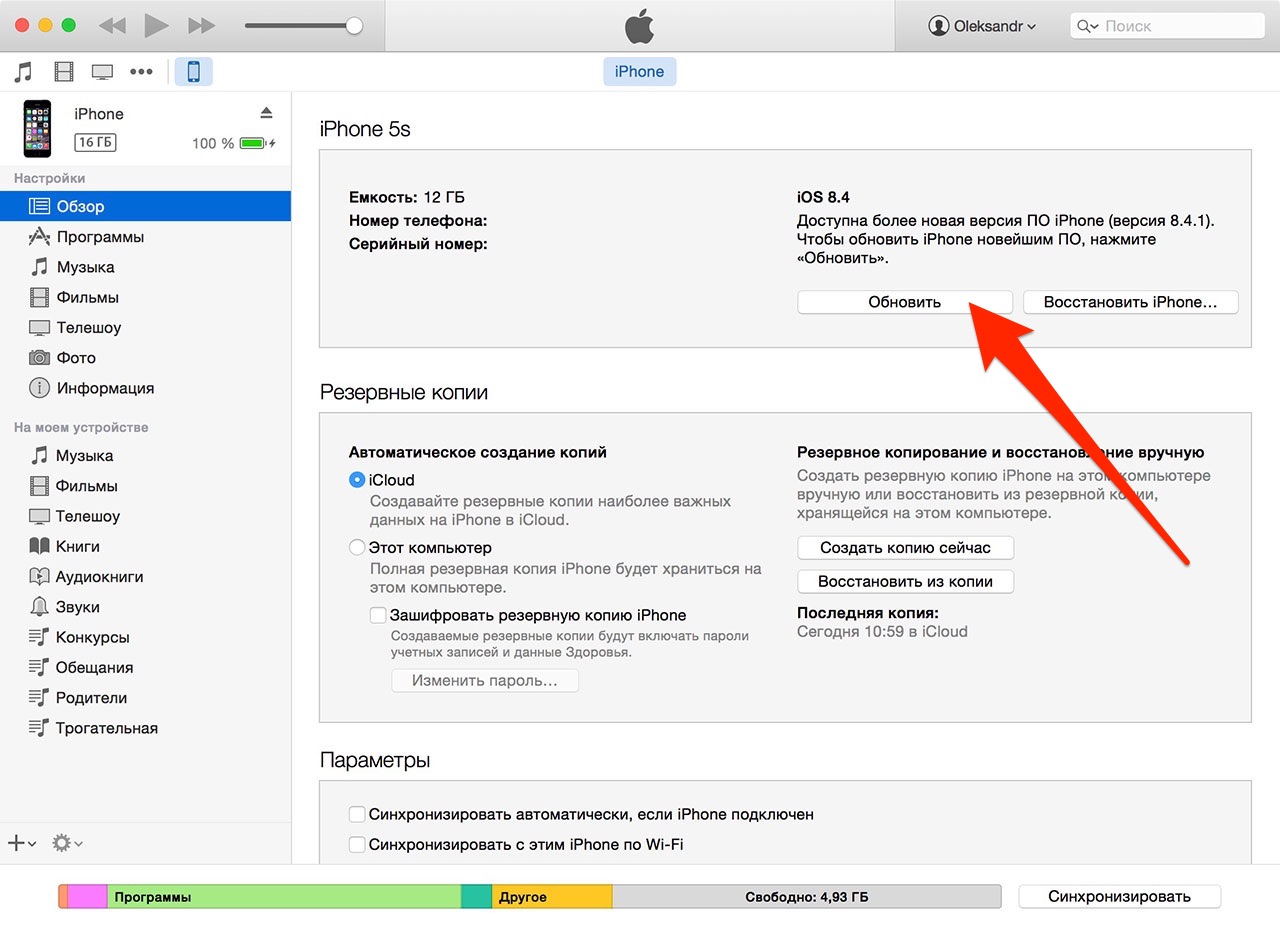 Для загрузки и использования этого приложения выполните обновление, установив iOS 7.0 (или более старшую версию ПО).
Для загрузки и использования этого приложения выполните обновление, установив iOS 7.0 (или более старшую версию ПО).