Как очистить кэш в iPhone / iOS
В этом простом руководстве мы расскажем, как очистить кэш на вашем айфоне и айпаде, а также посоветуем приложение для очистки вашего смартфона от всяческого внутреннего мусора.
Найти и очистить спрятанный в кэше мусор на iPhone и iPad – очень даже непросто. Потому что в отличие от Android эти операционные системы не имеют в настройках такой простой, но желанной кнопки «Очистить кэш». Сегодня мы расскажем вам о том, зачем чистить кэш и как это сделать на вашем айфоне или айпаде.
Что такое кэш и зачем его чиститьКэш – это слово, которое нам встречается сегодня куда больше, чем тот же айфон. Открываете браузер, а там – кэш. Открываете приложения, там тоже – кэш. И что это за кэш такой-то?
Кэш – это данные, которые сохраняются в памяти вашего iPhone, iPad, Mac, MacBook или любого другого девайса у которого есть память, чтобы облегчить вам вход в приложение или какую-то страницу веб-сервиса. Фактически – это небольшие указатели для компьютера, которые позволяют быстрее понимать, что же вы такого от него хотите, когда нажимаете какую-то кнопку.
Фактически – это небольшие указатели для компьютера, которые позволяют быстрее понимать, что же вы такого от него хотите, когда нажимаете какую-то кнопку.
Чистить кэш нужно для того, чтобы освободить память. Освобождать память нужно для того, чтобы компьютер или смартфон быстрее работал – немного парадоксально, но это так. Потому что в кэше могут хранится данные, которые вам совершенно не нужны. К примеру – вы просматривали много страниц в Фейсбук, вдруг что-то вас заинтересовало и вы перешли туда, куда раньше никогда не заходили, ну и дальше со страницы на страницы, как обычно бывает. Телефон все это запомнил и сохранил частицы данных на вашем девайсе, потому что не понимает, что именно вам интересно.
Со временем этот кэш скопляется и пользоваться смартфоном уже просто невозможно: все тормозит, иногда появляются баги, а может быть и такое, что телефон перегревается или вообще отключается. Чтобы обезопасить себя от таких неприятностей и нужно чистить кэш. И в этом вам поможет наше простое пособие.
Браузер Safari и в самом деле является самым настоящим складом вашего кэша, потому что часть какого-то использования своим смартфоном вы точно либо что-то ищите в интернете, либо проводите в социальных приложениях, которые (кстати) тоже являются накопителями ненужного кэша.
Чтобы очистить кэш в приложении Safari вам нужно:
- Разблокировать смартфон
- Открыть приложение «Настройки»
- Опуститься вниз и найти приложение «Safari»
- Теперь вам нужно отыскать строчку «Очистить историю и данные веб-сайта»
- Подтвердить свой выбор
Кэш и история должны очиститься. Но учтите, что могут пропасть некоторые пароли на сайтах, куда вы входили. Лично у меня такой проблемы не было, но, если вы делаете это первый раз – все возможно. Поэтому советую перестраховаться.
Также вы можете настроить дополнительные параметры очистки рядом в панели.
Очистка кэша других приложенийЗдесь, как уже писалось выше, все куда сложнее, потому что есть приложения, которые дают такую функцию. А вот Facebook или Instagram защищены от этого.
А вот Facebook или Instagram защищены от этого.
Для того, чтобы проверить список приложений вам придется:
- Зайти в приложение «Настройки»
- Выбрать «Приложения» или «Управление приложениями»
- Нажать на интересующее вас приложение
- Опуститься вниз и просмотреть, есть ли в списке «Очистить данные/кэш»
К сожалению, в приложениях, которые не дают доступа к очистке, вариантом является лишь их полное удаление и перезагрузка заново из App Store. Это не совсем удобно, потому что занимает много времени, но тут уж ничего не поделаешь.
Использование сторонних приложений для очистки кэшаВ наше время для iOS придумали приложения, которые упрощают нам жизнь и позволяют очищать кэш, не удаляя приложения и не переустанавливая их опять. Но найти их в App Store не так просто.
Но вот программа Quick Heal Optimizer, которая не только поможет вам «подчистить» свой смартфон, но и будет следить за его загруженностью и сообщать вам, когда пришло время избавляться от хлама внутри телефона.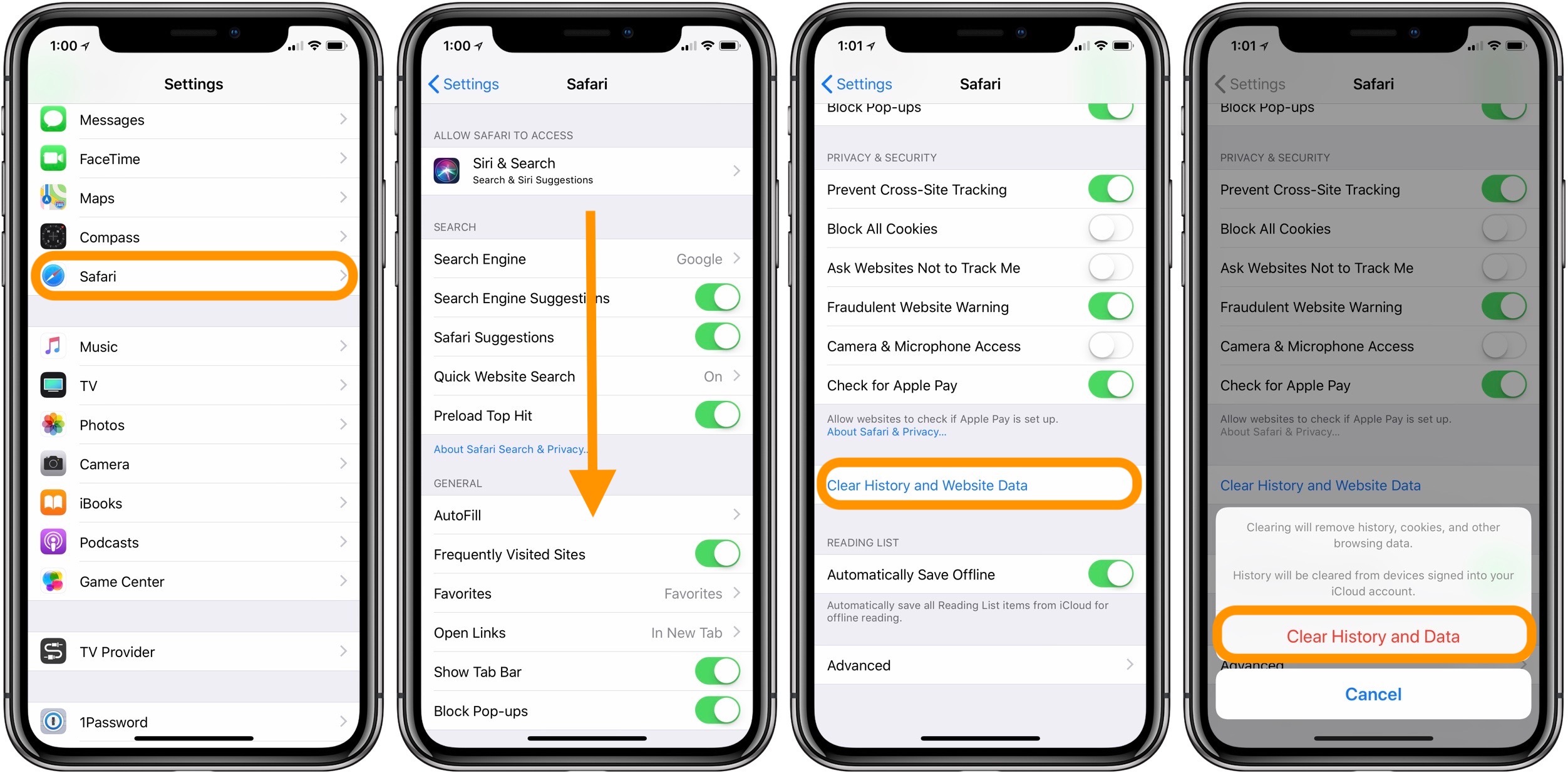
Скачать ее можно с App Store по ссылке.
Также не забывайте, что вы всегда можете обратиться за помощью в специализированный сервисный центр iLab.
Как очистить кеш на iPhone
Введение
Когда iPhone совсем новый, пользователи с радостью отмечают быструю работу и оперативное функционирование всех процессов на устройстве. Но, по мере использования iPhone и накоплении информации на нем, постепенно скорость работы снижается. Самая распространённая причина этого — переполненный кэш. В данной статье мы расскажем и покажем, как почистить от кэша устройство, с подробными фото- и видео-инструкциями.
Инструкция подходит для устройств
- iPhone 7
- iPhone 7 Plus
- iPhone 8
- iPhone 8 Plus
- iPhone X
- iPhone Xs
- iPhone Xs Max
- iPhone Xr
- iPhone 11/11 Pro/11 Pro Max
Оглавление статьи
- Что такое кэшированная информация?
Это данные, которые приложения запрашивают из памяти устройства для более оперативной загрузки.:max_bytes(150000):strip_icc()/004_clear-iphone-cache-4178428-f1d7fbbd477d40e5b70a32392c3dfd24.jpg) Иногда буфер, отвечающий за быстрый доступ, просто переполняется программными «отходами». Этот случай наиболее часто и вызывает «торможение» работы устройства, и очевидно, что Вашему девайсу нужна чистка кэша.
Иногда буфер, отвечающий за быстрый доступ, просто переполняется программными «отходами». Этот случай наиболее часто и вызывает «торможение» работы устройства, и очевидно, что Вашему девайсу нужна чистка кэша.
Файлы кэша можно найти в приложениях и в браузере. Так, Safari с их помощью хранит информацию о посещенных сайтах. Это предусмотрено на случай быстрой повторной загрузки этих ресурсов и, как следствие, экономии времени.
Помимо сайтов, все приложения также автоматически кэшируются — система сохраняет всю информацию о всех процессах работы ПО.
Значит, чем больше установлено приложений — тем больше кеша хранится в памяти.
Сам по себе кеш не вредит работе устройства, но в случае переполненности памяти iPhone этими данными, могут возникать «торможения».
Как очистить кеш приложений айфона через настройки?
Начинать виртуальную чистку можно, зайдя в раздел «Настройки» и выбрав в столбце раздел Safari. Открыв его, мы находим строчку «Очистить историю и данные».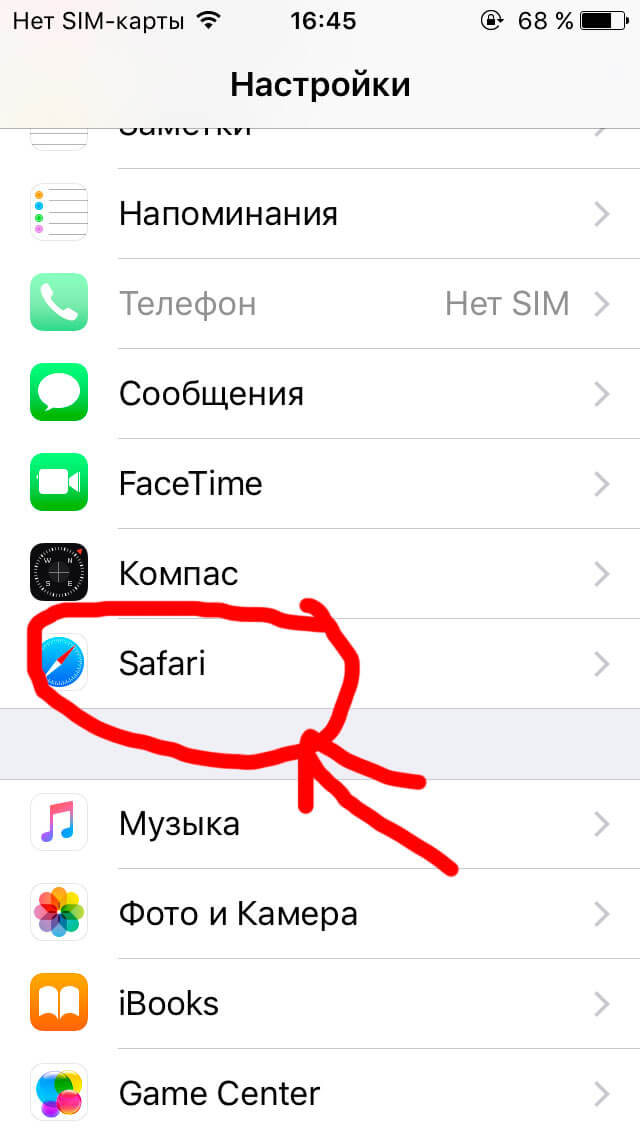
Рисунок 1. Заходим в раздел Настройки
Рисунок 2. Выбираем в меню Safari
Рисунок 3. Нажимаем «Очистить историю и данные»
Мы нажимаем на пункт «Очистить историю и данные», вводим подтверждение, и система удалит накопленные данные. После этого Safari будет открываться «с чистого листа». Вся история посещений будет пуста.
Далее, переходим к чистке приложений. Самый простой способ очистки кэша из них — это просто удалить само приложение, а потом заново его скачать. Так, мы сможем сэкономить несколько гигабайт памяти — ведь удалятся все загрузки из скрытых папок.
Чтобы удалить приложение, перейдём в меню Настройки, пункт Основные, и далее Хранилище iPhone.
Рисунок 4. Заходим в Настройки и выбираем раздел Основные.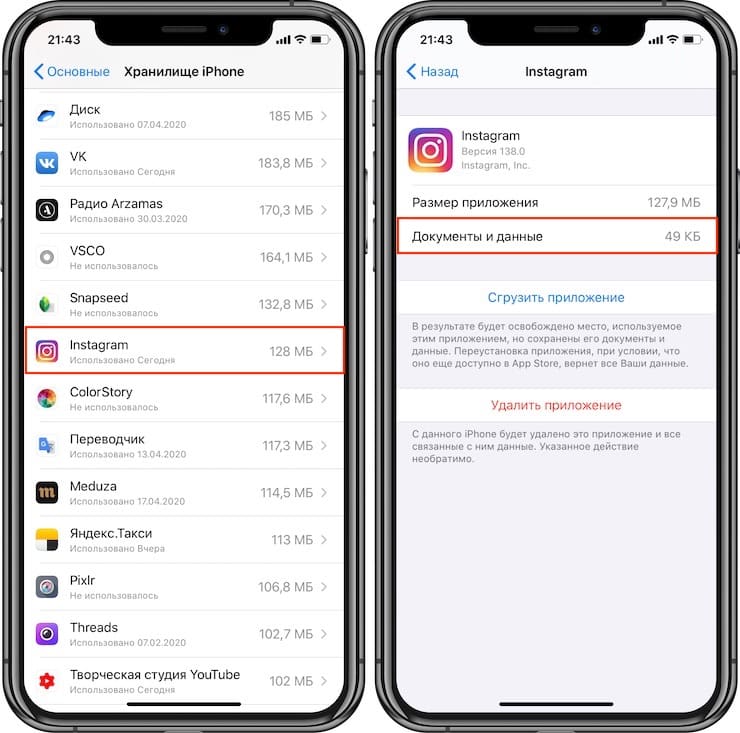
Рисунок 5. Находим в разделе Основные пункт «Хранилище iPhone».
Перед нами появится список приложений, и мы выберем то, которое хотим удалить. Удобно, что все установленные приложения в списке отсортированы — от самых «тяжелых» до самых «лёгких».
Рисунок 6. Выбираем из списка приложений то, которое хотим удалить.
Рисунок 7. Нажимаем на выбранное приложение, затем — на кнопку «Удалить приложение».
Если по каким-либо причинам Вы не хотите удалять приложения, можно скачать специальные программы для очистки кэш-памяти из AppStore. Например, Battery Saver и подобные. Они все просты в использовании, работают по интуитивному принципу и позволяют впоследствии следить за наполнением памяти.
На нижеследующем видео мы наглядно показываем как правильно очистить кеш памяти на iPhone, используя Battery Saver. Обратите внимание, это совсем не сложно.
Обратите внимание, это совсем не сложно.
Как очистить кэш iPhone через ПК (компьютер)?
Многие выбирают способ очистки кэша через ПК и программу iTunes на своём айфоне. Для этого необходим Ваш гаджет, компьютер (система может быть Windows или MacOS) и провод для подключения айфона к компьютеру.
Наши действия:
- Подключаем девайс к ПК, запускаем iTunes. Затем выбираем своё мобильное устройство в окне программы.
Рисунок 8. Запуск iTunes и выбор устройства в программе.
- Отметим галочкой пункт «Шифровать резервную копию iPhone», затем введём пароль для резервной копии.
Пароль важно помнить!
Рисунок 9. Выбираем в программе «Шифровать резервную копию iPhone» и вводим пароль.
- Нажмём «Создать копию сейчас».
 Так создастся резервная копия вашего iPhone на компьютере, операция займёт некоторое время. Ждём окончания и не закрываем программу.
Так создастся резервная копия вашего iPhone на компьютере, операция займёт некоторое время. Ждём окончания и не закрываем программу.
Рисунок 10. Нажимаем «Создать копию сейчас» (для создания резервной копии девайса на ПК).
- После создания резервной копии на iPhone, переходим в меню Настройки, затем нажимаем на графу «ваше_имя». Заходим в iCloud и выбираем «Найти iPhone». Нажимаем на отключение данной функции. Это нужно, чтобы восстановить недавно созданную резервную копию.
Рисунок 11. После создания резервной копии, переходим в настройки и отключаем «Найти iPhone»
- В iTunes жмём на «Восстановить из копии», снова вводим пароль, который набирали ранее — так мы подтвердим процесс восстановления. Все это время айфон должен быть подключён к компьютеру. По окончании процесса, наш девайс отобразится в iTunes.
Рисунок 12. Выбираем «Восстановить из копии»
- Как только айфон включится, мы снова вводим пароль от Вашего Apple ID.
 Ждём, пока все приложения установятся. После этого программа «Тунец» покажет нам, сколько места освободилось.
Ждём, пока все приложения установятся. После этого программа «Тунец» покажет нам, сколько места освободилось.
Как мы видим, из-за кэша, который в целом безвреден, может «засоряться» память и, соответственно, могут тормозить приложения. Призываем Вас попробовать те методы, о которых мы рассказали выше, и стараться не доводить свои девайсы до «критического» засорения кэшем. Надеемся, что после чистки Ваш iPhone будет работать как новенький.
Вот несколько несложных рекомендаций, которые также помогут сэкономить кеш-память на iPhone:
- Siri создаёт немало кэша. Чтобы его удалить, просто включайте и отключайте функцию раз в несколько дней.
- Не забывайте проверять альбом с удаленными фотографиями — если он не пустой, то удалите фото из него до конца.
- Отключите фоновые обновления для большей части приложений, кроме самых функционально важных для Вас.
- Удаляйте вложения фото и видео в Сообщениях.
 Запретите iPhone сохранять оригиналы фото и видео.
Запретите iPhone сохранять оригиналы фото и видео.
Надеемся, наши рекомендации помогут Вам, и Ваше устройство будет работать бесперебойно.
Желаем удачи!
Как почистить кэш на Айфоне: если память заполнена
Как очистить кэш на iPhone
Техника компании Apple превосходит конкурентов по множеству позиций. За время существования американской корпорации мировой пользователь полностью уверился в качестве и надежности ее девайсов. Удобный и скоростной iPhone входит пятерку самых популярных смартфонов-флагманов планеты. Но даже такой продвинутый гаджет не в силах избежать проблем с нехваткой памяти. Когда память iPhone заполнена, хотя место есть, приходится жертвовать фотографиями, играми, любимыми приложениями. Но зачем так изощряться, если достаточно всего лишь очистить кэш на Айфоне?
Что такое кэш и зачем его чистятСовременные смартфоны отличаются высокой производительностью, работают быстро и качественно. Но со временем скорость обработки информации снижается по причине захламленности памяти устройства. Кэш – это временное хранилище данных, которые будут использоваться приложениями и системой для загрузки уже знакомых пользователю страниц, каталогов, картинок, аудио и т.д. Выходит, что каждая открытая ранее страница сохраняется на устройстве в кэш-памяти. И когда юзер заходит на нее вновь, то загрузка происходит гораздо быстрее.
Кэш – это временное хранилище данных, которые будут использоваться приложениями и системой для загрузки уже знакомых пользователю страниц, каталогов, картинок, аудио и т.д. Выходит, что каждая открытая ранее страница сохраняется на устройстве в кэш-памяти. И когда юзер заходит на нее вновь, то загрузка происходит гораздо быстрее.
Что же плохого в том, чтобы быстрее открывать интересующие человека страницы? Например, профиль в Фейсбук или Инстаграм. Плохого в этом нет ничего, однако, чем больше таких данных сохраняется в кэше, тем медленнее смартфон функционирует. В последствие основная часть копий этой однообразной информации не используется приложениями и просто лежит “мертвыми” мегабайтами в кэше гаджета. Чтобы очистить память Айфона от такого мусора, достаточно произвести несколько простых манипуляций. В результате удастся сэкономить 1-2 Гб памяти и не потерять важных данных.
Как почистить куки на Айфоне и кэш браузеровЧтобы освободить память Айфона следует в первую очередь заняться браузерами. Компания Apple оснастила свои смартфоны обозревателем Safari. Дополнительно пользователи также устанавливают другие популярные браузеры, такие как Google Chrome, Opera, Firefox, Яндекс Браузер. В процессе работы каждое из этих приложений кэширует все посещенные страницы и данные о сайтах. В итоге память Айфона заполнена и места для другого контента не хватает.
Компания Apple оснастила свои смартфоны обозревателем Safari. Дополнительно пользователи также устанавливают другие популярные браузеры, такие как Google Chrome, Opera, Firefox, Яндекс Браузер. В процессе работы каждое из этих приложений кэширует все посещенные страницы и данные о сайтах. В итоге память Айфона заполнена и места для другого контента не хватает.
Чтобы очистить кэш Сафари iPhone 8+, войдите в меню “Настройки” и переместитесь вниз страницы. Выберите опцию “Очистить историю и данные веб-сайта”. Это действие приводит к удалению кэша, файлов-куки, истории посещения и другой информации, хранящейся в папках браузера.
Для очистки кэша в Google Chrome нужно запустить этот браузер и в правом нижнем углу нажать на три точки. В развернувшемся меню выбирайте “История”, затем “Очистить историю”. В строке “Временной диапазон” установите “За все время”. В списке отмечайте все пункты, кроме “Сохраненные пароли”, ведь никому не хочется заново проходить авторизацию на каждом сайте.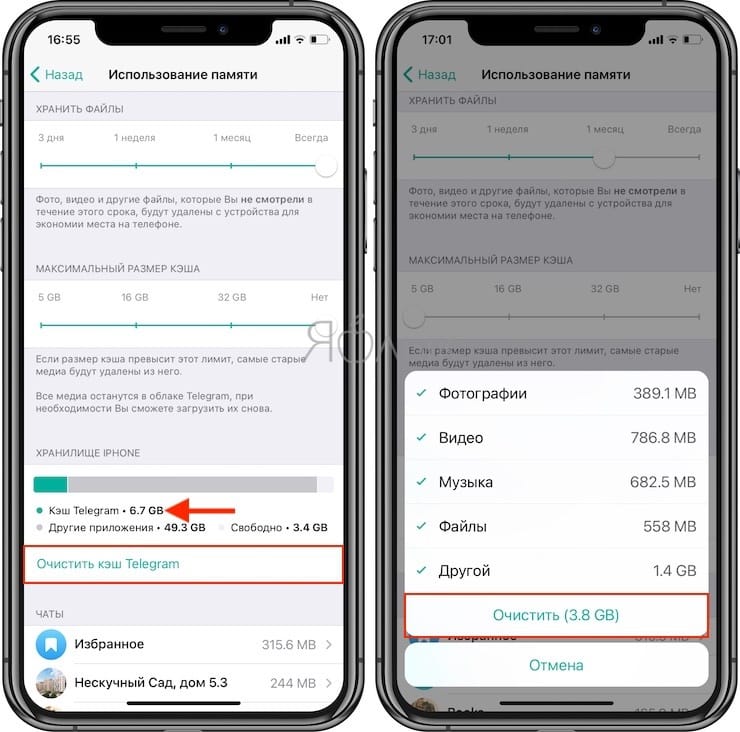
Запустите Firefox и нажмите в правом нижнем углу на три горизонтальные строчки, обозначающие Меню настроек. Выберите пункт “Параметры”, а в открывшемся окне “Управление данными”. В разделе “Удаление личных данных” отмечайте все, что хотите стереть и внизу страницы активируйте функцию “Удалить личные данные”.
Как и с предыдущими обозревателями, Оперу на Айфоне нужно для начала запустить. Но отметку для входа в меню искать не придется, но это не помешает качественно почистить куки на Айфоне. На главном экране выведена кнопка “История”, нажмите ее. Откроется вкладка с персональной историей поиска. В правом верхнем углу экрана нажмите на троеточие и выберите опцию “Очистить историю”. Затем снова птичками отмечайте все, что необходимо стереть и жмите справа вверху кнопку “Очистить”.
Откройте Яндекс Браузер и выйдите на стартовую страницу, нажав слово “Главная” в шапке окна. По центру появится поисковая строка, нажмите на ней троеточие. Развернется внутреннее меню с названием учетной записи и прочими опциями. Войдите в меню “Настройки” и выберите “Очистить данные”. Снова в списке отмечайте те пункты, которые будут удалены и нажимайте кнопку “Очистить”.
Таким образом, удалив кэш каждого браузера, очистить память iPhone оказывается легко и быстро. После такой операции страницы могут загружаться чуть медленнее, но уже при втором запуске скорость станет прежней и даже выше.
Основную память на любом мобильном телефоне занимают файлы мультимедиа, а также приложения, которые работают с изображениями и видео. К таковым относятся мессенджеры, социальные сети, видеохостинги, навигаторы. После очистки кэша и куки-файлов браузеров, необходимо обязательно “пройтись с метлой” по закоулкам ВКонтакте, Instagram, Facebook, Viber, Telegram и YouTube.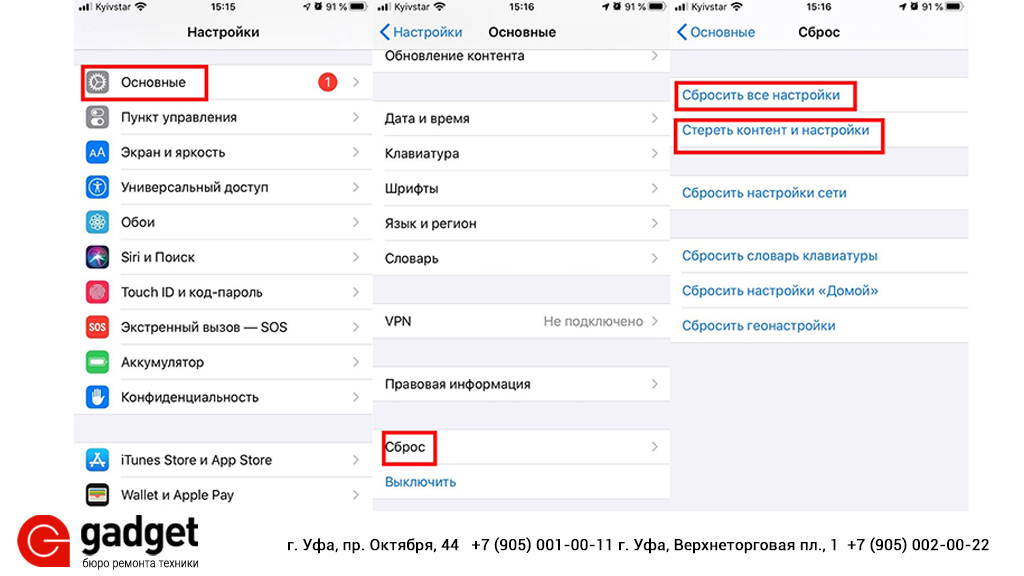
Почистить кэш любых приложений можно точно так же, как описано в разделе браузеров. Но если вы отыскали ненужную программу – удалите ее. Это легко сделать через меню основных настроек телефона. Зайдите в “Настройки” Айфона, кликните на “Основные” и войдите в “Хранилище iPhone”. Откроется полный список установленных на устройстве приложений. Отыщите “программу-жертву” (например, Вайбер), откройте ее персональную страницу, кликните “Удалить приложение”.
Мобильное приложение Instagram ежедневно запускают миллионы человек на планете. Оно съедает массу памяти как в галерее, так и в кэше самой программы. Чтобы очистить кэш Инстаграм Айфона нужно открыть приложение и нажать на значок профиля в правом нижнем углу экрана. Затем следует открыть меню, тапнув на три горизонтальные строки в правом верхнем углу. В развернувшемся меню перейдите в раздел “Настройки”, далее “Безопасность” и наконец “Очистка истории поиска”.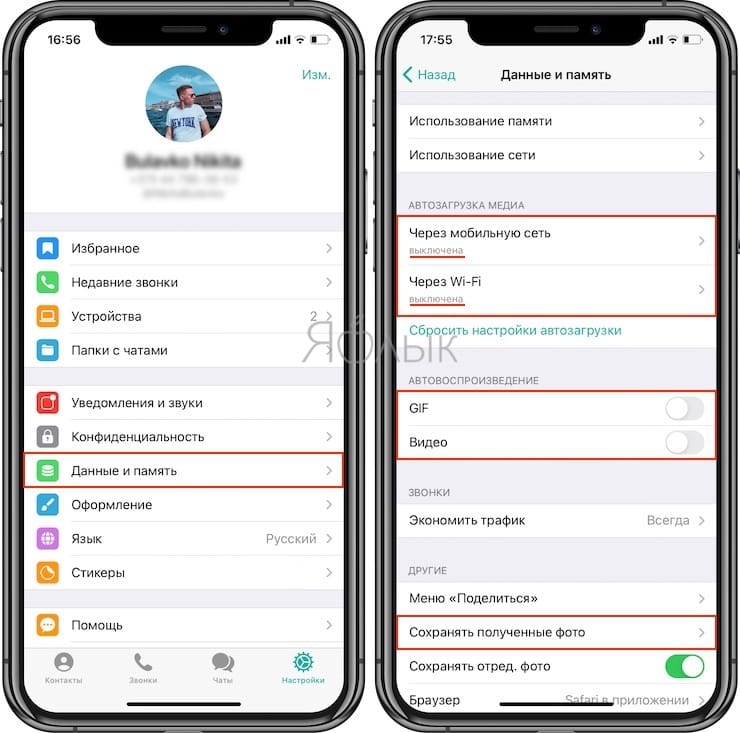
Однако кэш Инстаграма – меньшее из зол. Основная память на Айфоне заполнена файлами мультимедиа в одноименной папке в галерее устройства. Если пользователю не жаль этих фото и видео, то их удаление освободит несколько дополнительных мегабайтов, а то и гигабайтов памяти на смартфоне. То же правило актуально для всех мессенджеров и мобильных приложений, работающих с фото, видео- и аудиоконтентом.
Фейсбук также кэширует аудио, видео и фото материалы для ускоренной работы приложения. Они быстро устаревают, но не удаляются самостоятельно. Чтобы очистить кэш Facebook на iPhone запустите приложение и войдите в аккаунт под своим паролем. Нажмите на значок Меню в правом нижнем углу экрана. Войдите в раздел “Настройки и конфиденциальность” и выберите меню “Настройки”. В следующем окне зайдите в настройки “Браузера” и “Удалите данные о посещении сайтов”.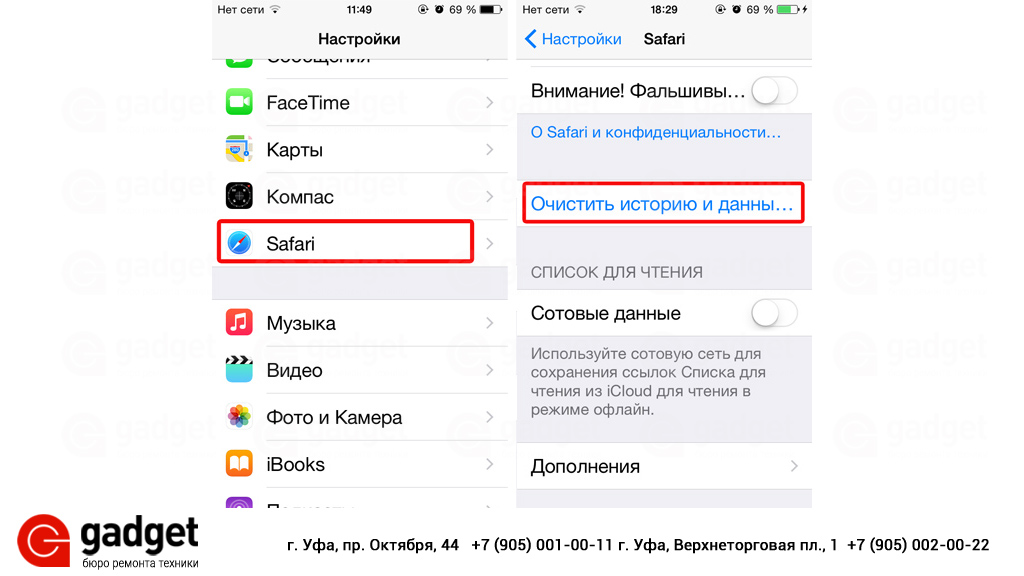
Российская социальная сеть ВКонтакте стала последовательницей Фейсбук и скрашивает досуг миллионов людей. Мобильное приложение ВК также требует периодической очистки. Поэтому войдите в профиль под своим паролем и нажмите значок Меню в правом нижнем углу. Далее перейдите в меню Настройки, тапнув значок шестеренки в правом верхнем углу. Войдите в раздел “Основные” настройки и выберите “Очистить кэш”.
Viber популярен у пользователей различных возрастных категорий. Часто семьи общаются именно через этот мессенджер. Всем знакомые чаты детского сада, школы и работы засоряют телефон открытками, мэмами, песнями и прочим мусором. Как очистить кэш Viber на iPhone? Запустите приложение под своим аккаунтом, нажмите на значок “Ещё” внизу справа. Перейдите в меню “Настройки”, выберите “Мультимедиа”. Разработчик предоставляет возможность отключить принудительное сохранение в галерею на Айфоне всего, что присылается в вайбер.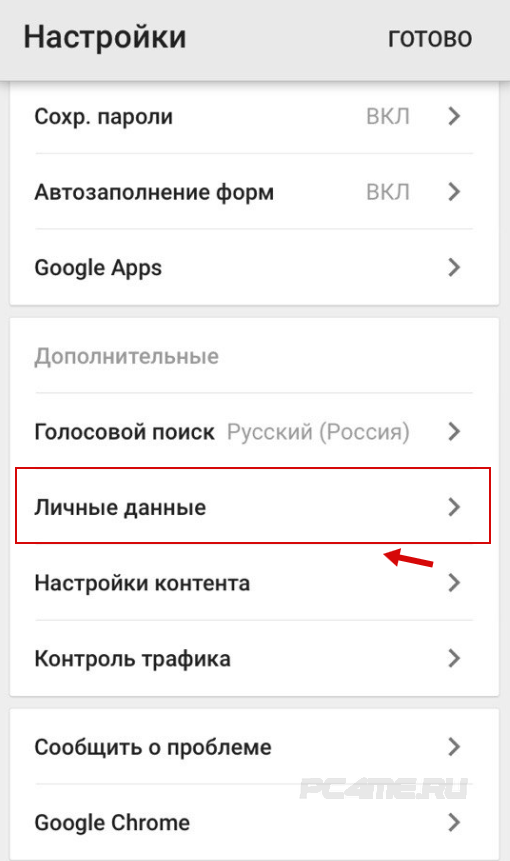
Также легко почистить кэш переписок, зайдя с меню Настройки в Вызовы и уведомления. Если пользователь хочет стереть все истории чатов разом, внизу раздела нажмите “Очистить историю сообщений”.
Самый быстрый и удобный мессенджер для общения без видео-чата – это Telegram. Качество связи всегда на высшем уровне и облачное хранилище файлов у него вместительное. В отличие от Вайбера мессенджер не сохраняет мультимедиа файлы на Айфон принудительно. Потому чистить придется только кэш, но не папку в галерее.
Чтобы удалить кэш Телеграмм на Айфоне войдите в программу под своей учетной записью. Нажмите на значок Меню в левом верхнем углу экрана, перейдите в раздел “Настройки”.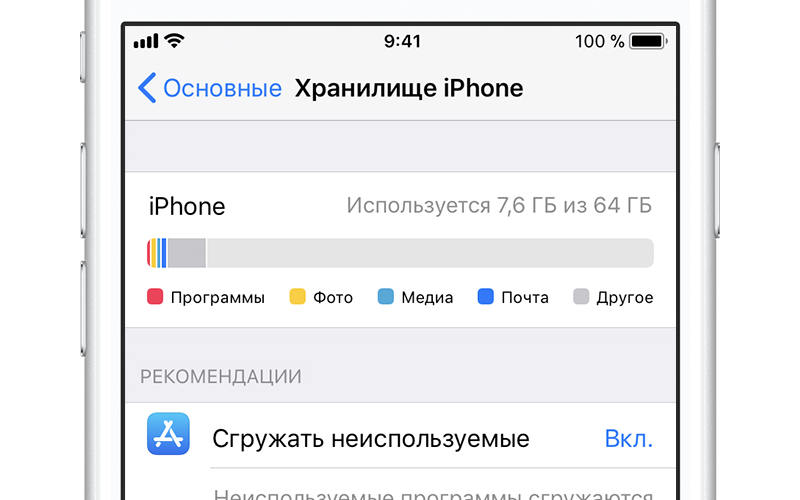 Откройте вкладку “Данные и память” и разверните окно “Использование медиа”. Здесь есть возможность назначить срок хранения файлов, как и в вайбере. В разделе “Хранить медиа” есть ползунок, его можно сдвигать на удобный период, по истечению которого данные будут стираться. Также в данном разделе можно избавиться от кэша, нажав “Очистить кэш в Telegram”.
Откройте вкладку “Данные и память” и разверните окно “Использование медиа”. Здесь есть возможность назначить срок хранения файлов, как и в вайбере. В разделе “Хранить медиа” есть ползунок, его можно сдвигать на удобный период, по истечению которого данные будут стираться. Также в данном разделе можно избавиться от кэша, нажав “Очистить кэш в Telegram”.
Чтобы стереть иную информацию во вкладке “Конфиденциальность” перейдите в меню “Управление данными”. Здесь пользователь имеет возможность избавиться от платежных сведений и черновиков. Нажмите “Удалить черновики” и “Удалить платежные данные”.
Для того, чтобы очистить оперативную память iPhone нужно выключить и перезапустить смартфон. В зависимости от модели операция выключения может начинаться с нажатия и удержания следующих комбинаций кнопок:
- iPhone 6S – боковая кнопка, перетаскивание ползунка на экране;
- iPhone 8 – верхняя или боковая кнопка + ползунок на экране;
- iPhone X и новые версии – боковая кнопка + кнопка громкости + слайдер.

После перезапуска устройства оперативная память iPhone очистится, а работа смартфона ускорится.
Общий сброс настроек iPhone для полной очисткиЧтобы сбросить все настройки и кэши разом можно применить Общий сброс. Но, если пользователь не сделает предварительно резервные копии личных данных, система сотрет всю информацию. Чтобы совершить такой сброс нужно войти в Меню “Настройки”, выбрать “Общие”, далее “Сброс” и “Сбросить все настройки”.
Все вышеперечисленные способы очистки кэша Айфона тестировались на моделях 6S и 8. Выполняя такие операции регулярно, будет легко сохранить память на смартфоне. Однако с этой задачей также хорошо справляются и специализированные программы, типа: Magic Phone Cleaner, PhoneClean Pro, Clean Doctor. Ознакомьтесь с ними в AppStore и решите, какой способ подойдет именно вам.
Как очистить кэш на вашем iPhone или iPad
Если ваше хранилище iPhone почти заполнено, виноват кэш.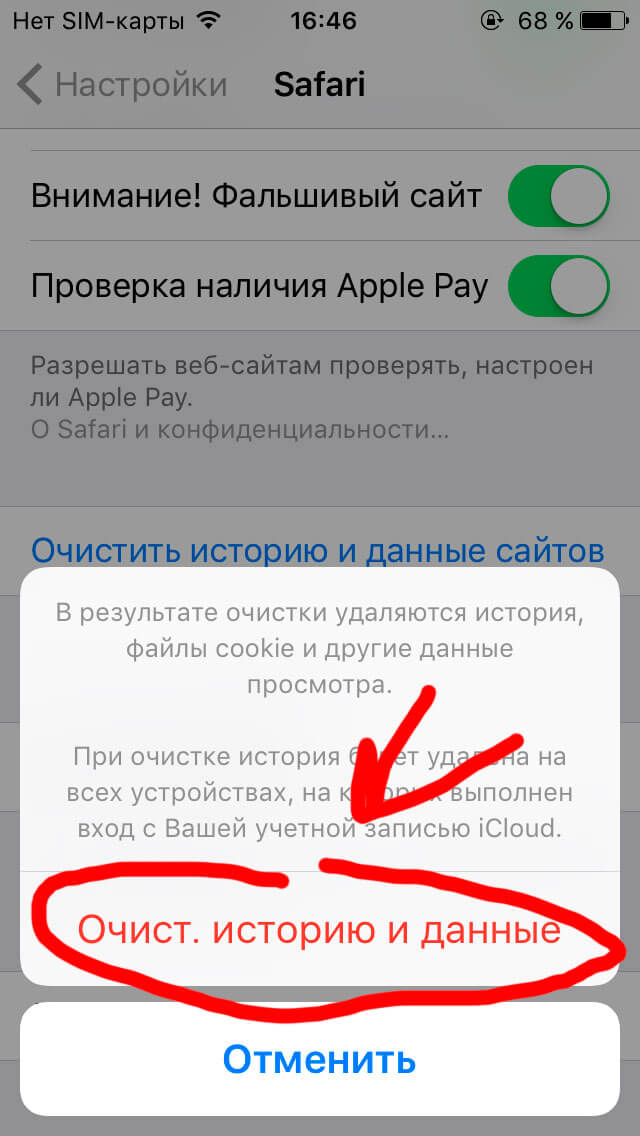 Поскольку вы используете больше приложений, им требуется больше места на вашем телефоне для хранения информации.
Поскольку вы используете больше приложений, им требуется больше места на вашем телефоне для хранения информации.
К счастью, вы можете легко очистить кэш в вашем iPhone или iPad. Мы рассмотрим, как очистить кэш на вашем iPhone, и что делает очистка кеша.
Что такое кэш?
кэш это термин для временных данных, хранящихся в приложениях и на веб-сайтах, чтобы они могли работать более эффективно в будущем.
Например, если вы посещаете веб-сайт с большим графическим баннером, ваш браузер будет кэшировать его, поэтому вам не придется загружать его снова при следующем открытии этой страницы. Когда вы смотрите на Apple Music
, он кэширует ваши самые популярные треки, чтобы вы могли быстрее менять песни.
Кеш — это нормальная часть современных телефонов и компьютеров. Без него ваш телефон работал бы гораздо менее эффективно. Таким образом, пространство хранения, которое использует кэш, имеет смысл.
Хотя ваш телефон будет воссоздавать кеш даже после того, как вы его очистите, это все же полезный шаг для устранения неполадок.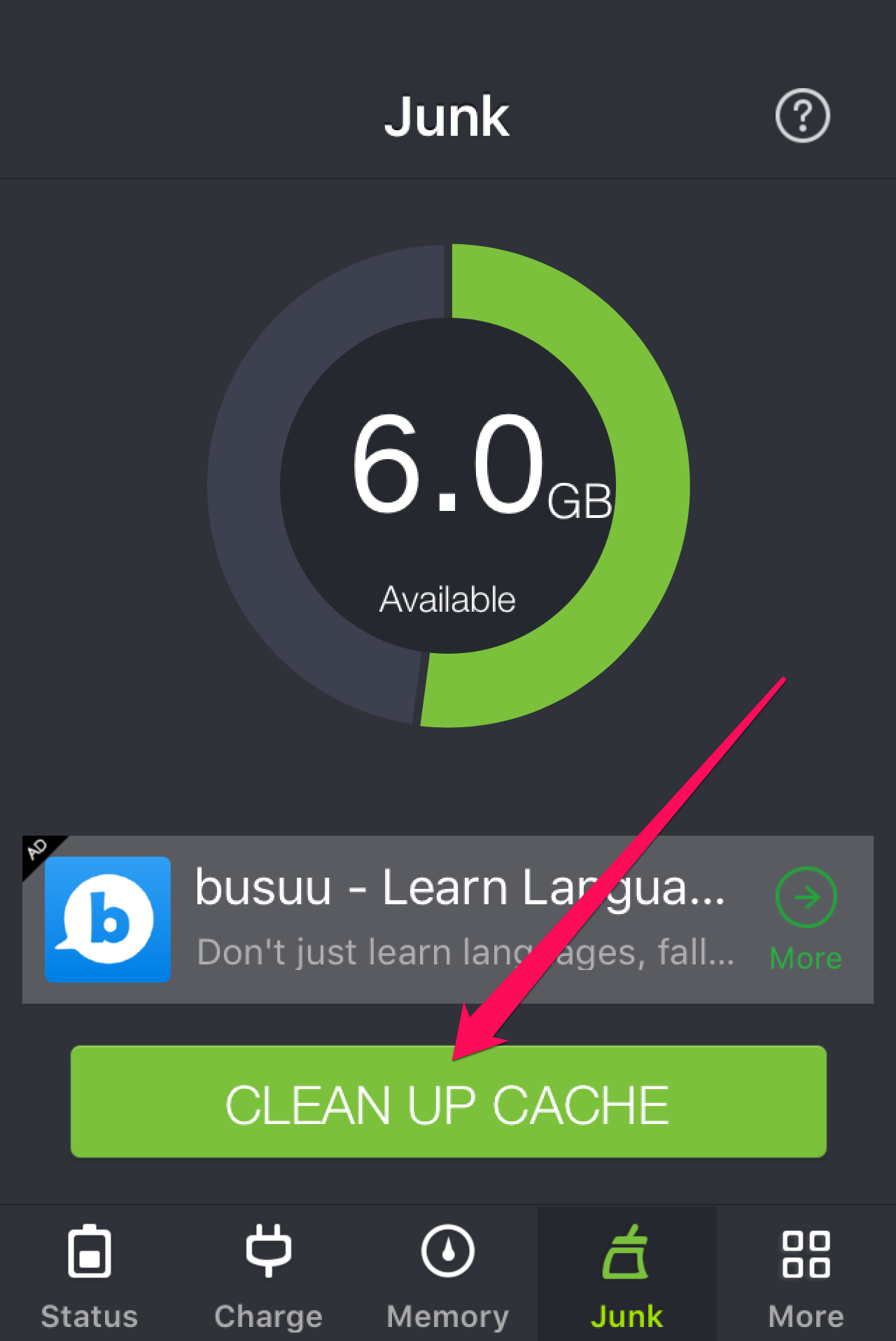 Он также может временно освободить место для хранения, особенно если вы не очищали кеш в течение некоторого времени.
Он также может временно освободить место для хранения, особенно если вы не очищали кеш в течение некоторого времени.
Как очистить кэш Safari на iPhone
Кэш браузера часто является крупнейшим пользователем хранилища, поэтому имеет смысл начать с очистки кэша браузера.
Для этого отправляйтесь в настройки приложение. Прокрутите список установленных приложений и нажмите Сафари. Вы увидите все виды настроек Safari, но нас интересует вариант внизу. Выбрать Очистить историю и данные сайта.
Вы увидите запрос подтверждения; нажмите Очистить историю и данные еще раз, чтобы подтвердить.
Обратите внимание, что при этом будут удалены кеш, а также история, файлы cookie и многое другое.
со всех сайтов. Это позволит вам выйти из любого места, где вы вошли. Кроме того, эта информация будет удалена для всех устройств, которые используют вашу учетную запись iCloud.
Если вы предпочитаете, вы можете вручную очистить кеш для определенных веб-сайтов вместо того, чтобы стереть все. Сделайте это, выбрав продвинутый из вариантов Safari, затем выберите Данные сайта. Вы увидите список всех сайтов, которые сохранили данные на вашем iPhone или iPad.
Сделайте это, выбрав продвинутый из вариантов Safari, затем выберите Данные сайта. Вы увидите список всех сайтов, которые сохранили данные на вашем iPhone или iPad.
Нажмите редактировать в правом верхнем углу, затем нажмите удалять Символ слева от каждой записи, которую вы хотите стереть.
Когда вы закончите, нажмите Готово. Использовать Показать все сайты ссылка внизу списка, чтобы увидеть больше, или поиск с помощью панели в верхней части. Список сортируется по количеству используемых мест.
Как очистить кэш приложения на iPhone
В отличие от Safari, очистка кэша для других приложений зависит от того, что позволяет разработчик. Некоторые приложения имеют возможность очищать кэш, в то время как другие не предоставляют этого.
Чтобы проверить, мертв к настройки и прокручивайте список вниз, пока не увидите установленные приложения. Нажмите каждый из них, чтобы просмотреть его конкретные настройки. Вы можете увидеть Сброс кеша при следующем запуске или аналогичный вариант; Единственное приложение, для которого мы видели это, это Slack.
Вы можете увидеть Сброс кеша при следующем запуске или аналогичный вариант; Единственное приложение, для которого мы видели это, это Slack.
Вам также следует проверить индивидуальные настройки приложения для очистки кэша. Например, вы можете очистить кэш Spotify, открыв его настройки меню и выбор Место хранения. Ударь Удалить кэш кнопка для очистки кеша Spotify. Мы также показали, как очистить кеш Карт Google.
Если вы хотите очистить кэш приложения, в котором нет такой возможности, как Facebook или Instagram, вам необходимо удалить и переустановить его. Вы можете посетить Настройки> Общие> iPhone Storage чтобы увидеть, какие приложения занимают больше всего места на вашем телефоне. Это может помочь вам расставить приоритеты для очистки кеша.
Выберите приложение здесь и проверьте размер документы Данные поле (вы не можете помочь Размер приложения).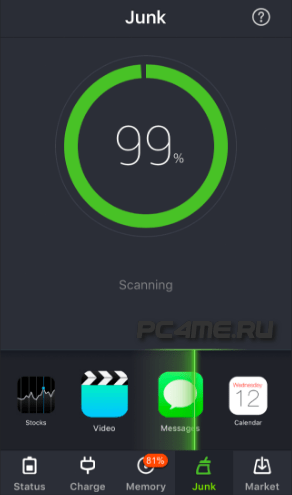 Если он довольно большой, нажмите Удалить приложение и подтвердите действие. Затем вернитесь в App Store, чтобы переустановить новую копию.
Если он довольно большой, нажмите Удалить приложение и подтвердите действие. Затем вернитесь в App Store, чтобы переустановить новую копию.
Вы также можете удалить приложения, используя классический метод: слегка нажмите и удерживайте любое приложение на главном экране, пока все они не начнут трястись. Нажмите Икс значок в приложении, и вы увидите приглашение удалить его.
Не забудьте перезагрузить ваш iPhone
Хотя это не обязательно связано с очисткой кэша, не забывайте, что простая перезагрузка вашего iPhone может решить некоторые простые проблемы. Если производительность кажется вялой, просто нажмите и удерживайте Мощность кнопку на вашем iPhone и сдвиньте, чтобы выключить его.
Мы также рассмотрели, как принудительно перезагрузить ваш iPhone
, для немного более радикального метода.
Как насчет iPhone Cleaner Apps?
При исследовании этого процесса вы, возможно, сталкивались с такими программами, как iMyFone, которые демонстрируют мощные функции очистки кэша. Практически в каждом случае вам следует избегать этого.
Практически в каждом случае вам следует избегать этого.
«Бесплатные» версии этих приложений делают очень мало и служат только для того, чтобы побудить вас платить за них. Из-за ограничений iOS эти приложения не могут сделать намного больше, чем вы уже можете делать на своем iPhone. Вам гораздо лучше потратить несколько минут на очистку кэша iPhone с помощью описанных выше способов, чем платить 20 или более долларов за один из этих инструментов.
Ваш iPhone кэш, теперь все очищено
Теперь вы очистили кеш браузера и iPhone на вашем iPhone. Помните, однако, что очистка кэша — это не то, что вы должны делать регулярно. После того, как вы удалите его, Safari и другие приложения будут воссоздавать кеш по мере необходимости, поэтому любая сэкономленная вами память в конечном итоге исчезнет. Кроме того, когда вы очищаете кеш, приложения работают не так гладко.
Если у вас острая нехватка памяти, то очистка кэша может помочь временно. Но вы действительно должны освободить хранилище iPhone другими способами
; фотографии являются одним из самых больших хранилищ.
Как очистить кэш iPhone и данные —
Устройства Apple еще более удобны в использовании, чем их аналоги на Android. Они делают хорошую работу по упрощению вещей для конечного пользователя, но они все еще имеют тенденцию забиваться со временем большим количеством ненужных файлов. Независимо от того, что продает маркетинговая команда Apple, кеш и накопление данных приложений со временем замедляют работу вашего устройства.
Если вы работаете с 16 ГБ iPhone, скорее всего, в любой момент вам не хватит места. Но даже если у вас модель 32 ГБ или 68 ГБ, временные файлы, данные приложений и другие ненужные файлы в конечном итоге займут много ценного пространства.
Устройства iOS собирают много информации и хранят ее для дальнейшего использования. Каждый раз, когда вы используете Facebook, Twitter или WhatsApp, ваше устройство будет хранить данные кэша, которые со временем будут накапливаться. Несмотря на то, что iOS запрограммирована таким образом, чтобы избежать выделения кэшированной памяти приложениям, работающим в фоновом режиме, со временем скорость вашего устройства будет зависеть. Нравится вам это или нет, но знание того, как очистить данные и кэш на вашем iPhone, ускорит работу вашего устройства.
Нравится вам это или нет, но знание того, как очистить данные и кэш на вашем iPhone, ускорит работу вашего устройства.
Ниже у вас есть набор методов, которые помогут вам очистить засоряющие память файлы и другой мусор на вашем iPhone.
Способ 1: очистка кэшированных данных из SafariПриложение Safari использует кэшированные данные для хранения информации, к которой можно легко получить доступ при необходимости. Это улучшает пользовательский опыт и делает ваш просмотр намного быстрее. Мы тратим много времени на просмотр веб-страниц, поэтому понятно, почему наши веб-браузеры содержат наибольшее количество кэшируемых данных по сравнению с большинством других приложений. К счастью, очистка кэшированных данных в Safari (браузере iOS по умолчанию) чрезвычайно проста.
Если вы хотите освободить место на вашем iPhone, это одно из лучших мест для начала. Выполните следующие действия, чтобы удалить кэшированные данные Safari на вашем iPhone.
- Запустите настройки приложение на вашем iPhone / iPad / iPod.

- Прокрутите вниз и нажмите на Сафари.
- После того, как вы нажмете на запись Safari, прокрутите до конца и нажмите на Очистить историю и данные сайта.
- Нажмите Очистить историю и данные еще раз для подтверждения.
Помимо Safari, существует множество приложений, которые будут хранить кэшированные данные с целью улучшения взаимодействия с пользователем и ускорения работы приложения. Почти все приложения, которые вы устанавливаете на своем устройстве, будут использовать дополнительную память, помимо начального размера загрузки.
Возможно, самым большим недостатком iOS является невозможность очистки кэша приложения без его удаления. На Android это так же просто, как нажать Очистить данные Кнопка, но iOS не имеет встроенного способа сделать то же самое. Но если вы отчаянно хотите освободить место путем удаления кэшей некоторых приложений, вы можете удалить некоторые приложения и переустановить их обратно.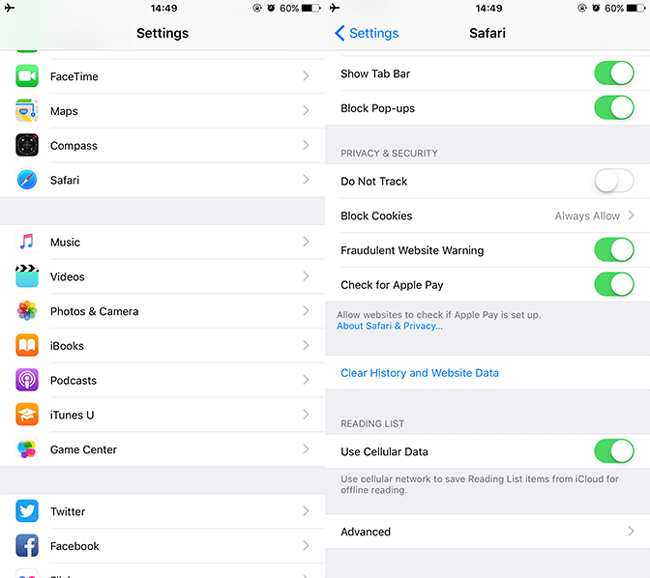 Это освободит значительное пространство. Вот что вам нужно сделать:
Это освободит значительное пространство. Вот что вам нужно сделать:
- Откройте настройки приложение и нажмите на генеральный.
- Прокрутите вниз и нажмите на Место хранения Использование iCloud.
- Прокрутите весь путь вниз и нажмите на Управление хранилищем.
- Теперь вы должны увидеть список со всеми вашими приложениями и памятью, которую они занимают.
- Нажмите на каждое приложение, которое занимает много места, и нажмите Удалить приложение. Повторите процедуру с каждым приложением, которое занимает много места.
- Направляйтесь к Магазин приложений и загрузите только что удаленные приложения.
Как мы уже установили, в iOS нет встроенного способа очистки кэша определенного приложения без удаления всего приложения. Некоторые разработчики включили функцию, которая позволяет пользователям очищать кэш из приложения, которое они используют, но такие случаи все еще редки.
Некоторые разработчики включили функцию, которая позволяет пользователям очищать кэш из приложения, которое они используют, но такие случаи все еще редки.
На сегодняшний день лучший и самый безопасный способ очистить кеш приложения на любом iPhone / iPad / iPod Устройство должно использовать специальное программное обеспечение сторонних производителей. Вы также можете использовать эти типы программ для очистки других типов данных, таких как файлы cookie или дублированные контакты. Прежде чем продолжить, убедитесь, что у вас есть ПК или MAC наготове.
Замечания: Использование соответствующего программного обеспечения для очистки кэша приложений, файлов cookie и нежелательных файлов полностью безопасно.
Поскольку программное обеспечение отличается от платформы к платформе, мы включили два отдельных руководства — одно для MAC и одно для Windows. Следуйте инструкциям, соответствующим вашей настольной платформе.
Очистка кеша с помощью Cisdem iPhone Cleaner (для пользователей MAC)Cisdem iPhone Cleaner на сегодняшний день является наиболее эффективным средством очистки кэша iPhone, которое работает через MAC.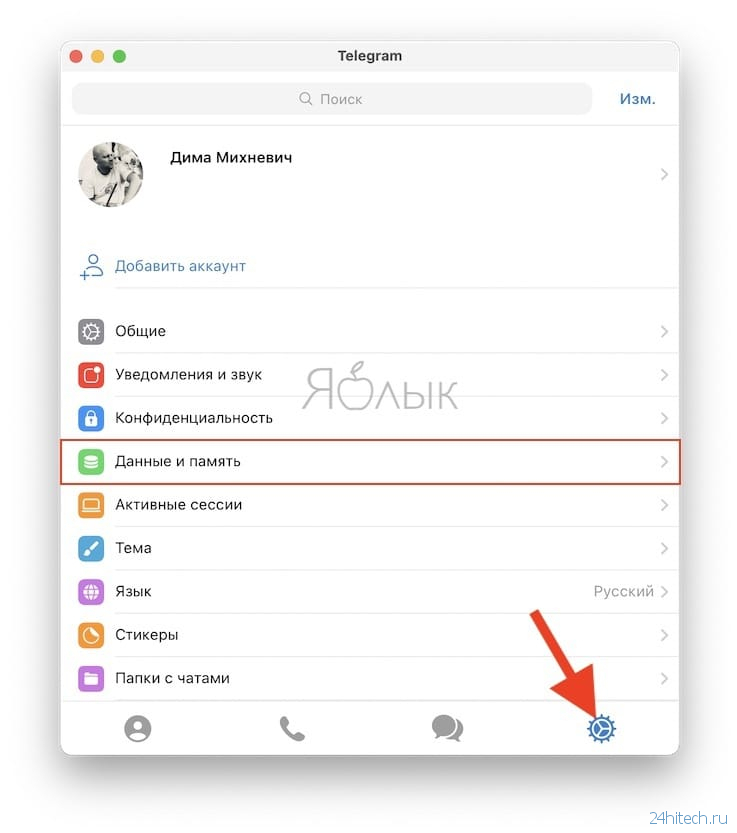 Он быстро проанализирует вашу систему и тщательно удалит файлы cookie, кэш, историю просмотров, ненужные файлы и другие файлы, которые не имеют активной утилиты. Вот как использовать Cisdem iPhone Cleaner очистить кеш от вашего iPhone:
Он быстро проанализирует вашу систему и тщательно удалит файлы cookie, кэш, историю просмотров, ненужные файлы и другие файлы, которые не имеют активной утилиты. Вот как использовать Cisdem iPhone Cleaner очистить кеш от вашего iPhone:
- Перво-наперво, вам нужно скачать и установить Cisdem iPhone Cleaner на вашем MAC. Вы можете скачать его здесь.
- После того, как программное обеспечение полностью установлено на вашем MAC, подключите ваше устройство iOS к вашему MAC с помощью USB-кабеля.
- На вашем iPhone нажмите Доверять включить соединение между двумя устройствами.
- Теперь откройте Cisdem iPhone Cleaner и подождите, пока устройство синхронизируется с программным обеспечением. Вы можете убедиться в этом, проверив, говорит ли значок «Связано«.
- Убедившись, что устройство iOS успешно подключено к вашему MAC, нажмите App Cleaner. Настройка находится прямо под Диспетчер устройств.

- Теперь нажмите на сканирование. Программное обеспечение будет автоматически искать приложение, любой кэш приложения, ненужные файлы и другие избыточные документы. Когда запрос закончится, вам будет предложено удалить все файлы, которые были только что проанализированы.
- Если вы все еще указали, что вам нужно больше места после очистки кэша, есть еще одна вещь, которую вы можете сделать с этим программным обеспечением. Cisdem iPhone Cleaner способен искать большие файлы, сообщая вам, безопасно ли их удалять. Просто нажмите на Найти большие файлы и ударил сканирование. После завершения запроса выберите файлы, которые вы хотите удалить.
Если вы используете Windows на настольном компьютере, iFreeUp по сути является вашим единственным решением для очистки данных кэша вашего iPhone. iFreeUp удалит бесполезный кеш и файлы журналов простым и легким способом.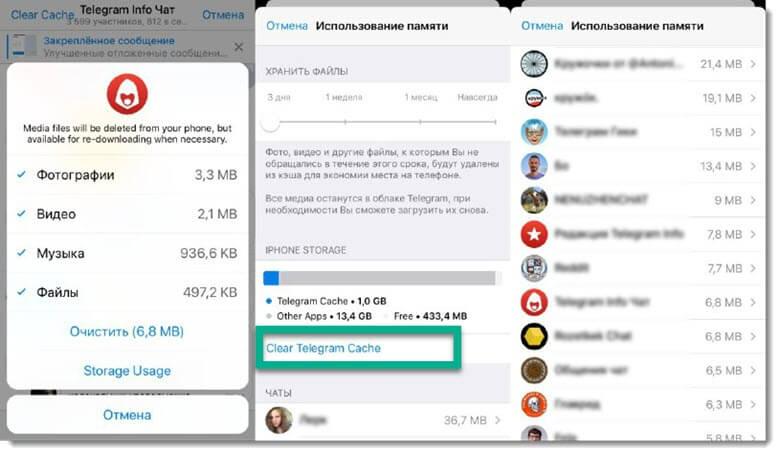 Он также будет управлять различными несущественными файлами вашей iOS, чтобы повысить производительность вашего iPhone, iPad или iPod.
Он также будет управлять различными несущественными файлами вашей iOS, чтобы повысить производительность вашего iPhone, iPad или iPod.
Более того, он имеет встроенный файловый менеджер, который позволяет вам экспортировать, импортировать или удалять что угодно, от фотографий до книг, с вашего ПК на iPhone и наоборот. Следуйте нашему руководству ниже, чтобы узнать, как очистить данные кэша на iPhone на компьютере с Windows:
- Перво-наперво, скачайте и установите iFreeUp по этой ссылке.
- После установки программного обеспечения, запустите iFreeUp и немедленно подключите свой iPhone к компьютеру.
- На вашем iPhone нажмите Доверять включить соединение между двумя устройствами.
- После обнаружения ваше устройство должно быть видно в нижней части экрана.
- После того, как ваш телефон будет обнаружен, нажмите на сканирование и дождитесь завершения процесса.
- Как только анализ завершен, нажмите чистый кнопка, чтобы начать процесс очистки.

Если у вас взломанный iPhone, это, безусловно, лучшее решение. До сих пор я был в состоянии идентифицировать две настройки джейлбрейка, которые позволят вам очистить кэш и освободить место на вашем iPhone. Установить один из твиков ниже очень просто. Сложная часть — это джейлбрейк вашего устройства iOS. Если вы никогда не делали этого раньше, я бы обратился прямо к техническому, поскольку этот процесс довольно утомителен.
CacheClearerCacheClearer это джейлбрейк-твик, который позволяет пользователям очищать кеш практически во всех приложениях. Этот твик позволит вам очистить кэш каждого приложения частично прямо из меню настроек приложения. Вам не нужно удалять приложение или что-то в этом роде, это похоже на нативную настройку. Вот как установить CacheClearer:
- запуск Cydia.

- Идти к Источники> Редактировать и добавить http://rpetri.ch/repo
- выберите CacheClearer из списка и подтвердите установку.
- Перезагрузитесь и перейдите к Общие> Хранение Использование iCloud> Управление хранилищем и посмотреть, есть ли у вас Очистить кэш приложения кнопка.
iCleaner это отдельное приложение. В отличие от приятной интеграции с ОС, такой как CacheCleaner, этот твик имеет собственное меню с множеством настраиваемых параметров.
iCleaner более сложен, чем первая настройка, поскольку он способен очищать кэш Safari, удалять временные файлы, удалять вложения сообщений и удалять кэшированные данные из всех приложений. Все это делается одним нажатием. Вот как установить iCleaner:
- запуск Cydia.
- Идти к Источники> Редактировать и добавить https://ib-soft.
 net
net - Скачать iCleaner и подтвердите установку.
- Перезагрузитесь и откройте iCleaner.
- Подождите, пока оно просканирует ваше устройство, затем нажмите на чистый освободить ценное пространство.
Заключение
Как вы могли видеть, есть несколько способов очистить кеш приложений на iOS. Я признаю, что это гораздо менее удобно, чем на Android, но это, безусловно, можно сделать. В конце концов, все зависит от того, с чем вы работаете. Если у вас взломанное устройство, не думайте, прежде чем выбрать твик. Но если вы не взломаны, очистка с помощью настольного компьютера, безусловно, даст наилучшие результаты. Просто убедитесь, что вы выбрали правильное программное обеспечение.
С другой стороны, если у вас нет готового компьютера, стоит выполнить некоторые обязанности вручную, как описано в Способ 1 а также Способ 2.
Как очистить кэш на iPhone качественно и в разных приложениях
Одна из особенностей девайсов от яблочной компании – невозможность расширения памяти за счёт MicroSD.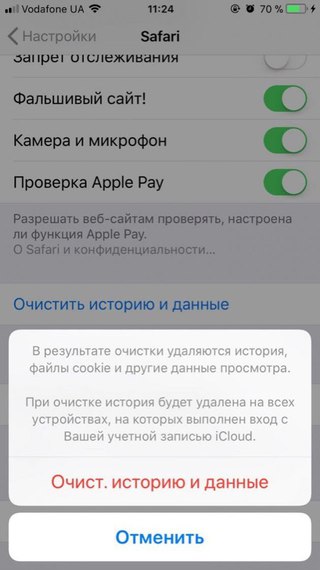 Причём разница между устройствами на 18 ГБ и 128 ГБ серьёзно превышает стоимость карты с теми же 128 ГБ, а памяти, как известно, много не бывает. И если устройство «из коробки» впечатляет своим быстродействием, то со временем даже такой девайс как iPhone теряет в производительности, особенно если он изначально не мог похвастать большим объёмом встроенной памяти. Чем активнее используется смартфон и чем больше пользователь устанавливает приложений, тем меньше остаётся памяти и вот уже смартфон не желает обновлять приложения по причине её недостатка.
Причём разница между устройствами на 18 ГБ и 128 ГБ серьёзно превышает стоимость карты с теми же 128 ГБ, а памяти, как известно, много не бывает. И если устройство «из коробки» впечатляет своим быстродействием, то со временем даже такой девайс как iPhone теряет в производительности, особенно если он изначально не мог похвастать большим объёмом встроенной памяти. Чем активнее используется смартфон и чем больше пользователь устанавливает приложений, тем меньше остаётся памяти и вот уже смартфон не желает обновлять приложения по причине её недостатка.
Хотя система и справляется с проблемой переполненного кэша своими силами, анализируя и автоматически очищая память от ненужных данных, в некоторых случаях есть необходимость в ручной очистке. Сделать это несложно, к тому же не занимает много времени, так что почистить кэш сможет каждый пользователь iPhone самостоятельно.
Почему надо чистить кэш на iPhone
Кэш являет собой промежуточный буфер, содержащий остатки удалённого софта, многочисленный контент из мессенджеров, приложений социальных сетей, браузеров, настройки программ, недогруженные файлы и т.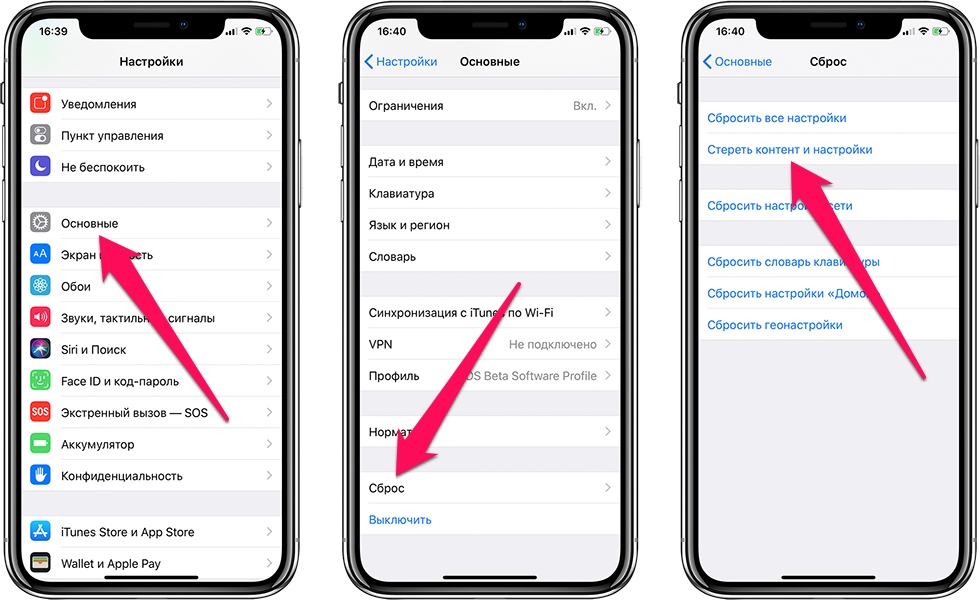 д. Благодаря его содержимому система загружает данные намного быстрее, чем при повторной загрузке их из сети, но кроме пользы хранение больших объёмов информации, занимающей драгоценную память устройства, может приносить и вред. В случае чрезмерного накопления данных на iPhone, располагающем не слишком большим количеством памяти, очистка кэша является необходимостью.
д. Благодаря его содержимому система загружает данные намного быстрее, чем при повторной загрузке их из сети, но кроме пользы хранение больших объёмов информации, занимающей драгоценную память устройства, может приносить и вред. В случае чрезмерного накопления данных на iPhone, располагающем не слишком большим количеством памяти, очистка кэша является необходимостью.
Но здесь есть один момент. Если свободной памяти на устройстве достаточно много, очистка кэша не окажет благотворного влияния на производительность, тогда как наличие информации в буфере поспособствует быстрой загрузке приложений и страниц браузера, поскольку заново подгружать данные из интернета уже не придётся. Нельзя сказать, что iPhone начнёт сильно тормозить, если накопилось много кэшированных данных, но при появлении такой необходимости лучше всё же избавиться от ненужного информационного мусора. На работу программ удаление кэша негативно не повлияет.
Перейдя в настройках устройства в «Хранилище» можно увидеть, какие типы файлов и в каком объёме хранятся на вашем iPhone, здесь же и загадочное «Другое», где и находится кэш вместе с параметрами системы, голосами помощников и прочими данными.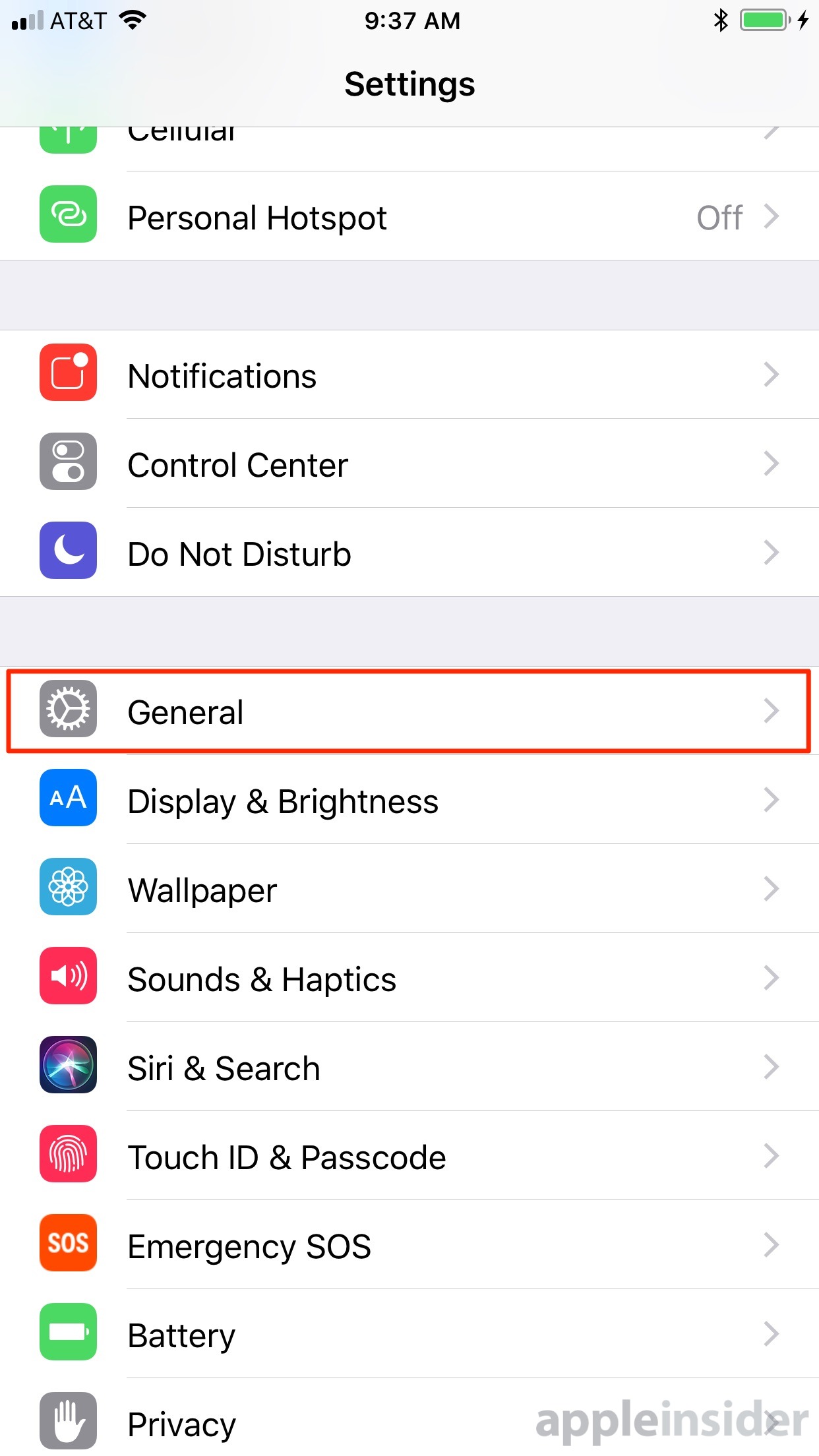 Операционная система порекомендует выполнить некоторые действия для освобождения пространства, например, очистить папку удалённых файлов, перенести контент в iCloud и т. д. Пользователю остаётся только выбрать приемлемые для него действия для освобождения места.
Операционная система порекомендует выполнить некоторые действия для освобождения пространства, например, очистить папку удалённых файлов, перенести контент в iCloud и т. д. Пользователю остаётся только выбрать приемлемые для него действия для освобождения места.
Если вы хотите максимально очистить место на смартфоне, можно восстановить устройство, вернув ему первоначальные параметры. При этом перед процедурой сброса важно сделать резервную копию данных, которые вы хотите сохранить.
Очищаем браузер
При посещении веб-ресурсов браузер непременно сохраняет кэш для быстрого доступа к контенту в дальнейшем. Со временем при частой практике интернет-сёрфинга данные скапливаются в больших количествах на устройстве, поэтому лучше убрать лишние накопления информации, освободив драгоценное место в памяти.
Рассмотрим подробнее, как очистить кэш браузера на iPhone на примере штатного Сафари:
- Идём в настройки мобильного устройства.
- Прокручиваем экран вниз, где находим Safari, и переходим в раздел.

- Для очистки истории и удаления cookie листаем вниз и жмём кнопку «Очистить историю и данные сайтов», затем подтверждаем действие нажатием «Очистить историю и данные», чтобы стереть из памяти устройства историю посещений, сохранённый контент и кэшированные файлы.
- Для удаления кэшированных файлов без очистки истории в разделе «Safari» выбираем «Дополнительно» – «Данные сайтов». Здесь будет находиться список файлов, совпадающих с именами сайтов, с которых они были загружены, жмём «Удалить все данные». Можно также перейти в меню редактирования нажатием кнопки «Изменить» и выборочно очистить данные из списка.
При наличии на мобильном устройстве других браузеров, кэш следует почистить из приложения. Опция будет доступна в меню браузера, например, в случае с Chrome выбираем в меню «Настройки» и в блоке «Дополнительные» открываем раздел «Личные данные», где и будет функция очистки истории и кэша.
youtube.com/embed/tOvAxMwTNYg?feature=oembed» frameborder=»0″ allow=»accelerometer; autoplay; encrypted-media; gyroscope; picture-in-picture» allowfullscreen=»»/>Очистка кэша программ
Некоторые приложения, изначально небольшие по весу, сохраняют кэш в нескромных объёмах, порой исчисляемых в гигабайтах. Это может быть игра, мессенджер или другой софт, подгружающий данные на телефон для быстрой загрузки контента в дальнейшем.
Как очистить кэш приложений на iPhone
Отдельные игры могут выдавать ошибки или зависать при ошибочно записанных данных, так что для корректной работы лучше почистить кэш софта. Выполнить это несложно:
- Идём в настройки и листаем вниз, чтобы добраться до установленного софта.
- В опциях программы, кэш которой требуется почистить, вверху можно увидеть перечень доступов софта, а ниже – настройки, поддающиеся изменениям.
- Возле строчки «Сбросить кэш» есть тумблер, при его перемещении приложение будет удалять остаточные файлы самостоятельно, что позволяет сэкономить память устройства.

Как очистить кэш Instagram на iPhone
Одно из тех приложений на смартфоне, которое может занимать гигабайты памяти. Очистить кэш в Instagram можно сторонними инструментами или штатными средствами.
Надёжнее всего удалить софт, после чего заново установить и авторизоваться, для чего выполняем следующие манипуляции:
- Идём в настройки iPhone.
- В разделе «Основные» выбираем «Хранилище iPhone».
- Выбираем в списке Instagram и жмём «Удалить приложение», подтверждаем действие.
- Инсталлируем софт повторно из App Store и проходим процедуру авторизации в сервисе.
Аналогично можно поступить с выросшим в объёме WhatsApp и другими мессенджерами.
Как очистить кэш Телеграма на iPhone
В случае с Telegram всё ещё проще. Хотя софт и не из прожорливых, при необходимости можно почистить кэш прямо в приложении:
- В Телеграме жмём кнопку меню и выбираем «Настройки».
- Идём в раздел «Данные и память», где выберем «Использование памяти».

- Здесь можно очистить кэш нажатием на соответствующем пункте, а также изменить сроки хранения медиафайлов.
Как очистить кэш ВКонтакте
Чтобы избавиться от кэша ВК, не обязательно сносить и заново устанавливать софт. Для этого достаточно выполнить следующие действия:
- Открываем приложение.
- В меню сервиса выбираем «Настройки» (значок шестерёнки).
- В разделе «Основные» листаем вниз и выбираем опцию «Очистить кэш».
Как удалить мультимедийный контент из чатов WhatsApp
Не секрет, что данный мессенджер бывает очень прожорлив, поэтому при активном его использовании требуется периодическая очистка кэша, для чего можно удалить софт и поставить его заново или же пойти другим путём. В WhatsApp можно удалить из чатов медиаконтент, занимающий львиную долю памяти (при этом текстовые сообщения останутся). Для этого выполняем следующе действия:
- Открываем WhatsApp и идём в настройки мессенджера.
- Выбираем раздел «Данные и хранилище» и переходим в «Хранилище».

- Здесь доступен список чатов, которые отсортированы по объёму. Выбираем по очереди каждый, что занимает больше много места, чтобы увидеть, какие типы контента имеются в выбранном чате.
- Жмём «Управлять» и отмечаем увесистые данные для удаления (фото, гифки, голосовые сообщения, документы).
- Жмём «Очистить» и подтверждаем действие.
Эти действия позволят удалить медиаданные из переписок в WhatsApp, при том, что текст сохранится.
Очищаем память сообщений и настраиваем срок их хранения
Современные пользователи очень активно используют мессенджеры и социальные сети для общения, и если смартфон эксплуатируется уже не первый год, в памяти хранятся многочисленные переписки, способные занимать немало места.
Так, один из способов, как очистить ненужный кэш на iPhone, предполагает очистку данных сообщений непосредственно в приложениях, являющихся главными пожирателями пространства. Способ очистки чатов в WhatsApp мы рассмотрели выше (в настройках чатов можно скинуть весь кэш, включая и текстовые сообщения, или выборочно). В Telegram в разделе настроек «Данные и память» – «Использование памяти» (где мы чистили кэш) можно сбросить кэш текстовых сообщений, для чего нужно выбрать пункт «Локальная база данных» и подтвердить действие.
В Telegram в разделе настроек «Данные и память» – «Использование памяти» (где мы чистили кэш) можно сбросить кэш текстовых сообщений, для чего нужно выбрать пункт «Локальная база данных» и подтвердить действие.
Кроме данных мессенджеров и приложений социальных сетей не помешает почистить и стандартные SMS и MMS, которые также со временем занимают немало пространства, особенно когда речь о сообщениях с вложениями. Оптимальное решение в данном случае – настройка срока хранения смс в настройках iOS, для чего нужно выполнить ряд действий:
- Идём в настройки мобильного устройства.
- Переходим в раздел «Сообщения».
- Выбираем пункт «История сообщений», где стандартно установлена опция бессрочного хранения.
- Здесь выставляем нужные параметры, сколько следует хранить смс, например 1 год или 30 дней. В зависимости от выбранного срока те сообщения, которые окажутся старше, будут удалены. Этот фактор следует учитывать, и перед выполнением процедуры следует сохранить нужные данные.

Какие приложения помогут избавиться от лишних файлов
Независимо от того, какой у вас iPhone – 5, 5C, 5S, 6, 6S, SE, 7, 8, 10, 11, 11 Pro или другой версии, и какой объём встроенной памяти у девайса, периодическая очистка мусорных файлов не помешает. Для этой цели может пригодиться сторонний софт.
iTunes
Универсальный сервис для работы с яблочными устройствами позволяет, в том числе очистить кэш девайса. Через iTunes очистить кэш в iPhone X, XS, XR и других версий можно путём восстановления из резервной копии, делается это следующим образом:
- В настройках мобильного девайса в разделе iCloud предварительно отключаем функцию «Найти iPhone».
- Подключаем iPhone посредством USB-шнура к компьютеру, открываем iTunes.
- Выбираем устройство и в разделе «Обзор» создаём копию данных смартфона нажатием соответствующей кнопки. Копия будет включать только важные файлы приложений, тогда как мусорные файлы в неё не войдут.
- Здесь же применяем опцию «Восстановить из резервной копии», выбрав созданную копию.

Существуют и другие приложения, загружаемые из App Store или официальных сайтов производителей, которые позволят как удалить кэш, так и избавиться от прочего ненужного мусора на iPhone (дубликатов фото, контактов, недозагруженых пакетов и т. д.). Это такие утилиты как Smart Cleaner, PhoneClean, Clean Doctor, Duplicate Cleaner (только для поиска и удаления файлов-дубликатов).
Существуют и более жёсткий метод очистки памяти устройства – сброс до заводских настроек, но такой вариант применяется в крайних случаях, например, при проблемах функционирования или перед продажей iPhone.
Как очистить кэш на iPhone
Удаляем данные приложений и браузера, чтобы ускорить работу смартфона.
Для чего нужна очистка кэша? Кэш — это временная память, куда скапливается масса данных из работающих приложений и браузера. Со временем данных становится слишком много и они начинают подгружать систему. На старые модели это оказывает наиболее заметное влияние из-за более слабого железа.
Давайте рассмотрим все способы очистки кэша на вашем iPhone.
Очищаем кэш браузера
По умолчанию в iOS установлен браузер Safari, поэтому начнем с него. Переходим в Настройки > Safari > Очистить историю и данные
Подтверждаем действие и готово.
Очистка кэша открытых программ на iPhone
После использования большого количества приложений не лишней будет очистка оперативной памяти смартфона. Для этого 2 раза быстро нажимаем кнопку Home. Откроется окно, отображающее недавно открытые программы — нужно перетянуть их изображения вверх:
Очищаем кэш отдельных приложений
Вы можете посмотреть сколько место занимает не только само приложение, но и данные, которые появляются по мере его использования. Для этого переходим в Настройки > Основные > Хранилище iPhone.
В качестве примера выберем Youtube.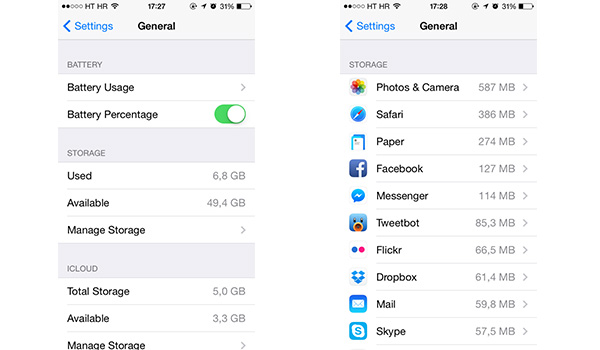 Здесь нас интересует строка Документы и данные: если вы видите, что данных стало слишком много, то просто удалите приложение, а затем установите его заново.
Здесь нас интересует строка Документы и данные: если вы видите, что данных стало слишком много, то просто удалите приложение, а затем установите его заново.
Теперь перейдем к более эффективному, но и более трудоемкому способу.
Полная очистка кэша без потери данных
Шаг 1. Подключаем смартфон к компьютеру через USB кабель, запускаем iTunes и жмем на иконку устройства.
Шаг 2. Ставим галочку напротив пункта Шифровать резервную копию iPhone, после чего система попросит вас ввести пароль для копии.
Пароль запомните, а еще лучше — запишите. Это обязательно!
Шаг 3. Жмем Создать копию сейчас и дожидаемся окончания процесса.
Шаг 4.Теперь нам нужно отключить функцию «Найти iPhone». Дело в том, что iTunes не позволит провести восстановление если она будет активна. Переходим в Настройки > Apple ID > iCloud
Открываем пункт Найти iPhone и отключаем его.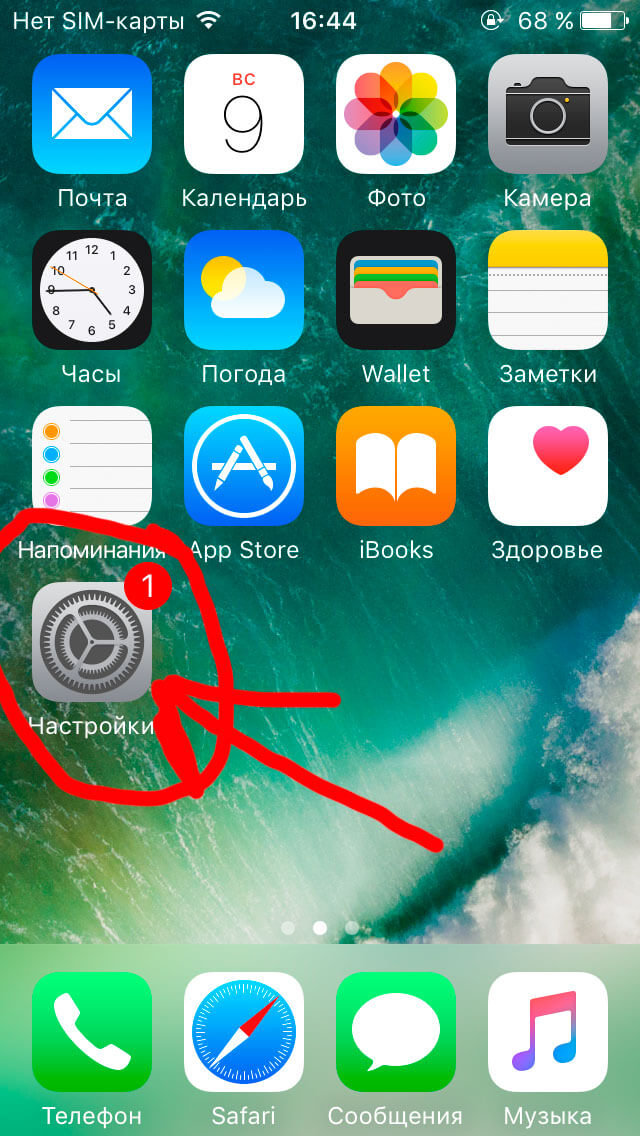
При этом система попросит вас ввести пароль от Apple ID.
Шаг 5. Возвращаемся в iTunes и жмем Восстановить из копии и указываем ранее заданный пароль. Не отключаем смартфон от ПК до тех пор, пока он не перезагрузится и не отобразится в iTunes.
Шаг 6. После включения айфона вводим пароль от вашего Apple ID и дожидаемся установки всех программ.
В результате данных манипуляций вы не потеряете данных, но весь накопившийся ненужный кэш будет очищен. При этом все пароли в программах, а также контакты в мессенджерах будут сохранены и вам не потребуется вводить их заново.
Сторонние программы
Можно воспользоваться сторонними программами, например, Battery Doctor. Принцип работы у всех подобных приложений один: запускаем, ищем кнопку «Clear cache» или «Очистить мусор» и готово. Стоит отметить, что это не самый эффективный метод и лучше воспользоваться выше описанными способами.
Как очистить кеш на iPhone: Safari, приложения и многое другое
Если ваш iPhone работает медленно или периодически возникают проблемы, вы можете попробовать очистить кеш, чтобы исправить это. В iOS нет такой вещи, как очиститель кеша системного уровня, поэтому вы не можете очистить кеш на своем iPhone за один раз. Что вы можете сделать, так это очистить кеш отдельно от различных приложений, если они поддерживают эту функцию. Чтобы очистить кеш на iPhone, мы воспользуемся трехсторонним подходом. Сначала мы очистим кеш в Safari — браузере по умолчанию на устройствах iOS.Затем мы расскажем, как очистить кеш отдельных приложений. Наконец, мы рассмотрим настройки системного уровня, которые могут решить некоторые типичные проблемы, которые могут у вас возникнуть.
Как очистить кеш в Safari для iPhone
Если вы очистите кеш браузера, вы сможете избавиться от раздражающих факторов, например, от того, что веб-сайты иногда не загружаются. Вот как это сделать.
- Чтобы полностью очистить кеш, перейдите в Настройки > Safari и нажмите Очистить историю и данные веб-сайтов .

- Еще раз нажмите Очистить историю и данные веб-сайтов .
- Если у вас возникла проблема с определенным веб-сайтом, перейдите в раздел Настройки > Safari > Advanced > Данные веб-сайта .
- Теперь воспользуйтесь строкой поиска вверху, чтобы найти нужный веб-сайт. Когда вы найдете его, проведите влево и коснитесь Удалить , чтобы очистить кеш для этого конкретного веб-сайта.
Как очистить кеш от других приложений на iPhone
Не существует фиксированного способа очистки кеша от сторонних приложений на iPhone.В некоторых приложениях, таких как Tumblr, есть опция, позволяющая удалять кеш, но в большинстве приложений ее нет. Если какое-то приложение вас беспокоит, попробуйте удалить и переустановить его.
Другие варианты очистки кеша на iPhone
Теперь, если у вас возникли проблемы с программной клавиатурой или Wi-Fi, iOS позволяет вам с помощью некоторых параметров системного уровня сбросить определенные настройки без удаления всех данных с вашего iPhone. Вы даже можете очистить место на своем iPhone с помощью этих настроек. Мы перечислим их для вас.
Вы даже можете очистить место на своем iPhone с помощью этих настроек. Мы перечислим их для вас.
- Чтобы удалить неиспользуемые приложения (но не документы и данные, хранящиеся в этих приложениях), перейдите к Настройки > Общие > iPhone Storage . Теперь нажмите Включить рядом с Выгрузить неиспользуемые приложения .
- Чтобы сбросить системные настройки, такие как сеть, раскладка домашнего экрана или словарь клавиатуры, перейдите в Настройки > Общие > Сброс . Теперь выберите подходящий вариант, чтобы завершить процесс.
- Вы также можете быстро загружать фотографии в iCloud и удалять локальные копии, чтобы освободить место на вашем iPhone.Перейдите в Настройки > Общие > iPhone Storage . Теперь нажмите Включить рядом с Оптимизировать фотографии .

Для получения дополнительных руководств посетите наш раздел «Как сделать».
Чтобы следить за последними техническими новостями и обзорами, следите за Gadgets 360 в Twitter, Facebook и Google News. Чтобы смотреть самые свежие видео о гаджетах и технологиях, подпишитесь на наш канал YouTube.
Резидентный бот. Если вы напишите мне, ответит человек.Подробнее ЕС ожидает оштрафовать Philips, Pioneer и Asus за ограничение онлайн-продаж их продуктов Сингапур отключает медицинские компьютеры от Интернета после кибератакиИстории по теме
Как очистить кеш на вашем iPhone, чтобы он работал быстрее
- Очистка кеша iPhone может ускорить работу телефона, освободить место для хранения и снизить риск сбоя.
- Вы можете освободить место в кэше iPhone , вручную удалив информацию из ваших отдельных приложений и браузера или удалив и перезагрузив приложения для автоматической очистки кеша.

- Вот простой пошаговый процесс очистки кеша вашего iPhone от Safari и сторонних приложений.
- Посетите техническую библиотеку Business Insider, чтобы узнать больше.
Вы когда-нибудь задумывались, почему скорость загрузки вашего iPhone медленнее, чем обычно? Вопреки тому, что вы думаете, это не обязательно потому, что ваш телефон стареет или ваша сеть работает медленно. Возможно, ваш iPhone завис от слишком большого количества бесполезных файлов и данных приложений, что, вероятно, означает, что вам пора очистить кеш.
Кэшированные данные включают в себя все файлы и изображения, которые ваш телефон спрятал в своей памяти. Сюда входят пароли и сценарии с ранее посещенных веб-сайтов, которые ваш телефон держит под рукой для быстрого доступа.
Теоретически эта функция должна упростить и ускорить вашу работу, потому что вашему телефону не нужно постоянно запрашивать ваши пароли и другую информацию. Хотя Apple не подтвердила это напрямую, общее мнение технологического сообщества состоит в том, что, когда на вашем iPhone создается резервная копия слишком большого количества данных, кеш вашего телефона может заставить устройство работать на более медленных скоростях.
Хотя Apple не подтвердила это напрямую, общее мнение технологического сообщества состоит в том, что, когда на вашем iPhone создается резервная копия слишком большого количества данных, кеш вашего телефона может заставить устройство работать на более медленных скоростях.
Очистка кэша может быть полезной привычкой, чтобы ваш телефон работал на полную мощность. К счастью для вас, это быстрый и простой процесс, который могут выполнить даже те, кто не совсем разбирается в iPhone.
Итак, если вы чувствуете, что ваш iPhone остро нуждается в генеральной чистке, выполните следующие простые шаги, начиная с приложения, которое вы, вероятно, используете чаще всего, Safari.
Как очистить кеш iPhone для SafariВ «Настройках» найдите вкладку «Очистить историю и данные веб-сайтов», чтобы очистить кеш в приложении Safari.Оливия Янг / Business Insider
1. Перед удалением данных убедитесь, что вы знаете свои основные пароли. Этот процесс приведет к выходу вас из посещаемых вами веб-сайтов.
Перед удалением данных убедитесь, что вы знаете свои основные пароли. Этот процесс приведет к выходу вас из посещаемых вами веб-сайтов.
2. В «Настройках» найдите разделы «Пароли и учетные записи» и нажмите «Safari».
3. После переключателей вы увидите «Очистить историю и данные веб-сайта». Щелкните это.
4. Ваше устройство дважды проверит, хотите ли вы удалить данные Safari, поэтому щелкните сообщение, которое следует ниже.
Как очистить кеш вашего iPhone от сторонних приложенийУзнайте, какие приложения занимают больше всего места на вашем телефоне, в разделе «Хранилище iPhone» в «Настройках». Оливия Янг / Business Insider
1. Что касается сторонних приложений, которые вы загрузили — Facebook, Instagram, Google Maps и т.п., — вы можете управлять своим хранилищем в «Настройках».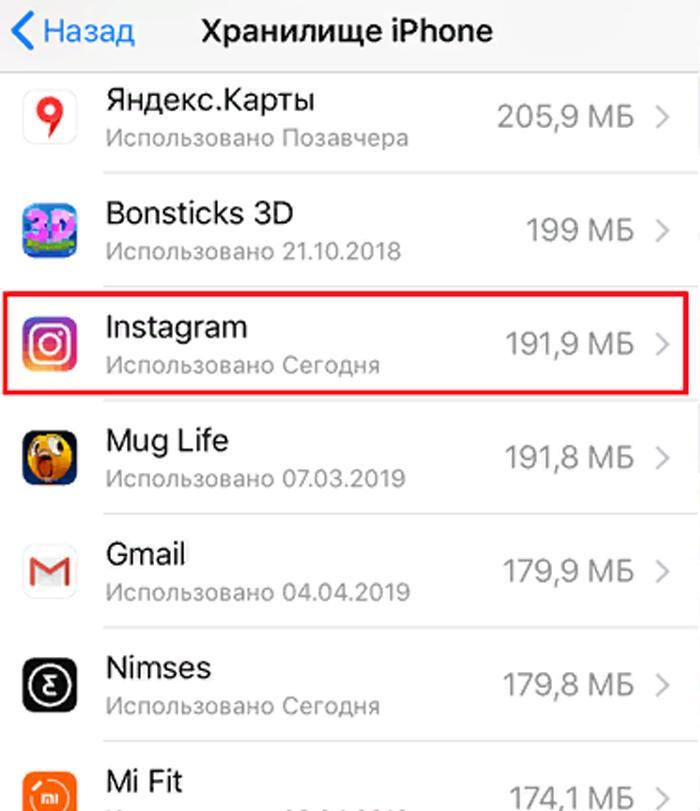 «В« Настройках »перейдите в« Общие »и нажмите« Хранилище iPhone ».
«В« Настройках »перейдите в« Общие »и нажмите« Хранилище iPhone ».
2. В« Хранилище iPhone »вы найдете список своих приложений, причем те, которые содержат больше всего данных, вверху. .
3. Если вы коснетесь любого из этих приложений, вы сможете точно увидеть, сколько места занимает его «Документы и данные».
Включите рекомендации в разделе хранилища для приложения, чтобы освободить из него место. Оливия Янг / Business Insider
4. Если ваше устройство заполняется, оно предложит вам рекомендации по очистке на странице «Хранилище iPhone». Просто нажмите кнопку «Показать все» рядом с «Рекомендациями», чтобы прочитать описание каждого из них.
5. Если вы хотите воспользоваться любой из рекомендаций, просто нажмите «Включить».
6. Если вы предпочитаете очищать пространство вручную, войдите в приложение и начните удалять ненужные файлы, такие как старые текстовые разговоры, списки воспроизведения, фотоальбомы, электронные письма и тому подобное.
Если у вас есть одно приложение, которое без надобности занимает огромное количество места, то, по мнению PCWorld, стоит удалить приложение и повторно загрузить его. Это потому, что ваши социальные приложения хранят изображения и видео, которые вы уже смотрели, и иногда единственный способ очистить этот кеш — просто стереть его и очистить значительную часть кешированных данных.
Чтобы удалить приложение, просто коснитесь указанного приложения в меню «Хранилище iPhone» и нажмите «Удалить приложение» внизу страницы.
Загрузите его повторно, зайдя в Apple Store и выполнив поиск или найдя его в списке «Мои покупки». Если это платное приложение, вам не придется покупать его повторно.
Insider Inc. получает комиссию при покупке по нашим ссылкам.
Как очистить кеш на iPhone и iPad: Easy Speed Boost
iPhone и iPad имеют тенденцию к замедлению, поскольку они постепенно забиваются нежелательными файлами и приложениями. В этой статье мы объясняем, как очистить кеш, ненужные файлы и файлы, засоряющие память на вашем устройстве, чтобы оно работало быстрее.
В этой статье мы объясняем, как очистить кеш, ненужные файлы и файлы, засоряющие память на вашем устройстве, чтобы оно работало быстрее.
iOS и iPadOS не нуждаются в таком же обслуживании, как Mac (или, не дай бог, ПК с Windows), но они требуют небольшого внимания для работы с оптимальной скоростью; Производительность старых iPhone и iPad, в частности, улучшится от весенней чистки. Очистка также помогает на человеческом уровне, потому что позволяет вам сосредоточиться на приложениях и файлах, которые вы действительно используете.
Обновление 10 июля 2020 г .: Если на вашем iPhone установлена iOS 13.5.1, вы могли заметить некоторые проблемы с фоновой активностью, вызывающие разряд батареи, мы пытаемся установить, могут ли с этим быть связаны проблемы с кешем. Читайте: iPhone разряжает батарею в фоновом режиме в iOS 13.5.1
Как очистить кеш на iPhone или iPad
Удалить кеш в Safari просто.
- Откройте настройки и прокрутите вниз до пятой группы параметров (начиная с паролей и учетных записей).
 Коснитесь Safari.
Коснитесь Safari. - Прокрутите вниз и нажмите «Очистить историю и данные веб-сайтов».
- Во всплывающем окне нажмите «Очистить историю и данные» для подтверждения.
Обратите внимание, что это приведет к выходу из всех веб-сайтов, на которые вы в данный момент вошли.
Удалить ненужные данные приложения
Данные, хранящиеся в других приложениях, можно очистить с помощью параметра «Использование» в настройках.
- Нажмите «Настройки»> «Основные»> «Хранилище iPhone». (На iPad эта опция будет обозначена как «Хранилище iPad».)
- Внизу экрана (ниже рекомендации по экономии места) вы увидите свои приложения, упорядоченные по объему памяти, который они занимают. Коснитесь приложения, которое занимает много места.
- Проверьте цифру «Документы и данные». Сюда входят связанные медиа, такие как изображения, песни и подкасты, сохраненные игры и настройки; в некоторых случаях он может быть значительно больше, чем само приложение.

- Если размер «Документы и данные» превышает 500 МБ, и вы готовы потерять указанные выше файлы, подумайте об удалении и переустановке приложения, чтобы очистить это пространство.(В приложении ниже всего 319 КБ, так что мы не будем беспокоиться. Это игра, в которую мы только начали играть.)
- Если вы решите продолжить, нажмите «Удалить приложение», подтвердите, затем перейдите в App Store (или в свой список «Приобретенные») и повторно загрузите его. Эта чистая установка не будет включать данные и документы и, следовательно, будет меньше.
Освободите память, перезагрузив iPhone или iPad
По большей части iOS хорошо справляется с управлением памятью без участия пользователя.Но мы находим, что перезапуск iPhone время от времени — хороший способ очистить память и убедиться, что у важных приложений достаточно для нормальной работы.
Вот как перезагрузить iPhone:
- Удерживайте кнопку питания (вверху или вверху справа на устройстве), пока не появится сообщение «Сдвиньте, чтобы выключить».
 Если у вас iPhone без кнопки «Домой» (XR, 11, 11 Pro и т. Д.), Вам нужно удерживать нажатыми кнопки питания и увеличения громкости, пока не появится ползунок.
Если у вас iPhone без кнопки «Домой» (XR, 11, 11 Pro и т. Д.), Вам нужно удерживать нажатыми кнопки питания и увеличения громкости, пока не появится ползунок. - Проведите ползунком выключения питания.
- Подождите, пока устройство полностью выключится, затем нажмите и удерживайте кнопку питания, чтобы снова включить iPhone.
Раньше для iPhone было жизненно важно делать это на регулярной основе, но сейчас это не так. Тем не менее, он может быть полезен на старых моделях.
Загрузите приложение для очистки
Существует множество приложений, которые быстро и эффективно избавляются от ненужных файлов. Обычно они загружаются на ваш Mac или ПК; затем вы подключаете свой iPhone (или iPad) и позволяете приложению делать свое дело.
Более чистое приложение обычно является наиболее эффективным способом освободить место на вашем iPhone, но если вы хотите получить полнофункциональное приложение, оно обычно стоит где-то в районе 20 фунтов / 20 долларов.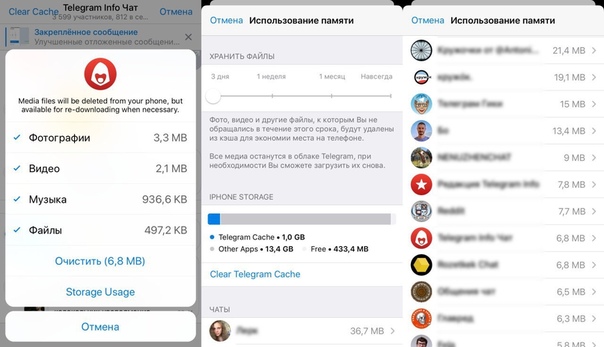 Лучше это, чем отказываться от нового телефона.
Лучше это, чем отказываться от нового телефона.
Очистка телефона
PhoneClean от iMobie можно использовать для удаления ненужных файлов с iOS. Выполните следующие шаги:
- Подключите iPhone к Mac.
- Откройте PhoneClean и щелкните Сканировать.
- После завершения сканирования нажмите «Очистить».
Некоторые функции PhoneClean, включая кеширование фотографий, доступны только в версии Pro. Это начинается с 19,99 долларов США (около 16 фунтов стерлингов) для одного Mac или ПК в течение одного года.
iMyFone Umate
Как и PhoneClean, iMyFone Umate для Mac и Windows можно использовать для быстрого удаления временных и ненужных файлов с вашего устройства iOS.
- Подключите iPhone к Mac или ПК.
- Откройте iMyFone Umate и нажмите «Сканировать» (на вкладке «Главная»).
- Проверьте разделы «Нежелательные файлы» и «Временные файлы», затем очистите их, чтобы освободить место на вашем устройстве (у нас было 4 ГБ на нашем тестовом iPhone).

- Вы также можете очистить все большие файлы и посмотреть, какие приложения занимают больше всего места, а затем удалить их.
Есть бесплатная версия, если вы хотите попробовать приложение на себе. Платная версия, которая стоит 19,95 долларов США (16 фунтов стерлингов), добавляет более продвинутые функции.
Дополнительная литература
На сегодня все, но мы надеемся, что приведенные выше советы помогут вам улучшить производительность вашего устройства.Чтобы получить более общие советы по скорости iOS, стоит взглянуть на наши более широкие руководства: Как ускорить медленный iPhone и Как ускорить медленный iPad.
В какой-то момент вы можете захотеть укусить пулю и купить новое устройство. Вы можете сделать это прямо в Apple, но мы рекомендуем сначала прочитать несколько советов; наше руководство по покупке iPhone и руководство по покупке iPad должны стать вашим первым пунктом назначения.
Как очистить кеш на iPhone и iPad
Если место на вашем iPhone или iPad сокращается с угрожающей скоростью или ваше устройство начинает работать медленнее, тогда вам может быть полезно очистить кеш, используемый приложениями.
Кэшированные данные включают в себя все файлы и изображения, которые хранятся в памяти вашего устройства, что предназначено для того, чтобы помочь приложениям избежать многократного запроса одних и тех же данных и тем самым ускорить работу — теоретически.
На самом деле, чрезмерно усердное приложение может заполнить кеш вашего «iPhone» до такой степени, что общая производительность снизится. Поэтому рекомендуется время от времени проводить весеннюю чистку кеша, чтобы ваше устройство не зависало без надобности. Вот как.
Как очистить кеш iPhone и iPad
Следующие шаги очищают все файлы cookie и веб-данные, кэшированные Safari на вашем устройстве, хотя информация автозаполнения остается неизменной. Обратите внимание, что когда вы очищаете историю просмотров Safari на устройстве под управлением iOS 11 или более поздней версии, те же журналы очищаются на всех других устройствах, на которых выполнен вход в ту же учетную запись iCloud.
- Откройте приложение « Настройки » на своем «iPhone» или «iPad» и прокрутите вниз до Safari в списке.

- Прокрутите до раздела «Конфиденциальность и безопасность» и коснитесь синего Очистить историю и данные веб-сайта в нижней части меню. (Обратите внимание, что этот параметр может быть недоступен, если история еще не очищена или если для веб-сайтов установлен родительский контроль.)
- Нажмите Очистить историю и данные во всплывающей панели для подтверждения.
Как очистить кеш iPhone для сторонних приложений
Способ очистки кеша, используемого сторонними приложениями на вашем «iPhone», варьируется от приложения к приложению.Например, есть опция сброса кеша для Slack в главном приложении настроек (Настройки -> Slack -> Сброс кеша при следующем запуске ), в то время как вы можете управлять хранилищем, используемым отдельными разговорами WhatsApp из приложения чата (Настройки -> Использование данных и хранилища -> Использование хранилища ).
Если есть приложение, которое, как вы подозреваете, без надобности накапливает данные на вашем «iPhone», но вы не можете найти эквивалентный вариант для очистки его кеша, тогда лучшей альтернативой является проверка экрана «Хранилище iPhone» iOS.
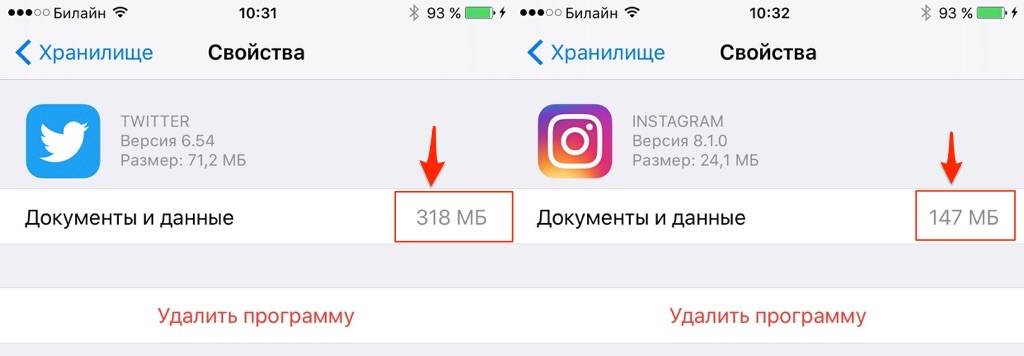
- Запустите приложение Settings на вашем «iPhone» или «iPad».
- Метчик Общий .
- Tap iPhone Storage .
- Список всех приложений (включая стандартные) на вашем устройстве iOS будет загружен в порядке их размера, при этом самые крупные приложения будут указаны первыми. Коснитесь приложения в списке, которое занимает ненужное место.
- На этом экране представлены два варианта удаления. Коснитесь Выгрузить приложение , чтобы выгрузить приложение, но сохранить все документы и данные (они будут восстановлены, если вы позже переустановите приложение), или коснитесь Удалить приложение , чтобы удалить приложение и все связанные данные с вашего устройства.
Стоит прокрутить список «Хранилище iPhone» и посмотреть на дату Last Used: под названием каждого приложения. Если с тех пор, как вы открыли приложение, прошло несколько недель или месяцев или там написано Never Used , рассмотрите возможность его удаления.
Если вы склонны загружать много приложений, которые часто остаются неиспользованными, рассмотрите возможность включения рекомендации меню «Хранилище iPhone» для автоматической Выгружать неиспользуемые приложения , когда у вас мало свободного места.Если вы удалили купленное приложение, но позже решили, что хотите его использовать (и оно все еще доступно в App Store), просто выполните следующие действия.
Как переустановить удаленные приложения
- Запустите приложение App Store на своем «iPhone» или «iPad».
- Нажмите вкладку Сегодня , если она еще не выбрана.
- Коснитесь круглой фотографии профиля в правом верхнем углу экрана «Сегодня», чтобы открыть экран настроек учетной записи.
- Метчик Куплен .
- Нажмите Мои покупки .
- На экране «Приобретено» коснитесь вкладки Не на этом iPhone .

- Прокрутите список приобретенных приложений, чтобы найти то, которое вы хотите восстановить, и коснитесь значка облачной загрузки рядом с ним, чтобы повторно загрузить и установить.
В нынешнем виде в iOS по-прежнему отсутствует простой способ очистки кеша в приложениях. Например, иногда вы можете сохранить приложение, но удалить его документы и данные.Надеюсь, Apple включит аналогичный вариант в будущую версию iOS, но до тех пор методы, описанные выше, являются лучшими вариантами для очистки вашего «iPhone» от мусора.
Как очистить кеш на iPhone и iPad [2021] — Setapp
Вам может быть интересно, зачем вам очищать кеш на iPhone; он должен «просто работать», верно? Apple отлично справляется со своим аппаратным и программным обеспечением, работая в унисон, но вы можете многое сделать, чтобы ваши мобильные устройства работали наилучшим образом.Один из лучших и самых простых способов — очистить кеш на ваших устройствах.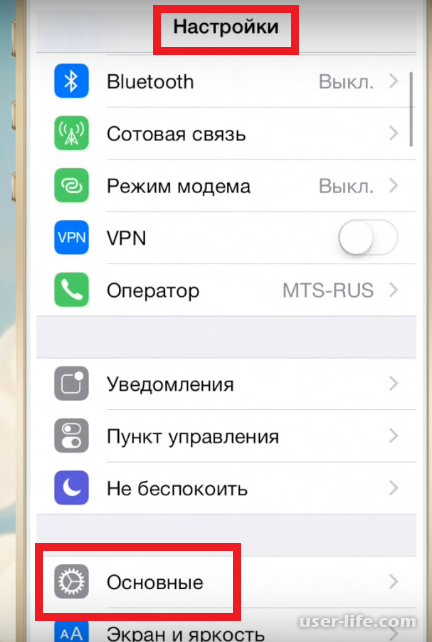
Со временем все компьютеры, даже мобильные, зависают от данных, которые им больше не нужны. Немного внимания может значительно ускорить работу ваших устройств и помочь вам избежать ощущения, что вам нужно купить новый телефон или планшет.
Здесь мы покажем вам, как очистить кеш приложений на iPhone, как очистить кеш на iPad, а также расскажем о нескольких приложениях, которые действительно могут помочь вам поддерживать ваши устройства в отличном состоянии.
Как очистить кеш на iPhone и iPad?
Очистить кеш на iPhone и iPad не сложно, но это тоже непростой процесс.Вам придется пройти несколько этапов, но мы покажем вам, как это делается, шаг за шагом. Это также касается вашего вопроса «как очистить кеш на моем iPad», поскольку все процессы одинаковы!
Готовы узнать, как очистить данные кеша на iPhone? Пойдем!
Очистить кеш Safari и Chrome
Данные кэша браузера — один из самых простых способов ускорить работу вашего устройства.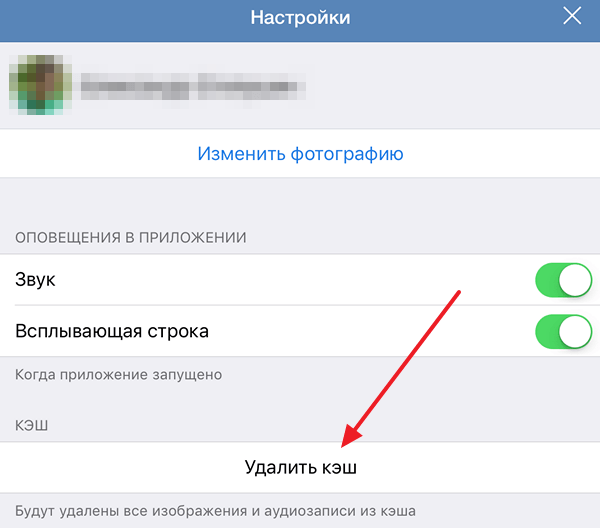 Вот как очистить погоню Сарафи на мобильных устройствах, таких как iPhone и iPad:
Вот как очистить погоню Сарафи на мобильных устройствах, таких как iPhone и iPad:
- Откройте приложение «Настройки» на своем iPhone или iPad.
- Прокрутите вниз, пока не увидите «Safari» в списке приложений.
- Щелкните значок приложения Safari.
- Прокрутите вниз, пока не увидите «Очистить историю и данные веб-сайтов»
- Щелкните эту опцию
- Во всплывающем окне внизу экрана выберите «Очистить историю и данные»
Это все, что вам нужно сделать! Для Chrome это совсем другое дело.Вот как это сделать:
- Откройте Chrome на вашем iPhone или iPad.
- Выберите меню из трех точек в правом верхнем углу экрана.
- В появившемся меню выберите «Настройки»
- Выберите «Конфиденциальность»
- В разделе «Очистить» Просмотр данных », выберите« Очистить все ».
- В новом всплывающем окне в нижней части экрана выберите« Очистить все ».
Безопасна ли очистка кеша на iPhone и iPad?
При удалении кеша iPhone или iPad работает намного быстрее и плавнее, но есть и обратная сторона.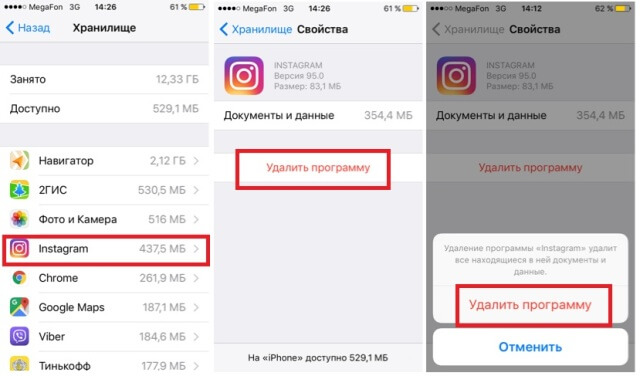 Это может нарушить ожидаемую вами работу браузера или приложений. Поскольку данные об истории просмотров и даже данные для некоторых веб-сайтов были удалены, вам, возможно, придется снова войти на некоторые сайты или повторно инициировать свои настройки на некоторых веб-сайтах.
Это может нарушить ожидаемую вами работу браузера или приложений. Поскольку данные об истории просмотров и даже данные для некоторых веб-сайтов были удалены, вам, возможно, придется снова войти на некоторые сайты или повторно инициировать свои настройки на некоторых веб-сайтах.
Что это небезопасно? Не за что. Все, что вы делаете, — это очищаете сохраненные данные из своего браузера. В зависимости от сайтов, которые вы посещаете, это может быть даже облегченная мера безопасности.
Что означает «Другое» в хранилище и как очистить кеш для этих приложений
Если вы очистите кеш на iPad или iPhone, вы увидите увеличение производительности, а «другое» хранилище в памяти вашего iPhone уменьшится.Но что такое «другое»?
«Другое» хранилище — это неприкосновенный раздел в памяти телефона или планшета, специально предназначенный для хранения таких вещей, как данные кэша браузера, а также данные приложений. Хотя вы не можете напрямую попасть в «другой» раздел, вы можете легко уменьшить или очистить его.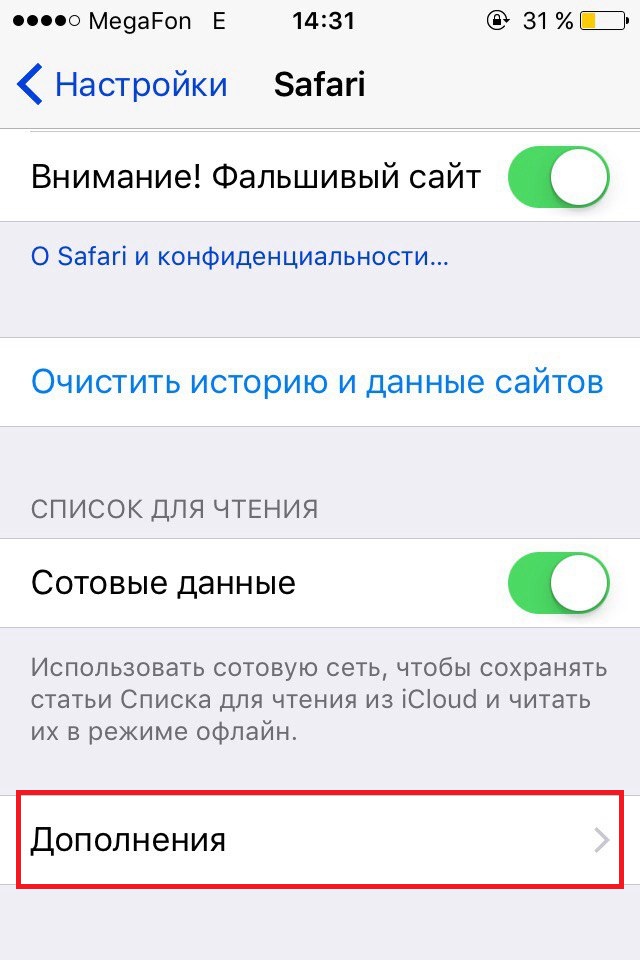 Вот как очистить данные приложений на iPad и iPhone, чтобы освободить место на ваших устройствах:
Вот как очистить данные приложений на iPad и iPhone, чтобы освободить место на ваших устройствах:
- Откройте приложение «Настройки» на вашем iPhone или iPad.
- Выберите «Общие»
- Выберите «Хранилище iPhone»
Примечание: на iPad будет написано «iPad Storage»
- Нажмите на любое приложение в списке.
- На следующем экране выберите «Выгрузить приложение».
- Во всплывающем окне выберите «Выгрузить приложение».
Это не приведет к удалению ваших документов или данных, связанных с приложением, но удалит само приложение.Это единственный способ удалить данные из кеша приложения. Нам нравятся шаги, описанные выше, потому что они показывают, сколько данных использует приложение; Если вам не нужно удалять приложения, занимающие много памяти, вы также можете нажать и удерживать любое приложение на главном экране, а затем нажать «x» на значке приложения.
Удалить документы и данные на iPhone, iPad
Теперь, когда вы знаете, как очистить кеш, у iOS и iPadOS есть еще один секрет: документы и данные.
Документы и данные также хранятся на вашем iPhone.Приложения, которые редактируют или создают документы, часто хранят их на вашем iPhone или iPad, чтобы они были доступны. Вот как удалить все файлы, хранящиеся в приложениях на вашем iPhone или iPad:
- Откройте приложение «Файлы» на вашем iPhone или iPad.
- В нижней части экрана выберите значок «Обзор»
- Выберите «На моем iPhone»
- Нажмите «Выбрать» в правом верхнем углу экрана
- Нажмите на файлах, которые вы хотите удалить
- Выберите значок корзины в нижней части экрана
Выбранные файлы будут немедленно удалены с вашего iPad или iPhone.Но как насчет данных приложения? Мы вас там тоже поможем:
- Откройте приложение «Настройки» на вашем iPhone или iPad.
- Выберите баннер Apple Id в верхней части экрана.
- Выберите «iCloud»
- Нажмите «Управление хранилищем»
- Выберите любое приложение из списка
- Выберите «Удалить» Документы и данные »
- Во всплывающем уведомлении выберите« Удалить »
Это удаленные документы и данные, которые приложение хранит на вашем устройстве и в iCloud.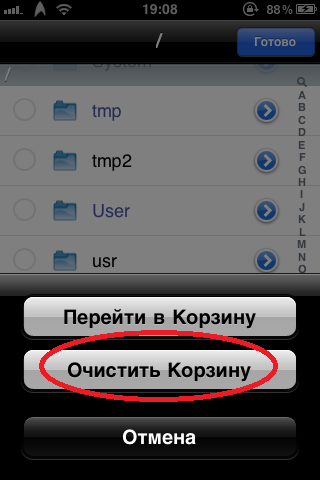 Если есть файлы, которые вы хотите сохранить, обязательно загрузите их в другое место, прежде чем удалять данные приложения.
Если есть файлы, которые вы хотите сохранить, обязательно загрузите их в другое место, прежде чем удалять данные приложения.
Как с легкостью ускорить работу вашего iPhone
Ваш iPhone и iPad используют iCloud для резервного копирования и синхронизации данных на различных устройствах Apple, что означает, что файлы также находятся на вашем Mac. Часто файлы дублируются на другом устройстве, и в результате получается несколько экземпляров одного и того же документа. Отличный способ управлять дубликатами файлов в Gemini.
Gemini для Mac полностью нацелен на обнаружение дубликатов файлов на вашем устройстве и их удаление.Поскольку такие папки, как «Документы» и «Загрузки», по умолчанию синхронизируются между вашими устройствами, в процессе работы у вас может появиться несколько дубликатов. Иногда это делаете вы, но бывают случаи, когда приложения создают дубликаты. Близнецы помогают вам управлять всем в соответствии с вашим графиком.
Вы можете автоматизировать Gemini по своему вкусу, и он со временем изучает ваши привычки, чтобы обнаруживать и удалять дубликаты намного быстрее.
Чтобы хранить резервные копии вашего iPhone или iPad, мы предпочитаем AnyTrans резервным копиям, хранящимся в iCloud.AnyTrans позволяет создавать резервные копии вашего устройства прямо на Mac, как и раньше с помощью iTunes. Это поможет вам с переносом данных, который может иметь большое значение для удаления ненужных файлов на ваших мобильных устройствах.
Заключение
Очистка кеша браузера и данных приложений на iPhone и iPad может помочь ему работать бесперебойно. Никому не нравятся медленные устройства, особенно если вы многозадачны!
Вот почему нам нравится включать Gemini и AnyTrans в рабочий процесс очистки кеша.Когда вы сосредотачиваетесь на удалении дубликатов и сохранении резервных копий в безопасности на нужном устройстве, это помогает избежать опасений по поводу ошибочного удаления файлов или непреднамеренной потери ценной информации.
Оба приложения доступны бесплатно в рамках семидневной пробной версии Setapp, лучшего в мире набора приложений для повышения производительности для вашего Mac. У вас также будет неограниченный доступ к более чем 200 дополнительным приложениям в каталоге Setapp, охватывающих практически все, что вам нужно.
У вас также будет неограниченный доступ к более чем 200 дополнительным приложениям в каталоге Setapp, охватывающих практически все, что вам нужно.
По окончании пробного периода Setapp стоит всего 9 долларов.99 в месяц. Семьям понравится семейный тариф Setapp, который обеспечивает полный доступ к полному набору приложений Setapp на четырех уникальных компьютерах. Мы думаем, что вам понравится Setapp, так что попробуйте сегодня!
Как очистить кеш iPhone
Что нужно знать
- Чтобы очистить кеш Safari: перейдите в раздел «Настройки » > Safari > Очистить историю и данные веб-сайтов . Для других браузеров очистите кеш в настройках приложения.
- Чтобы очистить кеш от сторонних приложений: перейдите к приложению в приложении iOS Settings и переключите Сброс кешированного содержимого .
- Если приложение не имеет опции очистки кеша: удалите и переустановите приложение.
 Это очищает старый кеш и запускает новый.
Это очищает старый кеш и запускает новый.
Во время повседневного использования iPhone автоматически создает скрытые файлы, которые хранятся во временной области памяти iPhone, называемой кешем. Очистка этих данных может освободить место для хранения или ускорить работу устройства. В этом руководстве показано, как это сделать на любом iPhone с iOS 12 и новее. (Инструкции для устройств с iOS 11 практически идентичны.)
Как очистить кеш Safari на iPhone
Наиболее часто очищаемый кеш на любом устройстве — это кеш веб-браузера. Здесь полно сохраненных изображений и веб-страниц, файлов cookie и других файлов.
Кэш веб-браузера предназначен для ускорения работы вашего браузера за счет сохранения файлов, которые могут понадобиться позже, чтобы вам не приходилось загружать их снова. Очистка кеша Safari может замедлить работу вашего браузера, поскольку ему придется загружать ранее кэшированные данные. Однако это распространенное решение, когда браузер не работает должным образом.
Чтобы очистить кеш в Safari:
Коснитесь приложения Settings на главном экране iPhone.
Нажмите Safari .
Нажмите Очистить историю и данные веб-сайтов .
В поле подтверждения нажмите Очистить историю и данные (или нажмите Отменить , если вы передумали).
Вы можете перезагрузить iPhone, чтобы выполнить более «легкую» очистку кеша.Он не очистит все виды кеша: например, не будут очищены кеш браузера Safari и некоторых сторонних приложений. Но это отличный способ удалить временные файлы, чтобы освободить место для хранения или решить проблемы.
Как очистить кеш сторонних приложений на iPhone
Сторонние приложения, которые вы устанавливаете из App Store, могут разрешать или запрещать вам очищать их кеши. Это зависит от того, добавлена ли эта функция в приложение разработчиком.
Параметры очистки кешей для некоторых сторонних приложений находятся в приложении «Настройки» iPhone.Например, чтобы очистить кеш приложения Accuweather:
Коснитесь приложения iPhone Settings .
Прокрутите вниз и коснитесь приложения AccuWeather .
Включите ползунок Сброс кешированного содержимого .
Как очистить кеш в Chrome
Иногда настройки очистки кеша находятся в настройках приложения, обычно в меню настроек в приложении.Приложение браузера Chrome — одно из таких приложений.
Откройте браузер Chrome и коснитесь трехточечного значка меню внизу экрана.
Коснитесь Настройки .
Выберите Конфиденциальность .
Выберите Очистить данные просмотра .
Если нет возможности очистить кеш ни в приложении, ни в настройках телефона, удалите и переустановите приложение. Это очистит старый кеш и запустит приложение заново. Но убедитесь, что вы знаете, что здесь теряете. Возможно, вы не захотите очищать данные, которые вам нужно сохранить.
Это очистит старый кеш и запустит приложение заново. Но убедитесь, что вы знаете, что здесь теряете. Возможно, вы не захотите очищать данные, которые вам нужно сохранить.
Переустановите приложения, чтобы очистить кеш iPhone
Если приложение не позволяет очистить кеш вручную, вы все равно можете очистить временные файлы приложения. Решение — удалить приложение с iPhone и немедленно переустановить его.
Перейдите в «Настройки > Общие > iPhone Storage », чтобы определить, какие приложения на iPhone занимают больше всего места на вашем устройстве.
На экране «Хранилище iPhone» перечислены все приложения, установленные на вашем iPhone, и указано, сколько места они используют, начиная с тех, которые используют больше всего места.
На экране iPhone Storage коснитесь приложения.
Взгляните на строку Documents & Data для приложения.
 Это показывает, сколько места на вашем устройстве занимают документы и данные для приложения.
Это показывает, сколько места на вашем устройстве занимают документы и данные для приложения.Когда вы найдете приложение, которое хотите удалить, нажмите Удалить приложение .
При нажатии Удалить приложение безвозвратно удаляются все файлы, созданные приложением. Приложение можно загрузить повторно, но файлы исчезли.
Зачем очищать кеш iPhone?
Кэш iPhone — важная и полезная часть устройства. Он содержит файлы, которые вам нужны, а в некоторых случаях ускоряет работу вашего телефона. Тем не менее, есть две основные причины очистить кеш iPhone.
Во-первых, кэшированные файлы занимают место на iPhone и со временем накапливаются.Если вы хотите освободить место для хранения на вашем iPhone, очистка кеша — один из способов сделать это. Часть из них выполняется iOS автоматически, но вы также можете сделать это вручную.
Другая причина для очистки кеша iPhone заключается в том, что кешированные файлы иногда замедляют работу телефона или заставляют вещи вести себя не так, как вам нужно.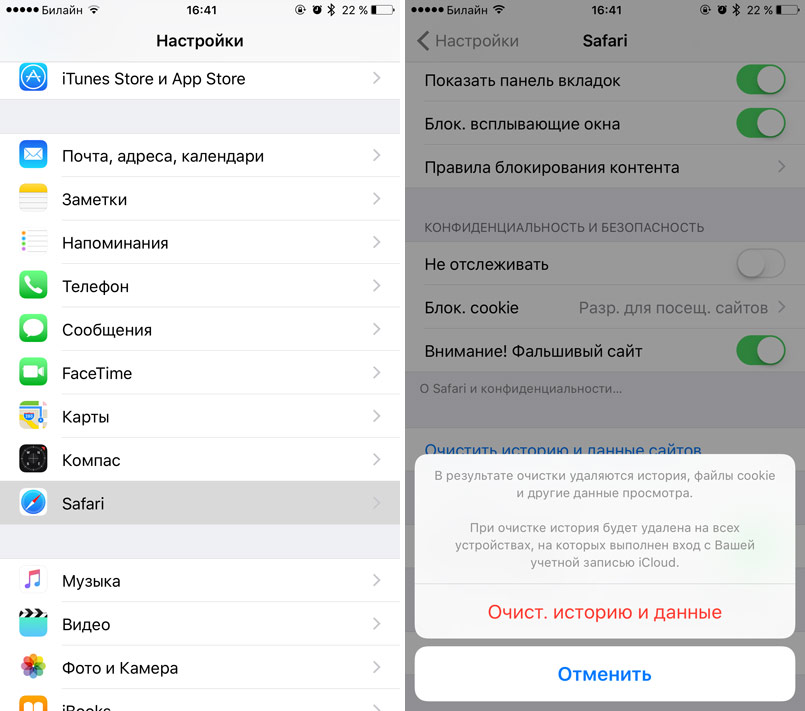
На iPhone есть несколько разных видов кешей. В результате вы не можете предпринять ни одного шага для очистки всех типов кешей. Читайте инструкции о различных способах очистки кеша iPhone.
Спасибо, что сообщили нам!
Расскажите, почему!
Другой Недостаточно деталей Трудно понятьКак очистить кеш на iPhone
Очистить кэш на iPhone очень просто. Если вам нужно освободить память или вы хотите немного увеличить скорость своего iPhone, очистка кеша — отличный и легкий способ сделать это. По сути, кеш — это хранилище памяти вашего iPhone для определенных приложений, включая браузер Safari и сторонние приложения, такие как Facebook, Spotify и Tinder.
Однако, прежде чем вы начнете очищать кеш iPhone, обратите внимание, что это приведет к стиранию данных для любого приложения, кэш которого вы очищаете. Вот что означает очистка кеша на iPhone: вы удаляете данные, хранящиеся в приложениях. Во многих случаях эти данные необходимы вашим приложениям для правильной работы или, по крайней мере, для запоминания ваших предпочтений, настроек и любых файлов, которые вы в них сохранили.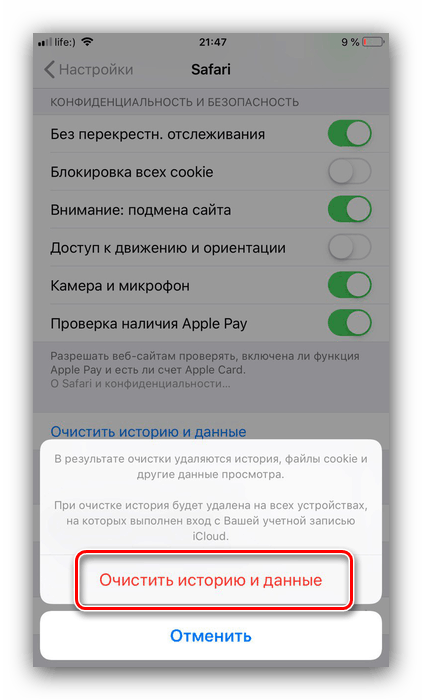 Таким образом, прежде чем очищать кеш любого приложения для iPhone, подумайте, действительно ли вам могут понадобиться его данные.
Таким образом, прежде чем очищать кеш любого приложения для iPhone, подумайте, действительно ли вам могут понадобиться его данные.
Как очистить кеш на iPhone: Safari
Прежде всего, вы можете освободить память и повысить производительность своего iPhone, очистив кеш Safari.Вот как это сделать:
Шаг 1 : Перейдите в Настройки > Safari . Прокрутите вниз и коснитесь Очистить историю и данные веб-сайтов, , затем коснитесь Очистить историю и данные .
Шаг 2 : Затем перейдите в Настройки > Safari . В меню настроек Safari прокрутите вниз и нажмите Дополнительно> Данные веб-сайта . Наконец, нажмите Удалить все данные веб-сайтов , а затем Удалить сейчас .
Это очищает кеш Safari на iPhone.Помните, что это позволит избавиться от данных веб-сайтов, истории просмотров и файлов cookie веб-сайтов, поэтому, если вы хотите сохранить что-либо из них, подумайте об удалении кеша для сторонних приложений, как описано ниже.
Как очистить кеш на iPhone: сторонние приложения
Затем вы можете очистить кэшированные данные для приложений, отличных от Safari, включая собственные и сторонние приложения. По сути, это включает в себя либо полное удаление приложения, либо удаление приложения для очистки его данных с последующей его повторной переустановкой.В любом случае, вот что вам нужно сделать:
Шаг 1 : перейдите в « Настройки»> «Основные»> «Хранилище iPhone». Прокрутите вниз до списка приложений и нажмите на то, которое вы хотите удалить.
Шаг 2 : Далее нажмите Удалить приложение . Нажмите Удалить приложение еще раз для подтверждения.
Шаг 3 : Если вы хотите переустановить приложение (без документов и данных, которые вы только что удалили), перейдите в App Store и переустановите его.
Выполните описанную выше процедуру для того количества приложений, которое вы хотите удалить. Опять же, убедитесь, что вы не очищаете кеш от всего, что вы действительно хотели бы сохранить.
Опять же, убедитесь, что вы не очищаете кеш от всего, что вы действительно хотели бы сохранить.
Временные файлы и приложения для очистки
Мы предлагаем следующие методы очистки кеша вашего iPhone и освобождения столь необходимого места на диске. Первый вариант — перезагрузить iPhone. Это автоматически удалит определенные временные файлы и другие краткосрочные данные, которые хранятся в ваших приложениях. Помните, что модели iPhone отличаются друг от друга тем, как они включаются и выключаются, поэтому имейте это в виду, когда перезагружаете iPhone.В большинстве случаев вам нужно будет нажать кнопку питания и сдвинуть экран с подсказкой о выключении вправо.
Другой способ очистить кеш — использовать приложение, специально разработанное для этого. Как всегда, разумнее всего использовать приложения Apple для продуктов Apple, поэтому будьте осторожны при использовании сторонних чистящих средств и помните, что при этом вы подвергаете риску свой телефон.
Очистка кэша должна предоставить дополнительное место для хранения на вашем телефоне и устранить любые сбои в работе, потому что у вас будет достаточно места для запуска необходимого программного обеспечения.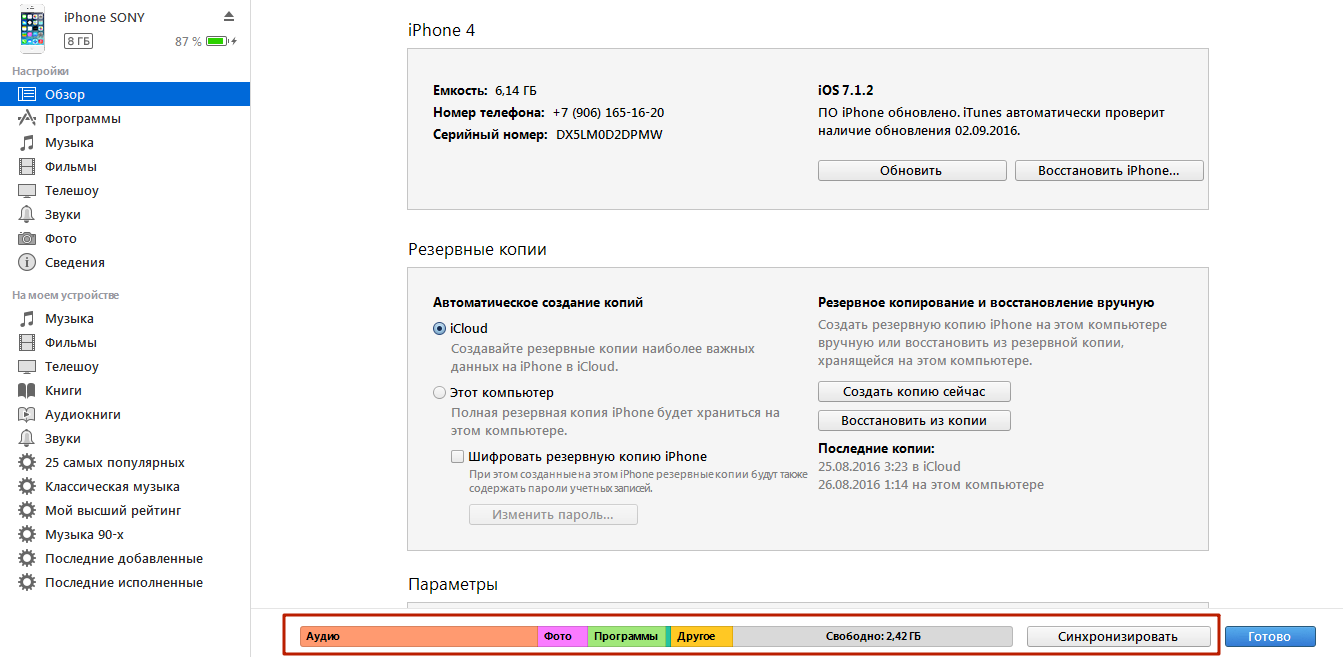

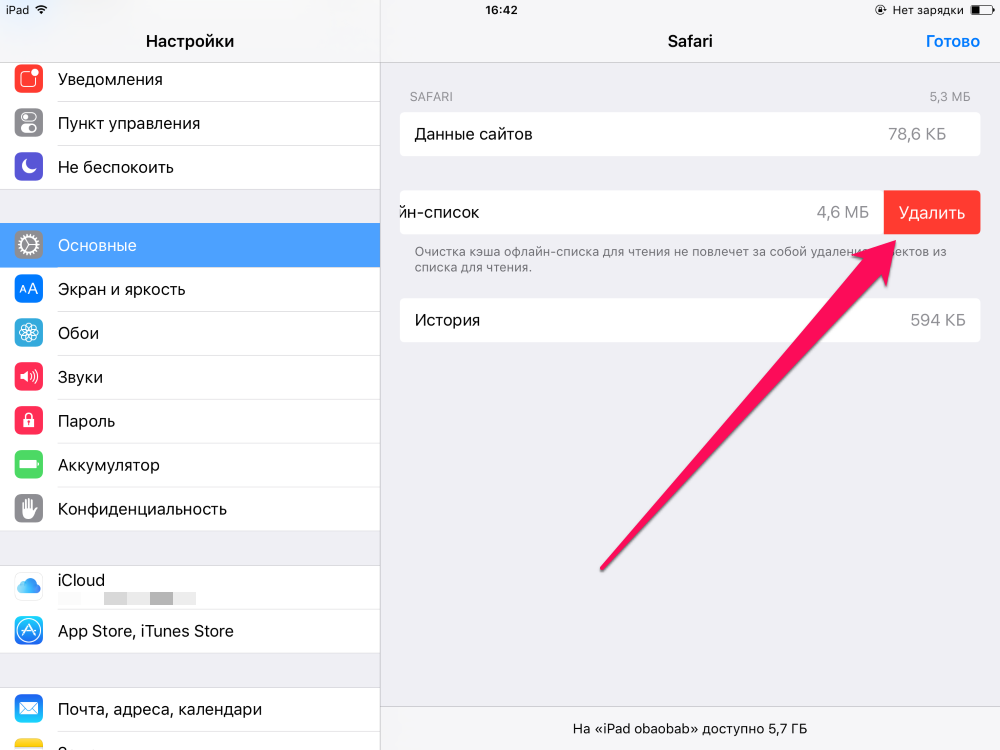 Так создастся резервная копия вашего iPhone на компьютере, операция займёт некоторое время. Ждём окончания и не закрываем программу.
Так создастся резервная копия вашего iPhone на компьютере, операция займёт некоторое время. Ждём окончания и не закрываем программу. Ждём, пока все приложения установятся. После этого программа «Тунец» покажет нам, сколько места освободилось.
Ждём, пока все приложения установятся. После этого программа «Тунец» покажет нам, сколько места освободилось. 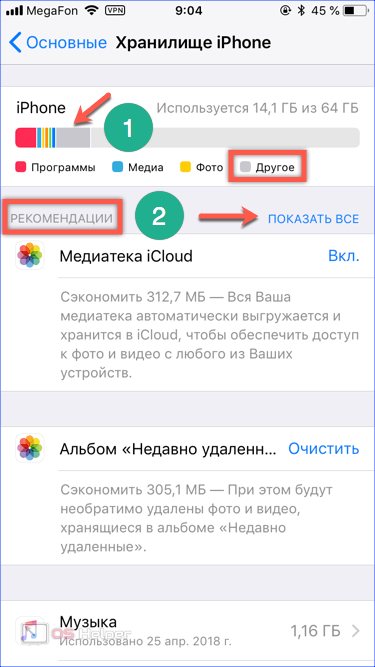 Запретите iPhone сохранять оригиналы фото и видео.
Запретите iPhone сохранять оригиналы фото и видео.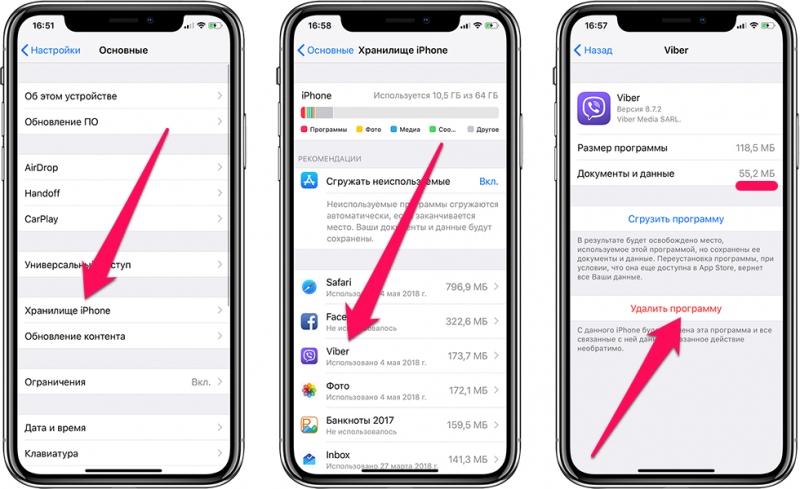
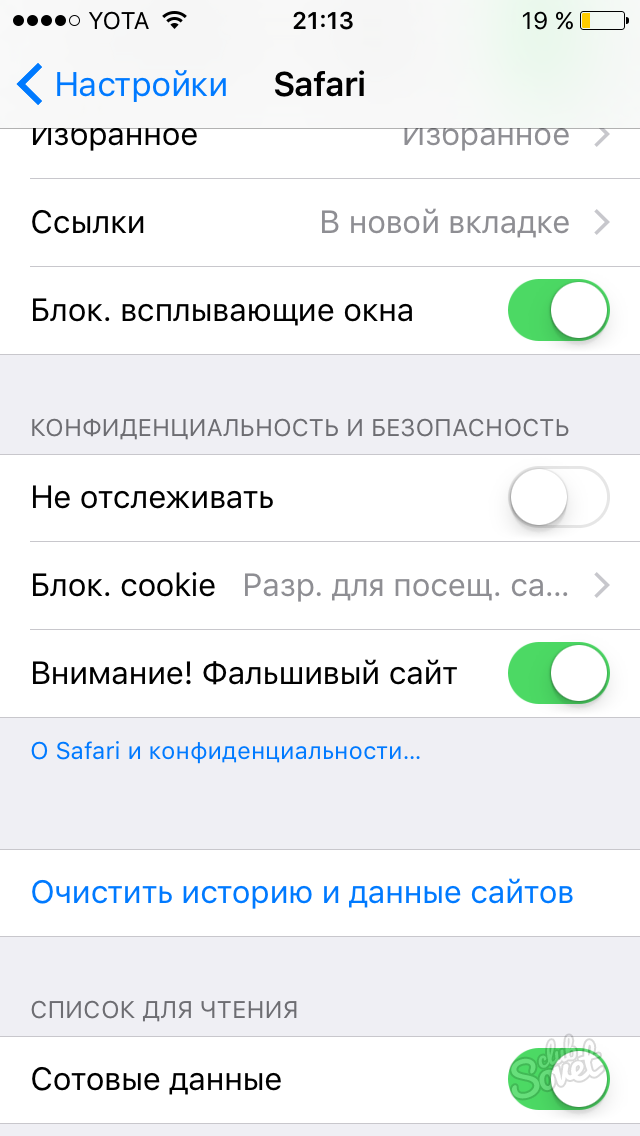
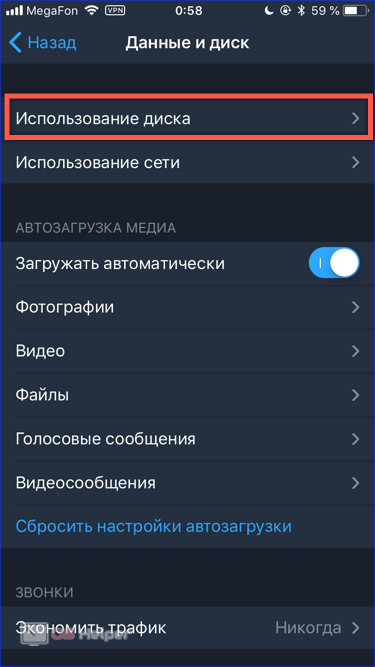

 net
net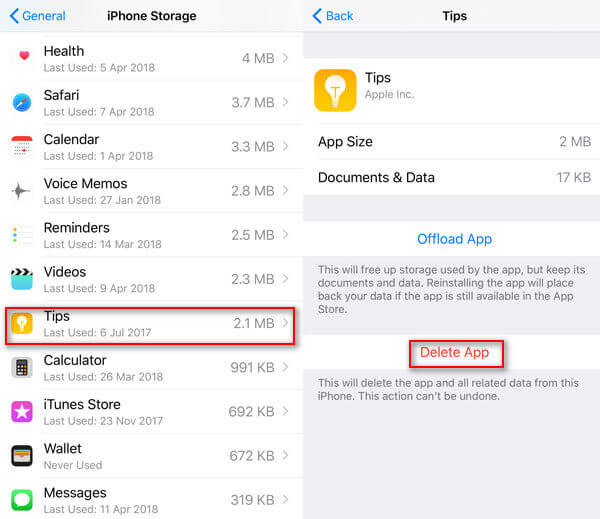
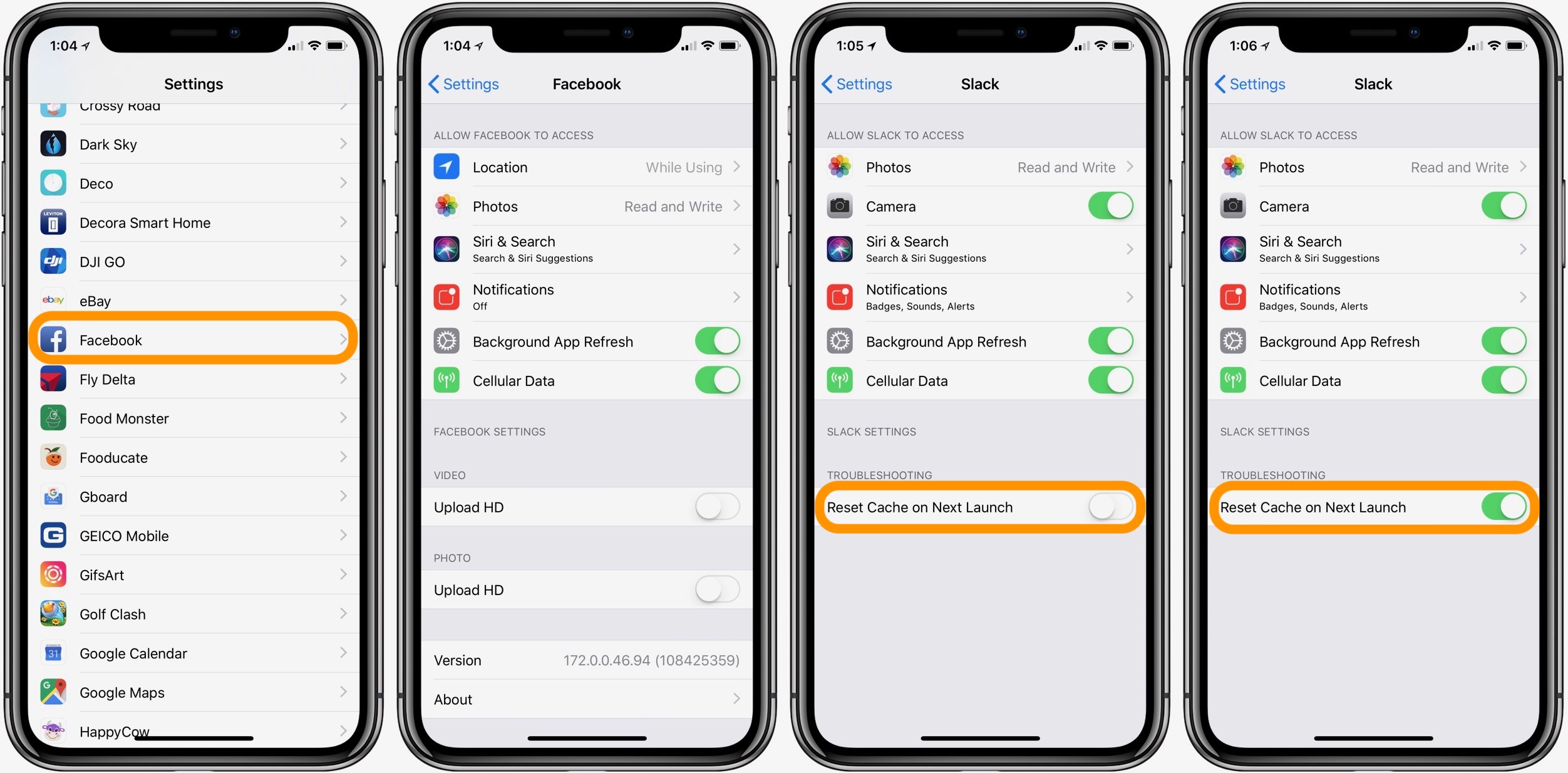


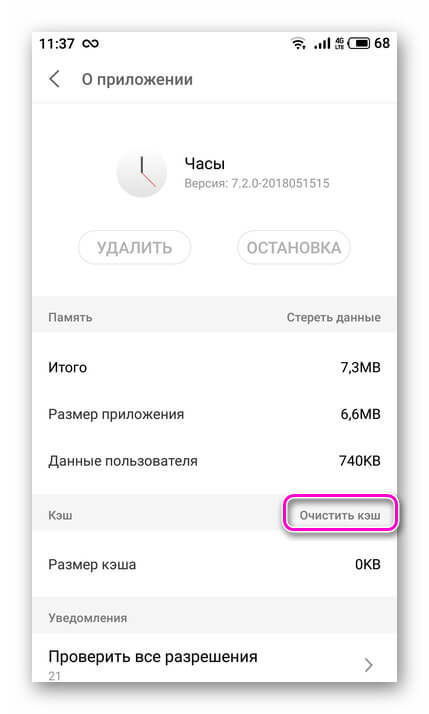
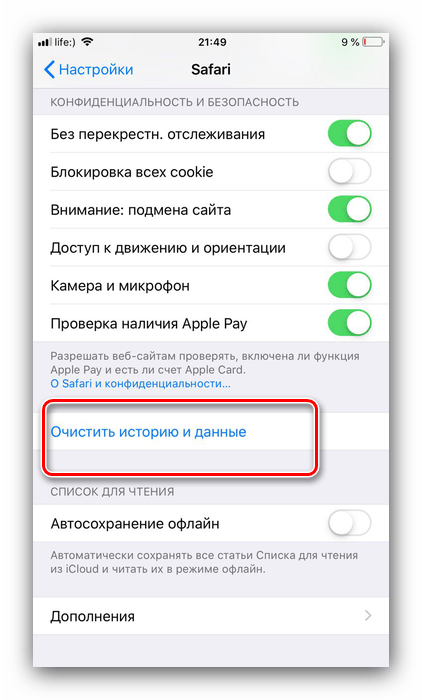



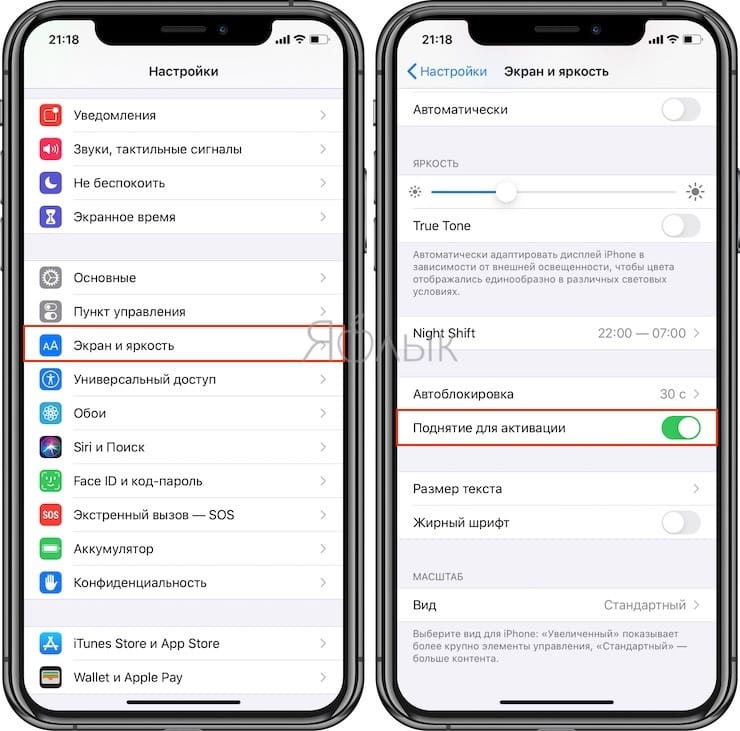
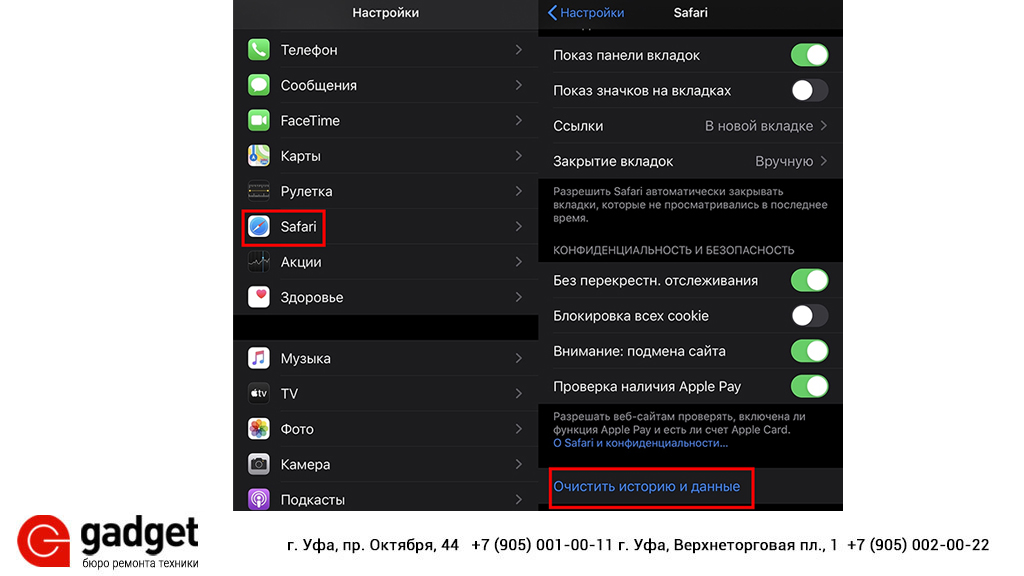 Коснитесь Safari.
Коснитесь Safari.
 Если у вас iPhone без кнопки «Домой» (XR, 11, 11 Pro и т. Д.), Вам нужно удерживать нажатыми кнопки питания и увеличения громкости, пока не появится ползунок.
Если у вас iPhone без кнопки «Домой» (XR, 11, 11 Pro и т. Д.), Вам нужно удерживать нажатыми кнопки питания и увеличения громкости, пока не появится ползунок.

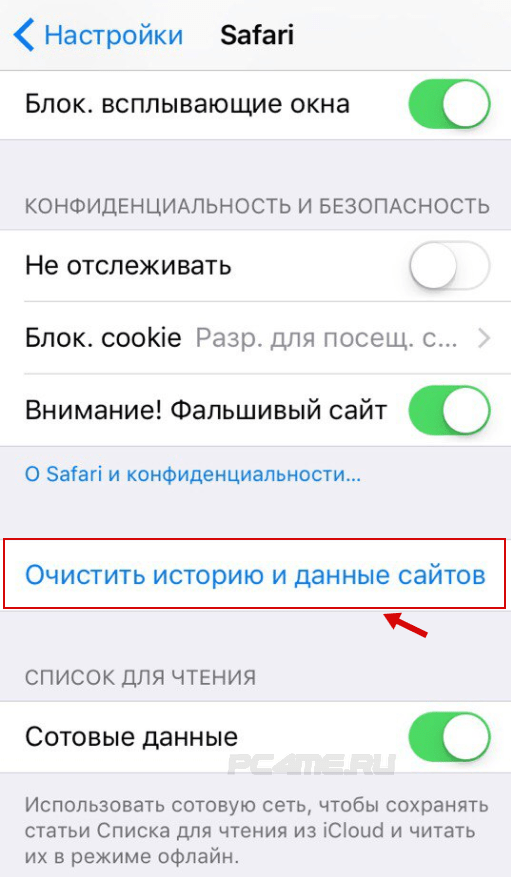
 Это очищает старый кеш и запускает новый.
Это очищает старый кеш и запускает новый.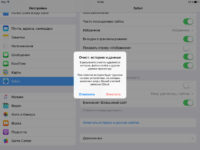 Это показывает, сколько места на вашем устройстве занимают документы и данные для приложения.
Это показывает, сколько места на вашем устройстве занимают документы и данные для приложения.