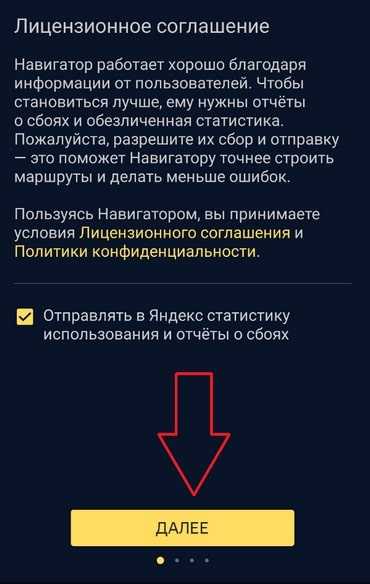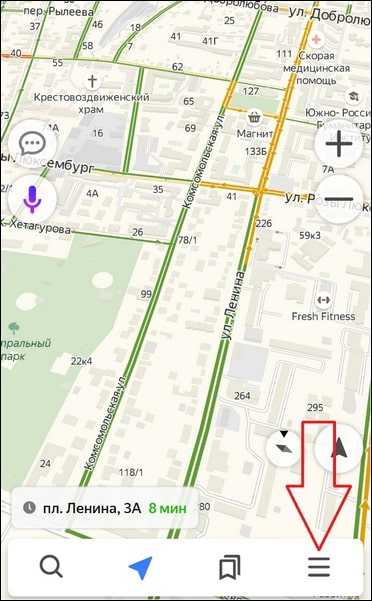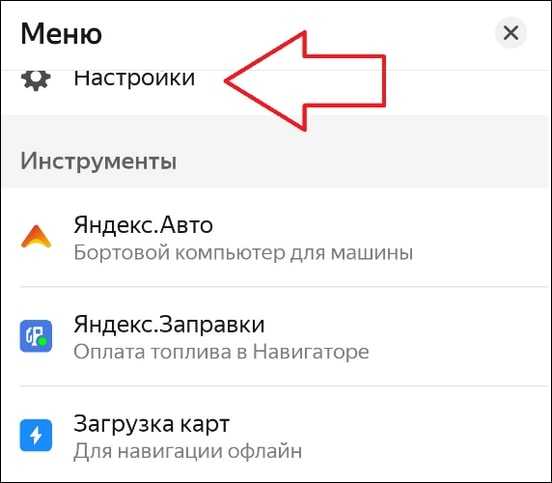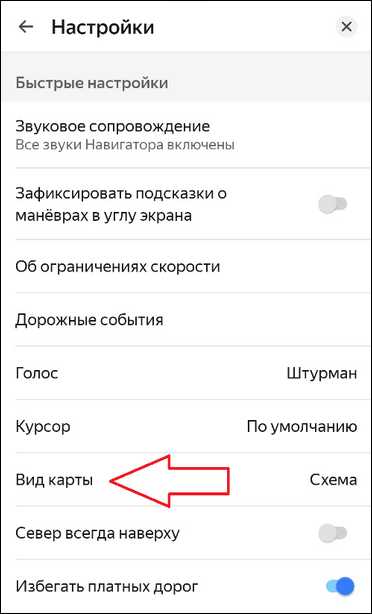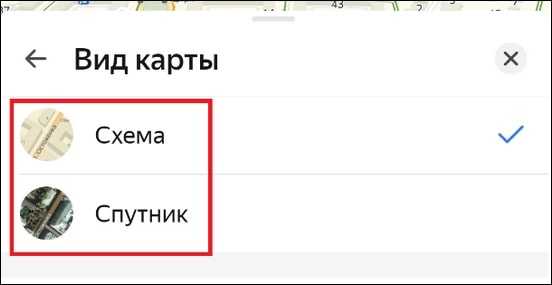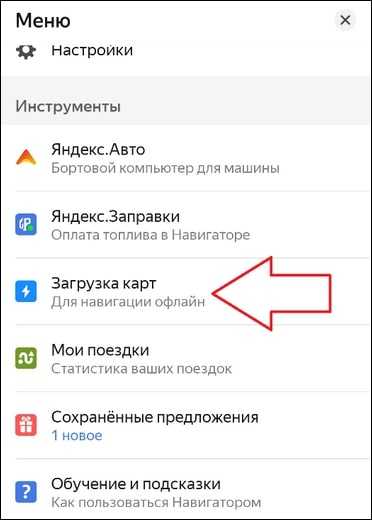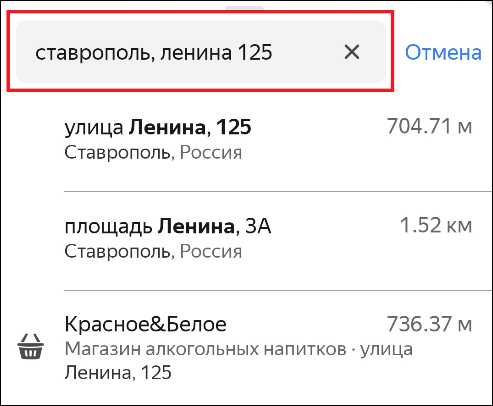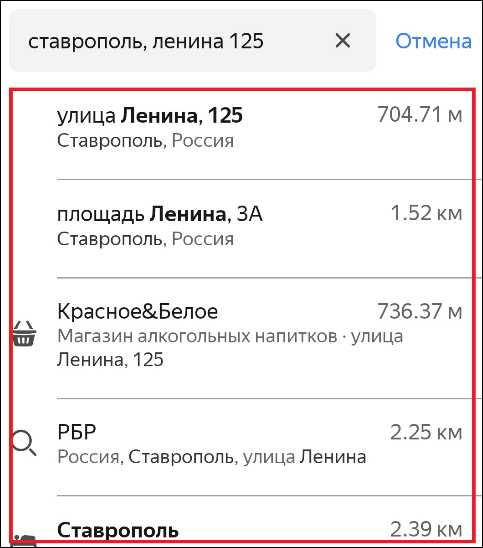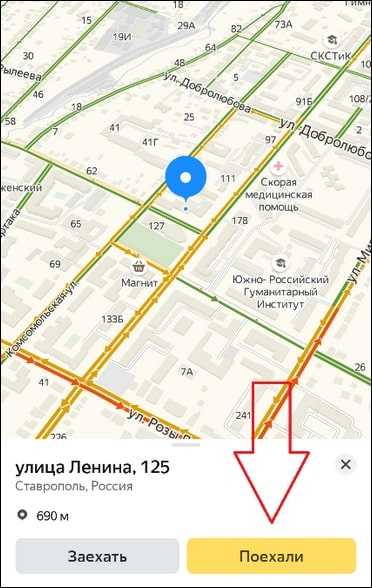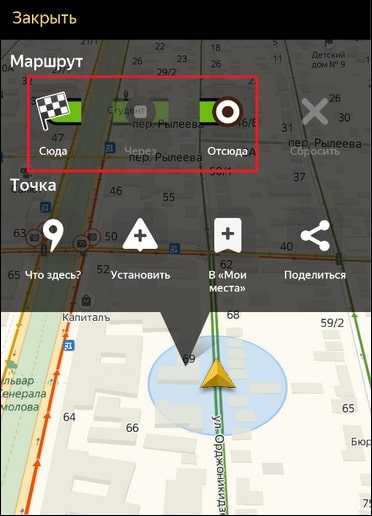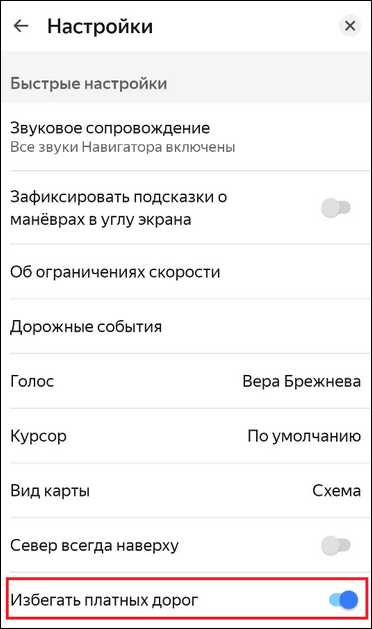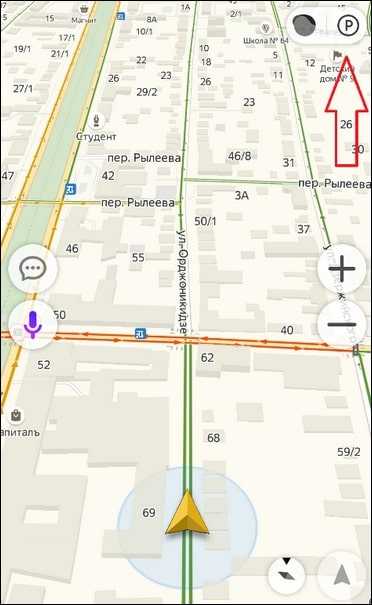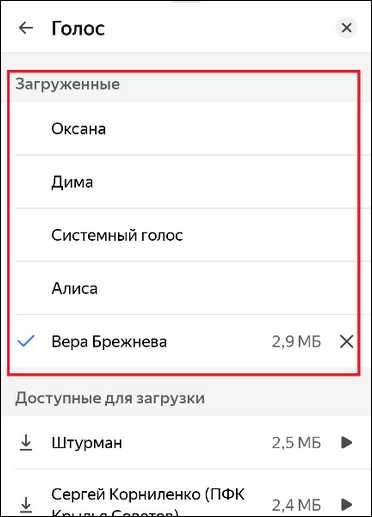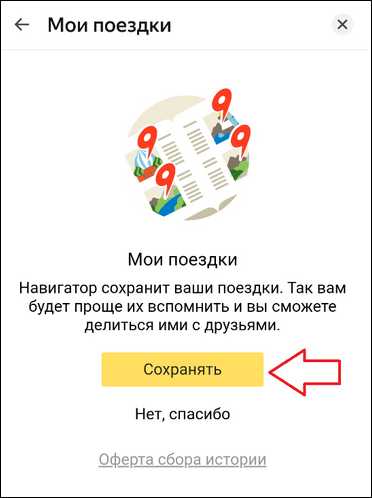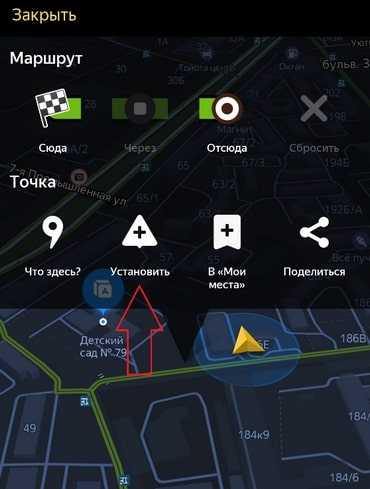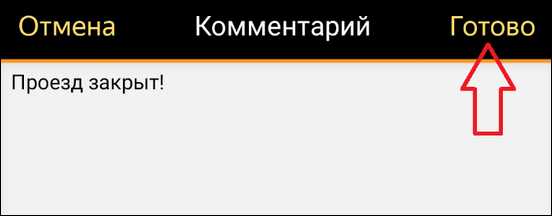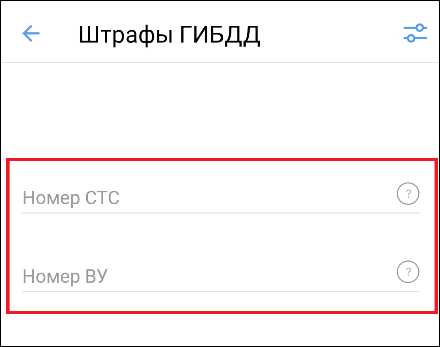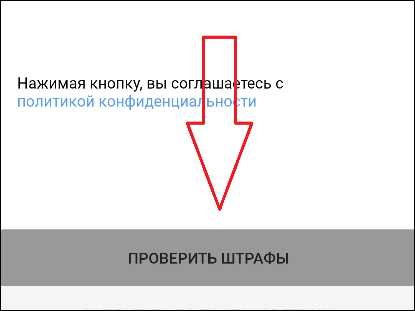Как пользоваться Яндекс.Навигатором на Андроид
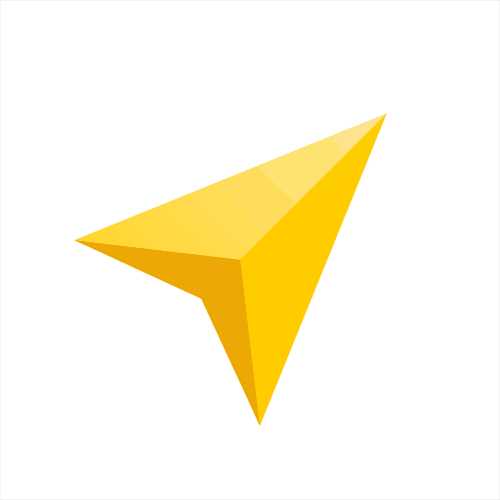
Яндекс.Навигатор является одним из самых распространённых навигаторов для OS Android в России. Приложение может похвастаться богатым функционалом, интерфейсом полностью на русском языке и отсутствием навязчивой рекламы. Также бесспорным плюсом можно назвать и то, что оно абсолютно бесплатно. Далее в статье будет рассказано, как пользоваться Яндекс.Навигатором на вашем смартфоне.
Пользуемся Яндекс.Навигатором на Андроид
Ознакомившись с материалом ниже, вы узнаете, как настраивать навигатор, прокладывать маршруты в онлайн и оффлайн-режиме и использовать его дополнительные инструменты в непредвиденных ситуациях на дороге.
Шаг 1: Установка приложения
Чтобы скачать Яндекс.Навигатор на Android смартфон, перейдите по ссылке указанной ниже, нажмите на кнопку «Установить» и дождитесь окончания загрузки приложения на смартфон.
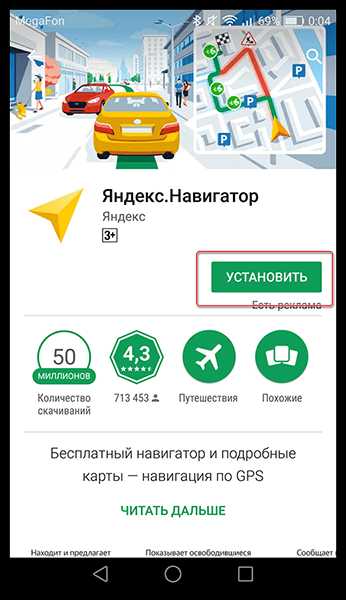
Скачать Яндекс.Навигатор
Шаг 2: Настройка
- Для того чтобы навигатором было удобно пользоваться, его нужно настроить под себя. Поэтому после установки зайдите в Яндекс.Навигатор, нажав на иконку приложения на рабочем столе своего смартфона.
- При первом запуске на экране всплывут два запроса разрешения на доступ приложения к геолокациям и микрофону. Для корректной работы Яндекс.Навигатора рекомендуется дать свое согласие — нажмите «Разрешить» в обоих случаях.
- Далее нажмите на кнопку «Меню» в правом нижнем углу экрана и перейдите в «Настройки». Сперва будет идти колонка настроек, связанных с картой. Рассмотрим только те из них, которые реально влияют на пользование навигатором.
- Зайдите во вкладку «Вид карты» и выберите между стандартной схемой улиц и дорог или спутником. Каждый видит карты по-своему, но схематическими картами пользоваться удобнее.
- Для пользования навигатором в режиме оффлайн зайдите в пункт меню «Загрузка карт» и нажмите на строку поиска. Далее выберите предложенные карты стран, областей, краев, городов и многочисленных провинций или воспользуйтесь поиском, написав название необходимой вам местности.
- Для того чтобы изменить значок своего местоположения, перейдите во вкладку «Курсор» и выберите один из трех вариантов.
- Еще одна важная колонка настроек – это «Звук».
- Для выбора голосового помощника перейдите во вкладку «Диктор» и выберете интересующую вас озвучку. На иностранных языках будут стандартные мужской и женский голоса, а на русском доступно шесть позиций.
- Для полного удобства остальные три пункта желательно оставить включёнными. Голосовая активация поможет вам, не отрываясь от дороги, прокладывать маршрут. Достаточно произнести адрес назначения после команды «Слушай, Яндекс».
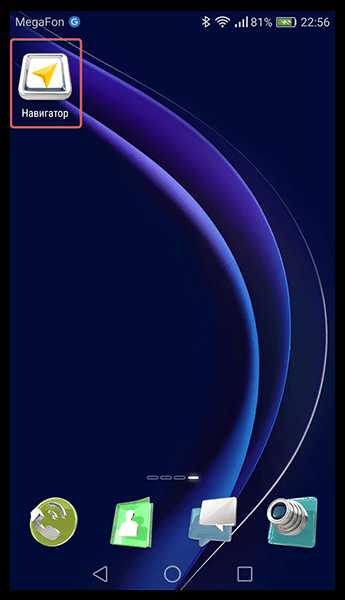
После того как вы подтвердите разрешения, открывается карта, на которой появится значок в виде стрелки, указывающей ваше местоположение.
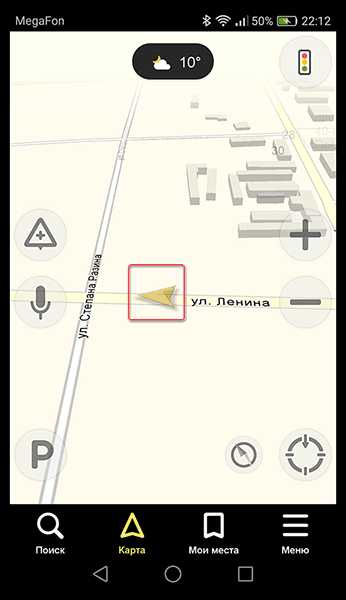
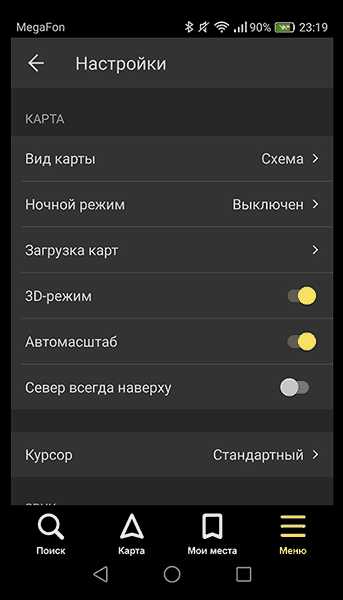
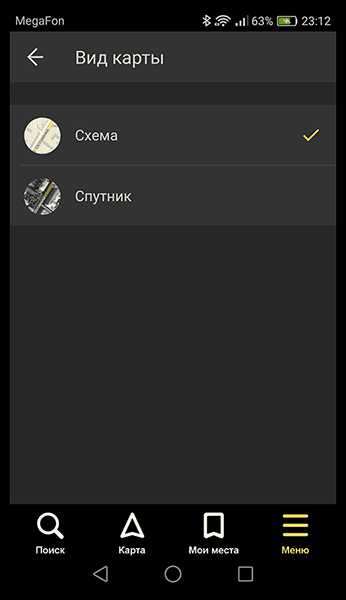
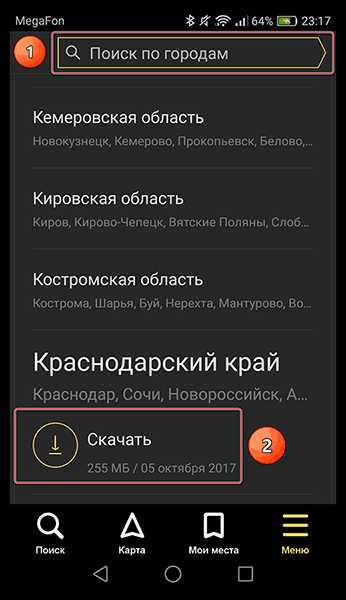
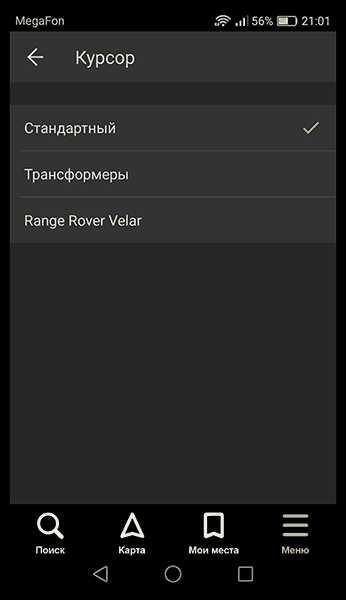

Чтобы выбрать интересующий вас язык, на котором навигатор будет указывать вам маршрут и другую информацию о дороге, перейдите в соответствующую вкладку и нажмите на один из предложенных языков. Затем, для возврата в настройки, нажмите на стрелочку в левом верхнем углу.
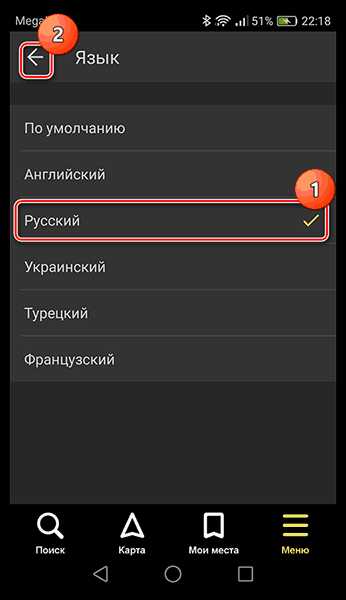
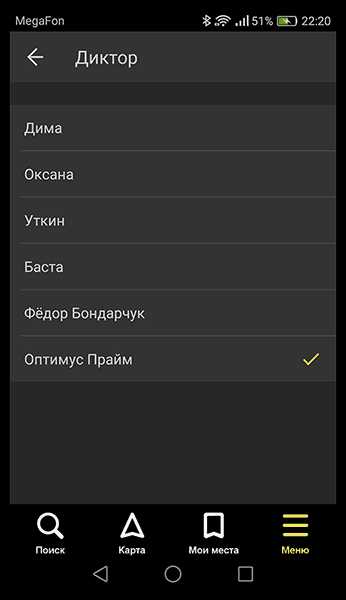
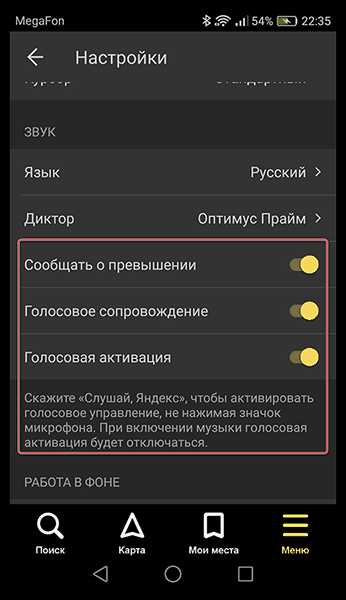
На этом основные настройки для удобства пользования навигатором заканчиваются. Внизу списка параметров будет еще несколько пунктов, но они не столь значительны, чтобы заострять на них внимание.
Шаг 3: Использование навигатора
- Для того чтобы построить маршрут, нажмите на «Поиск».
- В новом окне выберите место из предложенных категорий, истории ваших поездок или введите вручную требуемый адрес.
- После того как навигатор найдет необходимое вам место или адрес, над ним появится информационная табличка с расстояниями двух наиболее ближайших маршрутов до места назначения. Выберите подходящий и нажмите

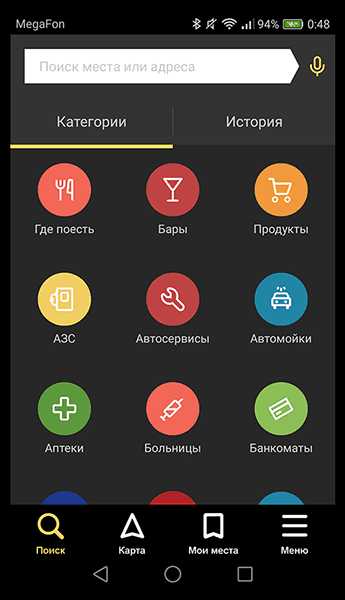
Либо произнесите: «Слушай, Яндекс», и после появившегося внизу экрана небольшого окна с текстом «Говорите», произнесите адрес или место, куда вам нужно проехать.
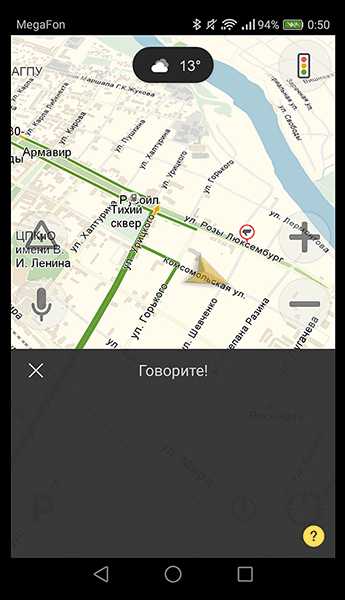
Если у вас нет загруженных карт для работы в оффлайн режиме, то ни один из способов поиска вам не поможет без мобильного интернета или WiFi.
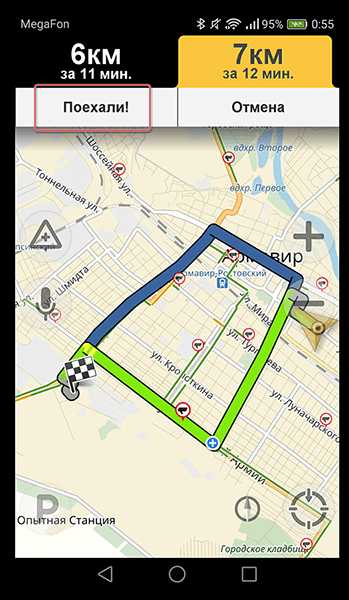
Далее экран перейдет в режим поездки, где сверху будут указаны расстояние до первого поворота, скорость движения и оставшееся время.
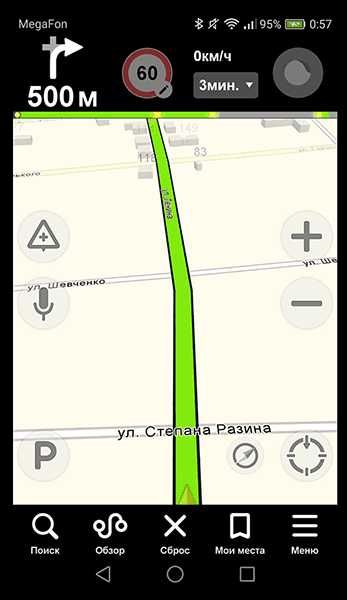
После этого вам остается ехать по указаниям диктора. Но не стоит забывать, что это техника, которая может иногда ошибаться. Внимательно следите за дорогой и дорожными знаками.
Яндекс.Навигатор также может показывать загруженность дорог, чтобы не попасть в пробку. Для активации данной функции в правом верхнем углу нажмите на значок светофора. После этого дороги города станут разноцветными, что указывает на их загруженность в данный момент. Дороги бывают зеленого, желтого, оранжевого и красного цветов – градация идет от свободной дороги до долгосрочной пробки.
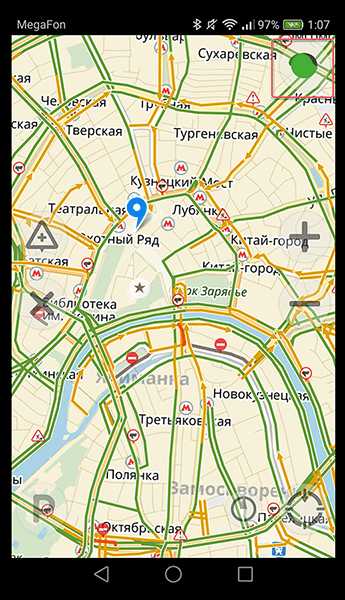
Для удобства пользователя разработчики Яндекс.Навигатора добавили функцию указания комментариев к дорожным событиям, которые доступны любому водителю или неравнодушному к происшествиям пешеходу. Если вы захотите добавить событие нажмите на значок треугольника с плюсом внутри.
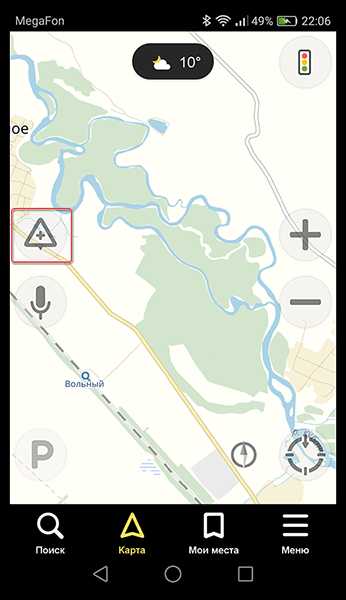
Вверху экрана тут же откроется список указателей, которые вы можете установить на карте с любым комментарием. Будь то авария, ремонт дороги, камеры или любое другое происшествие, выберите нужный знак, напишете комментарий, наведите указателем на нужное место и жмите «Установить».
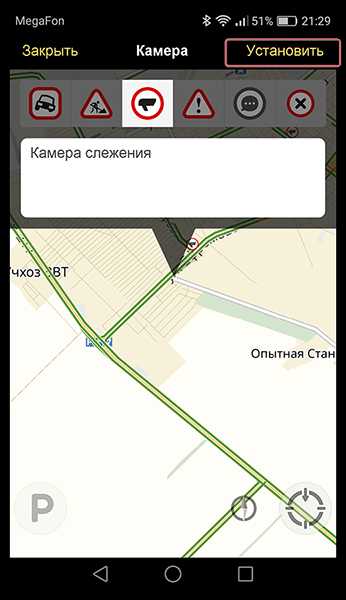
Затем на карте в этом месте будет виден маленький указатель. Нажмите на него и вы увидите информацию от пользователя.

Недавно в Яндекс.Навигаторе появилась функция отображения парковок. Для ее активации нажмите в левом нижнем углу на кнопку в виде английской буквы «P».
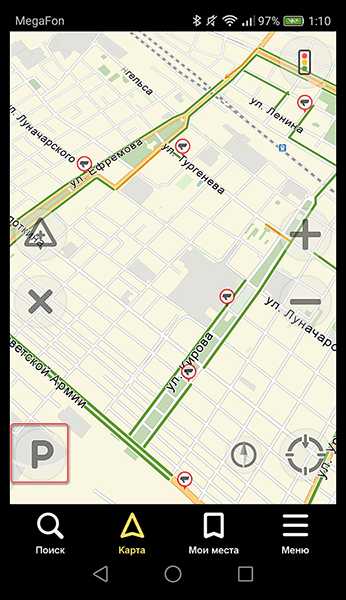
Теперь на карте вы увидите все парковочные места, доступные в том населенном пункте, где вы находитесь. Они будут выделены синими полосами.
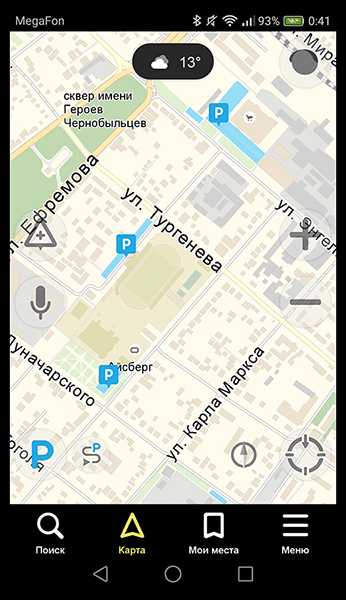
На этом шаге основная работа с навигатором заканчиваются. Далее будут рассмотрены дополнительные возможности.
Шаг 4: Работа в оффлайн режиме
Если у вас нет интернета под рукой, но есть работающий смартфон с GPS приемником, то Яндекс.Навигатор и в этом случае поможет добраться в нужную точку. Но только при условии, что на смартфон уже загружены карты вашей местности либо сохранен заранее построенный вами маршрут.
При имеющихся картах алгоритм построения маршрута будет аналогичным онлайн-режиму. А для того, чтобы сохранить требуемый маршрут заранее, нажмите на кнопку «Мои места».
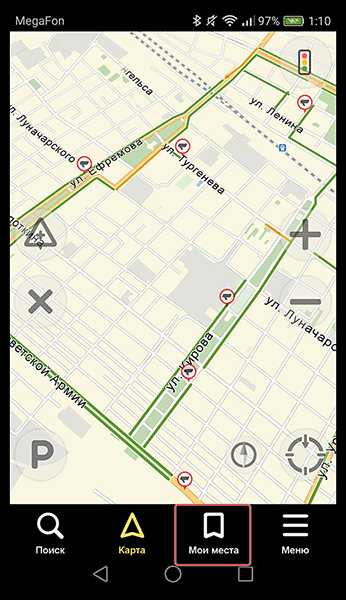
Следующим действием укажите ваш домашний и рабочий адрес, а в строку «Избранное» добавьте те адреса, куда часто направляетесь.

Теперь для того чтобы использовать приложение в оффлайн режиме с предварительно загруженными картами, произнесите голосовую команду «Слушай, Яндекс» и укажите или выберите вручную то место, куда необходимо проложить маршрут.
Шаг 5: Работа с инструментами
В меню есть группа вкладок, называемых «Инструменты», и несколько из них могут быть вам полезны. Работают они только при активном интернет соединении на вашем Андроид смартфоне.
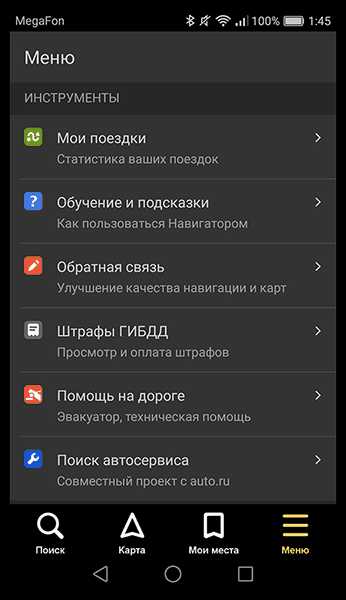
- «Мои поездки» — чтобы активировать данную функцию, нажмите кнопку «Сохранять». После этого навигатор будет сохранять всю информацию о ваших передвижениях, которые вы можете потом просмотреть и даже поделиться с друзьями.
- «Штрафы ГИБДД» — чтобы проверить, есть ли у вас выписанные штрафы, укажите вашу персональную информацию в соответствующие колонки и нажмите на кнопку «Проверить». Также, при наличии штрафов вы можете их сразу же и оплатить.
- «Помощь на дороге» — в данной вкладке можно воспользоваться услугами эвакуатора или технической помощи. Для вызова спецтехники или специалиста нажмите на необходимую вам помощь.

В следующем окне укажите информацию о местоположении, автомобиле, месте куда нужно доехать, телефон и ожидайте, когда с вами свяжутся.
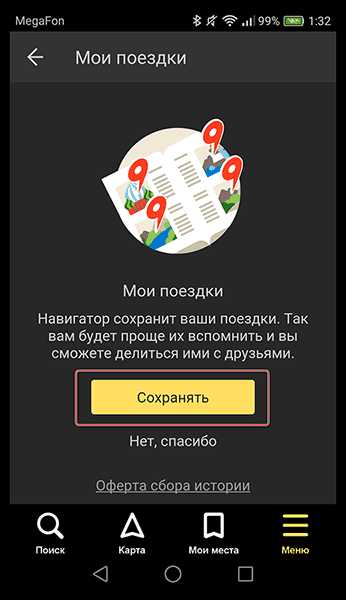


На этом наша инструкция по работе с приложением заканчивается. Есть много интересных и давно существующих решений подобного рода, но Яндекс.Навигатор смело держится среди них на хорошем счету у многих пользователей. Поэтому смело устанавливайте его на свое устройство и пользуйтесь в удовольствие.
Мы рады, что смогли помочь Вам в решении проблемы.Опишите, что у вас не получилось. Наши специалисты постараются ответить максимально быстро.
Помогла ли вам эта статья?
ДА НЕТlumpics.ru
Как выйти из яндекс навигатора на айфоне. Общее описание «Яндекс.Навигатора»
С начала декабря 2017 года в сервисах «Яндекс.Навигатор» и «Яндекс.Карты» появилась возможность прокладывать маршруты даже при отсутствии интернет-подключения. Этого нововведения многие пользователи ждали уже несколько лет.
Вконтакте
Наверняка Вы сталкивались с такой ситуацией, когда навигационное приложение скачивая карты пожирало весь мобильный трафик и заводила «в огромные минуса».
Кроме того, очень неудобно, находясь на подземной парковке, не знать, куда ехать лишь потому, что под землей не ловит интернет. Еще хуже, если подключение к Сети вдруг исчезает, пока вы находитесь в дороге. Куда ехать дальше – одному богу известно… Теперь, к счастью, о подобных проблемах можно забыть.
Навигационный и картографический сервисы «Яндекса» способны подсказывать маршрут, даже если ваше устройство не подключено к интернету. Более того, если вы вдруг пропустите поворот, навигатор проложит новый маршрут. В офлайн-режиме вы также сможете искать нужные организации и заведения.
Для того чтобы исключить работу навигационного сервиса Яндекса от мобильного интернета (не Wi-Fi), необходимо выключить передачу данных для приложения в Настройках iOS. Для этого:
1. Откройте Настройки iOS и перейдите в раздел Сотовая связь ;
2. Отыщите приложение Навигатор (или Карты) и установите переключатель в положение Выключено .
После этой процедуры «Яндекс.Навигатор» или «Яндекс.Карты» смогут скачивать контент только в зоне Wi-Fi.
Вы по-прежнему сможете полноценно пользоваться маршрутом, голосовыми подсказками и знать об ограничениях скорости, однако о пробках на дорогах сервис предупреждать больше не будет. Эта опция работает только через Интернет.
Если вы хотите, чтобы «Яндекс.Навигатор» и «Яндекс.Карты» для Android и iOS могли работать и в отсутствие подключения, сначала надо загрузить на телефон посредством Wi-Fi карты местности, где вы обычно ездите или куда собираетесь поехать. Для этого:
1. Запустите приложение и перейдите в Меню , где нажмите на раздел .
2. По умолчанию вам будет предложено скачать карты местности, в которой вы находитесь прямо сейчас.
Карты загружаются регионами (областями). Для удобства можно воспользоваться поиском. Если ваше путешествие предполагает пересечение, скажем, нескольких областей, нужно загрузить карты их всех. То же самое касается стран. Карты могут оказаться довольно объемными, поэтому лучше заранее освободить место на телефоне и загрузить их через Wi-Fi, чтоб не тратить драгоценные мегабайты мобильного интернета.
3. Все! После загрузки необходимых карт приложение Яндекс.Навигатор сможет построить маршрут следования даже в Авиарежиме.
Вам не нужно беспокоиться о включении офлайн-режима в «Яндекс.Навигаторе» и «Яндекс.Картах»– он активируется автоматически при исчезновении подключения к интернету или слабом сигнале.
Активные люди заинтересованы в разнообразных навигационных программах, позволяющих успешно прокладывать маршруты к любым интересующим объектам. Yandex представляет специальную картографическую службу под названием Яндекс Карты. Удобный интерфейс, актуальные сведения, высокий уровень функциональности – основные преимущества программы. На что можно рассчитывать, внимательно изучая предлагаемый вариант приложения?
Особенности Яндекс Навигатора
Яндекс Навигатор – популярное навигационное приложение для Android устройств, которое можно без каких-либо проблем загрузить с абсолютно бесплатно. Объем дистрибутива составляет около 12 мегабайтов.
Основная задача – загрузка Яндекс Навигатора. Отдельно карты не нужно скачивать, потому что они доступны в интернете и могут кэшироваться в смартфоне. В то же время отсутствует возможность полностью выкачать карту.
Только последние версии приложения позволяют в off-line режиме прокладывать разнообразные маршруты для успешного поиска объекта. Если вас не устраивает чем-то данное приложение, то можете попробовать установить одно из вот .
Автомобилисты могут еще больше оценить Яндекс Навигатор: линия проложенного маршрута окрашивается в разные цвета, которые зависят от интенсивности движения транспорта. Таким образом, даже автомобильные пробки перестают быть опасными, ведь их во многих ситуациях удается успешно миновать.
Особенности работы в Яндекс Навигаторе
Итак, как пользоваться яндекс навигатором на андроид? На самом деле приложение отличается максимально простой схемой использования. Основная задача – прокладывание маршрута.
Водитель должен указать начальный и конечный пункт, после чего – ознакомиться с вариантами проезда. Путь может быть самым быстрым или коротким. Вверху публикуется информация о длине и времени проезда, которая дополняет проложенные маршруты.
Важное требование – правильная настройка отображаемых карт. Доступна возможность для использования 3D режима, ночного видения, автоматического масштаба или фиксации по принципу «север всегда наверху».
Как пользоваться Яндекс Навигатором в off-line режиме?
Для решения поставленной задачи требуется пройти четыре этапа. Однако общий процесс потребует минимум времени.
- Нужно зайти в Яндекс Навигатор на Android устройстве.
- Перейти в Меню.
- Теперь следует загрузить карты региона.
- Закачка может быть Обзорной или Полной.
Загруженные карты позволяют использовать Яндекс Навигатор в любых условиях.
В современном мире движение является неотъемлемой частью повседневной жизни. Наличие автомобилей и дорог постепенно ускоряет и без того быстрый ритм. Внедрение инновационных технологий в процесс движения позволило значительно упростить реализацию перемещения.
Программные комплексы, помогающие водителю быстро разобраться с маршрутом, обрели большую популярность. В нашей стране наибольшее предпочтение пользователи отдают автоматизированной системе «Яндекс.Навигатор», отзывы о которой красноречиво отражают мнение пользователей по этому поводу. А бесплатное распространение и беспрепятственная установка на любое доступное устройство лишь увеличивают этот эффект.
«Яндекс.Навигатор»: краткий обзор
«Яндекс.Навигатор» представлен на всех популярных на сегодняшний день платформах — «Андроид», iOS, Windows Phone. Главная задача этого программного продукта — расчёт и прокладывание оптимального маршрута для движения. Система является бесплатной.
Помимо основных своих задач, навигатор показывает наличие на пути следования пробок, аварий и просто дорожных событий, отображение которых, кстати, можно формировать силами самих пользователей, так как функционал это позволяет. В последних версиях реализована оплата штрафов через «Яндекс.Навигатор». Отзывы многочисленных пользователей разнятся, но из общей картины можно понять, что приложение действительно надёжное и нужное. К тому же разработчики быстро реагируют на отклики владельцев и исправляют появляющиеся ошибки.
Интерфейс приложения
Интерфейс приложения представляет собой по сути сервис «Яндекс.Карты», оптимизированный для расчёта прокладывания маршрута. Для удобства слежения за текущим местоположением в настройках можно перейти в режим 3D, который слегка наклонит камеру, немного приоткрывая обзор в нужном направлении.
Карта способна отображать текущие события на дороге, например ДТП, пробки или дорожные работы. Их показ можно включить, используя специальный фильтр.
Функция управления голосом может оказаться весьма удобным решением для использования навигатора при движении. Хотя возможность выбора пункта назначения вручную тоже присутствует. Их даже две — в виде рубрикатора и текстовой строки с подсказ
iuni.ru
Как отключить всю рекламу в «Яндекс Навигаторе»
Многие пользователи «Яндекс Навигатора» жалуются на рекламу в самые неподходящие моменты. Тем не менее, мало кто знает, что в приложении можно отключить все рекламные объявления — это официально и не требует установки адблока.
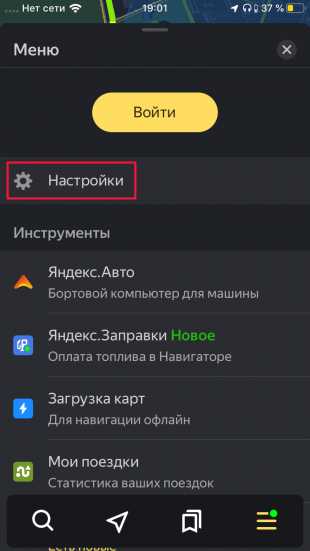
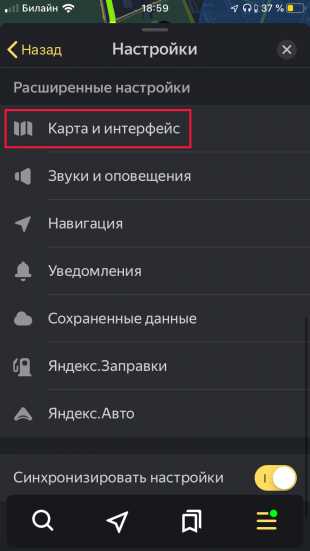
Для этого достаточно в приложении открыть Настройки → Карта и интерфейс → Другие настройки.
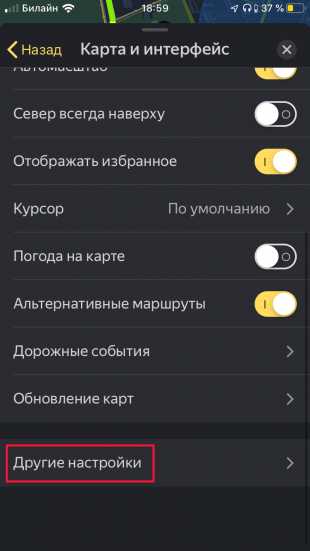
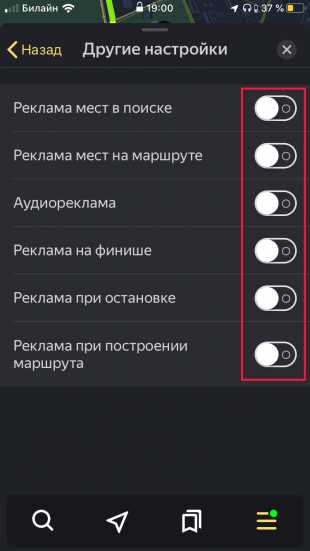
Как ни странно, настройки рекламных блоков находятся именно здесь — расположение совсем не очевидно для обычного пользователя. В этой вкладке нужно перевести все выключатели в неактивное положение. Готово: больше никакой рекламы в навигаторе!
Читайте также 🧐
lifehacker.ru
Как настроить и пользоваться Яндекс.Навигатором на Android
Вам бывает сложно проложить оптимальный автомобильный маршрут даже в своем городе? Приложение Яндекс.Навигатор сделает это за вас. Оно определит кратчайший путь за секунды и автоматически скорректирует маршрут при изменениях дорожных условий.
Обзор функций и интерфейса приложения
Яндекс.Навигатор – бесплатное приложение, предназначенное для построения автомобильных маршрутов. В памяти программы сохранены карты всех стран мира, но упор сделан на СНГ.
Данные о текущих дорожных условиях появляются в приложении благодаря совместным усилиям искусственного интеллекта, сотрудников ООО «Яндекс» и пользователей. Любой человек может добавить информацию о ДТП, ремонтных работах, камерах контроля скорости и засадах ГИБДД.
Функции
Основные функции приложения:
- Построение оптимальных маршрутов. Если навигатор обнаружит несколько равнозначных вариантов, то укажет все, а итоговый выберете вы.
- Сопровождение водителя в пути. Благодаря голосовым оповещениям вы не пропустите нужный поворот и успеете снизить скорость перед камерой ГИБДД. Время оповещения подбирается так, чтобы вы спокойно завершили маневр. Озвучиванием приложения занимались Дмитрий Нагиев, Вера Брежнева, Федор Бондарчук и другие известные личности.
- Оценка дорожной обстановки. Даже если вы хорошо знаете маршрут, изучите информацию о пробках на нужных улицах перед выездом.
Чтобы облегчить поездку, Яндекс.Навигатор предлагает несколько дополнительных функций:
- Голосовое управление. Достаточно произнести: «Слушай, Алиса», – или нажать на кнопку в виде микрофона, чтобы Яндекс.Навигатор воспринимал голосовые команды.
- Автокорректировка маршрута. Если дорожная обстановка изменится по ходу езды, программа среагирует и найдет другой путь.
- В программу добавлена информация о парковках в крупных городах стран СНГ и ближнего зарубежья.
Интерфейс
Первое, что вы увидите при запуске Яндекс.Навигатора – карту местности с панелью инструментов внизу. На ней обозначено ваше текущее положение, загруженность улиц и информация о дорожных событиях.
Если не можете найти себя на карте, нажмите на кнопку внизу экрана – и система переведет вас в нужную область.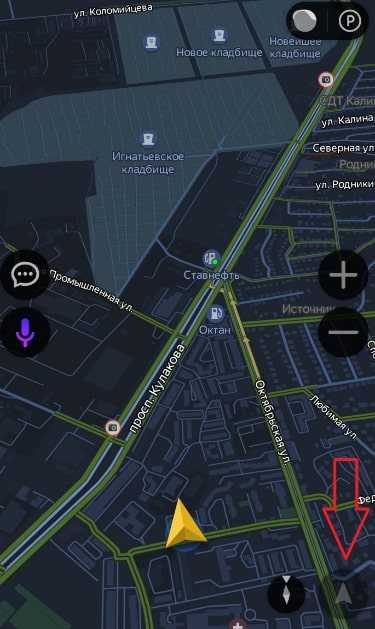
Яндекс.Навигатор отмечает загруженность улиц тремя цветами:
- зелёным – дорога свободна;
- желтым – движение частично затруднено;
- красным – пробки на маршруте.
Приложение также оценивает среднюю плотность движения на дорожном участке по шкале от 0 до 10, где 0 – свободно, а 10 – многочасовые пробки. Значение отображается в верхнем правом углу экрана на кнопке включения/выключения анализа загруженности дорог.
Дорожные происшествия отмечены значками в красной оправе. Например, на скриншоте ниже под №1 указана камера ГИБДД, №2 – ДТП, №3 – ремонтные работы, №4 – движение перекрыто. Если нажать на значок, система укажет дополнительную информацию, например, данные о количестве полос, перекрытых из-за ДТП.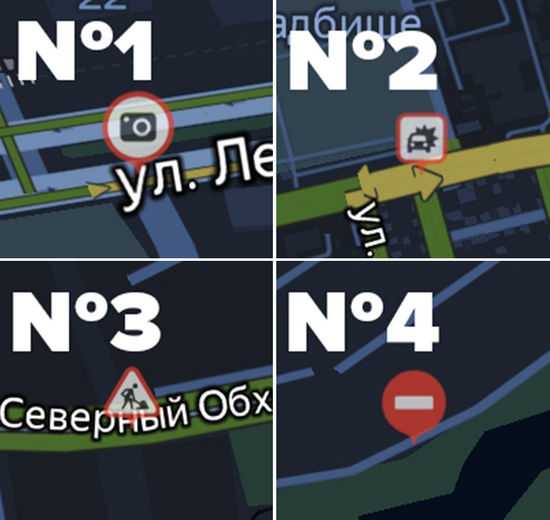
Если вы запустили движение по маршруту, дополнительно в верхней части экрана появится информация о ближайшем маневре (1), значения текущей (2) и максимально допустимой скорости (3).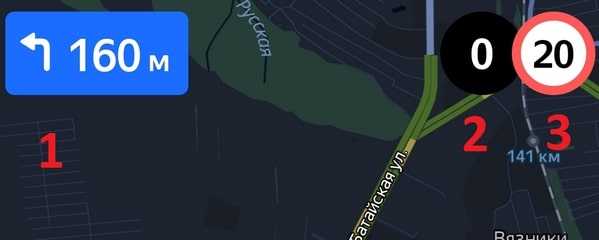
Инструкция по работе с навигатором
Чтобы установить приложение, зайдите на его страницу в Play Market.
Первый запуск
После включения приложения:
- Прочитайте Лицензионное соглашение программы и нажмите «Далее».

- Выберите «Далее» еще 2 раза и разрешите Яндекс.Навигатору доступ к данным о местоположении устройства, чтобы не вводить свой адрес каждый раз вручную.

- Отметьте пункт «Далее» в том же месте и разрешите приложению запись аудио, чтобы пользоваться голосовым управлением навигатора.

Выбор карты
Чтобы изменять внешний вид и функции Яндекс.Навигатора, зайдите в раздел «Настройки». Для этого:
- Нажмите на кнопку меню в нижнем правом углу экрана.

- Откройте раздел «Настройки».

- Нажмите «Вид карты».

- Для наиболее удобного ориентирования выберите один из 2 видов карт – спутник или схема.

Чтобы пользоваться картой без интернета:
- Откройте меню.
- Нажмите «Загрузка карт».

- Выберите необходимую карту из перечня или воспользуйтесь поиском.

- Для скачивания нажмите на кнопку в виде вертикальной стрелки в круге.
Карта скачается, даже если вы перейдете на другую страницу навигатора. Её вес – 110-170 МБ для средних по площади областей.
Построение маршрута
Для построения маршрута выберите начальную, конечную и промежуточные точки. При включенной функции геолокации на смартфоне ваше текущее местоположение автоматически устанавливается как пункт отправления.
Внести любую точку в маршрут можно 3 способами: с помощью поиска, карты или голосового управления.
С помощью поиска:
- Нажмите на кнопку в виде лупы.

- Введите адрес в текстовое поле.

- Выберите подходящий вариант в появившемся списке.

- Если выбираете пункт назначения, нажмите «Поехали».

- Если хотите указать промежуточный пункт, выберите «Заехать».

- Чтобы отметить пункт отправления, коснитесь синего значка и выберите «Отсюда».

С помощью карты:
- Найдите необходимое место на карте. Для изменения масштаба нажимайте на кнопки «+» и «-».

- Чтобы поставить точку в нужном месте, задержите на нем палец в течение 1 секунды.
- Выберите тип маршрутного пункта из списка:
- сюда – конечный пункт назначения;
- через – промежуточный пункт;
- отсюда – пункт отправления.

С помощью голосового управления:
- Нажмите на кнопку в виде микрофона или произнесите: «Слушай, Алиса».

- Произнесите команду. Например, «Маршрут до Ленина, 3А».
Установка промежуточных точек маршрута доступна только после определения местоположения старта и финиша.
После выбора всех точек:
- Выберите маршрут из предложенных приложением. Для этого нажимайте на вкладки со временем в пути. Они находятся в верхней части экрана. Выбранный вариант на карте обозначен красным, желтым и зеленым цветами, альтернативные пути – синим.

- Нажмите «Поехали».

Чтобы построить маршрут в обход платных дорог:
- Откройте раздел «Настройки», как мы описывали выше.
- Выберите пункт «Избегать платных дорог». При этом переключатель напротив надписи станет синим.

Даже после перезапуска приложение вспомнит незаконченный маршрут.
Движение по маршруту
Во время передвижения Яндекс.Навигатор заранее оповещает о поворотах. Информация отображается на экране и воспроизводится вслух.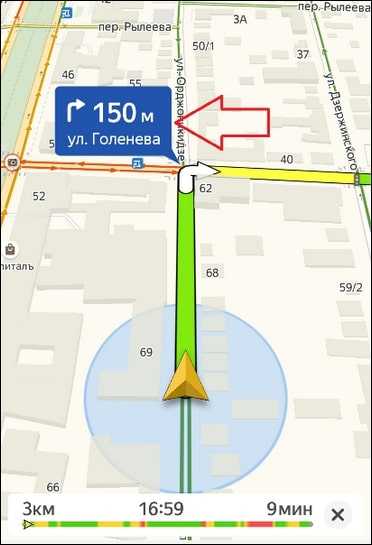
В нижней части экрана система указывает расстояние до финиша (1) и примерное время в пути (2).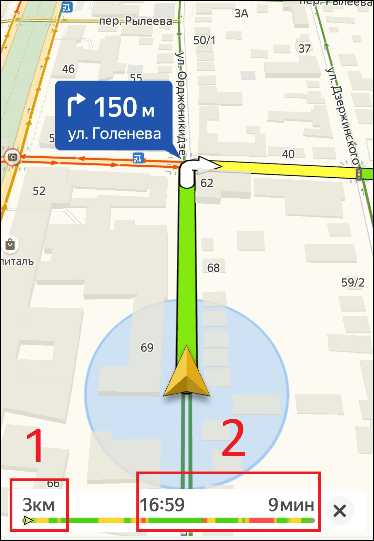
Использование дополнительных функций
Как найти ближайшую парковку:
- Нажмите на значок «P» в верхнем правом углу экрана.

- Теперь коснитесь кнопки, появившейся ниже предыдущей.

- Следуйте проложенному маршруту.
Как поменять голос оповещений:
- В разделе «Настройки» нажмите на кнопку «Голос».

- Выберите озвучку из списка «Загруженные».

- Если хотите скачать вариант из блока «Доступные для загрузки», нажмите на кнопку левее названия желаемой озвучки.

Как сохранять историю поездок:
- Откройте меню кнопкой в правом нижнем углу.
- Нажмите «Мои поездки».

- Выберите «Сохранять», чтобы система начала запоминать ваши маршруты.

Теперь в этом разделе будет доступна информация о построенных маршрутах.
Как добавить информацию о происшествии на дороге:
- Найдите нужное место на карте навигатора.
- Удерживайте палец на нем пару секунд.
- Нажмите «Установить».

- Выберите тип события из списка и нажмите на него. На скриншоте ниже: 1 – неопределенное событие, 2 – ДТП, 3 – дорожные работы, 4 – камера ГИБДД, 5 – внимание, 6 – проезд закрыт.

- Введите комментарий к дорожному событию в текстовое поле.

- Нажмите «Готово».

- Выберите «Установить».

Как проверить штрафы ГИБДД:
- В меню выберите пункт «Штрафы ГИБДД».

- Укажите номера СТС и водительского удостоверения.

- Нажмите «Проверить штрафы».

Яндекс.Навигатор установили более 50 миллионов раз. Это доказывает удобство и востребованность приложения. Чтобы уже сегодня начать им пользоваться, следуйте нашим инструкциям.
compconfig.ru
Яндекс Навигатор с Алисой | Как отключить Алису в Яндекс Навигаторе
Яндекс навигатор с Алисой приобрел новые возможности после интегрирования помощника в его функционал. В этой статье мы расскажем о новых особенностях, о том, как скачать Яндекс навигатор с Алисой и пользоваться им с максимальным удобством.
Новые возможности
Взаимодействие человека с программой изменилось и приобрело новые функции после установки голосового ассистента в систему. Итак, нововведения выглядят следующим образом:
- Теперь функции значительно расширились – можно не просто узнавать сухую информацию, а вести полноценный диалог с ботом, который отвечает на вопросы о дорожных ситуациях;
- Помощник даст ответ на часто задаваемые вопросы, например, о штрафах или номерах регионов автомобилей;
- Ассистент проводит анализ скорости движения и может озвучить информацию о времени поездки или о том, сколько придется простоять в пробке;
- Доступна функция общения, что позволяет скоротать время в поездке. Например, поиграй с ботом или послушай истории и анекдоты.
Очевидно, что теперь приложение стало куда более функциональным, интересным и приятным в работе. Теперь давай рассмотрим, как включить Алису в Яндекс навигаторе.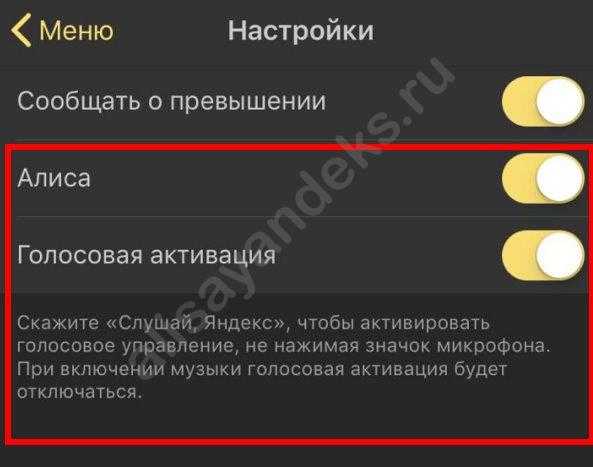
А о том, как включить Алису на других устройствах, читай в отдельной статье на сайте.
Активация
Активировать голосовой помощник Алису в Яндекс навигаторе можно достаточно просто, это доступно каждому пользователю и интуитивно понятно всем.
Существуют несколько способов начала работы:
- Загрузи программу для своего смартфона в магазине приложений или просто выбери версию и жми на кнопку:
- Если ты уже пользуешься приложением, то обнови его до последней версии.
Обращаем внимание, что активация происходит автоматически при наличии самой актуальной версии программы. Этот способ действителен для любых мобильных устройств, поддерживающих рабочую версию приложения. Установить бота на устройство достаточно просто, теперь давайте рассмотрим, как пользоваться Алисой в Яндекс навигаторе.
Использование
Использование помощника в этой программе ничем не отличается от работы в десктопной версии. Воспользуйся любым из предложенных вариантов:
- Скажи «Слушай» и добавь имя ассистента;
- Нажми на иконку бота, встроенную в поисковую строку приложения.
Теперь давай разберем, как можно удалить Алису из Яндекс навигатора, если ее помощь тебе больше не нужна.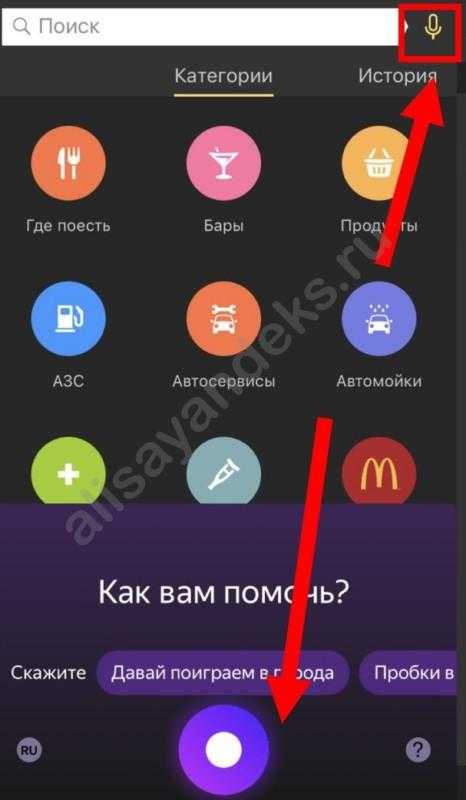
Отключение
Убрать Алису из Яндекс навигатора не сложнее, чем запустить ее работу. Для этого нужно осуществить такую последовательность действий:
- Открой приложение;
- Войди в настройки – нажми на крайний справа значок на нижней панели;
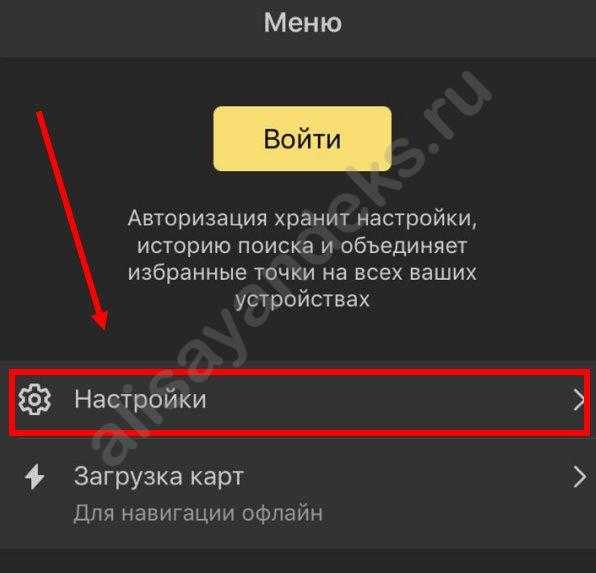
- Выбери пункт, где указано имя бота и перетяни ползунок в другую сторону;
- Если указатель стал серым, значит у тебя получилось выключить ассистента.
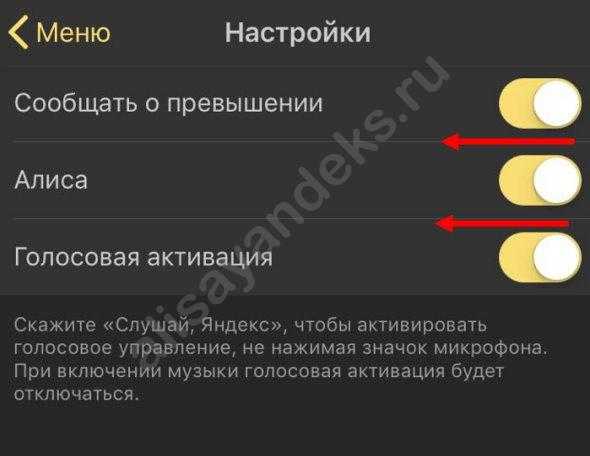
Обрати внимание, что при этом возможность голосового управления по-прежнему будет доступна. Для изменения голоса необходимо сменить тип озвучки в соответствующем пункте настроек, как изменить голос Алисы на мужской мы описывали в другой нашей статье. Если возникнет необходимость вновь включить голосового ассистента, просто верни ползунок в прежнее положение тем же способом.
Мы рассказали тебе все о том, как отключить Алису в Яндекс навигаторе, активировать и пользоваться помощником. Наслаждайся взаимодействием с искусственным интеллектом, который поможет в сложных дорожных ситуациях.
Смотри видео:
alisayandeks.ru
Как выйти из программы Яндекс навигатор?
Отключение
Убрать Алису из Яндекс навигатора не сложнее, чем запустить ее работу. Для этого нужно осуществить такую последовательность действий:
- Открой приложение;
- Войди в настройки – нажми на крайний справа значок на нижней панели;
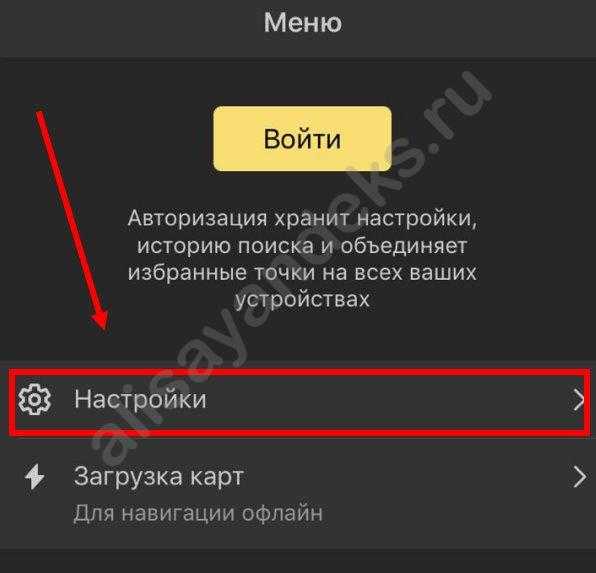
- Выбери пункт, где указано имя бота и перетяни ползунок в другую сторону;
- Если указатель стал серым, значит у тебя получилось выключить ассистента.
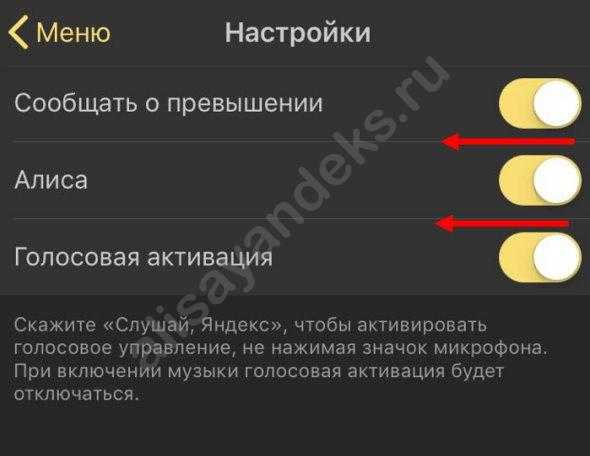
Обрати внимание, что при этом возможность голосового управления по-прежнему будет доступна. Для изменения голоса необходимо сменить тип озвучки в соответствующем пункте настроек, как изменить голос Алисы на мужской мы описывали в другой нашей статье. Если возникнет необходимость вновь включить голосового ассистента, просто верни ползунок в прежнее положение тем же способом.
Мы рассказали тебе все о том, как отключить Алису в Яндекс навигаторе, активировать и пользоваться помощником. Наслаждайся взаимодействием с искусственным интеллектом, который поможет в сложных дорожных ситуациях.
Смотри видео:
Источник: https://alisayandeks.ru/navigator/

Яндекс.Навигатор является одним из самых распространённых навигаторов для OS Android в России. Приложение может похвастаться богатым функционалом, интерфейсом полностью на русском языке и отсутствием навязчивой рекламы. Также бесспорным плюсом можно назвать и то, что оно абсолютно бесплатно. Далее в статье будет рассказано, как пользоваться Яндекс.Навигатором на вашем смартфоне.
Пользуемся Яндекс.Навигатором на Андроид
Ознакомившись с материалом ниже, вы узнаете, как настраивать навигатор, прокладывать маршруты в онлайн и оффлайн-режиме и использовать его дополнительные инструменты в непредвиденных ситуациях на дороге.
Шаг 1: Установка приложения
Чтобы скачать Яндекс.Навигатор на Android смартфон, перейдите по ссылке указанной ниже, нажмите на кнопку «Установить» и дождитесь окончания загрузки приложения на смартфон.

Шаг 2: Настройка
- Для того чтобы навигатором было удобно пользоваться, его нужно настроить под себя. Поэтому после установки зайдите в Яндекс.Навигатор, нажав на иконку приложения на рабочем столе своего смартфона.
- При первом запуске на экране всплывут два запроса разрешения на доступ приложения к геолокациям и микрофону. Для корректной работы Яндекс.Навигатора рекомендуется дать свое согласие — нажмите «Разрешить» в обоих случаях.
- Далее нажмите на кнопку «Меню» в правом нижнем углу экрана и перейдите в «Настройки». Сперва будет идти колонка настроек, связанных с картой. Рассмотрим только те из них, которые реально влияют на пользование навигатором.
- Зайдите во вкладку «Вид карты» и выберите между стандартной схемой улиц и дорог или спутником. Каждый видит карты по-своему, но схематическими картами пользоваться удобнее.
- Для пользования навигатором в режиме оффлайн зайдите в пункт меню «Загрузка карт» и нажмите на строку поиска. Далее выберите предложенные карты стран, областей, краев, городов и многочисленных провинций или воспользуйтесь поиском, написав название необходимой вам местности.
- Для того чтобы изменить значок своего местоположения, перейдите во вкладку «Курсор» и выберите один из трех вариантов.
- Еще одна важная колонка настроек – это «Звук».
- Для выбора голосового помощника перейдите во вкладку «Диктор» и выберете интересующую вас озвучку. На иностранных языках будут стандартные мужской и женский голоса, а на русском доступно шесть позиций.
- Для полного удобства остальные три пункта желательно оставить включёнными. Голосовая активация поможет вам, не отрываясь от дороги, прокладывать маршрут. Достаточно произнести адрес назначения после команды «Слушай, Яндекс».
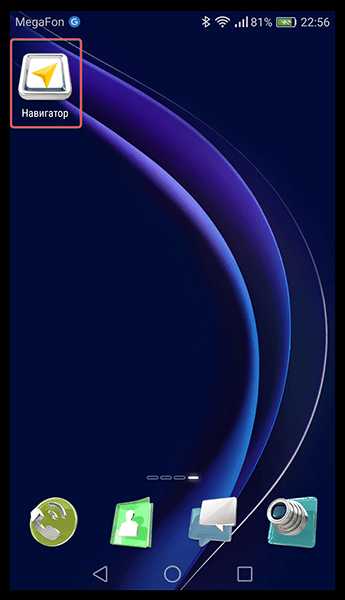
После того как вы подтвердите разрешения, открывается карта, на которой появится значок в виде стрелки, указывающей ваше местоположение.
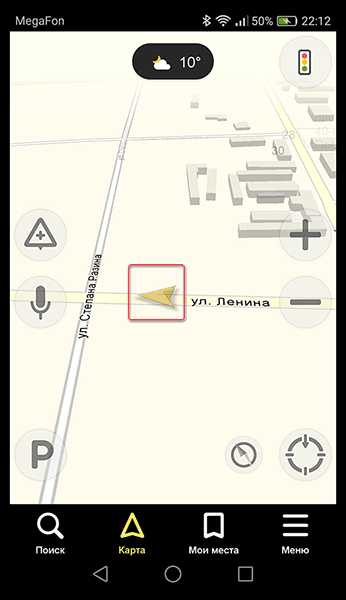
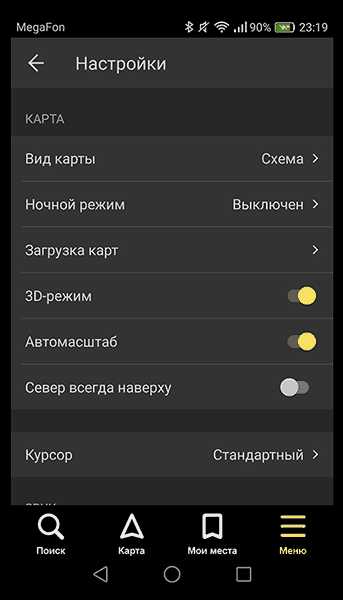
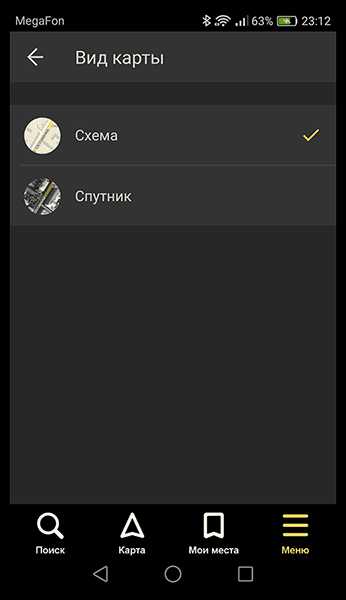

Чтобы выбрать интересующий вас язык, на котором навигатор будет указывать вам маршрут и другую информацию о дороге, перейдите в соответствующую вкладку и нажмите на один из предложенных языков. Затем, для возврата в настройки, нажмите на стрелочку в левом верхнем углу.
На этом основные настройки для удобства пользования навигатором заканчиваются. Внизу списка параметров будет еще несколько пунктов, но они не столь значительны, чтобы заострять на них внимание.
Шаг 3: Использование навигатора
- Для того чтобы построить маршрут, нажмите на «Поиск».
- В новом окне выберите место из предложенных категорий, истории ваших поездок или введите вручную требуемый адрес.
- После того как навигатор найдет необходимое вам место или адрес, над ним появится информационная табличка с расстояниями двух наиболее ближайших маршрутов до места назначения. Выберите подходящий и нажмите «Поехали».
Либо произнесите: «Слушай, Яндекс», и после появившегося внизу экрана небольшого окна с текстом «Говорите», произнесите адрес или место, куда вам нужно проехать.
Если у вас нет загруженных карт для работы в оффлайн режиме, то ни один из способов поиска вам не поможет без мобильного интернета или WiFi.
Далее экран перейдет в режим поездки, где сверху будут указаны расстояние до первого поворота, скорость движения и оставшееся время.
После этого вам остается ехать по указаниям диктора. Но не стоит забывать, что это техника, которая может иногда ошибаться. Внимательно следите за дорогой и дорожными знаками.
Яндекс.Навигатор также может показывать загруженность дорог, чтобы не попасть в пробку. Для активации данной функции в правом верхнем углу нажмите на значок светофора. После этого дороги города станут разноцветными, что указывает на их загруженность в данный момент. Дороги бывают зеленого, желтого, оранжевого и красного цветов – градация идет от свободной дороги до долгосрочной пробки.
Для удобства пользователя разработчики Яндекс.Навигатора добавили функцию указания комментариев к дорожным событиям, которые доступны любому водителю или неравнодушному к происшествиям пешеходу. Если вы захотите добавить событие нажмите на значок треугольника с плюсом внутри.
Вверху экрана тут же откроется список указателей, которые вы можете установить на карте с любым комментарием. Будь то авария, ремонт дороги, камеры или любое другое происшествие, выберите нужный знак, напишете комментарий, наведите указателем на нужное место и жмите «Установить».
Затем на карте в этом месте будет виден маленький указатель. Нажмите на него и вы увидите информацию от пользователя.
Недавно в Яндекс.Навигаторе появилась функция отображения парковок. Для ее активации нажмите в левом нижнем углу на кнопку в виде английской буквы «P».
Теперь на карте вы увидите все парковочные места, доступные в том населенном пункте, где вы находитесь. Они будут выделены синими полосами.
На этом шаге основная работа с навигатором заканчиваются. Далее будут рассмотрены дополнительные возможности.
Шаг 4: Работа в оффлайн режиме
Если у вас нет интернета под рукой, но есть работающий смартфон с GPS приемником, то Яндекс.Навигатор и в этом случае поможет добраться в нужную точку. Но только при условии, что на смартфон уже загружены карты вашей местности либо сохранен заранее построенный вами маршрут.
При имеющихся картах алгоритм построения маршрута будет аналогичным онлайн-режиму. А для того, чтобы сохранить требуемый маршрут заранее, нажмите на кнопку «Мои места».
Следующим действием укажите ваш домашний и рабочий адрес, а в строку «Избранное» добавьте те адреса, куда часто направляетесь.
Теперь для того чтобы использовать приложение в оффлайн режиме с предварительно загруженными картами, произнесите голосовую команду «Слушай, Яндекс» и укажите или выберите вручную то место, куда необходимо проложить маршрут.
Шаг 5: Работа с инструментами
В меню есть группа вкладок, называемых «Инструменты», и несколько из них могут быть вам полезны. Работают они только при активном интернет соединении на вашем Андроид смартфоне.
- «Мои поездки» — чтобы активировать данную функцию, нажмите кнопку «Сохранять». После этого навигатор будет сохранять всю информацию о ваших передвижениях, которые вы можете потом просмотреть и даже поделиться с друзьями.
- «Штрафы ГИБДД» — чтобы проверить, есть ли у вас выписанные штрафы, укажите вашу персональную информацию в соответствующие колонки и нажмите на кнопку «Проверить». Также, при наличии штрафов вы можете их сразу же и оплатить.
- «Помощь на дороге» — в данной вкладке можно воспользоваться услугами эвакуатора или технической помощи. Для вызова спецтехники или специалиста нажмите на необходимую вам помощь.
В следующем окне укажите информацию о местоположении, автомобиле, месте куда нужно доехать, телефон и ожидайте, когда с вами свяжутся.
На этом наша инструкция по работе с приложением заканчивается. Есть много интересных и давно существующих решений подобного рода, но Яндекс.Навигатор смело держится среди них на хорошем счету у многих пользователей. Поэтому смело устанавливайте его на свое устройство и пользуйтесь в удовольствие.
Мы рады, что смогли помочь Вам в решении проблемы.
Отблагодарите автора, поделитесь статьей в социальных сетях.
Опишите, что у вас не получилось. Наши специалисты постараются ответить максимально быстро.
Источник: http://lumpics.ru/how-use-yandex-navigator-on-android/
>
Яндекс.Навигатор покажет парковки и запрещенные места
Подробности Категория: софт Опубликовано 27.10.2016 11:00 Зорыч Просмотров: 4709
Вчера вышла новая версия Яндекс.Навигатора. В приложении появились три интересных нововведения: парковки, фоновый режим, история поездок.
В крупных городах с каждым годом уменьшается число мест, где можно оставить машину. Яркий тому пример — столица нашей родины. Обновленная версия Яндекс.Навигатора покажет, где можно оставить машину. Такие территории будут обозначаться синим цветом. Если парковка платная, будет указан знак рубля. Но порой важнее знать, где оставлять машину нельзя, иначе ее могут эвакуировать. Такие места обозначаются красным цветом. Восклицательным знаком отмечены места для инвалидов и специальные парковки.
Пока парковки указываются в семи российских городах: Москве, Санкт-Петербурге, Екатеринбурге, Казани, Краснодаре, Нижнем Новгороде и Новосибирске, а также в Минске и Киеве. Парковки указываются для центральных районов городов. Для включения/отключения данного режима служит кнопка «P» на экране.
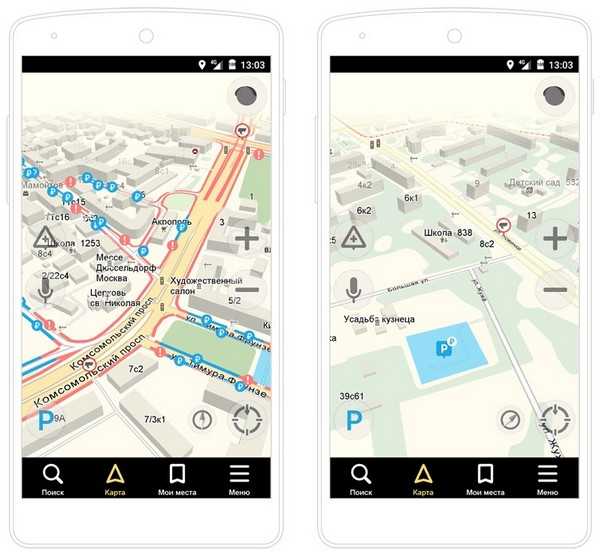
В новым разделе «Мои поездки» будет сохраняться информация о всех поездках, где вы использовали Яндекс.Навигатор. Будет сохраняться следующая информация: маршрут на карте, расстояние, время в пути, средняя скорость. Небезынтересное нововведение.
Наконец, Навигатор научился работать в фоновом режиме. Можно свернуть приложение, но голосовые подсказки останутся. Можете даже погасить экран смартфона или планшета — Оксана (или Василий Уткин) продолжат вести вас по маршруту. При этом Яндекс.Навигатор будет определять, когда ему пора закругляться (по показания акселерометра и данных о скорости).
Источник: https://itblog21.ru/soft/1209-yandeks-navigator-pokazhet-parkovki-i-zapreshchennye-mesta
Навигатор для смартфона на Андроид от Яндекса
Скачав и установив приложение на смартфон, рекомендую сразу произвести некоторые настройки, для этого переходите в рубрику «Меню».
Предварительно нужно проверить включение функции местоположения в основных настройках системы смартфона, чтобы работал GPS сигнал.
— Дорожные события. В этом пункте предлагают выбрать кнопки для использования вами во время проезда по маршруту. При помощи этих кнопок вы сможете предупредить других участников движения о помехе, созданной на определённом участке маршрута или получить сигнал о дорожном препятствии, если кто-то другой поставил определённую метку. В этом случае вы можете изменить маршрут для объезда, при наличии такой возможности.
Считаю полезной эту функцию и настроил её под себя, добавил почти все кнопки для предупреждения.
- ДТП.
- Дорожные работы.
- Камера.
- Прочее.
- Перекрытие.
— Загрузка карт. Не обязательная функция, но есть свои плюсы. Не загружая карты, приложение будет подгружать их через интернет, но если, как говорят создатели, карты загрузить приложение будет работать быстрее и экономить интернет-трафик.
Разницы я не заметил, навигатор работал нормально и без загрузки карт. Но если загрузить карты ими можно пользоваться в оффлайне. Без интернета приложение будет показывать только карты и использование навигатора в полном объеме будет невозможно.
— Звук. Здесь нужно настроить звуковые или голосовые сигналы.
- Выбрать язык.
- Настроить предупреждение о событиях на маршруте голосом или звуком.
- Включить или отключить голосовое сопровождение — движение по маршруту будет сопровождаться голосом (предупреждение о повороте, о том что сбились с маршрута и другие).
- Голосовая активация. Управление навигатором голосом. Сказав «Яндекс», затем назвав адрес, приложение распознает и найдет нужную точку.
- И конечно же, настройка, а точнее, выбор голоса — женский или мужской.
— Настройки
- Включение и отключение ночного режима. При движение в ночное время суток, включенный ночной режим приглушает освещение экрана монитора.
- Настройка обновления карт. Настроить обновление можно в автоматическом режиме или через Wi-Fi.
- 3D-режим. При самом близком приближении карты её просмотр переходит в объемный режим. Если это неудобно, то есть возможность отключения.
- Автомасштаб. Карта автоматически выбирает масштаб при изменении скорости движения. Удобная функция, советую активировать.
- Север всегда наверху. Я не использовал данную функцию, так как удобнее всего когда стрелка моего движения направлена вверх.
- Стереть карты. Тут понятно без комментариев.
- Очистить историю поиска. Это на ваше усмотрение. Мне удобно не очищать.
- Очистить историю маршрутов. Здесь на ваш выбор.
- Папка для карт. Настройка места для скачивания карт, на телефон или на флешку.
— Штрафы ГИБДД. Этот раздел предназначен для проверки штрафов онлайн. Не проверял. Для этого у меня стоит отдельное приложение для проверки штрафов.
С настройками приложения Яндекс навигатор для смартфона закончили.
Полная инструкция по настройке приложения Torque Pro для устройств на Андроид
Как на смартфоне пользоваться навигатором
Построение маршрута происходит при помощи голосовой команды или с использование функции «Поиск».
Как упоминалось выше, голосом подать команду «Яндекс», далее называть нужный адрес.
Навигатор находит точку и предлагает «Поехали». Если точка верна кликнуть по сообщению, тут же происходит построение маршрута.
Используя функцию «Поиск» название улицы нужно набрать на клавиатуре. В остальном будет происходить всё точно так же как и при голосовом наборе.
Выбрав, один из предложенных маршрутов нужно окончательно кликнуть кнопку «Поехали» и навигатор поведет до нужной точки.
Во время движения вся информация будет выводиться на экран.
- Расстояние до поворота и так далее.
- Скорость движения.
- Оставшееся расстояние
- Время прибытия
- Функция светофор предупредит о пробках. Зеленый цвет стрелок — движение свободно, красный — движение затруднено.
При построении маршрута есть возможность использования промежуточных точек. Удерживая касание на маршруте, откроется дополнительное окно с дополнительными метками.
Подведя указатель окна на определенную точку на карте выбрать нужную кнопку.
- Сюда
- Через
- Отсюда
- Сброс
Как видите, навигатор для смартфона оснащен всем необходимым, что еще нужно для движения по незнакомой местности.
Одновременно с навигатором можно использовать приложение видеорегистратор в фоновом режиме.
Яндекс навигатор для смартфона скачать бесплатно можно Google Play.
Есть и другие приложения для навигации, к примеру, Навител Навигатор. Отличный навигатор, круче Яндекс навигатора, но он платный стоимость его не маленькая. Для начала он предлагает пробный период 30 дней. За это время можно полностью ощутить всю мощь приложения. Подойдет тем, кто постоянно путешествует или работает разъезжая по разным городам.
Пробуйте бесплатный Яндекс навигатор для смартфона, он не подведет.
Выбор остается за вами.
Источник: https://usvinternet.ru/navigator-dlya-smartfona/
1 Скачивание Яндекс.Навигатор и указание пути
- Скачать Навигатор от Яндекса вы легко можете в Play Market либо AppStore. Нажмите “Установить”, после того как нашли приложение и подождите несколько секунд.
- Теперь войдите в приложение. Чтобы найти себя на карте вам нужно включить геоданные на телефоне. Откройте трей устройства, проведя по экрану сверху вниз пальцем, нажмите на иконку “Геоданные” и дождитесь, пока она поменяет цвет.
- Теперь ваше текущее местоположение моментально определится.
- Обратите внимание на самую нижнюю панель в программе: здесь расположены все необходимые инструменты для работы с навигатором. Самое основное – поиск маршрута. Попробуйте проложить свой первый путь прямо сейчас. Автоматически ваше местоположение определено, как пункт “А”. Найдите пункт назначения на карте и нажмите на это место.
- Если вы не знаете, где искомое место находится, то просто нажмите на иконку “Поиск”. В данном меню вы можете либо ввести адрес или название места, либо поискать его в категориях.
- Как только система определит доступный список мест, нажмите на нужное.
- Теперь вы видите возможные варианты точки “Б” на карте.
- Нажмите на одну из них, а затем выберете поле “Поехали!”.
- Вот и всё. Путь автоматически задан. Если у вас есть несколько вариантов маршрута, то сверху будет указано время и километры для каждого из них. Система также оповестит вас о пробках и ремонте.
- Следите за своим путем на панели сверху. Данные инструменты очень пригодятся вам, чтобы быстро сориентироваться на дороге.
Читайте также:
- Яндекс навигатор и
Конфигурация Яндекс НавигатораНажав кнопку «Меню», вы перейдете от основного экрана к режиму настроек. Здесь надо…
- Яндекс навигатор нет звука
Яндекс Навигатор – это главная навигационная разработка компании «Яндекс», ведущего русскоязычного поисковика. Приложение абсолютно бесплатно,…
- Яндекс навигатор карта
Настройка интерфейсаПервое, что следует упомянуть — это встроенная программа GPS-навигатор, которой часто снабжены мобильные гаджеты…
avtokent74.ru
Как пользоваться «Яндекс.Навигатором» на телефоне: инструкция :: SYL.ru
В приведенной ниже статье речь пойдет о том, как пользоваться «Яндекс.Навигатором». Уже из названия программы можно догадаться о ее назначении. Суть функционирования утилиты заключается в определении текущих координат пользователя по сигналам спутников всемирной системы гео-позиционирования (GPS) и вышек-«сот» мобильной сети. Читателю будут представлены инструкции по скачиванию, инсталляции и первичным настройкам приложения-навигатора. Также подробно описан процесс ввода данных для маршрута и следования по нему.
Краткое историческое отступление
Вообще, идея использования прибора, помогающего водителю автомобиля определить свое местоположение, далеко не нова. Первый предшественник современных электронных навигационных устройств появился еще в 1920 году в Великобритании.
Английский вариант имел вид наручных часов. В них вставлялись специальные мини-рулончики с напечатанными картами местности, прокрутка которых осуществлялась вручную.
В 1930 году был представлен механический навигатор для использования в автомобиле. Прогресс не стоял на месте: в новом устройстве прокрутка бумажных карт происходила автоматически. Отдельно надо отметить тот факт, что интенсивность прокрутки напрямую зависела от текущей скорости автомобиля.
Конечно же, ни о каких спутниках в то время речь не шла. Если водитель поворачивал на новую дорогу, ему надо было вручную производить замену одной карты на другую.
Идея об использовании спутниковой навигации для определения местоположения появилась благодаря запуску первого советского спутника в 1957 году. Выяснилось, что можно использовать отраженный от аппарата сигнал для определения координат и скорости объекта.
В 1974 году в США был запущен первый спутник GPS, положивший начало созданию глобальной системы позиционирования.
Общее описание «Яндекс.Навигатора»
«Яндекс.Навигатор» – это бесплатное приложение, значительно упрощающее жизнь автолюбителю, попавшему в незнакомую местность. Чуть ниже будет приведена инструкция, как пользоваться «Яндекс.Навигатором».
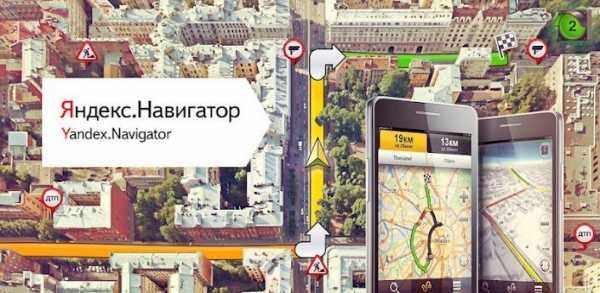
Основные возможности программы следующие:
- Прокладка маршрута от текущей точки до заданного места назначения.
- Голосовые подсказки во время движения.
- Построение наилучшего маршрута между двумя точками на карте.
- Просмотр карты в режиме оффлайн.
- Поиск парковок на стоянках в крупных городах.
- Отображение информации о пробках на пути следования.
- Функция голосового поиска.
Пользовательский интерфейс программы-навигатора прост. Освоить его нетрудно даже неискушенному пользователю.
Системные требования
Перед тем как пользоваться «Яндекс.Навигатором» на телефоне, необходимо выяснить соответствие устройства минимальным системным требованиям. Они достаточно демократичны. Для комфортной работы навигационного приложения достаточно использования мобильного устройства со следующими параметрами:
- Процессор с тактовой частотой от 1000 МГц.
- Дисплей диагональю от 4 дюймов (можно и меньше, но будет трудно что-либо разглядеть).
- Наличие модулей Wi-Fi и GPS.
- Операционная система – Android версии 4 и выше (также есть вариант программы для использования с iOS).
Установка на смартфон с операционной системой Android
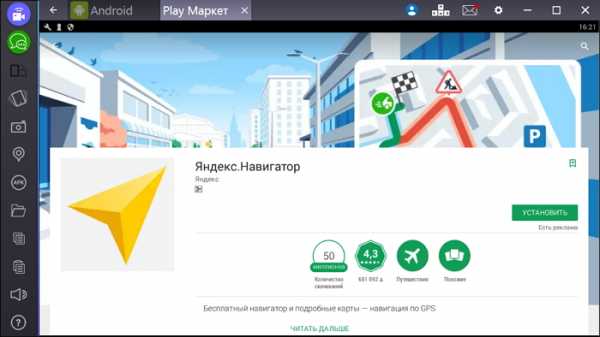
Для того чтобы установить «Яндекс.Навигатор» на смартфон, надо выполнить следующий перечень манипуляций:
- Запустить магазин приложений Google Play Market.
- Написать в строке поиска название программы (в нашем случае – это «Яндекс.Навигатор»).
- Нажать иконку с лупой.
- Тапнуть по кнопке «Установить».
- Подтвердить разрешения для навигационной программы.
- Дождаться окончания процесса инсталляции.

Чтобы начать работу с установленным приложением «Яндекс.Навигатора», надо перейти к домашнему экрану системы Android, найти требуемую иконку и тапнуть по ней для запуска программы.
Прокладка маршрута и другие базовые функции
Так как же пользоваться «Яндекс.Навигатором» на «Андроид»? Ниже приведены краткие инструкции по использованию функционала приложения-навигатора.
Чтобы начать работать с программой и сделать первоначальные настройки, необходимо выполнить следующее:
- Запустить навигационную программу.
- Подождать, пока модуль GPS закончит процедуру определения собственных координат.
- Коснуться нижней части дисплея смартфона.
- Появится строка меню. Для поиска нажать иконку с лупой.
- Задать параметры поиска, найти нужный адрес (или координаты).
- Нажать кнопку «Поехали» для начала движения по заданному маршруту. Чтобы изменить масштаб, достаточно коснуться наэкранных пиктограмм с плюсом или минусом.
- Цвет линии проложенного маршрута может меняться от зеленого до красного, в зависимости от интенсивности пробок по пути следования автомобиля.
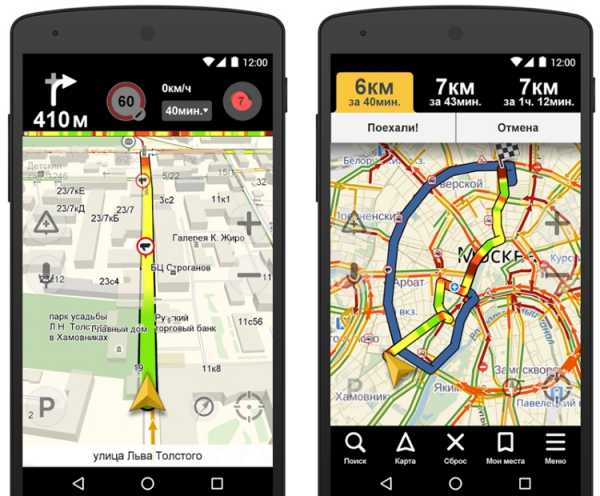
Также в настройках можно выбрать тип отображения карты. Существует три варианта:
- Схема. Отображаются карты, составленные специалистами по картографии. Есть подписи улиц и номера домов. Также помечены различные организации.
- Спутник. В этом случае фоном для карты служит спутниковая фотография местности. Иногда по фотографии проще сориентироваться в незнакомом населенном пункте.
- Народная. К этой категории относятся любительские карты, созданные пользователями сети Интернет. Их использование актуально при отсутствии официальных версий карт по нужному населенному пункту.
Другие настройки навигационного приложения:
- Выбор вида отображения интерфейса (дневной или ночной). Во втором случае экранные цвета инвертируются для лучшего восприятия информации в темноте.
- Выбор голосового сопровождения. Можно выбрать один из трех вариантов: без голоса, женский, мужской.
Использование карт оффлайн
У многих людей, работающих с приложением, возникает вопрос, как пользоваться «Яндекс.Навигатором» без Интернета. Без доступа к сети можно пользоваться картами, скачанными заранее из сети. Чтобы загрузить их на устройство, необходимо сделать следующее:
- Активировать на мобильном устройстве интернет-подключение.
- Запустить приложение «Яндекс.Навигатор».
- Войти в главное меню программы.
- Выбрать пункт «Загрузка карт» — «Поиск по городам».
- Далее потребуется ввести название города и скачать предложенный файл карты.
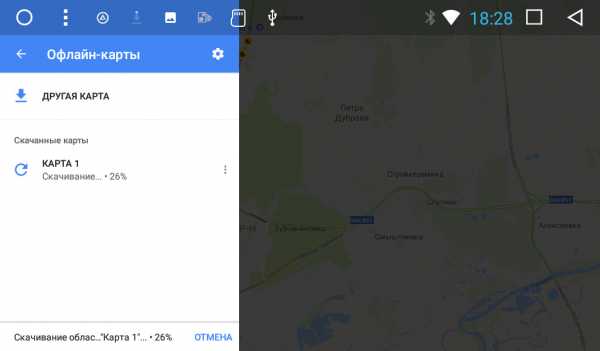
После загрузки карта станет доступной для просмотра даже без подключения к сети.
Функционал, доступный без интернет-подключения
И все-таки надо окончательно внести ясность, можно ли пользоваться «Яндекс.Навигатором» без Интернета. Однозначный ответ на этот вопрос дать сложно. Несмотря на использование сигналов со спутника, позиционирование осуществляется также с участием сети Интернет и точек доступа Wi-Fi. Иначе говоря, без активного подключения к сетям 3G/4G навигационная программа полноценно функционировать не будет.
В такой ситуации пользователю доступен только просмотр загруженных ранее карт определенных населенных пунктов, активная же навигация и ведение по маршруту в оффлайн-режиме недоступны.
Отзывы пользователей о приложении
Вообще, перед тем как пользоваться «Яндекс.Навигатором» на смартфоне, разумно проанализировать отзывы о приложении пользователей сети Интернет. Возможно, некоторые особенности функционирования сделают невозможным применение программы для конкретного человека.
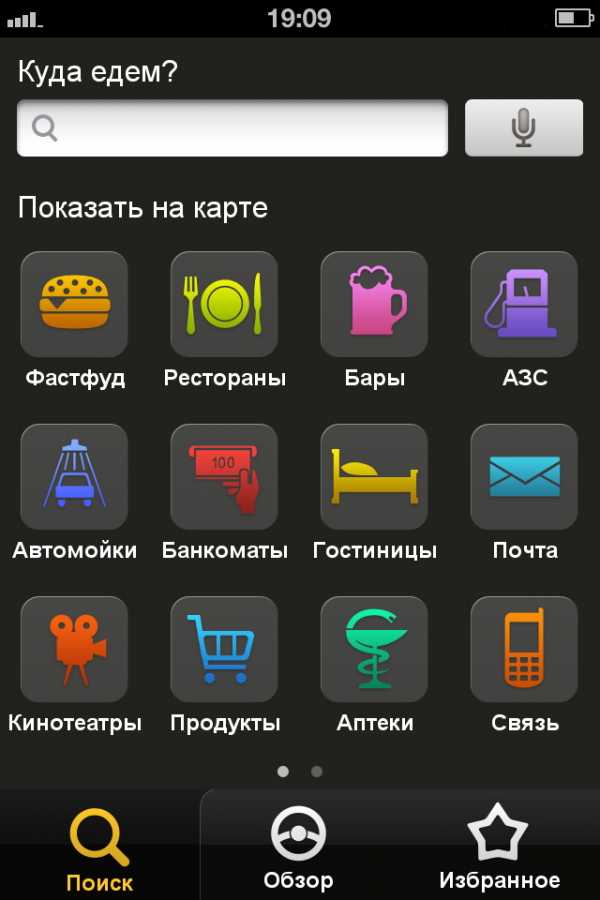
По мнению пользователей, «Яндекс.Навигатор» обладает как достоинствами, так и недостатками. Приведем их списком.
Плюсы приложения:
- бесплатность применения;
- достаточно широкие возможности использования;
- отличная скорость функционирования навигационной программы;
- свободно распространяемые подробные карты, обладающие отличной информативностью;
- более точное позиционирование благодаря использованию модуля Wi-Fi и сигналов вышек сотовой связи;
- онлайн-сервис предупреждения о пробках;
- стабильность работы программы.
Минусы:
- приложение актуально только для использования в странах ближнего зарубежья;
- без постоянного подключения к сети Интернет полноценно не функционирует, можно разве что посмотреть скачанные ранее карты, но нельзя задать маршрут или получить информацию о пробках;
- иногда выдается неверная информация о расстоянии до объекта;
- глюки, возникающие при работе с программой (данный недостаток субъективен, учитывая соотношение количества скачанных экземпляров приложения к числу негативных отзывов в сети).
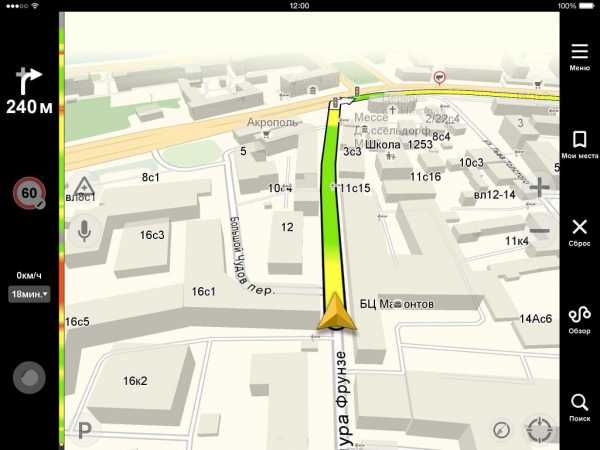
Подводя итог
Думаем, благодаря данному обзору, все желающие смогли получить хотя бы общее представление о возможностях навигационной программы от «Яндекс» и особенностях ее функционирования.
Навигационная программа «Яндекс.Навигатор» оставила противоречивые впечатления от использования. С одной стороны, радует бесплатное распространение, отличный функционал приложения и возможность прокладки маршрута по заданным координатам. Если бы не одно большое но…. Во-первых, при отсутствии активного интернет-подключения приложение превращается в банальный инструмент для просмотра карт населенных пунктов. Во-вторых, полноценно (имеется в виду с прокладкой маршрута и информацией о пробках) программа работает только в некоторых странах ближнего зарубежья. В-третьих, общий функционал сильно не дотягивает до монстров типа Navitel. Но несмотря на эти нюансы, многие юзеры сделали свой выбор в пользу бесплатности и простоты, им интересно знать, как правильно пользоваться «Яндекс.Навигатором». Надеемся, благодаря данному обзору все желающие смогли получить хотя бы общее представление о возможностях навигационной программы от «Яндекс» и особенностях ее использования.
www.syl.ru