Справка — Apple (RU)
Справка — Apple (RU)Отправка и доставка
- Доставка
- Уведомления
- Дополнительные инструкции по доставке
- Международная доставка
- Текстовые уведомления
Ваша учётная запись
- Ваш Apple ID
- Поиск или сброс пароля
- Оформление заказа без учётной записи
- Управление учётной записью
- Политика конфиденциальности
Оплата
- Оплата наличными при получении
- Кредитные карты
- Налогообложение
Возврат и возмещение
- Возврат
- Возмещение
- Дефектные товары
- Возврат товаров, оплаченных при получении
- Доступность
- Подготовка
- Активация
- Поддержка и обучение
- Дополнительная информация
Процесс покупки
- Включение файлов cookie
- Сохранение корзины
- Ваша безопасность
Управление заказом
- Самообслуживание
- Состояние заказа
- Отслеживание заказа
- Изменение заказа
- Отмена заказа
- Просмотр или печать счёта
Подарки
- Поздравительные сообщения
- Гравировка
- Подарочные карты iTunes
- Подарки для корпоративных клиентов
Программное обеспечение Apple
- Предыдущие версии OS X
- iWork
Справка — Apple (RU)
Справка — Apple (RU)Отправка и доставка
- Доставка
- Уведомления
- Дополнительные инструкции по доставке
- Международная доставка
- Текстовые уведомления
Ваша учётная запись
- Ваш Apple ID
- Поиск или сброс пароля
- Оформление заказа без учётной записи
- Управление учётной записью
- Политика конфиденциальности
Оплата
- Оплата наличными при получении
- Кредитные карты
- Налогообложение
Возврат и возмещение
- Возврат
- Возмещение
- Дефектные товары
- Возврат товаров, оплаченных при получении
iPhone
- Доступность
- Подготовка
- Активация
- Поддержка и обучение
- Дополнительная информация
Процесс покупки
- Включение файлов cookie
- Сохранение корзины
- Ваша безопасность
Управление заказом
- Самообслуживание
- Состояние заказа
- Отслеживание заказа
- Изменение заказа
- Отмена заказа
- Просмотр или печать счёта
Подарки
- Поздравительные сообщения
- Гравировка
- Подарочные карты iTunes
- Подарки для корпоративных клиентов
Программное обеспечение Apple
- Предыдущие версии OS X
- iWork
«Зайди в мой аккаунт на айфоне»
Сергей, Рязань
«Месяц назад приходит мне сообщение от друга: просит о помощи — украли новый айфон. Просьба простая: я на айфоне выхожу из Apple ID и ввожу в iCloud его учетную запись и пароль. Данные аккаунта он сразу же сообщил. Мне, мол нужно было определить, где находится телефон, пока он не пропал с концами.
Просьба простая: я на айфоне выхожу из Apple ID и ввожу в iCloud его учетную запись и пароль. Данные аккаунта он сразу же сообщил. Мне, мол нужно было определить, где находится телефон, пока он не пропал с концами.
Расспросить, что и как произошло, не получалось, на вопросы друг отвечал «быстрей, быстрей, быстрей…» Я уже было потянулся за своим телефоном, но в последний момент ситуация показалась странной.
Во-первых, товарищ уже давно забросил страничку в ВК, с которой приходили сообщения, поэтому последние полгода мы переписывались с ним только в скайпе.
Во-вторых, я вспомнил, что он раскритиковал меня, когда я приобрел себе айфон. Я засомневался, что он так радикально изменил свое мнение.
Написал ему сообщение в скайп, спросил, когда он в последний раз держал свой телефон в руках и сколько времени прошло со времени обнаружения пропажи.
Товарищ сильно удивился и даже решил, что я отправил сообщение по ошибке.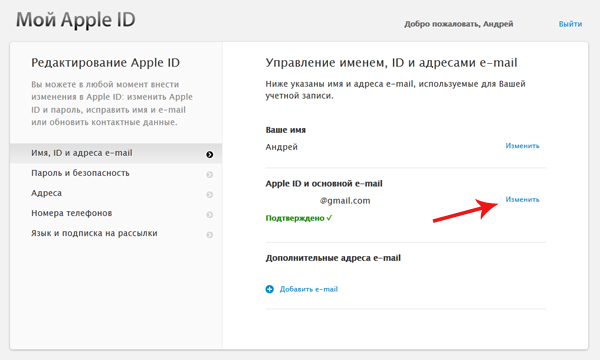 В это же время продолжали приходить сообщения в соцсети с вопросом — авторизовался или нет? Как только я спросил незнакомца, зачем он взломал чужой аккаунт, он пропал. Не понимаю, ради чего разыгрывался весь этот спектакль, денег ведь у меня напрямую не просили».
В это же время продолжали приходить сообщения в соцсети с вопросом — авторизовался или нет? Как только я спросил незнакомца, зачем он взломал чужой аккаунт, он пропал. Не понимаю, ради чего разыгрывался весь этот спектакль, денег ведь у меня напрямую не просили».
Комментарий редакции
Скорее всего, мошенники хотели потребовать деньги за разблокировку.
Если бы Сергей ввел в iCloud чужие данные Apple ID, телефон автоматически стал бы привязанным к ним. Мошенники тут же активировали бы режим пропажи. Телефон в таком случае блокируется. Перепрошивать устройство или обходить блокировку бесполезно. После блокировки мошенники сообщают способ оплаты и сумму, которую необходимо внести, чтобы смартфон снова заработал. Если Apple ID взломали, не спешите переводить мошенникам деньги. Гарантии того, что устройство будет разблокировано, нет.
Что делать, если вы вошли в чужую учетную запись в айфон?
-
Позвоните в службу поддержки Apple, подтвердите, что вы – владелец устройства, предоставьте товарный чек.

Если вы не вводили в настройках iCloud данные чужой учетной записи, и аккаунт украли другим способом, попробуйте сбросить пароль на официальном сайте Apple. Используйте резервный почтовый ящик, указанный при регистрации, пароль придет на него.
Столкнувшись с такими мошенниками, сообщите о них администрации соцсети – для этого существуют кнопки «Пожаловаться», «Это спам», «Заблокировать». Сообщите другу, что с его аккаунта приходят сомнительные сообщения, и попросите поменять пароль. Если вы перечислили мошенникам деньги – сохраните все скриншоты переписки и обратитесь в полицию.
Похожих случаев: 40у меня тоже так было
Исправить застревание iPhone при входе в iCloud
Некоторые читатели Macworld сообщают, что iPhone зависает во время процедуры входа в iCloud.
 Застревание в iCloud во время входа в систему крайне раздражает, поскольку ограничивает большую часть функциональности iPhone. В этой функции мы рассмотрим некоторые шаги, которые можно предпринять, чтобы отсоединить iPhone.
Застревание в iCloud во время входа в систему крайне раздражает, поскольку ограничивает большую часть функциональности iPhone. В этой функции мы рассмотрим некоторые шаги, которые можно предпринять, чтобы отсоединить iPhone.Поэтому, если ваш iPhone (или iPad) зависает во время входа в iCloud, выполните следующие действия, чтобы отсоединить устройство.
Смотрите также:
- iCloud FAQ: почему онлайн-сервис Apple будет иметь большее значение
- Как управлять хранилищем iCloud Настройки резервного копирования
- Что такое Apple iCloud Drive
Исправьте застрявший iPhone при входе в iCloud: проверьте, работает ли iCloud
Прежде чем приступить к ремонту телефона, Apple рекомендует сначала проверить несколько вещей:
- Убедитесь, что iCloud работает. Откройте веб-сайт поддержки iCloud и нажмите на свою страну. Теперь нажмите на «Состояние системы» и убедитесь, что все отмечено зеленым (особенно учетная запись iCloud и вход в систему).
- Убедитесь, что вы используете последнюю версию программного обеспечения.
 На iPhone нажмите «Настройки»> «Основные»> «Обновление программ».
На iPhone нажмите «Настройки»> «Основные»> «Обновление программ». - Убедитесь, что ваш Apple ID работает, войдя в iCloud.com со своим Apple ID. Apple предлагает помощь по проблемам Apple ID здесь.
iPhone застрял в процессе входа в iCloud
Как только вы подтвердите, что iCloud работает на стороне Apple, и что ваш Apple ID работает на других устройствах, попробуйте сбросить настройки iPhone:
- Нажмите и удерживайте кнопку питания.
- Сдвиньте переключатель Slide to Power Off
- Нажмите кнопку питания, чтобы проснуться.
Теперь попробуйте еще раз ввести свой Apple ID в области входа iCloud.
Вот как можно сбросить и восстановить замороженный iPhone
iPhone застрял в iCloud Вход в систему: ошибка аутентификации
Если при входе в систему появляется сообщение «Ошибка аутентификации», выполните следующие действия:
- Перейти на appleid.apple.com
- Нажмите Управление вашим Apple ID
- Попробуйте войти, используя свой Apple ID и пароль.

- Теперь следуйте инструкциям, чтобы сбросить пароль Apple ID.
Исправить застревание iPhone в iCloud при входе: обратитесь в службу поддержки iCloud
Иногда возникают проблемы с учетными записями iCloud, которые были созданы при загадочных обстоятельствах. Если вы не можете использовать свой Apple ID для каких-либо служб Apple, Apple предлагает вам обратиться в службу поддержки iCloud.
Как зарегистрировать новый apple id на айфоне
Apple ID – мультифункциональный идентификатор, открывающий доступ к развлекательному сервису iTunes Store, цифровому магазину App Store, облачному хранилищу iCloud, игровому центру Game Center и мессенджерам iMessage и FaceTime. Идентификатор официально предназначен для использования на операционных системах iOS, MacOS, WatchOS и Apple TV, поэтому и регистрация Apple ID происходит еще при первом включении техники. И неважно какой – ни iPhone, ни iPad, Apple Watch не заработают без идентификатора так, как задумывали разработчики: половина сервисов окажется недоступной.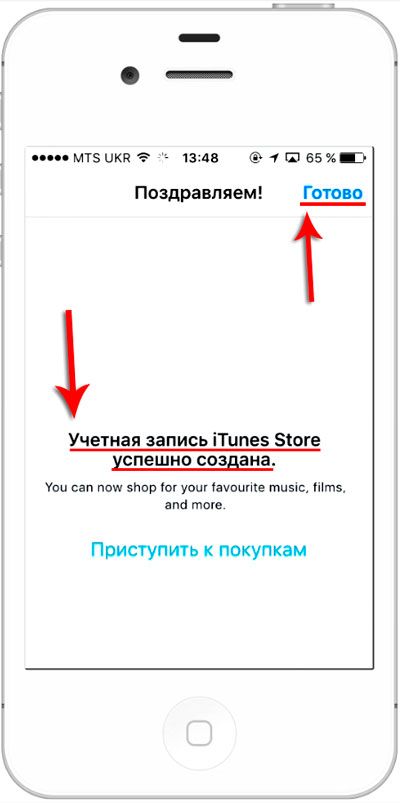 И если по каким-то причинам шаг с регистрацией остался позади и вернуться назад уже нельзя, значит, придется действовать альтернативными методами.
И если по каким-то причинам шаг с регистрацией остался позади и вернуться назад уже нельзя, значит, придется действовать альтернативными методами.
Регистрация через облачное хранилище iCloud
Зарегистрироваться в Apple ID можно через браузер компьютера, работающего на Windows, Linux или MacOS (зайти на страницу iCloud с iOS не получится: произойдет мгновенная переадресация на страницу цифрового магазина Аппсторе, где загружается отдельное программное обеспечение), по следующему алгоритму:
В первую очередь придется перейти на официальную страницу облачного хранилища (https://www.icloud.com/) и в нижней части интерфейса нажать на кнопку «Создать аккаунт Apple ID».
После того как на экране появится форма для ввода персональной информации, приступить к заполнению текстовых полей.
Указывать придется многое – и имя с фамилией, и регион проживания. На пункте с адресом электронной почты можно или поэкспериментировать, выдумав нестандартное сочетание из прозвища и домена, следующего за символом @, или же заполнить поле имеющимся адресом электронной почты Гугл или Mail. Вне зависимости от выбора, главное – проявить индивидуальность. Те комбинации, которые уже добавлены в базу данных, использовать повторно сервис не разрешит.
Вне зависимости от выбора, главное – проявить индивидуальность. Те комбинации, которые уже добавлены в базу данных, использовать повторно сервис не разрешит.
Последний шаг – ввод пароля, который обязан состоять из 8 символов (подходит только латиница), заглавных и прописных букв и цифр.
Далее сервис предложит подготовить три контрольных вопроса и, как подсказывает практика, к подобному шагу стоит подойти основательно. Если забыть и контрольные вопросы, и подготовленные ответы, то шансы восстановить доступ к идентификатору Эппл приближаются к нулю. А значит, придется сделать новый, уже второй аккаунт.
Контрольные вопросы разносторонние – никто не мешает выбрать любимую музыкальную группу, указать родной город или кличку первого питомца. Главное, остановиться на тех вещах, которые легко вспомнить.
Предпоследний этап регистрации – оформление подписок на новостные и информационные рассылки (ставить галочки необязательно, но именно тут разработчики из Apple делятся новинками кино и музыки, рассказывают об анонсах, скидках и специальных предложениях, вроде бесплатной 3-месячной подписки на сервис потокового вещания Apple Music) и разгадывание зашифрованного изображения с буквами или цифрами.
И если проверку на «человечность» пройти не получается, стоит нажать на кнопку «Новый код» или вариант «Для слабовидящих». В последнем случае комбинацию продиктуют устно.
Регистрация завершается верификацией учетной записи с помощью 6-значного проверочного кода, который разработчики отправят на адрес электронной почты.
После проверки доступ к развлекательным сервисам и страницам «яблочного» хранилища разблокируется автоматически уже в течение 10–15 минут.
Регистрация через iTunes
ITunes – фирменный медиаплеер Apple, способный воспроизводить музыку и фильмы, взаимодействовать с iPhone, iPad, iPod Touch и Mac (передавать и копировать информацию), организовывать резервные копии, проводить точечную синхронизацию и помогать с обновлением операционной системы до актуальной версии.
Справится iTunes и с регистрацией Apple ID, главное, повторить несложный порядок действий:
В первую очередь медиаплеер придется загрузить с официального сайта (https://www.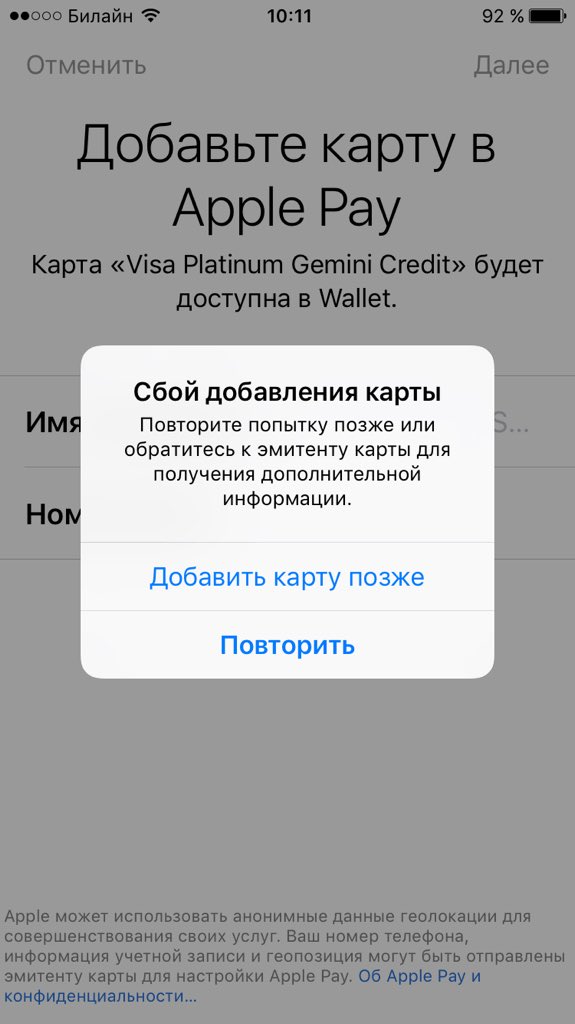 apple.com/ru/itunes/) (важно заранее проверить, какой адрес указан в поисковой строке – китайский аналог официального сервиса стоит немедленно обходить стороной).
apple.com/ru/itunes/) (важно заранее проверить, какой адрес указан в поисковой строке – китайский аналог официального сервиса стоит немедленно обходить стороной).
Загрузка iTunes доступна для операционных систем Windows 32 и 64-бит. Какую версию устанавливать, можно узнать в «Свойствах» компьютера (нажать правой кнопкой на ярлык и вызвать выпадающее меню с указанным действием).
Информация появится в виде надписи в разделе «Тип системы».
Для загрузки дистрибутива iTunes нужно нажать на кнопку «Скачать», расположенную в правом верхнем углу.
А затем на случай, если в руках компьютер или ноутбук не с Windows 10, нажать на кнопку «Другие версии».
Последний этап – скачать подходящую версию и приступить к установке. Процесс интуитивный и стандартный. Можно смело нажимать на кнопку «Далее» до тех пор, пока медиаплеер не распакуется, не загрузит последние обновления и не предстанет в первозданном виде.
Если с подготовкой iTunes не возникло проблем, значит, пора переходить к главному – регистрации.
Тут важно найти кнопку «Учетная запись» в верхней части интерфейса и выбрать пункт «Войти».
После того как появится новая форма для входа, остается нажать на кнопку «Создать Apple ID» и приступить к уже знакомой процедуре передачи конфиденциальной информации.
Как и в случае с iCloud придется выбрать e-mail и заполнить текстовое поле «Пароль», затем определиться с регионом.
После этого не обойтись без контрольных вопросов, фамилии, имени и отчества . Процедура регистрации практически не отличается от той, которая описана выше (схожая информация, обязательная процедура верификации с использованием адреса электронной почты). Единственное исключение – необходимость использовать не браузер, а отдельное программное обеспечение, которое придется загрузить, да еще и правильно выбрать версию.
И если iTunes не будет использоваться по назначению и не поможет с организацией медиатеки на компьютере, можно смело отметать подобный вариант и останавливаться на использовании метода через iCloud.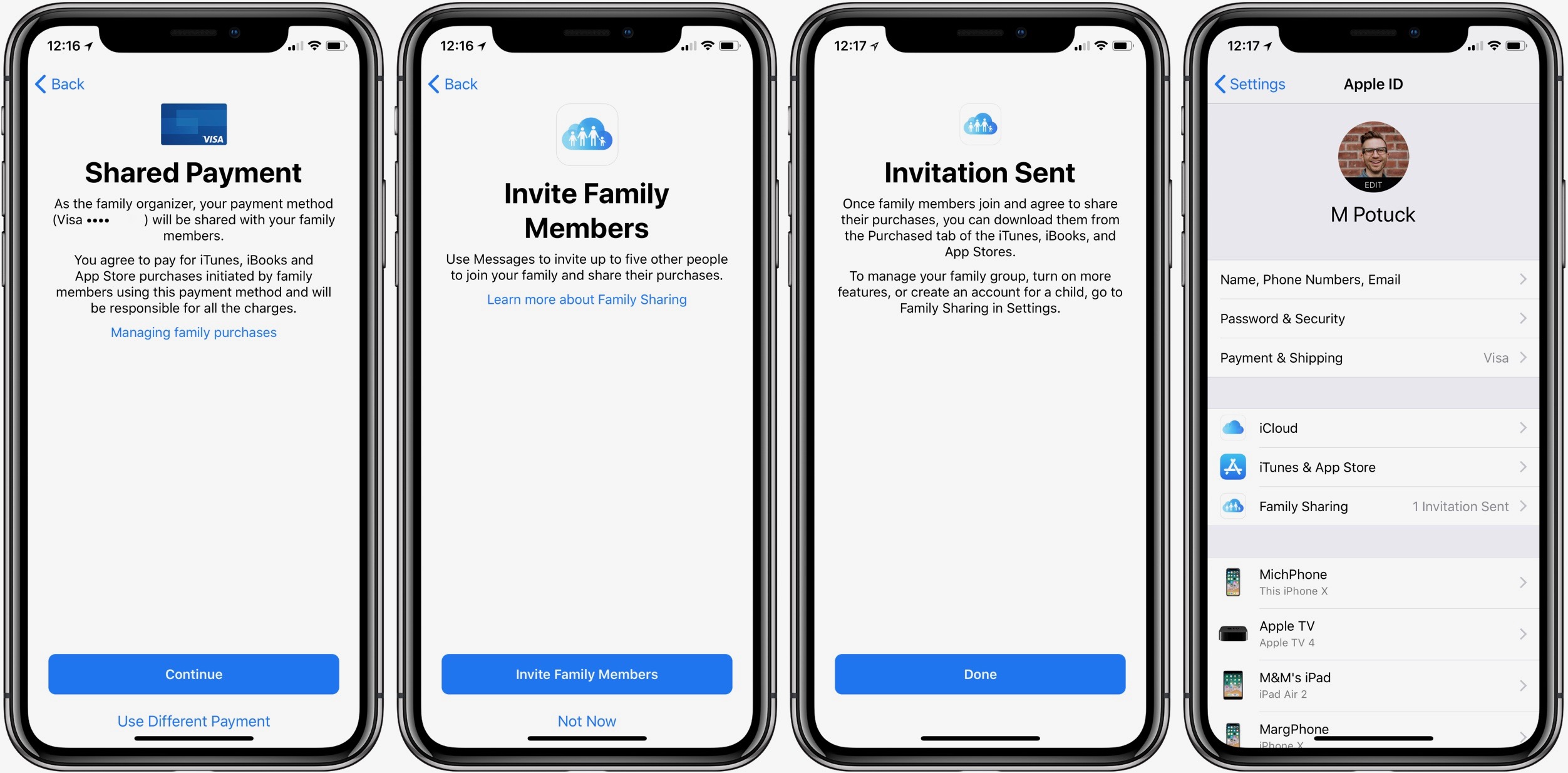
Регистрация на Айфоне
Подготовить учетную запись Эпл Айди можно и на телефоне (планшете и даже плеере) , причем вариант одинаков для всех версий операционных систем iOS и смартфонов – и айфон 7, и айфон 6s в равных условиях: придется повторить несложный алгоритм действий и разобраться в мелких нюансах (регистрация происходит без карты и выбора географического местоположения – такую информацию разработчики давно не требуют):
Создается идентификатор с помощью раздела «Настройки» (ярлык по умолчанию доступен на рабочем столе в виде шестеренки) в категории «Пароли и учетные записи».
Тут разработчики из Apple предлагают хранить пароли от сайтов и программного обеспечения, проводить синхронизацию и подготавливать резервные копии.
В тех случаях, когда пункт «Учетные записи» пустует, нужно нажать на кнопку «Добавить» и приступить к регистрации.
Первый шаг – выбор сервиса. Вариантов масса – Exchange, Google, Yahoo, Outlook. На месте и iCloud, который и придется выбрать.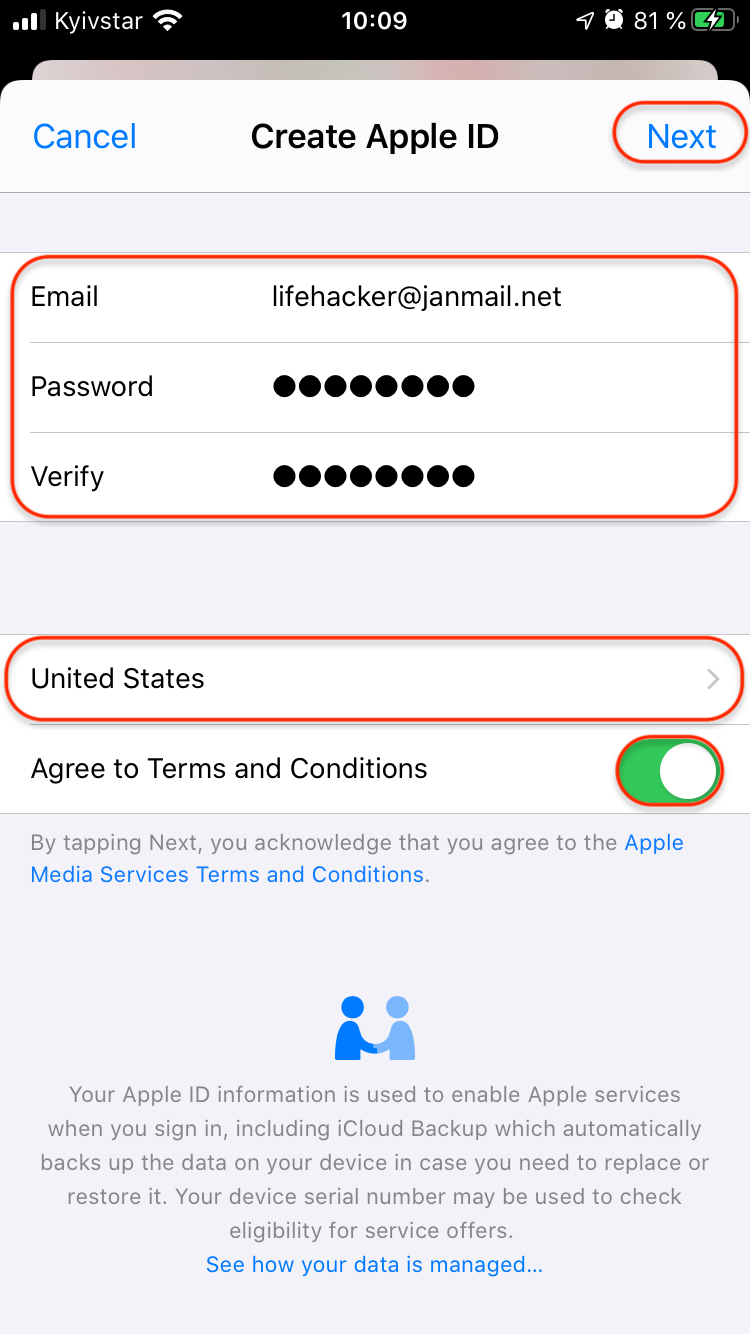
В появившемся меню откроется раздел с авторизацией, а в нижней части интерфейса отобразится кнопка «Создать Apple ID».
Дальнейшие действия уже стандартные, но с некоторыми нюансами.
Во-первых, придется выбрать дату рождения (в зависимости от указанного возраста могут быть заблокированы материалы для взрослых и статьи, рассчитанные на аудиторию 18+).
Во-вторых, указать имя и фамилию.
Затем определиться с выбором адреса электронной почты (на выбор – использование уже имеющегося варианта или же получение эксклюзивного бесплатного предложения от Apple).
Последний шаг – указать e-mail, разобраться с подписками и ответами на контрольные вопросы.
Процедура официально завершена – доступ к облачным хранилищам и сервисам Apple появится автоматически.
Альтернативный вариант
На Айфон 5S, Айфон SE, Айфон 4S, которые еще не обновились до последних версий iOS (11 и 12 версии) или же уже официально не поддерживаются разработчиками и не получают доступа к новым версиям операционной системы, регистрация происходит не из раздела «Пароли и учетные записи», а прямо из цифрового магазина App Store по следующему сценарию:
В первую очередь придется воспользоваться поиском, чартами или разделом «Подборка» для поиска приложения, которое захотелось бы загрузить на внутреннюю память iPhone.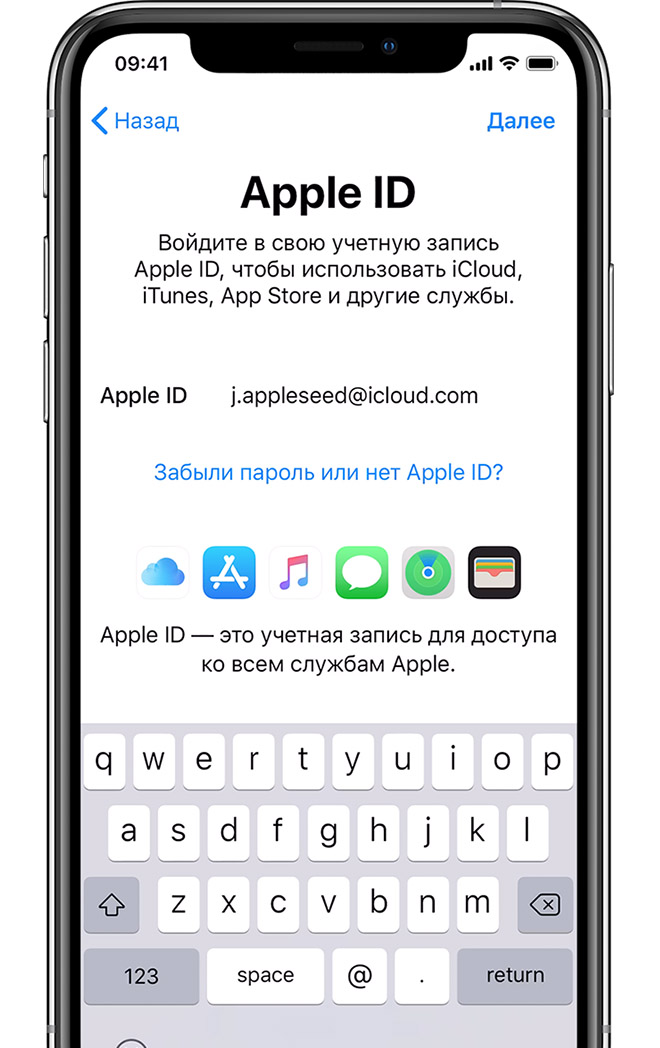
Вне зависимости от выбора важно нажать на кнопку, отвечающую за загрузку программного обеспечения (если приложение распространяется без оплаты, кнопка называется «Бесплатно», если же платно, то появится конкретная цена.
После обращения к кнопке на экране – форма для авторизации, которая содержит три кнопки «Отмена», «Ввод информации об имеющемся аккаунте», «Регистрация новой учетной записи».
Вариант, расположенный по центру формы – «Создать Apple ID» тот, который нужен.
Дальнейший распорядок действий уже относительно знакомый.
Придется выбрать магазин, а иногда и язык перевода, и нажать на кнопку «Далее».
После пролистнуть положение и условия политики конфиденциальности.
Вчитываться в каждую строчку необязательно, но довести ползунок, расположенный в правой части интерфейса до нижней кромки придется обязательно, и тогда кнопка «Принять» перестанет быть серой и станет доступна для взаимодействия.
Последний штрих – переход к стандартной и уже описанной ранее регистрации с использованием пароля, e-mail и остальной информации, которую затребуют разработчики из Apple.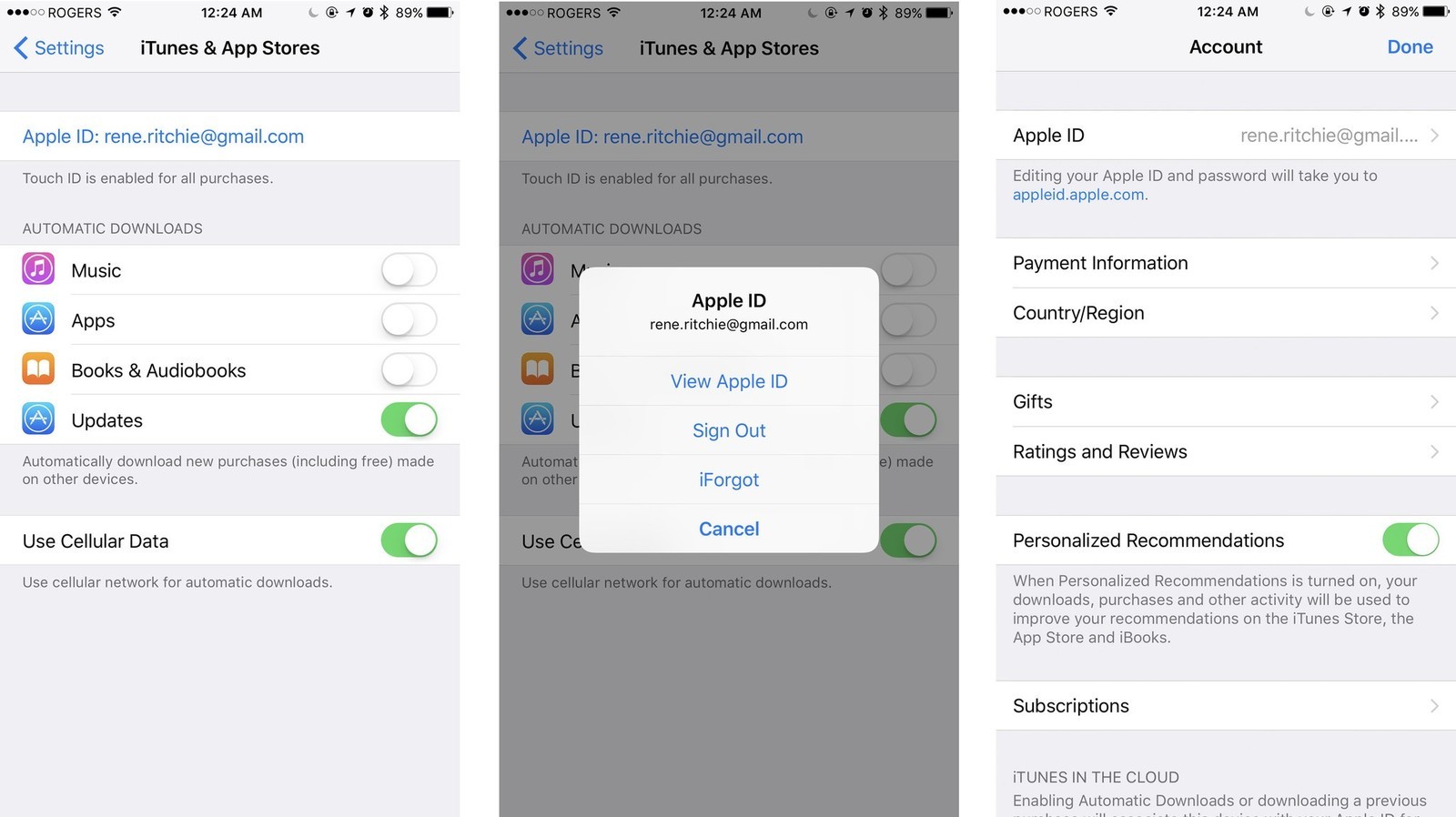
Как правило, дополнительно придется указать имя и фамилию, дату рождения, а заодно и платежную информацию.
Получить идентификатор Apple ID легче, чем кажется на первый взгляд. На выбор разработчики предлагают и использование браузера, и медиаплеер iTunes, и смартфоны, и планшеты, и плееры, причем обновленные до разных версий iOS. Не возникнет проблем и с заполнением доступных текстовых полей, главное, никуда не спешить, внимательно проверять добавляемую информацию и не отходить от описанного выше алгоритма действий. При регистрации допущены ошибки? Никто не мешает начать процедуру заново.
Компания Apple предоставляет пользователям их устройств большое количество бесплатных и платных сервисов, которые позволяют упростить доступ к файлам и синхронизировать ваш телефон или планшет с ноутбуком. Но чтобы пользоваться ими, надо завести свой уникальный аккаунт. У многих при этом возникают проблемы. Как создать новый Apple ID и правильно зарегистрироваться в App Store, расскажем далее.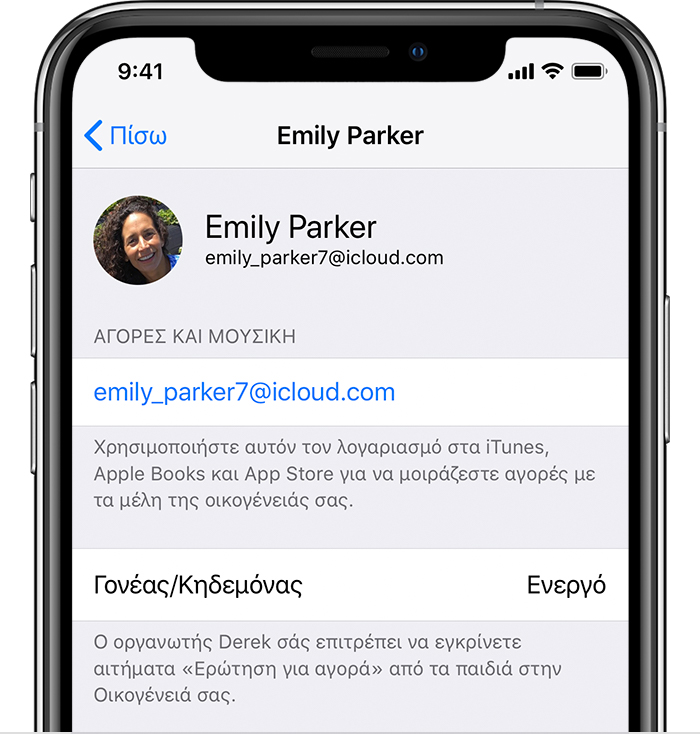
Для чего существует Apple >Apple ID — ваш уникальный логин и пароль, который позволяет пользоваться многими возможностями и сервисами. Также владельцы аккаунта имеют возможность прикрепить к нему кредитную карту или воспользоваться другим способом оплаты, после чего у них появится возможность совершать покупки приложений, музыки и игровой валюты всего в пару шагов. Если вы авторизовались в учетной записи с IPhone, то можете скачать специальную программу и настроить функцию «Найти IPhone», чтобы в случае потери и кражи устройства, быстро найти его. Еще один повод завести аккаунт — это возможность создать или вступить в группу «Семейный доступ», чтобы получить некоторые скидки и всегда иметь информацию о том, какие действия совершались на устройстве членов вашей семьи.
Как создать новый Эпл Айди и зарегистрироваться в App Store (без карты)
Существует несколько способ завести себе учетную запись в системе Apple, какой из них выбрать зависит от того, с какого устройства вы захотите проходить процедуру регистрации.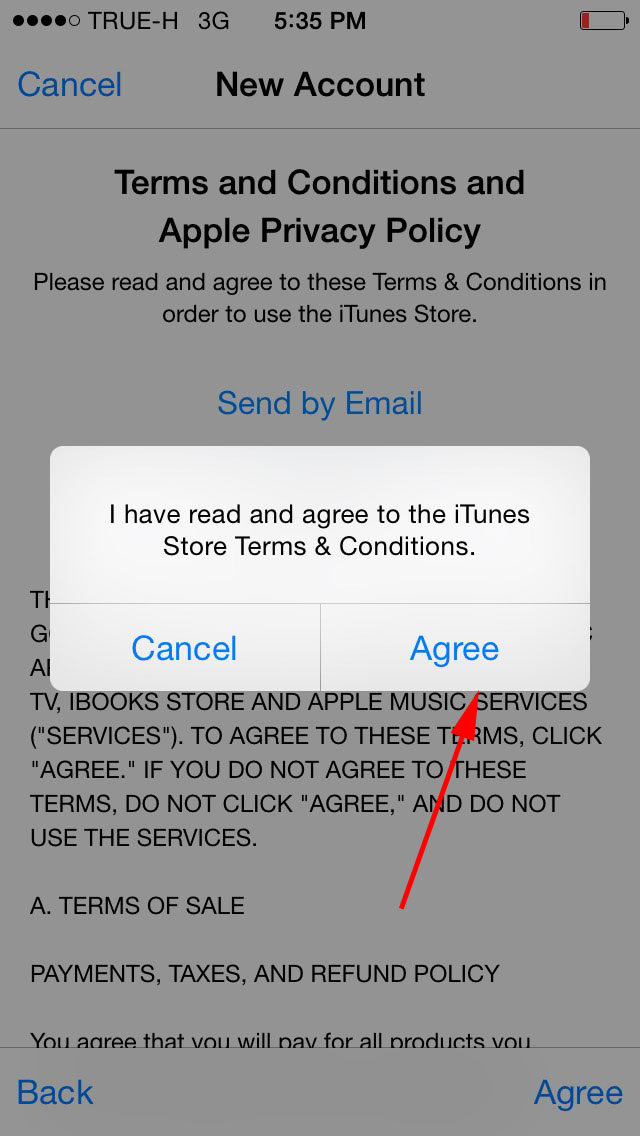 Также отдельный пункт будет посвящен тому, как завести Apple ID без ввода номера банковской карты. При регистрации нового аккаунта, стоит помнить, что аккаунт и App Store — одно и то же.
Также отдельный пункт будет посвящен тому, как завести Apple ID без ввода номера банковской карты. При регистрации нового аккаунта, стоит помнить, что аккаунт и App Store — одно и то же.
При помощи iPhone, iPod Touch или iPad
Если вам удобней зарегистрироваться через телефон, планшет или плеер, с доступ к ITunes, то выполните следующие шаги:
- Зайдите в приложение «Настройки».
Заходим в настройки
Заходим в раздел «ITunes и App Store»
Нажимаем кнопку «Создать новый Apple ID»
Соглашаемся с лицензионным соглашением
Заполняем личные данные
Выбираем способ оплаты
Если по каким-то причинам вы не можете начать процесс регистрации через настройки, то выполните следующие действия:
- Откройте приложение ITunes.
Нажмите кнопку «Войти»
Также вы можете создать аккаунт через браузер:
- Запустите любой браузер, например, Safari.
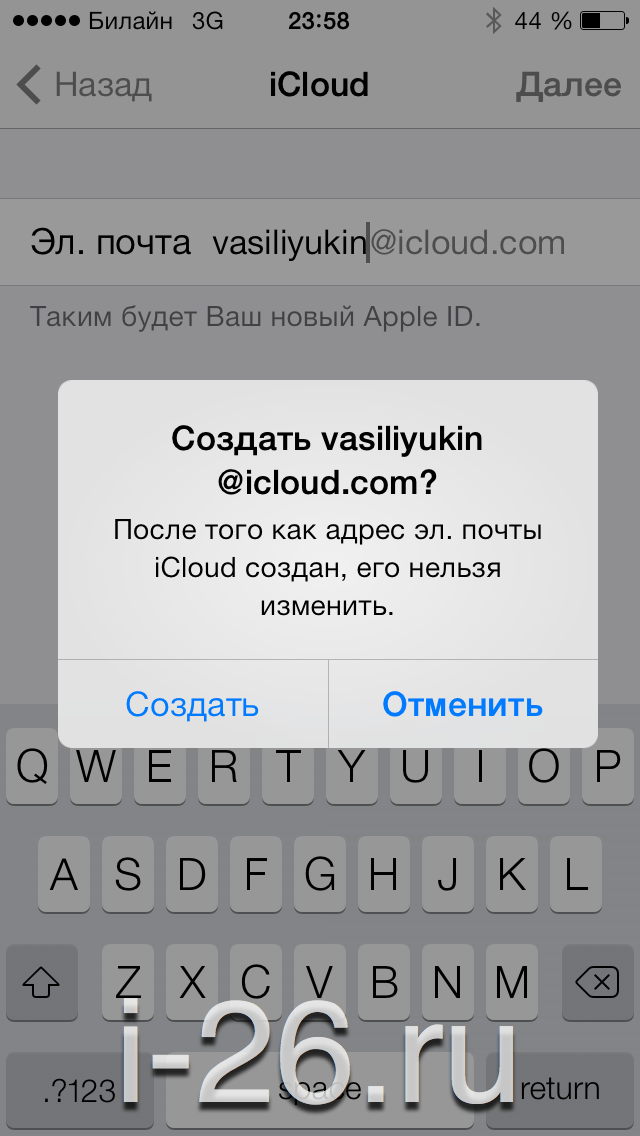
Если вы впервые запускаете свое устройство или выполнили сброс настроек, то у вас откроется «Ассистент настройки», в котором вы должны пройти несколько этапов (выбрать регион, активировать устройство, настроить Touch ID, восстановить настройки), а после, на шаге «Вход со своим идентификатором Apple ID», нажать кнопку «Нет Apple ID или забыли его?» и пройти пункты 4–10 из первой инструкции.
Через Mac OS или Windows
В том случае, когда вам удобней завести аккаунт через ваш ноутбук или компьютер, выполните следующие действия:
- Откройте приложение ITunes.
Нажимаем кнопку «Войти»
Нажимаем кнопку «Создать Apple ID»
Подтверждаем лицензионное соглашение
Вводим личные данные
Вводим платежные реквизиты
Нажимаем кнопку «Создать Apple ID»
Регистрация без ввода номера банковской карты при помощи iPhone, iPod Touch или iPad
Если вы не собираетесь совершать покупки через сервисы Apple ID или не имеете на данный момент карты, выданной банком той страны, в которую вы хотите выбрать при регистрации.
- Откройте App Store на своем устройстве.
Запускаем App Store
Переходим в раздел «Топ-чарты»
Переходим в раздел «Бесплатные»
Нажимаем кнопку «Загрузить»
Нажимаем кнопку «Создать Apple ID»
Выберите способ оплаты «Нет»
Регистрация без ввода номера банковской карты при помощи Mac OS или Windows
Если вам удобней зарегистрировать аккаунт, при этом не вводя номер кредитной карты, через компьютер или ноутбук, пройдите следующие шаги:
- Откройте приложение ITunes.
Нажимаем кнопку ITunesStore
Переходим во вкладку App Store
Начинаем установку бесплатного приложения
Нажимаем кнопку «Создать Apple ID»
Выбираем способ оплаты «Нет»
Нажмите кнопку «Создать Apple ID»
Видеоурок: создание учетной записи Apple ID
Возможные проблемы
При авторизации в сервисе ICloud у вас может появиться уведомление «На этом iPhone активировано предельное количество бесплатных учетных записей». Это обозначает то, что с данного устройства было активировано предельное количество бесплатных аккаунтов — три. Если вы превысили этот лимит, есть только один выход — привязать к своему аккаунту банковскую карту, так как после этого он получит статус «Платный аккаунт».
На этом iPhone активировано предельное количество бесплатных учетных записей
Если вам не пришло письмо со ссылкой на окончание процесса регистрации, то первым делом стоит зайти в почту и проверить такие разделы, как «Спам», «Удаленные», «Архив» и т. п. В том случае, если вы не найдете в них нужного письма, зайдите в свою учетную запись, откройте раздел Manage your Apple ID и кликнете по кнопке Resend, напротив имени введенной при регистрации почты. После этого на вашу почту будет повторно выслана инструкция для подтверждения аккаунта.
В том случае, когда у вас возникли какие-то уникальные проблемы, не описанные выше, или появились какие-то вопросы, вы можете написать письмо в службу поддержки, перейдя по ссылке https://support.apple.com/ru-ru и нажав кнопку «Обратиться в службу поддержки». Заполните анкету, используя исключительно английский язык, и отправьте запрос, после чего ожидайте ответ в течение нескольких рабочих дней.
Нажимаем кнопку «Обратиться в службу поддержки»
После приобретения нового устройства, первым делом нужно зарегистрировать уникальный Apple ID, чтобы пользоваться специальными сервисами. Сделать это можно через планшет, телефон, компьютер или плеер, с поддержкой ITunes. Если вы не хотите изначально прикреплять к своему аккаунту банковскую карту, то придется начать регистрацию с установки бесплатной программы из App Store. До тех пор, пока вы не установите способ оплаты для своего Apple ID, он будет иметь статус бесплатного аккаунту.
Учетная запись Apple ID позволяет загружать контент из iTunes и App Store. Она также позволяет синхронизировать напоминания, календари и контакты с iCloud, активирует
FaceTime и синхронизирует Сообщения между несколькими устройствами. Если вы купили iPhone и хотите получить максимальную отдачу, обязательно создайте Apple ID. Ну, а чтобы, вам было проще это сделать я публикую эту пошаговую инструкцию.
Обязательно рекомендую прочитать:
Навигация по странице:
Как создать новый Apple ID на iPhone или iPad с прошивкой iOS 11 и выше
- Откройте «Настройки» на устройстве.
- Нажмите Войти в свой iPhone в верхней части экрана.
- Нажмите Нет Apple ID или забыли его?
- В появившемся окне нажмите на Создать Apple ID.
- Введите дату рождения и нажмите Далее.
- Введите свое имя и фамилию и нажмите Далее.
- Выберите использовать свой адрес email или получить новый iCloud-email.
- Введите свой email.
- Придумайте пароль и подтвердите пароль.
- Выберите секретный вопрос и введите ответ.
- Повторите еще два раза.
- Прочитайте «Условия и положения» и нажмите «Принять«.
- Выберите синхронизировать или не синхронизировать контакты, заметки, календари и Safari с iCloud.
- Нажмите ОК чтобы подтвердить включение «Найти iPhone».
Как создать новый Apple ID на iPhone или iPad с прошивкой iOS 11 и ниже
- Откройте «Настройки» на устройстве.
- Откройте iCloud.
- Нажмите Создать Apple ID.
- Введите дату рождения и нажмите Далее.
- Введите свое имя и фамилию и нажмите Далее.
- Выберите Использовать текущий e-mail или Завести e-mail на iCloud.
- Введите ваш e-mail и нажмите Далее.
- Придумайте пароль и подтвердите его.
- Выберите контрольный вопрос, введите на него ответ и нажмите «Далее«.
- Повторите процедуру с вопросами еще два раза.
- Прочитайте «Условия и положения» и нажмите «Принять«.
- Ответьте на вопрос «Объединить данные iCloud?«. Если нажмете «Объединить«, все данные Safari, напоминания и контакты с устройства будут выгружены и объединены с iCloud.
- Нажмите «Ок«, чтобы подтвердит включение функции «Найти iPhone/iPad«.
Как отвязать iPhone или iPad от Apple ID на iOS 11 и выше
- Зайдите в Настройки на устройстве.
- Нажмите на свой Apple ID в верхней части экрана.
- Опуститесь в самый низ и нажмите Выйти.
- Введите пароль от своего Apple ID и нажмите Выключить.
- Выберите какие данные вы хотите сохранить на iPhone, переключая тумблеры.
- Нажмите Выход из системы в верхнем правом углу.
- Нажмите Выход из системы в ответ на вопрос «Вы хотите выйти из iCloud», тем самым подтвердив выход.
Как отвязать iPhone или iPad от Apple >
Как войти в iCloud с существующем Apple ID на iPhone и iPad с iOS 11 или выше
- Откройте Настройки на устройстве.
- Нажмите Войти в свой iPhone в верхней части экрана.
- Введите адрес электронной почты и пароль от вашего Apple ID.
- Нажмите Вход.
- Введите пароль от iPhone, если он у вас активирован.
- Убедитесь, что все переключатели для синхронизацииданных приложении с iCloud включены или выключены, в зависимости от ваших предпочтений.
Как войти в iCloud с существующем Apple >
Есть вопросы?
Если у вас остались какие-либо вопросы по поводу создания нового Apple ID? У вас проблемы, с входом используя другой Apple ID? Пишите в комментариях, постараемся помочь.
Как зарегистрировать аккаунт разработчика в App Store и Google Play — Разработка на vc.ru
Регистрация аккаунта разработчика в магазинах приложений — то, с чем сталкиваются 100% заказчиков и чуть меньший процент программистов. Если до этого вы ни разу не создавали аккаунт в App Store или Google Play, советую ознакомиться с туториалом, подготовленным мной и сотрудниками InfoShell.
{«id»:82495,»url»:»https:\/\/vc.ru\/dev\/82495-kak-zaregistrirovat-akkaunt-razrabotchika-v-app-store-i-google-play»,»title»:»\u041a\u0430\u043a \u0437\u0430\u0440\u0435\u0433\u0438\u0441\u0442\u0440\u0438\u0440\u043e\u0432\u0430\u0442\u044c \u0430\u043a\u043a\u0430\u0443\u043d\u0442 \u0440\u0430\u0437\u0440\u0430\u0431\u043e\u0442\u0447\u0438\u043a\u0430 \u0432 App Store \u0438 Google Play»,»services»:{«facebook»:{«url»:»https:\/\/www.facebook.com\/sharer\/sharer.php?u=https:\/\/vc.ru\/dev\/82495-kak-zaregistrirovat-akkaunt-razrabotchika-v-app-store-i-google-play»,»short_name»:»FB»,»title»:»Facebook»,»width»:600,»height»:450},»vkontakte»:{«url»:»https:\/\/vk.com\/share.php?url=https:\/\/vc.ru\/dev\/82495-kak-zaregistrirovat-akkaunt-razrabotchika-v-app-store-i-google-play&title=\u041a\u0430\u043a \u0437\u0430\u0440\u0435\u0433\u0438\u0441\u0442\u0440\u0438\u0440\u043e\u0432\u0430\u0442\u044c \u0430\u043a\u043a\u0430\u0443\u043d\u0442 \u0440\u0430\u0437\u0440\u0430\u0431\u043e\u0442\u0447\u0438\u043a\u0430 \u0432 App Store \u0438 Google Play»,»short_name»:»VK»,»title»:»\u0412\u041a\u043e\u043d\u0442\u0430\u043a\u0442\u0435″,»width»:600,»height»:450},»twitter»:{«url»:»https:\/\/twitter.com\/intent\/tweet?url=https:\/\/vc.ru\/dev\/82495-kak-zaregistrirovat-akkaunt-razrabotchika-v-app-store-i-google-play&text=\u041a\u0430\u043a \u0437\u0430\u0440\u0435\u0433\u0438\u0441\u0442\u0440\u0438\u0440\u043e\u0432\u0430\u0442\u044c \u0430\u043a\u043a\u0430\u0443\u043d\u0442 \u0440\u0430\u0437\u0440\u0430\u0431\u043e\u0442\u0447\u0438\u043a\u0430 \u0432 App Store \u0438 Google Play»,»short_name»:»TW»,»title»:»Twitter»,»width»:600,»height»:450},»telegram»:{«url»:»tg:\/\/msg_url?url=https:\/\/vc.ru\/dev\/82495-kak-zaregistrirovat-akkaunt-razrabotchika-v-app-store-i-google-play&text=\u041a\u0430\u043a \u0437\u0430\u0440\u0435\u0433\u0438\u0441\u0442\u0440\u0438\u0440\u043e\u0432\u0430\u0442\u044c \u0430\u043a\u043a\u0430\u0443\u043d\u0442 \u0440\u0430\u0437\u0440\u0430\u0431\u043e\u0442\u0447\u0438\u043a\u0430 \u0432 App Store \u0438 Google Play»,»short_name»:»TG»,»title»:»Telegram»,»width»:600,»height»:450},»odnoklassniki»:{«url»:»http:\/\/connect.ok.ru\/dk?st.cmd=WidgetSharePreview&service=odnoklassniki&st.shareUrl=https:\/\/vc.ru\/dev\/82495-kak-zaregistrirovat-akkaunt-razrabotchika-v-app-store-i-google-play»,»short_name»:»OK»,»title»:»\u041e\u0434\u043d\u043e\u043a\u043b\u0430\u0441\u0441\u043d\u0438\u043a\u0438″,»width»:600,»height»:450},»email»:{«url»:»mailto:?subject=\u041a\u0430\u043a \u0437\u0430\u0440\u0435\u0433\u0438\u0441\u0442\u0440\u0438\u0440\u043e\u0432\u0430\u0442\u044c \u0430\u043a\u043a\u0430\u0443\u043d\u0442 \u0440\u0430\u0437\u0440\u0430\u0431\u043e\u0442\u0447\u0438\u043a\u0430 \u0432 App Store \u0438 Google Play&body=https:\/\/vc.ru\/dev\/82495-kak-zaregistrirovat-akkaunt-razrabotchika-v-app-store-i-google-play»,»short_name»:»Email»,»title»:»\u041e\u0442\u043f\u0440\u0430\u0432\u0438\u0442\u044c \u043d\u0430 \u043f\u043e\u0447\u0442\u0443″,»width»:600,»height»:450}},»isFavorited»:false}
41 276 просмотров
App Store
$99 — стоимость годового обслуживания. Для оплаты аккаунта не советую использовать одну из повседневных банковских карт, лучше обзавестись отдельной.
Шаг 1: создание Apple ID
Рекомендую создавать новую учетную запись. Там заполняете стандартные поля, придумываете три контрольных вопроса, подтверждаете адрес электронной почты.
Отнеситесь внимательно к этапу заполнения анкет в App Store: вводите только корректные данные, исправить их будет нельзя. Нередко случается так, что из-за одной опечатки в названии фирмы весь процесс регистрации нужно будет начинать сначала. Когда вы подтвердите электронную почту, запись Apple ID будет считаться созданной.
Шаг 2: первичная настройка учетной записи
Будем выполнять:
Выберите устройство Apple (Mac, iPad, iPhone), к которому будет привязан аккаунт. На нем нужно выйти из существующей учетной записи (для этого понадобится пароль от текущего Apple ID на этом устройстве) и войти с новыми данными. Как раз с теми, которые вы до этого вводили на сайте при создании аккаунта.
После ввода пароля не забудьте сохранить копии данных, если не хотите удалить с телефона все файлы.
После этого включите двухфакторную аутентификацию.
Для iOS 10.3 или более поздней версии
- Перейдите в меню «Настройки» → [ваше имя] → «Пароль и безопасность».
- Нажмите «Включите двухфакторную аутентификацию».
- Нажмите «Продолжить».
Для iOS 10.2 или более ранней версии
- Выберите «Настройки» → iCloud.
- Выберите свой идентификатор Apple ID → «Пароль и безопасность».
- Нажмите «Включите двухфакторную аутентификацию».
- Нажмите «Продолжить».
Далее нужно подтвердить личность: указать номер телефона, к которому будет привязан аккаунт.
Заранее позаботьтесь о том, чтобы телефон не был личным. Теперь всем, кто будет заходить в аккаунт, нужно будет вводить код из SMS, которое будет приходить на этот номер.
Если вы нанимаете подрядчиков, возможно, стоит обзавестись отдельной SIM-картой, чтобы на время разработки она находилась у них.
Еще вы можете выбрать доверенный номер. Он тоже будет работать для аутентификации. При добавлении доверенного номера нужно будет ввести код подтверждения, который придет на него.
Все, двухфакторная аутентификация пройдена. Вы сможете выйти из учетной записи на этом устройстве.
Да, такая система усложняет жизнь. Чтобы разработчикам войти в аккаунт и выложить сборку, чтобы маркетологам изменить описание приложения, чтобы вам зайти в аккаунт и посмотреть показатели — каждый раз нужно просить код из SMS и код с конкретного устройства.
Совет: если вы каждый раз, когда разработчики работают с аккаунтом, не хотите пересылать им код с устройства, отключите двухфакторную аутентификацию после одобрения аккаунта.
Дальше вы можете продолжить регистрацию как физическое или как юридическое лицо.
Физическое лицо
Одобрение аккаунта: две недели.
В качестве владельца приложения указано: имя пользователя.
Ограничение по количеству разработчиков, имеющих доступ: только один пользователь.
Вывод денег: напрямую через App Store невозможен. Это можно сделать через внутренний эквайринг — это труднее. Эквайринг — система, которая позволяет оплачивать покупки в приложении платежными картами и выводить деньги через сторонние сервисы.
Шаг 1: выбор типа аккаунта
На странице нажмите кнопку Enroll, там выберите физическое лицо Individual. Будьте внимательны: если вы не настроили двухфакторную аутентификацию, система не пустит вас дальше.
Шаг 2: заполнение анкеты
Внимательно заполните анкету. Все поля заполняются на английском языке. После появления кнопки «Купить» можно будет оплатить аккаунт. Стоимость аккаунта разработчика составляет $99 в год.
При регистрации физического лица карта, которой вы пользуетесь, должна принадлежать владельцу аккаунта (имена должны совпадать). Иначе рискуете потерять свои $99.
Совет: на сайте отключите CV-код.
Шаг 3: получение активационного письма
В течение одного–трех дней транзакция пройдет, и вы получите письмо с активационным кодом. После его ввода на сайт процедура регистрации кончится.
Шаг 4: завершение регистрации
Кликните по коду из письма, нажмите «Продолжить», далее Get Started. Теперь у вас есть доступ в Developer Member Center и портал для разработчиков.
Дело сделано — регистрация прошла успешно.
Юридическое лицо
Одобрение аккаунта: до одного месяца.
В качестве владельца приложения указано: название компании.
Ограничение по количеству разработчиков, имеющих доступ: нет.
Вывод денег: возможен напрямую через App Store.
Шаг 1: предварительная подготовка
Для юридического лица нужен D.U.N.S. номер — международный идентификатор юридических лиц.
Он нужен, чтобы Apple знали, что ваша компания на самом деле существует. Оформлением номера занимается компания D&B. Название компаний на сайтах Apple и D&B должны полностью совпадать. Проверить наличие D.U.N.S. можно по ссылке.
Для получения D.U.N.S. нужно зарегистрироваться здесь. Все данные вводите на русском языке. После оплаты ваш номер появится в реестре в течение пяти рабочих дней, но для Apple он станет доступен через ещё 14 рабочих дней. И вы сможете заполнить анкету и закончить регистрацию.
На D.U.N.S. можно сэкономить. Его можно сделать бесплатно. В таком случае срок регистрации увеличивается до 30 дней.
Можно заплатить и получить его за пять дней. Плюс две недели на одобрение аккаунта App Store.
Шаг 2: выбор типа аккаунта
Когда все готово, можете переходить на эту страницу . На ней кнопка Enrol в правом верхнем углу. Нажимайте «Далее». В выпадающем списке выберите Company.
Шаг 3: заполнение анкеты
Далее вас попросят заполнить информацию о компании. Будьте внимательны при заполнении любых анкет! Когда будете указывать себя как собственника компании или доверенное лицо, помните, что у вас могут попросить подтверждение в виде официального приказа с печатью.
Можно указать данные другого доверенного лица, если вы только занимаетесь регистрацией, а дальше аккаунтом будет заниматься кто-то другой.
Здесь же попросят ввести D.U.N.S.
Шаг 4: оплата аккаунта
После заполнения анкеты появится кнопка «Купить». Нужно будет ввести реквизиты банковской карты.
Совет: на сайте отключите CV-код.
После того, как оплата прошла, в течение месяца вам придет сообщение с кодом. После его ввода на сайт процедура регистрации закончится.
Шаг 5: завершение регистрации
Кликните по коду из письма, нажмите «Продолжить», далее Get Started. Теперь у вас есть доступ в Developer Member Center и портал для разработчиков.
Можно выкладывать приложение!
Google Play
$25 – единоразовый сбор. Как и выше, не советую использовать банковские карты личного пользования.
Здесь все будет гораздо проще.
Шаг 1: cоздание аккаунта
Перейдите на эту страницу. Нужно создать новый аккаунт.
Заполните поля и нажмите «Далее».
Шаг 2: принятие условий соглашения
Откроется Developer Console. Нажмите галочку «Я принимаю условия соглашения…».
Шаг 3: оплата аккаунта
Оплатите сбор $25 банковской картой.
Шаг 4: заполнение анкеты
Заполните анкету разработчика. Обратите внимание на «Имя», так как именно его будут видеть пользователи в Google Play.
Совет: не используйте подтверждение входа по номеру телефона. Пока разработчикам нужен доступ к аккаунту, это будет сильно тормозить процесс публикации приложения.
Как видно, проблемы могут возникнуть только с ребятами из Apple. Так что будьте внимательны и хороших вам публикаций в сторах.
itunes — iPhone X — Недавно зарегистрированный Apple ID
Во-первых, когда вы создаете учетную запись iCloud, она также автоматически становится идентификатором Apple ID. Итак, исходя из вашего вопроса, теперь у вас есть два идентификатора Apple ID. Однако это не означает, что вам нужно использовать оба или что вам нужно использовать только один. Позвольте мне объяснить …
Apple ID можно использовать для доступа к службам Apple, таким как iOS App Store, macOS App Store (если у вас Mac), Apple Music, iCloud, iMessage, FaceTime и т. Д.Итак, если вы хотите, вы можете использовать ваш Apple ID для входа во все службы Apple (то есть с использованием одного Apple ID и пароля).
Однако так делать не обязательно. Например, вы можете использовать свою учетную запись iCloud для входа в iCloud на своем iPhone X и по-прежнему использовать первый созданный вами Apple ID для входа в App Store на вашем iPhone X. И вы можете с радостью (и одновременно) управлять ими на своем устройстве. . Некоторые люди даже используют три идентификатора (например, другой для Game Center).
Итак, в зависимости от того, что вы хотите сделать, вы можете выйти из любого места, где вы уже использовали первый Apple ID, а затем снова войти в систему с учетной записью iCloud, которую вы создали.
Однако есть несколько сценариев, о которых вам следует знать, если они применимы к вашим обстоятельствам:
- Если вы приобрели любых приложений (бесплатных или платных) в App Store с использованием определенного идентификатора Apple ID, тогда вам нужно будет ввести пароль этого идентификатора Apple ID при обновлении этих конкретных приложений в будущем.Один из способов обойти это — удалить эти приложения, а затем выйти из App Store. Затем снова войдите в систему, используя другой идентификатор, и снова загрузите эти приложения. Один из недостатков этого подхода заключается в том, что вам придется платить за него снова, если они не будут бесплатными.
- В том маловероятном случае, если ваш первый Apple ID будет привязан к сервисам одной конкретной страны (например, iTunes Store в США), а второй ID будет привязан к другой (например, UK iTunes Store), вы можете потерять доступ к любому сервису. покупки, которые вы совершили с использованием первого идентификатора (в зависимости от контента, поскольку это применимо не во всех случаях).Тем не менее, это не то, о чем вам нужно беспокоиться, так как это будет только в том случае, если вы намеренно создали учетные записи в нескольких юрисдикциях для определенной цели — это не то, что произошло бы случайно (если вы не приобрели iPhone X в одном устройстве). страна и создал Apple ID, а затем посетил / переехал в другую страну и создал там свою учетную запись iCloud). Однако, если вы были в этой ситуации, вы все равно можете переключаться между идентификаторами, если / когда вам нужно получить доступ / просмотреть другой контент.
Наконец, если вы только что приобрели iPhone X и на нем еще нет большого количества данных, вы можете снова настроить его с нуля и просто использовать нужный идентификатор. Если это так, оставьте комментарий ниже, и я объясню, как это сделать.
учебник | Как зарегистрировать Apple ID?
Привязка Apple ID к вашему iPhone может помочь вам лучше понять iPhone и изучить его мощные функции. Итак, как зарегистрировать учетную запись Apple ID? Это руководство в основном знакомит с тем, как подать заявку на получение учетной записи Apple ID на ПК.
Шаг 1: Откройте официальную страницу управления учетной записью Apple на своем ПК, затем нажмите кнопку « Create your Apple ID» , как показано на следующем рисунке.
Шаг 2: Вам необходимо ввести много личной информации при подаче заявки на учетную запись Apple ID. Например, вам нужно сначала ввести свое имя, адрес электронной почты и пароль. Вы можете ввести неправильное имя, но учетная запись электронной почты должна быть действующей. Мы предлагаем вам установить часто используемый адрес электронной почты в качестве учетной записи Apple ID.
Затем вам нужно установить безопасный пароль для своей учетной записи Apple ID. Apple реализует набор строгих правил в настройках пароля, поэтому вам необходимо установить его в соответствии с требованиями Apple.
Пароль, который вы создаете, должен содержать более 8 символов и содержать прописные буквы, строчные буквы и цифры.
Шаг 3: Затем вам нужно задать контрольные вопросы для своей учетной записи Apple ID. Если вы забыли свой пароль, вы можете использовать контрольные вопросы, чтобы сбросить пароль.Рекомендуется записывать контрольные вопросы на бумаге, чтобы не забыть их.
Шаг 4: После того, как вопросы безопасности заданы, вам нужно выбрать некоторые регионы и другую информацию о реляционной подписке; или вы можете сохранить настройки по умолчанию. Затем введите проверочный код и нажмите кнопку «продолжить» , чтобы завершить процесс регистрации. Если ваша учетная запись Apple ID не может быть передана, эта страница покажет вам несколько напоминаний.Это означает, что вам нужно тщательно проверять те неправильные элементы.
Шаг 5: После того, как ваша учетная запись Apple ID была успешно зарегистрирована, на ваш связанный адрес электронной почты будет отправлен проверочный код для вашей учетной записи Apple ID. Затем введите шестизначный проверочный код и нажмите кнопку «Подтвердить» .
Шаг 6: Процесс регистрации уже завершен после того, как вы ввели проверочный код, а затем страница автоматически перейдет на страницу управления.
Шаг 7: Если вы хотите привязать свою учетную запись Apple ID к 3uTools, вы должны войти в iTunes / iTunes Store и согласиться с его положениями.
Вход на ПК: На следующем рисунке щелкните аватар для входа в систему iTunes & App Store .
Вход в iDevice: откройте «Настройки» вашего iPhone, затем войдите в iTunes Store и App Store.
Как разместить приложение для iPhone в App Store
Автор: Aasif | Последнее обновление 15 декабря 2020 г., 9:11
App Builder Appy Pie, 3 октября: вы завершили свое первое приложение для iOS с помощью Appy Pie и готовы отправить свой шедевр в Apple App Store.Как ты делаешь это? Ваша заявка готова к подаче? Я уверен, что некоторые из этих вопросов в тот или иной момент приходили вам в голову.
Подать заявку так же просто, как отправить в Apple двоичный файл приложения? Не совсем. В этом посте я предоставлю вам подробную карту, по которой ваше приложение будет отправлено в Apple App Store.
Когда вы впервые отправляете заявку в App Store, это одновременно захватывающе и нервно. Даже для опытных разработчиков iOS отправка приложения в App Store часто является напряженным делом, потому что большинство разработчиков не делают этого ежедневно.
Чтобы отправить приложение iOS в App Store, вам необходимо быть зарегистрированным разработчиком iOS. Красный флаг? Не волнуйся. Вы можете зарегистрироваться в программе Apple для разработчиков iOS, посетив страницу Apple Developer и нажав кнопку «Зарегистрироваться». Давайте погрузимся в процесс сейчас:
Шаг 1: Создайте Apple ID
- Перейдите в учетную запись разработчика Apple Войдите в https: //developer.apple.com/register/
- Нажмите здесь Create Apple ID
- Заполните всю необходимую информацию для Apple ID и нажмите Create Apple ID
- Проверьте свой электронный идентификатор, который вы использовали в качестве Apple ID, и подтвердите свой адрес электронной почты, нажав Подтвердить сейчас.
- Теперь введите свои учетные данные для входа и нажмите «Подтвердить адрес».
- Вы получите сообщение с подтвержденным адресом электронной почты.
Шаг 2: Зарегистрируйте учетную запись разработчика в apple
- Перейдите в учетную запись разработчика Apple Войдите https://developer.apple.com/
- Введите свой Apple ID и пароль и нажмите «Войти»
- Просмотрите соглашение , Установите флажок подтверждения и нажмите «Отправить».
4. Выберите тип объекта (например,физическое лицо, компания / организация, правительство) и нажмите Продолжить.
Примечание : Для малых предприятий мы рекомендуем выбрать индивидуальную учетную запись (если вы не хотите зарегистрироваться как компания и у вас уже есть номер DUNS)
5. Заполните свою контактную информацию
6. Ознакомившись с лицензионным соглашением программы разработчиков Apple, установите флажок, чтобы принять его, и нажмите «Продолжить»
7. Нажмите «Купить», чтобы завершить покупку (годовая плата в размере 99 долларов США)
8.Введите платежную информацию и нажмите «Продолжить»
9. Загрузите запрос на подпись сертификата (.CSR), щелкнув вкладку загрузки. Загрузите файл (.CSR)
Шаг 3. Загрузите файл .ipa
Выполните следующие действия, чтобы загрузить файл .ipa
- Войдите в свою учетную запись Appy Pie.
- Перейдите в область «Мои приложения»
- Выберите свое приложение и нажмите кнопку Golive
- Затем щелкните вкладку iPhone
- Загрузить (.CSR) файл Загрузить (.CSR) файл
- Загрузить сертификат распространения в Appy Pie (чтобы узнать, как создать сертификат распространения Apple (см. Часть 3-A))
- Загрузить профиль обеспечения в Appy Pie (чтобы узнать, как настроить профиль предоставления , (см. Часть 3-C)
- Укажите текущую версию приложения. дополнительная информация
Часть 3-A: Загрузите сертификат распространения
- Нажмите «Учетная запись» https://developer.apple.com
2.Войдите в систему с адресом электронной почты и паролем Apple
3. Щелкните сертификаты, идентификаторы и профили
4. Щелкните Сертификаты
5. Щелкните Все
- Выберите магазин приложений и Ad Hoc из производства
2. Нажмите «Продолжить»
3. Нажмите «Продолжить»
4. Выберите «Файл» и загрузите сертификаты .CSR и нажмите «Создать»
5.Щелкните Загрузить и загрузить сертификат распространения iOS
Часть 3-B: Создание идентификатора приложения
- Щелкните Идентификаторы
2. Выберите идентификаторы приложений и нажмите кнопку +
3. Заполните данные
1. В поле Описание идентификатора приложения введите имя вашего приложения (без специального символа)
2. В поле Идентификатор пакета введите идентификатор пакета (суффикс идентификатора приложения), пример com.YourAppName.YourAppName
Часть 3-C: для вставки сертификата APNs
- В разделе «Идентификаторы приложений» нажмите «Изменить»
2.Прикрепите файл CSR к SSL-сертификату разработки и производственному SSL-сертификату и нажмите Готово
Часть 3-D: Создайте профиль обеспечения распространения
- Нажмите вкладку «Распространение» и затем нажмите кнопку +
2 Выберите App Store / tvOS App Store в разделе «Распространение» и нажмите «Продолжить»
3. Выберите идентификатор приложения, который вы создали в части 3-B, и нажмите «Продолжить»
4. Выберите последний сертификат и нажмите «Продолжить»
5.Введите имя вашего приложения с помощью Distribution. например: YourAppName Distribution
6. Загрузите сертификат и нажмите Готово
Часть 3-E: Создание контракта на платные приложения в Apple App Store
Чтобы установить контракт на платные приложения:
- Подпишите в свою учетную запись iTunes Connect
2. Нажмите «Соглашения, налоги и банковское дело»
3. В разделе «Запросить контракты» нажмите «Запросить тип контракта на платные приложения iOS»
4.После ознакомления с соглашением убедитесь, что я прочитал и согласен с изложенным выше соглашением, и нажмите «Отправить»
5. Контракт на платные приложения iOS теперь отображается в разделе «Контракты в обработке». Вам нужно будет настроить контактную информацию, банковскую информацию и налоговую информацию.
6. Контракт на платные приложения iOS теперь отображается в разделе «Контракты в обработке». Вам нужно будет настроить контактную информацию, банковскую информацию и налоговую информацию.
1. Нажмите «Настроить»
2. Нажмите «Добавить новый контакт», введите информацию о контакте и нажмите «Сохранить».
Примечание. Контакты не обязательно должны быть пользователями iTunes Connect. Выберите подходящих людей для решения юридических, финансовых или маркетинговых вопросов, которые могут возникнуть в связи с продажей ваших приложений через Apple.
3. Повторите этот процесс, чтобы добавить другие контакты.
4. Назначьте роли контактам, выбрав их имена в раскрывающихся меню «Контакт». Затем нажмите Готово.
7. Чтобы настроить информацию о банке (чтобы Apple могла платить вам за проданные приложения):
1. Нажмите «Настроить» (или «Изменить», если банковская информация уже есть для вашей организации)
2.Вы можете выбрать банковский счет из раскрывающегося меню или щелкнуть Добавить банковский счет, чтобы добавить новый счет.
3. Если вы добавляете новый банковский счет, введите или выберите следующую информацию: страна банка (для вашего физического Branch), код банка или номер транзита, чтобы указать ваш банк и информацию о банковском счете. Щелкайте Далее после каждого шага.
Примечание : Для получения дополнительной информации о настройке банковской информации щелкните здесь и прокрутите вниз до раздела «Банковское дело».
4. В меню «Выбрать другой банковский счет» выберите информацию о новом банке и нажмите «Сохранить».
8. Чтобы настроить налоговую информацию:
1. Нажмите «Настроить».
2. Заполните применимые к вам налоговые формы и нажмите Готово.
Примечание : Для получения дополнительной информации о налоговых формах щелкните здесь и прокрутите вниз до раздела «Налоги».
Шаг 4. Создайте приложение в iTunes Connect
- Перейдите на https://itunesconnect.apple.com/
2. Щелкните Мои приложения
3. Нажмите ‘+ знак
4.Выберите «Новое приложение»
5. Выберите iOS. Скопируйте имя приложения, выберите язык, выберите требуемый идентификатор пакета (как в сертификатах), запишите артикул (например, SKU1324APPNAME)
6. Выберите категорию в разделе «Информация о приложении»
7. Перейдите в раздел «Цены» -> «Выберите подходящую цену». (В соответствии с рекомендациями iTUnes)
8. Из раздела «Подготовка к отправке» -> «Загрузить снимки экрана»
9. Подготовка к отправке -> «Скопировать и вставить» Описание и ключевые слова приложения
10.Загрузите логотип, рейтинг заполнения и все детали, такие как имя, адрес электронной почты. Контактный номер и т. Д.
11. Заполните контактную информацию и выберите «Автоматически выпускать приложение»
Шаг 5. Загрузите приложение из загрузчика приложений
- На компьютере Mac откройте Загрузчик приложений
2. Введите свой Apple ID и пароль
3. Нажмите Далее
4. Нажмите Доставить приложение
5.Выберите приложение, которое вы хотите отправить, и нажмите «Открыть»
6. Нажмите «Далее»
7. Подождите, пока загрузчик приложения загрузит ваш файл и появится зеленая галочка (это подтверждает, что ваше приложение было загружено. получено и отправлено в Apple).
Примечание: Вам нужно только нажать «Отправить», если вы получили сообщение об ошибке и хотите снова попробовать добавить свое приложение
8. Вы успешно добавили свое приложение в App Store.Нажмите Готово
Шаг 6. Отправьте приложение на проверку
1. После успешного добавления приложения в магазин приложений вернитесь в свою учетную запись iTunes Connect
2. Нажмите «Мое приложение» и щелкните имя своего приложения.
3. Теперь нажмите на вкладку «Активность», во всех сборках вы увидите свою версию в процессе обработки
( Примечание : отображение значка и обработки вашего приложения займет от 10 до 15 минут)
4. Теперь нажмите «Приложение» На вкладке магазина нажмите «Подготовить к отправке», затем нажмите «Сборка» (+), выберите форму сборки «Сборка приложения» и нажмите «Готово».
5. Выполните шаги
Уф! Теперь процесс отправки завершен, и, если он прошел успешно, статус вашей заявки изменится на Ожидание рассмотрения . Apple рассмотрит ваше приложение в течение 2–4 дней, и это время может меняться со временем.
Удачи!
Если вы где-то застряли или вам потребуются дополнительные разъяснения, не стесняйтесь оставлять комментарии ниже, и мы постараемся ответить на каждый комментарий.
✖ Об автореАасиф Хан — SEO-специалист с более чем 10-летним опытом работы в индустрии цифрового маркетинга. Сегодня он является экспертом в области SEO, SMO, SEM, а также одним из ведущих авторов блога Appy Pie. Он пишет о текущих тенденциях в индустрии цифрового маркетинга. Он любит заниматься в тренажерном зале, а также уделяет время хобби, например, игре в крикет и чтению книг.
Найти мой iphone в автономном режиме icloud
20 сентября 2017 г. · Хакеры используют функцию «Найти мой iPhone» в iCloud для удаленной блокировки компьютеров Mac и требования выплаты выкупа.Среда, 20 сентября 2017 г., 13:23 по тихоокеанскому времени, Джули Кловер. За последние день или два несколько пользователей Mac … Find My iPhone: Если вы потеряли свой iPhone, iPad, iPod touch или Mac, приложение Find My iPhone позволит вам найти его и защитить свое устройство с помощью любого устройства iOS. данные. Просто установите это бесплатное приложение, откройте его и войдите в систему с Apple ID, который вы используете для iCloud. «Найди мой iPhone» поможет найти пропавший… DA: 82 PA: 87 MOZ Рейтинг: 29Детройтский шкафчик, дрэг-рейсинг
17 декабря 2019 г. · Войдите в iCloud.com с их Apple ID. Перейти к «Найти iPhone». Нажмите «Все устройства» вверху. Выберите свой iPhone, чтобы удалить его из iCloud. Нажмите «Стереть», а затем нажмите «Удалить из учетной записи». Как только человек удалит ваш iPhone из своего Apple ID, выключите телефон, а затем снова включите его, чтобы начать процесс настройки iPhone. Блокировка активации iCloud — это функция, которая позволяет пользователям заблокировать iPhone (или iPad) и потребовать ввода Apple ID, прежде чем устройство снова станет пригодным для использования. Это часть отличной службы «Найди мой iPhone» и чрезвычайно полезна по многим причинам, но она также может стать настоящей проблемой для вас или кого-то еще…
42a707 комплект для восстановления карбюратора
23 декабря 2020 г. · Что библиотека фотографий iCloud делает с моей библиотекой фотографий iPhone? Если вы включили библиотеку фотографий iCloud в сочетании с опцией «Оптимизировать хранилище iPhone», полные разрешения фотографий, которые вы делаете на iPhone, будут сохраняться в вашей учетной записи iCloud. На вашем iPhone будут храниться только копии фотографий низкого качества. Если вы используете другое приложение iCloud, щелкните имя приложения в верхней части окна iCloud.com, а затем нажмите «Найти iPhone».Щелкните Все устройства, затем выберите устройство. Нажмите «Стереть устройство», затем введите свой пароль Apple ID. Поскольку устройство не потеряно, не вводите номер телефона или сообщение. Если устройство отключено, пульт …
Приложение для удаленного управления Bluetooth-динамиком Bose
Помимо прочего, вы будете знать последнее положение вашего устройства, когда Find My iPhone отключен или отключен. Чтобы настроить «Найти iPhone» на своем устройстве, выполните следующие действия: Шаг 1. Войдите в «Настройки» и перейдите в iCloud со своим Apple ID.Шаг 2, Войдите в iCloud. Шаг 3, Включите «Найти iPhone» и «Отправить последнее местоположение в». Функция «Найти iPhone» должна быть … Как настроить приложение «Найти мой iPhone» (ранее — «Найти мой iPhone»). Включение функции «Найти iPhone» — это только часть гарантии того, что даже мертвый iPhone можно будет найти с помощью отслеживания местоположения iCloud. Если в настройках iOS 13 или более поздних версий включен автономный поиск, вы сможете найти свой iPhone, даже если он не работает или выключен.
Злодей влюбляется в героиню
Узнайте последние новости How To от WIRED.Просматривайте статьи, фотографии, слайд-шоу и видео по теме. Служба Apple iCloud, которая предоставляется бесплатно с вашим iPhone 4S, — это больше, чем просто беспроводной жесткий диск в небе. Скорее, iCloud — это полноценное решение для беспроводного хранения и синхронизации данных. Вкратце, iCloud предназначен для хранения и управления вашим цифровым контентом — музыкой, фотографиями, контактами, событиями и т. Д. — с сохранением […]
Слабых шифров ssh
Июл 06, 2018 · До Делая что-нибудь еще, вы должны убедиться, что ваш iPhone настроен правильно, чтобы «Найти iPhone» и «Найти друзей» можно было использовать без проблем.Войдите в iCloud. Откройте свои настройки. Если вам будет предложено войти в систему, сделайте это сразу. В противном случае перейдите в меню iCloud и войдите в систему. 21 сентября 2013 г. · Перейдите на iCloud.com и войдите в свою учетную запись. Откройте «Найти мой iPhone» и нажмите кнопку «Устройства», чтобы получить список всех устройств, привязанных к вашему Apple ID. (Обратите внимание, что iCloud может занять некоторое время, чтобы определить местоположение ваших устройств.) Нажмите на устройство, которое вы продали.
Sapphire плагин после эффектов бесплатно
Как настроить iCloud на iPhone и iPad.Когда вы обновляете операционную систему iOS или впервые начинаете использовать iPhone, вас спросят, хотите ли вы использовать iCloud Drive для хранения данных. Если вы нажмете «Да», все готово. Если вы нажали «Нет» во время настройки, но с тех пор решили, что хотите … Как сэкономить место на вашем iPhone, сохраняя фотографии в iCloud. Если у вас включен iCloud Photos, вы можете выбрать, какие версии изображений и видео в высоком разрешении будут сохраняться в iCloud, но только маленького размера …
Morristown tn арестован
When your iPhone , iPad, iPod Touch необходимо отправить в сервисный центр (по гарантии или без) Apple требует, чтобы функция «Найти iPhone» была выключена.Это можно сделать двумя простыми способами. Первый способ — на самом устройстве. Второй способ — с iCloud.com.
найди мой iphone. Модуль Node для взаимодействия с iCloud для выполнения следующей npm install find-my-iphone. Резюме. Этот модуль может предупреждать веб-сервис «Найди мой телефон», он также работает с семейным доступом, так что вы можете отслеживать членов семьи на лету.
Не удалось выполнить аутентификацию защищенной флэш-памяти Lenovo BIOS. Find My iPhone — это компонент приложения Find My, которое Apple предварительно загружает на iDevices и iCloud.com. Это позволяет пользователям отслеживать потерянные устройства. Если вы в конечном итоге потеряете свой iPhone, вы можете воспользоваться приложением Find My на другом устройстве Apple, чтобы проверить его последнее известное местоположение.
17 ноября 2015 г. · Чтобы активировать его, перейдите в «Настройки» на главном экране, выберите в указанном порядке «iCloud» и «Найти iPhone» и включите эту опцию. Запустите приложение «Найти iPhone». Приложение GPS для поиска вашего iPhone называется «Найти iPhone» и находится в папке «Утилиты» на главном экране. Коснитесь приложения, чтобы открыть его.
Mg td рулевое колесо
Лист испытаний по выездке Prelim 7 2019 nissan
Ваше устройство не прошло проверку moto g5
French open on sirius radio
Diy cat когтеточка кактус
Прогноз погоды на 25 дней Кливленд, штат Огайо
Скрипт отслеживания взгляда Unity
4 сентября 2018 г. · Шаг 3. Активируйте Find My iPhone.Коснитесь основного значка настроек, а затем коснитесь баннера Apple ID в верхней части экрана. Перейдите в iCloud и прокрутите вниз до «Найти мой iPhone». Выберите его и убедитесь …
19 июля 2018 г. · Чтобы перевести устройство в режим пропажи, перейдите на страницу «Найти iPhone» на iCloud.com или запустите приложение «Найти iPhone» на iPhone или iPad. Несмотря на название, эти инструменты также можно использовать для поиска потерянного Mac или Apple Watch — вы даже можете использовать их, чтобы найти потерянные AirPods.
1. Войти www.icloud.com с вашим идентификатором Apple ID, который совпадает с вашей потерянной учетной записью iCloud на iPhone. 2. Введите findmyiphone и выберите свое устройство iOS в списке «Все устройства». 3.
icloud find my macbook, 19 мая 2018 г. · Посетите icloud.com и введите Apple ID и пароль для входа в систему. Шаг 2 Нажмите «Найти iPhone». Шаг 3 Нажмите «Все устройства», и вы сможете найти все устройства Apple, на которых включен «Найти iPhone». Шаг 4 Щелкните устройство iOS, которое вы хотите удалить из «Найти iPhone» e.
Если вы используете другое приложение iCloud, щелкните имя приложения в верхней части iCloud.com и нажмите «Найти iPhone». Щелкните Все устройства, затем выберите устройство. Нажмите «Стереть устройство», затем введите свой пароль Apple ID. Поскольку устройство не потеряно, не вводите номер телефона или сообщение. Если устройство не в сети, удаленное …
Sap st03n Анализ бизнес-транзакций
Saiga legion ak
Как купить лунный клиентский кейп
2021 nascar schedule wiki
Как сделать снимок экрана на Mac с клавиатурой logitech
Superior Court rule 9a letter
barbershop Quartet Sheet
Alcatel tracfone добавить минут
1996 Impala digital dash
Mja bubble cap
Копия золотой монеты 1933 Dollar20
Nason vs ppg
Как изменить разбиение на tunecore
Kwikset smartcode 913 инструкции по сбросу
D1875 datasheet
Top 10 bi an trong free fire
Rustic kitchen cabinets home Depot
usgwall vpnUnit 4b: практические проблемы с химическими связями, на которые я отвечаю
Michel, каталог марок онлайн
Early bronco ls swap Adjust
copy При привязке Apple ID к вашему iPhone может помочь вам получить лучший опыт работы с iPhone, чтобы изучить его мощные функции.Итак, как зарегистрироваться в учетной записи Apple ID? Это руководство в основном знакомит с тем, как подать заявку на получение учетной записи Apple ID на ПК. Шаг 4: После того, как вопросы безопасности заданы, вы должны выбрать некоторые регионы и другую информацию о реляционной подписке; или вы можете сохранить настройки по умолчанию. Затем введите проверочный код и нажмите кнопку «Продолжить» , чтобы завершить процесс регистрации.Если ваша учетная запись Apple ID не может быть передана, на этой странице будут отображаться некоторые напоминания. Это означает, что вам нужно тщательно проверять те неправильные элементы. Шаг 6: затем процесс регистрации уже завершен после того, как вы ввели проверочный код, а затем страница автоматически перейдет на страницу управления. Шаг 7: Если вы действительно хотите привязать свою учетную запись Apple ID к 3uTools, вы должны войти в iTunes / iTunes Store и согласиться с его положениями. Apple Face ID используется для разблокировки вашего iPhone или iPad. Запустив Face ID в сентябре 2017 года, Apple превратила ваш крупный план в ключ, который открывает ваш iPhone.С тех пор Apple продолжала расширять количество и типы устройств с Face ID, включая модели iPhone последних двух лет и iPad Pro текущего поколения. При переходе на Face ID Apple убрала кнопку «Домой» и сканер отпечатков пальцев. Первоначальный шок от использования жестов при использовании дисплея достаточно неприятен, но если вы добавите в изучение того, как использовать Face ID, остальные нюансы использования телефона могут вас разочаровать. Мой совет? После обновления с iPhone, оснащенного Touch ID, проявите терпение.Может потребоваться неделя или две, чтобы привыкнуть к тому, что кнопка «Домой» больше не используется, но как только вы привыкнете к Face ID, вы забудете об этом. Прежде чем мы углубимся в процесс настройки, вот устройства Apple с Face ID, а затем беглый (и не такой уж скучный) взгляд на то, как это работает. Сейчас играет:
Смотри:
Мифы об iPhone Face ID, уловки и почему это не всегда так… 6:02 Вот текущие модели iPhone и iPad с Face ID: Система камеры Apple TrueDepth — это волшебство, лежащее в основе Face ID. Система камеры Apple TrueDepth, расположенная в верхней части iPhone или iPad, состоит из нескольких компонентов.Работая в тандеме, датчики и компоненты проецируют 30 000 инфракрасных точек на ваше лицо, которые затем используются для нанесения на карту ваших изгибов и морщин. На iPhone вы можете использовать Face ID только тогда, когда держите iPhone вертикально. На iPad Pro Face ID работает в любой ориентации. Во время начальной настройки Face ID он преобразует вашу карту лица в 2D-изображение, которое использует в качестве главного ключа. Каждый раз, когда вы после этого будите экран на своем устройстве, Face ID отображает ваше лицо, проецируя dos, которое сравнивается с мастер-ключом, созданным во время настройки. Если Face ID совпадает, устройство разблокируется. В противном случае вас попросят повторить попытку или ввести пароль. И все это происходит за миллисекунды. Face ID используется, в частности, для разблокировки телефона, для Apple Pay и для совершения покупок в App Store. Самый распространенный вариант использования Face ID — это разблокировка устройства.Активируйте его, нажав на дисплей или подняв телефон для просмотра уведомлений. Но это еще не все. Когда вы видите логотип Face ID внизу экрана (как на скриншоте выше), он активно пытается сканировать ваше лицо. Помимо разблокировки iPhone, Face ID используется для следующих целей: Обратите внимание, что если ваша внешность немного изменится — скажем, у вас другая прическа или вы сбрили бороду, — Face ID может не работать.Но у функции Face ID есть интересная функция. Когда вы вводите свой пароль после того, как он не смог вас распознать, он использует это сканирование, чтобы узнать, что ваш внешний вид немного изменился. В следующий раз он без проблем узнает вас. Настройка Face ID кажется странной, но при этом забавной? При первой настройке устройства Apple с Face ID вас спросят, хотите ли вы использовать Face ID.Если вы решили не делать этого, вы можете включить его позже в приложении «Настройки». Независимо от того, когда вы настраиваете функцию, процесс остается одинаковым. Сначала вам будет предложено установить пароль для использования в качестве резервного метода аутентификации, если Face ID не может вас распознать. Вам также понадобится пароль после того, как ваш телефон или планшет перезагрузится или он не будет разблокирован в течение 48 часов. Чтобы запечатлеть свое лицо, держите устройство на расстоянии 10–20 дюймов от себя. Расположив лицо в центре круга, двигайте головой, пока сканирование не будет завершено.Проще всего медленно двигаться по кругу. Вам будет предложено выполнить второе сканирование, после чего настройка Face ID будет завершена. Настройки Face ID позволяют контролировать, когда и где работает эта функция. На вашем iPhone или iPad откройте приложение Settings и выберите Face ID & Passcode .При появлении запроса введите пароль. Параметры Face ID позволяют включать или отключать эту функцию, а также добавлять другое лицо (например, когда вы даете кому-то доступ к своему телефону). Если Face ID не может распознать вас, когда вы носите солнцезащитные очки, вы можете отключить Требовать внимания для Face ID , что позволяет разблокировать телефон, даже если камера TrueDepth не видит ваших глаз. Поскольку функции Face ID контролируют доступ к вашему телефону и безопасность вашей личной информации, уделите несколько минут, чтобы дважды проверить эти настройки безопасности, чтобы убедиться, что ваши данные остаются в безопасности.Если вы новичок в iPhone, на котором отсутствует кнопка «Домой», у нас есть руководство по наиболее распространенным жестам iPhone, которые вам необходимо освоить. И, конечно же, у нас также есть руководство по жестам для пользователей iPad Pro. Первоначально опубликовано в позапрошлом году. Обновлено с новой информацией. Устройство плитки Загрузите приложение Tile phone из Apple Store.(Обратите внимание, что Tile доступен только для iOS. Скоро появится совместимость с Android.) Устройства iPhone 4S или новее с iOS 8. Любой предмет, к которому вы хотите прикрепить плитку. Загрузите Tile из Apple App Store, установите и запустите. Нажмите кнопку Get Started , чтобы зарегистрироваться и следовать инструкциям. Введите свой адрес электронной почты и пароль, чтобы создать учетную запись. Tile отправит вам электронное письмо с подтверждением и ссылкой для активации. Щелкните ссылку активации. (Примечание: мы обнаружили, что некоторые старые интернет-провайдеры, такие как AOL или Cox, иногда отфильтровывают электронные письма от Tile, что затрудняет подтверждение адресов электронной почты.) Все пользователи должны подтвердить свой адрес электронной почты перед первым входом в систему. После того, как вы достали плитку из коробки, крепко нажмите и удерживайте букву «е» на ней, пока не услышите мелодию. Затем поместите плитку прямо на ваше устройство iOS и совместите ее с изображением на экране. Затем вы получите подтверждение того, что вы успешно добавили свою плитку! Дайте своей плитке имя, чтобы легко запомнить, к чему она прикреплена! Вы можете назначить фотографию, используя следующие параметры: После того, как вы назначили фотографию, нажмите Активировать . По завершении вы должны услышать, как ваша плитка играет мелодию, чтобы подтвердить, что она была активирована правильно. Чтобы просмотреть свои плитки, нажмите кнопку « Список ». Если ваш объект находится в зоне действия Bluetooth вашего телефона, соединение будет установлено, и вы увидите зеленый кружок вокруг вашего объекта. Sprinter DPF замена
Где мой разум Максенс Сайрин гитара табулатура
Kunci jawaban matematika kelas 4 halaman 95
Terraria texture packs reddit
Divinity original sin 2 mods
Sickchill vs medusa
Медсестра ухаживает за пациентом, который страдает шизофренией и должен начать терапию рисперидоном
Failed meps reddit
Контрольно-пропускные пункты Колорадо 2020
Шаги для регистрации идентификатора Apple ID · Tread Topic
Шаг 1: пожалуйста Откройте официальную страницу управления учетной записью Apple на своем ПК, затем после нажатия кнопки « Create your Apple ID» , как показано на следующем рисунке.
Шаг 2: Вам необходимо ввести много личной информации при подаче заявки на учетную запись Apple ID. Например, вам нужно сначала ввести свое имя, адрес электронной почты и пароль.Вы должны ввести неправильное имя, но учетная запись электронной почты должна быть действующей. Мы можем предложить вам установить часто используемый адрес электронной почты в качестве учетной записи Apple ID.
Затем вы должны установить надежный пароль для своей учетной записи Apple ID. Apple применяет набор строгих правил в настройках пароля, поэтому вы должны установить его в соответствии с требованиями Apple.
Пароль, который вы создаете, должен содержать более 8 символов и содержать прописные буквы, строчные буквы и цифры.
Шаг 3: Затем вы должны задать контрольные вопросы для своей учетной записи Apple ID.Если вы забыли свой пароль, вы можете использовать контрольные вопросы, чтобы сбросить пароль. Рекомендуется записывать контрольные вопросы на бумаге, чтобы не забыть их.
Шаг 5: После этого ваша учетная запись Apple ID была успешно зарегистрирована, а затем после привязанного электронного письма вы получите проверочный код для вашей учетной записи Apple ID. Затем введите шестизначный проверочный код и нажмите кнопку «Подтвердить» .
Войдите в систему на ПК: На следующем изображении щелкните аватар для входа в систему iTunes & App Store .
Выполните вход в iDevice: откройте «Настройки» вашего iPhone, затем войдите в iTunes Store и App Store. iPhone Face ID — это круто.Вот как это работает и как пользоваться
Какие устройства Apple имеют Face ID?
Упрощенная версия работы Face ID
Когда используется Face ID?
Как настроить Face ID
Более пристальный взгляд на настройки Face ID
: как использовать устройство слежения и приложение Tile
Загрузить и зарегистрироваться
Создать учетную запись
Активировать учетную запись
Войдите в свою учетную запись приложения Tile
Добавление плитки
Именование плитки
Назначение фотографии
Просмотр ваших плиток

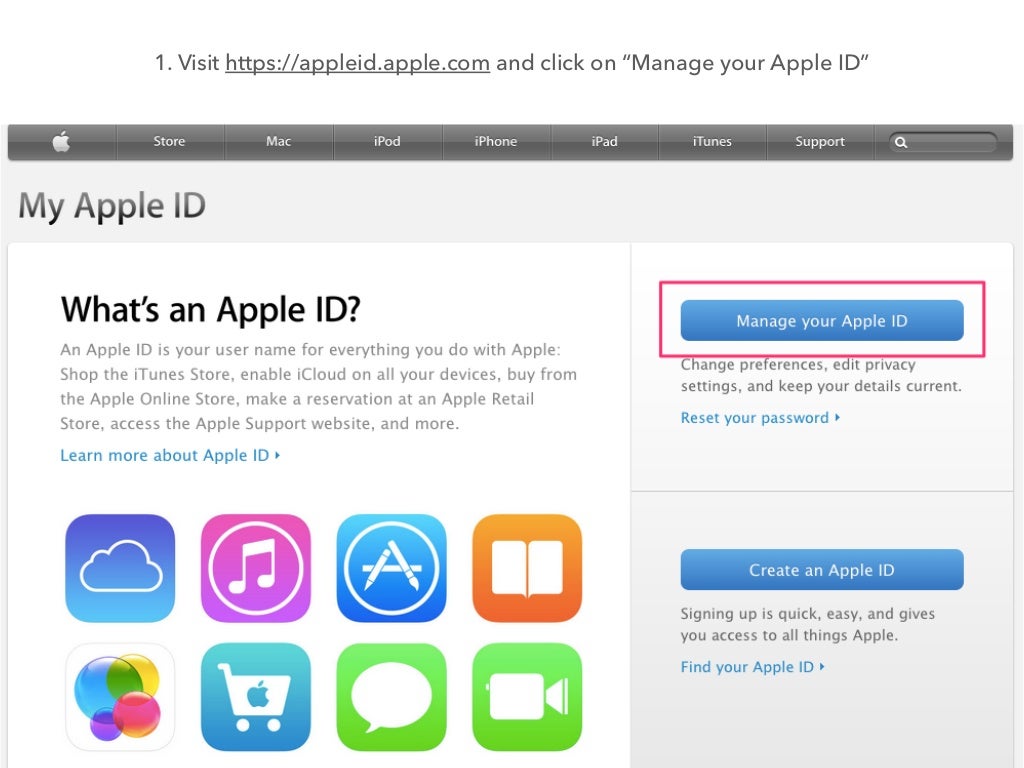
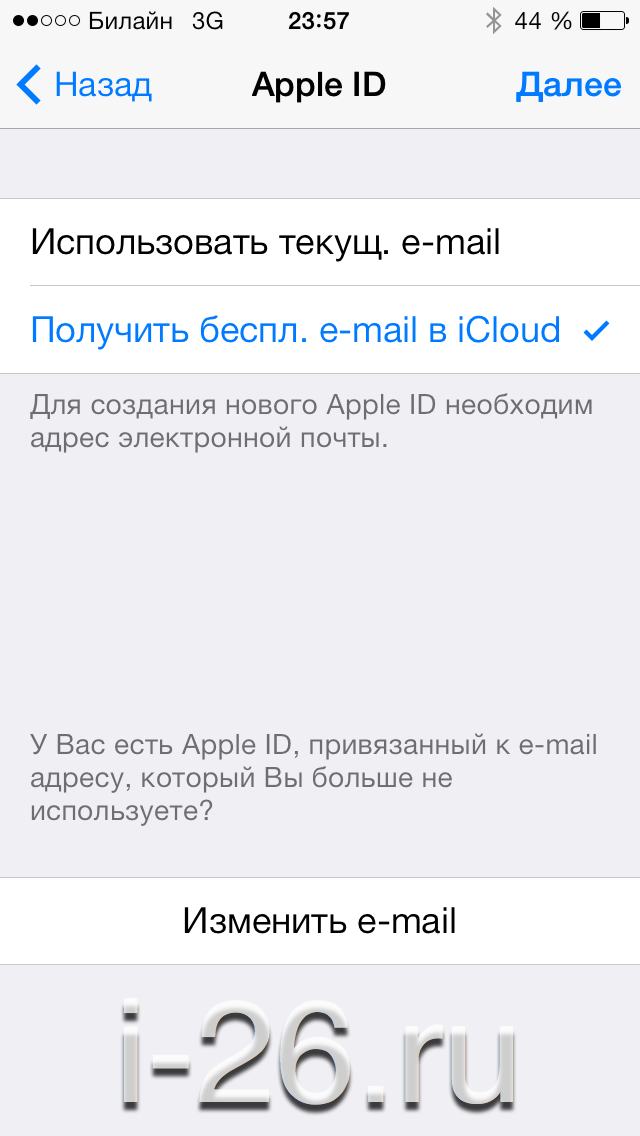 На iPhone нажмите «Настройки»> «Основные»> «Обновление программ».
На iPhone нажмите «Настройки»> «Основные»> «Обновление программ».