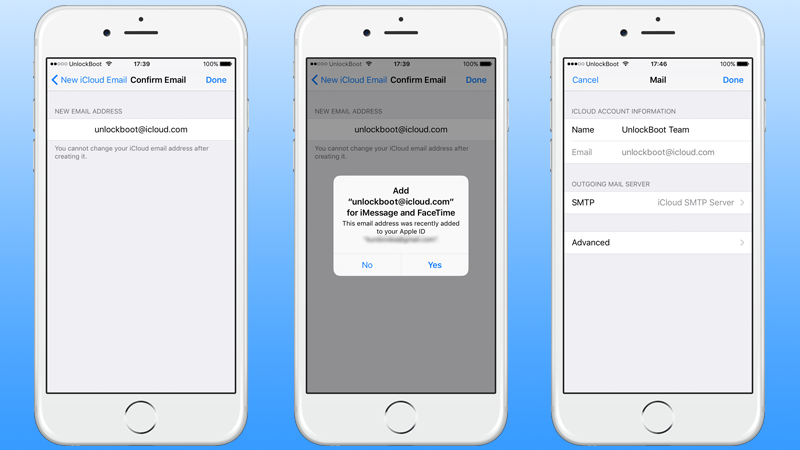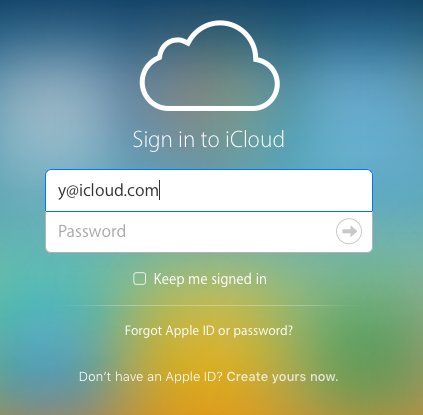Как пишется почта айклауд
Для современных пользователей интернета, электронная почта — не просто средство мгновенной отправки писем и общения, но и средство активной жизни в сети. Это и хранилище данных, и регистрация на сайтах, и средство ведения бизнеса в интернет, и пр. Поэтому сегодня, люди ищут такой интернет ресурс для регистрации e-mail, который может предложить им максимальный функционал и простоту использования. В 2012 году такой сервис под названием Айклауд предложила компания Apple.
Он доступен всем владельцам iPad, iPhone, iPod и компьютеров под операционной системой Mac. Он позволяет зарегистрировать почту iCloud в одноименной доменной зоне и использовать ее наравне со всеми другими возможностями облачного хранилища. Как это сделать?
Как стать обладателем e-mail от Apple?
Став владельцем смартфона или планшета торговой марки Apple, владелец проходит регистрацию устройства в облачном хранилище Айклауд. После процедуры телефону присваивается личный Apple ID номер, который будет в дальнейшем выступать в качестве логина для всех облачных сервисов.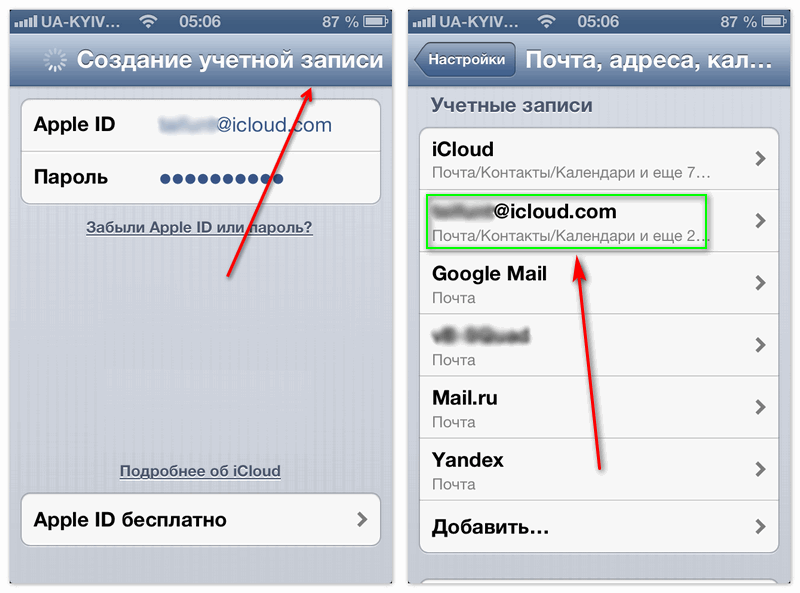
Если при получении Apple ID был использован «текущий электронный адрес», тогда пользователю придется пройти дополнительную несложную процедуру активации ящика на облаке. Поступают следующим образом:
- Зайти в «Настройки» гаджета. Если вход выполняется впервые, тогда потребуется ввести полученный ID номер.
- Выбрать из списка меню «iCloud».
- В новом окне найти меню «Почта».
- Переместить ползунок справа от иконки «Почта» в активную позицию.
- Придумать красивое имя для e-mail адреса.
Личный почтовый ящик зарегистрирован. Паролем от него будет, придуманный человеком буквенно-цифровой шифр, при регистрации девайса в облачном хранилище.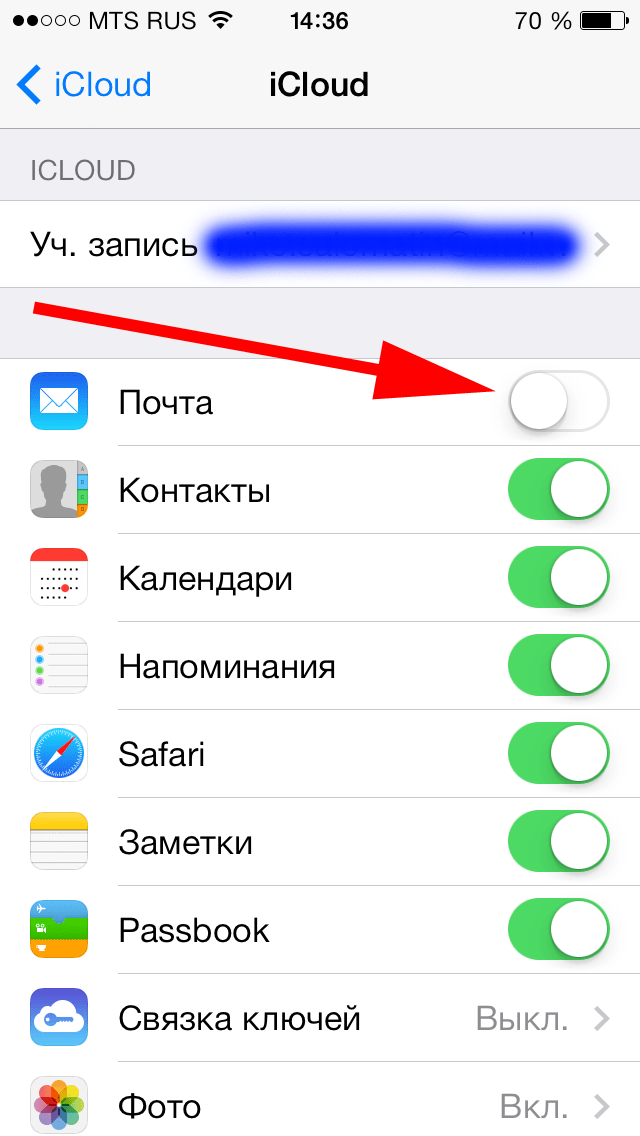 Также стоит учесть, что процедура создания e-mail возможна только на устройствах Apple с операционной системой iOS 5.0 и выше, OS X Lion 10.7.4 и выше. Поэтому перед началом процедуры, специалисты эппловской службы поддержки, рекомендуют провести обновление ПО. Можно выполнять вход в почту iCloud с компьютера под OS X Lion и ОС Windows, со смартфона и планшета.
Также стоит учесть, что процедура создания e-mail возможна только на устройствах Apple с операционной системой iOS 5.0 и выше, OS X Lion 10.7.4 и выше. Поэтому перед началом процедуры, специалисты эппловской службы поддержки, рекомендуют провести обновление ПО. Можно выполнять вход в почту iCloud с компьютера под OS X Lion и ОС Windows, со смартфона и планшета.
Важно! Нельзя создать электронку на компьютерах, работающих под операционной системой Windows. Но зайти на почту, созданную на iOS и OS X Lion, можно без проблем.
Как получить доступ с ПК под Windows?
У многих владельцев планшетов и смартфонов Apple персональный компьютер использует операционную систему Windows. Рассмотрим, как зайти в свой электронный ящик с ПК. Алгоритм действия следующий:
- Перейти по ссылке тут
- Заполнить запрошенные формы — Apple ID (он же e-mail) и Пароль.
- Нажать на стрелку справа в поле «Пароль».
Если при регистрации электронки использовался бесплатный (с окончанием @me.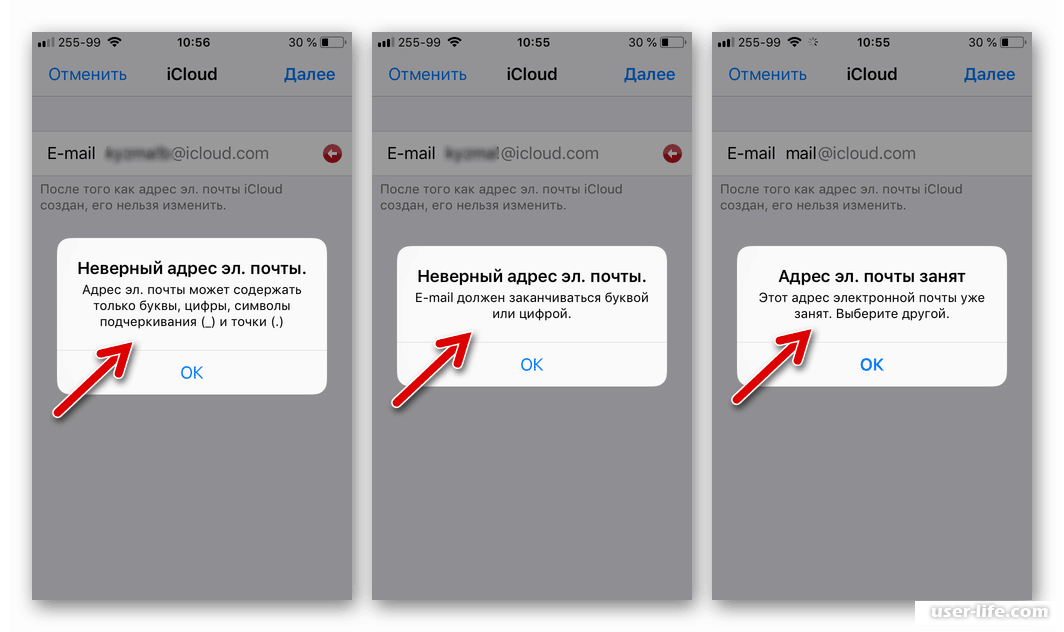 com, @mac.com) адрес, тогда проблем не возникнет. Если нет, тогда сервис потребует установки специального приложения «Mail». Чтобы избежать недоразумений, можно сразу скачать на официальном сайте клиент для Windows. Выполнить активацию ящика iCloud с компьютера с помощью приложения тоже несложно. Главное следовать указаниям «ассистента» настроек клиента.
com, @mac.com) адрес, тогда проблем не возникнет. Если нет, тогда сервис потребует установки специального приложения «Mail». Чтобы избежать недоразумений, можно сразу скачать на официальном сайте клиент для Windows. Выполнить активацию ящика iCloud с компьютера с помощью приложения тоже несложно. Главное следовать указаниям «ассистента» настроек клиента.
Чем так хорош e-mail от Apple?
Тем, что корпорация Эппл предусмотрела возможность увеличения хранилища до 1 Тб. Изначально под нужды пользователя выделяется до 5 Гб свободного места. Для увеличения объема потребуется внести символическую плату. Взломать почту iCloud с 8-символьным паролем и подтверждением ID значительно сложнее, чем аккаунт на mail.ru, yandex.ru и прочих доменах.
Помимо этого интернет-сервис дает и другие преимущества:
- 100% отсутствие рекламы. Тягаться с сервисом от купертиновцев может разве что Gmail.com. Здесь ее немного, но все-таки реклама вносит определенные неудобства в работу.

- Легкая эксплуатация приложения, дружественный интерфейс и настройки. Даже если пользователь никогда не имел дело с сервисами Apple, проблем с входом на почту, восстановлением пароля и настройками ее работы не возникнет.
- Полная интеграция с устройствами.
- Использование технологии Push уведомлений.
Восстановление пароля от ящика
Если пользователь забыл пароль от электронного ящика, восстановить его не составит труда. Сервис предлагает два способа — ответ на контрольный вопрос или с помощью другой почты. Необходимо заполнить поле с идентификационным номером устройства и нажать «Забыли пароль?». Далее выбрать подходящий вариант сброса старого кода доступа — вопрос или через другого аккаунт. Тут стоит учитывать, что при выборе восстановления по ящику он должен был указываться пользователем во время регистрации устройства в облаке. Также дело обстоит и с контрольным вопросом.
Важно! Проблемы могут возникнуть, если владелец забыл пароль от резервного e-mail или не помнит, какие ответы на вопросы вносил при создании аккаунта.
Поэтому сотрудники службы поддержки Эппл рекомендуют использовать действующие электронные адреса, корректные личные данные и в качестве контроля оставлять вопросы, ответы на которые не смогут измениться с течением времени.
Можно ли выполнить удаление электронного ящика?
Сервис позволяет удалить почту и учетную запись на облаке. Но перед удалением стоит подумать обо всех хранимых в облаке данных. Нажатие кнопки «Удалить» приведет к их полной потере. Да и доступа к другим услугам (покупки, регистрация в сети, игры и т.д.) больше не будет. Рассмотрим, как удалить учетную запись пользователя на облаке. Нужно проделать следующие действия:
- Войти в «Настройки» девайса.
- В меню «Почта» выбрать «Учетные записи».
- Выбрать ненужный более псевдоним.
- Из списка меню выбрать «Удалить».
- Нажать «Ок».
Удаление выполнено. Чтобы не потерять данные, их предварительно нужно либо сохранить на ПК, либо воспользоваться iTunes.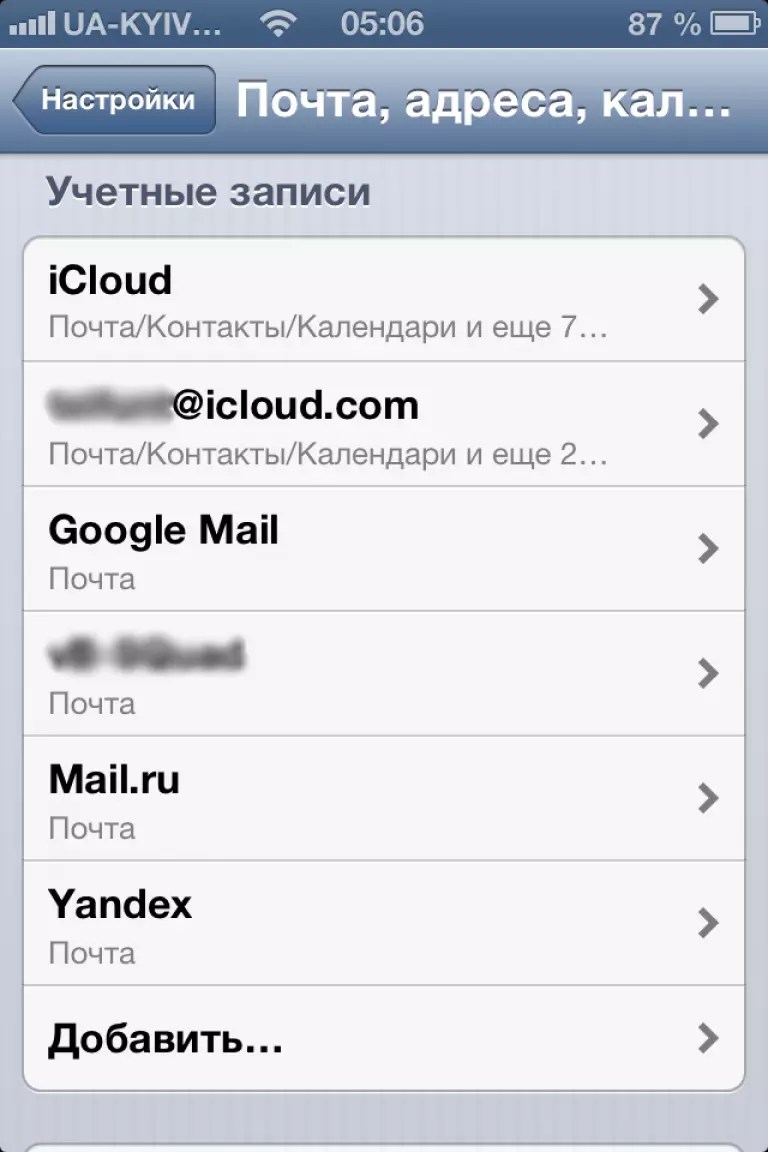
Заключение
В статье подробно раскрыли вопрос, как быстро и без путаницы создать почтовый ящик для айфона или айпада. Для тех, кто знаком с американскими смартфонами, сложностей не возникнет точно, процедуры логичны и просты в исполнении. Для владельцев других марок умных телефонов, чуть ниже будет размещена видео-инструкция с четкими указаниями, что и где нажимать. Приятного просмотра и до встречи на страницах сайта!
Видео-инструкция
 com на конце.
com на конце.Под катом информация как создать почту iCloud на iPhone/iPad и компьютерах Mac, и активировать учетную запись iCloud.
iCloud пришел на смену интернет-сервису MobileMe и доступен пользователям 12 октября 2011 года. С этого момента каждый владелец iPhone, iPad и компьютера Mac может зарегистрировать адрес электронной почты в зоне @icloud.com и использовать почтовую службу Apple вместе с другими функциями облачного сервиса (Найти iPhone, облачное резервное копирование, синхронизация контактов, заметок, календаря, фото, закладок Safari).
Преимущества почты iCloud
Нужна ли вам почта iCloud решайте сами, у меня она есть и вот почему:
- Бесплатная (только 5 ГБ, все что свыше — за отдельную плату).
- Полностью отсутствует реклама (Gmail и Яндекс отдыхают).
- Глубоко интегрирована в iOS (iPhone и iPad) и OS X (компьютеры Mac).
- Можно создавать псевдонимы для борьбы со спамом (виртуальные почтовые ящики).
Как создать электронную почту @icloud.
 com
comСуществует 2 способа создания почты iCloud:
- в iOS на iPhone и iPad;
- в OS X на компьютере Mac.
Как создать почту iCloud на iPhone и iPad
Подключите iPhone или iPad к интернету (желательно по Wi-Fi или 3G, хотя и GPRS для регистрации сгодится).
- Перейдите в «Настройки -> Почта, адреса, календари -> Добавить учетную запись» и выберите тип учетной записи «iCloud».
Нажмите на «Создать Apple ID», укажите дату своего рождения, а также Имя и Фамилию. Советую указывать реальные данные, они понадобятся при обращении в службу поддержки Apple для подтверждения вашей личности при восстановлении пароля к Apple ID.
На странице «Apple ID» выберите пункт «Получить беспл.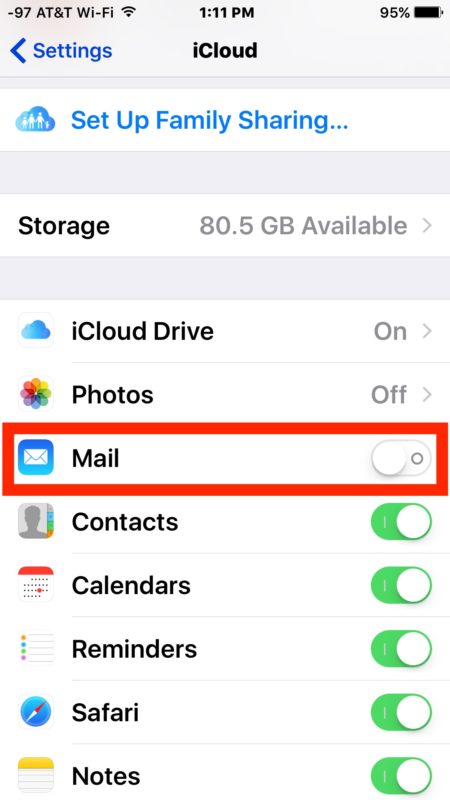 e-mail в iCloud» и нажмите «Далее».
e-mail в iCloud» и нажмите «Далее».
Укажите имя для вашего почтового ящика, нажмите «Далее» и подтвердите создание адреса электронной почты.
Если выбранное вами имя уже занято, при проверке вы будете уведомлены об этом соответствующим сообщением. В этом случае выберите другое имя.
Если вы забудете или потеряете пароль к своей учетной записи, его легко изменить.
Далее выберите 3 контрольных вопроса и ответьте на них. Опять же советую выбирать вопросы, ответы на которые вы хорошо помните и указывать правильные ответы. Это гарантирует вам успешное восстановление пароля к вашей учетной записи (есть 2 способа как изменить пароль к Apple ID, один из них при помощи ответов на контрольные вопросы).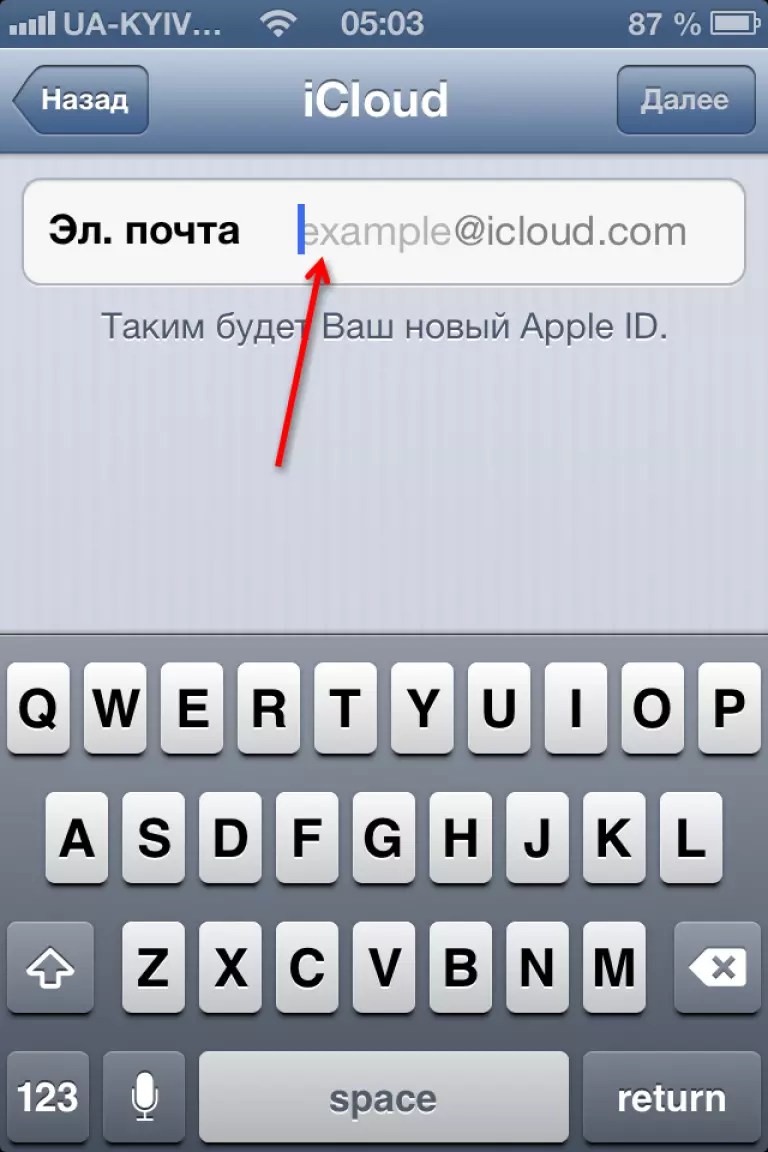
Укажите резервный адрес электронной почты, который будет использоваться для вашей идентификации или восстановления пароля к учетной записи и нажмите «Далее». Данный e-mail используется в целях обеспечения безопасности.
Включите выключатель «Обновления» и получайте новости и программные обновления Apple, а также свежую информацию о продуктах и услугах Apple.
Ознакомьтесь с Условиями и положениями. Без их принятия зарегистрировать почту iCloud вы не сможете, поэтому если вы приняли решение пользоваться продуктами и сервисами Apple документ можете не читать — жмите «Принять», а затем подтвердите.
На этом регистрация адреса электронной почты @icloud.com завершена. Резервный адрес электронной почты необходимо подтвердить, для этого перейдите по ссылке из соответствующего уведомления и введите зарегистрированный e-mail и пароль.
Адрес электронной почты @icloud.com является одновременно и идентификатором Apple ID. Его можно использовать для доступа функциям и службам Apple: магазин App Store, iCloud, Найти iPhone, FaceTime, iMessage, Game Center и другие. Полный список служб и функций Apple, доступ к которым осуществляется с помощью Apple ID доступен по ссылке. Для того, чтобы использовать зарегистрированный e-mail в качестве Apple ID, активируйте учетную запись Apple ID — подключите ее в настройках iPhone в меню iCloud.
Полный список служб и функций Apple, доступ к которым осуществляется с помощью Apple ID доступен по ссылке. Для того, чтобы использовать зарегистрированный e-mail в качестве Apple ID, активируйте учетную запись Apple ID — подключите ее в настройках iPhone в меню iCloud.
Идентификатор Apple ID, оканчивающийся на @icloud.com, является более безопасным и в случае если вашу учетную запись взломают (подберут пароль), злоумышленники не смогут его изменить (адрес электронной почты оканчивающийся на @icloud.com, @me.com или @mac.com изменить невозможно). Пароль всегда можно сбросить при помощи резервного адреса электронной почты, ответив на контрольные вопросы, или с помощью службы поддержки Apple. При обращении в службу поддержки необходимо подтвердить свою личность — указать дату рождения, Имя и Фамилию.
Подключите учетную запись @icloud.com в настройках вашего iPhone, iPad и компьютера Mac в меню «iCloud» и никто, и никогда не сможет удаленно заблокировать ваше устройство с помощью функции «Найти iPhone» (включить режим пропажи) и блокировки активации, и не получит доступ к вашим фото, контактам, заметкам, календарю, связке ключей и резервным копиям хранящимся в iCloud.
Как создать почту iCloud на компьютере Mac
Для того, чтобы зарегистрировать адрес электронной почты @icloud.com в среде OS X на Mac:
- Перейдите в «Системные настройки» в меню «iCloud» и нажмите на надписи «Создать Apple ID».
Выберите страну проживания и укажите полную дату вашего рождения. В очередной раз советую вводить реальные данные, чтобы при необходимости иметь возможность подтвердить свою личность при обращении в службу поддержки Apple.
В строке «Apple ID» выберите пункт «Получить бесплатно e-mail в iCloud», в поле «E-mail» укажите «именную часть» почтового ящика, а затем Имя, Фамилию и пароль к учетной записи. Если вы хотите подписаться на рассылку новостей о продуктах и услугах Apple установите галочку в соответствующем поле и нажмите «Далее».
Выберите 3 контрольных вопроса и дайте на них ответы, которые не забудете ни при каких обстоятельствах (необходимы для доступа к настройкам безопасности Apple ID и сброса пароля).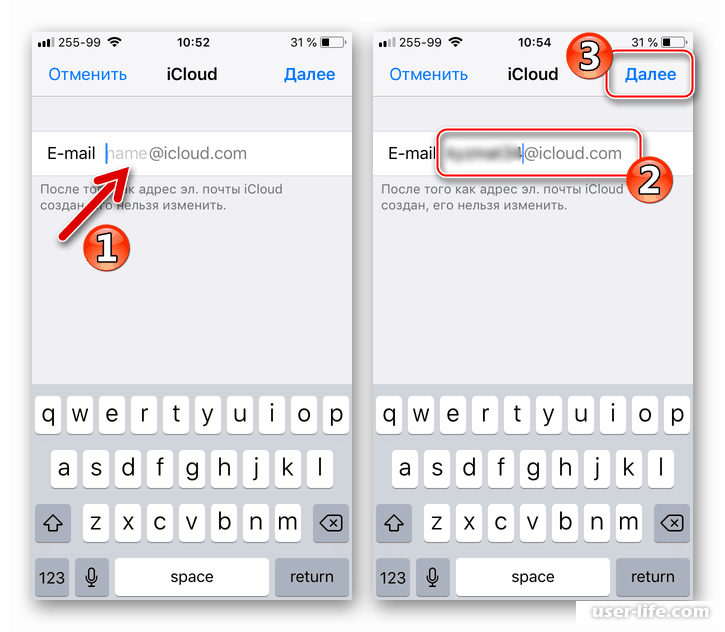 Укажите резервный адрес электронной почты и нажмите «Далее».
Укажите резервный адрес электронной почты и нажмите «Далее».
Адрес электронной почты @icloud.com будет успешно зарегистрирован, о чем вы получите соответствующее уведомление. Для того, чтобы подтвердить резервный адрес электронной почты, перейдите по ссылке из письма и введите e-mail и пароль.
Если вы хотите использовать зарегистрированный адрес электронной почты в качестве идентификатора Apple ID для загрузки контента из App Store и iTunes Store, синхронизации контактов, фото, заметок, календаря, закладок Safari, связки ключей и функции «Найти iPhone», подключите учетную запись на Mac в системных настройках в меню «iCloud».
Сегодня иметь электронную почту не просто нужно это важная необходимость, тем более если вы используете современные гаджеты: смартфоны, планшеты и так далее. В этой статье я хочу вам рассказать о том, как создать почту iCloud на iPhone или Mac. В первую очередь нужно знать что почту с доменным именем icloud.com можно создать только на устройствах компании Apple.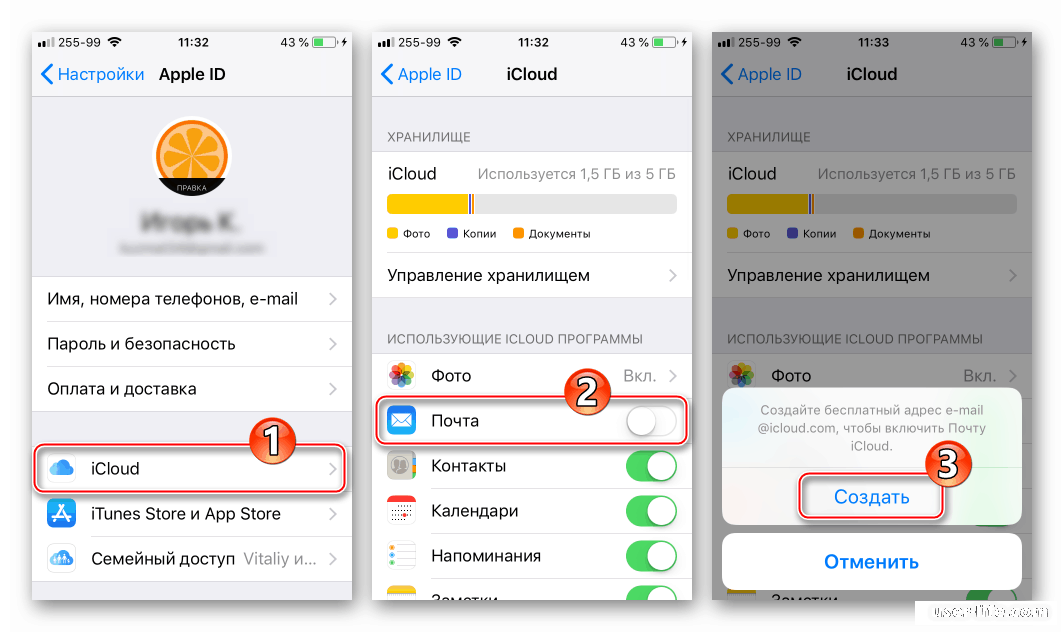 Если вы пользователь iPhone, iPad или Mac, то у вас есть возможность создать такую учетную запись.
Если вы пользователь iPhone, iPad или Mac, то у вас есть возможность создать такую учетную запись.
Преимущества использования почты iCloud
Основные преимущества создания почты от Apple:
1. Возможность получать Push-уведомления — это удобно если вы ждете важное письмо и не хотите пропустить момент его получения.
2. В почте нет никакой рекламы.
3. Почта работает без сбоев и поломок.
4. Также можно создать почтовые ящики-псевдонимы.
5. Надежность и безопасность (известно, что Google читает почту пользователей).
Как зарегистрировать почту iCloud
Чтобы создать почту iCloud у вас уже должна быть зарегистрирована учетная запись Apple ID (в этой статье я подробно описывал этот процесс).
Зарегистрировать почту iCloud можно:
1. На iOS устройствах с iOS (iPhone или iPad).
2. На компьютерах с macOS (iMac, MacBook и др. ).
).
Создание почты @icloud.com на iPhone
Прежде чем создавать и настраивать электронную почту icloud.com нужно убедится в наличии интернета в вашем iPhone (не имеет значение: 3G, LTE или Wi-Fi, главное чтобы он был).
Шаг 1. Зайдите на iPhone в «Настройки» — «Учетные записи и пароли».
Шаг 2. Нажмите на вкладку «Добавить учетную запись».
Шаг 3. Затем выберите самый верхний вариант «iCloud» и нажмите на «Создать Apple />
Шаг 4. В следующих пунктах укажите: дату рождения, Имя и Фамилию.
Шаг 5. В дальнейшем шаге отметьте галочкой пункт «Получить беспл. e-mail в iCloud» и нажмите «Далее».
Шаг 6. Затем нужно будет придумать уникальное имя для почты @icloud.com и нажать «Далее».
Шаг 7. На следующем этапе для регистрации почты — придумайте пароль (минимум 8-м значный, с заглавными и строчными буквами, цифрами и спецсимволами) и заполните его в двух полях.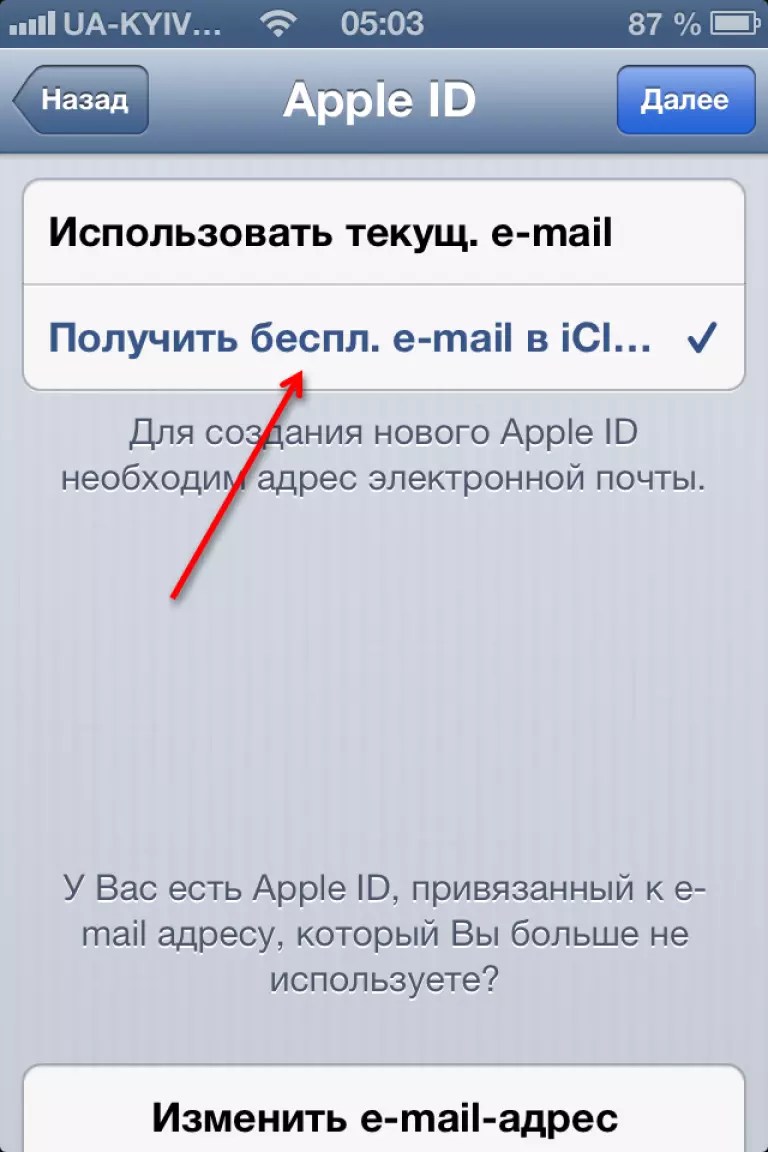
Важно : Советую сначала записывать пароль на листке а затем его вносить в поля, чтобы не ошибиться и не забыть в последующем.
Шаг 8. Дальше необходимо указать номер телефона, который будет использоваться для подтверждения личности и выбрать способ подтверждения (SMS-сообщение или телефонный звонок).
Шаг 9. Далее нужно подтвердить «Условия и положения» нажав на слово «Принять».
Шаг 10. Последнее необходимое действие — сделайте подтверждение создания и регистрации почты iCloud введя код или перейдя по ссылке (придет на созданную вами почту)
Поздравляю Электронная почта @icloud.com успешно создана!
Создание почты @icloud.com на компьютере Mac
Чтобы создать адрес электронной почты с доменным именем @icloud.com нужно выполнить следующие шаги:
Шаг 1. Откройте «Системные настройки», а затем войдите в «iCloud».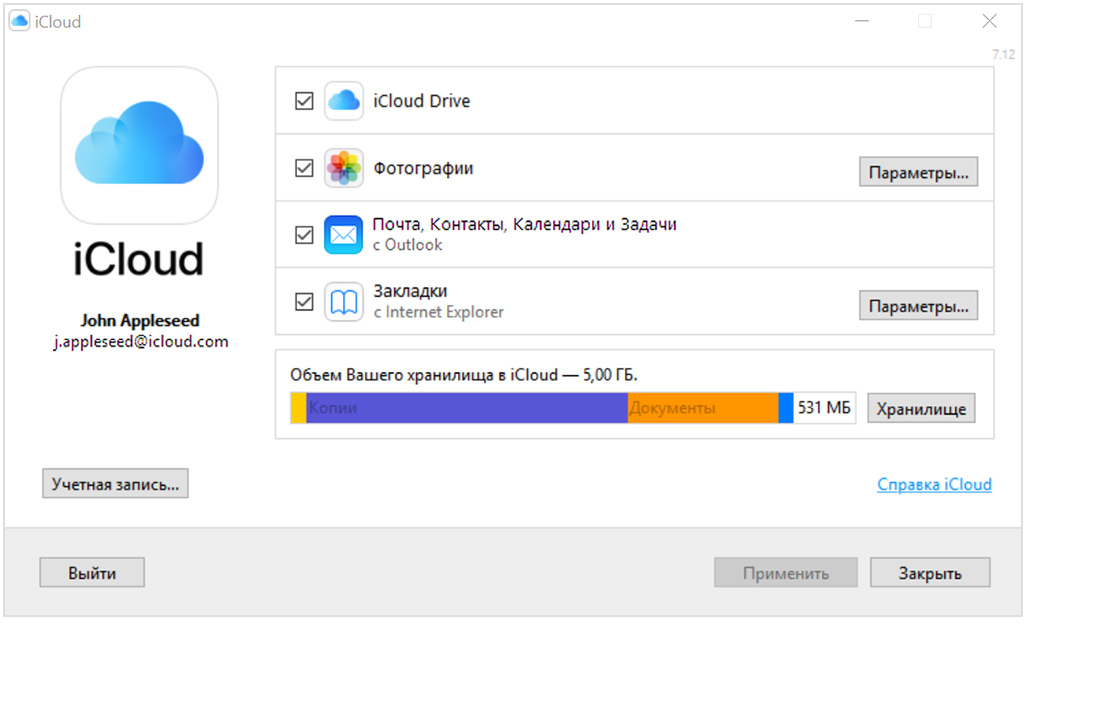
Шаг 2. Жмем по надписи «Создать Apple />
Шаг 3. На первом шаге из трех, заполняем поля: регион и дату рождения и жмем «Далее».
Шаг 4. На втором шаге, ставим чек-бокс напротив «Получить беспл. e-mail в iCloud» и заполняем: Имя и Фамилию, пароль вводим дважды (также, лучше перестраховаться и записать сначала на бумаге а затем вводит в поля).
Шаг 5. Третий шаг, необходимо задать и ответить на контрольные вопросы, обеспечивающие большую безопасность вашей учетной записи.
Шаг 6. Последнее необходимое действие, нужно зайти в созданную почту и подтвердить её создание, перейдя по ссылке.
Как создать псевдоним для электронной почты iCloud
Если вы хотите замаскировать свою электронную запись iCloud для подписки на новостные рассылки, публикации комментариев на сайтах, или вы просто хотите скрыть от всех свою настоящую электронную почту, можно использовать псевдоним..jpeg)
Зачем нужен псевдоним?
Псевдоним – это альтернативная электронная почта, которая привязывается к вашему почтовому ящику. К примеру, если ваш адрес [email protected], в качестве псевдонима можно установить [email protected]. После этого вы сможете использовать псевдоним, когда не захотите раскрывать свой настоящий адрес. Все электронные письма, приходящие на ящик-псевдоним, будут отображаться в основном почтовом ящике.
Как создать псевдоним для почты iCloudВойдите в свой почтовый ящик на iCloud.com и зайдите в Почту.
1) Нажмите значок Настройки (в виде шестерёнки) в левом нижнем углу и выберите Настройки.
2) На появившемся окне выберите вкладку Учётные записи.
3) Нажмите Добавить псевдоним.
4) На следующем окне введите свой Псевдоним, Полное имя и по желанию выберите Ярлые и Цвет ярлыка.
5) Нажмите OK.
6) На окне с подтверждением нажмите Закрыть, а затем Готово.
Теперь вы можете использовать созданный псевдоним когда угодно. Кроме того, с ящика-псевдонима можно отправлять электронные письма. Это касается как сайта iCloud, так и приложения Почта в iOS и на Mac.
Как отключить псевдонимЕсли вы по какой-то причине захотите отключить свой псевдоним, зайдите на iCloud.com, а затем вернитесь в настройки учётных записей.
1) Выберите свой псевдоним в списке слева.
2) Поставьте галочку рядом с Отключить псевдоним.
3) Нажмите Готово.
Создание псевдонима для своего почтового ящика iCloud – отличный способ сохранить свой настоящий адрес конфиденциальным.
Оцените пост
[всего: 0 рейтинг: 0]
Смотрите похожее
iCloudКак использовать псевдонимы адресов электронной почты iCloud
Дополнительный уровень защиты личной информации стал обычным делом на фоне постоянно надвигающегося взлома и распространяющегося спама. Следовательно, не добавление щита к конфиденциальной информации – это все равно что вызывать неприятности обеими руками. Говоря о надежной защите от взлома, двухфакторной аутентификации и псевдонимах адресов электронной почты iCloud, которые позволяют отправлять и получать электронную почту, не раскрывая свой адрес электронной почты, может иметь большое значение в защите учетной записи. Более того, вы также можете использовать псевдонимы адресов электронной почты iCloud на своих iPhone, iPad и Mac для входа на веб-сайты и в онлайн-сервисы, чтобы защитить свой истинный адрес электронной почты от спама. Если эта продуманная функция конфиденциальности и безопасности соответствует вашим потребностям, следуйте инструкциям, чтобы настроить псевдонимы адресов электронной почты iCloud на вашем iDevice.
Следовательно, не добавление щита к конфиденциальной информации – это все равно что вызывать неприятности обеими руками. Говоря о надежной защите от взлома, двухфакторной аутентификации и псевдонимах адресов электронной почты iCloud, которые позволяют отправлять и получать электронную почту, не раскрывая свой адрес электронной почты, может иметь большое значение в защите учетной записи. Более того, вы также можете использовать псевдонимы адресов электронной почты iCloud на своих iPhone, iPad и Mac для входа на веб-сайты и в онлайн-сервисы, чтобы защитить свой истинный адрес электронной почты от спама. Если эта продуманная функция конфиденциальности и безопасности соответствует вашим потребностям, следуйте инструкциям, чтобы настроить псевдонимы адресов электронной почты iCloud на вашем iDevice.
Используйте псевдонимы адресов электронной почты iCloud на iPhone, iPad и Mac
Помимо защиты, псевдонимы электронной почты могут также позволяет фильтровать сообщения благодаря их способности автоматически сортировать входящие электронные письма в отдельные почтовые ящики. Мало того, вы даже можете использовать их для именования адресов электронной почты, чтобы они идеально представляли свои профессиональные или личные цели. Стоит повторить, что почтовые псевдонимы не могут быть изменены, преобразованы или перенесены в основные учетные записи, Теперь, когда вы знаете, для чего они предназначены и насколько полезными они могут оказаться, пришло время начать с шагов!
Мало того, вы даже можете использовать их для именования адресов электронной почты, чтобы они идеально представляли свои профессиональные или личные цели. Стоит повторить, что почтовые псевдонимы не могут быть изменены, преобразованы или перенесены в основные учетные записи, Теперь, когда вы знаете, для чего они предназначены и насколько полезными они могут оказаться, пришло время начать с шагов!
Настройка псевдонимов электронной почты iCloud
Прежде всего, мы собираемся добавить псевдоним электронной почты iCloud, используя веб-сайт iCloud.com.
1. Откройте веб-браузер на рабочем столе и отправляйтесь на icloud.com, После того, войдите с учетными данными Apple ID и нажмите «Почта»,
Замечания:
- Чтобы использовать эту функцию, вам потребуется электронная почта iCloud. Если у вас нет электронной почты iCloud, перейдите к настройкам iCloud на вашем устройстве iOS или macOS, чтобы создать его прямо сейчас.

- На iOS зайдите в Настройки -> баннер Apple ID -> iCloud -> почта. Теперь нажмите «Создать» во всплывающем окне и следуйте инструкциям, чтобы создать адрес электронной почты.
- В macOS перейдите к Системные настройки -> Apple ID -> Почта. Затем выполните быстрые инструкции для создания электронной почты iCloud.
2. Теперь нажмите на значок шестеренки расположен в нижнем левом углу окна.
3. Затем нажмите на Настройки.
3. Убедитесь, что Вкладка Аккаунты выбрана. Затем нажмите на Добавить псевдоним, После этого введите псевдоним для своего адреса электронной почты «iCloud».
Обратите внимание, что у вас также есть возможность обозначить адрес указать, как вы хотите его использовать. Затем нажмите на ОК,
Теперь вы получите подтверждение, что новый псевдоним электронной почты был создан.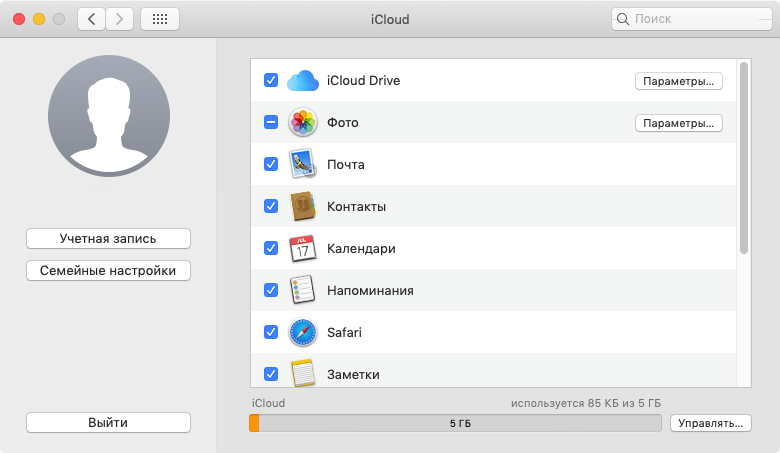 После этого нажмите на близко и ударил Готово,
После этого нажмите на близко и ударил Готово,
Замечания: Если вы когда-нибудь захотите удалить псевдоним iCloud, вернитесь к тому же параметру -> выберите псевдоним электронной почты на вкладке Учетные записи. В конце нажмите Delete и подтвердите.
Управление псевдонимами iCloud на iOS
После того, как вы создали почтовый псевдоним, вы можете управлять им прямо с вашего устройства iOS.
1. На вашем iPhone или iPad запустите Приложение настроек -> Apple ID баннер,
2. Теперь нажмите на ICloud, Затем прокрутите вниз и нажмите на Почта.
3. Затем вы должны увидеть псевдоним / адрес электронной почты. Если вы хотите настроить все в соответствии с вашими потребностями, нажмите на продвинутый а потом персонализировать поведение почтовых ящиков, удаленные сообщения, S / MIME и другие функции.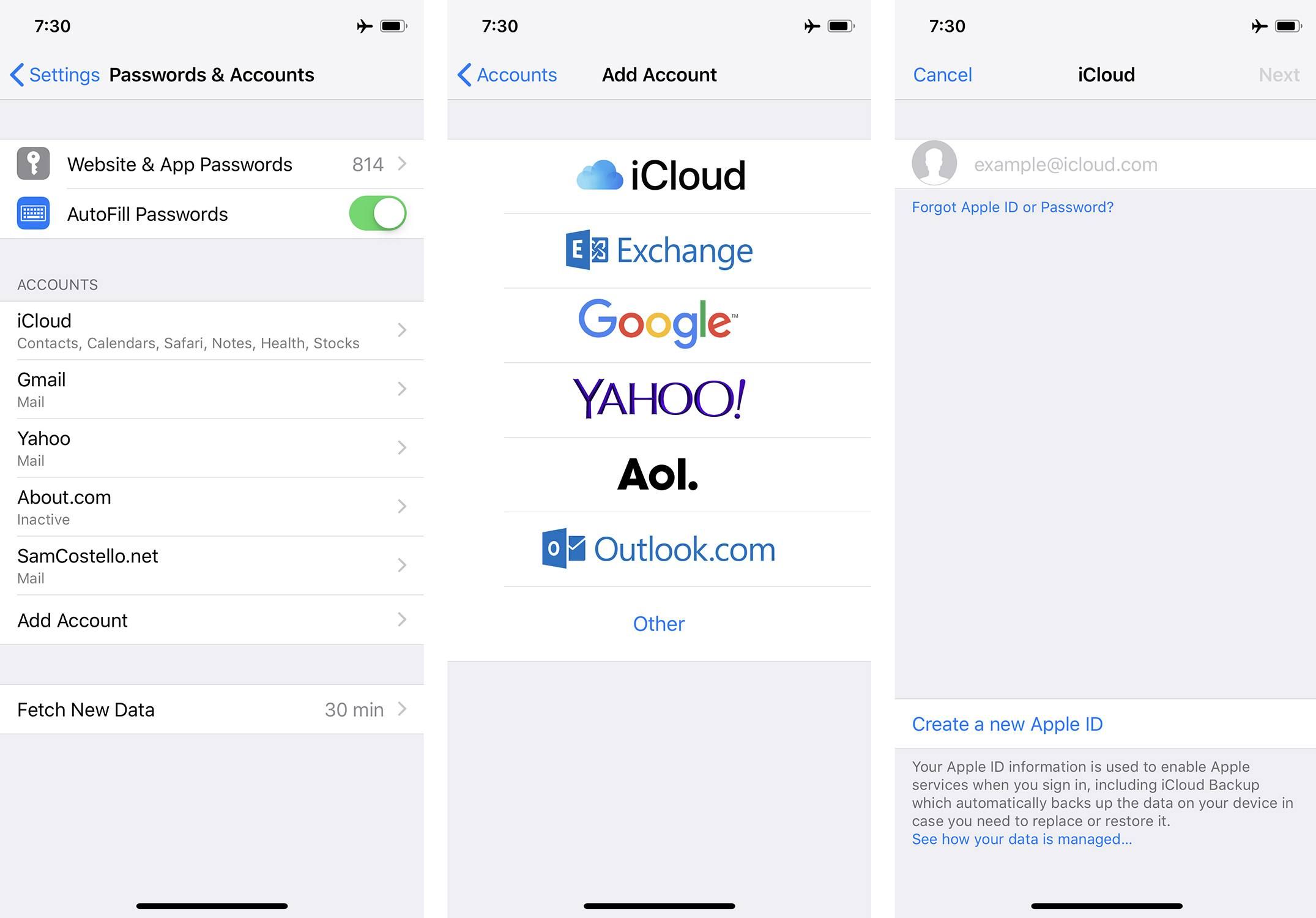
Управление псевдонимами электронной почты CliCloud в macOS
- На вашем Mac откройте Почтовое приложение, После этого нажмите на Почтовое меню в левом верхнем углу экрана и выберите Настройки.
2. Убедитесь, что учетные записи вкладка выбрана. После этого нажмите на свой iОблачный аккаунт в боковой панели.
3. Затем нажмите на Адрес электронной почты выпадающий и выбрать Изменить адреса электронной почты вариант. Теперь вы попадете на iCloud.com, где сможете управлять псевдонимами электронной почты по своему усмотрению.
Кроме того, вы также можете проверить информацию об учетной записи и настроить поведение почтового ящика в соответствии с вашими потребностями. Например, вы можете загрузить все вложения, последние или нет. Кроме того, есть также возможность отключить опцию отправки больших вложений с помощью Mail Drop.
Настройте псевдонимы электронной почты iCloud для защиты вашего истинного адреса электронной почты
Таким образом, вы можете использовать псевдонимы электронной почты iCloud на своем iDevice для защиты своего адреса электронной почты. Помимо предоставления столь необходимой защиты вашей личной информации, они также позволяют вам легко управлять сообщениями – для различных целей. Вы нашли этот совет полезным? Звук от ваших двух центов в комментариях ниже.
Как создать адрес электронной почты @ iCloud.com
Если вы создали Apple ID на основе своего уникального адреса электронной почты и используете его для входа в iCloud и другие сервисы Apple, возможно, вы пропустили ту часть, где вы можете создать новый отдельный адрес электронной почты @ icloud.com. Не волнуйтесь, если вы решите, что хотите создать новый и отдельный адрес электронной почты @ icloud.com для идентификации с вашим Apple ID, вы можете сделать это легко, как мы продемонстрируем в этом пошаговом руководстве.
Очевидно, что если ваш Apple ID уже есть или имеет связанный с ним адрес электронной почты @ icloud.com, вам не нужно это делать. Это исключительно для людей, которые используют отдельный адрес электронной почты для входа в систему с iCloud и Apple ID, возможно, с адресом @gmail или @yahoo, но хотите по какой-либо причине создать новый отдельный адрес электронной почты — возможно, для облегчения входа в систему, для веб-служб, для использования в качестве личного или частного адреса электронной почты, для чего угодно. Это создаст новый адрес электронной почты @ icloud.com, но не адрес электронной почты @ me.com или @ mac.com, который больше не доступен.
Мы покажем вам, как создать новый адрес электронной почты @ iCloud.com из Mac OS X, iPhone, iPad и iPod touch. После того, как он был создан и прикреплен к Apple ID, его легко включить и использовать на любом другом связанном устройстве.
Как создать новый адрес электронной почты @iCloud из Mac OS X
- Перейдите в меню Apple и выберите «Системные настройки»,
- Выберите «iCloud» (или «Интернет-учетные записи»)
- Установите флажок рядом с «Почта», чтобы он был включен (это всегда будет снято, если у вас еще нет адреса электронной почты iCloud.
 com)
com) - Введите желаемый адрес электронной почты iCloud и нажмите «ОК» — это постоянное, и вы не можете изменить адрес после того, как вы его сделали, он привязан к идентификатору Apple, поэтому выбирайте разумно
- Подтвердите, что вы хотите создать адрес электронной почты, выбранный нажатием кнопки «Создать»,
- Закрыть системные настройки
- Launch Mail в Mac OS X, и новый адрес электронной почты «[email protected]» будет создан и добавлен в приложение «Почта» — вы получите приветственное письмо с указанием этого
Вы также скоро получите всплывающее окно в Mac OS X с просьбой «Добавить имя@icloud.com для iMessage и FaceTime?», Для которого вам, вероятно, следует выбрать «да», если вы хотите связать вновь созданный адрес iCloud.com с Apple ID, предлагая другой вариант контактов, чтобы связаться с вами через iMessage и FaceTime.
Это может быть полезно, если вы изменили Apple ID на Mac или на iPhone или iPad и хотите создать для него новый адрес электронной почты.
Как создать адрес электронной почты @iCloud с iPhone или iPad
- Откройте приложение «Настройки» и перейдите в «iCloud»
- Найдите переключатель для «Mail» и переведите его в положение ON — это будет OFF, если у вас еще нет адреса электронной почты iCloud.com
- Введите адрес электронной почты для создания «[email protected]» и выберите «ОК» и подтвердите, что вы хотите создать новый адрес электронной почты iCloud
- Перейдите в приложение Mail, чтобы найти новую настройку адреса iCloud и письмо с подтверждением от Apple.
iOS будет вызывать всплывающее сообщение с просьбой добавить новый адрес электронной почты в FaceTime и iMessage на каждое устройство, на которое зарегистрирован идентификатор Apple, на который вы, вероятно, должны выбрать «Да».
Предполагая, что вы используете один и тот же идентификатор Apple на нескольких устройствах, как это делает большинство пользователей, вам нужно только создать адрес один раз, а затем просто включить его на других через настройки Mail.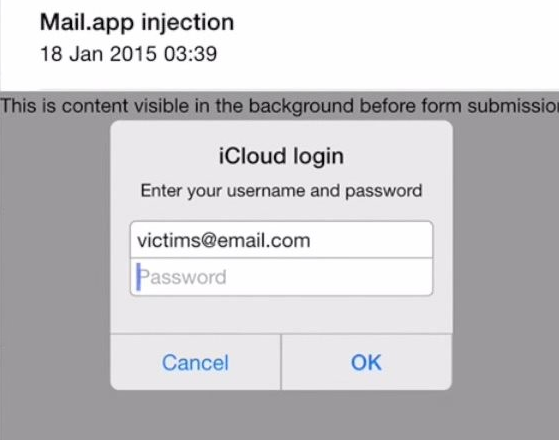 Другими словами, если вы создаете адрес электронной почты на Mac, вы можете просто включить его на устройстве iOS, щелкнув переключатель «Почта» и наоборот. Вы также можете получить доступ к электронному адресу @ icloud.com на веб-сайте iCloud.
Другими словами, если вы создаете адрес электронной почты на Mac, вы можете просто включить его на устройстве iOS, щелкнув переключатель «Почта» и наоборот. Вы также можете получить доступ к электронному адресу @ icloud.com на веб-сайте iCloud.
И теперь у вас есть свой собственный адрес электронной почты @ icloud.com, наслаждайтесь! Обратите внимание, что вы можете больше создать адрес электронной почты @ me.com MobileMe, но если у вас уже есть адрес электронной почты @ me.com, вы можете создать новый дополнительный адрес электронной почты @ icloud.com, а также с помощью метода, описанного выше.
Как создать электронную почту iCloud
Электронной ICloud счета является бесплатным и позволяет войти в учетную запись Apple , с вашим идентификатором Apple . Помимо возможности получать электронные письма, ваш Apple ID дает вам доступ к iTunes , Apple Podcasts, Apple App Store , iCloud, iMessage и FaceTime. Ваш электронный адрес iCloud также содержит информацию об оплате и доставке, чтобы вы могли покупать товары в магазине Apple, включая приложения, цифровую музыку, фильмы, книги и устройства Apple.
Можно настроить учетную запись iCloud с адресом электронной почты, который не заканчивается на @ icloud.com, но вы можете создать учетную запись электронной почты iCloud для своего Apple ID, если у вас уже есть, чтобы вы могли получать iCloud Почта.
Если вы не уверены, что у вас уже есть Apple ID, вы не хотите создавать новый. Чтобы проверить, посетите страницу учетной записи Apple ID и выберите Забыли Apple ID или пароль.
Как создать учетную запись электронной почты iCloud
Если у вас еще нет Apple ID и вы хотите создать новую учетную запись электронной почты icloud.com, вот как:
Создайте новую учетную запись электронной почты iCloud на вашем iPhone или iPad
Откройте App Store и коснитесь значка лица .
Нажмите « Создать новый Apple ID» . Если вы не видите эту опцию, вы можете войти в iCloud с другой учетной записью. Выйдите из iCloud, чтобы начать с нуля.

Создайте свой адрес электронной почты с суффиксом icloud.com. Вам будет задан вопрос о стране или регионе, которые должны соответствовать вашему платежному адресу для вашего способа оплаты.
Нажмите « Принять условия» , затем нажмите « Далее» .
Введите свое имя и день рождения и нажмите « Далее» .
Введите свою кредитную карту и платежную информацию или выберите « Нет» и введите данные платежа позже. Нажмите Далее.
Подтвердите свой номер телефона. Нажмите Далее.
Проверьте свою электронную почту для подтверждения электронной почты от Apple и следуйте инструкциям, чтобы подтвердить свой адрес электронной почты.
Создайте новую учетную запись электронной почты iCloud на своем iPhone или iPad с помощью iTunes
Если у вас нет учетной записи Apple ID, вы можете создать новое электронное письмо iCloud с адресом iCloud. com.
com.
На панели запуска откройте iTunes .
В строке меню в верхней части экрана компьютера или в верхней части окна iTunes выберите « Учетная запись» > « Войти» > « Создать новый Apple ID» .
Читайте и согласны с Условиями и Apple , Политика конфиденциальности .
Создайте свой адрес электронной почты, чтобы создать новый Apple ID, используя суффикс icloud.com.
Ответьте на вопросы безопасности и нажмите « Продолжить» .
Введите свою кредитную карту и платежную информацию или пропустите и сохраните для дальнейшего использования. Нажмите Продолжить .
Проверьте свою электронную почту для подтверждения электронной почты от Apple и следуйте инструкциям, чтобы подтвердить свой адрес электронной почты.
Как добавить электронную почту iCloud в существующую учетную запись Apple ID на iPhone или iPad
На вашем Apple iPhone или iPad перейдите в « Настройки» , нажмите « Ваше имя / картинка» > « iCloud». Переведите тумблер рядом с Mail в положение ON . Затем вам будет предложено ввести адрес электронной почты, в поле, которое заканчивается на icloud.com.
Переведите тумблер рядом с Mail в положение ON . Затем вам будет предложено ввести адрес электронной почты, в поле, которое заканчивается на icloud.com.
Как добавить электронную почту iCloud в вашу учетную запись Apple ID на вашем MacBook
На вашем Mac: щелкните значок Apple в правом верхнем углу экрана. Откройте Системные настройки , нажмите iCloud , выберите « Почта».
После настройки адреса электронной почты @ icloud.com его можно использовать для входа в iCloud. Ваш оригинальный адрес электронной почты все еще может быть использован для доступа к вашему Apple ID.
Используйте один и тот же адрес электронной почты для входа в каждую службу Apple , чтобы вы могли получить доступ и управлять всеми своими устройствами с помощью одной учетной записи и пароля.
Как добавить псевдоним электронной почты iCloud и сохранить ваш адрес электронной почты в безопасности |
Псевдоним электронной почты iCloud позволяет людям отправлять электронную почту на вашу учетную запись iCloud без необходимости разглашения вашего истинного адреса электронной почты. Это не только помогает защитить вашу учетную запись от потенциальных злоумышленников в Интернете, но вы также можете использовать псевдонимы, чтобы подписаться на списки рассылки и прочее — и убить их, если список превращается в слишком много спама или мусора.
Это не только помогает защитить вашу учетную запись от потенциальных злоумышленников в Интернете, но вы также можете использовать псевдонимы, чтобы подписаться на списки рассылки и прочее — и убить их, если список превращается в слишком много спама или мусора.
Вот как вы можете создавать и управлять псевдонимами электронной почты iCloud для Mac, iPhone и iPad.
Как создавать и управлять псевдонимами электронной почты iCloud
Хотя вы можете создавать совершенно новые учетные записи iCloud на своем iPhone, вам придется перейти на свой Mac, чтобы создать псевдоним.
- Перейти к iCloud.com и войдите в свой идентификатор Apple ID.
- Нажмите почта.
- Нажмите на значок передач в левом нижнем углу окна.
Нажмите предпочтения.
- Нажмите учетные записи.
- Нажмите Добавить псевдоним…
- Введите псевдоним для вашего адреса электронной почты iCloud.
 Вы также можете пометить адрес, чтобы указать, как он используется (например, для покупок или для бизнеса).
Вы также можете пометить адрес, чтобы указать, как он используется (например, для покупок или для бизнеса). - Нажмите Хорошо.
Нажмите близко а также Готово или продолжайте создавать псевдонимы, используя те же шаги.
Чтобы удалить псевдоним, вам нужно только выбрать его и нажать удалять.
Как управлять псевдонимами iCloud на вашем iPhone
- Открыть настройки приложение.
- Нажмите ваш идентификатор Apple ID в верхней части экрана.
- Нажмите ICloud раздел.
- Прокрутите страницу вниз и нажмите почта.
- Под Разрешить отправку с, переключите псевдонимы электронной почты, которые вы хотели бы использовать на вашем iPhone или iPad.
Как управлять псевдонимами iCloud на вашем Mac
- Открыть почта приложение.
- Перейти к Почта> Настройки.

- Выберите учетные записи Вкладка.
- Выбери свой ICloud аккаунт с боковой панели.
- Нажми на Адрес электронной почты падать.
- Выберите Изменить адреса электронной почты переключения.
- Вы будете переведены на сайт iCloud.com. Введите ваше имя пользователя и пароль и любая двухфакторная аутентификация, если применимо.
- При необходимости измените псевдонимы электронной почты.
Вопросов?
Дайте нам знать в комментариях ниже.
Оцените статью!
Мне нравитсяНе нравитсяКак перевести Gmail в iCloud
Итак, вы хотите отказаться от своего адреса Gmail в пользу Apple iCloud. Хорошее решение (хотя ниже мы рассмотрим несколько причин, по которым вам может не потребоваться принимать такие решительные меры).
Если вы решили, что не хотите продолжать использовать свою учетную запись Gmail, легко скопировать все свои существующие электронные письма Google в ваши папки iCloud Mail. И как только вы это сделаете, вы можете направить Gmail перенаправить любые будущие электронные письма на ваш адрес электронной почты Apple. Мы объясним, как ниже.
И как только вы это сделаете, вы можете направить Gmail перенаправить любые будущие электронные письма на ваш адрес электронной почты Apple. Мы объясним, как ниже.
Как скопировать ваши письма Gmail в iCloud
1) Начните с настройки Mail на вашем Mac, iPhone или iPad, чтобы принимать ваши письма Gmail. В этой статье объясняется, как настроить приложение Apple Mail для приема Gmail: Как настроить Mail.
2) Если у вас есть папки в Gmail, которые вы хотите скопировать в iCloud, вам нужно будет настроить их, прежде чем копировать ваши электронные письма. Вот как создать новую папку в почтовом разделе iCloud приложения Mail:
- На Mac щелкните правой кнопкой мыши на iCloud (в папке «Входящие») и выберите «Новый почтовый ящик». Выберите имя для своего почтового ящика, например, Gmail Archive. Папка появится в iCloud дальше внизу слева.
- На устройстве iOS перейдите в «Почтовые ящики»> «Редактировать» и затем выберите «Новый почтовый ящик». Назовите почтовый ящик и выберите в качестве местоположения iCloud.

3) Теперь вы готовы скопировать электронные письма Gmail, которые хотите сохранить, в новую папку в iCloud. Лучше всего копировать, а не перетаскивать на всякий случай, если что-то пойдет не так во время процесса. Чтобы скопировать электронные письма в Mail на Mac, выберите электронные письма в папке Gmail, щелкните правой кнопкой мыши и выберите «Копировать в», а затем выберите папку, которую вы только что создали. Чтобы скопировать электронные письма на устройстве iOS, нажмите «Изменить», затем выберите письма, которые вы хотите скопировать (или «Отметить все»), затем нажмите «Переместить» и выберите папку, которую вы настроили. (Вы можете скопировать электронные письма в свой почтовый ящик, если вам не нужна отдельная папка).
4) После того, как ваши письма скопированы (будьте осторожны, если у вас большая учетная запись), вы можете безопасно удалить Gmail из приложения Почта.
- На Mac перейдите в «Почта»> «Учетные записи», выберите адрес Gmail, нажмите кнопку «минус» и подтвердите, что хотите отключить учетную запись.

- На устройстве iOS перейдите в «Настройки»> «Mail»> «Учетные записи», нажмите на учетную запись Gmail и выберите «Удалить учетную запись».
В этот момент у вас будут электронные письма из вашей учетной записи Gmail в вашей учетной записи iCloud, и вы можете оставить это при этом, никогда больше не открывая свою Gmail. За исключением того, что вполне вероятно, что на этот аккаунт отправлено несколько писем, которые вы не захотите пропустить.
Вам нужно либо изменить адрес электронной почты, на который отправляются эти электронные письма (это будет иметь место при просмотре ваших подписок и контактах с друзьями и коллегами), либо, что намного проще, настроить пересылку электронной почты в Gmail.
Как настроить пересылку электронной почты из Gmail в iCloud
Конечно, это может быть случай, когда вы не хотите продолжать получать электронные письма Gmail, возможно, вы давно удалили эту учетную запись, и теперь она просто полна спама, и в этом случае вы можете просто закрыть свою учетную запись Gmail, что является простым в случае входа в свою учетную запись, прокрутки вниз до раздела настроек учетной записи и выбора удаления своей учетной записи или служб.![]()
Однако, если вы хотите переслать отправленные здесь электронные письма, это то, что вам нужно сделать:
1) Перейдите на gmail.com, нажмите на значок, затем «Настройки» и выберите вкладку «Пересылка» и «POP / IMAP».
2) Введите свой адрес iCloud при запросе адреса пересылки.
3) Вы получите электронное письмо для подтверждения разрешения. Вам нужно будет добавить проверочный код, прежде чем начнется пересылка электронной почты. Если позже вы решите, что не хотите продолжать пересылать эти электронные письма, вы можете нажать «Удалить адрес».
4) Теперь все письма, отправленные на ваш аккаунт Gmail, будут перенаправлены на ваш адрес iCloud.
Почему вам не нужно прекращать пользоваться Gmail
Если единственной причиной объединения ваших учетных записей Gmail и iCloud было то, что вы хотели получить доступ ко всем своим электронным письмам из одного места, возможно, нет необходимости переходить на такие длины, как перенос ваших электронных писем с одного на другое.
Самый простой способ объединить два адреса электронной почты — использовать приложение Apple Mail. Вы можете получить доступ к этому на Mac или на iPhone или iPad. Вы можете настроить Почту так, чтобы в приложении появлялись как электронная почта iCloud, так и Gmail.
Обе учетные записи электронной почты могут даже использовать один и тот же почтовый ящик, и вы можете настроить правила для фильтрации писем, отправленных на любой адрес. Если это похоже на решение вашей проблемы, прочитайте: Как настроить электронную почту на Mac, iPhone или iPad.
У вас может быть другая причина отвернуться от Gmail. Коллега однажды настоял на том, чтобы использовать адрес электронной почты iCloud, а не адрес Gmail, потому что он был уверен, что Apple не отслеживает его электронные письма и не нацеливает их на рекламу в зависимости от содержания в них, в то время как известно, что Google сканирует ваши электронные письма в рекламных целях ( хотя, если вы платите за использование версии Google Apps для работы, этого делать не следует).
Apple, с другой стороны, отдает приоритет вашей конфиденциальности, хвастаясь на своем веб-сайте, что «весь трафик между любым почтовым приложением, которое вы используете, и нашими почтовыми серверами iCloud зашифрован. А наши серверы iCloud поддерживают шифрование при передаче с другими поставщиками электронной почты, которые его поддерживают ».
Другой причиной перехода из Gmail может быть тот простой факт, что, как владелец нескольких гаджетов Apple, вы довольны тем, что используете электронную почту iCloud, однако, как мы показали выше, добавить учетную запись Gmail в приложение Mail очень просто, и получение Gmail ничем не отличается от получения писем iCloud там. Кроме того, если у вас есть iCloud и адрес Gmail, вы получите больше ГБ бесплатного хранилища для своих электронных писем, поэтому мы рекомендуем вам воспользоваться этим.
У нас также есть советы о том, как остановить спам в Mac Mail, и о некоторых из лучших альтернатив пользователям Mail для Mac.
Три способа добавить адрес iCloud.com, даже если он у вас уже есть
Apple бесплатно предоставляет адреса электронной почты icloud.com, но не всегда очевидно, как получить его самостоятельно или добавить к существующему Apple ID аккаунт или как получить дополнительные адреса, если они у вас уже есть на icloud.com.
Но есть три пути, которые зависят от того, что у вас уже есть и чего вы хотите.
Если у вас есть Apple ID без связанного адреса icloud.com, вы можете добавить его (через iOS или macOS).
Если у вас уже есть адрес icloud.com, вы можете добавить псевдонимы (через iCloud.com).
Если вам нужен отдельный адрес icloud.com для электронной почты, который не является псевдонимом, вы можете создать его, создав учетную запись Apple ID (через macOS).
Хотя кажется, что iCloud является неотъемлемой частью Apple ID, Apple по-прежнему разделяет их: Apple ID не обязательно должен иметь связанный адрес iCloud, но все адреса iCloud должны быть связаны с Apple ID.Если вы еще не использовали icloud.com для электронной почты, возможно, у вас есть идентификатор Apple ID, в котором в качестве имени учетной записи используется адрес электронной почты, не принадлежащий Apple.
Чтобы добавить адрес icloud.com к такой учетной записи, вы должны использовать iOS или macOS; вы не можете добавить адрес через сайт Apple ID (или через iCloud.com).
В iOS перейдите в «Настройки »> [ваше имя]> iCloud , нажмите «Почта» и включите его, а затем следуйте появляющимся инструкциям.
В macOS откройте панель настроек iCloud и установите флажок «Почта».macOS предложит вам создать адрес.
Этот новый адрес iCloud становится связанным с вашей учетной записью Apple ID, и его можно использовать для электронной почты и для входа на iCloud.com для других служб.
Apple не скрывает эту функцию, но найти ее тоже не так-то просто:
Войдите в iCloud.com.
Щелкните значок Почта.
Щелкните значок шестеренки в нижнем левом углу экрана и выберите «Настройки».
Щелкните кнопку Учетная запись.
Щелкните Добавить псевдоним.
iCloud.com позволяет добавлять дополнительные адреса icloud.com в свою учетную запись в качестве псевдонимов, которые получают электронную почту, как и ваша основная учетная запись.
Вы можете добавить до трех псевдонимов, все из которых будут получать электронную почту, как если бы они были основным адресом вашей учетной записи. (Недавно я написал колонку Mac 911 о том, как использовать псевдоним для фильтрации входящей электронной почты, особенно если вы получаете слишком много спама или нежелательной почты на свой основной адрес iCloud.)
Вы можете создать Apple ID, который будет использовать в качестве имени входа выбранный вами адрес icloud.com, не переключаясь на этот новый Apple ID для каких-либо других целей.
Вы можете сделать это разумно только через macOS. Вы не можете использовать iOS, не выйдя из своей текущей учетной записи iCloud, что требует много хлопот с синхронизированными данными. И его вообще нет в качестве опции на iCloud.com или на сайте Apple ID.
Вот как это сделать:
В macOS откройте панель предпочтений «Пользователи и группы».
Щелкните значок замка в нижнем левом углу и введите пароль администратора.
В параметрах входа установите флажок «Показать меню быстрого переключения пользователей».
Щелкните значок + (плюс) под списком учетных записей.
Создайте учетную запись macOS, которую затем будете использовать для создания нового Apple ID.
Выберите меню быстрого переключения пользователей в правом верхнем углу экрана macOS и выберите вновь созданную учетную запись.
Пропустите шаг во время процесса завершения учетной записи, чтобы использовать или создать Apple ID.
Когда учетная запись завершит первоначальную настройку, откройте панель предпочтений «Учетные записи Интернета».
Щелкните логотип iCloud.
Щелкните «Создать Apple ID» при появлении запроса на вход.
Щелкните текстовую ссылку «Получите бесплатный адрес электронной почты iCloud».
Поле адреса электронной почты изменится на пустое и появится «@icloud.com ». Теперь вы можете ввести желаемый адрес. (macOS предупредит вас, если он недоступен.)
Нажмите «Далее» и введите данные подтверждения, необходимые Apple для завершения создания учетной записи.
Выйдите из этой новой учетной записи ( > Выход из системы [имя учетной записи ] ).
Вы можете дополнительно отключить быстрое переключение пользователей.
Вы можете создать новый Apple ID в macOS и выбрать также связанный с ним новый icloud.com адрес.
Теперь в Mail для macOS или iOS или в сторонних почтовых клиентах вы можете ввести данные своей новой учетной записи Apple ID для доступа к связанному адресу электронной почты icloud.com, даже при использовании другой учетной записи Apple ID для синхронизации iCloud. (Если вы включили двухфакторную аутентификацию, вам нужно будет создать пароль приложения для каждого почтового клиента, с которым вы используете учетную запись электронной почты.)
Спросите Mac 911
Мы составили список вопросов, которые нам задают чаще всего, а также ответы на них и ссылки на столбцы: прочтите наш супер-часто задаваемый вопрос, чтобы узнать, охвачен ли ваш вопрос.В противном случае мы всегда ищем новые проблемы, которые нужно решить! Отправьте свое письмо по адресу [email protected], включая снимки экрана, если это необходимо, и укажите, хотите ли вы использовать свое полное имя. Мы не отвечаем на все вопросы, не отвечаем на электронные письма и не можем дать прямой совет по устранению неполадок.
Как создать адрес электронной почты @ iCloud.com
Если вы создали Apple ID на основе своего уникального адреса электронной почты и использовали его для входа в iCloud и другие службы Apple, возможно, вы пропустили ту часть, где можно создать новый отдельный @icloud.com адрес электронной почты. Не беспокойтесь, если вы решите создать новый отдельный адрес электронной почты @ icloud.com для идентификации с помощью Apple ID, вы можете сделать это легко, как мы продемонстрируем в этом пошаговом руководстве.
Очевидно, что если ваш Apple ID уже связан или имеет связанный с ним адрес электронной почты @ icloud.com, вам не нужно этого делать. Это исключительно для людей, которые используют отдельный адрес электронной почты для входа в iCloud и Apple ID, возможно, адрес @gmail или @yahoo, но хотят создать новый отдельный адрес электронной почты по какой-либо причине — возможно, для упрощения входа в систему, для веб-сервисов, для использования в качестве личного или личного адреса электронной почты, для чего угодно.Будет создан новый адрес электронной почты @ icloud.com, но не адрес электронной почты @ me.com или @ mac.com, которые больше не доступны.
Мы покажем вам, как создать новый адрес электронной почты @ iCloud.com в Mac OS X, iPhone, iPad и iPod touch. После того, как он был создан и привязан к Apple ID, его легко включить и использовать на любом другом связанном устройстве.
Как создать новый адрес электронной почты @iCloud на Mac
- Перейдите в меню Apple и выберите «Системные настройки».
- Выберите «Apple ID» или «iCloud» (или «Учетные записи Интернета»).
- Установите флажок «Почта», чтобы он был включен (этот флажок всегда будет снят, если у вас еще нет iCloud.адрес электронной почты com)
- Введите желаемый адрес электронной почты iCloud, чтобы подать заявку, и нажмите «ОК» — это навсегда, и вы не можете изменить адрес после того, как сделали его, он привязывается к Apple ID, поэтому выбирайте с умом
- Подтвердите, что вы хотите создать адрес электронной почты, выбранный, нажав «Создать».
- Закрыть системные настройки
- Запустите приложение Mail в Mac OS X, и новый адрес электронной почты [email protected] будет создан и добавлен в приложение Mail — вы получите приветственное письмо с указанием этого
Вы также вскоре получите системное всплывающее окно в Mac OS X с запросом «Добавьте имя @ icloud.com из iMessage и FaceTime? » для которого вам, вероятно, следует выбрать «да», если вы хотите связать недавно созданную электронную почту iCloud.com с Apple ID, предлагая другой вариант для контактов, чтобы связаться с вами через iMessage и FaceTime.
Это может быть полезно, если вы изменили Apple ID на Mac, iPhone или iPad и хотите создать новый адрес электронной почты специально для этого.
Как создать адрес электронной почты @iCloud на iPhone или iPad
- Откройте приложение «Настройки» и перейдите к своему Apple ID (или «iCloud»).
- Найдите переключатель «Почта» и переведите его в положение «ВКЛ» — он будет ВЫКЛЮЧЕН, если у вас еще нет iCloud.com адрес электронной почты
- Введите адрес электронной почты для создания «[email protected]», выберите «ОК» и подтвердите, что хотите создать новый адрес электронной почты iCloud.
- Перейдите в приложение «Почта», чтобы найти новую настройку адреса iCloud и письмо с подтверждением от Apple .
iOS будет выдвигать всплывающее сообщение с просьбой добавить ваш новый адрес электронной почты в FaceTime и iMessage на каждом устройстве, на котором зарегистрирован Apple ID, для которого вам, вероятно, следует выбрать «Да».
Предполагая, что вы, как и большинство пользователей, используете один и тот же Apple ID на нескольких устройствах, вам нужно создать адрес только один раз, а затем просто включить его на других в настройках почты. Другими словами, если вы создаете адрес электронной почты на Mac, вы можете просто включить его на устройстве iOS, щелкнув переключатель «Почта», и наоборот. Вы также можете получить доступ к адресу электронной почты @ icloud.com с веб-сайта iCloud.
И теперь у вас есть собственный адрес электронной почты @ icloud.com, наслаждайтесь! Обратите внимание, что вы больше можете создавать @me.com MobileMe, но если у вас уже есть адрес электронной почты @ me.com, вы также можете создать новый дополнительный адрес электронной почты @ icloud.com с помощью описанного выше метода.
СвязанныеКак добавить псевдоним электронной почты iCloud и сохранить свой адрес электронной почты в безопасности
Псевдоним электронной почты iCloud позволяет людям отправлять электронную почту на вашу учетную запись iCloud, даже не разглашая свой настоящий адрес электронной почты. Это не только помогает защитить вашу учетную запись от потенциальных злонамеренных пользователей в Интернете, но вы также можете использовать псевдонимы для подписки на списки рассылки и другой разный мусор — и убивать их, если список превращается в слишком много спама или нежелательной почты.
VPN-предложения: пожизненная лицензия за 16 долларов, ежемесячные планы за 1 доллар и более
Вот как вы можете создавать псевдонимы электронной почты iCloud для Mac, iPhone и iPad и управлять ими.
Как создавать псевдонимы электронной почты iCloud и управлять ими
Хотя вы можете создавать новые учетные записи iCloud на своем iPhone, вам придется перейти на свой Mac, чтобы создать псевдоним.
- Перейдите на iCloud.com и войдите в систему, используя свой Apple ID .
- Щелкните Mail .
- Щелкните значок шестеренки в нижнем левом углу окна.
Щелкните Настройки .
- Нажмите Учетные записи .
- Нажмите Добавить псевдоним…
- Введите псевдоним для своего адреса электронной почты iCloud. Вы также можете пометить адрес, чтобы указать, как он используется (например, для покупок или для бизнеса).
- Нажмите ОК .
Нажмите Закрыть и Готово или продолжайте создавать другие псевдонимы, используя те же шаги.
Чтобы удалить псевдоним, вам нужно только выбрать его и нажать Удалить .
Как управлять псевдонимами iCloud на iPhone
- Откройте приложение Settings .
- Коснитесь своего Apple ID вверху экрана.
- Коснитесь раздела iCloud .
- Прокрутите экран вниз и коснитесь Почта .
- В разделе Разрешить отправку из переключите псевдонимы электронной почты, которые вы хотите использовать на своем iPhone или iPad.
Как управлять псевдонимами iCloud на Mac
- Откройте приложение Mail .
- Перейдите на страницу Почта> Настройки .
- Выберите вкладку Учетные записи .
- Выберите свою учетную запись iCloud на боковой панели.
- Щелкните раскрывающийся список Адрес электронной почты .
- Установите переключатель Изменить адреса электронной почты .
- Вы перейдете на сайт iCloud.com. Введите свое имя пользователя и пароль и любую двухфакторную аутентификацию, если применимо.
- При необходимости измените псевдонимы электронной почты.
Вопросы?
Дайте нам знать в комментариях ниже.
Электронная почта iCloud
После настройки учетной записи iCloud вам будет предложено настроить электронную почту iCloud (или iCloud Mail, как ее еще называют). Если для настройки Apple ID вы использовали адрес электронной почты, не заканчивающийся на @ icloud.com, вам нужно будет создать адрес электронной почты, заканчивающийся на @ icloud.com, прежде чем вы сможете использовать iCloud Mail.
Если вы используете адрес электронной почты, заканчивающийся на @ me.com или @ mac.com, у вас также есть возможность добавить @ icloud.com. Независимо от того, из какой из этих учетных записей вы отправляете почту, вы будете получать всю входящую почту на свой @ me.com, @ iCloud.com или @ mac.com прямо на свою учетную запись iCloud Mail.
Как настроить электронную почту iCloud на iPhone
Перейдите в «Настройки»> «iCloud»> убедитесь, что почта включена, и следуйте инструкциям по настройке. Это действительно очень просто. Сначала вам будет предложено создать бесплатный @icloud.com, чтобы включить почту iCloud.
Затем просто выберите свой адрес электронной почты с префиксом (бит перед @ icloud.com).
Как настроить почту iCloud на Mac
Перейдите в Apple Menu> System Preferences> iCloud> Mail и следуйте инструкциям по настройке.
Как настроить почту iCloud на ПК с Windows
Это немного сложнее в настройке, но после установки становится намного проще. Вам необходимо убедиться, что вы загрузили и установили iCloud для Windows на свой ПК с Windows, прежде чем делать что-либо. ICloud на ПК с Windows, но предполагая, что вы это сделали, затем выполните следующие шаги:
- Убедитесь, что установлен Microsoft Outlook 2007 или более поздней версии
- Откройте iCloud для Windows
- Перейдите в Почта> Контакты> Календари> Задачи> Применить
- Вы должны увидеть свою учетную запись iCloud Mail слева от экрана на панели навигации.
- Щелкните треугольник раскрытия слева от своей учетной записи, чтобы вы могли просматривать свои учетные записи электронной почты iCloud в Outlook.
Доступ к электронной почте iCloud через Интернет
Вы также можете получить доступ к iCloud Mail, перейдя на сайт www.cloud.com.
Как отправить электронное письмо из iCloud Mail
Это может показаться очевидным, но на всякий случай откройте Почту iCloud на своем устройстве, выбрав «Настройки»> «iCloud»> «Почта», и начните составлять новое электронное письмо.
Если у вас есть другие почтовые адреса, например @ me.com или @ mac.com, вы можете выбрать свой адрес @ icloud.com. Для этого нажмите на поле «Копия / скрытая копия» и выберите «От»> выберите свой @icloud.com адрес.
Завершите свое сообщение и нажмите «Отправить».
Сделайте электронную почту iCloud адресом по умолчанию для отправки и получения почты
В iOS:
- Откройте «Настройки»> «iCloud»> «Учетная запись». В разделе «Дополнительно» нажмите Mail .
- Выберите свой адрес электронной почты в разделе «Информация об учетной записи iCloud»
- Вы увидите список доступных адресов, которые можно выбрать по умолчанию. Выберите свой адрес @ iCloud.com
В OS X (на Mac):
- В iCloud Mail выберите «Настройки»> «Создание»
- Выберите «Отправить новые сообщения от» и выберите свой @icloud.com адрес электронной почты.
В Outlook (на ПК с Windows):
В Outlook 2007:
- Перейдите в Инструменты> Настройки учетной записи> вкладка Электронная почта
- Выберите свой адрес электронной почты @ icloud.com и выберите «Использовать по умолчанию»
В Outlook 2010 и / или Outlook 2013:
- Перейдите в Файл> Информация> Настройки учетной записи
- Выберите вкладку «Электронная почта»
- Выберите свой адрес электронной почты @ icloud.com и «Использовать по умолчанию»
Ограничения хранилища iCloud Mail
Как и в случае с вашей учетной записью iCloud, Apple предоставляет вам первые 5 ГБ бесплатного хранилища.Но это для обмена между вашей электронной почтой iCloud, вашими документами, информацией вашей учетной записи и всеми данными вашего приложения. Так что, как вы понимаете, далеко не заходит.
Вы можете купить дополнительное пространство для хранения у Apple. Для этого на вашем устройстве перейдите в «Настройки»> «iCloud»> «Хранилище»> «Изменить тарифный план». Если вы хотите сделать это на своем Mac, перейдите в меню Apple> Системные настройки> iCloud> iCloud> Управление.
Вы также можете управлять настройками iCloud, чтобы управлять данными приложений, которые хранятся и копируются в iCloud.Для этого на вашем устройстве перейдите в «Настройки»> «iCloud» и включите или отключите приложения, для которых iCloud будет выполнять резервное копирование и синхронизацию.
Для получения дополнительной информации об управлении хранилищем посетите нашу страницу iCloud.
Для получения дополнительной информации о настройке электронной почты iCloud посетите страницу поддержки Apple здесь.
Ограничения на отправку почты iCloud
- Вы можете отправлять не более 200 сообщений в день
- Вы можете отправлять сообщения до 1000 получателей в день
- Каждое сообщение может быть достигнуто до 100 получателей
- Максимальный размер входящей и исходящей почты составляет 20 МБ (если вы не используете MailDrop, который позволяет использовать до 5 ГБ).
Если вы превысите свои ограничения, вы получите сообщение о том, что ваше электронное письмо было помещено в папку «Исходящие», потому что «сообщение не было отправлено из-за превышения лимита отправки».
Что такое MailDrop?
По сути,MailDrop позволяет отправить предварительный просмотр или ссылку для загрузки файла (это очень похоже на отправку ссылки в Dropbox, через WeTransfer.com или Yousendit.com). Если вы хотите отправлять большие файлы, MailDrop позволяет загружать вложения или отправлять ссылки размером до 5 ГБ.Ссылка для вложения будет доступна в течение 30 дней после того, как вы ее отправите, поэтому обязательно напомните полученному, чтобы загрузить ее до истечения срока ее действия.
Если вы попытаетесь прикрепить слишком большой документ, вам будет предложено «Доставить вложения с помощью Mail Drop?». Просто согласитесь, и вложения будут загружены через MailDrop. Чтобы добавить вложение, щелкните значок скрепки. Чтобы удалить вложение, щелкните значок x.
Как настроить MailDrop
- Перейдите в iCloud Mail> На боковой панели щелкните всплывающее меню действий> Выберите настройки
- В разделе «Создание» выберите «Использовать MailDrop при отправке больших вложений».
- Выберите «Готово»
Создайте псевдоним электронной почты с помощью iCloud Mail и сортируйте почту с помощью правил
Если вы хотите, чтобы в вашей учетной записи электронной почты не было мусора и не передавалось его веб-сайтам и службам, создайте псевдоним.Вот как создать псевдоним iCloud Mail, чтобы избежать спама и нежелательной почты.
Может быть очень полезно иметь два или более адресов электронной почты. Например, вы можете сохранить один конфиденциальный и раздавать его только надежным компаниям, друзьям и родственникам.
Второй адрес электронной почты полезен для всех веб-сайтов и служб, на которые вы регистрируетесь в Интернете. Он действует как приманка, привлекающая спам и фишинговые сообщения, в то время как ваша личная учетная запись электронной почты остается чистой и свободной от нежелательной почты.
Еще одна причина, по которой вам нужно более одного адреса электронной почты, заключается в том, что вы можете использовать разные учетные записи электронной почты для разных компаний.Это упрощает обнаружение фишинга, потому что, если электронное письмо приходит не на тот адрес электронной почты, вы сразу понимаете, что оно поддельное. Если вы предоставили адрес электронной почты 1 компании, например своему банку, но на адрес электронной почты 2 вы получили письмо якобы от вашего банка, вы знаете, что это мошенничество.
Если у вас есть бизнес, вам могут понадобиться адреса электронной почты, такие как sales @ … и support @ … и так далее.
Если вы теперь уверены, что несколько адресов электронной почты — это хорошо, давайте посмотрим, как их создать с помощью iCloud Mail на Apple Mac.
Псевдоним электронной почты
Вы можете зарегистрироваться у другого провайдера электронной почты, чтобы получить второй адрес электронной почты, но это не обязательно и не очень удобно. Вам нужно будет войти в две разные службы, чтобы проверить сообщения.
Простым решением для пользователей Mac является добавление еще одного адреса электронной почты в учетную запись iCloud. В iCloud можно добавить до трех дополнительных адресов электронной почты, поэтому в одной учетной записи электронной почты iCloud может быть до четырех адресов электронной почты.
Есть один основной адрес электронной почты и три псевдонима. Псевдоним — это альтернативный адрес электронной почты для учетной записи электронной почты.
Если ваш адрес электронной почты — bobsmith @ icloud. com вы можете добавить bobbysmith @ icloud. com как псевдоним. Электронные письма на оба адреса будут отображаться в одном почтовом ящике. Добавив правило электронной почты, электронные письма для одной или обеих учетных записей могут автоматически сортироваться по папкам.
(Вас может заинтересовать создание настраиваемых подписей электронной почты в почте и работа с электронной почтой быстрее с помощью интеллектуальных ответов)
1 Войдите в iCloud
Зайдите в icloud.com в браузере и войдите со своим Apple ID.
2 Откройте приложение Почта
Все приложения iCloud представлены значками. Щелкните приложение Mail , чтобы открыть его.
3 Настройки почты
Щелкните значок шестеренки в нижнем левом углу страницы, чтобы открыть меню. Выберите Preferences .
4 Добавьте псевдоним электронной почты в учетные записи
Выберите вкладку Учетные записи , и отобразится ваша основная учетная запись электронной почты.Под ним в списке Добавьте псевдоним . Щелкните по нему.
5 Определите псевдоним электронной почты
Теперь вы можете создать другой адрес электронной почты для своей учетной записи iCloud. Просто введите его в поле Псевдоним . Если вы попытаетесь использовать уже занятый адрес, появится предупреждение, и вы должны будете попробовать другой адрес. Самая сложная часть всего этого — придумать оригинальное имя электронной почты.
Введите метку для этого адреса электронной почты. Ярлыки появляются рядом с сообщениями электронной почты и помогают их идентифицировать.Также выберите цвет ярлыка, чтобы он выделялся. Затем нажмите ОК .
6 Отключить или удалить псевдоним электронной почты
Если адрес электронной почты в настоящее время не используется, он будет назначен вам и появится в списке учетных записей слева. Выберите это.
Внизу внизу находится опция отключения псевдонима, которая не позволяет ему получать электронные письма. Это может быть полезно, если он начал получать много спама, и вы могли бы просто отключить его.
Там же есть ссылка на полное его удаление.Если в электронном письме содержится спам или он вам больше не нужен, нажмите Удалить . Но пока оставим это.
7 Проверьте свой почтовый ящик
Теперь, когда у вас есть псевдоним, электронные письма, отправленные на адрес псевдонима, появляются во входящих. Ярлык появляется в предварительном просмотре, и это позволяет легко отличить электронные письма, отправленные на ваш обычный адрес электронной почты, от тех, которые отправлены на псевдоним.
8 Создайте правило для сортировки электронной почты
Щелкните значок шестеренки в нижнем левом углу, чтобы отобразить меню (снимок экрана 3), и на этот раз выберите Rules .В открывшемся окне щелкните Добавить правило .
9 Определите действия правила электронной почты
Вверху выберите с адресом . Под ним введите созданный вами псевдоним электронной почты.
10 Создайте папку для писем
Выберите Переместить в папку , а затем щелкните Новая папка в списке ниже. Мы создадим папку для хранения сообщений, отправляемых на этот псевдоним электронной почты.
11 Закончить правило
Введите имя для этой папки.Я использовал то же имя, что и метка Псевдоним, что имеет для меня смысл, но вы можете использовать любое имя для папки. Нажмите Готово , чтобы закончить.
12 Используйте псевдоним электронной почты
Теперь все настроено, и на боковой панели под папками «Входящие» и другими папками отображается новая папка, которую вы создали. Письма на адрес псевдонима будут автоматически перемещаться из почтового ящика в папку.
По какой-то странной причине я обнаружил, что правило не перемещает электронные письма из почтового ящика автоматически, пока я не добавлю псевдоним электронной почты в Контакты.
Я добавил свою копию в Контакты с новым псевдонимом электронной почты, и затем электронные письма были автоматически перемещены в папку псевдонимов. Попробуйте, если вы обнаружите, что правило не работает.
Как создать адрес электронной почты iCloud для существующей учетной записи Apple ID
Недавно я решил создать адрес электронной почты @ icloud.com. У меня был Apple ID долгое время, на самом деле, до того, как у меня появился iPhone, но не учетная запись электронной почты @ icloud.com.
Здесь началось мое путешествие.Я начал свое исследование. Что ж, как я уверен, вы все, возможно, знаете, есть довольно много информации о многих вещах, связанных с этой темой, но в любом случае для меня ни одна из них не решила мою проблему.
Ваш бизнес готов к стратегическому росту?
Наш набор программных решений для управления бизнесом позволяет группам вашей организации синхронизировать усилия, принимать решения на основе актуальных данных и автоматизировать рабочие процессы.
»Узнайте, чем мы можем помочь
Я зашел на страницу поддержки Apple и начал сеанс чата.Меня связали с Ракель из службы поддержки Apple. Потребовалось довольно много шагов вперед и назад, некоторые из которых сработали сразу, а некоторые потребовали альтернативных действий. Вот что в итоге сработало.
Следует иметь в виду одну вещь: я не хотел создавать новый Apple ID, так как есть множество причин, по которым не нужна такая конфигурация. Я просто хотел создать адрес электронной почты @ icloud.com и добавить его в свой Apple ID, а затем добавить его на свой iPhone, сохранив при этом мои существующие учетные записи Microsoft Exchange.
1. Перейдите в «Настройки»> «ваше имя»> «iCloud». Включить почту.
2. Вам будет предложено добавить адрес электронной почты и @ icloud.com.
3. Это добавит его в вашу существующую учетную запись Apple ID и добавит его как отдельный почтовый ящик в вашем iPhone Mail.
4. Отправьте тестовое электронное письмо из этой учетной записи, чтобы убедиться, что она работает так, как вы надеялись.
Вот и все! Надеюсь, вы сочли это полезным.
Я был чрезвычайно впечатлен и признателен за поддержку сеанса чата.В итоге я получил часть этого самостоятельно, но обсуждение в чате привело меня к тому, чего я пытался достичь.
Хотите максимизировать свои бизнес-процессы и повысить эффективность? RKL eSolutions — это организация, занимающаяся программными решениями и консультированием по управлению бизнесом. Мы помогаем компаниям улучшить свои бизнес-процессы с помощью новейших ERP-решений. Нажмите ниже, чтобы связаться с нами, если вы ищете решение ERP.
Как изменить, объединить, переместить, удалить • Майкл Нордмейер
У меня есть несколько учетных записей Apple.Некоторые из них довольно старые (mac.com, me.com), некоторые новые (icloud.com). Я хочу объединить все эти адреса в одну учетную запись, а остальные удалить. К сожалению, это невозможно.
Примечание. Все на этой странице также применимо к старым адресам электронной почты mac.com или me.com.
Этот пост посвящен управлению адресами электронной почты iCloud и псевдонимами электронной почты iCloud. Перемещение личных данных, таких как электронные письма, контакты, заметки в календаре, напоминания, файлы, закладки Safari и фотографии, возможно, но на Mac это нужно делать вручную.Сторонние инструменты могут помочь, но для этого потребуется ввести и передать ваш пароль Apple ID этим третьим лицам. Это угроза безопасности, и ее никогда не следует делать.
Не путайте адрес электронной почты icloud.com с идентификатором Apple ID. Скорее всего, это то же самое, но это не обязательно, и вы можете это изменить.
Все возможные изменения адреса электронной почты могут быть выполнены при управлении своим Apple ID, в то время как все изменения псевдонимов электронной почты iCloud должны выполняться на iCloud.com в разделе «Почта»> «Настройки» (шестеренка)> «Учетная запись».
Изменение адреса электронной почты iCloud
Адрес электронной почты icloud.com нельзя изменить. Вы можете создать новую учетную запись Apple только с предпочитаемым адресом электронной почты icloud.com. Если вы создаете новую учетную запись, все данные придется вручную перенести из старой учетной записи в новую, и вы потеряете весь доступ к старым покупкам.
Решением, чтобы избежать потери доступа к вашим покупкам, может быть создание псевдонима электронной почты iCloud (см. Ниже).
Объединение адреса электронной почты iCloud
Вы не можете объединить адрес электронной почты iCloud с другой учетной записью, потому что этот адрес электронной почты нельзя отделить от учетной записи.
Даже после удаления учетной записи Apple вы не можете повторно использовать этот адрес электронной почты, потому что он уже был занят (вами). Apple не публикует адреса электронной почты даже спустя долгое время, как это делают другие.
Перемещение адреса электронной почты iCloud
Вы не можете переместить адрес электронной почты iCloud в другую учетную запись, потому что этот адрес электронной почты нельзя отделить от учетной записи. Перемещение также означало бы удаление старого адреса электронной почты в учетной записи, в которую было перемещено электронное письмо, что невозможно.
Даже после удаления учетной записи Apple вы не можете повторно использовать этот адрес электронной почты, потому что он уже был занят (вами). Apple не публикует адреса электронной почты даже спустя долгое время, как это делают другие.
Удаление адреса электронной почты iCloud
Вы не можете удалить адрес электронной почты iCloud, не удалив принадлежащую ему учетную запись Apple.
Могут быть очень старые учетные записи (mac.com или me.com), где Apple ID — это имя пользователя, выбранное вами самостоятельно. Тогда у тебя может быть шанс.
Удаление учетной записи электронной почты iCloud в прошлом было невозможно, но было предоставлено Apple в мае 2018 года для поддержки Общего европейского регламента защиты данных (GDPR). Это обязательно для пользователей в Европе, но, к счастью, Apple реализовала эти функции для пользователей по всему миру.
Удаление учетной записи iCloud будет означать, что пользователь больше не сможет входить в систему, а приобретенные товары, такие как фильмы, телешоу, электронные книги и приложения для iOS и macOS, также будут недоступны.Удаленный адрес электронной почты iCloud не может быть повторно использован кем-либо, даже вами.
Изменение псевдонима электронной почты iCloud
Вы можете удалить и воссоздать псевдоним электронной почты iCloud, но вы должны использовать ту же учетную запись, которой принадлежит псевдоним. Между удалением и воссозданием есть семидневная задержка.
Если вы удалите старый псевдоним me.com или mac.com, его нельзя будет создать повторно. Повторно можно создать только псевдонимы icloud.com.
Перемещение псевдонима электронной почты iCloud в другую учетную запись
Псевдонимы электронной почты навсегда привязаны к учетной записи, которая их создала.Псевдоним не может быть впоследствии использован для создания новой учетной записи iCloud или перенесен в другую учетную запись.
Перенос данных iCloud в новую учетную запись
Если вы хотите сменить учетную запись, вам нужно вручную переместить данные iCloud. Есть много способов сделать это и много мест, где данные хранятся и доступны. Поэтому будьте осторожны, чтобы сохранить и сделать резервную копию всего, прежде чем удалять свою старую учетную запись. У Apple есть много информации о том, как это сделать.
Ограничения устройств для создания учетных записей iCloud
На каждом устройстве можно создать только три учетные записи iCloud, после чего вы сможете повторно использовать только одну из ранее созданных учетных записей или создать новую на другом устройстве iOS или Mac (OS X Lion или новее).
Apple ID Адреса электронной почты
Ваша учетная запись Apple должна иметь адрес электронной почты, используемый в качестве имени пользователя для доступа к ней. Кроме того, эта учетная запись может иметь несколько адресов электронной почты, например основной, альтернативный, аварийный или адрес электронной почты для уведомлений для вашего Apple ID.
Изменение Apple ID
Раньше Apple не позволяла переключать идентификатор вашей учетной записи (имя пользователя) с адреса электронной почты, предоставленного Apple, на адрес другого поставщика услуг, например @ gmail.com, или адрес с вашим именем в доменном имени, например @firstnamelastname.com. Но теперь можно отказаться от @ icloud.com, @ me.com и @ mac.com, например, если вы хотите удалить эти адреса.
При изменении адресов @ mac.com или @ me.com эти электронные письма останутся активными в качестве псевдонимов, но их нельзя будет снова использовать в качестве идентификатора Apple ID. Изменение адреса @ icloud.com не оказывает негативного влияния. Электронная почта все еще активна и может быть повторно использована в качестве идентификатора Apple ID для этой учетной записи.

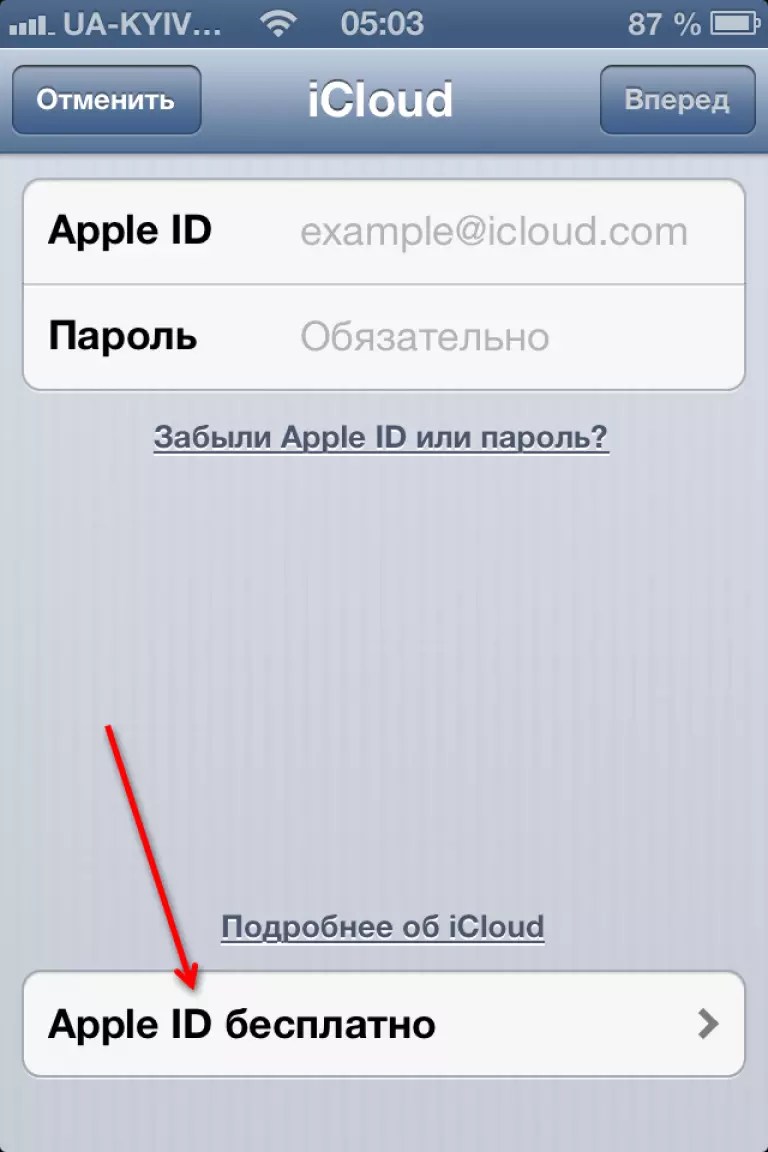
 Поэтому сотрудники службы поддержки Эппл рекомендуют использовать действующие электронные адреса, корректные личные данные и в качестве контроля оставлять вопросы, ответы на которые не смогут измениться с течением времени.
Поэтому сотрудники службы поддержки Эппл рекомендуют использовать действующие электронные адреса, корректные личные данные и в качестве контроля оставлять вопросы, ответы на которые не смогут измениться с течением времени.
 com)
com)
 Вы также можете пометить адрес, чтобы указать, как он используется (например, для покупок или для бизнеса).
Вы также можете пометить адрес, чтобы указать, как он используется (например, для покупок или для бизнеса).