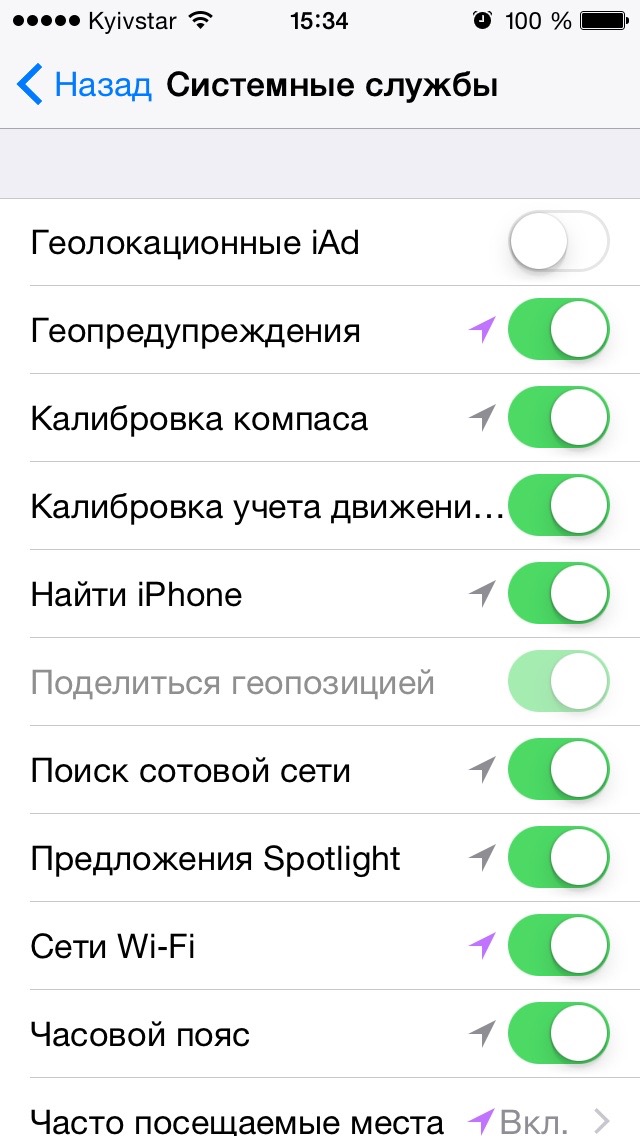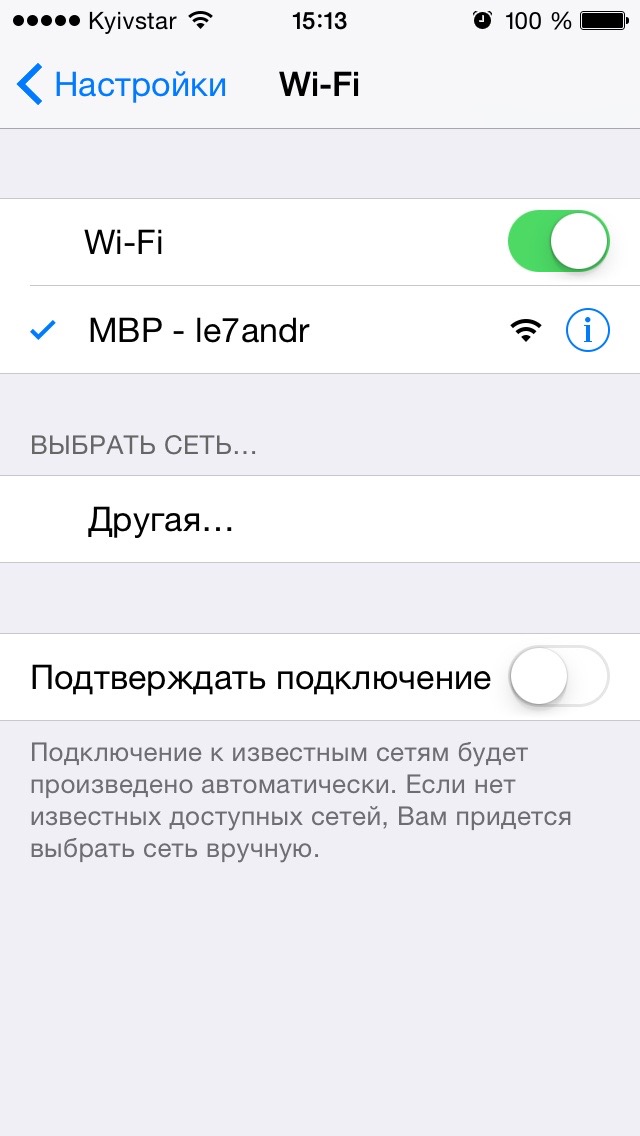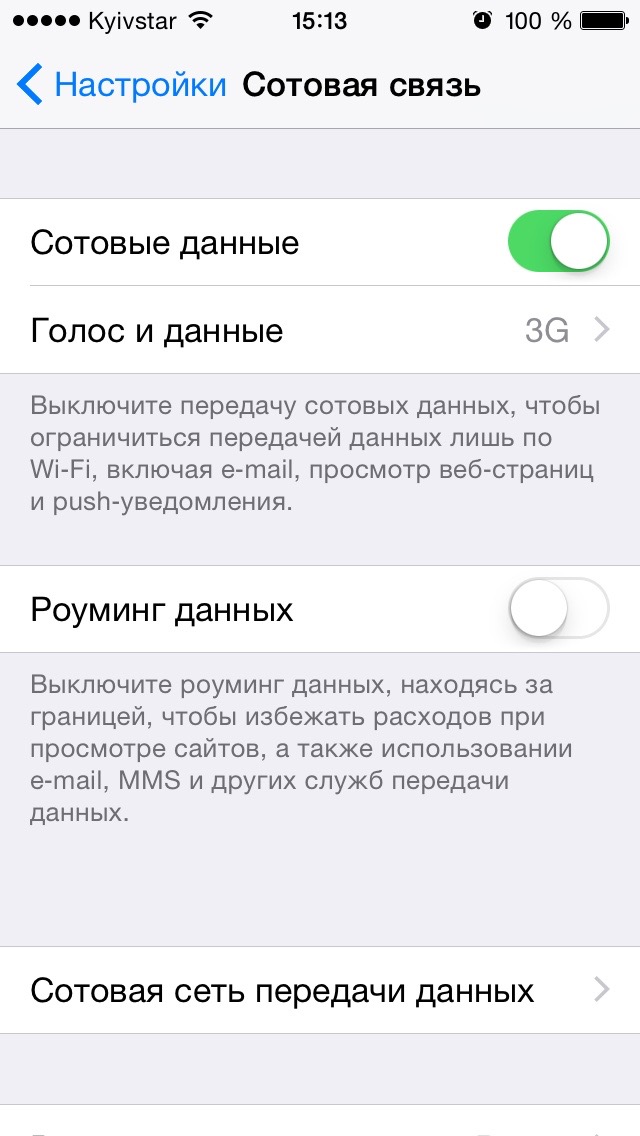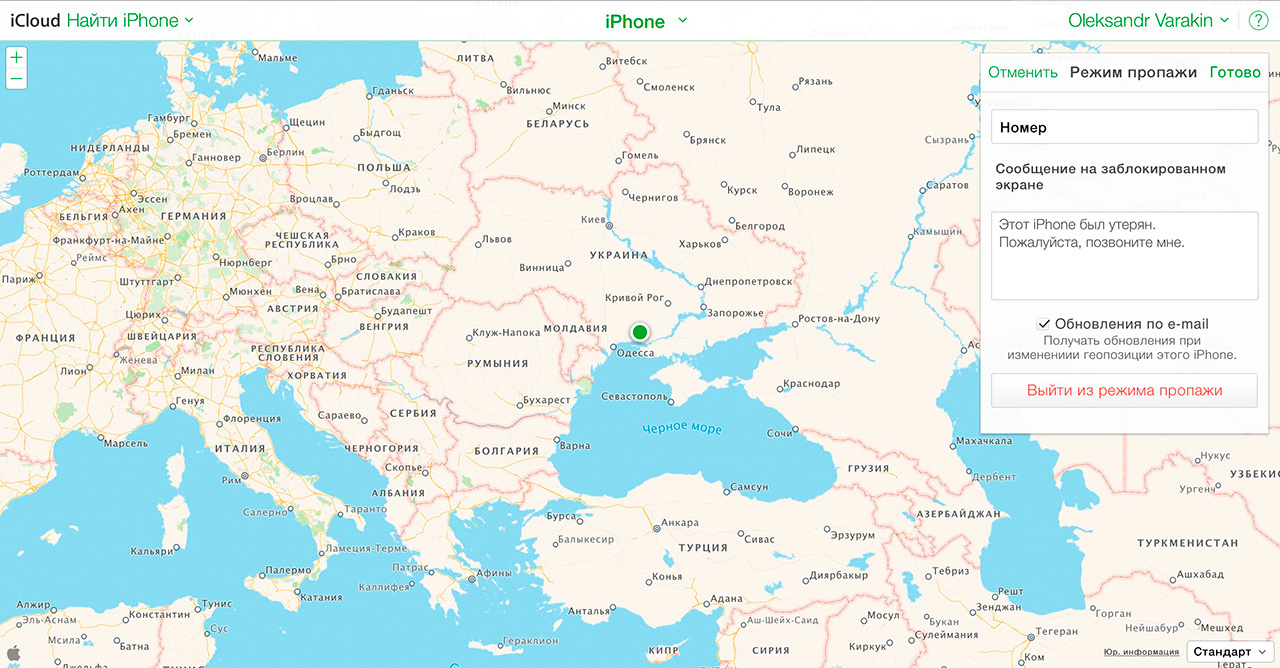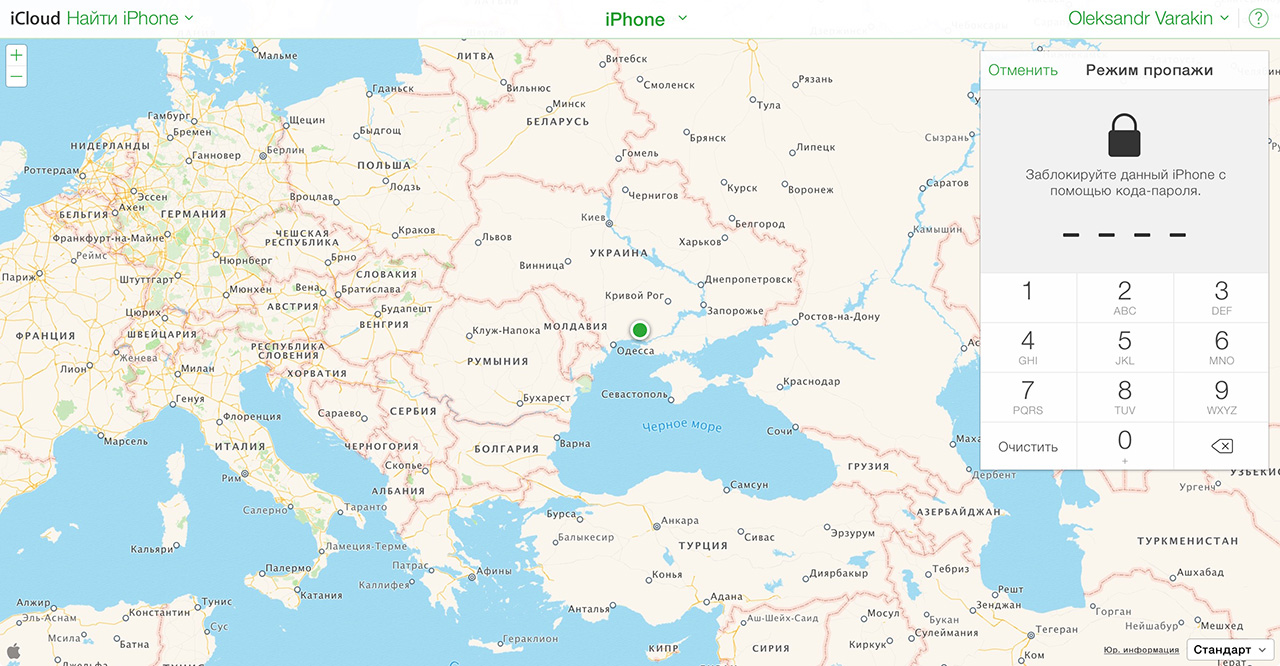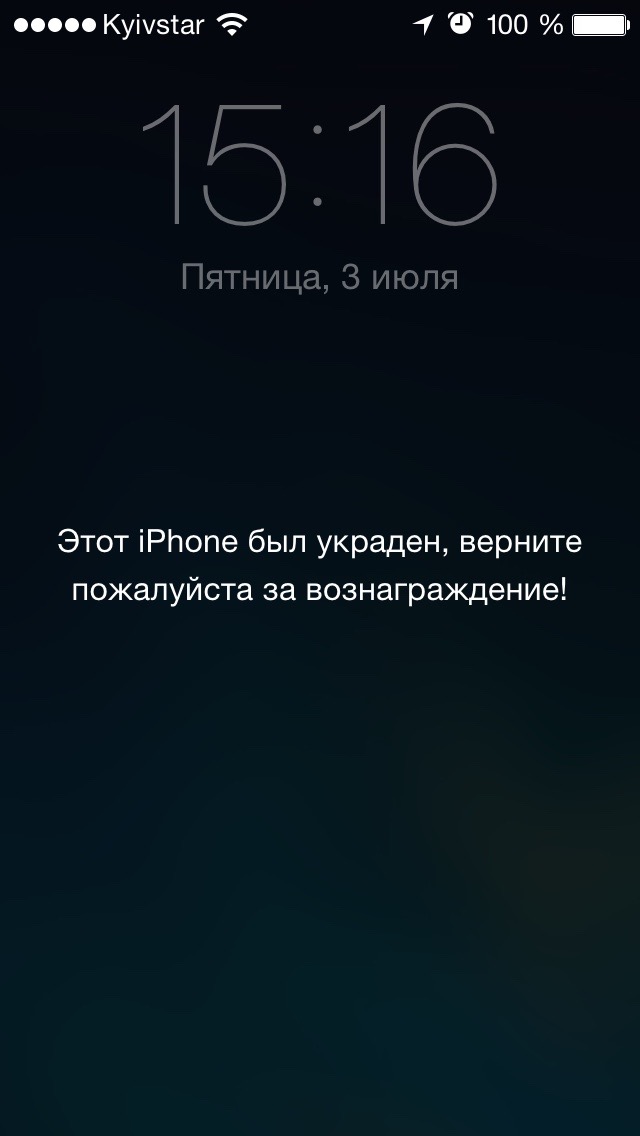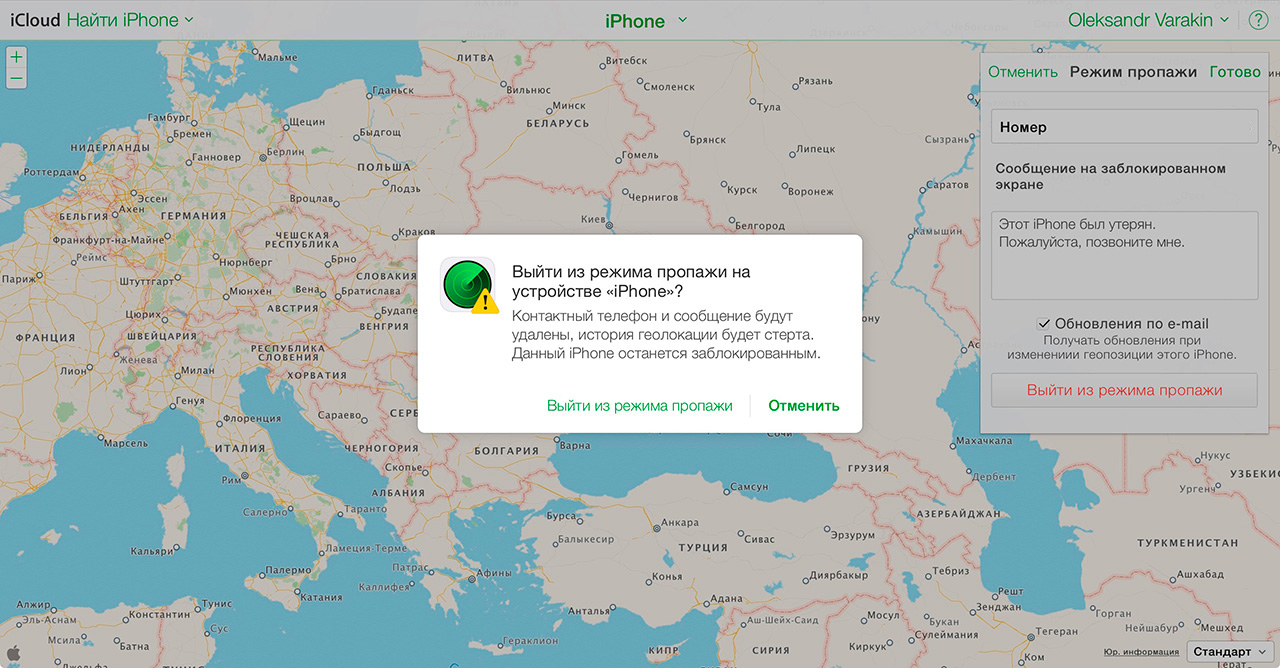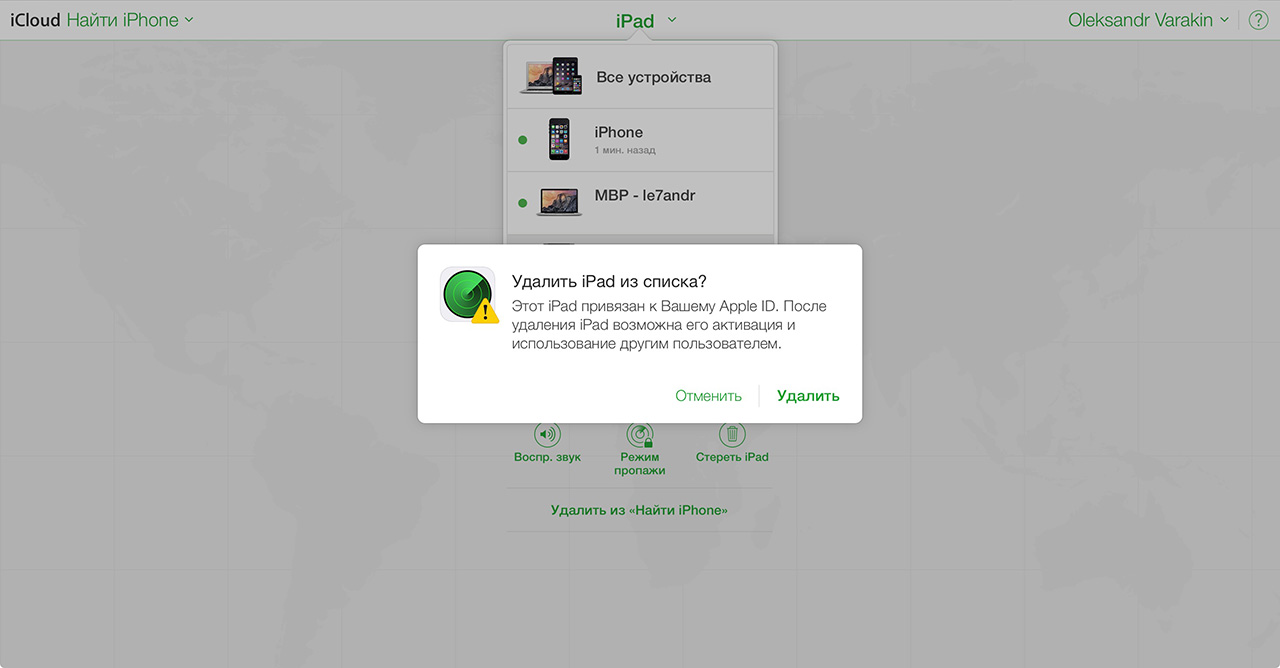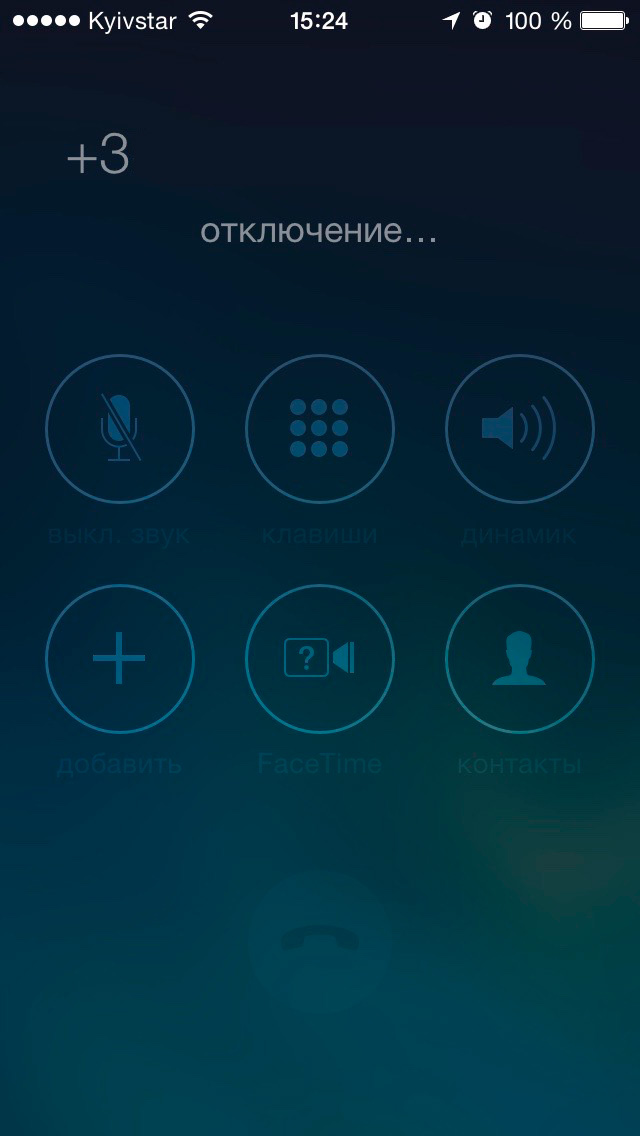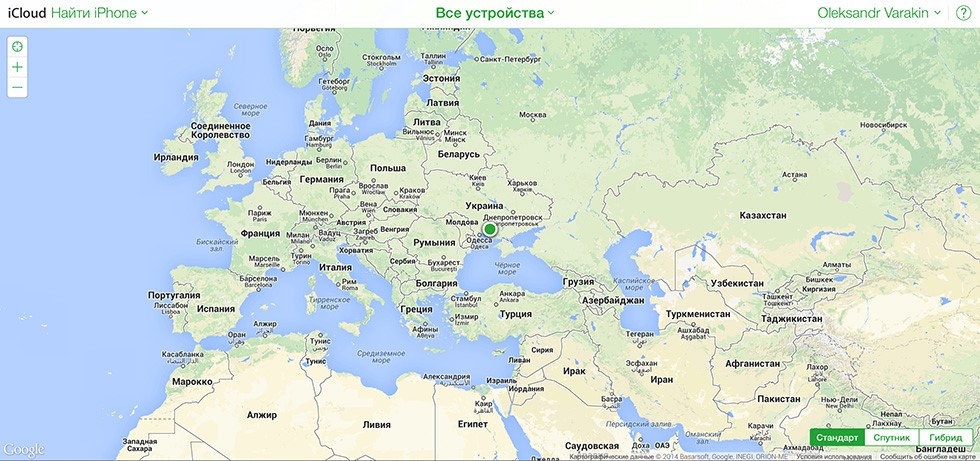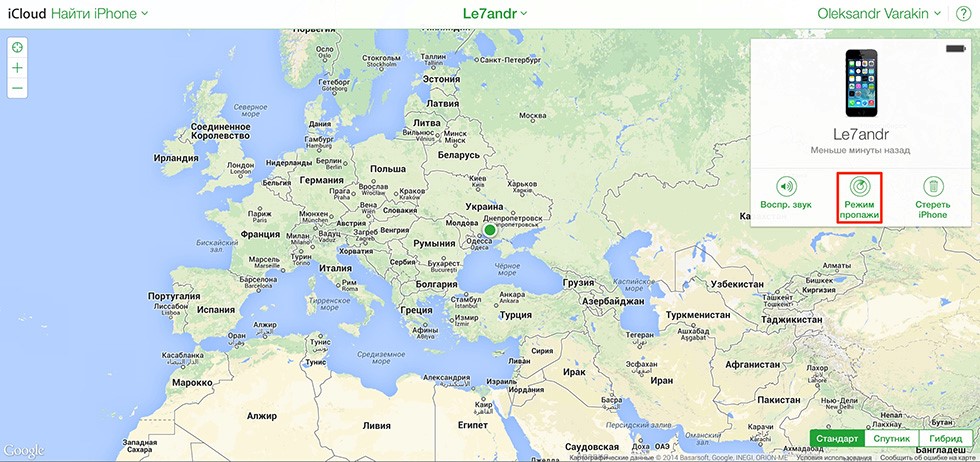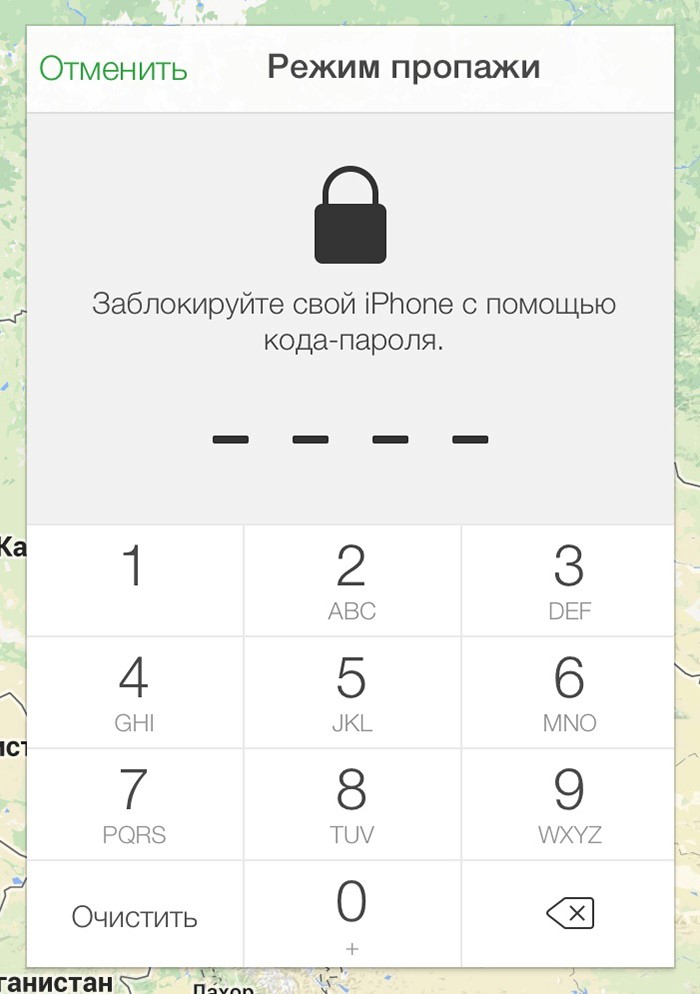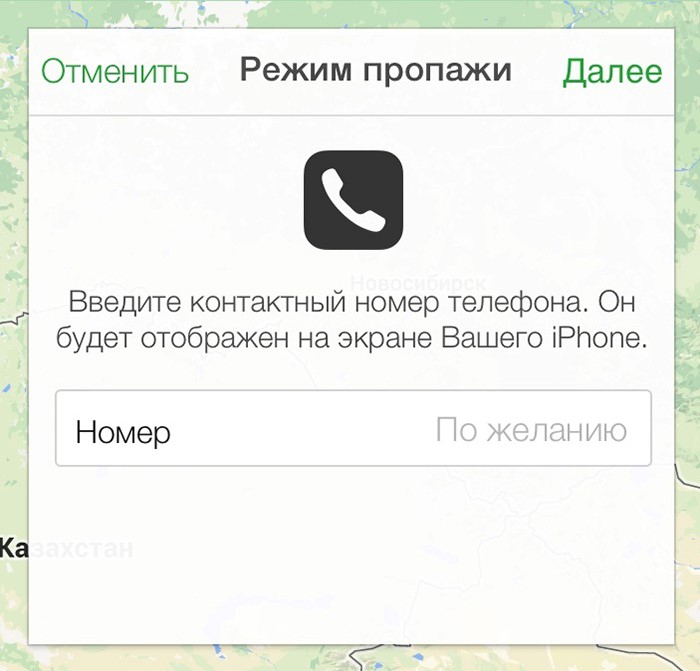Как включить «режим пропажи» на iPhone или iPad
Не не секрет, что яблочные мобильные устройства пользуются определенной популярностью у грабителей. Apple предусмотрела целый ряд защитных мер по максимальному усложнению жизни злоумышленникам и скорейшему возвращению устройства законному владельцу. Прежде всего, это функция Найти iPhone. Но сегодня речь пойдет не о ней, а о Режиме пропажи, который следует активировать в случае утери или хищения яблочного устройства.
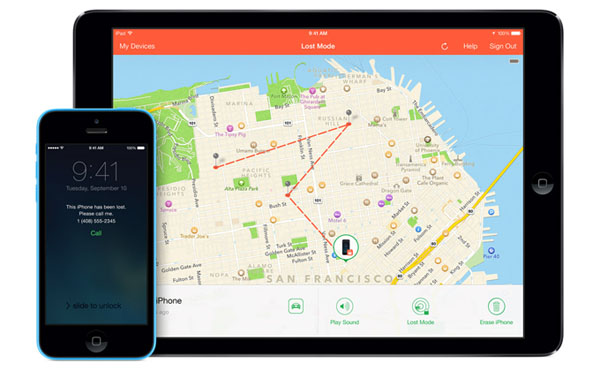
Режим пропажи доступен на всех мобильных устройствах с системой iOS 5.0 и выше при активной функции Найти iPhone. Данный режим является одним из аварийных режимов аппарата и необходим для блокировки и дальнейшего поиска iPhone или iPad. Если режим пропажи активирован, то разблокировать устройство без специального кода невозможно, равно как и производить с ним манипуляции через iTunes.
Активируется данный режим с другого мобильного устройства Apple или с компьютера через iCloud. В этом режиме устройство не перепрошивается через iTunes обычными методами. Позвонить на заблокированный смартфон возможно, но осуществить звонки с него можно лишь на один доверенный номер, а неверные попытки ввода пароля приведут к временной блокировке смартфона или планшета.
Активация режима пропажи через iCloud
1. На компьютере с доступом к интернету перейдите на сайт iCloud.
2. Авторизуйтесь под своей учетной записью Apple ID.

3. Запустите веб-версию приложения Найти iPhone.
4. Выберите пропавший или украденный iPhone в списке Все устройства.
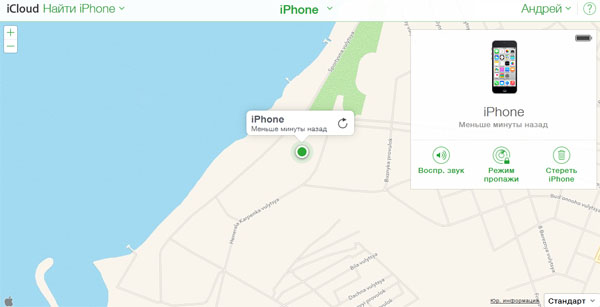
5. Нажмите на кнопку Режим пропажи.
6. Если вы не задавали пароль блокировки на своем аппарате, сделайте это сейчас.
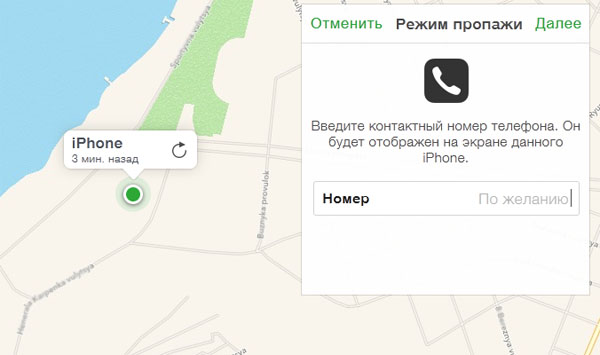
7. Введите доверенный номер телефона. На этот номер можно будет позвонить с заблокированного устройства.
8. Наберите текстовое сообщение, которое будет отправлено на пропавший iPhone. Можете предложить вознаграждение нашедшему.
В результате этих действий смартфон или планшет будет переведен в аварийный режим. На экране его блокировки будет отображаться набранное вами сообщение и доверенный номер. Разблокировать устройство без знания пароля будет невозможно.
Включение режима пропажи с другого мобильного устройства Apple
1. На мобильном устройстве с iOS 5.0 и выше запустите приложение Найти iPhone.
2. Авторизуйтесь, используя свой Apple ID.
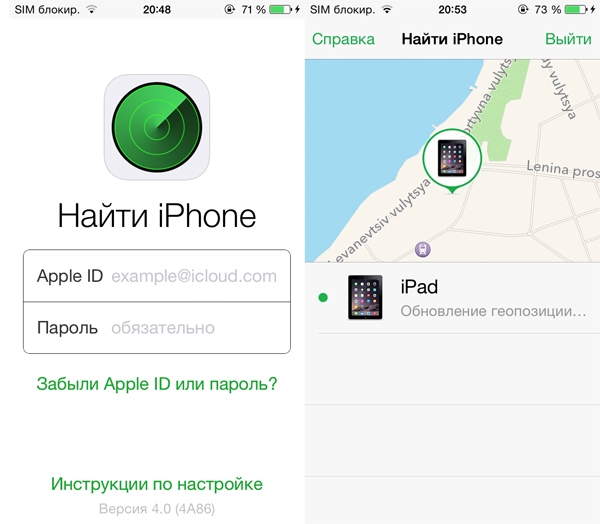
3. Выберите пропавший аппарат.
4. Тапните на кнопку Действия.
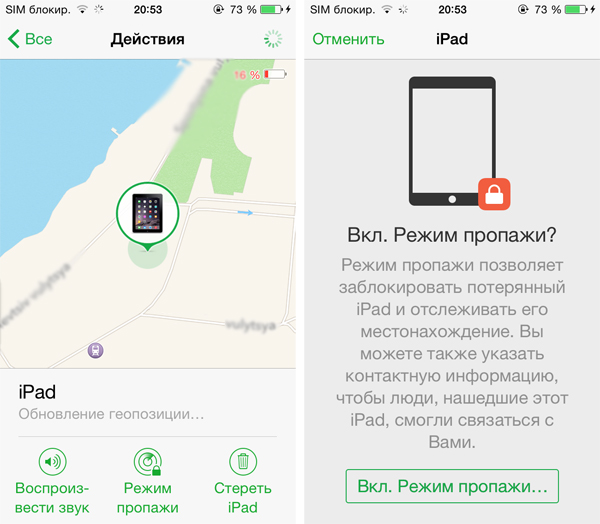
5. Выберите Режим пропажи и активируйте его.
6. Задайте пароль, введите номер телефона и наберите сообщения, как и в случае с iCloud.
Отключение режима пропажи
Если ваше устройство было найдено и возвращено, то теперь возникает необходимость отключения данного аварийного режима. Сделать это можно через iCloud или другое мобильное устройство на базе iOS. Также режим пропажи можно деактивировать на заблокированном аппарате.
В последнем случае для снятия режима потребуется правильный ввод пароля блокировки. Подобрать пароль вручную возможно, но непрерывный подбор займет слишком много времени, учитывая временную блокировку ввода при неправильном наборе пароля. Поэтому подбор наугад нецелесообразен. А владелец может снять режим, введя верный пароль блокировки.
Отключение режима пропажи в iCloud
1. На компьютере зайдите на сайт iСloud.com.
2. Авторизуйтесь, используя свой Apple ID, и запустите приложение Найти iPhone.
3. В списке устройств выберите заблокированный аппарат.

4. Нажмите кнопку Режим пропажи.
5. Выберите пункт Выйти из режима пропажи.
6. Подтвердите свое решение.
Аварийный режим будет отключен, но есть небольшой нюанс. Для разблокировки смартфона потребуется ввод установленного пароля. Также данный пароль автоматически будет назначен в качестве кода блокировки iPhone. Изменить его можно будет в настройках системы.
Процедура отключения режима пропажи через другое мобильное устройство компании Apple полностью аналогична описанной выше. Будьте крайне бдительны, пароль блокировки является жизненно важным для сохранения iPhone. Поэтому забывать этот пароль нельзя. В случае утраты пароля потребуется перепрошивка устройства с предварительным его вводом в DFU или Recovery Mode. После перепрошивки для возвращения iPhone к нормальному состоянию потребуется ввод идентификатора и пароля Apple ID, с которого был включен режим пропажи.

По статистике самым привлекательным мобильным устройством среди щипачей (карманников) является iPhone. Они в своей симпатии не одиноки — для меня он тоже лучший смартфон. Сегодня я расскажу что делать, если вы стали жертвой злоумышленника и у вас украли айфон.
Содержание:
- Украли iPhone, что делать
- На айфоне не включена функция Найти iPhone»
- Чего делать нельзя если у вас украли iPhone
- Статус iPhone в iCloud — «оффлайн»
- Личный совет
- Заключение
Буду откровенен: если с вами случилась беда и у вас «увели» iPhone шансы вернуть его не большие, но все же есть. Шансы растут, если ваш iPhone работает на базе iOS 5.0 и выше, в его настройках в меню «iCloud» подключен ваш Apple ID и включена функция «Найти iPhone» (включен соответствующий выключатель).
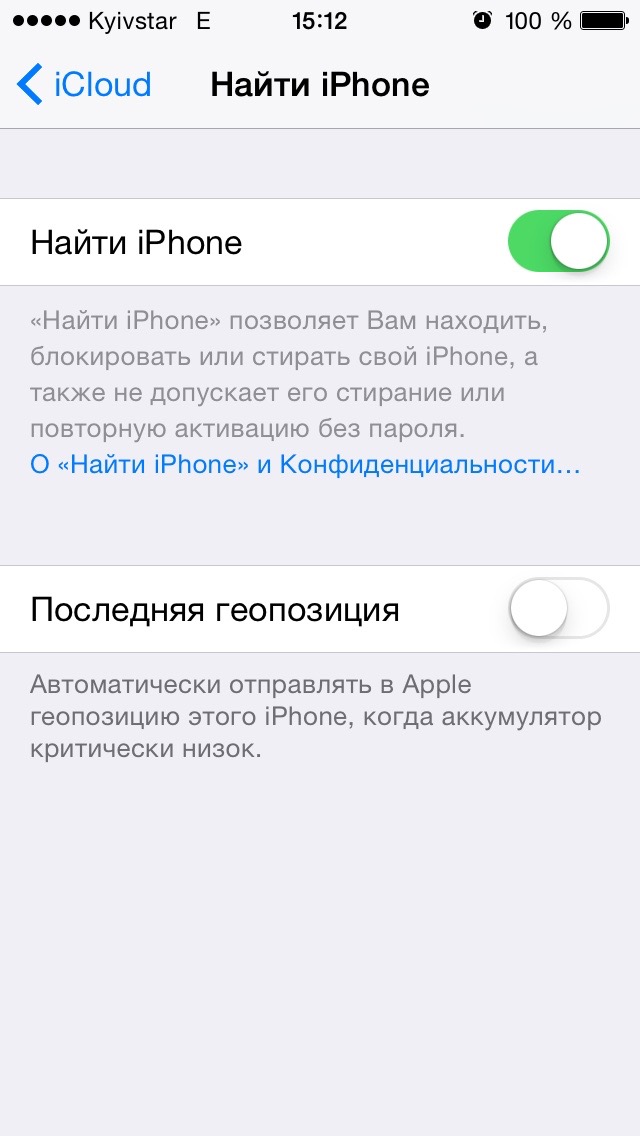
Данная функция позволяет найти украденный iPhone (определить его геопозицию) и удаленно его заблокировать, но только в том случае, если устройство подключено к интернету (по Wi-Fi, LTE, 3G или GPRS — без разницы). Если вы не знаете, включена ли на вашем айфоне функция «Найти iPhone» — проверьте.
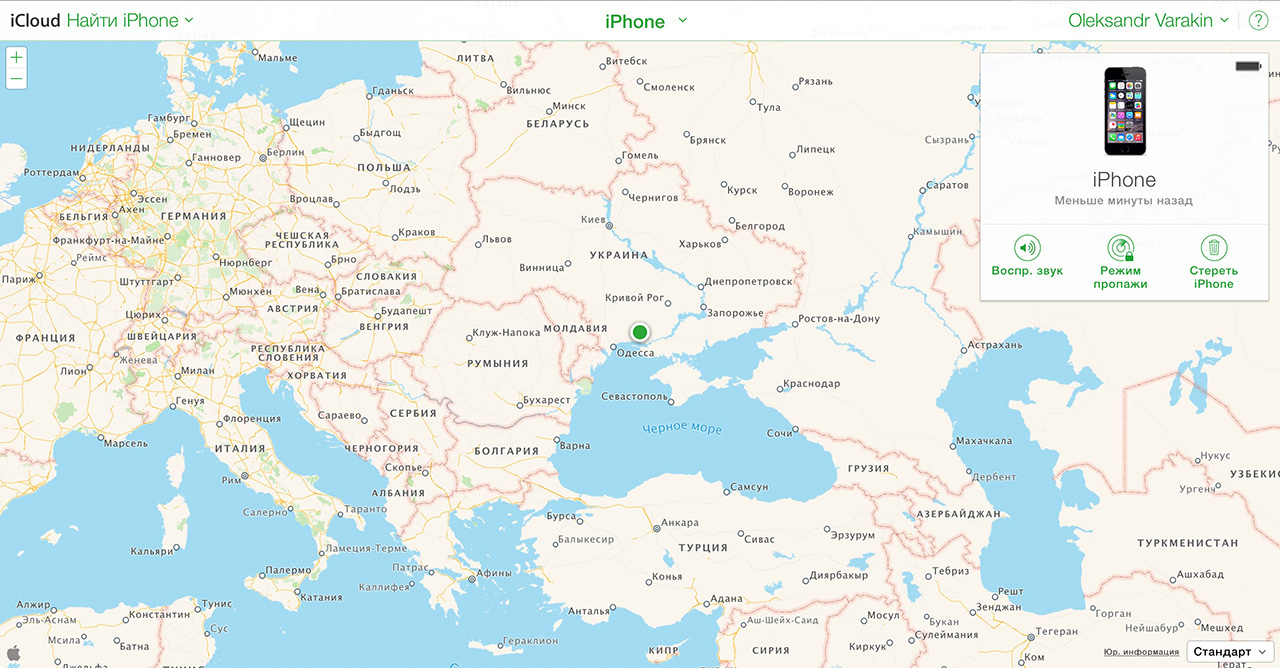
Не удивляйтесь, если на вашем устройстве функция «Найти iPhone» уже включена, но в iCloud в одноименном приложении местоположение вашего устройства не отображается — для этого необходимо соблюдение нескольких условий:
- На iPhone должны быть включены службы геолокации для функции «Найти iPhone» (см. «Настройки -> Конфиденциальность -> Службы геолокации -> Системные службы»).

- Устройство должно быть подключено к интернету.


- Последняя геопозиция доступна только в течении первых 24 часов с момента последнего подключения к сети Интернет.

Если геопозиция вашего устройства не отображается, значит не соблюдены условия.
Украли iPhone, что делать?
- Включите режим пропажи в iCloud.

- Заблокируйте iPhone паролем.

Если в его настройках включен пароль блокировки, то при активации режима пропажи не будет запроса на ввод пароля — устройство уже под паролем.
- Введите контактный номер телефона.

- Введите сообщение с просьбой вернуть устройство — предложите вознаграждение.

- Обратитесь в правоохранительные органы (милицию) с соответствующим заявлением — это бесплатно.
Для этого необходим IMEI (англ. International Mobile Equipment Identity — международный идентификатор мобильного оборудования) — число (обычно 15-значное). Найти его можно на оригинальной упаковке на этикетке со штрихкодом или здесь.
После подключения iPhone к интернету, например, для активации, режим пропажи будет включен: устройство будет заблокировано паролем, на экране блокировки появится ваше сообщение и злоумышленник сможет позвонить на указанный вами контактный номер телефона. Позвонит или нет — вопрос другой.
Что делать, если на украденном айфоне не включена функция «Найти iPhone»?
Тогда вариант один — подавайте заявление о краже iPhone в милицию. Как это поможет, спросите вы? Всякий раз, когда ваш мобильный телефон подключается к сети сотового оператора, он транслирует свой IMEI. Этот код служит для идентификации мобильного устройства в сети: его можно заблокировать на уровне оператора и определить местоположение. Информацию о местоположении вашего аппарата вам не предоставят даже за деньги — это конфиденциальная информация, которая предоставляется только правоохранительным органам.
Технически найти iPhone по IMEI просто, но на практике запросы операторам от МВД идут не одну неделю, а за это время продать украденный iPhone на черном рынке где-нибудь в Африке не трудно, особенно если дело поставлено на поток. К сожалению, если на вашем iPhone не включена функция «Найти iPhone» и как следствие не активна блокировка активации — вернуть его шансов мало.
Чего нельзя делать если у вас украли iPhone?
Давайте пофантазируем: у вас украли iPhone с включенной функцией «Найти iPhone» и активной блокировкой активации, в iCloud вы включили режим пропажи, при этом заблокировали устройство паролем, ввели контактный номер телефона и сообщение с просьбой вернуть его за вознаграждение, а затем обратились в правоохранительные органы с заявлением о краже вашего имущества, предоставив IMEI. Далее события могут развиваться следующим образом:
- Сотрудник милиции попросит отключить режим пропажи, чтобы злоумышленники смогли подключить iPhone к сотовой сети и его можно было найти по IMEI. Если устройство заблокировано паролем блокировки, тогда смело отключайте режим пропажи — даже после этого злоумышленник не сможет обойти пароль, а сбросить его можно только восстановив iPhone в режиме DFU.

- Сотрудник милиции предложит удалить iPhone из iCloud или полностью его стереть для поиска по IMEI (чтобы устройство можно было активировать и подключить к сотовой сети). Вот этого делать ни в коем случае нельзя! Если вы удалите iPhone из iCloud или запросите его стирание, то функция «Найти iPhone» и блокировка активации будут отключена. Такое устройство можно активировать (без пароля к Apple ID) и использовать по назначению. Не факт, что, даже если дорогостоящий аппарат найдут и он не будет заблокирован на ваш Apple ID, сотрудник милиции не присвоит его себе — чудеса бывают, но редко!

- На контактный номер телефона, который вы указали при активации режима пропажи вам позвонит человек, представившись сотрудником службы поддержки, сервисного центра или тайным благодетелем и попросит удалить или стереть iPhone в iCloud для того, чтобы он смог подключить его к интернету и вы узнаете, где находится ваш айфон. История знает и такое. Не будьте наивны: ни в коем случае не удаляйте iPhone из iCloud и тем более не стирайте его.

На контактный номер телефона, который вы указали при включении режима пропажи может позвонить только тот, кто видит ваше сообщение и держит в руках заблокированное устройство. Здравомыслящий человек не купит краденный iPhone, а значит звонит вам никакой не сотрудник поддержки или сервисного центра, а сам злоумышленник, который украл ваш аппарат (тоже не факт, но вероятность велика) и который уж точно не вернет вам украденный телефон.
Украденный iPhone находится в «оффлайн» в iCloud, что делать?
Если в iCloud в приложении «Найти iPhone» ваш телефон отображается в режиме «оффлайн», значит он не подключен к интернету. В таком режиме удаленно заблокировать (режимом пропажи) и отправить сообщение на устройство нельзя до тех пор, пока кто-нибудь не подключит его к интернету. Вам не остается ничего, кроме как ждать уведомления об активации режима пропажи. Письмо прийдет на адрес электронной почты на который зарегистрирован Apple ID.
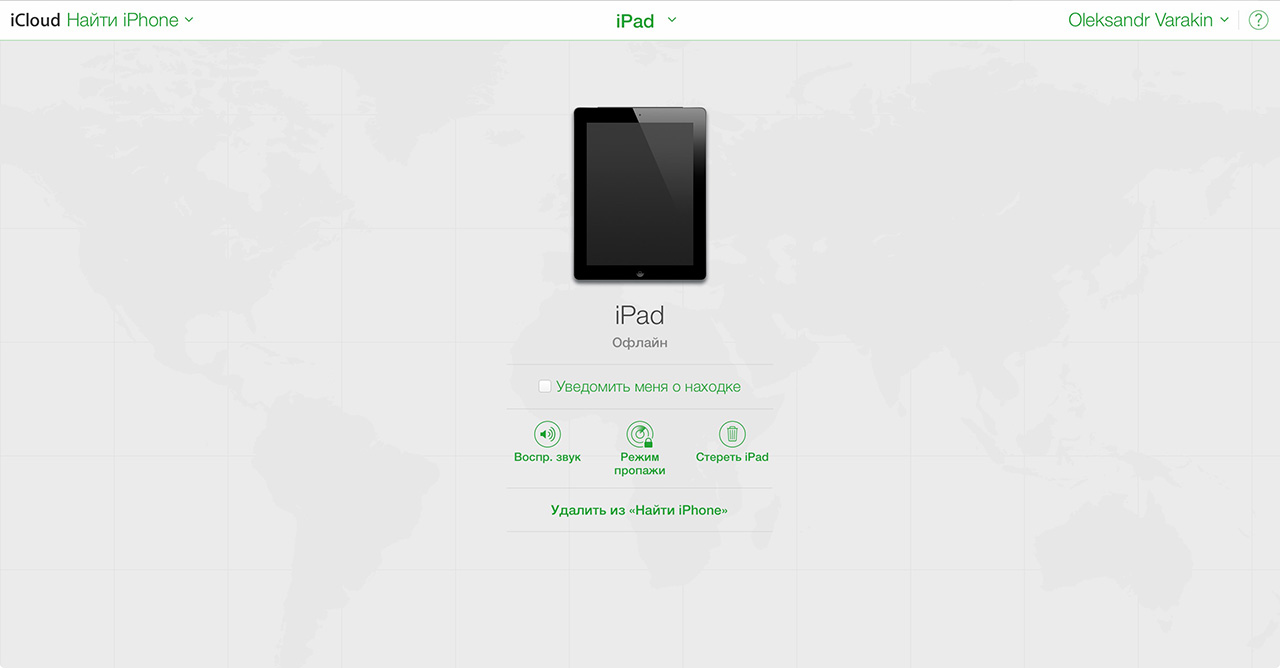
Сколько ждать? Если ваш аппарат заблокирован паролем — не долго — для сброса пароля iPhone необходимо перепрошить, подключить к интернету и активировать. Как только устройство подключится к сети, режим пропажи будет включен (на экране блокировки появится ваше сообщение и контактный номер телефона).
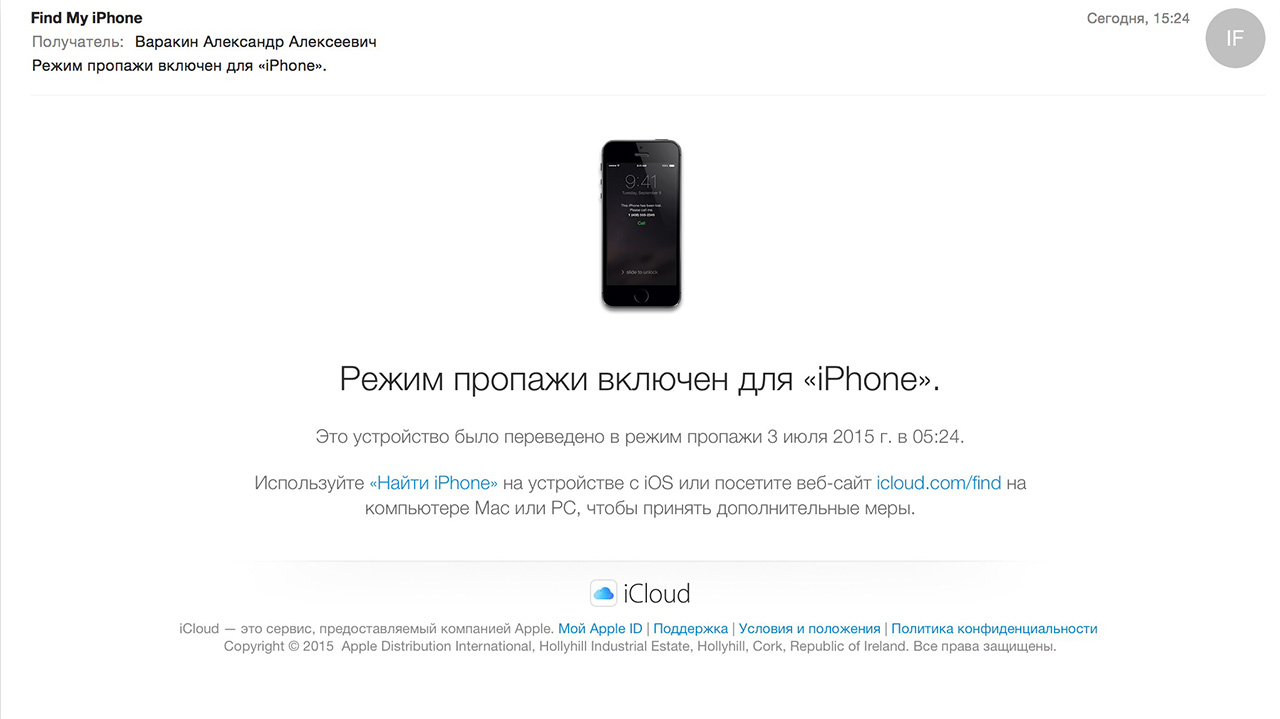
Если в настройках iPhone не был включен пароль блокировки (Touch ID) и режим пропажи не активировался (устройство в «оффлайн»), злоумышленник сможет пользоваться смартфоном, но не сможет отключить функцию «Найти iPhone», не сможет восстановить его в iTunes (в нормальном режиме), а также сбросить настройки и подключить свой Apple ID. iPhone по прежнему будет окончательно заблокирован блокировкой активации.
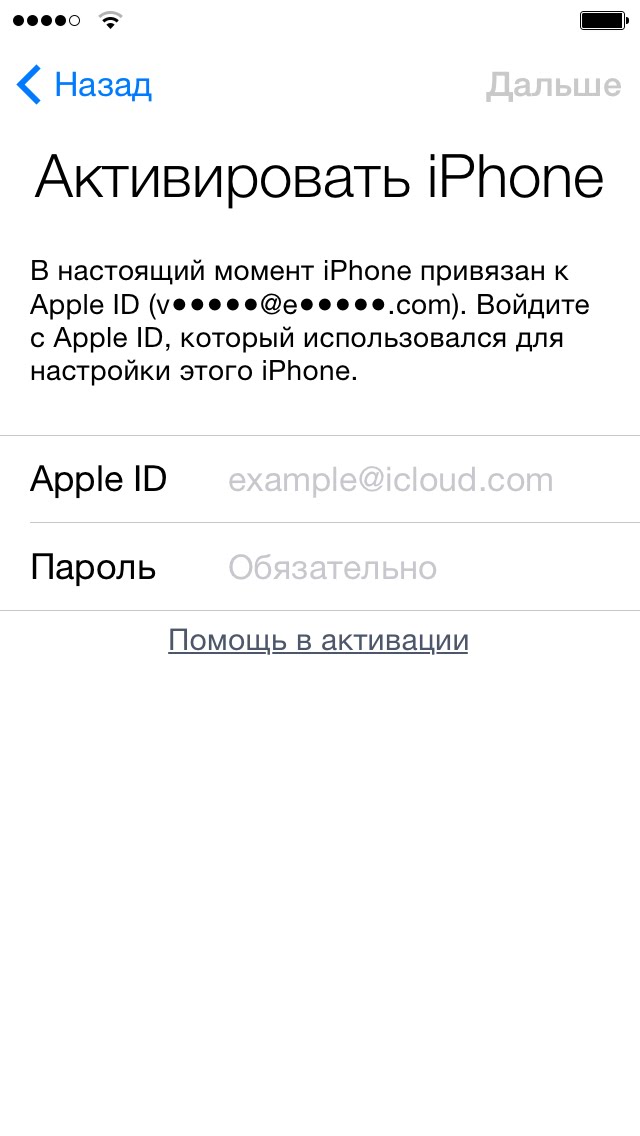
!Совет
Ни при каких обстоятельствах не удаляйте украденный iPhone из iCloud и не стирайте его даже в режиме «оффлайн». Рано или поздно устройство подключат к интернету для активации, о чем вас уведомят по e-mail. Если удалите или сотрете — навсегда потеряете контроль и всякую возможность вернуть устройство (если милиция не сотворит чуда).
В заключение
Если ваш iPhone, iPad или MacBook украли — не паникуйте, есть способы заблокировать, найти и вернуть устройство, но сделать это быстро вряд ли получится. Первым делом включите режим пропажи, заблокируйте девайс паролем (если пароль блокировки не был включен в его настройках), введите контактный номер телефона и сообщение с просьбой вернуть. Затем обратитесь в правоохранительные органы с заявлением о краже имущества, предоставьте доказательства того, что устройство ваше по закону — чек, коробку. Если сотрудник милиции попросит отключить режим пропажи — отключите, если попросит удалить из iCloud — ни в коем случае этого не делайте. Дальше остается только ждать: либо его найдет милиция, либо iPhone подключат к интернету для активации и вы получите уведомление по почте, и сможете определить местоположение девайса.
У вас есть история о краже iPhone, iPad или MacBook? Поделитесь с читателями нашего сайта в комментариях.
Найти айфон, если он выключен
Компания Apple интегрировала в свои знаменитые смартфоны сразу несколько функций, которые могут помочь пользователю найти потерянный Айфон, даже если тот отключён. Однако воспользоваться этими возможностями без предварительной настройки нельзя. Речь идёт о функции «Найти iPhone», которая является основным инструментом поиска утерянного гаджета.
С помощью iCloud
Сразу стоит отметить, что для того, чтобы отслеживать перемещения смартфона в режиме реального времени через iCloud, устройство должно быть:
- включено;
- иметь доступ к Сети;
- иметь активированную функцию «Найти iPhone».
Можно ли найти выключенный Айфон? К сожалению, даже с включённой передачей данных и функцией «Найти iPhone», сервис сможет предоставить сведения лишь о последнем местонахождении смартфона, до того как он был выключен. Это может быть полезно, если точно известно, что устройство было просто утеряно. Если же была совершена кража, то в этом случае пользователь должен сделать всё, чтобы обезопасить свои личные файлы. И в этом ему также может помочь облачный сервис.
Первое, что должен сделать владелец Айфона после покупки и активации нового устройства – включить функцию «Найти iPhone».
Делается это следующим образом:
- Заходим в «Настройки» устройства. В появившемся меню переходим в параметры пользователя.
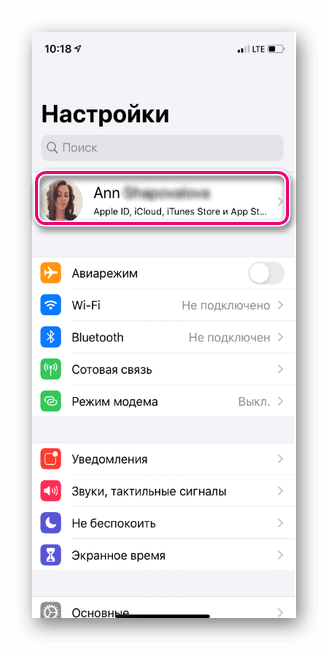
- Далее заходим в раздел «Локатор», пункт «Найти iPhone».
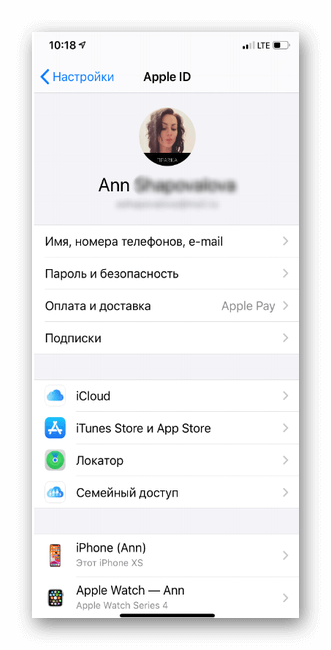
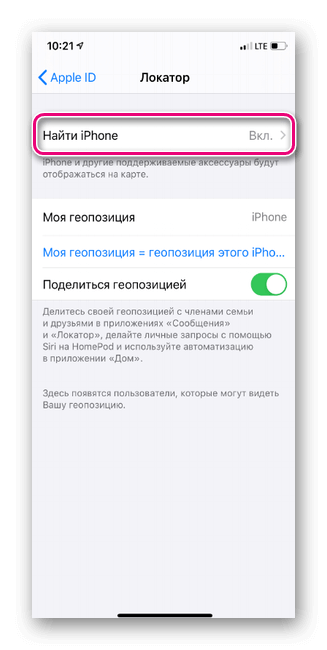
- Сама функция и опция «Последняя геопозиция» должны быть в активном состоянии. Если они неактивны, самостоятельно передвигаем «ползунки» в нужное состояние.

С функцией «Найти iPhone» в активированном состоянии, найти выключенный Айфон через iCloud на компьютере проще простого:
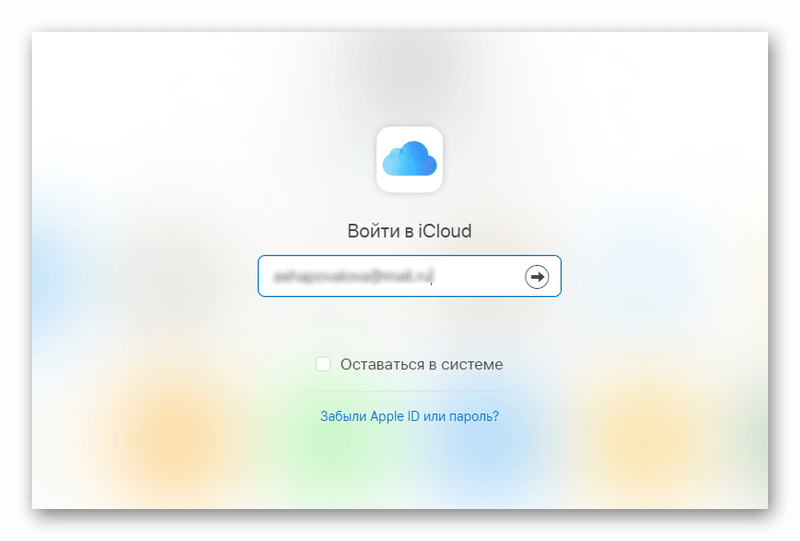
- Авторизуемся с помощью данных Apple ID.
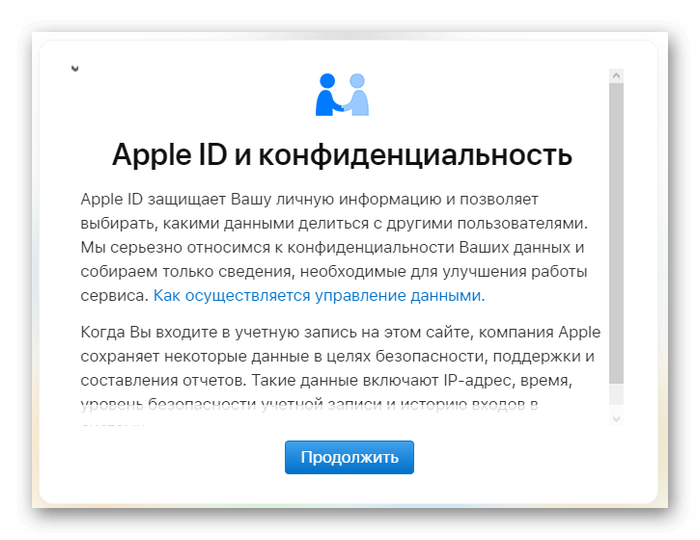
- Открываем «Найти iPhone».

- В верхней части дисплея выбираем утерянное устройство.
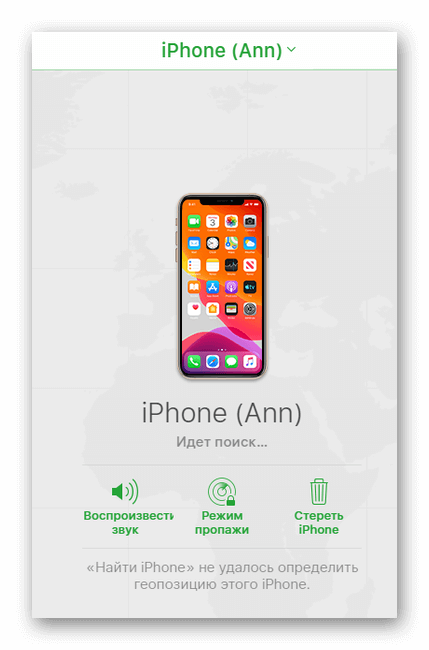
Последнее местоположение выбранного смартфона отобразится на карте. Также рядом с названием устройства будет прописан его статус – момент, когда геоданные последний раз отправлялись на сервер. Очень повезёт, если высветится надпись «Меньше минуты назад» – у пользователя появится больше шансов найти смартфон.
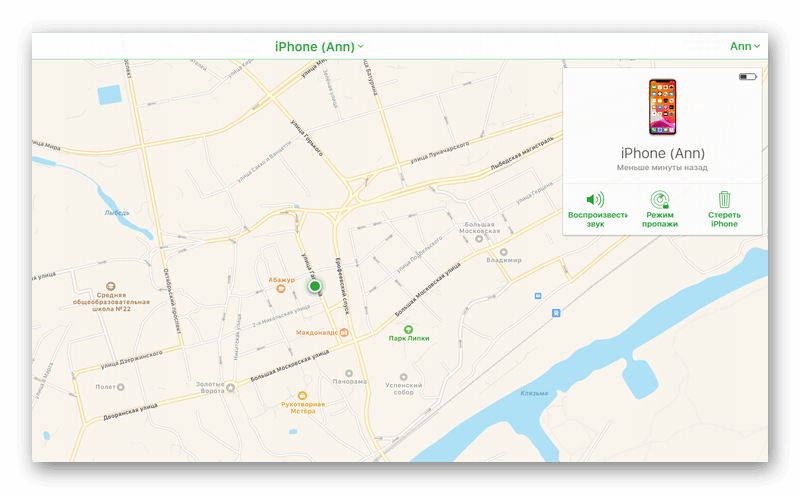
Обратите внимание! Карты Apple малоинформативны на территории России. Поэтому стоит подключить снимки со спутников Google. Сделать это можно в правом нижнем углу странички iCloud выбором вместо стандартного вида «Спутник» или «Гибрид».
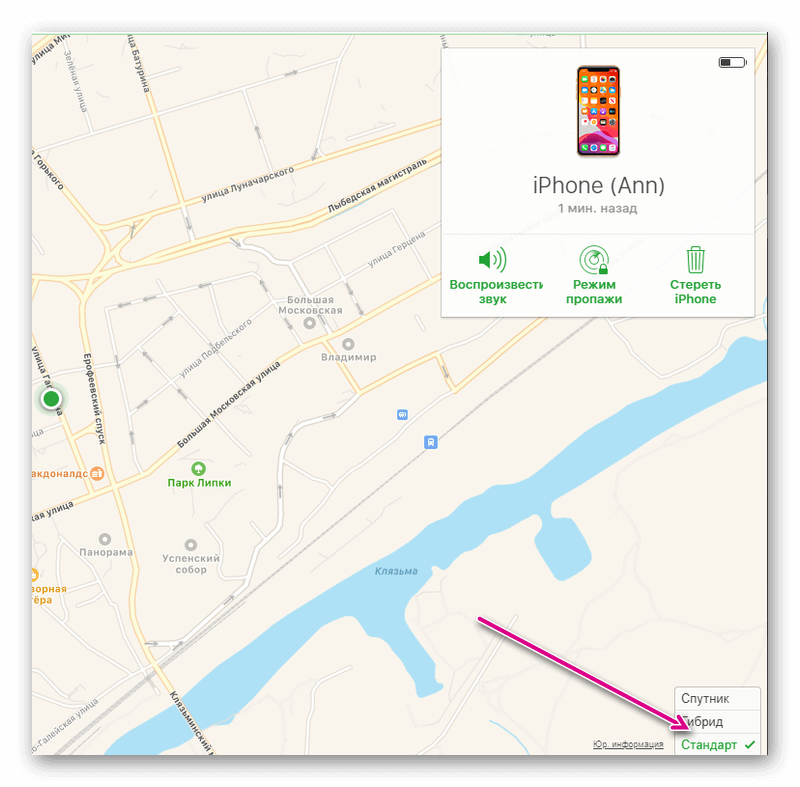
Если владелец устройства преследует цель не только найти iPhone, но и ограничить его работу, тем самым заблокировав доступ к конфиденциальным файлам, то он может воспользоваться функцией «Режим пропажи». После её активации останется только написать сообщение человеку, нашедшему гаджет: это может быть номер телефона для обратной связи или убедительная просьба вернуть смартфон владельцу. Это сообщение отобразится на дисплее заблокированного iPhone, как только тот будет включён.
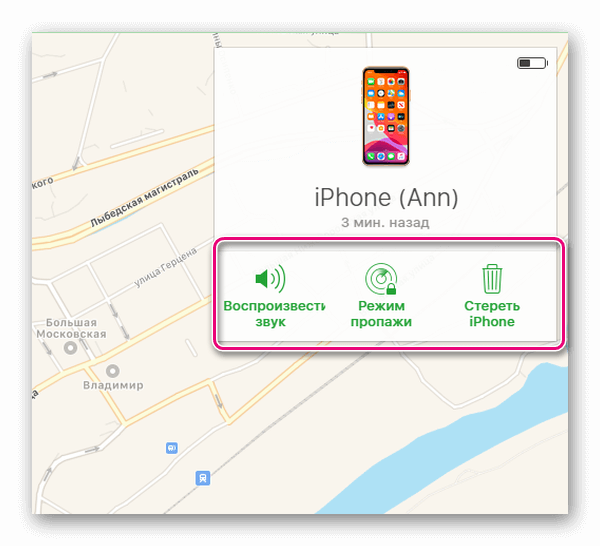
На крайний случай можно воспользоваться функцией «Стереть iPhone». Её активация приведёт к удалению всех данных устройства и его блокировке.
Поиск через другое устройство Apple
Как найти выключенный Айфон, если у пользователя нет возможности воспользоваться компьютером для поиска утерянного смартфона? На помощь приходит приложение «Find My Phone», доступное для скачивания на iPhone и iPad в официальном магазине приложений App Store.
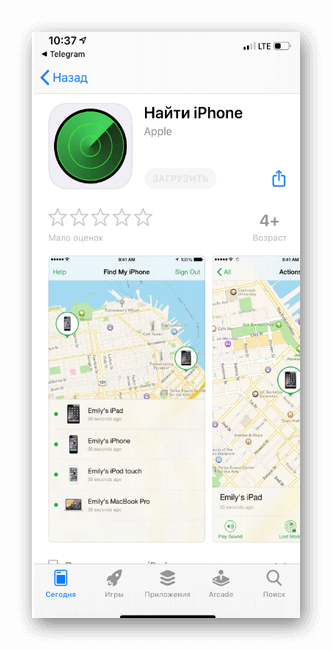
- Заходим в приложение через доступное устройство Apple.
- Входим в учётную запись, введя Apple ID и пароль утерянного смартфона.
- На экране высветится карта с последним местоположением устройства.
Через приложение пользователь также может включить «Режим пропажи» или стереть все данные iPhone. Для этого достаточно перейти к вкладке «Действия» и нажать на соответствующую кнопку.
Найти iPhone по IMEI
IMEI – идентификационный номер смартфона, который расположен на коробке устройства, и потому является неприкасаемым: его нельзя стереть или подвергнуть изменениям.
IMEI транслируется то время, что телефон подключён к сотовой сети. Однако мобильный оператор не предоставляет абонентам информацию о местоположении гаджета, даже при наличии доказательств того, что заявитель – законный обладатель iPhone. Повлиять на этот факт может обращение в правоохранительные органы. До этого момента пользователь может заблокировать SIM-карту, вставленную в утерянный смартфон.
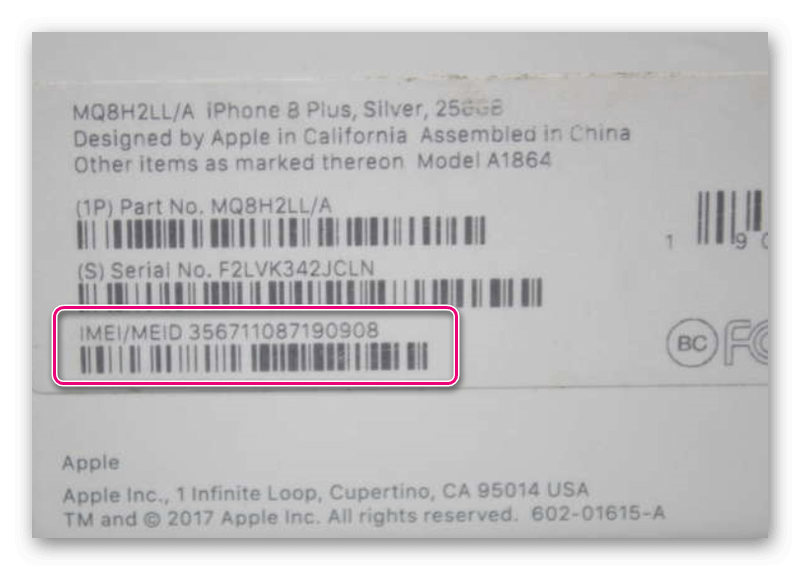
Обращение в полицию
При обращении в местные органы МВД при себе иметь:
- паспорт;
- оригинальную упаковку с читаемым IMEI;
- документ, подтверждающий покупку разыскиваемого телефона (чек или гарантийный талон).
В отделении полиции владельца потерянного устройства попросят написать специальное заявление, в котором указывается дата, время, место и обстоятельства утери смартфона.
Важно! В заявлении лучше указать, что смартфон утерян, а не украден. Так дело гораздо быстрее передадут в работу оператору связи, который займётся непосредственно поисками смартфона по IMEI.
Как найти айфон если он выключен
Потеря айфона и возвращение его обратно владельцу – процедура сложная и не всегда успешная. Но если приложить максимум усилий, можно обезопасить себя от утери или кражи гаджета в дальнейшем. Как найти айфон если он выключен? В статье рассмотрены нюансы и способы поиска телефонов Apple.
Содержание:
- Поиск айфона если на нем включена функция «Найти iPhone»
- Поиск украденного гаджета, если функция выключена
- Социальный фактор
- Что делать, если нашел айфон?
- Заключение
Поиск айфона если на нем включена функция «Найти iPhone»
Поиск iPhone в режиме онлайн возможен, если:
- Устройство включено;
- Оно подключено к интернету;
- На нем активирована функция «Найти iPhone».
Последняя включается в разделе «Настройки» – «Ваш профиль» – «iCloud» – «Найти iPhone» – «Включено».
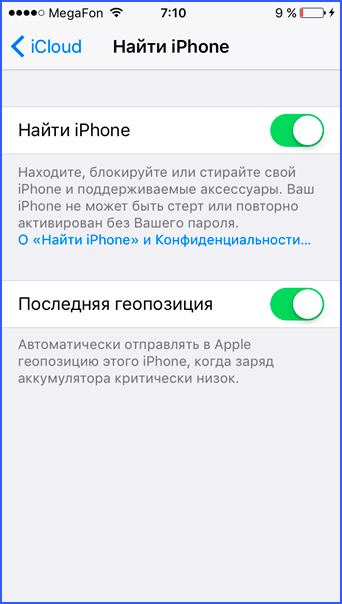
Включенный интернет позволяет более точно определить геолокацию гаджета. Если же он выключен, то приблизительные GPS координаты местоположения вы все равно сможете определить.
Важно! При включенном устройстве отслеживание проходит в реальном времени. Если iPhone выключен, то через поиск будет зафиксирована последняя точка на карте, где он был еще активен.
Отслеживать можно:
- Через компьютер или MAC. Откройте в браузере сервис iCloud введя данные Apple ID, к которым привязан iPhone.
- Через iPhone и iPad. Работа ведеться с помощью приложения Find My iPhone. Нужен пароль и логин Apple ID утерянного смартфона.
- Сверху нажмите «Все устройства» и выберите ваше устройство. Если оно активно, его можно отследить по указанной метке на карте.

- Если же метка указывает на то, что он потерян или украден, телефон можно заблокировать. Выберите ваше устройство и кликните «Режим пропажи».

- Задайте пароль блокировки (если ранее он не был установлен) и повторите эту же процедуру еще раз.

- Введите номер телефона (по желанию), чтобы на него позвонил нашедший его человек.

- Затем текстовое сообщение, чтобы его смог прочитать нашедший.

- После нажатия «Готово», телефон перейдет в режим пропажи.

- Если айфон не подключен в это время к интернету, функция активируется как только он подключится.
Режим пропажи выполняет следующие функции:
- Устройство блокируется заданным вами паролем.
- Экран блокировки выведет указанный номер телефона и сообщение.
- Разрешается с утерянного айфона позвонить по указанному номеру.
- На дисплее появится надпись «Режим пропажи».
- Извещение о «Режиме пропажи» отправляется на почту, привязанную к аккаунту Apple ID.
- Включится Activation Lock – блокировка штатной активации.
- Сопряжение с компьютером через iTunes не даст результатов, поскольку все функции будут заблокированы.
- Прошивка телефона через рекавери невозможна без ввода логина и пароля Apple ID.
- Вывод смартфона из режима пропажи возможен только вводом данных Apple ID.
Функция поиска утерянного айфона доступна и с другого iPhone. Для этого понадобиться приложение Find my iPhone. Просто введите данные Apple ID пропавшего смартфона и найдите его на карте.
Поиск украденного гаджета, если функция выключена
К сожалению, обычные программы для отслеживания местоположения вашего телефона здесь бессильны. Но поиск украденного гаджета все же возможен:
- Найдите коробку со своим гаджетом и найдите на нем IMEI (уникальный идентификатор телефона).
- Возьмите паспорт, чек или гарантийный талон с магазина на айфон и коробку с написанным IMEI.
- Со всеми документами идите в местное отделение полиции.
- Пишите заявление об утере телефона. Укажите дату, место и обстоятельства пропажи.
- Рекомендуется написать, что смартфон утерян, так как по вашему делу быстрее направят информацию оператору связи.
- Оператор связи сможет определить местоположение вашего устройства и дать обратную связь правоохранительным органам.
- МВД в свою очередь передаст информацию вам, и вы сможете начать поиски.

Если в заявлении указать, что телефон был украден, дело может рассматриваться очень долго, а затем и вовсе закрыться в связи с истечением срока.
Попробовать обратиться в офис Apple можно, но будьте готовы к отказу. Политика компании указывает, что поиск устройства возможен только через активированную функцию «найти айфон». Иных способов нет.
Социальный фактор
Кроме составления заявления вы можете сделать следующее:
- Обойти те места, в которых вы могли обронить устройство. Возможно, оно до сих пор лежит в траве / снегу и просто разрядилось.
- Позвонить на собственный номер. Вдруг ваш телефон нашел порядочный человек и готов его вернуть за вознаграждение.
- Написать в социальные паблики вашего района или города. На площадках можно найти специальные паблики, где пишут о пропажах и находках смартфонов. Дайте объявление или поищите. Возможно, ваш смартфон уже нашли и готовы вам вернуть.
- В глобальной сети можно найти специальные базы телефонов, которые числятся пропавшими. В форму можно внести IMEI гаджета, ваши контакты, сумму вознаграждения и дополнительную информацию. Если телефон найдут, его могут прогнать по базам утерянных смартфонов и связаться с вами для возврата.
Что делать, если нашел айфон?

Продать или оставлять смартфон себе не рекомендуется по трем причинам:
- Это чужая собственность;
- Смартфон могут вычислить, а на вас повесить ярлык вора;
- Никаких действий без ввода данных от привязанного Apple ID выполнять не нужно.
Если на айфоне активирован «режим пропажи», рекомендуется отдать его владельцу, связавшись с ним по указанному на дисплее номеру.
При отсутствии данного режима можно:
- Позвонить часто набираемому номеру или родственнику (если контакт подписан мама, папа).
- Проверить айфон в базах утерянных устройств.
- Просмотреть паблики или создать собственное объявление о нахождении «потеряшки».
При этом вы должны различать, кто настоящий владелец айфона. Можно задать контрольные вопросы:
- Какого цвета айфон.
- Какой чехол на нем (или же чехла совсем нет).
- Какая заставка на экране блокировки.
- Если доступ к телефону есть, какие фотки были сделаны последними.
И все в таком духе. Какие вопросы задавать, решайте сами.
Заключение
Поиск утерянного гаджета – дело не простое. Если функция «найти айфон» была включена, у вас большие шансы найти свой iPhone. При выключенной функции или выключенном телефоне сыграйте на социальном факторе или обратитесь за помощью к правоохранительным органам. Также обойдите те места, где, по-вашему, последний раз вы могли обронить свой яблочный гаджет.
Действия в случае потери или кражи компьютера Mac
Если компьютер Mac потерян, перечисленные действия могут помочь найти его и защитить имеющиеся данные.
С помощью программы «Локатор» можно найти и защитить потерянный или украденный компьютер Mac. Настройте заранее программу «Найти Mac», чтобы защитить компьютер. Чтобы включить ее, просто перейдите в меню Apple > «Системные настройки», выберите идентификатор Apple ID, а затем нажмите iCloud. Если вы уверены в том, что компьютер Mac был украден, обратитесь в местные правоохранительные органы.
Использование программы «Локатор» для поиска компьютера
Если функция «Найти Mac» настроена до потери или кражи компьютера Mac, ее можно использовать для поиска компьютера на карте или воспроизвести звук, чтобы быстрее найти его. Кроме того, она помогает удаленно заблокировать компьютер Mac или стереть данные на нем. Чтобы использовать программу «Локатор», войдите в систему на сайте iCloud.com на другом компьютере или откройте программу «Локатор» на устройстве iPhone, iPad и iPod touch.
Поиск компьютера Mac на карте
Откройте программу «Локатор» и выберите утерянный компьютер Mac в списке устройств, чтобы увидеть его геопозицию на карте и рассчитать маршрут.
Воспроизведение звукового сигнала
Если компьютер Mac находится поблизости, вы можете воспроизвести на нем звуковой сигнал, чтобы найти его по звуку.
Блокировка компьютера Mac
С помощью программы «Локатор» вы можете отметить компьютер как пропавший, чтобы удаленно заблокировать устройство с помощью кода-пароля. Кроме того, на его дисплей можно вывести настраиваемое сообщение.
Стирание данных на компьютере Mac
С помощью программы «Локатор» можно удаленно стереть все личные данные с компьютера Mac.
Действия в случае, если компьютер Mac выключен или не подключен к Интернету
Если компьютер выключен или отключен от сети, можно по-прежнему использовать программу «Локатор», чтобы запросить уведомление, когда он будет обнаружен, либо удаленно заблокировать компьютер Mac или стереть на нем данные. Когда компьютер Mac снова подключится к сети, действия вступят в силу. При удалении отключенного от сети компьютера Mac из программы «Локатор» запросы отменяются.
Способы разблокировки компьютера Mac
Разблокировать найденный компьютер Mac можно при помощи кода-пароля на сайте iCloud.com. Обратите внимание, что нужно ввести код-пароль, созданный при блокировке компьютера с помощью программы «Локатор», а не код-пароль устройства.
Чтобы узнать пароль для разблокировки компьютера Mac, выполните следующие действия.
- Выполните вход на сайте icloud.com/find.
- Выберите свой компьютер Mac в меню «Устройства».
- Выберите «Разблокировать». Выполнив инструкции по подтверждению личности, вы увидите пароль для разблокировки компьютера Mac.
Код-пароль отобразится только на определенное время. Если вы забыли пароль или у вас не получается подтвердить личность, отвезите компьютер Mac в авторизованный сервисный центр компании Apple с подтверждением факта приобретения.

Если не удается найти компьютер Mac
«Найти Mac» — единственная служба Apple, которая помогает отследить или найти потерянный компьютер Mac. Если перед тем как компьютер Mac был потерян, функция «Найти Mac» не была настроена либо не удается найти его, перечисленные действия могут помочь защитить имеющиеся данные:
- Измените пароль идентификатора Apple ID, чтобы предотвратить доступ посторонних лиц к данным iCloud или использование ими других служб (таких как iMessage или iTunes) на компьютере Mac.
- Смените пароли для других учетных записей, используемых на компьютере Mac, в том числе для электронной почты, банковских сайтов и сайтов социальных сетей, таких как Facebook или Twitter.
- Сообщите о потере или краже компьютера Mac в местные правоохранительные органы. Они могут запросить серийный номер компьютера. Найти эту информацию можно на оригинальной упаковке или чеке, полученном при покупке компьютера Mac.
Информация о продуктах, произведенных не компанией Apple, или о независимых веб-сайтах, неподконтрольных и не тестируемых компанией Apple, не носит рекомендательного или одобрительного характера. Компания Apple не несет никакой ответственности за выбор, функциональность и использование веб-сайтов или продукции сторонних производителей. Компания Apple также не несет ответственности за точность или достоверность данных, размещенных на веб-сайтах сторонних производителей. Обратитесь к поставщику за дополнительной информацией.
Дата публикации:

По статистике самым привлекательным мобильным устройством среди щипачей (карманников) является iPhone. Они в своей симпатии не одиноки — для меня он тоже лучший смартфон. Сегодня я расскажу что делать, если вы стали жертвой злоумышленника и у вас украли айфон.
Содержание:
- Украли iPhone, что делать
- На айфоне не включена функция Найти iPhone»
- Чего делать нельзя если у вас украли iPhone
- Статус iPhone в iCloud — «оффлайн»
- Личный совет
- Заключение
Буду откровенен: если с вами случилась беда и у вас «увели» iPhone шансы вернуть его не большие, но все же есть. Шансы растут, если ваш iPhone работает на базе iOS 5.0 и выше, в его настройках в меню «iCloud» подключен ваш Apple ID и включена функция «Найти iPhone» (включен соответствующий выключатель).
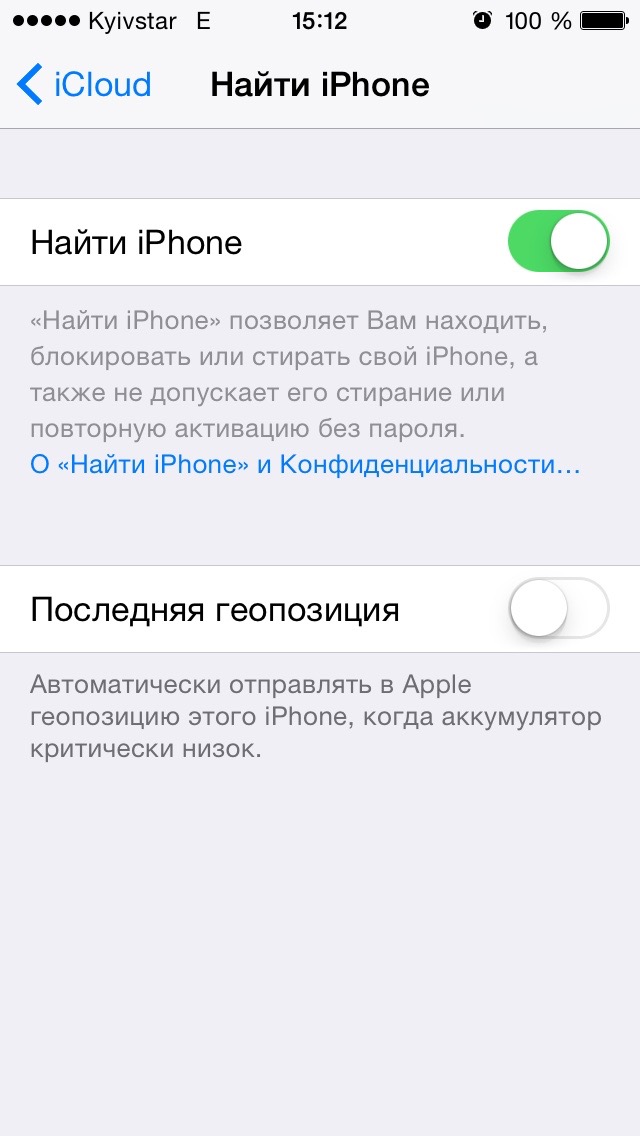
Данная функция позволяет найти украденный iPhone (определить его геопозицию) и удаленно его заблокировать, но только в том случае, если устройство подключено к интернету (по Wi-Fi, LTE, 3G или GPRS — без разницы). Если вы не знаете, включена ли на вашем айфоне функция «Найти iPhone» — проверьте.
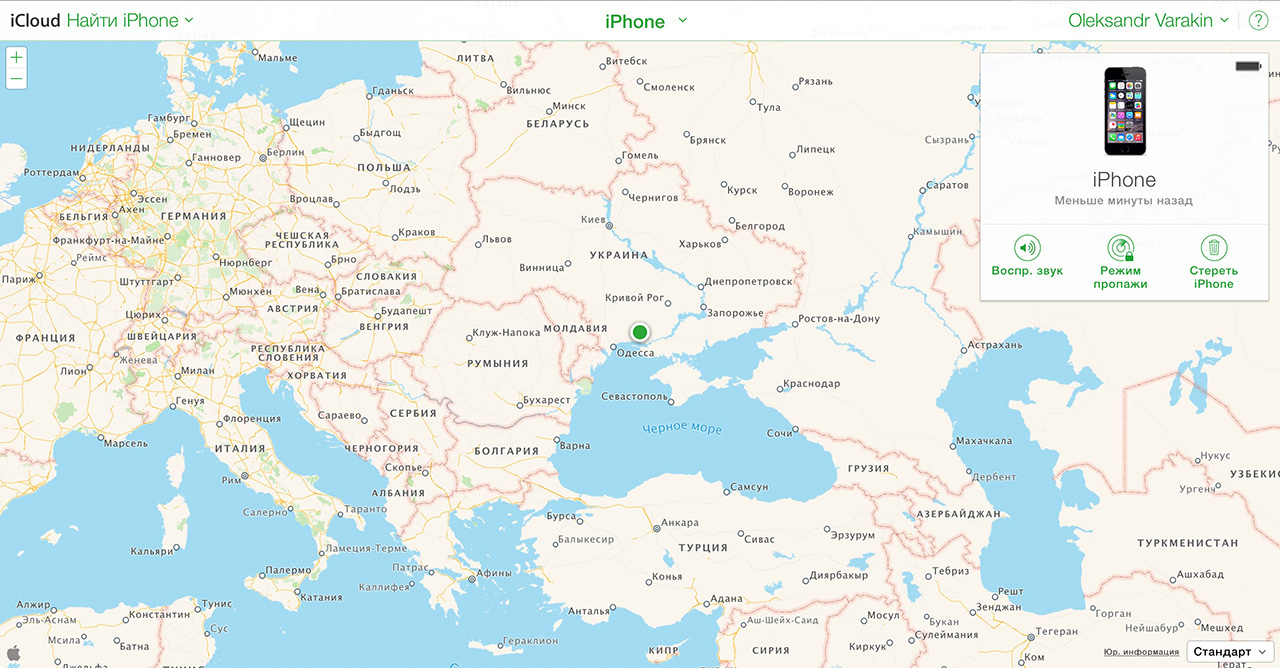
Не удивляйтесь, если на вашем устройстве функция «Найти iPhone» уже включена, но в iCloud в одноименном приложении местоположение вашего устройства не отображается — для этого необходимо соблюдение нескольких условий:
- На iPhone должны быть включены службы геолокации для функции «Найти iPhone» (см. «Настройки -> Конфиденциальность -> Службы геолокации -> Системные службы»).

- Устройство должно быть подключено к интернету.


- Последняя геопозиция доступна только в течении первых 24 часов с момента последнего подключения к сети Интернет.

Если геопозиция вашего устройства не отображается, значит не соблюдены условия.
Украли iPhone, что делать?
- Включите режим пропажи в iCloud.

- Заблокируйте iPhone паролем.

Если в его настройках включен пароль блокировки, то при активации режима пропажи не будет запроса на ввод пароля — устройство уже под паролем.
- Введите контактный номер телефона.

- Введите сообщение с просьбой вернуть устройство — предложите вознаграждение.

- Обратитесь в правоохранительные органы (милицию) с соответствующим заявлением — это бесплатно.
Для этого необходим IMEI (англ. International Mobile Equipment Identity — международный идентификатор мобильного оборудования) — число (обычно 15-значное). Найти его можно на оригинальной упаковке на этикетке со штрихкодом или здесь.
После подключения iPhone к интернету, например, для активации, режим пропажи будет включен: устройство будет заблокировано паролем, на экране блокировки появится ваше сообщение и злоумышленник сможет позвонить на указанный вами контактный номер телефона. Позвонит или нет — вопрос другой.
Что делать, если на украденном айфоне не включена функция «Найти iPhone»?
Тогда вариант один — подавайте заявление о краже iPhone в милицию. Как это поможет, спросите вы? Всякий раз, когда ваш мобильный телефон подключается к сети сотового оператора, он транслирует свой IMEI. Этот код служит для идентификации мобильного устройства в сети: его можно заблокировать на уровне оператора и определить местоположение. Информацию о местоположении вашего аппарата вам не предоставят даже за деньги — это конфиденциальная информация, которая предоставляется только правоохранительным органам.
Технически найти iPhone по IMEI просто, но на практике запросы операторам от МВД идут не одну неделю, а за это время продать украденный iPhone на черном рынке где-нибудь в Африке не трудно, особенно если дело поставлено на поток. К сожалению, если на вашем iPhone не включена функция «Найти iPhone» и как следствие не активна блокировка активации — вернуть его шансов мало.
Чего нельзя делать если у вас украли iPhone?
Давайте пофантазируем: у вас украли iPhone с включенной функцией «Найти iPhone» и активной блокировкой активации, в iCloud вы включили режим пропажи, при этом заблокировали устройство паролем, ввели контактный номер телефона и сообщение с просьбой вернуть его за вознаграждение, а затем обратились в правоохранительные органы с заявлением о краже вашего имущества, предоставив IMEI. Далее события могут развиваться следующим образом:
- Сотрудник милиции попросит отключить режим пропажи, чтобы злоумышленники смогли подключить iPhone к сотовой сети и его можно было найти по IMEI. Если устройство заблокировано паролем блокировки, тогда смело отключайте режим пропажи — даже после этого злоумышленник не сможет обойти пароль, а сбросить его можно только восстановив iPhone в режиме DFU.

- Сотрудник милиции предложит удалить iPhone из iCloud или полностью его стереть для поиска по IMEI (чтобы устройство можно было активировать и подключить к сотовой сети). Вот этого делать ни в коем случае нельзя! Если вы удалите iPhone из iCloud или запросите его стирание, то функция «Найти iPhone» и блокировка активации будут отключена. Такое устройство можно активировать (без пароля к Apple ID) и использовать по назначению. Не факт, что, даже если дорогостоящий аппарат найдут и он не будет заблокирован на ваш Apple ID, сотрудник милиции не присвоит его себе — чудеса бывают, но редко!

- На контактный номер телефона, который вы указали при активации режима пропажи вам позвонит человек, представившись сотрудником службы поддержки, сервисного центра или тайным благодетелем и попросит удалить или стереть iPhone в iCloud для того, чтобы он смог подключить его к интернету и вы узнаете, где находится ваш айфон. История знает и такое. Не будьте наивны: ни в коем случае не удаляйте iPhone из iCloud и тем более не стирайте его.

На контактный номер телефона, который вы указали при включении режима пропажи может позвонить только тот, кто видит ваше сообщение и держит в руках заблокированное устройство. Здравомыслящий человек не купит краденный iPhone, а значит звонит вам никакой не сотрудник поддержки или сервисного центра, а сам злоумышленник, который украл ваш аппарат (тоже не факт, но вероятность велика) и который уж точно не вернет вам украденный телефон.
Украденный iPhone находится в «оффлайн» в iCloud, что делать?
Если в iCloud в приложении «Найти iPhone» ваш телефон отображается в режиме «оффлайн», значит он не подключен к интернету. В таком режиме удаленно заблокировать (режимом пропажи) и отправить сообщение на устройство нельзя до тех пор, пока кто-нибудь не подключит его к интернету. Вам не остается ничего, кроме как ждать уведомления об активации режима пропажи. Письмо прийдет на адрес электронной почты на который зарегистрирован Apple ID.
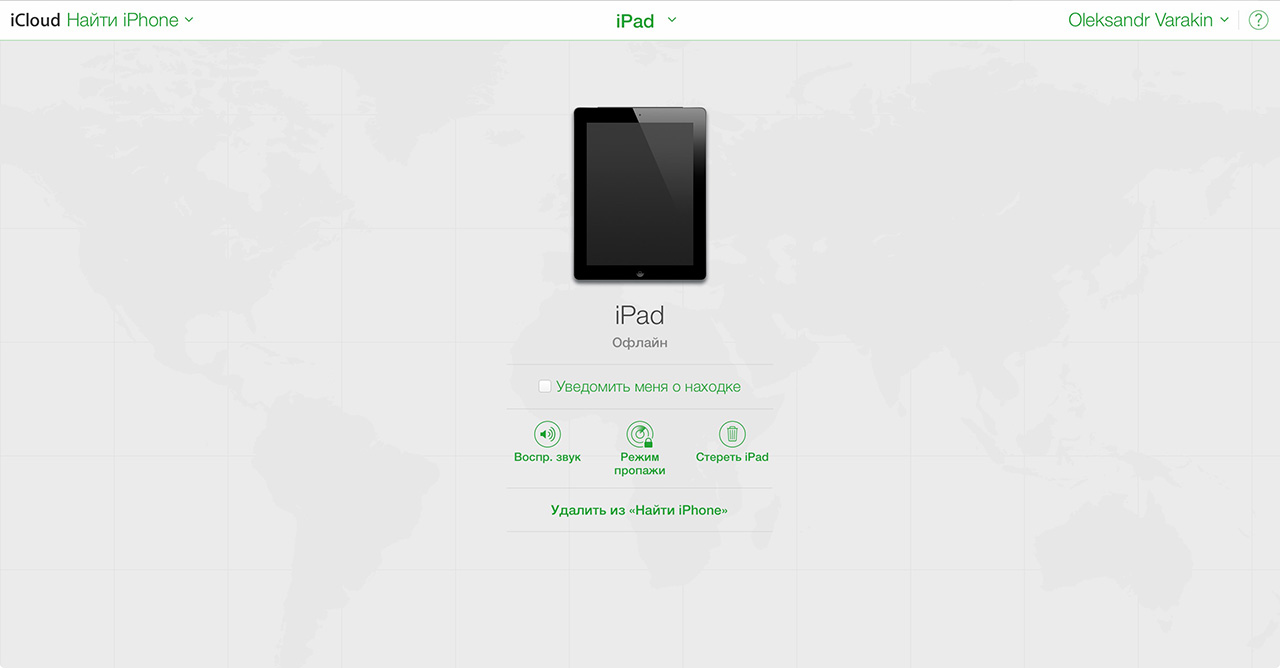
Сколько ждать? Если ваш аппарат заблокирован паролем — не долго — для сброса пароля iPhone необходимо перепрошить, подключить к интернету и активировать. Как только устройство подключится к сети, режим пропажи будет включен (на экране блокировки появится ваше сообщение и контактный номер телефона).
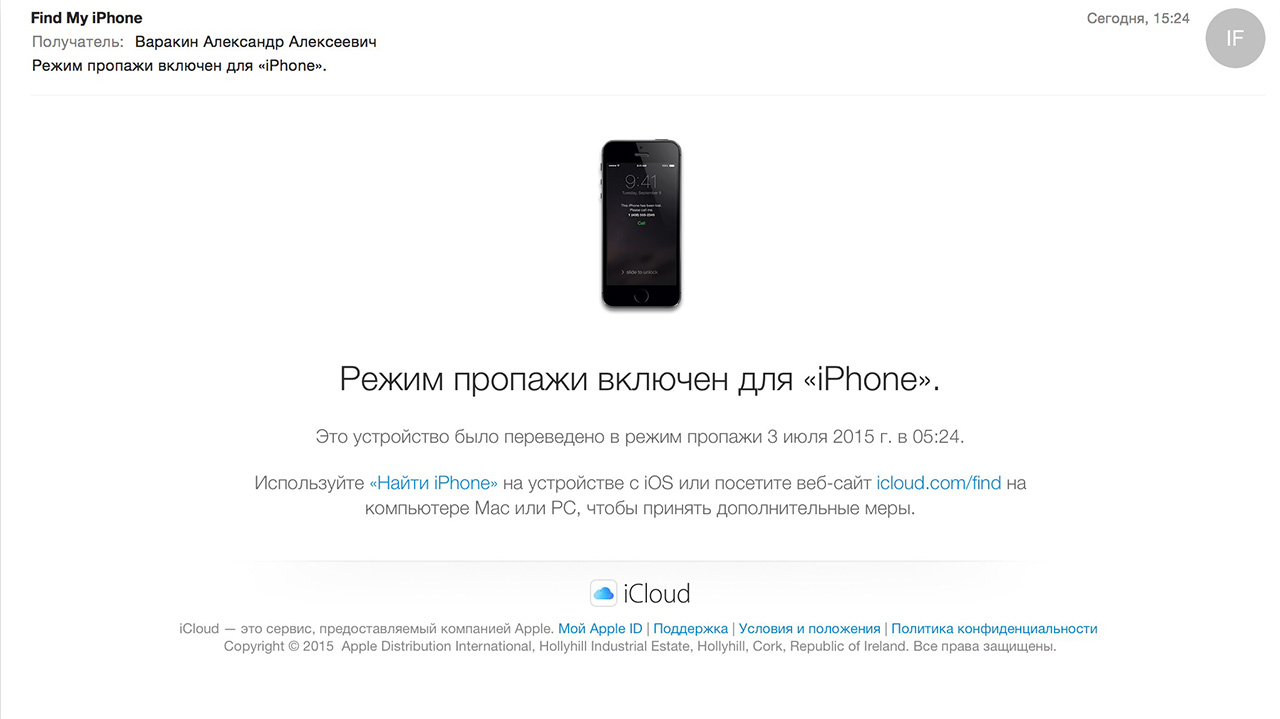
Если в настройках iPhone не был включен пароль блокировки (Touch ID) и режим пропажи не активировался (устройство в «оффлайн»), злоумышленник сможет пользоваться смартфоном, но не сможет отключить функцию «Найти iPhone», не сможет восстановить его в iTunes (в нормальном режиме), а также сбросить настройки и подключить свой Apple ID. iPhone по прежнему будет окончательно заблокирован блокировкой активации.
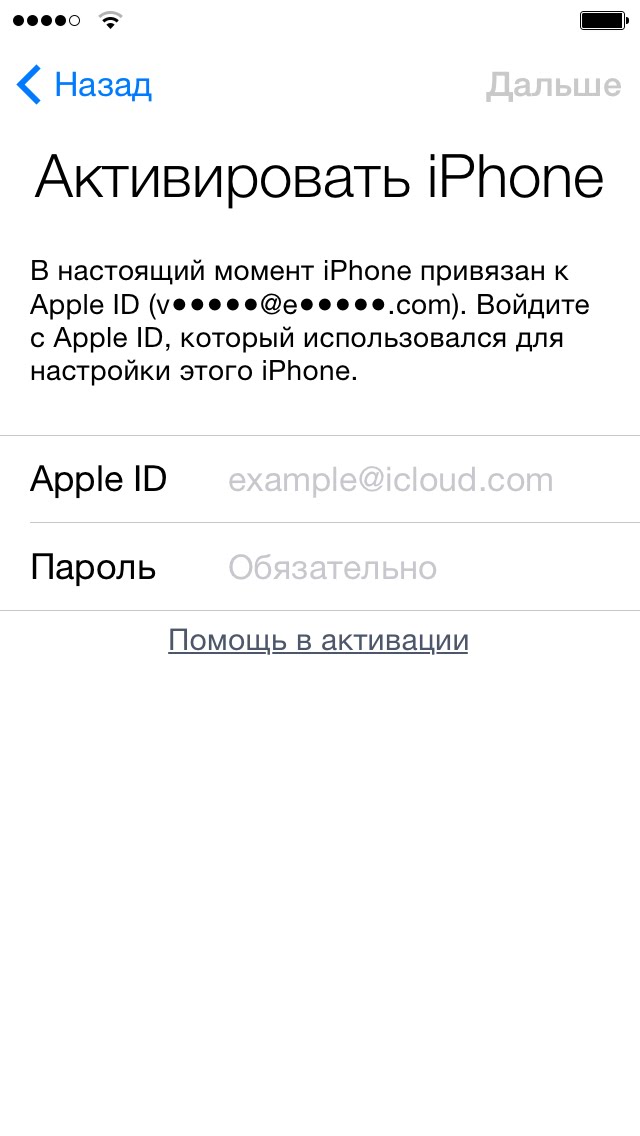
!Совет
Ни при каких обстоятельствах не удаляйте украденный iPhone из iCloud и не стирайте его даже в режиме «оффлайн». Рано или поздно устройство подключат к интернету для активации, о чем вас уведомят по e-mail. Если удалите или сотрете — навсегда потеряете контроль и всякую возможность вернуть устройство (если милиция не сотворит чуда).
В заключение
Если ваш iPhone, iPad или MacBook украли — не паникуйте, есть способы заблокировать, найти и вернуть устройство, но сделать это быстро вряд ли получится. Первым делом включите режим пропажи, заблокируйте девайс паролем (если пароль блокировки не был включен в его настройках), введите контактный номер телефона и сообщение с просьбой вернуть. Затем обратитесь в правоохранительные органы с заявлением о краже имущества, предоставьте доказательства того, что устройство ваше по закону — чек, коробку. Если сотрудник милиции попросит отключить режим пропажи — отключите, если попросит удалить из iCloud — ни в коем случае этого не делайте. Дальше остается только ждать: либо его найдет милиция, либо iPhone подключат к интернету для активации и вы получите уведомление по почте, и сможете определить местоположение девайса.
У вас есть история о краже iPhone, iPad или MacBook? Поделитесь с читателями нашего сайта в комментариях.
Если ваш iPhone, iPad или iPod touch утерян или украден
Если вы потеряете свой iPhone, iPad или iPod touch или считаете, что он может быть украден, эти действия могут помочь вам найти его и защитить вашу информацию.
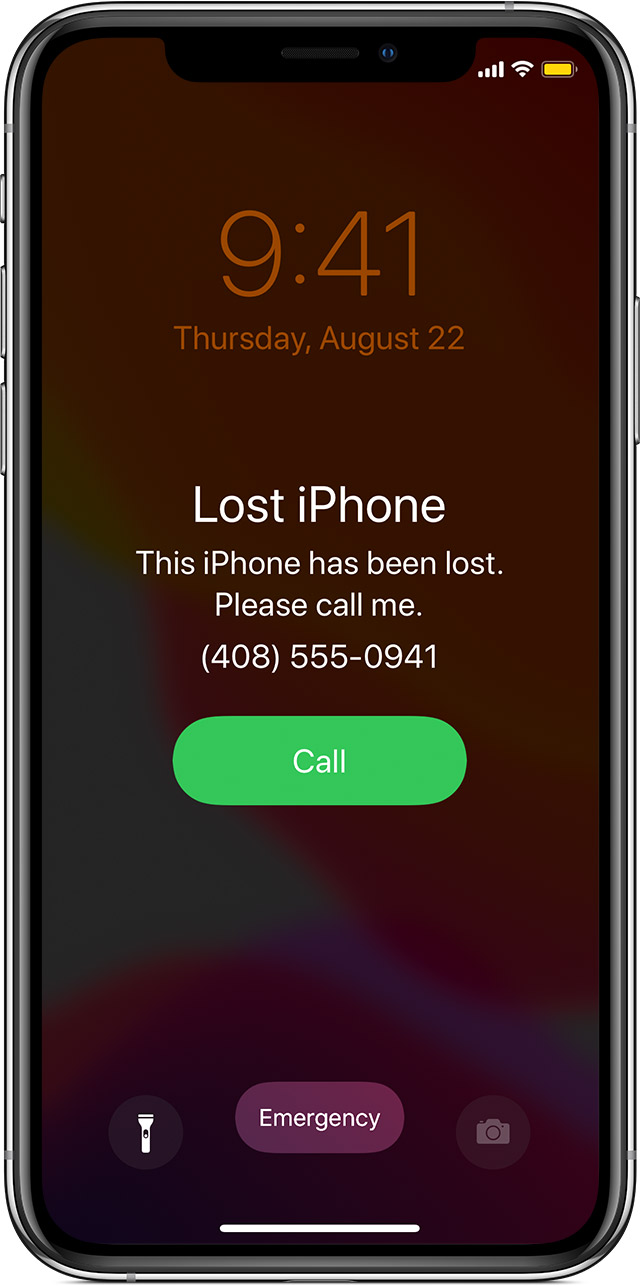
Если функция «Найти мое [устройство]» включена на вашем пропавшем устройстве
Вы можете использовать приложение «Найти мое», чтобы найти ваше устройство, предпринять дополнительные действия, чтобы помочь вам восстановить его и сохранить вашу информацию в безопасности.
- Войдите на iCloud.com/find в Интернете или используйте приложение «Найти мое» на другом устройстве Apple.
- Найдите свое устройство. Откройте приложение «Найти» или перейдите на iCloud.com и нажмите «Найти iPhone». Выберите устройство, чтобы просмотреть его местоположение на карте. Если устройство находится поблизости, вы можете воспроизвести звук, чтобы помочь вам или кому-то поблизости найти его.
- Отметить как потерянный. Это удаленно заблокирует ваше устройство с помощью пароля, и вы можете отобразить пользовательское сообщение с вашим номером телефона на экране блокировки вашего пропавшего устройства.Он также будет отслеживать местоположение вашего устройства. Если вы добавили кредитные, дебетовые или предоплаченные карты в Apple Pay, возможность совершать платежи с помощью Apple Pay на устройстве будет приостановлена, когда вы переведете устройство в потерянный режим.
- Сообщите о своем утерянном или украденном устройстве в местные правоохранительные органы. Правоохранительные органы могут запросить серийный номер вашего устройства. Найдите серийный номер вашего устройства.
- Если ваше пропавшее устройство покрывается AppleCare + с помощью Theft and Loss, вы можете подать иск на потерянный или украденный iPhone.Перейдите к шагу 7 ниже.
- Сотри свое устройство. Чтобы никто другой не смог получить доступ к данным на вашем пропавшем устройстве, вы можете удалить их удаленно. При удалении устройства вся ваша информация (включая кредитные, дебетовые или предоплаченные карты для Apple Pay) удаляется с устройства, и вы не сможете найти ее с помощью приложения «Найти мое» или «Найти iPhone» в iCloud. ком. После удаления устройства вы не сможете его отследить. Если вы удалите устройство из своей учетной записи после его удаления, блокировка активации будет отключена.Это позволяет другому человеку включить и использовать ваше устройство.
- Сообщите о своем утерянном или украденном устройстве своему оператору беспроводной связи, чтобы они могли отключить вашу учетную запись, чтобы предотвратить использование вызовов, текстовых сообщений и данных. Ваше устройство может быть включено в тарифный план вашего оператора беспроводной связи.
- Удалите потерянное или украденное устройство из списка доверенных устройств.
Если вы используете функцию «Общий доступ к семье», любой член семьи может помочь найти пропавшее устройство другого участника. Просто попросите члена вашей семьи войти в iCloud под своим Apple ID, и вы сможете найти любое устройство, которое вы или члены вашей семьи используете с Family Sharing.

Если Find My [устройство] не включено на вашем пропавшем устройстве
Если вы не включили функцию «Найти мое [устройство]» до того, как ваше устройство было потеряно или украдено, оно не может быть использовано для обнаружения вашего устройства. Но вы можете использовать эти шаги для защиты ваших данных:
- Измените свой пароль Apple ID. Изменяя свой пароль Apple ID, вы можете запретить кому-либо доступ к вашим данным iCloud или использование других служб (таких как iMessage или iTunes) с вашего пропавшего устройства.
- Измените пароли для других учетных записей Интернета на вашем устройстве. Это может включать учетные записи электронной почты, Facebook или Twitter.
- Сообщите о своем утерянном или украденном устройстве в местные правоохранительные органы. Правоохранительные органы могут запросить серийный номер вашего устройства. Найдите серийный номер вашего устройства.
- Сообщите о своем утерянном или украденном устройстве своему оператору беспроводной связи. Ваш оператор может отключить учетную запись, предотвращая телефонные звонки, текстовые сообщения и использование данных.
- Удалите потерянное или украденное устройство из списка доверенных устройств.
«Найти мое [устройство]» — это единственный способ отследить или найти потерянное или отсутствующее устройство. Если функция «Найти мое [устройство]» не включена на вашем устройстве до того, как он пропадет, нет другой службы Apple, которая может найти, отследить или пометить ваше устройство для вас.

Информация о продуктах, не произведенных Apple, или независимых веб-сайтах, не контролируемых или не протестированных Apple, предоставляется без рекомендации или одобрения.Apple не несет никакой ответственности в отношении выбора, производительности или использования сторонних веб-сайтов или продуктов. Apple не делает никаких заявлений относительно точности или надежности сторонних веб-сайтов. Свяжитесь с продавцом для получения дополнительной информации.
Дата публикации:
,Переключатель «Звонок / Без звука» находится на левой стороне вашего iPhone. Вы можете использовать его для управления тем, какие звуки воспроизводятся через динамик iPhone.
Переведите iPhone в режим «Звонок / Без звука».
В режиме звонка вы слышите рингтоны и оповещения.В тихом режиме вы этого не делаете, но ваш iPhone все еще может воспроизводить звуки, например, когда вы проигрываете музыку или видео.
Использовать режим звонка
Чтобы перевести iPhone в режим звонка, переместите переключатель, чтобы оранжевый цвет не отображался.
Использовать бесшумный режим
Чтобы перевести iPhone в бесшумный режим, переместите переключатель, чтобы на нем появился оранжевый цвет.

Изменить мелодии, звуки и вибрации
- На iPhone 7 и более поздних версиях перейдите в «Настройки»> «Звуки и звук». На более ранних моделях iPhone выберите «Настройки»> «Звуки».
- Выберите то, что вы хотите настроить, например, Мелодия звонка или Новая почта.
- Коснитесь нужного звукового сигнала.Вы также можете нажать Вибрация и выбрать шаблон вибрации или создать собственную вибрацию.
Изменить мелодию звонка и громкость оповещения с помощью кнопок
Если вы хотите управлять своей мелодией звонка и громкостью оповещения отдельно от других приложений, отключите функцию «Изменить с помощью кнопок». Затем вам нужно вручную настроить мелодию звонка и громкость оповещения в меню «Настройки»> «Звуки и гаптики» или «Настройки»> «Звуки».
Выберите, когда ваше устройство вибрирует
- На iPhone 7 и более поздних версиях перейдите в «Настройки»> «Звуки и звук». На более ранних моделях iPhone выберите «Настройки»> «Звуки».
- Вы можете выбрать, хотите ли вы, чтобы ваш iPhone вибрировал, когда установлен режим «Звонок» или «Без звука». Если вы отключите обе настройки, ваш iPhone не будет вибрировать.
Создание пользовательских вибраций
- Коснитесь Создать новую вибрацию.
- Нажмите на экран, чтобы создать рисунок, затем нажмите «Стоп».
- Нажмите Play, чтобы проверить свою вибрацию.
- Коснитесь Сохранить и назовите свой рисунок. Вы также можете нажать Запись, чтобы повторить пользовательскую вибрацию.
Дата публикации:
,[ Summary ]: Ваш iPhone надолго застрял на логотипе Apple или значке «Подключиться к iTunes» на экране без изменений? В этой статье вы узнаете, как выйти из режима восстановления iPhone без iTunes, а не потерять данные вообще. Мы также научим вас переводить iPhone в режим восстановления, если вам это нужно.
Как вывести iPhone 6s из режима восстановления без iTunes?
«Я использую свой iPhone 6s под управлением iOS 9.3.5, вчера вечером мой парень помог обновить мой iPhone до iOS 10.3.3, предположительно, все идет гладко, но когда мой iPhone снова перезагрузился, он завис в режиме восстановления с белым логотипом Apple, означает ли это, что мой iPhone 6s недействителен ? В моем iPhone хранится так много важного контента, как я могу исправить iPhone в логотипе Apple, не стирая все содержимое? »
Как исправить зависание при обновлении iOS 11 при выпуске логотипа Apple?
«Бета-обновление для iOS 11 надолго застряло на белом логотипе Apple, почему мой iPhone 7 переходит в режим восстановления во время обновления iOS 11? Есть ли полные решения для исправления iPhone 7 в режиме восстановления во время обновлений программного обеспечения iOS 11? ”
Есть ли способы исправить iPhone 6 с логотипом Apple после джейлбрейка?
«Скорая помощь! Мой iPhone 6 застрял на логотипе Apple после джейлбрейка на iOS 10.2, я давно вижу экран «Подключиться к iTunes» на моем iPhone. Я обещаю, что моя работа нормальная, и подсказываю успех. Я одновременно нажимаю кнопку «Домой» и кнопку питания, но также бесполезно. Я знаю, что если восстановление iPhone в режиме восстановления с помощью iTunes приведет к потере данных, кто-нибудь, кто может подсказать мне, как выйти из режима восстановления для моего iPhone без потери данных? »
* Как восстановить нормальное состояние iOS для iPhone, iPad, iPod Touch
* Восстановление утерянных данных с iPhone / iPad после обновления iOS 11/10
* Как исправить iPhone на нормальную iOS 11
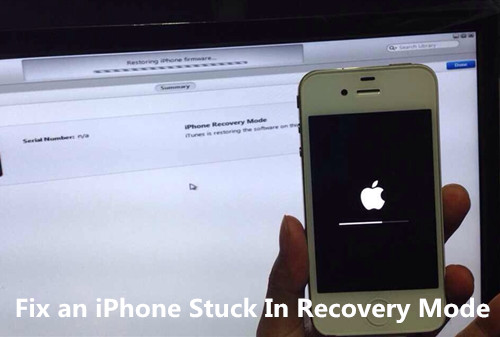
iPhone застрял в режиме восстановления — как это исправить?
Вы можете вывести устройство iOS из режима восстановления с помощью iTunes, этот способ бесплатный, но все, что хранится на вашем iDevice, исчезло.Однако перед использованием этого метода необходимо выполнить резервное копирование iPhone, а затем завершить его, а затем восстановить сохраненные данные на iDevice с компьютера. Но мы по-прежнему рекомендуем не использовать iTunes для восстановления iPhone, ознакомьтесь с часть 2, в которой рассказывается, как вывести iPhone из режима восстановления без iTunes без потери данных при исправлении операционной системы вашего iPhone 7 / 6S / 6 / 5S / 5 / 4S / 4, iPad Pro / Air, iPod touch и т. д.

Вы пытаетесь сделать джейлбрейк? Может быть, джейлбрейк? Или, возможно, вы пытаетесь сбросить PIN-код iPhone, не стирая телефон? Скорее всего, вам придется перейти в режим DFU (обновление прошивки устройства) или режим восстановления.В сети есть тонны учебников, но не очень многие из них действительно работают. Это видео поможет вам вывести ваше устройство из режима DFU и выйти из него. Да, это возможно! Давайте научим вас переводить iPhone в режим восстановления с помощью iTunes или стороннего инструмента для восстановления данных iPhone.
, часть 1: переведите iPhone 6S / 6 / SE / 6S / 5 / 4S / 4 в режим восстановления

Шаг 1. Отключите iPhone от компьютера и выключите iPhone
. Шаг 2. Удерживая нажатой кнопку « Home », подключите iPhone к компьютеру, пока на экране появится логотип Apple.
Советы. Когда появится логотип Apple, изменится на график восстановления
Шаг 3.Продолжайте нажимать кнопку «Домой» и подключать ее к компьютеру, когда на экране вашего iPhone появится « connect to iTunes », затем отпустите кнопку «Домой». Ваш iPhone или iPad теперь находится в режиме восстановления, и iTunes должен отобразить сообщение, чтобы сказать об этом.

Советы. Теперь вы можете использовать iTunes для восстановления ранее сохраненной резервной копии на ваше устройство.

часть 2: переведите iPhone 7/7 Plus в режим восстановления
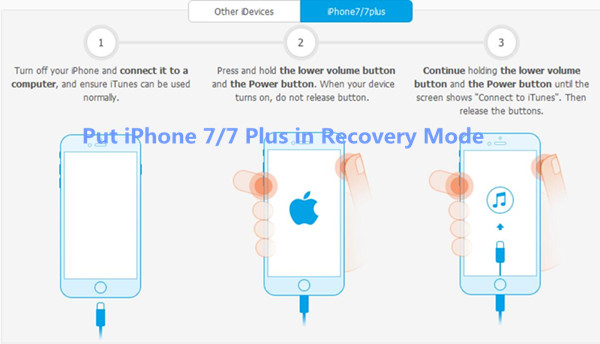
Шаг 1.Во-первых, убедитесь, что iTunes является последней версией и запустите ее на своем ноутбуке, ПК или Mac. Затем выключите iPhone 7 и подключите iPhone 7 к компьютеру через USB-кабель
.Шаг 2. Нажмите и удерживайте « Кнопка уменьшения громкости » и « Кнопка питания » одновременно, когда на экране устройства появляется логотип Apple , не отпускайте кнопку
Шаг 3. Удерживайте нажатой и удерживая кнопки «Уменьшение громкости» и «Питание», пока устройство не отобразит , подключитесь к экрану iTunes , затем отпустите «Кнопку уменьшения громкости» и «Кнопка питания».Ваш iPhone 7 сейчас находится в режиме восстановления.
Посмотрите видеоинструкцию по переводу iPhone в режим восстановления с помощью iTunes
часть 3: как вывести iPhone из режима восстановления без iTunes (без потери данных)
Независимо от того, будет ли обновление iOS 10.2 / 10.2 / 9.3, даунгрейд или джейлбрейк, даже некоторые нормальные операции могут привести к зависанию iPhone или iPad в режиме восстановления или к экрану с белым логотипом Apple. Это не означает, что ваше устройство является недействительным. Вообще говоря, вы можете восстановить свой iPhone через iTunes, но таким способом обычно нужно пожертвовать своими данными с вашего устройства iOS.Чтобы легко вывести ваш iPhone iPad из режима восстановления без восстановления, вам нужен более надежный инструмент восстановления iPhone.
Приложение iOS System Recovery позволяет вывести из строя iPhone 7/7 plus, iPhone 6s / 6 / 6s Plus, iPhone SE, iPhone 5s / 5 / 4s / 4, iPad Pro / mini 4 / iPad Air 2 и т. Д. В режиме легко, вы можете использовать этот инструмент iOS System Recovery одним щелчком мыши, чтобы исправить iPhone, застрявший в режиме восстановления , исправить iPhone, застрявший на экране с логотипом Apple, и вывести iPhone из режима восстановления после iOS 10.2/10/9 обновление или джейлбрейк; исправить iPhone, iPad с белым логотипом Apple, черный экран, циклы при запуске и т. д. Более того, программа предоставляет три способа восстановления потерянных данных с iPhone iPad и iPod в режиме восстановления.
Загрузите пробную версию для Windows или Mac ниже и следуйте инструкциям, чтобы исправить ваш iPhone прямо сейчас.


Примечание: iPhone iPad Восстановление системы и восстановление данных подходит для iPhone 7 / 6S / 6S Plus, iPhone 6/6 Plus, iPhone SE, iPhone 5S / 5C / 5, iPhone 4S / 4, iPhone SE, а также iPad Pro, iPad mini 4 и iPod Touch.Это не может привести к потере данных при восстановлении операционной системы вашего iPhone, устройства iPad.
Как исправить застрявший iPhone в режиме восстановления
iOS System & Data Recovery tool — отличный инструмент для восстановления данных и восстановления системы для всех iDevices. Это может помочь вам вывести iPhone из режима восстановления без потери данных.
Шаг 1: Запустите программу и подключите ваш iPhone
После установки запустите на своем компьютере программу восстановления системы ios и восстановления данных, переключитесь на « Fix iOS System » в главном окне программы, затем, в соответствии с советами, подключите iPhone к компьютеру.

Советы: программа не только поможет вам восстановить потерянные данные с iPhone, но и позволит вам вывести iPhone из режима восстановления. Если вам не удалось вывести iPhone из режима восстановления, вы можете переключиться на « iOS System Recovery » для исправления. операционная система и решить iPhone застрял в режиме восстановления проблемы.
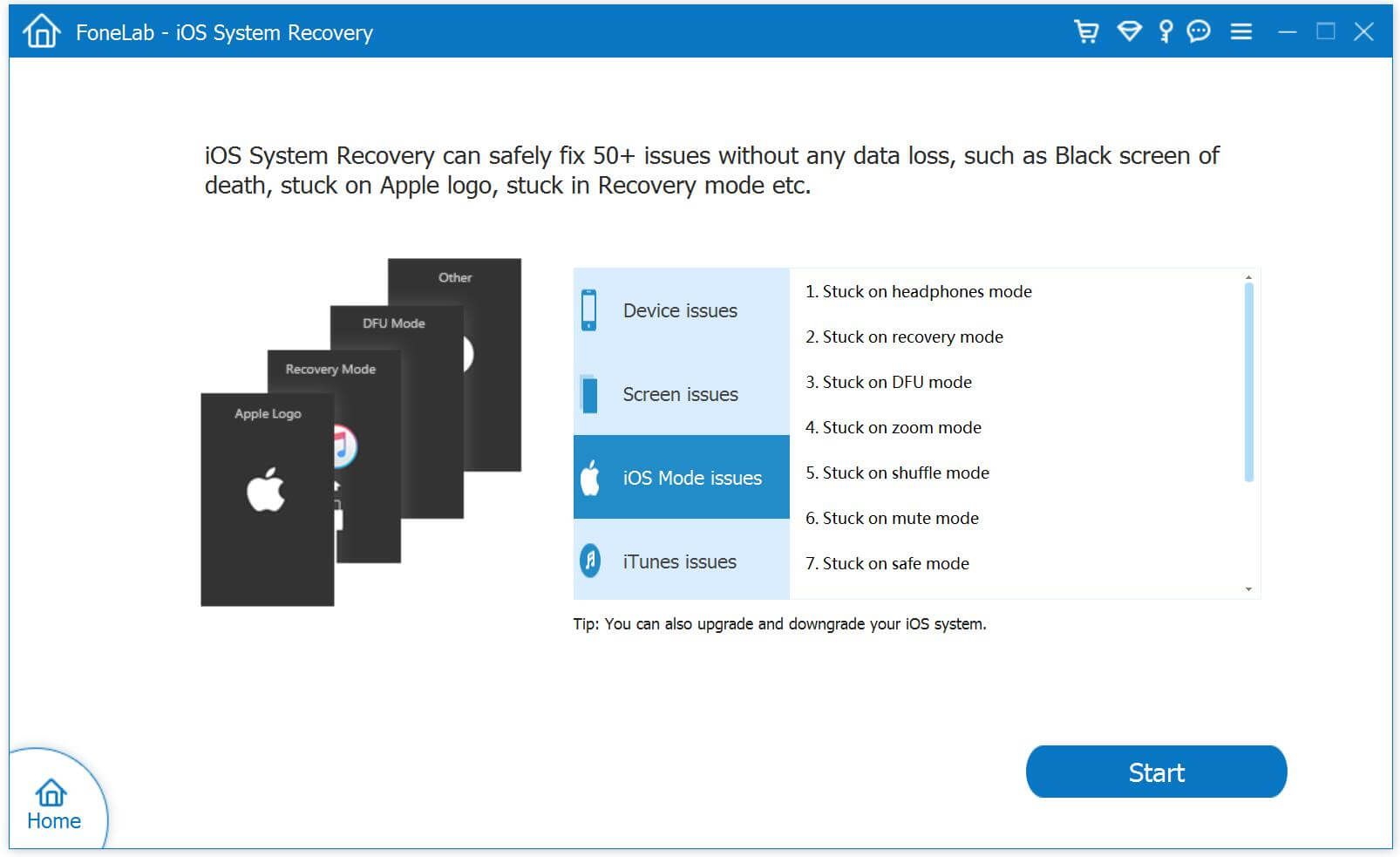
Шаг 2: Загрузите и выберите прошивку для своего iPhone
Чтобы восстановить ненормальную операционную систему iOS на вашем iPhone, сначала необходимо загрузить прошивку для вашего устройства iPhone.Программа iOS System Recovery распознает ваше устройство iPhone и предложит вам загрузить последнюю версию iOS. Вам просто нужно нажать «Скачать» и подождать. Программное обеспечение завершит его для вас автоматически.
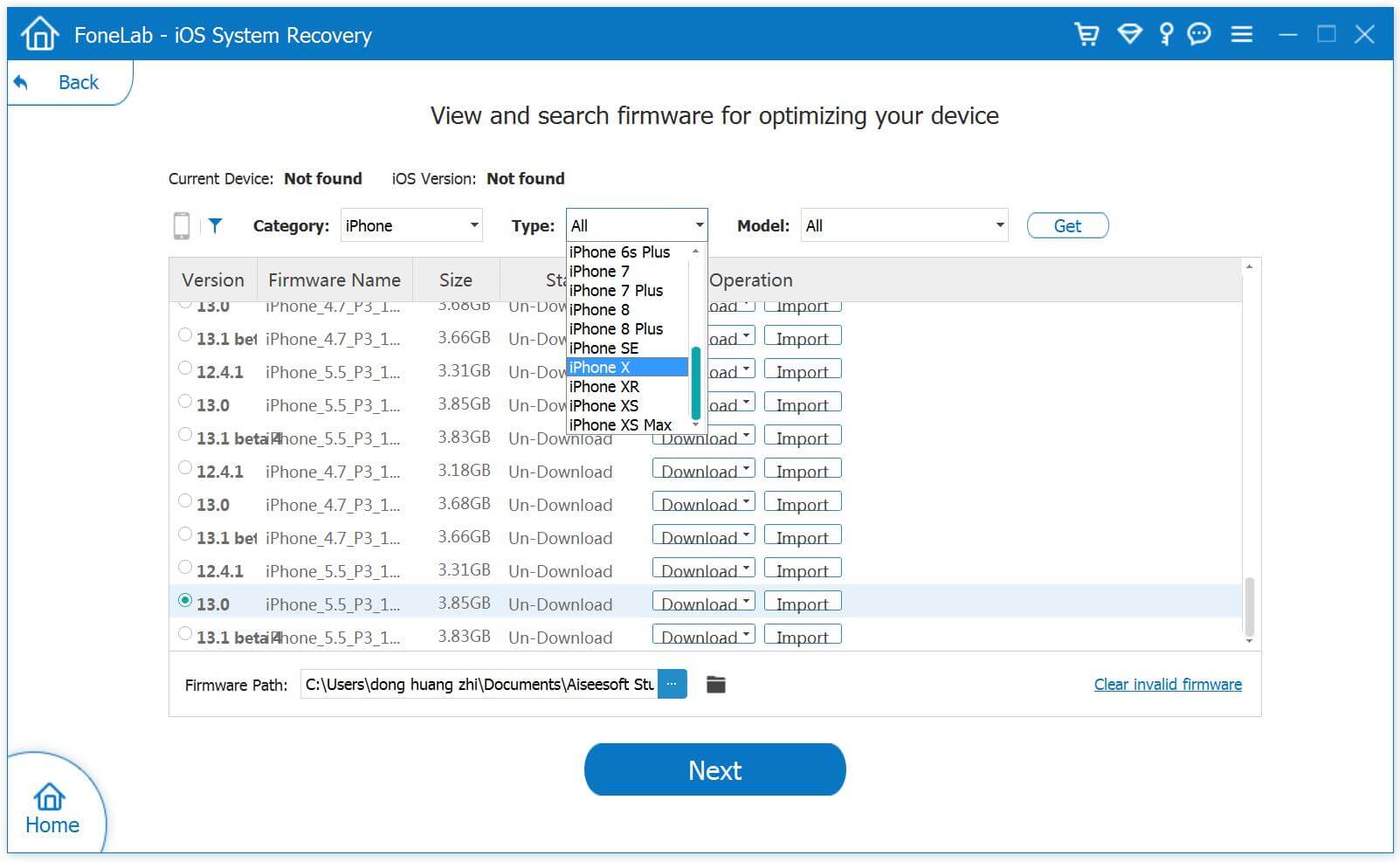
Начните скачивать прошивку для своего устройства

Шаг 3: Исправьте систему iPhone и выведите ее из режима восстановления
Когда ваш iPhone будет обнаружен, программа сообщит вам, что ваше устройство не находится в нормальном режиме, теперь вам просто нужно нажать на «Перезагрузить устройство». », Чтобы вернуть iPhone в нормальное состояние.Вот и все. Весь процесс восстановления операционной системы вашего устройства iOS займет у вас менее 10 минут.

Ремонт операционной системы iOS завершен!

Если все готово, ваш iPhone вернется в нормальное состояние, вы можете завершить проверку вашего iPhone, если вы обнаружили потерю данных на вашем iPhone, сначала не беспокойтесь, продолжайте использовать iPhone Data Recovery для восстановления ваших данных. iPhone Data Recovery позволяет напрямую восстанавливать потерянные данные с iPhone или извлекать данные для восстановления из файла резервной копии iTunes / iCloud.
Для пользователей Mac, нужно только повторить вышеописанные шаги. Бесплатно загрузите программу, чтобы вывести iPhone из режима восстановления и восстановить ненормальную работу операционной системы.


Часть 4. Восстановление данных с iPhone в режиме восстановления
Ваши данные iPhone перешли в режим восстановления? Когда iPhone застрял в режиме восстановления, первое, что вам нужно сделать, это создать резервную копию файлов с iPhone в режиме восстановления. Единственный способ вернуть данные с iPhone в режиме восстановления — это через стороннее восстановление данных iPhone.
Не беспокойтесь, iPhone Data Recovery для Windows и Mac может помочь вам быстро и легко восстановить ваши SMS, контакты, фотографии, видео, заметки, журналы вызовов, сообщения WhatsApp и многое другое с вашего iPhone в режиме восстановления.


Простые шаги для восстановления данных с iPhone в режиме восстановления
Шаг 1. Подключите iPhone к ПК или Mac и запустите программу
Загрузите и запустите программу на своем компьютере, мы также предоставляем iPhone Data Recovery для Mac для резервного копирования данных iPhone на Mac в режиме восстановления.Затем выберите режим « Восстановить с устройства iOS ».

Шаг 2. Выбор типов файлов, которые вы хотите восстановить
На этом шаге выберите типы файлов, которые вы хотите вернуть. Если вы хотите восстановить все потерянные данные обратно за один раз, нажмите « Выбрать все », чтобы выбрать все типы данных.

Шаг 3. Сканирование вашего iPhone
Нажмите кнопку « Начать сканирование », чтобы начать сканирование вашего iPhone на предмет потерянных и удаленных файлов.В этом процессе сканирования, это займет несколько минут, пожалуйста, подождите терпеливо. Пока он выполняет свою работу, вы можете увидеть извлекаемые данные в списке. Если вы нашли конкретные данные, которые хотите вернуть во время этого процесса, просто нажмите «Пауза», чтобы остановить процесс.

Шаг 4. Предварительный просмотр и получение данных с iPhone в режиме восстановления
Сканирование не займет много времени, и после того, как оно будет выполнено, вы увидите весь список пропущенных данных в интерфейсе программы.Затем выберите нужные данные, нажмите стрелку раскрывающегося списка рядом с «Показать все» и выберите « Показать только удаленные файлы », чтобы упростить поиск потерянных данных. Последний шаг, пожалуйста, выберите содержимое, которое вы хотите восстановить, и затем нажмите кнопку « Восстановить », чтобы получить потерянные данные с iPhone в режиме восстановления, всего за несколько секунд, все ваши отсутствующие файлы могут быть восстановлены и сохранены на вашем компьютере.
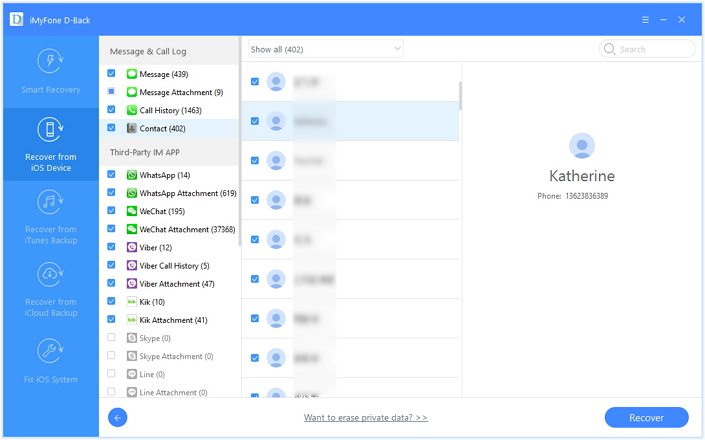
Бесплатно загрузите данные и восстановление системы iPhone, чтобы восстановить утраченные данные iPhone.


Советы: Если вы хотите импортировать эти восстановленные данные обратно на ваш iPhone, пожалуйста, нажмите « Восстановление на устройство », и если вы хотите восстановить их на свой компьютер, вы можете просто нажать « Восстановить на компьютер ». «.
Этот инструмент iPhone Data Manager также можно использовать для передачи фотографий, видео, музыки, контактов, SMS и других данных с компьютера на устройства iPhone.
Статьи по теме
Не удалось обновить iPhone, iPad до iOS 9.3.2, iOS 9.2, iOS 10 и застряли на логотип Apple? Не беспокойтесь, следуйте этому руководству по использованию, возможно, вы знаете, как легко закрепить iPhone на логотипе Apple без потери данных.
Случайно удалены текстовые сообщения, iMessages на вашем iPhone? Следуйте этому руководству по использованию, чтобы восстановить удаленные SMS прямо с iPhone SE / 6S Plus / 6S / 6 Plus / 6 / 5S / 5C / 5 / 4S / 4 / 3GS. Если вы когда-либо синхронизировали свой iPhone с iTunes или iCloud, есть и другой способ: восстановить резервную копию iTunes на вашем iPhone, восстановить SMS с iPhone из файлов резервной копии iCloud.
Если вы не сделали резервную копию данных iPhone до взлома устройства, все данные могут быть стерты из-за процесса взлома. Учитывая текущую ситуацию, следуя этому руководству по использованию, вы можете знать, как восстановить потерянные данные iPhone после джейлбрейка, включая контакты, текстовые сообщения, фотографии, видео, заметки, журналы вызовов, сообщения WhatsApp и т. Д.
Пожалуйста, включите JavaScript для просмотра комментариев на основе Disqus. комментарии предоставлены ,Как войти в режим DFU на iPhone XS, iPhone XR, iPhone XS Max


Перевод iPhone XS, iPhone XR или iPhone XS Max в режим DFU может потребоваться в некоторых случаях для устранения неполадок, чтобы восстановить iPhone. Режим DFU — это низкоуровневое состояние восстановления устройства, которое позволяет восстанавливать iPhone непосредственно из встроенного программного обеспечения, для правильной работы требуется ПК Mac или Windows с iTunes.
Если вам нужно войти в режим DFU на iPhone XS, XR или XS Max, мы покажем вам, как это сделать в этом пошаговом руководстве.Кроме того, этот учебник покажет вам, как выйти из режима DFU на iPhone XS, iPhone XR и iPhone XS Max.
Примечание. Режим DFU предназначен для опытных пользователей и для конкретных сценариев устранения неполадок, когда iPhone XS, XR или XS Max в противном случае не отвечает или застревает в необычном состоянии. Это редко требуется, подавляющее большинство пользователей могут просто восстановить iPhone с iTunes, как обычно, или из резервной копии, без использования режима DFU или режима восстановления.
Как войти в режим DFU на iPhone XS, iPhone XR, iPhone XS Max
Для использования режима DFU с iPhone XS, XR, XS Max требуется компьютер с новой версией iTunes, независимо от того, Mac это или ПК, не имеет значения, если у него есть USB-порт для подключения iPhone XS / XR / XS. Макс к.Восстановление устройства может привести к постоянной потере данных, особенно если у вас нет резервной копии.
- Запустите iTunes на компьютере Mac или Windows
- Подключите iPhone XS, XR или XS Max к компьютеру с помощью iTunes с помощью USB-кабеля
- Нажмите кнопку увеличения громкости и отпустите
- Нажмите кнопку уменьшения громкости и отпустите
- Теперь нажмите и удерживайте кнопку питания, пока экран iPhone не станет черным, обычно это занимает около 10 секунд.
- Удерживая кнопку питания, нажмите и удерживайте кнопку питания и кнопку уменьшения громкости в течение 5 секунд.
- Отпустите кнопку питания, но продолжайте удерживать кнопку уменьшения громкости еще 10 секунд или около того
- В iTunes должно появиться сообщение с предупреждением: «iTunes обнаружил iPhone в режиме восстановления.Вы должны восстановить этот iPhone, прежде чем его можно будет использовать с iTunes », указывая, что iPhone XS / XR находится в режиме DFU
iPhone XS, XR или XS Max теперь находится в режиме DFU с iTunes и готов к восстановлению или обновлению по мере необходимости.
Если вы не видите сообщение «iTunes обнаружил iPhone в режиме восстановления. Вы должны восстановить этот iPhone, прежде чем его можно будет использовать с iTunes », начните процесс заново и внимательно следуйте инструкциям. Шаги, очевидно, являются необычными, и для их правильного перехода в режим DFU необходимо точно следовать им.
Если экран iPhone включается или вы видите логотип Apple или логотип iTunes на дисплее iPhone, то iPhone XS, XR или XS Max не находится в режиме DFU, и вам нужно начать заново.
Если вам необходимо восстановить файлы прошивки IPSW, ссылки на файл прошивки iOS IPSW можно найти здесь. Вы должны использовать файл прошивки iOS, который совместим с моделью iPhone, и файл Apple IPSW должен быть подписан Apple для использования и восстановления с. При необходимости вы можете проверить состояние подписи IPSW версий iOS, а также использовать файлы IPSW, удерживая клавишу OPTION (Mac) или клавишу SHIFT (PC) при выборе восстановления в iTunes.
Как выйти из режима DFU на iPhone XS, iPhone XR, iPhone XS Max
Если вы вошли в режим DFU и вам больше не нужно, вы можете выйти из режима DFU, не восстанавливая iPhone, выполнив следующие действия:
- Нажмите и отпустите кнопку увеличения громкости
- Нажмите и отпустите кнопку уменьшения громкости
- Нажмите и удерживайте кнопку питания, пока на экране не появится логотип Apple 900
Это по сути принудительный перезапуск iPhone XS, iPhone XR, iPhone XS Max, и он работает, чтобы выйти из режима DFU.
Все устройства iOS могут войти в режим DFU для восстановления, хотя процесс входа в режим DFU отличается в зависимости от модели устройства.
Опять же, использование режима DFU редко требуется, и обычно это требуется только в экстремальных сценариях устранения неполадок, например, когда iPhone кажется «замурованным», застрявшим на логотипе Apple, застрявшим на экране восстановления или в каком-либо другом подобном состояние уровня. Это редкие сценарии, обычно возникающие только во время неудачного обновления iOS, неудачного восстановления, неудачной попытки изменить устройство iOS или чего-то подобного.