Обзор приложения FlipaClip — поговорим о том, как пользоваться программой

FlipaClip – мультифункциональный графический редактор, разработанный студией Visual Blasters в виде мобильной платформы, где легко даже без серьезных навыков подготавливать покадровую анимацию из подручных инструментов. Скетчи, сториборды, небольшие зарисовки и даже логотипы – оживить в FlipaClip легко буквально каждый элемент. Если же навыков рисования еще недостаточно, то не стоит расстраиваться – редактор разрешает выбрать фон и загрузить исходное изображение, с которого уже можно «снять мерки» и добиться нужного результата.
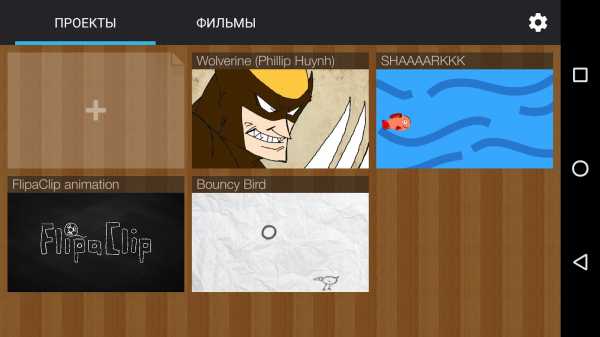
Особенности
- В FlipaClip легко рисовать как с помощью нескольких кистей, так и инструментов заливки и ластика, геометрических фигур и заранее подготовленных визуальных элементов, разрешающих наносить надписи и иные элементы.
- Интуитивная шкала анимации в режиме реального времени отображает уже доступные кадры, помогает настраивать время показа и быстро переходить на нужную страницу для гибкого контроля.
- Треки и музыкальное сопровождение слабо ассоциируется с анимацией и все же при должной сноровке и аудио поможет добиться отклика со стороны потенциальных зрителей!
- И еще – фон в FlipaClip легко дополнить с помощью предустановленных спецэффектов, добавляющих на экран капли дождя, шторм и кучу иных особенностей!
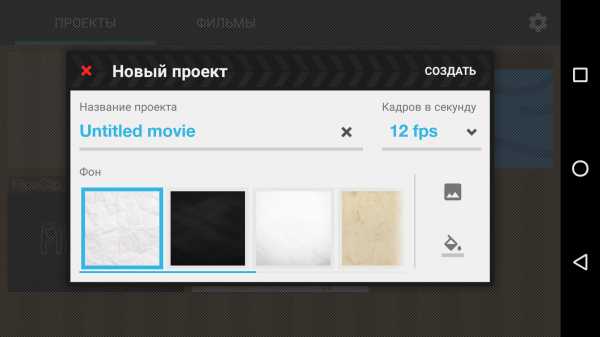
Premium и доступ
Распространяется редактор и инструмент для подготовки анимации и рисунков в FlipaClip по модели Freemium исключительно на мобильных платформах с операционными системами iOS и Android. Версия для ПК не предусмотрена, но при желании организовать рабочее место можно с помощью эмулятора Nox App Player. А там уж останется подключить графический планшет и дело сдвинется с мертвой точки.
Стартовая версия приложения FlipaClip доступна бесплатно и без ограничений (даже регистрироваться не придется), а вот за дополнительный функционал придется заплатить от 5 долларов США. FlipaClip Pro поможет избавиться от водяного знака, увеличить количество рабочих слоев и открыть возможность добавления собственной музыки к подготавливаемым файлам. Стоит ли платить – зависит от бюджета и уровня навыков. Новички смогут добиться выдающихся результатов и без оплаты Premium.
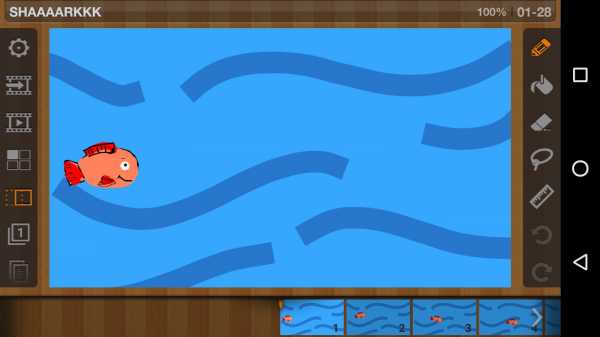
FAQ
Как сохранить видео в FlipaClip
Уже подготовленную работу перенести на внутреннее или внешнее хранилище мобильной техники с iOS и Android разработчики из Visual Blasters предлагают с помощью меню, вызываемого из правого верхнего угла. Там, среди кнопок, разрешающих перейти к настройкам или же – скрыть и отобразить решетку, и предусмотрена опция «Создать фильм». Дальше останется ввести название фильма (подойдет любая комбинация букв и символов), а затем – указать формат и качество. Кроме варианта MP4 для YouTube, Instagram или Facebook предусмотрен и вариант GIF – то есть, подготовленная анимация конвертируется в формат стандартной анимации.
Как копировать в FlipaClip
При желании добавить уже готовый кадр на новый слой в нижней части интерфейса стоит вызвать соответствующую опцию, а уже затем – нажать на плюсик. Если же захотелось кадр частично перерисовать, то новый слой легко сделать прозрачным, прокрутив специальный ползунок.
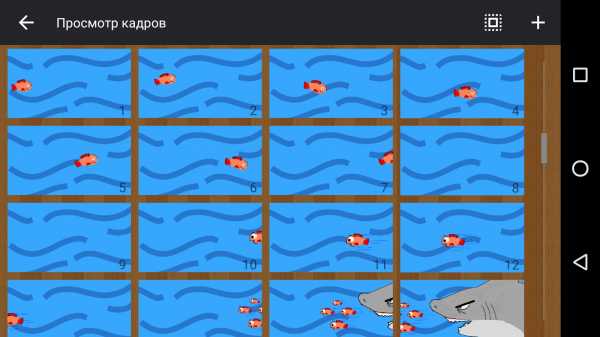
Как делать анимации в FlipaClip
Любая анимация в FlipaClip собирается непосредственно из отдельных кадров, чередуемых с помощью переключаемых кадров. Чем больше изменений на каждом кадре, тем любопытнее итоговый результат, а потому – придется вооружиться виртуальной кистью и карандашами – творить придется необычайно много.
Как добавить музыку в FlipaClip
Прикреплять треки к подготавливаемым работам можно через выпадающее меню. Но выбирать придется исключительно из тех вариантов, которые представлены бесплатно. Для выбора собственных композиций придется оплатить версию Premium. Иначе рисунки в FlipaClip так и останутся без долгожданного сопровождения. Впрочем, порой и такого варианта достаточно – речь все же об анимированных изображениях, а не о фильмах, верно?

Как пользоваться FlipaClip
Из-за интуитивного интерфейса и предсказуемого подхода к работе даже новички смогут разобраться в сути за считанные секунды. Но, если вопросы по-прежнему возникают, стоит сразу же заглянуть в раздел Info: там на русском языке собраны советы и рекомендации для тех, кто еще ни разу не сталкивался с подобными инструментами, но уже желает освоиться и достигнуть выдающихся результатов. Все статьи приведены подробно – с фотографиями и скриншотами. А, значит, не стоит пугаться неизведанных троп!
Скачать FlipaClip
anderbot.com
Что делать, если надо удалить песню из загруженного на канале ролика?
Обрати внимание, что удаление композиции не снимает с тебя ответственности за использование стороннего контента в роликах. Удалить музыку можно только из роликов, которые длятся меньше шести часов. Если у видео более 100 000 просмотров, сохранить изменения не получится.
Так как удалить композицию?
Просто следуй данной инструкции:
- Зайди в Творческую студию и открой Менеджер видео.
- Выбери нужный ролик.
- Потом нажми на кнопку Изменить и выбери Звук.
- Если функция доступна, то внизу страницы появится раздел Удалить звуковые дорожки. Выбери нужный трек и нажми Удалить.
- Нажми Сохранить.
- Подожди, пока песня не будет удалена.
Также тебе стоит учесть, что если музыка, на которую пришло совпадение, играет на фоне твоей речи, то при удалении музыки из ролика дорожка с твоим голосом также будет удалена
Стоп! Ты удалил композицию не в том ролике? Или вовсе передумал удалять?
Все нормально, как мы уже писали, исходная дорожка сохраняется.
- Снова зайди в Творческую студию, а потом в Менеджер видео.
- Возле нужного ролика нажми Изменить.
- Выбери Звук.
- В правом верхнем углу экрана нажми Восстановить исходное видео.
- И сохрани.
Надеемся, что ты все же не столкнешься с этой проблемой, а все твои треки будут проверенными еще до публикации. Но если вдруг это произойдет, теперь ты знаешь, что делать!
Успехов, ответственные креаторы! 🙂
Хочешь познакомиться со всем компексом плюшек и возможностей YouTube? Тогда ждем тебя в нашей AIR Academy! Мы здесь занимаемся тем, что превращаем поклонников YouTube в настоящих профи видеоблогинга.
air.io
Как убрать звук из видео
Монтаж видео на мобильном устройстве
- Назад
- Clips
-
- Для iOS
Всё, что нужно для обработки видео
- Назад
- Video Suite
-
Редактирование видео
- Назад
- Видеоредактор
- Для Windows
- Для Mac
Больше возможностей редактирования
- Назад
- Видеоредактор Плюс
- Для Windows
- Для Mac
Монтаж панорамного видео
- Назад
- 360 Видеоредактор
- Для Windows
2 в 1: редактирование видео и запись экрана
- Назад
- Видеоредактор Бизнес
- Для Windows
- Для Mac
www.movavi.ru
Как убрать звук из видео
Записали панораму с выразительным пейзажем, но посторонние звуки портят всю гармонию? Не спешите отправлять файл в корзину – проблему легко исправить с помощью видео редактора. Из этой статьи вы узнаете, как убрать звук из видео и заменить его в программе «ВидеоМОНТАЖ».
Содержание:
Пара кликов – и звука нет
«ВидеоМОНТАЖ» – редактор, призванный максимально упростить обработку видео для начинающих. В его функционал входят все базовые инструменты, необходимые для получения качественного результата. Помимо всестороннего улучшения видеоряда, софт предоставляет ряд функций по работе с аудио. Чтобы стереть звуковую дорожку из файла, установите редактор на ПК и следуйте инструкции ниже.
☛ №1. Запустив видеоредактор, нажмите кнопку с надписью «Новый проект» в стартовом окне. Следующим шагом софт предложит задать формат будущего видеофайла, вы можете выбрать один из предложенных вариантов или оставить пункт «Установить автоматически».

Вы можете выбрать один из стандартных форматов или ввести значение вручную
☛ №2. Перетащите ролик, из которого нужно удалить аудио, на шкалу в нижней части экрана. Воспользуйтесь командой «Импортировать видео», если требуется скопировать видеодорожку с DVD-диска. После того, как нужный файл будет загружен, перейдите во вкладку «Редактировать» и выберите «Замена звука».
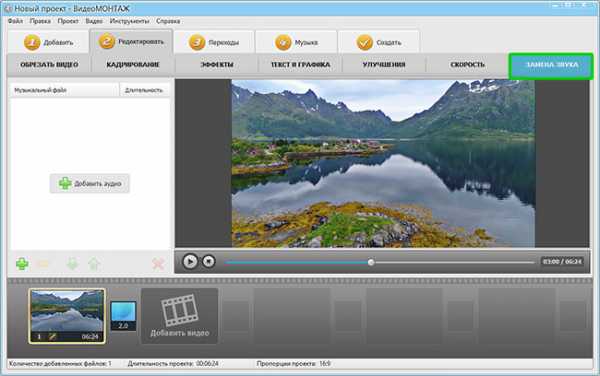
Если вы добавите несколько роликов, каждый из них нужно отредактировать отдельно
☛ №3. Чтобы полностью убрать звук из видео, необходимо кликнуть по команде «Добавить аудио» > «Выбрать музыку из коллекции». Перед вами появится окно с перечнем композиций, среди них найдите трек «Тишина» и примените его. Название аудиодорожки говорит само за себя – звук полностью пропадёт из ролика.
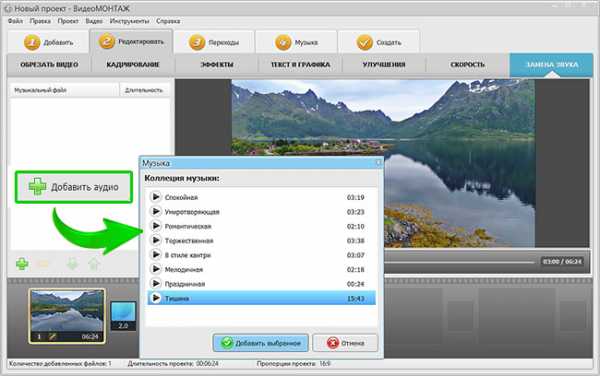
Если видео длится меньше 15 минут, обрежьте трек «Тишина», если дольше — добавьте его в список ещё раз
Отсутствие звука может вызвать дискомфорт, а иногда и тревожность при просмотре. Режиссёры нередко используют подобный приём для создания так называемого саспенса, полного погружения зрителя в происходящее на экране. И если в кино подобный художественный приём работает на «ура», то в обычном видео он выглядит так, будто создатель забыл прикрепить звуковую дорожку. Если вы не преследуете цели добавить напряжения в просмотр ролика, советуем наложить на фон музыку.
Помимо «Тишины» в коллекции вы найдете ещё несколько мелодий, подходящих под разное настроение – спокойные и весёлые, тихие и более громкие. Подберите аудиозапись, которая соответствует содержанию ролика, или загрузите свою, кликнув «Выбрать файл». Если видеозапись продолжительная, вы можете соединить несколько дорожек или зациклить одну, добавив её ещё раз.
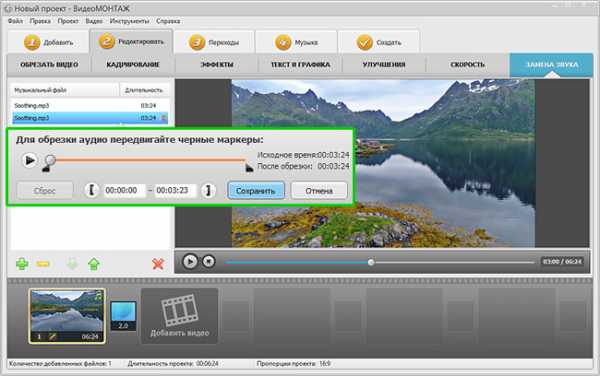
Вы можете выбрать любой участок аудиодорожки, вовсе не обязательно обрезать мелодию только с начала или конца
Программа также позволяет осуществить монтаж видео из нескольких отрывков, наложив на весь проект единый музыкальный фон. Для этого необходимо расположить на шкале слайдов видеофрагменты и открыть вкладку «Музыка». Кликнув на значок с плюсом, выберите музыкальные файлы, отрегулируйте их длительность и последовательность. Чтобы убрать исходные аудиодорожки сразу изо всех роликов, просто снимите галочку с команды «Наложить музыку на исходный звук». При желании вы можете оставить эту функцию включённой, в таком случае фоновая мелодия будет наложена поверх первоначальной.
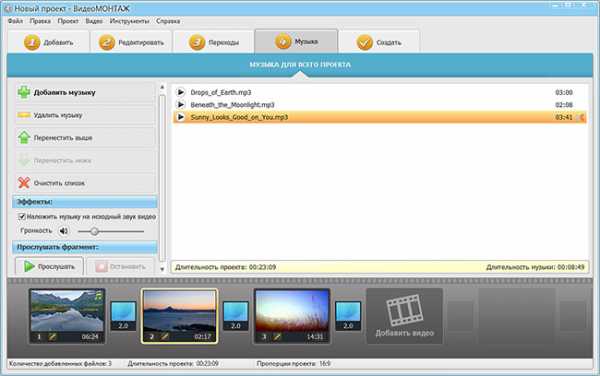
Вы можете редактировать звучание фоновой музыки, сделать её громкой или, наоборот, едва слышимой
Исправить и улучшить видео за 5 минут
Теперь вы знаете, как удалить звук из видео и навсегда забыть про испорченные кадры. Однако, установка программы «ВидеоМОНТАЖ» откроет для вас гораздо больше возможностей в плане обработки видеофайлов! Достаточно всего пары минут, чтобы довести до ума и усовершенствовать даже непримечательный ролик.
- Обрезайте лишнее
Загрузив клип, вы сможете уменьшить размер видео и вырезать лишнее, просто обозначив границы отрезка, который хотите оставить. Двигайте чёрные отметки на таймлайне или заполните временной промежуток вручную.

Программа позволит удалить лишнее из видео, сохранив высокое качество
Если лишний объект испортил композицию, воспользуйтесь кадрированием, так вы сможете выделить нужный участок изображения, сделав акцент на главном.
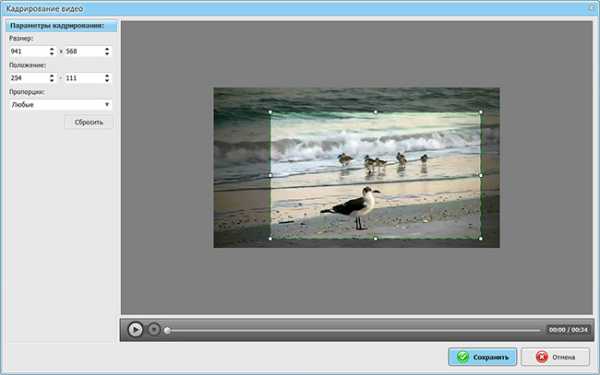
Эта же опция поможет вам избавиться от горизонтальных или вертикальных чёрных полос на видео
- Настраивайте скорость
Управляйте временем так, как вам захочется, – ускорьте неторопливо ползущие по небу облака или, наоборот, замедлите падение листьев с дерева. Правильно настроенная скорость может в разы увеличить выразительность клипа. Чтобы её изменить достаточно выбрать подходящую команду из выпадающего списка. Так вы сможете ускорить или замедлить клип в 1.5, 2 или 3 раза всего одним кликом мыши!

Ускоренное или замедленное в программе видео также не потеряет в качестве
- Улучшайте качество изображения
«ВидеоМОНТАЖ» в секунды устранит дрожание в кадре с помощью опции «Стабилизация изображения», которую вы найдёте во вкладке «Улучшения». Поставьте галочку возле соответствующей строки и оцените, насколько преобразилось изображение. В этом же разделе вы сможете сделать картинку ярче, увеличить насыщенность оттенков или же, наоборот, устранить пересветы, затемнив кадр. В разделе «Кадрирование» вы можете как повернуть видео на 90 градусов, так и отрезать лишнее.
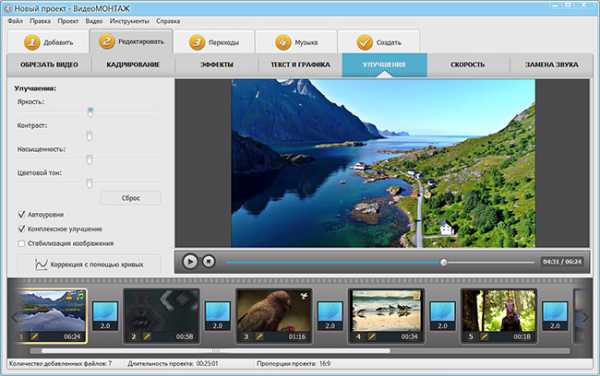
Воспользовавшись инструментами автоулучшения, вы настроите цветовой баланс в видео буквально в один клик
- Применяйте эффекты
Перейдите во вкладку «Эффекты» – и вы увидите десятки фильтров, готовых в одно мгновение сделать ваш клип оригинальным и атмосферным. Пресеты разделены на тематические категории – винтажные, романтические, детские. Чтобы применить эффект, достаточно выделить его одним кликом мыши.
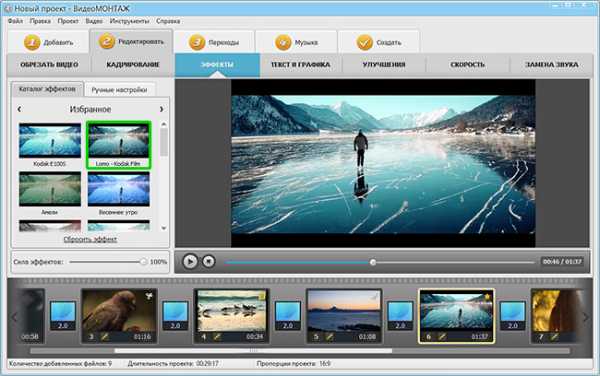
Со стильными фильтрами из коллекции программы ваш ролик будет смотреться профессиональнее
При желании вы можете воспользоваться ручными настройками и разработать собственный уникальный фильтр с нуля. Для этого необходимо выбрать несколько улучшений и скорректировать параметры каждого из их них. Программа для видеомонтажа предлагает тонировать изображение, состарить его, применить эффекты плёночного зерна, цветного шума, спрея или гравюры, наложить маски, блики или засветки.
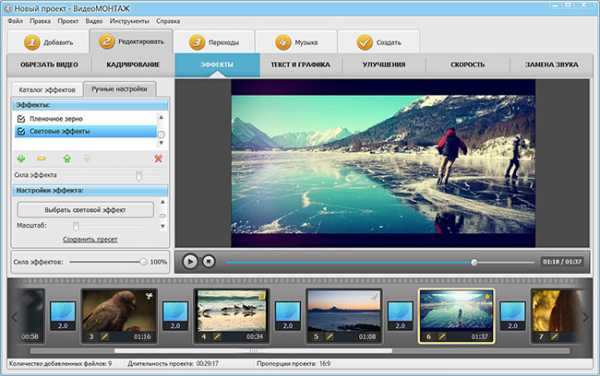
Комбинируя разные эффекты, вы сможете в каждом своём проекте применять совершенно новые, уникальные фильтры
Редактирование видео в программе не ограничивается описанными функциями – заменяйте фон, создавайте музыкальные видеооткрытки, делайте записи на веб-камеру. С редактором «ВидеоМОНТАЖ» нет ничего невозможного и недоступного – скачайте софт, и работа с видеофайлами станет для вас любимым хобби!
video-editor.su
