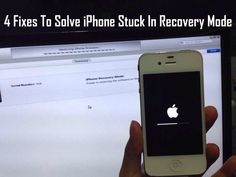Как перевести iPhone в режим Recovery. Инструкции для всех моделей
Смартфоны Apple достаточно просто восстанавливаются после программных ошибок и сбоев. Чаще всего для этого потребуется перевести iPhone в специальный режим.
? Спасибо re:Store за полезную информацию. ?
Recovery Mode (режим восстановления) — специальный режим загрузки iOS, который используется при возникновении программных сбоев или невозможности включить смартфон в обычном режиме.
Перевести в режим восстановления можно iPhone, который не загружается, уходит в циклическую перезагрузку или не отвечает на нажатия физически кнопок. Восстановить получится любой iPhone без физических поломок с программными сбоями.
Режим Recovery часто путают с DFU режимом. DFU это низкоуровневое восстановление iOS с полным стиранием накопителя, а Recovery – это восстановление системных файлов из оригинальной прошивки или бекапа.
Как войти в Recovery Mode на iPhone с физической кнопкой Home
Инструкция пригодится для восстановления прошивки на iPhone 6s/SE и более старых устройствах.
1. Отключите смартфон от компьютера.
2. Зажмите кнопки Домой и Power на 10 секунд для быстрого отключения iPhone.
3. Зажмите кнопку Домой.
4. Быстро подключите iPhone к компьютеру при помощи кабеля до начала загрузки системы.
5. Через несколько секунд на экране смартфона увидите индикатор iTunes. Компьютер распознает смартфон в режиме восстановления, будет предложено
Для выхода из режима зажимаем на 10 секунд кнопки Домой и Power.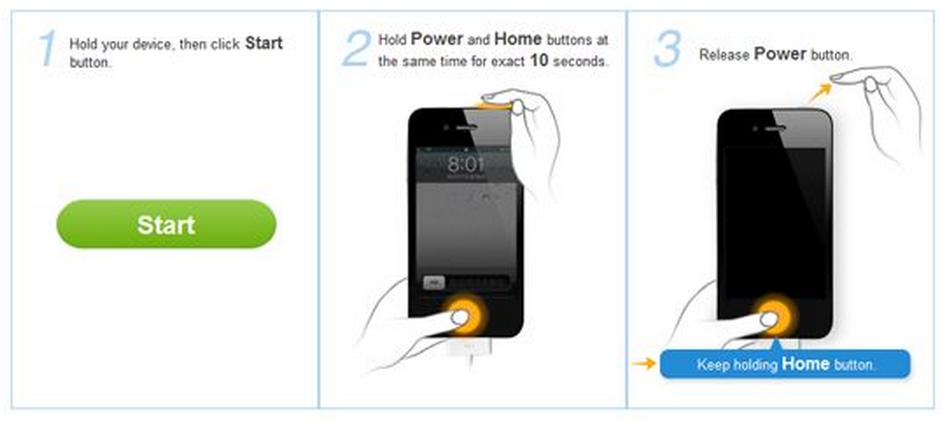
Как войти в Recovery Mode на iPhone с сенсорной кнопкой Home
Такой способ входа в режим восстановления подойдет для смартфонов с сенсорной кнопкой Домой (iPhone 7/8).
1. Подключите iPhone к компьютеру при помощи кабеля.
2. Зажмите кнопки Power и уменьшения громкости. Через несколько секунд смартфон перезагрузится и появится логотип Apple.
3. Еще через несколько секунд на экране iPhone появится индикатор подключения к компьютеру или iTunes. Лишь после этого следует отпускаться зажатые кнопки.
4. В macOS Mojave и более старых системах запустится iTunes, а в macOS Catalina – приложение Finder. Система распознает смартфон в режиме восстановления, будет предложено 
Для выхода из режима восстановления нужно зажать кнопки Power и уменьшения громкости до отключения экрана смартфона.
Как войти в Recovery Mode на iPhone с Face ID
На iPhone без кнопки Домой (iPhone X и более новые модели), используется следующий алгоритм для перехода в режим восстановления.
1. Подключите iPhone к компьютеру при помощи кабеля.
2. Нажимаем поочередно кнопки увеличения громкости, уменьшения громкости и зажимаем кнопку Power.
3. Не отпускаем кнопку до появления индикатора подключения к компьютеру или iTunes.
4. macOS Mojave и более старые версии ОС запустят iTunes, а macOS Catalina – Finder. Система увидит смартфон в режиме восстановления и предложит Обновить прошивку без удаление контента или Восстановить iPhone из бекапа.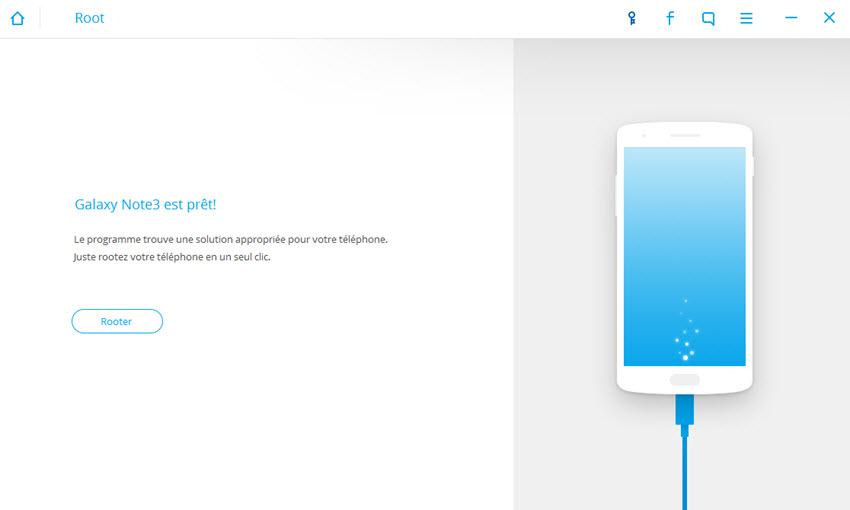
Для выхода из режима восстановления нужно зажать кнопку Power до перезагрузки смартфона.
🤓 Хочешь больше? Подпишись на наш Telegram. … и не забывай читать наш Facebook и Twitter 🍒 В закладки iPhones.ru Инструкция пригодится, когда смартфон начал глючить или не запускается.Артём Суровцев
@artyomsurovtsev Верю, что величайшие открытия человечества еще впереди!
Верю, что величайшие открытия человечества еще впереди!- До ←
В Индии на три недели остановлены заводы по производству айфонов. Вся страна на карантине
- После →
Путин объявил следующую неделю НЕРАБОЧЕЙ по всей России
Как ввести iPhone в режим DFU. 3 способа для старых и новых айфонов
Смартфоны Apple работают очень стабильно и редко нуждаются в восстановлении прошивки. Однако, иногда возникает необходимость вернуть iPhone к заводскому виду, чтобы избавиться от глюков после неудачного обновления ПО или системного сбоя.
Для этого пригодится DFU режим.
? Спасибо re:Store за полезную информацию. ?
DFU режим (Device Firmware Update) — это низкоуровневый режим обновления прошивки iPhone. При его включении смартфон будет распознан компьютером для восстановления iOS.
Сам iPhone при этом не будет загружать графическую оболочку системы и реагировать на нажатия кнопок.
Очень часто режим DFU путают с режимом восстановления (Recovery mode). Внешне их легко отличить, в режиме DFU на экране iPhone нет никаких обозначений, а в режиме восстановления увидите индикатор подключения к компьютеру.
Recovery Mode это режим восстановления iOS программным методом. Данные при этом остаются на месте, а системные файлы восстанавливаются из оригинальной прошивки или бекапа.
Режим DFU это восстановление iOS в режиме загрузчика, при котором все файлы стираются и перезаписываются данными из оригинальной прошивки.
Условно Recovery Mode можно сравнить с загрузкой бекапа Time Machine, а режим DFU с полной переустановкой операционной системы.
Как войти в DFU-режим на iPhone с физической кнопкой Home
Все старые модели смартфонов Apple до iPhone 6s и iPhone SE включительно имеют физическую кнопку Домой. На них вход в DFU осуществляется следующим образом:
1.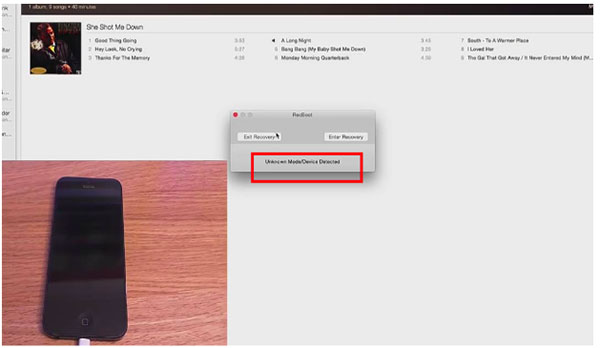 Подключаем смартфон к компьютеру при помощи кабеля.
Подключаем смартфон к компьютеру при помощи кабеля.
2. Выключаем iPhone.
3. Когда экран потухнет, зажимаем кнопку питания на 3 секунды.
4. Зажимаем кнопку Домой, при этом продолжаем держать нажатой кнопку питания.
5. Через 10 секунд отпускаем кнопку питания и продолжаем держать кнопку Домой еще 5 секунд.
Черный экран смартфона будет свидетельствовать о входе в DFU. Яблоко на экране сигнализирует о начале загрузки iOS, придется повторить процедуру заново.
Для выхода из режима DFU нужно зажать кнопки Домой и Power на 10 секунд.
Как войти в DFU-режим на iPhone с сенсорной кнопкой Home
В смартфонах с влагозащитой купертиновцы отказались от физической кнопки на передней грани смартфона. Ее заменила сенсорная клавиша. Процедура перехода в DFU режим стала немного отличаться:
1. Подключаем смартфон к компьютеру при помощи кабеля.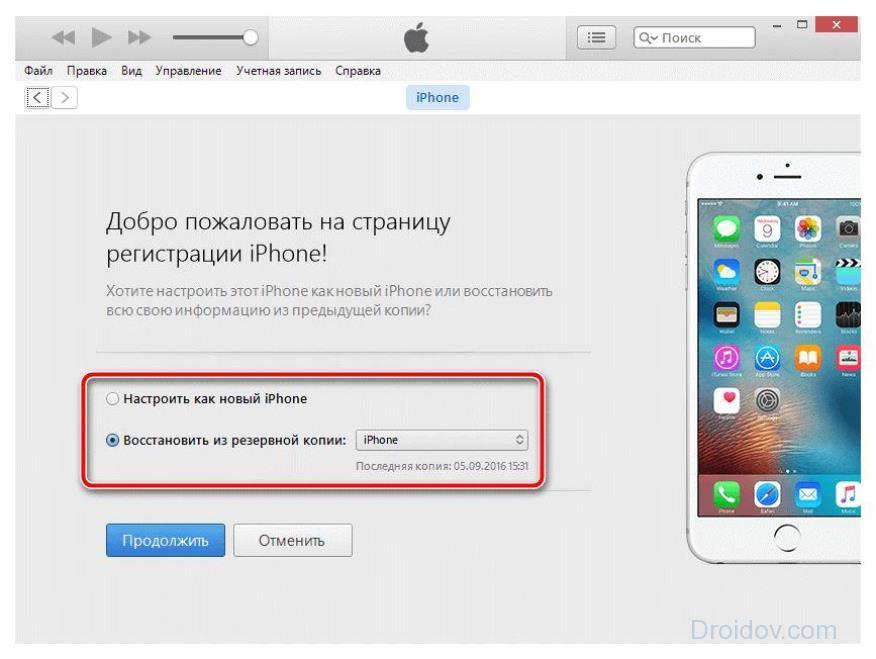
2. Выключаем iPhone.
3. Когда экран потухнет, зажимаем кнопку питания на 3 секунды.
4. Зажимаем кнопку уменьшения громкости, при этом продолжаем держать нажатой кнопку питания.
5. Через 10 секунд отпускаем кнопку питания и продолжаем держать кнопку уменьшения громкости еще 5 секунд.
Черный экран смартфона будет свидетельствовать о входе в DFU. Яблоко на экране сигнализирует о начале загрузки iOS, придется повторить процедуру заново.
Для выхода из режима DFU нужно зажать кнопки уменьшения громкости и Power на 10 секунд.
Как видите, процесс входа и выхода в данный режим отличается лишь использованием клавиши громкости вместо кнопки Домой.
Вот видеоинструкция для моделей с физической и виртуальной кнопкой Домой.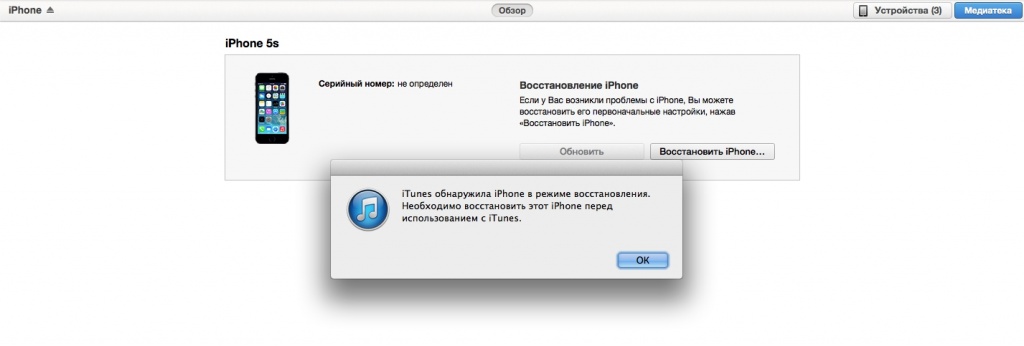
Как войти в DFU-режим на iPhone с Face ID
С выпуском iPhone X в Apple вовсе отказались от кнопки на лицевой стороне смартфона, а переход в режим DFU немного усложнили:
1. Подключаем смартфон к компьютеру при помощи кабеля.
2. Поочередно нажимаем кнопку увеличения громкости, затем кнопку уменьшения громкости и зажимаем кнопку питания.
3. Как только экран смартфона погас, зажимаем кнопку уменьшения громкости и продолжаем держать кнопку питания 5 секунд.
4. Отпускаем кнопку питания и продолжаем держать кнопку уменьшения громкости еще 15 секунд.
Если увидите логотип Apple, значит началась загрузки iOS и вы что-то сделали неверно. Придется попробовать заново.
Для выхода из режима нужно поочередно нажать кнопку увеличения громкости, кнопку уменьшения громкости и зажать кнопку питания. Отпустить кнопку можно после появления на экране яблока.
Для наглядности приводим видеоинструкцию для iPhone X/XS/XR/11/11 Pro.
🤓 Хочешь больше? Подпишись на наш Telegram. … и не забывай читать наш Facebook и Twitter 🍒 В закладки iPhones.ru Запомните, чтобы быстро перепрошить смартфон при необходимости.Артём Суровцев
@artyomsurovtsevЛюблю технологии и все, что с ними связано. Верю, что величайшие открытия человечества еще впереди!
Верю, что величайшие открытия человечества еще впереди!
- До ←
Только онлайн. Apple анонсировала WWDC 2020 в июне
- После →
С 16 марта полеты из России в страны Евросоюза запрещены
Как включить режим восстановления iPhone?
29 Сен 2020
Лилия Панарина
Проблемы с iPhone? Узнайте, как перевести iPhone в режим Recovery Mode, и в каких случаях это может быть необходимо.
Режим восстановления iPhone, когда необходим?
Есть случаи, когда айфон следует перевести в Recovery Mode для восстановления данных и корректной работы устройства.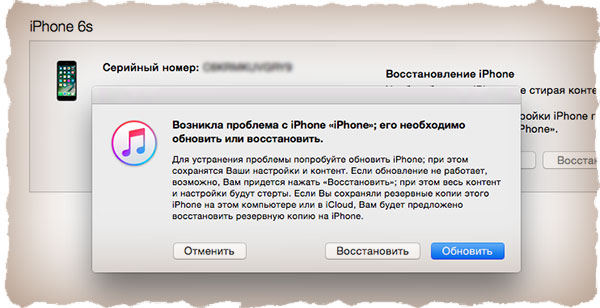 Когда это может потребоваться:
Когда это может потребоваться:
- Ваш ПК не видит айфон во время его подключения.
- На смартфоне отображается логотип яблочной корпорации, но нет хода выполнения загрузки системы или других опознавательных знаков.
- На дисплее светится режим восстановления.
- Повторная настройка устройства.
Переходим в режим Recovery Mode.
Если случаи, описанные выше, отображают проблему вашего гаджета, то следует перевести iPhone в режим восстановления и настроить устройство снова.
- Подключите флагман к ПК. При этом убедитесь, что система вашего Mac обновлена, установлена последняя версия Finder или iTunes.
- Откройте iTunes при использовании ноутбука на Windows, или откройте Finder на компьютере Mac.
- На экране флагмана появится экран Recovery Mode:
- На планшетах без кнопки домой для того, чтобы войти в режим восстановления, следует нажать кнопку управления звуком, а потом включения iPad.
 Гаджет начнёт перезагрузку, не отпускайте кнопку включения до появления Recovery Mode.
Гаджет начнёт перезагрузку, не отпускайте кнопку включения до появления Recovery Mode. - На iPhone c версии 8 и свежее также сначала нажмите кнопки громкости по очереди, а далее удерживайте боковую кнопку до отображения экрана восстановления.
- На айфонах 7 модели удерживайте кнопку включения и уменьшения звука для перехода в Recovery Mode.
- На устройствах с кнопкой «Home» удерживайте её и кнопку включения до появления экрана восстановления.
- Теперь выберите свой гаджет на ПК и нажмите «Обновить». В это случае система начнёт обновление без потери данных.
После того, как устройство обновилось вы можете приступить к его стандартной настройке. Есть возможность настроить гаджет, как новый. Для этого вам потребуется выбрать язык, настроить пароль, подключиться к сети. Также есть возможность включить устройство с сохранением ваших данных, для этого вам необходимо будет восстановить его с помощью резервной копии.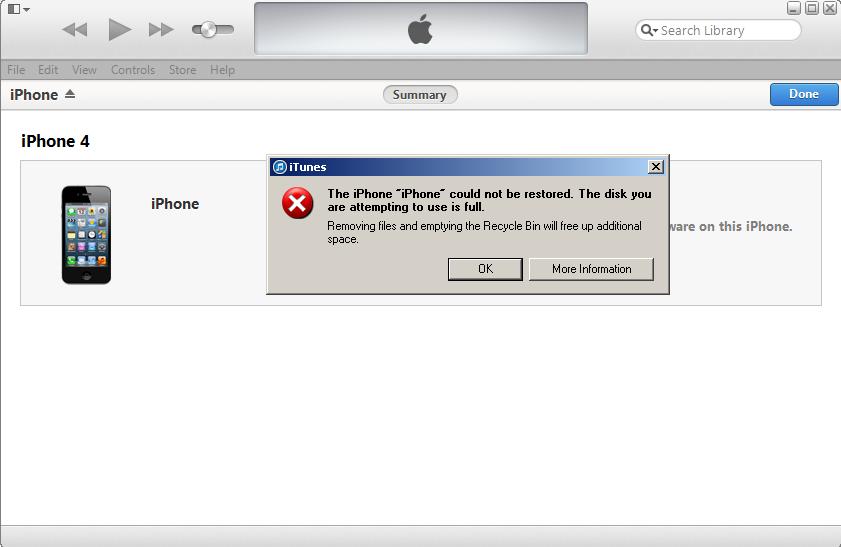 В этом случае на айфоне отобразится вся сохранённая вами информация.
В этом случае на айфоне отобразится вся сохранённая вами информация.
Вот так быстро и легко можно включить режим восстановления iPhone. Для этого вам потребуется подключить смартфон к ПК и сделать действия, описанные выше. Чтобы не терять свои данные, всегда делайте их резервную копию. В таком случае вы сможете не потерять всю информацию.
Вы можете задать свой вопрос сотрудникам MacTime в любом удобном для вас мессенджере. Задайте вопрос
Остались вопросы?
Поделиться:
[Решено] iPhone застрял в режиме восстановления и не восстановится? Как исправить
iPhone завис в режиме восстановления? Как исправить
Apple вводит режим восстановления iPhone, когда они обновляют или восстанавливают ваш iPhone. В обычном процессе обновления или восстановления пользователи едва ли могут знать, что их устройства находятся в режиме восстановления. Если в процессе возникнет ошибка, пользователи iPhone найдут свои iPhone застрял в режиме восстановления с логотипом подключения iTunes и не может перезагрузиться.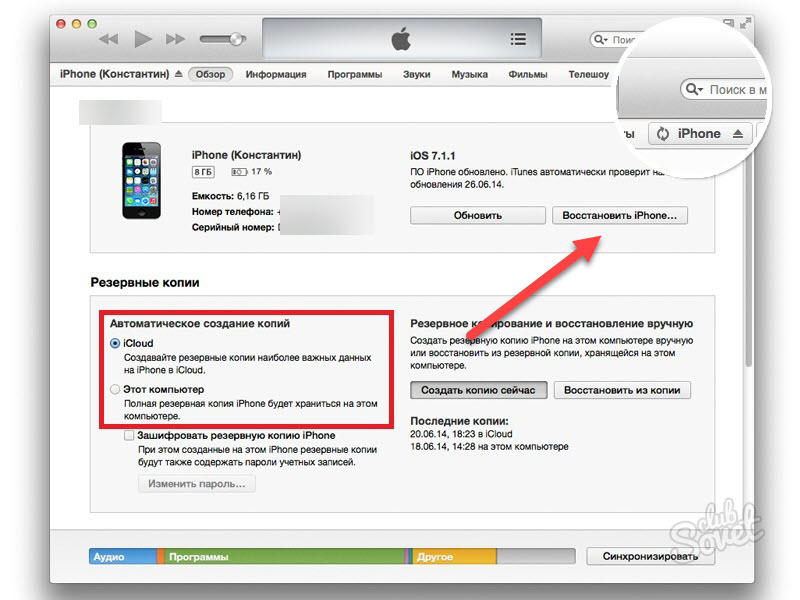 Вы также можете застрять в режиме восстановления при джейлбрейке iPhone. Чтобы свести к минимуму потери, лучше регулярно делать резервные копии данных iPhone. Или вы можете использовать следующие шаги, чтобы вывести iPhone из режима восстановления и сохранить данные iPhone, если вы не сделали резервную копию.
Вы также можете застрять в режиме восстановления при джейлбрейке iPhone. Чтобы свести к минимуму потери, лучше регулярно делать резервные копии данных iPhone. Или вы можете использовать следующие шаги, чтобы вывести iPhone из режима восстановления и сохранить данные iPhone, если вы не сделали резервную копию.
Как исправить застрявший iPhone в режиме восстановления? В этой статье мы предлагаем вам 3 способа исправить зависание iPhone 12/11 / XS / XR / X / 8/7 / SE / 6/5 в режиме восстановления. Вы можете попробовать их один за другим и вывести iPhone из режима восстановления.
Восстановить iPhone без iTunes
Способ 1. Принудительно перезагрузите iPhone, чтобы исправить застрявший iPhone в режиме восстановления
Самое простое решение вывести iPhone из режима восстановления — принудительно запустить iPhone. Иногда случается, что вам не нужно прилагать много усилий и отдавать свой iPhone для восстановления. Вам просто нужно немного постараться, чтобы сбросить его. Нажмите свой мощность и Главная Нажмите кнопку на несколько секунд, пока на экране не появится логотип Apple. До сих пор ваш iPhone находится вне режима восстановления.
Нажмите свой мощность и Главная Нажмите кнопку на несколько секунд, пока на экране не появится логотип Apple. До сих пор ваш iPhone находится вне режима восстановления.
Примечание. Этот метод не работает на 100%, и есть вероятность, что вы потеряете данные после выхода из режима восстановления iPhone.
Принудительно перезагрузите iPhone, чтобы исправить зависание iPhone 6/5 в режиме восстановления
Способ 2. Исправить застревание iPhone в режиме восстановления с помощью iTunes
Когда вы обнаружите, что ваш iPhone завис в режиме восстановления, вы можете легко восстановить свой iPhone с помощью iTunes и решить проблему зависания iPhone в режиме восстановления. Это действительно легко сделать. Этот метод может исправить iPhone 12/11 / XS / XR / X / 8/7 / SE / 6/5/4. Просто следуйте инструкциям ниже.
Шаг 1 Подключите iPhone к компьютеру
Подключите свой iPhone к компьютеру и запустите iTunes. Ваш iTunes обнаружит, что ваш iPhone застрял в режиме восстановления. Он заметит, что ваш iPhone не в обычном режиме, и вам нужно восстановить iPhone, чтобы вывести iPhone из режима восстановления.
Он заметит, что ваш iPhone не в обычном режиме, и вам нужно восстановить iPhone, чтобы вывести iPhone из режима восстановления.
iTunes обнаружила, что iPhone завис в режиме восстановления
Шаг 2 Исправить iPhone Stuck в режиме восстановления с помощью iTunes
Нажмите кнопку «ОК». Используйте опцию восстановления в iTunes, чтобы восстановить ваш iPhone и устранить проблему.
Вы должны обратить внимание, что при восстановлении вашего iPhone, если вы настроите свой iPhone как новый iPhone, все данные на вашем iPhone будут стерты. Если вы выберете восстановление iPhone из файла резервной копии iTunes, вы потеряете данные после создания файла резервной копии на вашем iPhone. Так что исправление iPhone, застрявшего в режиме восстановления с iTunes, более или менее заставит вас потерять некоторые данные на вашем iPhone. Если вы не хотите терять данные на вашем iPhone, попробуйте второй способ.
Способ 3. Исправить зависание iPhone в режиме восстановления без потери данных (рекомендуется)
Если iPhoen застрял в режиме восстановления с iTunes, не получится, вы можете выбрать другой, более эффективный метод — Восстановление системы iOS, Это самый профессиональный инструмент, который поможет вам исправить застрявший iPhone в режиме DFU, режиме восстановления, логотипе Apple, режиме наушников, Режим воспроизведения в случайном порядкеи т.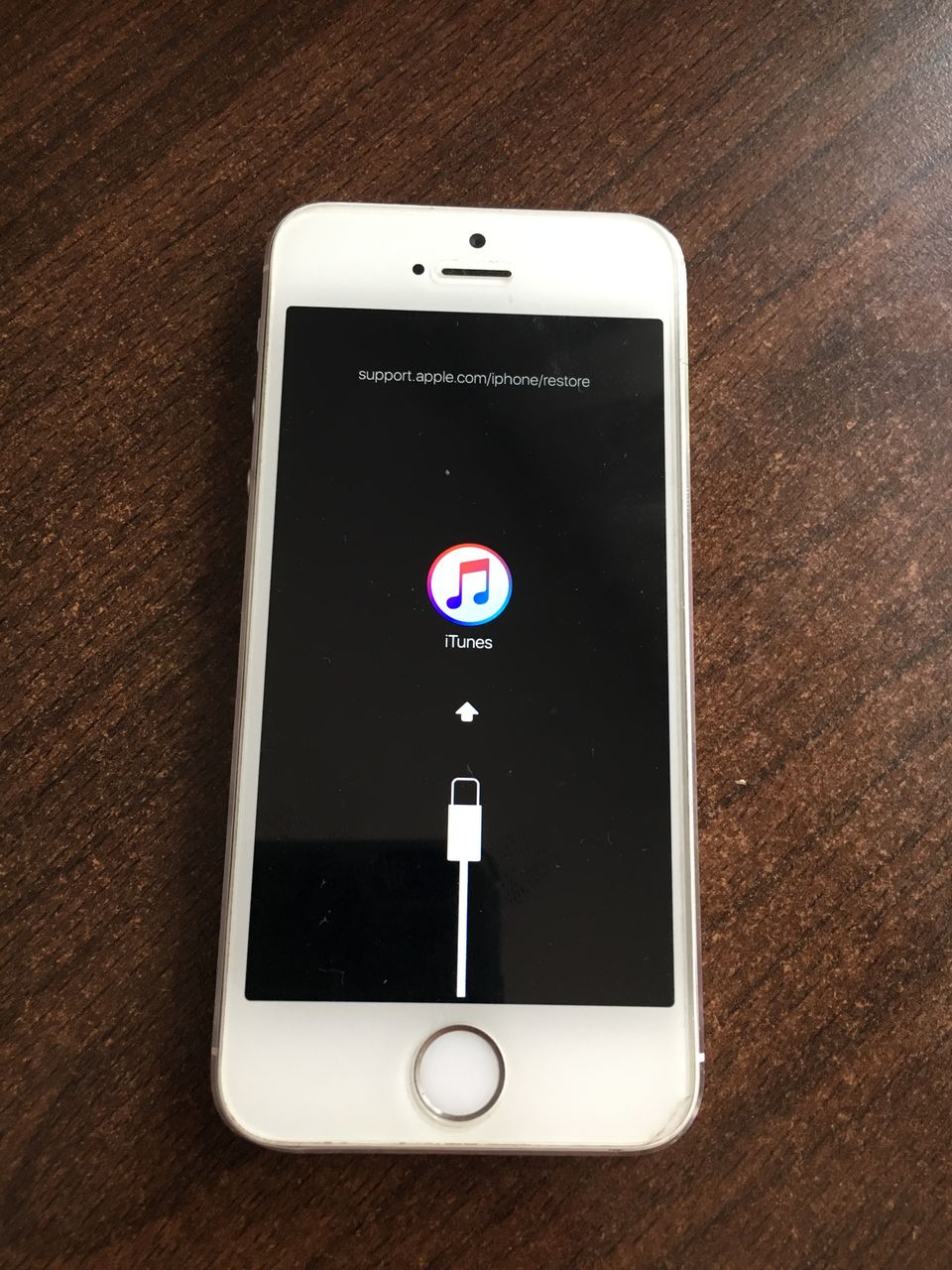 д. до нормального состояния. Кроме того, он поддерживает все устройства iOS, такие как iPhone 12/11 / XS / XR / X / 8/7 / SE / 6/5, iPad Pro, iPad Air, iPad mini, iPod и другие. Ниже приводится пошаговое руководство:
д. до нормального состояния. Кроме того, он поддерживает все устройства iOS, такие как iPhone 12/11 / XS / XR / X / 8/7 / SE / 6/5, iPad Pro, iPad Air, iPad mini, iPod и другие. Ниже приводится пошаговое руководство:
Шаг 1 Скачайте и запустите iOS System Recovery
Запустите эту программу для восстановления режима восстановления iPhone на вашем компьютере. Подключите ваш iPhone к нему с помощью USB-кабеля. Нажмите «Дополнительные инструменты» в левой колонке, а затем выберите «Восстановление системы iOS» в окне предварительного просмотра.
Исправить застрявший iPhone в режиме восстановления — Шаг 1
Шаг 2 Обнаружить, что iPhone завис в режиме восстановления
После этого нажмите кнопку «Пуск», чтобы начать исправлять красный экран iPhone. iOS System Recovery автоматически распознает iPhone, застрявший в режиме восстановления. Когда результаты появятся, нажмите «Подтвердить», чтобы найти решение для выхода из режима восстановления.
iPhone 7/6/5 застрял в режиме восстановления — шаг 2
Шаг 3 Исправить зависание iPhone в режиме восстановления
При обнаружении проблемы с вашим iPhone подтвердите информацию об iPhone, затем нажмите кнопку «Восстановить», чтобы загрузить исправленный плагин и восстановить iPhone. Подождите, пока он не закончится, ваш iPhone загрузится. Затем вы успешно исправите зависание iPhone в режиме восстановления.
Подождите, пока он не закончится, ваш iPhone загрузится. Затем вы успешно исправите зависание iPhone в режиме восстановления.
Выведите iPhone из режима восстановления — Шаг 3
Способ 4: исправить iPhone застрял в режиме восстановления и восстановить данные iPhone
Если вы беспокоитесь обо всех своих данных iPhone и хотите восстановить данные iPhone после того, как вы исправили зависание iPhone в режиме восстановления, мы рекомендуем вам стороннее программное обеспечение, которое поможет вам. Восстановление данных iPhone может обнаружить ваш iPhone в режиме восстановления и исправить iPhone, застрявший в режиме восстановления, без легкого восстановления iPhone.
Шаг 1 Запустите восстановление данных iPhone
Бесплатно скачайте, установите и запустите программу восстановления. Вы увидите следующий интерфейс.
Шаг 2 Подключите iPhone к компьютеру
Подключите ваш iPhone, который застрял в режиме восстановления к компьютеру. Программное обеспечение распознает ваш iPhone и обнаружит, что ваш iPhone застрял в режиме восстановления.
Программное обеспечение распознает ваш iPhone и обнаружит, что ваш iPhone застрял в режиме восстановления.
Шаг 3 Исправить iPhone застрял в режиме восстановления
Вы можете легко нажать кнопку «Перезагрузить». Программное обеспечение перезагрузит ваш iPhone и исправит застрявший iPhone в режиме восстановления. После успешной перезагрузки iPhone вы обнаружите, что ваш iPhone вернулся в нормальный режим, и вы можете использовать его снова.
Теперь вы можете снова вернуться в iPhone Data Recovery, нажать кнопку «Восстановить с устройства iOS» и затем следовать инструкциям для восстановления данных iPhone, таких как тексты, фотографии, контакты и т. Д.
Вы можете узнать шаги из видео ниже:
Проверьте, что делать, если ваш iPhone застрял в режиме масштабирования.
Расширенное чтение: в чем разница между режимом восстановления iPhone и режимом DFU?
1. Режим восстановления позволяет пользователям восстановить свой iPhone до заводских настроек с последней версией iOS и прошивкой с помощью iTunes.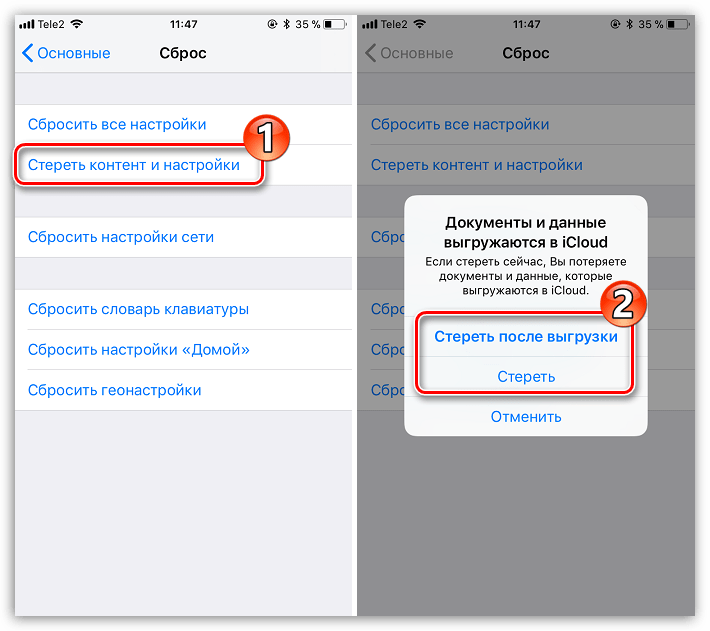 Он используется, чтобы решить, что iTunes не распознает ваш iPhone, ваш iPhone находится в режиме восстановления, соедините логотип с iTunes и логотип Apple на экране без панели процесса.
Он используется, чтобы решить, что iTunes не распознает ваш iPhone, ваш iPhone находится в режиме восстановления, соедините логотип с iTunes и логотип Apple на экране без панели процесса.
2. режим iPhone DFU (Обновление прошивки устройства) позволяет пользователям подключать ваш iPhone к интерфейсу с iTunes, не загружая последнюю версию iOS, и вы можете выбрать, какую версию iOS установить. Вам нужно использовать режим DFU для побег из тюрьмы, разблокируйте SIM-карту.
Поэтому в следующий раз, когда ваш iPhone застрянет в режиме восстановления, просто расслабьтесь и следуйте этой статье, вы легко сможете решить проблему и вернуть свой iPhone вам безопасно.
Если вы потеряли данные после того, как ваш iPhone вышел из режима восстановления, вы можете легко восстановить потерянные данные с вашего iPhone с помощью программы восстановления данных iPhone. Он может сканировать ваш iPhone и найти потерянные данные для вас. Таким образом, вы можете легко восстановить их..jpg) Он может восстановить текстовые сообщения, контакты, фотографии, журналы вызовов, сообщения WhatsApp, заметки, напоминания и так далее. Он также может восстановить данные из файла резервной копии iTunes и резервное копирование ICloud .
Он может восстановить текстовые сообщения, контакты, фотографии, журналы вызовов, сообщения WhatsApp, заметки, напоминания и так далее. Он также может восстановить данные из файла резервной копии iTunes и резервное копирование ICloud .
Часто задаваемые вопросы о зависании iPhone в режиме восстановления
Почему мой iPhone завис в режиме восстановления?
iPhone завис в режиме восстановления. Предложение появляется во время обновления программного обеспечения. Одна из частых причин — проблема с операционной системой.
Безопасный режим — это то же самое, что и режим восстановления?
Нет. Безопасный режим разработан, чтобы помочь вам найти проблемы с вашими приложениями. Он отключает части вашего устройства. Режим восстановления позволяет iTunes восстанавливать операционную систему iPhone, когда что-то не так.
В Recovery Mode удаляется все?
Нет. Многие пользователи Android сбиты с толку. если Recovery Mode что-нибудь удаляет. Правда в том, что вход в Android Recovery не удалит все на вашем устройстве.
если Recovery Mode что-нибудь удаляет. Правда в том, что вход в Android Recovery не удалит все на вашем устройстве.
Что вы думаете об этом посте.
Прекрасно
Рейтинг: 4.7 / 5 (на основе голосов 110)
Роль специальных режимов iOS в мобильной криминалистике: DFU, Recovery и SOS
В устройствах Apple, работающих под управлением операционной системы iOS (а это – и смартфоны iPhone, и планшеты iPad, и даже приставки Apple TV и часы Apple Watch) встроен ряд специальных режимов, представляющих особый интерес для специалистов, работающих в области мобильной криминалистики. Использование таких режимов, как режим восстановления (recovery mode) и режим обновления прошивки (DFU) позволяет как извлекать информацию, так и взламывать некоторые устройства. Специальный режим экстренного вызова SOS, напротив, способен затруднить работу специалиста. Сегодня мы расскажем о том, как работают, для чего используются и как могут повлиять на работу специалиста режимы обновления прошивки, восстановления и экстренного вызова.
Режим восстановления: recovery mode
Режим восстановления (в англоязычных источниках – iOS recovery mode) – самый простой для понимания. Согласно информации Apple, этот режим используется для восстановления доступа к устройству через компьютер (имеется в виду приложение iTunes) в случае, когда что-то пошло не так.
Данный режим имеет смысл использовать в следующих ситуациях:
- Компьютер не распознает устройство или сообщает, что оно находится в режиме восстановления.
- Устройство не загружается. На экране уже несколько минут отображается логотип Apple без индикатора хода выполнения или отображается экран режима восстановления. Такая ситуация довольно часто встречается при попытке обновить устройство при недостатке свободного места или при обновлении устройства, работающего на очень старой версии iOS. Так, недавно нам принесли устройство, пользователь которого попытался обновить на актуальную версию iOS3 телефон iPhone 7, всё это время проработавший на iOS 9.

- Пользователь забыл код блокировки и хочет сбросить устройство к заводским настройкам. При этом будет активирована защита в виде iCloud lock: для активации устройства потребуется ввести пароль от учётной записи Apple ID, к которой было привязано устройство перед сбросом.
Перевод устройства в режим восстановления
В отличие от режима DFU, режим восстановления отлично документирован. Для перевода устройства в этот режим необходимо выполнить принудительную перезагрузку, после чего выполнить следующие действия.
- Принудительно перезагрузите подключенное устройство, следуя инструкциям. Не отпускайте кнопки, когда появится логотип Apple, — дождитесь, пока откроется экран режима восстановления.
- На моделях iPad с Face ID: нажмите и быстро отпустите кнопку увеличения громкости. Нажмите и быстро отпустите кнопку уменьшения громкости. Нажмите верхнюю кнопку и удерживайте ее, пока устройство не начнет перезагружаться. Продолжайте удерживать верхнюю кнопку, пока устройство не перейдет в режим восстановления.

- На iPhone 8 или более поздних моделей: нажмите и быстро отпустите кнопку увеличения громкости. Нажмите и быстро отпустите кнопку уменьшения громкости. Затем нажмите и удерживайте боковую кнопку, пока не появится экран режима восстановления.
- На iPhone 7, iPhone 7 Plus и iPod touch (7-го поколения): одновременно нажмите и удерживайте верхнюю (или боковую) кнопку и кнопку уменьшения громкости. Продолжайте удерживать их, пока не появится экран режима восстановления.
- На iPad с кнопкой «Домой», iPhone 6s или более ранних моделей и iPod touch (6-го поколения) или более ранних моделей: нажмите и удерживайте одновременно кнопку «Домой» и верхнюю (или боковую) кнопку. Продолжайте удерживать их, пока не откроется экран режима восстановления.
(Источник: https://support.apple.com/ru-ru/HT201263)
Для чего используется режим восстановления
Режим восстановления (recovery mode) может быть использован в следующих целях.
- Переустановка или обновление iOS (установить можно только актуальную версию iOS, которая подписывается Apple на момент установки).
 Как правило, данные пользователя при этом сохраняются.
Как правило, данные пользователя при этом сохраняются. - Переход с бета-версии на актуальную версию iOS. В этом случае данные сохраняются не всегда.
- Сброс устройства. Часто используется пользователями, которые забыли пароль, а также пользователями, устройство которых заблокировано с индикацией «Подключите устройство к iTunes». Данные пользователя также будут сброшены.
- Частичное извлечение данных через режим recovery mode. Для работу потребуется свежая версия iOS Forensic Toolkit (EIFT10 или более новая).
Данные, которые можно извлечь в режиме восстановления
Режим восстановления позволяет извлечь лишь ограниченное количество информации об устройстве. Доступны следующие данные:
Device Model: iPhone8,1 Model: n71map ECID: XXXXXXXXXXXXXXXX Serial Number: XXXXXXXXXXX IMEI: XXXXXXXXXXXXXXX MODE: Recovery
Пояснения:
- Device model и Model: идентификация модели устройства в двух разных представлениях.
 К примеру, iPhone7,2 (n61ap), iPhone10,6 (d221ap) и т.п.
К примеру, iPhone7,2 (n61ap), iPhone10,6 (d221ap) и т.п. - ECID (UCID): XXXXXXXXXXXXXXXX. Идентификатор ECID (Exclusive Chip Identification) или Unique Chip ID (UCID) уникален для каждого конкретного устройства (а точнее, установленного в нём процессора).
- Serialnumber: серийный номер устройства в формате XXXXXXXXXXX (или N/A)
- IMEI: XXXXXXXXXXXXXXX (или N/A). Обратите внимание: как правило, информация об IMEI устройства системой не выдаётся даже тогда, когда в него вставлена SIM-карта.
- Mode: индикация режима, в данном случае – Recovery, режим восстановления.
Выход из режима восстановления
Процедура вывода устройства из режима восстановления также различается для разных поколений устройств. Общие для всех устройств шаги:
- Отсоедините кабель USB.
- Зажмите и удерживайте кнопку питания до отключения устройства.
- Чтобы включить устройство, продолжайте удерживать комбинацию кнопок или отпустите, а потом снова зажмите указанные кнопки.

- Отпустите кнопки. Устройство начнёт загружаться.
В случае, если штатным образом вывести устройство из режима восстановления не удаётся, воспользуйтесь следующей процедурой.
- iPhone 6s и более старые модели, модели iPad с Touch ID: зажмите и удерживайте кнопки «Домой» и кнопку выключения питания, пока устройство не перезагрузится.
- iPhone 7 и iPhone 7 Plus: удерживайте кнопку выключения питания и уменьшения громкости до перезагрузки.
- iPhone 8 и более новые: короткое нажатие Громкость+, короткое нажатие Громкость-, затем удерживать кнопку отключения питания до перезагрузки.
Использование режима восстановление в целях мобильной криминалистики
С точки зрения эксперта-криминалиста, режим восстановления обладает ограниченной ценностью.
- Можно узнать информацию об устройстве, не зная пароля.

- Режим блокировки USB не влияет на результат.
- Для новых устройств, основанных на процессоре A12 и более новых, возвращает больше информации, чем режим DFU.
Интересный момент: при установке джейлбрейка checkra1n с использованием встроенной утилиты установки программа сначала переводит устройство в режим восстановления, а потом выдаёт инструкции для переключения устройства в режим DFU. Этот промежуточный шаг можно пропустить, если устанавливать checkra1n из командной строки.
Режим обновления прошивки DFU
В отличие от режима восстановления, для режима обновления прошивки DFU отсутствует какая-либо официальная документация. Последовательность шагов для перевода устройства в режим DFU отличается для устройств разных поколений, а сам процесс значительно сложнее. Для успешного перехода в этот режим требуется в точности выдерживать заданные задержки. Если недодержать или передержать кнопки в процессе выполнения инструкций, устройство просто перезагрузится.
Режим DFU – часть загрузочного процесса, которая прошита в устройства Apple на аппаратном уровне. Прошивка на аппаратном уровне не позволяет компании обновлять соответствующий код. Уязвимость, обнаруженная в устройствах, основанных на процессорах поколений A7 — A11, позволяет взломать устройство и извлечь часть данных даже тогда, когда код блокировки устройства неизвестен. Подробности в статье BFU Extraction: Forensic Analysis of Locked and Disabled iPhones.
Ниже приводится информация о переводе в режим DFU ряда устройств, для которых нам удалось найти соответствующие инструкции. Обратите внимание: в режиме DFU экран устройства останется чёрным; никакого визуального подтверждения перехода в режим DFU вы не увидите. Ресурс iPhone Wiki содержит актуальную информацию по переводу устройств в режим DFU.
Apple TV
- Подключите устройство к компьютеру кабелем USB.
- Принудительно перезагрузите устройство, зажав кнопки «меню» и «вниз» на 6-7 секунд.

- Зажмите кнопки «меню» и «проигрывание» сразу после перезагрузки. Продолжайте удерживать кнопки, пока в iTunes не появится сообщение о том, что обнаружено устройство Apple TV в режиме восстановления.
Устройства с процессорами A9 и более старые (ряд моделей iPad, iPhone 6s и более старые, iPhone SE и iPod touch 6 и более старые)
- Подключите устройство к компьютеру кабелем USB.
- Зажмите кнопки «Домой» и питания.
- Ровно через 8 секунд отпустите кнопку питания, продолжая удерживать кнопку «Домой».
- Если на экране появилось «яблоко» Apple, вы удерживали кнопку питания слишком долго. Повторите попытку.
- При успешном входе в режим DFU экран остаётся чёрным. В iTunes отобразится сообщение о том, что обнаружено устройство в режиме восстановления.

- Если экран устройства не чёрный, вероятно, устройство загружено в режиме восстановления, а не DFU. Повторите попытку.
Альтернативный способ 1:
- Удерживайте кнопку питания 3 секунды
- Продолжая удерживать кнопку питания, удерживайте кнопку «Домой» (15 сек)
- Отпустите кнопку питания. Продолжайте удерживать кнопку «Домой» (10 сек)
- Устройство должно перейти в режим DFU
Альтернативный способ 2:
- Подключите устройство к компьютеру и запустите iTunes. Выключите устройство.
- Удерживайте нажатой кнопку блокировки и кнопку «Домой» ровно 10 секунд, затем отпустите кнопку блокировки.
- Продолжайте удерживать кнопку «Домой», пока iTunes на вашем компьютере не покажет сообщение о том, что устройство в режиме восстановления было обнаружено.
Экран устройства останется полностью черным.
Устройства с процессором A10 devices (iPhone 7 и iPhone 7 Plus, iPad 2018, iPod touch 7)
- Подключите устройство к компьютеру с помощью USB-кабеля.

- Нажмите и удерживайте боковую кнопку и кнопку уменьшения громкости.
- Через 8 секунд отпустите боковую кнопку, продолжая удерживать нажатой кнопку уменьшения громкости.
- Если появляется логотип Apple, боковая кнопка удерживалась слишком долго.
- Если устройство успешно перешло в режим DFU, экран остаётся чёрным. iTunes выведет сообщение, что обнаружено устройство в режиме восстановления.
Если на экране устройства отображается сообщение о подключении устройства к iTunes, повторите процедуру.
Устройства с процессором A11 и более новые (iPhone 8 и новее, iPad Pro 2018, iPad Air 2019, iPad Mini 2019)
- Подключите устройство к компьютеру с помощью USB-кабеля.
- Нажмите и сразу отпустите увеличения громкости.

- Нажмите и сразу отпустите кнопку уменьшения громкости.
- Удерживайте боковую кнопку, пока экран не станет черным, затем нажмите боковую кнопку и кнопку уменьшения громкости одновременно.
- Ровно через 5 секунд отпустите боковую кнопку, продолжая удерживать нажатой кнопку уменьшения громкости.
- Если появляется логотип Apple, боковая кнопка удерживалась слишком долго. Повторите процедуру.
Если устройство успешно перешло в режим DFU, экран остаётся чёрным. iTunes выдаст сообщение, что обнаружено устройство в режиме восстановления.
Если на вашем устройстве отображается экран с сообщением о подключении устройства к iTunes, повторите процедуру.
Дополнительная информация: iphonewiki и другие источники.
Информация, доступная в режиме DFU
Если не учитывать джейлбрейк checkra1n, то режим DFU возвращает ещё меньше информации даже в сравнении с режимом восстановления.
Device Model: iPhone8,1 Model: n71map ECID: XXXXXXXXXXXXXXXX Serial Number: N/A IMEI: N/A MODE: DFU
Режим DFU поддерживает iOS Forensic Toolkit 4.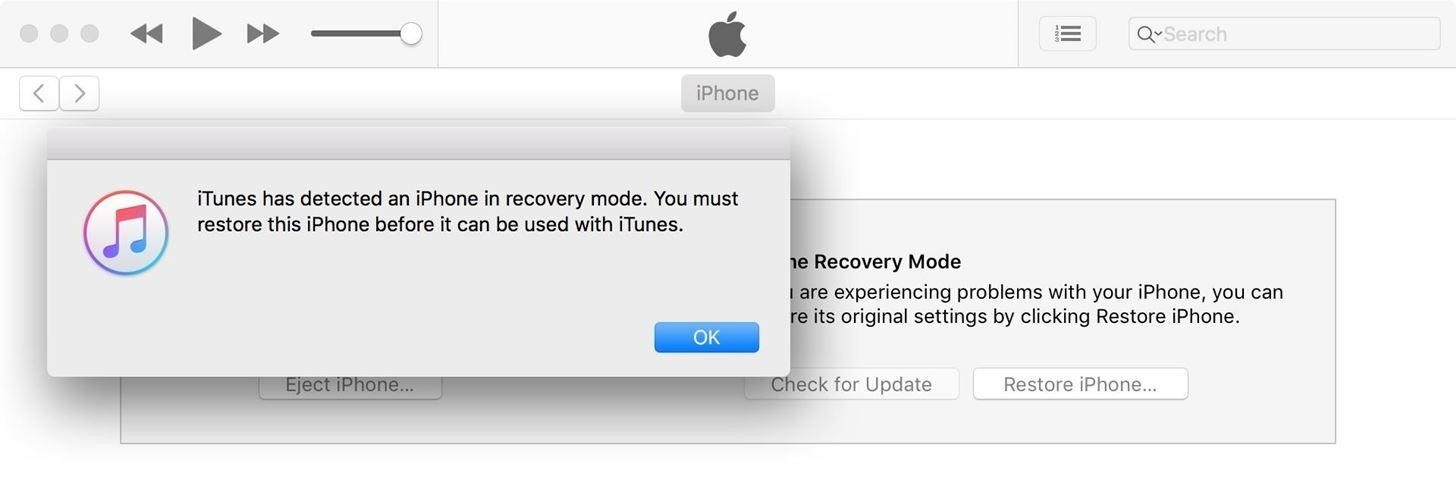 10 и более новые версии.
10 и более новые версии.
- Devicemodel и Model: идентификация модели устройства в двух разных представлениях. К примеру, iPhone7,2 (n61ap), iPhone10,6 (d221ap) и т.п.
- ECID (UCID): XXXXXXXXXXXXXXXX. Идентификатор ECID (Exclusive Chip Identification) или Unique Chip ID (UCID) уникален для каждого конкретного устройства (а точнее, установленного в нём процессора).
- Serialnumber: в режиме DFU недоступен.
- IMEI: в режиме DFU недоступен.
- Mode: индикация режима, в данном случае – DFU, режим обновления прошивки.
Выход из режима DFU
Процесс выхода из режима DFU также различен для разных устройств.
Для устройств с физической кнопкой «Домой» (вплоть до iPhone 6s и iPhone SE включительно): удерживайте кнопку «Домой» и кнопку блокировки до перезагрузки устройства.
Для iPhone 7 и iPhone 7 Plus: удерживайте боковую кнопку и кнопку уменьшения громкости, пока устройство не перезагрузится.
Для iPhone 8 и iPhone 8 Plus, iPhone X: нажмите кнопку увеличения громкости, затем кнопку уменьшения громкости, после чего нажмите и удерживайте боковую кнопку, пока устройство не перезагрузится.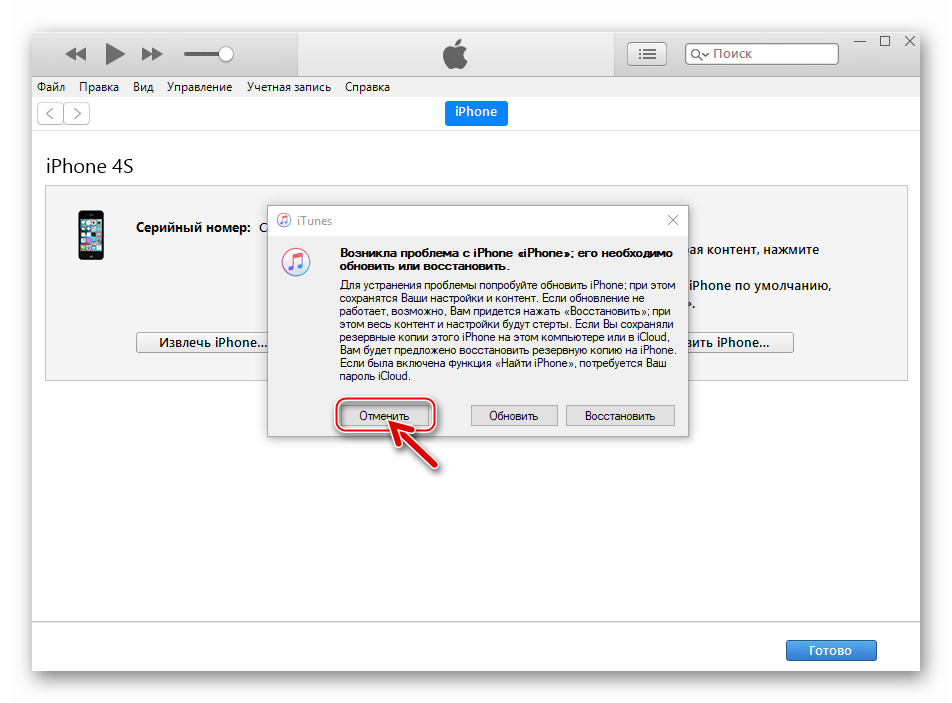
Значение режима DFU для мобильной криминалистики
Несмотря на скудность доступной в режиме DFU информации, он имеет неожиданные последствия. Значение режима обновления прошивки для мобильных криминалистов сложно переоценить. В зависимости от модели устройства, вам может быть доступен вариант с установкой джейлбрейка checkra1n даже тогда, когда пароль от устройства неизвестен. Для устройств iPhone, iPod Touch и iPad на базе процессоров Apple поколений от A5 до A11 (это устройства iPhone от iPhone 4s до iPhone 8, 8 Plus и iPhone X включительно, а также соответствующие модели iPad) была обнаружена аппаратная уязвимость в загрузчике. Эту уязвимость невозможно исправить, т.к. её код прошит в режиме «только для чтения». Уязвимость позволяет устанавливать джейлбрейк checkra1n независимо от установленной версии iOS. В своб очередь checkra1n позволяет извлекать ограниченный, но существенный объём данных в режиме DFU, даже если пароль неизвестен.
- Все устройства: позволяет получать информацию об устройстве без пароля
- Все устройства: позволяет обойти ограниченный режим USB (доступно ограниченное количество информации)
- Устройства iOS с уязвимостью checkm8 (поколения от A5 до A11): доступно значительно больше информации по сравнению с режимом восстановления.

Известно, что преступники используют эту уязвимость для снятия блокировки активации (iCloud lock) с уязвимых устройств, работающих под управлением старых версий iOS. Несмотря на то, что эта возможность была исправлена Apple в iOS 13.3, вскоре появились решения как для iOS 13.3, так и для 13.3.1. Похоже на то, что защита от кражи iPhone (iCloud Lock) стала неэффективной для устройств Apple вплоть до моделей iPhone 8, 8 Plus и iPhone X включительно.
Из уязвимых устройств удаётся извлечь следующую информацию:
- Ограниченное извлечение файловой системы: список установленных приложений, некоторые данные Wallet, список подключений Wi-Fi, некоторые мультимедийные файлы, уведомления (в них могут содержаться некоторые сообщения чатов, одноразовые пароли и другие полезные данные) и множество точек местоположения.
- Записи из Связки ключей с атрибутами kSecAttrAccessibleAlways и kSecAttributeAccessibleAlwaysThisDeviceOnly.
- Кроме того, набор программ Oxygen Forensic Detective извлекает дополнительные данные из таких файлов, как /private/var/wireless/Library/Databases/DataUsage.
 sqlite (сетевая активность приложений), /private/var/preferences/ (сетевые интерфейсы) или /private/var/mobile/Library/Voicemail/ (голосовые сообщения).
sqlite (сетевая активность приложений), /private/var/preferences/ (сетевые интерфейсы) или /private/var/mobile/Library/Voicemail/ (голосовые сообщения).
Дополнительная информация: BFU Extraction: Forensic Analysis of Locked and Disabled iPhones и iOS Device Acquisition with checkra1n Jailbreak.
Различия между режимами восстановления и DFU
Несмотря на то, что оба режима DFU и восстановления (recovery mode) предназначены для одной и той же цели (восстановления устройства посредством перепрошивки), различий между ними гораздо больше.
Режим восстановления загружается посредством загрузчика iBoot, и работает посредством команд, исполняемых загрузчик. Загрузчик, в свою очередь, является частью операционной системы и может быть обновлён компанией Apple, если последняя обнаружит в нём какие-либо уязвимости. Режим восстановления позволит прошить только подписанные образы, поэтому возврат к прошивке, которая больше не подписывается Apple, невозможен. Когда устройство находится в режиме восстановления, пользователь получает чёткую индикацию на устройстве.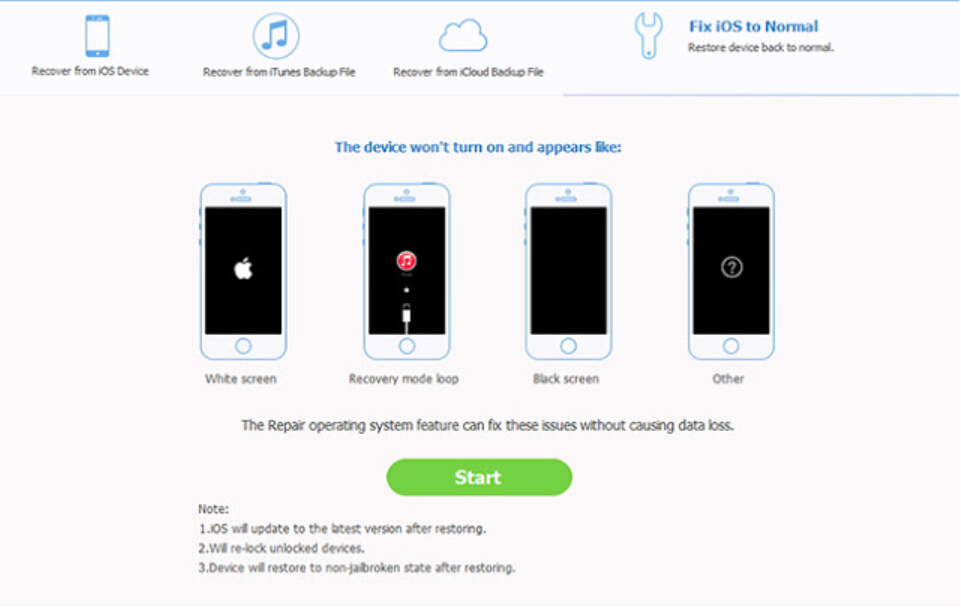
Режим обновления прошивки DFU (Device Firmware Upgrade) также позволяет восстанавливать устройства, однако способен проделать это из любого состояния, даже если повреждён сам загрузчик. DFU раз и навсегда прошивается в устройство как часть SecureROM. В результате DFU не может быть обновлён; в нём невозможно исправить ошибки и уязвимости, его нельзя и отключить. В результате Apple не в состоянии исправить широко известную уязвимость в bootrom и соответствующий эксплойт checkm8. Это позволяет экспертам извлекать определённые данные из уязвимых устройств, обходя при этом защиту паролем и ограничения USB.
Впрочем, установить неподписанный образ через DFU не удастся: в этом режиме также принимаются только подписанные прошивки. Однако, в отличие от режима восстановления, вы можете свободно понижать или повышать версию iOS при условии, что выбранный вами образ подписывается Apple. Ещё одно отличие состоит в том, что при работе DFU нет никакой индикации на экране устройства. Всё время работы в DFU экран устройства остаётся чёрным.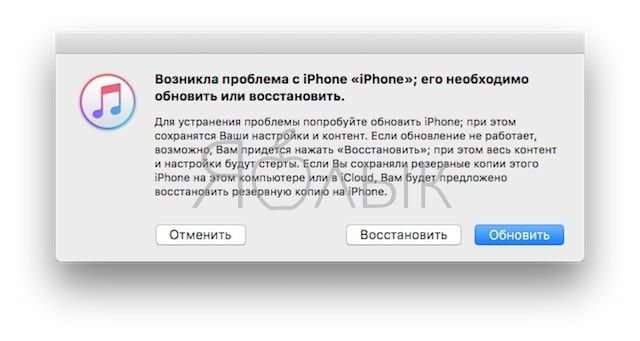
Режим восстановления был разработан для того, чтобы им могли воспользоваться обычные пользователи продуктов Apple. Режим DFU не предназначен для конечного пользователя. Вход в режим восстановления прост; любой пользователь может успешно воспользоваться режимом. Войти в DFU не только значительно сложнее, но и потребует некоторой сноровки и внимания со стороны эксперта. Стоит передержать или недодержать кнопку во время любого шага, и устройство перезагрузится.
Режим экстренного вызова S.O.S.
Последний специальный режим iOS, о котором мы хотим рассказать, носит название SOS. Режим SOS (режим экстренного вызова) можно активировать вручную; на сайте Apple есть вся необходимая документация.
Вход в режим SOS
Для iPhone 8 и более поздних моделей переход в режим SOS выполняется следующим образом:
Нажмите и удерживайте боковую кнопку и одну из кнопок регулировки громкости до тех пор, пока не появится ползунок «Экстренный вызов — SOS».
Для iPhone 7 и более ранних моделей:
Быстро нажмите боковую (или верхнюю) кнопку пять раз.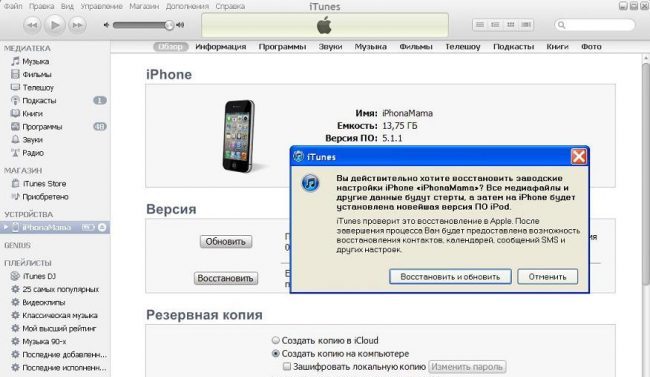 Появится ползунок «Экстренный вызов — SOS». (В Индии потребуется нажать кнопку только три раза, после чего iPhone автоматически наберёт номер служб экстренной помощи.)
Появится ползунок «Экстренный вызов — SOS». (В Индии потребуется нажать кнопку только три раза, после чего iPhone автоматически наберёт номер служб экстренной помощи.)
Обратите внимание: переход в режим SOS временно блокирует биометрическую аутентификацию; для разблокировки экрана необходимо ввести пароль. Кроме того, использование режима SOS активирует режим ограничений USB.
Выход из режима SOS
Для выхода из режима SOS просто нажмите «Отмена» на соответствующем экране. Для разблокировки экрана необходимо будет ввести пароль.
Значение режима SOS для мобильной криминалистики
В отличие от режимов восстановления и DFU, режим способен доставить криминалистам лишь неудобства.
- Устройство переводится в состояние BFU (Before First Unlock), ключи шифрования удаляются из памяти. Извлечение данных в режиме AFU (After First Unlock) становится невозможным даже для устройств со старыми (до 11.4 включительно) версиями iOS.
- Биометрические способы аутентификации (Touch ID и Face ID) временно блокируются.
 Устройство должно быть разблокировано паролем.
Устройство должно быть разблокировано паролем. - Отключается передача данных через порт USB (активируется режим ограничения USB). Фактически, таким образом Apple пытается защитить пользователя от решений для перебора кодов блокировки, предлагаемых такими компаниями, как Cellebrite и GrayShift.
Как исправить iPhone SE, который застревает в режиме восстановления после последней версии iOS [Руководство по устранению неполадок]
IPhone, который застрял или сломался во время и после обновления iOS, вероятно, из-за повреждения системных данных, что указывает на серьезную проблему, которую необходимо решить. Системные сбои обычно происходят при внесении системных изменений, например, при установке новой версии прошивки на телефоне, а затем процесс прерывается и не завершается. Читайте дальше, чтобы узнать, что делать, если вы столкнетесь с той же проблемой на iPhone SE, в которой он застревает в режиме восстановления после внедрения последней версии iOS.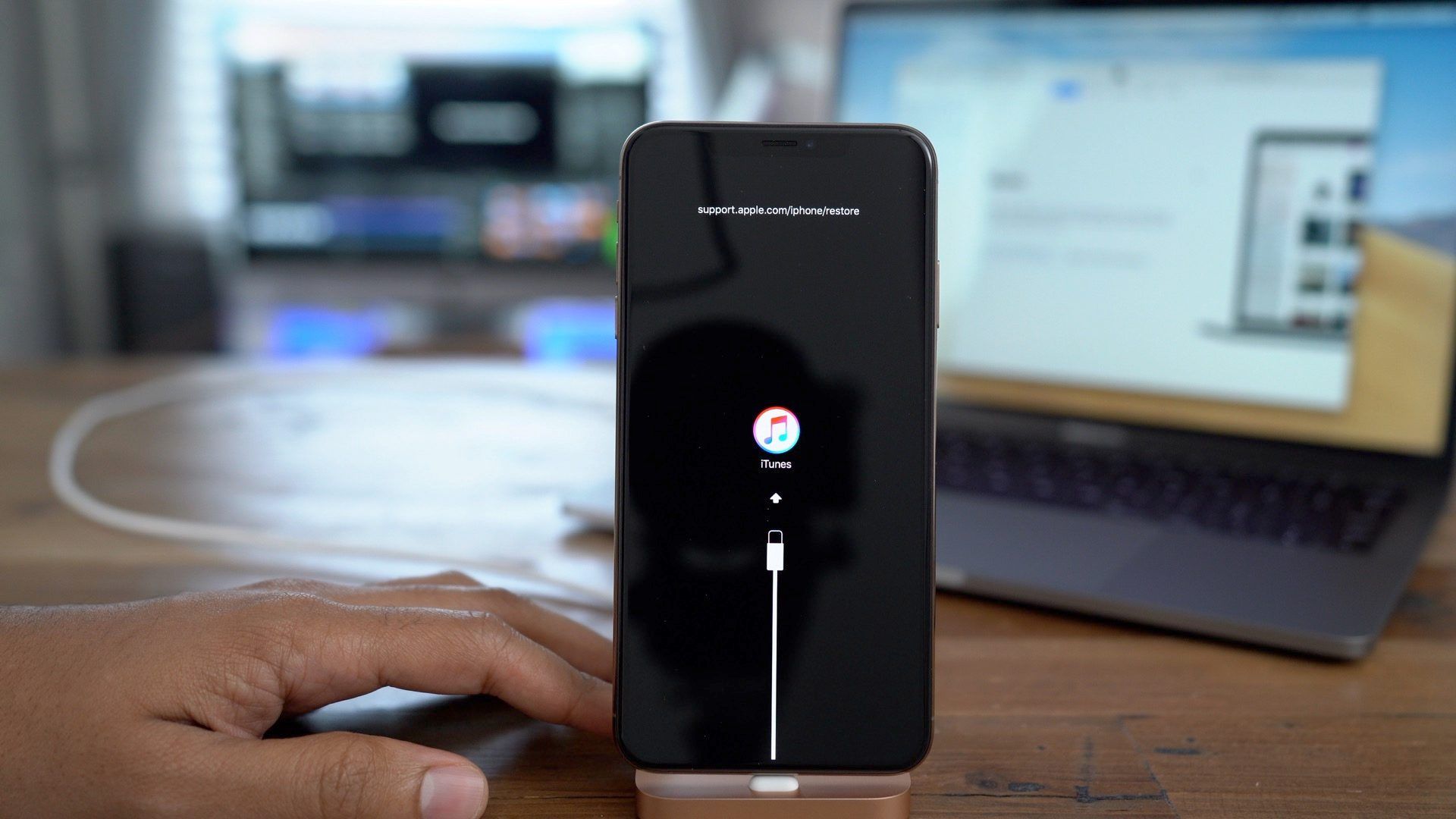
Подобные симптомы обычно связаны со сложными или фатальными системными ошибками, которые часто требуют более сложных решений. И есть только несколько вариантов, которые можно рассматривать как продвинутые решения фатальных системных проблем на устройствах iOS. Они будут включать восстановление режима восстановления и восстановления режима DFU. Оба эти метода восстановления удаляют все данные из системы iPhone, что приводит к потере данных. Положительным моментом является то, что сложные системные проблемы часто решаются после этого. Если вы хотите продолжить, то можете обратиться к приведенным ниже шагам.
Прежде чем мы перейдем к устранению неполадок, если вы ищете решение другой проблемы, обязательно перейдите на нашу страницу устранения неполадок, поскольку мы уже решили некоторые из наиболее распространенных проблем, о которых сообщили наши читатели.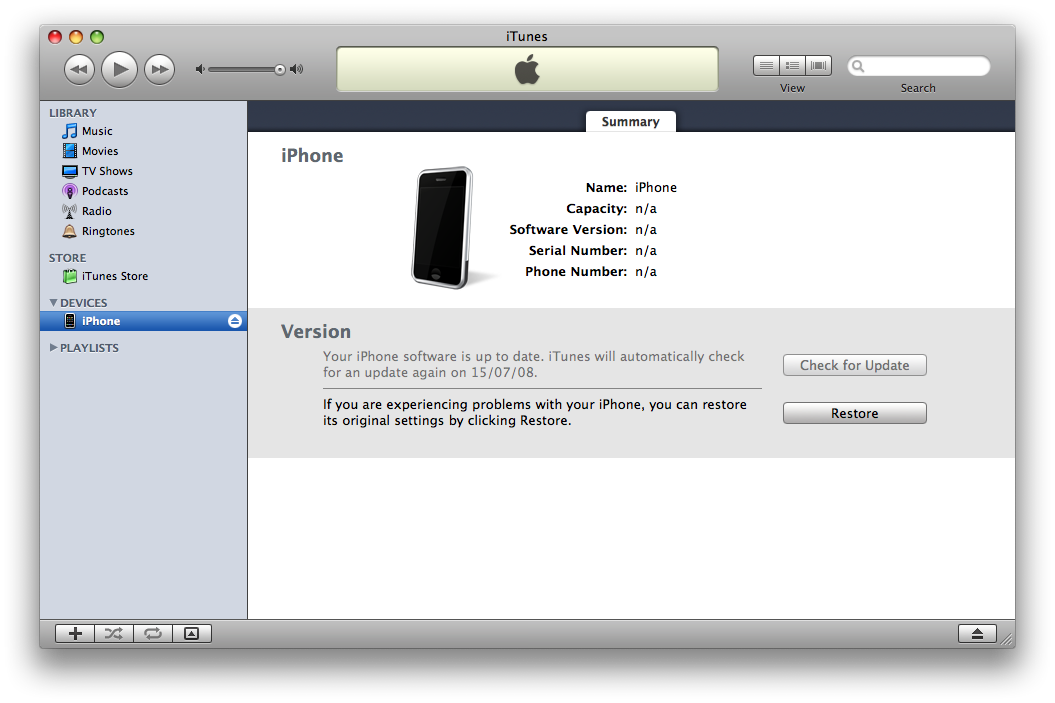 Найдите проблемы, схожие с вашими, и используйте предложенные нами решения. Если вам по-прежнему нужна наша помощь, свяжитесь с нами, заполнив нашу анкету по проблемам Android.
Найдите проблемы, схожие с вашими, и используйте предложенные нами решения. Если вам по-прежнему нужна наша помощь, свяжитесь с нами, заполнив нашу анкету по проблемам Android.
Первое решение: восстановите свой iPhone SE в режиме восстановления.
Восстановление в режиме восстановления переводит ваш iPhone в режим восстановления, а затем восстанавливает iOS через iTunes. Это помогает устранять сложные системные ошибки, которые не могут быть устранены при сбросе настроек. Для этого вам понадобится компьютер с последней версией программного обеспечения iTunes. Затем выполните следующие действия, чтобы перевести iPhone SE в режим восстановления и восстановить iOS.
- Проверьте и убедитесь, что вы используете последнюю версию iTunes.
- Подключите ваш iPhone к компьютеру с помощью кабеля Lightning.
- Откройте iTunes на вашем компьютере.
- Принудительно перезагрузите iPhone SE, но не отпускайте кнопки при появлении логотипа Apple. Вместо этого дождитесь появления экрана «Подключиться к iTunes».
 Поэтому вам придется нажимать и удерживать обе кнопки «Домой» и «Питание», пока не появится экран «Подключиться к iTunes».
Поэтому вам придется нажимать и удерживать обе кнопки «Домой» и «Питание», пока не появится экран «Подключиться к iTunes». - Как только вы отпустите кнопки, вам будет предложено с опцией Восстановить или Обновить. Выберите опцию «Восстановить», чтобы iTunes попытался повторно установить iOS и загрузить программное обеспечение для вашего устройства.
Загрузка программного обеспечения обычно занимает 15 минут или меньше. Если загрузка занимает более 15 минут, ваш iPhone выходит из режима восстановления. Когда это произойдет, дайте загрузке завершиться, а затем вернитесь к предыдущему, вернитесь к предыдущим шагам, чтобы снова перейти к экрану «Подключиться к iTunes (режим восстановления)». Когда восстановление будет завершено, вы можете настроить ваше устройство как новое.
Второе решение: восстановите свой iPhone SE в режиме DFU.
Если это все равно не удалось, вы можете продолжить восстановление режима DFU на этот раз. Восстановление в режиме DFU или Обновление прошивки устройства — это самый глубокий тип восстановления системы, выполняемый на iPhone. Оно переводит ваше устройство в состояние, когда оно может общаться с iTunes на компьютере, даже не загружая операционную систему или iOS. Как только ваше устройство находится в этом состоянии, оно может быть обновлено, понижено, восстановлено или даже взломано. В этом случае вам нужно будет восстановить его.
Оно переводит ваше устройство в состояние, когда оно может общаться с iTunes на компьютере, даже не загружая операционную систему или iOS. Как только ваше устройство находится в этом состоянии, оно может быть обновлено, понижено, восстановлено или даже взломано. В этом случае вам нужно будет восстановить его.
- Подключите iPhone SE к компьютеру с помощью прилагаемого кабеля Lightning.
- Затем откройте iTunes на вашем компьютере. Обязательно закройте другие запущенные программы на вашем компьютере, чтобы они не мешали работе iTunes.
- Одновременно нажмите и удерживайте кнопку питания и кнопку «Домой» на вашем iPhone в течение 8 секунд.
- Через 8 секунд отпустите кнопку питания, но удерживайте нажатой кнопку «Домой», пока не появится сообщение о том, что iTunes обнаружил iPhone в режиме восстановления.
- Отпустите кнопку «Домой», как только вы увидите сообщение iTunes.
- Если экран вашего iPhone станет полностью черным, это означает, что вы успешно вошли в режим DFU.
 Если это не так, попробуйте еще раз с самого начала.
Если это не так, попробуйте еще раз с самого начала.
После перехода в режим DFU следуйте инструкциям на экране, чтобы восстановить iPhone через iTunes.
Третье решение: восстановить и восстановить ваш iPhone с помощью инструментов восстановления / восстановления iOS.
Если ничего из этого не работает, вы все равно можете воспользоваться инструментом восстановления и восстановления iOS для восстановления и восстановления iPhone SE. Эти инструменты могут быть загружены на ваш компьютер, а затем установить его. Просто найдите программное обеспечение, которое соответствует минимальным системным требованиям вашего компьютера и устройства iOS. Эти инструменты обычно запрограммированы так, чтобы они работали так же, как iTunes при восстановлении iPhone, но с различными функциями, функциями и интерфейсом. Чтение предыдущих отзывов пользователей также важно, чтобы помочь вам оценить надежность и эффективность программного обеспечения.
Если вы хотите попробовать, попробуйте найти наиболее надежное программное обеспечение для восстановления / восстановления iOS, совместимое с вашим iPhone SE и компьютером, загрузите и установите программное обеспечение на свой компьютер, а затем используйте его, чтобы попытаться восстановить устройство iOS.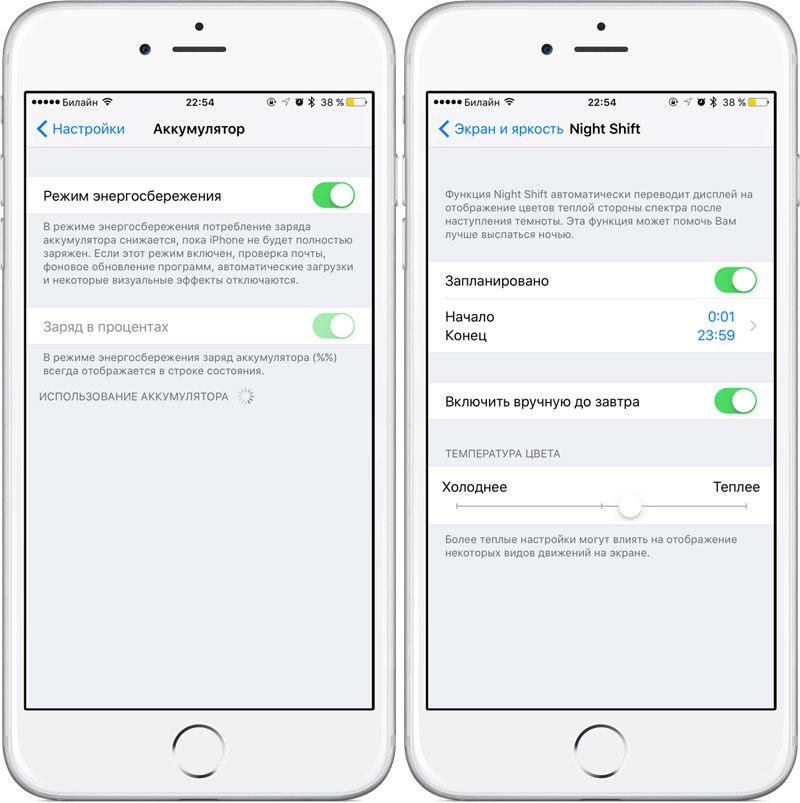 Эти программы предлагают командные подсказки и кнопки, которые вы можете нажимать для выполнения необходимых функций.
Эти программы предлагают командные подсказки и кнопки, которые вы можете нажимать для выполнения необходимых функций.
Обратиться за помощью
Если все это не может предложить решение и ваш iPhone SE остается застрявшим и неработоспособным, то оставшиеся варианты будут либо перейти на новый iPhone, либо выбрать обслуживание. Если вы предпочитаете пользоваться специальным выпуском iPhone, вы можете обратиться в авторизованный сервисный центр Apple, а техник его осмотреть и отремонтировать. В противном случае обратитесь к своему оператору связи и узнайте, как использовать обновление для iPhone 8, 8 Plus или iPhone X в вашей учетной записи.
связаться с нами
Если вам нужна дополнительная помощь по использованию определенных функций и функций смартфона Apple iPhone 7, посетите нашу страницу учебных пособий. Там вы можете найти список с практическими рекомендациями, пошаговые руководства, а также ответы на часто задаваемые вопросы относительно iPhone 7. Если у вас есть другие проблемы или возникли проблемы при использовании телефона, вы можете связаться с нами через эту форму , Обязательно сообщите нам более подробную информацию о проблеме или проблемах, которые могут возникнуть у вас, и мы будем рады помочь вам в дальнейшем.
Сообщения, которые вы также можете прочитать:
- Что делать при возникновении ошибки активации на iPhone iPhone после сброса / восстановления заводских настроек [Руководство по устранению неполадок]
- Как исправить iPhone SE, который застрял на черном экране после установки обновления iOS 11.4 [Руководство по устранению неполадок]
- Apple iPhone SE застрял в состоянии «Ожидание»: невозможно загрузить / установить приложения, обновления прошивки iOS [Руководство по устранению неполадок]
- Как исправить Gmail, который не загружается должным образом или продолжает падать на iPhone SE после обновления до iOS 11.4.1 [Руководство по устранению неполадок]
- Проблемы с вызовами Apple iPhone SE: не удается совершить / принять вызов, ошибка вызова не выполнена, пропущенные вызовы [Руководство по устранению неполадок]
Оцените статью!
Мне нравитсяНе нравитсяАйфон завис в режиме восстановления что делать
Как ВОСКРЕСИТЬ айфон из любой ситуации?
youtube.com/embed/OgKm-SMxfmo» frameborder=»0″ allowfullscreen=»»>
Всё о режимах прошивки iPhone и iPad (DFU Mode, Recovery Mode, Обновление и Восстановление)
Как восстановить iPhone без помощи кнопок? Вводим айфон в режим восстановления с помощью программы
После обновления iOS 12, айфон завис на айтюнс/шнурке(iOS Recovery Mode) что делать ?
DFU & Recovery Mod! Или что такое DFU режим?
iPhone завис в режиме DFU после обновления до iOS 11, что делать?
Режим DFU для iPhone.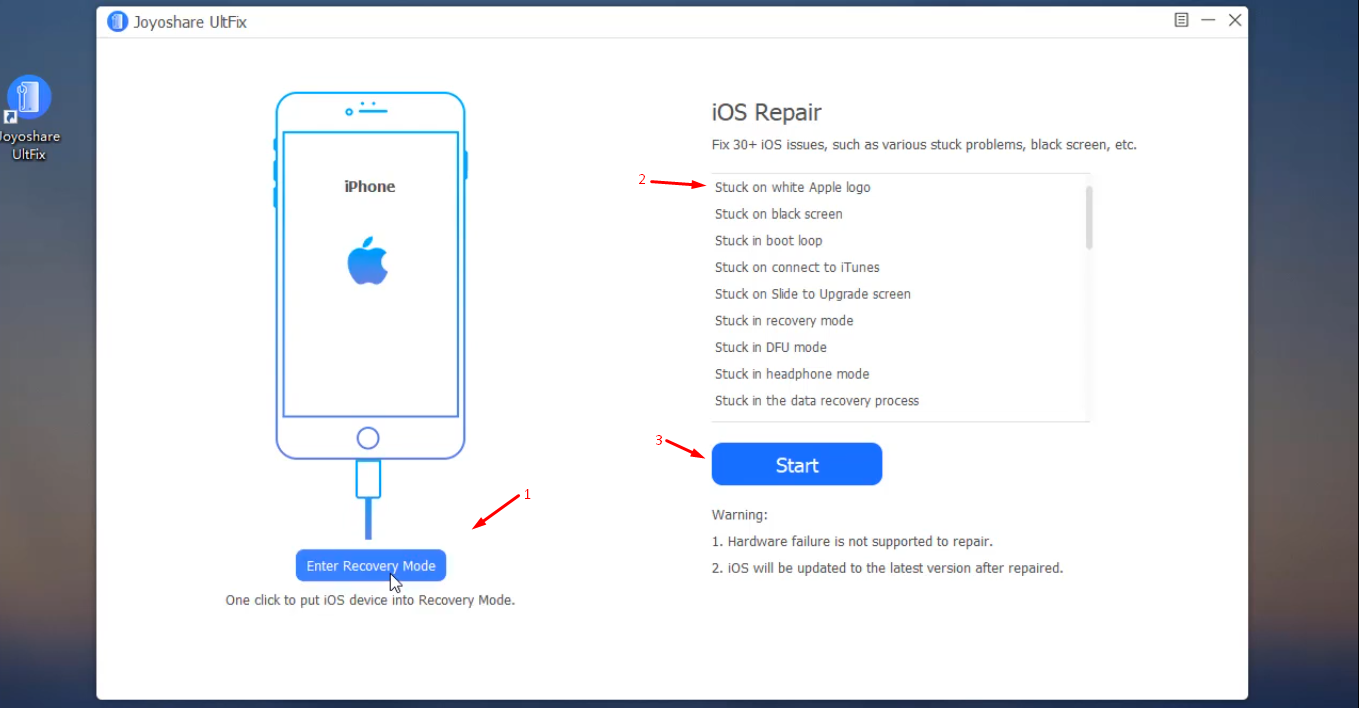 Как войти и выйти.
Как войти и выйти.
Самостоятельное восстановление, обновление , разблокировка и прошивка Iphone 6
Все способы сбросить настройки на Iphone и Ipad. Hard Reset Apple!!!
Прошивки Восстановление Айфон Завис
Также смотрите:
- Как изменить gmail на Айфоне
- Что значит открытый Айфон
- Что могут Apple Watch youtube
- Как резервную копию перенести на другой Айфон
- Как подключить почту рамблер на Айфон
- Как сделать прозрачную полоску в Айфоне
- Программа для обрезки музыки на Айфоне 4
- Зависает набор номера iPhone
- Куда исчезает память на iPhone 5S
- Как сбросить фотки с Айфона на комп через iTunes
- Что такое разлочка для Айфона
- Как скрыть программу на iPhone
- Как синхронизировать iPad с телевизором lg через WiFi
- Каких фирм бывают Айфоны
- Как найти Айфон через гугл аккаунт с компьютера
Как войти в режим восстановления iPhone и выйти из него
Что нужно знать
- Войдите в режим восстановления на iPhone 8 и новее: подключите iPhone к Mac или ПК с помощью кабеля.
 Откройте Finder (macOS Catalina 10.15 и новее) или iTunes (ПК и macOS 10.14 и более ранние версии). Нажмите и отпустите Volume Up , затем сделайте то же самое с Volume Down . Удерживайте кнопку Side , пока не появится экран режима восстановления.
Откройте Finder (macOS Catalina 10.15 и новее) или iTunes (ПК и macOS 10.14 и более ранние версии). Нажмите и отпустите Volume Up , затем сделайте то же самое с Volume Down . Удерживайте кнопку Side , пока не появится экран режима восстановления. - Войдите в режим восстановления на iPhone 7: подключите iPhone к Mac или ПК с помощью кабеля.Откройте Finder (macOS Catalina 10.15 и новее) или iTunes (ПК и macOS 10.14 и более ранние версии). Нажмите и удерживайте кнопки Top или Side (в зависимости от того, какой у вашего телефона) и Volume Down одновременно, пока не появится экран режима восстановления.
- Выйти из режима восстановления. Позволяет перезагрузить iPhone, а затем отключить его от кабеля.
В этой статье объясняется, как войти в режим восстановления iPhone и выйти из него для всех моделей, включая iPhone 8 и новее, серию iPhone 7 и более ранние модели.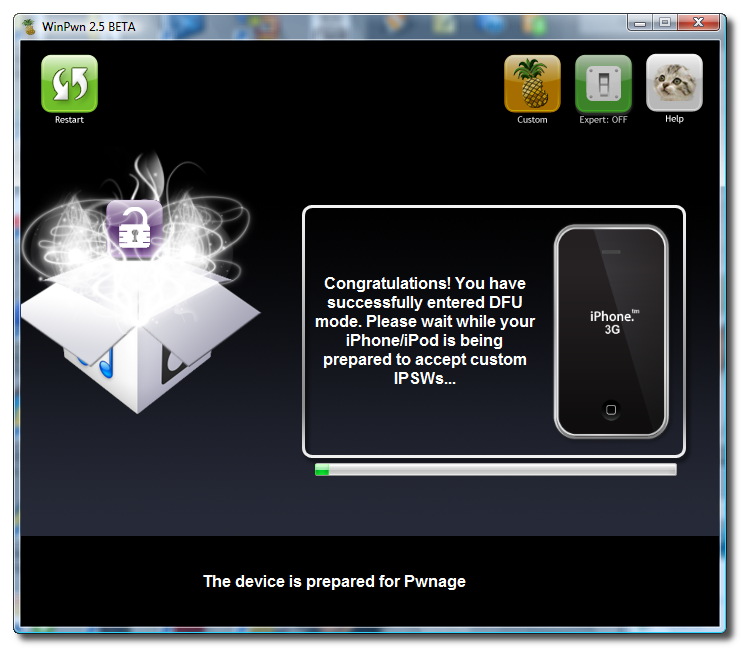 Он включает информацию о том, когда использовать режим восстановления.
Он включает информацию о том, когда использовать режим восстановления.
Как перевести iPhone в режим восстановления
Многие проблемы с iPhone можно решить, перезапустив его, но некоторые более сложные проблемы требуют перевода iPhone в режим восстановления. Это не должно быть вашим первым шагом по устранению неполадок, но иногда он единственный, который работает.
Режим восстановления — это крайний шаг по устранению неполадок, который вы можете предпринять с iPhone, у которого есть проблемы с его операционной системой.Перевод устройства в режим восстановления позволяет iPhone запускать и подключаться к iTunes или компьютеру, не загружая при этом полностью iOS. Это позволяет обновить ОС до новой рабочей версии или восстановить рабочую резервную копию на устройстве. Его нетрудно использовать, но вы используете его только тогда, когда другие вещи не работают.
Чтобы перевести iPhone в режим восстановления, выполните следующие действия:
То, что вы сделаете в качестве первого шага, зависит от того, какая у вас модель iPhone.

- Если у вас iPhone 8 или новее, этот шаг можно пропустить.
- На iPhone 7 или более ранней версии начните с выключения iPhone, удерживая нажатой боковую кнопку и кнопку уменьшения громкости . Удерживайте, пока ползунок не появится вверху, а затем проведите по ползунку. Если ваш телефон не отвечает, удерживайте кнопку Side и кнопку «Домой» вместе, пока экран не погаснет (на iPhone 7 серии удерживайте уменьшения громкости вместо кнопки «Домой»).
То, что вы сделаете на втором этапе, зависит от того, какая операционная система работает на вашем компьютере.
- Если у вас Mac под управлением macOS Catalina (10.15) или выше, откройте Finder.
- Если у вас есть Mac с более ранней версией ОС или ПК с Windows, обновите iTunes до последней версии, а затем откройте iTunes.
Подключите кабель синхронизации к своему iPhone, а затем подключите его к компьютеру.

Какие шаги вы будете делать дальше, зависит от вашей модели iPhone:
- iPhone 8 и новее : Нажмите и отпустите кнопку увеличения громкости, а затем сделайте то же самое с кнопкой уменьшения громкости.Затем нажмите и удерживайте боковую кнопку, пока не появится экран режима восстановления.
- iPhone 7 series : Нажмите и удерживайте боковые кнопки и кнопки уменьшения громкости, пока не появится экран режима восстановления.
- iPhone серии 6S и более ранние версии : Нажмите и удерживайте боковые кнопки и кнопки «Домой», пока не появится экран режима восстановления.
Когда появится экран восстановления, вы узнаете, что ваш телефон находится в режиме восстановления.
Apple Inc.
В Finder или iTunes (в зависимости от того, что вы использовали на шаге 2) появляется всплывающее окно с предложением Обновить или Восстановить на телефоне.
 Нажмите Обновить . Это пытается решить проблему путем обновления операционной системы без удаления ваших данных.
Нажмите Обновить . Это пытается решить проблему путем обновления операционной системы без удаления ваших данных.Если обновление не удалось, снова переведите iPhone в режим восстановления и на этот раз нажмите Восстановить . Это заменит данные на вашем телефоне более старой резервной копией или новой установкой iOS.Это не идеально, но на данный момент это может быть ваш единственный вариант.
Как восстановить iPhone
Если вам нужно восстановить свой iPhone, вы можете восстановить его до заводского состояния или из последней резервной копии ваших данных.
Это нечасто, но иногда ошибка может помешать вам восстановить ваш iPhone или другое устройство iOS. Если вы столкнулись с этой проблемой, узнайте, как ее решить, в статье «Как исправить ошибку iPhone 4013». Вы также можете столкнуться с ошибкой 3194.
Как выйти из режима восстановления iPhone
Если восстановление iPhone прошло успешно, ваш телефон автоматически выйдет из режима восстановления после перезагрузки.
Вы также можете выйти из режима восстановления, не восстанавливая телефон (если раньше ваше устройство работало правильно. В противном случае, режим восстановления по-прежнему остается вашим лучшим вариантом). Для этого:
Отключите устройство от USB-кабеля.
Удерживайте кнопку Sleep / Wake (или Side , в зависимости от вашей модели), пока iPhone не выключится, а затем отпустите.В зависимости от вашей модели вам также может потребоваться удерживать кнопку уменьшения громкости .
Удерживайте, пока снова не появится логотип Apple.
Отпустите кнопку, и устройство запустится.
Если режим восстановления не работает
Если перевод вашего iPhone в режим восстановления не решает вашу проблему, проблема может быть более серьезной, чем вы можете решить самостоятельно. В этом случае вам следует записаться на прием в Genius Bar ближайшего к вам Apple Store, чтобы получить помощь.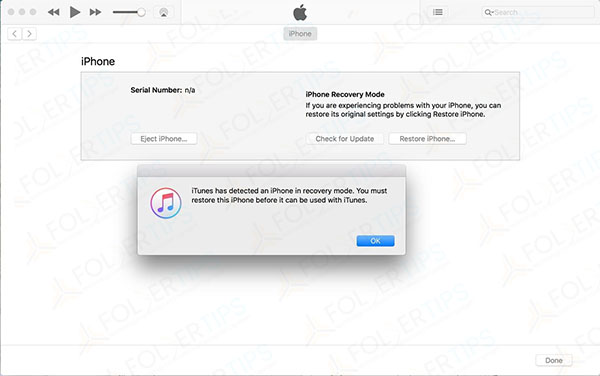
Когда использовать режим восстановления
Вам следует использовать iPhone Recovery Mode, когда вы:
- Установите обновление iOS, и ваше устройство зависнет в непрерывном цикле перезапуска. Это происходит, если что-то пойдет не так с обновлением или если во время установки у вас разрядился аккумулятор.
- Обновите операционную систему или восстановите устройство из резервной копии, но процесс не удается, и iTunes больше не видит устройство при его подключении.
- Обновите бета-версию iOS и обнаружите ошибку.
- См. Логотип Apple или значок Подключитесь к iTunes на экране в течение нескольких минут без изменений.
Восстановление вашего iPhone с помощью режима восстановления позволяет обновить ОС или удалить все данные на устройстве. В идеале у вас есть последняя резервная копия ваших данных в iCloud или iTunes. В противном случае вы можете потерять все данные, добавленные между вашей последней резервной копией и сейчас.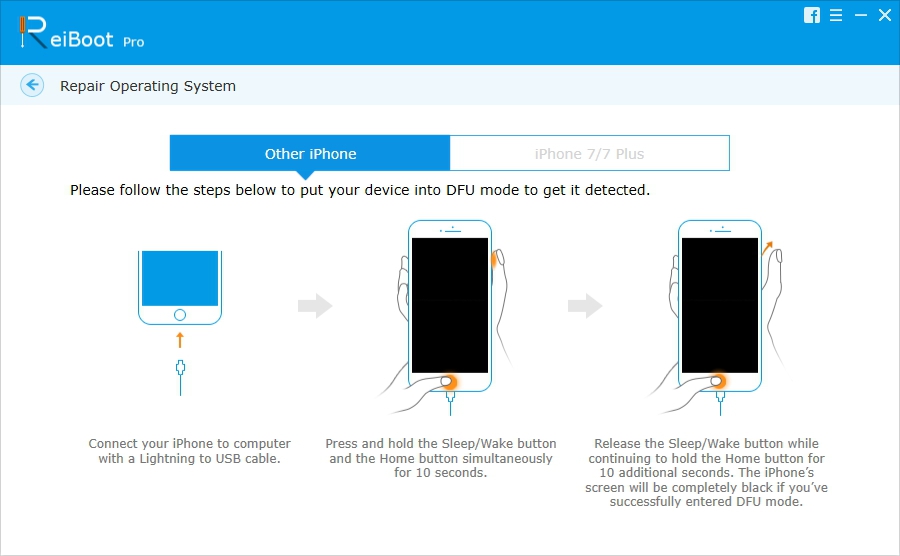
Спасибо, что сообщили нам!
Расскажите, почему!
Другой Недостаточно деталей Трудно понятьРежим восстановления iPhone и как перевести iPhone в режим восстановления
Основы iPhone: как перевести iPhone в режим восстановления Что такое режим восстановления iPhoneПо сути, режим восстановления iPhone — это средство, которое использует ваш iPhone has, что позволяет восстановить поврежденный iOS.
Читайте также
Если вы пытаетесь обновить свой iPhone и не можете сделать это с помощью обновления программного обеспечения, или ваш iPhone не отвечает должным образом, то режим восстановления iPhone может решить вашу проблему. Это несложно, но требует внимательного выполнения необходимых действий.
В этой статье рассматриваются iPhone версий 3G и 3GS, 4 и 4S, 5, 5S и SE, 5C, 6, 6 Plus, 6S и 6S Plus.
Как перевести iPhone в режим восстановления Чтобы перевести iPhone в режим восстановления, вы должны подключить его к компьютеру и использовать iTunes.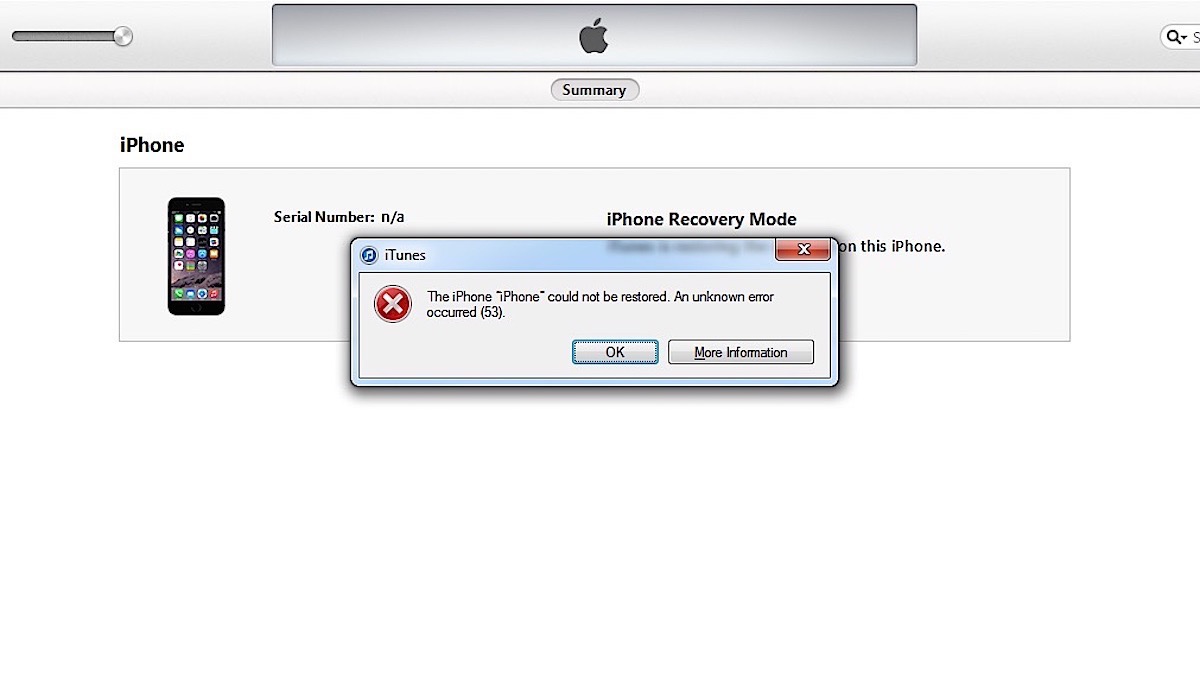 Вот необходимые шаги:
Вот необходимые шаги:
Шаг 1: Подключите устройство Apple к компьютеру и откройте iTunes.
Шаг 2: После подключения нажмите и удерживайте кнопку «Режим сна / Пробуждение» и кнопку «Домой», чтобы принудительно перезапустить устройство. Вы должны удерживать, пока не увидите экран режима восстановления iPhone. Не отпускайте кнопки, когда увидите логотип Apple. Для отображения экрана режима восстановления iPhone, вероятно, потребуется около 10 секунд.
Шаг 3: Вы увидите вариант «Восстановить» или «Обновить».Выберите Обновить. iTunes переустановит iOS без удаления ваших данных. Если ваш iPhone застрял в режиме восстановления более 15 минут и ваше устройство выходит из режима восстановления iPhone, возможно, возникла проблема. Повторите процесс, но на этот раз выберите «Восстановить». Вы попадете в режим восстановления iPhone.
Шаг 4. Сбросьте настройки устройства. Если у вас была резервная копия с помощью iTunes или iCloud, вы можете восстановить свои старые данные из резервной копии.
Если ваш iPhone завис в режиме восстановления, выполните следующие действия:
Шаг 1. Подключите iPhone к Mac.
Шаг 2 — Запустите iTunes на своем Mac.
Stet 3 — iTunes обнаружит, что iPhone находится в режиме восстановления, и предложит восстановить его из самой последней резервной копии, доступной в iTunes или iCloud.
Шаг 4. Выберите «Восстановить», и ваш iPhone вернется в нормальное состояние. Однако вы потеряете свои нынешние личные данные, приложения и настройки. Все они будут восстановлены до существующих в резервной копии.
Как восстановить файлы с вашего iPhoneDisk Drill — это приложение от Cleverfiles, которое может помочь вам восстановить потерянные файлы.Это программное обеспечение для восстановления данных доступно для бесплатной загрузки. Существует также версия Pro без ограничений.
Восстановление данных бесплатно
Ваш помощник для восстановления удаленных файлов
Новая версия Disk Drill доступна на более чем 10 языках, включая английский, турецкий, корейский, тайваньский, арабский и малазийский.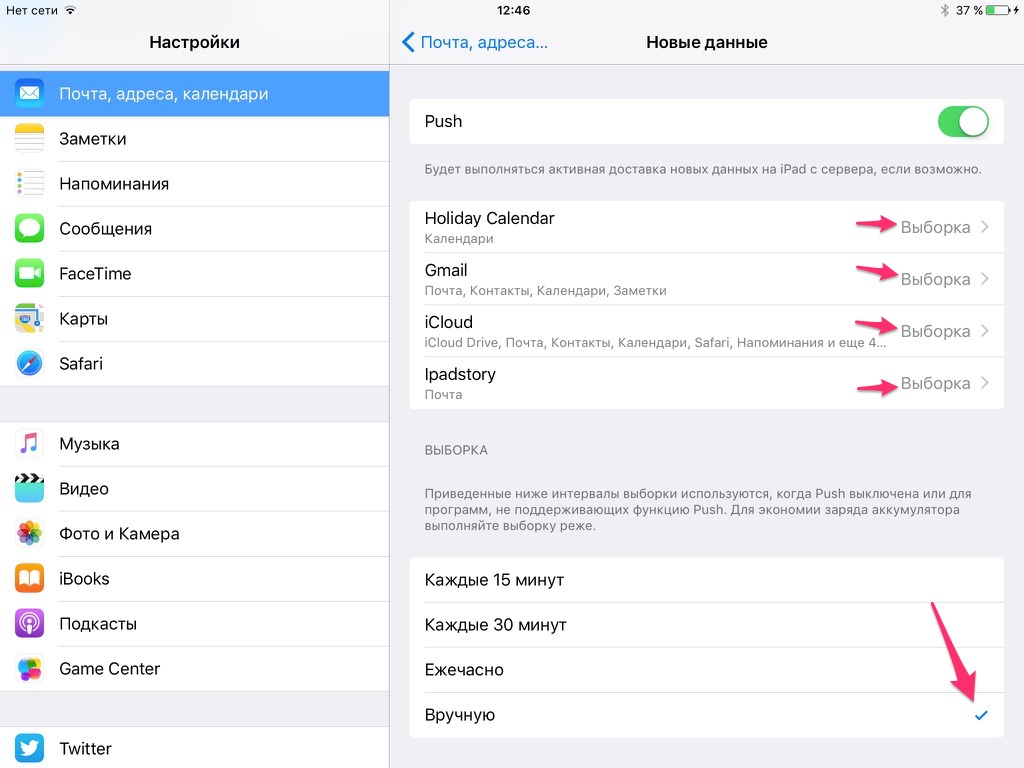 Он имеет новый графический интерфейс и более быстрые алгоритмы восстановления.
Он имеет новый графический интерфейс и более быстрые алгоритмы восстановления.
Disk Drill подключается к вашему iPhone через iTunes и восстанавливает ваши файлы из резервных копий iTunes.Из-за этого результаты не отображаются в обычном удобном для Disk Drill виде, который вы, возможно, уже знаете. Кроме того, Disk Drill использует разные алгоритмы поиска, поэтому функции быстрого сканирования, глубокого сканирования и восстановления каталога недоступны для iPhone и, как правило, не для всех устройств, использующих iOS.
Полезные советы
Совет 1. Если вы не можете решить проблему, обратитесь в службу поддержки Apple, посетите розничный магазин Apple, авторизованный поставщик услуг Apple или обратитесь к Apple Genius.Все они готовы помочь вам с этой проблемой и имеют большой опыт работы с подобными случаями.
Совет 2. Если у вас нет доступа к компьютеру Apple, перейдите в розничный магазин Apple или к авторизованному поставщику услуг Apple.
Совет 3 — Если у вас есть вопросы, связанные с Disk Drill, обращайтесь в Cleverfiles.
Совет 4 — Часто создавайте резервные копии файлов iPod. Не забудьте проверить свои резервные копии. Иногда резервные копии могут быть повреждены, и поэтому данные из них невозможно восстановить.
Совет 5. Избегайте взлома iPhone. Помните, продукты Apple и продукты, признанные Apple, — это лучший способ сохранить ваш iPhone в здоровом состоянии.
5 способов легко исправить зависание iPhone в режиме восстановления — Dr.Fone
5 решений для вывода iPhone из режима восстановления для iOS 14 / 13.7.
Если вы столкнулись с тем, что iPhone (7, 8,11 и т. Д.) Завис в режиме восстановления, или старый iPhone застрял в режиме восстановления, пока нет необходимости вытаскивать волосы, потому что есть несколько способов получить ваше устройство. снова работает.
Однако важно отметить, что использование большинства этих решений может привести к потере данных, и если вы не сделали резервную копию своего iPhone / iPad, то все буквально «улетучилось».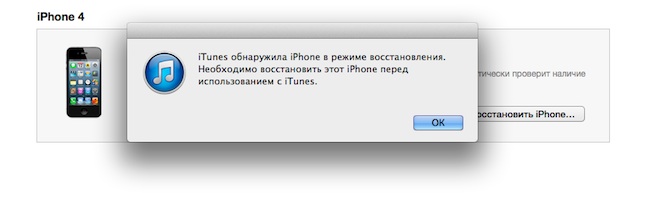 С другой стороны, есть отличный способ восстановить данные в случае их утери, но сначала давайте перейдем сразу к этим возможным исправлениям для iPhone, зависшего в режиме восстановления.
С другой стороны, есть отличный способ восстановить данные в случае их утери, но сначала давайте перейдем сразу к этим возможным исправлениям для iPhone, зависшего в режиме восстановления.
Большинство решений, предназначенных для исправления зависания iPhone или iPad в режиме восстановления, обычно сбрасывают устройство до заводских настроек.Таким образом, данные устройства также теряются. Если вы хотите исправить зависание iPhone (с 5s по 11) в режиме восстановления без потери содержимого, попробуйте Dr.Fone — Восстановление системы (iOS).
Это очень безопасный и простой в использовании инструмент, который может решить все основные проблемы, связанные с устройством iOS, не причинив ему никакого вреда. Инструмент может решить все виды проблем, от застрявшего в режиме восстановления iPhone до экрана смерти. Чтобы использовать его, выполните следующие действия:
Шаг 1. Сначала скачайте Dr.Fone — Восстановление системы (iOS) на Windows или Mac. После этого вы можете запустить его и выбрать опцию «Восстановление системы» в интерфейсе Dr.Fone.
Сначала скачайте Dr.Fone — Восстановление системы (iOS) на Windows или Mac. После этого вы можете запустить его и выбрать опцию «Восстановление системы» в интерфейсе Dr.Fone.
Шаг 2. Подключите устройство iOS к системе, которая зависла в режиме восстановления, и выберите «Выйти из режима восстановления» в нижней правой части.
Подключите iPhone к ПКШаг 3. Теперь всплывает новое окно, в котором отображается то, как оно выглядит, когда iPhone застрял в режиме восстановления.Нажмите кнопку «Выйти из режима восстановления».
iPhone recovery Modestep 4. Через некоторое время ваш iPhone можно будет вывести из режима восстановления, и на экране появится сообщение «Успешный выход из режима восстановления». iPhone вышел из режима восстановления После исправления зависания iPhone 6, 7, 8, X, 11 в режиме восстановления вы можете просто отключить устройство от системы и использовать его так, как вам нравится.
Не пропустите:
Решение 2. Как получить iOS 14/13.7 iPhone вышел из режима восстановления без компьютера
Один из лучших способов исправить зависание iPhone в режиме восстановления — принудительный перезапуск. Таким образом, вы можете решить большинство проблем, связанных с вашим устройством iOS, без помощи какого-либо компьютера. Чтобы узнать, как исправить зависание iPhone 6 в режиме восстановления, выполните следующие действия:
- Нажмите кнопку питания (пробуждение / сон) и кнопку «Домой» на устройстве одновременно.
- Удерживайте обе кнопки нажатыми не менее 10-15 секунд.
- Отпустите их, пока на экране появится логотип Apple.
Это решение будет работать только на iPhone 6s и устройствах более раннего поколения. Если у вас есть устройство нового поколения, вам необходимо изменить комбинацию клавиш. Чтобы узнать, как исправить зависание iPhone 7 в режиме восстановления, выполните следующие действия:
- Вместо кнопки «Домой» нажмите и удерживайте кнопку уменьшения громкости на устройстве.

- В то же время нажмите и удерживайте кнопку питания (пробуждение / сон).
- Удерживайте обе кнопки еще 10 секунд, пока не появится логотип Apple.
Если у вас высококлассный iPhone, например, ваш iPhone 8 или iPhone 11 застрял в режиме восстановления, следуйте этим инструкциям, чтобы устранить проблему:
- Нажмите и отпустите кнопку увеличения громкости на iPhone 8 / iPhone 8 Plus / iPhone 11.
- Нажмите и отпустите клавишу уменьшения громкости.
- Нажмите и удерживайте кнопку питания с правой стороны.Отпустите его, когда появится логотип Apple.
Не пропустите:
Решение 3. Исправьте зависание iPhone iOS 14 / 13.7 в режиме восстановления с помощью TinyUmbrella
TinyUmbrella — это гибридный инструмент, который широко используется для устранения зависания iPhone 5s в режиме восстановления.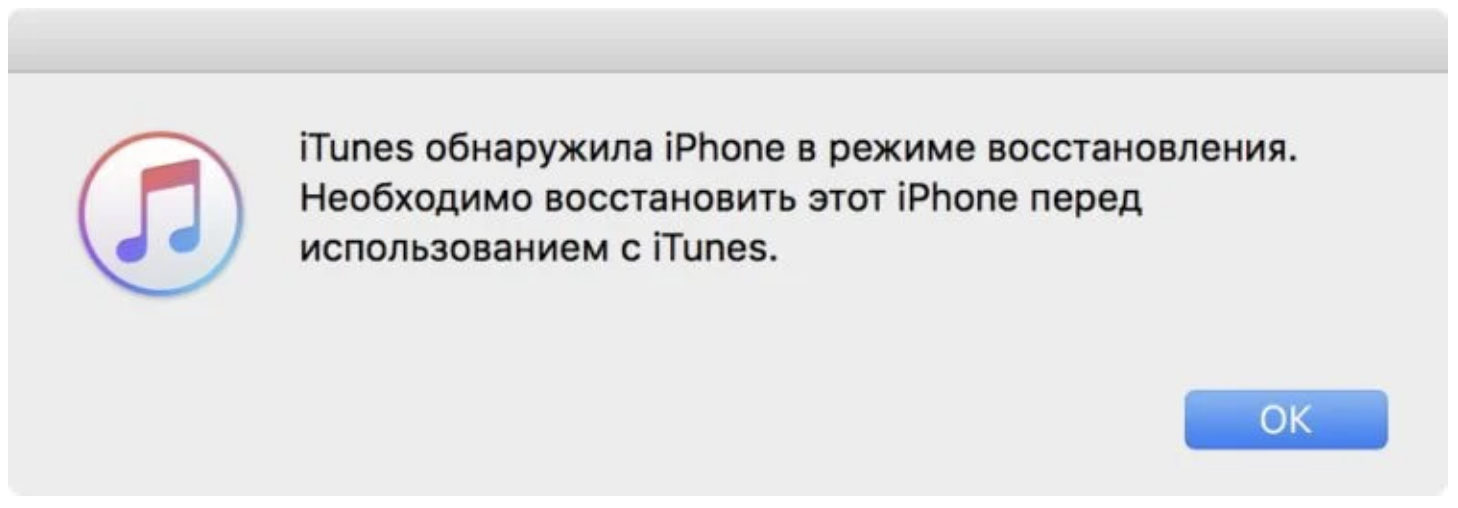 Инструмент работает на всех популярных устройствах, его последняя версия также доступна для iOS 14. Он может быть не таким обширным, как другие инструменты, но его можно использовать для удовлетворения ваших основных требований в отношении проблем, связанных с iOS.
Инструмент работает на всех популярных устройствах, его последняя версия также доступна для iOS 14. Он может быть не таким обширным, как другие инструменты, но его можно использовать для удовлетворения ваших основных требований в отношении проблем, связанных с iOS.
Вы можете использовать его для исправления зависания iPhone 7 в режиме восстановления, выполнив следующие действия:
Шаг 1. Загрузите TinyUmbrella с официального сайта. Он доступен как для Mac, так и для Windows.
Шаг 2. Запустите инструмент в своей системе и подключите к нему свое устройство iOS (которое зависло в режиме восстановления).
Шаг 3. Подождите некоторое время, инструмент автоматически обнаружит ваше устройство.
Шаг 4. Как только ваше устройство будет обнаружено, просто нажмите кнопку «Выйти из восстановления» в интерфейсе.
Выйдите из модели восстановления iPhone Теперь вы можете отключить свой телефон от системы. Поскольку в этом инструменте есть множество лазеек, исправить iPad, зависший в режиме восстановления, может не всегда. Кроме того, это небезопасный вариант, так как ваши данные могут быть удалены во время процесса.
Поскольку в этом инструменте есть множество лазеек, исправить iPad, зависший в режиме восстановления, может не всегда. Кроме того, это небезопасный вариант, так как ваши данные могут быть удалены во время процесса.
Несмотря на то, что есть несколько сторонних решений для iPhone (от 5s до 11), зависших в режиме восстановления, нет ничего лучше, чем попробовать собственный iTunes от Apple.Но имейте в виду, что, поскольку вы будете использовать процесс «Восстановить заводские настройки» в iTunes, он отформатирует все устройство, чтобы вернуть его к заводским настройкам по умолчанию или так, как оно было отправлено из магазина Apple. Перед тем как начать, убедитесь, что у вас установлена последняя обновленная версия iTunes.
Шаг 1. Перейдите на веб-сайт Apple из предпочитаемого веб-браузера, чтобы загрузить последнюю версию iTunes.
Шаг 2. Загрузите версию, совместимую с вашим компьютером.
Загрузите последнюю версию iTunes.Шаг 3. Нажмите «Выполнить» после завершения загрузки и «Далее» после открытия установщика.
Запустите программу установки iTunes.Шаг 4. Прочитав условия установки, нажмите «Установить», чтобы начать процесс. По завершении установки нажмите Готово.
Завершите установку iTunesШаг 5. Теперь подключите iPhone, застрявший в режиме восстановления, к вашему компьютеру.
Подключите iTunes к ПКШаг 6. Затем запустите iTunes. Программа уже определит, что ваше устройство зависло в режиме восстановления.
iTunes обнаруживает «iPhone завис в режиме восстановления» Шаг 7. Если всплывающее окно не отображается, вы можете запустить процесс восстановления вручную.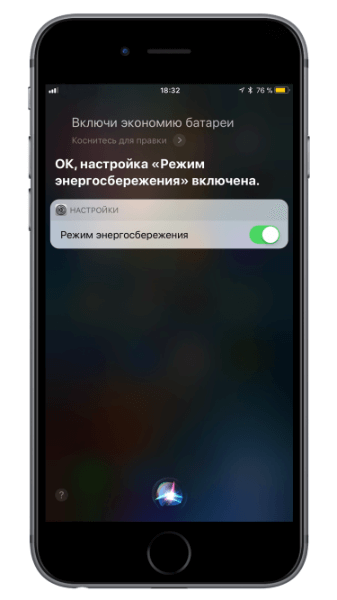
Шаг 8. После успешного завершения процесса ваше устройство перезагрузится, и у вас в руках будет новый заводской iPhone.
Не пропустите:
Решение 5. Перейти в Apple Store
Если описанные выше способы устранения зависания iPhone в режиме восстановления не работают, почему бы не обратиться к профессионалам в сервисный центр Apple, авторизованный поставщик услуг Apple или магазин Apple Store.
Если на проблемное устройство распространяется ограниченная гарантия Apple на один год, AppleCare + или план защиты AppleCare, хорошая новость заключается в том, что вам не придется опустошать карманы.
Если нет, обратитесь к техническому специалисту в Apple Store, чтобы узнать, подходит ли ваше устройство для послегарантийного обслуживания.Но важно отметить, что даже технический специалист Apple не может гарантировать, что ваши данные будут сохранены после исправления.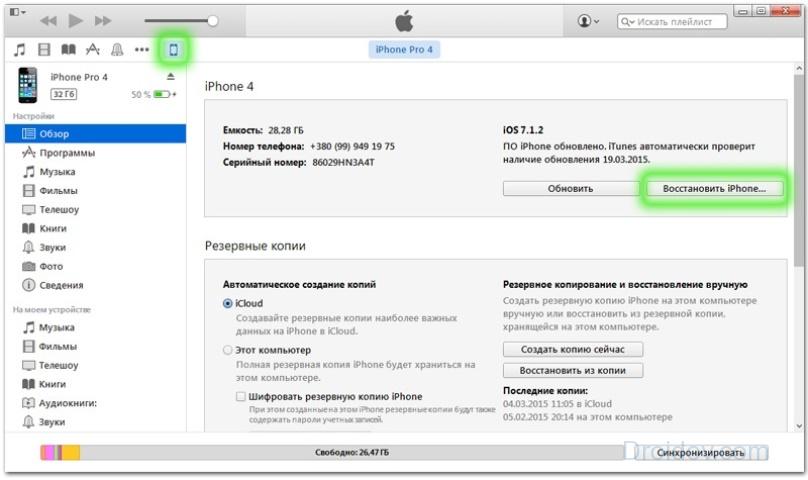
Что такое режим восстановления iPhone? Вот правда!
Вы пытаетесь обновить или восстановить свой iPhone, но он не работает. Перевод вашего iPhone в режим восстановления — полезный шаг для устранения неполадок, когда вы имеете дело со сложной проблемой программного обеспечения. В этой статье я расскажу вам все, что вам нужно знать о iPhone Recovery Mode !
Что такое режим восстановления?
Если на вашем iPhone возникают проблемы с программным обеспечением или приложением, перезапуск часто может решить проблему.Однако иногда эти проблемы более серьезны и требуют перевода телефона в режим восстановления.
В целом, это отказоустойчивый инструмент, позволяющий обновить или восстановить телефон. Это крайняя мера, и вы потеряете свои данные, если сначала не создадите резервную копию своего iPhone (и именно поэтому мы рекомендуем вам сделать резервную копию своего iPhone).
Зачем мне переводить iPhone в режим восстановления?
Некоторые проблемы, для решения которых может потребоваться режим восстановления, включают:
- . Ваш iPhone завис в цикле перезагрузки после установки обновления iOS.
- iTunes не регистрирует ваше устройство.
- Логотип Apple был на экране в течение нескольких минут без изменений.
- Вы видите экран «Подключиться к iTunes».
- Вы не можете обновить или восстановить свой iPhone.
Все эти проблемы означают, что ваш iPhone работает некорректно, и чтобы вернуть его в рабочее состояние, потребуется нечто большее, чем простой перезапуск. Ниже вы найдете инструкции по переводу iPhone в режим восстановления.
Как перевести iPhone в режим восстановления
- Сначала убедитесь, что вы используете последнюю версию iTunes.
- Подключите устройство к компьютеру и откройте iTunes.
- Не покидая компьютера, принудительно перезагрузите iPhone.
- Продолжайте удерживать кнопки, пока не увидите экран «Подключиться к iTunes». (См. Ниже различные методы сброса настроек разных телефонов.)
- Выберите Обновить , когда появится всплывающее окно с просьбой восстановить или обновить свой iPhone. iTunes начнет загрузку программного обеспечения на ваше устройство.
- Настройте устройство сразу после завершения обновления или восстановления.
Что-то пошло не так? Прочтите нашу другую статью, чтобы получить помощь!
Различные методы для разных телефонов
Существуют разные способы сброса настроек различных iPhone или iPad. Выполните следующие действия, чтобы выполнить описанный выше Шаг 3 для вашего устройства:
- iPhone 6s или более ранней версии, iPad или iPod Touch : одновременно нажмите и удерживайте кнопку «Домой» и кнопку питания.
- iPhone 7 и 7 Plus : одновременно нажмите и удерживайте боковую кнопку питания и кнопки уменьшения громкости.
- iPhone 8 и новее : нажмите и отпустите кнопку увеличения громкости, затем нажмите и отпустите кнопку уменьшения громкости, затем нажмите и удерживайте боковую кнопку питания.
iPhone: Сохранено!
Вы успешно перевели свой iPhone в режим восстановления! Если с вашим iPhone все еще возникают проблемы, ознакомьтесь с нашей статьей о режиме DFU. Если у вас есть другие вопросы, не стесняйтесь оставлять их в разделе комментариев ниже.
Как перевести iPhone в режим восстановления с помощью iTunes
- Режим восстановления iPhone — это надежный режим устранения неполадок, который позволяет iTunes попытаться восстановить операционную систему iPhone, если что-то пойдет не так.
- Чтобы войти в режим восстановления, подключите телефон к компьютеру, запустите iTunes и затем выполните принудительный перезапуск.
- Если вы не можете восстановить свой iPhone в режиме восстановления, возможно, вам потребуется его отремонтировать или заменить в службе поддержки Apple.
- Посетите домашнюю страницу Business Insider, чтобы узнать больше.
Как и любое высокотехнологичное устройство, iPhone разработан с учетом максимальной безотказности, и большинство людей будут владеть им в течение многих лет, никогда не сталкиваясь с серьезными проблемами.Но иногда что-то может пойти не так, и если ваш iPhone не отвечает, а все другие действия по устранению неполадок не помогли решить проблему, вам может потребоваться войти в режим восстановления.
Чтобы было ясно, режим восстановления никогда не должен быть первым делом, с помощью которого вы пытаетесь решить проблему. Например, вы можете выполнить действия, описанные в нашей статье « Почему мой iPhone не включается? »
Вот несколько причин, по которым вам может потребоваться режим восстановления:
- На дисплее ничего не отображается, кроме Apple логотип очень долго и никогда полностью не включается.
- Во время обновления iOS телефон застревает в цикле непрерывного перезапуска.
- Телефон не включается, не выключается и полностью не отвечает.
- Вы подключаете телефон к компьютеру, и iTunes его не видит.
IPhone, на котором никогда не появляется логотип Apple или который постоянно перезагружается, является хорошим кандидатом для режима восстановления. Дэйв Джонсон / Business Insider
Как перевести телефон в режим рекавери1. На вашем компьютере, если вы уже используете iTunes, закройте программу. (Неплохо полностью перезагрузить компьютер перед тем, как продолжить, чтобы убедиться, что iTunes все еще не работает в фоновом режиме.)
2. Подключите iPhone к компьютеру с помощью соединительного кабеля USB.
3. Запустите iTunes на своем компьютере.
4. Принудительно перезагрузите iPhone, выполнив действия, описанные в нашей статье « Как перезапустить и принудительно перезапустить любую модель iPhone .«
5. Не отпускайте удерживаемые кнопки, чтобы принудительно перезапустить iPhone, когда увидите логотип Apple. Продолжайте удерживать кнопки, пока не увидите экран« Подключиться к iTunes ».
Не отпускайте кнопки, пока не увидите этот экран. яблоко
6. На компьютере вы должны увидеть диалоговое окно, в котором говорится, что с вашим iPhone возникла проблема. Нажмите «Обновить».»На этом этапе iTunes попытается восстановить операционную систему, не стирая ни одно из приложений или данных на устройстве.
Попробуйте обновить свой iPhone, но если это не сработает, повторите процесс и попробуйте восстановить его. Дэйв Джонсон / Business Insider
7. Если процесс обновления завершится неудачно, вы можете повторить процедуру, но на этот раз выберите восстановление телефона вместо обновления.Этот процесс удалит ваши приложения и данные, и вам нужно будет выбрать восстановление телефона до заводского состояния или восстановление последней резервной копии.
После завершения процесса обновления или восстановления ваш телефон должен быть отремонтирован, и он сам выйдет из режима восстановления. Если он по-прежнему не работает должным образом — это означает, что не удалось выполнить ни обновление, ни восстановление, — тогда у вас, вероятно, нет вариантов, которые вы можете выполнить дома, и вам следует отправить свой телефон на обслуживание в Apple.
Insider Inc.получает комиссию при покупке по нашим ссылкам.
iOS 12/13 Поддерживается | Как сделать резервную копию iPhone в режиме восстановления
Сводка
Если ваш iPhone находится в режиме восстановления, вы не можете напрямую создать резервную копию с помощью iTunes, iCloud или любых сторонних программ. Для этого вам нужно сначала выйти из режима восстановления, а затем создать резервную копию с помощью решений для резервного копирования, предлагаемых в этом руководстве.
Нет прямого способа создать резервную копию вашего iPhone в режиме восстановления, но есть способы выйти из режима восстановления.Как только ваше устройство выйдет из режима восстановления, вы можете создать резервную копию с помощью iTunes, iCloud или любых других сторонних программ резервного копирования.
СОДЕРЖАНИЕ СТРАНИЦЫ:- Часть 1. Как вывести iPhone из режима восстановления перед резервным копированием
- Часть 2. Как сделать резервную копию iPhone тремя методами
- Часть 3. Общие вопросы, связанные с режимом восстановления iOS
Часть 1. Как вывести iPhone из режима восстановления
Вы можете вывести iPhone из режима восстановления, принудительно перезагрузив iPhone или восстановив заводские настройки с помощью iTunes.Подробнее читайте в приведенных ниже инструкциях.
Решение 1. Выйдите из режима восстановления, принудительно перезапустив iPhone
Всякий раз, когда вы хотите устранить проблему с вашим iPhone, попробуйте выполнить принудительный перезапуск. Это может решить большинство проблем, связанных с iPhone. Вот как это сделать.
для iPhone X / XS / XR / 11/12
- Нажмите кнопку «Увеличение громкости» и быстро отпустите. Впоследствии проделайте то же самое с кнопкой «Уменьшить громкость».
- Нажмите и удерживайте боковую кнопку.
- Отпустите кнопку, когда появится логотип Apple.
Для iPhone 8 и iPhone SE (2-го поколения)
- Нажмите и быстро отпустите кнопку «Увеличение громкости».
- Нажмите и быстро отпустите кнопку «Уменьшение громкости».
- Нажмите и удерживайте боковую кнопку. Когда вы увидите логотип Apple, отпустите его.
Для iPhone 7 и 7 Plus
- Одновременно нажмите и удерживайте кнопки «Уменьшение громкости» и «Сон / Пробуждение».
- Когда на экране появится логотип Apple, отпустите обе кнопки.
Решение 2. Выйдите из режима восстановления, вернув его к заводским настройкам
Еще один способ выйти из режима восстановления — сбросить настройки iPhone до заводских настроек через iTunes. Это сотрет все с вашего iPhone и заменит существующие данные iPhone данными из резервной копии iTunes.
Шаг 1 . Запустите последнюю версию iTunes на вашем компьютере.
Шаг 2 .Подключите iPhone, застрявший в режиме восстановления, к компьютеру.
Шаг 3 . Затем iTunes автоматически обнаружит, что ваш iPhone завис в режиме восстановления.
Шаг 4 . На его экране вы можете вручную выбрать «Восстановить iPhone».
Шаг 5 . По завершении ваш iPhone вернется в исходное состояние, и вы сможете его настроить.
Часть 2. Как сделать резервную копию iPhone после выхода из режима восстановления
После вывода iPhone из режима восстановления вы можете создать резервную копию с помощью инструмента резервного копирования iPhone или рекомендованного Apple решения для резервного копирования — iTunes и iCloud.
Решение 1. Резервное копирование iPhone с помощью EaseUS MobiMover
Если вы ищете быстрый, простой и удобный способ резервного копирования вашего iPhone, попробуйте этот профессиональный и надежный инструмент для передачи данных iPhone — EaseUS MobiMover. С его помощью вы можете без ошибок создавать резервные копии данных вашего iPhone, включая фотографии, видео, музыку, голосовые заметки, контакты, сообщения, вложения и многое другое.
Для резервного копирования iPhone с помощью EaseUS MobiMover:
Шаг 1. Подключите iPhone / iPad к компьютеру, разблокируйте устройство и доверяйте компьютеру. Затем запустите EaseUS MobiMover и перейдите в «Диспетчер резервного копирования»> «Резервное копирование».
Шаг 2. Отметьте категории, для которых вы хотите создать резервную копию с вашего iPhone / iPad, а затем нажмите кнопку резервного копирования, чтобы начать резервное копирование данных вашего устройства.
Шаг 3. Дождитесь завершения процесса резервного копирования. Если вам нужно восстановить резервную копию на iPhone / iPad в будущем, перейдите в «Диспетчер резервных копий»> «Восстановить», чтобы сделать это.
Решение 2. Резервное копирование iPhone с помощью iCloud
Резервное копированиеiCloud позволяет выполнять резервное копирование данных в учетную запись iCloud по беспроводной сети. Хотя этот метод очень удобен, он не может создать резервную копию всех ваших данных. Вместо этого он выполняет резервное копирование только ваших фотографий, учетных записей, документов и настроек. Более того, Apple предоставляет только 5 ГБ бесплатного облачного хранилища, а это означает, что вам придется покупать дополнительное хранилище iCloud, если у вас есть много данных для резервного копирования.
Шаг 1 . Зайдите в Настройки на вашем iPhone> [ваше имя].
Шаг 2 . Нажмите «iCloud», затем нажмите «Резервное копирование» (или «Хранилище и резервное копирование» в iOS 7 или более ранней версии).
Шаг 3 . Убедитесь, что резервное копирование iCloud включено, а затем нажмите «Создать резервную копию сейчас».
Решение 3. Резервное копирование iPhone с помощью iTunes
Если вы хотите создавать резервные копии больших файлов, iTunes — лучший выбор. Но обратите внимание, что данные, резервные копии которых вы создали с помощью iTunes, недоступны и недоступны для просмотра. Если вы хотите просмотреть их, вам нужно будет восстановить всю резервную копию на свое устройство.
Шаг 1 . Установите последнюю версию iTunes на свой компьютер и откройте ее.
Шаг 2 . Введите свой пароль и при необходимости выберите «Доверять этому компьютеру».
Шаг 3 . На экране iTunes выберите значок своего iPhone.
Шаг 4 . Нажмите «Создать резервную копию сейчас», чтобы сделать копию данных вашего iPhone.
Часть 3. Общие вопросы, связанные с режимом восстановления
В этом разделе мы дадим ответы на некоторые часто задаваемые вопросы, связанные с режимом восстановления.
Вопрос 1. Что делает режим восстановления на iPhone?
Recovery Mode можно использовать во многих ситуациях. Чаще всего случается, что ваш iPhone, iPad или iPod touch выходит из строя. Когда это произойдет, вы можете вернуть свой iPhone в нормальное состояние, переведя его в режим восстановления.
Вопрос 2. Удаляет ли все в режиме DFU?
Ответ ДА. Режим восстановления сбросит настройки вашего телефона и удалит все с вашего iPhone.После этого вы можете восстановить свой iPhone из резервной копии iTunes, если вы делали резервную копию ранее.
Вопрос 3. Как вывести iPhone в Recovery Mode?
Перевести iPhone в режим восстановления несложно, но действия могут отличаться в зависимости от модели iPhone, которую вы используете.
Для iPhone 8 / X / 11/11 Pro / 11 Pro Max
Шаг 1 . Подключите свой iPhone 8/8 Plus / X / 11/11 Pro / 11 Pro Max к компьютеру и запустите iTunes.
Шаг 2 .Нажмите и быстро отпустите кнопку увеличения громкости, нажмите и быстро отпустите кнопку уменьшения громкости, а затем нажмите и удерживайте боковую кнопку (кнопка сна / пробуждения), пока не появится черный экран iPhone.
Шаг 3 . Когда экран вашего iPhone станет черным, отпустите только боковую кнопку, а затем быстро нажмите и удерживайте боковую кнопку и кнопку уменьшения громкости в течение 5 секунд.
Шаг 4 . Затем отпустите только боковую кнопку и удерживайте кнопку уменьшения громкости еще 5 секунд.В процессе обращайте пристальное внимание на iTunes. Когда вы увидите небольшое окно в iTunes, сообщающее, что iTunes обнаружила iPhone в режиме восстановления, отпустите кнопку уменьшения громкости и проверьте экран iPhone.
Шаг 5 . Если он черный, к счастью, вы успешно перевели свой iPhone 8/8 Plus / X в режим DFU. Если это не так, например, это экран «Подключиться к iTunes», вам придется повторить описанные выше шаги, чтобы снова войти в режим DFU.
для iPhone 7/7 Plus
Шаг 1 .Подключите iPhone 7 к компьютеру и запустите iTunes, если он не открывается автоматически.
Шаг 2 . Выключите iPhone 7. Нажмите и удерживайте кнопку «Режим сна / Пробуждение», пока не появится ползунок. Переместите ползунок, чтобы выключить iPhone.
Шаг 3 . После того как вы выключили iPhone 7, нажмите и удерживайте кнопку «Режим сна / Пробуждение» и кнопку уменьшения громкости в течение 10 секунд.
Шаг 4 . Удерживайте кнопку уменьшения громкости только 5 секунд после 10 секунд.Если экран вашего iPhone остается черным, вы находитесь в режиме DFU. И iTunes сообщит вам, что обнаружил ваш iPhone. Чтобы выйти из режима DFU, необходимо выключить iPhone.
Для iPhone 6S или более ранней версии
Шаг 1 . Подключите iPhone к компьютеру и запустите iTunes.
Шаг 2 . Выключите свой iPhone. Удерживайте кнопку «Режим сна / Пробуждение», пока на экране не появится ползунок. Переместите ползунок, чтобы выключить iPhone.
Шаг 3 .Выключив iPhone, нажмите и удерживайте кнопку «Режим сна / Пробуждение» и кнопку «Домой» в течение 10 секунд.
Шаг 4 . Затем удерживайте кнопку «Домой» еще 5 секунд. Если экран вашего iPhone остается черным, ваш iPhone сейчас находится в режиме DFU. В то же время в iTunes появится окно с сообщением, что iTunes обнаружила ваше устройство.
Если ваш iPhone перешел в режим DFU, экран вашего устройства станет черным, и iTunes определит его как устройство в режиме восстановления.Затем нажмите «ОК», чтобы начать восстановление iPhone.
Итог
Это все о нашем руководстве по резервному копированию iPhone в режиме восстановления. Как мы уже упоминали выше, нет прямого способа сделать резервную копию вашего iPhone в режиме восстановления. Возможный способ — вывести iPhone из режима восстановления, а затем создать резервную копию с помощью iTunes, iCloud или сторонних инструментов. Если вы хотите узнать больше о режиме восстановления iOS, вам может быть полезна подробная информация, указанная в части 3.
5 лучших способов легко вывести iPhone из режима восстановления
Вопрос
Привет, я пытался обновить свой iPhone до iOS 14, но у меня возникла проблема! Мой iPhone завис в режиме восстановления.Когда я подключаю iPhone к iTunes, появляется сообщение о том, что мой iPhone находится в режиме восстановления! Мне нужна помощь, чтобы вывести iPhone из режима восстановления. Пожалуйста, помогите мне решить эту проблему.
Обновление iPhone до последней версии программного обеспечения iOS и зависание в режиме восстановления — не редкая проблема для пользователей iPhone и iPad. Вывести устройство из режима восстановления можно несколькими способами. В этой статье мы расскажем вам о различных способах этого сделать.
Q1. Почему мой iPhone завис в режиме восстановления?
Застревание iPhone в режиме восстановления не редкость, и есть несколько причин для возникновения этой проблемы.
- Программные или аппаратные проблемы.
- Обновление iOS зависло на несколько часов.
- Установка бета-версий iOS. IPhone
- застрял на экране загрузки с логотипом Apple.
Это всего лишь несколько примеров, но не волнуйтесь, это можно исправить.
Q2. Потеряю ли я данные, если мой iPhone застрянет в режиме восстановления?
Прежде всего, мы с сожалением сообщаем вам, что вы больше не сможете создавать резервные копии своего iPhone по той причине, что ваш iPhone находится в режиме восстановления, но если вы можете вывести свой iPhone из режима восстановления без восстановления, вы не сможете потерять данные.Мы собираемся представить несколько простых способов вывести ваше устройство из режима восстановления без необходимости восстановления iTunes. Если вам посчастливится вывести свой iPhone из режима восстановления с помощью следующих решений, вы легко сможете вернуть свои данные. Однако, если вы не дойдете до результатов, вы, вероятно, потеряете все свои данные.
Часть 1. 3 способа вывести iPhone из режима восстановления без потери данных
С помощью следующих решений вы можете вывести iPhone из режима восстановления без восстановления, поэтому вам не придется беспокоиться о потере данных.Это методы, которые могут вывести iPhone из режима восстановления без iTunes.
1.1. Как выйти из режима восстановления в один клик (бесплатно)
В этой ситуации вы можете попробовать iMyFone Fixppo, чтобы быстро вывести iPhone из режима восстановления без потери данных. Ознакомьтесь с основными функциями этого инструмента и инструкциями по выводу iPhone из режима восстановления.
700,000+ Загрузки
Основные характеристики:
- Применяет эксклюзивную технологию для ремонта вашего устройства без потери данных.
- Переведите устройство в режим восстановления или выйдите из него одним щелчком мыши без потери данных. Вам вообще не нужно управлять своим iPhone.
- Исправляет вашу iOS до нормального состояния из-за таких проблем, как iPhone завис / не переходит в режим восстановления, белый экран, черный экран, застревание логотипа Apple и т. Д.
- Обеспечивает 2 режима восстановления: стандартный режим (без потери данных), расширенный режим.
- Поддерживает почти все устройства iOS, включая iPhone12, iPhone11, iPhone XS (Max), iPhone XR, iPhone 8, iPhone 7, iPhone SE, iPhone 6s, iPhone 6, iPhone 6 Plus, iPhone 5, iPhone 5c, iPhone 5s, iPhone 4 под управлением iOS 14/13/12/11/10/9/8/7.
Вы можете легко вывести свой iPhone из режима восстановления одним щелчком мыши с помощью программы iMyFone Fixppo. Вот шаги, которые помогут сделать это без потери данных. Приведенное ниже решение основано на iMyFone Fixppo и очень эффективно.
- Запустите iMyFone Fixppo и подключите iPhone к компьютеру.
- Выберите функцию «Вход / выход из режима восстановления» и нажмите «Далее», чтобы продолжить. После этого вы сможете нажать «Выйти из режима восстановления».
- После завершения процесса проверьте свой iPhone.
Если процесс завершен и ваше устройство не запускается, попробуйте еще раз или используйте стандартный режим, чтобы попытаться исправить устройство.
1.2. Используйте стандартный режим, чтобы вывести iPhone из режима восстановления
Шаг 1 — После загрузки и установки программного обеспечения на свой компьютер запустите его, чтобы начать процесс. Когда вы запускаете программу, обязательно подключите ваше iOS-устройство к ПК.Теперь вы должны выбрать «Стандартный режим» из трех указанных на экране режимов.
Шаг 2 — Когда вы выбираете режим, ваше устройство будет обнаружено программой без каких-либо осложнений. При успешном обнаружении он предоставит вам всю доступную прошивку для вашего устройства. Вы можете выбрать предпочитаемую версию и нажать «Загрузить», чтобы продолжить.
Шаг 3 — Теперь дождитесь окончания загрузки.Чтобы завершить процесс, нажмите кнопку «Пуск», и ваша проблема будет решена через некоторое время. Ваш iPhone должен выйти из режима восстановления.
1.3. Обычные шаги для выхода iPhone из режима восстановления без компьютера
Иногда вы можете обнаружить, что ваш iPhone завис в режиме восстановления. Теперь, если вам интересно, каковы возможные шаги, которые могут помочь вам выбраться из беспорядка и возобновить нормальную работу телефона, вот шаги, чтобы выйти из режима восстановления при нормальных обстоятельствах.
- Удерживайте и нажмите кнопку «Домой» и «Питание» в течение 15 секунд, это выключит iPhone.
- Удерживайте кнопки для загрузки iPhone. Это должно вывести ваш iPhone из режима восстановления.
Примечание
Если вы используете iPhone 7, нажмите кнопку уменьшения громкости вместо кнопки «Домой». Если вы используете iPhone 8 или новее, быстро нажмите кнопку увеличения громкости, а затем кнопку уменьшения громкости, затем удерживайте кнопку питания, пока iPhone не перезагрузится.
Часть 2. Выведите iPhone из режима восстановления с помощью iTunes / Finder (Стереть iPhone)
Если описанный выше метод не работает, попробуйте выполнить следующие действия, чтобы вывести iPhone из режима восстановления с помощью iTunes / Finder. Обратите внимание, что ваш iPhone будет удален, и все данные на вашем устройстве будут потеряны. Вот решение iTunes / Finder для исправления зависания iPhone в режиме восстановления.
- На Mac с macOS Catalina откройте Finder. На компьютере с Windows или Mac под управлением macOS Mojave или более ранней версии откройте iTunes и, если будет предложено, загрузите самую последнюю версию.Вы можете проверить актуальность iTunes, нажав «Справка> Проверить наличие обновлений». Если ваш iTunes устарел, новая версия будет загружена автоматически.
- Подключите iPhone к компьютеру.
- Появится уведомление о том, что он обнаружил ваш iPhone в режиме восстановления. Вам потребуется восстановить ваш iPhone. После восстановления вашего iPhone он, вероятно, выйдет из режима восстановления и будет работать как раньше.
Часть 3.Используйте режим DFU, чтобы вывести iPhone из режима восстановления (стереть iPhone)
РежимDFU (Обновление прошивки устройства) — это самый глубокий режим восстановления, который можно использовать на iPhone или любом устройстве iOS в этом отношении. По сравнению с некоторыми другими решениями, которые вы найдете в Интернете, восстановление DFU с большей вероятностью станет окончательным решением проблем iOS. Он полностью сотрет все на вашем iPhone и сделает его похожим на новый iPhone.
- Запустите iTunes / Finder и подключите iPhone. Для iPhone 6S и более ранних версий одновременно удерживайте кнопки «Сон / Пробуждение» и «Домой» в течение примерно 8 секунд.На iPhone 7: снова удерживайте кнопки «Сон / Пробуждение» и «Уменьшение громкости» в течение 8 секунд. Для iPhone 8, iPhone X, iPhone 11 и iPhone 12 ознакомьтесь с этим руководством.
- По истечении 8 секунд отпустите кнопку «Сон / Пробуждение», но продолжайте удерживать кнопки «Домой» или «Уменьшение громкости», в зависимости от вашего iPhone. Делайте это до тех пор, пока не появится уведомление «iTunes обнаружила iPhone в режиме восстановления». Вы обнаружите, что экран вашего iPhone черный. Затем ваш iPhone перешел в режим DFU.
- Теперь отпустите все кнопки.Нажмите «Восстановить iPhone» и верните iPhone к заводским настройкам.
Если вам нужен универсальный способ решения этой проблемы, настоятельно рекомендуется iMyFone Fixppo из-за его профессии.

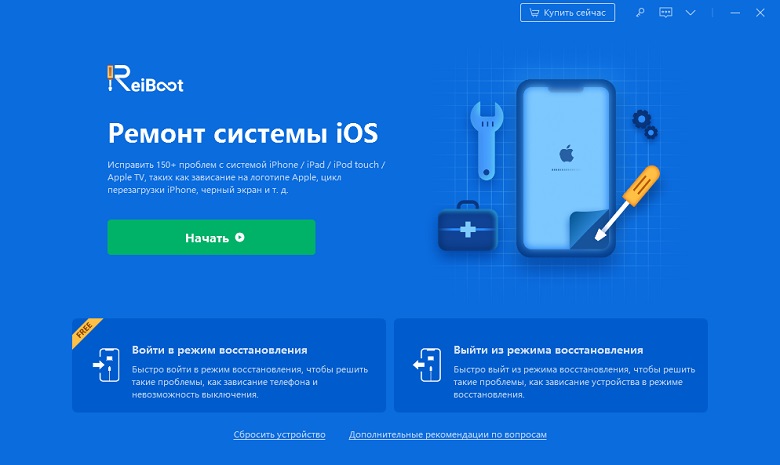
 Гаджет начнёт перезагрузку, не отпускайте кнопку включения до появления Recovery Mode.
Гаджет начнёт перезагрузку, не отпускайте кнопку включения до появления Recovery Mode.
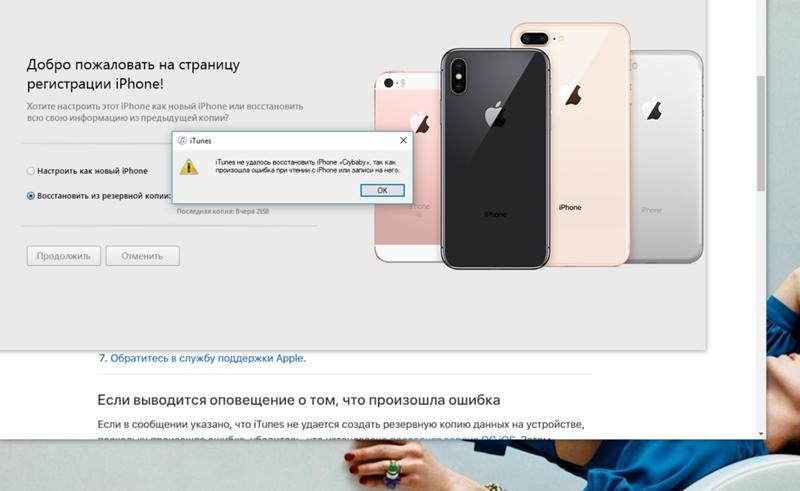 Как правило, данные пользователя при этом сохраняются.
Как правило, данные пользователя при этом сохраняются. К примеру, iPhone7,2 (n61ap), iPhone10,6 (d221ap) и т.п.
К примеру, iPhone7,2 (n61ap), iPhone10,6 (d221ap) и т.п.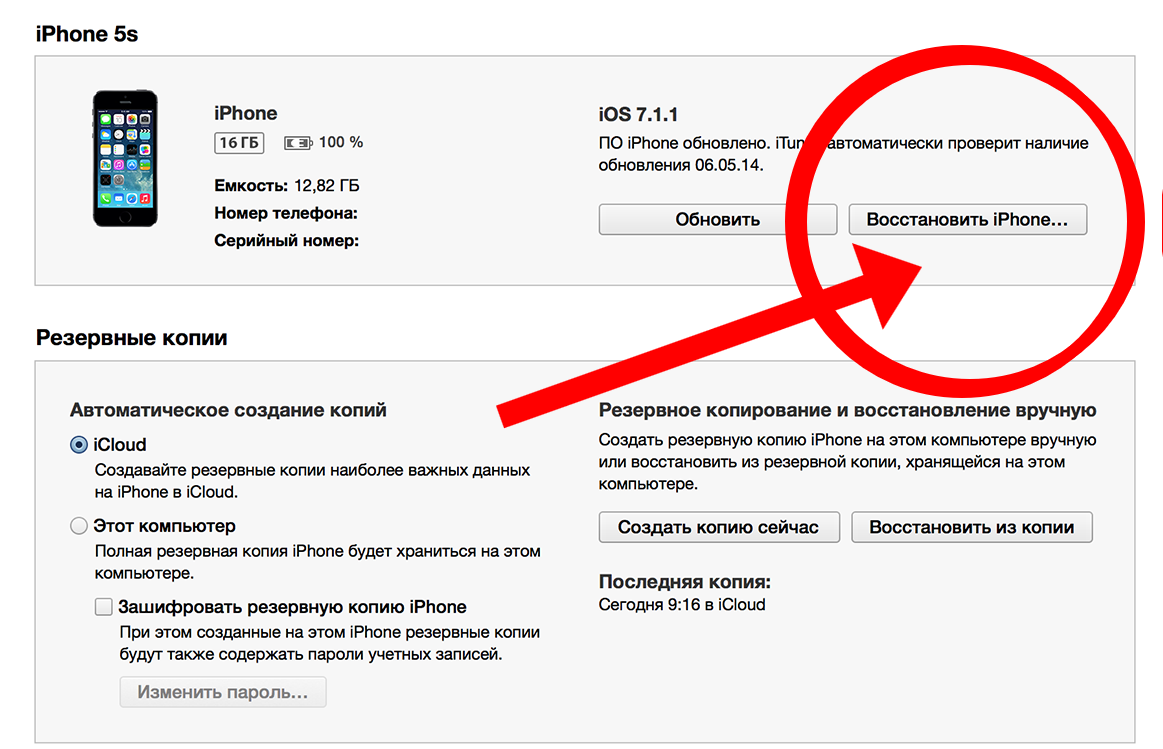
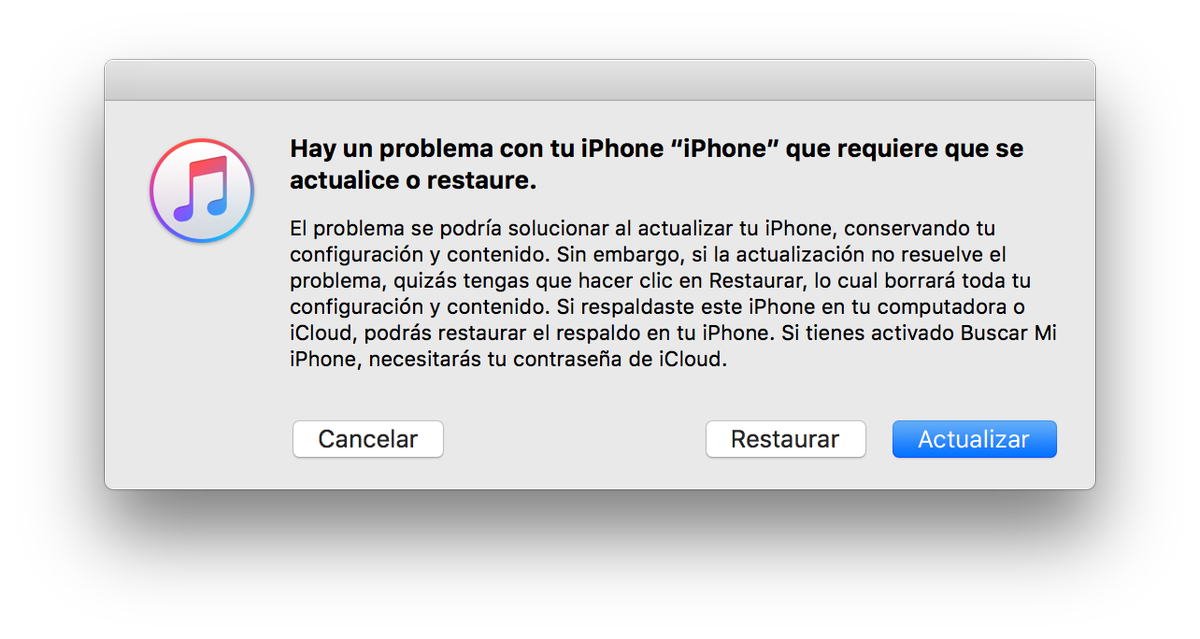
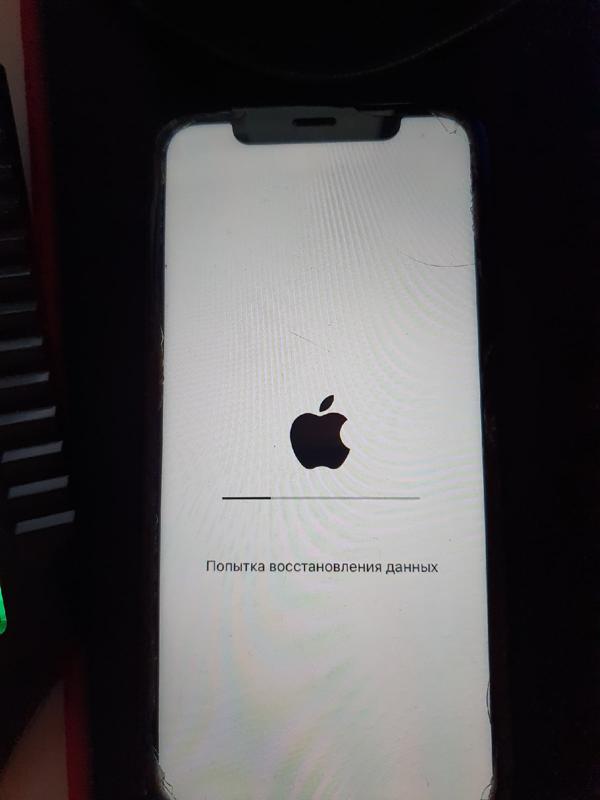

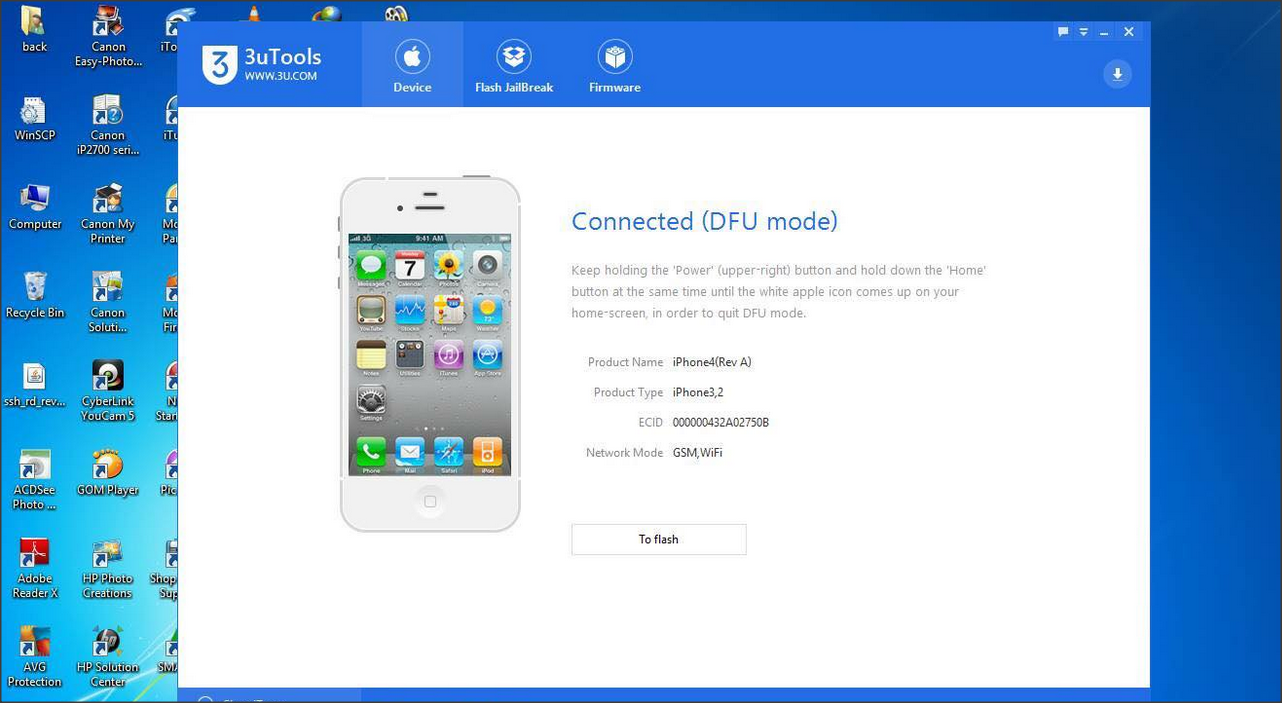
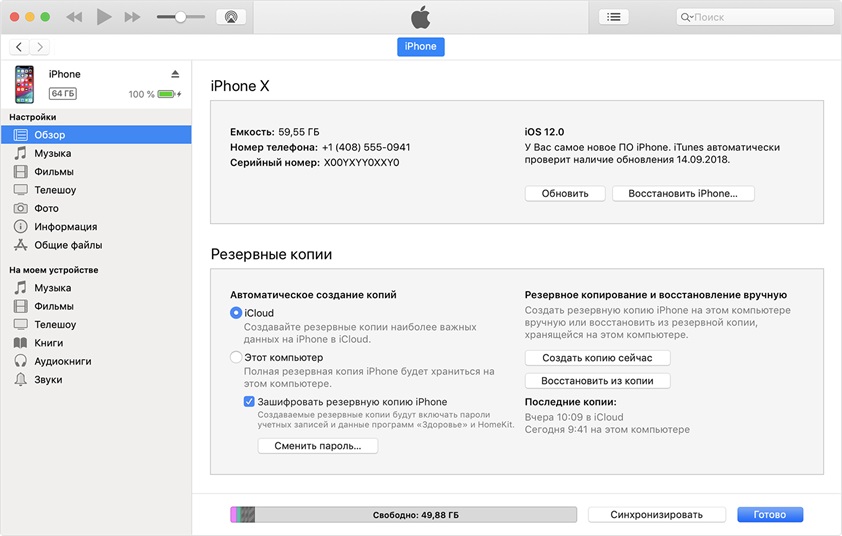
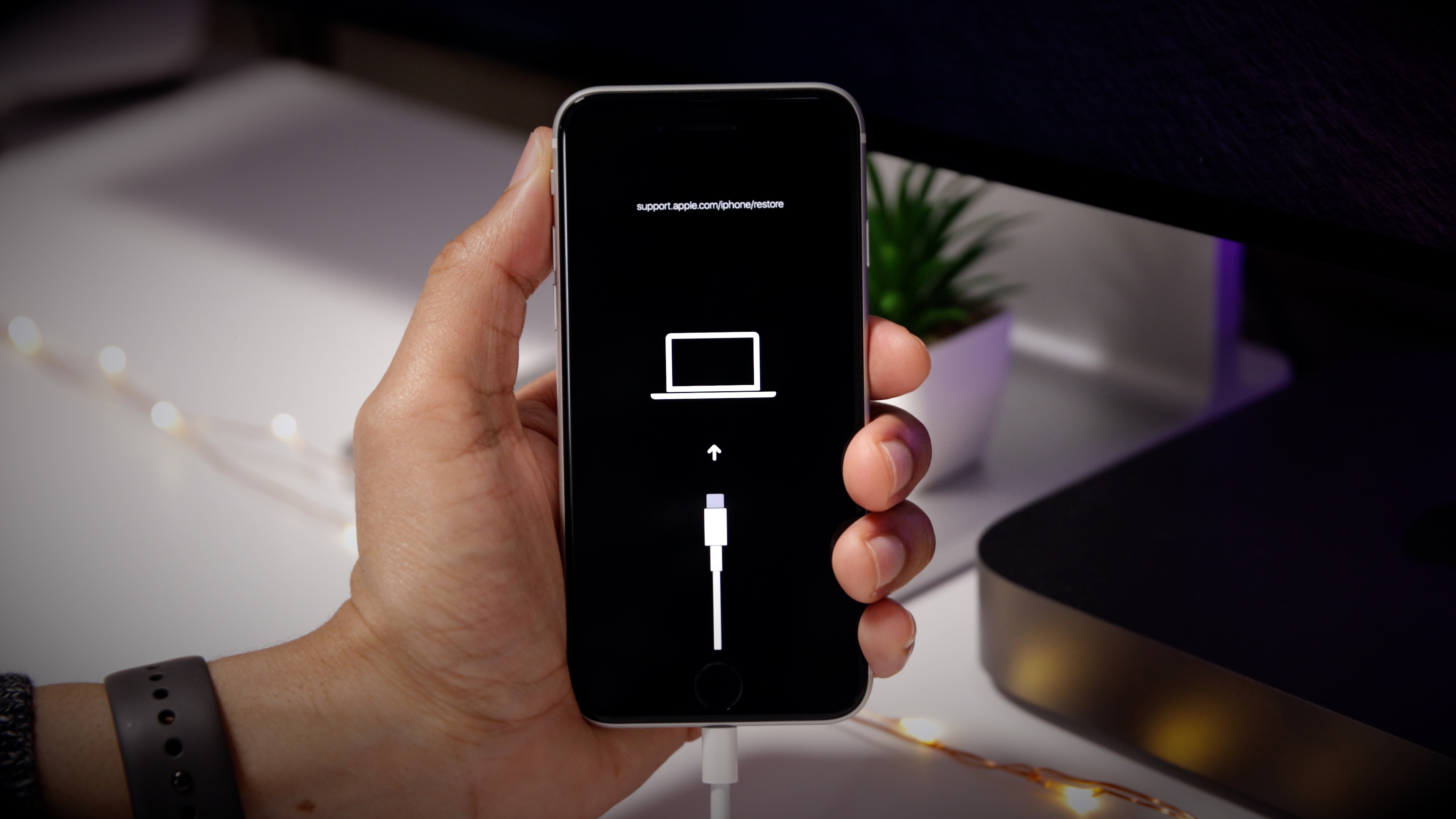
 sqlite (сетевая активность приложений), /private/var/preferences/ (сетевые интерфейсы) или /private/var/mobile/Library/Voicemail/ (голосовые сообщения).
sqlite (сетевая активность приложений), /private/var/preferences/ (сетевые интерфейсы) или /private/var/mobile/Library/Voicemail/ (голосовые сообщения). Устройство должно быть разблокировано паролем.
Устройство должно быть разблокировано паролем. Поэтому вам придется нажимать и удерживать обе кнопки «Домой» и «Питание», пока не появится экран «Подключиться к iTunes».
Поэтому вам придется нажимать и удерживать обе кнопки «Домой» и «Питание», пока не появится экран «Подключиться к iTunes». Если это не так, попробуйте еще раз с самого начала.
Если это не так, попробуйте еще раз с самого начала. Откройте Finder (macOS Catalina 10.15 и новее) или iTunes (ПК и macOS 10.14 и более ранние версии). Нажмите и отпустите Volume Up , затем сделайте то же самое с Volume Down . Удерживайте кнопку Side , пока не появится экран режима восстановления.
Откройте Finder (macOS Catalina 10.15 и новее) или iTunes (ПК и macOS 10.14 и более ранние версии). Нажмите и отпустите Volume Up , затем сделайте то же самое с Volume Down . Удерживайте кнопку Side , пока не появится экран режима восстановления.

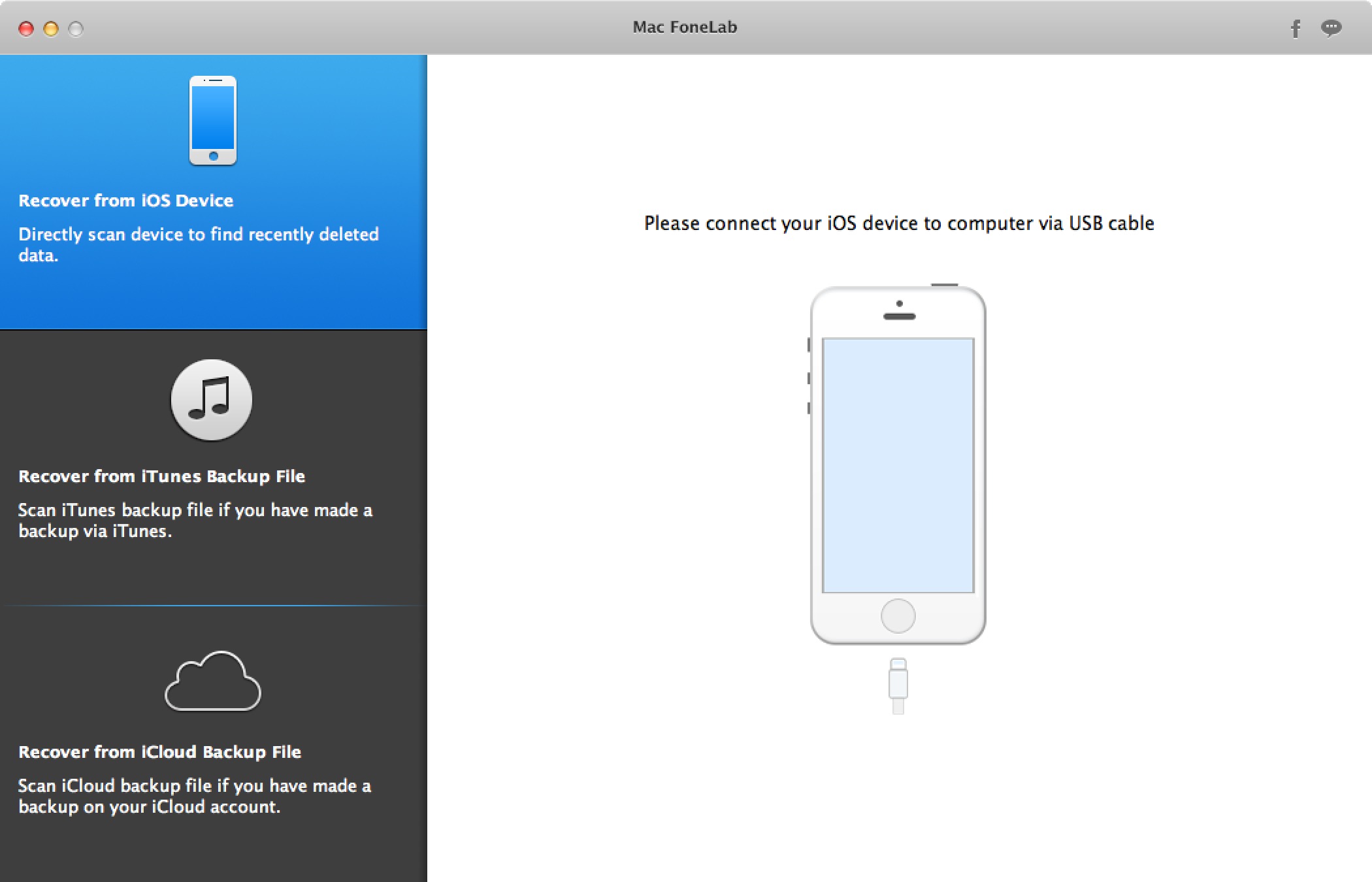 Нажмите Обновить . Это пытается решить проблему путем обновления операционной системы без удаления ваших данных.
Нажмите Обновить . Это пытается решить проблему путем обновления операционной системы без удаления ваших данных.