Вход в iCloud с компьютера Windows. Приложение на ПК. Можно ли переименовать почтовый ящик
Почта icloud.com — неотъемлемая часть всех сервисов Apple.
Регистрация в почтовой службе облачного сервиса Apple доступна только обладателям устройств этого производителя. Данная возможность стала доступной с июля 2012 года.
Здесь необходимо упомянуть, что обладатели почтовых адресов с доменом @me.com или @mac.com автоматически снабжаются адресами на домене @icloud.com.
При этом первая часть адреса остается неизменной.
На п очте icloud.com регистрацияпроисходит следующим образом.
Создание учетной записи
В настройках устройства понадобится выбрать пункт «Почта, адреса, календари» и добавить новый аккаунт , с которым возможно даже в почту icloud.com войти с компьютера.
В списке поддерживаемых сервисов понадобится выбрать iCloud.
После этого понадобится завести .
Первым делом предлагается указать дату рождения.
Следующий шаг – указание собственного имени и фамилии.
В следующем пункте появляется возможность использовать существующий и-мейл или зарегистрировать его на iCloud.
Процедура создания такой электронной почты мало отличается от иных. Сначала нужно выбрать логин
Затем ввести и подтвердить пароль. Предельно важно выбрать сложный, но легко запоминающийся пароль.
Для восстановления утерянного доступа к учетной записи понадобится воспользоваться секретным вопросом.
Теперь можно подтвердить/отклонить получение рекламной рассылки.
Затем можно ознакомиться с пользовательским соглашением, и принять его (иначе аккаунт не будет создан).
По его завершении учетная запись будет окончательно создана. Новый аккаунт сразу готов к использованию.
Идентификатор учетной записи можно в любой момент поправить.
На этом процесс регистрации завершается. Теперь можнопочта icloud.com войтипри помощи только что созданной учетной записи.
Почта icloud.com настройка
Новый аккаунт сразу готов к получению писем. Однако существует несколько параметров, которые способны сделать работу с электронной почтой удобнее.
Отображение
Для начала потребуется открыть почту на своем Apple устройстве. В нем все адреса сгруппированы.
Есть группа «Все ящики», в которой отображается корреспонденция со всех электронных адресов, в которых авторизовался пользователь устройства.
Также есть по одной папке на каждый аккаунт, и папка «VIP», в которую попадают письма с отдельно указанных адресов.
Наиболее удобным будет использование папки «Все ящики», так как в ней аккумулируется входящая почта по всем адресам.
Следовательно, некоторые неиспользуемые папки можно скрыть. Делается это следующим образом.
В открытом почтовом клиенте понадобится меню «Ящики», в верхней части которого размещается кнопка «Изменить».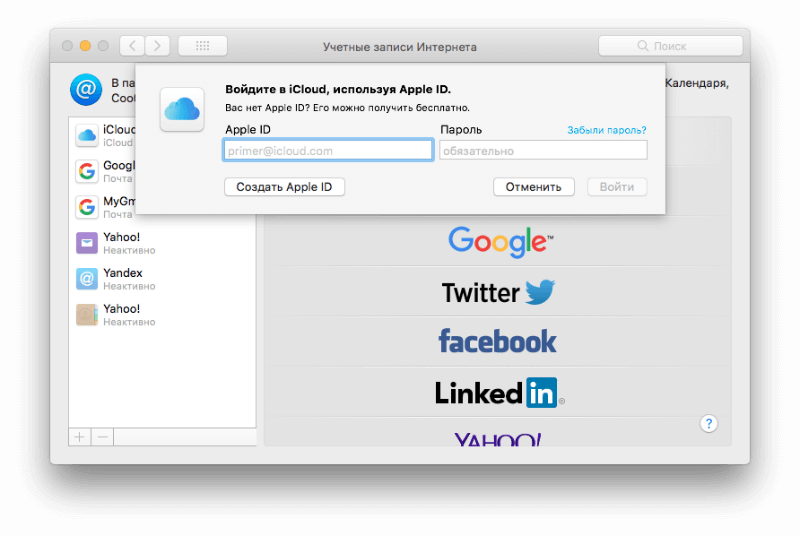
Нажатие по ней открывает настройки отображения папок.
Столь гибкие настройки появились в седьмой версии iOS. В этом меню можно включить сортировку писем по разным критериям.
Пункт «Вложения» выделит в отдельную группу все письма с прикрепленным файлами и другими вложениями.
Также обладатели нескольких почтовых адресов оценят возможность группировки все отправленным писем в одну папку, чтобы не приходилось выискивать недавнюю почту среди аккаунтов.
Здесь же предусмотрена возможность отключения неиспользуемых группировок.
Таким образом, при помощи меню отображения каждый пользователь может настраивать функциональность почтовой службы конкретно под себя.
Добавление собственных папок
В каждом почтовом ящике имеется несколько подпапок (отправленные, полученные, черновики и т.п.). Навигация по ним – дело весьма трудоемкое и требующее немало времени.
Категорически приветствую! Сегодня разговор пойдет о таком важном сервисе компании Apple, как iCloud почта.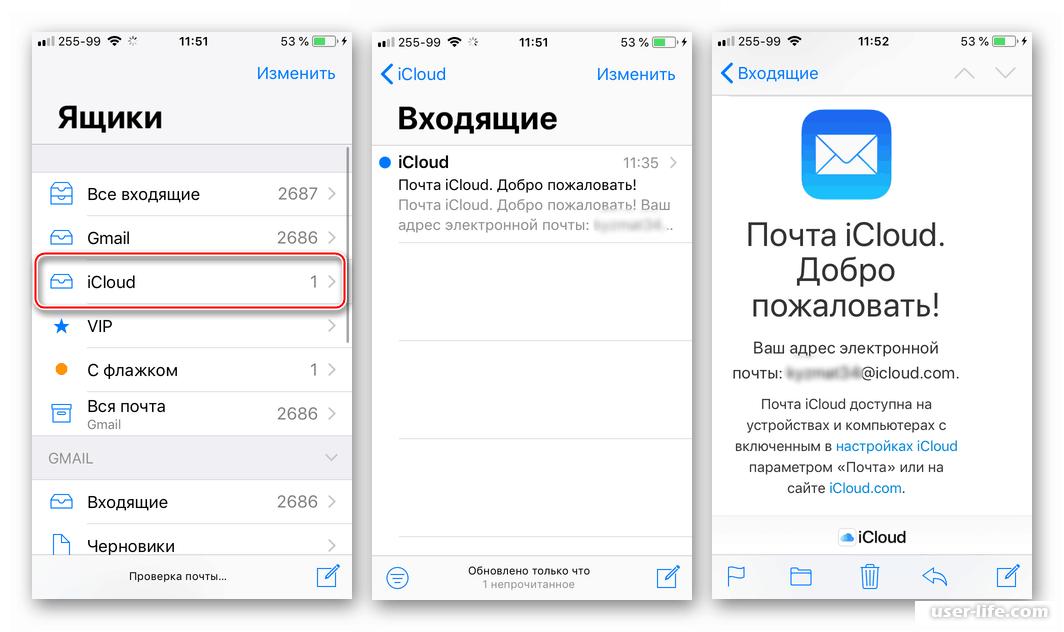 Домен @iCloud.com начал свое функционирование в 2012 году и с этого момента каждый владелец iPhone, iPad или iPod может «зарядить» себе электронный почтовый ящик на сервере яблочной компании. Круто? Не то слово!
Домен @iCloud.com начал свое функционирование в 2012 году и с этого момента каждый владелец iPhone, iPad или iPod может «зарядить» себе электронный почтовый ящик на сервере яблочной компании. Круто? Не то слово!
Но сразу же возникает вопрос — а зачем собственно это нужно? И чем именно может похвастаться этот mail-сервис в сравнении с другими? На самом деле, у почты iCloud полно преимуществ — перечислить их все будет очень тяжело. Да и, наверное, не нужно. Я остановлюсь лишь на тех положительных моментах, которые сразу же приходят мне на ум.
- Целиком и полностью отсутствует реклама.
- Интеграция с Apple устройствами на максимальном уровне.
- Существует возможность создавать виртуальные почтовые ящики (псевдонимы).
Также, в небольшие плюсы можно занести необычное имя (если gmail и другие rambler-ы надоели). Ну и конечно незанятость логина, так как в России айклауд бешеной популярности не имеет, то повышается вероятность сделать «именную часть адреса» красивой.
Кстати, для тех, кто пользуется «облачными» , регистрация почты iCloud позволяет синхронизировать заметки.
Как создать почту iCloud?
Для начала нам понадобиться:
- (Не знаете что это такое? Читаем ).
- Одно из устройств iPad, iPhone, iPod. Дело в том, что создание электронной почты происходит из меню настроек Вашего гаджета. Даже имея Apple ID, зайдя на сайт управления облачным хранилищем по адресу www.icloud.com , при нажатии на иконку «mail» видим табличку:
Которая гласит, что необходимо проследовать в настройки устройства. Туда и отправляемся. Выбираем нужный пункт меню. Если Вы здесь впервые – вводим Apple ID. Если нет, то передвигаем ползунок напротив меню почта. В появившемся окне нажимаем создать.
Осталось придумать красивое имя, и все — электронный адрес зарегистрирован! Паролем является Ваш пароль от iCloud. Теперь можно проверять, получать, отправлять письма используя:
- Вход с компьютера по адресу почты iCloud com.

- Мобильное устройство. Для этого нажимаем на стандартное приложение Mail () и… можно приступать к работе с электронной корреспонденцией!
Сейчас же рассмотрим несколько вопросов, которые наверняка возникнут в процессе пользования.
Как переименовать (изменить) почтовый ящик iCloud?
Никак:) Потому что адрес привязывается к вашей учетке Apple ID. И для его смены, необходимо создавать новый аккаунт. Однако выход все-таки есть, если логин [email protected](указан в качестве примера) Вам надоел. Для этого существуют так называемые псевдонимы, создать их можно в количестве трех штук. И уже данные псевдонимы указывать в качестве своего электронного адреса на форумах, сайтах — да где угодно!
Все письма, которые будут отправлены на них, попадут к вам на основную почту. Кстати, отличный способ борьбы со спамом. При большом количестве оного, достаточно стереть псевдоним.
Как удалить адрес почты iCloud?
А ведь тоже никак:) Единственный вариант, просто прекратить ее использование (здесь также все дело в пресловутой привязке к Apple ID).
Для этого, в настройках iCloud передвигаем ползунок в неактивное положение. Теперь почта не будет синхронизироваться с хранилищем, но при этом можно будет продолжать пользоваться электронным адресом. Получается, что совсем избавиться от нее нельзя.
Как видите, почта iCloud com помимо очевидных достоинств, не лишена менее очевидных недостатков. А вот использовать ее, или нет – решать только Вам. Кстати, если Вы заведете себе ящик на айклауд, то зачем? Для чего? Поделитесь в комментариях!
P.S. Обязательно ставьте «лайки», жмите на кнопки социальных сетей и тогда ни один ваш вопрос не останется без ответа!
Электронная почта из инструмента для общения превратилась в средство первой необходимости: мы используем ее для общения с друзьями, для построения и развития бизнеса, для регистрации на различных сайтах и доступа к платежным системам и интернет-банкингу. Современному пользователю без электронной почты не обойтись, поклоннику устройств и сервисов Apple не обойтись без адреса электронной почты с @icloud.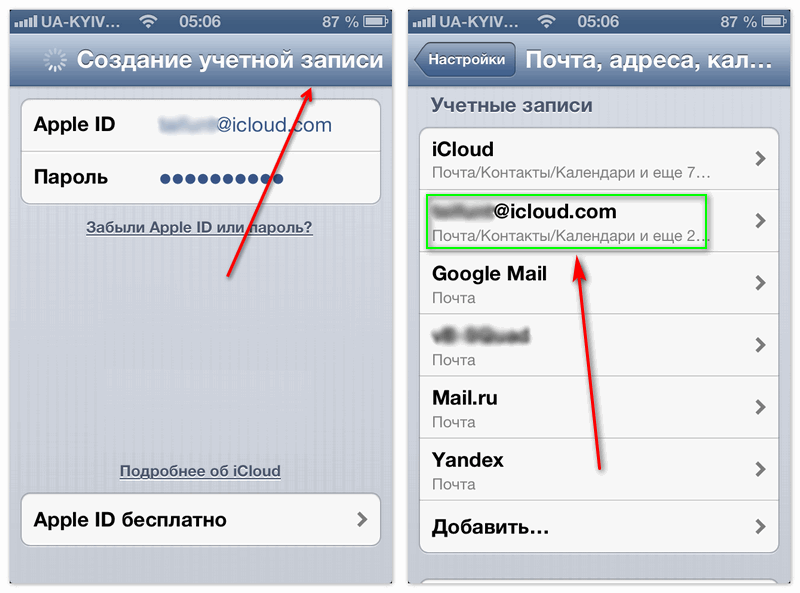 com на конце.
com на конце.
Под катом информация как создать почту iCloud на iPhone/iPad и компьютерах Mac, и активировать учетную запись iCloud.

Адрес электронной почты @icloud.com является одновременно и идентификатором Apple ID. Его можно использовать для доступа функциям и службам Apple: магазин App Store, iCloud, Найти iPhone, FaceTime, iMessage, Game Center и другие. Полный список служб и функций Apple, доступ к которым осуществляется с помощью Apple ID доступен по ссылке . Для того, чтобы использовать зарегистрированный e-mail в качестве Apple ID, — подключите ее в настройках iPhone в меню iCloud.
Идентификатор Apple ID, оканчивающийся на @icloud.com, является более безопасным и в случае (подберут пароль), злоумышленники не смогут его изменить (). Пароль всегда можно сбросить при помощи резервного адреса электронной почты, ответив на контрольные вопросы, или с помощью службы поддержки Apple .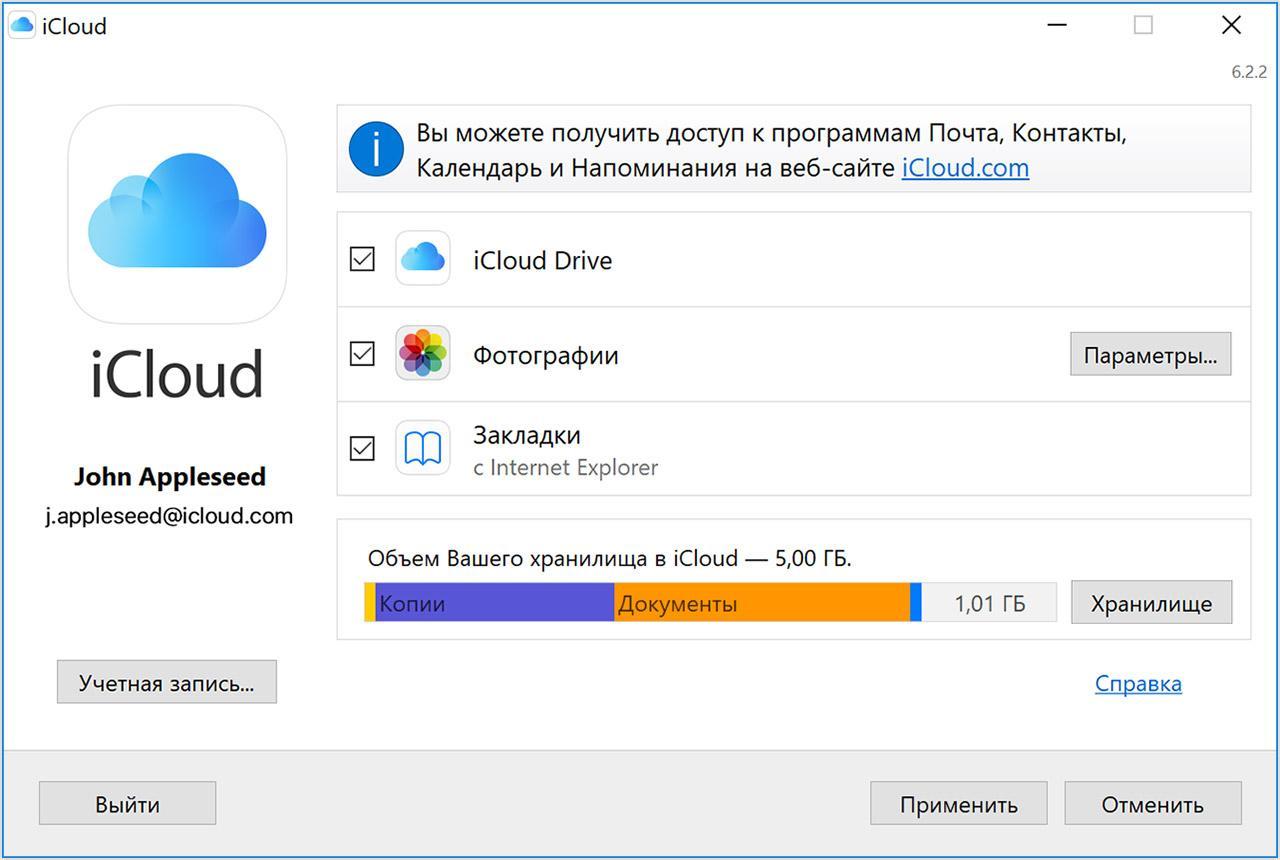 При обращении в службу поддержки необходимо подтвердить свою личность — указать дату рождения, Имя и Фамилию.
При обращении в службу поддержки необходимо подтвердить свою личность — указать дату рождения, Имя и Фамилию.
Подключите учетную запись @icloud.com в настройках вашего iPhone, iPad и компьютера Mac в меню «iCloud» и никто, и никогда не сможет ваше устройство с помощью функции «Найти iPhone» (включить режим пропажи) и блокировки активации, и не получит доступ к вашим фото, контактам, заметкам, календарю, связке ключей и хранящимся в iCloud.
Как создать почту iCloud на компьютере Mac
Для того, чтобы зарегистрировать адрес электронной почты @icloud.com в среде OS X на Mac:
- Перейдите в «Системные настройки» в меню «iCloud» и нажмите на надписи «Создать Apple ID».
- Выберите страну проживания и укажите полную дату вашего рождения. В очередной раз советую вводить реальные данные, чтобы при необходимости иметь возможность подтвердить свою личность при обращении в службу поддержки Apple.
- В строке «Apple ID» выберите пункт «Получить бесплатно e-mail в iCloud», в поле «E-mail» укажите «именную часть» почтового ящика, а затем Имя, Фамилию и пароль к учетной записи.
 Если вы хотите подписаться на рассылку новостей о продуктах и услугах Apple установите галочку в соответствующем поле и нажмите «Далее».
Если вы хотите подписаться на рассылку новостей о продуктах и услугах Apple установите галочку в соответствующем поле и нажмите «Далее». - Выберите 3 контрольных вопроса и дайте на них ответы, которые не забудете ни при каких обстоятельствах (необходимы для доступа к настройкам безопасности Apple ID и ). Укажите резервный адрес электронной почты и нажмите «Далее».
Адрес электронной почты @icloud.com будет успешно зарегистрирован, о чем вы получите соответствующее уведомление. Для того, чтобы подтвердить резервный адрес электронной почты, перейдите по ссылке из письма и введите e-mail и пароль.
Если вы хотите использовать зарегистрированный адрес электронной почты в качестве идентификатора Apple ID для загрузки контента из App Store и iTunes Store, синхронизации контактов, фото, заметок, календаря, закладок Safari, связки ключей и функции «Найти iPhone», подключите учетную запись на Mac в системных настройках в меню «iCloud».
Как зарегистрировать адрес электронной почты @icloud.
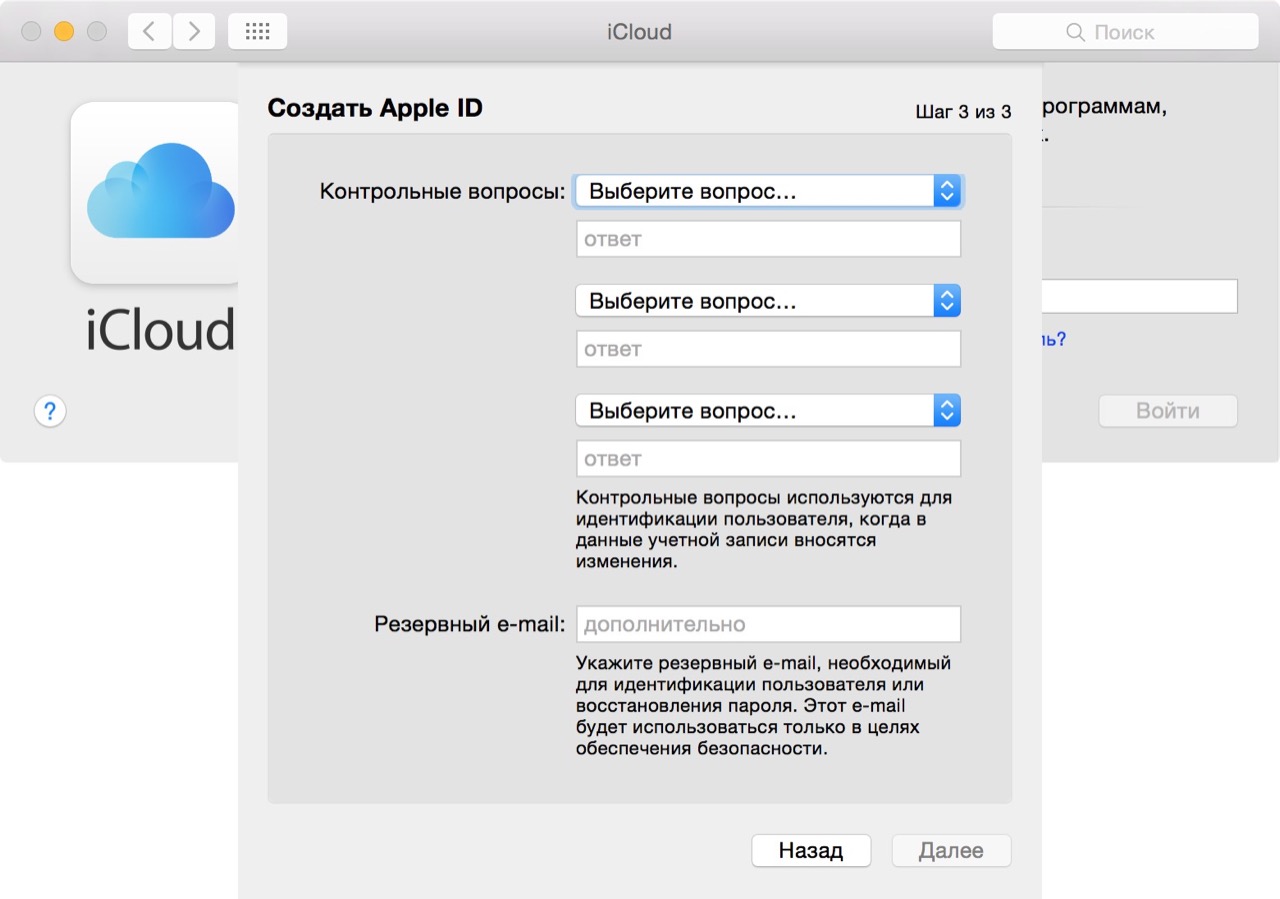 com на компьютере Windows
com на компьютере WindowsСоздать почту iCloud на компьютере под управлением ОС Windows невозможно и никуда от этого не деться. Предварительно зарегистрируйте почтовый ящик @icloud.com на iPhone, iPad или компьютере Mac (как это сделать читайте выше), а затем через веб-браузер в среде Windows перейдите на сайт icloud.com в веб-приложение «Mail» (Почта).
Создать почту iCloud может любой желающий, она бесплатная (5 ГБ свободного пространства на сервере Apple), не содержит рекламы и эффективна в борьбе со спамом. Неудобства доставляет лишь то, что зарегистрировать адрес @icloud.com можно только на устройствах Apple: iPhone, iPad или Mac, подключенных к интернету.
Будучи пользователем техники от компании Apple, задаешься вопросом, а можно ли зайти в аккаунт iCloud с компьютера. Тем более если еще и операционная система Windows, то вообще сомневаешься в такой возможности. Но войти на почту с этого устройства можно.
На самом деле почта от «яблочной» компании доступна абсолютно на всех операционных системах, включая Linux и Windows.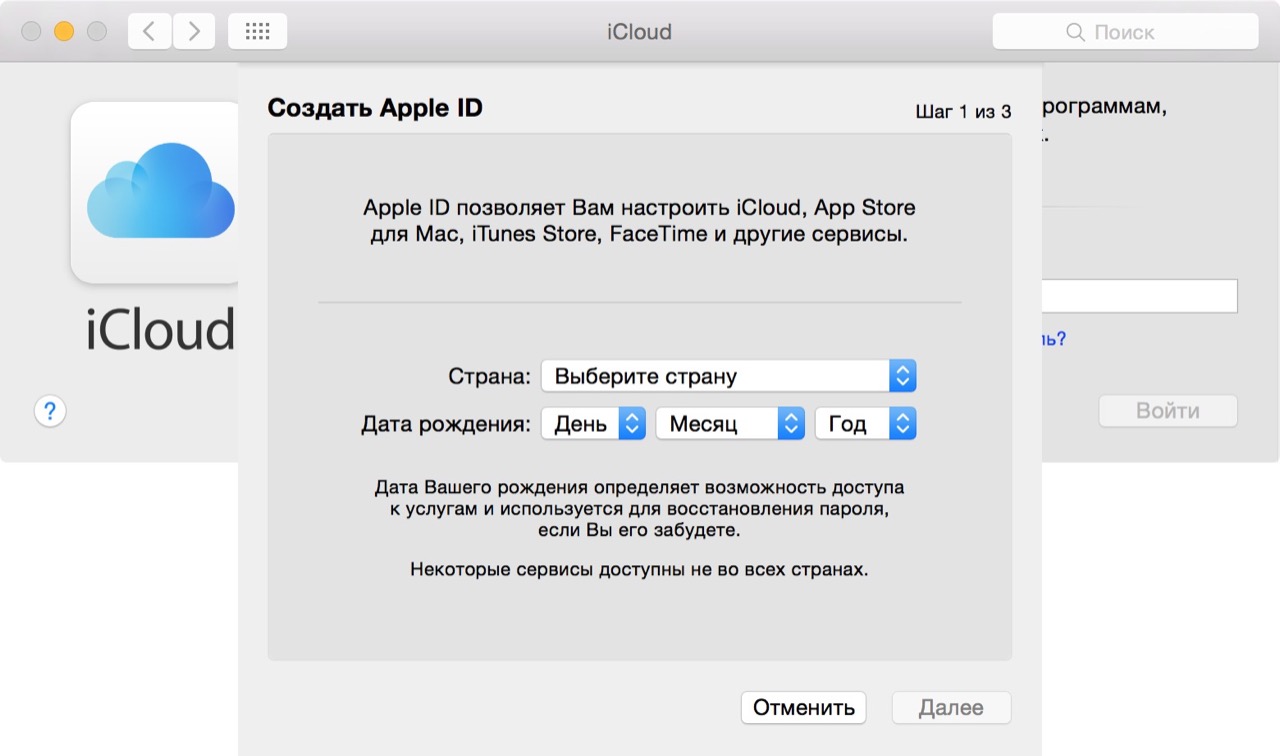 В ней спокойно можно и в браузере работать, и скачать специальный клиент.
В ней спокойно можно и в браузере работать, и скачать специальный клиент.
Как зайти на почту icloud войти с компьютера
Этот вариант — самый удобный и простой, ведь установка какого-либо программного обеспечения он не требует.
Для начала перейдите на этот сайт — https://www.icloud.com/. После этого введите электронный адрес свой (Apple ID) и пароль. А затем просто нажимаете на стрелочку вправо.
Совет: если же вы забыли/потеряли пароль от своего аккаунта, воспользуйтесь услугами поддержки.
Вот и все. Вы можете работать с почтой, как и на других устройствах от этой компании. Различные функции будут доступны.
Клиент и хранилище для Windows.
Вы можете также пользоваться почтовым клиентом, который имеет те же функции, что и веб-версия. Скачать можно его только тут: https://support.apple.com/ru-ru/HT204283.
А после установки этой программы вам потребуется перезагрузка устройства. Затем просто введите свои данные.
В течение нескольких минут ваши данные будут синхронизироваться. После этих действий вы сможете увидеть в проводнике свои файлы. Кроме того, с помощью него вы можете добавлять.
Также вы получите доступ абсолютно ко всем своим письмам и контактам. Кроме того, здесь вы можете спокойно вести переписку и принимать или же отправлять различные файлы и документы.
Учтите, что после установки «яблочного» хранилища программа автоматически удалит другие хранилища. Так что чтоб избежать потери необходимых файлов, которые хранятся там, сохраните их заранее.
В папке «Пуск» появятся различные элементы вашей почты. Но каждый из них просто открывает соответствующий раздел на сайте.
Совет: если вам нравится работать в Outlook, то в ней вы можете настроить «яблочную» почту и календарь. Подробная инструкция есть здесь: https://support.apple.com/ru-ru/HT204571.
Таким образом, вы можете без проблем войти в «яблочный» профиль в любой операционной системе.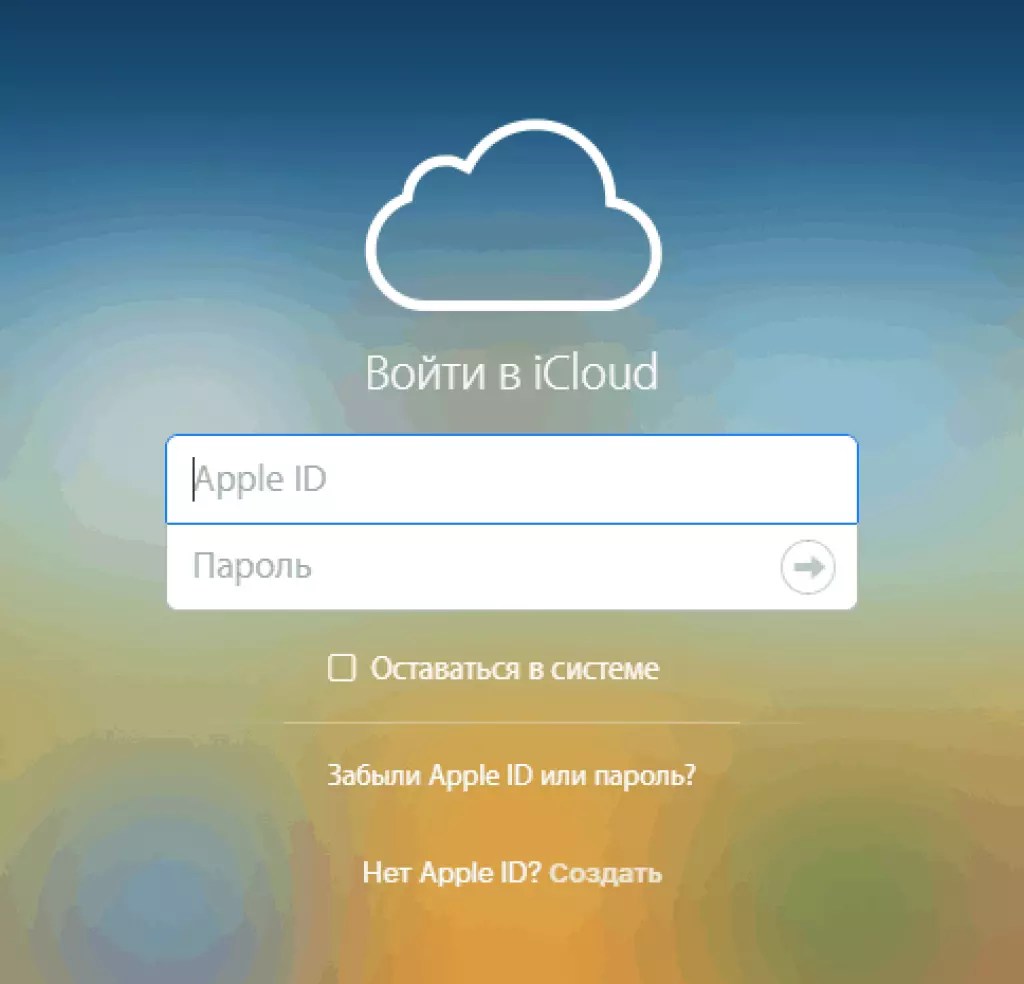 Самое главное – иметь электронный адрес и знать пароль.
Самое главное – иметь электронный адрес и знать пароль.
Android и iOS крайне неохотно делают шаги навстречу друг другу, поэтому такие элементарные вещи, как доступ к онлайн-хранилищам или перенос данных, часто приходится выполнять с помощью сторонних приложений. Это относится и к открытию iCloud на устройстве с Android: заходить на сервис можно с iPad, iPhone, Mac, PC, но Андроид-девайсы остаются вне списка разрешенных.
Полноценного отдельного приложения iCloud для Android не существует, поэтому для выполнения каждой операции, будь то перенос контактов, синхронизация календаря или копирование файлов, приходится искать новый способ. Теоретически решением могло бы стать использование веб-интерфейса iCloud. Он доступен на Mac и PC, но при попытке перейти на сайт icloud.com с Android-устройства вы увидите уведомление, что браузер не поддерживается. Интересно, что на Windows можно использовать не только веб-версию, но и отдельное приложение, которое настраивается так же, как и на девайсах от Apple.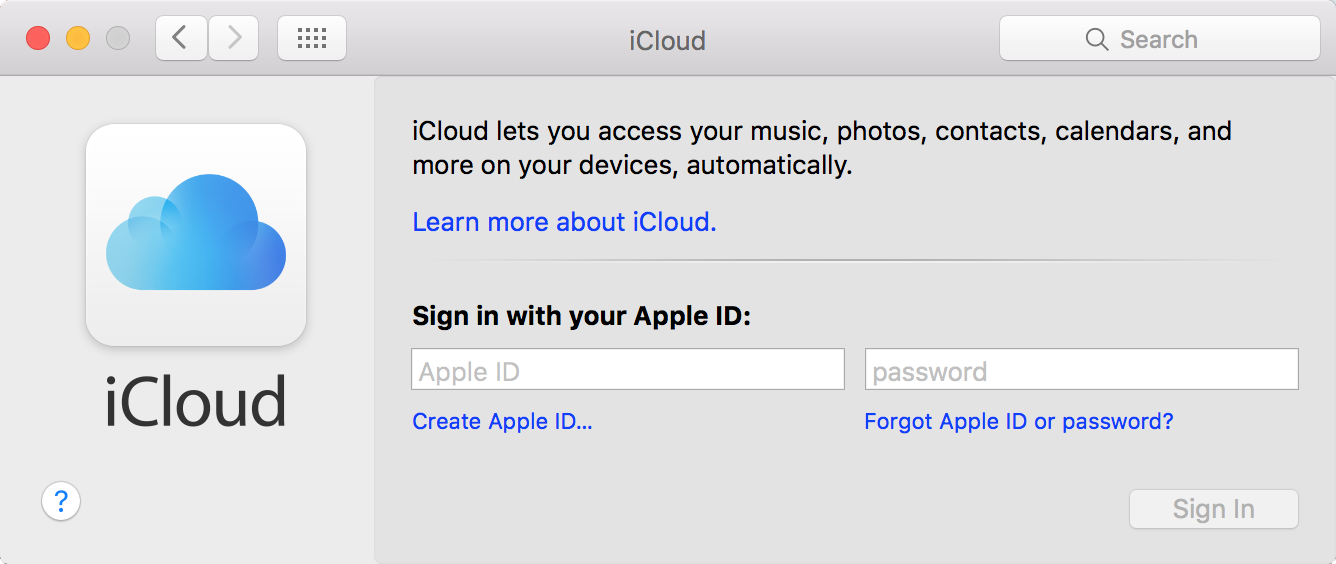 При этом Android остается полностью изолированной средой, с которой очень тяжело установить связь из iOS или Mac OS.
При этом Android остается полностью изолированной средой, с которой очень тяжело установить связь из iOS или Mac OS.
Если искать приложения, работающие с iCloud,в Google Play, то вы обнаружите только программы, выполняющие строго определенные функции:
- Sync for iCloud – для синхронизации календаря.
- Синхронизация для ICloud Mail – синхронизация почтового сервиса.
- Sync for iCloud Contacts – синхронизация контактов.
Если iCloud нужен вам только для переноса контактов или синхронизации календаря, то функционала этих приложений будет вполне достаточно. Для синхронизации электронной почты можно и вовсе обойтись без стороннего софта. Нужно лишь настроить почтовый клиент на Android.
Настройка почты iCloud на Android
Обычно на Android устанавливается два клиента – Gmail для почты Google и Email для других почтовых сервисов. Чтобы настроить получение писем из почтового ящика iCloud, используйте встроенное приложение Email.
- E-mail – повторите адрес почты iCloud.

- Имя пользователя – часть адреса почты до @icloud.com.
- Пароль – повторите код доступа к почте.
- Сервер – imap.mail.me.com.
- Тип защиты – SSL или SSL с приемом всех сертификатов.
- Порт – 993.
Префикс пути IMAP заполнять не нужно. После ввода всех данных нажмите «Далее», чтобы приступить к настройке SMTP-сервера.
- Адрес – smtp.mail.me.com.
- Имя пользователя и пароль – те же, что и в настройках IMAP.
- Защита – SSL или TSL.
- Порт 587.
Если появится запрос об аутентификации, нажмите «Да». После настройки все письма с iCloud будут автоматически дублироваться в почтовый клиент на Android. Если процедура оказалась слишком сложной, можно существенно упростить задачу по синхронизации данных, использовав специальные приложения – например, myMail или [email protected] Mail . В них не нужно отдельно настраивать IMAP и SMTP, достаточно указать адрес и пароль почты iCloud.
Другие способы получения доступа к iCloud
Если вы ищете, как зайти в сервисы iCloud с Андроида не только ради сообщений на почте, но и для получения доступа к остальным данным, то вам придется искать другие способы синхронизации информации. Подружить iOS с Android не так просто, но все же есть проверенные методы.
Подружить iOS с Android не так просто, но все же есть проверенные методы.
Если нужно перенести контакты, можно использовать встроенные возможности сервиса «Контакты» Google или передать данные в виде файла vCard. Во втором случае сначала придется заходить с компьютера на iCloud, экспортировать данные в отдельный файл, а затем импортировать его в сервисы Google. Первый способ намного удобнее:
Единственный недостаток способа – при проведении синхронизации доступ к данным получает какая-то независимая компания. Поэтому многие пользователи игнорируют этот метод, предпочитая переносить контакты в файле или применять приложения CardDAV.
CardDAV позволяет не просто перенести контакты, а включить их синхронизацию, то есть как только данные на iCloud будут обновляться, аналогичные изменения произойдут и в телефонной книге Android. Главное указать сервер p02-contacts.icloud.com, Apple ID и включить синхронизацию только с сервера на телефон.
На iCloud хранятся не только контакты, письма и записи в календаре, но и мультимедийные файлы.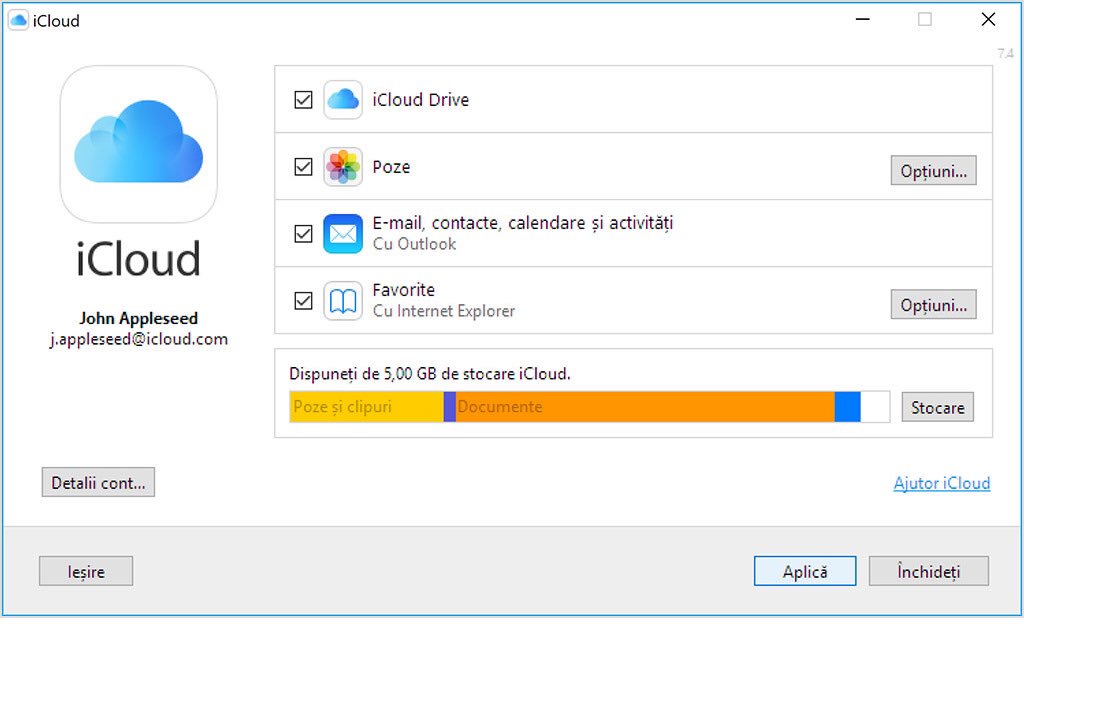 С их переносом тоже все не так радужно, но определенные подвижки в синхронизации контента между iOS и Android есть. Например, если вы хотите объединить музыку, используйте приложение Google Play Музыка.
С их переносом тоже все не так радужно, но определенные подвижки в синхронизации контента между iOS и Android есть. Например, если вы хотите объединить музыку, используйте приложение Google Play Музыка.
У сервиса есть клиент для iOS, так что вы сможете без труда получить доступ к трекам, которые хранятся на iCloud. Еще один способ – приложение Amazon Cloud Player. У него тоже есть клиенты для iOS и Android, которые можно объединить одним аккаунтом, получив в результате доступ к общей музыкальной коллекции.
Если вы приобрели контент на платном канале на YouTube, то можете легко получить к нему доступ из официального клиента видеохостинга на Android и iOS. Онлайн-сервисы – вообще лучший способ просмотра контента. Они одинаково работают на любых устройствах, не предъявляя никаких специальных требований к системе.
Почта icloud com вход с компьютера. Как зайти на облако на айфоне и какой сервис облачного хранилища выбрать
- Резервное копирование приобретённой музыки доступно не во всех странах и регионах.
 Ранее приобретённые материалы невозможно восстановить, если они были удалены из iTunes, App Store или Apple Books.
Ранее приобретённые материалы невозможно восстановить, если они были удалены из iTunes, App Store или Apple Books. - Для использования функции «Семейный доступ» необходимо войти в iCloud и iTunes, указав личный Apple ID. Музыку и фильмы можно загружать не более чем на 10 устройств для каждой учётной записи; пять из них могут быть компьютерами. Для настройки группы Семейного доступа или присоединения к ней требуются iOS 8 или новее и OS X Yosemite или новее; эти системы также рекомендуются для полноценной работы всех функций. Функция «Семейный доступ» распространяется не на весь контент. Члены семьи могут скрывать определённый контент; скрытый контент недоступен для скачивания. Функция запроса на покупку не распространяется на контент, загруженный у членов семьи или приобретённый с помощью кодов погашения.
- Для работы iCloud требуется iOS 5 или новее на iPhone 3GS или новее, iPod touch (3‑го поколения или новее), iPad Pro, iPad или новее, iPad Air или новее, iPad mini или новее; компьютер Mac с OS X Lion 10.
 7.5 или новее; либо PC с Windows 7 или Windows 8 (для доступа к электронной почте, контактам и календарям требуется Outlook 2007 или новее либо любой современный браузер). Для некоторых функций требуются iOS 11 и macOS High Sierra. Для некоторых функций требуется подключение к сети Wi‑Fi. Некоторые функции доступны не во всех странах и регионах. Доступ к некоторым службам ограничен 10 устройствами.
7.5 или новее; либо PC с Windows 7 или Windows 8 (для доступа к электронной почте, контактам и календарям требуется Outlook 2007 или новее либо любой современный браузер). Для некоторых функций требуются iOS 11 и macOS High Sierra. Для некоторых функций требуется подключение к сети Wi‑Fi. Некоторые функции доступны не во всех странах и регионах. Доступ к некоторым службам ограничен 10 устройствами.
В зависимости от используемого устройства вход в хранилище iCloud может отличаться. Поэтому мы разберем выполнение поставленной задачи для компьютеров, а также для смартфонов и планшетов с разными ОС.
1. iOS
Если у Вас операционная система iOS, войти в учетную запись будет несложно.
Стоит сказать, что разработчики Apple не потрудились создать нормальное и полноценное приложение для этого. В iTunes есть лишь огрызки — что-то позволяет просматривать текстовые документы, что-то работает с фотографиями и так далее.
Фактически, существует лишь один инструмент, который позволяет полноценно просматривать содержимое облака — это файловый менеджер, например, Cloud Drive Explorer , File Explorer (он же File Manager) или любой другой. Просто подключите облако, авторизуйтесь под своими данными и просматривайте файлы.
Просто подключите облако, авторизуйтесь под своими данными и просматривайте файлы.
Рис. №1. File Explorer
Стоит помнить также о том, что в iOS можно видеть содержимое Айклауд в стандартных приложениях — «Почта», «Календари», «Фото» и так далее. Если в Вашем случае это не так, в настройках iCloud включите все параметры.
Рис. №2. Включение iCloud на устройстве с iOS
2. Windows
На сайте apple.com есть полноценная программа, которая позволяет просматривать содержимое Вашего хранилища. Просто скачайте ее на свой компьютер с ОС Windows, установите, авторизуйтесь и начинайте работать!
Рис. №3. iCloud for Windows
Как видите, такая программа выглядит как классическое облако. Слева находятся все разделы, а в центре отображаются их миниатюры.
При установке ПО запросит логин и пароль в системе Apple, поэтому Вы легко сможете авторизоваться.
3. OS X
Скажем сразу, что возможность использовать Айклауд есть только у пользователей OS X Yosemite, а не у всех, кто сидит на Мас.
Чтобы увидеть все файлы их хранилища, зайдите в «Системные настройки», выберете пункт «iCloud», затем «iCloud Drive». Собственно, это все, что Вам нужно сделать.
Цифрового контента, предоставляемый компанией Apple для своих клиентов – iCloud. Я расскажу, как осуществляется в iCloud вход в учетную запись с разных устройств, расскажу про Apple ID и про другие интересные вещи, так или иначе связанные с входом в аккаунт и управлением файлами. Если вы уже регистрировали для себя идентификатор пользователя, но забыли от него пароль, то и процедуру восстановления мы также затронем в этой статье.
Создание учетной записи
Понимаю, что если вы читаете эту статью, то, вероятно, у вас уже есть зарегистрированный аккаунт для сервисов Apple. Но любой вопрос лучше изучать последовательно, и поэтому мы начнем именно с создания учетной записи, с помощью которой осуществляется в облако Apple вход.
Как и у других крупных компаний, предоставляющих широкий спектр цифровых медиауслуг, у Apple есть единая учетная запись для доступа ко всем своим сервисам. Такой же политики придерживается, например, Google, Microsoft и даже Яндекс. У Apple такой аккаунт называется Apple ID, и чтобы его зарегистрировать – потребуется:
Такой же политики придерживается, например, Google, Microsoft и даже Яндекс. У Apple такой аккаунт называется Apple ID, и чтобы его зарегистрировать – потребуется:
Важно! Если у вас есть iPhone или любое другое устройство от данного производителя, то во время первого входа в магазин приложений вам уже было предложено пройти регистрацию. Зайдите у управление учетными записями на телефоне, чтобы убедиться в отсутствии ранее созданного аккаунта.
Вход с помощью существующей учетной записи
Теперь мы подошли к самому интересному и важному разделу статьи. Для того чтобы войти в iCloud на компьютере с помощью созданной ранее учетной записи, потребуется:
- Перейти на сайт icloud.com с помощью вашего браузера.
- Ввести регистрационные данные в соответствующие поля.
- Поставить галочку напротив пункта «Оставаться в системе».
- Нажать на кнопку с изображением стрелочки вправо, либо на кнопку ввод на клавиатуре.
Конечно же, мы не забудем и про то, как войти в icloud с телефона. Однако здесь всё намного проще. Если ваш телефон подключен к учетной записи Apple ID, которую мы создали немного ранее, то просто откройте приложение iCloud и управляйте своими файлами.
Однако здесь всё намного проще. Если ваш телефон подключен к учетной записи Apple ID, которую мы создали немного ранее, то просто откройте приложение iCloud и управляйте своими файлами.
Если же вход в учетную запись на смартфоне не производился в принципе, то при открытии данного приложения будет выведен соответствующий запрос, куда и нужно ввести Apple ID и пароль.
Смена учетной записи на телефоне
Может случиться так, что на смартфоне уже была создана учетная запись, но по незнанию или невнимательности вы просто не запомнили регистрационных данных, по причине чего не можете войти в сервисы Apple с компьютера и других устройств. В этом случае можно создать новый идентификатор, следуя инструкции выше, а затем просто сменить его в телефоне следующим образом:
Важно! Если вы пользуетесь iPad, то там применима практически идентичная инструкция. Аналогичным образом потребуется осуществить смену пользователя. Вход во все приложения, требующие наличия Apple ID, будет выполнен автоматически.
Восстановление пароля
Этот момент особенно важен. Если вы не можете выполнить в iCloud вход по причине того, что не помните пароль, но уже ранее пользовались синхронизацией файлов через облако и совершали покупки в App Store, то лучше не менять аккаунт, а восстановить доступ к старой учетной записи. Это связано с тем, что контент и историю покупок восстановить при переходе на другую учетную запись будет невозможно.
Итак, как восстановить пароль? Здесь снова потребуется прибегнуть к помощи компьютера:
- С помощью интернет-браузера посетить сайт icloud.com, вход на котором и открывает доступ к сохраненным в облаке файлам.
- Нажать на кнопку «Забыли ID или пароль?» в нижней части страницы.
- Следуя инструкциям на экране произвести процедуру восстановления доступа.
Думаю, вопрос о том, как осуществляется в icloud вход в учетную запись можно считать закрытым. Будьте внимательны во время заполнения регистрационных данных и всегда используйте надежные пароли, чтобы исключить вероятность взлома ID третьими лицами.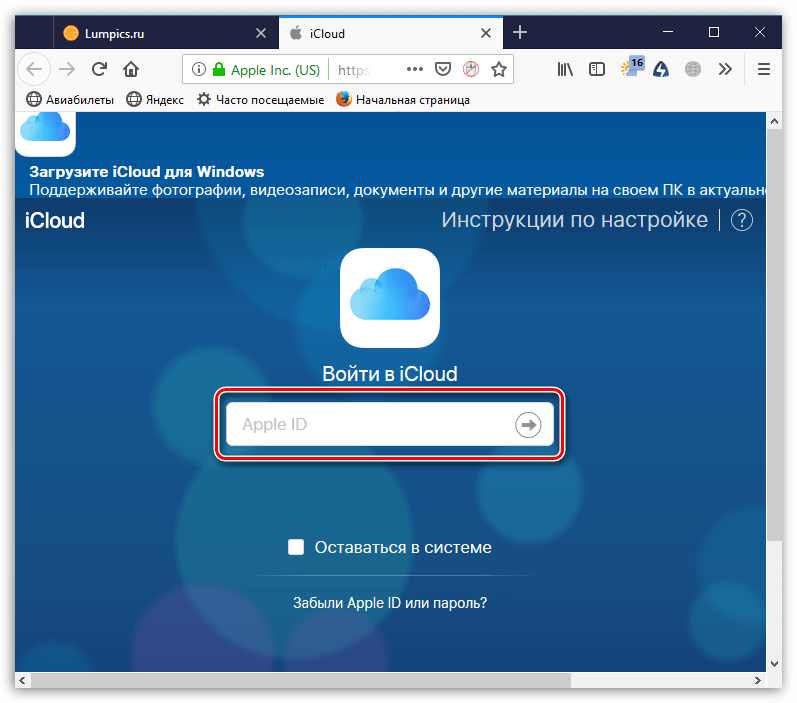 А о том как восстановить данные из iPhone с помощью iCloud, можно прочесть , а как через iCloud заблокировать ваше устройство читайте .
А о том как восстановить данные из iPhone с помощью iCloud, можно прочесть , а как через iCloud заблокировать ваше устройство читайте .
Одним из преимуществ компании Apple является единая учетная запись iCloud на всех устройствах, которая позволяет связать компьютер, смартфон, планшет и другие гаджеты корпорации в единую экосистему. Учетная запись iCloud дает пользователям доступ к почте, а также к ряду других сервисов компании Apple. Войти в аккаунт iCloud можно не только с устройства «яблочной» корпорации, но и с любого другого компьютера, планшета или смартфона через браузер. В рамках данной статьи рассмотрим, как создать учетную запись iCloud, восстановить от нее пароль, выполнить в нее вход и другие вопросы.
Как создать учетную запись iCloud
Обычно, учетная запись iCloud создается при активации нового устройства компании Apple, будь то iPhone, iPad, MacBook или другое. Несмотря на это, нет никаких ограничений, чтобы создать учетную запись iCloud, которая напрямую связана с Apple ID, с любого другого устройства.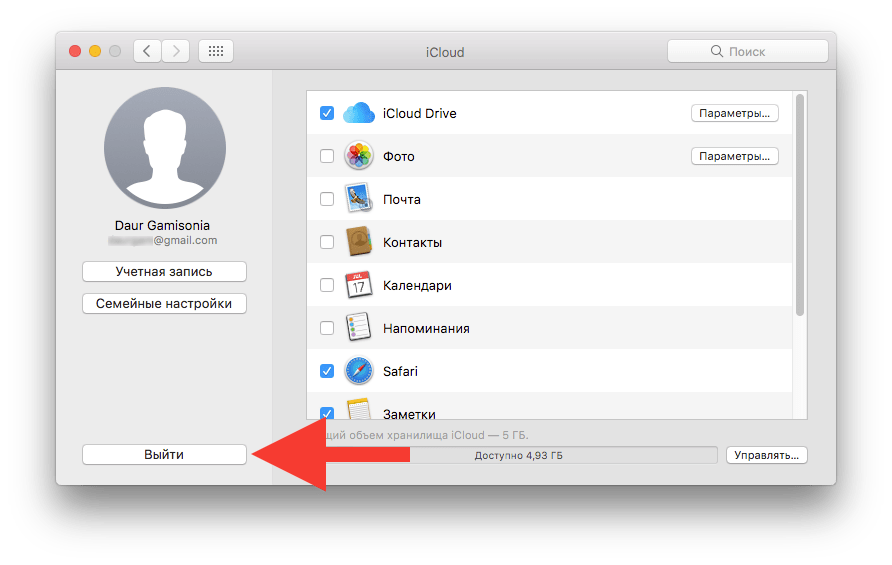 Сделать это можно очень просто через официальный сайт компании Apple:
Сделать это можно очень просто через официальный сайт компании Apple:
Выполнив описанные выше действия, вы создадите свою собственную учетную запись iCloud, после чего сможете пользоваться всеми преимуществами сервиса. В частности, компания Apple позволяет пользователям iCloud работать бесплатно в браузере с ее офисными приложениями, такими как Pages, Numbers, Keynote и другие .
Как войти в учетную запись и почту iCloud с компьютера
Чтобы войти в учетную запись iCloud с компьютера, нужно сделать следующее:
Стоит отметить: Если вам нужно войти в почту iCloud, предварительно ее потребуется создать с Apple-устройства. Если вы не создавали почту на вашем Apple ID с iPhone, iPad или MacBook, войти в нее не получится с компьютера через веб-браузер.
Как восстановить пароль iCloud
Зачастую пользователи забывают пароли, созданные в различных сервисах. Если пользователь зарегистрировался в iCloud, то есть создал свой Apple ID, а потом забыл от него пароль, его можно с легкостью восстановить.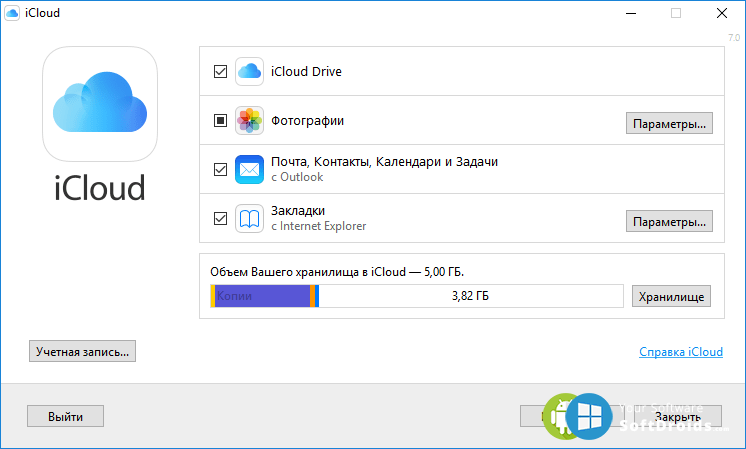 Сделать это можно через сайт iCloud следующим образом:
Сделать это можно через сайт iCloud следующим образом:
Как сменить учетную запись Apple ID на iPhone или iPad
Еще один вопрос, который связан с iCloud и Apple ID и вызывает много интереса, это смена аккаунта на мобильном устройстве компании Apple – iPhone или iPad. Рассмотрим, как сменить учетную запись:
Напоминаем, что в процессе использования Apple ID, к учетной записи могут быть привязаны банковские карточки для совершения покупок в цифровых магазинах Apple. Не рекомендуем передавать информацию о вашем Apple ID сторонним пользователям.
Войти в iCloud с компьютера может потребоваться в разных ситуациях: чтобы сохранить фотографии на жесткий диск, посмотреть контакты, заметки или даже найти потерянный iPhone. Для авторизации на сервисе можно использовать как веб-версию, так и приложение для Windows.
Вход через iCloud.com
Это самый простой способ зайти в Айклауд, который можно применить на любом устройстве, имеющем доступ в интернет.
- Откройте новую вкладку в браузере, перейдите на сайт icloud.com.
- Авторизуйтесь на сайте, используя данные Apple ID.
Работать с документами и заметками можно прямо через веб-интерфейс iCloud, что тоже очень удобно. Но если вы хотите получить больше возможностей по управлению хранилищем, то скачайте приложение для Windows.
На официальном сайте Apple доступна для бесплатной загрузки программа iCloud для Windows. Её можно установить на все современные версии ОС от Microsoft: 7, 8 и 10.
После авторизации придется немного подождать, пока облачное хранилище и приложение синхронизируются. После успешной синхронизации в окне программы отобразится содержимое iCloud Drive и ваши фотографии. Здесь же отображается строка состояния, в которой показывается доступный объем хранилища с указанием того, какие данные сколько места занимают.
По сути, этим возможности приложения для Windows и ограничиваются. В меню «Пуск» после установки программы появляются все основные разделы iCloud: KeyNote, Заметки, Календарь, Контакты, Найти iPhone и т.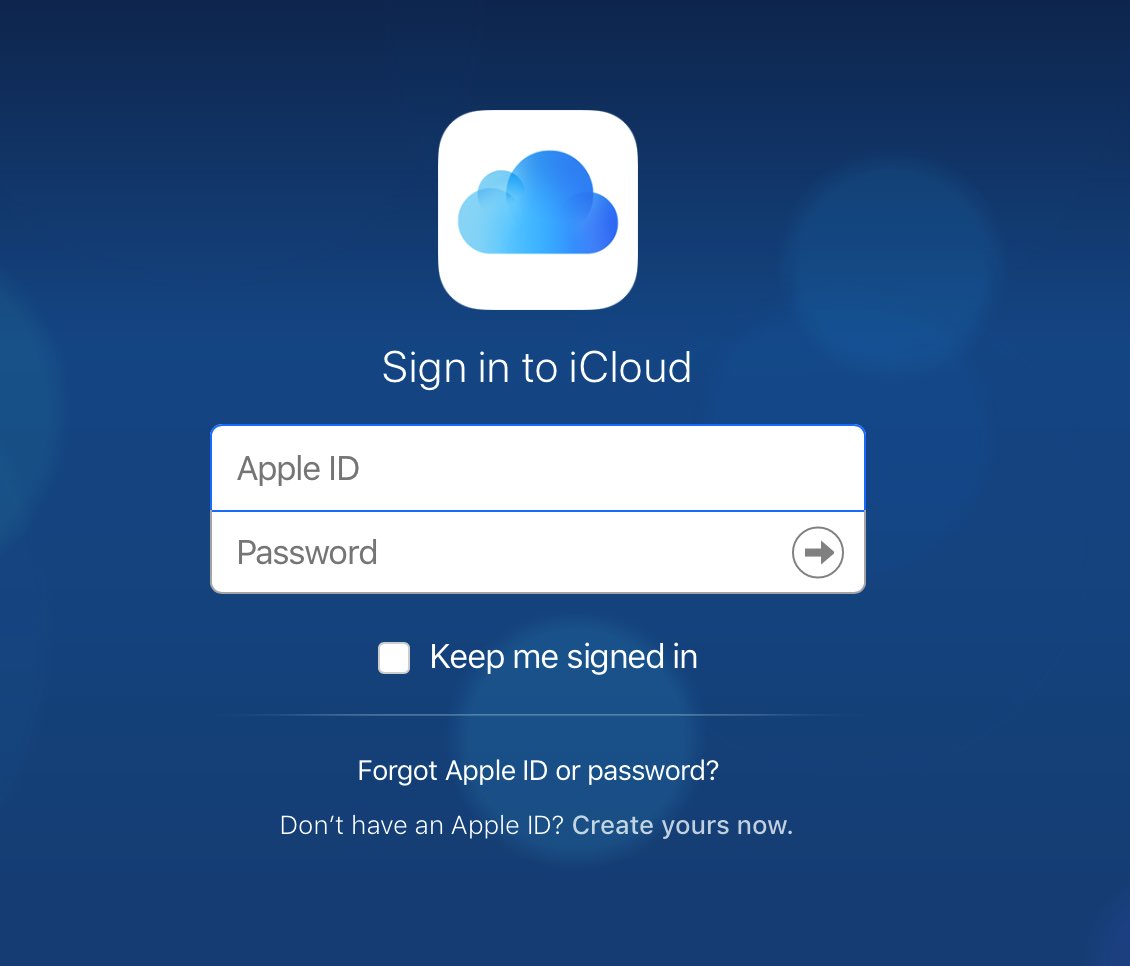 д. Но при их запуске вы будете попадать в веб-интерфейс хранилища на icloud.com, то есть это обычные ссылки, а не самостоятельные приложения.
д. Но при их запуске вы будете попадать в веб-интерфейс хранилища на icloud.com, то есть это обычные ссылки, а не самостоятельные приложения.
Если после установки утилиты iCloud вы захотите отключить iCloud Drive, то все загруженные ранее на компьютер данные будут автоматически удалены с жесткого диска. На «облаке» они останутся, а вот на компьютере вы их не найдете.
Нет похожих статей.
Электронная почта айфона войти с компьютера. Вход и использование почты iCloud с компьютера. Включение приложения Mail для сторонней почты
Всех приветствую, дорогие читатели! Вход в Icloud – это хорошая возможность упростить работу с сервисами Apple. Сервис icloud помогает настраивать получение мгновенных уведомлений о сообщениях и операциях с аккаунтом. Каждый пользователь «яблочных» девайсов имеет аккаунт в Айклауд.
Здесь есть хранилище с телефона, а именно хранятся резервные копии файлов, контакты, переписки, данные приложений. Теперь есть возможность выполнить веб-вход в свою учетную запись не только с фирменного устройства, но и даже с любого ПК, независимо от установленной операционной системы.
Как выполнить вход в icloud
Если вы хотите использовать сервис iCloud, то вы должны войти в учетную запись облачного хранилища. Начиная с версии iOS 5, iCloud прикрепляется к аккаунту пользователя iPhone, iPad либо же Mac. Для входа в учетную запись достаточно указать Apple ID и парольные данные к нему, перейдя в «Настройки» и выбрав вкладку «iCloud».
Если вы желаете иметь почтовый адрес с доменным именем @icloud.com , то необходимо будет зайти в «Настройки» и выбрать вкладку «iCloud». Затем требуется отыскать «Дополнения» и зайти в «Почту».
Вход с компьютера и Айфона
Самый безопасный способ – icloud вход через программу. На официальном сайте есть вся полезная информация, которая касается функционала iCloud.
Загрузите программу и дождитесь окончания загрузки. После этого запустите «iCloudSetup.exe». В открывшемся окошке введите свои данные: логин и пароль.
Если у вас нет аккаунта, то пройдите регистрацию через Apple девайс . Теперь необходимо активировать устройство для синхронизации приложения, установив галочку в соответствующих чек боксах.
Теперь необходимо активировать устройство для синхронизации приложения, установив галочку в соответствующих чек боксах.
Теперь остается лишь нажать на кнопку «Применить».
Вход с телефона
Если вы хотите получить доступ к iCloud на телефоне Андроид , то в первую очередь требуется запустить клиент Email. Введите данные от почты iCloud и выберите «Настроить вручную».
В форме ручной настройки заполните все требуемые поля:
- E-mail — адрес почты iCloud.
- Имя пользователя – часть адреса почты до @icloud.com.
- Пароль – код доступа к почте.
- Сервер – imap.mail.me.com.
- Тип защиты – SSL либо SSL с приемом всех сертификатов.
- Порт – 993.
- Префикс пути IMAP заполнять не нужно.
- Адрес – smtp.mail.me.com.
- Имя пользователя и пароль – те же, что и в настройках IMAP.
- Защита – SSL либо TSL.
- Порт 587.
Вот и всё, если появится запрос об аутентификации, то нажмите «Да».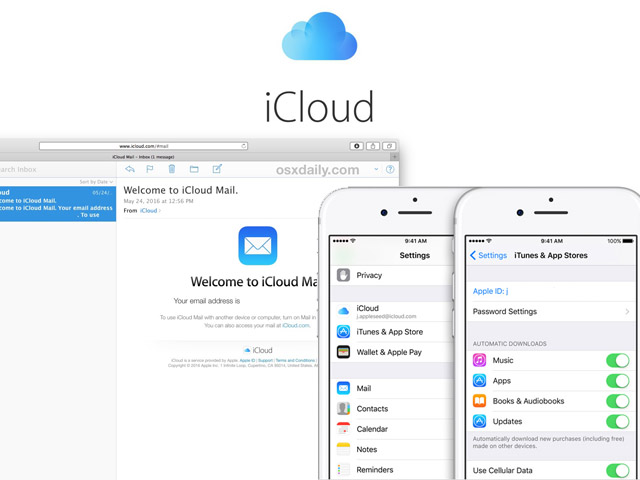
Сбой при входе
Очень часто при входе возникает сбой с ошибкой: «На этом iPhone (или iPad) активировано предельное количество бесплатных учётных записей». Что делать ? Давайте-ка по порядку разберемся.
Дабы решить проблему необходимо зарегистрировать и активировать Apple ID с любого другого «яблочного» устройства. Для регистрации и активации вам необходимо будет открыть «Настройки», перейти в раздел «iCloud» и нажать на кнопку «Выйти».
Если у вас Mac, то кнопка расположена внизу с левой стороны. Теперь остается лишь войти в iCloud на новом устройстве. Это и является новой активацией. Теперь заново регистрируем Apple ID. Всё, проблема должна быть устранена.
Вход в Icloud – несложная процедура, которая с легкостью может выполняться практически на всех устройствах. Жду ваши вопросы и пожелания в комментариях. Всем мира!
В этой статье мы расскажем несколько способов, как зайти в облако iCloud с компьютера или ноутбука на Windows, или через любой браузер.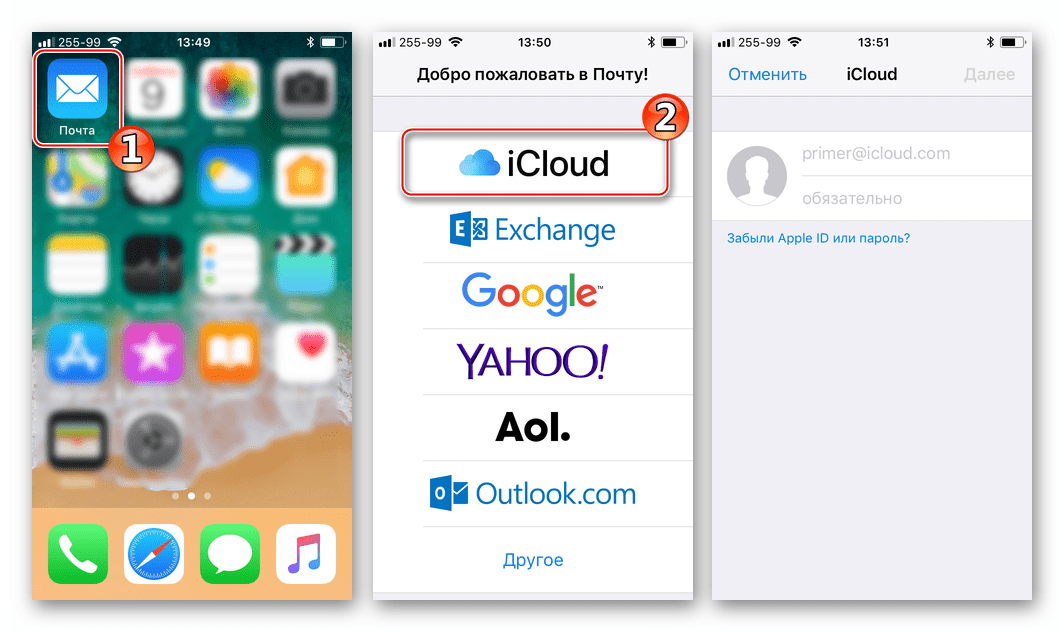
Зачем это нужно? Например, чтобы перекинуть файл или фото на компьютер. Или зайти в чужой Apple ID. С компьютера добавить в смартфон заметки, события и напоминания в календаре или найти потерянный iPhone.
Вход в Айклауд через сайт
Самый простой способ войти в iCloud без установки дополнительного софта — открыть сайт icloud.com . Это можно сделать с компьютера, смартфона или даже телевизора с браузером. Для входа введите почту и пароль от Apple ID. Тут же можно создать новый Apple ID.
После входа сайт предложит изменить язык и часовой пояс, поставить аватарку.
Через браузер доступны все данные с вашего устройства: почта, список контактов, календарь, фото, облако iCloud Drive, заметки, напоминания, онлайн версии программ Pages, Numbers, Keynote, поиск друзей на карте или ваших устройств Apple. В iCloud Drive можно загружать и скачивать файлы прямо через браузер.
Вход на iCloud.com через мобильный Safari
Если открыть iCloud.com на Айфоне через Сафари, вместо окна авторизации будут рекомендации по настройке облака.
Так отображается iCloud в мобильном Сафари.
Открываем полную версию сайта.
Работает!
iCloud для Windows
Чтобы работать с облаком не через браузер, а с помощью проводника Windows, установите программу iCloud с официального сайта Apple https://support.apple.com/ru-ru/HT204283 .
- Скачайте и запустите iCloud для Windows.
- Перезагрузите компьютер.
- Если программа не открылась автоматически при запуске системы, найдите её вручную через Пуск и запустите.
- Введите данные аккаунта Apple ID для входа.
- Галочками выберите функции, которые программа будет синхронизировать на всех устройствах. Нажмите «Применить».
Если включить функцию Фото, в проводнике Windows создается отдельная папка «Фото iCloud». Новые фото и видео с компьютера попадут в «Выгрузки», чтобы смотреть их на Apple устройствах. Фото с яблочных устройств будут попадать в папку «Загрузки» для просмотре на компьютере или ноутбуке. Папка «Общие» содержит файлы, которыми вы поделились с другими пользователями.
Если включить функцию iCloud Drive, в проводнике появится отдельная папка. По сути, это аналог Яндекс Диска. Все файлы внутри этой папки синхронизируются и хранится в облаке Apple.
Также можно включить синхронизацию контактов и почты с Outlook.
Все функции iCloud после установки становятся доступны через Пуск. Но большинство из них открывают официальный сайт, как это было написано в первом способе. То есть при клике на Почту, откроется не программа, а веб-интерфейс в браузере.
При выключении iCloud на Windows, с компьютера будут удалены все файлы из папок программы, но они останутся в облаке.
Еще одна особенность программы — вход на Windows не отображается в списке моих устройств через сайт.
Электронная почта стала для нас всех не просто средством общения, а необходимым для полноценного использования возможностей интернета инструментом. Без email-ящика невозможно зарегистрироваться на каком-либо портале, нельзя подписаться на новостную рассылку или войти в учетную запись для оплаты покупок в интернет-магазинах. Предоставление почтовых услуг для каждой компании это важная часть бизнеса, и именно поэтому в составе своего облачного хранилища iCloud Apple запустила еще и сервис по приему и отправке электронной корреспонденции, о котором мы сегодня и поговорим.
Предоставление почтовых услуг для каждой компании это важная часть бизнеса, и именно поэтому в составе своего облачного хранилища iCloud Apple запустила еще и сервис по приему и отправке электронной корреспонденции, о котором мы сегодня и поговорим.
Конечно, пользоваться почтой iCloud проще всего именно с устройств на базе iOS. Но почта icloud.com вход с компьютера также поддерживает, и читать входящие письма или делать рассылки вы можете непосредственно из окна браузера. Главное, чтобы само приложение «Mail» было активно для вашей учетной записи, однако обо всех таких моментах мы поговорим подробно чуть ниже.
Вход в учетную запись
Для начала разберем самый простой вариант того, как войти в почту iCloud с компьютера. Если у вас уже есть учетная запись Apple ID (о входе в iCloud через Apple ID читайте ), и сам этот идентификатор оканчивается на такие адреса, как @icloud.com, @mac.com или @me.com, то потребуется лишь:
- Открыть интернет-браузер.
- Ввести в адресную строку icloud.
 com и нажать на клавишу «Enter».
com и нажать на клавишу «Enter». - Ввести данные для входа в соответствующие поля, а затем нажать на кнопку с изображением стрелки вправо.
Важно! Если при регистрации Apple ID использовался другой адрес электронной почты (то есть, если вы не получали бесплатный адрес от Apple), то для каждого конкретного устройства потребуется включать приложение Mail, о чем будет рассказано немного ниже.
Также поддерживает iCloud почта и вход с компьютера на базе Windows через специальное приложение. Для того чтобы воспользоваться данной программой, нужно:
- Открыть браузер и перейти по ссылке support.apple.com/ru-ru/HT204283.
- Нажать на синюю кнопку «Download».
- Подтвердить скачивание файла и запустить его, следуя затем инструкциям по установке программного обеспечения.
Включение приложения Mail для сторонней почты
Как было описано выше, почтовый сервис iCloud не будет работать по умолчанию, если при создании Apple ID был использован почтовый ящик, например, gmail.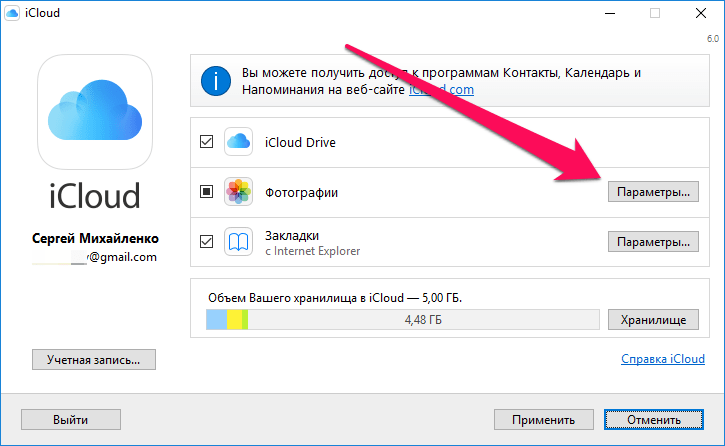 com. Другими словами, в почту icloud.com войти с компьютера без дополнительных настроек можно только имея электронный адрес от компании Apple. В других же ситуациях потребуется выполнить ряд действий, перечень которых отличается для каждого из используемых устройств, а именно:
com. Другими словами, в почту icloud.com войти с компьютера без дополнительных настроек можно только имея электронный адрес от компании Apple. В других же ситуациях потребуется выполнить ряд действий, перечень которых отличается для каждого из используемых устройств, а именно:
- на планшетном компьютере или смартфоне с iOS нужно открыть настройки, выбрать раздел «iCloud», включить пункт «Почта», а затем произвести простейшие настройки электронного адреса, следуя подсказкам;
- на компьютере с MacOS X нужно открыть меню Apple и перейти в раздел с системными параметрами. В разделе «iCloud» нужно выбрать пункт «Mail» и следовать инструкциям по настройке.
Важно! Произвести данные настройки необходимо для того, чтобы получить возможность отправлять почту через сервис iCloud. Дело в том, что это невозможно сделать без адреса, который заканчивался бы на @icloud.com или другой одобренный домен. Именно выполнение инструкций выше и позволит создать для себя такой почтовый ящик в дополнение к тому, что был использован при регистрации.
Регистрация
Если в iCloud войти в учетную запись с компьютера вы хотите для того, чтобы только обмениваться почтой, но не собираетесь использовать этот аккаунт в качестве единственного и основного, то можно просто зарегистрировать для себя новый ID, и избавиться при этом от необходимости совершать какие либо настройки. Делается это следующим образом:
- Нужно посетить сайт appleid.apple.com.
- Нажать на кнопку «Создать Apple ID».
- Пройти стандартную процедуру регистрации, создав новый электронный адрес от компании Apple.
Само использование почтового сервиса, я надеюсь, не вызовет у вас таких затруднений, как вход в почту iСloud с компьютера. А видео ниже же поможет не заблудиться во всех этих формах и пунктах меню. Также вы можете прочесть о восстановлении данных с помощью iCloud , а о поиске iPhone через iCloud читайте .
Для современных пользователей интернета, электронная почта — не просто средство мгновенной отправки писем и общения, но и средство активной жизни в сети. Это и хранилище данных, и регистрация на сайтах, и средство ведения бизнеса в интернет, и пр. Поэтому сегодня, люди ищут такой интернет ресурс для регистрации e-mail, который может предложить им максимальный функционал и простоту использования. В 2012 году такой сервис под названием Айклауд предложила компания Apple.
Это и хранилище данных, и регистрация на сайтах, и средство ведения бизнеса в интернет, и пр. Поэтому сегодня, люди ищут такой интернет ресурс для регистрации e-mail, который может предложить им максимальный функционал и простоту использования. В 2012 году такой сервис под названием Айклауд предложила компания Apple.
Он доступен всем владельцам iPad, iPhone, iPod и компьютеров под операционной системой Mac. Он позволяет зарегистрировать почту iCloud в одноименной доменной зоне и использовать ее наравне со всеми другими возможностями облачного хранилища. Как это сделать?
Как стать обладателем e-mail от Apple?
Став владельцем смартфона или планшета торговой марки Apple, владелец проходит регистрацию устройства в облачном хранилище Айклауд. После процедуры телефону присваивается личный Apple ID номер, который будет в дальнейшем выступать в качестве логина для всех облачных сервисов. Процедура регистрации гарантирует автоматическое создание почты iCloud, если не пропустить пункт меню «Получить бесплатный e-mail в Айклауд». В этом случае адрес электронки будет заканчиваться на @icloud.com, @mac.com, @me.com (зависит от того, на каком именно устройство выполнялась создание учетной записи).
В этом случае адрес электронки будет заканчиваться на @icloud.com, @mac.com, @me.com (зависит от того, на каком именно устройство выполнялась создание учетной записи).
Если при получении Apple ID был использован «текущий электронный адрес», тогда пользователю придется пройти дополнительную несложную процедуру активации ящика на облаке. Поступают следующим образом:
- Зайти в «Настройки» гаджета. Если вход выполняется впервые, тогда потребуется ввести полученный ID номер.
- Выбрать из списка меню «iCloud».
- В новом окне найти меню «Почта».
- Переместить ползунок справа от иконки «Почта» в активную позицию.
- Придумать красивое имя для e-mail адреса.
Личный почтовый ящик зарегистрирован. Паролем от него будет, придуманный человеком буквенно-цифровой шифр, при регистрации девайса в облачном хранилище. Также стоит учесть, что процедура создания e-mail возможна только на устройствах Apple с операционной системой iOS 5.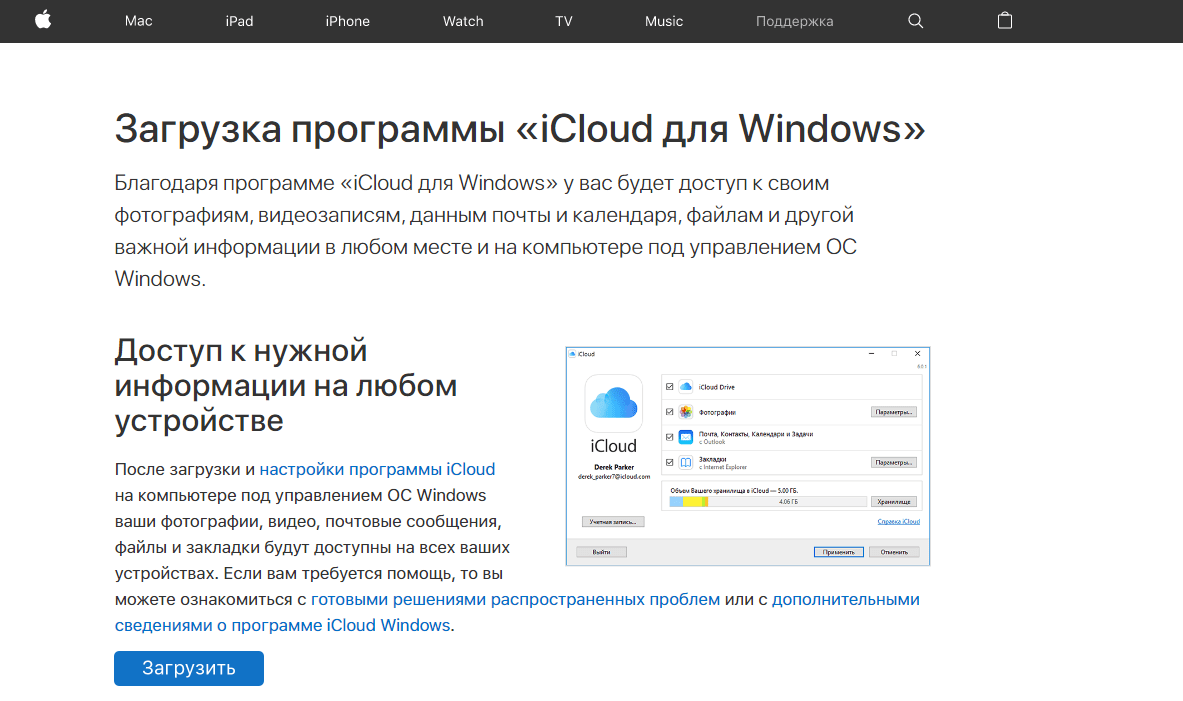 0 и выше, OS X Lion 10.7.4 и выше. Поэтому перед началом процедуры, специалисты эппловской службы поддержки, рекомендуют провести обновление ПО. Можно выполнять вход в почту iCloud с компьютера под OS X Lion и ОС Windows, со смартфона и планшета.
0 и выше, OS X Lion 10.7.4 и выше. Поэтому перед началом процедуры, специалисты эппловской службы поддержки, рекомендуют провести обновление ПО. Можно выполнять вход в почту iCloud с компьютера под OS X Lion и ОС Windows, со смартфона и планшета.
Важно! Нельзя создать электронку на компьютерах, работающих под операционной системой Windows. Но зайти на почту, созданную на iOS и OS X Lion, можно без проблем.
Как получить доступ с ПК под Windows?
У многих владельцев планшетов и смартфонов Apple персональный компьютер использует операционную систему Windows. Рассмотрим, как зайти в свой электронный ящик с ПК. Алгоритм действия следующий:
- Перейти по ссылке
- Заполнить запрошенные формы — Apple ID (он же e-mail) и Пароль.
- Нажать на стрелку справа в поле «Пароль».
Если при регистрации электронки использовался бесплатный (с окончанием @me.com, @mac.com) адрес, тогда проблем не возникнет. Если нет, тогда сервис потребует установки специального приложения «Mail».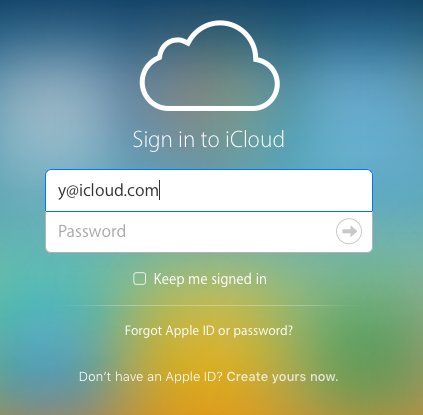 Чтобы избежать недоразумений, можно сразу скачать на официальном сайте клиент для Windows. Выполнить активацию ящика iCloud с компьютера с помощью приложения тоже несложно. Главное следовать указаниям «ассистента» настроек клиента.
Чтобы избежать недоразумений, можно сразу скачать на официальном сайте клиент для Windows. Выполнить активацию ящика iCloud с компьютера с помощью приложения тоже несложно. Главное следовать указаниям «ассистента» настроек клиента.
Чем так хорош e-mail от Apple?
Тем, что корпорация Эппл предусмотрела возможность увеличения хранилища до 1 Тб. Изначально под нужды пользователя выделяется до 5 Гб свободного места. Для увеличения объема потребуется внести символическую плату. Взломать почту iCloud с 8-символьным паролем и подтверждением ID значительно сложнее, чем аккаунт на mail.ru, yandex.ru и прочих доменах.
Помимо этого интернет-сервис дает и другие преимущества:
- 100% отсутствие рекламы. Тягаться с сервисом от купертиновцев может разве что Gmail.com. Здесь ее немного, но все-таки реклама вносит определенные неудобства в работу.
- Легкая эксплуатация приложения, дружественный интерфейс и настройки. Даже если пользователь никогда не имел дело с сервисами Apple, проблем с входом на почту, восстановлением пароля и настройками ее работы не возникнет.

- Полная интеграция с устройствами.
- Использование технологии Push уведомлений.
Восстановление пароля от ящика
Если пользователь забыл пароль от электронного ящика, восстановить его не составит труда. Сервис предлагает два способа — ответ на контрольный вопрос или с помощью другой почты. Необходимо заполнить поле с идентификационным номером устройства и нажать «Забыли пароль?». Далее выбрать подходящий вариант сброса старого кода доступа — вопрос или через другого аккаунт. Тут стоит учитывать, что при выборе восстановления по ящику он должен был указываться пользователем во время регистрации устройства в облаке. Также дело обстоит и с контрольным вопросом.
Важно! Проблемы могут возникнуть, если владелец забыл пароль от резервного e-mail или не помнит, какие ответы на вопросы вносил при создании аккаунта. Поэтому сотрудники службы поддержки Эппл рекомендуют использовать действующие электронные адреса, корректные личные данные и в качестве контроля оставлять вопросы, ответы на которые не смогут измениться с течением времени.
Можно ли выполнить удаление электронного ящика?
Сервис позволяет удалить почту и учетную запись на облаке. Но перед удалением стоит подумать обо всех хранимых в облаке данных. Нажатие кнопки «Удалить» приведет к их полной потере. Да и доступа к другим услугам (покупки, регистрация в сети, игры и т.д.) больше не будет. Рассмотрим, как удалить учетную запись пользователя на облаке. Нужно проделать следующие действия:
- Войти в «Настройки» девайса.
- В меню «Почта» выбрать «Учетные записи».
- Выбрать ненужный более псевдоним.
- Из списка меню выбрать «Удалить».
- Нажать «Ок».
Удаление выполнено. Чтобы не потерять данные, их предварительно нужно либо сохранить на ПК, либо воспользоваться iTunes. Прежде чем нажать «Ок», стоит проверить, все ли необходимое сохранено и не пострадает. Восстановить информацию (фото, видео, документы) не получится.
Заключение
В статье подробно раскрыли вопрос, как быстро и без путаницы создать почтовый ящик для айфона или айпада.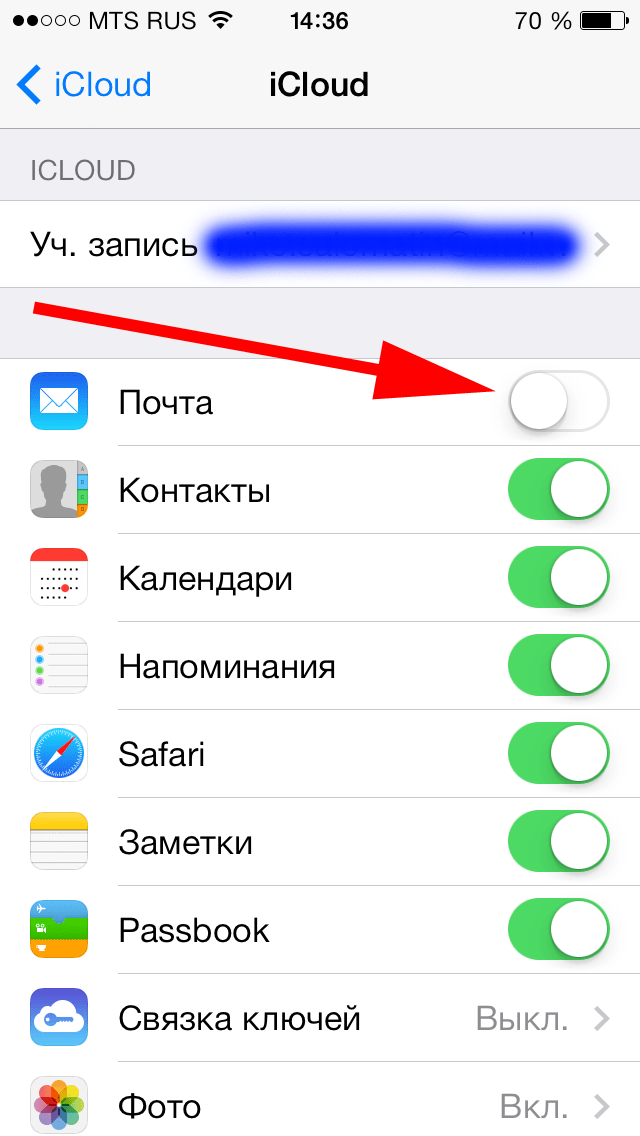 Для тех, кто знаком с американскими смартфонами, сложностей не возникнет точно, процедуры логичны и просты в исполнении. Для владельцев других марок умных телефонов, чуть ниже будет размещена видео-инструкция с четкими указаниями, что и где нажимать. Приятного просмотра и до встречи на страницах сайта!
Для тех, кто знаком с американскими смартфонами, сложностей не возникнет точно, процедуры логичны и просты в исполнении. Для владельцев других марок умных телефонов, чуть ниже будет размещена видео-инструкция с четкими указаниями, что и где нажимать. Приятного просмотра и до встречи на страницах сайта!
Видео-инструкция
Почта icloud.com — неотъемлемая часть всех сервисов Apple.
Регистрация в почтовой службе облачного сервиса Apple доступна только обладателям устройств этого производителя. Данная возможность стала доступной с июля 2012 года.
Здесь необходимо упомянуть, что обладатели почтовых адресов с доменом @me.com или @mac.com автоматически снабжаются адресами на домене @icloud.com.
При этом первая часть адреса остается неизменной.
На п очте icloud.com регистрацияпроисходит следующим образом.
Создание учетной записи
В настройках устройства понадобится выбрать пункт «Почта, адреса, календари» и добавить новый аккаунт , с которым возможно даже в
почту icloud.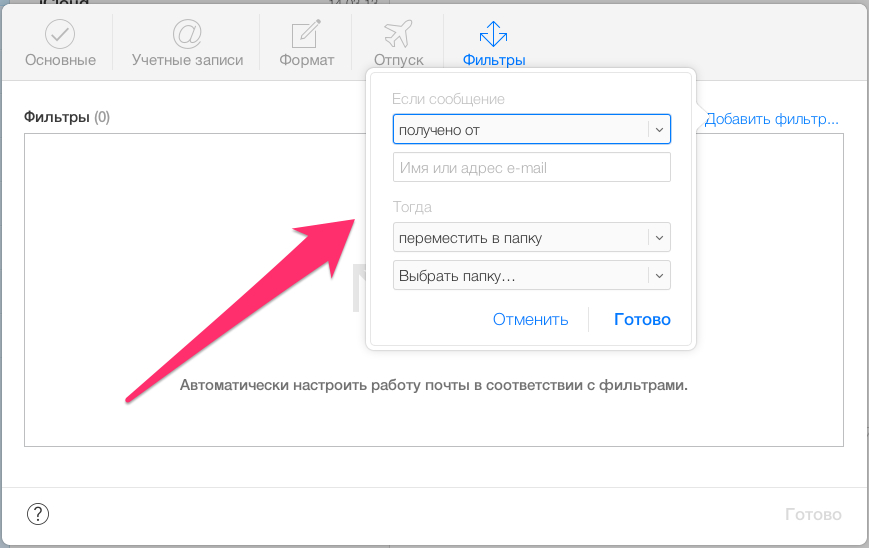 com войти с компьютера.
com войти с компьютера.
В списке поддерживаемых сервисов понадобится выбрать iCloud.
После этого понадобится завести .
Первым делом предлагается указать дату рождения. Впоследствии она пригодится для восстановления доступа к учетной записи.
Следующий шаг – указание собственного имени и фамилии.
В следующем пункте появляется возможность использовать существующий и-мейл или зарегистрировать его на iCloud.
Процедура создания такой электронной почты мало отличается от иных. Сначала нужно выбрать логин
Затем ввести и подтвердить пароль. Предельно важно выбрать сложный, но легко запоминающийся пароль.
Для восстановления утерянного доступа к учетной записи понадобится воспользоваться секретным вопросом.
Теперь можно подтвердить/отклонить получение рекламной рассылки.
Затем можно ознакомиться с пользовательским соглашением, и принять его (иначе аккаунт не будет создан).
По его завершении учетная запись будет окончательно создана. Новый аккаунт сразу готов к использованию.
Новый аккаунт сразу готов к использованию.
Идентификатор учетной записи можно в любой момент поправить.
На этом процесс регистрации завершается. Теперь можнопочта icloud.com войтипри помощи только что созданной учетной записи.
Почта icloud.com настройка
Новый аккаунт сразу готов к получению писем. Однако существует несколько параметров, которые способны сделать работу с электронной почтой удобнее.
Отображение
Для начала потребуется открыть почту на своем Apple устройстве. В нем все адреса сгруппированы.
Есть группа «Все ящики», в которой отображается корреспонденция со всех электронных адресов, в которых авторизовался пользователь устройства.
Также есть по одной папке на каждый аккаунт, и папка «VIP», в которую попадают письма с отдельно указанных адресов.
Наиболее удобным будет использование папки «Все ящики», так как в ней аккумулируется входящая почта по всем адресам.
Следовательно, некоторые неиспользуемые папки можно скрыть.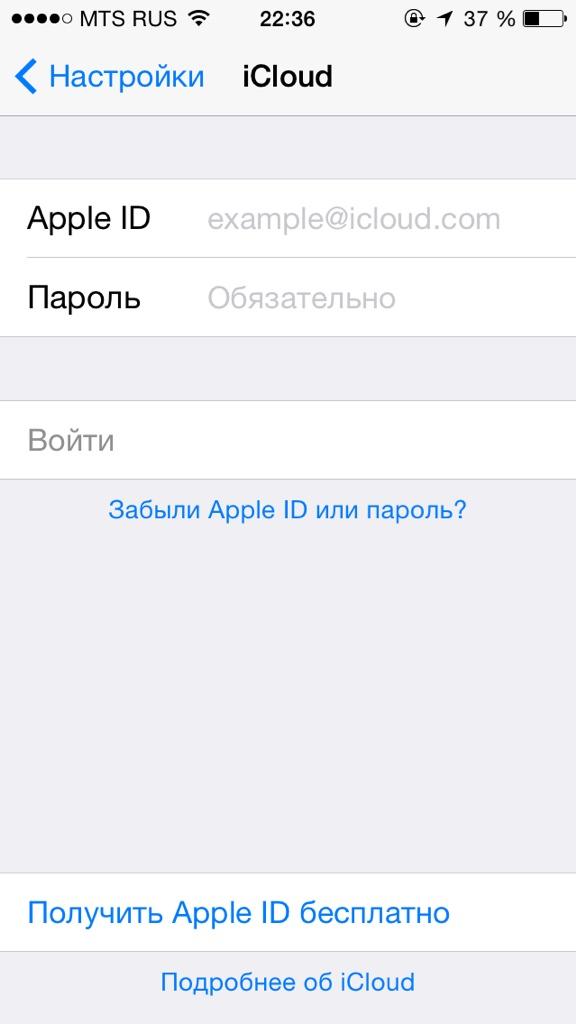 Делается это следующим образом.
Делается это следующим образом.
В открытом почтовом клиенте понадобится меню «Ящики», в верхней части которого размещается кнопка «Изменить».
Нажатие по ней открывает настройки отображения папок.
Столь гибкие настройки появились в седьмой версии iOS. В этом меню можно включить сортировку писем по разным критериям.
Пункт «Вложения» выделит в отдельную группу все письма с прикрепленным файлами и другими вложениями.
Также обладатели нескольких почтовых адресов оценят возможность группировки все отправленным писем в одну папку, чтобы не приходилось выискивать недавнюю почту среди аккаунтов.
Здесь же предусмотрена возможность отключения неиспользуемых группировок.
Таким образом, при помощи меню отображения каждый пользователь может настраивать функциональность почтовой службы конкретно под себя.
Добавление собственных папок
В каждом почтовом ящике имеется несколько подпапок (отправленные, полученные, черновики и т.п.). Навигация по ним – дело весьма трудоемкое и требующее немало времени.
Благо, что в почтовом менеджере от Apple существует возможность выносить некоторые подпапки в основное меню почтовика.
Для этого понадобится меню изменения списка папок из прошлого подпункта. В нижней его части есть пункт «Добавить папку».
Это действие откроет список всех аккаунтов и подпапок, которые в них имеются.
Простым добавлением «галочки» напротив нужной подпапки она переносится в основное меню.
Эти нехитрые действия позволяют настроить отображение папок оптимальным образом.
Настройка фильтров писем
Каждый ящик можно оснастить отдельным фильтром писем. Для этого понадобится открыть в браузере при помощи .
В нем понадобится открыть почтовое приложение и выделить письмо, которое послужит основой для фильтра.
Затем в правой нижней части окна нажать кнопку параметров и выбрать пункт «Фильтры». Это откроет окно настройки фильтра.
Адрес выбранного отправителя уже будет указан в соответствующей графе.
Затем потребуется назначить папку, в которую будут направляться письма от конкретного отправителя (или же создать новую).
После этих действий новосозданный фильтр будет в списке.
Важно! В почтовом менеджере iCloud существует возможность создавать фильтры корреспонденции по адресу получателя, отправителя. Также основой для создания фильтра может послужить тема письма.
Наиболее распространена сортировка по таким параметрам (хотя каждый пользователь может настраивать ее под себя):
- Промо – письма с коммерческими предложениями от интересующих магазинов, служб и других компаний, предоставляющих свои услуги на особых условиях.
- Спам – материал рекламного характера, который не представляет совершенного никакого интереса для пользователя.
- «Любимый собеседник» – корреспонденция, которую хочется выделить в отдельную папку для удобства доступа.
Что такое iCloud. Полный обзор
В этом видео вы узнаете что такое Apple iCloud, как зарегестрироваться в этой системе синхронизации, настроить и использовать.
Почта айфона icloud войти с компьютера
Войти в почту iCloud с компьютера или телефона несложно. Но не каждый сможет с первого раза зарегистрироваться и сделать правильные настройки. Приложение позволяет синхронизировать данные одного пользователя на устройстве с операционной системой iOS, на компьютере Mac и в Microsoft Outlook. Независимо от места совершения действия (отправки или прочтения письма) результат будет отображаться одинаково везде.
Но не каждый сможет с первого раза зарегистрироваться и сделать правильные настройки. Приложение позволяет синхронизировать данные одного пользователя на устройстве с операционной системой iOS, на компьютере Mac и в Microsoft Outlook. Независимо от места совершения действия (отправки или прочтения письма) результат будет отображаться одинаково везде.
Как создать и войти в почту Айклауд
Создать электронный адрес можно двумя способами:
- через Айфон или Айпад с ОС iOS;
- через Mac с ОС Х.
Для создания электронного адреса необходимо подключить Айфон или Айпад к интернету (предпочтительно к Wi-Fi или 3G).
Регистрация проходит в несколько этапов:
- Добавить учетную запись Айклауд. Для этого необходимо зайти в пункт «Настройки» – «Почта, адреса, календари» – «Добавить учетную запись» и выбрать тип iCloud.
- Имя имейла нужно придумать самостоятельно, указать и подтвердить действия.

- Если такой имейл уже существует, то отобразится уведомление. В этом случае придумать другое имя.
- Дважды ввести пароль. Безопасность при этом очень важна. Он должен состоять из 8 символов (минимально), одной цифры и хотя бы одной строчной прописной буквы. При его потере восстановление несложное.
- Для дополнительной безопасности ввести три вопроса и ответа на них. Рекомендуется прописывать данные реального человека, чтобы найти ответы на вопросы в любое время.
- Указать дополнительный e-mail адрес. Делается это в целях безопасности, чтобы иметь возможность войти в почту Айфона iCloud при потере пароля.
- При желании включить рассылку от производителя со свежими новостями о новых продуктах.
- Принять пользовательское соглашение.
Без этого действия создать почту iCloud не выйдет.
Вариант 1: вход с iPhone
Компания Apple создала специальное приложение «Почта Айклауд».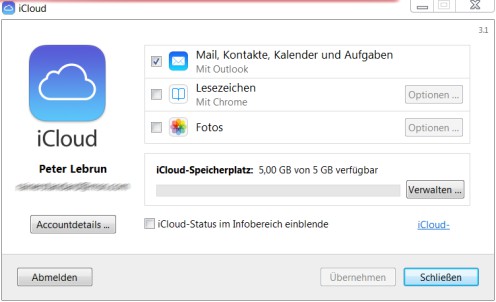 Войти с телефона таким образом очень просто. Для этого достаточно открыть меню настройки и нажать на одноименный раздел. Подтвердить действие необходимо с помощью Apple ID и пароля. В том случае, когда пароли утеряны, войти в приложение получится только после их восстановления.
Войти с телефона таким образом очень просто. Для этого достаточно открыть меню настройки и нажать на одноименный раздел. Подтвердить действие необходимо с помощью Apple ID и пароля. В том случае, когда пароли утеряны, войти в приложение получится только после их восстановления.
Вариант 2: вход через компьютер
Войти в Айклауд с компьютера можно по-разному:
- Использовать программу для Виндовс. Ее можно скачать на официальном сайте. После установки войти в аккаунт можно с помощью ввода ID и пароля к нему.
- Использовать Outlook для Windows. Здесь понадобится настройка сервера по стандартам IMAP или SMTP.
Настройки для IMAP следующие:
- Название сервера: imap.mail.me.com или smtp.mail.me.com.
- SSL: Да.
- Порт: 993.
- Имя пользователя (электронная почта).
- Придумать пароль.
Для SMTP нужно ввести такие данные:
- Название сервера: smtp.
 mail.me.com.
mail.me.com. - SSL: Да.
- Порт: 587.
- SMTP: Да.
После этих настроек можно пользоваться электронным адресом на ресурсе Outlook в полной мере.
Вариант 3: вход с помощью браузера
Достаточно открыть страницу сайта компании и ввести свой ID для авторизации. Таким способом можно воспользоваться не только с компьютера, но даже с современного телевизора. Для этого не требуется установка дополнительных приложений, кроме браузера.
Вариант 3: вход с Android-устройства
С Андроида можно войти в iCloud двумя способами:
- Использовать браузер.
- Использовать специальные почтовые приложения.
Первый вариант аналогичен входу через браузер компьютера. Необходимо зайти на официальный сайт и ввести ID и пароль.
Для входа через дополнительную программу потребуется доступ к серверу.
Как правило, на Android используется Gmail по умолчанию. Процесс настройки сервера выглядит так же, как и в Outlook.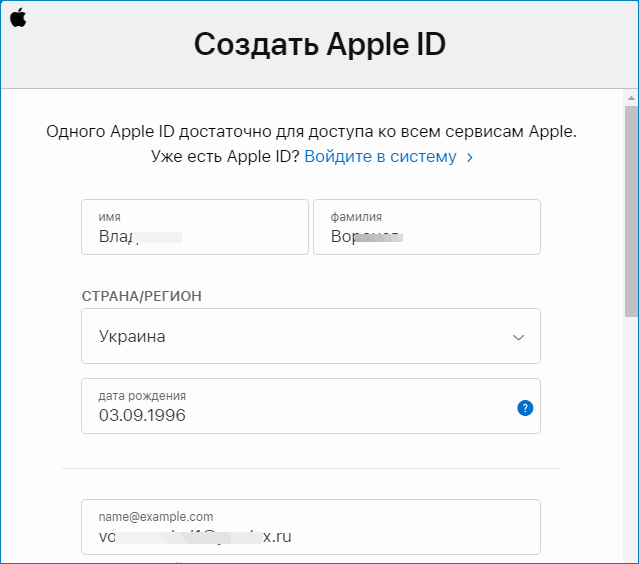
Возможности электронного адреса iCloud
Использование электронного адреса Айклауд имеет очень много преимуществ, а именно:
- возможность синхронизации данных во многих устройствах и приложениях;
- наличие фильтров для удобства пользования;
- возможность настройки автоответа в случае отпуска;
- переадресация сообщений;
- использование дубликатов электронного адреса для избавления от нежелательных писем в случае его ввода на различных интернет-ресурсах.
Кроме вышеуказанных преимуществ, есть еще много и других плюсов у такого приложения, как почта iCloud. Вход в учетную запись позволяет сэкономить свое время благодаря удобству пользования.
Сейчас у каждого есть собственный адрес электронной почты, как минимум один, но зачастую их больше. Наличие «ящика» в наше время необходимо не только для общения посредством электронных писем, но и для регистрации на всевозможных ресурсах в интернете. Не удивительно, что практически все игроки IT-рынка предоставляют пользователям свои ящики. У корпорации Apple это iCloud.
Не удивительно, что практически все игроки IT-рынка предоставляют пользователям свои ящики. У корпорации Apple это iCloud.
Будучи созданной изначально для iOS и Mac OS-устройств, почта iCloud все же работает и на других Windows. С ней можно работать непосредственно в браузере или в отдельном приложении. Однако, довольно часто у малоопытных пользователей возникает вопрос, как войти в почту iCloud с компьютера, особенно, если при создании Apple ID был указан другой ящик, не имеющий отношения к семейству iCloud.
Важно: для входа в iCloud наличие Apple ID является обязательным. Если у вас есть устройство на iOS или Mac OS, то и Apple ID у вас имеется, ведь без него в системе никуда.
Apple ID – это электронная почта, которая указывалась вами при создании учетной записи Эппл и пароль, который вы сами придумали при регистрации.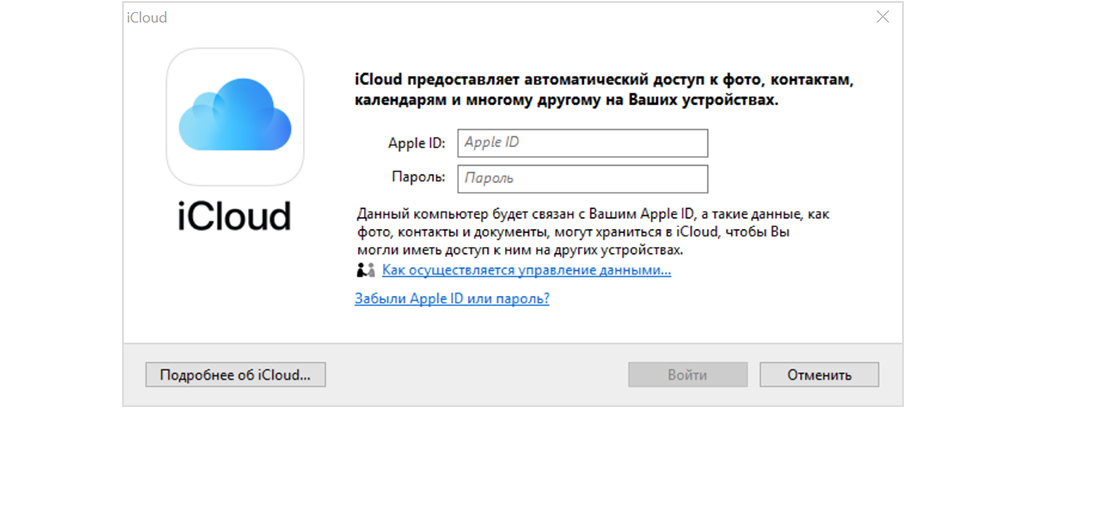 Эти данные необходимы для авторизации в «яблочной» системе, совершения покупок в App Store, iTunes и прочих, характерных для системы действий.
Эти данные необходимы для авторизации в «яблочной» системе, совершения покупок в App Store, iTunes и прочих, характерных для системы действий.
Вход в почту iCloud с компьютера
Чтобы войти в почту, перейдите по этой ссылке и введите следующие данные:
Apple ID (email) и свой пароль, после чего нажмите на стрелочку вправо, расположенную под полями для ввода данных.
Собственно, это и есть все необходимое для входа в почту iCloud.
Важное примечание: если при создании Apple ID использовался не бесплатный адрес от Apple (@icloud.com, @mac.com, @me.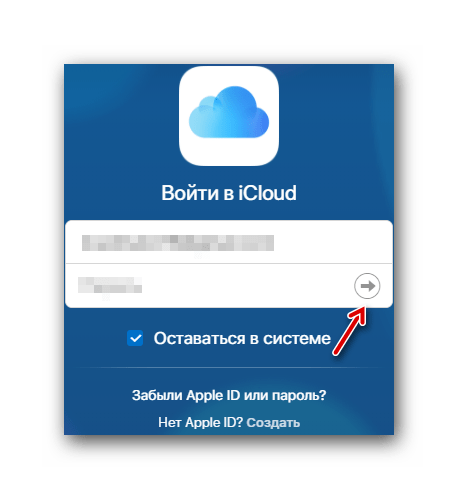 com), на каждом устройстве, с которого вы входите в почту iCloud, отдельно потребуется активация приложения Mail.
com), на каждом устройстве, с которого вы входите в почту iCloud, отдельно потребуется активация приложения Mail.
Для большего удобства рекомендуем скачать на официальном сайте Apple клиент iCloud для Windows, который обладает теми же возможностями, что и его веб-версия.
На этом все, теперь вы знаете, как войти в почту iCloud с компьютера.
Лучшее место для ваших фото, файлов и многого другого.
На всех устройствах Apple есть iCloud. Поэтому ваши фото, файлы, заметки и другие данные всегда синхронизированы и надёжно защищены. Это происходит автоматически, — а вам остаётся заниматься любимыми делами. Просто зарегистрируйтесь в iCloud и получите 5 ГБ бесплатно. Причём это пространство вы можете увеличить в любой момент.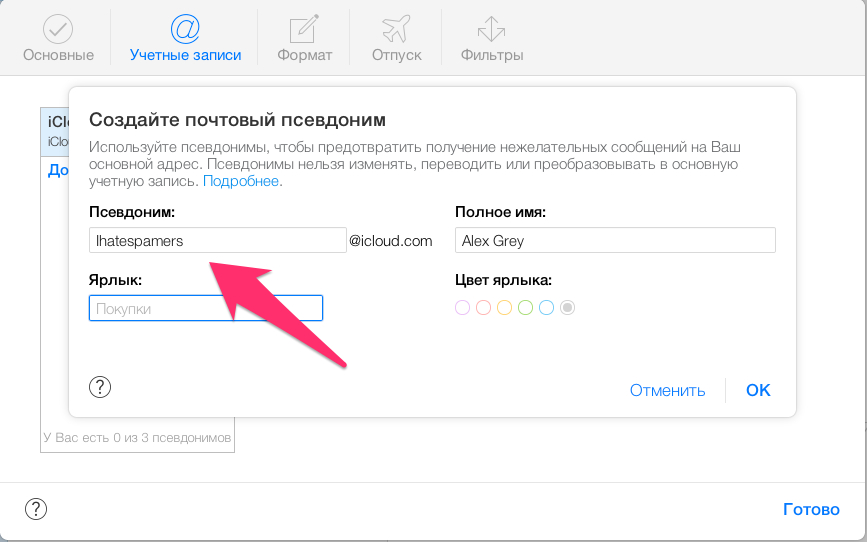
Фото iCloud
Все ваши фото и видео.
Всегда под рукой.
Библиотека воспоминаний
на всех ваших устройствах.
С помощью «Фото iCloud» вы можете легко найти, посмотреть и отправить с любого из ваших устройств фотографию или видео, которое вы сделали вчера или даже несколько лет назад.
Больше места на устройствах. Больше простора для творчества.
Чтобы сэкономить место, оригиналы фотографий большого разрешения автоматически загружаются в iCloud. А на вашем устройстве остаются только облегчённые версии этих снимков. Но вы всегда можете скачать оригиналы обратно.
Самый лёгкий способ делиться фото с близкими.
С Общими альбомами вам будет удобно делиться снимками из отпуска или с различных мероприятий с вашими друзьями и близкими. Вы можете выбрать, кто будет видеть, загружать и комментировать фото и видео в этих альбомах.
iCloud Drive
Все файлы. Разный контент.
Одно хранилище.
Ваши файлы
сразу на всех
ваших устройствах.

Файлы, которые вы храните в iCloud Drive, можно быстро найти и открыть с любого вашего устройства. Для этого есть приложение «Файлы» в iOS и Finder на Mac. А на компьютерах с Windows можно использовать Проводник или сайт iCloud.com.
Храните файлы, как вам удобнее. Работайте с ними, где вам удобнее.
В iCloud Drive можно разложить файлы по папкам, переименовать их и пометить тем или иным цветом. А когда вы вносите эти или любые другие изменения, файлы автоматически синхронизируются на всех ваших устройствах. Можно даже сделать так, чтобы в iCloud Drive хранилось всё содержимое рабочего стола вашего Mac и вся папка «Документы».
Отправьте одну ссылку, чтобы все работали вместе.
Благодаря iCloud Drive очень просто пригласить других работать с вами над одним файлом. Достаточно отправить им специальную ссылку. Вам больше не придётся иметь дело с разными копиями, отслеживать версии и бесконечно пересылать эти файлы.
Приложения с поддержкой iCloud
Ваши любимые приложения
ещё удобнее с iCloud.
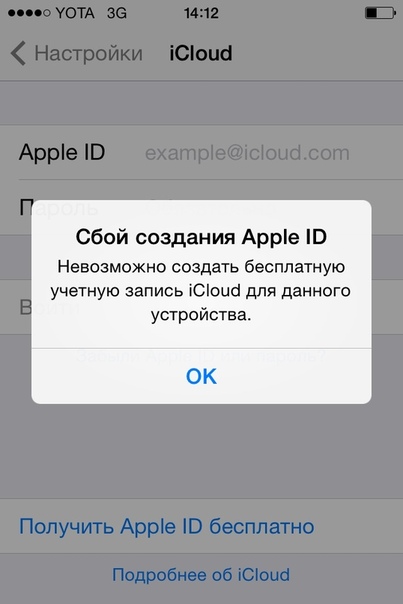
Всё самое нужное.
Доступно на всех ваших устройствах.
iCloud позволяет автоматически синхронизировать на разных устройствах такие приложения, как Почта, Календарь, Контакты, Напоминания, Safari, и некоторые приложения из App Store. Например, если вы добавите новый телефонный номер, создадите закладку в браузере или обновите слайд в презентации на одном устройстве, то тут же сможете увидеть это и на другом.
Командная работа в Pages, Numbers, Keynote и Заметках.
Вы можете работать над одним текстом, презентацией или таблицей вместе с другими пользователями. При этом любое изменение в документе появится сразу у всех. Можно даже редактировать один и тот же документ с разных устройств — ваша команда увидит все ваши правки: от А до Я.
Все сообщения. Одновременно на всех устройствах.
Все ваши сообщения теперь автоматически сохраняются в iCloud. А значит, можно найти в переписке нужный адрес, смешную картинку или что‑то ещё — с любого вашего устройства. Затем с него же продолжить общение в Сообщениях. И даже с нового телефона или компьютера, который вы только что настроили.
Затем с него же продолжить общение в Сообщениях. И даже с нового телефона или компьютера, который вы только что настроили.
Резервное копирование и восстановление с помощью iCloud
Всё ценное и любимое.
Под надёжной защитой.
Автоматическое резервное копирование для вашего спокойствия.
iCloud автоматически создаёт резервные копии вашего устройства iOS, когда оно подключено к источнику питания и к сети Wi‑Fi. Поэтому если вы потеряете своё устройство или купите новое, ваша ценная информация и любимый контент не пропадут. 1
Перенесите всё важное на новое устройство.
Благодаря iCloud все ваши настройки, фотографии, приложения и документы будут разом перенесены на новое устройство. Для этого достаточно ввести данные своего iCloud при активации нового устройства: всего несколько минут — и всё окажется на своих местах.
Двойная защита ваших данных.
Двухфакторная аутентификация — это дополнительный уровень безопасности, созданный для того, чтобы никто, кроме вас, не смог получить доступ к вашей учётной записи.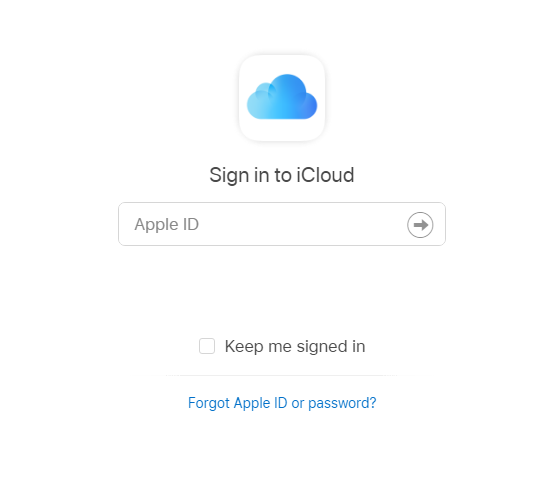 Таким образом, в вашу учётную запись можно будет войти только с тех устройств, которым вы доверяете. Например, с вашего iPhone, iPad или Mac.
Таким образом, в вашу учётную запись можно будет войти только с тех устройств, которым вы доверяете. Например, с вашего iPhone, iPad или Mac.
Выберите для своего хранилища лучший тарифный план.
Какой объём хранилища подходит именно вам или вашей семье — зависит от того, как вы используете свои устройства. Просто зарегистрируйтесь в iCloud и получите 5 ГБ бесплатно. Причём это хранилище всегда можно увеличить — легко и быстро. Кроме того, при расчёте занятого в iCloud места не учитываются покупки из iTunes и приложения. Так что свободное пространство необходимо только для фото, видео, файлов и резервных копий.
«>
Почта iCloud — пошаговое руководство для начинающих
Изначально сервис iCloud разрабатывался как облако для хранения данных на удаленном сервере. Через некоторое время сервис получил заметную популярность, и стал расширять свои возможности. Так, наряду со всеми существующими сервисами от компании Apple появилась и почта iCloud, которая работает по тому же сервису, что и остальные приложения.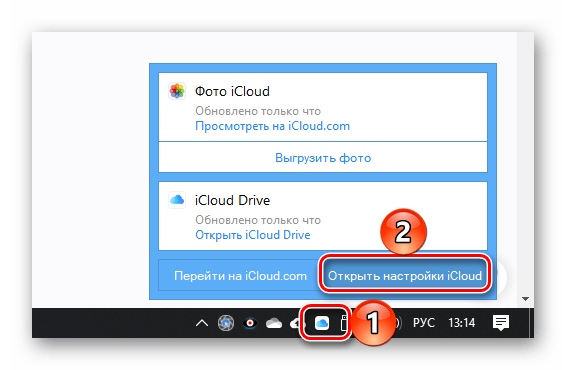 Для доступа к ней необходимо иметь Apple ID, и использовать одно из устройств, пригодных для использования данного сервиса. Разберем по порядку, как можно завести почту, и настроить ее для дальнейшего использования на различных устройствах.
Для доступа к ней необходимо иметь Apple ID, и использовать одно из устройств, пригодных для использования данного сервиса. Разберем по порядку, как можно завести почту, и настроить ее для дальнейшего использования на различных устройствах.
Как зарегистрироваться
Завести почту iCloud можно несколькими способами, одним из которых является создание почты через устройство iPhone, а другое через компьютер. Процессы заведения почтового аккаунта заметно отличаются, поэтому разберем на примере каждый из них.
Настройка почты на iphone
Для того чтобы завести почту айклауд с мобильного устройства iPhone, необходимо выполнить следующие пошаговые операции:
- Открыть общие настройки мобильного устройства;
- Выбрать строку «Почта, календари»;
- В новом окне необходимо выбрать «Добавить новую учетную запись»;
- Среди предлагаемых учеток выбрать именно iCloud;
- После выбора система предложит создать Apple ID.
 Это необходимо сделать, так как доступа к почте не будет без данного идентификатора;
Это необходимо сделать, так как доступа к почте не будет без данного идентификатора;
- Далее необходимо будет ввести свои персональные данные, такие как дата рождения, фамилия, имя, отчество и пол;
- После заполнения необходимо нажать «далее», в результате чего открывается новое окно с выбором указания почтового ящика. Можно ввести существующий адрес, или бесплатно завести новый почтовый ящик @icloud.com;
- В открывшемся окне нужно ввести будущий адрес электронной почты и нажать кнопку «Далее» для продолжения процесса заведения аккаунта;
- Для создания учетной записи остается лишь подтвердить выполнение данного процесса.
- На этом процесс регистрации почтового ящика gmail почти закончен. Остается лишь ввести будущий пароль и придумать контрольные вопросы для восстановления доступа аккаунту в случае потерь каких-либо данных. В конце регистрации высвечивается соглашение на использование данных, которое необходимо принять и продолжить.

- На этом Apple ID и можно запускать с ним аккаунты Gmail и пользоваться сервисами от разработчика, в том числе и почтой айклауд.
Данная почта является более защищенной, чем любая другая, так как даже в случае утери мобильного телефона, или при каких либо неполадках, все данные можно восстановить с другого устройства при помощи контрольных вопросов.
Создать почту айклауд через компьютер
Создать почту iCloud можно и с помощью использования компьютера. Единственное, что может поставить в тупик – это узкий профиль сервиса. Для регистрации почты на пк необходимо создать Apple ID. Сделать это можно путем перехода на официальный сайт разработчика по ссылке https://www.icloud.com/, или же через системные настройки. В них необходимо открыть сервис айклауд и нажать на кнопку «Создать Apple ID».
В открывшейся форме можно либо ввести существующие данные, либо запустить создание нового ID аккаунта от эпл.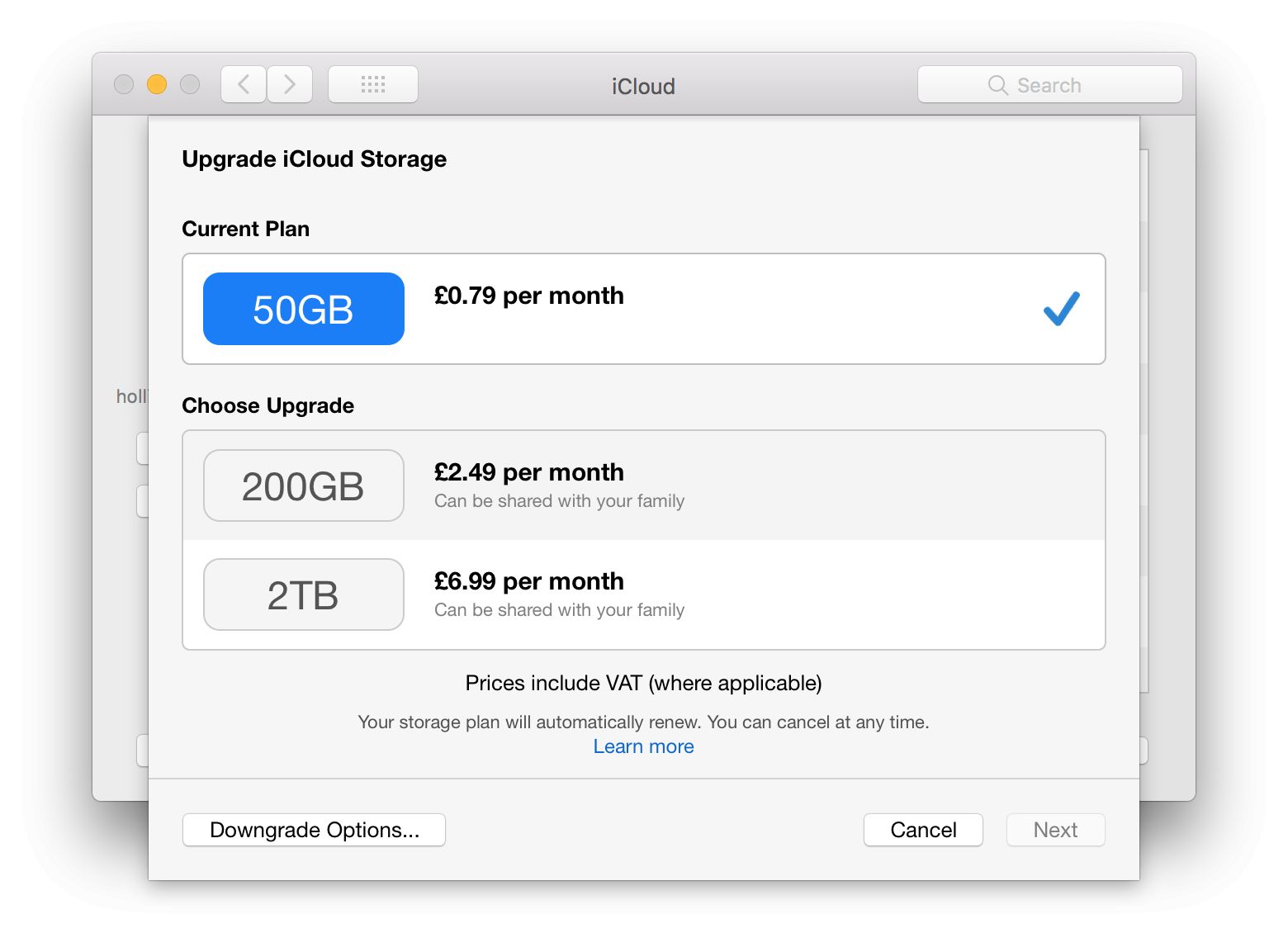
Первым делом, для создания аккаунта через ноутбук, необходимо ввести персональные данные.
После ввода страны и даты рождения необходимо нажать на кнопку далее.
На следующем этапе заведения почты необходимо выбрать между использованием имеющегося емейла сторонней почты, или созданием новой почты от айклауд. Также следует придумать пароль, и ввести персональные данные. После заполнения формы нажимаем кнопку «Далее» для продолжения.
Последняя форма для регистрации почты от айклауд включает в себя защитную информацию. Здесь нужно ввести контрольные вопросы для восстановления аккаунта и указать дополнительный почтовый ящик, куда, в случае утери доступа к ящику icloud, будет включена переадресация.
Базовые настройки
После создания почтового ящика пользователь может его настроить под себя.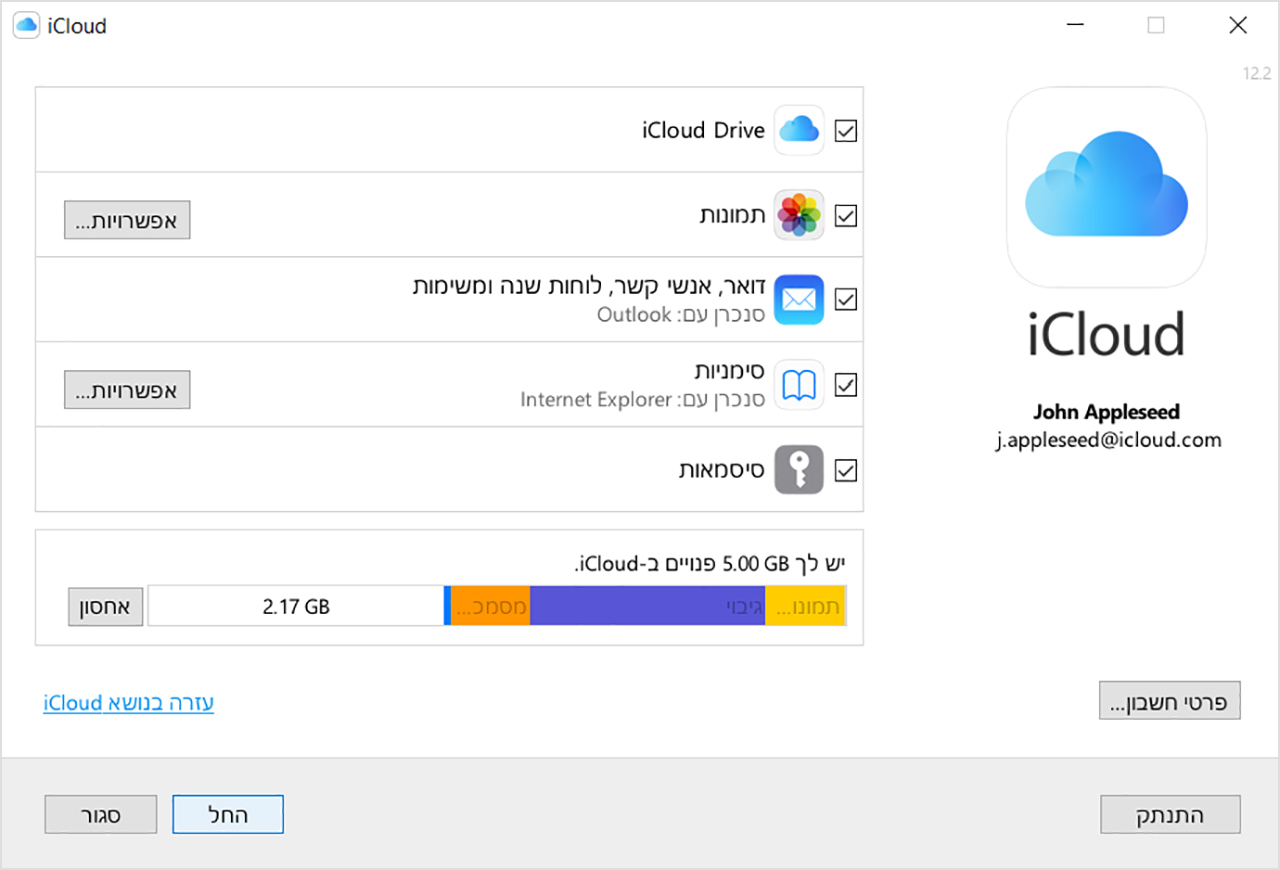 На iPad и iPhone процессы настройки почты почти не отличаются, но у каждого из них есть свои отдельные нюансы, которые сейчас и разберем.
На iPad и iPhone процессы настройки почты почти не отличаются, но у каждого из них есть свои отдельные нюансы, которые сейчас и разберем.
Основные настройки почты на айфоне
При настройке почты айклауд на мобильном устройстве iPhone, владелец устройства может задать способ проверки своей почты. Ему на выбор предоставляются 3 варианта проверки: ручная проверка, выборочная проверка или пуш.
При установке ручной проверки пользователь самостоятельно проверяет почту, путем перехода в приложение, и самостоятельной проверке папок на наличие новых сообщений.
При установке выборочной проверке почты. Она активируется как вручную, так и автоматически. Автоматически опция начинает работать он сети вай фай или от подключения к энергосети. Вручную же можно задать ее сам пользователь, когда это просто необходимо.
Push сообщение оповещает пользователя параллельно с приходом нового сообщения. Как правило, это виртуальное смс оповещение с шаблонным сообщением о наличии нового письма.
Настройки почты на ipad
Настройка почты iCloud на планшетном устройстве практически ничем не отличается. Приложение находится в главном меню под названием «mail» и им можно пользоваться. Изначально пользователю дается 25 Гб свободного пространства, что очень много для такого типа использования Ящика.
Отличительная черта планшетного устройства iPad от айфона в том, что на планшете может срабатывать сразу несколько типов оповещений, а именно выборочное и push.
Преимущества использования почты icloud
Сервис айклауд уже давно выходит в лидеры по надежности и безопасности не только персональных данных, но и самой переписки пользователей. Даже при потере устройства с введенной почтой, это никак не раскроет никаких личных данных владельца.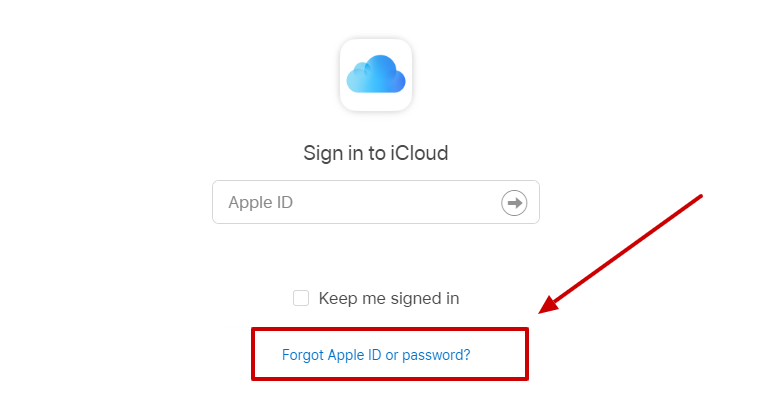
Кроме этого, почту легко вернуть обратно, сделав всего несколько несложных операций. Компания Apple отлично позаботилась о безопасности своих клиентов, поэтому стоимость устройств иногда оправдывает свое дорогостоящее использование.
Стоит отметить, что по сравнению с другими почтовыми клиентами, iCloud не имеет абсолютно никакой рекламы и работает отлично на протяжении всего ее существования. При получении сообщения владелец устройства получает push–сообщение, о полученном письме.
Как восстановить icloud почту
В случае утраты доступа к почтовому ящику iCloud, вернуть доступ к сервису можно довольно просто. Рассмотрим примеры восстановления доступа к сервису при определенных ситуациях.
Восстановление пароля от ящика
Иногда пользователи всё-таки забывают свой пароль от ящика iCloud. Но на самом деле это не является проблемой. Всего существует 3 способа восстановления пароля, первый из которых — метод двухфакторной аутентификации, второй — с использованием электронной почты и третий – метод двойной проверки.
Самым распространённым и быстрым способом восстановления пароля является использование электронной почты.
Для начала следует перейти на саму страницу идентификатора, и щелкнуть по строке «Забыли Apple ID или пароль».
Затем нужно будет указать специальный идентификатор. И затем выбрать нужный метод для сброса старого пароля.
Для использования метода восстановление пароля, связанным с электронной почтой, нужно будет получить письмо. Письмо придёт на основной адрес почты, который пользователь указал заранее.
Восстанавливаем пароль icloud, если нет доступа к почте
Несмотря на то, что восстановление пароля с помощью электронной почты является самым известным и распространённым методом, не всегда у пользователя остаётся доступ к почте.
Поэтому важно знать ещё пару способов восстановления пароля, чтобы в нужном случае воспользоваться ими.
Первый способ, который можно рассмотреть — это двухфакторная аутентификация.
Данный метод подразумевает собой то, что забытый пароль можно сбросить, воспользовавшись абсолютно любым устройством (устройство должно быть доверенное).
Ещё один способ, который не требует использования электронной почты — это двухэтапная проверка.
Для выполнения восстановления пароля icloud с помощью данного способа, понадобиться ввести ключ восстановления для двухэтапной проверки.
После выбора доверенного устройство, будет отправлен код подтверждения. Теперь в окне нужно будет ввести его. После выполнения всех действий, нужно указать новый пароль, и выбрать раздел «Сбросить пароль».
Восстановление идентификатора
В случае если идентификатор был утерян, то его можно восстановить. Для этого нужно перейти на сайт–поддержку от разработчика по ссылке https://appleid.apple.com/.
В открывшемся окне необходимо выбрать строку «Забыли Apple ID или пароль».
Далее, для поиска утерянного идентификатора нужно указать все запрашиваемые данные сервисом. После их указания можно начинать процесс восстановления идентификатора.
В некоторых случаях может помочь удаленный сброс пароля устройства, после чего можно поменять его и выполнить вход.
Обращение в поддержку
Если с процессом восстановления доступа к аккаунту ничего не выходит, то стоит задуматься над обращением в службу поддержки Apple.
При обращении в Службу поддержки следует учитывать, что данное действие поможет только получить интересующие ответы. Горячая линия никак не влияет на процесс восстановления и не принимает в этом никакого участия.
Для обращения в службу поддержки пользователю нужно перейти по ссылке https://getsupport.apple.com/. В открывшемся окне появляется страница техподдержки, где пользователю необходимо выбрать используемый продукт для дальнейшего обращения.
После указания устройства, необходимо выбрать темы, на которые могут быть заданы вопросы в процессе работы.
После выбора проблемы нужно указать способ обратной связи. Чаще всего пользователи выбирают ответный телефонный звонок, так как он оказывается наиболее эффективным средством решения проблем.
Дальше пользователю остается лишь ввести серийный номер устройства и дождаться звонка из службы поддержки.
Удаление учетной записи
Как выяснилось ранее, в самой учетной записи iCloud хранятся многие пользовательские данные. К ним относятся фотографии, заметки, аудиозаписи, видеозаписи и прочие личные файлы.
Иногда может понадобиться выполнить такое действие, как удаление iCloud.
Если удалить учетную запись пользователя, то все личные и конфиденциальные данные должны пропасть с iPhone.
Также, именно из-за этого, стоит хорошо обдумать тот факт — а действительно ли нужно пользователю удаление учетной записи iCloud.
Если всё-таки ответ остался положительным, тогда можно приступать к делу.
Для начала необходимо зайти в раздел «Настроек» iPhone, и перейти в пункт iCloud.
Затем, при выборе этого пункта, нужно выбрать строку «Удалить учетную запись». (Данный пункт находится внизу данного окна).
Далее нужно кликнуть по данной строке, чтобы подтвердить свой выбор.
После всех действий, описанных выше, iPhone спросит разрешение на сохранение контактов и прочих данных, непосредственно, на самом телефоне. Либо эти данные можно будет удалить. Здесь должен принять решение сам пользователь.
Теперь осталось только ввести пароль, и процедуру по выполнению удаления учетной записи iCloud с iPhone можно считать выполненной.
Многие пользователи боятся выполнить эту операцию по удалению учетной записи со своего iPhone. Но, естественно, по правде говоря, никаких проблем возникнуть не должно, после того как пользователь удалит учетную запись с iCloud.
Самое «катастрофичное, к чему может привести удаление — это потеря доступа к программам из Apple Store и другим приложениям. Всё потому, что для их использования требуется совершенный вход в iCloud.
Виртуальное хранилище iCloud: вход в учетную запись через приложение на телефоне или компьютере
Что такое облачное хранилище от фирмы Apple
Сервис располагается в настройках смартфона, когда клиент регистрирует аккаунт в Айклауд, он сразу получает 5 гигабайт места бесплатно. Обычно сервис применяется для того, чтобы сохранять созданные резервные копии. Также здесь могут быть сохранены параметры из iCloud Drive, фотографии с телефона и другие документы. Дополнительно в программе сохранены данные электронной почты «@icloud.com».
Пользователь может самостоятельно управлять памятью хранилища. При необходимости размер облака может быть увеличен за отдельную плату. Также клиент может очистить пространство, чтобы сохранить новые данные. Для этого лишние объекты просто удаляются.
- Обратите внимание
- Размер сервиса увеличивается до 200 гигабайт. В этом случае облако может быть использовано всеми членами семьи. Это позволит сэкономить на покупке дополнительной памяти.
Базовые настройки
Итак, для использования iCloud Drive у вас должна быть установлена iOS 8 на iPhone, iPad или iPod touch, а также OS X Yosemite на Mac. Получить доступ к iCloud Drive можно даже из браузера и при помощи Windows, но об этом позже — пока необходимо все подготовить. Если совместимые операционные системы установлены, то обратите внимание на состояние облачного сервиса в настройках:
Для iOS 8: Настройки —> iCloud —> iCloud Drive — функция должна быть активирована. Здесь же обратите внимание на список приложений — им открыт доступ к iCloud Drive.
Для OS X Yosemite: Системные настройки —> iCloud —> iCloud Drive — опять же проверяем наличие галочки, свидетельствующей о том, что сервис активирован. При нажатии кнопки «Параметры» можно просмотреть приложения, которым открыт доступ к iCloud Drive.
На этом подготовительный этап практически завершен. Одна деталь. Если вы после обновления операционной системы отказались перейти с iCloud на iCloud Drive, то не забудьте сделать это сейчас при помощи параметров, указанных выше. Теперь точно все.
Функции iCloud
Облако синхронизирует множество данных
Давайте разберемся, что же может синхронизировать iCloud? К стандартным объектам переноса относятся:
- Мультимедиа контент (книги, фильмы и так далее). Вся Ваша библиотека не потеряется ни при переезде на новую версию iPhone, ни при его поломке.
- Фото и видео. Ни один сделанный Вами кадр не будет потерян, а значит, ценные воспоминания останутся в Вашей памяти и аккаунте телефона навсегда.
- Настройки. Заново находить нужный уровень звука или оформление не придется – Айклауд все подтянет сам.
- Сообщения и рингтоны.
- Данные приложений (прогресс в играх, аккаунты и так далее)
Особенно хочется остановиться на синхронизации данных приложений: некоторые игры позволяют используя синхронизацию поставить уровень на паузу на iPad и продолжить с того же месте на iPhone (и наоборот), что очень удобно, например, в случае севшего аккумулятора.
Типы файлов и доступное пространство
iCloud Drive во многом следует традиции Apple, заложенной еще в OS X. По умолчанию здесь нет свалки различных файлов, а у каждого приложения имеются свои папки, в которые оно и складирует рабочие документы. Однако ключевое отличие iCloud Drive от обычного iCloud в том, что теперь создавать папки и абсолютно любые типы файлов в облаке может сам пользователь. Иными словами, теперь Apple предоставляет нам полноценное облачное хранилище для файлов.
Полет фантазии упирается исключительно в свободное дисковое пространство. Изначально доступно всего 5 ГБ — в этом плане изменений нет. Расширения стоят куда дешевле, чем это было в случае с iCloud:
Обратите внимание, что цена на облачное пространство также немного изменились
Таким нехитрым образом можно увеличить облачное хранилище до 1 ТБ. Этого будет достаточно большинству пользователей. При больших объемах данных в Сети стоит задуматься о специализированных решениях. В сухом остатке имеем исчерпывающее количество свободного пространства в облаке и отсутствие ограничений по типам файлов — сказка.
Преимущества iCloud перед другими виртуальными хранилищами
На данный момент регистрация в приложении iCloud доступна со всех компьютерных платформ (Windows, Mac), а также со смартфонов и планшетов. Однако установка айклауд на Windows будет заметно ограничена в сравнении с работой программы на родной для него платформе Mac.
Главными плюсами облачного хранилища айклауд пользователи называют:
- Встроенность хранилища во все устройства Apple, что позволяет значительно упростить регистрацию и вход в iCloud c телефона. Дополнительно скачивать и устанавливать приложение требуется только на ноутбуки на платформе Windows;
- Возможность создания дополнительной почты;
- Единый профиль Apple ID для всех сервисов компании, в том числе и для «облака данных»;
- Надежная безопасность данных пользователя;
- Быстрая синхронизация между всеми устройствами пользователя;
- Многовариантность входа в айклауд: с телефона / планшета, через официальный сайт или приложение для ноутбука;
- Наличие функции «Найти iPhone / iPad» на случай потери или кражи устройства.
Основные категории документов, которые можно хранить в облачном хранилище:
- Телефонная книга;
- СМС – сообщение;
- Электронная почта;
- Записи;
- Календарь и график встреч;
- Закладки;
- История поисковых запросов;
- Фото и видео материалы;
- Удаленные фото в архиве iCloud;
- Персональные настройки и другие функции.
Больший процент пользователей устанавливают программу на iPhone благодаря обширному хранилищу iCloud для фото и быстрой синхронизацией файлов между устройствами.
Где скачать iCloud?
Для входа используется Apple ID
Ничего скачивать не нужно, облачный сервис встроен в iOS начиная с 5 версии. Полностью все функции становятся доступны после бесплатного обновления до iOS 8 и выше. Так же стоит отметить ненадобность регистрации: для входа используются логин и пароль от Apple ID.
Ни в коем случае не передавайте свои данные от Айклауд третьим лицам! Они смогут изучить все Ваши фото, переписку и прочие материалы.
Доступ к iCloud Drive
1. Первым способом получить доступ к iCloud Drive является ваш компьютер Mac. Просто открываем Finder и переходим на вкладку iCloud Drive. Все! Абсолютно все файлы и папки доступны для изменения на ваш вкус — ничего сложного.
Если с маком не сложилось, но есть персональный компьютер под управлением Windows, то все тоже довольно просто. Необходимо загрузить и установить «iCloud 4.0 для Windows». После этого прямо в проводнике слева, в меню «Избранное», появится ярлык на iCloud Drive. Все работает почти также элегантно и удобно, как и на Mac.
2. Второй способ в некотором смысле еще проще, но зачастую не так удобен при длительном использовании. Представим ситуацию, что вы находитесь за чужим компьютером или вам нужен разовый доступ к iCloud Drive. Соответственно, выполнять настройку облачного хранилища или устанавливать дополнительное программное обеспечение нет никакого желания или возможности. На помощь придет браузер.
Открываем iCloud.com и выбираем пункт iCloud Drive — вот все ваши файлы. Прямо отсюда можно загружать файлы в облако или скачивать их на компьютер, создавать папки и отправлять файлы до 5 ГБ по электронной почте благодаря функции Mail Drop.
Кстати, поддерживаются браузеры Safari, Chrome, Firefox и Internet Explorer.
3. Осталось разобраться с доступом к iCloud Drive при помощи мобильного устройства Apple. В лучших традициях iOS в мобильной операционной системе нет отдельного приложения для доступа к облачному хранилищу данных. Его можно получить только из отдельных программ, которые хранят там свои данные. Однако не все так печально — в App Store уже хватает приложений для работы с облаком. Мы рекомендуем бесплатное решение Documents 5.
Documents 5 — это своего рода швейцарский нож для работы с файлами на iOS. Приложение создает собственную папку в памяти устройства, где пользователь может размещать любые нужные файлы. Причем получить их можно даже посредством скачивания из Сети при помощи встроенного браузера. Кроме того, имеется поддержка всех известных облачных сервисов и возможность подключения различных серверов. Разумеется, можно получить доступ к iCloud Drive.
Доступ к облаку возможен на уровне запуска соответствующих приложений для каждого типа файлов, а также возможности добавлять файлы в хранилище из внутренней памяти устройства. Однако речь идет о тех файлах, которые доступны приложению Documents 5. В целом, при помощи приложения можно прослушать музыку, посмотреть видео, отредактировать документ или изображение — основные рабочие моменты доступны, а этого большинству пользователей будет вполне достаточно.
Не в пример многим новым сервисам и функциям, которые Apple запустила этой осенью, iCloud Drive работает стабильно и четко выполняет собственные функции. При помощи данного материала вы теперь знаете все необходимое для того, чтобы эффективно использовать облачное файловое хранилище себе на благо и во многих ситуациях отказаться от дополнительных сервисов, оставшись в рамках единой экосистемы Apple.
Создание аккаунта в iCloud
Для связи со всеми сервисами Apple, включая Айклауд, существует Apple ID.
Чтобы зарегистрировать Эппл айди онлайн нужно:
- Открыть сайт Apple.
- Нажать на кнопку «Создать Apple ID»
- Заполнить форму, написав информацию о себе, которая требуется в форме.
- Придумать пароль и ID.
- Сохранить все введенные данные.
Чтобы пройти регистрацию будут нужны данные:
- электронная почта, обязательно действующая, так как она будет использоваться как имя аккаунта;
- придумать сложный и надежный шифр;
- реальный возраст;
- придумать 3 вопроса для подтверждения личности в случае утери данных для входа.
Зарегистрироваться можно самостоятельно, в магазине, где был куплен телефон или у консультантов в сервисе по починке телефонов.
Настройка на устройствах с iOS или iPadOS
- На iPhone, iPad или iPod touch перейдите в меню «Настройки» > [Ваше имя] > iCloud, а затем включите параметр «Почта».
Настройка компьютера Mac
- На компьютере Mac перейдите в меню Apple
> «Системные настройки» и выполните следующие действия.- В macOS 10.15 или новее: нажмите Apple ID, затем нажмите iCloud, а затем — «Почта».
- В macOS 10.14 или более ранней версии: нажмите iCloud, а затем — «Почта».
Настройка приложения Microsoft Outlook на компьютере с Windows
- Настройте приложение iCloud для Windows, если Вы этого еще не сделали. См. Настройка iCloud на всех устройствах.
- На компьютере с Windows откройте приложение iCloud для Windows.
- Выберите «Почта, Контакты, Календари и Задачи», а затем нажмите «Применить».
Учетная запись Почты iCloud появится в списке папок (который также называется панелью навигации) в левой области Microsoft Outlook. Для просмотра папок Почты iCloud в приложении Outlook нажмите треугольник, расположенный слева от имени учетной записи электронной почты iCloud.
Если у Вас возникли проблемы при работе с Почтой iCloud в программе Outlook, см. статью Службы поддержки Apple Помощь в использовании программы iCloud для Windows совместно с Outlook.
Как войти в iCloud с компьютера
Если вам требуется войти в iCloud с компьютера или ноутбука с Windows 10 – 7 или другой операционной системой, вы можете сделать это несколькими способами, которые пошагово будут описаны в этой инструкции.
Для чего это может потребоваться? Например, для того, чтобы скопировать фотографии из iCloud на компьютер Windows, иметь возможность добавлять заметки, напоминания и события календаря с компьютера, а в некоторых случаях – для того чтобы найти потерянный или украденный iPhone.
Вход в айклауд на icloud.com
Самый простой способ, не требующий установки каких-либо дополнительных программ на компьютере (если не считать браузера) и работающий не только на ПК и ноутбуках с Windows, но и в Linux, MacOS, да и на других операционных системах, по сути, данным способом можно войти в айклауд не только с компьютера, но и с современного телевизора.
Просто зайдите на официальный сайт icloud.com, введите данные своего Apple ID и вы войдёте в айклауд с возможностью доступа ко всем вашим данным, хранящимся в учетной записи, включая доступ к почте iCloud в веб-интерфейсе.
Вам будут доступны фотографии, содержимое iCloud Drive, заметки, календарь и напоминания, а также к настройки Apple ID и возможность найти свой iPhone (поиск iPad и Mac осуществляется в этом же пункте) с помощью соответствующей функции. Вы даже сможете работать со своими документами Pages, Numbers и KeyNote, хранящимися в iCloud, онлайн.
Как видите, вход в iCloud не представляет каких-либо сложностей и возможен практически с любого устройства с современным браузером.
Однако, в некоторых случаях (например, если вы хотите автоматически загружать фото из iCloud на компьютер, иметь простой доступ к iCloud Drive), может пригодиться и следующий способ – официальная утилита Apple для использования айклауд в Windows.
iCloud для Windows
На официальном сайте Apple вы можете бесплатно скачать программу iCloud для Windows, позволяющую использовать айклауд на компьютере или ноутбуке в Windows 10, 8 и Windows 7.
После установки программы (и последующей перезагрузки компьютера) войдите с вашим Apple ID и выполните первоначальные настройки при необходимости.
Применив настройки, и проведя некоторое время в ожидании (данные синхронизируются), вы сможете видеть в проводнике свои фото и содержимое iCloud Drive, а также добавлять фотографии и другие файлы в айклауд с компьютера и сохранять их оттуда к себе.
По сути, это все функции, которые предоставляет iCloud для компьютера, если не считать возможности получения информации о месте в хранилище и подробной статистики о том, чем именно оно занято.
Дополнительно, на сайте Apple вы можете прочитать о том, как использовать почту и календари из iCloud в Outlook или сохранить все данные из iCloud на компьютер:
Зайти в Айклауд с компьютера без Айфона
Третий способ является также официальным вариантом, но уже при помощи браузера. Необходимо зайти на официальный сайт iCloud, авторизоваться на сайте данными AppleID, и после перед Вами появится панель управления с множеством действий. Вы буквально можете удалённо программировать Ваш айфон, а также отслеживать его местоположение, читать контакты и редактировать другую информацию.
Каждый способ является официальным, проверенным и полностью рабочим. В некоторых случаях может потребоваться код подтверждения, если Вы установили двух факторную защиту и запретили авторизацию на других устройствах под Вашими данными. Ведь если знать чужие данные, то можно копировать информацию из хранилища другого пользователя. Таким образом сливаются фотки со смартфонов знаменитостей.
Можно ли войти в заблокированный iCloud?
В случае, если Вы хотите авторизоваться в аккаунте, к которому не имеете доступа, либо забыли пароль — у Вас это не получится. В некоторых случаях даже нельзя подключиться к чужому аккаунту, т.к. пользователи Mac буков могут блокировать использование резервных копий на других устройствах. Лишь в случае, когда эта галочка не активирована — можно воспользоваться чужими данными. Поэтому кража информации у знаменитостей вероятнее всего новости созданные с целью пиара.
Где находится «Облако» в смартфоне
Если клиент интересуется, где на его Айфоне хранилище iCloud, сервис находится в разделе с настройками сотового телефона. Для начала владелец открывает раздел с настройками, он расположен на главном экране. Далее выбирается пункт с названием «Айклауд». Здесь клиент может выполнить настройку сервиса. Операция выполняется по такой инструкции:
- когда владелец откроет настройки и зайдет в облачное хранилище, ему необходимо пролистать страницу вниз;
- там будет расположен пункт, который позволит сохранять все данные в облако автоматически;
- рядом с этим разделом следует поставить галочку, чтобы его активировать.
Как только клиент подключит автоматическое сохранение параметров, все новые данные и файлы будут сразу сохраняться в сервере. Это значит, что пользователю не потребуется каждый раз переносить информацию в Айклауд вручную.
При необходимости посмотреть те файлы, которые сохранены в системе, следует разблокировать сотовый телефон. Далее клиент переходит на рабочий стол гаджета. Там следует выбрать иконку с названием «iCloud Drive». Когда вход в эту программу будет совершен, клиент сможет просматривать те данные, которые там хранятся. С Айфона программа предоставлена в виде файлового менеджера. Если пользователь хочет рассмотреть информацию детальнее, ему следует авторизоваться в системе с компьютера и выполнить синхронизацию.
Функционал облачного сервиса
Если пользователь уже выяснил, где в Айфоне облако хранилище и как найти его, он может узнавать, для чего требуется Айклауд. Этот сервис разработан компанией Apple. Он позволяет хранить в кабинете информацию со своего смартфона. Можно выделить несколько основных функций облака:
- Передача фотографий и видеозаписей. Если клиент подключил на Айпаде и Айфоне свой аккаунт, то при создании или загрузке фото на один из гаджетов, файл автоматически появится и на другом устройстве. Это удобно, так как клиенту не придется использовать программы для переноса данных.
- Хранение бэкапов. Резервные копии необходимы пользователю, так как позволяют сохранять в себе данные со смартфона. Если гаджет будет утерян, то клиент может восстановить информацию на другом смартфоне. Доступ к дубликатам будет только у владельца аккаунта.
- Опция «Найти iPhone». Если клиент потеряет смартфон или он будет украден, можно применить функцию поиска через компьютер. На карте будут отображены координаты нахождения телефона. Также владелец может включить «Режим пропажи», чтобы заблокировать сотовый.
С функционалом все понятно, поэтому теперь клиенту стоит узнать, какие данные сохраняются в Айклауде.
Что может храниться в сервисе
Пользователь Айфона должен знать о том, какие данные хранятся в сервисе, чтобы знать, что там искать. Кроме того, память хранилища может заполниться, чтобы освободить часть места, требуется знать, какие данные можно стереть. Итак, в сервисе могут быть сохранены такие параметры:
- Сообщения и письма. Если у клиента есть почтовый ящик @icloud.com, то любые сообщения, файлы и черновики будут автоматически перемещаться на хранение в сервер.
- Фото и видеозаписи. При хранении на смартфоне фотографий и видео файлы будут перемещены в облако, чтобы их можно было просматривать с других устройств, подключенных к профилю.
- Музыка телефона. Композиции будут находиться в сервисе в том случае, если они были куплены через магазин Айтюнс. Данные хранятся в системе, но память они не занимают.
- Бэкапы смартфона. Резервные копии занимают большую часть свободной памяти. Бэкап может быть один или несколько, это зависит от количества смартфонов, подключенных к аккаунту.
- Документы. Некоторые программы на телефоне переносятся в систему Айклауд. Это необходимо для того, чтобы клиент мог продолжить работу на другом телефоне или планшете.
- Обратите внимание
- Дополнительно в сервере сохранены данные о напоминаниях, календарях и заметках.
Создаем почту iCloud на Android
- Создайте на Андроид-устройстве неименную почту. Подойдет сервис «Email», «Yahoo», «Outlook».
- Откройте созданный клиент, вбейте свои данные от почты iCloud и нажмите «Настройте вручную».
- В окне «Сервер» выберите «Вид учетной записи», вбейте «IMAP». После этого откроется доступ к настройке вручную, куда следует внести следующие данные.
- В графу E-mail вбейте адрес почты iCloud
- Внесите имя пользователя все буквы до @icloud.com.
- Повторите пароль доступа к почте.
- В окно «Сервер» вбейте «imap.mail.me.com.», без пробелов, со всеми точками, с маленькой буквы.
- В окно «Тип защиты» внесите большие буквы «SSL».
- В окне «Порт» вбейте цифры 993.
Важно! Остальные окна в параграфе (префикс IMAP пути) заполнять не нужно. Нажмите окно «Далее» и начните настраивать SMTP-сервер
- Введите в окно «Адрес» символы — smtp.mail.me.com.
- В графе «Имя пользователя, пароль», продублируйте свои данные с настроек IMAP.
- В окно «защита» введите символы «SSL», можно «TSL».
- Вбейте цифры порта 587.
Важно! В случае появления запроса на аутентификацию, нажмите «Да»
Это наиболее надежная настройка синхронизации. Вся ваша корреспонденция с Айклауд продублируется и направится в почтовый сервис на Андроид.
Переносим контакты
Для этого понадобится Google-аккаунт и доступ к компьютеру, поскольку Гугл имеет встроенный сервис, специально предназначенный для хранения телефонной книги. После синхронизации контакты из айклауда будут помещены именно туда. Начинаем:
- Открываем на ПК главную страницу аккаунта Google, входим под своим паролем и логином;
- Нажимаем «Контакты», далее на выбор предоставляется импорт и экспорт. Соответственно, нам подходит импорт. Кликаем на«Иная почтовая служба»;
- Вводим данные своего iCloud. Сделано.
После успешно проведенной процедуры все необходимые номера окажутся на вашем Google-аккаунте, откуда ими уже можно свободно пользоваться на Android-устройстве.
Желательно, чтобы до этого контакты хранились непосредственно в телефоне, а не на SD-карте.
Перекидываем данные с календаря
В вашем календаре на Apple хранились важные данные, такие как запланированные встречи, срочные мероприятия, Дни рождения друзей и коллег, но, перейдя на Андроид, вы потеряли к этому доступ? Не волнуйтесь, здесь ситуация исправима, все можно решить в несколько кликов с помощью специального приложения Sync for iCloud.
Данное приложение специально выпускается для смартфонов, работающих под Андроид, поэтому операционная система с ней конфликтовать не будет. Особого функционала программа не имеет, но со своей основной задачей: перенос данных календаря с айклауда – справляется отлично. Есть в ней и полезные плюсы:
- Совершенно бесплатная, все опции предоставляются пользователю без дополнительной платы;
- Есть возможность без труда работать с iCloud на Android. То есть, вы получите не только доступ к ранее оформленному календарю, но в реальном времени сможете проводить с ним нужные операции;
- Можно создавать несколько учетных записей на одном устройстве;
- Хотите сделать календарь айклауд основным на телефоне, поскольку встроенный по каким-то причинам не устраивает? Без проблем, просто включите в настройках «По умолчанию».
Переносим музыку
Тут тоже ситуация довольно простая, достаточно лишь воспользоваться известным приложением GooglePlayMusic. Эта программа-плеер, на удивление, прекрасно расположена к работе с IOS-устройствами. Установив ее на свой смартфон, можно с легкостью получить доступ к медиа-файлам в «Облаке». Не забываем также про специальные продукты от Amazon, позволяющие соединить несколько аккаунтов. Идеальное решение – Amazon Cloud Player.
Как очистить память облачного хранилища
Изначально клиент получает 5 гигабайт бесплатной памяти в сервисе. Если этого недостаточно, пользователь может докупить пространство или удалить ненужные данные. При использовании компьютера на Виндовс необходимо выполнить ряд таких действий:
- сначала требуется зайти в рабочий браузер;
- далее пользователь вводит в адресную строку название сайта iCloud;
- после этого клиент должен войти в систему;
- указывается адрес электронной почты, на который регистрировался аккаунт;
- далее следует прописать пароль для входа;
- на экране появится информация о том, сколько памяти заполнено в облаке;
- следует найти иконку с названием «Фото»;
- после перехода в раздел клиент должен выбрать те файлы, которые ему больше не нужны;
- далее нажимается кнопка «Удалить».
Также пользователь может стереть резервные копии, которые хранятся в сервисе. Процедура выполняется непосредственно через настройки смартфона:
- сначала клиент открывает раздел с настройками сотового телефона;
- далее выбирается пункт с именем пользователя;
- на экране из представленного перечня выбирается «Айклауд»;
- далее пользователь должен нажать кнопку «Хранилище iCloud»;
- если пролистать страницу вниз, там можно увидеть раздел «Резервные копии»;
- на экране откроется список тех дубликатов, которые сохранены в сервисе;
- останется выбрать не нужный бэкап и нажать кнопку «Удалить».
Когда действия будут выполнены, часть памяти в сервисе освободится. После этого клиент снова сможет загружать новые данные в облако.
Айклауд на Айфоне находится в разделе с настройками. Здесь пользователь может расширить доступное пространство хранилища, создать резервные копии или удалить лишние файлы.
Вход в iCloud с iPhone
Пользователю бесплатно предоставляется только 5 Гб облачного пространства для хранения данных. Для предоставления большего объема необходимо заплатить.
Необходимость входа в iCloud с iPhone
В следующих ситуациях потребуется иметь представление, как зайти в хранилище iCloud с Айфона:
- Во время просьбы знакомого переслать ему необходимый элемент с его облачного хранилища. Для экономии времени лучше прости войти в облако в браузере, чем пытаться связать аккаунты.
- Поломка гаджета. В синхронизированных контактах можно посмотреть нужный номер для важных встреч.
- Желание сделать навигацию более эффективной. Для кого-то такая версия является лучшим вариантом.
Зная, как войти в облачное хранилище и как обмениваться данными с ним, невозможно потерять важную для себя информацию
Выполнение входа в iCloud
Следующие действия помогут попасть в Айклауд. Вход с Айфона в личный кабинет облачного хранилища можно осуществить, если:
- Зайти на главную страницу программы и щелкнуть на ссылку «Создать Apple ID»
- В появившейся вкладке необходимо ввести личные данные пользователя, придумать надёжный пароль и логин. Также потребуется задать несколько контрольных вопросов, которые помогут при необходимости восстановить доступ к аккаунту.
- Затем нужно активировать зарегистрированный аккаунт. Для этого следует перейти по ссылке, которая придет на указанный адрес электронной почты.
Если учетная запись была создана ранее, не потребуется повторной регистрации, так как все гаджеты пользователя объединены одну систему под одинаковым логином в iCloud.
Вход в учетную запись с телефона можно осуществить просто вводом старого логина и пароля
Как освободить место в хранилище iCloud
Закончилось место в iCloud — обычное явление среди пользователей iOS-устройств, не хотящих приобретать дополнительный объем в облачном хранилище. В этом посте узнаете, как привести в порядок хранилище и забыть о сообщениях, о недостаточном месте в хранилище iCloud .
Чистка резервных копий iCloud
В компьютерной программе iTunes есть пункт, с его помощью можно выбрать место, где хранить резервной копии iOS-устройства — на компьютере или в облаке iCloud.
Большая чать пользователей iPhone и iPad даже не догадываются, что все настройки и данные с их устройств хранятся в iCloud, занимая основной объем облака.
Чтобы удалить резервную копию из iCloud. зайдите на iPhone или iPad в Настройки → iCloud → Хранилище → Управление хранилищем там Вы увидите, сколько занимают «Резервные копии», и сможете их удалить.
Пользуйтесь Google Фото, а не медиатекой iCloud
Если Вы любите фотографировать, то, наверное, фотографии занимают очень много места в iCloud. Разумеется, фотопоток можно просто выключить и хранить фото только на iPhone и iPad, а можно просто постоянно перекидывать их на компьютер.
Однако имеется и более удобный метод — установка приложения Google Фото (скачать из App Store ). С помощью этого сервиса можно хранить неограниченное число фото до 13-мегапикселей без их сжатия, и сообщение, что «закончилось место в iCloud» не будет Вам надоедать.
Резервные копий приложений в iСloud
Кроме резервных копии фотографий, видео и всей системы в iCloud хранятся еще и резервные копии приложений, управлять ими можно зайдя в Настройки → iCloud → Хранилище .
Тут можно отключить приложения для которых не нужно делать бекап и удалить уже созданные. Просто в меню отметь те программы, данные которых тебе нужны при восстановлении iPhone или iPad. Оставшиеся смело удаляйте, тем самым увеличите свободное место в iCloud .
Источники
- https://TelefonGid.ru/os-android/gde-naxoditsya-icloud-v-ajfone.html
- https://www.iphones.ru/iNotes/396403
- http://iphone4apple.ru/kak-zajti-v-hranilishhe-icloud-s-ajfona.html
- https://o-dns.ru/programmy/kak-zajti-v-ajklaud-s-kompyutera-vhod-v-icloud-s-kompyutera
- https://support.apple.com/ru-ru/guide/icloud/mmdd8d1d47/icloud
- http://iphone4apple.ru/kak-zajti-v-icloud-s-kompyutera.html
- https://icloud-vhod.ru/kak-zajti-v-ajklaud-bez-ajfona/
- https://cloud-about.ru/how-to-go-to-icloud-with-iphonea
Создание учетной записи iCloud на iPhone, Mac и Windows. Как войти в айклауд (iCloud) с компьютера
Учетная запись iCloud представляет собой почтовый аккаунт, который предоставляет доступ к большому количеству функций iOS, являясь одновременно идентификатором Apple ID. На iCloud создать учетную запись можно через телефон или компьютер.
Создание почты на iPhone
Чтобы создать учетную запись Apple на Айфоне, добавьте в настройках аккаунтов профиль Айклауда:
Можно создать несколько учетных записей iCloud и переключаться между ними на устройстве. Адрес e-mail на iCloud одновременно является идентификатором Apple ID, то есть с его помощью вы получаете доступ к хранилищу iCloud, App Store, функции Найти iPhone, iMessage, FaceTime и другим функциям. Чтобы активировать Apple ID, подключите бесплатный аккаунт в меню «iCloud» в настройках iPhone.
Создание учетной записи на Mac
Создавать учетные записи iCloud можно на в среде OS X на Mac. Разберемся, как создать почту и активировать аккаунт Apple ID:
Чтобы создаваемые на Mac аккаунты можно было использовать в качестве Apple ID, подключите их в меню «iCloud» в системных настройках Mac.
Создание аккаунта на Windows
Зарегистрировать Apple ID можно с любого устройства через веб-интерфейс. Чтобы на iCloud создать новую учетную запись на Windows:
На указанный e-mail будет отправлено письмо со ссылкой для подтверждения регистрации. Как видите, создать почту iCloud на Windows нельзя, зато вы можете использовать адрес с другого почтового сервиса в качестве идентификатора и получить доступ к некоторым приложениям Apple.
Если Вы переключились на Андроид, но желаете пользоваться Вашей почтой Apple и не знаете, как это сделать, значит наша инструкция создана специально для Вас. В этой статье мы расскажем Вам о том, как осуществить вход в айклауд с андроида и настроить почту от айфона на новом устройстве.
Многие средства Apple функционируют исключительно на родном ПО. К примеру, Вы не сможете пользоваться iMessage на Андроиде. К счастью, таких проблем не возникает с iCloud.
В первую очередь Вам понадобится пароль приложения
В настоящий момент Apple по умолчанию использует двухфакторную аутентификацию на iPad, iPhones и компьютеры Mac OS. Таким образом, первое, что Вам нужно сделать, это установить пароль приложения. Не пугайтесь, сделать это очень просто, но без такой операции Вас завалят уведомлениями о неверных действиях (или e-mail адрес, или пароль введены неправильно).
Потребуется зайти с браузера на официальный сайт Apple . Для Вас это уже знакомая и привычная форма входа, где ранее создавался аккаунт и учетная запись Apple ID. Здесь Вы сможете работать со своим Apple ID. Войдите в аккаунт (пригодится айфон или другой гаджет для прохождения двухфакторной аутентификации) и изучите раздел безопасности.
Заголовок будет гласить «Пароли приложений» («APP-SPECIFIC PASSWORDS»). Вы также увидите ссылку, с помощью которой можно сгенерировать пароль.
Вбейте название пароля. Подойдет ‘Android Email’. Вы сможете выявлять, какие сторонние приложения у Вас работают для доступа к Apple ID.
Нажмите «Создать». После этого Вы увидите сгенерированный в автоматическом режиме пароль. Он понадобится Вам уже через минуту.
Как зайти в iCloud почту с андроида через настройки
Чтобы установить учетную запись email айклауда на андроид девайс, откройте секцию «Настроек» на смартфоне. Все будет зависеть от модели Вашего гаджета. В большинстве случаев для такой цели следует лишь промотать вниз до нужной Вам иконки. Не исключено, что Вам придется скролить еще раз, поскольку в первый раз там будут только определенные ярлыки.
Теперь следует найти меню аккаунтов. На смартфоне Pixel 2 (Андроид 8) это меню называется «Пользователи&Аккаунты» (Users&accounts).
Отмотайте вниз до тех пор, пока Вы не увидите «Добавить аккаунт» (+Add account).
Затем следует нажать опцию “Personal (IMAP)”. Рядом находится значок Gmail. Вбейте Ваш email.
По идее, добавлять “@me” или “@icloud.com” не нужно. Однако если без них ничего не работает, добавьте и эту часть.
Настройки сервера должны быть автоматически идентифицированы. В левом верхнем углу следует вбить сгенерированный ранее пароль приложения.
Ваш email должен начать синхронизироваться и отображаться в Gmail app наряду с другими email аккаунтами. Для переключения между аккаунтами нажмите иконку меню (три горизонтальные линии в верхнем левом углу), а затем нажмите на показанный email адрес, или на округлые ярлыки (это необходимо для отображения других аккаунтов).
Чтобы увидеть Ваш email, нажмите на @me или на @icloud.
Настраиваем вручную iCloud IMAP, если не помогли предыдущие шаги
Если Вам понадобится ручная установка, то всегда сможете воспользоваться следующей информацией:
Если от Вас потребуется ввести email или юзернейм для исходящего сервера, сделайте ставку на полный email адрес. Если у Вас возникли проблемы с безопасностью, отдайте предпочтение не SSL, а TSL.
Выводы
Чтобы зайти в айклауд iPhone с телефона андроид не требуется специальных навыков и знаний. Для этого достаточно сгенерировать персональный пароль на официальном сайте компании Apple и ввести его в соответствующее поле при добавлении нового аккаунта в настройках андроид девайса.
Если у Вас возникнут вопросы, обязательно задавайте их в комментариях к этой инструкции.
Как войти в iCloud с компьютера
Доброго времени суток, друзья! Продолжаем серию заметок по линейке Apple, в плане iOS и примочек, которые в какой то мере упрощают жизнь любителей айфонов. Я недавно опубликовал заметку . В этой же заметке хочу поведать о такой полезной фиче как icloud.com, о том, как войти в айклауд с компьютера.
Если в учётную запись айклоуд зайти через компьютер, то работа с сервисами от Apple на айфоне для пользователя станет гораздо проще.
Например, icloud на iphone поможет сделать такие настройки, которые позволят получать уведомления о пришедших сообщениях или же упростит контроль над операциями с аккаунта.
Что такое айклауд и для чего он нужен
Что такое icloud.com? Это один из сервисов, который пользуется огромной популярностью. Его предназначение — это хранение данных.
Работает он по типу облака. В хранилище icloud есть так же функция электронной почты. Можно получать и отправлять сообщения.
Войти в icloud с компьютера или телефона может каждый, у кого есть гаджет от компании Аррlе. Зарегистрированная учетная запись в айклауд есть у каждого пользователя «яблочной» продукции.
В облако от Apple можно загружать на хранение различные файлы. От офисных до мультимедиа, а также в дальнейшем скачать их оттуда.
В облаке сохраняются данные установленных приложений, контакты, с которыми общается владелец гаджета, а также переписки.
Разработчики позаботились о своих пользователях. Они предусмотрели возможность войти в учетную запись не только с айфона или другого официального фирменного устройства, но и с ПК.
Причём независимо от того, какая на нём установлена операционная система.
Как зайти в учётную запись icloud с iphone чаще всего вопроса не возникает. Так как достаточно внести свои учетные данные и пользоваться.
А вот как зайти в айклауд с компьютера? Это немного другая история. Есть несколько способов, которые мы с Вами сейчас и рассмотрим.
Как войти в icloud через браузер
Это самый простой, а также наиболее быстрый вход в icloud. Чтобы его осуществить нет необходимости в том, чтобы находить и скачивать программное обеспечение.
Давайте рассмотрим, как пользоваться облаком без ПО, а так же, как и где войти в облачное хранилище Apple.
2 Чтобы выполнить в айклауд вход с компьютера сначала нужно ввести свой apple id и пароль . Таким образом, происходит идентификация пользователя в системе.
Если у вас ещё нет аккаунта на icloud.com, то сначала пройдите процедуру регистрации, а уже после этого заходите в свою учетную запись.
После того как пользователь вошел в аккаунт на icloud.com, ему откроется меню. При помощи него можно настроить синхронизацию компьютера с телефоном.
Ещё одна полезная функция — в своей учетной записи создавать заметки и напоминалки, они сохранятся на смартфон в автоматическом режиме.
Ещё один плюс — возможность работать с документами в браузере. Не только сохранять их, но и редактировать.
Специальная вкладка, которая называется «Устройства» позволяет посмотреть, когда совершался в icloud вход в учетную запись с компа, а когда с телефона. Это необходимо для безопасности аккаунта. Пользователь может заметить, что кто-то посещал его учетную запись и сменить пароль, чтобы исключить доступ к важным файлам посторонних лиц.
Одно из главных достоинств пользования аккаунтом с браузера состоит в том, что можно заходить в медиатеку icloud и во все другие папки, полноценно пользоваться всеми возможностями ресурса с любого компьютера.
Не имеет значения, какая на ПК установлена операционная система. Достаточно . Зайдите в аккаунт, введите пароль и можно пользоваться.
Единственный минус работы с облаком через браузер в том, что в iCloud с компьютера фотографии автоматически загружаться не будут. Вам предстоит это делать самостоятельно в ручном режиме. В отличии от DropBox.
Но есть другой способ, который может пригодиться в использовании, это вход через специальную утилиту Apple для пользователей ОС Windows.
Как использовать для входа программное обеспечение
Главное преимущество этого метода в том, что он позволяет использовать хранилище в полном объеме. То есть все его функции.
Помимо того, что можно делать через браузер, пользователю также предоставляется доступ к диску облака, к электронной почте — ко входящей и исходящей корреспонденции.
А также к синхронизации файлов. Фотографии мгновенно, автоматически загружаются в хранилище.
Приложение для компьютера подойдёт тем пользователям, у кого на ПК установлена операционная система не ниже Windows 7, так и предпочитающим MacOS.
1 Чтобы войти в аккаунт, пользователю необходимо скачать приложение с официального сайта iCloud по ссылке ниже.
2 Устанавливаете загруженное приложение. Эта процедура довольно проста, нужно просто следовать инструкции при установке.
3 После того как программа будет установлена, откройте её и войдите в свою учетную запись. Для этого введите свой Apple ID и пароль . После чего нажмите Войти .
Придётся немного подождать, не более нескольких секунд. За это время произойдёт синхронизация и на компьютере отобразятся все настройки и файлы.
По завершении процесса, в «Проводнике» ПК появятся соответствующие папки, это все что предоставляет утилита icloud для компьютера. Единственное Вы всегда можете получить точную информацию о месте в хранилище и подробную статистику чем оно занято.
В неё можно перемещать файлы с жёстких дисков и . При наличии постоянного соединения с интернетом, все они автоматически будут синхронизироваться с аккаунтом.
А также без труда и моментально, можно перемещать файлы на локальный диск с облака.
Дополнительно, на официальном сайте Apple вы всегда можете изучить информацию о том, как использовать почту и календари из iCloud в , или как сохранить все данные из iCloud на свой компьютер:
- iCloud для Windows и Outlook https://support.apple.com/ru-ru/HT204571
- Сохранение данных из iCloud https://support.apple.com/ru-ru/HT204055
Обратите внимание, после установки iCloud на компьютер, в меню ПУСК появились основные меню для работы: календари, почта, напоминания, «Найти iPone» и т.д., все они ведут на соответствующий раздел на сайте icloud.com. Все что было описано в первом способе входа в icloud через браузер.
Особенности использования сервиса
Тем, кто использует iCloud, стоит обратить внимание на некоторые особенности приложения. Например, если выйти из icloud или , то все данные, которые загружены в учётную запись, будут недоступны.
Во всех этих случаях пользователь теряет доступ к аккаунту, а вместе с тем и все файлы, что были в нём. Новый смартфон предполагает другую учётную запись, привязанную к нему.
Как выйти из айклайд без потерь
Допустим, вы решили удалить программу iClod для Windows, тем самым выйдете с айклауд, при удалении будете наблюдать следующую картину. Утилита предупредит об удалении всех данных загруженных на ПК вместе с iCloud Drive.
Но данные не удаляются с облака, и по прежнему будут доступны для других устройств подключенных к iColud. Теперь давайте рассмотрим, как выйти из своего аккаунта icloud без потерь.
- Сначала все необходимые фото следует перенести из потока в память телефона, или же просто перекинуть в другую папку на ПК.
- Сохранить документы.
- Если есть какие-то важные смс, то их тоже лучше перенести, так как в некоторых случаях и они могут исчезнуть.
- Теперь сохранить потребуется видео, а также информацию из записных книжек и календарей, если она входит в число важной. Иначе после выхода из аккаунта всё это будет утеряно безвозвратно.
Но, возможностью сохранения важной информации владеют не все айфоны. Эта функция доступна только смартфонам от «Яблока» с операционной системой от iOS 4 и выше.
Те платформы, что ниже четвёртой версии, не снабжены возможностью сохранения из учётной записи файлов.
Нет такой проблемы у тех, кто пользуется приложением не только на телефоне, но и на компьютере. Аккаунт остаётся для них доступным с ПК. При помощи компьютера можно будет перенести все файлы на новую учётную запись.
Как войти в айклауд на компьютере — нужно ли это?
В заключении заметки о том как войти в айклауд с компьюетра, хочу добавить, что использование айклауд с телефона или компьютера облегчает жизнь пользователю смартфонов и планшетов от фирмы Apple. А пользоваться им или нет, решать уже Вам.
Тем более эта функция совершенно бесплатная, Вы можете попробовать использовать icloud, и если не понравиться с легкостью удалить все данные с облака и не заходить ни с телефона ни с компьютера.
iCloud Drive для Windows
Как включить синхронизацию iCloud между Windows и iOS
В этой статье мы расскажем несколько способов, как зайти в облако iCloud с компьютера или ноутбука на Windows, или через любой браузер.
Зачем это нужно? Например, чтобы перекинуть файл или фото на компьютер. Или зайти в чужой Apple ID. С компьютера добавить в смартфон заметки, события и напоминания в календаре или найти потерянный iPhone.
Вход в Айклауд через сайт
Самый простой способ войти в iCloud без установки дополнительного софта — открыть сайт icloud.com . Это можно сделать с компьютера, смартфона или даже телевизора с браузером. Для входа введите почту и пароль от Apple ID. Тут же можно создать новый Apple ID.
После входа сайт предложит изменить язык и часовой пояс, поставить аватарку.
Через браузер доступны все данные с вашего устройства: почта, список контактов, календарь, фото, облако iCloud Drive, заметки, напоминания, онлайн версии программ Pages, Numbers, Keynote, поиск друзей на карте или ваших устройств Apple. В iCloud Drive можно загружать и скачивать файлы прямо через браузер.
Вход на iCloud.com через мобильный Safari
Если открыть iCloud.com на Айфоне через Сафари, вместо окна авторизации будут рекомендации по настройке облака.
Так отображается iCloud в мобильном Сафари.
Открываем полную версию сайта.
Работает!
iCloud для Windows
Чтобы работать с облаком не через браузер, а с помощью проводника Windows, установите программу iCloud с официального сайта Apple https://support.apple.com/ru-ru/HT204283 .
- Скачайте и запустите iCloud для Windows.
- Перезагрузите компьютер.
- Если программа не открылась автоматически при запуске системы, найдите её вручную через Пуск и запустите.
- Введите данные аккаунта Apple ID для входа.
- Галочками выберите функции, которые программа будет синхронизировать на всех устройствах. Нажмите «Применить».
Если включить функцию Фото, в проводнике Windows создается отдельная папка «Фото iCloud». Новые фото и видео с компьютера попадут в «Выгрузки», чтобы смотреть их на Apple устройствах. Фото с яблочных устройств будут попадать в папку «Загрузки» для просмотре на компьютере или ноутбуке. Папка «Общие» содержит файлы, которыми вы поделились с другими пользователями.
Если включить функцию iCloud Drive, в проводнике появится отдельная папка. По сути, это аналог Яндекс Диска. Все файлы внутри этой папки синхронизируются и хранится в облаке Apple.
Также можно включить синхронизацию контактов и почты с Outlook.
Все функции iCloud после установки становятся доступны через Пуск. Но большинство из них открывают официальный сайт, как это было написано в первом способе. То есть при клике на Почту, откроется не программа, а веб-интерфейс в браузере.
При выключении iCloud на Windows, с компьютера будут удалены все файлы из папок программы, но они останутся в облаке.
Еще одна особенность программы — вход на Windows не отображается в списке моих устройств через сайт.
Сегодня существует не мало облачных хранилищ и пользователь iPhone может использовать любой из имеющегося ассортимента сервисов. Однако, пожалуй, удобнее всего для владельца iOS-устройства бэкапить важную информацию через сервис iCloud — облако, разработанное Apple специально для своих пользователей.
Конечно, главное преимущество «родного» облака заключается в том, что владельцу айфона или другого iOS-гаджета не нужно дополнительно ничего устанавливать — iCloud «вшит» в пользовательские настройки, кроме того имеется специальное дополнительное приложение iCloud Drive — чуть позже мы разберемся, зачем оно нужно.
Еще один плюс — это, опять же, отсутствие лишних хлопот с созданием специальной учётной записи. Для входа в облако iCloud не нужно создавать никакого нового аккаунта, используется Apple ID пользователя.
Ну и, наконец, третье тоже весьма важное достоинство iCloud — удобно взаимодействовать с ним можно не только на самом мобильном устройств. Получить доступ в облако можно также с компьютера с помощью специальной программы или через браузер и портал iCloud.com.
Как управлять iCloud с мобильного устройства?
Начальная настройка iCloud начинается с меню «Настройки» iOS-девайса. Найдите в настройках пункт iCloud, тапните его, введите свой Apple ID.
Синхронизация
Перед вами появится меню сервиса, управлять которым очень легко. Вы просто выбираете в разделе «Использующие iCloud программы» те приложения, информацию, хранимую в которых, желаете бэкапить, после чего активируете соответствующий ползунок. Как только ползунок включается данные гаджета синхронизируются с облаком и другими iOS-устройствами, где осуществлен вход в учетную запись iCloud по единому Apple ID. Проще говоря, если у вас есть два iOS-устройства, например, iPhone и iPad, и вы используете на них одинаковый Apple ID (что, конечно, вероятнее всего), то информация между ними будет синхронизироваться.
Стоит отметить, что никто не запрещает включить синхронизацию для всех доступных облаку программ, однако, учтите, что бесплатно iOS-пользователю предоставляется только 5 Гб места в хранилище. Так что если хотите сэкономить, лучше настраивать параметры синхронизации с умом.
Найти iPhone
После настройки синхронизации, необходимо также выбрать параметры разделов «Найти iPhone» и «Резервное копия в iCloud». Первую опцию мы настоятельно рекомендуем включить, она поможет вам в случае потери или краже девайса. Опция позволит заблокировать девайс и на заблокированном экране разместить сообщение произвольного характера с контактами владельца.
Резервная копия
Касательно второго раздела, тут есть тонкости. Создавая резервную копию, вы фактически «засовываете» в облако всю информацию на вашем девайсе, включая даже переписки в мессенджерах. Это, конечно, здорово, ведь тут если нам нужно почистить смартфон (а такая необходимость может возникнуть, если девайс стал работать медленнее и/или с ошибками), то смело чистим, а затем просто восстанавливаем данные из облака и начинаем пользоваться будто ничего не произошло.
Но… Конечно, есть «но». Тут тоже действует «правило 5 Гб», так что следует подумать — а действительно ли так нужна вся информация, хранимая на устройстве? Если да, то создавайте копию — хотите вручную — в таком случае нужно периодически заходить в меню резервного копирования и нажимать на «Создать резервную копию». А можно включить ползунок «Резервная копия в iCloud» и тогда бэкап будет выполняться в автоматическом режиме всякий раз, когда гаджет подключен к зарядному устройству и Wi-Fi сети.
Если вы не создаете резервную копию — не переживайте, данные, которые вы отметили в качестве синхронизируемых никуда не денутся с вашего девайса. Даже если вдруг возникнет критическая ошибка и придется восстанавливать устройство через iTunes, и затем после настройки вы выберите опцию «Настроить как новый…», как только девайс подключится к Wi-Fi все синхронизированные данные перебросятся на него из облака.
iCloud Drive
Ну и, наконец, про iCloud Drive. Это, как мы уже сказали выше, предустановленное приложение. Зачем оно нужно? С помощью него вы можете управлять синхронизируемыми данными. В настройках вы указываете, каким программам разрешен доступ к iCloud Drive с помощью ползунков, расположенных ниже одноименного пункта меню облачного хранилища.
Например, вы выбрали Pages и создали в этом приложении документ. При сохранении, вы можете засэйвить его в том числе в iCloud Drive и работать с ним после этого как на других своих iOS-устройствах, открыв приложение на них, так и с компьютера.
Как управлять iCloud через компьютер?
Кстати, о компьютере. У вас есть два способа, чтобы посмотреть информацию, хранимую на облаке через ПК.
iCloud.com
Самый простой способ, не требующий предварительной установки никаких программ — специальная страница — iCloud.com . Чтобы зайти в свой «личный кабинет» на этом портале, нужно указать свой Apple ID. Как только войдёте, вы увидите меню, которое может у разных пользователей отличаться — зависит от того, какие параметры синхронизации указаны в настройках.
Самая ценная возможность сайта — активация режима пропажи, который доступен при включенной опции «Найти iPhone». В остальном же функционал портала очень прозаичен — вы можете работать со всеми файлами, хранимыми на нем, можете создавать новые в соответствующих разделах, при этом все изменения будут синхронизироваться. То есть если внесете изменения в заметку на сайте, она изменится и на устройстве.
Программа iCloud
Если вы владеете Macbook или настольным Mac, конечно, для вас и при желании управлять облаком через программу на компьютере, не возникнет необходимость что-то предварительно устанавливать — соответствующая утилита имеется тут по умолчанию. Если же у вас Windows ПК, потребуется предварительно скачать и установить iCloud.
Скачивать сию утилиту рекомендуем с официального сайта Apple. Установка очень проста — запустите загруженный файл.exe, и все будет сделано за вас в автоматическом режиме. После установки можно открывать программу, она запросит Apple ID — укажите свой логин и пароль, затем нажмите кнопку «Войти». Вошли? Теперь подождите некоторое время, пока загрузятся синхронизированные данные. Как только загрузка выполнится, можно начинать работать с ними.
Подытожим
Итак, теперь, надеемся, вы убедились, что облако iCloud (Айклауд) — очень удобный и простой в управлении сервис. Причем совершенно неважно, какое устройство у вас под рукой — мобильное или нет, вы всегда можете получить доступ к своим данным, изменить их или создать новые. При этом, стоит отметить, что как и все сделанное Apple, iCloud редко расстраивает пользователями ошибками и проблемами. И, тем не менее, если вы столкнулись с какой-то неполадкой, вы можете быстро разрешить их в специальном центре поддержки iCloud , созданным «яблочным» гигантом.
Добавление учетной записи электронной почты iCloud в Outlook
Эти шаги одинаковы, независимо от того, добавляете ли вы свою первую учетную запись электронной почты или дополнительные учетные записи электронной почты в Outlook.
Выберите Файл > Добавить учетную запись.
Введите свой адрес электронной почты и нажмите Connect .
Введите свое имя, адрес электронной почты и пароль и нажмите Далее .
При появлении запроса введите пароль еще раз, затем выберите ОК > Завершить , чтобы начать использовать свою учетную запись электронной почты в Outlook.
Outlook не принимает мой пароль
Если Outlook не принимает ваш пароль, и вы знаете, что используете пароль для своей учетной записи электронной почты, возможно, у вас есть учетная запись электронной почты, требующая дополнительной безопасности.
Gmail, Yahoo, iCloud, Outlook.com и AOL используют двухфакторную аутентификацию, чтобы подтвердить, что вы пытаетесь получить доступ к вашей учетной записи электронной почты.
Чтобы добавить свою учетную запись электронной почты в Outlook, вам понадобится пароль приложения, также известный как пароль приложения. Это другой пароль, чем ваш обычный пароль учетной записи электронной почты. Один из способов узнать, что вам нужен пароль приложения, — это увидеть следующее сообщение: Для вашей учетной записи настроена двухфакторная аутентификация . Войдите в систему, используя пароль приложения .
Чтобы получить пароль приложения для своей учетной записи электронной почты iCloud, выполните следующие действия:
Перейдите на веб-сайт Apple ID из браузера и введите свой Apple ID и пароль.
Если вы уже включили двухфакторную аутентификацию, вы получите код на одном из своих устройств. Введите этот код, чтобы продолжить. В противном случае включите двухфакторную аутентификацию.
В разделе Security в разделе ПАРОЛИ ДЛЯ ПРИЛОЖЕНИЯ выберите Generate Password…
Введите имя для своего пароля, например Outlook, и выберите Создать .
Apple покажет вам пароль приложения. Скопируйте этот пароль (без пробелов) и введите его, когда Outlook запросит пароль.
Вход по электронной почте Icloud — Вход в систему по электронной почте Icloud новости
Многие люди путаются при попытке изменить логин электронной почты iCloud на своих устройствах iOS (iPhone, iPad, iPod Touch и т. Д.)). Для этого есть две причины: во-первых, если у вас есть адрес электронной почты @ iCloud.com, связанный с вашим Apple ID, вы не можете его изменить; во-вторых, если вы хотите изменить учетную запись iCloud… Подробнее »
Категория: Вход по электронной почте IcloudЕсли вы получили свой Apple ID до 2011 года, то есть до того, как был создан iCloud, то ваш Apple ID не связан с адресом электронной почты, к которому можно получить доступ через страницу входа в систему электронной почты iCloud (адреса электронной почты, заканчивающиеся на @me.com, @ mac.com и @ icloud.com в порядке). Даже если вы создадите учетную запись iCloud, вы не… Подробнее »
Категория: Вход по электронной почте IcloudЕсли вы проводите много времени в сети, вы, вероятно, накопили изрядное количество спама, информационных бюллетеней, электронных писем с продажами и другого нежелательного мусора в вашем основном почтовом ящике, потому что вам по той или иной причине приходилось регистрироваться на различных веб-сайтах. Отличный способ воспользоваться преимуществами своей учетной записи электронной почты iCloud — это… Подробнее »
Категория: Вход по электронной почте IcloudУстройство, которое вы используете для создания учетной записи электронной почты iCloud, будет автоматически настроено для использования почты iCloud.Но если у вас есть другие устройства, которые вы хотите использовать с учетной записью электронной почты iCloud, вам придется включать это вручную на каждом устройстве. Например, если вы настраиваете свою учетную запись на… Подробнее »
Категория: Вход по электронной почте IcloudИногда у вас может не быть доступа к обычным устройствам Apple, чтобы проверить электронную почту iCloud. Это вообще не проблема! Поскольку iCloud является облачным хранилищем, в конце концов, к нему можно получить доступ из Интернета на любом компьютере, если вы знаете данные для входа в электронную почту iCloud (Apple ID и… Подробнее »
Категория: Вход по электронной почте IcloudiCloud Family Sharing — отличный способ поделиться контентом из iTunes и App Store с членами вашей семьи.Если у вас есть двое детей со схожими музыкальными вкусами, вы можете избежать покупки одной и той же песни в iTunes дважды, добавив ее в общую семейную библиотеку. Это также помогает родителям контролировать, что их… Читать дальше »
Категория: Вход по электронной почте IcloudЕсли у вас есть Mac дома и ноутбук Mac, который вы носите с собой на работу, в школу или куда-то еще, вы, вероятно, забыли переместить файл со своего настольного компьютера на ноутбук перед тем, как уйти один или два раза.После этого урока вам больше не придется беспокоиться о том, чтобы оставить важный файл на вашем… Подробнее »
Категория: Вход по электронной почте IcloudХотя iCloud создан Apple и поэтому предназначен для работы на компьютерах Mac, можно также использовать iCloud на ПК с Microsoft. Все, что вам нужно сделать, это загрузить специальную панель управления для iCloud на свой компьютер, а затем войти в систему, указав свой адрес электронной почты iCloud (Apple ID) и пароль.Вот как… Подробнее »
Категория: Вход по электронной почте IcloudОблачное хранилище — один из лучших способов обеспечить резервное копирование важных документов и фотографий на случай, если с вашим устройством что-то случится, а также оно может позволить вам гибко работать, поскольку вы можете получить доступ к своим документам практически из любого места. Если вы заинтересованы в использовании облачной системы хранения Apple, известной как… Подробнее »
Категория: Вход по электронной почте IcloudДвухфакторная проверка — один из лучших способов сохранить все в вашем хранилище iCloud в безопасности, требуя ввести проверочный код, отправленный на ваш мобильный телефон.С двухфакторной аутентификацией для iCloud, даже если хакеры смогли угадать ваш пароль (или вычислить его с помощью программы для взлома паролей), они не… Подробнее »
Категория: Вход по электронной почте IcloudКак настроить электронную почту и календари iCloud в Windows 10
Если вы переходите с Mac на ПК, возможно, вы захотите сохранить учетные записи электронной почты и календаря iCloud, а не получать новый адрес или настраивать автоматическую пересылку.К счастью, интернет-сервисы Apple совместимы с приложениями «Почта» и «Календарь» в Windows 10, и настроить все это не так уж сложно или отнимает много времени.
Хотя вам необходимо загрузить приложение iCloud в Windows для доступа к фотографиям и закладкам из вашей учетной записи iCloud, все, что вам нужно для работы почты и календарей в Windows, — это данные для входа. После того, как вы настроите свою учетную запись iCloud в Windows 10, живые плитки в меню «Пуск» теперь будут содержать самую свежую информацию с вашими предстоящими встречами и строками темы из ваших непрочитанных сообщений электронной почты.
БОЛЬШЕ: Windows 10: полный обзор
Многие изменения с OS X на Windows 10 сбивают с толку, но поскольку в обеих операционных системах есть приложения с именами Mail и Calendar, у вас будет как минимум на две вещи меньше. чтобы привыкнуть к. Вот наши пошаговые инструкции по настройке этих служб iCloud в Windows 10.
Как установить электронную почту и календари iCloud в Windows 10
1. Нажмите кнопку «Пуск».
2. Типа «настройки».
3. Выберите приложение «Настройки».
4. Щелкните «Учетные записи».
5. Щелкните Добавить учетную запись.
6. Выберите iCloud.
7. Введите свой адрес электронной почты и пароль iCloud и нажмите «Войти». Если для iCloud включена двухфакторная аутентификация, вам потребуется сгенерировать новый пароль на веб-сайте Apple ID.
9. Нажмите Готово.
10. Нажмите кнопку «Пуск».
11. Типа «почта».
12. Выберите Почта.
13. Нажмите «Начать».
14. Щелкните Готово, чтобы начать работу.
15. Щелкните значок Календарь. Начнется загрузка электронной почты iCloud.
16. Нажмите «Начать».
17. Нажмите «Готово».
Теперь электронная почта и календари iCloud настроены на вашем ПК!
Руководство с Mac на ПК: как сделать коммутатор
5 Распространенная ошибка входа в электронную почту iCloud
Если вы столкнулись с проблемой при входе в свою учетную запись электронной почты iCloud , вы можете выполнить различные меры, указанные ниже. Однако перед тем, как следовать приведенным ниже инструкциям, обязательно примите во внимание следующие моменты:
- Убедитесь, что устройство (iPhone, iPad, iPod Touch, Mac или ПК), с которым вы пытаетесь войти, имеет надежное сетевое соединение с Интернетом.
- Проверьте страницу сбоя систем Apple, чтобы убедиться, что нет сбоев или планового обслуживания, вызывающих ошибку входа в систему электронной почты iCloud.
- Убедитесь, что на вашем устройстве (iPhone, iPad, iPod Touch, Mac или ПК) установлена последняя версия ОС.
- Убедитесь, что вы вошли в iCloud с одним и тем же Apple ID на всех своих устройствах.
После того, как вы рассмотрели вышеупомянутые моменты, вы можете выполнить следующие меры, чтобы исправить ошибку при входе в электронную почту iCloud .
Исправить распространенную ошибку входа в электронную почту iCloud
1. Сообщение об ошибке « Authentication Failed » отображается при попытке войти в систему с использованием Apple ID во время настройки iCloud на iPhone, iPad или iPad Touch.
Эта ошибка обычно возникает из-за устаревшей iOS. Убедитесь, что на вашем устройстве установлена операционная система iOS 5 или более поздней версии. В противном случае вам сначала нужно будет обновить свое устройство до последней версии, прежде чем пытаться снова настроить iCloud.
2. Ошибка «Неподдерживаемый Apple ID» появляется при попытке доступа к iCloud с iPhone, iPad или iPod Touch.
Иногда у вас может не получиться настроить свою учетную запись iCloud с текущим Apple ID из-за того, как вы создали свой Apple ID. Если ваш Apple ID работает с App Store, iTunes Store, FaceTime, Game Center и другими службами Apple, ваш Apple ID должен правильно работать с iCloud.
3. Невозможно войти в iCloud на Mac из-за запроса аутентификации
Убедитесь, что учетная запись пользователя macOS, которую вы используете для входа в iCloud на Mac, имеет права администратора.Если вы вошли в систему как обычный пользователь (без прав администратора), вы можете увидеть ошибку аутентификации, например, «Системные настройки пытаются изменить конфигурацию служб каталогов ». Вам нужно будет ввести имя и пароль администратора, чтобы позволить Системным настройкам изменить конфигурацию.
Чтобы войти в систему как администратор (для OS X Lion 10.7.5 или более поздней версии)
- В меню Apple выберите опцию «Выход из системы» «Имя пользователя».
- Затем нажмите кнопку «Выйти».
- Затем на экране входа в систему выберите пользователя с правами администратора для входа в систему.
4. Невозможно войти в iCloud на Mac из-за предупреждения о том, что адрес электронной почты не подтвержден
Если вы не можете войти в свою учетную запись iCloud на Mac из-за предупреждения «Учетная запись не подтверждена», обязательно подтвердите свою учетную запись, проверив свою электронную почту для получения инструкций.
- Закройте и повторно запустите настройки iCloud, прежде чем снова пытаться войти в учетную запись iCloud.
- Если проблема не исчезнет, проверьте свою папку электронной почты на наличие проверочного письма, отправленного от Apple.
- Если вы не можете найти письмо с подтверждением в своем почтовом ящике (включая папку нежелательной почты), вам нужно будет нажать кнопку «Отправить повторно письмо с подтверждением» в настройках iCloud.
5. Ошибка « Неверное имя пользователя или пароль » появляется при попытке войти в систему на iCloud.com, в настройках iCloud, в iCloud для Windows или в стороннем приложении.
- Убедитесь, что вы вводите свой Apple ID полностью, а не только часть перед « @ ».
- Поскольку пароли чувствительны к регистру, убедитесь, что клавиша Caps Lock не активирована.
- Убедитесь, что Apple ID, который вы используете, связан с вашей учетной записью iCloud.
- При попытке получить доступ к своей учетной записи в стороннем приложении убедитесь, что у вас есть двухфакторная аутентификация и пароль для конкретного приложения. Более того, если ваше устройство не может быть обновлено до iOS 9 или OS X EI Capitan, вы можете воспользоваться двухэтапной проверкой.Чтобы узнать, есть ли у вас двухфакторная проверка или двухфакторная аутентификация с вашего устройства iOS, перейдите в «Настройки»> (Ваше имя)> «Пароль и безопасность». Вам может быть предложено ввести пароль Apple ID.
- При необходимости вам может потребоваться сбросить пароль Apple ID.
ПРИМЕЧАНИЕ: Если вы используете тот же Apple ID для iCloud, что и для других служб Apple, изменение пароля для вашего Apple ID приведет к изменению пароля для каждой связанной службы Apple.Поэтому обязательно авторизуйтесь в таких сервисах с новым паролем. Более того, не забудьте сгенерировать пароль для конкретного приложения при доступе к своей учетной записи в стороннем приложении с вашим Apple ID.
При подписании с Apple ID появляется запрос на ввод дополнительной информации
Если есть какая-либо информация, которая в настоящее время не связана с вашим Apple ID, вас могут попросить предоставить дополнительную информацию. В таком случае просто введите необходимую информацию и продолжайте.
При настройке iCloud появляется сообщение о том, что «iCloud недоступен в вашей стране или регионе»
Поскольку службы iCloud доступны не во всех странах или регионах по разным причинам, вы можете увидеть это уведомление. Однако, если вы находитесь в стране или регионе, где доступен iCloud, но по-прежнему получаете эту ошибку, рекомендуется обратиться в службу поддержки Apple.
Итак, вот меры, которым вы можете следовать, чтобы исправить распространенную ошибку входа в электронную почту iCloud.
Способ устранения проблемы с входом в электронную почту icloud
Мы знаем, что проблема с входом в электронную почту iCloud может затруднить вашу работу, но это не отрицает того факта, что услуга не является хорошей.Все пользователи iPhone сегодня переходят на службу iCloud для лучшего хранения данных. Apple в основном фокусируется на iCloud, и есть еще одна функция, называемая iCloud Drive, которая позволит вам сохранить все ваши данные с вашего iPhone, iPad в облачной службе. Это очень полезно для пользователей, потому что эта функция всегда безопасно хранит ваши файлы, общие документы и изображения.
Прошли те времена, когда пользователям iPhone приходилось подключать свои iPhone или iPad к iTunes и создавать резервные копии всего на компьютере.Однако у iCloud есть несколько проблем со входом в систему, из-за которых пользователи сталкиваются с проблемами при запуске.
Однако вам не нужно беспокоиться о таких проблемах, потому что в iCloud вы можете очень легко решить такие проблемы. Здесь, в этом блоге, вы узнаете больше об iCloud, его преимуществах и о некоторых распространенных проблемах, связанных с учетной записью. Наряду со всем этим вы также получите решения, чтобы исправить это дома.
Почему iCloud так удобен для пользователей?Для большинства пользователей iPhone учетная запись iCloud обычно совпадает с учетной записью iTunes.После создания учетной записи iTunes или ее наличия вы можете использовать те же имя пользователя и пароль для входа в свою учетную запись iCloud. У iCloud также есть веб-сервис, помимо iCloud Drive для резервного копирования, вы также можете использовать iCloud.com для просмотра писем, создания псевдонимов электронной почты и управления ими, а также восстановления случайно удаленных документов.
iCloud также помогает пользователям настроить семейный доступ и, что более важно, отслеживать ваше устройство.
Вы можете легко отследить свое устройство iOS, когда оно потеряно или где-то забыли, для этого вам необходимо выполнить следующие шаги:
- Перейти к iPhone Настройки
- Выберите Профиль Apple ID
- Нажмите на iCloud и выберите Find my iPhone
В iCloud пользователи получают 5 ГБ бесплатного хранилища, и если вам нужно больше, вы можете обновить себя до большего.Хотя это один из самых безопасных и стабильных способов передачи данных с устройств iPhone, iPod и iPad. Однако иногда из-за какой-либо ошибки вы можете столкнуться с проблемой входа в систему по электронной почте iCloud.
Некоторые пользователи сообщают о проблемах, связанных с тем, что их учетная запись не открывается, они не могут использовать ее должным образом и т. Д. Поэтому мы здесь, чтобы решить каждую из проблем со входом в iCloud. Следовательно, прочтите дальше, что вам нужно будет проверить и каковы шаги по устранению неполадок.
Требования, которые необходимо проверить перед решением проблемы со входом в электронную почту iCloudПрежде чем продолжить o remove forward, мы хотели бы предложить вам не пропускать этот раздел, потому что здесь вы узнаете об условиях, которым вы должны соответствовать.
- Рабочая учетная запись iCloud: убедитесь, что вы помните адрес электронной почты и пароль, связанные с вашей учетной записью. Однако, если вы забыли пароль, перейдите на страницу iForget, чтобы сбросить пароль.Там, на странице, вы легко восстановите пароль, просто следуя инструкциям на экране.
- Вам понадобится рабочий iPhone и iPod Touch или iPad с iOS 5.0 или последней версией.
После этого, если все у вас есть, давайте перейдем к проблемам входа в учетную запись iCloud и изучим решение.
Простое решение проблем с учетной записью iCloudОзнакомьтесь с проблемами и решениями iCloud ниже:
Невозможно подключиться к iCloudКогда вы видите сообщение о том, что ваше устройство или компьютер не может подключиться к iCloud, Apple, iTunes, App Store или другим серверам, спонсируемым Apple, это часто проблема самих серверов.
Это означает, что теперь он полностью вне вашего контроля, и вам нужно набраться терпения, пока он не разрешится сам. Чтобы проверить статус серверов Apple, вам нужно будет зайти на сайт вашей страны и найти статус системы Apple.
Затем страница дает вам снимок текущих проблем и статус проблем, с которыми вы столкнулись. Желтый предупреждающий знак означает, что возникла проблема, о которой было сообщено. Тогда Apple должна работать над этим, чтобы решить эту проблему как можно скорее.
Ошибка аутентификацииСамая распространенная проблема входа в систему, с которой сталкиваются пользователи iCloud, — это сбой аутентификации. Следовательно, эта проблема возникает, когда пользователь вводит неправильный идентификатор или пароль. Обычно это происходит, когда пользователь забыл свои учетные данные для входа или когда они вводят учетные данные с открытым CapsLock. Если вы столкнулись с такой проблемой, не волнуйтесь, у нас есть решение для вас.
Решение:
- При входе в свою учетную запись Apple iCloud вам нужно будет ввести свой полный адрес электронной почты вместо того, чтобы вводить единственное имя пользователя.Далее переходим к паролю, теперь убедитесь, что вы его правильно вводите. Убедитесь, что вы не включили Caps Lock при вводе пароля своей учетной записи iCloud.
- Если вы по-прежнему не можете войти в свою учетную запись, вы можете сбросить пароль, перейдя на страницу iForget от Apple. Эта страница поможет вам очень легко сбросить забытый пароль. Вам просто нужно следовать инструкциям на экране.
- Если вы вводите правильные имя пользователя и пароль, убедитесь, что вы подтвердили свою учетную запись iCloud.Каждый раз, когда вы создаете новую учетную запись, вы всегда будете получать письмо с подтверждением этой учетной записи. Если это еще не сделано, сначала перейдите по этому адресу электронной почты и проверьте его. Но если вы не можете найти письмо, вам нужно будет сбросить пароль.
Новая учетная запись iTunes автоматически связывается со службами iCloud. Однако, если вы используете старую учетную запись, вы можете столкнуться с проблемой неподдерживаемого Apple ID.
Если у вас возникли проблемы с идентификатором Apple ID, возможно, вы ввели неверный пароль слишком много раз подряд.Или, может быть, вы давно не использовали свой Apple ID, это может быть причиной того, что у вас отключен Apple ID.
Apple периодически меняет свои правила и положения в отношении идентификаторов Apple ID, паролей, контрольных вопросов и проверки, чтобы обеспечить безопасность учетной записи пользователя. Поэтому, когда вы забыли обновить набор Apple ID, чтобы он соответствовал этим требованиям, Apple иногда отключает учетные записи, пока вы не войдете в систему.
Следовательно, есть очень простой способ решить эту проблему, вам нужно сбросить свой Apply ID.Итак, в первую очередь перенесите все свои данные из своей учетной записи iCloud на свой компьютер. Затем вы можете войти на сайт iCloud и скопировать все контакты и другие сохраненные данные. Теперь удалите свою учетную запись iCloud и создайте новую, чтобы она работала.
Если вышеупомянутое не работает для вас, вы можете обратиться за помощью в службу поддержки iCloud по электронной почте . Они решат проблему, а также другие проблемы со входом в электронную почту iCloud, с которыми вы столкнулись.
Как получить доступ к вашему Me.com (Apple iCloud) учетная запись электронной почты с использованием IMAP
Как получить доступ к своей учетной записи электронной почты Me.com (Apple iCloud) с помощью IMAPMe.com (Apple iCloud) предоставляет IMAP-доступ к вашей учетной записи Me.com (Apple iCloud), чтобы вы могли подключиться к своей электронной почте. с мобильных устройств и настольных почтовых клиентов.
Me.com поддерживает IMAP / SMTP
Это означает, что вам не нужно использовать интерфейс электронной почты Me.com! Ты можешь проверяйте свою электронную почту и отправляйте сообщения, используя другую электронную почту программы (например, Mailspring, Outlook Express, Apple Mail или Mozilla Thunderbird).Использование настольных почтовых приложений может улучшить ваш рабочий процесс. Обычно они предложите больше вариантов, и ваша электронная почта по-прежнему доступна на вашем компьютер, когда вы отключены от Интернета.
Настройте свою учетную запись Me.com с помощью программы электронной почты, используя IMAP
Чтобы получить доступ к своей учетной записи электронной почты Me.com из настольной программы электронной почты, вам понадобятся следующие настройки IMAP и SMTP:
| Me.com (Apple iCloud) Сервер IMAP | imap.mail.me.com |
| Порт IMAP | 993 |
| Безопасность IMAP | SSL / TLS |
| Имя пользователя IMAP | Ваш полный адрес электронной почты |
| Пароль IMAP | Ваш пароль Me.com |
| Me.com (Apple iCloud) SMTP-сервер | smtp.mail.me.com |
| Порт SMTP | 587 |
| Безопасность SMTP | STARTTLS |
| Имя пользователя SMTP | Ваш полный адрес электронной почты |
| Пароль SMTP | Ваш пароль Me.com |
Нужна настольная программа электронной почты? Mailspring — это бесплатная программа с множеством замечательных функций, и вы можете попробовать его вместе с существующей почтовой программой.Он создан с любовью к Mac, Linux и Windows. 💌
Скачать Mailspring бесплатноУзнайте, как сделать больше с помощью учетной записи Me.com (Apple iCloud)
У вас другой поставщик услуг электронной почты?
Щелкните ниже своего провайдера электронной почты, чтобы узнать, как подключиться и получить доступ к своей учетной записи с помощью IMAP:
© 2017-2019 ООО «Литейный завод 376».
Как сбросить электронную почту iCloud на iPhone и компьютере — Dr.Fone
Часть 3: Полезные трюки с электронной почтой iCloud
С помощью электронной почты iCloud можно сделать так много трюков, о которых многие пользователи не подозревают. Вот некоторые из них, которые сделают вас суперзвездой электронной почты iCloud.
Доступ к электронной почте iCloud везде
Существует большое заблуждение, что вы не можете получить доступ к своей электронной почте iCloud с каких-либо устройств, кроме тех, на которых она зарегистрирована. Фактически, вы можете делать это из любой точки мира, если у вас есть интернет-браузер.Чтобы получить доступ к своей электронной почте iCloud, просто зайдите на iCloud.com в любом интернет-браузере и войдите в свою учетную запись. После этого вы сможете отправлять и читать электронные письма.
Создать правила фильтрации, которые будут работать на всех устройствах
Вы можете создавать правила в приложении Mail на вашем Mac, но вам нужно будет постоянно включать Mac, чтобы фильтры работали. Чтобы эти правила применялись на всех ваших устройствах, настройте их в своей электронной почте iCloud — таким образом, ваши входящие электронные письма будут отсортированы в облаке, прежде чем попадут на ваши устройства.Это отличный способ избавиться от беспорядка на ваших устройствах и не включать Mac постоянно.
Сообщите людям, когда вас нет рядом
Этой функции нет в приложении Почта на Mac и других устройствах iOS. В своей электронной почте iCloud настройте автоматическую электронную почту, чтобы сообщить людям, что вы в настоящее время не на работе и когда вернетесь. В наши дни это может помочь вам поддерживать хорошие отношения с клиентами и работодателями, нынешними и потенциальными, поскольку полученное электронное письмо может считаться непрофессиональным и некомпетентным.
Пересылка входящей почты
Существует высокая вероятность того, что ваша электронная почта iCloud не является вашей основной учетной записью. Таким образом, вы с большей вероятностью пропустите электронные письма, отправленные на этот адрес электронной почты. Вы можете установить правило, по которому iCloud может пересылать любые входящие электронные письма на вашу основную учетную запись, чтобы вы не пропустили важные. Кроме того, вам больше не нужно будет проверять электронную почту на двух учетных записях!
Настройка псевдонима iCloud
Если вы хотите избежать спама в своей электронной почте iCloud, есть способ сделать это.Эта функция позволяет вам зарегистрировать три учетные записи, чтобы вы могли использовать их при подписке на информационные бюллетени и публикации на публичных форумах.


 Если вы хотите подписаться на рассылку новостей о продуктах и услугах Apple установите галочку в соответствующем поле и нажмите «Далее».
Если вы хотите подписаться на рассылку новостей о продуктах и услугах Apple установите галочку в соответствующем поле и нажмите «Далее». 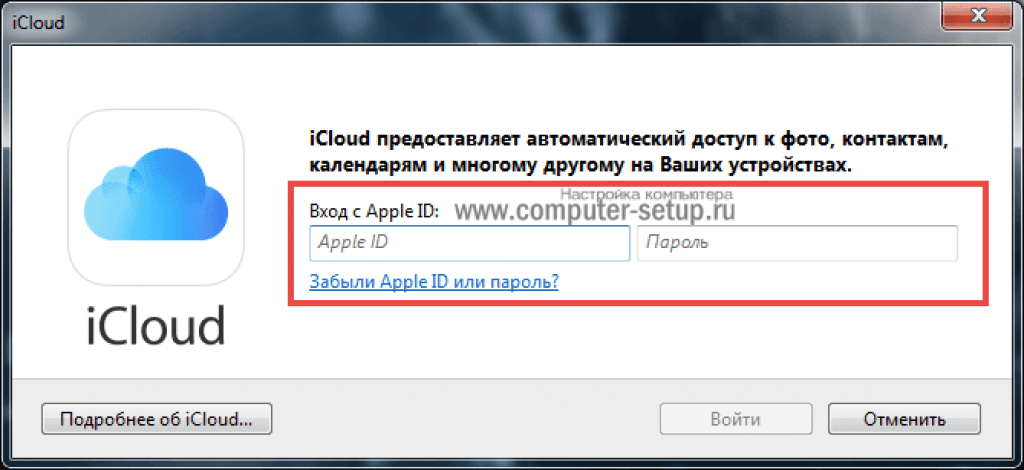
 Ранее приобретённые материалы невозможно восстановить, если они были удалены из iTunes, App Store или Apple Books.
Ранее приобретённые материалы невозможно восстановить, если они были удалены из iTunes, App Store или Apple Books.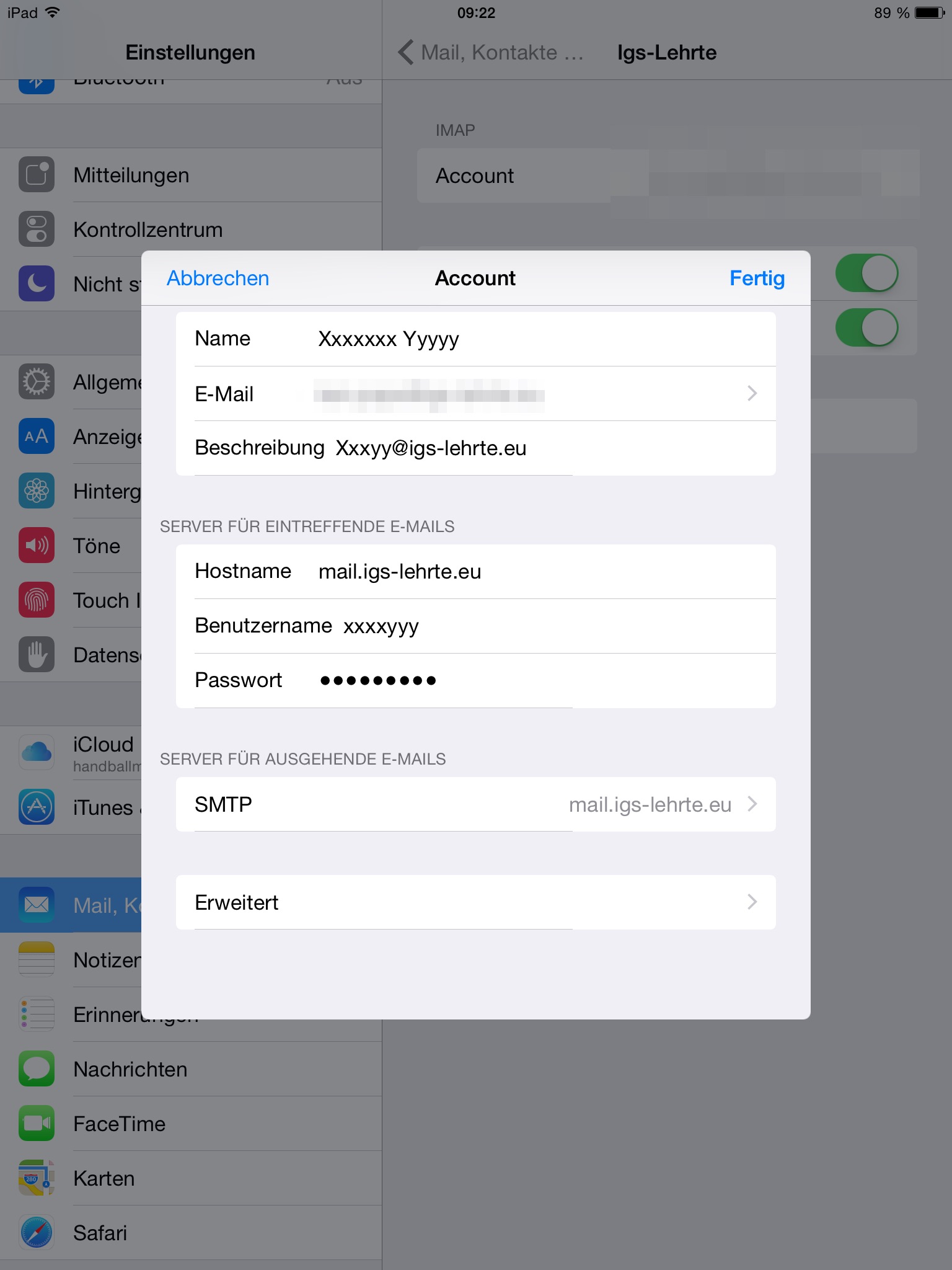 7.5 или новее; либо PC с Windows 7 или Windows 8 (для доступа к электронной почте, контактам и календарям требуется Outlook 2007 или новее либо любой современный браузер). Для некоторых функций требуются iOS 11 и macOS High Sierra. Для некоторых функций требуется подключение к сети Wi‑Fi. Некоторые функции доступны не во всех странах и регионах. Доступ к некоторым службам ограничен 10 устройствами.
7.5 или новее; либо PC с Windows 7 или Windows 8 (для доступа к электронной почте, контактам и календарям требуется Outlook 2007 или новее либо любой современный браузер). Для некоторых функций требуются iOS 11 и macOS High Sierra. Для некоторых функций требуется подключение к сети Wi‑Fi. Некоторые функции доступны не во всех странах и регионах. Доступ к некоторым службам ограничен 10 устройствами.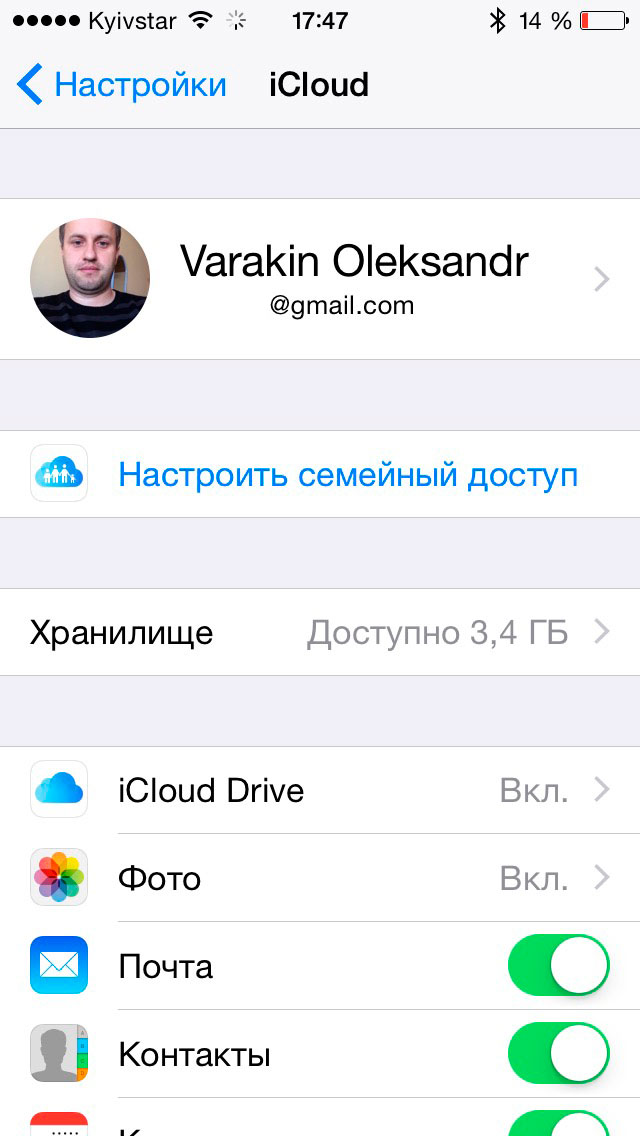
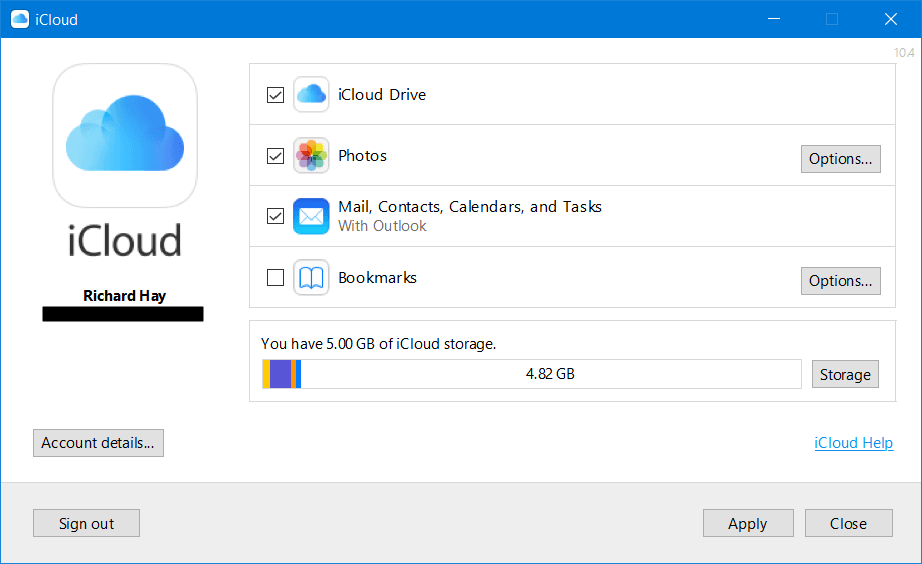 com и нажать на клавишу «Enter».
com и нажать на клавишу «Enter».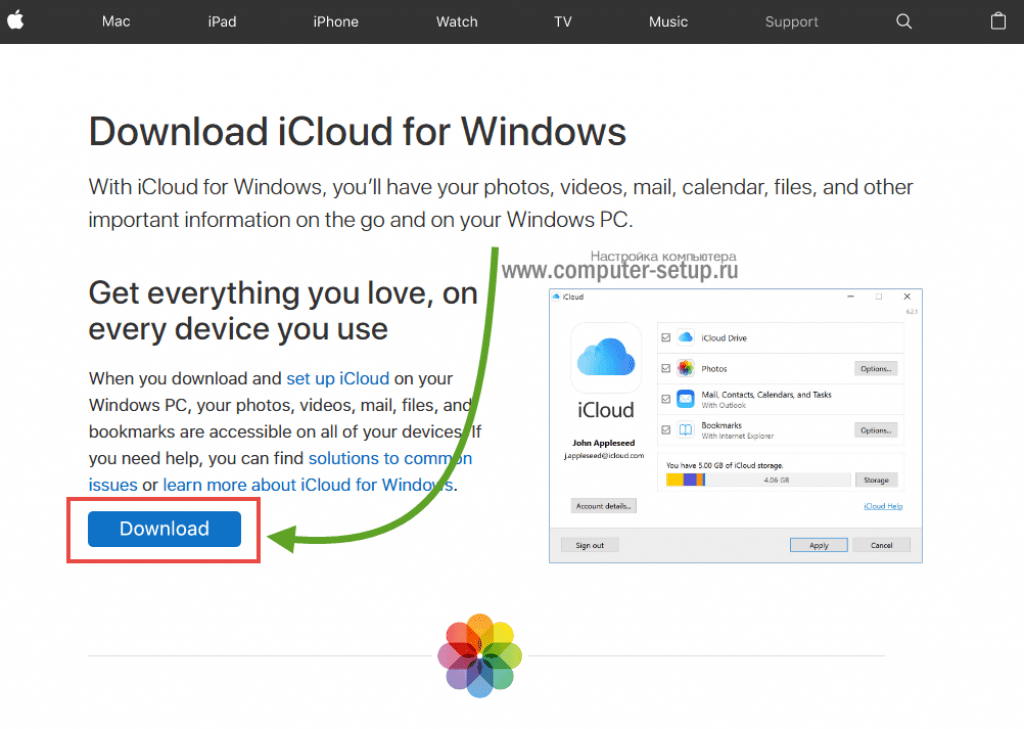



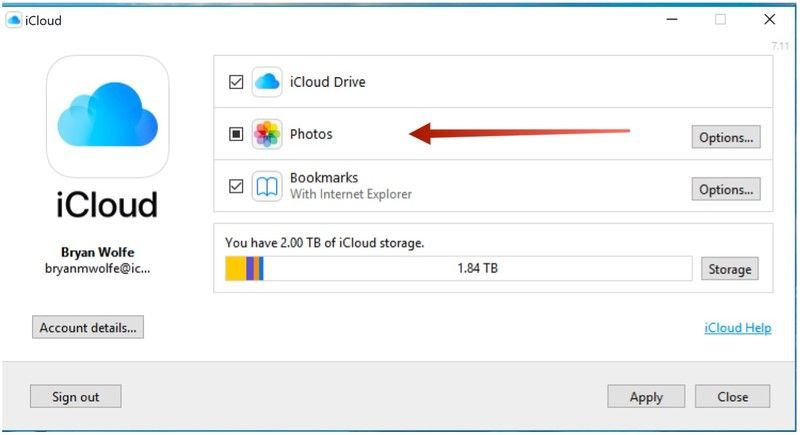 mail.me.com.
mail.me.com. Это необходимо сделать, так как доступа к почте не будет без данного идентификатора;
Это необходимо сделать, так как доступа к почте не будет без данного идентификатора;