Как поменять способ оплаты на айФоне
iPhone может использоваться для оплаты как минимум в двух случаях – при покупке приложений и игр в App Store, а также при оплате товара непосредственно самим устройством через терминалы (Apple Pay). Как первый, так и второй подразумевает наличие способа оплаты по умолчанию, который при необходимости можно изменить. Далее расскажем, как это сделать.
Вариант 1: Оплата в App Store
Вопрос покупки приложений, игр, а также оформления подписки на них и различные сервисы в среде iOS весьма актуален, а потому сначала рассмотрим, как изменить способ оплаты, используемый для этих целей.
Способ 1: App Store
Один из двух возможных вариантов решения нашей сегодняшней задачи в отношении фирменного магазина приложений от Apple выполняется через доступные в нем настройки профиля.
- Откройте App Store и, находясь во вкладке «Сегодня», тапните по изображению своего профиля, а затем еще раз по нему, но уже в открывшемся разделе «Учетная запись».

- Далее коснитесь пункта «Управление способами оплаты». Если дополнительный, на который требуется заменить основной, еще не привязан к Apple ID, откройте раздел «Добавить способ оплаты» и переходите к следующему шагу.
Если же к учетной записи уже привязано более одной карты (счета) и требуется просто сменить одну на другую (основную на дополнительную), тапните по расположенной в правом верхнем углу надписи «Изменить», затем, используя расположенные справа горизонтальные полосы, измените порядок карт (счетов) и нажмите
- Оказавшись на странице добавления нового способа, выберите один из трех доступных вариантов:
- Найдено в Wallet;
- Кредитная или дебетовая карта;
- Мобильный телефон.
В примере далее будет рассмотрен именно второй, так как первый заключается исключительно в нажатии на уже привязанную к Apple ID, но не добавленную в App Store карту, а третий – в указании номера мобильного и его подтверждении путем ввода кода из СМС.

- Введите данные карты – ее номер, срок действия, секретный код, проверьте правильность указанных вами ранее (при регистрации учетной записи) фамилии и имени или, если потребуется, укажите их. Заполните обязательные поля блока
Важно! Банковская карта, которая в дальнейшем будет использоваться в качестве основного способа оплаты в App Store, должна быть выпущена в той же стране, на которую был зарегистрирован аккаунт. Адрес, в частности, почтовый индекс, тоже должен ей соответствовать.
- Дождитесь завершения операции и ознакомьтесь с ее результатом. Дополнительно новый способ оплаты можно добавить в приложение Wallet, что позволит использовать его с Apple Pay. Но подробно об этом мы расскажем в следующей части статьи.
Совет: Если в дальнейшем потребуется изменить приоритет способов оплаты в магазине приложений, то есть сделать основной вторую карту или счет (при условии привязки таковой), просто измените порядок их расположения, выполнив действия, описанные во втором абзаце второго пункта настоящей инструкции.
Это был основной, но не единственный метод изменений способа оплаты в App Store.
Способ 2: «Настройки»
Существует возможность изменения способа оплаты в фирменном магазине приложений без необходимости его запуска. Действия, аналогичные рассмотренным выше, можно проделать и в настройках iOS.
- Откройте «Настройки» iPhone и перейдите к первому из доступных разделов – управление Apple ID.
- Далее откройте подраздел «Оплата и доставка». Если потребуется, подтвердите переход к нему с помощью Touch ID или Face ID.
- Дальнейшие действия ничем не отличаются от таковых в предыдущем способе:
- Если к учетной записи уже привязано более одной карты или счета и требуется просто изменить их порядок (приоритет), сделайте это, как показано на изображении ниже.
- Если же задача заключается именно в добавлении нового способа оплаты, повторите шаги №3-5 из предыдущей части статьи.
Добавление нового и/или изменение существующего способа оплаты в App Store – процедура довольно простая.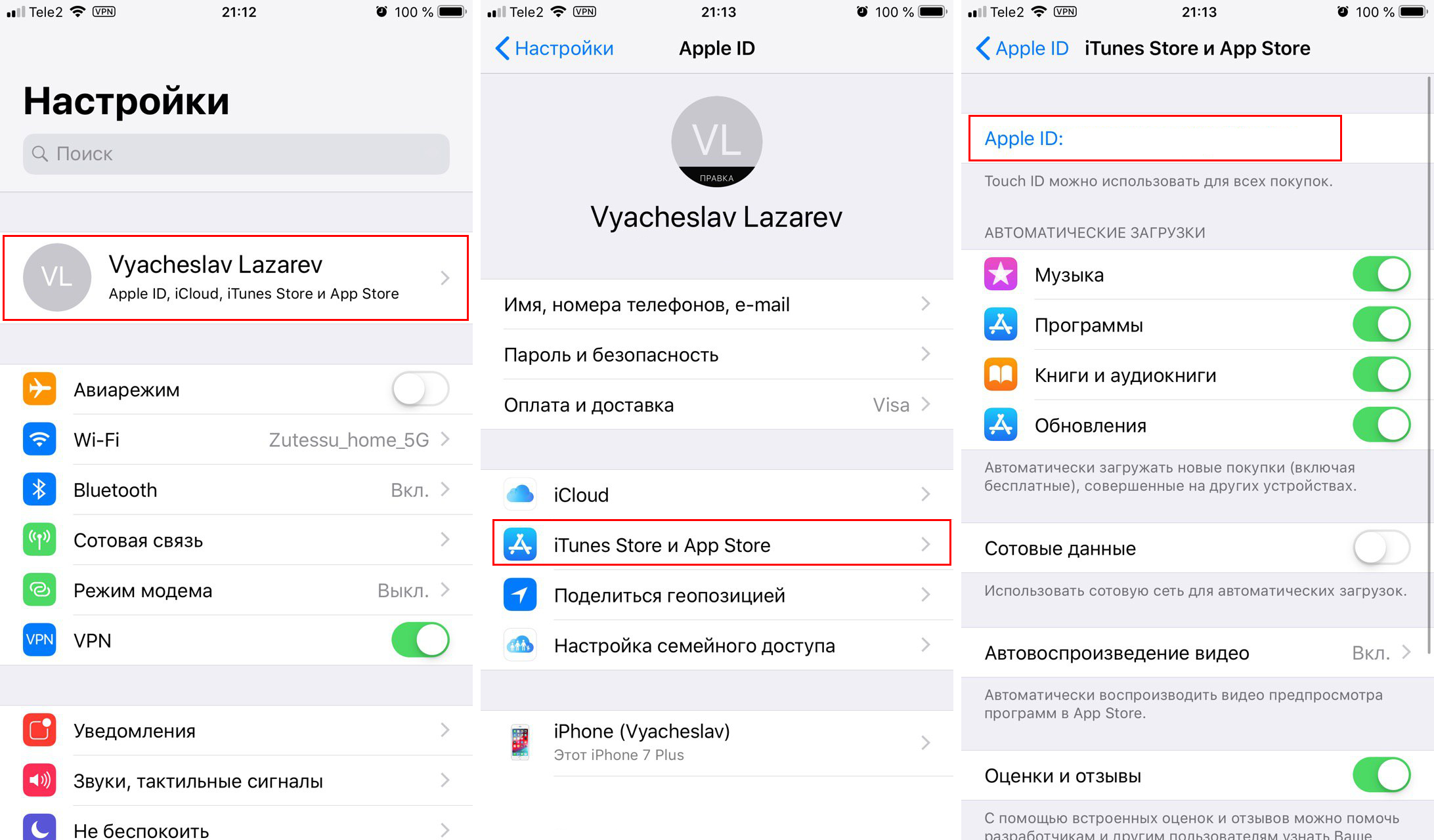 Единственный, но все же крайне важный нюанс, заключается в том, что банковская карта и/или используемый в качестве счета номер мобильного должны соответствовать стране, на которую зарегистрирован Apple ID.
Единственный, но все же крайне важный нюанс, заключается в том, что банковская карта и/или используемый в качестве счета номер мобильного должны соответствовать стране, на которую зарегистрирован Apple ID.
Вариант 2: Оплата через Apple Pay
Apple Pay, как известно, позволяет использовать iPhone вместо банковской карты для оплаты на терминалах. В случае необходимости можно привязать к сервису новую карту и заменить ею старую либо же, если таковых к учетной записи уже привязано более одной, быстро переключаться между ними, но обо всем по порядку.
Способ 1: Приложение Wallet
Работа функции Apple Pay обеспечивается интегрированным в iPhone модулем NFC и приложением Wallet. Проще всего изменить способ оплаты с помощью последнего.
- Откройте приложение Wallet и нажмите по расположенной в его правом верхнем углу круглой кнопке с плюсиком.
- В появившемся на экране окне тапните по кнопке «Продолжить».
- Если к вашему Apple ID уже привязана карта (отличная от той, что сейчас используется для оплаты через Apple Pay), на следующем экране можно будет выбрать ее.
 Для этого достаточно ввести код безопасности (CVC), а затем нажать по ставшей активной кнопке
Для этого достаточно ввести код безопасности (CVC), а затем нажать по ставшей активной кнопке Если же задача заключается в том, чтобы «Добавить другую карту», коснитесь соответствующей надписи. Далее можно пойти по одному из двух путей:
- Поместить карту в рамку, которая появится в интерфейсе открывшегося приложения «Камера», дождаться, пока указанные на ней данные будут распознаны, ознакомиться с ними и подтвердить. Дополнительно потребуется вручную ввести код безопасности и, если карта не именная, фамилию и имя владельца.
- «Ввести данные карты вручную». В таком случае потребуется самостоятельно указать ее номер и тапнуть
принять «Условия и положения», выбрать способ проверки (СМС на номер или звонок), после чего снова нажать «Далее» и подтвердить процедуру, указав полученный в сообщении или продиктованный при звонке код.

В последний раз тапнув «Далее» и подождав еще несколько секунд, вы увидите, что карта добавлена в Wallet и активирована, следовательно, может быть использована для оплаты посредством Apple Pay.
Последнее, что следует сделать, нажать по появившейся на экране кнопке «Использовать по умолчанию», что и назначит новую карту основным способом оплаты.
Способ 2: Настройки приложения Wallet
Большинство приложений, предустановленных в iOS, не имеют собственных настроек, точнее, они выведены в одноименный раздел операционной системы. Именно из него и можно добавить, а затем и изменить способ оплаты, используемый в Apple Pay.
- Откройте «Настройки» iPhone, пролистайте их вниз и перейдите к разделу «Wallet и Apple Pay».
- Тапните по пункту «Добавить карту».
- В следующем окне нажмите на кнопку «Продолжить», а затем выполните действия, описанные в пункте №3 предыдущего способа.

Следуя изложенной выше инструкции, вы при необходимости можете добавить все свои платежные карты (в том числе виртуальные) в приложение Wallet, если банком, в котором они были выданы, поддерживается Apple Pay. О том, как переключаться между добавленными в виртуальный кошелек способами оплаты и назначать любой из них основным, расскажем в последней части статьи.
Читайте также: Как платить с помощью Apple Pay на iPhone
Переключение между способами оплаты
Если в приложении Wallet и, следовательно, Apple Pay, у вас привязано более одной банковской карты и время от времени требуется между ними переключаться, действовать, в зависимости от ситуации, нужно следующим образом:
В приложении Wallet
Если вы хотите изменить карту, которая будет использоваться в качестве основного способа оплаты, запустите приложение, коснитесь пальцем «выглядывающей» снизу карты, и не отпуская, потяните ее вверх до появления всех карт. Нажмите на ту, которую хотите сделать основной, и поместите ее «на передний план».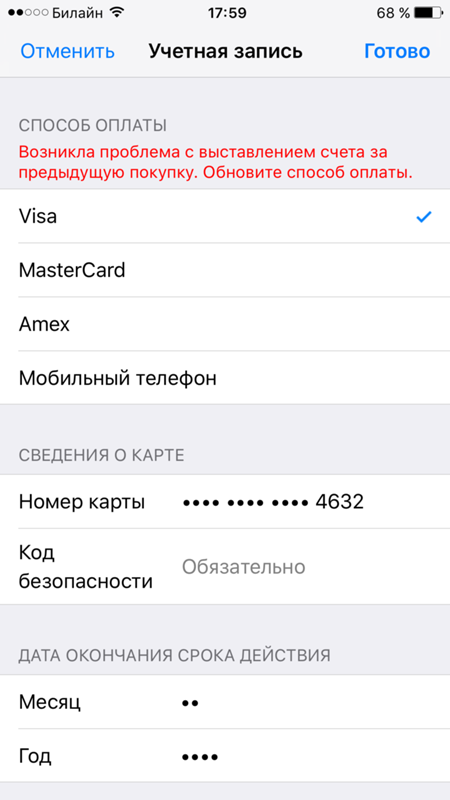 Согласитесь с тем, что она будет использоваться по умолчанию, тапнув «ОК» во всплывающем окне.
Согласитесь с тем, что она будет использоваться по умолчанию, тапнув «ОК» во всплывающем окне.
Если же изменить карту требуется перед непосредственной оплатой, действовать нужно несколько иначе. Вызовите Apple Pay с заблокированного экрана смартфона (двойное нажатие кнопки «Домой» на старых моделях iPhone или двойное нажатие кнопки блокировки на новых), нажмите на расположенную внизу карту, а затем в их развернувшемся перечне выберите ту, которую хотите использовать для оплаты.
Читайте также: Как пользоваться Apple Wallet на iPhone
Теперь вы знаете, как на iPhone поменять способ оплаты в App Store и приложении Wallet, используемом для Apple Pay. Обычно в ходе выполнения этой процедуры не возникает проблем.
Мы рады, что смогли помочь Вам в решении проблемы.Опишите, что у вас не получилось. Наши специалисты постараются ответить максимально быстро.

Помогла ли вам эта статья?
ДА НЕТКак прикрепить/открепить банковскую карту к аккаунту iTunes (App Store)
Все больше и больше людей отказываются от Jailbreak и начинают добросовестно покупать приложения в App Store и если раньше для этих людей аккаунт iTunes нужен был лишь для того, чтобы устанавливать бесплатные приложения для iPhone, iPad, то сегодня для того, чтобы покупать платные.Многие в свое время создали аккаунт iTunes без карты и для них возникает вопрос, как же теперь к нему прикрепить банковскую карту… Это просто.
Как прикрепить банковскую карту к аккаунту iTunes (App Store)
Для начала вам нужно определиться, какую банковскую карту вы будете прикреплять. Необходима карта Master Card или Visa Classic (Maestro и Visa Electron не подходят), ее можно получать следующими способами:- Стать клиентом одно из банков и завести у них дебетовую/кредитную карту;
- Создать виртуальную дебетовую карту, такая возможность есть, например у платежных систем Qiwi и Яндекс.
 Деньги.
Деньги.
Предположим у вас уже банковская карта. Прикрепляем ее к аккаунту iTunes (App Store). Идем по следующему пути на вашем iPhone, iPad.
- App Store – Подборка – Apple ID (в самом низу) – Посмотреть Apple ID – Информация о платеже
И вот тут нам нужно заполнить все данные. Срок действия указан на обратной стороне карты, так же как и код безопасности (Пример на рисунке ниже). На Maestro и Visa Electron ничего подобного нет. Отмечу, что по правилам iTunes, вы должны указывать настоящие данные.
Повторюсь еще раз, данным способом вы можете подключить любую дебетовую или кредитную карту Master Card или Visa Classic к своей учетной записи iTunes, будь то вы ее получили в местном банке, создали в Qiwi wallet, Яндекс.Деньги или посредством другой платёжной системы.
Так же отмечу, что аналогичным способом можно изменить любые данные учетной записи iTunes.
Как открепить/удалить банковскую карту от аккаунта iTunes (App Store)
Открепить банковскую карту так же не составит труда. Идем по следующему пути:
Идем по следующему пути:- App Store – Подборка – Apple ID (в самом низу) – Посмотреть Apple ID – Информация о платеже
Иногда у вас могут возникнуть проблемы с изменением данных или осуществления покупок в App Store. Рассмотрим наиболее распространенные случаи:
Указанный Вами способ оплаты не действителен для использования в этом магазине. Пожалуйста, выберите другой способ оплаты
Данная проблема возникает в том случае, если вы используете банковскую карту одной страны (например, Украины), а ваш аккаунт App Store принадлежит другой (например, российский).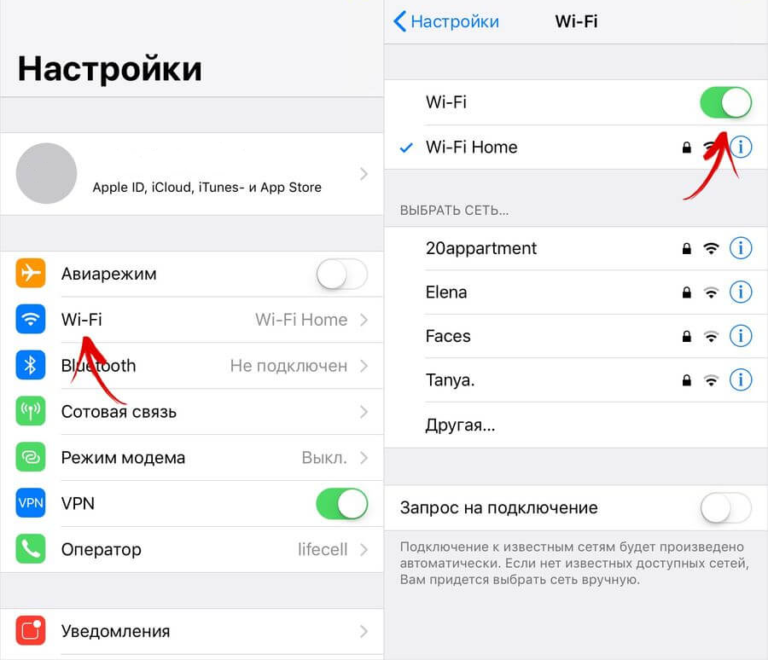 Принимая соглашение iTunes, вы обещаете Apple использовать карту той страны, какой и принадлежит ваш Apple ID.
Принимая соглашение iTunes, вы обещаете Apple использовать карту той страны, какой и принадлежит ваш Apple ID.Если вам жалко терять накопленные годами покупки в App Store другой страны, то могу посоветовать сменить страну Apple ID и перенести все покупки. Это возможно, подробнее читайте в специальной статье «Как сменить страну аккаунта в AppStore (iTunes)».
Как правильно заполнить адрес для выставления счета в iTunes (App Store)
Принимая соглашение об использовании iTunes, вы обязуетесь указывать в платежной информации ваши настоящие данные, в том числе и адрес проживания. Конечно, вероятность того, что кому-нибудь в Apple взбредет в голову проверить его, практически нулевая. Но в случае инцидентов, неверно указанные данные будут являться причиной для отказа возмещения денежных средств.Рекомендую указывать настоящие данные. Три строки, где от вас просят указать адрес, можно заполнять одну.
Если вы не нашли ответа на свой вопрос или у вас что-то не получилось, а в комментаряих ниже нет подходящего решения, задайте вопрос через нашу форму помощи.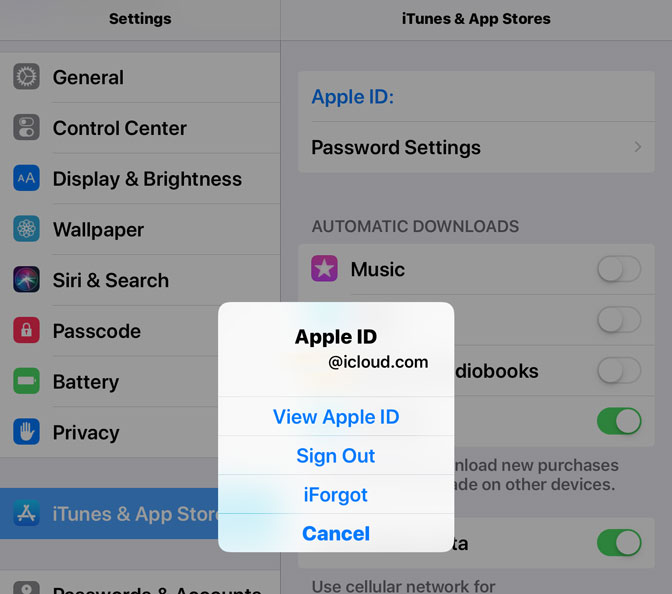 Это быстро, просто, удобно и не требует регистрации. Ответы на свой и другие вопросы вы найдете в данном разделе.
Это быстро, просто, удобно и не требует регистрации. Ответы на свой и другие вопросы вы найдете в данном разделе.
Присоединяйтесь к нам во Вконтакте, Telegram, Facebook или Twitter.
Порядок вывода комментариев: По умолчаниюСначала новыеСначала старые
как поменять или привязать данные для оплаты, инструкция со скриншотами
Некоторые приложения и игры в App Store распространяются не бесплатно, для их покупки необходимо заранее добавить способ оплаты: банковскую карту, с которой будут сниматься деньги за товар. Далее будет рассказано, как привязать, отвязать и изменить уже добавленные данные для оплаты в App Store. При выполнении всех инструкций стоит учитывать, что аккаунт App Store и Apple ID — это одна и та же учетная запись. То есть, изменяя способ в App Store, вы изменяете его в вашем основном аккаунте Apple ID.
Как привязать карту
Все операции по изменению параметров способа оплаты происходят в одном разделе, поэтому все операции будут объединены в этом пункте: отвязка, привязка и изменение банковской карты для покупки игр и приложений в App Store. Действия, приведенные в статье, актуальны для всех версий IOS.
Действия, приведенные в статье, актуальны для всех версий IOS.
- Откройте приложение «Настройки» на вашем Apple-устройстве.Открываем настройки
- Перейдите к разделу «iTunes и App Store».Переходим в раздел «iTunes и App Store»
- Нажмите на свой уникальный логин Apple ID.Нажимаем на свой Apple ID
- Система перебросит вас к информации об аккаунте, а вы должны развернуть подраздел «Информация о платеже».Переходим в раздел «Информация о платеже»
- На этой странице вы увидите блок «Способ оплаты», в котором необходимо будет выбрать одну из предложенных банковских карт, если вы хотите привязать оную.Выбираем карту
- Далее вас попросят заполнить все необходимые поля: номер карты, срок действия, код безопасности. Готово, карта добавлена.Заполняем все поля
Как отвязать и удалить банковскую карту от App Store
Находясь в разделе «Информация о платеже», который расположен в настройках вашего аккаунта Apple ID, выполните следующие действия, чтобы изменить или отвязать карту:
- Если вы хотите изменить способ оплаты, то в блоке «Способ оплаты» выберите новую карту и заполните все необходимые поля: номер карты, срок действия, код безопасности.
 Выбираем другую карту
Выбираем другую карту - Если вы хотите отвязать ранее добавленную карту, то сотрите всю информацию о ней и сохраните изменения.Стираем информацию о карте
- Второй приём убрать карту — выбрать вариант «Нет» в блоке «Способ оплаты». Выбрав этот пункт, вы отвяжите старую карту, не привязывая новую.Выбираем вариант «Нет»
Видео: настройка способа оплаты в Apple ID
Итак, в настройках вашего Apple-устройства вы можете удалить информацию об уже привязанной карте, добавить новый способ оплаты или отменить старый. Все изменения вступят в силу во всех ваших аккаунтах: в Apple ID, в App Store, в iTunes, Apple Music и остальных.
Как изменить карту оплаты в айфоне
iPhone может использоваться для оплаты как минимум в двух случаях – при покупке приложений и игр в App Store, а также при оплате товара непосредственно самим устройством через терминалы (Apple Pay).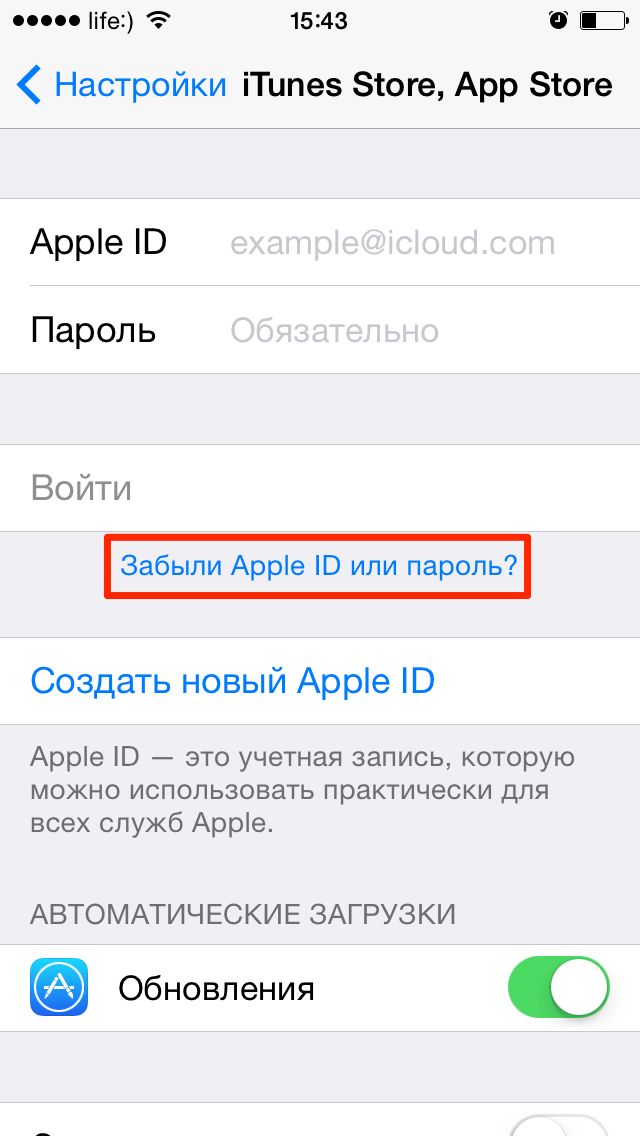 Как первый, так и второй подразумевает наличие способа оплаты по умолчанию, который при необходимости можно изменить. Далее расскажем, как это сделать.
Как первый, так и второй подразумевает наличие способа оплаты по умолчанию, который при необходимости можно изменить. Далее расскажем, как это сделать.
Вариант 1: Оплата в App Store
Вопрос покупки приложений, игр, а также оформления подписки на них и различные сервисы в среде iOS весьма актуален, а потому сначала рассмотрим, как изменить способ оплаты, используемый для этих целей.
Способ 1: App Store
Один из двух возможных вариантов решения нашей сегодняшней задачи в отношении фирменного магазина приложений от Apple выполняется через доступные в нем настройки профиля.
- Откройте App Store и, находясь во вкладке «Сегодня», тапните по изображению своего профиля, а затем еще раз по нему, но уже в открывшемся разделе «Учетная запись». Подтвердите переход посредством Touch ID или Face ID.
Далее коснитесь пункта «Управление способами оплаты». Если дополнительный, на который требуется заменить основной, еще не привязан к Apple ID, откройте раздел «Добавить способ оплаты» и переходите к следующему шагу.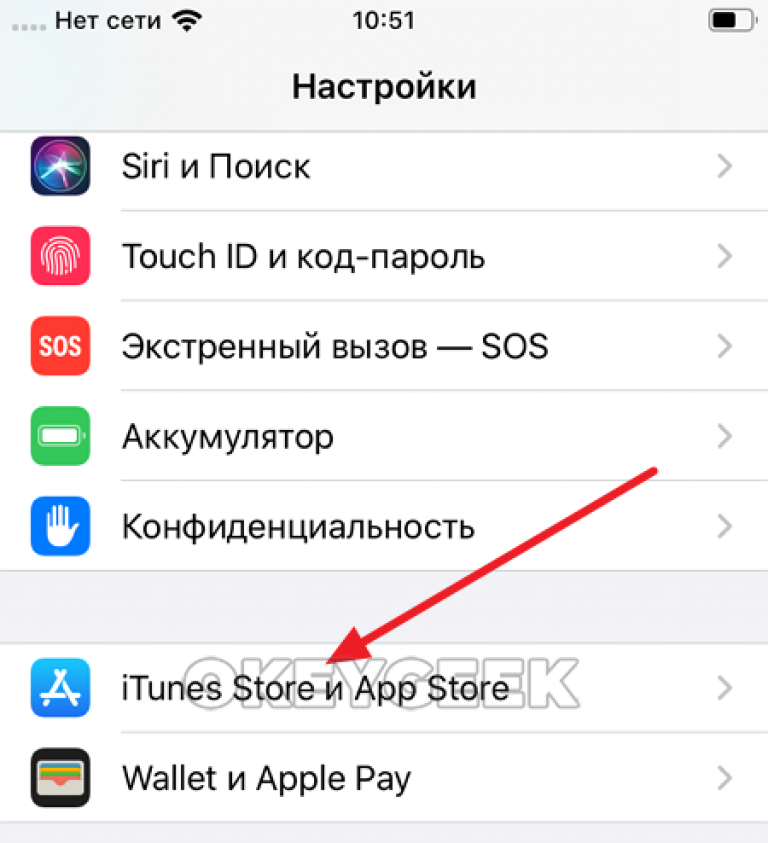
Если же к учетной записи уже привязано более одной карты (счета) и требуется просто сменить одну на другую (основную на дополнительную), тапните по расположенной в правом верхнем углу надписи «Изменить», затем, используя расположенные справа горизонтальные полосы, измените порядок карт (счетов) и нажмите «Готово».
В примере далее будет рассмотрен именно второй, так как первый заключается исключительно в нажатии на уже привязанную к Apple ID, но не добавленную в App Store карту, а третий – в указании номера мобильного и его подтверждении путем ввода кода из СМС.
Введите данные карты – ее номер, срок действия, секретный код, проверьте правильность указанных вами ранее (при регистрации учетной записи) фамилии и имени или, если потребуется, укажите их. Заполните обязательные поля блока «Адрес для выставления счета», после чего нажмите «Готово».
Важно! Банковская карта, которая в дальнейшем будет использоваться в качестве основного способа оплаты в App Store, должна быть выпущена в той же стране, на которую был зарегистрирован аккаунт.
Адрес, в частности, почтовый индекс, тоже должен ей соответствовать.
Совет: Если в дальнейшем потребуется изменить приоритет способов оплаты в магазине приложений, то есть сделать основной вторую карту или счет (при условии привязки таковой), просто измените порядок их расположения, выполнив действия, описанные во втором абзаце второго пункта настоящей инструкции.
Это был основной, но не единственный метод изменений способа оплаты в App Store.
Способ 2: «Настройки»
Существует возможность изменения способа оплаты в фирменном магазине приложений без необходимости его запуска. Действия, аналогичные рассмотренным выше, можно проделать и в настройках iOS.
- Откройте «Настройки» iPhone и перейдите к первому из доступных разделов – управление Apple ID.
Далее откройте подраздел «Оплата и доставка». Если потребуется, подтвердите переход к нему с помощью Touch ID или Face ID.
Дальнейшие действия ничем не отличаются от таковых в предыдущем способе:
- Если к учетной записи уже привязано более одной карты или счета и требуется просто изменить их порядок (приоритет), сделайте это, как показано на изображении ниже.
Добавление нового и/или изменение существующего способа оплаты в App Store – процедура довольно простая. Единственный, но все же крайне важный нюанс, заключается в том, что банковская карта и/или используемый в качестве счета номер мобильного должны соответствовать стране, на которую зарегистрирован Apple ID.
Вариант 2: Оплата через Apple Pay
Apple Pay, как известно, позволяет использовать iPhone вместо банковской карты для оплаты на терминалах. В случае необходимости можно привязать к сервису новую карту и заменить ею старую либо же, если таковых к учетной записи уже привязано более одной, быстро переключаться между ними, но обо всем по порядку.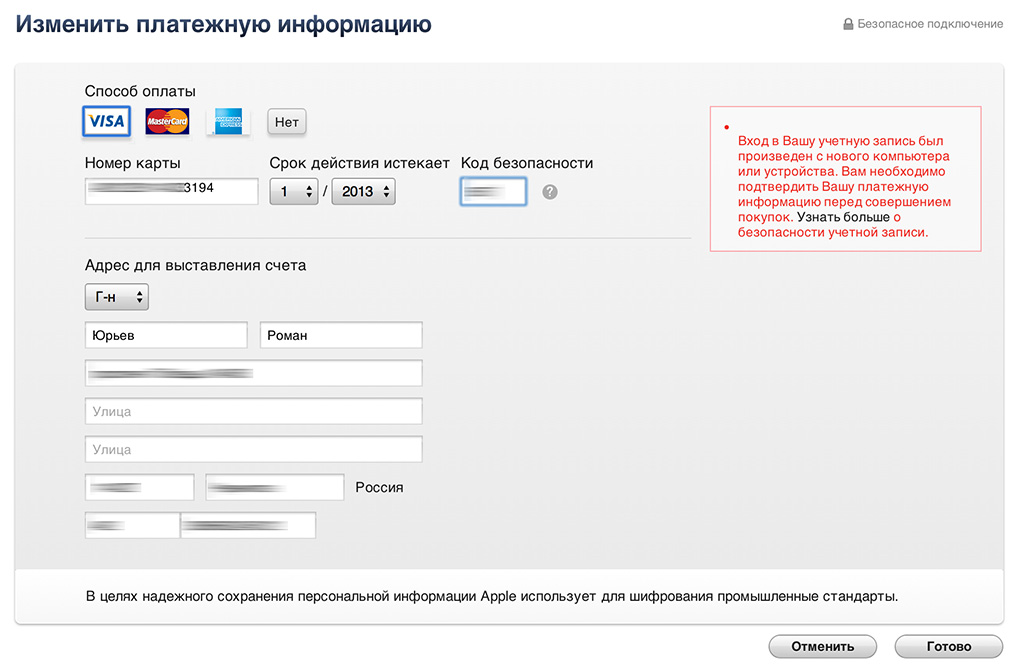
Способ 1: Приложение Wallet
Работа функции Apple Pay обеспечивается интегрированным в iPhone модулем NFC и приложением Wallet. Проще всего изменить способ оплаты с помощью последнего.
- Откройте приложение Wallet и нажмите по расположенной в его правом верхнем углу круглой кнопке с плюсиком.
В появившемся на экране окне тапните по кнопке «Продолжить».
Если к вашему Apple ID уже привязана карта (отличная от той, что сейчас используется для оплаты через Apple Pay), на следующем экране можно будет выбрать ее. Для этого достаточно ввести код безопасности (CVC), а затем нажать по ставшей активной кнопке «Далее», расположенной в правом верхнем углу.
Если же задача заключается в том, чтобы «Добавить другую карту», коснитесь соответствующей надписи. Далее можно пойти по одному из двух путей:
- Поместить карту в рамку, которая появится в интерфейсе открывшегося приложения «Камера», дождаться, пока указанные на ней данные будут распознаны, ознакомиться с ними и подтвердить. Дополнительно потребуется вручную ввести код безопасности и, если карта не именная, фамилию и имя владельца.
«Ввести данные карты вручную». В таком случае потребуется самостоятельно указать ее номер и тапнуть «Далее», затем ввести срок действия и защитный код, после чего снова перейти «Далее»,
принять «Условия и положения», выбрать способ проверки (СМС на номер или звонок), после чего снова нажать «Далее» и подтвердить процедуру, указав полученный в сообщении или продиктованный при звонке код.
В последний раз тапнув «Далее» и подождав еще несколько секунд, вы увидите, что карта добавлена в Wallet и активирована, следовательно, может быть использована для оплаты посредством Apple Pay.
Последнее, что следует сделать, нажать по появившейся на экране кнопке «Использовать по умолчанию», что и назначит новую карту основным способом оплаты.
Способ 2: Настройки приложения Wallet
Большинство приложений, предустановленных в iOS, не имеют собственных настроек, точнее, они выведены в одноименный раздел операционной системы. Именно из него и можно добавить, а затем и изменить способ оплаты, используемый в Apple Pay.
- Откройте «Настройки» iPhone, пролистайте их вниз и перейдите к разделу «Wallet и Apple Pay».
Тапните по пункту «Добавить карту».
В следующем окне нажмите на кнопку «Продолжить», а затем выполните действия, описанные в пункте №3 предыдущего способа.
Следуя изложенной выше инструкции, вы при необходимости можете добавить все свои платежные карты (в том числе виртуальные) в приложение Wallet, если банком, в котором они были выданы, поддерживается Apple Pay. О том, как переключаться между добавленными в виртуальный кошелек способами оплаты и назначать любой из них основным, расскажем в последней части статьи.
Переключение между способами оплаты
Если в приложении Wallet и, следовательно, Apple Pay, у вас привязано более одной банковской карты и время от времени требуется между ними переключаться, действовать, в зависимости от ситуации, нужно следующим образом:
В приложении Wallet
Если вы хотите изменить карту, которая будет использоваться в качестве основного способа оплаты, запустите приложение, коснитесь пальцем «выглядывающей» снизу карты, и не отпуская, потяните ее вверх до появления всех карт. Нажмите на ту, которую хотите сделать основной, и поместите ее «на передний план». Согласитесь с тем, что она будет использоваться по умолчанию, тапнув «ОК» во всплывающем окне.
При оплате через Apple Pay
Если же изменить карту требуется перед непосредственной оплатой, действовать нужно несколько иначе. Вызовите Apple Pay с заблокированного экрана смартфона (двойное нажатие кнопки «Домой» на старых моделях iPhone или двойное нажатие кнопки блокировки на новых), нажмите на расположенную внизу карту, а затем в их развернувшемся перечне выберите ту, которую хотите использовать для оплаты.
Теперь вы знаете, как на iPhone поменять способ оплаты в App Store и приложении Wallet, используемом для Apple Pay. Обычно в ходе выполнения этой процедуры не возникает проблем.
Узнайте, почему у вас не получается воспользоваться идентификатором Apple ID без указания способа оплаты в магазинах App Store, iTunes Store и других.
В некоторых случаях, например при первом использовании идентификатора Apple ID в магазине App Store, необходимо указать платежную информацию.
Если у вас все равно не получается воспользоваться идентификатором Apple ID или создать его без указания способа оплаты, выполните следующие действия. Может возникнуть одна или несколько из описанных ниже ситуаций. Обязательно проверяйте, получается ли воспользоваться идентификатором Apple ID или создать его без указания способа оплаты после выполнения каждого из действий.
Если вы пытаетесь удалить способ оплаты из-за незнакомого платежа в выписке по счету, сначала узнайте, что делать для определения незнакомых платежей.
Просмотр подписок
Если у вас есть активные подписки, у вас должен быть хотя бы один сохраненный способ оплаты, помимо денежных средств на счете Apple ID. Чтобы продолжить пользоваться подписками, можно изменить способ оплаты. А чтобы удалить все способы оплаты, можно отменить подписки и (или) перейти на тарифный план с меньшим объемом хранилища iCloud. Перед этим может потребоваться создать резервную копию хранящихся на ваших устройствах данных без использования iCloud.
По истечении периода подписки попытайтесь снова удалить способ оплаты.
Отключение функции общего доступа к покупкам
Настраивая функцию «Семейный доступ», его организатор должен сохранить способ оплаты, чтобы члены семьи могли совершать покупки или оформлять подписки.
Если в качестве организатора семейного доступа вы хотите удалить способ оплаты из своего идентификатора Apple ID, сначала отключите общий доступ к покупкам. Для этого перейдите в меню «Настройки» > [ваше имя] > «Семейный доступ» > «Общий доступ к покупкам». Для отключения доступа коснитесь пункта «Поделиться моими покупками».
Изменение страны или региона
Если вы пытаетесь создать идентификатор Apple ID для страны или региона, в которых вы физически не находитесь, или изменить существующий идентификатор Apple ID для новой страны или региона (в случае переезда), необходимо иметь сохраненный способ оплаты, действующий в новой стране или регионе.
При изменении страны или региона вы не сможете воспользоваться подарочными картами или балансом Apple ID в качестве способа оплаты.
Подробнее об изменении страны или региона для своего идентификатора Apple ID. Вы также сможете удалить способы оплаты после изменения страны или региона.
Оплата задолженности
Если у вас имеется задолженность, удалить способ оплаты не получится. Узнайте о том, как оплачивать задолженности и устранять проблемы со способом оплаты.
Оплатив задолженность, вы сможете удалить способ оплаты.
Дополнительная помощь
Если после выполнения указанных действий удалить последний способ оплаты по-прежнему не получается или если не получается удалить какой-либо иной способ оплаты, свяжитесь со службой поддержки Apple.
После добавления карт в Wallet можно изменить настроенную по умолчанию карту, обновить информацию или удалить карту. 1
Управление картами осуществляется по-разному и зависит от вашего устройства. 2
Изменение настроенной по умолчанию карты
Первая добавленная в Wallet карта выбирается для использования по умолчанию. Если вы добавили несколько карт и хотите изменить карту по умолчанию, выполните следующие действия.
iPhone или iPad
Перейдите на iPhone или iPad в меню «Настройки» > «Wallet и Apple Pay» и прокрутите до раздела «Параметры оплаты по умолчанию». Нажмите «Карта по умолчанию» и выберите новую карту.
На устройстве iPhone можно также открыть программу Wallet, коснуться карты и, удерживая ее, перетащить в начало списка всех карт.
Apple Watch
Откройте программу Apple Watch на iPhone. Перейдите на вкладку «Мои часы», нажмите «Wallet и Apple Pay» > «Карта по умолчанию» и выберите новую карту.
Модели компьютера Mac с Touch ID
Перейдите в меню «Системные настройки» > «Wallet и Apple Pay». Выберите новую карту во всплывающем меню «Карта по умолчанию».
Платежи между физическими лицами с помощью Apple Pay и Apple Cash в macOS не поддерживаются. 3
Обновление платежной и контактной информации
Узнайте, как изменять платежную информацию и адрес доставки для карт, используемых в Apple Pay. Сведения о просмотре и изменении платежной и контактной информации для карт Apple Card 4 приведены на этой странице.
iPhone или iPad
- Чтобы изменить платежную информацию, перейдите в меню «Настройки» > «Wallet и Apple Pay», нажмите нужную карту и выберите элементы, которые необходимо обновить.
- Чтобы обновить адрес электронной почты, номер телефона и адрес доставки, перейдите в меню «Настройки» > «Wallet и Apple Pay» и выберите элементы, которые нужно обновить.
Модели компьютера Mac с Touch ID
- Чтобы изменить платежную информацию, перейдите в меню «Системные настройки» > «Wallet и Apple Pay», выберите нужную карту и нажмите всплывающее меню «Адрес выставления счетов».
- Чтобы изменить адрес электронной почты, номер телефона и адрес доставки, перейдите в меню «Системные настройки» > «Wallet и Apple Pay» и выберите пункт «Контакты и доставка».
Несмотря на то что номер карты или дату окончания срока ее действия изменить невозможно, такие данные должны обновиться автоматически при получении новой карты. Если эмитент карты не поддерживает обновления, может потребоваться удалить карту, а затем добавить ее снова.
Удаление карты
При необходимости можно удалить карту с устройства. Сведения о процедуре закрытия учетной записи для карт Apple Card 4 приведены на этой странице. Чтобы закрыть счет Apple Cash 3 или отключить Apple Cash на определенном устройстве, выполните следующие действия.
iPhone или iPad
Чтобы удалить карту, используемую на iPhone или iPad, перейдите в меню «Настройки» > «Wallet и Apple Pay», выберите карту, которую требуется удалить, затем прокрутите вниз и нажмите «Удалить эту карту».
Или откройте программу Wallet, выберите карту, нажмите , затем прокрутите вниз и нажмите «Удалить эту карту».
Apple Watch
Чтобы удалить карту, используемую на часах Apple Watch, откройте программу Watch на iPhone, перейдите на вкладку «Мои часы», прокрутите вниз, нажмите «Wallet и Apple Pay», выберите карту, затем прокрутите вниз и нажмите «Удалить эту карту».
Можно также нажать значок Wallet на экране «Домой» в часах Apple Watch, выбрать карту, с усилием нажать ее и выбрать «Удалить».
Модели компьютера Mac с Touch ID
Чтобы удалить карту, которая используется на компьютере Mac, перейдите в меню «Системные настройки» > «Wallet и Apple Pay», выберите нужную карту и нажмите значок минуса (–).
Управление картами магазинов или бонусными картами
Если для карты магазина включен параметр «Автоматический выбор», такая карта будет предлагаться при оплате в соответствующем магазине вместо используемой по умолчанию карты. Если для бонусной карты включен параметр «Автоматический выбор», в соответствующем магазине при использовании Apple Pay будет отображаться информация о бонусах.
При добавлении карты магазина или бонусной карты в Wallet может отображаться запрос на автоматический выбор карты. Чтобы включить или отключить параметр «Автоматический выбор», выполните следующие действия.
- Откройте программу Wallet.
- Выберите карту магазина или бонусную карту.
- Нажмите , затем включите или отключите параметр «Автоматический выбор».
Сведения о получении кэшбэка по программе Daily Cash за покупки, совершаемые с помощью карты Apple Card, 4 приведены этой статье.
Помощь при потере или краже устройства
Для использования Apple Pay необходимо авторизовать каждую покупку по кредитной, дебетовой или предоплаченной карте с помощью Face ID, Touch ID или пароля. На Apple Watch при включенном режиме «Распознавание запястья» нужно вводить пароль каждый раз, когда часы надеваются на руку. Такие функции помогают предотвратить доступ других пользователей к Apple Pay на устройстве iPhone, iPad, Apple Watch или компьютере Mac.
Чтобы приостановить или навсегда отключить возможность оплаты с помощью Apple Pay с устройства, перейдите на страницу идентификатора Apple ID или воспользуйтесь программой «Найти iPhone». Войдите в систему на странице учетной записи Apple ID и выберите свое устройство. На открывшейся странице со сведениями перейдите к разделу Apple Pay и нажмите «Удалить» или «Удалить все». В Apple Pay можно приостановить обслуживание карт либо полностью удалить их, даже если устройство находится в автономном режиме и не подключено к сотовой сети или сети Wi-Fi.
Можно также приостановить обслуживание карт в Apple Pay или удалить их, просто позвонив эмитенту карты. Дополнительные сведения о действиях в случае потери или кражи iPhone см. в этой статье.
Дополнительная информация
- Дополнительные сведения об Apple Pay.
- Сведения о добавлении карты в Apple Pay см. в этой статье.
- Узнайте, как использовать Apple Pay в магазинах или программах.
- Получите помощь по Apple Pay.
- Сведения об оплате общественного транспорта с помощью Apple Pay можно найти в этой статье.
- Использование удостоверения учащегося на устройстве iPhone или Apple Watch.
- Узнайте, в каких странах и регионах поддерживается Apple Pay.
- Служба Apple Pay недоступна на территории континентального Китая для моделей компьютера Mac с Touch ID.
- Операции по отправке и получению денежных средств с помощью Apple Pay и карты Apple Cash предоставляются банком Green Dot, членом ФКСД (Федеральной корпорации страхования депозитов). Такая возможность доступна только в США. Условия и положения см. на этой странице.
- В качестве эмитента карт Apple Card выступает филиал банка Goldman Sachs (США) в Солт-Лейк-Сити. Карты Apple Card доступны только в США.
Информация о продуктах, произведенных не компанией Apple, или о независимых веб-сайтах, неподконтрольных и не тестируемых компанией Apple, не носит рекомендательного или одобрительного характера. Компания Apple не несет никакой ответственности за выбор, функциональность и использование веб-сайтов или продукции сторонних производителей. Компания Apple также не несет ответственности за точность или достоверность данных, размещенных на веб-сайтах сторонних производителей. Обратитесь к поставщику за дополнительной информацией.
Привязка банковской карты к Apple ID — давно существующая возможность. Очень удобно оплачивать покупки в приложениях Apple прямо с неё. Оплата возможна с разных типов банковских карт (VISA, MasterCard и так далее). Иногда пользователю требуется поменять карту для оплаты или вовсе удалить платёжные данные в App Store (например, если вы блокируете старую учётную запись, решили пользоваться другим способом оплаты или просто переживаете за сохранность информации о платёжной карте). Как это сделать, мы расскажем в статье ниже.
Как обновить платежную систему на Айфоне для App Store
Перед тем как приступать к смене платежной системы, нужно зайти в свой App Store, а далее следовать этому алгоритму:
- Открываем в приложении папку «Сегодня». В нем находим аватарку своего профиля, которая располагается в правом верхнем углу. Через нее переходим в учетную запись кликом;
Далее нажимаем на «управление способами оплаты». В нем будут представлены доступные методы, которые ранее применялись при покупке. Нажимаем на «Добавить способ оплаты»;
- Изменение порядка приведет к тому, что пользователь, поставив нужную карту наверх, будет оплачивать покупки предпочтительно ей, а не другой.
Таким образом можно обновить свою платежную систему.
Обратите внимание! Если у пользователя нет карт в App Store, то он должен их привязать. Делается это в том же разделе.
Как поменять карту в App Store в режиме «Семейный доступ»
Семейный доступ – это такая функция, когда оплата и все покупки пользователей оплачиваются только со счета главного члена семьи, распорядителя всеми средствами. Это доступно только в тех случаях, когда у пользователя нет своих средств на счете в магазине.
Если же у пользователя они есть, то плата осуществляется со счета самого магазина. Если же денег не достает, то часть и недостающая сумма снимется также со счета организатора и главой семьи. В этом и есть политика семейного доступа, который в самом начале устанавливается самой семьей.
Если у главного члена семьи возникла потребность в том, чтобы поменять способ оплаты, то он может сделать это через настройки в iTunes. Для этого нужно:
- Заходим в Айтюнс на компьютере. Также это можно сделать на мобильном телефоне через официальный сайт. Главное – знать Айди от аккаунта.
- Далее нужно зайти в учетную запись, а через неё в пункт «Посмотреть»;
- Далее кликаем на раздел с информацией об учётной записи, находим там кнопку «Правка», которая поможет поменять способ оплаты. Находится эта кнопка возле строки способа оплаты;
- Далее выбираем нужную нам карту. Лучше всего, чтобы она заранее была привязана к профилю, чтобы не пришлось вводить данные через различные сервисы.
Таким образом можно просто и легко поменять карту даже в режиме семейного доступа, который, как правило, часто выдает ошибку в таких случаях.
Возможные проблемы при изменении способов оплаты
Если в процессе добавления нового способа оплаты вам запрещают добавить определённую карту и просят выбрать другой вариант, то это означает, что вы пытаетесь внести номер карты, запрещённой или неподдерживаемой в стране. Измените страну или регион через настройки Apple ID или используйте карточку другого банка.
В разделе «Способы оплаты» может пропасть вариант «Нет», который обозначает, что вы не хотите добавлять какие-либо реквизиты для оплаты. Это может произойти по некоторым причинам:
- на платёжном счету вашего аккаунта числится задолженность или просроченный платёж. Погасите все кредиты и проверьте, какие платежи вы могли оставить неоплаченными;
- можно использовать функцию автоматического ежемесячного платежа за сервисы. Отмените все подписки, чтобы появился вариант «Нет»;
- если вы используете сервис iTunes или App Store впервые, то сначала должны выбрать один из способов оплаты, а только потом отказаться от остальных, выбрав «Нет»;
- если вы один из участников программы «Семейный доступ», то доступ к варианту «Нет», как и к остальным вариантам оплаты, есть только у создателя группы.
При первом входе в аккаунт Apple ID вы будете обязаны выбрать хотя бы один способ оплаты. Сразу после окончания авторизации будет дана возможность изменить платёжные данные или удалить данные, введённые ранее, выбрав в способах оплаты вариант «Нет». Но помните, что редактирование платёжных реквизитов доступно только при отсутствии задолженностей и просроченных платежей, а также только создателю группы семейного доступа.
Как сменить регион, поменять страну или язык через магазин App Store (iTunes)
Как создать новый Apple ID: регистрация в App Store без картыКак навсегда отвязать банковскую карту в App Store
Чтобы навсегда отвязать банковскую карту в App Store, нужно для начала отвязать её от Apple ID, так как эти две системы находятся в непрерывной взаимосвязи. Если пользователь хочет отвязать только одну из карт в одной из систем, то у него это просто не выйдет, потому что App Store напрямую зависит от Apple ID.
Именно поэтому невозможна отвязка в одной из систем. Отстранение в одной со 100% вероятностью приведет к устранению в другой системе. Таким образом нужно провести следующий алгоритм, если пользователь хочет навсегда отвязать свою банковскую карточку:
- Для начала нужно перейти в настройки, которые располагаются на главном экране и напоминают шестеренку на сером фоне;
Перейдя в них, ищем раздел «iTunes Store and Apple Store». Переходим в этот раздел;
Появится индикатор Айди пользователя. Кликаем на «Посмотреть» и вводим пароль, запрашиваемый системой;
Далее нужно выбрать раздел о платежной информации. Перейдя в него, человек автоматически попадает в настройки своих же карт. В списке выбираем пункт «Нет».
Во многих версиях Айфона этот раздел оформлен в английском варианте. В нем этот пункт выглядит как «None».
После таких манипуляций совершить платежи будет невозможно. Если же у пользователя нет такой отрицательной кнопки, то у него имеются проблемы, о которых мы поговорим далее.
Видеоинструкция по изменению карты в AppStore
Добавлять ли платёжную карту, менять ли её на другую или, вообще, пользоваться картой iTunes — решать вам. Поменять способ оплаты можно легко и просто в любой удобный момент.
Продукция компании Apple прочно вошла в повседневность, неважно — подросток перед нами или бизнесмен, каждый из них непрочь обладать одним из девайсов. Но наряду с радостью обладания iPod, iPad, iPhone и ноутбуков Mac, возникает небольшая паника по поводу регистрации и настойки этой техники. Давайте вместе разберёмся в тонкостях платёжной информации в Apple ID: как привзять, отвязать или изменить карту.
Apple ID представляет собой сочетание пароля и электронной почты, которые указывают при регистрации учётной записи. Используя эту связку, легко пользоваться такими сервисами, как Find my iPhone, упорядочить свои записи и контакты в облаке iCloud. То есть пользоваться айфоном без наличия Эпл Айди практически не имеет смысла.
Часто, во время прохождения процедуры регистрации в Apple ID пользователи вносят данные карты банка. Происходит это по разным причинам, но со временем многие приходят к выводу, что это было ошибочное решение. И тут возникает вопрос, как отвязать карту от своей учётки. Обращаем ваше внимание, что изменение банковской карты в Эпл Айди и Ап Стор является идеинтичной операцией, поэтому данные меняются и в первом и во втором случаях. Сделать это достаточно просто:
- Заходим в Настройки и выбираем вкладку «iTunes Store и App Store».
- В своем Apple ID выберите «Просмотреть Apple ID». Иногда система просит осуществить вход. При входе в систему отобразится ваш идентификатор
- Выбрав «Нет» (None) в графе «Платёжная информация», вы удалите карту банка.
Завершающий этап удаления платежных данныхЖмите «Готово» для завершения процедуры.
Важно! При осуществлении семейного доступа, возможность вносить изменения в информацию по оплате имеет один пользователь, который имеет права администратора.
Как удалить данные из App Store
Если пользователь по алгоритму выше отвязал карточку, то и все данные о платежах, о пользователе, о его манипуляциях с ней автоматически удаляются. Это сделано компанией в целях безопасности, чтобы злоумышленники впоследствии не смогли узнать данные.
На самом деле, узнать будет нечего. Так как карточка удалена, то и все прошедшие действия и манипуляции с ней удаляются.
App Store построено на таком алгоритме, что, когда пользователь добавляет карточку, то система хранит все его данные до того момента, пока тот не захочет удалить её навсегда. Так как удаление происходит навечно, то пользователю и системе нет смысла хранить ненужную информацию.
Как правильно заполнить адрес для выставления счета в iTunes (App Store)
Принимая соглашение об использовании iTunes, вы обязуетесь указывать в платежной информации ваши настоящие данные, в том числе и адрес проживания. Конечно, вероятность того, что кому-нибудь в Apple взбредет в голову проверить его, практически нулевая. Но в случае инцидентов, неверно указанные данные будут являться причиной для отказа возмещения денежных средств.
Как платить в App Store?Одна из особенностей устройств Apple – способ загрузки и установки приложений на смартфоны iPhone и планшеты iPad. Вы не можете просто загрузить их с компьютера через кабель, вам нужно создать аккаунт в приложении App Store, а затем устанавливать приложения оттуда.
Технология вызывает много вопросов, а вопрос как платить в App Store – это самый легкий, так как вам предстоит решить более сложные задачи. Например, как перепривязать карту, если старая просрочена. Оформление возврата за покупки вызывает не меньше вопросов. Давайте вместе разберемся во всех тонкостях App Store.
Как отвязать карту от Apple Pay
Всего существует несколько способов такого удаления, доступные обладателям Айфон. Apple Pay – это сетевая система. Отвязка карты может происходить несколькими способами, так как именно сеть Эппл связана со многими другими областями и приложениями. Часто у пользователя может возникнуть такая проблема, что произошла частичная отвязка.
Например, он вышел из Apple Pay в браузере, но на телефоне она так и осталась. Это большая проблема, которая решается несколькими способами одновременно. Применив нижеперечисленные способы в системе, пользователь гарантирует полную отвязку карты от Apple Pay.
Через Apple ID
Это классический способ, которому отдают предпочтение многие пользователи из-за того, что он достаточно прост и элементарен для него. Apple ID есть у каждого обладателя Айфона с самого начала. Эта сеть – первая, с помощью которой привязывается Apple Pay. Они находятся в тесной взаимосвязи, именно поэтому этот способ способен гарантировать то, что даже не придется использовать дополнительные.
Чтобы воспользоваться этим классическим способом, нужно сделать следующее:
- Перейти в настройки. Располагаются они на главном экране и выглядят, как шестеренка на сером фоне. Кликаем на неё;
- Далее в самом верху находим свой аккаунт. Также кликаем на него;
- Выбираем верхнее поле, которое показывает Айди пользователя;
Далее появится всплывающее окно, в котором нужно выбрать верхнюю строку – «Посмотреть Apple ID»;
После этого переходим в раздел «Управление способами оплаты». Открывает карта, которая привязана к устройству;
- Далее кликаем именно на ту карту, которая вовсе не нужна. Чтобы удалить её, кликаем на «Удалить». Чтобы найти этот пункт, прокручиваем до самого конца.
Обратите внимание! Так как Apple ID напрямую связан с оплатой, то после того, как удалится карта, пользователь не сможет воспользоваться её данными, если, например, в интернет – магазине совершался с помощью неё платеж.
В Safari
Следующий, менее распространенный способ, подойдет тем, кто совершал покупки онлайн именно через браузер Safari. Редко, когда люди пользуются этим сайтом, поэтому этот метод не распространен и не пользуется большой популярностью.
Данные после онлайн – шопинга, как правило, сохраняются в истории браузера. Чтобы полностью ликвидировать информацию о каких-либо покупках и в итоге отвязать карту, нужно:
- Зайти также в настройки, которые располагаются на главном экране;
- После этого нужно найти раздел Safari. Он также выделяется в отдельный пункт;
Таким образом можно просто и легко обнаружит другие средства, которые использовались ранее в онлайн – шопинге. Их также можно удалить, если в этом есть нужда. Очистка происходит точно таким же способом.
Через приложение Wallet
Приложение Wallet – это стандартная утилита от компании, в которой хранятся все платежные данные. Логично, что удалить и отвязать свою карту можно даже через эту систему. Для того, чтобы воспользоваться приложением с целью удаления, нужно:
- Войти в само приложение. Если заранее оно не было установлено, но необходимо скачать его через официальный источник. Также можно воспользоваться ;
Таким способом можно легко и просто отвязать свою карту. Система не потребует подтверждения, так как заранее пользователь вошел в приложение при помощи отпечатка пальца.
Таким образом можно не только отвязать карту, но и удалить ненужные талоны, купоны и другие электронные носители.
Через iTunes
iTunes – это вторая по важности программа во всем Айфоне. Все это из—за того, что в нем не только можно отвязать свою карту, привязать её, но и переносить данные и совершать все те действия с айфоном, что доступны пользователю только в нем.
Таким образом отвязка карты – достаточно простое действие, которое также совершается и через Айтюнс. Удаление через эту программу достаточно просто, если пользователь сможет войти в него. Без входа человек не сможет совершать дальнейшие действия.
Для того, чтобы удалить свою карточку через Айтюнс, нужно:
- Зайти в саму программу. Сделать это можно как и на телефоне, так и на компьютере. Процесс на картинках представлен в компьютерной версии утилиты;
Таким образом карта сотрётся с устройства. Выбрав любой удобный способ, можно отвязать свою карту просто и легко.
Обратите внимание! Способ доступен только авторизовавшимся пользователям. Без входа в аккаунт действия невозможны.
Как запретить покупки в iTunes
Если вы не хотите попасть в подобную ситуацию в дальнейшем, предотвратите случайные покупки или неумышленные продления платных подписок при помощи специального ограничения. Для этого:
Для полного отказа от совершения дальнейших покупок в сервисах Apple – удалите все платежные данные из устройства и проблема с оплатой предыдущих покупок будет решена раз и навсегда.
Все больше и больше людей отказываются от Jailbreak и начинают добросовестно покупать приложения в App Store и если раньше для этих людей аккаунт iTunes нужен был лишь для того, чтобы устанавливать бесплатные приложения для iPhone, iPad, то сегодня для того, чтобы покупать платные.
Многие в свое время создали аккаунт и для них возникает вопрос, как же теперь к нему прикрепить банковскую карту… Это просто.
Как в Айфоне поменять карту оплаты, привязанную к учетной записи
Если у пользователя имеется несколько привязанных к аккаунту карт, то он может менять и варьировать способ оплаты товаров и услуг прямо в телефоне. Алгоритм достаточно прост, все действия происходят также в настройках, так что пользователю не нужно скачивать дополнительные программы и другие функции.
Для начала нужно зайти в настройки, которые также располагаются на главном экране, а далее нужно найти пункт iTunes Store and Apple Store. Этот раздел использовался во время отвязки банковской карточки.
Смотрим и находим сверху написанный Айди. Это тот аккаунт, к которому привязаны все нужные карточки.
Далее переходим в него и кликаем на «Посмотреть».
Открывается меню, где мы может настраивать свою платежную карту.
Чтобы переключить с одного типа на другой, достаточно кликнуть на нужную карточку и подтвердить действие.
Более подробно о привязке карт к аккаунту можно посмотреть в этом видео:
.
Таким образом меняется карта оплаты прямо на Айфоне.
Изменить способ оплаты на вашем устройстве Andro >
Вы можете изменить ваши платежные данные на Android-устройстве, но это будет удалить все способы оплаты, кроме основного способа из вашего Apple id и других устройств, которые вы используете свой Apple id. Чтобы избежать этого, используйте iTunes на Mac или PC , чтобы обновить платежную информацию.
Перед тем, как изменить свою платежную информацию, убедитесь, что у вас последняя версия Apple Music для Android устройства.
- Откройте приложение Музыка на устройстве Andro /> в верхнем правом углу.
- Коснитесь Пункта Учетная Запись > Информация Об Оплате. Вас могут попросить войти в свой Apple id. Если вы не видите учетную запись, коснитесь значка настройки > войти в сеть, войдите в свой Apple /> еще раз.
- На экране информации об оплате, изменить или удалить вашу информацию. Чтобы удалить способ оплаты, выберите «Нет».
Возможные проблемы
Проблемы привязки и отвязки также могут появиться в неожиданный момент. Чтобы обобщить всю информацию, стоит проблемы и их решения.
Несколько лет работал в салонах сотовой связи двух крупных операторов. Хорошо разбираюсь в тарифах и вижу все подводные камни. Люблю гаджеты, особенно на Android.
Отсутствует кнопка «Нет» в настройках.
Это может быть связано с различными ситуациями. Например, у человека имеются задолженности. Соответственно, система блокирует ход.
Не отвязывается карта при «Семейном доступе».
Чтобы решить эту проблему, нужно на время отключить данную функцию, отвязать карту, а позже активировать её снова.
Потеряно устройство, а карточки привязаны.
В таком случае резонно будет обратиться прямо на горячую линию, чтобы там помогли. Можно сделать отвязку через iTunes в настройках.
Таким образом можно легко и просто обновить платежную систему прямо на телефоне.
4.8 / 5 ( 21 голос )
Как привязать карточку
Размещать информацию о своей карте бывает опасно в интернете. Ведь могут встретиться мошенники, которые воспользуются ей ради своих нехороших целей. Для удобства и безопасности компания Apple создала платёжные карты под названием «Карта iTunes».
Нередко владельцы “яблочных” телефонов задумываются над тем, как отвязать карту от App Store. Изменение платежной информации вызывает у людей некоторые затруднения. Если правильно подойти к решению поставленной задачи, удастся устранить проблему за несколько минут. Так каким образом можно удалить или изменить сведения о банковской карте, привязанной к App Store? Что о процессе должен в обязательном порядке знать каждый владелец устройств от компании Apple?
Банковские карты сейчас можно хранить не только у себя в кошельке, но и в своем смартфоне. Более того, ими можно оплатить покупки в App Store, а также в магазинах, где доступна бесконтактная оплата.
Чтобы добавить или удалить карту с Айфона, потребуется сделать несколько простых действий либо в настройках самого устройства, либо с помощью стандартной программы на компьютере. Шаги также будут отличаться в зависимости от того, какой именно сервис мы используем для привязки и отвязки: Apple ID или Apple Pay.
Если у человека есть Айфон, тогда уже через него предстоит менять данные для профиля. Это актуально для тех случаев, когда уже есть прикрепленный пластик, однако он больше не является предпочтительным. Разумно будет изменить в Айфоне карту оплаты, чтобы не испытывать затруднений с покупками.
- Необходимо открыть App Store и выбрать раздел «Посмотреть Apple ID».
- Именно там можно сменить способ оплаты. Из доступных способов можно увидеть два типа пластика, такие как Visa и MasterCard. Естественно, прикрепляемая карта должна быть подходящего вида.
- Как только человек укажет свой вариант, надо будет ввести реквизиты. Следует их точно вводить, иначе привязка не будет осуществлена. Когда человек сомневается в информации, стоит удостовериться в ее правильности.
- Останется нажать на «Готово», чтобы подтвердить и сохранить изменения.
- После проверки, если все в прядке, карта будет привязана к профилю.
Рекомендуется сразу проверить, удается ли покупать выбранным методом. Опять же, при возникновении проблем стоит связываться со службой поддержки. Самостоятельно достаточно редко удается решить имеющуюся трудность.
Какие модели iPhone и Apple Watch поддерживают Apple Pay
Платежная система Apple Pay на iPhone использует не все устройства, часть из них позволяет расплачиваться только в Интернете. Остальные разрешают делать транзакции в обычных магазинах, кафе и других общественных местах с использованием телефона.
Обновление платежной информации
В список моделей, поддерживающих технологию бесконтактных расчетов, входят:
| iPhone | Apple Watch |
| 6, 6s, 7 | 1-го поколения |
| 6, 6s и 7 Plus | Series 1 |
| SE | Series 2 |
| XR |
Указанные версии помогают сделать оплату за товары как в обычных магазинах, так и через домашний Интернет.
Как изменить способы оплаты на айфоне старой модели? Apple Pay iPhone 5s также функционирует. Но смартфоны этой версии не оборудованы модулем NFC, расчеты за товары производятся только при наличии Apple Watch.
Подключение мобильной коммерции
Подключение мобильной коммерции Посещая сайт www.yota.ru или мобильное приложение YOTA, вы соглашаетесь на обработку ваших cookies и иных пользовательских данных, сбор которых автоматически осуществляется ООО «Скартел» на условиях Политики обработки ПД и системами Google Analytics, Яндекс.Метрика и др. с целью функционирования сайта www.yota.ru.Почему это удобно
Моментальная оплата
Как подключить услугу
1
В настройках телефона выбрать
iTunes Store и AppStore
2
Выбрать свой Apple ID и нажать
«Просмотреть Apple ID»
3
Перейти в раздел «Информация о платеже»
4
Ввести номер Yota
в поле «Номер телефона»
5
Ввести проверочный код,
полученный в SMS
Миниатюру не удалось загрузить
{{ } else { }} {{ } }} Извините, в данный момент проводятся технические работы.Прямо сейчас мы готовы ответить вам в нашей официальной группе ВКонтакте.Прямо сейчас вы можете отправить нам вопрос на [email protected].Прямо сейчас вы можете отправить нам вопрос на [email protected]. Поддержка
Помог!
Не помог
Перетяните сюда файлы для загрузки
Можно загрузить не более файлов ().
Размер каждого не более МБ.
Оружейный переулок, дом 41, офис 48.127006Москва
8 (800) [email protected]Как изменить информацию об оплате Apple Id на iPhone?
Нельзя ли использовать Apple ID без какой-либо платежной информации или опции (без кредитной или дебетовой карты)? Если ваш ответ «нет», как вы измените платежную информацию, которая прикреплена к вашей учетной записи Apple ID?
Сложно иметь iPhone или iPad без Apple ID, в то время как ваша идентификация Apple является важным элементом в усилиях компании по синхронизации ваших впечатлений на разных устройствах и в разных приложениях. Он настолько важен для части пакета, что iOS побудит вас войти в систему или создать учетную запись Apple, пока вы ее настраиваете в первый раз.
Более того, для многих пользователей ваш Apple ID привязан к вашей платежной информации; с Apple, выступающей в качестве надежного хранителя ваших финансов, пользователи чувствуют себя уверенно при покупке приложений, книг и другого медиа-контента через различные порталы iOS, и эти порталы могут быть беспроблемными, потому что не все из них должны запрашивать ваши платежные данные отдельно.
Однако, если платеж, связанный с вашим Apple ID, устарел или по ошибке ошибся, вы захотите исправить его, о чем пойдет речь в этой статье. В этой статье будут рассмотрены способы изменения вашей платежной информации Apple ID, связанной с вашим Apple ID.
Как изменить платежную информацию Apple ID на iPhone, iPad и iPod touch?
Легко изменить реквизиты вашего аккаунта Apple на устройстве iOS. Все, что вам нужно сделать, это открыть Приложение настроек и выберите Itunes Магазин приложений. Затем нажмите на ваш идентификатор Apple ID который будет указан в верхней части страницы, а затем нажмите на Посмотреть Apple ID. Впоследствии, вероятно, вас попросят подтвердить вашу личность, введя пароль или Touch ID.
Следующим процессом является выбор Платежная информация а затем просмотрите детали, которые были сохранены. После чего вы должны выбрать и отредактировать любую информацию, которую необходимо изменить. Затем нажмите Готово.
Примечание: Изменения в связанной карте могут привести к временной задержке платежей, то есть Apple заявляет, что изменение метода оплаты на кредитную карту приведет к тому, что iTunes Store и App Store будут удерживаться до тех пор, пока авторизация на вашей кредитной карте не будет обновлена.
Как удалить платежные реквизиты из учетной записи Apple ID?
Мы говорили об изменении информации о платеже в учетной записи Apple ID, затем, если вы хотите удалить свои реквизиты для оплаты из своего Apple ID вместо простого переключения на другую карту, выберите «Нет» в поле «Тип платежа». Вы можете использовать Apple ID без указания реквизитов для оплаты. Ниже приведено более подробное объяснение.
Как изменить платежную информацию Apple ID на Mac и ПК?
В своей информации об учетной записи найдите запись с названием «Тип платежа» или «Информация о платеже»; и справа от этого вы увидите кнопку Изменить. Нажмите на нее, а затем удалите информацию, выбрав Нет.
Как только вы закончите редактирование информации, нажмите Готово.
Как использовать свой Apple ID без кредитной или дебетовой карты?
Репутация Apple является одной из причин, по которой ее пользователи с удовольствием покупают приложения и мультимедийный контент через свои порталы с помощью дебетовых и кредитных карт, но некоторые пользователи недовольны идеей, что они должны предоставить свои платежные реквизиты перед использованием своих услуг. К счастью, можно полностью создать Apple ID без какого-либо способа оплаты, и с его помощью пользователь сможет загружать бесплатные мультимедиа и приложения.
Однако, если вы уже настроили учетную запись в Apple, вы можете удалить способ оплаты, как было описано выше, но обязательно сделайте это после первого входа в App Store. Порталы Apple не доставят вам хлопот, если вы не выберете способ оплаты, если только вы не захотите купить или попробовать что-то несвободное.
Кроме того, если у вас нет Apple ID, но вы хотите загружать бесплатные приложения и мультимедиа, все немного сложнее. Вам нужно будет создать учетную запись, App Store будет настаивать на необходимости, когда вы захотите выполнить загрузку, даже если это бесплатно, но легко создать новый Apple ID без привязанной к нему информации об оплате.
Создание Apple ID без кредитной или дебетовой карты на iPhone и iPad
Вы пробуете этот метод, потому что хотите загружать приложения или мультимедийные файлы? На этом этапе вам будет предложено войти с Apple ID. Вместо этого создайте новый Apple ID, затем следуйте инструкциям для создания вашего Apple ID. Это довольно просто и не требует пояснений, пока вы не попадете в раздел, где вам будет предложено выбрать способ оплаты. В этом случае вы должны выбрать Нет.
На ваш электронный адрес, связанный с созданной вами учетной записью, будет отправлено электронное письмо, убедитесь, что оно принадлежит вам, и вы уже на пути к загрузке бесплатных приложений и мультимедиа.
Создание Apple ID без кредитной или дебетовой карты на Mac и ПК
Процедура на Mac такая же, как на iPhone, и, как и прежде, самый простой способ загрузить бесплатное приложение или мультимедиа — это создать Apple ID, когда вам будет предложено это сделать. Также не забудьте выбрать «Нет» в качестве способа оплаты.
Мы будем использовать iTunes для этого процесса, хотя на Mac вы также можете использовать Mac App Store. Запустите iTunes и выберите из списка «Музыка», «Телепередачи», «Фильмы» или «Приложения» в раскрывающемся меню в левом верхнем углу ссылку с названием магазина, расположенного справа от параметров. Окно «Сейчас играет». Поскольку нам нужно найти что-то, что можно бесплатно скачать, в App Store гораздо проще, чем халявных платных приложений. Выбрать Программы из раскрывающегося меню, а затем выберите Apple Store в правой части меню.
Убедитесь, что вы находитесь в правильном магазине, когда вы ищете бесплатные. Прокрутите вниз до нижней части магазина и найдите маленький круглый флажок в правом нижнем углу. Это должно соответствовать региону, в котором вы находитесь, и будет определять регион, к которому будет подключен ваш Apple ID. Однако, если вы хотите изменить это, нажмите на флаг и выберите другую страну.
Теперь поищите что-нибудь бесплатное (приложение или медиа). Обратите внимание, что любое приложение, которое указано на первой странице App Store и не имеет цены, является бесплатным. Кроме того, вы можете выбрать что-то из Лучшие бесплатные приложения график на правой стороне, а затем нажмите на Получить скачать бесплатно.
Для iDevices вам будет предложено войти в систему с вашим Apple ID, как только вы нажмете на Получить. Вместо этого выберите «Создать Apple ID», затем следуйте инструкциям по созданию нового идентификатора, а затем выберите «Нет» в качестве варианта оплаты при появлении запроса.
Добавление PayPal к вашей информации об оплате Apple ID
Существует возможность добавить свою учетную запись PayPal в качестве метода оплаты к вашему Apple ID вместе с дебетовой и кредитной картой, но она доступна только в некоторых регионах.
Это способ избежать хранения информации о вашей дебетовой и кредитной карте в Apple, а также позволяет оплачивать покупки в App Store, хранилище iCloud, Apple Music.
Чтобы настроить его на iPhone, перейдите в «Настройки» и нажмите на свое имя вверху, чтобы перейти на страницу Apple ID, затем нажмите на Itunes App Store >> Apple ID >> Просмотреть Apple ID >> Информация об оплате >> PayPal.
После выбора PayPal войдите в свою учетную запись PayPal, чтобы подключить услугу к своему iPhone.
Как удалить данные дебетовой или кредитной карты, связанные с Apple ID?
Вы когда-нибудь задумывались об удалении данных вашей кредитной карты из iTunes? Вы должны предоставить Apple свои банковские реквизиты при регистрации в магазине iTunes или магазине приложений. Многие пользователи спрашивают, есть ли способ избавиться от данных своей карты, чтобы Apple больше не имела к ним доступа.
Возможно, вы хотите заменить существующую карту на другую, или вы решили, что больше не хотите тратить деньги на свое устройство. В любом случае, данные вашей карты легко удалить из iTunes. Даже несмотря на то, что данные вашей карты связаны с вашим Apple ID, вы можете удалить или изменить платежную информацию Apple ID непосредственно на своем iPad или iPhone или использовать iTunes на своем Mac.
Как удалить данные карты из iTunes на iPhone или iPad?
Чтобы удалить свою банковскую карту из iTunes на устройстве iOS, выполните следующие действия;
- Откройте приложение «Настройки»
- Затем откройте iTunes Магазин приложений
- Нажмите на свой Apple ID (который находится в верхней части экрана)
- Нажмите на Просмотр Apple ID
- Затем введите информацию об оплате
- В разделе «Информация о платеже» нажмите «Нет» в поле «Тип платежа».
- После этого нажмите Готово, чтобы завершить процесс.
Когда это будет сделано, он удалит данные вашей карты из вашего Apple ID. Имейте в виду, что вы не сможете совершать какие-либо покупки, загружать какие-либо приложения или покупки внутри приложения, пока не повторите процедуру, но не забудьте выбрать тип карты в разделе «Тип платежа» и введите данные своей карты.
Как удалить данные карты из iTunes на Mac?
Однако, если вы используете Mac или MacBook Pro, вы можете удалить данные своей карты из iTunes с помощью приложения iTunes. выполните следующие шаги:
- Запустите iTunes
- Войдите, используя свои учетные данные Apple
- Выберите свой учетная запись а потом Посмотреть мой аккаунт
- Введите свои учетные данные Apple, а затем нажмите Вернуть
- После этого нажмите «Изменить», который находится справа от Способ оплаты а затем выберите Никто как Способ оплаты
- Затем нажмите Готово
Благодаря этому вы больше не сможете совершать покупки из iTunes, загружать платные приложения для iOS или Mac, а также не сможете делать покупки в приложении.
Поделитесь с нами своими мыслями об этой статье, используя раздел комментариев ниже.
Как изменить способ оплаты в App Store на айфоне
Вариант 1: Оплата в App Store
Вопрос покупки приложений, игр, а также оформления подписки на них и различные сервисы в среде iOS весьма актуален, а потому сначала рассмотрим, как изменить способ оплаты, используемый для этих целей.
Способ 1: App Store
Один из двух возможных вариантов решения нашей сегодняшней задачи в отношении фирменного магазина приложений от Apple выполняется через доступные в нем настройки профиля.
- Откройте App Store и, находясь во вкладке «Сегодня», тапните по изображению своего профиля, а затем еще раз по нему, но уже в открывшемся разделе «Учетная запись». Подтвердите переход посредством Touch ID или Face ID.
- Далее коснитесь пункта «Управление способами оплаты». Если дополнительный, на который требуется заменить основной, еще не привязан к Apple ID, откройте раздел «Добавить способ оплаты» и переходите к следующему шагу.Если же к учетной записи уже привязано более одной карты (счета) и требуется просто сменить одну на другую (основную на дополнительную), тапните по расположенной в правом верхнем углу надписи «Изменить», затем, используя расположенные справа горизонтальные полосы, измените порядок карт (счетов) и нажмите «Готово».
- Оказавшись на странице добавления нового способа, выберите один из трех доступных вариантов:
- Найдено в Wallet;
- Кредитная или дебетовая карта;
- Мобильный телефон.
В примере далее будет рассмотрен именно второй, так как первый заключается исключительно в нажатии на уже привязанную к Apple ID, но не добавленную в App Store карту, а третий – в указании номера мобильного и его подтверждении путем ввода кода из СМС.
- Введите данные карты – ее номер, срок действия, секретный код, проверьте правильность указанных вами ранее (при регистрации учетной записи) фамилии и имени или, если потребуется, укажите их. Заполните обязательные поля блока «Адрес для выставления счета», после чего нажмите «Готово».
Важно! Банковская карта, которая в дальнейшем будет использоваться в качестве основного способа оплаты в App Store, должна быть выпущена в той же стране, на которую был зарегистрирован аккаунт. Адрес, в частности, почтовый индекс, тоже должен ей соответствовать.
- Дождитесь завершения операции и ознакомьтесь с ее результатом. Дополнительно новый способ оплаты можно добавить в приложение Wallet, что позволит использовать его с Apple Pay. Но подробно об этом мы расскажем в следующей части статьи.
- Оказавшись на странице добавления нового способа, выберите один из трех доступных вариантов:
Совет: Если в дальнейшем потребуется изменить приоритет способов оплаты в магазине приложений, то есть сделать основной вторую карту или счет (при условии привязки таковой), просто измените порядок их расположения, выполнив действия, описанные во втором абзаце второго пункта настоящей инструкции.
Это был основной, но не единственный метод изменений способа оплаты в App Store.
Способ 2: «Настройки»
Существует возможность изменения способа оплаты в фирменном магазине приложений без необходимости его запуска. Действия, аналогичные рассмотренным выше, можно проделать и в настройках iOS.
- Откройте «Настройки» iPhone и перейдите к первому из доступных разделов – управление Apple ID.
- Далее откройте подраздел «Оплата и доставка». Если потребуется, подтвердите переход к нему с помощью Touch ID или Face ID.
- Дальнейшие действия ничем не отличаются от таковых в предыдущем способе:
- Если к учетной записи уже привязано более одной карты или счета и требуется просто изменить их порядок (приоритет), сделайте это, как показано на изображении ниже.
- Если же задача заключается именно в добавлении нового способа оплаты, повторите шаги №3-5 из предыдущей части статьи.
- Дальнейшие действия ничем не отличаются от таковых в предыдущем способе:
Добавление нового и/или изменение существующего способа оплаты в App Store – процедура довольно простая. Единственный, но все же крайне важный нюанс, заключается в том, что банковская карта и/или используемый в качестве счета номер мобильного должны соответствовать стране, на которую зарегистрирован Apple ID.
Общий случай
- Для изменения способа оплаты на самом устройстве заходят в его настройки с домашнего экрана и переходят в меню магазина.
- Выбирают свой идентификатор и нажимают «Просмотреть Apple ID».
- Возможно, вслед за этим потребуется войти в свою учётную запись.
- Переходят к платёжной информации и редактируют её.
- Указывают тип платёжного документа, его реквизиты, адрес выставления счёта. Отметим, что, если такой раздел меню не отображается, вполне возможно, что лицо использует функцию семейного доступа.
- Если магазином желают пользоваться и вовсе без платёжного документа, выбирают «Нет».
- Когда редактирование будет завершено, нажимают «Готово».
Следует иметь в виду, что сразу же после этого на счету платёжного документа будет заблокирована определённая сумма – плата за авторизацию, однако не стоит этого пугаться, поскольку это временно и нужно для того, дабы проверить обновлённую информацию.
Для изменения с компьютера, независимо от того, пользуется ли лицо Mac или Windows, понадобится установленное приложение iTunes.
- Открывают его и входят под своим идентификатором.
- Заходят в меню «Сведения учётной записи» и, если это нужно, осуществляют вход ещё раз.
- Находят пункт «Способ оплаты» и нажимают «Правка» с правой стороны.
- Приступают к редактированию платёжной информации.
- Для подтверждения своих действий в конце нажимают «Готово».
Смена в режиме «Семейный доступ»
- Сразу же отметим: право на редактирование платёжной информации в данном случае принадлежит только организатору семьи.
- Кроме того, при активированной функции «Семейный доступ» указать «Нет» в меню «Способы оплаты» нельзя, а это значит, что прикреплять карту к аккаунту всё-таки придётся.
- Если у пользователя возникли какие-либо проблемы с редактированием платёжных данных, ему рекомендуется для начала проверить, соответствуют ли они действительности, а также то, правильно ли указана страна.
- В крайнем случае можно обратиться в службу поддержки магазина iTunes Store.
«Отвязываем» карту от App Store и iTunes Store
Можно поменять способ оплаты на Айфоне, используя непосредственно настройки гаджета. Для этого:
- Открыть в «Настройках» пункт «iTunes Store и App Store».
- Кликнуть на строку с идентификатором Apple ID.
- Кликаем снова по «Apple ID» для перехода в личный кабинет.
- Авторизуемся, выбираем страну «Россия» и жмем «Оплата и доставка».
- Нажимаем «Изменить платежную информацию».
- Удаляем данные карты и сохраняемся.
Еще интересная статья для Вас: Как привязать банковскую карту к Айфону (App Store, iTunes Store и Apple Pay)
После этого предыдущие платежные данные для оплаты покупок в iTunes Store и App Store будут удалены. Здесь же можно обновить платежную информацию на Айфоне, выбрав подходящий вариант.
Как изменить банковскую карту в App Store на iPhone?
Здесь необходимо выполнить те же шаги что и ранее при добавлении платежной карты.
- Войдите в приложение «Настройки» в iPhone.
- Перейдите в раздел «iTunes Store и App Store».
- Затем тапните для входа по пункту Apple ID в появившемся меню выберите «Посмотреть Apple ID».
- Далее перейдите в раздел «Информация о платеже».
- В разделе «Способы оплаты» введите данные новой платежной карты (можно сделать фото), и нажмите «Готово».
После смены платежной карты для iTunes Store и App Store вам прийдет письмо на электронную почту уведомляющее вас что в вашем Apple ID изменилась платежная информация.
Как поменять основную карту в Apple Pay на любую другую
На Айфонах, Айпадах в меню настроек гаджета или в приложении Watch для Эппл Watch предусмотрен отдельный раздел «Параметры оплаты по умолчанию». Здесь указываются все основные реквизиты – тип карточки, телефон, e-mail и адрес доставки. В операционной системе macOS в разделе «Wallet и Apple Pay» предусмотрена опция со списком выбора «пластика». Достаточно установить в этом списке строку с нужными реквизитами. Управление бонусными или дисконтными карточками, в т.ч. удаление, обновление контактной информации, дополнительные опции находятся в тех же разделах программ. Опишем процесс выбора карточки для оплаты в магазинах, на сайте или мобильных приложениях для разных гаджетов от Apple, процедуру обновления данных и удаления платежных данных.
А если потеряно устройство?
Эппл Пай позволяет управлять платежными данными даже в случае потери или краже девайса с настроенным сервисом. При утрате гаджета включается режим пропажи в программе «Найти iPhone». Функция блокирует доступ к платежным данным посторонних лиц или полностью удаляет все реквизиты из электронного кошелька. Для активации службы:
- зайти на сайт iCloud и авторизоваться с личным Apple ID, либо открыть приложение «Найти iPhone», также выполнив вход;
- выбрать утраченное устройство;
- открыть раздел «Эппл Пэй»;
- нажать «Удалить» для блокировки учетной записи либо «Удалить все» для полного уничтожения данных.
Описанные действия можно выполнять, даже если устройство не определяется в мобильной сети или вообще находится в выключенном состоянии. Также можно обнулить iPhone полностью, выбрав устройство в программе, и нажав по кнопке «Стереть iPhone…».
Приведенные инструкции, как поменять основную карту в Apple Pay, изменить информацию либо удалить карточку с устройства, помогут владельцу техники Apple в решении распространенной проблемы, возникающей при оплате покупок через «Эппл Пэй».
Вывод
При необходимости не составит труда удалить платежную карту из iPhone, выбрав наиболее подходящий вариант. Но не стоит забывать о том, что с уничтожением банковских данных исчезнет и возможность совершать покупки в официальном магазине. А также станет недоступна функция бесконтактной оплаты с помощью смартфона.
Источники
- https://lumpics.ru/how-change-payment-method-on-iphone/
- https://mob-mobile.ru/statya/7253-kak-izmenit-sposob-oplaty-v-app-store.html
- https://iphonemia.ru/apple-pay/kak-otvyazat-bankovskuyu-kartu.html
- https://OneiBlog.com/kak-dobavit-kartu-v-appstore-itunes/
- https://google-pays.ru/osnovnuya-karta-v-apple-pay
Как удалить, обновить или изменить способ оплаты Apple
Ваш Apple ID, вероятно, связан со способом оплаты. Это позволит вам покупать приложения, фильмы, телешоу, книги, музыку, хранилище iCloud и т. Д., Используя свой Apple ID. Вы можете использовать большинство кредитных и дебетовых карт со своим Apple ID для покупок в App Store или iTunes Store. В частности, вы можете использовать Visa, MasterCard, Discover, American Express или Paypal.
У вашего Apple ID должен быть указан способ оплаты, чтобы вы могли оплачивать покупки в Apple.Однако вы можете создать Apple ID без способа оплаты.
См. Также: «APL * ITUNES / BILL», что это?
Иногда вам может потребоваться удалить, обновить или изменить способ оплаты. Например, когда ваше финансовое учреждение выдает вам новую карту, и вы можете удалить старую и добавить новую, начните использовать эту новую карту.
В этой статье объясняется, как обновить или изменить способ оплаты, который вы используете для покупок Apple ID. Это можно сделать на вашем iPhone, iPad, iPod touch или Mac.После того, как вы измените или отредактируете способ оплаты, он будет автоматически обновлен для всех сервисов Apple.
Используйте ваше устройство iOS
Вы можете использовать свой iPhone, iPad или iPod touch, чтобы обновить способ оплаты. Вот как:
- На устройстве iOS нажмите «Настройки».
- Нажмите свое имя.
- Коснитесь iTunes и App Store.
- Коснитесь своего Apple ID.
- Нажмите «Просмотреть Apple ID». Войдите, если вас спросят.
- Нажмите «Управление платежами».
- Вы увидите свою текущую карту.Верхняя карта — это ваша карта по умолчанию. Теперь вы можете удалить, изменить текущие способы оплаты или добавить новый способ оплаты.
- Чтобы удалить способ оплаты: нажмите «Изменить» и красный (-) значок «минус».
- Чтобы обновить способ оплаты, коснитесь платежной карты, которую вы хотите изменить, и обновите информацию о карте, а затем коснитесь «Готово».
- Вы также можете добавить новую платежную карту. Нажмите «Добавить способ оплаты». Вы можете добавить свои карты, которые находятся в кошельке. Вы также можете добавить новую карту.
- Если вы хотите изменить способ оплаты по умолчанию, измените порядок способов оплаты и убедитесь, что нужный способ оплаты указан вверху.Чтобы изменить их порядок, коснитесь «Изменить» и перетащите их вверх или вниз.
Используйте свой Mac
Вот как вы можете изменить или обновить способы оплаты, связанные с вашим Apple ID на вашем Mac:
- На вашем Mac откройте приложение App Store.
- Щелкните свое имя (внизу боковой панели).
- Щелкните Просмотреть информацию. Войдите, если вас спросят.
- Щелкните «Управление платежами». Теперь вы можете здесь обновить или удалить свои текущие методы или добавить новый способ оплаты.
Устранение неисправностей
Если вы не можете изменить или отредактировать способы оплаты, попробуйте следующие методы:
- Убедитесь, что на вашем устройстве iOS или Mac установлена последняя версия ОС. Обновитесь до последних версий iOS и macOS. Вот как вы можете обновить:
- Вы можете удалить все свои карты. Если вы не можете удалить все способы оплаты, возможно, это:
- У вас есть активные подписки. Вы можете отменить подписку.
- У вас есть неоплаченный остаток.
- Вы используете Family Share. Вы можете просмотреть настройки покупки. На устройстве iOS коснитесь. Настройки> [ваше имя]> Семейный доступ> Общие функции> Совместное использование покупок. На вашем Mac перейдите в «Системные настройки», затем нажмите «Семейный доступ»> «Совместное использование покупок».
- Перезагрузите устройство.
- Если по-прежнему не удается изменить способы оплаты, возможно, у Apple возникла временная проблема. Вы можете проверить статус системы Apple.Возможно, сервисы App Store или iTunes выходят из строя. Не волнуйтесь, в этом случае Apple быстро это исправит. Просто подождите и попробуйте еще раз.
См. Также: Обратитесь в службу поддержки iTunes, чтобы завершить эту транзакцию
Изменение способа оплаты Apple ID на Mac или ПК
Не так давно мы показали вам, как вы можете редактировать платежную информацию Apple ID с вашего устройства iOS, но ту же задачу можно выполнить с вашего Mac или ПК в аналогичное количество ступеней.
Независимо от того, получили ли вы новую кредитную карту, которую хотите использовать, или хотите сменить указанную кредитную карту на свой Apple ID, изменение платежной информации позволяет в будущем совершать покупки через интернет-магазины Apple, такие как App Store, Книжный магазин или iTunes Store для выставления счетов с новой кредитной карты, которую вы добавляете.
В этом руководстве мы покажем вам, как изменить платежную информацию Apple ID с вашего Mac или ПК.
Изменение способа оплаты Apple ID
Изменение платежной информации Apple ID на Mac
Вы можете изменить способ оплаты на Mac в нескольких разных местах: в App Store и в приложении Music или Books .Мы покажем вам шаги для обоих.
Смените карту в App Store
1) Откройте приложение App Store и войдите в свою учетную запись, щелкнув свой профиль в нижнем левом углу или Магазин > Просмотреть мою учетную запись в строке меню .
2) Выберите Просмотр информации вверху.
3) На следующем экране вы увидите сводку Apple ID. Рядом с пунктом Информация о платеже щелкните Управление платежами .
4) Вы увидите список ваших способов оплаты, если для вашей учетной записи назначено несколько способов. Карта вверху — карта по умолчанию.
- На измените способы оплаты, перетащите стрелки, чтобы переместить один на новую позицию в списке. Опять же, поместите вверху тот, который вы хотите использовать по умолчанию.
- Чтобы удалить один, нажмите Изменить и выберите Удалить способ оплаты .
- К добавьте новый, коснитесь Добавить платеж и следуйте инструкциям.
5) Нажмите Вернуться , а затем Готово .
Смените карту в Музыка или Книги
1) Откройте приложение Музыка или Книги и войдите в свою учетную запись, нажав Учетная запись > Просмотреть мою учетную запись или Магазин > Просмотреть мой Apple ID в строке меню.
2) Введите свой пароль, если будет предложено.
3) Вверху вы увидите сводку Apple ID.Рядом с пунктом Информация о платеже щелкните Управление платежами .
4) Как и выше, в App Store, вы увидите список способов оплаты, причем один из них вверху является картой по умолчанию.
Используйте те же действия, что и в шаге 4 выше, чтобы переупорядочить, удалить или добавить карту.
5) Нажмите Вернуться , а затем Готово .
Изменение платежной информации Apple ID на ПК или более раннем Mac
Если у вас есть ПК или более старая версия macOS до Catalina, которая предлагает iTunes, выполните следующие действия, чтобы изменить способ оплаты.
1) Запустите приложение iTunes на своем компьютере.
2) В верхней части приложения iTunes нажмите кнопку учетной записи, которая появляется слева от строки поиска.
3) Если вы еще не вошли в систему, войдите в свой Apple ID из появившегося окна подсказки. Если вы вошли в систему, переходите к следующему шагу.
4) После входа в систему вы можете снова нажать кнопку, и появится всплывающее окно.Отсюда нажмите кнопку Account Info .
5) Теперь вам будет предложено ввести пароль Apple ID, поэтому введите свой пароль, а затем нажмите кнопку Просмотр учетной записи .
6) Откроется экран «Информация об учетной записи» в iTunes. Теперь вам нужно нажать кнопку Изменить справа от Тип платежа .
7) Теперь вы попадаете в форму, в которой можете ввести данные своей новой кредитной карты.Когда все будет готово, нажмите кнопку Done в правом нижнем углу приложения iTunes, чтобы сохранить изменения.
8) Теперь вы должны получить электронное письмо с подтверждением от Apple, подтверждающее изменение кредитной карты в вашей учетной записи.
Вот и все!
Изменение платежной информации Apple ID через Интернет
Независимо от того, какой компьютер вы используете, вы всегда можете изменить способ оплаты через Apple ID через Интернет. Вы можете перейти непосредственно на веб-сайт «Управление своим Apple ID» или перейти на него из iCloud.
Если вы используете iCloud.com, щелкните свое имя в правом верхнем углу и выберите Настройки учетной записи . На следующем экране нажмите Управление под Apple ID.
1) Как только вы перейдете на сайт управления своим Apple ID, войдите в систему.
2) Прокрутите вниз до Оплата и доставка и нажмите Изменить .
3) Введите информацию о новом способе оплаты, который вы хотите использовать, включая адрес для выставления счета.
4) Нажмите Сохранить .
Заключение
Независимо от того, используете ли вы Mac или ПК, шаги по изменению платежной информации Apple ID будут одинаковыми, поскольку они выполняются через само приложение iTunes.
Теперь, когда вы получаете новую кредитную карту или решаете сменить тип оплаты, вы знаете, как это можно сделать со своего компьютера.
Также прочтите:
Вы предпочитаете изменять платежную информацию Apple ID в iOS или на компьютере? Поделитесь ниже!
Обновление сохраненной информации о кредитной карте для App Store
Q. Как изменить платежную информацию для покупок приложений для iPad?
A. Вы можете обновить номер своей кредитной карты, адрес или другие сведения о способе оплаты загрузок в iTunes и App Store, открыв значок «Настройки» на главном экране iPad и выбрав iTunes и App Store. Во всплывающем окне нажмите «Просмотреть Apple ID» и войдите в систему, если будет предложено.
После входа в настройки своей учетной записи на iPad нажмите «Платежная информация», чтобы перейти на экран, на котором вы можете изменить свою кредитную карту, адрес и другие данные.Кредит … The New York TimesНа экране Apple ID выберите в списке информацию о платеже и на следующем экране внесите необходимые изменения. Apple отмечает, что если вы используете функцию «Семейный доступ», чтобы ограничить все покупки, сделанные членами определенной семейной группы, только пользователь, ранее считавшийся «организатором», может изменить платежную информацию.
Если у вас возникли проблемы с попыткой удалить связанную кредитную карту из своей учетной записи, переключившись на «Нет» в качестве варианта выставления счетов, убедитесь, что у вас нет непогашенных платежей в iTunes или магазинах приложений или подписок, которые автоматически продлеваются и выставляют счет по этой кредитной карте. .
Вы также можете изменить свою платежную информацию Apple со своего ПК с Windows или Mac. Чтобы перейти к настройкам с рабочего стола, откройте программу iTunes, перейдите в меню «Учетная запись» и выберите «Просмотреть мою учетную запись». Войдите в систему, используя пароль своей учетной записи (или нажмите кнопку «Просмотреть учетную запись», если вы уже вошли в систему), а на экране настроек учетной записи нажмите кнопку «Изменить» рядом с типом оплаты, чтобы внести изменения.
Процесс изменения платежной информации аналогичен для других компаний, которые хранят ваш электронный способ оплаты в файле, например Google, Amazon, Microsoft и приложений, предлагающих покупки или подписки.Просто найдите область настроек учетной записи, войдите в систему и найдите раздел для получения информации о платеже. Просто убедитесь, что у вас безопасное сетевое соединение, когда вы это делаете.
Как мне обновить свой способ оплаты? — Дополнительная поддержка
По умолчанию, при продлении будет взиматься плата за продление подписки.
Если вы хотите обновить / изменить свой способ оплаты для предстоящих продлений, сделайте это из своей учетной записи в магазине приложений, так как все покупки в приложении обрабатываются таким образом.См. Ниже инструкции для iOS и Android.
Вы также можете использовать наше интерактивное руководство для получения инструкций.
— Имена вкладок —— Начало вкладки 1 —
Чтобы обновить способ оплаты через Google Play Store:- Откройте Google Play Store
- Перейти на страницу сведений о платном товаре
- Нажмите на цену и просмотрите разрешения приложения
- Рядом с ценой коснитесь стрелки вниз > Способы оплаты
- Выберите один из существующих способов оплаты или добавьте новый
Если ваш способ оплаты отклонен или недостаточно средств, ваша подписка может быть отменена.Если это произойдет, вы можете добавить резервный способ оплаты или снова настроить подписку через Google Play Store.
Если вам нужна дополнительная помощь или у вас есть вопросы, отправьте запрос.
— Конец вкладки 1 —
— Начало вкладки 2 —
Чтобы обновить способ оплаты через iTunes:Инструкции также можно найти в статье справочного сайта Apple здесь
- Устройство Настройки
- Нажмите свой Apple ID / имя
- Tap Оплата и доставка (вас могут попросить войти в систему с вашим Apple ID)
- Коснитесь платежа в файле, который вы хотите обновить> Изменить
После шага 4 вам может потребоваться ввести код безопасности, напечатанный на вашей кредитной или дебетовой карте.Если вы видите Apple Pay после последних 4 цифр номера карты, перейдите в приложение «Кошелек», чтобы изменить информацию о карте.
Примечание: Чтобы добавить новый способ оплаты, нажмите «Добавить способ оплаты»
Если ваш способ оплаты отклонен или недостаточно средств, ваша подписка может быть отменена. Если это произойдет, ознакомьтесь со статьей нашего справочного сайта «Как восстановить подписку»
. Если вам нужна дополнительная помощь или у вас есть вопросы, отправьте запрос.— Конец вкладки 2 —
Как изменить способ оплаты Apple ID на Mac
Хотите использовать другой способ оплаты для покупок в App Store на Mac? Возможно, срок действия вашей кредитной карты истек, и вы хотите добавить новую карту в свою учетную запись Apple ID? Что ж, вы будете рады, что изменить способ оплаты по умолчанию на Mac довольно просто, как это делается на iPhone или iPad
.Действующий способ оплаты необходим, если вы хотите покупать приложения в App Store или подписаться на сервисы Apple, такие как iCloud, Apple Music, Apple Arcade и другие.Некоторые из вас, возможно, уже связали способ оплаты, когда впервые сделали свой Apple ID (если вы в любом случае не создали Apple ID без информации о кредитной карте), но если он больше не действителен или у вас есть новая кредитная карта, которую вы хотите использовать для покупок, вам нужно будет добавить новые платежные реквизиты вручную.
Вы пользователь macOS и пытаетесь разобраться в этом самостоятельно? Yo добавить или изменить способ оплаты Apple ID на вашем Mac.
Как изменить способ оплаты Apple ID на Mac
Будь то информация о вашей кредитной карте или данные вашей учетной записи PayPal, добавление нового способа оплаты вручную является довольно простой и понятной процедурой на компьютерах с macOS.Просто следуйте инструкциям ниже, чтобы начать.
- Запустите App Store на своем Mac из док-станции.
- Вы попадете в раздел «Обнаружение» в App Store. Здесь нажмите на свое имя Apple ID, расположенное в нижней части левой панели.
- Затем нажмите «Просмотреть информацию», расположенную вверху рядом с опцией «Погасить подарочную карту», как показано на снимке экрана ниже.
- Здесь, в категории «Сводка Apple ID», вы увидите свою текущую платежную информацию.Рядом с ним вы увидите опцию «Управление платежами». Щелкните по нему, чтобы продолжить.
- Этот шаг предназначен для тех пользователей, которые хотят удалить свой текущий способ оплаты перед добавлением нового. Нажмите «Изменить» рядом с вашим текущим способом оплаты.
- Это отобразит всю информацию о платеже и выставлении счетов. Нажмите на опцию «Удалить способ оплаты» внизу.
- Теперь вернитесь на страницу «Управление платежами» и нажмите «Добавить платеж», чтобы добавить новые данные платежа.
- Введите всю необходимую платежную информацию и нажмите «Готово», чтобы сохранить ее.
- Этот шаг предназначен для тех, кто использует несколько способов оплаты. Здесь способ оплаты по умолчанию расположен вверху. Чтобы изменить способ оплаты по умолчанию, вы можете использовать стрелки, чтобы изменить порядок и переместить предпочитаемую кредитную карту наверх.
Вот и все. Вам удалось изменить способ оплаты Apple ID на Mac.
Вы можете выполнить описанные выше действия, если вы еще не добавили какой-либо способ оплаты (например, если вы ранее создали Apple ID без карты), или даже если вы хотите добавить несколько кредитных карт к своему Apple ID.
Если вы используете iPhone или iPad в качестве основного смартфона или планшета, вам также может быть интересно узнать, как добавить способ оплаты в свою учетную запись Apple на iOS / iPadOS, и вы обнаружите, что он не сильно отличается. Или, может быть, вам интересно узнать, как удалить недействительный способ оплаты Apple ID в этом отношении, возможно, для карты с истекшим сроком действия или той, которую вы больше не хотите использовать.
Если вы настраиваете Apple ID для ребенка, вам может быть полезно знать, что вы можете создать Apple ID, не добавляя способ оплаты. Затем, если ваш ребенок когда-либо захочет загрузить платное приложение, вы можете просто подарить приложение со своего iPhone, iPad или Mac или даже настроить их на пособие.
Удалось ли вам изменить или добавить способы оплаты, связанные с вашим Apple ID? Поделитесь своими мыслями и впечатлениями в комментариях.
СвязанныеКак изменить способ оплаты Apple ID на iPhone, iPad и Mac
Существует множество причин, по которым вы можете захотеть изменить метод оплаты Apple ID . Возможно, срок действия вашей кредитной / дебетовой карты истек, или вы просто хотите обновить существующую информацию, чтобы ваши непрерывные покупки крутых игр и приложений никогда не превращались в ухабистую поездку. Тем не менее, технический гигант предлагает несколько способов обновления метода оплаты, связанного с Apple ID, на разных платформах, включая iOS, macOS, Windows и Android, чтобы вы могли легко редактировать всю информацию.
Stick Note:
- Когда вы настраиваете семейный доступ и активируете совместное использование покупок на своем iDevice, вы, как организатор семьи, будете иметь полный контроль над единым общим способом оплаты для всех членов семейной группы
- Более того, Как семейный органайзер, вы можете добавить несколько способов оплаты к своему Apple ID.Но имейте в виду, что члены вашей семьи смогут использовать только первый способ оплаты в списке.
- Запустите приложение Settings на вашем iPhone → Нажмите на свой профиль .
- Теперь нажмите Оплата и доставка.
Примечание: Или откройте Настройки → iTunes & App Store → Apple ID → Просмотр Apple ID. Теперь введите свой пароль Apple ID для входа.После этого нажмите Управление платежами / информацией о платежах.
- Затем обновите способ оплаты, связанный с вашим Apple ID, в соответствии с вашими потребностями. Отредактируйте информацию о платеже: Нажмите на способ оплаты , а затем отредактируйте информацию. Если потребуется, введите защитный код, указанный на вашей кредитной / дебетовой карте. Наконец, нажмите Готово , чтобы обновить информацию. Боковое примечание:
- Если Apple Pay отображается после последних 4 цифр номера вашей карты, перейдите в приложение Wallet, чтобы обновить информацию о карте.
- Еще одна вещь, на которую стоит обратить внимание, это то, что вы также можете добавить новый способ оплаты, если вы хотите выполнить обычную процедуру.
Изменить порядок вашего Apple ID. Способы оплаты: Помимо возможности обновления способов оплаты, iOS также позволяет вам изменять их порядок.
Для этого нажмите Изменить , а затем используйте значок гамбургера , чтобы изменить способы оплаты. Имейте в виду, что вы не сможете изменить порядок, в котором списывается баланс Apple ID.
Удалить Apple ID Способ оплаты: Нажмите Изменить , а затем нажмите значок Удалить или проведите пальцем влево. Теперь нажмите , удалите и подтвердите удаление способа оплаты.
- Откройте App Store на своем Mac → Щелкните свое имя на боковой панели → Просмотреть информацию.
- Для аутентификации может потребоваться ввести пароль Apple ID .
- Теперь нажмите Управление платежами , расположенный рядом с информацией о платежах.
- Далее, отредактируйте информацию по своему усмотрению.
Обновить информацию о платеже: Чтобы обновить способ оплаты, вам нужно нажать на опцию Изменить рядом со способом оплаты. Теперь нажмите Готово , чтобы обновить информацию. Способы повторного заказа: Просто наведите указатель на способ оплаты, а затем используйте значок заказа на перемещение, чтобы изменить порядок способов оплаты Apple ID по своему усмотрению. Удалить способ оплаты: Чтобы удалить способ оплаты, нажмите Изменить , расположенный рядом с конкретным способом оплаты. Теперь нажмите Удалить .
С появлением macOS Catalina Apple в конечном итоге закрыла iTunes на Mac. Но медиа-библиотека продолжает существовать в Windows и более старых версиях macOS.
- Откройте iTunes на своем ПК или Mac под управлением macOS Mojave или более ранней версии.
- Теперь нажмите Account в строке меню вверху экрана и нажмите View My Account.
- Затем вам может потребоваться ввести свой Apple ID .
- Теперь нажмите Управление платежом , расположенное справа от типа платежа.
- Теперь давайте, обновите информацию.
- После этого нажмите Done в правом нижнем углу, чтобы закончить.
- Откройте веб-браузер и перейдите на appleid.apple.com.
- После этого войдите в свою учетную запись и перейдите в раздел «Платежи и доставка».
- Теперь нажмите на опцию Edit и обновите информацию.
- После обновления информации нажмите Сохранить в правом верхнем углу, чтобы закончить.
Обновление способов оплаты, связанных с Apple ID, также довольно просто на устройствах Android и Chromebook.
Но стоит повторить, что он удалит все способы оплаты, кроме основного, из вашего Apple ID и других устройств, синхронизированных с вашей учетной записью Apple ID.
Если вы не хотите, чтобы это произошло, лучше используйте iTunes, чтобы обновить свою платежную информацию.
- Запустите приложение Apple Music на вашем устройстве Android или Chromebook
- Теперь вам нужно нажать на кнопку меню в правом верхнем углу
- Затем нажмите на Аккаунт → Информация о платеже.
- Далее, изменить или удалить вашу информацию по желанию
Существует также способ обновить платежную информацию, связанную с Apple ID, с помощью телевизора. apple.com. Но учтите, что вы не сможете редактировать свою платежную информацию на этом сайте, если у вас есть несколько способов оплаты.
- Зайдите на tv.apple.com и войдите в систему, используя свой Apple ID
- Теперь нажмите кнопку учетной записи , расположенную в верхней части экрана
- Затем нажмите Настройки учетной записи в меню, которое появляется.В разделе «Тип платежа» нажмите Изменить. Теперь обновите информацию в соответствии с вашими потребностями.
Если вы не можете изменить свою платежную информацию, связанную с вашим Apple ID, убедитесь, что у вас нет невыплаченного баланса, нет активных подписок и вы больше не делитесь покупками со своей группой Family Sharing. Кроме того, убедитесь, что ваши устройства обновлены.
Заключение…
Таким образом, вы можете обновлять свою платежную информацию, связанную с вашим Apple ID.Поскольку есть несколько способов сделать это, это довольно просто сделать, независимо от того, глубоко ли вы работаете в экосистеме Apple или используете другие платформы.
Дополнительные практические руководства для изучения:
Как изменить способ оплаты iTunes и магазина приложений для использования Alipay
Потеряли платежную карту, привязанную к iTunes и Apps Store? В этом посте показано, как обновить и изменить способ оплаты Apple ID. Мы приведем пример использования Alipay для загрузки и покупки в App Store.
Как использовать Alipay для покупок в iTunes и App Store
С помощью этих шагов вы можете легко обновить способ оплаты в App и iTunes Store на iPhone / iPad. Вот как:
Шаг 1. Перейдите в «Настройки » > iTunes & App Store .
Шаг 2: Нажмите свой Apple ID , выберите Просмотреть Apple ID , введите свой пароль, когда он попросит.
Шаг 3: Нажмите на Платежная информация , затем выберите тип оплаты, который вы предпочитаете.В этом примере мы выбрали Alipay .
Шаг 4: Введите номер учетной записи Alipay и заполните соответствующее сообщение.
Шаг 5: Затем на номер мобильного телефона для привязки учетной записи Alipay будет отправлен проверочный код, введите этот проверочный код. После этого вы можете использовать Alipay для загрузки в App Store.
Примечание. Alipay, похоже, действует только для пользователей в Китае. Вы можете использовать следующие шаги, чтобы перейти на использование платежей по кредитным картам и пополнения счета с помощью банковской дебетовой карты.Доступные способы оплаты зависят от страны. Обычно вы можете использовать следующие методы:
- Кредитные карты
- Дебетовые карты
- Коды содержимого
- Кредит магазина, включая подарочные карты iTunes или Apple Music
- PayPal (требуется кредитная карта в качестве связанного способа оплаты)
- Alipay (для настройки требуется учетная запись Alipay)
- China UnionPay (для настройки требуется PIN-код SMS)
- Биллинг мобильного телефона (через поддерживаемых операторов связи)
- Банковские карты (только Китай)
Как удалить способ оплаты Apple ID
Шаг 1.


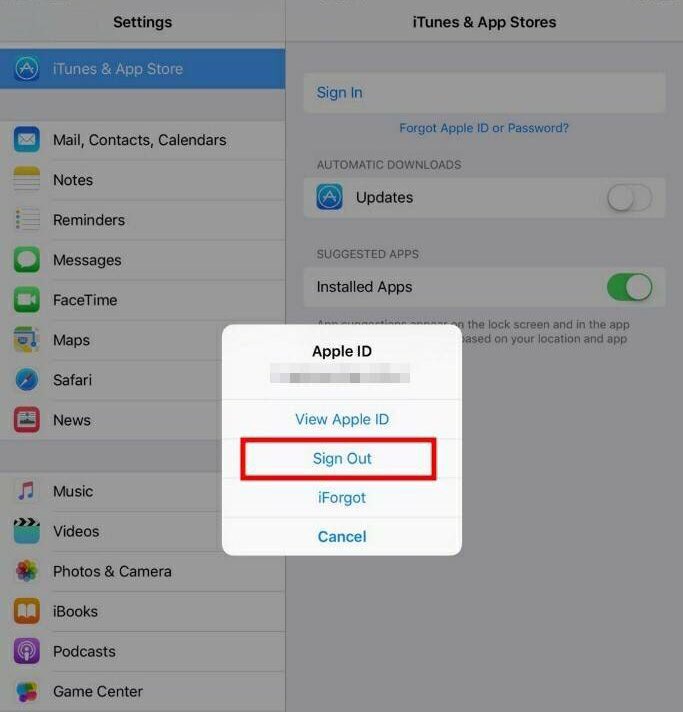
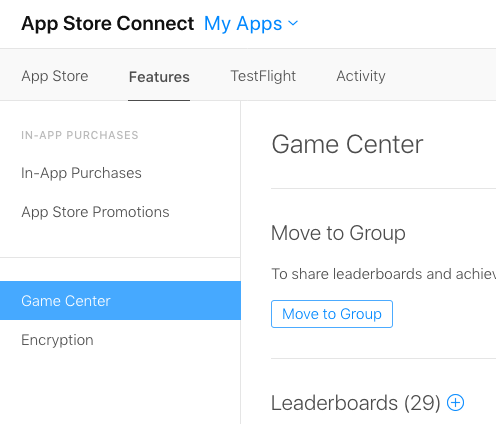
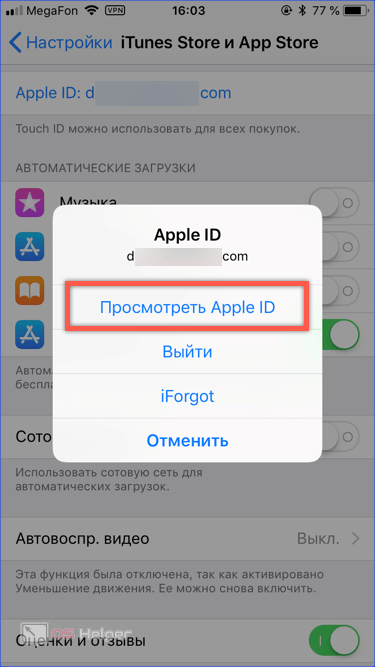 Для этого достаточно ввести код безопасности (CVC), а затем нажать по ставшей активной кнопке
Для этого достаточно ввести код безопасности (CVC), а затем нажать по ставшей активной кнопке 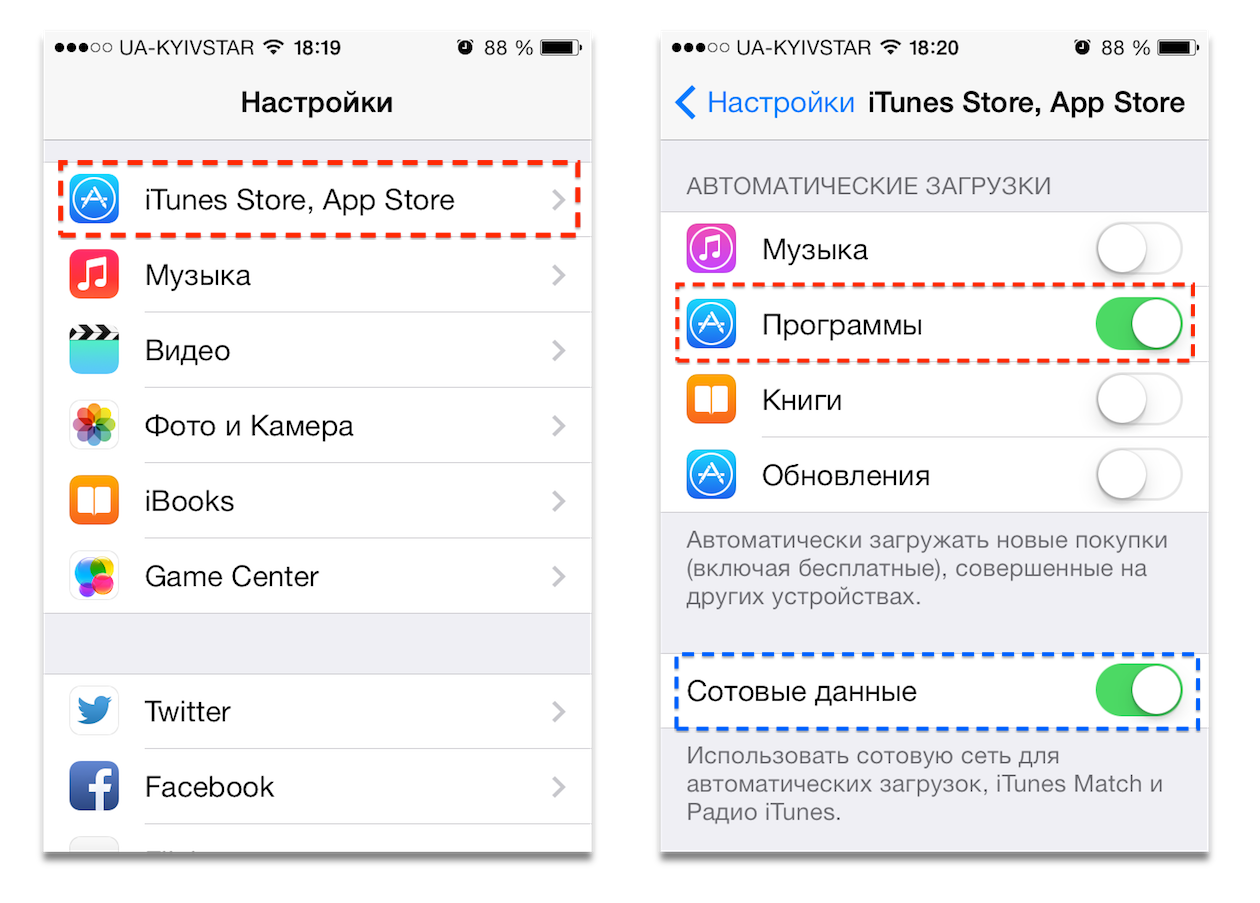
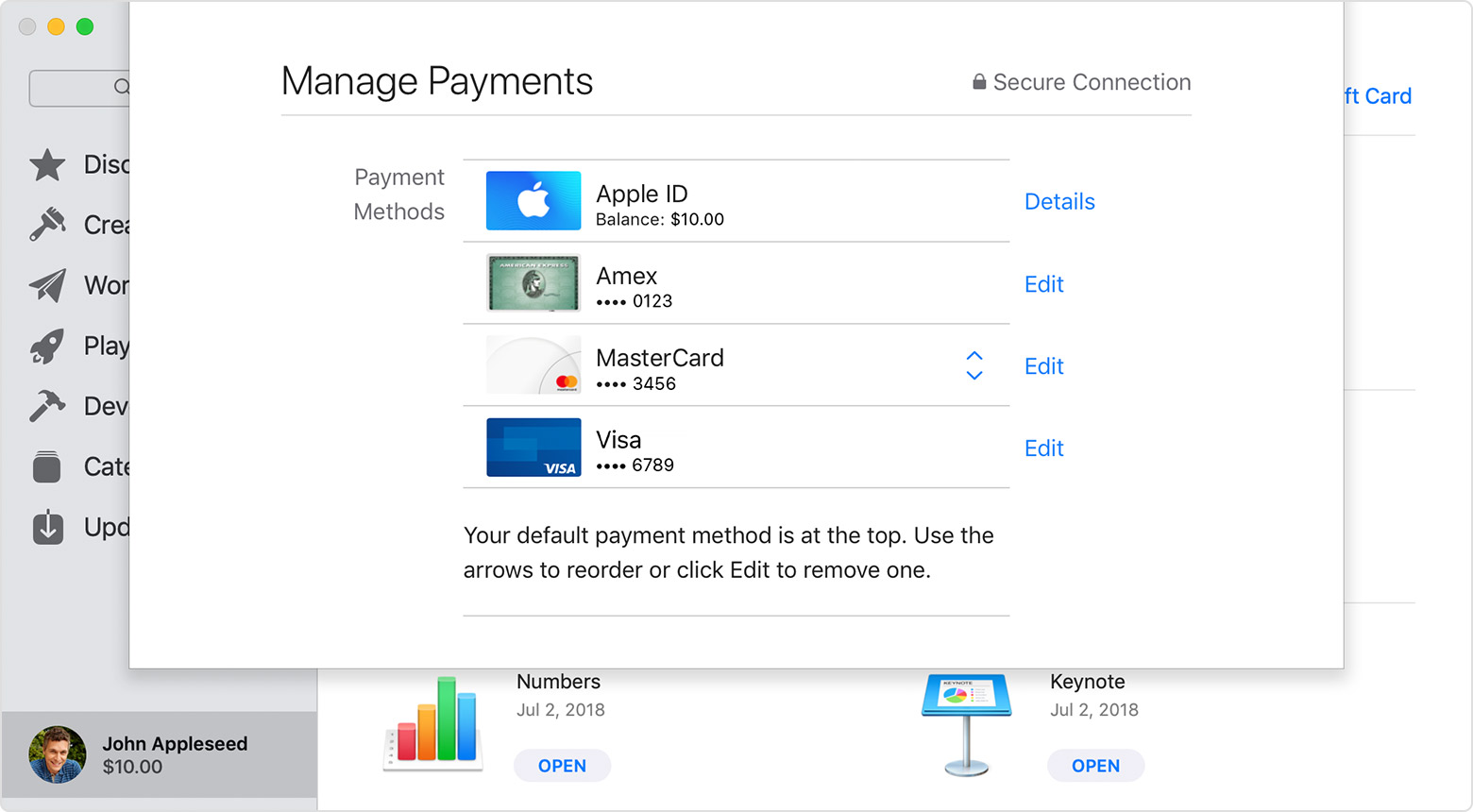
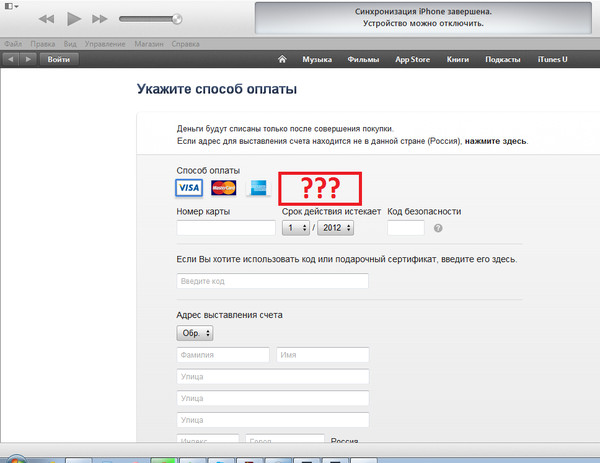 Деньги.
Деньги.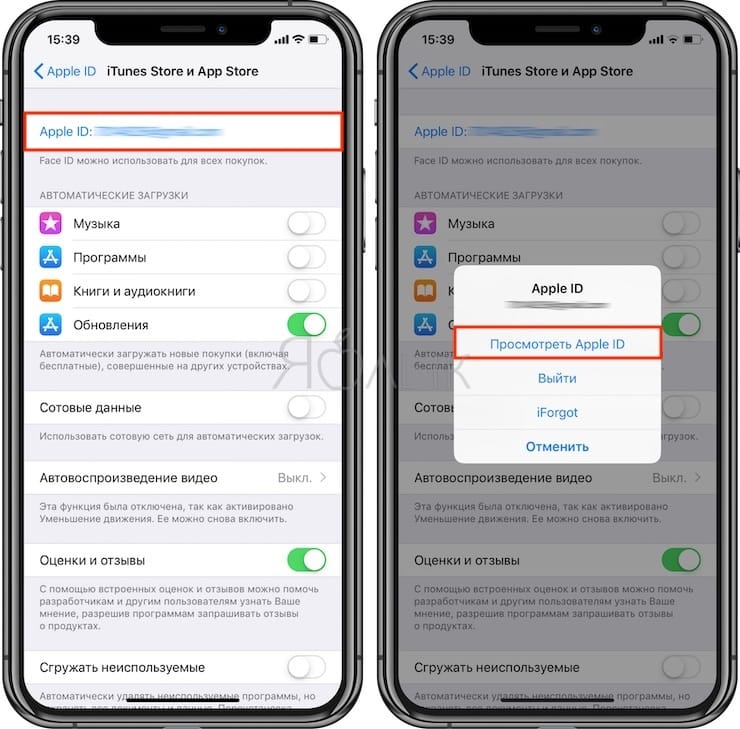 Выбираем другую карту
Выбираем другую карту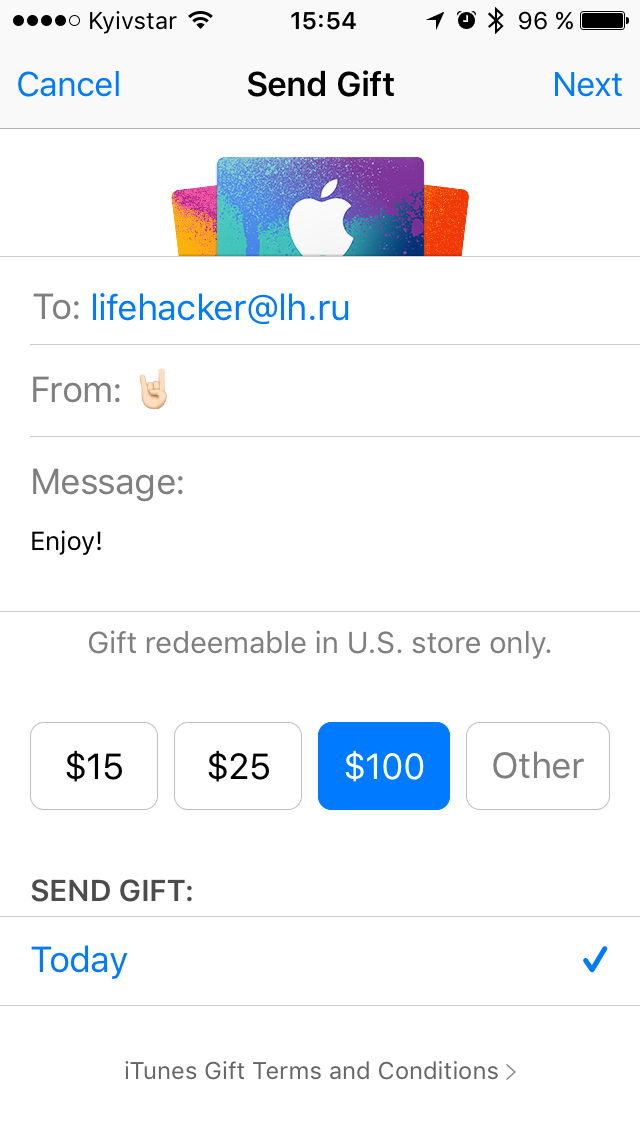 Адрес, в частности, почтовый индекс, тоже должен ей соответствовать.
Адрес, в частности, почтовый индекс, тоже должен ей соответствовать.