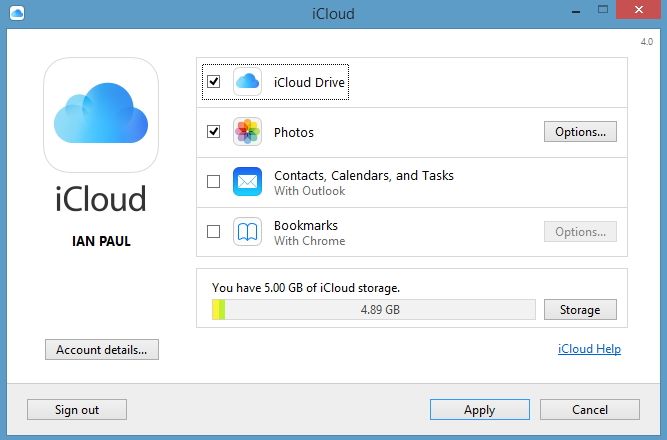Как загружать фотографии из iCloud и загружать фотографии в iCloud
Упоминание iCloud — самый быстрый способ запутать людей. Я знаю множество людей, которые не будут пытаться использовать сервисы iCloud, потому что идея этого поражает их разум. Но после того, как вы его настроите, вы можете легко использовать его для автоматической загрузки фотографий в iCloud, доступа к фотографиям iCloud на вашем ПК или Mac и простой загрузки фотографий iCloud. Мы расскажем обо всем, что вам нужно знать о фотографиях и iCloud. Мы начнем с того, как загрузить фотографии в iCloud, а также как настроить iCloud для хранения фотографий. Затем мы рассмотрим, как получить доступ к фотографиям iCloud на iPhone, ПК и Mac. Наконец, я покажу вам, как загружать фотографии из iCloud. Я собираюсь избежать всей ненужной информации, чтобы показать вам самый простой способ управления вашими фотографиями с помощью iCloud. Ниже описано, как загрузить фотографии в iCloud с iPhone, а также как загрузить эти фотографии из iCloud.
Когда у вас включена библиотека фотографий iCloud, каждая фотография, сделанная на вашем iPhone, будет загружаться в iCloud. Если вы подключены к Интернету (через Wi-Fi или сотовую связь), это будет сделано автоматически. Если нет, он будет синхронизироваться после подключения. Наличие ваших фотографий в iCloud также позволяет получить доступ к вашим фотографиям с любого компьютера, ПК или Mac с подключением к Интернету. Это означает, что вы можете легко загрузить свои фотографии iCloud на любой ПК или Mac.
Если, с другой стороны, вам интересно, как загружать фотографии с iCloud на свой iPhone, это еще проще, потому что все, что вам нужно, это войти в iCloud на iPhone и включить библиотеку фотографий iCloud. Включение библиотеки фотографий iCloud означает, что все ваши устройства (и iCloud) будут синхронизировать фотографии.
Приятно отметить, что ваш iPhone поставляется с 5 ГБ бесплатного хранилища iCloud. Я плачу доллар в месяц, чтобы получить 50 ГБ памяти. Вы также можете получить 200 ГБ за 2, 99 доллара в месяц или 2 терабайта за 9, 99 доллара. И вы можете поделиться планами хранения iCloud со всеми, кто входит в ваше семейство iCloud, если у вас включена функция Family Sharing.
Я плачу доллар в месяц, чтобы получить 50 ГБ памяти. Вы также можете получить 200 ГБ за 2, 99 доллара в месяц или 2 терабайта за 9, 99 доллара. И вы можете поделиться планами хранения iCloud со всеми, кто входит в ваше семейство iCloud, если у вас включена функция Family Sharing.
Как загрузить фотографии в iCloud с iPhone и как загрузить фотографии с iCloud на iPhone
Как ни странно, загрузка фотографий в iCloud с aniPhone и загрузка фотографий с iCloud на iPhone выполняется точно так же: вы должны войти в iCloud на своем iPhone и включить iCloud Photo Library. Когда включена библиотека фотографий iCloud, ваши фотографии будут автоматически загружаться в iCloud. Аналогично, когда вы входите в iCloud на своем iPhone и включаете iCloud Photo Library, фотографии, которые вы уже сохранили в iCloud, будут синхронизироваться с вашим iPhone.
Итак, чтобы автоматически загружать фотографии в iCloud и получать фотографии из iCloud (загружать их) на iPhone, вам нужно сделать следующее:
- На вашем iPhone откройте приложение «Настройки».

- Если вы еще не вошли в свою учетную запись Apple ID / iCloud, вам необходимо нажать «Войти на свое [устройство]». Затем введите свой адрес электронной почты Apple ID и пароль.
- Если вы уже вошли в свою учетную запись Apple ID / iCloud, нажмите на свое имя вверху.
- Выберите iCloud.
- Нажмите Фотографии.
- Переключить на библиотеку фотографий iCloud.
- Затем вашему iPhone потребуется некоторое время для загрузки фотографий на ваше устройство в iCloud и загрузки фотографий из iCloud на ваш iPhone.
- После этого выберите, хотите ли вы, чтобы ваш iPhone оптимизировал хранилище iPhone, или загрузите и сохраните оригиналы всех ваших фотографий на вашем iPhone.
Это оно! С этого момента, когда вы делаете фотографию на своем iPhone, она автоматически загружается в облако и сохраняется в iCloud. Если вы хотите загрузить эти фотографии на свой компьютер или компьютер Mac, продолжайте читать.
Как получить доступ к фотографиям iCloud
Вы можете просматривать и получать доступ к своим фотографиям iCloud онлайн с любого компьютера, подключенного к Интернету. Единственная информация, которую вам нужно сделать, это ваш адрес электронной почты и пароль для входа в Apple ID / iCloud.
Единственная информация, которую вам нужно сделать, это ваш адрес электронной почты и пароль для входа в Apple ID / iCloud.
- В браузере на компьютере, посетите icloud.com.
- Используйте свой Apple ID и пароль для входа.
- Нажмите Фото.
- Это оно! Здесь вы можете увидеть и получить доступ ко всем фотографиям в вашей библиотеке фотографий iCloud.
Если вы хотите загрузить фотографии в iCloud со своего Mac или ПК, следующий совет покажет вам, как это сделать. Затем мы рассмотрим, как загружать фотографии из iCloud на компьютер Mac или ПК.
Как загрузить фотографии в iCloud с Mac или ПК
- Сначала выполните действия, описанные выше (Как получить доступ к фотографиям iCloud), чтобы получить доступ к библиотеке фотографий iCloud.
- Отсюда выберите облако со стрелкой вверх в правом верхнем углу.
- Выберите фотографию или фотографии, которые вы хотите загрузить с вашего компьютера. Нажмите Открыть.
- В разделе «Альбомы» выберите «Все фотографии».

- Фотографии, которые вы только что добавили, будут в конце — точно так же, как новые фотографии появляются внизу на вашем iPhone в приложении «Фотографии».
- Кстати, после того, как вы добавили фотографию в свою библиотеку фотографий iCloud, вы можете посмотреть все фотографии на вашем iPhone и увидеть новые фотографии, которые вы добавили.
Приятно отметить, что библиотека фотографий iCloud не будет добавлять дубликаты изображений. В противном случае, это все, что нужно сделать! Осталось только загрузить фотографии из iCloud на компьютер Mac или ПК.
Как скачать фотографии с iCloud на Mac или ПК
- Сначала выполните действия, описанные выше (Как получить доступ к фотографиям iCloud), чтобы получить доступ к библиотеке фотографий iCloud.
- Выберите фотографию, которую хотите скачать, нажав на нее.
- Нажмите на значок облака со стрелкой вниз в правом верхнем углу.
- Выберите место, где вы хотите сохранить фотографию, и нажмите «Сохранить».

К сожалению, iCloud больше не позволяет выбирать фотографии и загружать несколько изображений одновременно. Я не знаю, почему Apple перестала разрешать пользователям делать это, и я тоже не рад этому. Если у вас есть Mac, вы можете получить доступ ко всем своим фотографиям iCloud через приложение Photos, что делает его значительно менее неудобным.
Это все, что нужно сделать! Теперь вы можете легко загружать, загружать и получать доступ к своим фотографиям iCloud на iPhone, iPad, ПК и Mac. Дайте мне знать, если есть что-то еще, связанное с управлением фотографиями в iCloud, о котором вы хотите, чтобы я рассказал
Как загрузить фотографии, сообщения и резервные копии iCloud
Сложность : легко
Шаги : до 3
Необходимое время : 5 — 10 минут
Быстрый запуск iCloud
Apple выпустила iCloud в 2011 году вместе с iOS 5. С тех пор все большее количество данных с iPhone попало туда, и почти миллиард пользователей зарегистрировались в iCloud.
В этом руководстве описаны простые шаги для восстановления ваших данных из iCloud, были ли вы потеряны или удалены, или вам нужно вытащить его, чтобы вы могли безопасно хранить его в другом месте. Если вы прочитаете, это руководство сделает вас экспертом по iCloud и связанным с ним службам.
Можно получить практически все данные из iCloud:
IM сообщения
Ролики
Фото
Журналы звонков
контакты
Заметки
Календарь
Данные приложения
Все остальное
Работа с данными iCloud
Вы не смогли обновить iOS или потеряли устройство iOS? Вам нужно получить ваши фотографии, документы или контакты из своей резервной копии iCloud? В отличие от резервных копий iTunes , нелегко напрямую обращаться к многим файлам, хранящимся в iCloud.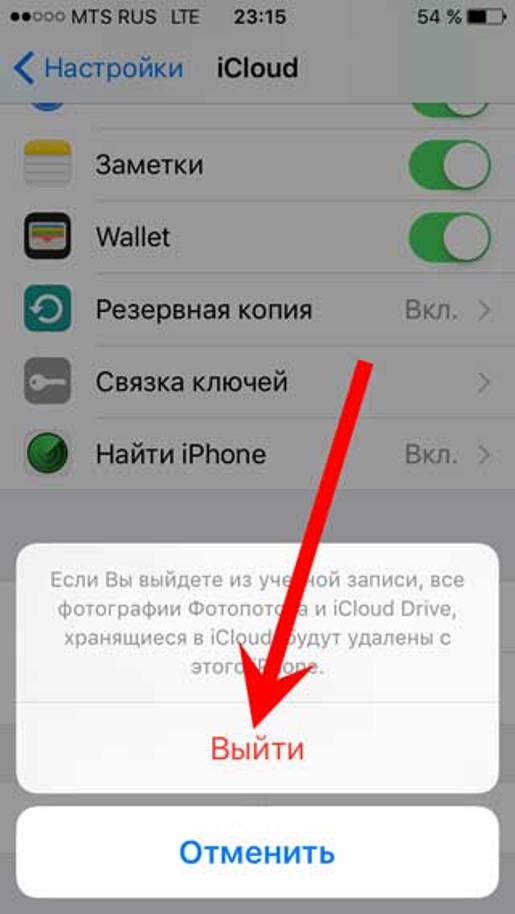
Вот где находится iPhone Backup Extractor: мы покажем вам, как сохранять все ваши данные, хранящиеся в вашей резервной копии iCloud, прямо на вашем компьютере. iPhone Backup Extractor возвращает данные из резервных копий iCloud и iCloud и может загружать ваши тексты, сообщения WhatsApp, фотографии, видео, данные календаря, тексты, записи, голосовые сообщения, заметки, данные приложения и многое другое. Он предлагает безопасный, простой и исчерпывающий способ получения данных iCloud или iTunes на вашем ПК или Mac.
Восстановление ваших данных так же просто, как эти три шага:
- Подключите iPhone Backup Extractor к учетной записи iCloud
- Просмотрите данные iCloud : включая резервные копии, Photo Library, Photo Stream, контакты — и многое другое
- Извлеките или загрузите необходимые данные
Однако мы пойдем дальше, и включили информацию, которая поможет вам пойти еще глубже:
Для этого вам понадобится следующее:
ПК
или Mac
Учетная запись и учетные данные iCloud
Подключите iPhone Backup Extractor к iCloud для восстановления видео, фотографий, текстовых сообщений и т.
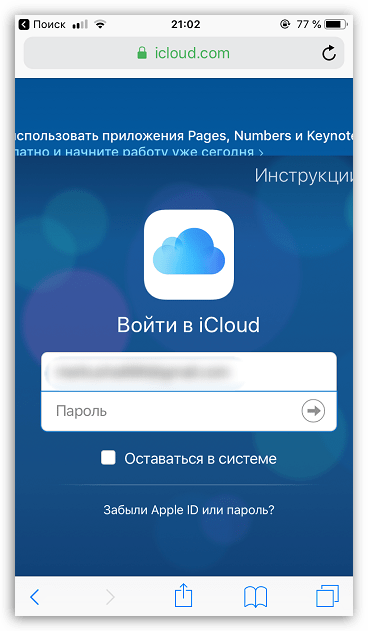 Д.
Д.Когда мы создавали iPhone Backup Extractor, мы хотели сделать его доступным для всех, независимо от того, обладают ли они техническим ноу-хау или нет. Скачать резервную копию iCloud или другие данные так же просто, как 1, 2, 3.
Если вам нужно восстановить ваши фотографии , контакты , код ограничения времени на экране , текстовые сообщения или сообщения WhatsApp, которые вы найдете, у нас есть специальные руководства для них. В противном случае выполните следующие действия:
Загрузите и установите iPhone Backup Extractor для Mac или Windows .
Войдите в iCloud . Откройте iPhone Backup Extractor и нажмите «Нажмите здесь, чтобы добавить учетную запись iCloud», или значок
+. Откроется окно, в котором вы сможете добавить свою учетную запись iCloud.Вход в iCloud с помощью iPhone Backup Extractor
Вам понадобится ваше имя пользователя и пароль iCloud. Если ваша учетная запись защищена двухфакторной аутентификацией (2FA), вам будет предложено ввести код 2FA.

iPhone Backup Extractor не будет изменять ваши резервные копии, хранящиеся в iCloud, и не рискует навредить им.
В то время как бесплатная версия iPhone Backup Extractor включает в себя большую часть его функций для резервного копирования iTunes, вам нужно будет выполнить обновление, чтобы разблокировать полную функциональность iCloud.
Исследуйте свои данные iCloud
Где Apple хранит ваши данные iCloud?
В зависимости от того, как вы настроили свой телефон, ваши данные могут храниться в разных частях iCloud. Возможно, вам придется искать в разных местах с помощью iPhone Backup Extractor, и мы покажем вам, как это сделать. iCloud — фактически несколько различных сервисов за кулисами. Давайте посмотрим на следующее, чтобы вы могли посмотреть в нужные места.
Возможно, вам придется искать в разных местах с помощью iPhone Backup Extractor, и мы покажем вам, как это сделать. iCloud — фактически несколько различных сервисов за кулисами. Давайте посмотрим на следующее, чтобы вы могли посмотреть в нужные места.
| Тип данных | резервные копии iCloud | iCloud в режиме реального времени |
|---|---|---|
| Тексты (SMS, iMessage) | ✅ Если «Сообщения в iCloud» не включены | ✅ Если включен «Сообщения в iCloud» |
| История звонков | Не начиная с iOS 9.3 | IOS После iOS 9.3 |
| контакты | ✅ Всегда | ✅ Если «Контакты» синхронизируются с iCloud |
| Календарь | ✅ Всегда | ✅ Если «Календарь» синхронизируется с iCloud |
| Фото | ✅ Если «Библиотека фотографий iCloud» не включена | ✅ Все, если включена «Библиотека фотографий iCloud». Некоторые, если Photo Stream включен. |
Узнайте больше о хранилище iCloud
Если вы хотите узнать больше о том, где iCloud хранит ваши данные и как управлять имеющимися у вас ограничениями хранилища, ознакомьтесь с нашим руководством: объяснение хранилища iCloud .
В зависимости от того, что вы хотите сделать, вам может потребоваться сделать следующее:
Как загрузить резервную копию iCloud
С iPhone Backup Extractor, подключенным к вашей учетной записи iCloud, легко загрузить данные резервного копирования iCloud.
Выберите резервную копию iCloud. Как только iPhone Backup Extractor будет подключен к вашей учетной записи iCloud, он автоматически покажет список ваших учетных записей и резервных копий iCloud в левой части окна. Ваши резервные копии iCloud будут перечислены под заголовком «Резервные копии iCloud», и вы можете выбрать тот, который вы хотите просмотреть, нажав на него. Это загрузит его детали в основной части окна приложения.

У вас еще нет резервной копии? Не волнуйтесь, это легко (и бесплатно) сделать. Ознакомьтесь с нашим руководством о том, как создать резервную копию iCloud .
Исследуйте свою резервную копию iCloud. После того, как ваша резервная копия выбрана, iPhone Backup Extractor суммирует информацию, доступную в ней, показывая наиболее важные приложения, а также подсчитывает количество данных, доступных для каждого. iPhone Backup Extractor позволяет работать с резервными копиями iCloud точно так же, как если бы они были резервными копиями iTunes : нет необходимости загружать резервную копию полностью, чтобы работать с ней — хотя вы можете, если хотите!
Восстановление данных из резервной копии iCloud
Как и при работе с резервными копиями iTunes, у вас есть выбор из четырех режимов в iPhone Backup Extractor для восстановления ваших данных:
Обзор Нажмите на любой из значков приложения, чтобы получить данные в один клик.
 Легко!
Легко!Например, если вам нужно восстановить все фотографии, хранящиеся в резервной копии iCloud, щелкните значок «Фотографии», и они будут автоматически загружены на ваш компьютер.
Режим предварительного просмотра . Просматривайте все свои сообщения и фотографии и выборочно загружайте их.
iPhone Backup Extractor используется в режиме предварительного просмотра
Просмотр приложения . Просмотрите резервную копию iCloud по приложениям и загрузите все файлы, принадлежащие определенному приложению, или все фотографии из определенного приложения.
iPhone Backup Extractor в режиме просмотра приложений
Экспертный режим . Просмотрите отдельные файлы в резервной копии iCloud и выберите или перетащите те, которые вы хотите загрузить.
«Экспертный режим» для iPhone Backup Extractor на iCloud
Загрузите данные резервной копии iCloud.
 Если вы хотите загрузить полную резервную копию iCloud и преобразовать ее в резервную копию iTunes, чтобы ее можно было изменить или восстановить локально, это тоже очень просто: есть кнопка с надписью «Загрузить эту резервную копию iCloud». Если вы нажмете на это, вся резервная копия iCloud будет загружена на ваш ПК или Mac. Загрузка может занять некоторое время, в зависимости от размера вашей резервной копии и скорости вашего интернет-соединения; ясно, что получить данные, которые вы хотите использовать, может быть быстрее, как описано выше.
Если вы хотите загрузить полную резервную копию iCloud и преобразовать ее в резервную копию iTunes, чтобы ее можно было изменить или восстановить локально, это тоже очень просто: есть кнопка с надписью «Загрузить эту резервную копию iCloud». Если вы нажмете на это, вся резервная копия iCloud будет загружена на ваш ПК или Mac. Загрузка может занять некоторое время, в зависимости от размера вашей резервной копии и скорости вашего интернет-соединения; ясно, что получить данные, которые вы хотите использовать, может быть быстрее, как описано выше.iPhone Backup Extractor загружает данные iCloud
После завершения загрузки iCloud программа iPhone Backup Extractor представит загруженную резервную копию iCloud в разделе «Загруженные резервные копии iCloud» и автоматически загрузит ее для вас. Вы можете работать с этой резервной копией точно так же, как с резервной копией iTunes .
⚠️ Отключите свой телефон перед началом!
Чтобы избежать возможной перезаписи важных данных, вы должны следить за тем, чтобы ваш iPhone не обновлялся, и перезаписывать резервную копию iCloud до тех пор, пока вы не будете уверены, что вернули свои данные.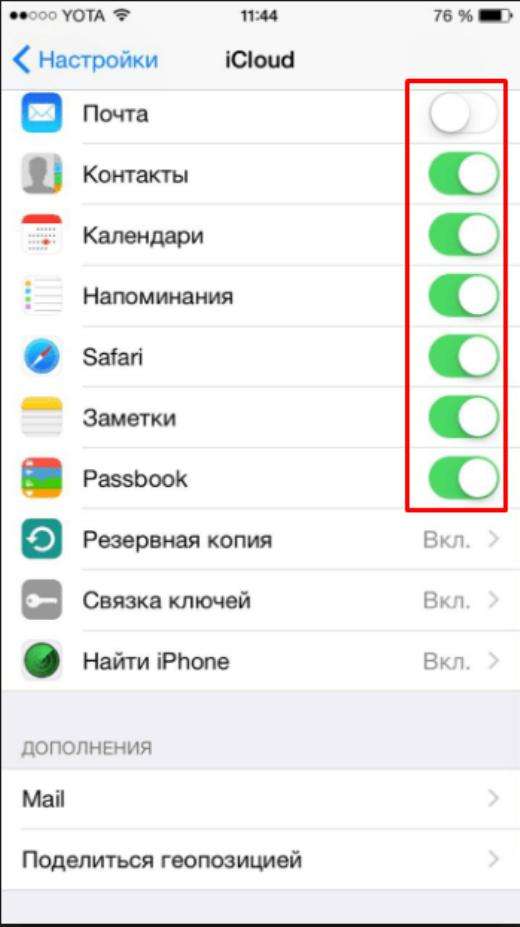
Есть два способа сделать это:
Устройства iOS выполняют резервное копирование в iCloud, когда они заблокированы, подключены к Wi-Fi и подключены к источнику питания. Если вы не подключите свой iPhone или не отключите Wi-Fi, он не будет обновлять свою резервную копию. Помните, что более новые версии iOS автоматически повторно включают Wi-Fi через определенный промежуток времени.
Вы можете временно отключить резервное копирование iCloud в настройках вашего iPhone. Перейдите в «
Settings→[your name]→iCloud→iCloud backupи установите переключатель в положение «Выкл.».
Почему вам нужно сделать резервную копию ваших старых резервных копий iCloud
Apple периодически удаляет старые резервные копии iCloud из своего сервиса после 180 дней бездействия учетной записи. Они объясняют это в статье базы знаний Ph22520 . Осторожно!
Отчасти именно поэтому iPhone Backup Extractor позволяет загрузить всю резервную копию iCloud: вы можете сделать это для архивирования резервных копий iCloud.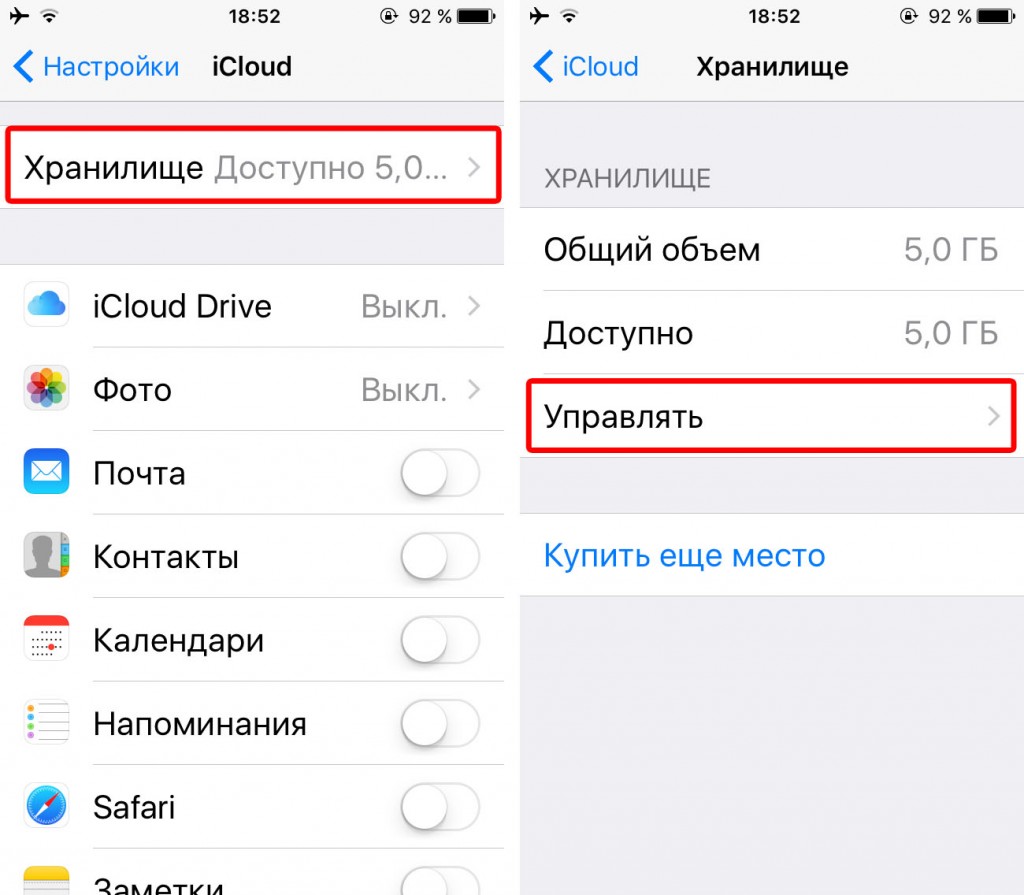
Восстановление удаленных данных из учетной записи iCloud
Верьте или нет, можно восстановить данные iCloud, которые были удалены до того, как была сделана ваша последняя резервная копия.
iPhone Backup Extractor использует точно такой же подход для iCloud, что и для восстановления удаленных данных iTunes . Самое лучшее, что восстановление удаленных данных происходит автоматически для всех пользователей. Просто убедитесь, что пункт меню под Utilities → Show deleted data включен.
Мы опубликовали тест, показывающий, насколько эффективно восстановление данных iCloud . Проверьте это, так как вы можете использовать эту технику для восстановления удаленных или потерянных текстов из iCloud.
Как восстановить данные iCloud
Если вы хотите восстановить больше данных из iCloud, в вашей учетной записи iCloud хранится хорошая сумма за пределами резервных копий iCloud.
Выберите и просмотрите свою учетную запись iCloud .
 Если ваша учетная запись iCloud добавлена в iPhone Backup Extractor, она отобразит ваши учетные записи iCloud в левой части приложения в разделе «Учетные записи iCloud». Нажмите на свою учетную запись iCloud, и приложение обновится, чтобы показать сводную информацию о вашей учетной записи.
Если ваша учетная запись iCloud добавлена в iPhone Backup Extractor, она отобразит ваши учетные записи iCloud в левой части приложения в разделе «Учетные записи iCloud». Нажмите на свою учетную запись iCloud, и приложение обновится, чтобы показать сводную информацию о вашей учетной записи.iPhone Backup Extractor показывает детали учетной записи iCloud
Выберите данные iCloud, которые вы хотите восстановить . Как только ваша учетная запись iCloud была выбрана, iPhone Backup Extractor представит вам режим обзора, позволяющий загружать из вашей библиотеки фотографий iCloud, Photo Stream или контактов . Это источники данных, которые являются дополнительными к данным в резервной копии iCloud.
Вы можете выбрать любой из этих типов данных в режиме обзора, чтобы автоматически загрузить их на свой компьютер.
Кроме того, вы можете выбрать «Режим предварительного просмотра», чтобы иметь возможность просматривать контакты, хранящиеся в настоящее время в iCloud, и выборочно просматривать, извлекать и восстанавливать их.

Другие подходы к доступу к данным iCloud
Если вы войдете в iCloud.com, вы заметите, что у вас нет доступа ко всем вашим файлам, хранящимся в iCloud. Например, даже если вы выбрали резервное копирование своих изображений, они там не видны. Причина в том, что большинство файлов, хранящихся в резервной копии iCloud, можно получить только путем восстановления вашей резервной копии на устройстве iOS или путем извлечения их с помощью iPhone Backup Extractor.
«Панель запуска» iCloud.com
ICloud.com можно легко просматривать или восстанавливать только несколько типов данных: файлы, контакты, календарь, напоминания и закладки iCloud. Тем не менее, это удобная система, и, хотя она не дает вам большого контроля, она бесплатна.
Параметры восстановления на iCloud.com
Таким образом, подходы Apple к восстановлению или доступу к вашим данным iCloud двояковы:
Восстановите вашу резервную копию iCloud оптом на свой телефон, перезаписав все на нем — и посмотрите, есть ли нужные вам данные.
 Мы не рекомендуем делать это, так как это невозможно для многих пользователей, у которых устройство потеряно или украдено. Это также приведет к удалению всех данных, которые в данный момент хранятся на устройстве, вы можете потерять сообщения, полученные до последнего резервного копирования. Ой!
Мы не рекомендуем делать это, так как это невозможно для многих пользователей, у которых устройство потеряно или украдено. Это также приведет к удалению всех данных, которые в данный момент хранятся на устройстве, вы можете потерять сообщения, полученные до последнего резервного копирования. Ой!Используйте функцию восстановления iCloud.com для восстановления ваших контактов, календаря и напоминаний, закладок или файлов iCloud Drive. Это опция «все или ничего», которая перезапишет данные, которые уже есть в вашей учетной записи. Их варианты выглядят так:
- Восстановление файлов с iCloud Drive
Восстановление файлов с iCloud Drive на iCloud.com
- Восстановление календарей
восстановление календаря iCloud, путь Apple
- Восстановление закладок
Восстановление закладок через iCloud.com
- Восстановление контактов
Возврат к более ранней библиотеке контактов
Также можно попытаться восстановить фото, перейдя в приложение «Фотографии» на iCloud. com. Однако, если у вас есть большая библиотека фотографий iCloud, на сайте может появиться недоумение:
com. Однако, если у вас есть большая библиотека фотографий iCloud, на сайте может появиться недоумение:
⚠️ Сеть недоступна или медленная. Фото загружается дольше, чем ожидалось.
В любом случае, есть лучшие способы восстановления фотографий. Ознакомьтесь с нашим руководством по восстановлению фотографий iOS .
Что делает подход iPhone Backup Extractor особенным?
iPhone Backup Extractor использует API данных Reincubate iCloud для своей функциональности iCloud. API предоставляет iPhone Backup Extractor глубокий и безопасный доступ к данным iCloud.
API имеет замечательную репутацию первой системы в своем роде и регулярно является единственной системой, способной работать с последней версией iCloud. Reincubate и iCloud API были дважды отмечены Ее Величеством королевой Елизаветой за выдающиеся инновации.
Часто задаваемые вопросы
Следует ли использовать локальные резервные копии iTunes вместо резервных копий iCloud?
Вы можете копировать и сохранять данные на своем iPhone или iPad, создавая резервные копии в iCloud или iTunes, и мы более детально исследуем различия между резервными копиями iTunes и iCloud в нашей базе знаний.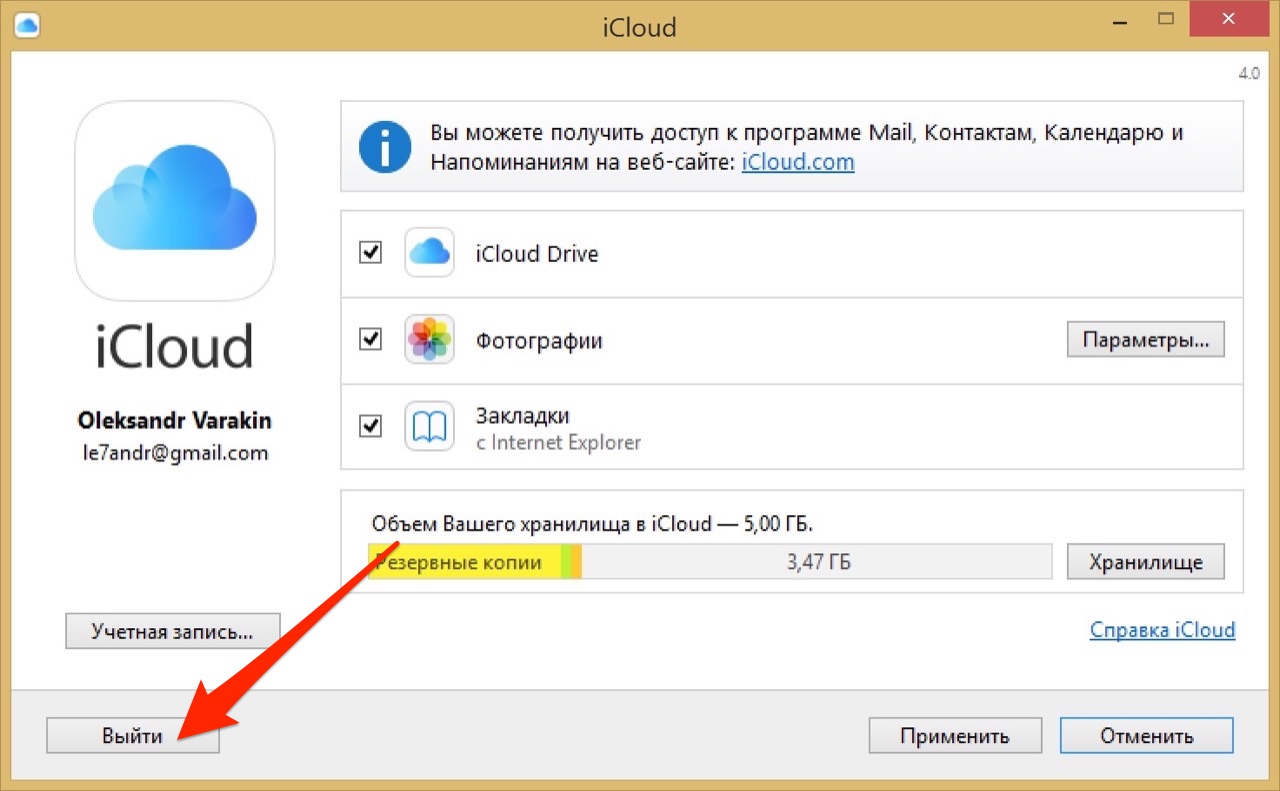 Проверьте это, так как мы также поговорим о том, как сделать резервную копию вашего устройства iOS .
Проверьте это, так как мы также поговорим о том, как сделать резервную копию вашего устройства iOS .
Вот как восстановить данные резервного копирования iTunes iOS без iTunes — или самого устройства iOS.
Можно ли загрузить резервную копию iCloud?
Да. Вы можете сохранять и извлекать все данные, хранящиеся в вашей резервной копии iCloud, с помощью iPhone Backup Extractor. Это даже позволит вам загружать и конвертировать резервную копию iCloud в резервную копию iTunes.
Как подключиться к учетной записи iCloud с 2FA (двухфакторная аутентификация)?
Как и следовало ожидать. iPhone Backup Extractor полностью поддерживает 2FA. При появлении запроса вам нужно ввести код 2FA.
Могу ли я восстановить заметки и вложения заметок из iCloud?
Абсолютно да. У нас есть руководство по восстановлению ваших iPhone-заметок .
Работает ли iPhone Backup Extractor со старыми резервными копиями iCloud, от iOS 7, 8, 9 и так далее?
Да, это так. Поддержка всех версий резервных копий iCloud встроена в iPhone Backup Extractor.
Поддержка всех версий резервных копий iCloud встроена в iPhone Backup Extractor.
Каждое утро я просыпаюсь на свой телефон и говорю: «iPhone не поддерживается»; Как я могу завершить резервное копирование iCloud?
У нас есть статья базы знаний, чтобы исправить «iPhone Not Backed Up» для вас. Если вам нужна дополнительная помощь, вы всегда можете обратиться в нашу службу поддержки.
Когда я пытаюсь создать резервную копию iCloud, я получаю «iPhone Backup Failed»
Если вы получаете такую ошибку (иногда она также говорит: «В iCloud недостаточно места для резервного копирования этого iPhone»), есть несколько простых вещей, которые можно сделать, чтобы обойти это. Здесь есть статья поддержки, которая поможет вам исправить ваши резервные копии iCloud и решить «Ошибка резервного копирования iPhone» .
Могу ли я получить данные из резервной копии iCloud без необходимости загружать и восстанавливать их?
Да, с iPhone Backup Extractor вы можете.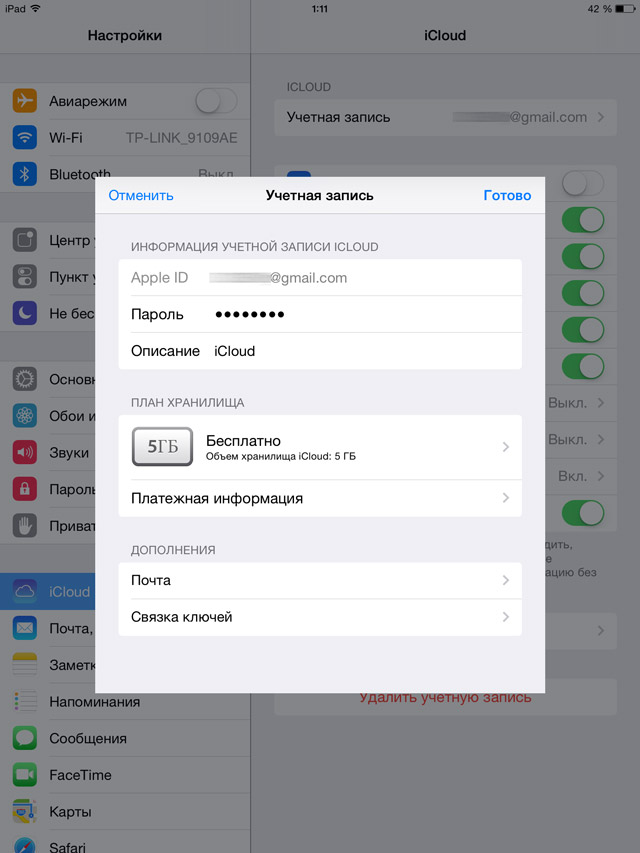 Можно работать с резервными копиями iCloud прямо в облаке, без необходимости их первой загрузки. Ознакомьтесь с разделом по изучению вашей резервной копии ранее в этом руководстве.
Можно работать с резервными копиями iCloud прямо в облаке, без необходимости их первой загрузки. Ознакомьтесь с разделом по изучению вашей резервной копии ранее в этом руководстве.
Могу ли я получить данные из «неполной» резервной копии iCloud?
Если в Settings вашего iPhone → [your name] → iCloud → Manage Storage → Backups отображается «Последнее резервное копирование» как «Незавершенное», его невозможно будет загрузить обычным способом. Единственный вариант, который вы увидите на своем iPhone, это «Удалить резервную копию». Однако, если вы обратитесь в нашу службу поддержки, мы можем помочь вам в этом.
Нужно ли мне устанавливать iTunes или iCloud в Windows для доступа к моим данным iCloud?
Нет. IPhone Backup Extractor не требует установки iTunes или любых библиотек Apple на вашем компьютере.
Могу ли я восстановить свои сообщения Hike Messenger, Line, Kik, WeChat или Viber из iCloud?
Да, вы можете, и вы можете также просмотреть их, используя «режим предварительного просмотра», как описано выше. У нас также есть специальные руководства по восстановлению данных для каждого из WhatsApp , Hike , Line , WeChat , Kik и Viber .
У нас также есть специальные руководства по восстановлению данных для каждого из WhatsApp , Hike , Line , WeChat , Kik и Viber .
Будет ли использование iPhone Backup Extractor блокировать мою учетную запись iCloud?
Нет не будет Мы публикуем дополнительную информацию о заблокированных учетных записях iCloud и о том, как мы можем предотвратить их появление здесь и здесь .
Могу ли я восстановить свои закладки Safari или историю просмотров из iCloud?
Вы, конечно, можете. У нас есть руководство о том, как сделать это с помощью обычной резервной копии iTunes , и тот же подход можно использовать с резервной копией iCloud и iPhone Backup Extractor.
Как я могу восстановить свой iPhone из более старой резервной копии iCloud или заархивировать мои резервные копии iCloud?
До тех пор, пока вы регулярно загружаете резервные копии iCloud с помощью iPhone Backup Extractor, вы можете архивировать их на своем компьютере (или в Dropbox и т. Д.) И использовать их для последующего восстановления вашего устройства.
Д.) И использовать их для последующего восстановления вашего устройства.
Можно ли редактировать или изменять резервную копию iCloud?
Да: сначала вы должны загрузить свою резервную копию iCloud и преобразовать ее в резервную копию iTunes . Затем вы можете изменить и исправить его, как обычно, до его восстановления на iPhone . iPhone Backup Extractor может выполнять обе эти вещи для вас.
Невозможно загрузить измененную резервную копию iTunes в iCloud, но вы можете восстановить преобразованную резервную копию локально с помощью iTunes.
Как скинуть фото с iPhone на компьютер? Ответ от iCover.ru
Ответ:
Для того чтобы перенести фотографии или фотографию с Apple iPhone на компьютер можно воспользоваться синхронизацией с iTunes, функцией “Мой фотопоток” iCloud или импортом изображений как с цифровой камеры.
Если нужно перенести фотографию на чужой компьютер, проще воспользоваться последним способом: при подключении iPhone к ПК без запуска программы iTunes, он опознается как цифровая камера. В таком случае вы можете импортировать фотографии при помощи любой программы для работы с изображениями, например при помощи Проводника для Windows 7 и приложения Фотографии для Windows 8.
В таком случае вы можете импортировать фотографии при помощи любой программы для работы с изображениями, например при помощи Проводника для Windows 7 и приложения Фотографии для Windows 8.
Если вы хотите перенести фотографию на свой ПК, следуйте инструкции:
1. Подключаем iPhone к компьютеру с помощью провода и запускаем iTunes. Cкачать iTunes можно на официальном сайте. Ваш iPhone должен определиться и быть доступным из приложения. Щелкните на его значок в верхнем левом углу окна iTunes:
2. После того как вы выберите устройство iOS, в левой части окна iTunes под меню «Настройки» выберите пункт “Фото”:
3. Установив флажок “Синхронизировать фото” вы сможете перенести снимки на ваш компьютер. В этом разделе вы можете настроить также переносить ли все фотографии, место хранения фотографий на ПК или синхронизацию отдельных каталогов в виде альбомов.
Для переноса фотографий с iPhone на компьютер можно воспользоваться функцией “Мой фотопоток” в iCloud.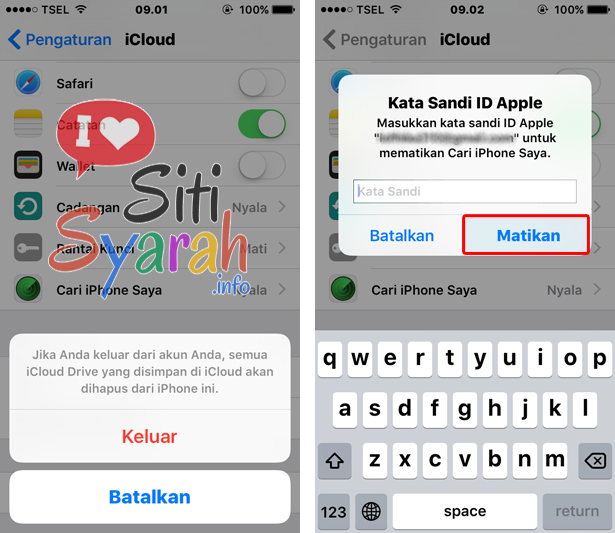 Функция “Мой фотопоток” переносит фотографии, которые вы делаете с помощью iOS-устройств или импортируете на компьютеры, на все ваши устройства. iCloud автоматически пересылает копии фото на другие устройства с вашим аккаунтом iCloud, используя Wi-Fi или Ethernet. Самые последние фото и отображаются в разделе “Все фотографии” приложения “Фото”.
Функция “Мой фотопоток” переносит фотографии, которые вы делаете с помощью iOS-устройств или импортируете на компьютеры, на все ваши устройства. iCloud автоматически пересылает копии фото на другие устройства с вашим аккаунтом iCloud, используя Wi-Fi или Ethernet. Самые последние фото и отображаются в разделе “Все фотографии” приложения “Фото”.
В целях сохранения пространства в хранилище функция “Мой фотопоток” хранит фотографии за последние 30 дней и позволяет сохранять до 1000 фотографий iPhone.
Функция “Мой фотопоток” поддерживает фотографии форматов JPEG, TIFF, PNG и большинства форматов RAW.
Для включения функции “Мой фотопоток”:
1. Выберите “Настройки” > “iCloud” > “Фото” и включите функцию “Мой фотопоток”.
Спустя некоторое время новые фотографии появятся на всех устройствах где включен фотопоток.
На ПК под управлением Windows необходимо установить iCloud для Windows. При использовании Mac вам понадобится iPhoto версии не ниже 9.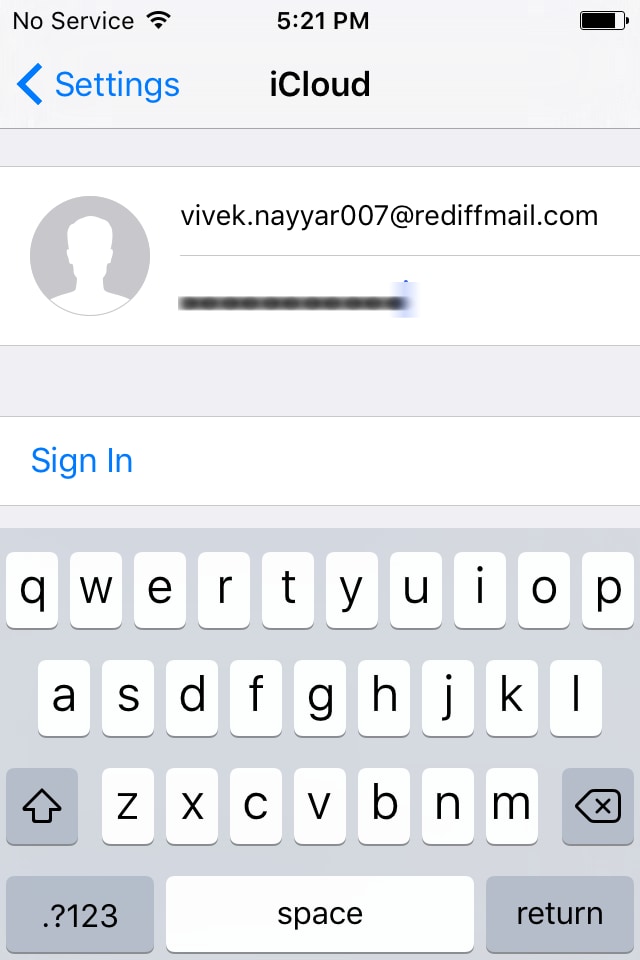 2.2.
2.2.
Как настроить iCloud на iPhone и iPad
Облачный сервис iCloud хранит и синхронизирует контакты, заметки, события календаря, избранное Safari и другие данные, чтобы на iPhone и iPad всегда была актуальная информация. iCloud также используется для создания резервной копии iPhone и iPad и работы сервиса Find My iPhone. Настроить учетную запись iCloud несложно, но если возникли трудности, обратись к нашей инструкции.
Apple ID
Для настройки iCloud используется учетная запись Apple ID. Если у тебя еще нет Apple ID, то прочти, как зарегистрировать аккаунт.
iCloud
В Настройках открой раздел iCloud и зайди под своим Apple ID.
После логина ты увидишь предпреждение о том, что Find My iPhone активирован. Теперь ты видишь местоположение девайса на карте, можешь его заблокировать или удалить все данные в случае утери.
В пункте iCloud на iPhone или iPad содержится информация об объеме облачного хранилища и приложениях и сервисов, которые синхронизируются с твоей учетной записью iCloud.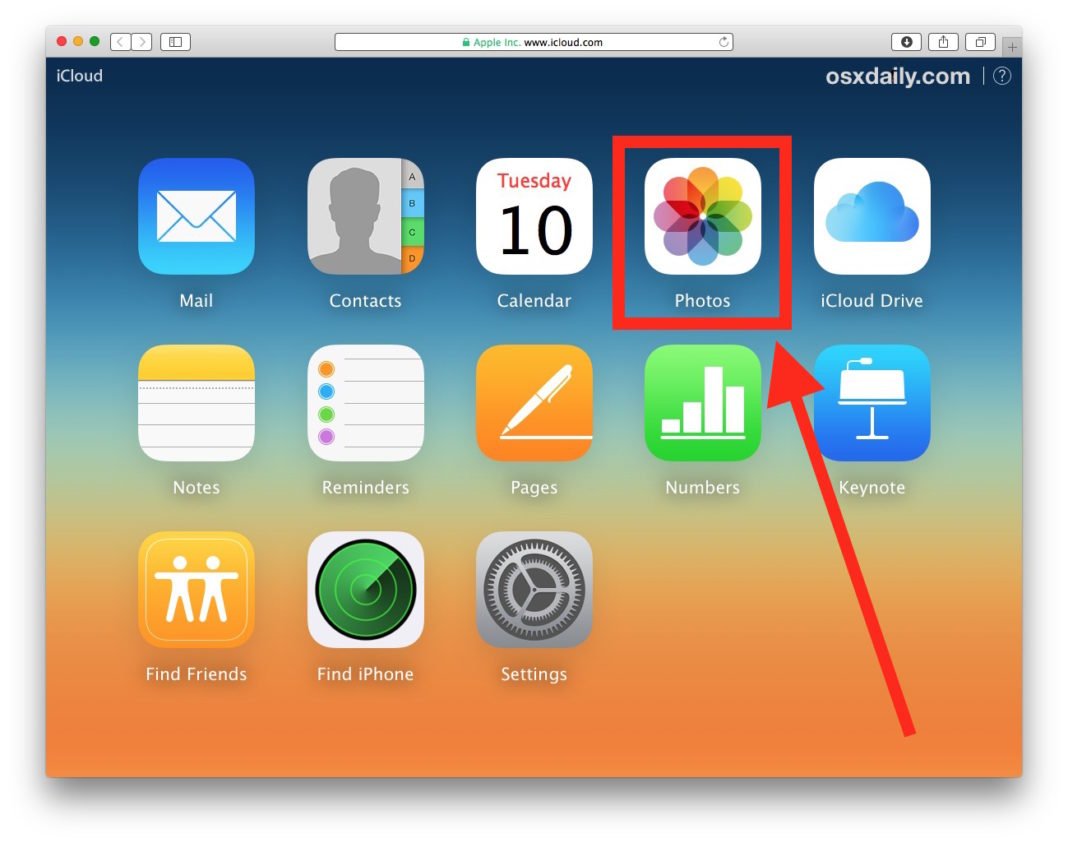
Хранилище
В пункте ты можешь работать с файлами из iCloud и менять план хранилища.
Бесплатно Apple дает 5 ГБ свободного пространства, но за деньги можно расширить хранилище вплоть до 1 ТБ.
iCloud Drive
C iOS 8 в iCloud можно хранить любые типы файлов. В разделе отображаются статус загрузки файлов и список программ, которые работают с Drive.
Фото
Apple предлагает решения для хранения фотографий в iCloud: Медиатека, Фотопоток и Общие фотопотоки. В разделе находятся пункты активации функций.
Приложения
Почта, Контакты, Календарь, Напоминания и другие стандартные приложения Apple синхронизируют данные между устройствами через iCloud. В главном меню ты можешь отключить/включить синхронизацию.
Резервная копия
В iCloud можно настроить автоматическое резервное копирование iPhone, iPad и iPod touch. Данные будут бекапиться во время зарядки.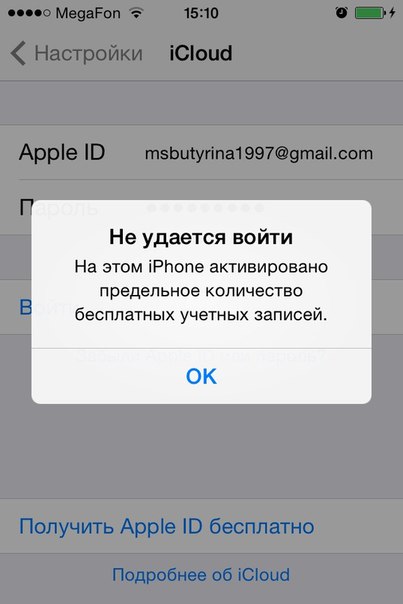 Резервное копирование в iCloud позволяет восстановить все данные на устройстве без подключения его к компьютеру.
Резервное копирование в iCloud позволяет восстановить все данные на устройстве без подключения его к компьютеру.
Связка ключей
При активной Связке ключей iCloud синхронизирует пароли, банковскую информацию и другие данные между iPhone, iPad и Mac. Для активации Связки ключей необходимо придумать 4-значный пароль и указать номер телефона. На него придет SMS с кодом, который нужно ввести в соответствующее поле.
Find My iPhone
Find My iPhone — это сервис, который в специальном приложении или на iCloud.com показывает местоположение каждого твоего устройства Apple и позволяет удаленно заблокировать, отправить сообщение с просьбой вернуть девайс или в безвыходной ситуации стереть все данные.
Find My iPhone является частью iCloud, в соответствущем пункте ты можешь включить/отключить сервис и настроить автоматическое сохранение геолокации при критично низком уровне заряда.
Почта
При создании записи iCloud получаешь почтовый ящик с одноименным доменом.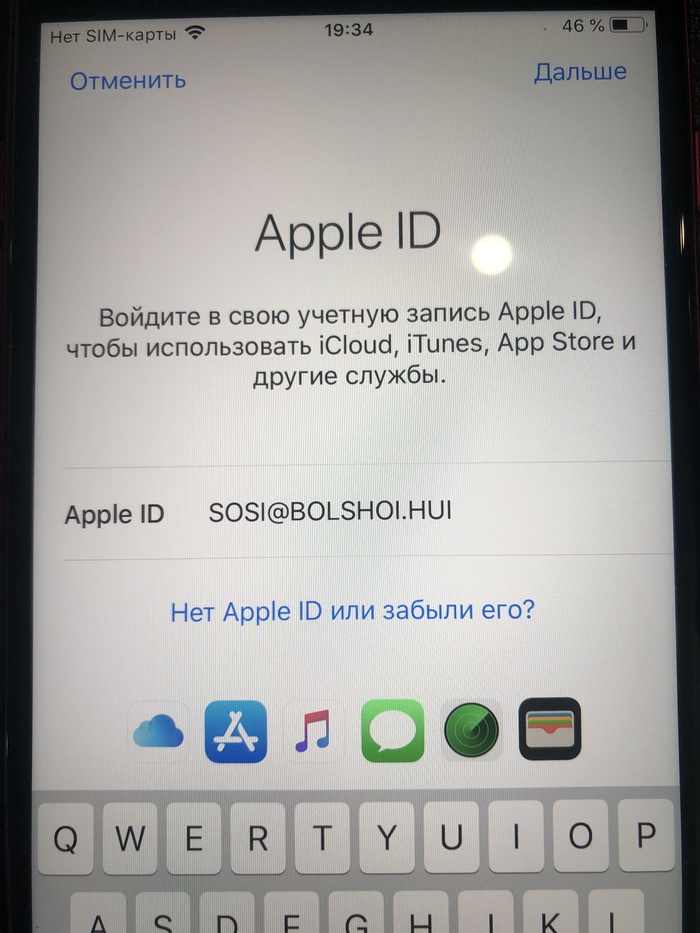 Имя, которое ты выберешь, можно использовать в дальнейшем для входа в Apple ID.
Имя, которое ты выберешь, можно использовать в дальнейшем для входа в Apple ID.
Как синхронизировать iPhone и iPad
Зачем синхронизировать iPhone и iPad?
Довольно сложно упорядочивать файлы на компьютере и смартфоне и управлять ими, но если добавить к этому еще и планшет, вы рискуете заблудиться в цифровом лабиринте. Вам хочется легко находить файлы на любых своих устройствах, но воплотить это в реальность бывает непросто, если вы действуете вслепую.
Синхронизировать iPad или iPhone с компьютером довольно просто, но синхронизировать эти два устройства между собой уже сложнее. Давайте рассмотрим несколько способов синхронизации вашего iPhone с iPad.
IPad — это намного больше, чем просто iPhone большего размера, и есть множество причин для использования и того, и другого устройства в зависимости от ваших задач. При этом желательно, чтобы одни и те же файлы были доступны на каждом устройстве.
Например, если вы иллюстратор, вам может быть намного проще рисовать на большем экране iPad. Но, создав свой шедевр, вы захотите поделиться им со всеми в Instagram, а поскольку Instagram на iPad не предполагает максимально гибких решений для пользователя, возможно, вам будет удобнее использовать приложение на телефоне. Может быть и обратный вариант: на iPhone лучше камера, но редактировать видео удобнее на iPad.
Но, создав свой шедевр, вы захотите поделиться им со всеми в Instagram, а поскольку Instagram на iPad не предполагает максимально гибких решений для пользователя, возможно, вам будет удобнее использовать приложение на телефоне. Может быть и обратный вариант: на iPhone лучше камера, но редактировать видео удобнее на iPad.
Речь идет не столько о легком переключении между устройствами и продолжении работы с того места, где вы закончили, сколько о возможности доступа к своим материалам, где бы вы ни находились. Вероятнее всего, вы всегда берете с собой телефон, но бывают случаи, когда у вас с собой нет планшета. Удобно, когда все ваши файлы, как рабочие документы, так и фотографии, музыка и т. п., доступны на любом устройстве.
Это всего лишь вопрос организации. Чтобы найти одну нужную фотографию, нет необходимости тратить много времени на пересматривание папок на разных устройствах. Более эффективно хранить все свои файлы в одном хранилище, к которому вы имеете доступ со всех устройств.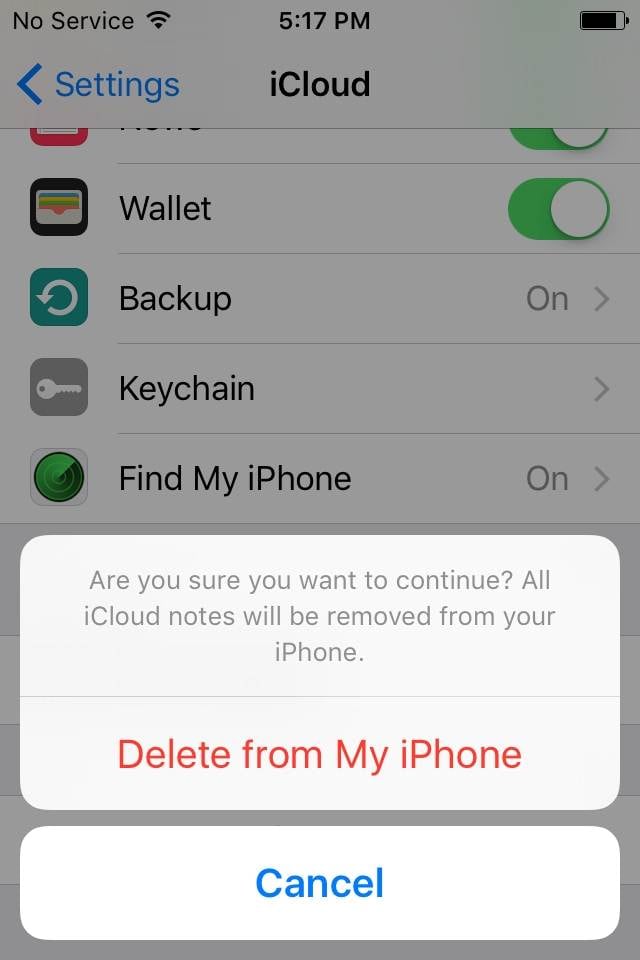
Вот некоторые типы файлов, к которым удобно иметь доступ с любого устройства:
- Фотографии и видео. Ушли в прошлое те времена, когда вы вкладывали семейные фото в кошелек; если вы храните все свои фотографии на всех устройствах, ваши самые ценные воспоминания всегда остаются с вами.
- Рабочие файлы. В наши дни деловая жизнь не ограничивается столом в офисе. Наличие рабочих файлов под рукой, независимо от того, используете ли вы iPhone или iPad, означает, что вам никогда не придется беспокоиться о том, что вы окажетесь на важной встрече без необходимых документов или получите срочный запрос на файлы, когда вы не на месте.
- Приложения. Синхронизация приложений на iPhone и iPad тоже полезна. Приложения на планшете и смартфоне могут отличаться, и вам нужна возможность пользоваться уникальными функциями каждого из вариантов.
- Личные файлы. Помимо рабочих документов, у вас, вероятно, есть личные файлы, которые удобно хранить на своем мобильном устройстве и планшете.
 Например, это скан-копии паспортов, договоры аренды, страховки. Многие документы не нужны вам каждый день, но важно иметь их под рукой, если вам внезапно понадобится забронировать что-либо, провести оплату или назначить встречу.
Например, это скан-копии паспортов, договоры аренды, страховки. Многие документы не нужны вам каждый день, но важно иметь их под рукой, если вам внезапно понадобится забронировать что-либо, провести оплату или назначить встречу. - Пароли и данные учетных записей. Вы можете сэкономить время, сохранив данные учетных записей и пароли на всех своих устройствах, чтобы иметь возможность быстро войти в систему с любого из них.
- Музыка. Если вы предпочитаете пользоваться личной фонотекой, а не потоковыми сервисами, такими как Spotify, удобно иметь доступ к своей музыке со всех своих устройств, независимо от того, подключено ли устройство к вашей учетной записи iTunes.
- Контакты. Имеет смысл собрать все контакты вместе, чтобы вам не пришлось искать нужные данные на нескольких устройствах.
Синхронизировать iPhone с iPad не так просто, как любое из этих устройств с вашим компьютером, и Apple не производит никаких кабелей, соединяющих iPad и iPhone, поэтому вам понадобится Интернет.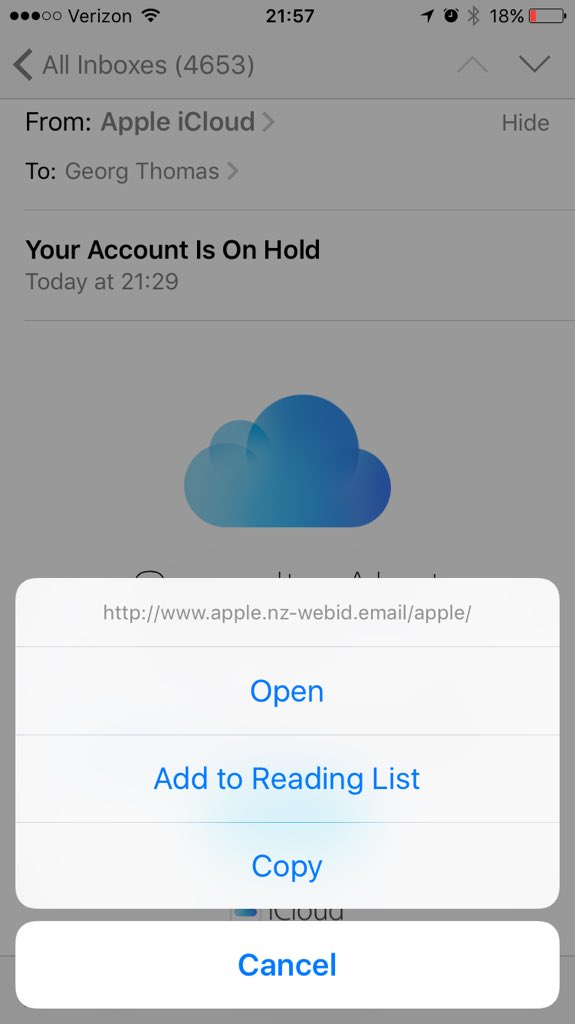
Беспроводная синхронизация iPhone и iPad с помощью iCloud
К сожалению, использовать iCloud для мгновенной синхронизации не так просто, как хотелось бы. Для этого вам нужно войти в приложение «Настройки» на обоих устройствах и вручную выбрать, какие приложения и содержимое вы хотите синхронизировать.
Сначала вам нужно убедиться, что вы вошли в один и тот же аккаунт Apple ID на обоих устройствах и что на обоих устройствах включен Wi-Fi. В разделе iCloud приложения «Настройки» вы увидите список приложений, которые можно синхронизировать на всех ваших устройствах, и cможете включить или отключить синхронизацию для каждого приложения отдельно.
Затем вам нужно перейти в раздел «Пароли и аккаунты» в настройках, чтобы убедиться, что на обоих устройствах подключен один и тот же аккаунт электронной почты.
Затем убедитесь, что на обоих устройствах совпадают все настройки.
После согласования всех настроек любые изменения, внесенные в синхронизированном приложении, будут отображаться на всех устройствах. Например, если вы добавите запись в календарь на iPhone, календарь на iPad обновится соответствующим образом.
Например, если вы добавите запись в календарь на iPhone, календарь на iPad обновится соответствующим образом.
Важно отметить, что вышеизложенный метод позволяет синхронизировать данные определенных приложений на iPhone и iPad, но не полностью синхронизировать все содержимое. Если вы используете оба устройства и на каждом из них сохранены разные файлы, вы не сможете мгновенно объединить их. Если вы хотите синхронизировать все одновременно, вам нужно будет восстановить заводские настройки на одном устройстве, удалив все его содержимое.
Однако, если одно из ваших устройств совершенно новое, проще скопировать содержимое с другого устройства, создав резервную копию iCloud исходного устройства и восстановив ее на новом устройстве при настройке. Это позволит синхронизировать почти все данные на обоих устройствах, за исключением файлов, уже хранящихся в iCloud (например, контактов, заметок, фотографий iCloud, сообщений), ваших настроек Touch ID и Apple Pay, а также вашей фонотеки iCloud.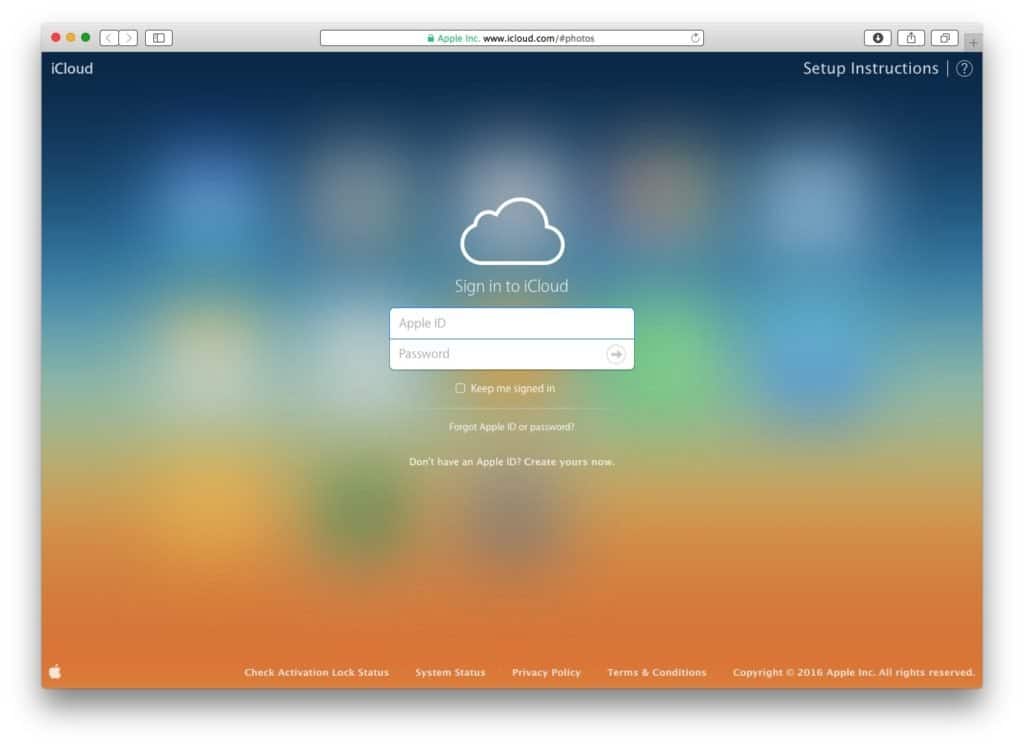
Фотографии и фонотека iCloud — это отдельные разделы iCloud, которые необходимо включить вручную. Однако использование iCloud для синхронизации ваших фотографий, видео и музыки на разных устройствах имеет свои недостатки, которые мы рассмотрим ниже.
Недостатки использования iCloud для синхронизации iPhone и iPad
Хотя считается, что iCloud — самый надежный способ синхронизации вашего iPad и iPhone, это не совсем так. Как мы уже упоминали, этот процесс не так прост, как можно было бы ожидать, особенно если у вас на каждом устройстве разное содержимое.
Кроме того, iCloud — не самый дружественный сервис, если вы используете устройство, отличное от Apple. Хранение всех данных в iCloud может стать проблемой, если вы в дальнейшем перейдете на устройство Android или если ваш компьютер — не Mac. Можно использовать iCloud на устройствах, отличных от Apple, но в этом случае есть ряд ограничений.
Хотя хранилище iCloud предлагает 5 ГБ свободного пространства бесплатно, это хранилище используется не только для ваших личных файлов, но и для других больших файлов, таких как резервные копии, поэтому оно быстро заканчивается. Когда свободное место на iCloud закончится, вы не сможете синхронизировать свои устройства.
Когда свободное место на iCloud закончится, вы не сможете синхронизировать свои устройства.
В случае использования «Фото iCloud» у вас есть два варианта хранения фотографий на вашем устройстве. Если вы выберете вариант «Оптимизировать хранилище», ваши фотографии будут сохранены в iCloud, но версии более низкого качества по-прежнему будут храниться на вашем устройстве, а это означает, что ваши фотографии по-прежнему занимают место даже при условии использования iCloud. Если вы выберете вариант «Скачать и сохранить оригиналы», ваши фотографии будут храниться на вашем телефоне и в iCloud в оригинальном качестве, но это не идеальное решение, если вам нужно освободить место.
Независимо от того, какой вариант вы выберете, если вы используете «Фото iCloud», при удалении фотографии с iPhone или iPad она также будет удалена из iCloud и наоборот, что может привести к случайной потере важных фотографий и видео.
Фонотека в iCloud подвержена тем же рискам. Она не поддерживает доступ для всей семьи. iCloud разработан в первую очередь для личного пользования, поэтому имеет ограниченные возможности обмена и совместной работы с файлами. Также все усложняется, если вы пытаетесь загрузить второй экземпляр композиции или композиции, которые скачаны не из iTunes. Как и в случае с «Фото iCloud», может быть сложно определить, какие файлы хранятся локально, а какие — в облаке, и, если у вас загружены разные музыкальные композиции на разных устройствах, собрать их воедино будет сложной задачей.
iCloud разработан в первую очередь для личного пользования, поэтому имеет ограниченные возможности обмена и совместной работы с файлами. Также все усложняется, если вы пытаетесь загрузить второй экземпляр композиции или композиции, которые скачаны не из iTunes. Как и в случае с «Фото iCloud», может быть сложно определить, какие файлы хранятся локально, а какие — в облаке, и, если у вас загружены разные музыкальные композиции на разных устройствах, собрать их воедино будет сложной задачей.
Возможно, вам понадобится синхронизировать определенные данные с помощью Apple ID. Вы можете синхронизировать контакты на iPhone и iPad, а также календарь, заметки и приложения, но для ваших личных медиафайлов и документов есть другие варианты, которые обеспечивают более простое и гибкое управление файлами.
Синхронизация iPhone и iPad с помощью Dropbox
Проще всего синхронизировать iPhone и iPad, используя Dropbox в качестве основного средства хранения. Воспользовавшись приложением Dropbox для iOS, вы сможете легко пересылать файлы с iPhone или iPad непосредственно в Dropbox.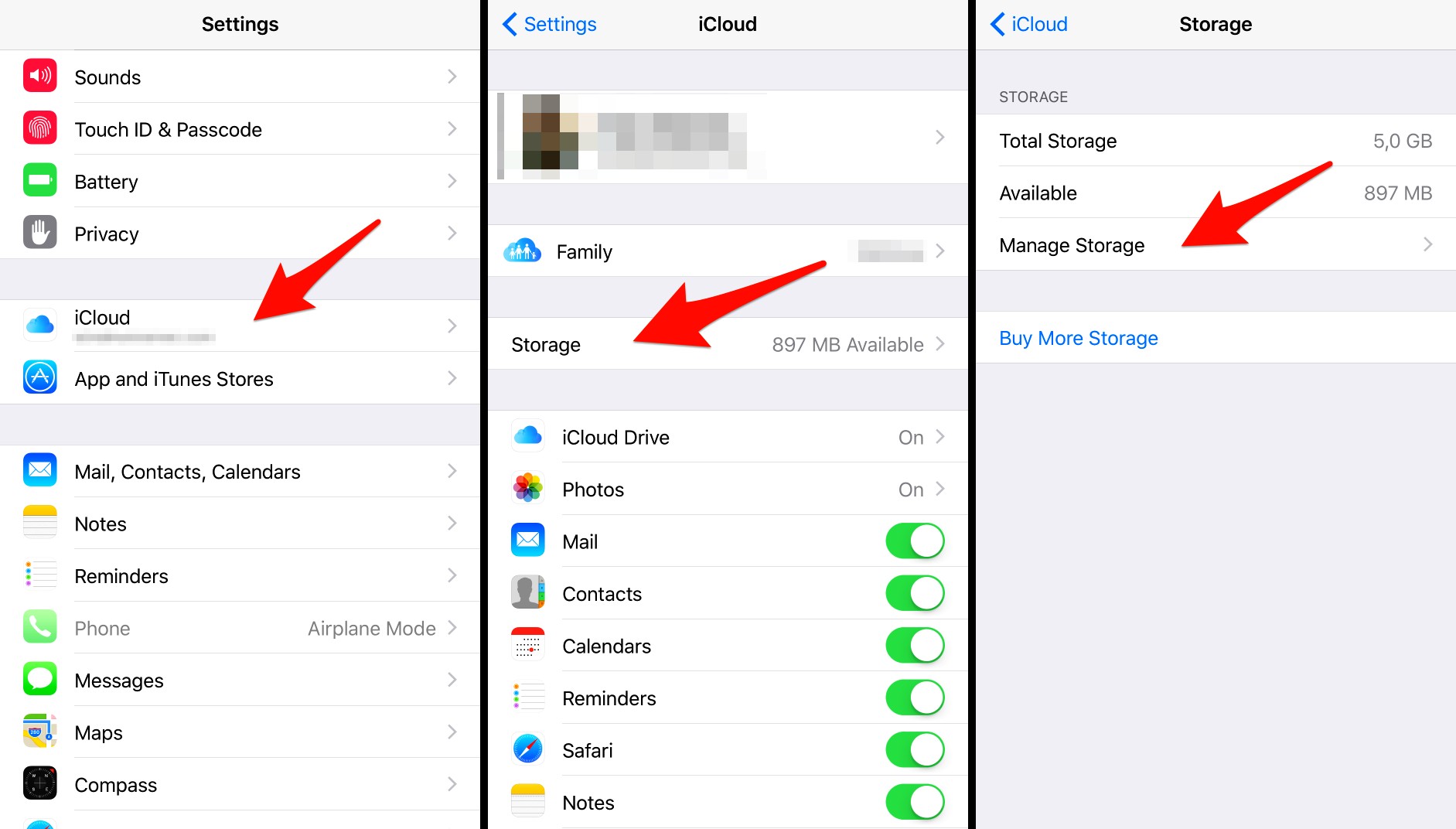
Тогда все ваши файлы будут содержаться в вашем Dropbox, к которому можно легко получить доступ с любого устройства, подключенного к Интернету. Это более гибкое решение позволяет сэкономить много места на вашем устройстве. Вы можете хранить все файлы в облаке и скачивать их на свое устройство для редактирования или временного доступа в автономном режиме. Файлы Microsoft Office можно редактировать непосредственно в приложении Dropbox для iOS, поэтому вам не нужно сохранять их локально, пока вы работаете с ними.
Также можно включить функцию загрузки с камеры, что позволяет Dropbox загружать фотографии даже при закрытом приложении. Это позволяет полностью удалить фотографии со своего устройства, как только они будут перемещены в облако для безопасного хранения.
Благодаря функции восстановления файлов вы не потеряете фотографию или музыкальную композицию, удалив ее со своего iPhone, как при использовании iCloud. Dropbox также значительно упрощает обмен файлами и совместную работу над ними.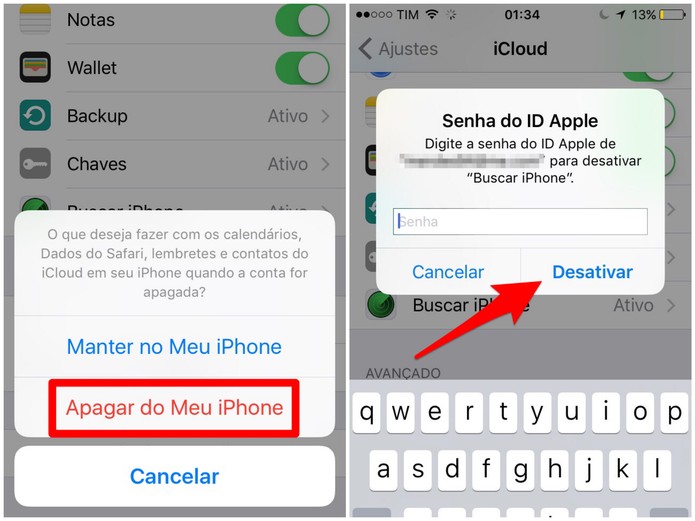
А еще вы можете использовать Dropbox в качестве фотоальбома. Он позволяет не только синхронизировать ваши файлы на iPhone и iPad, но и получить к ним доступ с любого устройства с подключением к Интернету.
Доступ к Dropbox через приложение «Файлы» на iPhone и iPad
Каждое устройство iPadOS и iOS поставляется с предустановленным приложением Apple «Файлы». Каждый раз, когда вы создаете или скачиваете файл на свой iPhone или iPad, он сохраняется в приложении «Файлы» независимо от того, хранится он локально или в облаке. Но вы, вероятно, не знаете, что также можно добавлять свои папки Dropbox в приложение «Файлы», чтобы иметь доступ ко всем файлам в едином пространстве.
Добавление Dropbox в приложение «Файлы» упрощает хранение файлов в облаке, обеспечивая при этом быстрый и легкий доступ к ним. С помощью приложения «Файлы» вы также можете легко перемещать файлы с устройства или из iCloud в Dropbox.
Для этого сначала убедитесь, что вы скачали приложение Dropbox для iOS.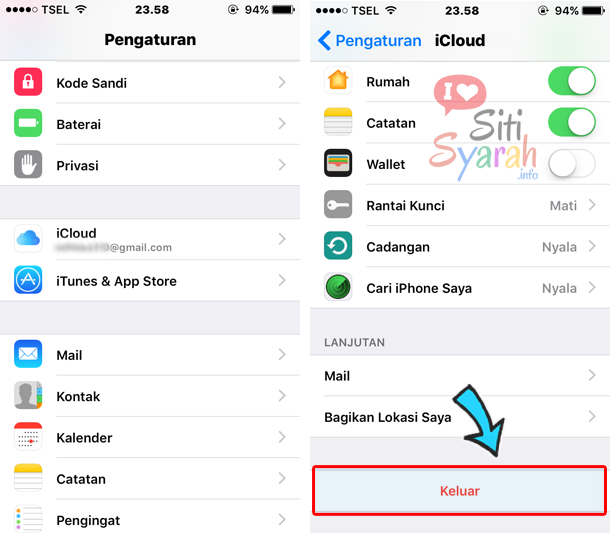
Как только вы скачаете это приложение и войдете в свой аккаунт, в приложении «Файлы» будет автоматически создана папка Dropbox. Она будет находиться в разделе «Местоположения» в приложении «Файлы». Ваша папка Dropbox останется в приложении «Файлы» и будет автоматически обновляться, пока на вашем телефоне установлено приложение Dropbox.
С помощью приложения «Файлы» вы можете искать, просматривать, скачивать, копировать, перемещать, переименовывать и редактировать файлы в Dropbox, а также загружать их непосредственно в папку Dropbox из поддерживаемых приложений.
Переместив файлы с iPad и iPhone в Dropbox, вы будете иметь к ним доступ не только с этих двух устройств, но и с любого устройства с подключением к Интернету.
Как загрузить фотографии в библиотеку фотографий iCloud с iPhone, iPad, Mac и iCloud․com
iCloud Photo Library — отличная функция, встроенная в операционные системы Apple iOS и MacOS, но она может показаться немного чужой в зависимости от того, как вы управляли своими фотографиями и видео до сих пор. Следуйте инструкциям по настройке этой функции на различных устройствах Apple, а также загружайте фотографии в библиотеку фотографий iCloud.
Следуйте инструкциям по настройке этой функции на различных устройствах Apple, а также загружайте фотографии в библиотеку фотографий iCloud.
Двумя главными преимуществами использования библиотеки фотографий iCloud являются наличие одной синхронизированной библиотеки фотографий и видео на всех ваших устройствах (и в Интернете) и возможность сжатия библиотеки, чтобы она занимала меньше места на ваших устройствах.
Как включить библиотеку фотографий iCloud
Сначала посмотрим, включена ли библиотека фотографий iCloud, а затем посмотрим, как она работает. Убедитесь, что у вас есть резервная копия ваших устройств, прежде чем включать эту функцию.
Как включить библиотеку фотографий iCloud на iPhone IPad
Изображения ниже показывают эти шаги на iPhone, однако те же шаги применяются для iPad.
- Начните с устройства, на котором больше всего фотографий и видео (если это ваш Mac, пропустите пока ниже)
- Найдите и нажмите «Настройки» и убедитесь, что вы подключены к сети Wi-Fi
- Нажмите на свое имя вверху, а затем нажмите на iCloud (если вы используете iOS 10.
 3 или более позднюю версию, вы найдете iCloud чуть ниже General, а не под своим именем)
3 или более позднюю версию, вы найдете iCloud чуть ниже General, а не под своим именем) - Нажмите на фотографии
- Нажмите на переключатель справа от библиотеки фотографий iCloud, чтобы включить его, если он еще не (зеленый)
- Нажмите на Оптимизировать iPhone Storage или Скачать и сохранить оригиналы
Если у вас меньше места в хранилище iPhone, выбор оптимизации сжимает вашу библиотеку фотографий iCloud, сохраняя изображения и видео с более низким разрешением на вашем устройстве и сохраняя версии с полным разрешением в iCloud.
Помните, что iCloud Photo Library будет использовать ваше хранилище iCloud, в некоторых случаях вам может потребоваться перейти на план с большим объемом хранилища.
В зависимости от размера вашей библиотеки фотографий процесс загрузки может занять несколько часов. Все фотографии и видео на вашем iPhone или iPad Camera Roll будут загружены. Вы можете проверить статус чуть выше раздела «Оптимизировать хранилище iPhone», как показано на рисунке справа вверху.
Как включить библиотеку фотографий iCloud на Mac
Как и выше, обязательно сделайте резервную копию вашего Mac, прежде чем включать iCloud Photo Library.
- Убедитесь, что ваш Mac подключен к сети Wi-Fi
- Запустите приложение «Фотографии» и нажмите «Фотографии» в верхнем левом углу.
- Нажмите на настройки …
- Нажмите на вкладку iCloud
- Установите флажок рядом с библиотекой фотографий iCloud.
- Нажмите «Загрузить оригиналы на этот Mac» или «Оптимизировать хранилище Mac».
После начала процесса загрузка всех ваших фотографий и видео в библиотеку фотографий iCloud может занять несколько часов, а процесс может быть завершен. Вы можете увидеть статус проверки прямо над разделом «Загрузка оригиналов на этот Mac», как показано на рисунке ниже.
Если вы сначала включили iCloud Photo Library на Mac, не забудьте также включить ее на своем iPhone и / или iPad.
Как загрузить фотографии в библиотеку фотографий iCloud
Теперь, когда начался начальный процесс (самая длинная часть), давайте взглянем на используемую библиотеку фотографий iCloud.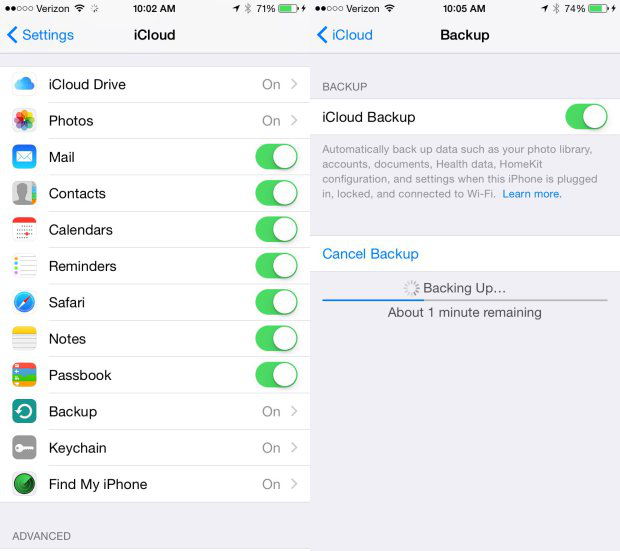
Как загрузить фотографии в библиотеку фотографий iCloud с Mac
После того, как начальный процесс с iCloud Photo Library завершен, действительно легко загрузить больше контента с Mac. Это так же просто, как перетаскивание фотографий и видео в приложение «Фото».
Как показано на рисунке выше, перетащите фотографии с рабочего стола или из Finder непосредственно в приложение «Фотографии».
Когда iCloud Photo Library включена, все, что вы добавите, вскоре появится на icloud.com и на всех ваших устройствах Apple.
Вы увидите новые фотографии и статус загрузки в нижней части окна приложения, как показано выше.
Чтобы убедиться, что все синхронизировано, вы можете открыть фотографии на iPhone или iPad. Скоро вы увидите только что загруженные изображения, если вы подключены к Wi-Fi.
На третьем и четвертом изображениях выше я выбрал новую волновую фотографию, коснулся кнопки редактирования, выбрал новый фильтр и нажал «Готово».
Ниже вы увидите, что мои правки синхронизированы с моим Mac. Кроме того, два скриншота, которые я сделал на своем iPhone, также были автоматически загружены в мою библиотеку фотографий iCloud, показаны на моем Mac ниже.
Кроме того, два скриншота, которые я сделал на своем iPhone, также были автоматически загружены в мою библиотеку фотографий iCloud, показаны на моем Mac ниже.
Независимо от того, из какого источника вы импортируете фотографии в приложение «Фотографии», они будут автоматически загружены в библиотеку фотографий iCloud при включении этой функции. Также имейте в виду, что если вы удалите фотографию с одного устройства, она будет удалена со всех устройств.
Как загрузить фотографии в библиотеку фотографий iCloud с iPhone и iPad
После включения библиотеки фотографий iCloud все фотографии и видео, снятые вами или загруженные в Camera Roll, автоматически загружаются в библиотеку фотографий iCloud. Как упоминалось выше, это также включает в себя любые снимки экрана, которые вы делаете.
Изображение ниже показывает одну фотографию травы и локона снаружи и одну мою кошку, которую я сделал с моим iPhone. Эти изображения были автоматически загружены в библиотеку фотографий iCloud и автоматически загружены на мой Mac.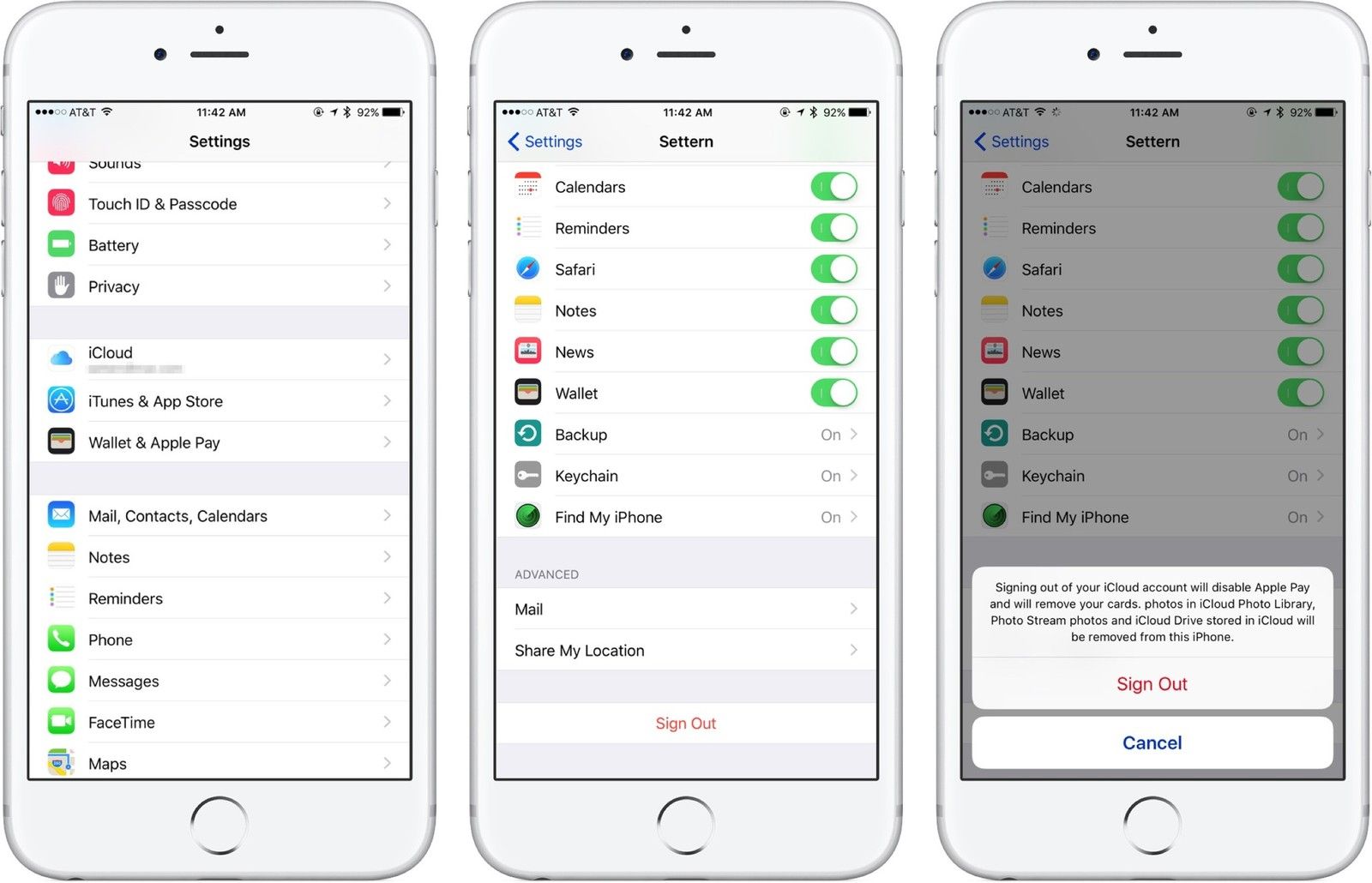
Как просматривать и загружать фотографии в библиотеку фотографий iCloud с icloud․com
- Перейдите на icloud․com и войдите, используя свой Apple ID и пароль.
- Нажмите на фотографии.
- Если вы впервые просматриваете свои фотографии на icloud․com, может потребоваться некоторое время для подготовки библиотеки фотографий iCloud.
Теперь вы должны увидеть все свои фотографии и видео, как на других устройствах Apple. В нижней части окна браузера есть метка времени последнего обновления ваших фотографий и видео.
Если вы удалите фотографию или видео из Фото на icloud․com, он удалит этот элемент со всех ваших устройств.
Чтобы загрузить контент с любого компьютера с icloud․com в свою библиотеку фотографий iCloud, щелкните значок облака со стрелкой вверх, как показано на рисунке ниже.
Затем используйте окно Finder, чтобы найти и выбрать то, что вы хотите загрузить. Нажмите «Выбрать», когда будете готовы.
Сколько вы загружаете за раз, определит, сколько времени потребуется для загрузки в iCloud Photo Library.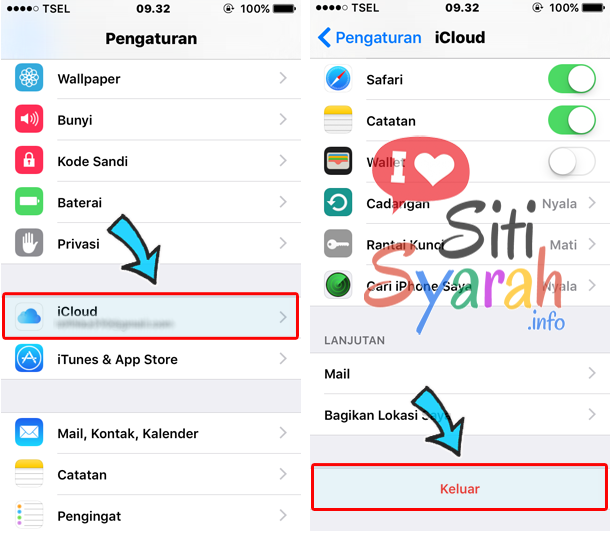 Вы можете следить за статусом в нижней центральной части окна браузера.
Вы можете следить за статусом в нижней центральной части окна браузера.
После завершения весь ваш контент должен быть синхронизирован на всех ваших устройствах Apple и icloud․com. Имейте в виду, что для синхронизации устройств с iCloud Photo Library вашим устройствам потребуется подключение Wi-Fi.
Ознакомьтесь с нашими инструкциями, чтобы узнать больше о том, как максимально эффективно использовать устройства Apple.
Как зайти на айклауд через айфон
iCloud – облачный сервис компании Apple, который позволяет хранить различную пользовательскую информацию (контакты, фотографии, резервные копии и т. д.). Сегодня мы рассмотрим, каким образом можно войти в iCloud на iPhone.
Входим в iCloud на iPhone
Ниже мы рассмотрим два способа авторизации в Айклауд на яблочном смартфоне: один метод предполагает, что вы постоянно будете иметь доступ к облачному хранилищу на Айфоне, а второй — если вам не требуется привязывать учетную запись Apple ID, но при этом необходимо получить определенную информацию, сохраненную в Айклауд.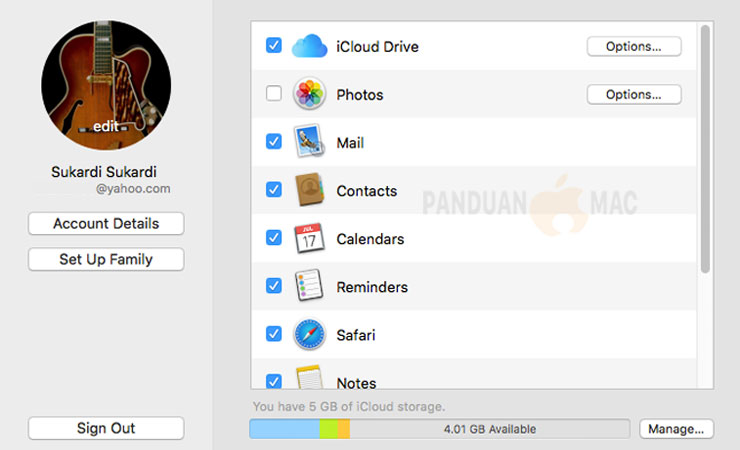
Способ 1: Вход в Apple ID на iPhone
Чтобы иметь постоянный доступ к iCloud и функции синхронизации информации с облачным хранилищем, на смартфоне необходимо авторизоваться под учетной записью Apple ID.
- В том случае, если вам требуется получить к облаку, привязанному к другой учетной записи, всю информацию, загруженную на Айфон, предварительно потребуется стереть.
Подробнее: Как выполнить полный сброс iPhone
В следующем окне откройте раздел «iCloud».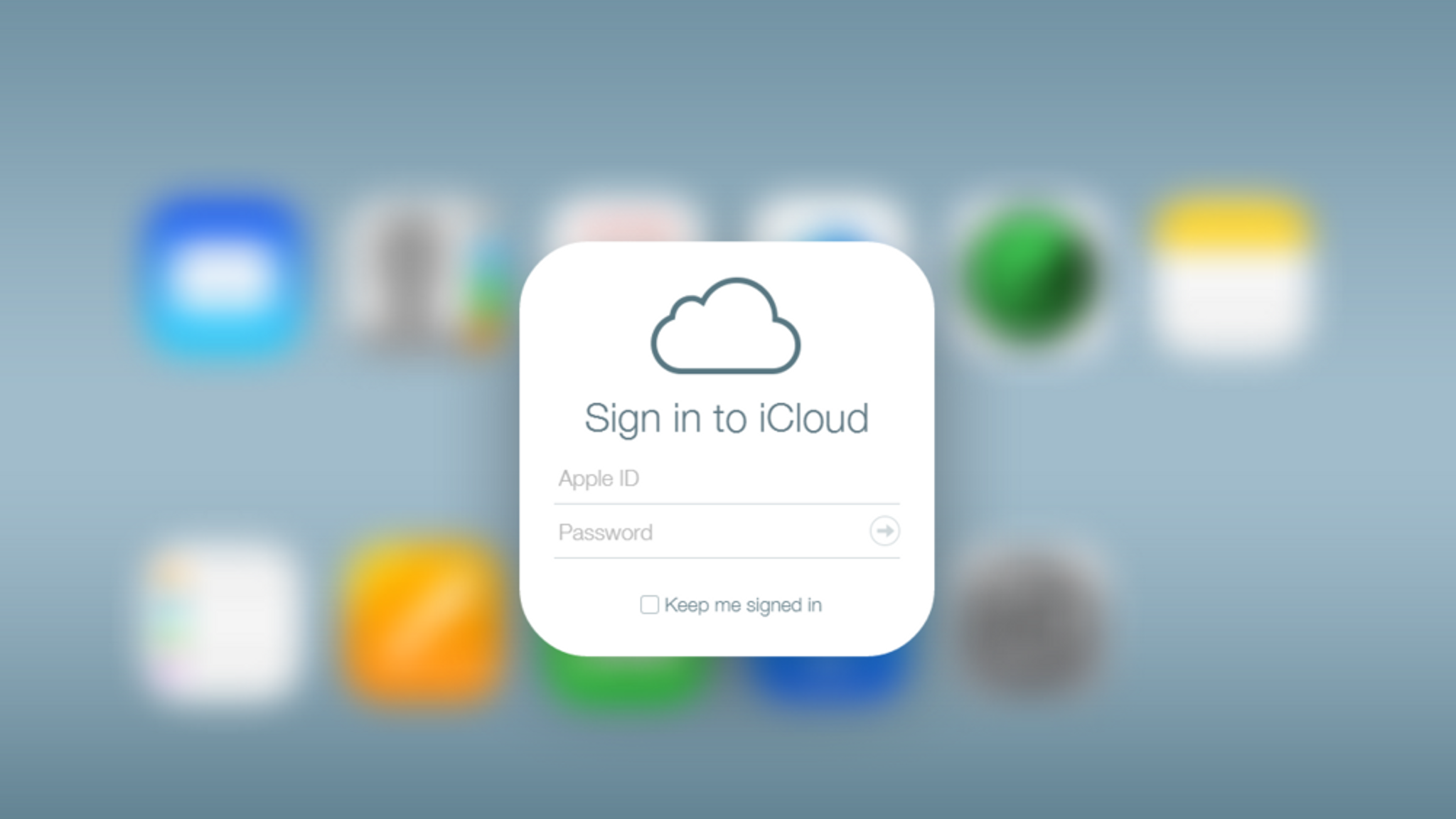 Активируйте необходимые параметры, которые требуется синхронизировать со смартфоном.
Активируйте необходимые параметры, которые требуется синхронизировать со смартфоном.
Способ 2: Веб-версия iCloud
В некоторых случаях требуется получить доступ к данным iCloud, сохраненным в чужой учетной записи Apple ID, а значит, данный аккаунт не следует привязывать к смартфону. В подобной ситуации можно использовать веб-версию Айклауд.
- Откройте стандартный браузер Safari и перейдите на сайт iCloud . По умолчанию браузер отобразит страницу со ссылками, перенаправляющими в приложения Настройки, Найти iPhone и Найти друзей. Тапните в нижней части окна по кнопке меню браузера, а в открывшемся меню выберите пункт «Полная версия сайта».
На экране отобразится окно авторизации в системе iCloud, в котором вам потребуется указать адрес электронной почты и пароль от Apple ID.
После успешного входа на экране отобразится меню веб-версии Айклауд. Здесь вам доступны такие возможности, как работа с контактами, просмотр загруженных фотографий, поиск месторасположения устройств, подключенных к Apple ID, и т. д.
Любой из двух приведенных в статье способов позволит вам войти на своем iPhone в iCloud.
Отблагодарите автора, поделитесь статьей в социальных сетях.
Как освободить место в хранилище iCloud
Закончилось место в iCloud — обычное явление среди пользователей iOS-устройств, не хотящих приобретать дополнительный объем в облачном хранилище. В этом посте узнаете, как привести в порядок хранилище и забыть о сообщениях, о недостаточном месте в хранилище iCloud .
Чистка резервных копий iCloud
В компьютерной программе iTunes есть пункт, с его помощью можно выбрать место, где хранить резервной копии iOS-устройства — на компьютере или в облаке iCloud.
Большая чать пользователей iPhone и iPad даже не догадываются, что все настройки и данные с их устройств хранятся в iCloud, занимая основной объем облака.
Чтобы удалить резервную копию из iCloud. зайдите на iPhone или iPad в Настройки → iCloud → Хранилище → Управление хранилищем там Вы увидите, сколько занимают «Резервные копии», и сможете их удалить.
Если Вы любите фотографировать, то, наверное, фотографии занимают очень много места в iCloud. Разумеется, фотопоток можно просто выключить и хранить фото только на iPhone и iPad, а можно просто постоянно перекидывать их на компьютер.
Однако имеется и более удобный метод — установка приложения Google Фото (скачать из App Store ). С помощью этого сервиса можно хранить неограниченное число фото до 13-мегапикселей без их сжатия, и сообщение, что «закончилось место в iCloud» не будет Вам надоедать.
Резервные копий приложений в iСloud
Кроме резервных копии фотографий, видео и всей системы в iCloud хранятся еще и резервные копии приложений, управлять ими можно зайдя в Настройки → iCloud → Хранилище .
Тут можно отключить приложения для которых не нужно делать бекап и удалить уже созданные. Просто в меню отметь те программы, данные которых тебе нужны при восстановлении iPhone или iPad. Оставшиеся смело удаляйте, тем самым увеличите свободное место в iCloud .
Как зайти в iCloud с iPhone
Владельцы нескольких устройств Apple обязаны знать, как зайти в iCloud с iPhone или iPad в случае необходимости, ведь порой получить данные с другого устройства бывает необходимо прямл сейчас.
Для тех, кто ни разу не искользовал Айклауд: это облачное хранилище, которое не только дает возможность хранить и синхронизировать Ваши медиафайлы, контакты и прочие данные. Но и производит резервное копирование всех устройств, что позволит легко перенести все нужное на новую модель.
Функции iCloud
Облако синхронизирует множество данных
Давайте разберемся, что же может синхронизировать iCloud? К стандартным объектам переноса относятся:
- Мультимедиа контент (книги, фильмы и так далее).
 Вся Ваша библиотека не потеряется ни при переезде на новую версию iPhone, ни при его поломке.
Вся Ваша библиотека не потеряется ни при переезде на новую версию iPhone, ни при его поломке. - Фото и видео. Ни один сделанный Вами кадр не будет потерян, а значит, ценные воспоминания останутся в Вашей памяти и аккаунте телефона навсегда.
- Настройки. Заново находить нужный уровень звука или оформление не придется – Айклауд все подтянет сам.
- Сообщения и рингтоны.
- Данные приложений (прогресс в играх, аккаунты и так далее)
Особенно хочется остановиться на синхронизации данных приложений: некоторые игры позволяют используя синхронизацию поставить уровень на паузу на iPad и продолжить с того же месте на iPhone (и наоборот), что очень удобно, например, в случае севшего аккумулятора.
Где скачать iCloud?
Для входа используется Apple ID
Ничего скачивать не нужно, облачный сервис встроен в iOS начиная с 5 версии. Полностью все функции становятся доступны после бесплатного обновления до iOS 8 и выше. Так же стоит отметить ненадобность регистрации: для входа используются логин и пароль от Apple ID.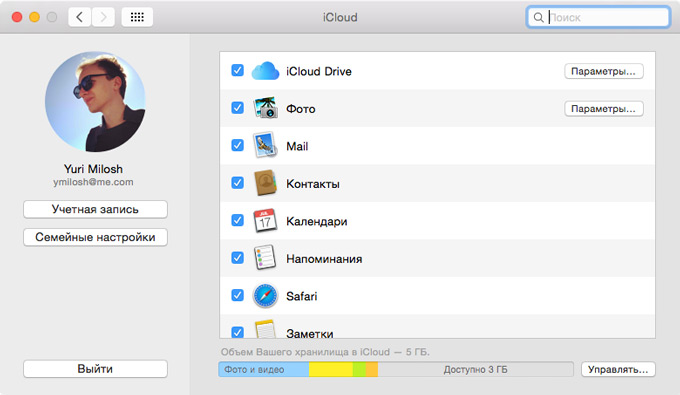
Ни в коем случае не передавайте свои данные от Айклауд третьим лицам! Они смогут изучить все Ваши фото, переписку и прочие материалы.
Как войти в облако iPhone
Через стандартный браузер Safari попасть в хранилище не удастся: Вас попросят авторизоваться на iPhone и зайти в него, а между тем может иметь место необходимость посетить именно полную версию, а не мобильную.
У некоторых это удается при помощи Google Chrome, однако в скором времени Apple прикроют эту возможность. Чтобы иметь возможность войти в свое облако или аккаунт друга просто нажмите «Поделиться» и выберите «Полная версия сайта», а затем перейдите по получившейся ссылке. Аналогичным образом сразу можно найти кнопку «Полная версия».
Когда может понадобиться вход в облако Айфон
Нужные для синхронизации данные помечаются
Попасть в хранилище через версию-сайт может быть необходимо в следующих случаях:
- Просьба друга скинуть важный файл с его облака. Чтобы не мучиться с отвязкой аккаунтов и прочими заморочками, можно просто войти в iCloud в браузере.

- Поломка iPhone. Для важных встреч вытащить контактный номер можно из синхронизированных контактов.
- Желание более удобной навигации. Кому-то такая версия нравится больше.
Помните: синхронизируя свои данные с облаком и умея в него входить, Вы никогда не потеряете важную информацию.
04.02.2017 ↔ 12 комментариев
Как освободить место в iCloud? [Инструкция]
Недавно был в гостях у друзей и меня, как «любителя Apple» (кто это сказал?), в очередной раз попросили помочь с проблемным iPhone. На телефоне переодически выскакивало сообщение «Не удается создать резервную копию для этого iPhone, так как в iCloud недостаточно свободного места «, которое больше раздражало, нежели приносило какие-либо неудобства. С такой проблемой, если можно ее так назвать, сталкиваются многие владельцы iPhone. Но что с этим делать, и почему вдруг все место в хранилище iCloud оказалось заполненным знают не многие. Поэтому сегодня я расскажу как освободить место в iCloud …
Как, наверное, каждый из вас знает, при регистрации Apple ID, Apple выделяет 5Гб бесплатного пространства на своих серверах.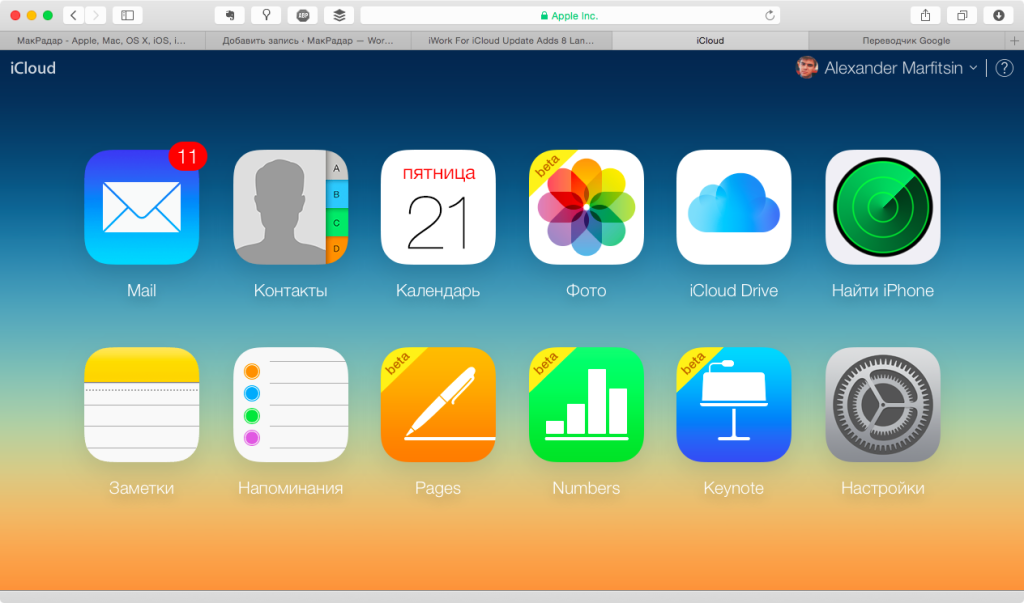 Эти 5Гб предназначены для хранения персональной информации (контактов, заметок и т.п.) и резервных копий. Сперва может показаться что 5Гб это много, но на самом деле это «пипец как мало». Статистика такова, что бОльшая половина пользователей не уделяет настройке своих iOS устройств достаточного внимания. Поэтому довольно часто многие из них сталкиваются с ситуацией, когда хранилище iCloud переполняется и на экране iPhone начинает появляться упомянутое выше сообщение. Чтобы вы представляли с чем имеете дело, ниже я расскажу почему появляется это сообщение и что нужно настроить, чтобы хранилище использовалось оптимально и не переполнялось.
Эти 5Гб предназначены для хранения персональной информации (контактов, заметок и т.п.) и резервных копий. Сперва может показаться что 5Гб это много, но на самом деле это «пипец как мало». Статистика такова, что бОльшая половина пользователей не уделяет настройке своих iOS устройств достаточного внимания. Поэтому довольно часто многие из них сталкиваются с ситуацией, когда хранилище iCloud переполняется и на экране iPhone начинает появляться упомянутое выше сообщение. Чтобы вы представляли с чем имеете дело, ниже я расскажу почему появляется это сообщение и что нужно настроить, чтобы хранилище использовалось оптимально и не переполнялось.
Куда я мог профукать 5 Гб?
Итак! Синхронизация! Вы же знаете значение термина «синхронизация в iCloud »? Если коротко, то это означает, что выбранная вами информация также будет храниться в «облачном» хранилище Apple. В дальнейшем эту информацию можно синхронизировать с другими устройствами, которыми вы пользуетесь.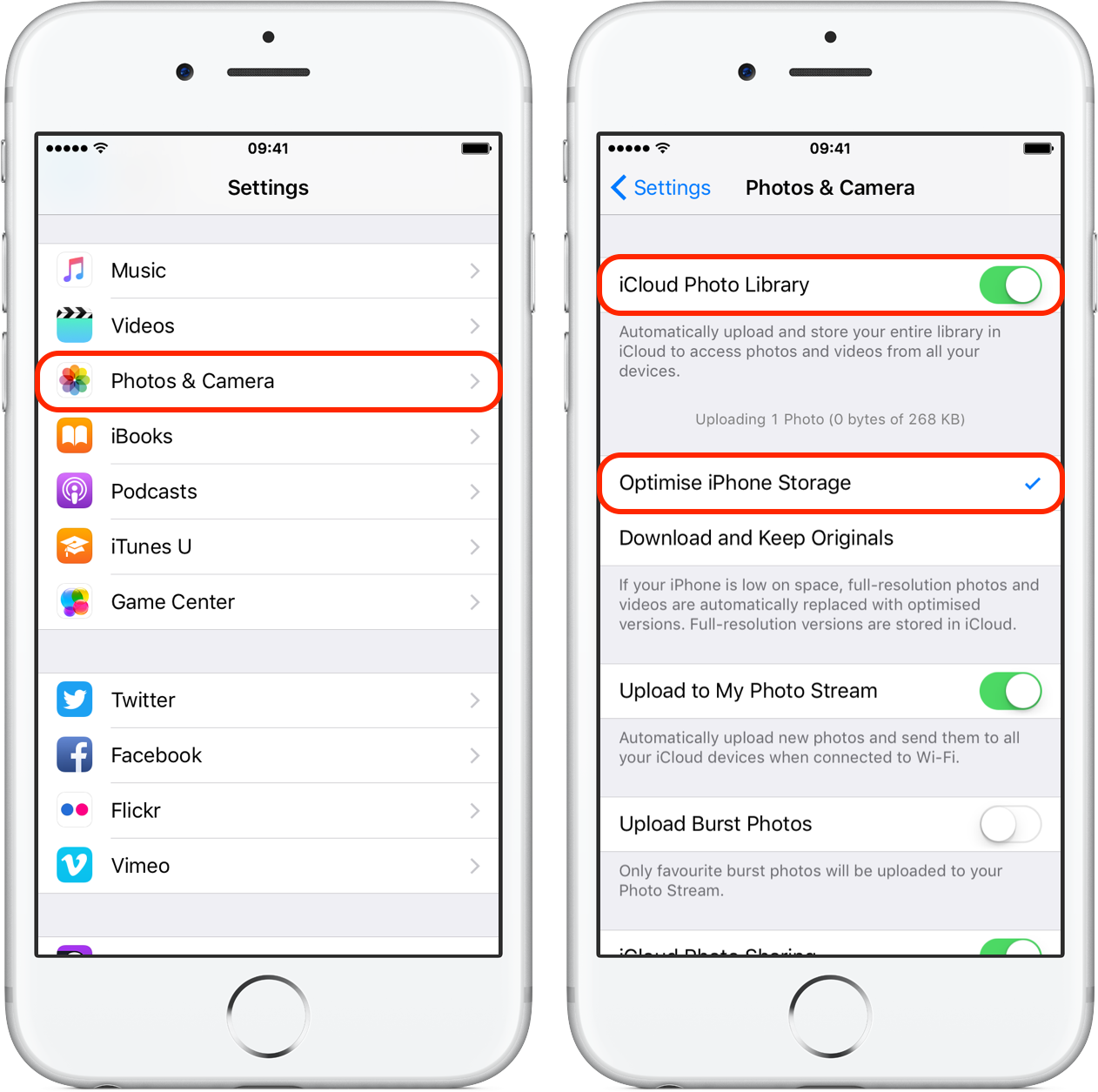 А теперь посмотрите на скриншот настроек iCloud ниже, и скажите мне что из списка будет занимать больше всего места? … Правильно! Конечно же фотографии, которые вы делаете на свой iPhone .
А теперь посмотрите на скриншот настроек iCloud ниже, и скажите мне что из списка будет занимать больше всего места? … Правильно! Конечно же фотографии, которые вы делаете на свой iPhone .
А теперь все у кого активирована синхронизация фотопотока в iCloud честно ответьте на вопрос, указав свой вариант ответа в комментариях к статье.
Как добраться до фотографий, которые синхронизируются в облако iCloud?
1. Так это же элементарно… Знаю куда зайти и как скачать фотки на компьютер!
2. Понятия не имею где их найти!
3. Apple ID и iCloud? Не-е-е, никогда не слышал! Походу Я валенок!
А теперь посмотрите статистику и еще раз подумайте — оно вам точно надо, чтобы все фотографии куда-то там еще копировались? Лично у меня эта функция отключена. Важные мне фотографии я регулярно вручную копирую на компьютер (ссылка на инструкцию ниже).
- Как скопировать фотографии с iPhone на компьютер — инструкция
Идем дальше. Вы знали что в настройках iOS есть возможность настроить резервное копирование в iCloud? Что это значит и как это работает? Каждый раз когда ваш iPhone подключен к зарядному устройству и находится в зоне действия Wi-Fi, он автоматически создает резервную копию в облачном хранилище.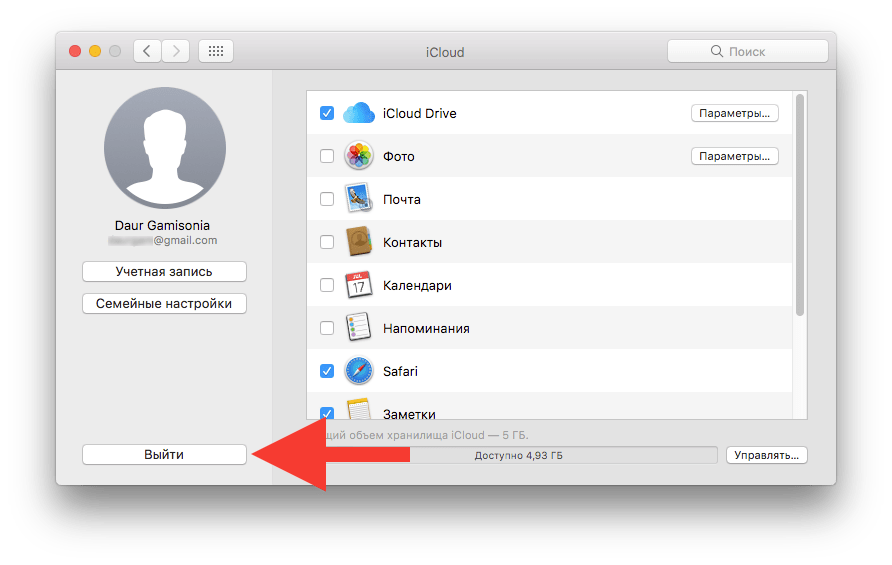 Делается это регулярно, и вы, обычно, об этом даже не догадываетесь.
Делается это регулярно, и вы, обычно, об этом даже не догадываетесь.
Настройки резервного копирования находятся здесь: Настройки > iCloud > Резервное копирование
Какая же информация хранится в резервной копии? Об этом я писал в отдельной статье (вот вам ссылка ). Но самое главное, что в резервную копию также могут включаться все те же фотографии.
Получается что при неправильно настроенном iPhone, весь фотопоток копируется в iCloud два раза. Первый раз в своем оригинальном виде, второй раз в составе резервной копии. Именно это и является самой распространенной причиной переполненного хранилища iCloud. Если вам действительно необходимо чтобы фотографии были доступны в облаке, настройте это в одном месте — либо фотопоток, либо в резервной копии (я бы выбрал первое).
Как освободить место в iCloud?
Как мы только что выяснили, основная проблема переполняющегося хранилища iCloud — фотографии, которые складируются… и возможно дважды. Для того чтобы увидеть что же занимает больше всего места в ВАШЕМ iCloud хранилище, зайдите в Настройки > iCloud > Хранилище > Управление .
Для того чтобы увидеть что же занимает больше всего места в ВАШЕМ iCloud хранилище, зайдите в Настройки > iCloud > Хранилище > Управление .
И вот в этом месте вам должно стать все понятно. Обычно первые два раздела (Медиатека iCloud и РЕЗЕРВНЫЕ КОПИИ) «съедают» все место. Наша задача убрать дублирующиеся фотографии и таким образом освободить место в iCloud. С Медиатекой так просто не справиться, т.к. надо вручную подчищать фотографии с ваших устройств и ждать пока изменения будут наложены на синхронизированные в облако фотографии. Поэтому я предлагаю исключить фотографии из создаваемых резервных копий. Для этого делаем так:
Шаг 1 Из списка РЕЗЕРВНЫЕ КОПИИ кликаем по копии своего устройства
Шаг 2 В разделе ВЫБОР ДАННЫХ ДЛЯ СОЗДАНИЯ КОПИИ отключаем пункт «Медиатека »
Шаг 3 Прокручиваем вниз страницы и кликаем по «Удалить копию ».
Да, нам надо удалить резервную копию, которая заняла все доступное место в хранилище iCloud. Не волнуйтесь, мы вручную создадим новую копию, которая уже не будет включать в себя фотопоток. Для этого делаем так:
Не волнуйтесь, мы вручную создадим новую копию, которая уже не будет включать в себя фотопоток. Для этого делаем так:
Шаг 1 Переходим в Настройки — iCloud — Резервное копирование
Шаг 2 Нажимаем «Создать резервную копию «… ждем пока процесс создания будет закончен.
Как вы уже поняли, мы удалили старую резервную копию, а затем создали новую. Новая резервная копия не содержит фотографии фотопотока, а значит занимает значительно меньше места в облаке. Может случиться и такое что ваша Медиатека разрослась до неприличных размеров (более 5Гб). В этом случае необходимо либо увеличить объем хранилища iCloud, либо перекинуть фотографии с iPhone на компьютер, а затем удалить их с iPhone.
Как увеличить объм хранилища iCloud?
Если вы один из тех фотографов, которые делают свои снимки исключительно на iPhone 7 Plus и к тому же храните все эти фотографии в iCloud, вам однозначно необходимо увеличить объем облачного хранилища. Сделать это очень просто, да и стоит это удовольствие совсем недорого. Цены начинаются от 0.99$ за 50Гб.
Сделать это очень просто, да и стоит это удовольствие совсем недорого. Цены начинаются от 0.99$ за 50Гб.
Расширить хранилище можно здесь: Настройки — iCloud — Хранилище — Купить еще место .
Как просмотреть фотографии в iCloud? В случае чего…
Уверен, что в начале статьи многие замешкались когда я спросил о фотографиях в iCloud. Если вы также не знаете о чем идет речь, вот вам маленький лайфхак, который может оказаться очень полезным в будущем.
В этой статье мы говорим об облачном хранилище iCloud. Управлять им можно как с iPhone так и с компьютера. Если вы не знали, то в сети есть сайт с созвучным адресом http://icloud.com — вот это и есть то место где можно получить доступ к информации, а также просмотреть фотографии, которые были ранее синхронизированы с ваших устройств. Заходите на сайт и авторизируйтесь, введя данные своего Apple ID. После этого вы попадете на страницу LaunchPad где расположены приложения Медиатека, Найти iPhone, Контакты и другие.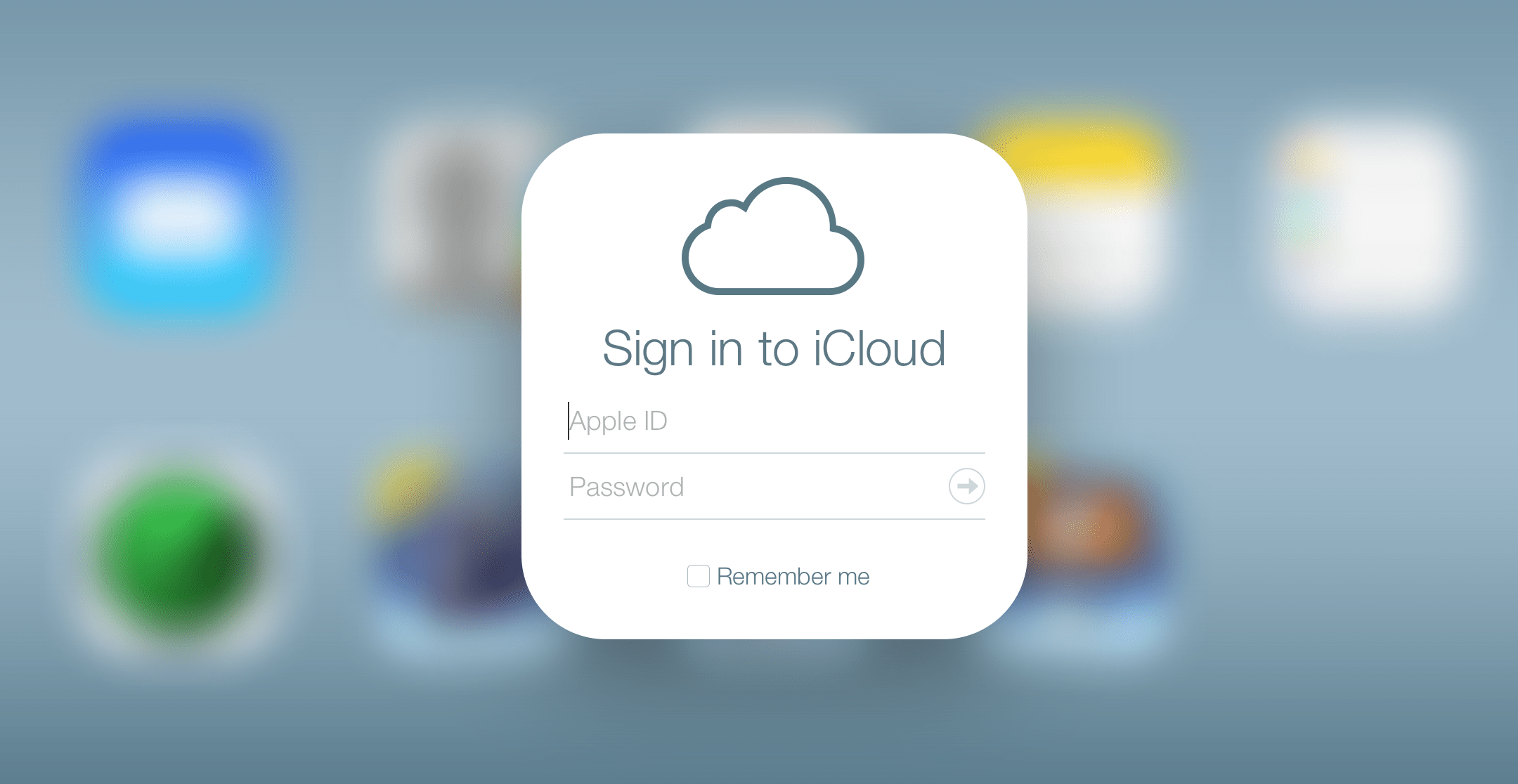 Дальше продолжать не буду…
Дальше продолжать не буду…
Ну вот собственно и все. В этой небольшой инструкции мы еще немного поднастроили ваш iPhone и освободили место в iCloud. Если статья оказалась полезной, не будь сволочью — поставь лайк (кнопки соц. сетей ниже). Ну а если еще и рублем меня озолотишь. век благодарен буду.
Похожие записи:
Как правильно заменить Apple ID на iPhone или iPad
Как выключить (перезагрузить) зависший iPhone или iPad
Не приходит письмо для подтверждения или сброса пароля Apple ID. Что делать?
На этом iPhone активировано предельное количество бесплатных учетных записей [Решение]
Телефонные звонки с iPhone приходят на другие устройства — Как отключить?
Как разблокировать iPhone? — Полное руководство
Почтовый сервис Айклауд создан для работы с электронной почтой. Данный продукт от компании Apple позволяет осуществлять отправку и получение писем, однако сначала необходимо настроить адрес электронной почты для входа на устройстве Айфон.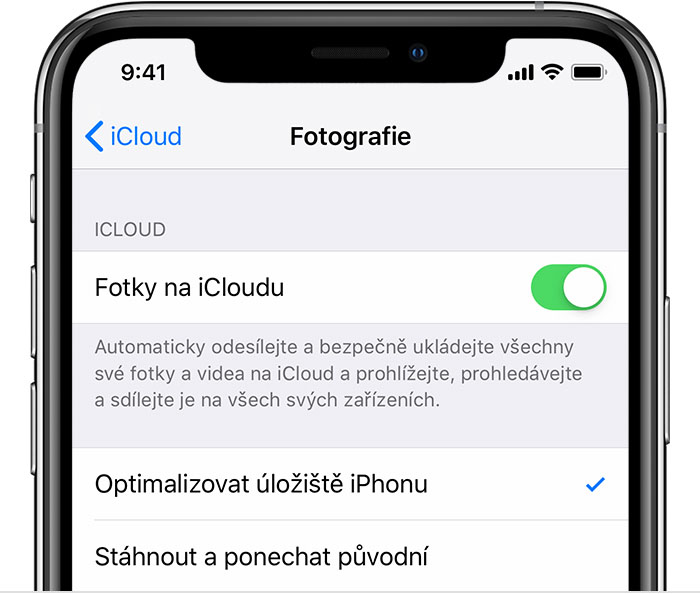
Способ 1. Установленное по умолчанию приложение «Почта»
1. Откройте приложение «Почта», затем в появившемся окне выберите «iCloud».
2. Внесите данные почтового ящика в соответствующие поля и нажмите «Далее». После автоматического включения функции «Найти iPhone» ваше устройство привяжется к Apple ID.
3. В следующем окне вам необходимо настроить синхронизацию с подходящими типами данных. В нашем случае мы отключаем все опции, кроме «Почта» и «iCloud Drive». После выбора параметров нажмите кнопку «Сохранить», чтобы добавить учетную запись.
4. iCloud почта готова к использованию.
Что делать, если вы ранее не использовали почту @icloud.com
1. Перейдите в «Настройки» Айфона, затем в разделе управления Allpe ID кликните по первому пункту(вашей аватарке или имени).
2. Перейдите в раздел «iCloud», затем в появившемся окна активируйте «Почту» с помощью переключателя.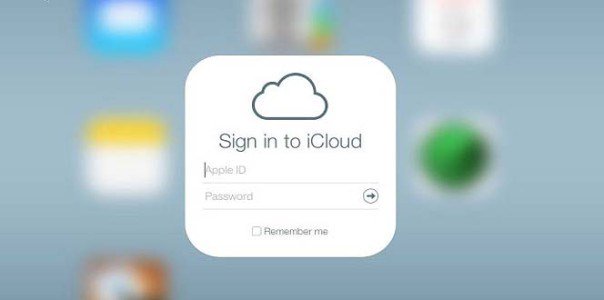 После этого нажмите «Создать».
После этого нажмите «Создать».
3. Впишите желаемое имя электронной почты в соответствующее поле, затем нажмите «Далее».
Обратите внимание, что первая часть электронного адреса должна включать только латинские буквы и цифры, а также некоторые символы. Постарайтесь придумать оригинальное название вашей почты, чтобы оно не было занято другими пользователями.
4. Воспользуйтесь кнопкой «Готово», чтобы завершить процесс создания электронного адреса. После этого при желании вы сможете подключить новый почтовый ящик к сервису FaceTime. Делать это не обязательно.
5. На этом процесс создания и входа в почту iCloud завершен. Чтобы проверить правильность действий, откройте приложение «Почта», затем проверьте наличие вашего адреса в разделе «Ящики».
Способ 2. Другие почтовые клиенты для iOS
После того, как вы активировали почтовый адрес @icloud.com с помощью вышеизложенных шагов, вы сможете заходить в почтовый сервис через сторонние приложения.
Для безопасного подключения удостоверьтесь в том, что ваш Apple ID защищен с помощью двухфакторной аутентификации.
1. Скачайте приложение на ваше устройство с помощью AppStore.
Откройте установленное приложение и нажмите кнопку «Войти», чтобы перейти на страницу добавления аккаунта.
Если Gmail был ранее установлен на вашем iPhone, то для доступа к вашей электронной почте нажмите по иконке трех точек, расположенной в левом верхнем углу. Затем раскройте список учетных записей и выберите «Управление аккаунтами» – «Добавить аккаунт».
2. В появившемся окне выберите «iCloud», затем введите в соответствующее поле свои данные.
3. В следующем окне вам необходимо создать пароль для Gmail на странице управления Apple ID. Для этого кликните по ссылке Эпл Айди, чтобы перейти к управлению учетной записью Apple.
4. В соответствующие поля введите свои данные Apple ID, затем предоставьте разрешение на попытку входа в вашу учетную запись.
На экране появится проверочный код, который необходимо ввести на странице браузера. После подтверждения вы попадете на страницу управления Apple ID.
5. Перейдите в раздел «Безопасность», затем «ПАРОЛИ ПРИЛОЖЕНИЙ» и «Создать пароль. «.
6. В появившемся поле введите «Gmail» и нажмите «Создать».
Для вас автоматически будет сгенерирована случайная комбинация символов, с помощью производится вход в сервисы Эппл через стороннее приложение.
7. Скопируйте полученный ключ, зажав пальцем в поле с паролем, затем нажмите соответствующую кнопку.
8. Нажмите «Далее» на экране Gmail для iPhone. Зажмите палец в поле «Пароль», чтобы вставить ранее скопированную комбинацию. Еще раз нажмите «Далее» для проверки настроек.
9. Осталось лишь указать имя пользователя, которым будут подписаны исходящие письма.
Многих пользователей может затруднить процесс входа в почту iCloud с iPhone, поскольку с первого взгляда может насторожить повышенная система безопасности.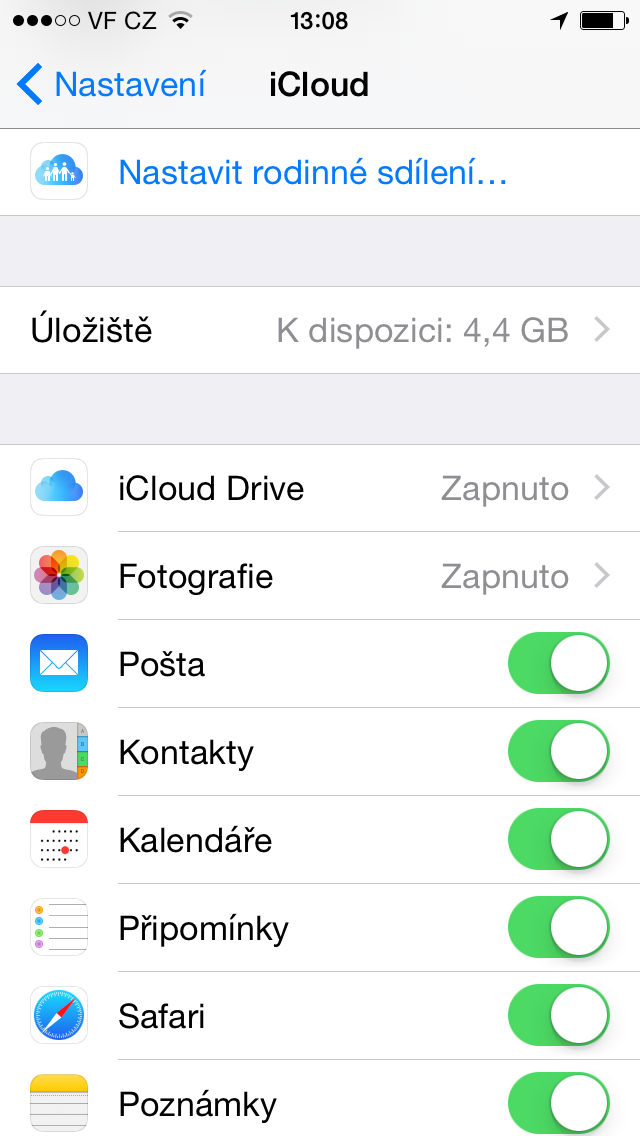 Это делается для того, чтобы максимально сберечь данные тех, что использует почтовые сервисы. Надеемся, вам помогла наша статья.
Это делается для того, чтобы максимально сберечь данные тех, что использует почтовые сервисы. Надеемся, вам помогла наша статья.
Как настроить и использовать библиотеку фотографий iCloud на iPhone и iPad
Хотите легко создавать резервные копии фотографий и видео вашего iPhone, синхронизировать их с другими устройствами и делиться ими с друзьями? Служба библиотеки фотографий Apple iCloud позволяет вам делать все это, сохраняя при этом свободное пространство для хранения, чтобы снимать еще более красивые видео 4K и фотографии HDR.
Если этот параметр включен, служба выполняет резервное копирование всех фотографий и видео, которые вы сделали или сохранили в iCloud (при условии, что вы заплатили за достаточно места для хранения iCloud).Кроме того, он синхронизирует эти файлы на всех других устройствах iPhone, iPad, Mac, Apple TV и Apple Watch, которыми вы владеете и вошли в ту же учетную запись iCloud.
Библиотека фотографий iCloud сохранит фотографии, видео, GIF-файлы, снимки экрана и многое другое — и даже лучше, когда вы ее включите, вы можете использовать Оптимизацию хранилища, чтобы немедленно отправлять файлы в iCloud и не загромождать локальное хранилище iPhone.
Стоит ли использовать библиотеку фотографий iCloud?
Вот как настроить библиотеку фотографий iCloud на iPhone или iPad для резервного копирования фотографий и видео, оптимизации хранилища на устройствах и обмена изображениями с друзьями и семьей.
VPN-предложения: пожизненная лицензия за 16 долларов, ежемесячные планы за 1 доллар и более
Как настроить библиотеку фотографий iCloud на iPhone или iPad
Примечание. Чтобы настроить библиотеку фотографий iCloud, сначала необходимо иметь учетную запись iCloud.
- Запустите приложение Settings на вашем iPhone или iPad.
- Коснитесь баннера Apple ID в верхней части экрана.
Выберите опцию iCloud .
Источник: iMore- Tap Фото .
Коснитесь переключателя iCloud Photo Library в верхней части экрана, чтобы включить или выключить службу.
Источник: iMore
Как быстро синхронизировать изображения с другими устройствами
Когда вы включаете библиотеку фотографий iCloud, ваши фотографии и видео по умолчанию автоматически загружаются в iCloud и в конечном итоге синхронизируются с другими вашими устройствами iOS и компьютерами Mac. Однако, если вы хотите ускорить этот процесс, вы можете включить My Photo Stream : это будет автоматически синхронизировать любые изображения, которые вы делаете, с другими устройствами, когда вы (и они) подключены к сети Wi-Fi.
Библиотека фотографийiCloud и мой фотопоток: в чем разница?
Стоит отметить, что это работает только с изображениями. : Apple в настоящее время не поддерживает быструю синхронизацию с видеофайлами.
Совет: Если вы часто переключаетесь между iPhone и iPad и хотите использовать снимки экрана или фотографии, которые вы недавно сделали, это стоит включить.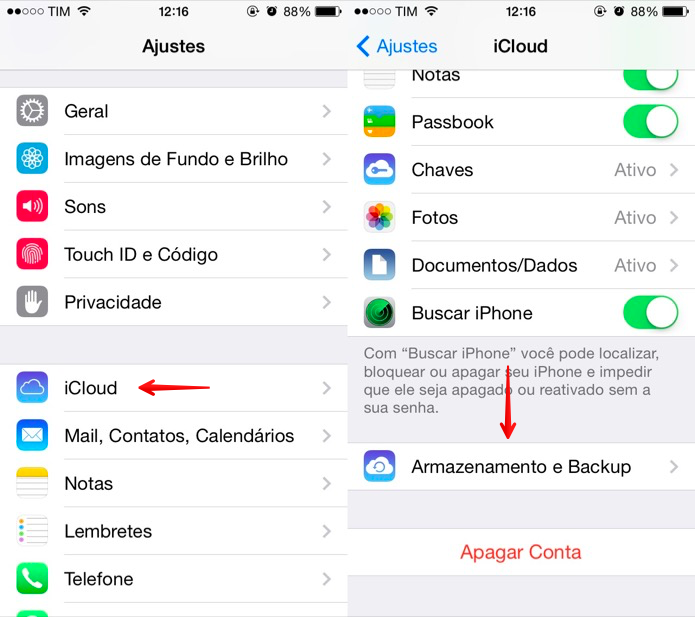
- Запустите приложение Settings на вашем iPhone или iPad.
- Коснитесь баннера Apple ID в верхней части экрана.
Выберите опцию iCloud .
Источник: iMore- Tap Фото .
Коснитесь переключателя «Загрузить в мой фотопоток », чтобы включить мгновенную синхронизацию фото и видео по Wi-Fi.
Источник: iMore
Если вы решите включить быструю синхронизацию между вашими устройствами в форме «Мой фотопоток», вы можете дополнительно включить опцию Загрузить серийные фотографии для синхронизации каждого изображения в коллекции серийной съемки; в противном случае iCloud будет синхронизировать только избранные фотографии из коллекции Burst для экономии места.
Как оптимизировать хранилище фото и видео
Если вы регулярно снимаете много видео 4K или высококачественных изображений на iPhone или iPad, на вашем устройстве может закончиться свободное место. (У меня iPhone 256 ГБ, но в iCloud хранится почти терабайт видео 4K — становится громоздко, быстро!)
(У меня iPhone 256 ГБ, но в iCloud хранится почти терабайт видео 4K — становится громоздко, быстро!)
К счастью, Apple предлагает опцию Optimize Storage , которая позволяет хранить фотографии и видео в полном разрешении только с вашими последними снимками и изображениями, к которым вы обращались; все старые фотографии и видео доступны для загрузки через iCloud и сохраняются в виде превью с низким разрешением на вашем iPhone для экономии места.
Вы можете переключаться между оптимизацией хранилища iPhone и хранением полной библиотеки локально: Вот как!
Примечание: Если вы планируете использовать Optimize Storage, мы рекомендуем иметь хотя бы одно устройство, на котором хранится вся ваша библиотека локально (обычно Mac с большим локальным или внешним жестким диском), чтобы у вас было несколько резервных копий ваших фотографий и видео. .
- Запустите приложение Settings на вашем iPhone или iPad.

- Коснитесь баннера Apple ID в верхней части экрана.
Выберите опцию iCloud .
Источник: iMore- Tap Фото .
Выберите вариант Оптимизировать хранилище iPhone или вариант Загрузить и сохранить оригиналы .
Источник: iMore
Как поделиться фотографиями с помощью библиотеки фотографий iCloud
Фотоуслуга Apple не просто обеспечивает онлайн-резервное копирование и синхронизацию ваших изображений и видео: компания также предлагает бесплатную службу обмена, которая позволяет отправлять общие альбомы друзьям и семье (или создавать общедоступный веб-сайт).Вот как его включить.
Как настроить и использовать iCloud Photo Sharing
Есть еще вопросы?
У вас есть вопрос или комментарий о начале работы с библиотекой фотографий iCloud? Дайте нам знать об этом в комментариях.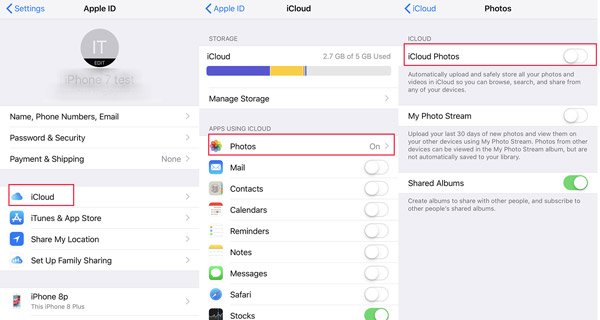
Обновлено в январе 2020 г .: Обновлено с дополнительной информацией о библиотеке фотографий iCloud, моем фотопотоке и оптимизации хранилища. Серенити Колдуэлл работала над предыдущей версией этого поста.
Как использовать библиотеку фотографий iCloud (фотографии iCloud) на iPhone
Мы живем в эпоху визуализации.Зачем делать один снимок, если можно сделать пять, десять или дюжину? Рано или поздно, независимо от того, сколько места на вашем iPhone, у вас его закончатся.
Как только вы начинаете бороться за место, вы начинаете искать в iCloud дополнительное хранилище. В частности, в библиотеку фотографий iCloud, также известную как iCloud Photos, которая позволяет снимать нагрузку с вашего iPhone и получать доступ к фотографиям и видео на всех ваших устройствах. В этой статье мы расскажем, как синхронизировать и загружать изображения, загружать и удалять их, а также решать проблемы, с которыми вы можете столкнуться.
Что такое библиотека фотографий iCloud, также известная как «Фото iCloud»?
Ключевым компонентом каждой учетной записи iCloud, которую может иметь любой человек с устройством iOS, является библиотека фотографий iCloud. Когда эта функция включена, она автоматически синхронизирует все фотографии, снимки экрана и видео, снятые на iPhone, с iCloud.
Когда эта функция включена, она автоматически синхронизирует все фотографии, снимки экрана и видео, снятые на iPhone, с iCloud.
Вы также можете использовать iCloud Photo Library для загрузки медиафайлов с MacOS, tvOS и даже с устройств Windows для централизованного хранения фотографий. В iOS 12 он был переименован в iCloud Photos, но суть функции осталась прежней.
Перед синхронизацией фотографий в библиотеке фотографий iCloud
Прежде чем синхронизировать всю библиотеку фотографий с iCloud, убедитесь, что в ней нет беспорядка, такого как ненужные похожие картинки или устаревшие скриншоты. В iCloud есть только 5 ГБ бесплатного хранилища, поэтому вы должны знать, как его использовать. Приложение для iPhone, такое как Gemini Photos, поможет вам найти и удалить все ненужные фотографии, чтобы в iCloud попадали только хорошие снимки.
Использование библиотеки фотографий iCloud на iPhone
Для начала давайте настроим библиотеку фотографий iCloud на вашем устройстве iOS.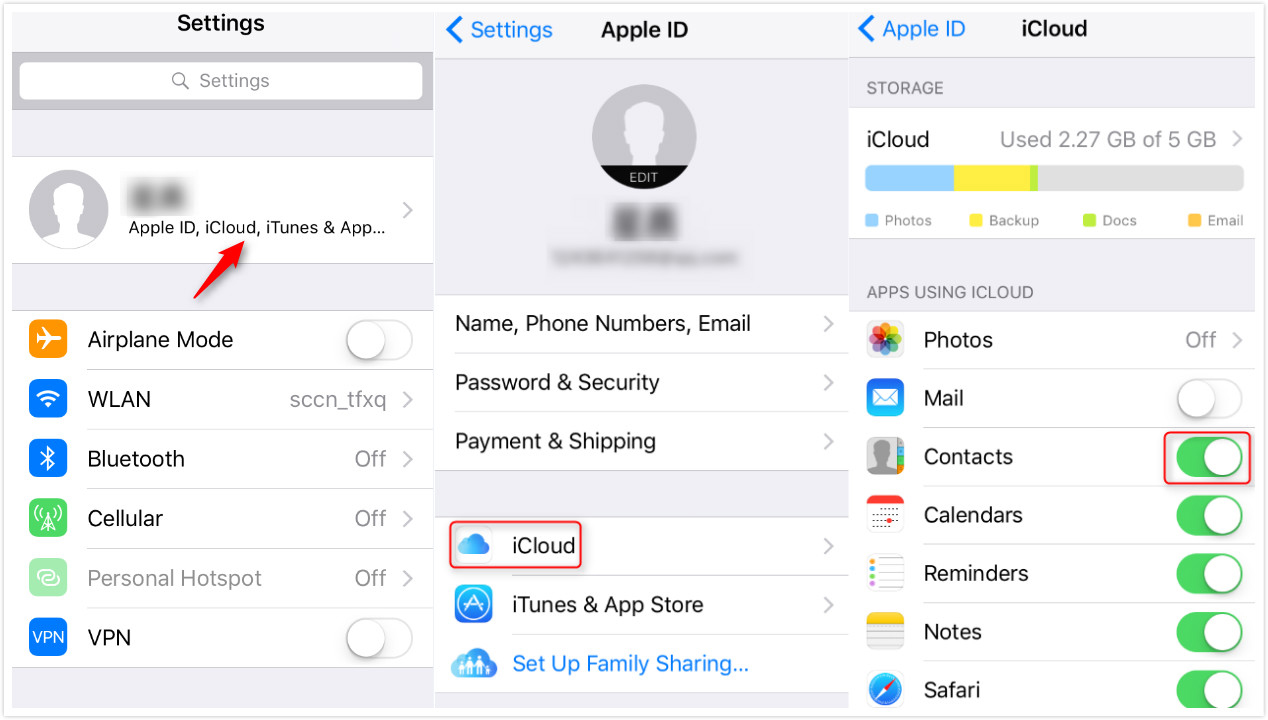 Вот как это сделать:
Вот как это сделать:
- Перейти в настройки
- Нажмите на свое имя вверху
- Перейти в iCloud
- Под индикатором хранилища iCloud вы увидите список приложений, использующих iCloud
- Нажмите на «Фото» (это должен быть верхний вариант)
- Включите библиотеку фотографий iCloud (фотографии iCloud в iOS 12)
Как получить доступ к фотографиям iCloud на iPhone
Все фотографии, которые вы синхронизировали с библиотекой фотографий iCloud, с любого устройства, с которого вы их синхронизировали, будут видны в приложении «Фотографии» на вашем iPhone.Однако важно знать, что оригиналы автоматически перемещаются в iCloud для экономии места, а то, что вы видите на своем iPhone, является превью в более низком разрешении.
Кроме того, для просмотра изображений в iCloud вы можете получить к ним доступ на iCloud.com. Вот как это сделать:
- Войдите, используя свой Apple ID и пароль
- Здесь вы увидите ряд приложений.
 Перейти к фотографиям.
Перейти к фотографиям. - Подготовка библиотеки фотографий может занять некоторое время, но после ее загрузки все, что вы видите, будет идентично фотографиям, которые вы видите на своем iPhone.Если вы удалите, отредактируете или добавите изображение в избранное на iCloud.com, сделанные изменения отобразятся на всех других устройствах, подключенных к этой библиотеке фотографий iCloud.
Как загрузить фотографии в iCloud
Загружать изображения или видео легко с iOS или macOS. Если синхронизация iCloud включена, это происходит автоматически.
На устройстве Windows и после входа в iCloud.com вы должны увидеть кнопку загрузки (облако со стрелкой вверх). Используйте его для загрузки изображений с другого устройства в iCloud.
Как загрузить фотографии из iCloud на iPhone
Перед тем, как загружать фотографии из iCloud, убедитесь, что на вашем iPhone включена правильная учетная запись iCloud и выполнен вход. Затем выполните следующие действия:
- Перейдите в «Настройки»> «Ваше имя»> «iCloud»> «Фото», как вы это делали при настройке библиотеки фотографий iCloud
- Коснитесь параметра «Загрузить и сохранить оригиналы»
Вот и все! Теперь ваши фотографии должны начать загружаться на ваш iPhone в полном разрешении.
Как удалить фотографии с iPhone, но не из iCloud
Если вы хотите удалить фотографии с iPhone, но сохранить их в iCloud, есть два способа решить проблему автоматической синхронизации:
- Выйдите из iCloud на устройстве, которое вы используете для удаления изображений. Вам нужно будет снова войти в систему, если вы захотите возобновить синхронизацию данных и изображений с iCloud.
- Отключите библиотеку iCloud в настройках (см. Инструкцию ниже), а затем удалите то, что вы хотите удалить с вашего iPhone
Имейте в виду, что как только вы снова войдете в iCloud или снова включите его, ваша библиотека будет будут автоматически синхронизированы, и фотографии снова появятся на вашем устройстве.
Как выключить библиотеку фотографий iCloud
Вы можете в любой момент отключить автоматическую синхронизацию. Просто измените шаги, которые вы предприняли, чтобы включить его:
- Перейти в настройки
- Щелкните свое имя вверху списка
- Перейти в iCloud
- Под индикатором хранилища iCloud вы увидите список приложений, использующих iCloud
- Нажмите на фото
- Отключите библиотеку фотографий iCloud (Фото iCloud) и отключите все включенные параметры обмена и синхронизации.

Устранение неполадок библиотеки фотографий iCloud
Библиотека фотографий iCloud — надежная часть экосистемы Apple.Однако иногда вы можете столкнуться с проблемами. Вот некоторые из наиболее частых вопросов пользователей iPhone о библиотеке фотографий iCloud, а также полезные советы по устранению неполадок.
Сколько времени нужно, чтобы фотографии загружались в iCloud?
Это действительно зависит от размера вашей библиотеки и скорости вашего интернета. Фотографии и видео должны автоматически загружаться, когда ваше устройство синхронизируется с iCloud, что обычно происходит при подключении к источнику питания и Wi-Fi. Если это занимает слишком много времени, оставьте телефон подключенным на ночь, чтобы он мог закончить работу.Если ничего не происходит, убедитесь, что на вашем iPhone включена библиотека фотографий iCloud.
Почему мои фотографии не загружаются в iCloud?
Если ваши фотографии не загружаются, стоит проверить следующее:
- Обновлена ли ваша iOS до последней версии?
- Достаточно ли у вас хранилища iCloud? При необходимости вы можете приобрести больше или использовать приложение, например Gemini Photos, чтобы удалить ненужные дубликаты фотографий и освободить место.

- Работает ли ваш WiFi и был ли он включен, когда ваш iPhone был подключен к зарядному устройству?
- Вы удалили изображение, которое хотите синхронизировать? Если его нет в вашем фотоальбоме, проверьте папку «Недавно удаленные», где вы можете найти фотографии, которые вы удалили за последние 30 дней.Нажмите «Восстановить», и когда ваш телефон в следующий раз выполнит синхронизацию, он также должен загрузить это изображение.
Предполагая, что вы все попробовали и проверили, но ни один из них не подошел, возможно, стоит обратиться в службу поддержки Apple или обратиться к авторизованному реселлеру Apple и в ремонтную мастерскую.
Почему мои фотографии не загружаются из iCloud?
Опять же, с этой проблемой устранения неполадок стоит сначала проверить соединение Wi-Fi, а затем объем памяти, доступный на вашем устройстве.Убедившись, что все работает, можно сэкономить много головной боли. Если все выглядит так, как будто должно работать, возможно, стоит обратиться в службу поддержки Apple или в авторизованную службу ремонта.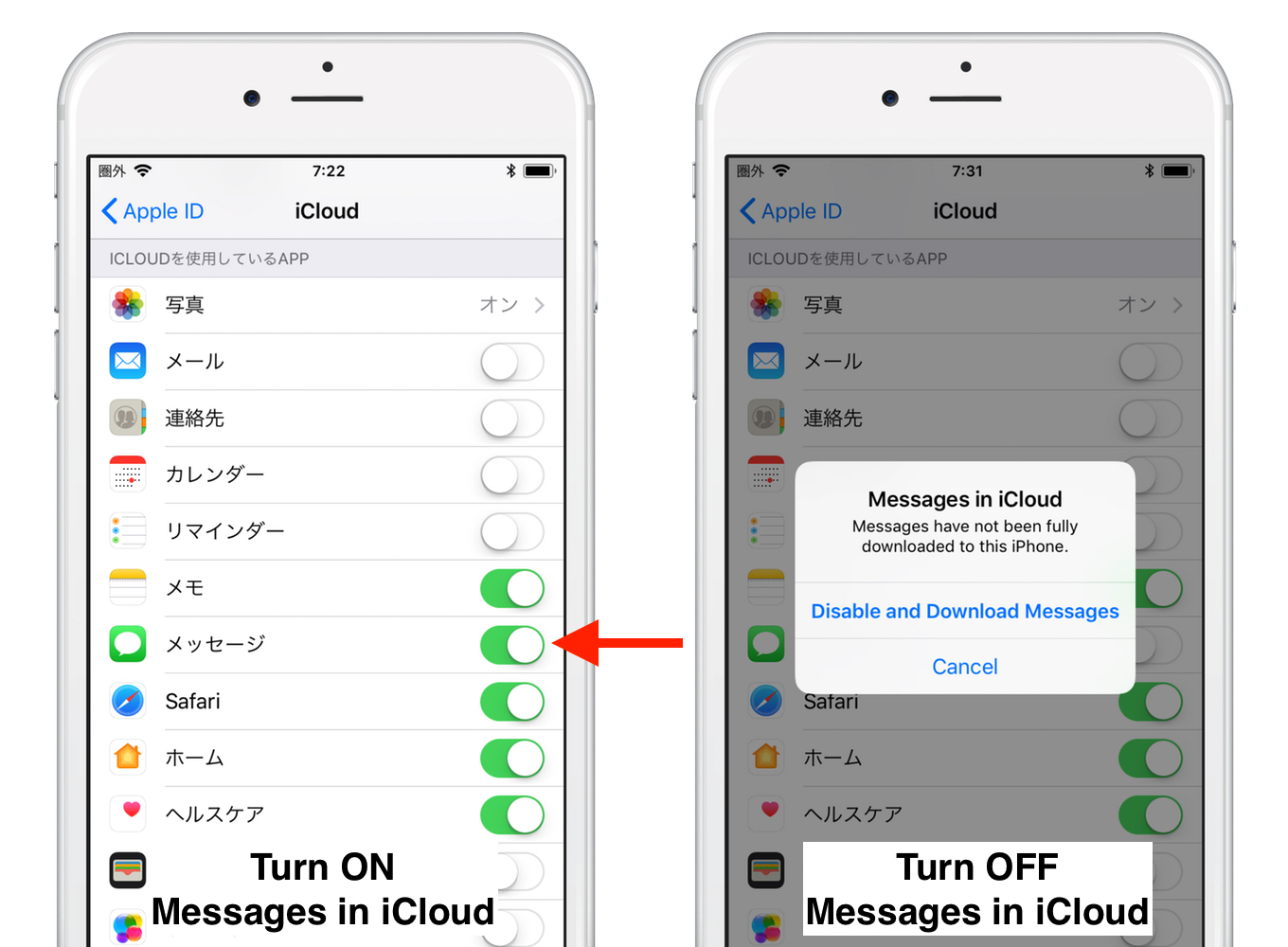
Почему мои фотографии не загружаются на iPhone?
Одна вещь, которую вы можете не ожидать при синхронизации фотографий с iCloud, — это то, что у вас включена функция оптимизации хранилища. Это означает, что высококачественные версии ваших фотографий будут загружены в iCloud, а предварительные просмотры с низким разрешением будут видны на вашем iPhone.
Это означает, что при плохом подключении к Интернету предварительный просмотр не загружается должным образом на вашем iPhone. Чтобы отключить оптимизацию хранилища и сохранить оригиналы на устройстве, выполните следующие действия:
- Зайдите в настройки на вашем iPhone или iPad
- Нажмите на свое имя вверху этого списка пунктов меню
- Перейти в iCloud
- Под индикатором хранилища iCloud найдите список приложений, использующих iCloud
- Нажмите на фото
- Отключить Оптимизировать хранилище
Это должно восстановить все исходные версии на вашем iPhone, что может означать, что вы собираетесь потерять очень много места для хранения.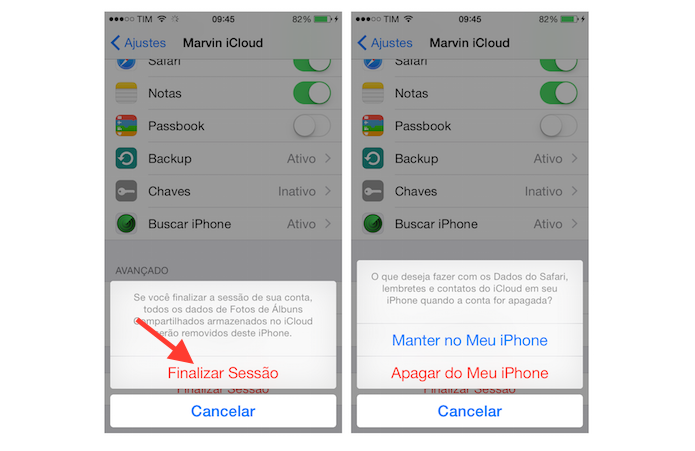 Но это действительно означает, что изображения и видео, которые вы хотели, будут доступны на вашем iPhone, пока вы не включите эту функцию снова или не переместите их в другое место и не удалите с вашего iPhone.
Но это действительно означает, что изображения и видео, которые вы хотели, будут доступны на вашем iPhone, пока вы не включите эту функцию снова или не переместите их в другое место и не удалите с вашего iPhone.
Как защитить свой iPhone, фотографии и учетную запись iCloud
В США пользователи iPhone сейчас составляют около 45% всех пользователей смартфонов (по состоянию на январь 2020 года), и почти миллиард пользователей хранят данные с помощью Apple iCloud. При таком огромном количестве доступных личных данных попытки взлома носят постоянный, изощренный и неизбирательный характер.
Эта статья была создана, чтобы помочь вам защитить ваши устройства и данные Apple от хакеров. Мы разработали наиболее эффективные методы обеспечения безопасности ваших устройств и данных, начиная с самого необходимого и заканчивая более сложными мерами безопасности.
Что такое iCloud и где хранятся мои облачные данные? 🤷♀️
Apple iCloud и другие облачные системы хранения данных работают, храня данные где-нибудь, кроме вашего физического устройства, освобождая быстро доступное пространство для хранения.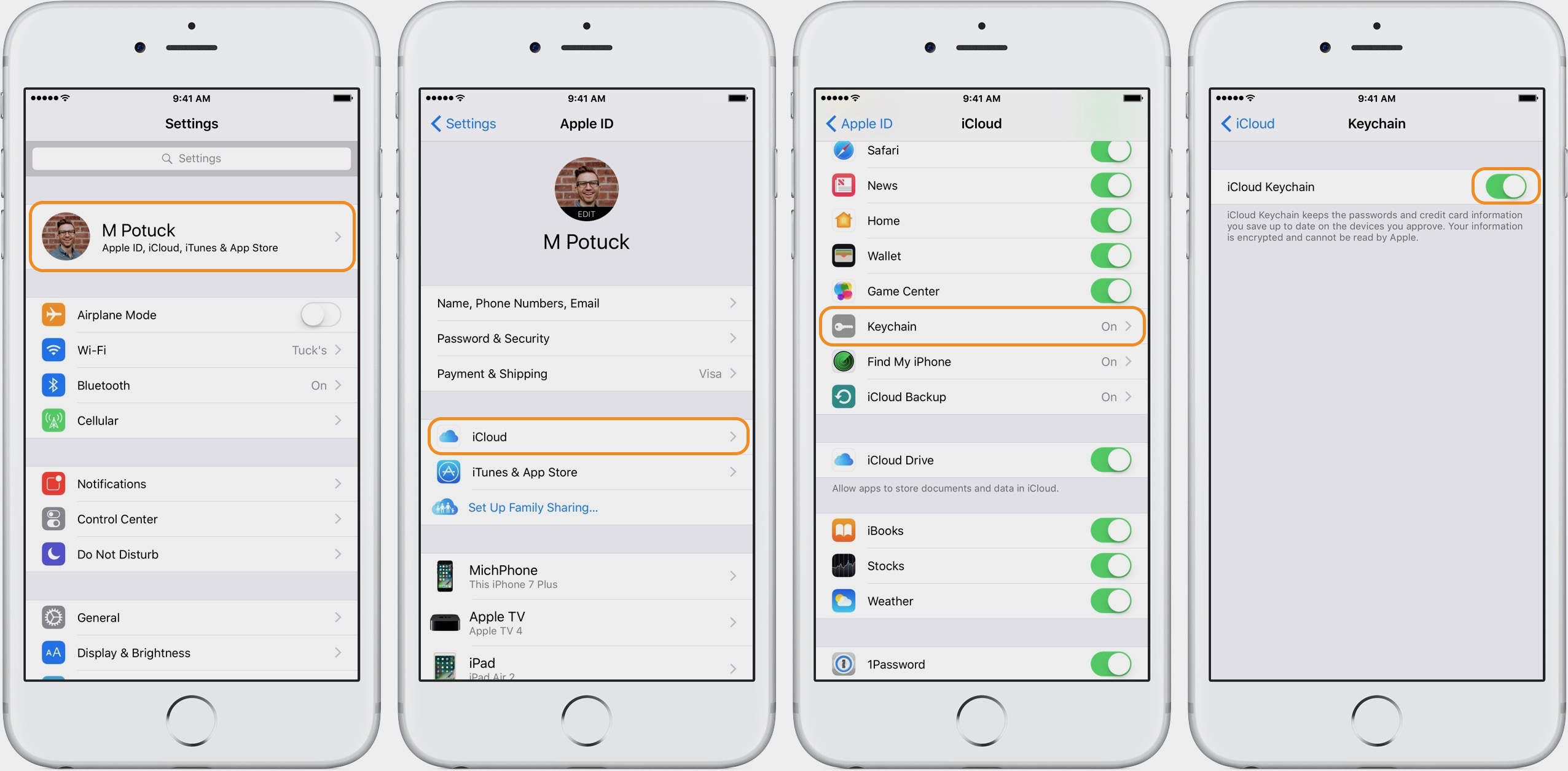 Большинство приложений для iPhone также используют облачное хранилище для наших личных данных пользователей, с осознанным согласием или без него. Облачные данные часто хранятся в серверной ферме или центре обработки данных.
Большинство приложений для iPhone также используют облачное хранилище для наших личных данных пользователей, с осознанным согласием или без него. Облачные данные часто хранятся в серверной ферме или центре обработки данных.
Облачное хранилище позволяет вам получать доступ к своим данным с любого устройства в любом месте, где есть доступ в Интернет, и освобождает место для хранения на ваших устройствах. Именно эта технология позволяет просматривать фотографии, сделанные на iPhone, из Photo Stream на iPad и входить в свою учетную запись электронной почты с нового компьютера.
По мере роста зависимости от iCloud риски кибербезопасности и конфиденциальности становятся все более сложными и необходимыми.В конце концов, в iCloud хранится много данных, что делает его золотой жилой для хакеров. В США попытки взлома iCloud были зарегистрированы как один из наиболее распространенных типов роботов, полученных в ноябре 2019 года.
С 2017 года Apple разрешила «дифференцированную конфиденциальность» для пользовательских данных iCloud.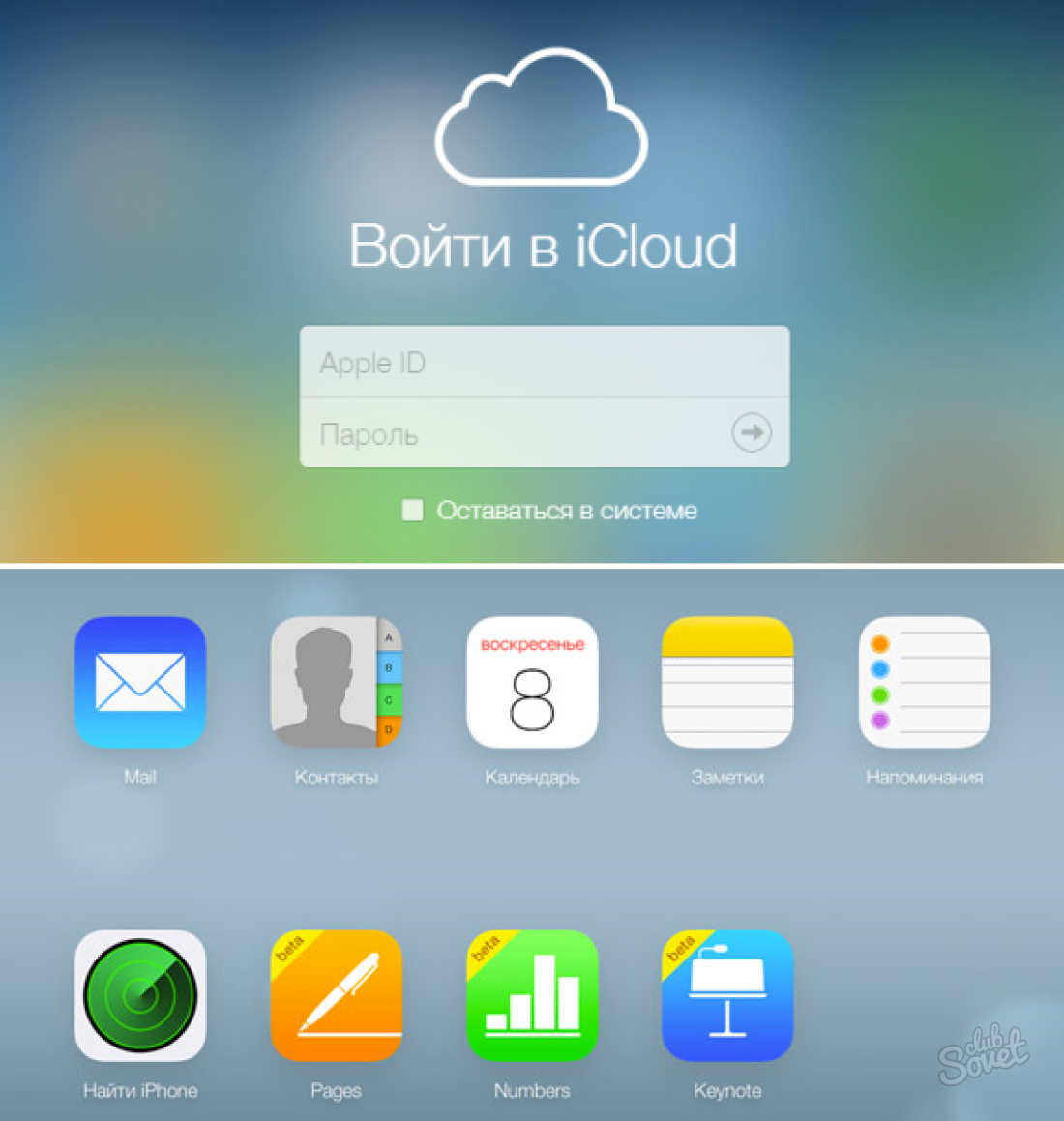 Эта функция позволяет пользователям включать или отключать совместное использование данных в аналитических целях. То же обновление iOS 10.3 также включало многочисленные уведомления, способствующие внедрению двухфакторной аутентификации (2FA).Оба действия работают, чтобы сохранить данные вашего iPhone в большей безопасности.
Эта функция позволяет пользователям включать или отключать совместное использование данных в аналитических целях. То же обновление iOS 10.3 также включало многочисленные уведомления, способствующие внедрению двухфакторной аутентификации (2FA).Оба действия работают, чтобы сохранить данные вашего iPhone в большей безопасности.
Как я могу защитить свои данные?
Дженнифер Лоуренс, Кирстен Данст и Кейт Аптон были среди жертв пресловутой хакерской атаки Celebgate, в ходе которой данные из учетных записей iCloud получали удаленно и без разрешения. Взломы знаменитостей показывают, что эти нарушения могут случиться с кем угодно, Apple уже реализует многочисленные меры безопасности и защиты конфиденциальности по умолчанию (например, 2FA), чтобы обеспечить безопасность ваших устройств iOS и данных iCloud.Успешные хакерские атаки почти всегда являются результатом того, что пользователи не применяют надлежащим образом инструменты безопасности Apple или фишинга.
Вы можете использовать эту статью, чтобы убедиться, что вы максимально эффективно используете функции безопасности Apple.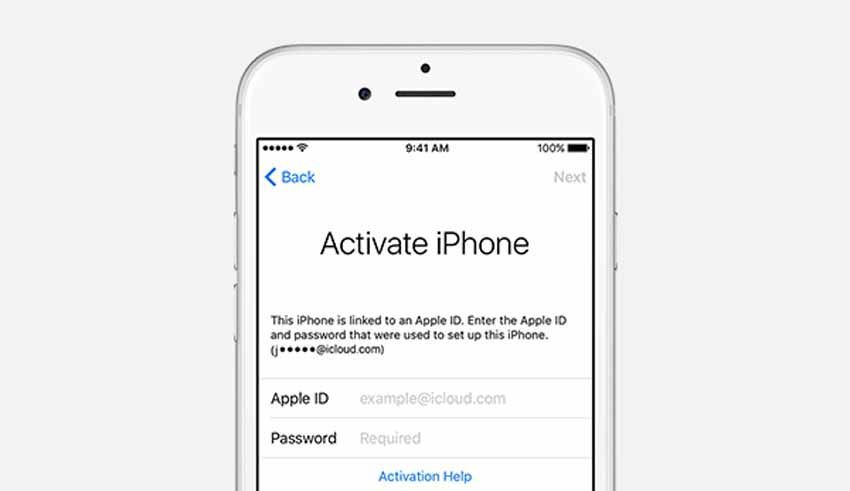 Во-первых, мы рассмотрим 12 наиболее важных шагов по защите ваших данных, которым мы рекомендуем каждому пользователю iCloud. После того, как мы рассмотрели основы, мы наметим еще пять мер безопасности, которые являются более сложными или более сложными. Вы можете рассмотреть возможность реализации этих шагов, если вы подвергаетесь особому риску взлома или если ваши данные особенно конфиденциальны:
Во-первых, мы рассмотрим 12 наиболее важных шагов по защите ваших данных, которым мы рекомендуем каждому пользователю iCloud. После того, как мы рассмотрели основы, мы наметим еще пять мер безопасности, которые являются более сложными или более сложными. Вы можете рассмотреть возможность реализации этих шагов, если вы подвергаетесь особому риску взлома или если ваши данные особенно конфиденциальны:
12 Простые меры безопасности
Каждый должен всегда принимать меры для защиты своего iPhone, фотографий и данных iCloud🔒Начнем с основ…
1. Остерегайтесь попыток фишинга
Фишинговые сообщения — это поддельные копии законных мер безопасности. Это электронные письма, текстовые сообщения и звонки, которые вы получаете, якобы от Apple, Google или других доверенных компаний, и которые обычно содержат срочные или срочные сообщения, такие как: «НАЖМИТЕ СЕЙЧАС, чтобы ваша учетная запись оставалась активной!» Поскольку эти электронные письма, сообщения и звонки предназначены для доступа к личной информации, они часто запрашивают учетные данные пользователя.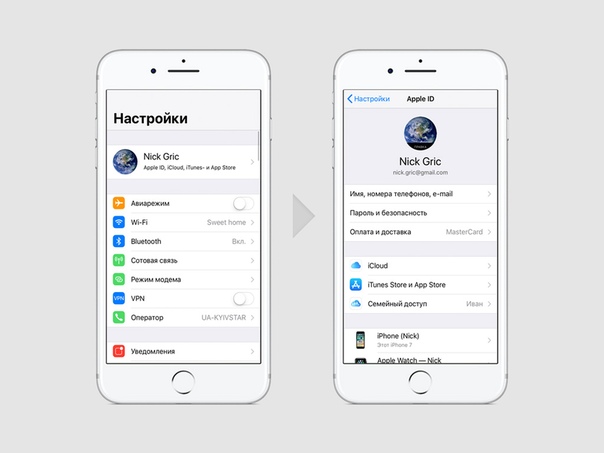 Все это ерунда — и опасно нажимать на нее.
Все это ерунда — и опасно нажимать на нее.
Остерегайтесь любых неожиданных сообщений электронной почты, сообщений или телефонных звонков с просьбой предоставить личные данные. В таком электронном письме может быть написано что-то вроде: «Мы недавно обнаружили подозрительную активность в вашей учетной записи iCloud. Используйте эту форму, чтобы сбросить пароль».
Каждый раз, когда вы видите электронное письмо с запросом учетных данных, проверьте URL-адрес. Если вы видите какой-либо домен, кроме iCloud.com, или если вы замечаете небезопасный сертификат при просмотре, это, скорее всего, попытка фишинга. Вот сайт Apple icloud.com и сертификат безопасности, который вы должны увидеть на нем:
ICloud от Apple.com с безопасным SSL-сертификатом
Сообщения и звонки, которые якобы исходят от Apple, вряд ли будут аутентичными, поскольку Apple с большей вероятностью свяжется с вами, отправив уведомление непосредственно на ваше устройство iOS.
Мы рекомендуем вам всегда получать доступ к своей учетной записи iCloud вручную, открывая новую вкладку в веб-браузере и набирая «icloud. com», даже если вы считаете, что сообщение может быть подлинным. Всегда используйте официальный сайт iCloud для входа в систему, изменения пароля или проверки предупреждений.Вы также можете связаться со службой безопасности Apple, чтобы сообщить им о любых попытках фишинга.
com», даже если вы считаете, что сообщение может быть подлинным. Всегда используйте официальный сайт iCloud для входа в систему, изменения пароля или проверки предупреждений.Вы также можете связаться со службой безопасности Apple, чтобы сообщить им о любых попытках фишинга.
Но Apple действительно отправляет законные электронные письма о доступе к iCloud …
… и на это важно обращать внимание. Однако они обычно не содержат ссылок, поскольку их легко спутать с поддельными электронными письмами. Набрав «icloud.com» или «apple.com» в браузере, всегда будет в безопасности.
Apple автоматически отправит вам уведомление по электронной почте, когда новое устройство войдет в вашу учетную запись iCloud.Обратите на них внимание — но остерегайтесь поддельных писем, которые пытаются обманом заставить вас перейти по мошеннической ссылке. Самый безопасный подход — обратить внимание на электронные письма и перейти на icloud.com напрямую, чтобы ответить на любые сообщения, которые, как представляется, требуют от вас действий.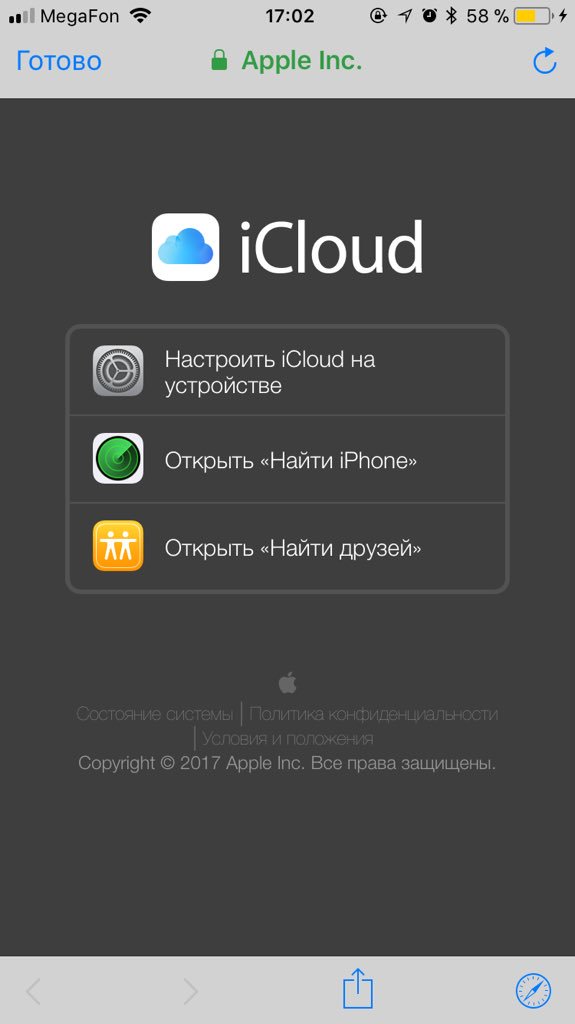
На момент написания законные уведомления iCloud выглядели следующим образом:
Законное уведомление о входе в iCloud от Apple
Получили сообщение, которое вас действительно беспокоит? 😰 См. Наше руководство о том, что делать, если вас могли взломать.
2. Держите свой адрес электронной почты в секрете
Время от времени обнаруживается эксплойт, который может поставить под угрозу ваши данные, просто щелкнув ссылку.
Майк Мюррей, эксперт по безопасности компании Lookout, назвал последний такой эксплойт «самым сложным пакетом шпионского ПО, который мы когда-либо видели на рынке». Он был связан с NSO Group, израильской компанией, которая делает приложения безопасности для правительств. Через несколько часов Apple выпустила обновление iOS, в котором была исправлена эта уязвимость.
Что мы можем извлечь из этого? Несмотря на то, что проблема была решена быстро, можно было обнаружить и другие дыры в безопасности. Наличие личного адреса электронной почты — это хороший способ избежать целенаправленных или случайных атак шпионского ПО. Вот три вещи, которые вы можете сделать для обеспечения конфиденциальности:
Вот три вещи, которые вы можете сделать для обеспечения конфиденциальности:
- Используйте отдельный адрес электронной почты для покупок, социальных сетей и рекламных сообщений, а также частный, редко раскрываемый адрес для любой информации, которую вы хотите сохранить в безопасности. Делитесь только с проверенными людьми.
Регистрация большого количества адресов электронной почты звучит болезненно … 🤷♀️
Это не так сложно, как кажется: используя Google, вы можете добавить + в конце своего адреса электронной почты, а после этого добавить любой текст. Это позволяет вам указывать разные адреса электронной почты, даже если все они ссылаются на один и тот же адрес. Например, электронная почта на [email protected] и [email protected] будет отправлена на ту же учетную запись [email protected] .Красиво, правда?
- Не открывайте сообщения, которые выглядят как спам, даже если они прошли ваши фильтры.

- Включите двухфакторную аутентификацию для своей электронной почты (подробнее о 2FA ниже) — рассмотрите возможность использования номера своего мобильного телефона для получения уведомлений о подозрительной активности.
- Зашифруйте свою электронную почту — используйте веб-провайдера электронной почты или настройте Outlook для использования зашифрованных соединений с GPG.
Yahoo! скандал с электронной почтой в 2013 году, в котором все 3 миллиарда Yahoo! учетные записи электронной почты были взломаны, и выяснилось, что учетные записи электронной почты иногда не так хорошо защищены, как вы могли надеяться.
Если одна из ваших учетных записей будет взломана, это ослабит все связанные учетные записи. Если хакеры получат доступ к вашей учетной записи электронной почты, они могут попытаться отправить электронное письмо для сброса пароля на ваш адрес электронной почты, используя систему входа в iCloud.
Если у вас есть учетная запись iCloud, связанная с Yahoo! адрес электронной почты, лучше как можно скорее сменить пароль. А еще лучше просто сменить почтового провайдера. Извините, Yahoo !. Gmail надежен.
А еще лучше просто сменить почтового провайдера. Извините, Yahoo !. Gmail надежен.
3. Обновите код доступа iPhone
Пароль вашего iPhone — это цифровой код, который вам предлагается использовать, когда Face ID или Touch ID не работают.Начиная с iOS 9, длина этого кода по умолчанию — шесть цифр, что занимает значительно больше времени, чем предыдущий четырехзначный код по умолчанию. Существует 9999 возможных комбинаций для 4-значного пароля по сравнению с 999 999 комбинаций для 6-значного кода доступа.
Чтобы еще больше повысить защиту вашего iPhone, вы можете использовать в коде не только цифры, но и буквы. Используя буквенно-цифровой код, состоящий из более чем восьми букв и цифр, вы можете быть уверены, что пароль нельзя будет взломать или угадать — пока вы не используете очевидную комбинацию.
Вот как можно удлинить код доступа iPhone и использовать буквенно-цифровой код доступа:
Перейти к
Face ID и парольилиTouch ID и парольВведите текущий пароль
Коснитесь
Изменить пароль, введите пароль еще раз, затем выберитеПараметры пароляВыберите
Пользовательский буквенно-цифровой кодилиПользовательский цифровой кодДважды введите новый пароль для сброса
Убедитесь, что вы помните свой пароль, чтобы предотвратить потерю данных! Мы рекомендуем создать буквенно-цифровой код доступа из 8 или более символов.
Пользовательский буквенно-цифровой код
Сделайте свою жизнь проще с Touch ID или Face ID?
Чтобы сделать использование надежного пароля более практичным, вы можете использовать Touch ID или Face ID. Удобство может немного снизить вашу безопасность: может ли кто-то получить доступ к вашим пальцам или лицу? 😴
Если у вас iPhone новее, чем 5s, вы сможете включить это.
4. Используйте надежные пароли для своих учетных записей
Что касается паролей и секретных кодов, убедитесь, что вы используете надежные пароли для всех своих учетных записей.
Вам также необходимо использовать разные пароли для всех учетных записей, особенно когда речь идет об учетных записях с наиболее ценными данными. Хакеры часто выбирают менее защищенные сайты, а затем пробуют использовать эти пароли на других учетных записях, принадлежащих пользователю.
По крайней мере, держите свой пароль iCloud отличным от паролей, которые вы используете на менее безопасных сайтах, и убедитесь, что он достаточно сложный.
При выборе нового пароля стремитесь соответствовать следующим трем критериям:
Строгий: используйте комбинацию строчных и прописных букв, цифр и специальных символов.Замените определенные буквы цифрами или символами: например,
beardak0tast @ arhip.Long: чем длиннее пароль, тем большее количество комбинаций потребуется хакеру для его взлома. Рассмотрите возможность использования фраз для защиты целостности вашей учетной записи, которые вам легко запомнить как отдельного человека, но которые сложно создать для существующего программного обеспечения. Идеальные пароли должны состоять не менее чем из 14 символов.
Трудно угадать: избегайте паролей, которые включают личную информацию, такую как день рождения, имя питомца или любимый цвет, потому что хакерам их легко угадать.Не выбирайте любимую группу, место своего рождения или любую другую догадку в качестве пароля iCloud. The Telegraph написал о наиболее часто используемых паролях; их всех стоит избегать!
Если вы не уверены, насколько надежен ваш пароль, есть несколько бесплатных онлайн-инструментов, которые помогут вам:
Однако мы не рекомендуем указывать ваш фактический пароль ни в одном из них.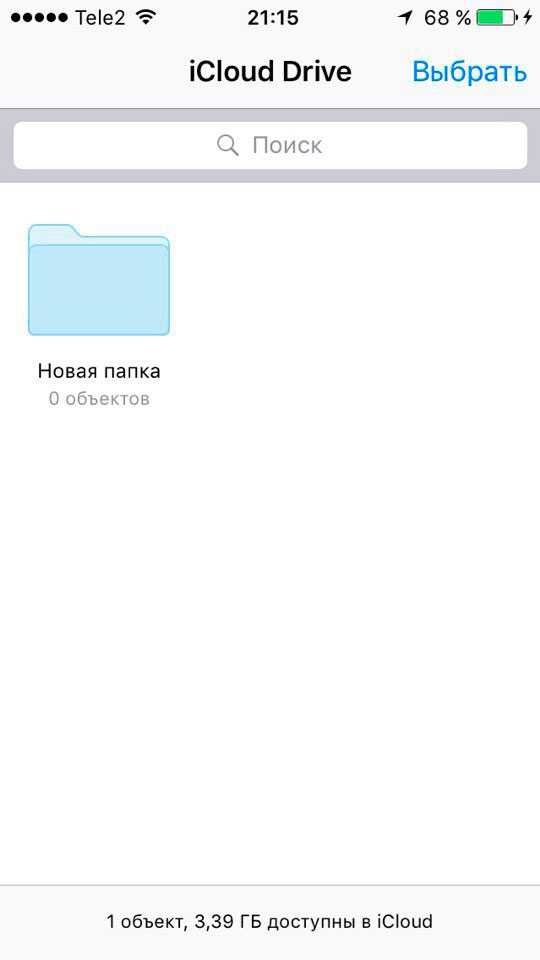 Просто вставьте что-нибудь похожее по сложности.
Просто вставьте что-нибудь похожее по сложности.
Чтобы изменить пароль, войдите на сайт управления Apple ID.Оказавшись там, войдите в систему со своим именем пользователя и паролем iCloud и нажмите «Изменить пароль» под заголовком «Безопасность».
Создав новый пароль, не забудьте сохранить его в надежном месте. Если у вас есть уникальный пароль для каждой из ваших учетных записей, его может быть сложно отследить, поэтому вы можете использовать менеджер паролей для компиляции и доступа к своим различным паролям.
Инструменты, такие как 1Password (платный) или KeePass (бесплатный), генерируют случайный текст, который обычно создает очень надежные пароли и помогает безопасно хранить ваши пароли и конфиденциальные данные.
Команда 1Password обратилась к нам, чтобы предложить 3 месяца 1Password for Families бесплатно, используя эту ссылку. В соответствии с нашей политикой, мы никоим образом не получаем вознаграждения за отображение этой ссылки или за любые подписки, которые они получают по ней. Однако нам нравится сервис!
Однако нам нравится сервис!
Смотри, это 1Password!
Еще в 2016 году Колин Пауэлл и Джордж Буш потеряли данные своей электронной почты после того, как к их учетным записям был незаконно взломан хакер. Хакеру удалось получить доступ, угадав ответы на свои секретные вопросы.Осторожно!
Многие общие вопросы безопасности требуют информации, которая может стать достоянием общественности. Например, многие контрольные вопросы касаются девичьей фамилии вашей матери. Эта информация известна не только вам, и к ней может получить доступ хакер.
Для защиты учетной записи используйте более сложные вопросы и ответы на контрольные вопросы. Выберите альтернативный вопрос, например: «Какой ваш любимый фильм?» или «Кто ваш любимый автор?». В идеале придумайте ответы и запишите их в безопасном менеджере паролей.Используя более сложные вопросы безопасности, у вас больше шансов защитить свои данные.
5. Активируйте двухфакторную аутентификацию (2FA)
Двухфакторная аутентификация — это процесс проверки владельца учетной записи, который запускается при каждой попытке нового входа в систему.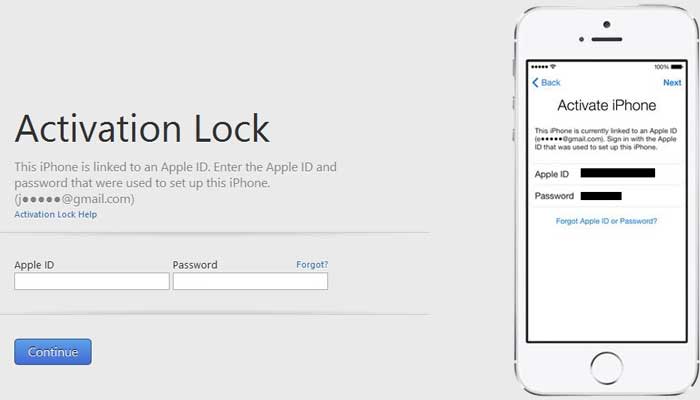 Apple представила 2FA в 2016 году, и с тех пор мы в Reincubate обеспечиваем поддержку этой функции.
Apple представила 2FA в 2016 году, и с тех пор мы в Reincubate обеспечиваем поддержку этой функции.
2FA защищает учетную запись iCloud, даже если пароль известен кому-то другому. Пока потенциальный хакер не имеет доступа ни к одному из ваших доверенных устройств, ваша учетная запись iCloud остается недоступной.
Двухфакторная аутентификация работает следующим образом: когда вы пытаетесь войти в свою учетную запись iCloud, вам отправляется уникальный код. Чтобы завершить процесс входа в систему, вам необходимо ввести свой пароль и код, полученный на ваш телефон. Без кода (генерируется случайным образом в режиме реального времени) любой, кто хочет получить доступ к учетной записи, не сможет войти, даже если у них есть ваше имя пользователя и пароль. Итак, хакеры заблокированы, и вы получите всплывающее окно или текстовое сообщение, предупреждающее вас, если и когда они пытаются проникнуть внутрь.
Это то, что вы увидите на устройстве Apple с включенной двухфакторной аутентификацией при попытке входа в систему из нового места:
Приглашение 2FA на Mac
2FA является стандартным для всех новых устройств Apple. Если вы используете устройство Apple, которое не использует 2FA по умолчанию, вот как можно включить двухфакторную аутентификацию для iCloud:
Если вы используете устройство Apple, которое не использует 2FA по умолчанию, вот как можно включить двухфакторную аутентификацию для iCloud:
На вашем iPhone, iPad или iPod touch с iOS 9 или новее:
Перейти к
НастройкиЩелкните свое имя, чтобы получить доступ к
Apple IDTap
Пароль и безопасностьTap
Включить двухфакторную аутентификацию
Мы рассмотрим двухфакторную аутентификацию и ее историю более подробно в нашем руководстве здесь.
Что случилось с двухэтапной аутентификацией (2SV)? 🤔
Раньше это было, но теперь его заменила 2FA. 2SV требовал от пользователей ввода четырехзначного кода, который обычно отправлялся по SMS. Мы полностью поддерживаем его на учетных записях, в которых он еще включен. Некоторые учетные записи сторонних производителей по-прежнему используют двухэтапную аутентификацию, отправляемую через SMS, например Paypal и Facebook.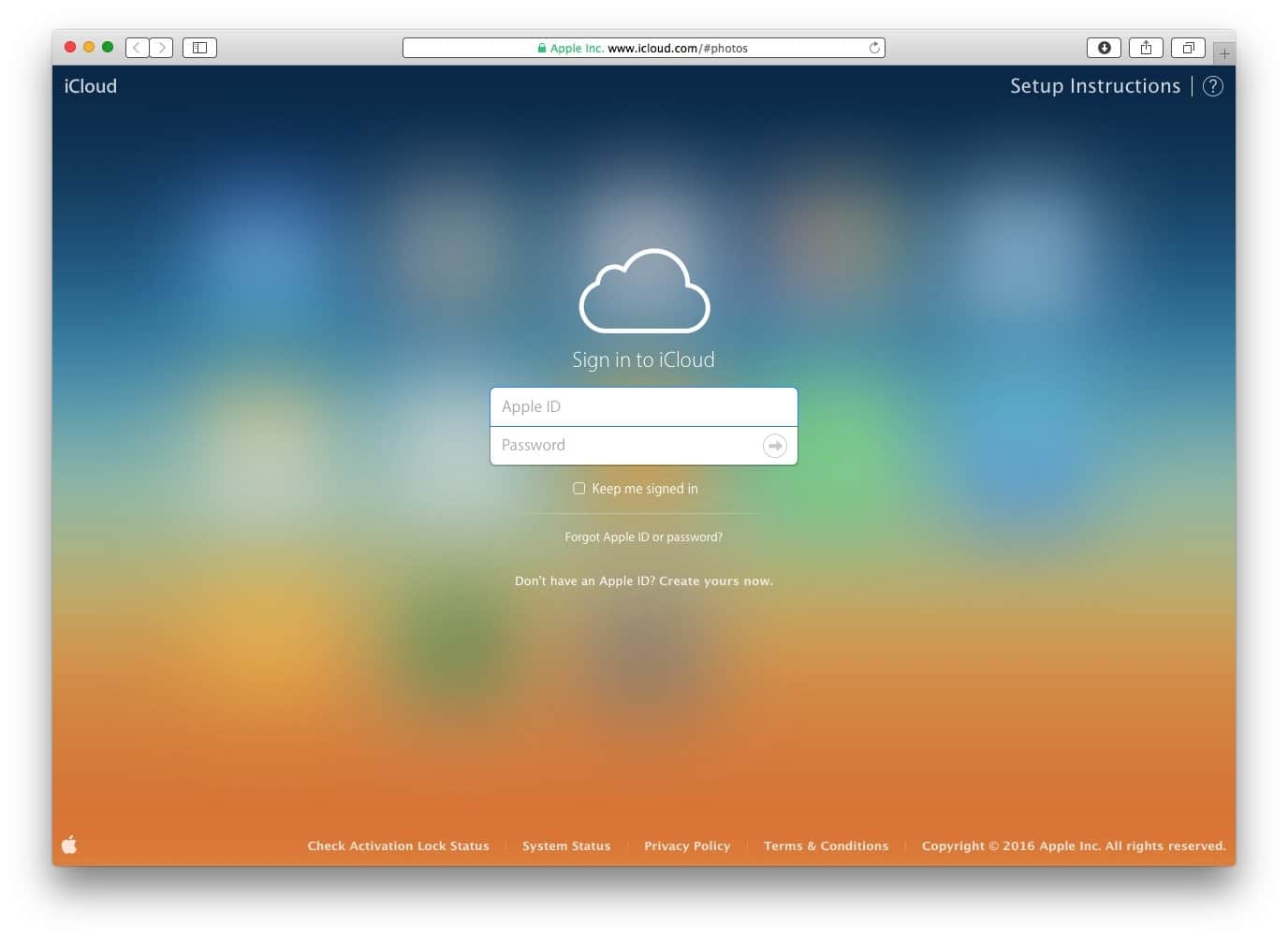 Включение двухэтапной аутентификации лучше, чем отсутствие вторичного метода аутентификации, но это более уязвимый метод, чем двухфакторная аутентификация, поскольку они могут быть перехвачены взломами SIM-карты.
Включение двухэтапной аутентификации лучше, чем отсутствие вторичного метода аутентификации, но это более уязвимый метод, чем двухфакторная аутентификация, поскольку они могут быть перехвачены взломами SIM-карты.
6. Не используйте незащищенные беспроводные сети (и используйте VPN)
Бесплатные точки доступа могут быть удобным способом просмотра веб-страниц, особенно когда вы в пути. Но они небезопасны.
Тот, кто управляет сетью, имеет возможность перехватывать или записывать трафик, передаваемый по ней. Если вы не знаете, кто управляет сетью, и не доверяете им, не используйте ее. Также существует вероятность того, что другие пользователи незащищенных сетей могут атаковать ваше устройство и перехватить ваш трафик или данные.
Самое безопасное, что вы можете сделать, — это избегать доступа в Интернет через эти точки доступа. Защищенные общедоступные соединения Wi-Fi более безопасны, но вы по-прежнему подвергаетесь риску, если используете их для доступа к облаку.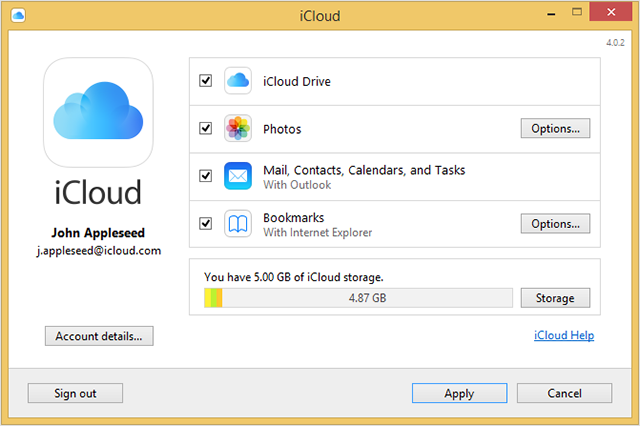
Используйте вместо этого хороший тарифный план с вашим оператором связи и убедитесь, что ваша домашняя сеть Wi-Fi защищена.
Если вам действительно нужен доступ к Wi-Fi на ходу, приобретите устройство Mi-Fi или подумайте об использовании VPN для защиты вашего трафика. Имейте в виду, что использование VPN не защитит ваше устройство от других пользователей сети.
7. Используйте «Найди меня» для защиты утерянных или украденных устройств
После активации эта опция позволяет вам связаться с потерянным или украденным iPhone или удаленно стереть его. Мы подробно рассмотрели это здесь. Вы можете стереть данные на своем iPhone, пока не восстановите их.
Чтобы стереть данные с помощью «Найди меня»:
Перейти к приложению
Find Myна связанном устройствеВ разделе
Устройствавыберите устройство, которое потеряно или украдено.Выберите
АктивироватьподОтметить как потерянныйдля этого устройства.
Вы можете добавить контактный номер, который будет использовать любой, кто найдет ваше устройство.
Еще одним преимуществом этой функции является то, что она предотвращает использование вашего iPhone посторонними лицами в случае его кражи. Его нелегко активировать повторно, поэтому для потенциального вора он стоит намного меньше. Вы также можете удалить данные со своего устройства, используя приложение «Найди меня».
Вы можете использовать «Найди меня» для защиты и стирания утерянных или украденных устройств
8.Включите «Стереть данные» на вашем устройстве
Это один из самых простых методов защиты вашего телефона от атак. Если эта опция включена и кто-то пытается угадать ваш пароль, ваш iPhone очистит себя после 10 неудачных попыток. Не волнуйтесь: вы вряд ли сделаете это случайно. Между неудачными попытками велик таймаут. Потребуется серьезная попытка, чтобы кто-то стер с вашего телефона.
Чтобы активировать эту функцию:
Перейдите к настройкам
Tap
Face ID и парольилиTouch ID и парольАктивируйте опцию
Стереть данные
Удалить данные после 10 неудачных попыток
9.Используйте локальные резервные копии iPhone вместо iCloud
Если вы действительно включили «Стереть данные», вы также должны создавать регулярные резервные копии. Резервная копия iPhone не защитит ваши данные, но обеспечит доступ к ним в случае кражи или потери. Резервные копии iCloud удобны, но они не зашифрованы сквозным шифрованием, а это означает, что, по крайней мере, теоретически к ним можно получить удаленный доступ.
Регулярное резервное копирование настолько важно, что для них даже есть Всемирный день резервного копирования. Несмотря на большую осведомленность, лучшие привычки и более простые технологии, многие пользователи по-прежнему не создают регулярные резервные копии.
Здесь мы написали исчерпывающее руководство по резервному копированию вашего iPhone или iPad.
Если вы получаете сообщения «iPhone Backup Failed» или «iPhone Not Backed Up», резервная копия вашего телефона не создается, поэтому, если вы потеряете свое устройство, вы потеряете свои данные.
Не сделает ли создание резервной копии мои данные менее безопасными?
Да — если не сделать должным образом. Риск создания отдельной резервной копии состоит в том, что защищать ее — другое дело. Независимо от того, выполняете ли вы резервное копирование в iTunes или в iCloud, средства защиты различны.
Наличие резервной копии может быть чрезвычайно полезным: беспокоитесь о том, что вымогатель может стереть ваши данные? Это не проблема, если у вас есть резервная копия. Не уверены, что было на украденном устройстве? Вы можете узнать, есть ли у вас резервная копия.
10. Выйдите из iCloud на неиспользуемых устройствах и в браузерах
Все устройства, с которыми вы используете iCloud, подключены к вашей учетной записи iCloud. Авторизованные здесь устройства имеют низкоуровневый доступ к вашей учетной записи iCloud и всем данным в ней. Хакеры могут попытаться получить доступ к вашим данным iCloud, добавив дополнительные устройства в вашу учетную запись iCloud.
Для просмотра и удаления устройств iCloud на вашем устройстве:
Перейти к
НастройкиЩелкните свое имя, чтобы получить доступ к
Apple IDПрокрутите вниз, чтобы просмотреть устройства, подключенные к вашей учетной записи iCloud.
Чтобы удалить устройство, выберите его, затем выберите
Удалить из учетной записиЕсли вы обнаружите и удалите какие-либо незнакомые устройства, измените пароль iCloud.
Для просмотра и удаления устройств iCloud из браузера:
Перейти на iCloud.com
Войдите, затем перейдите к
НастройкиВыбрать
Мои устройстваУдалите все устройства, которые вы не узнаете или больше не используете.
Если вы обнаружите и удалите какие-либо незнакомые устройства, измените пароль iCloud.
После того, как вы удалили устройство, вы больше не сможете использовать «Найди меня», чтобы найти его.
Проверьте устройства, связанные с вашей учетной записью iCloud
Помимо удаления неиспользуемых устройств iCloud, вам также следует выйти из своей учетной записи iCloud при использовании общего браузера.
Если вы вошли в iCloud на чужом компьютере (например, на рабочем компьютере или компьютере друга) и забыли выйти из системы, вы можете выйти из системы удаленно.
Для удаленного выхода из iCloud:
Перейдите на iCloud.com и войдите со своим именем пользователя и паролем.
Выберите
Настройки учетной записиПрокрутите экран вниз и найдите ссылку
Выйти из всех браузеровНажмите на нее, и вы выйдете из всех браузеров на любом устройстве в любой точке мира, где вы вошли в свою учетную запись iCloud
Выйти из других браузеров
11. Отключите доступ к конфиденциальным данным для приложений, которым они не нужны
Чтобы сохранить конфиденциальность своих данных, вы также можете ограничить доступ к приложениям, которые в этом не нуждаются, например, доступ к вашим контактам, календарю, фотографиям и т. Д.
Чтобы ограничить доступ для приложений на вашем устройстве:
Перейти к
НастройкиВыбрать
КонфиденциальностьВыберите одно из перечисленных приложений, например
Фото
Здесь вы можете просмотреть приложения, которые в настоящее время имеют доступ к этим данным. Переключите переключатель справа, чтобы закрыть доступ к данным для каждого приложения.
Следуя этим шагам, вы можете указать, к каким фотографиям Chrome может получить доступ
.12.Защитите свой экран блокировки
Вопреки широко распространенному мнению, Touch ID и Face ID не делают ваш iPhone полностью защищенным от взлома. Вскоре после того, как Apple запустила FaceID, компания по кибербезопасности Bkav создала печатную маску, способную разблокировать iPhone X.
АтакиLockscreen через Touch ID, Face ID или пароль вашего iPhone не очень распространены, так как они требуют от хакера прямого физического контакта с вашим телефоном, но это самая простая атака, которую можно предпринять, и она, скорее всего, будет успешной, если вы устройство настроено неправильно.
Для защиты экрана блокировки отключите доступ к функциям и элементам управления, когда телефон заблокирован. Если вы разрешите доступ к USB-аксессуарам, когда ваш телефон заблокирован, хакер может просто подключить ваш телефон к своему компьютеру и загрузить ваши данные. Точно так же, если они могут получить доступ к Siri, они могут получить доступ к вашим сообщениям.
Уязвимости экрана блокировки подвергают риску ваши данные, даже если вы активировали
Find My Если вор или хакер может включить режим полета до того, как вы поймете, что у вас нет iPhone, вы не сможете Стереть свое устройство с помощью «Найти меня».
Лучшая защита от физических атак на ваш iPhone — это запретить доступ к различным элементам управления и функциям с экрана блокировки.
Для отключения доступа с экрана блокировки:
Перейти к
НастройкиВыберите
Face ID и парольилиTouch ID и парольВведите пароль для iPhone
Прокрутите экран вниз и отключите доступ к Control Center
Отключение доступа к элементам управления с экрана блокировки
Мы отключили доступ ко всем элементам управления с экрана блокировки, потому что это самый безопасный подход.Как минимум, мы рекомендуем вам удалить доступ к экрану блокировки для всего следующего:
Просмотр сегодня
Центр уведомлений
Центр управления
Siri
Ответить с сообщением
Система управления домом
USB-аксессуары
Еще пять мер безопасности, которые вы,
, могли бы захотеть реализоватьЕсли вас особенно беспокоит конфиденциальность и безопасность ваших данных, вы можете использовать следующие пять мер безопасности для дальнейшей защиты ваших данных и устройств.
1. Отключите «Персонализированную рекламу»
Отслеживание рекламы используется рекламными сетями для нацеливания рекламы на вас. Если вы ограничите это, это ограничит отслеживание рекламы в приложениях. Ну, кроме тех случаев, когда Google обходит это.
Чтобы ограничить отслеживание рекламы на устройстве iOS:
Перейти к
НастройкиВыбрать
КонфиденциальностьПрокрутите экран вниз и выберите
РекламаНажмите, чтобы выключить
Персонализированная реклама
Вы также можете Сбросить рекламный идентификатор , чтобы удалить историю данных, которые уже были скомпилированы и использовались для отправки вам целевой рекламы.
отключить персонализированную рекламу в Safari
2. Если вы пользователь macOS, подумайте о парной блокировке iPhone
Парная блокировка требует небольших технических знаний и подходит не всем, поэтому мы рассмотрели ее более подробно в другой статье. Короче говоря, это предотвращает обмен данными между вашим iPhone и другим компьютером.
3. Удалите ненужное или конфиденциальное содержимое из Photo Stream или библиотеки фотографий iCloud
Если в вашей библиотеке фотографий есть конфиденциальный контент, возможно, имеет смысл вообще не хранить его на смартфоне.Если вы удаляете конфиденциальное изображение, убедитесь, что вы удалили его также из «Удаленных». Знайте обо всех способах восстановления этих данных.
4. Уменьшите время до блокировки iPhone
iPhone время от времени вылавливают на улице. Когда это происходит, iPhone обычно разблокируется, и у вора будет доступ ко всему.
Чтобы избежать этого, используйте более короткий интервал времени для автоматической блокировки iPhone. Чтобы уменьшить количество секунд до активации экрана блокировки телефона, необходимо изменить настройки таймера автоблокировки.
Чтобы уменьшить время блокировки телефона:
Перейти к
НастройкиПрокрутите вниз и выберите
Дисплей и яркостьВыберите
Автоблокировкаи отрегулируйте время до блокировки iPhone.
Самый короткий интервал времени — 30 секунд. Активируйте эту опцию и подтвердите действие.
Время блокировки iPhone
5. Зашифруйте локально сохраненные данные
Если на вашем компьютере есть конфиденциальные данные, лучше всего зашифровать их.В Windows встроен BitLocker, а в Mac есть FileVault. Оба они великолепны и бесплатны для использования. Включите их.
Если ваш компьютер украден и на нем есть зашифрованный диск, вы можете подать заявление о страховании и забыть об этом, если у вас есть надежный пароль. Приятно не беспокоиться о том, что кто-то получит доступ к вашим данным. Не рискуй!
Заключение
Мы рассмотрели наиболее важные функции безопасности для ограничения несанкционированного доступа к iPhone или iCloud. По мере того, как хакеры и криминалистические компании разрабатывают новые инструменты, риски возрастают, что делает безопасность постоянной борьбой.
Конфиденциальность и безопасность данных заложены в нашей ДНК. Мы создали iPhone Backup Extractor, совместимый со всеми мерами безопасности Apple, и стремимся к тому, чтобы наш продукт использовался законными и этичными пользователями. Оставайтесь в безопасности!
[4 способа] Как загрузить фото с iCloud на iPhone?
Если вам интересно, , как загрузить фотографии из iCloud на ПК , у нас есть отличное исчерпывающее руководство, охватывающее несколько популярных методов.Прочитать руководство
Если вы пытаетесь понять, как передавать изображения из iCloud на свой iPhone, вы, вероятно, заметили, что бороться с iCloud не так просто.К счастью, существует 4 эффективных решения для загрузки фотографий из iCloud на ваш iPhone . Выберите тот, который вам больше всего подходит:
Следующие методы будут работать как на iPhone, так и на iPad. Начнем переносить фотографии из iCloud на iPhone!
Как загрузить фотографии из iCloud на iPhone
Метод 1 — просто загрузить фотографии из iCloud на компьютер, а затем на свой iPhone. Еще один дополнительный плюс — вы можете выбрать фотографии для передачи на свой iPhone.Лучшее в этом методе — это то, что он не требует перезаписи данных — вы просто добавляете фотографии на свой iPhone. Период.
Прежде всего, вам нужно выбрать способ загрузки фотографий из iCloud на ПК.
Мы сравнили три способа, в том числе один из наших собственных изобретений:
| CopyTrans Облачно | iCloud.com | iCloud для Windows | |
| Загрузка всех фотографий | Скачивает все сразу | Загружает только 1000 элементов за раз | Скачивает все сразу |
| Сохранение структуры альбома | да | Нет | Нет (скачиваний по годам) |
| Скачивание оригиналов | да | да | Не всегда |
| Пошаговая загрузка новых фотографий (без создания дубликатов) | да | Нет | Нет |
| Удаление всех фотографий | Удаляет все сразу | Удаляет только 1000 элементов за раз | Нет |
| Получение навсегда удаленных фотографий | да | Нет | Нет |
| Скорость (зависит от скорости интернет-соединения) | 15-30 минут на каждые 5 ГБ | Вечность | 1,5-3 часа на каждые 5 ГБ |
| Просмотр и выбор фотографий перед загрузкой | Нет | да | Нет |
| Использование на Mac | Нет | да | Нет |
| Загрузка фотографий в iCloud | да | да | да |
Чтобы загрузить фотографии с помощью CopyTrans Cloudly, выполните следующие действия:
- Сначала загрузим фотографии из iCloud на компьютер.Для этого установите CopyTrans Cloudly :
Скачать CopyTrans Cloudly Запустите CopyTrans в облаке. Вы увидите экран входа в систему. Введите свой Apple ID и пароль.
ПРИМЕЧАНИЕ: Мы используем безопасное SSL-соединение и не храним данные вашей учетной записи, если вы не хотите, чтобы мы сохранили их для более быстрого входа в систему.
Если у вас включена двухфакторная аутентификация, убедитесь, что соединение на вашем устройстве разрешено:
Дождитесь загрузки библиотеки фотографий iCloud.Чтобы загрузить все фотографии из iCloud, нажмите «Загрузить» и выберите папку назначения:
Вуаля! Все, что вам нужно сделать сейчас, это дождаться, пока все ваши фото и видео не будут загружены из iCloud.
- Готовы к загрузке фотографий iCloud на iPhone ! Для плавной передачи используйте CopyTrans Photo :
Скачать CopyTrans Photo
Запустите CopyTrans Photo и подключите ваше устройство.Фотографии iPhone отображаются слева, а фотографии с ПК — справа.
На правой панели выберите папку ПК с фотографиями iCloud. Затем выберите именно те фотографии, которые вы хотите перенести на iPhone. СОВЕТ: Чтобы выбрать несколько фотографий, нажмите и удерживайте CTRL, нажимая на отдельные фотографии. Чтобы выбрать все изображения сразу, нажмите CTRL + A.
Затем выберите альбом iPhone слева, чтобы добавить фотографии с компьютера.
Из-за ограничений Apple вы не можете добавлять фотографии в альбомы, созданные на iPhone. Создайте новый альбом для загрузки фотографий iCloud на iPhone.
Чтобы поместить изображения с компьютера на iPhone, просто перетащите выбранные файлы на панель фотографий iPhone слева.
Чтобы завершить перенос фотографий iCloud на iPhone, нажмите «Применить изменения».
CopyTrans Photo позволяет вам:
⚡ Передача фотографий и видео в исходном качестве с данными EXIF между iPhone и ПК
14 Резервное копирование всей библиотеки фотографий в два клика и безопасное хранение на ПК
⚡ Прекратить ежемесячную плату за iCloud
⚡ Конвертировать HEIC в JPEG на лету
⚡ Работа с новым форматом Apple ProRAW
⚡ Работа в автономном режиме, независимо от Интернета
⚡ С легкостью упорядочивайте и очищайте свою библиотеку, чтобы освободить место
И все! Вы успешно переместили фотографии из iCloud на iPhone за считанные минуты!
Получить фотографии из резервной копии iCloud
Если iCloud Photos был отключен на вашем устройстве и фотографий не было в iCloud, не унывайте.Это означает, что они будут включены в резервную копию iCloud, если вы сделали ее недавно. Вы можете найти и заглянуть в свои резервные копии iCloud с помощью CopyTrans Backup Extractor. Вот как:
- Загрузите и установите CopyTrans Backup Extractor:
- Установите и запустите программу. Если вам нужна помощь, обратитесь к руководству по установке.
На экране приветствия выберите «Войдите в iCloud для дополнительных резервных копий».
Введите свой Apple ID и пароль.
Если у вас включена двухфакторная аутентификация, вам также потребуется ввести проверочный код, отправленный на ваше устройство.
Вот и ты! после короткого поиска CopyTrans Backup Extractor отобразит все ваши резервные копии как на ПК, так и в iCloud. Резервные копии iCloud отмечены значком облака, а резервные копии ПК — значком папки рядом с ними.
Выберите резервную копию, содержащую ваши фотографии. Если резервная копия зашифрована, введите пароль для резервной копии, чтобы продолжить.
Щелкните «Фото».
Наконец, выберите папку, в которую вы хотите извлечь фотографии, и дождитесь завершения процесса. Вуаля! Теперь вы можете нажать «Открыть содержащую папку», чтобы увидеть все извлеченные фотографии.
Ваши фото успешно вышли из резервной копии! Теперь вы можете перенести их на свой iPhone.
Скачать CopyTrans Backup Extractor
Восстановление фотографий из iCloud на iPhone
Если ваших фотографий нет в iCloud (они не были синхронизированы), не беспокойтесь — это означает, что они будут включены в резервную копию iCloud. Теперь вы можете восстанавливать фотографии прямо на свой iPhone с помощью восстановления iCloud. Недостатки в том, что вы не сможете восстановить фотографии iCloud, только и вам нужно будет сначала стереть весь контент с вашего iPhone . Если вам нужен более «демократичный» способ восстановления фотографий, используйте CopyTrans Backup Extractor: он найдет ваши резервные копии iCloud и извлечет данные на ваш компьютер, после чего вы сможете легко импортировать их на устройство.Если вы хотите продолжить стирание и восстановление, выполните следующие действия:
Прежде всего, давайте убедимся, что у вас есть действующая резервная копия iCloud. Откройте «Настройки» на вашем iPhone и нажмите на свое имя -> iCloud -> Управление хранилищем -> Резервные копии.
Чтобы восстановить фотографии на iPhone из резервной копии iCloud, вернитесь в «Настройки» и выберите «Общие». Прокрутите вниз и найдите вкладку «Сброс».
Выберите «Стереть все содержимое и настройки».
Выберите «Удалить сейчас».
СОВЕТ: Если вам неудобно стирать данные, попробуйте выбрать обходной путь.После сброса ваш iPhone перезагрузится и проведет вас через шаги настройки. Когда вам будет предложено восстановить устройство из старой резервной копии, выберите резервную копию с фотографиями iCloud.
Получите фотографии из iCloud для хранения на iPhone
Один из самых очевидных способов получения фотографий iCloud на iPhone фактически скрыт в настройках iPhone.Основным недостатком этого метода является то, что вы не можете контролировать процесс загрузки и не можете оценить время загрузки. Если вы не против подождать, ознакомьтесь с руководством по Apple или следуйте инструкциям ниже:
- На вашем iPhone перейдите в «Настройки». Нажмите на свое имя -> iCloud.
- Выберите «Фотографии», затем выключите «Фотографии iCloud» (или «Библиотека фотографий iCloud» для более старых версий iOS). Убедитесь, что вы выбрали «Загрузить и сохранить оригиналы».
- Теперь все, что вам нужно сделать, это подождать, пока ваши фотографии iCloud не будут загружены на iPhone.Убедитесь, что у вас надежное соединение Wi-Fi. Еще лучше оставить его работать на ночь.
Надеюсь, вам удалось успешно загрузить фотографии из iCloud на iPhone с помощью одного из этих решений. Дайте мне знать, какой из них сработал для вас, в комментариях!
Как изменить изображение профиля iCloud
Вы уже настраивали фото профиля iCloud? Если нет, то действительно стоит. Предоставление файла пользовательского изображения в качестве фотографии профиля iCloud улучшит вашу работу на платформах Apple.
Фотография профиля iCloud отображается как фотография вашей учетной записи на iCloud.com в вашем браузере.
Он также отображается в настройках iCloud на устройствах iOS и macOS и в ряде мест, таких как «Сообщения», «Контакты» и «Почта», а также в других приложениях, использующих изображения профиля.
В этом кратком руководстве вы узнаете, как загрузить фотографию профиля в iCloud с помощью веб-интерфейса, системных настроек на Mac или приложения «Настройки» на iPhone, iPod touch и iPad.
Где отображается моя фотография профиля iCloud?
Фотография вашего профиля iCloud отображается в следующих местах:
- Системные настройки → iCloud на Mac
- Настройки → [YourAccount] на вашем iPhone, iPod touch и iPad
- iCloud.com домашняя страница
- Приложение-помощник iCloud на ПК с Windows
- Ваша карточка контакта в Контактах
- Сообщения и почта
- Меню AirDrop
- Множество других мест, где используются изображения профиля
Кроме того, фотография профиля iCloud перемещается в другие места, включая приложения, которые используют фотографии профиля. Например, фотография вашего профиля iCloud позволяет участникам Family Sharing идентифицировать вашу учетную запись в своем списке членов семьи.
Как изменить фотографию профиля iCloud на iPhone и iPad
На iPhone, iPod touch или iPad фотографию профиля iCloud можно загрузить через Настройки → [YourAccount] или обновив изображение профиля в своей карточке контакта.
Обновление фотографии профиля iCloud в настройках
1) Перейдите в Настройки → [YourAccount] на вашем устройстве iOS.
2) Коснитесь имени своей учетной записи iCloud вверху и введите свой пароль Apple ID, если его попросят.
3) Нажмите Изменить под изображением вашего профиля.
4) Нажмите Сделать фото , если вы хотите сделать фото профиля с помощью камеры iSight или Face Time на устройстве iOS, или нажмите Выбрать фото , чтобы выбрать изображение из вашей библиотеки фотографий.
5) С помощью жеста масштабирования увеличьте изображение и перетащите его, чтобы идеально кадрировать снимок. Нажмите Выберите , чтобы принять фотографию.
6) Нажмите Готово в правом верхнем углу, чтобы сохранить изменения.
Ваше новое изображение профиля должно теперь отображаться в интерфейсе настроек. Вы не можете удалить свое изображение профиля iCloud через Настройки.
Обновление фотографии профиля iCloud в Контактах
1) Откройте Контакты на вашем устройстве iOS.
2) Коснитесь карточки контакта в самом верху экрана «Контакты».
3) Нажмите кнопку Редактировать в верхнем правом углу, а затем нажмите Редактировать под изображением профиля в карточке контакта.
5) Выберите действие:
- Take Photo — сделайте новую фотографию профиля с помощью камеры устройства iOS
- Выбрать фото — выберите изображение из библиотеки фотографий на вашем устройстве.
- Edit Photo — перемещение и масштабирование выбранной в данный момент фотографии профиля
- Удалить фото — удалить фотографию профиля из этой карточки контакта
6) Нажмите Готово , чтобы подтвердить изменения.
Совет: Чтобы отредактировать или удалить изображение профиля контакта, коснитесь изображения и выберите Редактировать фото или Удалить фото во всплывающем меню.
Как изменить фотографию профиля iCloud на Mac
Вы можете обновить изображение профиля iCloud на Mac через панель настроек iCloud, в приложении Photo Booth и обновив карточку контакта в Контактах.
Изображение профиля для вашей учетной записи MacOS настраивается отдельно от изображения профиля iCloud и не имеет ничего общего с ним.Образы для учетных записей пользователей Mac идентифицируют пользователей macOS на экране входа и загрузки, в меню «Быстрое переключение пользователей» и на панели «Системные настройки » → «Пользователи и группы» .
Обновление фотографии профиля iCloud в Системных настройках
1) Перейдите в Системные настройки → iCloud
2) Щелкните круговое изображение предварительного просмотра и выберите параметр во всплывающем меню:
- По умолчанию — выбор изображений профиля, предоставленных Apple
- Фото iCloud — выберите изображение из своей библиотеки фотографий iCloud, которое включает изображения, сделанные с помощью ваших устройств iOS
- Камера — сделайте снимок с помощью встроенной в Mac камеры Face Time
Совет: Или перетащите файл изображения из Finder в область предварительного просмотра, чтобы мгновенно обновить изображение профиля iCloud.
Я собираюсь выбрать фотографию в своей библиотеке фотографий iCloud, на которой я одет в очки, которые я недавно сделал на свой iPhone.
3) С помощью ползунка внизу изображения измените размер и положение фотографии для получения идеального кадрирования.
Совет: Чтобы оживить изображение профиля iCloud, примените эффекты изображения, предоставляемые Photo Booth, щелкнув значок рядом с элементами управления масштабированием.
4) Нажмите Готово , чтобы подтвердить новое изображение профиля.
Так намного лучше.
К сожалению, вы не можете удалить свое изображение профиля через этот интерфейс.
Обновление фотографии профиля iCloud в Photo Booth
Вы также можете обновить изображение своего профиля и применить несколько интересных эффектов с помощью стандартного приложения Photo Booth. В Photo Booth сначала сделайте снимок себя с помощью камеры FaceTime Mac, затем нажмите кнопку Поделиться и выберите Изменить изображение профиля .
Теперь выберите, хотите ли вы использовать это изображение в качестве фотографии профиля в своих учетных записях в социальных сетях, таких как Twitter и Facebook.Мы сосредоточились на двух вариантах внизу, чтобы решить, использовать ли изображение в качестве изображения вашего собеседника в Сообщениях, изображения профиля вашей учетной записи macOS и в карточке контакта в Контактах.
Указание Photo Booth обновить изображение в карточке контакта сразу же установит его как новую фотографию профиля iCloud везде. К сожалению, вы не можете обновить свою карточку контакта / фотографию iCloud отдельно от изображения пользователя для своей учетной записи в macOS.
Совет: Чтобы отображать изображения профиля в Mail, выберите «Показать фотографии контактов в списке сообщений» в Mail → Настройки → Просмотр .Фотография вашего профиля не отображается в электронных письмах, она отображается только на вашем Mac.
Обновление фотографии профиля iCloud в Контактах
Чтобы обновить фотографию профиля iCloud с помощью карточки контакта: запустите «Контакты», выберите «Карта » → «Перейти к моей карте» , дважды щелкните изображение для предварительного просмотра и выберите вариант:
- По умолчанию — выбор изображений профиля, предоставленных Apple
- Недавние — фото профиля, использованные ранее
- Фото iCloud — выберите изображение из своей библиотеки фотографий iCloud, которое включает изображения, сделанные на ваших устройствах iOS
- Лица — Фотографии, идентифицированные как лица по фотографиям, iPhoto или Aperture
- Камера — сделайте снимок с помощью встроенной в Mac камеры Face Time
Совет: Или перетащите файл изображения из Finder в окно «Контакты».
Обновление изображения карточки контакта автоматически обновляет изображение профиля iCloud на других устройствах iPhone, iPad, iPod touch и Mac, которые используют ту же учетную запись iCloud. На Mac максимальный размер фотографии контакта составляет 224 КБ. macOS поддерживает следующие типы файлов для фотографии контакта: JPEG, BMP, PNG и GIF.
Как изменить фотографию в iCloud в Интернете
1) В веб-браузере войдите на iCloud.com с вашим именем пользователя Apple ID и паролем.
2) Щелкните имя своего профиля в правом верхнем углу окна и выберите Параметры iCloud во всплывающем меню.
3) Теперь щелкните предварительный просмотр изображения рядом с именем Apple ID и нажмите Выбрать фото , затем выберите файл изображения на своем компьютере, который будет использоваться в качестве новой фотографии профиля iCloud.
Совет: Вы также можете перетащить файл из Finder, содержащий новую фотографию, на панель редактирования фотографий.
4) Измените размер фотографии, перетащив ползунок под изображением, обрежьте ее, перетащив изображение предварительного просмотра, чтобы поместить другую часть в рамку, или поверните фотографию, щелкнув стрелку в ее правом верхнем углу.
4) Щелкните Готово , чтобы применить изменения.
Веб-интерфейс мгновенно обновится, чтобы отобразить недавно установленное изображение профиля iCloud.
Совет: Чтобы удалить фотографию профиля iCloud и заменить ее общим снимком, наведите указатель на изображение предварительного просмотра и щелкните значок Remove рядом с ним.
Нужна помощь? Спросите iDB!
Не знаете, как делать определенные вещи на своем устройстве Apple?
Сообщите нам по телефону [адрес электронной почты защищен] , и одно из наших будущих руководств может охватить вашу конкретную проблему и предоставить решение.
О, и не стесняйтесь просматривать наш полный архив с практическими рекомендациями и не забывайте, что вы можете отправить свои предложения по руководству по телефону [электронная почта защищена] .
Беспокоитесь о конфиденциальности фотографий iPhone? Вот 7 вещей, которые нужно сделать, чтобы обезопасить iCloud
Недавняя кража компрометирующих фотографий знаменитостей, подключенных к серверу iCloud Apple Inc. (NASDAQ: AAPL), заставила многих сомневаться в безопасности устройств iOS, таких как iPhone и iPad, которые уже давно хвалили за их программное и аппаратное обеспечение с высоким уровнем шифрования.Анонимные пользователи доски изображений 4Chan утверждали, что взломали различные учетные записи iCloud, чтобы получить компрометирующие фотографии около 100 знаменитостей, в том числе Аврил Лавин, Хайден Паннеттьери, Кейт Аптон, Мэри Элизабет Уинстед и Рианну. Некоторые из знаменитостей, причастных к утечке, подтвердили, что изображения подлинные.
Утечка может быть связана с возможной уязвимостью системы безопасности в службе Apple Find My iPhone . Компания из Купертино, штат Калифорния, не подтвердила связь, но объявила, что расследует причастность iCloud к взломам.ФБР также расследует инцидент.
Хотя эксперты по безопасности говорят, что широкомасштабный взлом Apple iCloud маловероятен, средний пользователь iOS никогда не может быть слишком осторожным. Если у знаменитостей могут украсть их личные фотографии, любой может стать жертвой. Но пользователи могут принять меры для обеспечения безопасности своих учетных записей iCould. Вот как это сделать:
Удалите (компрометирующие) фотографии из вашего фотопотока. При попытке удалить личные фотографии с iPhone или iPad недостаточно просто удалить фотографии из альбома камеры; пользователи также должны удалять изображения из Photo Stream.Благодаря iCloud, когда пользователь делает снимок на устройстве iOS, изображение сохраняется в обеих папках. В то время как альбом камеры — это место, где изображения сохраняются на устройстве, Photo Stream используется для загрузки изображений в iCloud.
Чтобы удалить изображения из Photo Stream на устройстве iOS, пользователи должны получить доступ к Фото> Альбомы> Фотопоток, выбрать изображения для удаления, затем выбрать значок корзины и Удалить [число] фото. Пользователи должны помнить, что Photo Stream сохраняет изображения в течение 30 дней, поэтому лучше всего удалять личные изображения сразу после их съемки.
Удалить (компрометирующие) фотографии из iPhoto. Помимо удаления личных фотографий со своих устройств iOS, пользователи также должны удалять фотографии со своих компьютеров Mac. При подключении устройства iOS к компьютеру Mac различное программное обеспечение, такое как iPhoto или Aperture, может автоматически сохранять копии изображений.
Чтобы удалить изображения из iPhoto или Aperture на Mac, пользователи должны открыть программу, выбрать фотографию или группу фотографий, нажать клавишу удаления и нажать кнопку «Удалить». Пользователи также должны иметь в виду, что другие внешние устройства, такие как Apple TV или ПК с Windows, также могут хранить изображения.
Отключить фотопоток. Отключение Photo Stream на устройстве iOS не только предотвратит загрузку изображений в iCloud, но и удалит все фотографии, сохраненные в Photo Stream на этом устройстве. Чтобы отключить Photo Stream, пользователи должны войти в Системные настройки> iCloud, войти в iCloud, получить доступ к сведениям об учетной записи и отключить любые параметры, которые они не хотят синхронизировать с облаком. Помимо Photo Stream, пользователи могут отключить такие параметры, как почта, контакты, календари, заметки, документы / данные и другие.
Пользователи должны удалить ненужные фотографии из iCloud перед отключением Photo Stream, а также должны отключить Photo Stream на всех устройствах iOS, если у них их несколько. Если пользователь использует один и тот же Apple ID для всех устройств и входит в iCloud на устройстве, на котором не отключен Photo Stream, любые фотографии в iCloud будут синхронизироваться с этим устройством.
Не выключайте iCloud на устройстве iOS и компьютере. Отключение iCloud на устройствах iOS гарантирует, что устройства вообще не синхронизируются с iCloud.Чтобы выключить iCloud, пользователи должны зайти в «Настройки»> «iCloud» и отключить все параметры, которые не должны синхронизироваться с облаком. Отключение iCloud на компьютере Mac аналогично отключению Photo Stream. Просто выберите опцию Фото. Пользователи Windows также могут отключить функции iCloud через панель управления.
Пользователи также могут удалить свою учетную запись iCloud, открыв «Настройки»> «iCloud»> «Удалить учетную запись». Это действие гарантирует, что iCloud больше не будет выполнять резервное копирование данных iOS.
Сделайте свой пароль iCloud более безопасным. Давайте будем реальными: если пароль для вашего iCloud — «пароль», вы оставляете свое устройство крайне уязвимым. Настоятельно рекомендуется изменить пароль на такой, который легко запомнить, но который трудно угадать кому-то другому. Чтобы изменить свой пароль, пользователи должны получить доступ к Управлению своим Apple ID> Пароль и безопасность> Изменить пароль. Предпочтительно использовать длинные пароли, состоящие из цифр, символов и заглавных букв. Идеальные пароли состоят как минимум из 14 символов, используйте термины, которые не связаны между собой, и заменяйте определенные буквы цифрами или символами (например, beardak0tast @ arhip).Пользователям рекомендуется использовать разные пароли для каждой учетной записи.
Используйте двухэтапную аутентификацию для входа в iCloud. Для дополнительной безопасности пользователи могут реализовать функцию двойного входа Apple для iCloud. Незаконному человеку может быть легко обойти один пароль, но не два. Двухэтапная проверка требует, чтобы пользователи вводили пароль, после чего Apple отправляет код на другое устройство Apple. Использование второго пароля позволит пользователю войти в iCloud. Пользователи будут получать новый пароль при каждой попытке войти в iCloud.Чтобы настроить двухэтапную проверку, пользователи должны открыть Управление своим Apple ID> Пароль и безопасность> Двухэтапная проверка и следовать инструкциям для завершения процесса.
Выключите «Найти iPhone». Поскольку считается, что проблема безопасности, связанная с этой ошибкой, связана с функцией «Найти iPhone», было бы неплохо отключить эту функцию, чтобы сделать ваше устройство iOS более безопасным. Чтобы отключить «Найти iPhone» на устройстве iOS, пользователи должны зайти в «Настройки»> «iCloud» и выбрать «Отключить« Найти мое [устройство] ».На компьютере Mac пользователи должны зайти в меню Apple> Системные настройки> iCloud, а затем отменить выбор «Найти Mac».
Пользователям следует иметь в виду, что эта функция будет отключена в случае потери или кражи iPhone. Однако они должны иметь возможность снова включить эту функцию удаленно, используя свой Apple ID на другом устройстве Apple.
Как получить доступ к фотографиям iCloud на ПК | Как просматривать фотографии iCloud на Mac
Большинство пользователей iPhone и iPad знают, как сделать резервную копию данных с помощью iCloud и как восстановить iPhone с помощью резервной копии iCloud после сброса устройства до заводских настроек.В этой статье мы решим вопрос, который задают многие пользователи: как получить доступ к фотографиям iCloud на ПК и как просматривать фотографии iCloud на Mac. В следующих текстах мы собираемся предложить вам два распространенных способа решения этого вопроса.
Как получить доступ / просмотреть фотографии iCloud на ПК и Mac через iCloud.com
Способы доступа к фотографиям iCloud на ПК и просмотра фотографий iCloud на Mac через icloud.com такие же, как и способы доступа к ПК iCloud. См. Конкретные руководства ниже.
1. Откройте браузер на своем ПК или Safari на своем Mac и перейдите на www.iCloud.com .
2. Войдите в систему, используя имя пользователя и пароль Apple ID. Затем вы попадете в основной интерфейс резервного копирования iCloud.
3. Теперь нажмите «Фотографии»> выберите «Все фотографии», и вы сможете просматривать фотографии iCloud на своем ПК / Mac, как показано на снимке экрана ниже.
Как хорошо известно, iCloud предлагает ограниченное бесплатное хранилище. Чтобы освободить место в iCloud, вы можете удалить несколько или все фотографии iCloud в соответствии с вашими требованиями, или вы можете выбрать загрузку фотографий iCloud на свой компьютер, если вы не хотите удалять изображения напрямую.
Как получить доступ / просмотреть фотографии iCloud на ПК и Mac через панель управления iCloud
Просмотр фотографий iCloud на ПК и iCloud немного отличается. Вам необходимо загрузить iCloud для Windows, прежде чем вы сможете получить к нему доступ, в то время как на Mac это не нужно, поскольку настройки синхронизации iCloud предустановлены.
Вы можете загрузить и установить iCloud для Windows со страницы support.apple.com/en-us/HT204283 . Затем воспользуйтесь тем же способом для просмотра фотографий iCloud на ПК и Mac, как показано ниже.
1.Откройте iCloud для Windows на вашем ПК, установленном только что. Для пользователей Mac: перейдите в «Меню Apple»> нажмите «Системные настройки»> нажмите «iCloud».
2. Войдите в свою учетную запись Apple ID, и вы увидите «iCloud Drive», «Фото», «Почта, контакты, календари и задачи» и «Закладки» на правой панели.
3. Теперь вы можете проверить «Фото» и синхронизировать файлы со всеми своими устройствами через iCloud. Иногда вы можете обнаружить, что фотографии iCloud не синхронизируются с Mac или контакты iCloud не загружаются на iPhone.Если да, просмотрите онлайн-руководства, чтобы своевременно устранить проблемы.
Как сделать резервную копию iPhone с помощью альтернативы iCloud
Если ваша синхронизация iCloud внезапно перестала работать, когда вам нужно выполнить строгое резервное копирование данных iPhone или вы хотите экспортировать некоторые файлы, не поддерживаемые iCloud, как с легкостью удовлетворить ваши требования? Не волнуйтесь, это EaseUS MobiMover Free, лучшее и на 100% бесплатное программное обеспечение для передачи данных iPhone в мире, которое позволит вам передавать данные с iPhone на ПК с Windows и передавать файлы с iPhone на Mac с молниеносной скоростью.MobiMover Free почти поддерживает все файлы iOS, включая контакты, сообщения, заметки, календари, голосовую почту, книги, закладки и историю Safari, фотографии, видео и аудио. Между тем, если вам нужно добавить рингтоны на новый iPhone 8/8 Plus или загрузить фильмы с iPhone на iPad, MobiMover Free может удовлетворить ваши потребности с помощью функций «Перенести на это устройство» и «Перенести на другое устройство». Следующие шаги предназначены для импорта данных iPhone на компьютер с Windows, а также могут применяться для резервного копирования файлов iPhone на Mac.Единственная разница в том, что вам нужно скачать MobiMover Free для Mac вместо версии Win.
Шаг 1. Подключите iPhone к компьютеру под управлением Windows 7/8/10 с помощью кабеля USB. Если спросят, нажмите «Доверять» на экране iPhone. Запустите EaseUS MobiMover и перейдите в «Диспетчер резервного копирования»> «Резервное копирование».
Шаг 2. По умолчанию выбраны все поддерживаемые категории.


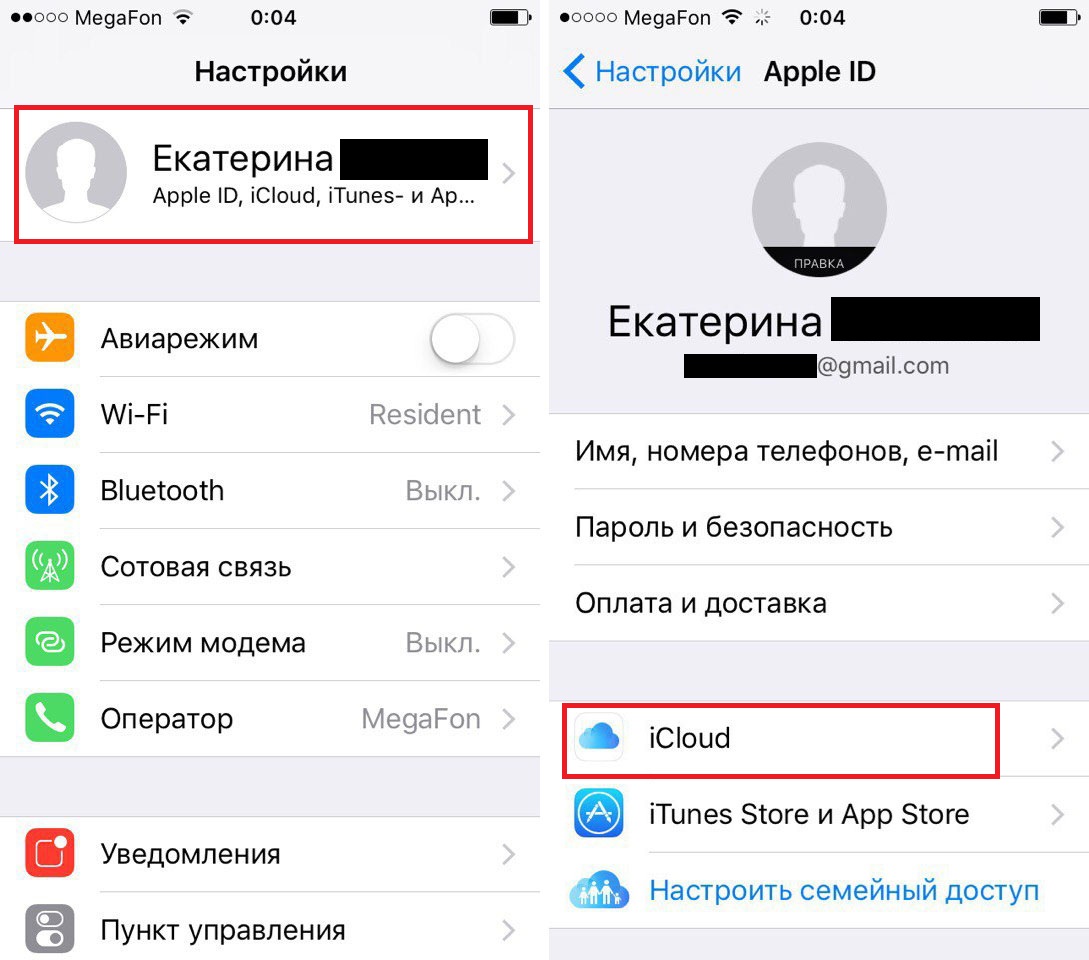



 Легко!
Легко!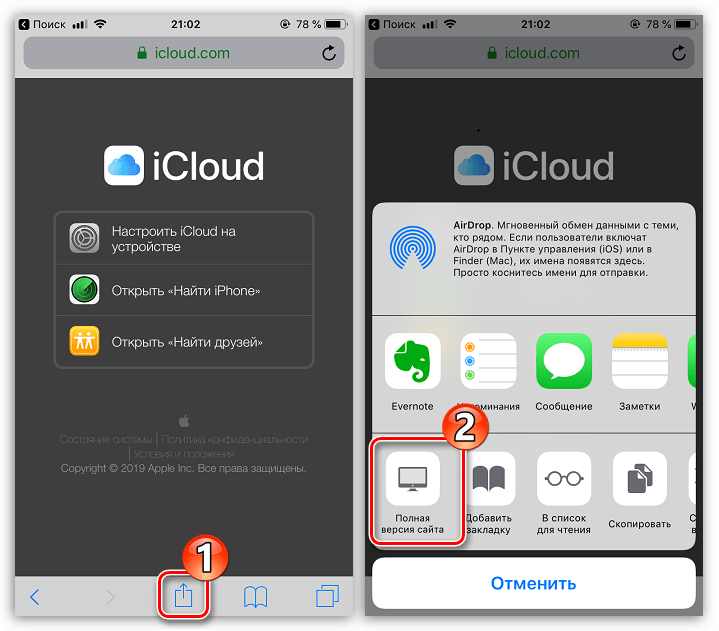 Если вы хотите загрузить полную резервную копию iCloud и преобразовать ее в резервную копию iTunes, чтобы ее можно было изменить или восстановить локально, это тоже очень просто: есть кнопка с надписью «Загрузить эту резервную копию iCloud». Если вы нажмете на это, вся резервная копия iCloud будет загружена на ваш ПК или Mac. Загрузка может занять некоторое время, в зависимости от размера вашей резервной копии и скорости вашего интернет-соединения; ясно, что получить данные, которые вы хотите использовать, может быть быстрее, как описано выше.
Если вы хотите загрузить полную резервную копию iCloud и преобразовать ее в резервную копию iTunes, чтобы ее можно было изменить или восстановить локально, это тоже очень просто: есть кнопка с надписью «Загрузить эту резервную копию iCloud». Если вы нажмете на это, вся резервная копия iCloud будет загружена на ваш ПК или Mac. Загрузка может занять некоторое время, в зависимости от размера вашей резервной копии и скорости вашего интернет-соединения; ясно, что получить данные, которые вы хотите использовать, может быть быстрее, как описано выше.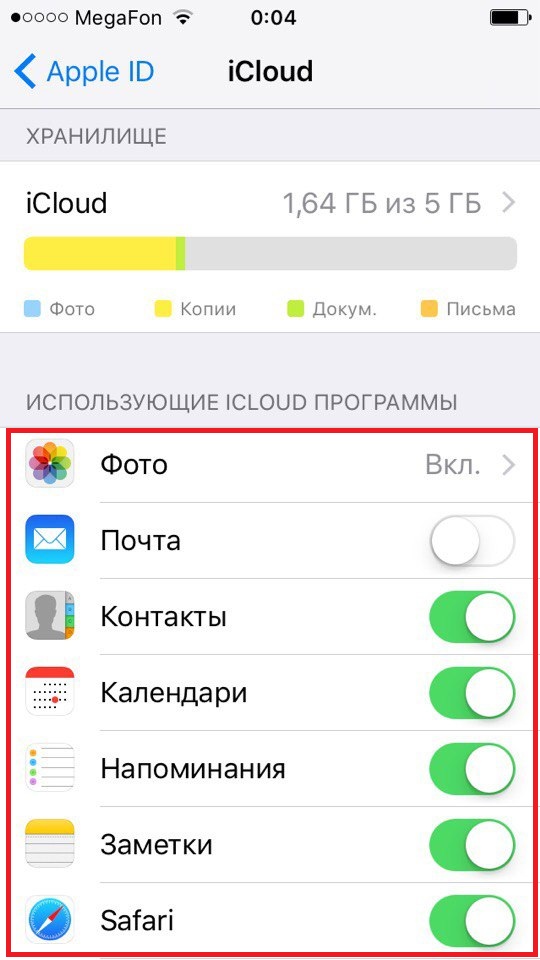 Если ваша учетная запись iCloud добавлена в iPhone Backup Extractor, она отобразит ваши учетные записи iCloud в левой части приложения в разделе «Учетные записи iCloud». Нажмите на свою учетную запись iCloud, и приложение обновится, чтобы показать сводную информацию о вашей учетной записи.
Если ваша учетная запись iCloud добавлена в iPhone Backup Extractor, она отобразит ваши учетные записи iCloud в левой части приложения в разделе «Учетные записи iCloud». Нажмите на свою учетную запись iCloud, и приложение обновится, чтобы показать сводную информацию о вашей учетной записи.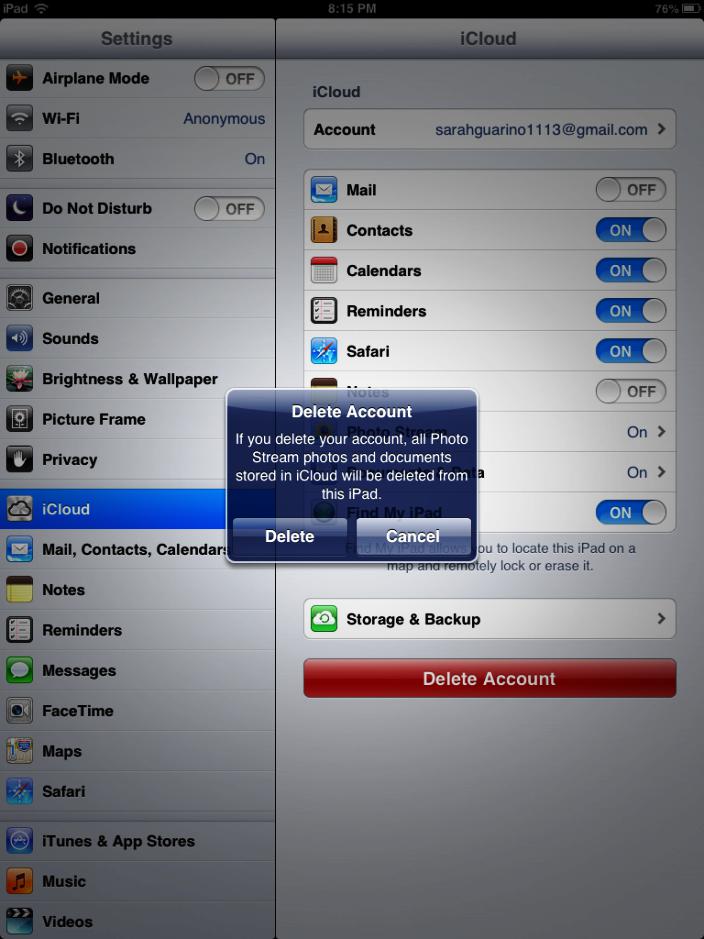
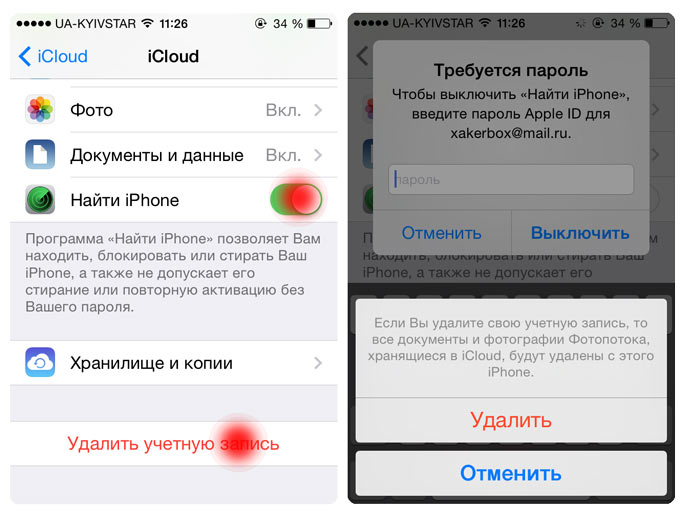 Мы не рекомендуем делать это, так как это невозможно для многих пользователей, у которых устройство потеряно или украдено. Это также приведет к удалению всех данных, которые в данный момент хранятся на устройстве, вы можете потерять сообщения, полученные до последнего резервного копирования. Ой!
Мы не рекомендуем делать это, так как это невозможно для многих пользователей, у которых устройство потеряно или украдено. Это также приведет к удалению всех данных, которые в данный момент хранятся на устройстве, вы можете потерять сообщения, полученные до последнего резервного копирования. Ой! Например, это скан-копии паспортов, договоры аренды, страховки. Многие документы не нужны вам каждый день, но важно иметь их под рукой, если вам внезапно понадобится забронировать что-либо, провести оплату или назначить встречу.
Например, это скан-копии паспортов, договоры аренды, страховки. Многие документы не нужны вам каждый день, но важно иметь их под рукой, если вам внезапно понадобится забронировать что-либо, провести оплату или назначить встречу.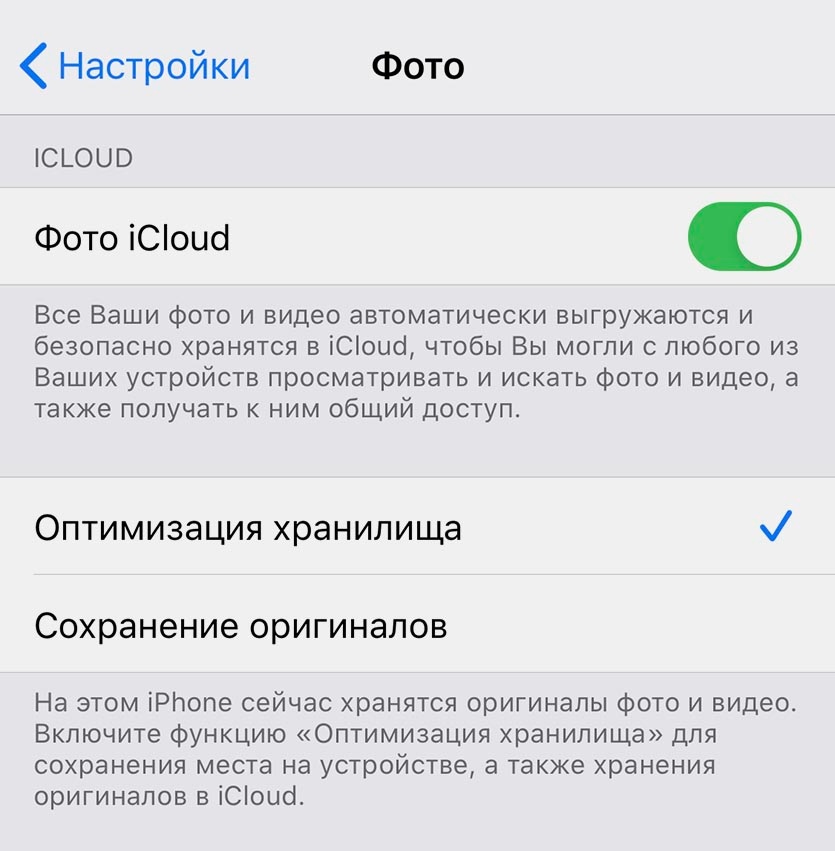 3 или более позднюю версию, вы найдете iCloud чуть ниже General, а не под своим именем)
3 или более позднюю версию, вы найдете iCloud чуть ниже General, а не под своим именем) Вся Ваша библиотека не потеряется ни при переезде на новую версию iPhone, ни при его поломке.
Вся Ваша библиотека не потеряется ни при переезде на новую версию iPhone, ни при его поломке.
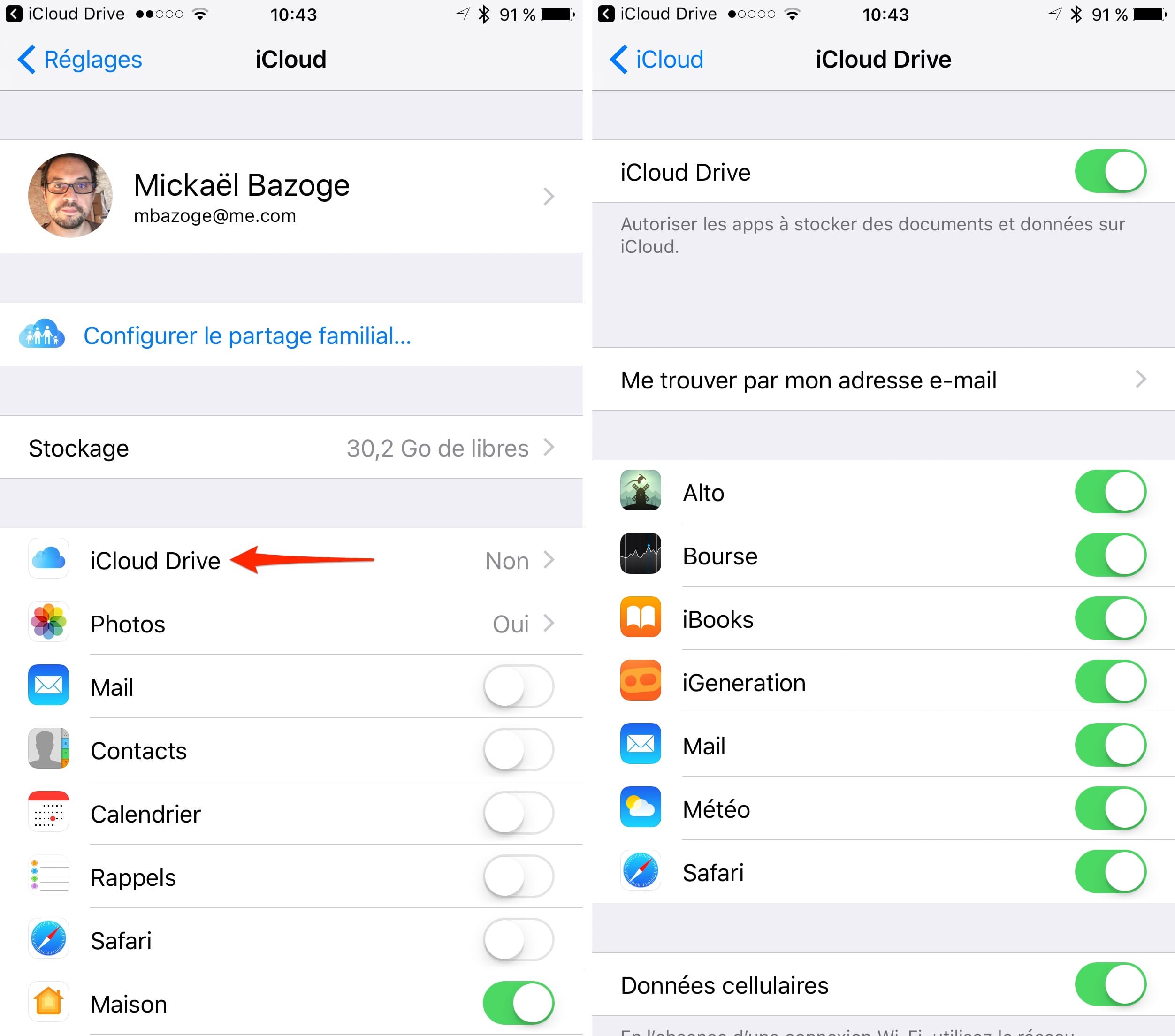
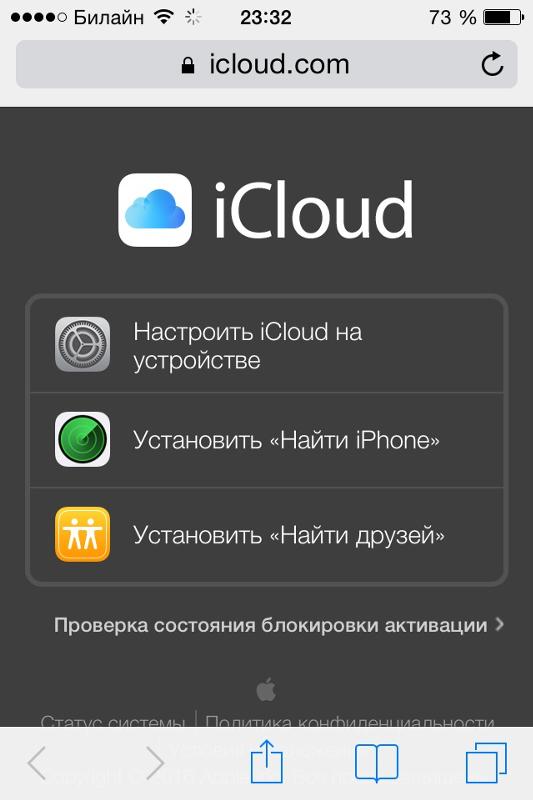 Перейти к фотографиям.
Перейти к фотографиям.