Как посмотреть фото в iCloud с компьютера и iPhone
Компания Apple, продолжая совершенствовать компьютерные технологии, предлагает своим пользователям новое приложение своего облачного хранилища. Владельцы iPhone и iPad первыми оценили преимущества, как посмотреть фото в iCloud на других устройствах без использования кабеля подключения и установки дополнительной программы синхронизации на ПК.
Просмотр содержимого хранилища iCloud
Чтобы посмотреть файлы требуется настроить выгрузку фото и видео в медиатеку iCloud, к которой у вас будет доступ с любого устройства.
Чтобы посмотреть фото в iCloud с iPhone требуется сделать предварительную активацию медиатеки, используя простые шаги.
- Включите iOS-устройство.
- Перейдите в раздел «Настройки».

- Откройте iClod и опцию «Фото».
- Перетащите переключатель в положение ON.

Вся медиатека загрузится в облачное хранилище и будет открыта для просмотра с любого устройства.
Важно! При активации в облачное хранилище опции «Мой фотопоток» вместо «Фото» настраивается автоматическая загрузка в облако всех будущих снимков, содержимое будет храниться на сервере 30 дней
Просмотр фото в iCloud с iPhone
Чтобы открыть доступ в облачное хранилище и посмотреть фото в iCloud с iPhone или другого устройства Apple воспользуйтесь простыми шагами.
- Включите iPhone.
- Перейдите в меню «Приложение».
- Найдите значок «Фото» (цветок с разноцветными лепестками), нажмите на него один раз.
Перед вами откроется приложение со всеми фотографиями, которые хранятся в облаке. Для удобства здесь есть три опции:
- «Общие» — снимки может посмотреть любой пользователь.
- «Фото» — все ваши файлы, которые хранятся в облаке.
- «Альбомы» — снимки, разложенные по группам.
Кроме фотографий вам будут доступны видеофайлы и документы, которые находятся в облаке с подробной информацией о времени загрузки и всех обновлениях. Используя приложение «Фото» пользователи могут:
- Загрузить новые снимки;
- Перенести медиа файл с облака в соцсеть или отправить по почте;
- Сохранить снимок на ПК;
- Удалить ненужный файл.
Важно! Удаляя файл из медиатеки iCloud с одного устройства, происходит синхронное удаление контента со всех устройств пользователя, использующих общий Apple ID
Просмотр хранилища iCloud с компьютера
Чтобы посмотреть фотографии в облаке используя ПК
cloud-about.ru
Как посмотреть что хранится в iCloud с iPhone и компьютера
Облачное хранилище iCloud связывает воедино устройства Apple, позволяя синхронизировать и передавать файлы. Технология экономит память смартфона или планшета, поскольку медиа, в том числе музыка и снимки, выгружаются на сторонние серверы компании. Доступ к загруженным файлам осуществляется несколькими способами. Войти можно с ПК и устройств Apple. В статье описывается, как посмотреть фотографии в iCloud с компьютера и через веб-сайт.
Как смотреть фото и другие файлы на iCloud
Нужно подключить синхронизацию гаджета с облаком, а также несколько других опций, так как посмотреть хранилище iCloud без них не удастся.
Предварительная настройка
Последовательность действий следующая:
- Зайти в настройки телефона.
- Найти кнопку iCloud и нажать.
- С помощью переключателей выбрать синхронизируемую информацию и данные, которые будут выгружены.
Что находится в iCloud:
- медиа — фото, видео, музыка;
- почта;
- контакты, календарь и напоминания;
- история браузера;
- заметки, пароли;
- бэкапы.
Управление хранением фотографий
Первичная настройка выполнена. Следующий шаг — найти пункт «Фото» в меню АйКлауда. Здесь производится управление синхронизацией фото в iCloud с iPhone. Доступны следующие возможности:
- Медиатека — соответствующие медиафайлы отправляются на сервер Эппл. Доступ к данным есть у всех гаджетов, привязанных к одному ID.
- Оптимизация хранения — оригинальные документы выгружаются, на устройстве остаются сжатые копии для экономии места. Противоположная опция — «Сохранение оригиналов».
- Выгрузить в фотопоток — свежие фотографии загрузятся на остальные устройства по сети Wi-Fi.
- Выгрузить фото серий — избранные фотки окажутся в потоке.
- Общий доступ — позволяет создать отдельный альбом, доступный к просмотру другим людям. Соответственно, появляется возможность смотреть чужие альбомы с общим доступом.
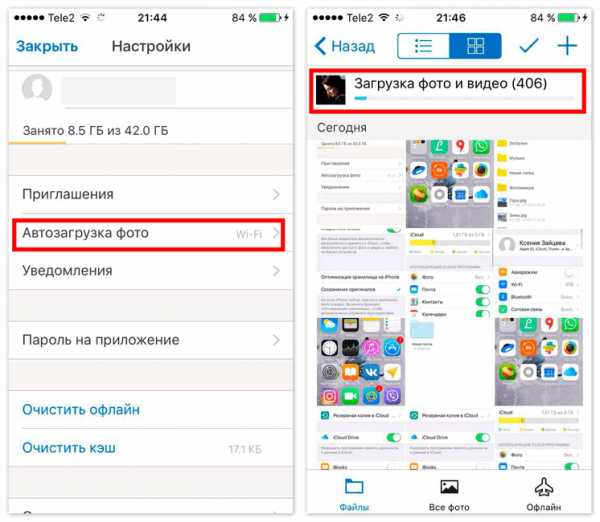
Бесплатно предоставляется хранилище объёмом 5 Gb.
По желанию пользователю доступно платное расширение пространства: для этого используется система ежемесячных подписок. Большие объёмы стоят дешевле в пересчёте на 1 Гб. Содержимое Айклауд может быть любым.
Просмотр фото с компьютера
Доступ с ПК с установленной Windows или Linux происходит через Медиатеку.
Порядок действий:
- Загрузить программу iCloud с сайта поддержки Эппл, после чего запустить.
- Открыть меню «Параметры» возле кнопки «Фото».
- Нажать «Медиатека», затем кнопки «Готово» и «Применить».
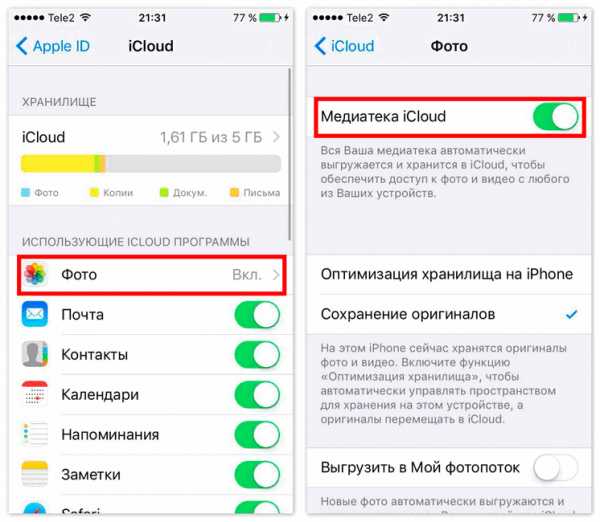
Медиатека должна быть включена на тех гаджетах Эппл, фотографии с которых пользователь желает смотреть на компьютере.
Просмотр доступен в программе iCloud, во время установки ярлык можно вывести на Рабочий стол.
Для работы с АйКлауд на Mac и ПК под управлением macOS используется утилита «Фото». Она загружается из встроенного менеджера приложений.
Доступ через сайт
Скачивать инструменты управления iCloud необязательно. Базовые функции предоставляет веб-сайт, на котором можно увидеть содержимое облака.
Для просмотра потребуется авторизация с помощью Apple ID. Ярлык «Фото» находится на главном экране.
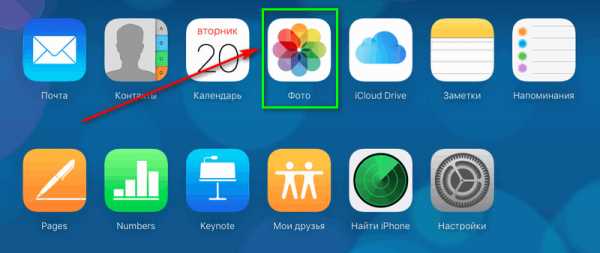
Если медиатека активирована, а снимки выгружены в облако, они будут доступны.
xn—-7sbaruhf3cgg7c6c.xn--p1ai
Как просматривать фото и видео в iCloud или как работает приложение Фото на сайте icloud.com
Хотите взглянуть на недавно сделанную фотографию или видео, но вашего iPhone / iPad нет под рукой? Никаких проблем — просто откройте веб-сайт iCloud.com и воспользуйтесь онлайн-версией приложения Фото!
Вконтакте
Google+

Для того чтобы фото и видео стали доступны в iCloud (на сайте icloud.com), необходимо включить Медиатеку iCloud на Mac или iOS-устройстве, тем самым выгружая контент в «облако».
ПО ТЕМЕ: Медиатека iCloud для фото: что это такое, как настроить и пользоваться + вопросы и ответы.
Сколько фото и видео можно разместить в облаке iCloud (icloud.com)?
Количество размещаемых фото и видео в iCloud ограничено возможностями тарифного плана. По умолчанию Apple предоставляет бесплатно лишь 5 ГБ свободного места.
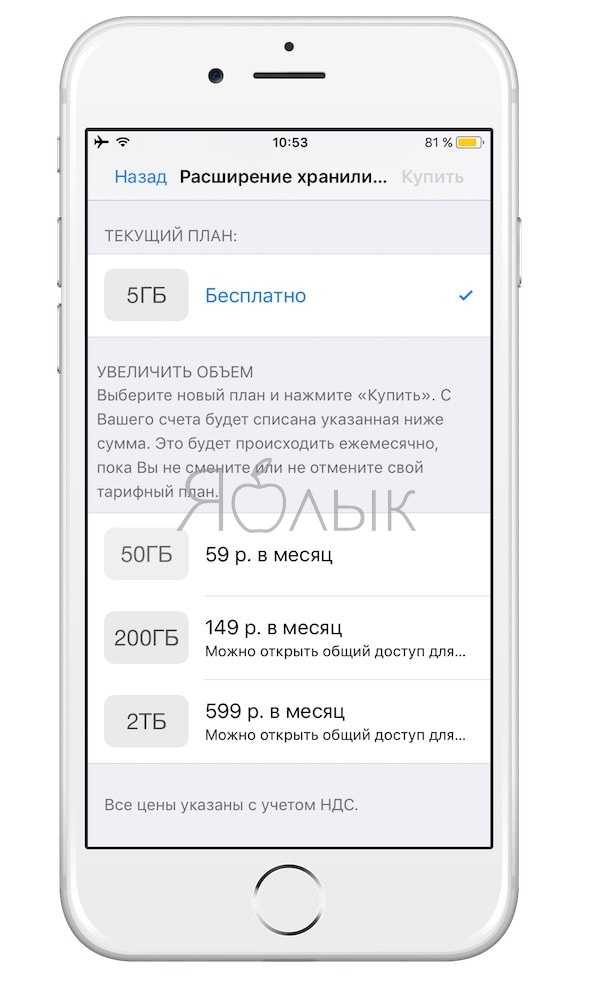
С актуальными тарифными планами можно ознакомиться здесь.
ПО ТЕМЕ: 17 скрытых возможностей Вконтакте, о которых вы могли не знать.
Как активировать выгрузку фото и видео в iCloud (включить Медиатеку Фото iCloud) на iPhone и iPad
На iOS-устройстве перейдите в меню «Настройки» → Apple ID [ваше имя] → iCloud → «Фото» и переведите переключатель Фото iCloud в активное положение.
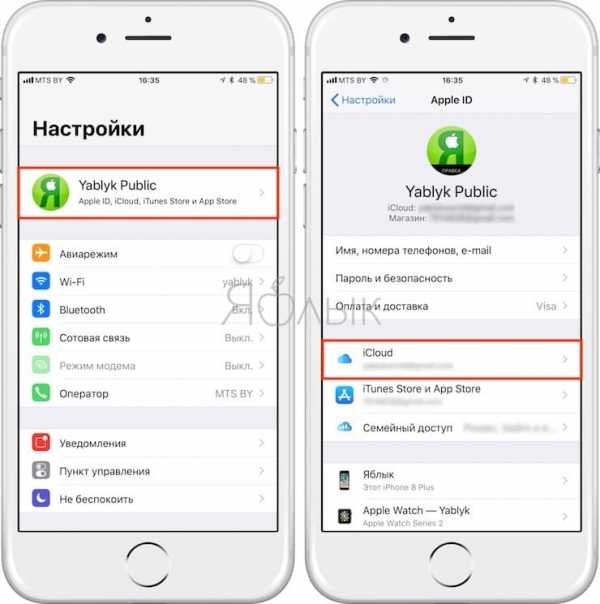
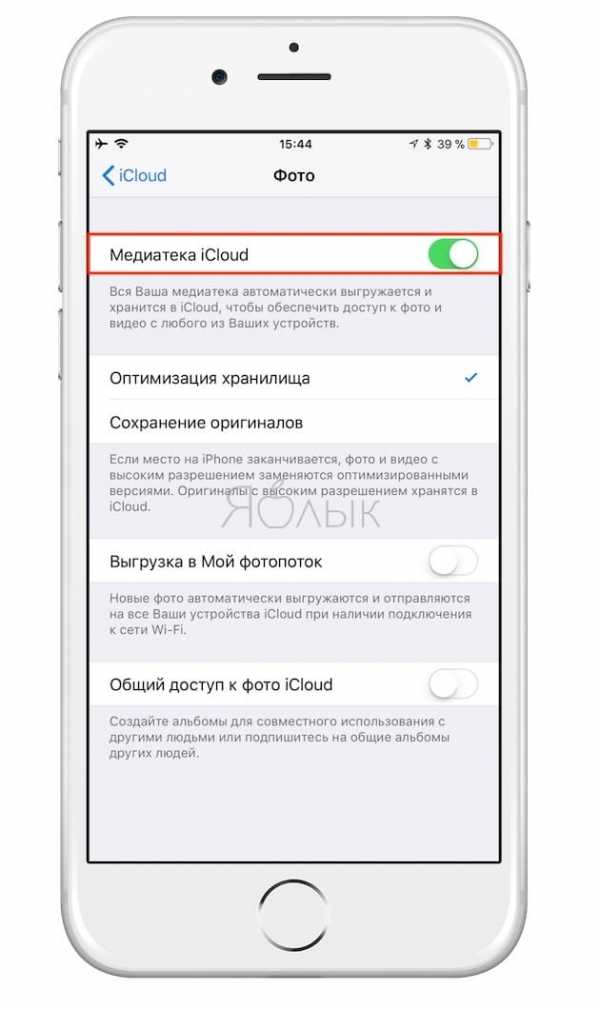
ПО ТЕМЕ: Яндекс.Пробки: как работают и как правильно пользоваться на компьютере, iOS и Android.
Как активировать выгрузку фото и видео в iCloud (включить Медиатеку iCloud) на Mac
1. Откройте приложение «Системные настройки» и перейдите в раздел iCloud.
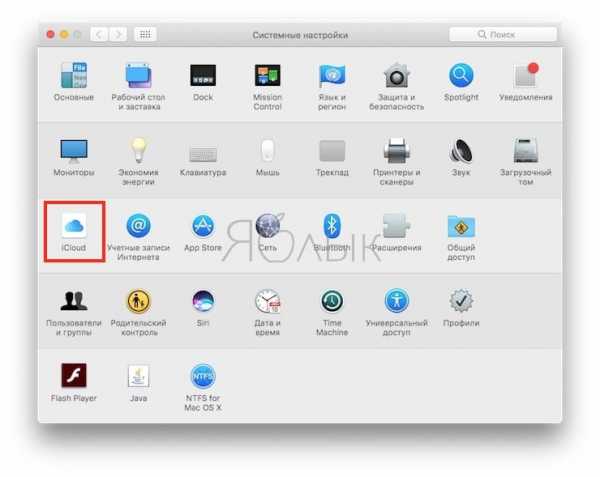
2. Справа от раздела Фото нажмите кнопку «Параметры» и установите галочку «Медиатека iCloud».

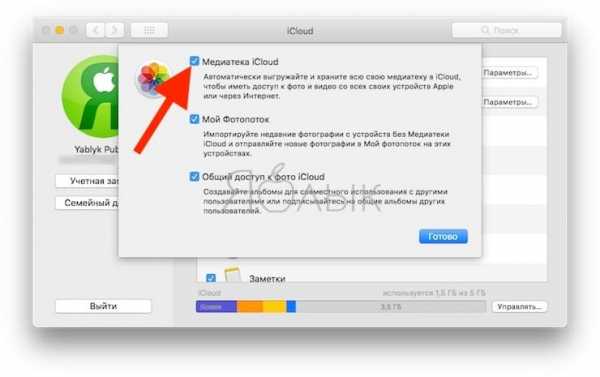
ПО ТЕМЕ: Видео из фото на iPhone и iPad — лучшие приложения для создания видеороликов из фотографий.
Как активировать выгрузку фото и видео в iCloud (включить Медиатеку iCloud) на компьютере с Windows
1. Скачайте и установите на компьютер официальное приложение iCloud для Windows.
2. Нажмите кнопку «Параметры» рядом с пунктом «Фото», установите галочку «Медиатека iCloud» после чего нажмите кнопку

ПО ТЕМЕ: Как быстро удалять дубликаты, похожие и неудачные фотографии из iPhone и iPad.
Как просматривать фото и видео в iCloud
На сайте iCloud.com хранится вся ваша библиотека фотографий iCloud. Всё, что нужно сделать — перейти на соответствующий сайт и ввести логин и пароль от своего Apple ID.
1. Перейдите на сайт iCloud.com из любого веб-браузера на любом компьютере.
2. В появившемся списке выберите иконку веб-приложения Фото.
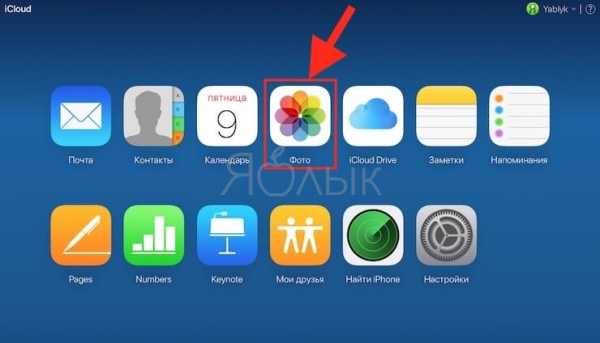
Примечание: если вы открываете свои фото в веб-версии впервые, это может занять некоторое время.
ПО ТЕМЕ: Ретушь на Айфоне: лучшие iOS-приложения для ретуширования фотографий.
Как скрыть сайдбар (меню слева) в приложении Фото на iCloud.com
Интерфейс веб-версии приложения Фото состоит из трех главных элементов: панели инструментов (вверху), просмотрщик файлов (под панелью инструментов) и сайдбар (слева). При желании, последний элемент можно скрыть. Для этого нажмите на иконку с изображением сайдбара — она находится справа от надписи «iCloud Фото».
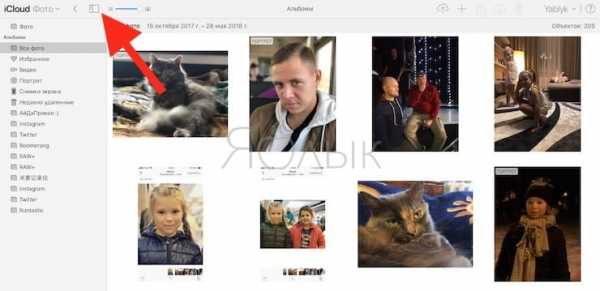
Чтобы вернуть меню, нажмите на ту же кнопку еще раз.
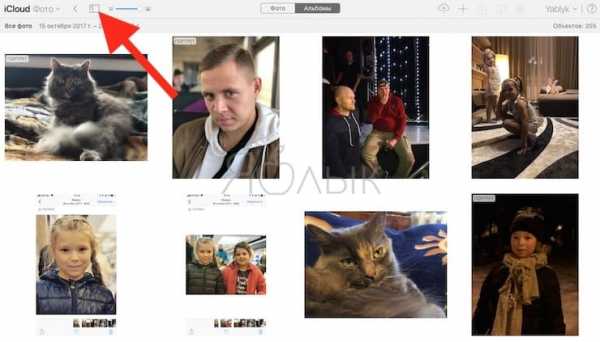
ПО ТЕМЕ: Как мгновенно перенестись к первым или последним фото в приложении «Фото» на iPhone и iPad.
Как вручную загрузить фото и видео на iCloud.com
1. В приложении Фото нажмите на иконку для загрузки фото и видео (облачко со стрелкой в нём).
2. Выберите нужные снимки на своем компьютере и дождитесь окончания загрузки.
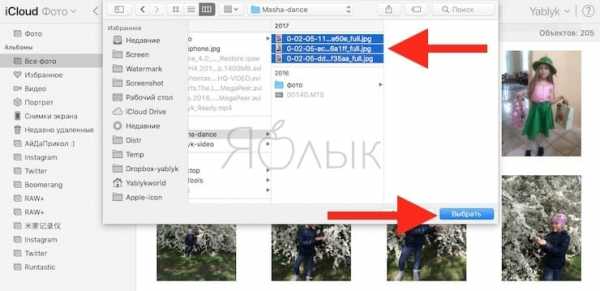
ПО ТЕМЕ: Фотошоп онлайн с эффектами на русском: 3 лучшие бесплатные альтернативы Adobe Photoshop для редактирования фото в интернете.
Как создавать и добавлять фото (видео) в альбомы на iCloud.com
Веб-версия iCloud среди прочего позволяет управлять фото- и видеоальбомами (как на iPhone, iPad и Mac).
1. В приложении Фото на iCloud.com выберите фото или видео, а затем нажмите на знак «плюс» (если навести на неё курсор мыши, появится надпись Добавить в альбом).
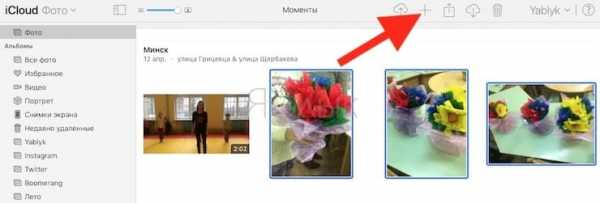
2. Выберите альбом (или создайте новый), в который нужно добавлять выбранный файл.
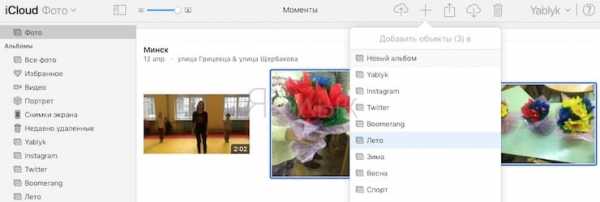
Для переименования альбома, кликните по его наименованию. Для удаления альбома, выберите в сайдбаре раздел Альбомы, выделите необходимый и нажмите на иконку с изображением Корзины.
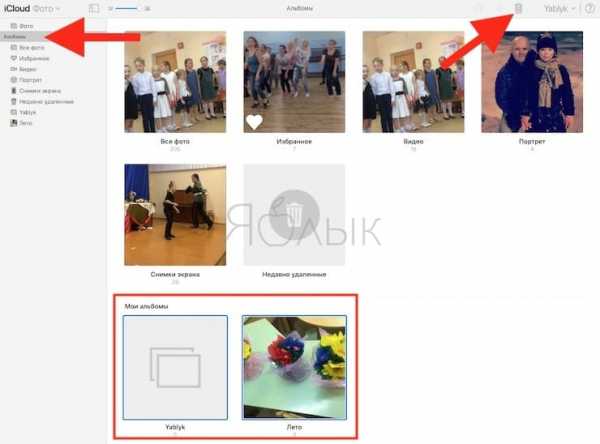
ПО ТЕМЕ: Color Accent: Как изменять отдельные цвета на фото на черно-белые в iPhone и iPad.
Как поделиться фото или видео через iCloud.com
1. В приложении Фото выберите фото или видео, а затем нажмите на иконку Поделиться (квадрат с направленной вверх стрелкой).
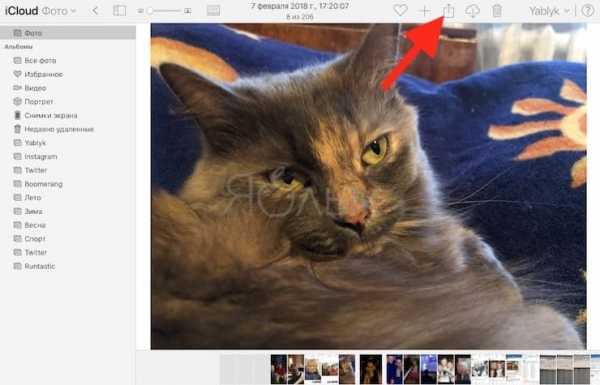
2. Выберите сервис, через который хотите поделиться (Почта, Facebook и т.д.).
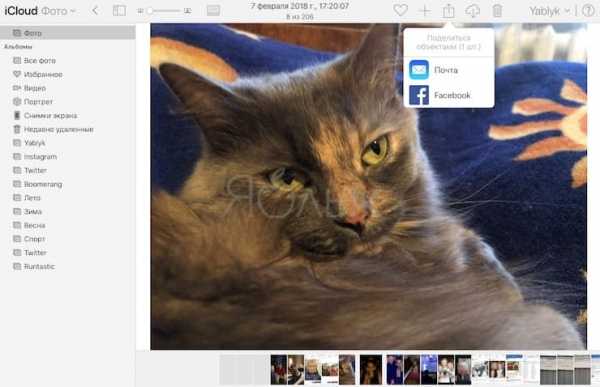
ПО ТЕМЕ: Как создать двойника на фото (клонировать объекты) на iPhone.
Как скачать фото или видео из iCloud.com на компьютер
Если вам «здесь и сейчас» нужна цифровая копия медиафайла — просто загрузите её из веб-версии iCloud. Для этого кликните на нужный файл и нажмите на соответствующую иконку, в нашем случае это облачко со стрелкой вниз (кнопка находится в правом верхнем углу). Загрузка начнется автоматически.
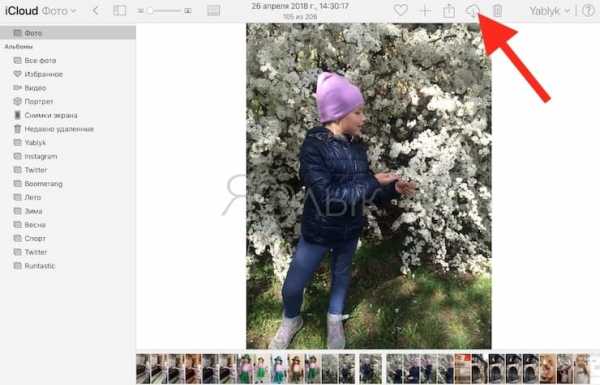
ПО ТЕМЕ: Как рисовать, добавлять текст и лупу на фото в iPhone и iPad без установки дополнительных приложений.
Как удалить фото или видео из медиатеки на iCloud.com
1. В приложении Фото выберите удаляемый файл (файлы), а затем нажмите на иконку с изображением мусорной корзины.
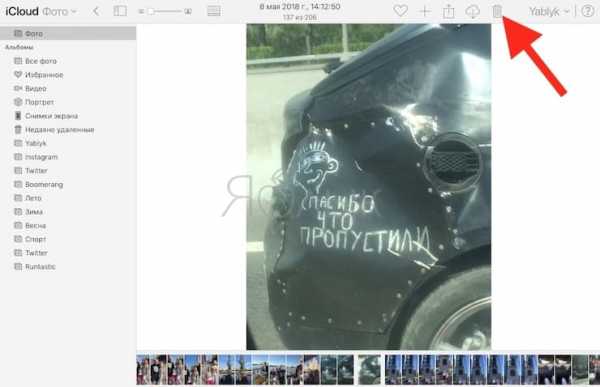
2. В появившемся меню нажмите Удалить (или Отменить, если вы вдруг передумали).
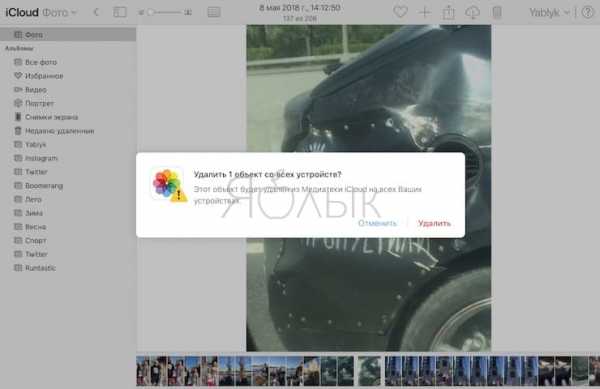
ПО ТЕМЕ: Фотоскан от Google для iPhone, или как постить в Instagram старые бумажные фото без бликов.
Как восстановить удаленные фотографии и видео
На iCloud.com действует тот же самый альбом Недавно удаленные, что и на iPhone, iPad и Mac. В него автоматически сохраняются удаленные снимки и видеоролики. Восстановить их из этого альбома можно в течение 40 дней.
Недавно удаленные легко найти в сайдбаре веб-приложения Фото. Для восстановления медиафайла требуется кликнуть на него мышкой и нажать на кнопку с надписью Восстановить в правом верхнем углу экрана.
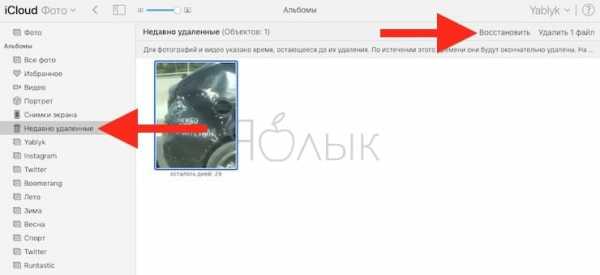
Демонстрация возможностей приложения Фото на сайте icloud.com:
Смотрите также:
yablyk.com
Как посмотреть или выгрузить фото из iCloud в iPhone, на компьютер или другое устройство
При помощи официального сервиса iCloud от компании Apple вы можете синхронизировать все свои устройства, а также сэкономить свободное место на iPhone, перенаправив некоторые файлы на облачные сервера. Одна из основных задач этого сервиса заключается в хранении фото и их передаче на синхронизированные устройства. Благодаря iCloud, вы можете в любой момент посмотреть все хранящиеся там снимки, а также выгрузить их на компьютер или другой гаджет Apple.
Как посмотреть фото или видео в iCloud
Прежде чем пытаться просмотреть фотографии и прочие файлы через приложение iCloud, необходимо включить синхронизацию и активировать ряд функций в настройках устройства.
Настройка хранилища iCloud
Для настройки облака на айфоне нужно выполнить следующие пункты:
- Открываем приложение «Настройки» на вашем устройстве.
 Приложение «Настройки» открывает доступ к управлению сервисом iCloud
Приложение «Настройки» открывает доступ к управлению сервисом iCloud - Переходим к разделу iCloud.Раздел iCloud отвечает за настройку синхронизации с облачным сервером
- Из предложенного списка выбираем данные, которые необходимо синхронизировать с серверами.
 В iCloud можно хранить не только медиафайлы, но и резервные копии устройства
В iCloud можно хранить не только медиафайлы, но и резервные копии устройства - Теперь переходим к детальной настройке синхронизации фотографий.
 Раздел «Фото» отвечает за подробные условия синхронизации снимков
Раздел «Фото» отвечает за подробные условия синхронизации снимков - Выбираем наиболее подходящий вариант: «Оптимизация хранения на iPhone» — экономит память на устройстве, так как при активации этой функции все сделанные фото будут автоматически отправляться на айклаудные сервера и удаляться из памяти телефона; «Сохранение оригиналов» — сделанные снимки хранятся и в памяти телефона, и на серверах iCloud.
 Для продолжения настроек синхронизации с облачным хранилищем нужно выбрать оптимальный вариант
Для продолжения настроек синхронизации с облачным хранилищем нужно выбрать оптимальный вариант - Вы можете активировать функцию «Выгрузить в мой фотопоток», чтобы новые фотографии автоматически отправлялись на все остальные устройства, синхронизированные с вашей учётной записью.
 После включения функции «Выгрузить в мой фотопоток» фото автоматически сохраняются на всех связанных устройствах Apple
После включения функции «Выгрузить в мой фотопоток» фото автоматически сохраняются на всех связанных устройствах Apple - Включите функцию «Выгрузить фото серий», чтобы на остальные устройства, синхронизированные с вашим, отправлялись только избранные фотографии.
 После включения функции «Выгрузить фото серий» происходит частичная синхронизация фотоснимков
После включения функции «Выгрузить фото серий» происходит частичная синхронизация фотоснимков - Активируйте функцию «Общий доступ к фото iCloud», чтобы показать свои фотографии остальным пользователям хранилища, а также иметь возможность просматривать снимки других людей.
 «Общий доступ к фото iCloud» даёт возможность просматривать снимки других людей
«Общий доступ к фото iCloud» даёт возможность просматривать снимки других людей - По умолчанию доступно всего 5 Гб облачной памяти. После их заполнения при попытке синхронизировать устройства с iCloud вы увидите уведомление о нехватке места.
 Нехватка места в облачном хранилище сопровождается появлением соответствующих уведомлений
Нехватка места в облачном хранилище сопровождается появлением соответствующих уведомлений - Если вы столкнулись с такой проблемой или чувствуете, что 5 Гб вам будет недостаточно, вернитесь к общему списку настроек и перейдите к разделу «Основные».
 Раздел «Основные» открывает доступ к ряду настроек облачного хранилища
Раздел «Основные» открывает доступ к ряду настроек облачного хранилища - Откройте подраздел «Статистика».
 В разделе «Статистика» можно увидеть информацию о доступной памяти в iCloud
В разделе «Статистика» можно увидеть информацию о доступной памяти в iCloud - Перейдите к пункту «Хранилище iCloud».
 В разделе «Хранилище» можно изменить объём доступной памяти в iCloud
В разделе «Хранилище» можно изменить объём доступной памяти в iCloud - Нажмите кнопку «Сменить план хранилища».
 Раздел «Сменить план хранилища» позволяет изменить объём доступного места в iCloud
Раздел «Сменить план хранилища» позволяет изменить объём доступного места в iCloud - Вы увидите список доступных пакетов места в облачном хранилище. Выберите тот, что вам больше всего подходит по критериям цена/Гб и нажмите кнопку «Купить», после чего следуйте инструкции, появившейся на экране.
 Для расширения iCloud нажмите кнопку «Купить»
Для расширения iCloud нажмите кнопку «Купить»
После того как все настройки iCloud были произведены, а устройство синхронизировалось с облачными серверами, вы сможете смотреть все фотографии через любое ваше устройство.
Как просмотреть фото в облаке через iPhone, iPad и iPod touch
Просмотр фотографий с устройств Apple сопровождается следующими действиями:
- В меню устройства находим иконку приложения «Фото» и нажимаем на неё.
 Приложение «Фото» находится на рабочем столе устройства
Приложение «Фото» находится на рабочем столе устройства - Вам откроется приложение с тремя разделами: «Фото» — все фотографии, хранящиеся на серверах iCloud, «Общие» — снимки, доступные всем пользователям и «Альбомы» — раздел, в котором все фотоснимки расфасованы по группам.
 На нижней панели инструментов приложения открывается доступ к трём разделам
На нижней панели инструментов приложения открывается доступ к трём разделам
Как смотреть фотки в iCloud с компьютера
Для просмотра фотоснимков через Mac OS или Windows необходимо:
- Загрузить и установить приложение «Фото» для вашей операционной системы. Запустить его.
 Приложение «Фото» отличается удобным интерфейсом
Приложение «Фото» отличается удобным интерфейсом - Версия для компьютера практически не отличается от мобильной, кроме одного раздела – «Проекты». Перейдя в эту вкладку, вы можете начать создавать слайд-шоу, открытки, календари и другие проекты из фотографий.
 В приложении «Фото» для компьютера присутствует дополнительный раздел «Проекты»
В приложении «Фото» для компьютера присутствует дополнительный раздел «Проекты»
Как просмотреть снимки на сайте iCloud
Получить доступ к галерее iCloud можно и без использования дополнительного софта. Для этого достаточно:
- Зайти на сайт iCloud и авторизоваться при помощи вашего Apple ID.
 Для авторизации на сайте iCloud нужно ввести данные вашего Apple ID
Для авторизации на сайте iCloud нужно ввести данные вашего Apple ID - Выбрать раздел «Фотографии».
 В разделе «Фотографии» можно просматривать все медиафайлы, которые были отправлены в облако с ваших Apple устройств
В разделе «Фотографии» можно просматривать все медиафайлы, которые были отправлены в облако с ваших Apple устройств
Как выгрузить файлы из iCloud на iphone/компьютер
Извлечь содержимые в облачном хранилище файлы на одно из ваших устройств можно несколькими способами.
Скопировать данные через почту
Чтобы скинуть фотографии посредством почты, необходимо:
- Зайти в приложение «Фото» на вашем iPhone или iPad.Для запуска приложения «Фото» тапните по его иконке
- Нажать кнопку «Выбрать».
 Для выделения необходимых фотоснимков нажмите кнопку «Выбрать»
Для выделения необходимых фотоснимков нажмите кнопку «Выбрать» - Выделить фотографии, которые нужно скопировать.
 Все снимки, которые нужно скопировать должны быть отмечены синей галочкой
Все снимки, которые нужно скопировать должны быть отмечены синей галочкой - Тапнуть по иконке в виде квадрата со стрелочкой, которая обозначает «Поделиться».
 Кнопка «Поделиться» находится в нижнем левом углу приложения
Кнопка «Поделиться» находится в нижнем левом углу приложения - Выбрать, куда отправятся выделенные фотоснимки: на почту, facebook или другую социальную сеть, сообщения и т. п. После получения отправленных снимков скачайте их при помощи кнопки «Сохранить изображение как», если вы сидите с компьютера. В случае если вы сидите с мобильного устройства, нажмите на фото и удерживайте палец до тех пор, пока не появится контекстное меню с вариантом «Сохранить».В контекстном меню выберете способ передачи фото
Как вытащить содержимые в iCloud фото при помощи USB-кабеля
Выгрузить фотографии из облака через USB-кабель можно при помощи следующих манипуляций:
- Подключаем устройство к компьютеру посредством USB-кабеля.
 USB-кабель позволяет соединить между собой смартфон и ноутбук
USB-кабель позволяет соединить между собой смартфон и ноутбук - Вам предложат несколько вариантов действия с подключённым устройством. Выбираем пункт «Импортировать фотографии и видео», если хотите импортировать сразу все фотографии.
 Пункт «Импортировать фотографии и видео» позволит переместить все файлы в один клик
Пункт «Импортировать фотографии и видео» позволит переместить все файлы в один клик - В открывшемся окне выбираем, откуда необходимо выгрузить фотографии и видеозаписи, кликаем «ОК».
 После выбора необходимых настроек нажимаем кнопку «ОК»
После выбора необходимых настроек нажимаем кнопку «ОК»
Если вам необходимо импортировать только один снимок, то перейдите к списку папок устройства и вручную найдите нужный элемент, а после скопируйте его и перенесите в память компьютера. Можете отсортировать папки по дате, чтобы ускорить процесс поиска.
Извлечь снимок через программу «Захват изображения»
На всех ноутбуках с операционной системой Mac OS по умолчанию добавлена программа «Захват изображения», с помощью которой можно импортировать фотографии. Если вы пользуетесь Windows, то придётся установить её отдельно.
- Соединяем ваше устройство и ноутбук через USB-кабель и открываем программу «Захват изображения».
 При помощи USB-кабеля компьютер соединяется с устройством
При помощи USB-кабеля компьютер соединяется с устройством - Заходим в папку с фотографиями и выделяем те, что необходимо выгрузить. Нажимаем кнопку «Импортировать» и указываем папку, куда их сохранить.
 «Захват изображений» используется для быстрого импортирования фото с устройства Apple
«Захват изображений» используется для быстрого импортирования фото с устройства Apple
Достать изображение через приложение iFunBox
iFunBox— бесплатный файловый менеджер для Mac OS и Windows.
- Скачиваем приложение с официального сайта для вашей операционной системы и устанавливаем его.
 Приложение доступно для платформ Mac OS и Windows
Приложение доступно для платформ Mac OS и Windows - Подключаем устройство к компьютеру посредством USB-кабеля.
 iPhone подключается к компьютеру посредством USB-кабеля
iPhone подключается к компьютеру посредством USB-кабеля - Открываем iFunBox, выделяем фотографии и кликаем по иконке «Скопировать на Mac».
 На панели инструментов приложения iFunbox присутствует кнопка «Скопировать на Mac»
На панели инструментов приложения iFunbox присутствует кнопка «Скопировать на Mac»
Видео: как посмотреть файлы в iCloud
iCloud — очень полезный сервис, благодаря которому вы можете управлять всеми своими фотографиями с нескольких устройств одновременно. Обменивайтесь снимками с другими пользователями, храните их на облачных серверах и получайте к ним доступ в любом месте, где есть Wi-Fi. Выгрузить фотоснимки с серверов iCloud вы также можете в любой момент через компьютер или другое портативное устройство.
Оцените статью: Поделитесь с друзьями!4apple.org
Как посмотреть фото которые находятся в iCloud
Всем привет! Идеальных во всех отношениях продуктов не существует (хотя, мне очень хочется верить, что ребята из Apple к этому все-таки стремятся). Каким бы классным, замечательным и удобным не был облачный сервис хранения информации iCloud, без недостатков все равно никуда. И самое главное его неудобство состоит в том, что физически Ваши данные находятся далеко от Вас (где именно?), и получить доступ к ним без устройства достаточно тяжело.
Но тяжело, не значит невозможно! Сейчас я расскажу Вам как посмотреть фото в iCloud (хотя дело не ограничивается только фотографиями), не используя iPhone, iPad и прочие iPod. Круто? Не то слово!:) Пора начинать – поехали!
Итак, что для этого необходимо:
- Компьютер.
- Знать Apple ID, а также пароль.
- Нужно чтобы в «облаке» находилась хотя бы одна резервная копия устройства. Как создать – читайте здесь.
Все! С помощью одного только Apple ID можно узнать абсолютно всю информацию, хранящуюся на iPhone, iPad, iPod:
- Контакты.
- Заметки.
- Календари.
- Фотографии.
- Видео.
- Переписку WhatsApp.
- Закладки браузера.
- Почту iCloud.
Для чего это может пригодиться? Представьте, iPhone неожиданно сломался или не получается его включить, а на нем все то, что вам очень нужно и необходимо прямо сейчас! Так как резервная копия iCloud создается автоматически, то есть большая вероятность что ваши данные при последней зарядке улетели в «облако». Значит нужно забрать их оттуда.
Каким образом мы будем это делать? Оказывается существуют специализированные программы, которые занимаются тем, что скачивают резервные копии iCloud и «раскрывают» их. Сегодня рассмотрим Wondershare Dr.Fone for iOS. Программа стоит денег, причем достаточно неплохих – 69.99$. Пробная версия присутствует.
Как посмотреть фото и остальные данные в iCloud
Устанавливаем утилиту, я думаю сложностей возникнуть не должно. Процесс не сильно отличается от любой другой программы. Это практически также просто, как установить iTunes:). После запуска, нас интересует пункт в правом верхнем углу – Recover from iCloud Backup File. Нажимаем.
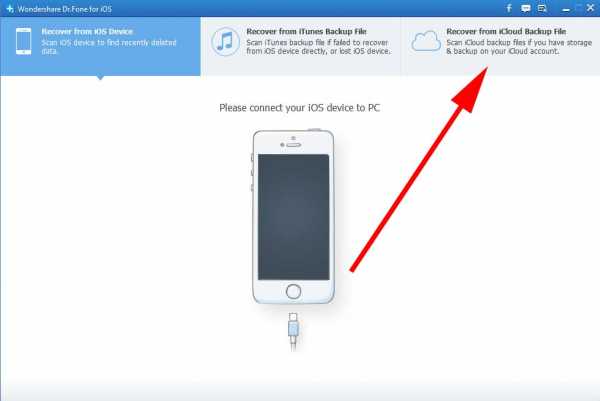
Предлагается ввести Apple ID (если вы без понятия что это такое – ответ здесь, как зарегистрировать – написано тут). После указания идентификатора учетной записи – нажимаем на стрелочку (рядом с полем ввода пароля).
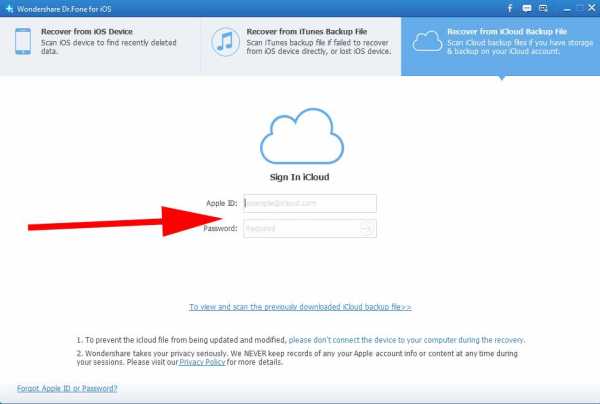
После того, как программа проверит корректность указанных данных, она выведет все последние резервные копии, привязанные к Вашей учетной записи. Осталось выбрать необходимую и в поле «State» нажать Download.
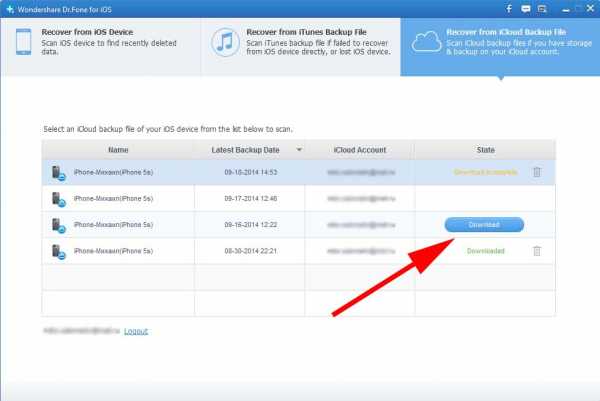
Все, можно идти пить чай и заниматься своими делами. Программа начала загрузку резервной копии. Процесс не быстрый, время зависит от интернет-канала и объема данных. У меня копия объемом 1.5 гигабайта скачивалась около 1-го часа.
После этого, у Вас появиться возможность не только просмотреть фотографии из iCloud, но и скачать их на компьютер. А также перед вами как на ладони, вся информация!
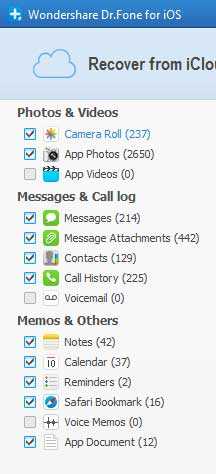
Примечание – для восстановления фото и другой информации, нажимаете правой кнопкой мыши по данным и выбираете:
- Recover checker – восстановить все отмеченные файлы.
- Recover highlighted – только данный файл.
Бесплатные варианты просмотра содержимого iCloud на компьютере
Как я уже упоминал, существуют еще программы подобные этой. К сожалению, все они платные и стоят немалых денег. А как бесплатными методами посмотреть находящиеся в iCloud фото и другие данные?
Здесь выбор у пользователя не так уж и велик, однако пара выходов из этой ситуации все же существует:
- Настроить фотопоток. Для этого на ПК устанавливается панель управления iCloud, а в настройках устройства включается необходимая опция.
- Воспользоваться веб-интерфейсом облачного хранилища. Доступны заметки, почтовый ящик, контакты, документы. А как же фото и видео? Они будут отображаться только в том случае, если на iPhone или iPad включена опция «Медиатека iCloud».
В конце хотелось бы напомнить – никому не сообщайте Ваш Apple ID. Ведь, как мы с Вами уже увидели, зная данные учетной записи можно сделать очень многое – смотреть фотографии, переписку, документы, прочие важные сведения… и все это абсолютно без вашего ведома!
P.S. Есть вопросы? Пиши в комментарии и обязательно ставь «лайк»! Нет вопросов? Все равно жми «+1»! Автор будет искренне благодарен. Спасибо!
inewscast.ru
Четыре простой способ доступа к ICloud фотографий
Часть 4: Доступ Исключен ICloud Фотографии dr.fone
dr.fone — iPhone Восстановление данных представляет собой комплексное решение для восстановления данных , доступное на рынке. Теперь легко восстановить потерянные данные непосредственно из IOS устройств или извлечения резервных копий с ICloud или ITunes. Он полностью совместим с последними прошивкой 10 (10,3), iPhone 7 (Plus), iPhone 6 (плюс), iPhone SE, IPad воздуха 2 и более. Давайте понять , как он может быть использован для извлечения файлов из резервной копии ICloud.
dr.fone — iPhone Восстановление данных
Доступ Исключен ICloud фотографий легко и эластично
- Асесс и восстанавливать фотографии, видео, контакты, сообщения, заметки, журналы вызовов и многие другие.
- Совместимость с последними IOS устройств.
- Предварительный просмотр и выборочно восстановить то, что вы хотите от iPhone, ITunes и резервного копирования ICloud.
- Экспорт удаленных файлов из ICloud на ваш компьютер.
Шаги для доступа удалены ICloud фотографии
До доступа удален ICloud фотографий по dr.fone, вы должны скачать dr.fone заранее.
Скачать Скачать
Шаг 1. Выберите режим восстановления
Запуск dr.fone и выбрать режим восстановления из «Восстановление из ICloud Backup Files» с вершины. В новом окне появится и введите свой аккаунт ICloud и пароль для входа в систему. Ваша информация высоко обеспеченная и запись не будет когда-либо хранится Wondershare.
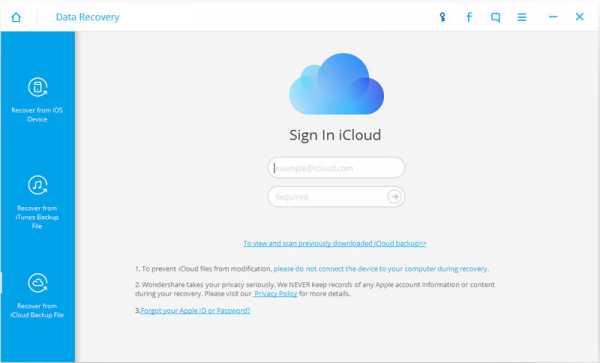
Шаг 2. Загрузка ICloud Резервное копирование файлов
После входа в ICloud, программа сможет найти все файлы резервных копий ICloud в вашей учетной записи. Выберите тот, в котором вы хотите, чтобы восстановить данные и нажмите кнопку «Загрузить».
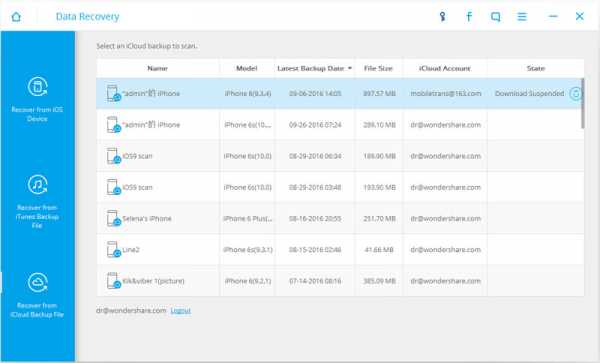
В всплывающем окне вы можете выбрать тип файлов, которые вы хотели бы загрузить. Это позволит сэкономить время загрузки файла резервной копии ICloud. Затем вы можете просмотреть содержимое ICloud. Нажмите на кнопку «Scan», чтобы начать процесс, и пусть это займет несколько минут, чтобы завершить процесс.
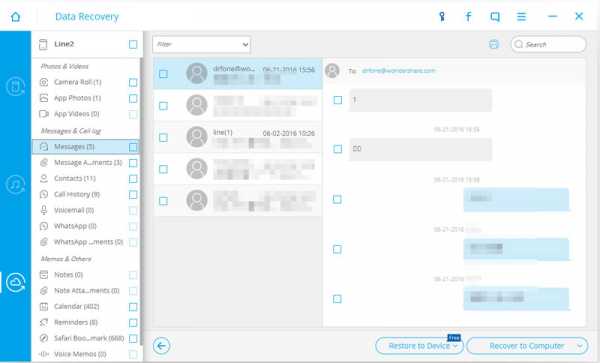
Шаг 3: Просмотр и восстановление данных из резервного файла ICloud
После завершения сканирования, вы можете просмотреть почти все данные в файл резервной копии ICloud включая ваши контакты, сообщения, фотографии и многое другое. Проверьте и отметьте пункт, который вы хотите и нажмите на кнопку «Восстановить», чтобы сохранить их на своем компьютере. Ваши контакты, сообщения и заметки будут восстановлены в ваш IOS устройства непосредственно на ваш iPhone, IPad или IPod Touch, если они связаны с вашим компьютером. Подключите мобильное iУстройство с помощью кабеля USB во время процесса восстановления.
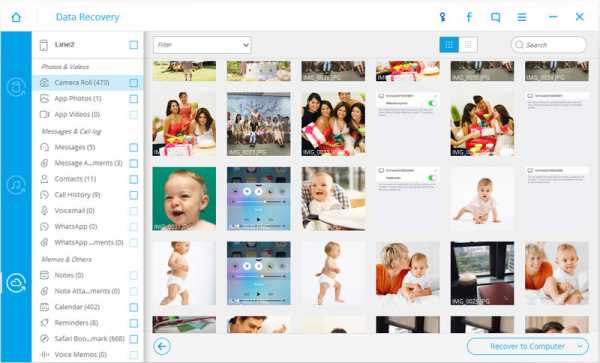
global.drfone.biz
Настройка и использование функции «Фото iCloud» на компьютере PC с ОС Windows
Функция «Фото iCloud» безопасно хранит ваши фотографии и видеозаписи и синхронизирует их между всеми вашими устройствами.
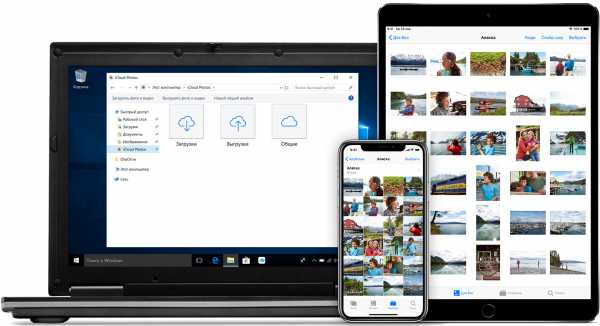
Функция «Фото iCloud» выполняет отправку новых фотографий и видеозаписей с компьютера PC с ОС Windows, чтобы их можно было просматривать в программе «Фото» на устройствах iPhone, iPad, iPod touch, компьютерах Mac и на сайте iCloud.com. Создаваемые новые фотографии и видеозаписи автоматически загружаются из функции «Фото iCloud», также можно выбрать загрузку всей коллекции за определенный год.
Вот что вам нужно
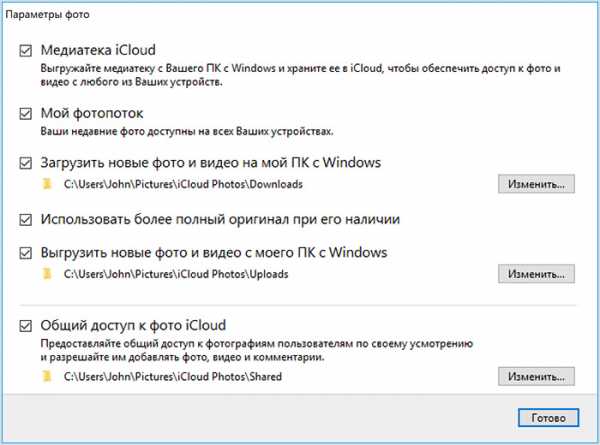
Включение функции «Фото iCloud»
Отправка фотографий и видео в функцию «Фото iCloud»
Чтобы отправить фотографии и видео в функцию «Фото iCloud», выполните следующие действия:
- Откройте окно проводника Windows.
- Под заголовком «Избранное» выберите «Фото iCloud».
- Нажмите «Выгрузить фото и видео».
- Выберите фотографии и видео для отправки и нажмите «Открыть».
Также можно перетащить хранящиеся на компьютере PC фотографии и видео в папку «Выгрузки» в окне «Фото iCloud». Отправленные фотографии и видео будут доступны для просмотра в программе «Фото» на сайте iCloud.com и на всех ваших устройствах Apple.
Загрузка фотографий и видео из функции «Фото iCloud»
Фотографии и видео, добавляемые в функцию «Фото iCloud», будут автоматически загружаться на ваш компьютер PC. Можно загрузить коллекцию медиафайлов, относящихся к конкретному году, выполнив следующие действия:
- Откройте окно проводника Windows.
- Под заголовком «Избранное» выберите «Фото iCloud».
- Нажмите «Загрузить фото и видео».
- Выберите фотографии и видео для загрузки и нажмите «Загрузить».
Фотографии и видео будут загружены в папку, указанную в настройках программы «Фото iCloud».
Дополнительная информация
Дополнительные сведения об управлении функцией «Фото iCloud» и ее использовании на компьютере PC с ОС Windows см. в этой статье.
Информация о продуктах, произведенных не компанией Apple, или о независимых веб-сайтах, неподконтрольных и не тестируемых компанией Apple, не носит рекомендательного характера и не рекламируются компанией. Компания Apple не несет никакой ответственности за выбор, функциональность и использование веб-сайтов или продукции сторонних производителей. Компания Apple также не несет ответственности за точность или достоверность данных, размещенных на веб-сайтах сторонних производителей. Помните, что использование любых сведений или продуктов, размещенных в Интернете, сопровождается риском. За дополнительной информацией обращайтесь к поставщику. Другие названия компаний или продуктов могут быть товарными знаками соответствующих владельцев.
Дата публикации:
support.apple.com

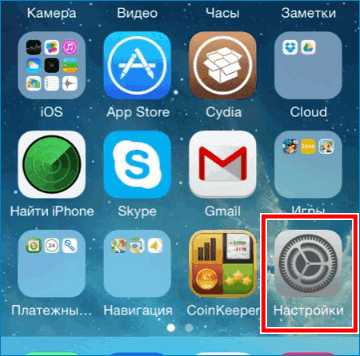
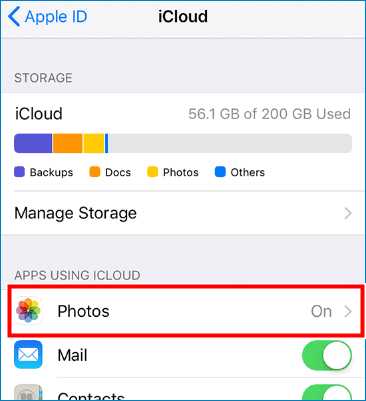
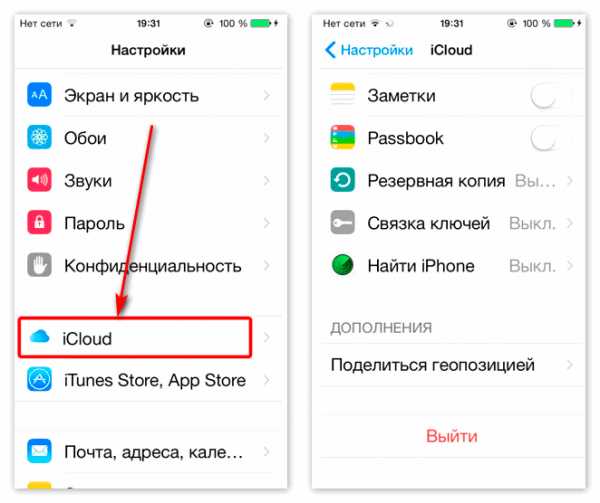
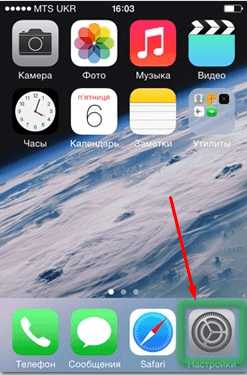 Приложение «Настройки» открывает доступ к управлению сервисом iCloud
Приложение «Настройки» открывает доступ к управлению сервисом iCloud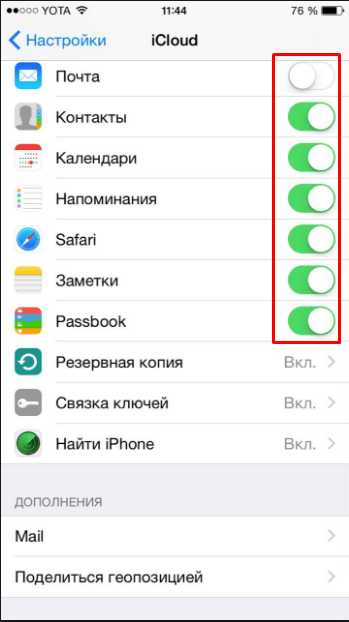 В iCloud можно хранить не только медиафайлы, но и резервные копии устройства
В iCloud можно хранить не только медиафайлы, но и резервные копии устройства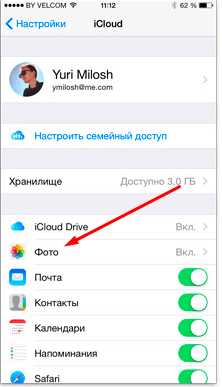 Раздел «Фото» отвечает за подробные условия синхронизации снимков
Раздел «Фото» отвечает за подробные условия синхронизации снимков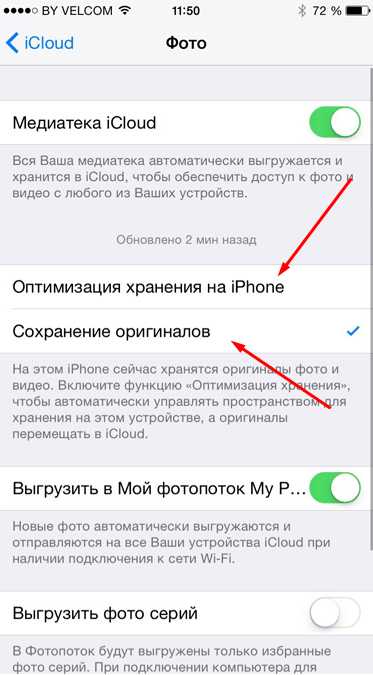 Для продолжения настроек синхронизации с облачным хранилищем нужно выбрать оптимальный вариант
Для продолжения настроек синхронизации с облачным хранилищем нужно выбрать оптимальный вариант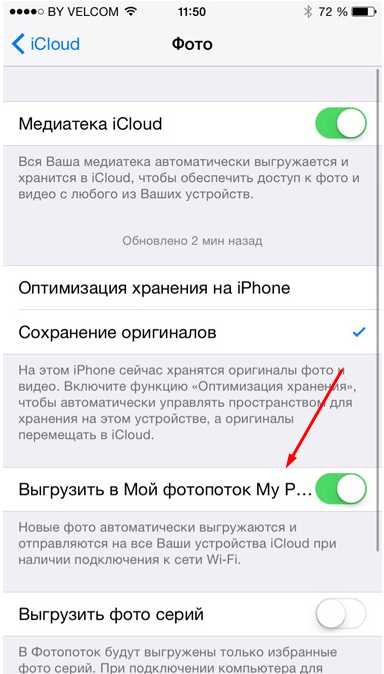 После включения функции «Выгрузить в мой фотопоток» фото автоматически сохраняются на всех связанных устройствах Apple
После включения функции «Выгрузить в мой фотопоток» фото автоматически сохраняются на всех связанных устройствах Apple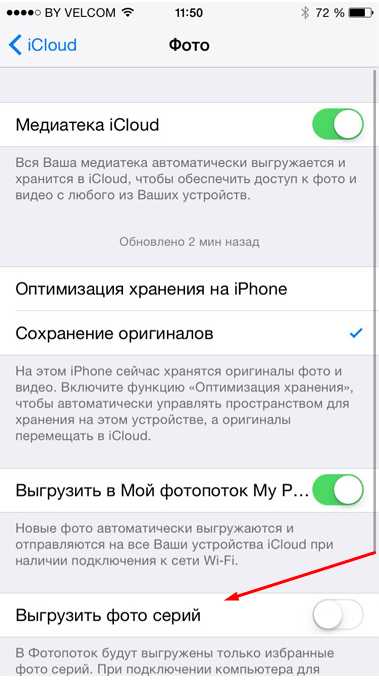 После включения функции «Выгрузить фото серий» происходит частичная синхронизация фотоснимков
После включения функции «Выгрузить фото серий» происходит частичная синхронизация фотоснимков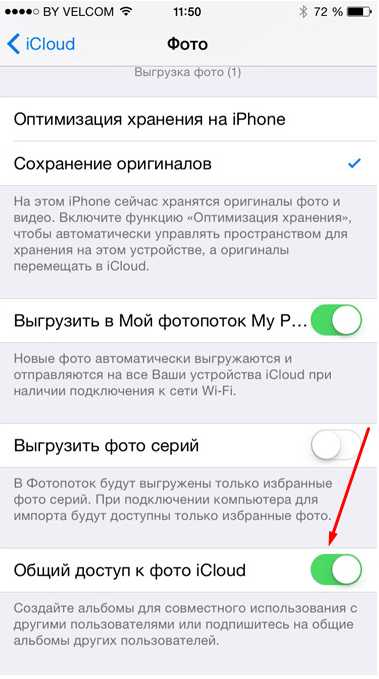 «Общий доступ к фото iCloud» даёт возможность просматривать снимки других людей
«Общий доступ к фото iCloud» даёт возможность просматривать снимки других людей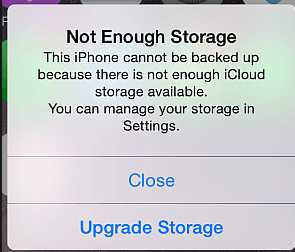 Нехватка места в облачном хранилище сопровождается появлением соответствующих уведомлений
Нехватка места в облачном хранилище сопровождается появлением соответствующих уведомлений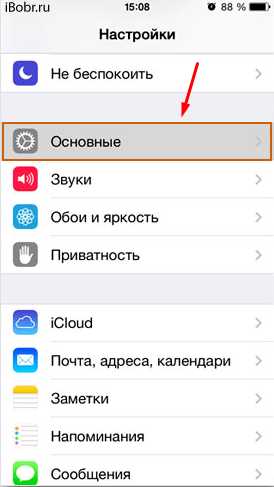 Раздел «Основные» открывает доступ к ряду настроек облачного хранилища
Раздел «Основные» открывает доступ к ряду настроек облачного хранилища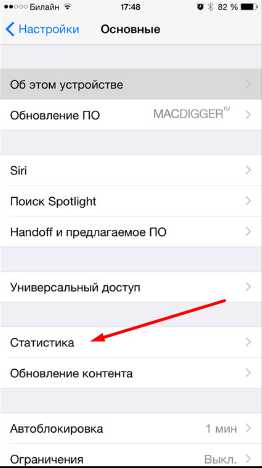 В разделе «Статистика» можно увидеть информацию о доступной памяти в iCloud
В разделе «Статистика» можно увидеть информацию о доступной памяти в iCloud В разделе «Хранилище» можно изменить объём доступной памяти в iCloud
В разделе «Хранилище» можно изменить объём доступной памяти в iCloud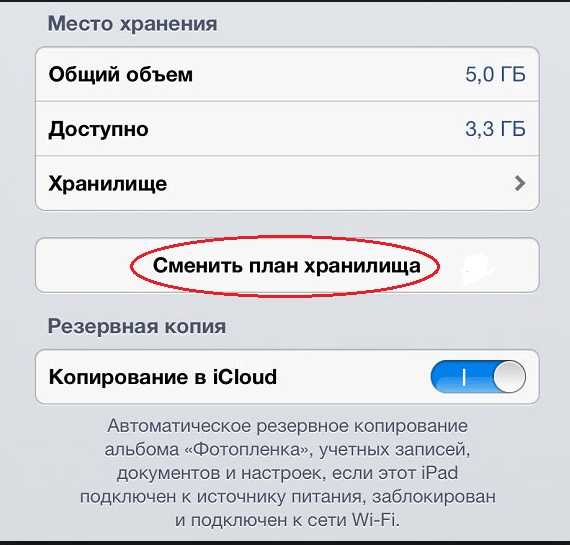 Раздел «Сменить план хранилища» позволяет изменить объём доступного места в iCloud
Раздел «Сменить план хранилища» позволяет изменить объём доступного места в iCloud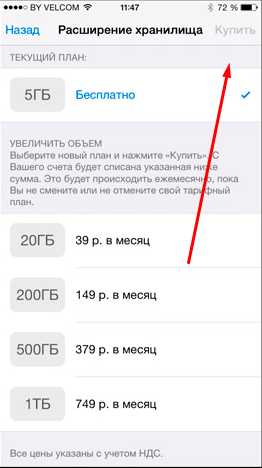 Для расширения iCloud нажмите кнопку «Купить»
Для расширения iCloud нажмите кнопку «Купить» Приложение «Фото» находится на рабочем столе устройства
Приложение «Фото» находится на рабочем столе устройства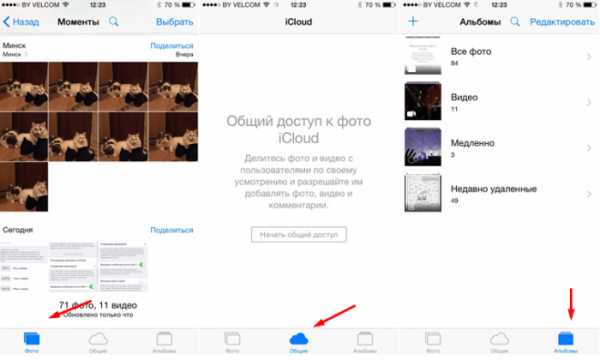 На нижней панели инструментов приложения открывается доступ к трём разделам
На нижней панели инструментов приложения открывается доступ к трём разделам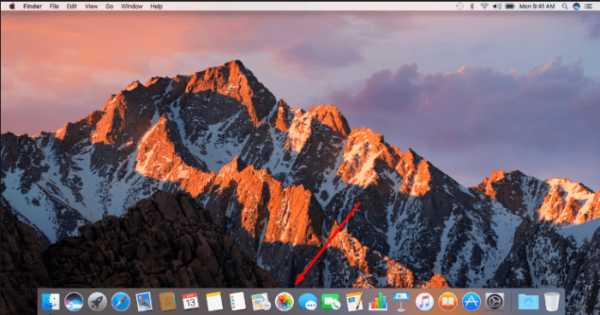 Приложение «Фото» отличается удобным интерфейсом
Приложение «Фото» отличается удобным интерфейсом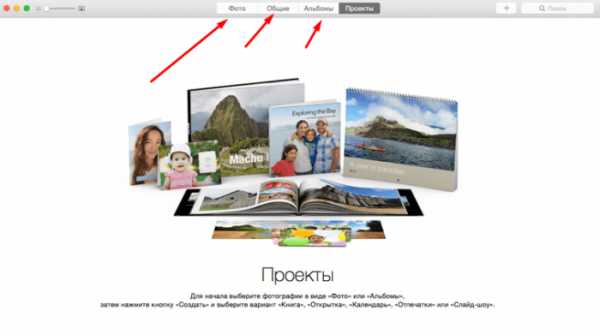 В приложении «Фото» для компьютера присутствует дополнительный раздел «Проекты»
В приложении «Фото» для компьютера присутствует дополнительный раздел «Проекты»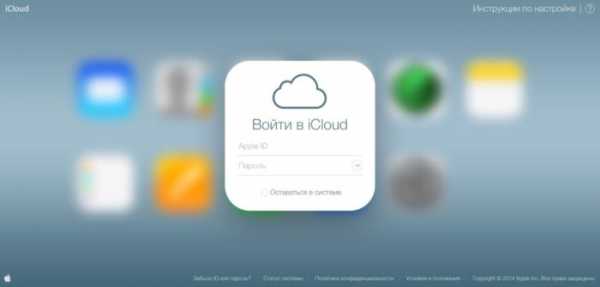 Для авторизации на сайте iCloud нужно ввести данные вашего Apple ID
Для авторизации на сайте iCloud нужно ввести данные вашего Apple ID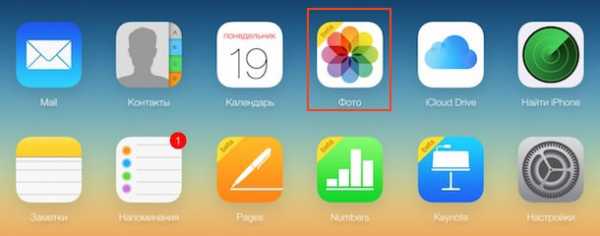 В разделе «Фотографии» можно просматривать все медиафайлы, которые были отправлены в облако с ваших Apple устройств
В разделе «Фотографии» можно просматривать все медиафайлы, которые были отправлены в облако с ваших Apple устройств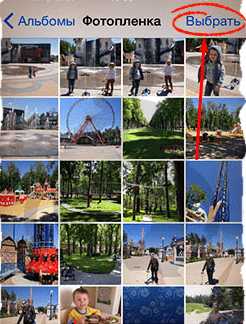 Для выделения необходимых фотоснимков нажмите кнопку «Выбрать»
Для выделения необходимых фотоснимков нажмите кнопку «Выбрать»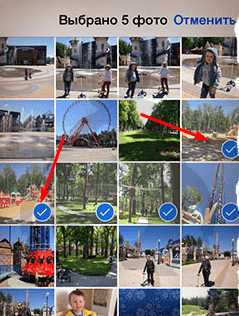 Все снимки, которые нужно скопировать должны быть отмечены синей галочкой
Все снимки, которые нужно скопировать должны быть отмечены синей галочкой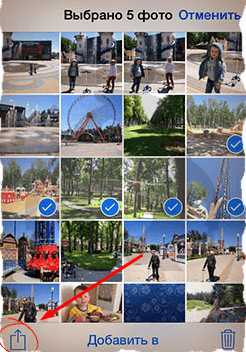 Кнопка «Поделиться» находится в нижнем левом углу приложения
Кнопка «Поделиться» находится в нижнем левом углу приложения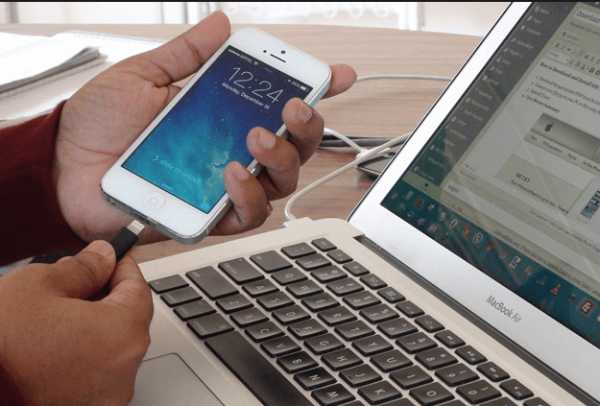 USB-кабель позволяет соединить между собой смартфон и ноутбук
USB-кабель позволяет соединить между собой смартфон и ноутбук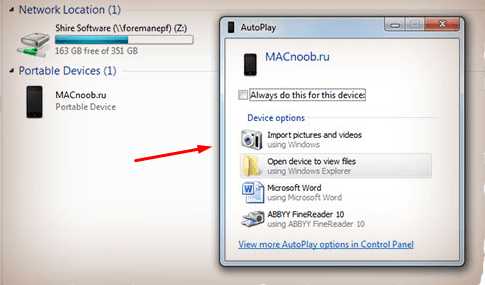 Пункт «Импортировать фотографии и видео» позволит переместить все файлы в один клик
Пункт «Импортировать фотографии и видео» позволит переместить все файлы в один клик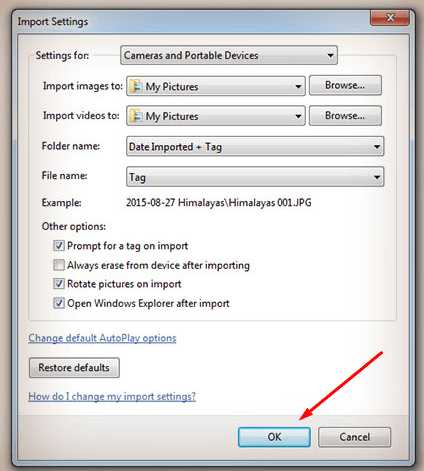 После выбора необходимых настроек нажимаем кнопку «ОК»
После выбора необходимых настроек нажимаем кнопку «ОК» При помощи USB-кабеля компьютер соединяется с устройством
При помощи USB-кабеля компьютер соединяется с устройством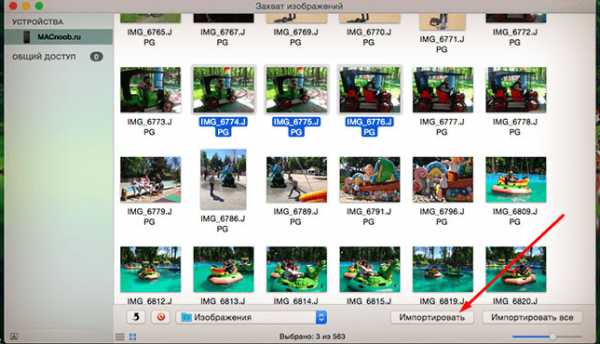 «Захват изображений» используется для быстрого импортирования фото с устройства Apple
«Захват изображений» используется для быстрого импортирования фото с устройства Apple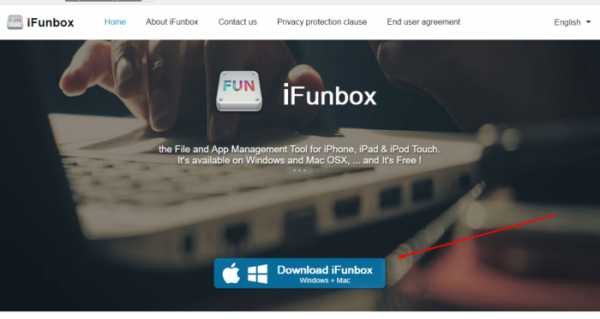 Приложение доступно для платформ Mac OS и Windows
Приложение доступно для платформ Mac OS и Windows iPhone подключается к компьютеру посредством USB-кабеля
iPhone подключается к компьютеру посредством USB-кабеля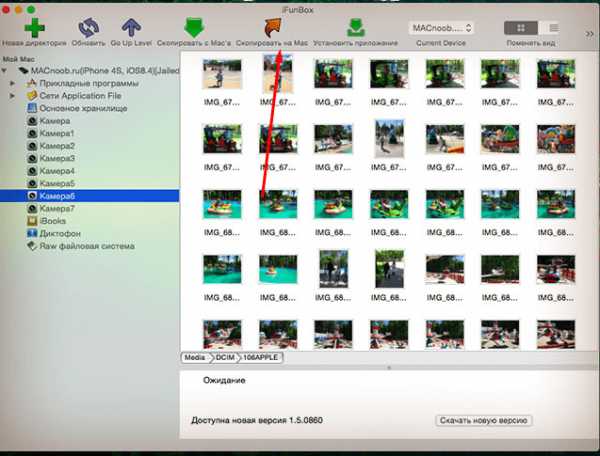 На панели инструментов приложения iFunbox присутствует кнопка «Скопировать на Mac»
На панели инструментов приложения iFunbox присутствует кнопка «Скопировать на Mac»