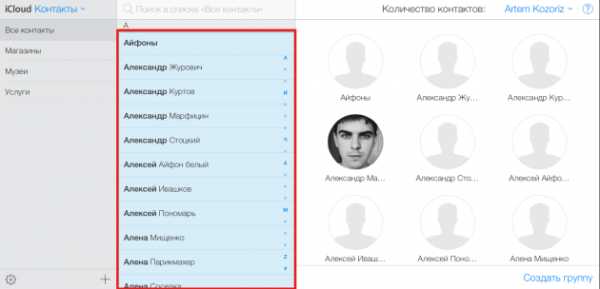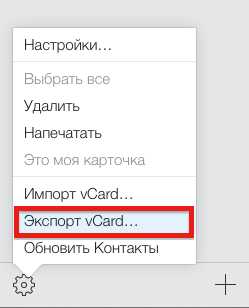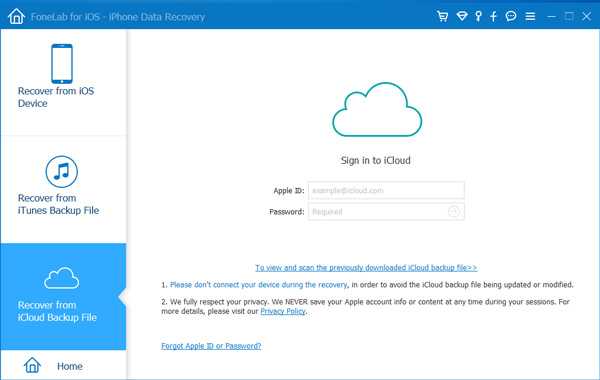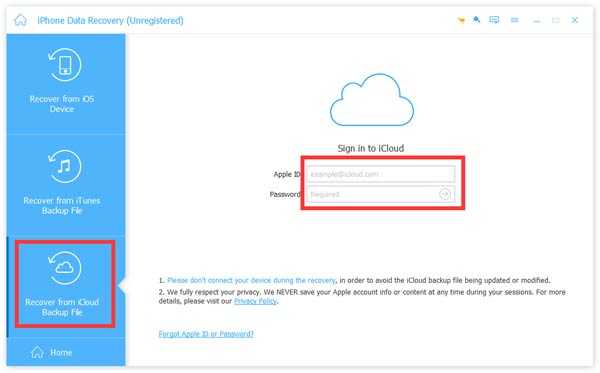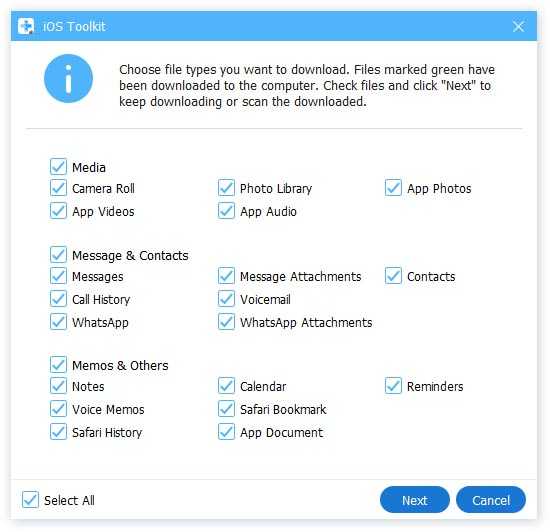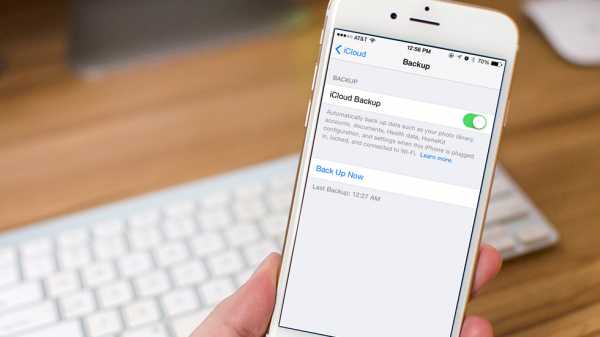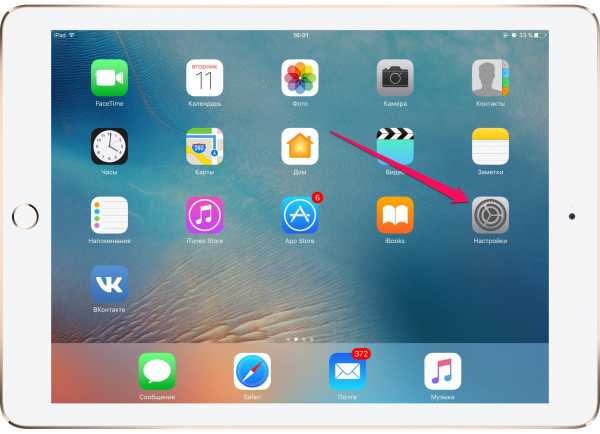Как легко экспортировать контакты из веб-версии iCloud
Потерять контакты в экосистеме Apple достаточно сложно, ведь они дублируются на всех ваших устройствах да еще и в облаке. Тем не менее, бывают ситуации, когда контакты нужно перенести на другое устройство, экспортировать в адресную книгу или менеджер контактов на другом компьютере или вообще другой платформе. Это очень легко сделать с помощью веб-версии iCloud.
Процесс переноса предельно прост и состоит всего из нескольких шагов:

- Открываем в браузере iCloud.com и входим в свой аккаунт.

- Запускаем «Контакты», кликнув на соответствующую иконку.

- Выделяем любой контакт из списка, а затем нажимаем сочетание клавиш ⌘A для выбора всех контактов.

- Нажимаем иконку настроек в левом нижнем углу и выбираем пункт Экспорт vCard…
- Все ваши контакты будут собраны в один файл, который сохранится в «Загрузки».
- В OS X этот файлик автоматически откроется в приложении «Контакты» для экспорта. Если какие-либо из экспортируемых контактов будут иметь дубликаты в вашей адресной книге, система предупредит вас об этом и предложить пропустить их или объединить с существующими.
Поскольку контакты экспортируются в стандартный формат VCF, впоследствии его можно будет использовать для импорта в других приложениях, на других компьютерах и платформах.
Как восстановить контакты на iPhone или iPad
Иногда iOS-пользователи сталкиваются с необходимостью восстановления списка контактов из iCloud на iPhone или iPad. В большинстве случаев это обусловлено приобретением нового смартфона (планшета) или сбросом устройства к заводским настройкам. Кроме того, иногда можно случайно отключить синхронизацию контактов в разделе iCloud устройства.
Вконтакте
Google+
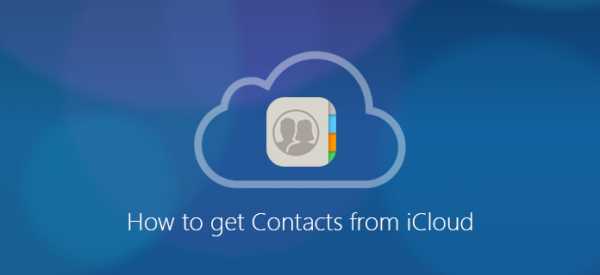
Для полного понимания процесса хранения и синхронизации контактов в iOS на iPhone и iPad, пожалуйста, ознакомьтесь с этим материалом:
Если вы пользовались ранее службой «Контакты в Gmail», то обязательно прочитайте этот материал.
ПО ТЕМЕ: Скрытые возможности iPhone: 20 функций iOS, о которых Вы могли не знать.
Как правильно удалять контакты из iPhone или iPad
При удалении контакта из iPhone или iPad при включенной синхронизации с iCloud, он автоматически удаляется и из «облака».
Поэтому ни в коем случае не удаляйте контакты самостоятельно (по одному) в приложении
Телефон или приложении Контакты.
Необходимо удалить контакты из устройства, но в то же время чтобы они остались в iCloud. Для этого перейдите в раздел Apple ID (самый верхний в Настройках) и в самом низу нажмите на кнопку «Выйти».
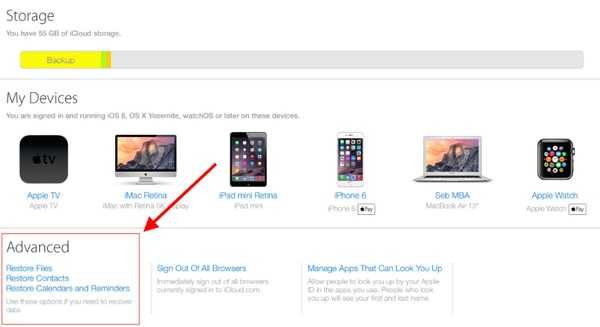
Из предложенных вариантов, выберите «Выход из iCloud и Магазина» или «Выход из системы iCloud».
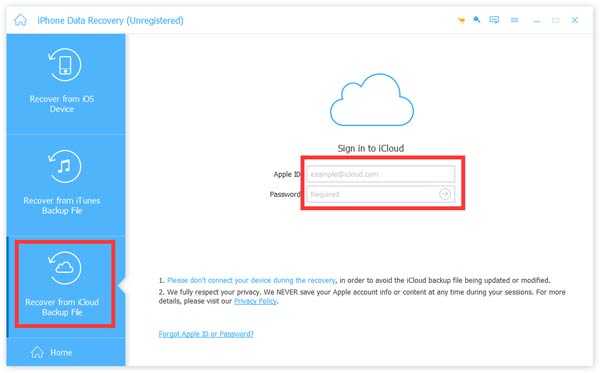
На вопрос системы о том, что делать с контактами на устройстве ответьте «
ПО ТЕМЕ: Как рисовать, добавлять текст и лупу на фотографиях в iPhone и iPad без установки дополнительных приложений.
Как восстановить контакты на iPhone или iPad
1. Проверьте наличие контактов в iCloud, посетив сайт icloud.com с компьютера (необходим ввод данных Apple ID).
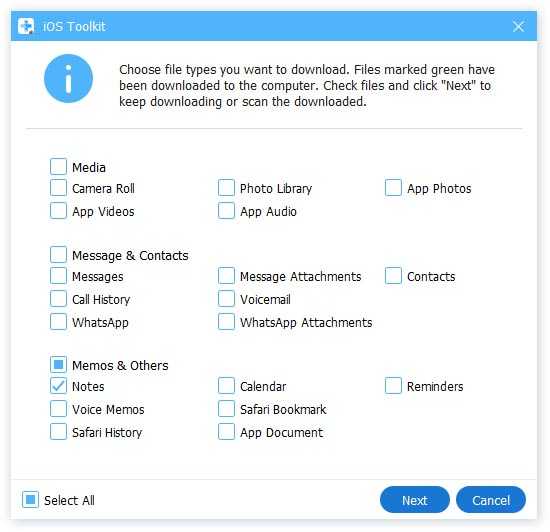
Список имеющихся контактов будет расположен в разделе Контакты. При желании, там же, добавьте новые контакты (кнопка «+» в левом нижнем углу). Все они появятся на iOS-устройство после настройки синхронизации.
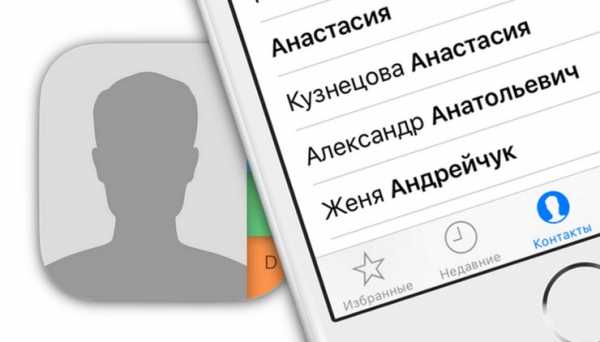
2. Откройте приложение «Настройки» на iPhone или iPad. Выберите раздел Apple ID (в самом верху), перейдите в раздел iCloud и авторизируйтесь при помощи Apple ID.
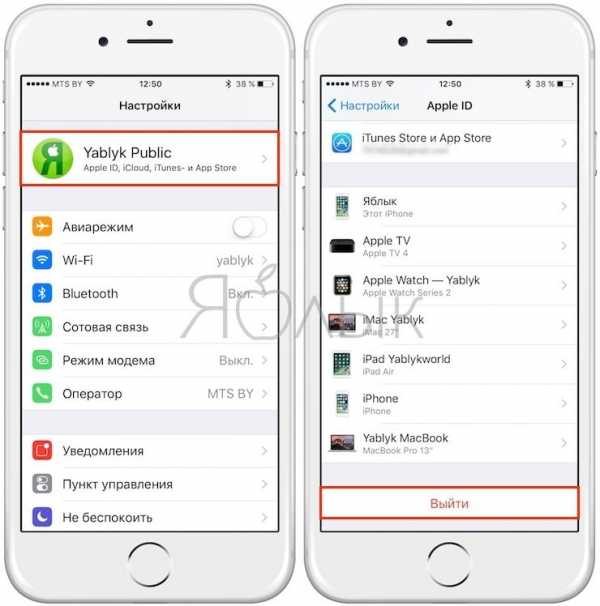
Примечание. Если Вы уже были авторизированы и переключатель «Контакты» активирован, но контакты не отображаются в приложении Телефон, деактивируйте его. После этого появится сообщение, в котором пользователя спросят о необходимости сохранить контакты на iPhone (iPad) или удалить их. Выберите «Удалить с моего iPhone». Если переключатель «Контакты» уже деактивирован, выполните следующий шаг.

3. Активируйте переключатель «Контакты». Появится всплывающее сообщение. Выберите вариант Объединить контакты, для того чтобы находящиеся на устройстве контакты были объединены с контактами в iCloud или Удалить с iPhone (iPad) для их удаления с устройства.

Начнется загрузка контактов из iCloud на устройство. Имейте ввиду, контакты не появятся немедленно. Для синхронизации может потребоваться несколько минут.
Как восстановить удаленные из iCloud контакты на iPhone или iPad
В случае, если контакты были удалены из iCloud, то Apple позволяет восстановить их в течение 30 дней. Для того, чтобы восстановить удаленные контакты, воспользуйтесь этой инструкцией.
Смотрите также:
Вконтакте
Google+
yablyk.com
Практическое руководство: Как Резервные ICloud Контакты и Calendar?
Часть 4. Советы для управления контактами и календарями на ICloud
Теперь, когда вы знаете, как резервное копирование ICloud контактов и календарей, вы можете легко сохранить ваши данные под рукой. Кроме того, вы можете следовать этим советам, чтобы управлять данными ICloud.
4.1 Включение резервного копирования ICloud
Излишне говорить, что вы не будете иметь возможность хранить ваши контакты и календари на ICloud, если вы не включили резервное копирование. Чтобы сделать это, просто зайдите в настройки ICloud на телефоне и включите опцию резервного копирования ICloud для контактов и календаря.

4.2 Резервное копирование контактов вашей системы
Если хранить контакты в системе Mac или Windows, то вы можете также резервное копирование их на ICloud, а также. Чтобы сделать это, просто запустите приложение ICloud на вашем компьютере и включите опцию синхронизацию контактов и календаря.
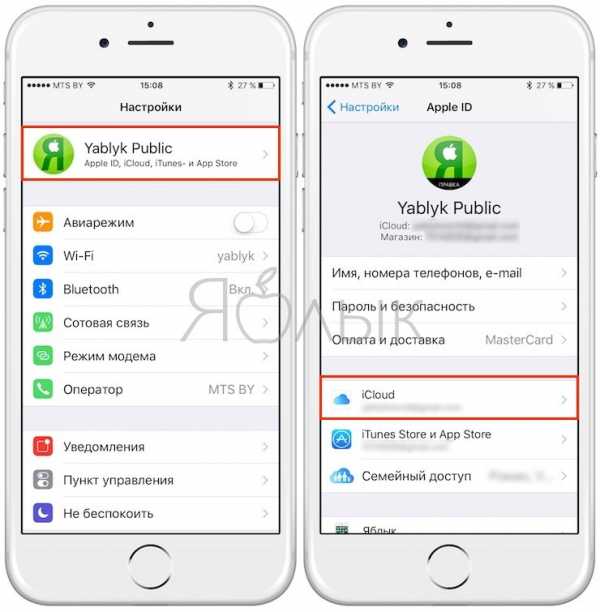
4.3 Слияние данных Outlook с ICloud
Если у вас уже есть ваши контакты и календари сохраняются в Outlook, то вы можете легко объединить его с ICloud, а также. Для этого запустите настольное приложение ICloud. Перейти к контактам или календарей «вариантов». Здесь вы можете синхронизировать контакты Outlook, и календари с ICloud.
4.4 Управление хранения ICloud
По умолчанию, каждый идентификатор Apple получает только 5 ГБ свободного места на ICloud. Поэтому важно , чтобы управлять хранения ICloud . Чтобы сделать это, перейдите в ICloud Настройки> Хранение> Управление вариант хранения. Вы также можете купить больше хранения ICloud от настольного приложения ICloud , а также.
global.drfone.biz
Как восстановить контакты из iCloud на iPhone или iPad – Apple-iPhone.ru
Если вы используете iCloud для создания резервной копии своих контактов, то имеете возможность в считанные секунды перенести их на новое устройство. Иметь контакты в «облаке» также полезно из-за редких, но все же встречающихся «глюков», связанных с пропажей контактов с iPhone и iPad. Независимо какая ситуация сложилась у вас — единая инструкция поможет вам с легкостью восстановить контакты из последней резервной копии iCloud всего за несколько нажатий.
Как восстановить контакты из iCloud на iPhone или iPad?
Шаг 1. Перейдите в меню «Настройки» → «iCloud».
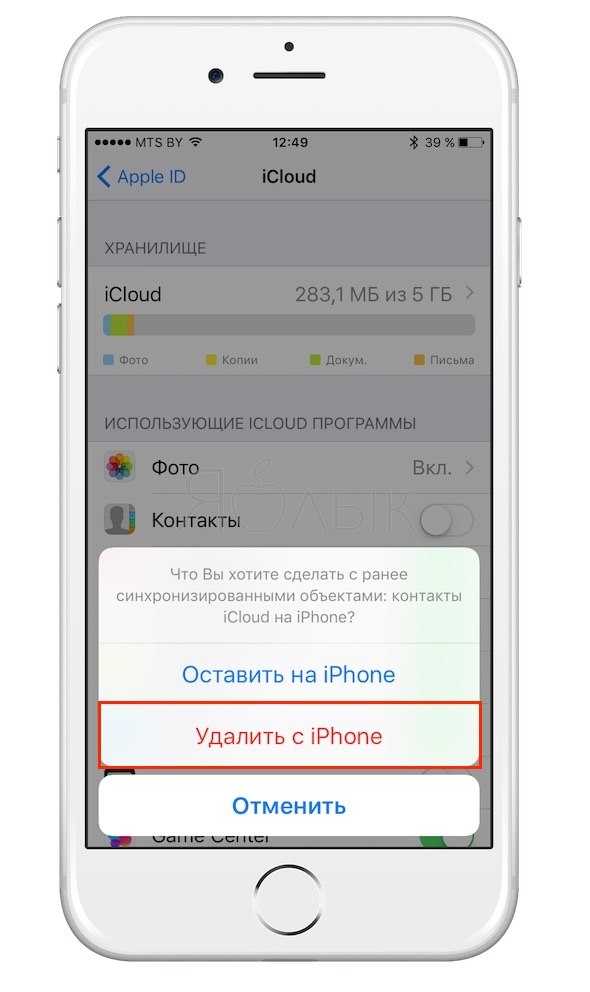 Шаг 2. Активируйте переключатель «Контакты». Если он уже активирован вам будет необходимо выключить и повторно включить его. В этом случае система спросит, что ей делать с ранее синхронизированными объектами и вы должны выбрать пункт «Удалить с iPhone».
Шаг 2. Активируйте переключатель «Контакты». Если он уже активирован вам будет необходимо выключить и повторно включить его. В этом случае система спросит, что ей делать с ранее синхронизированными объектами и вы должны выбрать пункт «Удалить с iPhone».
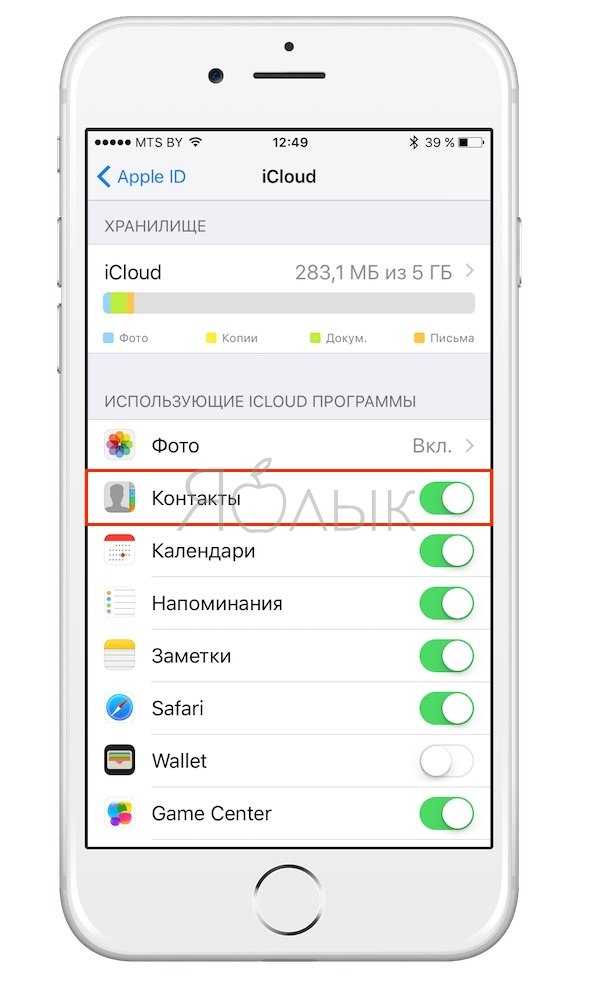
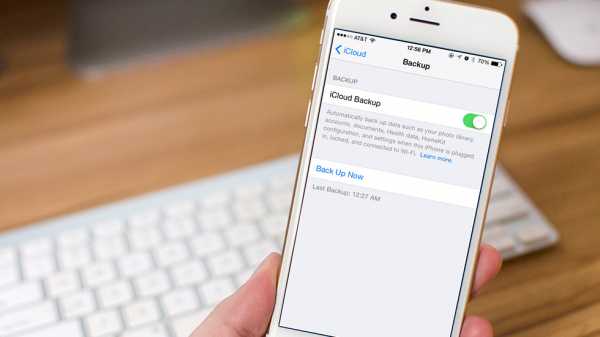 Шаг 4. Запустите стандартное приложение «Контакты» и убедитесь, что все ваши контакты, ранее синхронизированные с iCloud на месте. Количество контактов в книге можно посмотреть пролистав список до самого низа.
Шаг 4. Запустите стандартное приложение «Контакты» и убедитесь, что все ваши контакты, ранее синхронизированные с iCloud на месте. Количество контактов в книге можно посмотреть пролистав список до самого низа.
Внимание! Делать данную процедуру необходимо только тем пользователя, кто ранее синхронизировался с iCloud — в противном случае, все ваши контакты могут быть утеряны. И последнее: контакты могут отобразиться в списке не сразу — необходимо подождать несколько минут до тех пор, пока все записи не синхронизируются.
Смотрите также:
Поставьте 5 звезд внизу статьи, если нравится эта тема. Подписывайтесь на нас ВКонтакте, Facebook, Twitter, Instagram, Telegram и Яндекс.Дзен.
Загрузка…
Вернуться в начало статьи Как восстановить контакты из iCloud на iPhone или iPad
www.apple-iphone.ru
Резервная копия контактов iCloud
Привет всем! Недавно мне позвонила знакомая, у которой исчезли все контакты из iPhone 6, и она не понимала, как это произошло и из-за чего. В результате расспросов выяснилось, что свой старый iPhone 5 она отдала маме… Кто-то уже догадался, что могло произойти с её адресной книгой? Если нет, то я поясню — она просто отдала свой телефон маме, не удалив с аппарата свою учетную запись iCloud, а мама, как любитель чистоты и порядка, решила удалить со своего «нового» iPhone все ненужные ей контакты, тем самым удалив контакты из iCloud, и со всех привязанных к учетке устройств! Давайте я сейчас поподробнее расскажу о контактах iCloud, и как избежать подобных бед!
Резервная копия iCloud
Для начала, что такое резервная копия в iCloud? Если у вас включена функция резервного копирования в iPhone/iPad, то каждый раз, когда ваш аппарат подключен к питанию, к WiFi и заблокирован, он начинает создавать резервную копию в iCloud. Если не выполнено хотя бы одно из условий, то автоматическая копия создаваться не будет. Но вы можете самостоятельно зайти в телефоне в Настройки -> iCloud -> Резервное копирование и там нажать на кнопку Создать резервную копию. Кстати, там же вы можете увидеть, когда была создана последняя копия. Что входит в эту копию, вы можете посмотреть в статье — Кончилось место в iCloud? Исправляем!
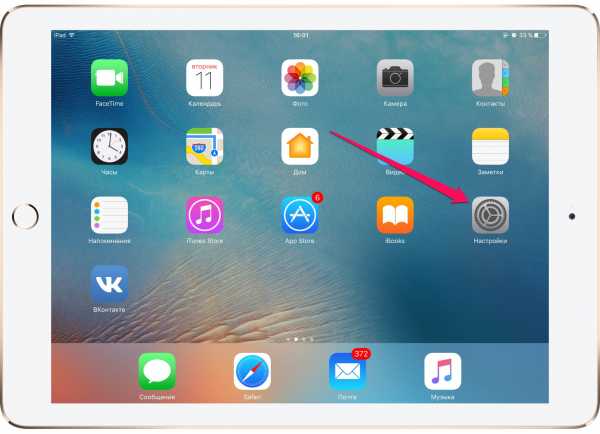
Как создается резервная копия iCloud?
Если я все правильно понимаю, то если копия была создана ночью, к примеру в 1:00, а в обед вы решили удалить пару-тройку контактов, а потом спохватились, то можете свободно сбросить настройки и восстановить данные из последней и единственной(!!!) копии. «Почему единственной?» — можете спросить вы, ведь копии могут быть еще и в iTunes. Но сейчас мы говорим про один из самых распространенных способов (который я сам использую) — создание копии только в iCloud.
Самое невеселое в описанной выше ситуации следующее: а что если вы удалили контакты утром, в 8:00, а потом приехали на работу и снова подключили iPhone к зарядному устройству, iPhone уже нашел и подружился с вашей рабочей WiFi сетью и вы оставили его на пару часов, и только после обеда решили, что удаленные контакты все же вам еще могут пригодиться? Восстанавливать из копии смысла нет, так как последняя и единственная (!!!) копия у вас датируется 8+N часов (когда вы поставили iPhone на зарядку на работе) и там уже нет удаленных контактов! Как говорится, попадос… Причем, то что мы описали с контактами, происходит и с календарями, заметками и т.п.
Если на iPad остались данные?
Спасти отца русской демократии вас может только 2 вещи — если, вдруг каким-то образом осталась копия нужных данных на другом устройстве — компьютере или iPad или была локальная копия контактов на компьютере. Опять же, если на iPad эти данные есть и он подключен к интернету, то они уже и там исчезли (через iCloud синхронизация происходит в течении нескольких секунд или минут). Хотя, если вдруг дома пропал интернет, iPad разрядился до того, как были удалены данные или же он вообще был выключен, то вытащить данные не составит труда, главное соблюдать осторожность — устройство не должно подключиться к интернету! Если будете включать устройство, то выключите домашний WiFi роутер и вытащите SIM-карту, что бы устройство не смогло зайти в интернет и произвести синхронизацию, удалив тем самым нужные данные!
Я все думаю — а что, сложно реализовать аналог Time Machine для iCloud? (Ура, оказалось, что такая функция есть, и вы можете посмотреть, как она работает. Правда там реализовано не все, о чем я мечтаю, но об этом чуть дальше…) Не создавать там копиии копий всего подряд, а лишь того, что является самым важным — контакты, заметки, закладки Safari, связка ключей и т.п
Что я имею ввиду? В Time Machine есть последняя копия, а так же, еженедельная копия, ежемесячная и т.п. Что мешает сделать в iCloud несколько копий маловесящих данных, таких как контакты/заметки, а так же позволять вручную выбирать нужные данные? Самое что интересное, это занимало бы совсем немного места — копия контактов, заметок, страниц Safari занимает максиму 100 Мб. Да, почта может занимать чуть больше места, но там есть отдельная корзина, на случай ошибки 🙂
Как сохранить контакты из iCloud?
Сохранить контакты можно многими способами и сейчас мы разберем, как создать бэкап контактов в удобном для вас месте. Осуществить сохранение контактов можно через Mac, icloud.com и через Windows.
Сохранить контакты в Mac
Начну именно с Mac 🙂 Для начала, надо убедиться, что сервис iCloud подключен на Mac и там включена синхронизация контактов. Если нет, то идем в Системные настройки -> iCloud и там вводим свой Apple ID и пароль для iCloud, или переходим к следующему пункту (в случае, если Mac не ваш, или просто не хочется заводить на нем учетную запись). Если вы завели на Mac учетку iCloud, то спокойно идем в программу Адресная книга (Mac OS 10.7, 10.8) или Контакты (Mac OS 10.9, 10.10, 10.11). Если в программе вы видите все свои контакты, значит все идет как надо, в противном случае, идем в настройки iCloud на Mac и проверяем, что контакты у вас включены в синхронизацию.
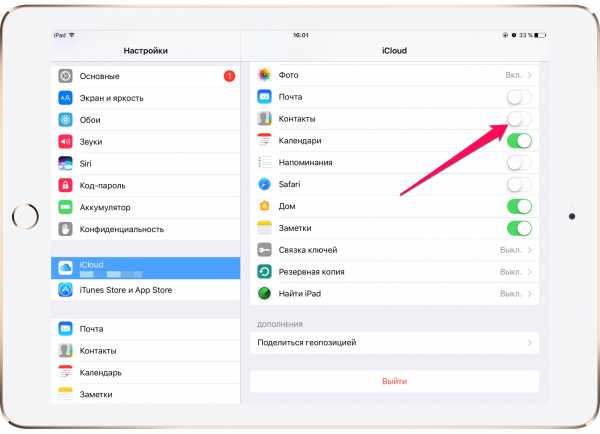
Итак, программа Контакты открыта (показываю на примере OS X 10.10), и для сохранения нужно выбрать все контакты, и сделать это можно держа на клавиатуре сочетание клавиш CMD+A. Или же можно выбрать какой-то один или несколько контактов, кликая по ним, зажав клавишу CMD. После выбора контактов надо зайти в меню Файл — Экспорт и там выбрать «Экспорт vCard…» или «Архив Контактов…» В новом окне выбрать место для сохранения и нажать Сохранить. Все, контакты сохранены у вас на компьютере в отдельном файле, и не зависимо от чего вы всегда сможете восстановить свою адресную книгу. Лично я в момент сохранения включаю режим параноика и делаю копию как в vCard, так и в Архиве адресной книги — поверьте, лучше перестраховаться! 🙂 Кстати, режим параноика не безоснователен — если вдруг вам понадобиться перенести контакты в Gmail или iCloud, то загрузить через сайты можно именно файл vCard, а не Архив адресной книги.
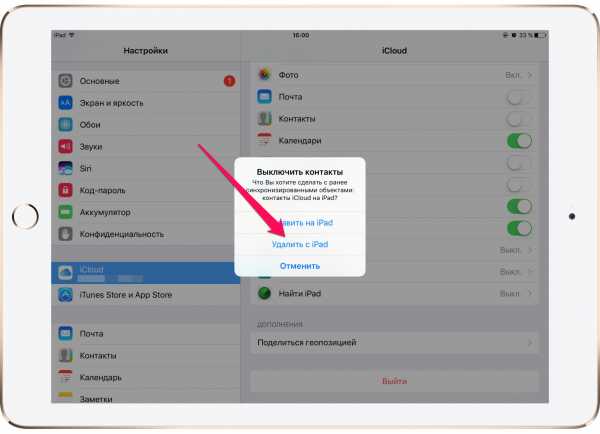
Сохраните сформированные файлы в почте, облаке и еще много куда, что бы в случае необходимости, они всегда были под рукой!
Сохранить контакты через сайт iCloud
Если под рукой есть Mac или компьютер с Windows или Linux, то можно просто через браузер зайти на сайт icloud.com и оттуда уже сохранить все свои контакты. Для начала надо зайти на тот самый сайт iCloud, ввести свой Apple ID и пароль для iCloud. После того, как имя и пароль ввели, появится окно с набором сервисов — почта, контакты, календари и прочее. Нам нужны контакты:
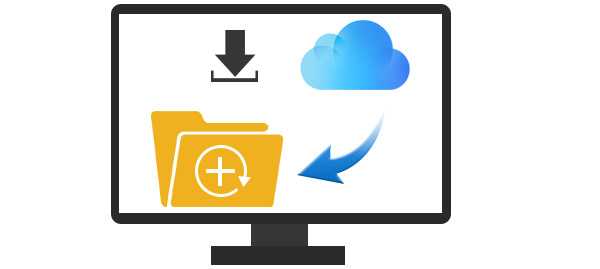
После входа в контакты, так же можно выделить один, несколько или все контакты, как в предыдущем пункте. Выделить все контакты можно сочетанием CMD+A или нажать на шестеренку в левом нижнем углу и выбрав пункт Выделить все. После того, как необходимые контакты выделены, можно приступать к сохранению их на компьютер. Для этого надо нажать на иконку шестеренки и выбрать пункт Экспорт vCard:
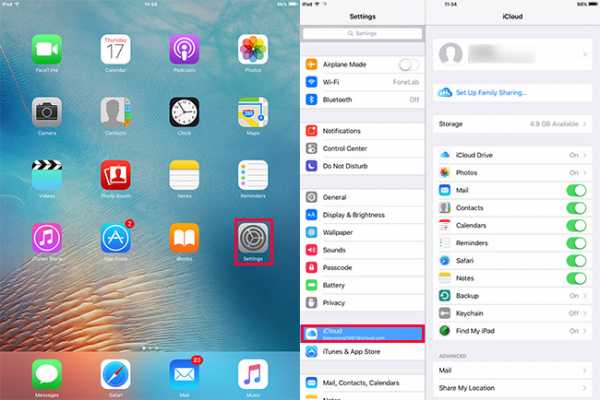
Если по какой-то причине загрузка не началась, попробуйте другой браузер (у меня в Google Chrome не с первого раза происходит сохранение контактов из iCloud)… Через Safari контакты сохраняются практически мгновенно. Может это проблема в моем Mac, я не знаю, главное знать запасной вариант 🙂
Сохранить контакты в Windows
Тут все очень просто — либо надо ставить iCloud для Windows и там уже что-то ковырять (вы уж друзья простите, но я не знаю что там и как делать — не люблю я Windows), или просто зайти через браузер на сайт icloud.com и там уже сделать, как в предыдущем пункте! Надеюсь, что вы мне простите такой произвол и сможете сохранить контакты через браузер 🙂 Проблема с Windows заключается в том, что в разных версиях Outlook, Контактах (Windows) все делается по-разному, и разбирать +100500 вариантов у меня нет желания. К тому же большинство моих читателей работает с OS X и iOS 🙂
Если резервная копия контактов есть, то можно будет в любой момент восстановить их из архива, открыв на нужном устройстве, или загрузив их в сервисы Google или iCloud… К примеру, адресную книгу в формате vCard можно будет загрузить в Google Контакты, после чего они появятся на всех привязанных устройствах. Так же можно загрузить этот же файл vCard в iCloud или произвести синхронизацию с Nokia, к примеру…
И маленький совет от моего личного опыта — создавайте резервную копию контактов на компьютер всякий раз, когда хотите внести изменения в адресную книгу. Я бывает, пересматриваю свою адресную книгу на актуальность данных, сортирую контакты по группам, и каждый раз, прежде чем начать процесс, я создаю копию на компьютер, а так же копию после всех изменений! Это как в старом анекдоте — лучше выстрелить перезарядить и еще раз выстрелить, чем светить фонариком и спрашивать «кто тут?» 🙂
appleprofi.ru
6 Ways to Transfer iCloud Contacts to Android Quickly
Часть 4. Top 3 приложения к синхронизации ICloud Контакты на Android телефон
Есть также некоторые легко доступные программы, которые могут помочь вам перенести контакты с ICloud для Android. Почти все эти приложения работают таким же образом. Вы должны войти в свою учетную запись ICloud с помощью приложения. После этого, он будет извлечь контакты из вашей учетной записи ICloud и синхронизировать с Android устройства. Вы можете использовать следующие приложения, чтобы переместить контакты ICloud в Android без использования компьютера.
1. Синхронизация для ICloud Контакты
Как следует из названия, приложение синхронизирует ICloud контакты с Android устройства. Самая лучшая часть о приложении является то, что вы можете подключить несколько учетных записей ICloud на телефон. Кроме того, вы можете настроить частоту, чтобы выполнить синхронизацию.
- Он имеет двухстороннюю синхронизацию контактов
- В настоящее время, пользователи могут синхронизировать два счета ICloud с их Android устройства
- Нет ограничений по количеству контактов
- Поддержка 2-ступенчатой аутентификации, а также
- Кроме того, контактные данные, также синхронизирует соответствующую информацию (например, контактные изображения)
- Свободно доступен (с покупкой в приложении)
Получить его здесь: https://play.google.com/store/apps/details?id=com.granita.contacticloudsync&hl=en_IN
Совместимость: Android 4.4 и выше
Рейтинг: 3.9
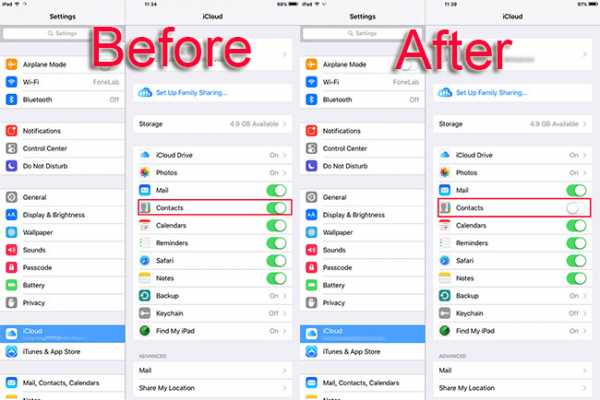
2. Синхронизация Облако Контакты на Android
Это еще один удобное приложение, которое вы можете попытаться перенести контакты из ICloud на Android. Вы можете синхронизировать контакты, календари и напоминания с вашего счета ICloud в Google.
- Кроме переноса контактов, вы можете управлять ими с помощью приложения, а также.
- Он поддерживает двустороннюю синхронизацию данных.
- Эффективная синхронизация контактов, календарей и напоминаний
- Пользователи могут синхронизировать несколько учетных записей компании Apple
- Поддержка самозаверенный сертификации, пользовательские метки и другие функции
- Бесплатно с покупки в приложении
Получить его здесь: https://play.google.com/store/apps/details?id=com.tai.tran.contacts&hl=en_IN
Совместимость: Android 5.0 и более поздних версий
Пользовательский рейтинг: 4,1
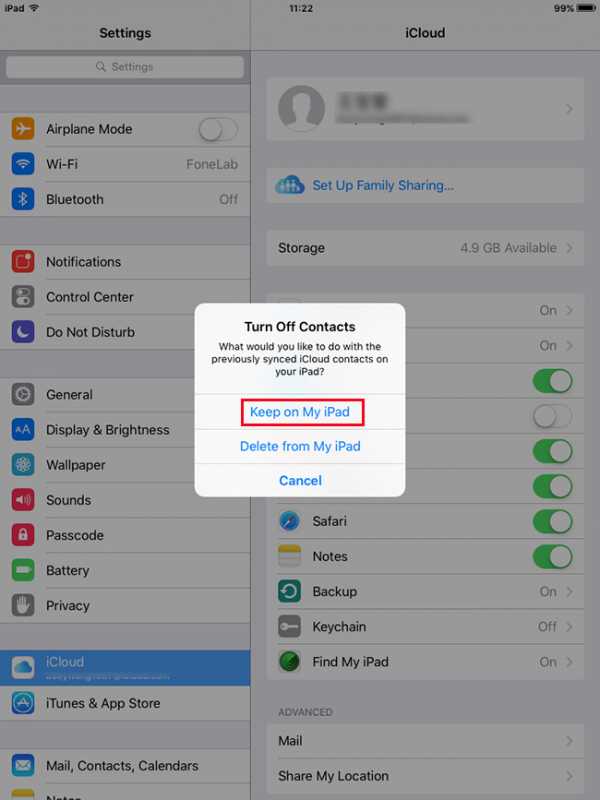
3. Синхронизировать контакты Облако
Если вы хотите сохранить ваши контакты синхронизированы между несколькими устройствами (Android и IOS), то это будет идеальным приложением для вас. Вы можете легко узнать, как синхронизировать ICloud контакты с Android с ним, как это имеет дружественный пользовательский интерфейс.
- Синхронизация нескольких учетных записей в одном месте
- Включает двухстороннюю синхронизацию
- Настройка частоты для синхронизации учетных записей
- Синхронизация жизненно важную информацию, относящуюся к контактам как фотографии, день рождения, адрес и т.д.
- Поддержка нескольких идентификаторов
- Бесплатно с покупки в приложении
Получить его здесь: https://play.google.com/store/apps/details?id=com.mike.sync.card
Совместимость: Android 4.0.3 и выше
Пользовательский рейтинг: 4,3
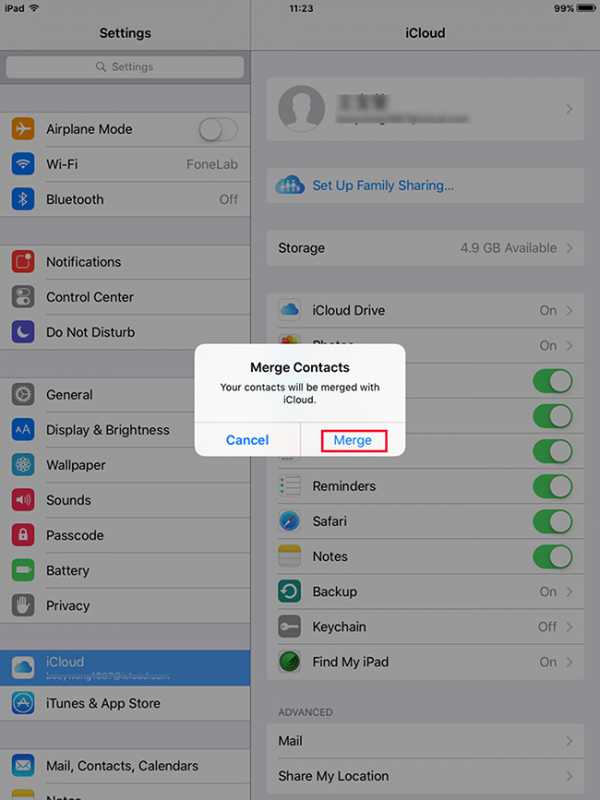
global.drfone.biz
Как восстановить контакты на айфоне через icloud
Способы восстановления удаленных контактов на iPhone
Восстановить удаленные контакты на iPhone может любой владелец смартфона от Apple, благо никаких специальных познаний выполнение этой операции не требует. Главным условием успеха является наличие синхронизации с хранилищем iCloud или резервное копирование в iTunes. Если всё сделать правильно, то утраченные контакты снова окажутся в телефоне.
Важно: выключите на смартфоне интернет, как только обнаружите, что нужный номер удален. Это позволит исключить синхронизацию с сервисом iCloud, которым вы впоследствии будете пользоваться, чтобы вернуть утраченные номера на Айфон.
Синхронизация с iCloud
Есть несколько способов восстановление с помощью ICloud.
Первый способ
Первый способ, который следует попробовать – синхронизация с сервисом iCloud. Этот метод сработает, если вы отключили телефон от интернета сразу после обнаружения пропажи номеров на сим карте.
- В настройках Айфона откройте раздел «iCloud». Ползунок «Контакты» установите в положение «Отключено», чтобы деактивировать синхронизацию.

- На экране появится вопрос, что сделать объектами, которые были синхронизированы ранее – выберите «Оставить».

- Чтобы снова запустить синхронизацию с iCloud, включите интернет на Айфоне. Зайдите обратно в настройки iCloud и установите для контактов значение «Включено». После появления уведомления о том, что контакты будут синхронизированы, нажмите «Объединить». Через несколько минут откройте телефонную книгу Айфона – в ней должны появиться номера, которые были ранее удалены.
Второй способ
Есть еще один способ вернуть контакты на сим карту через iCloud. Для воплощения этого метода нужен компьютер с выходом в интернет.
- Откройте через любой браузер сайт облачного хранилища icloud.com. Напишите Apple ID и пароль для авторизации на сервисе.

- Откройте в iCloud приложение «Контакты».

- Выделите номер, удаленный с Айфона. Щелкните по шестеренке в левом углу, чтобы вызвать меню действий.

- Запустите «Экспорт vCard».
Выбранный вами контакт будет сохранен на компьютере. Чтобы вернуть его обратно в смартфон, приложите файл vCard к письму. Откройте на Айфоне электронное послание и сохраните новую запись вместо удаленной.
Резервная копия iTunes
Если вы создавали через iTunes резервные копии Айфона, подключая смартфон к ПК, то сможете быстро восстановить утраченные номера.
- Подключите смартфон к компьютеру.
- Включите iTunes. Через меню «Устройства» укажите подключенный смартфон.
- Перейдите на вкладку «Обзор». Нажмите «Восстановить из копии». Если на мобильном телефоне была включена опция «Найти iPhone», её нужно деактивировать.
- Выберите копию, в которой должны были сохраниться удаленные с сим карты номера, и нажмите «Восстановить».

Главный недостаток этого способа – вы получите Айфон в том состоянии, в каком он был на момент создания резервной копии. Все изменения, внесенные позже, будут аннулированы. Если для вас это критично, то придется прибегнуть к помощи программы iBackupBot, которая позволяет извлечь из резервной копии iPhone отдельные данные.
Более подробно этот процесс описан на следующем видео.
Восстановление отдельных контактов из iTunes
Запустите утилиту iBackupBot и дождитесь, пока она обнаружит имеющиеся на жестком диске резервные копии Айфона. Разработчиками рекомендовано создавать дубликат имеющейся резервной копии, но можно обойтись без него.
- Выберите Backup файл, в котором хранятся номера, удаленные с сим карты и из памяти смартфона.
- В поле «What’s In Backup» откройте раздел «Contacts».

- Найдите номер, который вам нужно восстановить. Выделите его и через меню «Export» запустите создание файла vCard. Ту же операцию можно проделать через контекстное меню, которое вызывается кликом правой кнопки по строке.
- Появится сообщение о необходимости зарегистрировать программу. Нажмите «Cancel» –восстановление контактов не требует регистрации.
- Выберите место для сохранения номера.
Контакт будет сохранен в виде файла vCard на жестком диске. Для переноса восстановленного номера можно воспользоваться электронной почтой, приложением Контакты Windows или программой iTunes.
(нет голосов, будьте первым)
Как восстановить контакты из iCloud на iPhone или iPad
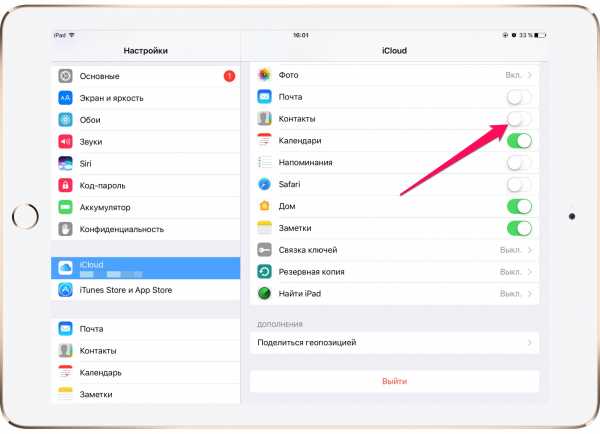
Если вы используете iCloud для создания резервной копии своих контактов, то имеете возможность в считанные секунды перенести их на новое устройство. Иметь контакты в «облаке» также полезно из-за редких, но все же встречающихся «глюков», связанных с пропажей контактов с iPhone и iPad. Независимо какая ситуация сложилась у вас — единая инструкция поможет вам с легкостью восстановить контакты из последней резервной копии iCloud всего за несколько нажатий.
Как восстановить контакты из iCloud на iPhone или iPad?
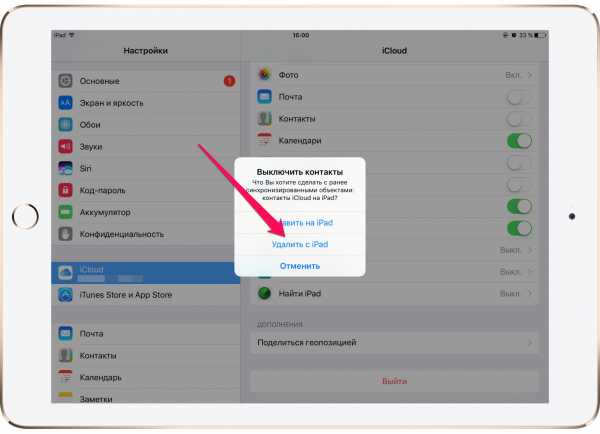 Шаг 2. Активируйте переключатель «Контакты ». Если он уже активирован вам будет необходимо выключить и повторно включить его. В этом случае система спросит, что ей делать с ранее синхронизированными объектами и вы должны выбрать пункт «Удалить с iPhone ».
Шаг 2. Активируйте переключатель «Контакты ». Если он уже активирован вам будет необходимо выключить и повторно включить его. В этом случае система спросит, что ей делать с ранее синхронизированными объектами и вы должны выбрать пункт «Удалить с iPhone ».
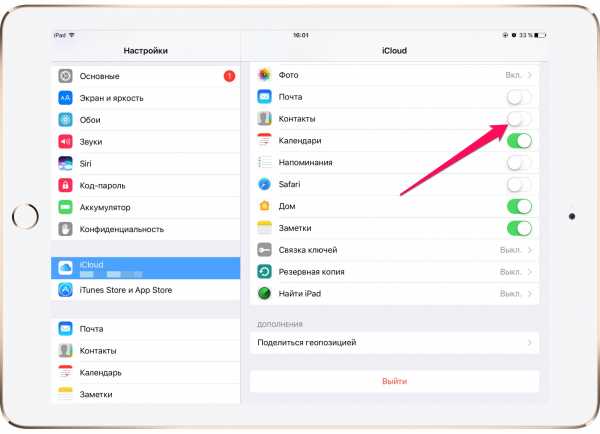 Шаг 3. На запрос об объединении контактов с iCloud нажмите «Объединить ».
Шаг 3. На запрос об объединении контактов с iCloud нажмите «Объединить ».
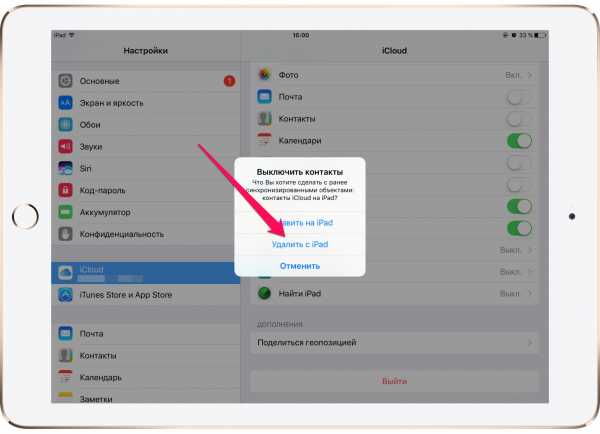 Шаг 4. Запустите стандартное приложение «Контакты » и убедитесь, что все ваши контакты, ранее синхронизированные с iCloud на месте. Количество контактов в книге можно посмотреть пролистав список до самого низа.
Шаг 4. Запустите стандартное приложение «Контакты » и убедитесь, что все ваши контакты, ранее синхронизированные с iCloud на месте. Количество контактов в книге можно посмотреть пролистав список до самого низа.
Внимание! Делать данную процедуру необходимо только тем пользователя, кто ранее синхронизировался с iCloud — в противном случае, все ваши контакты могут быть утеряны. И последнее: контакты могут отобразиться в списке не сразу — необходимо подождать несколько минут до тех пор, пока все записи не синхронизируются.
Как восстановить удаленные контакты из iCloud
При покупке нового смартфона не удобно переносить список контактов в ручную. При таком переносе можно легко потерять какой-то номер. Утратить телефонную книгу можно потеряв телефон. Не всегда есть возможность собрать данные заново. Для таких ситуаций хорошо подойдет восстановление телефонного списка с помощью облачного хранилища.
Как восстановить контакты на айфоне через iCloud
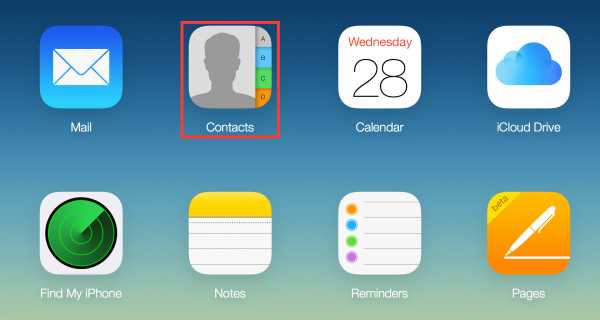
Первый шаг, это проверка контактов на официальном сайте iCloud.com. Использовать сайт нужно с ПК (ноутбука) и для авторизации нужно вводить свои Apple ID данные. Список телефонных номеров вы сможете увидеть в папке «Contacts». Можно занести еще номера, после синхронизации они появятся на всех сопряженных iOS гаджетах.
Теперь на телефоне зайдите в значок «настроек» и кликните пункт «iCloud». Если будет запрошена авторизация, укажите свои данные Apple ID. Если раньше вы уже проходили авторизацию и активировали кнопку «Contacts», но отображения телефонных номеров нет, отключите ее. После этого действия вы получите оповещение о необходимых действиях: сохранение или удаление номеров со смартфона. Нужно выбрать опцию «Удалить с моего iPhone».
Если тумблер изначально был неактивен, то нужно активировать «Contacts». Передвиньте тумблер в положение зеленого цвета. Появится оповещение, в котором нужно кликнуть «Объединить контакты «. Это позволит объединить имеющиеся на смартфоне телефоны с телефонами, хранящимися в облачном хранилище. Так же можно кликнуть «Удалить с…», что позволит удалить номера с телефона. После этого пойдет автоматическая загрузка контактов с айклауда на смартфон.
Не стоит волноваться, если номера не отображаются сразу, для синхронизации нужно некоторое время. Подождите немного. Вполне возможно, что на это уйдет около 10 минут. Теперь вы знаете, как восстановить контакты из iCloud. Восстанавливать данные такого типа можно не только при помощи облачного хранилища. Для восстановления так же используется резервная копия данных в iTunes.
Восстановление контактов через резервную копию
Для использования данного способа необходимо периодически делать синхронизацию смартфона с ПК при помощи программы iTunes. Тогда удалить безвозвратно какой-либо номер или группу номеров, и даже весь список контактов легко не получится. Обновите программу iTunes до последней актуальной версии и запустите ее. Подключите телефон к ПК при помощи оригинального кабеля USB.
Программа автоматически распознает ваше устройство. Если этого не произошло, на панели слева кликните раздел «устройства» и укажите модель своего гаджета. После этого нажмите раздел «обзор» над рабочей областью. Отключите функцию поиска iPhone перед восстановлением. Нажмите кнопку «восстановление из копии». Дальше укажите наиболее актуальную резервную копию и кликните «восстановление». Запустится процесс, дождитесь полного его завершения.
После такой процедуры восстановления все данные вернуться к тем, которые были накоплены к моменту создания этой копии. Если были добавлены какие-либо данные на телефон после ее создания, они будут утеряны. Все телефонные номера на момент создания резервных данных будут восстановлены на телефоне.
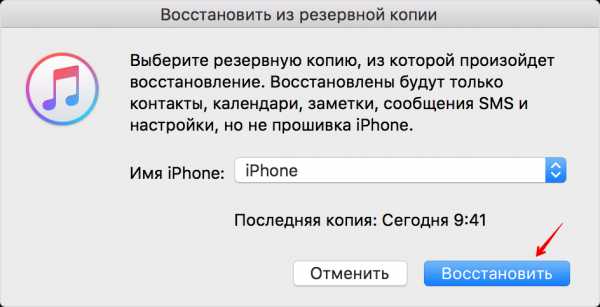
Восстановление при помощи vCard
Для программы «контактов» на системах OS X и Windows можно осуществлять импорт номеров сохраненных на ПК (ноутбуке) в vCard файл. Такой файл будет иметь расширение «.vcf «. Это расширение полностью совместимо с Apple гаджетами. Его легко можно выгружать в книгу адресов и телефонов на смартфоне.
Для Windows системы откройте при помощи проводника или любого менеджера файлов путь: Пользователь(имя пользователя)Контакты. Укажите данные, которые вы хотите восстановить на iPhone. В навигационной панели (над рабочей областью) выберите раздел «экспорта». Укажите тип «Визитные карточки » (это папочка с документами разрешения «.vcf «). Теперь кликните «экспорт». Укажите папочку, в которую будет сохранен документ vCard и кликните «ок».
Указанная информация из «контактов» Windows будет перенесена в папку, указанную вами. Такой файл нужно отправить электронным письмом на почту телефона. Пришедшее письмо откройте на смартфоне и в рабочей области нажмите «создание нового контакта». Информация о телефонном номере будет сохранена в адресной книге смартфона.
В случае необходимости выгрузки контактов с OS X, процесс идентичен Windows системе. Когда на смартфоне в разделе «iCloud» установлена синхронизация контактов, будет происходить сонастройка содержимого телефона и облака при каждом подсоединении к сети интернет. При нечаянном удалении какого-то номера, лучше сразу выключите интернет, это поможет уберечь от сонастройки и удаления номера из облака соответственно.
Источники: http://recoverit.ru/devices/apple/vosstanovit-udalennye-kontakty-na-iphone.html, http://www.apple-iphone.ru/news/kak-vosstanovit-kontakty-iz-icloud-na-iphone-i/, http://appls.me/remont/kak-vosstanovit-udalennye-kontakty-iz-icloud/
iphone4apple.ru