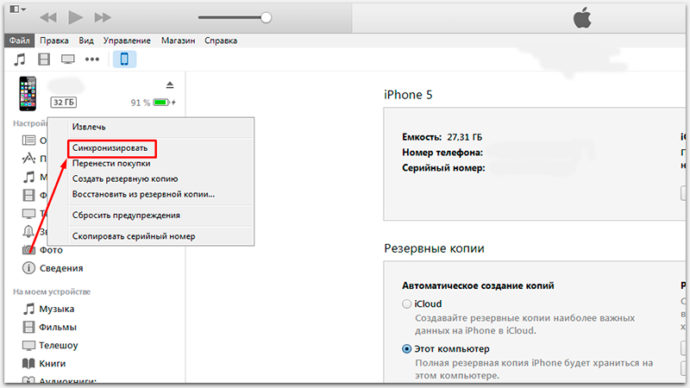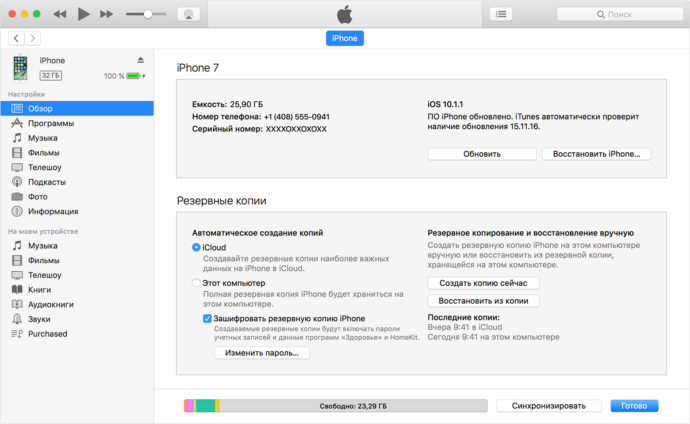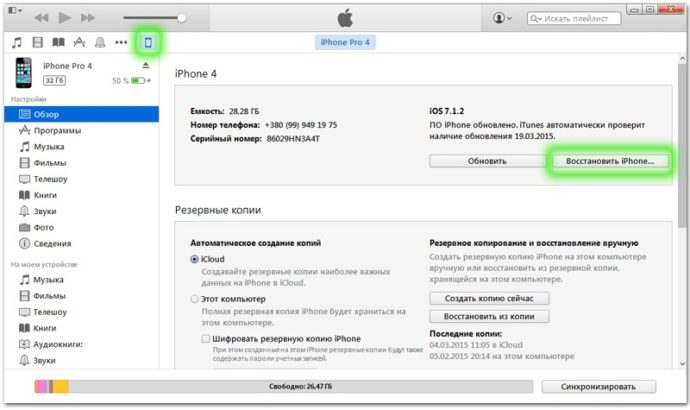Айфон отключен подключитесь к itunes что делать?
Если ваш iPhonе говорит, «iPhone отключен, повторите через несколько минут», или, еще хуже «iPhone отключен. Подключитесь к iTunes.», помощь рядом. Здесь вы узнаете, как исправить эти сообщения об ошибках и снова заставить ваш телефон работать.
Если вы ввели неправильный пароль много раз, ваш iPhone заблокируется, но это не чудовищная проблема. В этой статье мы расскажем вам как разблокировать ваш iPhone при помощи iTunes(или iCloud). Более общие рекомендации смотрите в статье «Как восстановить забытый код доступа».
Отключите сообщения об ошибках iPhone
Вот относительно распространенное, но тревожное уведомление, которые вы, возможно, видели на своем iPhone.
«iPhone заблокирован. Повторите через минуту»
Это не слишком плохо. Однако, может быть и хуже:
«iPhone заблокирован. Повторите через 60 минут».
Пугающе. Но есть сообщение, которое хуже предыдущих:
«iPhone заблокирован. Подключитесь к iTunes»
Эти сообщения об ошибках варьируются от немного неудобных до совершенно недееспособных, но вы точно не должны их игнорировать. Если вы видите третье сообщение – дела обстоят плохо: вы сможете его разблокировать, если подключитесь к iTunes., но данные вашего телефона будут уничтожены как часть процесса восстановления, поэтому мы надеемся, что вы сделали резервную копию.
Что значит это сообщение об ошибке?
Эти сообщения почти всегда значат то, что вы ввели неправильный пароль много раз ( или кто-то другой – может быть вы давали поиграть ребенку с вашим смартфоном?) и iPhone заблокировался, чтобы защитить себя от возможной хакерской атаки.
iPhone имеет мощные встроенные меры безопасности, и одна из них предназначена для предотвращения попыток грубой силы обходить пароль.
Если вор вашего телефона сможет просто угадать пароль – и особенно, если он сможет подключить его к части программного обеспечения, которое сможет догадаться гораздо быстрее, чем человек, – тогда, в конце концов, телефон будет взломан. Поэтому, если вы используете четырехзначный код, то помните, есть всего 10 000 комбинаций, которые человек сможет взломать за 4 часа и 6 минут, а компьютер – за 6 минут и 34 секунды.
Чтобы остановить этот подход, iOS намеренно затрудняет ввод большого количества неправильный паролей. Введите его неправильно несколько раз (до пяти раз), и вы можете продолжать работу как обычно, сделав шесть или семь неправильных попыток, то телефон вас немного замедлит, но чем больше вы ошибаетесь, тем труднее у вас будет получаться. Как только вы доберетесь до 10 раз, вот и всё – больше никаких попыток.
Как сообщения об ошибке (и временные задержки) реагируют на количество неправильных попыток:
- 6 неправильных попыток: iPhone заблокирован. Попробуйте через минуту.
- 7 неправильных попыток: iPhone заблокирован. Попробуйте через 5 минут.
- 8 неправильных попыток: iPhone заблокирован. Попробуйте через 15 минут.
- 9 неправильных попыток: iPhone заблокирован. Попробуйте через 60 минут.
- 10 неправильных попыток: iPhone заблокирован. Подключитесь к iTunes.
Другими словами, способ избежать появления этих сообщений в будущем состоит в том, чтобы быть более осторожным при вводе пароля, использовать Touch ID, если ваш телефон его поддерживает, или вообще не использовать код доступа (хотя по соображениям безопасности, мы не рекомендуем последний вариант).
Пожалуйста, обратите внимание, что отмеченные выше задержки времени автоматически активируются на вашем iPhone и не могут быть отключены.
Однако, существует взаимосвязанная и более решительная мера безопасности, которая является необязательной: та, которая полностью уничтожит устройство, если кто-то введет неправильно код доступа 10 раз подряд. Это может быть полезно, если ваш iPhone содержит данные, которые ни в коем случае не должны попасть в чужие руки.
Перейдите в настройки, затем нажмите «Идентификатор и пароль» (затем введите свой пароль), и если вы прокрутите вниз, вы увидите переключатель рядом с пунктом «Стереть данные».
Подождите
Для всех 9 неправильных догадок все, что вам нужно сделать, это подождать. (Вы заметите, что «повторите попытку через X минут» отсчитывает время, чтобы вы могли видеть, сколько осталось). Вы не можете что-то сделать, пока ждете, но если хотите, то совершите экстренные вызовы – коснитесь в нижней части с надписью «Экстренный вызов».
По истечении периода ожидания экран вашего iPhone изменится на обычный фон, и вы сможете попробовать еще раз. Но очень важно, чтобы вы вводили свой пароль, когда у вас появился шанс. Если вы снова ошибетесь, вы перейдете на следующий период ожидания.
Как только вы доберетесь до 60-минутного ожидания, у вас последняя жизнь. Сделаете ошибку еще раз – и вы будете заблокированы до тех пор, пока вы не подключите iPhone в iTunes, и данные на устройстве не будут восстановлены.
Если вы приближаетесь к 10 разу, будьте осторожны. Может быть вы записали куда-то правильный пароль, или есть кто-нибудь еще, кто это знает?
Возможно, стоит записать каждую догадку, которая у вас есть с этого момента (и все, которые вы вводили ранее), но это только для того, чтобы помочь памяти состредоточиться – довольно умно, iOS подсчитывает несколько записей одного и того же неправильного кода доступа как одни неправильное догадки, так что вам не нужно беспокоиться о том, чтобы тратить впустую любые догадки, повторяющиеся.
Если вы достигнете 10-го неправильного предположения, вам нужно перейти к следующему разделу этого урока.
Восстановите свой iPhone, подключившись к iTunes
Вы достигли предела неправильных догадок кода, и нам очень жаль, что вам придется стереть данные iPhone. Вы сможете восстановить данные из вашей последней резервной копии, если вас это утешит. Вы сделали резервную копию, не так ли?
Вы можете восстановить через iTunes или через iCloud. Сначала мы разберемся с iTunes – это проще.
Подключите iPhone к Mac или ПК, с которым обычно синхронизируется телефон, и запустите iTunes, если он не делает этого автоматически.
(По разным причинам это может быть невозможно. Синхронизация с Mac или ПК гораздосложнее, чем раньше, и у вас может не быть машины, синхронизированной с вашим iPhone. В этом случае вам нужно будет использовать режим восстановления или восстановление через iCloud. ITunes также может запрашивать пароль при подключении, что в данном случае – плохие новости. Попробуйте режим восстановления, который мы объясним ниже.)
Подождите, пока iTunes получит возможность синхронизировать ваше устройство, затем нажмите «Восстановить данные iPhone» и следуйте инструкциям на экране. Как только iTunes закончит стирать данные iPhone, вы попадете на экран «Настройка» – как будто вы настраиваете новое устройство. В этот момент вы можете выбрать опцию «Восстановить из резервной копии iTunes» и выбрать правильную резервную копию.
Подробнее об удалении данных iPhone см. В разделе «Как сбросить или стереть iPhone или iPad.»
Использовать режим восстановления
Режим восстановления – более радикальный метод очистки вашего устройства, и может быть стоит попробовать, если вышеуказанная стратегия не работает. Вот как перевести iPhone в режим восстановления:
- Подключите USB-кабель к компьютеру, но не подключайте его к iPhone.
- Запустите iTunes.
- Нажмите и удерживайте кнопку «Домой» и кнопку «Выключение/Включение» в течение 10 секунд, пока iPhone не выключится.
- Удерживайте кнопку «Домой», но отпустите кнопку «Выключение/Включение».
Подключите разъем USB Dock / Lightning, чтобы подключить iPhone к Mac (продолжайте удерживать кнопку «Домой»).
iTunes должно предоставить сообщение с информацией о том, что «iPhone был обнаружен в режиме восстановления».
Подключение к iTunes не устраняет проблему
Настройка отключенного iPhone не всегда простой процесс, как описано выше. Некоторые владельцы iPhone считают, что подключение отключенного iPhone к iTunes не выполняет никаких функций.
Если вы попробовали как и iTunes wipe, и режим восстановления, вы можете попробовать стереть с помощью iCloud, о чем мы расскажем в следующем разделе.
Восстановите свой iPhone с помощью iCloud
Альтернативный способ стирания отключенного iPhone и повторного запуска – использовать iCloud – это возможно, однако, если вы настроили Find My iPhone, и если отключенный iPhone имеет доступ к данным.
На вашем Mac ( или iPhone, iPad), перейдите на сайт icloud.com и нажмите «Найти iPhone». Вам придется ввести пароль вашего аккаунта Apple.
После ожидания, появиться карта, которая покажет вам место нахождения вашего устройства. Нажмите «Все устройства» сверху. Затем выберете iPhone, который хотите стереть и нажмите « Стереть iPhone». Сканирование qr кода смартфоном вы можете осуществить с помощью приложения. Можно ли восстановить удаленные сообщения в ватсап читайте в нашем посте.
Ошибка «iPhone или iPad отключен, подключитесь к iTunes»
Если вы являетесь счастливым обладателем iPhone или iPad, то вы, конечно же, сделаете всё чтобы защитить своё устройство. Разработчики из компании Apple встроили немало способов для этого и один из этих способов — установка пароля на экран блокировки. И именно пользуясь этой блокировкой, вы можете рано или поздно увидеть надпись «iPhone отключен, подключитесь к iTunes».
Причины ошибки
Всё предельно просто. Если вы несколько раз неправильно введёте пароль при попытке разблокировать экран, устройство вначале вам выдаст вначале временное предупреждение, а затем и полностью заблокирует iPhone. Сделано это, разумеется, в целях безопасности, дабы злоумышленник не мог включить ваше устройство просто подобрав пароль методом проб и ошибок. Но порой можно самому допустить ошибку, забыв пароль или же подпустив к телефону детей которые, не осознавая своих действий, доведут ваше устройство до подобной блокировки.

 Подобная блокировка может возникнуть из-за неосторожности
Подобная блокировка может возникнуть из-за неосторожностиСпособ решить эту проблему имеется и даже не один.
«Устройство отключено, подключитесь iTunes» — решаем проблему через iTunes
Этот способ поможет вам сохранить файлы на вашем телефоне, но потребует от вас все же вспомнить пароль от заблокированного устройства. Он действительно полезен, если вы знаете пароль и блокировка произошла не по вашей вине. Сделайте следующие действия:
- Установите iTunes на свой компьютер с Windows или MacOS.
- Запустите его и подключите ваше устройство на базе iOS к компьютеру через официальный usb кабель для вашего устройства.
- В некоторых случаях уже этого будет достаточно и вы обнаружите, что можете вновь пробовать вводить пароль на экране блокировки.
- Если это не так, то в программе нажмите правой кнопки мыши на ваше устройство и выберите пункт «Синхронизировать».

 Нажмите кнопку «Синхронизировать»
Нажмите кнопку «Синхронизировать» - Начнётся соединение с устройством, впрочем, вам требуется тут же прекратить его. Просто закройте окно нажатием крестика или стрелки.
- Доступ к вашему iPhone должен быть восстановлен и вы можете совершить ещё несколько попыток ввода пароля от экрана блокировки устройства. Пользоваться этим способом можно сколько угодно раз.
Это и последующие решения актуальны для любой версии iPhone, iPad и iPod touch.
К сожалению, этот способ работает только в том случае, если ваш компьютер на Windows или MacOS уже привязан к вашему iPhone. Если же привязанного устройства не существует, iTunes вначале спросит давать ли доступ этому компьютеру, а затем запросит подтверждение непосредственно с экрана телефона.

 Если вы увидели данное окно, восстановить устройство этим способом вы уже не сможете
Если вы увидели данное окно, восстановить устройство этим способом вы уже не сможетеДать это подтверждение вы, разумеется, не сможете. Впрочем, для таких случаев есть другие способы решения этой проблемы.
Восстановление из резервной версии устройства
Если вы были предусмотрительны и время от времени создавали резервные копии своего устройства, то самое время похвалить себя за это. Ведь хоть откат к резервной копии и лишит вас части данных, которые были созданы уже после получения копия устройства, большая часть данных должна остаться при вас. В случае если состояние копии вас устраивает, стоит приступать к восстановлению iPhone из резервной копии. Мы рассмотрим восстановление из резервной копии через iTunes, хотя есть и другие способы для этого:
- Запустите iTunes на вашем компьютере и подключите к нему устройство.
- Если iTunes требует подтверждение подключения с вашего устройства, то вы не сможете его дать. Если же он требует лишь пароль — введите его.
- Выберите подключённое устройство.

 Вам необходимо выбрать ваше устройство
Вам необходимо выбрать ваше устройство - Нажмите «Восстановить из резервной копии». Откроется меню выбора копий, где необходимо выбрать самую свежую из них.
- Нажмите кнопку «Восстановить» и дождитесь окончания процесса восстановления.

 Нажмите «Восстановить»
Нажмите «Восстановить» - Попробуйте включить устройство.
Если же копия также защищена паролем или получить доступ и к этому способу не удалось по иной причине, остаётся лишь сбросить устройство с полным удалением всех данных.
Полный сброс вашего iPhone, iPad или iPod Touch
При использовании этого метода, вы лишитесь всех данных на вашем iPhone.
Если уж до этого способа дошло, то, значит, предыдущие вам не помогли и выбора у вас нет. К счастью, есть специальная программа, которая может помочь вам хоть немного уменьшить потери. Так, программа iFunbox поможет вам скинуть некоторые мультимедийные файлы (фотографии, видео) с вашего устройства, даже если вы не имеете к нему доступа.
После того как все файлы, которые можно спасти были сохранены, сделайте следующее:
- Запустите iTunes. Сброс через само устройство невозможен, так как доступа к нему у вас нет.
- Подключите устройство к компьютеру и выберите его в программе.
- Нажмите «Восстановить iPhone».

 Нажмите «Восстановить iPhone» для сброса устройства к заводским настройкам
Нажмите «Восстановить iPhone» для сброса устройства к заводским настройкам - Восстановление устройства должно начаться. Дождитесь его окончания, это вернёт все установки вашего устройства на те что стояли по умолчанию и полностью удалит все его данные.
Возможно, для восстановления устройства iTunes потребует у вас отключения функции Find my iPhone. Сделать это можно на сайте iCloud, войдя в свой аккаунт.
Как избежать подобной блокировки в дальнейшем
Чтобы не попасть в подобную ситуацию в дальнейшем, или сделать решение этой проблемы проще, достаточно лишь следовать нескольким простым правилам:
- Не забывайте свой пароль. Ведь любая подобная блокировка необходима для того, чтобы вы и только вы могли получить доступ к устройству. Поэтому запомнить созданный для блокировки пароль крайне важно.
- Не допускайте к вашему устройству посторонних и маленьких детей. Устройства от Apple являются довольно дорогими, а блокировка из-за неправильного пароля далеко не самое страшное, что может случиться с вашим устройством в случае халатности.
- Создавайте резервные копии регулярно. Это поможет вам не потерять данные.
- Подключите ваше устройство к компьютеру с установленным iTunes, даже если для этого нет нужды. Это даст вам больше возможностей когда доступ к устройству будет потерян.
Теперь вы знаете, что делать если ваш iPhone, iPad или iPod touch выдал сообщение о блокировке и просит подключиться к iTunes. И хоть в эту ситуацию может попасть каждый, только вы можете сделать так, чтобы из мелкой неприятности это не стало большой проблемой.
Почему айфон не видит айтюнс: что делать — МирДоступа
Расскажем что делать если айтюнс не видит айфон…
Ответить почему айфон не видит айтюнс бывает сложно — поскольку корректность работы айтюнс и прочих приложений Apple зависит, в частности, от версии IOS, то проблема с обнаружением айтюнс на айфоне нередко кроется в версии ОС.
Айфон может не видеть айтюнс по многим причинам. Самыми распространенными из них являются следующие:
- Программный сбой в работе драйвера Apple Mobile Device.
- Качество/целостность кабеля оставляют желать лучшего — его замена на новый может помочь устранить некорректную работу айтюнс.
- Сбои в системе — необходимо проверить, пропадут ли неполадки с айтюнс при подключении айфона к другому компьютеру.
- Неисправный USB-порт — самая частая причина вылетов айтюнс. В случае выявления неполадки в работе используемого порта необходимо использовать другой, но исправный USB-порт.
Если обнаружение айфона компьютером либо айтюнса смартфоном не происходит, можно произвести диагностику системы, чтобы затем, по ее результатам, сделать соответствующие выводы о причине некорректной работы. Скорее всего ответ почему айфон не видит айтюнс будет найден.
Прежде чем дать ответ на вопрос, связанный со сбоем в распознавании айтюнса айфоном, необходимо убедиться в выполнении следующих простых шагов:
- Используемый USB-порт компьютера активен и исправен.
- Блокировка айфона снята, отображается домашний экран.
- Установлена самая свежая версия ОС на компьютере — Windows/MacOS и айфоне — iOS.
При подключении айфона к айтюнс появится сообщение с вопросом «Доверять этому компьютеру?» — ответ нужно давать утвердительный, нажав OK.
Как бы странно это ни звучало, но даже банальная перезагрузка компьютера часто решает проблему с обнаружением айтюнса на айфоне
Зачастую именно сбой драйвера Apple Mobile Device оказывается ответом на вопрос, почему айфон не видит айтюнс. Для его переустановки необходимо:
- Отключить мобильное устройство от компьютера.
- Выполнить переход на домашний экран смартфона и подключить его к компьютеру снова.
- Запустившийся при этом айтюнс закрыть нужно сразу же.
- Открыть меню «Выполнить», используя сочетание клавиш Win+R.
- Выполнить следующую команду:

Далее — правой кнопкой кликнуть по usbapl.inf или usbaapl64.inf и в выскочившем контекстном меню выбрать пункт «Установить». При этом важно иметь в виду, что файл с заголовком usbaapl располагается в папке не в единственном экземпляре, так что перед установкой лучше лишний раз удостоверится, что выбранный файл имеет расширение именно .inf
После этих действий проблема почему айфон не видит айтюнс чаще всего решается сама собой.
Чтобы облегчить навигацию по папке и быстрее найти требуемый файл можно отсортировать файлы по расширению в проводнике. Для этого нужно предварительно кликнуть правой кнопкой по пустой области окна и в выпадающем списке выбрать «Вид», затем — «Таблица». После этих манипуляций процедура сортировки файлов по типу активируется нажатием на «шапку» столбца с названием «Тип».
Вопрос обнаружения айтюнса айфоном наконец-то практически решен, осталось лишь установить файл с аннотацией «Сведения для установки», отключить смартфон от ПК и выполнить перезагрузку обоих устройств. Теперь при повторном подключении айфона к компьютеру айтюнс должен запуститься.
Проблемы с айтюнсом из Microsoft Store
Почему айфон не видит айтюнс мы теперь знаем. Если же не происходит обнаружение айтюнса, скачанного из Microsoft Store, то порядок переустановки драйвера Apple Mobile Device будет следующий:
- Отключить мобильное устройство от компьютера.
- Выполнить переход на домашний экран смартфона и подключить его к компьютеру снова. Запустившийся при этом айтюнс закрыть нужно сразу же.
- В меню «Диспетчер устройств» развернуть строку с названием «Портативные устройства» и в появившемся списке найти айфон.
- Кликнуть по пункту «Обновить драйвер». Если тип обновления драйверов стоит отличный от автоматического, то предварительно меняем на оный — должен быть установлен исключительно автоматический и никакой другой.
- В настройках системы найти категорию «Обновления и безопасность», здесь выбрать раздел «Центр обновления Windows». Устанавливаем все предлагаемые обновления системы и перезагружается компьютер.
Теперь можно запустить айтюнс и проверить наличие ошибки.
Айтюнс зависает — ОС не видит айфон
Решение несложное — нужно выяснить, не конфликтуют ли другие устройства с драйвером Apple Mobile Device.
В меню «Выполнить» (Win+R) прописать команду devmgmt.msc, откроется «Диспетчер устройств». Здесь необходимо найти пункт «USB контроллеры» и убедиться, что драйвер Apple Mobile Device установлен. Если его не нужно выполнить установку драйвера по приведенной выше инструкции
Теперь проблему обнаружения айтюнса айфоном можно считать окончательно решенной и проблема почему айфон не видит айтюнс уже не актуальна.
Мой мир
Вконтакте
Одноклассники
iPhone отключен подключитесь к iTunes: как разблокировать

 Объем персональных данных в мобильных устройствах постоянно растет. Раньше кроме адресной книги, СМС и фото в телефоне не было ничего интересного. Сейчас в нем хранятся профили социальных сетей, банковские карты, электронная переписка и многое другое, что хотелось бы уберечь от постороннего взгляда.
Объем персональных данных в мобильных устройствах постоянно растет. Раньше кроме адресной книги, СМС и фото в телефоне не было ничего интересного. Сейчас в нем хранятся профили социальных сетей, банковские карты, электронная переписка и многое другое, что хотелось бы уберечь от постороннего взгляда.
Установка пароля самый простой, но в то же время достаточно проблемный способ защиты. Десять неверных попыток ввода приведут к полной блокировке устройства, а на экране высветится уведомление: «iPhone отключен подключитесь к iTunes». Как разблокировать смартфон после его появления разбираемся в этом материале.
Защита от brute force
На случай утери или кражи Apple предусмотрела в своих устройствах защиту, не позволяющую обойти блокировку паролем с помощью так называемого брут-форсе. Метод «грубой силы», заключается в получении доступа подбором комбинации. К примеру, для стандартного четырехзначного кода их число составляет 10000, а для усиленного шестизначного – один миллион. Посмотрим, как это работает.
- Первый раз смартфон заблокируется на одну минуту после того как пароль будет неправильно набран шесть раз подряд.


- Следующие попытки можно будет выполнить с интервалом в 5 и 15 минут. После девятого раза Айфон блокируется сроком на один час. За это время можно попытаться написать родственникам, которые могут знать пароль или вспомнить его самостоятельно.


- Если последняя попытка на удастся смартфон блокируется окончательно. Писать в техподдержку Apple и просить вернуть доступ к устройству бесполезно. Компания не хранит информацию о паролях и соответственно помочь в этой ситуации ничем не сможет.


Как видите, случайно заблокировать телефон не так просто. В общей сложности для этого потребуется минимум полтора часа активных действий.
Разблокировка
Несмотря на «грозный» вид появившегося уведомления ничего страшного на самом деле не произошло. Потребуется всего лишь наличие компьютера с установленным Айтюнс и немного везения. Старые версии iOS позволяли сделать обнуление счетчика попыток. Таким образом, подключив iPhone 4S или 5S к ПК, можно было в конечном итоге разблокировать устройство методом последовательно подбора комбинаций. В современных прошивках такая «лазейка» устранена в целях безопасности. Осталась только возможность восстановления из резервной копии.
Использование резервной копии
Если у вас есть привычка регулярно делать бэкапы содержимого iPhone можете вздохнуть с облегчением. При выполнении процедуры восстановления из сохраненной локально резервной копии старый пароль автоматически сбрасывается.
- Подключаем смартфон к компьютеру с помощью кабеля USB. При настройках по умолчанию iTunes автоматически откроет страницу управления устройством. Если этого не происходит, нажимаем на указанную стрелкой кнопку. В выпадающем меню выбираем iPhone, к которому утрачен доступ.
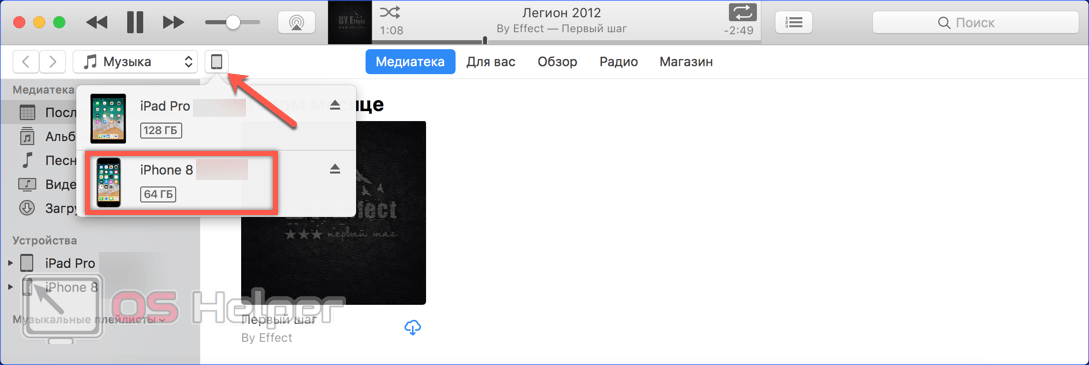
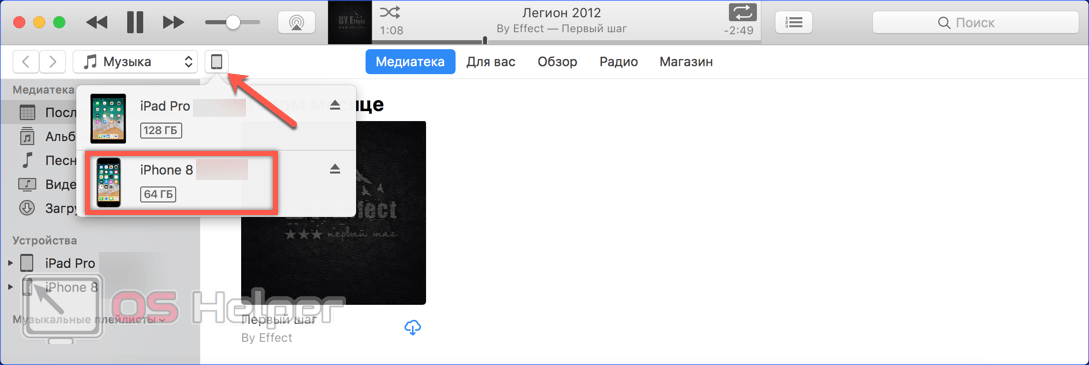
- Переходим к разделу «Резервные копии». В области, указанной стрелкой, перечислены ранее выполнявшиеся бэкапы. Если в списке присутствует локальный, нажимаем на отмеченную рамкой кнопку.
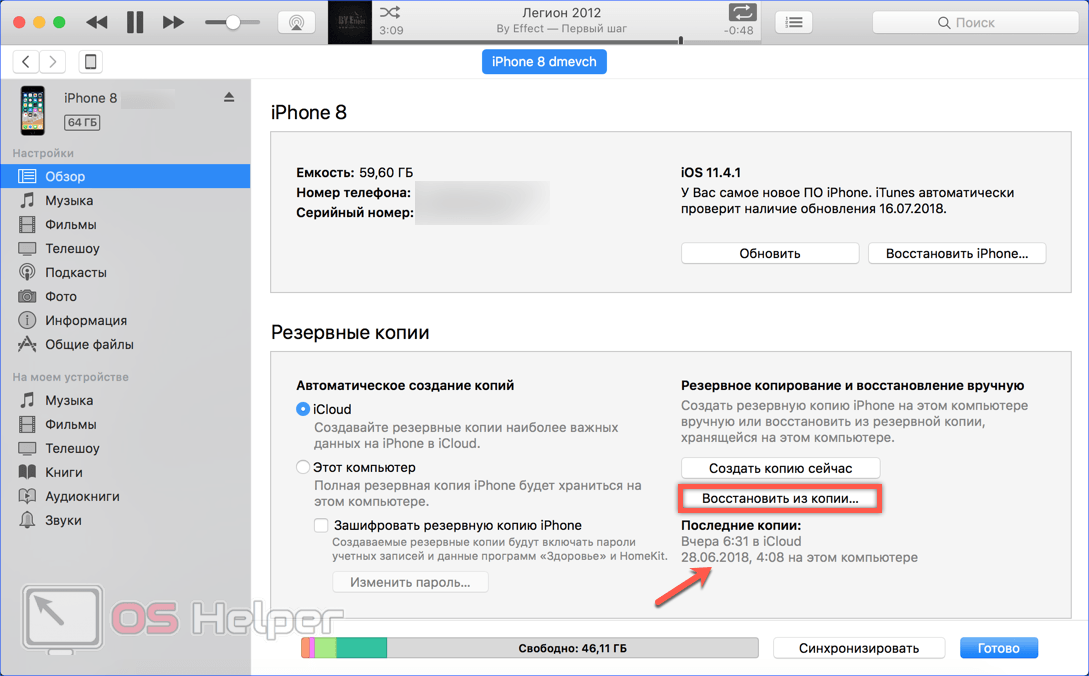
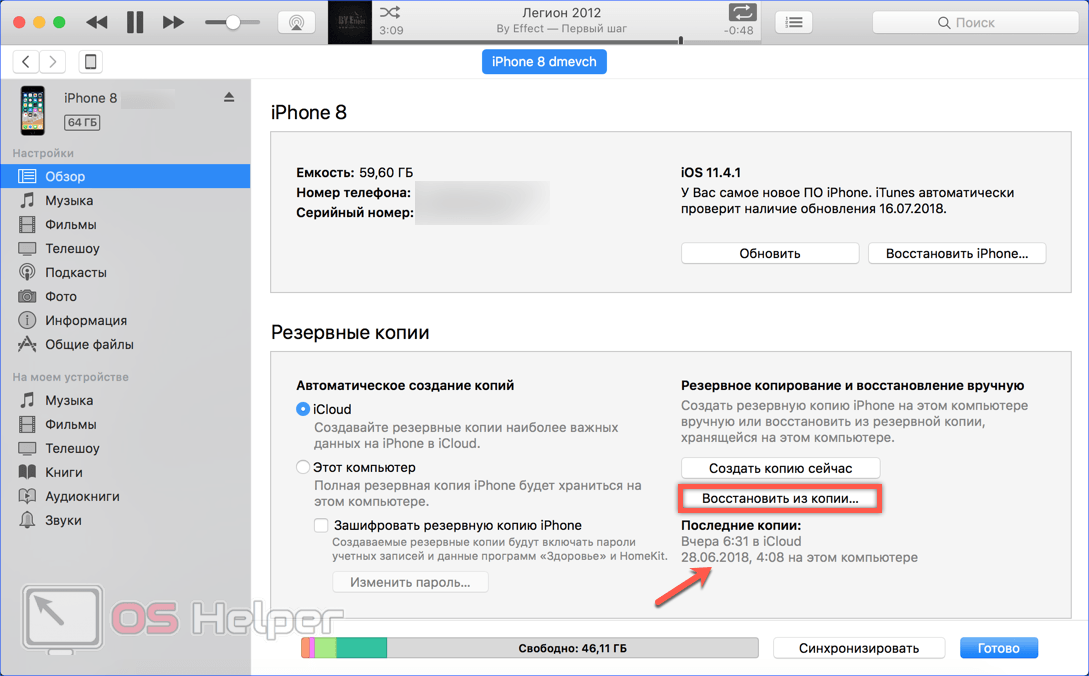
- Появится небольшое всплывающее окно. По умолчанию система всегда выбирает для восстановления последнюю копию. Потеря небольшого количества данных неизбежна даже при регулярных бэкапах, но это все равно лучше, чем полное стирание.
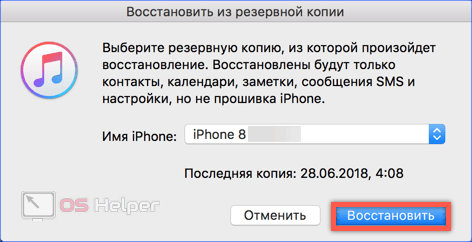
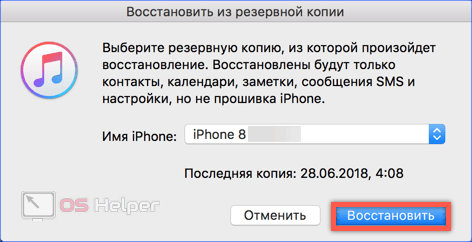
Режим восстановления
Далеко не все создают локальные копии, многие успешно используют автоматическую синхронизацию данных через «облако» iCloud. Тем не менее, когда iPhone заблокируется из-за неправильного ввода пароля все равно придется прибегнуть к iTunes.
- Подключаем устройство к ПК и используем режим принудительного восстановления, предусмотренный на случай серьезных сбоев прошивки. Для iPhone X и Series 8 переход в него выполняется следующим образом. На левой грани кратковременно нажимаем кнопки увеличения и затем уменьшения громкости. После этого на правой грани зажимаем и удерживаем кнопку питания до появления показанной на скриншоте картинки, отображающей логотип iTunes и разъем кабеля Lightning.
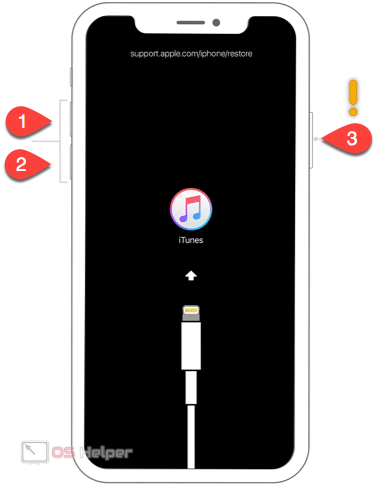
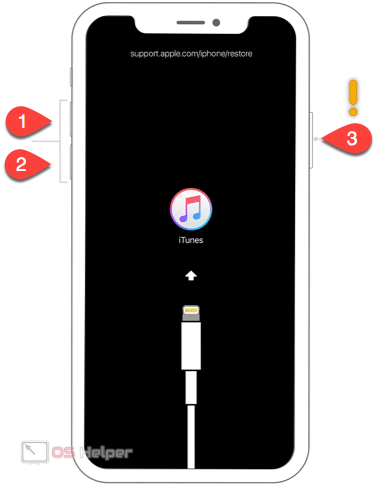
- Владельцам iPhone 7 нужно кратковременно нажать кнопку уменьшения громкости и затем удерживать клавишу питания.
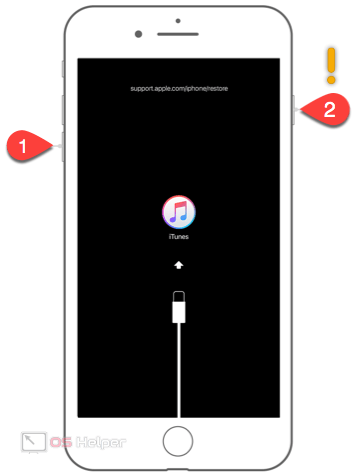
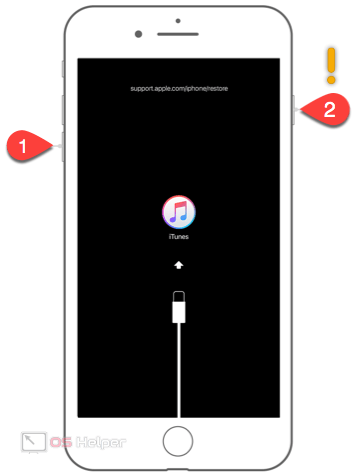
- Пользователям 6S и более ранних моделей требуется одновременно нажать клавиши «Домой» и выключения питания удерживать их в таком состоянии.
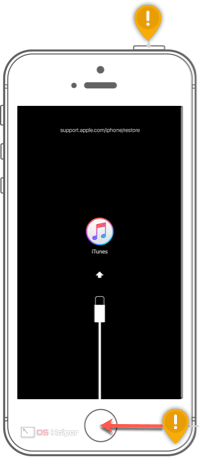
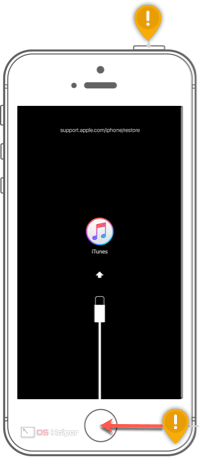
- После успешного перевода смартфона в режим DFU в окне iTunes нажимаем обозначенную на скриншоте кнопку.
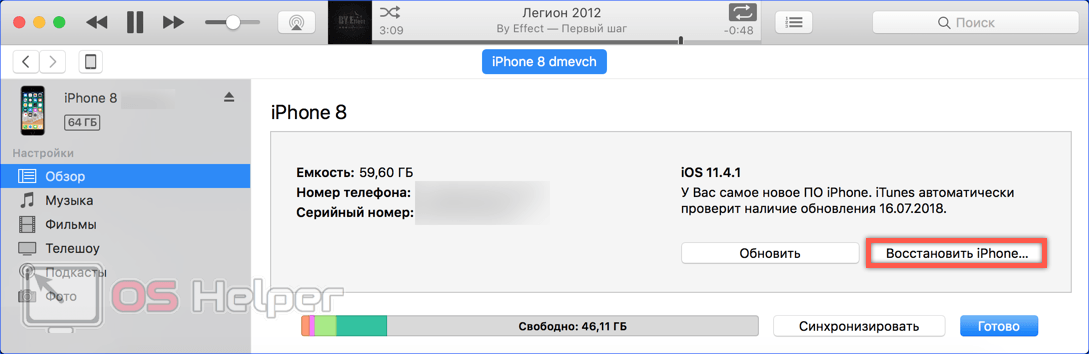
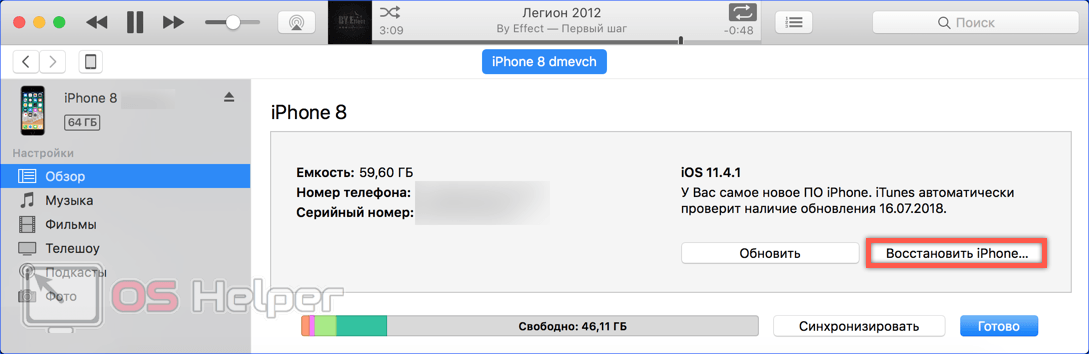
- Появится всплывающее окно с информацией о последствиях выполняемых действий и элементами управления. Нажимаем в нем среднюю кнопку.
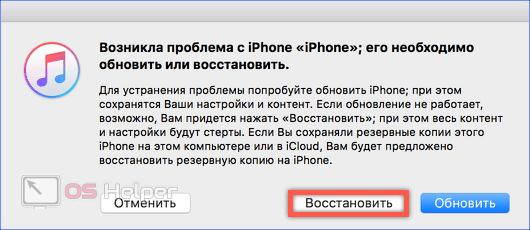
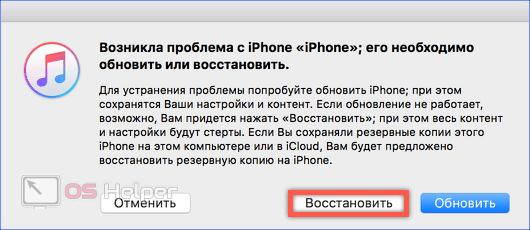
В результате выполненных действий программа автоматически обновит подключенное устройство до последней версии ОС попутно стерев с него все данные и сбросив пароль доступа. После этого смартфон можно восстановить из облачной копии или настроить как новый.
Автоматическое стирание
При желании можно настроить функцию автоматического стирания данных при десяти неудачных попытках. В результате можно решить сразу две задачи: обезопасить личные данные на случай утери устройства и не дать ему заблокироваться если сами забудете код доступа.
- Открываем настройки и ищем область, обозначенную рамкой на скриншоте.


- Вводим пароль доступа в защищенный раздел ОС.
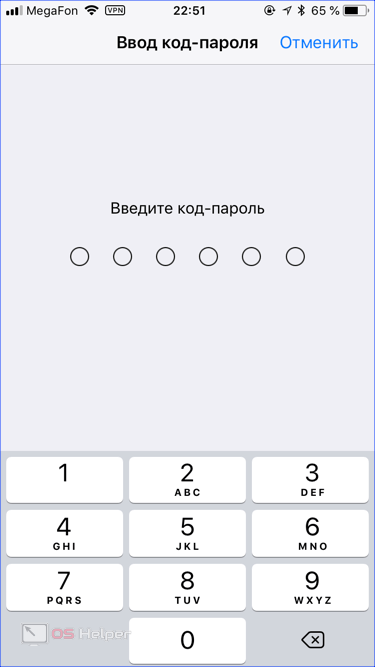
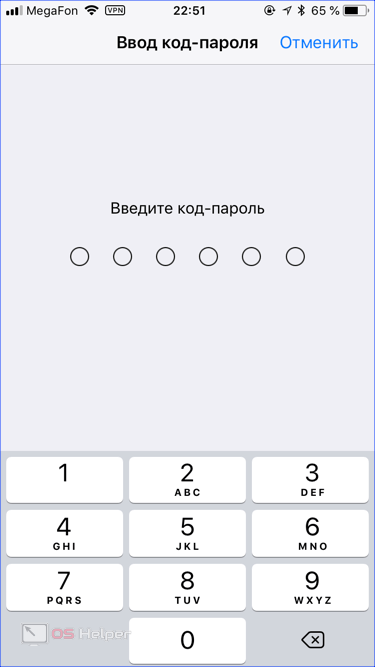
- Проматываем открывшуюся страницу вниз до самого конца. Переводим переключатель автоматического стирания во включенное положение.
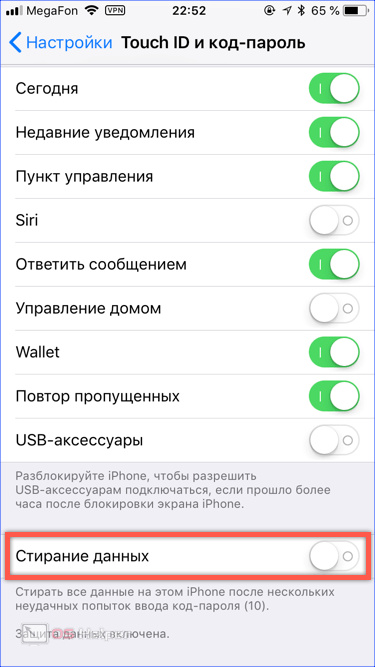
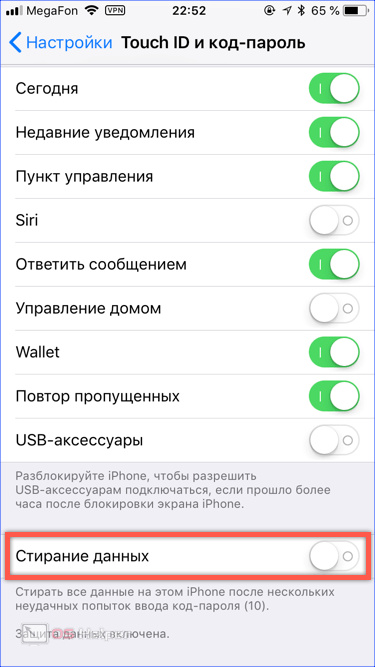
При настроенном резервировании в iCloud такая настройка позволит сэкономить время на восстановления и обойтись без использования компьютера.
Возможные проблемы
Не всегда операция разблокировки проходит так гладко как описано выше. В ряде случаев возможно появление ошибок. Рассмотрим несколько наиболее распространенных.
«Найти iPhone»
Восстановление из локального бэкапа невозможно при включенной функции «Найти iPhone» которая является одной из основных мер обеспечения безопасности на случай утери устройства. Благодаря ее использованию становится доступен поиск по геопозиции и удаленное стирание данных. В нашем случае появление такого уведомления означает, что для разблокировки придется использовать режим DFU.
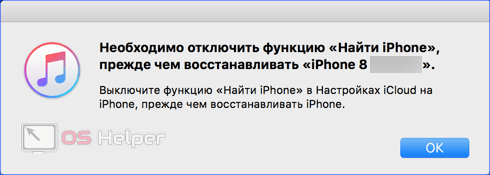
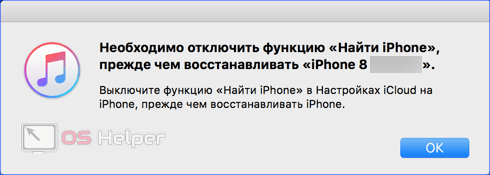
Завершив принудительное восстановление, можно реанимировать пользовательские данные из локальной или «облачной» копии.
iTunes не распознает iPhone
В некоторых случаях, программа iTunes не может распознать iPhone, когда мы пытаемся подключаться к ПК посредством кабеля USB. В операционной системе Windows при этом появляется ошибка с кодом 0xe8000015. Иногда она сопровождается дополнительной текстовой информацией о получении неправильного ответа от устройства. Обычно такое поведение связано с несоответствием выпуска Айтюнс и прошивки Айфона, а значит вы пропустили крупное обновление.
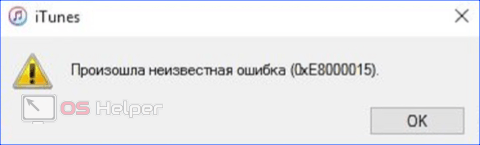
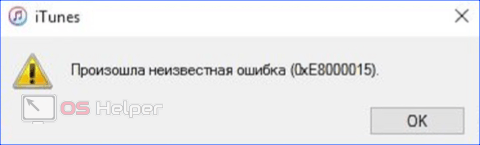
- Вызываем меню «О программе» и смотрим номер установленной на ПК версии. Актуальность всегда можно проверить на странице iTunes и с нее же загрузить последнюю сборку для используемой на десктопе ОС.
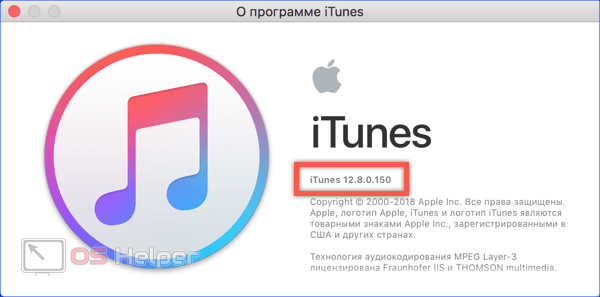
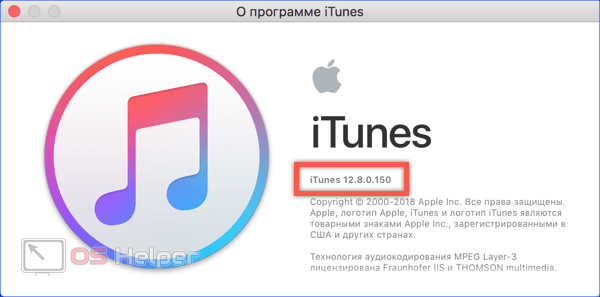
- Принудительно перезагружаем iPhone. Устройство нужно именно перезагрузить, а не выключить и включить снова. Телефон все равно останется заблокированным, но при этом устраняться внутренние ошибки ПО. Совершается эта операция точно также, как и перевод в режим восстановления, описанный выше. Выполнение этих действий должно устранить ошибку соединения 0xe8000015, после чего попытку восстановления можно повторить.
В заключение
Как видите, снять защитную блокировку достаточно просто, при этом наличие локального бэкапа не всегда является необходимым условием. Чтобы гарантированно сохранить данные обязательно нужно выполнять резервное копирование в «облако». В этом случае даже полный сброс устройства не приведет к их потере.
Видеоинструкции
Чтобы лучше понять, как выполняются описанные операции, посмотрите размещенное ниже тематическое видео.
iPhone не виден iTunes, что делать?
Выберите бренд
- Xiaomi
- Huawei
- Honor
- Meizu
- Asus
- Samsung
- Sony
- Lenovo
5 лучших способов попасть в заблокированный iPhone
Вам интересно, как попасть в заблокированный айфон? Нет ничего неприятного, чем заблокировать свой телефон. Вы можете забыть свой пароль iPhone или заблокировать iPhone, введя слишком много неправильных кодов, или вы можете получить iPhone от других или купить подержанный iPhone с блокировкой экрана.
В любой из этих ситуаций вы можете получить обратно доступ к своему iPhone. В этой статье мы перечислили 5 способов, с помощью которых вы можете немедленно попасть в заблокированный iPhone.
| Решения | Ключевые моменты | Простота использования | Необходимое время | Уровень успеха |
|---|---|---|---|---|
| iMyFone iBypasser | Блокировка включения байпаса | Простой | 5-10 минут | Высокая |
| iMyFone LockWiper | Экран разблокировки | Простой | 5-10 минут | Высокая |
| Siri | Поддерживает только старые версии iOS10 и ниже | Комплекс | 15-20 минут | Средний |
| Найди мой iPhone | Требуется Apple ID и пароль, данные будут удалены | Средний | 20-30 минут | Низкая |
| iTunes | Синхронизировано с iTunes раньше, требуется Apple ID, данные будут удалены | Комплекс | 30-45 минут | Низкая |
1.Войдите в заблокированный iPhone через iBypasser
Вы можете быстро и легко войти в заблокированный активацией iPhone через iMyFone iBypasser . Являясь отличным и профессиональным инструментом обхода блокировки активации iCloud, iBypasser может обойти блокировку активации iCloud без Apple ID и паролей за считанные секунды.
1,000,000+ Загрузки
Особенности iBypasser:
- Поддержка iPhone 5S — iPhone X под управлением iOS 12.3–13.6.
- Обойти блокировку активации iCloud и получить доступ к своему устройству.
- Изолировать отслеживание и стирание от предыдущего идентификатора Apple ID.
- Может помочь вам войти в заблокированный при активации iPhone за считанные секунды.
- Позволяет использовать новый Apple ID после удаления экрана блокировки активации.
Попробовать бесплатно Попробовать бесплатно
Простых шагов, чтобы попасть в заблокированный iPhone с помощью iBypasser: 5-10 минут
Шаг 1. Установите и запустите iBypasser на вашем компьютере. Нажмите « Start » и подключите свой iPhone к компьютеру с помощью кабеля Lightning.
Шаг 2. На ваш компьютер будет загружен пакет для взлома.
Шаг 3. Следуйте инструкциям на экране, чтобы взломать устройство с помощью загруженного пакета. Нажмите « Next », чтобы продолжить, когда побег из тюрьмы будет сделан.
Шаг 4. iBypasser мгновенно запустит обход экрана блокировки активации на вашем устройстве. Он завершится через несколько секунд, и вы сможете войти в iPhone, используя новую учетную запись iCloud.
2. Войдите в заблокированный iPhone с помощью LockWiper (поддерживается iOS 13)
Как попасть в заблокированный айфон? На самом деле легко попасть в заблокированный iPhone, не зная пароля, с помощью подходящего инструмента, такого как iMyFone LockWiper. Лучший способ разблокировать ваш iPhone — использовать инструмент для разблокировки. iMyFone LockWiper iPhone Passcode Unlocker — замечательный инструмент, который поможет вам войти в заблокированный iPhone без пароля. Этот инструмент прост в использовании и прост, что позволит вам получить доступ к своему телефону в течение нескольких минут.
1,000,000+ Загрузки
LockWiper — Займите заблокированный iPhone без пароля
- Легко садитесь в iPhone, который заблокирован 4/6-значным паролем, Touch ID или Face ID, за минуту
- Помогите без проблем попасть в iPhone, если он сломан, отключен или заблокирован
- Обещайте 99% успеха даже для разблокировки подержанного iPhone
- Также поддерживает разблокировку Apple ID и учетной записи iCloud на iPhone без пароля
- Полностью совместим с iOS 14, не говоря уже о предыдущих версиях
Попробовать бесплатно Попробовать бесплатно
6 шагов, чтобы попасть в заблокированный iPhone с помощью iMyFone LockWiper : 5-10 минут
Шаг 1: Сначала вам нужно загрузить iMyFone LockWiper на свой компьютер и выбрать « Start ».
Шаг 2: После этого подключите телефон к компьютеру.
Шаг 3: После подключения вашего телефона к iMyFone LockWiper отобразит информацию о вашем телефоне. Вы можете скачать прошивку, нажав на кнопку « Скачать ».
Шаг 4: После загрузки и проверки вы можете щелкнуть « Start to Extract », чтобы распаковать прошивку.
Шаг 5: Затем просто нажмите « Start Unlock ».
Шаг 6: Введите « 000000 », чтобы дважды подтвердить разблокировку, затем нажмите « Разблокировать ». Через несколько минут ваш iPhone будет разблокирован, и вы сможете пользоваться телефоном, не вводя пароль.
Попробовать бесплатно Попробовать бесплатно
LockWiper — это профессиональный инструмент для разблокировки iOS. Теперь iMyFone предоставляет код купона на 30% скидку на продукт. Если вам нужно разблокировать код доступа iPhone, удалить Apple ID, удалить MDM или разблокировать код доступа к экранному времени, вы не можете пропустить эту сделку.
3. Сесть в заблокированный iPhone с помощью Siri (только для iOS 10 и ниже)
Большинство людей часто меняют свой пароль. Иногда они забывают свой пароль. Это приводит к отключению вашего iPhone. Не нужно паниковать, так как вы можете получить доступ к своему телефону с помощью Siri.
Ключевые моменты этого метода, на которые следует обратить внимание:
- Использование Siri эффективно только для старой версии iOS.
- Всегда сложно пройти весь процесс.
- Успешность составляет около 40%.
Если вы хотите сэкономить время и энергию, вы можете использовать LockWiper. Или вы можете выполнить следующие шаги для пробной версии: 15-20 минут
- Сначала вам нужно активировать функцию Siri на вашем телефоне, нажав и удерживая кнопку «Домой».
- После активации Siri подайте команду , чтобы открыть Часы .
- Нажмите на часы, чтобы продолжить. На нем будут отображаться мировые часы и выбранные вами мелодии для будильника.
- В интерфейсе мировых часов щелкните , чтобы добавить еще часы .
- Введите что-нибудь на вкладке поиска и нажмите и удерживайте, а затем выберите « Выбрать все ». Затем нажмите « Поделиться », чтобы продолжить.
- Выберите приложение Message и введите что-нибудь в поле « To », а затем нажмите кнопку возврата на клавиатуре.
- Нажмите значок « + », а затем « Создать новый контакт ». После этого нажмите на значок фотографии и выберите « Выбрать фото ».
- Когда он открывает библиотеку фотографий на вашем iPhone. Нажмите на кнопку «Домой». Вы сможете получить доступ к заблокированному телефону.
4. Сесть в заблокированный iPhone с помощью функции «Найти iPhone» (стереть данные)
Этот метод стирает данные с устройства за несколько минут. Это безопасный метод, который поможет вам войти в заблокированный iPhone без пароля.
Ключевые моменты этого метода, на которые следует обратить внимание:
- Этот способ работает, только когда ваш iPhone подключен к Интернету.
- Требуется Apple ID и пароль для входа в iPhone.
- Удаляет все данные на вашем iPhone.
Чтобы войти в заблокированный iPhone, выполните следующие действия: 20–30 минут
- Посетите веб-сайт iCloud и войдите в систему со своим Apple ID и паролем. Следуйте инструкциям, чтобы подтвердить свой iPhone.
- Перейдите на страницу «Найти iPhone» и выберите опцию «Все устройства», там вы увидите свой iPhone.
- Выберите iPhone, который хотите разблокировать.Выберите вариант «Стереть iPhone». Это удалит все данные с вашего телефона, включая код доступа.
5. Сядьте в заблокированный iPhone с помощью iTunes (стереть данные)
Этот метод стирает данные с устройства за несколько минут. Это безопасный метод, который поможет вам войти в заблокированный iPhone без пароля.
Ключевые моменты этого метода, на которые следует обратить внимание:
- Работает, только если ваш iPhone был ранее синхронизирован с iTunes.
- Полностью удаляет текущие данные iPhone.
- Требуется Apple ID и пароль.
- Если он запрашивает пароль во время процесса, вам следует обратиться к первому способу выше.
Чтобы войти в заблокированный iPhone, выполните следующие действия: 30–45 минут
- Откройте iTunes на своем компьютере. Подключите свой iPhone к компьютеру.
- Когда iTunes распознает ваш iPhone. Он начнет синхронизацию и резервное копирование вашего iPhone.
- Затем нажмите «Восстановить» во всплывающем окне. Это сбросит ваше устройство. И теперь вы сможете попасть в заблокированный iPhone.
>>> Вам может понравиться: Как разблокировать отключенный iPhone без iTunes >>
Заключение
Теперь вы можете легко и без проблем сесть в заблокированный iPhone. Рекомендуется использовать iMyFone iBypasser для решения проблемы зависания из-за блокировки активации. Это лучший ответ на вопрос, как попасть в любой iPhone! Попробуй это сейчас!
Попробовать бесплатно Попробовать бесплатно
.5 100% рабочих способов попасть в заблокированный iPhone
Как получить доступ к iPhone, когда вы забыли пароль, много раз вводили неправильный пароль или сенсорный экран не работает?
Забираться в заблокированный iPhone, когда у вас нет пароля или вы не можете ввести пароль на своем iPhone, должно быть неприятно, или если iPhone принадлежит незнакомцу в баре или такси и вы хотите узнать владельца.
Не беспокойтесь, на этой странице собрано полное руководство по 5 способам блокировки заблокированного iPhone.
Вы можете легко использовать Siri, iTunes, iCloud или другие сторонние программы, чтобы попасть в заблокированный iPhone . 100% работает хотя бы в одну сторону.

Часть 1: Как войти в заблокированный iPhone через Siri
Siri — это голосовой виртуальный помощник на iPhone. Пользователи обнаружили ошибку Siri, с помощью которой можно попасть в заблокированный iPhone. Метод работает только с iOS 8.0 до iOS 10.1. Поэтому, если на вашем iPhone 6 или других устройствах работают эти версии, вы можете просто обойти пароль iPhone с помощью Siri.Просто узнайте, как заблокировать iPhone с помощью Siri, как показано ниже.
Шаг 1. Удерживайте кнопку «Домой» в нижней части устройства iPhone, пока не появится Siri. Если вы используете iPhone 6, нажмите боковую кнопку, чтобы активировать Siri на экране блокировки. И вы можете использовать Siri, не нажимая кнопку «Домой» или «Боковая панель», если настроили «Привет, Siri». (Siri не работает?)
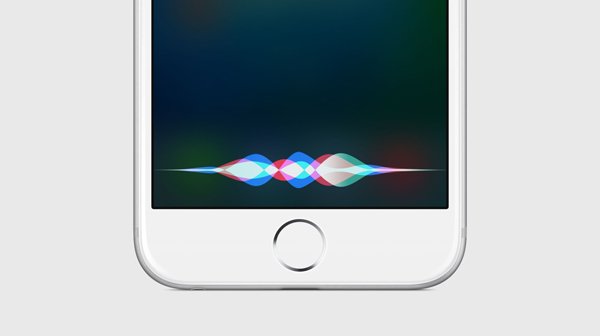
Шаг 2. Спросите Siri: сколько времени или откройте приложение часов. Когда будет предложено время, коснитесь часов. Вы попадете на экран Мировые часы / Будильник / Секундомер / Таймер.Затем нажмите на значок часов. А в интерфейсе мировых часов нужно добавить еще часы.
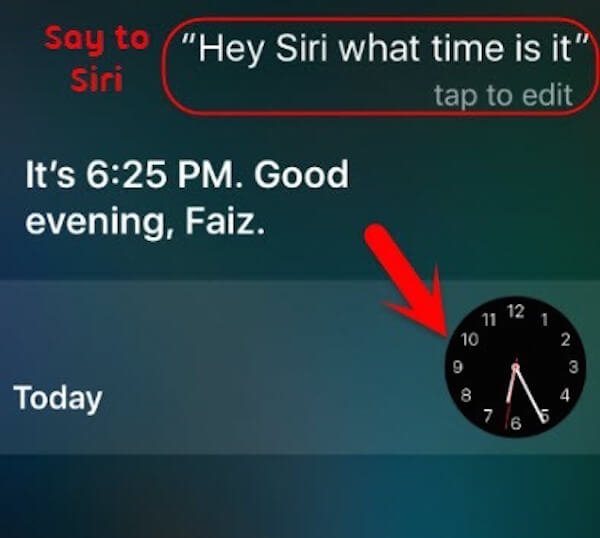
Шаг 3: Вам нужно выбрать местоположение, набрав что-нибудь на вкладке поиска, и выбрать его, чтобы получить различные варианты. Затем выберите «Выбрать все».
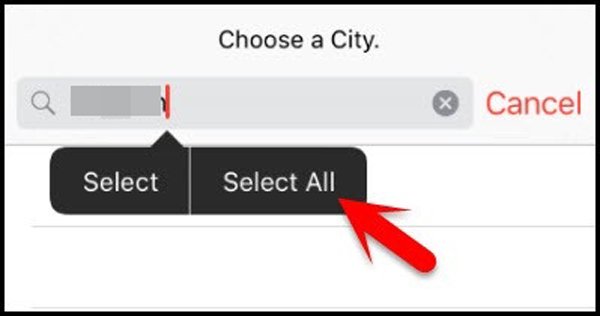
Шаг 4: Далее будут показаны несколько добавленных параметров, и вам нужно выбрать «Поделиться». Когда вы увидите все варианты, которые вы можете использовать, чтобы поделиться этим текстом, вам нужно выбрать приложение «Сообщение».
Шаг 5: Теперь вы можете войти в iPhone с новым интерфейсом, где вы можете написать новое сообщение.Введите что-нибудь в поле «Кому» и нажмите кнопку возврата. После того, как ваш текст будет выделен, нажмите значок добавления.
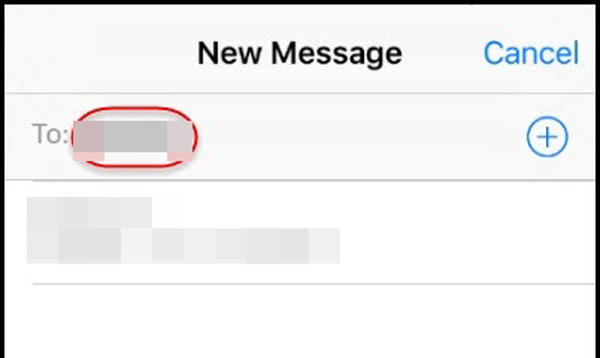
Шаг 6: Откроется другой интерфейс, в котором вы можете нажать «Создать новый контакт». Затем вам нужно нажать на значок фотографии и выбрать опцию «Выбрать фото».
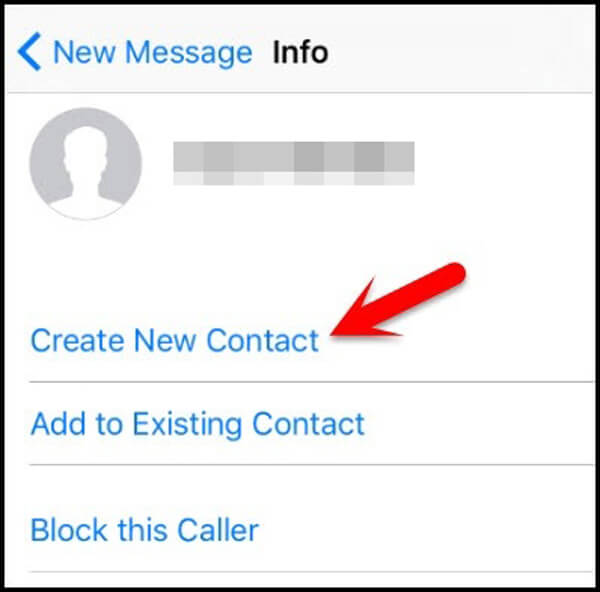
Шаг 7. Затем вы перейдете в приложение «Фото». Вы можете просто посетить альбом или немного подождать. Затем снова нажмите кнопку «Домой». Если ничего не пойдет не так, вы отключитесь от iPhone.
Кроме того, вы также можете коснуться опции «Таймер» после шага 2, затем выбрать «По окончании таймера» и нажать «Купить дополнительные мелодии» на экране списка мелодий.Далее откроется App Store. Нажмите кнопку «Домой», чтобы перейти на главный экран. На iPhone 6 коснитесь тонкой длинной полосы в самом низу экрана, чтобы вернуться на главный экран. Теперь вы вошли в заблокированный iPhone без пароля.
Часть 2: Как войти в заблокированный iPhone с помощью iTunes
iTunes — универсальная утилита для пользователей iPhone. С его помощью вы можете сделать резервную копию всех данных на вашем iPhone, включая личные настройки, и восстановить резервную копию на iPhone в любое время. Кроме того, он может устранять различные проблемы и ошибки, восстанавливая заводские настройки iPhone, которые стирают все данные на вашем iPhone, включая код доступа для экрана блокировки.Другими словами, iTunes предлагает способ попасть в заблокированный iPhone.
Шаг 1. Подключите iPhone к компьютеру с помощью кабеля USB. Запустите iTunes и обязательно обновите его до последней версии. Подождите, пока iTunes распознает ваше устройство.
Шаг 2. Во избежание потери данных лучше сначала сделать резервную копию своего устройства iOS. Щелкните значок «iPhone» в верхнем левом углу iTunes, перейдите в «Сводка»> «Резервные копии» и нажмите кнопку «Создать резервную копию», чтобы создать резервную копию iPhone.
Шаг 3: По завершении резервного копирования перейдите на вкладку «Сводка» и нажмите кнопку «Восстановить iPhone».Следуйте инструкциям на экране, чтобы запустить процесс восстановления.
Шаг 4: Когда это будет сделано, перезагрузите iPhone, вы увидите экран приветствия как новый iPhone. Теперь вы можете сбросить пароль экрана блокировки и использовать iPhone как обычно;
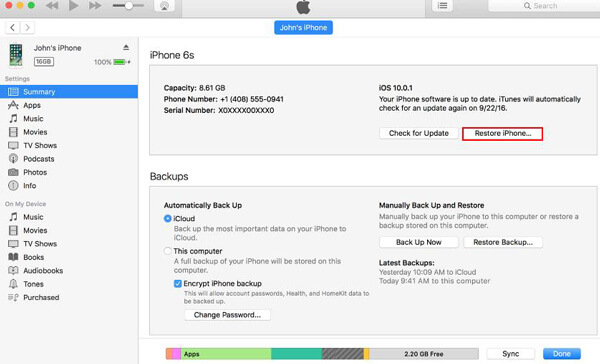
Часть 3: Как войти в заблокированный iPhone с помощью iCloud
iCloud, еще один полезный сервис для устройств iOS, — это простой способ войти в заблокированный iPhone, когда вы забыли пароль для блокировки экрана. В отличие от iTunes, он не требует USB-кабеля.Вместо этого iCloud может найти iPhone через сеть Wi-Fi и подключить устройство через Apple ID.
Шаг 1. Включите заблокированный iPhone, откройте Центр управления на заблокированном экране и включите Wi-Fi или сотовую сеть, чтобы подключить его.
Шаг 2: Включите компьютер. Введите icloud.com в адресную строку браузера и нажмите клавишу «Ввод», чтобы открыть страницу входа в iCloud.
Шаг 3. Войдите в систему, используя Apple ID и пароль, связанные с вашим iPhone, и ответьте на контрольные вопросы, если вы включили двухфакторную аутентификацию.
Шаг 4: Нажмите «Найти iPhone», выберите «Все устройства» и выберите заблокированный iPhone в списке. Теперь вам будет предложено несколько вариантов. Нажмите «Стереть iPhone» и введите необходимую информацию, чтобы начать стирать пароль экрана блокировки вместе с другими данными на вашем iPhone.
Примечание. Таким образом будут удалены все данные и пользовательские настройки на вашем iPhone.
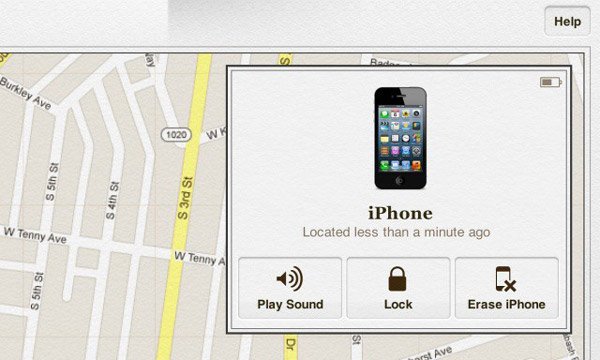
Часть 4: Как попасть в заблокированный iPhone без Siri / iTunes / iCloud
Ищите способ попасть в заблокированный iPhone без потери данных? Apeaksoft iOS System Recovery — это разумный вариант, поскольку он предлагает множество полезных функций, таких как:

4 000 000+ загрузок
Устранение таких проблем iOS, как забытый пароль, зависание в режиме наушников, зависание и т. Д.
Восстановите заводские настройки iPhone и обновите его до последней версии.
Work for iPhone XS / XR / X / 8/8/7/6/5/4 и т. Д.
Высокая совместимость с Windows 10/8 / 8.1 / 7 и Mac.
Как войти в заблокированный iPhone без потери данных
Шаг 1. Подключите заблокированный iPhone к iOS System Recovery
Установите iOS System Recovery на свой компьютер и подключите заблокированный iPhone к компьютеру с помощью кабеля Lightning. Запустите программу, нажмите «Дополнительные инструменты»> «Восстановление системы iOS»; он обнаружит ваше устройство.
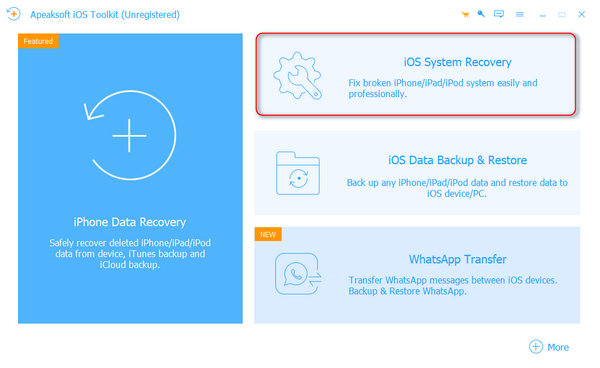
Шаг 2. Диагностика проблем на iPhone
Нажмите кнопку «Пуск», программа автоматически начнет диагностировать неисправность вашего iPhone. Затем переведите устройство в режим DFU или режим восстановления.
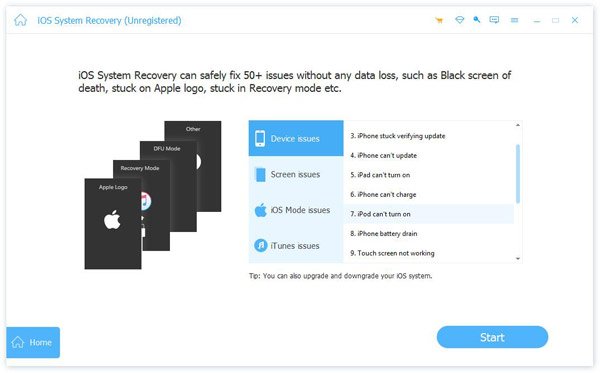
Шаг 3. Сядьте в заблокированный iPhone
Во всплывающем окне выберите модель вашего iPhone и другую информацию из раскрывающихся списков. Просто нажмите кнопку «Назад» и выберите «Расширенный режим».
Наконец, нажмите кнопку «Подтвердить», чтобы запустить процесс устранения неполадок.
Затем это программное обеспечение начнет загрузку прошивки и восстановление заводских настроек iPhone.
Тогда вы обнаружите, что легко можете сесть в заблокированный iPhone.

Часть 5: Как обойти экран блокировки, чтобы попасть в iPhone
iKeyMonitor Keylogger — это приложение для взлома iPhone, которое может обнаруживать и записывать все нажатия клавиш и действия на экране. Если вы установили программу на iPhone, вы можете легко завершить процесс взлома iPhone.
Шаг 1. Сделайте джейлбрейк iPhone, чтобы установить iKeyMonitor Keylogger. Но перед взломом iPhone обязательно сделайте резервную копию всех файлов iPhone. Важно попасть в заблокированный iPhone.
Шаг 2: Настройте это программное обеспечение, щелкнув http: // localhost: 8888 в вашем Safari. Затем перезагрузите iPhone и установите некоторые настройки в настройках iKeyMonitor Keylogger.
Шаг 3: После завершения настройки iKeyMonitor будет отслеживать нажатия клавиш и другие действия на экране.После этого вы сможете легко получать все сообщения с iPhone.
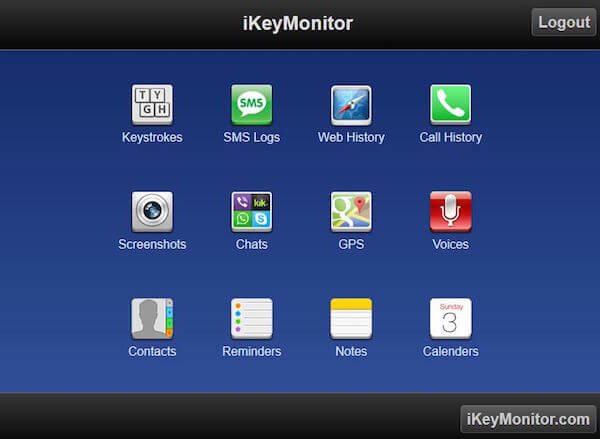
Часть 6: Советы по установке заблокированного iPhone
Вы также можете использовать инструмент разблокировки iPhone, чтобы удалить пароль с iPhone. Здесь вы можете попробовать Apeaksoft iPhone Unlocker, который поможет вам легко удалить различные коды доступа к экрану блокировки из 4-х, 6-значных, Touch ID и Face ID, чтобы вы могли получить доступ к своему iPhone.
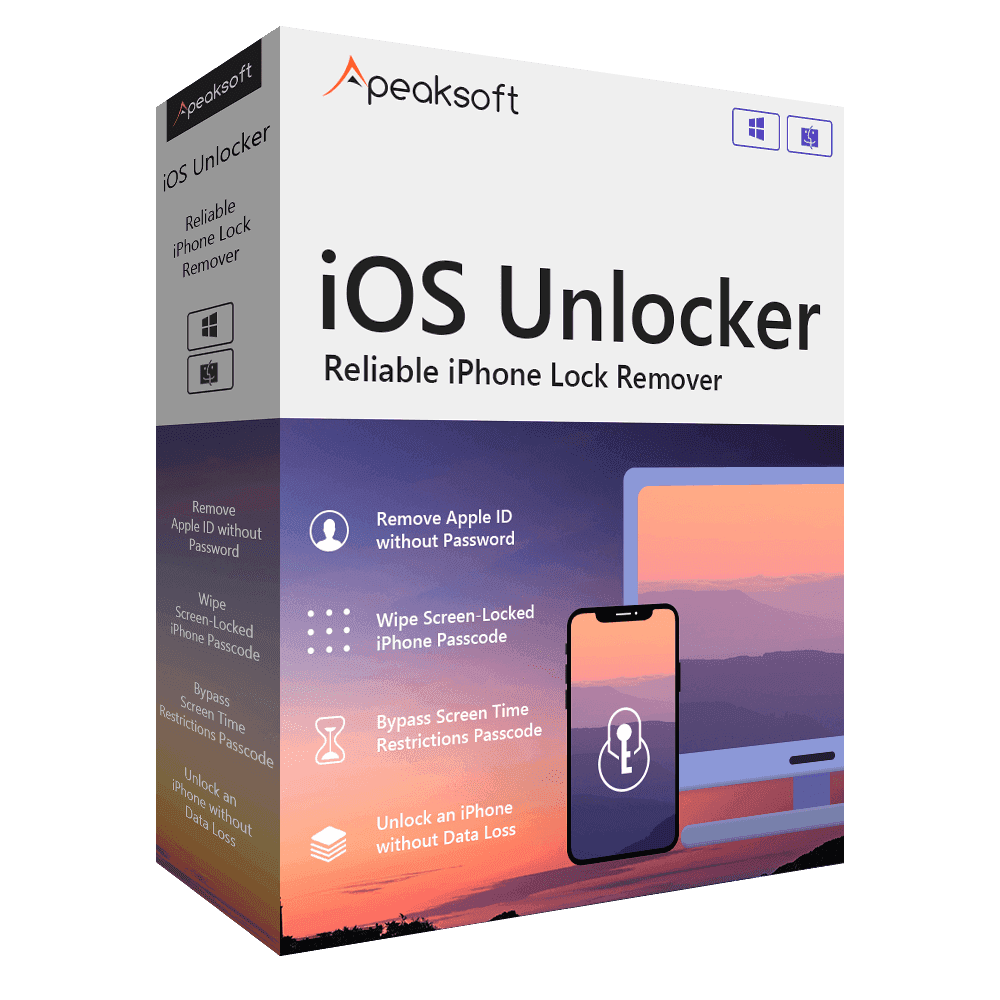
4,000,000+ Загрузки
Разблокируйте iPhone, iPad и iPod, удалив пароль.
Удалите пароль iPhone с заблокированного, отключенного, сломанного экрана.
Удалите Apple ID без пароля с iPhone, iPad или iPod.
Быстро обходить экранное время или пароль ограничений без потери данных.
Часть 7: Часто задаваемые вопросы по входу в заблокированный iPhone
1. Что такое заблокированный iPhone?
«Заблокированный iPhone» относится к iPhone с заблокированным домашним экраном. Все iPhone имеют функцию «блокировки», которая позволяет пользователю заблокировать свой домашний экран, когда телефон не используется, чтобы предотвратить случайную активацию сенсорного экрана.
2. Может ли режим восстановления восстановить заблокированный iPhone без пароля?
Да, вы можете восстановить заблокированный iPhone в режиме восстановления. Если вы просто не можете вспомнить свой пароль, который запрашивает iTunes, вы можете использовать режим восстановления, чтобы восстановить заблокированный iPhone. Обратите внимание, что он сотрет все на вашем iPhone.
3. Могу ли я подключить заблокированный iPhone к iTunes?
Если вы забыли пароль для своего iPhone, вы можете использовать iTunes, чтобы получить доступ к устройству. Однако это работает, если вы регулярно используете iTunes для резервного копирования своего iPhone.
4. Можно ли разблокировать iPhone в случае кражи?
Ответ — «ДА». Очень возможно разблокировать украденный iPhone. Но учтите, что если предыдущий владелец активировал «Режим пропажи» в Find My iPhone, то вероятность разблокировки устройства равна нулю.
Заключение
В этом руководстве мы поделились 5 способами войти в заблокированный iPhone без пароля. Вы можете использовать Siri для работы с iPhone; возьмите iTunes или iCloud, чтобы стереть настройки пароля и удалить данные; примените сторонний инструмент, чтобы обойти экран блокировки и взломать iPhone.Лучший способ — использовать iOS System Recovery для восстановления заводских настроек и легко обновить iPhone без взлома iPhone.
.Нашли потерянный или украденный iPhone? Вот что делать
MakeUseOf — Политика конфиденциальностиМы уважаем вашу конфиденциальность и обязуемся защищать вашу конфиденциальность во время работы в сети на нашем сайт. Ниже раскрываются методы сбора и распространения информации для этой сети. сайт.
Последний раз политика конфиденциальности обновлялась 10 мая 2018 г.
Право собственностиMakeUseOf («Веб-сайт») принадлежит и управляется Valnet inc.(«Нас» или «мы»), корпорация зарегистрирован в соответствии с законодательством Канады, с головным офисом по адресу 7405 Transcanada Highway, Люкс 100, Сен-Лоран, Квебек h5T 1Z2.
Собранные персональные данныеКогда вы посещаете наш веб-сайт, мы собираем определенную информацию, относящуюся к вашему устройству, например, ваше IP-адрес, какие страницы вы посещаете на нашем веб-сайте, ссылались ли вы на другие веб-сайт, и в какое время вы заходили на наш веб-сайт.
Мы не собираем никаких других персональных данных.Если вы заходите на наш сайт через учетной записи в социальной сети, пожалуйста, обратитесь к политике конфиденциальности поставщика социальных сетей для получения информации относительно их сбора данных.
Файлы журналаКак и большинство стандартных серверов веб-сайтов, мы используем файлы журналов. Это включает интернет-протокол (IP) адреса, тип браузера, интернет-провайдер (ISP), страницы перехода / выхода, тип платформы, дата / время и количество кликов для анализа тенденций, администрирования сайта, отслеживания пользователей движение в совокупности и собирать широкую демографическую информацию для совокупного использования.
Файлы cookieФайл cookie — это фрагмент данных, хранящийся на компьютере пользователя, связанный с информацией о пользователе. Мы и некоторые из наших деловых партнеров (например, рекламодатели) используем файлы cookie на нашем веб-сайте. Эти файлы cookie отслеживают использование сайта в целях безопасности, аналитики и целевой рекламы.
Мы используем следующие типы файлов cookie:
- Основные файлы cookie: эти файлы cookie необходимы для работы нашего веб-сайта.
- Функциональные cookie-файлы: эти cookie-файлы помогают нам запоминать выбор, который вы сделали на нашем веб-сайте, запоминать ваши предпочтения и персонализировать ваш опыт работы с сайтом.
- Аналитические и рабочие файлы cookie: эти файлы cookie помогают нам собирать статистические и аналитические данные об использовании веб-сайта.
- Файлы cookie социальных сетей: эти файлы cookie позволяют вам взаимодействовать с контентом на определенных платформах социальных сетей, например, «лайкать» наши статьи. В зависимости от ваших социальных сетей настройки, сеть социальных сетей будет записывать это и может отображать ваше имя или идентификатор в связи с этим действием.
- Рекламные и таргетированные рекламные файлы cookie: эти файлы cookie отслеживают ваши привычки просмотра и местоположение, чтобы предоставить вам рекламу в соответствии с вашими интересами. См. Подробности в разделе «Рекламодатели» ниже.
Если вы хотите отключить файлы cookie, вы можете сделать это в настройках вашего браузера. Для получения дополнительной информации о файлах cookie и способах управления ими, см. http://www.allaboutcookies.org/.
Пиксельные тегиМы используем пиксельные теги, которые представляют собой небольшие графические файлы, которые позволяют нам и нашим доверенным сторонним партнерам отслеживать использование вашего веб-сайта и собирать данные об использовании, включая количество страниц, которые вы посещаете, время, которое вы проводите на каждой странице, то, что вы нажимаете дальше, и другую информацию о посещении вашего веб-сайта.
РекламодателиМы пользуемся услугами сторонних рекламных компаний для показа рекламы, когда вы посещаете наш веб-сайт. Эти компании могут использовать информацию (не включая ваше имя, адрес, адрес электронной почты или номер телефона) о ваших посещениях этого и других веб-сайтов для размещения рекламы товаров и услуг, представляющих для вас интерес. Если вы хотите получить дополнительную информацию об этой практике и узнать, как можно отказаться от использования этой информации этими компаниями, щелкните здесь.
Рекламодатели, как сторонние поставщики, используют файлы cookie для сбора данных об использовании и демографических данных для показа рекламы на нашем сайте. Например, использование Google Файлы cookie DART позволяют показывать рекламу нашим пользователям на основе их посещения наших сайтов и других сайтов в Интернете. Пользователи могут отказаться от использования DART cookie, посетив политику конфиденциальности Google для рекламы и содержательной сети.
Мы проверили все политики наших рекламных партнеров, чтобы убедиться, что они соответствуют всем применимым законам о конфиденциальности данных и рекомендуемым методам защиты данных.
Мы используем следующих рекламодателей:
Ссылки на другие веб-сайтыЭтот сайт содержит ссылки на другие сайты. Помните, что мы не несем ответственности за политика конфиденциальности таких других сайтов. Мы призываем наших пользователей знать, когда они покидают нашу сайт, и прочитать заявления о конфиденциальности каждого веб-сайта, который собирает лично идентифицируемая информация. Это заявление о конфиденциальности применяется исключительно к информации, собираемой этим Интернет сайт.
Цель сбора данныхМы используем информацию, которую собираем, чтобы:
- Администрирование нашего веб-сайта, включая устранение неполадок, а также статистический анализ или анализ данных;
- Для улучшения нашего Веб-сайта и повышения качества обслуживания пользователей, обеспечивая вам доступ к персонализированному контенту в соответствии с вашими интересами;
- Анализируйте использование пользователями и оптимизируйте наши услуги.
- Для обеспечения безопасности нашего веб-сайта и защиты от взлома или мошенничества.
- Делитесь информацией с нашими партнерами для предоставления таргетированной рекламы и функций социальных сетей.
Мы не продаем и не сдаем в аренду ваши личные данные третьим лицам. Однако наши партнеры, в том числе рекламные партнеры, может собирать данные об использовании вашего веб-сайта, как описано в настоящем документе. См. Подробности в разделе «Рекламодатели» выше.
Как хранятся ваши данныеВсе данные, собранные через наш Веб-сайт, хранятся на серверах, расположенных в США.Наши серверы сертифицированы в соответствии с Соглашением о защите конфиденциальности между ЕС и США.
IP-адрес и строковые данные пользовательского агента от всех посетителей хранятся в ротационных файлах журнала на Amazon. сервера на срок до 7 дней. Все наши сотрудники, агенты и партнеры стремятся сохранить ваши данные конфиденциальны.
Мы проверили политику конфиденциальности наших партнеров, чтобы убедиться, что они соответствуют аналогичным политикам. для обеспечения безопасности ваших данных.
Согласие в соответствии с действующим законодательствомЕсли вы проживаете в Европейской экономической зоне («ЕЭЗ»), окно согласия появится, когда доступ к этому сайту.Если вы нажали «да», ваше согласие будет храниться на наших серверах в течение двенадцать (12) месяцев, и ваши данные будут обработаны в соответствии с настоящей политикой конфиденциальности. После двенадцати месяцев, вас снова попросят дать согласие.
Мы соблюдаем принципы прозрачности и согласия IAB Europe.
Вы можете отозвать согласие в любое время. Отзыв согласия может ограничить вашу возможность доступа к определенным услугам и не позволит нам обеспечить персонализированный опыт работы с сайтом.
Безопасность данныхНаши серверы соответствуют ISO 27018, сводам правил, направленных на защиту личных данных. данные в облаке. Мы соблюдаем все разумные меры предосторожности, чтобы гарантировать, что ваши данные безопасность.
В случае, если нам станет известно о любом нарушении безопасности данных, изменении, несанкционированном доступе или раскрытие каких-либо личных данных, мы примем все разумные меры предосторожности для защиты ваших данных и уведомит вас в соответствии с требованиями всех применимых законов.
Доступ, изменение и удаление ваших данныхВы имеете право запросить информацию о данных, которые у нас есть для вас, чтобы запросить исправление и / или удаление вашей личной информации. пожалуйста, свяжитесь с нами в [email protected] или по указанному выше почтовому адресу, внимание: Отдел соблюдения требований данных.
ВозрастЭтот веб-сайт не предназначен для лиц младше 16 лет. Посещая этот веб-сайт. Вы настоящим гарантируете, что вам исполнилось 16 лет или вы посещаете Веб-сайт под присмотром родителей. надзор.
Заявление об отказе от ответственностиХотя мы прилагаем все усилия для сохранения конфиденциальности пользователей, нам может потребоваться раскрыть личную информацию, когда требуется по закону, когда мы добросовестно полагаем, что такие действия необходимы для соблюдения действующего судебное разбирательство, постановление суда или судебный процесс, обслуживаемый на любом из наших сайтов.
Уведомление об измененияхКаждый раз, когда мы изменяем нашу политику конфиденциальности, мы будем публиковать эти изменения на этой странице Политики конфиденциальности и других места, которые мы считаем подходящими, чтобы наши пользователи всегда знали, какую информацию мы собираем, как мы ее используем, и при каких обстоятельствах, если таковые имеются, мы ее раскрываем.
Контактная информацияЕсли у пользователей есть какие-либо вопросы или предложения относительно нашей политики конфиденциальности, свяжитесь с нами по адресу [email protected] или по почте на указанный выше почтовый адрес, внимание: Департамент соответствия данных.
.Что делать, если ваш iPad, iPhone или iPod touch заблокирован «iOS и iPhone :: Гаджеты для взлома
С Touch ID на устройствах iOS заблокировать себя немного сложнее. Тем не менее, это все равно может произойти, если вы не используете его, у вас сломан сканер отпечатков пальцев или используете старое устройство, у которого нет Touch ID, что означает, что вы зависим от пароля (если у вас нет нулевой защиты экрана блокировки).
Даже если датчик Touch ID работает безупречно, резервный пароль требуется после перезапуска устройства — вручную или из-за обновления — и всякий раз, когда вы вводите настройки Touch ID.
Если вы по какой-то причине забыли свой пароль (или, может быть, это ваш родитель забыл его … снова), и вы заблокировали свой iPad, iPhone или iPod touch, в этом руководстве будут рассмотрены три метода, которые: вернет вас обратно в устройство, а также некоторые профилактические меры, которые вы должны предпринять, чтобы снова не заблокироваться.
Перед началом работы
Хотя это руководство поможет вам вернуться к устройству, восстановить данные на нем невозможно, если вы не создали резервную копию iCloud или iTunes до блокировки.Чтобы вернуться к устройству iOS, каждый из приведенных ниже методов удалит все данные с устройства, включая все содержимое и данные.
При этом, если вы еще не полностью заблокированы, мы предлагаем попробовать некоторые общие PIN-коды, такие как знаменательные даты, такие как дни рождения или годовщины, прежде чем идти дальше. А если вы используете более старую версию iOS, ознакомьтесь с нашим руководством о том, как воры разблокируют коды доступа, чтобы взломать ваше собственное устройство, на случай, если какой-либо из эксплойтов все еще работает.
Какой метод следует использовать?
Как уже говорилось, все эти методы вернут вас к устройству, но некоторые из них более удобны, чем другие.Ниже приведены предлагаемые основные требования для каждого метода.
- iTunes Метод: Find My iPhone не активирован, и вы ранее синхронизировали устройство с iTunes.
- iCloud Метод: Вы вошли в iCloud, и на устройстве активирован «Найти iPhone».
- Метод режима восстановления: Вы никогда не выполняли синхронизацию с iTunes или не можете подключиться к iTunes, и вы не используете iCloud.
Метод 1: iTunes
Подключите устройство iOS к компьютеру, с которым вы его ранее синхронизировали, затем откройте iTunes и подождите, пока устройство синхронизируется (если у вас установлен флажок «Автоматически синхронизировать, когда этот iPhone подключен»), и выполните резервное копирование автоматически.Если он запрашивает пароль, попробуйте другой компьютер, с которым вы синхронизировались, если таковой имеется, или перейдите к способу режима восстановления ниже.
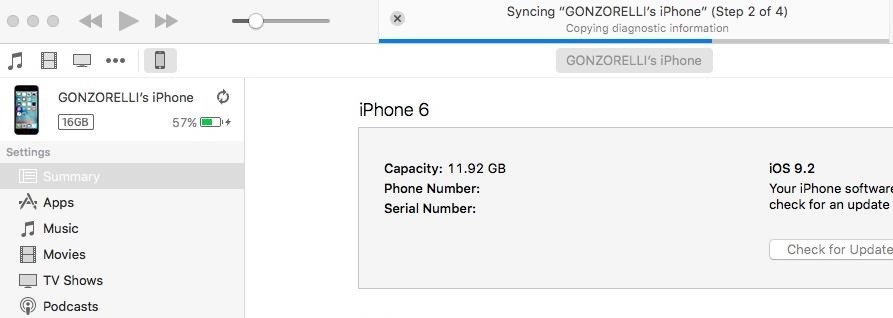
После этого нажмите «Восстановить iPhone» или любое другое устройство, которое вы используете. Подтвердите процесс восстановления в следующем всплывающем окне, чтобы вернуть устройство к заводским настройкам. Если вы получили уведомление о том, что вам нужно сначала деактивировать «Найти iPhone», тогда вам нужно будет попробовать метод iCloud, указанный ниже.
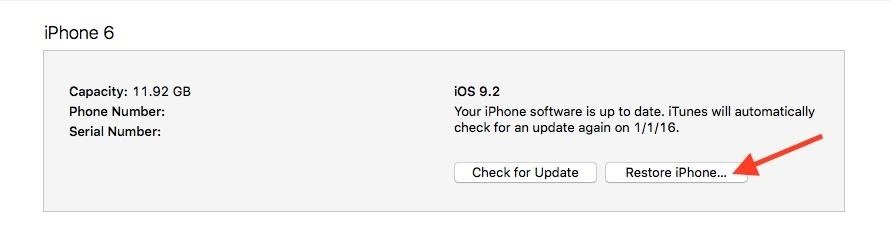
iTunes распакует программное обеспечение перед восстановлением вашего устройства.После восстановления устройства вы можете настроить его как новое или восстановить из резервной копии.
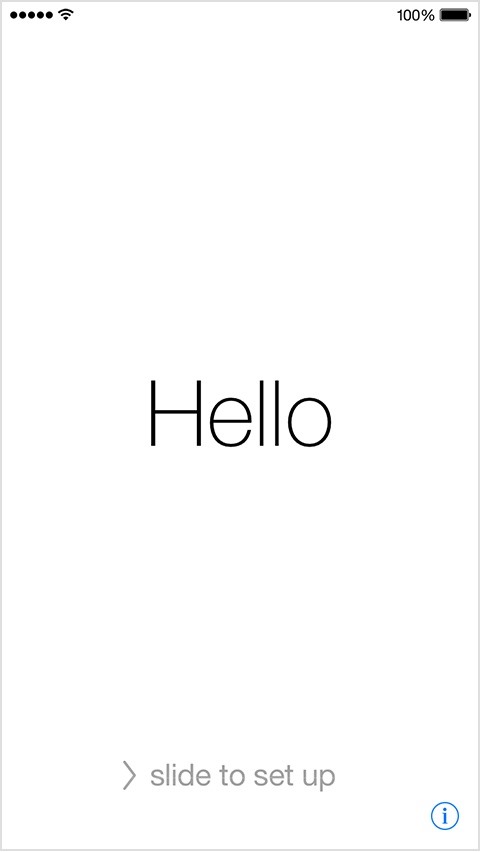
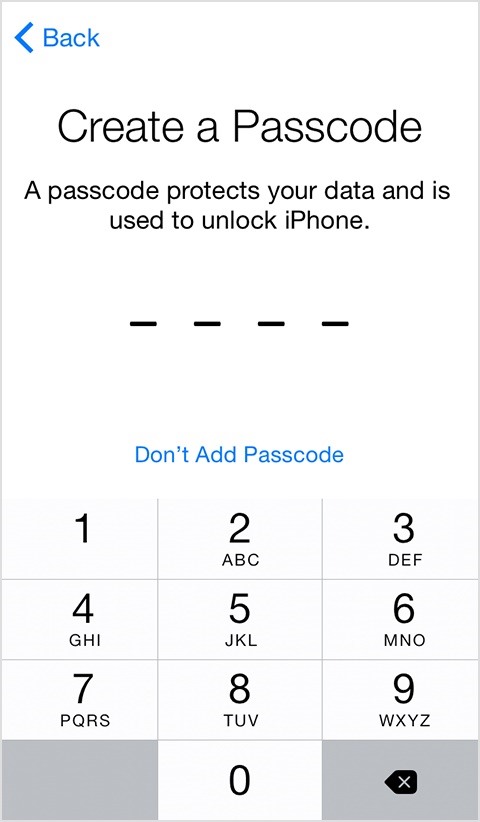
Если вы не знаете, как восстановить устройство с помощью резервной копии, см. Раздел «Восстановление устройства» ниже.
Метод 2: iCloud
Этот метод легко доступен с компьютера или другого устройства iOS, поскольку все, что вам нужно сделать, это стереть данные с устройства с помощью iCloud. Хотя письменное руководство и видео, представленные ниже, относятся конкретно к отключению Find My iPhone, в процессе также подробно описывается, как стереть данные с устройства через iCloud.
Теперь, когда ваше устройство стерто, пропустите это руководство, чтобы начать восстановление его до нормального состояния, или просто настройте его как новое устройство, если вы не создавали резервную копию.
Метод 3: режим восстановления
Отчаявшимся, кто никогда не выполнял синхронизацию с iTunes и не активировал функцию «Найти iPhone», вам необходимо войти в режим восстановления.
Подключив устройство к компьютеру и открыв iTunes, одновременно удерживайте кнопки «Режим сна / Пробуждение» и «Домой / Touch ID», пока не появится экран режима восстановления, а не логотип Apple.
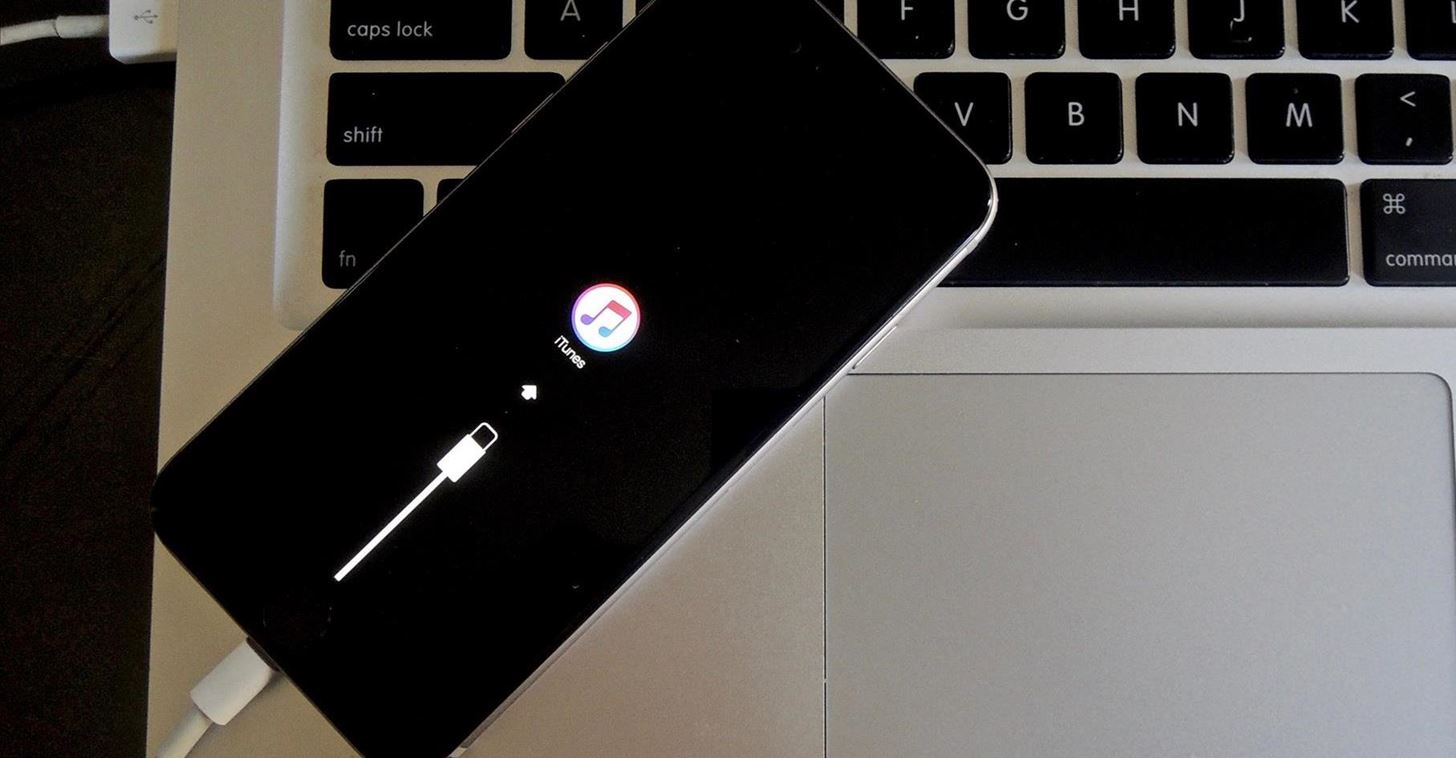
Когда устройство находится в режиме восстановления, вы можете отпустить кнопки. После этого iTunes отобразит всплывающее окно на вашем компьютере. Поскольку параметр «Обновить» сохраняет настройки и содержимое, включая пароль, нажмите «Восстановить», чтобы выполнить полную переустановку iOS.
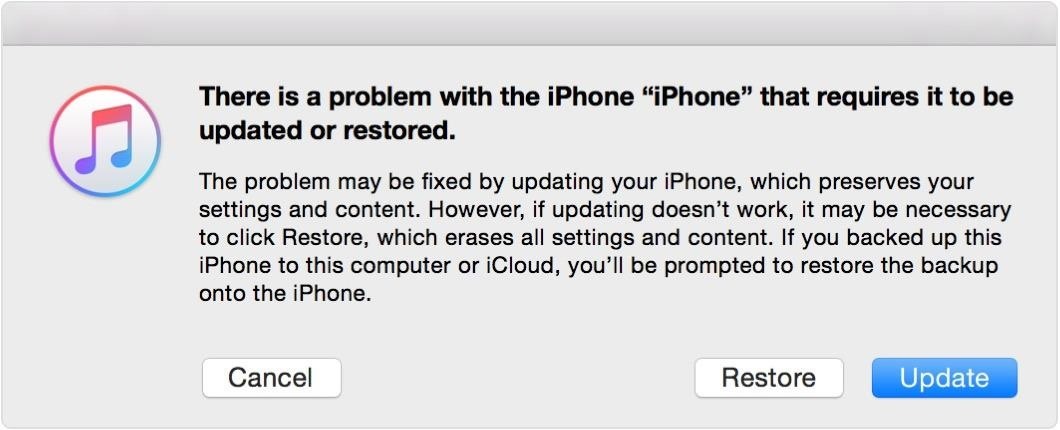
iTunes начнет загрузку программного обеспечения, что может занять около десяти минут. После завершения процесса вы сможете настроить устройство как новое или восстановить из резервной копии.
Восстановление устройства
После очистки устройства вы захотите вернуть все свое содержимое, восстановив его из ранее созданной резервной копии, если вы ее сделали.На странице настройки приложений и данных на iPad, iPhone или iPod touch выберите вариант восстановления или просто настройте его как новое устройство.
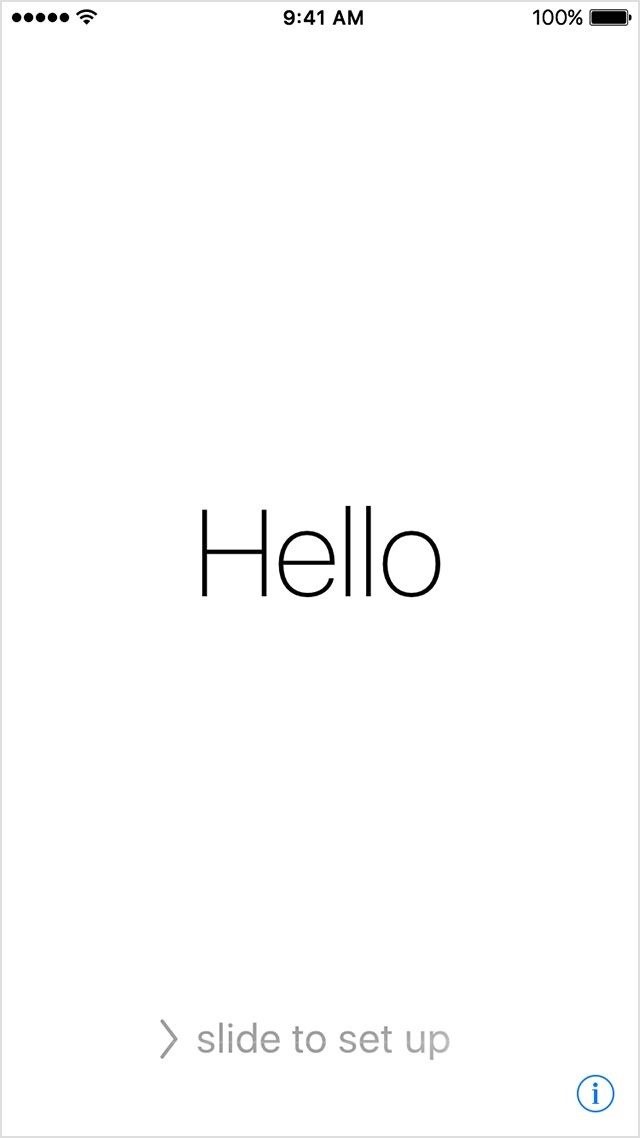
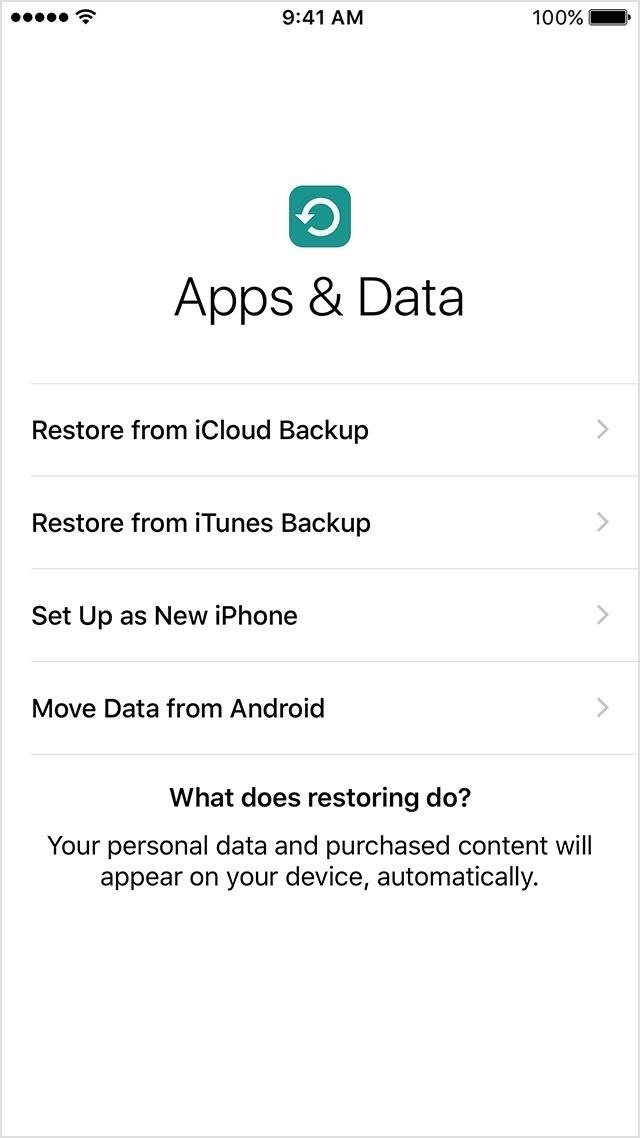
Профилактические меры
Чтобы избежать повторной блокировки вашего устройства, вы можете предпринять несколько мер предосторожности.
Вы можете использовать более простой код доступа. Если вы используете буквенно-цифровой или шестизначный код доступа, вернитесь к легко запоминающемуся четырехзначному паролю.Вы также можете отключить защиту паролем, но мы настоятельно не рекомендуем этого делать.
Зайдите в Настройки -> Touch ID и пароль -> Изменить пароль. После ввода существующего пароля нажмите Параметры пароля, 4-значный цифровой код, затем создайте новый.
Еще один полезный совет — отключить «Стереть данные» в настройках Touch ID и пароля. Выключение этого параметра (если он включен) предотвратит стирание данных устройством после десяти неудачных попыток ввода пароля, что даст вам больше возможностей запомнить установленный вами код доступа.
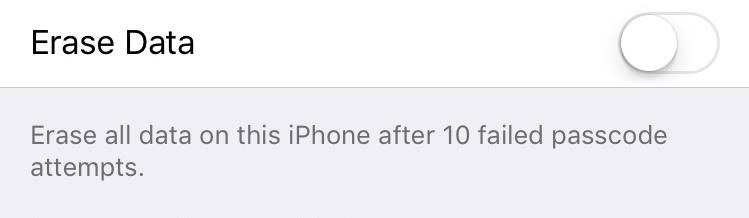
Также разумно сохранить где-нибудь свой пароль, если вы легко что-то забываете. Вместо того, чтобы использовать стикер, попробуйте безопасный сервис, такой как LastPass, который легко доступен на вашем устройстве iOS.
Для тех, у кого есть взломанное устройство iOS, у вас есть еще несколько вариантов. Следующие руководства помогут вам начать работу:
Другие настройки существуют, это просто вопрос изучения репозитория Cydia и сообщества побег из тюрьмы.
Следите за Apple Hacks в Facebook и Twitter или Gadget Hacks в Facebook, Google+ и Twitter, чтобы получить больше удовольствия от Apple.
Обеспечьте безопасность соединения без ежемесячного счета . Получите пожизненную подписку на VPN Unlimited для всех своих устройств при единовременной покупке в новом магазине Gadget Hacks Shop и смотрите Hulu или Netflix без региональных ограничений.
Купить сейчас (80% скидка)>
.