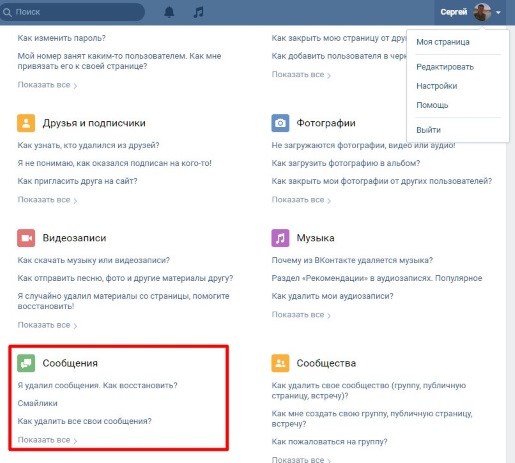Как восстановить удаленное фото ВКонтакте
Нет волшебной кнопки, которая легко и просто восстановит удаленное фото или аву ВКонтакте. Точнее, при удалении фото появляется ссылка «Восстановить» на тот случай, если фото было удалено ошибочно. Но если ты уже ушел оттуда, читай эту инструкцию до конца.
Удаленные фотографии исчезают с твоей страницы, но остаются на серверах ВКонтакте. Это не значит, что восстановить удаленное фото (или аватарку) будет легче и тем более не значит, что любой может посмотреть твои удаленные фото. Дело в том, что хозяевам ВКонтакте проще не удалять фото совсем, а только убирать их со страниц, чтобы никто не мог их найти.
Способы восстановления
Несмотря на то, что удаленное фото все еще находится где-то там, на одном из серверов ВКонтакте, найти его практически невозможно. Чтобы открыть этот файл, нужно знать точную ссылку на него (много-много букв, цифр и в конце «.jpg»). Даже если бы мы знали часть этой ссылки, подбор оставшихся вариантов занял бы очень много времени (дольше, чем можно себе представить).
Поэтому нужно попробовать воспользоваться другими, более реальными шансами. Главное — не терять время.
Если удалил фото со стены, как восстановить?
Это проще всего. Когда удаляешь запись со стены, то прикрепленные к ней фото остаются у тебя в специальном альбоме — «Фотографии на стене». Зайди в свои фото, посмотри список всех альбомов, и ты его найдешь.
Фото где-нибудь осталось?
Если это было действительно ценное фото или аватарка, то скорее всего, оно есть где-нибудь еще. Например, у тебя на компьютере в папке с фотографиями, в телефоне, где-нибудь на диске или на флэшке. Возможно, у твоего друга или подруги. Если аватарку делал тебе кто-то другой, то она, вероятно, еще осталась у этого человека. Восстановить удаленную аву может помочь кто-нибудь из твоих друзей ВКонтакте, если она ему понравилась и он сохранил ее где-нибудь у себя. Не стесняйся спросить у людей!
Копия страницы в поисковой системе Гугл
Если твоя страница была открытой для всех (либо альбом с искомой фотографией был не закрытым), то удаленное фото могло сохраниться в Гугле.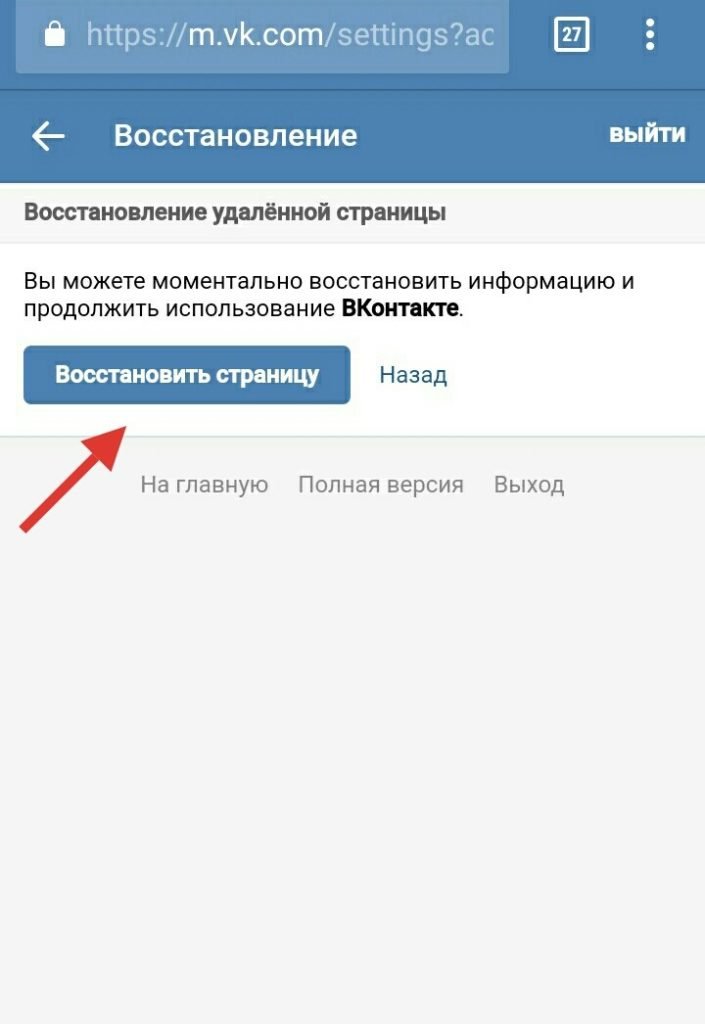 Время от времени Гугл делает копии всех страниц в интернете и хранит их некоторое время. Это называется «в кэше». Шансы на восстановление есть, если с момента удаления прошло не очень много времени (не более недели). Но если даже фото там и осталось, чаще всего удается восстановить только миниатюру (фото в маленьком размере).
Время от времени Гугл делает копии всех страниц в интернете и хранит их некоторое время. Это называется «в кэше». Шансы на восстановление есть, если с момента удаления прошло не очень много времени (не более недели). Но если даже фото там и осталось, чаще всего удается восстановить только миниатюру (фото в маленьком размере).
Проверь, осталась ли в кэше Гугла твоя страница — введи в строку поиска (ниже) адрес своей страницы ВКонтакте — например, https://vk.com/id126494354. Проще всего открыть свою страницу ВКонтакте и скопировать сюда адрес из адресной строки браузера.
Поиск сохраненной копии страницы ВК
Затем нажми «Найти», откроется новая страница с результатами поиска. Если что-то найдется, открой свою сохраненную страницу:
- Нажми на маленький зеленый треугольник рядом с адресом страницы.
- Выбери пункт «Сохраненная копия».
- Нажми на него.
Пример, как это выглядит:
Теперь откроется сохраненная копия твоей страницы.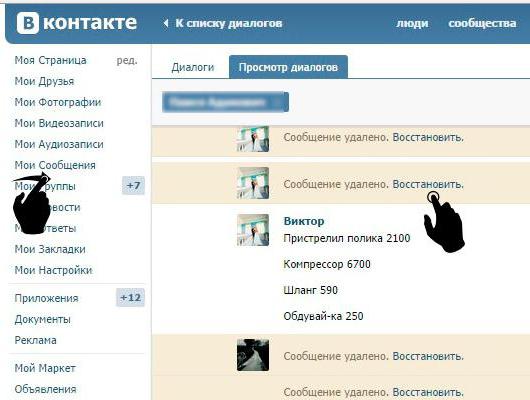 Если там есть фото, которое ты хочешь восстановить, открой его и сохрани куда-нибудь к себе (обычно для этого надо кликнуть по фото правой кнопкой мыши и выбрать пункт «Сохранить изображение как…»).
Если там есть фото, которое ты хочешь восстановить, открой его и сохрани куда-нибудь к себе (обычно для этого надо кликнуть по фото правой кнопкой мыши и выбрать пункт «Сохранить изображение как…»).
Если зеленого треугольника вообще нет, значит, копия страницы в Гугле отсутствует, и этот способ не сработает.
История посещений или кэш браузера — это шанс!
Если ты недавно смотрел это фото в полном размере, то оно могло остаться в истории посещений или в кэше (временных файлах) браузера — той программы, с помощью которой ты смотришь сайты. Это один из реальных шансов. А если ты открывал фото с помощью кнопки
Как найти удаленное фото в истории браузера
Обычно историю посещений в браузере можно посмотреть комбинацией клавиш Ctrl-H или вызвать через меню. Особенно полезно поискать там, если ты недавно открывал фото по ссылке «Открыть оригинал».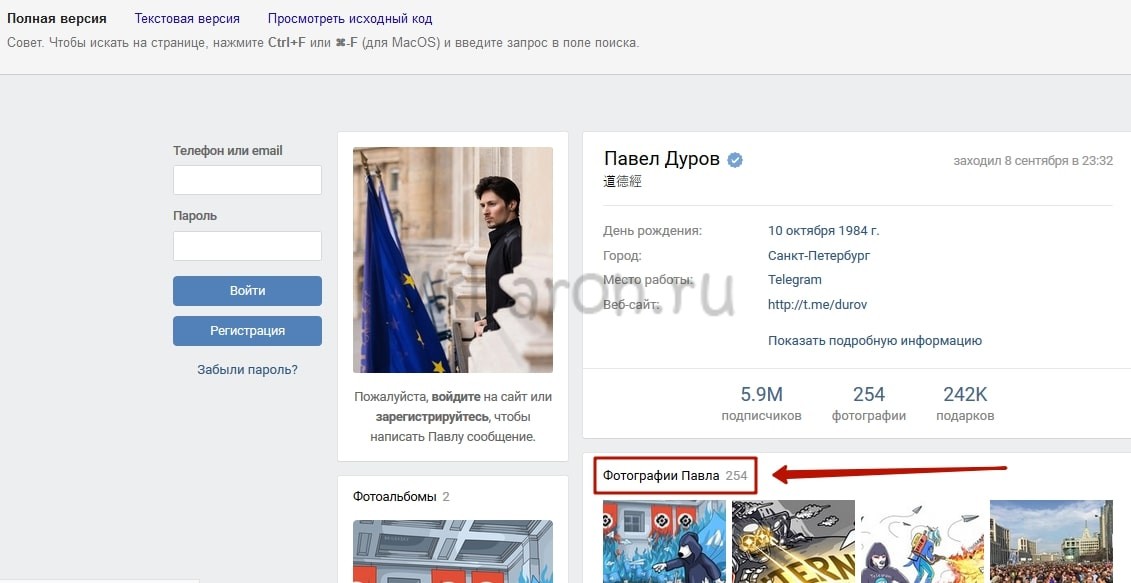
Как найти удаленное фото во временных файлах
Потребуется программа для просмотра кэша. Для разных браузеров существуют разные программы, скачай и запусти ту, которая предназначена именно для твоего (Chrome, Mozilla Firefox, Opera, Internet Explorer). Если ты не очень хорошо разбираешься в компьютере, самое время перестать что-либо трогать и позвать мальчика, который хорошо в этом шарит, чтобы он продолжил с этого места.
Страница с программами для просмотра кэша различных браузеров: Web Browser Tools. Скачай программу для того браузера, который используется на данном компьютере. Запусти ее и поищи в кэше файлы изображений (.jpg) достаточно большого размера — среди них может быть то самое удаленное фото.
Можно ли восстановить удаленный альбом и как?
К сожалению, альбомы ВКонтакте удаляются сразу и навсегда. Как и в случае с отдельными фото, восстановить случайно удаленный альбом можно только сразу после его удаления, пока на экране есть ссылка 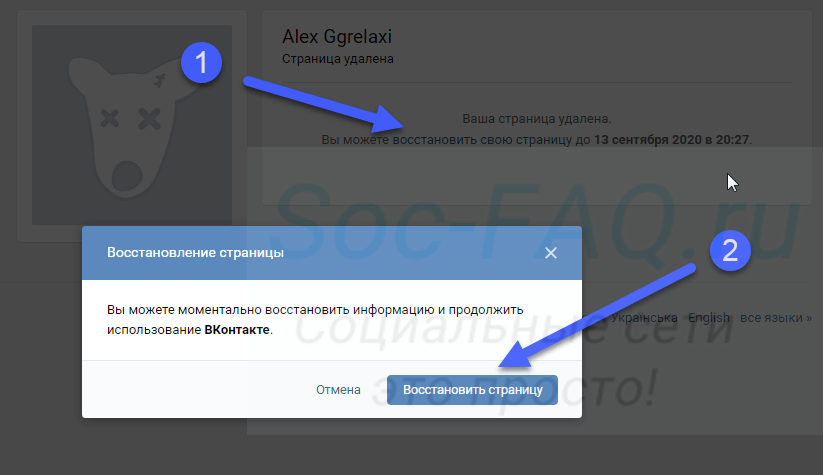 Поэтому будь особо внимателен, удаляя целый альбом. Если ты закрыл страницу, остается единственный шанс восстановить альбом через поддержку (читай ниже).
Поэтому будь особо внимателен, удаляя целый альбом. Если ты закрыл страницу, остается единственный шанс восстановить альбом через поддержку (читай ниже).
Можно ли восстановить фото вместе с лайками, комментариями?
Это совершенно точно невозможно.
Как восстановить фото через службу поддержки?
Последний шанс — это написать в техподдержку ВКонтакте и попросить восстановить удаленные фотографии. Сделай это как можно быстрее, у тебя есть буквально считанные дни! Сообщи им следующую информацию:
- Я случайно удалил фото, прошу восстановить.
- Сколько фото удалил.
- Когда точно их удалил и как именно.
Чтобы не искать, ты можешь создать новый запрос в поддержку насчет удаленных фото по этой ссылке: Создать новый запрос в службу поддержки (в мобильном приложении может не открываться, нужно через браузер; лучше делать это с компьютера, а не с телефона).
Восстановление удаленных данных в любом случае не гарантировано.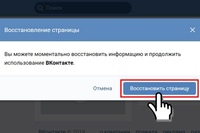 Помогут ли тебе, мы не знаем. Удачи!
Помогут ли тебе, мы не знаем. Удачи!
Советы на будущее
Если фото не удалось восстановить, а кроме ВКонтакте его нигде больше не было, в этом только твоя вина.
Никогда не храни ценные фото только ВКонтакте. Всегда оставляй их где-то еще — на компьютере, на флэшке, в бесплатных хранилищах в интернете. А удаляя фото, будь осторожен и внимателен, чтобы не ошибиться. Также позаботься о безопасности своей страницы, чтобы ее не взломали и не удалили все фотографии.
Простой вход в ВК
Стартовая страница Вход — для входа на сайт ВКонтакте, другие социальные сети, почту. Пользуйся, это бесплатно, и там много чудесных возможностей.
По теме:
Как восстановить удаленные фото в ВК?
Для удаления фотографии из контакта, вам достаточно просто щелкнуть на соответствующую кнопку. А можно ли их восстановить?
Сейчас разберем этот процесс и посмотрим, как восстановить удаленные фото в ВК.
Оглавление:
- Если не успели обновить страницу
- Ищем копию в кэше браузера
- Смотрим сохраненную копию страницы
- Видео урок: удаленные фото вконтакте
- Заключение
Если не успели обновить страницу
Откройте нужную фотографию для просмотра.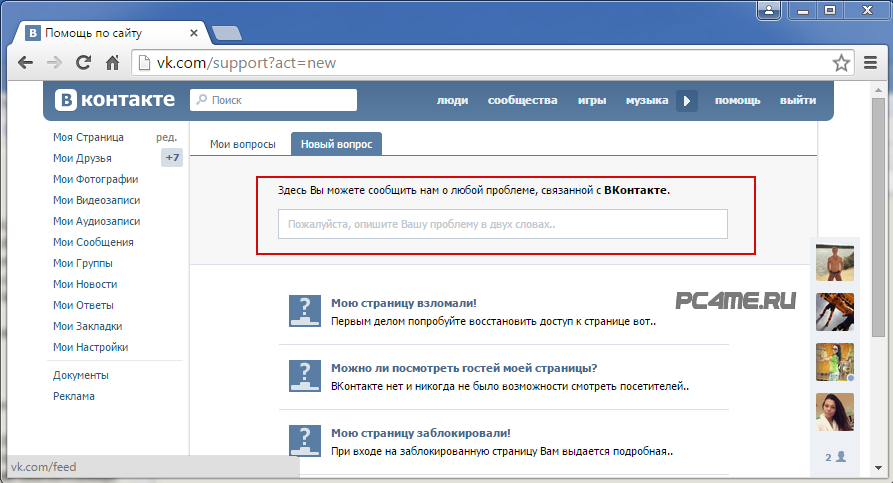 Теперь нажмите на кнопку «Удалить».
Теперь нажмите на кнопку «Удалить».
Пока вы не закроете или не обновите страницу, можно восстановить фотку. Для этого нажмите на кнопку «Восстановить».
Ищем копию в кэше браузера
Сложности возникают в том случае, если восстановить фотографию из ВК, вам понадобилось через некоторое время. В социальной сети изображения уже нет. Где можно его найти?
Можно посмотреть сохраненную копию в вашем браузере (см. как сделать чтобы пароль вк не сохранялся в браузере). Давайте рассмотрим на примере Google Chrome.
Запускаем браузер, и в адресной строке вставляем следующую ссылку.
chrome://cache/
Нажимаем Enter. Мы попадем на страницу, где отображены все сохраненные страницы и данные.
Попробуйте поискать здесь. Критерии для поиска — адрес сайта должен содержать «vk.com». И ссылка должна быть на файл, с расширением jpg или png. Мы ведь ищем графический файл, на сайте Контакта.
Когда нашли подходящую ссылку, перейдите по ней.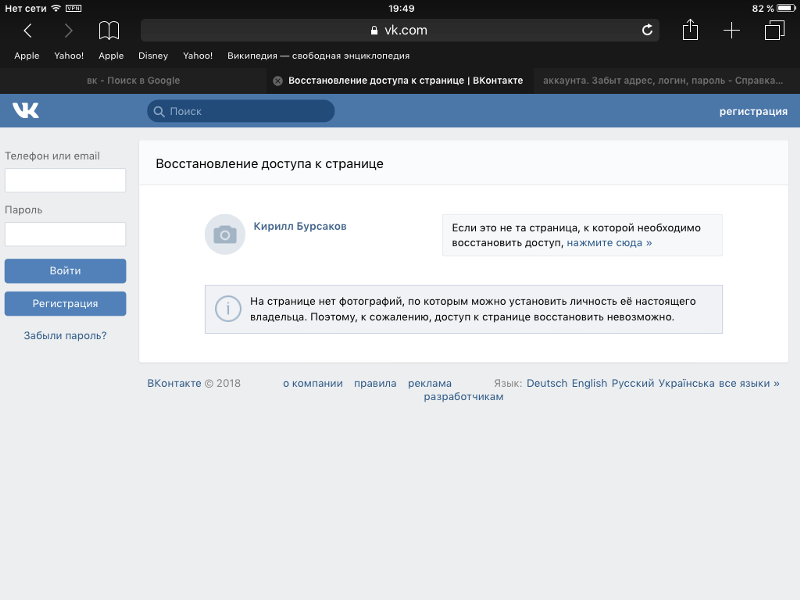
Если нашли нужное, сохраняем. Если нет — продолжаем поиск.
Смотрим сохраненную копию страницы
Нет гарантии того, что нужная фотография есть в кэше браузера. Стоит посмотреть сохраненную копию страницы в поисковых системах. Делается это следующим образом (см. как восстановить удаленные записи со стены вк).
Для начала скопируйте id своей страницы (см. как узнать id пользователя вконтакте).
Теперь открывайте яндекс или гугл, и пишите следующий поисковый запрос.
id_пользователя site:vk.com
Где вместо «id_пользователя», вставьте свой id. Выполните поиск. В списке результатов должна отобразиться ваша страница.
Рядом с урл адресом открываем меню, и нажимаем «Сохраненная копия» (см. как посмотреть кэш страницы вконтакте).
Вы увидите сохраненную копию свой страницы. Попробуйте здесь посмотреть нужную фотографию.
Если ее нет, тогда вряд ли получится найти. Можете попробовать поиск по фото вконтакте.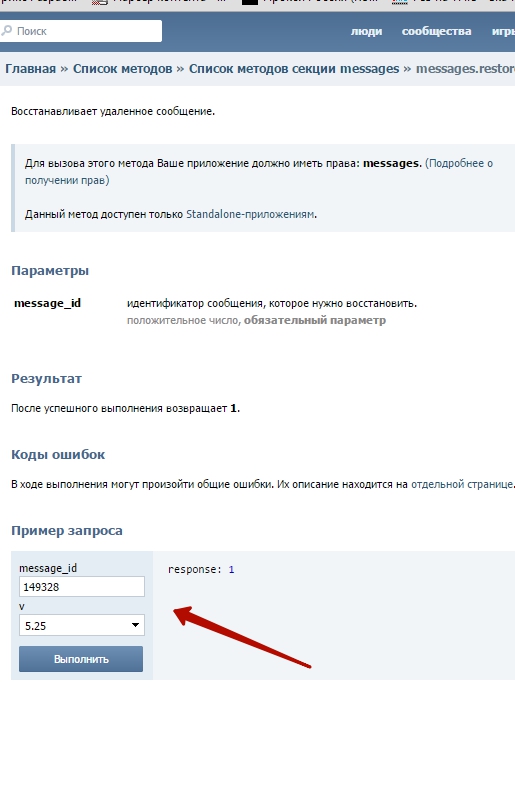
Видео урок: удаленные фото вконтакте
Заключение
Читайте также:
Рассмотренные способы, довольно часто позволяют восстановить удаленную фотографию вконтакте. Но не всегда. Поэтому копии важных изображений, целесообразно хранить на жестком диске вашего компьютера.
Вопросы?
Вам помогла эта информация? Удалось решить возникший вопрос?
Понравилась статья? Пожалуйста, подпишитесь на нас Вконтакте!
Мой мир
Одноклассники
Google+
Загрузка…Как восстановить фотки в контакте. Все удаленные с «ВКонтакте» фото легко найти через Google
Как удалить фотографии ВКонтакте, знает каждый пользователь. Но как восстановить удаленные фото в контакте, если вы случайно стерли не те снимки? Есть ли какая-то волшебная кнопка или универсальная инструкция, благодаря которой можно исправить досадную оплошность?
Восстановление фотографий
Волшебная кнопка, позволяющая вернуть удаленную фотографию, существует.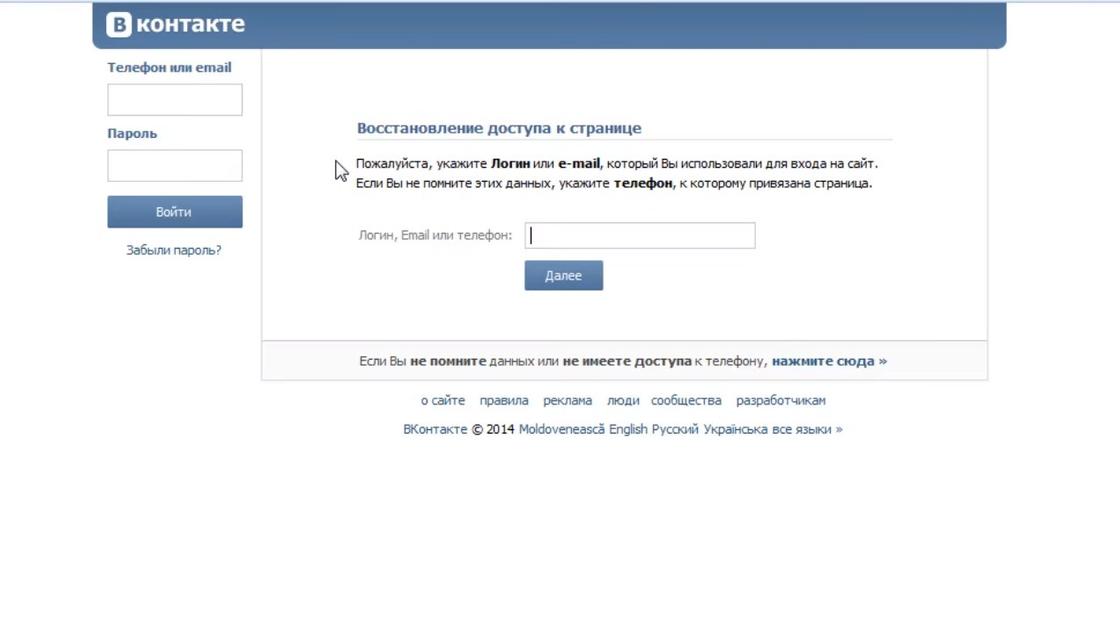 Проблема в том, что работает она до тех пор, пока вы не обновите страницу или не откроете следующее фото.
Проблема в том, что работает она до тех пор, пока вы не обновите страницу или не откроете следующее фото.
После нажатия кнопки «Удалить» над картинкой появляется синяя ссылка «Восстановить». Нажмите на неё – и фото снова окажется в вашем альбоме. Сам альбом тоже можно восстановить подобным способом, если не обновлять страницу и не выходить из раздела «Мои Фотографии».
Поиск Google
Если ваша страница была открыта для поисковых систем, можно попробовать найти через Google её сохраненную копию. Дело в том, что Google периодически создает копии всех страничек в интернете, если ему это прямо не запретить в настройках.
Откройте Google и введите в поисковой строке фамилию и имя, под которым зарегистрирована ваша страница ВКонтакте. Можно попробовать указать адрес профиля (его ID-номер).
Труднее всего найти среди результатов поиска свою страничку. Но если вам повезло и вы её обнаружили, то щелкните по зеленой стрелке возле адреса и выберите пункт «Сохраненная копия».
Откроется страница, которую Google автоматически сохранил. Дату резервного копирования выбрать нельзя – остается лишь надеяться, что фотографии вы удалили уже после создания копии.
Если вы не пользовались инструкциями, поясняющими, как удалить историю в Хроме или любом другом браузере, то можете попробовать найти удаленное фото в кэше своего обозревателя.
Просмотреть кэш можно с помощью специальных программ.
Для каждого браузера есть собственная утилита, найти которую можно в пакете приложений Web Browser Tools.
Искать нужно изображения большого размера – задача не из простых, учитывая количество различных картинок, которые сохраняются в кэше при посещении сайтов.
Обращение в тех. поддержку
Некоторые пользователи и сайты рекомендуют обращаться за удаленной фотографией в техническую поддержку социальной сети. Однако шансов, что снимок вернут, нет никаких. Доподлинно неизвестно, где хранятся (и хранятся ли вообще) различные пользовательские данные.
Расплывчатое понятие «на сервере ВКонтакте» вряд ли вам поможет – никто не будет искать картинку, которую вы удалили своими руками.
Другое дело, если снимок пропал или не отображается корректно – в таком случае можно обратиться в техподдержку и описать проблему.
Удалить фотографии из ВКонтакте несложно — для этого достаточно сделать несколько кликов мышкой. А можно ли восстановить эти изображения и если да, то как это сделать?
Проще всего восстановить фотографию в том случае, если вы не успели обновить страницу. Смотрите: после того, как вы нажали на кнопку «Удалить», система сообщает вам, что изображение удалено. Но! Вы все еще можете его восстановить, если нажмете на одноименную кнопку:
Крайне важно, что бы вы не закрывали вкладку и не обновляли страницу. Тогда восстановление пройдет успешно.
Если вы все-таки обновили страницу, то можно «покопаться» в сохраненном кэше, если, конечно, браузер поддерживает хранение кэша. Как это сделать? Например, в Google Chrome можно ввести команду chrome://cache/ в браузерную строку и нажать Enter — перед собой вы увидите огромный список документов. Ищите среди них те, которые имеют примерно такой вид: vk.me/c5456454/v6542576244/114552222/VhrpdlsSjfdggE.jpg. Это картинки, которые сохранились в кэше, когда вы заходили на сайт ВКонтакте. Среди них могут быть ваши фотографии.
Как это сделать? Например, в Google Chrome можно ввести команду chrome://cache/ в браузерную строку и нажать Enter — перед собой вы увидите огромный список документов. Ищите среди них те, которые имеют примерно такой вид: vk.me/c5456454/v6542576244/114552222/VhrpdlsSjfdggE.jpg. Это картинки, которые сохранились в кэше, когда вы заходили на сайт ВКонтакте. Среди них могут быть ваши фотографии.
Если способ с кэшем в браузере не работает, вам необходимо будет будет попробовать воспользоваться кэшированной версией странички в браузере. Этот способ работает только в том случае, если ваша страница кэширована в браузере и если у вас открыты фотографии.
Для этого заходим в Google и в поисковой строке пишем адрес свой страницы — vk.com/ваш id. Например, vk.com/id1. Далее нажимаем на стрелочку, как показано на скриншоте, и выбираем «Сохраненная копия».
На кэшированной страничке вы увидите сохраненные фотографии, которые были вами удалены.
Ну а для того, что бы впредь не попадать в подобные ситуации, всегда храните фотографии на компьютере или хотя бы в памяти телефона.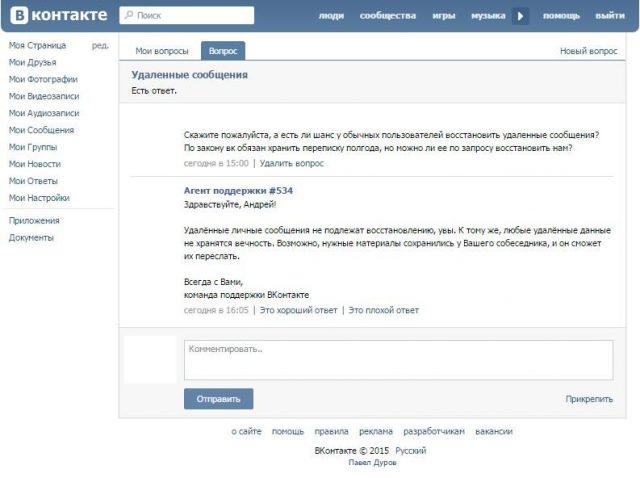
Признаюсь, я являюсь обычным пользователем, далеким от какого-либо вида деятельности, связанного с крекингом или, проще говоря, взломами. Сижу я в ВКонтакте, уже далеко не ранний час, и вдруг подруга скидывает фотографии с празднования женского дня (кстати, всех представительниц прекрасного пола с прошедшим 8 марта!) Решив их посмотреть, я заметил, что третьей фотографии нет, а мне в итоге вышло такое вот окошечко.
Мне естественно захотелось все-таки взглянуть на то, что же все-таки скрывает моя подруга, и передо мной стало 3 пути решения данной проблемы. Расскажу подробней о каждом из них.
1. Маленькая превьюшка
Самый простой вариант для обычного пользователя. Все что требуется, так это кликнуть на картинку правой кнопкой мыши и выбрать подменю «Сохранить картинку как…»В итоге получим вот такую вот картинку:
Заметим явный минус данного метода – маленькое разрешение картинки (у меня 320х240). А вдруг на ней нарисован какой-либо текст? Уже не такой хороший расклад, не правда ли?
2.
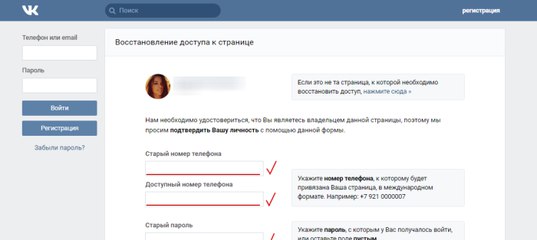 Полноценная фотография (долгий метод) Для этого нужно опять-таки кликнуть на фотографию, чтобы всплыло уведомление об удалении файла.
Полноценная фотография (долгий метод) Для этого нужно опять-таки кликнуть на фотографию, чтобы всплыло уведомление об удалении файла.Теперь мы должны исследовать элементы на данной странице. В различных браузерах для этого есть различные комбинации клавиш, но в Chrome – это ПКМ (правая кнопка мыши) и «Просмотр кода элемента» (или же Ctrl+Shift+J), а Firefox – ПКМ и «Исследовать элемент» (или Ctrl+Shift+I).
Должна получиться подобная картина:
Возникает вопрос, так, где же разработчики прячут эту злополучную картинку? Признаюсь, что Павел Дуров решил спрятать ее очень далеко в глубины таблиц и блоков, да так, что пришлось сделать большое количество кликов…
Вот вам точный адрес:
Теперь взгляните на строку
Все то, что стоит в кавычках после слова src и есть адрес нашей полноценной картинки:
Та-дам, мы нашли удаленную фотографию и убедились в политике ВКонтакте по сохранности фотографий на сервере (загружай после этого какие-либо данные). Согласитесь, что довольно долгий путь к картинке, ведь пользователь может удалить не одну фотографию.
3. Полноценная фотография (быстрый метод)
Заметим, что искомые данные хранятся в ссылке с id = “pv_photo”. Теперь мы можем смело запускать консоль в браузере (Chrome: Ctrl+Shift+J -> Вкладка «Console», Firefox: Ctrl+Shift+K) и вводить такой вот JS скрипт:document.getElementById(«pv_photo»).firstChild.src
Метки: вконтакте, фотографии, восстановление, браузеры, консоль, javascript, хаки
Для удаления фотографии из контакта, вам достаточно просто щелкнуть на соответствующую кнопку. А можно ли их восстановить?
Сейчас разберем этот процесс и посмотрим, как восстановить удаленные фото в ВК .
Если не успели обновить страницу
Откройте нужную фотографию для просмотра. Теперь нажмите на кнопку «Удалить» .
Пока вы не закроете или не обновите страницу, можно восстановить фотку. Для этого нажмите на кнопку «Восстановить» .
Ищем копию в кэше браузера
Сложности возникают в том случае, если восстановить фотографию из ВК, вам понадобилось через некоторое время.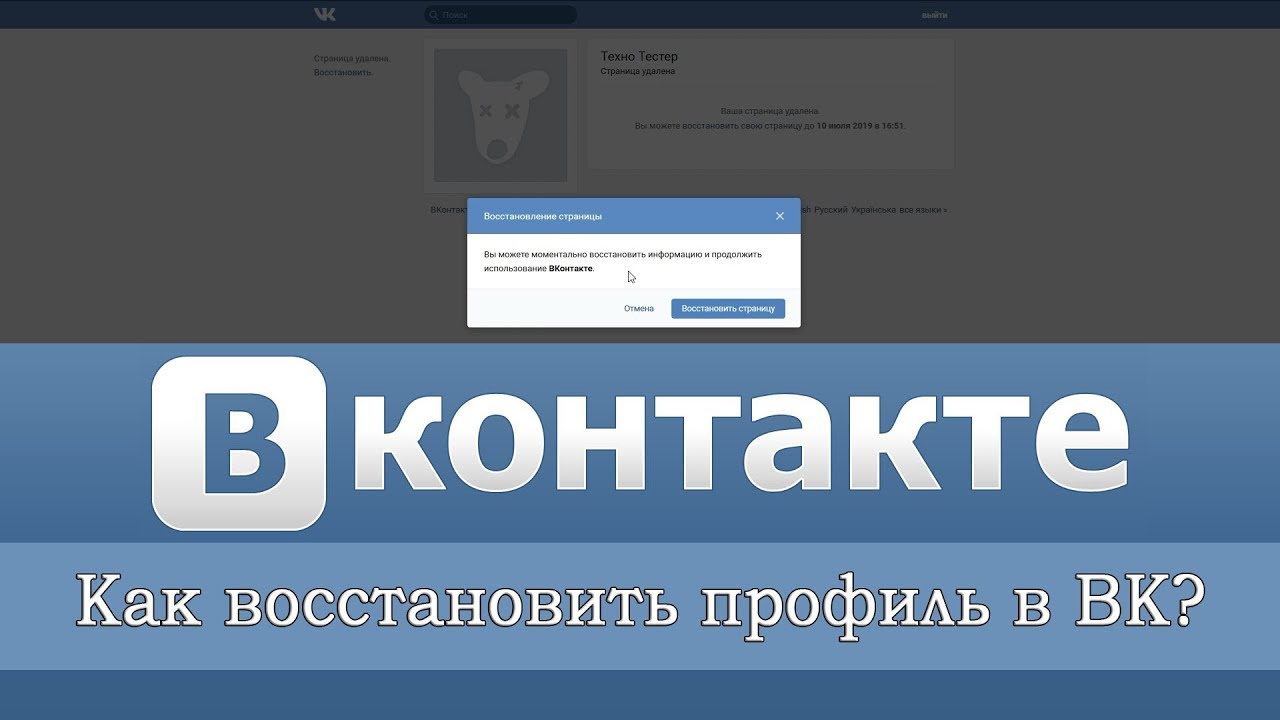 В социальной сети изображения уже нет. Где можно его найти?
В социальной сети изображения уже нет. Где можно его найти?
Можно посмотреть сохраненную копию в вашем браузере (см. ). Давайте рассмотрим на примере Google Chrome.
Запускаем браузер, и в адресной строке вставляем следующую ссылку.
Chrome://cache/
Нажимаем Enter. Мы попадем на страницу, где отображены все сохраненные страницы и данные.
Попробуйте поискать здесь. Критерии для поиска — адрес сайта должен содержать «vk.com» . И ссылка должна быть на файл, с расширением jpg или png . Мы ведь ищем графический файл, на сайте Контакта.
Если нашли нужное, сохраняем. Если нет — продолжаем поиск.
Смотрим сохраненную копию страницы
Нет гарантии того, что нужная фотография есть в кэше браузера. Стоит посмотреть сохраненную копию страницы в поисковых системах. Делается это следующим образом (см. ).
Для начала скопируйте id своей страницы (см. ).
Теперь открывайте яндекс или гугл, и пишите следующий поисковый запрос.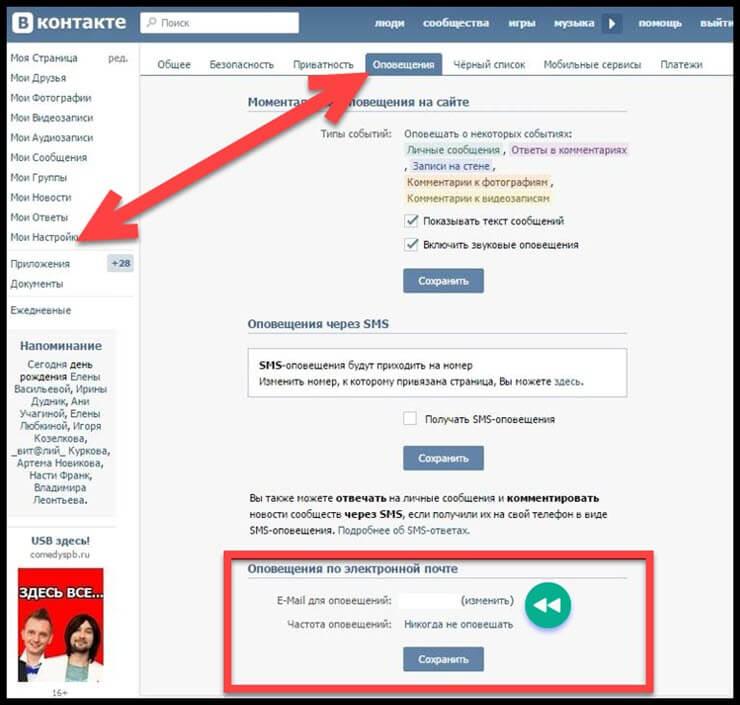
Id_пользователя site:vk.com
Где вместо «id_пользователя» , вставьте свой id. Выполните поиск. В списке результатов должна отобразиться ваша страница.
Рядом с урл адресом открываем меню, и нажимаем (см. ).
Вы увидите сохраненную копию свой страницы. Попробуйте здесь посмотреть нужную фотографию.
Если ее нет, тогда вряд ли получится найти. Можете попробовать .
Видео урок: удаленные фото вконтакте
Заключение
Рассмотренные способы, довольно часто позволяют восстановить удаленную фотографию вконтакте. Но не всегда. Поэтому копии важных изображений, целесообразно хранить на жестком диске вашего компьютера.
Вконтакте
Как найти все удаленные фотографии вконтакте. Как посмотреть удаленные фото Вконтакте? Как посмотреть удаленную страницу вконтакте — копия в яндекс и гугл
Как удалить фотографии ВКонтакте, знает каждый пользователь. Но как восстановить удаленные фото в контакте, если вы случайно стерли не те снимки? Есть ли какая-то волшебная кнопка или универсальная инструкция, благодаря которой можно исправить досадную оплошность?
Восстановление фотографий
Волшебная кнопка, позволяющая вернуть удаленную фотографию, существует.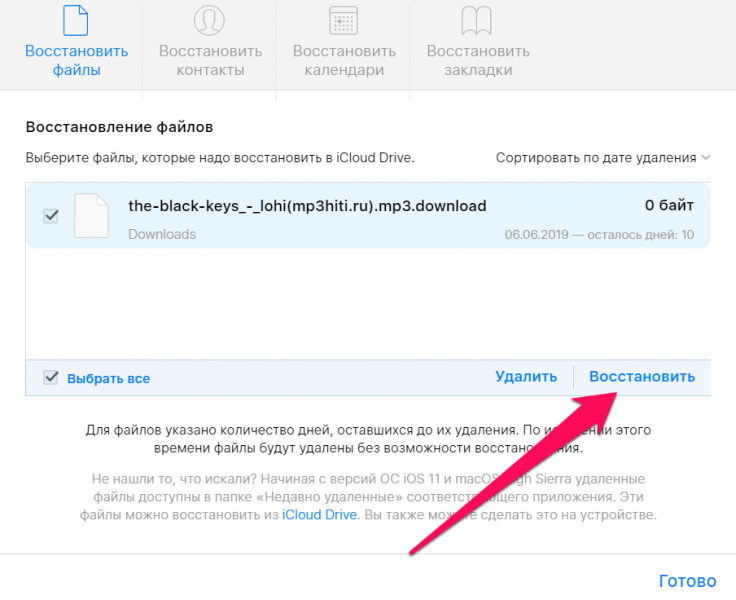 Проблема в том, что работает она до тех пор, пока вы не обновите страницу или не откроете следующее фото.
Проблема в том, что работает она до тех пор, пока вы не обновите страницу или не откроете следующее фото.
После нажатия кнопки «Удалить» над картинкой появляется синяя ссылка «Восстановить». Нажмите на неё – и фото снова окажется в вашем альбоме. Сам альбом тоже можно восстановить подобным способом, если не обновлять страницу и не выходить из раздела «Мои Фотографии».
Поиск Google
Если ваша страница была открыта для поисковых систем, можно попробовать найти через Google её сохраненную копию. Дело в том, что Google периодически создает копии всех страничек в интернете, если ему это прямо не запретить в настройках.
Откройте Google и введите в поисковой строке фамилию и имя, под которым зарегистрирована ваша страница ВКонтакте. Можно попробовать указать адрес профиля (его ID-номер).
Труднее всего найти среди результатов поиска свою страничку. Но если вам повезло и вы её обнаружили, то щелкните по зеленой стрелке возле адреса и выберите пункт «Сохраненная копия».
Откроется страница, которую Google автоматически сохранил. Дату резервного копирования выбрать нельзя – остается лишь надеяться, что фотографии вы удалили уже после создания копии.
Если вы не пользовались инструкциями, поясняющими, как удалить историю в Хроме или любом другом браузере, то можете попробовать найти удаленное фото в кэше своего обозревателя.
Просмотреть кэш можно с помощью специальных программ.
Для каждого браузера есть собственная утилита, найти которую можно в пакете приложений Web Browser Tools.
Искать нужно изображения большого размера – задача не из простых, учитывая количество различных картинок, которые сохраняются в кэше при посещении сайтов.
Обращение в тех. поддержку
Некоторые пользователи и сайты рекомендуют обращаться за удаленной фотографией в техническую поддержку социальной сети. Однако шансов, что снимок вернут, нет никаких. Доподлинно неизвестно, где хранятся (и хранятся ли вообще) различные пользовательские данные.
Расплывчатое понятие «на сервере ВКонтакте» вряд ли вам поможет – никто не будет искать картинку, которую вы удалили своими руками.
Другое дело, если снимок пропал или не отображается корректно – в таком случае можно обратиться в техподдержку и описать проблему.
Загруженной в социальную сеть ВК, нужно сделать один клик. По различным причинам может потребоваться просмотреть ранее удаленный снимок. Хотя стандартный функционал предполагает только немедленное восстановление до перезагрузки страницы, существует и альтернативный метод поиска стертых изображений. Разберемся, как посмотреть удаленные фото ВКонтакте.
- После нажатия ссылки «Удалить», расположенной под картинкой появится надпись «Фотография удалена».
- Нажать на кнопку «Восстановить» в правом верхнем углу снимка.
- Фото вернется на свое место.
Восстановление фото через поисковые системы
Несмотря на наличие встроенного механизма, возвращающего снимки, многие пользователи задаются вопросом, можно ли найти старые фотографии.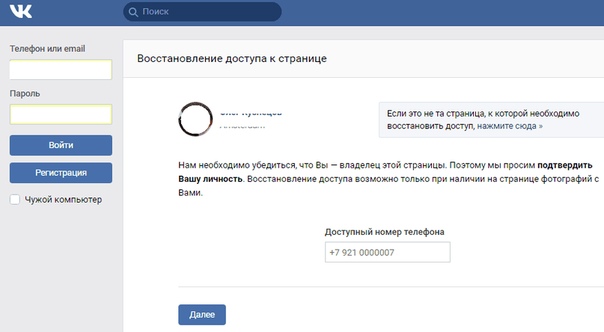 В некоторых случаях это удастся, однако гарантий нет. Процедура поиска утраченных снимков через поисковик выглядит так:
В некоторых случаях это удастся, однако гарантий нет. Процедура поиска утраченных снимков через поисковик выглядит так:
- Открыть свой профиль ВКонтакте.
- Скопировать ссылку из адресной строки браузера. Они будет иметь вид «https://vk.com/id00000», где вместо нулей порядковый номер пользователя сети или буквенная комбинация.
- Открыть главную страницу поисковика: google.com.
- В поисковую строку вписать следующий текст: «https://vk.com/id00000 site:vk.com».
- Нажать Enter.
- Если в настройках приватности страницы открыт доступ поисковым системам, то в результатах отобразится искомый профиль. Следует нажать на зеленый треугольник, справа от адреса страницы и кликнуть по всплывающей строке «Сохраненная копия».
- Откроется версия страницы, которая была сохранена в кэше Google. Теперь можно перейти в «Фотографии» и попытаться отыскать снимок.
Этот метод хоть и является рабочим, но его успешное использование зависит от нескольких факторов: установленные настройки приватности и версия кэша сохраненного в поисковой системе.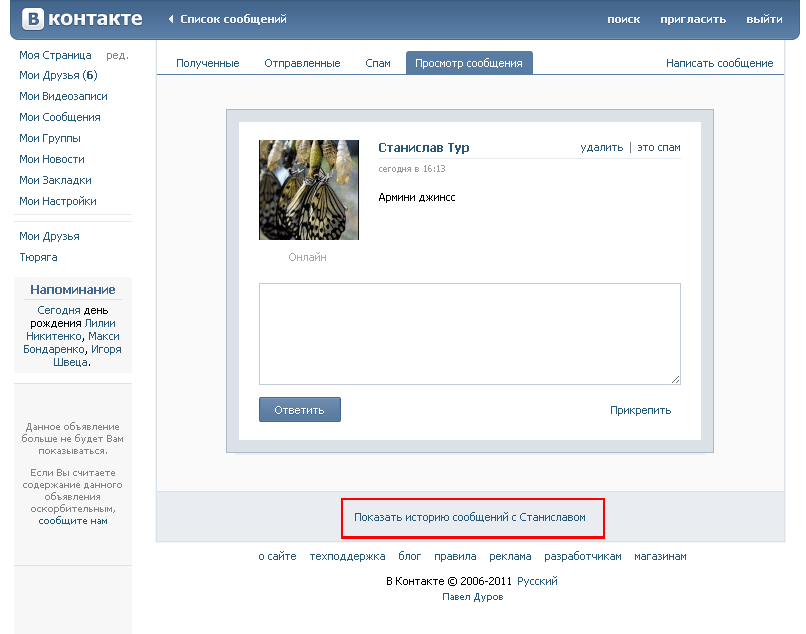 Вполне возможно, что с момента кэш поисковика обновился, и фото успело исчезнуть.
Вполне возможно, что с момента кэш поисковика обновился, и фото успело исчезнуть.
Ознакомившись с представленной информацией, читатель научится смотреть стертые фотографии через сохраненную версию страницы в поисковой системе. Также инструкция покажет, как восстановить снимок, если с момента его удаление не произошло перезагрузки или перехода в другой раздел сайта.
Можно ли в Контакте восстановить удаленные сообщения? В основном этот вопрос возникает у тех пользователей, которые удалили личную переписку в социальной сети по ошибке. Ниже будет представлена подробная инструкция, которая поможет Вам полностью воссоздать личные сообщения.
Здравствуйте друзья! Итак, теперь постараемся разобраться более подробно в проблеме, можно ли в Контакте восстановить удалённые сообщения. Конечно, это сможет сделать абсолютно каждый пользователь. Даже не имея больших компьютерных знаний и не зная, как работать через Интернет. Для этого нужно выбрать несколько способов восстановления:
- восстановить сразу после удаления;
- попросить человека (с кем общались) переслать переписку обратно;
- обратиться в службу поддержки ВКонтакте.

На практике, все указанные варианты работают и дают только положительные результаты. Несомненно, Вы будете рады увидеть Ваше удалённое сообщение. Итак, давайте теперь перейдём к разбору вопроса, можно ли в Контакте восстановить удаленные сообщения.
Как вернуть диалог в ВК, как восстановить удалённые сообщения в КонтактеПосле общения в социальное сети, люди удаляли, свои сообщения и потом выяснялось, что их необходимо восстановить заново. Но как правильно это сделать? Если Вы только что удалили пересланное сообщение другу, нажмите на ссылку, восстановить, которая появляется сразу же после уничтожения данных. Этот способ довольно простой, и подходит каждому пользователю.
Бывает такое, что первый вариант не помогает, и поэтому попробуйте попросить Вашего друга, вернуть удалённую переписку. Этот метод срабатывает намного лучше, чем другие варианты восстановления. Данная социальная сеть, сохраняет всю историю зарегистрированных участников. И именно по этой причине, удалить всё полностью невозможно.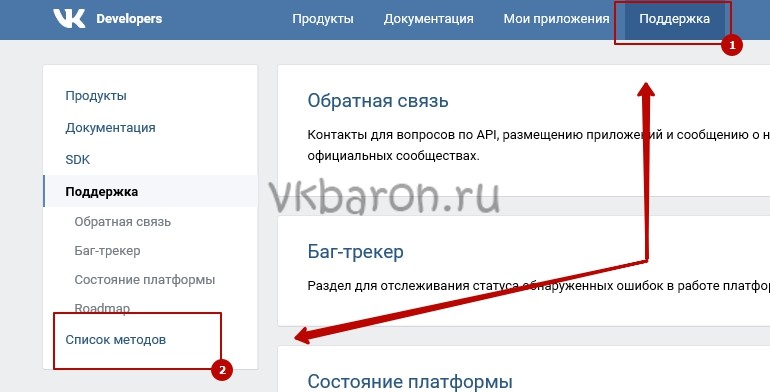
Техническая поддержка ВК тоже помогает решить подобные проблемы. Для этого зайдите в свой аккаунт, и найдите, раздел помощь. В разделе помощи, следует написать о том, что Вы случайно удалили свои сообщения и хотите их восстановить. Если всё будет в порядке, сотрудники социальной сети рассмотрят вопрос и ответят Вам в течение 24 часов.
(Рисунок 1).
Необходимо отметить, что не стоит использовать расширения или программы для восстановления личных данных. Они лишь восстанавливают некоторые отрывки из переписки, но не полный вариант.
Так же через них можно занести на компьютер вирус, и тем самым отдать свой пароль от страницы в Контакте злоумышленникам. Лучше не рисковать и применять вышеуказанные варианты восстановления удалённых переписок. Теперь Вы больше не будете задавать вопрос о том, можно ли в Контакте восстановить удалённые сообщения, при необходимости сумеете восстановить сами.
Как восстановить удаленное фото Вконтакте после удаленияКак известно, удалённые фотографии не исчезают полностью с Вашего профиля. Создатели социальной сети, не хотят заниматься удалением фото, поскольку их слишком много. Они предусмотрели вариант скрытия картинок, и тем самым никто из пользователей не видит свои изображения после удаления. Но, существует способы, которые помогут решить эту проблему:
Создатели социальной сети, не хотят заниматься удалением фото, поскольку их слишком много. Они предусмотрели вариант скрытия картинок, и тем самым никто из пользователей не видит свои изображения после удаления. Но, существует способы, которые помогут решить эту проблему:
- Найти копию фотографии в поисковой системе. В данном случае Вам нужно скопировать адрес своей страницы и вставить её в поисковике. Когда поиск завершиться Вы увидите список найденных изображений, среди которых может появиться Ваша фотография.
- История браузера. Любой поисковик сохраняет действия пользователей в сети. В том числе и фото. Если Вы не очищали историю просмотров, то возможно Ваше изображение сохранилось в истории. Для этого зайдите в пункт меню настройки браузера, и выбирайте функцию история.
- Служба поддержки. Не всегда таким способом могут восстановить фотографии, здесь остается, надеется, на удачу.
Большинство начинающих пользователей забывают оставлять важные фотографии на своём компьютере. Очень важно внимательно относиться к своим личным данным, чтобы ими не воспользовались чужие люди.
Очень важно внимательно относиться к своим личным данным, чтобы ими не воспользовались чужие люди.
В этой статье Вы узнали о том, можно ли в Контакте восстановить удаленные сообщения. Применяйте все варианты восстановления, которые действительно работают. Но, так же не забывайте придерживаться безопасности и сохранять копии Ваших данных, чтобы потом не возникало проблем с восстановлением. Особенно это касается тех людей, которые зарабатывают через Интернет или общаются в соцсети.
Лучше не удаляйте переписку и фото, ведь иначе, Вы будете жалеть, что удалили свои личные данные. Пользуйтесь всеми возможностями социальной платформы, ВК и у Вас никогда не возникнет проблем с восстановлением данных. Спасибо, что дочитали статью до конца.
С уважением Иван Кунпан!
Если Вы хотите узнать больше информации о социальной сети в контакте, то почитайте мои статьи. ( , ).
Получайте новые статьи блога прямо себе на почту. Заполните форму, нажмите кнопку «Подписаться»
Сервис социальных сетей позволяет пользователям выкладывать на свою страницу фотографии и прочие материалы, чем часто пользуются для их хранения, быстрой передачи и прочего. Однако иногда бывает и так, что пользователь случайно удаляет очень важное изображение, не имея к ней никакой копии. То есть она пропадает навсегда.
Однако иногда бывает и так, что пользователь случайно удаляет очень важное изображение, не имея к ней никакой копии. То есть она пропадает навсегда.
Прежде чем предпринимать какие-то действия, необходимо проверить, не сохранилось ли изображение в каком-нибудь другом месте — на карте памяти фотоаппарата, в загрузках телефона, на компьютере. Таким образом можно сэкономить время и нервы.
Итак, Вконтакте сохраняет на серверах все удаленные с аккаунтов фотографии.
Следует понимать, что не существует никакого удобного способа просмотра удаленных фотографии, сервисы социальных сетей не предусматривают такого. Например, на компьютере существует корзина, в которой содержатся все удаленные файлы и с помощью которой их можно легко восстановить, но в Интернете аналогичной папки просто не существует.
Итак, особую сложность вызывает тот факт, что на фото не осталось конкретной ссылки, иначе можно было бы просто найти изображение через поисковую систему, если альбом с фотографиями и сама страница не были ограничены для просмотра.
Чтобы найти удаленное фото, следует скопировать ссылку на аккаунт и вставить её в поиск. Появятся несколько ссылок. Под первой из них нужно нажать на маленький треугольник и выбрать вкладку «Сохраненная копия». Откроется сохраненная копия аккаунта, на которой возможно найти удаленное изображение и скопировать на компьютер при помощи «Сохранить как…».
Восстановить удаленное фото также возможно, если оно недавно было просмотрено в полном размере, что означает её временное сохранение в кеше браузера. Чтобы его найти, необходима специальная программа для просмотра кеша в браузере — каждому из них соответствует специальная программа. Следует использовать пакет приложений Web Browser Tools, в котором содержится необходимая утилит.
После активации приложения откроется список всех удаленных фотографий, в котором есть возможность восстановления. Логично искать файлы формата jpeg или jpg и обращать внимание на объем файла..
Если ничего из вышеописанного не дало успеха, то есть смысл написать техподдержке социальной сети и попросить помощи с восстановлением. Если вопрос заключается в действительно важной фотографии, то модераторы наверняка обратят на него внимание.
Если вопрос заключается в действительно важной фотографии, то модераторы наверняка обратят на него внимание.
Важно, что нет никакого способа восстановить альбом с изображениями. После подтверждения об удалении альбом исчезнет без всякой возможности на восстановление.
В заключении важно сказать, что самый простой способ не терять важные фото — не хранить их в одном месте и тем более в социальных сетях, в которых могут взломать аккаунт или же просто случится ошибка, которая удалит некоторую информацию.
Кнопка «Восстановить» при удалении фотографииТакже прежде всего стоит думать об удалении каждой из фотографий. Если фото было удалено случайно, то сразу же можно его восстановить, пока страница не была обновлена.
Признаюсь, я являюсь обычным пользователем, далеким от какого-либо вида деятельности, связанного с крекингом или, проще говоря, взломами. Сижу я в ВКонтакте, уже далеко не ранний час, и вдруг подруга скидывает фотографии с празднования женского дня (кстати, всех представительниц прекрасного пола с прошедшим 8 марта!) Решив их посмотреть, я заметил, что третьей фотографии нет, а мне в итоге вышло такое вот окошечко.
Мне естественно захотелось все-таки взглянуть на то, что же все-таки скрывает моя подруга, и передо мной стало 3 пути решения данной проблемы. Расскажу подробней о каждом из них.
1. Маленькая превьюшка
Самый простой вариант для обычного пользователя. Все что требуется, так это кликнуть на картинку правой кнопкой мыши и выбрать подменю «Сохранить картинку как…»
В итоге получим вот такую вот картинку:
Заметим явный минус данного метода — маленькое разрешение картинки (у меня 320х240). А вдруг на ней нарисован какой-либо текст? Уже не такой хороший расклад, не правда ли?
2. Полноценная фотография (долгий метод)
Для этого нужно опять-таки кликнуть на фотографию, чтобы всплыло уведомление об удалении файла.Теперь мы должны исследовать элементы на данной странице. В различных браузерах для этого есть различные комбинации клавиш, но в Chrome — это ПКМ (правая кнопка мыши) и «Просмотр кода элемента» (или же Ctrl+Shift+J), а Firefox — ПКМ и «Исследовать элемент» (или Ctrl+Shift+I).

Возникает вопрос, так, где же разработчики прячут эту злополучную картинку? Признаюсь, что Павел Дуров решил спрятать ее очень далеко в глубины таблиц и блоков, да так, что пришлось сделать большое количество кликов…
Вот вам точный адрес:
Теперь взгляните на строку
Все то, что стоит в кавычках после слова src и есть адрес нашей полноценной картинки:
Та-дам, мы нашли удаленную фотографию и убедились в политике ВКонтакте по сохранности фотографий на сервере (загружай после этого какие-либо данные). Согласитесь, что довольно долгий путь к картинке, ведь пользователь может удалить не одну фотографию.
3. Полноценная фотография (быстрый метод)
Заметим, что искомые данные хранятся в ссылке с id = “pv_photo”. Теперь мы можем смело запускать консоль в браузере (Chrome: Ctrl+Shift+J, Firefox: Ctrl+Shift+K) и вводить такой вот JS скрипт:
document.getElementById(«pv_photo»).firstChild.src
Например:
Открываем консоль
Вводим скрипт
Получаем изо
В итоге мы получаем удаленную фотографию, которую можем
использовать в качестве компромата удалить, потому что все, что мы делали, было только в целях обучения.
Как восстановить удаленные сообщения ВКонтакте и переписку
Социальная сеть ВКонтакте направлена на общение между пользователями, которое подразумевает отправку друг другу текстовых сообщений, фотографий, музыки, документов, голосовых записей и многого другого. Это все возможно делать через личные сообщения ВКонтакте, в которых переписка между пользователями будет храниться до тех пор, пока ее не удалят. При этом переписка может тянуться годами, тем не менее, всегда будет возможность при помощи поиска найти отосланные сообщения, посмотреть передаваемые файлы и прочее.
Для многих переписка ВКонтакте играет огромную значимость, и неприятным инцидентом может стать ее удаление. Рассмотрим в рамках данной статьи, что можно сделать, чтобы восстановить сообщения ВКонтакте, если они были случайно удалены.
Оглавление: 1. Как удалить переписку ВКонтакте 2. Как восстановить сообщения ВКонтакте - Как восстановить удаленное сообщение ВКонтакте - Как восстановить удаленную переписку ВКонтакте
Как удалить переписку ВКонтакте
Перед тем как переходить к вопросу восстановления переписки, нужно понять каким образом она может быть удалена. Предусмотрены два варианта, как стереть сообщения между пользователями ВКонтакте.
Предусмотрены два варианта, как стереть сообщения между пользователями ВКонтакте.
Первый вариант подразумевает удаление одного сообщения. Для этого в диалоге с пользователем нужно выделить сообщение (нажав на него левой кнопкой мыши), которое вы хотите удалить. Далее сверху появится соответствующая кнопка – удалить. Нажмите на нее, и после этого сообщение будет стерто.
Обратите внимание: удаляя сообщения подобным образом, вы их стираете только у себя. То есть, если вы что-то написали человеку, но потом не захотели, чтобы он это читал, то подобным образом удалив сообщение исправить ситуацию не получится – в любом случае сообщение до человека дойдет, даже если вы удалите его до того, как оно будет прочитано собеседником.
Второй вариант подразумевает удаление всех сообщений ВКонтакте в рамках одного диалога. Чтобы это сделать, нужно зайти в диалоги социальной сети и далее навести на диалог с одним из собеседников. Появится значок с крестиком в правой части окна выбора диалога.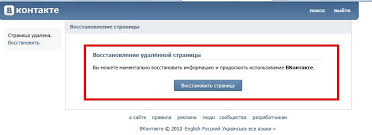 Нажав на него, возникнет всплывающее окно с вопросом, действительно ли вы хотите удалить переписку. Если это так, то нажмите «Удалить», после чего все сообщения с собеседником будут удалены из вашего профиля ВКонтакте.
Нажав на него, возникнет всплывающее окно с вопросом, действительно ли вы хотите удалить переписку. Если это так, то нажмите «Удалить», после чего все сообщения с собеседником будут удалены из вашего профиля ВКонтакте.
Обратите внимание: удаление диалога происходит одностороннее, то есть, у пользователя с которым велась переписка, сообщения удалены не будут.
Как восстановить сообщения ВКонтакте
Выше были рассмотрены два способа удаления сообщений, и есть два варианта как их восстановить. Один из них позволяет восстановить только одно сообщение, а другой всю переписку, но он более сложный и далеко не всегда работает.
Как восстановить удаленное сообщение ВКонтакте
Если вы случайно или специально в ходе переписки с человеком удалили свое или его сообщение, восстановить его не составит труда. Сразу после удаления сообщения, на его месте появится кнопка «Восстановить». Достаточно на нее нажать, чтобы вернуть в переписку только что стертое сообщение.
Важно: кнопка «Восстановить» будет активна до тех пор, пока вы не перезагрузите страницу. То есть, вы можете переключаться между диалогами, и в этот момент у вас все еще будет присутствовать возможность вернуть удаленное сообщение. Но если вы решите закрыть страницу или перейти, например, в список своих групп, то есть выйти из диалогов, то сообщение будет стерто и кнопка «Восстановить» пропадет.
Как восстановить удаленную переписку ВКонтакте
Если вы удалили переписку целиком, есть возможность восстановить и ее, но сделать это значительно сложнее. Поскольку переписка удаляется только с вашего аккаунта, значит, она хранится у второго собеседника и в базе данных ВКонтакте. Простой вариант восстановить переписку – попросить собеседника переслать вам историю сообщений, но если она продолжительная, сделать это будет проблематично, учитывая, что за раз можно переслать не более 100 сообщений. Тогда остается только обращаться к службе поддержки ВКонтакте.
Лучше всего подать обращение следующим образом:
- В правом верхнем углу страницы нажмите на свой аватар и перейдите в раздел «Помощь»;
- Сверху имеется поисковая строка, куда нужно ввести запрос «Я удалил сообщения, как восстановить?»;
- Перейдите на страницу вопроса, на которой поддержка социальной сети ВКонтакте рассказывает, что восстановить удаленные сообщения невозможно и не следует вестись на «развод» с установкой фейковых приложений, которые предлагают подобную функциональность. Прочитайте это сообщение, а далее нажмите на кнопку в правом верхнем углу «Задать вопрос»;
- Откроется страница, на которой предлагается ввести обращение к службе поддержки ВКонтакте. В верхней графе нужно описать проблему, напишите, что-то вроде «Случайно удалил переписку» или нечто подобное. В нижней графе потребуется описать ситуацию более подробно. Напишите в какое время вы удалили переписку, обязательно укажите, что ее крайне важно восстановить, а также не забудьте направить ссылку на пользователя, переписка с которым была удалена.
 Когда все графы будут заполнены, жмите «Отправить»;
Когда все графы будут заполнены, жмите «Отправить»; - Далее остается только ждать. Специалист службы поддержки рассмотрит ваш вопрос и, при удачном стечении обстоятельств, восстановит переписку.
Важно: данный способ не гарантирует стопроцентный возврат удаленной переписки, и тем более не стоит им злоупотреблять. Во многом, восстановят вам удаленные сообщения ВКонтакте или нет, зависит от воли специалиста службы поддержки, к которому ваш вопрос попал на рассмотрение.
Загрузка…Как восстановить удаленное видео в ВК в альбоме, сообщениях, стене, группе
Как восстановить удаленное видео в Вк – подобный вопрос давно перестал быть редкостью, поскольку многие пользователи не задумываются о возможных последствиях своих действий и спокойно удаляют видеозаписи, думая, что ролик больше не понадобится. А позднее, когда после удаления внезапно выясняется, что клип хочется посмотреть повторно, оказывается, что восстановить его и найти ответ на поставленный выше вопрос крайне непросто.
Но, если приложить достаточно усилий, большую часть видеороликов удастся восстановить. А способ восстановления зависит от того, какие файлы исчезли и насколько давно удалялась запись. Если не откладывать поиск удалённого клипа, шансы на достижение положительного результата резко возрастают. Вернуть старые удаления в большинстве случаев невозможно.
Можно ли восстановить видео в Вк после удаления?
Теоретически, восстановить потерянную видеозапись возможно. Проще всего это сделать сразу после удаления. Для этого достаточно нажать на появившуюся на месте удалённого ролика надпись «восстановить». Важно подчеркнуть, что подобные действия возможны до обновления или закрытия альбома. После обновления страницы вернуть уничтоженный файл не получится.
Второй вариант касается ситуаций, когда видеоролики были загружены со сторонних сервисов и сайтов. В подобном случае стоит поместить их на стену или в группу повторно, заново найдя их на том же портале. Это бесплатно и удобно, поэтому переживать о произошедшей случайности не придётся.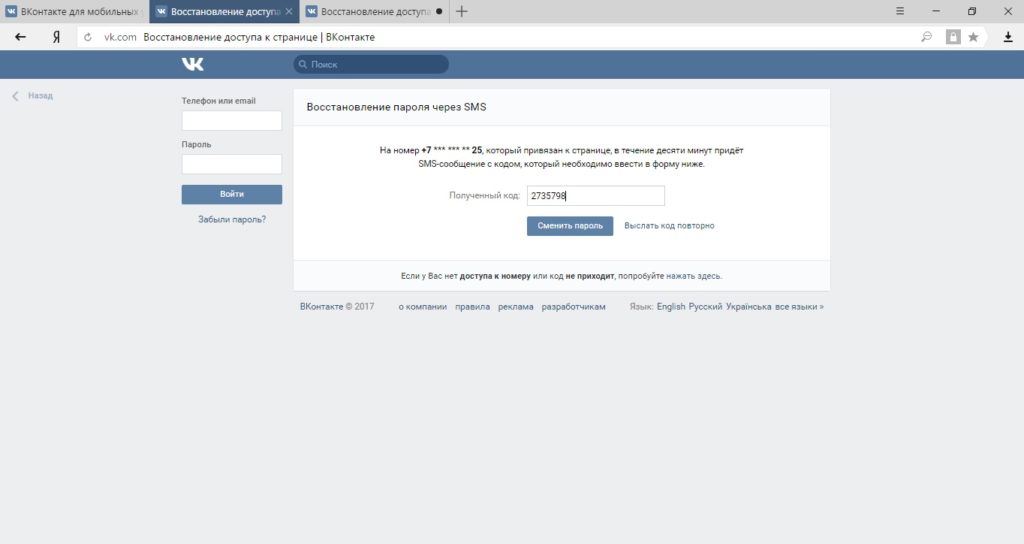 Главное, помнить точное название записи, чтобы не тратить время на поиск клипа.
Главное, помнить точное название записи, чтобы не тратить время на поиск клипа.
Как вернуть удалённое видео в Вк?
Если первые 2 совета, как восстановить удаленное видео во Вконтакте, не помогли или уже потеряли актуальность (страница оказалась закрыта), остаётся воспользоваться третьим методом:
- Пользователю стоит обратиться к агентам поддержки социальной сети.
- В сообщении нужно указать, какое видео пропало, когда оно было загружено и удалено.
- Администрация рассмотрит обращение и в переписке укажет, возможно ли восстановление.
Положительное решение принимается в случае:
- наличия уважительной причины у обратившегося;
- если после удаления прошло немного времени.
Важно подчеркнуть, что старые удаления со временем исчезают и с серверов, поскольку постоянно хранить их там бесполезно (сказанное касается любой информации, включая диалоги, фотографии, музыку).
Как восстановить удалённые видео в Вк в сообщениях на стене или в группе?
Если видеозапись удалена в сообщении, стоит обратиться к собеседнику и узнать, не сохранился ли ролик у него.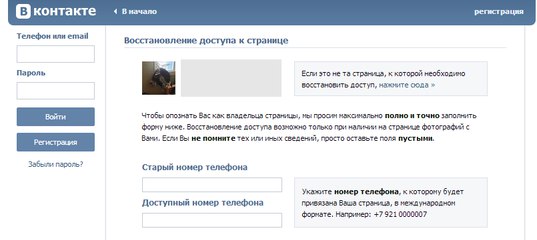 В случае положительного ответа попросить переслать файл в диалогах.
В случае положительного ответа попросить переслать файл в диалогах.
Кроме того, если удалённая запись находилась на стене и была определённого формата (gif, coub, webm), можно попробовать:
- Вписать в поисковую строку адрес собственной страницы.
- Найти нужную ссылку и нажать на находящуюся рядом с ней стрелку.
- Выбрать в открывшемся меню открытие сохранённой копии.
В результате пользователь увидит стартовую страницу своего аккаунта, внешний вид который будет полностью совпадать с тем, что был несколько дней назад. На ней можно найти и сохранить удалённые записи указанных форматов и фото. После чего останется повторно добавить их на стену.
Как посмотреть удаленные фото Вконтакте и восстановить их
Для удаления фотографии, загруженной в социальную сеть ВК, нужно сделать один клик. По различным причинам может потребоваться просмотреть ранее удаленный снимок. Хотя стандартный функционал предполагает только немедленное восстановление до перезагрузки страницы, существует и альтернативный метод поиска стертых изображений. Разберемся, как посмотреть удаленные фото ВКонтакте.
Разберемся, как посмотреть удаленные фото ВКонтакте.
Восстановление фото стандартными средствами ВК
Разработчики соцсети предусмотрели риск случайного удаления фотографии пользователем, поэтому внедрили механизм ее восстановления. Если снимок был удален, то его можно немедленно вернуть, действуя следующим образом:
- После нажатия ссылки «Удалить», расположенной под картинкой появится надпись «Фотография удалена».
- Нажать на кнопку «Восстановить» в правом верхнем углу снимка.
- Фото вернется на свое место.
Справка. Ссылка для восстановления будет доступна даже после выхода из полноэкранного режима просмотра. Главное – не переходить на другую страницу и не производить перезагрузку текущей.
Восстановление фото через поисковые системы
Несмотря на наличие встроенного механизма, возвращающего снимки, многие пользователи задаются вопросом, можно ли найти старые фотографии. В некоторых случаях это удастся, однако гарантий нет. Процедура поиска утраченных снимков через поисковик выглядит так:
Процедура поиска утраченных снимков через поисковик выглядит так:
- Открыть свой профиль ВКонтакте.
- Скопировать ссылку из адресной строки браузера. Они будет иметь вид «https://vk.com/id00000», где вместо нулей порядковый номер пользователя сети или буквенная комбинация.
- Открыть главную страницу поисковика: google.com.
- В поисковую строку вписать следующий текст: «https://vk.com/id00000 site:vk.com».
- Нажать Enter.
- Если в настройках приватности страницы открыт доступ поисковым системам, то в результатах отобразится искомый профиль. Следует нажать на зеленый треугольник, справа от адреса страницы и кликнуть по всплывающей строке «Сохраненная копия».
- Откроется версия страницы, которая была сохранена в кэше Google. Теперь можно перейти в «Фотографии» и попытаться отыскать снимок.
Этот метод хоть и является рабочим, но его успешное использование зависит от нескольких факторов: установленные настройки приватности и версия кэша сохраненного в поисковой системе. Вполне возможно, что с момента удаления снимка кэш поисковика обновился, и фото успело исчезнуть.
Вполне возможно, что с момента удаления снимка кэш поисковика обновился, и фото успело исчезнуть.
Ознакомившись с представленной информацией, читатель научится смотреть стертые фотографии через сохраненную версию страницы в поисковой системе. Также инструкция покажет, как восстановить снимок, если с момента его удаление не произошло перезагрузки или перехода в другой раздел сайта.
IT-специалист и продвинутый пользователь ВК. Зарегистрировался в соцсети в 2007 году.
Как получить изображение контакта с вашего iPhone
Потерять важную фотографию никогда не бывает легко.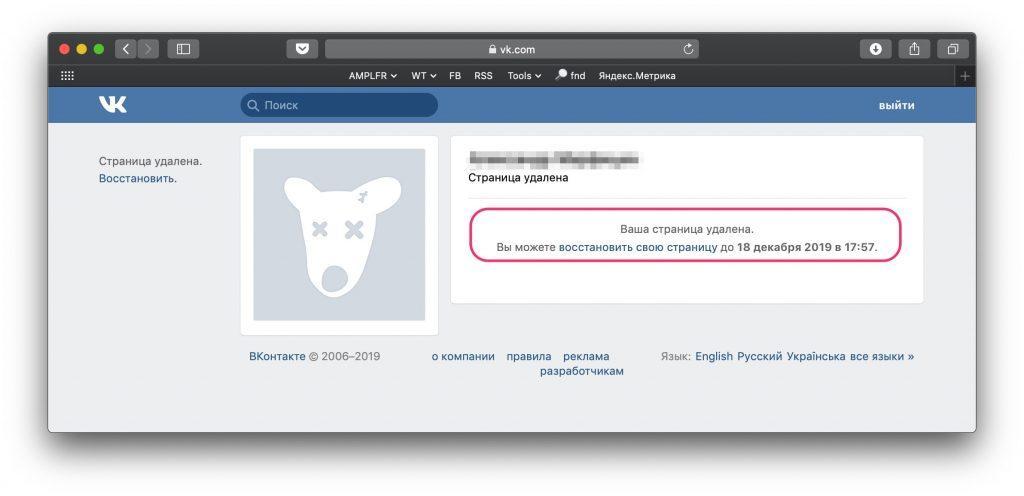 Само собой разумеется, что если вы потеряете важную фотографию, вы сделаете все, чтобы ее восстановить. Особенность важных фотографий в том, что мы используем их для разных целей. Например, вы можете использовать любимую фотографию своей свадьбы в качестве контактного изображения для вашего супруга. Если вы потеряете эту фотографию, вы захотите восстановить ее, даже если качество будет немного низким. Если вы потеряли фотографию из фотопленки, но использовали ее для изображения контакта, вы можете восстановить ее.Чтобы получить изображение контакта с вашего iPhone, вы должны синхронизировать свои контакты с iCloud, а затем получить изображение оттуда.
Само собой разумеется, что если вы потеряете важную фотографию, вы сделаете все, чтобы ее восстановить. Особенность важных фотографий в том, что мы используем их для разных целей. Например, вы можете использовать любимую фотографию своей свадьбы в качестве контактного изображения для вашего супруга. Если вы потеряете эту фотографию, вы захотите восстановить ее, даже если качество будет немного низким. Если вы потеряли фотографию из фотопленки, но использовали ее для изображения контакта, вы можете восстановить ее.Чтобы получить изображение контакта с вашего iPhone, вы должны синхронизировать свои контакты с iCloud, а затем получить изображение оттуда.
Синхронизация контактов с iCloud
Откройте приложение «Настройки» на iPhone и коснитесь своего Apple ID вверху. На экране Apple ID коснитесь iCloud и войдите в систему (при появлении запроса). В разделе «Приложения, использующие iCloud» включите iCloud для контактов. Дайте ему несколько минут, чтобы он мог все синхронизировать.
Получить изображение контакта
Подойдите к компьютеру.Неважно, используете ли вы Mac или ПК. Все, что вам нужно, это ваш браузер. Посетите iCloud и войдите в систему, используя тот же Apple ID, который вы используете на своем iPhone. Щелкните приложение «Контакты» в iCloud.
Найдите контакт, для которого вы хотите получить изображение. Нажмите кнопку «Изменить» в верхней части изображения контакта.
В режиме редактирования наведите курсор мыши на изображение контакта. Подождите, пока откроется небольшое окно с вариантами редактирования изображения контакта.Щелкните правой кнопкой мыши внутри этого маленького окошка и выберите в контекстном меню опцию «Копировать изображение». Изображение скопировано в буфер обмена.
Откройте любое приложение, в которое можно вставлять изображения. Это может быть приложение Paint, Photoshop или что-то еще, что у вас есть. Используйте сочетание клавиш Ctrl + V, чтобы вставить изображение из буфера обмена.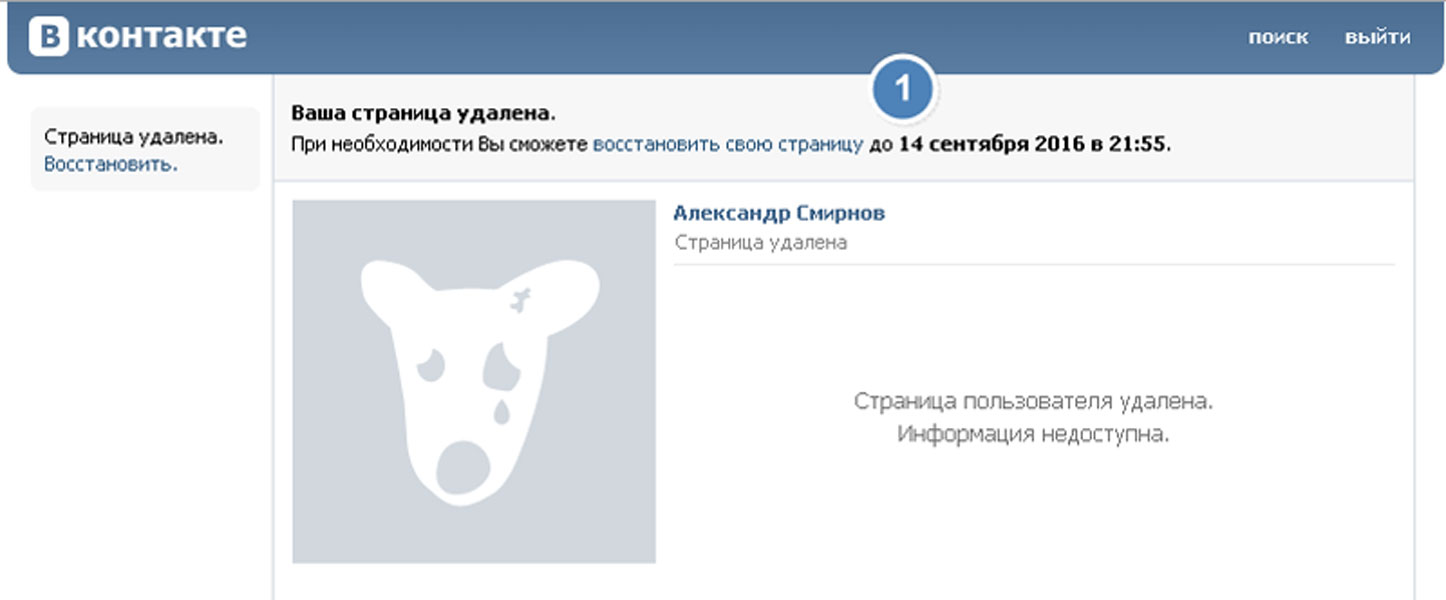 Сохраните его где-нибудь, чтобы не потерять.
Сохраните его где-нибудь, чтобы не потерять.
Качество изображения, вероятно, будет снижено, но оно не будет обрезано. Вы почти всегда получите все изображение, которое использовалось, даже если изображение контакта показало вам только его часть.
на вашем Mac
Если у вас Mac, вы можете повторить описанный выше процесс в приложении «Адресная книга». Кроме того, вы можете найти копию изображения в следующем месте. У них нет понятных имен, поэтому вам придется просмотреть все изображения в папке «Изображения», чтобы найти нужное.
Библиотека / Поддержка приложений / Адресная книга / изображения
Он может быть того же размера, что и в веб-приложении iCloud, а может и не быть, но попробовать стоит.
3 способа восстановления удаленных фотографий на любом устройстве Android
Итак, вы удалили драгоценную картинку со своего телефона.Или, что еще хуже, вы сломали или перезагрузили свое устройство и потеряли их все. Теперь вам нужно знать, как восстановить удаленные фотографии с телефона Android.
Теперь вам нужно знать, как восстановить удаленные фотографии с телефона Android.
У вас есть несколько вариантов.Они варьируются от простых до более сложных, поэтому, надеюсь, найдется решение, которое подойдет вам. Давайте начнем.
1.
 Как восстановить удаленные фотографии из облака
Как восстановить удаленные фотографии из облакаБольшинство облачных и фото-приложений (кроме Instagram) предлагают резервное копирование ваших фотографий в фоновом режиме.Если у вас это включено, скорее всего, ваша фотография на самом деле не удалена.
Удаление фотографии из галереи вашего телефона не приведет к удалению ее из облачной службы резервного копирования. Чтобы вернуть его, просто войдите в свое облачное приложение и загрузите его еще раз. В Google Фото откройте изображение и выберите в меню Сохранить на устройстве . Для Dropbox это находится в Экспорт> Сохранить на устройстве .
Чтобы вернуть его, просто войдите в свое облачное приложение и загрузите его еще раз. В Google Фото откройте изображение и выберите в меню Сохранить на устройстве . Для Dropbox это находится в Экспорт> Сохранить на устройстве .
Изображение 1 из 2
Изображение 2 из 2
Если вы удалили образ из облачной резервной копии, вы также можете восстановить его оттуда. Большинство облачных сервисов используют корзину, которая позволяет восстановить любой удаленный файл в течение определенного периода времени.
Большинство облачных сервисов используют корзину, которая позволяет восстановить любой удаленный файл в течение определенного периода времени.
Как восстановить удаленные фотографии в Google Фото
В Google Фото откройте приложение и выберите Корзина или Корзина на боковой панели.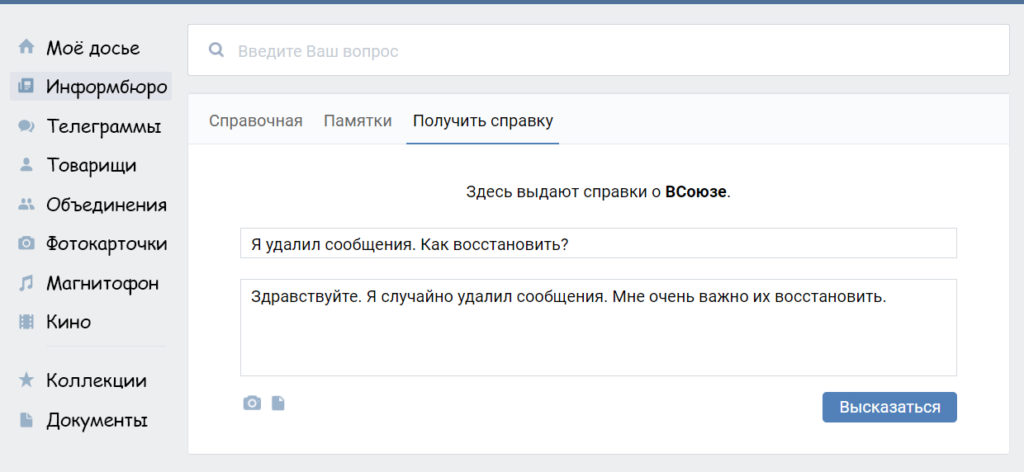 Удерживайте каждое изображение, которое хотите восстановить, затем нажмите Восстановить . Удаленные файлы остаются доступными в течение 60 дней.
Удерживайте каждое изображение, которое хотите восстановить, затем нажмите Восстановить . Удаленные файлы остаются доступными в течение 60 дней.
Восстановить удаленные файлы из Microsoft OneDrive
Для Microsoft OneDrive откройте приложение и выберите Me> Корзина . Выберите файлы и коснитесь значка Восстановить . OneDrive хранит удаленные файлы до 30 дней, хотя может удалить их раньше, если ваша корзина превышает 10 процентов от общего объема хранилища.
Выберите файлы и коснитесь значка Восстановить . OneDrive хранит удаленные файлы до 30 дней, хотя может удалить их раньше, если ваша корзина превышает 10 процентов от общего объема хранилища.
Как восстановить удаленные фотографии из Dropbox
В Dropbox вам необходимо войти в систему на своем рабочем столе, чтобы восстановить удаленные изображения, поскольку вы не можете сделать это в приложении.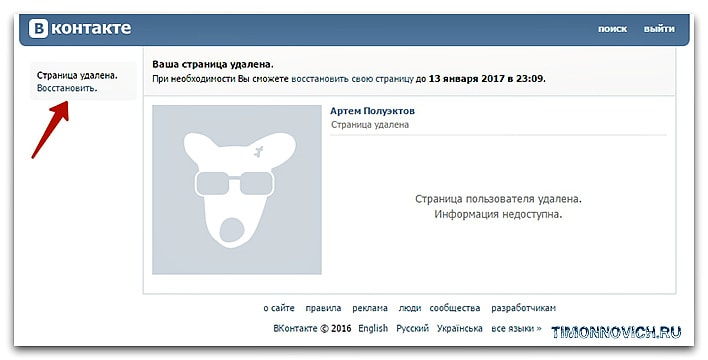 Перейдите в Files> Deleted Files , затем выберите те, которые вы хотите восстановить. Они доступны в течение 30 дней после удаления.
Перейдите в Files> Deleted Files , затем выберите те, которые вы хотите восстановить. Они доступны в течение 30 дней после удаления.
Другие облачные приложения работают аналогичным образом.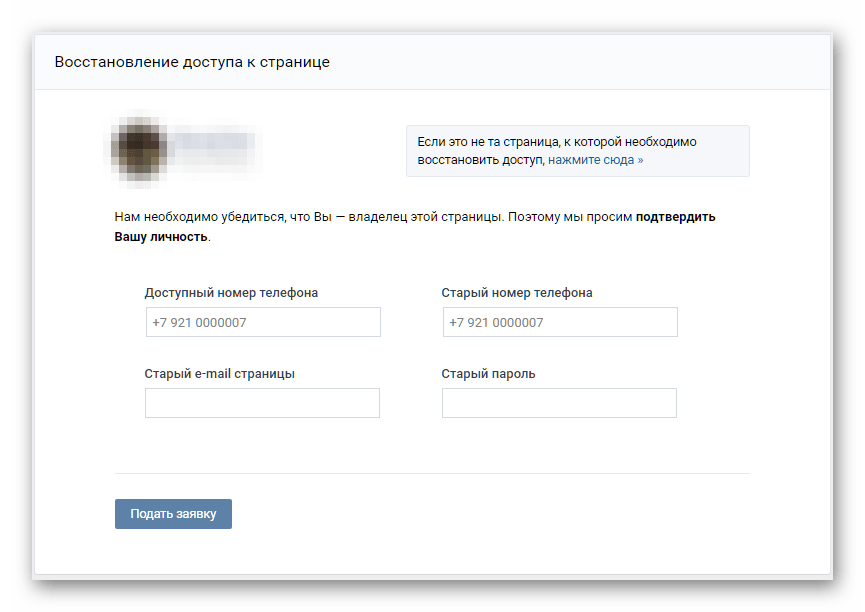 Проверьте условия своей учетной записи, чтобы узнать, как долго конкретная служба хранит ваши удаленные файлы.
Проверьте условия своей учетной записи, чтобы узнать, как долго конкретная служба хранит ваши удаленные файлы.
2.Как восстановить удаленные фотографии Android с SD-карты
Что делать, если вы не сохраняете резервные копии фотографий в облаке? Если вам нужно знать, как восстановить удаленные фотографии из приложения-галереи, лучше всего надеяться, что вы сохранили их на SD-карте своего телефона.
Вы можете подключить свою карту к настольному компьютеру и использовать специальное программное обеспечение для восстановления, чтобы попытаться восстановить потерянные изображения, если они не зашифрованы.Но никаких гарантий с этим нет.
Удаленные файлы остаются на карте памяти только до тех пор, пока они не будут перезаписаны новыми данными.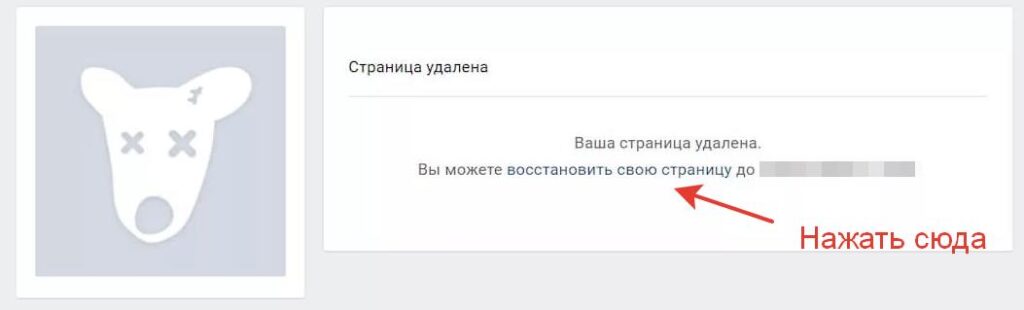 Таким образом, как только вы поймете, что удалили фотографии по ошибке, вам следует вынуть карту из телефона, чтобы снизить риск их перезаписи.
Таким образом, как только вы поймете, что удалили фотографии по ошибке, вам следует вынуть карту из телефона, чтобы снизить риск их перезаписи.
Если вам интересно, этот метод не будет работать с внутренней памятью вашего телефона, потому что Android больше не использует старый протокол USB Mass Storage.По этой же причине сложно восстановить удаленные текстовые сообщения на Android.
Восстановление удаленных образов с помощью мастера восстановления данных EaseUS
Лучшее бесплатное программное обеспечение для восстановления изображений — EaseUS Data Recovery Wizard. Вы можете скачать его как для Windows, так и для Mac.
Вы можете скачать его как для Windows, так и для Mac.
Сначала подключите карту памяти к компьютеру либо через кард-ридер, либо через слот для SD-карты ноутбука.
Установите и запустите Мастер восстановления данных.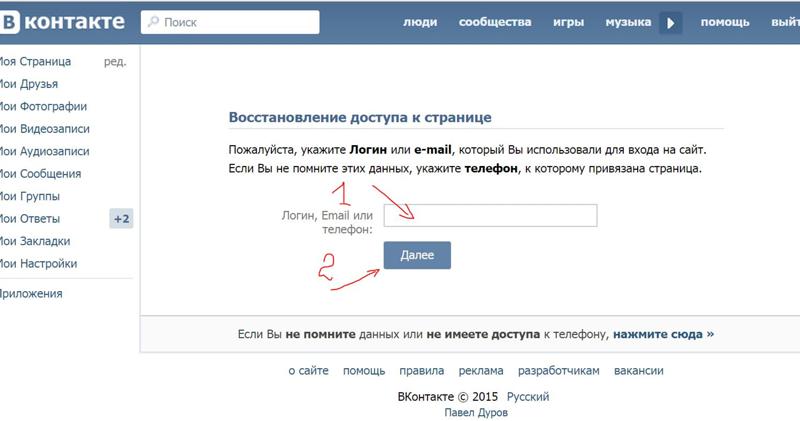 После запуска он покажет вам все доступные диски, с которых вы можете восстановить данные. Это должен быть ваш жесткий диск и карта памяти.
После запуска он покажет вам все доступные диски, с которых вы можете восстановить данные. Это должен быть ваш жесткий диск и карта памяти.
Выберите карту памяти и нажмите Сканировать .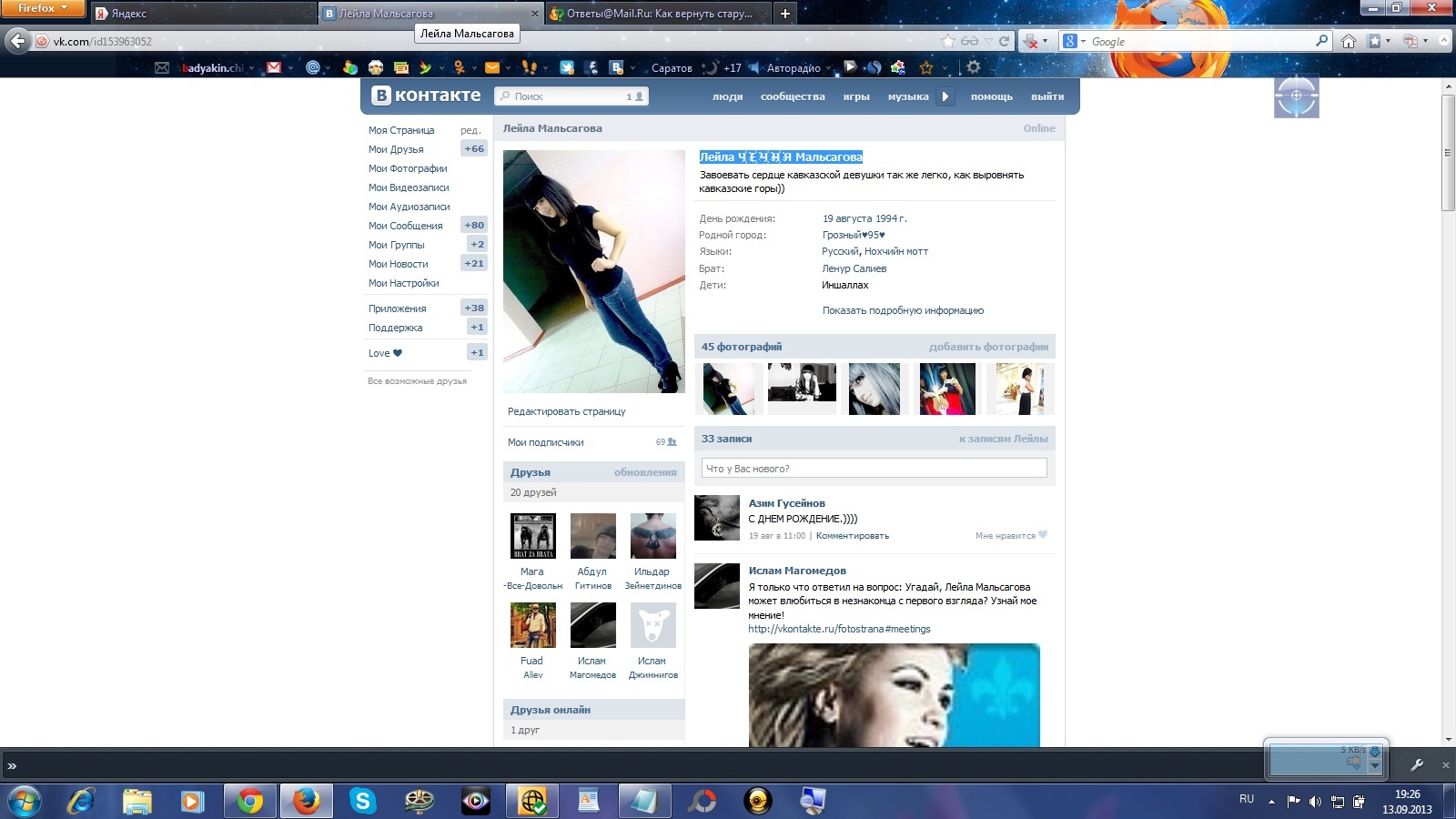 Приложение начнет сканирование любых файлов, которые можно восстановить. С помощью бесплатной версии вы можете восстановить до 2 ГБ данных за раз. Сканирование может занять до 20 минут и более, в зависимости от размера карты и количества данных на ней. Но вам не нужно ждать его завершения.
Приложение начнет сканирование любых файлов, которые можно восстановить. С помощью бесплатной версии вы можете восстановить до 2 ГБ данных за раз. Сканирование может занять до 20 минут и более, в зависимости от размера карты и количества данных на ней. Но вам не нужно ждать его завершения.
Выберите Тип на левой панели.Щелкните стрелку раскрывающегося списка рядом с Graphics и выберите jpg (или любой другой формат файла, в котором ваш телефон сохраняет изображения). Все изображения, которые вы можете восстановить, отображаются в главном окне. Выберите те, которые вам нужны.
Все изображения, которые вы можете восстановить, отображаются в главном окне. Выберите те, которые вам нужны.
Щелкните Восстановить сейчас и выберите место на жестком диске для сохранения изображений.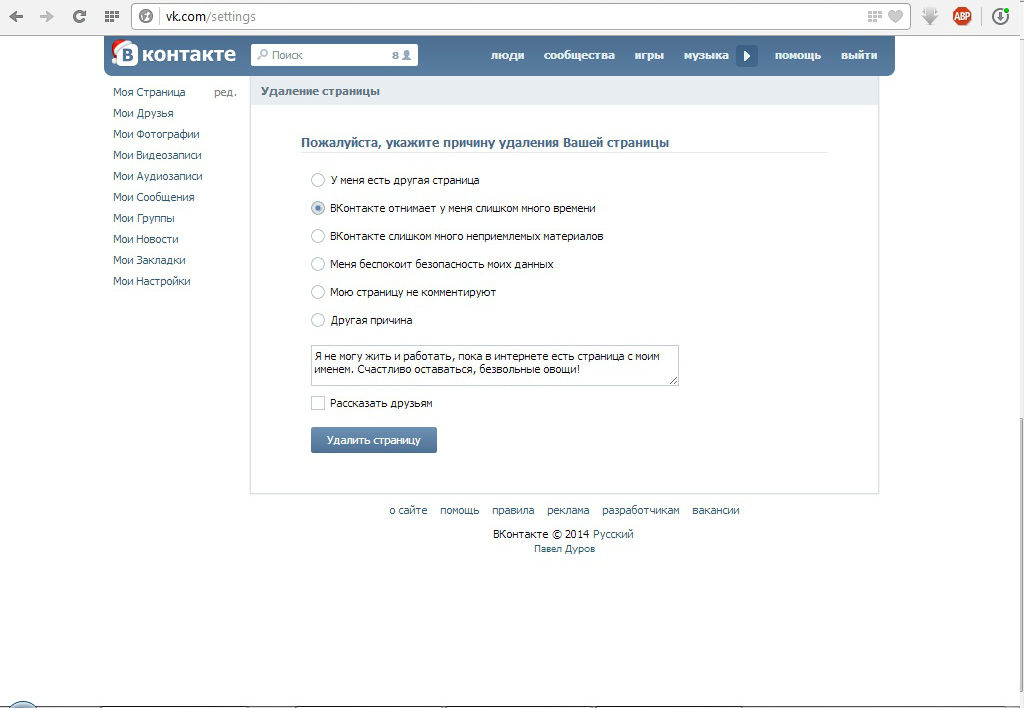 Они будут экспортировать и сохранять в своей собственной папке. Теперь вы можете скопировать их обратно на свой телефон.
Они будут экспортировать и сохранять в своей собственной папке. Теперь вы можете скопировать их обратно на свой телефон.
3.Как восстановить удаленные фотографии на телефоне с рутированным доступом
Если вы не используете ни облачный сервис резервного копирования, ни карту памяти, восстановить удаленные фотографии с вашего телефона Android станет намного сложнее.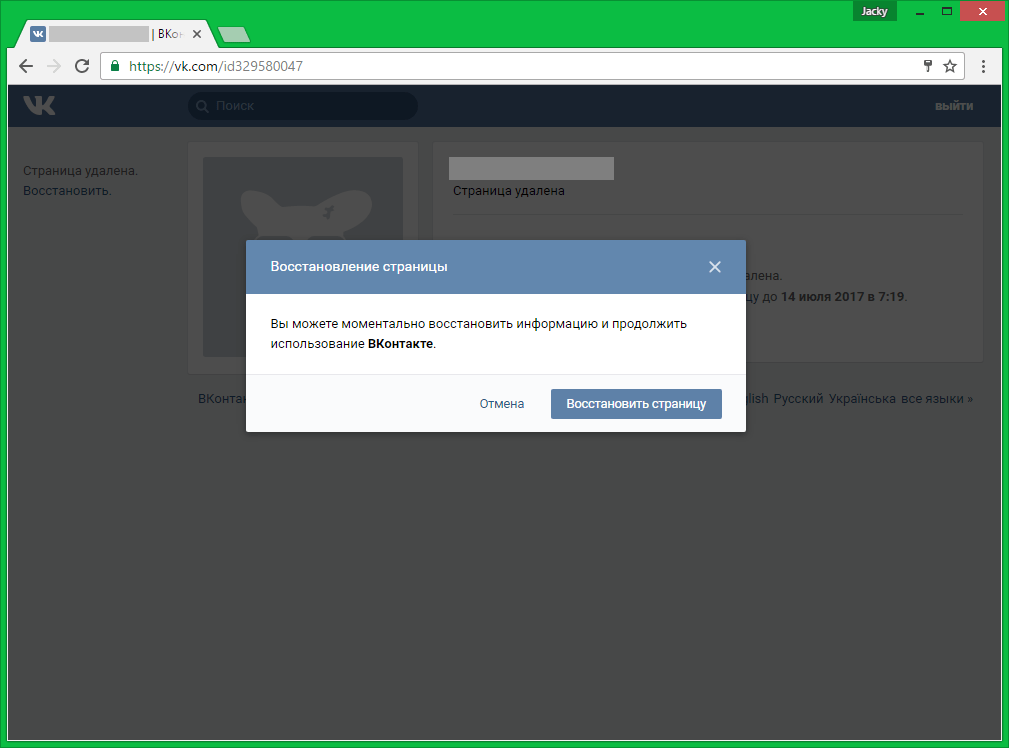 Несмотря на заявления некоторых онлайн-приложений, нет возможности сканировать внутреннюю память вашего телефона для восстановления потерянных файлов — если телефон не рутирован.
Несмотря на заявления некоторых онлайн-приложений, нет возможности сканировать внутреннюю память вашего телефона для восстановления потерянных файлов — если телефон не рутирован.
Если вы в отчаянии, вы можете попробовать рутировать свой телефон.Но для этого может потребоваться стереть данные с устройства, что значительно увеличивает вероятность того, что удаленные изображения будут перезаписаны и потеряны навсегда.
К счастью, если ваш телефон уже рутирован, процесс прост.Смотрите наше подробное руководство о том, как получить root права на телефон Android, чтобы узнать больше.
Восстановить фотографии с помощью DiskDigger
Установите приложение DiskDigger Photo Recovery из Play Store.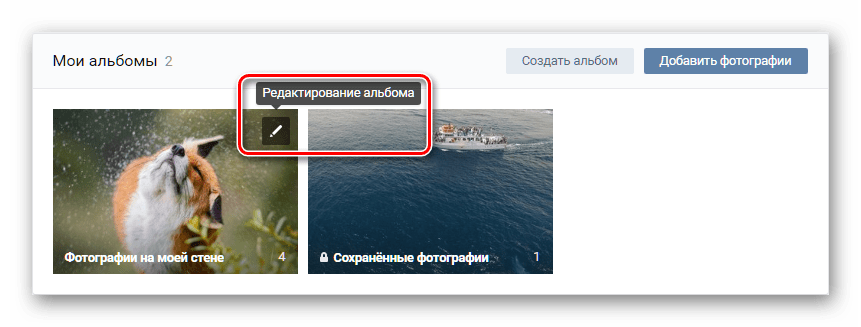 Это бесплатно для восстановления фото и видео; вам нужно только заплатить, если вы хотите восстановить другие типы файлов.
Это бесплатно для восстановления фото и видео; вам нужно только заплатить, если вы хотите восстановить другие типы файлов.
Запустите приложение и при появлении запроса предоставьте права root.Теперь вы увидите варианты Basic Scan и Full Scan . Не обращайте внимания на первый, так как он может находить только эскизы ваших изображений в низком разрешении. Вместо этого вы захотите использовать опцию Full Scan .
Найдите внутреннюю память вашего телефона.Обычно это раздел / data . Коснитесь его, затем выберите тип файла, который вы хотите найти (вероятно, JPG и / или PNG ). Нажмите ОК , чтобы начать.
изображение галерея (2 изображения) ЗакрыватьИзображение 1 из 2
Изображение 2 из 2
Приложение немедленно начнет сканирование и покажет вам сетку эскизов всего, что найдет.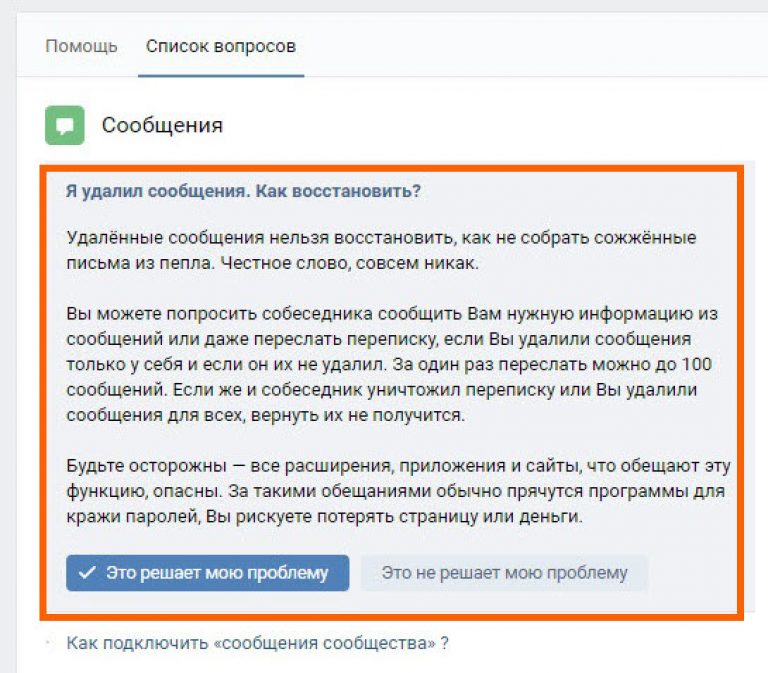 Он не просто показывает ваши удаленные фотографии — он показывает все изображения во внутренней памяти вашего телефона. Таким образом, процесс требует времени для завершения.
Он не просто показывает ваши удаленные фотографии — он показывает все изображения во внутренней памяти вашего телефона. Таким образом, процесс требует времени для завершения.
Чтобы отфильтровать некоторые результаты, коснитесь значка Настройки .Вам следует установить значение Minimum File Size — выбрав, например, 1,000,000 , вы ограничите свои результаты изображениями размером более мегабайта.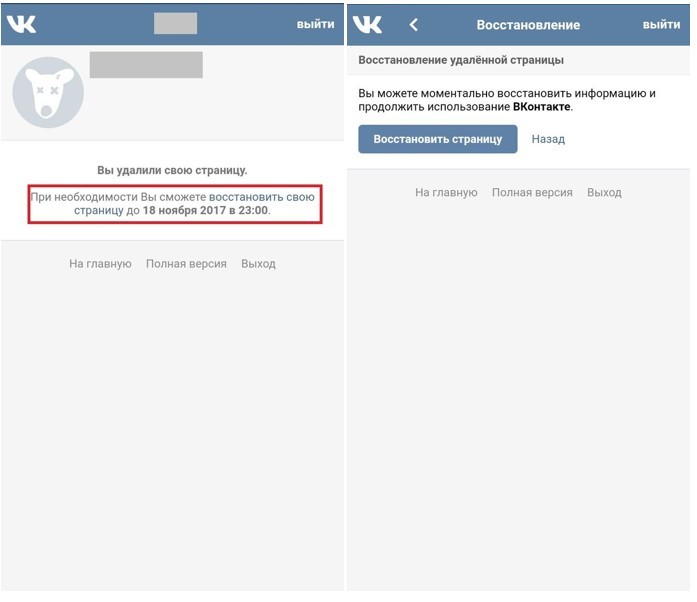 Вы также можете ограничить дату временем, когда были сделаны фотографии.
Вы также можете ограничить дату временем, когда были сделаны фотографии.
Изображение 1 из 3
Изображение 2 из 3
Изображение 3 из 3
DiskDigger не может найти все удаленные фотографии, а некоторые из них могут быть повреждены.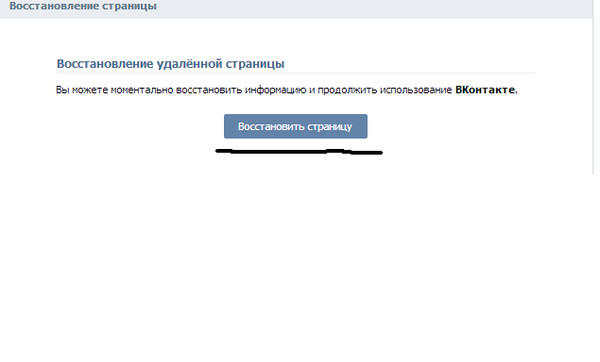 Когда он найдет те, которые вам нужны, выберите их и нажмите Восстановить .
Когда он найдет те, которые вам нужны, выберите их и нажмите Восстановить .
Выберите, где вы хотите сохранить файл.Вы можете сохранить их в определенном приложении или поместить обратно в папку камеры. Для этого выберите папку DCIM . Нажмите ОК , чтобы сохранить фотографии, и все готово.
изображение галерея (2 изображения) ЗакрыватьИзображение 1 из 2
Изображение 2 из 2
Как избежать потери фотографий Android в следующий раз
Лучший способ не потерять свои драгоценные фотографии — это хранить их где-нибудь в резервной копии.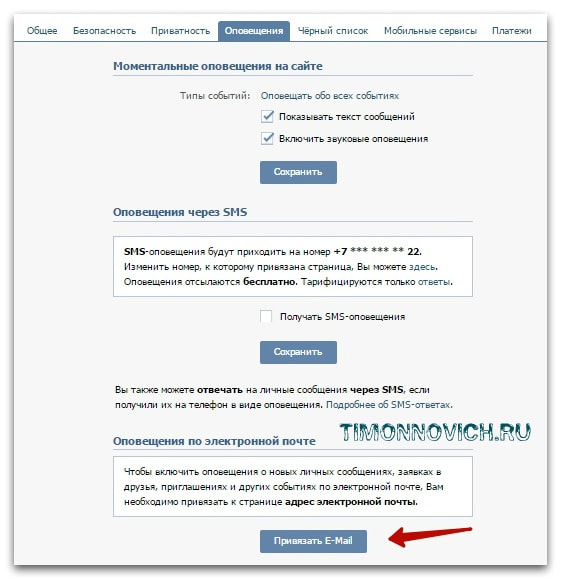
Самый простой способ — использовать приложения, которые создают резервные копии ваших фотографий Android в облаке.Эти приложения работают в фоновом режиме, и вы можете контролировать, когда они загружают ваши фотографии. Настройте их так, чтобы они работали только тогда, когда вы подключены к Wi-Fi и ваш телефон заряжается, и вы не повредите свой тарифный план на передачу данных или срок службы батареи.
Google Фото предоставляет неограниченное бесплатное хранилище для фотографий с разрешением 16 мегапикселей — достаточно большим для большинства камер смартфонов — и видео 1080p.Flickr предоставляет неограниченное хранилище для учетной записи Pro и загружает изображения в полном разрешении.
Фотографии — не единственный важный вид данных на вашем устройстве; вы должны знать, как лучше всего сделать резервную копию всего на вашем телефоне Android.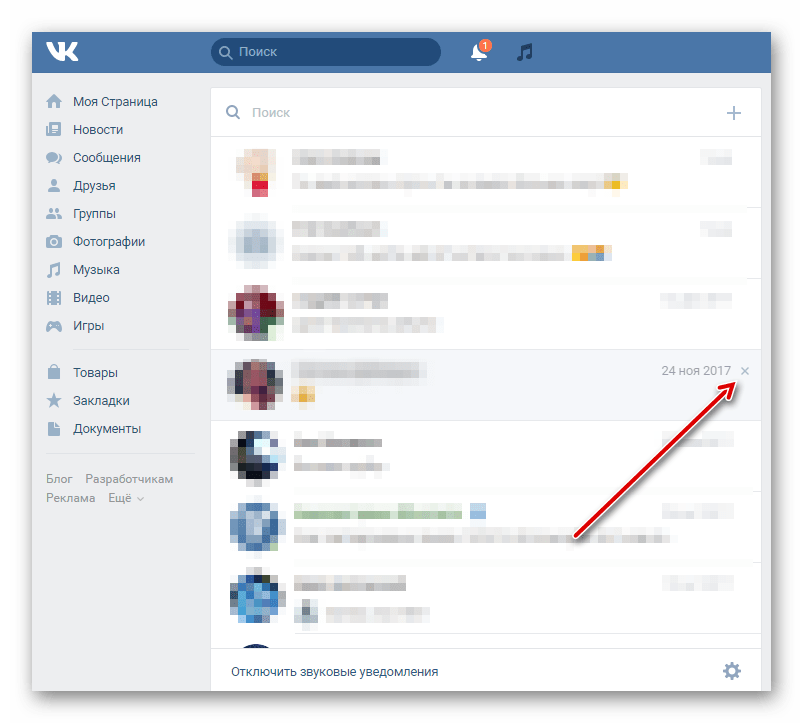 Благодаря регулярному плану резервного копирования у вас всегда будет копия вашей информации, и вы больше никогда ничего не потеряете.
Благодаря регулярному плану резервного копирования у вас всегда будет копия вашей информации, и вы больше никогда ничего не потеряете.
Хотите знать, какой iPad купить? Вот наше удобное руководство по всем iPad от Apple, которое поможет вам принять решение.
Энди — бывший печатный журналист и редактор журнала, который пишет о технологиях уже 15 лет.За это время он внес вклад в бесчисленное количество публикаций и написал работы по копирайтингу для крупных технологических компаний. Он также предоставил экспертные комментарии для средств массовой информации и организовал панели на отраслевых мероприятиях.
Более От Энди БеттсаПодпишитесь на нашу рассылку новостей
Подпишитесь на нашу рассылку, чтобы получать технические советы, обзоры, бесплатные электронные книги и эксклюзивные предложения!
Еще один шаг…!
Подтвердите свой адрес электронной почты в только что отправленном вам электронном письме.
Как получить фотографию контакта на iPhone Camera Roll: iOS 13 / iOS 12
Последнее обновление 10.11.2020
Вспомните, теряли ли вы когда-либо исходное изображение / фотографию из папки приложения фотографий и хотели вернуть его на свою последнюю версию iOS на iPhone и iPad. Тогда хм, используя очень минималистичные шаги, вы сможете это сделать. Для этого не требуется синхронизация с iTunes или подключение iPhone к MacBook. Просто внимательно прочтите приведенные ниже инструкции, которые публикуются после практических занятий.Вам следует забыть о более ранней версии iOS, потому что последняя версия iOS имеет невероятные возможности и настройки, которых вы никогда раньше не получали. Кстати, чтобы вернуться и получить фотографию контакта на фотопленке iPhone, есть много опций в одном месте, таких как Копировать, Печать, Сохранить изображение, Назначить контакт, вы также можете сохранить прямо в онлайн-хранилище, таком как Dropbox и т. Д. В Кроме того, вы также можете делиться фотографией контакта непосредственно в сторонних приложениях, таких как FaceBook, Whatsapp и т. д.
Д. В Кроме того, вы также можете делиться фотографией контакта непосредственно в сторонних приложениях, таких как FaceBook, Whatsapp и т. д.
мы будем рады помочь вам, отправьте эту форму, если ваше решение не описано в этой статье.
Часто пользователи назначают фотографию контакту, а после этого удаляют исходную фотографию из фотопленки приложения фотографий iPhone. Не волнуйтесь, назначенная фотография останется в профиле контакта, даже если пользователь захочет вернуть фотографию контакта в приложение для фотографий iPhone, поэтому следующие шаги позволят ему это сделать.
Руководство по сохранению изображения контакта на Apple iPhone Camera Rollшагов по загрузке фотографии контакта на iPhone Camera Roll в iOS 13 и более поздних версиях iPhone, iPad
- Шаг №1.Запустите приложение « Contact» или «Телефонное приложение » с главного экрана iPhone [вы можете найти приложение «Контакты» с помощью поиска в центре внимания].

- Шаг №2. Теперь найдите Contact , чтобы сохранить назначенную фотографию.
откройте приложение контактов и найдите контакт для сохранения профиля изображения
- Шаг №3. Нажмите и удерживайте на изображении контакта и скопируйте изображение
нажмите «Изменить» и нажмите «Изменить» для изображения профиля, а затем нажмите и удерживайте, чтобы скопировать изображение контакта
- Шаг №4: Теперь закройте контактное приложение и запустите приложение Notes с главного экрана.
- Шаг № 5: Создайте новую заметку и нажмите на пустую область , чтобы получить возможность вставки,
откройте приложение заметок и создайте новую заметку для сохранения изображения контакта
- Шаг №6: Нажмите , вставьте , чтобы ваше изображение появилось в заметках.
нажмите на пустую область и нажмите «Вставить», чтобы сохранить изображение контакта, и нажмите «Готово», чтобы сохранить заметку
- Шаг №7: Теперь, Сохраните заметку , нажав на кнопку Готово .

- Шаг № 8: следующая открытая заметка и нажмите на изображение , чтобы получить кнопку «Поделиться» , нажмите на опцию «Поделиться» выглядит как прямая стрелка вниз с квадратом.
- Шаг № 9: Теперь прокрутите вверх общий лист и нажмите Сохранить изображение .
откройте сохраненную заметку и нажмите кнопку «Поделиться», затем выберите «Сохранить изображение» на кнопке «Поделиться листом»
Вот и все. теперь прокрутите эту статью, чтобы просмотреть сохраненное изображение контакта в приложении iPhone Photos.
шагов, чтобы получить фотографию контакта на iPhone Camera Roll в iOS 11 или более ранней версии телефона и планшета
- Шаг 1. Запустите приложение Contact с домашнего экрана iPhone [вы можете найти приложение контактов с помощью Spotlight Search ].
- Шаг 2. Теперь найдите Контакт , чтобы сохранить назначенную фотографию.

- Шаг 3. Нажмите на назначенную фотографию контакта , Теперь нажмите еще раз на фотографию, чтобы получить опцию Поделиться кнопкой вверху справа на экране.
- Шаг 4. Теперь нажмите на кнопку Поделиться .
- Шаг 5. Давайте прокрутим общий лист вверх, чтобы получить опцию Сохранить изображение .
- Шаг 6. Нажмите «Сохранить изображение», чтобы изображение было сохранено в фотопленке. Это означает, что приложение «Фото» сохранит изображение.
Готово.
Как просмотреть фотографию контакта в приложении «Фото» на iPhone
- Теперь откройте приложение « Фото» и посмотрите в фотопленке.
- Tap Альбомы
- Выбрать Недавние Альбом
- в недавнем альбоме, a последнее фото — это ваши фотографии контактов, которые вы хотели бы просмотреть.

Надеюсь, у вас есть фотография в приложении «Фото», которую вы хотите восстановить.
Итак, у этого есть трюк, чтобы восстановить потерянную фотографию назначенного контакта на iPhone в рулоне камеры.Пожалуйста, поделитесь своим мнением в поле для комментариев.
Вы также делитесь Получить фото контакта на iPhone на Facebook, Twitter.
Джайсух Патель
Джайсух Патель — основатель howtoisolve. Джайсух также является профессиональным разработчиком, любителем техно, в основном iPhone, iPad, iPod Touch и iOS, и является одним из ответственных лиц в своей семье. Контактное лицо: [адрес электронной почты защищен] [ИЛИ] [адрес электронной почты защищен]
Как восстановить контакты / SMS / фотографии с поврежденного телефона Android?
Сводка
Эта статья предоставит вам простое и эффективное решение, которое поможет вам извлечь и восстановить данные с поврежденного телефона Android.Если ваш Android-телефон утонул, экран телефона сломался или даже умер, не волнуйтесь.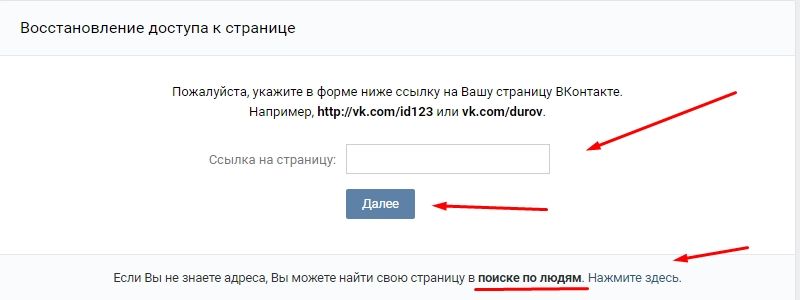 Просто следуйте, чтобы найти решения и получить свои личные контакты, SMS, фотографии и т. Д. Из поврежденного телефона Android прямо сейчас.
Просто следуйте, чтобы найти решения и получить свои личные контакты, SMS, фотографии и т. Д. Из поврежденного телефона Android прямо сейчас.
Могу ли я восстановить контакты, SMS, фотографии на поврежденном телефоне Android?
« Привет, ребята, вы знаете, как восстановить данные на поврежденном телефоне? Мой Samsung S7 вчера упал на землю, весь экран разлетелся на части, и телефон тоже был поврежден.
Я отнес его в ремонтный центр и там мне сказали, что ремонт телефона будет стоить мне довольно много денег.И они даже не могут гарантировать, что смогут на 100% отремонтировать телефон. Тогда я решил купить новый телефон. Что насчет данных в моем поврежденном телефоне? Все контакты, текстовые сообщения, фотографии и видео сохраняются на поврежденном старом телефоне Android. Вы знаете, как перенести контакты, SMS, фотографии и т. Д. С поврежденного телефона Android на новый? «
У вас есть аналогичная проблема, заключающаяся в том, что вы не можете переместить, перенести или извлечь личные данные с поврежденного, сломанного или утонувшего телефона Android на новый телефон? Расслабиться! В этой статье вы найдете два метода решения ваших проблем прямо сейчас:
1.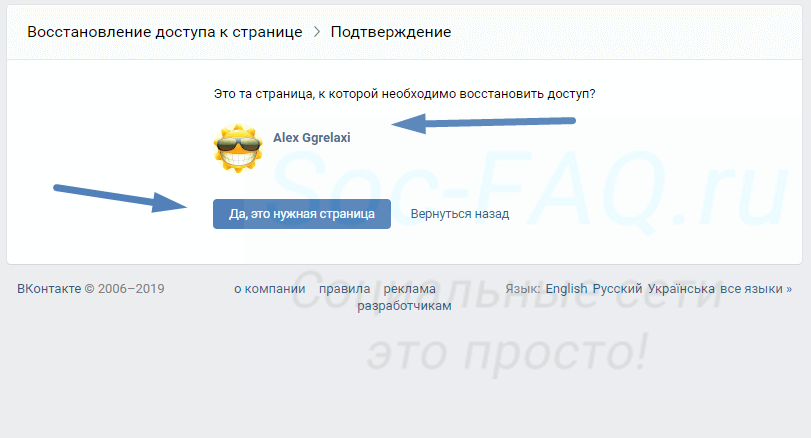 Восстановить потерянные контакты, SMS, фотографии и т. Д. С SD / SIM-карты на поврежденном телефоне Android;
Восстановить потерянные контакты, SMS, фотографии и т. Д. С SD / SIM-карты на поврежденном телефоне Android;
2. Загрузите программное обеспечение для восстановления данных Android, чтобы восстановить данные с телефона Android;
Примечание : зарядите поврежденный телефон Android, оставив в телефоне достаточно заряда;
Если ваш телефон утонул, выключите телефон, сначала просушите его холодным (не горячим) ветром и включите телефон.
Часть 1. Восстановление контактов / SMS / фотографий и т. Д. С SD / SIM-карты на поврежденном телефоне Android
Если вы случайно сломали или повредили свой телефон Android, не паникуйте.Не забывайте заряжать телефон и оставлять достаточно батареи, чтобы он продолжал работать.
Затем вы можете попробовать следующие советы по спасению части ваших личных данных, таких как контакты, фотографии и т. Д., С карты памяти SD и SIM-карты:
- Извлеките SIM-карту и SD-карту из поврежденного телефона;
- Подключите SIM / SD-карту к новому телефону и сохраните свои контакты, фотографии и т.
 Д. На новом телефоне Android;
Д. На новом телефоне Android; - Если не удается извлечь SIM-карту или SD-карту в новый телефон, попробуйте напрямую подключить телефон к компьютеру с помощью кабеля USB;
- После подключения к ПК вы сможете читать данные из внутренней памяти поврежденного или сломанного телефона Android;
- Откройте папку внутреннего хранилища и скопируйте нужные данные, такие как папку с файлами музыки, изображений и т. Д., На свой компьютер и сохраните эти данные на своем компьютере.
После этого вы можете перенести или импортировать эти данные в свой новый телефон Android и снова использовать эти данные.
Это бесплатный способ переноса или восстановления только части данных с поврежденного телефона Android на новое устройство. Если вам повезет, вы сможете вернуть все данные.
Часть 2. Загрузите программное обеспечение для восстановления данных Android, чтобы восстановить данные с поврежденного, сломанного телефона Android
Чтобы обеспечить безопасность ваших данных, мы советуем вам регулярно создавать резервные копии вашего устройства Android, поскольку потеря данных может произойти в любое время и в любом месте. Чтобы избежать неприятных ощущений, связанных с потерей данных, мы советуем вам загрузить на свой компьютер профессиональное программное обеспечение для восстановления данных EaseUS Android. Он позволяет легко переносить и восстанавливать потерянные данные, включая контакты, текстовые сообщения, журнал вызовов, фотографии или видео и т. Д., С поврежденного или сломанного телефона Android всего за 3 простых щелчка.
Чтобы избежать неприятных ощущений, связанных с потерей данных, мы советуем вам загрузить на свой компьютер профессиональное программное обеспечение для восстановления данных EaseUS Android. Он позволяет легко переносить и восстанавливать потерянные данные, включая контакты, текстовые сообщения, журнал вызовов, фотографии или видео и т. Д., С поврежденного или сломанного телефона Android всего за 3 простых щелчка.
Вы можете просто загрузить это программное обеспечение — EaseUS MobiSaver для Android для восстановления поврежденных данных телефона Android прямо сейчас. Следуйте приведенным ниже инструкциям, чтобы восстановить все, что вы потеряли на своем телефоне Android, с помощью Android 7.0 / 6.0 / 5.0 прямо сейчас.
Учебное пособие: 3 шага для восстановления контактов / SMS / фотографий и т. Д. С поврежденного телефона Android
Шаг 1. Подключите телефон Android к компьютеру ;
Установите и запустите EaseUS MobiSaver для Android и подключите поврежденный телефон Android к компьютеру с помощью кабеля USB.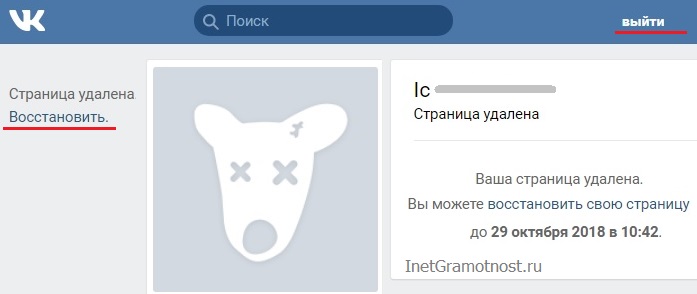
Затем нажмите кнопку « Start », чтобы программа распознала и подключила ваше устройство.
ПРИМЕЧАНИЕ : Поскольку программное обеспечение может получить доступ только к рутированному устройству Android, вам необходимо убедиться, что ваш телефон был рутирован перед восстановлением.
Шаг 2. Просканируйте телефон Android, чтобы найти все имеющиеся и утерянные данные ;
После подключения вашего телефона Android программное обеспечение быстро просканирует устройство, чтобы найти все существующие и потерянные данные, включая данные. Вы можете легко найти контакты, SMS, журнал вызовов, фотографии и другие данные, которые вам нужны, выбрав правильные типы файлов.
Шаг 3. Предварительный просмотр и передача данных с телефона Android на ПК ;
Просмотрите все найденные файлы один за другим, а затем вы можете выбрать данные, которые хотите восстановить.
Наконец, вы можете нажать кнопку « Восстановить » для однократной передачи и восстановления выбранных данных на ПК.
После этого у вас есть последний шаг, чтобы двигаться дальше. Это для переноса восстановленных данных на ваш новый телефон Android.
- Новый телефон Android можно подключить к ПК через USB-кабель
- Импортируйте все старые данные Android, такие как контакты, SMS, журнал вызовов, фотографии, видео и т. Д., В новый телефон и повторно используйте их.
Как восстановить удаленные фотографии на Android
Нет встроенного механизма для восстановления удаленной фотографии, но, к счастью, есть приложения для телефона и программы для ПК, которые помогут вам восстановить эти изображения.Только учтите, что действовать нужно быстро.
Статья, которую вы читаете, ограничена инструкциями по восстановлению фотографий на устройствах Android. Вот как восстановить удаленные фотографии на iPhone.
Получить удаленные фотографии на смартфоне Android
Самый простой способ восстановить удаленные фотографии на вашем смартфоне Android — это приложение DiskDigger.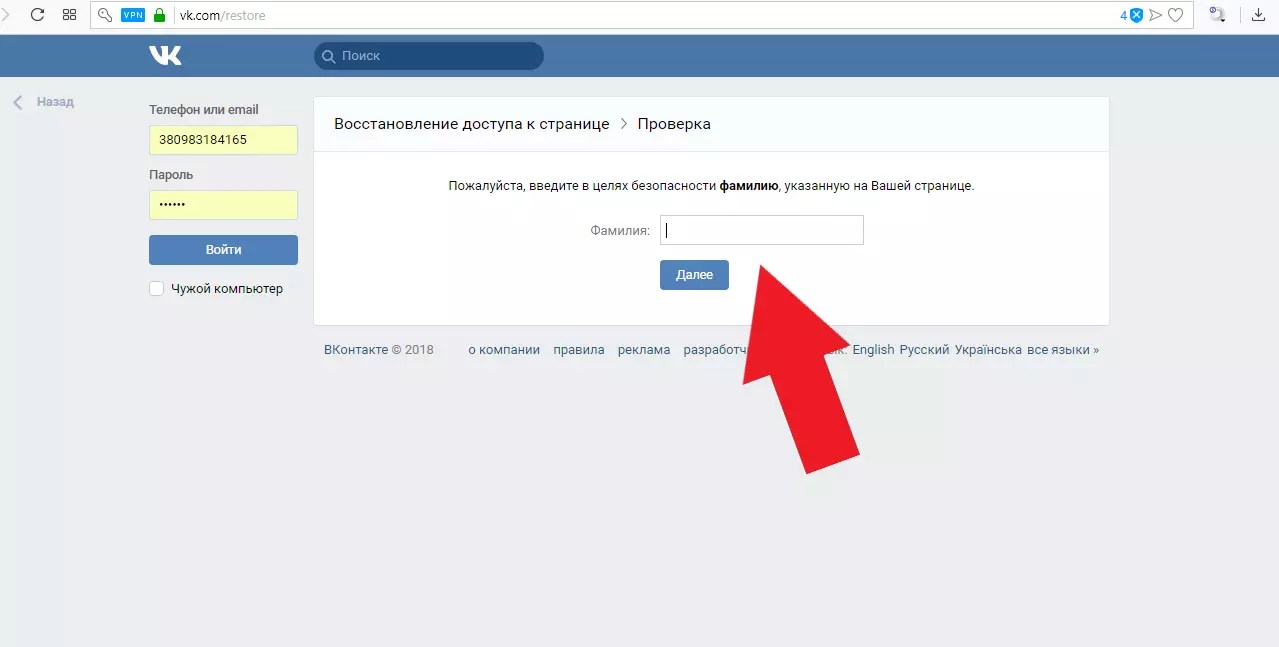
Не используйте телефон для других целей, пока не восстановите изображение.Создание новых файлов или данные могут стереть удаленное изображение, которое, вероятно, все еще находится на вашем телефоне .
Используя свой телефон, зайдите в Google Play Store и загрузите приложение DiskDigger.
После полной загрузки откройте приложение. Если вас попросят разрешить доступ к фотографиям, мультимедиа и файлам, нажмите разрешить .
В приложении нажмите , чтобы запустить базовое сканирование фотографий .
Когда вы увидите удаленную фотографию, нажмите на поле в верхнем левом углу, чтобы выбрать ее. Затем нажмите восстановить вверху экрана.
Приложение спросит, как вы хотите восстановить файлы. Нажмите , сохраните файлы в приложении на вашем устройстве.
 …
…Приложение представит варианты того, где сохранить фотографию. Выберите тот, который лучше всего подойдет вам, и следуйте инструкциям оттуда. Если вы уже используете Dropbox, это хороший вариант, потому что он предназначен, в частности, для хранения фотографий.
Восстановить удаленные фотографии на планшете Android
Процесс восстановления удаленных фотографий с планшета Android практически такой же, как и на телефоне с Android. Просто не забудьте прочитать все экраны с инструкциями в DiskDigger, чтобы уловить незначительные отличия.
Другие варианты восстановления удаленных фотографий
Существуют также программы, которые помогут вам восстановить удаленные фотографии, в том числе Recuva, которая не тестировалась для этой статьи, но рекомендована надежными источниками.Загрузите программу, затем следуйте инструкциям, которые включают подключение телефона к компьютеру и использование компьютерного интерфейса для поиска удаленных изображений.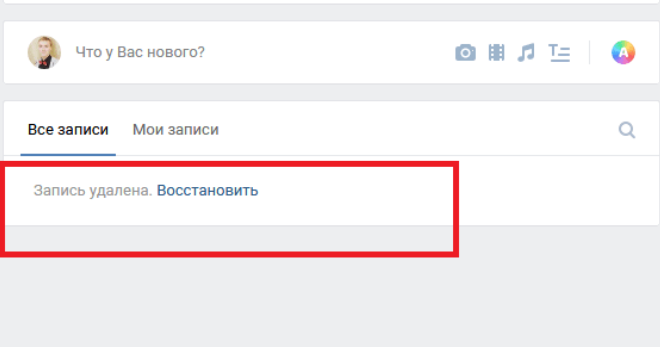 Вы можете поискать другие похожие программы в Интернете.
Вы можете поискать другие похожие программы в Интернете.
Имейте в виду, что одни программы платные, а другие нет. Если вы не хотите платить за определенную программу, скорее всего, вам подойдет другая бесплатно.
Нет возможности вернуть это изображение с телефона или планшета? Подумайте о местах, где могут быть его копии.
- Вы отправили его другу по электронной почте или в СМС? Попросите их отправить его обратно!
- Вы публиковали это в социальных сетях? Вы можете скачать его оттуда. Например, в Facebook откройте фотографию, щелкните ее правой кнопкой мыши и выберите «Сохранить изображение как…». Затем выполните обычный процесс, чтобы сохранить файл на свой компьютер.
- Вы создавали резервную копию с помощью Google Фото, Dropbox, Carbonite или другой службы резервного копирования? У всех этих сервисов есть способы восстановления ваших документов.Например, процесс в Google Фото такой же, как и в Facebook, описанный выше.

Спасибо, что сообщили нам об этом!
Расскажите, почему!
Другой Недостаточно подробностей Сложно понятьКак вернуть потерянные фотографии контактов с iPhone 7?
Как вернуть потерянные фотографии контактов с iPhone 7?1 голосов, 5,00 ср. рейтинг ( 95 % оценка)
Я удалил несколько забавных фотографий контактов на своем iPhone 7, и у вас есть способ помочь мне их вернуть? Эти фотографии контактов очень много значат для меня, пожалуйста, помогите мне, если у вас есть какие-либо предложения.Спасибо большое. iPhone 7, iOS 10.2.1 />
Одним словом, как вернуть потерянные фотографии контактов с iPhone 7? Обычно мы устанавливаем определенные фотографии для наших друзей в контактах, но иногда довольно легко потерять эти фотографии контактов. Таким образом, есть ли способ восстановить удаленные фотографии контактов iPhone? Я думаю, что если у вас есть эти фотографии, хранящиеся в вашем альбоме iPhone, вы можете найти их там и сбросить их, что является самым простым и бесплатным способом.
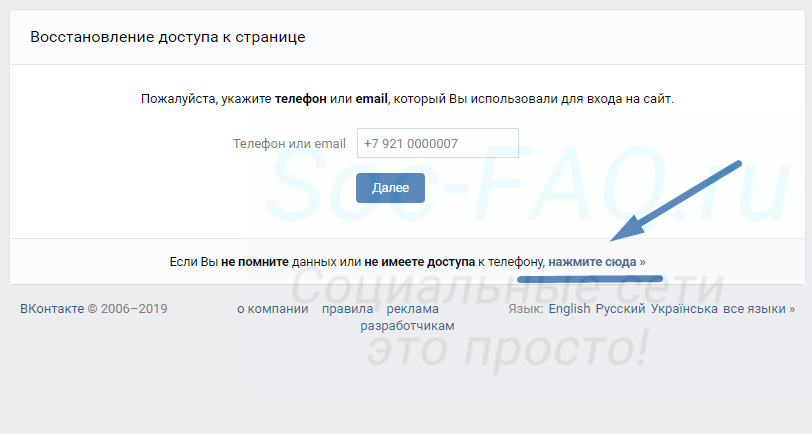 Но если в вашем альбоме их нет, думаю, следующий способ будет вам полезен.Просто продолжай читать ./>
Но если в вашем альбоме их нет, думаю, следующий способ будет вам полезен.Просто продолжай читать ./> Было бы сложно восстановить удаленные изображения контактов с iPhone 7 без помощи iFonebox ./>
Как лучшее программное обеспечение для восстановления данных iPhone, iFonebox позволяет восстанавливать удаленные или потерянные контакты, текстовые сообщения, заметки, сообщения WeChat, сообщения WhatsApp, календари и т. Д. Напрямую с iPhone или iPad. />
Кроме того, если у вас есть резервная копия iTunes или iCloud для этих потерянных данных с iDevice, iFonebox поддерживает выборочное извлечение и восстановление их из резервной копии iPhone без удаления каких-либо данных на вашем устройстве iOS, по сравнению с процессом восстановления из резервной копии iTunes или iCloud напрямую. .Кроме того, вы можете перенести найденные контакты обратно на свой iPhone напрямую через iFonebox, так же, как текстовые сообщения и заметки. Затем я поделюсь подробными инструкциями по получению контактов с iPhone напрямую, даже без резервной копии .
 />
/> Перед этим необходимо сначала загрузить и установить iFonebox на свой компьютер. Доступны две версии: версия для Windows и версия для Mac ./>
Как вернуть потерянные фотографии контактов с iPhone 7?
/>Запустите iFonebox. Выберите «Восстановить с устройства iOS».Подключите iPhone к компьютеру, чтобы сканировать и анализировать данные контактов с вашего iPhone. Просто нажмите кнопку «Пуск», чтобы начать ./>
Сканировать контакты с iPhone. Щелкните элемент «Контакт», чтобы начать процесс автоматического сканирования и анализа. Если у вас большой объем данных для контактов iPhone, это может занять некоторое время ./>
Предварительный просмотр и выбор потерянных фотографий контактов для восстановления. Теперь вы можете выбрать потерянные контакты, а затем нажать кнопку «Восстановить на Mac» или «Восстановить на устройство», чтобы перенести найденные контакты.PS: изображение контакта содержится в самом контакте .
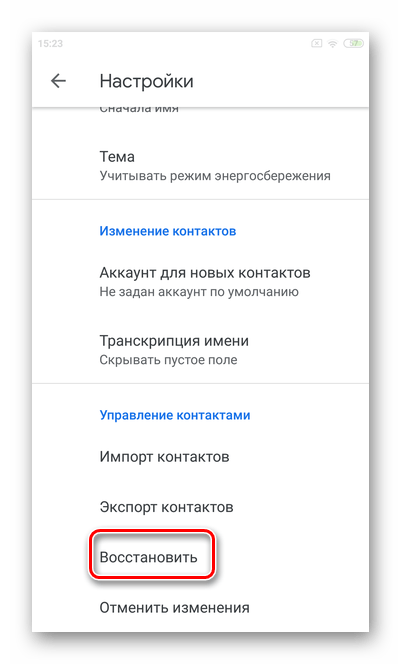 />
/>Как восстановить удаленные фотографии с любого телефона Samsung (2021)
Есть много причин, по которым телефоны Samsung (например, мощный Samsung Galaxy S9 / S8 / S7 / S6 / S5 / S4 или доступный Samsung Galaxy J2 / J3 / J7 ) любимы заядлыми фотографами. Одна из этих причин — доступность нескольких собственных методов восстановления фотографий, которые можно использовать для восстановления удаленных фотографий с Samsung всего несколькими нажатиями на экран.
Быстрая навигация
| Проблема | Решение |
| Мне нужно восстановить навсегда удаленные фотографии с моего Samsung Galaxy. | Восстановите ваши фотографии с помощью программного обеспечения для восстановления данных. (Метод 2) |
| Мне нужно восстановить недавно удаленные фотографии из приложения Галерея. | Извлеките свои фотографии из корзины. (Метод 1) |
Мне нужно восстановить фотографии из Samsung Cloud.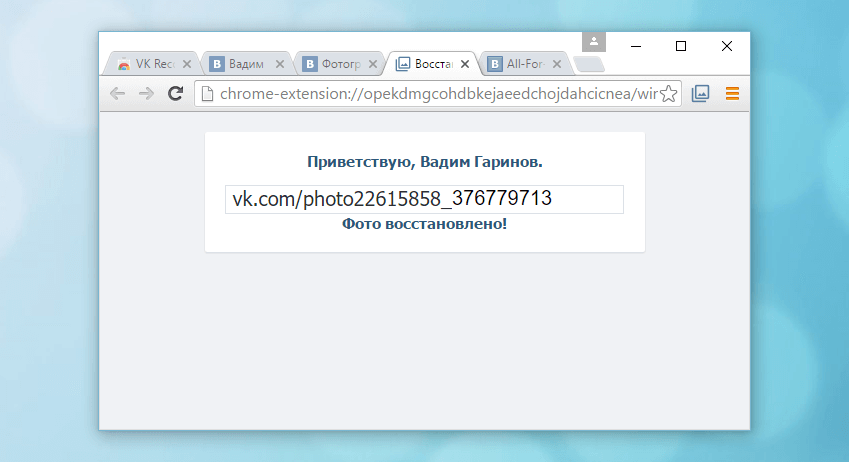 | Выполните восстановление Samsung Cloud. (Метод 3) |
| Мне нужно восстановить навсегда удаленные фотографии с телефона Samsung Galaxy без компьютера. | Установите приложение для восстановления данных на свой телефон.(Метод 2) |
| Мне нужно восстановить фотографии со сломанного телефона Samsung Galaxy. | Оплатите профессиональные услуги по восстановлению данных. (Метод 5) |
| Мне нужно восстановить удаленные фотографии после сброса настроек телефона или планшета Samsung к заводским настройкам. | Верните фотографии из облачной резервной копии. (Метод 3 + метод 4) |
| Мне нужно восстановить удаленные фотографии, которые хранились на моей SD-карте Samsung Galaxy. | Подключите SD-карту к компьютеру и используйте программу для восстановления данных.(Метод 2) |
Совет для профессионалов : Большинство методов восстановления фотографий Samsung, описанных в этой статье, работают только в течение ограниченного периода времени с момента первоначальной потери данных. Таким образом, вам следует как можно скорее начать процесс восстановления и не использовать телефон или планшет Samsung, пока вы не вернете свои фотографии.
Таким образом, вам следует как можно скорее начать процесс восстановления и не использовать телефон или планшет Samsung, пока вы не вернете свои фотографии.
Как восстановить удаленные фотографии с телефонов Samsung
Давайте рассмотрим пять методов, которые вы можете использовать для восстановления удаленных фотографий с любого телефона или планшета Samsung, независимо от того, были ли они случайно удалены несколько минут назад или потеряны навсегда. из-за ошибки пользователя или механического повреждения.
Метод 1: Корзина в приложении «Галерея»
Пользователи мобильных телефонов и планшетов Samsung очень довольны тем, что приложение галереи по умолчанию хранит все удаленные фотографии и видео в папке «Корзина» в течение 30 дней. После этого удаленные фотографии и видео будут автоматически безвозвратно удалены с устройства, поэтому вы должны действовать быстро и следовать приведенным ниже инструкциям, пока не стало слишком поздно.
Чтобы восстановить удаленные фотографии из корзины галереи Samsung :
- Запустите приложение Галерея.

- Нажмите на значок меню гамбургера.
- Выберите опцию «Корзина».
- Нажмите на фотографию, которую хотите восстановить.
- Нажмите значок восстановления, чтобы восстановить фотографию.
Вы можете восстановить сразу несколько фотографий, нажав и удерживая фотографию, а затем выбрав все остальные фотографии, которые нужно восстановить.
Метод 2: Программа для восстановления данных
Фотографии, которых больше нет в корзине Samsung, часто можно восстановить с помощью программного обеспечения для восстановления данных.Такое программное обеспечение может проанализировать внутреннюю память вашего мобильного телефона и найти навсегда удаленные фотографии, которые еще не были перезаписаны.
Большинству программных приложений для восстановления данных требуются права root для достижения наилучших результатов, а в некоторых случаях они вообще работают. В наши дни рутирование телефона Android — довольно простой процесс, но он аннулирует вашу гарантию и представляет определенные риски безопасности, поэтому проведите свое исследование, прежде чем продолжить.
Программное обеспечение для восстановления данных можно разделить на две большие категории: настольные (Windows и macOS) и мобильные (Android).Приложения, относящиеся к первой категории, такие как Disk Drill и EaseUS MobiSaver для Android, почти всегда обеспечивают превосходные результаты восстановления данных , но они редко работают без рута.
С другой стороны, собственные приложения для восстановления данных Android, такие как DiskDigger, можно установить прямо из магазина Google Play и использовать даже без рута. Однако их производительность восстановления на некорневых устройствах сильно ограничена .
Вы можете избежать рутирования телефона Samsung, восстановив фотографии прямо с карты microSD.Учтите, что фотографии, которые вы хотите восстановить, могут храниться во внутренней памяти телефона, а не на карте microSD.
Метод 3: Samsung Cloud
Пользователи Samsung могут создавать резервные копии важных данных в Samsung Cloud, облачной платформе хранения, которая предлагает 5 ГБ свободного места для всех новых пользователей.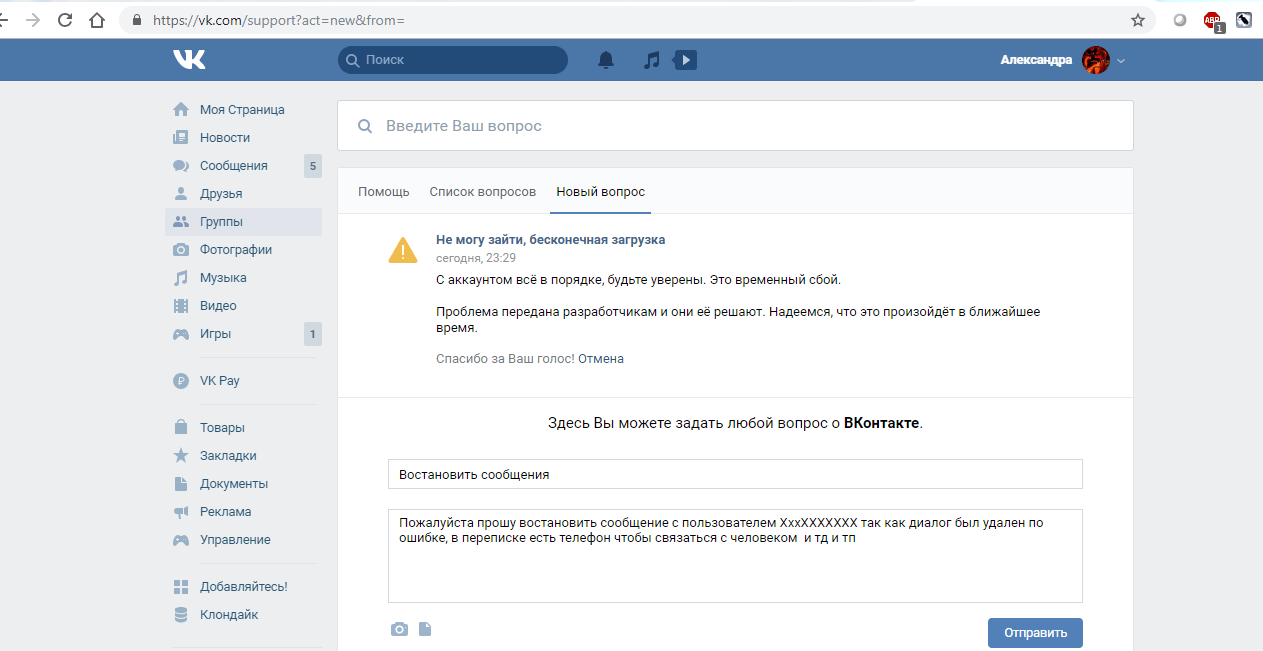 Когда включено резервное копирование в Samsung Cloud, все фотографии в галерее автоматически передаются на серверы Samsung, с которых их можно легко восстановить, даже если телефон, на котором они изначально хранились, переехал грузовик.
Когда включено резервное копирование в Samsung Cloud, все фотографии в галерее автоматически передаются на серверы Samsung, с которых их можно легко восстановить, даже если телефон, на котором они изначально хранились, переехал грузовик.
Чтобы восстановить потерянные фотографии из Samsung Cloud :
- Откройте приложение «Настройки» и перейдите в раздел «Учетные записи и резервное копирование».
- Нажмите Samsung Cloud и выберите Резервное копирование и восстановление.
- Нажмите «Восстановить данные».
- Выбрать галерею
- Нажмите «Синхронизировать».
Если у вас все еще отсутствуют важные фотографии, есть вероятность, что вы случайно удалили их, даже не осознавая этого. К счастью, в Samsung Cloud есть собственная папка для мусора. Чтобы извлечь их из него, перейдите в «Настройки»> «Учетные записи и резервное копирование»> «Samsung Cloud»> «Галерея»> «Корзина».Выберите свои фотографии и нажмите «Восстановить».
Удаленные фотографии остаются в корзине Samsung Cloud только 15 дней.
Метод 4: Google Фото
Несмотря на то, что Google больше не будет предлагать бесплатное неограниченное пространство для хранения сжатых фотографий с 1 июня 2021 года, Google Фото, скорее всего, останется самой популярной службой обмена и хранения фотографий Android просто потому, что она легко доступна для всем, у кого есть аккаунт Google.
Если вы входите в 1 миллиард или около того пользователей, которые полагаются на службу для безопасного резервного копирования важных воспоминаний на серверах Google, вы можете следовать приведенным ниже инструкциям, чтобы восстановить все навсегда удаленные фотографии с любого телефона, а не только одного. они хранились изначально.
Чтобы восстановить удаленные фотографии с телефона Samsung с помощью Google Фото :
- Откройте приложение Google Фото на своем телефоне.
- Войдите в свою учетную запись Google, если вы еще этого не сделали.

- Откройте фотографию, которую хотите восстановить, и загрузите ее в свой телефон.
В Google Фото есть специальная папка для удаленных фотографий, которая называется «Корзина», и вы можете получить к ней доступ, нажав «Библиотека» внизу и выбрав опцию «Корзина». Чтобы восстановить фотографию из корзины, нажмите и удерживайте фотографию, которую хотите восстановить, а затем нажмите «Восстановить» внизу.
Имейте в виду, что удаленные фотографии остаются в корзине только до 60 дней или до тех пор, пока корзина не будет опорожнена, в зависимости от того, что наступит раньше.
Метод 5: Профессиональное восстановление данных
К сожалению, не все потерянные фотографии можно восстановить дома . Например, для обычных пользователей Samsung практически невозможно получить важные фотографии, которые не хранятся в облаке, со сломанного или поврежденного водой телефона Samsung.
В таких ситуациях лучший вариант — это профессиональная служба восстановления данных . Да, отправка телефона профессионалам, оснащенным специализированными инструментами, позволяющими им извлекать данные непосредственно из микросхем флэш-памяти, может быть дорогостоящей, но единственный другой вариант — безвозвратная потеря данных.
Да, отправка телефона профессионалам, оснащенным специализированными инструментами, позволяющими им извлекать данные непосредственно из микросхем флэш-памяти, может быть дорогостоящей, но единственный другой вариант — безвозвратная потеря данных.
Хорошая новость заключается в том, что существует множество отличных услуг по восстановлению данных, которые предлагают бесплатную пробную версию и взимают плату со своих клиентов только тогда, когда они успешно восстанавливают потерянные данные.
FAQ
Если вы хотите восстановить удаленные фотографии прямо на телефоне или планшете Samsung, вы можете загрузить DiskDigger из магазина Google Play.Кроме того, вы можете подключить устройство Samsung к компьютеру и восстановить удаленные фотографии с помощью Disk Drill.
Облачные службы резервного копирования, такие как Samsung Cloud или Google Фото, позволяют восстанавливать фотографии, которые были сохранены на телефоне Samsung, с любого компьютера, планшета или телефона.
Если у вас Samsung Galaxy Note с настолько разбитым экраном, что вы больше не можете правильно пользоваться телефоном, вы можете подключить его к компьютеру и перенести фотографии из внутренней памяти и SD-карты на жесткий диск или внешний устройство хранения.
Заключение
Как пользователь Samsung, вы можете выбрать один из нескольких эффективных методов всякий раз, когда вам нужно восстановить удаленные фотографии. В этой статье мы описали пять таких методов и объяснили, когда следует использовать каждый из них. Все, что вам остается сделать, это как можно скорее начать процесс восстановления, следовать нашим инструкциям и в следующий раз быть более осторожными.
Дэвид Морело — профессиональный писатель контента в технологической нише, который присоединился к команде Handy Recovery в 2019 году и с тех пор внес неоценимый вклад в количество и качество наших материалов.Главный принцип Дэвида — не начинать работу над новой статьей, пока он не изучит тему взад и вперед.


 Когда все графы будут заполнены, жмите «Отправить»;
Когда все графы будут заполнены, жмите «Отправить»;

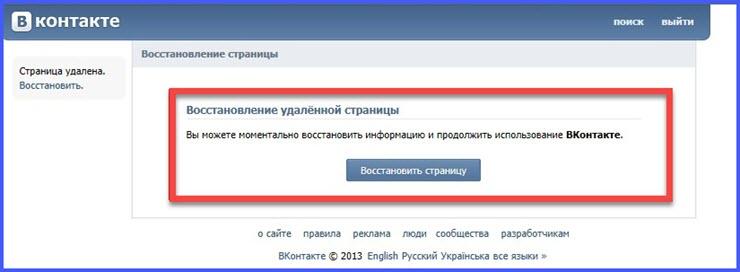

 Д. На новом телефоне Android;
Д. На новом телефоне Android; …
…