Архиватор для Mac (macOS): лучшие программы
Если вам требуется отправить по почте несколько файлов, то сжатие их в ZIP-архив поможет уменьшить их размер и число. Легче отправлять один файл, чем несколько. Иногда архивировать требуется даже несколько папок. К счастью, Mac имеет встроенное решение для этого. Этот же инструмент будет использоваться и в случае необходимости распаковать полученные архивы с файлами или папками.
Если вы еще не умеете работать с архивами на Maс, то мы сможем вам помочь. Вот как можно быстро сжать и разархивировать файлы и папки на вашем «яблочном» ПК.
♥ ПО ТЕМЕ: Аналог F5 на Mac, или как обновлять страницы в macOS, как на Windows.
Как создать архив формата ZIP из файлов и папок на Mac
Для начала следует перейти в то место на диске macOS, в котором содержатся файлы или папки, требующие сжатия.
1. Выберите нужные файлы или папки. Есть несколько способов сделать это. Можно использовать комбинацию клавиш Command (⌘) + A, чтобы быстро выбрать все элементы в папке. Выбрать диапазон элементов можно, удерживая клавишу Shift (⇧) и кликая на первый и последний файл или папку в списке. А можно с помощью прижатой клавиши Command (⌘) кликать на нужные элементы, добавляя их по одному к уже выделенным.
2. После выбора файлов нажмите правую кнопку мыши.
3. В открывшемся контекстном меню выберите «Сжать объекты (N)», где N – число выделенных вами файлов или папок. Обратите внимание, что используется термин «сжать», а не поместить в ZIP-архив. На самом деле, речь идет об одном и том же.
После завершения процесса архивации можно будет увидеть новый файл в этой же папке. По умолчанию он имеет имя Архив. zip, но ничто не мешает его переименовать.
zip, но ничто не мешает его переименовать.
Для этого щелкните по нему правой кнопкой мыши и выберите «Переименовать» (4 способа переименования файлов на Mac).
♥ ПО ТЕМЕ: Тормозит Mac: причины медленной работы компьютера на macOS.
Разархивация файлов и папок на Mac
Для разархивации файла не надо делать ничего особенного – достаточно просто дважды кликнуть по архиву. Та встроенная утилита macOS, которая занимается сжатием файлов, поможет и извлечь информацию из архивов. Никакое стороннее приложение или специальная программа не потребуются. Система автоматически обрабатывает эти сжатые файлы. После двойного нажатия на файл начнется процесс разархивирования. Рядом с файлом появится папка с тем же именем.
Можно открыть ее и обнаружить там сжатые ранее файлы.
О том, как разархивировать архивы в формате RAR мы рассказывали в этом материале.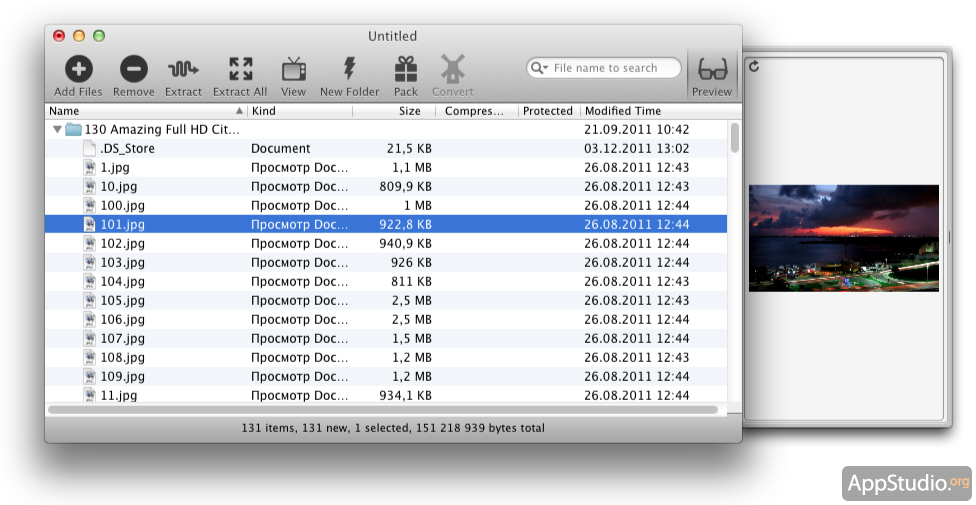
♥ ПО ТЕМЕ: Самые сложные пароли: как правильно придумывать и не забывать их – 2 совета от хакера.
Стандартный Архиватор в Mac
Так как для использования служебной программы архивации ее специально запускать не требуется, она спрятана в системной папке. Однако есть пара настроек архивации, которые может потребоваться изменить.
Самый быстрый способ получить непосредственный доступ к утилите – выбрать в верхнем меню Finder раздел Переход → Переход к папке… . В окне для ввода пути надо ввести /System/Library/CoreServices/Applications и нажать
В списке приложений можно будет найти элемент «Утилита архивирования».
Двойное нажатие по нему запустит программу. Затем в строке верхнего меню надо нажать Утилита архивирования → Настройки… .
В появившемся окне можно внести некоторые изменения как для разархивирования сжатых файлов, так и для самостоятельного их создания. Можно изменить местоположение как созданных архивов, так и извлеченной информации с помощью опций «Сохранить разархив. файлы» и «Сохранить архив». Также можно установить действия программы после архивации и разархивации в раскрывающихся списках «
После внесения изменений окно настроек надо просто закрыть.
♥ ПО ТЕМЕ: Как синхронизировать закладки Safari между Mac, iPhone и iPad.
Сторонние приложения
Если вы считаете, что довольно часто занимаетесь созданием архивов и их распаковкой и это требует дополнительных функций, то мы рекомендуем несколько вариантов сторонних решений.
- Keka. Простой в использовании бесплатный популярный архиватор.

- WinZip. Это популярное приложение для сжатия файлов с возможностью их прямой передачи и защитой паролем.
- A—Zippr: RAR & Zip Tool (бесплатная, с внутренними покупками). Эта утилита предлагает шифрование AES и предварительный просмотр файлов.
♥ ПО ТЕМЕ: Mac для чайников: 30 полезных советов по macOS для новичков.
В заключение
Помните, что Mac имеет встроенную утилиту архивирования для сжатия файлов и извлечения из них информации. Специально ее искать и открывать не придется, программа работает в фоновом режиме. Это позволяет комфортно и быстро сжимать и распаковывать файлы на macOS.
Смотрите также:
Программы-архиваторы. Какой из архиваторов для Mac лучший?
Что означает слово архиватор?
Архиватор – это программа для одновременной упаковки любого количества файлов с целью их копирования, отправки и хранения.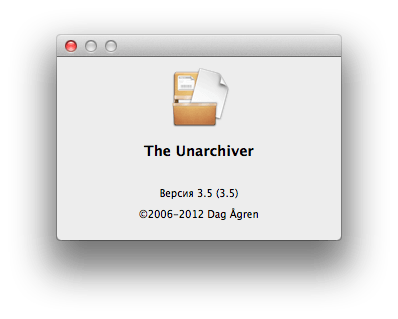 Благодаря методам сжатия архиваторы позволяют уменьшить размер добавляемых в них файлов. Еще одна полезная функция многих архиваторов – это возможность установить пароль для созданного архива, без ввода которого пользователь не сможет открыть ни один из файлов, содержащихся в архиве.
Благодаря методам сжатия архиваторы позволяют уменьшить размер добавляемых в них файлов. Еще одна полезная функция многих архиваторов – это возможность установить пароль для созданного архива, без ввода которого пользователь не сможет открыть ни один из файлов, содержащихся в архиве.
Обзор популярных форматов архивов
ZIP
Название самого популярного в мире формата архива берет свои начала с PKWare. Сегодня этот формат архива встречается повсюду. ZIP поддерживает разбивку архива на части, защиту паролем, добавление комментариев. Основным плюсом ZIP является его повсеместность и поддержка даже теми программами, которые имеют косвенное отношение к архивам.
GZ
GZ (GZIP, GNU ZIP) использует тот же алгоритм сжатия файлов, что и обычный ZIP. Этот формат широко распространен в мире систем UNIX, и не выделяется ничем особенным кроме, собственно, сжатия. С точки зрения качества сжатия GZIP не может на равных конкурировать с более современными форматами, хотя ему это не нужно, ведь в мире UNIX этот формат очень популярен (так же, как ZIP за пределами систем UNIX).
TAR
Если GZIP не может упаковать несколько файлов в один архив, это не означает, что у пользователей систем UNIX не возникает необходимости создавать архивы из нескольких файлов. В этом случае на помощь приходит формат TAR, который не поддерживает сжатие данных, но позволяет объединять несколько разных файлов в один.
RAR
Этот формат был разработан Евгением Рошалем. Качество сжатия этого формата превосходит ZIP, причем при работе с некоторыми типами файлов разница ощутимая. Основным преимуществом RAR является высокоэффективное сжатие, обеспечиваемое как эффективностью алгоритма, так и возможностью сжатия файлов в архиве в виде единого потока данных. Еще одним плюсом является устойчивость RAR к различным повреждениям, особенно если при архивировании была добавлена специальная информация для его восстановления.
7Z
7Z позиционируется как формат архива с высокой эффективностью сжатия. Он действительно хорошо сжимает, но в то же время сильно загружает оперативную память.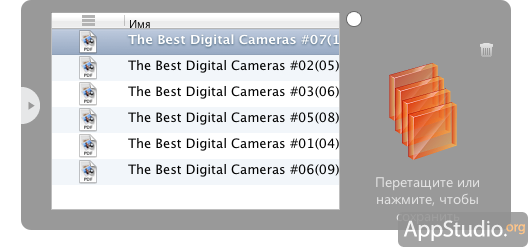 Указанный недостаток также проявляется при распаковке. С точки зрения качества сжатия 7Z может иногда даже превосходить RAR, но это скорее исключение, чем правило.
Указанный недостаток также проявляется при распаковке. С точки зрения качества сжатия 7Z может иногда даже превосходить RAR, но это скорее исключение, чем правило.
5 причин для сжатия файлов на Mac
Каталогизация. Во время архивирования, структура файлов и папок, включая вложенные, сжимается в один файл. Распаковав архив, вы получите точно такую же структуру. А теперь давайте представим, что вам нужно передать по сети все содержимое диска D (E, G, F — буква не имеет значения), где содержатся сотни или тысячи папок…
Передача большого числа файлов займет много времени с учетом того, что онлайн-хранилища позволяют загружать лишь несколько файлов одновременно. При помощи архиватора Mac вы попросту создаете архив диска D, т.е. переносите все данные в один файл. После распаковки у вас будет точная копия вашего диска D на удаленном компьютере.
Сжатие. С помощью специальных алгоритмов можно сжать почти все файлы на компьютере, тем самым уменьшив их размер.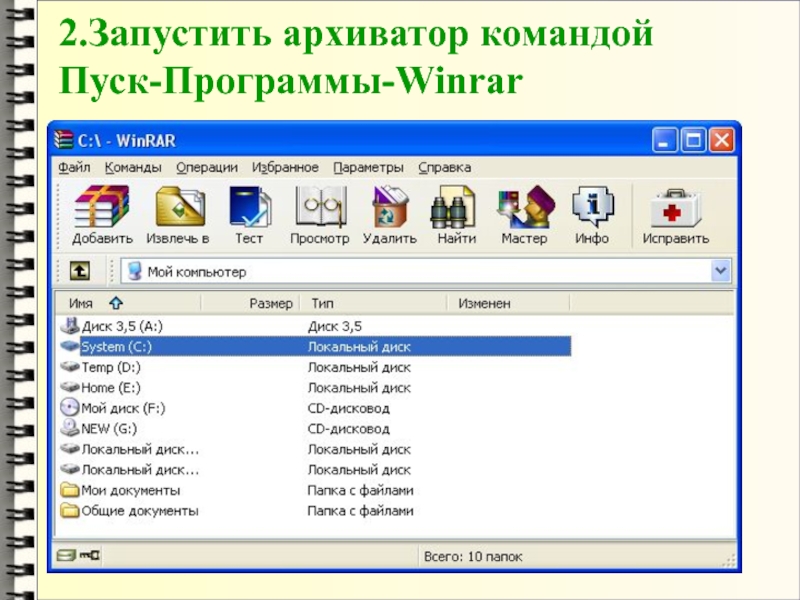 Иногда возможно уменьшить размер архива по сравнению с исходными данными в несколько раз. Конечно, вы не можете использовать данные, пока не распакуете их. Однако если вы храните редко используемую информацию на жестком диске, то архивирование – лучший способ сэкономить место на диске. Ниже в этой статье вы найдете ответ на вопрос «Как легко сжимать файлы на Mac?».
Иногда возможно уменьшить размер архива по сравнению с исходными данными в несколько раз. Конечно, вы не можете использовать данные, пока не распакуете их. Однако если вы храните редко используемую информацию на жестком диске, то архивирование – лучший способ сэкономить место на диске. Ниже в этой статье вы найдете ответ на вопрос «Как легко сжимать файлы на Mac?».
Безопасность данных. Программы-архиваторы предоставляют возможность добавлять в архив информацию для восстановления, благодаря чему можно будет «вылечить» архив даже в случае повреждения на жестком диске или внешнем носителе. Наличие информации для восстановления слегка увеличивает размер архива, однако в большинстве случаев вы не заметите разницы.
Если вы захотите скрыть файлы от чьих-то глаз, то архивирование с добавлением пароля – именно то, что нужно. Большинство архиваторов имеют эту важную для защиты данных функцию. К слову, серьезно относитесь к выбору пароля. Он не должен быть слишком простым и очевидным, но важно помнить его, потому что не будет пути восстановления с секретными вопросами. И помните, что этот метод не идеален. В сети появляется все больше и больше программ, которые могут подобрать даже сложные пароли и взломать архивы.
И помните, что этот метод не идеален. В сети появляется все больше и больше программ, которые могут подобрать даже сложные пароли и взломать архивы.
Экономия места. Допустим вам требуется освободить немного пространства, потому как объем жесткого диска невелик. Попробуйте хранить малозначимые файлы и резервные копии файлов в архивах. Сожмите файлы на Mac и не стесняйтесь удалять их после архивации. Вы сможете распаковать их в любое время.
Важно помнить, что не все файлы сжимаются со значительной экономией, например, размер фотографий уменьшается с каждых 50 МБ всего на несколько МБ. В то же время документы Microsoft Word или файлы в графическом редакторе Adobe Photoshop могут быть значительно сжаты: с пятидесяти до трех мегабайт. Музыкальные и видеофайлы сжимаются слабо, но если их скопилось большое количество, то можете воспользоваться архивацией.
Передача файлов. При трансфере файлов в Интернете, например, по электронной почте или в Skype, мы не можем прикрепить к сообщению всю папку, а только отдельные фотографии или документы.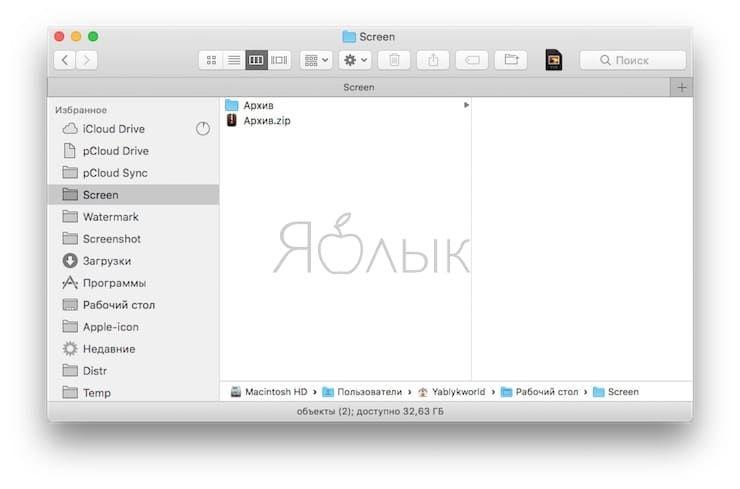 Поэтому крайне удобно сделать один файл из множества, и впоследствии отправить его. В этом случае на помощь приходит архиватор. Например, вы можете отправить всю папку «Праздничные фотографии» сразу, создав один архив. К тому же, архив быстрее передастся по сети (из-за, хоть и незначительного, сжатия фото).
Поэтому крайне удобно сделать один файл из множества, и впоследствии отправить его. В этом случае на помощь приходит архиватор. Например, вы можете отправить всю папку «Праздничные фотографии» сразу, создав один архив. К тому же, архив быстрее передастся по сети (из-за, хоть и незначительного, сжатия фото).
Подойдут ли встроенные инструменты архивирования Mac для работы?
Как вы уже знаете, архивирование файлов уже давно стало обычной практикой. Однако если мы говорим об устройствах Mac, их пользователи сталкиваются с трудностями при работе с архивированными данными. Поскольку встроенная утилита архивирования Mac поддерживает только такие форматы, как GZIP и ZIP, вы не сможете создать архив или открыть архив любого другого популярного формата. В дополнение к вышесказанному, у пользователя нет возможности изменить степень сжатия.
Стандартная утилита архивирования Mac скрыта в системной папке. Однако имеется пара параметров резервного копирования, которые вам может потребоваться изменить. Самый быстрый способ получить прямой доступ к встроенному архиватору Mac — это выбрать в верхнем меню Finder Transition → Go to folder …. В соответствующем окне введите / System / Library / CoreServices / Applications и нажмите Go. В списке приложений есть утилита для архивации. Если вы дважды щелкните по ней, программа запустится. Затем в верхней строке меню выберите Утилита архивации → Настройки ….
Самый быстрый способ получить прямой доступ к встроенному архиватору Mac — это выбрать в верхнем меню Finder Transition → Go to folder …. В соответствующем окне введите / System / Library / CoreServices / Applications и нажмите Go. В списке приложений есть утилита для архивации. Если вы дважды щелкните по ней, программа запустится. Затем в верхней строке меню выберите Утилита архивации → Настройки ….
В открывшемся окне вы можете внести некоторые изменения, чтобы разархивировать сжатые файлы или создать их самостоятельно. Вы можете изменить расположение созданных архивов и извлеченной информации, используя опции «Сохранить извлеченные файлы» и «Сохранить архив».
Вы также можете настроить действия программы после архивации или разархивирования во всплывающих списках «После архивации» / «После извлечения». Сделав необходимые корректировки, просто закройте окно.
Принимая во внимание все эти факторы, пользователи Mac должны подумать об установке дополнительного программного обеспечения для архивирования, чтобы иметь возможность работать с различными форматами архивов и даже больше.
5 лучших архиваторов для macOS — Space Police
Файлы все еще слишком тяжелые, чтобы передавать их по почте или хранить на серверах вне архивов. Поэтому нам все еще нужны программы-архиваторы. Желательно хорошие и не слишком дорогие. Рассказываю о лучших архиваторах для macOS.
В macOS уже есть инструмент для работы с архивами.
Пользоваться им не так сложно:
- Чтобы распаковать архив, кликаем по нему два раза. Рядом с ним появится папка с уже распакованными файлами.
- Чтобы упаковать файлы, выделяем все нужные, нажимаем по ним правой кнопкой мыши и выбираем пункт «Сжать».
Нажимаем — Сжать «Logic»
Правда, работает встроенный архиватор только с «открытыми» форматами. Это zip, tar.gz и производные от них. Популярный rar и некоторые другие форматы являются проприетарными разработками, поэтому ни в одной операционной системе по умолчанию нет их поддержки. Без сторонних программ не обойтись.
Стандартный сценарий для многих людей: вроде архивы особо не нужны. Я их не создаю, я их редко распаковываю, но, так или иначе, находятся файлы (с работы или университета), запакованные в rar. И ведь с ними нужно работать. Хочешь не хочешь, а загрузишь хотя бы простенький архиватор для работы с rar.
Если вы, как и я, не работаете с архивами на постоянной основе и вам нужна программа, которая открывает эти злосчастные rar-файлы, которые не поддерживаются в macOS по умолчанию, значит, The Unarchiver — то, что вам нужно.
Я бы назвал эту программу даже слишком простой, потому что создавать архивы она не умеет. Она их только распаковывает. Да-да, больше ничего. Даже архиватором не назовешь. Скорее, разархиватор. Но подумайте, вам точно нужно что-то еще?
Официальный сайт: The Unarchiver
Проект, который распространяется бесплатно на официальном сайте и развивается исключительно за счет пожертвований и продаж из Mac App Store (это тоже некая форма пожертвований, так как программы с сайта и магазина не различаются).
В отличие от предыдущего экземпляра Keka умеет создавать архивы, причем в разных форматах. Среди них:
Для сжатия файла или папки надо перенести их на иконку Keka в панели с избранными приложениями (Dock).
Забавный логотип, не правда ли?
После этого нажимаем на кнопку «Сжать» и ждем.
Долго ждать не придется
Аналогичная ситуация с распаковкой. Переносим архив на иконку приложения.
Если запустить Keka отдельно, то программа предложит:
- Выбрать формат архива.
- Установить на него пароль.
- Удалить файлы, попавшие в архив.
- Сделать пошаговую архивацию всех файлов в папке.
- Разбить архив на отдельные куски. При этом программа сама предложит размер архива под нужный носитель (CD-диск, дискета или DVD-диск).
Указанные настройки сохранятся для новых файлов, добавленных в Keka.
Keka — приложение, подходящее большинству. Разрабатывается на добровольных началах и доступно всем безвозмездно.
А еще у него забавный логотип.
Официальный сайт: Keka
Аскетичный, понятный и самодостаточный архиватор для macOS. При этом далеко не из дешевых. Его интерфейс состоит из единственного окна, в котором пошагово предлагается обрабатывать каждый архив.
Для распаковки через Archiver просто переносим архив в окно приложения. В нем сразу же отобразится его содержимое.
Переносим нужный архив в Archiver
После этого программа предложит:
- Распаковать архив.
- Разделить его на несколько частей.
- Конвертировать в другой формат.
Все предельно просто
С распаковкой все понятно, файлы просто окажутся вне архива в той же папке.
При конвертации можно указать формат файла, который вам больше по душе. Так, rar, например, можно превратить в более универсальный zip, чтобы у других не было проблем с распаковкой вашего архива.
Формат и степень сжатия на выбор
При разделении архива на части можно указать объем для каждой части и их формат. Это необходимо, если вам вдруг понадобилось записать большой массив данных на несколько дисков или загрузить их на файлообменник, где есть ограничение на размер одного файла.
Это необходимо, если вам вдруг понадобилось записать большой массив данных на несколько дисков или загрузить их на файлообменник, где есть ограничение на размер одного файла.
Можно разделить файлы!
Так же, как и встроенный архиватор, Archiver доступен в контекстном меню (в том, что вызывается правым кликом по файлу или папке).
Нажимаем — Открыть в программе
Выбираем Archiver.app
В общем, функций хватает, интерфейс опрятный, не к чему придраться, но вот цена слишком кусачая. Если учесть, что есть более доступные альтернативы, то на контрасте ценник огорчает еще сильнее.
Официальный сайт: Archiver
Безумный комбайн в мире архиваторов для macOS. На самом деле мне даже трудно представить, для чего нужны такие возможности для работы с архивами, но скрупулезность разработчиков подкупает из BetterMac. Они сделали самый продвинутый архиватор из всех, что я видел.
Вот пустая папка
Интерфейс BetterZip делится на несколько частей.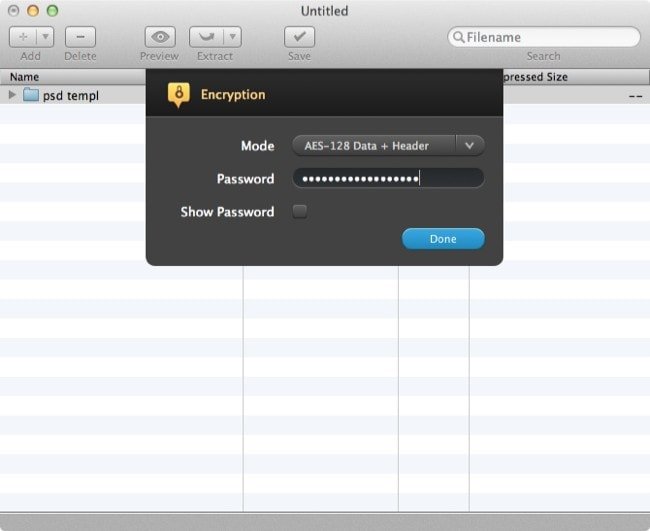 В левой панели находятся файлы с компьютера. В центральной части находится свободное поле архива. Там находятся файлы, которые будут сжаты. Справа — инспектор, отображающий информацию о файлах и папках. Можно взглянуть на изображения и текст в документах, не доставая их из архива.
В левой панели находятся файлы с компьютера. В центральной части находится свободное поле архива. Там находятся файлы, которые будут сжаты. Справа — инспектор, отображающий информацию о файлах и папках. Можно взглянуть на изображения и текст в документах, не доставая их из архива.
Принцип работы BetterZip несложный. Файлы из левой части нужно переносить в центральную, чтобы сформировать будущий архив. Это значит, что не нужно заранее их готовить, собирать в отдельную папку и как-то категоризовать. Все это можно сделать в BetterZip.
Более того, в архив можно добавить папки и сделать целую иерархию папок, не создавая их в файловой системе компьютера. Достаточно нажать на кнопку New Folder, и в BetterZip появится папка, которая автоматически становится частью архива.
Создать иерархию проще простого
То есть можно заранее подготовить структуру, а только потом создавать архив. Но это не все. При желании можно включить Direct Mode, и каждое действие будет выполняться моментально. То есть можно дополнять архив в реальном времени.
То есть можно дополнять архив в реальном времени.
Естественно, в BetterZip можно открыть любой другой архив (в том числе в формате rar) и вытащить из него любой документ отдельно, не распаковывая архив полностью. Более того, можно перенести файл из одного архива в другой, ничего не распаковывая.
Если думаете, что на этом все, то заблуждаетесь.
В BetterZip есть встроенный менеджер пресетов. Это такие сценарии обработки архивов, помогающие сократить ручной труд после очередной распаковки или создания архива.
Допустим, после распаковки вы всегда удаляете архив, а файлы из него переносите на рабочий стол. Вместо того, что бы проделывать это каждый раз вручную, можно сделать сценарий в BetterZip, который будет выполнять уборку и транспортировку папок за вас автоматически. Правда, придется выучить английский, чтобы в полной мере освоить эти возможности.
Настройка собственного пресета
Потрясающий продукт, который я рекомендовал бы вместо того же Archiver, если вы часто работаете с архивами. Да, он немного дороже, но зато и пользы от него намного больше.
Официальный сайт: BetterZip
Мы рассмотрели лучшие платные и бесплатные архиваторы для macOS. Если вы не так часто работаете с архивами, но вам требуется поддержка множества форматов, то лучшим вариантом будет Keka. Если же вам нужен максимально широкий функционал для работы с архивами, то советую присмотреться к BetterZip, но учитывайте, что полная версия программы обойдется примерно в 25$.
Post Views: 742
Рейтинг лучших архиваторов для MacOS
Пользователи MacOS рано или поздно задаются вопросом поиска и выбора лучшего архиватора для своего ПК. Именно с помощью таких программ происходит распаковка разных документов в форматах RAR, 7Z, GZIP и т. д. Конечно, для самой системы от Apple уже есть готовая встроенная система для сжатия файлов, но такие форматы ей не под силу, разве что только с ZIP-файлы. Так что для того, чтобы легко работать и не создавать себе проблем из-за архиватора, нужно его правильно выбрать. И поможет в этом список лучших бесплатных архиваторов для MacOS.
Бесплатные архиваторы
Итак, архиватор – это специальная программа, которая одновременно занимается упаковкой большого количества документов в один. А ещё с ней можно как хранить, так и отправлять большие объёмы информации другим пользователям. Именно с их помощью можно уменьшить размеры больших документов и даже установить пароль, создавая архив. Это помогает защитить важные документы.
Archive Utility
Это встроенное приложение, которое стоит изначально в MacOS. Но при этом у него есть множество ограничений, которые часто создают пользователям дискомфорт. К примеру, форматы, которые поддерживаются Archive Utility – это ZIP, GZIP (.gz). А всем известно, что их существует намного больше.
Так что для форматов RAR и многих других придётся искать другое приложение, более функциональное. Кроме того, часто в программе от компании Apple очень сложно работать с архивами, которые были созданы для Windows. Если более точно, то не с файлами, а с их названиями на кириллице.
ZIP
Эту утилиту знают, наверное, все пользователи ПК. С её помощью можно не только выполнять стандартные действия, но и делать разбивку архива на части.
Также всегда можно установить пароль на важные документы или добавить комментарии. Удобно, что эта утилита поддерживается различными ОС.
The Unarchiver
Удобное приложение, которое можно найти в Mac App Store и установить бесплатно. Это приложение поддерживает много разных архивных форматов, как самых популярных, так и более редких. Эту утилиту можно легко установить вместо встроенного архиватора и пользоваться всеми её функциями.
Но, к сожалению, это приложение не всегда работает с архивами RAR, что именно провоцирует ошибку, сложно понять. Но она чаще всего выпадает, когда файлы с паролем. А в самих архивах есть несколько вариантов продолжений документов.
RAR
Это удачное приложение, которое превзошло даже ZIP. Одним из главных плюсов данной утилиты можно назвать её опцию, которая сжимает разные документы в виде единого потока данных.
Кроме того, имеется возможность работать даже с файлами, которые повреждены. Но важно, чтобы при архивировании документов добавлялись заметки, которые помогут с восстановлением.
7Z
Разработчики представляют это приложение как удобное для создания сжатых файлов с максимальной эффективностью. Конечно, эта утилита хорошо может уменьшать размеры документов до нужных, но при этом не стоит забывать, как сильно она нагружает систему, а также использует оперативную память.
Этот минус стоит вспомнить и в момент установки программы. Если говорить о качестве сжатия, то её можно сравнить даже с RAR, но не всегда всё так складно работает.
Stuffit Expander
Компания Smith Micro выпустила полный платный пакет для пользователей с Mac, и его стоимость составляет 29,99$.
При этом программа отлично работает с 30 разными форматами, но не с RAR файлами. А вот бесплатная версия этой же утилиты с этим видом документов отлично справляется. Часто её можно использовать в качестве дополнительного приложения.
GZ
Или как его ещё называют GZIP, GNU ZIP. Во время работы данный распаковщик применяет тот же алгоритм, что и ZIP. Он часто используется обладателями системы UNIX. В этой утилите есть свои минусы, и качество сжатия в их списке. Так что составить конкуренцию многим современным утилитам эта программа попросту не сможет.
И если нужно сжать сразу несколько документов, тогда для начала их нужно объединить в один с помощью утилиты TAR, а затем уже создавать непосредственно архивы.
Keka
Программа, которая часто применяется пользователями MacOS X, поскольку она является бесплатной и при этом может справиться с большинством популярных форматов, как для сжатия, так и для распаковки.
Данное приложение можно найти в Mac App Store и установить себе на ПК. Так что не стоит обращать внимания на забавное название утилиты, возможно, она и вам подойдёт.
RAR Extractor Free
Утилита, использование которой также будет безвозмездным. И даже несмотря на это, она может распаковывать множество архивов из популярных форматов.
Чтобы установить её, нужно заглянуть в Mac App Store. Есть и платная версия, которая позволяет воспользоваться большим количеством различных форматов.
Платные архиваторы
В топ платных архиваторов для Mac вошли программы, с которыми мы предлагаем вам ознакомиться.
WinRAR 5.0
С этой утилитой можно работать с самыми популярными форматами для архивных документов.
Её можно скачать и использовать в бесплатной Trial версии в течение 40 дней. Это будет версия, которая работает через командную строку.
Archiver 2.0
Понятная и удобная утилита, которая устанавливается в системе от Apple. Приложение имеет всего 1 окно, которое даёт возможность работать с одним архивом, то есть по очереди. Для начала работы всё, что нужно, это просто перетянуть файл в окно приложения.
Программа легко работает с RAR архивами, но нужен дополнительный плагин, который сам автоматически устанавливается. А для того чтобы было удобнее работать в дальнейшем, и вовсе можно изменить формат в ZIP. Если же нужно заархивировать много документов сразу, следует указать объём каждой части, и тогда программа сама будет делить информацию на диски.
Чтобы воспользоваться данным приложением, можно скачать его с Mac App Store. Стоимость данной утилиты 19$.
Compress Files for Mac
У программы отличный интерфейс, есть необходимый набор возможностей, таких как упаковка, распаковка файлов в различные форматы, но без RAR.
Стоимость данной утилиты 15$.
BetterZip 2
Удобная программа, но за её использование придётся заплатить. Включая её, сразу видно, что разработчики хорошо потрудились, чтобы создать такой хороший продукт с большими возможностями.
Чтобы указывать файлы в RAR, нужно установить WinRAR 5.0 в командной строке. Данную утилиту всегда можно найти в App Store,
Здесь также можно использовать менеджер пресетов, и с помощью таких сценариев обработки архивов работа с разными документами будет проходить куда быстрее, поскольку уменьшатся повторяющиеся движения. Но стоит помнить, что в этой утилите всё на английском.
Важно отметить, что при покупке программы через сайт обновления на неё пользователи будут получать только в течении первого года.
Стоимость данной утилиты 19,95$.
YemuZip
Эта программа одна из самых дешёвых, и её всегда можно найти в App Store. Используя её, можно работать с файлами формата ZIP. Приложение часто помогает в случае, когда нужно создать архивы из разных файлов, чтобы передать важную информацию одним блоком.
Стоимость данной утилиты 3,99$.
С помощью архиваторов можно сжимать файлы, соединять или перемещать их. Таким способом куда проще навести порядок в большом количестве различных документов и файлов. Выбирая лучшую программу, обращайте внимание на её функционал.
А какой, по вашему мнению, из описанных выше архиваторов для Mac лучше остальных? И какие его преимущества для вас стали самыми ценными?
ТОП-6 архиваторов для Mac OS
Mac OS имеет встроенный архиватор, правда, его возможности сильно ограничены – можно только полностью работать с ZIP и GZIP. Если вы активный пользователь ПК и вынуждены часто обмениваться файлами с другими пользователями, то представленных возможностей встроенного в операционную систему архиватора вам однозначно будет недостаточно. К счастью, другие разработчики адаптировали некоторые свои продукты под Mac, поэтому ограничиваться стандартным архиватором вам не нужно.
Какие архиваторы есть для Mac
Существуют как отдельные архиваторы, разработанные специально для «яблочной» операционной системы, так и адаптация архиваторов, которые есть для Windows. Далее рассмотрим несколько популярных решений, часть из которых является обычной адаптацией Windows-приложений под «яблочную» операционную систему.
BetterZip
Данный архиватор является комплексным решением для работы с архивами в среде Mac OS. Поддерживает возможность распаковки самых разных форматов данных, а также их сжатия. Исключения могут составлять разве что какие-нибудь экзотические и малоизвестные форматы. По умолчанию работает с такими популярными форматами файлов как ZIP, 7ZIP, TAR.GZ, BZIP. Поддержка RAR по умолчанию не включена, но ее можно получить, если установить консольную версию WinRAR прямо в программу. Да, такое тоже поддерживается, но нужно будет заморочиться с установкой.
Из дополнительных возможностей и особенностей данного архиватора можно отметить:
- Шифровка и сжатие данных в самые разные форматы, за исключением только RAR или какого-нибудь экзотического. Первый, кстати, можно подключить, установив поверх BetterZip консольную версию WinRAR.
- Присутствует возможность разделения больших архивов с данными на отдельные фрагменты.
- Есть возможность поиска внутри архива без необходимости в его распаковки.
Существенным минусом данного архиватора можно назвать распространение на платной основе. Предусмотрен демонстрационный период, ограниченный по времени. Когда он закончится вы сможете только просматривать архивы, но не создавать их, плюс, вам периодически будут напоминать о необходимости купить лицензию.
WinZIP for Mac
Это один из самых популярных архиваторов для Windows, который также доступен пользователям Mac, правда, если речь идет о специально оптимизированной версии для этой операционной системы. WinZip поддерживает все распространенные форматы и многие малоизвестные. По аналогии с BetterZip позволяет выполнять основной перечень работ с архивами без необходимости их распаковки. Вы можете производить: копирование, перемещение, изменение имени, удаление, а также некоторые другие операции. По сравнению с тем же BetterZip выглядит более презентабельно.
Архиватор WinZIP для Mac распространяется в двух версия: платной и бесплатной. В первом случае, конечно же, все необходимые функции уже доступны пользователю по умолчанию и нет необходимости пользоваться сторонними решениями. В бесплатной версии же доступен только урезанный функционал от основной версии: можно только просматривать и распаковывать архивы, но не создавать их или как-то настраивать.
Читайте также:
Список виртуальных машин для Mac OS
Смена имени пользователя в Mac OS
Закрытие зависших программ на Mac OS
Переключаем язык в Mac OS
Из интересных особенностей данного архиватора стоит отметить возможность установить на свои документы и/или изображения водяные знаки. Также вы можете отправлять свои архивы по электронной почте, облачным хранилищам, в социальные сети или мессенджеры прямо из интерфейса архиватора.
Stufflt Expander
Поддерживает по официальным заявлениям до 25 наименований форматов архивов и файлов. По сравнению с конкурентами, рассмотренными выше, он их немного даже превосходит, правда, это касается только каких-нибудь экзотических форматов. Главным конкурентным преимуществом этого архиватора является возможность полноценно работать с архивами формата RAR без необходимости в установке какого-то дополнительного софта и расширений. Также доступна возможно открывать и создавать запароленные архивы. У конкурентов такой возможности по умолчанию нет.
По аналогии с предыдущей программой распространяется в двух версиях: платной и бесплатной. В бесплатной вы можете не только просматривать содержимое архивов или распаковывать их, но и создавать собственные, однако, с ограничениями. В платной же версии никаких ограничений нет. В составе программы есть инструменты для создания дисковых образов и резервного копирования информации, которая содержится на накопителях. Эти инструменты отлично подходят для создания резервной копии какой-нибудь папки. При желании с их помощью можно сделать резервную копию всей операционной системы.
Hamster Free Archive
Еще одна адаптацию архиватора для Windows под Mac. В отличии от вариантов, рассмотренных выше, не может похвастаться таким обилием функций, но зато он полностью бесплатен и имеет понятный и функциональный интерфейс. Однако с поддержкой самых разных форматов у него проблем нет: может корректно работать даже с такими архивами как 7ZIP или RAR, которые являются для Mac скорее редкостью. Многим пользователям будет достаточно предлагаемых функций.
В бесплатной версии пользователи могут создавать собственные архивы. Как ни странно, он обеспечивает порой более высокую и качественную степень сжатия данных, нежели его платные аналоги. Помимо обычного сжатия и распаковки данных, он позволяет указать путь для сохранения или поместить их в папку с исходным файлом. Главным преимуществом данного архиватора является, конечно же, бесплатное распространение.
Keka
Тоже бесплатный архиватор для «яблочников». По функционалу несколько уступает своим платным конкурентам, но незначительно. Для извлечения поддерживаются архивы следующих форматов: RAR, TAR, ZIP, 7ZIP, ISO, EXE, CAB, а также некоторые другие, но менее распространенные. В бесплатной версии можно также создавать собственные архивы, правда, список поддерживаемых форматов сводится только к ZIP и TAP, а также некоторым их вариациям. Из интересных особенностей можно отметить возможность разбить большой архив на несколько частей. Это может быть полезно, если вы часто загружаете данные в архивах в интернет.
При создании архива в Keka не так много настроек, как хотелось бы. Однако их достаточно для полноценной работы, а пользователи не будут в них путаться, так как разобраться можно минут за 5. Например, обратившись к главному меню приложения, можно указать единственный путь для сохранения всех извлеченных данных, выбрать приемлемую степень сжатия файлов при запаковке. Дополнительно прямо в интерфейсе программы ее можно назначить по умолчанию для открытия разных архивов.
The Unarchiver
Это программа для просмотра различных заархивированных данных с возможностью дальнейшей распаковки. Полноценным архиватором эту программу назвать сложно, так как она больше предназначена для распаковки и просмотра. Возможность создать свой архив и как-нибудь его настроить там нет. Однако есть поддержка более 30 форматов для просмотра и распаковки. В их числе такие популярные форматы как ZIP, 7ZIP, GZIP, RAR, TAR. Проблем с открытием файлов не наблюдается вне зависимости от того, какие настройки были выставлены при его сжатии.
Так как функционал этого архиватора сильно ограничен он распространяется исключительно на бесплатной основе. Еще одним плюсом можно считать легкость его установки, скромные требования к системе и удобство работы. Однако он будет интересен только пользователям, которым нужно просматривать архивы, а не создавать их.
Как видите, для Mac OS существуют архиваторы от сторонних разработчиков, поэтому пользоваться встроенной утилитой совершенно необязательно. Многофункциональные варианты, к сожалению, распространяются на платной основе, однако есть и достойные бесплатные аналоги для работы с основными форматами.
Лучшие архиваторы для Apple Mac
В операционной системе macOS имеется встроенная утилита архивирования. С ее помощью можно распаковать архив, или же создать его. Это очень полезная функция, если вам нужно сжать и отправить несколько файлов (либо же распаковать их). Использование утилиты очень простое:
- Для разархивации архива .zip — просто дважды кликните на нем.
- Для создания архива — выделите необходимые файлы и кликните на них двумя пальцами, чтобы открыть меню. Выберите пункт «Сжать объекты». После этого появится новый файл в той же папке с названием «Архив.zip». Остается только переименовать его.
При всех достоинствах встроенного архиватора macOS, у него есть и существенный недостаток. Дело в том, что утилита работает только с форматом сжатия ZIP. Если же вы скачали архив в другом формате, например, RAR — открыть его не получится. Кроме того, продвинутые пользователи часто предпочитают создавать архивы в GZIP, 7Z, DMG и другие. Для этого придется воспользоваться сторонними приложениями, лучшие из них мы перечислим ниже.
ТОП приложения для работы с архивами в macOS
Keka
Самый популярный и многофункциональный архиватор для macOS. Он полностью бесплатен, хотя вы можете пожертвовать донаты для разработчиков. Программа поддерживает сжатие файлов в форматах: 7Z, ZIP, TAR, GZIP, BZIP2, XZ, LZIP, DMG, ISO, BROTLI, ZSTD, LRZIP, WIM. А также распаковывать файлы в 7Z, ZIP, ZIPX, RAR, TAR, GZIP, BZIP2, XZ, LZIP, DMG, ISO, BROTLI, ZSTD, LRZIP, LZMA, EXE, CAB, WIM, MSI, PAX, JAR, WAR, IPA, XIP, APK, APPX, XPI, CPGZ, CPIO. По нашему скромному мнению — это лучшая утилита для использования на Mac.
The Unarchiver
Еще один бесплатный архиватор, который кроме всего прочего умеет работать с устаревшими форматами, например, ARC, PAK, Zoo, PowerPacker, Squeeze, Crunch, Compress и многими другими. В отличии от Keka, интерфейс The Unarchiver менее стильный, тем не менее интуитивно понятный и простой.
Commander One
По сути, программа является крутым файловым менеджером с широким функционалом. Но помимо этого, умеет распаковывать и создавать архивы в форматах: ZIP, RAR, 7Zip, TBZ, TGZ. Правда на сайте разработчика указано, что сжатие в RAR временно не поддерживается. Commander One является бесплатным решением, хотя есть и продвинутая, платная PRO версия стоимостью от $29.99.
Кроме перечисленных приложений имеется еще огромное количество других, например, Archiver, WinZip. Но на наш взгляд, они несколько слабее и менее функциональны. Рекомендуем установить и пользоваться приложениями из списка, уверенны, что их возможностей вам вполне хватит.
Кстати, если необходима установка программ на Mac, советуем обратиться в сервисный центр Apple BashMac в Киеве. За доступную стоимость на ваш компьютер установят любое программное обеспечение, обновят и настроят его.
бесплатная программа-архиватор Что такое RAR
Прошли времена, когда архиваторы использовались исключительно для уменьшения размеров файлов с целью записать их как можно больше на одну дискетку. Сегодня основным назначением этих приложений является запись нескольких файлов в один архив для удобства распространения и хранения. Это тот тип утилит, которые не относясь к числу наиболее важных, всё же достаточно регулярно используются.
BetterZip
Один из самых известных, популярных и продвинутых архиваторов. Открывает архивы практически всех известных форматов, умеет создавать архивы (правда, в данном случае поддержка форматов не столь широкая), также позволяет просматривать содержимое архива без его предварительной распаковки. Есть возможность создавать защищённые архивы и тестировать уже имеющиеся. Единственный недостаток программы — она платная.
BetterZip
Keka
Также достаточно хорошо известный архиватор, пользующийся популярностью благодаря своей бесплатности. Способен распаковывать архивы большинства существующих форматов. Также умеет и создавать архивы, вот только количество форматов при этом не столь широко (например, нет возможности создавать RAR-архивы). Считается, что самый главный недостаток этой программы — её не самая привлекательная иконка.
Keka
WinZip for Mac
«Классика» из мира Windows, пришедшая также и на OS X. Весьма продвинутое решение с хорошей функциональностью и некоторыми полезными дополнительными возможностями. Одновременно с тем, этот же архиватор — самый дорогой из всех, что мы рассматриваем сегодня.
WinZip for Mac
Zipeg
Бесплатное и очень простое приложение, предназначенное только для распаковки архивов, в том числе и защищённых паролями. Поддерживаются все наиболее популярные форматы. Если вам не нужно создавать архивы, то Zipeg может стать хорошим решением. Существует версия как под OS X, так и Windows.
Zipeg
The Unarchiver
Также очень простая утилита, способная только распаковывать архивы. Поддерживаются наиболее популярные форматы, чего вполне достаточно для большинства пользователей. Дополнительных возможностей совсем немного, но это полностью оправдывается абсолютной бесплатностью приложения. Эта утилита входит в число наиболее популярных.
Архиваторы не являются особо необходимыми приложениями, но каждый уважающий себя пользователь прибегает к их применению.
Наиболее распространенным назначением архиваторов является запись больших объемов файлов в один архив для дальнейшего хранения или пересылки. Для системы Мак имеются свои архиваторы, которые разнятся несущественными различиями. Итак, вашему вниманию представляется пятерка лучших архиваторов для Mac OS X.
Широко популярный и самый лучший архиватор для Mac OS является BetterZip. Основным достоинством утилиты считается возможность открытия архивов, которые были созданы на иных похожих приложениях. Помимо этого пользователь может выбрать из широкого перечня вид архивирования, который ему приглянется. Присуща возможность просмотра содержимого архивированного файла без его открытия, что существенно поднимает класс защиты приложения, тем самым предохраняя систему от хакерских атак. Помимо всех этих плюсов имеется некий и минус, который не очень нравится бюджетному пользователю. Производители настолько уверенны в качестве работы приложения, что взимают некую сумму денег.
Keka
Хоть архиватор для Mac OS и имеет неоплачиваемое распространение, но он не может догнать и перегнать по вопросу качества и работоспособности своего коллегу BetterZip. Может дело в бесплатности? И производитель не желает усовершенствовать архиватор. Этого пока неизвестно, но стоит оговорить, что приложение достаточно функционально, оперативно и много форматно. Конечно список архивирования не такой широкий, как у предыдущего приложения, но тоже есть что продемонстрировать. Отсутствует только популярнейший формат RAR, который так распространен в мире архивирования. Минусом считается еще и иконка программы, которая имеет «неадекватный» вид.
WinZip for Mac
Архиватор для Мак ОС, пришедший из виндовского мира. Его особенностью для данной операционнной системы является платное распространение, к тому же оплата намного выше, нежели у прочих схожих утилит. Но зато оплата за приложение стоит того: имеется широкое разнообразие форматов для архивирования и высокие показатели функциональности. Все что потребуется опытному пользователю.
Zipeg
Zipeg распространяется бесплатно, что дает возможность расширения кругозора его использования среди юзеров. Активно работает при архивировании файла, а также при его распаковке. Достоинством считается возможность распаковки файлов, защищенных паролями.
The Unarchiver
Простая и быстро действенная утилита, которая целенаправленна только на распаковывание заархивированных файлов. Отличное решение для тех, кто привык получать приложения по почте в заархивированном виде. Поддерживает широкий список форматов для распаковки, чего вполне достаточно для пользователей. Бесплатность и простота работы – это конек утилиты.
Из этого стоит отметить, что не стоит гнаться за первым платным номером, если большинство функций будут невостребованными. Каждый пользователь сможет теперь для себя подобрать необходимый вариант.
Category: Полезные советы
Установка WinRAR на Mac OS X происходит из командной строки.
Скачайте архив с программой и распакуйте его. Затем запустите терминал и перейдите в нем в эту распакованную папку. Для этого наберите команду:
После нее поставьте пробел и перетащите в окно терминала распакованную папку с WinRAR. Путь к ней автоматически пропишется после «cd », получится что-то вроде этого:
Нажмите Enter, чтобы переместиться в папку. Затем запустите установку от имени супер пользователя.
sudo install -c -o %shortname% rar /bin
Вместо %shortname% пропишите ваш логин, затем, после ввода команды, нажмите Enter . Система попросит ввести пароль администратора — введите его.
После этого произойдет установка WinRAR на Mac OS, после ее окончания можно проверить ее успешность, набрав в терминале команду rar или unrar .
Создатели WinRAR позаботились о пользователях всех популярных современных платформ, выпустив свою версию архиватора для каждой из них. Не обошли стороной они и Mac.
WinRAR для Mac OS X, также как и версия для Linux, не имеет графического интерфейса, разработчики предоставляют пользователям «Маков» работать с модулями rar и unrar только из командной строки. Это очень странно, так как операционная система от Apple, как и многие другие продукты этой компании, ориентирована прежде всего на облегчение взаимодействия пользователей с компьютерами, а работа с командной строкой требует некоторых специальных знаний.
Тем не менее WinRAR для Mac OS существует именно в таком виде, разработчики постоянно выпускают новые версии архиватора для этой платформы без задержек и опозданий.
Самое главное преимущество WinRAR для Mac OS — создание архивов в формате RAR. Ни один другой архиватор не умеет это делать (точнее, это не разрешено лицензией RAR). Даже если вы скачаете сторонний архиватор, создатели которого заявляют, что он умеет создавать rar-архивы, для активации этой функции в нем вам придется отдельно скачать и установить винрар. Либо его модуль RAR уже будет встроен в архиватор и включен в стоимость.
Из недостатков можно отметить отсутствие собственного интерфейса, поэтому часто WinRAR на MAC OS скачивают для использования в связке с другим архиватором.
Архив «rar» не удастся открыть на «МАКе», если у вас не установлен предназначенный для этого архиватор — WinRAR. Здесь вы можете скачать WinRAR для Mac OS X бесплатно, точнее его консольную версию (ее правильное название — RAR).
К сожалению, графического интерфейса у WinRAR на Mac OS нет, но это не значит, что пользоваться им тяжело. Достаточно запомнить пару команд и процесс распаковки архивов не будет вызывать у вас трудностей.
Установка WinRAR на Mac также происходит из консоли (из терминала). Скачанный архив нужно распаковать на компьютер и ввести команду install . Подробно процесс установки описан в этой инструкции.
После установки наберите команду rar (либо unrar ). Если архиватор установлен правильно, перед вами появится информация об его версии и краткая справка по использованию.
Для получения помощи наберите:
К примеру, для создания архива без сжатия используется команда:
rar a -m0 archive.rar folder/
С максимальным сжатием, команда:
rar a -m5 archive.rar folder/
Для распаковки всех файлов в текущую директорию:
unrar e archive.rar
Преимущества WinRAR для Mac OS
- Простое использование, если знаешь команды.
А их не так много и их синтаксис не сложен;
- Есть возможность защиты своих архивов паролем и шифрование всех архивируемых файлов;
- Выбор степени сжатия файлов, архивация без сжатия папок и файлов для удобства хранения и пересылки по почте.
Недостатки
- Нет графического интерфейса, нужно знать команды для работы с архивами.
Скачайте WinRAR для Mac OS X (последнюю версию) с официального сайта по ссылке ниже.
Скачать WinRAR
* с официального сайта
Начиная этот обзор с такого заголовка, я осознавал, что далеко не все читатели согласятся со мной. В Mac Appstore очень много приложений, работающих с архивами, почему же BetterZip — единственный? Попробую объяснить свою точку зрения.
При выборе архиватора для Mac я руководствовался следующими критериями:
- Возможность архивировать и распаковывать все популярные форматы архивов. Из “десктопных” это ZIP, RAR и 7Z. Желательно, чтобы была возможность создавать архивы и менее популярных GZip и BZip. Одного формата ZIP во встроенном архиваторе уже мало. Иногда требуется работать с архивами RAR, его часто используют на серверах для инкрементного резервного копирования файлов.
- Просмотр содержимого архива без необходимости распаковки, а так же обновление файлов в архиве. Это вообще уже стандарт де-факто для архиваторов, к которому многие привыкли используя WinZip и WinRAR. Без него совсем не удобно.
- Интеграция в контекстное меню Finder. Прежде всего архивирование выбранных файлов из контекстного меню.
- Гибкие настройки создания архивов и совместимость созданных архивов с Windows. Это и профили архивирования, и игнорирование служебных файлов и папок OS X (вы видели, как выглядит созданный встроенными средствами архив в Windows?).
- Дизайн приложения. Вот тут я становлюсь прямо таки занудой, когда придираюсь к дизайну приложений для Mac и их иконок. Я ценю OS X за его уникальный дизайн и удобство в работе и не могу спокойно смотреть на программы, которые выглядят как привет из 90-х. Возможно этот пункт критичен не для всех, но я точно уверен, что не один такой.
- Поддержка приложения. Лично я редко использую приложения, последняя версия которых выпущена 5 лет назад.
Какие архиваторы могли бы войти в этот обзор, но не вошли и почему:
Чего не хватает в BetterZip, так это библиотеки в Automator. Было бы классно иметь возможность автоматизировать процесс создания или распаковки архивов.
Напомню, BetterZip можно скачать с официального сайта . Есть возможность использовать программу в ознакомительных целях. Стоимость на сегодняшний день — $19.95 .
Благодарю Роберта Резабек (Robert Rezabek) за предоставленную лицензию BetterZip.
Архиваторы — программное обеспечение для сжатия файлов. В разделе представлены бесплатные аналоги WinRAR .Ниже вы найдёте бесплатные программы, распространяющеся под лицензиями
7-Zip
Windows, Linux, Mac OS X официальный сайт 06 февраль 2016 GNU Lesser General Public License Архиваторы 177-Zip — один из лучших бесплатных архиваторов. Программа обладает высокой скоростью сжатия и извлечения, поддерживает задание пароля для архива и работает со следующими форматами: 7z, XZ, BZIP2, GZIP, TAR, ZIP, WIM, способен распаковать ARJ, CAB, CHM, CPIO, DEB, DMG, HFS, ISO, LZH, LZMA, MSI, NSIS, RAR, RPM, UDF, WIM, XAR и Z.
B1 Free Archiver
Windows, Linux, Mac OS X, Android официальный сайт 06 февраль 2016 Бесплатное ПО — лицензия для личного и коммерческого использования АрхиваторыB1 Free Archiver бесплатный мультиплатформенный архиватор файлов. Кроме того, программа может выступать в качестве файлового менеджера. Архиватор переведен на более чем 30 языков и работает под такими операционными системами как Windows, Linux, Mac OS X и Android. B1 Free Archiver поддерживает такие функции как: сжатие, разархивирование и шифрование (установление пароля) для ZIP и собственного формата B1.
Такая программа как архиватор это рабочий инструмент пользователя любой операционной системы, будь-то windows, linux или Mac OS. Часто данные, которые необходимо пересылать по сети интернет коллеге или собеседнику, имеют недопустимый размер, наверное, чаще всего это касается почты, вот тогда на помощь приходит архиватор файлов, который используя разные алгоритмы сжатия уменьшает размер файла до допустимого. Степень сжатия фалов архиватором зависит в большинстве от содержимого файла, а именно от его расширения, txt или jpeg, например.
А если еще проще, то архиватор это такой контейнер-пресс, куда помещаются ваши файлы (процесс архивации), а в нем они сжимаются и хранятся, то тех пор пока вы их не разархивируете (процесс разархивации), при этом все файлы останутся в том виде в котором вы их туда поместили.
В других случаях архиватор просто добавляет удобства, когда необходимо переслать несколько файлов разного формата. И в этом случае пользователь может заархивировать несколько файлов (положить в контейнер) получив один архив, и отправить всего один заархивированный файл, а не целую кучу файлов, которую прийдется поочередно загружать, что занимает время и доставляет неудобство. Аналогично и принимающая ваш файл сторона будет скачивать один архив вместо множества разных файлов, удобно не так ли?!
Также нужно выделить одну особенность архивации, — возможность установить пароль на архив (контейнер с вашими файлами), а это означает не что иное как то, что только зная пароль можно получить доступ к заархивированным данным, безопасно не так ли?!
Самые популярные форматы архивации сегодня это: Zip, RAR, Tar-GZip, Tar-BZip2, 7-zip.
Как пользоваться архиватором The Unarchiver
1. После установки запустите архиватор The Unarchiver:
2. Проставьте галочками как минимум форматы Zip, RAR и 7-zip.
3. Минимальная настройка архиватора на этом закончена. Теперь, для разархивации файлов, вам нужно просто дважды кликнуть по архиву и он будет разархивирован в ту же папку на компьютере, где находится сам архив.
Archiver for Mac — Скачать бесплатно (последняя версия 2021)
Кто сказал, что работа с архивами должна быть сложной? Archiver for Mac упрощает открытие, создание и преобразование архивов . Умное перетаскивание: с Archiver вам не нужно беспокоиться о форматах архивов. Просто перетащите файлы в приложение, и пусть оно сделает всю тяжелую работу за вас. Держите это в секрете, храните его в безопасности: с помощью программного обеспечения вы можете защитить ваши конфиденциальные файлы , упаковав их в зашифрованные, защищенные паролем архивы.Разделить и объединить: у вас слишком большой файл, чтобы поместиться на одном диске или отправить по электронной почте? С помощью продукта вы можете удобно разделять и объединять файлы в соответствии с вашими потребностями. Поддерживаемые форматы файлов: Archiver для macOS может открывать все популярные форматы архивов, включая RAR, 7zip, StuffIt (sit, sea с расширениями файлов), Gzip, Bzip2, Tar, Apple Disk Images (DMG) и, конечно же, Zip. Распаковать архивы
Значит, вы скачали этот файл, который не можете открыть? Не дайте себя обмануть названием — этот инструмент представляет собой универсальный разархиватор, который может распаковать практически любой архив, который вы ему добавили.С помощью приложения вы можете распаковать RAR , StuffIt, Zip, 7zip и многие другие популярные (и не очень популярные!) Архивные форматы файлов.
Уменьшить размер файла
Мало места на диске? Восстановите его с помощью инструмента, сжав файлы и папки. Чтобы уменьшить размер файла, программа позволяет вам выбирать из палитры высокопроизводительных форматов сжатия. И для этого дополнительного сжатия приложение поставляется с собственным форматом сжатия для сжатия фотографий, изображений и аудиофайлов.
Предварительный просмотр архива
Вы просили, мы с радостью доставим! Archiver for Mac позволяет заглянуть внутрь архива и увидеть его содержимое.Более того, вы можете просматривать файлы с помощью QuickLook и распаковывать только те файлы, которые вам действительно нужны.
Tune my Archiver
Приложение поставляется с мощными опциями, поэтому вы можете адаптировать его к своим потребностям. Установите уровни сжатия, выберите папку вывода по умолчанию, автоматически удаляйте архивы после их распаковки и многие другие функции делают этот инструмент наиболее полным для архивирования на вашем Mac.
Зашифровать архивы
Храните свои данные в секрете, держите их в безопасности! С помощью программы вы можете защитить свои конфиденциальные файлы, упаковав их в зашифрованный архив, защищенный паролем.
Разделить и объединить
У вас слишком большой файл для диска? Вам нужно отправить электронное письмо, но вложение слишком велико? Без проблем! С помощью этого инструмента вы можете разделять и объединять файлы всего за несколько кликов. Более того, приложение также позволяет создавать разделенные архивы.
ПОДДЕРЖИВАЕМЫЕ ФОРМАТЫ ФАЙЛОВ АРХИВА:
- Zip & WinZip .zip
- RAR и WinRAR .rar .r00
- 7zip .7z .7z.001 .7z.002
- StuffIt .sit .sitx
- StuffIt Expander.sea
- Tar .tar
- Tar Gzip .tar.gz .tgz
- Tar Bzip2 .tar.bz2 .tbz
- Tar Z .tar.Z
- CPIO .cpio
- Пакет .pkg
- Архиватор .archiver
- XAR .xar
- ARJ .arj
- Linux RPM .rpm
- CAB .cab
- LhA .lha .lzh
- BinHex .hqx
- MacBinary .bin .macbin
- PAX .pax
- Архив HA .ha
- Пакет Debian .deb
- Файл на диске Amiga.adf .adz
- Amiga DMS .dms
- Amiga LhF .f .F
- Amiga LZX .lzx
- Amiga DCS .dcs
- Amiga PackDev .pkd
- Amiga xMash .xms
- Amiga Zoom .zom
- ZIPx .zipx
- Веб-архив .war
Примечание : 14-дневная пробная версия. Требуется 64-битный процессор.
Утилита архивирования приложений Mac для Big Sur. Какой самый лучший?
Что означает слово «архиватор»?
Архиватор — это программа для одновременной упаковки одного или любого другого количества файлов с целью их удобного копирования, отправки и хранения.Благодаря методам сжатия архиваторы позволяют уменьшить размер добавляемых к ним файлов. Еще одна полезная функция многих архиваторов — возможность установить пароль на созданный архив, после чего пользователь не сможет открыть ни один из файлов, содержащихся в архиве, и, более того, не сможет извлечь из него эти файлы. . Ниже вы найдете основные причины сжатия файлов на компьютерах Mac.
Обзор популярных форматов архивов
Почтовый индекс
Название самого популярного в мире формата архивов начало свою долгую жизнь с PKWare.Сегодня уже трудно представить жизнь без этого формата архива. Формат поддерживает разбиение архивов на части, защиту паролем, добавление комментариев. Главный плюс ZIP — его повсеместность и поддержка даже теми программами, которые имеют косвенное отношение к архивам.
GZ
GZ (GZIP, GNU ZIP) использует тот же алгоритм сжатия файлов, что и обычный ZIP. Этот формат широко распространен в мире UNIX-систем, он не поддерживает ничего, кроме, собственно, сжатия.С точки зрения качества сжатия GZIP также не может конкурировать с более современными форматами, но на самом деле он ему не нужен, поскольку в мире UNIX этот формат так же распространен, как и ZIP, во всем остальном.
ТАР
Если GZIP не может упаковать несколько файлов в один архив, это не означает, что пользователям систем UNIX не нужно создавать архивы из нескольких файлов. Здесь на помощь приходит формат TAR, который не поддерживает сжатие данных, но позволяет объединять внутри несколько разных файлов.
RAR
Этот формат разработан Евгением Рошалем. По качеству сжатия этот формат превосходит ZIP, а для некоторых типов данных он очень заметен. Основное преимущество RAR — это высокоэффективное сжатие, обеспечиваемое как эффективностью алгоритма, так и возможностью сжимать файлы в архиве как единый поток данных. Еще один плюс — хорошая устойчивость к различным повреждениям, особенно если при архивировании добавлялась специальная информация для ее восстановления.
7Z
7Z позиционируется как формат архива с высокой эффективностью сжатия. Он действительно хорошо сжимается, но при этом требует много памяти. То же самое при распаковке, что тоже не очень хорошо. Стоит отметить, что с точки зрения качества сжатия 7Z иногда может даже превосходить RAR, но это случается не очень часто.
5 причин для сжатия файлов на Mac
Каталогизация. При архивировании вся файловая структура с папками, подпапками, файлами в них сжимается в один файл.При распаковке архива вы получите точно такую же структуру. Представьте, что вам нужно передать по сети все содержимое диска, скажем D (E, G, F буквы не имеют значения). И на нем сотни или тысячи папок …
На их передачу уйдет много времени, учитывая тот факт, что онлайн-хранилища данных обычно не могут загружать более одного или нескольких файлов за раз. С утилитами архиватора Mac все просто — вы создаете архив на диске D и переносите все данные в один файл (архив).После распаковки у вас будет точная копия вашего диска D на удаленном компьютере.
Сжатие. Практически любые файлы на компьютере можно сжать с помощью специальных алгоритмов, уменьшив их размер. Иногда удается уменьшить размер архива по сравнению с исходными данными в несколько раз. Конечно, вы не можете использовать данные, пока не распакуйте их, но если вы храните редко используемую информацию на жестком диске, то архивирование — лучший способ сэкономить дисковое пространство. Ниже в этой статье вы найдете ответ на тему «Как с легкостью сжимать файлы на Mac?»
Безопасность данных.Программа Archive предоставляет возможность добавлять в архив информацию для восстановления, которая поможет восстановить архив, если он поврежден (например, на неисправном жестком диске или внешнем носителе). Очевидно, что это увеличит размер архива. Однако, учитывая сжатие файлов, вы не заметите большой разницы по сравнению с размером исходных данных. Кроме того, если вам нужно скрыть файлы от чужих глаз, то архивирование файлов с последующим паролем — отличное решение.Большинство программ-архиваторов имеют эту функцию, и вы можете легко установить пароль, который защищает необходимые данные. Относитесь серьезно к выбору пароля в этом случае, он не должен быть слишком простым и очевидным, но важно его запомнить, потому что пути восстановления с секретными вопросами не будет. Этот способ тоже не идеален, в сети появляется все больше программ, способных подбирать пароли и взламывать архивы.
Экономия места. Если ваш жесткий диск недостаточно велик и на нем всегда недостаточно места, попробуйте сохранить файлы, которые вы не хотите удалять или просто жалко удалять в архивах.Например, рабочие документы, которые есть у вас на компьютере на всякий случай, поскольку файлы, помещенные в архив, не удаляются со своего обычного места на компьютере. Поэтому, если вы хотите сэкономить место, сжимайте файлы на Mac и не стесняйтесь удалять файлы после их архивирования, так как его можно распаковать в любое время.
Важно помнить, что не все файлы сжимаются со значительной экономией, например, размер фотографий уменьшается с каждых 100 МБ всего на несколько МБ, и в то же время документы Microsoft Word или файлы в графике Adobe Photoshop Редакторы сильно сжаты: с пятидесяти МБ до трех МБ.Музыкальные и видео файлы также немного сжаты, но если их количество впечатляет, то вы можете добавить их в архив.
Передача файлов. При передаче файлов в Интернете, например, по электронной почте или в Skype, мы не можем прикрепить к сообщению всю папку, а только отдельные фотографии или документы. Поэтому сделать из множества элементов один файл для передачи крайне удобно, в этом случае на помощь приходит архиватор. Например, вы можете отправить сразу всю папку «Праздничные фото», создав из них единый файл — архив.Также стоит упомянуть, что его передача будет быстрее, чем обычно, потому что размер стал меньше.
Достаточно ли встроенной утилиты архивирования Mac для работы с архивами?
Как вы уже знаете, архивирование файлов давно стало обычной практикой, но если мы говорим об устройствах Mac, их пользователи сталкиваются с трудностями работы с заархивированными данными. Поскольку встроенная утилита архивирования Mac поддерживает только такие форматы, как GZIP и ZIP, вы не сможете создать архив или открыть архив любого другого популярного формата.Кроме того, не думайте, что вы можете изменить степень сжатия, потому что вы просто не можете. Принимая во внимание все эти факторы, пользователи Mac должны подумать об установке дополнительного программного обеспечения для архивирования, чтобы иметь возможность работать с различными форматами архивов и многим другим.
Стандартная утилита архивирования Mac скрыта в системной папке. Однако есть несколько параметров резервного копирования, которые вам может потребоваться изменить. Самый быстрый способ получить прямой доступ к встроенному архиватору Mac — выбрать в верхнем меню Finder Переход → Перейти в папку…. В окне для ввода пути введите / System / Library / CoreServices / Applications и нажмите Go. В списке приложений вы можете найти элемент Archive Utility. Если дважды щелкнуть по нему, программа запустится. Затем в верхней строке меню щелкните Утилита архивации → Настройки ….
В появившемся окне вы можете внести некоторые изменения как для распаковки сжатых файлов, так и для их создания самостоятельно. Вы можете изменить расположение как созданных архивов, так и извлеченной информации, используя опции «Сохранить развернутые файлы» и «Сохранить архив».Вы также можете настроить действия программы после архивирования и распаковки в раскрывающихся списках «После архивирования» и «После развертывания». После внесения изменений окно настроек нужно просто закрыть.
7-Zip для macOS — Загрузите лучший архиватор файлов для Mac
Загрузите 7-Zip для MacOS. 7Zip — отличное приложение, которое следует включить в iTunes. Поскольку продуктивность важна для всех устройств Apple, разработка 7Zip доставит большое удовольствие всем его пользователям.Я имею в виду, почему бы и нет? Это самый мощный и безопасный инструмент для архивирования и сжатия файлов в своей категории и области. Дополнительные ресурсы о 7Zip для других операционных систем см. В других наших статьях о 7Zip.
Итак, вы один из богатых граждан общества или, возможно, скрупулезно разбираетесь в программном обеспечении и безопасности. Таким образом, вы предпочитаете использовать компьютеры Mac. На самом деле некоторые программы и ПО для Windows, Linux и Mac запрограммированы по-разному. То же самое и с 7Zip для Mac.
По умолчанию Mac OS X не может обрабатывать эти файлы. Но это не должно быть большой проблемой, поскольку существует множество других инструментов архивирования, которые могут открывать файл .7z и другие форматы сжатия файлов.
Форматы файлов 7Zip считаются лучшими настройками сжатия файлов из-за их высокой безопасности и общей стабильности. Это 7Zip может сжимать любой файл намного лучше, чем ZIP и WinRAR или WinZip. Это делает 7Zip более безопасным и лучшим выбором.
Прохождение 7-Zip для Mac
Продолжайте читать, мы проведем вас через шаги для открытия.7z, независимо от того, какую версию Mac OS вы используете. Не волнуйтесь, это легко и быстро сделать, даже если возникает ошибка, иногда невозможно открыть файл как архив. Вот как это происходит.
- Сначала загрузите « The Unarchiver ». Последняя версия — 4.3.0 и поддерживает macOS 10.7 или новее. размер файла 15,2 МБ. Вы можете либо загрузить его из Mac App Store, либо щелкнуть здесь для прямой загрузки.
- Приложение относительно невелико, поэтому вы сможете установить его на несколько секунд, в зависимости от скорости вашего интернета.
- Как только приложение Unarchiver завершит установку, откройте его, и вы увидите список сопоставлений файлов.
- Запустите Unarchiver и там вы найдете список ассоциаций файлов, сообщите Unarchiver, чтобы он связал его с файлами .7z.
- В тот момент, когда вы связали Unarchiver с .7z, вы можете дважды щелкнуть любой файл .7z на своем компьютере Mac. Затем он будет открываться и распаковываться, как и другие форматы архивов, или запускать Unarchiver и просто перетаскивать файлы 7z в утилиту.
Это все, что вам нужно знать при открытии любых архивных файлов .7z, сохраненных на вашем компьютере Mac. После установки UnArchiver и связывания его с файлами .7z 7Zip теперь вы можете запустить архив .7z, просто дважды щелкнув по нему. Внутри утилиты UnArchiver ваш файл откроется и распакует исходный файл 7z. По завершении он автоматически выйдет из приложения. Можно напрямую открыть Unarchiver и открыть файл в Unarchiver прямо там, где он будет извлечен.
Напоминание
Поскольку архивы 7Zip подверглись сильной процедуре сжатия, иногда для полного извлечения больших файлов 7z требуется некоторое время. Не удивляйтесь, если 7Zip расширился до размера, превышающего исходный размер файла, как размер архива. Это совершенно нормально. Просто убедитесь, что у вас достаточно места на диске для размещения всех несжатых данных.
Unarchiver — это хорошо известное решение для всех форматов архивов, доступных на Mac.Это обсуждалось как альтернатива, когда вам нужно разархивировать и открывать файлы RAR в Mac OS, и он может открывать практически любой формат архива, с которым вы можете столкнуться. Это может включать, но не ограничивается:
- 7z
- zip
- sit
- tgz
- tar
- gz
- rar
- bzip и;
- hqx
Благодаря своему обширному характеру и бесплатному использованию, это прекрасное дополнение к вашему набору программных средств Mac.Что ж, он сравним со швейцарским армейским ножом, но для компьютеров.
Полный пакет
Unarchiver обеспечивает поддержку всех используемых версий программного обеспечения Mac OS. Это независимо от того, используете ли вы последнюю версию: Sierra, macOS High Sierra, Mac OS X El Capitan, Mountain Lion, Mavericks, Snow Leopard, Yosemite и т. Д. Он будет работать и может выполнять свою работу по открытию и распаковке zip, а также других доступных форматов архивов.
Архиватор в Setapp | Сжимайте и распаковывайте файлы с любовью
Мгновенная распаковка папок и файлов
Извлеките любые архивы за секунды.Откройте файлы RAR или любые другие сжатые файлы и мгновенно получите элементы, содержащиеся внутри. Эта удобная программа для распаковки файлов может извлекать содержимое из основных форматов сжатых файлов. Да, это не просто архиватор ZIP, он может легко открывать RAR, StuffIt, 7z и другие форматы.
Сжимайте файлы, чтобы освободить место
Хотите больше места? Сжимайте папки с помощью этой архивной утилиты за несколько кликов. Выберите нужный формат из множества поддерживаемых или попробуйте его уникальный файловый компрессор.Наслаждайтесь легким сжатием изображений и аудиофайлов.
Предварительный просмотр файлов в архиве без их открытия
Взгляните на свой файл, чтобы проверить, что внутри, перед разархивированием. Экономьте время, просматривая файлы с помощью QuickLook. Не извлекайте ненужные файлы, выбирайте только те, которые вам нужны. После выбора Archiver с молниеносной скоростью распаковывает только нужные файлы.
Настройте сжатие в соответствии с вашими предпочтениями
Tailor Archiver в соответствии с вашими требованиями.Установите желаемые уровни сжатия, выберите папку вывода по умолчанию. Настройте параметр для автоматического удаления архивов после их извлечения. Эти и многие другие опции упакованы в Archiver и ждут, чтобы их можно было адаптировать к вашим потребностям.
Шифрование и защита архивов паролем
Защитите свои важные данные, зашифруя их при сжатии. Используйте пароли, чтобы добиться еще большей безопасности. Процесс шифрования прост и быстр, и вы можете быть уверены, что ваши файлы защищены.
Разделение и объединение больших файлов
У вас есть большие файлы, которыми вы хотите поделиться, верно? Хотите отправить электронное письмо с большими вложениями? Архиватор — предпочтительная технология. Разделение и объединение файлов, сделанных согласованными и привязанными. Это отличный вариант, если вы хотите быстро и легко получить разделенные архивы.
Общие сведения о сжатых файлах и утилите Apple Archive
Apple + How To
Общие сведения о сжатых файлах и утилите Apple Archive
Опубликовано 2 февраля 2021 г. Кирк МакЭлхерн
Сжатые файлы и архивы очень распространены.Вы наверняка часто видите эти файлы — они имеют расширение .zip и содержат один или несколько файлов, сжатых для экономии места. Архивы также позволяют хранить несколько файлов в одном файле, что упрощает их перемещение или отправку другим пользователям. (Например, если вы отправили кому-то сотню текстовых файлов по электронной почте, не сжимая их, получить такое количество вложений будет очень неприятно.)
от Apple использует утилиту Archive Utility, небольшое приложение, спрятанное в непонятной папке и используемое для создания и распаковки.zip-файлы. В приложении Archive Utility есть несколько параметров, которые могут упростить работу с архивами. В этой статье вы узнаете о сжатых файлах и утилите архивирования, а мы покажем вам некоторые параметры, которые вы можете настроить, чтобы упростить работу со сжатыми файлами.
Где находится утилита архивирования?
Archive Utility — это небольшое приложение, скрытое в системной папке. Чтобы получить доступ к утилите архивирования на вашем Mac, перейдите в / System / Library / CoreServices / Applications. Здесь вы найдете утилиту архивации и некоторые другие приложения, которые вы можете иногда использовать, например «Об этом Mac», «Сетевая утилита» и «Общий доступ к экрану».Все эти приложения обычно запускаются другими способами, а не двойным щелчком. Об этом Mac запускается, когда вы щелкаете меню Apple и выбираете «Об этом Mac». Вы можете запустить совместное использование экрана, выбрав Go > Подключиться к серверу в Finder.
Как использовать утилиту архивирования
В большинстве случаев вы будете использовать утилиту архивирования, не запуская ее напрямую. Если вы хотите сжать файл, папку или группу элементов, выберите их, затем щелкните правой кнопкой мыши и выберите «Сжать [имя элемента]».Утилита архивирования запускается, сжимает элемент (ы), а затем закрывается.
То же самое, если вы получили архив .zip и хотите его расширить; просто дважды щелкните архив. Утилита архивирования открывается, распаковывает архив и закрывается.
Однако, если вам нужно создать много архивов, вы можете запустить приложение, чтобы вы могли перетаскивать файлы и папки на его значок Dock и не беспокоиться о контекстном меню.
Настройки утилиты архивирования
Если вы запустите Утилиту архивирования, затем выберите Утилита архивирования > Настройки , вы увидите небольшое окно с рядом опций.
НастройкиArchive Utility могут быть очень полезны, если вы часто работаете со сжатыми файлами. Окно разделено на две части и разделено горизонтальной линейкой. Верхний раздел контролирует, что происходит при распаковке архивов. Это следующие настройки:
Сохранить развернутые файлы позволяет сохранять распакованные архивы в той же папке, что и исходный, или в определенной папке. Если вы хотите использовать другое расположение, щелкните всплывающее меню и выберите «В», затем выберите папку.Это может быть полезно, если вы получаете много архивов .zip, таких как ежедневные резервные копии или дампы базы данных, и хотите автоматически сохранять их в определенном месте после их расширения.
После расширения позволяет оставить архив на месте, переместить его в корзину или удалить (не помещая в корзину). Вы можете выбрать один из этих вариантов во всплывающем меню. Вы также можете выбрать «Переместить архив в» и выбрать папку, если вы хотите сохранить свои архивы.
Показать раскрытые элементы в Finder сообщает утилите архивирования, что нужно выбрать распакованный файл или папку и вывести его окно на передний план.Если вы не перемещаете развернутые файлы в другую папку, вам, вероятно, не нужно менять это.
Продолжайте расширять, если возможно сообщает утилите архивирования, что нужно распаковать любые архивы, которые она находит в архиве. Это нечасто, но есть некоторые типы архивов, которые могут выглядеть так, например, архивы Unix, в которых сначала используется сжатие .tar, а затем сжатие .gz.
В нижней части под горизонтальной линией рассказывается утилите архивирования, как создавать сжатые архивы.
Если вы хотите указать утилите архивирования, где сохранять созданные вами архивы, во всплывающем меню Сохранить архив выберите В, затем выберите место. В противном случае они создаются в той же папке, что и исходные элементы.
Когда вы сжимаете элементы в Finder, утилита архивирования всегда создает Zip-архив. Однако вы можете использовать Archive Utility для создания сжатых архивов в других форматах; вы можете захотеть сделать это с такими архивами, чтобы люди могли использовать их в других операционных системах.Для этого откройте утилиту архивирования, затем выберите «Файл»> «Создать архив» и выберите элементы, которые нужно сжать.
Таким образом, вы можете использовать один из трех форматов архивов: сжатый архив, обычный архив и Zip-архив.
- A Сжатый архив — это архив .cpgz. Он используется в Unix и Linux, и вы не захотите использовать этот формат, если не отправляете архивы на компьютер с одной из этих операционных систем.
- A Обычный архив — это файл.cpio, который объединяет несколько файлов в один файл без их сжатия. Как указано выше, вам не нужно использовать это, если вы не работаете с другими операционными системами.
- Zip-архив — это то, с чем мы все знакомы; он объединяет и сжимает файлы, в некоторых случаях уменьшая общий размер вдвое или более. Это экономит место и упрощает управление большим количеством файлов. Кроме того, он наиболее совместим, поскольку его можно читать как в macOS, так и в Windows.
После архивирования утилита архивирования может оставить файлы в покое (ничего с ними не делать), переместить их в корзину или удалить (не перемещая в корзину).Вы также можете проверить архив Reveal в Finder , чтобы утилита архивирования показывала вам архивы по завершении. Это может быть полезно, если вы создаете большие архивы, на создание которых может потребоваться несколько минут, и хотите получать уведомление, когда они будут завершены.
Я предпочитаю оставить все настройки по умолчанию, за исключением опции После расширения ; Я установил это, чтобы перемещать архивы в корзину. Редко бывает, что вам нужно хранить расширенный архив, и это экономит время, потому что вам не нужно вручную удалять их.(Вы всегда можете восстановить их из корзины, если вам нужно их сохранить.) Вы можете изменить другие настройки, особенно если вам нужно сохранить свои архивы .zip или развернуть их в другом месте, где вы к ним обращаетесь. (часто это папка «Загрузки»).
Archive Utility — важный инструмент. Зная, что вы можете изменить некоторые из его настроек, вам будет проще работать с архивами.
Как я могу узнать больше?
Каждую неделю в Intego Mac Podcast эксперты Intego по безопасности Mac обсуждают последние новости Apple, истории безопасности и конфиденциальности, а также предлагают практические советы по максимально эффективному использованию ваших устройств Apple.Обязательно следите за и следите за подкастом , чтобы не пропустить ни одной серии.
Вы также можете подписаться на нашу электронную рассылку и следить за последними новостями Apple по безопасности и конфиденциальности в блоге Mac Security Blog . И не забывайте следить за Intego в своих любимых каналах социальных сетей: Facebook, Instagram, Twitter и YouTube.
О Кирке Макэлхерне
Кирк МакЭлхерн пишет о продуктах Apple и многом другом в своем блоге Kirkville.Он является соведущим подкаста Intego Mac, а также нескольких других подкастов и регулярно участвует в блоге Mac Security Blog, TidBITS и нескольких других веб-сайтах и публикациях. Кирк написал более двух десятков книг, в том числе книги Take Control о мультимедийных приложениях Apple, Scrivener и LaunchBar. Следуйте за ним в Твиттере по адресу @mcelhearn. Просмотреть все сообщения Кирка МакЭлхерна → Эта запись была размещена в Apple, Инструкции и помечена как архив, Утилита архивирования, Сжатие файлов, продуктивность. Добавьте в закладки постоянную ссылку.Лучшее бесплатное программное обеспечение для архивирования и разархивирования для macOS
Оставайся дома. Защити себя. Защитить других
Говорят, что требуется 21 день, чтобы выработать привычку, представьте, чего вы можете достичь, если попробуете. Поддержка блокировки.
Помогите своим сотрудникам и домашним работникам, не сокращая им зарплату, а при необходимости окажите любую помощь.
Справка #BreakTheChain. Помогите бороться с COVID-19.
Каждый из нас — воин, а COVID-19 — это война.Творите историю, будьте гордым гражданином. Оставайся дома Оставайся в безопасности.
Обучите как можно больше людей.
В этот период изоляции проявите творческий подход, приготовьте бурю, почитайте книгу, посмотрите фильмы.
Не трать свою жизнь зря, будь ответственным, оставайся дома.
Планируете ли вы выполнить задание с незапамятных времен? ну теперь ты можешь.
Плюсы блокировки: без солнечного загара, без теплового удара, без шума на дорогах, бесконечных видеозвонков с близкими.
Поддерживайте человечество, жертвуйте людям, даже если это небольшая сумма, вносите свой вклад.
Помогите пожилым людям, принося им продукты и другие предметы первой необходимости.
Не копите продукты и предметы первой необходимости. Пожалуйста, убедитесь, что люди, которые в ней нуждаются, не столкнутся с нехваткой из-за вас.
Представьте, что в тот день, когда мы победим COVID-19, мы оглянемся назад и скажем, что выиграли эту войну вместе. Оставайтесь дома, вносите свой вклад в человечество.
Собираетесь купить самое необходимое? Социальное дистанцирование — КЛЮЧ! Сохраняйте расстояние не менее 2 метров друг от друга на линии.
Свяжитесь с вашей местной НПО и районной администрацией, чтобы стать волонтером в этом деле.
Панипури, чай на прилавках, адда, прогулки могут подождать. Защитите себя сейчас, оставайтесь начеку, оставайтесь дома.
Если у вас есть симптомы и вы подозреваете, что у вас коронавирус, обратитесь к врачу или позвоните на государственные телефоны доверия.
Следите за информацией из официальных источников. Не паникуйте и не верьте всему, что слышите.
Избегайте людных мест и соблюдайте меры предосторожности.Помните, что COVID-19 может затронуть кого угодно. Не относитесь к этому легкомысленно.
Будьте внимательны. Покупая предметы первой необходимости, помните, что нужно делиться с согражданами!
Даже вирус не различает. Почему ты? НЕ ДИСКРИМИНАЦИЯ.
Часто мойте руки водой с мылом. Используйте дезинфицирующие средства на открытом воздухе. Держите вирус подальше.
Нет никаких доказательств того, что жаркая погода остановит вирус! Ты можешь! Оставайся дома, будь в безопасности.
#BreakTheChain непроверенных форвардов WhatsApp, которые распространяют неверную информацию и недопонимание! Не пересылайте, пока не подтвердите это.
Не бойтесь карантина в больницах, бойтесь походов в людные места и глупых решений. Поддержите #socialDistancing
Найдите несколько минут, чтобы оценить всех тех отважных людей, которые служат нам в это трудное время. Не позволяйте их усилиям пропасть зря. Оставайся в безопасности.
Используйте свое время, чтобы правильно питаться, заниматься спортом, проводить время с семьей, быть благодарным за свою жизнь.
Изоляция лучше, чем отсутствие жизни. Будьте в безопасности для своей семьи.
Archiver for Mac — Загрузите
Простой в использовании компрессор, архиватор и разделитель
В настоящее время для Mac появляется все больше и больше инструментов архивирования, а это означает, что если вы не довольны Stuffit! вам не нужно придерживаться этого.
Рюкзак предназначен для тех, кому нужен эффективный архиватор без суеты, поддерживающий перетаскивание файлов. Не нужно беспокоиться о настройке форматов — просто перетащите файлы в рюкзак, и он позаботится обо всем остальном.Для тех, кто беспокоится о безопасности, Rucksack также позволяет установить пароль для доступа к архивам, и все файлы будут зашифрованы.
Если вы находитесь в ситуации, когда один из ваших файлов слишком велик для отправки по электронной почте, то Rucksack также позволяет разделить архив. Хотя Rucksack поддерживает большинство основных форматов, он поддерживает не все. Основными форматами, которые он поддерживает, являются RAR, 7zip, StuffIt (только файлы с расширениями sit, sea), Gzip, Bzip2, Tar, Apple Disk Images (DMG) и Zip. который должен удовлетворить большинство потребностей.Совсем недавно разработчик добавил столь необходимую функцию предварительного просмотра, чтобы вы могли видеть содержимое архива перед его распаковкой.
Рюкзак — это очень удобный инструмент для архивирования. Жаль, однако, что он не интегрируется с контекстным меню и не позволяет просматривать содержимое архива, но как только оно будет добавлено, оно станет отличным инструментом.
Это обновление добавляет популярные функции, включая извлечение нескольких архивов и возможность удаления архивов после извлечения.Это обновление также исправляет ряд ошибок. Подробные изменения: * Новое: Извлечение нескольких архивов одновременно * Новое: Возможность удаления архива после извлечения * Новое: Возможность отображать выходные файлы в Finder * Новое: Уведомления Growl * Исправлено: Сбои при разделении и объединении очень больших файлов * Исправлено: Невозможно создавать архивы при установке в путь с пробелами * Исправлено: Сбои при создании архива с большим количеством файлов Это обновление рекомендуется для всех пользователей.


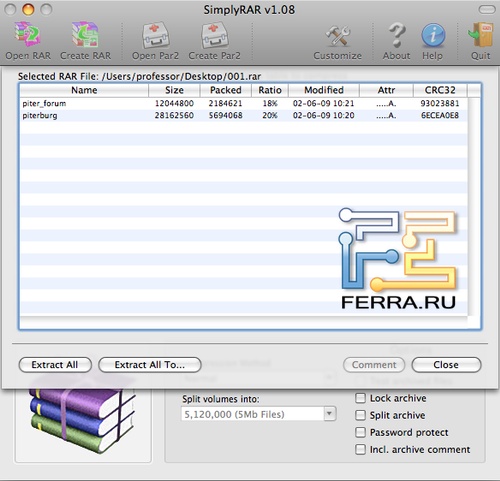
 А еще у него забавный логотип.
А еще у него забавный логотип.