Как сделать резервную копию iPhone на внешний жесткий диск —
Обычно, когда вы синхронизируете свой iPhone, iPad или другое устройство iOS с компьютером через iTunes, у вас есть резервные папки, сохраненные на вашем внутреннем диске. Но если вы годами пользуетесь iPhone и постоянно делаете резервные копии, у вас может не хватить места для хранения резервных копий на внутреннем диске или в случае, если вам нужно сохранить резервную копию и сохранить ее в другом месте, а не на компьютере. Лучшее решение — сделать резервные копии на внешний жесткий диск, даже если Apple не рекомендует его. В этой статье мы покажем вам, как сделать резервную копию ваших файлов iPhone на внешний жесткий диск.
Шаг № 1: Найдите резервные копии вашего iPhone.
Это легкая часть нашего решения. Резервные копии iPhone хранятся в папке Mobile Sync на вашем компьютере. Чтобы найти их, просто откройте Spotlight и введите ~ / Library / Application Support / MobileSync / Backup. Или есть другой способ найти их с помощью iTunes.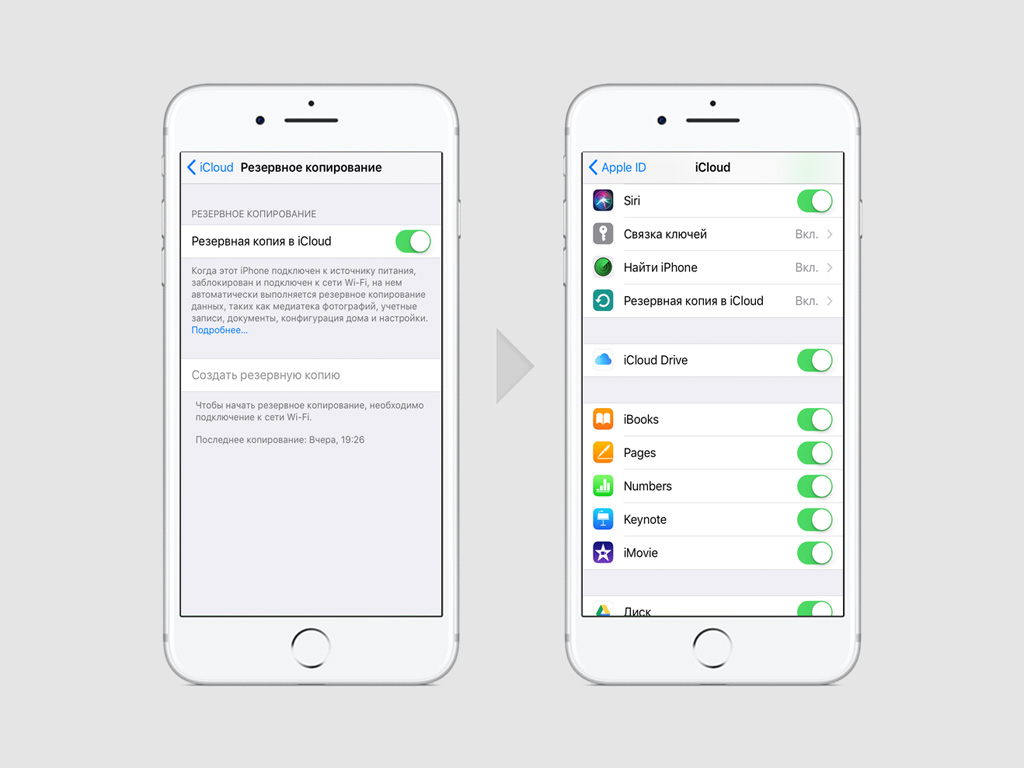
- Откройте iTunes.
- Нажмите на вкладку iTunes в верхнем меню.
- Выберите «Настройки».
- Выберите вкладку «Устройство».
- Выберите свой iPhone. На вкладке «Устройства» может быть больше устройств, а не только ваш iPhone.
- Нажмите и удерживайте клавишу управления и нажмите на свой iPhone.
- Выберите опцию Показать в Finder.
Показать в поисковике
Шаг №2. Переместите резервные копии на внешний жесткий диск.
На этом этапе вы должны быть осторожны с названием вашего жесткого диска и именами папок, которые вы собираетесь создать. Эта информация будет использоваться при создании пути к терминалу.
- Подключите внешний жесткий диск к компьютеру.
- Откройте внешний жесткий диск.
- Перейдите в место, где вы сохранили свои резервные копии и выберите папку для резервного копирования устройства. Скорее всего, это называется «Резервное копирование».
- Скопируйте и вставьте (или перетащите) на внешний жесткий диск.

Копировать резервную копию на внешний диск - Введите пароль администратора, чтобы подтвердить подлинность ваших действий.
- Переименуйте папку Backup (копию, которая находится на внешнем жестком диске) в iOS_backup.
- Переименуйте резервную копию на вашем компьютере в old_backup. Не удаляйте эту резервную копию.
Шаг № 3: Создайте Symlink, чтобы сообщить iTunes новое местоположение резервных копий.
Этот шаг сложный. Вы должны быть очень осторожны, потому что это самый важный шаг в нашем методе. Если вы не используете этот метод, вы больше не сможете создавать резервные копии своего iPhone. Вам придется вручную перенести папки обратно на компьютер.
Сначала мы должны объяснить, что такое символическая ссылка или символическая ссылка. Когда вы создаете эту символическую ссылку, вы создаете новый путь для iTunes, чтобы взять и добраться до папки, в которой сохранены ваши резервные копии. Или, проще говоря, вы устанавливаете связь между iTunes и новым местом, где ваши резервные копии будут сохраняться и извлекаться.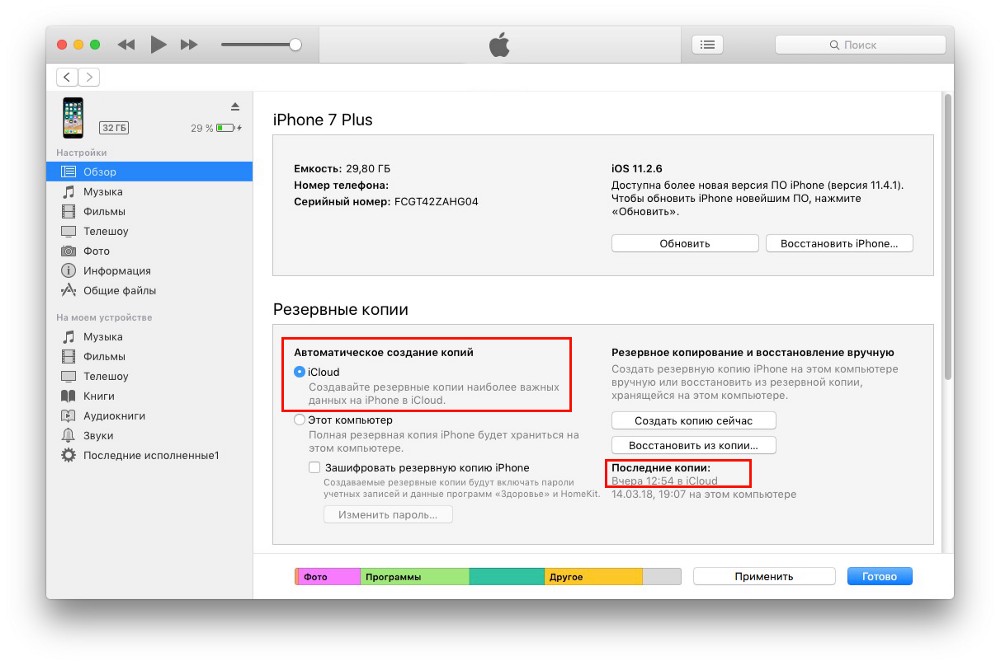
- Найдите и откройте Терминал на вашем компьютере.
Терминал Команд - Скопируйте и вставьте следующее: -s / Volumes / External / iOS_backup ~ / Библиотека / Приложение / Поддержка / MobileSync / Backup / 4f1234a05e6e7ccbaddfd12345678f1234b123f. Измените имя жесткого диска и имя папки резервного копирования, чтобы они совпадали с жестким диском и папкой резервного копирования.
- Нажмите Return.
- Выйдите из Терминала.
В папке MobileSync вы увидите новую папку с именем Backup. Вы можете сразу сказать, что это символическая ссылка, потому что она имеет стрелку в левом нижнем углу. Прежде чем продолжить, вам необходимо проверить и убедиться, что все работает, прежде чем удалять файл old_backup.
- Откройте iTunes.
- Подключите ваш iPhone к компьютеру и сделайте резервную копию.

Резервное копирование на этот компьютер - Откройте папку iOS_backup, которая находится на вашем внешнем жестком диске.
- Проверьте дату и время, чтобы увидеть, содержит ли эта папка самую последнюю резервную копию.
Шаг № 4: Отключите автоматическое резервное копирование при подключении к iTunes.
Возможно, у вас не всегда будет внешний диск, подключенный к вашему Mac, и это основная причина, по которой вам нужно отключить автоматическое резервное копирование с вашего iPhone. В противном случае, каждый раз, когда вы подключаете ваш iPhone к компьютеру, вы получите одно и то же сообщение об ошибке.
- Откройте iTunes.
- Откройте вкладку «Настройки» в верхнем меню.

- Откройте вкладку «Устройство».
- Установите флажок Запретить автоматическую синхронизацию iPod, iPhone и iPad.
Предотвратить автоматическую синхронизацию
Кроме того, вы должны помнить, чтобы автоматически создавать резервные копии вашего iPhone каждый раз, когда вы считаете это необходимым, а также подключать внешний жесткий диск к компьютеру. Кроме того, мы настоятельно рекомендуем переключиться на синхронизацию в iCloud и удалить резервные копии на вашем компьютере, поскольку лучше сохранять файлы и перемещать их — это просто копирование пространства независимо от того, где вы их сохраняете.
Как сделать резервную копию iPhone 11/X(s/r)/8/7/6 в iTunes
В данной статье разберем как создать резервную копию iPhone в iTunes и в iCloud по проводу или по WiFi. Можно делать вручную, либо автоматически.
Данная статья подходит для всех моделей iPhone 11/Xs(r)/X/8/7/6 и Plus на iOS 13.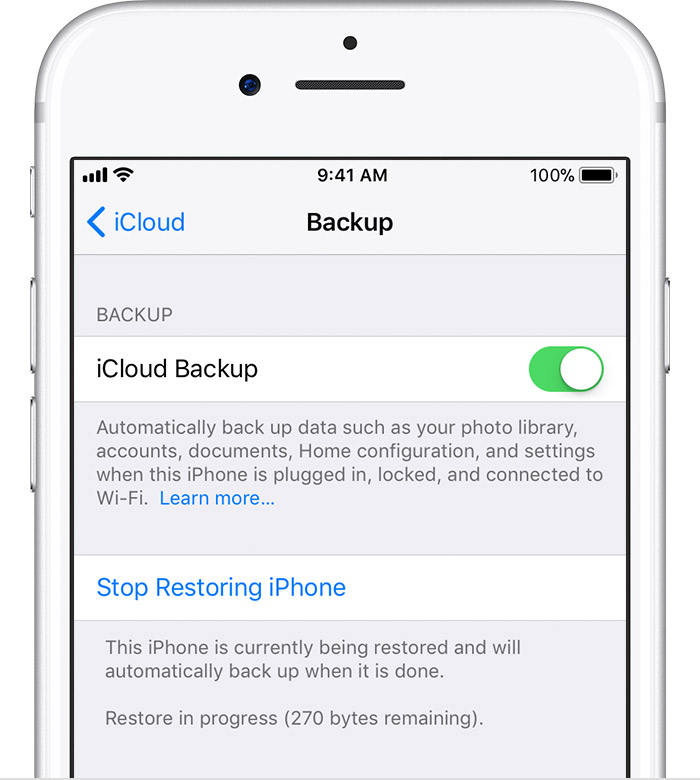 На более старых версиях могут отличаться или отсутствовать указанные в статье пункты меню и аппаратная поддержка.
На более старых версиях могут отличаться или отсутствовать указанные в статье пункты меню и аппаратная поддержка.
СодержаниеПоказать
Создание резервной копии в iTunes
«Яблочные» девайсы компании Apple тем уникальны, что позволяют совершать полный бэкап файлов с возможностью их хранения в облаке или на компьютере. Если вам необходимо провести восстановление устройства или вы купили новый Айфон, то при помощи сохраненной резервной копии можно восстановить всю информацию.
Рассмотрим способ создания резервной копии Айфона через программу iTunes:
- Выполняем запуск утилиты Айтюнс, подключаем свой девайс при помощи кабеля USB к компьютеру. В верхней части окна программы появится миниатюрная иконка с изображением вашего Айфона. Ее необходимо открыть.
- В левой части окна необходимо перейти в раздел «Обзор». Там находим пункт «Резервные копии», где будут на выбор доступны такие возможности: «iCloud», «Этот компьютер». Под первым пунктом понимается, что хранится резервная копия вашего гаджета будет в iCloud облачном хранилище, то есть из резервной копии восстановиться можно «по воздуху», применяя подключение по Wi-Fi сети.
 Под вторым пунктом подразумевается, что на компьютере будет содержаться ваша резервная копия.
Под вторым пунктом подразумевается, что на компьютере будет содержаться ваша резервная копия. - Возле выбранного пункта необходимо поставить галочку. Правее нажимаем на кнопку с надписью «Создать копию сейчас».
- Утилита Айтюнс резервные копии предложит зашифровать. Рекомендуется этот пункт активировать, так как в иной ситуации конфиденциальная информация не будет храниться в резервной копии. К конфиденциальной информации относятся, к примеру, пароли, к которым мошенники могут добраться.
- Если вы решили активировать шифрование, то на следующем этапе системой будет предложено для создаваемой резервной копии придумать пароль. Только в ситуации, когда будет верно указан пароль, созданная копия сможет быть расшифрована.
- Утилита начнет проводить резервное копирование. Ход действия процедуры будет доступен в окне приложения в верхней области.
Статьи в тему:
iTunes не видит iPhone
Как удалить ненужные резервные копии (бэкапы) iPhone из iTunes
iPhone не синхронизируется с iTunes на компьютере по WiFi
Резервное копирование Айфона в iCloud
Если вы не можете воспользоваться программой iTunes, чтобы создать резервную копию, то можно использовать для этого iCloud. Выполняем инструкцию:
Выполняем инструкцию:
- Подключаем гаджет к Wi-Fi сети.
- Переходим в «Настройки», где выбираем нужное имя и iCloud.
- Теперь выбираем «Резервная копия в iCloud».
- Нажимаем на «Создать резервную копию». От Wi-Fi сети не нужно отключаться, пока не завершится весь процесс.
У пользователя будет возможность проверить ход проведения операции и подтвердить процесс завершения резервного копирования. Для этого переходим в «Настройки», где выбираем свое имя, затем Айклоуд и «Резервная копия в iCloud». Время и дата создания новой резервной копии будет отображаться под опцией «Создать резервную копию».
Читайте Как на iPhone сделать резервную копию в iCloud
В iCloud есть функция автоматического резервного копирования. Для настройки ежедневного автоматического создания бэкапа на гаджете выполняем следующие шаги:
- Проверяем, что опция «Резервная копия в iCloud» активирована в настройках в соответствующем разделе «Резервная копия в iCloud».

- Гаджет подключаем к источнику питания.
- Теперь Айфон подключаем к сети Wi-Fi.
- Проверяем, что в девайсе заблокирован экран.
После этого в iCloud необходимо проверить наличие свободного места для создания копии. Во время регистрации в этом сервисе пользователю дается бесплатное хранилище объемом 5 ГБ. При необходимости увеличения объема этого хранилища следует купить при использовании устройства Apple дополнительное пространство. Стоимость подписки на объем от 50 ГБ составляет 99 центов в месяц.
Важно регулярно создавать на Айфоне резервную копию. Это позволит избежать проблем во время восстановления личной информации.
КАК СДЕЛАТЬ РЕЗЕРВНУЮ КОПИЮ IPHONE НА ВНЕШНИЙ ЖЕСТКИЙ ДИСК — НАПРАВЛЯЮЩИЕ
Направляющие 2021
Обычно, когда вы синхронизируете свой iPhone, iPad или другое устройство iO с компьютером через iTune, у вас есть резервные папки, хранящиеся на вашем внутреннем диске. Но если вы используете iPhone в
Содержание:
Обычно, когда вы синхронизируете свой iPhone, iPad или другое устройство iOS с компьютером через iTunes, у вас есть резервные папки, хранящиеся на вашем внутреннем диске. Но если вы используете iPhone в течение многих лет и все время делаете резервные копии, вам может не хватить места для хранения резервных копий на внутреннем диске или в случае, если вы хотите сохранить резервную копию и хранить ее в другом месте, а не на вашем компьютере. Лучшее решение — делать резервные копии на внешний жесткий диск, даже если Apple этого не рекомендует. В этой статье мы покажем вам, как сделать резервную копию файлов вашего iPhone на внешнем жестком диске.
Но если вы используете iPhone в течение многих лет и все время делаете резервные копии, вам может не хватить места для хранения резервных копий на внутреннем диске или в случае, если вы хотите сохранить резервную копию и хранить ее в другом месте, а не на вашем компьютере. Лучшее решение — делать резервные копии на внешний жесткий диск, даже если Apple этого не рекомендует. В этой статье мы покажем вам, как сделать резервную копию файлов вашего iPhone на внешнем жестком диске.
Шаг №1: Найдите резервные копии вашего iPhone.
Это простая часть нашего решения. Резервные копии iPhone хранятся в папке Mobile Sync на вашем компьютере. Чтобы найти их, просто откройте Spotlight и введите ~ / Library / Application Support / MobileSync / Backup. Или есть другой способ найти их с помощью iTunes.
- Откройте iTunes.
- Щелкните вкладку iTunes в верхнем меню.
- Выберите Предпочтения.
- Выберите вкладку «Устройство».
- Выберите свой iPhone. Во вкладке Devices может быть больше устройств, а не только ваш iPhone.

- Нажмите и удерживайте клавишу Control и щелкните свой iPhone.
- Выберите опцию Показать в Finder.
Шаг № 2: Перенесите резервные копии на внешний жесткий диск.
На этом шаге вы должны быть осторожны с именем вашего жесткого диска и именами папок, которые вы собираетесь создать. Эта информация будет использоваться при создании пути к терминалу.
- Подключите внешний жесткий диск к компьютеру.
- Откройте внешний жесткий диск.
- Перейдите в место, где вы сохранили свои резервные копии, и выберите папку резервного копирования устройства. Скорее всего, будет называться «Резервное копирование».
- Скопируйте и вставьте (или перетащите) на внешний жесткий диск.
- Введите пароль администратора, чтобы подтвердить свое действие.
- Переименуйте папку Backup (копию, которая находится на внешнем жестком диске) в iOS_backup.
- Переименуйте резервную копию на вашем компьютере в old_backup.
 Не удаляйте эту резервную копию.
Не удаляйте эту резервную копию.
Шаг № 3: Создайте символическую ссылку, чтобы сообщить iTunes новое расположение резервных копий.
Это сложный шаг. Вы должны быть очень осторожны, потому что это самый важный шаг в нашем методе. Если вы не выполните этот метод, вы больше не сможете создать резервную копию своего iPhone. Вам придется вручную перенести папки обратно на свой компьютер.
Во-первых, мы должны объяснить, что такое символическая ссылка или символическая ссылка. Когда вы создаете эту символическую ссылку, вы создаете новый путь для iTunes, чтобы перейти к папке, в которой сохранены ваши резервные копии. Или, проще говоря, вы устанавливаете соединение между iTunes и новым местом, где ваши резервные копии будут сохраняться и извлекаться.
- Найдите и откройте Терминал на своем компьютере.
- Скопируйте и вставьте следующее: -s / Volumes / External / iOS_backup ~ / Library / Application / Support / MobileSync / Backup / 4f1234a05e6e7ccbaddfd12345678f1234b123f.
 Измените имя жесткого диска и имя папки резервного копирования, чтобы оно совпадало с именем жесткого диска и папки резервного копирования.
Измените имя жесткого диска и имя папки резервного копирования, чтобы оно совпадало с именем жесткого диска и папки резервного копирования. - Щелкните Return.
- Выйдите из Терминала.
В папке MobileSync вы увидите новую папку с именем Backup. Вы можете сразу сказать, что это символическая ссылка, потому что у нее есть стрелка в нижнем левом углу. Прежде чем продолжить, вам необходимо проверить и подтвердить, что все работает, прежде чем удалять файл old_backup.
- Откройте iTunes.
- Подключите iPhone к компьютеру и сделайте резервную копию.
- Откройте папку iOS_backup на внешнем жестком диске.
- Проверьте дату и время, чтобы убедиться, что эта папка содержит последнюю резервную копию. Если этот процесс полностью завершен и вы можете убедиться, что все работает нормально и резервные копии работают на вашем внешнем жестком диске, вы можете удалить свою папку old_backup на своем компьютере.

Шаг №4: Отключите автоматическое резервное копирование при подключении к iTunes.
Вероятно, у вас не всегда будет внешний диск, подключенный к вашему Mac, и это основная причина, по которой вам нужно отключить автоматическое резервное копирование с вашего iPhone. В противном случае каждый раз, когда вы подключаете iPhone к компьютеру, вы будете получать одно и то же сообщение об ошибке.
- Откройте iTunes.
- Откройте вкладку «Настройки» в верхнем меню.
- Откройте вкладку «Устройство».
- Установите флажок «Запретить автоматическую синхронизацию iPod, iPhone и iPad».
Кроме того, вам нужно не забывать автоматически создавать резервную копию вашего iPhone каждый раз или когда вы считаете это необходимым, а также подключать внешний жесткий диск к компьютеру. Кроме того, мы настоятельно рекомендуем переключиться на синхронизацию в iCloud и удаление резервных копий на вашем компьютере, потому что это лучшая практика при сохранении файлов, а их перемещение — это просто скопление места независимо от того, где вы их сохраняете.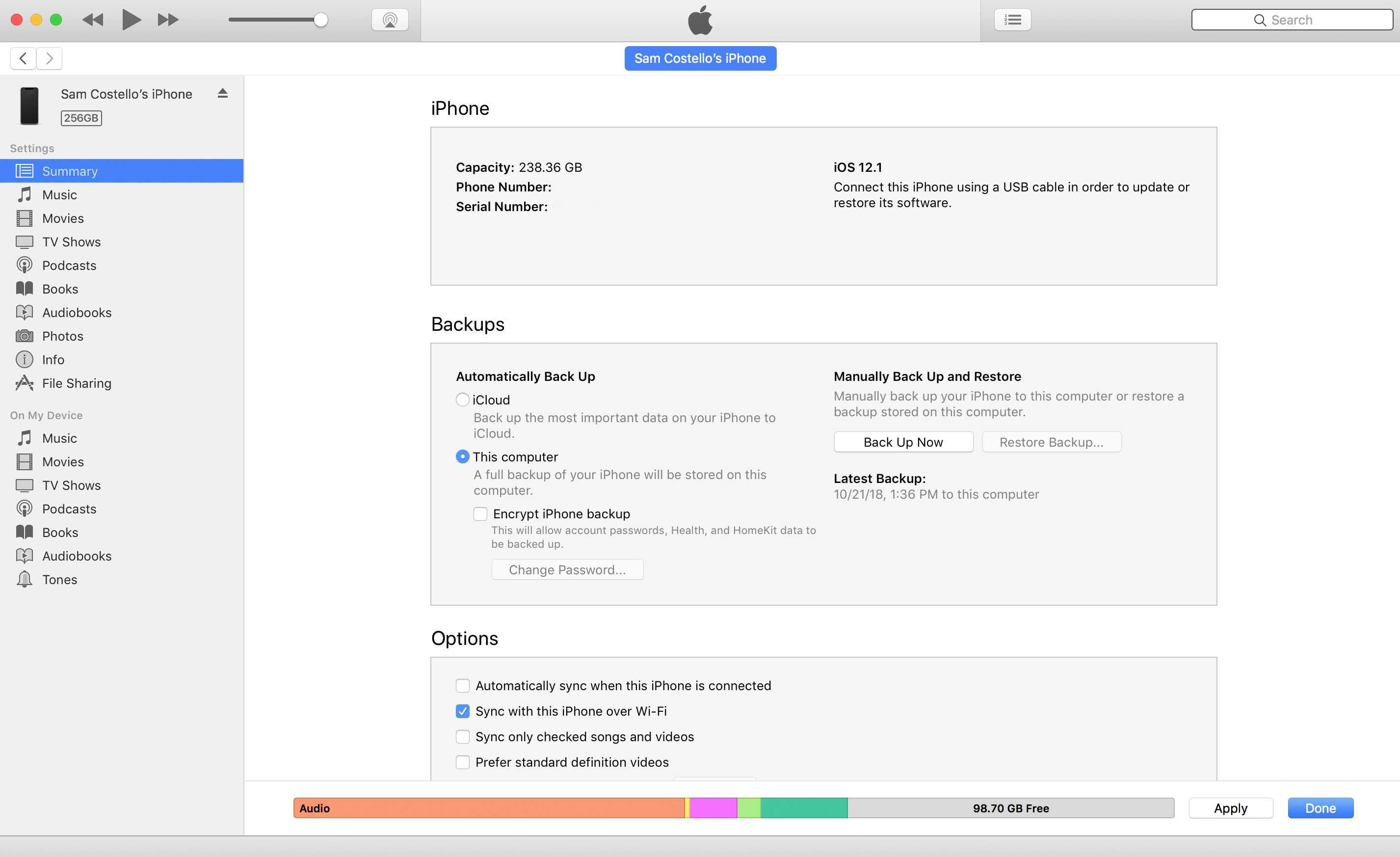
Как создавать резервные копии контактов на iPhone
Тот факт, что люди являются социальными существами, наиболее ярко проявляется в контактах. Являются ли контакты ваших коллег, друзей, одноклассников, родственников затопленными в вашей адресной книге? И за исключением номеров мобильных телефонов, у всех по-прежнему есть фиксированный номер телефона, MSN, Facebook и номер счета QQ! Как вы можете записать весь свой день рождения, домашний адрес, название компании? Не говоря уже о том, что некоторые из них часто меняют номера телефонов и домашние адреса! Для всех этих проблем iTools предоставляют вам идеальное решение! iTools помогает вам легко и удобно управлять и создавать резервные копии контактов.
iTools — это профессиональный инструмент для управления содержимым устройства iOS. Он может помочь пользователям переносить и создавать резервные копии контактов, приложений, фотографий, музыки, видео, книг, файлов и документов со всех устройств iOS на компьютер с Windows или Mac всего за несколько кликов и наоборот. Скачать iTools (iTools для окон, iTools для Mac), чтобы попробовать.
Скачать iTools (iTools для окон, iTools для Mac), чтобы попробовать.
Преимущества iTools:
- Однократное решение резервного копирования контактов! Вы можете без проблем резервировать контакты самостоятельно с вашего iPhone на свой компьютер! Вы даже можете выборочно копировать некоторые важные контакты с iPhone на свой компьютер.
- Получайте контакты с ПК на свой iPhone легко, тем временем, существующие данные на вашем iPhone будут по-прежнему там.
- Управляйте всем содержимым на своем iphone с легкостью, включая контакты, музыку, фотографии, видео, приложения, книги, файлы и т. Д.
- Поддержка всех моделей iPhone, включая iPhone 3gs, iPhone 4 / 4, iPhone 5 / 5s / 5c, iPhone 6 / 6s / 6plus, iPhone7 / 7s / 7plus, iPhone8 / 8plus, iPhoneX, ipod, ipad. Может быть установлен как на компьютере Windows, так и на Mac.
- Интерфейс гуманизированной работы, подходящий как для новых пользователей, так и для продвинутых пользователей.
Вот руководство по управлению и резервному копированию контактов на iPhone:
Подключите устройство
Запустите iTools на своем компьютере и подключите устройство iOS после его успешной установки.
По умолчанию iTools может автоматически определять ваше устройство iOS. Если вы не подключили устройство iOS к компьютеру, или ваше устройство iOS не может распознать, вы увидите сообщение «Connected, но не можете распознать» на интерфейсе.
Несколько причин неспособности распознать устройство:
- Неправильный кабель USB и интерфейс. Вам нужно изменить другой USB-кабель, чтобы снова вставить или изменить другой интерфейс USB.
- Проблемы с драйверами. Вам нужно исправить драйвер.
- Для любых других проблем вы можете обратиться к нам за решениями.
После успешного подключения нажмите Устройство> Информация> Контакты
После успешного подключения вы увидите, что вы можете не только проверять контакты, их основной номер мобильного телефона и группу контактов, но и создавать группу, а также добавлять контакты, экспортировать и импортировать контакты. Вы даже можете объединить все записи связи нескольких повторяющихся контактов в один контакт.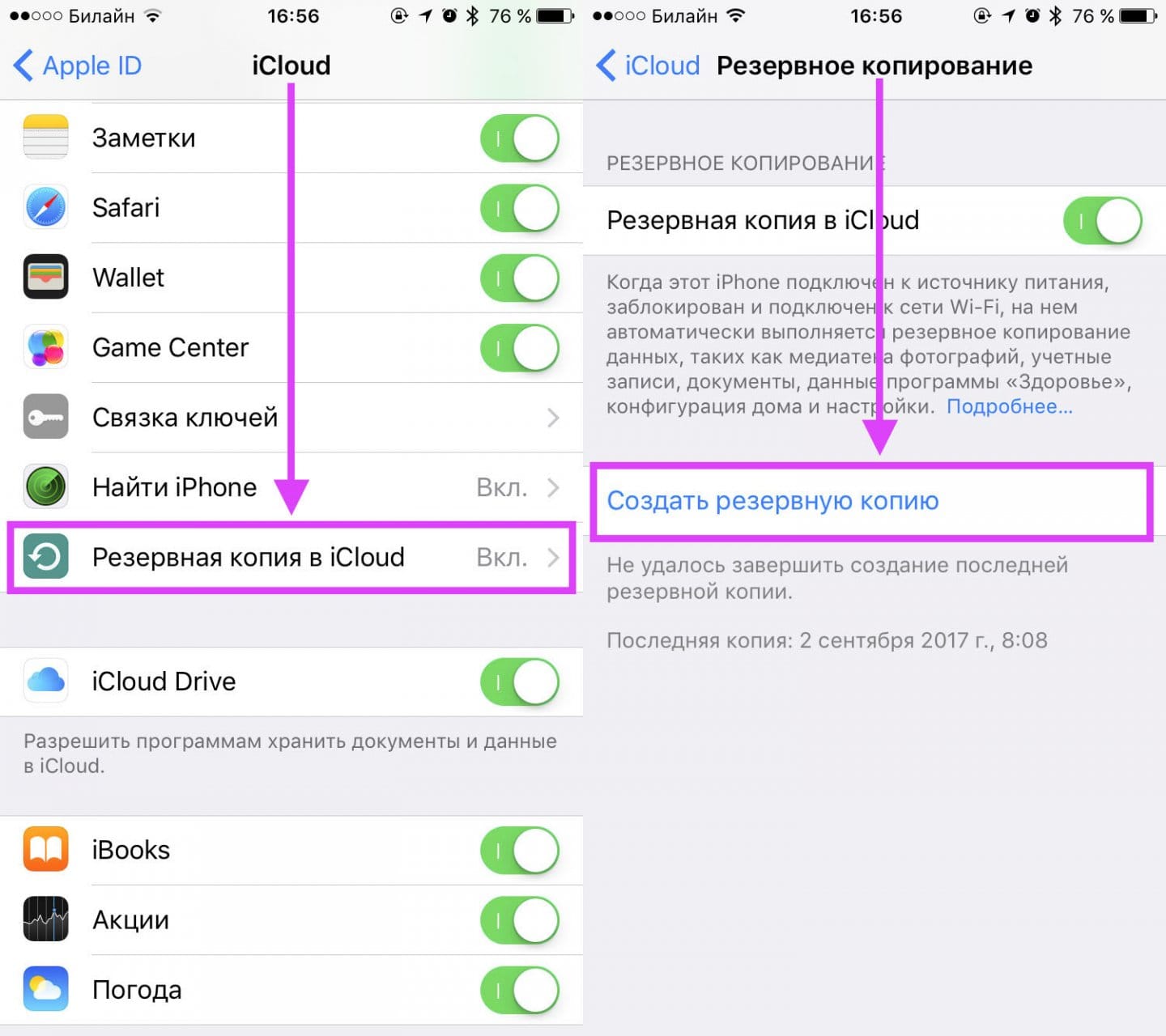
После успешного подключения появился интерфейс.
Проверка и изменение контактов
Проверьте: когда вы нажимаете для выбора одного из контактов, вся соответствующая информация отображается с правой стороны контактов.
Изменить: вы можете редактировать или добавлять любую информацию о контактах
Нажав кнопку «Изменить» в правой части интерфейса, можно изменить дополнительную информацию. Нажав кнопку «Сохранить», отредактированная информация может быть сохранена. Если что-то не так с редактируемой информацией, вы можете нажать кнопку «Отмена», чтобы отменить ее.
Добавьте дополнительную информацию: если вам нужно добавить дополнительную информацию, нажмите кнопку «ДОБАВИТЬ БОЛЬШЕ».
Содержимое за рамки будет отображаться полосой прокрутки. Если вы хотите удалить одну из записей, вам просто нужно нажать кнопку справа.
Группа контактов
Проверьте группу: нажмите кнопку «Скрыть группы», чтобы отобразить скрытые группы.
Добавить группу: нажмите кнопку «Добавить группу», появится текстовое поле. Вы можете ввести добавленное имя группы в поле и нажать в другом месте в интерфейсе для сохранения.
Удалить группу: щелкните правой кнопкой мыши имя группы и нажмите кнопку «удалить», вы можете удалить группу напрямую без подтверждения.
Переименовать группу: выберите группу и щелкните ее правой кнопкой мыши, а затем выберите кнопку «переименовать».
При выборе «переименовать» появляется следующий интерфейс. Нажмите в другом месте, чтобы сохранить после ввода нового имени.
Добавление или изменение группы: выберите любые контакты и щелкните их правой кнопкой мыши.
Вы можете увидеть кнопки «Обновить», «Удалить», «Изменить контакт» и «Добавить в группу». Когда вы выбираете любую новую группу, вы можете добавлять контакты в эту группу. он по-прежнему может отображаться в списке контактов одновременно, но не в разных новых группах.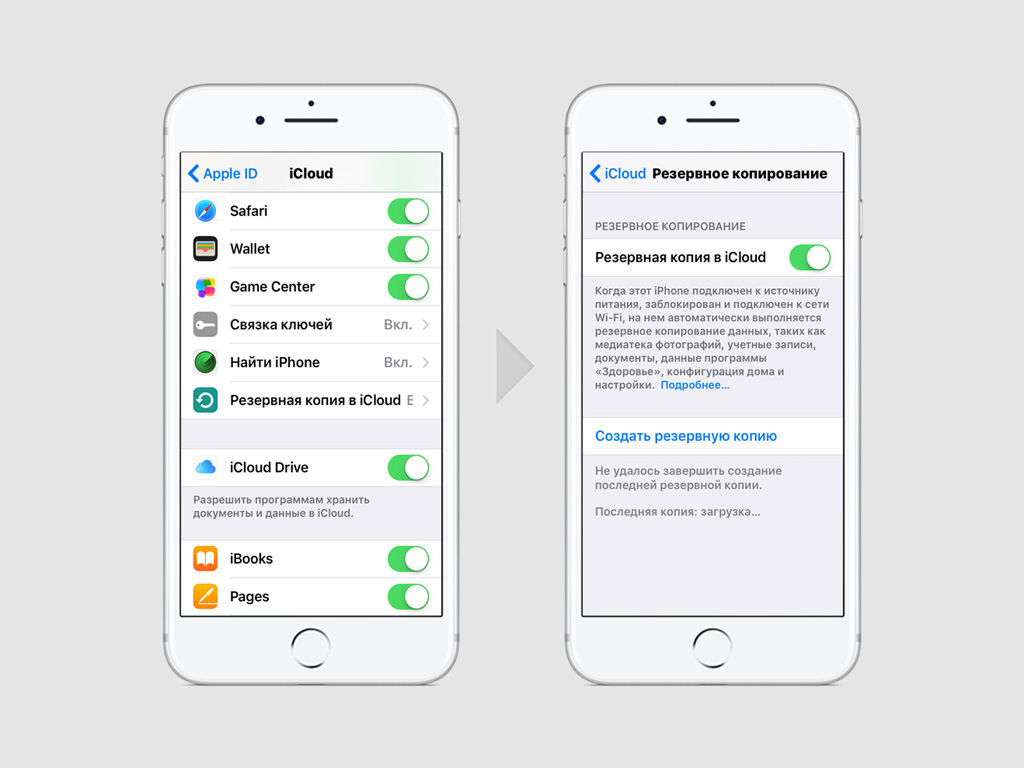
Добавить контакты
Нажмите кнопку «Добавить контакт», появится следующий интерфейс.
Вы можете добавить всю необходимую информацию и сохранить ее.
Импортировать контакты
Вы можете импортировать контакты со своего компьютера на свое устройство iOS, и вы можете выбрать два формата. После импорта контакты появятся в списке.
Экспорт контактов (резервные контакты)
Вы можете щелкнуть один контакт, чтобы экспортировать его отдельно, или нажмите кнопку «Ctrl» на клавиатуре и щелкните контакты, чтобы экспортировать несколько контактов. Если вы хотите экспортировать все контакты, вы можете установить флажок в левом верхнем углу, чтобы выбрать все, а затем нажать «Экспорт», чтобы экспортировать все контакты один раз для всех. Таким образом, вы можете легко и эффективно создавать резервные копии контактов на iPhone.
Удалить контакты
Выберите поле перед контактами или поле «Выбрать все» в верхнем левом углу и нажмите кнопку «Удалить», чтобы удалить ненужные контакты.
Обновить контакты
Нажмите кнопку «Обновить», чтобы восстановить контакты на вашем устройстве.
Объединить контакты
Если существует более двух повторяющихся контактов,
Вы можете нажать кнопку «Слияние», а затем появятся все контакты с тем же именем.
Когда вы нажимаете кнопку «De-duplicate» внизу, вся информация о повторяющихся контактах может быть объединена с первыми контактами.
Поиск контактов
Если вы хотите найти нужные контакты из своего списка длинных контактов, вы можете нажать окно поиска и ввести имя контактов, и вы быстро найдете контакты.
Как видите, iTools предоставляет более простой способ резервного копирования контактов, чем iTunes или iCloud. Поскольку iTunes и iCloud не могут создавать резервные копии контактов в одиночку, они будут создавать резервные копии всего содержимого на вашем iPhone, когда вы хотите сделать резервную копию только контактов. А когда вы захотите вернуть контакты, содержимое iTunes и iCloud заменит существующие файлы и данные на вашем iPhone, что раздражает. но с iTools вы можете создавать резервные копии контактов в одиночку и возвращать их без потери данных на вашем iPhone. Если вы найдете это руководство полезным для вас, не стесняйтесь поделиться им с другими людьми.
Любые другие проблемы для iTools во время вашей работы, пожалуйста, перейдите к нашей обслуживание клиентов для решений.
Узнайте больше о thinkskysoft и iTools, пожалуйста, нажмите здесь.
[Рекомендуется] Самый простой способ резервного копирования заметок iPhone и восстановления
Размещено от Бои Вонг / 20 янв, 2021 16:00Мне очень нравится iTunes и то, как он синхронизирует мой iPhone и ПК. Но мой iTunes не распознает iPhone недавно, как я могу сохранить свои заметки с моего iPhone на мой компьютер в этом случае. Пожалуйста помоги.
Сток iOS Базовые ноты Приложение отлично подходит для пользователей iPhone или iPad.
Что вы можете сделать с этим приложением?
Список руководств
Они используют его, чтобы записать блестящие идеи, вести учет различных паролей, сохранять список покупок или расписание и делать заметки о других вещах в любом месте и в любое время. Он также имеет гуманизированную функцию, которая позволяет вам заблокировать заметки на iPhone защищать личные размышления.
Поскольку эти заметки имеют отношение к нашей повседневной жизни, они очень важны для тех, кто часто использует приложение. Тогда как сохранить ваши важные и личные заметки должны быть приняты во внимание. Чтобы не потерять заметки из-за непредвиденных причин, необходимо и срочно их зарезервировать. В этом посте рассматриваются три способа резервного копирования заметок на iPhone.
1. Резервное копирование заметок iPhone в Gmail
Выполните следующие простые шаги для синхронизации заметок iPhone с учетной записью Gmail.
Шаг 1Войдите в Настройки – Базовые ноты
Шаг 2Выберите Google для Gmail.
Шаг 3Теперь введите свое имя и учетные данные для своей учетной записи Gmail. Как только это будет сделано, убедитесь, что на следующем экране Базовые ноты опция включена. Если у вас нет учетной записи Gmail, добавьте ее.
Что делать,
если ваши заметки iPhone не синхронизируются с Gmail? Не нервничай, переходи к следующему шагу.
2. Как сделать резервную копию заметок на iPhone в iCloud
Следуйте приведенному ниже простому руководству для резервного копирования заметок iPhone в iCloud.
Шаг 1Войдите в Настройки – ICloud -Включи Backup.
Шаг 2Включить ICloud Резервное копирование и нажмите Назад Вверх.
Шаг 3iCloud автоматически создаст резервную копию данных iPhone, включая ваши заметки, если Базовые ноты опция включена. открыто Настройки и перейдите в ICloudзатем включите Базовые ноты вариант, если он отключен.
После этого вы можете восстановить заметки iPhone из iCloud.
Восстановить удаленные заметки на iPad также доступен с FoneLab, если вы потеряли заметки на iPad.
3. Экспорт заметок с iPhone на Mac / ПК с помощью FoneLab
Я настоятельно рекомендую использовать FoneLab iOS Резервное копирование и восстановление данных что позволяет вам выборочно и гибко создавать резервные копии и восстановить данные iPhone, Кроме того, вы можете резервная копия сафари на iPhone с FoneLab легко и эффективно.
Хочу знать,
как сделать резервную копию заметок iPhone на ПК и восстановить заметки на iPhone из резервного копирования с помощью этого инструмента?
Продолжайте читать, тогда вы скоро получите ответ.
- Резервное копирование и восстановление данных iOS на ваш ПК / Mac легко ..
- Предварительно просмотрите данные, прежде чем восстанавливать данные из резервных копий.
- Резервное копирование и восстановление данных iPhone, iPad и iPod touch Выборочно.
Шаг 1Загрузите и установите программное обеспечение на свой компьютер по указанной выше ссылке соответственно. Программное обеспечение запустится автоматически после завершения процесса. выберите Резервное копирование и восстановление данных iOS с интерфейса.
Шаг 2Подключите ваш iPhone к компьютеру. Затем нажмите «Доверие» на главном экране вашего устройства, если оно всплывает.
Шаг 3Выберите Резервное копирование данных iOS в этой секции.
Шаг 4Ты можешь выбрать Зашифрованная резервная копия если вы хотите защитить ваши резервные копии паролем. Или просто выберите Стандартное резервное копирование двигаться дальше.
Шаг 5Это позволяет вам выбрать тип данных, которые вы хотите сделать резервную копию. Если вы хотите сделать резервную копию всех данных, просто установите флажок рядом с Выбрать все опция внизу слева.
Шаг 6Нажмите Пуск и ждать этого
Это программное обеспечение полностью поддерживает iOS 11 и iTunes 12.7. С помощью этого программного обеспечения вы также можете создавать резервные копии контактов iPhone, фотографий, сообщений и т. Д. Если у вас есть какие-либо вопросы по этому поводу, пожалуйста, не стесняйтесь связаться с нами, оставив комментарий. Мы дадим вам быстрый ответ, как только сможем.
Как сделать резервную копию iPhone
Бэкап на айфоне необходимо делать по разным причинам: перед продажей смартфона, на «черный день», чтобы перенести данные на другое устройство и прочее. В архиве сохраняются все настройки гаджета, файлы (фото, видео, документы), пароли, настройки программ и прочая важная информация. Давайте разберемся как сделать резервную копию iPhone, чтобы все данные корректно сохранились на внешнем носителе или сервере.
Способы
Существует 4-е основных способа создания резервной копии на смартфоне. Можно воспользоваться программой iTunes на ПК, скопировать данные с помощью iCloud на самом телефоне, установить сторонние программы для создания бэкапа. Рассмотрим каждый случай подробнее.
Через iCloud
Первый способ самый простой и распространенный. Каждый девайс компании Apple, по умолчанию создает «архив ОС» в облачный сервисе iCloud. Процесс происходит в автоматическом режиме, как только пользователь создает новый профиль Apple ID.
Смартфон создает архив при подключении к беспроводной сети Wi-Fi.
Обязательное условие: устройство должено быть подключено к питанию, чтобы во время копирования случайно не произошел обрыв соединения.
Пользователь может принудительно включить синхронизацию:
- Перейдите в «Настройки» гаджета, войдите в профиль «Имя пользователя». Тапните по «iCloud».
- В новом меню найдите строчку «Резервная копия iCloud». Войдите в данный пункт.
- Установите ползунок в положение «Включено», если он не активен.
- Тапните по «Создание копии», чтобы запустить процедуру создания бэкапа в принудительном режиме.
Для создания резервной копии в iCloud с ПК, войдите на сайт облачного сервиса Apple. Найдите настройки, далее перейдите в «синхронизация».
При создании первого бэкапа телефону потребуется от 1 до 2 часов времени, процесс идет долго, но придется подождать.
Смартфон скинет все данные в облако. Если система показывает в процессе ошибку, возможно на облаке закончилась память. По умолчанию, на бесплатном тарифе, Apple дает всего 5 Гб дискового пространства на сервере. Пользователь может докупить лишние Гб, чтобы расширить объем памяти, и освободить место в хранилище Айфона.
iTunes
Второй способ – передача файлов через фирменное программное обеспечение iTunes. Айтюнс ставят на Mac OS или на Windows. С его помощью можно полностью управлять смартфоном. В том числе, делать резервные копии. Архив в таком случае будет лежать в папке на накопителе ПК. Телефон подключают с помощью USB-кабеля или по Wi-Fi. Первый способ предпочтительней, так как шнур дает больше скорости и не теряет сигнал.
Бэкап через iTunes возможен только в принудительном порядке. Пользователь сам включает сохранение копии на смартфоне. Еще одна важная особенность – свободное место на ПК или ноутбуке. Из-за медиафайлов размер готового файла может превышать 50 Гб (весит прилично). Стоит заранее позаботиться о свободном месте на компьютере.
В автоматическом режиме сохраняются все файлы, которые есть на смартфоне, включая фотографии и видео.
Однако переброс медиа файлов можно отключить, если деактивировать соответствующую опцию в iTunes. Тем самым уменьшив полученный файл.
Пошаговый алгоритм:
- Установите фирменную программу iTunes на ПК. Дистрибутив лучше брать с официального сайта Apple.
- Подключите смартфон к ноутбуку или компьютеру с помощью кабеля или установите соединение через одну Wi-Fi сеть по роутеру.
- Зайдите в Айтюнс. Если все сделано верно, то на главном экране утилиты появится пиктограмма подключенного телефона. Кликните по ней.
- Перейдите в «Обзор». Нажмите на кнопку «Создать копию сейчас». В левом поле можно выбрать место сохранения – на данный ПК или в iCloud. Установите флажок в нужное положение.
- Если пользователю требуется сохранить в бэкапе пароли от Wi-Fi сети, данные приложений «Здоровье», «Homekit», «Активность», установите флажок напротив «Зашифровать локальную копию». Система попросит задать пароль – тем самым вы зашифруете данные, обезопасив себя от несанкционированного доступа.
- Дождитесь, пока система закончит процедуру.
- После завершения процедуры, можно перекинуть готовый файл в облако или на другой жесткий диск.
В некоторых случаях смартфон может показывать уведомление: «Доверять этому компьютеру?». Тапните по «Доверять», чтобы продолжить процесс создания архива.
Вручную
Самый простой способ – это перенести часть данных вручную. Для этого потребуется USB-кабель. Подключите девайс к ПК, после чего найдите аппарат в проводнике. Кликните правой клавишей мышки, выберите вкладку «Импорт изображений и видео».
Дополнительный способ копирования вручную – использования облачного сервиса Google Drive. Скачайте одноименное приложение из App Store себе на смартфон. Создайте нового пользователя в системе. Далее тапните по «Добавить» в программе, после чего по кнопке «Загрузить». Подтвердите выгрузку нужных файлов, запустите процесс выгрузки резервной копии. Позже бэкап можно скачать с любого компьютера или ноутбука, зайдя под собственным профилем в Google. Айклауд в этом случае не понадобится.
Сторонние программы
Пользователь может выбрать сторонний софт, чтобы создать резервную копию. Существует масса приложений и программ, которые можно скачать с сети. Рассмотрим три популярных утилиты.
iTools
Мощная утилита для работы с iOs. Позволяет управлять смартфоном, делать резервные копии, а также выполнять часть диагностических процедур. При верном подключении, пользователь увидит все файлы в виде списка. Можно создать отдельную группы файлов, которые уйдут на импорт. В iTools сохраняют контакты, фотоснимки, настройки и файлы приложений, пароли и прочие данные пользователя. Для сохранения контактов, нужно перейти в «Устройства», далее в «Информация» и задать настройку «Контакты».
С iTools можно вытащить данные с заблокированного, выключенного, сломанного iPhone или iPad. В том числе с разбитым экраном даже если просто горит яблоко.
iMazing
Очень простая программа, которую сравнивают по функционалу с iTunes, поможет извлечь фотографии, видео, контакты, системные настройки из готового архива. Через iMazing создают резервную копию буквально за несколько минут. Пользователю потребуется подключить Айфон или Айпад с помощью USB-кабеля, после чего зайти в утилиту iMazing, открыть доступ к внутренним приложениям iOs. Выбрать устройство, с которого будет сниматься резервная копия, после чего нажать по «Создать бэкап». Программу можно полностью «заточить» под алгоритмы iTunes, если переключить меню на «Стандартный» в новом поле, после нажатия по кнопке «Создать бэкап».
FoneLab
Еще одна программа для ПК, которая позволяет делать оперативные бэкапы на iPhone. В утилите предусмотрено 3 способа заливки готового файла:
- С iOs-устройства;
- Из резервной копии iTunes;
- Из облака iCloud.
Пользователю нужно установить FoneLab себе на ПК, подключить девайс при помощи USB-кабеля, после чего установить режим резервирования и начать процедуру создания бэкапа. При выборе каждого режима программа будет показывать подсказки. Юзер может выбрать, что именно он хочет установить из резервной копии, выбирая нужные пункты из левого меню. Восстановление начнется после нажатия кнопки «Recover».
FAQ
Разберем наиболее частые вопросы, которые возникают у наших читателей. Узнаем, что сохраняется в архиве, где он находится, и как удалить все файлы, которые были сохранены.
Зачем обязательно делать Backup
Существует как минимум три сценария, при которых пользователю пригодится бэкап:
- Продажа телефона. Все данные нужно сохранить в облаке или на жестком диске, чтобы потом перенести на новый гаджет.
- Потеря или кража телефона. В этом случае все фото, видео, заметки и контакты будут находиться в надежном месте.
- Поломка девайса. Даже если выйдет из строя чип памяти, вся информацию сохранится на стороннем сервере или внешнем накопителе.
- Чтобы сбросить настройки до заводских.
Наконец, архивирование помогает почистить память и кэш устройства, освободив кучу гигабайт. Например, слить архив фото и видео на жесткий диск, после чего почистить библиотеку фото и видео в телефоне.
Что сохраняется в бэкапе
Резервная копия сохраняет в себе «слепок» системы. Он состоит из разных вещей:
- Фото и видео файлы, скриншоты;
- Заметки пользователя, электронные книги, документы;
- Настройки профилей email;
- Адресная и телефонная книга, история голосовых вызовов;
- Настройки и отметки в календаре;
- История и настройки браузера: куки, просмотры, сессии, закладки;
- Сообщения: SMS и MMS, а также iMessage;
- Файлы записей диктофона;
- Настройки беспроводных сетей и VPN;
- Сведения о загруженных приложениях и играх из App Store;
- Встроенные покупки;
- Сведения и закладки приложения «Карты»;
- Обои рабочего стола.
В резервную копию могут попасть не все сведения и данные. В частности, через iTines, пользователь не увидит в бэкапе:
- Скачанных музыкальных треков из iTunes Store;
- Самих приложения и игр, которые ставили из App Store;
- Фотоснимков, которые попадали в раздел «Мой фотопоток».
- Медиатеки, которые прежде сохранялись в облаке;
- Настройки отпечатка пальца и Face ID;
- Настройки бесконтактной оплаты;
- Данные из приложений: «Активность», «Связка ключей», «Здоровье».
Как восстановить данные
Резервную копию устанавливают (разархивируют) на смартфон через iTunes или iCloud. Все зависит от того, где находится бэкап: в облаке или на ПК. Рассмотрим оба способа.
- С iTunes. Подключите смартфон к ПК, где сохранен архив. Кликните по пиктограмме смартфона в программе, после чего нажмите на «Восстановление из копии».
- С iCloud. Восстановление с облака актуально при настройке нового устройства. Гаджет сам предложит залить настройки из облачного сервиса. Также можно залить бэкап принудительно. Для этого нужно зайти в «настройки», после чего найти пункт «Восстановить из копии iCloud».
Чтобы извлечь фотографии, видео, контакты, системные настройки из готового архива, рекомендуем использовать iPhone Backup Extractor. Ссылки и описание чуть ниже. В ней же можно отключить шифрование резервной копии.
Такими способами восстановить информацию с реплики или китайского Айфона не получится, так как подделки работают на Android.
Как удалить резервную копию
Иногда пользователю требуется не сохранить или восстановить бэкап, а наоборот – стереть его. Например, когда заканчивается место на физическом носителе или подходит к концу лимит в 5 Гб на облаке. Рассмотрим методы удаления из разных программ.
Из iCloud
В этом случае потребуется только смартфон:
- Войдите в «Настройки» гаджета, после чего тапните по Apple ID.
- Здесь нужно найти пункт «iCloud». В нем перейти в «Управление хранилищем».
- Зайти в «Резервное копирование». Выбрать устройство, с которого нужно удалить бэкап.
- Подтвердите выбор по «Выключить и удалить».
Из iTunes
Этот способ подразумевает, что пользователь удаляет готовый архив с ПК:
- Откройте приложение, после чего войдите в раздел настроек.
- Кликните по идентификатору «Apple ID», далее по iCloud.
- Найдите пункт «Управление», нажмите на кнопку «Резервные копии».
- В новом окне откроется список всех ранее созданных бэкапов. Выберите самый объемный и сотрите его из памяти.
Как управлять резервными копиями
Пользователь может самостоятельно узнать сведения по установленному архиву. Для этого нужно:
- Зайти в «Настройки» гаджета, перейти в «iCloud».
- Найти пункт «Хранилище», войти в него. Здесь нажать на «Управлять».
- В «резервные копии» выбрать название устройства.
Система отобразит свойства актуальной версии: дата и время создания, размер в «Мб», а также другие сведения. Управление бэкапами осуществляется через iTunes.
Как отключить или включить функцию архивирования
Чтобы отключить опцию сохранения, перейдите в «Настройки» iPhone. Далее зайти в «ICloud», раздел «Хранилище». Здесь перейти в «Управлять». Тапнуть по «резервные копии». В новом меню нажмите «Отобразить все приложения».
Чтобы отключить ту или иную функцию, выберите нужный пункт, и сдвиньте ползунок в правую сторону. Подтвердите выбор, после чего девайс будет сохранять бэкапы в автоматическом режиме.
Можно ли достать переписку, СМС, контакты отдельные фотографии и прочие данные из архива
Развернуть (расшифровать) готовый архив, прочитать смс, посмотреть содержимое, возможно при помощи программы iPhone Backup Extractor. Ее можно скачать с официального сайта разработчика.
Алгоритм работы с Backup Extractor:
- Установите программу на ПК, запустите ее. Подключите смартфон к компьютеру. Он автоматически определится в iPhone Backup Extractor. Иногда программа не может подключиться к удаленному серверу. В этом случае нужно зайти через VPN.
- В разделе «iTunes Backup» выберите устройство. Введите пароль для доступа к нему.
- Спустя некоторое время программа отобразит разные сведения и данные, собранные по тематическим разделам из актуального бэкапа. Здесь же можно увидеть картинки, СМС, контакты и прочие данные, сохраненные в архиве.
- Найдите нужные файлы и перетащите их в отдельную папку.
Программа будет полезна для получения данных и информации со старых резервных копий или прочих аккаунтов пользователя, которые не подключены к данному Apple ID.
Где хранятся резервные копии
Каждая операционная система отводит специальное место под резервную копию iOs. Зная место расположения архива, пользователь может легко вытащить нужные ему сведения или затереть какую-либо информацию в бэкапе.
в Windows
Папка для хранения архива в Win 10 (8 – Vista): \Users\[USERNAME]\AppData\Roaming\Apple Computer\MobileSync\Backup. Также можно посмотреть в: %APPDATA%\Apple Computer\MobileSync.
на компьютере Mac
Папка для хранения бэкапа в Mac OS: /Users/[USERNAME]/Library/Application Support/MobileSync/Backup. Также можно посмотреть в: ~/Library/Application Support/MobileSync.
В iCloud
Папка в iCloud находится на удаленном доступе серверов компании Apple. Ее можно посмотреть через официальный сайт облачного сервиса. Войдите на ресурс под собственным логином и паролем в Apple ID.
Можно ли создать архив если написано «iPhone отключен подключитесь к itunes»
Это можно сделать двумя способами:
- Через программу «Локатор», если у пользователя на руках есть второй девайс, который прикреплен к этому же Apple ID. В приложении нужно воспользоваться приложением «Найти iPhone».
- Через iCloud (когда нет пароля к iPhone). Войдите в облачные сервис, после чего отройте раздел «Найти айфон», нажмите на «Стереть данные».
iTunes не удалось восстановить iPhone, резервная копия повреждена
Иногда резервная копия теряет данные, пользователь видит соответствующую ошибку. Достать информацию из такого бэкапа можно, если он не был зашифрован. Одной из самых распространенных причин повреждения архива – является работа со старой версией iTunes.
Также причиной сбоя может стать внезапное отключение смартфона от сети, нехватка памяти или иные ошибки в работе операционной системы. Попробуйте загрузиться с бэкапа по следующему алгоритму:
- Обновите iTunes до последней версии.
- Подключите смартфон к ПК, перезагрузите оба девайса. Смартфон нужно загрузить в режиме DFU.
Айфон предложит изучить инструкцию по самостоятельному устранению возникших ошибок.
Пишет не удалось создать резервную копию так как iPhone отсоединен, что делать
Возможно, провод на самом деле немного отошел от гнезда. Его нужно проверить как со стороны смартфона, так и со стороны ПК. Дополнительные способы диагностики:
- Поменяйте провод на другой кабель. Используйте оригинальные аксессуары от Apple.
- Повреждения на самом кабеле. Шнур может перетереться внутри, переломиться на сгибе. У него может погнуться или отломиться контактная группа внутри гнезда. Попробуй поставить другой кабель или проверить текущий на другом компьютере.
- Поломка внутри гнезда USB в ПК. Попробуйте подключить гаджет к другому разъёму.
- Переустановите iTunes на последнюю версию.
Также стоит просто перезагрузить компьютер либо попробовать загрузить бэкап с другого ПК или ноутбука.
Где взять пароль для защиты архива
Дополнительный пароль на защиту архива ставят для сохранения конфиденциальных данных: внутренних паролей, параметров беспроводных сетей, историй браузера, истории телефонных звонков.
Подобную опцию можно установить через создание бэкапа в iTunes. Обязательно сохраняйте данные пароль в надежном месте. Лучше выписать его на бумагу. Если он будет утерян, доступ к архиву откроется только после настроек в Apple ID.
Отключить шифрование архива (убрать пароль) с iPhone или iPad можно с помощью iPhone Backup Extractor.
Сколько времени занимает процесс
Временной интервал зависит от нескольких факторов:
- Если пользователь создает бэкап первый раз, на это уйдет очень большое количество времени. В среднем первичное резервирование занимает несколько часов.
- Размер архива. Естественно, 5 Гб сохранятся быстрее, чем 50 Гб.
- Скорости работы беспроводной сети. Резервная копия передается «по воздуху». Чтобы ускорить процесс, воспользуйтесь USB-кабелем или найдите сети с поддержкой LTE (5g).
- Выборочное или полное сохранение данных. Выберите только контакты и сообщения, чтобы ускорить процесс синхронизации.
В среднем, бэкап проходит за 5-15 минут, если пользователь уже создавал резервные копии ранее.
Как освободить место в памяти и хранилище
Пользователь может значительно сократить объем занимаемого бэкапа, если отключит синхронизацию фото и видео. Это позволяет высвободить до 90% от общего объема архива.
Готовый файл будет занимать не более 1-2 Гб информации, а в некоторых случаях размер файлика не превысит 500 Мб.
Иногда нужно просто почистить место на облачном сервисе, так как Apple дает пользователю всего 5 Гб дискового пространства. Их можно высвободить через веб-версию iCloud либо воспользоваться сторонним ПО. Также память чистят из настроек самого телефона. Для этого нужно войти в «Настройки», после чего тапнуть по пункту «Управление хранилищем». Найти «Резервные копии». В них отобразятся все архивы. Оставьте нужные бэкапы, а прочие – удалите.
Как быть, если разбит экран
Тут можно рассмотреть два варианта развития событий:
- Телефон работает, но матрица мертва. Попробуйте подключить смартфон к ПК, чтобы сделать бэкап через iTunes. Но тут есть одна загвоздка. Способ сработает, если пользователь нажимал ранее «Доверять данному компьютеру». В противном случае придется менять дисплей. Такая процедура не дает 100% гарантии. Однако это более простой путь сохранения резервной копии.
- Телефон полностью окирпичился. Придется искать ремонтную мастерскую, в которой выпаивают чипы памяти. Микросхему вставят в донорский Айфон, и скачают бэкап. Довольно дорогостоящая операция. Ее следует делать, если девайс не успел синхронизировать последние данные, которые очень дороги пользователю.
Как перекинуть данные на новый айфон
Чаще всего перенос файлов осуществляется при первом включении. Пользователь просто указывает данные Apple ID, к которому был привязан старый девайс. Новый айфон заливает все данные и настройки при первой синхронизации. Также это можно сделать при помощи сторонних программ.
Как настроить ежедневный автоматический запуск архивирования данных
Чтобы данные на айфоне не потерялись, а новые файлы копировались на внешний сервер, рекомендуем настроить регулярную синхронизацию. Данный параметр можно найти в настройках ICloud на самом смартфоне. По умолчания система сохраняет все данные в ночное время суток, при заряде батареи более 80%, а также наличии постоянного подключения по Wi-Fi.
Рекомендации
Советы, которые позволят сохранить нервы, а в некоторых случаях и финансы пользователя:
- Настройте автоматическую синхронизацию, чтобы смартфон сливал данные регулярно по расписанию. Лучше сделать это при первичной настройке девайса.
- Делайте архив в ручном режиме, если вы сохранили какую-либо сверхважную информацию. Например, при съемке видео материала на локации, куда вы позже уже не попадете.
- Делайте сразу два бэкапа: в iTunes и iCloud. Вероятность того, что вы потеряете доступ к обоим архивам меньше, чем вариант потери доступа, например, к Apple ID.
Итоги
Итак, мы разобрались как сделать резервную копию iPhone или iPad. Пользователь может создавать бэкап при помощи 4-х способов:
- через iTunes и ПК;
- из iCloud на самом смартфоне;
- вручную;
- с помощью сторонних программ.
Видео
Как сделать резервную копию iPhone, iPad или iPod в программе iTunes
Сегодня я расскажу вам – как сделать резервную копию iPhone, если вы используете планшет iPad или плеер iPod, то тоже можете применять эту инструкцию по созданию бэкапа.
Резервное копирование (он же бэкап) периодически делать нужно, особенно если в вашем устройстве имеется ценная для вас информация, которую потерять нельзя. К примеру, отснятые фотографии, записи диктофона, контакты, заметки и прочее.
Я научу вас – как создать резервную копию iPhone и сохранить её в компьютер при помощи программы iTunes, если вы еще не установили эту программу, то держите – «Инструкция по установке iTunes».
Создание резервной копии iPhone
Для начала запускаем программу iTunes и при помощи кабеля мы подключаем наш iPhone к компьютеру. Программа iTunes может использовать в качестве хранилища для резервной копии не только компьютер, но и облачный сервис iCloud.
Но сегодня в «облака» мы лезть не станем, поэтому выберем в качестве носителя – Этот компьютер (находится: iPhone – вкладка Обзор – раздел Резервные копии). В основном такая настройка используется по умолчанию.
Теперь приступаем к созданию резервной копии iPhone, начать резервное копирование можно несколькими способами. Способ первый: Контекстное меню Файл – Устройства – Создать резервную копию.
Второй и третий способ: В левой панели iTunes, в разделе «Устройства» жмем на iPhone правой кнопкой мыши и выбираем – Создать резервную копию. Если вы пока не включили боковую панель iTunes, то можно выбрав iPhone зайти во вкладку Обзор и в разделе Резервные копии, нажать кнопку – «Создать копию сейчас».
За процессом создания резервной копии нашего iPhone можно наблюдать в верхней части программы iTunes. Программа шаг за шагом поэтапно выполняет процесс резервного копирования.
Что имеется в резервной копии iPhone
Не знаю хорошо это или плохо, но созданная в программе iTunes резервная копия содержит в себе не всю полностью информацию, имеющуюся в телефоне. Если у вас установлены сотни приложений, то это даже хорошо, ведь если бы резервная копия iPhone хранила в себе полностью всю информацию, то процесс создания бэкапа занимал бы больше времени, к тому же сама резервная копия занимала бы в компьютере не мало дискового пространства, особенно если вы часто создаете бэкап. Резервная копия хранит в себе:
- Все содержимое приложения Заметки
- Настроенные аккаунты приложения Mail (Почта)
- Контакты
- Из приложение Фото только Фотопленку
- События, отмеченные в приложении Календарь
- Сделанные ранее закладки в приложении Safari
- Сообщения и истории звонков
- Записи диктофона
- Все настройки телефона, профили и сетевые настройки
- Встроенные покупки
В обычную резервную копию iPhone не входят:
- Игры и приложения
- Музыкальные и видео файлы
- Рингтоны
Как удалить резервную копию iPhone
Для того чтобы узнать, какие резервные копии уже имеются на нашем компьютере, можно заглянуть в настройки программы iTunes: Правка – Настройки (или в Windows: «Ctrl» + «,»). Выбираем вкладку – Устройства, и видим все ранее созданные резервные копии.
Все эти созданные резервные копии хранятся в памяти компьютера, поэтому если ваша операционная система сообщает о недостаточном месте на диске C, а вы не можете понять, что так забивает память компьютера, то возможно это резервные копии ваших Айфонов и Айпадов. Для удаления лишней резервной копии, её необходимо выделить и воспользоваться кнопкой – Удалить резервную копию.
Если в вашем компьютере установлен не один, а два и более iTunes, то периодическую чистку резервных копий нужно выполнять под каждой учетной записью операционной системы.
Кстати, еще есть одна удобность для обладателей нескольких Айфонов или Айпадов. Для того чтобы не запутаться в резервных копиях и не ошибиться, перед удалением наведите курсор мыши на резервную копию, и вы увидите серийный номер устройства, с которого и делался бэкап.
Где искать резервную копию iPhone на компьютере
Бывает, что в программе iTunes вроде бы удалил все резервные копии iPhone и iPod touch, но память жесткого диска не освобождается, тогда можно найти файлы резервных копий и удалить их вручную. Ниже представлены пути для разных операционных систем, где находятся файлы резервных копий:
- Windows XP – \Documents and Settings\ Имя учетной записи\Application Data\Apple Computer\MobileSync\Backup\
- Windows 7, 8 и Vista – \Учетные записи\ Имя учетной записи\AppData\Roaming\Apple Computer\MobileSync\Backup\
- Mac OS – Папка пользователя\Библиотеки\Application Support\MobileSync\Backup\
Теперь вы знаете куда сохраняется резервная копия вашего iPhone и iPad’а. Можете пройти по пути указанному выше и посмотреть на нее, ну или скопировать.
Apple рекомендует использовать один iTunes для одного iPhone, только тогда при создании резервной копии сохранится все, ведь информация не входящая в резервную копию может находится только в вашем единственном iTunes. Но раз уж мы сегодня говорим о резервировании информации, то возможно вам будут полезны следующие материалы:
Эти инструкции помогут вам, если по воле обстоятельств у вас новый пустой iTunes, а загруженную когда-то в iPhone информацию терять не хочется, вот и приходится изощряться. В завершении хочу скачать, что существуют и другие программы для работы с резервными копиями ваших iPhone и iPad. Одна из таких – iBackupBot, которая работает совместно с iTunes и предоставляет некоторые интересные возможности.
Как сделать резервную копию iPhone — Dropbox
Почему резервные копии важны?
Любой пользователь iPhone должен убедиться, что его файлы защищены, создавая резервные копии. Резервное копирование и восстановление вашего iPhone на самом деле может быть довольно простым процессом, и даже если вы не можете предвидеть, что вам это понадобится, наличие резервных копий под рукой — жизненно важный элемент страховки на случай бедствия.
Есть несколько сценариев, в которых вам может понадобиться копия данных вашего iPhone. Возможно, ваш телефон сломан, утерян или украден, или это так же просто, как перейти на новый iPhone и перенести данные.Также бывают случаи, когда данные пропадают после обновления до более новой iOS. Регулярное резервное копирование вашего iPhone гарантирует, что вы всегда будете готовы легко восстановить свои личные данные в случае возникновения непредвиденных проблем.
Как сделать резервную копию данных iPhone
Во-первых, вам нужно решить, где вы хотите хранить резервную копию iPhone. Вы можете хранить резервные копии iPhone на компьютере или в облаке. Резервные копии iPhone, как правило, представляют собой довольно большие файлы, поэтому, хотя мы объясним здесь, как создавать резервные копии на вашем компьютере, если вы хотите экономно использовать свое хранилище, лучше всего хранить его в облаке, где он не будет использовать диск. космос.
Как сделать резервную копию телефона с помощью хранилища iCloud
Чтобы создать резервную копию содержимого iPhone в iCloud Apple, сначала убедитесь, что ваше устройство подключено к сети Wi-Fi, а затем выполните следующие действия:
- Зайдите в «Настройки», нажмите на свое имя, а затем нажмите iCloud.
- Нажмите «Резервное копирование» и включите «Резервное копирование iCloud». Это позволяет iCloud автоматически создавать резервные копии определенных данных, когда ваш телефон заряжается, заблокирован и подключен к Wi-Fi.
- На той же странице резервного копирования нажмите «Создать резервную копию сейчас».Во время резервного копирования вам нужно будет оставаться подключенным к Wi-Fi. Под кнопкой «Создать резервную копию» вы увидите дату и время последней резервной копии.
При резервном копировании iPhone с помощью iCloud не все файлы или настройки будут включены. Данные, которых не будет в резервной копии, включают:
- Данные, которые вы уже храните в iCloud, такие как календари, контакты, заметки и iMessages
- Данные Apple Mail
- Настройки Apple Pay
- Настройки Touch ID и Face ID
- Контент магазина приложений
- Содержимое музыкальной библиотеки iCloud
- Любая музыка, которую вы не приобрели или не загрузили из iTunes или Apple Music.
Как сделать резервную копию iPhone на свой компьютер
Вы можете предпочесть хранить резервные копии на своем компьютере:
- Подключите iPhone к компьютеру через USB
- Откройте iTunes или установите его, если вы еще этого не сделали.
- В iTunes щелкните небольшой значок «Устройство» на iPhone.
- В разделе «Резервные копии» выберите «Этот компьютер».
- Нажмите «Создать резервную копию сейчас»
- Ваш iPhone начнет резервное копирование данных на ваш компьютер
Никогда не изменяйте файлы, содержащиеся в папке резервного копирования.Вы можете сохранить эту папку в Dropbox, что мы объясним ниже, но избегайте изменения имен файлов или папок, а также добавления и удаления файлов из резервной копии. Это может привести к проблемам, когда придет время восстановить ваш телефон.
Как сделать резервную копию телефона на Dropbox
Использование iCloud имеет свои ограничения. iCloud может быть ограничивающим для тех, кто использует не только устройства Apple, и может быть сложно понять, какие файлы где хранятся, когда вы используете службы iCloud и храните файлы локально на вашем телефоне.
Самый надежный способ обеспечить защиту и легкий доступ ко всем нужным файлам — это использовать Dropbox в качестве основного хранилища на всех ваших устройствах. Мы обсудим это ниже, а пока давайте посмотрим, как сохранить резервную копию iPhone в Dropbox.
Чтобы загрузить файл резервной копии в Dropbox, вам необходимо сначала создать резервную копию на свой компьютер, выполнив описанный выше процесс резервного копирования iTunes. После сохранения резервной копии на компьютере выполните следующие действия:
Для Windows:
- Откройте меню «Пуск», а затем откройте проводник.
- Щелкните «Этот компьютер» в меню слева.
- Дважды щелкните жесткий диск вашего компьютера, обычно обозначаемый как «Локальный диск (C :)».
- В разделе «Показать / скрыть» на вкладке «Просмотр» в верхней части окна проводника установите флажок «Скрытые элементы».
- Откройте папку «Пользователи» на жестком диске.
- Вы увидите список пользователей, у которых есть доступ к вашему компьютеру. Выберите папку для своей учетной записи. Если вы не указали собственное имя учетной записи, скорее всего, оно будет называться «Администратор» .
- В папке пользователя вы должны увидеть папку с названием «данные приложения». Откройте его, затем щелкните следующие папки:
- Роуминг
- Компьютер Apple
- MobileSync
- Резервное копирование
- Оказавшись в папке «Резервная копия», убедитесь, что она упорядочена в хронологическом порядке, чтобы ваша последняя резервная копия была первым файлом в списке.
- Откройте файлы Dropbox в браузере или в клиенте для ПК.
- Перетащите папку с последней резервной копией в окно Dropbox и подождите, пока она загрузится.
Для Mac:
- Откройте Finder и в верхней строке меню выберите Перейти
- В открытом раскрывающемся меню «Перейти», удерживая нажатой клавишу «Option», вы увидите, что в меню отображается папка «Библиотека».
- Откройте папку «Библиотека» и щелкните следующие папки:
- Поддержка приложений
- MobileSync
- Резервное копирование
- Отсюда процесс почти такой же, как и в Windows.Найдите папку с последней резервной копией, перетащите ее в окно Dropbox и дождитесь завершения загрузки.
Как восстановить iPhone из резервной копии
Чтобы восстановить iPhone из резервной копии iCloud, выполните следующие действия:
- Включите устройство и следуйте процессу настройки, пока не дойдете до раздела «Приложения и данные».
- Нажмите «Восстановить из резервной копии iCloud»
- Вам будет предложено войти в свою учетную запись iCloud, используя свой Apple ID.После этого выполните следующие действия:
- Выберите резервную копию, которую вы хотите восстановить, которая, вероятно, является самой последней .
- Вас могут снова попросить войти в систему с Apple IID для восстановления приложений и покупок
- Теперь подождите, пока iPhone восстановит резервную копию
Если вы выполняете восстановление из резервной копии на компьютере, вам необходимо убедиться, что ваш телефон подключен к компьютеру, а затем выполнить следующие действия:
- Откройте iTunes и коснитесь значка iPhone, чтобы открыть настройки устройства.
- Выберите «Восстановить резервную копию»
- Найдите и выберите правильный файл резервной копии
- Нажмите Восстановить
- Не отключайте устройство до завершения восстановления.Ваш телефон автоматически перезагрузится, как только это будет сделано, оставьте его подключенным, пока он синхронизируется с вашим компьютером после перезагрузки.
Чтобы восстановить файл резервной копии из Dropbox, вам нужно сначала загрузить его обратно на свой компьютер. Его нужно будет снова поместить в папку резервного копирования, из которой вы его изначально извлекли. Однако эта папка существует только при наличии резервных копий, сохраненных на вашем компьютере, поэтому вам может потребоваться сначала создать новый файл резервной копии iPhone, чтобы iTunes могла создать правильную папку.
Загрузите файл резервной копии из Dropbox и поместите его в папку Backup. Затем выполните те же действия, что и для восстановления резервной копии из iTunes.
Хранение файлов резервных копий на вашем компьютере создает собственные угрозы. Если с этим компьютером что-нибудь случится и файлы резервных копий будут потеряны, вы не сможете его восстановить. Облачное хранилище не подвержено этому риску — все находится в сети, где оно зашифровано, имеет резервные копии и находится в безопасности.
Хранение файлов в Dropbox также означает, что вы можете быть уверены, что все ваши важные файлы находятся там, где они должны быть, без каких-либо проблем с тем, что было скопировано, а что нет.Как уже упоминалось, резервные копии iPhone не копируют абсолютно все, но если вы вручную загружаете свои файлы в Dropbox, вы знаете, что полностью контролируете, что куда идет, включая такие вещи, как музыка, которую вы скачали, которая не будет включены в резервные копии iPhone.
Максимально эффективное использование облака
Хотя хранение резервных копий вашего iPhone — это всегда разумная идея, еще более надежным способом защиты ваших данных было бы просто хранить их все в облаке. Таким образом, если с вашим iPhone когда-либо возникнут какие-либо проблемы или вы замените свой телефон, ваши файлы всегда будут в целости и сохранности, без необходимости восстановления резервной копии.
Как сделать резервную копию iPhone на Mac 2021 — Setapp
Всего несколько лет назад знание того, как сделать резервную копию iPhone на компьютерном оборудовании, было обычным делом. Теперь, благодаря iCloud, большинство из нас выполняет резервное копирование своих iPhone в облако, и дни резервного копирования iTunes и iPhone остались позади.
Но вы все равно можете сделать резервную копию своего iPhone на Mac! Это все еще возможно в macOS 10.15 Catalina и более поздних версиях. Вариант немного скрытый и довольно простой, но его можно сделать.
Мы покажем вам, как именно сделать резервную копию iPhone на Mac компьютерах Apple, и покажем вам, как сделать этот процесс намного лучше!
Мы покажем вам, как именно сделать резервную копию iPhone на Mac компьютерах Apple, и покажем вам, как сделать этот процесс намного лучше!
Как сделать резервную копию вашего iPhone, iPad на Mac в macOS Catalina и Big Sur
Резервное копирование iPhone — лучший способ избежать потери данных. Если вы никогда не выполняли резервное копирование iPhone, вы рискуете потерять все важные данные, такие как фотографии, заметки, напоминания и встречи в календаре.Вы даже можете потерять доступ к уже загруженным приложениям, которые больше не доступны в App Store.
Старый метод создания резервных копий включал iTunes. Вы должны подключить свой iPhone к Mac, запустить iTunes и начать процесс резервного копирования iPhone. Когда Apple отказалась от iTunes, многие пользователи спрашивали: «Как сделать резервную копию моего iPhone на моем компьютере?»
Ну, вы все еще подключаете его, и вы по-прежнему создаете резервную копию — теперь это намного проще. Вот метод по умолчанию для резервного копирования iPhone на компьютерное оборудование, например Mac:
- Подключите iPhone к Mac
- Откройте Finder
- С левой стороны выберите iPhone в разделе «Местоположение» (Примечание. Если вы впервые подключаете iPhone к компьютеру, выберите «Trust»)
- На панели кнопок выберите «Общие».
- В разделе «Резервные копии» выберите «Создать резервную копию всех данных с этого iPhone на этот Mac».
- Выберите «Создать резервную копию сейчас»
Хорошая новость — знать, как создавать резервные копии С iPhone на Mac все так же просто, как подключить его! Вы также можете зашифровать резервную копию, если хотите.
Как сделать резервную копию iPhone в iCloud на Mac
Во-первых, знайте, что нет необходимости использовать Mac для резервного копирования iPhone в iCloud; вы можете сделать это на своем iPhone, не подключая его к розетке! Просто выполните следующие действия:
- На вашем iPhone откройте «Настройки».
- Выберите свой баннер Apple ID вверху.
- Выберите «iCloud»
- Выберите «Резервное копирование iCloud»
Отсюда вы можете выбрать «Создать резервную копию сейчас». Если вы не хотите создавать резервную копию iPhone вручную, убедитесь, что опция «Резервное копирование iCloud» в верхней части экрана включена.Это будет резервное копирование вашего iPhone автоматически и периодически, когда он заряжается.
Но если вы хотите узнать, как сделать резервную копию iPhone на компьютере в облаке, вот как это сделать:
- Подключите iPhone к Mac
- Откройте Finder
- С левой стороны выберите iPhone в разделе «Местоположение» (Примечание. Если вы впервые подключаете iPhone к компьютеру, выберите «Trust»)
- На панели кнопок выберите «Общие».
- В разделе «Резервные копии» выберите «Резервное копирование наиболее важных данных с вашего iPhone в iCloud».
- Выберите «Создать резервную копию сейчас»
Это запустит немедленное резервное копирование вашего iPhone. в iCloud так же, как на iPhone, не подключая его.
Как восстановить резервные копии устройства iOS на Mac
Теперь, когда мы знаем, как сделать резервную копию iPhone на жестких дисках компьютера — как мы можем восстановить наш iPhone из резервной копии?
Перво-наперво: для этого вам нужно будет выполнить резервное копирование вашего iPhone на Mac, к которому вы его подключаете. Если у вас нет резервной копии на вашем Mac, единственный способ — использовать iCloud. Но если вы выполнили первый набор инструкций и у вас есть резервная копия вашего iPhone на Mac, вот как ее восстановить:
- Подключите iPhone к Mac
- Откройте Finder
- С левой стороны выберите iPhone в разделе «Местоположение».
- На панели кнопок выберите «Общие».
- В разделе «Резервные копии» выберите «Восстановить резервную копию» »
- Выберите резервную копию, которую вы хотите восстановить, из раскрывающегося списка.
- Введите свой пароль.
- Выберите« Восстановить »
Удаление старых резервных копий iPhone, iPad на Mac
Теперь, когда мы ответили на животрепещущий вопрос «как сделать резервную копию моего iPhone на моем компьютере Mac?» давайте обсудим, как управлять этими резервными копиями!
Этот процесс будет очень знаком по другим нашим инструкциям, но есть некоторые тонкие отличия.Вот как это делается:
- Подключите iPhone к Mac
- Откройте Finder
- С левой стороны выберите iPhone в разделе «Местоположение».
- На панели кнопок выберите «Общие».
- В разделе «Резервные копии» выберите «Управление резервными копиями»
- Выберите резервную копию, которую хотите удалить из списка.
- Выберите «ОК»
При этом удаляются только резервные копии, которые хранятся на Mac. Кроме того, он действительно двоичный; Apple позволяет хранить резервные копии вашего iPhone, но цель состоит в том, чтобы иметь резервную копию для восстановления.Что, если вы хотите сделать резервную копию только данных? Мы предлагаем получить Backup Pro.
Одной из лучших особенностей Get Backup Pro является то, что он позволяет создавать резервные копии нужных данных, а не всего содержимого iPhone! Возможно, вы хотите создать резервную копию только нескольких папок или файлов с iPhone на Mac, а не всего жесткого диска. Приложение также классифицирует данные и сообщает вам, когда именно вы делали резервную копию в последний раз. Это отличный вариант для тех, кто хочет, например, выполнять резервное копирование фотографий или файлов чаще, чем данные других категорий.
Get Backup Pro также сжимает резервные копии до 60% и позволяет хранить резервные копии на любом диске. Нам очень нравится идея иметь внешний диск с данными iPhone, для которых вы создали резервную копию, вместо того, чтобы полагаться на Mac.
Но если вы хотите сохранить данные с iPhone на Mac, Get Backup Pro отлично справится и с резервным копированием Mac! Его даже можно настроить на резервное копирование Mac по расписанию и в фоновом режиме. Проще говоря, с Get Backup Pro резервное копирование становится лучше!
Простая синхронизация устройства iOS
Да, резервные копии важны, но как насчет синхронизации данных? iCloud может помочь, но не всегда надежен.Во многих случаях данные iCloud не отображаются на устройстве из-за того, что ваш Mac или iPhone потерял соединение с iCloud, а ваш компьютер не сообщил вам об этом.
Вместо этого мы рекомендуем использовать AnyTrans для синхронизации данных iPhone с вашим Mac. AnyTrans беззастенчиво продолжает работу с того места, где остановился iTunes; Пользователям iOS, которые помнят iTunes, понравится AnyTrans!
AnyTrans позволяет передавать файлы и папки на Mac несколькими щелчками мыши. Как только вы подключите свое устройство, AnyTrans покажет вам, что именно находится на вашем устройстве, вплоть до любого загруженного носителя, и позволит вам синхронизировать его с Mac в мгновение ока.Вместо того, чтобы надеяться, что загруженный вами фильм синхронизируется с помощью iCloud (или любого облачного сервиса!), Убедитесь, что он синхронизируется с AnyTrans.
AnyTrans также классифицирует ваши данные. Фотографии, аудио, видео, сообщения, приложения и другие типы данных имеют уникальную категорию в AnyTrans, что позволяет вам выбирать, что вы хотите синхронизировать, а что может быть не критичным. Нам очень нравится функция фотографий, которая классифицирует типы изображений, которые у вас есть на вашем телефоне. Это замечательно для тех из нас, кто делает много снимков экрана, но предпочитает управлять ими перед синхронизацией с нашими Mac!
AnyTrans также может управлять резервным копированием и имеет действительно удобный инструмент, который позволяет вам подключить новый iPhone и перенести данные прямо со старого устройства.Также есть отличный загрузчик мультимедиа, если вы хотите скачать видео с YouTube или другого источника и загрузить его прямо на свой iPhone или iPad!
Заключение
Резервные копии критически важны для долгосрочной безопасности ваших данных. Синхронизация тоже прекрасна, но это только представление данных, которые у вас есть в реальном времени.
Трудно представить потерю некоторых данных. Важные файлы, изображения или видео могут не храниться на вашем устройстве вечно, но вы должны быть уверены, что оно надежно и безопасно.
Для синхронизации и резервного копирования нет лучшего тандема, чем AnyTrans и Get Backup Pro. Эти приложения быстро справляются с безопасностью и синхронизацией данных и встроены в Mac.
И что самое важное, оба приложения бесплатны в рамках 7-дневной пробной версии Setapp, лучшего в мире набора приложений для повышения производительности для Mac. В течение бесплатного пробного периода у вас также будет неограниченный доступ почти к 200 другим отличным приложениям для Mac. А когда пробная версия закончится, дальнейший доступ к полному каталогу Setapp будет стоить всего 9 долларов.99 в месяц или 19,99 долларов в месяц для семейного плана, который предоставляет полный доступ к Setapp на четырех компьютерах Mac. Мы знаем, что это невероятная сделка, которая вам понравится, так чего же вы ждете? Попробуйте Setapp сегодня!
Полное руководство по резервному копированию и хранению данных на iPhone и iPad
Как сделать
Полное руководство по резервному копированию и хранению данных iPhone и iPad
Опубликовано 7 апреля 2021 г. Джей Вриженхук и Кирк МакЭлхерн
Данные на вашем iPhone или iPad имеют важное значение, и резервное копирование вашего устройства iOS имеет решающее значение для обеспечения целостности этих данных.У вас гораздо больше шансов повредить или потерять свой iPhone, чем ваш Mac, и, к сожалению, не так уж редко бывает кража iPhone у людей. Хотя для Mac доступно множество решений для резервного копирования, включая встроенную Time Machine от Apple и Personal Backup, для ваших устройств iOS есть только два варианта: iCloud и Finder.
Что из этого следует использовать для резервного копирования устройств iOS? Можете ли вы использовать оба? Как работает каждое решение? В этой статье я объясню, как создавать резервные копии ваших устройств iOS с помощью обоих методов, а также о плюсах и минусах каждого из них.
Как проверить хранилище iCloud
Резервное копирование iCloud выполняется просто, автоматически и в фоновом режиме, но может быть ограничение: объем доступного хранилища iCloud. По умолчанию каждая учетная запись iCloud получает 5 ГБ свободного места для хранения, и если вам нужно больше, вы можете приобрести его у Apple. Цены на момент написания следующие:
- 50 ГБ за 0,99 доллара в месяц
- 200 ГБ за 2,99 доллара в месяц
- 2 ТБ за 9,99 доллара в месяц
Обратите внимание, что вы также можете получить увеличенное хранилище iCloud в рамках пакетов подписки Apple Apple One, а если вы используете Семейный доступ, то вся ваша семья сможет использовать общий пул хранилища.
Ваше хранилище iCloud используется для многих приложений, и больше всего используется для хранения фотографий: если у вас активны фотографии iCloud (в меню «Настройки»> «Фото» на iOS; в приложении «Фото» выберите «Фотографии»> «Настройки»> «iCloud» на Mac. ), то все ваши фото и видео отправляются в облако. Если вы делаете много фотографий, особенно если вы снимаете много видео, ваше хранилище быстро истощается.
Чтобы узнать, сколько у вас места для хранения и сколько доступно, перейдите в «Настройки», коснитесь своего имени, затем коснитесь iCloud.Вверху вы увидите информацию о вашем хранилище.
Если вы нажмете «Управление хранилищем», вы сможете увидеть, сколько хранилища используется каждым приложением, и сможете изменить свой тарифный план.
На скриншоте выше видно, что большая часть моего хранилища используется моей библиотекой фотографий. Вы можете время от времени убирать свою библиотеку, если есть фотографии и особенно видео, которые вы не хотите сохранять. К сожалению, вы не можете выбрать, какие элементы в вашей библиотеке фотографий синхронизируются с iCloud, но вы можете перетащить некоторые из приложения «Фото» на Mac в какую-нибудь папку, а затем удалить их из приложения «Фото».У вас останутся локальные копии, но они не перейдут в облако.
Как сделать резервную копию iPhone или iPad с помощью iCloud
Теперь, когда вы знаете, достаточно ли у вас хранилища для резервных копий, коснитесь Резервные копии в списке хранилища; вам может потребоваться прокрутить вниз, чтобы найти его, особенно если вы не включили резервное копирование iCloud. Вы увидите все устройства, для которых выполняется резервное копирование в вашу учетную запись iCloud.
Если вы не видите Резервные копии в этом списке, значит, ни одно из ваших устройств не копируется в iCloud.Вернитесь к предыдущему экрану; здесь вы видите переключатели для приложений, использующих iCloud. Прокрутите вниз до раздела «Резервное копирование iCloud» и включите его.
Вы заметите, что на этом экране можно нажать «Создать резервную копию»; коснитесь этого, чтобы выполнить первое резервное копирование. Резервная копия iCloud не выполняет резервное копирование данных, которые уже находятся в вашей учетной записи iCloud. Так что ваши фото и видео больше не будут загружены. Однако размер резервной копии может быть слишком велик для вашего доступного хранилища или он может уменьшить объем хранилища настолько, что вам потребуется освободить больше места.
После завершения первого резервного копирования вернитесь к экрану «Управление хранилищем», коснитесь «Резервные копии», затем коснитесь своего устройства. Здесь вы видите, когда было выполнено последнее резервное копирование, насколько оно велико, насколько велико будет следующее резервное копирование, а затем вы увидите список приложений, которые хотят выполнить резервное копирование данных.
Этот список важен: он показывает, какие приложения выполняют резервное копирование данных как часть ваших резервных копий iCloud и сколько места они занимают. На приведенном выше снимке экрана вы можете видеть, что наибольший объем данных поступает из приложения Bear, которое я использую для хранения заметок.Но поскольку Bear уже хранит свои данные в iCloud, мне не нужно добавлять еще одну копию в резервную копию iCloud. Так что, если я отключу это приложение, я сэкономлю 485 МБ хранилища iCloud. Следующее приложение в списке — Audible; резервные копии 172,6 МБ — это одна или несколько аудиокниг, резервные копии которых мне, конечно, не нужны: я могу повторно загрузить их в любое время.
Если я продолжу вниз по списку, я увижу множество других приложений, которые выполняют резервное копирование данных, в которых в действительности нет необходимости. В лучшем случае эти приложения хранят настройки; но нужно ли приложению Netflix хранить 46 МБ данных только для настроек? Отключите все приложения, данные в которых, как вы знаете, уже есть в iCloud, или для таких приложений, как Netflix, резервное копирование которых не требуется.Поскольку так много приложений уже хранят данные в облаке или на своих серверах, большая часть того, что здесь создается, является избыточным. Он использует потенциально ценное хранилище iCloud (хотя, если у вас есть 2 ТБ, у вас может быть много места), требуется больше времени для резервного копирования и, особенно, для восстановления, если вам это нужно.
Как я сказал выше, резервное копирование iCloud происходит автоматически. Вы можете нажать «Создать резервную копию сейчас», чтобы начать резервное копирование, и рекомендуется сделать это при первой настройке резервного копирования iCloud.Автоматическое резервное копирование происходит, когда дисплей устройства выключен и оно подключено к источнику питания. Резервное копирование обычно происходит, когда вы спите; на моем скриншоте выше вы можете видеть, что последнее резервное копирование iCloud было выполнено в 2:24 ночи.
Ваша первая резервная копия iCloud может занять значительное время, в зависимости от скорости вашего интернет-соединения и размера резервной копии. Вы можете остановить резервное копирование в любой момент, и оно будет продолжено в следующий раз, когда вы нажмете «Резервное копирование сейчас», или вы можете просто позволить ему запускаться автоматически.Если в вашем плане iCloud недостаточно места для хранения, вы получите уведомление и предложите возможность приобрести дополнительное пространство для хранения.
Как сделать резервную копию вашего iPhone или iPad с помощью Finder
До macOS Catalina резервное копирование устройств iOS на Mac обрабатывалось iTunes (они по-прежнему находятся в Windows). Но поскольку Apple разделила iTunes на несколько приложений, этими резервными копиями управляет Finder.
Подключите устройство iOS к Mac через USB и найдите его на боковой панели Finder.Нажмите на нее, и вы увидите обзор своего устройства, включая основные характеристики, информацию о модели, параметры резервного копирования и синхронизации. Внизу этого окна вы можете увидеть гистограмму, которая показывает, сколько места занимает ваше устройство и какие данные занимают это место. Наведите указатель мыши на разделы этой панели, чтобы увидеть более подробную информацию.
Раздел окна «Резервное копирование» — вот что нас интересует. Как видите, мой iPhone настроен на резервное копирование «наиболее важных данных в iCloud».»В то время как резервная копия на Mac обеспечивает резервное копирование всех данных телефона, резервные копии iCloud — нет; см. Ниже объяснение того, что копируется.
Настроить резервное копирование очень просто. Выберите «Резервное копирование всех данных с вашего iPhone на этот Mac» и установите флажок «Зашифровать локальную резервную копию», чтобы защитить файл резервной копии, который macOS создает на вашем жестком диске. Имейте в виду, что если вы забудете этот пароль, ваша резервная копия будет недоступна. Преимущество шифрования резервной копии заключается в том, что также создаются резервные копии паролей учетных записей, настроек Wi-Fi, данных о состоянии здоровья, истории веб-сайтов и истории вызовов.Эти данные не копируются, если шифрование выключено.
После настройки нажмите кнопку «Создать резервную копию» и позвольте Finder выполнить резервное копирование. Каждый раз, когда вы создаете резервную копию своих устройств, Finder создает новый файл резервной копии, но копирует только то, что было новым или измененным, поэтому первое резервное копирование займет больше времени, чем последующие.
Какие данные копируются в резервные копии iCloud и Finder
Резервные копии iCloud
резервных копий iCloud включает в себя большую часть данных и настроек, хранящихся на вашем устройстве.Однако резервные копии iCloud не включают следующие данные:
- Данные, которые уже хранятся в iCloud, например Контакты, Календари, Заметки, Мой фотопоток и Библиотека фотографий iCloud
- Данные, хранящиеся в других облачных сервисах, таких как Gmail и Exchange mail
- Данные Apple Mail
- Информация и настройки Apple Pay
- Настройки Face ID или Touch ID
- Музыкальная библиотека iCloud и содержимое App Store (если оно все еще доступно в iTunes, App или iBooks Store, вы можете нажать, чтобы повторно загрузить уже приобретенный контент.)
Резервные копии Finder
Резервная копия Finder включает почти все данные и настройки вашего устройства. Однако резервная копия Finder не включает:
- Контент из iTunes и магазинов приложений или файлы PDF, загруженные непосредственно в iBooks
- Контент, синхронизируемый из мультимедийных приложений Apple, например импортированные файлы MP3 или компакт-диски, видео, книги и фотографии
- Данные, уже хранящиеся в iCloud, например фотографии iCloud, iMessages, текстовые (SMS) и мультимедийные (MMS) сообщения
- Настройки Face ID или Touch ID
- Информация и настройки Apple Pay
- Данные Apple Mail
- Данные активности, работоспособности и связки ключей (это содержимое будет скопировано, если вы решите зашифровать резервную копию.)
Плюсы и минусы каждого решения
Время восстановления
Восстановление резервной копии с вашего Mac значительно быстрее, чем восстановление резервной копии из iCloud. Если полное восстановление с Mac может быть выполнено за полчаса или меньше, восстановление iCloud может занять несколько часов или больше. Фактическое время восстановления зависит от размера вашей резервной копии, а в случае восстановления iCloud — от скорости вашего интернет-соединения. Обратите внимание, что независимо от размера резервной копии, отображение вашего устройства в том виде, в котором оно было до восстановления резервной копии, по-прежнему занимает много времени.Это связано с тем, что приложения не копируются, а повторно загружаются на устройство после восстановления резервной копии. Это касается как резервных копий iCloud, так и Finder.
Склад
При резервном копировании Finder вы ограничены только емкостью жесткого диска вашего компьютера. Пока есть необходимое пространство, ваша резервная копия будет быстрой и бесплатной. Однако это не относится к резервным копиям iCloud. Учитывая ничтожные 5 ГБ хранилища, которые вы получаете бесплатно, большинство людей тратят лишние $ 0.99 или 2,99 доллара в месяц только на резервное копирование своих устройств. Не экономьте; стоит заплатить немного больше, чтобы ваши данные были защищены.
Для сравнения, на моем iPhone 11 резервная копия iCloud, как показано на скриншотах выше, составляла 1,62 ГБ. Когда я делал резервную копию своего iPhone на Mac, размер резервной копии составлял около 7,6 ГБ.
Хранение нескольких резервных копий
И Finder, и iCloud перезаписывают существующие резервные копии и сохраняют только самые свежие данные. На вашем Mac вы можете создать резервную копию, заархивировать эту резервную копию, а затем создать другую резервную копию.Вы можете создать столько резервных копий, сколько захотите, при условии, что у вас есть место на жестком диске.
Чтобы заархивировать резервные копии, щелкните «Управление резервными копиями» в окне Finder, затем щелкните резервную копию правой кнопкой мыши и выберите «Архивировать». Имя резервной копии будет изменено, чтобы содержать дату, и при следующем резервном копировании устройства будет создана новая резервная копия.
Это особенно полезно, если вы хотите протестировать программное обеспечение и иметь возможность откатить данные до предыдущей версии. Если вы хотите протестировать новые версии iOS и столкнуться с проблемами, вы также можете загрузить старую резервную копию, но вам потребуется сохранить файл прошивки для предыдущей версии iOS.Для этого вам необходимо обновить устройство iOS на Mac, чтобы на нем был сохранен файл прошивки. В этом случае загляните в свою домашнюю папку в папке / Library / iTunes, которая будет содержать разные папки для прошивок iPhone, iPad и iPod touch, если вы скачали какие-либо из них.
С iCloud у вас будет последняя резервная копия, что означает, что вы не можете перейти на более раннюю версию, а если резервная копия окажется поврежденной, вы не сможете загрузить другую.
Резервное копирование резервных копий
Резервные копии, созданные Finder, хранятся на вашем жестком диске.Это означает, что они будут снова скопированы с помощью Time Machine или другого программного обеспечения для резервного копирования, которое вы можете использовать, поэтому у вас будет несколько резервных копий вашего устройства iOS. Как мы уже говорили в другом месте, множественное резервное копирование — это всегда хорошая идея!
Очистка старых резервных копий iCloud
Как упоминалось ранее, сохраняется и постоянно перезаписывается только одна копия резервной копии текущего устройства. Но в вашем хранилище могут быть старые резервные копии с других устройств в iCloud, которые вам больше не нужны. Чтобы проверить, так ли это, перейдите в «Настройки», коснитесь своего имени, затем коснитесь «Хранилище iCloud»> «Резервные копии».Если вы видите несколько устройств, которыми вы больше не владеете, коснитесь одного из них, затем коснитесь «Удалить резервную копию».
Очистка старых резервных копий Finder
В окне Finder, когда подключено устройство iOS, щелкните «Управление резервными копиями», и вы можете увидеть длинный список резервных копий за несколько лет для нескольких устройств. Если вы обнаружите устройства, которые вам больше не принадлежат, щелкните резервную копию, а затем щелкните Удалить резервную копию.
Вы также можете заглянуть в папку, в которой хранятся ваши резервные копии; в некоторых случаях резервные копии могут не отображаться в окне «Резервные копии устройства».Щелкните правой кнопкой мыши резервную копию в этом окне и выберите «Показать в Finder». Откроется папка, в которой хранятся резервные копии вашего устройства iOS. (Эта папка находится в вашей домашней папке / Library / Application Support / MobileSync / Backup). Вы можете увидеть длинный список резервных копий за многие годы, если никогда не очищали эту папку.
Какое решение для резервного копирования лучше всего подходит для iPhone или iPad?
Сделать резервную копию вашего устройства в iCloud намного проще, потому что это может происходить автоматически. Когда вы создаете резервную копию на своем Mac, вам необходимо подключить устройство, а затем нажать кнопку, чтобы создать резервную копию.(Вы также можете сделать это через Wi-Fi; для этого в разделе «Параметры» вкладки «Общие» окна устройства в Finder нажмите «Показать этот iPhone при подключении к Wi-Fi».)
Я предпочитаю сочетание того и другого. Если я вдали от дома и у меня возникла проблема с моим iPhone, наличие хорошей резервной копии дома мне не поможет, поэтому я хочу резервную копию iCloud. Но, по крайней мере, раз в месяц я также выполняю резервное копирование Finder, поэтому, если мне действительно нужно восстановить мое устройство, я могу убедиться, что все мои данные будут доступны, когда я вернусь домой.
Независимо от того, какой метод вы выберете, регулярно выполняйте резервное копирование устройства iOS, чтобы не потерять данные. Это просто и даже может быть автоматическим.
Как я могу узнать больше?
Каждую неделю в подкасте Intego Mac подкаст специалисты Intego по безопасности Mac обсуждают последние новости Apple, истории безопасности и конфиденциальности, а также предлагают практические советы по максимально эффективному использованию ваших устройств Apple. Обязательно следите за подкастом , чтобы не пропустить ни одной серии.
Вы также можете подписаться на нашу новостную рассылку по электронной почте и следить за последними новостями Apple по безопасности и конфиденциальности в блоге Mac Security Blog . И не забывайте следить за Intego в своих любимых каналах социальных сетей: Facebook, Instagram, Twitter и YouTube.
О Джее Вриенгуке
Джей Вриженхук (Jay Vrijenhoek) — ИТ-консультант, увлеченный исследованиями безопасности Mac. Он проводит независимые тесты защиты от вредоносных программ, а также пишет о вопросах конфиденциальности и безопасности в своем блоге Security Spread.Следуйте за ним в Twitter на @SecuritySpread. Просмотреть все сообщения Jay Vrijenhoek → Эта запись была опубликована в How To и помечена как резервные копии, iCloud, устройство iOS, iPad, iPhone, iTunes. Добавьте в закладки постоянную ссылку.Как сделать резервную копию вашего iPhone на Mac или iCloud: HelloTech How
Изучение того, как сделать резервную копию вашего iPhone, избавит вас от головной боли при восстановлении данных, когда вы потеряете, повредите или замените свой смартфон. Затем вы можете восстановить свою контактную информацию, текстовые сообщения, изображения и любые другие данные, которые хранились на вашем устройстве, восстановив их позже.Вот как сделать резервную копию вашего iPhone на компьютере Mac и iCloud.
Как сделать резервную копию вашего iPhone в iCloud
Чтобы сделать резервную копию вашего iPhone в iCloud, откройте приложение «Настройки» на вашем iPhone и выберите свое имя в верхней части экрана. Затем нажмите iCloud> iCloud Backup и включите ползунок рядом с iCloud Backup . Наконец, нажмите Создать резервную копию сейчас и дождитесь завершения процесса.
- Откройте приложение «Настройки» на своем iPhone.
- Затем нажмите свое имя. Это будет первая опция вверху экрана рядом со значком вашего профиля.
- Затем нажмите iCloud .
- Затем прокрутите вниз и выберите Резервное копирование iCloud .
- Затем коснитесь ползунка рядом с iCloud Backup . Если он зеленый, вы будете знать, что у вас включено резервное копирование iCloud.
- Наконец, нажмите Создать резервную копию сейчас . Дождитесь завершения процесса резервного копирования. Не отключайтесь от Интернета, пока ваш iPhone выполняет резервное копирование данных.
С iCloud у вас может быть до 2 ТБ облачного хранилища. Однако бесплатны только первые 5 ГБ. Включив резервное копирование iCloud, ваш iPhone автоматически создаст резервную копию в облаке, когда он выключен и подключен к сети Wi-Fi и источнику питания.
Если вы получили сообщение о том, что резервное копирование не удалось из-за нехватки облачного хранилища, вернитесь к предыдущему экрану и снимите флажки с некоторых ползунков. Вы также можете нажать Управление хранилищем в верхней части меню, чтобы обновить свою учетную запись iCloud или удалить данные iCloud.
Если вы просто хотите создать резервную копию своих фотографий, ознакомьтесь с нашим пошаговым руководством по переносу фотографий с iPhone на компьютер.
При резервном копировании iPhone в iCloud почти все данные и настройки будут включены. Однако он не будет выполнять резервное копирование ваших данных, хранящихся в других облачных сервисах, данных электронной почты Apple, информации и настроек Apple Pay, настроек Face ID или Touch ID, а также содержимого библиотеки Apple Music Library и App Store.
Для резервного копирования всех данных вам необходимо подключить его к компьютеру Mac.Вот как:
Как сделать резервную копию вашего iPhone на Mac
Чтобы сделать резервную копию вашего iPhone на компьютере Mac под управлением macOS Catalina или более поздней версии, подключите iPhone к компьютеру и откройте окно Finder. Затем выберите свой iPhone на левой боковой панели и нажмите кнопку «Создать резервную копию сейчас» .
- Подключите iPhone к компьютеру с помощью кабеля USB.
- Затем откройте окно Finder на вашем Mac. Вы можете сделать это, щелкнув наполовину синий или наполовину серый значок в доке или щелкнув левой кнопкой мыши рабочий стол и одновременно нажав клавиши Command + N на клавиатуре.
- Затем выберите свой iPhone на левой боковой панели. Имя вашего iPhone должно появиться на левой боковой панели окна Finder под заголовком Locations .
Примечание. Если iPhone не отображается, нажмите Finder в строке меню Apple в верхней части экрана. Затем выберите «Настройки» в раскрывающемся меню и щелкните вкладку «Боковая панель» вверху всплывающего окна. Затем установите флажок рядом с компакт-дисками, DVD-дисками и устройствами iOS.
- Наконец, нажмите Создать резервную копию сейчас . Если вы этого не видите, щелкните вкладку Общие в верхней части окна Finder. Чтобы создать резервную копию всех ваших данных, также не забудьте проверить кружок рядом с Создайте резервную копию всех данных на вашем iPhone на этом Mac. Резервное копирование на Mac займет некоторое время, поэтому перед отключением iPhone убедитесь, что оно завершено.
Затем подождите, пока ваш iPhone сделает резервную копию. Этот процесс может занять несколько минут, и вам не следует отключать телефон от компьютера, пока он не будет завершен.
После резервного копирования iPhone ознакомьтесь с нашим пошаговым руководством по восстановлению iPhone из резервной копии, чтобы вернуть свои данные.
Последнее обновление 2 июня 2021 г. 17:07 ⓘ
Как сделать резервную копию вашего iPhone
Резервное копирование iPhone пригодится, если вы потеряете телефон или вам понадобится перенести контакты на новое устройство. Ваш iPhone, вероятно, содержит сотни фотографий мест, которые вы посетили, моментов, которыми вы поделились, и очаровательных фотографий домашних животных, которые вы сделали.
Резервное копирование— также хороший способ восстановить ваш телефон, если что-то случится с iOS или вам надоело иметь дело с глючной бета-версией. Мы рекомендуем регулярно создавать резервные копии своего телефона, чтобы не потерять фотографии, контакты и любые важные файлы, которые вы скачали.
К счастью, резервное копирование iPhone очень просто, и вы можете обновлять резервную копию автоматически. В этом руководстве показано, как создать резервную копию iPhone с помощью Finder, iTunes и iCloud.
MacOS Catalina или новее: используйте FinderApple отказалась от iTunes в том виде, в каком мы его знаем, на MacOS Catalina.Его место занимает новое приложение Music с логотипом iTunes. Однако он не используется для резервного копирования iPhone. Вместо этого Apple перенесла эту функцию в Finder.
Шаг 1: Подключите iPhone к Mac под управлением MacOS Catalina или новее. Обратите внимание, что на современных MacBook вам понадобится адаптер USB-C или кабель USB-C-to-Lightning.
Шаг 2: Откройте Finder и выберите iPhone в списке слева.
Шаг 3: Нажмите синюю кнопку Trust , отображаемую справа.
Шаг 4: На iPhone появится запрос Доверяйте этому компьютеру . Нажмите Trust и введите пароль, чтобы продолжить.
Шаг 5: Вернувшись в Finder, нажмите кнопку Создать резервную копию сейчас под вкладкой Общие .
Строка состояния внизу показывает прогресс резервного копирования. Это может занять некоторое время, поэтому перекусите во время ожидания. Обратите внимание, что Finder также предоставляет инструменты для шифрования локальной резервной копии (включено по умолчанию), восстановления iPhone из резервной копии, синхронизации всех носителей с Mac и т. Д.
MacOS Mojave и более ранние версии или Windows 10: используйте iTunes
Хотя Apple прекращает использование iTunes, он по-прежнему работает на компьютерах Mac под управлением MacOS Mojave и более ранних версий, а также на ПК с Windows 10. Он может выступать в качестве отличной утилиты для резервного копирования самых важных воспоминаний вашего iPhone. Следующие инструкции основаны на iTunes для Windows 10.
Шаг 1: Подключите iPhone к USB-порту Mac или ПК с Windows 10. В зависимости от ПК вам может понадобиться адаптер USB-C или кабель USB-C-Lightning.
Шаг 2: Откройте iTunes и нажмите Продолжить в командной строке. Он просто спрашивает, может ли компьютер получить доступ к подключенному iPhone.
Шаг 3: На iPhone появляется запрос Доверяйте этому компьютеру . Нажмите Trust и введите пароль, чтобы продолжить.
Шаг 4: В iTunes нажмите маленькую кнопку iPhone в верхнем левом углу, как показано выше. Если iTunes не распознает ваше устройство, следуйте этим инструкциям в справке Apple.
Шаг 5: Выберите Сводка из списка слева.
Шаг 6: Выберите Зашифровать локальную резервную копию , введите пароль и затем нажмите Установить пароль , если вы хотите зашифровать резервную копию. Обязательно запомните выбранный пароль или сохраните его в диспетчере паролей.
Шаг 7: Нажмите кнопку Создать резервную копию сейчас , указанную в разделе Резервные копии .
По завершении процесса резервного копирования найдите запись в разделе Последние резервные копии , чтобы подтвердить, было ли резервное копирование успешным.
Как использовать iCloudСлужба iCloud от Apple может управлять резервным копированием вручную или автоматически, одновременно быстро передавая файлы на удаленный облачный сервер. Когда вы включаете эту конкретную функцию, вам не нужно беспокоиться о потере изображений и других важных данных, если одно из ваших подключенных к iCloud устройств выйдет из строя.
Если у вас есть бесплатная учетная запись, вы получите только 5 ГБ места для хранения данных. Скорее всего, этого места не хватит для резервного копирования каждого медиафайла, который у вас есть.Тем не менее, Apple предлагает три варианта хранилища премиум-класса, которые дают вам максимум 2 ТБ места.
Шаг 1: Откройте настройки и коснитесь своего имени (также известного как Apple ID).
Шаг 2: Нажмите iCloud . Если вы никогда не подключали свой iCloud, вы можете войти в него сейчас и выбрать, для каких приложений будет выполнено автоматическое резервное копирование.
Шаг 3: Прокрутите вниз и коснитесь Резервное копирование iCloud .
Шаг 4: Нажмите Toggle рядом с iCloud Backup , чтобы включить его (зеленый).
Шаг 5: Чтобы вручную создать резервную копию iPhone сейчас, нажмите Создать резервную копию сейчас . Вы сразу получите подтверждение резервной копии под кнопкой Создать резервную копию сейчас . Ознакомьтесь с нашим подробным руководством по использованию iCloud для получения дополнительной информации как об iCloud, так и о платформах и операционных системах ваших устройств iOS.
Надежно и надежно
Правильное резервное копирование — это верный способ защитить вашу личную информацию и убедиться, что она остается в целости и сохранности. Между тем, прочный чехол для телефона защитит его оборудование от возможных повреждений.Единственный способ быть уверенным в том, что вы не потеряете весь свой драгоценный мобильный телефон — приложения, музыку, изображения, видео и многое другое — — это регулярно делать резервные копии вашего iPhone. Если вы хотите узнать больше, вы также можете прочитать разработанное нами удобное руководство по сбросу настроек iPhone.
Рекомендации редакции
Как сделать резервную копию iPhone, iPad, Mac с бесплатными и расширенными опциями
Сегодня, 31 марта, Всемирный день резервного копирования — хорошее напоминание о том, как выглядят резервные копии вашего устройства.Даже с высококачественными продуктами Apple важно регулярно делать резервные копии. Ни одно устройство не работает все время безупречно, и существует множество сценариев помимо отказа устройства, когда резервное копирование имеет решающее значение, например, обновление, аварии, ошибки, потеря или кража. Давайте рассмотрим различные способы резервного копирования iPhone, iPad и Mac с помощью встроенных и сторонних опций, NAS и т. Д.
Ключ должен иметь хотя бы одну резервную копию важной информации, но лучше две или больше. А чтобы быть полностью защищенным, вы хотите иметь хотя бы одну резервную копию своих данных вне офиса (с помощью облачной службы, в сейфе банка, дома у друга и т. Д.).).
Ниже мы рассмотрим различные способы резервного копирования всех ваших устройств Apple, включая бесплатные встроенные функции, такие как iCloud и Mac, а также более современное оборудование и услуги сторонних производителей.
Советы и рекомендации по резервному копированию iPhone, iPad и Mac
Опции для резервного копирования iPhone, iPad, iPod touch
iCloud
Самый простой способ сделать резервную копию устройства iOS / iPadOS — через iCloud. В случае, если с вашим устройством что-то случится или вы обновите его, вы сможете легко восстановить все с помощью резервной копии iCloud.
Вот как проверить настройки резервного копирования iCloud:
- На iPhone, iPad и iPod touch перейдите в «Настройки»
- Коснитесь своего имени вверху> iCloud
- Проведите пальцем вниз и коснитесь iCloud Backup
- Коснитесь переключателя, чтобы включить резервное копирование iCloud, если оно еще не создано.
- Вы можете увидеть последнее успешное резервное копирование iCloud под кнопкой «Создать резервную копию сейчас».
После включения iCloud Backup ваш iPhone, iPad или iPod touch будет автоматически выполнять резервное копирование при зарядке и подключении к Wi-Fi с заблокированным экраном.Также рекомендуется проверить, для чего выполняется резервное копирование iCloud, с помощью переключателей, показанных выше.
Одна вещь, на которую следует обратить внимание, — это нехватка хранилища iCloud. Apple бесплатно предоставляет 5 ГБ, но это далеко не так. Apple предлагает 50 ГБ за 0,99 доллара в месяц и до 2 ТБ за 9,99 доллара в месяц. Также может быть стоит проверить, может ли комплект Apple One сэкономить вам немного денег.
В разделе «Настройки»> «iCloud» нажмите «Управление хранилищем». Теперь вы должны увидеть «Изменить тарифный план», выберите его, и вы увидите текущий тарифный план и варианты обновления.
Резервные копии Apple Watch
Резервное копирование Apple Watch происходит автоматически с резервными копиями iPhone в iCloud. Также создается резервная копия при отключении Apple Watch от iPhone. На данный момент нет возможности вручную сделать резервную копию Apple Watch, как на iPhone. Узнайте больше о резервном копировании Apple Watch здесь.
Резервное копирование устройств iOS с Mac
Создать резервную копию вашего iPhone, iPad, iPod с Mac очень просто, но это означает, что вам нужно не забыть подключить его. Одним из преимуществ здесь является то, что ваши резервные копии iOS также будут сохранены на вашем Mac (Time Machine и т. Д.) резервные копии.
- Подключите устройство к компьютеру с помощью кабеля Lightning-USB.
- При появлении запроса выберите «Доверять этому компьютеру».
- В macOS Catalina и более поздних версиях откройте окно Finder.
- В macOS Mojave и более ранних версиях откройте iTunes (то же самое для ПК)
- Найдите свой iPhone на левой боковой панели и щелкните его (вверху слева рядом с элементами управления воспроизведением в iTunes)
- В центре экрана нажмите Создать резервную копию сейчас
- Вы можете проверить статус своей резервной копии на боковой панели
- Нажмите кнопку извлечения рядом с iPhone, прежде чем отключать его
- Вы также можете изменить настройки резервного копирования по умолчанию в середине экрана (как показано ниже), чтобы всегда выполнять резервное копирование всех данных вашего iPhone / iPad / iPod на Mac при подключении
Резервное копирование iPhone и iPad со сторонними функциями
Популярной альтернативой резервному копированию вашего устройства iOS с помощью Finder / iTunes является iMazing для Mac / ПК.Вы получаете расширенные элементы управления, такие как возможность сохранять и экспортировать сообщения, управление мелодиями звонка, более подробные настройки резервного копирования и многое другое. iMazing предлагает бесплатную пробную версию и доступна за 49,99 долларов за пожизненную лицензию.
Внешние диски для устройств iOS
Еще один удобный вариант резервного копирования iPhone, iPad и iPod touch — использование флэш-накопителей Lightning / USB-C, таких как устройства SanDisk iXpand.
Устройства iXpand используют приложение iOS, которое позволяет им автоматически создавать резервные копии ваших фотографий, контактов и многого другого каждый раз, когда вы их подключаете.Вы также можете вручную управлять своими данными с помощью этих устройств. А если у вас есть iPad Air или Pro с портом USB-C, вы можете использовать их в качестве внешнего хранилища с приложением «Файлы».
Подробнее
Другие варианты включают приложения от вашего оператора сотовой связи и других сторонних производителей, таких как Dropbox, Box, Google и т. Д. Однако сторонние приложения обычно не имеют таких полных резервных копий, как при использовании iCloud, Mac / ПК или других опций, указанных выше.
Параметры резервного копирования для Mac
Машина времени
Это один из самых простых способов сделать резервную копию вашего Mac.Time Machine встроена в macOS и с подключенным диском создает ежечасные резервные копии за последние 24 часа, ежедневные резервные копии за последний месяц и еженедельные резервные копии за последний год.
Вы можете найти внешние диски емкостью 1 ТБ от Seagate и Western Digital менее чем за 50 долларов. Более быстрые SSD часто стоят более 100 долларов, а самое быстрое внешнее хранилище — диски Thunderbolt 3/4 — самые дорогие.
Если у вас возникла проблема с вашим Mac и вам нужно вернуть свои данные, вы можете либо восстановить все, используя резервную копию Time Machine, либо войти в приложение Time Machine на вашем Mac, чтобы восстановить отдельные файлы.
- При первом подключении внешнего диска macOS спросит, хотите ли вы использовать его с Time Machine
- Чтобы вручную настроить параметры Time Machine, перейдите в Системные настройки> Time Machine (используйте значок в строке меню).
- Убедитесь, что установлен флажок рядом с «Резервное копирование автоматически», а также включение значка Time Machine в строке меню для быстрого доступа, если его еще нет.
- Нажмите «Выбрать диск», чтобы добавить новый резервный диск (можно использовать несколько).
- Если у вас уже есть более одного подключенного, нажмите «Добавить или удалить резервный диск…»
- С помощью строки меню Time Machine Tool вы можете вручную запустить резервное копирование, просмотреть последнюю копию и многое другое.
Резервное копирование Time Machine с NAS
Другой способ автоматического резервного копирования с помощью Time Machine — использование устройства сетевого хранилища (NAS).Это может быть удобно, поскольку вы можете иметь гораздо большую гибкость при настройке NAS.
Стороннее автоматическое резервное копирование Mac
Клонировщик копировальных копий
Если вы ищете альтернативу использованию Time Machine для резервного копирования, которая предлагает больший контроль и расширенные возможности, Carbon Copy Cloner — хороший выбор. Вы можете создать ряд задач резервного копирования, которые будут запускаться по расписанию автоматически или вручную. И вы можете выбрать резервное копирование вашего Mac на внешние диски, а также на другие Mac.
Carbon Copy Cloner — это одноразовая покупка за 39,99 долларов для всех компьютеров Mac в вашем доме. Вы также можете бесплатно протестировать его с помощью 30-дневной пробной версии.
Backblaze
Backblaze, вероятно, самый популярный сервис автоматического облачного резервного копирования для Mac (в том числе и для других платформ). Тарифные планы начинаются от 6 долларов в месяц или 60 долларов в год на устройство с неограниченным объемом данных. Это простой способ убедиться, что у вас есть резервная копия вашего Mac за пределами офиса.
Backblaze имеет солидный послужной список, а также предлагает 15-дневную пробную версию, если вы хотите попробовать, прежде чем платить за план.
Резервное копирование вручную
Конечно, вы всегда можете вручную сделать резервную копию любых ваших важных данных, перетащив их на внешние диски или с помощью облачных сервисов, таких как iCloud Drive, Dropbox, Google Drive и т. Д. Но обычно это не лучший вариант для использования в качестве основного. стратегия резервного копирования, поскольку вы должны помнить о том, чтобы делать это регулярно, и, скорее всего, она не будет включать все ваши данные.
FTC: Мы используем автоматические партнерские ссылки для получения дохода. Подробнее.
Посетите 9to5Mac на YouTube, чтобы узнать больше новостей Apple:
Как перенести все со старого iPhone на новый
Как эффективно перенести содержимое старого iPhone на новый? Это не так уж и сложно, независимо от того, настраиваете ли вы новый iPhone прямо из коробки или ваш новый iPhone уже настроен и работает, но не с вашими данными.
Вот шаги для iOS 12.4 или новее.
Обновлено 12.04.20: Приобретаете новый iPhone? Мы обновили наше руководство, чтобы оно соответствовало последней версии iOS и новейшим устройствам.
Обновите свои устройства
Как правило, перед началом работы рекомендуется убедиться, что на вашем старом устройстве установлена последняя версия iOS. Это помогает обеспечить совместимость с новым устройством и может минимизировать проблемы в процессе передачи данных.Более того, Apple добавила новый и очень полезный инструмент миграции iPhone в iOS 12.4, так что вы захотите убедиться, что и ваш оригинальный, и новый iPhone обновлены хотя бы до этого момента.
1. Откройте приложение Settings .
2. Нажмите Общие .
3. Нажмите Обновление программного обеспечения . Затем следуйте инструкциям на экране, пока ваш iPhone не обновится и не перезагрузится.
Убедившись, что на вашем iPhone установлена последняя версия, у вас есть выбор из трех методов для передачи всех ваших данных.Вы можете выполнять резервное копирование и восстановление через iTunes или Finder на вашем Mac, создавать резервные копии и восстанавливать из iCloud или использовать инструмент миграции iPhone, впервые представленный в iOS 12.4.
Резервное копирование и восстановление через iTunes или FinderВы захотите создать резервную копию своего старого iPhone после того, как у вас будет новый iPhone в руке, поэтому резервная копия будет настолько актуальной, насколько это возможно.
Для резервного копирования через iTunes подключите старый iPhone к Mac, запустите iTunes, выберите iPhone, щелкнув маленький значок телефона на панели инструментов, и в разделе «Резервные копии» выберите Этот компьютер .
В macOS Catalina или macOS Big Sur вы найдете свой iPhone на боковой панели Finder, а не в iTunes, но остальные шаги аналогичны описанным выше.
Включение опции Encrypt local backup — хорошая идея. Если вы зашифруете резервную копию, вы сможете перенести все пароли своей учетной записи и данные о состоянии здоровья — только не забудьте выбрать пароль, который вы не забудете. Нажмите кнопку, чтобы Создать резервную копию сейчас .
По завершении резервного копирования подключите новый iPhone и включите его, затем выберите параметр «Восстановить резервную копию».
Susie Ochs / IDGИспользуйте Quick Start
и восстановление из iCloudНет необходимости подключать iPhone к Mac. Просто запустите Настройки на своем старом iPhone и коснитесь списка профиля Apple ID вверху, затем перейдите в iCloud> iCloud Backup и выберите Создать резервную копию сейчас . Убедитесь, что у вас достаточно хранилища iCloud для резервного копирования всех важных данных.
При настройке нового iPhone вы можете восстановить iPhone из этой резервной копии, как только войдете на новое устройство с помощью своего Apple ID.В процессе установки на новом iPhone вам будет предложено использовать «Быстрый старт».
ЯблокоQuick Start позволяет быстро и легко настроить новый iPhone.
Это практически волшебство. Вы просто держите новый телефон рядом со старым, и появляется небольшая карточка с вопросом, хотите ли вы перенести все свои данные на новое устройство. Затем вы направите камеру своего старого телефона на новый телефон (на котором отображается облако маленьких точек) и введите свой 6-значный код доступа.
Вы пройдете оставшуюся часть процесса установки, например, активируете Face ID, а затем вам будет предложено либо Передача с iPhone , либо Загрузить из iCloud .Выберите Загрузить из iCloud .
Через некоторое время ваш телефон будет готов к работе, настроен так же, как ваш старый iPhone. Он даже предложит вам обновить резервную копию вашего старого iPhone, если резервная копия не создавалась некоторое время.
При такой настройке телефона передаются большинство ваших настроек, расположение домашнего экрана и многое другое. Это огромная экономия времени на .
После настройки телефона таким образом дайте ему немного времени, чтобы повторно загрузить все свои приложения.Первоначально на главном экране будут отображаться заполнители для ваших приложений, все они упорядочены и разложены по папкам точно так же, как на вашем старом iPhone. Но ваш новый телефон должен фактически повторно загружать приложения, потому что каждый раз, когда вы загружаете приложение из App Store, ваш телефон фактически получает уникальную версию, специально оптимизированную для этой модели iPhone. Большая часть ваших пользовательских данных и настроек повторно загружается из iCloud, и это важная часть.
В iOS 12.4 Apple представила новый инструмент миграции iPhone, который передает данные прямо со старого iPhone на новый, либо через Wi-Fi, либо через прямое кабельное соединение (вам понадобится комплект камеры с молнией на USB-C. адаптер и кабель Lightning USB-C).
Как и в описанном выше процессе, вам нужно будет навести камеру старого iPhone на облако точек на новом iPhone, ввести пароль и настроить Face ID или Touch ID. Затем вам будет предложен вариант Передача с iPhone или Загрузить из iCloud . Выберите вариант «Передача с iPhone ».
ЯблокоПередача с iPhone — это самый простой способ получить полную копию всего со старого устройства.
Вы также можете выбрать, переносить ли некоторые настройки, такие как Apple Pay и Siri, с вашего предыдущего iPhone на новый iPhone.А если у вас Apple Watch и вы настраиваете новый iPhone, вас спросят, хотите ли вы перенести данные и настройки Apple Watch.
Держите устройства рядом друг с другом и подключите их к источнику питания до завершения процесса миграции данных iPhone. Это может занять много времени, если у вас много данных — больше часа! — но это самый простой способ перенести всего, на ваш новый iPhone.
Как и при восстановлении из iCloud, вашему новому iPhone потребуется повторно загрузить приложения из App Store, чтобы получить версию, оптимизированную для вашего нового оборудования.Но на вашем домашнем экране будут отображаться заполнители, расположенные так же, как на вашем старом iPhone, и все данные для этих приложений будут перенесены с него.
Обновление с устройства с более поздней версией iOS
Вы можете столкнуться с препятствием, если ваше новое устройство работает под управлением более старой версии iOS, чем ваше старое устройство . Чаще всего это происходит, если вы используете бета-версию iOS, которая не будет установлена на вашем новом iPhone.
Например, если ваш старый iPhone работает под управлением iOS 14.3, и ваш новый iPhone работает под управлением iOS 14.2, у вас могут возникнуть проблемы с резервным копированием и восстановлением.
Решение состоит в том, чтобы настроить новый iPhone как новое устройство, обновить его до соответствия старому устройству, затем стереть его и снова выполнить настройку, чтобы восстановить резервную копию со старого устройства.
- Сделайте новую резервную копию своего старого устройства в iCloud или iTunes, как описано в разделах выше.
- Включите новый iPhone и настройте его как новое устройство.
- Обновите свой iPhone.Перейдите в настройки > Общие > Обновление программного обеспечения . Если вы используете бета-версию iOS на своем старом устройстве, зарегистрируйте новое устройство в бета-версии (общедоступное, для разработчиков), перезапустите и обновите его.
- Теперь, когда на вашем новом устройстве установлена та же версия ОС, что и на старом устройстве, выполните сброс. Перейдите в Настройки > Общие > Сбросить > Стереть все содержимое и настройки .
- Когда ваш новый iPhone перезагрузится, вы снова выполните процесс настройки.Только на этот раз выберите «Восстановить из iCloud», «Восстановить из iTunes» или используйте инструмент миграции.
Удаление старого устройства iOS
После того, как вы абсолютно уверены, что скопировали, синхронизировали или не нуждаетесь в данных, хранящихся на старом устройстве, вы можете стереть их. Убедитесь, что вы сделали это, прежде чем продавать или отдавать свой телефон кому-то другому! На своем старом iPhone выполните следующие действия:
- Прежде чем продолжить, выключите «Найти iPhone / iPad». Это делается в Настройки > имя вашей учетной записи (первый раздел с вашим именем пользователя)> iCloud .
- Если вы хотите удалить через iTunes и USB, следуйте подробным инструкциям Apple здесь.
- Если вы предпочитаете стирать прямо на вашем устройстве, нажмите Настройки > Общие > Сбросить и выберите Стереть все содержимое и настройки . Введите свой пароль или пароль Apple ID, если будет предложено, и дождитесь его завершения.
Какой метод лучше?
Самым простым решением для большинства пользователей является использование iPhone Migration Tool, выбрав Transfer from iPhone во время быстрой настройки.Это перенесет всех ваших данных со старого iPhone на новый, включая локальные копии фотографий и видео, данные о состоянии здоровья, пароли, хранящиеся в Связке ключей, и многое другое. Это займет некоторое время, но в конечном итоге сэкономит время.
Если вы выберете Загрузить из iCloud , вы начнете работать очень быстро — в большинстве случаев всего за пять минут.

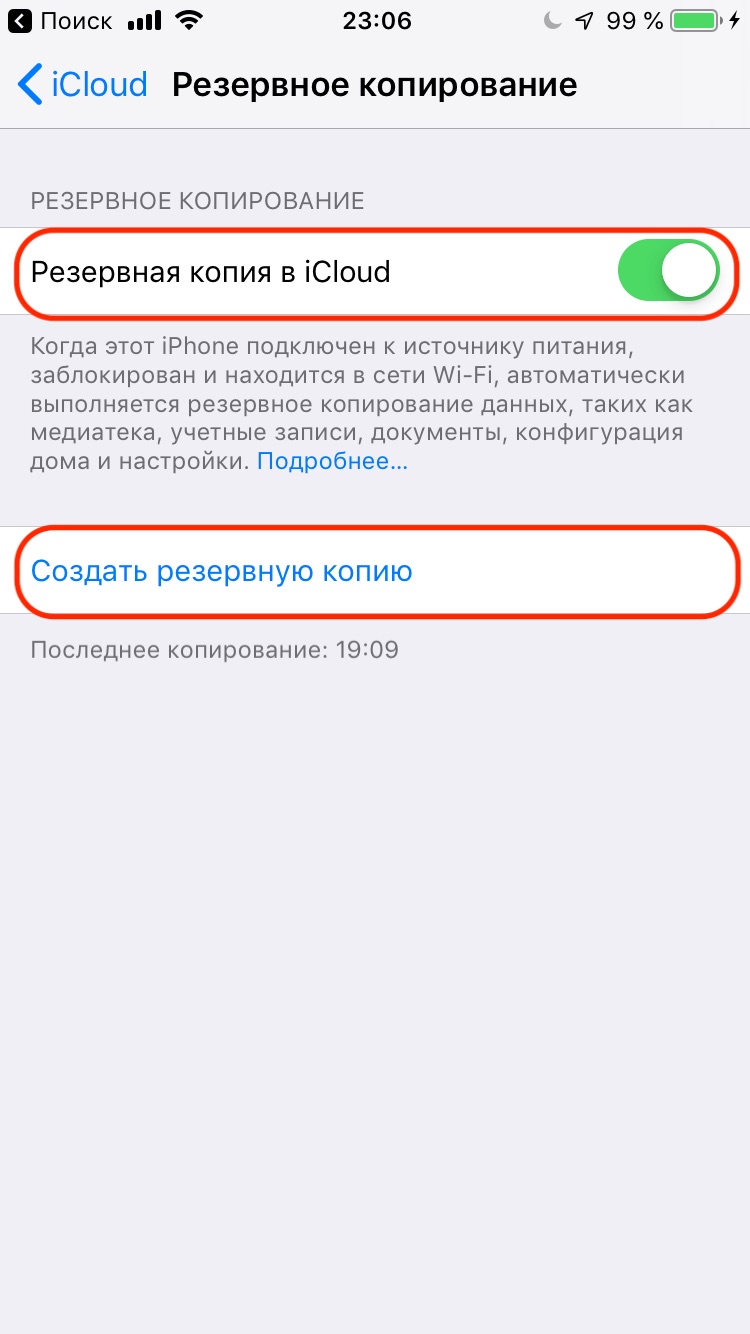

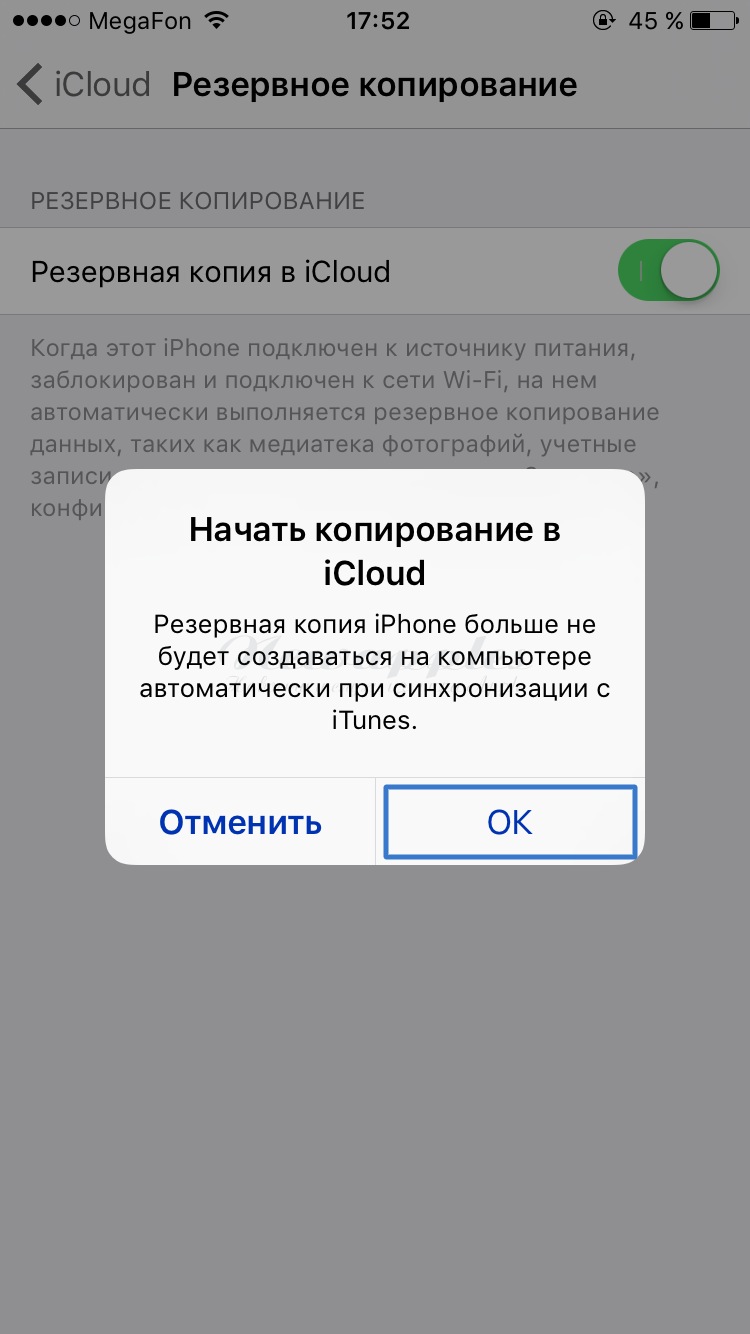
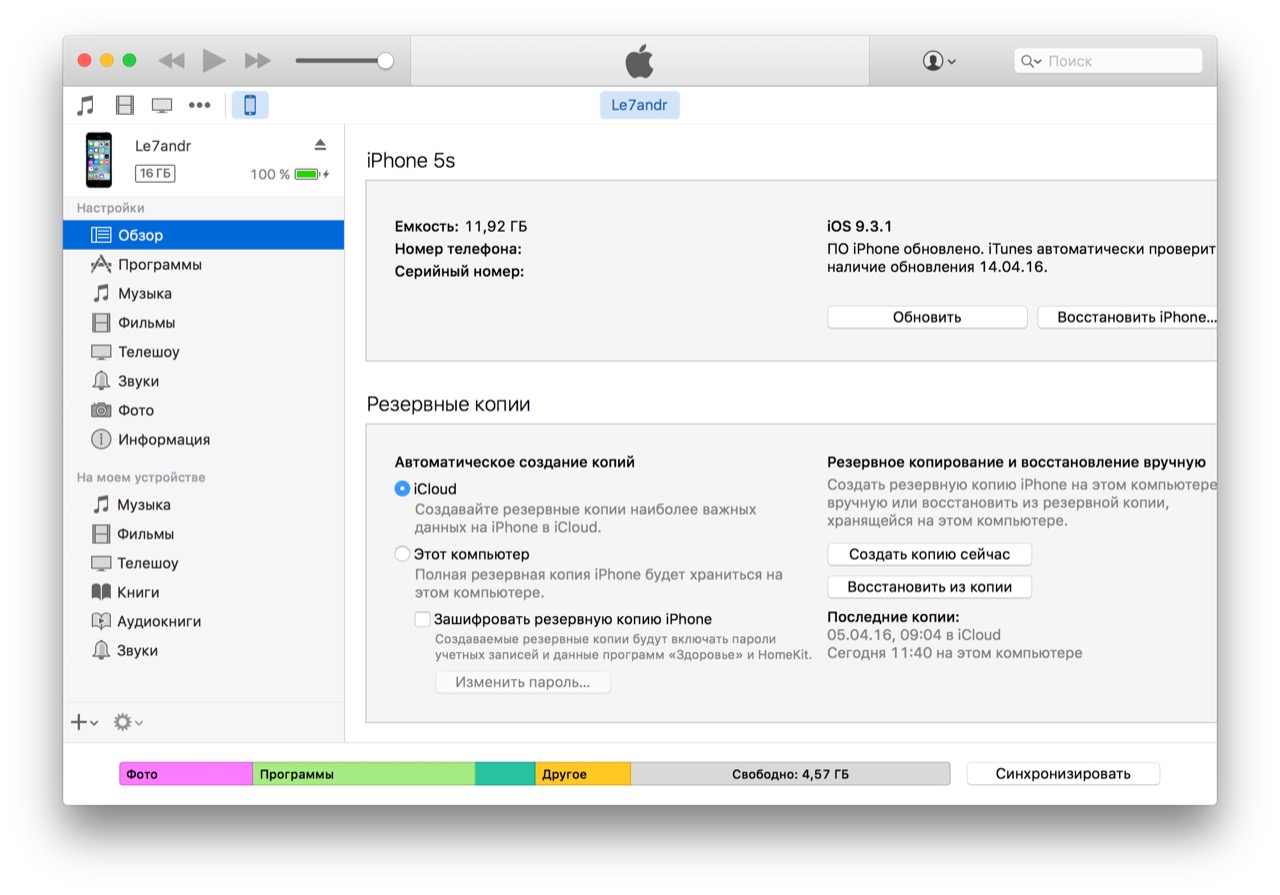 Под вторым пунктом подразумевается, что на компьютере будет содержаться ваша резервная копия.
Под вторым пунктом подразумевается, что на компьютере будет содержаться ваша резервная копия.

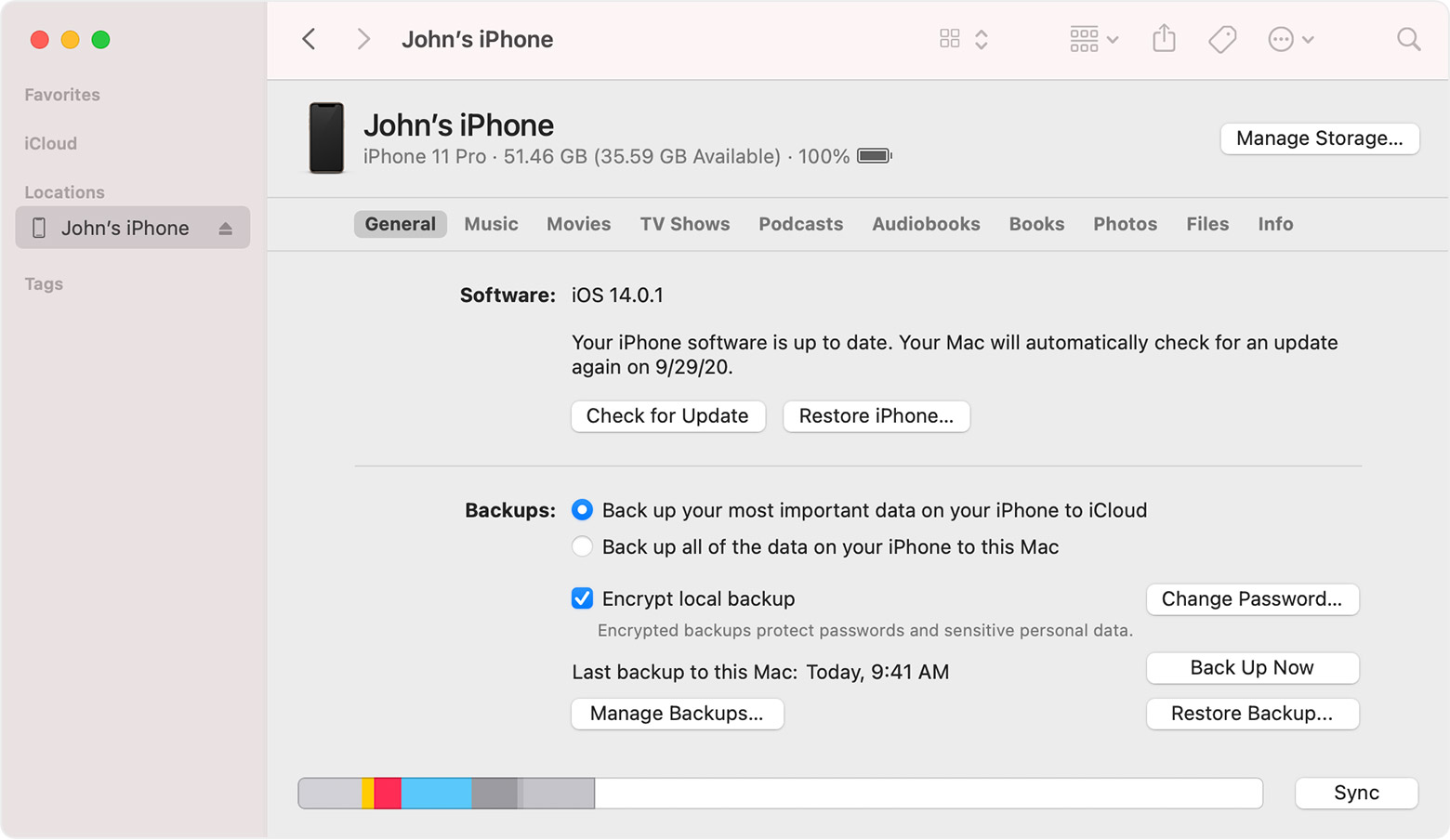 Не удаляйте эту резервную копию.
Не удаляйте эту резервную копию.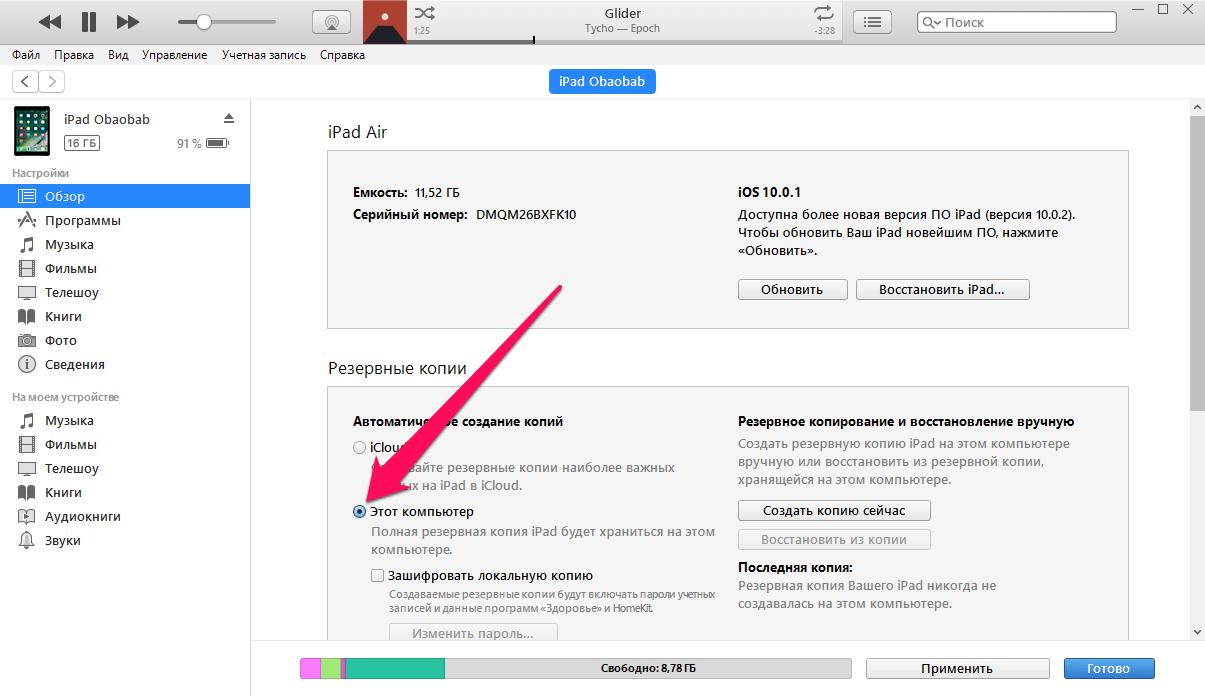 Измените имя жесткого диска и имя папки резервного копирования, чтобы оно совпадало с именем жесткого диска и папки резервного копирования.
Измените имя жесткого диска и имя папки резервного копирования, чтобы оно совпадало с именем жесткого диска и папки резервного копирования.