Менеджеры паролей — краткий обзор / Habr
Записывать пароли в файл txt — уже не то. Правильные пользователи хранят секретную информацию в правильных программах. Мы подготовили обзор пяти менеджеров паролей — удобных и функциональных. Их оценка основана исключительно на личном мнении.#1 KeePass
www.keepass.info
Мультиязычная бесплатная программа для хранения и генерации паролей с открытым кодом и рядом готовых плагинов — шифрованием, синхронизацией, генерацией произносимых и легко запоминающихся паролей.
Технологии
База паролей шифруется AES-256. Возможно использование многоходового преобразования ключа. Это увеличивает стойкость к прямым атакам — пожалуй, в этом плане KeePass надежнее других менеджеров паролей.
KeePass хранится в файле, который можно синхронизировать с помощью Dropbox.
Функции
- Создание записи.
- Дублирование записи.
- Сортировка записей — по столбцам, по тегам.
- Группы записей — дерево и сортировка.
- Поиск по записям — быстрый или расширенный.
- Копирование данных записи — двойной клик по полю для копирования, удаление из буфера обмена скопированной информации через определенный промежуток времени.
- AutoType для автоматического ввода данных в браузерах и других программах.
- Хранение дат.
- Генератор паролей, в том числе, с заданными параметрами.
- Кнопка блокировки — при повторном входе программа снова запрашивает мастер-пароль.
- Настройки базы и программы.
- Смена мастер-пароля.
- Триггеры.
- Файлы экспорта: TXT, HTML, XML, CSV.
- Файлы импорта: 35 форматов.
- Перенос базы данных.
Общее впечатление: все круто, но внешний вид — явно для любителей олдскула.
#2 eWallet
www.iliumsoft.com/ewallet
Версии
Существует в версиях для iPhone, iPad, Mac, Windows — не ниже 7. Windows-версия eWallet интегрируется с браузерами Internet Explorer, Firefox и Chrome, а версия для OS X — только с Safari. Программа платная, но есть тестовая версия на 30 дней.
Технологии
Файл базы данных зашифрован с использованием AES-256. База синхронизируется только вручную.
Функции
- Дерево категорий.
- Добавление карточки с кастомизацией.
- Кастомизация полей в карточках.
- Более 30 шаблонов — кредитные карты, пароли, банковские данные.
- Статистика по дереву — счетчики по типам информации.
- Список последних карточек.
- Генератор паролей.
- «Живые поля», например, звонок по клику на поле номера.
- Auto Pass — автоматическая подстановка логина и пароля в поле браузера.
- Smart Copy — быстрое копирование карточных номеров.
Общее впечатление: много функций, но хромает юзабилити, плюс дизайн в стиле символического кошелька с пластиковыми картами вызывает странные ощущения.
#3 RoboForm
www.roboform.com
Приложение, поддерживающее 30 языков. Но нас это не особо волнует.
Версии
Windows и Mac OS X, приложения для мобильных платформ iOS, Android, BlackBerry, Windows Mobile, Palm OS и Symbian. При этом десктопная версия не предполагает импорта данных из Chrome.
Технологии
Синхронизируется с использованием облачной технологии, база зашифрована по стандарту AES-256.
Функции
- Создание записей.
- Поиск.
- Печать — логины, персоны, заметки.
- Auto Login.
- Генератор паролей.
- Дополнительная защита каждой записи. Для открытия данных требуется ввод мастер-пароля.
- Импорт введенных данных из браузера.
- Отправка записей по e-mail — требуется ввод мастер-пароля.
- Создание ярлыков на рабочем столе и в браузере.
- Интеграция с Windows Login.
- Возможность открытия нескольких окон программы.
- Администрирование: создание, редактирование групп пользователей, шаринг записей на группы пользователей, синхронизация баз при редактировании пользователями, проверка, к каким записям обращался конкретный пользователь.
- Профили разных пользователей на одной копии программы.
- Бэкапы.
- Портативная версия базы, которую можно хранить на флешке.
- Управляющие символы юникода.
- Заполнение длинных форм в интернет-магазинах одним кликом.
- Экранная клавиатура.
Общее впечатление: есть ряд мелких багов в юзабилити — например, генератор паролей в Windows запускается из панели «Пуск» или кликом по ярлыку, из самой программы запустить его невозможно. И прочие подобные мелочи — несущественные, но неприятные.
#4 LastPass
www.lastpass.com
Версии
Расширение для основных браузеров — IE, Firefox, Safari, Chrome, Opera, работает только в сети. Существуют версии для мобильных устройств iPhone, iPad, Android, BlackBerry и других. Возможно управление базой паролей через web-интерфейс на сайте LastPass — это довольно удобно.
Есть портативный клиент для Windows — загружаете базу, после чего можете использовать ее офлайн.
Технологии
LastPass — облачный сервис, не требующий синхронизации. База зашифрована по алгоритму AES-256.
Функции
- Поиск.
- Автозаполнение.
- Вход одним кликом.
- Настройки — общие, безопасность и т.д.
- Многофакторная аутентификация.
- Одноразовые пароли.
- Проверка безопасности для поиска ненадёжных паролей.
- Автоматическая защита учетных данных от кражи на фишинг-сайтах.
- Поиск незащищенных объектов на компьютере.
- Импорт из предыдущего менеджера паролей.
- Запрещенные адреса.
- Обмен паролями (управление доступом).
- Автоматическая синхронизация пользователей.
- Администрирование: отчеты и управление пользователями.
- Закладки.
- Экранная клавиатура.
- Программа бесплатна, но за дополнительные функции вроде выявления слабых паролей, экранной клавиатуры, защиты от фишинга придется платить.
Общее впечатление: стойкий механизм шифрования, удобная работа с паролями в браузере.
#5 1Password
agilebits.com/onepassword/mac
Версии
Поддержка Mac OS X, Windows, нативный клиент под iOS, приложение для Android. Интегрируется с Safari, Firefox, Chrome (Mac), с Firefox, Chrome и Internet Еxplorer (Windows).
Технологии
Синхронизации базы с помощью сервиса Dropbox и iCloud проходят локально по Wi-Fi. База данных зашифрована по алгоритму AES-128. Есть встроенные средства интеграции с браузерами и операционной системой.
Функции
- Создание записей — быстрые кнопки для создания разных типов.
- Навигационная колонка — все записи, избранное, категории, папки, теги.
- Поиск.
- Избранное.
- Генератор паролей.
- AutoType — автоматическая подстановка пароля в выбранные окна.
- Модуль для браузеров.
- Поделиться доступами: группы, iMessage, e-mail.
- Секьюрити-аудит — записи со слабым, старым, дублирующимся паролем.
- Очистка буфера обмена через определенный промежуток времени.
- Корзина.
- Бэкапы.
- Чек апдейтов.
- Куча настроек.
Общее впечатление: удобно, функционально, хорошо настраивается под потребности пользователя.
Сравнительная таблица для читающих по диагонали
Вывод
Идеальных программ для хранения паролей, как оказалось, не бывает. Только если сделать такую самим. Из рассмотренных выше 1Password обскакал для нас все остальные менеджеры паролей. Второе место отдадим LastPass, несмотря на то, что он доступен только онлайн, а база паролей хранится на сервере.
Суровая правда жизни: излишне параноить смысла нет — если уж вас захотят взломать, то взломают. Поэтому лучше использовать хотя бы удобные менеджеры — так не будет мучительно больно, если что-то случится.
Оставляйте очень важные для нас мнения в комментариях.
habr.com
Как настроить автозаполнение паролей на iPhone и iPad

Устали каждый раз вводить пароль при авторизации на любимых сайтах в Safari на iPhone или iPad? Тогда вы будете рады узнать, что делать этого вовсе не нужно. Необходимо лишь единожды настроить функцию автозаполнения паролей в Safari, и забыть о трате времени на ввод паролей. О том, как настроить автозаполнение паролей на iPhone и iPad рассказали в этой инструкции.
Как включить автозаполнение паролей на iPhone и iPad
Для того чтобы начать использовать функцию автозаполнения в Safari на iPhone и iPad, первоначально необходимо активировать ее в настройках устройства.
Шаг 1. Перейдите в меню «Настройки» → Safari.
Шаг 2. Выберите раздел «Автозаполнение».
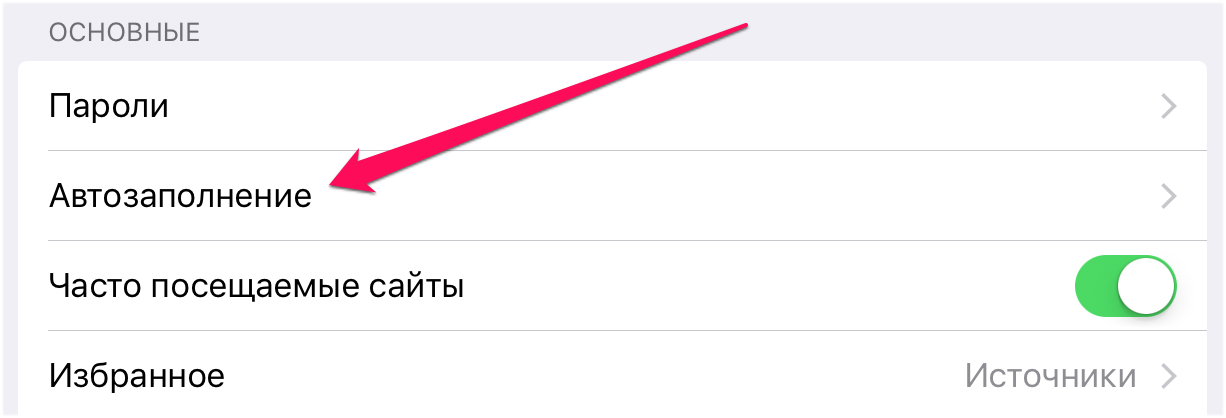 Шаг 3. Активируйте переключатель «Имена и пароли».
Шаг 3. Активируйте переключатель «Имена и пароли».
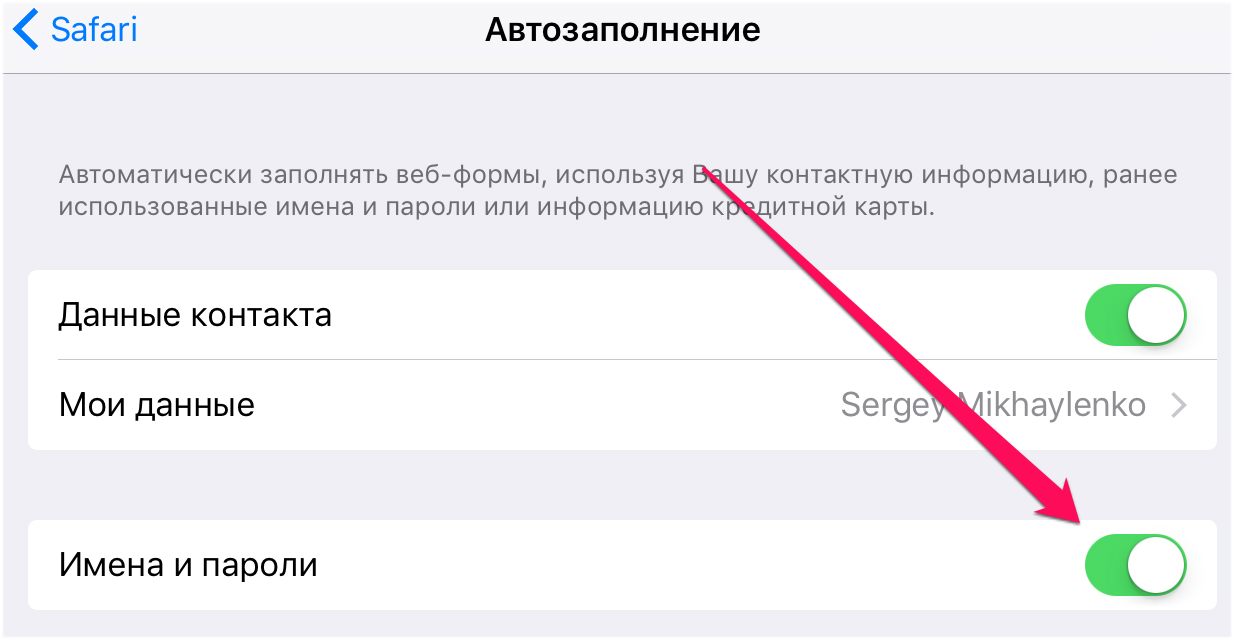 Если на вашем iPhone или iPad не установлена защита паролем, система порекомендует ее активировать. Включить защиту паролем действительно рекомендуется, поскольку в случае, если ваше мобильное устройство будет потеряно или украдено, третьи лица смогут беспрепятственно получить доступ к учетным записям для которых сохранены пароли. Тем не менее, рекомендации системы можно проигнорировать, нажав кнопку «Использовать без код-пароля».
Если на вашем iPhone или iPad не установлена защита паролем, система порекомендует ее активировать. Включить защиту паролем действительно рекомендуется, поскольку в случае, если ваше мобильное устройство будет потеряно или украдено, третьи лица смогут беспрепятственно получить доступ к учетным записям для которых сохранены пароли. Тем не менее, рекомендации системы можно проигнорировать, нажав кнопку «Использовать без код-пароля».

Как сохранять пароли в Safari на iPhone и iPad
Шаг 1. Запустите Safari и перейдите на сайт, на котором вы хотите запомнить вашу учетную запись и пароль к ней.
Шаг 2. В окне авторизации введите логин и пароль (входить на сайт пока не нужно).
Шаг 3. Нажмите кнопку «Пароли», расположенную над раскладкой клавиатуры.
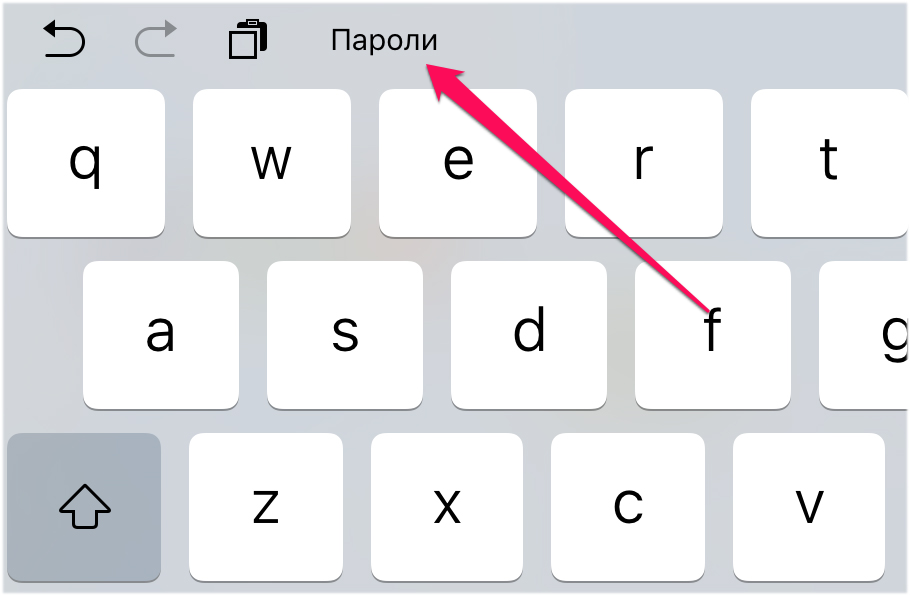 Шаг 4. В открывшемся меню выберите пункт «Сохранить пароль».
Шаг 4. В открывшемся меню выберите пункт «Сохранить пароль».
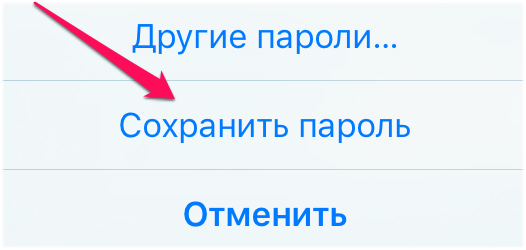 Поле пароля в окне авторизации окрасится в желтый цвет. Это будет означать, что связка логина и пароля для указанного сайта успешно сохранена. В следующий раз, когда вы будете заходить на сайт оба поля будут автоматически заполнены. Вам останется лишь нажать на кнопку авторизации.
Поле пароля в окне авторизации окрасится в желтый цвет. Это будет означать, что связка логина и пароля для указанного сайта успешно сохранена. В следующий раз, когда вы будете заходить на сайт оба поля будут автоматически заполнены. Вам останется лишь нажать на кнопку авторизации.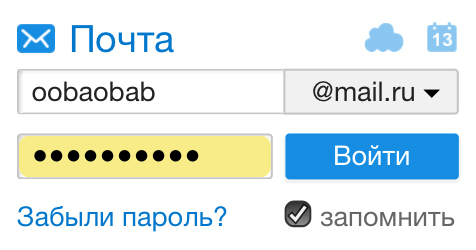
Как управлять сохраненными паролями
В настройках iPhone или iPad вы можете управлять сохраненными паролями. Данные о них можно полностью удалять или же, в случае необходимости, менять пароль на новый.
Шаг 1. Перейдите в меню «Настройки» → Safari.
Шаг 2. Выберите раздел «Пароли».
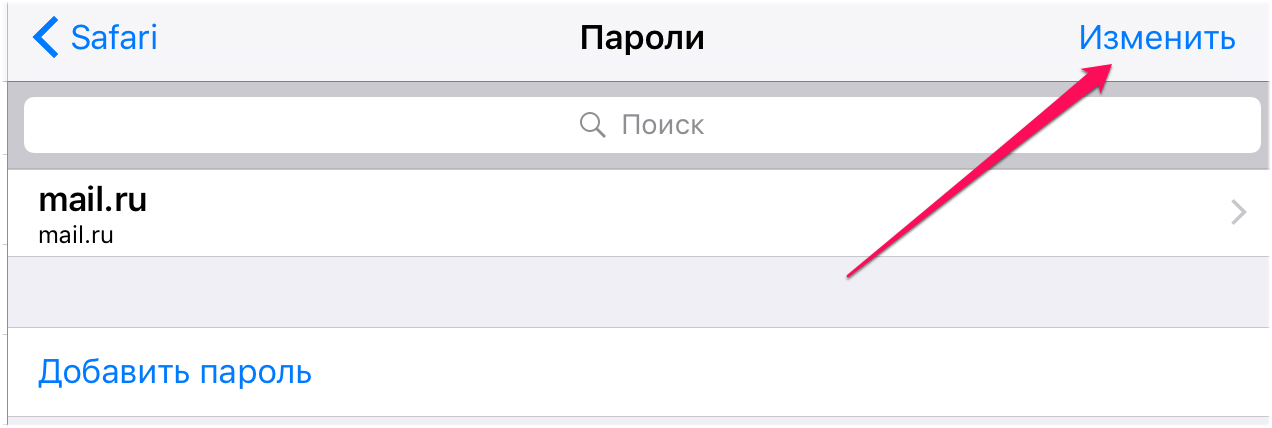 Для удаления сведений о логине и пароле для конкретного сайта, нажмите «Изменить», выберите необходимую строчку, а затем — «Удалить». Если же вы хотите изменить или просмотреть пароль, выберите строчку с нужным сайтом, и уже после нажмите «
Для удаления сведений о логине и пароле для конкретного сайта, нажмите «Изменить», выберите необходимую строчку, а затем — «Удалить». Если же вы хотите изменить или просмотреть пароль, выберите строчку с нужным сайтом, и уже после нажмите «
Смотрите также:
Поставьте 5 звезд внизу статьи, если нравится эта тема. Подписывайтесь на нас ВКонтакте, Instagram, Facebook, Twitter, Viber.
 Загрузка…
Загрузка…bloha.ru
Автозаполнение паролей на iPhone и iPad: как настроить функцию — Статус
Вы хотите тратить меньше времени на управление паролями? В таком случае вам поможет автозаполнение паролей на iPhone и iPad. Сегодня мы подробно расскажем, как настроить данную функцию.
Автоматически заполнять пароли на iPhone и iPad можно не только с помощью фирменного приложения «Связка ключей iCloud», но и посредством сторонних менеджеров паролей.
На iOS и macOS есть замечательная функция под названием «Автозаполнение». Она позволяет автоматически вводить пароли и другую информацию на сайтах и в поддерживаемых приложениях.
Итак, вот как вы можете настроить автозаполнение паролей на iPhone и iPad:
- Открываем «Настройки», листаем вниз и выбираем пункт «Пароли и учетные записи»
- Выбираем опцию «Автозаполнять пароли»
- Перед вами появится список доступных менеджеров паролей. Вам просто необходимо установить по умолчанию нужное приложение
Чтобы включить фирменный менеджер паролей «Связка ключей iCloud», необходимо войти в «Настройки» → «Имя пользователя» → «iCloud» → «Связка ключей».
Вот как этот процесс выглядит на iPhone:
Теперь вы можете сохранять пароли в интернете и приложениях, используя функцию автозаполнения. Примите во внимание, что при первом введении пароля его необходимо сохранить в «Связке ключей Keychain» или альтернативном приложении. Только после этого вы сможете использовать автозаполнение. Кроме стандартного менеджера паролей, можно установить 1Password, LastPass и другие сторонние приложения.
Напомним, мы писали, как отключить пароль на iPhone или iPad. Также рекомендуем узнать, как удалить ненужные приложения в iOS 12.
9to5Mac
Поделиться ссылкой:
applestatus.ru
Автозаполнение паролей на iPhone и iPad – как настроить и использовать
Пользователи, которым надоело каждый раз заново авторизоваться на любимых сайтах, могут воспользоваться функцией Связка ключей iCloud (iCloud Keychain). С помощью этой функции все пароли сохраняются в одном месте, и при каждом посещении соответствующей веб-страницы Safari или при авторизации в приложении автоматически заполняет нужные поля. Ниже мы расскажем вам, как, не заходя на сайт, находить, просматривать, добавлять и удалять сохраненные пароли на iOS-устройствах.

Множество сервисов Интернета требуют авторизации: начиная от почты и заканчивая социальными сетями. Совершать быстрые покупки можно, вводя лишь данные своей карты. Эти действия требуют периодического ввода имени пользователя и его пароля или PIN-кода. Ради безопасности не рекомендуется использовать для всех сервисов одинаковую комбинацию. Надо сказать, что это только усложняет ситуацию – приходится помнить, какой пароль для какого сайта был создан. К счастью, iPhone обладает функцией автозаполнения паролей. С ее помощью можно избавиться от мучительных воспоминаний и учета своих многочисленных паролей.
Как хранятся пароли на iPhone и iPad?
После ввода учетных данных пароли сохраняются в локальной памяти iPhone или iPad в iCloud. Управлять этим сценарием можно с помощью Связки ключей (подробно).
Перейдите по пути Настройки → <Ваше имя> → iCloud → Связка ключей → Связка ключей iCloud. С отключением этого параметра пароль будет храниться в локальном хранилище смартфона. А активация этого пункта приведет к синхронизации паролей с iCloud. Это даст возможность просматривать их и использовать на других устройствах, даже в случае утери или кражи телефона.
Если вы считаете небезопасным хранить пароли в iCloud, опасаясь взлома облачного хранилища Apple, то это напрасно! Вся информация зашифрована, а доступ к ней возможен с помощью двухфакторной аутентификации. Именно это и рекомендуют эксперты по безопасности.
Как включить Связку ключей iCloud?
Следуйте указанным ниже инструкциям:
1. Откройте «Настройки» и нажмите на значок своего профиля (Ваше имя).
2. Перейдите в раздел iCloud. Здесь найдите пункт «Связка ключей» и нажмите на него.
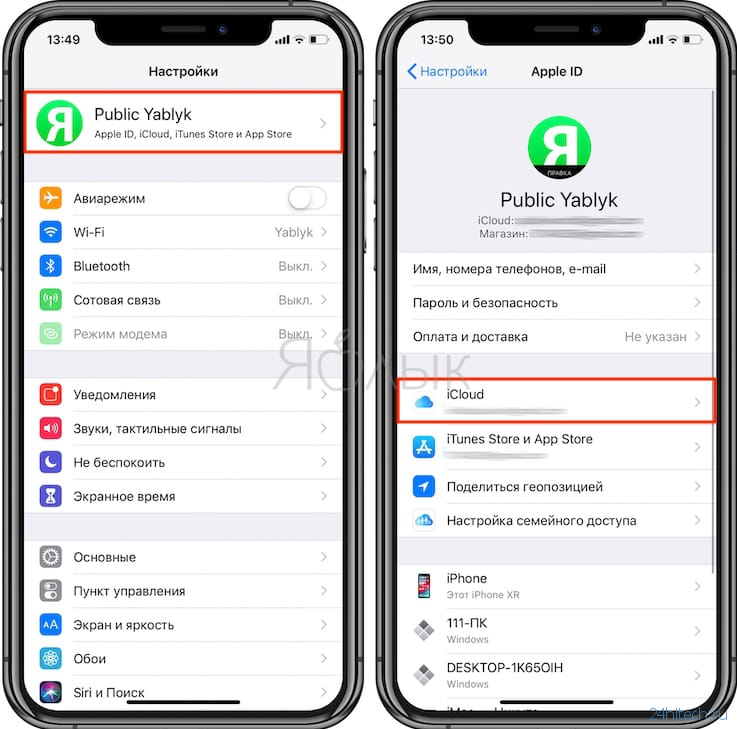
3. В новом окне вы сможете увидеть, включена ли Связка ключей iCloud.
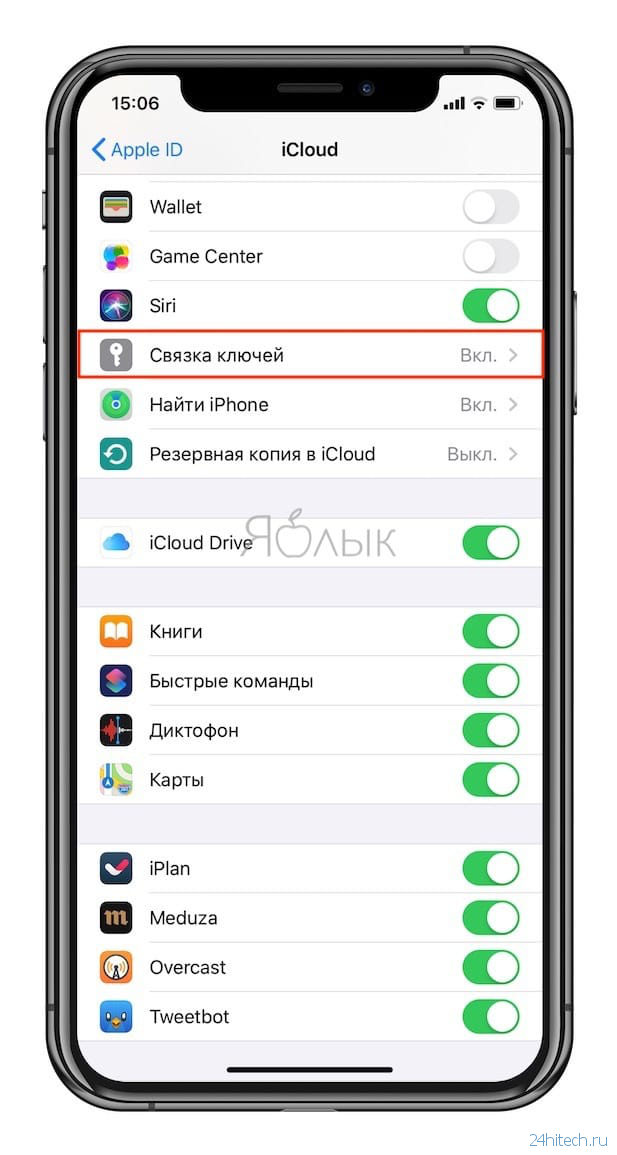
Если переключатель неактивен, включите его.

После выполнения этих шагов ваши пароли будут синхронизированы с iCloud и доступны на всех ваших iOS-устройствах и компьютерах Mac.
Как настроить автозаполнение пароля, контактов и кредитных карт на iPhone и iPad?
Функция автозаполнения позволяет автоматически вводить пароли в приложениях и на веб-сайтах, данные кредитных карт, контактную информацию и пр. Необходимо учесть, что на некоторых веб-сайтах возможность автозаполнения может быть отключена.
Все учетные данные в iOS, macOS и Связке ключей iCloud хранятся в зашифрованном виде. Кроме того, при создании нового пароля Safari предлагает сгенерировать безопасные пароли.
Чтобы настроить автозаполнение, откройте «Настройки» на iPhone или iPad.
1. Перейдите в раздел «Пароли и учетные записи».
2. Найдите пункт «Автозаполнять пароли» и установите переключатель в положение Включено.

Для того чтобы браузер автоматически заполнял контактные данные и информацию кредитных карт, откройте приложение Настройки, перейдите в раздел Safari и активируйте соответствующие пункты.
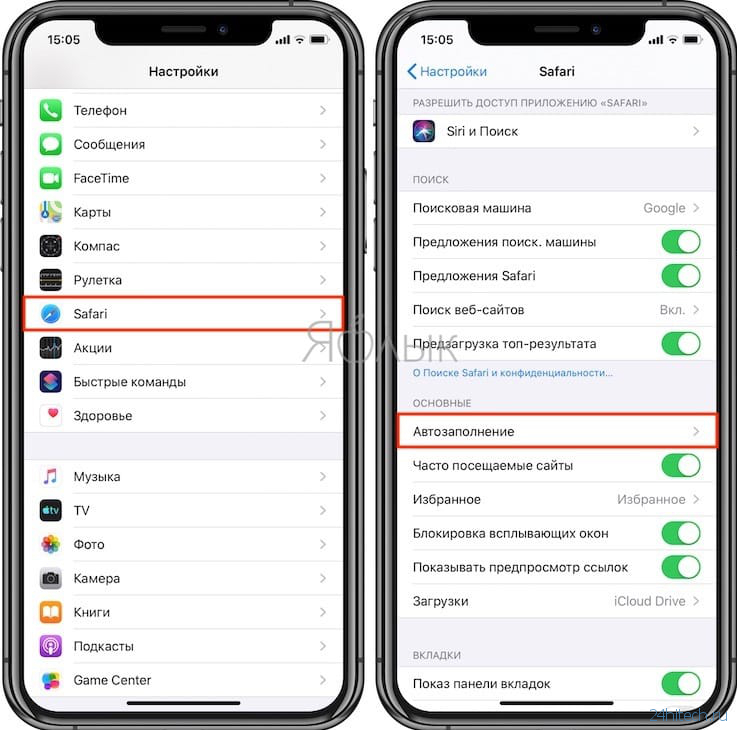
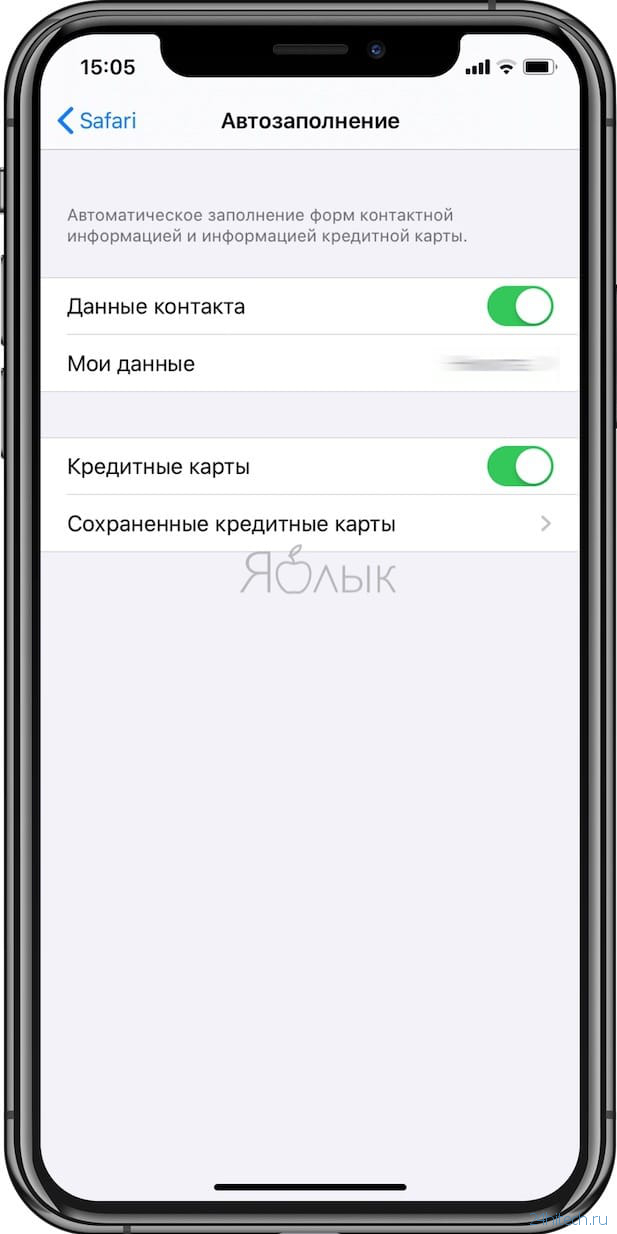
Как просматривать и редактировать сохраненные пароли на iPhone или iPad
После настройки автозаполнения у вас есть возможность просмотреть, где и какие пароли были сохранены. Для этого:
Перейдите по пути Настройки → Пароли и учетные записи → Пароли сайтов и ПО и пройдите аутентификацию с помощью отпечатка пальца, Face ID или пароля.
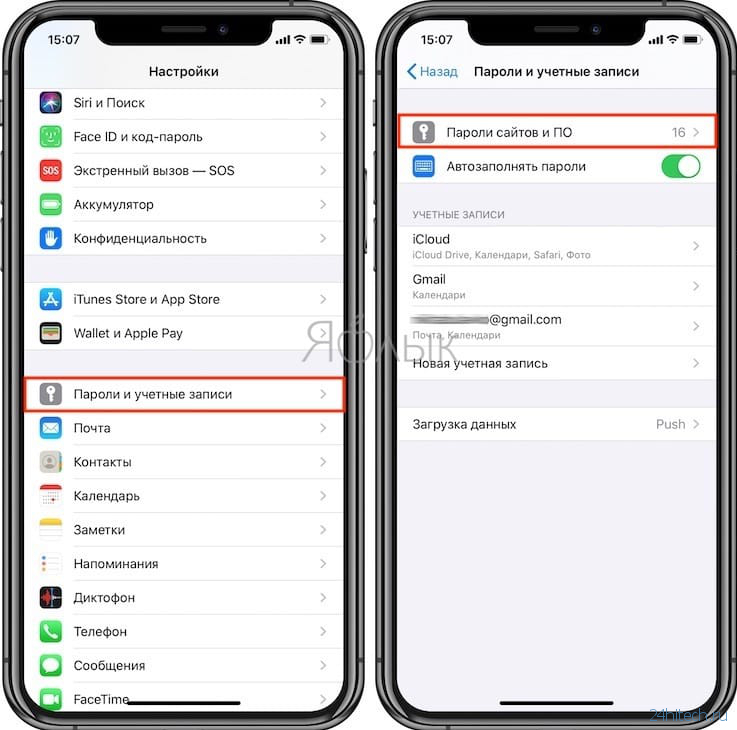
Для того чтобы изменить название сайта, имя пользователя или пароль, нажмите на название ресурса в списке функции автозаполнения. На открывшемся экране нажмите на «Править» и введите новый логин в поле «Пользователь» и пароль в поле «Пароль».
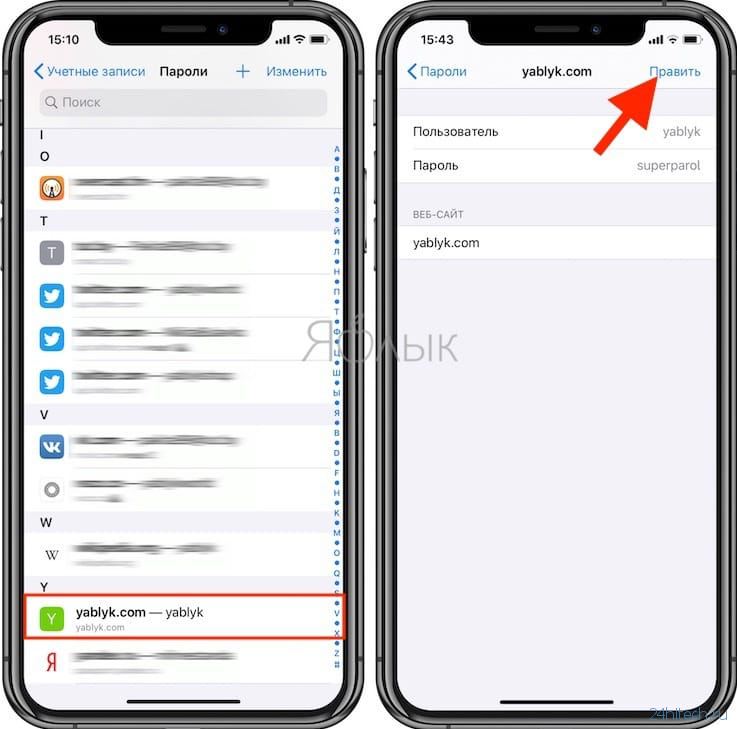

Нажмите на «Готово», если хотите сохранить изменения, или на «Отменить», если хотите все оставить как было.
Скопировать сохраненный логин или пароль в буфер обмена можно, нажав на соответствующую строку и выбрав вариант «Скопировать» или «AirDrop», если необходимо отправить данные посредством AirDrop.
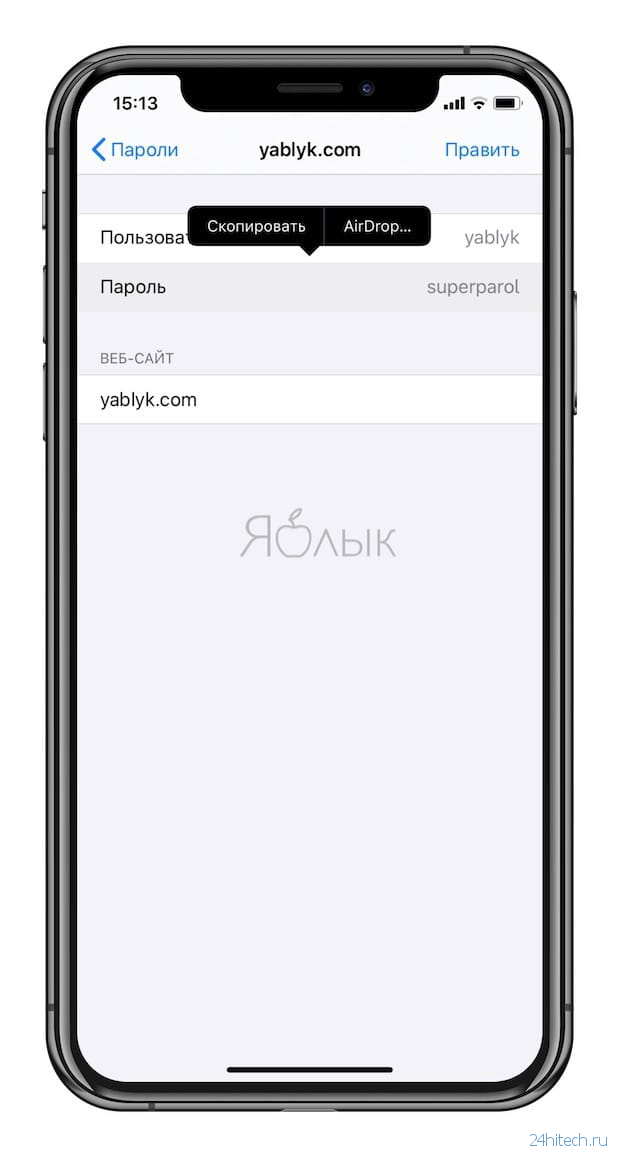
Как сохраняются пароли автозаполнения?
Автоматическое сохранение паролей на iPhone и iPad
С вашей стороны нужные шаги уже сделаны! Когда вы открываете любой веб-сайт и вводите свои учетные данные, то само устройство спрашивает вас – требуется ли сохранить пароль или нет. Надо лишь нажать «Сохранить пароль», и вся работа будет сделана.
В случае выбора опции «Не сейчас» и пропуска сохранения пароля с первого раза, можно вернуться к этой возможности вручную.
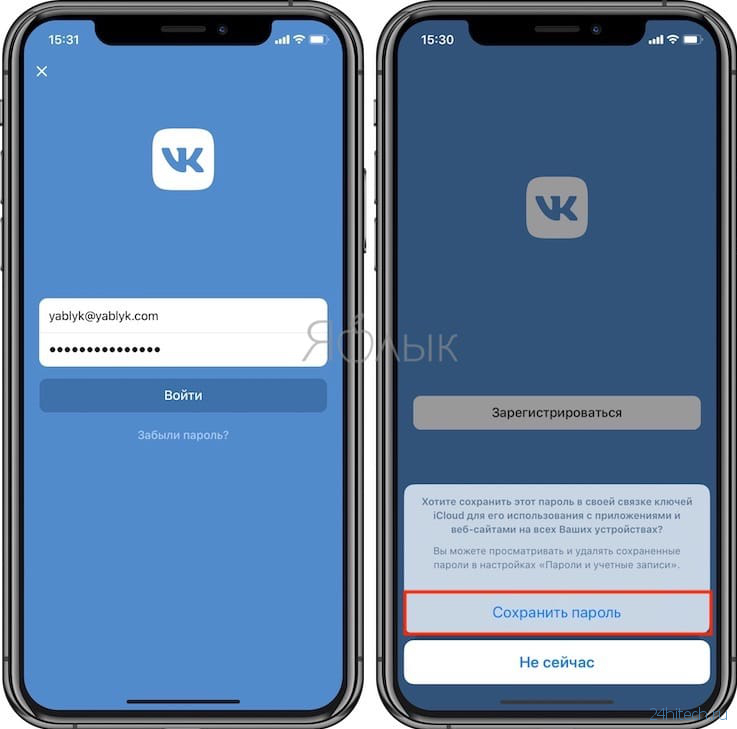
Ручное сохранение паролей на iPhone и iPad
Перейдите по пути Настройки → Пароли и учетные записи → Пароли сайтов и ПО и пройдите аутентификацию с помощью отпечатка пальца, Face ID или пароля.
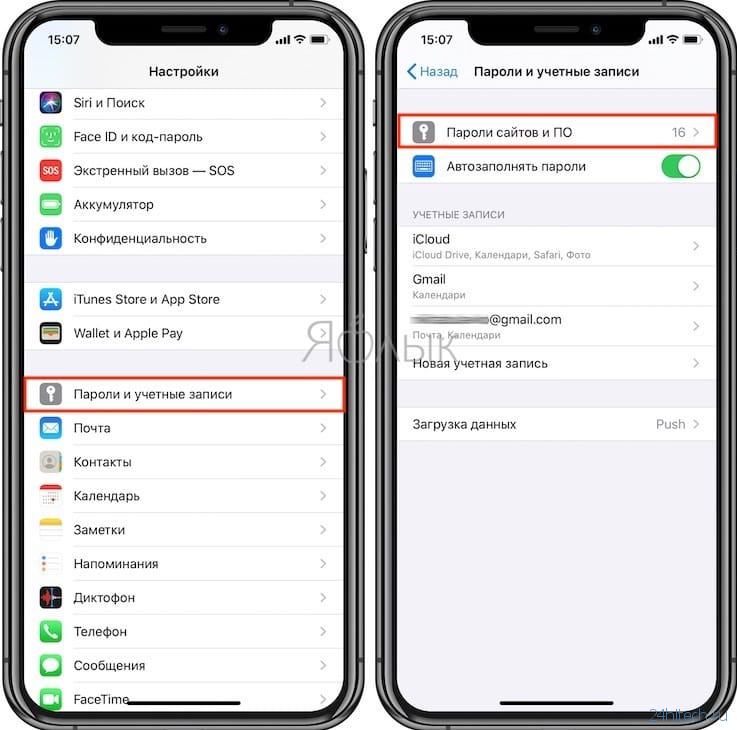
Нажмите кнопку «+» и введите имя пользователя и пароль для конкретного веб-сайта, нуждающегося в хранении такой информации. После добавления учетных данных нажмите «Готово».
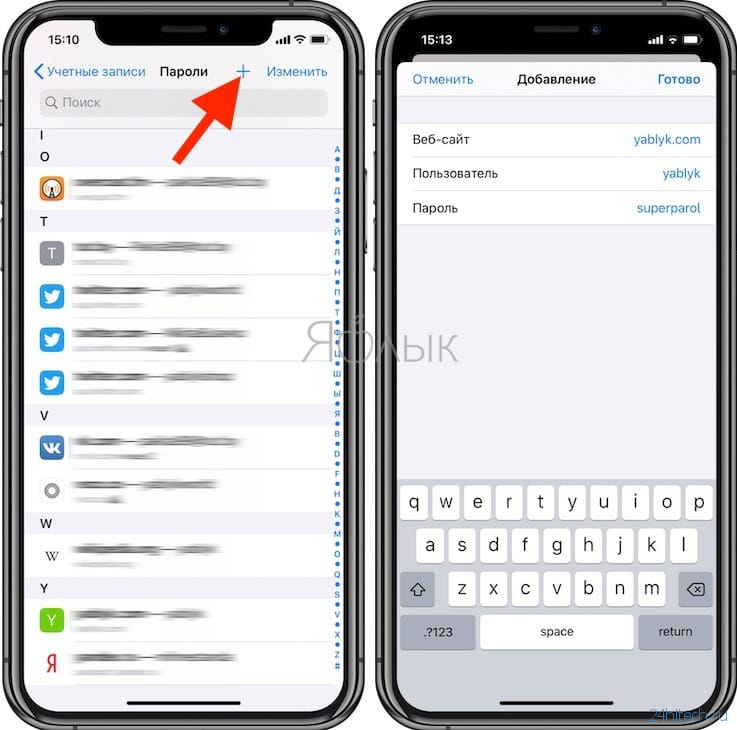
Теперь при открытии определенного сайта автозаполнение будет работать автоматически.
Как удалять сохраненные для автозаполнения пароли на iPhone или iPad?
Перейдите по пути Настройки → Пароли и учетные записи → Пароли сайтов и ПО и пройдите аутентификацию с помощью отпечатка пальца, Face ID или пароля.
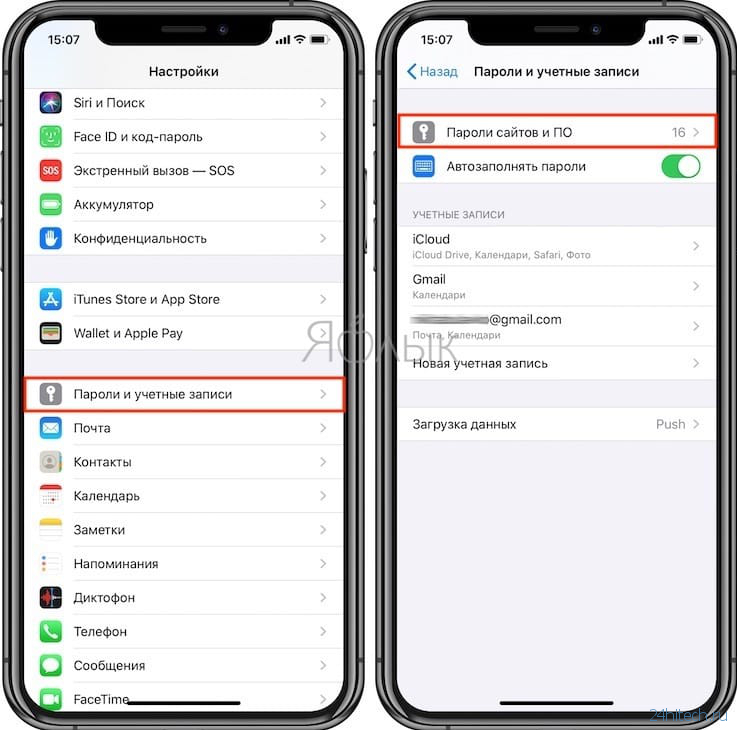
Выберите сайт и учетную запись, которые необходимо удалить, нажмите кнопку Править и тапните по появившейся кнопке «-» для удаления.
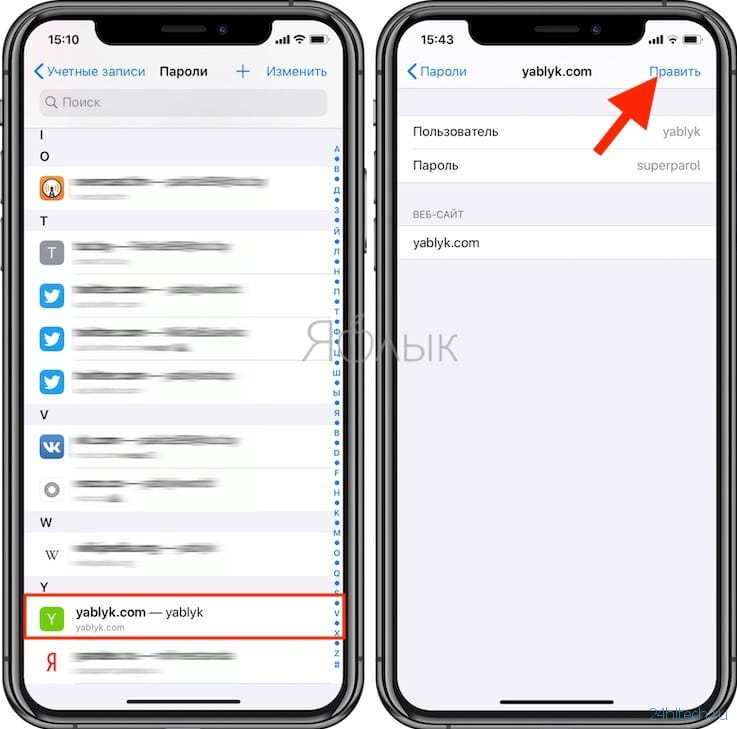
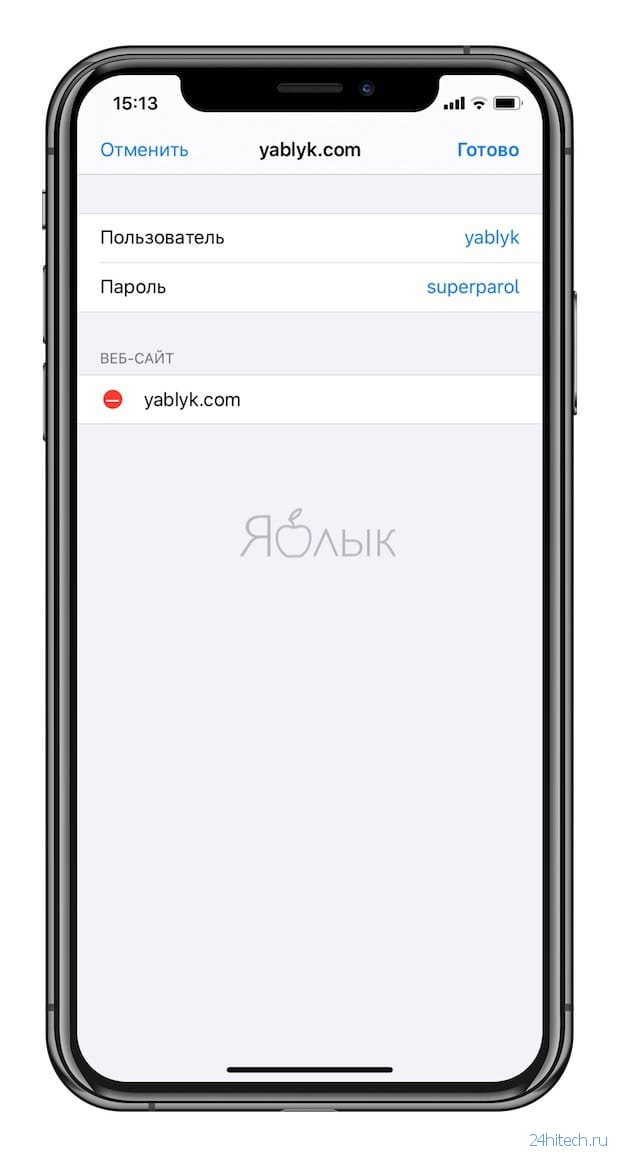
Удалять ненужные учетные записи можно также простым свайпом справа налево и нажатием кнопки Удаление.
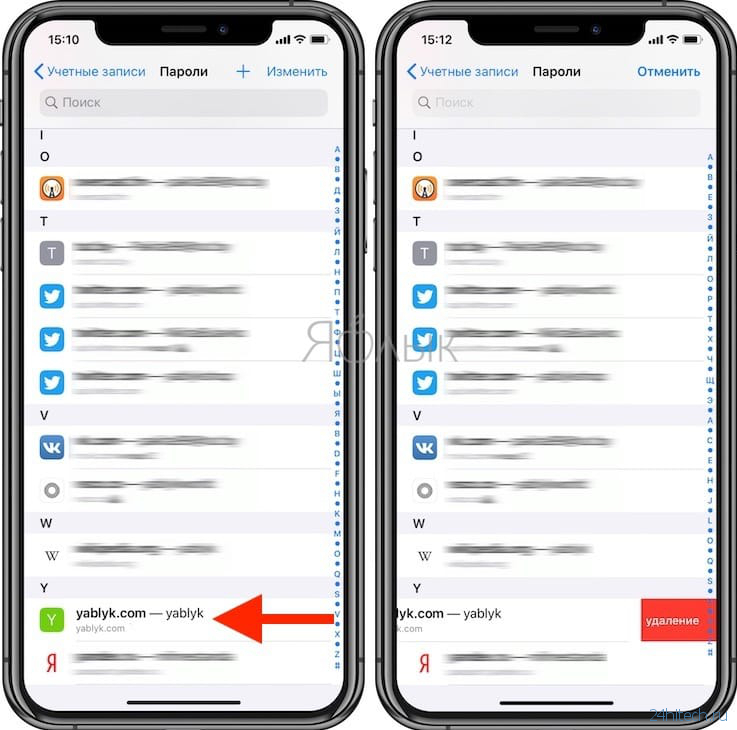
По материалам yablyk
24hitech.ru
Автозаполнение паролей на iPhone и iPad – как настроить и использовать
Пользователи, которым надоело каждый раз заново авторизоваться на любимых сайтах, могут воспользоваться функцией Связка ключей iCloud (iCloud Keychain). С помощью этой функции все пароли сохраняются в одном месте, и при каждом посещении соответствующей веб-страницы Safari или при авторизации в приложении автоматически заполняет нужные поля. Ниже мы расскажем вам, как, не заходя на сайт, находить, просматривать, добавлять и удалять сохраненные пароли на iOS-устройствах.
Вконтакте
Google+

ПО ТЕМЕ: Как спрятать фото на iPhone и iPad или установить пароль на них – 4 способа.
Множество сервисов Интернета требуют авторизации: начиная от почты и заканчивая социальными сетями. Совершать быстрые покупки можно, вводя лишь данные своей карты. Эти действия требуют периодического ввода имени пользователя и его пароля или PIN-кода. Ради безопасности не рекомендуется использовать для всех сервисов одинаковую комбинацию. Надо сказать, что это только усложняет ситуацию – приходится помнить, какой пароль для какого сайта был создан. К счастью, iPhone обладает функцией автозаполнения паролей. С ее помощью можно избавиться от мучительных воспоминаний и учета своих многочисленных паролей.
ПО ТЕМЕ: Самые сложные пароли: как правильно придумывать и не забывать их – 2 совета от хакера.
Как хранятся пароли на iPhone и iPad?
После ввода учетных данных пароли сохраняются в локальной памяти iPhone или iPad в iCloud. Управлять этим сценарием можно с помощью Связки ключей (подробно).
Перейдите по пути Настройки → <Ваше имя> → iCloud → Связка ключей → Связка ключей iCloud. С отключением этого параметра пароль будет храниться в локальном хранилище смартфона. А активация этого пункта приведет к синхронизации паролей с iCloud. Это даст возможность просматривать их и использовать на других устройствах, даже в случае утери или кражи телефона.
Если вы считаете небезопасным хранить пароли в iCloud, опасаясь взлома облачного хранилища Apple, то это напрасно! Вся информация зашифрована, а доступ к ней возможен с помощью двухфакторной аутентификации. Именно это и рекомендуют эксперты по безопасности.
ПО ТЕМЕ: Как передать пароль от Wi-Fi на чужой iPhone или iPad «в один тап», при этом не раскрывая его.
Как включить Связку ключей iCloud?
Следуйте указанным ниже инструкциям:
1. Откройте «Настройки» и нажмите на значок своего профиля (Ваше имя).
2. Перейдите в раздел iCloud. Здесь найдите пункт «Связка ключей» и нажмите на него.

3. В новом окне вы сможете увидеть, включена ли Связка ключей iCloud.

Если переключатель неактивен, включите его.

После выполнения этих шагов ваши пароли будут синхронизированы с iCloud и доступны на всех ваших iOS-устройствах и компьютерах Mac.
ПО ТЕМЕ: Как поставить на iPhone или iPad пароль из 4 символов (цифр) вместо 6.
Как настроить автозаполнение пароля, контактов и кредитных карт на iPhone и iPad?
Функция автозаполнения позволяет автоматически вводить пароли в приложениях и на веб-сайтах, данные кредитных карт, контактную информацию и пр. Необходимо учесть, что на некоторых веб-сайтах возможность автозаполнения может быть отключена.
Все учетные данные в iOS, macOS и Связке ключей iCloud хранятся в зашифрованном виде. Кроме того, при создании нового пароля Safari предлагает сгенерировать безопасные пароли.
Чтобы настроить автозаполнение, откройте «Настройки» на iPhone или iPad.
1. Перейдите в раздел «Пароли и учетные записи».
2. Найдите пункт «Автозаполнять пароли» и установите переключатель в положение Включено.

Для того чтобы браузер автоматически заполнял контактные данные и информацию кредитных карт, откройте приложение Настройки, перейдите в раздел Safari и активируйте соответствующие пункты.


ПО ТЕМЕ: Как передать гостям пароль от Wi-Fi, при этом не называя его (QR-код).
Как просматривать и редактировать сохраненные пароли на iPhone или iPad
После настройки автозаполнения у вас есть возможность просмотреть, где и какие пароли были сохранены. Для этого:
Перейдите по пути Настройки → Пароли и учетные записи → Пароли сайтов и ПО и пройдите аутентификацию с помощью отпечатка пальца, Face ID или пароля.

Для того чтобы изменить название сайта, имя пользователя или пароль, нажмите на название ресурса в списке функции автозаполнения. На открывшемся экране нажмите на «Править» и введите новый логин в поле «Пользователь» и пароль в поле «Пароль».


Нажмите на «Готово», если хотите сохранить изменения, или на «Отменить», если хотите все оставить как было.
Скопировать сохраненный логин или пароль в буфер обмена можно, нажав на соответствующую строку и выбрав вариант «Скопировать» или «AirDrop», если необходимо отправить данные посредством AirDrop.

ПО ТЕМЕ: Как установить пароль на запуск (открытие) приложений на iPhone или iPad.
Как сохраняются пароли автозаполнения?
Автоматическое сохранение паролей на iPhone и iPad
С вашей стороны нужные шаги уже сделаны! Когда вы открываете любой веб-сайт и вводите свои учетные данные, то само устройство спрашивает вас – требуется ли сохранить пароль или нет. Надо лишь нажать «Сохранить пароль», и вся работа будет сделана.
В случае выбора опции «Не сейчас» и пропуска сохранения пароля с первого раза, можно вернуться к этой возможности вручную.

ПО ТЕМЕ: «Непрерывность» (Continuity): как начать работать на iPhone или iPad, а продолжить на Mac и наоборот.
Ручное сохранение паролей на iPhone и iPad
Перейдите по пути Настройки → Пароли и учетные записи → Пароли сайтов и ПО и пройдите аутентификацию с помощью отпечатка пальца, Face ID или пароля.

Нажмите кнопку «+» и введите имя пользователя и пароль для конкретного веб-сайта, нуждающегося в хранении такой информации. После добавления учетных данных нажмите «Готово».

Теперь при открытии определенного сайта автозаполнение будет работать автоматически.
ПО ТЕМЕ: Быстрая зарядка для iPhone: какие модели поддерживаются и какое зарядное нужно купить.
Как удалять сохраненные для автозаполнения пароли на iPhone или iPad?
Перейдите по пути Настройки → Пароли и учетные записи → Пароли сайтов и ПО и пройдите аутентификацию с помощью отпечатка пальца, Face ID или пароля.

Выберите сайт и учетную запись, которые необходимо удалить, нажмите кнопку Править и тапните по появившейся кнопке «-» для удаления.


Удалять ненужные учетные записи можно также простым свайпом справа налево и нажатием кнопки Удаление.

Смотрите также:
Вконтакте
Google+
yablyk.com
Как использовать автозаполнение паролей из Chrome в приложениях на Android — Инструкции — Mi Community
Обложка
Изменить* Рекомендуется загружать изображения для обложки с разрешением 720*312
Описание темы
Пароли, каким бы надёжными они ни были, по-прежнему имеют один весомый недостаток – они требуют запоминания. Конечно, всегда можно использовать одну и ту же комбинацию, но это даже менее безопасно, чем использовать разные пароли, но хранить их записанными на листочек где-нибудь в бумажнике. Поэтому, чтобы не допустить взломов, в браузерах начали появляться менеджеры паролей, которые и придумают надёжную комбинацию, и сохранят её в памяти. Другое дело, что пользоваться ими можно только в самих браузерах. Или нет?Запоминать пароли — это прошлоеДля меня было настоящим открытием, что многие пользователи не знают, как устроена система автозаполнения паролей на Android. Здесь она работает не только в браузере, но и в приложениях. Главное – активировать её.Автозаполнение в приложенияхПерейдите в «Настройки», свайпните вниз и в верхней части экрана появится поисковая строка;Введите в ней запрос «Автозаполнение» и перейдите в этот раздел. Если поиска нет, придётся искать вручную;Как работает автозаполнение на АндроидВ предложенном списке выберите Google и сохраните изменения;Теперь скачайте приложение любого веб-сервиса или сайта, которым вы пользуетесь в браузере, и в окне авторизации нажмите на строку ввода логина;Как забыть про пароли на АндроидВам будет предложено воспользоваться функцией автозаполнения из Google Chrome – соглашайтесь.Активируя функцию автозаполнения, нужно быть готовым к тому, что Google сможет собирать и анализировать все ваши логины, пароли, сайты и сервисы, которыми вы пользуетесь. Тем не менее, если вы ранее сохранили пароли в браузере, значит, они уже есть в распоряжении компании, а потому ничего более страшного уже не произойдет.Автозаполнение позволит существенно сократить время при авторизации в приложениях, для чего раньше вам приходилось либо копировать пароль из менеджера паролей, либо вспоминать его, а потом вводить вручную. Да, Android тоже может быть удобным.Источник
Выбрать колонку
Добавить в колонку
Изменения необратимы после отправки
ru.c.mi.com
KeePass — бесплатный менеджер паролей
Программа KeePass — бесплатный менеджер паролей. Программа для хранения паролей имеет открытый исходный код, легка в использовании и полностью бесплатна.
С помощью KeePass Password Safe пользователь может хранить в одном месте, уже созданные и создавать новые пароли, которые будут надежно зашифрованы в базе данных менеджера паролей.
В интернете многим из нас часто приходится заводить учетные записи в различных службах, сервисах, сетях, сайтах и т. п. Мотивы использования могут быть разными: создание нового электронного почтового ящика, учетная запись в социальной сети, использование соответствующих сервисов для денежных переводов, регистрация на сайтах и т. п.
При регистрации, возникает необходимость придумывания, а затем ввода своих данных, в основном, в поля «логин» и «пароль». От степени надежности пароля будет зависеть сохранность ваших данных, при попытке постороннего лица получить доступ к данным вашего профиля.
Для надежного сохранения своих учетных, личных, или каких-либо еще данных, вводимых в поле «пароль» при регистрации, необходимо будет использовать сложные пароли. Простой пароль может быть достаточно быстро расшифрован специальной программой. Надежный, сложный пароль сохранит ваши данные, при попытке взлома злоумышленниками вашего профиля.
Менеджер паролей KeePass поддерживает алгоритмы шифрования AES (256-бит) и Twofish, при помощи которых будут зашифрованы базы данных программы.
При использовании менеджера паролей KeePass, у пользователя не будет необходимости запоминать все сложные пароли, созданные с помощью этой программы. Достаточно будет создать и запомнить один сложный, надежный пароль для входа в программу. В этом случае все ваши пароли будут находиться в одном месте в зашифрованном виде.
Скачать программу KeePass можно будет с официального сайта производителя. Вы можете скачать обычную версию программы с установкой на компьютер, или переносную версию программы, которая не требует установки. Доступны для скачивания версии программы для разных операционных систем (Windows, Linux, Mac OS X, BSD и т. д.), и для различных мобильных устройств.
Для загрузки на компьютер выберите следующую версию программы — KeePass Professional Edition.
KeePass скачать
Какую версию программы лучше использовать? Мой выбор — переносная (portable) версия менеджера паролей.
При использовании KeePass Portable вы можете запускать программу с USB флешки, или с любого другого съемного диска на любом компьютере. В этом случае, на компьютере не остаются записи в реестре, файлы конфигурации, другие данные, которые будут созданы в операционной системе Windows при установке обычной версии программы.
В любом случае, для сохранности паролей, будет важно не потерять только один файл — зашифрованную базу паролей KeePass.
Для работы с программой KeePass, на вашем компьютере в операционной системе Windows, должен быть установлен NET Framework 2.0 или выше. Данная программная платформа уже установлена в современных версиях Windows.
После скачивания на свой компьютер, распакуйте архив с программой. Папку KeePass (с названием версии программы) вы можете поместить в удобное для вас место (жесткий диск, флешка, внешний жесткий диск и т. п.).
Для локализации программы на русский язык, с сайта производителя необходимо будет скачать соответствующий языковой пакет: keepass русский язык. После распаковки архива, переместите файл локализации Russian.lngx в папку с программой.

Создание базы данных
После открытия окна программы нажмите на пункт меню «View», а затем в контекстном меню выберите пункт «Change Language…».
В окне «Select Language» выберите соответствующий язык. В следующем окне согласитесь на перезапуск программы. После этого программа KeePass будет открыта на русском языке.

Как вы видите, окно программы пока пусто.
Теперь вам необходимо будет создать новую базу паролей. Для этого нужно будет нажать на пункт меню «Файл», а в контекстном меню выбрать пункт «Новый…».
В окне «Создание новой базы паролей» вам нужно будет выбрать место для хранения зашифрованной базы паролей. Здесь можно выбрать несколько вариантов: сохранить базу паролей в папку с самой программой или в какую-нибудь другую папку на компьютере, или на другом внешнем диске.

Вы можете изменить имя файла «НоваяБазаПаролей» созданное по умолчанию, на другое имя файла. Это можно будет сделать позднее, когда вы захотите переименовать название базы данных.
В том случае, если вы зашифрованную базу паролей в папке с самой программой, которую вы разместили на флешке, то тогда вы сможете воспользоваться программой KeePass после подключения флешки к любому компьютеру. В этом варианте использования программы есть один недостаток: флешка может быть потеряна, или выйти из строя.
Я сам использую несколько иной метод хранения базы данных. Я создаю специальную папку на диске «D» своего компьютера, а затем сохраняю там зашифрованную базу данных программы KeePass. Сама папка с программой находится у меня на диске «C», хотя это переносная версия программы. Я создал ярлык для того, чтобы запускать менеджер паролей как обычную программу.
Базу данных, которая находится на диске «D», я сохраняю в облачном хранилище Яндекс.Диск, которое я перенес в этот раздел. Также копирую базу данных в папку с программой на флешке.
В итоге, если мне внезапно понадобится переустановить операционную систему, то база данных KeePass будет сохранена, так как она расположена на другом логическом диске. Если выйдет из строя жесткий диск моего компьютера, то я все равно не потеряю свои данные, так как база данных будет сохранена еще в двух других местах. Таким образом, три разных места сохранения обеспечивают сохранность базы данных.
Внимание! Отнеситесь с большим вниманием к сохранности зашифрованной базы данных программы KeePass. В случае утери базы данных по каким-либо причинам, вы навсегда потеряете доступ к своим паролям.
В диспетчере паролей KeePass можно создать несколько баз данных, у каждой такой базы данных будет свой основной пароль. Обратите особое внимание на сохранность всех баз данных.
Создание основного пароля
Сразу после создания базы данных будет открыто окно «Создание составного основного пароля», который предназначен для шифрования базы паролей. Пароль может состоять из одного или из нескольких источников.
KeePass Password Safe предлагает такие варианты создания составного основного пароля:
- «Основной пароль» — вы вводите только пароль для доступа к зашифрованной базе данных.
- «Ключевой файл» — дополнительно к основному паролю, или вместо основного пароля, необходимо будет выбрать любой файл, или создать ключевой файл.
- «Учетная запись Windows» — вы вводите данные текущей учетной записи.
Если вы выберите несколько источников для входа в программу, то тогда вы сможете открыть базу данных, только при вводе данных из всех источников. При потере одного из источников, вы не сможете открыть базу данных программы.
Поэтому лучшим вариантом будет выбор, сделанный программой по умолчанию — «Основной пароль». Вам необходимо будет придумать, а затем ввести в поле «Основной пароль» пароль для входа в программу KeePass.
Вы можете кликнуть по звездочкам для того, чтобы открыть поле для просмотра набираемого пароля. Внизу на шкале «Оценочное качество», вы можете увидеть качество созданного пароля, оцениваемое в битах. Чем большее количество бит будет у созданного пароля, тем более надежным будет такой пароль.
На этом изображении вы можете увидеть, как я сделал, используя всем известное выражение, довольно надежный пароль.

После завершения создания основного пароля, нажмите на кнопку «ОК».
Внимание! Обязательно запомните наизусть пароль для входа в программу. Запишите его на бумагу, а затем обязательно заучите этот пароль. Если вы по каким-либо причинам потеряете основной пароль, то тогда вы не сможете получить доступ к остальным паролям, которые будут храниться в программе KeePass.
Далее откроется окно «Создание новой базы паролей – Шаг 2», в котором вы можете настроить параметры создания базы паролей. Программа, в принципе, уже оптимально настроена, поэтому нет особой необходимости для изменения настроек параметров базы паролей.
Во вкладке «Безопасность» можно нажать на ссылку «Рассчитать для секундной задержки» для увеличения количества циклов шифрования.

После настройки и изменения параметров, не забывайте нажимать на кнопку «ОК».
После завершения настроек будет открыто окно созданной базы паролей. В левой части окна программы отображена база паролей и ее категории (группы). Вы можете удалить все эти группы, или оставить их, если названия групп вам подходят для использования (их в любое время можно будет переименовать или изменить). В данный момент, группы пусты, так как там еще не созданы новые записи для хранения паролей.

После удаления записей или групп, они будут перемещены в «Корзину», которая будет отображаться в разделе групп. При необходимости, вы можете очистить содержимое «Корзины».
Изменение основного мастер-пароля
В любой момент, вы можете изменить основной пароль, который служит для входа в программу. Для этого нужно будет кликнуть по меню «Файл», а затем выбрать в контекстном меню пункт « Изменить основной пароль…».
В окне «Создание составного основного пароля» введите новый основной мастер-пароль для доступа к зашифрованной базе данных в KeePass.
Настройки KeePass
В настройки программы можно войти из меню «Сервис» => «Настройки».
Во вкладке «Безопасность» можно будет активировать некоторые пункты: блокировать программу при бездействии, при блокировке компьютера или переключении пользователя, при переходе в спящий режим. При изменении режима удаленного доступа.

Во вкладке «Интеграция» находятся настройки глобальных горячих клавиш программы:
- «Ctrl» + «Alt» + «K» — показать окно KeePass.
- «Ctrl» + «Alt» + «A» — автонабор.
Во вкладке «Дополнительно» в разделе «Запуск и выход» рекомендую активировать пункт «Автоматически сохранять при закрытии/ блокировке базы паролей».

Менеджер паролей можно будет заблокировать в любой момент после нажатия на пиктограмму «Заблокировать», или при помощи клавиш клавиатуры «Ctrl» + «L».
Добавление, изменение и удаление групп
Для создания новой группы кликните правой кнопкой мыши по названию базы данных, или по пустому месту в этом разделе (левая часть окна программы), а затем выберите в контекстном меню пункт «Добавить группу».
После этого откроется окно «Добавление группы». Здесь вы можете выбрать название для создаваемой группы, изменить значок группы, добавить комментарии.

Для изменения значка группы, нажмите на изображение папки (значок по умолчанию) напротив пункта «Значок». Далее будет отрыто окно «Выбор значка», в котором можно будет выбрать стандартный значок, или использовать другой значок, загруженный с вашего компьютера, в формате «.ico».

Для того, чтобы изменить группу, кликните правой кнопкой мыши по названию группы, а потом в контекстном меню выберите пункт «Изменить группу». Далее в окне «Изменить группу» меняете название группы или значок группы.
Подобным образом вы можете изменить название зашифрованной базы данных, если кликните правой кнопкой мыши по названию базы данных, а в контекстном меню выберите пункт «Изменить группу».
Для удаления группы необходимо будет кликнуть по группе правой кнопкой мыши, а затем выбрать в контекстном меню пункт «Удалить группу». Данная группа будет удалена в «Корзину».
Группы можно будет перемещать в необходимом порядке. Для этого нужно будет нажать правой кнопкой мыши по данной группе, в контекстном меню выбрать «Порядок». Далее вам следует выбрать подходящее место в разделе для данной группы, с помощью команд контекстного меню.
В группы можно будет добавлять неограниченное количество подгрупп.

Добавление пароля
Для добавления пароля, сначала необходимо будет выделить соответствующую группу, а затем в основной части (правой) окна программы кликнуть правой кнопкой мыши. В контекстном меню следует выбрать пункт «Добавить запись…».

После этого будет открыто окно «Добавление записи» во вкладке «Запись».

В поле «Название» вам нужно будет ввести название сайта, сервиса, службы, программы, пароль для которой вы будет хранить в программе KeePass. В поле имя следует ввести логин для этой учетной записи, а в поле «Пароль» ввести пароль, если вы вводите данные, ранее созданного аккаунта. При создании нового пароля, программа KeePass по умолчанию, автоматически предложит вам сгенерированный пароль.
В поле «Качество» будет отображаться качество надежности данного пароля.
В поле «Ссылка» вы можете добавить ссылку, ведущую на данный ресурс.
В поле «Комментарии» можно будет ввести справочные данные: секретный вопрос, номер телефона для подтверждения и т. п. информацию.
После нажатия на кнопку «Значок» вы можете выбрать значок для этого пароля.
Для отображения пароля нужно будет нажать на кнопку «звездочки». В этом случае, вы можете проверить содержание символов, составляющих данный пароль, а при необходимости, можно будет внести изменения в этот пароль.
После ввода в программу всех паролей, вы можете распечатать на бумагу все пароли из меню «Файл» => «Печать». Также можно будет отправить на печать данные из отдельных групп.
Генератор паролей
Под «звездочками» находится кнопка «Генерация пароля». После нажатия на левую кнопку мыши, будет открыто контекстное меню для входа в генератор паролей, или для создания ключа соответствующего типа.

В окне «Генератор паролей» вы можете настроить пароль необходимой сложности и надежности.
Во вкладке «Настройки» необходимо будет выбрать профиль для создания пароля:
- «Пользовательский» — вы сами выбираете настройки для пароля.
- «На основе предыдущего пароля» — новый пароль будет сгенерирован по настройкам для предыдущего пароля.
- «Автогенерируемые пароли для новых записей» — программа сама будет генерировать пароли по заданным параметрам.
- «40-разрядный шестнадцатеричный ключ (встроено)» — программа будет генерировать ключ данного типа.
- «128-разрядный шестнадцатеричный ключ (встроено)» — будет сгенерирован ключ данного параметра.
- «256-разрядный шестнадцатеричный ключ (встроено)» — будет создан ключ, отвечающий таким требованиям.
- «Случайный MAC-адрес (встроено)» — созданный ключ будет иметь соответствующий вид.
Вы можете выбрать длину генерируемого пароля. Для большей безопасности пароля можно будет выбрать дополнительные наборы символов. После завершения настройки нажмите на кнопку «ОК».

По стандартам шифрования в США, при параметре ключа в 128 бит, обычно ставится гриф «секретно», а при использовании 256 битного ключа — «совершенно секретно».
Во вкладке «Дополнительно» можно будет ввести дополнительные настройки. Во вкладке «Просмотр» вы можете увидеть примеры паролей, созданных по правилам двух первых вкладок. Из этой вкладки вы можете скопировать пароли для замены уже существующих ваших паролей. Естественно, сначала необходимо будет поменять пароли на соответствующих сервисах, а потом уже сохранить изменения в программе KeePass.
Созданная запись будет находиться в соответствующей группе. При необходимости, вы можете добавлять в эту группу другие записи, или перемещать записи в другие группы.
После закрытия окна программы будет открыто окно, в котором вам предложат сохранить все изменения в базе паролей. Для сохранения изменений нажмите на кнопку «Сохранить», а перед этим активируйте пункт «Автоматически сохранять при закрытии/ блокировке базы паролей». После активации этого пункта данное окно больше не будет появляться, а все изменения в базе паролей будут сохраняться автоматически.

Это сделано для того, чтобы не потерять изменения, которые вы по каким-либо причинам забыли сохранить. После закрытия программы все изменения в базе данных будут сохранены.
Редактирование записи
Для изменения записи, сначала необходимо будет нажать правой кнопкой мыши на соответствующую запись, а потом в контекстном меню следует выбрать команду «Изменить/просмотреть запись», или нажать на кнопку «Enter» на клавиатуре.
Далее произведите необходимые изменения в соответствующей записи.
Вставка пароля и логина
Вставлять пароли и другие данные в формы ввода на сайтах и в программы можно несколькими способами.
После клика по соответствующей записи правой кнопкой мыши, из контекстного меню можно будет копировать имя (логин) или пароль. Затем нужно будет ввести логин и пароль в соответствующие поля формы ввода.
По другому можно будет скопировать логин и пароль в буфер обмена с помощью соответствующих пиктограмм, расположенных под панелью меню программы.
Вам также может быть интересно:
Логин, пароль и другие данные можно просто перетаскивать из окна программы при помощи мыши, в соответствующие поля формы ввода данных.
Если кликнуть два раза правой копкой мыши по логину или паролю, то эти данные будут скопированы в буфер обмена.
Для вставки пароля и логина можно будет использовать автонабор.
При копировании данных, буфер обмена будет очищен через несколько секунд. В настройках программы можно будет задать необходимый промежуток времени (по умолчанию – 12 секунд) для автоочистки буфера обмена.
Автонабор (автозаполнение) в KeePass
При автонаборе (автозаполнении) не будет использоваться клавиатура, таким образом, будет происходить защита от программ-шпионов кейлоггеров, которые считывают набираемые данные на клавиатуре.
Осуществлять защиту от кейлогеров должен установленный на вашем компьютере антивирус.
Автозаполнение вызывается комбинацией клавиш клавиатуры «Crtl» + «V», или из контекстного меню «Начать автонабор», после выделения соответствующей записи в программе.

По умолчанию, при автонаборе в программе KeePass выполняется такая последовательность действий, которая имитирует ручной ввод данных:
{USERNAME}{TAB}{PASSWORD}{ENTER}Сначала вы устанавливаете курсор мыши в поле «логин», потом автоматически вводится имя, затем имитируется нажатие клавиши «Tab», далее автоматически вводится пароль, затем имитируется нажатие клавиши «Enter».
Вам можно будет изменять последовательность вводимых тегов для использования команд в разной последовательности на определенных сайтах.
Для перехода к нужному сайту можно будет использовать пункт контекстного меню «Ссылки» для открытия данной ссылки в браузере, естественно в том случае, если ссылка была добавлена в соответствующую запись.
В некоторых случаях, автозаполнение может не работать.
Обновление KeePass
Для обновления переносной версии программы, просто распакуйте архив с новой версией программы, а затем скопируйте файлы в папку программы KeePass. Данные будут перезаписаны, но вы не потеряете свои настройки, так как файл конфигурации и база данных не будут перезаписаны.
Для программы KeePass создано большое количество плагинов (дополнительных модулей) и расширений для браузеров, которые расширяют возможности, и делают более удобным использование программы менеджера паролей. Так как эта статья получилась очень длинной, то рассмотреть в данной статье такие дополнения, не представляется возможным.
Выводы статьи
Бесплатная программа KeePass предназначена для надежного хранения паролей в одном месте. Для доступа к менеджеру паролей пользователю достаточно будет запомнить один основной мастер-пароль.
Похожие публикации:
Автор статьи: Василий Прохоров — основатель сайта Vellisa.ru
vellisa.ru
