Где хранится резервная копия iPhone на компьютере
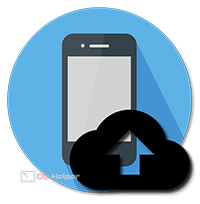
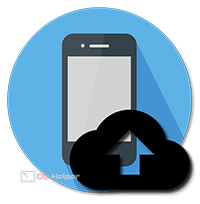 Несмотря на то, что Apple предлагает владельцам iPhone создавать резервные копии в облачном хранилище не все используют эту возможность. Многие пользователи предпочитают действовать по старинке. Локальные копии создаются с помощью iTunes и хранятся на компьютере. Такой способ избавляет от необходимости использования интернета, но при этом повышает зависимость от надежности компонентов ПК. Фатальная ошибка ОС или неисправность жесткого диска может привести к необратимой потере данных. Защититься от неприятных неожиданностей можно если знать где хранится резервная копия iPhone на компьютере.
Несмотря на то, что Apple предлагает владельцам iPhone создавать резервные копии в облачном хранилище не все используют эту возможность. Многие пользователи предпочитают действовать по старинке. Локальные копии создаются с помощью iTunes и хранятся на компьютере. Такой способ избавляет от необходимости использования интернета, но при этом повышает зависимость от надежности компонентов ПК. Фатальная ошибка ОС или неисправность жесткого диска может привести к необратимой потере данных. Защититься от неприятных неожиданностей можно если знать где хранится резервная копия iPhone на компьютере.
iTunes и резервные копии
Стандартной программой для работы с «яблочными» смартфонами на macOS или Windows была и остается Айтюнс. С ее помощью можно подключить к ПК любой iPhone: 4S, 5, SE, 6, 7, 8 или X. Формат хранения резервных копий, которые будут создаваться одинаков для всех совместимых ОС. Благодаря этому их можно переносить с Mac на компьютер под управлением Windows и обратно без редактирования. Выбор места хранения выполняется каждым пользователем при первом подключении к iTunes. После этого синхронизировать мобильное устройство с ПК или облаком можно по беспроводной сети.
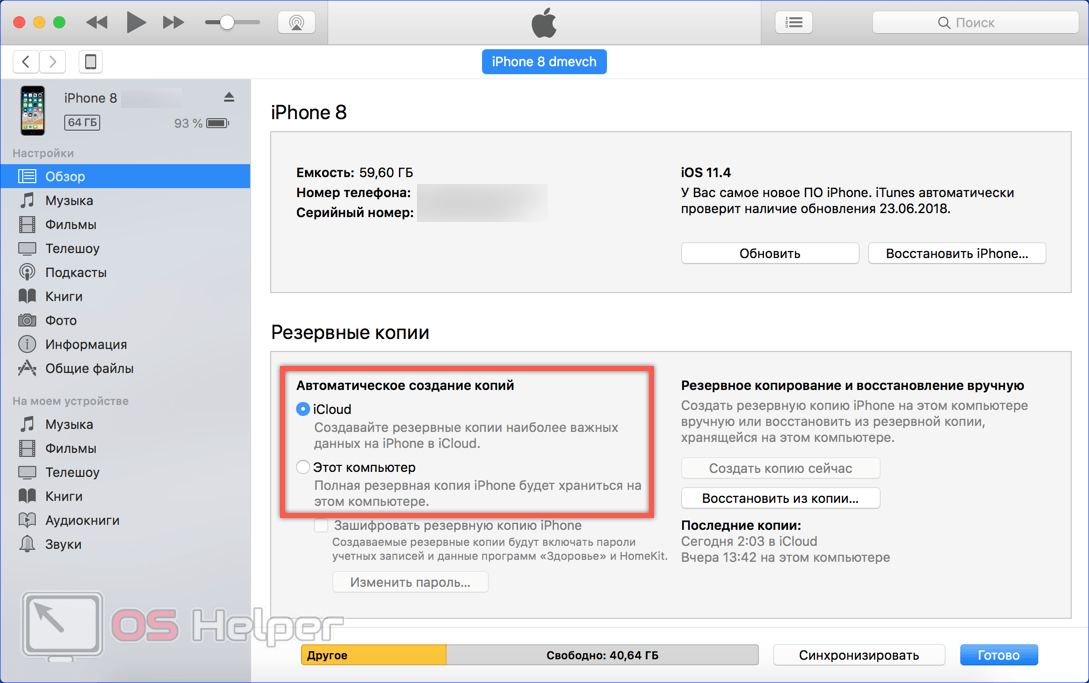
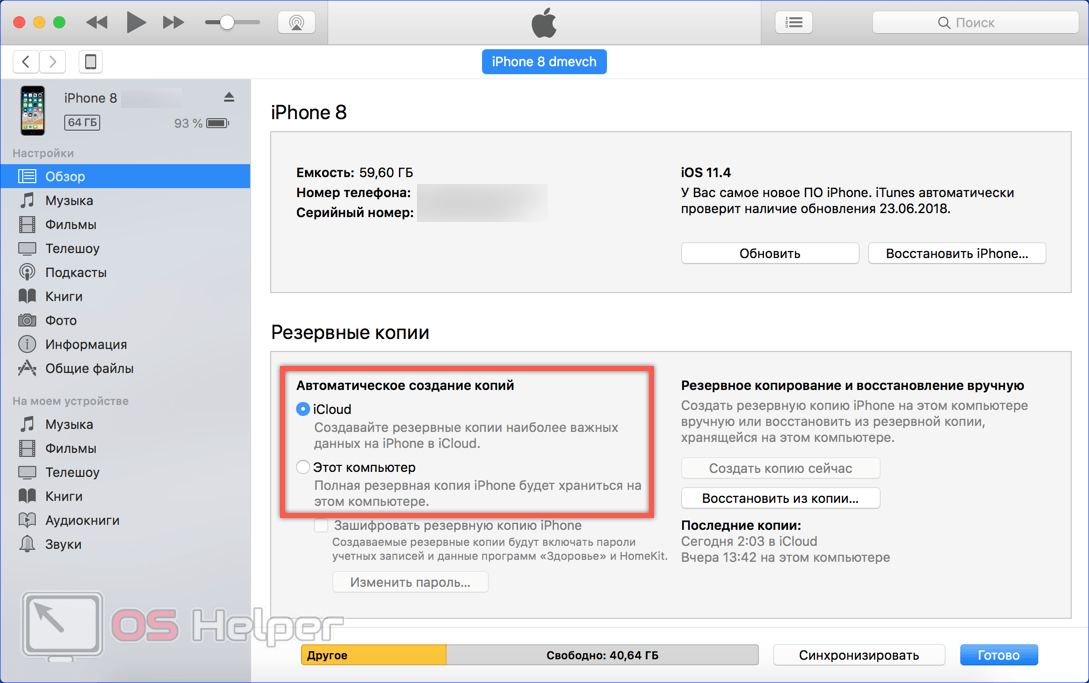
Рассмотрим подробнее, где найти файлы локальных копий в разных операционных системах.
Компьютеры Mac
На компьютерах выпускаемых Apple готовые бэкапы хранятся в защищенной от прямого доступа пользователя области «Библиотеки». Быстро найти их можно непосредственно из настроек iTunes.
В верхней панели статуса нажимаем на название программы. В выпадающем меню выбираем отмеченный на скриншоте пункт.
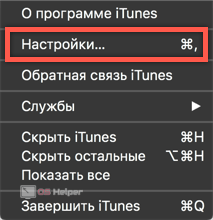
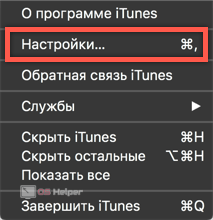
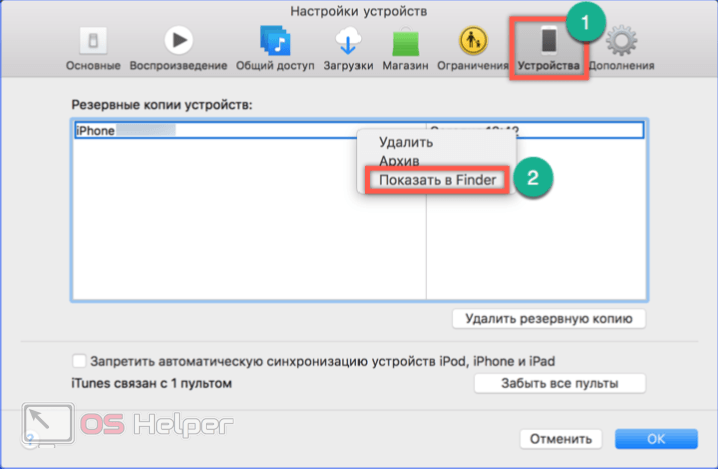
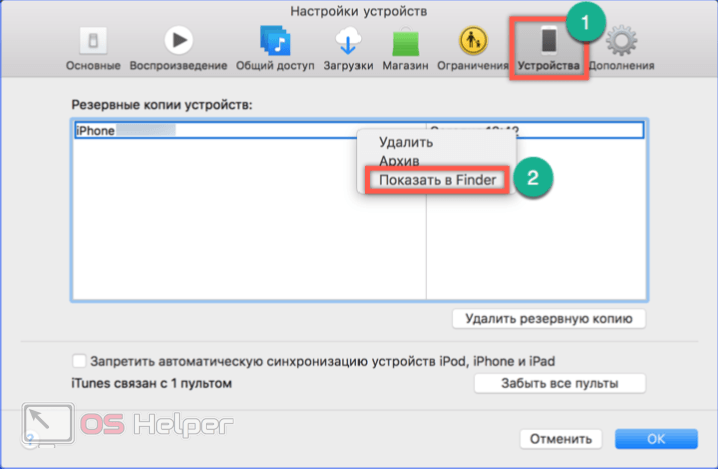
Папка, в которой хранится резервная копия, имеет буквенно-цифровое обозначение. Содержимое шифруется, поэтому просмотреть его не удастся. Найденную директорию можно только сохранить на внешний носитель или скопировать на другой компьютер.
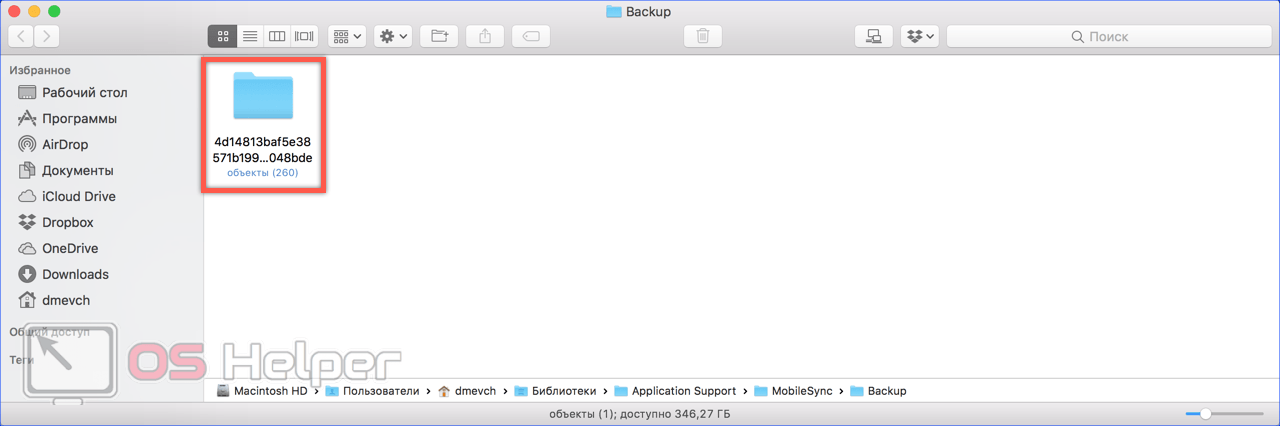
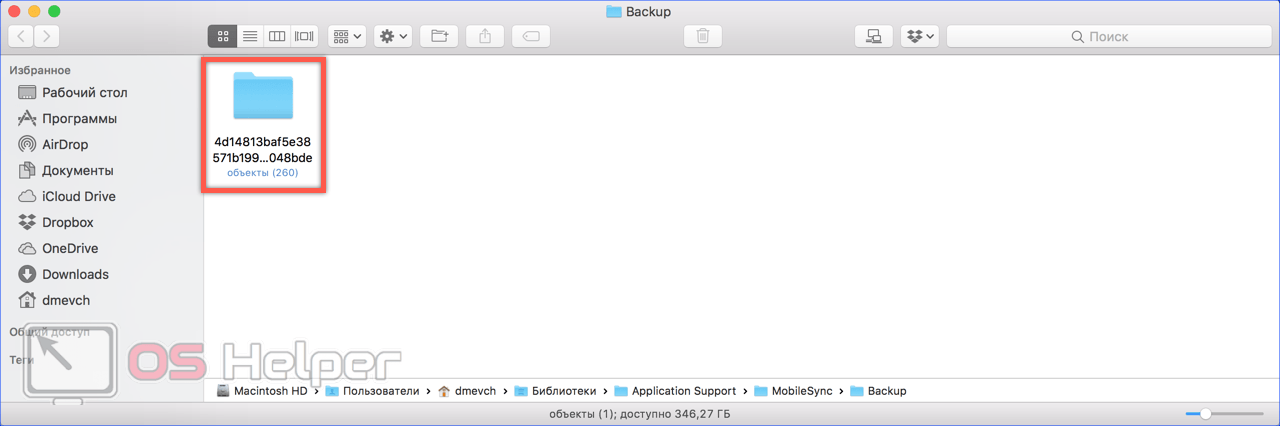
Компьютеры Windows
Установить iTunes на ПК можно несколькими способами. Классический подразумевает использование инсталляционного пакета программы. В Windows 10 для этой цели можно использовать магазин Microsoft Store. От выбранного варианта установки зависит, где будут лежать файлы копий.
Классическая установка
Инсталляционный пакет подходит для использования на любой версии Windows. Резервные копии созданные в установленном таким способом Айтюнс, будут сохраняться в директорию, которая по умолчанию является скрытой. В настройках ОС ее можно сделать видимой, но мы используем другой вариант доступа.
Вызываем меню «Выполнить» клавиатурным сочетанием [knopka]Win[/knopka]+[knopka]R[/knopka]. Вводим в текстовое поле «%appdata%». Таким образом мы можем найти и посмотреть файлы бэкапов напрямую, не занимаясь перемещением по пунктам меню.
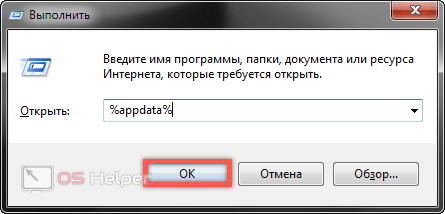
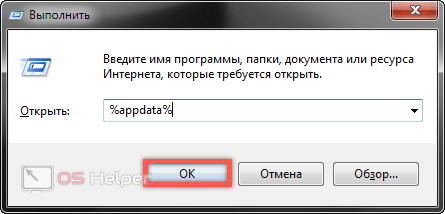
Откроется окно Проводника, в котором нам нужно найти отмеченную на скриншоте директорию «Apple Computer».


Последовательно открываем вложенные в нее папки, следуя по отмеченному рамкой пути. Нужная нам резервная копия iPhone будет храниться в директории «Backup». Папка с ней указана стрелкой на скриншоте.
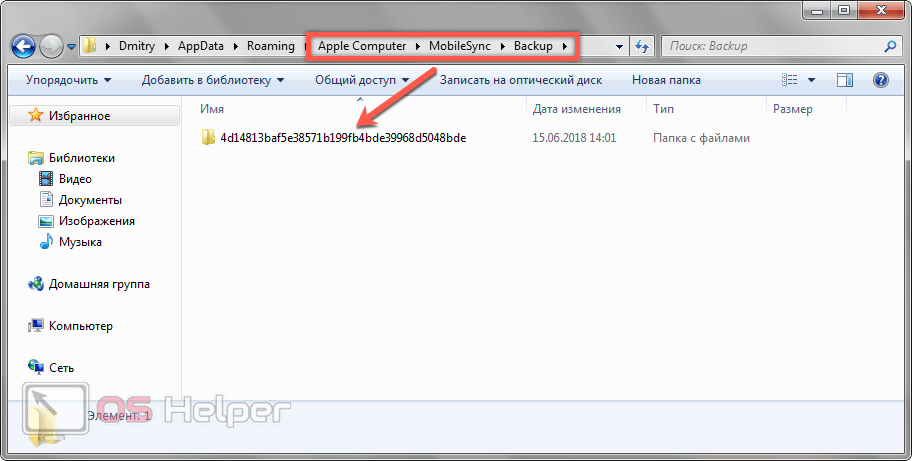
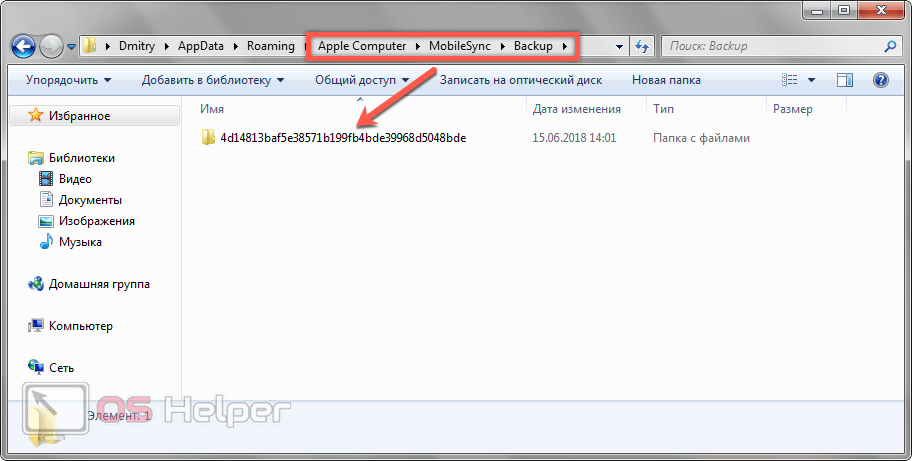
Windows 10
При использовании Айтюнс установленного из магазина приложений бэкапы Айфона будут находиться в другой директории операционной системы. Чтобы найти их опять воспользуемся меню «Выполнить».
Вводим в текстовое поле команду «%userprofile%».
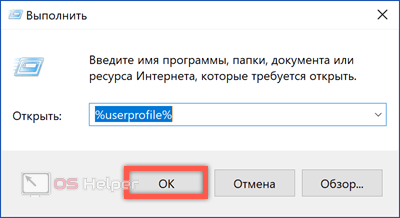
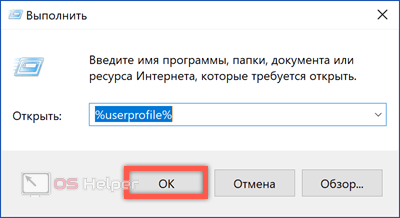
В окне Проводника в этот раз нужно искать директорию «Apple».
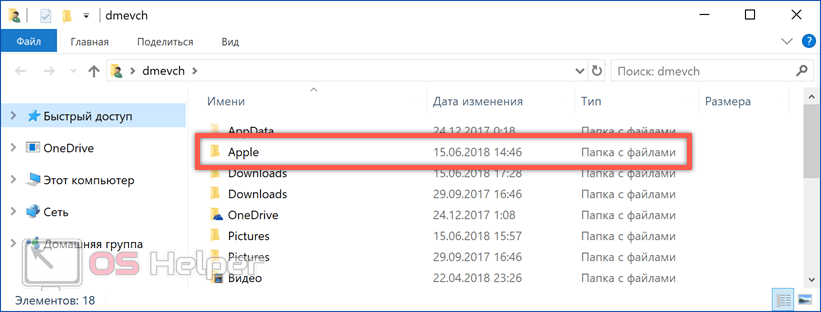
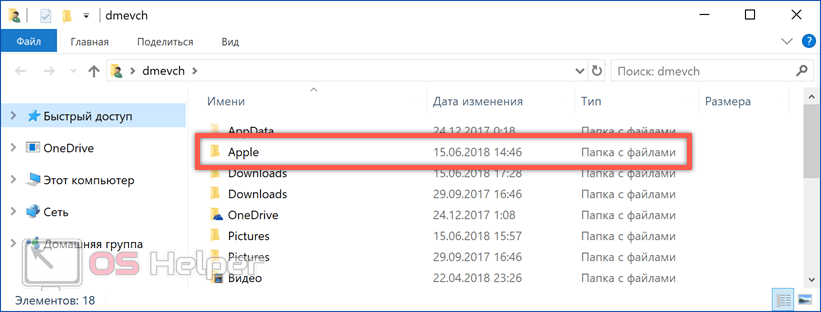
Последовательно открывая вложенные папки находим указанную на скриншоте. Она, как и в прошлый раз, будет помещаться в директории «Backup».
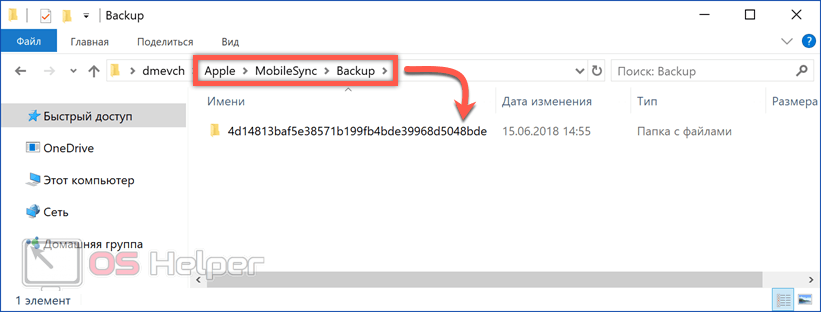
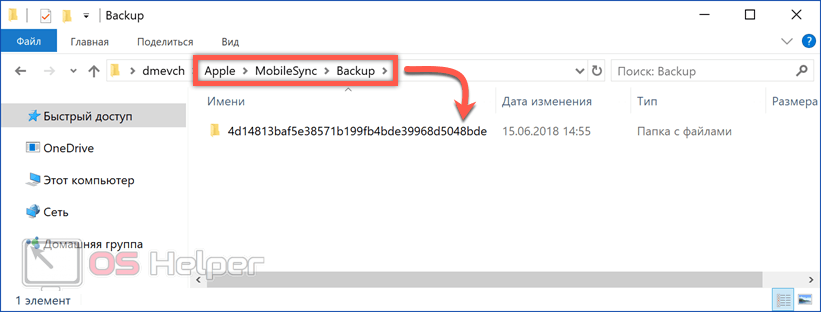
Управление копиями
В вышеописанные места хранения можно копировать бэкап с другого компьютера. При этом данные будут автоматически добавлены в iTunes.
Открываем программу и нажимаем в панели управления на вкладку «Правка». В выпадающем меню переходим к отмеченному на скриншоте пункту «Настройки».
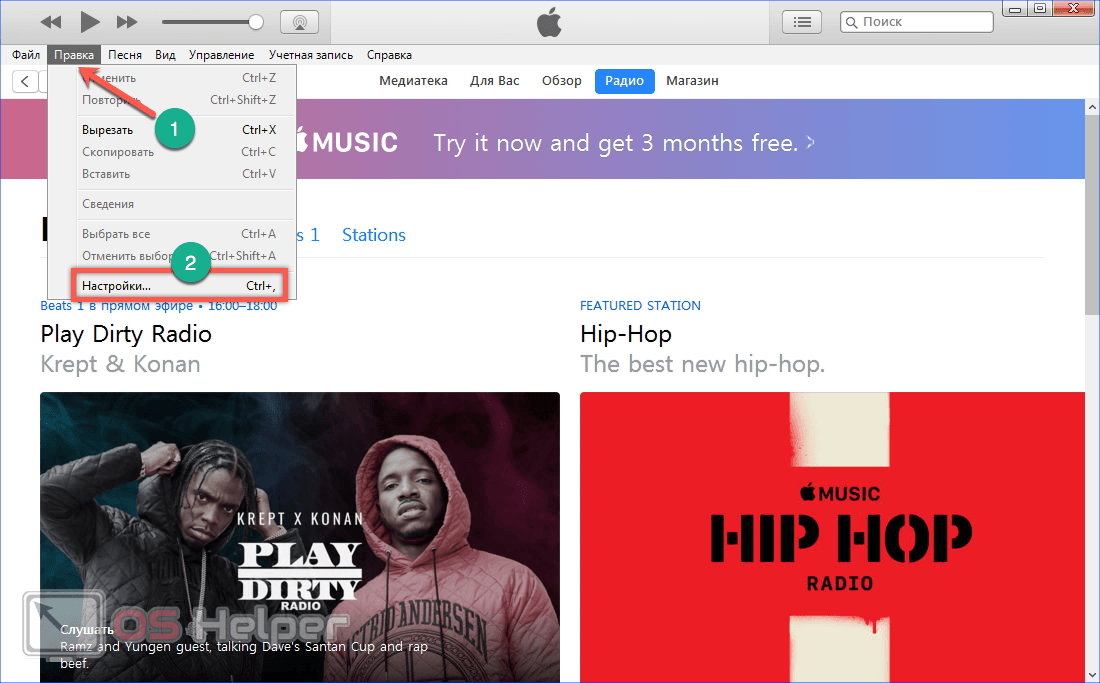
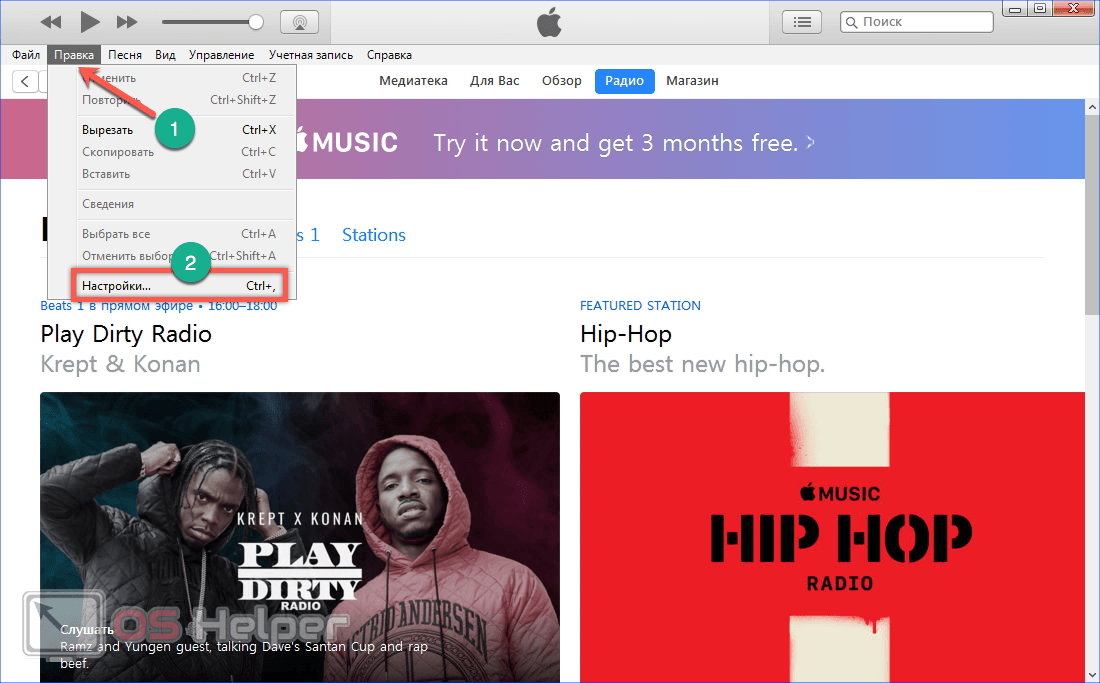
Переключаемся на раздел «Устройства». Если навести мышку на список резервных копий можно просмотреть общую информацию о смарфоне во всплывающем меню. Когда для того, чтобы создать бэкап был использован другой ПК опция может оказаться полезной. При выделении файлов, содержащихся в списке, автоматически становится активной кнопка, отмеченная цифрой «три». Таким образом опираясь на информацию о содержащихся в бэкапе данных можно принять решение и удалить неактуальные для хранения файлы.


В заключение
Воспользовавшись приведенными советами, вы можете найти локальную резервную копию созданную в iTunes на компьютере с любой совместимой операционной системой.
Видеоинструкция
В приведенном ниже ролике порядок выполнения описанных действий можно изучить более подробно.
os-helper.ru
Где и как найти резервную копию iPhone на компьютере: инструкция
Дата: 11 мая 2015 | Обновлено: 23 октября 2018 | Автор: Moblie-man
Резервирование хранимой в смартфоне информации очень и очень важно для сохранения информации в случае какого-либо сбоя у телефона или его замены на другую модель.


Если все свои резервные копии iphone вы делали через облачную систему от apple под названием iCloud, то заменив телефон (конечно же на более новый iphone) просто обновите его “по воздуху” через wi-fi и все ранее загруженные программы, настройки и контакты будут у вас в новом смартфоне практически сразу же. Однако бывает ситуация что нужно найти ранее сохраненную резервную копию iphone на своем (или каком-либо другом) компьютере, которая делалась через программу-комбайн iTunes.
А вот тут и возникает вопрос где же, собственно, искать эту резервную копию?
Поиск резервной копии iPhone на Windows 7, 8, 10 или Vista
- Открывайте папку\Пользователи/(имя_пользователя)\AppData\Roaming\Apple Computer\MobileSync\Backup\
- Либо нажмите «Пуск», в строке поиска вводите %appdata% далее «Ввод», а затем путь AppData\Roaming\Apple Computer\MobileSync\Backup\
IOS от Apple это
Круто!Отстой
На Windows XP
- Открываем папку \Documents and Settings\(имя_пользователя)\Application Data\Apple Computer\MobileSync\Backup\
- Либо нажимаем кнопку «Пуск» далее «Выполнить», %appdata% и нажать «ок». Далее идем в \Application Data\Apple Computer\MobileSync\Backup\
Поиск резервной копии iPhone на MAC OS
- Искать резервную копию iphone следует по адресу: ~/Библиотеки/Application Support/MobileSync/Backup/ (Знак Тильда (~) соответствует папке пользователя и в случае отсутствия в ней папки «Библиотеки», щелкните меню «Переход», удерживая клавишу Option).
Вот собственно говоря и вся нехитрая наука. Надеюсь, что информация помогла.
prooperatorov.ru
Извлечение фотографий из резервной копии iPhone
Иногда вы можете потерять или случайно удалить фотографии на iPhone. Это действительно больно и мучительно, если вам нужно восстановить iPhone, чтобы вернуть файлы. Но на самом деле вы можете извлечь фотографии из резервной копии iPhone на Mac / PC. Какими должны быть способы извлечения фотографий из резервной копии iPhone? Вы можете узнать больше о решениях из статьи сейчас.
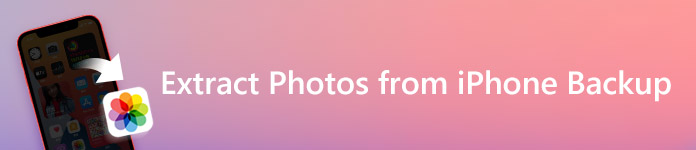
Когда вы решили восстановить потерянные фотографии на iPhone, очень важно хорошее приложение для получения фотографий из резервной копии iPhone. Для пользователей iOS, Восстановление данных iPhone является наиболее эффективным программным обеспечением для извлечения фотографий из резервной копии iPhone на компьютере. С помощью великолепных и мощных функций вы можете выполнять множество операций с файлами резервных копий на компьютере, например создавать резервные копии и восстанавливать выбранные файлы на iPhone или других устройствах iOS, защищать файлы от потери, очищать место в ПЗУ для iPhone и т. Д.
Кроме извлечения фотографий из резервной копии iPhone, iPhone Data Recovery может помочь вам в других областях управления данными. С одной стороны, iPhone очень легко использовать для восстановления данных. Он полностью отличается от iTunes, когда вы хотите извлечь фотографии из резервной копии iPhone. Вы можете предварительно просмотреть данные резервной копии и затем выбрать файл для восстановления. Таким образом, вам не нужно восстанавливать всю резервную копию. Теперь давайте посмотрим, как извлечь фотографии из резервной копии iPhone.
Часть 1, Извлечение фотографий из резервного копирования iPhone (в iTunes)
Для некоторых пользователей iOS использование iTunes для резервного копирования файлов является обычным делом. Более того, вы также можете использовать iTunes для извлечения фотографий из резервной копии iPhone на iTunes. Но есть кое-что не очень удобное, когда вы используете iTunes для восстановления фотографий из резервной копии iPhone. Вы не можете извлекать фотографии напрямую, а это значит, что вам нужно сначала восстановить все файлы резервных копий, очевидно, это потратит у вас много времени.
Если вы создали резервные копии файлов на iTunes, вы также можете использовать это iPhone Data Recovery для извлечения фотографий из резервной копии iPhone на iTunes. Используя его, вы можете восстановить фотографии напрямую, это будет более удобным и экономящим ваше время. Помимо фотографий, вы также можете восстановить практически все типы данных iOS на iPhone, такие как видео, музыка, контакты и т. Д.
Шаг 1, Скачать и установить программу
Сначала загрузите и установите iPhone Data Recovery на свой компьютер, а затем запустите программу для извлечения фотографий из резервной копии iPhone.
Шаг 2, Подключите iPhone к компьютеру
Теперь, пожалуйста, подключите ваш iPhone к компьютеру через USB-кабель, выберите опцию «Восстановить из файла резервной копии iTunes» в интерфейсе, iOS Data Recovery автоматически отобразит все резервные копии iTunes в главном интерфейсе.

Шаг 3, Выберите подходящий iTunes для резервного копирования и сканирования
Нажмите кнопку «Начать сканирование» для сканирования всех файлов iOS в выбранной вами резервной копии iTunes. После этого все файлы будут перечислены в категориях на левом элементе управления. Все часто используемые типы данных могут быть найдены.
Шаг 4, Извлечь фотографии из резервной копии iTunes
В категории «Медиа» вы можете найти множество папок с фотографиями. Здесь вы можете найти конкретные фотографии, которые вы хотите восстановить. Выберите фотографии iPhone и нажмите кнопку «Восстановить», чтобы с легкостью извлечь их из резервной копии iTunes. Нажмите здесь, чтобы получить более подробную информацию о том, как восстановить iPhone.
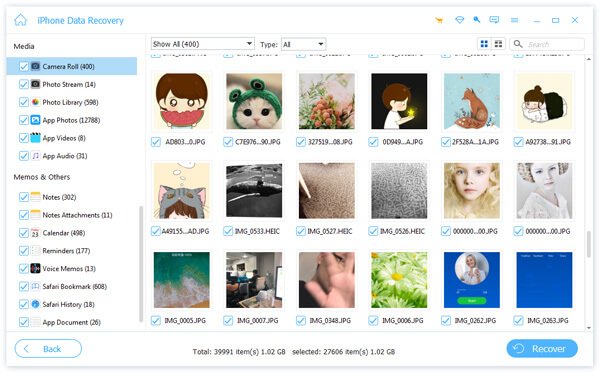
Часть 2, Извлечение фотографий из резервного копирования iPhone (в iCloud)
Некоторые пользователи iOS могут использовать другой способ резервного копирования файлов на iPhone: iCloud. iCloud — это старый, но очень полезный способ хранения файлов iPhone. Итак, если у вас есть резервное копирование файлов iPhone в iCloudВы можете извлечь фотографии из резервной копии iPhone из iCloud.
Конечно, чтобы удобнее и быстрее извлекать фотографии из резервной копии iPhone, вы также можете использовать iOS Data Recovery для восстановления фотографий из iCloud. iOS Data Recovery может помочь вам быстро восстановить все файлы на iPhone. Даже с испорченным iPhone, iPhone Data Recovery может предложить вам профессиональную помощь.
Шаг 1, Скачать iOS Data Recovery
Сначала загрузите и установите iPhone Data Recovery на компьютер, а затем запустите его напрямую.
Шаг 2, Войдите в свой iCloud
В интерфейсе iOS Data Recovery выберите опцию «Восстановить из файла резервной копии iCloud». Войдите в свою учетную запись iCloud, и вы сможете увидеть все файлы резервных копий в iCloud на интерфейсе.
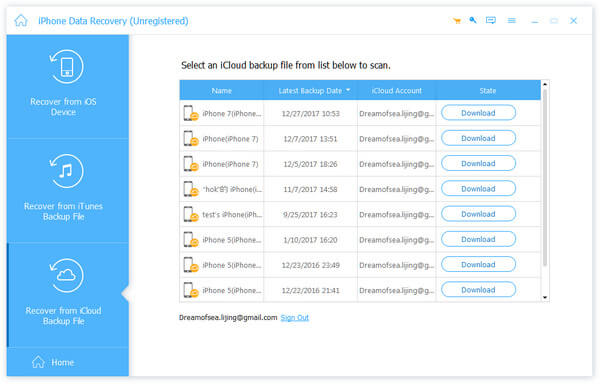
Шаг 3, Выберите и извлеките фотографии из резервной копии iPhone
Теперь просмотрите все файлы или фотографии только для экономии времени, отметьте все фотографии, которые вы хотите извлечь, и начните восстановить фотографии на компьютер, Вы можете выбрать место для этих фотографий. Что вам нужно сделать сейчас, это просто подождать.
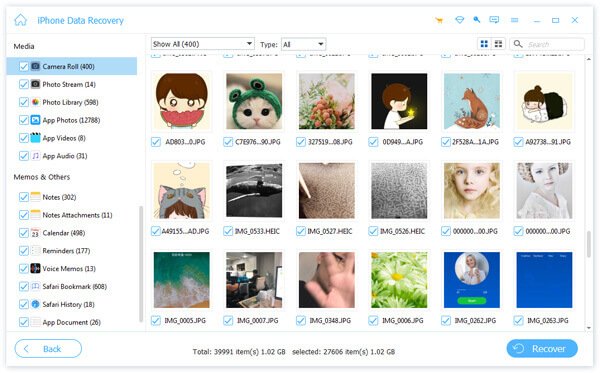
Вывод:
Как описано в статье, извлекать фотографии из резервной копии iPhone очень легко с рекомендованным iPhone Data Recovery.
С другой стороны, вы также можете использовать тот же способ извлечь контакты из резервной копии iPhone, вы также можете извлечь видео, музыку, Gmail и т. д. Все резервные файлы iPhone никогда не потеряют.
www.apeaksoft.com
