3 способа сбросить пароль на компьютере Mac
Включить старый MacBook только для того, чтобы понять, что вы не можете вспомнить пароль для входа, — очень неприятная ситуация. Каждая неудачная попытка входа в систему вызывает замешательство и даже панику. Но не волнуйтесь. Apple в курсе, что многие из нас забывают пароли от своих устройств, даже если это комбинация «qwerty» или «1234». Особенно на Mac, где при использовании отпечатка пальца или Apple Watch пароль вообще вводишь очень редко. Поэтому программное обеспечение MacOS включает встроенные функции для сброса пароля на Mac.
Есть как минимум 3 способа сбросить пароль на Mac
Забыл пароль на Mac. Что делать?
Вы можете использовать несколько способов. Но процесс сброса будет гораздо проще, если ранее вы связали свой Apple ID со своей учетной записью на Mac во время установки. Если вы этого не сделали, ничего страшного, есть еще одна возможность сбросить пароль вашей учетной записи.
Как сбросить пароль с помощью Apple ID
В идеале вы должны привязать свой Apple ID к своей учетной записи на Mac во время первоначальной настройки, что позволит сбросить пароль пользователя всего за несколько кликов.
После трехкратного ввода неправильного пароля вас спросят, хотите ли вы сбросить пароль, используя свой Apple ID, если он связан с вашей учетной записью.
Войдите под своим Apple ID для сброса пароля
- Введите свой адрес электронной почты Apple ID и пароль.
- Следуйте подсказкам, чтобы создать новый пароль.
Когда вы измените пароль, вы увидите сообщение о создании новой связки ключей (там, где хранятся все пароли). Вы не сможете использовать старую связку ключей в целях безопасности, но она останется сохраненной на вашем Mac. Если вы когда-нибудь вспомните свой старый пароль, то сможете разблокировать старую связку ключей.
Если вы не видите сообщение после третьей попытки неправильного ввода пароля, ваша учетная запись не связана с вашим Apple ID, и вам нужно использовать метод, описанный чуть ниже.
Вам может быть интересно: 12 комбинаций клавиш выполняемых при загрузке Mac
Как сбросить пароль на Mac через режим восстановления
Вам нужно будет ввести Mac в режим восстановления, чтобы получить доступ к инструменту сброса пароля. Самый простой способ сделать это — выключить Mac. Далее следуйте инструкции ниже.
- На выключенном Mac нажмите и удерживайте клавиши Command и R на клавиатуре, затем нажмите кнопку питания.
- Удерживайте Command + R, пока под логотипом Apple не появится индикатор загрузки.
- Теперь, когда ваш Mac находится в режиме восстановления, нажмите «Утилиты» в строке меню, а затем «Терминал». Появится окно, где можно ввести команду.
- Введите «resetpassword» одним словом без кавычек и нажмите Enter.
Удерживайте Command+R
Откройте Терминал и введите команду ниже
Закройте окно терминала, появится инструмент для сброса пароля. Чтобы сбросить пароль для своей учетной записи, вам необходимо установить новый пароль. Обязательно запишите его!
Обязательно запишите его!
Еще больше лайфхаков для Mac вы найдете в нашем канале в «Яндекс.Дзен».
Как сбросить пароль с помощью FileVault
FileVault - это дополнительная функция macOS, которая шифрует накопитель вашего Mac и все данные, хранящиеся на нем. Вы можете включить ее во время начальной настройки или в системных настройках позже.
Для сброса пароля вы можете использовать ключ восстановления, который вы должны были записать при включении FileVault. Но давайте будем честными, большинство из нас этого не делают, но если вы записали ключ и не потеряли его (да ладно?), то можете ввести ключ восстановления, когда его спросят после трех неудачных попыток входа в систему. Обязательно используйте заглавные буквы и дефисы — они обязательны.
Любой описанный нами метод является эффективным способом восстановления доступа к вашей учетной записи, если вдруг вы забыли пароль.
Забыл пароль от Мас. Как восстановить.
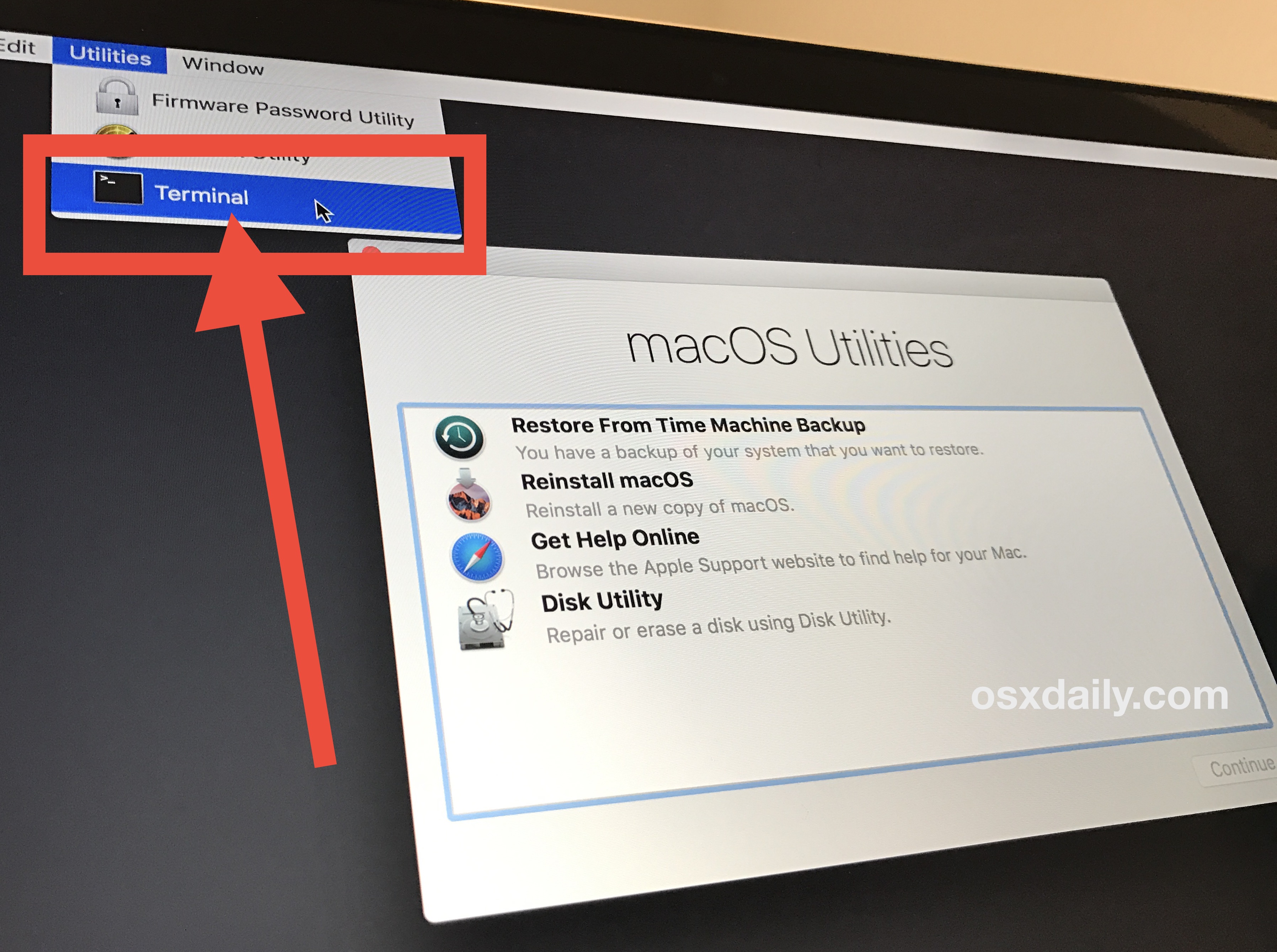 Инструкция
ИнструкцияMac OS X — операционная система с высокими требованиями к безопасности. Её «сердце» — ваш пароль администратора. Без него не установить новое приложение, не произвести важные изменения в настройках, не войти в систему (опционально). Потеряли или забыли «волшебное слово»? Не переживайте! Есть сразу несколько простых способов восстановить или сменить пароль для вашего Мас.
Как восстановить забытый пароль от Mac
Для начала напомним: количество попыток ввода пароля не ограничено, через 3-5-10 попыток OS X вас не «забанит». Если же вспомнить пароль «методом подбора» не получается… тогда давайте разбираться.
Подсказка
Необязательно сразу сбрасывать или менять пароль — возможно, вы вспомните его благодаря парольной подсказке. Чтобы получить её, трижды введите неправильный пароль. После этого OS X поймет, что что-то не так, и предложит вам подсказку.
Минус метода — в том, что задавать подсказку необязательно, так что вы (как и я) в свое время могли этого просто не сделать.
Пароль iCloud / Apple ID
Начиная с OS X Mavericks Apple по умолчанию устанавливает пароль от Apple ID (он же — от iCloud) как пароль администратора для Мас. Вот вам и ещё одна подсказка — весьма вероятно, что ваш пароль тот же, что и для загрузок игр для iPhone из App Store.
Есть ещё одна приятная новость: если вспомнить пароль не получается, для его смены можно воспользоваться сервисом восстановления от Apple ID. При этом вам даже не придется брать в руки свой
1. Откройте Системные настройки (иконка с шестеренкой на панели Dock).
2.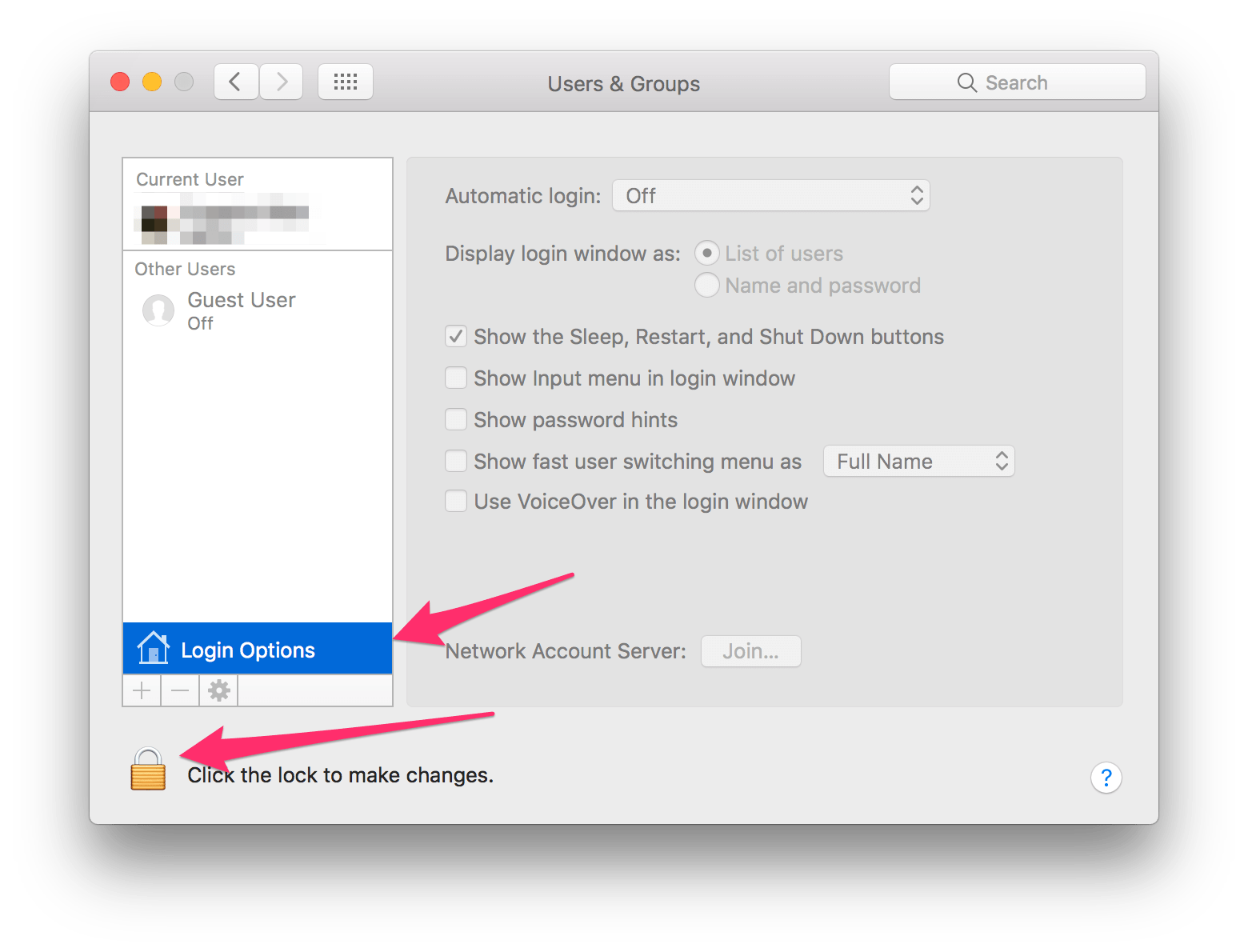 Нажмите на Пользователи и группы.
Нажмите на Пользователи и группы.
3. Выберите Сменить пароль…, затем Сменить пароль iCloud…
5. Нажмите на Сменить пароль ещё раз и введите свой новый пароль. Он актуален как для Mac, так и для iPhone / iPad.
Сбросить пароль также можно на странице Apple ID.
Смена пароля с другого аккаунта
Кроме вас, на этом Мас работает кто-то ещё, и у него есть свой аккаунт? Или у вас есть и другой аккаунт Apple ID / iCloud, и от него-то вы помните пароль? Сбросить пароль можно и так. Инструкция:
1. Нажмите на меню Apple («яблочко» в верхнем левом углу экрана). Выберите Завершить сеанс.
2. Выберите другой аккаунт — тот, от которого у вас есть пароль.
4. Откройте Системные настройки, затем — Пользователи и группы.
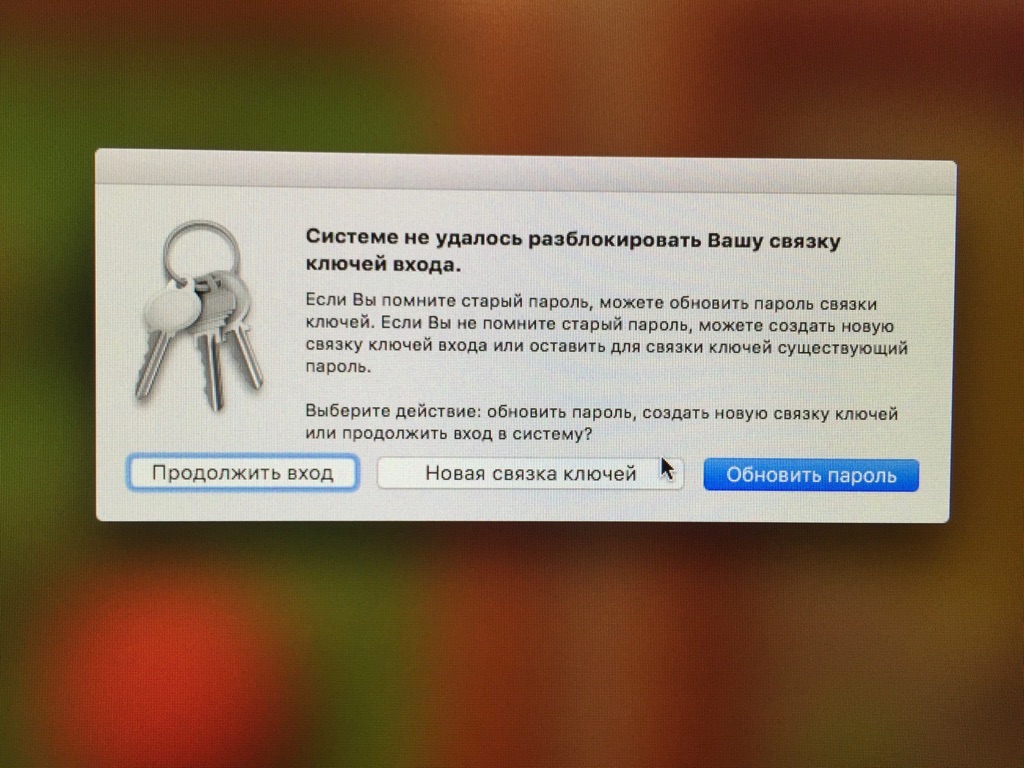
5. Нажмите на значок замка в левом нижнем углу.
6. Введите пароль ещё раз.
7. В сайдбаре слева выберите тот аккаунт, к которому забыт пароль.
8. Нажмите Сбросить пароль.
9. Введите, подтвердите пароль, оставьте себе подсказку. Нажмите Смена пароля.
Теперь забытый пароль к нужному аккаунту восстановлен, вы можете смело входить в систему с новым паролем. Единственное, от чего придется отказаться — Связка ключей, восстановить её получится только тогда, когда вы вспомните забытый пароль. Так что смело создавайте новую связку.
Использование Recovery Mode для восстановления пароля
Если вы капитально забыли все-все пароли, это — лучший способ. Сделайте следующее:
1. Выключите свой Мас.
2. Зажмите клавими ⌘Cmd + R, включите компьютер. Как только вы увидите полосу загрузки, клавиши можно отпускать. Мас загрузится в режиме восстановления, на это уйдет до нескольких минут.
Мас загрузится в режиме восстановления, на это уйдет до нескольких минут.
4. Выберите Утилиты, затем Терминал.
5. Введите команду resetpassword (как дано — одним словом, с маленькой буквы) и нажмите Enter.
6. Выберите диск, на котором находится ваш аккаунт (как правило, это единственный жесткий диск вашего Mac).
7. Выберите нужный аккаунт.
8. Введите новый пароль, повторите его в соответствующем поле.
9. Задайте подсказку.
10. Сохраните результат.
11. Вы увидите предупреждение о том, что сменился пароль (но не для Связки ключей). Нажмите OK.
13. Включите свой Mac. Вы можете войти в систему при помощи своего нового пароля.
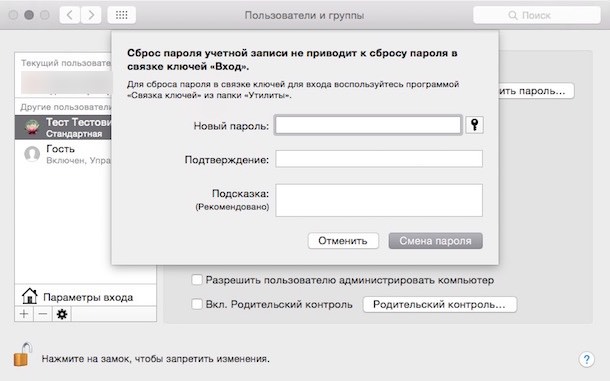
Как защитить Mac от сброса пароля злоумышленником?
Как видим, ситуация складывается весьма интересная — при некотором объеме знаний и беспечности владельца недоброжелатель может легко получить доступ к вашему Mac. В таких случаях обычно отвечают так: просто не допускайте физического контакта такого человека с вашим компьютером.
Решение проблемы всё-таки есть — вам нужно включить шифрование FireVault. После этого пароль придется вводить ещё до загрузки учетной записи, так что злоумышленник не сможет добраться до функции сброса пароля. Включить FireVault очень просто — Зайдите вСмотрите также:
Сброс пароля администратора на Mac – Наши инструкции
В случаях, когда пароль администратора компьютера забыт или неизвестен, может потребоваться его сброс.
Важно. Обратите внимание, что при сбросе пароля от учетной записи, доступ ко всем паролям, которые были сохранены в системе, как то: почта, мессенджеры, веб-сайты и прочее, — будут недоступны. Вы получите доступ только к файлам. Это обусловлено тем, что Mac хранит все пароли пользователя в так называемой Связке ключей, которая по умолчанию разблокируется паролем от учетной записи пользователя. Если вы меняете пароль из под самой записи — обновляется и пароль от Связки ключей. Однако, если вы сбрасываете пароль способом, приведенном в данной инструкции, пароль от
Также обратите внимание, что если на вашем компьютере включено шифрование данных Filevault — сбросить пароль администратора не получится, так как для разблокировки диска и доступу к механизму сброса потребуется тот же пароль.
Для сброса необходимо выполнить следующие действия:
1. Выключите Mac.
Выключите Mac.
2. Включите Mac и после того, как раздастся звук включения, зажмите на клавиатуре клавиши CMD + R.
3. Под значком яблока появится строка прогресса, компьютер загружается в режим восстановления Recovery Mode
3. В Строке меню Apple выберите Utilities и затем Terminal.
4. В новом окне введите команду resetpassword и нажмите клавишу ↵.
5. В новом окне выберите загрузочный диск и в выпадающем списке выберите учетную запись администратора, после чего два раза введите новый пароль и нажмите Save.
Важно. Также в этом окне возможно восстановить права доступа к личным файлам в пределах выбранной учетной записи. Для этого в нижней части окна нажмите Reset.
9. В Строке меню Apple выберите , затем Restart.
10. Когда компьютер загрузится, используйте новый пароль администратора для входа.
11. При входе в учетную запись появится окно о том, что системе не удается разблокировать Связку ключей Входа (так как вы изменили пароль). Обязательно выберите Новая связка ключей, иначе могут возникнуть проблемы в работе компьютера.
Как сбросить пароль учетной записи Mac OS | NASTROYKA.zp.ua
Каждый раз при создании нового пользователя в Mac OS, будь-то на новом MacBook, iMac, Mac mini, либо на компьютере с только что восстановленной ОС, система обязательно требует от вас установки пароля учетной записи. Пароль нужен для входа на компьютер Mac, внесения изменений в систему и установки программного обеспечения. Таким образом система защищает вас от действий других лиц, требуя постоянного ввода пароля для выполнения важных операций.
Но что делать, если случилось непоправимое — Вы забыли пароль, так как вход в систему выполнялся без ввода пароля (включить такую возможность можно в Системных настройках) или же Вы приобрели новый, либо б/у Mac с уже активированной системой и созданным пользователем.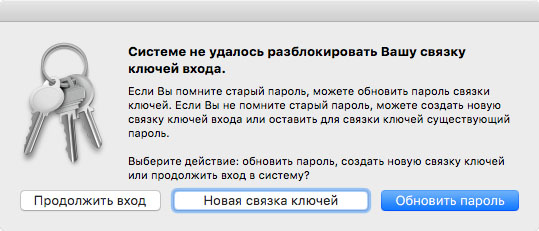
Есть несколько способов как сбросить пароль в Mac OS:
Сброс пароля учетной записи с помощью идентификатора Apple ID
Данный метод подойдет для тех пользователей Mac, которые при создании учетной записи установили галочку сброс пароля при помощи идентификатора Apple ID.
Шаг 1 На экране входа в систему вводите пароль до тех пор, пока не появиться сообщение возможности сбросить пароль с помощью идентификатора Apple ID
Шаг 2 Нажмите кнопку рядом с сообщением об идентификаторе Apple ID
Шаг 3 Введите ваш Apple ID, пароль и нажмите Сбросить пароль
Шаг 4 После этого появиться сообщение о связке ключей, нажмите OK чтобы продолжить
Шаг 5 Укажите новый пароль и нажмите Сбросить пароль
Шаг 6 Перед вами появиться диалоговое окно с сообщением, что системе не удалось разблокировать Вашу связку ключей входа. Это вполне логично, так как в связке ключей используется старый пароль. Необходимо нажать кнопку Новая связка ключей , после чего загрузиться рабочий стол
Сброс пароля пользователя с помощью другой учетной записи
Если на вашем Mac используется несколько учетных записей с правами администратора и вам известны их имя пользователя и пароль, тогда воспользуйтесь ею чтобы сбросить пароль.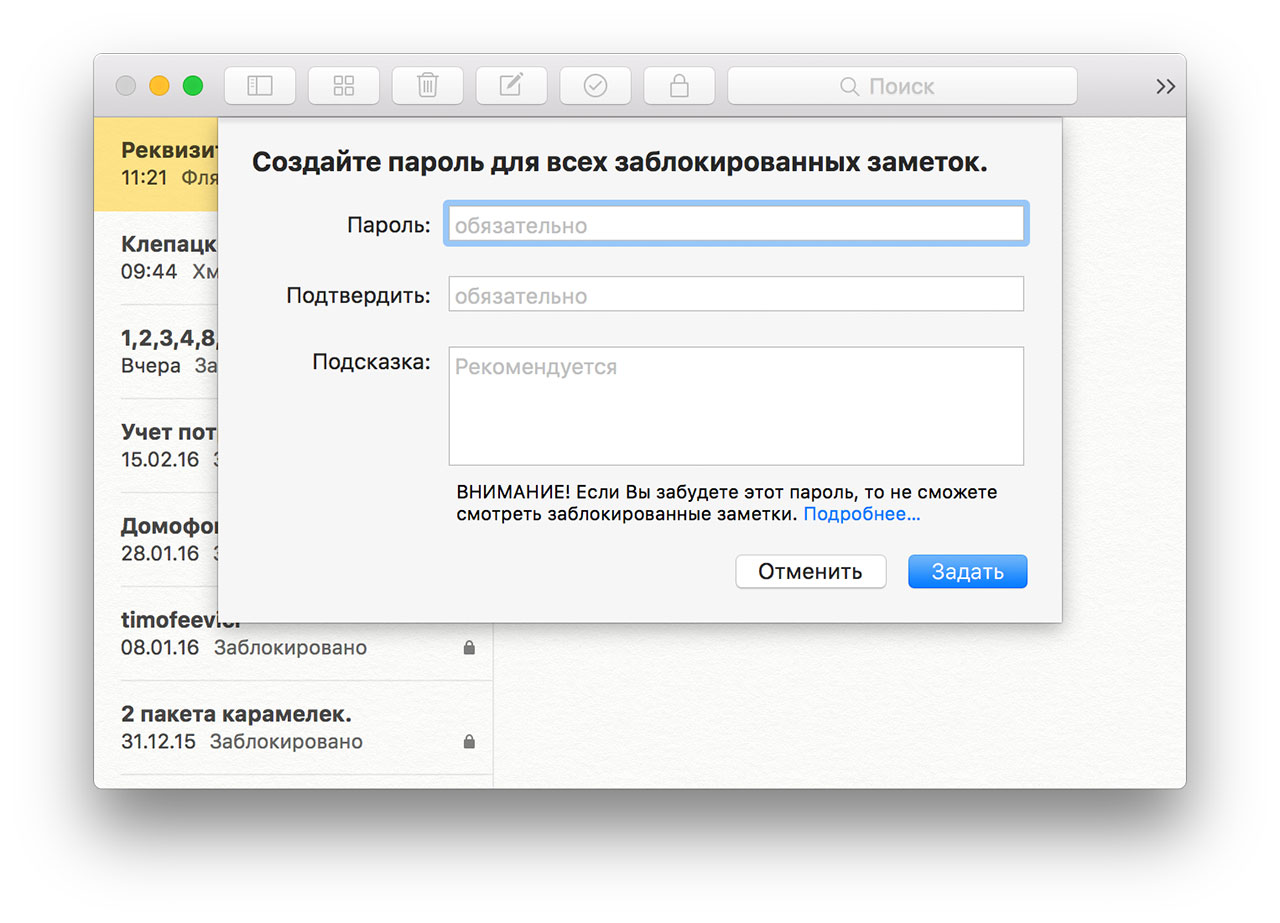 Если же Вы единственный пользователь, тогда вам потребуется создать нового пользователя с админ правами через «Однопользовательский режим» и потом приступить к сбросу пароля
Если же Вы единственный пользователь, тогда вам потребуется создать нового пользователя с админ правами через «Однопользовательский режим» и потом приступить к сбросу пароля
Шаг 1 Войдите в систему, используя имя пользователя и пароль известной вам учетной записи
Шаг 2 Откройте программу «Системные настройки» и выберите раздел Пользователи и группы
Шаг 3 Нажмите кнопку в нижнем левом углу, введите пароль администратора и кликните на кнопку Снять защиту
Шаг 4 Теперь выберите пользователя для которого нужно сбросить пароль и нажмите на кнопку Сбросить пароль...
Шаг 5 Введите новый пароль и нажмите Смена пароля
Шаг 6 Завершите сеанс текущего пользователя (выполните выход из учетной записи) и войдите в свою, используя новый пароль
После смены пароля создайте новую связку ключей для входа в программе Связка ключей.
Сброс пароля учетной записи с помощью загрузочного диска или флешки с Mac OS
Если у вас есть установочный диск или загрузочная флешка с macOS, то сбросить пароль учетной записи будет очень просто. Если же флешки нет, то вы ее можете сделать по нашей инструкции.
Если же флешки нет, то вы ее можете сделать по нашей инструкции.
Шаг 1 Вставьте диск или флешку с Mac OS в компьютер и перезагрузитесь
Шаг 2 После того, как Вы услышите звук загрузки операционной системы нажмите на клавиатуре:
- если используете диск — клавишу C
- если используете флешку — клавишу ⌥Option (Alt) и выберите ее среди дисков
Шаг 3 Перед вами появится установщик Mac OS X. Выберите необходимый язык (например, русский) и нажмите кнопку Продолжить
Шаг 4 Если Вы используете OS X Snow Leopard (10.6) и старее, то в строке меню выберите Утилиты (Utilities) → Сбросить пароль (Reset Password)
Если OS X Lion (10.7) и новее (Mountain Lion, Mavericks, Yosemite, El Capitan, Siera), тогда Утилиты (Utilities) → Терминал (Terminal)
Введите resetpassword и нажмите Enter
Шаг 5 Перед вами появится окно сброса пароля. Выберите диск, на котором установлена система Mac OS и пользователя для которого нужно сбросить пароль, только не пользователя root! Введите новый пароль и нажмите кнопку Сохранить
Шаг 6 Перезагрузите Mac и войдите в учетную запись под новым паролем
Сброс пароля учетной записи в «Режиме восстановления» (Recovery Mode)
Если у вас нет ни установочного диска, ни флешки, чтобы сделать ее загрузочной, тогда можно загрузить Mac в Recovery Mode и воспользоваться Терминалом, как и в предыдущем способе.
Шаг 1 Включите или перезагрузите компьютер, зажав и удерживая клавишу ⌥Option (Alt) пока не появится окно с дисками
Шаг 2 Выберите диск с названием «Recovery» или «Восстановление-…», чтобы загрузиться в среду восстановления
Шаг 3 Когда загрузиться «Режим восстановления» в строке меню выберите Утилиты → Терминал
В программе введите команду resetpassword и нажмите Enter
Шаг 5 В появившемся окне выберите диск с установленной системой и пользователя для которого нужно сбросить пароль, только не пользователя root. Введите новый пароль и нажмите кнопку Сохранить
Шаг 6 Перезагрузите Mac, нажмите → Перезагрузить
Теперь Вы можете войти в учетную запись используя только что измененный пароль
Используем «Однопользовательский режим» (Single User Mode), чтобы сбросить пароль учетной записи
Данный метод является наиболее трудоемким, так как является не графическим, а текстовым, где нужно использовать специальные консольные команды.
Шаг 1 Перезагрузите Mac, и как-только услышите звуковое приветствие зажмите на клавиатуре комбинацию ⌘Cmd + S для загрузки системы в однопользовательском режиме. Побегут строчки кода и когда Вы увидите на экране строчку localhost:/ root# – это будет означать, что компьютер загрузился
Шаг 2 Если у вас установлена OS X Snow Leopard (10.6) и ниже, тогда вводите следующее команды и после каждой нажимайте Enter :
fsck -fymount -uw /launchctl load /System/Library/LaunchDaemons/com.apple.DirectoryServices.plistdscl . -passwd /Users/имя_пользователя пароль_пользователяreboot
Если OS X Lion (10.7) и выше (Mountain Lion, Mavericks, Yosemite, El Capitan, Siera), тогда:
fsck -fymount -uw /launchctl load /System/Library/LaunchDaemons/com.apple.opendirectoryd.plist
dscl . -passwd /Users/имя_пользователя пароль_пользователяreboot
Замените имя_пользователя на своего пользователя, а пароль_пользователя на новый пароль. Вы забыли не только пароль, но и имя пользователя, введите в консоли команду ls /Users, чтобы отобразить список пользователей на Mac.
Если увидете ошибку следующего содержания:
launchctl: Couldn’t stat(“/System/Library/LaunchDaemons/com.apple.DirectoryServicesLocal.plist”): No such file or directory nothing found to loadне волнуйтесь пароль все-равно будет изменен
Шаг 3 После загрузки Mac OS заходите в свою учетную запись с новым паролем
«Метод обмана» и создание нового пользователя с правами администратора
Если описанные выше методы вам не помогли и на вашем Маке присутствует только один пользователь, последнее что можно сделать — это создать новую учетную запись администратора и с ее помощью сбросить пароль. Все действия нужно выполнять в «Однопользовательском режиме» (Single User Mode)
Все действия нужно выполнять в «Однопользовательском режиме» (Single User Mode)
Немного о методе, этот трюк позволяет удалить из системы файл с информацией о первом запуске macOS (OS X). После чего вам придется заново пройти все шаги настроек и регистрации нового пользователя, но беспокоится не стоит, и старая учетная запись, и все данные останутся не тронутыми
Шаг 1 Чтобы загрузить систему в однопользовательском режиме — перезагрузите Mac и при запуске нажмите сочетание клавиш ⌘Cmd + S
Шаг 2 Как только Вы уведите пустую строку localhost:/ root# введите следующие команды, чтобы выполнить каждую из них нажмите Enter :
fsck -fymount -uw /rm /var/db/.AppleSetupDoneshutdown -h now
Шаг 3 После последней команды ваш Mac выключится, включите его и пройдите этапы настройки и создания нового пользователя (страна, раскладка клавиатуры, подключение к интернет, имя и пароль)
Теперь на вашем Мак появилась еще одна учетная запить и Вы можете приступить к сбросу пароля с ее помощью (начиная с Шага 2 инструкции: Сброс пароля пользователя с помощью другой учетной записи)
Создание новой связки ключей
После того как пароль сброшен и выполнен вход в учетную запись c новым паролем, может появиться сообщение, что система не смогла разблокировать связку ключей для входа. Это вполне логично, так как в связке ключей используется старый пароль. Необходимо нажать кнопку Новая связка ключей
Это вполне логично, так как в связке ключей используется старый пароль. Необходимо нажать кнопку Новая связка ключей
Если же такое сообщение не появилось, либо появились другие сообщения с запросом старого пароля, нужно вручную сбросить связку ключей.
Шаг 1 Откройте программу «Связка ключей», она находится в папке Программы → Утилиты
Шаг 2 Перейдите в настройки программы нажав ⌘Cmd + , и кликните по кнопке Восстановить связку по умолч. , затем введите новый пароль и нажмите OK , чтобы программа создала пустую связку ключей для входа — без пароля
Если кнопка Восстановить связку по умолч. не появилась, закройте окно настроек и в левой части окна программы выберите связку ключей «Вход», после чего нажмите клавишу Delete и кликните Удалить ссылки
Шаг 3 Теперь выйдите и заново войдите в свою учетную запись
Теперь когда Вы забудете пароль, то с легкостью сможете его сбросить.
Множество других полезных советов Вы найдете на наших страницах в социальных сетях: Facebook, Twitter и Вконтакте
Как восстановить забытый пароль от учетной записи Mac
Главное — не паниковать.
Чем сложнее пароль от учетной записи — тем лучше. Но у сложных паролей есть один минус: их просто забыть. В этом случае вы рискуете потерять доступ к личным фото, рабочим документам и другим файлам. В сегодняшней статье расскажем, что делать, если не помните пароль от учетной записи Mac и как вернуть доступ к компьютеру.
Подсказка
Если Mac включен и пароль нужен, чтобы подтвердить какое-то действие, сперва попробуйте вспомнить его с помощью подсказки. Откройте меню «Системные настройки» — «Пользователи и группы» и три раза нажмите клавишу Return (Enter). Под полем ввода пароля появится подсказка, которая поможет вспомнить пароль.
Важно! Если при создании пароля вы не устанавливали подсказку, окно ввода пароля будет выглядеть, как на скриншоте ниже.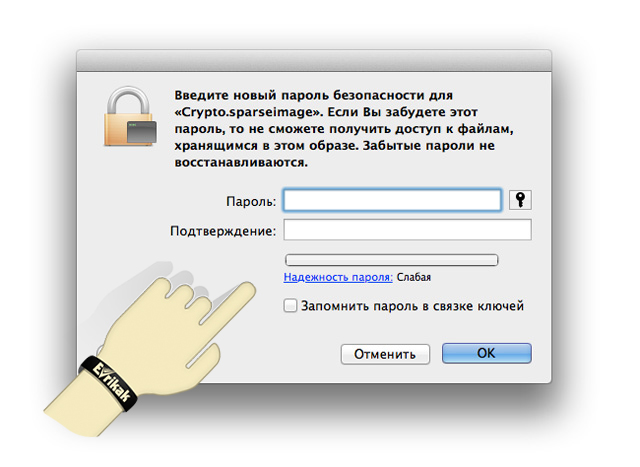 В этом случае вам помогут следующие способы восстановления пароля.
В этом случае вам помогут следующие способы восстановления пароля.
Восстановление с помощью Apple ID
Если Mac привязан к вашему идентификатору Apple ID, пароль от учетной записи можно восстановить с его помощью. Несколько раз попробуйте войти в аккаунт со случайным набором символов: система предложит сбросить пароль с помощью Apple ID. Введите свой идентификатор и следуйте инструкциям на экране. После установки нового пароля перезагрузите компьютер.
Важно! Этот способ не работает со старыми версиями macOS и без предварительной настройки Apple ID.
Другая учетная запись
Забытый пароль одной учетной записи можно восстановить, используя другую. Если вы совместно пользуетесь Mac с родственником или просто создали еще один аккаунт и помните данные для входа, сброс пароля займет несколько минут.
Нажмите на значок Apple в левом верхнем углу и выберите «Завершить сеанс [Имя пользователя]». Войдите в учетную запись, пароль от которой помните, или обратитесь за помощью к человеку, с которым делитесь компьютером.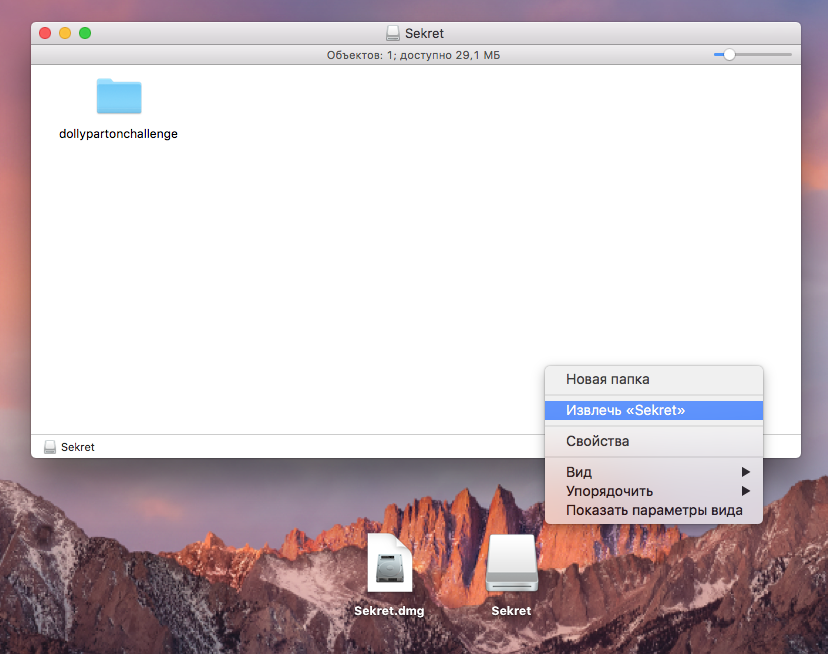 Откройте «Системные настройки» — «Пользователи и группы», нажмите значок замка и введите пароль. После этого в левом боковом меню нажмите на нужную учетную запись, а потом на кнопку «Сбросить пароль». Введите новый пароль, подтвердите его и установите подсказку.
Откройте «Системные настройки» — «Пользователи и группы», нажмите значок замка и введите пароль. После этого в левом боковом меню нажмите на нужную учетную запись, а потом на кнопку «Сбросить пароль». Введите новый пароль, подтвердите его и установите подсказку.
Важно! У второй учетной записи должны быть права администратора. В противном случае у вас не получится сбросить пароль другого пользователя.
Режим восстановления + Терминал
Даже если вы не привязали компьютер к учетной записи Apple ID и не пользуетесь другой учетной записью, забытый пароль восстановить можно. Выключите Mac, зажмите клавиши Command и R и запустите компьютер в режиме восстановления. После загрузки системы в верхней части экрана над основным окном вы увидите меню «Утилиты». Нажмите на него и выберите «Терминал».
В открывшемся окне введите команду resetpassword, а в следующем — выберите свой загрузочный том, пользователя и заполните поля ввода и подтверждения пароля. Сохраните новый пароль и выключите Mac, нажав на значок Apple в верхнем левом углу. Когда следующий раз будете включать Mac, используйте эту новую комбинацию символов.
Сохраните новый пароль и выключите Mac, нажав на значок Apple в верхнем левом углу. Когда следующий раз будете включать Mac, используйте эту новую комбинацию символов.
Надеемся, сегодняшние инструкции помогут вам восстановить забытый пароль от учетной записи Mac.
Смотрите также:
Поделиться ссылкой
Поставьте 5 звезд внизу статьи, если нравится эта тема. Подписывайтесь на нас Telegram, ВКонтакте, Instagram, Facebook, Twitter, YouTube.
Загрузка…
Разблокировка (разлочка) MacBook или iMac
Если однажды Вы не смогли войти на свой Mac, потому что забыли пароль, или возможно его намеренно взломали, то эта статья будет полезной и ответит на ряд вопросов, что делать в таком случае. Тема блокировки техники Apple достаточно широка, поэтому мы углубленно рассмотрим все случаи и постараемся дать действенные рекомендации. Для начала давайте разберемся каковы бывают причины блокировки Mac.
По сути, случаи блокировки MacBook, iMac, Mac mini, Mac Pro, можно разделить на две категории. Первая — связана с тем, что пользователь попросту забыл пароль на вход в систему. Второй случай — когда Ваш аккаунт iCloud взломали и удалённо заблокировали технику. Здесь всё сложнее и имеет ряд нюансов, давайте подробно рассмотрим каждую ситуацию. Следует также помнить, что чем новее техника, тем более сложна процедура разблокировки, учитывая сложность прошивки EFI (BIOS).
Первая — связана с тем, что пользователь попросту забыл пароль на вход в систему. Второй случай — когда Ваш аккаунт iCloud взломали и удалённо заблокировали технику. Здесь всё сложнее и имеет ряд нюансов, давайте подробно рассмотрим каждую ситуацию. Следует также помнить, что чем новее техника, тем более сложна процедура разблокировки, учитывая сложность прошивки EFI (BIOS).
Забыл пароль на вход в систему macOS
Итак, если Вы забыли или потеряли пароль на вход в свой Apple Mac, не отчаивайтесь, ведь это достаточно просто решить. Если Вы продвинутый пользователь, то можете найти в интернете инструкцию как сбросить пароль на систему. Если коротко, то последовательность действий такова: при ряде неправильных вводов пароля, система выдаст сообщение с несколькими вариантами решения. Один из них как раз касается пароля. Вам предложат выключить компьютер кнопкой питания, потом включить и действовать по инструкции. Если Вы не уверены в своих силах и боитесь допустить ошибку, обратитесь в сервисный центр Apple BashMac, где специалисты быстро восстановят доступ к системе.
Ситуация может осложниться, если Вы зашифровали все файлы встроенным шифратором диска FileVault и при этом забыли свой AppleID, или вообще не использовали его перед шифрованием. В таком случае, к сожалению, поможет только полное форматирование диска с потерей данных. Подобная ситуация возникает довольно редко, но если всё же произошла, обратитесь к нам для форматирования диска Mac. После этого, все функции будут восстановлены и Вы сможете дальше пользоваться компьютером.
Mac заблокирован (залочен) удаленно через iCloud
Данная ситуация не редкость и происходит по нескольким причинам. Самая распространенная — это взлом Вашего аккаунта iCloud злоумышленниками и блокировка компьютера удаленно. Как мошенникам удается подобрать пароль к аккаунту? Первый и самый распространённый вариант связан с легкомыслием самого пользователя, который имеет один и тот же пароль на AppleID и другие ресурсы. Если Вы неоднократно вводите свой пароль при регистрации на различных веб-сервисах, то вполне возможно, что каким-то образом его получат и злоумышленники. Потом робот проведет Brute Force атаку на аккаунт и путем перебора паролей, подберет верный.
Потом робот проведет Brute Force атаку на аккаунт и путем перебора паролей, подберет верный.
В иных случаях Вы можете получать письма с предложением зарегистрироваться в различных акциях. А при вводе пароля будете получать сообщение, что данных пароль недостаточно надежен. В итоге Вы введете свой наиболее сложный пароль от AppleID. Встречается также уловка, когда на каких-то сомнительных сайтах появляется сообщение с предложением обновить Flash плеер и для этого нужно ввести снова же пароль AppleID. Запомните, ни при каких обстоятельствах не вводите свой пароль на ресурсах не являющихся собственностью Apple!
Чаще всего, после блокировки Mac, жертва злоумышленников получает сообщение с требованием уплатить определенную сумму, после чего доступ будет восстановлен. Требования оплаты за разблокировку в большинстве случаев приходят с таких email адресов как: [email protected], [email protected], [email protected] и др. К сожалению, даже выполнение требований мошенников не гарантирует положительного результата. Обратитесь в наш сервисный центр BashMac в Киеве, для разлочки заблокированного Mac!
Обратитесь в наш сервисный центр BashMac в Киеве, для разлочки заблокированного Mac!
Стоит вспомнить еще об одной опасности оказаться заблокированным. Покупая MacBook или другую технику Apple за рубежом, Вы можете столкнуться с тем, что Ваш компьютер будет заблокирован прежним владельцем. При этом можно получить снова же требование о переводе средств за разлочку. Поэтому необходимо быть предельно внимательным при покупке Mac «со вторых рук». Если неприятность всё же случилась, ждем Вас в сервисе для её решения!
Mac заблокирован владельцем после его кражи
Конечно, мы не могли обойти стороной этот пункт. Иногда в сервисы обращаются некие лица в просьбой помочь разблокировать Mac. Как правило, определить, что человек не является настоящим владельцем компьютера довольно легко по его поведению и ответам на наводящие вопросы. Кроме того, если владелец после кражи не только заблокировал свою технику Apple, но и написал сообщение о краже, то оно обязательно появится при попытке входа.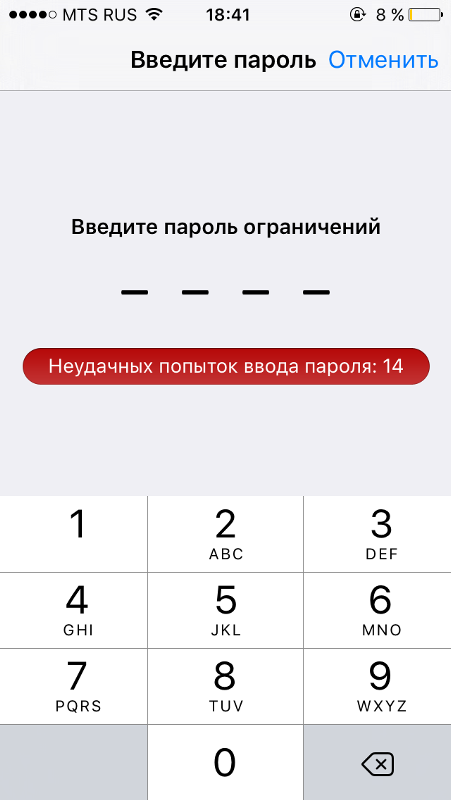 Подробно о том, что делать, если Ваш Mac украли, можно прочитать в нашем блоге «Как найти украденный MacBook». Наш сервис категорически не занимается разлочкой ворованной техники, мало того, даже способствует разоблачению мошенников. Один из таких случаев задокументирован по ссылке “Кто потерял MacBook Air или как работает Find My iPhone”.
Подробно о том, что делать, если Ваш Mac украли, можно прочитать в нашем блоге «Как найти украденный MacBook». Наш сервис категорически не занимается разлочкой ворованной техники, мало того, даже способствует разоблачению мошенников. Один из таких случаев задокументирован по ссылке “Кто потерял MacBook Air или как работает Find My iPhone”.
Выводы
В данной статье мы рассмотрели различные причины блокировки Mac, а также варианты их решения. При потере пароля на вход в систему, опытный пользователь может сам восстановить доступ, следуя системным подсказкам. Но перед этим убедитесь, что помните свой логин и пароль AppleID. Если Вы не уверены, что сможете выполнить процедуру восстановления доступа своими силами, то обратитесь в наш сервис, где специалист быстро поможет решить проблему. В случае, если Apple Mac заблокировался вследствие взлома аккаунта iCloud, или бывшим хозяином, у которого Вы купили технику, рекомендуем не соглашаться на требования злоумышленников, а обратиться к нам. В сервисном центре BashMac в Киеве, доступна услуга разлочки техники Apple Mac!
В сервисном центре BashMac в Киеве, доступна услуга разлочки техники Apple Mac!
Что делать, если забыл пароль в Mac OS — IT Expert
Забыли пароль от вашего Mac? Не волнуйтесь. Если вы используете настройки по умолчанию вы сможете просто войти в свой Mac. Если вводить пароль неправильно несколько раз, вы сможете сбросить свой пароль с помощью Apple ID. Но это работает не во всех случаях.
Если вы не включили шифрование диска FileVault, есть простой инструмент сброса пароля, к которому вы можете получить доступ.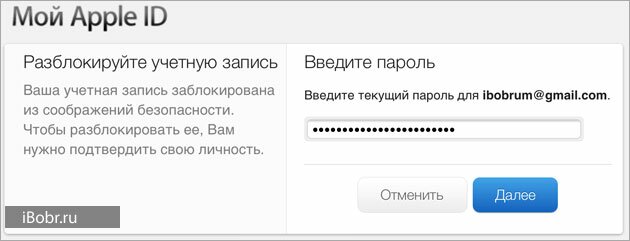 Если вы включили FileVault, у вас есть два возможных варианта: восстановление пароля с помощью Apple ID, если он у вас есть, или вы можете восстановить файлы используя код доступа, который вы вводили перед запуском шифрования. Если ничего из этого не получилось, ваши файлы будут утеряны, и вам просто придется переустановить macOS.
Если вы включили FileVault, у вас есть два возможных варианта: восстановление пароля с помощью Apple ID, если он у вас есть, или вы можете восстановить файлы используя код доступа, который вы вводили перед запуском шифрования. Если ничего из этого не получилось, ваши файлы будут утеряны, и вам просто придется переустановить macOS.
Попробуйте войти под другим пользователем
Если на вашем компьютере установлено несколько учетных записей пользователей, попробуйте войти в систему с другой учетной записью пользователя. Если вы дали другим пользователям разрешение на расшифровку своего Mac с его паролем, вы сможете войти в систему и получить доступ к рабочему столу. И если учетная запись является учетной записью администратора, вы можете изменить пароль для своей основной учетной записи.
Просто выберите «Системные настройки» — «Пользователи и группы», выберите учетную запись, для которой вы хотите изменить пароль, и нажмите кнопку «Сменить пароль».
Если у вас нет другой учетной записи пользователя, которую вы можете использовать, следующие шаги зависит от того, включили ли вы FileVault или нет.
Что делать, если FileVault выключен
Если вы не используете FileVault для шифрования диска, вы можете сбросить свой пароль с помощью Apple ID или средства восстановления MacOS.
Сбросьте свой пароль с помощью Apple ID
Этот трюк работает только в том случае, если вы связали свою учетную запись Mac с Apple ID и не включили шифрование FileVault. Эти настройки включены по умолчанию. Если же вы включили FileVault, вам нужно попробовать один из других вариантов, которые мы обсудим позже в этой статье.
Если вы забыли свой пароль, попробуйте ввести неверный пароль три раза на экране входа. После трех неправильных попыток вы увидите сообщение «Если вы забыли свой пароль, вы можете сбросить его с помощью Apple ID».
Нажмите кнопку и введите данные Apple ID, чтобы сбросить пароль.
Создайте новый пароль и добавьте подсказку.
Обратите внимание, что вы, скорее всего, потеряете доступ к своей цепочке ключей, потому что в ней все еще используется старый пароль для шифрования данных.
Сброс пароля из MacOS Recovery
Если вы не включили шифрование FileVault, есть еще один простой способ сбросить пароль учетной записи пользователя. Вам просто нужно перезагрузить Mac и удерживать Command + R во время загрузки. Это загрузит ваш Mac в специальный режим восстановления, также известный как macOS Recovery. Из macOS Recovery вы можете получить доступ к скрытому инструменту сброса пароля и использовать его для изменения пароля учетной записи пользователя.
Чтобы запустить инструмент, откройте терминал, нажав «Утилиты» — «Терминал» в строке меню.
В командной строке терминала введите resetpassword и нажмите Enter. Запуститься инструмент сброса пароля, что позволит вам изменять пароль любой незашифрованной учетной записи.
Легкотня, не так ли? Поэтому вы должны включить шифрование FileVault, если вы еще этого не сделали.
Примечание. В некоторых случаях, если вы включили пароль прошивки UEFI на своем Mac, вы не сможете получить доступ к восстановлению MacOS, если не помните этот пароль. Вы не можете удалить этот пароль, без посещения Apple Store, по крайней мере теоретически. Это помогает предотвратить сброс UEFI-пароля MacBook после их кражи.
Вы не можете удалить этот пароль, без посещения Apple Store, по крайней мере теоретически. Это помогает предотвратить сброс UEFI-пароля MacBook после их кражи.
Что делать, если FileVault включен
Если FileVault у вас включен, вы можете попробовать сбросить свой пароль с помощью Apple ID или ключа восстановления FileVault. Если и это не сработает, вы быдете вынуждены переустановить macOS.
Сброс пароля с помощью Apple ID или ключа восстановления
Если у вас включено шифрование диска FileVault и Mac привязан к Apple ID, восстановление работает несколько иначе: вы не увидите уведомление, подобное приведенному выше, независимо от того, сколько раз вы ошиблись при вводе пароля.
Однако, если вы используете Apple ID со своей учетной записью Mac, через минуту вы увидите подсказку. Это будет текст в нижней части экрана, и он скажет вам удерживать кнопку питания, чтобы выключить Mac. Включите устройство после этого, и ваш Mac загрузится в режим восстановления, откройте инструмент восстановления пароля.
Если у вас есть Apple ID, связанный с вашей учетной записью, вам будет предложено ввести свои учетные данные, или вы сможете сбросить их, если это нужно.
Если у вас нет Apple ID, связанного с вашей учетной записью, вам не нужно перезагружать Mac, чтобы использовать этот инструмент. Вместо этого вы можете ввести свой ключ восстановления непосредственно в подсказку пароля на экране входа в систему. Это — помимо пароля — единственное, что может расшифровать файлы, хранящиеся на вашем Mac, и предоставить вам доступ к ним.
Предполагая, что у вас есть этот ключ восстановления, вы можете ввести ключ восстановления в поле пароля на экране входа в систему. Это расшифрует ваш Mac и позволит вам авторизироваться. После входа в систему вы можете изменить пароль из обычного инструмента «Пользователи и группы» в окне «Системные настройки».
Переустановка macOS
Если вы настроили шифрование FileVault и вы не можете получить доступ к своей учетной записи — например, если вы решили локально сохранить ключ восстановления и потеряли его, у вас больше не будет доступа к файлам на вашем Mac.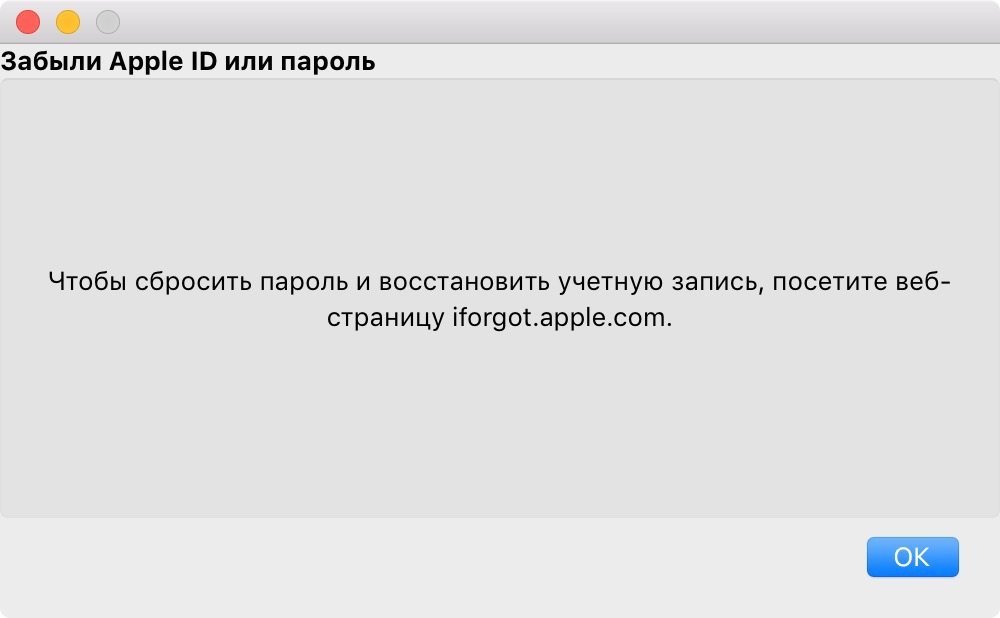 У вас, надеюсь, есть резервные копии этих файлов в другом месте, поскольку оригиналы зашифрованы и без вашего пароля или ключа восстановления вы просто не сможете получить к ним доступ.
У вас, надеюсь, есть резервные копии этих файлов в другом месте, поскольку оригиналы зашифрованы и без вашего пароля или ключа восстановления вы просто не сможете получить к ним доступ.
Даже если вы потеряете все свои файлы, ваш Mac не станет бесполезным. Вы можете переустановить macOS и начать с нуля.
Для этого перезагрузите Mac и удерживайте Command + R, когда он загружается. Это приведет вас к специальному режиму восстановления MacOS. Выберите в нем «Переустановить macOS», а затем перейдите к процессу установки, чтобы переустановить macOS.
Если вы не можете вспомнить свой пароль Apple ID, веб-сайт Apple предлагает инструмент сброса пароля Apple ID, который может помочь.
Изменить или сбросить пароль учетной записи пользователя macOS
Вы можете изменить пароль, который вы используете для входа в систему Mac, или сбросить пароль, если вы его не помните.
Пароль вашей учетной записи macOS также известен как пароль для входа.Это пароль, который вы используете для входа в систему Mac и внесения определенных изменений, таких как установка программного обеспечения.
Изменить пароль
Если вы знаете свой пароль и можете использовать его для входа в свою учетную запись, вы можете изменить свой пароль в настройках «Пользователи и группы»:
- Выберите «Системные настройки» в меню Apple, затем щелкните «Пользователи и группы».
- Выберите свое имя пользователя из списка пользователей.
- Нажмите кнопку «Изменить пароль» и следуйте инструкциям на экране.

Сбросить пароль
Если вы не помните свой пароль или он не работает, вы можете сбросить его, используя один из способов, описанных ниже. Но сначала попробуйте эти более простые решения:
- Убедитесь, что вы вводите правильные символы верхнего или нижнего регистра.Если на вашей клавиатуре включен Caps Lock, в поле пароля отображается символ Caps Lock.
- Если в поле пароля отображается вопросительный знак, щелкните его, чтобы отобразить подсказку для пароля, которая может помочь вам его запомнить.
- Попробуйте войти без пароля. Если это сработает, вы можете добавить пароль, следуя инструкциям по изменению пароля.
- Попробуйте войти в систему с паролем Apple ID, который вы используете для iCloud. Если вы только что изменили этот пароль, а новый пароль не работает, попробуйте сначала использовать старый пароль.
 Если это сработает, с этого момента вы сможете использовать новый пароль.
Если это сработает, с этого момента вы сможете использовать новый пароль.
Сброс с помощью Apple ID
В некоторых версиях macOS вы можете использовать свой Apple ID для сброса пароля для входа. На экране входа в систему продолжайте вводить пароль, пока не увидите сообщение о том, что вы можете сбросить пароль с помощью Apple ID. Если вы не видите сообщение после трех попыток, ваша учетная запись не настроена для сброса с помощью Apple ID.
- Щелкните рядом с сообщением Apple ID, затем следуйте инструкциям на экране, чтобы ввести свой Apple ID и создать новый пароль. Вам будет предложено перезапустить, когда закончите.
- Войдите в систему с новым паролем.
- Определите, нужно ли создавать новую цепочку ключей для входа в систему.
Сброс с использованием другой учетной записи администратора
Если вы знаете имя и пароль учетной записи администратора на вашем Mac, вы можете использовать эту учетную запись для сброса пароля.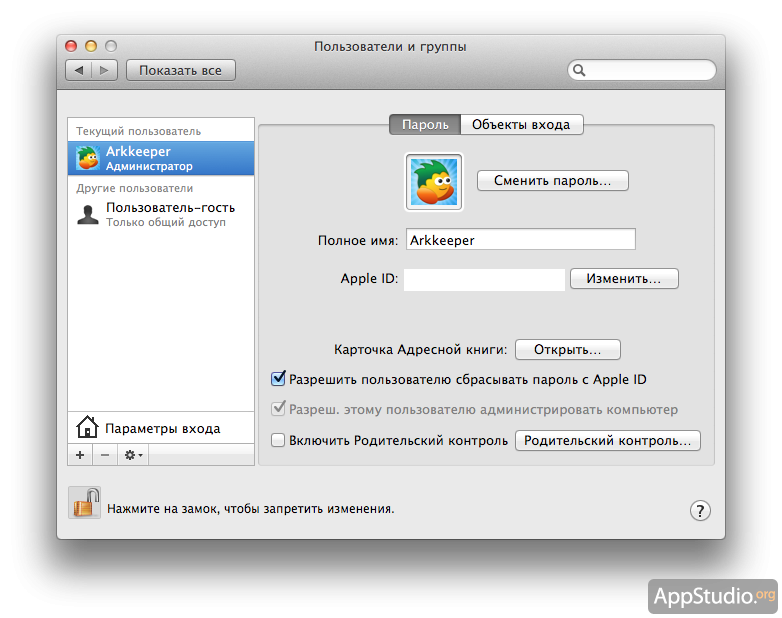
- Войдите, используя имя и пароль другой учетной записи администратора.
- Выберите «Системные настройки» в меню Apple, затем нажмите «Пользователи и группы».
- Щелкните, затем снова введите имя администратора и пароль.
- Выберите свое имя пользователя из списка пользователей.
- Нажмите кнопку «Сбросить пароль», затем следуйте инструкциям на экране, чтобы создать новый пароль:
- Выберите «Выход» в меню Apple.
- Войдите в свою учетную запись, используя новый пароль.
- Определите, нужно ли создавать новую цепочку ключей для входа в систему.
Сброс с помощью помощника по сбросу пароля (FileVault должен быть включен)
Если FileVault включен, вы можете сбросить пароль с помощью помощника по сбросу пароля:
- Подождите около минуты на экране входа в систему, пока не увидите сообщение о том, что вы можете использовать кнопку питания на вашем Mac для выключения и повторного запуска в Recovery OS.
 Если вы не видите это сообщение, FileVault отключен.
Если вы не видите это сообщение, FileVault отключен. - Нажмите и удерживайте кнопку питания, пока ваш Mac не выключится.
- Нажмите кнопку питания еще раз, чтобы включить Mac.
- Когда появится окно «Сброс пароля», следуйте инструкциям на экране, чтобы создать новый пароль.
Если вам нужно подключиться к Wi-Fi, переместите указатель в верхнюю часть экрана и используйте меню Wi-Fi для подключения. Чтобы выйти без сброса пароля, выберите меню «Apple»> «Перезагрузить». - Когда закончите, нажмите «Перезагрузить».
- Если вам удалось сбросить пароль с помощью помощника по сбросу пароля, войдите в свою учетную запись, используя новый пароль.
- Определите, нужно ли создавать новую цепочку ключей для входа в систему.
Сброс с помощью ключа восстановления (FileVault должен быть включен)
Если FileVault включен и у вас есть ключ восстановления FileVault, вы можете использовать этот ключ для сброса пароля.
- На экране входа в систему продолжайте вводить пароль, пока не увидите сообщение о том, что вы можете сбросить пароль с помощью ключа восстановления.Если вы не видите сообщение после трех попыток, FileVault не включен.
- Щелкните рядом с сообщением. Поле пароля изменится на поле Ключ восстановления.
- Введите ключ восстановления. Используйте прописные буквы и дефисы.
- Следуйте инструкциям на экране, чтобы создать новый пароль, затем нажмите «Сбросить пароль», когда закончите.
- Определите, нужно ли создавать новую цепочку ключей для входа в систему.
Если вы не можете войти в систему с новым паролем после перезагрузки Mac, выполните следующие дополнительные действия:
- Перезагрузите снова, затем сразу же удерживайте Command-R или одну из других комбинаций клавиш восстановления macOS, пока не увидите логотип Apple или вращающийся глобус.
- Когда вы увидите окно «Утилиты macOS», выберите «Утилиты»> «Терминал» в строке меню.

- В окне терминала введите
resetpassword, затем нажмите Return, чтобы открыть помощник по сбросу пароля, изображенный выше. - Выберите «Мой пароль не работает при входе в систему», затем нажмите «Далее» и следуйте инструкциям на экране для своей учетной записи.
Создайте новую цепочку ключей для входа, если необходимо
После сброса пароля и повторного входа в свою учетную запись вы можете увидеть предупреждение о том, что системе не удалось разблокировать вашу связку ключей для входа.Это ожидается, потому что пароли для вашей учетной записи и связки ключей для входа больше не совпадают. Просто нажмите кнопку «Создать новую связку ключей» в предупреждении.
Если вы не видели предупреждения о связке ключей для входа в систему или видите другие сообщения с просьбой ввести старый пароль, сбросьте связку ключей вручную:
- Откройте связку ключей, которая находится в папке «Служебные программы» папки «Приложения».

- Выберите «Настройки» в меню «Связка ключей», затем нажмите кнопку «Сбросить мою цепочку для ключей по умолчанию» в окне настроек.После ввода нового пароля Keychain Access создает пустую цепочку ключей для входа без пароля. Щелкните ОК для подтверждения.
Если вы не видите кнопку «Сбросить мою цепочку ключей по умолчанию», закройте окно настроек и выберите цепочку для ключей «логин» в левой части окна доступа к цепочке ключей. Нажмите клавишу Delete, затем щелкните Удалить ссылки.
- Выберите «Выход» в меню Apple, чтобы вернуться к экрану входа в систему.
- Войдите в свою учетную запись, используя новый пароль. Теперь пароль вашей учетной записи и пароль связки ключей для входа снова совпадают.
Если вы по-прежнему не можете войти в систему
Дата публикации:
Как восстановить забытый пароль Mac
MacOSот Apple — это безопасная операционная система, и в основе ее безопасности лежит ваш пароль: он понадобится вам всякий раз, когда вы устанавливаете новое программное обеспечение или вносите изменения в macOS через Системные настройки, обычно при входе в систему (если вы не входите в свой Mac с помощью Apple Watch или Touch ID, если у вас MacBook Pro или MacBook Air 2018), а иногда и при удалении важных файлов.Но что делать, если вы потеряли или забыли пароль, или он не работает, или, может быть, вы унаследовали или купили Mac из вторых рук и не знаете старый пароль? Не паникуйте. В этой статье мы рассмотрим, как восстановить утерянный пароль Mac.
Кстати, если ваш Mac запрашивает ваш логин в iCloud или Apple ID, прочтите, что делать, если вы забыли пароль Apple ID. В качестве альтернативы, если вы забыли пароль учетной записи администратора на своем Mac, вы также можете найти эту статью полезной: Как изменить пароль администратора на Mac, поскольку она включает в себя некоторые дополнительные методы.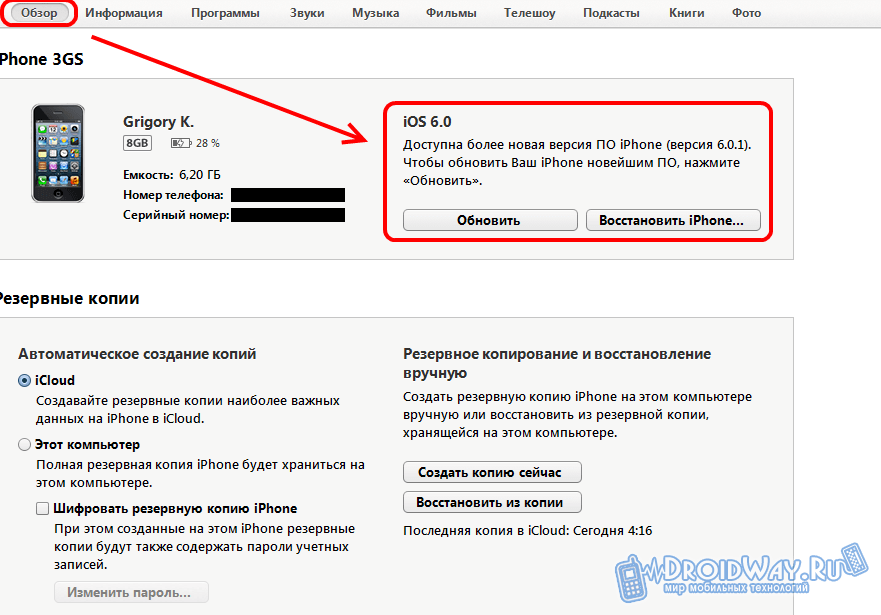 У нас также есть Как найти пароль на Mac.
У нас также есть Как найти пароль на Mac.
1. Получить подсказку для пароля
Перед тем, как сбросить пароль, вы должны сначала проверить, освежает ли подсказка для пароля (подсказка — это фраза, которую вы ввели в поле подсказки при установке пароля) вашу память. Чтобы увидеть подсказку, достаточно сделать три неверных попытки:
- Откройте системные настройки (Apple> Системные настройки)
- Выберите «Пользователи и группы».
- Щелкните значок замка в левом нижнем углу.
- Трижды нажмите клавишу возврата.
Экран будет дрожать каждый раз, когда вы нажимаете клавишу возврата, а после третьего встряхивания появляется подсказка под полем пароля. Не волнуйтесь: количество раз, которое вы можете ввести тестовый пароль, не ограничено.
Если подсказка для пароля не отображается, это значит, что она не была настроена на отображение подсказок для пароля в параметрах входа. К сожалению, единственный способ изменить этот параметр — войти в свой Mac.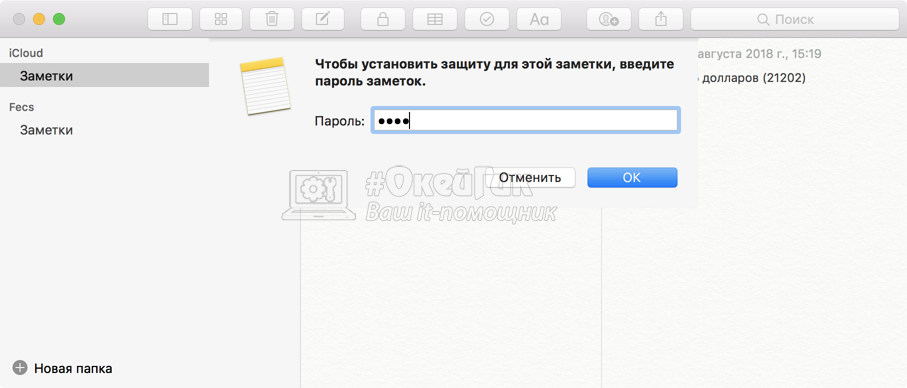 К счастью, есть и другие способы узнать свой пароль, так что читайте дальше.
К счастью, есть и другие способы узнать свой пароль, так что читайте дальше.
Если вы хотите убедиться, что подсказка для пароля появляется, если вы забыли свой пароль, вам следует перейти в Системные настройки> Пользователи и группы> Параметры входа, затем войти в систему и поставить отметку в поле с надписью «Показать подсказки для пароля».
2. Сменить пароль от другой учетной записи
Делитесь ли вы Mac с другим человеком — некоторые люди делают это в наши дни удаленной работы и горячего рабочего стола — и есть ли у них собственная учетная запись? Есть ли администратор, который заботится о вашем рабочем Mac? Айтишник (или девушка), который может войти в систему? Или у вас есть другая учетная запись на Mac, для которой вы знаете пароль?
Если они (или вы) знаете пароль другой учетной записи Mac, вы можете использовать эту учетную запись для сброса пароля.Выполните следующие действия, чтобы сбросить пароль Mac из другой учетной записи:
- Щелкните логотип Apple в левом верхнем углу и выберите «Выход».

- Выберите учетную запись, к которой вы знаете пароль.
- Введите пароль для этой учетной записи.
- Откройте «Системные настройки»> «Пользователи и группы».
- Щелкните значок замка в нижнем левом углу окна.
- Введите пароль еще раз.
- Выберите учетную запись, для которой вы забыли пароль, на боковой панели.
- Щелкните «Сбросить пароль».
- Заполните поля Новый пароль, Подтвердить и Подсказка пароля.
- Щелкните «Изменить пароль».
Теперь вы изменили пароль для этой учетной записи, и вы можете войти в эту учетную запись, используя новый пароль.
Обратите внимание, что это не меняет пароль для связки ключей, и при входе в учетную запись вас спросят, хотите ли вы обновить пароль связки ключей. Для этого вам понадобится старый пароль (который вы забыли), поэтому вам нужно будет нажать «Создать новую цепочку ключей».
Проблема здесь в том, что если другой пользователь не имеет прав администратора на Mac, он не сможет изменить пароль за вас.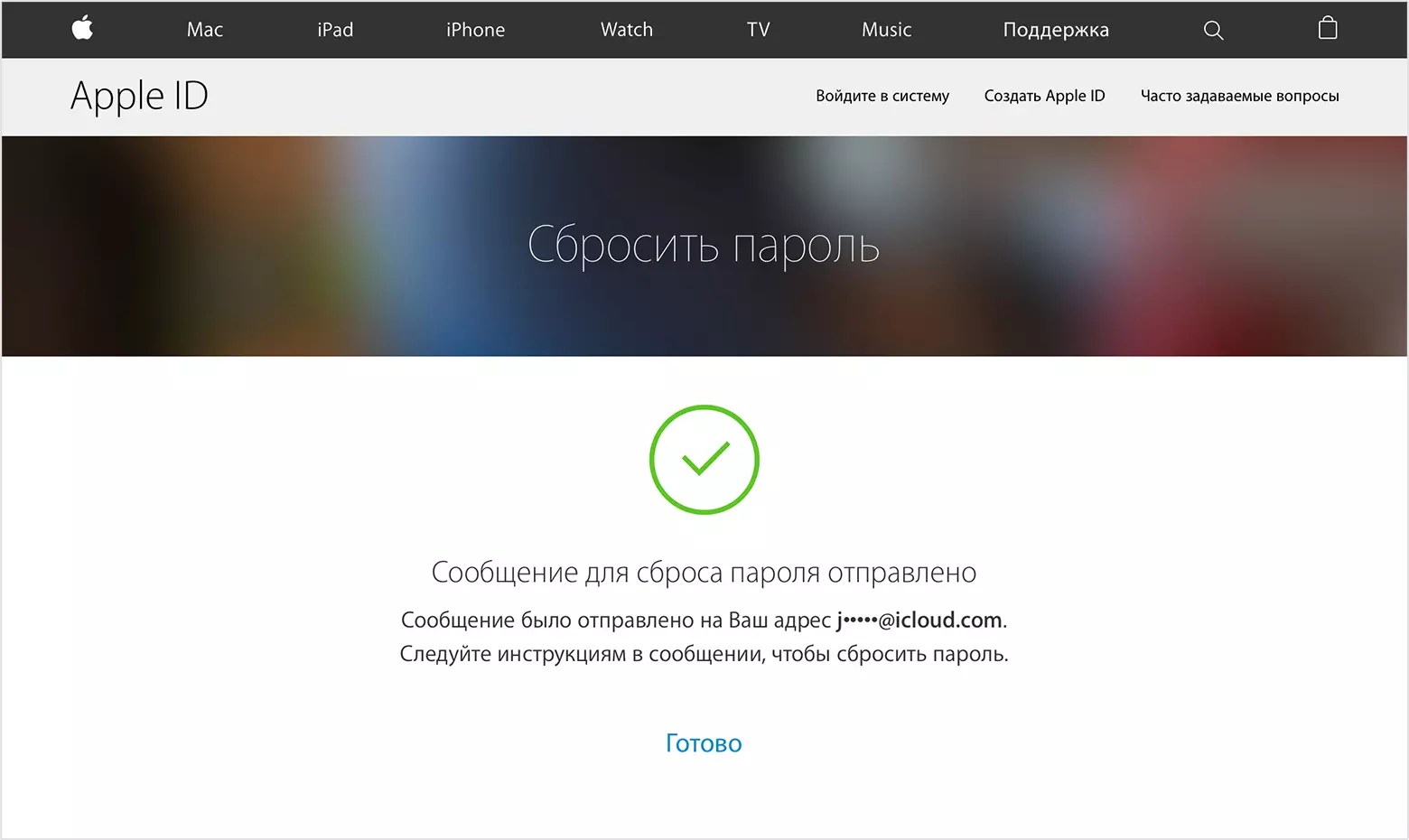 Следующий вариант, если это не сработало, — использовать режим восстановления.
Следующий вариант, если это не сработало, — использовать режим восстановления.
3. Используйте режим восстановления, чтобы сбросить пароль
Apple включает инструмент для замены пароля Mac. Это лучший вариант, если вы полностью забыли свой пароль. Выполните следующие действия:
- Выключите Mac (выберите «Apple»> «Выключить»).
- Нажмите кнопку питания, удерживая Command + R. Mac загрузится в Recovery (у нас есть отдельная статья о том, как загрузить Mac в Recovery).
- Когда вы видите, что появляется полоса загрузки, вы можете отпустить клавиши. Загрузка может занять несколько минут.
- Выберите Дисковую утилиту и нажмите Продолжить.
- Выберите «Утилиты»> «Терминал».
- Введите пароль для сброса (все одно слово, строчные буквы) и нажмите Return.
- Выберите том, содержащий учетную запись (обычно это ваш основной жесткий диск).
- Выберите учетную запись для изменения с помощью Select the User Account.

- Введите новый пароль и повторно введите его в поля пароля.
- Введите новую подсказку для пароля, связанную с паролем.
- Щелкните Сохранить.
- Появится предупреждение о том, что пароль был изменен, но не пароль связки ключей. Щелкните ОК.
- Щелкните «Apple»> «Выключить».
Теперь запустите Mac. Вы можете войти в систему, используя новый пароль.
4.Использовать режим целевого диска
Наконец, если вы не можете использовать ни один из вышеперечисленных методов, то лучший трюк — использовать режим целевого диска, чтобы восстановить все данные с потерянного Mac. Это позволяет вам получить доступ к жесткому диску вашего Mac с другого Mac. Выполните следующие действия:
- Выключите Mac («Apple»> «Выключить»).
- Подключите Mac к другому Mac с помощью кабеля Thunderbolt (если ваш Mac достаточно старый, вы можете использовать кабель Firewire). К сожалению, этот трюк не работает с USB.
- Включите Mac и удерживайте клавишу T во время загрузки.

Mac в режиме целевого диска теперь должен отображаться как жесткий диск на другом Mac. Вы можете использовать этот Mac для восстановления данных с Mac.
Как запретить кому-либо сбросить ваш пароль Mac
Теперь вы знаете, как сбросить пароль, и вы можете быть обеспокоены тем, что, если вы можете использовать режим восстановления для сброса пароля, кто-то другой может сделать то же самое — и как только человек получает доступ к вашему Mac, вы обычно теряете контроль. над ним.Однако есть несколько шагов, которые вы можете предпринять, чтобы защитить свои данные.
Лучший способ защитить ваши данные — это включить шифрование FileVault. Это шифрует содержимое вашего Mac, и утилита сброса пароля не будет отображаться, пока вы не разблокируете ее с помощью Дисковой утилиты. При настройке FileVault вы получаете ключ восстановления (который необходимо распечатать) и пароль. Если вы потеряете оба из них, ваши данные будут потеряны навсегда.
Вы можете включить FileVault, выбрав «Системные настройки»> «Безопасность и конфиденциальность»> «FileVault».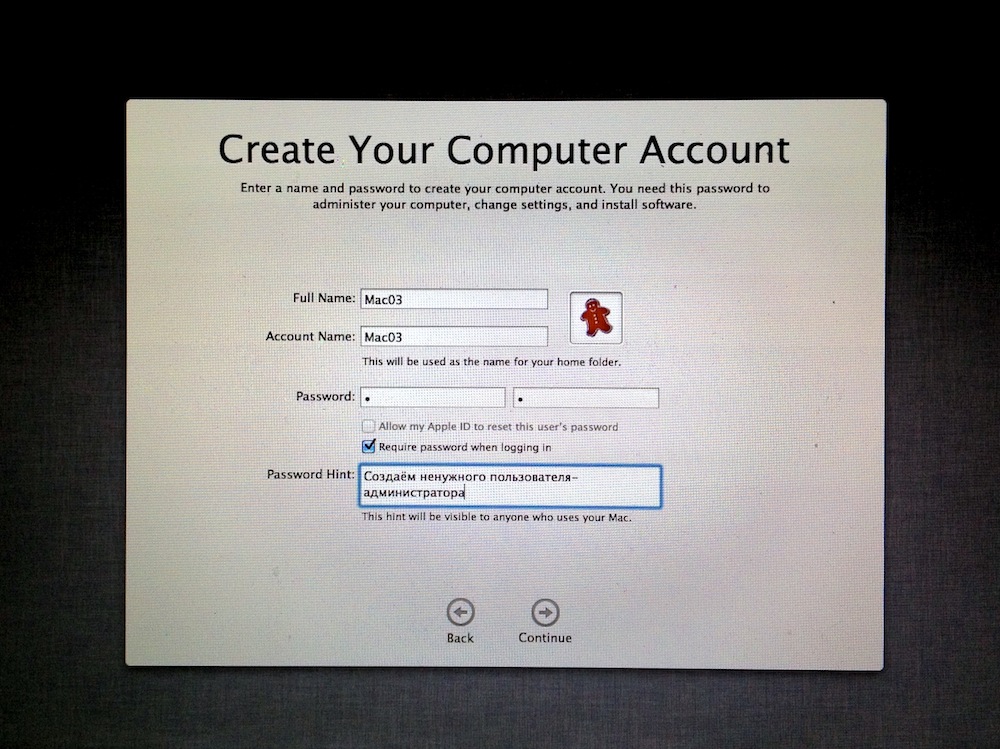
Забыли пароль для Mac? Сбросить 6 простых способов
Прежде чем мы начнем
Забыть пароль — не проблема, и вы поймете почему после прочтения нашей статьи. Настоящая проблема — утечка пароля. Чтобы предотвратить это, приобретите MacKeeper — он защитит ваши личные данные от утечки и поможет вам оставаться в безопасности.
Если вы забыли пароль Mac, не волнуйтесь — существует множество простых методов решения этой проблемы.Следующие советы помогут вам сбросить пароль администратора на Mac, а также пароль для простой учетной записи пользователя.
Но перед тем, как использовать эти методы, вам необходимо убедиться, что вы правильно вводите свой пароль. Сначала попробуйте эти гораздо более простые решения:
- Убедитесь, что кнопка Caps Lock отключена
- Попробуйте войти в систему без ввода пароля
- Если вы только что изменили пароль, а новый не работает, попробуйте войти в систему, используя старый пароль
Если ни один из этих приемов у вас не сработал, пора применить другой подход.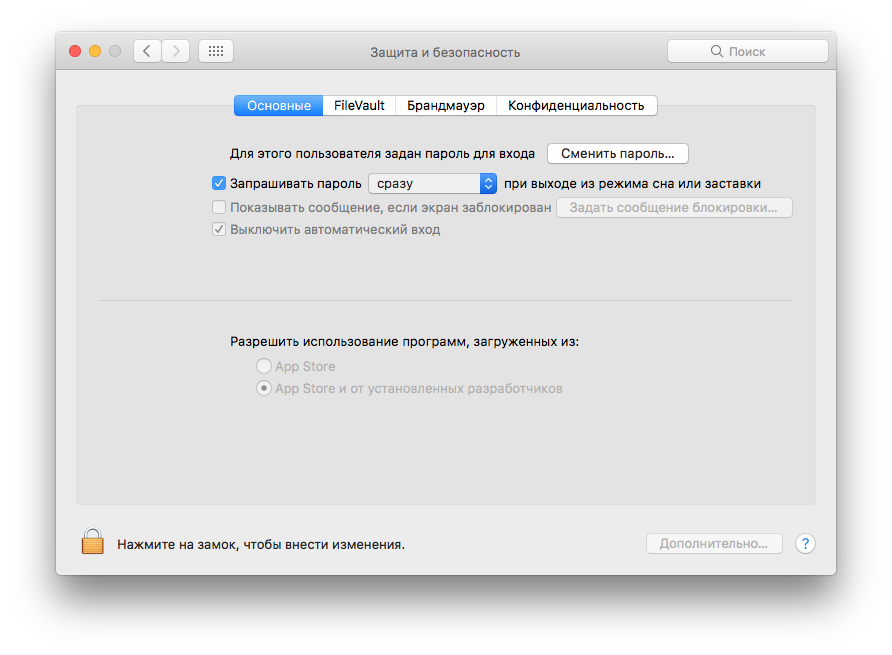
Вот шесть методов сброса пароля Mac:
- Используйте другую учетную запись администратора
- Используйте свой Apple ID
- Перейдите в Терминал в режиме восстановления macOS
- Используйте ключ восстановления FileVault
- Введите однопользовательский режим и использование Терминала
- Перейти в режим целевого диска
1. Используйте другую учетную запись администратора
С учетной записью администратора вы можете легко сбросить пароль стандартной учетной записи пользователя. Однако, если вы забыли пароль администратора на Mac, вам понадобится вторая учетная запись администратора.
Зачем вам нужны две учетные записи администратора? Предупрежден — значит вооружен. Это самый простой способ изменить пароль администратора Mac для другой учетной записи и отличный метод устранения неполадок. Предполагая, что вы все еще помните свой пароль для второй учетной записи администратора, войдите в нее.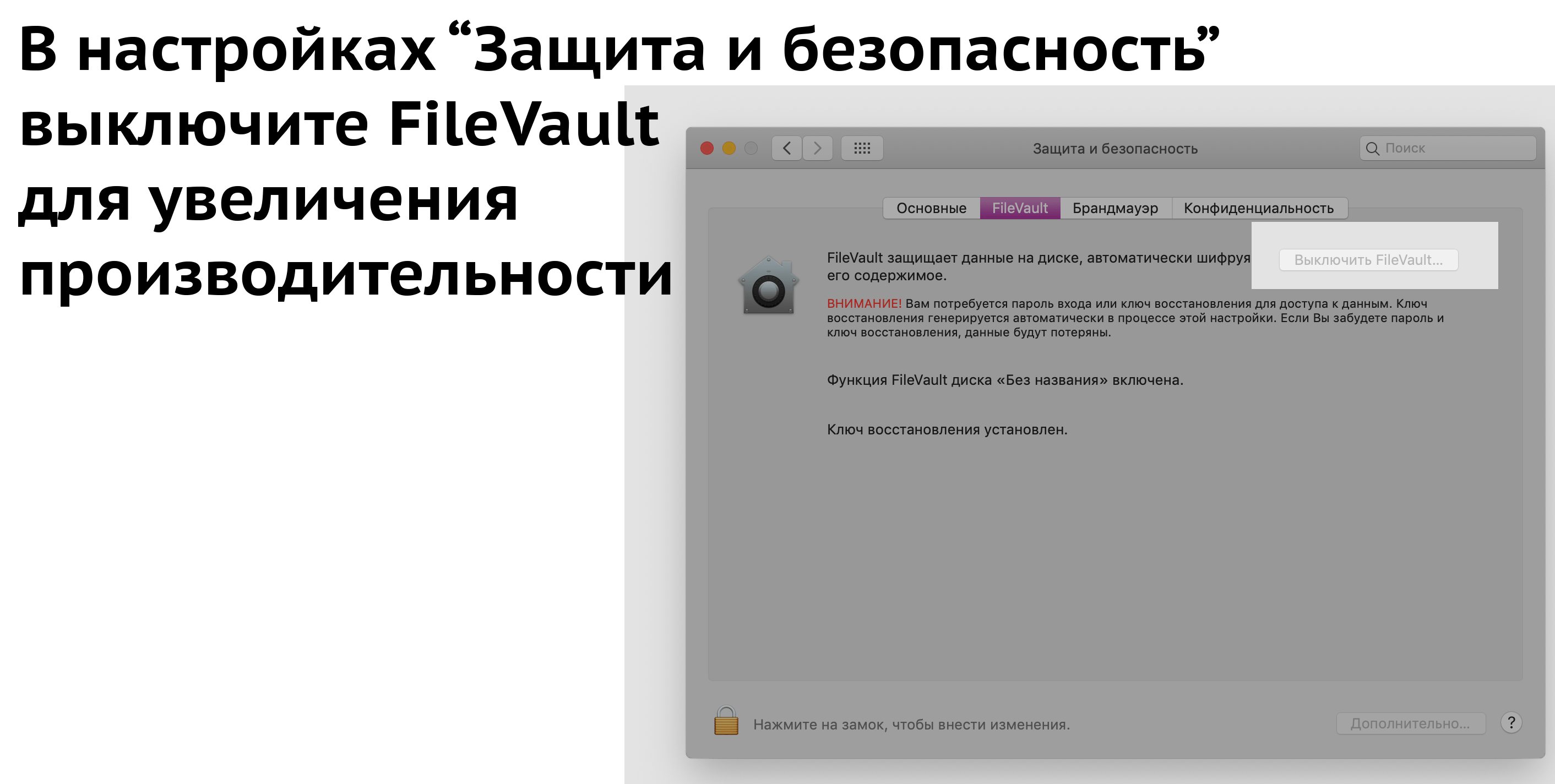
1. Перейдите в Системные настройки и выберите вкладку Пользователи и группы
2. В нижнем левом углу щелкните значок замка и введите пароль администратора для своей второй учетной записи
3.Выберите пользователя с правами администратора, пароль которого необходимо сбросить
4. Нажмите Reset Password
5. В появившемся окне создайте новый пароль и нажмите Change Password
Это самый простой способ пароля Mac восстановление. Однако вы можете использовать его только в том случае, если у вас есть несколько учетных записей администратора на вашем Mac. Ознакомьтесь с этой статьей о том, как создать дополнительную учетную запись администратора на Mac.
2. Используйте свой Apple ID
Пользователи macOS могут сбросить пароль учетной записи, используя активный Apple ID, связанный с их учетной записью.Эта функция может помочь сбросить пароль для любого типа учетной записи пользователя.
Эта функция должна быть активирована по умолчанию.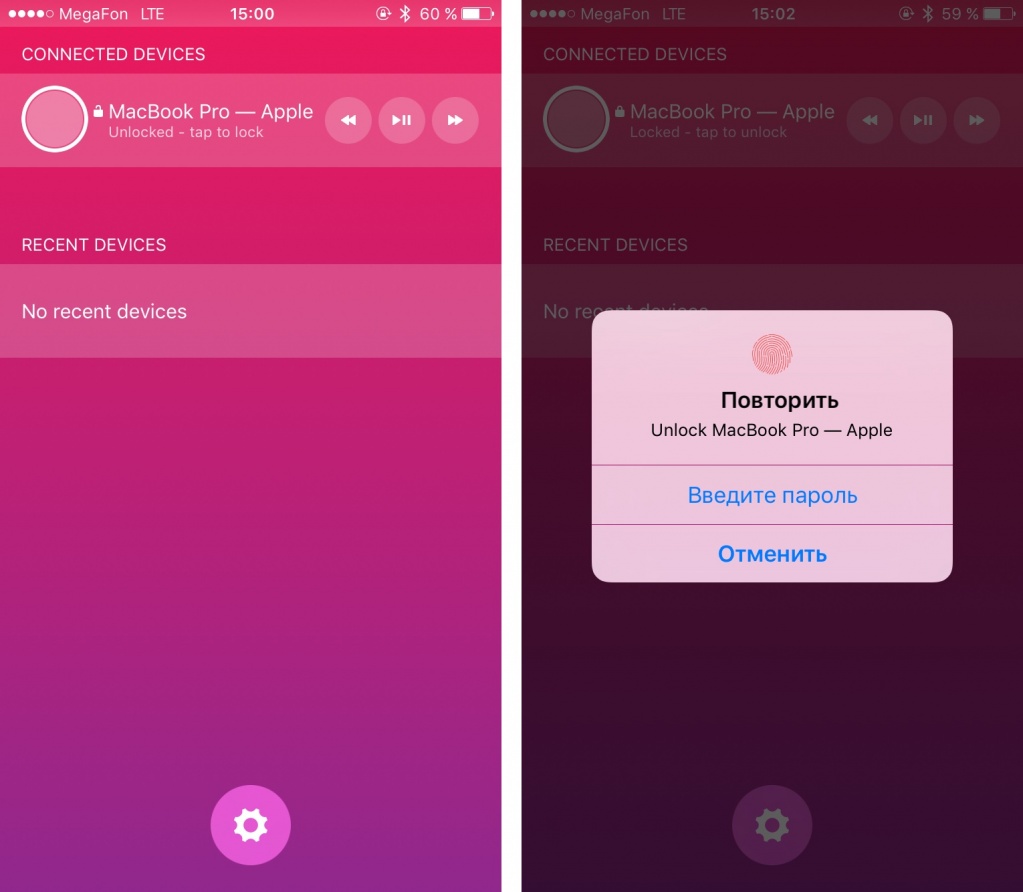 Однако, если это не так, вы можете легко активировать сброс пароля, перейдя в Системные настройки , щелкнув Пользователи и группы и установив флажок рядом с Разрешить пользователю сбрасывать пароль с помощью Apple ID .
Однако, если это не так, вы можете легко активировать сброс пароля, перейдя в Системные настройки , щелкнув Пользователи и группы и установив флажок рядом с Разрешить пользователю сбрасывать пароль с помощью Apple ID .
Убедившись, что он уже отмечен, вы можете сбросить пароль, выполнив следующие простые шаги:
- Перезагрузите Mac и трижды введите неправильный пароль в окне входа в систему.Вы увидите подсказку для пароля и возможность сбросить пароль учетной записи с Apple ID
- Нажмите маленькую правую кнопку
- Введите свой Apple ID и его пароль и нажмите Сброс пароля
- Появится предупреждение об изменениях в Связка ключей, в которой хранятся часто используемые пароли. Нажмите OK для продолжения
- Введите новый пароль и настройте для него подсказку
- Нажмите Сбросить пароль еще раз
3. Сброс пароля Mac с помощью терминала в режиме восстановления
macOS включает чрезвычайно полезный инструмент для сброса забытые пароли. Режим восстановления позволяет изменить пароль с помощью утилиты Терминал.
Режим восстановления позволяет изменить пароль с помощью утилиты Терминал.
Если вам не повезло, и вы не создали вторую учетную запись администратора или не связали свою учетную запись с Apple ID, это идеальный способ сбросить пароль Mac.
Просто выполните следующие действия:
- Выключите Mac
- Нажмите кнопку питания и используйте комбинацию клавиш (⌘) + R , чтобы войти в режим восстановления
- Нажмите «Служебные программы» в верхней части экрана. и выберите Терминал
- В строке Терминала введите « resetpassword »
- Выберите том с учетной записью администратора (обычно это ваш основной жесткий диск)
- Выберите учетную запись, для которой вы хотите сбросить пароль
- Введите новый пароль и введите его еще раз
- Введите подсказку для пароля и нажмите Сохранить
- Выключите Mac
- Запустите Mac и войдите в систему, используя новый пароль
4.
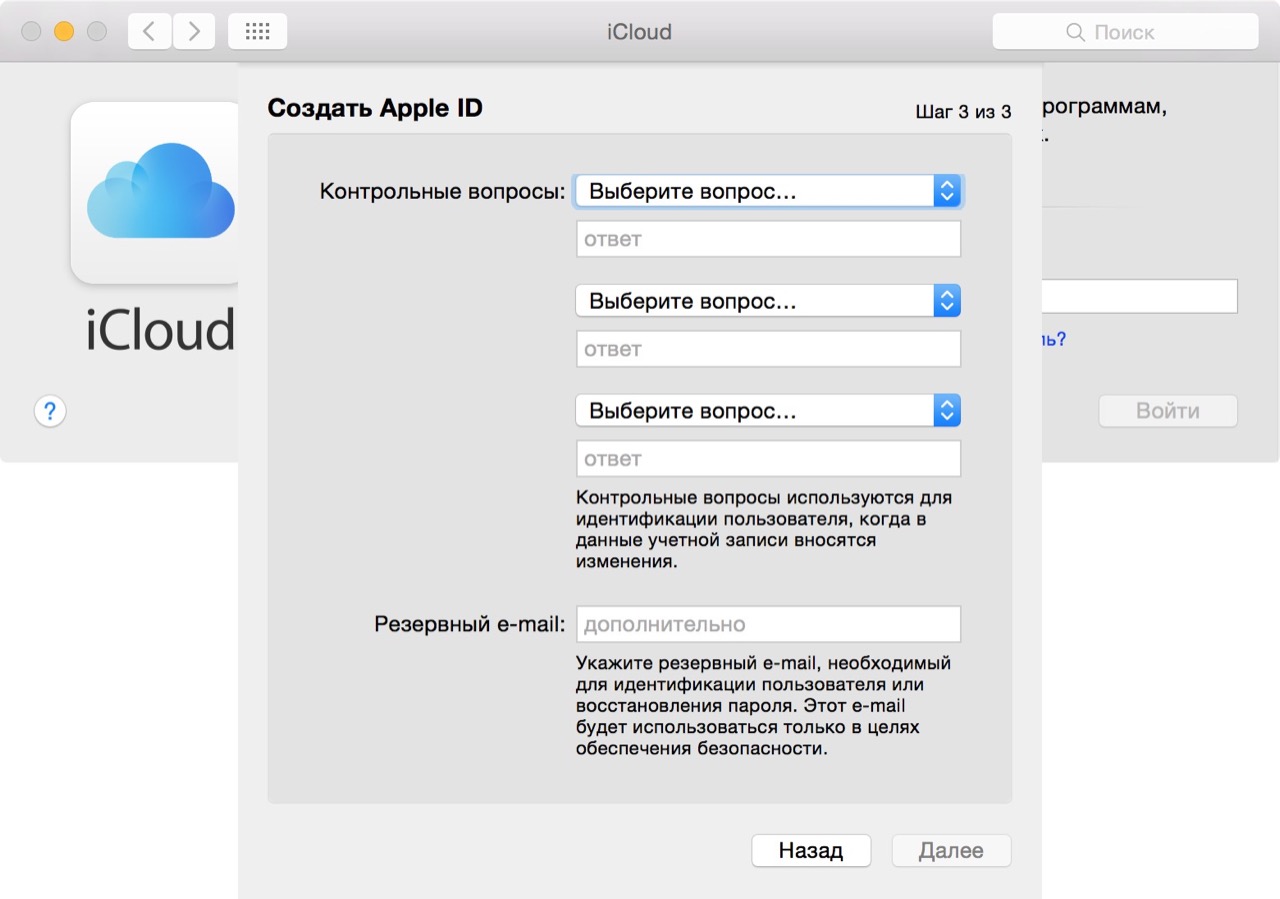 Восстановите свой пароль Mac с помощью FileVault
Восстановите свой пароль Mac с помощью FileVaultЭтот метод можно использовать только в том случае, если на вашем Mac включена программа FileVault для шифрования дисков. FileVault необходимо включить вручную, поэтому, если у вас его не было, пропустите этот параметр.
- Получите ключ восстановления, который был у вас при первом включении FileVault. Если у вас нет ключа восстановления, вы можете обратиться в службу поддержки Apple.
- Перезагрузите Mac
- Когда вы окажетесь на экране входа в систему, щелкните учетную запись с забытым паролем
- Введите любой неправильный пароль три раза в окно входа в систему.Вы увидите подсказку для пароля с возможностью Сбросить его с помощью ключа восстановления
- Введите ключ восстановления
- Введите новый пароль и настройте подсказку для него
- Нажмите Сбросить пароль еще раз
5 Сброс пароля Mac с помощью терминала в однопользовательском режиме
Это интересный способ сбросить пароль Mac (включая пароль администратора), и он требует, чтобы вы написали несколько команд в терминале, поэтому убедитесь, что вводите команды точно так, как указано ниже.
1. Выключите Mac, затем нажмите кнопку питания и используйте комбинацию клавиш Command (⌘) + S для входа в однопользовательский режим
2. Введите mount -uw / , затем нажмите Enter
3 . Введите launchctl load /System/Library/LaunchDaemons/com.apple.opendirectoryd.plist и нажмите Введите
4. Введите passwd username и убедитесь, что заменили ‘username’ на точное имя учетной записи, которую вы хотите сбросить пароль для, затем нажмите Введите
5.Введите новый пароль, затем нажмите Введите
6. Введите новый пароль еще раз, затем нажмите Введите
7. Введите Reboot и нажмите Введите
Теперь вы успешно сбросили пароль Mac в однопользовательский режим.
6. Используйте режим целевого диска для доступа к вашему Mac
Наконец, если ни один из предыдущих методов не работает для вас, то ваш лучший шанс — использовать режим целевого диска для восстановления доступа к вашим данным.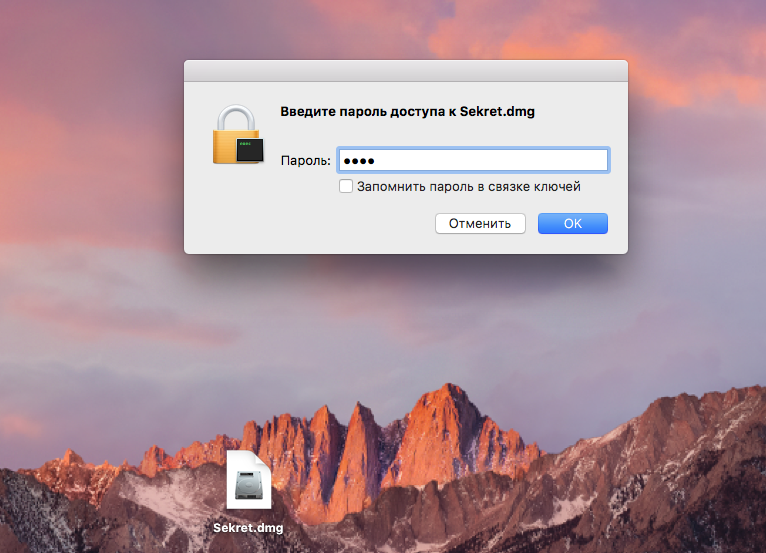
Этот метод позволяет получить доступ к жесткому диску вашего Mac с другого Mac. Для этого вам необходимо выполнить следующие действия:
- Выключите Mac
- Подключите Mac к другому Mac с помощью кабеля Thunderbolt или кабеля FireWire, если ваш Mac более старый. Важно отметить, что этот трюк нельзя сделать с помощью USB-кабеля.
- Запустите Mac и удерживайте клавишу T , чтобы войти в режим целевого диска Mac. Таким образом, ваш Mac будет отображаться как жесткий диск на другом Mac, и теперь вы готовы получить доступ к своим данным
Вот и все! Защитите свой Mac и следите за обновлениями в блоге!
Подробнее:
Написано
Руслана Лищук
Обладая более чем 5-летним опытом поддержки пользователей Mac, Руслана живет и дышит всем Mac. Технический эксперт, любитель Apple, ну и милашка. Привет в LinkedIn!
Технический эксперт, любитель Apple, ну и милашка. Привет в LinkedIn!
Забыли пароль Mac? Простые способы сбросить его без потери данных
У всех нас есть десятки и даже сотни паролей, которые нужно запомнить. Ваш пароль Mac, как и ПИН-код кредитной карты, является одним из самых важных, поэтому, если вы его забудете, это может стать кошмаром. Но это не конец света. Есть несколько простых способов сбросить пароль Mac и убедиться, что вы больше не потеряете его.
Как восстановить забытый пароль Mac
Безопасность — это то, чему вы не можете уделять достаточного внимания при работе с устройствами Apple. Отсюда важность безопасного пароля Mac. Хотя физически украсть компьютер может быть легко, мало шансов, что кто-то может испортить ваши данные, если не знает пароль. Поэтому разумно принять некоторые меры предосторожности, чтобы не потерять его и упростить восстановление.
Использовать режим восстановления
Надеюсь, это просто «а что, если» для вас, но давайте представим, что это произошло.Вы забыли пароль Mac и не можете получить доступ ни к одной из своих учетных записей. Подсказок пароля нет, и вы не можете вспомнить его, даже если вы уже пытались ввести все имена питомцев. Для таких случаев есть режим восстановления Apple.
Для активации режима восстановления:
- Выключите компьютер и удерживайте кнопку питания + Command R. Подождите, пока на экране не появится полоса загрузки, пока ваш Mac загрузится в Recovery.
- Затем выберите Disk Utility> Continue> Utilities Terminal.
- Введите «resetpassword» (одним словом) и нажмите «Return».
- Перейдите на главный жесткий диск и выберите свою учетную запись.
- Наконец, измените пароль Mac, создайте подсказку, чтобы легко вспомнить ее в будущем, и нажмите «Сохранить». Вы сможете использовать новый пароль после перезагрузки.

Сброс пароля с Apple ID
Если у вас есть Apple ID, привязанный к вашей учетной записи на Mac, вы можете использовать его для сброса пароля из окна входа в систему. Опция должна быть доступна по умолчанию.В противном случае вы можете включить его в Системных настройках> Пользователи и группы> Позволяет пользователю сбрасывать пароль с помощью Apple ID.
Чтобы сделать это, нажмите на вопросительный знак рядом с полем пароля, которое вы видите на экране входа в систему. Согласитесь на возможность сброса с помощью Apple ID и трижды введите неправильные учетные данные, чтобы иметь возможность создать новый пароль. Как только вы перейдете к экрану сброса, введите новый пароль два раза, создайте подсказку и сохраните.
Изменить пароль от другой учетной записи
Вам повезло, если на вашем Mac есть несколько учетных записей.Или, если ваша мать / брат / девушка / собака когда-либо использовали ваш компьютер для входа в свои личные учетные записи (да, теперь вы должны им поблагодарить). Вот как восстановить пароль Mac, используя другую учетную запись, к которой у вас есть пароль:
Вот как восстановить пароль Mac, используя другую учетную запись, к которой у вас есть пароль:
- Выйдите из своей учетной записи администратора
- Выберите другую учетную запись и введите пароль
- Перейдите в Системные настройки> Пользователи и группы> Значок блокировки
- Используйте пароль для альтернативной учетной записи, чтобы разблокировать
- Сбросить пароль для вашего администратора аккаунт (введите пароль> проверить> создать подсказку> сохранить).
Хорошие новости: у вас новый пароль. Плохие новости: вы все равно не сможете войти в свою учетную запись, если у вас нет пароля Связки ключей и вы не можете создать новый. Дело в том, что для разблокировки всех функций, требующих пароля Mac, вы должны иметь доступ к системе управления паролями Apple, Keychain. Если вы не помните данные для доступа, вам придется создать новый пароль с учетной записью администратора. Если учетная запись, которую вы использовали, не зарегистрирована как администратор, вам нужно будет перейти в режим восстановления.
Подсказка для пароля
Если вы забыли пароль Apple, вы можете восстановить его с подсказкой. Это, безусловно, самый безболезненный способ вернуть себе доступ. Поэтому мы рекомендуем вам создавать подсказки каждый раз, когда вы выбираете новый пароль. Требуется несколько простых действий:
- Доступ к системным настройкам> Пользователи и группы
- Щелкните значок замка> имя пользователя
- Выберите параметр для изменения пароля и добавьте фразу / слово, которое вы связываете с вновь созданным паролем, в «Подсказка пароля (рекомендуется)».”
Еще одна важная вещь. Чтобы подсказка для пароля появлялась тогда, когда она вам нужна, вы должны разрешить компьютеру Mac отображать подсказки. В Users $ Groups щелкните Параметры входа и установите флажок «Показывать подсказки паролей». Готов идти.
Чтобы просмотреть созданную вами подсказку, войдите в группы пользователей в системных настройках, разблокируйте, чтобы внести изменения, и трижды нажмите Return.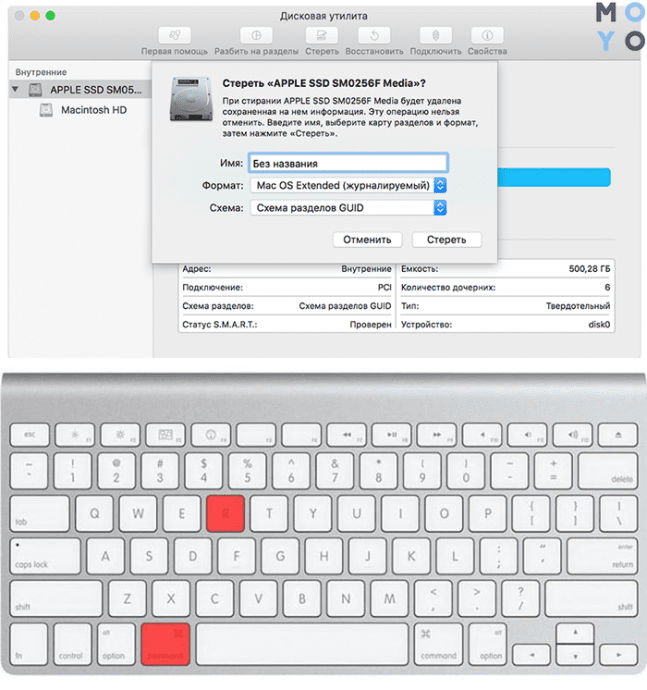 После третьего раза подсказка появится прямо под полем пароля.Если вы не создали подсказку много лет назад, это поможет освежить вашу память.
После третьего раза подсказка появится прямо под полем пароля.Если вы не создали подсказку много лет назад, это поможет освежить вашу память.
Переход в режим целевого диска
Другой вариант — получить доступ к жесткому диску вашего Mac через другой компьютер. По сути, режим целевого диска позволяет сохранять любые данные с жесткого диска вашего Mac.
Вход в режим целевого диска
- Выключите компьютер и используйте кабель FireWire или Thunderbolt для подключения другого Mac.
- Нажмите кнопку питания, удерживая кнопку T, и дождитесь появления жесткого диска на экране.
Вот и все. Теперь вы можете легко получить доступ к любым данным со своего Mac и восстановить их.
Всегда защищайте свои данные
Сброс пароля может сделать ваш Mac уязвимым. В частности, режим восстановления представляет собой своего рода дыру в безопасности: если кто-то может получить доступ к вашему компьютеру, довольно легко загрузиться в режиме восстановления и сбросить пароль.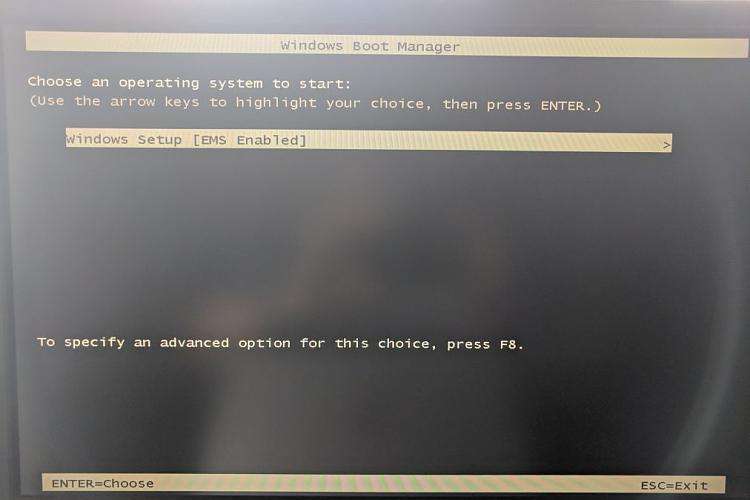 Чтобы этого не произошло, следует зашифровать данные на жестком диске с помощью встроенной утилиты FileVault. Убедитесь, что вы разблокировали сброс пароля с помощью Дисковой утилиты и активировали FileVault на вашем Mac.
Чтобы этого не произошло, следует зашифровать данные на жестком диске с помощью встроенной утилиты FileVault. Убедитесь, что вы разблокировали сброс пароля с помощью Дисковой утилиты и активировали FileVault на вашем Mac.
Для активации FileVault в системе Apple
- Перейдите в Системные настройки
- Щелкните Безопасность и конфиденциальность> FileVault
- Разблокировать для ввода логина и пароля
- Выберите «Включить FileVault»
- Сохранить ключ восстановления и пароль, которые вы получите при активации FileVault
Найдите утерянные пароли с помощью Связки ключей
Если вы потеряли один из своих входов в Интернет или не помните пароль к Wi-Fi, весьма вероятно, что вы сможете восстановить его с помощью собственного менеджера паролей Mac — Keychain Access.
Чтобы восстановить пароль с помощью Связки ключей:
- Запустите утилиту из папки Applications.
- Используйте поле поиска в правом верхнем углу, чтобы отфильтровать то, что вы ищете
- Дважды щелкните нужный элемент
- Проверьте Показать пароль и введите пароль связки ключей, чтобы покажи это
Хотя Keychain Access может быть очень полезен при поиске паролей, которые, как вы думали, были потеряны навсегда, он редко используется намеренно из-за его неуклюжего интерфейса и беспорядочного режима сохранения пароля. Однако в настоящее время использование менеджера паролей в целом просто необходимо. И если вам нужно с чего-то начать, не ищите дальше Секретов.
Однако в настоящее время использование менеджера паролей в целом просто необходимо. И если вам нужно с чего-то начать, не ищите дальше Секретов.
Хранить пароли с использованием секретов
Secrets — это простой, но надежный менеджер паролей, который может стать вашим основным ориентиром при поиске паролей, кодов доступа Wi-Fi, защищенных заметок, номеров кредитных карт и другой личной информации.
Приложение поддерживает стандартное шифрование PGP, поэтому ни один из ваших файлов никогда не будет открыт.И нет, сохранять пароли в приложении Notes или на бумаге — не лучшая идея. К счастью, Secrets очень проста в использовании.
- Загрузите и запустите Secrets
- Следуйте инструкциям по установке
- Чтобы сохранить свой первый пароль, просто щелкните значок плюса рядом с полем поиска и заполните всю необходимую информацию
Кроме того, в Secrets есть функция импорта, с помощью которой вы можете загрузить все существующие пароли из других менеджеров или даже как простые.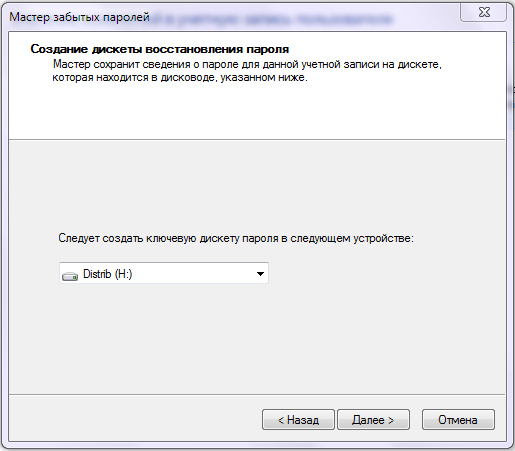 csv файл. И в дальнейшем Секреты можно заполнить с помощью удобного расширения браузера с быстрым встроенным генератором паролей.
csv файл. И в дальнейшем Секреты можно заполнить с помощью удобного расширения браузера с быстрым встроенным генератором паролей.
Необходимо принять все необходимые меры для обеспечения безопасности в Интернете. Это включает в себя наличие хороших подсказок паролей для вашего Mac, знание того, как перемещаться в режиме восстановления, и, конечно же, использование хорошего менеджера паролей, такого как Secrets, который доступен для бесплатной пробной версии через Setapp, платформу из более чем 200 лучших утилит Mac, которые могут помочь вам практически в любом сценарии.
Как сбросить пароль администратора на Mac: HelloTech How
Итак, вы пытаетесь использовать Mac, но не можете пройти через экран входа в систему, потому что не помните свой пароль. Во-первых, вы должны убедиться, что Caps Lock не включен, потому что пароли чувствительны к регистру. Затем попробуйте воспользоваться подсказкой для пароля, щелкнув знак вопроса в поле пароля. Но если вы по-прежнему не можете войти в систему, не обращайтесь в службу поддержки Apple. Вот как сбросить пароль администратора на Mac, даже если вы забыли пароль администратора.
Вот как сбросить пароль администратора на Mac, даже если вы забыли пароль администратора.
Самый простой способ сбросить пароль администратора — войти в режим восстановления. Вот как это сделать:
- Перезагрузите Mac . Вы можете получить доступ к режиму восстановления только во время загрузки ноутбука, поэтому вам необходимо перезагрузить его.
- Во время перезапуска нажмите и удерживайте клавиши Command + R, пока не увидите логотип Apple . Если вы видите экран входа в систему, вам придется перезапустить и повторить этот шаг еще раз, пока вы не перейдете в режим восстановления.
- Перейдите в меню Apple вверху и щелкните «Утилиты» . Это откроет раскрывающееся меню.
- Затем щелкните Терминал .
- Введите «resetpassword» в окне терминала . Не используйте пробелы между словами.
- Затем нажмите Enter .
 Откроется экран «Помощник по сбросу пароля».
Откроется экран «Помощник по сбросу пароля». - Введите свой пароль и подсказку .
Примечание. Если у вас есть несколько учетных записей пользователей или старый Mac, вам нужно будет выбрать «забыли все пароли», а затем выбрать учетную запись пользователя, для которой вы хотите сбросить пароль.Наконец, вам нужно будет щелкнуть значок Apple в верхнем левом углу и выбрать «Перезагрузить» в раскрывающемся меню.
- Наконец, нажмите Restart . Как только вы перейдете на экран входа в систему, выберите пользователя с правами администратора, для которого вы только что сбросили пароль, и введите новый пароль. Щелкните Enter.
Если вы попытаетесь войти в систему несколько раз, вы увидите всплывающее сообщение с вопросом, хотите ли вы сбросить пароль с помощью Apple ID.Чтобы продолжить, выполните следующие действия:
- Щелкните стрелку, чтобы использовать свой Apple ID .

- Введите свой Apple ID и пароль .
- Затем нажмите Enter . Сразу после этого вам будет предложено перезагрузить компьютер.
- Нажмите «Перезагрузить», чтобы продолжить .
- Войдите в систему с новым паролем .
Если вы можете перейти на рабочий стол, значит, вы успешно сбросили или изменили свой пароль.
Как сбросить пароль Использование другой учетной записи администратораЕсли на вашем Mac несколько пользователей, и вы знать учетные данные для входа в другую учетную запись, вы можете использовать это аккаунт, чтобы войти в систему и сбросить пароль.Вот как это сделать:
- Войдите в другую учетную запись администратора .
- Перейдите в Системные настройки . Вы можете найти его в папке «Приложения».
- Затем щелкните Пользователи и группа .
- Нажмите на замок в нижнем левом углу окна .
 Вам нужно будет снова ввести имя пользователя и пароль этого пользователя.
Вам нужно будет снова ввести имя пользователя и пароль этого пользователя. - Выберите пользователя, для которого хотите сбросить пароль, затем нажмите «Сбросить пароль» .
- Заполните необходимые поля и нажмите Enter .
- Затем выйдите из текущей учетной записи пользователя . Это приведет вас к экрану входа в систему.
- Войдите в учетную запись, пароль для которой вы только что изменили, на .
Если у вас все еще есть проблемы и вы хотите установить или переустановить macOS на своем компьютере, чтобы очистить его и обновить ОС, ознакомьтесь с нашей предыдущей статьей здесь.
Я забыл пароль своего Mac! Что я должен делать?
Добавление пароля к вашему Mac необходимо для защиты ваших конфиденциальных файлов и личной информации от посторонних глаз, но что произойдет, если вы забудете или потеряете этот пароль? Означает ли это, что никогда больше не сможет войти в свой Mac?
Даже если вы не защитили паролем экран входа на Mac (а если вы этого не сделали, то действительно должен ), у каждого Mac есть пароль администратора, и существует широкий спектр задач, требующих ввода этого пароля. .Будь то установка, удаление или изменение важных приложений или файлов; внесение изменений в настройки вашей системы; или обновившись до последней версии macOS, рано или поздно вам придется вводить пароль администратора. Как только вы поймете, что не можете вспомнить свой пароль администратора, вам следует предпринять шаги для его восстановления — даже если он вам сейчас не нужен .
.Будь то установка, удаление или изменение важных приложений или файлов; внесение изменений в настройки вашей системы; или обновившись до последней версии macOS, рано или поздно вам придется вводить пароль администратора. Как только вы поймете, что не можете вспомнить свой пароль администратора, вам следует предпринять шаги для его восстановления — даже если он вам сейчас не нужен .
Независимо от того, потеряли ли вы свой пароль для входа или пароль администратора (или используете ли вы один и тот же пароль для обеих задач), есть несколько способов восстановить полный доступ к вашему Mac — так что не паникуйте!
В этой статье я собираюсь поделиться несколькими методами, которые вы можете использовать для восстановления или сброса пароля вашего Mac, в том числе с помощью встроенной утилиты сброса пароля macOS.
Обратите внимание, что если вы выполните , сбросив пароль , вам нужно будет создать новый файл связки ключей при первом использовании этого нового пароля — об этом я расскажу в конце этой статьи.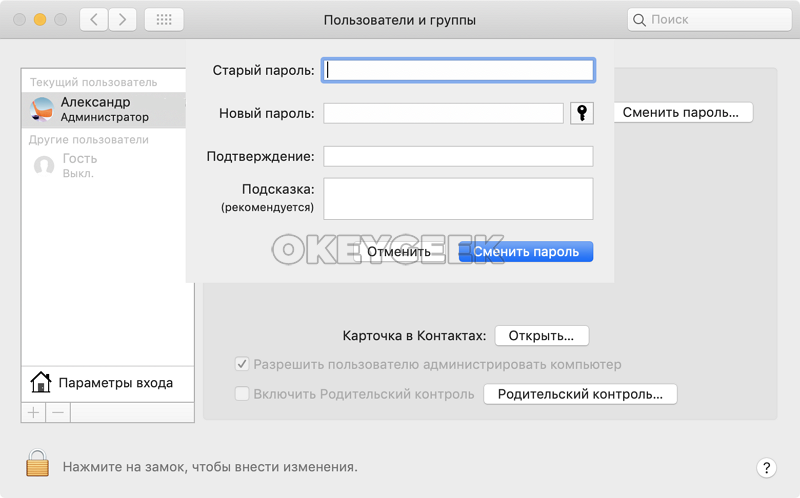
Получить подсказку для пароля
Надеюсь, когда вы создали пароль администратора или пароль для входа, вы также создали подсказку для пароля, поскольку это может быть бесценным для вашей памяти.
macOS автоматически отобразит подсказку для пароля после того, как вы трижды ввели неверный пароль на экране входа в систему, но вы также можете вызвать эту подсказку вручную, щелкнув маленький значок «?», Который появляется рядом с полем пароля.
Если вы не можете вспомнить пароль администратора:
- Щелкните логотип «Apple» на панели инструментов и выберите «Системные настройки…»
- Выберите «Пользователи и группы».
- Щелкните маленький значок замка, чтобы запустить диалог ввода пароля.
- Либо трижды нажмите клавишу «Enter» на клавиатуре, либо трижды введите неверный пароль, и появится подсказка.
Если macOS не отображает подсказку для пароля, значит, вы ее не создали или эта функция не включена на вашем Mac.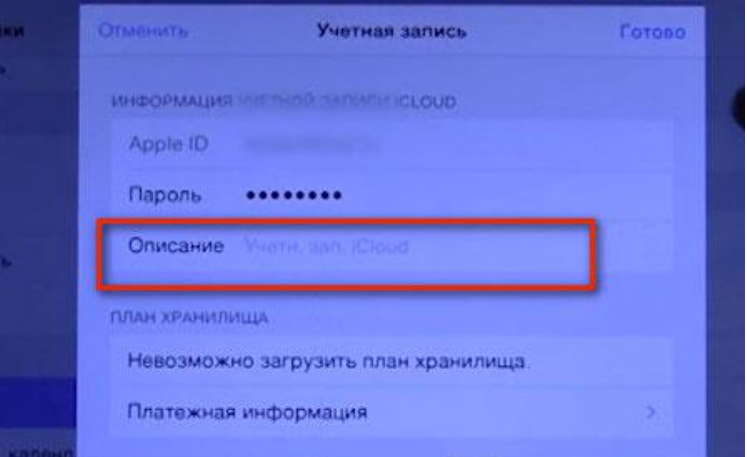 Если последнее, то плохие новости: вам нужно ввести свой пароль, чтобы включить функцию подсказки пароля. Ясно, что в настоящее время это не то, что вы можете сделать, но как только вы успешно вошли в свою учетную запись, я бы порекомендовал включить эту функцию на случай, если вы когда-нибудь снова забудете свой пароль:
Если последнее, то плохие новости: вам нужно ввести свой пароль, чтобы включить функцию подсказки пароля. Ясно, что в настоящее время это не то, что вы можете сделать, но как только вы успешно вошли в свою учетную запись, я бы порекомендовал включить эту функцию на случай, если вы когда-нибудь снова забудете свой пароль:
- Перейдите в «Системные настройки> Пользователи и группы».
- Щелкните маленький значок замка и введите свой пароль.
- Выберите ‘Login Options.’
- Установите флажок «Показывать подсказки для пароля».
- Щелкните значок замка еще раз, чтобы сохранить изменения.
Сброс с помощью Apple ID
Начиная с macOS Lion, вы можете сбросить пароль для входа, используя свой Apple ID (и если на этом этапе вы запаникуете из-за того, что забыли пароль для своего Apple ID, перейдите на страницу восстановления вашего Apple ID).
Как мы уже видели, при трехкратном вводе неверного пароля на экране входа в систему будет отображаться подсказка для пароля, но вы, возможно, заметили, что при этом также отображается всплывающее окно «Сброс с использованием вашего Apple ID». Если вы видите это всплывающее окно, это означает, что вы можете сбросить пароль , используя свой Apple ID:
Если вы видите это всплывающее окно, это означает, что вы можете сбросить пароль , используя свой Apple ID:
- Щелкните значок маленькой стрелки, который появляется рядом с всплывающим окном.
- Введите свой Apple ID и пароль, затем нажмите кнопку «Сбросить пароль».
- macOS предупредит вас, что при сбросе пароля будет создан новый файл связки ключей; если вы готовы продолжить, нажмите «ОК».
- Введите новый пароль, подтвердите его, а затем создайте подсказку для пароля.Нажмите «Сбросить пароль».
- Перезагрузите Mac, и после перезагрузки вы сможете войти в систему с новым паролем.
Если всплывающее окно «Сброс с помощью Apple ID» не появляется на экране входа в систему, вам необходимо использовать другой метод сброса пароля. Однако возможность сбросить пароль с помощью Apple ID может оказаться кстати, поэтому, как только вы восстановите доступ к своей учетной записи, вам потребуется несколько минут, чтобы включить эту функцию:
- Перейдите в «Системные настройки»> «Пользователи и группы».
 ’
’ - Нажмите на маленький замок в нижнем левом углу, введите свой пароль и нажмите «Разблокировать».
- Установите флажок «Разрешить пользователю сбрасывать пароль с помощью Apple ID».
Сброс с использованием другой учетной записи администратора
Начиная с macOS Tiger, вы можете создавать несколько учетных записей администратора на одном Mac. Если у вас есть вторая учетная запись с правами администратора, вы можете сбросить пароль, войдя в эту учетную запись:
- Войдите во вторую учетную запись администратора или попросите владельца учетной записи войти в свою учетную запись вместо вас.
- Выберите «Системные настройки> Пользователи и группы».
- Щелкните значок замка и введите пароль для этой учетной записи администратора.
- В меню слева выберите учетную запись, для которой требуется сбросить пароль.
- Нажмите кнопку «Сбросить пароль…».
- В появившемся окне введите новый пароль и создайте подсказку для пароля.

- Выберите «Изменить пароль».
- Выйдите из этой учетной записи.
- Войдите в свою учетную запись, используя новый пароль.
Использовать режим восстановления
Если ни один из вышеперечисленных методов не работает, вы можете сбросить пароль с помощью встроенной в macOS утилиты восстановления пароля, доступ к которой осуществляется через режим восстановления:
- Вы можете загрузиться в режиме восстановления только при запуске Mac, поэтому перезагрузите компьютер и удерживайте клавиши «Command» и «R». Отпустите эти клавиши, как только увидите логотип Apple.
- Когда вы войдете в режим восстановления, вы увидите диалоговое окно «Утилиты macOS».Выберите «Disk Utility» и затем нажмите «Continue».
- Выберите «Утилиты> Терминал».
- Введите в Терминал следующую команду:
сбросить пароль
- Нажмите клавишу «Enter» на клавиатуре.
- Закройте окно Терминала, появится диалоговое окно «Сброс пароля».

- Выберите объем жесткого диска. Если у вас несколько жестких дисков, вам нужно будет выбрать жесткий диск, на котором расположена ваша операционная система, обычно это Macintosh HD.
- Выберите свою учетную запись.
- Введите новый пароль и подсказку для пароля, затем нажмите «Сохранить», а затем «ОК».
- Перезагрузите Mac, щелкнув логотип «Apple» на панели инструментов и выбрав «Перезагрузить».
После перезагрузки Mac вы сможете войти в свою учетную запись с новым паролем.
Хотя этот метод может помочь вам восстановить доступ к вашему Mac, он означает, что любой может изменить пароль вашего Mac, просто загрузившись в режим восстановления.Для многих пользователей Mac это серьезная причина для беспокойства, поэтому вы можете подумать о добавлении дополнительной безопасности, включив FireVault.
FireVault помогает защитить ваши конфиденциальные файлы и информацию от посторонних глаз, зашифровывая содержимое жесткого диска, а также добавляя блокировку в утилиту восстановления пароля macOS.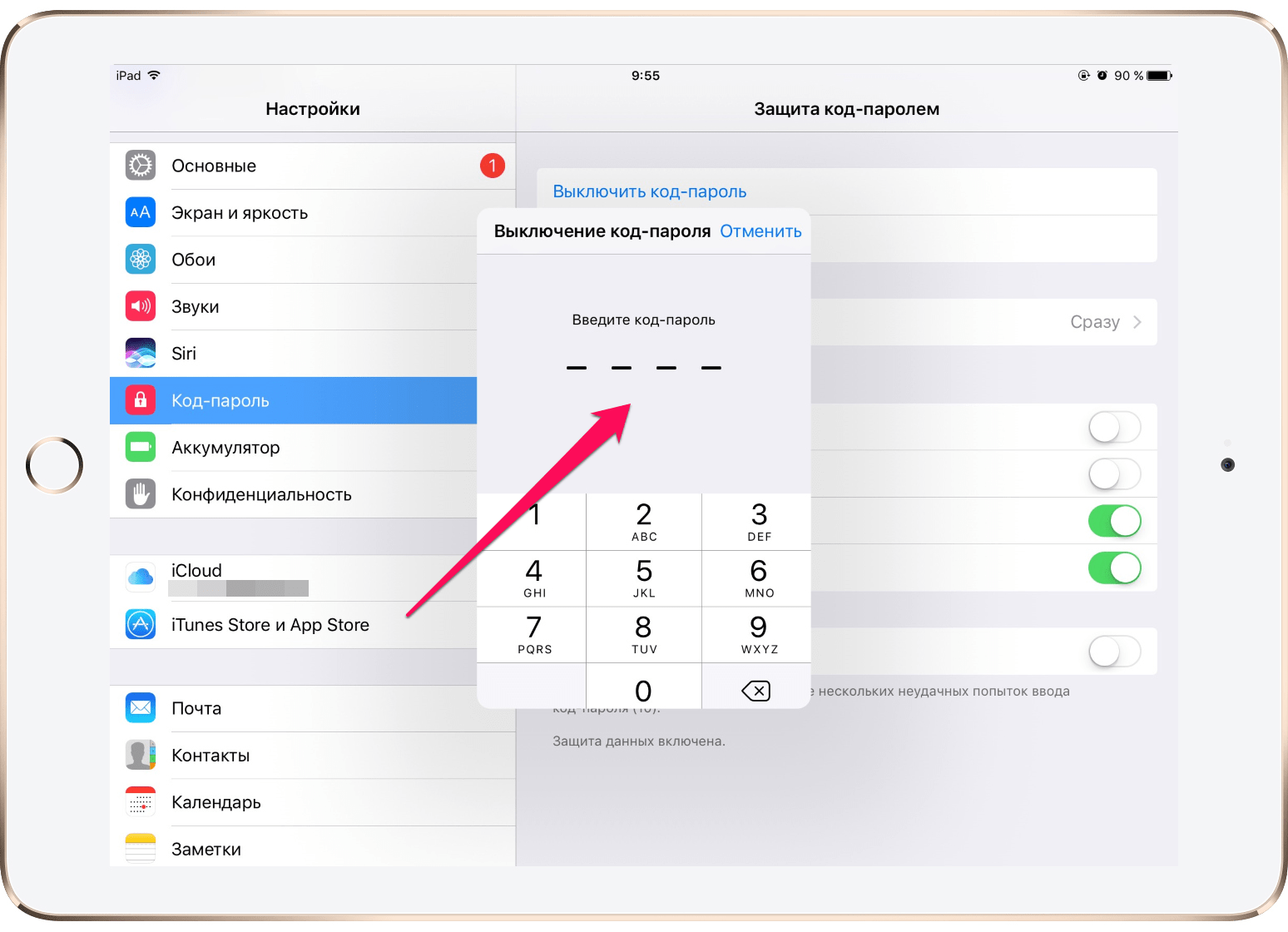 При наличии FireVault единственный способ получить доступ к вашему зашифрованному и защищенному паролем Mac — это загрузиться в режиме восстановления, полностью очистить компьютер, а затем начать с нуля с новой установкой macOS.
При наличии FireVault единственный способ получить доступ к вашему зашифрованному и защищенному паролем Mac — это загрузиться в режиме восстановления, полностью очистить компьютер, а затем начать с нуля с новой установкой macOS.
Обратите внимание: если вы решите включить FireVault, он предоставит вам автоматически сгенерированный ключ восстановления. Если вы потеряете этот ключ и забудете свой пароль для входа, вы не сможете сбросить пароль с помощью метода режима восстановления, поэтому критически важно, , чтобы вы запомнили этот ключ.
Чтобы включить FileVault:
- Выберите «Системные настройки> Безопасность и конфиденциальность> FileVault».
- Щелкните маленький значок замка и введите свое имя администратора и пароль.
- Нажмите кнопку «Включить FileVault».
- На этом этапе FireVault сгенерирует ключ восстановления — вы не сможете восстановить этот ключ, если потеряете его, поэтому либо запишите его в безопасное место, либо распечатайте копию.

- Перезагрузите Mac, и FireVault начнет шифрование файлов на вашем диске.
Рассмотрите возможность использования службы управления паролями
Если вы, кажется, тратите половину своей жизни на заполнение форм для восстановления пароля, то вы можете подумать о том, чтобы сохранить данные для входа в стороннее приложение для управления паролями, такое как 1Password, Dashlane или LastPass.
Создание новой связки ключей
В этой статье я показал вам несколько способов сбросить утерянный пароль, но какой бы метод вы ни выбрали, связка ключей будет защищена вашим предыдущим паролем.
При первом входе в систему с новым паролем macOS сообщит вам, что не может разблокировать связку ключей, и у вас будет возможность обновить пароль связки ключей или создать новую связку ключей. Вы можете обновить свой пароль связки ключей, только введя старый пароль, поэтому, если у вас нет мозговых волн и вы внезапно не вспомните старый пароль, вам понадобится для создания нового файла связки ключей.
Создание файла замены, защищенного вашим новым паролем, относительно просто, но недостатком является то, что этот файл связки ключей будет полностью пуст, поэтому вам нужно будет потратить некоторое время на повторный ввод всех имен пользователей и паролей, которые были сохранены в вашем старый брелок. Это может занять много времени, но, к сожалению, обходного пути нет!
Чтобы создать новый файл связки ключей:
- Откройте окно Finder и перейдите в «Приложения»> «Утилиты»> «Связка ключей».’
- Выберите «Связка ключей»> «Настройки» в строке меню.
- Убедитесь, что выбрана вкладка «Общие», а затем нажмите «Сбросить мою связку ключей по умолчанию».
- Введите новый пароль, и Связка ключей создаст пустую связку ключей для входа, не защищенную паролем. Нажмите «ОК».
- Как только вы введете свой пароль (например, при следующем входе в свою учетную запись) Связка ключей обновится, чтобы использовать этот новый пароль.
Перед тем, как отправиться
Проведя более 20 лет работы с Mac, как старыми, так и новыми, есть инструмент, который, я думаю, будет полезен каждому владельцу Mac, который испытывает проблемы с производительностью.
CleanMyMac — это универсальное приложение для очистки с наивысшим рейтингом для Mac, оно может быстро диагностировать и решить множество распространенных (но иногда утомительных для исправления) проблем одним нажатием кнопки. Это также просто помогает решить многие проблемы, описанные в разделе ускорения на этом сайте, поэтому загрузите CleanMyMac, чтобы вернуть свой Mac в норму уже сегодня.
Как сбросить пароль учетной записи администратора Mac
Что нужно знать
- Войдите в другую учетную запись администратора и сбросьте пароль основной учетной записи в Preferences .
- Используйте Выполните сброс с помощью параметра Apple ID после трех попыток входа в компьютер.
- Используйте команду resetpassword Terminal после входа в раздел Recovery HD.
В этой статье рассказывается, как сбросить пароль учетной записи администратора на Mac.
Использование существующей учетной записи администратора для сброса другой учетной записи администратора
Сброс учетной записи администратора несложен, если у вас есть вторая учетная запись администратора.Рекомендуется настроить вторую учетную запись администратора для устранения различных проблем, включая забывание пароля.
Конечно, это работает, только если вы не забыли пароль для другой учетной записи администратора. Если вы не помните и этот пароль, попробуйте один из других способов, описанных ниже.
Войдите во вторую учетную запись администратора.
Запустите Системные настройки и выберите панель предпочтений Пользователи и Группы .
Щелкните значок lock в нижнем левом углу панели настроек и введите пароль администратора.
На левой панели выберите учетную запись администратора , пароль которой необходимо сбросить.

Нажмите кнопку сброса пароля на правой панели.
На выпадающем экране введите новый пароль для учетной записи, подтвердите его и при необходимости предоставьте подсказку для пароля.
Нажмите Изменить пароль .
При таком сбросе пароля создается новый файл связки ключей для учетной записи пользователя. Если вы хотите использовать старый файл связки ключей, см. Инструкции ниже.
Использование вашего Apple ID для сброса учетной записи администратора
Одна из функций, представленных в OS X Lion, — это возможность использовать ваш Apple ID для сброса учетной записи администратора на вашем Mac. Вы можете использовать эту функцию для сброса пароля для любого типа учетной записи пользователя, включая стандартную учетную запись, управляемую учетную запись или учетную запись общего доступа.
Чтобы использовать свой Apple ID для сброса пароля учетной записи, Apple ID должен быть связан с этой учетной записью. Вы бы связали свой Apple ID со своей учетной записью либо при первоначальной настройке Mac, либо при добавлении учетных записей пользователей.
Вы бы связали свой Apple ID со своей учетной записью либо при первоначальной настройке Mac, либо при добавлении учетных записей пользователей.
Параметр Разрешить пользователю сбрасывать пароль с помощью Apple ID должен быть установлен в Системные настройки > Пользователи и группы , чтобы этот метод работал.
Трижды неправильно введите пароль на экране входа в систему.Вы увидите сообщение, в котором отображается подсказка для пароля, если вы ее настроили, и возможность сбросить пароль с помощью идентификатора Apple ID. Нажмите маленькую правую кнопку рядом с … сбросьте его, используя текст Apple ID .
Введите свой Apple ID и пароль, а затем нажмите кнопку Сброс пароля .
Отобразится предупреждающее сообщение о том, что сброс пароля приведет к созданию нового файла связки ключей.Ваша связка для ключей содержит часто используемые пароли, поэтому создание новой связки для ключей обычно означает, что вам придется пополнять запасы паролей для некоторых используемых вами служб, включая учетные записи электронной почты и некоторые веб-сайты, которые вы настроили для автоматического входа.
 Нажмите кнопку OK , чтобы сбросить пароль.
Нажмите кнопку OK , чтобы сбросить пароль.Введите новый пароль вместе с подсказкой для пароля и нажмите Сбросить пароль .
Когда вы закончите, вам будет предложено перезагрузить компьютер.
Сброс пароля администратора с помощью раздела Recovery HD
Apple включает раздел Recovery HD на новых компьютерах Mac.Он содержит опцию сброса пароля.
Перезагрузите Mac, удерживая нажатой комбинацию клавиш Command + R , чтобы войти в раздел восстановления macOS. Отпустите клавиши, когда увидите на экране логотип Apple.
Выберите Утилиты > Терминал , чтобы открыть окно Терминала.
Введите resetpassword и нажмите Return , чтобы открыть экран сброса пароля.
Выберите Я забыл свой пароль из доступных вариантов.

Введите пароль для учетной записи Apple ID.
Apple отправляет код аутентификации на другое устройство Apple, зарегистрированное с тем же идентификатором Apple ID. Если у вас нет другого устройства Apple, вы можете выбрать получение кода по телефону или SMS. Введите код в соответствующее поле.
Введите новый пароль и, при желании, подсказку для пароля.
Перезагрузите Mac.
Ваш пароль администратора был сброшен.
Первый вход с новым паролем
Когда вы впервые входите в систему после изменения пароля администратора, вас приветствует диалоговое окно, в котором сообщается, что система не смогла разблокировать вашу связку ключей для входа.
- Есть три способа продолжить. Если вы помните старый пароль для входа, вы можете нажать кнопку Обновить пароль связки ключей .Маловероятно, что вы вдруг вспомните пароль, поэтому вам, вероятно, придется использовать один из двух других вариантов.

- Второй вариант — создать новую связку ключей, использующую ваш новый пароль. Эта опция создает почти пустой файл связки ключей, доступ к которому осуществляется с использованием вашего нового пароля. Эта опция сбрасывает вашу связку ключей, поэтому вам нужно будет указать пароли для различных служб, таких как Почта и веб-сайты, для которых требуются имена пользователей и пароли. Нажмите кнопку Create New Keychain .
- Последний вариант — с системой брелка ничего не делать. Вы можете завершить процесс входа в систему, нажав кнопку Продолжить вход в систему , которая приведет вас к рабочему столу . Это временное решение; в следующий раз, когда вы войдете в систему, вам будет представлено то же диалоговое окно связки ключей.
Может показаться огромной проблемой, что ваша исходная связка ключей для входа в систему привязана к исходному паролю, и вы вынуждены не только создать новую связку для ключей, но и пополнить запасы всех тех идентификаторов учетных записей и паролей, которые вы создали с течением времени. ваш Mac.
ваш Mac.
Блокировка брелка для входа в систему — хорошая мера безопасности. Вы же не хотите, чтобы кто-то сел за ваш Mac и использовал один из описанных здесь методов для сброса вашей учетной записи администратора. Если сброс учетной записи администратора также приведет к сбросу файлов связки ключей, то любой может получить доступ к информации для входа, которую вы используете со многими службами, включая банковские операции, кредитные карты, инвестиции и все другие веб-сайты, на которых у вас есть учетные записи. Они также могут начать отправлять и получать сообщения, используя вашу учетную запись электронной почты, или использовать Сообщения, чтобы выдавать себя за вас.
Может показаться серьезной проблемой воссоздание всей вашей старой информации для входа в систему, но это определенно лучше альтернативы.
Как избежать проблемы входа в систему с помощью связки ключей
Вы можете использовать безопасную стороннюю службу паролей в качестве места для хранения вашей информации для входа в различные службы. Это не замена связки ключей Mac, а безопасное хранилище для хранения информации, доступ к которому вы можете получить, используя другой и, надеюсь, не забытый пароль.
Это не замена связки ключей Mac, а безопасное хранилище для хранения информации, доступ к которому вы можете получить, используя другой и, надеюсь, не забытый пароль.
1Password хорош, но есть много других на выбор, в том числе LastPass, Dashlane и mSecure. Если вы хотите найти дополнительные параметры управления паролями, откройте Mac App Store и найдите слово пароль . Если какое-либо из приложений выглядит интересно, посетите сайт производителя. Часто они включают демоверсии, которых нет в Mac App Store.
Убедитесь, что клавиша Caps Lock не активна при вводе пароля. Это или любое изменение заглавных букв делает ваш пароль с учетом регистра неприемлемым.
Спасибо, что сообщили нам!
Расскажите, почему!
Другой Недостаточно деталей Сложно понять .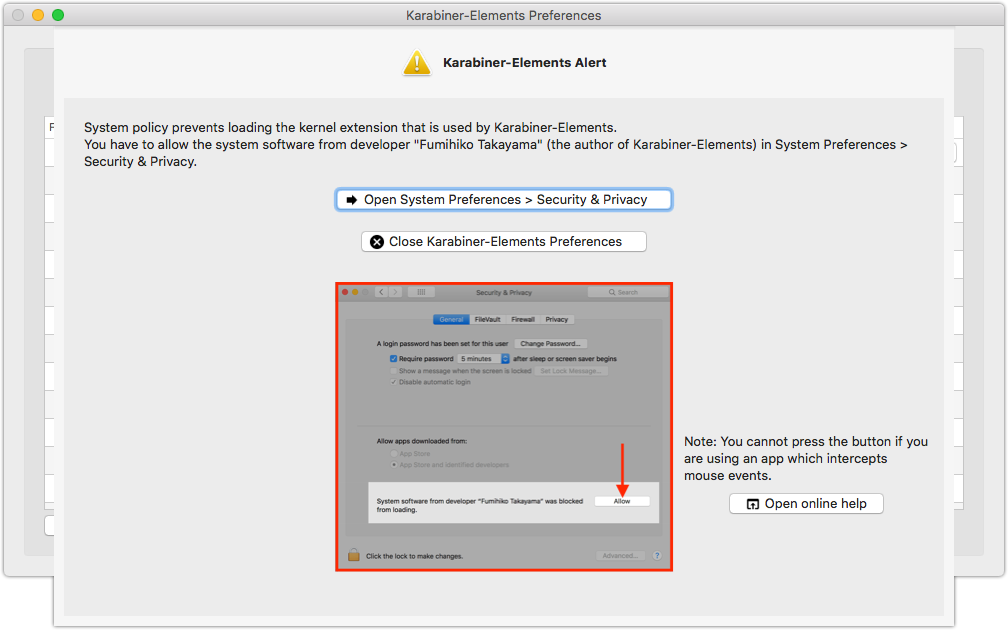

 plist
plist
 Если это сработает, с этого момента вы сможете использовать новый пароль.
Если это сработает, с этого момента вы сможете использовать новый пароль.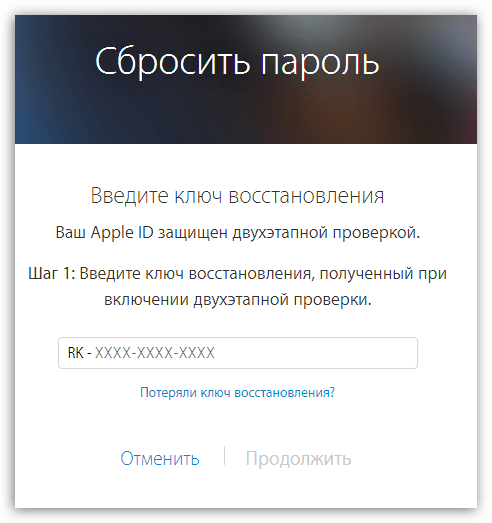

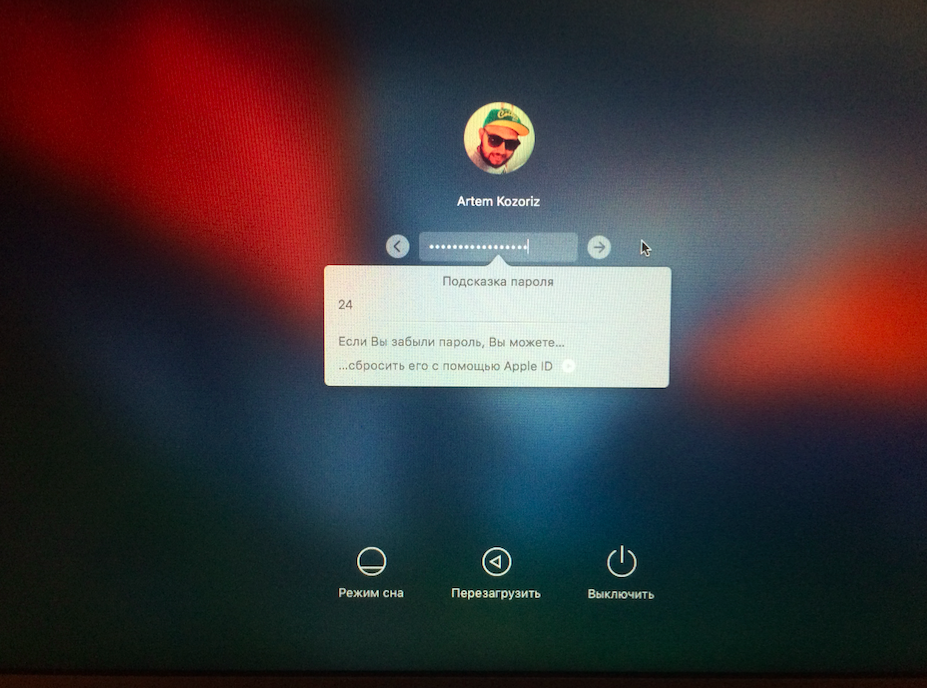

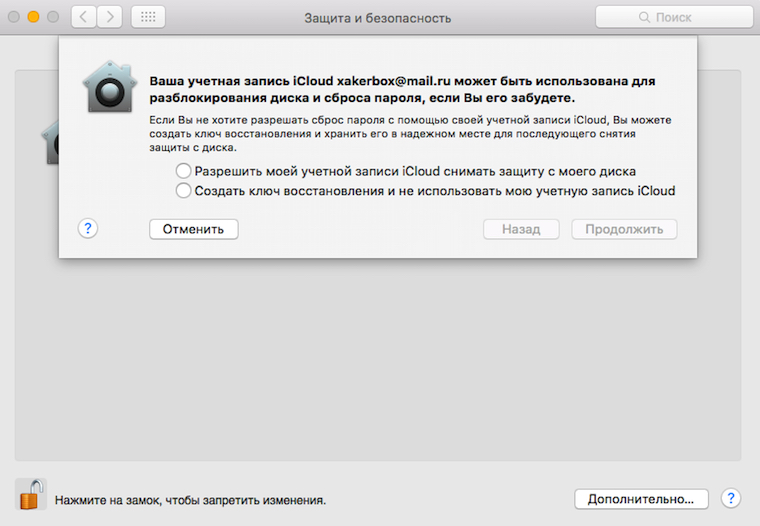
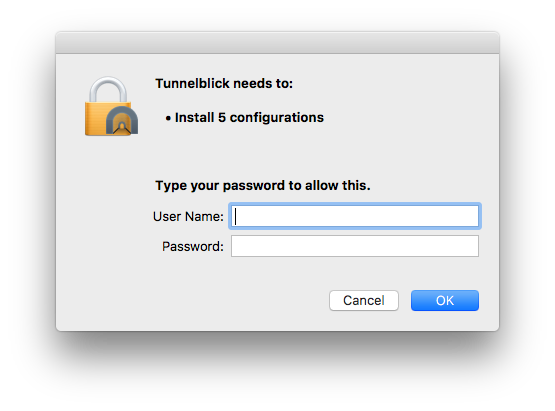
 Откроется экран «Помощник по сбросу пароля».
Откроется экран «Помощник по сбросу пароля».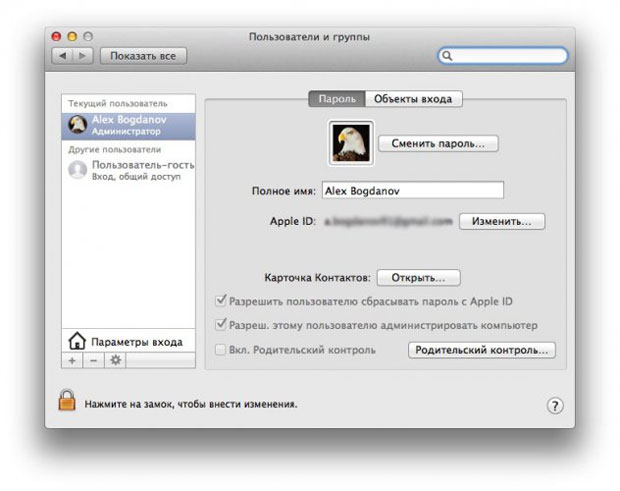
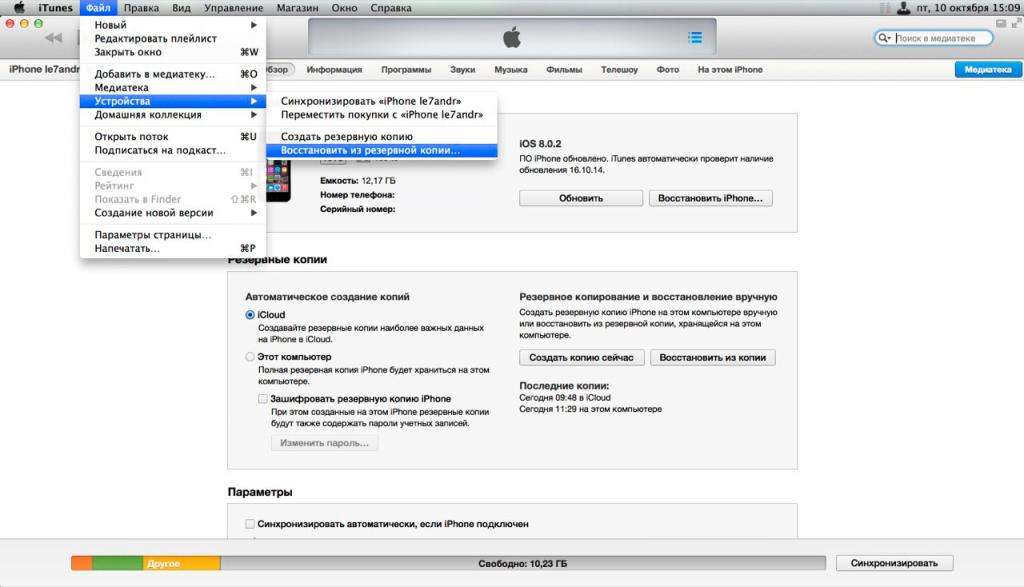 Вам нужно будет снова ввести имя пользователя и пароль этого пользователя.
Вам нужно будет снова ввести имя пользователя и пароль этого пользователя.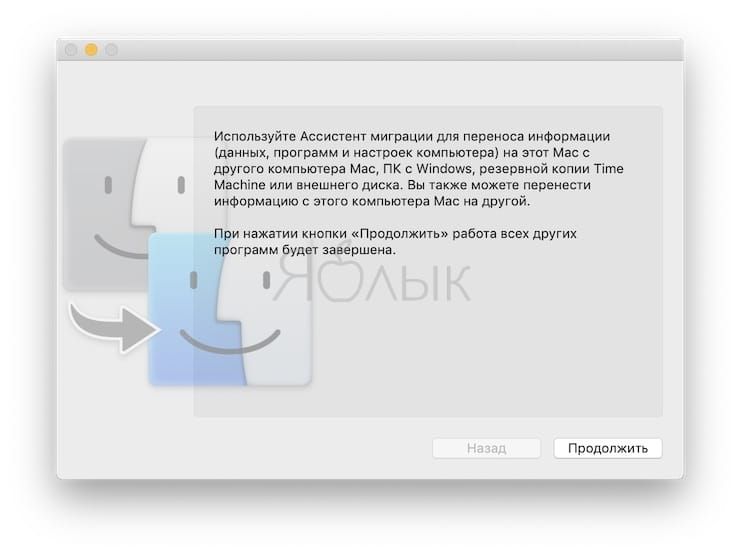 ’
’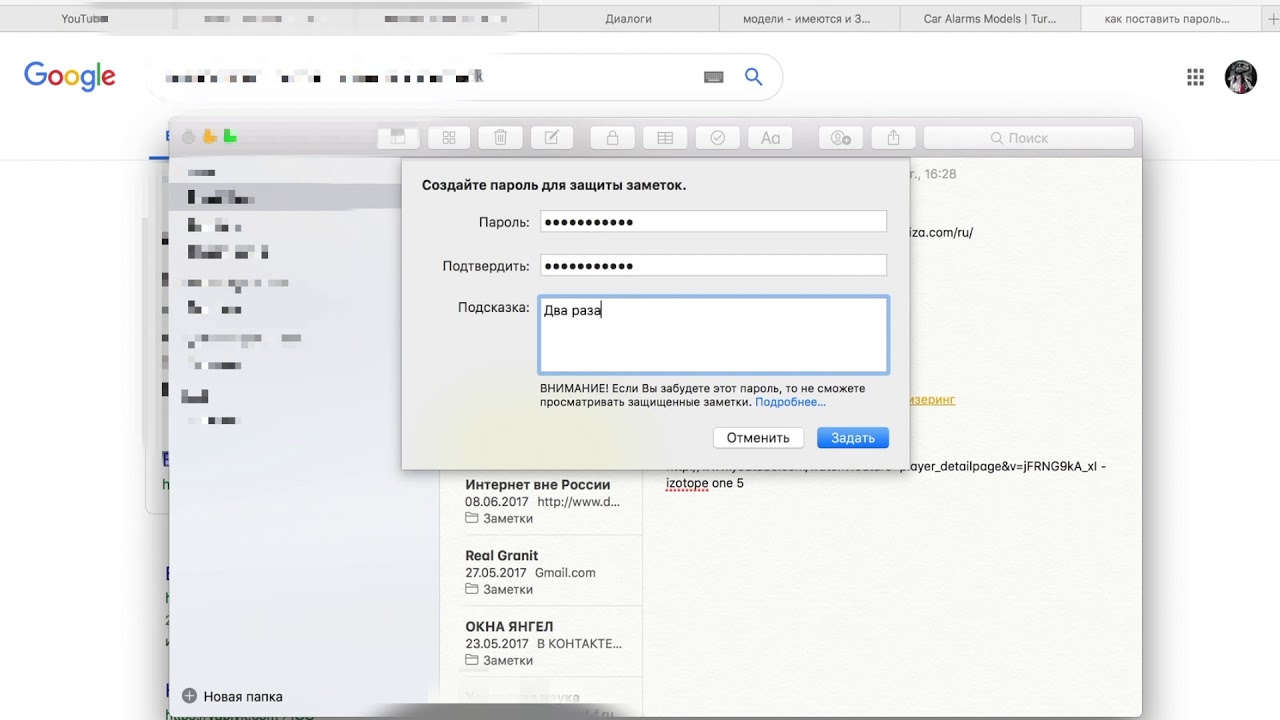
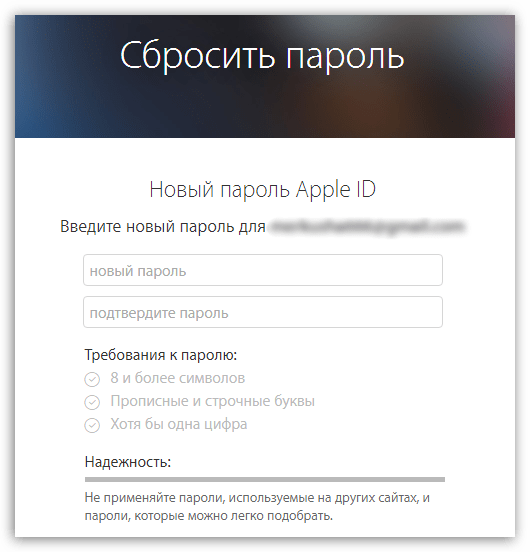
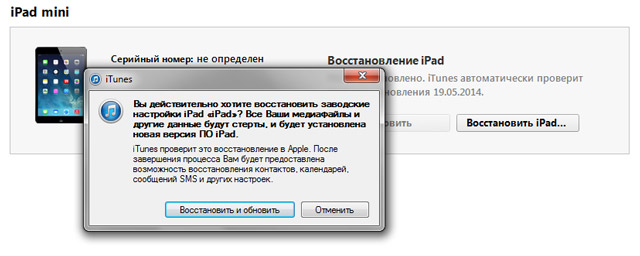

 Нажмите кнопку OK , чтобы сбросить пароль.
Нажмите кнопку OK , чтобы сбросить пароль.
