Что же такое Fusion Drive
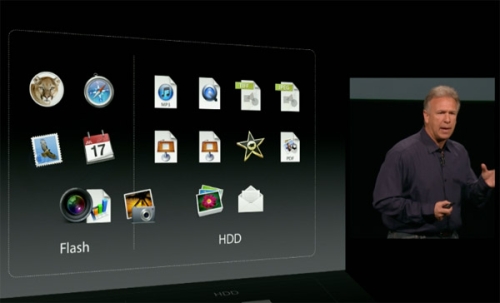
Релиз обновлённого iMac ознаменовался и появлением такой интересной вещи, как Fusion Drive. Данная технология призвана решить актуальную проблему, которую можно охарактеризовать как «хочу скорость SSD и ёмкость HDD и без хлеба, пожалуйста». Так что же из себя представляет данная технология?
На уровне железа Fusion Drive — это два отдельных диска, один из которых является твердотельным накопителем (SSD), а второй диск представляет собой привычный накопитель на жёстких магнитных дисках (HDD). Apple решили включать в свои продукты вариации Fusion Drive с объёмом SSD, равным 128 ГБ, и вариациями HDD объёмом 1 ТБ и 3 ТБ. Говоря просто, вся магия Fusion Drive осуществляется на уровне операционной системы и состоит в мониторинге частоты обращения к тем или иным приложениям и данным и переносе их в соответствии с этой частотой на SSD, либо на HDD накопитель.
Ещё проще: ОС и всё-всё-всё, что вы часто запускаете, слушаете и смотрите (браузер, например), будет храниться на быстром SSD, а остальное — на HDD. Если вы вдруг начнёте осваивать Photoshop и станете ежедневно запускать его, то это приложение, как и связанные с ним данные (ваши художества), тоже перенесутся на SSD.
Fusion Drive — это не кэширование
Выражаясь точнее, концепция Fusion Drive не предусматривает того, чтобы данные с HDD дублировались на SSD. SSD здесь не выступает в роли места исключительно для быстрой обработки, недоступного для хранения данных. Здесь пользователь получает всё полезное пространство с обоих дисков, то есть если у вас 128 ГБ SSD и 1 ТБ HDD, то вы имеете в своём распоряжении 1.12 ТБ доступного дискового пространства для хранения данных.
Fusion Drive — это не RAID
Как говорилось выше, работа Fusion Drive осуществляется на уровне операционной системы. Disk Utility распознаёт 2 отдельных диска, а ОС преобразует их в единое пространство.
Как быть с бэкапами
Бэкапы нужно делать как и раньше. Time Machine будет создавать резервные копии так, будто у вас один диск. В случае смерти одного из дисков, будь то SSD или HDD, пользователю придётся делать полное восстановление. Однако, если бэкапа нет, то пользователь наверняка сможет извлечь данные с живого диска, по крайней мере это практически 100% вероятно будет сделать с помощью дополнительных утилит.
Как быть с заменой
Apple отметили, что конструктивно HDD и SSD в их продукте не отличаются от дисков других производителей, поэтому, если у вас погорел один из дисков, то заменить его можно и на диск стороннего производителя.
Особенности записи
Большим плюсом с точки зрения скорости является то, что все записываемые данные первоначально пишутся на SSD, а мы знаем, что на SSD всё пишется быстрее. Естественно, в дальнейшем ОС определит, как часто вы обращаетесь к записанным данным и решит, нужно ли оставлять их на шустром SSD, или перенести на HDD.
Вопросы
Остаётся много вопросов по поводу этой перетасовки данных с SSD и HDD. Насколько корректно ОС сможет определять, какие именно данные стоит переносить на HDD, а какие оставлять на SSD? Что даст такая система пользователям, которые перелопачивают тонны данных в транзитном виде и при этом не хранят скачиваемую информацию долго (скачал пять FullHD фильмов, посмотрел, снёс фильмы, скачал, посмотрел, снёс и так далее)? Не повлияют ли лишние с аппаратной точки зрения циклы записи и чтения при перетасовке данных между дисками на срок жизни самих дисков (особенно критично для SSD)? Как повлияет фоновая перетасовка данных между дисками на производительность системы в моменты перемещения данных? Надеемся, что Apple учли всё.
Как надо использовать Fusion Drive на Mac, чтобы не психануть — Рамблер/новости
Недавно приобрел iMac с 2 ТБ Fusion Drive. Он поставляется со 128 Гб высокоскоростной памяти PCI SSD (скорость чтения до 3000 Мб/сек) и обычным, но емким жестким диском на 2 Тб (скорость чтения до 200 Мб/сек).
Fusion Drive объединяет их в единый виртуальный диск и автоматически распределяет часто используемые файлы на SSD. Результат — моментальный запуск программ и системы. Какие минусы?
Начал замечать, что система отправляет на SSD фотографии и видео из приложения Фото, библиотеки инструментов из Logic Pro и другие файлы, которые я использую часто, но они занимают кучу места.
Мне лично по барабану, на сколько миллисекунд фотография или инструмент открываются быстрее. С таким алгоритмом 128 Гб (или 32 Гб в других моделях) могут переполниться, и вот тогда начнутся тормоза там, где это не нужно. Со временем многие пользователи отмечают низкую скорость работы Fusion Drive, особенно когда свободное пространство на дисках уже на исходе.
Да, алгоритм Fusion Drive не идеален и идеальным быть не может.
Но мы можем ему помочь.
И вручную освободить дополнительное место на SSD.
Тупо перетащить файлы на HDD не получится: в системе мы видим только 1 логический накопитель, что и где в нем находится, мы не знаем. Можно делать лишь предположения на основе скорости запуска и открытия тех или иных файлов. Но есть другой способ.
С помощью Дисковой утилиты можно отделить от Fusion Drive часть свободного пространства жесткого диска. Да, именно жесткого диска. В результате мы получим новый раздел, все файлы на котором будут размещаться исключительно на HDD, не затрагивая область SSD. Далее — переносим туда все, что занимает много места и не имеет необходимости в моментальном запуске. Получается знакомая схема: на Fusion Drive (SSD) хранятся система и приложения, на жестком диске — все остальное.
Нужно выбрать в Дисковой утилите Fusion Drive и создать на нем новый раздел. Все. Для сохранности данных все манипуляции лучше выполнять с загрузочной флешки.
Что можно закинуть на HDD. Ярлыки папок
Приведу несколько примеров:
• Системные папки
Пользуйтесь ярлыками. Например, практически любую системную папку с контентом (фильмы, скачанные в iTunes, бэкапы и так далее) можно перенести на жесткий диск, предварительно создав и оставив перенаправляющий ярлык там, где папка располагалась ранее. Как это сделать, читайте ниже:
• Резервные копии iPhone и iPad в iTunes
На эту тему я публиковал отдельную статью с подробной инструкцией. Этим же способом можно перенести на жесткий диск и другие системные папки. Именно так я перенес на HDD инструменты Logic.
Если коротко:
1. Находим тяжелую папку с контентом на системном диске (Fusion Drive).
2. Копируем папку на жесткий диск.
3. Удаляем папку оттуда, где она располагалась ранее, и там же вместо нее оставляем перенаправляющий ярлык. Каждый раз, когда программа будет обращаться к системному диску, ярлык перенаправит ее на жесткий диск. • Медиатека iCloud (фото и видео)
К примеру, около 5000 моих фотографий хранятся в iCloud и автоматически синхронизируются со всеми устройствами. Это — 60 Гб данных, и на SSD им не место.
Библиотека находится в системной папке Изображения и называется Photos Library, достаточно перетащить этот пакет на жесткий диск, открыть приложение Фото и выбрать его в роли основной библиотеки.
• А также…
Фотографии, видеозаписи и фильмы, не хранящиеся в iCloud. Инструменты, плагины, библиотеки сэмплов. Музыкальные коллекции. Папки загрузок.
Если во время работы с Photoshop появляются уведомления о нехватке свободного места, в настройках можно выбрать HDD в роли рабочего диска.
Слушай, просто удали Fusion Drive и живи спокойно
Да, можно расформировать Fusion Drive полностью. Вручную перекидывать тяжелые файлы на HDD, установить систему и программы на SSD и не париться.
Но на деле 128 Гб, не говоря о 32 Гб, недостаточно. Система постоянно достает оповещениями о нехватке места, некоторые тяжелые программы во время работы создают на диске огромный кэш, и геморроя становится втройне больше.
Личный опыт, один такой компьютер у меня уже был. Пользователей, использующих Mac только для выхода в интернет, обработки фото и каких-то повседневных задач, это может не коснуться. Но для творческой деятельности и масштабных проектов, это — барьер.
P. S. Если очень грамотно распределять место, (в том числе, используя советы из статьи) и не загружать кучу софта, 128 Гб SSD-only будет достаточно. Но точно не 32 Гб.
Что будет идеально:
Оставить 512 Гб Fusion Drive (128 Гб SSD + 384 Гб HDD) и 1.6 Тб пространства на жестком диске для файлов.
512 Гб — более чем достаточно для бесшовной работы системы, запуска тяжелых программ и проектов. Проблем с нехваткой места не будет.
Для менее требовательных пользователей — 256 Гб Fusion Drive (128 Гб + 128 Гб), остальное под HDD. Новые Mac в конфигурации с 1 Тб Fusion Drive поставляться лишь с 32 Гб SSD. В этом случае лучше оставить под Fusion Drive 256 Гб, а остальное HDD-пространство использовать для файлов.
Есть ли необходимость делать все это?
Не всегда. Если скорость работы Mac полностью устраивает, можно не заморачиваться. Но это — дополнительный порядок в работе компьютера, и лишним он не будет. Только польза. Особенно для моделей с 32 Гб SSD.
Да, душа гика хотела полностью разделить диски и распределять файлы вручную. Но 512 Гб Fusion Drive + HDD оказались идеальным вариантом как по скорости работы, так и по количеству свободного места. Не вижу резкой необходимости ждать и переплачивать за кастомную сборку iMac только ради емкого SSD. Тем более, в моделях 2017 года его скорость чтения идентична SSD на Fusion Drive.
Сегодня все 27-дюймовые и топовый 21.5-дюймовый iMac поставляются с Fusion Drive, их можно купить здесь и сейчас.
Переходим на Fusion Drive / Habr
Активные пользователи Mac OS X наверняка помнят анонсированную 23 октября функцию Fusion Drive. Напомню, что она представляет из себя логическое объединение установленных в ваш Mac SSD и HDD. Объем единого диска будет равен сумме объемов SSD и HDD, но главные плюс — часто используемые файлы (например, ядро системы) Mac OS автоматически и прозрачно для пользователя размещает на более быстром SSD, а все прочие файлы на HDD.
Внимание!
Методика для продвинутых пользователей Mac OS X в арсенале которых аккуратное владение командной строкой, дисковой утилитой и режимом восстановления системы.
Для внедрения функции я выбрал свой MacBook, который уже ранее подвергся установке SSD вместо привода оптических дисков. Систему и домашнюю папку я разместил на SSD, а из HDD сделал отдельный раздел для папки загрузок, папки виртуальных машин и прочих тяжеловесных файлов. Хотя я и получил большой прирост в производительности системы, но со временем стал всё чаще чистить SSD, на котором периодически заканчивалось место. Количество созданных символических ссылок из домашней папки на большой диск тоже напрягало.
Так выглядела дисковая система до модернизации
[root@ibook Volumes]# df
Filesystem Size Used Avail Capacity iused ifree %iused Mounted on
/dev/disk0s2 59Gi 48Gi 10Gi 83% 12631725 2735773 82% /
/dev/disk1s2 232Gi 153Gi 80Gi 66% 39984428 20948470 66% /Volumes/iBookData
Переход на Fusion Drive должен устранить все неудобства связанные с раздельным использованием нескольких дисков разного объема и производительности. Файловые системы на дисках, которые объединяются в Fusion Drive, будут разрушены, поэтому необходимо перенести с них систему и все данные. Я использовал для этого внешний винчестер. Также я запланировал замену SSD другим с чуть меньшим объемом, но лучшей производительностью, поэтому переносить систему на временный диск мне не потребовалось.
Использованное железо и софт:
- MacBook Pro 13 mid 2010
- SSD 64Gb KINGSTON SVP100S264G («старый» системный диск)
- SSD 60Gb KINGSTON SVP200S360G («новый» диск взамен старого SSD)
- HDD 250Gb Hitachi HTS545025B9SA02 («большой» диск для данных)
- HDD 500Gb (временный диск)
- USB-оснастка для внешнего подключения SATA дисков
- Mac OS X 10.8.2
- Carbon Copy Cloner 3.4.5-b1, либо Time Machine + Network Recovery
- терминал (iTerm)
- WiFi интернет для Network Recovery
Все операции по настройке и переносу данных на Fusion Drive можно производить двумя способами:
а) загружаясь со «старого» SSD подключенного через USB-оснастку и позже клонируя с него систему с помощью Carbon Copy Cloner;
б) загружаясь в режим восстановления системы по сети и восставливая систему из Time Machine.
Я попробовал оба способа. Второй мне показался более изящным т.к. является встроенным и не требует дополнительного софта и внешней USB-оснастки для временной загрузки со старого системного диска.
В описании процедуры этапы относящиеся к разным способам помечены соответственно «а» и «б».
Поехали!
0. На подготовительном этапе делаем бэкап системного раздела через Time Machine, а данные с большого диска переносим на временный. Еще раз напоминаю, что в процессе создания Fusion Drive файловые системы на образующих его дисках будут разрушены.
1. Разбираем пациента и устанавливаем вместо старого новый SSD, собираем.
2а. Включаем макбук зажав Cmd+Opt+R. После появления глобуса отпускаем клавиши и ждем загрузки из интернета диска восстановления.
2б. Включаем макбук зажав Opt. В качестве загрузочного выбираем «старый» диск подключенный через USB.
3. После загрузки макбука открываем терминал.
Смотрим текущую конфигурация дисков
[root@ibook /]# diskutil list
/dev/disk0
#: TYPE NAME SIZE IDENTIFIER
0: GUID_partition_scheme *60.0 GB disk0
1: EFI 209.7 MB disk0s1
2: Apple_HFS Untitled 59.7 GB disk0s2
3: Apple_Boot Boot OS X 134.2 MB disk0s3
/dev/disk1
#: TYPE NAME SIZE IDENTIFIER
0: GUID_partition_scheme *250.1 GB disk1
1: EFI 209.7 MB disk1s1
2: Apple_HFS Untitled 1 249.7 GB disk1s2
3: Apple_Boot Boot OS X 134.2 MB disk1s3
…
Запоминаем и записываем соответствие имен реальным дискам.
В моем случае disk0 это новый SSD 60Gb, disk1 большой HDD 250Gb. Мои диски уже были сконфигурированы с разделами GUID и на них были созданы разделы HFS. Если ваши диски пустые, то необходимо открыть дисковую утилиту и очистить нужные диски создав на них таблицу GUID и один большой раздел HFS.
4. На поверку яблочный Fusion Drive оказывается аналогом Logical Volume Manager (LVM). В Mac OS X реализован подсистемой CoreStorage. Все манипуляции выполняются консольной дисковой утилитой diskutil с параметром corestorage или просто cs.
4.1. Создаем новую группу томов указав имя группы и имена физических дисков SSD и HDD в правильном порядке
[root@ibook /]# diskutil cs create iBookLVG disk0 disk1
Started CoreStorage operation
Unmounting disk0
Repartitioning disk0
Unmounting disk
Creating the partition map
Rediscovering disk0
Adding disk0s2 to Logical Volume Group
Unmounting disk1
Repartitioning disk1
Unmounting disk
Creating the partition map
Rediscovering disk1
Adding disk1s2 to Logical Volume Group
Creating Core Storage Logical Volume Group
Switching disk0s2 to Core Storage
Switching disk1s2 to Core Storage
Waiting for Logical Volume Group to appear
Discovered new Logical Volume Group "83AD8C5F-5883-4110-89D7-6097BA33AFBB"
Core Storage LVG UUID: 83AD8C5F-5883-4110-89D7-6097BA33AFBB
Finished CoreStorage operation
Проверяем, что получилось
[root@ibook /]# diskutil cs list
CoreStorage logical volume groups (1 found)
|
+-- Logical Volume Group 83AD8C5F-5883-4110-89D7-6097BA33AFBB
=========================================================
Name: iBookLVG
Size: 309393883136 B (309.4 GB)
Free Space: 122880 B (122.9 KB)
|
+-< Physical Volume 8CEC5A9F-DB16-4C85-897E-700B69BC0D4C
| ----------------------------------------------------
| Index: 0
| Disk: disk0s2
| Status: Online
| Size: 59678507008 B (59.7 GB)
|
+-< Physical Volume 8F1CE39C-425D-411B-B481-62E601F237C8
----------------------------------------------------
Index: 1
Disk: disk1s2
Status: Online
Size: 249715376128 B (249.7 GB)
4.2. Создаем логический том в группе томов 83AD8C5F-5883-4110-89D7-6097BA33AFBB, составляющий 100% размера группы.
[root@ibook /]# diskutil cs createVolume 83AD8C5F-5883-4110-89D7-6097BA33AFBB jhfs+ LV 100%
Started CoreStorage operation
Waiting for Logical Volume to appear
Formatting file system for Logical Volume
Initialized /dev/rdisk3 as a 307 GB HFS Plus volume with a 32768k journal
Mounting disk
Core Storage LV UUID: CB7195D6-582C-449D-8303-43961C1C55FE
Core Storage disk: disk3
Finished CoreStorage operation
Результат:
[root@ibook /]# diskutil cs list
CoreStorage logical volume groups (1 found)
|
+-- Logical Volume Group 83AD8C5F-5883-4110-89D7-6097BA33AFBB
=========================================================
Name: iBookLVG
Size: 309393883136 B (309.4 GB)
Free Space: 122880 B (122.9 KB)
|
+-< Physical Volume 8CEC5A9F-DB16-4C85-897E-700B69BC0D4C
| ----------------------------------------------------
| Index: 0
| Disk: disk0s2
| Status: Online
| Size: 59678507008 B (59.7 GB)
|
+-< Physical Volume 8F1CE39C-425D-411B-B481-62E601F237C8
| ----------------------------------------------------
| Index: 1
| Disk: disk1s2
| Status: Online
| Size: 249715376128 B (249.7 GB)
|
+-> Logical Volume Family C2CF1DC7-8EE8-4AE2-8E2F-4F2B9C7DF7EE
----------------------------------------------------------
Encryption Status: Unlocked
Encryption Type: None
Conversion Status: NoConversion
Conversion Direction: -none-
Has Encrypted Extents: No
Fully Secure: No
Passphrase Required: No
|
+-> Logical Volume CB7195D6-582C-449D-8303-43961C1C55FE
---------------------------------------------------
Disk: disk2
Status: Online
Size (Total): 307354009600 B (307.4 GB)
Size (Converted): -none-
Revertible: No
LV Name: LV
Volume Name: LV
Content Hint: Apple_HFS
В системе появился новый дисковый раздел Fusion Drive — disk2
[root@ibook /]# diskutil list
/dev/disk0
#: TYPE NAME SIZE IDENTIFIER
0: GUID_partition_scheme *60.0 GB disk0
1: EFI 209.7 MB disk0s1
2: Apple_CoreStorage 59.7 GB disk0s2
3: Apple_Boot Boot OS X 134.2 MB disk0s3
/dev/disk1
#: TYPE NAME SIZE IDENTIFIER
0: GUID_partition_scheme *250.1 GB disk1
1: EFI 209.7 MB disk1s1
2: Apple_CoreStorage 249.7 GB disk1s2
3: Apple_Boot Boot OS X 134.2 MB disk1s3
/dev/disk2
#: TYPE NAME SIZE IDENTIFIER
0: Apple_HFS LV *307.4 GB disk2
Закрываем терминал.
5а. Восстанавливаем систему из Time Machine на созданный раздел Fusion Drive.
5б. Запускаем Carbon Copy Cloner и клонируем систему со «старого» SSD на раздел Fusion Drive.
Перезагружаемся.
6. После загрузки с Fusion Drive я отключил обновление времени доступа к файлам для корневого раздела HFS и еще раз перезагрузился.
[root@ibook /]# cat > /Library/LaunchDaemons/com.noatime.root.plist
<?xml version="1.0" encoding="UTF-8"?>
<!DOCTYPE plist PUBLIC "-//Apple//DTD PLIST 1.0//EN" "http://www.apple.com/DTDs/PropertyList-1.0.dtd">
<plist version="1.0">
<dict>
<key>Label</key>
<string>com.noatime.root</string>
<key>ProgramArguments</key>
<array>
<string>mount</string>
<string>-uwo</string>
<string>noatime</string>
<string>/</string>
</array>
<key>RunAtLoad</key>
<true/>
</dict>
</plist>
В итоге дисковая система выглядит так
[root@ibook /]# df -h
Filesystem Size Used Avail Capacity iused ifree %iused Mounted on
/dev/disk2 286Gi 34Gi 252Gi 12% 9001947 66035651 12% /
…
[root@ibook /]# mount
/dev/disk2 on / (hfs, local, journaled, noatime)
…
7. Копируем данные с временного диска обратно на макбук.
В процессе копирования контролируем активность отдельных дисков составляющих Fusion Drive
[root@ibook /]# iostat 1
disk0 disk1 disk3 cpu load average
KB/t tps MB/s KB/t tps MB/s KB/t tps MB/s us sy id 1m 5m 15m
207.34 170 34.34 0.00 0 0.00 126.16 277 34.17 13 14 73 1.24 1.11 0.86
260.84 167 42.45 0.00 0 0.00 125.78 280 34.44 9 17 74 1.24 1.11 0.86
251.41 148 36.27 0.00 0 0.00 125.91 280 34.49 12 16 73 1.24 1.11 0.86
...
Когда место на SSD (disk0) закончится данные станут записываться уже на HDD (disk1), что отразится в соответствующей колонке.
280.52 122 33.37 0.00 0 0.00 123.84 278 33.57 19 16 64 1.65 1.24 0.93
205.77 179 35.91 0.00 0 0.00 126.11 283 34.79 20 18 61 1.65 1.24 0.93
274.48 132 35.32 0.00 0 0.00 123.96 288 34.80 16 15 69 1.68 1.25 0.93
264.53 106 27.33 442.67 3 1.29 125.38 211 25.79 9 15 76 1.68 1.25 0.93<-------------------
7.20 10 0.07 313.53 102 31.16 125.87 218 26.74 13 15 72 1.68 1.25 0.93
5.17 216 1.09 243.64 145 34.44 126.06 276 33.92 15 20 65 1.80 1.29 0.95
5.01 127 0.62 221.40 171 36.91 126.49 279 34.41 14 17 69 1.74 1.29 0.95
Проверяем, работает ли миграция файлов c HDD на SSD
Методика проверки выбрана простая — с помощью dd считываем один и тот же большой файл несколько раз при этом наблюдая за активностью дисков. Для теста я выбрал 2Гбайтный файл образа виртуальной машины, который был записан на HDD диск нового хранилища уже после заполнения SSD.
Считывание #1
[root@ibook Elsa.vmwarevm]# dd if=Elsa-s007.vmdk of=/dev/null bs=100m
18+1 records in
18+1 records out
1987051520 bytes transferred in 31.128078 secs (63834700 bytes/sec)
В другой консоли наблюдаем за нагрузкой с помощью iostat:
disk0 disk1 cpu load average
KB/t tps MB/s KB/t tps MB/s us sy id 1m 5m 15m
0.00 0 0.00 0.00 0 0.00 4 3 93 10.39 5.95 3.32
6.86 7 0.05 0.00 0 0.00 4 4 91 9.55 5.85 3.30
76.80 5 0.37 496.30 106 51.25 4 12 85 9.55 5.85 3.30 <--------
56.80 10 0.55 481.88 102 47.88 12 10 79 9.55 5.85 3.30
64.00 2 0.12 504.07 113 55.54 7 10 84 9.55 5.85 3.30
52.50 8 0.41 494.75 141 67.96 13 11 76 8.79 5.76 3.28
44.00 3 0.13 503.47 135 66.27 4 10 86 8.79 5.76 3.28
Видно, что данные считываются с HDD (disk1), а SSD немного нагружается видимо системой.
Считывание #2
[root@ibook Elsa.vmwarevm]# dd if=Elsa-s007.vmdk of=/dev/null bs=100m
18+1 records in
18+1 records out
1987051520 bytes transferred in 39.535700 secs (50259677 bytes/sec)
В другой консоли iostat:
107.11 18 1.88 448.52 123 53.75 4 11 86 3.45 4.78 3.10
54.74 35 1.87 445.15 108 46.87 4 11 85 3.45 4.78 3.10
124.00 93 11.24 288.20 159 44.68 5 11 84 3.45 4.78 3.10
118.05 325 37.52 128.00 298 37.31 4 12 84 3.45 4.78 3.10 <--------
67.48 547 36.05 128.00 261 32.63 21 14 64 3.49 4.76 3.10
84.42 430 35.47 128.81 278 34.91 15 16 69 3.49 4.76 3.10
127.01 370 45.84 128.00 367 45.82 5 13 81 3.49 4.76 3.10
119.30 344 40.13 128.00 318 39.81 2 12 86 3.49 4.76 3.10
Обращаем внимание на несколько возросшее время считывания и на сохраняющуюся нагрузку на HDD по завершении процесса dd. Очевидно, система переносит наш файл на SSD, стараясь сделать этот процесс более незаметным с помощью ограничения скорости обмена данными.
Наблюдаем окончание процесса переноса:
124.39 439 53.38 128.00 426 53.31 46 23 31 2.48 3.97 2.95
92.67 385 34.84 127.57 271 33.78 52 16 32 2.48 3.97 2.95
126.04 422 51.89 128.00 416 51.95 65 22 13 2.92 4.04 2.98
83.21 177 14.37 128.00 111 13.89 25 10 65 2.92 4.04 2.98
4.40 10 0.04 0.00 0 0.00 18 10 72 2.92 4.04 2.98 <---------
4.44 18 0.08 0.00 0 0.00 13 11 77 2.92 4.04 2.98
6.29 7 0.04 0.00 0 0.00 16 10 74 2.92 4.04 2.98
Считывание #3
[root@ibook Elsa.vmwarevm]# dd if=Elsa-s007.vmdk of=/dev/null bs=100m
18+1 records in
18+1 records out
1987051520 bytes transferred in 8.074579 secs (246087322 bytes/sec)
iostat:
9.50 16 0.15 0.00 0 0.00 18 10 72 2.55 3.92 2.95
4.00 1 0.00 0.00 0 0.00 9 4 87 2.55 3.92 2.95
238.63 308 71.89 0.00 0 0.00 6 16 78 2.55 3.92 2.95
464.47 506 229.70 0.00 0 0.00 4 22 74 2.55 3.92 2.95
462.12 532 240.12 0.00 0 0.00 4 21 75 2.55 3.92 2.95
430.49 545 229.11 0.00 0 0.00 6 22 72 2.43 3.87 2.94
Задействован только SSD диск, а время считывания уменьшилось в несколько раз.
Опыт, описанный в сети другими пользователями, так же подтверждает работу этого функционала.
С большой долей вероятности процедуру можно успешно выполнить на компьютерах Apple предыдущих версий и в других формфакторах. У меня на очереди рабочий Mac Mini.
Спасибо за внимание.
Использованные источники
Fusion drive on older Macs? YES!
Undocumented CoreStorage Commands
PS.
- Объединение дисков в группу логических томов повышает риск потери всех данных при разрушении LVM. Обязательно настройте резервное копирование Time Machine.
- Существует возможность преобразования диска в том LVM и обратно без форматирования и без потери данных. Однако недокументированная возможность добавления к тому второго диска к сожалению не работает, что не позволяет сделать переход на Fusion Drive еще более простым и быстрым. Необходимо заранее решить сколько дисков будет использоваться в группе, т.к. пока изменять их количество на лету не представляется возможным. Будем ждать расширения функционала от Apple.
UPDATE
Дождались! В Mac OS X Mavericks функционал расширен. Подробности тут.
Выбор SSD и настройка Fusion Drive на MacBook Pro / OCZ Storage Solutions corporate blog / Habr
Привет, Geektimes! Наверняка многие продолжают пользоваться компьютерами MacBook Pro 2011-2013 года (те, что с оптическим приводом) и хотят заменить свое устройство на модель поновее. Но если сделать это по каким-либо причинам проблематично (например, из-за кризисных цен), не стоит списывать «старичка» со счетов – есть альтернативный вариант, который откроет у устройства второе дыхание. Имя ему – Fusion Drive.
Для начала немного слов о том, что же такое Fusion Drive. Простым языком – это программный RAID-массив с возможностью анализа частоты использования данных. Файлы, которые используются чаще, хранятся на SSD, тогда как остальная информация находится на жёстком диске. При использовании данных с HDD система переносит их на SSD, так что скорость работы становится быстрее в несколько раз.
В старых MacBook устанавливались жёсткие диски с частотой вращения 5400 оборотов, что в современных реалиях совсем не впечатляет. Поэтому при установке Fusion Drive, которая подразумевает собой наличие твердотельного накопителя, не лишним будет обновить и HDD – в идеале до 7200 оборотов.
Многие полагают, что от SSD с Fusion Drive не будет много толка, и проще поставить систему на твердотельный накопитель, а остальную информацию хранить на HDD. Однако у подобного решения есть масса недостатков, да и есть ли вообще существенные потери скорости с FD? Постараемся ответить и на этот вопрос.
Для начала стоит определиться с выбором SSD. Так как эта публикация в блоге компании OCZ… ну вы поняли 🙂 Ниже приведена сравнительная таблица SSD. Поскольку нам нужен интерфейс SATA 3 для подключения диска к MacBook Pro (образца 2012 года), RevoDrive 350 с PCIe Gen. 2 x8 сразу отпадает. По сочетанию контроллера, выносливости и максимального чтения/записи симпатизируют Radeon R7 и Vector 180. К слову, последний более надёжен за счёт наличия PFM+, да и пять лет гарантии впечатляют. Для настройки Fusion Drive вполне можно остановиться на нём, но здесь ещё многое зависит от ваших потребностей. Если они ограничены учёбой, сёрфингом в Интернете и офисными приложениями, можно выбрать модели попроще, но не ниже ARC 100.
Что касается ёмкости, то тут лучше брать как минимум 240 ГБ. Хотя большой массив данных будет храниться на жёстком диске, у вас может возникнуть потребность временно оставить ёмкие файлы на SSD.
Допустим, с выбором SSD мы определились. Не торопитесь срывать крышку MacBook и устанавливать его – сперва необходимо подготовить компьютер к столь серьёзному апгрейду. Прежде чем устанавливать твердотельный накопитель и настраивать Fusion Drive, необходимо создать загрузочный накопитель с операционной системой (это может быть и OS X Yosemite, и OS X El Capitan, но не младше версии 10.8.3). Максимальный эффект от установки Fusion Drive будет достигнут в том случае, если систему устанавливать «с нуля» на уже готовую связку SSD + HDD.
Чтобы создать загрузочную флешку, вам понадобится накопитель с минимум 8 ГБ свободного места и «Терминал». Сначала загружаем дистрибутив операционной системы и переименовываем его для удобства ввода – скажем, Elcapitan.
Саму флешку тоже лучше переименовать (скажем, в DISK), после чего можно смело открывать «Терминал» и вводить следующую команду:
sudo /Applications/Elcapitan.app/Contents/Resources/createinstallmedia --volume /Volumes/DISK --applicationpath /Applications/Elcapitan.app --nointeractionГде
DISK – соответственно, имя нашего накопителя, а Elcapitan.app – дистрибутив ОС.Начнётся процесс удаления данных на накопителе, может потребоваться ввод пароля администратора. Копирование файлов установки может занять некоторое время, после чего надпись Done просигнализирует о том, что загрузочная флешка с операционной системой создана.
А пока самое время…да, для бэкапа. Поскольку мы будем производить «чистую» установку, все важные файлы лучше сохранить на внешнем накопителе. Можно, конечно, и в «облака» всё залить, если у вас там завалялся лишний терабайт. Резервным копированием пренебрегать не стоит: в противном случае вы рискуете потерять все свои данные.
Как только загрузочный накопитель создан, равно как и бэкапы, можно переходить к установке SSD. Производится она с помощью Optibay путём перемещения жесткого диска на место оптического привода (признайтесь, когда вы в последний раз им пользовались?), а твердотельного накопителя – вместо HDD.
Optibay
В MacBook Pro 2012 они расположены рядом друг с другом. Модели с дисплеем Retina, к сожалению, пролетают – там столько свободного места просто не найти.
Перед тем как производить какие-либо манипуляции с «железом», необходимо отключить аккумулятор от системной платы.
Замена HDD на SSD производится не очень сложно – достаточно отвинтить пару винтов на боковой планке, снять жёсткий диск и установить на его место твердотельный накопитель, после чего закрепить его теми же винтами. Чтобы убрать оптический привод, надо отключить пять шлейфов с особой аккуратностью. Это шлейфы жёсткого диска, Wi-Fi, камеры, оптического привода и динамиков. Ещё раз – всё отсоединяем-подсоединяем крайне аккуратно – данные шлейфы очень не любят сгибов, оттягиваний и прочих грубостей, а их замена довольно дорогая.
Только после этого можно открутить винты, которые удерживают оптический привод, и достать его.
Затем помещаем свой HDD (или новый, если вы последовали нашему совету) в Optibay, «одолжив» у оптического привода специальный шлейф, и устанавливаем его на место привода.
Разумеется, это упрощённый мануал, но он позволяет понять, что в установке связки SSD + HDD нет ничего сложного и страшного. Но перед тем, как настраивать с их помощью Fusion Drive, давайте проверим, какими скоростными характеристиками обладает наш новенький SSD, чтобы в дальнейшем сравнить этот показатель с результатами Fusion Drive.
Воспользуемся утилитой BlackMagic DiskSpeedTest:
427 МБ/с на запись, 493 МБ/с на чтение – довольно хороший результат, который максимально приближен к заявленному. Что ж, посмотрим, чем SSD порадует нас после настройки FD.
Переходим непосредственно к настройке Fusion Drive. Для этого вставляем загрузочную флешку и включаем ноутбук с зажатой клавишей Option. Выбираем подключенный накопитель как загрузочный, а затем открываем терминал.
Сперва необходимо просмотреть список установленных дисков при помощи команды ниже – здесь очень важно не ошибиться.
diskutil listНапример, SSD может быть disk0, а HDD – disk2. Здесь уже всё зависит от конкретной конфигурации дисков.
Далее создание FD происходит при помощи дисковой утилиты diskutil, которая использует параметр CoreStorage. Единая группа топов создается при вводе этой команды:
diskutil cs create Fusion disk0 disk1Важно не перепутать диски местами. В нашем случае
Fusion – имя новой группы. После её создания утилита предоставит имя объединённой группы томов – Logical Volume Group, в таком формате:34WD6RDE-6564-F2R0-B7F4-FT35EERBДалее форматируем группу томов в формат HFS+: здесь нам и понадобится имя объединенной группы:
diskutil cs createVolume 34WD6RDE-6564-F2R0-B7F4-FT35EERB jhfs+ Fusion 100%Как только операция будет завершена, можно продолжить установку системы. В дальнейшем необходимые файлы можно перенести с Time Machine, другого внешнего накопителя или «облака» – смотря какой способ бэкапа вы выбрали.
Самое время вернуться к главному вопросу – будет ли потеря скорости после установки Fusion Drive? Произведём контрольный замер.
Видно, что потери хоть и есть, но небольшие – они компенсируются за счёт удобства использования Fusion Drive. Вместо того, чтобы
устанавливать в MacBook Pro отдельно SSD и подключать внешний HDD, получаем полноценное рабочее решение.
Если на предыдущих версиях OS X существовала вероятность потери части данных и некорректной работы SSD, то начиная уже с Mavericks она была минимизирована. C OS X El Capitan всё также работает отлично.
Так что вместо продажи своего старого Mac лучше установите Fusion Drive – увидите, он не разочарует.
Хороших выходных!
Fusion drive imac 2017 — Вэб-шпаргалка для интернет предпринимателей!
В последнее время Apple все чаще начинает оснащать компьютеры Mac накопителями Fusion Drive — компания постепенно отказывается от обычных HDD в пользу связки жестких дисков и твердотельных накопителей. Обычно этот симбиоз состоял из HDD определенной емкости и SSD на 128 ГБ — не так уж много, но достаточно. Однако и в этой ситуации Apple решила сэкономить.
О том, что Apple уменьшила размер SSD со 128 ГБ до 24 ГБ в iMac Retina, стало известно в конце прошлого года, но никто особо не придал этому значения. Кроме того, на официальном сайте компании при выборе iMac нет никакой информации о размере SSD, как будто ничего не происходило. Жертвой нехватки необходимых данных об устройстве стал один из наших читателей Михаил Бажуткин.
Он приобрел 27-дюймовый iMac Retina в средней комплектации (с Fusion Drive на 1 ТБ) и был уверен, что получит твердотельный накопитель на 128 ГБ. Каково же было его удивление, когда в информации о системе он обнаружил SSD всего на 23,5 ГБ!
На сайте Apple действительно нет данных об изменении емкости SSD, из-за чего покупатели могут считать, что в их компьютерах по-прежнему установлен твердотельный накопитель на 128 ГБ.
И только в разделе для прессы есть упоминание о 24 ГБ флеш-памяти. Но какой покупатель полезет в пресс-релиз?
Естественно, мало кто знает вообще о существовании раздела для прессы на сайте Apple, кроме наших читателей. Поэтому компании стоило бы добавить необходимую информацию на страницу выбора iMac, однако по каким-то причинам она это не сделала.
Так что имейте в виду на будущее при покупке 27-дюймового iMac, что Apple уменьшила размер SSD во Fusion Drive.
Автор: @DDR5.RU · Опубликовано 19/04/2017 · Обновлено 15/11/2017
Многие из нас слышали, но не все до конца понимают, что такое Fusion Drive и в чем его отличия от SSD. Что такое SSD накопитель я подробно рассматривал в одной из своих статей, сейчас же мне хотелось бы рассмотреть Fusion Drive. И постараться сравнить, что же из них лучше для использования на компьютерах.
Сразу хочу отметить, что технология Fusion Drive разрабатывалась и работает только под Mac OS начиная с версии 10.8.2 и выше. Это действительно серьезный прорыв в технологии хранения данных. Данная функция доступна и пользователям Хакинтош, но только при использовании загрузчика Clover EFI Bootloader.
К сожалению Microsoft ничего даже отдаленного своим пользователям предложить не может или не хочет, да не суть.
Что такое Fusion Drive
Fusion Drive — это два отдельных диска, один из которых является твердотельным накопителем (SSD), а второй диск представляет собой привычный накопитель на жёстких магнитных дисках (HDD). Apple решили включать в свои продукты вариации Fusion Drive с объёмом SSD, равным 128 ГБ, и вариациями HDD объёмом 1 ТБ и 3 ТБ. Говоря просто, вся технология Fusion Drive осуществляется на уровне операционной системы и состоит в мониторинге частоты обращения к тем или иным приложениям и данным и переносе их в соответствии с этой частотой на SSD, либо на HDD накопитель.

Fusion Drive не предусматривает того, чтобы данные с HDD дублировались на SSD. SSD здесь не выступает в роли места исключительно для быстрой обработки, недоступного для хранения данных. Здесь пользователь получает всё полезное пространство с обоих дисков, то есть если у вас 128 ГБ SSD и 1 ТБ HDD, то вы имеете в своём распоряжении 1.12 ТБ доступного дискового пространства для хранения данных.
Как говорилось выше, работа Fusion Drive осуществляется на уровне операционной системы. Disk Utility распознаёт 2 отдельных диска, а ОС преобразует их в единое пространство. Следовательно, Fusion Drive — это не аппаратная, а исключительно программная функция, которая встроена либо в систему управления дисками Core Storage, либо непосредственно в операционную систему OS X.
Преимущества Fusion Drive
Специалисты из компании TLD провели исследование, в ходе которого использовали два новых Mac mini, один с поддержкой Fusion Drive, другой – с традиционными винчестерами с частотой вращения пластин 5400 оборотов в минуту. Первый тест на время загрузки Mac показал двойное превосходство компьютера с новой технологией над обычным «миником». Машина с HDD загрузилась за 34 секунды, оснащенный Fusion Drive – за 15,7 секунд.

Второй тест на скорость чтения и записи наглядно показал преимущество конфигурации с Fusion Drive. Результаты первого Mac mini – 400 Мбит/с и 300 Мбит/с соответственно, обычной модели – менее 100 Мбит/с в обе стороны. Быстрее оказался компьютер с Fusion Drive и при копировании файлов. 4-гигабайтный архив был загружен за считанные секунды, когда счетчик времени на конфигурации с HDD застыл на отметке 1 минута.
То есть, как вы могли понять, технология Apple позволяет максимально увеличить быстродействие HDD. В связке Fusion Drive скорость записи и чтения будет приравниваться к скорости SSD диска, а это действительно серьезно если учесть стоимость SSD накопителей. Но все же если вы хотите получить максимальных скоростей чтения и записи, то следует к выбору SSD подходить более серьезно, учитывая скорость, падения скорости при копировании больших файлов и тому подобные факторы.

На данный момент HDD диск обойдется примерно 50-70$, SSD накопитель на 120 гБ от 50$, не стоит быть гением, чтобы понять — за сумму от 100$ мы можем получить накопитель 1.12 ТБ со скоростью записи и чтения SSD диска. Для сравнения SSD диск фирмы Samsung на 1 ТБ обойдется в районе 500$. Разница очевидна.

Не маловажным преимуществом является восстановление данных при выходе из строя одного из устройств. Так как технология работает под управлением Mac OS X и она автоматически все редко используемые файлы и данные переносит на пространство HDD, то вероятность сохранения данных при выходе из строя SSD очень велика. Например к таким данным и файлам можно отнести фото, видео, папка с программами возможно рабочими данными. Я же не думаю, что вы запускаете семейный фотоальбом каждые 2-3 минуты в течении дня да и на протяжении дня.
Apple отметили, что конструктивно HDD и SSD в их продукте не отличаются от дисков других производителей, поэтому, если у вас погорел один из дисков, то заменить его можно и на диск стороннего производителя.
Недостатки технологии
Большим плюсом с точки зрения скорости является то, что все записываемые данные первоначально пишутся на SSD, а мы знаем, что на SSD всё пишется быстрее. Естественно, в дальнейшем ОС определит, как часто вы обращаетесь к записанным данным и решит, нужно ли оставлять их на шустром SSD, или перенести на HDD. Но в тоже время мы прекрасно знаем, что количество перезаписи на твердотельных накопителях ограничено, следовательно и срок службы SSD снижается, на сколько сильно напрямую зависит от того, для чего вы используете систему.
При создании контейнера Fusion Drive оба диска подлежат форматированию, поэтому все данные записанные на них будут утеряны, заблаговременно перенесите свои данные перед созданием.
Резервные копии Time Machine могут вырости в размерах если своевременно не вносить коррективы в настройки программы. Как вы понимаете теперь у нас нет разделов, которые можно полностью отсеять из резервной копии, теперь к настройкам Time Machine прийдется обращаться чаще, конечно если вы не делаете бэкапы всего жесткого диска. Кстати, если раньше под резервные копии можно было выделить раздел жесткого диска, при наличии одного HDD в компьютере, то при использовании Fusion Drive такое использование будет не совсем правильным, так как теперь все данные будут проходить через SSD, что сильно будет расходовать его ресурсы работоспособности.
Остаётся много вопросов по поводу этой перетасовки данных с SSD и HDD. Насколько корректно ОС сможет определять, какие именно данные стоит переносить на HDD, а какие оставлять на SSD? Что даст такая система пользователям, которые перелопачивают тонны данных в транзитном виде и при этом не хранят скачиваемую информацию долго (скачал пять FullHD фильмов, посмотрел, снёс фильмы, скачал, посмотрел, снёс и так далее)? Не повлияют ли лишние с аппаратной точки зрения циклы записи и чтения при перетасовке данных между дисками на срок жизни самих дисков (особенно критично для SSD)? Как повлияет фоновая перетасовка данных между дисками на производительность системы в моменты перемещения данных?
Если же вас все, что написано выше не пугает, то приступим к созданию.
Создание Fusion Drive
Создаем загрузочную флешку с системой

Для начала нужно скачать дистрибутив операционной системы OS X El Capitan. Для удобства дальнейших манипуляций его лучше сразу переименовать во что-то простое — Elcapitan. С флешкой (8 Гбайт и выше) делаем тоже самое — Disk. Далее открываем встроенный в систему терминал и вводим достаточно простую команду, где Disk — имя накопителя, а Elcapitan.app — название дистрибутива:
sudo /Applications/Elcapitan.app/Contents/Resources/createinstallmedia —volume /Volumes/DISK —applicationpath /Applications/Elcapitan.app —nointeraction
Создание загрузочных флэшек других версий вы сможете найти на нашем сайте. Создание мультизагрузочной флэшки Mac OS


Делаем резервную копию данных

Конечно, резервную копию данных на MacBook Pro или iMac лучше всего делать стандартными средствами OS X — с помощью Time Machine. Для этого нужно открыть системное приложение платформы и провести соответствующие манипуляции. Мы сохраняли резервные копии на простой внешний жесткий диск, но можно использовать и фирменную Time Capsule от Apple.
Настройка Fusion Drive

Для «чистой» установки системы и настройки Fusion Drive вставляем загрузочную флешку в компьютер и перезагружаем его, удерживая клавишу Option. Выбираем внешний носитель в качестве загружаемого, а после этой процедуры открываем терминал. Чтобы не ошибиться, нам сразу нужно ознакомиться со списком установленных дисков с помощью соответствующей команды:

Далее создание Fusion Drive происходит с помощью встроенной в систему дисковой утилиты, которой мы отдадим все необходимые команды через терминал. Важно не перепутать диски. В данном случае Fusion — это название новой группы. После её создания утилита предоставит имя объединённой группы томов Logical Volume Group в формате 34WD6RDE-6564-F2R0-B7F4-FT35EERB. Вот необходимая команда для терминала:
diskutil cs create Fusion disk0 disk1
В конце нужно отформатировать получившуюся группу томов в HFS+. Именно в этом случае нам и пригодится тот длинный набор букв и цифр, который утилита присвоила Logical Volume Group. Как только операция будет завершена нужно продолжить установку операционной системы, следуя указаниям инсталлятора — здесь нет ровным счетом ничего сложного. А вот команда форматирования для терминала:
diskutil cs createVolume 34WD6RDE-6564-F2R0-B7F4-FT35EERB jhfs+ Fusion 100%
Пользуемся и радуемся…
Если же по какой то причине вы все же решите вернуть все, как было. То есть избавится от Fusion Drive, то следующая инструкция для вас.
Удаление Fusion Drive
Весть процесс проходит с использованием двух инструментов — дисковой утилиты и системного терминала для ввода консольных команд.
Одной дисковой утилитой, как можно было бы подумать, обойтись не получится поскольку она не может полноценно работать с Apple’s Core Storage technology, на которой и основан Fusion Drive. Непосредственно размонтировать fusion drive мы будем в терминале (если точно — тремя терминальными командами), а вот необходимую для этого информацию возьмем из дисковой утилиты.
Но перед началом процесса стоит все же отметить очевидную, но важную вещь: выполнять описанные операции нужно с внешней, не зависящей от удаляемого fusion drive, системы, то есть:
Вам понадобится заранее подготовленная загрузочная флешка или жесткий диск с установленной OS X не ниже 10.8
Также не забудьте сделать полный бэкап и подготовить еще один установочный носитель, поскольку разделение Fusion Drive, разумеется убьет все данные.
Если Вы уже подготовились и не намерены отступать, мы поможем Вам разобрать и стереть Fusion Drive.
В первую очередь нам необходимо узнать идентификаторы разделов Вашей системы хранения — UUID (Universal Unique Identifier). Делать это будем через терминал. Загружаем рабочую систему: при включении Mac зажимаем левую клавишу Alt до появления меню выбора загрузочного раздела, выбираем USB-носитель. В случае с хакинтош выбираем флэшку через биос.
После загрузки системы из общего (в верхней панели) меню открываем Утилиты — Терминал, затем вводим команду
В качестве результата получим список служебной информации, среди которой будет номер логической группы вида
Logical Volume Group E03B3F30-6A1B-4DCD-9E14-5E927BC3F5DC
Идентификатор группы Fusion Drive необходимо записать или скопировать — он понадобится далее.
Также нам нужен будет идентификатор логического раздела (тома) вида
Logical Volume E59B5A99-F8C1-461A-AE54-6EC11B095161
Его можно найти в конце списка. Теперь, когда у нас есть все необходимое мы можем убрать Fusion Drive. Сначала нужно удалить логические тома (часто он один). Для этого вводим
Diskutil cs DeleteVolume UUID1
где UUID1 — идентификатор тома (логического диска, а не группы). При успешном выполнении операции в терминале появится сообщение Finished CoreStorage Operation с указанием диска, на котором выполнялась операция.
После стирания всех логических дисков можно удалить Fusion Drive, то есть саму группу логических томов. Нам поможет команда
На выполнение потребуется, возможно, несколько больше времени, чем на предыдущую команду, поскольку при удалении группы система также отформатирует отдельные диски в HFS + (Mac OS Extended) и подготовит их к работе. На этом процедура закончена.
Если что-то пошло не так
Во первых, проверьте, правильно ли Вы записали / сохранили ID томов и логической группы. Рекомендуем именно копировать (в любой текстовый редактор) весь номер и затем вставлять его в терминал при вводе команды.
Во вторых — Если нарушен порядок удаления, и Вы сначала попытаетесь удалить логическую группу, то система не сможет отформатировать один из томов. В таком случае закройте терминал, перезагрузите ОС и отформатируйте разделы в дисковой утилите.
Вместо описанных команд можете попробовать Diskutil CoreStorage Delete
Важное дополнение
Если Вы когда-либо использовали Fusion Drive, отформатировать их в дисковой утилите, вероятно не получится — накопители будут отображаться красным цветом, а утилита сразу же предложит заново создать Fusion. Это не значит, что диски неисправны или работать с ними невозможно.
Недавно приобрел iMac с 2 ТБ Fusion Drive. Он поставляется со 128 Гб высокоскоростной памяти PCI SSD (скорость чтения до 3000 Мб/сек) и обычным, но емким жестким диском на 2 Тб (скорость чтения до 200 Мб/сек).
Fusion Drive объединяет их в единый виртуальный диск и автоматически распределяет часто используемые файлы на SSD. Результат – моментальный запуск программ и системы.
Какие минусы?
Начал замечать, что система отправляет на SSD фотографии и видео из приложения Фото, библиотеки инструментов из Logic Pro и другие файлы, которые я использую часто, но они занимают кучу места.
Мне лично по барабану, на сколько миллисекунд фотография или инструмент открываются быстрее. С таким алгоритмом 128 Гб (или 32/24 Гб в других моделях) могут переполниться, и вот тогда начнутся тормоза там, где это не нужно. Со временем многие пользователи отмечают низкую скорость работы Fusion Drive, особенно когда свободное пространство на дисках уже на исходе.
Да, алгоритм Fusion Drive не идеален и идеальным быть не может.
Но мы можем ему помочь.
И вручную освободить дополнительное место на SSD.
Тупо перетащить файлы на HDD не получится: в системе мы видим только 1 логический накопитель, что и где в нем находится, мы не знаем. Можно делать лишь предположения на основе скорости запуска и открытия тех или иных файлов.
Но есть другой способ.
С помощью Дисковой утилиты можно отделить от Fusion Drive часть свободного пространства жесткого диска. Да, именно жесткого диска. В результате мы получим новый раздел, все файлы на котором будут размещаться исключительно на HDD, не затрагивая область SSD.
Далее – переносим туда все, что занимает много места и не имеет необходимости в моментальном запуске. Получается знакомая схема: на Fusion Drive (SSD) хранятся система и приложения, на жестком диске – все остальное.
Нужно выбрать в Дисковой утилите Fusion Drive и создать на нем новый раздел. Все. Для сохранности данных все манипуляции лучше выполнять с загрузочной флешки.
Что можно закинуть на HDD. Ярлыки папок
Приведу несколько примеров:
• Системные папки
Пользуйтесь ярлыками. Например, практически любую системную папку с контентом (фильмы, скачанные в iTunes, бэкапы и так далее) можно перенести на жесткий диск, предварительно создав и оставив перенаправляющий ярлык там, где папка располагалась ранее. Как это сделать, читайте ниже:
• Резервные копии iPhone и iPad в iTunes
На эту тему я публиковал отдельную статью с подробной инструкцией. Этим же способом можно перенести на жесткий диск и другие системные папки. Именно так я перенес на HDD инструменты Logic.
Если коротко:
1. Находим тяжелую папку с контентом на системном диске (Fusion Drive).
2. Копируем папку на жесткий диск.
3. Удаляем папку оттуда, где она располагалась ранее, и там же вместо нее оставляем перенаправляющий ярлык. Каждый раз, когда программа будет обращаться к системному диску, ярлык перенаправит ее на жесткий диск.
• Медиатека iCloud (фото и видео)
К примеру, около 5000 моих фотографий хранятся в iCloud и автоматически синхронизируются со всеми устройствами. Это – 60 Гб данных, и на SSD им не место.
Библиотека находится в системной папке Изображения и называется Photos Library, достаточно перетащить этот пакет на жесткий диск, открыть приложение Фото и выбрать его в роли основной библиотеки.
• А также…
Фотографии, видеозаписи и фильмы, не хранящиеся в iCloud. Инструменты, плагины, библиотеки сэмплов. Музыкальные коллекции. Папки загрузок.
Если во время работы с Photoshop появляются уведомления о нехватке свободного места, в настройках можно выбрать HDD в роли рабочего диска.
Слушай, просто удали Fusion Drive и живи спокойно
Да, можно расформировать Fusion Drive полностью. Вручную перекидывать тяжелые файлы на HDD, установить систему и программы на SSD и не париться.
Но на деле 128 Гб, не говоря о 32 Гб, недостаточно. Система постоянно достает оповещениями о нехватке места, некоторые тяжелые программы во время работы создают на диске огромный кэш, и геморроя становится втройне больше.
Личный опыт, один такой компьютер у меня уже был.
Пользователей, использующих Mac только для выхода в интернет, обработки фото и каких-то повседневных задач, это может не коснуться. Но для творческой деятельности и масштабных проектов, это – барьер.
P.S. Если очень грамотно распределять место, (в том числе, используя советы из статьи) и не загружать кучу софта, 128 Гб SSD-only будет достаточно. Но точно не 32 Гб.
Что будет идеально:
Оставить 512 Гб Fusion Drive (128 Гб SSD + 384 Гб HDD) и 1.6 Тб пространства на жестком диске для файлов.
512 Гб – более чем достаточно для бесшовной работы системы, запуска тяжелых программ и проектов. Проблем с нехваткой места не будет.
Для менее требовательных пользователей – 256 Гб Fusion Drive (128 Гб + 128 Гб), остальное под HDD.
Новые Mac в конфигурации с 1 Тб Fusion Drive поставляться лишь с 32 Гб SSD. В этом случае лучше оставить под Fusion Drive 256 Гб, а остальное HDD-пространство использовать для файлов.
Сейчас все новые модели Mac с 1 Тб Fusion Drive поставляются с 32 Гб SSD. Для 128 Гб SSD нужен Fusion Drive на 2 Тб или 3 Тб. Но некоторые предшествующие модели с 1 Тб Fusion Drive имеют встроенные планки на 128 или 24 Гб SSD.
Есть ли необходимость делать все это?
Не всегда. Если скорость работы Mac полностью устраивает, можно не заморачиваться. Но это – дополнительный порядок в работе компьютера, и лишним он не будет. Только польза. Особенно для моделей с 32 и 24 Гб SSD.
Да, душа гика хотела полностью разделить диски и распределять файлы вручную. Но 512 Гб Fusion Drive + HDD оказались идеальным вариантом как по скорости работы, так и по количеству свободного места. Не вижу резкой необходимости ждать и переплачивать за кастомную сборку iMac только ради емкого SSD. Тем более, в моделях 2017 года его скорость чтения идентична SSD на Fusion Drive.
Сегодня все 27-дюймовые и топовый 21.5-дюймовый iMac поставляются с Fusion Drive, их можно купить здесь и сейчас.
(5.00 из 5, оценили: 2)
Рекомендуем к прочтению
Технологии Mac: Fusion Drive | Блог про Mac, iPhone, iPad и другие Apple-штучки
Написал: Deavy 12 ноября, 2012Одной из самых последних технологий Apple, представленных на специальном мероприятия компании, проходившем в прошлом месяце в Сан-Хосе, стал Fusion Drive — яблочная трактовка гибридного накопителя. Предлагаю разобраться, что она из себя представляет и как работает.
Что такое Fusion Drive?
Во Fusion Drive компания из Купертино воплотила идею, которая уже достаточно давно витала в компьютерных кругах: воспользоваться преимуществами двух основных типов накопителей, объединив их в один идеальный гибридный продукт. Главным «плюсом» SSD на сегодняшний день является высокая скорость работы с данными, в то время как традиционный HDD позволяет хранить большие объемы информации и не думать об экономии места, к которой привыкли владельцы MacBook Air и других Маков с твердотельными накопителями. В итоге на компьютере будет установлено два физических диска, но пользователь увидит в системе единый логический том, емкость которого будет равняться суммарному объему SSD и HDD.
Как работает Fusion Drive?
Подробным исследование принципов работы Fusion Drive занялся Ли Хатчинсон (Lee Hutchinson) из ArsTechnica, в результате чего у него получился внушительный и, пожалуй, самый полный/точный обзор технологии. Я постараюсь избавить вас от чтения 5000+ слов в оригинале, изложив основные моменты в этом разделе статьи.
Итак, если вы являетесь обычным пользователем, то вам ничего не нужно делать, чтобы заставить Fusion Drive работать. Вы просто покупаете Mac и включаете его. OS X и все стандартные приложения на таких компьютерах предварительно установлены на SSD, поэтому первоначально система должна загружаться и реагировать на действия пользователей так же, как и обычный Mac с твердотельным накопителем. Более того, согласно документации Apple, система и некоторые другие важные файлы всегда будут находиться на SSD, так что со временем быстродействие должно оставаться на похожем уровне.
Однако, всё это в теории, поэтому Ли решил узнать, как новая технология работает при нормальном использовании, параллельно проверив предположение Anandtech о том, что у SSD существует «посадочная зона» объемом в 4 ГБ, из которой данные переносятся на HDD. Изначально он скопировал файл размером 3 ГБ и оставил Mac mini на некоторое время, проводя мониторинг физических дисков с помощью iostat. Но никакой дисковой активности не наблюдалось. Копирование второго (3 ГБ) и третьего (8 ГБ) файлов также не привело к перемещению данных на жесткий диск — они так и остались на SSD.
Тогда Ли сымитировал «поведение типичного пользователя» и поставил на копирование 120 ГБ данных, которых было более чем достаточно для переполнения SSD. Вот тут Fusion Drive и показал свое истинное лицо: когда на твердотельном накопителе было заполнено ≈110 ГБ, дисковая активность сдвинулась в сторону HDD и продолжалась до окончания копирования.
А вот после завершения задачи началось самое интересное. Fusion Drive выждал порядка 20 секунд и начал перемещать данные с SSD на HDD в течение определенного времени, после чего остановился. Объем скопированной информации составил примерно 4 ГБ. Повторив эксперимент несколько раз Ли установил, что поведение Fusion Drive не изменилось — твердотельный накопитель сразу же перемещает данные на жесткий диск, пока на нём не останется минимум 4 ГБ свободного места.
Пару слов об удобстве
Где создаются новые файлы? На какой диск устанавливаются приложения из Mac App Store или загружаются файлы из интернета? Ответ простой: абсолютно всё сначала идет на SSD. И невозможно настроить, что куда сохраняется (по крайней мере, сейчас). В связи с этим освобождение места на флеш-накопителе превращается в нетривиальную задачу, с которой могут справиться лишь продвинутые пользователи.
Интересные моменты
Существует еще несколько интересных моментов, связанных с новой технологией, которые обязательно стоит упомянуть:
- В новые iMac буду устанавливаться такие же «модули NAND-памяти», что и в MacBook Air и MacBook Pro с Retina-дисплеями. Mac mini пока что комплектуются 2,5″ SSD-дисками.
- Шиллер сказал на презентации Apple, что Fusion Drive работает с файлами и документами, но это не совсем соответствует действительности. Технология оперирует на более низком уровне, с блоками Core Storage, но перед многочисленными зрителями было проще показать первоначальную метафору.
- Производительность Fusion Drive (согласно тестам XBench) соответствует результатам средних SSD. Измерить скорость работы HDD не получилось из-за особенностей реализации Core Storage.
- Официально внешние диски, подключаемые по USB, FireWire или Thunderbolt, не могут стать частью Fusion Drive. Однако, разработчик Патрик Стейн (Patrick Stein) сумел создать том Core Storage из SSD и подключенного через USB жесткого диска.
- На гибридном накопителе можно создать лишь один дополнительный раздел (например, с помощью Дисковой утилиты). Физически он будет находиться на жестком диске, а использовать его можно будет для установки Windows через Boot Camp.
- Fusion Drive можно использовать в режиме Target Disk Mode, но только с компьютером, на котором установлена OS X 10.8.2.
- Сброс NVRAM может замедлить Fusion Drive. Исправить это можно путем принудительной установки загрузочного тома в одноименной панели Системных настроек.
- На компьютере с Fusion Drive поставляется специальная модификация Дисковой утилиты. Более старые версии этого приложения не поддерживают создание гибридных накопителей.
- А в специальной статье из базы знаний Apple описано, как можно восстановить «развалившийся» том Core Storage. Учтите, в результате некоторых операций данные на диске будут удалены безвозвратно, поэтому не стоит пренебрегать резервным копированием.
В итоге
Логика Fusion Drive проста: он предназначен для обычных пользователей, а не гиков, которые уже располагают SSD-накопителем и традиционным HDD, самостоятельно решая, какие файлы где хранить, и создавая символические ссылки на библиотеки iTunes или iPhoto. Механическая незащищенность жесткого диска также играет свою роль, но распространенность систем резервного копирования, в том числе, Time Machine, позволяют использовать технологию и не беспокоиться о сохранности данных.
Fusion Drive нельзя назвать панацеей от всех болезней, и благодаря ей ваш компьютер не будет фонтанировать радугой из всех портов. Однако, Apple вновь представила технологию, которая просто работает © И от этого выиграем мы все.
Читайте также:
[FAQ] Создание Fusion Drive за 15 минут | Вопросы
Fusion Drive представляет собой инновационный дополнительный накопитель, который даёт пользователям производительность флэш-памяти в сочетании с ёмкостью жесткого диска. Он объединяет 128 ГБ флэш-памяти со стандартным жестким диском 1 ТБ или 3 ТБ, создавая единый объём хранения данных, что позволяет интеллектуально управлять файлами для оптимизации скорости чтения и записи. Fusion Drive приспосабливается к тому, как вы используете ваш iMac, и автоматически перемещает файлы и приложения, которые вы используете наиболее часто, во флэш-накопитель, обеспечивая более высокую производительность и более быстрый доступ.
Apple Inc.
Почитал и захотелось себе такое. Сначала я подумал, что это гибридный жесткий диск типа такого вот Сигейта. Ан нет.
Fusion Drive оказался совсем не инновационой железякой а очень даже себе программной фишкой Mountain Lion 10.8. Это нечто вроде RAID0 (со всеми проблемами RAID0), но и с некоторыми дополнительными преимуществами. Вкратце, система анализирует, какие файлы используются чаще и подсовывает их на SSD. Да и ограничение объема SSD перестает напрягать. Более подробно читайте на страничке того, кто все это разобрал по косточкам — Patrick Stein aka @jollyjinx
Так что, если у вас есть SSD и HDD накопители, можете попробовать.
Перед тем, как начнем:
1. Пробовать создавать Fusion Drive можно и на внешних дисках.
2. Создать загрузочный Fusion Drive можно. Только надо все действия производить из консоли терминала в утилите установки.
3.Информация на подопытных дисках будет уничтожена. Обратного пути не будет.
Теперь о главном.
Для создания Fusion Drive необходимо два диска. Не два раздела одного диска, не раздел и диск, а именно ДВА ФИЗИЧЕСКИХ диска. Один SSD и один HDD. Fusion Drive работает на любых носителях, так что производитель SSD не важен.
Также необходим Горный лев (установленный или загрузочный диск).
Этап 1: Создаем массив (CoreStorage)
Запускаем терминал. Напоминаю, что если вы хотите делать загрузочный диск, терминал надо запустить из программы установки.
Вводим
затем ваш пароль. Для тех, кто в программе установки, sudo не нужен.
далее
выйдет что-то вроде
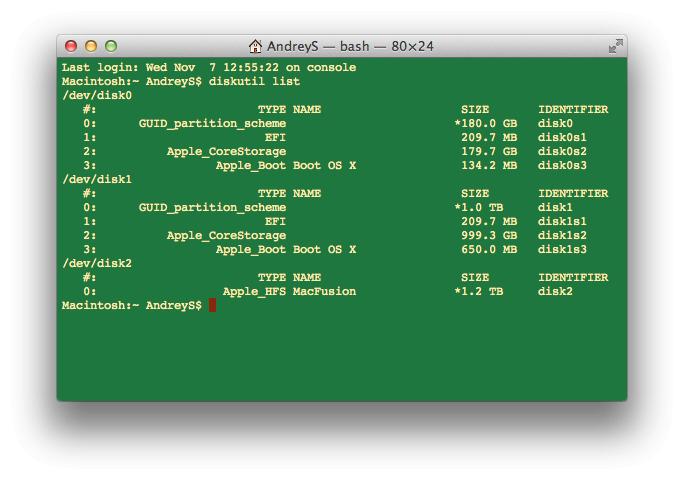
Выбираем идентификаторы дисков для объединения. В моем случае это disk0 (который SSD) и disk1 (который HDD)
Проверьте правильность выбора. И еще раз. Уверены? Перепроверьте!
Теперь переходим к созданию логического диска CoreStorage.
вводим в терминале
diskutil cs create Name disk0 disk1 |
тут надо вместо Name ввести метку диска латиницей !ОДНИМ! словом. Или, как подсказал уважаемый jhonny, несколькими словами в виде «Name Name» (кавычки обязательны)
disk0 и disk1 — ваши выбранные. Первым ставим идентификатор SSD.
В конце отработки команды выйдут две строчки типа
Core Storage LVG UUID: 11111111-2222-3333-4444-555555555555 Finished
Скопируйте (запомните или запишите) UUID из предпоследней строки.
Этап 2: Создание раздела Fusion Drive
Вводим в терминале команду
diskutil coreStorage createVolume UUID jhfs+ Name Size |
где: UUID — то, что вы скопировали (запомнили, записали), Name — Имя раздела, Size — размер в гигабайтах.
Насчет размера — сложите размеры ваших объединяемых физических дисков и вычтите 6. В конце без пробела буква g/
У меня эта строка получилась такой
diskutil coreStorage createVolume 11111111-2222-3333-4444-555555555555 jhfs+ MacFusion 1174g |
Возможен еще такой вариант (спасибо jhonny):
diskutil coreStorage createVolume 11111111-2222-3333-4444-555555555555 jhfs+ MacFusion ХХХ% |
где ХХХ — число от 1 до 100.
На этом процесс создания Fusion Drive окончен.
Для тех, кому может быть интересно:
Если вы ошиблись с размером диска, исправить ситуацию способна команда
diskutil coreStorage resizeVolume 11111111-2222-3333-4444-555555555555 [правильный_размер]g |
или же
diskutil coreStorage resizeVolume 11111111-2222-3333-4444-555555555555 [правильный_размер_в_процентах]% |
