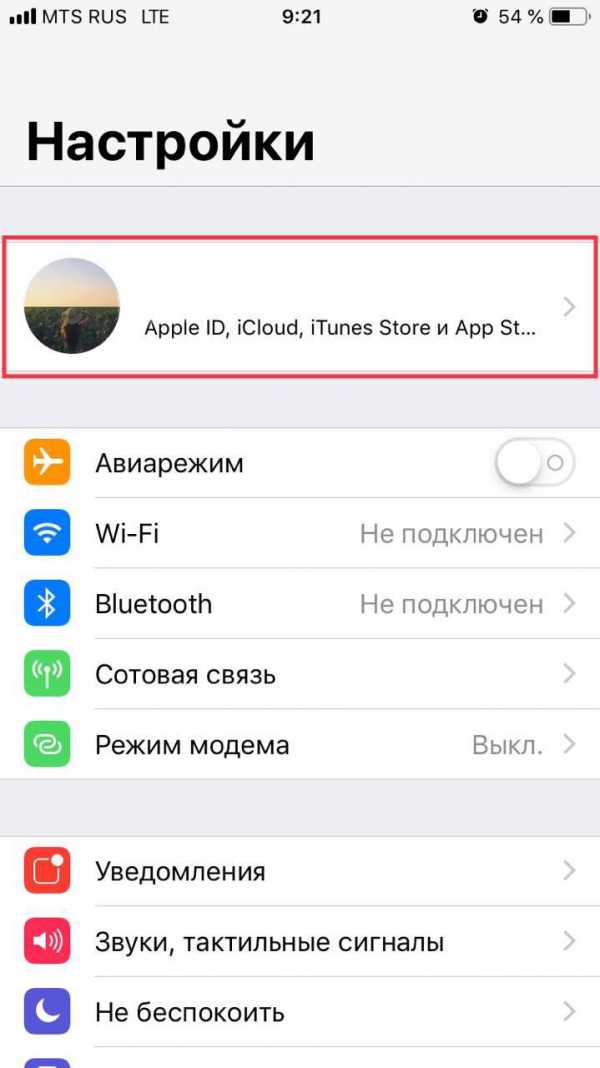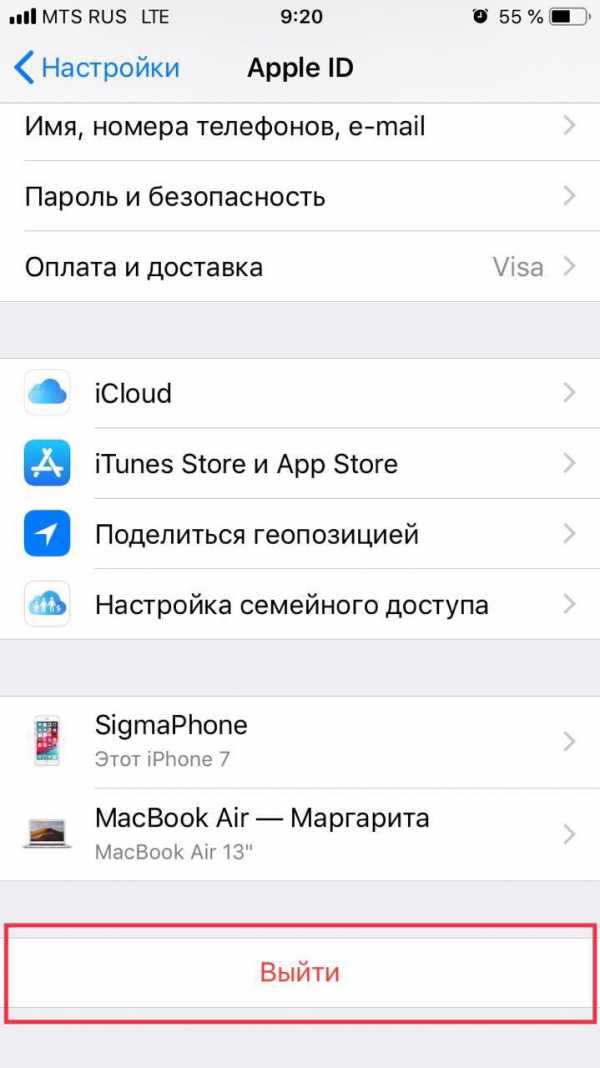Как выйти из iCloud на iPhone
Часто пользователи смартфоном от Apple сталкиваются с надобностью выйти из собственного аккаунта iCloud, например, по таким распространенным причинам:
- смена владельца смартфона iPhone;
- необходимость перейти на иной профиль Apple ID;
- надобность сдать мобильное устройство в сервисный центр.
Выйти из облака можно с удалением или сохранением существующих данных. Важно знать, что при включенной на телефоне функции синхронизации программ с облаком, существующие файлы из программ останутся в облаке без изменений.
Процесс выхода из iCloud:
- перейти в раздел настроек на iOS;
- зайти в пункт Apple ID вверху экрана, где указана фамилия и имя владельца;

- в этом пункте пользователю необходимо нажать кнопку выхода.

При нажатии кнопки «Выйти» будет предложены три варианта:
- Покинуть учетную запись и профиль приложения магазина – в этом случае осуществляется отвязка устройства от кабинета iCloud, с сохранением или стиранием файлов при желании владельца. Также осуществится выход из остальных сервисов.
- Выйти из магазина – совершение исключительно выхода из электронного варианта магазинов.
- Выйти из облака iCloud – даст возможность отвязать телефон от учетной записи с удалением или сохранением необходимой информации.
Пользователю надо будет выбрать нужный способ и вписать секретный пароль, чтобы выключить функцию на смартфоне и нажать кнопку выхода.
При варианте с сохранением файлов, надо указать именно те, которые нуждаются в копировании.
Таким способом владелец iPhone совершит процедуру выхода из iCloud и сможет создать новый аккаунт.
Как выйти из учетной записи на iPhone
Перед продажей, обменом электроники от компании Apple, пользователь должен узнать, как выйти из Айклауда на Айфоне 5/5S (или другой модели смартфона), iMac, iPad, MacBook. Также это будет полезно, когда нужно изменить учетную запись Apple ID. Если пользователь одновременно является владельцем нескольких «яблочных» устройств, выход осуществляется на одном гаджете, переходящем в другие руки. Далее можно будет продолжить использовать свой iCloud на других гаджетах.
Для чего нужно выходить
Вопрос выхода из iCloud-аккаунта пользователь ставит перед собой перед передачей устройства в другие руки.
Причины могут быть следующими:
- Смена гаджета.
- Продажа смартфона, планшета, ноутбука под логотипом «яблочной компании».
- Срочная необходимость войти на другую учетную запись.
- Передача девайса друзьям, родным в пользование.
- Чтобы пользоваться найденным iPhone.
Вариант 1: выход на компьютере
Как выйти из Айклауда с компьютера?
Рассмотрим два варианта:
- Выход из учетной записи Айклауд на устройстве Apple – MacBook или iMac.
- Выход из iCloud на персональном компьютере под управлением Windows OS.
Два случая отличаются друг от друга, так как на рассмотренных рабочих устройствах используются разные операционные системы, и, как следствие, версии программ отличаются между собой.
Отметим, что с ПК под управлением операционной системы Windows можно полностью удалить приложение облачного сервиса, а вот с MacBook или iMac – нет.
Вариант 2: выход из iCloud на Windows
Утилита iCloud не относится к перечню стандартных приложений операционной системы. Для того, чтобы войти в iCloud на ПК с Windows, нужно скачать его на официальном сайте.
Скачать iCloud с официального сайтаИнтерфейс программы прост и доступен для понимания даже чайникам в компьютерном деле. После установки Айклауд на компьютере создаются дополнительные службы, отвечающие за синхронизацию данных.
Поэтому для его отключения нужно проделать следующие манипуляции:
- Открыть «Диспетчер задач», перейти на вкладку «Службы» (самая правая на верхней панели).
- В перечне найти «iCloud».
- Отключить целевую службу.
- После, открыть приложение на компьютере.
- В левом нижнем углу найти кнопку «Выйти» или «Sign out» в англоязычной версии программы.
- Программа выдаст окно подтверждения, в котором запросит разрешение на удаление всех данных iCloud с компьютера. Его нужно принять.
- Процесс удаления информации занимает пару минут, после чего пользователь успешно выйдет из учетной записи облачного сервиса на Windows.
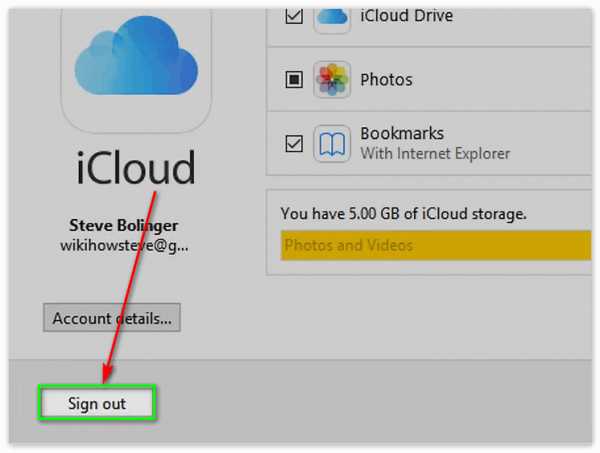
Выход из Айклауд на компьютере с Windows обычно сопровождается дальнейшим удалением программы. Это делается стандартными инструментами через панель управления.
Вариант 3: выход из iCloud на MacBook или iMac
На электронике от компании Apple облачное хранилище Айклауд – это сервис, установленный по умолчанию. Для выхода из хранилища владельцы девайсов под управлением macOS должны проделать следующее:
- Проследовать по указанному пути: меню — вкладка «Системные настройки» — раздел «iCloud».
- В открывшемся приложении облачного хранилища нажать на кнопку «Выйти» или «Sign out».
- Пользователь может указать данные, которые нужно сохранить на целевом устройстве. Напротив каждого из пунктов в облачном хранилище можно поставить флажок. Отмеченные данные сохранятся.
- Начнется процесс удаления данных облачного хранилища из памяти устройства.
- Как только очистка информации закончится, аккаунт iCloud будет удален с Макбука или Аймака.
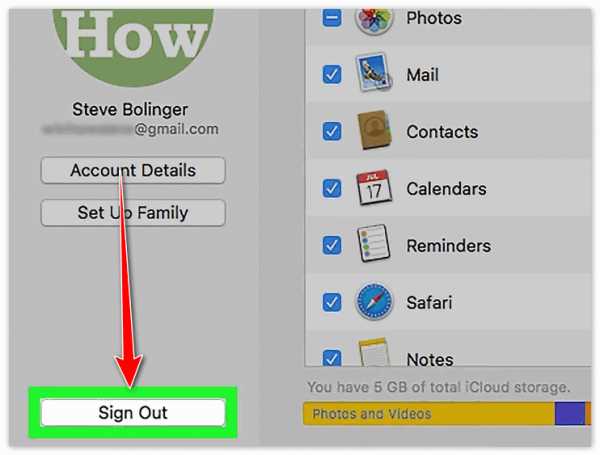
При удалении аккаунта облачного сервиса могут возникнуть трудности. Так, пользователи часто включают функцию «
Решение! Для отключения найти название девайса Apple, пользователь должен помнить пароль от учетной записи. Если не удается вспомнить нужный набор символов, можно попробовать восстановить его через официальный сайт Apple или службу поддержки.
Вариант 4: выход из iCloud на iPhone
Наиболее распространенными гаджетами яблочной компании является серия смартфонов Apple iPhone. Вопрос «Как выйти из учетной записи Айклауд?» наиболее актуален для владельцев этих девайсов. Процесс удаления учетной записи облачного хранилища идентичен для iPhone, iPad, iPod Touch. Все устройства работают на базе одной операционной системы – iOS.
В зависимости от того, какая версия iOS установлена на устройстве, способы удаления учетной записи облачного хранилища могут отличаться.
Гаджеты Apple с iOS выше 10.3
В поздних версия iOS выход из Айклауд осуществляется следующим образом:
- Пункт «Настройки» — «Имя пользователя».
- В самом низу открывшейся вкладки расположена кнопка «Выйти».
- Для выхода потребуется пароль от Apple ID. Пользователь вводит его в заданное поле, после чего нажимает «Выключить» (так отключается функция «
- На устройстве можно сохранить данные из облачного хранилища, так же, как и провести их полное удаление.
- Дважды нажать «Выйти», после чего аккаунт Айклауд удалится из устройства на iOS.
Гаджеты Apple с iOS ниже 10.2
В ранних версиях ОС из Айклауд выходят так:
- Меню «Настройки» — «iCloud».
- В нижней части открывшегося раздела нажать на «Выйти» и подтвердить повторным действием.
- Выбрать «Удалить с iPhone/iPod/iPad».
- Нужные данные можно оставить или удалить всю информацию из облачного хранилища на смартфоне.
- На последнем этапе смартфон попросит пользователя ввести пароль от Apple ID. После успешного заполнения нужного поля нажать на кнопку «Выключить».

Теперь аккаунт облачного сервиса успешно удален из гаджета. Устройство можно подарить, перепродать или просто поменять учетную запись на нем.
Выйти из облачного сервиса Apple просто, если знать пароль от Apple ID. Часто проблемы возникают именно на этапе отключения функции поиска гаджета. В остальном – трудностей с тем, как выйти из iCloud на iPhone возникнуть не должно.
Отключение одного гаджета Apple от облачного хранилища не влечет за собой удаление всех данных, хранящихся на выделенном дисковом пространстве. Удаляется лишь копия информации, хранившаяся на смартфоне.
xn—-7sbaruhf3cgg7c6c.xn--p1ai
Как выйти из учетной записи iCloud на iPhone, iPad, iPod touch и Mac

Нет ничего сложного, но потребуется немного внимания.
Выход из учетной записи iCloud — первое, что нужно сделать перед продажей устройства Apple, походом в сервисный центр или созданием нового аккаунта. Если выполните все инструкции правильно, то не потеряете личные данные и другую важную информацию. Сегодня разбираемся, как выйти из iCloud на iPhone, любом другом устройстве под управлением iOS и на Mac.
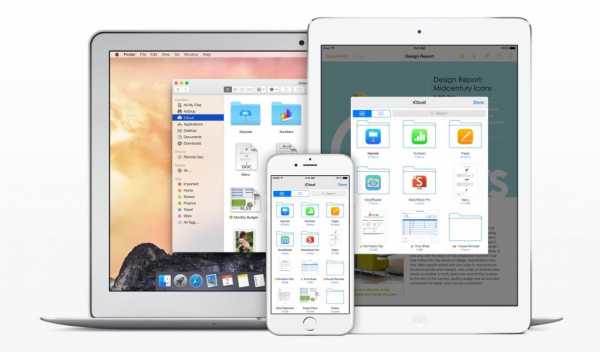
Что сделать сначала
Перед выходом из учетной записи следует убедиться, что все данные с устройства синхронизированы в облаке. В этом случае вы не потеряете заметки, фото, напоминания и другие данные iCloud и сможете использовать их на другом iOS-устройстве или Mac.
Откройте меню «Настройки», нажмите на свое фото и имя в верхней части экрана и перейдите на вкладку iCloud. Если синхронизация нужных функций включена, все в порядке. Когда вы выйдете из учетной записи, личные данные останутся в целости.
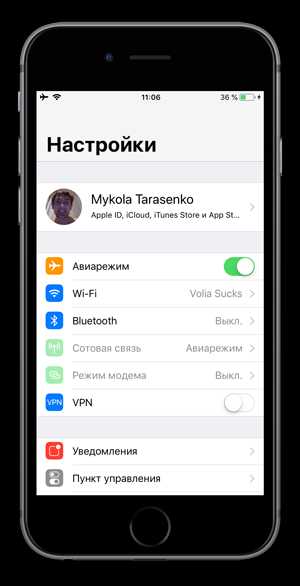
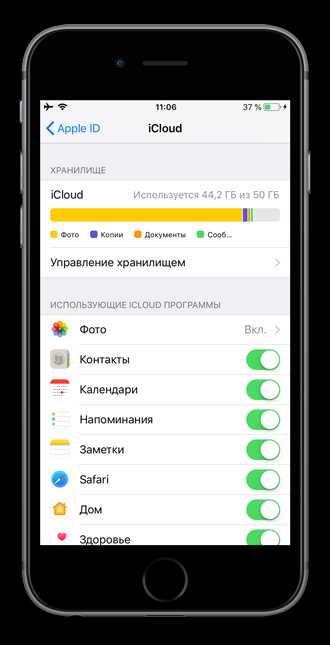
На Mac откройте меню «Системные настройки» — iCloud и выберите, что нужно синхронизировать. Подождите, пока все данные подтянутся в облако.
Другой способ проверки — войти в учетную запись через браузер и вручную открыть Фото, «Заметки» и другие веб-приложения, чтобы посмотреть, есть ли там последние данные с нужного вам устройства.
Как выйти из iCloud на iPhone, iPad или iPod touch
Чтобы выйти из учетной записи, откройте меню «Настройки», нажмите на свое фото и имя, а затем найдите опцию «Выйти». Система попросит ввести пароль учетной записи iCloud, чтобы отключить функцию «Найти iPhone». Сделайте это и нажмите «Выкл.».
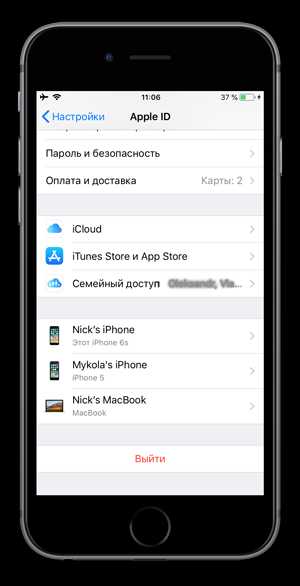
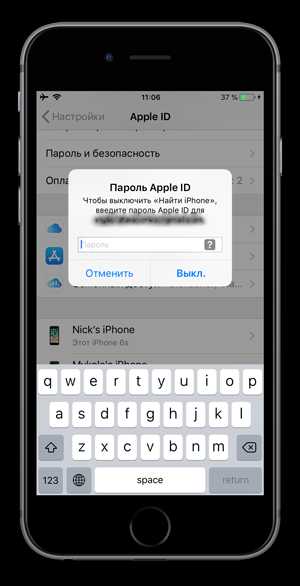
После отключения функции нужно будет выбрать, какую информацию оставить на устройстве: календари, контакты, напоминания или данные Safari. В большинстве случаев лучше выключить все опции — новому владельцу или в сервисном центре эти данные не нужны.
Когда определитесь с выбором, еще раз нажмите «Выйти» и подтвердите, что готовы подождать несколько минут, пока удаляется личная информация.

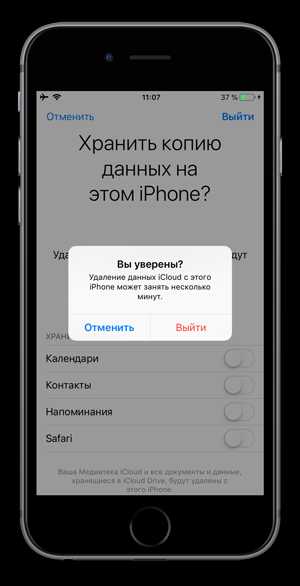
Как выйти из iCloud на Mac
Чтобы выйти у учетной записи iCloud на Mac, откройте меню «Системные настройки» — iCloud и нажмите кнопку «Выйти». Система спросит, нужно ли оставить какие-то данные на устройстве. Выберите нужные опции и проследуйте инструкциям на экране.
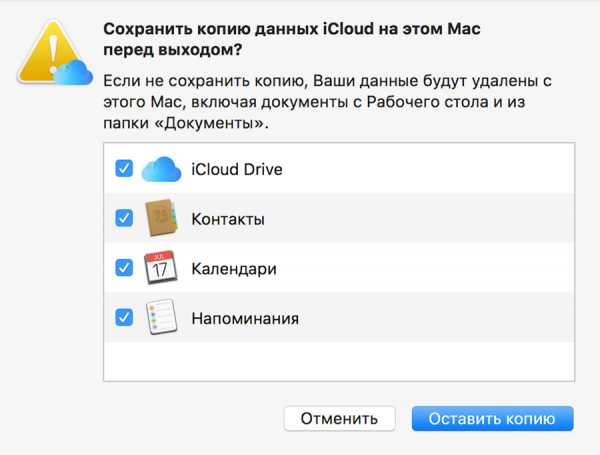
Если выполнили все инструкции, учетная запись iCloud должна быть удалена с устройства, а копия личных данных сохранена в облаке. Когда вы войдете в нее на другом iPhone, iPad, iPod touch или Mac, ваша информация автоматически синхронизируется с устройством.
Смотрите также:

Поставьте 5 звезд внизу статьи, если нравится эта тема. Подписывайтесь на нас ВКонтакте, Instagram, Facebook, Twitter, Viber.
Загрузка…
bloha.ru
Как нужно выходить из учетной записи iCloud на iPhone, iPad, Mac?
Причин для полного выхода из аккаунта iCloud масса. Да и зачем её выяснять, просто многим пользователям это крайне необходимо. Однако, как правильно выходить из этой службы на устройствах iPad, Mac и iPhone? При этом некоторым пользователям нужно либо сохранить данные из этой службы на своих устройствах, либо полностью стереть.
Зачем выходить из iCloud?
Причин множество, однако, самыми распространёнными бывают три из них:
- Передача устройства другому владельцу. Это необходимо в случае, когда устройство дарят, перепродают или совершают с ним иные подобные действия.
- Создание нового Apple ID, что предполагает отказ от старого аккаунта и полностью новый доступ ко всем службам.
- Необходимость ремонта устройства в мастерской (часто, пустой iCloud – требование сервиса, так как было множество претензий по поводу «пропажи» данных с устройства, в процессе ремонта может случиться всякое, поэтому ремонтные сервисы стараются себя обезопасить).
Стоит отметить немаловажный факт – выход из этой службы не удалит из неё данных. То есть пользователю следует определиться, хочет он оставить данные на устройстве или полностью стереть их. Если перед выходом из iCloud была активна синхронизация с другими приложениями телефона, то их данные останутся в облаке Apple.
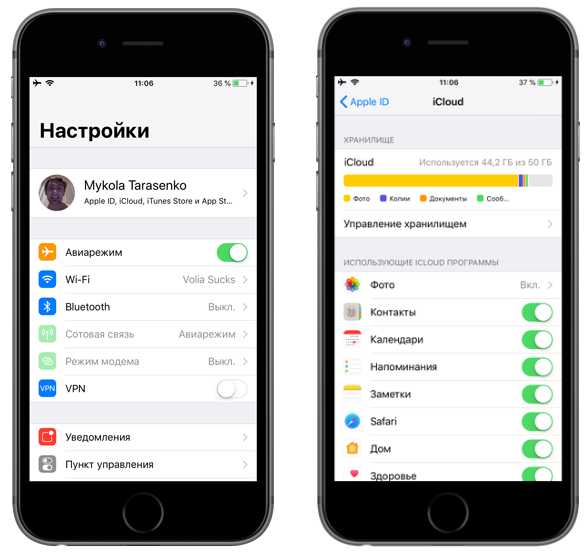 Фото: Как проверить, синхронизированы ли приложения с iCloud
Фото: Как проверить, синхронизированы ли приложения с iCloudЧтобы на всякий случай проверить их сохранность на серверах, достаточно зайти на сайт с компьютера и открыть нужное приложение. Если всё на месте, то можно удалять данные с устройства и выходить из iCloud.
Зачем это нужно? Теперь, если снова ввести данные прежнего аккаунта на новом устройстве, все данные перейдут туда, что весьма удобно.
Как выйти из iCloud на iPhone, iPad или Mac?
Чтобы выйти, необходимо:
- На устройстве перейти во вкладку настроек.
- Зайти в раздел Apple ID.
- В самом низу раздела будет расположена кнопка «Выйти».
- Для настроек Mac – переход в системные настройки, а далее по указанной схеме.
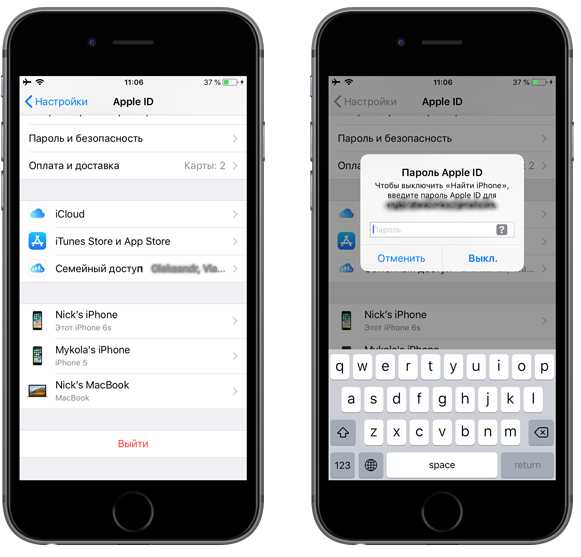
После проделанных действий всплывет окно, в котором будут отображены три варианта:
- Выйти из iCloud и магазина. Если выбрать эту функцию, то устройства отвяжутся от iCloud, что отключит функцию поиска телефона и снимет блокировку активации. Также отключится удаление и сохранение всей информации телефона, будут блокированы приложения, магазины компании.
- Выйти из системы iCloud. В этом случае выход произойдёт только из этого приложения. Все устройства, объединённые этим ID, будут отвязаны от учётной записи приложения.
- Выйти из магазина – в этом случае будут отключены лишь приложения покупок в компании.
В результате необходимо выбрать лишь тот вариант, который необходим, после чего ввести пароль и нажать кнопку «Выйти».
В случае, если это необходимо, можно указать, какие именно данные следует скопировать на устройство. Лучше предварительно позаботиться о том, чтобы хватило места, иначе придётся разбираться с этим позднее, а потом повторно вводить все данные для удаления.
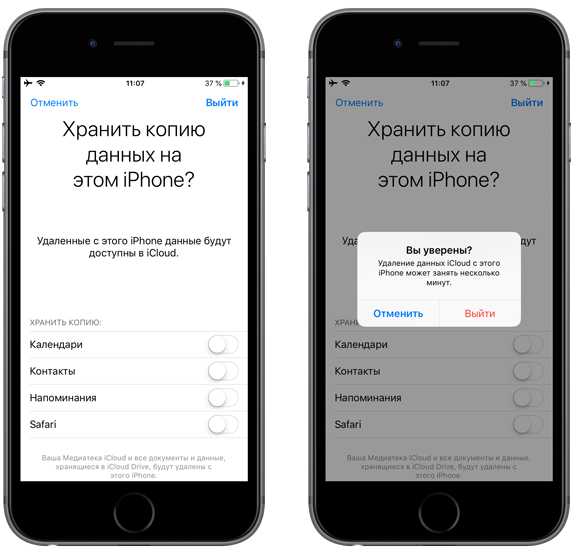
После завершения всех процедур аккаунт iCloud удалён из устройства и отключена функция поиска iPhone. Теперь можно спокойно передавать телефон другому пользователю или зарегистрировать другой Apple ID, чтобы пользоваться новым аккаунтом.
В случае необходимости удалить аккаунт iCloud можно быстро и без особых проблем, однако стоит предварительно ознакомиться с информацией, которая там хранится. Возможно, что-то давно забытое захочется сохранить. Также стоит учитывать, что после этого будет блокирован целый ряд сервисов, так как произойдет автоматический выход из них.
Роман Владимиров, эксперт по товарам Apple, менеджер компании pedant.ru. Консультант сайта appleiwatch.name, соавтор статей. Работает с продукцией Apple более 10 лет.
appleiwatch.name
Как выйти из учетной записи на айфоне
Как удалить учетную запись iCloud?
Необходимость смены учётной записи в iCloud на устройствах iPad и iPhone может возникать из-за потери пароля от старого профиля (старого iCloud) или отсутствия такового вовсе (так иногда случается при покупке Айфона б/у). А иногда пользователь вне зависимости от сторонних обстоятельств самостоятельно принимает решение поменять профиль на Айклауд (с целью ведения бизнеса, для профессиональной деятельности и т.д.).
Это руководство поможет вам удалить iCloud профиль с ай-устройств Apple (iPhone, iPad), а также сделать резервную копию информации, хранящейся в нём (фотографии, файлы, контакты и другие данные, представляющие для пользователя ценность).
Сохранение данных перед сменой аккаунта
1. Фотографии и изображения перенесите из учётной записи Айклауда в альбомы и фотогалереи своего Айфона.
2. Данные (документы, презентации, тексты), созданные в iWork, музыку — в директорию iTunes (также эту процедуру можно выполнить посредством подключения компьютера).
3. Сохранённые даты и напоминания можно будет восстановить через новый профиль в iCloud непосредственно на девайсе или в компьютере.
Стандартная процедура удаления профиля
1. Тапните на дисплее гаджета иконку «Настройки».
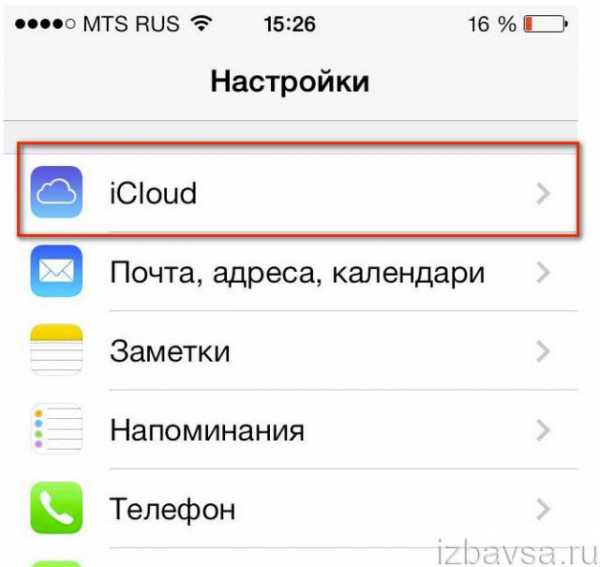
2. Выберите в списке «iCloud».
3. В нижней части панели опций нажмите «Удалить учётную запись» (Delete Account).
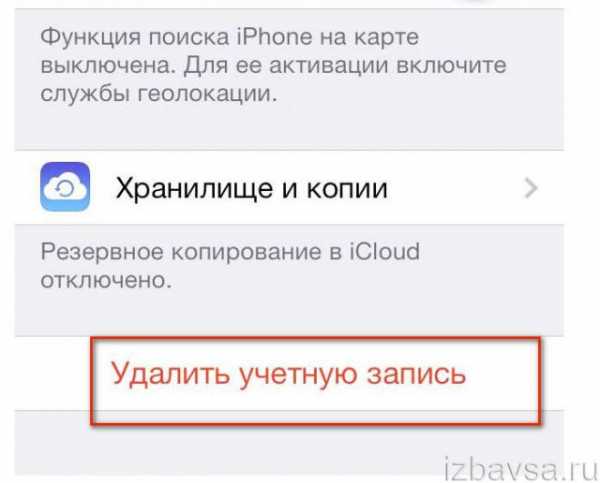
4. В панели с запросом подтверждения активированной операции тапните «Удалить с iPhone».
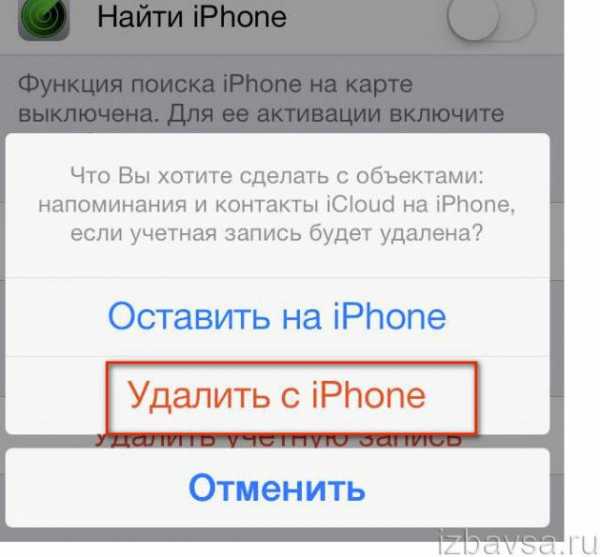
5. Введите пароль от «старого» аккаунта и нажмите «Выключить».
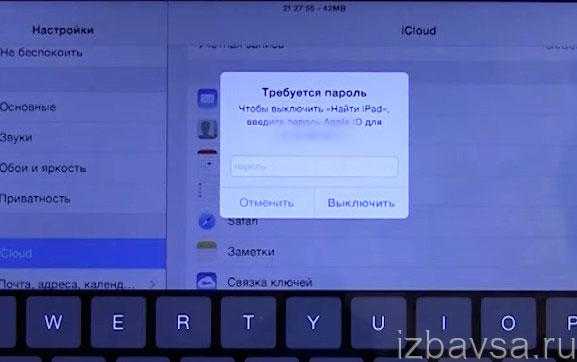
Примечание. Вместе с профилем iCloud удаляются все сохранённые в нём данные (файлы, песни, контакты и т.д.)
Как быть, если нет пароля?
Примечание. Данный способ работает только на iOS версий 7.0 – 7.0.6.
Чтобы удалить аккаунт iСloud без пароля, выполните следующие действия:
1. Откройте: Настройки → iCloud.
2. В панели приложения тапните «Удалить учётную запись» → Удалить → Удалить с .
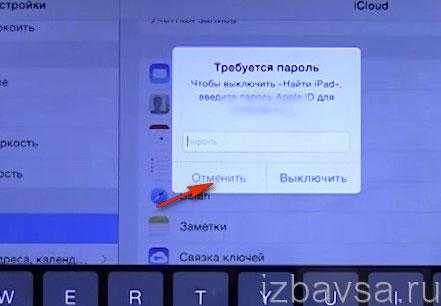
3. В окне для ввода пароля выберите «Отменить».
4. В верху списка опций тапните «Учётная запись».

5. Сотрите настоящий пароль для авторизации Apple ID и введите в этой же строке «липовый» пароль.
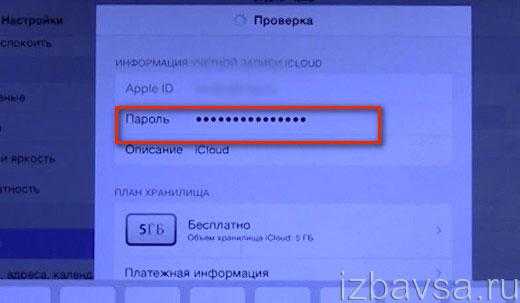
6. Тапните «Готово». Устройство выдаст сообщение о том, что пароль неверен (так и должно и быть; жмите «ok», а затем «Отменить»).

7. Опять предпримите попытку избавиться от аккаунта Айклоуд (кнопка внизу списка опций). И снова в панели ввода пароля выберите «Отменить».
8. Вернитесь в раздел «Учётная запись», удалите содержимое строки «Описание». Тапните «Готово». (После выполнения этого действия должна отключиться опция «Найти iPad»).


9. Нажмите «Удалить учётную запись» и подтвердите запуск процедуры удаления.
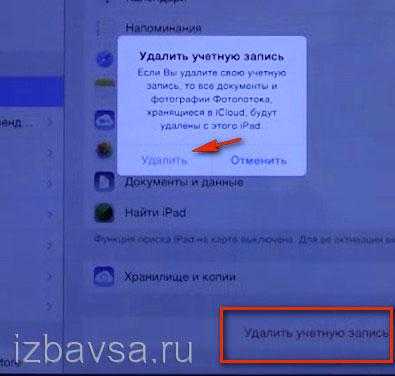
Авторизуйтесь под своим Apple ID (старым или новым). Теперь можно полноценно использовать девайс.
28.04.2017 ↔ 653 комментария
Как правильно заменить Apple ID на iPhone или iPad
Все чаще мне встречаются люди (за последний месяц уже два случая), которые пользуются iPhone или iPad, но не знают данные учетной записи Apple ID (e-mail + пароль), привязанной к устройству. Эти люди совершенно не осознают что лишают себя всех тех прелестей, которые дает нам iPhone и за которые они вообще-то заплатили немалые деньги. Если вы один из них, ВНИМАТЕЛЬНО дочитайте эту статью до конца! Сегодня я объясню как на iPhone заменить чужой Apple ID на свой собственный. а в конце открою один маленький, но очень полезный секрет .
Давайте выясним почему же так получается. Из моего опыта, причина обычно одна, и сводится она к лени или неохоте разбираться с созданием Apple ID. Вот и получается что при покупке гаджета, люди позволяют какому-то левому дяде из магазина ввести свой Apple ID и пароль при первой регистрации устройства. Обычно в таких случаях пароль новому владельцу не сообщают. В результате у вас в руках остается устройство, на которое вы не можете устанавливать новые приложения из AppStore и обновлять имеющиеся.
- Необходимо разблокировать iPhone или обойти Activation Lock — читайте эту статью
- Забыли пароль от Apple ID? Восстановите его — инструкция здесь
- В настройках моего iPhone чужой Apple ID! — Что делать?
Так давайте же исправим ситуацию и настроим устройство под себя. Для этого необходимо выполнить три простых шага. Вот они!
ШАГ 1 Зарегистрировать новый Apple ID
Не устаю повторять о том, что Apple ID имеет стратегическое значение при настройке нового iPhone. Об этом я написал в руководстве по регистрации Apple ID. поэтому заострять на этом внимание здесь не буду. Переходите по ссылке выше и следуйте пошаговой инструкции. Там все просто. Если у вас уже есть учетная запись, переходите ко второму шагу.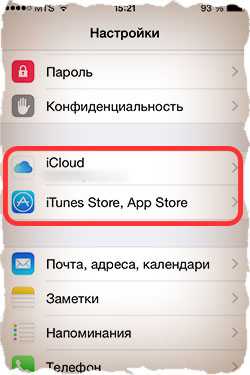
ШАГ 2 Вводим данные Apple ID для услуг iCloud
В Настройках iPhone есть как минимум два места куда необходимо ввести данные Apple ID (смотри рисунок выше). Первое из этих мест находится здесь: Настройки > iCloud. Если вы зашли по этому пути и увидели чужую учетную запись, значит пора звонить бывшему владельцу устройства, или же тому человеку, который ввел эти данные. Вам необходимо узнать пароль.
БЕЗ СООТВЕТСТВУЮЩЕГО ПАРОЛЯ ВЫ НЕ СМОЖЕТЕ ВЫЙТИ ИЗ ЭТОЙ УЧЕТНОЙ ЗАПИСИ! После того как вам его сообщат, необходимо прокрутить экран в самый низ и кликнуть по кнопке «Выйти ».
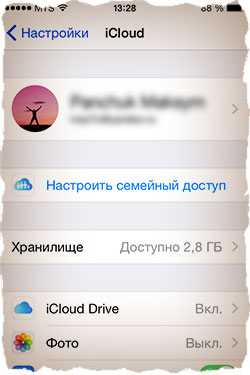
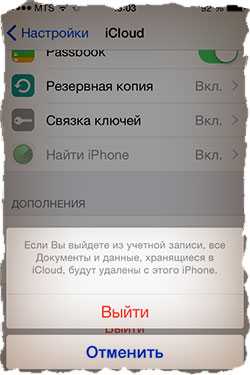
Если поле iCloud оказалось пустым, смело вводим данные своего Apple ID и подтверждаем по кнопке «Войти ». Проверка данных может занять около минуты.

Что мы имеем в итоге? Теперь у вас открыт доступ к облачному хранилищу iCloud (5Гб) и его сервисам. iCloud дает вам возможность хранить резервные копии данных вашего iPhone в облаке (на серверах Apple), а также синхронизировать Контакты, Заметки, Календари и прочую информацию между всеми вашими устройствами. Это очень удобно.
Вам также стала доступна функция «Найти iPhone». Обязательно активируйте ее, т.к. это и есть та стратегическая составляющая о которой я говорил. Если вдруг вы потеряете или у вас украдут iPhone, с помощью «Найти iPhone» вы сможете удаленно заблокировать устройство, стереть на нем все данные или же найти его на карте мира.
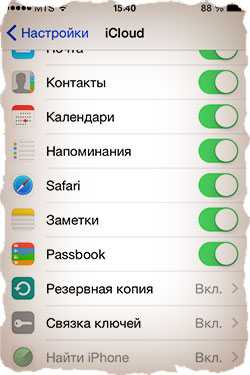
ШАГ 3 Вводим данные Apple ID для магазинов iTunes Store и App Store
Второе место где нам надо ввести данные Apple ID находится здесь: Настройки > iTunes Store, App Store. Здесь все подобно второму шагу, но никакие пароли вам не понадобятся. Кликаем по имени учетной записи и из появившегося меню выбираем «Выйти ». Затем вводим данные своей учетной записи Apple ID в соответствующие поля и подтверждаем по кнопке «Войти ».
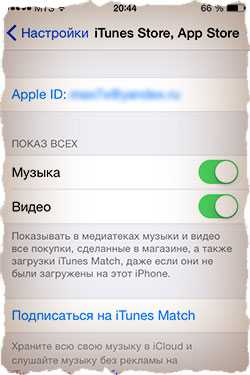
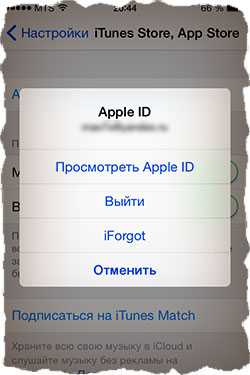
Что мы имеем в итоге? Мы указали в Настройках телефона какую учетную запись Apple ID необходимо использовать при совершении покупок в магазинах контента iTunes Store и приложений App Store. Все ваши покупки (как платные так и бесплатные) будут привязаны к вашему Apple ID. И если вы заплатили деньги за приложение (музыку, передачи и т.п.), потом его удалили, а теперь хотите скачать его еще раз — с вас никто НЕ БУДЕТ взымать плату повторно. Вы платите только один раз! Запомните то, что я только что сказал, потому как именно на основе этого базируется обещанный ранее секрет. Объясняю ниже…
СЕКРЕТ. Если заменить свой Apple ID на чей-то чужой как описано в ШАГЕ 3, то можно АБСОЛЮТНО БЕСПЛАТНО УСТАНОВИТЬ все те ПЛАТНЫЕ ПРИЛОЖЕНИЯ, которые были куплены и привязаны к этому (чужому) Apple ID. То есть берем Apple ID друга (знакомого), который уже успел накупить приложений, вводим его в настройках своего телефона в Настройки > iTunes Store, App Store. После этого заходим в AppStore и бесплатно качаем все те приложения за которые уже заплатил ваш друг. После этого можно опять прописать свой Apple ID, при этом приложения, которые вы только что установили, останутся на устройстве и продолжат работать. Единственный нюанс — вы не сможете обновлять эти приложения (но это не так страшно).
На основе этого СЕКРЕТА в интернет процветают так называемые ОБЩИЕ АККАУНТЫ. Суть их сводится к тому что за относительно небольшую плату вам предоставляют данные учетной записи с довольно обширной базой купленных приложений. Более подробно о них я напишу в отдельной статье.
Как заменить Apple ID без потери данных на iPhone
В комментариях к этой статье девушка Светлана спрашивает: «У нас с мужем один Apple ID на двоих. Тот же ID на нашем планшете и компьютере. Хотим сменить ID только на телефоне мужа( у него IPhone 4, у меня — 5). а все остальные устройства оставить под прежней уч записью. Как это сделать, подскажите, пожалуйста! ». Все довольно просто и мы сейчас этот вопрос разберем по полочкам.
На сколько я понимаю, Светлана и ее муж заинтересованны в том чтобы вся информация (контакты, календари и т.п.) на телефоне мужа НЕ была утеряна, а синхронизация в iCloud теперь производилась под другой учетной записью. В этой ситуации необходимо создать новый Apple ID и ввести данные в Настройках > iCloud. А вот для магазина приложений App Store и iTunes Store данные нового Apple ID вводить не обязательно и можно продолжать пользоваться совместным со Светланой аккаунтом, если хотите, конечно. Если вы замените Apple ID также для магазинов App Store и iTunes Store, то при попытке обновления приложений у вас будут спрашивать данные предыдущей учетной записи.
Светлана, вот инструкция, которую вы просили?
ШАГ 1 Заходим в Настройки > iCloud на iPhone мужа.
ШАГ 2 Прокрутите страницу вниз и кликните по надписи «Выйти». Подтвердите еще раз по надписи «Выйти». В версии iOS 7 и ниже необходимо нажать на кнопку «Удалить учетную запись» .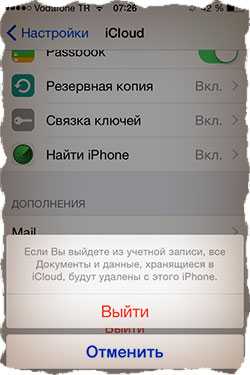
ШАГ 3 Далее вас спросят что делать с данными, хранящимися на устройстве. Выбираем «Оставить на iPhone «.
ШАГ 4 Введите пароль от старой учетной записи Apple ID
ШАГ 5 Перейдите в Настройки > iCloud и введите данные своего нового Apple ID.
Ну вот как-то так! Ничего сложного на самом деле.
Если честно, то эта статья неожиданно для меня стала одной из самых популярных на сайте. Как показывает практика, очень много случаев когда у людей случаются совершенно непредсказуемые проблемы с заменой Apple ID в разделе настроек iCloud. В комментариях ниже мы вместе обсуждаем и пытаемся найти решение для каждого случая отдельно.
Добрый день!
Подскажите пожалуйста, у нас такая ситуация: сменила телефон, старый отдала мужу. На новом ввела свой айди и пароль, все работает, все хорошо! У мужа на телефоне вышла со своего айди и он создал новый. Тоже все в порядке, но он стал вносить свои Контакты в телефонную книгу и они появились все у меня. А те Контакты которые у нас общие, к примеру, номера родителей, он поменял имя и у меня на телефоне оно сменилось. Если я удаляющейся у себя, то у него на телефоне все остаётся. Надеюсь понятно объяснила. Простите за много букв.
Марта, похоже что вы не до конца отвязали старый телефон от своей учетной записи. Главное заменить Apple ID в Настройках — iCloud. Именно через iCloud синхронизируются ваши контакты. Проверьте чтобы в телефоне мужа (в вашем старом) была удалена ваша учетная запись Apple ID в тех местах, о которых я писал выше. А еще почитайте вот здесь .
Как правильно выйти из iCloud на iPhone, iPad или iPod Touch

Как правильно выйти из iCloud на iPhone, iPad или iPod Touch и Mac
На iOS-устройстве зайдите в Настройки и перейдите к разделу iCloud. В самом низу нажмите Выйти (в старых версиях iOS может быть указано Удалить учетную запись ). На Mac зайдите в Системные настройки -> iCloud -> Выйти .
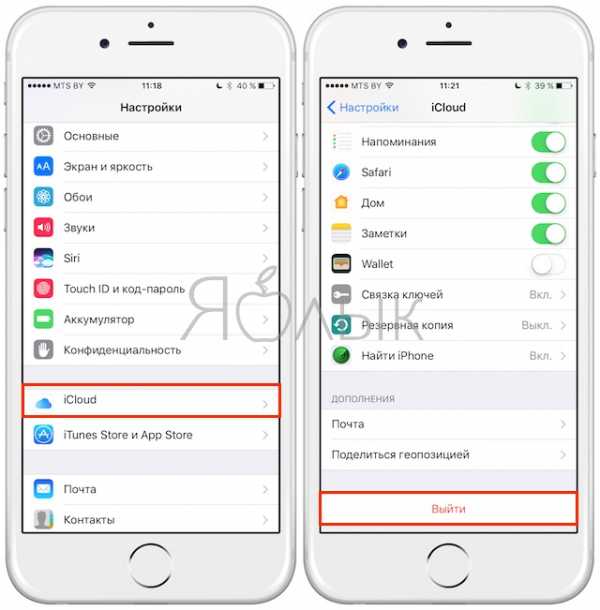
Если система предупредит сообщением: «Если Вы удалите свою учетную запись, то все документы и фотографии Фотопотока, хранящиеся в iCloud, будут удалены с этого устройства», то нажмите «Отменить » и зайдите в раздел настроек iCloud Drive, при помощи которого производится (если он включен) сохранение данных приложений (изменения документов, история игр и т.п.). Сохранили нужное? Теперь можно выключать ползунок напротив «iCloud Drive».
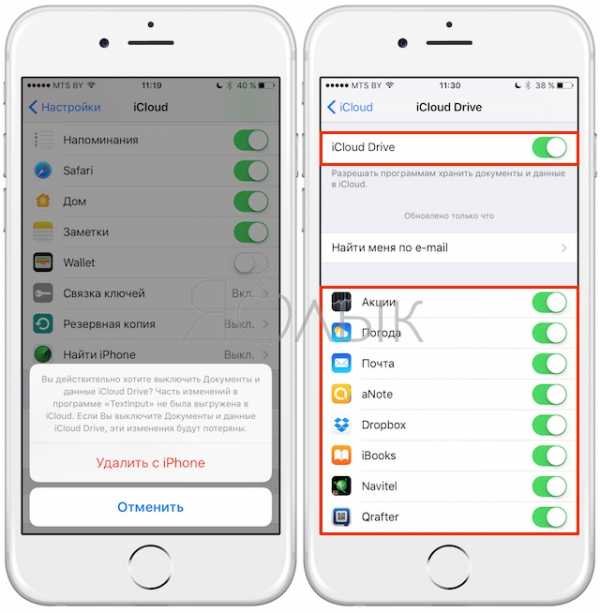
Во второй части предупреждения говорится об удалении с вашего устройства фотографий из Фотопотока. Следует иметь в виду: Фотопоток — это не то же самое, что фотографии из Библиотеки или Фотопленки. Фотопоток — функция, которую iCloud использует для того, чтобы загрузить все ваши фотографии на все ваши устройства. Данные хранятся в течение 30 дней.
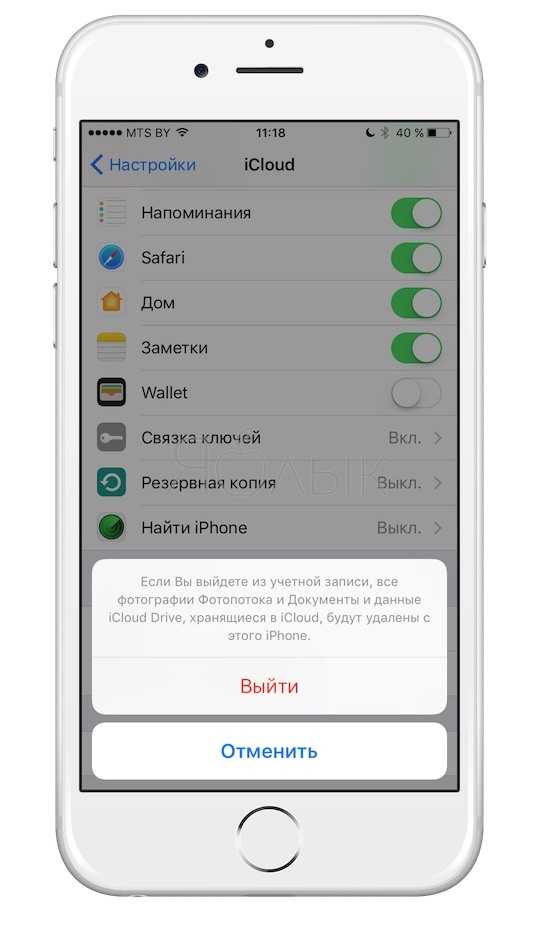
Если фотографии, хранящиеся в Фотопотоке, Вам не важны, то, можно смело проигнорировать этот пункт. Учтите, что альбомы из раздела «Мой фотопоток» также НЕ сохранятся на вашем устройстве при удалении или смене аккаунта iCloud! Если некоторые снимки необходимо сохранить, то сохраните их из Фотопотока в Фотопленку. Для этого в приложении Фото нажмите на нужную фотографию, выберите иконку «Поделиться », а затем — «Сохранить в Фотопленку » (доступно и много других вариантов, например — отправлять по 5 фотографий электронным письмом себе на почту).
После этого можно вернуться в фотораздел iCloud (Настройки -> iCloud -> Фото ) и перевести ползунки напротив «Мой фотопоток » и «Общий доступ к фото » в нерабочее положение.

Попробуем удалить (выйти) учетную запись еще раз. Теперь система выводит другое предупреждение: «Что Вы хотите сделать с объектами: данные Safari, напоминания, календари и контакты iCloud на устройстве, если учетная запись будет удалена?».
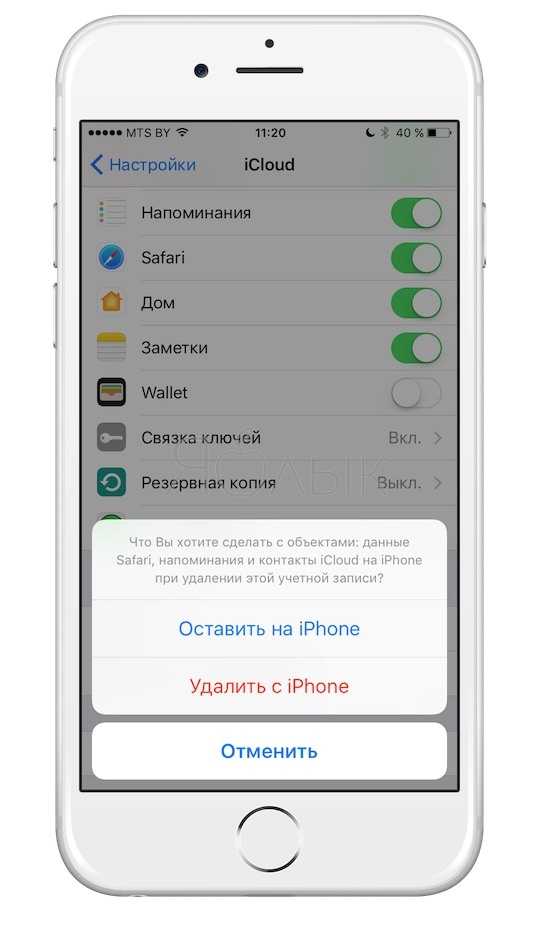
Их можно оставить на устройстве или удалить. В «облачном» сервисе Apple по-прежнему будут храниться контакты, записи календаря, напоминания и всё остальное.
Обязательно проверьте, чтобы контакты, заметки и календари были сохранены в iCloud! Для этого пройдите на сайт icloud.com (работает только на компьютере) и войдите в систему, используя свой Apple ID.
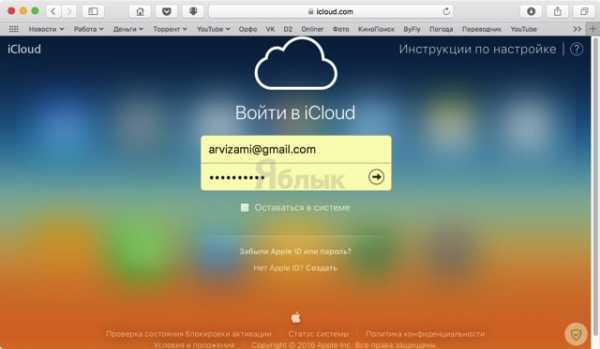
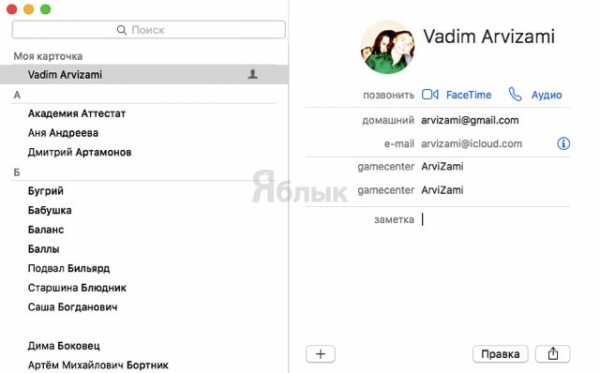
Если вы снова введете данные прежнего аккаунта, все эти данные снова попадут на ваш гаджет. Если информацию необходимо оставить на устройстве — выберите вариант «Оставить на iPhone (iPad, Mac) », оставшиеся данные станут частью нового аккаунта iCloud (если таковой создать и выбрать пункт Объединить ).
Если все контакты и данные сохранены на сайте icloud.com, то смело удаляйте с устройства.
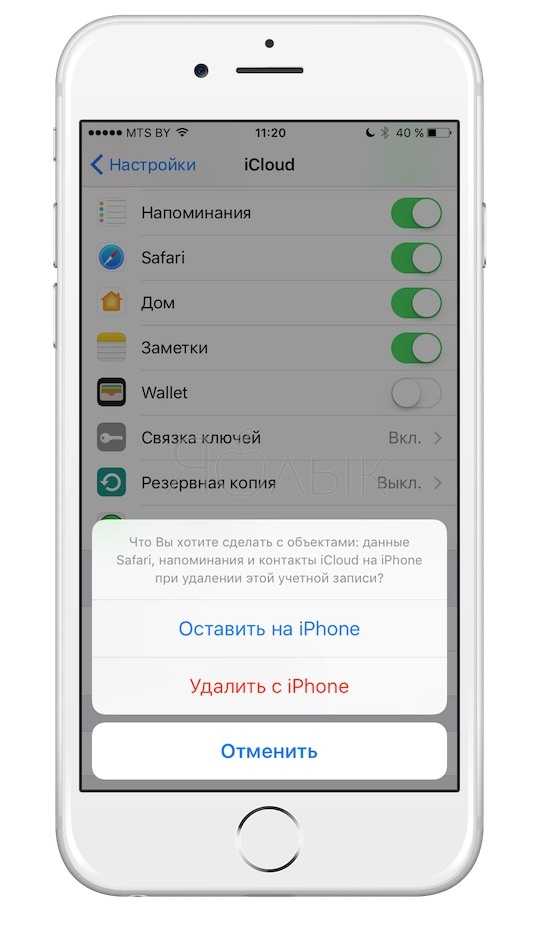
И так, делаем выбор (оставить или удалить) и пробуем выйти из аккаунта ещё раз. Последнее препятствие: необходимо отключить функцию «Найти iPhone (iPad, Mac)». Её назначение — помогать найти потерянное или украденное устройство .
Для отключения функции Найти iPhone необходимо ввести пароль учетной записи Apple ID .
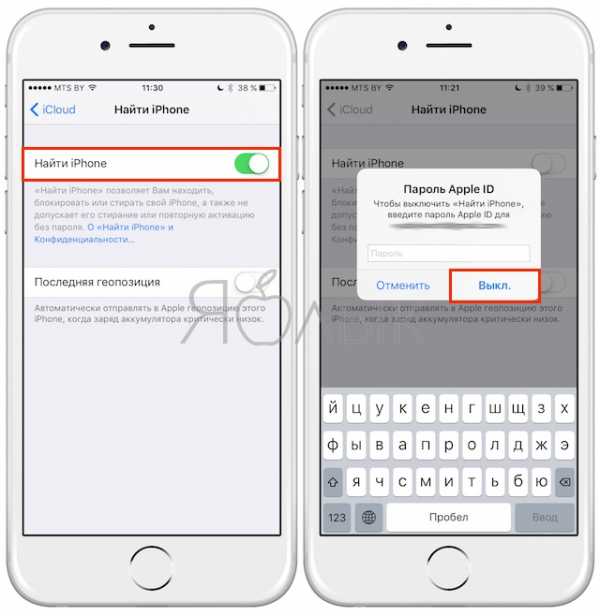
Готово! Аккаунт iCloud удален с устройства. При этом до удаления мы провели анализ контента, размещенного в «облаке».
Теперь можно создать новый аккаунт iCloud или ввести данные другого Apple ID.
Источники: http://izbavsa.ru/tehnika/kak-udalit-uchetnuyu-zapis-icloud, http://macnoob.ru/ifaq/kak-zamenit-apple-id-na-iphone-ili-ipad/, http://yablyk.com/775207-kak-pravilno-udalit-ili-izmenit-akkaunt-icloud-so-svoego-ios-ili-mac-instrukciya/
iphone4apple.ru
Как выйти из iCloud на iPhone и изменить учётную запись?
Научившись с первого раза синхронизировать iPhone с компьютером, скачивать на продукцию Apple популярные фильмы, песни и книги, пользователь, скорее всего, уже будет знать и о фирменном облачном хранилище iCloud. Подключив его на Айфоне, можно, в частности, получить доступ к файлам, загруженным с других авторизованных устройств. Но иногда бывает нужно выйти из своей учётной записи или сменить её; как это сделать — попробуем разобраться.
Что будет, если выйти из iCloud?
Но прежде чем пытаться поменять iCloud в Айфоне, не помешает узнать, какие функции теряются в результате деавторизации. Выйдя из Айклауд на iPhone, пользователь больше не сможет:
- получить на своём устройстве доступ к заметкам, контактам, электронным документам и мультимедийным файлам, загруженным в облако с других устройств;
- при помощи телефона выгружать в iCloud фотографии, клипы и другой медиаконтент, а также сохранять в виртуальном пространстве резервные копии важных данных;
- найти утерянный или украденный Айфон при помощи сервиса Find My iPhone.
Важно: все перечисленные возможности не отнимаются у пользователя насовсем. Чтобы вновь получить на телефоне доступ к облачному хранилищу и запустить синхронизацию файлов, достаточно войти в прежний аккаунт — или восстановить пароль от iCloud.
Кроме того, если владелец iPhone планирует изменить привязанную учётную запись, в его распоряжении окажется облако — пользоваться им можно точно в таком же порядке, по мере надобности переключаясь с одного аккаунта на другой.
Как выйти из iCloud на iPhone?
Чтобы выйти из Айклауд на iPhone, понадобится:
- Войти в «Настройки» Айфона, тапнув по «шестерёнке» в списке приложений, и перейти к своей учётной записи, нажав на заголовок с аватаркой и именем пользователя.
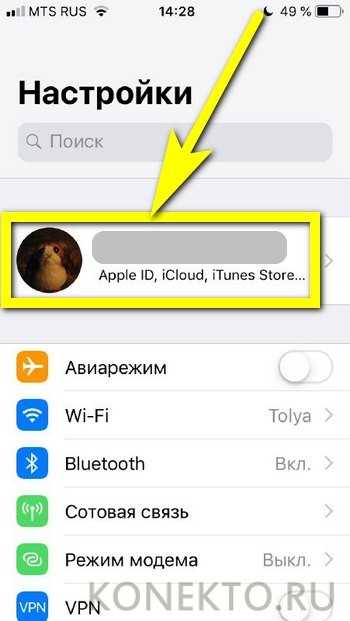
- С целью полностью исключить потерю важных данных во время деавторизации — открыть подраздел iCloud.
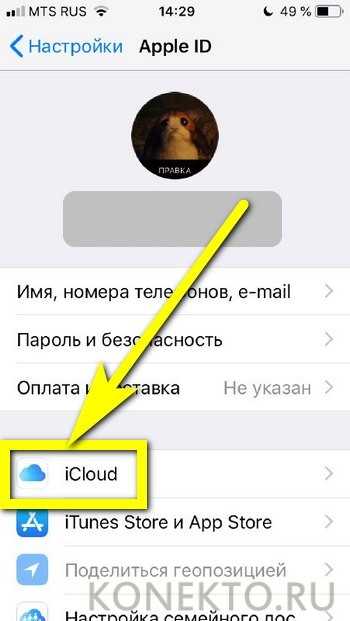
- И передвинуть все ползунки синхронизации с облаком в положение «Отключено» — это касается фотографий, контактов.
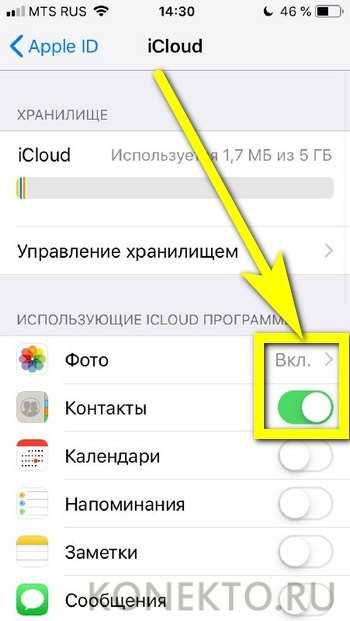
- Данных встроенных приложений.
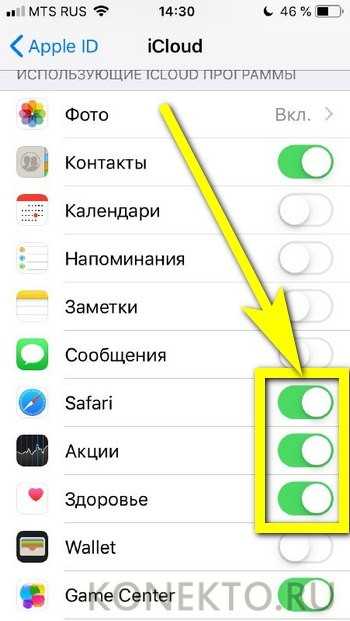
- Синхронизации файлов и мессенджеров. В некоторых случаях пользователю придётся вводить пароль от Айклауд, который совпадает с Apple ID, в других — достаточно будет тапнуть по ползунку.
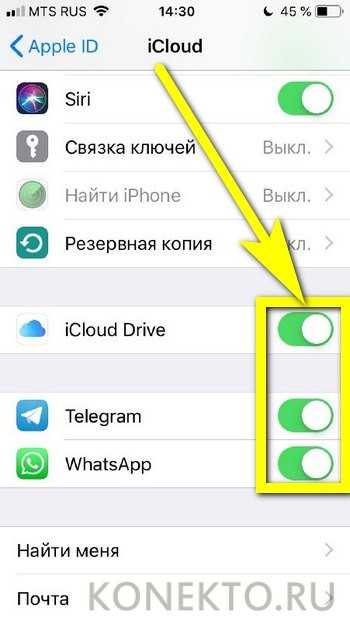
- Вернуться в меню аккаунта, прокрутить страницу до конца вниз, нажать на кнопку «Выйти» и подтвердить своё намерение.
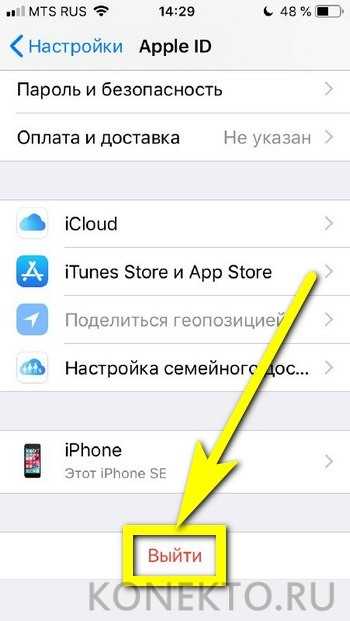
- Вот и всё — владелец iPhone успешно вышел из iCloud, не прибегая к стороннему оборудованию и не устанавливая подозрительных приложений.
Как изменить iCloud на iPhone?
Изменить Айклауд на Айфоне не сложнее, чем поменять Apple ID — собственно, владелец устройства будет использовать один и тот же логин и пароль, а авторизация в основной учётной записи автоматически даст возможность зайти под новым аккаунтом в облачное хранилище.
Таким образом, после тапа по кнопке «Выйти» достаточно ввести в появившихся на той же странице полях данные своего профиля, нажать «Войти/Sign In» и дождаться завершения авторизации.
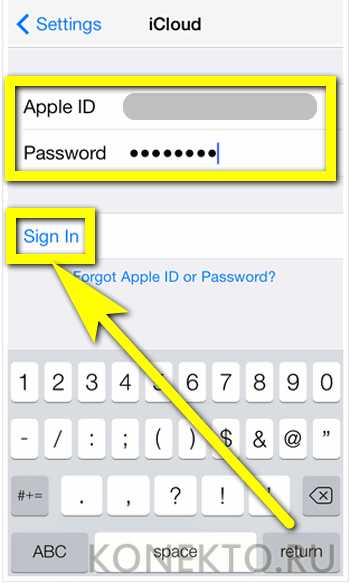
Важно: если синхронизация с Айклауд перед выходом из прежней учётной записи была отключена так, как описывается выше, пользователю придётся снова включить на iPhone нужные функции — делается это, как нетрудно догадаться, в подразделе iCloud.
Подводим итоги
Выход на Айфоне из iCloud лишает пользователя возможности синхронизировать с другими устройствами, авторизованными под текущим аккаунтом, свои контакты, заметки, фотографии и иные медиафайлы. Чтобы выйти из Айклауд, достаточно отключить синхронизацию и нажать на кнопку «Выйти» в меню профиля. А чтобы изменить iCloud — сразу после деавторизации ввести в соответствующих полях логин и пароль от другого Apple ID.
konekto.ru
Как выйти из Айклауда на Айфоне 4

При необходимости сменить хранилище, либо создать новый аккаунт, необходимо знать, как выйти из iCloud на iPhone 4. Новички часто допускают ошибку, когда пытаются найти самостоятельно выход из сложившейся ситуации. Ведь в каждой версии Айфона — отличаются способы выхода из хранилища. В одних версиях необходимо заходить в настройки почтовых сервисов и делать деавторизацию. В других необходимо заходить напрямую в настройку Айклауд.
Сбросить авторизацию в хранилище не так уж сложно, необходимо лишь знать логин и пароль для авторизации, чтобы подтвердить выход из AppleID. В случае, когда Вы приобретаете б/у смартфон не имея данных предыдущего пользователя, Вы рискуете столкнуться с проблемой использования устройства, когда iPhone запрашивает ID, а также пароль для авторизации, которых у Вас нет. В этом случае необходимо знать, что делать когда забыл пароль от iCloud. Если же Вы располагаете вышеописанными данными, то можно продолжить.
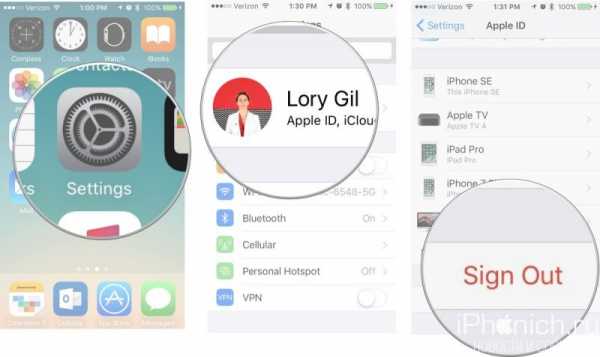
Как сбросить iCloud на iPhone 4
Первоначально, как мы уже упомянули выше — устройство должно быть полностью работоспособным с доступом к настройкам и приложениям. Сначала необходимо зайти в раздел настроек. В появившемся меню Вас встретят разделы, которые упорядочены отдельными приложениями. В этом списке должен быть iCloud. В случае, если его там нет — необходимо выбрать раздел почта и выбрать Айклауд там.
В первом варианте Вы попадаете на экран с информацией о занятом пространстве в хранилище, но как сбросить Айклауд на Айфоне 4? Достаточно просто! В самом низу после перечисления всех типов данных, которые занимают пространство на удалённом сервере, необходимо выбрать кнопку «Выйти». После этого приложение запросит подтверждение — пароль (возможно и другие данные, в зависимости от установленной защиты). Аналогично во втором варианте, когда это делается через почтовые аккаунты, подключённые к устройству.

Как скинуть iCloud на iPhone 4
После проведения вышеописанных действий, Вы попадёте на главную страницу, которая попросит Вас авторизоваться введя свой AppleID, а также пароль. Вы можете снова вернуться в аккаунт из которого вышли, ведь он не удаляется за бездействие. Также можно ввести данные от чужого аккаунта, чтобы получить доступ к хранилищу и всей информации, которая в нём хранится.
Также есть способ, как скинуть Айклауд на Айфоне 4 при помощи компьютера. Для этого необходимо установить программу iCloud на компьютер и подключить смартфон через USB к ПК. После этого, в настройках Айклауд можно зайти в настройки и отключить авторизацию на присоединённом устройстве. Но даже в этом случае необходимо знать AppleID и пароль. Это простая формальность, созданная с целью обезопасить пользователей iPhone от потери данных.
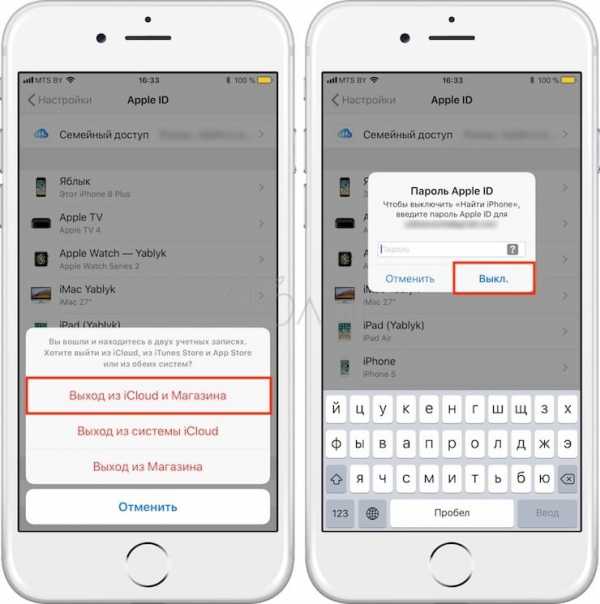
Как установить iCloud на iPhone 4
После того, как Вы успешно произвели выход из аккаунта, у Вас будет выбор — авторизоваться в уже созданном аккаунте, либо создать новый. Вам будет необходимо произвести процедуру регистрации, введя корректно информацию о дате рожденья, ФИО, а также коды безопасности на случай потери или восстановления доступа. После окончания этой процедуры, Вы сможете полноценно пользоваться хранилищем и всеми связанными функциями!
icloud-vhod.ru