Настройка Почты на iPhone и Других iOS Устройствах
Электронная почта
access_time7 января, 2021
hourglass_empty2мин. чтения
Пользоваться электронной почтой на устройствах с операционной системой iOS довольно удобно и просто. iOS по умолчанию предлагает настройки и автоматические обновления для популярных почтовых провайдеров, таких как Gmail и Microsoft Outlook. Однако вы можете добавить любой другой почтовый ящик, в том числе и вашу специальную рабочую почту, выполнив несколько несложных настроек вручную. Об этом и пойдёт речь в сегодняшнем руководстве. Мы покажем вам, как происходить настойка почты на iPhone и других iOS устройствах для стороннего почтового сервиса.
Почтовый хостинг — услуга для тех, кто хочет повысить доверие к своему бренду с помощью почты на основе домена. Подпишитесь на услугу сегодня и получите скидку!
Сэкономить до 55%
1.
:max_bytes(150000):strip_icc()/001_use-gmail-account-with-multiple-email-addresses-in-iphone-mail-1172567-b7dcefa0455141fd8eece11642366bbc.jpg) Где Находятся Настройки Почты
Где Находятся Настройки ПочтыЧтобы настроить почту вручную, понадобятся настройки, используемые для вашей учётной записи. Если вы клиент Hostinger, прежде всего, войдите в панель управления hPanel, чтобы проверить данные своей учётной записи электронной почты. Перейдите в раздел «Почта» и выберите опцию «Почтовые аккаунты». Если у вас ещё нет собственной рабочей почты, ознакомьтесь с этим руководством.
В разделе «Детали электронной почты» скопируйте данные своей учётной записи. Они понадобятся нам позже.
СОВЕТ: Если ваше доменное имя уже направлено на Hostinger, воспользуйтесь коротким путём. Сначала перейдите по ссылке mobileconfig.mail.hostinger.com/ios и введите своё имя и адрес электронной почты. Затем установите файл Hostinger, и введите данные электронной почты (с шага 1). Выполните остальным инструкциям, и готово!
2. Добавление Новой Учётной Записи Электронной Почты
Теперь мы можем добавить новую учётную запись на ваш iPhone:
- Перейдите в Настройки -> Пароли и учетные записи.

- Выберите Новая учетная запись.
- Вам будет предложено несколько почтовых сервисов на выбор. Нажмите на Другое, чтобы добавить собственный адрес электронной почты.
- Затем уже в этом окне нажмите Новая учетная запись.
3. Настройка Почты на iPhone
Чтобы добавить новую учётную запись в ваше приложение «Почта», вам понадобится информация, которую вы ранее скопировали в hPanel.
- В окне новой учетной записи убедитесь, что все поля заполнены правильно.
- Имя — ваше полное имя, которое будет отображаться как имя отправителя.
- E-mail — ваш полный адрес электронной почты.
- Пароль — введите пароль, который вы используете для входа в свою учётную запись электронной почты.
- Описание — его видите только вы, укажите любое описание для обозначения нового почтового ящика.
- Заполнив поля, нажмите Далее.

- Вы увидите две опции — IMAP и POP. В этом примере мы выберем протокол IMAP. Теперь введите настройки почтового сервера, которые мы скопировали ранее для входящей и исходящей почты. Вот как это должно выглядеть:
- Имя узла — ваш IMAP Host (входящий сервер) и SMTP Host (исходящий сервер)
- Имя польз. — ваш адрес электронной почты, который вы ввели ранее
- Пароль — повторите пароль, который вы вводили ранее
- Закончив, выберите Далее, а затем Сохранить.
- Вернитесь в Настройки -> Пароли и учетные записи. Вы увидите имя только что созданной учетной записи электронной почты. В нашем случае это Justfortestingpurpose.
- Теперь в приложении «Почта» на вашем iPhone или другом iOS устройстве среди других почтовых ящиков должен появится новый аккаунт.

Итоги
Вот и всё! Теперь вы знаете, как добавить и настроить рабочую почту на iPhone или другом iOS устройстве. Если вы правильно указали необходимую информацию, всё должно заработать уже за несколько минут.
Настройка почты на iPhone не займёт много времени. Главное правильно заполнить все поля. Если по какой-то причине вам не удаётся настроить учётную запись, стоит ещё раз проверить введённую информацию. Если проблема не исчезает или у вас возникли другие вопросы, связанные с добавлением нового почтового ящика, обратитесь в службу поддержки за помощью.
Как настроить почту Mail.ru на iPhone через стандартное приложение Почта
Пользоваться почтой через стандартное приложение на iPhone также удобно, как пользоваться смс. Вы не пропустите важное письмо и сможете моментально на него ответить. К сожалению, приложение пока не умеет отправлять фото. И при этом, не требуется установка лишних приложений. Но понадобится покопаться в настройках, чтобы все заработало.
Так как наиболее популярный почтовый клиент наших пользователей — это Mail.ru, то в этой статье подробно расскажем, как настроить именно Mail.ru. Для остальных почтовых серверов принцип такой же. Если будут вопросы по другим почтовым ящикам, спрашивайте, с удовольствием поможем с настройками.
И так, берем в руки наш айфон и учим его читать наши письма и отвечать на них.
1. Открываем Настройки и выбираем пункт «Почта, адреса, календари»
2. Нажимаем «Добавить учетную запись».
3. Далее выбираем пункт «Другое». Да, Mail.ru для Apple не авторитет.
4. Смело нажимаем «Новая учетная запись»
5. В появившемся окне забиваем все поля.
Имя – имя, которое будет отображаться во всех сообщениях в поле «От:»
E-mail – Ваш email, который зарегистрирован на сайте Mail.ru. Вносим полностью с @mail.ru
Пароль – Пароль от Вашего email
Описание – Описание учетной записи, внесите Mail.ru
И нажимаем «Далее» — начнется автоматическая настройка почтового ящика
6. В появившемся окошке нажимаем «Сохранить»
В появившемся окошке нажимаем «Сохранить»
7. По идее все должно настроиться автоматически. Закройте Настройки и зайдите в Приложение «Почта». Проверьте, что видите все сообщения из своего почтового ящика и попробуйте отправить кому-нибудь письмо для проверки. Если все удалось, то Почта на Вашем iPhone успешно настроена.
Если же нет, то придется залезть глубже и проверить настройки почты:
А именно:
1. Зайдем в «Настройки» – «Почта, адреса, календари» — наша созданная почта
2. Выбираем SMTP в разделе «Сервер исходящей почты»
3. Если в почтовом клиенте у вас уже есть настроенные почтовые ящики Mail.Ru, нажмите smtp.mail.ru в разделе «Первичный сервер» (если же настроенных почтовых ящиков нет, нажмите «Не сконфигурировано», в графе «Имя узла» укажите smtp.mail.ru, нажмите «Сохранить» и повторно нажмите smtp.mail.ru).
4. Проверьте, чтобы переключатель «Использовать SSL» установлен в положение ВКЛ, а порт сервера указан 465. Как видите на картинке — у меня все работает и с портом 587 🙂
Как видите на картинке — у меня все работает и с портом 587 🙂
5. Нажимаем «Готово», «Назад» и выбираем вкладку «Дополнительно»
6. Проверьте, чтобы в разделе «Настройки входящих» переключатель «Использовать SSL» установлен в положение ВКЛ, а порт сервера указан 993.
Все, теперь Почта точно будет работать.
А теперь самое приятное, подобным образом Вы можете подключить все электронные почты, что у Вас есть. И все они будут в одном стандартном приложении. Между которыми очень легко переключаться в самом приложении «Почта».
Не отставайте от Вашего телефона, будьте с ним в ногу со временем.
Присоединяйтесь к нам в ВК, Instagram, Одноклассники, Twitter, чтобы быть в курсе последних новостей из мира Apple и нашей компании.
Всегда Ваш i-Сервис
Настройка электронной почты — iOS 9 — iPhone
Настройка электронной почты в почтовом клиенте iPhone и iPad iOS 9.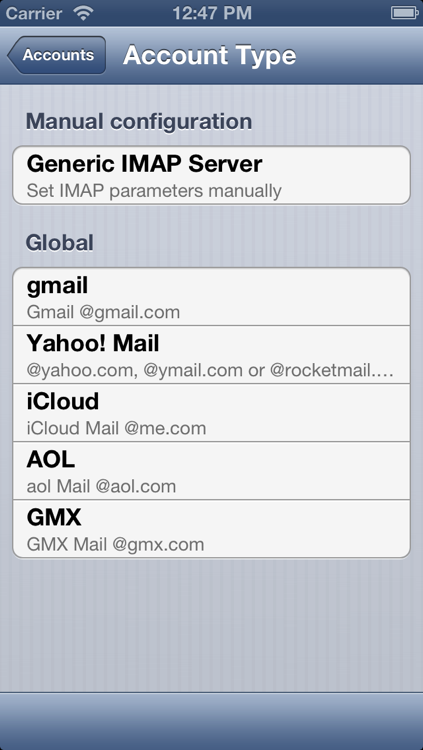
Zone использует разные решения электронной почты. Для получения подходящей инструкции введите адрес электронной почты или название домена и нажмите Проверить.
Для Вашего почтового аккаунта подходят следующие настройки:
- Безопасное соединение: SSL, SSL/TLS или STARTTLS
- Сервер входящей почты т.е. IMAP сервер: mail.zone.ee порт 993
- Сервер входящей почты т.е. POP3 сервер: mail.zone.ee порт 995
- Сервер исходящей почты т.е. SMTP сервер: smtp.zone.ee порт 465
Сервер исходящей почты требует проверки подлинности/аутентификации (имя пользователя это электронный адрес, пароль общий или зависящий от устройства).
1. Выберите в меню телефона Settings, Mail, Account, Add Account, Other, Add Mail Account.
2. Затем введите данные учетной записи почты:
Name: Имя и фамилия
Email: адрес электронной почты
Password
Описание: Введите ключевое слово или описание конкретной учетной записи,
если у вас несколько аккаунтов.
Для сохранения введенных данных нажмите Next.
3. Настройка почтовых серверов
В открывающемся окне выберите типом учетной записи IMAP или POP3.
Совет!Мы советуем использовать протокол IMAP!
INCOMING MAIL SERVER:
Host name: mail.zone.eeUser name: адрес электронной почты
Password: пароль электронной почтыOUTGOING MAIL SERVER:
Host name: smtp.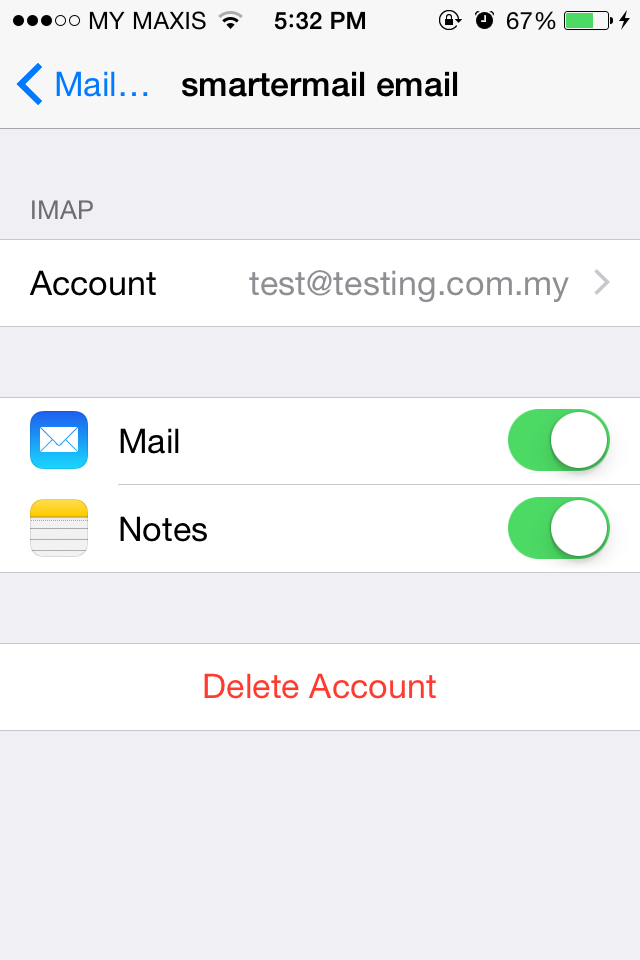 zone.ee
zone.eeUser name: адрес электронной почтыPassword: пароль электронной почты
Для сохранения введенных данных нажмите Next.
ДОПОЛНИТЕЛЬНЫЕ НАСТРОЙКИ:
Внимание!
При использовании протокола IMAP, синхронизировать аккаунт можно Settings, Mail, Contacts, Calendars, затем выбрав нужный аккаунт, Advanced и в графе IMAP Path Prefix указав INBOX.
Автоматическая настройка
iPhone iOS Mail способен автоматически настроить учетную запись. Для этого настройте аккаунт по следующей инструкции
Для Вашего почтового аккаунта подходят следующие настройки:
- Безопасное соединение: SSL, SSL/TLS
- Сервер входящей почты т.
 е. IMAP сервер: imap.zone.eu порт 993
е. IMAP сервер: imap.zone.eu порт 993 - Сервер входящей почты т.е. POP3 сервер: pop3.zone.eu порт 995
- Сервер исходящей почты т.е. SMTP сервер: smtp.zone.eu порт 465 или 587
Сервер исходящей почты требует проверки подлинности/аутентификации (имя пользователя это электронный адрес, пароль общий или зависящий от устройства).
1. Выберите в меню телефона Настройки, Почта, Учетные записи, Добавить учетную запись, Другое, Новая учетная запись.
2. Затем введите данные учетной записи почты:
Name: Имя и фамилия
Email: адрес электронной почты
Password: пароль электронной почты
Описание: Введите ключевое слово или описание конкретной учетной записи,
если у вас несколько аккаунтов.
Для сохранения введенных данных нажмите Далее.
3. Настройка почтовых серверов
В открывающемся окне выберите типом учетной записи IMAP.
INCOMING MAIL SERVER:
Host name: imap.zone.euUser name: адрес электронной почтыPassword: пароль электронной почты
OUTGOING MAIL SERVER:
Host name: smtp.zone.euUser name: адрес электронной почтыPassword: пароль электронной почты
Для сохранения введенных данных нажмите Далее.
4. После проверки данных для добавления учетной записи нажмите Сохранить
Updated on 22. Oct 2020
Настройка почты Gmail ( POP/IMAP) на iPhone | Статьи
Gmail является одним из самых популярных почтовых сервисов в мире и я уверен что большинство обладателей iPhone пользуются им. Вот поэтому и решил рассказать что и как нужно настроить чтобы там все работало.
Вот поэтому и решил рассказать что и как нужно настроить чтобы там все работало.
Прежде чем начать настройку POP или IMAP протоколов нужно знать в чем между ними разница.
- По протоколу POP почта загружается с сервера, и хранится на локальной машине ( в нашем случае iPhone), что не совсем удобно с точки зрения мобильности, кто тому же и затраты трафика достаточно большие.
-
По протоколу IMAP почта хранится на сервере и мы работаем с ней но не загружаем на iPhone, что существенно уменьшает затраты трафика.
Итак поехали!
Для начала заходим в вашу учетную запись в Gmail с помощью браузера, далее в Settings/Настройки и там выбираем закладку Forwarding and POP/IMAP
Если вы собираетесь работать по протоколу POP то отметьте  (см. рис)
(см. рис)
Итак настройка POP-акаунта достаточно проста:
Идем: Settings – Mail – Add Account
iPhone нам предлагает выбрать один из четырех самых популярных почтовых серверов:
Выбираем Gmail.
Внимательно вводим требуемые данные: Ваше имя, электронный адрес, пароль и описание и нажимаем сохранить.
Все теперь можно заходить в Mail работать с вашей почтой.
Теперь перейдем к настройкам почты по протоколу IMAP
1. И так, мы уже отметили Enable IMAP (см. выше)
Смотрим видео-инструкцию, где все показано как и что надо настраивать:
Для тех кто по какой либо причине не может посмотреть видео-мануал.
3. Settings – Mail – Add Account – Other ( это важно, так как если выбрать напрямую Gmail мы сможем работать только по протоколу POP).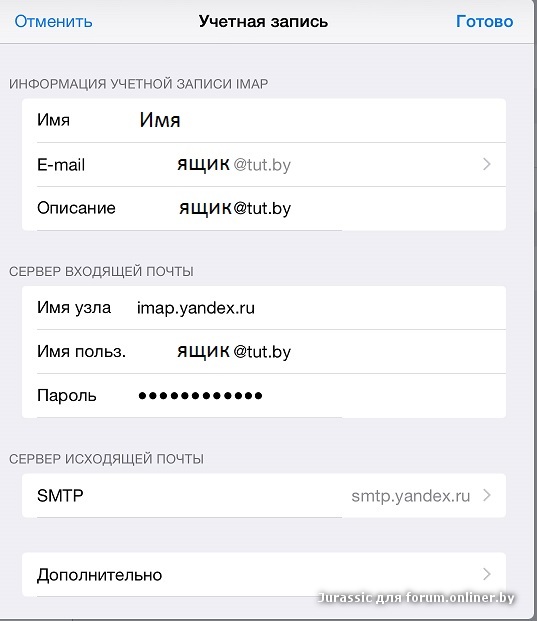
4. Выбираем IMAP далее водим ваше имя , адрес электронной почты и описание, потом во вкладке Incoming Mail Server вводим Host Name: imap.gmail.com, ваш логин и пароль,
а во вкладке Outgoing Mail Server(SMTP) Host Name: smtp.gmail.com, ваш логин и пароль.
Все готово!
Все ваша почта настроена, Вам нужно только для себя решить по какому протоколу вы будете работать.
Неверное имя пользователя imap mail. Айфон не отправляет почту. Есть несколько решений подобной проблемы
Настройка электронной почты в iPhone и iPad дело не сложное, если почтовый ящик у вас зарегистрирован в iCloud, Google (Gmail), Yahoo!, AOL или Outlook.com. Все сводится к вводу пользовательских данных всего в 4 поля, все остальное почтовый клиент сделает сам. А вот если вам нужно настроить почтовый ящик в Mail.ru, Yandex, Rambler или Meta.ua ситуация несколько меняется.
Сегодня мы расскажем вам как настроить стандартный почтовый клиент (Mail) в iPhone для предустановленных в iOS почтовых сервисов (iCloud, Gmail, Yahoo!) и нестандартных вроде Yandex или Mail. ru.
ru.
Для того, чтобы настроить почтовый ящик в iOS, необходимо подключить iPhone к интернету (3G-подключения достаточно, но лучше воспользоваться скоростным беспроводным Wi-Fi доступом). Правда это не обязательно, почту можно настроить и в режиме offline, учетная запись будет создана, но проверка имени пользователя и пароля будет выполнена после подключения устройства к сети Интернет.
Как настроить почту Gmail на iPhone
Настройка почты в iPhone для поставщиков услуг электронной почты (далее «почтовик») Gmail, Yahoo!, Outlook, AOL, Exchange не вызывает никаких проблем, почтовый клиент Mail автоматически определит настройки серверов входящей и исходящей почты, достаточно заполнить всего 4 текстовых поля:
- Имя — при отправке сообщений значение этого поля будет отображаться в поле «От кого». Введите ваше полное имя, чтобы получатели могли легко вас идентифицировать.
- E-mail — адрес электронной почты.
- Пароль — пароль к почтовому ящику.

- Описание — метка, которая будет отображаться в меню «Почта, адреса, календари». Если у вас имеется несколько почтовых ящиков используйте в качестве описания адрес электронной почты, так будет легче идентифицировать нужную запись.
Настройка Яндекс-почты на iPhone
С теми «почтовиками» (поставщики услуг электронной почты), для которых стандартный почтовый клиент Mail.app может получить настройки автоматически проблем никаких не возникает, но если дело касается Яндекса, Mail.ru или Rambler, нужно будет копнуть поглубже.
Найти их можно с помощью Яндекс-поиска, Google или любой другой поисковой машины, а можно воспользоваться специальной поисковой формой на сайте Apple.
Поиск настроек Яндекс-почты для iPhone и iPad
После того, как настройки серверов найдены, их нужно вписать в соответствующие поля:
- Сервер входящей почты
- Тип учетной записи — выберите протокол IMAP (чем отличается IMAP от POP по версии Google)
Значения полей «Имя», «E-mail» и «Описание» подставляются автоматически из тех, что вы вводили ранее - Имя узла — имя хоста сервера
- Имя пользователя — адрес электронной почты (тот же что и в поле E-mail)
- Пароль — пароль к почтовому ящику
- Тип учетной записи — выберите протокол IMAP (чем отличается IMAP от POP по версии Google)
- Сервер исходящей почты
- Имя узла — имя хоста сервера
- Имя пользователя и парол ь в настройках сервера исходящей почты вводить не обязательно
После того, как вы правильно заполнили все необходимые поля , тапните «Далее «.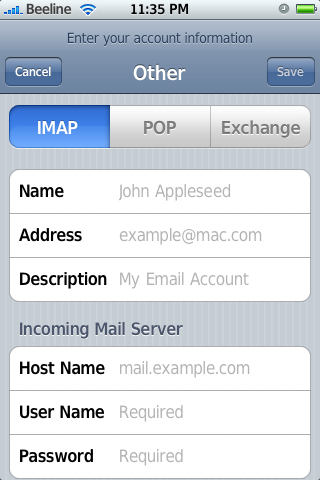 После проверки данных, в окне «IMAP » тапните на «Сохранить «. Учетная запись Яндекс-почты будет сохранена и станет доступна в «Почта, адреса, календари».
После проверки данных, в окне «IMAP » тапните на «Сохранить «. Учетная запись Яндекс-почты будет сохранена и станет доступна в «Почта, адреса, календари».
Дополнительные настройки электронной почты в iOS
Учетную запись электронной почты в iPhone или iPad можно настроить более гибко. На странице «Почта, адреса, календари -> Название учетной записи -> Дополнительно » можно настроить:
Как мы уже отмечали, поиск настроек Mail от Apple не дает положительных результатов для некоторых почтовых служб, а именно для: Rambler, Meta.ua, Ukr.net. Для вашего удобства и мы приведем необходимые настройки.
| Тип учетной записи: | IMAP |
| Сервер входящей почты: | |
| Имя узла: | imap.mail.ru |
| Имя пользователя: | |
| Пароль: | пароль от электронной почты |
| Сервер исходящей почты: | |
| Имя узла: | smtp. mail.ru mail.ru |
| Имя пользователя: | адрес электронной почты (полный) |
| Пароль: | пароль от электронной почты |
| Настройки учетной записи («Почта, адреса, календари — Учетная запись в Mail.ru -> Дополнительно»): | |
| Использовать SSL: | включено |
| Порт сервера: | 993 |
| Сервер исходящей почты («Почта, адреса, календари -> Учетная запись в Mail.ru -> Сервер исходящей почты (SMTP) -> Первичный сервер (smtp.mail.ru)») | |
| Использовать SSL: | включено |
| Порт сервера: | 465 |
| Тип учетной записи: | POP |
| Сервер входящей почты: | |
| Имя узла: | pop3.ukr.net |
| Имя пользователя: | адрес электронной почты (полный) |
| Пароль: | пароль от электронной почты |
| Сервер исходящей почты: | |
| Имя узла: | smtp.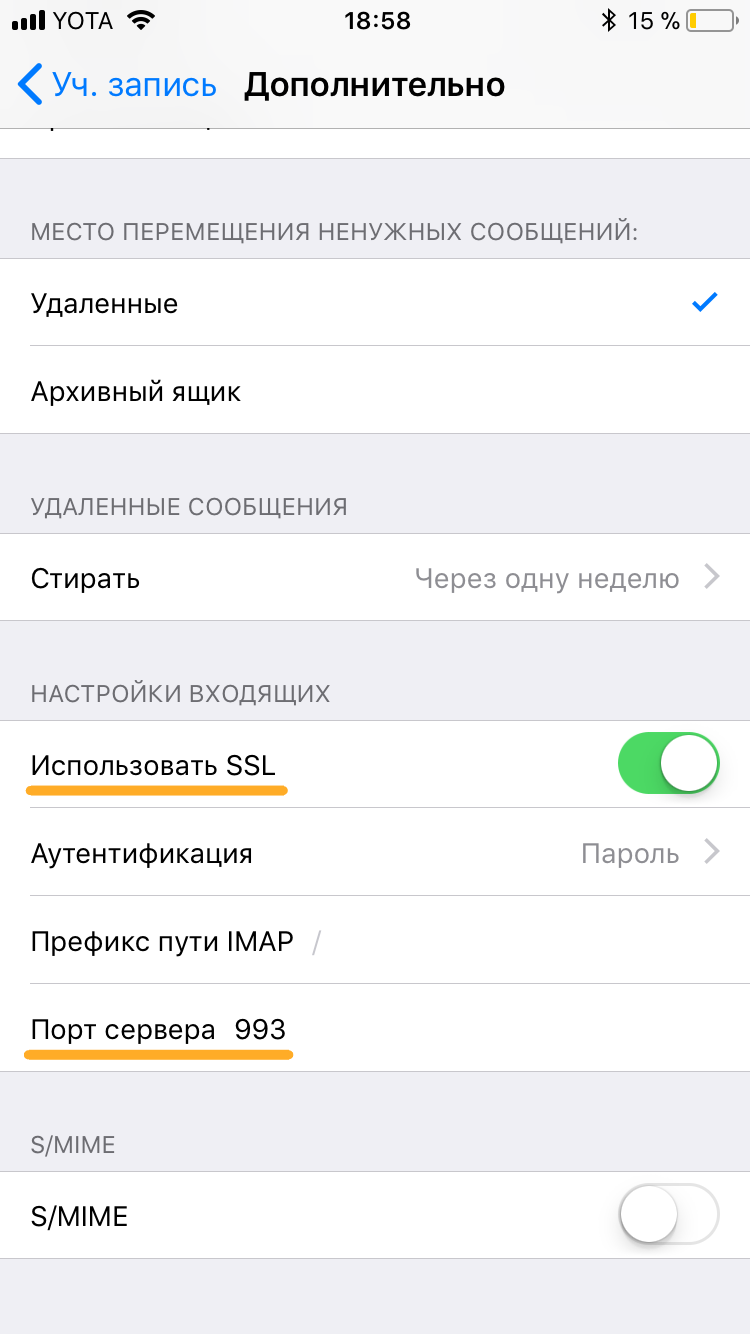 ukr.net ukr.net |
| Имя пользователя: | адрес электронной почты (полный) |
| Пароль: | пароль от электронной почты |
| Настройки учетной записи («Почта, адреса, календари — Учетная запись в Ukr.net -> Дополнительно»): | |
| Использовать SSL: | отключено |
| Порт сервера: | 110 |
| Сервер исходящей почты («Почта, адреса, календари -> Учетная запись в Ukr.net -> Сервер исходящей почты (SMTP) -> Первичный сервер (smtp.ukr.net)») | |
| Использовать SSL: | отключено |
| Порт сервера: | 465 |
| Тип учетной записи: | POP |
| Сервер входящей почты: | |
| Имя узла: | pop.meta.ua |
| Имя пользователя: | адрес электронной почты (полный) |
| Пароль: | пароль от электронной почты |
| Сервер исходящей почты: | |
| Имя узла: | smtp.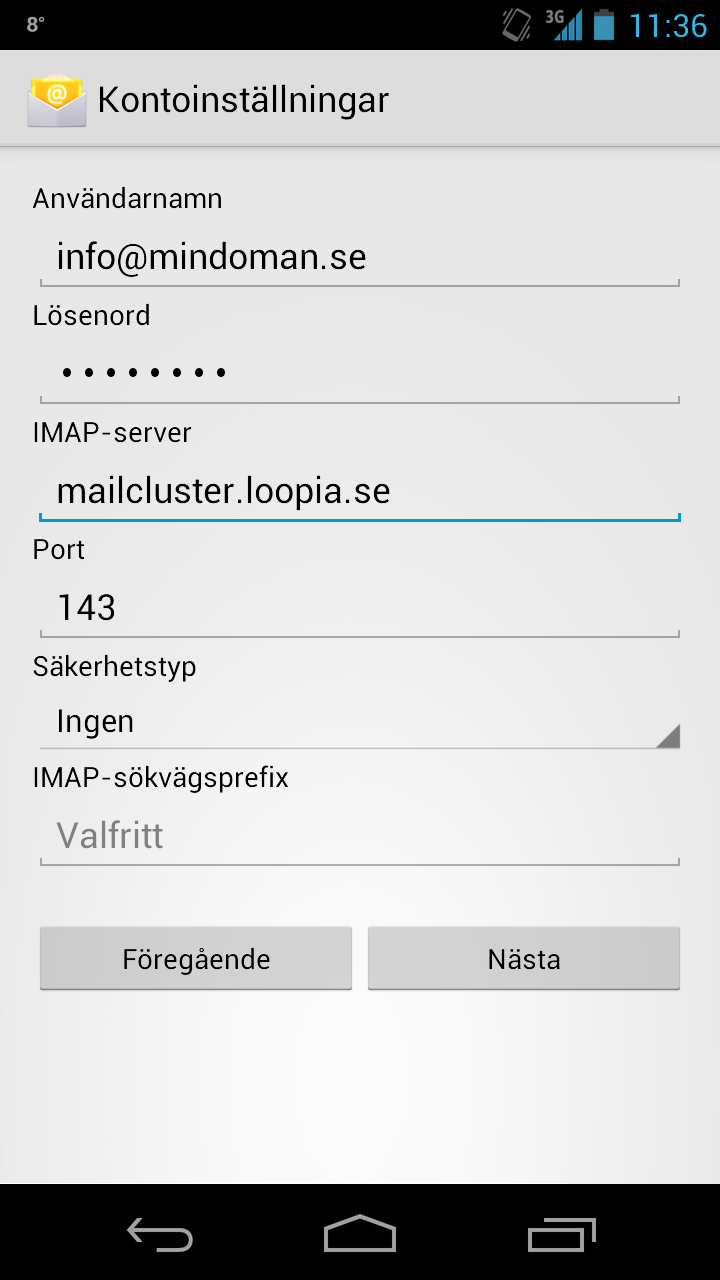 meta.ua meta.ua |
| Имя пользователя: | адрес электронной почты (полный) |
| Пароль: | пароль от электронной почты |
| Настройки учетной записи («Почта, адреса, календари — Учетная запись в Meta.ua -> Дополнительно»): | |
| Использовать SSL: | отключено |
| Порт сервера: | 110 |
| Сервер исходящей почты («Почта, адреса, календари -> Учетная запись в Mail.ru -> Сервер исходящей почты (SMTP) -> Первичный сервер (smtp.meta.ua)») | |
| Использовать SSL: | отключено |
| Порт сервера: | 465 |
Разблокирование протокола POP3 в Meta.ua
- Войдите в свой почтовый ящик в Meta.ua (webmail.meta.ua).
- Щелкните на «Настройки» и выберите раздел «Настройка POP3/SMTP-сервера».
- Для того, чтобы разрешить работу с почтой почтовыми программами по протоколу POP3 выберите 2-й, либо 3-й пункт: «Разрешить доступ по протоколу POP3/SMTP» или «Разрешить доступ по протоколу POP3/SMTP и позволить почтовым программам безвозвратно удалять письма из моего ящика».

После того, как вы настроили почтовые учетные записи, с электронной почтой можно будет работать непосредственно с iPhone из любой точки мира через стандартный клиент Mail.app. Все изменения будут автоматически синхронизироваться с серверами почтовиков.
Примечание: Учетные записи электронной почты не передаются сторонним почтовым клиентам для iOS (Gmail от Google, MailBox от Dropbox) и настраивать почту в этих клиентах нужно будет отдельно.
Как удалить учетную запись электронной почты на iPhone
Для того, чтобы удалить почтовую учетную запись достаточно нескольких тапов:
Как видите, сложного в настройке электронной почты в iPhone или iPad нет ничего, правда для поставщиков услуг электронной почты из постсоветского пространства есть некоторые тонкости.
Благо настроить почту на iPhone нужно будет всего лишь раз, затем или в , чтобы после восстановления данных при перепрошивке или девайса почтовые учетный записи были восстановлены.
Если в процессе настройки у вас возникли сложности, или же нужны настройки для какого-то специфического «почтовика» пишите нам в комментариях, мы непременно вам поможем.
Пользоваться почтой через стандартное приложение на iPhone также удобно , как пользоваться смс. Вы не пропустите важное письмо и сможете моментально на него ответить. К сожалению, приложение пока не умеет отправлять фото. И при этом, не требуется установка лишних приложений. Но понадобится покопаться в настройках, чтобы все заработало.
Так как наиболее популярный почтовый клиент наших пользователей — это Mail.ru, то в этой статье подробно расскажем, как настроить именно Mail.ru. Для остальных почтовых серверов принцип такой же. Если будут вопросы по другим почтовым ящикам, спрашивайте, с удовольствием поможем с настройками.
И так, берем в руки наш айфон и учим его читать наши письма и отвечать на них.
1. Открываем Настройки и выбираем пункт «Почта, адреса, календари»
2.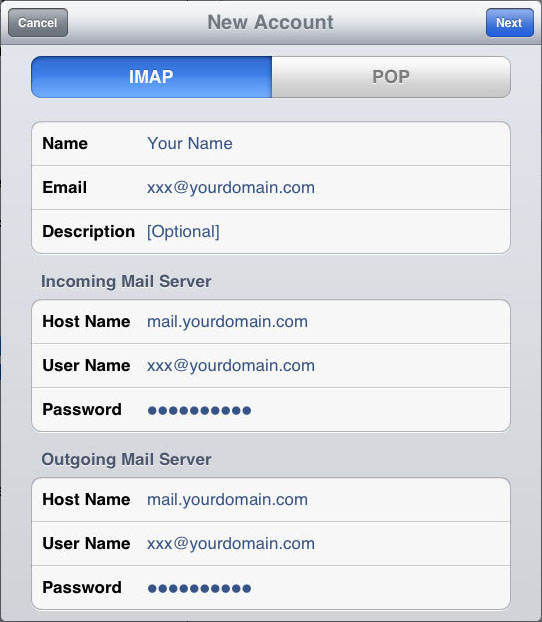 Нажимаем «Добавить учетную запись».
Нажимаем «Добавить учетную запись».
4. Смело нажимаем «Новая учетная запись»
5. В появившемся окне забиваем все поля.
Имя – имя, которое будет отображаться во всех сообщениях в поле «От:»
E-mail – Ваш email, который зарегистрирован на сайте Mail.ru. Вносим полностью с @mail.ru
Пароль – Пароль от Вашего email
Описание – Описание учетной записи, внесите Mail.ru
7. По идее все должно настроиться автоматически. Закройте Настройки и зайдите в Приложение «Почта». Проверьте, что видите все сообщения из своего почтового ящика и попробуйте отправить кому-нибудь письмо для проверки. Если все удалось, то Почта на Вашем iPhone успешно настроена.
Если же нет, то придется залезть глубже и проверить настройки почты:
А именно:
1. Зайдем в «Настройки» – «Почта, адреса, календари» — наша созданная почта
2. Выбираем SMTP в разделе «Сервер исходящей почты»
3. Если в почтовом клиенте у вас уже есть настроенные почтовые ящики Mail. Ru, нажмите smtp.mail.ru в разделе «Первичный сервер» (если же настроенных почтовых ящиков нет, нажмите «Не сконфигурировано», в графе «Имя узла» укажите smtp.mail.ru , нажмите «Сохранить» и повторно нажмите smtp.mail.ru).
Ru, нажмите smtp.mail.ru в разделе «Первичный сервер» (если же настроенных почтовых ящиков нет, нажмите «Не сконфигурировано», в графе «Имя узла» укажите smtp.mail.ru , нажмите «Сохранить» и повторно нажмите smtp.mail.ru).
4. Проверьте, чтобы переключатель «Использовать SSL» установлен в положение ВКЛ, а порт сервера указан 465. Как видите на картинке — у меня все работает и с портом 587:-)
5. Нажимаем «Готово», «Назад» и выбираем вкладку «Дополнительно»
6. Проверьте, чтобы в разделе «Настройки входящих» переключатель «Использовать SSL» установлен в положение ВКЛ, а порт сервера указан 993 .
Все, теперь Почта точно будет работать.
А теперь самое приятное, подобным образом Вы можете подключить все электронные почты, что у Вас есть . И все они будут в одном стандартном приложении. Между которыми очень легко переключаться в самом приложении «Почта».
Не отставайте от Вашего телефона, будьте с ним в ногу со временем.
После обновления операционной системы iOS-устройств до версий iOS 13/13.1/13.1.3 многие пользователи столкнулись с рядом ошибок, возникающих в работе самого устройства, установленных приложений и т.д. Так, множество различных сбоев появилось в приложении «Почта»: пользователи не могут отправить письмо, невозможно отобразить отправителя или приложение вообще не запускается. Если Вы оказались в данной ситуации и хотите устранить неисправности в работе приложения «Почта» на Вашем iPhone, то в нашей статье Вы найдете отличные способы решения имеющейся проблемы. Мы рассмотрим, какие ошибки наиболее часто возникают последнее время в приложении «Почта» на iOS-устройствах и как максимально быстро и результативно можно от них избавиться.
Часть 1. В чем причина iPad Pro зависла после обновления до iOS 13.1.3 / 13.1.2 / 13.1 / 13?
На данный момент пользователи сообщили о многих ошибках, возникших в приложении «Почта», после обновления операционной системы на iOS-устройствах до iOS 13/13. 1/13.1.3. Среди них наиболее распространенными являются следующие сбои:
1/13.1.3. Среди них наиболее распространенными являются следующие сбои:
- 1. Ошибка «Нет отправителя» в версии iOS 13
- 2. Приложение «Почта» на iPhone не обновляется
- 3. Приложение «Почта» не синхронизируется на iPad/iPhone после обновления до iOS 13
- 4. На iPhone не открывается приложение «Почта»
- 5. Приложение «Почта» на iPhone не отправляет письма
- 6. После обновления до iOS 13 при каждом запуске приложения «Почта» открывается сразу несколько черновиков писем.
- 7. На iPhone не отображаются уведомления приложения «Почта»
- 8. Невозможно добавить учетную запись электронной почты
- 9. Приложение «Почта» не загружает письма, в том числе письма Gmail и yahoo
- 10. Из-за обновлению iOS 13 iPhone будет автоматически получать почту, даже если приложение не открыто.
- 11. Для iPhone 11, кроме папки «Входящие», все сообщения (удаленные, отправленные и т. Д.) Исчезли и не могут быть добавлены вручную.

- 12. iPhone невозможно создать учетную запись электронной почты на iOS 13
- 13. После обновления до iOS 13 перестал работать IMAP Mail.
- 14. После обновления до iOS 13.2.2, gmail не может работать на iPhone.
Как исправить сбои в работе приложения «Почта» на iPhone после обновления до iOS 13?
Ниже мы представим несколько действенных способов устранения существующей проблемы на Вашем устройстве. Перед началом работы с любым из этих решений настоятельно рекомендуем Вам сохранить логин и пароль от Вашей учетной записи почты (или записей, если их у Вас несколько) в надежном месте: записать на бумаге, сохранить данные на ином устройстве и т.д.
Способ 1. Обновление ПО
Часто после обновления операционной системы устройства некоторые приложения работают некорректно. Проверьте, не доступна ли новая версия обновления, где будут устранены ошибки или несоответствия системы. Так, чтобы письма Gmail и yahoo стали доступны в почте, выполните следующие действия.
Шаг 1. Перейдите на Вашем устройстве в приложение «Настройки».
Шаг 2. Выберите опцию «Обновление ПО». Проверьте, есть ли в доступе обновления для Вашей операционной системы. При наличии такового загрузите и установите новейшую версию ОС. Возможно, данный способ сразу устранит Вашу проблему.
Способ 2. Включение опции допуска уведомлений
Если на iPhone не отображаются уведомления почты, то, возможно, все дело в том, что Вы ранее отключили уведомления для приложения «Почта» и теперь считаете, что письма не могут дойти до Вашего ящика. В этом случае Вам нужно лишь активировать данную функцию, и Вы сможете узнавать о новых письмах на Вашей почте. Прилагаем краткую инструкцию ниже.
Шаг 1. Перейдите в «Настройки» и выберите раздел «Почта».
Способ 3. Снятие ограничений для приложения «Почта»
Уже после обновления до версии iOS 12 использование настроек ограничения приводит к тому, что на устройство становится невозможно добавить почтовый аккаунт.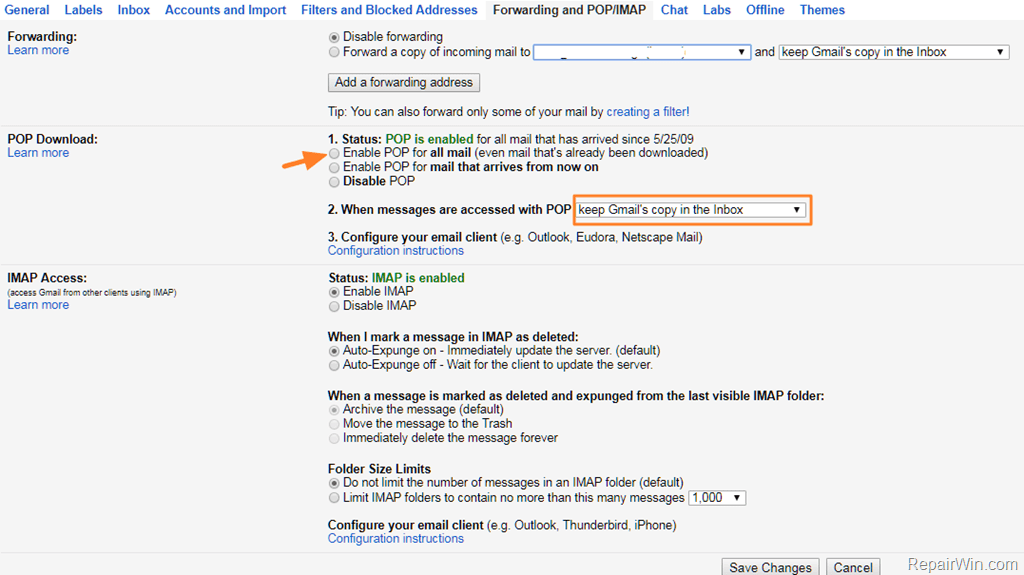 Каким бы почтовым сервисом Вы не пользовались, будь то iCloud, yahoo, Gmail, outlook и т.д., на iPhone не получится добавить более одной учетной записи почты. Чтобы снять данное ограничение и полноценно работать с приложением «Почта» в iOS 13, последовательно выполните следующие шаги.
Каким бы почтовым сервисом Вы не пользовались, будь то iCloud, yahoo, Gmail, outlook и т.д., на iPhone не получится добавить более одной учетной записи почты. Чтобы снять данное ограничение и полноценно работать с приложением «Почта» в iOS 13, последовательно выполните следующие шаги.
Шаг 1. Перейдите в «Настройки». Выберите раздел «Экранное время».
Шаг 2. Далее перейдите в «Контент и конфиденциальность». Откройте вкладку «Разрешенные приложения» и передвиньте ползунок напротив «Почты» в активное положение. После этого Вы сможете добавлять несколько аккаунтов в Ваше почтовое приложение.
Способ 4. Предоставление сотовым данным доступа к «Почте».
Еще одной причиной могут быть установленные ограничения доступа к «Почте» для сотовых данных. Вследствие этого электронные письма не могут быть загружены на Ваше устройство. Чтобы исправить данную ситуацию, следуйте приведенной далее инструкции.
Шаг 1. Перейдите в «Настройки», а затем выберите «Сотовая связь».
Шаг 2. В меню «Сотовые данные» найдите пункт «Почта» и передвиньте ползунок напротив него в активное положение. После открытия сотовым данным доступа к «Почте» Вы сможете автоматически получать новые письма.
Способ 5. Сброс настроек сети.
Если Вы подозреваете, что причина нестабильной работы «Почты» на Вашем устройстве может заключаться в проблемах с подключением к Интернету, то следует перезагрузить сеть, к которой Вы подключены. Для этого выполните следующие действия.
Шаг 1. Откройте «Настройки» и перейдите в раздел «Основные».
Способ 6. Установка расписания «Push», «Выборка» или «Вручную» для новых данных.
Еще одним возможным вариантом решения проблем с приложением «Почта» является проверка настроек расписания получения новых данных на устройство. Данные опции управляют активностью почтового аккаунта.
Шаг 1. Перейдите в «Настройки», а затем в «Пароли и учетные записи». В самом конце окна Вы можете обнаружить раздел «Загрузка данных».
Шаг 2. Активируйте функцию Push для того, чтобы новые данные могли быть автоматически доставлены с сервера на Ваше устройство. Вы можете установить нужную Вам опцию для всех имеющихся почтовых аккаунтов.
Способ 7. Перезапуск приложения «Почта».
Кроме вышеперечисленных способов Вы можете также попробовать принудительно перезапустить почтовое приложение. Для этого необходимо выполнить пару простых действий.
Шаг 1. Дважды нажмите на кнопку «Домой», чтобы увидеть перечень запущенных приложений.
Шаг 2. Закройте приложение «Почта», а затем вновь запустите его на устройстве.
Способ 8. Перезагрузка iPhone
Если приложение «Почта» на Вашем iPhone работает некорректно, попробуйте выключить и включить устройство стандартным способом либо выполнить принудительную перезагрузку. Сначала рассмотрим стандартный способ.
Для iPhone X и более поздних моделей:
- Зажмите кнопку блокировки устройства и кнопку увеличения/уменьшения громкости и удерживайте их в течение 10 секунд.

- После появления на экране слайдера передвиньте его вправо и дождитесь выключения телефона.
- Для включения устройства нажмите и удерживайте кнопку блокировки устройства до появления на экране логотипа Apple.
Для iPhone 8 и более ранних моделей:
- Нажмите на кнопку блокировки устройства и подождите, пока на экране не появится слайдер.
- Передвиньте слайдер вправо, чтобы выключить устройство.
- Для включения устройства нажмите на кнопку блокировки устройства и дождитесь появления на экране логотипа Apple.
Чтобы выполнить принудительную перезагрузку устройства в случае, если выключение стандартным способом по каким-либо причинам невозможно или проблема так и не была устранена, выполните следующие действия.
Чтобы выполнить жесткую перезагрузку iPhone 11, X, XS, XR, 8 и 8 Plus:
- Быстро нажмите и отпустите кнопку увеличения громкости.
- Быстро нажмите и отпустите кнопку уменьшения громкости.
- Зажмите боковую кнопку до появления на экране телефона логотипа Apple.

Чтобы выполнить жесткую перезагрузку iPhone 7 и 7 Plus:
- Одновременно нажмите боковую кнопку и кнопку уменьшения громкости.
Чтобы выполнить жесткую перезагрузку iPhone 6s и 6:
- Одновременно нажмите боковую кнопку и кнопку «Домой».
- Удерживайте кнопки до появления на экране телефона логотипа Apple.
Чтобы выполнить жесткую перезагрузку iPhone SE, 5s и более ранних моделей
- Одновременно нажмите верхнюю кнопку и кнопку «Домой».
- Удерживайте кнопки до появления на экране телефона логотипа Apple.
Способ 9. Удалите учетную запись почты и заново добавьте ее
Если почтовое приложение на Вашем iPhone до сих пор не работает, Вы можете попробовать удалить Ваш почтовый аккаунт из приложения, а затем заново добавить его. Чтобы провести данные процедуры, выполните следующие шаги.
Шаг 1. Перейдите в «Настройки», а затем выберите «Пароли и учетные записи». На экране будут отображены имеющиеся в приложении почтовые аккаунты.
Шаг 2. Выберите учетную запись, в работе которой наблюдаются проблемы, и щелкните по ней. В нижней части меню будет доступна опция «Удалить учетную запись». Нажмите на данную опцию и закройте приложение.
Шаг 4. Введите логин и пароль от Вашего аккаунта и завершите настройку. Проверьте, корректно ли теперь работает почта на Вашем iPhone.
Способ 10. Сделайте даунгрейд системы с версии iOS 13 до iOS 12
Лучший способ исправить операционную систему iPhone при неполадках в работе приложения «Почта» на iOS 13 без потери данных
Если почтовое приложение вообще не открывается на Вашем устройстве, и вышеперечисленные способы ничем не смогли Вам помочь, то причина, очевидно, кроется в проблеме с самим программным обеспечением. В этом случае лучше всего воспользоваться профессиональным инструментом восстановления операционной системы i-устройств , которая позволяет устранить любой тип ошибок iOS без потери данных, хранящихся на Вашем телефоне. Чтобы быстро и эффективно исправить сбои в почтовом приложении на iPhone с помощью данной утилиты, следуйте нижеприведенной инструкции.:max_bytes(150000):strip_icc()/004_use-gmail-account-with-multiple-email-addresses-in-iphone-mail-1172567-b1b9a300f0464581a195548da4ea7ff8.jpg)
Шаг 1 Загрузите программу с официального сайта разработчика Tenorshare и установите ее на Вашем ПК. После завершения установки запустите утилиту на компьютере. Далее подключите Ваше устройство с помощью USB-кабеля к компьютеру. В открывшемся меню программы выберите опцию «Исправить операционную систему».
Шаг 2 Далее в новом окне программы нажмите на кнопку «Начать». По умолчанию в программе установлен режим быстрого сканирования. На данном этапе Вы можете изменить его на режим глубокого восстановления (нажав на соответствующую опцию в левом нижнем углу экрана). Обратите внимание, что при глубоком сканировании сохранность данных устройства не гарантируется! Рекомендуется перед началом работы создать резервную копию всех важных данных на Вашем устройстве.
Шаг 3
После этого программа предложит Вам загрузить на ПК прошивку новейшей версии операционной системы. Нажмите на кнопку «Скачать» в окне программы. Чтобы изменить путь сохранения файла на компьютере, выберите кнопку «Просмотр».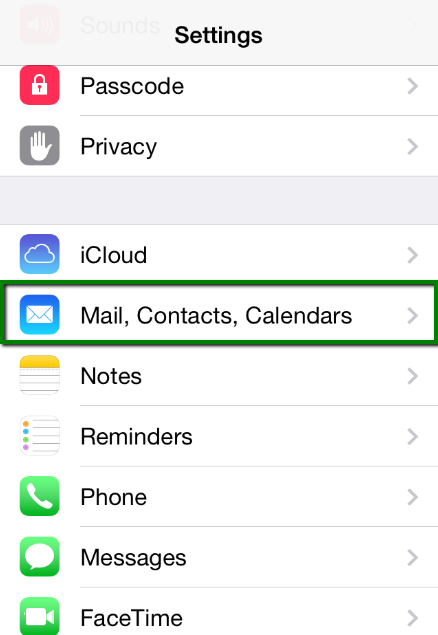 Кроме того, если у Вас уже имеются файлы для установки последней версии iOS, загрузите их с ПК, нажав на кнопку «Выбрать» в нижней части экрана.
Кроме того, если у Вас уже имеются файлы для установки последней версии iOS, загрузите их с ПК, нажав на кнопку «Выбрать» в нижней части экрана.
Шаг 4 После завершения загрузки необходимых файлов нажмите на кнопку «Исправить сейчас». Дождитесь завершения процесса. Обратите внимание, что в течение данного процесса не следует отключать устройство от ПК во избежание сбоя работы программы. После завершения процесса восстановления нажмите на кнопку «Готово». Ваш iPhone будет перезагружен в обычном режиме с рабочей версией iOS.
Данная утилита позволяет за минимально короткий срок устранить любой вид неисправностей iOS. Такой помощник окажется незаменимым для любого пользователя продукции Apple.
Заключение
Таким образом, мы рассмотрели целый ряд возможных действий, которые можно применить, если после обновления до iOS 13/13.1/13.1.3 в приложении «Почта» на Вашем iPhone появились сбои. Самым разумным и эффективным решением будет непосредственное обращение к специализированному ПО, такому как , которое позволит сделать процесс исправления ошибок быстрым и результативным.
Иногда после настройки почты на iPhone сообщения не отправляются. Что же делать в такой ситуации?
Многие люди сталкивались с проблемой , когда почта на Айфоне вроде бы настроена и все хорошо . Входящую почту вы без проблем получаете , а отправить ничего не можете . Причина , конечно тут не такая простая , но мы попробуем рассказать доступно . Так почему же не работает почта на iPhone ?
Общая информация
Когда вы отправляете письмо через простую почту , то приносите его в отделение . Оно перенаправляется на почту по месту проживания адресата , а затем его уже относят ему .
С
электронным
ящиком
примерно
та
же
ситуация
. При
отправке
сообщения
, оно
поступает
на
сервер
интернет
—провайдера
, далее
идёт
на
почтовый
сервер
адресата
, а
затем
уже
его
получает
непосредственно
тот
, кто
и
должен
.
Но
спамеры
и
создатели
шпионских
программ
представляют
все
большую
опасность
, так
как
создают
программы
зомби
, рассылающие
письма
без
вашего
участия
.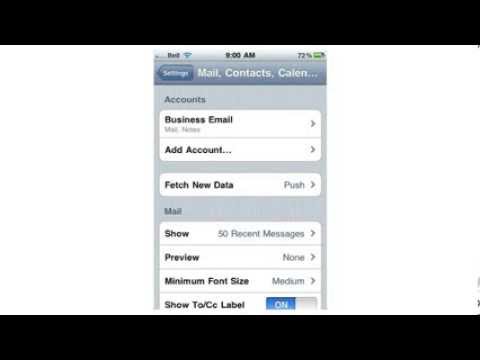
Поэтому провайдерами при отправке сообщений активно используется порт 587 . Порты представляют собой не видимые глазу каналы , по которым компьютер соединяется с интернетом . Один отвечает за почту , другой за работу интернета и так далее . Многие ПК для отсылки писем пользуются портом 25 .
Но для блокирования спама , рассылаемого программами —зомби , большие сети настроили работу так , чтобы электронные письма , отправляемые через 25 порт шли только в одном направлении — на сервер к провайдеру . Как правило , сами программы —зомби направляют письма непосредственно адресату , потому их так легко блокировать .
- Решение проблемы с отправкой почты
- Если ваш Айфон отправляет письмо через правильный порт , но оно блокируется , то это нужно исправить .
- Для начала выберите другой порт . На домашней странице выберите Настройки — Почта , контакты , календари и выберите название вашей учётной записи
- Кликните на адрес для его редактирования
- Нажмите на включение раздела SMTP
- Внизу
располагается
строчка
порт
сервера
.
 Измените
его
значение
на
587
Измените
его
значение
на
587
Повторите ещё раз написание сообщение . Если ничего не вышло , то смените порт на 465
Как использовать сервер оператора связи?
Что делать, если не отправляется почта с iPhone?
Когда у вас дома прямое подключение к интернету , то провайдер уже вас запомнил и доверяет , а вот при нахождении в другом месте вы уже пользуетесь , например , сетью EDGE и провайдер вас уже не может узнать . Поэтому почта и блокируется , так как она считается спамом .
У каждого провайдера имеется адрес для почтовых отправлений , который можно использовать во время отъезда . Но более легким методом является использование почтового сервера оператора .
- Зайдите в настройки почты
- Выберите свой аккаунт
- Впишите почтовый сервер отправления на адрес вашего оператора
Данное
изменение
поможет
вам
без
проблем
пользоваться
почтой
и
отправлять
сообщения
через
сеть
мобильного
оператора
.:max_bytes(150000):strip_icc()/002_how-to-access-gmail-in-iphone-mail-1172491-5c10472046e0fb00011ec590.jpg)
Видео: Как настроить почту на iPhone, iPad, iPod Touch?
Большое количество пользователей iPhone часто проверяют свою почту и общаются так со своими коллегами и родственниками. Очень удобно передавать различную документацию и так далее. Но что делать, когда ваш iPhone не отправляет почту и с этим сделать ничего не удается?
Есть несколько решений подобной проблемы
- Подобная проблема чаще всего решается именно этим способом. Возникает она из-за того, что повторно не были введены данные о пользователе. Следует зайти в «Настройки» -> «Почта, адреса, календари». Там выбираем аккаунт и переходим в «Учетная запись», после чего кликаем на «SMPT» -> «Первичный сервер». Еще раз вводим свой пароль и адрес почты. После этих действий пробуем снова отправить кому-то сообщение по почте.
- Бывает такое, что это не действует и просто телефон отказывается это делать. Нужно попробовать перезапустить его.
- Далее можно сбросить настройки сети. Иногда программно может произойти ошибка и она влияет на почту, особенно на некоторых моделях iPhone.

- Если и после этого iPhone не отправляет почту mail.ru, gmail, yandex, то пробуйте воостановить с резервной копии или же вовсе обновить ваш Айфон. Это сделает все настройки такими, какие они были во время покупки.
Это не всегда может помочь решению, потому что проблема может скрываться совсем не там, где ее будут искать. Именно поэтому лучше приносить свой iPhone в наш сервисный центр, где специалисты выполнят бесплатную диагностику аппарата.
Санкт-Петербург | Екатеринбург
Настройка «Яндекс.Почты» и Mail.ru на iPhone и iPad » iPhonesia.ru
Настроить электронную почту в iPhone и iPad не составляет большого труда. Если же у вас все же возникли с этим проблемы, рекомендуем ознакомится с данной статьей, которая позволит вам добавить учетную запись «Яндекс.Почты», Mail.ru, Rambler и прочих в стандартное приложение «Почта» на iOS.
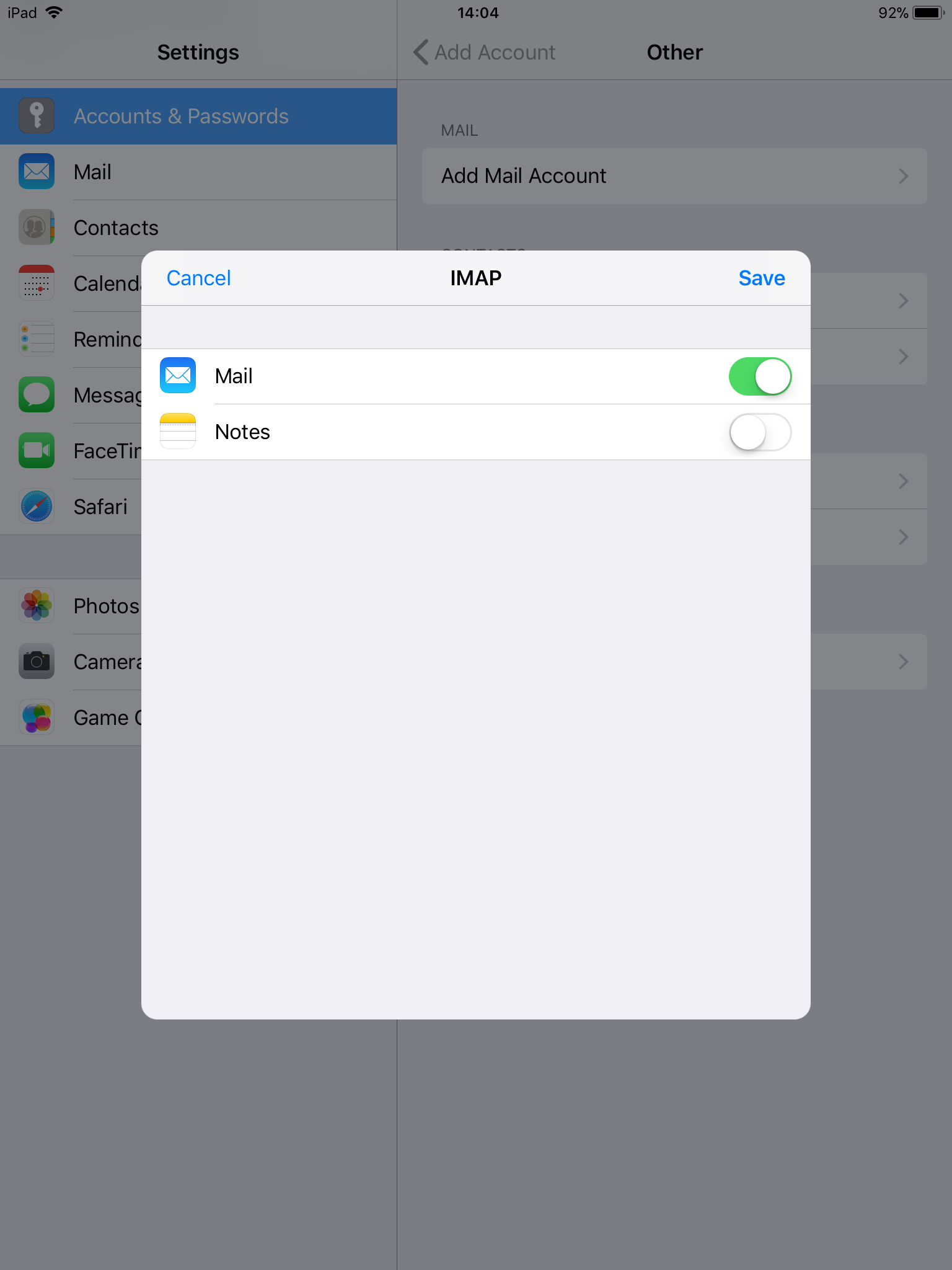
«Яндекс.Почта»
1. Войдите в почту и перейдите в ее настройки (шестеренка в правом верхнем углу).
2. В открывшемся окне нажмите на «Все настройки».
3. Перейдите в раздел «Почтовые программы».
4. Здесь необходимо поставить галочку напротив «С сервера imap.yandex.ru по протоколу IMAP». Галочку напротив «С сервера imap.yandex.ru по протоколу POP3» лучше убрать, если вы не собираетесь использовать данный протокол. Так вы облегчите себе настройку почты.
5. Откройте на iPhone/iPad «Настройки» — «Пароли и учетные записи» — «Добавить учетную запись» — «Другое» — «Новая учетная запись».
6. Заполните поля E-mail и «Пароль» согласно вашей учетной записи, нажмите «Далее». После проверки «Почта» предложит вам сохранить учетную запись.
7. «Почта» готова к работе.
«Рамблер/почта»
1. Войдите в почту и перейдите в ее настройки (слева от поиска).
2. Перейдите в раздел «Программы».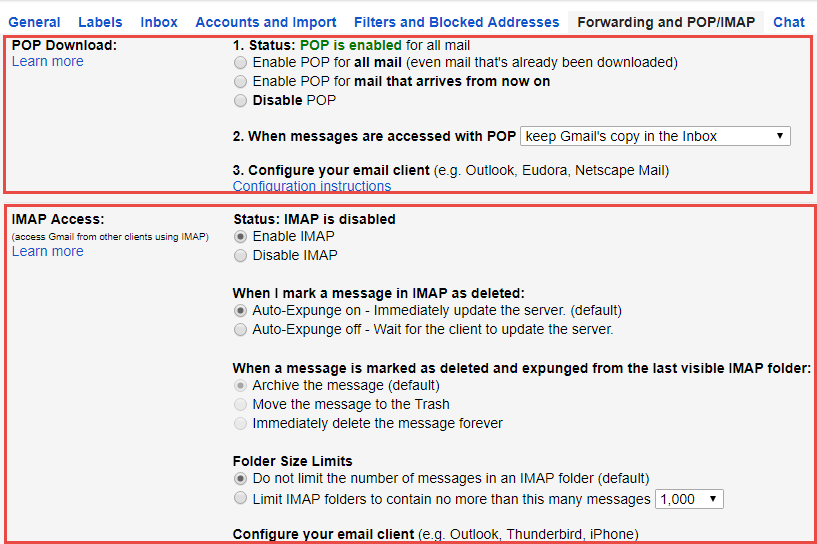
3. Переключите ползунок в состояние «Вкл» в подразделе «Доступ к почтовому ящику с помощью почтовых клиентов».
4. Подтвердите действие с помощью капчи, если она выскачет.
5. Откройте на iPhone/iPad «Настройки» — «Пароли и учетные записи» — «Добавить учетную запись» — «Другое» — «Новая учетная запись».
6. Заполните поля E-mail и «Пароль» согласно вашей учетной записи, нажмите «Далее».
7. Сервера входящей и исходящей почты заполните следующим образом:
«Сервер входящей почты»Имя узла: imap.rambler.ru
Имя польз.: ваша почта
Пароль: пароль от вашей почты
«Сервер исходящей почты»
Имя узла: smtp.rambler.ru
Имя польз.: ваша почта
Пароль: пароль от вашей почты
7. После проверки «Почта» предложит вам сохранить учетную запись. На этом все, «Почта» готова к работе.
Mail.ru
1. Откройте на iPhone/iPad «Настройки» — «Пароли и учетные записи» — «Добавить учетную запись» — «Другое» — «Новая учетная запись».
2. Заполните поля E-mail и «Пароль» согласно вашей учетной записи, нажмите «Далее».
3. Сервера входящей и исходящей почты заполните следующим образом:
«Сервер входящей почты»Имя узла: imap.mail.ru
Имя польз.: ваша почта
Пароль: пароль от вашей почты
«Сервер исходящей почты»
Имя узла: smtp.mail.ru
Имя польз.: ваша почта
Пароль: пароль от вашей почты
4. После проверки «Почта» предложит вам сохранить учетную запись.
Присоединяйтесь к нам во ВКонтакте, Twitter, Яндекс.Дзен или через RSS-канал. iPhonesia.ru
Как настроить Яндекс.Почту на iPhone
Для владельцев мобильных устройств на iOS имеется возможность синхронизировать свое устройство с аккаунтом на Яндекс почте. О том,
как это сделать, и будет рассказано в этой статье.
Подготовительные меры
Яндекс.Почта, как и большинство почтовых сервисов, для использования в сторонних приложениях-клиентах (как настольных, так и мобильных) требует определенных разрешений.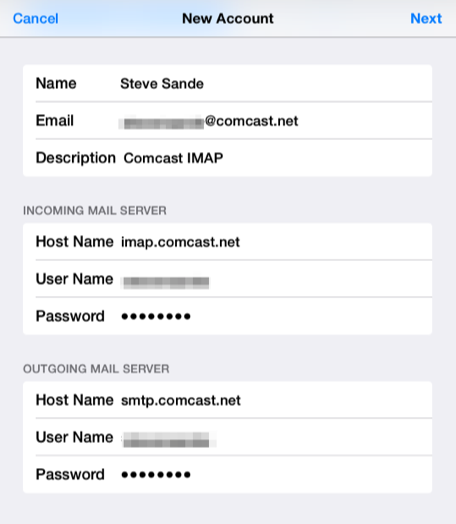 Для того чтобы их предоставить, выполните следующее:
Для того чтобы их предоставить, выполните следующее:
Перейти на сайт Яндекс.Почты
- По предоставленной нами ссылке перейдите на сайт почтового сервиса и нажмите кнопку «Настройки».
- В появившемся меню выберите пункт «Прочие», а затем в появившемся с левой стороны меню перейдите к разделу «Почтовые программы».
- Установите галочки напротив обоих пунктов:
- С сервера imap.yandex.ru по протоколу IMAP;
- С сервера pop.yandex.ru по протоколу POP3.
Подпункты второго пункта лучше оставить как есть. Установив необходимые отметки, нажмите кнопку «Сохранить изменения».
После предоставления требуемых разрешений можно переходить к настройке почты от Яндекс на мобильном устройстве.
Настройка Яндекс.Почты на iPhone
Существует несколько вариантов подключения данного почтового сервиса, после выполнения которых можно будет работать с письмами на мобильном устройстве.
Способ 1: Системное приложение
Для данной процедуры будет нужно только само устройство и сведения учетной записи:
- Запустите программу «Mail».
- В открывшемся списке нажмите «Другое».
- Затем потребуется выбрать раздел «Добавить учетную запись».
- Введите основные данные аккаунта (имя, адрес, пароль, описание).
- Затем требуется выбрать протокол для работы с письмами на устройстве. В данном примере будет использоваться IMAP, при котором все письма хранятся на сервере. Для этого укажите следующие данные:
- Сервер входящей почты: Имя узла —
imap.yandex.ru - Сервер исходящей почты: Имя узла —
smtp.yandex.ru
После выполнения описанных выше действий Яндекс.Почта на iPhone будет синхронизирована, настроена и готова к работе.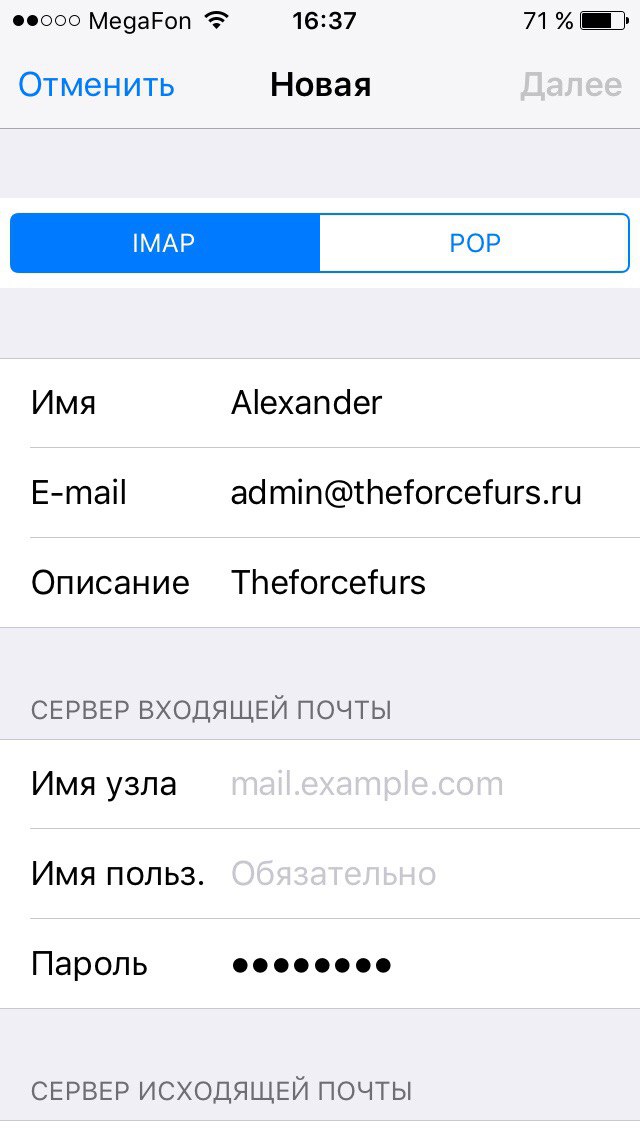 Но иногда этих манипуляций оказывается недостаточно — почта не работает или выдает ошибку. В таком случае необходимо выполнить следующее:
Но иногда этих манипуляций оказывается недостаточно — почта не работает или выдает ошибку. В таком случае необходимо выполнить следующее:
- Откройте «Настройки» устройства и перейдите в них к пункту «Учетные записи и пароли» (на старых версиях iOS он называется «Почта, адреса, календари»).
- Выберите там пункт Yandex, а затем настраиваемую учетную запись.
- В разделе «Сервер исходящей почты» выберите соответствующий настраиваемому ящику SMTP (он должен быть всего один).
- Почтовый ящик yandex.ru нами уже был привязан, но пока он не работает. Чтобы «завести» его, в разделе «Первичный сервер» нажмите по пункту smtp.yandex.com, если она там будет.
В тех же случаях, когда почтовых ящиков еще нет, выберите пункт «Не сконфигурировано». В поле «Имя узла» пропишите адрес smtp.yandex.com.
- Сохраните внесенные сведения и снова нажмите на smtp.yandex.com.
- Убедитесь, что пункт «Использовать SSL» активирован, а в поле «Порт сервера» прописано значение 465.
Но бывает так, что с этим номером порта почта не работает. Если у вас наблюдается аналогичная проблема, попробуйте прописать следующее значение — 587, на нем все работает хорошо.
- Теперь нажмите «Готово» — «Назад» и перейдите во вкладку «Дополнительно», расположенную в самом низу.
- В разделе «Настройки входящих» должен быть активирован пункт «Использовать SSL» и указан следующий порт сервера — 993.

Примечание: Поле «Имя пользователя» отмечено как необязательное к заполнению.
Отчасти так и есть, но иногда именно отсутствие указанных в нем сведений вызывает проблемы с отправкой/получением писем. В таких случаях туда необходимо ввести имя ящика, но без части «@yandex.ru», то есть, если, например, наша электронная почта [email protected], вводить нужно только lumpics.
Теперь Яндекс.Почта точно будет работать нормально. Мы же рассмотрим еще один вариант ее настройки на iPhone.
Способ 2: Официальное приложение
Почтовый сервис предоставляет специальную программу для пользователей iPhone. Найти её можно на сайте App Store. После скачивания и установки запустите программу и следуйте указаниям установщика. Для добавления уже существующей почты потребуется только ввести её адрес и пароль в приложении.
На этом настройка Яндекс почты будет завершена. Все письма будут отображать в самом приложении.
Мы рады, что смогли помочь Вам в решении проблемы.Опишите, что у вас не получилось. Наши специалисты постараются ответить максимально быстро.
Помогла ли вам эта статья?
ДА НЕТКак удалить электронную почту на iPhone, iPad и iPod touch
Простыми жестами вы можете управлять своим почтовым ящиком и одновременно удалять одно или несколько сообщений электронной почты.
Удалить несколько сообщений электронной почты
- Откройте Почту и перейдите во Входящие.
- Нажмите «Изменить» в правом верхнем углу, затем нажмите «Выбрать все». Или индивидуально выберите электронные письма, которые вы хотите удалить.
- Нажмите «Корзина» или «Архивировать». Если вы видите только «Архив», нажмите и удерживайте «Архив», чтобы увидеть другие параметры, например «Удалить выбранные сообщения».
Чтобы отменить удаление сообщения электронной почты, встряхните устройство и коснитесь «Отменить».
Удалить одно письмо
- Откройте Почту и перейдите во Входящие.

- Нажмите «Изменить» в правом верхнем углу, затем выберите письмо, которое хотите удалить.
- Нажмите «Корзина» или «Архивировать».
Вы также можете быстро провести пальцем влево по отдельному письму, чтобы удалить его.
Если вы пытаетесь удалить сообщение из электронного письма, нажмите и удерживайте кнопку «Архивировать» или «Корзина», затем нажмите «Архивировать сообщение» или «Отправить в корзину».
В зависимости от типа вашей учетной записи электронной почты вы можете увидеть «Архив» вместо «Корзина» при попытке удалить электронные письма.Вы можете изменить настройки поведения своего почтового ящика, чтобы изменить это.
Изменить настройки почтового ящика
Чтобы управлять своей учетной записью электронной почты iCloud, которая заканчивается на icloud.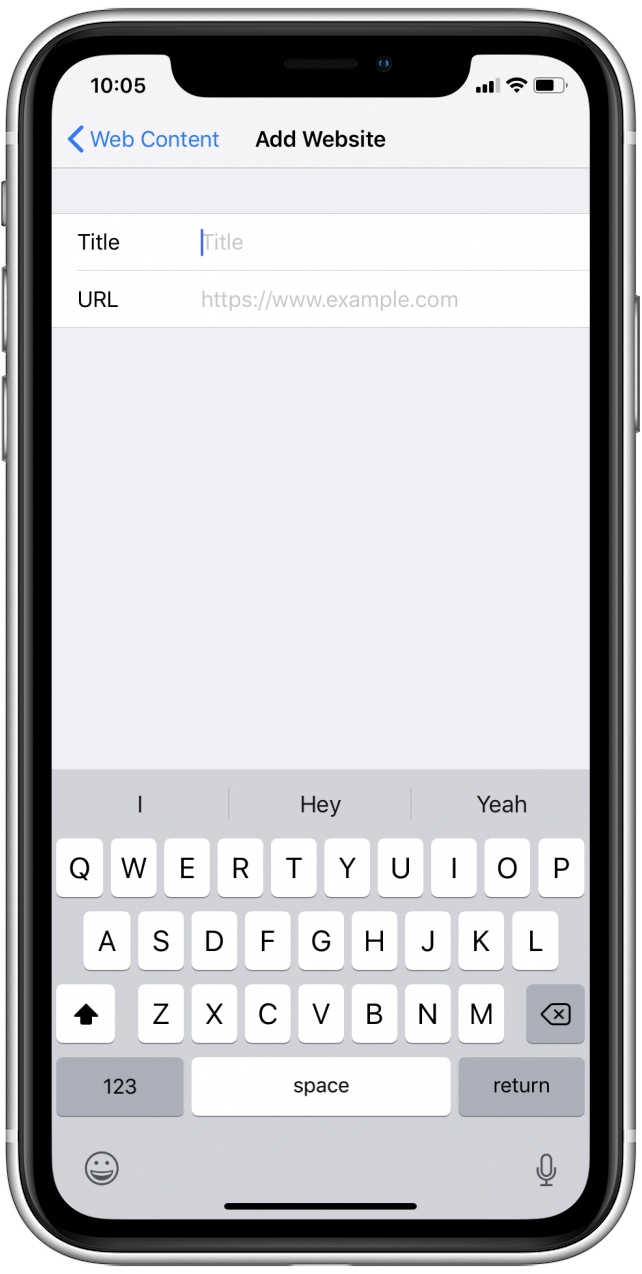 com, me.com или mac.com, выполните следующие действия:
com, me.com или mac.com, выполните следующие действия:
- Откройте «Настройки»> «Пароли и учетные записи».
- Коснитесь учетной записи электронной почты iCloud, которой вы хотите управлять.
- Коснитесь iCloud, затем прокрутите экран вниз и коснитесь Почта.
- Нажмите «Дополнительно».
Если у вас другой тип электронной почты:
- Выберите «Настройки»> «Пароли и учетные записи».
- Нажмите на учетную запись электронной почты, которой хотите управлять.
- Нажмите «Учетная запись», затем нажмите «Дополнительно».
Отсюда вы также можете выбрать, удалять или архивировать сообщения. Если провести пальцем влево по сообщению, которое вы хотите удалить, вы увидите «Архив» или «Корзина» в зависимости от выбранных вами настроек.В зависимости от вашего провайдера электронной почты у вас также может быть возможность автоматически удалять электронные письма через определенный период времени.
Узнайте больше о своей электронной почте
Дата публикации:
Как преобразовать учетную запись электронной почты POP в IMAP
Большинство провайдеров электронной почты позволяют выбирать между двумя способами получения сообщений.У вас может быть учетная запись POP (Post Office Protocol), которая загружает все ваши сообщения на ваш Mac, iPhone или iPad. Или у вас может быть учетная запись IMAP (протокол доступа к сообщениям в Интернете), которая оставляет некоторые или все ваши сообщения на почтовом сервере, чтобы вы могли получить к ним доступ с любого устройства. Например, с учетной записью POP, если вы проверяете электронную почту на своем iPhone, сообщения, загруженные туда, будут только там; когда вы вернетесь к своему Mac, вы не увидите их в своем почтовом ящике. Благодаря IMAP они будут на всех ваших устройствах.
Если вы использовали учетную запись POP, но разочаровались в недоступных сообщениях, обычно вы можете преобразовать свою учетную запись на IMAP. Большинство хостинговых компаний и провайдеров предлагают оба варианта. Однако для этого преобразования необходимо принять меры предосторожности, чтобы не потерять сообщения. Вот как это сделать безопасно:
Большинство хостинговых компаний и провайдеров предлагают оба варианта. Однако для этого преобразования необходимо принять меры предосторожности, чтобы не потерять сообщения. Вот как это сделать безопасно:
1. Свяжитесь с вашим почтовым сервером
Если вы сами управляете своей учетной записью электронной почты, проверьте в панели управления хостинговой компании, можете ли вы использовать IMAP.(Очень редко, когда это недоступно.) Если вы получаете электронную почту через вашу компанию или учебное заведение, обратитесь в ИТ-отдел. Узнайте, какие настройки вам понадобятся для доступа к своей электронной почте в качестве учетной записи IMAP, и нужно ли что-то менять на стороне сервера. Если вы используете Gmail, на этой странице справки вы узнаете, как изменить учетную запись Gmail с POP на IMAP. (Вы должны включить IMAP на веб-сайте Gmail.)
2. Защитите уже загруженное сообщение
Во избежание возможных проблем сохраните все сообщения на Mac в другом почтовом ящике перед преобразованием в IMAP. IMAP хранит часть или всю вашу электронную почту на почтовом сервере. Проблема в том, что это означает, что любые папки на вашем Mac могут быть перезаписаны или удалены, если вы не сохраните их сообщения перед переключением. Итак, в «Почте» выберите «Почтовый ящик» -> «Новый почтовый ящик» и с местоположением «На моем Mac» создайте новый почтовый ящик. Назовите это как-то вроде «Мой старый почтовый ящик». Когда вы это сделаете, переместите в эту папку все сообщения, находящиеся в папке «Входящие». Сделайте то же самое для папки «Отправленные» и всех имеющихся у вас черновиков.Как только это будет сделано, вы можете изменить настройки своей учетной записи электронной почты.
IMAP хранит часть или всю вашу электронную почту на почтовом сервере. Проблема в том, что это означает, что любые папки на вашем Mac могут быть перезаписаны или удалены, если вы не сохраните их сообщения перед переключением. Итак, в «Почте» выберите «Почтовый ящик» -> «Новый почтовый ящик» и с местоположением «На моем Mac» создайте новый почтовый ящик. Назовите это как-то вроде «Мой старый почтовый ящик». Когда вы это сделаете, переместите в эту папку все сообщения, находящиеся в папке «Входящие». Сделайте то же самое для папки «Отправленные» и всех имеющихся у вас черновиков.Как только это будет сделано, вы можете изменить настройки своей учетной записи электронной почты.
3. Найдите настройки IMAP
Либо ваша хостинговая компания, ваш ИТ-отдел или ваш поставщик услуг электронной почты предоставят вам настройки, необходимые для переключения вашей учетной записи на IMAP. Например, для Gmail вам нужно знать новый сервер входящей почты ( imap.gmail.com ), но ваш сервер исходящей почты не изменится. В большинстве случаев вам просто нужно изменить префикс в настройке сервера входящей почты с
В большинстве случаев вам просто нужно изменить префикс в настройке сервера входящей почты с pop на imap .Запишите это. Они понадобятся вам на шаге 5.
4. Отключите свою учетную запись POP
В Mail выберите «Настройки» -> «Учетные записи», щелкните имя своей учетной записи POP, затем «Дополнительно» и снимите флажок «Включить эту учетную запись».
5. Создайте новую учетную запись электронной почты IMAP
В Mail нельзя изменить учетную запись электронной почты с POP на IMAP. Вместо этого вам нужно создать новую учетную запись. Выберите «Файл» -> «Добавить учетную запись» и введите информацию, полученную на шаге 3 выше.
Чтобы переключить электронную почту на IMAP, вам необходимо создать новую учетную запись, используя собранные вами настройки.
6. Проверьте свою электронную почту
Если вы ввели правильную информацию, ваша новая учетная запись IMAP должна сразу заработать. Вы увидите папку «Входящие» на почтовом сервере.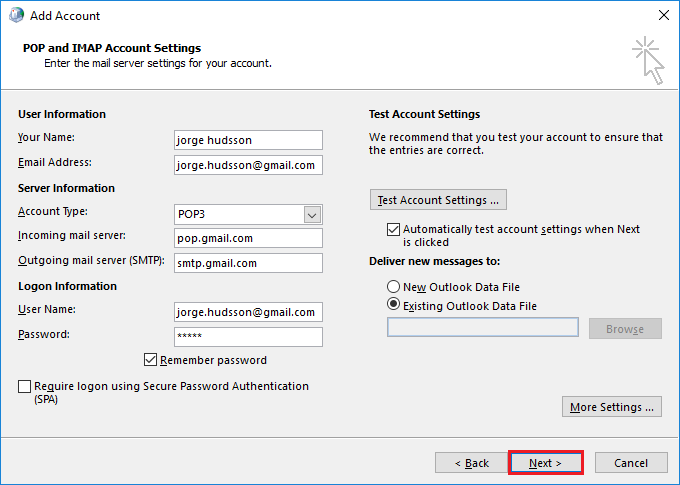 Скопируйте сообщения, которые вы сохранили в своей старой папке «Входящие» на шаге 2, в эту папку, и они будут скопированы на ваш почтовый сервер, так что теперь они будут доступны со всех ваших устройств. Сделайте то же самое для всех отправленных сообщений или черновиков.
Скопируйте сообщения, которые вы сохранили в своей старой папке «Входящие» на шаге 2, в эту папку, и они будут скопированы на ваш почтовый сервер, так что теперь они будут доступны со всех ваших устройств. Сделайте то же самое для всех отправленных сообщений или черновиков.
Теперь, когда у вас есть учетная запись IMAP на вашем Mac, используйте те же настройки для доступа к своим сообщениям на другом Mac или на вашем устройстве (ах) iOS.Вы можете синхронизировать учетную запись электронной почты через iTunes или на своем iPad или iPhone, введите необходимую информацию в приложении «Настройки» в разделе «Почта, Контакты, Календари».
Если вы создадите больше папок для хранения сообщений, вы увидите их на всех своих устройствах. Для этого выберите Почтовый ящик -> Новый почтовый ящик, затем во всплывающем меню в верхней части диалогового окна выберите имя своей учетной записи электронной почты. Папка будет создана на вашем почтовом сервере, и любые сообщения, которые вы храните в этой папке, будут синхронизироваться со всеми вашими устройствами.
IMAP намного лучше подходит для управления электронной почтой на нескольких устройствах. Измените свои старые учетные записи POP на IMAP сейчас, чтобы иметь доступ к своей электронной почте в любое время.
Старший участник Кирк МакЭлхерн пишет в своем блоге Kirkville не только о Mac. Twitter: @mcelhearn Кирк является автором книги Take Control of Scrivener 2.
Примечание. Когда вы покупаете что-то после перехода по ссылкам в наших статьях, мы можем получить небольшую комиссию.Прочтите нашу политику в отношении партнерских ссылок для получения более подробной информации.Как включить IMAP для Gmail на iPhone, iPad и компьютере? Исправление!
Gmail использует стандартную технологию IMAP (протокол доступа к сообщениям в Интернете) для доставки почты на ваш iPhone, iPad и компьютер. Если он выключен, ваша электронная почта не будет отображаться на ваших устройствах.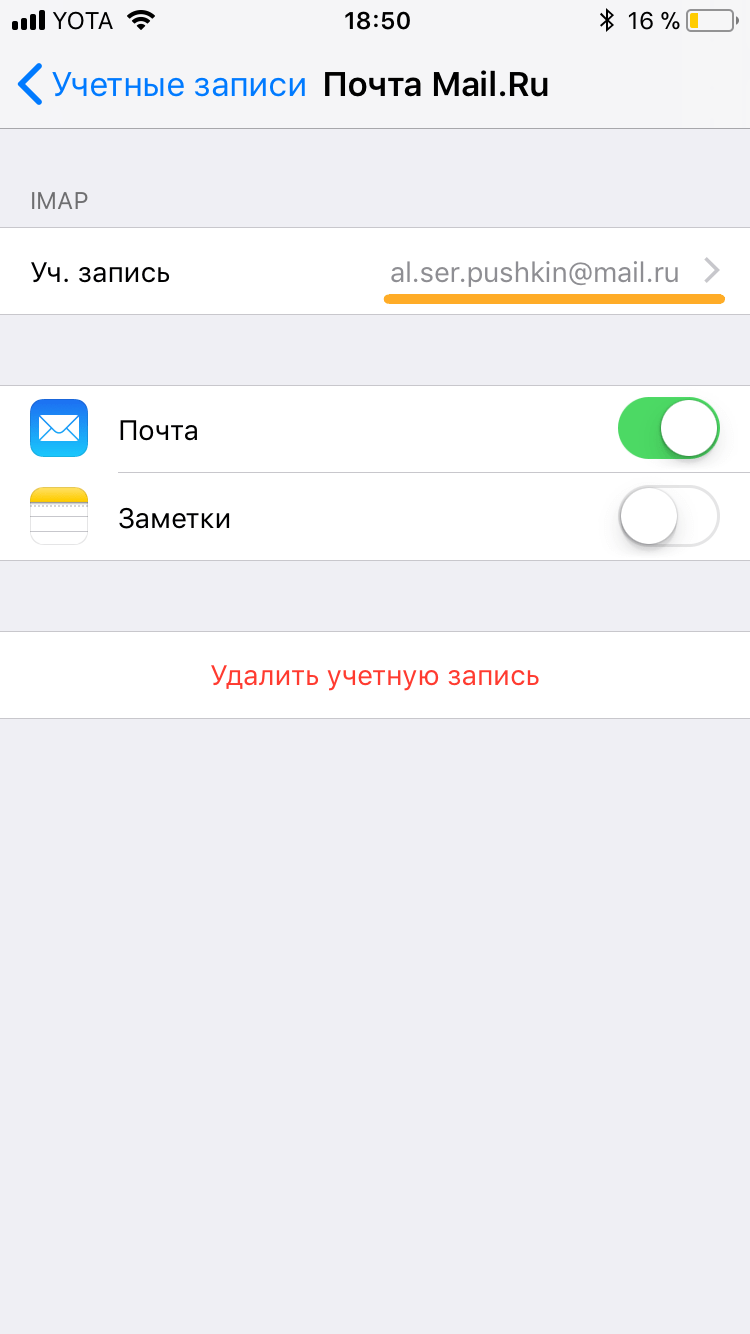 Включить технологию IMAP Gmail с помощью iPhone может быть непросто, но можно сделать и . В этой статье я покажу вам , как включить IMAP для Gmail на вашем iPhone, iPad или компьютере.
Включить технологию IMAP Gmail с помощью iPhone может быть непросто, но можно сделать и . В этой статье я покажу вам , как включить IMAP для Gmail на вашем iPhone, iPad или компьютере.
Если Gmail вообще не загружается на вашем iPhone, я рекомендую вам прочитать мою статью «Почему Gmail не работает на моем iPhone?» Вот решение! для полного пошагового руководства, как решить эту проблему. «Убедитесь, что IMAP включен» — это шаг №4 этой статьи.
С чего нам нужно начать
На веб-сайте Gmail необходимо включить IMAP. Войдите в gmail.com со своим адресом электронной почты и паролем, а затем следуйте инструкциям для своего устройства. (На настольном компьютере это проще.)
Как включить Gmail IMAP с помощью вашего iPhone
Если вы используете iPhone или iPad, вы можете увидеть всплывающее окно с просьбой загрузить приложение. Не делайте этого — нажмите ссылку «Перейти на мобильный сайт Gmail» в нижней части экрана.
После загрузки электронной почты прокрутите страницу до конца, найдите ссылки рядом с «Просмотреть Gmail в:» и коснитесь Рабочий стол .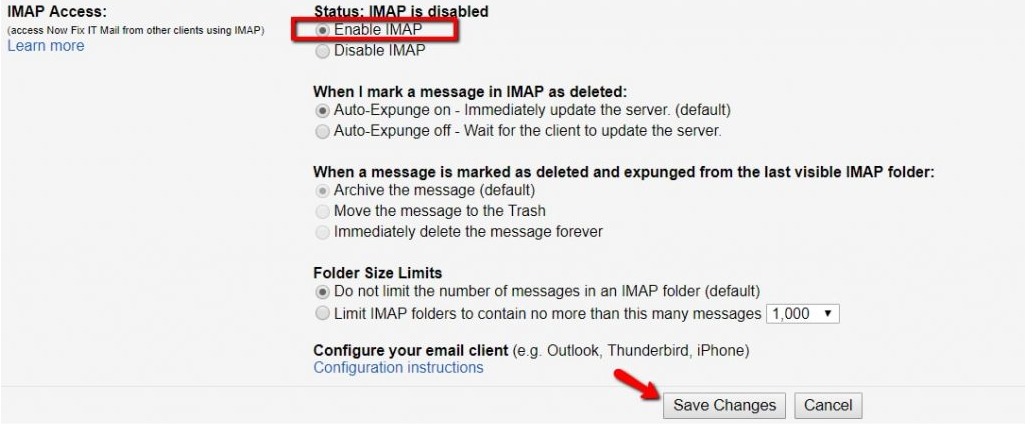 Приготовьтесь к мелкому шрифту и терпите меня — мы почти закончили. Вы можете ущипнуть, чтобы увеличить, если это поможет.
Приготовьтесь к мелкому шрифту и терпите меня — мы почти закончили. Вы можете ущипнуть, чтобы увеличить, если это поможет.
Нажмите Настройки , затем нажмите Пересылка и POP / IMAP и убедитесь, что IMAP включен.
Как включить Gmail IMAP на вашем компьютере
После входа в систему нажмите значок шестеренки (над адресом электронной почты с правой стороны) и выберите Настройки .
Щелкните вкладку Forwarding and POP / IMAP и убедитесь, что IMAP включен.
Gmail IMAP: включен
Если Gmail не загружается на ваш iPhone или iPad после включения IMAP, прочтите мою статью «Почему Gmail не работает на моем iPhone?» Вот решение! для полного пошагового руководства, как решить эту проблему.Если вы столкнулись с какими-либо препятствиями по пути, оставьте комментарий ниже, и я буду рад помочь.
Всего наилучшего, и не забывайте Payette Forward,
Дэвид П.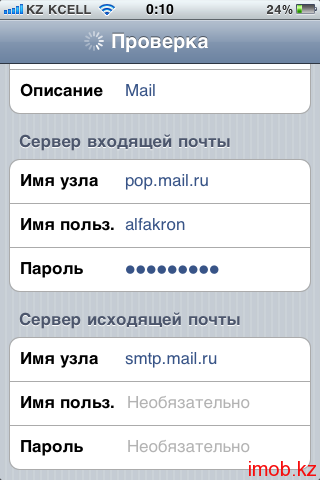
Как я могу настроить IMAP для GMail на моем iPhone?
Google недавно добавил IMAP в качестве доступного протокола для их GMail. Это долгожданная функция для пользователей GMail (а не только для пользователей iPhone с GMail), поскольку она обеспечивает настоящую синхронизацию между GMail и автономными программами чтения почты.
ОБНОВЛЕНИЕ: теперь пользователи iPhone могут просто выбрать «GMail» из списка встроенных учетных записей при добавлении новой учетной записи электронной почты. Перейдите в Настройки -> Почта, Контакты, Календари -> Добавить учетную запись -> Gmail и введите адрес своей учетной записи и пароль. Коснитесь «Сохранить», и он подключится автоматически.
Следующая старая информация:
Google предлагает два источника простых инструкций, текстовую версию и видео, для настройки чтения GMail через IMAP на iPhone. Оба скопированы ниже:GMail через IMAP на Apple iPhone: текстовые инструкции
- Включите IMAP в настройках своей учетной записи Gmail.
- Нажмите Настройки .
- Нажмите Почта .
- Нажмите Добавить учетную запись .
- Метчик Прочее . (Примечание: не нажимайте Gmail; если вы это сделаете, вы настроите POP, а не IMAP. Мы знаем об этой проблеме и в настоящее время работаем над тем, чтобы сделать настройку Gmail более интуитивно понятной для iPhone.)
- Убедитесь, что:
- Вкладка IMAP выделена
- Имя хоста: imap.gmail.com
- Имя пользователя — это ваш полный адрес Gmail, включая @gmail.com ‘
- Для сервера исходящей почты (SMTP) имя хоста — smtp.gmail.com
- Нажмите Сохранить .
И готово. Вы можете проверить свои расширенные настройки, нажав Настройки > [ваша учетная запись Gmail IMAP]> Расширенный .
Входящие настройки
Использовать SSL: ON
Аутентификация: пароль
Порт сервера: 993Исходящие настройки
Использовать SSL: ON
Аутентификация: Пароль
Порт сервера: 587
GMail через IMAP на Apple iPhone: видеоинструкции
Конфигурация IMAP для Iphone / IPad | Zoho Mail
Мобильная электронная почта
Если у вас есть мобильное устройство с предустановленной почтовой программой (например, Blackberry, iPhone или iPad, Nokia-Symbian, Palm, Windows Mobile и т. Д.), Вы можете настроить почтовую программу для синхронизации с Zoho mail и получайте доступ к своей почте в пути.
Настройка IPhone
- Для начала вам необходимо включить доступ по протоколу IMAP для вашей учетной записи.
- Войдите в Zoho Mail и включите IMAP на странице настроек Zoho Mail. Сохраните настройки.
- Выберите « Настройки » >> « Mail » в главном меню iPhone.
- Выберите «Добавить учетную запись >>« Другое ».

- Выберите « IMAP ».
- Введите свое имя в поле «Имя»,
- Укажите полный адрес электронной почты в поле «Адрес» ( username @ yourdomain.com для пользователей, чьи домены размещены на Zoho и [email protected] для пользователей @ zoho.com)
- Прокрутите вниз и введите настройки для вашего Incoming Mail Server .
- В поле Имя хоста введите « imap.zoho.com » в поле « Имя хоста ».
- В поле Имя пользователя введите свой полный адрес электронной почты [email protected] для пользователей, чьи домены размещены на Zoho, и [email protected] для @zoho.com users
- Введите пароль в поле « Пароль ».
- Прокрутите вниз и введите настройки для сервера исходящей почты (SMTP).
- В поле Имя хоста введите « smtp.zoho.com » в поле «Имя хоста».

- В поле «Имя пользователя» введите свой полный адрес электронной почты [email protected] для пользователей, чьи домены размещены на Zoho и [email protected] для пользователей Zoho
- Укажите пароль в поле «Пароль».
- В поле Имя хоста введите « smtp.zoho.com » в поле «Имя хоста».
- Mail проверит ваши настройки почты. Он проверит ваши настройки и добавит учетную запись электронной почты. Однако, если ваш iPhone автоматически проверяет неправильные порты, будет возвращено сообщение об ошибке . Нажмите « OK » и продолжите создание учетной записи.
- В главном меню iPhone выберите « Settings» >> « Mail ».
- Выберите учетную запись электронной почты, которую вы только что создали.
- Прокрутите вниз и выберите « Advanced» .
- В разделе «Входящие настройки» выберите « ON » для « Use SSL »
- В поле «Порт сервера» введите 993
- Сохраните настройки и вернитесь к « Account Info »
- Прокрутите вниз и выберите « SMTP ».

- Из списка добавленных настроек SMTP выберите «smtp.zoho.com»
- В разделе «Исходящие настройки» выберите « ON » для « Use SSL »
- В поле Server port введите 465
- Почта снова проверит ваши настройки почты.При успешном входе в систему будет создана учетная запись электронной почты, и вы сможете просматривать папки, добавленные в учетную запись веб-почты на iPhone.
- После успешного завершения вы перейдете к экрану почты.
- Чтобы настроить параметры папки для синхронизации, выберите новую учетную запись и нажмите «Дополнительно».
- В поведении почтового ящика сопоставьте папки iPhone / iPad / iPod с папками на сервере.
- Выберите соответствующие параметры очистки IMAP в веб-интерфейсе Zoho Mail.
- Если вы выбрали опцию « Не удалять » в Zoho Mail, удаление сообщения в iPhone / iPad / iPod не приведет к удалению сообщения из почты Zoho.
 Чтобы изменить настройки в iPhone, перейдите в раздел «Удаленные сообщения» и нажмите «Удалить». Выберите вариант исходя из ваших предпочтений.
Чтобы изменить настройки в iPhone, перейдите в раздел «Удаленные сообщения» и нажмите «Удалить». Выберите вариант исходя из ваших предпочтений.- Никогда. Даже если вы удалите сообщение на устройстве, оно не повлияет на веб-почту.
- Через один день. Когда вы удаляете письмо на своем устройстве, оно будет удалено из веб-почты через день.
- Через неделю Когда вы удаляете письмо на устройстве, оно будет удалено из веб-почты через 1 неделю.
- Через месяц Когда вы удаляете письмо на своем устройстве, оно будет удалено из веб-почты через 1 месяц.
- Папки теперь будут синхронизированы, где бы вы ни открывали почту.
- Вы успешно настроили почту Zoho на своем iPhone / iPad / iPod.
Параметры конфигурации IMAP для Zoho Mail
Сведения о сервере и порте автоматически определяются iPhone для настройки.Выберите расширенную вкладку в настройках почты, чтобы проверить данные порта и SSL, как указано в таблице ниже.
| Настройки IMAP для доступа к почте ZOHO | ||
| Параметр | @Zoho Address | @Domain (Hosted with Zoho) |
| Имя пользователя@вашдомен.com | ||
| Формат имени пользователя | Имя пользователя @ zoho.com | [email protected] |
| Имя сервера входящей почты | imap.zoho.com | |
| Номер входящего порта | 993 | |
| Безопасное соединение (SSL) | Да | |
| smtp.zoho.com | ||
| Номер порта исходящей почты | 465 | |
| Сервер исходящей почты требует аутентификации | Да | |
Как настроить учетную запись IMAP / POP на iPhone
Людям нравится iPhone, потому что он прост в использовании и избавляет от многих головных болей, но когда дело доходит до индивидуальной конфигурации, это может стать кошмаром, и вы, возможно, пожелаете, чтобы у вас не было телефона Android.
Самый простой способ установить профессиональную учетную запись IMAP на свой телефон — приобрести телефон Android. Вы получите множество удивительных функций, которые Apple просто не может предложить. Но если вы застряли со своим iPhone, выполните следующие простых шага .
Перед началом убедитесь, что у вас есть следующая информация, если у вас ее нет, попросите вашего менеджера почтового сервера предоставить ее:
- Адрес электронной почты для добавления
- Имя пользователя (обычно также адрес электронной почты)
- Пароль (с учетом регистра!)
- Сервер входящей почты (обычно mail.yourdomain.com)
- Сервер исходящей почты (обычно mail.yourdomain.com или smtp.yourdomain.com)
- ПОРТ входящей почты (для SSL-соединений IMAP обычно 993 или 995 для POP с SSL)
- ПОРТ исходящей почты (для SSL-соединений обычно 465 или 587)
- SSL Инструкции для входящих и исходящих.
Приступим:
- Откройте свои настройки.

- В зависимости от версии iOS вам нужно будет выбрать «Почта, Контакты, Календарь» или «Учетные записи и пароли».
- На следующем экране вы должны увидеть «Добавить учетную запись».
- Выбрать последнюю опцию на экране «Другое»
- Введите свое имя, полный адрес электронной почты, пароль и напишите краткое описание, которое позволит вам идентифицировать учетную запись электронной почты, если у вас их несколько. Нажмите Далее
- Здесь все может немного расстроиться, но наберитесь терпения. IPhone будет пытаться автоматически найти правильную конфигурацию и загрузиться в течение некоторого времени, но потерпит неудачу, как только он не сможет заполнить поля вашим входящим и исходящим именем хоста (почтового сервера), именем пользователя и паролем.В большинстве случаев электронная почта также является именем пользователя, и почтовый сервер может быть одинаковым как для входящих, так и для исходящих.
 Как мы упоминали ранее, администратор вашего сервера сможет предоставить вам все подробности. Щелкните Далее.
Как мы упоминали ранее, администратор вашего сервера сможет предоставить вам все подробности. Щелкните Далее. - Опять же, iPhone может попытаться настроить остальное самостоятельно и загрузить в течение долгого времени. Если вы получите какие-либо предупреждения о том, что конфигурация неверна или она не была настроена должным образом, просто проигнорируйте это и примите, чтобы продолжить.Затем нажмите Сохранить и продолжить.
- После сохранения нам нужно вернуться и указать настройки безопасности. Вернитесь к учетным записям и выберите только что добавленную учетную запись.
- Выбрать счет
- Полностью опуститесь и выберите Advanced.
- Это настройки входящей почты. Включите SSL, если требуется, и выберите правильный порт. Самые безопасные почтовые серверы будут использовать SSL и порт 993 для IMAP, 995 для POP. Вернитесь к учетной записи , если вы допустили ошибку, iPhone будет загружаться очень долго, наберитесь терпения и попробуйте еще раз, обязательно добавьте правильную информацию.

- Вернулись в раздел аккаунтов, теперь выбираем SMTP
- Это настройки исходящей почты, включите SSL, если требуется, и выберите правильный порт, наиболее безопасные почтовые серверы будут использовать SSL и порт 465. Нажмите «Готово», если вы ошиблись, iPhone будет загружаться очень долго. пациента и попробуйте еще раз, убедитесь, что добавили правильную информацию.
- И все готово, если все прошло нормально, вы должны увидеть зеленые галочки повсюду и вернуться в раздел учетных записей. Теперь вы можете перейти в свое почтовое приложение и найти указанный там адрес электронной почты.
Настройка IMAP для iPhone
- Нажмите значок Настройки на iPhone / iPad.
- Touch Учетная запись и пароли
- Touch Добавить счет
- Touch Прочее
- Touch Добавить учетную запись почты
- Заполните поля необходимой информацией
- Имя: Имя клиента
- Электронная почта: example @ mediacombb.
 net или [email protected]
net или [email protected] - Пароль: пароль электронной почты
- Описание: имя электронного ящика
- Заполните следующую информацию в каждом поле
- ВХОДЯЩИЙ ПОЧТОВЫЙ СЕРВЕР
- Имя хоста: mail.mediacombb.net
- Имя пользователя: адрес электронной почты
- Пароль: пароль электронной почты
- ИСХОДЯЩИЙ ПОЧТОВЫЙ СЕРВЕР
- Имя хоста: smtp.mediacombb.net
- Имя пользователя: адрес электронной почты
- Пароль: пароль электронной почты
- ВХОДЯЩИЙ ПОЧТОВЫЙ СЕРВЕР
Настройки сервера IMAP — требуется аутентификация:
Примечание. Новое обновление Apple обходит порты.
Тип: Сервер: Шифрование: Порт: Входящие mail.  mediacombb.net
mediacombb.netSSL / TLS 993 Исходящий smtp.mediacombb.net STARTTLS 587 Если STARTTLS недоступен:
Тип: Сервер: Шифрование: Порт: Исходящий smtp.mediacombb.net SSL / TLS 465 - Сенсорный Далее
- Новый почтовый ящик появится в меню «Учетные записи и пароли»
- Перейдите на главный экран и выберите значок почты
- Новый почтовый ящик появится в почтовых ящиках .
Примечание. Настройки POP3 такие же, за исключением номера входящего порта. Однако мы настоятельно рекомендуем использовать IMAP.
Настройки POP3 такие же, за исключением номера входящего порта. Однако мы настоятельно рекомендуем использовать IMAP.
Примечание. IMAP является предпочтительным методом настройки электронной почты. Единственный раз, когда следует использовать POP3, — это при использовании устройства или программного обеспечения, которые не поддерживают стандарт IMAP.
Настройки сервера POP3 — требуется аутентификация:
| Тип: | Сервер: | Шифрование: | Порт: |
| Входящие | мейл.mediacombb.net | SSL / TLS | 995 |
| Исходящий | smtp.mediacombb.net | STARTTLS | 587 |
Если STARTTLS недоступен:
| Тип: | Сервер: | Шифрование: | Порт: |
| Исходящий | smtp.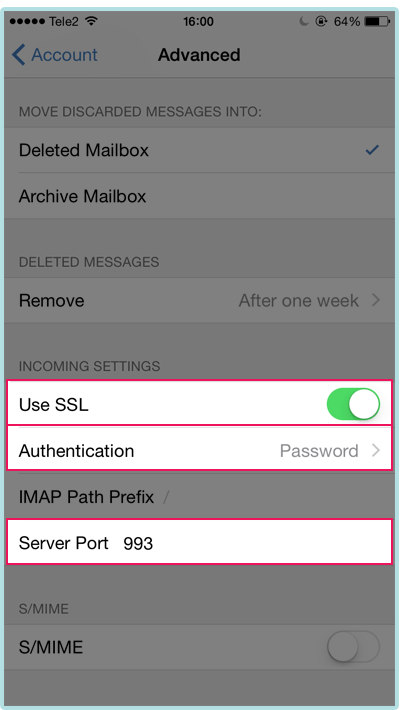 Компьютер Сервис г.Чита © 2019 тел: 8(3022) 217 775 Карта сайта
|


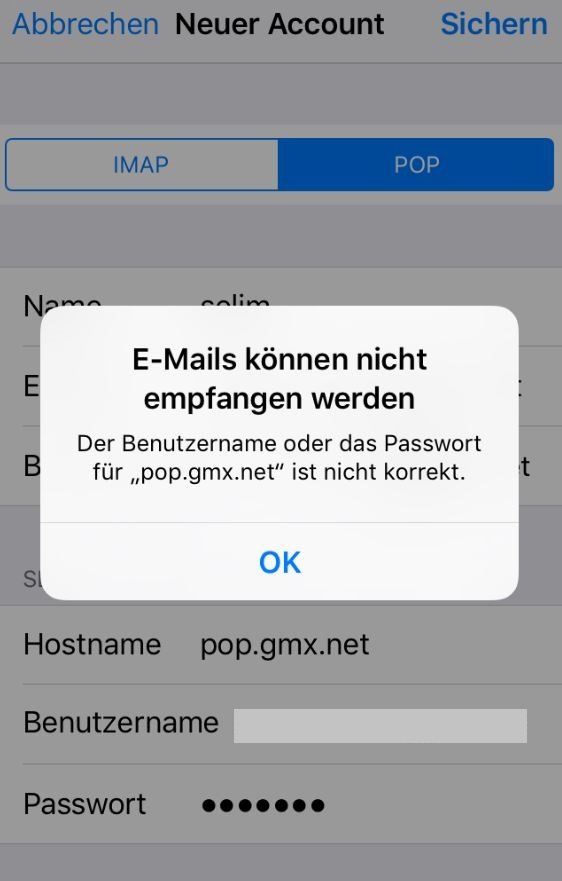
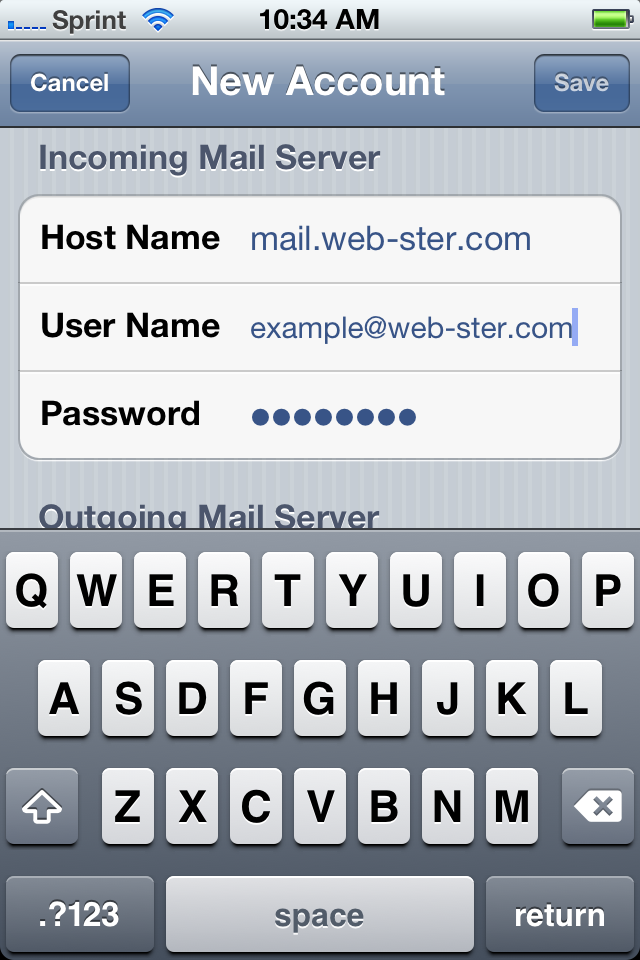
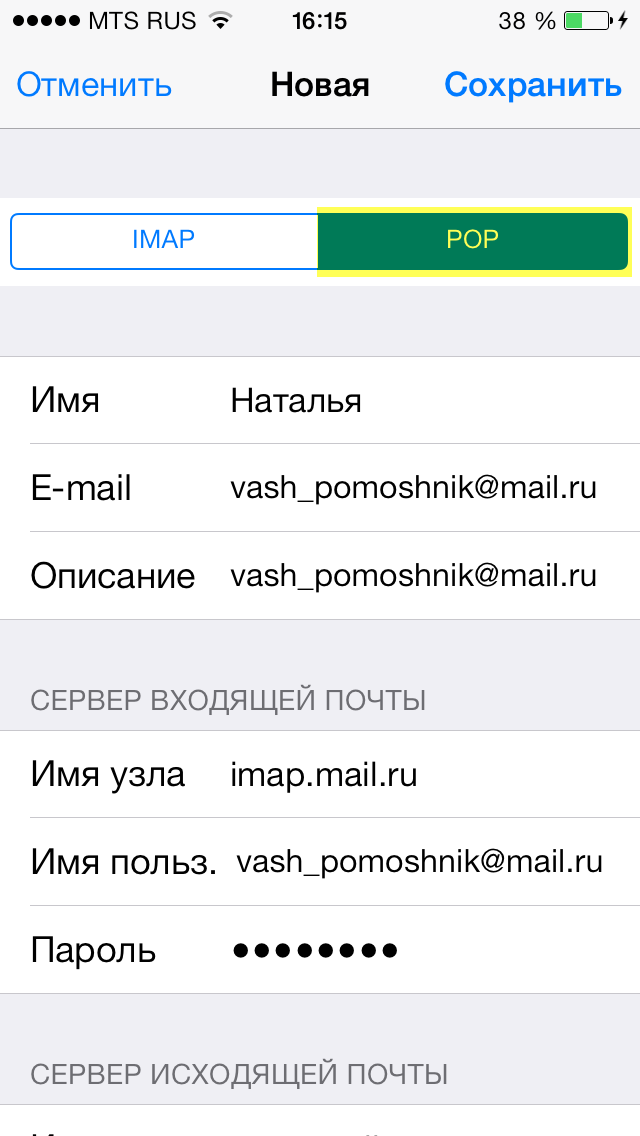
:max_bytes(150000):strip_icc()/pjimage-5bd1ac91c9e77c0051a567e5.jpg)

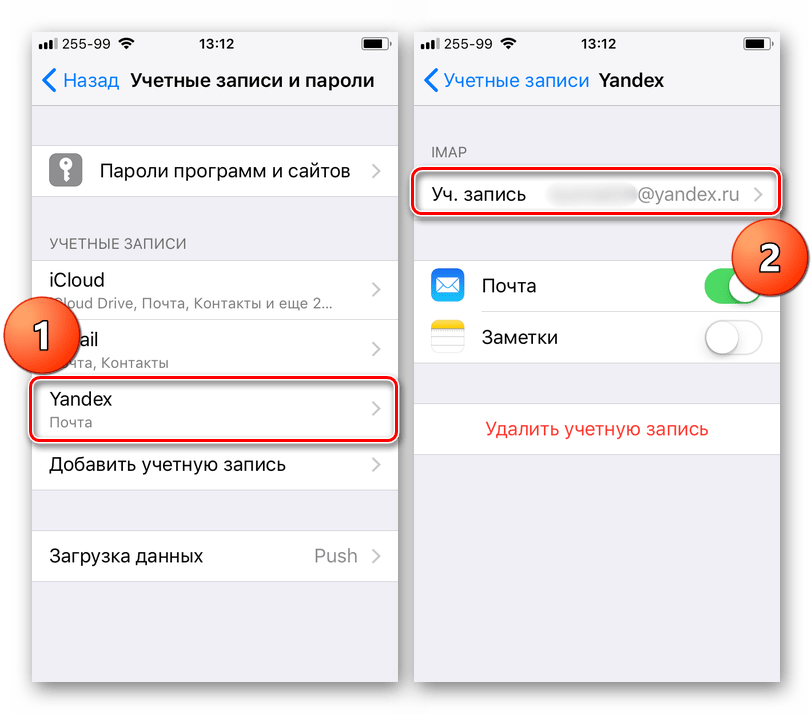
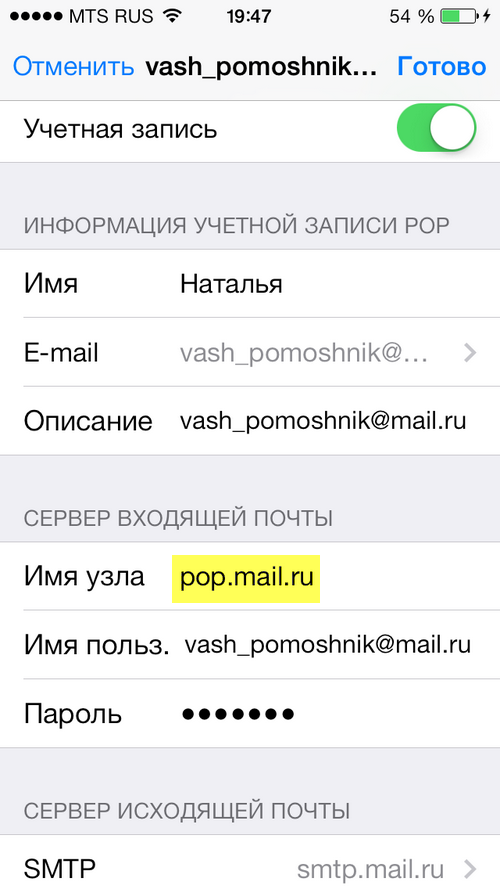
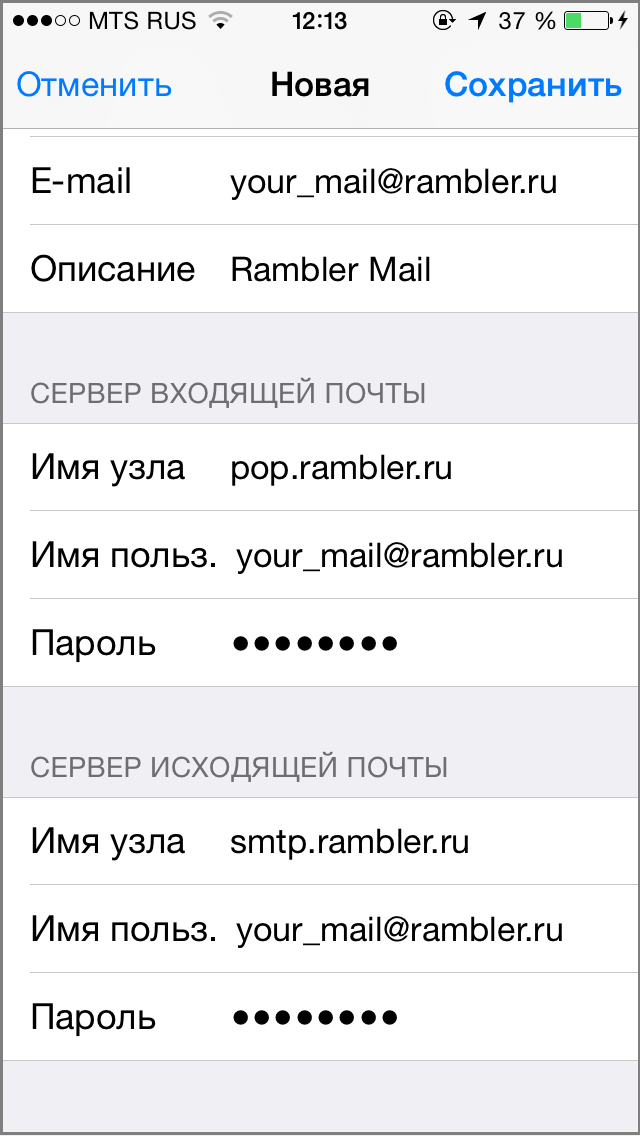 Измените
его
значение
на
587
Измените
его
значение
на
587 
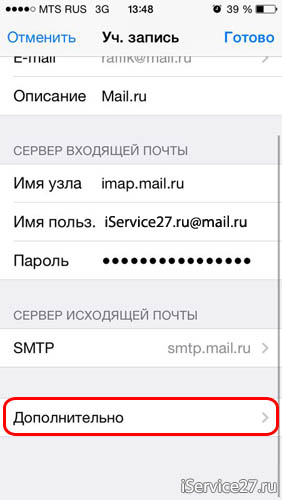 Отчасти так и есть, но иногда именно отсутствие указанных в нем сведений вызывает проблемы с отправкой/получением писем. В таких случаях туда необходимо ввести имя ящика, но без части «@yandex.ru», то есть, если, например, наша электронная почта
Отчасти так и есть, но иногда именно отсутствие указанных в нем сведений вызывает проблемы с отправкой/получением писем. В таких случаях туда необходимо ввести имя ящика, но без части «@yandex.ru», то есть, если, например, наша электронная почта 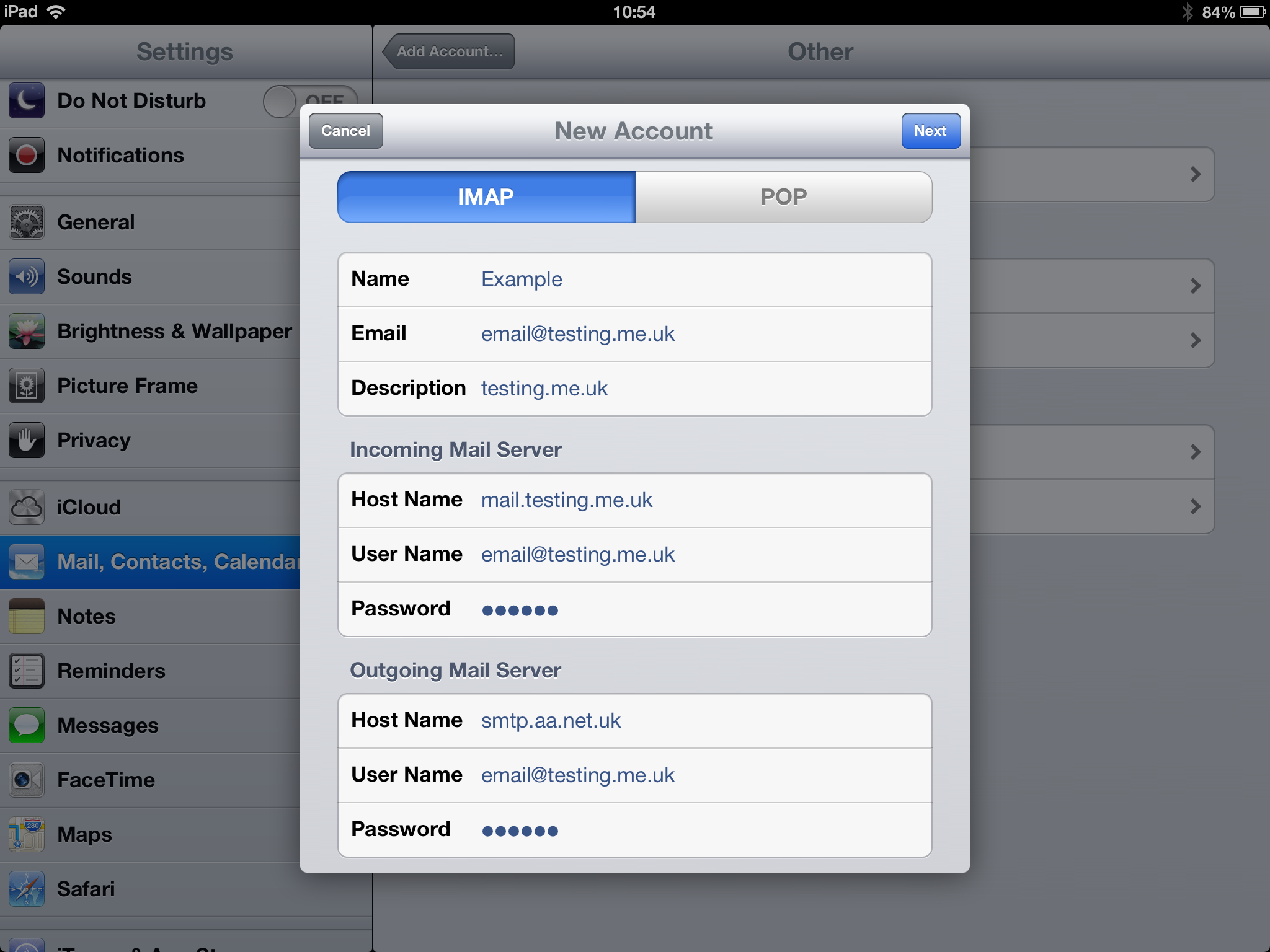

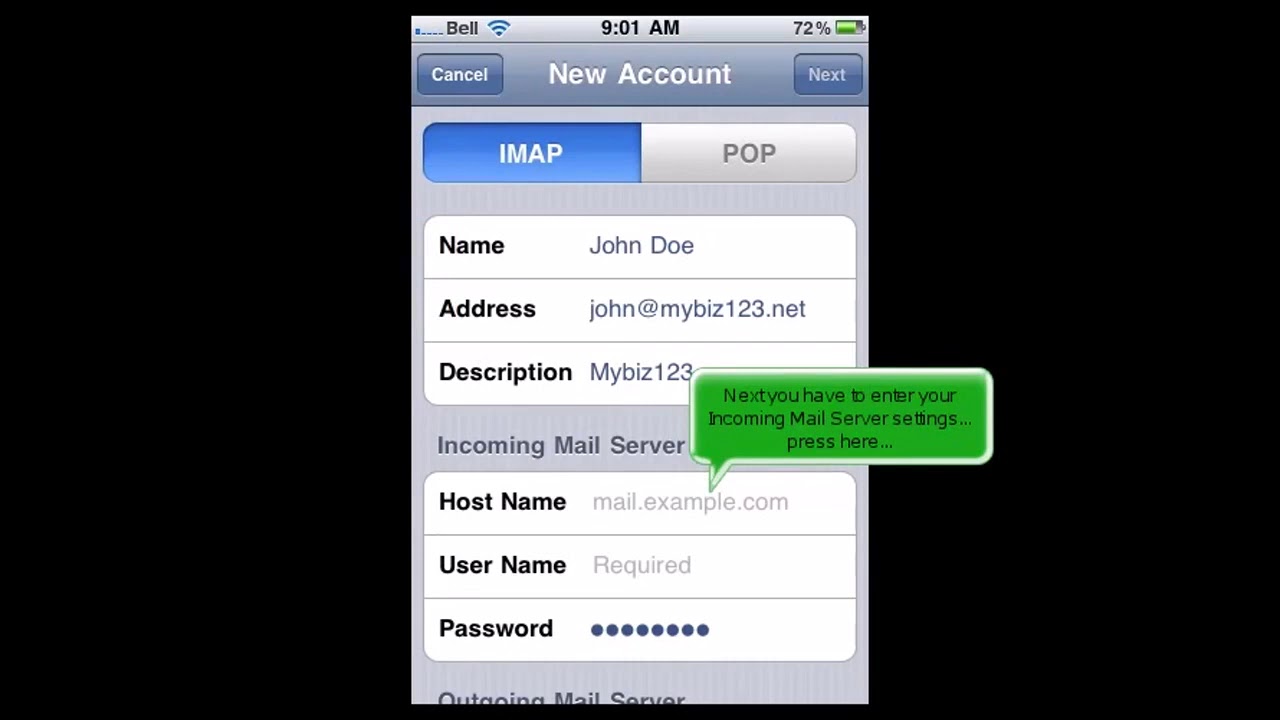
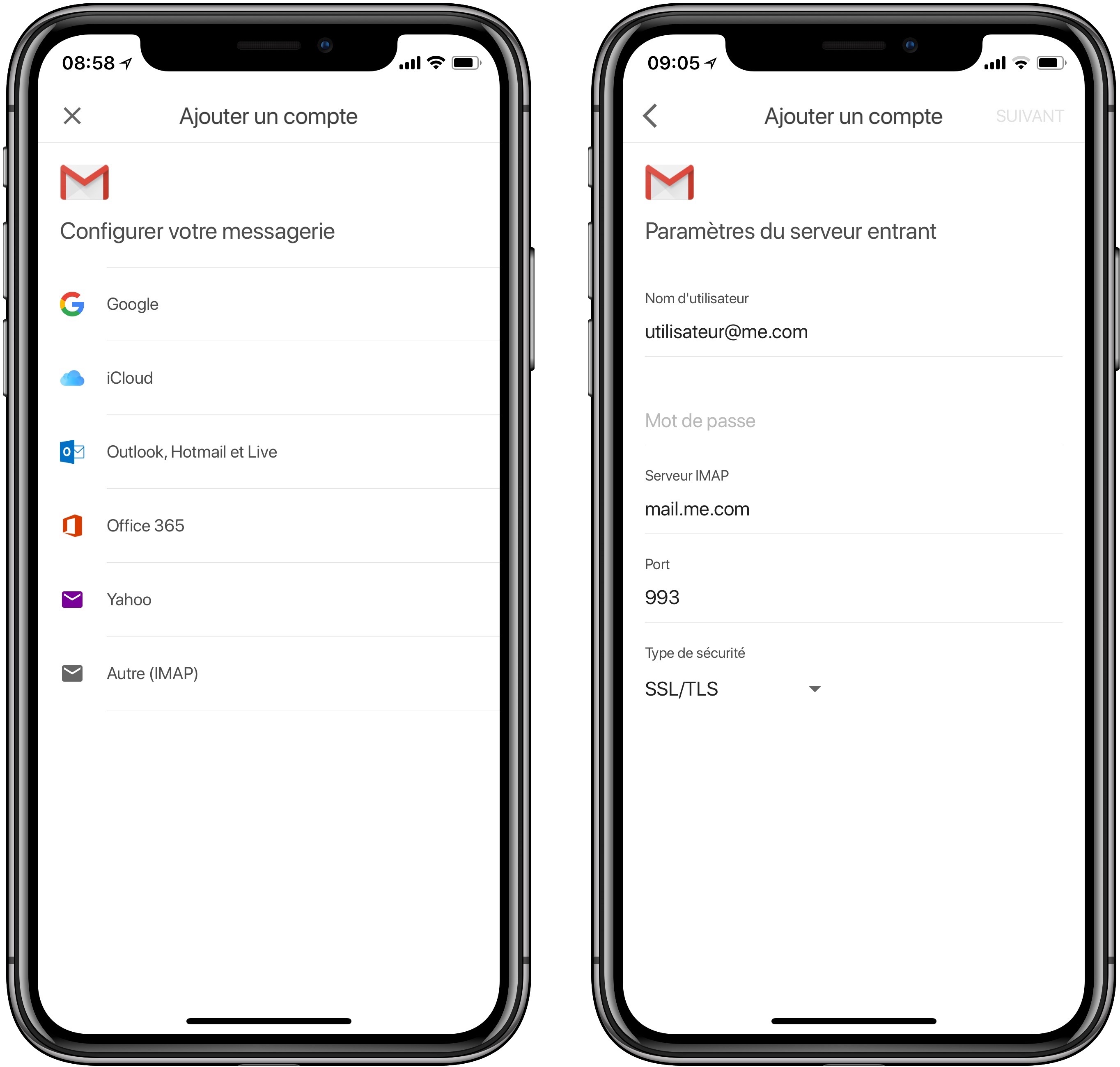



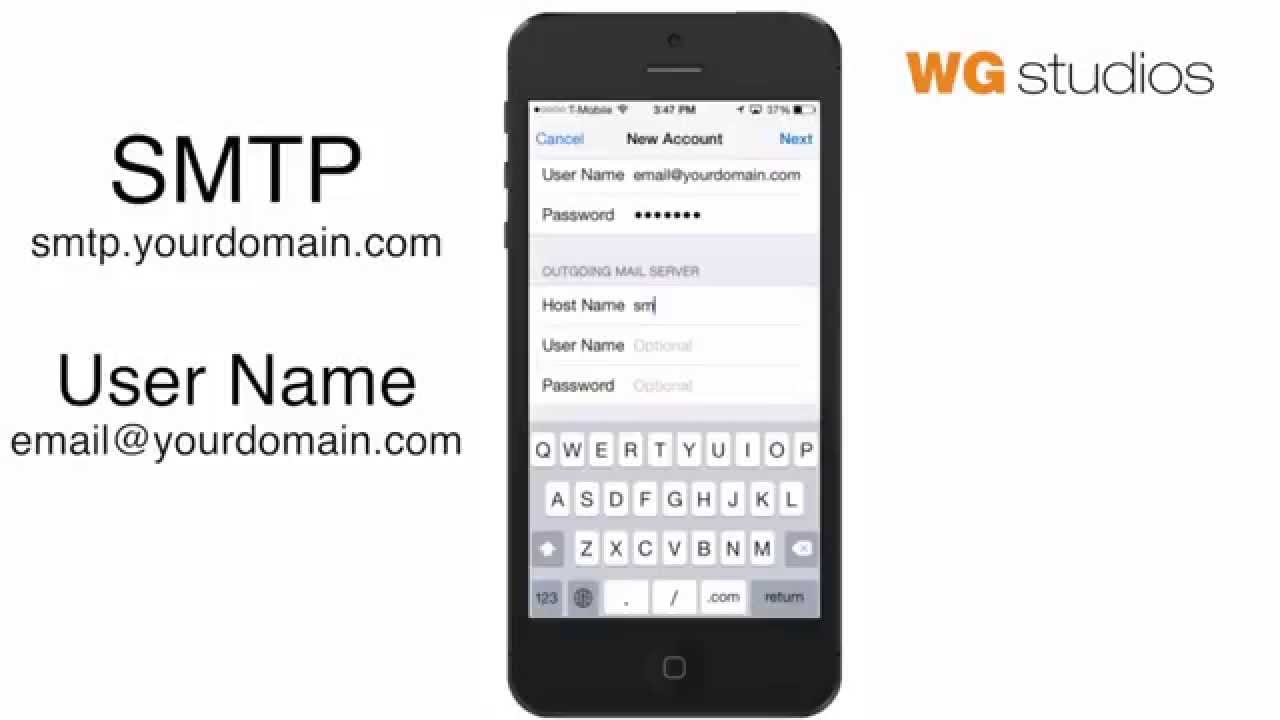 Как мы упоминали ранее, администратор вашего сервера сможет предоставить вам все подробности. Щелкните Далее.
Как мы упоминали ранее, администратор вашего сервера сможет предоставить вам все подробности. Щелкните Далее. 
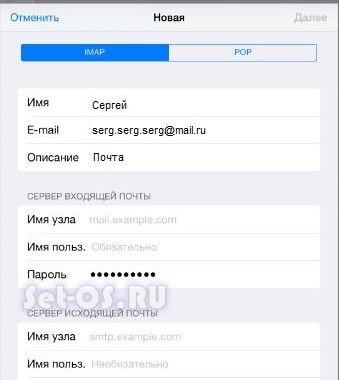 net или
net или 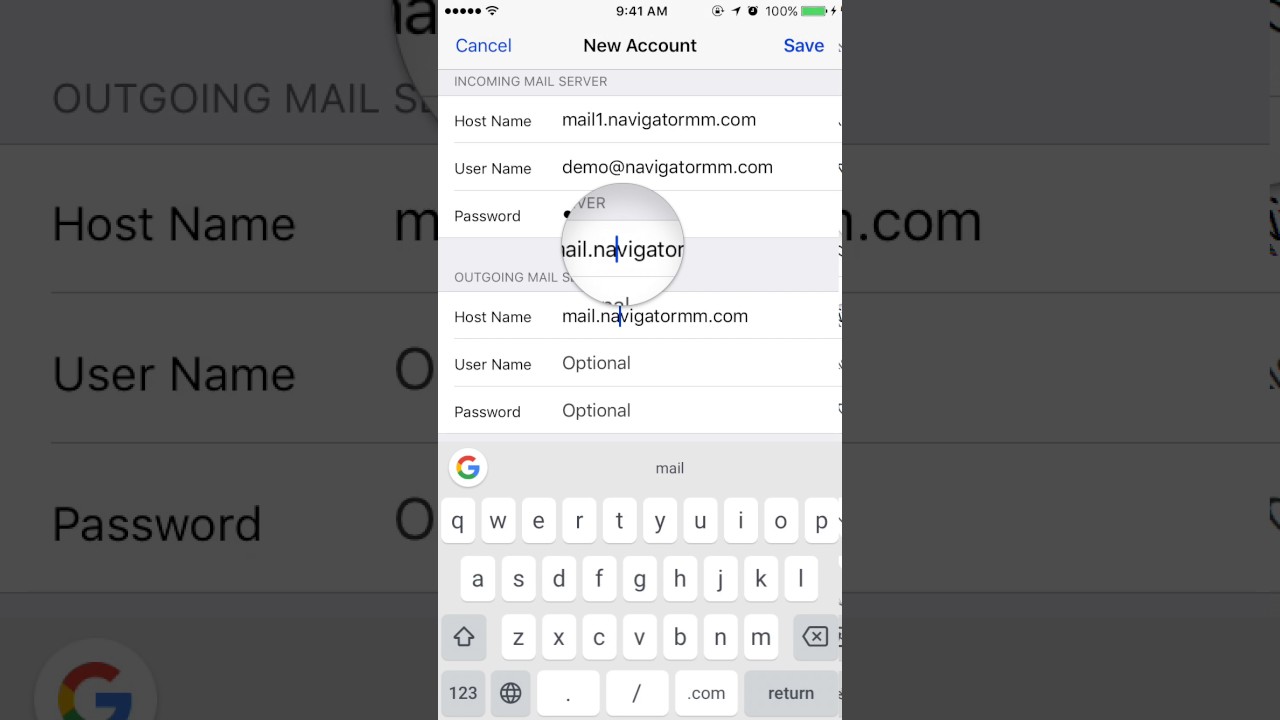 mediacombb.net
mediacombb.net